Jednotné portálové řešení práce a sociálních věcí
|
|
|
- Květa Slavíková
- před 5 lety
- Počet zobrazení:
Transkript
1 Jednotné portálové řešení práce a sociálních věcí Evidence náhradního plnění - neveřejný přístup pro dodavatele Uživatelská příručka verze 3.0
2 Historie dokumentu Verze Datum Autor Změny Asseco CE První verze uživatelské příručky pro věcnou oblast Zaměstnanost OZP Asseco CE Druhá verze uživatelské příručky pro věcnou oblast Zaměstnanost OZP přístupná pod příhlášením dodavatele Asseco CE Třetí verze uživatelské příručky pro věcnou oblast Zaměstnanost OZP přístupná pod příhlášením dodavatele Uživatelská příručka - Evidence náhradního plnění - neveřejný přístup pro dodavatele Strana 2 (celkem 56)
3 Obsah Základní principy práce s portálem... 5 Založení dodavatele a oprava identifikačních údajů v evidenci náhradního plnění... 6 Přístup k aplikaci... 6 Převzetí dodavatele Registrace dodavatele Editace údajů dodavatele Zadání pověřené osoby dodavatele Přistup k aplikaci Zadání pověřené osoby Smazání pověřené osoby Přihlášení pověřené osoby dodavatele Přístup k aplikaci Zvolení dodavatele Zadání průměrného ročního přepočteného stavu zaměstnanců ke stanovení limitu pro kalendářní rok v evidenci náhradního plnění Přístup k aplikaci Zadání přepočtených počtů zaměstnanců Editace přepočtených počtů zaměstnanců Smazání přepočtených počtů zaměstnanců Zadání čtvrtletních přepočtených počtů zaměstnanců pro informativní účely odběratelům náhradního plnění Přístup k aplikaci Zadání čtvrtletních přepočtených počtů zaměstnanců Editace čtvrtletních přepočtených počtů zaměstnanců Smazání čtvrtletních přepočtených počtů zaměstnanců Vložení a editace dokladu v evidenci náhradního plnění Přístup do aplikace Vložení nového dokladu náhradního plnění Editace dokladu náhradního plnění Editace adresy dokladu z volnou adresou Smazání dokladu náhradního plnění Vyhledání dokladů v evidenci náhradního plnění Přístup do aplikace Vyhledávání dokladů Uživatelská příručka - Evidence náhradního plnění - neveřejný přístup pro dodavatele Strana 3 (celkem 56)
4 Export dokladů Hromadný import Příloha 1 - Seznam obrázků Uživatelská příručka - Evidence náhradního plnění - neveřejný přístup pro dodavatele Strana 4 (celkem 56)
5 Základní principy práce s portálem Popis obecných pravidel pro práci s portálem MPSV je uveden v samostatném dokumentu uživatelské příručce Základní principy práce s portálem MPSV. Uživatelská příručka - Evidence náhradního plnění - neveřejný přístup pro dodavatele Strana 5 (celkem 56)
6 Založení dodavatele a oprava identifikačních údajů v evidenci náhradního plnění Každý dodavatel, který bude přistupovat k evidenci, musí být přihlášen. Na základě zákona č. 250/2017 Sb., o elektronické identifikaci je nutné prokázání totožnosti pouze prostřednictvím kvalifikovaného systému elektronické identifikace. Bude možné se do jednotného portálového řešení přihlásit dvěma způsoby: prostřednictvím systému e-identita - více informací a postup zajištění tohoto přihlášení naleznete na portálu národního bodu pro identifikaci a autentizaci, tj. na adrese prostřednictvím informačního systému datových schránek - více informací a postup zajištění tohoto přihlášení naleznete na informačním systému datových schránek, tj. na adrese Dodavatel může být pouze ten subjekt, který má účinnou dohodu o uznání nebo se jedná o OZP, která je OSVČ. Kontrola účinnosti dohody bude probíhat automaticky systémem vůči údajům v agendovém systému. Než dojde k systémovému ověření tohoto subjektu, bude evidován jako dodavatel se stavem Nový. Takový dodavatel, nemůže zadávat roční přepočet ani doklady. Ty se mu mohou započítat poté, co dojde k ověření dodavatele a jeho dohoda bude platná k danému datu. Nebudou se systémově ověřovat OZP, které jsou OSVČ, jelikož tyto osoby nemohou mít uzavřenou dohodu o uznání zaměstnavatele. V evidenci náhradního plnění tito OSVČ sami zaškrtnou čestné prohlášení, že jsou OZP a OSVČ bez zaměstnanců. Přístup k aplikaci V hlavním menu portálu zvolte záložku MPSV. V následujícím menu pokračujte přes záložku Průvodce a v zobrazeném seznamu zvolte položku Podpora zaměstnanosti pro zaměstnavatele a OSVČ. Uživatelská příručka - Evidence náhradního plnění - neveřejný přístup pro dodavatele Strana 6 (celkem 56)
7 Obrázek 1: Přístup k aplikaci Evidence náhradního plnění v hlavním menu Zobrazí se obrazovka, kde po kliknutí v levém menu na Zaměstnávání osob se zdravotním postižením se zobrazí další volby, kde klikněte na Evidence náhradního plnění. Uživatelská příručka - Evidence náhradního plnění - neveřejný přístup pro dodavatele Strana 7 (celkem 56)
8 Obrázek 2: Přístup k aplikaci V zobrazeném seznamu klikněte v rozcestníku Evidence náhradního plnění na položku Evidence náhradního plnění. Uživatelská příručka - Evidence náhradního plnění - neveřejný přístup pro dodavatele Strana 8 (celkem 56)
9 Obrázek 3: Výběr aplikace Evidence náhradního plnění z rozcestníku Zobrazí se přihlašovací obrazovka, ve které klikněte na tlačítko Přihlásit se u jednoho ze dvou způsobů přihlášení do jednotného portálového řešení: prostřednictvím systému e-identita - více informací a postup zajištění tohoto přihlášení naleznete na portálu národního bodu pro identifikaci a autentizaci, tj. na adrese prostřednictvím informačního systému datových schránek - více informací a postup zajištění tohoto přihlášení naleznete na informačním systému datových schránek, tj. na adrese Uživatelská příručka - Evidence náhradního plnění - neveřejný přístup pro dodavatele Strana 9 (celkem 56)
10 Obrázek 4: Přihlašovací obrazovka Uživatelská příručka - Evidence náhradního plnění - neveřejný přístup pro dodavatele Strana 10 (celkem 56)
11 Zobrazí se další obrazovka dle zvoleného způsobu přihlašování. Poté se zobrazí obrazovka Evidence náhradního plnění. Převzetí dodavatele Systém dotáhne základní údaje o dodavateli z registru na základě přihlášeného uživatele. Jestliže byl dodavatel registrován již v předchozí aplikaci, zobrazí se uživateli dodavatel k převzetí dle IČO nebo rodného čísla, pod kterým je uživatel přihlášený. Takový uživatel je po převzetí vlastníkem dodavatele. (Vlastníkem je v této souvislosti označen ten zástupce dodavatele/odběratele, který se autentizoval prostřednictvím systému e-identita nebo datovou schránkou a jehož IČO či RČ je shodné s údaji dodavatele/odběratele v evidenci náhradního plnění. Vlastník se přihlásí a zaeviduje na novém portálu jako první. Následně může vlastník zadat pověřené osoby (jejich IČO nebo RČ, viz kapitola 3 Zadání pověřené osoby dodavatele.) Obrázek 5: Vstup na obrazovku pro převzetí dodavatele Registrace dodavatele V případě, že uživatel není vlastníkem žádného dodavatele, na obrazovce pro evidenci náhradního plnění, se zobrazí upozornění: Nejste vlastníkem žádného dodavatele ani odběratele. Pro registraci dodavatele stiskněte tlačítko Registrovat dodavatele. Uživatelská příručka - Evidence náhradního plnění - neveřejný přístup pro dodavatele Strana 11 (celkem 56)
12 Obrázek 6: Vstup na obrazovku pro registraci dodavatele náhradního plnění Zobrazí se obrazovka Registrovat dodavatele. Obrázek 7: Obrazovka pro registraci dodavatele Na záložce Základní údaje se zobrazí pole Adresa, která se dotáhne z vašich přihlašovacích údajů. V případě, že je dodavatel OSVČ, zaškrtněte checkbox Dodavatel je OSVČ. Zobrazí se podokno s údaji o prohlášení, že dodavatel je OSVČ. Vyplňte povinné pole Od a Do a zaškrtněte povinný checkbox s čestným prohlášením. Jestliže se nejedná o OSVČ, systém cca 1x denně zkontroluje, zda má dodavatel platnou dohodu o uznání. Do pole Poznámka můžete zadat libovolný text. Uživatelská příručka - Evidence náhradního plnění - neveřejný přístup pro dodavatele Strana 12 (celkem 56)
13 Obrázek 8: Vyplnění dat o OSVČ Následně stiskněte tlačítko Uložit. Zobrazí se obrazovka Evidence náhradního plnění, na které se zobrazí nově registrovaný dodavatel. Uživatelská příručka - Evidence náhradního plnění - neveřejný přístup pro dodavatele Strana 13 (celkem 56)
14 Obrázek 9: Zobrazení registrovaného dodavatele Editace údajů dodavatele V obrazovce Evidence náhradního plnění stiskněte tlačítko Zobrazit pro zobrazení detailu dodavatele. Obrázek 10: Přechod na detail dodavatele Zobrazí se obrazovka s vyplněnými údaji o dodavateli: Uživatelská příručka - Evidence náhradního plnění - neveřejný přístup pro dodavatele Strana 14 (celkem 56)
15 Název celý název dodavatele IČO/RČ IČO, nebo rodné číslo dodavatele Adresa informace o adrese dodavatele Stav ověření může nabývat stavů: Nový, Ověřen a Neověřen. Dohody o uznání/dodavatel je OSVČ informace o Dohodě o uznání, pokud není dodavatel OSVČ. Informace o dohodě se nezobrazí v případě, že ještě nedošlo k ověření dodavatele, dodavatel nemá žádnou dohodu nebo je OSVČ. Je-li dodavatel OSVČ, zobrazí se informace pro Dodavatel je OSVČ. Poznámka Obrázek 11: Obrazovka detailu dodavatele Pro možnost editace dodavatele stiskněte tlačítko Upravit. Otevře se obrazovka v editačním módu pro úpravu údajů. Proveďte požadované změny a stiskněte tlačítko Uložit. Systém ověří správnost provedených změn a následně uloží provedené změny. Při změně hodnot se změní stav dodavatele na Nový a je nutné provést opětovné ověření dodavatele. Základní informace o dodavateli již nelze změnit v případě, že už existuje zadaný doklad. Uživatelská příručka - Evidence náhradního plnění - neveřejný přístup pro dodavatele Strana 15 (celkem 56)
16 Obrázek 12: Obrazovka pro editaci údajů dodavatele Uživatelská příručka - Evidence náhradního plnění - neveřejný přístup pro dodavatele Strana 16 (celkem 56)
17 Zadání pověřené osoby dodavatele V aplikaci existuje možnost předat pověření pro vkládání a editaci údajů v ENP jiné osobě, než je vlastník náhradního plnění. Vlastníkem je v této souvislosti označen ten zástupce dodavatele/odběratele, který se autentizoval prostřednictvím systému e-identita nebo datovou schránkou a jehož IČO či RČ je shodné s údaji dodavatele/odběratele v evidenci náhradního plnění. Vlastník se přihlásí a zaeviduje na novém portálu jako první. Následně může vlastník zadat pověřené osoby (jejich IČO nebo RČ), které mohou mít do ENP přístup. Pod tímto IČO nebo RČ se daná pověřená osoba musí rovněž přihlásit přes NIA nebo datovou schránku. Není potřebné žádné zmocnění přes Úřad práce. Přistup k aplikaci Viz kapitola 2.1 Přístup k aplikaci. Zobrazí se další obrazovka dle zvoleného způsobu přihlašování. Poté se zobrazí obrazovka Evidence náhradního plnění. Zadání pověřené osoby Na záložce Pověřené osoby stiskněte tlačítko Pověřit osobu. Obrázek 13: Obrazovka pro pověření osoby Zvolte zadání IČO nebo rodného čísla. Pod tímto IČO nebo rodným číslem se daná pověřená osoba musí rovněž přihlásit přes NIA nebo datovou schránku. Uživatel poté vyplní jméno osoby nebo název organizace a zvolí tlačítko Pověřit. Uživatelská příručka - Evidence náhradního plnění - neveřejný přístup pro dodavatele Strana 17 (celkem 56)
18 Obrázek 14: Obrazovka pro pověření osoby pomocí IČO nebo RČ Obrázek 15: Obrazovka pro pověření osoby pomocí IČO nebo RČ potvrzení Pověřená osoba se zobrazí v přehledu pověřených osob. Uživatelská příručka - Evidence náhradního plnění - neveřejný přístup pro dodavatele Strana 18 (celkem 56)
19 Obrázek 16: Obrazovka pro pověření osoby - seznam pověření Smazání pověřené osoby Na záložce Pověřené osoby stiskněte tlačítko pro Odvolání pověřené osoby. Zobrazí se hlášení, zdali si přejete skutečně odvolat pověření. Obrázek 17: Obrazovka pro pověření osoby - odvolaní pověření Uživatelská příručka - Evidence náhradního plnění - neveřejný přístup pro dodavatele Strana 19 (celkem 56)
20 Obrázek 18: Informační hláška o odvolání pověření Pro zrušení odvolání pověření stiskněte tlačítko Zrušit, následně dojde ke zrušení odvolání pověření. Jestliže chcete pověření skutečně odvolat, potvrďte stisknutím tlačítka Odvolat. Následně dojde k odstranění záznamu. Uživatelská příručka - Evidence náhradního plnění - neveřejný přístup pro dodavatele Strana 20 (celkem 56)
21 Přihlášení pověřené osoby dodavatele V aplikaci existuje možnost předat pověření pro vkládání a editaci údajů v ENP jiné osobě, než je vlastník náhradního plnění. Vlastníkem je v této souvislosti označen ten zástupce dodavatele/odběratele, který se autentizoval prostřednictvím systému e-identita nebo datovou schránkou a jehož IČO či RČ je shodné s údaji dodavatele/odběratele v evidenci náhradního plnění. Vlastník se přihlásí a zaeviduje na novém portálu jako první. Následně může vlastník zadat pověřené osoby (jejich IČO nebo RČ), které mohou mít do ENP přístup. Pod tímto IČO nebo RČ se daná pověřená osoba rovněž přihlásí přes NIA nebo datovou schránku. Není potřebné žádné zmocnění přes Úřad práce. Pověřená osoba nemůže editovat základní údaje dodavatele. Přístup k aplikaci V hlavním menu portálu zvolte záložku MPSV. V následujícím menu pokračujte přes záložku Průvodce a v zobrazeném seznamu zvolte položku Podpora zaměstnanosti pro zaměstnavatele a OSVČ. Obrázek 19: Přístup k aplikaci Evidence náhradního plnění v hlavním menu Zobrazí se obrazovka, kde po kliknutí v levém menu na Zaměstnávání osob se zdravotním postižením se zobrazí další volby, kde klikněte na Evidence náhradního plnění. Uživatelská příručka - Evidence náhradního plnění - neveřejný přístup pro dodavatele Strana 21 (celkem 56)
22 Obrázek 20: Přístup k aplikaci V zobrazeném seznamu klikněte v rozcestníku Evidence náhradního plnění na položku Evidence náhradního plnění. Uživatelská příručka - Evidence náhradního plnění - neveřejný přístup pro dodavatele Strana 22 (celkem 56)
23 Obrázek 21: Výběr aplikace Evidence náhradního plnění z rozcestníku Zobrazí se přihlašovací obrazovka, ve které klikněte na tlačítko Přihlásit se u jednoho ze dvou způsobů přihlášení do jednotného portálového řešení: prostřednictvím systému e-identita - více informací a postup zajištění tohoto přihlášení naleznete na portálu národního bodu pro identifikaci a autentizaci, tj. na adrese prostřednictvím informačního systému datových schránek - více informací a postup zajištění tohoto přihlášení naleznete na informačním systému datových schránek, tj. na adrese Uživatelská příručka - Evidence náhradního plnění - neveřejný přístup pro dodavatele Strana 23 (celkem 56)
24 Obrázek 22: Přihlašovací obrazovka Uživatelská příručka - Evidence náhradního plnění - neveřejný přístup pro dodavatele Strana 24 (celkem 56)
25 Zobrazí se další obrazovka dle zvoleného způsobu přihlašování. Poté se zobrazí obrazovka Evidence náhradního plnění. Zvolení dodavatele Poté uživatel může provádět další úpravy v aplikaci (viz ostatní kapitoly) kromě zadávání dalších pověřených osob a editace základních údajů dodavatele. Obrázek 23: Obrazovka pověřence Obrázek 24: Obrazovka dodavatele Uživatelská příručka - Evidence náhradního plnění - neveřejný přístup pro dodavatele Strana 25 (celkem 56)
26 Zadání průměrného ročního přepočteného stavu zaměstnanců ke stanovení limitu pro kalendářní rok v evidenci náhradního plnění Dříve, než je možné přistoupit k zadávání vlastních dokladů, je nutné zadat průměrný roční přepočtený počet zaměstnanců. Uživatel zadá průměrný počet zaměstnanců za minulý rok a dle zadané hodnoty systém přepočítá roční a aktuální limit (dle zákona č. 435/2004 Sb., o zaměstnanosti, 81 odst. 3). Roční limit zůstává stejný a aktuální limit se průběžně snižuje o zadané započtené doklady během roku. Roční limit lze zadat jen v případě, že je dodavatel platný v daném roce (kontroluje se platnost OSVČ nebo Dohody o uznání). Přístup k aplikaci Viz kapitola 2.1 Přístup k aplikaci. Zobrazí se obrazovka pro evidenci náhradního plnění a na ní stiskněte tlačítko Zobrazit pro zobrazení detailu dodavatele a následně vyberte záložku Roční přepočtené počty. Obrázek 25: Roční přepočtené počty Zadání přepočtených počtů zaměstnanců Na záložce Roční přepočtené počty stiskněte tlačítko Přidat přepočet u dodavatele, který nemá pro aktuální rok přepočet zadán. Zobrazí se obrazovka pro zadání údajů. V případě, že je aktuální datum do (včetně) aktuálního roku - je možné zadávat a editovat roční přepočet za aktuální a minulý rok. Jestliže je aktuální datum po aktuálního roku - je možné zadávat a editovat roční přepočet pouze za aktuální rok. Uživatelská příručka - Evidence náhradního plnění - neveřejný přístup pro dodavatele Strana 26 (celkem 56)
27 Obrázek 26: Přístup k obrazovce Roční přepočtené počty Vyplňte povinnou položku Průměrný roční přepočtený počet zaměstnanců, kteří jsou OZP na dvě platná desetinná místa. Dojde k zobrazení přepočítaného Ročního limitu podle zadaných údajů. Výpočet roční limitu probíhá na straně systému: Celkový_roční_limit = (28) x (Průměrný_přepočtený_stav_OZP_za_předcházející_rok) x (Průměrná_mzda_v_národním_hospodářství_za_1_až_3_čtvrtletí_předcházejícího_roku). Aktuální limit se průběžně snižuje o zadané započtené doklady během roku podle vzorce: Aktuální limit = (Celkový_roční_limit) - (započitané doklady). Údaje následně uložte stisknutím tlačítka Uložit. Obrázek 27: Zadání přepočtených počtů zaměstnanců Systém zobrazí uložené údaje a přepočítá roční a aktuální limit. Uživatelská příručka - Evidence náhradního plnění - neveřejný přístup pro dodavatele Strana 27 (celkem 56)
28 Obrázek 28: Zobrazení přepočtu Ročního a Aktuálního limitu Editace přepočtených počtů zaměstnanců Na záložce Roční přepočtené počty stiskněte tlačítko pro editaci Ročních přepočtených počtů. Zobrazí se obrazovka Editace ročního přepočteného počtu, na které je možné editovat počty pouze za aktuální rok. Zadejte Průměrný roční přepočtený počet zaměstnanců, kteří jsou OZP, a to maximálně na dvě desetinná místa. Zobrazí se přepočítaný Roční limit, podle editované hodnoty počtu zaměstnanců. Provedené změny uložte stisknutím tlačítka Uložit. Systém zobrazí změněné údaje a přepočítá položky Roční a Aktuální limit. Obrázek 29: Editace Ročních přepočtených počtů Smazání přepočtených počtů zaměstnanců Na záložce Roční přepočtené počty stiskněte tlačítko pro smazání Ročních přepočtených počtů. Zobrazí se hlášení, zdali si přejete skutečně záznam smazat. Uživatelská příručka - Evidence náhradního plnění - neveřejný přístup pro dodavatele Strana 28 (celkem 56)
29 Obrázek 30: Smazat přepočet Obrázek 31: Informační hláška pro smazání Ročního přepočtu Pro zrušení smazání záznamu stiskněte tlačítko Zrušit, následně dojde ke zrušení smazání záznamu. Jestliže chcete záznam doopravdy smazat, potvrďte smazání záznamu stisknutím tlačítka Smazat. Následně dojde k odstranění záznamu. Uživatelská příručka - Evidence náhradního plnění - neveřejný přístup pro dodavatele Strana 29 (celkem 56)
30 Zadání čtvrtletních přepočtených počtů zaměstnanců pro informativní účely odběratelům náhradního plnění Průměrné čtvrtletní přepočtené počty zaměstnanců nemusí dodavatel povinně zadávat. Tyto údaje jsou zobrazovány ve veřejném seznamu dodavatelů. Dané záznamy o tomto přepočteném stavu lze měnit a mazat. Přístup k aplikaci Viz kapitola 2.1 Přístup k aplikaci. Zobrazí se obrazovka pro evidenci náhradního plnění, na ní stiskněte tlačítko pro zobrazení Detailu dodavatele a následně vyberte záložku Čtvrtletní přepočtené počty. Obrázek 32: Zobrazení záložky Čtvrtletní přepočtené počty Zadání čtvrtletních přepočtených počtů zaměstnanců Na záložce Čtvrtletní přepočtené počty stiskněte tlačítko Přidat přepočet. Zobrazí se obrazovka pro zadání nového čtvrtletí s načteným aktuálním čtvrtletím. Z výklopného seznamu vyberte hodnoty Rok a čtvrtletí, pro které chcete zadat čtvrtletní přepočet. Nabízená jsou pouze ta čtvrtletí, která ještě nebyla do evidence zadána a která se nachází Uživatelská příručka - Evidence náhradního plnění - neveřejný přístup pro dodavatele Strana 30 (celkem 56)
31 v rozmezí od 2016/4 po čtvrtletí k aktuálnímu datu. Vyplňte povinná pole Celkem, Z toho OZZ, Z toho TZP, Z toho OZP 1. a 2. stupně a stiskněte tlačítko Uložit. Systém zkontroluje, zda počet OZZ, TZP a OZP 1. a 2. stupně nepřevyšuje počet osob celkem, následně přepočítá a ověří, zda dodavatel Splňuje podmínku 50 % OZP (osoby s těžším zdravotním postižením se započítávají s 3-krát větší váhou). Poté se zobrazí splnění podmínky Ano/Ne. Obrázek 33: Zadání Čtvrtletních přepočtených počtů Editace čtvrtletních přepočtených počtů zaměstnanců Na záložce Čtvrtletní přepočtené počty stiskněte tlačítko pro editaci vybraného čtvrtletí. Zobrazí se obrazovka s vybraným čtvrtletím v editačním režimu. Proveďte požadované změny a poté potvrďte tlačítkem Uložit. Systém přepočítá a ověří, zdali dodavatel splňuje podmínku 50 % OZP (osoby s těžším zdravotním postižením se započítávají s 3-krát větší váhou). Zobrazí se splnění podmínky Ano/Ne. Uživatelská příručka - Evidence náhradního plnění - neveřejný přístup pro dodavatele Strana 31 (celkem 56)
32 Obrázek 34: Editace Čtvrtletní přepočtené počty Smazání čtvrtletních přepočtených počtů zaměstnanců Na záložce Čtvrtletní přepočtené počty stiskněte tlačítko pro smazání čtvrtletí. Zobrazí se hlášení, zdali si přejete skutečně záznam smazat. Pro zrušení smazání záznamu stiskněte tlačítko Zrušit, následně dojde ke zrušení smazání záznamu. Jestliže chcete záznam doopravdy smazat, potvrďte smazání záznamu stisknutím tlačítka Smazat. Následně bude záznam odstraněn. Obrázek 35: Smazat čtvrtletní přepočtené počty Uživatelská příručka - Evidence náhradního plnění - neveřejný přístup pro dodavatele Strana 32 (celkem 56)
33 Obrázek 36: Potvrzení smazat čtvrtletní přepočtené počty Uživatelská příručka - Evidence náhradního plnění - neveřejný přístup pro dodavatele Strana 33 (celkem 56)
34 Vložení a editace dokladu v evidenci náhradního plnění Doklady (využívá se i termín faktury, termín doklad vychází z legislativy) slouží pro zadávání údajů o odebraných výrobcích, službách nebo zadaných zakázkách v režimu náhradního plnění. Doklad lze zadat až po zadání ročního přepočteného stavu. Po vložení a odeslání dokladu (volba Uložit a Odeslat) se odešle odběrateli automaticky generovaný v případě, že byl na dokladu jeho uveden. Systém bude kontrolovat, zda byl doklad vložen do 30 dnů ode dne zaplacení. Přístup do aplikace Viz kapitola 2.1 Přístup k aplikaci. Zobrazí se obrazovka pro evidenci náhradního plnění, na ní stiskněte tlačítko Zobrazit pro zobrazení detailu dodavatele a následně vyberte záložku Doklady. Uživatelská příručka - Evidence náhradního plnění - neveřejný přístup pro dodavatele Strana 34 (celkem 56)
35 Obrázek 37: Zobrazení záložky Doklady V případě, že není zadán roční přepočet, zobrazí se upozornění Doklad nelze zadat, protože není zadán roční přepočet a tlačítko Přidat doklad se zobrazí jako disablované. Uživatelská příručka - Evidence náhradního plnění - neveřejný přístup pro dodavatele Strana 35 (celkem 56)
36 Obrázek 38: Zobrazení upozornění Vložení nového dokladu náhradního plnění Na záložce Doklady stiskněte tlačítko Přidat doklad (doklad lze zadat až po zadání ročního přepočteného stavu). Zobrazí se obrazovka pro vložení dokladu. Vyplňte povinné údaje: Číslo dokladu - číslo dokladu, jímž byla vyúčtována dodávka výrobků, služeb nebo realizovaná zakázka. Částka v Kč započitatelná částka do náhradního plnění. Datum dodání datum dodání výrobků, služeb, nebo realizace zakázek. Datum zaplacení datum zaplacení odebraných výrobků, služeb, nebo realizovaných zakázek. Následně vyplňte povinné pole IČO odběratele, Název odběratele a Adresu odběratele. Systém načte odběratele, na který bude zaslán potvrzovací odběrateli, je-li e- mail odběratele dostupný v systému. Uživatel může změnit načtený odběratele, pokud k tomu dal odběratel souhlas. Pokud se nenačetl ze systému, může uživatel doplnit. Následně stiskněte tlačítko: Předběžně uložit doklad se dostane do stavu Rozpracovaný a je možné jej následně editovat. Po uložení se zobrazí seznam dokladů dodavatele. Závazně uložit doklad se závažně uloží a je možná další editace. Po uložení se zobrazí seznam dokladů dodavatele. Doklad je ve stavu Předaný ke schválení. Uživatelská příručka - Evidence náhradního plnění - neveřejný přístup pro dodavatele Strana 36 (celkem 56)
37 Obrázek 39: Založení nového dokladu náhradního plnění Stavy dokladů: Rozpracovaný doklad je pouze uložen, není odeslán odběrateli. Předaný ke schválení doklad je odeslán odběrateli. Schválený odběratel provedl ověření. Vrácený k opravě odběratel provedl ověření a vrátil k opravě. Odmítnutý odběratel provedl ověření a zamítnul doklad. Nesplňuje podmínky doklad byl vložen 30 dnů po zaplacení. Uživatelská příručka - Evidence náhradního plnění - neveřejný přístup pro dodavatele Strana 37 (celkem 56)
38 Zrušený dodavatel zruší/smaže doklad. Zrušené/smazané záznamy již nelze zobrazit. Obrázek 40: Stavy dokladů náhradního plnění Na ovou adresu odběratele je odeslán notifikační . Uživatelská příručka - Evidence náhradního plnění - neveřejný přístup pro dodavatele Strana 38 (celkem 56)
39 Obrázek 41: Notifikační - vložení Editace dokladu náhradního plnění Na záložce Doklady vyberte ze seznamu dokladů doklad, který chcete editovat a stiskněte tlačítko Upravit doklad (ikona tužky). Obrázek 42: Editace Dokladu Uživatelská příručka - Evidence náhradního plnění - neveřejný přístup pro dodavatele Strana 39 (celkem 56)
40 Zobrazí se obrazovka dokladu v editačním režimu. Proveďte požadované změny a následně stiskněte tlačítko: Předběžně uložit doklad se dostane do stavu Rozpracovaný a je možné jej následně editovat. Po uložení se zobrazí seznam dokladů dodavatele. Závazně uložit doklad se závažně uloží. Po uložení se zobrazí seznam dokladů dodavatele. Doklad je ve stavu Předaný ke schválení. Obrázek 43: Editační režim dokladu Uživatelská příručka - Evidence náhradního plnění - neveřejný přístup pro dodavatele Strana 40 (celkem 56)
41 Na ovou adresu (pokud je zadána) odběratele je odeslán notifikační . Obrázek 44: Notifikační - editace Editace adresy dokladu z volnou adresou Doklady, které pocházejí z migrace z původní aplikace nebo z importu dokladů, mají adresu uloženou jako volný text. V případě ruční editace dokladu je možné tuto adresu změnit pouze změnou na strukturovanou adresu. Uživatelská příručka - Evidence náhradního plnění - neveřejný přístup pro dodavatele Strana 41 (celkem 56)
42 Obrázek 45: Obrazovka detailu dokladu Uživatelská příručka - Evidence náhradního plnění - neveřejný přístup pro dodavatele Strana 42 (celkem 56)
43 Obrázek 46: Obrazovka detailu dokladu změna adresy Smazání dokladu náhradního plnění Na záložce Doklady vyberte doklad, který chcete smazat a stiskněte tlačítko pro smazání dokladu. Zobrazí se hlášení, zda si přejete skutečně záznam smazat. Pro zrušení smazání záznamu stiskněte tlačítko Zrušit, následně dojde ke zrušení smazání záznamu. Jestliže chcete záznam skutečně smazat, potvrďte smazání záznamu stisknutím tlačítka Smazat doklad. Následně bude záznam odstraněn. Uživatelská příručka - Evidence náhradního plnění - neveřejný přístup pro dodavatele Strana 43 (celkem 56)
44 Obrázek 47: Smazat doklad Obrázek 48: Potvrzení smazání dokladu Na ovou adresu (pokud je zadána) odběratele je odeslán notifikační . Zrušené/smazané záznamy již nelze zobrazit. Uživatelská příručka - Evidence náhradního plnění - neveřejný přístup pro dodavatele Strana 44 (celkem 56)
45 Obrázek 49: Notifikační - smazání Uživatelská příručka - Evidence náhradního plnění - neveřejný přístup pro dodavatele Strana 45 (celkem 56)
46 Vyhledání dokladů v evidenci náhradního plnění Dodavatel bude moci selektovat zadané doklady minimálně dle IČO odběratele, roku, čtvrtletí a data zaplacení nebo dodání, a poté exportovat do excelu. Přístup do aplikace Viz kapitola 2.1 Přístup k aplikaci. Zobrazí se obrazovka pro evidenci náhradního plnění, na ní stiskněte tlačítko Zobrazit pro zobrazení detailu dodavatele a následně vyberte záložku Doklady. Obrázek 50: Zobrazení záložky Doklady Uživatelská příručka - Evidence náhradního plnění - neveřejný přístup pro dodavatele Strana 46 (celkem 56)
47 Vyhledávání dokladů Po spuštění aplikace se automaticky spustí vyhledávání. Vyhledání proběhne a zobrazí se všechny záznamy. Po zadání libovolných vyhledávacích kritérii se vyhledávání spustí automaticky při nečinnosti delší jak 1 vteřina. Po stisku tlačítka Zrušit filtr se vymažou všechny zadaná filtrační kritéria. Vyhledávání je možné specifikovat pomocí následujících polí: IČO odběratele volné textové pole pro zadání IČO odběratele. RČ odběratele - volné textové pole pro zadání RČ odběratele. Datum dodání datum dodání dokladu. Datum zaplacení datum zaplacení dokladu. Číslo dokladu volné textové pole pro zadání čísla dokladu. Stav dokladu výklopný seznam pro výběr stavu dokladu. Rok a čtvrtletí data zaplacení - výklopný seznam pro výběr Roku a čtvrtletí data zaplacení dokladu. Uživatelská příručka - Evidence náhradního plnění - neveřejný přístup pro dodavatele Strana 47 (celkem 56)
48 Export dokladů Obrázek 51: Vyhledávání dokladů Na záložce Doklady stiskněte tlačítko Export dokladů. Poté se soubor se všemi doklady uloží do Vašeho počítače. Uživatelská příručka - Evidence náhradního plnění - neveřejný přístup pro dodavatele Strana 48 (celkem 56)
49 Obrázek 52: Export dokladů Hromadný import Na záložce Doklady stiskněte tlačítko Hromadný import. Uživatelská příručka - Evidence náhradního plnění - neveřejný přístup pro dodavatele Strana 49 (celkem 56)
50 Obrázek 53: Hromadný import Po stisknutí tlačítka se zobrazí modální okno Hromadný import, které vám umožní vložit soubor s doklady. Uživatelská příručka - Evidence náhradního plnění - neveřejný přístup pro dodavatele Strana 50 (celkem 56)
51 Obrázek 54: Modální okno pro import dokladů Pole Vložte soubor.csv s doklady k importování a tlačítko Vložit soubor s doklady po kliknutí kurzorem myši na tlačítko nebo do pole se zobrazí dialogové okno pro výběr souboru z adresářové struktury počítače. Po potvrzení výběru souboru se název souboru zobrazí v poli Vložte soubor.csv s doklady k importování a v pravé části obsahuje ikonu křížku umožňující odstranění přílohy z pole a výběr jiné přílohy. Po výběru přílohy se skryje tlačítko Vložit soubor s doklady, protože je možné vložit pouze jednu přílohu. Obrázek 55: Vložení souboru s doklady Uživatelská příručka - Evidence náhradního plnění - neveřejný přístup pro dodavatele Strana 51 (celkem 56)
52 Soubor s doklady vložíte stisknutím tlačítka Importovat doklady. Po stisknutí tlačítka se zobrazí modální okno Hromadný import Výsledky zpracování, které Vás upozorní, že Vaše doklady byly úspěšně importovány. Úspěšný import potvrďte stisknutím tlačítka Ok, přejít zpět do evidence anebo za pomoci křížku v pravém horním rohu okna. Obrázek 56: Modální okno s úspěšným zpracováním importu dokladů Modální okno se zavře a zobrazí se stránka detailu dodavatele a záložka Doklady. V případě, že soubor s doklady obsahuje chybné údaje, aplikace zobrazí modální okno Hromadný import Výsledky zpracování s upozorněním Doklady nebyly naimportovány, byly nalezeny tyto chyby:. Uživatelská příručka - Evidence náhradního plnění - neveřejný přístup pro dodavatele Strana 52 (celkem 56)
53 Obrázek 57: Modální okno se zpracováním importu dokladů Chybné doklady Uživatelská příručka - Evidence náhradního plnění - neveřejný přístup pro dodavatele Strana 53 (celkem 56)
54 Příloha 1 - Seznam obrázků Obrázek 1: Přístup k aplikaci Evidence náhradního plnění v hlavním menu... 7 Obrázek 2: Přístup k aplikaci... 8 Obrázek 3: Výběr aplikace Evidence náhradního plnění z rozcestníku... 9 Obrázek 4: Přihlašovací obrazovka Obrázek 5: Vstup na obrazovku pro převzetí dodavatele Obrázek 6: Vstup na obrazovku pro registraci dodavatele náhradního plnění Obrázek 7: Obrazovka pro registraci dodavatele Obrázek 8: Vyplnění dat o OSVČ Obrázek 9: Zobrazení registrovaného dodavatele Obrázek 10: Přechod na detail dodavatele Obrázek 11: Obrazovka detailu dodavatele Obrázek 12: Obrazovka pro editaci údajů dodavatele Obrázek 13: Obrazovka pro pověření osoby Obrázek 14: Obrazovka pro pověření osoby pomocí IČO nebo RČ Obrázek 15: Obrazovka pro pověření osoby pomocí IČO nebo RČ potvrzení Obrázek 16: Obrazovka pro pověření osoby - seznam pověření Obrázek 17: Obrazovka pro pověření osoby - odvolaní pověření Obrázek 18: Informační hláška o odvolání pověření Obrázek 19: Přístup k aplikaci Evidence náhradního plnění v hlavním menu Obrázek 20: Přístup k aplikaci Obrázek 21: Výběr aplikace Evidence náhradního plnění z rozcestníku Obrázek 22: Přihlašovací obrazovka Obrázek 23: Obrazovka pověřence Obrázek 24: Obrazovka dodavatele Obrázek 25: Roční přepočtené počty Obrázek 26: Přístup k obrazovce Roční přepočtené počty Obrázek 27: Zadání přepočtených počtů zaměstnanců Obrázek 28: Zobrazení přepočtu Ročního a Aktuálního limitu Obrázek 29: Editace Ročních přepočtených počtů Obrázek 30: Smazat přepočet Obrázek 31: Informační hláška pro smazání Ročního přepočtu Obrázek 32: Zobrazení záložky Čtvrtletní přepočtené počty Obrázek 33: Zadání Čtvrtletních přepočtených počtů Obrázek 34: Editace Čtvrtletní přepočtené počty Obrázek 35: Smazat čtvrtletní přepočtené počty Obrázek 36: Potvrzení smazat čtvrtletní přepočtené počty Obrázek 37: Zobrazení záložky Doklady Obrázek 38: Zobrazení upozornění Obrázek 39: Založení nového dokladu náhradního plnění Uživatelská příručka - Evidence náhradního plnění - neveřejný přístup pro dodavatele Strana 54 (celkem 56)
55 Obrázek 40: Stavy dokladů náhradního plnění Obrázek 41: Notifikační - vložení Obrázek 42: Editace Dokladu Obrázek 43: Editační režim dokladu Obrázek 44: Notifikační - editace Obrázek 45: Obrazovka detailu dokladu Obrázek 46: Obrazovka detailu dokladu změna adresy Obrázek 47: Smazat doklad Obrázek 48: Potvrzení smazání dokladu Obrázek 49: Notifikační - smazání Obrázek 50: Zobrazení záložky Doklady Obrázek 51: Vyhledávání dokladů Obrázek 52: Export dokladů Uživatelská příručka - Evidence náhradního plnění - neveřejný přístup pro dodavatele Strana 55 (celkem 56)
56 Obrázek 53: Hromadný import Obrázek 54: Modální okno pro import dokladů Obrázek 55: Vložení souboru s doklady Obrázek 56: Modální okno s úspěšným zpracováním importu dokladů Obrázek 57: Modální okno se zpracováním importu dokladů Chybné doklady Uživatelská příručka - Evidence náhradního plnění - neveřejný přístup pro dodavatele Strana 56 (celkem 56)
Jednotné portálové řešení práce a sociálních věcí
 Jednotné portálové řešení práce a sociálních věcí Evidence náhradního plnění - neveřejný přístup pro odběratele Uživatelská příručka verze 3.0 Historie dokumentu Verze Datum Autor Změny 1.0 31. 5. 2019
Jednotné portálové řešení práce a sociálních věcí Evidence náhradního plnění - neveřejný přístup pro odběratele Uživatelská příručka verze 3.0 Historie dokumentu Verze Datum Autor Změny 1.0 31. 5. 2019
Uživatelská příručka
 Uživatelská příručka fakultního informačního systému NETFEI, určeného pro evidenci odborných praxí studentů FEI VŠB - TU Ostrava pro roli Garant OBSAH Obecné informace... 2 Firmy... 3 Témata praxí... 4
Uživatelská příručka fakultního informačního systému NETFEI, určeného pro evidenci odborných praxí studentů FEI VŠB - TU Ostrava pro roli Garant OBSAH Obecné informace... 2 Firmy... 3 Témata praxí... 4
Uživatelské postupy v ISÚI
 Uživatelské postupy v ISÚI Změna typu stavebního objektu Tabulka úprav: Verze dokumentu Popis změn Datum vydání 1.0 Nový dokument 6. 6. 2016 2.0 Doplnění funkčnosti automatického zakládání adresních míst
Uživatelské postupy v ISÚI Změna typu stavebního objektu Tabulka úprav: Verze dokumentu Popis změn Datum vydání 1.0 Nový dokument 6. 6. 2016 2.0 Doplnění funkčnosti automatického zakládání adresních míst
Manuál PVU zadavatel Platnost pro elektronický nástroj X-EN verze 4 a novější
 Manuál PVU zadavatel Platnost pro elektronický nástroj X-EN verze 4 a novější 1 Vytvoření profilu zadavatele... 2 1.1 Doplnění identifikátoru profilu zadavatele ve VVZ... 2 2 Správa profilu... 3 2.1 Vytvoření
Manuál PVU zadavatel Platnost pro elektronický nástroj X-EN verze 4 a novější 1 Vytvoření profilu zadavatele... 2 1.1 Doplnění identifikátoru profilu zadavatele ve VVZ... 2 2 Správa profilu... 3 2.1 Vytvoření
Integrační modul REX. pro napojení elektronické spisové služby e-spis LITE k informačnímu systému základních registrů. Uživatelská příručka
 REX a e-spis LITE 2.5.4 - uživatelská příručka Integrační modul REX pro napojení elektronické spisové služby e-spis LITE k informačnímu systému základních registrů Uživatelská příručka www.i.cz Czech Republic
REX a e-spis LITE 2.5.4 - uživatelská příručka Integrační modul REX pro napojení elektronické spisové služby e-spis LITE k informačnímu systému základních registrů Uživatelská příručka www.i.cz Czech Republic
OBSAH. 48 Příručka ON-LINE KUPEG úvěrová pojišťovna, a.s. www.kupeg.cz
 DODATEK č. 1 20.1.2012 OBSAH OBSAH... 48 C. PRÁCE SE SYSTÉMEM... 49 C.1 ÚVODNÍ OBRAZOVKA PO PŘIHLÁŠENÍ... 49 C.2 NASTAVENÍ VLASTNÍCH ÚDAJŮ... 50 a. Nastavení Uživatele... 50 b. Nastavení Systému... 51
DODATEK č. 1 20.1.2012 OBSAH OBSAH... 48 C. PRÁCE SE SYSTÉMEM... 49 C.1 ÚVODNÍ OBRAZOVKA PO PŘIHLÁŠENÍ... 49 C.2 NASTAVENÍ VLASTNÍCH ÚDAJŮ... 50 a. Nastavení Uživatele... 50 b. Nastavení Systému... 51
Popis aplikace Portál práce pro oblast bezpečnostních služeb
 Adresa portálu: http://www.sbsportalprace.cz/ (http://www.sbsportalprace.eu) Stručný popis: Aplikace je určená pro zaměstnavatele, uchazeče a vzdělavatele pro oblast bezpečnostních služeb. Aplikace zajišťuje
Adresa portálu: http://www.sbsportalprace.cz/ (http://www.sbsportalprace.eu) Stručný popis: Aplikace je určená pro zaměstnavatele, uchazeče a vzdělavatele pro oblast bezpečnostních služeb. Aplikace zajišťuje
Výtisk č.: Počet listů 19. Přílohy: 0 ÚZIS ČR. Role žadatel - postup
 ÚZIS ČR Palackého nám. 4 128 01 Praha 2 - Nové Město Výtisk č.: Počet listů 19 Přílohy: 0 ÚZIS ČR Role žadatel - postup Projekt - ereg - Úprava rezortních registrů a konsolidace rezortních dat v návaznosti
ÚZIS ČR Palackého nám. 4 128 01 Praha 2 - Nové Město Výtisk č.: Počet listů 19 Přílohy: 0 ÚZIS ČR Role žadatel - postup Projekt - ereg - Úprava rezortních registrů a konsolidace rezortních dat v návaznosti
Portál Značení tabáku Uživatelská příručka pro registrované uživatele
 Portál Značení tabáku Uživatelská příručka pro registrované uživatele 2019 1 / 21 Uživatelská příručka pro registrované uživatele Historie dokumentu Datum Verze Komentář 8. 4. 2019 1.0 Základní verze Obsah
Portál Značení tabáku Uživatelská příručka pro registrované uživatele 2019 1 / 21 Uživatelská příručka pro registrované uživatele Historie dokumentu Datum Verze Komentář 8. 4. 2019 1.0 Základní verze Obsah
Manuál pro žadatele OBSAH
 Manuál pro žadatele OBSAH 1. Úvod... 2 2. Registrace žadatele do systému... 3 3. Přihlášení... 5 4. Změna hesla... 6 5. Obnova zapomenutého hesla... 7 6. Vyplňování formuláře žádosti o dotaci... 8 6.1.
Manuál pro žadatele OBSAH 1. Úvod... 2 2. Registrace žadatele do systému... 3 3. Přihlášení... 5 4. Změna hesla... 6 5. Obnova zapomenutého hesla... 7 6. Vyplňování formuláře žádosti o dotaci... 8 6.1.
Manuál PVU zadavatel Platnost pro elektronický nástroj X-EN verze 3 a novější
 Manuál PVU zadavatel Platnost pro elektronický nástroj X-EN verze 3 a novější 1 Vytvoření profilu zadavatele... 2 1.1 Doplnění identifikátoru profilu zadavatele ve VVZ... 2 2 Správa profilu... 3 2.1 Vytvoření
Manuál PVU zadavatel Platnost pro elektronický nástroj X-EN verze 3 a novější 1 Vytvoření profilu zadavatele... 2 1.1 Doplnění identifikátoru profilu zadavatele ve VVZ... 2 2 Správa profilu... 3 2.1 Vytvoření
5 Evidence manželských smluv
 5 Evidence manželských smluv 5.1 Společné vyhledávání v evidencích Společné vyhledávání v evidencích slouží k vyhledání evidovaných závětí, listin i smluv a to pouze vyhledáním podle rodného čísla a data
5 Evidence manželských smluv 5.1 Společné vyhledávání v evidencích Společné vyhledávání v evidencích slouží k vyhledání evidovaných závětí, listin i smluv a to pouze vyhledáním podle rodného čísla a data
UŽIVATELSKÁ PŘÍRUČKA K HLÁŠENÍ STAVU VČELSTEV
 UŽIVATELSKÁ PŘÍRUČKA K HLÁŠENÍ STAVU VČELSTEV Autor: SOLITEA Business Solutions s.r.o. Projekt: Integrovaný zemědělský registr Poslední aktualizace: 15.8.2016 Jméno souboru: IZR_PF_VCELARI_v01 Počet stran:
UŽIVATELSKÁ PŘÍRUČKA K HLÁŠENÍ STAVU VČELSTEV Autor: SOLITEA Business Solutions s.r.o. Projekt: Integrovaný zemědělský registr Poslední aktualizace: 15.8.2016 Jméno souboru: IZR_PF_VCELARI_v01 Počet stran:
Objednávky přepravy Uživatelská příručka
 Objednávky přepravy Uživatelská příručka Objednávka zadání objednávky Přihlášení a spuštění modulu Objednávky Otevřete www prohlížeč na adrese www.eschenker.dbschenker.com Přihlaste se vašim SIMS ID a
Objednávky přepravy Uživatelská příručka Objednávka zadání objednávky Přihlášení a spuštění modulu Objednávky Otevřete www prohlížeč na adrese www.eschenker.dbschenker.com Přihlaste se vašim SIMS ID a
NÁVOD K AKTIVACI A POUŽÍVÁNÍ E-MAILOVÉHO ÚČTU V DOMÉNĚ PACR.EU
 NÁVOD K AKTIVACI A POUŽÍVÁNÍ E-MAILOVÉHO ÚČTU V DOMÉNĚ PACR.EU PŘIHLÁŠENÍ K E-MAILOVÉMU ÚČTU Pro přihlášení k účtu je třeba do internetového vyhledávače napsat internetovou adresu http://hotmail.com. Po
NÁVOD K AKTIVACI A POUŽÍVÁNÍ E-MAILOVÉHO ÚČTU V DOMÉNĚ PACR.EU PŘIHLÁŠENÍ K E-MAILOVÉMU ÚČTU Pro přihlášení k účtu je třeba do internetového vyhledávače napsat internetovou adresu http://hotmail.com. Po
Pracovní výkazy. návod k použití. Internetová aplikace Pracovní výkazy slouží k zadávání pracovních výkazů od zaměstnanců a externích pracovníků.
 1 Popis aplikace Pracovní výkazy návod k použití Internetová aplikace Pracovní výkazy slouží k zadávání pracovních výkazů od zaměstnanců a externích pracovníků. 2 Technické požadavky klienta Internetový
1 Popis aplikace Pracovní výkazy návod k použití Internetová aplikace Pracovní výkazy slouží k zadávání pracovních výkazů od zaměstnanců a externích pracovníků. 2 Technické požadavky klienta Internetový
UŽIVATELSKÁ PŘÍRUČKA K HLÁŠENÍ STAVU VČELSTEV
 UŽIVATELSKÁ PŘÍRUČKA K HLÁŠENÍ STAVU VČELSTEV Autor: SOLITEA Business Solutions s.r.o. Projekt: Integrovaný zemědělský registr Poslední aktualizace: 16.4.2018 Jméno souboru: IZR_PF_VCELARI_v02 Počet stran:
UŽIVATELSKÁ PŘÍRUČKA K HLÁŠENÍ STAVU VČELSTEV Autor: SOLITEA Business Solutions s.r.o. Projekt: Integrovaný zemědělský registr Poslední aktualizace: 16.4.2018 Jméno souboru: IZR_PF_VCELARI_v02 Počet stran:
1. Pro přihlášení k odběru novinek klikněte na tlačítko Registrace nového uživatele.
 1. Vstup do aplikace Na adrese: http://i.statnisprava.cz 2. První stránka aplikace 1. Pro přihlášení k odběru novinek klikněte na tlačítko Registrace nového uživatele. 2. Poté budete přesměrováni na stránku
1. Vstup do aplikace Na adrese: http://i.statnisprava.cz 2. První stránka aplikace 1. Pro přihlášení k odběru novinek klikněte na tlačítko Registrace nového uživatele. 2. Poté budete přesměrováni na stránku
KSRZIS. Příručka - Role žadatel. Projekt - ereg - Úprava rezortních registrů a konsolidace rezortních. dat v návaznosti na základní registry VS
 Koordinační středisko pro resortní zdravotnické informační systémy Budějovická 15/743 140 00 Praha 4 Počet stran: 18 KSRZIS Příručka - Role žadatel Projekt - ereg - Úprava rezortních registrů a konsolidace
Koordinační středisko pro resortní zdravotnické informační systémy Budějovická 15/743 140 00 Praha 4 Počet stran: 18 KSRZIS Příručka - Role žadatel Projekt - ereg - Úprava rezortních registrů a konsolidace
Obsah. při vyšetření pacienta. GDT souboru do programu COSMED Omnia GDT souboru z programu COSMED Omnia a zobrazení výsledků měření v programu MEDICUS
 Obsah Napojení...3 programu COSMED Omnia Nastavení...3 MEDICUS Přidání...3 externího programu COSMED Omnia Přidání...4 ikony do panelu nástrojů Nastavení...5 COSMED Omnia Postup...5 při vyšetření pacienta
Obsah Napojení...3 programu COSMED Omnia Nastavení...3 MEDICUS Přidání...3 externího programu COSMED Omnia Přidání...4 ikony do panelu nástrojů Nastavení...5 COSMED Omnia Postup...5 při vyšetření pacienta
Manuál PVU dodavatel
 Manuál PVU dodavatel Platnost pro elektronický nástroj X-EN verze 4 a novější 1 Registrace... 2 2 Přihlášení a odhlášení... 2 3 Správa profilu... 2 3.1 Vytvoření uživatelského účtu... 3 3.2 Ověření identity
Manuál PVU dodavatel Platnost pro elektronický nástroj X-EN verze 4 a novější 1 Registrace... 2 2 Přihlášení a odhlášení... 2 3 Správa profilu... 2 3.1 Vytvoření uživatelského účtu... 3 3.2 Ověření identity
Nastavení lokálního úložiště certifikátů v OSx
 Nastavení lokálního úložiště certifikátů v OSx Aby bylo možné používat lokální úložiště, je nezbytné vytvořit zálohu privátní části elektronického podpisu, tj. soubor s koncovou *.pfx, nebo *.p12. Soubor
Nastavení lokálního úložiště certifikátů v OSx Aby bylo možné používat lokální úložiště, je nezbytné vytvořit zálohu privátní části elektronického podpisu, tj. soubor s koncovou *.pfx, nebo *.p12. Soubor
Nedaří se mi přihlásit
 Tato příručka vám pomůže ve vytvoření vašeho osobního certifikátu v souboru/prohlížeči nebo na čipové kartě. Pokud již vlastníte osobní certifikát v souboru, který je uložen v počítači, dozvíte se, jak
Tato příručka vám pomůže ve vytvoření vašeho osobního certifikátu v souboru/prohlížeči nebo na čipové kartě. Pokud již vlastníte osobní certifikát v souboru, který je uložen v počítači, dozvíte se, jak
Už ivatelska dokumentace
 Už ivatelska dokumentace Aplikace Portál úspěšných projektů je určena k publikování informací o projektech realizovaných za přispění některého z Operačních programů v gesci Ministerstva vnitra České republiky.
Už ivatelska dokumentace Aplikace Portál úspěšných projektů je určena k publikování informací o projektech realizovaných za přispění některého z Operačních programů v gesci Ministerstva vnitra České republiky.
VYTVOŘENÍ ÚČTU LG SMART WORLD
 VYTVOŘENÍ ÚČTU LG SMART WORLD Přihlášení a Registrace Copyright 2012 LG Electronics. All Rights Reserved. 01. Stlačením tlačítka Home na dálkovém ovladači spustíte úvodní obrazovku LG Smart TV. 01A. V
VYTVOŘENÍ ÚČTU LG SMART WORLD Přihlášení a Registrace Copyright 2012 LG Electronics. All Rights Reserved. 01. Stlačením tlačítka Home na dálkovém ovladači spustíte úvodní obrazovku LG Smart TV. 01A. V
Uživatelská příručka pro administraci nabídek práce. na personálním webu Atraktivni-prace.cz. Verze 8.01/2013. Autor: Petr Kliment
 Uživatelská příručka pro administraci nabídek práce na personálním webu Atraktivni-prace.cz Verze 8.01/2013 Autor: Petr Kliment Obsah: 1. Úvod 2. Registrace uživatelského účtu 3. Přihlášení na uživatelský
Uživatelská příručka pro administraci nabídek práce na personálním webu Atraktivni-prace.cz Verze 8.01/2013 Autor: Petr Kliment Obsah: 1. Úvod 2. Registrace uživatelského účtu 3. Přihlášení na uživatelský
KRAJSKÝ ÚŘAD KARLOVARSKÉHO KRAJE. Manuál. Uživatele aplikace informačního systému pro
 Manuál Uživatele aplikace informačního systému pro zjišťování údajů a vypracování Přehledu o předběžném odhadu nákladů na obnovu majetku sloužícího k zabezpečení základních funkcí v území Karlovarského
Manuál Uživatele aplikace informačního systému pro zjišťování údajů a vypracování Přehledu o předběžném odhadu nákladů na obnovu majetku sloužícího k zabezpečení základních funkcí v území Karlovarského
Registr práv a povinností
 Registr práv a povinností Doporučené postupy a nastavení internetového prohlížeče pro práci v aplikaci AIS RPP Doporučené postupy a nastavení internetového prohlížeče pro práci v aplikaci AIS RPP v4.0
Registr práv a povinností Doporučené postupy a nastavení internetového prohlížeče pro práci v aplikaci AIS RPP Doporučené postupy a nastavení internetového prohlížeče pro práci v aplikaci AIS RPP v4.0
Jednoduchý uživatelský manuál k programu Cat s Paradise
 Jednoduchý uživatelský manuál k programu Cat s Paradise Program spustíte pomocí souboru CatsParadise.jar ze složky kam jste jej nainstalovali. V úvodním okně naleznete 7 tlačítek. Klepnutím na jakékoliv
Jednoduchý uživatelský manuál k programu Cat s Paradise Program spustíte pomocí souboru CatsParadise.jar ze složky kam jste jej nainstalovali. V úvodním okně naleznete 7 tlačítek. Klepnutím na jakékoliv
ČSOB Business Connector
 ČSOB Business Connector Instalační příručka Člen skupiny KBC Obsah 1 Úvod... 3 2 Instalace aplikace ČSOB Business Connector... 3 3 Získání komunikačního certifikátu... 3 3.1 Vytvoření žádosti o certifikát
ČSOB Business Connector Instalační příručka Člen skupiny KBC Obsah 1 Úvod... 3 2 Instalace aplikace ČSOB Business Connector... 3 3 Získání komunikačního certifikátu... 3 3.1 Vytvoření žádosti o certifikát
Studijní skupiny. 1. Spuštění modulu Studijní skupiny
 Studijní skupiny 1. Spuštění modulu Studijní skupiny 2. Popis prostředí a ovládacích prvků modulu Studijní skupiny 2.1. Rozbalovací seznamy 2.2. Rychlé filtry 2.3. Správa studijních skupin 2.3.1. Seznam
Studijní skupiny 1. Spuštění modulu Studijní skupiny 2. Popis prostředí a ovládacích prvků modulu Studijní skupiny 2.1. Rozbalovací seznamy 2.2. Rychlé filtry 2.3. Správa studijních skupin 2.3.1. Seznam
Královéhradecký kraj odbor školství, oddělení primárního a zájmového vzdělávání BENEFIT7. stručný manuál. listopad 2008 verze 1.0. Mgr.
 Královéhradecký kraj odbor školství, oddělení primárního a zájmového vzdělávání BENEFIT7 stručný manuál listopad 2008 verze 1.0. Mgr. Tomáš Záviský Obsah ADRESA... 3 REGISTRACE... 3 PŘIHLÁŠENÍ A ZTRÁTA
Královéhradecký kraj odbor školství, oddělení primárního a zájmového vzdělávání BENEFIT7 stručný manuál listopad 2008 verze 1.0. Mgr. Tomáš Záviský Obsah ADRESA... 3 REGISTRACE... 3 PŘIHLÁŠENÍ A ZTRÁTA
RECEPTY. Práce s BIDVest recepty tvorba a správa vlastních receptů
 RECEPTY Práce s BIDVest recepty tvorba a správa vlastních receptů Obsah Recepty stručně... 2 Zařazení a zobrazení receptů... 2 Úprava BIDVest receptu... 3 Vyhledání položek receptu... 3 Uložení a tisk
RECEPTY Práce s BIDVest recepty tvorba a správa vlastních receptů Obsah Recepty stručně... 2 Zařazení a zobrazení receptů... 2 Úprava BIDVest receptu... 3 Vyhledání položek receptu... 3 Uložení a tisk
Uživatelská příručka Registr vinic na Portálu farmáře Úpravy dle novely zákona č. 321/2004 Sb., o vinohradnictví a vinařství (Oznámení dle 11, 14a a
 Uživatelská příručka Registr vinic na Portálu farmáře Úpravy dle novely zákona č. 321/2004 Sb., o vinohradnictví a vinařství (Oznámení dle 11, 14a a 16b) Tabulka verzí Verze Datum Popis 1.0 21. 02. 2017
Uživatelská příručka Registr vinic na Portálu farmáře Úpravy dle novely zákona č. 321/2004 Sb., o vinohradnictví a vinařství (Oznámení dle 11, 14a a 16b) Tabulka verzí Verze Datum Popis 1.0 21. 02. 2017
UŽIVATELSKÝ MANUÁL ŠETŘENÍ DEKUBITŮ
 UŽIVATELSKÝ MANUÁL ŠETŘENÍ DEKUBITŮ Vypracoval Bc. Petr Suchý Dne: 20.1.2009 Obsah 1. Úvodní stránka... 2 2. Výběr oddělení... 3 3. Záznam šetření pracoviště... 4 4. Záznam pacientů v riziku a s dekubitem...
UŽIVATELSKÝ MANUÁL ŠETŘENÍ DEKUBITŮ Vypracoval Bc. Petr Suchý Dne: 20.1.2009 Obsah 1. Úvodní stránka... 2 2. Výběr oddělení... 3 3. Záznam šetření pracoviště... 4 4. Záznam pacientů v riziku a s dekubitem...
UKÁZKA PORTÁLU IS KP14+
 UKÁZKA PORTÁLU IS KP14+ INFORMAČNÍ SYSTÉM KONEČNÉHO PŘÍJEMCE 1. Jak vypadá a funguje IS KP14+ 2. Založení a vyplnění žádosti KDE HLEDAT INFORMACE Příručky OPZ Pokyny k vyplnění žádosti v IS KP14+: http://www.esfcr.cz/file/9143/
UKÁZKA PORTÁLU IS KP14+ INFORMAČNÍ SYSTÉM KONEČNÉHO PŘÍJEMCE 1. Jak vypadá a funguje IS KP14+ 2. Založení a vyplnění žádosti KDE HLEDAT INFORMACE Příručky OPZ Pokyny k vyplnění žádosti v IS KP14+: http://www.esfcr.cz/file/9143/
Technologické postupy práce s aktovkou IS MPP
 Technologické postupy práce s aktovkou IS MPP Modul plánování a přezkoumávání, verze 1.20 vypracovala společnost ASD Software, s.r.o. dokument ze dne 27. 3. 2013, verze 1.01 Technologické postupy práce
Technologické postupy práce s aktovkou IS MPP Modul plánování a přezkoumávání, verze 1.20 vypracovala společnost ASD Software, s.r.o. dokument ze dne 27. 3. 2013, verze 1.01 Technologické postupy práce
V tomto manuálu získáte informace o postupu:
 V tomto manuálu získáte informace o postupu: A. Jak se jako dodavatel registrovat B. Jak se jako dodavatel přihlásím C. Jak podat elektronickou nabídku F. Elektronická komunikace 1 A. Jak se jako dodavatel
V tomto manuálu získáte informace o postupu: A. Jak se jako dodavatel registrovat B. Jak se jako dodavatel přihlásím C. Jak podat elektronickou nabídku F. Elektronická komunikace 1 A. Jak se jako dodavatel
Žádost o uznání předmětů - student
 Žádost o uznání předmětů - student Nově přijatí studenti bez ORION konta Obsah 1. Přístup a přihlašovací údaje... 1 2. Popis formuláře... 2 3. Postup vyplňování žádosti... 3 4. Úprava vloženého předmětu
Žádost o uznání předmětů - student Nově přijatí studenti bez ORION konta Obsah 1. Přístup a přihlašovací údaje... 1 2. Popis formuláře... 2 3. Postup vyplňování žádosti... 3 4. Úprava vloženého předmětu
Příručka ke zřízení a užívání profilu zadavatele. Příručka určená pro uživatele elektronického nástroje E-ZAKAZKY společnosti OTIDEA CZ s.r.o.
 Příručka ke zřízení a užívání profilu zadavatele Příručka určená pro uživatele elektronického nástroje E-ZAKAZKY společnosti OTIDEA CZ s.r.o. 1. Zřízení profilu zadavatele.2 1.1. Registrace a přihlášení.2
Příručka ke zřízení a užívání profilu zadavatele Příručka určená pro uživatele elektronického nástroje E-ZAKAZKY společnosti OTIDEA CZ s.r.o. 1. Zřízení profilu zadavatele.2 1.1. Registrace a přihlášení.2
Žádost o uznání předmětů - student
 Žádost o uznání předmětů - student Nově přijatí studenti s ORION kontem Obsah 1. Přístup a přihlašovací údaje... 1 2. Popis formuláře... 2 3. Postup vyplňování žádosti... 3 4. Úprava vloženého předmětu
Žádost o uznání předmětů - student Nově přijatí studenti s ORION kontem Obsah 1. Přístup a přihlašovací údaje... 1 2. Popis formuláře... 2 3. Postup vyplňování žádosti... 3 4. Úprava vloženého předmětu
Návod na obsluhu internetového portálu O.K.V. Leasing s.r.o.
 Návod na obsluhu internetového portálu O.K.V. Leasing s.r.o. Internetový portál O.K.V. nám slouží: k pořízení smlouvy o úvěru se zákazníkem k vytištění smlouvy k vygenerování a odeslání pořízených dat
Návod na obsluhu internetového portálu O.K.V. Leasing s.r.o. Internetový portál O.K.V. nám slouží: k pořízení smlouvy o úvěru se zákazníkem k vytištění smlouvy k vygenerování a odeslání pořízených dat
PTÁČEK - velkoobchod. eshop. ZÁKAZNICKÝ pracovní postup
 PTÁČEK - velkoobchod eshop ZÁKAZNICKÝ pracovní postup 2009 Obsah Úvod... 3 Autorizace... 3 Přihlášení... 4 Odhlášení... 4 Změna hesla editace uživatele... 4 Hlavní stránka Před přihlášením... 4 Výběr Produktu
PTÁČEK - velkoobchod eshop ZÁKAZNICKÝ pracovní postup 2009 Obsah Úvod... 3 Autorizace... 3 Přihlášení... 4 Odhlášení... 4 Změna hesla editace uživatele... 4 Hlavní stránka Před přihlášením... 4 Výběr Produktu
POSTUP OBJEDNÁNÍ JEDNOTLIVÉ ZKOUŠKY 2014
 Obsah Registrace uchazeče o vykonání jednotlivé zkoušky na portálu JZ... 1 Změna registračních údajů... 1 Přihlášení registrovaného uživatele... 2 Postup pro objednání jednotlivé zkoušky/zkoušek... 2 Záložky
Obsah Registrace uchazeče o vykonání jednotlivé zkoušky na portálu JZ... 1 Změna registračních údajů... 1 Přihlášení registrovaného uživatele... 2 Postup pro objednání jednotlivé zkoušky/zkoušek... 2 Záložky
Zakázkový systém TECHNICKÁ MAPA.CZ. Základní informace - Ovládání systému. Sdružení správců technické infrastruktury středních a východních Čech
 TECHNICKÁ MAPA.CZ Základní informace - Ovládání systému Přihlášení na portál zakázky zakazky.technickamapa.cz/portal/ Registrace Na hlavní stránce zvolte možnost Nový uživatel 2. Vyplňte IČO nebo název
TECHNICKÁ MAPA.CZ Základní informace - Ovládání systému Přihlášení na portál zakázky zakazky.technickamapa.cz/portal/ Registrace Na hlavní stránce zvolte možnost Nový uživatel 2. Vyplňte IČO nebo název
Evidence přítomnosti dětí a pečovatelek. Uživatelský manuál
 Evidence přítomnosti dětí a pečovatelek Uživatelský manuál Obsah První spuštění, přihlašování... 3 První spuštění... 3 Přihlášení... 5 Agenda Osoby... 6 Vytvoření nové osoby... 6 Tabletová aplikace...
Evidence přítomnosti dětí a pečovatelek Uživatelský manuál Obsah První spuštění, přihlašování... 3 První spuštění... 3 Přihlášení... 5 Agenda Osoby... 6 Vytvoření nové osoby... 6 Tabletová aplikace...
PORTÁL KAM NA ŠKOLU VE ZLÍNSKÉM KRAJI (stručný návod pro ředitele a administrátory škol)
 1. PŘÍSTUP K PORTÁLU REGISTRACE - PŘIHLÁŠENÍ Adresa úvodní stránky: www.burzaskol.cz (přechodně: www.sofiazk.cz/burzaskol) Vytvoření uživatelského účtu registrace Pro portál jsou platné přihlašovací údaje
1. PŘÍSTUP K PORTÁLU REGISTRACE - PŘIHLÁŠENÍ Adresa úvodní stránky: www.burzaskol.cz (přechodně: www.sofiazk.cz/burzaskol) Vytvoření uživatelského účtu registrace Pro portál jsou platné přihlašovací údaje
Uživatelská příručka pro ředitele škol
 Národní šetření výsledků žáků v počátečním vzdělávání Uživatelská příručka pro ředitele škol Název souboru: Modul IDM - Uživatelská příručka pro ředitele škol V2.doc Strana 1 Obsah 1 Úvod... 3 2 Přihlášení
Národní šetření výsledků žáků v počátečním vzdělávání Uživatelská příručka pro ředitele škol Název souboru: Modul IDM - Uživatelská příručka pro ředitele škol V2.doc Strana 1 Obsah 1 Úvod... 3 2 Přihlášení
ČNHP. Příručka pro pacienty. Institut biostatistiky a analýz. Vytvořil:
 ČNHP Vytvořil: Institut biostatistiky a analýz OBSAH. VSTUP DO REGISTRU... 3. ZAPOMENUTÉ HESLO... 3 2. ZÁKLADNÍ OKNO REGISTRU... 4 3. VYHLEDÁVÁNÍ PACIENTA... 5 3. NAPOSLEDY OTEVŘENÍ PACIENTI... 5 4. PRÁCE
ČNHP Vytvořil: Institut biostatistiky a analýz OBSAH. VSTUP DO REGISTRU... 3. ZAPOMENUTÉ HESLO... 3 2. ZÁKLADNÍ OKNO REGISTRU... 4 3. VYHLEDÁVÁNÍ PACIENTA... 5 3. NAPOSLEDY OTEVŘENÍ PACIENTI... 5 4. PRÁCE
Příručka k online formuláři pro podávání žádostí
 Příloha č. 5 výzvy č.j.: MSMT-23457/2018-2 Příručka k online formuláři pro podávání žádostí Podprogram 133D 531 Podpora materiálně technické základny sportu ÚSC, SK a TJ Státní podpora sportu 2019/2020
Příloha č. 5 výzvy č.j.: MSMT-23457/2018-2 Příručka k online formuláři pro podávání žádostí Podprogram 133D 531 Podpora materiálně technické základny sportu ÚSC, SK a TJ Státní podpora sportu 2019/2020
Provozní dokumentace. Seznam orgánů veřejné moci. Příručka pro běžného uživatele
 Provozní dokumentace Seznam orgánů veřejné moci Příručka pro běžného uživatele Vytvořeno dne: 7. 7. 2011 Aktualizováno: 7. 6. 2017 Verze: 2.4 2017 MVČR Obsah Příručka pro běžného uživatele 1 Úvod...3 1.1
Provozní dokumentace Seznam orgánů veřejné moci Příručka pro běžného uživatele Vytvořeno dne: 7. 7. 2011 Aktualizováno: 7. 6. 2017 Verze: 2.4 2017 MVČR Obsah Příručka pro běžného uživatele 1 Úvod...3 1.1
Nastavení lokálního úložiště certifikátů
 Nastavení lokálního úložiště certifikátů Aby bylo možné používat lokální úložiště, je nezbytné vytvořit zálohu privátní části elektronického podpisu, tj. soubor s koncovou *.pfx, nebo *.p12. Soubor je
Nastavení lokálního úložiště certifikátů Aby bylo možné používat lokální úložiště, je nezbytné vytvořit zálohu privátní části elektronického podpisu, tj. soubor s koncovou *.pfx, nebo *.p12. Soubor je
Uživatelská příručka k portálu WWW.DIAGNOSTIK.CZ. Společnost pro kvalitu školy, o.s. část druhá. administrace testování na portálu
 Uživatelská příručka k portálu WWW.DIAGNOSTIK.CZ Společnost pro kvalitu školy, o.s. část druhá administrace testování na portálu Ostrava 2012 1 Obsah Úvod:... 3 1. Výběr kampaně výběr Termínu testování...
Uživatelská příručka k portálu WWW.DIAGNOSTIK.CZ Společnost pro kvalitu školy, o.s. část druhá administrace testování na portálu Ostrava 2012 1 Obsah Úvod:... 3 1. Výběr kampaně výběr Termínu testování...
Dotace na podporu sociální práce
 Dotace na podporu sociální práce Uživatelská příručka Verze 1.1 15. 6. 2015 Copyright 2015 OKsystem a.s. OBSAH 1 SPOLEČNÉ PRVKY VŠECH FORMULÁŘŮ... 3 2 SPUŠTĚNÍ APLIKACE... 5 3 MENU APLIKACE... 6 4 POSTUP
Dotace na podporu sociální práce Uživatelská příručka Verze 1.1 15. 6. 2015 Copyright 2015 OKsystem a.s. OBSAH 1 SPOLEČNÉ PRVKY VŠECH FORMULÁŘŮ... 3 2 SPUŠTĚNÍ APLIKACE... 5 3 MENU APLIKACE... 6 4 POSTUP
Jednoduchý návod k použití programu Vinotéka 2007, v 2.2.1
 Jednoduchý návod k použití programu Vinotéka 2007, v 2.2.1 Demeter Jurista 2007 16.12.2007 Obsah Obsah... 2 Instalace programu... 3 Spuštění programu... 3 Popis hlavního panelu... 4 Menu... 4 Panel Vinotéka...
Jednoduchý návod k použití programu Vinotéka 2007, v 2.2.1 Demeter Jurista 2007 16.12.2007 Obsah Obsah... 2 Instalace programu... 3 Spuštění programu... 3 Popis hlavního panelu... 4 Menu... 4 Panel Vinotéka...
Evidence žádostí o finanční příspěvek
 Evidence žádostí Obsah Evidence žádostí o finanční příspěvek... 3 Evidence žádostí... 4 Seznam žádostí... 4 Nová žádost... 6 Změny žádosti:... 7 Evidence žadatelů... 8 Seznam žadatelů... 8 Detail žadatele...
Evidence žádostí Obsah Evidence žádostí o finanční příspěvek... 3 Evidence žádostí... 4 Seznam žádostí... 4 Nová žádost... 6 Změny žádosti:... 7 Evidence žadatelů... 8 Seznam žadatelů... 8 Detail žadatele...
Lukáš Peterka vedoucí projektu. Registr hnojiv na eagri - uživatelská příručka. 25. 08. 2011, Brno
 Lukáš Peterka vedoucí projektu Registr hnojiv na eagri - uživatelská příručka 25. 08. 2011, Brno Omezující podmínky pro zveřejnění, poskytnutí údajů: Tento dokument obsahuje informace důvěrného charakteru.
Lukáš Peterka vedoucí projektu Registr hnojiv na eagri - uživatelská příručka 25. 08. 2011, Brno Omezující podmínky pro zveřejnění, poskytnutí údajů: Tento dokument obsahuje informace důvěrného charakteru.
Registr práv a povinností
 Registr práv a povinností Doporučené postupy a nastavení internetového prohlížeče pro práci v aplikaci AIS RPP list č.1/20 OBSAH 1 Úvod... 3 2 Doporučené nastavení prohlížeče... 4 2.1 Problém s certifikátem...
Registr práv a povinností Doporučené postupy a nastavení internetového prohlížeče pro práci v aplikaci AIS RPP list č.1/20 OBSAH 1 Úvod... 3 2 Doporučené nastavení prohlížeče... 4 2.1 Problém s certifikátem...
CGMesky. Rozšiřující služba
 CGMesky Rozšiřující služba Návod Dokumentace Poslední aktualizace: 15.7.2015 CGMesky Služba CGMesky umožňuje odesílat textové SMS zprávy přímo z prostředí Vašeho programu. Rychle a efektivně můžete informovat
CGMesky Rozšiřující služba Návod Dokumentace Poslední aktualizace: 15.7.2015 CGMesky Služba CGMesky umožňuje odesílat textové SMS zprávy přímo z prostředí Vašeho programu. Rychle a efektivně můžete informovat
FAQ BENEFIT7. BRNO Květen 2013 verze 3
 FAQ BENEFIT7 BRNO Květen 2013 verze 3 Frequently Asked Questions Frequently Asked Questions... 1 1. Po provedení kontroly/finalizace BENEFIT7 hlásí, že: Součet částek za všechny platby na záložce Finanční
FAQ BENEFIT7 BRNO Květen 2013 verze 3 Frequently Asked Questions Frequently Asked Questions... 1 1. Po provedení kontroly/finalizace BENEFIT7 hlásí, že: Součet částek za všechny platby na záložce Finanční
PRO PRÁCI S APLIKACÍ SKV - SYSTÉM KVALITNÍCH VÝSLEDKŮ
 MANUÁL PRO PRÁCI S APLIKACÍ SKV - SYSTÉM KVALITNÍCH VÝSLEDKŮ Verze 6.0 (130818) 1 OBSAH 1. ZÁKLADNÍ INFORMACE O POUŽÍVÁNÍ SKV - SYSTÉM PRO VÝBĚR KVALITNÍCH VÝSLEDKŮ... 3 1.1 PŘIHLÁŠENÍ DO SKV... 3 2.1
MANUÁL PRO PRÁCI S APLIKACÍ SKV - SYSTÉM KVALITNÍCH VÝSLEDKŮ Verze 6.0 (130818) 1 OBSAH 1. ZÁKLADNÍ INFORMACE O POUŽÍVÁNÍ SKV - SYSTÉM PRO VÝBĚR KVALITNÍCH VÝSLEDKŮ... 3 1.1 PŘIHLÁŠENÍ DO SKV... 3 2.1
PRŮVODCE aplikací edotace pro žadatele
 PRŮVODCE aplikací edotace pro žadatele tj. jak snadno a rychle vyplnit žádost o dotaci z Plzeňského kraje, jak vložit vyúčtování Datum: 12. 7. 2019 Verze: 2.1 Obsah Úvodní strana aplikace edotace... 3
PRŮVODCE aplikací edotace pro žadatele tj. jak snadno a rychle vyplnit žádost o dotaci z Plzeňského kraje, jak vložit vyúčtování Datum: 12. 7. 2019 Verze: 2.1 Obsah Úvodní strana aplikace edotace... 3
UŽIVATELSKÁ PŘÍRUČKA K EVIDENCI DEKLARACÍ CHOVU KONÍ
 UŽIVATELSKÁ PŘÍRUČKA K EVIDENCI DEKLARACÍ CHOVU KONÍ Autor: SOLITEA Business Solutions s.r.o. Projekt: Integrovaný zemědělský registr Poslední aktualizace: 25.7.2016 Jméno souboru: IZR_PF_DEKLARACE_CHOVU_KONI_v05
UŽIVATELSKÁ PŘÍRUČKA K EVIDENCI DEKLARACÍ CHOVU KONÍ Autor: SOLITEA Business Solutions s.r.o. Projekt: Integrovaný zemědělský registr Poslední aktualizace: 25.7.2016 Jméno souboru: IZR_PF_DEKLARACE_CHOVU_KONI_v05
Nový způsob práce s průběžnou klasifikací lze nastavit pouze tehdy, je-li průběžná klasifikace v evidenčním pololetí a školním roce prázdná.
 Průběžná klasifikace Nová verze modulu Klasifikace žáků přináší novinky především v práci s průběžnou klasifikací. Pro zadání průběžné klasifikace ve třídě doposud existovaly 3 funkce Průběžná klasifikace,
Průběžná klasifikace Nová verze modulu Klasifikace žáků přináší novinky především v práci s průběžnou klasifikací. Pro zadání průběžné klasifikace ve třídě doposud existovaly 3 funkce Průběžná klasifikace,
Manuál PVU dodavatel Platnost pro elektronický nástroj X-EN verze 3 a novější
 Manuál PVU dodavatel Platnost pro elektronický nástroj X-EN verze 3 a novější Obsah 1 Registrace... 2 2 Přihlášení a odhlášení... 2 3 Správa profilu... 2 3.1 Vytvoření uživatelského účtu... 3 4 Domovská
Manuál PVU dodavatel Platnost pro elektronický nástroj X-EN verze 3 a novější Obsah 1 Registrace... 2 2 Přihlášení a odhlášení... 2 3 Správa profilu... 2 3.1 Vytvoření uživatelského účtu... 3 4 Domovská
Evidence požadavků uživatelů bytů a nebytových prostor
 Evidence požadavků uživatelů bytů a nebytových prostor Úvod Pro zjednodušení a zprůhlednění Vaší komunikace se správní firmou (dále jen SF ), která má na starost objekt, v němž se nachází bytový či nebytový
Evidence požadavků uživatelů bytů a nebytových prostor Úvod Pro zjednodušení a zprůhlednění Vaší komunikace se správní firmou (dále jen SF ), která má na starost objekt, v němž se nachází bytový či nebytový
PRO PRÁCI S APLIKACÍ SKV - VÝBĚR KVALITNÍCH VÝSLEDKŮ
 MANUÁL PRO PRÁCI S APLIKACÍ SKV - VÝBĚR KVALITNÍCH VÝSLEDKŮ Verze 1.0 (170714) 1 Obsah 1. Základní informace o používání SKV - aplikace pro výběr kvalitních výsledků...3 1.1 Příhlášení do SKV...3 2.1 Změna
MANUÁL PRO PRÁCI S APLIKACÍ SKV - VÝBĚR KVALITNÍCH VÝSLEDKŮ Verze 1.0 (170714) 1 Obsah 1. Základní informace o používání SKV - aplikace pro výběr kvalitních výsledků...3 1.1 Příhlášení do SKV...3 2.1 Změna
Postup při zasílání dokumentů smluvních partnerů České pojišťovny prostřednictvím aplikace externí upload
 Postup při zasílání dokumentů smluvních partnerů České pojišťovny prostřednictvím aplikace externí upload Aplikaci spustíte dvojklikem na ikonu s logem ČP Upload zobrazí se následující okno aplikace: Pro
Postup při zasílání dokumentů smluvních partnerů České pojišťovny prostřednictvím aplikace externí upload Aplikaci spustíte dvojklikem na ikonu s logem ČP Upload zobrazí se následující okno aplikace: Pro
Manuál pro používání systému Responsible Care
 Manuál pro používání systému Responsible Care OBSAH Úvodní pokyny (registrace a přihlášení)... 3 Podání hlášení... 4 Správá odeslaných hlášení (prohlížení, opravy, mazání)... 5 Správa údajů společnosti...
Manuál pro používání systému Responsible Care OBSAH Úvodní pokyny (registrace a přihlášení)... 3 Podání hlášení... 4 Správá odeslaných hlášení (prohlížení, opravy, mazání)... 5 Správa údajů společnosti...
o g ic k y kolektivní systém pro zpětný odběr elektrozařízení Podmínky používání informačního systému EKOLAMP (IS)
 my slí m ee kol o g ic k y kolektivní systém pro zpětný odběr elektrozařízení Podmínky používání informačního systému EKOLAMP (IS) Tento manuál je určen pro účastníky kolektivního systému EKOLAMP, tedy
my slí m ee kol o g ic k y kolektivní systém pro zpětný odběr elektrozařízení Podmínky používání informačního systému EKOLAMP (IS) Tento manuál je určen pro účastníky kolektivního systému EKOLAMP, tedy
Akceptační test. Úvod
 Verze 1.5 Akceptační test Úvod Tento dokument popisuje postup ověření softwaru, ohledně pokrytí požadavků. Obsahuje vstupní a výstupní parametry pro každý test. Testy Aplikace je napsána pro více uživatelských
Verze 1.5 Akceptační test Úvod Tento dokument popisuje postup ověření softwaru, ohledně pokrytí požadavků. Obsahuje vstupní a výstupní parametry pro každý test. Testy Aplikace je napsána pro více uživatelských
Uživatelský manuál aplikace. Dental MAXweb
 Uživatelský manuál aplikace Dental MAXweb Obsah Obsah... 2 1. Základní operace... 3 1.1. Přihlášení do aplikace... 3 1.2. Odhlášení z aplikace... 3 1.3. Náhled aplikace v jiné úrovni... 3 1.4. Změna barevné
Uživatelský manuál aplikace Dental MAXweb Obsah Obsah... 2 1. Základní operace... 3 1.1. Přihlášení do aplikace... 3 1.2. Odhlášení z aplikace... 3 1.3. Náhled aplikace v jiné úrovni... 3 1.4. Změna barevné
Příručka pro školy. Školní projekt na Portálu farmáře
 Příručka pro školy Školní projekt na Portálu farmáře Obsah 1. Přihlášení a změna kontaktních údajů... 2 1.1 První přihlášení... 2 2. Schválení dodávky... 5 2.1 Informační email... 5 2.2 Aplikace pro odsouhlasení
Příručka pro školy Školní projekt na Portálu farmáře Obsah 1. Přihlášení a změna kontaktních údajů... 2 1.1 První přihlášení... 2 2. Schválení dodávky... 5 2.1 Informační email... 5 2.2 Aplikace pro odsouhlasení
Uživatelské účty k modulům APV OKnouze/Okslužby pro kraje
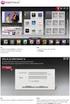 OKsystem a.s. Na Pankráci 125, 140 21 Praha 4, IČ 27373665 Projekt Dokument Odpovědná osoba Klasifikace: Ing. Radomír Martinka CHRÁNĚNÉ APV OKnouze/OKslužby Uživatelské účty k modulům APV OKnouze/Okslužby
OKsystem a.s. Na Pankráci 125, 140 21 Praha 4, IČ 27373665 Projekt Dokument Odpovědná osoba Klasifikace: Ing. Radomír Martinka CHRÁNĚNÉ APV OKnouze/OKslužby Uživatelské účty k modulům APV OKnouze/Okslužby
Environmentální helpdesk. příručka pro žadatele
 Environmentální helpdesk - příručka pro žadatele Historie dokumentu Verze Datum Popis změny Vytvořil 1.0 6. 1. 2012 První verze dokumentu P.Vratný, J.Mikulíková 1.1 7. 1. 2012 Revize dokumentu M. Syrovátková
Environmentální helpdesk - příručka pro žadatele Historie dokumentu Verze Datum Popis změny Vytvořil 1.0 6. 1. 2012 První verze dokumentu P.Vratný, J.Mikulíková 1.1 7. 1. 2012 Revize dokumentu M. Syrovátková
Příručka k online formuláři pro podávání žádostí
 Příručka k online formuláři pro podávání žádostí Podprogram 133D 531 Podpora materiálně technické základny sportu ÚSC, SK a TJ Státní podpora sportu 2017/2018 investiční prostředky Ministerstvo školství,
Příručka k online formuláři pro podávání žádostí Podprogram 133D 531 Podpora materiálně technické základny sportu ÚSC, SK a TJ Státní podpora sportu 2017/2018 investiční prostředky Ministerstvo školství,
SEZNAMY A INFORMACE O STUDENTECH manuál pro vyučující a lokální správce
 manuál pro vyučující a lokální správce Systém i nformační Studijní SKUPINY OSOB Po přihlášení do SIS v roli Tajemník nebo v roli Učitel zvolíte modul Hledání osob. Tento modul umožňuje vytvořit seznamy
manuál pro vyučující a lokální správce Systém i nformační Studijní SKUPINY OSOB Po přihlášení do SIS v roli Tajemník nebo v roli Učitel zvolíte modul Hledání osob. Tento modul umožňuje vytvořit seznamy
Návod k obsluze aplikace EKOR 2 Trial
 Návod k obsluze aplikace EKOR 2 Trial Ostrava, leden 2010 Obsah O programu:... 4 Přihlášení do programu:... 5 Nastavení uživatelských údajů:... 7 Vstup do aplikace:... 7 1. Zvolte si firmu... 9 2. Evidence...
Návod k obsluze aplikace EKOR 2 Trial Ostrava, leden 2010 Obsah O programu:... 4 Přihlášení do programu:... 5 Nastavení uživatelských údajů:... 7 Vstup do aplikace:... 7 1. Zvolte si firmu... 9 2. Evidence...
Příručka uživatele HELPDESK GEOVAP
 HELPDESK GEOVAP verze 1.2 11.11.2008 OBSAH 1 REGISTRACE DO HELPDESK...1 2 PŘIHLÁŠENÍ A ODHLÁŠENÍ...1 3 ZÁKLADNÍ OBRAZOVKA HELPDESK...2 4 PŘEHLED HLÁŠENÍ...2 5 ZALOŽENÍ NOVÉHO HLÁŠENÍ...3 6 ZOBRAZENÍ/EDITACE
HELPDESK GEOVAP verze 1.2 11.11.2008 OBSAH 1 REGISTRACE DO HELPDESK...1 2 PŘIHLÁŠENÍ A ODHLÁŠENÍ...1 3 ZÁKLADNÍ OBRAZOVKA HELPDESK...2 4 PŘEHLED HLÁŠENÍ...2 5 ZALOŽENÍ NOVÉHO HLÁŠENÍ...3 6 ZOBRAZENÍ/EDITACE
Do evidenčního systému ČAS se atletický oddíl/klub (dále jen oddíl ) přihlásí na adrese:
 Do evidenčního systému ČAS se atletický oddíl/klub (dále jen oddíl ) přihlásí na adrese: http://online.atletika.cz/registrace. Přístupové údaje do systému byly zástupcům všech oddílů zaslány emailem. Pokud
Do evidenčního systému ČAS se atletický oddíl/klub (dále jen oddíl ) přihlásí na adrese: http://online.atletika.cz/registrace. Přístupové údaje do systému byly zástupcům všech oddílů zaslány emailem. Pokud
Registr RENIS. Příručka pro uživatele. Institut biostatistiky a analýz. Lékařské a Přírodovědecké fakulty Masarykovy univerzity.
 Registr RENIS Příručka pro uživatele Vytvořil: Lékařské a Přírodovědecké fakulty Masarykovy univerzity Obsah Obsah... 2 1 Vstup do registru... 3 2 Základní okno registru... 4 3 Registrace nového pacienta...
Registr RENIS Příručka pro uživatele Vytvořil: Lékařské a Přírodovědecké fakulty Masarykovy univerzity Obsah Obsah... 2 1 Vstup do registru... 3 2 Základní okno registru... 4 3 Registrace nového pacienta...
Práce s programem MPVaK
 Práce s programem MPVaK Tato informace popisuje postup práce s programem "MPVaK Vybrané údaje z majetkové a Vybrané údaje z provozní evidence. Jsou v ní popsány nejdůležitější úlohy, které budete s programem
Práce s programem MPVaK Tato informace popisuje postup práce s programem "MPVaK Vybrané údaje z majetkové a Vybrané údaje z provozní evidence. Jsou v ní popsány nejdůležitější úlohy, které budete s programem
[RDM] STRUČNÁ UŽIVATELSKÁ PŘÍRUČKA. CENTRÁLNÍ REGISTR PODPOR MALÉHO ROZSAHU - de minimis
![[RDM] STRUČNÁ UŽIVATELSKÁ PŘÍRUČKA. CENTRÁLNÍ REGISTR PODPOR MALÉHO ROZSAHU - de minimis [RDM] STRUČNÁ UŽIVATELSKÁ PŘÍRUČKA. CENTRÁLNÍ REGISTR PODPOR MALÉHO ROZSAHU - de minimis](/thumbs/23/2036200.jpg) PDS s.r.o. Viniční 20, 615 00 Brno IČ: 25523121, DIČ: CZ25523121 [RDM] CENTRÁLNÍ REGISTR PODPOR MALÉHO ROZSAHU - de minimis STRUČNÁ UŽIVATELSKÁ PŘÍRUČKA Praha, Brno 2009, 2010 Verze dokumentu Verze Datum
PDS s.r.o. Viniční 20, 615 00 Brno IČ: 25523121, DIČ: CZ25523121 [RDM] CENTRÁLNÍ REGISTR PODPOR MALÉHO ROZSAHU - de minimis STRUČNÁ UŽIVATELSKÁ PŘÍRUČKA Praha, Brno 2009, 2010 Verze dokumentu Verze Datum
1. Elektronická hlášení a objednávky
 1. Elektronická hlášení a objednávky 1.1. Známky Tato část portálu farmáře slouží k objednávání nových ušních známek a duplikátů ušních známek. 1.1.1. Nové známky (skot, ovce, kozy) Po kliknutí na tuto
1. Elektronická hlášení a objednávky 1.1. Známky Tato část portálu farmáře slouží k objednávání nových ušních známek a duplikátů ušních známek. 1.1.1. Nové známky (skot, ovce, kozy) Po kliknutí na tuto
Uživatelská příručka k programu Evidence Kontrola Revize Verze: 2.2.0
 Uživatelská příručka k programu Evidence Kontrola Revize Verze: 2.2.0 Spuštění programu Po spuštění programu se objeví přihlašovací obrazovka. Kliknutím do políčka pro výběr certifkátu se Vám objeví nabídka
Uživatelská příručka k programu Evidence Kontrola Revize Verze: 2.2.0 Spuštění programu Po spuštění programu se objeví přihlašovací obrazovka. Kliknutím do políčka pro výběr certifkátu se Vám objeví nabídka
Uživatelská příručka
 B2B CENTRUM a.s. 3.2011 Obsah Začínáme... 3 Přihlášení a zapomenuté heslo... 3 Vytvoření uživatele... 3 Editace osobních údajů... 5 Vkládání souborů... 6 Elektronický podpis... 8 Stavební deník... 11 Identifikační
B2B CENTRUM a.s. 3.2011 Obsah Začínáme... 3 Přihlášení a zapomenuté heslo... 3 Vytvoření uživatele... 3 Editace osobních údajů... 5 Vkládání souborů... 6 Elektronický podpis... 8 Stavební deník... 11 Identifikační
Objednávkový portál DODÁVKY PROVOZNÍHO MATERIÁLU DO TISKÁREN.
 Objednávkový portál DODÁVKY PROVOZNÍHO MATERIÁLU DO TISKÁREN http://lcr.csystem.cz/ 1 1. Přihlášení do objednávkového portálu Po přihlášení se objeví úvodní stránka. Vpravo nahoře je uvedeno Jméno a příjmení
Objednávkový portál DODÁVKY PROVOZNÍHO MATERIÁLU DO TISKÁREN http://lcr.csystem.cz/ 1 1. Přihlášení do objednávkového portálu Po přihlášení se objeví úvodní stránka. Vpravo nahoře je uvedeno Jméno a příjmení
Podrobný návod pro administraci zákaznických účtů na portálu Czechiatour.eu
 2013 Podrobný návod pro administraci zákaznických účtů na portálu Czechiatour.eu Czechiatour.eu 1.2.2013 Vážení zákazníci portálu Czechiatour.eu. Abychom Vám co nejvíce usnadnili orientaci v administraci
2013 Podrobný návod pro administraci zákaznických účtů na portálu Czechiatour.eu Czechiatour.eu 1.2.2013 Vážení zákazníci portálu Czechiatour.eu. Abychom Vám co nejvíce usnadnili orientaci v administraci
Návod na obsluhu softwaru Amobile Sale objednávkový a prodejní software pro PDA a tablety s OS Android.
 Návod na obsluhu softwaru Amobile Sale objednávkový a prodejní software pro PDA a tablety s OS Android. Úvod popis funkcí softwaru. Nový doklad Ceník Kontakty Doklady Nastavení Reporty Import Export Přihlášení
Návod na obsluhu softwaru Amobile Sale objednávkový a prodejní software pro PDA a tablety s OS Android. Úvod popis funkcí softwaru. Nový doklad Ceník Kontakty Doklady Nastavení Reporty Import Export Přihlášení
REGISTR VINIC - ŽÁDOST O ZATŘÍDĚNÍ VÍNA (UŽIVATELSKÁ PŘÍRUČKA PRO FARMÁŘE) Brno CCV, s. r. o.
 REGISTR VINIC - ŽÁDOST O ZATŘÍDĚNÍ VÍNA (UŽIVATELSKÁ PŘÍRUČKA PRO FARMÁŘE) 24. 03. 2010 Brno CCV, s. r. o. Uživatelská příručka pro farmáře Registr vinic žádost o zatřídění vína Verze 2.0 Datum vydání:
REGISTR VINIC - ŽÁDOST O ZATŘÍDĚNÍ VÍNA (UŽIVATELSKÁ PŘÍRUČKA PRO FARMÁŘE) 24. 03. 2010 Brno CCV, s. r. o. Uživatelská příručka pro farmáře Registr vinic žádost o zatřídění vína Verze 2.0 Datum vydání:
1. Pro přihlášení k odběru novinek klikněte na tlačítko Registrace nového uživatele.
 1. Vstup do aplikace Na adrese: http://prace.statnisprava.cz 2. První stránka aplikace 1. Pro přihlášení k odběru novinek klikněte na tlačítko Registrace nového uživatele. 2. Poté budete přesměrováni na
1. Vstup do aplikace Na adrese: http://prace.statnisprava.cz 2. První stránka aplikace 1. Pro přihlášení k odběru novinek klikněte na tlačítko Registrace nového uživatele. 2. Poté budete přesměrováni na
Manuál PVU dodavatel Platnost pro elektronický nástroj X-EN verze 3 a novější
 Manuál PVU dodavatel Platnost pro elektronický nástroj X-EN verze 3 a novější Obsah Registrace... 2 Přihlášení a odhlášení... 2 Správa profilu... 2 Domovská stránka... 3 Hledání zakázek... 4 Výsledky hledání...
Manuál PVU dodavatel Platnost pro elektronický nástroj X-EN verze 3 a novější Obsah Registrace... 2 Přihlášení a odhlášení... 2 Správa profilu... 2 Domovská stránka... 3 Hledání zakázek... 4 Výsledky hledání...
Ekoškola - manuál pro správce školy
 Ekoškola - manuál pro správce školy Obsah 1. Registrace 2. Administrace školy 3. Ekoškola - úkol měsíce 1. Registrace Registrace školy se provádí na adrese www.ekolampov.cz/cz/registrace-skoly. Zde zadejte
Ekoškola - manuál pro správce školy Obsah 1. Registrace 2. Administrace školy 3. Ekoškola - úkol měsíce 1. Registrace Registrace školy se provádí na adrese www.ekolampov.cz/cz/registrace-skoly. Zde zadejte
Úvod. Program ZK EANPRINT. Základní vlastnosti programu. Co program vyžaduje. Určení programu. Jak program spustit. Uživatelská dokumentace programu
 sq Program ZK EANPRINT verze 1.20 Uživatelská dokumentace programu Úvod Základní vlastnosti programu Jednoduchost ovládání - umožňuje obsluhu i málo zkušeným uživatelům bez nutnosti většího zaškolování.
sq Program ZK EANPRINT verze 1.20 Uživatelská dokumentace programu Úvod Základní vlastnosti programu Jednoduchost ovládání - umožňuje obsluhu i málo zkušeným uživatelům bez nutnosti většího zaškolování.
Jednoduchý návod k použití programu Vinotéka 2006, v 2.0
 Jednoduchý návod k použití programu Vinotéka 2006, v 2.0 Demeter Jurista 2006 25.01.2006 Obsah Obsah...2 Instalace programu...3 Spuštění programu...3 Popis hlavního panelu...3 Menu...4 Panel Regály...4
Jednoduchý návod k použití programu Vinotéka 2006, v 2.0 Demeter Jurista 2006 25.01.2006 Obsah Obsah...2 Instalace programu...3 Spuštění programu...3 Popis hlavního panelu...3 Menu...4 Panel Regály...4
Prohlížení a editace externích předmětů
 Prohlížení a editace externích předmětů 1. Spuštění modulu Externí předměty 2. Popis prostředí a ovládacích prvků 2.1. Rozbalovací seznamy 2.3. Seznamy 2.3.1. Definice předmětů 2.3.2. Vypsané předměty
Prohlížení a editace externích předmětů 1. Spuštění modulu Externí předměty 2. Popis prostředí a ovládacích prvků 2.1. Rozbalovací seznamy 2.3. Seznamy 2.3.1. Definice předmětů 2.3.2. Vypsané předměty
Profily zadavatelů návod Zadavatel
 Profily zadavatelů návod Zadavatel Návod Vás rychle a jednoduše provede procesem registrace, přihlášením, uveřejněním informací o veřejných zakázkách a možností propojení se systémem určeným pro elektronizaci
Profily zadavatelů návod Zadavatel Návod Vás rychle a jednoduše provede procesem registrace, přihlášením, uveřejněním informací o veřejných zakázkách a možností propojení se systémem určeným pro elektronizaci
