TomTom GO Referenčná príručka
|
|
|
- Milan Němeček
- před 7 lety
- Počet zobrazení:
Transkript
1 TomTom GO Referenčná príručka
2 Obsah Víta vás navigácia TomTom 5 Začíname 6 Montáž do automobilu... 6 Umiestnenie zariadenia... 6 Zapnutie a vypnutie... 6 Nastavenie... 7 Príjem signálu GPS... 7 Plánovanie trasy pomocou vyhľadávania... 7 Plánovanie trasy pomocou mapy... 9 Pripájanie k službám TomTom 11 Informácie o službách TomTom Neustále pripojené zariadenia Zariadenia pripojené smartfónom Siete PAN (Personal Area Network) Pripojenie k službám TomTom pomocou smartfónu Opätovné pripojenie smartfónu Pripojenie k službám TomTom pomocou iného smartfónu Nedá sa nadviazať pripojenie Moje zariadenie 15 Otvor na pamäťovú kartu Zariadenie sa nespustí Nabíjanie zariadenia Odosielanie informácií spoločnosti TomTom Kde hľadať pomoc Správna údržba navigačného zariadenia Čo je na obrazovke 17 Zobrazenie mapy Zobrazenie s navádzaním Lišta trasy Navádzanie do jazdných pruhov Používanie gest 22 Všetko o gestách Hlavné menu 23 Navigačné tlačidlá
3 Ostatné tlačidlá Ovládanie hlasitosti Používanie vyhľadávania 26 Informácie o vyhľadávaní Plánovanie trasy pomocou vyhľadávania Zadávanie kritérií vyhľadávania Práca s výsledkami vyhľadávania Plánovanie trasy 31 Plánovanie trasy pomocou vyhľadávania Plánovanie trasy pomocou mapy Plánovanie trasy pomocou funkcie Moje miesta Vyhľadávanie parkoviska Vyhľadávanie čerpacej stanice Zmena trasy 40 Menu aktuálnej trasy Typy trasy Vlastnosti trasy Pridanie zastávky do trasy z menu aktuálnej trasy Pridanie zastávky do trasy pomocou mapy Odstránenie zastávky z trasy Premávka 43 Informácie o službe TomTom Traffic Bezpečnostné upozornenie Lišta trasy Sledovanie premávky na mape Sledovanie premávky na trase Dopravné problémy Rýchlostné radary 48 Informácie o službe Rýchlostné radary Upozornenia na rýchlostné radary Zmena spôsobu upozornenia Symboly rýchlostných radarov Rizikové zóny 51 Čo sú rizikové zóny Upozornenia na rizikové zóny Zmena spôsobu upozornenia Symboly rizikových zón
4 Moje miesta 53 Informácie o funkcii Moje miesta Nastavenie miesta domova Zmena miesta domova Pridanie miesta zo zoznamu Moje miesta Pridanie miesta medzi Moje miesta z mapy Pridanie miesta medzi Moje miesta pomocou vyhľadávania Odstránenie posledného cieľového miesta zo zoznamu Moje miesta Odstránenie miesta zo zoznamu Moje miesta Nastavenia 57 Vzhľad Jas Panel cieľového miesta Hlasy Mapy Plánovanie trasy Zvuky a varovania Upozornenia na rýchlostné radary Bezpečnostné upozornenia Jazyk a jednotky Systém Pomoc Pomoc 64 Možnosti menu Pomoc MyTomTom 65 Informácie o službe MyTomTom Účet MyTomTom Nastavenie služby MyTomTom Dodatok 67 Upozornenia k autorským právam 74 4
5 Víta vás navigácia TomTom V tejto referenčnej príručke sa dozviete všetko, čo potrebujete vedieť o svojom novom navigačnom zariadení TomTom GO. Ak sa chcete v rýchlosti oboznámiť s najdôležitejšími informáciami, odporúčame prečítať si kapitolu Začíname. V tej sa dozviete ako zariadenie nainštalovať, zapnúť, nastaviť a naplánovať svoju prvú trasu. Následne sa zrejme budete chcieť pripojiť k službám TomTom, o ktorých sa všetko potrebné dozviete v kapitole Pripájanie k službám. Informácie o tom, čo vidíte na samotnom zariadení, nájdete v častiach: Čo je na obrazovke Používanie gest Hlavné menu Dúfame, že si čítanie o svojom novom navigačnom zariadení, ale najmä jeho používanie, príjemne užijete! 5
6 Začíname Montáž do automobilu Nainštalujte zariadenie TomTom GO do automobilu pomocou držiaka dodaného k zariadeniu. Pred inštaláciou zariadenia si prečítajte pokyny na umiestnenie zariadenia. Pri inštalácii zariadenia postupujte nasledovne: 1. Pripojte kábel USB k držiaku. Ak je držiak súčasťou zariadenia, pripojte kábel USB priamo k zariadeniu. 2. Pripojte kábel USB k nabíjačke USB do auta a tú k zdroju napájania na palubnej doske. 3. Zariadenie TomTom GO upevnite na najvhodnejší hladký povrch na predné sklo či bočné okno. 4. Dbajte na to, aby prísavka na držiaku aj čelné sklo boli čisté a suché. 5. Prísavku držiaka silno pritlačte na čelné sklo. 6. Otáčajte gumovou rukoväťou v blízkosti podstavca držiaka v smere hodinových ručičiek, až kým nepocítite, že sa zaistí. 7. Ak do vášho zariadenia nie je integrovaný držiak, pripevnite zariadenie na držiak. Dbajte pritom na to, aby sa s cvaknutím zaistilo v správnej polohe. V rámci príslušenstva pre toto zariadenie sú k dispozícii aj disky umožňujúce upevnenie na palubnú dosku. Ďalšie informácie nájdete na adrese tomtom.com/accessories. Umiestnenie zariadenia Dôkladne zvážte, kde v automobile navigačné zariadenie nainštalujete. Zariadenie nesmie zavadzať ani blokovať: Váš výhľad na cestu Vaše ovládacie prvky Vaše zrkadlá Žiadne airbagy Na zariadenie musíte jednoducho dosiahnuť bez toho, aby ste sa museli nakláňať či naťahovať. Zariadenie môžete pripevniť na čelné sklo či bočné okno alebo pomocou upevňovacieho disku na prístrojovú dosku. Zapnutie a vypnutie Zapnutie zariadenia Držte hlavný vypínač stlačený, až kým sa zariadenie nespustí. Ak bolo zariadenie vypnuté, zobrazí sa mapa. Ak bolo zariadenie v režime spánku, zobrazí sa posledná obrazovka, na ktorá bola zobrazená predtým. 6
7 Prepnutie zariadenia do režimu spánku Ak chcete zariadenie prepnúť do režimu spánku, stlačte a uvoľnite hlavný vypínač. Prípadne môžete hlavný vypínač stlačiť na dlhšie ako 2 sekundy, kým sa zobrazia tlačidlá Spánok a Vypnúť. Ak chcete zariadenie prepnúť do režimu spánku, vyberte možnosť Spánok. Poznámka: Ak ste si naplánovali trasu, táto trasa sa uloží. Tip: Ak chcete, aby sa navigačné zariadenie preplo do režimu spánku pri odpojení z držiaka, prejdite do časti Nastavenie batérií v menu Nastavenia. Úplné vypnutie zariadenia Ak chcete navigačné zariadenie úplne vypnúť, vykonajte niektorý z nasledujúcich krokov: Stlačte a podržte hlavný vypínač dlhšie ako 2 sekundy, kým sa zobrazia tlačidlá Spánok a Vypnúť. Výberom možnosti Vypnúť zariadenie vypnite. Ak zariadenie nechcete vypnúť, vyberte tlačidlo späť. Stlačte a podržte hlavný vypínač dlhšie ako 5 sekúnd, kým sa zariadenie nevypne. Poznámka: Ak ste si naplánovali trasu, táto trasa sa neuloží. Nastavenie Dôležité: Pri výbere správneho jazyka buďte veľmi pozorní, pretože zvolený jazyk sa bude používať pre všetky texty na obrazovke. Pri prvom zapnutí svojho zariadenia musíte odpovedať na niekoľko otázok, aby ste ho nastavili. Na otázky odpovedajte dotykom na displeji. Príjem signálu GPS Keď navigačné zariadenie TomTom GO spustíte prvýkrát, môže mu určenie vašej polohy niekoľko minút trvať. Neskôr bude vašu polohu určovať podstatne rýchlejšie. V záujme zaručenia dobrého príjmu signálu zo satelitu zariadenie používajte v exteriéri a to vo zvislej polohe. Veľké objekty ako vysoké budovy môžu niekedy rušiť príjem. Dôležité: Služba QuickGPSfix obsahuje informácie o polohách satelitu, ktoré pomôžu navigačnému zariadeniu rýchlejšie nájsť vašu polohu. Službu QuickGPSfix získate prostredníctvom účtu MyTomTom. Plánovanie trasy pomocou vyhľadávania Dôležité: V záujme bezpečnosti a s cieľom obmedziť rozptyľovanie počas jazdy by ste mali vždy plánovať trasu pred samotnou jazdou. Postup plánovania trasy pomocou vyhľadávania: 1. Výberom tlačidla hlavného menu otvorte hlavné menu: 7
8 2. Vyberte položku Hľadať. Zobrazí sa obrazovka vyhľadávania spolu s klávesnicou. 3. Pomocou klávesnice zadajte názov miesta, do ktorého chcete naplánovať trasu. Môžete vyhľadávať nielen adresu, ale aj obce, mestá či smerové čísla. Rovnako môžete vyhľadávať BZ (body záujmu), ako sú reštaurácie, čerpacie stanice či turistické atrakcie, prípadne môžete zadať názov konkrétneho BZ, napríklad Pizzeria Luigi. Poznámka: Pri vyhľadávaní sa hľadá v celej mape. Ak chcete zmeniť spôsob vyhľadávania, vyberte tlačidlo vpravo od poľa vyhľadávania. Môžete nastaviť, kde presne sa má vyhľadávať, ak chcete napríklad hľadať len pozdĺž trasy alebo v rámci mesta. 4. Počas zadávania adresy sa zobrazujú názvy alebo typy BZ podľa toho, čo ste zadali. Môžete pokračovať v zadávaní alebo si vybrať spomedzi návrhov. Mestá a cesty sa zobrazujú vľavo, BZ sa zobrazujú vpravo. Tip: Ak chcete zobraziť viac výsledkov, vyberte možnosť Zobraziť všetko alebo posúvaním postupne zobrazte celý zoznam. 5. Vyberte navrhovanú adresu. 8
9 6. Ak ste ešte nezadali číslo domu, ak ho poznáte, môžete ho zadať teraz. 7. Vyberte položku Jazda. Navigačné zariadenie naplánuje trasu, ktorou vás začne navádzať smerom k cieľovému miestu. Keď vyrazíte na cestu, automaticky sa začne zobrazovať navádzanie. Tip: Do už naplánovanej trasy môžete pridávať zastávky. Plánovanie trasy pomocou mapy Dôležité: V záujme bezpečnosti a s cieľom obmedziť rozptyľovanie počas jazdy by ste mali vždy plánovať trasu pred samotnou jazdou. Postup plánovania trasy pomocou mapy: 1. Posúvajte sa na mape, kým sa nezobrazí cieľové miesto, do ktorého sa chcete nechať navádzať. Niekoľko gest, ktoré môžete využívať na pohyb po mape: Dva prsty ak chcete zobrazenie zväčšiť či zmenšiť, priložte na obrazovku palec a ukazovák. Ich vzájomným oddialením zobrazenie zväčšíte, priblížením ho zmenšíte. Dvojité poklepanie dvoma poklepaniami zobrazenie zväčšíte. Potiahnutie mapu posúvajte priložením prsta na obrazovku a jeho posúvaním po obrazovke. Rýchle potiahnutie ak chcete mapu posunúť o veľký kus, rýchlo potiahnite špičkou prsta po obrazovke. Tip: Úplný zoznam gest nájdete v časti Používanie gest.. 9
10 2. Keď na mape nájdete požadované cieľové miesto, vyberte ho stlačením a podržaním obrazovky na zhruba jednu sekundu. Zobrazí sa kontextové menu s najbližšou adresou. 3. Výberom tlačidla jazdy naplánujete trasu k tomuto cieľovému miestu: Navigačné zariadenie naplánuje trasu, ktorou vás začne navádzať smerom k cieľovému miestu. Keď vyrazíte na cestu, automaticky sa začne zobrazovať navádzanie. Tip: Vybraté miesto môžete použiť aj inými spôsobmi napríklad ho pomocou tlačidla kontextového menu pridať medzi Moje miesta. Tip: Do už naplánovanej trasy môžete pridávať zastávky. 10
11 Pripájanie k službám TomTom Informácie o službách TomTom Služby TomTom sprostredkovávajú informácie o premávke a rýchlostných radaroch na trase v reálnom čase. Aby ste na zariadení GO mohli využívať služby TomTom, potrebujete účet My- TomTom. Spôsob pripojenia zariadenia GO k službám TomTom závisí od konkrétneho navigačného zariadenia. Zariadenie GO sa môže pripojiť niektorým z nasledujúcich spôsobov: Prostredníctvom trvalého pripojenia priamo zo zariadenia GO. Tieto navigačné zariadenia sa nazývajú neustále pripojené zariadenia. Prostredníctvom pripojenia pomocou smartfónu. Tieto zariadenia sa nazývajú zariadenia pripojené smartfónom. Ďalšie informácie nájdete na adrese tomtom.com/connect. Poznámka: Služby TomTom nie sú dostupné vo všetkých krajinách či oblastiach alebo sú dostupné len čiastočne. Služby TomTom budete môcť používať pri cestách do zahraničia. Ďalšie informácie o dostupných službách nájdete na adrese tomtom.com/services. Neustále pripojené zariadenia Ak chcete nastaviť služby TomTom na neustále pripojenom zariadení TomTom GO, postupujte podľa týchto krokov. 1. V hlavnom menu vyberte položku Traffic a Rýchlostné radary alebo Traffic a Rizikové zóny. 2. Výberom možnosti Áno vyjadrite svoj súhlas s odosielaním informácií spoločnosti TomTom. Poznámka: Ak nevyjadríte svoj súhlas s odosielaním informácií spoločnosti TomTom, nemôžete služby TomTom využívať. 3. Pomocou pokynov na displeji začnite s používaním služieb TomTom. Poznámka: Aby ste na tomto zariadení mohli používať služby TomTom, musíte si vytvoriť účet MyTomTom. Ďalšie informácie nájdete na adrese tomtom.com/getstarted. Zariadenia pripojené smartfónom Niektoré navigačné zariadenia TomTom využívajú na pripojenie k službám TomTom smartfón, pomocou ktorého môžete v reálnom čase prijímať informácie služby TomTom Traffic a bezpečnostné upozornenia. Telefón musí byť kompatibilný s daným navigačným zariadením, pričom musí mať nastavený dátový program u vášho poskytovateľa mobilných služieb. Ďalšie informácie nájdete na webovej lokalite tomtom.com/connect. Pri používaní služieb TomTom mobilný telefón odosiela a prijíma údaje prostredníctvom vášho poskytovateľa mobilných služieb. 11
12 Dôležité: Na používanie internetu prostredníctvom telefónu sa môžu vzťahovať ďalšie poplatky a to predovšetkým, keď sa nenachádzate v oblasti, ktorú pokrýva váš dátový program. Ďalšie informácie vám poskytne váš poskytovateľ mobilných služieb. Siete PAN (Personal Area Network) Telefón svoje internetové pripojenie zdieľa prostredníctvom funkcií Bluetooth a Personal Area Network (PAN). V závislosti od operačného systému daného telefónu sa môže táto sieť alebo sieť PAN nazývať aj takto: Osobný prístupový bod Tethering alebo Bluetooth Tethering Tether alebo Bluetooth Tether Funkcia PAN je pravdepodobne už súčasťou operačného systému vášho telefónu, prípadne si môžete prevziať aplikáciu umožňujúcu vytvorenie siete PAN. Poznámka: Niektorí poskytovatelia mobilných služieb svojim používateľom neumožňujú využívať funkciu PAN. V prípade, že váš telefón nedisponuje funkciou PAN, požiadajte svojho poskytovateľa mobilných služieb o ďalšie informácie. V prípade problémov s vyhľadaním týchto nastavení si pozrite návod na použitie príslušného telefónu. Ďalšiu pomoc získate na adrese tomtom.com/connect. Pripojenie k službám TomTom pomocou smartfónu Pri pripájaní zariadenia GO k telefónu postupujte takto: 1. V hlavnom menu vyberte položku Traffic a Rýchlostné radary alebo Traffic a Rizikové zóny. 2. Vyberte položku Vyskúšať teraz. 3. Výberom možnosti Áno vyjadrite svoj súhlas s odosielaním informácií spoločnosti TomTom. Poznámka: Ak nevyjadríte svoj súhlas s odosielaním informácií spoločnosti TomTom, nemôžete služby TomTom využívať. 4. Podľa pokynov zobrazovaných navigačným zariadením na smartfóne zapnite funkciu Personal Area Network. 5. Na telefóne zapnite funkciu Bluetooth a skontrolujte, či je telefón možné vyhľadať. 6. Na navigačnom zariadení vyberte šípku zobrazenia nasledujúcej stránky. Zariadenie vyhľadá telefón. Tip: Ak zariadenie telefón nedokáže vyhľadať, skontrolujte, či je telefón stále nastavený ako zistiteľný pre iné zariadenia Bluetooth. Výberom možnosti Hľadať nechajte telefón vyhľadať znova. 7. V zozname navigačného zariadenia vyberte požadovaný telefón. Navigačné zariadenie sa pripojí k službám TomTom prostredníctvom internetového pripojenia telefónu. 8. Pomocou pokynov na displeji spustite služby TomTom. 12
13 Opätovné pripojenie smartfónu Na to, aby sa zariadenie GO k telefónu znova pripojilo, nemusíte robiť nič. Zariadenie GO si telefón zapamätá a automaticky ho vyhľadá vždy, keď má zapnuté funkcie Personal Area Network (PAN) a Bluetooth a nachádza sa v dosahu navigačného zariadenia. Ak máte platné predplatné služieb TomTom, služba sa automaticky spustí. Ikona Bluetooth vo vrchnej časti obrazovky hlavného menu informuje o stave pripojenia Bluetooth: Rozhranie Bluetooth nepripojené. Rozhranie Bluetooth sa pripája. Zariadenie sa pokúša automaticky pripojiť k telefónu. Rozhranie Bluetooth pripojené. Zariadenie je pripojené k telefónu. Ak sa chcete pripojiť pomocou iného telefónu, musíte na tomto telefóne zapnúť funkcie Personal Area Network (PAN) a Bluetooth a nechať zariadenie, aby ho vyhľadalo. Pripojenie k službám TomTom pomocou iného smartfónu 1. V hlavnom menu vyberte položku Traffic a Rýchlostné radary alebo Traffic a Rizikové zóny. 2. Vyberte položku Spravovať telefóny. 3. Podľa pokynov zobrazovaných zariadením na smartfóne zapnite funkciu Personal Area Network. 4. Na smartfóne zapnite funkciu Bluetooth. 5. Vyberte položku Hľadať znovu. Navigačné zariadenie vyhľadá telefón. Tip: Ak zariadenie smartfón nedokáže vyhľadať, skontrolujte, či je smartfón stále nastavený ako zistiteľný pre iné zariadenia Bluetooth. 6. Zo zoznamu smarftónov na zariadení vyberte požadovaný smarfón. Navigačné zariadenie sa pripojí k službám TomTom prostredníctvom internetového pripojenia smartfónu. 7. Pomocou pokynov na displeji začnite s používaním služieb TomTom. Nedá sa nadviazať pripojenie Ak sa zariadenie GO nedokáže pripojiť k telefónu alebo nefunguje internetové pripojenie, skontrolujte, či: sa telefón zobrazuje na navigačnom zariadení TomTom, je funkcia Bluetooth telefónu zapnutá, je na telefóne zapnutá funkcia Personal Area Network (PAN), známa aj ako osobný prístupový bod, Tethering či Bluetooth Tethering, 13
14 je dátový program vášho poskytovateľa mobilných služieb stále aktívny a či sa pomocou telefónu dokážete pripojiť k internetu. 14
15 Moje zariadenie Otvor na pamäťovú kartu Niektoré navigačné zariadenia TomTom majú otvor na pamäťové karty, ktorý sa nachádza na bočnej alebo spodnej strane zariadenia. Pred používaním otvoru na pamäťovú kartu sa uistite, že máte v zariadení nainštalovanú najnovšiu verziu aplikácie pripojte sa k účtu MyTomTom pomocou počítača. Keď je vaše zariadenie aktualizované, môžete používať pamäťovú kartu ako doplnkový úložný priestor na pridávanie ďalších máp do zariadenia. Mapy sa nakupujú na lokalite tomtom.com. Zariadenie sa nespustí Zriedka sa môže stať, že navigačné zariadenie TomTom GO sa nespustí správne alebo prestane reagovať na vaše dotyky. Najskôr skontrolujte, či je dostatočne nabitá batéria. Ak chcete nabiť batériu, pripojte zariadenie k nabíjačke do auta. Úplné nabitie batérie môže trvať až 2 hodiny. Ak bude problém pretrvávať, môžete zariadenie resetovať. To spravíte tak, že stlačíte a podržíte hlavný vypínač, až kým sa zariadenie nezačne reštartovať. Nabíjanie zariadenia Batéria vo vašom navigačnom zariadení TomTom GO sa nabíja, keď je zariadenie pripojené k nabíjačke do auta alebo k počítaču. Na slabú alebo kritickú úroveň batérie vás zariadenie upozorní. Ak sa batéria vybije, zariadenie prejde do režimu spánku. Ak sa zariadenie prehreje, kým je pripojené k nabíjačke do auta, batériu nie je možné nabiť. Keď zariadenie ochladne, začne sa znova nabíjať. Dôležité: Konektor USB nezapájajte do rozbočovača USB ani do portu USB na klávesnici či monitore, ale vždy priamo do portu USB v počítači. Odosielanie informácií spoločnosti TomTom Pri prvom spustení navigácie alebo resetovaní vás zariadenie požiada o povolenie zhromažďovať určité informácie o tom, ako používate svoje navigačné zariadenie. Tieto informácie sa ukladajú v zariadení, až kým ich nezískame. Použijeme ich anonymne s cieľom zlepšovania našich produktov a služieb. Ak využívate naše služby, na poskytovanie služieb pre vás použijeme tiež informácie o vašej polohe. To, či chcete s nami zdieľať tieto informácie, môžete kedykoľvek zmeniť nasledovným spôsobom: 1. V hlavnom menu vyberte položku Nastavenia. 2. Vyberte položku Systém. 15
16 3. Vyberte položku Vaše informácie. 4. Výberom príslušného tlačidla zapnite alebo vypnite odosielanie informácií. Poznámka: Ak sa rozhodnete nezdieľať tieto informácie, naše služby vám už nebudú k dispozícii. Služby totiž musia odosielať polohu vášho zariadenia spoločnosti TomTom, aby ste mohli prijímať dopravné informácie v závislosti od vašej polohy. Koncový dátum vášho predplatného zostane rovnaký, aj keď s nami nebudete zdieľať tieto informácie. Ďalšie informácie Ak sa domnievate, že sa vaše informácie nevyužívajú na účel, na ktorý boli poskytnuté spoločnosti TomTom, kontaktujte nás na lokalite tomtom.com/support. Najaktuálnejšie, podrobnejšie informácie nájdete na lokalite tomtom.com/privacy. Kde hľadať pomoc Ďalšiu pomoc získate na adrese tomtom.com/support. Záručné podmienky a informácie o ochrane súkromia nájdete na adrese tomtom.com/legal. Správna údržba navigačného zariadenia Je dôležité, aby ste sa o svoje zariadenie náležite starali: Za žiadnych okolností neotvárajte kryt zariadenia. Otvorenie zadného krytu môže byť nebezpečné a ruší sa ním platnosť záruky. Displej zariadenia utierajte mäkkou handričkou. Nepoužívajte tekuté čistiace prostriedky. 16
17 Čo je na obrazovke Zobrazenie mapy Keď zapnete navigačné zariadenie a nemáte naplánovanú žiadnu trasu, zobrazí sa mapa. Keď zariadenie vyhľadá vašu polohu GPS, zobrazí sa vaše aktuálne umiestnenie. Zobrazenú mapu môžete používať rovnakým spôsobom, ako by ste prezerali bežnú papierovú mapu. V rámci mapy sa môžete pohybovať pomocou gest a zväčšovať či zmenšovať ju pomocou tlačidiel lupy. Na mape sa zobrazuje vaša aktuálna poloha a mnohé iné miesta, ako sú napríklad lokality, ktoré ste uložili napríklad položky Moje miesta. Ak nie je naplánovaná žiadna trasa, zobrazuje sa zmenšená mapa oblasti vo vašom okolí. Ak máte naplánovanú trasu, na mape sa zobrazuje celá trasa. Do trasy môžete priamo na mape pridávať zastávky. 1. Tlačidlo Späť. Týmto tlačidlom sa na mape vrátite na prehľad celej trasy alebo, ak nie je naplánovaná žiadna trasa, posuniete mapu tak, aby sa vaša aktuálna poloha zobrazila v strede. 2. Tlačidlo prepnutia zobrazenia. Výberom tlačidla prepnutia zobrazenia prepínate medzi zobrazením mapy a zobrazením navádzania. 17
18 3. Tlačidlá lupy. Pomocou tlačidiel lupy zobrazenie zväčšíte alebo zmenšíte. 4. Súčasná poloha. Tento symbol označuje vašu aktuálnu polohu. 5. Vybraté miesto. Stlačením a podržaním vyberiete miesto na mape. Výberom tlačidla kontextového menu zobrazíte možnosti pre dané miesto alebo výberom tlačidla jazdy naplánujete trasu na toto miesto. 6. Tlačidlo hlavného menu. Výberom tlačidla hlavného menu otvoríte hlavné menu. 7. Symboly mapy. Tieto symboly na mape slúžia na zobrazenie vášho cieľového miesta a uložených miest: Vaše cieľové miesto. Vaše miesto domova. Miesto domova môžete nastaviť v časti Moje miesta. Zastávka na trase. Miesto uložené v Mojich miestach. 8. Informácie o premávke. Výberom dopravného problému zobrazíte informácie o dopravných zdržaniach. 9. Vaša trasa, ak máte naplánovanú trasu. 10. Lišta trasy. Lišta trasy sa zobrazí, keď máte naplánovanú trasu. Zobrazenie s navádzaním Zobrazenie s navádzaním slúži na navádzanie po trase k vášmu cieľovému miestu. Zobrazenie s navádzaním sa bežne zobrazuje vo formáte 3D, ale môžete ho tiež zmeniť na 2D. Zobrazenie s navádzaním sa zobrazí, keď sa vydáte na cestu. Zobrazuje sa vaša aktuálna poloha, ale aj informácie o okolí trasy, v niektorých mestách aj s 3D modelmi budov. 18
19 Keď navigačné zariadenie spustíte po vypnutí a máte naplánovanú trasu, zobrazí sa mapa spolu s vašou aktuálnou polohou. 1. Tlačidlo prepnutia zobrazenia. Výberom tlačidla prepnutia zobrazenia prepínate medzi zobrazením mapy a zobrazením navádzania. 2. Tlačidlá lupy. Pomocou tlačidiel lupy zobrazenie zväčšíte alebo zmenšíte. 3. Panel s pokynmi. Na tomto paneli sa zobrazujú nasledujúce informácie: Smer najbližšieho odbočenia. Vzdialenosť do najbližšieho odbočenia. Názov nasledujúcej cesty na vašej trase. Navádzanie do pruhov na niektorých križovatkách. 4. Symboly trasy. Na trase sa pomocou symbolov zobrazuje vaša počiatočná lokalita, zastávky a cieľové miesto. 5. Tlačidlo hlavného menu. Výberom tlačidla hlavného menu zobrazíte hlavné menu. 6. Panel rýchlosti. Na tomto paneli sa zobrazujú nasledujúce informácie: Obmedzenie rýchlosti na danom mieste. Vaša aktuálna rýchlosť. Názov ulice, na ktorej sa nachádzate. 7. Súčasná poloha. Tento symbol označuje vašu aktuálnu polohu. 8. Lišta trasy. Lišta trasy sa zobrazí, keď máte naplánovanú trasu. 19
20 Lišta trasy Lišta trasy sa zobrazí, keď máte naplánovanú trasu. Nad ňou sa nachádza panel cieľového miesta a pod ňou panel so symbolmi. Na paneli cieľového miesta sa zobrazujú nasledujúce informácie: Odhadovaný čas, kedy dorazíte do cieľového miesta. Čas potrebný na príchod do cieľového miesta z vášho aktuálneho miesta. Vzdialenosť do cieľového miesta z aktuálneho miesta. Ak máte na trase naplánované zastávky, výberom tohto panelu prepnete medzi zobrazením informácií o nasledujúcej zastávke a cieľovom mieste. Sami môžete vybrať, aké informácie sa budú zobrazovať na paneli cieľového miesta. Na tomto paneli sa pomocou symbolov zobrazujú nasledujúce informácie: Zastávky na trase. Čerpacie stanice priamo na trase. TomTom Traffic. Rýchlostné radary TomTom a rizikové zóny. Tieto symboly sa zobrazujú v poradí, v akom sa vyskytujú na trase. V prípade dopravných problémov symboly jednotlivých problémov prepínajú medzi zobrazením typu problému a časom zdržania v minútach. Výberom jednotlivých symbolov zobrazíte ďalšie informácie o danej zastávke alebo probléme. Nad týmito symbolmi sa zobrazuje celkový čas zdržania v dôsledku dopravných zápch a iných problémov na trase vrátane informácií poskytovaných technológiou IQ Routes. Celkový zoznam jednotlivých typov problémov nájdete v časti Dopravné problémy. Spodná časť lišty trasy predstavuje vašu súčasnú polohu a zobrazuje vzdialenosť k najbližšiemu problému na vašej trase. Tip: Niektoré dopravné problémy sa nemusia zobrazovať, aby bola lišta trasy lepšie čitateľná. Tieto problémy sú menej dôležité a spôsobujú len krátke zdržanie. Na lište trasy sa zároveň zobrazujú hlásenia o stave zariadenia GO. Navádzanie do jazdných pruhov Poznámka: Navádzanie do jazdných pruhov nie je dostupné pre všetky križovatky vo všetkých krajinách. Navigačné zariadenie TomTom GO vám pomôže pripraviť sa na výjazdy z diaľnice a križovatky zobrazením správneho jazdného pruhu na naplánovanej trase. 20
21 Po priblížení sa k výjazdu alebo ku križovatke sa na displeji a v paneli s pokynmi zobrazí jazdný pruh, do ktorého sa musíte zaradiť. Tip: Ak chcete zatvoriť zobrazenie pruhov, poklepte na ľubovolné miesto na displeji alebo stlačte tlačidlo Späť. Ak chcete zobrazovanie pruhov vypnúť, v hlavnom menu vyberte položku Nastavenia a následne položku Vzhľad. Vypnite nastavenie Zobraziť náhľady diaľničných výjazdov. 21
22 Používanie gest Všetko o gestách Na ovládanie navigačného zariadenia musíte používať gestá. V rámci celej tejto referenčnej príručky je uvedené, ktoré gestá treba používať, no tu ponúkame úplný zoznam všetkých gest, ktoré je možné použiť. Dvojité poklepanie Dvakrát rýchlo za sebou sa jedným prstom dotknite obrazovky. Príklad použitia gesta: zväčšenie mapy. Potiahnutie Položte prst na obrazovku a potiahnite ním po obrazovke. Príklad použitia gesta: posúvanie mapy. Rýchle potiahnutie Špičkou jedného prsta rýchlo potiahnite po obrazovke. Príklad použitia gesta: posúvanie mapy o veľké vzdialenosti. Dlhé stlačenie Položte jeden prst na obrazovku na dlhšie ako 0,5 sekundy. Príklad použitia gesta: otvorenie kontextového menu pre miesto na mape. Dva prsty Priložte na obrazovku palec a ukazovák. Ich vzájomným oddialením zobrazenie zväčšíte, priblížením ho zmenšíte. Príklad použitia gesta: zväčšovanie a zmenšovanie mapy. Poklepanie alebo výber Jedným prstom poklepte na obrazovku. Príklad použitia gesta: výber položky v hlavnom menu. 22
23 Hlavné menu Navigačné tlačidlá V zobrazení mapy alebo zobrazení s navádzaním výberom tlačidla hlavného menu otvorte hlavné menu. V hlavnom menu sú k dispozícii nasledujúce navigačné tlačidlá: Hľadať Pomocou tohto tlačidla môžete vyhľadávať adresy, miesta alebo body záujmu a následne k nim naplánovať trasu. Aktuálna trasa Týmto tlačidlom zmažete alebo zmeníte plánovanú trasu. Moje miesta Týmto tlačidlom zobrazíte svoje uložené miesta. Parkovanie Týmto tlačidlom vyhľadáte parkoviská. Čerpacia stanica Týmto tlačidlom vyhľadáte čerpacie stanice. 23
24 Premávka a bezpečnostné upozornenia Pomocou tohto tlačidla sa môžete pripojiť k službám TomTom alebo skontrolovať predplatné služieb TomTom Traffic, TomTom Rýchlostné radary alebo TomTom Rizikové zóny. Ostatné tlačidlá V zobrazení mapy alebo zobrazení s navádzaním výberom tlačidla hlavného menu otvorte hlavné menu. V hlavnom menu sú okrem navigačných tlačidiel k dispozícii nasledujúce tlačidlá: Výberom tohto tlačidla otvoríte menu Nastavenia. Výberom tohto tlačidla otvoríte menu Pomocník. Menu Pomocník obsahuje sprievodcu a informácie o zariadení GO. Výberom tohto tlačidla sa vrátite do predchádzajúceho okna. Tento symbol informuje o stave pripojenia Bluetooth, keď na pripojenie k službám TomTom používate smartfón. Tento symbol informuje o úrovni nabitia batérie v zariadení. Výberom tohto tlačidla sa vrátite do zobrazenia mapy alebo zobrazenia s navádzaním. Týmto tlačidlom vypnete hlasové pokyny. Odteraz nebudete počuť hovorené pokyny k trase, ale stále budete počuť rôzne informácie, ako sú informácie o premávke a výstražné zvuky. Tip: Môžete si vybrať, aké pokyny chcete počuť. V menu Nastavenia vyberte položku Hlasy a tu vyberte pokyny, ktoré chcete počuť. 24
25 Týmto tlačidlom zapnete hlasové pokyny. Toto tlačidlo vyberte, ak chcete znížiť jas displeja a zobraziť mapu v tmavších farbách. Počas jazdy v noci alebo v tmavom tuneli je pre vodiča jednoduchšie a menej rozptyľujúce sledovať displej, ak je jas stlmený. Tip: Zariadenie automaticky prepína medzi dennými a nočnými farbami v závislosti od aktuálneho času. Ak chcete túto funkciu vypnúť, v menu Nastavenia vyberte položku Vzhľad a vypnite položku Keď sa zotmie, prepnúť na nočné farby. Toto tlačidlo vyberte, ak chcete zvýšiť jas displeja a zobraziť mapu v jasnejších farbách. Ovládanie hlasitosti V zobrazení mapy alebo zobrazení s navádzaním výberom tlačidla hlavného menu otvorte hlavné menu. Výberom a posunutím ovládania hlasitosti upravte hlasitosť hlasových pokynov a výstrah. Ovládaním hlasitosti sa zmení hlasitosť výstrah, aj ak sú hlasové pokyny vypnuté. 25
26 Používanie vyhľadávania Informácie o vyhľadávaní Pomocou funkcie vyhľadávania môžete hľadať širokú škálu rôznych miest a nechať sa k nim navigovať. Pomocou vyhľadávania dokážete robiť nasledujúce činnosti: Vyhľadávanie konkrétnych adries, napr. Štefánikova ulica 1, Bratislava. Vyhľadávanie čiastkových adries, napr. Štefánikova, BA. Vyhľadávanie typov miest, napr. čerpacia stanica, reštaurácia. Vyhľadávanie miest podľa názvu, napr. Starbucks. Vyhľadávanie podľa smerového čísla, napr pre Štefánikovu ulicu v Bratislave. Vyhľadávanie miest pri navigácii do centra mesta, napr. Bratislava. Vyhľadávanie BZ (bodov záujmu) v blízkosti vašej aktuálnej lokality, napr. reštaurácia pri mne. Plánovanie trasy pomocou vyhľadávania Dôležité: V záujme bezpečnosti a s cieľom obmedziť rozptyľovanie počas jazdy by ste mali vždy plánovať trasu pred samotnou jazdou. Postup plánovania trasy pomocou vyhľadávania: 1. Výberom tlačidla hlavného menu otvorte hlavné menu: 2. Vyberte položku Hľadať. Zobrazí sa obrazovka vyhľadávania spolu s klávesnicou. 26
27 3. Pomocou klávesnice zadajte názov miesta, do ktorého chcete naplánovať trasu. Môžete vyhľadávať nielen adresu, ale aj obce, mestá či smerové čísla. Rovnako môžete vyhľadávať BZ (body záujmu), ako sú reštaurácie, čerpacie stanice či turistické atrakcie, prípadne môžete zadať názov konkrétneho BZ, napríklad Pizzeria Luigi. Poznámka: Pri vyhľadávaní sa hľadá v celej mape. Ak chcete zmeniť spôsob vyhľadávania, vyberte tlačidlo vpravo od poľa vyhľadávania. Môžete nastaviť, kde presne sa má vyhľadávať, ak chcete napríklad hľadať len pozdĺž trasy alebo v rámci mesta. 4. Počas zadávania adresy sa zobrazujú názvy alebo typy BZ podľa toho, čo ste zadali. Môžete pokračovať v zadávaní alebo si vybrať spomedzi návrhov. Mestá a cesty sa zobrazujú vľavo, BZ sa zobrazujú vpravo. Tip: Ak chcete zobraziť viac výsledkov, vyberte možnosť Zobraziť všetko alebo posúvaním postupne zobrazte celý zoznam. 5. Vyberte navrhovanú adresu. 6. Ak ste ešte nezadali číslo domu, ak ho poznáte, môžete ho zadať teraz. 7. Vyberte položku Jazda. Navigačné zariadenie naplánuje trasu, ktorou vás začne navádzať smerom k cieľovému miestu. Keď vyrazíte na cestu, automaticky sa začne zobrazovať navádzanie. Tip: Do už naplánovanej trasy môžete pridávať zastávky. 27
28 Zadávanie kritérií vyhľadávania Ak chcete vyhľadávať adresy alebo BZ, v hlavnom menu vyberte položku Hľadať. Zobrazí sa obrazovka vyhľadávania spolu s klávesnicou a týmito tlačidlami: 1. Tlačidlo Späť. Výberom tohto tlačidla sa vrátite do predchádzajúceho okna. 2. Pole vstupu vyhľadávania. Počas zadávania kritérií vyhľadávania sa zobrazujú tipy a po nich konkrétne návrhy. 3. Typ vyhľadávania. Predvolene sa vyhľadáva v celej aktuálnej mape. Pomocou tohto tlačidla zmeníte typ vyhľadávania na niektorý z nasledujúcich: Aktuálna mapa Túto možnosť vyberte, ak chcete vyhľadávať v celej aktuálnej mape bez obmedzenia okruhu na vyhľadávanie. Centrom vyhľadávania je vaša aktuálna poloha. Výsledky sa zoraďujú podľa presnosti zhody. V mojej blízkosti Túto možnosť vyberte, ak chcete vyhľadávať podľa svojej aktuálnej lokality GPS ako centra vyhľadávania. Výsledky sa zoraďujú podľa vzdialenosti. V meste Túto možnosť vyberte, ak chcete ako centrum vyhľadávania použiť mesto alebo obec. Pomocou klávesnice musíte zadať názov mesta alebo obce. 28
29 4. Tlačidlo Zobraziť. Na trase Ak máte naplánovanú trasu, môžete pomocou tejto možnosti pozdĺž trasy vyhľadávať konkrétne typy miest, napríklad čerpacie stanice. Po vyzvaní zadajte typ miesta a jeho výberom v stĺpci napravo spustite vyhľadávanie. V blízkosti cieľového miesta Ak máte naplánovanú cestu, môžete pomocou tejto možnosti použiť cieľové miesto ako centrum vyhľadávania. Výberom tohto tlačidla sa vrátite do zobrazenia mapy alebo zobrazenia s navádzaním. 5. Tlačidlo Zobraziť všetko. Výberom tohto tlačidla skryjete klávesnicu a zobrazíte zoznam výsledkov. 6. Zobraziť klávesnicu. Výberom tohto tlačidla zobrazíte alebo skryjete klávesnicu. Tip: Ak chcete zrušiť vyhľadávanie, stlačte tlačidlo zobrazenia mapy/zobrazenia s navádzaním v pravom hornom rohu obrazovky. Práca s výsledkami vyhľadávania Po ukončení vyhľadávania sa nájdené výsledky zobrazujú v dvoch stĺpcoch. Vyhovujúce adresy a mestá sú uvedené v stĺpci vľavo a návrhy BZ, miest a typov miest v stĺpci vpravo. Tip: Výberom tlačidla Zobraziť všetko zatvoríte klávesnicu. Tip: V zozname výsledkov sa môžete posúvať nižšie pomocou posúvača na pravej strane druhého stĺpca. 29
30 Keď vyberiete adresu z výsledkov vyhľadávania, môžete ju zobraziť na mape, pridať križovatku alebo do daného miesta naplánovať trasu. Ak výsledok zobrazíte na mape, môžete pomocou kontextového menu pridať toto miesto medzi položky Moje miesta alebo vyhľadávať v blízkosti tohto miesta. Ak už je naplánovaná trasa, môžete toto miesto pridať na aktuálnu trasu. Poznámka: Položky v zozname výsledkov môžete na mape zobraziť aj výberom tohto tlačidla: Najlepšie výsledky vyhľadávania sa zobrazujú na mape. Keď zobrazenie zmenšíte, postupne sa zobrazia nižšie umiestnené výsledky. 30
31 Plánovanie trasy Plánovanie trasy pomocou vyhľadávania Dôležité: V záujme bezpečnosti a s cieľom obmedziť rozptyľovanie počas jazdy by ste mali vždy plánovať trasu pred samotnou jazdou. Postup plánovania trasy pomocou vyhľadávania: 1. Výberom tlačidla hlavného menu otvorte hlavné menu: 2. Vyberte položku Hľadať. Zobrazí sa obrazovka vyhľadávania spolu s klávesnicou. 3. Pomocou klávesnice zadajte názov miesta, do ktorého chcete naplánovať trasu. Môžete vyhľadávať nielen adresu, ale aj obce, mestá či smerové čísla. Rovnako môžete vyhľadávať BZ (body záujmu), ako sú reštaurácie, čerpacie stanice či turistické atrakcie, prípadne môžete zadať názov konkrétneho BZ, napríklad Pizzeria Luigi. Poznámka: Pri vyhľadávaní sa hľadá v celej mape. Ak chcete zmeniť spôsob vyhľadávania, vyberte tlačidlo vpravo od poľa vyhľadávania. Môžete nastaviť, kde presne sa má vyhľadávať, ak chcete napríklad hľadať len pozdĺž trasy alebo v rámci mesta. 4. Počas zadávania adresy sa zobrazujú názvy alebo typy BZ podľa toho, čo ste zadali. Môžete pokračovať v zadávaní alebo si vybrať spomedzi návrhov. Mestá a cesty sa zobrazujú vľavo, BZ sa zobrazujú vpravo. 31
32 Tip: Ak chcete zobraziť viac výsledkov, vyberte možnosť Zobraziť všetko alebo posúvaním postupne zobrazte celý zoznam. 5. Vyberte navrhovanú adresu. 6. Ak ste ešte nezadali číslo domu, ak ho poznáte, môžete ho zadať teraz. 7. Vyberte položku Jazda. Navigačné zariadenie naplánuje trasu, ktorou vás začne navádzať smerom k cieľovému miestu. Keď vyrazíte na cestu, automaticky sa začne zobrazovať navádzanie. Tip: Do už naplánovanej trasy môžete pridávať zastávky. Plánovanie trasy pomocou mapy Dôležité: V záujme bezpečnosti a s cieľom obmedziť rozptyľovanie počas jazdy by ste mali vždy plánovať trasu pred samotnou jazdou. Postup plánovania trasy pomocou mapy: 1. Posúvajte sa na mape, kým sa nezobrazí cieľové miesto, do ktorého sa chcete nechať navádzať. Niekoľko gest, ktoré môžete využívať na pohyb po mape: Dva prsty ak chcete zobrazenie zväčšiť či zmenšiť, priložte na obrazovku palec a ukazovák. Ich vzájomným oddialením zobrazenie zväčšíte, priblížením ho zmenšíte. Dvojité poklepanie dvoma poklepaniami zobrazenie zväčšíte. Potiahnutie mapu posúvajte priložením prsta na obrazovku a jeho posúvaním po obrazovke. 32
33 Rýchle potiahnutie ak chcete mapu posunúť o veľký kus, rýchlo potiahnite špičkou prsta po obrazovke. Tip: Úplný zoznam gest nájdete v časti Používanie gest.. 2. Keď na mape nájdete požadované cieľové miesto, vyberte ho stlačením a podržaním obrazovky na zhruba jednu sekundu. Zobrazí sa kontextové menu s najbližšou adresou. 3. Výberom tlačidla jazdy naplánujete trasu k tomuto cieľovému miestu: Navigačné zariadenie naplánuje trasu, ktorou vás začne navádzať smerom k cieľovému miestu. Keď vyrazíte na cestu, automaticky sa začne zobrazovať navádzanie. 33
34 Tip: Vybraté miesto môžete použiť aj inými spôsobmi napríklad ho pomocou tlačidla kontextového menu pridať medzi Moje miesta. Tip: Do už naplánovanej trasy môžete pridávať zastávky. Plánovanie trasy pomocou funkcie Moje miesta Ak chcete z aktuálneho miesta navádzať na niektoré z miest zo zoznamu Moje miesta, postupujte takto: 1. Výberom tlačidla hlavného menu otvorte hlavné menu: 2. Vyberte položku Moje miesta. Zobrazí sa zoznam vašich miest. 3. Vyberte miesto, kam sa chcete nechať navádzať, napr. Domov. 34
35 Vami vybraté miesto sa zobrazí na mape s kontextovým menu. 4. Výberom tlačidla jazdy naplánujete trasu k tomuto miestu: Navigačné zariadenie naplánuje trasu, ktorou vás začne navádzať smerom k cieľovému miestu. Keď vyrazíte na cestu, automaticky sa začne zobrazovať navádzanie. Tip: Do už naplánovanej trasy môžete pridávať zastávky. Vyhľadávanie parkoviska Ak chcete vyhľadať parkovisko, postupujte takto: 1. Výberom tlačidla hlavného menu otvorte hlavné menu: 2. Vyberte položku Parkovanie. 35
36 Zobrazí sa mapa s uvedenými umiestneniami parkovísk. Ak je naplánovaná trasa, na mape sa zobrazujú parkoviská v blízkostí cieľového miesta. Ak trasa nie je naplánovaná, na mape sa zobrazujú parkoviská v blízkostí aktuálneho miesta. Obrazovku môžete na zobrazenie zoznamu parkovísk prepnúť stlačením tohto tlačidla: Ak z tohto zoznamu vyberiete niektoré parkovisko, lokalizuje sa na mape. Tip: V zozname výsledkov sa môžete posúvať nižšie pomocou posúvača na pravej strane druhého stĺpca. Ak chcete zmeniť spôsob vyhľadávania, vyberte tlačidlo vpravo od poľa vyhľadávania. Môžete nastaviť, kde presne sa má vyhľadávať, napríklad vo vašej blízkosti či na celej mape. 36
37 3. Z mapy alebo zoznamu vyberte parkovisko. Na mape sa otvorí kontextové menu uvádzajúce názov parkoviska. 4. Výberom tlačidla jazdy naplánujete trasu k vybratému parkovisku: Navigačné zariadenie naplánuje trasu, ktorou vás začne navádzať smerom k cieľovému miestu. Keď vyrazíte na cestu, automaticky sa začne zobrazovať navádzanie. Tip: Prostredníctvom kontextového menu môžete pridať parkovisko ako zastávku na trase. Vyhľadávanie čerpacej stanice Ak chcete vyhľadať čerpaciu stanicu, postupujte takto: 1. Výberom tlačidla hlavného menu otvorte hlavné menu: 2. Vyberte položku Čerpacia stanica. 37
38 Zobrazí sa mapa s uvedenými umiestneniami čerpacích staníc. Ak je naplánovaná trasa, na mape sa zobrazujú čerpacie stanice pozdĺž trasy. Ak trasa nie je naplánovaná, na mape sa zobrazujú čerpacie stanice v blízkostí aktuálneho miesta. Obrazovku môžete na zobrazenie zoznamu čerpacích staníc prepnúť stlačením tohto tlačidla: Ak z tohto zoznamu vyberiete niektorú čerpaciu stanicu, lokalizuje sa na mape. Tip: V zozname výsledkov sa môžete posúvať nižšie pomocou posúvača na pravej strane druhého stĺpca. Ak chcete zmeniť spôsob vyhľadávania, vyberte tlačidlo vpravo od poľa vyhľadávania. Môžete nastaviť, kde presne sa má vyhľadávať, napríklad vo vašej blízkosti či na celej mape. 38
39 3. Z mapy alebo zoznamu vyberte čerpaciu stanicu. Na mape sa otvorí kontextové menu uvádzajúce názov čerpacej stanice. 4. Výberom tlačidla jazdy naplánujete trasu k vybratej čerpacej stanici: Navigačné zariadenie naplánuje trasu, ktorou vás začne navádzať smerom k cieľovému miestu. Keď vyrazíte na cestu, automaticky sa začne zobrazovať navádzanie. Tip: Prostredníctvom kontextového menu môžete pridať čerpaciu stanicu ako zastávku na trase. 39
40 Zmena trasy Menu aktuálnej trasy Keď máte naplánovanú trasu, výberom tlačidla Aktuálna trasa v hlavnom menu otvorte menu aktuálnej trasy. V menu aktuálnej trasy sú k dispozícii nasledujúce tlačidlá: Zmazať trasu Týmto tlačidlom zmažete aktuálne plánovanú trasu. Menu aktuálnej trasy sa zavrie a obnoví sa zobrazenie mapy. Zmeniť typ trasy Pomocou tohto tlačidla zmeníte typ trasy použitý na naplánovanie trasy. Trasa sa opätovne prepočíta podľa nového typu trasy. Vyhnúť sa na tejto trase Výberom tohto tlačidla sa môžete vyhnúť niektorým vlastnostiam trasy, ktoré vaša aktuálne naplánovaná trasa obsahuje. Pridať zastávku do trasy Pomocou tohto tlačidla pridáte zastávku do aktuálne naplánovanej trasy. Do trasy taktiež môžete pridávať zastávky priamo na mape. Prehrať náhľad trasy Pomocou tejto položky spustíte prehľad naplánovanej trasy. Zastaviť náhľad trasy Pomocou tejto položky zastavíte prehľad naplánovanej trasy. 40
41 Typy trasy Výberom položky Zmeniť typ trasy zmeníte typ naplánovanej trasy do aktuálneho cieľového miesta. Trasa sa opätovne prepočíta podľa nového typu trasy. Môžete vybrať spomedzi nasledujúcich typov trasy: Najrýchlejšia trasa najrýchlejšia trasa do daného cieľového miesta. Najkratšia trasa najkratšia trasa do daného cieľového miesta. Môže trvať oveľa dlhšie ako najrýchlejšia trasa. Najekologickejšia trasa trasa s najvyššou úsporou paliva. Vyhnúť sa diaľniciam trasa, ktorá nevyužíva žiadne diaľnice. Pešia trasa tento typ trasy je optimalizovaný pre cestu peši. Cyklotrasa tento typ trasy je optimalizovaný pre cestu na bicykli. Predvolený typ trasy môžete nastaviť v menu Nastavenia. Vlastnosti trasy Môžete sa vyhnúť niektorým vlastnostiam vašej aktuálne naplánovanej trasy obsahuje. Vyhnúť sa môžete nasledujúcim funkciám prvkom: Spoplatnené cesty Trajekty Pruhy carpool Nespevnené cesty Poznámka: Pruhy carpool sa občas označujú aj ako jazdné pruhy vyhradené pre vozidlá s viacerými pasažiermi (pruhy pre HOV High Occupancy Vehicle), pričom sa nevyskytujú vo všetkých krajinách. Na jazdu po týchto pruhoch budete napríklad musieť viezť v automobile viac ako jednu osobu alebo automobil musí používať ekologické palivo. Ak sa rozhodnete vyhnúť niektorej z prvkov trasy, naplánuje sa nová trasa. V časti Plánovanie trasy v menu Nastavenia môžete nastaviť, ako sa má pristupovať k jednotlivým vlastnostiam trasy počas plánovania novej trasy. Pridanie zastávky do trasy z menu aktuálnej trasy 1. V hlavnom menu vyberte položku Aktuálna trasa. 2. Vyberte položku Pridať zastávku do trasy. Aktivuje sa zobrazenie mapy. 3. Ak chcete vybrať zastávku, vykonajte niektorý z nasledujúcich krokov: Priblížte zobrazenie mapy a následne stlačením a podržaním vyberte miesto. V kontextovom menu vyberte možnosť Pridať do aktuálnej trasy. Stlačte tlačidlo vyhľadávania a miesto vyhľadajte. Keď požadované miesto nájdete, vyberte položku Pridať zastávku do trasy. Trasa sa prepočíta tak, aby obsahovala danú zastávku. Pridanie zastávky do trasy pomocou mapy 1. Stlačením tlačidla prepnutia zobrazenia zobrazte mapu. 41
42 Na mape sa zobrazuje celá vaša trasa. 2. Priblížte zobrazenie mapy a následne stlačením a podržaním vyberte miesto. 3. Vyberte tlačidlo kontextového menu. 4. Vyberte položku Pridať do aktuálnej trasy. Trasa sa prepočíta tak, aby obsahovala danú zastávku. Odstránenie zastávky z trasy 1. Stlačením tlačidla prepnutia zobrazenia zobrazte mapu. Na mape sa zobrazuje celá vaša trasa. 2. Na lište trasy stlačte zastávku, ktorú chcete odstrániť. Mapa sa priblíži na danú zastávku a zobrazí sa kontextové menu. Tip: Ak ste vybrali nesprávnu zastávku, stlačením tlačidla Späť sa vráťte na zobrazenie mapy. 3. Vyberte položku Odstrániť túto zastávku. Daná zastávka sa odstráni a trasa sa prepočíta. 42
43 Premávka Informácie o službe TomTom Traffic TomTom Traffic je jedinečnou službou TomTom, ktorá poskytuje informácie o premávke v reálnom čase. Ďalšie informácie o službách TomTom nájdete na adrese tomtom.com/services. Spolu s technológiou IQ Routes vám Traffic prostredníctvom najnovších miestnych informácií o premávke pomáha naplánovať optimálnu trasu do cieľového miesta. Zariadenie TomTom GO pravidelne prijíma informácie o zmenách stavu premávky. Ak sa na vašej aktuálnej trase vyskytnú dopravné zápchy alebo iné dopravné problémy, zariadenie vám ponúkne znovu naplánovať trasu a vyhnúť sa tak zdržaniam. Poznámka: Služby TomTom nie sú dostupné vo všetkých krajinách či oblastiach alebo sú dostupné len čiastočne. Služby TomTom budete môcť používať pri cestách do zahraničia. Ďalšie informácie o dostupných službách nájdete na adrese tomtom.com/services. Poznámka: Aby ste na tomto zariadení mohli používať služby TomTom, musíte si vytvoriť účet MyTomTom. Ďalšie informácie nájdete na adrese tomtom.com/getstarted. Bezpečnostné upozornenie Niektoré navigačné zariadenia obsahujú modul GSM/GPRS, ktorý môže nepriaznivo vplývať na činnosť elektrických zariadení, ako sú kardiostimulátory, pomôcky pre nepočujúcich či letecké prístroje. Interferencia s podobnými zariadeniami môže ohroziť ľudské zdravie aj životy vás alebo iných osôb. Ak vaše zariadenie obsahuje modul GSM/GPRS, nepoužívajte ho v blízkosti nechránených elektrických jednotiek ani v oblastiach, kde je zakázané používanie mobilných telefónov, napríklad v nemocniciach alebo v lietadle. Lišta trasy Lišta trasy sa zobrazí, keď máte naplánovanú trasu. Nad ňou sa nachádza panel cieľového miesta a pod ňou panel so symbolmi. 43
44 Na paneli cieľového miesta sa zobrazujú nasledujúce informácie: Odhadovaný čas, kedy dorazíte do cieľového miesta. Čas potrebný na príchod do cieľového miesta z vášho aktuálneho miesta. Vzdialenosť do cieľového miesta z aktuálneho miesta. Ak máte na trase naplánované zastávky, výberom tohto panelu prepnete medzi zobrazením informácií o nasledujúcej zastávke a cieľovom mieste. Sami môžete vybrať, aké informácie sa budú zobrazovať na paneli cieľového miesta. Na tomto paneli sa pomocou symbolov zobrazujú nasledujúce informácie: Zastávky na trase. Čerpacie stanice priamo na trase. TomTom Traffic. Rýchlostné radary TomTom a rizikové zóny. Tieto symboly sa zobrazujú v poradí, v akom sa vyskytujú na trase. V prípade dopravných problémov symboly jednotlivých problémov prepínajú medzi zobrazením typu problému a časom zdržania v minútach. Výberom jednotlivých symbolov zobrazíte ďalšie informácie o danej zastávke alebo probléme. Nad týmito symbolmi sa zobrazuje celkový čas zdržania v dôsledku dopravných zápch a iných problémov na trase vrátane informácií poskytovaných technológiou IQ Routes. Celkový zoznam jednotlivých typov problémov nájdete v časti Dopravné problémy. Spodná časť lišty trasy predstavuje vašu súčasnú polohu a zobrazuje vzdialenosť k najbližšiemu problému na vašej trase. Tip: Niektoré dopravné problémy sa nemusia zobrazovať, aby bola lišta trasy lepšie čitateľná. Tieto problémy sú menej dôležité a spôsobujú len krátke zdržanie. Na lište trasy sa zároveň zobrazujú hlásenia o stave zariadenia GO. Sledovanie premávky na mape Na mape sa zobrazujú dopravné problémy. Ak sa na prekrýva niekoľko rôznych problémov, zobrazuje sa problém s najvyššou prioritou napr. uzávierka cesty má vyššiu prioritu ako práce na ceste či uzavretý pruh. 44
45 Tip: Výberom jednotlivých problémov na mape zobrazíte ich podrobnejšie informácie. 1. Dopravný problém vyplývajúci na vašu trasu vo vašom smere jazdy. Symbol alebo číslo na začiatku problému informuje o type problému alebo zdržaní v minútach, napríklad 5 minút. Farba problému označuje závažnosť jednotlivých problémov, pričom červená je najzávažnejšia. V príslušných prípadoch sú jednotlivé pásy dopravných zápch animované, aby informovali o rýchlosti pri danom dopravnom probléme. Celkový zoznam jednotlivých typov problémov nájdete v časti Dopravné problémy. 2. Dopravný problém na trase, ale v opačnom smere jazdy. 3. Dopravné problémy na ceste, ktoré nie je možné zobraziť pri aktuálnej úrovni zväčšenia. Sledovanie premávky na trase Informácie o dopravných problémoch na trase sa zobrazujú na lište trasy na pravej strane mapy. Lišta trasy vás počas jazdy informuje o dopravných zdržaniach, pričom prostredníctvom symbolov uvádza, kde na trase sa jednotlivé dopravné problémy nachádzajú. Tip: Niektoré dopravné problémy sa nemusia zobrazovať, aby bola lišta trasy lepšie čitateľná. Tieto problémy sú menej dôležité a spôsobujú len krátke zdržanie. 45
46 Ak chcete o niektorom probléme zobraziť viac informácií, vyberte príslušný problém na lište trasy. Zobrazí sa mapa zväčšená v mieste daného problému, pričom sa otvorí kontextové okno s podrobnými informáciami o probléme. Zobrazujú sa nasledujúce informácie: Typ dopravného problému všeobecné, nehoda, práce na ceste alebo uzávierka cesty. Závažnosť daného problému pomalá premávka, dopravné kolóny alebo stojaca premávka. Čas zdržania. Dĺžka výskytu problému. Celkový zoznam jednotlivých typov problémov nájdete v časti Dopravné problémy. Výberom tlačidla Späť sa vrátite na zobrazenie s navádzaním. Dopravné problémy Dopravné problémy a výstrahy sa zobrazujú v zobrazení mapy a na lište trasy. Symboly v krúžku označujú dopravné problémy. Toto navigačné zariadenie automaticky vyhľadáva rýchlejšiu trasu a preplánuje trasu tak, aby sa vyhla dopravným problémom. Symboly dopravných problémov: Stojaca premávka Premávka s kolónami Pomalá premávka Neznáma nehoda Neznámy problém Práce na ceste Uzávierka pruhu 46
47 Uzávierka cesty 47
48 Rýchlostné radary Informácie o službe Rýchlostné radary Poznámka: Služby TomTom nie sú dostupné vo všetkých krajinách či oblastiach alebo sú dostupné len čiastočne. Služby TomTom budete môcť používať pri cestách do zahraničia. Ďalšie informácie o dostupných službách nájdete na adrese tomtom.com/services. Služba Rýchlostné radary vás upozorní na nasledujúce miesta s rýchlostnými radarmi: Miesta s pevnými radarmi. Miesta s mobilnými radarmi. Miesta výskytu mobilných radarov. Miesta s radarmi kontroly priemernej rýchlosti. Zóny kontroly rýchlosti. Miesta s radarmi na semafore. Radary pri dopravných obmedzeniach. Služba Rýchlostné radary vás upozorní na nasledujúce bezpečnostné zóny: Miesta častých nehôd. Dopravné zápchy. Poznámka: Aby ste na tomto zariadení mohli používať služby TomTom, musíte si vytvoriť účet MyTomTom. Ďalšie informácie nájdete na adrese tomtom.com/getstarted. Upozornenia na rýchlostné radary Štandardne zaznie výstražný zvuk pre väčšinu bežných typov rýchlostných radarov. Ak chcete zmeniť spôsob upozorňovania, v menu Nastavenia vyberte položku Zvuky a varovania. Na rýchlostné radary budete upozorňovaní troma spôsobmi: Zariadenie prehrá výstražný zvuk. V zobrazení s navádzaním uvidíte typ rýchlostného radaru a vašu vzdialenosť od neho. V zobrazení s navádzaním sa zobrazí tiež obmedzenie rýchlosti. Na mape sa zobrazí miesto s rýchlostným radarom (kamerou). Poznámka:: Pri radaroch kontrolujúcich priemernú rýchlosť vás zariadenie upozorní na začiatok a koniec oblasti kontroly priemernej rýchlosti. 48
49 Zmena spôsobu upozornenia Ak chcete zmeniť spôsob, akým vás navigačné zariadenie TomTom GO upozorňuje na rýchlostné radary, v menu Nastavenia vyberte položku Zvuky a varovania. Tu môžete nastaviť, ako chcete, aby vás zariadenie upozorňovalo na jednotlivé typy rýchlostných radarov a bezpečnostných zón. Môžete zmeniť nastavenie tak, aby vás zariadenie upozorňovalo, nikdy neupozorňovalo alebo upozorňovalo iba vtedy, keď prekračujete povolenú rýchlosť. Ak chcete napríklad zmeniť spôsob upozornenia na priblíženie k pevnému radaru, postupujte takto: 1. V menu Nastavenia vyberte položku Zvuky a varovania. 2. Vyberte položku Upozornenia na rýchlostné radary. 3. Vyberte položku Pevné radary. 4. Vyberte, či chcete byť upozornení vždy, alebo iba vtedy, keď prekročíte rýchlosť. Upozorňovanie vypnete výberom položky Nikdy. 5. Vyberte tlačidlo Späť. Tip: Ak chcete vypnúť všetky zvukové upozornenia, vyberte položku Nastavenia, potom položky Zvuky a varovania a následne vypnite položku Výstražné zvuky. Symboly rýchlostných radarov Rýchlostné radary sa zobrazujú ako symboly v zobrazení s navádzaním. Ako sa približujete k radaru, zobrazí sa symbol ukazujúci typ radaru a vzdialenosť od neho. Zaznie výstražný zvuk. Môžete zmeniť spôsob, akým vás zariadenie upozorňuje na rýchlostné radary. Pri prvom použití vášho zariadenia sa prehrajú výstražné zvuky pre tieto typy radarov: Symbol zobrazený na mape Symbol zobrazený na lište trasy Opis Pevný radar tento typ radaru kontrolujte rýchlosť prechádzajúcich vozidiel a je pevne umiestnený na jednom mieste. Mobilný radar tento typ radaru kontrolujte rýchlosť prechádzajúcich vozidiel a presúva sa na rôzne miesta. Miesta výskytu mobilných radarov tento typ upozornenia zobrazí miesta, kde sa často vyskytujú mobilné radary. 49
50 Zóny kontroly priemernej rýchlosti tieto typy radarov merajú priemernú rýchlosť medzi dvoma bodmi. Budete upozornení na začiatku a na konci zóny kontroly priemernej rýchlosti. Počas jazdy v zóne kontroly priemernej rýchlosti sa namiesto aktuálnej rýchlosti zobrazí vaša priemerná rýchlosť. Keď sa nachádzate v zóne kontroly rýchlosti, na lište trasy sa naďalej zobrazuje vizuálne upozornenie. Zóny kontroly rýchlosti v týchto zónach sa môže nachádzať niekoľko rýchlostných radarov. Na začiatku a na konci zóny kontroly rýchlosti budete upozornení. Počas jazdy v zóne kontroly rýchlosti sa zobrazuje vaša aktuálna rýchlosť. Keď sa nachádzate v zóne kontroly rýchlosti, na lište trasy sa naďalej zobrazuje vizuálne upozornenie. Radar na semafore tento typ radaru kontroluje, či vozidlá neporušujú dopravné predpisy na svetelných križovatkách. Existujú dva typy radarov na semaforoch také, ktoré kontrolujú, či neprejdete na červenú, a také, ktoré zároveň kontrolujú prejazd na červenú aj primeranú rýchlosť. Dopravné obmedzenie tento typ výstrahy upozorňuje na cesty s obmedzením. Miesto častých dopravných nehôd tento typ výstrahy sa zobrazuje na miestach, kde sa v minulosti vyskytlo veľké množstvo dopravných nehôd. Na začiatku a na konci miesta častého výskytu dopravných nehôd budete upozornení. Počas jazdy v mieste častých dopravných nehôd sa zobrazuje vaša aktuálna rýchlosť. Keď sa nachádzate v mieste častých dopravných nehôd, na lište trasy sa naďalej zobrazuje vizuálne upozornenie. Dopravné zápchy ak chcete, aby sa vám na lište trasy zobrazovali upozornenia na dopravné zápchy, musíte mať predplatenú službu TomTom Traffic. 50
51 Rizikové zóny Čo sú rizikové zóny Od 3. januára 2012 je pri jazde vo Francúzsku nezákonné prijímať upozornenia o polohách pevných alebo mobilných rýchlostných radarov. V súlade s touto zmenou vo francúzskom zákone sa miesta s rýchlostnými radarmi nehlásia, ale sú označené ako rizikové zóny. Vo Francúzku spoločnosť TomTom zrušila službu Rýchlostné radary a zaviedla novú službu s názvom Rizikové zóny TomTom. V rizikových zónach môžu, ale nemusia byť rýchlostné radary alebo niektoré z mnohých rizík počas jazdy: Konkrétne polohy nie sú dostupné a namiesto toho sa pri dosiahnutí zóny zobrazí ikona rizikovej zóny. Minimálna dĺžka zóny závisí od typu cesty 300 m pre cesty v zastavaných oblastiach, 2000 m (2 km) pre cesty druhej triedy a 4000 m (4 km) pre diaľnice. Poloha jedného alebo viacerých rýchlostných radarov, pokiaľ sa tam nejaké nachádzajú, môže byť na ktoromkoľvek mieste v rámci danej zóny. Ak sú vedľa seba dve rizikové zóny, varovania sa zlúčia do jedného, ktoré sa bude vzťahovať na rozsiahlejšiu zónu. Dôležité: Mimo územia Francúzska budete dostávať upozornenia na rýchlostné radary. Na území Francúzska budete dostávať upozornenia na rizikové zóny. Keď prejdete hranicu, zmení sa typ upozornení, ktoré budete dostávať. Poznámka: Aby ste na tomto zariadení mohli používať služby TomTom, musíte si vytvoriť účet MyTomTom. Ďalšie informácie nájdete na adrese tomtom.com/getstarted. Upozornenia na rizikové zóny Upozornenia dostanete 10 sekúnd pred dosiahnutím rizikovej zóny. Budete upozornení niekoľkými spôsobmi: Zariadenie prehrá výstražný zvuk. Na lište trasy sa zobrazí vaša vzdialenosť od rizikovej zóny. Počas jazdy v rizikovej zóne sa monitoruje vaša rýchlosť a ak povolenú rýchlosť prekročíte o viac ako 5 km/h, lišta trasy sa zobrazí na červeno. Ak idete rýchlosťou tesne nad povolený limit, lišta trasy má oranžovú farbu. Na mape sa zobrazí miesto rizikovej zóny. 51
52 Zmena spôsobu upozornenia Ak chcete zmeniť spôsob, akým vás zariadenie TomTom GO upozorňuje na rizikové zóny, v menu Nastavenia vyberte položku Zvuky a varovania. Môžete zmeniť nastavenia podľa toho, či chcete, aby vás zariadenie upozorňovalo alebo nie. Ak chcete napríklad zmeniť spôsob upozornenia na to, keď sa približujete k rizikovej zóne, postupujte takto: 1. V menu Nastavenia vyberte položku Zvuky a varovania. 2. Vyberte položku Bezpečnostné upozornenia. 3. Vyberte položku Rizikové zóny. 4. Vyberte, či chcete byť upozornení vždy, alebo iba vtedy, keď prekročíte rýchlosť. Upozorňovanie vypnete výberom položky Nikdy. 5. Vyberte tlačidlo Späť. Tip: Ak chcete vypnúť všetky zvukové upozornenia, vyberte položku Nastavenia, potom položky Zvuky a varovania a následne vypnite položku Výstražné zvuky. Symboly rizikových zón Rizikové zóny sa zobrazujú ako symboly v zobrazení s navádzaním. Kým sa približujete k zóne, zobrazí sa symbol blížiacej sa zóny a vzdialenosť od nej. Zaznie výstražný zvuk. Môžete zmeniť spôsob, akým vás zariadenie upozorňuje na rizikové zóny. Pri prvom použití zariadenia sa prehrajú výstražné zvuky pre tieto typy zón: Symbol zobrazený na mape Symbol zobrazený na lište trasy Opis Riziková zóna tento typ výstrahy sa používa iba vo Francúzsku. Na začiatku a na konci rizikovej zóny nehôd budete upozornení. Počas jazdy v rizikovej zóne sa monitoruje vaša rýchlosť a ak povolenú rýchlosť prekročíte o viac ako 5 km/h, lišta trasy sa zobrazí na červeno. Ak idete rýchlosťou tesne nad povolený limit, lišta trasy má oranžovú farbu. Rizikové zóny majú tieto minimálne dĺžky: diaľnice 4 km, cesty druhej triedy 2 km a cesty v zastavaných oblastiach 300 m. Dopravné zápchy ak chcete, aby sa vám na lište trasy zobrazovali upozornenia na dopravné zápchy, musíte mať predplatenú službu TomTom Traffic. 52
53 Moje miesta Informácie o funkcii Moje miesta Funkcia Moje miesta umožňuje jednoduchý výber miest bez toho, aby ste jednotlivé miesta vždy museli hľadať. Pomocou funkcie Moje miesta môžete vytvárať zbierku praktických adries. V Mojich miestach sa vždy nachádzajú tieto položky: Domov vašim miestom domova môže byť miesto, ktoré často navštevujete, ako napríklad vlastná kancelária. Pomocou tejto funkcie môžete jednoducho spustiť navigáciu na toto miesto. Posledné cieľové miesta výberom tohto tlačidla môžete ako cieľové miesto nastaviť niektorú položku zo zoznamu, ktorý obsahuje naposledy použité cieľové miesta. V ňom sú obsiahnuté aj zastávky. Miesto môžete medzi svoje miesta pridať priamo v časti Moje miesta tak, že vyberiete miesto na mape alebo miesto vyhľadáte. Vaše miesto domova a vami pridané miesta sa zobrazujú v zozname v časti Moje miesta a zároveň sú značkou vyznačené na mape. Nastavenie miesta domova 1. V hlavnom menu vyberte položku Moje miesta. 2. Vyberte položku Domov. 3. Ak chcete vybrať miesto domova, vykonajte niektorý z nasledujúcich krokov: Priblížte mapu na miesto, ktoré chcete vybrať. Stlačením a podržaním dané miesto vyberte, následne vyberte symbol miesta domova. 53
54 Výberom tlačidla Hľadať miesto vyhľadajte. Vyberte miesto nastavené ako domov. Vyberte položku Nastaviť miesto domova. Zmena miesta domova 1. V hlavnom menu vyberte položku Moje miesta. 2. Vyberte položku Domov. Vaše miesto domova sa zobrazí na mape s kontextovým menu. 3. Vyberte položku Upraviť toto miesto. 4. Ak chcete vybrať nové miesto domova, vykonajte niektorý z nasledujúcich krokov: Priblížte mapu na miesto, ktoré chcete vybrať. Stlačením a podržaním dané miesto vyberte, následne vyberte symbol miesta domova. Výberom tlačidla Hľadať miesto vyhľadajte. Vyberte miesto nastavené ako domov. Vyberte položku Nastaviť miesto domova. Pridanie miesta zo zoznamu Moje miesta 1. V hlavnom menu vyberte položku Moje miesta. 2. Vyberte položku Pridať nové miesto. 3. Miesto môžete vybrať pomocou niektorého z nasledujúcich postupov: Priblížte mapu na miesto, ktoré chcete vybrať. Stlačením a podržaním dané miesto vyberte, následne vyberte symbol pridania miesta. Miesto vyhľadajte. Vyberte možnosť Ukázať na mape a následne symbol pridania miesta. Na obrazovke úprav sa zobrazí názov daného miesta. 4. Názov miesta upravte tak, aby ste ho jednoducho rozpoznali. 5. Poklepaním na možnosť Hotovo miesto uložte do zoznamu Moje miesta. Pridanie miesta medzi Moje miesta z mapy 1. Posúvajte sa na mape, kým sa nezobrazí cieľové miesto, do ktorého sa chcete nechať navádzať. Niekoľko gest, ktoré môžete využívať na pohyb po mape: 54
55 Dva prsty ak chcete zobrazenie zväčšiť či zmenšiť, priložte na obrazovku palec a ukazovák. Ich vzájomným oddialením zobrazenie zväčšíte, priblížením ho zmenšíte. Dvojité poklepanie dvoma poklepaniami zobrazenie zväčšíte. Potiahnutie mapu posúvajte priložením prsta na obrazovku a jeho posúvaním po obrazovke. Rýchle potiahnutie ak chcete mapu posunúť o veľký kus, rýchlo potiahnite špičkou prsta po obrazovke. Tip: Úplný zoznam gest nájdete v časti Používanie gest. 2. Stlačením a podržaním vyberte miesto. 3. Vyberte tlačidlo kontextového menu. 4. Vyberte položku Pridať medzi moje miesta. Na obrazovke úprav sa zobrazí názov daného miesta. 5. Názov miesta upravte tak, aby ste ho jednoducho rozpoznali. 6. Vybratím možnosti Hotovo miesto uložte do zoznamu Moje miesta. Pridanie miesta medzi Moje miesta pomocou vyhľadávania 1. V hlavnom menu vyberte možnosť Hľadať. 2. Miesto vyhľadajte. 3. Vyberte miesto a následne možnosť Ukázať na mape. 4. Keď sa miesto zobrazí na mape, vyberte tlačidlo kontextového menu. 5. Vyberte položku Pridať medzi moje miesta. Na obrazovke úprav sa zobrazí názov daného miesta. 6. Názov miesta upravte tak, aby ste ho jednoducho rozpoznali. 7. Vybratím možnosti Hotovo miesto uložte do zoznamu Moje miesta. 55
56 Odstránenie posledného cieľového miesta zo zoznamu Moje miesta 1. V hlavnom menu vyberte položku Moje miesta. 2. Vyberte položku Posledné cieľové miesta. 3. Vyberte položku Upraviť zoznam. 4. Vyberte cieľové miesta, ktoré chcete odstrániť. 5. Vyberte položku Odstrániť. Odstránenie miesta zo zoznamu Moje miesta 1. V hlavnom menu vyberte položku Moje miesta. 2. Vyberte položku Upraviť zoznam. 3. Vyberte miesta, ktoré chcete odstrániť. 4. Vyberte položku Odstrániť. 56
57 Nastavenia Vzhľad V hlavnom menu vyberte položku Nastavenia a potom Vzhľad. Na tejto obrazovke môžete zmeniť tieto nastavenia: Keď sa zotmie, prepnúť na nočné farby Ak vyberiete toto nastavenie, zariadenie po zotmení automaticky prepne na nočné farby. Zobraziť náhľady diaľničných výjazdov Toto nastavenie vyberte, ak chcete pri priblížení k výjazdu z diaľnice ovládať náhľad na celú obrazovku. Automaticky meniť zobrazenia Zmeny zobrazenia sú predvolene zapnuté. To napríklad znamená, že zariadenie pri navrhnutí inej trasy a pri niekoľkých iných skupinách okolností automaticky prepne na zobrazenie mapy. Zariadenie ďalej napríklad nastaví zobrazenie s navádzaním, keď sa vydáte na cestu a začnete zrýchľovať. Toto nastavenie vyberte, ak chcete vypnúť automatické prepínanie medzí zobrazením s navádzaním a zobrazením mapy. Zobrazenie s navádzaním Pomocou tohto nastavenia môžete vybrať medzi 3D a 2D verziami zobrazenia s navádzaním. Ak vyberiete 2D zobrazenie, pohybovať sa bude v smere cesty a nebude sa orientovať vrchnou stranou obrazovky na sever. Jas V hlavnom menu vyberte položku Nastavenia a potom Vzhľad. Výberom položky Jas môžete upraviť nasledujúce nastavenia: Jas cez deň Úpravou polohy posuvníka upravte úroveň jasu obrazovky počas dňa. Jas v noci Úpravou polohy posuvníka upravte úroveň jasu obrazovky v noci. 57
58 Panel cieľového miesta V hlavnom menu vyberte položku Nastavenia a potom Vzhľad. Výberom položky Panel cieľového miesta môžete upraviť nasledujúce nastavenia: Zobraziť zostávajúcu vzdialenosť Výberom tejto možnosti nastavíte zobrazenie zostávajúcej vzdialenosti do cieľového miesta na paneli cieľového miesta počas navádzania. Zobraziť zostávajúci čas Výberom tejto možnosti nastavíte zobrazenie zostávajúceho času do cieľového miesta na paneli cieľového miesta počas navádzania. Automaticky prepínať medzi vzdialenosťou a časom Pomocou tejto možnosti nastavíte automatické prepínanie medzi zobrazovaním zostávajúcej vzdialenosti a zostávajúceho času na paneli cieľového miesta. Zobraziť informácie o Pomocou tohto nastavenia môžete určiť, či chcete na paneli cieľového miesta zobrazovať informácie o cieľovom mieste alebo najbližšej zastávke. Tip: Informácie o rozložení jednotlivých panelov v zobrazení s navádzaním alebo zobrazení mapy nájdete v časti Čo je na obrazovke. Hlasy V hlavnom menu vyberte položku Nastavenia a potom Hlasy. Výber hlasu Pomocou položky Vyberte hlas môžete zmeniť hlas, ktorý oznamuje hovorené pokyny a iné pokyny pre trasu. K dispozícii je široká ponuka hlasov. K dispozícii sú počítačové hlasy, ktoré môžu čítať názvy ulíc a ďalšie informácie priamo z mapy, ako aj hlasy, ktoré nahrali herci. Nastavenia pokynov Čítať nahlas včasné pokyny Tip: Ak vyberiete nahratý hlas, zobrazuje sa iba toto nastavenie, pretože nahraté hlasy nedokážu nahlas čítať čísla ciest, dopravné značky atď. Čítať nahlas čísla ciest Pomocou tohto nastavenia môžete regulovať čítanie čísiel ciest nahlas v rámci navigačných pokynov. Čítať nahlas informácie o dopravných značkách 58
59 Pomocou tohto nastavenia môžete regulovať čítanie informácií o dopravných značkách nahlas v rámci navigačných pokynov. Čítať nahlas názvy ulíc Pomocou tohto nastavenia môžete regulovať čítanie názvov ulíc nahlas v rámci navigačných pokynov. Čítať nahlas názvy zahraničných ulíc Pomocou tohto nastavenia môžete regulovať čítanie názvov ulíc v zahraničí nahlas v rámci navigačných pokynov. Mapy V hlavnom menu vyberte položku Nastavenia a potom Mapy. Zmena mapy Výberom položky Zmeniť mapu môžete zmeniť používanú mapu. Môžete vybrať spomedzi máp uložených v internej pamäti alebo na pamäťových kartách, ak zariadenie disponuje otvorom na pamäťovú kartu. Poznámka: Hoci v navigačnom zariadení môžete uložiť viac máp, súčasne môžete na plánovanie a navigáciu používať vždy iba jednu mapu. Výber opráv mapy Výberom položky Opravy mapy môžete nastaviť typ opráv mapy, ktoré do mapy chcete zaviesť. Opravy preverené spoločnosťou TomTom Tieto opravy mapy skontrolovala spoločnosť TomTom. Preverené spoločnosťou TomTom alebo iným používateľom Tieto opravy mapy skontrolovala spoločnosť TomTom alebo dôveryhodný používateľ. Všetky opravy Ak vyberiete toto nastavenie, zavedú sa všetky opravy mapy overené aj neoverené. Plánovanie trasy V hlavnom menu vyberte položku Nastavenia a potom Plánovanie trasy. Keď je dostupná rýchlejšia trasa Ak sa počas jazdy nájde rýchlejšia trasa, služba TomTom Traffic môže zmeniť plán vašej cesty a použiť rýchlejšiu trasu. Vyberte si z nasledujúcich možností: Vždy vybrať najrýchlejšiu trasu 59
60 Umožniť výber Nepýtať sa ma Vždy naplánovať tento typ trasy Typy trasy, z ktorých si môžete vybrať: Najrýchlejšia trasa trasa, ktorá trvá najkratšie. Najkratšia trasa najkratšia vzdialenosť medzi určenými miestami. Nemusí to byť najrýchlejšia trasa, najmä ak najkratšia trasa prechádza cez mesto alebo obec. Najekologickejšia trasa trasa s najvyššou úsporou paliva. Vyhnúť sa diaľniciam - Pešia trasa trasa naplánovaná pre pešiu cestu. Cyklotrasa trasa naplánovaná pre bicykle. Vlastnosti trasy Môžete sa rozhodnúť vyhýbať spoplatneným cestám, nespevneným cestám, trajektom a pruhom carpool. Nastavte, ako má zariadenie TomTom zohľadňovať každú z týchto vlastností ciest pri výpočte trasy. Pruhy carpool sa občas označujú aj ako jazdné pruhy vyhradené pre vozidlá s viacerými pasažiermi, pričom sa nevyskytujú vo všetkých krajinách. Na jazdu po týchto pruhoch budete napríklad musieť viezť v automobile viac ako jednu osobu alebo automobil musí používať ekologické palivo. Zvuky a varovania V hlavnom menu vyberte položku Nastaveniaa následne Zvuky a varovania. Na tejto obrazovke môžete zmeniť toto nastavenie: Výstražné zvuky Pomocou tohto nastavenia môžete zapnúť alebo vypnúť všetky zvukové hlásenia. Upozornenia na rýchlostné radary V hlavnom menu vyberte položku Nastaveniaa následne Zvuky a varovania. 60
61 Vyberte položku Upozornenia na rýchlostné radary. Tu môžete nastaviť, ako chcete, aby vás zariadenie upozorňovalo na jednotlivé typy rýchlostných radarov a bezpečnostných zón. Môžete zmeniť nastavenie času upozornenia v predstihu a to, či vás má zariadenie upozorňovať, nemá neupozorňovať alebo má upozorňovať iba vtedy, keď prekračujete povolenú rýchlosť. Pevné radary Mobilné radary Miesta výskytu mobilných radarov Zóny priemernej rýchlosti Zóny kontroly rýchlosti Radary na semafore Radary pri dopravných obmedzeniach Bezpečnostné upozornenia V hlavnom menu vyberte položku Nastaveniaa následne Zvuky a varovania. Vyberte položku Zvuky a varovania. Tu môžete nastaviť, ako chcete, aby vás zariadenie upozorňovalo na jednotlivé typy bezpečnostných zón. Môžete zmeniť nastavenie času upozornenia v predstihu a to, či vás má zariadenie upozorňovať, nemá neupozorňovať alebo má upozorňovať iba vtedy, keď prekračujete povolenú rýchlosť. Rizikové zóny Toto je typ upozornenia, ktorý sa používa iba vo Francúzsku, kde budete upozornení iba na rizikové zóny. Miesta častých nehôd Tento typ výstrahy sa zobrazuje na miestach, kde sa v minulosti vyskytlo veľké množstvo dopravných nehôd. Dopravné zápchy Ak chcete, aby sa vám na lište trasy zobrazovali upozornenia na dopravné zápchy, musíte mať predplatenú službu TomTom Traffic. Môžete nastaviť, aby vás zariadenie upozorňovalo vždy alebo iba vtedy, keď sa k zápche približujete príliš rýchlo. Jazyk a jednotky V hlavnom menu vyberte položku Nastaveniaa následne Jazyk a jednotky. Na tejto obrazovke môžete zmeniť nasledujúce nastavenia: Jazyk Na tejto obrazovke sa zobrazuje aktuálne nastavený jazyk. Výberom tohto nastavenia môžete zmeniť jazyk všetkých tlačidiel a hlásení tohto zariadenia. Keď zmeníte nastavenie jazyka, automaticky sa zmení aj hlas a jednotky. 61
62 Krajina Na tejto obrazovke sa zobrazuje aktuálne nastavená krajina. Výberom tohto nastavenia môžete zmeniť túto krajinu. Keď zmeníte krajinu, formát dátumu a času, jednotky vzdialenosti a hlas sa zmenia automaticky. V zozname sú uvedené krajiny z máp, ktoré sú v zariadení momentálne nainštalované. Klávesnice Pomocou tejto možnosti si môžete vybrať zo zoznamu dostupných klávesníc. Klávesnica sa používa na zadávanie názvov a adries, napr. pri plánovaní trasy alebo vyhľadávaní názvu mesta či miestnej reštaurácie. Jednotky Pomocou tohto nastavenia môžete vybrať merné jednotky, ktoré má zariadenie používať pri plánovaní trasy. Ak chcete, aby sa jednotky nastavili podľa systému GPS, vyberte možnosť Automaticky. Čas a dátum Čas a dátum sa nastavujú automaticky podľa satelitných hodín, no pomocou týchto nastavení môžete zmeniť ich formát. Systém V hlavnom menu vyberte položku Nastavenia a potom Systém. Na tejto obrazovke môžete zmeniť tieto nastavenia: Informácie Táto položka je skôr informačnou obrazovkou ako nastavením, pričom uvádza informácie o zariadení TomTom GO. O zobrazenie tejto obrazovky vás môže požiadať operátor počas hovoru s oddelením zákazníckej podpory TomTom alebo môže byť informácie z nej potrebné zadať počas používania Obchodu TomTom. Uvedené informácie: sériové číslo, verzia aplikácie, nainštalované mapy, údaje účtu My- TomTom, voľné miesto. Nastavenia batérie Výberom tohto nastavenia môžete regulovať možnosti úspory energie zariadenia. Odoslať informácie Výberom tohto nastavenia môžete nastaviť, či chcete, aby sa vás zariadenie pri každom spustení opýtalo na odosielanie informácií spoločnosti TomTom. Vynulovať Výberom tohto nastavenia môžete odstrániť všetky uložené miesta a nastavenia a obnoviť štandardné výrobné nastavenia zariadenia TomTom GO. Týka sa to i jazyka, hlasu a nastavení upozornení. Táto funkcia nepredstavuje aktualizáciu softvéru a neovplyvní verziu softvérovej aplikácie, ktorú máte nainštalovanú v zariadení. 62
63 Pomoc V hlavnom menu vyberte položku Nastavenia a potom Pomoc. Na tejto obrazovke môžete zobraziť nasledujúce informácie: Prehliadka Výberom tejto možnosti môžete spustiť prehliadku. Jedná sa o krátku prehliadku so základnými informáciami, ktoré vám pomôžu zoznámiť sa s novým zariadením. Informácie Pozrite si položku Systém. 63
64 Pomoc Možnosti menu Pomoc V menu Pomoc sú k dispozícii nasledujúce možnosti: Prehliadka Výberom tejto možnosti zobrazíte krátky kurz s návodom na používanie navigačného zariadenia. Informácie Výberom tejto možnosti zobrazíte informácie o verzii aplikácie zariadenia, mapách, autorských právach a licenciách. 64
65 MyTomTom Informácie o službe MyTomTom MyTomTom vám pomôže spravovať obsah a služby v navigačnom zariadení TomTom GO a umožní vám prístup ku komunite TomTom. K účtu MyTomTom sa prihlásite na webových stránkach spoločnosti TomTom. Odporúčame pravidelne pripájať vaše navigačné zariadenie k službe MyTomTom, aby ste mali vždy najnovšie aktualizácie. Tip: Vždy, keď pripájate navigačné zariadenie k službe MyTomTom, odporúčame používanie širokopásmového internetového pripojenia. Účet MyTomTom Ak chcete preberať obsah a používať služby TomTom, potrebujete mať vytvorený účet My- TomTom. Účet je možné vytvoriť týmito dvoma spôsobmi: Navštívte webové stránky MyTomTom na adrese tomtom.com. Prvýkrát v hlavnom menu navigačného zariadenia vyberte možnosť Traffic a Rýchlostné radary alebo Traffic a Rizikové zóny. Ak chcete použiť tento postup, zariadenie musí byť vždy pripojené alebo sa musí pripájať pomocou telefónu. Pozrite si časť Pripájanie k službám. Dôležité: Počas vytvárania účtu dajte pozor, aby ste vybrali správnu krajinu. Po vytvorení účtu už krajinu nie je možné zmeniť. Poznámka: Ak vlastníte viac navigačných zariadení TomTom, budete potrebovať samostatný účet pre každé zariadenie. Nastavenie služby MyTomTom Ak chcete účet MyTomTom nastaviť na počítači, postupujte takto: 1. Pripojte počítač k internetu. 2. Spustite internetový prehliadač a prejdite na tomtom.com/getstarted. 3. Kliknite na položku Začíname. 4. Ak chcete pokračovať, pravdepodobne bude nutné vybrať krajinu. 5. Kliknite na položku Prevziať MyTomTom na ľavej strane. Internetový prehliadač prevezme aplikáciu podpory MyTomTom, ktorú je potrebné nainštalovať do počítača, aby ste mohli pripojiť svoje zariadenie k účtu aplikácie MyTomTom. Ak sa počas preberania zobrazia nejaké otázky, postupujte podľa pokynov na displeji. 65
66 6. Keď sa zobrazí výzva, pripojte svoje zariadenie k počítaču káblom USB. Potom zariadenie zapnite. Dôležité: Kábel USB nezapájajte do rozbočovača USB ani do portu USB na klávesnici či monitore, ale priamo do portu USB v počítači. Po nainštalovaní aplikácie podpory MyTomTom môžete získať prístup do účtu aplikácie My- TomTom z oblasti oznámení na pracovnej ploche. Tip: Keď pripojíte navigačné zariadenie k počítaču, aplikácia MyTomTom vám oznámi, či sú k dispozícii nejaké aktualizácie pre vaše zariadenie. 66
67 Dodatok Dôležité bezpečnostné poznámky a upozornenia Systém globálnej navigácie (GPS) a Globálny navigačný satelitný systém (GLONASS) Systém globálnej navigácie (GPS) a Globálny navigačný satelitný systém (GLONASS) sú satelitné systémy, ktoré poskytujú informácie o polohe a čase na ktoromkoľvek mieste na Zemi. Za prevádzku a kontrolu systému GPS je výhradne zodpovedná vláda USA, ktorá zodpovedá za jeho dostupnosť a presnosť. Za prevádzku a kontrolu systému GLONASS je výhradne zodpovedná vláda Ruska, ktorá zodpovedá za jeho dostupnosť a presnosť. Všetky zmeny v dostupnosti a presnosti signálu systému GPS alebo GLONASS alebo podmienkach prostredia môžu ovplyvniť prevádzku tohto zariadenia. Spoločnosť TomTom nenesie zodpovednosť za dostupnosť a presnosť systému GPS ani GLONASS. Používajte opatrne Aj pri používaní produktov TomTom počas jazdy musíte viesť vozidlo opatrne a vedeniu venovať náležitú pozornosť. Lietadlá a nemocnice Používanie zariadenia s anténou je zakázané vo väčšine lietadiel, v mnohých nemocniciach a na mnohých ďalších miestach. V týchto prostrediach sa zariadenie nesmie používať. Informácie o bezpečnosti Prečítajte a zapamätajte si nasledujúcu dôležitú radu v súvislosti s bezpečnosťou: Pravidelne kontrolujte tlak v pneumatikách. Pravidelne vykonávajte servis svojho vozidla. Užívanie liekov môže ovplyvniť vašu schopnosť šoférovať. Vždy keď je to možné, používajte bezpečnostné pásy. Pred jazdou na motocykli si správne pripevnite helmu. Dbajte na to, aby ste počas jazdy na motocykli mali oblečené ochranný odev a výstroj. Počas jazdy na motocykli buďte mimoriadne ostražití a nikdy neriskujte. Nikdy počas jazdy nepite. Väčšina nehôd sa stane menej ako 5 km od domu. Dodržujte pravidlá cestnej premávky. Vždy používajte smerové svetlá. Každé 2 hodiny si urobte prestávku aspoň 10 minút. Bezpečnostné pásy majte vždy zapnuté. Dodržujte bezpečnú vzdialenosť od vozidla pred vami. Ako spoločnosť TomTom používa vaše informácie Informácie o používaní osobných údajov nájdete na stránke tomtom.com/privacy. 67
68 Batéria Tento výrobok používa lítium-iónovú batériu. Nepoužívajte vo vlhkom, mokrom ani korozívnom prostredí. Neklaďte, neskladujte ani nenechávajte výrobok v blízkosti zdroja tepla, na miestach s vysokou teplotou, na priamom slnečnom svetle, v mikrovlnnej rúre ani tlakovej nádobe a nevystavujte ho teplotám nad 50 C (122 F). V prípade nedodržania týchto pokynov môže z batérie vytiecť kyselina, môže sa zahriať, vybuchnúť alebo sa zapáliť a spôsobiť zranenie alebo škodu. Batériu neprepichujte, neotvárajte ani nerozoberajte. Ak z batérie vyteká tekutina a vy s ňou prídete do kontaktu, postihnuté miesto starostlivo opláchnite vodou a ihneď vyhľadajte lekársku pomoc. Z bezpečnostných dôvodov a s cieľom predĺžiť životnosť batérie vyberte výrobok z vozidla, keď necestujete, a uschovajte ho na chladnom a suchom mieste. Nabíjanie nebude prebiehať pri nízkych teplotách (hodnoty nižšie ako 0 C/32 F) a vysokých teplotách (hodnoty vyššie ako 45 C/113 F). Teploty: Štandardná prevádzka: 0 C (32 F) až 45 C (113 F). Krátkodobé skladovanie: 20 C ( 4 F) až 50 C (122 F). Dlhodobé skladovanie: 20 C ( 4 F) až 35 C (95 F). Upozornenie: v prípade vloženia batérie nesprávneho typu hrozí explózia. Nepokúšajte sa odstraňovať batériu, ktorá nie je určená na výmenu užívateľom. V prípade problému s batériou kontaktujte oddelenie zákazníckej podpory TomTom. BATÉRIU, KTORÁ JE SÚČASŤOU PRODUKTU, JE NUTNÉ RECYKLOVAŤ ALEBO ZLIKVIDOVAŤ V SÚLADE S MIESTNOU LEGISLATÍVOU A VŽDY MUSÍ BYŤ ODDELENÁ OD BEŽNÉHO DOMÁCEHO ODPADU. TÝMTO SPÔSOBOM POMÁHATE CHRÁNIŤ ŽIVOTNÉ PROSTREDIE. ZARIADENIE TOMTOM POUŽÍVAJTE LEN S PRILOŽENÝM NAPÁJACÍM KÁBLOM DC (NABÍJAČKA DO AUTA/KÁBEL BATÉRIE), ADAPTÉROM AC (DOMÁCA NABÍJAČKA), V SCHVÁLENEJ KOLÍSKE ALEBO POMOCOU PRILOŽENÉHO KÁBLA USB NA PRIPOJENIE K POČÍTAČU S CIEĽOM NABÍJANIA BATÉRIE. Ak vaše zariadenie vyžaduje nabíjačku, používajte ho s priloženou nabíjačkou. Informácie o schválených nabíjačkách k svojmu zariadeniu nájdete na stránkach tomtom.com. Uvádzaná výdrž batérie je maximálna možná. Maximálnu výdrž batérie je možné dosiahnuť iba za špecifických atmosférických podmienok. Odhadovaná maximálna výdrž batérie je odvodená od bežného spôsobu používania. Tipy o predĺžení životnosti batérie nájdete v týchto najčastejších otázkach: tomtom.com/batterytips. Nerozoberajte, nestláčajte, neohýbajte, nedeformujte, neprepichujte ani nerežte. Batériu neupravujte ani sa nepokúšajte vložiť cudzie predmety do batérie. Nevystavujte ju pôsobeniu vody ani iných tekutín, riziku zapálenia či explózie ani iným nebezpečenstvám. Batériu používajte len v systéme, pre ktorý je určená. Batériu používajte len s nabíjacím systémom, ktorý je pre ňu určený a spĺňa schválené normy. Používanie neschválenej batérie alebo nabíjačky môže spôsobiť riziko požiaru, explózie, vytečenia tekutín alebo iné nebezpečenstvá. Batériu neskratujte a zabráňte kontaktu vodivých kovových predmetov s konektormi batérie. 68
TomTom Referenčná príručka
 TomTom Referenčná príručka Obsah Rizikové zóny 3 Rizikové zóny vo Francúzsku... 3 Upozornenia na rizikové zóny... 3 Zmena spôsobu upozornenia... 4 tlačidlo Ohlásiť... 4 Nahlásenie novej rizikovej zóny
TomTom Referenčná príručka Obsah Rizikové zóny 3 Rizikové zóny vo Francúzsku... 3 Upozornenia na rizikové zóny... 3 Zmena spôsobu upozornenia... 4 tlačidlo Ohlásiť... 4 Nahlásenie novej rizikovej zóny
TomTom GO Referenčná príručka
 TomTom GO Referenčná príručka Obsah Víta vás navigácia TomTom 6 Čo je nové 7 Novinky v tomto vydaní... 7 Posledné videá... 8 Začať 10 Inštalácia v automobile... 10 Umiestnenie zariadenia... 10 Zapnutie
TomTom GO Referenčná príručka Obsah Víta vás navigácia TomTom 6 Čo je nové 7 Novinky v tomto vydaní... 7 Posledné videá... 8 Začať 10 Inštalácia v automobile... 10 Umiestnenie zariadenia... 10 Zapnutie
Používanie webových služieb na sieťové skenovanie (Windows Vista SP2 alebo novší, Windows 7 a Windows 8)
 Používanie webových služieb na sieťové skenovanie (Windows Vista SP2 alebo novší, Windows 7 a Windows 8) Protokol webových služieb umožňuje používateľom systému Windows Vista (SP2 alebo novší), Windows
Používanie webových služieb na sieťové skenovanie (Windows Vista SP2 alebo novší, Windows 7 a Windows 8) Protokol webových služieb umožňuje používateľom systému Windows Vista (SP2 alebo novší), Windows
Sprievodca rýchlym štartom
 Sprievodca rýchlym štartom Víta vás váš MacBook Air Začnime. Spustite Mac stlačením tlačidla napájania. Otvorí sa Sprievodca nastavením, vďaka ktorému môžete jednoducho nastaviť svoj Mac a ihneď ho začať
Sprievodca rýchlym štartom Víta vás váš MacBook Air Začnime. Spustite Mac stlačením tlačidla napájania. Otvorí sa Sprievodca nastavením, vďaka ktorému môžete jednoducho nastaviť svoj Mac a ihneď ho začať
TomTom Bridge Referenčná príručka
 TomTom Bridge Referenčná príručka 14500 Obsah Víta vás TomTom Bridge 6 TomTom Bridge sa spúšťa 8 Používanie gest 9 Aplikácie v zariadení TomTom Bridge 10 Pripájanie zariadenia TomTom Bridge 11 O pripájaní
TomTom Bridge Referenčná príručka 14500 Obsah Víta vás TomTom Bridge 6 TomTom Bridge sa spúšťa 8 Používanie gest 9 Aplikácie v zariadení TomTom Bridge 10 Pripájanie zariadenia TomTom Bridge 11 O pripájaní
TomTom Bridge Používateľská príručka
 TomTom Bridge Používateľská príručka Obsah Víta vás zariadenie TomTom Bridge 5 Zariadenie TomTom Bridge 6 Spustenie zariadenia TomTom Bridge... 7 Používanie gest... 9 Aplikácie v zariadení TomTom Bridge...
TomTom Bridge Používateľská príručka Obsah Víta vás zariadenie TomTom Bridge 5 Zariadenie TomTom Bridge 6 Spustenie zariadenia TomTom Bridge... 7 Používanie gest... 9 Aplikácie v zariadení TomTom Bridge...
Stručný návod na inštaláciu Wi-Fi routra pre T-Mobile mobilný internet
 Stručný návod na inštaláciu Wi-Fi routra pre T-Mobile mobilný internet 1. Postup inštalácie Pripojenie Wi-Fi routra k vašej sieti Upozornenie: NEPRIPÁJAJTE Wi-Fi router k zdroju napájania skôr, ako dokončíte
Stručný návod na inštaláciu Wi-Fi routra pre T-Mobile mobilný internet 1. Postup inštalácie Pripojenie Wi-Fi routra k vašej sieti Upozornenie: NEPRIPÁJAJTE Wi-Fi router k zdroju napájania skôr, ako dokončíte
Dell S2718H/S2718HX/S2718HN/ S2718NX Dell Display Manager Návod na obsluhu
 Dell S2718H/S2718HX/S2718HN/ S2718NX Dell Display Manager Návod na obsluhu Model: S2718H/S2718HX/S2718HN/S2718NX Regulačný model: S2718Hx/S2718Nx POZNÁMKA: POZNÁMKA označuje dôležité informácie, ktoré
Dell S2718H/S2718HX/S2718HN/ S2718NX Dell Display Manager Návod na obsluhu Model: S2718H/S2718HX/S2718HN/S2718NX Regulačný model: S2718Hx/S2718Nx POZNÁMKA: POZNÁMKA označuje dôležité informácie, ktoré
Externé zariadenia Používateľská príručka
 Externé zariadenia Používateľská príručka Copyright 2009 Hewlett-Packard Development Company, L.P. Informácie obsiahnuté v tomto dokumente sa môžu zmeniť bez predchádzajúceho upozornenia. Jediné záruky
Externé zariadenia Používateľská príručka Copyright 2009 Hewlett-Packard Development Company, L.P. Informácie obsiahnuté v tomto dokumente sa môžu zmeniť bez predchádzajúceho upozornenia. Jediné záruky
TomTom GO Mobile app for iphone Referenčná príručka
 TomTom GO Mobile app for iphone Referenčná príručka Obsah Víta vás navigácia TomTom 5 Začať 6 Spustenie aplikácie... 6 Jazyk... 6 Preberanie máp... 7 Odosielanie informácií spoločnosti TomTom... 7 Informácie
TomTom GO Mobile app for iphone Referenčná príručka Obsah Víta vás navigácia TomTom 5 Začať 6 Spustenie aplikácie... 6 Jazyk... 6 Preberanie máp... 7 Odosielanie informácií spoločnosti TomTom... 7 Informácie
Aktualizácia adaptéra Push2TV
 Aktualizácia adaptéra Push2TV 2 Spoločnosť NETGEAR odporúča aktualizovať adaptér Push2TV, pretože nové aktualizácie môžu podporovať ešte viac bezdrôtových zobrazovacích zariadení. 1. Pomocou prenosného
Aktualizácia adaptéra Push2TV 2 Spoločnosť NETGEAR odporúča aktualizovať adaptér Push2TV, pretože nové aktualizácie môžu podporovať ešte viac bezdrôtových zobrazovacích zariadení. 1. Pomocou prenosného
Návod na aktualizáciu firmvéru pre 4G router TP-Link MR200
 Návod na aktualizáciu firmvéru pre 4G router TP-Link MR200 Vážený zákazník, Čo budete potrebovať? každý z nás potrebuje z času na čas niečo nové a lepšie. Platí to aj pre zariadenia, ktoré spracúvajú dôležité
Návod na aktualizáciu firmvéru pre 4G router TP-Link MR200 Vážený zákazník, Čo budete potrebovať? každý z nás potrebuje z času na čas niečo nové a lepšie. Platí to aj pre zariadenia, ktoré spracúvajú dôležité
GPS Loc. Užívateľský manuál. mobilné aplikácie. pre online prístup do systému GPS Loc cez mobilnú aplikáciu
 GPS Loc mobilné aplikácie Užívateľský manuál pre online prístup do systému GPS Loc cez mobilnú aplikáciu Mobilná aplikácia GPS Loc je určená na sledovanie aktuálnej polohy vozidla alebo sledovaného objektu,
GPS Loc mobilné aplikácie Užívateľský manuál pre online prístup do systému GPS Loc cez mobilnú aplikáciu Mobilná aplikácia GPS Loc je určená na sledovanie aktuálnej polohy vozidla alebo sledovaného objektu,
Užívateľská príručka k funkcii Zastavenie a pretočenie obrazu
 Užívateľská príručka k funkcii Zastavenie a pretočenie obrazu obsah Funkcia Zastavenie a pretočenie obrazu Skôr než začnete Ako používať funkciu Zastavenie a pretočenie obrazu 1. Zastavenie a spustenie
Užívateľská príručka k funkcii Zastavenie a pretočenie obrazu obsah Funkcia Zastavenie a pretočenie obrazu Skôr než začnete Ako používať funkciu Zastavenie a pretočenie obrazu 1. Zastavenie a spustenie
Úvod. Prehľad funkcií NORMAL OPERATION
 2 Úvod Ďakujeme Vám, že ste si kúpili univerzálny diaľkový ovládač Philips. Diaľkový ovládač SBC RU 252 je navrhnutý pre jednoduchú obsluhu viacerých zariadení u vás doma. Môže nahradiť až štyri diaľkové
2 Úvod Ďakujeme Vám, že ste si kúpili univerzálny diaľkový ovládač Philips. Diaľkový ovládač SBC RU 252 je navrhnutý pre jednoduchú obsluhu viacerých zariadení u vás doma. Môže nahradiť až štyri diaľkové
Manuál pre používateľov OS Android. *pre aplikáciu CONNECTED WATCH
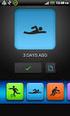 Manuál pre používateľov OS Android *pre aplikáciu CONNECTED WATCH Obsah 1. Ako používať hodinky 2. Párovanie hodiniek s telefónom 1. KROK 1: príprava hodiniek pre spárovanie 2. KROK 2: stiahnutie aplikácie
Manuál pre používateľov OS Android *pre aplikáciu CONNECTED WATCH Obsah 1. Ako používať hodinky 2. Párovanie hodiniek s telefónom 1. KROK 1: príprava hodiniek pre spárovanie 2. KROK 2: stiahnutie aplikácie
Univerzálne dia kové ovládanie TV SAT DVD AUX
 TV SAT DVD AUX Skôr, než začnete používať diaľkový ovládač, budete musieť vykonať jeden z nasledujúcich krokov: Nastavenie na strane diaľkového ovládača A. Nastavenie pomocou kódu výrobcu 1. Zapnite zariadenie,
TV SAT DVD AUX Skôr, než začnete používať diaľkový ovládač, budete musieť vykonať jeden z nasledujúcich krokov: Nastavenie na strane diaľkového ovládača A. Nastavenie pomocou kódu výrobcu 1. Zapnite zariadenie,
MYJACK PREVODNÍK BLUETOOTH DO KONEKTORA VSTUPU ZVUKU NÁVOD NA POUŽÍVANIE. Obal zodpovedne recyklujte
 Obal zodpovedne recyklujte Všetky ochranné známky sú vlastníctvo príslušných majiteľov. Ak nie je uvedené inak, ich použitie neznamená, že je vlastník ochrannej známky pridružený k spoločnosti KitSound
Obal zodpovedne recyklujte Všetky ochranné známky sú vlastníctvo príslušných majiteľov. Ak nie je uvedené inak, ich použitie neznamená, že je vlastník ochrannej známky pridružený k spoločnosti KitSound
Podrobný sprievodca aktualizáciou na systém Windows 8.1
 Podrobný sprievodca aktualizáciou na systém Windows 8.1 Inštalácia a aktualizácia systému Windows 8.1 Aktualizácia systému BIOS, aplikácií a ovládačov, spustenie služby Windows Update Výber typu inštalácie
Podrobný sprievodca aktualizáciou na systém Windows 8.1 Inštalácia a aktualizácia systému Windows 8.1 Aktualizácia systému BIOS, aplikácií a ovládačov, spustenie služby Windows Update Výber typu inštalácie
TomTom START Používateľská príručka 16.2
 TomTom START Používateľská príručka 16.2 Obsah Víta vás navigácia TomTom 6 Začať 7 Inštalácia v automobile... 7 Umiestnenie zariadenia... 7 Zapnutie a vypnutie... 7 Nastavenie... 8 Príjem signálu GPS...
TomTom START Používateľská príručka 16.2 Obsah Víta vás navigácia TomTom 6 Začať 7 Inštalácia v automobile... 7 Umiestnenie zariadenia... 7 Zapnutie a vypnutie... 7 Nastavenie... 8 Príjem signálu GPS...
Projektory Acer s technológiou 3D. Stručný návod
 Projektory Acer s technológiou 3D Stručný návod 2014 Všetky práva vyhradené. Stručný návod na obsluhu projektorov série Acer Pôvodné vydanie: 10/2014 Číslo modelu: Sériové číslo: Dátum zakúpenia: Miesto
Projektory Acer s technológiou 3D Stručný návod 2014 Všetky práva vyhradené. Stručný návod na obsluhu projektorov série Acer Pôvodné vydanie: 10/2014 Číslo modelu: Sériové číslo: Dátum zakúpenia: Miesto
TomTom GO Mobile app Používateľská príručka
 TomTom GO Mobile app Používateľská príručka Obsah Víta vás navigácia TomTom 6 Čo je nové 7 Novinky v tomto vydaní... 7 Začať 9 Spustenie aplikácie... 9 Jazyk... 9 Odosielanie informácií spoločnosti TomTom...
TomTom GO Mobile app Používateľská príručka Obsah Víta vás navigácia TomTom 6 Čo je nové 7 Novinky v tomto vydaní... 7 Začať 9 Spustenie aplikácie... 9 Jazyk... 9 Odosielanie informácií spoločnosti TomTom...
TomTom GO Camper Používateľská príručka 17.6
 TomTom GO Camper Používateľská príručka 17.6 Obsah Víta vás navigácia TomTom 7 Vlastnosti 8 TomTom GO Camper... 8 Zapnutie bodov BZ pre kempovanie... 9 Plánovanie trasy pre kempingové vozidlo alebo karavan...
TomTom GO Camper Používateľská príručka 17.6 Obsah Víta vás navigácia TomTom 7 Vlastnosti 8 TomTom GO Camper... 8 Zapnutie bodov BZ pre kempovanie... 9 Plánovanie trasy pre kempingové vozidlo alebo karavan...
Manuál Shenzhen Rikomagic Tech Corp.,Ltd
 MK902 Manuál Shenzhen Rikomagic Tech Corp.,Ltd Tento manuál obsahuje všetky informácie pre správne a bezpečné používanie zariadenia. Pred používaním si tento manuál pozorne prečítajte. Nevystavujte zariadenie
MK902 Manuál Shenzhen Rikomagic Tech Corp.,Ltd Tento manuál obsahuje všetky informácie pre správne a bezpečné používanie zariadenia. Pred používaním si tento manuál pozorne prečítajte. Nevystavujte zariadenie
Užívateľská príručka systému CEHZ. Základné zostavy Farmy podľa druhu činnosti
 Užívateľská príručka systému CEHZ Základné zostavy Farmy podľa druhu činnosti Užívateľská príručka systému CEHZ... 1 Základné zostavy Farmy podľa druhu činnosti... 1 1.1. Farmy podľa druhu činnosti...
Užívateľská príručka systému CEHZ Základné zostavy Farmy podľa druhu činnosti Užívateľská príručka systému CEHZ... 1 Základné zostavy Farmy podľa druhu činnosti... 1 1.1. Farmy podľa druhu činnosti...
Návod na použite plaftormy ELMARK E- Business obsahuje popis hlavných možností a funkcií programu. Príručka je štruktúrovaná podľa poradia možností.
 Návod na použite PLATFORMA ELMARK E-BUSINESS ÚVOD Návod na použite plaftormy ELMARK E- Business obsahuje popis hlavných možností a funkcií programu. Príručka je štruktúrovaná podľa poradia možností. Platforma
Návod na použite PLATFORMA ELMARK E-BUSINESS ÚVOD Návod na použite plaftormy ELMARK E- Business obsahuje popis hlavných možností a funkcií programu. Príručka je štruktúrovaná podľa poradia možností. Platforma
2. Nahratie mapy pre Locus Map - formát sqlite alebo mbtiles do zariadenia (telefón, tablet) s OS Android.
 1. Inštalácia aplikácie Locus Map - free alebo pro verzia cez Google Play Pred inštaláciou je doporučené vložiť do prístroja microsd kartu pre zvýšenie kapacity pamäti zariadenia. Všetky mapy a namerané
1. Inštalácia aplikácie Locus Map - free alebo pro verzia cez Google Play Pred inštaláciou je doporučené vložiť do prístroja microsd kartu pre zvýšenie kapacity pamäti zariadenia. Všetky mapy a namerané
TomTom START Používateľská príručka 16.1
 TomTom START Používateľská príručka 16.1 Obsah Víta vás navigácia TomTom 6 Čo je nové 7 Novinky v tomto vydaní... 7 Videá TomTom... 7 Začať 9 Inštalácia v automobile... 9 Umiestnenie zariadenia... 9 Zapnutie
TomTom START Používateľská príručka 16.1 Obsah Víta vás navigácia TomTom 6 Čo je nové 7 Novinky v tomto vydaní... 7 Videá TomTom... 7 Začať 9 Inštalácia v automobile... 9 Umiestnenie zariadenia... 9 Zapnutie
Aktualizácia firmvéru a aplikácie USB modemu Huawei E220 pre operačný systém Windows Vista
 Aktualizácia firmvéru a aplikácie USB modemu Huawei E220 pre operačný systém Windows Vista Krok 1: Aktualizácia firmvéru Pred aktualizáciou, prosím, najskôr skontrolujte: 1. Aktualizácia musí byť vykonávaná
Aktualizácia firmvéru a aplikácie USB modemu Huawei E220 pre operačný systém Windows Vista Krok 1: Aktualizácia firmvéru Pred aktualizáciou, prosím, najskôr skontrolujte: 1. Aktualizácia musí byť vykonávaná
Hromadná korešpondencia v programe Word Lektor: Ing. Jaroslav Mišovych
 Hromadná korešpondencia v programe Word 2010 Lektor: Ing. Jaroslav Mišovych Obsah Čo je hromadná korešpondencia Spustenie hromadnej korešpondencie Nastavenie menoviek Pripojenie menoviek k zoznamu adries
Hromadná korešpondencia v programe Word 2010 Lektor: Ing. Jaroslav Mišovych Obsah Čo je hromadná korešpondencia Spustenie hromadnej korešpondencie Nastavenie menoviek Pripojenie menoviek k zoznamu adries
Základy - prihlásenie
 Základy - prihlásenie Plnohodnotná práca s aplikáciou WK ereader je možná po prihásení užívateľa. Prihlasovacie meno a heslo si vyberáte sami pri registrácii na www.wolterskluwer.sk (ak Vám nebolo pridelené
Základy - prihlásenie Plnohodnotná práca s aplikáciou WK ereader je možná po prihásení užívateľa. Prihlasovacie meno a heslo si vyberáte sami pri registrácii na www.wolterskluwer.sk (ak Vám nebolo pridelené
TomTom GO Mobile app Používateľská príručka
 TomTom GO Mobile app Používateľská príručka Obsah Víta vás navigácia TomTom 5 Čo je nové 6 Novinky v tomto vydaní... 6 Začať 7 Spustenie aplikácie... 7 Jazyk... 8 Preberanie máp... 8 Odosielanie informácií
TomTom GO Mobile app Používateľská príručka Obsah Víta vás navigácia TomTom 5 Čo je nové 6 Novinky v tomto vydaní... 6 Začať 7 Spustenie aplikácie... 7 Jazyk... 8 Preberanie máp... 8 Odosielanie informácií
ONLINE PORTÁL COPY OFFICE SERVICE ACCENT REMOTE CUSTOMER
 ONLINE PORTÁL COPY OFFICE SERVICE ACCENT REMOTE CUSTOMER UŽÍVATEĽSKÝ MANUÁL OBSAH 1. Úvod...3 2. Prihlásenie...3 3. Vybrať lokáciu...4 4. Zmluvy...5 5. Zariadenia...5 6. Stav počítadla...7 7. Objednávka
ONLINE PORTÁL COPY OFFICE SERVICE ACCENT REMOTE CUSTOMER UŽÍVATEĽSKÝ MANUÁL OBSAH 1. Úvod...3 2. Prihlásenie...3 3. Vybrať lokáciu...4 4. Zmluvy...5 5. Zariadenia...5 6. Stav počítadla...7 7. Objednávka
STRUČNÝ NÁVOD NA OBSLUHU DATALOGERA KIMO KT110 / 150
 STRUČNÝ NÁVOD NA OBSLUHU DATALOGERA KIMO KT110 / 150 1. Inštalácia softvéru KILOG Pre dokončenie inštalácie je potrebné potvrdiť všetky čiastkové inštalácie, ktoré sa budú ponúkať v inštalačnom okne. Strana
STRUČNÝ NÁVOD NA OBSLUHU DATALOGERA KIMO KT110 / 150 1. Inštalácia softvéru KILOG Pre dokončenie inštalácie je potrebné potvrdiť všetky čiastkové inštalácie, ktoré sa budú ponúkať v inštalačnom okne. Strana
Prehľad nového TwinSpace
 Prehľad nového TwinSpace (Uvedený do činnosti v septembri 2014) Tento návod bol pripravený pre učiteľov-administrátorov. Nachádza sa v ňom všetko, čo potrebujete vedieť, aby ste mohli začať pracovať s
Prehľad nového TwinSpace (Uvedený do činnosti v septembri 2014) Tento návod bol pripravený pre učiteľov-administrátorov. Nachádza sa v ňom všetko, čo potrebujete vedieť, aby ste mohli začať pracovať s
TomTom START Používateľská príručka 17.1
 TomTom START Používateľská príručka 17.1 Obsah Víta vás navigácia TomTom 6 Čo je nové 7 Novinky v tomto vydaní... 7 Videá s návodmi... 7 Začať 9 Inštalácia v automobile... 9 Umiestnenie zariadenia... 9
TomTom START Používateľská príručka 17.1 Obsah Víta vás navigácia TomTom 6 Čo je nové 7 Novinky v tomto vydaní... 7 Videá s návodmi... 7 Začať 9 Inštalácia v automobile... 9 Umiestnenie zariadenia... 9
TomTom Používateľská príručka
 TomTom Používateľská príručka Obsah Obsah balenia 5 Obsah balenia... 5 Základné informácie 7 Montáž do automobilu... 7 Zapnutie a vypnutie... 7 Nastavenie... 7 Príjem signálu GPS... 7 Informácie o službe
TomTom Používateľská príručka Obsah Obsah balenia 5 Obsah balenia... 5 Základné informácie 7 Montáž do automobilu... 7 Zapnutie a vypnutie... 7 Nastavenie... 7 Príjem signálu GPS... 7 Informácie o službe
UKÁŽKOVÝ PRIEBEH TESTOVANIA - DEMO-TEST
 Moderné vzdelávanie pre vedomostnú spoločnosť/projekt je spolufinancovaný zo zdrojov EÚ UKÁŽKOVÝ PRIEBEH TESTOVANIA - DEMO-TEST MATURITA ONLINE Zvyšovanie kvality vzdelávania na základných a stredných
Moderné vzdelávanie pre vedomostnú spoločnosť/projekt je spolufinancovaný zo zdrojov EÚ UKÁŽKOVÝ PRIEBEH TESTOVANIA - DEMO-TEST MATURITA ONLINE Zvyšovanie kvality vzdelávania na základných a stredných
Dealer Extranet 3. Cenové ponuky
 Dealer Extranet 3 Cenové ponuky Obsah Vytvorenie cenovej ponuky so zľavou Velux 3 Vytvorenie klientskej cenovej ponuky zo súčasnej cenovej ponuky 10 Vytvorenie klientskej cenovej ponuky pomocou Konfigurátora
Dealer Extranet 3 Cenové ponuky Obsah Vytvorenie cenovej ponuky so zľavou Velux 3 Vytvorenie klientskej cenovej ponuky zo súčasnej cenovej ponuky 10 Vytvorenie klientskej cenovej ponuky pomocou Konfigurátora
Postup pre firmy s licenciou Profesionál účtovná firma
 Postup pre firmy s licenciou Profesionál účtovná firma Vážený používateľ programu Olymp. Tento postup je určený pre všetky firmy, ktoré majú zakúpený program Olymp s licenciou Profesionál účtovná firma.
Postup pre firmy s licenciou Profesionál účtovná firma Vážený používateľ programu Olymp. Tento postup je určený pre všetky firmy, ktoré majú zakúpený program Olymp s licenciou Profesionál účtovná firma.
UKÁŽKOVÝ PRIEBEH TESTOVANIA DEMO-TEST
 Moderné vzdelávanie pre vedomostnú spoločnosť/projekt je spolufinancovaný zo zdrojov EÚ UKÁŽKOVÝ PRIEBEH TESTOVANIA DEMO-TEST E-TESTOVANIE 9 Zvyšovanie kvality vzdelávania na základných a stredných školách
Moderné vzdelávanie pre vedomostnú spoločnosť/projekt je spolufinancovaný zo zdrojov EÚ UKÁŽKOVÝ PRIEBEH TESTOVANIA DEMO-TEST E-TESTOVANIE 9 Zvyšovanie kvality vzdelávania na základných a stredných školách
Návod na aplikáciu Mobile Pay pre Orange
 Návod na aplikáciu Mobile Pay pre Orange Aktivácia bezkontaktných mobilných platieb Keď máte stiahnutú aplikáciu, môžete si aktivovať bezkontaktné mobilné platby. V menu uvítacej obrazovky zvoľte tlačidlo
Návod na aplikáciu Mobile Pay pre Orange Aktivácia bezkontaktných mobilných platieb Keď máte stiahnutú aplikáciu, môžete si aktivovať bezkontaktné mobilné platby. V menu uvítacej obrazovky zvoľte tlačidlo
Užívateľská príručka k službe TV Archív zastavenie a pretočenie obrazu
 Užívateľská príručka k službe TV Archív zastavenie a pretočenie obrazu www.max.sk 1 Obsah Úvod 3 Legenda 4 Popis tlačidiel na diaľkovom ovládači 5-6 Menu 7 Archív TV vysielania 8-9 Aktivácia 10 Zoznam
Užívateľská príručka k službe TV Archív zastavenie a pretočenie obrazu www.max.sk 1 Obsah Úvod 3 Legenda 4 Popis tlačidiel na diaľkovom ovládači 5-6 Menu 7 Archív TV vysielania 8-9 Aktivácia 10 Zoznam
Manuál pre Registrovaných používateľov / Klientov
 Manuál pre Registrovaných používateľov / Klientov OBSAH 1. Prihlásenie klienta web stránka, región, meno a heslo 2. Po prihlásení klienta vysvetlenie jednotlivých položiek 2.1. Pridávanie a odoberanie
Manuál pre Registrovaných používateľov / Klientov OBSAH 1. Prihlásenie klienta web stránka, región, meno a heslo 2. Po prihlásení klienta vysvetlenie jednotlivých položiek 2.1. Pridávanie a odoberanie
PRELAĎOVANIE DIGITÁLNEHO KÁBLOVÉHO PRIJÍMAČA TELETRONIK C201 HD
 PRELAĎOVANIE DIGITÁLNEHO KÁBLOVÉHO PRIJÍMAČA TELETRONIK C201 HD 1. Výber jazyka. Po úspešnom zapojení a zapnutí Set-top-boxu (ďalej len STB) si vyberiete šípkami hore/dolu jazyk STB a stlačením tlačidla
PRELAĎOVANIE DIGITÁLNEHO KÁBLOVÉHO PRIJÍMAČA TELETRONIK C201 HD 1. Výber jazyka. Po úspešnom zapojení a zapnutí Set-top-boxu (ďalej len STB) si vyberiete šípkami hore/dolu jazyk STB a stlačením tlačidla
TomTom Trucker Uživatelská příručka 16.1
 TomTom Trucker Uživatelská příručka 16.1 Obsah Vítejte v navigaci se společností TomTom 7 Co je nového 8 Novinky v této verzi... 8 Videa TomTom... 8 Start 10 Instalace zařízení do vozidla... 10 Umístění
TomTom Trucker Uživatelská příručka 16.1 Obsah Vítejte v navigaci se společností TomTom 7 Co je nového 8 Novinky v této verzi... 8 Videa TomTom... 8 Start 10 Instalace zařízení do vozidla... 10 Umístění
Vyhľadávanie a práca so záznamami - CREPČ 2
 Centrum vedecko-technických informácií, Odbor pre hodnotenie vedy, Oddelenie pre hodnotenie publikačnej činnosti Vyhľadávanie a práca so záznamami - CREPČ 2 Manuál pre autorov Centrum vedecko-technických
Centrum vedecko-technických informácií, Odbor pre hodnotenie vedy, Oddelenie pre hodnotenie publikačnej činnosti Vyhľadávanie a práca so záznamami - CREPČ 2 Manuál pre autorov Centrum vedecko-technických
Zdieľanie zariadenia USB v sieti...3. Zdieľanie tlačiarne USB...5. Zálohovanie počítača Mac pomocou funkcie Time Machine...6
 Prémiové funkcie Obsah Zdieľanie zariadenia USB v sieti...3 Zdieľanie tlačiarne USB...5 Zálohovanie počítača Mac pomocou funkcie Time Machine...6 Aplikácia NETGEAR genie...8 2 Zdieľanie zariadenia USB
Prémiové funkcie Obsah Zdieľanie zariadenia USB v sieti...3 Zdieľanie tlačiarne USB...5 Zálohovanie počítača Mac pomocou funkcie Time Machine...6 Aplikácia NETGEAR genie...8 2 Zdieľanie zariadenia USB
Solárna nabíjačka na dobíjanie automobilových akumulátorov Battery SAVER SE. Obj.č.:
 N Á V O D N A M O N T Á Ž A O B S L U H U : Obj. č.: 857030 www.conrad.sk Solárna nabíjačka na dobíjanie automobilových akumulátorov Battery SAVER SE Obj.č.: 85 70 30 Toto zariadenie Vám uľahčí štartovanie
N Á V O D N A M O N T Á Ž A O B S L U H U : Obj. č.: 857030 www.conrad.sk Solárna nabíjačka na dobíjanie automobilových akumulátorov Battery SAVER SE Obj.č.: 85 70 30 Toto zariadenie Vám uľahčí štartovanie
SWAN a.s., Borská 6, Bratislava, Tel.: 0650 / , Návod na inštaláciu
 Návod na inštaláciu Inštalácia LTE USB modemu Huawei E3372 a mobilného internetového pripojenia 1 Dôležité upozornenie: pred inštaláciou zariadenia a internetového pripojenia sa oboznámte so zariadením
Návod na inštaláciu Inštalácia LTE USB modemu Huawei E3372 a mobilného internetového pripojenia 1 Dôležité upozornenie: pred inštaláciou zariadenia a internetového pripojenia sa oboznámte so zariadením
Zjednodušený manuál pre klientsky softvér ISS
 Zjednodušený manuál pre klientsky softvér ISS Inštalácia softvéru Vložte priložené CD do mechaniky, otvorte priečinok Sofware a následne priečinok 1.ISS. Dvakrát kliknite na inštalačný súbor ISSSetup,
Zjednodušený manuál pre klientsky softvér ISS Inštalácia softvéru Vložte priložené CD do mechaniky, otvorte priečinok Sofware a následne priečinok 1.ISS. Dvakrát kliknite na inštalačný súbor ISSSetup,
Easy, Reliable & Secure. Powerline 200 Sieťový adaptér pre domácnosti (PL200)
 Easy, Reliable & Secure Powerline 200 Sieťový adaptér pre domácnosti (PL200) Ochranné známky Značky a názvy produktov sú ochranné známky alebo registrované ochranné známky príslušných držiteľov. Informácie
Easy, Reliable & Secure Powerline 200 Sieťový adaptér pre domácnosti (PL200) Ochranné známky Značky a názvy produktov sú ochranné známky alebo registrované ochranné známky príslušných držiteľov. Informácie
Interaktívne funkcie tv2go Používateľská príručka
 Interaktívne funkcie tv2go Používateľská príručka Vážení zákazníci, teší nás, že ste sa rozhodli využívať výhody interaktívnej televízie tv2go. Vašu tv2go budete ovládať veľmi jednoduchou a intuitívnou
Interaktívne funkcie tv2go Používateľská príručka Vážení zákazníci, teší nás, že ste sa rozhodli využívať výhody interaktívnej televízie tv2go. Vašu tv2go budete ovládať veľmi jednoduchou a intuitívnou
Referenčná príručka TomTom Start rady 20.
 Referenčná príručka TomTom Start rady 20. Obsah Obsah balenia 6 Obsah balenia... 6 Základné informácie 7 Montáž do automobilu... 7 Zapnutie a vypnutie... 7 Nastavenie... 7 Prijímanie GPS... 7 Čo je účte
Referenčná príručka TomTom Start rady 20. Obsah Obsah balenia 6 Obsah balenia... 6 Základné informácie 7 Montáž do automobilu... 7 Zapnutie a vypnutie... 7 Nastavenie... 7 Prijímanie GPS... 7 Čo je účte
FREEIP. Aplikácia pre Android
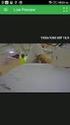 FREEIP Aplikácia pre Android Úvod: -1-1 Inštalácia a registrácia -2-1.1 Inštalácia aplikácie do Android telefónu -2-1.2 Registrácia účtu -2-2. Pridanie zariadenia -4-2.1 Použitie kódu SN pridanie IPC/NVR
FREEIP Aplikácia pre Android Úvod: -1-1 Inštalácia a registrácia -2-1.1 Inštalácia aplikácie do Android telefónu -2-1.2 Registrácia účtu -2-2. Pridanie zariadenia -4-2.1 Použitie kódu SN pridanie IPC/NVR
Ekvia s.r.o EKVIA PREMIUMPRO. Užívateľský manuál
 Ekvia s.r.o EKVIA PREMIUMPRO Užívateľský manuál 1. Prihlásenie sa Pre prihlásenia sa do portálu Ekvia PremiumPro prejdite na adresu: www.ekviapremiumpro.sk Kde po kliknutí na tlačidlo Prihlásenie v pravom
Ekvia s.r.o EKVIA PREMIUMPRO Užívateľský manuál 1. Prihlásenie sa Pre prihlásenia sa do portálu Ekvia PremiumPro prejdite na adresu: www.ekviapremiumpro.sk Kde po kliknutí na tlačidlo Prihlásenie v pravom
SWAN a.s., Borská 6, Bratislava, tel.: , Návod na inštaláciu. 4G WiFi routra Huawei B310
 SWAN a.s., Borská 6, 841 04 Bratislava, tel.: 0650 123 456, www.swan.sk Návod na inštaláciu 4G WiFi routra Huawei B310 a mobilného internetového pripojenia Dôležité upozornenie: Pred inštaláciou sa oboznámte
SWAN a.s., Borská 6, 841 04 Bratislava, tel.: 0650 123 456, www.swan.sk Návod na inštaláciu 4G WiFi routra Huawei B310 a mobilného internetového pripojenia Dôležité upozornenie: Pred inštaláciou sa oboznámte
Projektory Acer s technológiou 3D. Stručný návod
 Projektory Acer s technológiou 3D Stručný návod 2012 Všetky práva vyhradené. Stručný návod na obsluhu projektorov série Acer Pôvodné vydanie: 8/2012 Číslo modelu: Sériové číslo: Dátum zakúpenia: Miesto
Projektory Acer s technológiou 3D Stručný návod 2012 Všetky práva vyhradené. Stručný návod na obsluhu projektorov série Acer Pôvodné vydanie: 8/2012 Číslo modelu: Sériové číslo: Dátum zakúpenia: Miesto
EW-7438APn Príručka rýchlou inštaláciou
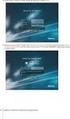 EW-7438APn Príručka rýchlou inštaláciou 07-2013 / v1.0 I. Informácie o produkte I-1. Obsah balenia - Prístupový bod EW-7438APn - Disk CD s viacjazyčnou rýchlou inštalačnou príručkou a používateľskou príruč
EW-7438APn Príručka rýchlou inštaláciou 07-2013 / v1.0 I. Informácie o produkte I-1. Obsah balenia - Prístupový bod EW-7438APn - Disk CD s viacjazyčnou rýchlou inštalačnou príručkou a používateľskou príruč
PRELAĎOVANIE DIGITÁLNEHO KÁBLOVÉHO PRIJÍMAČA TELETRONIK C101 SD
 PRELAĎOVANIE DIGITÁLNEHO KÁBLOVÉHO PRIJÍMAČA TELETRONIK C101 SD 1. Výber jazyka. Po úspešnom zapojení a zapnutí Set-top-boxu (ďalej len STB) si vyberiete šípkami hore/dolu jazyk STB a stlačením tlačidla
PRELAĎOVANIE DIGITÁLNEHO KÁBLOVÉHO PRIJÍMAČA TELETRONIK C101 SD 1. Výber jazyka. Po úspešnom zapojení a zapnutí Set-top-boxu (ďalej len STB) si vyberiete šípkami hore/dolu jazyk STB a stlačením tlačidla
TomTom Referenčná príručka
 TomTom Referenčná príručka Obsah Obsah balenia 7 Obsah balenia... 7 Základné informácie 8 Umiestnenie zariadenia... 8 Montáž do automobilu... 8 Zapnutie a vypnutie... 9 Nastavenie... 9 Príjem signálu GPS...
TomTom Referenčná príručka Obsah Obsah balenia 7 Obsah balenia... 7 Základné informácie 8 Umiestnenie zariadenia... 8 Montáž do automobilu... 8 Zapnutie a vypnutie... 9 Nastavenie... 9 Príjem signálu GPS...
Užívateľská príručka. Vytvorte 1 medzi stránkami v niekoľkých jednoduchých krokoch
 Užívateľská príručka Vytvorte 1 medzi stránkami v niekoľkých jednoduchých krokoch EXO TECHNOLOGIES spol. s r.o. Garbiarska 3 Stará Ľubovňa 064 01 IČO: 36 485 161 IČ DPH: SK2020004503 support@exohosting.sk
Užívateľská príručka Vytvorte 1 medzi stránkami v niekoľkých jednoduchých krokoch EXO TECHNOLOGIES spol. s r.o. Garbiarska 3 Stará Ľubovňa 064 01 IČO: 36 485 161 IČ DPH: SK2020004503 support@exohosting.sk
Aktualizácia operačného systému Android tabletu Samsung Note 10.1 model N8010
 Aktualizácia operačného systému Android tabletu Samsung Note 10.1 model N8010 Verzia 1.0 Úvod. Pre skvalitnenie používania tabletov Samsung Note 10.1 model N8010 dodávaných v rámci projektu EVSRŠ (DIGIškola)
Aktualizácia operačného systému Android tabletu Samsung Note 10.1 model N8010 Verzia 1.0 Úvod. Pre skvalitnenie používania tabletov Samsung Note 10.1 model N8010 dodávaných v rámci projektu EVSRŠ (DIGIškola)
MP3-CD PREHRÁVAČ AUNA AV2-CD509, RÁDIOPRIJÍMAČ, USB. Návod na používanie / = HiFi zosilňovač / = CD prehrávač
 MP3-CD PREHRÁVAČ AUNA AV2-CD509, RÁDIOPRIJÍMAČ, USB Návod na používanie 10004933/1008980 = HiFi zosilňovač 10005063/1008983 = CD prehrávač Vážený zákazník, V prvom rade sa Vám chceme poďakovať za nákup
MP3-CD PREHRÁVAČ AUNA AV2-CD509, RÁDIOPRIJÍMAČ, USB Návod na používanie 10004933/1008980 = HiFi zosilňovač 10005063/1008983 = CD prehrávač Vážený zákazník, V prvom rade sa Vám chceme poďakovať za nákup
RM Pro Univerzálny WiFi diaľkový ovládač Verzia plne kompatibilná s dotykovými vypínačmi LIVOLO Touch Switch
 RM Pro Univerzálny WiFi diaľkový ovládač Verzia plne kompatibilná s dotykovými vypínačmi LIVOLO Touch Switch Importér pre SR: SecuTec Slovakia s.r.o., 93532, Kalná nad Hronom, Slovensko Výrobca: Hangzhou
RM Pro Univerzálny WiFi diaľkový ovládač Verzia plne kompatibilná s dotykovými vypínačmi LIVOLO Touch Switch Importér pre SR: SecuTec Slovakia s.r.o., 93532, Kalná nad Hronom, Slovensko Výrobca: Hangzhou
Užívateľský manuál HD Mediaboxu. Užívajte si svoju televíziu od UPC
 Užívateľský manuál HD Mediaboxu Užívajte si svoju televíziu od UPC Hlavné menu Informácie Do Hlavného menu vstúpite stlačením tlačidla MENU na diaľkovom ovládači. V jednotlivých ponukách sa pohybujete
Užívateľský manuál HD Mediaboxu Užívajte si svoju televíziu od UPC Hlavné menu Informácie Do Hlavného menu vstúpite stlačením tlačidla MENU na diaľkovom ovládači. V jednotlivých ponukách sa pohybujete
ŠKODA CONNECT Online služby
 ŠKODA CONNECT Online služby Táto brožúra slúži na rýchle oboznámenie sa so službami ŠKODA Connect. Prehľad tém tejto brožúry Online služby ŠKODA Connect 1 Registrácia, aktivácia služieb 2 Pripojenie systému
ŠKODA CONNECT Online služby Táto brožúra slúži na rýchle oboznámenie sa so službami ŠKODA Connect. Prehľad tém tejto brožúry Online služby ŠKODA Connect 1 Registrácia, aktivácia služieb 2 Pripojenie systému
Program MultiBoot Používateľská príručka
 Program MultiBoot Používateľská príručka Copyright 2006, 2007 Hewlett-Packard Development Company, L.P. Informácie obsiahnuté v tomto dokumente sa môžu zmeniť bez predchádzajúceho upozornenia. Jediné záruky
Program MultiBoot Používateľská príručka Copyright 2006, 2007 Hewlett-Packard Development Company, L.P. Informácie obsiahnuté v tomto dokumente sa môžu zmeniť bez predchádzajúceho upozornenia. Jediné záruky
TSS Autoškola. gpspreautoskoly.sk. Užívateľský manuál pre online prístup cez aplikáciu pre tablety s OS Android
 gpspreautoskoly.sk TSS Autoškola Aplikácia na kontrolu výučby v autoškolách Užívateľský manuál pre online prístup cez aplikáciu pre tablety s OS Android gpspreautoskoly.sk Popis zariadenia Mobilná aplikácia
gpspreautoskoly.sk TSS Autoškola Aplikácia na kontrolu výučby v autoškolách Užívateľský manuál pre online prístup cez aplikáciu pre tablety s OS Android gpspreautoskoly.sk Popis zariadenia Mobilná aplikácia
Postup inštalácie aplikácie Blackberry Connect pre Sony Ericsson P990.
 Postup inštalácie aplikácie Blackberry Connect pre Sony Ericsson P990. Tento manuál vám pomôže správne nastaviť mobilný telefón Sony Ericsson P990 na používanie služby BlackBerry prostredníctvom aplikácie
Postup inštalácie aplikácie Blackberry Connect pre Sony Ericsson P990. Tento manuál vám pomôže správne nastaviť mobilný telefón Sony Ericsson P990 na používanie služby BlackBerry prostredníctvom aplikácie
TomTom Referenčná príručka
 TomTom Referenčná príručka Obsah Víta vás navigácia TomTom 7 Obsah balenia 8 Obsah balenia... 8 Základné informácie 9 Umiestnenie zariadenia... 9 Montáž do automobilu... 9 Zapnutie a vypnutie... 10 Nastavenie...
TomTom Referenčná príručka Obsah Víta vás navigácia TomTom 7 Obsah balenia 8 Obsah balenia... 8 Základné informácie 9 Umiestnenie zariadenia... 9 Montáž do automobilu... 9 Zapnutie a vypnutie... 10 Nastavenie...
Multihosting Užívateľská príručka
 Multihosting Užívateľská príručka EXO TECHNOLOGIES spol. s.r.o. Garbiarska 3 Stará Ľubovňa 064 01 IČO: 36 485 161 IČ DPH: SK2020004503 support@exohosting.sk www.exohosting.sk 1 Obsah Úvod...3 1 Objednávka...4
Multihosting Užívateľská príručka EXO TECHNOLOGIES spol. s.r.o. Garbiarska 3 Stará Ľubovňa 064 01 IČO: 36 485 161 IČ DPH: SK2020004503 support@exohosting.sk www.exohosting.sk 1 Obsah Úvod...3 1 Objednávka...4
PLA-401 v3 Ethernetový adaptér PowerLine (prenos dát cez silové elektrické káble)
 Ethernetový adaptér PowerLine (prenos dát cez silové elektrické káble) Príručka pre rýchlu inštaláciu Firmware v3.3.4 Vydanie 1. Marec 2009 Obsah Úvodné informácie... 1 Pripojenie ku káblovému/dsl modemu
Ethernetový adaptér PowerLine (prenos dát cez silové elektrické káble) Príručka pre rýchlu inštaláciu Firmware v3.3.4 Vydanie 1. Marec 2009 Obsah Úvodné informácie... 1 Pripojenie ku káblovému/dsl modemu
zūmo 590 Príručka rýchleho spustenia
 zūmo 590 Príručka rýchleho spustenia Marec 2014 190-01706-64_0A Vytlačené na Taiwane Začíname pracovať UPOZORNENIE Pozrite si príručku Dôležité informácie o bezpečnosti a produkte v balení s produktom,
zūmo 590 Príručka rýchleho spustenia Marec 2014 190-01706-64_0A Vytlačené na Taiwane Začíname pracovať UPOZORNENIE Pozrite si príručku Dôležité informácie o bezpečnosti a produkte v balení s produktom,
Príručka pri spustení
 Zvukový panel Príručka pri spustení HT-CT770 Obsah Inštalácia 1 Obsah balenia 4 2 Inštalácia 5 3 Pripojenie 6 4 Zapnutie systému 8 5 Počúvanie zvukového signálu 9 Základné operácie Reprodukovanie zvukových
Zvukový panel Príručka pri spustení HT-CT770 Obsah Inštalácia 1 Obsah balenia 4 2 Inštalácia 5 3 Pripojenie 6 4 Zapnutie systému 8 5 Počúvanie zvukového signálu 9 Základné operácie Reprodukovanie zvukových
R11 extremo. Odolný mobilní telefon pro dvě SIM karty. Návod k funkci SOS locator Návod na použitie SOS locator
 R11 extremo Odolný mobilní telefon pro dvě SIM karty Návod k funkci SOS locator Návod na použitie SOS locator ČESKY... 3 PO SLOVENSKY... 6 2 ČESKY SOS volání a SMS Spuštění nouzového volání a SMS Stiskněte
R11 extremo Odolný mobilní telefon pro dvě SIM karty Návod k funkci SOS locator Návod na použitie SOS locator ČESKY... 3 PO SLOVENSKY... 6 2 ČESKY SOS volání a SMS Spuštění nouzového volání a SMS Stiskněte
CM WiFi-Box. Technické inštrukcie. (pre kotly PelTec/PelTec-lambda) VYKUROVACIA TECHNIKA. Domáci wifi router.
 Zamat s.r.o. Hlohovská cesta 106, Nemčice, www.zamatsro.sk VYKUROVACIA TECHNIKA Technické inštrukcie Pripojenie a používanie CM WiFi-Box pre internetový dohľad a riadenie práce kotla. (pre kotly PelTec
Zamat s.r.o. Hlohovská cesta 106, Nemčice, www.zamatsro.sk VYKUROVACIA TECHNIKA Technické inštrukcie Pripojenie a používanie CM WiFi-Box pre internetový dohľad a riadenie práce kotla. (pre kotly PelTec
Nokia Nseries PC Suite Vydanie
 Nokia Nseries PC Suite 2.1 1. Vydanie 2008 Nokia. Všetky práva vyhradené. Nokia, Nokia Connecting People a Nseries sú ochrannými značkami alebo registrovanými ochrannými značkami spoločnosti Nokia Corporation.
Nokia Nseries PC Suite 2.1 1. Vydanie 2008 Nokia. Všetky práva vyhradené. Nokia, Nokia Connecting People a Nseries sú ochrannými značkami alebo registrovanými ochrannými značkami spoločnosti Nokia Corporation.
OBOZNÁMTE SA S VAŠÍM TELEFÓNOM
 Alcatel 4400 OBOZNÁMTE SA S VAŠÍM TELEFÓNOM 2 4 3 i 5 10 9 1 Audio tlačidlá zníženie hlasitosti reproduktora alebo slúchadla 1 6 7 8 Reproduktor: umožňuje podielať sa viacerým účastníkom na konverzácii
Alcatel 4400 OBOZNÁMTE SA S VAŠÍM TELEFÓNOM 2 4 3 i 5 10 9 1 Audio tlačidlá zníženie hlasitosti reproduktora alebo slúchadla 1 6 7 8 Reproduktor: umožňuje podielať sa viacerým účastníkom na konverzácii
TP-Link TD-W8901GB Inštalácia
 TP-Link TD-W8901GB Inštalácia 1. Pripojenie zariadenia Poznámka: Na konfiguráciu routra používajte prosím iba káblové sieťové pripojenia. 1. Vypnite vaše všetky sieťové zariadenia, vrátane vášho počítača
TP-Link TD-W8901GB Inštalácia 1. Pripojenie zariadenia Poznámka: Na konfiguráciu routra používajte prosím iba káblové sieťové pripojenia. 1. Vypnite vaše všetky sieťové zariadenia, vrátane vášho počítača
INŠTALAČNÝ MANUÁL. TMEgadget
 INŠTALAČNÝ MANUÁL TMEgadget OBSAH 1 KROKY PRED INŠTALÁCIOU... 2 1.1 Kontrola operačného systému a internetového pripojenia... 2 1.2 Príprava inštalačného súboru TMEgadget.exe... 2 2 INŠTALÁCIA... 2 2.1
INŠTALAČNÝ MANUÁL TMEgadget OBSAH 1 KROKY PRED INŠTALÁCIOU... 2 1.1 Kontrola operačného systému a internetového pripojenia... 2 1.2 Príprava inštalačného súboru TMEgadget.exe... 2 2 INŠTALÁCIA... 2 2.1
Programy vzdelávania: Vzdelávanie s interaktívnou tabuľou
 Pri tvorbe edukačných materiálov, nielen digitálnej povahy je mnohokrát potrebné dodatočne upraviť vybraný obrazový materiál. Najjednoduchším spôsobom je pouţiť program Microsoft Office Picture Manager.
Pri tvorbe edukačných materiálov, nielen digitálnej povahy je mnohokrát potrebné dodatočne upraviť vybraný obrazový materiál. Najjednoduchším spôsobom je pouţiť program Microsoft Office Picture Manager.
ZRÝCHLENÝ PREDAJ (AJ CEZ DOTYKOVÚ OBRAZOVKU)
 ZRÝCHLENÝ PREDAJ (AJ CEZ DOTYKOVÚ OBRAZOVKU) Predaj cez dotykovú obrazovku sa štandardne spúšťa cez ikonu obrazovky Predvolené operácie pre dotykové obrazovky). (ikona sa vytvára v programe cez menu Číselníky
ZRÝCHLENÝ PREDAJ (AJ CEZ DOTYKOVÚ OBRAZOVKU) Predaj cez dotykovú obrazovku sa štandardne spúšťa cez ikonu obrazovky Predvolené operácie pre dotykové obrazovky). (ikona sa vytvára v programe cez menu Číselníky
POSTUP GENEROVANIA ŽIADOSTI O KVALIFIKOVANÝ CERTIFIKÁT POMOCOU PROGRAMU COMFORTCHIP.
 POSTUP GENEROVANIA ŽIADOSTI O KVALIFIKOVANÝ CERTIFIKÁT POMOCOU PROGRAMU COMFORTCHIP. V prípade, že sa rozhodnete použiť ako úložisko kvalifikovaného certifikátu čipovú kartu StarCos2.3, musíte si žiadosť
POSTUP GENEROVANIA ŽIADOSTI O KVALIFIKOVANÝ CERTIFIKÁT POMOCOU PROGRAMU COMFORTCHIP. V prípade, že sa rozhodnete použiť ako úložisko kvalifikovaného certifikátu čipovú kartu StarCos2.3, musíte si žiadosť
Postup pri aktivácii elektronickej schránky na doručovanie pre fyzické osoby
 Postup pri aktivácii elektronickej schránky na doručovanie pre fyzické osoby Dátum zverejnenia: 1. 2. 2014 Verzia: 7 Dátum aktualizácie: 23. 8. 2017 Popis: Tento dokument je určený pre občanov a fyzické
Postup pri aktivácii elektronickej schránky na doručovanie pre fyzické osoby Dátum zverejnenia: 1. 2. 2014 Verzia: 7 Dátum aktualizácie: 23. 8. 2017 Popis: Tento dokument je určený pre občanov a fyzické
Návod na nastavenie oprávnení pre oprávnené osoby s udeleným čiastočným prístupom
 Návod na nastavenie oprávnení pre oprávnené osoby s udeleným čiastočným prístupom Dátum zverejnenia: 1. 2. 2014 Verzia: 6 Dátum aktualizácie: 23. 8. 2017 Popis: Tento dokument je určený pre fyzické osoby,
Návod na nastavenie oprávnení pre oprávnené osoby s udeleným čiastočným prístupom Dátum zverejnenia: 1. 2. 2014 Verzia: 6 Dátum aktualizácie: 23. 8. 2017 Popis: Tento dokument je určený pre fyzické osoby,
Stručný návod na inštaláciu Smerovač PCI Express
 Stručný návod na inštaláciu Smerovač PCI Express Gratulujeme vám k zakúpeniu smerovača PCI Express. Tento výrobok bol navrhnutý pre všetkých, ktorí potrebujú pripojenie k sieti Internet aj mimo kancelárie
Stručný návod na inštaláciu Smerovač PCI Express Gratulujeme vám k zakúpeniu smerovača PCI Express. Tento výrobok bol navrhnutý pre všetkých, ktorí potrebujú pripojenie k sieti Internet aj mimo kancelárie
Manuál Klientska zóna
 Manuál Klientska zóna Strana 1 OBSAH Klientska zóna... 3 A. Registrácia užívateľa do klientskej zóny... 3 B. Prvé prihlásenie užívateľa... 4 C. Vytvorenie užívateľského mena a hesla... 6 D. Zmena hesla
Manuál Klientska zóna Strana 1 OBSAH Klientska zóna... 3 A. Registrácia užívateľa do klientskej zóny... 3 B. Prvé prihlásenie užívateľa... 4 C. Vytvorenie užívateľského mena a hesla... 6 D. Zmena hesla
MULTICOMM PRE CK 3000 EVOLUTION
 MULTICOMM PRE CK 3000 EVOLUTION UNIVERZÁLNY adaptér pre ovládanie hands-free sady PARROT EVOLUTION prostredníctvom odporového OEM ovládania na volante Inštalační manuál MULTICOMM je univerzálny adaptér,
MULTICOMM PRE CK 3000 EVOLUTION UNIVERZÁLNY adaptér pre ovládanie hands-free sady PARROT EVOLUTION prostredníctvom odporového OEM ovládania na volante Inštalační manuál MULTICOMM je univerzálny adaptér,
Mobilná aplikácia ekolok SP, a.s.
 Strana: 1/16 Mobilná aplikácia ekolok SP, a.s. Príručka k aplikácii Účel: Príručka k Mobilnej aplikácii SP, a.s. Určené pre: používateľov Mobilnej aplikácie Slovenskej pošty, a.s.: ekolok. 2015 Slovenská
Strana: 1/16 Mobilná aplikácia ekolok SP, a.s. Príručka k aplikácii Účel: Príručka k Mobilnej aplikácii SP, a.s. Určené pre: používateľov Mobilnej aplikácie Slovenskej pošty, a.s.: ekolok. 2015 Slovenská
SWS 500 SK POUŽÍVATEĽSKÁ PRÍRUČKA. Poznámka: Mobilný telefón nie je súčasťou dodávky.
 SWS 500 SK POUŽÍVATEĽSKÁ PRÍRUČKA Poznámka: Mobilný telefón nie je súčasťou dodávky. ZAČÍNAME Obsah balenia: Senzor na meranie teploty a vlhkosti SWS 500 Používateľská príručka 2x batéria 1,5 V typu AA
SWS 500 SK POUŽÍVATEĽSKÁ PRÍRUČKA Poznámka: Mobilný telefón nie je súčasťou dodávky. ZAČÍNAME Obsah balenia: Senzor na meranie teploty a vlhkosti SWS 500 Používateľská príručka 2x batéria 1,5 V typu AA
Užívateľský manuál. Popis produktu. 1)Ovládacie tlačidlo nahor 2)Tlačidlo MENU. 3)Ovládacie tlačidlo dolu. 4)Slot pre micro SD kartu 5)Objektív
 Užívateľský manuál Popis produktu Popis 1)Ovládacie tlačidlo nahor 2)Tlačidlo MENU 4)Slot pre micro SD kartu 5)Objektív 3)Ovládacie tlačidlo dolu 6)Reproduktor 7)Potvrdzujúce tlačidlo 8)Prepínanie režimu
Užívateľský manuál Popis produktu Popis 1)Ovládacie tlačidlo nahor 2)Tlačidlo MENU 4)Slot pre micro SD kartu 5)Objektív 3)Ovládacie tlačidlo dolu 6)Reproduktor 7)Potvrdzujúce tlačidlo 8)Prepínanie režimu
Textový editor WORD. Práca s obrázkami a automatickými tvarmi vo Worde
 Textový editor WORD Práca s obrázkami a automatickými tvarmi vo Worde WordArt WordArt je objekt, pomocou ktorého vieme vytvoriť text s rôznymi efektami. Začneme na karte Vložiť, kde použijeme ikonu WordArt.
Textový editor WORD Práca s obrázkami a automatickými tvarmi vo Worde WordArt WordArt je objekt, pomocou ktorého vieme vytvoriť text s rôznymi efektami. Začneme na karte Vložiť, kde použijeme ikonu WordArt.
Stručná príručka CJB1J10LCASA
 CJB1J10LCASA Stručná príručka Zariadenie MOVEBAND Displej LED Poznámka: Náramok udržujte čistý. Pri kontakte so znečisťujúcimi látkami, napríklad prachom či farbivom, môžu na náramku vzniknúť škvrny, ktoré
CJB1J10LCASA Stručná príručka Zariadenie MOVEBAND Displej LED Poznámka: Náramok udržujte čistý. Pri kontakte so znečisťujúcimi látkami, napríklad prachom či farbivom, môžu na náramku vzniknúť škvrny, ktoré
Program "Inventúra program.xlsm"
 1 / 14 Program "Inventúra program.xlsm" Program pracuje s reportami, ktoré majú ako zdroj dát tabuľku inventárnych dát. Program je uložený ako VBA projekt v Excel súbore "Inventúra Program.xlsm". Program
1 / 14 Program "Inventúra program.xlsm" Program pracuje s reportami, ktoré majú ako zdroj dát tabuľku inventárnych dát. Program je uložený ako VBA projekt v Excel súbore "Inventúra Program.xlsm". Program
OBSAH. Úvod. Bezpečnostné pokyny. Výstrahy. Stručný návod. Navigačný systém. SK_NAVIBOX_OWNERMANUAL_v0.5.indd 1 28/05/ :10
 SK OBSAH Úvod Bezpečnostné pokyny Výstrahy Stručný návod Navigačný systém SK_NAVIBOX_OWNERMANUAL_v0.5.indd 1 28/05/2014 17:10 SK_NAVIBOX_OWNERMANUAL_v0.5.indd 2 28/05/2014 17:10 Úvod PRÍRUČKA POUŽÍVATEĽA
SK OBSAH Úvod Bezpečnostné pokyny Výstrahy Stručný návod Navigačný systém SK_NAVIBOX_OWNERMANUAL_v0.5.indd 1 28/05/2014 17:10 SK_NAVIBOX_OWNERMANUAL_v0.5.indd 2 28/05/2014 17:10 Úvod PRÍRUČKA POUŽÍVATEĽA
INTERNET BANKING. Platby cez Internet banking VŠETKO, ČO JE MOŽNÉ. with.vub.sk, Bank of
 INTERNET BANKING Platby cez Internet banking VŠETKO, ČO JE MOŽNÉ www.vub.sk, with.vub.sk, 0850 123 000 Bank of VYNOVENÝ INTERNET BANKING Nový, moderný dizajn Dostupnosť zo všetkých zariadení Prehľad o
INTERNET BANKING Platby cez Internet banking VŠETKO, ČO JE MOŽNÉ www.vub.sk, with.vub.sk, 0850 123 000 Bank of VYNOVENÝ INTERNET BANKING Nový, moderný dizajn Dostupnosť zo všetkých zariadení Prehľad o
TL-WR740N, TL-WR741ND, TL- WR841N, TL-WR841ND, TL- WR941ND, TL-WR1043ND Inštalácia
 TL-WR740N, TL-WR741ND, TL- WR841N, TL-WR841ND, TL- WR941ND, TL-WR1043ND Inštalácia Pozn. V tomto návode je ako príklad inštalácie a obsluhy popísaný model. 1. Pripojenie zariadenia Pozn. Pri konfigurácií
TL-WR740N, TL-WR741ND, TL- WR841N, TL-WR841ND, TL- WR941ND, TL-WR1043ND Inštalácia Pozn. V tomto návode je ako príklad inštalácie a obsluhy popísaný model. 1. Pripojenie zariadenia Pozn. Pri konfigurácií
Zapojenie set-top boxu
 Zapojenie set-top boxu KROK 1 Prepojenie vášho TV so set-top boxom SCART kábel HDMI kábel V prípade, že máte televízor s HDMI výstupom, prepojíte ho so set-top boxom pomocou HDMI kábla (kábel č. 1), ktorý
Zapojenie set-top boxu KROK 1 Prepojenie vášho TV so set-top boxom SCART kábel HDMI kábel V prípade, že máte televízor s HDMI výstupom, prepojíte ho so set-top boxom pomocou HDMI kábla (kábel č. 1), ktorý
Návod na použitie LWMR-210
 Návod na použitie LWMR-210 Model: Pôvodný mechanický spínač Obr.1 Vlastnosti Použitie výhradne s 230V klasickými a halogénovými žiarovkami a pre elektronické transformátory na spínanie a reguláciu 12V
Návod na použitie LWMR-210 Model: Pôvodný mechanický spínač Obr.1 Vlastnosti Použitie výhradne s 230V klasickými a halogénovými žiarovkami a pre elektronické transformátory na spínanie a reguláciu 12V
