Fantasy ilustrace. Fantasy ilustrace. Fotomontáže a trikové fotografie ve Photoshopu
|
|
|
- Daniela Pešková
- před 7 lety
- Počet zobrazení:
Transkript
1 K1513-sazba.indd :00:27
2 Fotomontáže a trikové fotografie ve Photoshopu Fantasy ilustrace V této kapitole si vyzkoušíme všechno, co jsme se už naučili, a vytvoříme obraz z vlastních fotek a své fantazie. Nikdy na začátku kapitoly nemám ponětí, jestli budu mít dost invence a fantazie, abych z náhodně zvolených fotek na začátku dokázal vytvořit obraz, navíc korigovaný textem. Vždy však věřím, že se to podaří. Dobré pozadí je základ dobrého popředí Jakákoli dvojsmyslnost zde není na místě. Budeme muset pečlivě zapátrat ve své soukromé databázi fotografických perel a najít ty správné obrázky pro vznik obrazu, jehož mlhavou představu už teď nosíme v hlavě. Měl by to být obraz na způsob science fiction z vesmíru. Obraz vesmíru vytvořený z fotek od jihočeského rybníka, tak to bude asi dost silná káva, nemýlím-li se. Vidím fantaskní oblohu s cizími vesmírnými tělesy. Na planetě pod nebesy vodu a mini pláž (to s ohledem na ten rybník) a tam stojící či sedící krásku. Živou o své vlastní vůli či poháněnou setrvačníkem, nebo molekulárním ionizovaným fluidi-hermetickým Obrázek 8.1 Kde končí svět panenek 130 K1513-sazba.indd 130 Fantasy ilustrace :00:39
3 Vytváříme fantasy fotoobraz samonapájecím ohnutým paprskem či podobnou pohonnou vykopávkou. Takže fantazie přehršel, teď ještě fotky rybníka a nějakou slečnu s českými kukadly. Jednu nebo dvě. Výběr fotek Po tomto nadpisu se zde ve skutečnosti odehrává několikahodinové ticho. Hledám. Našel jsem dvě fotky oblohy, od kterých bychom se mohli odpíchnout. Samozřejmě, že ne jenom ty dvě. Takže Ctrl+O obrázek Obloha 1 a obrázek Soumrak. V paletě vrstev je to vrstva Pozadí a vrstva Soumrak, ve které hned použijeme Masku vrstvy (Obrázek 1.5). Nyní v paletě nástrojů zvolíme nástroj Laso (L) a v pruhu voleb zvolíme prolnutí 125 obrazových bodů. Provedeme výběr, jaký vidíme na obrázku 8.2. Dále vybereme nástroj Přechod (G) a při bílé barvě pozadí v paletě nástrojů (Obrázek 1.7) a s aktivní maskou vrstvy ve vrstvě Soumrak přetáhneme vodorovně nástrojem Přechod obrázek zleva doprava. Výběr nástrojem Laso můžeme odstranit (Ctrl+D). U horní vrstvy s maskou na paletě vrstvy snížíme krytí na 30 %. Aktivujme spodní vrstvu Pozadí a provedeme celkový výběr (Ctrl+A). V paletě nástrojů vybereme nástroj Přesun (V) a celou vrstvu Pozadí popotáhneme dolů, tak abychom progumováním v Masce vrstvy dosáhli čisté přímky v horizontu jako na obrázku 8.3. Obrázek 8.3 Přesun spodní vrstvy Pozadí dolů a progumování horizontu v Masce vrstvy Samozřejmě, že nám tím nad horizontem vznikly zdvojené mraky. Ty nám opraví snadno nástroj Záplata (Obrázek 1.7). Nejdříve odznačíme výběr (Ctrl+D) a potom sloučíme obě vrstvy obrázku (Ctrl+E). V paletě nástrojů vybereme nástroj Záplata a v pruhu voleb zaškrtneme Zdroj. Označíme místo, které chceme opravit stejně jako nástrojem Laso, a potom posuneme na místo, které chceme překopírovat na místo opravované. Obrázek 8.2 Vrstva Pozadí, vrstva Soumrak s maskou vrstvy. Výběr nástrojem Laso a přechod nástrojem Přechod Prolnutím dvou zajímavých obloh jsme dostali pozadí, které už má v sobě zárodek něčeho ne zcela běžného, co známe, když se podíváme na oblohu. Nyní se však musíme zaměřit na příliš obyčejný horizont a připravit si jej pro další stavbu obrazu. Obrázek 8.4 Oprava horizontu nástrojem Záplata 131
4 Fotomontáže a trikové fotografie ve Photoshopu Nezapomeňte: Nechci mentorovat, ale zálohujte, zálohujte a ještě jednou zálohujte svou práci. Často a stále neboli pořád. Vím, o čem mluvím. Bohužel. Někdy to dost bolí. Krok 4 Nyní nastala ta správná chvíle ozvláštnit nebe nějakou velkou dramatickou planetou a odpoutat se s konečnou platností od reality tuctového západu slunce na našem obrázku. Duplikujeme vrstvu Pozadí jejím přetažením na ikonku Vytvořit novou vrstvu (Obrázek 1.5). Prozatím u ní vypneme zobrazení klepnutím na ikonku oka ve vrstvě. Znovu klepneme na vrstvu Pozadí, aby byla aktivní, a vytvoříme novou prázdnou vrstvu klepnutím na ikonku Vytvořit novou vrstvu na paletě vrstev. Novou prázdnou vrstvu přejmenujeme na vrstvu Planeta 1 (přejmenování provedeme poklepáním na název vrstvy). Výběr barvy po vytvoření kruhu nástrojem Eliptický výběr je individuální (jako všechno v této knize). Když zvolíme tmavě až temně červenou, tak nic nezkazíme. Vybereme nástroj Plechovka barvy (G) a klepneme do výběru. Nyní tuto vrstvu zduplikujeme přetažením na ikonku Vytvořit novou vrstvu. Změníme barvu na černou a duplikovanou vrstvu vyplníme nástrojem plechovka barvy a odznačíme výběr (Ctrl+D). Ve vrstvě Planeta 1 kopie vytvoříme Masku vrstvy klepnutím na její ikonku v paletě vrstev (Obrázek 1.5). Použijeme nástroj Přechod, kde v pruhu voleb zvolíme Kruhový přechod, jako vidíme na Obrázku 8.6. Obrázek 8.5 Vrstvy připravené pro tvorbu planet Úprava oblohy Objekty vytvořené v obloze a tvářící se jako neznámé světy musí být sugestivní a pečlivě vytvořené, aby si oko diváka přišlo na své a nechalo se aspoň na chvíli unést mimo všední realitu. V paletě nástrojů vybereme nástroj Eliptický výběr (M). V pruhu voleb zvolíme prolnutí 5 obrazových bodů a Styl Pevný poměr stran, abychom vytvořili dokonalý kruh. Tento kruh nakreslíme v zatím prázdné vrstvě Planeta 1. Obrázek 8.6 Výběr vytvořený eliptickým výběrem vyplněný barvou a duplikovaný s použitím nové barvy a nástrojem kruhový přechod v masce vrstvy Vrstvu Planeta 1 kopie s maskou vrstvy a vrstvu Planeta 1 sloučíme (Ctrl+E). Krok 4 Aktivujme klepnutím vrstvu Pozadí kopie, obnovíme její zobrazení klepnutím na ikonku oka ve vrstvě (Obrázek 1.5). V nabídce vybereme Vrstva Styl vrstvy a zde Volby prolnutí. V otevřeném dialogu jsme už skoro doma a zvláště to platí pro Posuvné jezdce prolnutí v dolní části okna. Zvolíme horní jezdce prolnutí Tato vrstva. Zvolíme černý jezdec vlevo a při stisknuté klávese Alt jej rozdělíme na polo- 132 Fantasy ilustrace
5 Vytváříme fantasy fotoobraz vinu a zatáhneme doprava tak daleko, dokud se nám v obraze nevytvoří správná míra prolnutí se spodní vrstvou. vybereme zajímavé stopy a těmi budeme tupovat povrch planety při změně odstínu barvy a velikosti stopy. Obrázek 8.9 Vytvoření textury stopami štětce Obrázek 8.7 Úpravy nástrojem Volby prolnutí Krok 5 Aktivujme vrstvu Planeta 1 a klepnutím na ikonku v paletě vrstev v ní vytvořme Masku vrstvy (Obrázek 1.5). Progumováním spodní vrstvy Pozadí v místech planety v Masce vrstvy vylepšíme oblaka jdoucí přes planetu. Tip: Když se takto skládá obraz ve vrstvách, nezapomínejte zkoušet u objektů v paletě vrstev různou úroveň krytí. Často pouhým snížením krytí ve vrstvě dosáhnete okamžitě efektu, kterého byste pracně dosahovali přes masku vrstvy a progumováním vrstev či jinými světelnými a barevnými úpravami. Duplikace vrstev: přesouvání kontinentů Nyní můžeme planetu vylepšit budováním pevnin dle vlastního uvážení. Nejsnadnější postup bude celý obraz Pozadí duplikovat. V nabídce Obraz Duplikovat. V duplikovaném obraze Pozadí kopie použijeme nástroj Laso a s prolnutím 1 obrazový bod začneme kreslit kontinenty, pevniny a ostrovy. Tyto přesouváme jeden po druhém do originálu obrazu Pozadí. Obrázek 8.8 Vylepšení oblak jdoucích přes planetu pomocí masky vrstvy a progumováním Krok 6 Nástroj Štětec nám umožní vytvořit na planetě zajímavou texturu. V pruhu voleb klepneme na stopu a v otevřené roletce Když přesuneme nástrojem Přesun (Obrázek 1.7) první nakreslený kontinent nástrojem Laso do obrazu Pozadí, klepneme v paletě vrstev na ikonku f Přístup k stylům vrstev (Obrázek 1.5) a z otevřené nabídky vybereme Úkos a reliéf. V otevřeném dialogu nám bude pro začátek stačit určit směr dopadu světla. 133 K1513-sazba.indd :01:01
6 Fotomontáže a trikové fotografie ve Photoshopu Určitě však vyzkoušejte co nejvíce z toho, co tento vynikající dialog nabízí. Nyní můžeme všechny vrstvy sloučit v nabídce Vrstva Sloučit v jednu. Tip: Vzhledem k tomu, že pořád pracujeme na obraze ve vrstvách, můžeme, tak jak postupují práce na obraze a jak se mění naše barevné vnímání rozpracovaného obrazu, měnit barvy jeho jednotlivých součástí a neustále je během práce barevně dolaďovat. Málokdy necháme nedotčenou původní barvu objektu, tak jak se nám líbila na začátku tvorby. V konečné podobě bude všechno jinak a to je dobře. Vytvoření efektu vody v obraze Obrázek 8.10 Kreslení nástrojem Laso a Přesun a použití Stylu vrstev Úkos a reliéf Po ukončení přesunu kontinentů vrstvu sloučíme (Ctrl+E) s vrstvou Planety a upravíme barvu planety, tak aby co nejlépe barevně zapadala do obrazu. V nabídce Obraz Přizpůsobení zvolíme Odstín a sytost (nebo Ctrl+U). V otevřeném dialogu použijeme H-odstín a S-sytost. Dále v nabídce Obraz Přizpůsobení zvolíme Úrovně (nebo Ctrl+L) a upravíme celkovou světlost planety. Nakonec snížíme krytí vrstvy Planeta 1 v paletě vrstev na 90 %. Obrázek 8.11 Konečná úprava planety na obloze 134 K1513-sazba.indd 134 Voda je v obrazech velmi zajímavým a přitažlivým prvkem, zvláště jsou-li v ní zrcadlové odrazy obrazů nad ní. Jako bychom v sobě měli podvědomě zakódováno, že kde je voda, je i život a nemusíme žíznit. Protože nám v našem dosud vytvořeném obrázku na vodu moc místa nezbývá, možná tak na potůček, upravíme velikost dokumentu tak, aby vody bylo dost. Otevřeme nový dokument. V nabídce Soubor Nový (nebo Ctrl+N). Jelikož známe rozměry našeho rozpracovaného ob- Obrázek 8.12 Nový dokument Fantasy ilustrace :01:05
7 Vytváříme fantasy fotoobraz rázku, zadáme do nového dokumentu větší rozměr z něj, a to dvakrát, takže nový dokument bude mít tvar čtverce. Název dokumentu napíšeme Fantazie 1. Ostatní parametry vidíte na obrázku V paletě nástrojů zvolíme nástroj Přesun a Vrstvu 1 posuneme dolů a vycentrujeme v obraze. Nyní spodní Vrstvu 1 přejmenujme na vrstvu Voda a horní vrstvu Vrstva 1 kopie na vrstvu Obloha. Na paletě nástrojů vybereme nástroj Obdélníkový výběr (M) s prolnutím 0 obrazových bodů. Na našem obrázku provedeme ručně výběr bez spodního černého pruhu. Nyní použijeme klávesovou zkratku Ctrl+C a obrázek zkopírujeme do schránky Photoshopu. Klepneme na nový dokument nazvaný Fantazie 1, abychom jej aktivovali, a použijeme klávesovou zkratku Ctrl+V a vložíme do něj náš rozpracovaný obrázek. V paletě nástrojů zvolíme nástroj Přesun (V) a obrázek v novém dokumentu Fantazie 1 přesně umístíme. Obrázek 8.14 Zkopírování vrstvy, její přesun a přejmenování vrstev Krok 4 Obrázek 8.13 Umístění rozpracovaného obrázku v novém dokumentu Fantazie 1 Zatím nebudeme nic slučovat a vše necháme tak, jak je. Ve vrstvách. Vrstva Voda zatím vodu nepřipomíná ani omylem. Musíme ji dvakrát otočit. V nabídce zvolíme Úpravy Transformovat a zde Otočit o 180. Dále potom v té samé nabídce Převrátit vodorovně. Samozřejmě, že jsme při těchto krocích měli aktivní vrstvu Voda v paletě vrstev. Nyní nám vznikl zrcadlový odraz oblohy a vypadá skutečně trochu jako dokonale klidná vodní hladina. Poznámka: Nezapomeňme, že jsme zkopírováním a přesunem oblohy překročili rámec dokumentu, a proto jej ořízneme. V paletě nástrojů zvolíme nástroj Oříznutí (C) a dokument ořízneme. Obrázek oblohy nyní zkopírujeme přetažením na ikonku Vytvořit novou vrstvu na paletě vrstvy (Obrázek 1.5). Vznikne nám nová vrstva Vrstva 1 kopie a pod ní Vrstva K1513-sazba.indd :01:10
8 Fotomontáže a trikové fotografie ve Photoshopu Obrázek 8.15 Vrstva Voda otočená a vycentrovaná. Obraz oříznutý Obrázek 8.16 Upravená barva vody. V paletě vrstev vidíme stav před sloučením vrstev vody Úprava zrcadlového odrazu Krok 4 Naše voda ještě není vodou, spíše zrcadlem. Proto provedeme několik kroků, abychom se přiblížili k obrázku reálné vody. Znovu zkopírujeme vrstvu Voda přetažením na ikonku Vytvořit novou vrstvu na paletě vrstev (Obrázek 1.5). Necháme Nejdříve zkopírujeme vrstvu Voda jejím přetažením na ikonku Vytvořit novou vrstvu (Obrázek 1.5). Nad vrstvou Voda nám vznikne vrstva Voda kopie. Prozatím vypneme její zobrazení klepnutím na ikonku oka ve vrstvě. Zůstaneme v aktivní vrstvě Voda. V nabídce Obraz Přizpůsobení zvolíme Vyvážení barev (nebo Ctrl+B). Upravíme barvu vody do odstínu, jaký chceme. Vyzkoušejme si více variant. Zapneme znovu zobrazení vrstvy Voda kopie a aktivujeme ji klepnutím na ni. I zde použijeme Vyvážení barev (Ctrl+B), ale použijeme jiné nastavení barev. Pořád v této vrstvě přidáme Masku vrstvy (Obrázek 1.5) a prolneme obě barevné varianty. Vrstvy Voda a Voda kopie sloučíme (Ctrl+E). 136 K1513-sazba.indd 136 Obrázek 8.17 Rozmáznutí vody Fantasy ilustrace :01:13
9 Vytváříme fantasy fotoobraz aktivní novou vrstvu Voda kopie. V nabídce otevřeme Filtr Rozostření a zde vybereme Rozmáznout. V otevřeném dialogu zvolíme tyto parametry: Úhel 90, Vzdálenost 25 obrazových bodů. Potvrdíme OK. Krok 5 Pořád pracujeme ve vrstvě Voda kopie. Přidáme do vrstvy Masku vrstvy (Obrázek 1.5). V paletě nástrojů vybereme nástroj Přechod (G). Barva pozadí v paletě nástrojů je nastavena na bílou. Nyní nástrojem Přechod přetáhneme přes vodu odspoda nahoru. Tím docílíme toho, že se voda bude do dálky rozostřovat a v popředí bude obraz vody ostřejší, což je přirozené. Obě vrstvy vody zase sloučíme (Ctrl+E). Obrázek 8.19 Vyvážení barvy vody s horizontem a nejrealističtější je vodu vyfotit a prolnout ji na správném místě do obrazu. Otevřeme fotku vody a v původním rozpracovaném obraze nástrojem Obdélníkový výběr (M) vybereme naši vrstvu vody a prázdný výběr přetáhneme do fotky vody. Umístíme výběr na správné místo a za použití nástroje Přesun (V) přesuneme obrázek s vodou pod vrstvu Voda na našem obraze. Obrázek 8.18 Postupné rozostření vody do dálky. Před sloučením vrstev Krok 6 V nabídce Obraz Přizpůsobení vybereme Odstín a sytost (nebo Ctrl+U) a prostředním posuvníkem ubereme sytost barev potažením doleva, až uvidíme, že nám na horizontu splyne oranžová barva vody s oranžovou barvou oblohy. Potvrdíme OK. Vytvoření zvlněné hladiny vody Na vytvoření vlnek se potulují po Internetu různé návody. Lepší i horší. V každém případě zbytečně složité. Nejsnadnější V aktivní vrstvě Voda otevřeme Masku vrstvy (Obrázek 1.5). Na paletě nástrojů vybereme nástroj Přechod (G) s bílou barvou pozadí. Klepneme nástrojem přechod dolů na obraz a táhneme směrem nahoru až nakonec vrstvy Voda. Zároveň u vrstvy Voda snížíme na paletě vrstvy krytí na 85 %. Vše vidíme na obrázku Vrstvu Voda a vrstvu s fotkou vody sloučíme (Ctrl+E). Doporučení: Nyní ještě můžeme doladit barevný odstín vody. Již známým způsobem zkopírovat vrstvu Voda a Ctrl+B a upravit barevný tón, jak se nám bude nejvíce líbit. Já jsem upravil odstín vody dole do ještě modřejšího odstínu, aby více korespondovala s oblohou. Ve vrstvě Voda použijeme zase Masku vrstva a prolneme a sloučíme Ctrl+E. 137
10 Fotomontáže a trikové fotografie ve Photoshopu Obrázek 8.20 Přidání fotky s vodou a její prolnutí do vrstvy Voda Vybrání fotky modelky do obrazu Náš rozpracovaný obraz dále obohatíme o model dívky, kterou jsem neměl připravenou v databázi, ale musel jsem si ji operativně vyfotit. Nejdříve si připravíme model dívky ve Photoshopu pro obraz a teprve potom podle toho, v jakém bude postoji a jak bude upravena, vybereme pozadí, na které bude umístěna. Obrázek 8.21 Výběr modelu z pozadí obrázku nástrojem Mnohoúhelníkové laso Otevřeme fotku modelu a vybereme ji z pozadí obrázku nástrojem Mnohoúhelníkové laso. Výběr modelu přemístíme do nového dokumentu a uložíme ve vrstvě ve formátu.psd nebo.tif. A to dříve, než na něm začneme ve Photoshopu pracovat. Vytváříme fantasy ženu Model dívky můžeme vzhledem k tomu, že jde o obrázek s tematikou science fiction, ozvláštnit nějakými fantasy atributy, jako jsou kovové ozdoby, části brnění nebo zbraň apod. Určitou zkušenost už máme z kapitoly 3, kde jsme vytvořili napůl dívku a napůl robota. Vzhledem k tomu, že se postupy u takto tvořených objektů opakují, nebudeme si je samozřejmě ukazovat všechny. 138 K1513-sazba.indd 138 Obrázek 8.22 Výběr modelu ve vrstvě Vytváříme fantasy ženu :01:20
11 Vytváříme fantasy fotoobraz Nejdříve se potřebujeme zbavit ramínka horního dílu plavek z důvodu následujících zamýšlených úprav. To provedeme jednoduše zkopírováním vrstvy Model 1 a přetažením na ikonku Vytvořit novou vrstvu na paletě vrstev (Obrázek 1.5). Nad nově vzniklou vrstvou Model 1 kopie vytvoříme novou prázdnou vrstvu klepnutím na ikonku Vytvořit novou vrstvu na paletě vrstev, kterou hned přejmenujeme na vrstvu Orientační bod. Zde se objeví bod, který vytvoříme nástrojem štětec a bílou barvou v obraze jako pomocný, abychom věděli, na jaké místo chceme posunout spodní vrstvu Model 1. U vrstvy Model 1 kopie snížíme krytí na paletě vrstev na 30 %. Nyní aktivujeme vrstvu Model 1 a v paletě nástrojů vybereme nástroj Přesun. Posuneme vrstvu Model 1 doleva, nejlépe směrovou šipkou na klávesnici, abychom si nerozhodili obraz. Samozřejmě je toto jenom jeden z mnoha postupů, který se u takovéto akce dá ve Photoshopu použít. Ještě jsme si jej zde neukazovali, proto jsem jej použil. Nyní můžeme pomocnou vrstvu s orientačním bodem přetáhnout do koše na paletě vrstev. U vrstvy Model 1 kopie vrátíme krytí na 100 % a do této vrstvy přidáme klepnutím na příslušnou ikonku na paletě vrstev Masku vrstvy (Obrázek 1.5). Krok 4 Z palety nástrojů vybereme nástroj Guma a při aktivní vrstvě Model 1 kopie a aktivní masce vrstvy vygumujeme ramínko plavek. Samozřejmě musíme vhodně měnit velikost stopy. K doladění celé akce můžeme použít i nástroj Záplata a nástroj Klonovací razítko. Vrstvy sloučíme (Ctrl+E). Obrázek 8.24 Odstraněné ramínko a sloučené vrstvy Obrázek 8.23 Výsledek kroků 1 a 2 Tip: Postup popisovaný v kroku 1 a 2 se vám může velmi často hodit i u složitých oprav v obrazech. Měli byste si na něj vzpomenout, až budete řešit podobný problém. Nakonec nezapomeňte celý obrázek oříznout nástrojem Oříznutí (Obrázek 1.7), protože jsme jednu vrstvu posouvali mimo obraz a Photoshop si to pamatuje a zaměstnáváte navíc jeho paměť. Vytvoření kovové části oděvu Na této kovové části oděvu si vyzkoušíme zase něco nového v oblékání fantasy dívek. 139
12 Fotomontáže a trikové fotografie ve Photoshopu Na paletě vrstev nad vrstvou Model 1 vytvoříme novou prázdnou vrstvu (Obrázek 1.5) a pojmenujeme ji Kov 1. V paletě nástrojů vybereme nástroj Mnohoúhelníkové laso s prolnutím 1 obrazový bod a nakreslíme našemu modelu tvar budoucího kovového oděvu. Použijme, je-li to třeba, i jiné nástroje výběru. Obrázek 8.26 Tři vrstvy, každá v jiné barvě, budou postupně odkrývány, a tím bude vymodelován tvar kovového oděvu Obrázek 8.25 Nakreslený výběr nástroji výběru Mnohoúhelníkové laso a Eliptický výběr Když gumujeme, máme barvu pozadí na paletě nástrojů černou. Chceme-li gumování zjemnit, můžeme změnit barvu pozadí na šedou. Chceme-li se v gumování vracet, zvolíme barvu pozadí na bílou. Pořád kontrolujme, že pracujeme v aktivní masce vrstvy, která nám právě umožňuje se neomezeně vracet v našich krocích. Zkopírujeme vrstvu s výběrem Kov 1 ještě dvakrát (Obrázek 1.5) a vrstvy přejmenujeme na vrstvu Kov 1 až 3 a každou vrstvu vybarvíme nástrojem Štětec v obraze jiným odstínem šedomodré barvy. Ke každé vrstvě Kov přidáme Masku vrstvy (Obrázek 1.5). V paletě nástrojů vybereme nástroj Guma. V pruhu voleb zvolíme měkký okraj stopy a krytí 17 %. Začneme s progumováním v nejhořejší vrstvě Kov 1. Vrstvy aktivujeme a střídáme dle potřeby, vždy dbáme, aby byla aktivní Maska vrstvy. Měníme velikost stopy nástroje Guma dle potřeby. Obrázek 8.27 Progumování vrstev a základní vytvarování kovového oblečení před sloučením vrstev 140 Vytváříme fantasy ženu
13 Vytváříme fantasy fotoobraz Krok 4 Základní vytvarování je hotové. Vrstvy Kov 1 až 3 sloučíme (Ctrl+E). Zůstane nám vrstva Kov 3. Zvolíme nástroj Přesun (Obrázek 1.7) a při aktivní vrstvě Kov 3 stiskneme klávesu Alt a zkopírujeme kovový objekt a přemístíme jej doprava. V paletě vrstev se nám okamžitě objeví nová vrstva Kov 3 kopie. Krok 6 Zapneme opět zobrazení všech vrstev a vrstvu Kov 3 kopie přetáhneme pod vrstvu Kov 3. Bude stínem a hned ji taky přejmenujeme na Stín kov 3. V nabídce Úpravy zvolíme Libovolná transformace (Ctrl+T) a stín mírně zvětšíme. V nabídce Filtr Rozostření použijeme Gaussovské a v otevřeném dialogu zadáme 4,5 obrazových bodů. Potvrdíme OK. U vrstvy Stín kov 3 snížíme na paletě vrstvy krytí na 60 %. Obrázek 8.28 Zkopírování vrstvy Kov 3 Krok 5 Zůstaneme ve vrstvě Kov 3 kopie a u ostatních vrstev vypneme zobrazení klepnutím na ikonku oka v každé vrstvě. V paletě nástrojů zvolíme nástroj Kouzelná hůlka a klepneme s ním vedle objektu kov v obraze. Provede se nám celkový výběr včetně obvodu dokumentu. Proto výběr překlopíme (Shift+Ctrl+I). Vybereme nástroj Štětec, černou barvu, a výběr vybarvíme. Nyní výběr Kouzelnou hůlkou odstraníme (Ctrl+D). Obrázek 8.29 Rozostření stínu objektu a snížení krytí na paletě vrstev Zdobení kovové části oděvu Zduplikujeme obraz Obraz Duplikovat. Vypneme zobrazení všech vrstev mimo vrstvy Kov 3. Nástrojem Kouzelná hůlka klepneme vedle objektu kov a vytvořený výběr překlopíme (Shift+Ctrl+I). Dále zvolíme nástroj Mnohoúhelníkové laso a prolnutí v pruhu voleb 25 obrazových bodů. Se stisknutou klávesou Alt (odebrat od výběru) odebereme části výběru jako na obrázku V paletě nástrojů vybereme nástroj Přesun a takto připravený výběr přesuneme zpět do originálu obrazu na původní místo. V paletě vrstev klepneme na ikonku Přístup k stylům vrstev (Obrázek 1.5) a v rozbalené nabídce zvolíme Úkos a reliéf. V otevřeném dialogu zadáme tyto parametry jako na obrázku
14 Fotomontáže a trikové fotografie ve Photoshopu Obrázek 8.30 Výběr Kouzelnou hůlkou v duplikovaném obraze a odebrání od výběru Mnohoúhelníkovým lasem s prolnutím 25 obrazových bodů Obrázek 8.32 Zdobení kovové části oděvu nástrojem Styl vrstvy Úkos a reliéf Pokračujeme tak, že z duplikovaného obrazu vybíráme různé tvary kovového objektu a v originále obrazu je umísťujeme na svoje místo a pomocí dialogu Styl vrstvy provádíme úpravy. Obrázek 8.31 Dialog Styl vrstvy se zadanými parametry pro Úkos a reliéf Sloučíme vrstvu Vrstva 2 a Kov 3 (Ctrl+E). Obrázek 8.33 Výběry částí kovového objektu pomocí nástrojů výběrů v duplikovaném obraze a jejich přemísťování do originálu obrazu a jejich úprava pomocí dialogu Styl vrstvy Úkos a reliéf. 142 Vytváříme fantasy ženu
15 Vytváříme fantasy fotoobraz Textury a jejich schopnost imitovat realitu Nyní, když jsme již známým postupem přemístili dostatečný počet ozdobných kroužků, můžeme použít i jiné metody ozvláštnění kovového oblečení na našem modelu a opět pomocí dialogu Styl vrstvy. Obrázek 8.35 Výběr vytvořený nástrojem kouzelná hůlka a upravený v nabídce Výběr Změnit Zúžit a Prolnout okraje Obrázek 8.34 Přesunuté kroužky z duplikovaného obrazu s aplikovaným stylem vrstev Vrátíme se do duplikovaného obrazu a provedeme už známým způsobem výběr. Vypneme zobrazení u všech vrstev a necháme aktivní pouze vrstvu Kov 3. Klepneme nástrojem Kouzelná hůlka vedle kovového předmětu a výběr, který se nám objevil, překlopíme (Shift+Ctrl+I). Nyní máme vybrán kovový předmět. V nabídce Výběr Změnit vybereme Zúžit a v dialogu zadáme hodnotu 15 obrazových bodů. Když už jsme v nabídce Výběr, zvolíme ještě Prolnout okraje (Alt+Ctrl+D) a v dialogu zadáme rovněž hodnotu 15 obrazových bodů. Výběr nyní vypadá jako na obrázku Nad texturou se nám vybarví další dvě políčka modře Úkos a reliéf a Profil. Políčko Úkos a reliéf musíme mít zaškrtnuté, jinak by se nám neobjevovaly plastické textury. Políčko Profil můžeme později vyzkoušet zaškrtávat u jednotlivých textur, jestli je to nevylepší. Když jsme poklepali na políčko Textura ve sloupci Styly, vpravo se nám otevřel malý dialog s názvem Textura a hned pod tímto názvem je název Elementy a tady nás to velmi zajímá. Zde se bude míchat a čarovat. Nejdříve klepneme na vzorek a rozbalí se nám kolekce textur. Vpravo je malá šipka. Když na ni klepneme, rozbalí se nám další nabídka úprav. Tu si prozkoumejte sami, my se nyní touto nebudeme zabývat. Krok 4 Vybereme nástroj Přesun v paletě nástrojů a výběr přesuneme do originálu na stejné místo. V nabídce Vrstva Styl vrstvy vybereme Volby prolnutí a v otevřeném dialogu vlevo vidíme sloupec nabídek pojmenovaný Styly. Zde zaškrtneme políčko Textura. Zároveň na něj poklepeme myší. Zkontrolujme si, zda máme úplně vpravo v dialogu Styl vrstvy zaškrtnuté políčko Náhled. To je velmi důležité. Protože teď budeme vybírat tu správnou texturu, a jakmile na nějakou klepneme, hned se nám objeví na našem kovovém objektu v obraze. 143 K1513-sazba.indd :01:45
16 Fotomontáže a trikové fotografie ve Photoshopu Krok 5 Přeji vám teď zábavné vybírání textury. Když nějakou vybereme, můžeme u ní dále upravit Velikost a Hloubku, Svázat s vrstvou či Invertovat. Všechno vidíme v malém dialogu. Já už jsem si vybral. Obrázek 8.36 Výběr textury ve stylu vrstvy a její následné snížení krytí v paletě vrstev na 75% Poznámka: Když jsme hovořili o malé šipce vpravo v dialogu Elementy, tak tam jsou anebo je tam můžeme postupně přidávat další textury, které můžeme zaměňovat za ty, které jsou nám nyní nabízeny. Jelikož se nám kapitola začíná nebezpečně rozpínat a ještě nejsme na konci, dokončím kovové části na modelu sám a předložím vám je. Nyní už se budou postupy pouze opakovat a budou prováděny běžné barevné úpravy. Vše podstatné už bylo vysvětleno. Až bude model hotový, ještě jej budeme muset zakomponovat do obrazu, což už uděláme zase spolu. Hotový model Hotový model připravený k vložení do obrazu je na obrázku Nakonec jsem se rozhodl upravit kovové šedomodré části oblečení modelu na zlaté. To provedeme snadno, i když 144 K1513-sazba.indd 144 Obrázek 8.37 Finální úprava modelu pro obraz už máme obrázek hotový s šedomodrým kovem. Otevřeme v nabídce Obraz Přizpůsobení a zde Odstín a sytost (nebo Ctrl+U). V otevřeném dialogu zaškrtneme vpravo dole políčko Kolorovat a přemísťováním posuvníků H-odstín a S-sytost můžeme zvolit barvu, jaká se nám bude líbit. Samozřejmě, že výměnu barvy u kovových předmětů budeme provádět postupně, tak jak je máme ve vrstvách, anebo je sloučíme do jedné a potom upravíme najednou. To však nedoporučuji kvůli dalším následným úpravám jednotlivých částí. Vytváříme fantasy ženu :01:48
17 Vytváříme fantasy fotoobraz Spojení fantasy ženy a obrazu Hledání a výběr posledního základního objektu do obrazu A nyní už chybí jediné, a to je vytvoření harmonického spojení naší fantasy ženy a prvně vytvořeného obrazu. Nyní, když už vidíme, jak model v obraze vypadá, budeme mít přesnější představu, co pod něj umístit, aby nedošel ve vodě k úhoně. Buď něco najdeme ve své autorské databázi, anebo můžeme už s docela konkrétní představou něco vyfotit. Nejlepšími objekty se nakonec ukázaly být pravé české kameny neboli šutry. Zcela určitě obstojí i v mezigalaktické konkurenci. Vložení objektu fantasy ženy do obrazu Obrázek modelu ve vrstvě už máme na pracovní ploše a nyní otevřeme obrázek s připraveným pozadím obrazu. Zvolíme nástroj Přesun a model přetáhneme do obrazu pozadí. Zde předběžně upravíme jeho velikost. V nabídce vybereme Úpravy Libovolná transformace (nebo Ctrl+T). A v našem případě kvůli kompozici i zrcadlově otočíme. Několik kamenů pomocí výběrů Lasem přemístíme do našeho obrazu. V nabídce vybereme Úpravy Transformovat a zde Převrátit vodorovně. Obrázek 8.39 Vložení vybraných kamenů do obrazu Obrázek 8.38 Vložení modelu do obrazu s pozadím a jeho změna velikosti a vodorovné převrácení Prozatím se budeme snažit udržet model v co největší velikosti, abychom nepřišli o zajímavé detaily na modelu, které jsme tak pečlivě tvořili. Nyní jeden kámen po druhém zduplikujeme. V paletě nástrojů ponecháme nástroj Přesun a při aktivní vrstvě příslušného kamene se stisknutou klávesou Alt klepneme myší na vybraný kámen a posuneme jej v obraze dolů. Kámen se nám duplikuje. Tuto kopii kamene otočíme o 180 a potom převrátíme vodorovně, a to pomocí nabídky Úroveň Transformovat a zde nejdříve Otočit o 180 a potom Převrátit vodorovně. 145 K1513-sazba.indd :46:04
18 Fotomontáže a trikové fotografie ve Photoshopu Jednotlivé kameny dále upravíme takto. Když je máme otočené, viz předešlý krok, tak každý duplikovaný kámen na paletě vrstev přetáhneme pod jeho originál. Snížíme jeho krytí na paletě vrstev přibližně na 50 %, ztmavíme (Ctrl+L) a rozostříme Filtr Rozostření Gaussovské a v dialogu zadáme poloměr rozostření 2 obrazové body. Takto upravené a připravené kameny sloučíme do jedné vrstvy (Ctrl+E). Vybereme na paletě nástrojů nástroj Laso a v pruhu voleb zadáme prolnutí 5 obrazových bodů. V paletě vrstev otevřeme novou vrstvu nad vrstvou Kameny klepnutím na ikonku Vytvořit novou vrstvu (Obrázek 1.5). Nyní všude, kde potřebujeme, nakreslíme výběr nástrojem Laso, který bude později stínem. To znamená pod nohy a ruku modelu apod. Pro každý nakreslený výběr Lasem a vy barvený černou barvou se sníženým krytím na paletě vrstvy vytvoříme vždy novou prázdnou vrstvu. Později vrstvy se stíny sloučíme. Jde o to, že každý stín bude potřebovat jinou hodnotu krytí. Krok 4 Nakonec v této sérii kroků upravíme barvu kamenů. Klepneme na vrstvu Kameny, aby byla aktivní, a v nabídce zvolíme Obraz Přizpůsobení a zde Odstín a sytost. V otevřeném dialogu vpravo dole zaškrtneme políčko Kolorovat (nebo Ctrl+U). Zde přemístěním posuvníků H-odstín a S-sytost si můžeme zvolit barvu kamenů. Vše vidíme na obrázku Dokončení obrazu Do obrazu můžeme dále vkládat nové objekty dle naší fantazie a nápadů a fotek, které máme k dispozici nebo které nafotíme podle vlastních potřeb. Není cílem, abychom spolu dokončili stejný obraz, a proto jej teď dokončím sám a vy také. Postupy jsou stejné jako v předešlých kapitolách, nic nového se zde neobjevuje, o čem bych už v knize nepsal. Je to jenom o trpělivosti, dotáhnout své nápady do konce a snaze dosáhnout co nejlepšího výsledku. Finální obrázek je zde, ale po čase se k němu jistě vrátím a možná na něm budu dále pracovat... Poznámka: U takovýchto fantasy obrázků si nemusíme lámat hlavu s úhly stínů. Kdo ví, kolik sluncí a zdrojů světla dopadá na objekty na této planetě fantazie a odkud? Naopak tím, že jsou stíny jiné, než je pro nás normální, podtrhujeme to, že se jedná o jiný nám neznámý svět. Obrázek 8.41 Přidávání dalších objektů do obrazu Závěrem Obrázek 8.40 Upravené kameny se stíny Snad jen to, abyste vždy využívali vlastní invenci, a to i za cenu využití metody pokus omyl. Nechte se mými postupy inspirovat, ale přistupujte k realizaci svých obrázků svobodně se srdnatostí rytířů, bez bázně a hany. Nedejte se! Nulputet nonsed molorem vulla feugait exero ecte dolorero dolumsandre euipsum in vent aliquat luptat auguer summy niat, consenissed te modolorem dolobor adit nit, susto consequis alisim quat 146 Závěrem
19 Vytváříme fantasy fotoobraz Obrázek 8.42 Stíny purpurové planety 147 K1513-sazba.indd :01:59
kapitola F O t O m O ntáž POrtrét
 kapitola 3 F O t O m O ntáž POrtrét Portrét sestavený z několika tváří Portrét sestavený z několika tváří Nyní se tedy dostáváme k samotné tvorbě. Všechno, co zde bylo dosud napsáno, jsou věci obecné a
kapitola 3 F O t O m O ntáž POrtrét Portrét sestavený z několika tváří Portrét sestavený z několika tváří Nyní se tedy dostáváme k samotné tvorbě. Všechno, co zde bylo dosud napsáno, jsou věci obecné a
GIMP. Kreslící nástroje
 GIMP - multiplatformní nástroj pro úpravu fotografií a rastrové grafiky. Lze jej použít jako jednoduchý nástroj na malování, stejně jako profesionální aplikaci pro retušování fotografií, program pro dálkové
GIMP - multiplatformní nástroj pro úpravu fotografií a rastrové grafiky. Lze jej použít jako jednoduchý nástroj na malování, stejně jako profesionální aplikaci pro retušování fotografií, program pro dálkové
Pracovat budeme se sestavou Finanční tok. S ostatními se pracuje obdobně. Objeví se předdefinovaná sestava. Obrázek 1
 Jak na sestavy v MS Projectu Pro ilustraci postupu je připraven projekt Pracovní k sestavám, ve kterém jsou pouze dva pracovní zdroje a dodavatelé jsou vloženi jako materiálové zdroje. Pracovat budeme
Jak na sestavy v MS Projectu Pro ilustraci postupu je připraven projekt Pracovní k sestavám, ve kterém jsou pouze dva pracovní zdroje a dodavatelé jsou vloženi jako materiálové zdroje. Pracovat budeme
Adobe Photoshop 6. Práce s vrstvami
 olygr.cz XMF, montážní program 1. Seznámení s programem Adobe Photoshop 6. Práce s vrstvami Vytvořil: Tomáš Fab ední škola polygrafická, 110 27 00 Brno ody zdokonalující edukaci na ISŠP 34.05381 XMF, montážní
olygr.cz XMF, montážní program 1. Seznámení s programem Adobe Photoshop 6. Práce s vrstvami Vytvořil: Tomáš Fab ední škola polygrafická, 110 27 00 Brno ody zdokonalující edukaci na ISŠP 34.05381 XMF, montážní
Vkládání ilustrací do dokumentu Word egon. Tato část se zabývá vkládáním obrázků, kreseb a nadpisů WordArt do dokumentu.
 Vkládání ilustrací do dokumentu Word 2007 - egon Tato část se zabývá vkládáním obrázků, kreseb a nadpisů WordArt do dokumentu. Jan Málek 16.7.2010 Vkládání ilustrací do dokumentu Vše potřebné najdeme na
Vkládání ilustrací do dokumentu Word 2007 - egon Tato část se zabývá vkládáním obrázků, kreseb a nadpisů WordArt do dokumentu. Jan Málek 16.7.2010 Vkládání ilustrací do dokumentu Vše potřebné najdeme na
Postup, jak nakreslit koně pro hru Howrse v grafických programech
 Postup, jak nakreslit koně pro hru Howrse v grafických programech Programy, vhodné pro kreslení obrázků jsou Photoshop nebo Gimp. Nebudu zde popisovat, jak přesně nástroje těchto programů fungují. To lze
Postup, jak nakreslit koně pro hru Howrse v grafických programech Programy, vhodné pro kreslení obrázků jsou Photoshop nebo Gimp. Nebudu zde popisovat, jak přesně nástroje těchto programů fungují. To lze
Corel PhotoPaint. Základní operace s obrázkem menu Obrázek. PDF vytvořeno zkušební verzí pdffactory Pro www.fineprint.cz
 Corel PhotoPaint pokud jsou problémy s výběry, hodí se někdy v Objektech v kontextovém menu Vybrat vše. Vůbec kontextové menu využívejme. (Zarovnání, pořadí apod.)okno programu podobné Corel Draw, analogická
Corel PhotoPaint pokud jsou problémy s výběry, hodí se někdy v Objektech v kontextovém menu Vybrat vše. Vůbec kontextové menu využívejme. (Zarovnání, pořadí apod.)okno programu podobné Corel Draw, analogická
COREL PHOTO-PAINT POUŽITÍ MASEK. Lenka Bednaříková
 COREL PHOTO-PAINT POUŽITÍ MASEK Lenka Bednaříková POUŽITÍ MASEK Pomocí masek můžeme určit oblasti obrázku, které chcete upravit, zatímco ostatní oblasti budou před veškerými změnami chráněny Nástroj masky
COREL PHOTO-PAINT POUŽITÍ MASEK Lenka Bednaříková POUŽITÍ MASEK Pomocí masek můžeme určit oblasti obrázku, které chcete upravit, zatímco ostatní oblasti budou před veškerými změnami chráněny Nástroj masky
Úpravy fotografií v Adobe Photoshop CS5
 Úpravy fotografií v Adobe Photoshop CS5 Ivo Šnábl Web studio Institut biostatistiky a analýz MU snabl@iba.muni.cz Operační program Vzdělávání pro konkurenceschopnost Projekt Zvyšování IT gramotnosti zaměstnanců
Úpravy fotografií v Adobe Photoshop CS5 Ivo Šnábl Web studio Institut biostatistiky a analýz MU snabl@iba.muni.cz Operační program Vzdělávání pro konkurenceschopnost Projekt Zvyšování IT gramotnosti zaměstnanců
POČÍTAČOVÁ GRAFIKA VEKTOROVÁ GRAFIKA VÍCENÁSOBNÉ KOPÍROVÁNÍ
 POČÍTAČOVÁ GRAFIKA VEKTOROVÁ GRAFIKA VÍCENÁSOBNÉ KOPÍROVÁNÍ VÍCENÁSOBNÉ KOPÍROVÁNÍ Kopírování jednoho prvku je častá činnost v mnoha editorech. Vícenásobné kopírování znamená opakování jednoho prvku v
POČÍTAČOVÁ GRAFIKA VEKTOROVÁ GRAFIKA VÍCENÁSOBNÉ KOPÍROVÁNÍ VÍCENÁSOBNÉ KOPÍROVÁNÍ Kopírování jednoho prvku je častá činnost v mnoha editorech. Vícenásobné kopírování znamená opakování jednoho prvku v
POČÍTAČOVÁ GRAFIKA VEKTOROVÁ GRAFIKA POKROČILEJŠÍ ČINNOSTI
 POČÍTAČOVÁ GRAFIKA VEKTOROVÁ GRAFIKA POKROČILEJŠÍ ČINNOSTI MALOVÁNÍ HODIN Naším úkolem bude namalovat nástěnné hodiny. VODÍCÍ LINKY Vodící linky umožňují přesné umístění kreslených objektů. Není nutné
POČÍTAČOVÁ GRAFIKA VEKTOROVÁ GRAFIKA POKROČILEJŠÍ ČINNOSTI MALOVÁNÍ HODIN Naším úkolem bude namalovat nástěnné hodiny. VODÍCÍ LINKY Vodící linky umožňují přesné umístění kreslených objektů. Není nutné
Gabriela Janská. Středočeský vzdělávací institut akademie J. A. Komenského www.sviajak.cz
 PŘÍRUČKA KE KURZU: ZÁKLADY PRÁCE NA PC MS WORD 2003 Gabriela Janská Středočeský vzdělávací institut akademie J. A. Komenského www.sviajak.cz Obsah: 1. Písmo, velikost písma, tučně, kurzíva, podtrhnout
PŘÍRUČKA KE KURZU: ZÁKLADY PRÁCE NA PC MS WORD 2003 Gabriela Janská Středočeský vzdělávací institut akademie J. A. Komenského www.sviajak.cz Obsah: 1. Písmo, velikost písma, tučně, kurzíva, podtrhnout
Photoshop - tutoriály
 H OŘÍCÍ TEXT Photoshop - tutoriály 1) Vytvořte Nový soubor. Velikost dokumentu jsem volil 500 x 200 obrazových bodů, rozlišení 72 dpi. Barva pozadí je předpokládaně bílá, což je pro náš případ vyhovující.
H OŘÍCÍ TEXT Photoshop - tutoriály 1) Vytvořte Nový soubor. Velikost dokumentu jsem volil 500 x 200 obrazových bodů, rozlišení 72 dpi. Barva pozadí je předpokládaně bílá, což je pro náš případ vyhovující.
2.17 Webová grafika. Autorem materiálu a všech jeho částí, není-li uvedeno jinak, je Jiří Hort. Vyrobeno pro SOŠ a SOU Kuřim, s.r.o.
 2. 2.17 Webová grafika Grafický návrh webové stránky se skládá z několika kroků: koncepce stránky, návrh navigace, příprava obrázků a jejich optimalizace. GIMP samozřejmě nabízí také nástroje pro práci
2. 2.17 Webová grafika Grafický návrh webové stránky se skládá z několika kroků: koncepce stránky, návrh navigace, příprava obrázků a jejich optimalizace. GIMP samozřejmě nabízí také nástroje pro práci
MS Excel 2007 Kontingenční tabulky
 MS Excel 2007 Kontingenční tabulky Obsah kapitoly V této kapitole se seznámíme s nástrojem, který se používá k analýze dat rozsáhlých seznamů. Studijní cíle Studenti budou umět pro analýzu dat rozsáhlých
MS Excel 2007 Kontingenční tabulky Obsah kapitoly V této kapitole se seznámíme s nástrojem, který se používá k analýze dat rozsáhlých seznamů. Studijní cíle Studenti budou umět pro analýzu dat rozsáhlých
1. Základní pojmy, používané v tomto manuálu. 2. Stránky
 Redakční systém manuál 1. Základní pojmy, používané v tomto manuálu Hlavní menu Menu v horní světlemodré liště obsahující 7 základních položek: Publikovat, Správa, Vzhled, Komentáře, Nastavení, Pluginy,
Redakční systém manuál 1. Základní pojmy, používané v tomto manuálu Hlavní menu Menu v horní světlemodré liště obsahující 7 základních položek: Publikovat, Správa, Vzhled, Komentáře, Nastavení, Pluginy,
Základy práce s programem pro interaktivní tabuli SMART notebook
 ZŠ praktická a ZŠ speciální Chodov, okres Sokolov, příspěvková organizace Základy práce s programem pro interaktivní tabuli SMART notebook Metodický materiál k základnímu školení Materiál vznikl v rámci
ZŠ praktická a ZŠ speciální Chodov, okres Sokolov, příspěvková organizace Základy práce s programem pro interaktivní tabuli SMART notebook Metodický materiál k základnímu školení Materiál vznikl v rámci
Úvod do aplikací Adobe Creative Suite CS5
 Úvod do aplikací Adobe Creative Suite CS5 Ivo Šnábl Web studio Institut biostatistiky a analýz MU snabl@iba.muni.cz Operační program Vzdělávání pro konkurenceschopnost Projekt Zvyšování IT gramotnosti
Úvod do aplikací Adobe Creative Suite CS5 Ivo Šnábl Web studio Institut biostatistiky a analýz MU snabl@iba.muni.cz Operační program Vzdělávání pro konkurenceschopnost Projekt Zvyšování IT gramotnosti
Nástroje v InDesignu. Panel nástrojů 1. část. Nástroje otevřeme Okna Nástroje
 Nástroje v InDesignu Panel nástrojů 1. část Nástroje otevřeme Okna Nástroje Poklepem levé myši změníme panel nástrojů Nástroje v panelu nástrojů se používají k vybírání, úpravám a vytváření prvků stránek.
Nástroje v InDesignu Panel nástrojů 1. část Nástroje otevřeme Okna Nástroje Poklepem levé myši změníme panel nástrojů Nástroje v panelu nástrojů se používají k vybírání, úpravám a vytváření prvků stránek.
Výukový materiál v rámci projektu OPVK 1.5 Peníze středním školám
 Výukový materiál v rámci projektu OPVK 1.5 Peníze středním školám Číslo projektu: CZ.1.07/1.5.00/34.0883 Název projektu: Rozvoj vzdělanosti Číslo šablony: III/2 Datum vytvoření: 17. 12. 2012 Autor: MgA.
Výukový materiál v rámci projektu OPVK 1.5 Peníze středním školám Číslo projektu: CZ.1.07/1.5.00/34.0883 Název projektu: Rozvoj vzdělanosti Číslo šablony: III/2 Datum vytvoření: 17. 12. 2012 Autor: MgA.
Kapitola 11: Formuláře 151
 Kapitola 11: Formuláře 151 Formulář DEM-11-01 11. Formuláře Formuláře jsou speciálním typem dokumentu Wordu, který umožňuje zadávat ve Wordu data, která lze snadno načíst například do databázového systému
Kapitola 11: Formuláře 151 Formulář DEM-11-01 11. Formuláře Formuláře jsou speciálním typem dokumentu Wordu, který umožňuje zadávat ve Wordu data, která lze snadno načíst například do databázového systému
Tvorba aplikace pro porovnání map
 Tvorba aplikace pro porovnání map V druhé lekci práce s ArcGIS Online si vytvoříme aplikaci skládající se ze dvou map, pomocí které budeme moci porovnat hodnoty fertility a HDP na hlavu jednotlivých států
Tvorba aplikace pro porovnání map V druhé lekci práce s ArcGIS Online si vytvoříme aplikaci skládající se ze dvou map, pomocí které budeme moci porovnat hodnoty fertility a HDP na hlavu jednotlivých států
II. Elektronická pošta
 II. Chceme-li si přečíst poštu, klikneme v levém sloupci na nápis Doručená pošta. Máme před sebou seznam e-mailů seřazených podle data a času přijetí. Pokud máme zapnuto zobrazení náhledu, ve spodní nebo
II. Chceme-li si přečíst poštu, klikneme v levém sloupci na nápis Doručená pošta. Máme před sebou seznam e-mailů seřazených podle data a času přijetí. Pokud máme zapnuto zobrazení náhledu, ve spodní nebo
Hromadná korespondence
 Hromadná korespondence Teoretická část: Typickým příkladem použití hromadné korespondence je přijímací řízení na školách. Uchazeči si podají přihlášku, škola ji zpracuje a připraví zvací dopis k přijímací
Hromadná korespondence Teoretická část: Typickým příkladem použití hromadné korespondence je přijímací řízení na školách. Uchazeči si podají přihlášku, škola ji zpracuje a připraví zvací dopis k přijímací
Práce v programu Word 2003
 Práce v programu Word 2003 Prostředí programu WORD 2003 Program WORD 2003 slouží k psaní textů, do kterých je možné vkládat různé obrázky, tabulky a grafy. Vytvořené texty se ukládají, jako dokumenty s
Práce v programu Word 2003 Prostředí programu WORD 2003 Program WORD 2003 slouží k psaní textů, do kterých je možné vkládat různé obrázky, tabulky a grafy. Vytvořené texty se ukládají, jako dokumenty s
VKLÁDÁNÍ EXTERNÍCH ZDROJŮ
 VKLÁDÁNÍ EXTERNÍCH ZDROJŮ Autor Mgr. Věra Adámková Anotace Inovovaný výukový materiál sloužící k seznámení s formáty počítačové grafiky Očekávaný přínos Žák se naučí pracovat jak vkládat a upravovat objekty
VKLÁDÁNÍ EXTERNÍCH ZDROJŮ Autor Mgr. Věra Adámková Anotace Inovovaný výukový materiál sloužící k seznámení s formáty počítačové grafiky Očekávaný přínos Žák se naučí pracovat jak vkládat a upravovat objekty
Vytvoření tiskové sestavy kalibrace
 Tento návod popisuje jak v prostředí WinQbase vytvoříme novou tiskovou sestavu, kterou bude možno použít pro tisk kalibračních protokolů. 1. Vytvoření nového typu sestavy. V prvním kroku vytvoříme nový
Tento návod popisuje jak v prostředí WinQbase vytvoříme novou tiskovou sestavu, kterou bude možno použít pro tisk kalibračních protokolů. 1. Vytvoření nového typu sestavy. V prvním kroku vytvoříme nový
Vektorová grafika. Návod do cvičení z Informatiky pro ekonomy I
 1 Práce ve vektorovém editoru 1.1 Principy vektorového obrazu Vektorová grafika Návod do cvičení z Informatiky pro ekonomy I Vektorový obraz je reprezentován pomocí geometrických prvků (úsečky, křivky,
1 Práce ve vektorovém editoru 1.1 Principy vektorového obrazu Vektorová grafika Návod do cvičení z Informatiky pro ekonomy I Vektorový obraz je reprezentován pomocí geometrických prvků (úsečky, křivky,
Manuál: Editace textů v textovém editoru SINPRO Úprava tabulek a internetových odkazů, řádkování
 Manuál: Editace textů v textovém editoru SINPRO Úprava tabulek a internetových odkazů, řádkování (nejen pro editaci STI v systému SINPRO, aktualizováno: 25. 6. 2015) v 2.0 Obsah TABULKY Úprava tabulek...
Manuál: Editace textů v textovém editoru SINPRO Úprava tabulek a internetových odkazů, řádkování (nejen pro editaci STI v systému SINPRO, aktualizováno: 25. 6. 2015) v 2.0 Obsah TABULKY Úprava tabulek...
Vytvoření uživatelské šablony
 Inženýrsky manuál č. 40 Aktualizováno: 11/2018 Vytvoření uživatelské šablony Program: Stratigrafie - Dokumentace Soubor: Demo_manual_40.gsg Cílem tohoto inženýrského manuálu je ukázat vytvoření vlastní
Inženýrsky manuál č. 40 Aktualizováno: 11/2018 Vytvoření uživatelské šablony Program: Stratigrafie - Dokumentace Soubor: Demo_manual_40.gsg Cílem tohoto inženýrského manuálu je ukázat vytvoření vlastní
Seznámení Corel Draw. PDF vytvořeno zkušební verzí pdffactory Pro www.fineprint.cz. Panel Vlastnosti. panel základních kreslicích nástrojů
 Seznámení Corel Draw Okno programu Objeví se po spuštění, většinou je připraven nový, prázdný dokument, obvyklá velikost A4. Pamatujme, že na běžném monitoru se stránka zobrazí menší, takže při tisku budou
Seznámení Corel Draw Okno programu Objeví se po spuštění, většinou je připraven nový, prázdný dokument, obvyklá velikost A4. Pamatujme, že na běžném monitoru se stránka zobrazí menší, takže při tisku budou
Úvod do problematiky ÚPRAVY TABULKY
 Úvod do problematiky ÚPRAVY TABULKY Zaměříme se na úpravy, které určují finální grafickou úpravu tabulky (tzv. formátování.). Měnit můžeme celou řadu vlastností a ty nejdůležitější jsou popsány v dalším
Úvod do problematiky ÚPRAVY TABULKY Zaměříme se na úpravy, které určují finální grafickou úpravu tabulky (tzv. formátování.). Měnit můžeme celou řadu vlastností a ty nejdůležitější jsou popsány v dalším
OBR. 3-1: DIALOGOVÉ OKNO PÍSMO
 Kapitola 3: Formát 31 3. Formát Písmo 3.1 Písmo V prezentaci Encian chceme změnit formát písma v prvním snímku. Poklepáním označíme textový nadpis Encián (nikoliv WordArt). Z menu zadáme příkaz FORMÁT,
Kapitola 3: Formát 31 3. Formát Písmo 3.1 Písmo V prezentaci Encian chceme změnit formát písma v prvním snímku. Poklepáním označíme textový nadpis Encián (nikoliv WordArt). Z menu zadáme příkaz FORMÁT,
PRÁCE S TEXTOVÝM EDITOREM 6.4 TEXTOVÉ POLE
 6.4 TEXTOVÉ POLE Při tvorbě dokumentů je někdy třeba vkládat texty do rámců, kterým říkáme Textová pole. Tato textová pole, ale nemusí mít vždy pravidelný tvar (obdélník). Pomocí textových polí můžeme
6.4 TEXTOVÉ POLE Při tvorbě dokumentů je někdy třeba vkládat texty do rámců, kterým říkáme Textová pole. Tato textová pole, ale nemusí mít vždy pravidelný tvar (obdélník). Pomocí textových polí můžeme
František Hudek. leden Informační a komunikační technologie ZONER Práce s textem. Tvorba a editace odstavcového a uměleckého textu.
 VY_32_INOVACE_FH19_Z Jméno autora výukového materiálu Datum (období), ve kterém byl VM vytvořen Ročník, pro který je VM určen Vzdělávací oblast, obor, okruh, téma Anotace František Hudek leden 2013 9.
VY_32_INOVACE_FH19_Z Jméno autora výukového materiálu Datum (období), ve kterém byl VM vytvořen Ročník, pro který je VM určen Vzdělávací oblast, obor, okruh, téma Anotace František Hudek leden 2013 9.
F117 nad jezerem tutorial, Photoshop
 F117 nad jezerem tutorial, Photoshop Původní fotky Obrázek 1: Lake Okeechobee zdro.: http://www.biglakelodge.org/photos/bll Lake Okeechobee.JPG Obrázek 2: F 117 Nighthawk v hangáru zdroj: nepodařilo se
F117 nad jezerem tutorial, Photoshop Původní fotky Obrázek 1: Lake Okeechobee zdro.: http://www.biglakelodge.org/photos/bll Lake Okeechobee.JPG Obrázek 2: F 117 Nighthawk v hangáru zdroj: nepodařilo se
Dokument a jeho části oddíly, záhlaví, zápatí
 Dokument a jeho části oddíly, záhlaví, zápatí Nejčastějším úkolem bývá ukončení stránky a pokračování textu na další stránce nebo vložení stránky před napsaný text. Podobným úkolem je jiné svislé zarovnání
Dokument a jeho části oddíly, záhlaví, zápatí Nejčastějším úkolem bývá ukončení stránky a pokračování textu na další stránce nebo vložení stránky před napsaný text. Podobným úkolem je jiné svislé zarovnání
Řazení tabulky, dotazu nebo formuláře
 Řazení tabulky, dotazu nebo formuláře Mají-li být formuláře a sestavy efektivní a snadno použitelné, může hrát seřazení dat důležitou roli. 1) Určíme pole, podle kterých chcete řadit. 2) Klepneme pravým
Řazení tabulky, dotazu nebo formuláře Mají-li být formuláře a sestavy efektivní a snadno použitelné, může hrát seřazení dat důležitou roli. 1) Určíme pole, podle kterých chcete řadit. 2) Klepneme pravým
POPIS PROSTŘEDÍ PROGRAMU GIMP 2. Barvy 2. Okno obrázku 4 ZÁKLADNÍ ÚPRAVA FOTOGRAFIÍ V GRAFICKÉM EDITORU 6. Změna velikosti fotografie 6
 Obsah POPIS PROSTŘEDÍ PROGRAMU GIMP 2 Barvy 2 Okno obrázku 4 ZÁKLADNÍ ÚPRAVA FOTOGRAFIÍ V GRAFICKÉM EDITORU 6 Změna velikosti fotografie 6 Ořezání obrázku 7 TRANSFORMACE 9 Rotace 9 Překlopení 11 Perspektiva
Obsah POPIS PROSTŘEDÍ PROGRAMU GIMP 2 Barvy 2 Okno obrázku 4 ZÁKLADNÍ ÚPRAVA FOTOGRAFIÍ V GRAFICKÉM EDITORU 6 Změna velikosti fotografie 6 Ořezání obrázku 7 TRANSFORMACE 9 Rotace 9 Překlopení 11 Perspektiva
VÝUKA PČ NA 2. STUPNI základy technického modelování. Kreslící a modelovací nástroje objekty, čáry
 VÝUKA PČ NA 2. STUPNI základy technického modelování Kreslící a modelovací nástroje objekty, čáry Název šablony: III/2-9, Výuka PČ na 2. stupni základy technického modelování Číslo a název projektu: CZ.1.07/1.4.00/21.3443,
VÝUKA PČ NA 2. STUPNI základy technického modelování Kreslící a modelovací nástroje objekty, čáry Název šablony: III/2-9, Výuka PČ na 2. stupni základy technického modelování Číslo a název projektu: CZ.1.07/1.4.00/21.3443,
Postup: Nejprve musíme vyplnit tabulku. Pak bude vypadat takto:
 Úkol: Jednoduchá tabulka v Excelu Obrázky jsou vytvořené v Excelu verze 2003 CZ. Postupy jsou platné pro všechny běžně dostupné české verze Excelu s výjimkou verze roku 2007. Postup: Nejprve musíme vyplnit
Úkol: Jednoduchá tabulka v Excelu Obrázky jsou vytvořené v Excelu verze 2003 CZ. Postupy jsou platné pro všechny běžně dostupné české verze Excelu s výjimkou verze roku 2007. Postup: Nejprve musíme vyplnit
Název školy: Základní škola a Mateřská škola Žalany. Číslo projektu: CZ. 1.07/1.4.00/ Téma sady: Informatika pro sedmý až osmý ročník
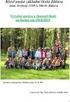 Název školy: Základní škola a Mateřská škola Žalany Číslo projektu: CZ. 1.07/1.4.00/21.3210 Téma sady: Informatika pro sedmý až osmý ročník Název DUM: VY_32_INOVACE_2B_6_Gimp_praktická_cvičení Vyučovací
Název školy: Základní škola a Mateřská škola Žalany Číslo projektu: CZ. 1.07/1.4.00/21.3210 Téma sady: Informatika pro sedmý až osmý ročník Název DUM: VY_32_INOVACE_2B_6_Gimp_praktická_cvičení Vyučovací
Lekce 5 Krbová kamna s imitací ohně
 Lekce 5 Krbová kamna s imitací ohně Časová dotace: 1 vyučovací hodina Tato lekce bude jedna z náročnějších, ale na jejím konci bychom měli mít vymodelovaná jednoduchá krbová kamna v krátké animaci s ohněm.
Lekce 5 Krbová kamna s imitací ohně Časová dotace: 1 vyučovací hodina Tato lekce bude jedna z náročnějších, ale na jejím konci bychom měli mít vymodelovaná jednoduchá krbová kamna v krátké animaci s ohněm.
Postup modelování. Autor: Petr Spousta Nárys
 Postup modelování Autor: Petr Spousta 2007 Půdorys Nárys Nastavení prostředí Nastavíme jednotky na milimetry jinak budeme kreslit 1:1 a pak měřítko a vše zadáme a ve vykreslování, což považuji za správnější.
Postup modelování Autor: Petr Spousta 2007 Půdorys Nárys Nastavení prostředí Nastavíme jednotky na milimetry jinak budeme kreslit 1:1 a pak měřítko a vše zadáme a ve vykreslování, což považuji za správnější.
Práce s plátnem. Vrácení se o krok zpět CTRL+Z Vrácení se o krok vpřed SHIFT+CTRL+Z Duplikace objektu CTRL+D
 INKSCAPE - Základy Tato prezentace se vám bude snažit přiblížit základy práce s vektorovou grafikou, v našem případě v programu Inkscape. Ukážeme si navigaci na plátně, práci s objekty, výplní, seskupováním
INKSCAPE - Základy Tato prezentace se vám bude snažit přiblížit základy práce s vektorovou grafikou, v našem případě v programu Inkscape. Ukážeme si navigaci na plátně, práci s objekty, výplní, seskupováním
František Hudek. duben 2013
 VY_32_INOVACE_FH11_WIN Jméno autora výukového materiálu Datum (období), ve kterém byl VM vytvořen Ročník, pro který je VM určen Vzdělávací oblast, obor, okruh, téma Anotace František Hudek duben 2013 6.
VY_32_INOVACE_FH11_WIN Jméno autora výukového materiálu Datum (období), ve kterém byl VM vytvořen Ročník, pro který je VM určen Vzdělávací oblast, obor, okruh, téma Anotace František Hudek duben 2013 6.
Standardně máme zapnutý panel nástrojů Formátování a Standardní.
 Zapnutí a vypnutí panelů nástrojů Standardně máme zapnutý panel nástrojů Formátování a Standardní. Úkol: Vyzkoušejte si zapnout a vypnout všechny panely nástrojů. Nechte zapnutý panely nástrojů Formátování
Zapnutí a vypnutí panelů nástrojů Standardně máme zapnutý panel nástrojů Formátování a Standardní. Úkol: Vyzkoušejte si zapnout a vypnout všechny panely nástrojů. Nechte zapnutý panely nástrojů Formátování
Základy programu Corel Draw 5 lekce. Logo fiktivní firmy
 Základy programu Corel Draw 5 lekce V dalších lekcích se budeme funkce programu Corel učit na tvorbě vizitky. Vizitku budeme postupně doplňovat o další prvky. Nejprve si žáci vytvoří logo fiktivní firmy,
Základy programu Corel Draw 5 lekce V dalších lekcích se budeme funkce programu Corel učit na tvorbě vizitky. Vizitku budeme postupně doplňovat o další prvky. Nejprve si žáci vytvoří logo fiktivní firmy,
Jednoduchá fotográfická retuš
 Jednoduchá fotográfická retuš Úvod Během let, kdy vyučuji počítačovou grafiku, jsem zjistila, že žáky velmi láká a zajímá fotografická retuš a různá úprava fotografií. Z tutoriálů nalezených na internetu
Jednoduchá fotográfická retuš Úvod Během let, kdy vyučuji počítačovou grafiku, jsem zjistila, že žáky velmi láká a zajímá fotografická retuš a různá úprava fotografií. Z tutoriálů nalezených na internetu
Informatika 6. ročník/9. Malování IV
 Malování IV Text v obrázku Malování je program určený pro malování. Pro psaní textů existují jiné, mnohem lepší programy. I v Malování máme možnost určitým způsobem vložit text. Důležité je uvědomit si,
Malování IV Text v obrázku Malování je program určený pro malování. Pro psaní textů existují jiné, mnohem lepší programy. I v Malování máme možnost určitým způsobem vložit text. Důležité je uvědomit si,
Sada 2 Microsoft Word 2007
 S třední škola stavební Jihlava Sada 2 Microsoft Word 2007 10. Vložení obrázku a práce s ním Digitální učební materiál projektu: SŠS Jihlava šablony registrační číslo projektu:cz.1.09/1.5.00/34.0284 Šablona:
S třední škola stavební Jihlava Sada 2 Microsoft Word 2007 10. Vložení obrázku a práce s ním Digitální učební materiál projektu: SŠS Jihlava šablony registrační číslo projektu:cz.1.09/1.5.00/34.0284 Šablona:
Aranžmá tří světel s odleskem objektivu
 Aranžmá tří světel s odleskem objektivu 75 K1993_kniha.indb 75 21.2.2012 13:49:04 ARANŽMÁ Tento typ snímku vyžaduje tři různá světla: velmi měkké světlo (hlavní světlo), trochu tvrdší a více zacílené světlo
Aranžmá tří světel s odleskem objektivu 75 K1993_kniha.indb 75 21.2.2012 13:49:04 ARANŽMÁ Tento typ snímku vyžaduje tři různá světla: velmi měkké světlo (hlavní světlo), trochu tvrdší a více zacílené světlo
aneb Malířem snadno a rychle
 MALUJEME V MALOVÁNÍ aneb Malířem snadno a rychle Počítačová grafika nás dnes obklopuje na každém kroku veškeré tiskoviny, noviny, časopisy, knihy, letáky, billboardy apod. už se dnes bez retušování a úprav
MALUJEME V MALOVÁNÍ aneb Malířem snadno a rychle Počítačová grafika nás dnes obklopuje na každém kroku veškeré tiskoviny, noviny, časopisy, knihy, letáky, billboardy apod. už se dnes bez retušování a úprav
Obrázek 3.1: Náhled konstrukce podsedáku
 Lekce 3 Židlička Časová dotace: 1 vyučovací hodina V této lekci si vymodelujeme velmi jednoduchou židličku. Tvorba židle se skládá z několika kroků, první částí bude utvoření podsedáku, který poté doplníme
Lekce 3 Židlička Časová dotace: 1 vyučovací hodina V této lekci si vymodelujeme velmi jednoduchou židličku. Tvorba židle se skládá z několika kroků, první částí bude utvoření podsedáku, který poté doplníme
Návod na používání Digitálního povodňového plánu povodňové komise
 Návod na používání Digitálního povodňového plánu povodňové komise Obsah: 1. Spuštění programu 2. Změny údajů v povodňových komisích 3. Další možnost editace změn u osob 4. Zápis nových členů povodňových
Návod na používání Digitálního povodňového plánu povodňové komise Obsah: 1. Spuštění programu 2. Změny údajů v povodňových komisích 3. Další možnost editace změn u osob 4. Zápis nových členů povodňových
Microsoft Office. Word hromadná korespondence
 Microsoft Office Word hromadná korespondence Karel Dvořák 2011 Hromadná korespondence Hromadná korespondence je způsob, jak určitý jeden dokument propojit s tabulkou obsahující více záznamů. Tímto propojením
Microsoft Office Word hromadná korespondence Karel Dvořák 2011 Hromadná korespondence Hromadná korespondence je způsob, jak určitý jeden dokument propojit s tabulkou obsahující více záznamů. Tímto propojením
Praktická cvičení v grafickém editoru GIMP. březen 2012
 Praktická cvičení v grafickém editoru GIMP březen 2012 Tento výukový materiál vznikl jako součást grantového projektu Gymnázia Kroměříž s názvem Beznákladové ICT pro učitele realizovaného v letech 2009
Praktická cvičení v grafickém editoru GIMP březen 2012 Tento výukový materiál vznikl jako součást grantového projektu Gymnázia Kroměříž s názvem Beznákladové ICT pro učitele realizovaného v letech 2009
Autodesk Inventor 8 - výkresová dokumentace, nastavení
 Autodesk Inventor 8 - výkresová dokumentace, nastavení Obrázek 1: Náčrt čepu Doporučuji založit si vlastní kótovací styl pomocí tlačítka Nový. Nový styl vznikne na základě předchozího aktivního stylu.
Autodesk Inventor 8 - výkresová dokumentace, nastavení Obrázek 1: Náčrt čepu Doporučuji založit si vlastní kótovací styl pomocí tlačítka Nový. Nový styl vznikne na základě předchozího aktivního stylu.
Tvorba webových stránek na google Sites (1.)
 Tvorba webových stránek na google Sites (1.) Vytvoření webové stránky Nastavení sdílení Autorem materiálu a všech jeho částí, není-li uvedeno jinak, je Mgr. Zuzana Jurajdová. Dostupné z Metodického portálu
Tvorba webových stránek na google Sites (1.) Vytvoření webové stránky Nastavení sdílení Autorem materiálu a všech jeho částí, není-li uvedeno jinak, je Mgr. Zuzana Jurajdová. Dostupné z Metodického portálu
Michal Siroň. Fotografika ve Photoshopu Skandální práce s fotografiemi
 Michal Siroň Fotografika ve Photoshopu Skandální práce s fotografiemi Computer Press Brno 2012 Fotografika ve Photoshopu Skandální práce s fotografiemi Michal Siroň Obálka: Martin Sodomka Odpovědný redaktor:
Michal Siroň Fotografika ve Photoshopu Skandální práce s fotografiemi Computer Press Brno 2012 Fotografika ve Photoshopu Skandální práce s fotografiemi Michal Siroň Obálka: Martin Sodomka Odpovědný redaktor:
Pomocí filtrů dokážete změnit obrázek k nepoznání. Z fotografie dokážete udělat umělecké dílo, které bude vypadat jako mozaika, náčrtek, sítotisk
 Obsah 1. Ga a a jejich h dia a a a 2. Použití filtru Pattern Marker (V řit vzorek) 3. Použití filtru Vanishing Point (Úběžný bod) Pomocí filtrů dokážete změnit obrázek k nepoznání. Z fotografie dokážete
Obsah 1. Ga a a jejich h dia a a a 2. Použití filtru Pattern Marker (V řit vzorek) 3. Použití filtru Vanishing Point (Úběžný bod) Pomocí filtrů dokážete změnit obrázek k nepoznání. Z fotografie dokážete
Digitální učební materiál
 Digitální učební materiál Projekt: Digitální učební materiály ve škole, registrační číslo projektu CZ.1.07/1.5.00/34.0527 Příjemce: Střední zdravotnická škola a Vyšší odborná škola zdravotnická, Husova
Digitální učební materiál Projekt: Digitální učební materiály ve škole, registrační číslo projektu CZ.1.07/1.5.00/34.0527 Příjemce: Střední zdravotnická škola a Vyšší odborná škola zdravotnická, Husova
METODICKÝ POKYN PRÁCE S MS Word MÍRNĚ POKROČILÍ. Tento projekt je spolufinancován Evropským sociálním fondem a státním rozpočtem České republiky.
 METODICKÝ POKYN PRÁCE S MS Word MÍRNĚ POKROČILÍ Formátování textu Text formátujeme (určujeme jeho vlastnosti) na pásu karet DOMŮ. U textu můžeme formátovat font, velikost písma, řez, barvu písma, barvu
METODICKÝ POKYN PRÁCE S MS Word MÍRNĚ POKROČILÍ Formátování textu Text formátujeme (určujeme jeho vlastnosti) na pásu karet DOMŮ. U textu můžeme formátovat font, velikost písma, řez, barvu písma, barvu
Zobrazení zdrojových dat u krabicového grafu
 StatSoft Zobrazení zdrojových dat u krabicového grafu Krabicový graf zobrazuje informace o poloze i variabilitě dat. Zachycujeme na něm různé charakteristiky a někdy může být žádoucí zobrazit si v grafu
StatSoft Zobrazení zdrojových dat u krabicového grafu Krabicový graf zobrazuje informace o poloze i variabilitě dat. Zachycujeme na něm různé charakteristiky a někdy může být žádoucí zobrazit si v grafu
Příprava 3D tisku tvorba modelu v SolidWors 3D tisk model SolidWorks. Ing. Richard Němec, 2012
 Příprava 3D tisku tvorba modelu v SolidWors 3D tisk model SolidWorks Ing. Richard Němec, 2012 Zadání úlohy Vymodelujte součást Rohatka_100 v SolidWorks, model uložte jako soubor součásti SolidWorks (Rohatka_100.SLDPRT)
Příprava 3D tisku tvorba modelu v SolidWors 3D tisk model SolidWorks Ing. Richard Němec, 2012 Zadání úlohy Vymodelujte součást Rohatka_100 v SolidWorks, model uložte jako soubor součásti SolidWorks (Rohatka_100.SLDPRT)
Učebnice pro artchitekty Ing. Ivo Mikač 2009
 List 1 Dřevěný krov Na vznikající domek nakreslíme nyní dřevěný jednoduchý krov. Domek je jednoduchý a má obyčejnou pultovou střechu. Pro názornost to ale jistě postačí. Po zvládnutí základního postupu
List 1 Dřevěný krov Na vznikající domek nakreslíme nyní dřevěný jednoduchý krov. Domek je jednoduchý a má obyčejnou pultovou střechu. Pro názornost to ale jistě postačí. Po zvládnutí základního postupu
OBRÁZKY (FOTKY, OBRAZCE) vložení a editace
 OBRÁZKY (FOTKY, OBRAZCE) vložení a editace K vložení grafického, nebo i jiného objektu do dokumentu se použije záložka VLOŽENÍ. Přehledně zde máme pohromadě vše, co lze do Wordu vložit. Ukažme si vložení
OBRÁZKY (FOTKY, OBRAZCE) vložení a editace K vložení grafického, nebo i jiného objektu do dokumentu se použije záložka VLOŽENÍ. Přehledně zde máme pohromadě vše, co lze do Wordu vložit. Ukažme si vložení
Vytvoření tabulky: V následujícím okně si editujete okno tabulky. Vyzkoušejte si viz podklad Cv_09_Podklad_tabulka.xls a Cv_09_Tabulka.dwg.
 1. Tabulky, styly tabulek Obecné texty k vytváření tabulek najdete na této adrese: http://www.fce.vutbr.cz/studium/materialy/autocad/acad_i_cz/defaultce.html Nabídka Kreslení Tabulky. Lze se k nim dostat
1. Tabulky, styly tabulek Obecné texty k vytváření tabulek najdete na této adrese: http://www.fce.vutbr.cz/studium/materialy/autocad/acad_i_cz/defaultce.html Nabídka Kreslení Tabulky. Lze se k nim dostat
Vkládání prvků do dokumentu MS Word
 Vkládání prvků do dokumentu MS Word 1. Vkládání Do dokumentu můžeme vložit celou řadu prvků, počínaje čísly stránek a obrázky konče. 1.1. Konec stránky Pokud chceme, aby odstavec byl vždy posledním na
Vkládání prvků do dokumentu MS Word 1. Vkládání Do dokumentu můžeme vložit celou řadu prvků, počínaje čísly stránek a obrázky konče. 1.1. Konec stránky Pokud chceme, aby odstavec byl vždy posledním na
Microsoft Publisher 2013 vypadá jinak než ve starších verzích, proto jsme vytvořili tuto příručku, která vám pomůže se s ním rychle seznámit.
 Úvodní příručka Microsoft Publisher 2013 vypadá jinak než ve starších verzích, proto jsme vytvořili tuto příručku, která vám pomůže se s ním rychle seznámit. Panel nástrojů Rychlý přístup Do panelu nástrojů
Úvodní příručka Microsoft Publisher 2013 vypadá jinak než ve starších verzích, proto jsme vytvořili tuto příručku, která vám pomůže se s ním rychle seznámit. Panel nástrojů Rychlý přístup Do panelu nástrojů
Práce se soubory a složkami
 Práce se soubory a složkami Teď když víme jak soubor či složku nalézt, umíme rozlišit jedno od druhého a známe pravidla jejich pojmenovávání, můžeme si ukázat, jak se se soubory a složkami pracuje. Vytvoření
Práce se soubory a složkami Teď když víme jak soubor či složku nalézt, umíme rozlišit jedno od druhého a známe pravidla jejich pojmenovávání, můžeme si ukázat, jak se se soubory a složkami pracuje. Vytvoření
Konstrukce součástky
 Konstrukce součástky 1. Sestrojení dvou válců, které od sebe odečteme. Vnější válec má střed podstavy v bodě [0,0], poloměr podstavy 100 mm, výška válce je 100 mm. Vnitřní válec má střed podstavy v bodě
Konstrukce součástky 1. Sestrojení dvou válců, které od sebe odečteme. Vnější válec má střed podstavy v bodě [0,0], poloměr podstavy 100 mm, výška válce je 100 mm. Vnitřní válec má střed podstavy v bodě
Úpravy fotografie s kalibrační tabulkou x-rite do verze adobe phostohop CS5 a camera RAW 6 (proces 2010)
 Úpravy fotografie s kalibrační tabulkou x-rite do verze adobe phostohop CS5 a camera RAW 6 (proces 2010) S tabulkou x-rite se můžete setkat především v reklamní a reprodukční fotografii. Umožnuje udržet
Úpravy fotografie s kalibrační tabulkou x-rite do verze adobe phostohop CS5 a camera RAW 6 (proces 2010) S tabulkou x-rite se můžete setkat především v reklamní a reprodukční fotografii. Umožnuje udržet
DUM č. 9 v sadě. 30. Inf-6 Imagine Logo a animace pro nižší gymnázium
 projekt GML Brno Docens DUM č. 9 v sadě 30. Inf-6 Imagine Logo a animace pro nižší gymnázium Autor: Hana Křetínská Datum: 25.06.2014 Ročník: 1AV, 2AV Anotace DUMu: Imagine Logo je vývojové prostředí s
projekt GML Brno Docens DUM č. 9 v sadě 30. Inf-6 Imagine Logo a animace pro nižší gymnázium Autor: Hana Křetínská Datum: 25.06.2014 Ročník: 1AV, 2AV Anotace DUMu: Imagine Logo je vývojové prostředí s
Vlastnosti dokumentu/stránky
 Vlastnosti dokumentu/stránky Formát stránky papíru pro tisk V záložce Rozložení stránky na pásu karet najdeme vše potřebné pro přípravu dokumentu před tiskem. 1) Záložka Rozložení stránky 2) Změna Orientace
Vlastnosti dokumentu/stránky Formát stránky papíru pro tisk V záložce Rozložení stránky na pásu karet najdeme vše potřebné pro přípravu dokumentu před tiskem. 1) Záložka Rozložení stránky 2) Změna Orientace
Digitální fotografie II. Mgr. Milana Soukupová Gymnázium Česká Třebová
 Digitální fotografie II Mgr. Milana Soukupová Gymnázium Česká Třebová Téma sady didaktických materiálů Číslo a název šablony Číslo didaktického materiálu Druh didaktického materiálu Téma didaktického materiálu
Digitální fotografie II Mgr. Milana Soukupová Gymnázium Česká Třebová Téma sady didaktických materiálů Číslo a název šablony Číslo didaktického materiálu Druh didaktického materiálu Téma didaktického materiálu
GeoGebra známá i neznámá
 GeoGebra známá i neznámá MODAM 2018 Z. Morávková, P. Schreiberová, J. Volná, P. Volný MODAM 2018 GeoGebra známá i neznámá Příklad 1: Nejmenší společný násobek Zadání: Vytvoříme aplikaci, ve které se vygenerují
GeoGebra známá i neznámá MODAM 2018 Z. Morávková, P. Schreiberová, J. Volná, P. Volný MODAM 2018 GeoGebra známá i neznámá Příklad 1: Nejmenší společný násobek Zadání: Vytvoříme aplikaci, ve které se vygenerují
Vkládání dalších objektů
 Vkládání dalších objektů Do textu v aplikaci Word, můžeme vkládat další objekty. Jedním z takových objektů je tabulka, o které jsme si už něco ukázali. Dalšími jsou obrázky, kliparty, grafy a kreslené
Vkládání dalších objektů Do textu v aplikaci Word, můžeme vkládat další objekty. Jedním z takových objektů je tabulka, o které jsme si už něco ukázali. Dalšími jsou obrázky, kliparty, grafy a kreslené
Webové stránky. 17. Tvorba bezešvého vzorku. v Adobe Photoshop. Datum vytvoření: str ánk y. Vytvořil: Petr Lerch.
 Webové stránky 17. Vytvořil: Petr Lerch www.isspolygr.cz Datum vytvoření: 15. 1. 2013 Webové Strana: 1/11 Škola Ročník Název projektu Číslo projektu Číslo a název šablony Autor Tématická oblast Název DUM
Webové stránky 17. Vytvořil: Petr Lerch www.isspolygr.cz Datum vytvoření: 15. 1. 2013 Webové Strana: 1/11 Škola Ročník Název projektu Číslo projektu Číslo a název šablony Autor Tématická oblast Název DUM
K 2 - Základy zpracování textu
 Radek Maca Makovského 436 Nové Město na Moravě 592 31 tel. 0776 / 274 152 e-mail: rama@inforama.cz http://www.inforama.cz K 2 - Základy zpracování textu Mgr. Radek Maca Word I 1 slide ZÁKLADNÍ POJMY PRVKY
Radek Maca Makovského 436 Nové Město na Moravě 592 31 tel. 0776 / 274 152 e-mail: rama@inforama.cz http://www.inforama.cz K 2 - Základy zpracování textu Mgr. Radek Maca Word I 1 slide ZÁKLADNÍ POJMY PRVKY
Mezi přednastavenými vizualizačními styly se přepínáme některou z těchto možností:
 11 Styly zobrazení Vizualizační styly umožňují zobrazit model v programu AutoCAD mnoha různými způsoby, jako technickou kresbu, čárovou kresbu, stínovanou kresbu nebo fotorealistický obrázek. Pomocí vizualizačních
11 Styly zobrazení Vizualizační styly umožňují zobrazit model v programu AutoCAD mnoha různými způsoby, jako technickou kresbu, čárovou kresbu, stínovanou kresbu nebo fotorealistický obrázek. Pomocí vizualizačních
STATISTICA Téma 1. Práce s datovým souborem
 STATISTICA Téma 1. Práce s datovým souborem 1) Otevření datového souboru Program Statistika.cz otevíráme z ikony Start, nabídka Programy, podnabídka Statistika Cz 6. Ze dvou nabídnutých možností vybereme
STATISTICA Téma 1. Práce s datovým souborem 1) Otevření datového souboru Program Statistika.cz otevíráme z ikony Start, nabídka Programy, podnabídka Statistika Cz 6. Ze dvou nabídnutých možností vybereme
Gymnázium Vysoké Mýto nám. Vaňorného 163, Vysoké Mýto
 Gymnázium Vysoké Mýto nám. Vaňorného 163, 566 01 Vysoké Mýto Registrační číslo projektu Šablona CZ.1.07/1.5.00/34.0951 III/2 INOVACE A ZKVALITNĚNÍ VÝUKY PROSTŘEDNICTVÍM ICT Autor Mgr. Petr Štorek,Ph. D.
Gymnázium Vysoké Mýto nám. Vaňorného 163, 566 01 Vysoké Mýto Registrační číslo projektu Šablona CZ.1.07/1.5.00/34.0951 III/2 INOVACE A ZKVALITNĚNÍ VÝUKY PROSTŘEDNICTVÍM ICT Autor Mgr. Petr Štorek,Ph. D.
PSANÍ VZORCŮ A ROVNIC
 PSANÍ VZORCŮ A ROVNIC aneb matematikem bez nesnází Jednoduché matematické, fyzikální či chemické vzorce a rovnice můžeme zapsat poměrně snadno za pomoci znaků na klávesnici a použitím horního nebo dolního
PSANÍ VZORCŮ A ROVNIC aneb matematikem bez nesnází Jednoduché matematické, fyzikální či chemické vzorce a rovnice můžeme zapsat poměrně snadno za pomoci znaků na klávesnici a použitím horního nebo dolního
Corel Photo-Paint Úpravy bitmapových obrázků - efekty
 Corel Photo-Paint Úpravy bitmapových obrázků - efekty V této lekci budete probírat některé z efektů programu Corel Photo-Paint X3. Cílem této lekce bude zaujmout žáky zajímavými možnostmi úprav hotových
Corel Photo-Paint Úpravy bitmapových obrázků - efekty V této lekci budete probírat některé z efektů programu Corel Photo-Paint X3. Cílem této lekce bude zaujmout žáky zajímavými možnostmi úprav hotových
Učebnice pro modeláře Ing. Ivo Mikač 2008
 Strana 1 Obdélníkové konstrukční křídlo V této lekci se seznámíme s postupem kreslení konstrukčního obdélníkového křídla. Postup je poměrně jednoduchý a bude vám v mnohém připomínat postup při kreslení
Strana 1 Obdélníkové konstrukční křídlo V této lekci se seznámíme s postupem kreslení konstrukčního obdélníkového křídla. Postup je poměrně jednoduchý a bude vám v mnohém připomínat postup při kreslení
Základní škola Hluk výukové texty MS Word 2007
 MS Word je textový editor (program pro tvorbu a editaci textových dokumentů). Ve verzi 2007 došlo k zásadní změně v grafickém prostředí a tedy i ovládání programu. Základní ovládací prvky aplikace: RÁM
MS Word je textový editor (program pro tvorbu a editaci textových dokumentů). Ve verzi 2007 došlo k zásadní změně v grafickém prostředí a tedy i ovládání programu. Základní ovládací prvky aplikace: RÁM
Obsah. Úvod 11. Poděkování 9. Použité konvence 12. KAPITOLA 1 Poznáváme Zoner Photo Studio 13
 Poděkování 9 Úvod 11 Použité konvence 12 KAPITOLA 1 Poznáváme Zoner Photo Studio 13 Instalace a spuštění 14 Okno aplikace 17 Základní nastavení 19 Jak pracovat s dialogovými okny 23 Vyhledat složku 23
Poděkování 9 Úvod 11 Použité konvence 12 KAPITOLA 1 Poznáváme Zoner Photo Studio 13 Instalace a spuštění 14 Okno aplikace 17 Základní nastavení 19 Jak pracovat s dialogovými okny 23 Vyhledat složku 23
verze Grafický editor PALSTAT s.r.o. systémy řízení jakosti PALSTAT CAQ 1 Obsah
 1 Obsah 1 Obsah... 1 2 Úvod... 2 2.1 Výhody... 2 2.2 Základní ovládání... 2 3 Menu... 3 3.1 Menu Soubor... 3 3.1.1 Menu Soubor / Nový... 3 3.1.2 Menu Soubor / Otevřít... 3 3.1.3 Menu Soubor / Otevřít podle
1 Obsah 1 Obsah... 1 2 Úvod... 2 2.1 Výhody... 2 2.2 Základní ovládání... 2 3 Menu... 3 3.1 Menu Soubor... 3 3.1.1 Menu Soubor / Nový... 3 3.1.2 Menu Soubor / Otevřít... 3 3.1.3 Menu Soubor / Otevřít podle
GOODWILL vyššší odborná škola, s. r. o. P. Holého 400, Frýdek-Místek
 GOODWILL vyššší odborná škola, s. r. o. P. Holého 400, Frýdek-Místek Projekt Využití ICT ve výuce na gymnáziích, registrační číslo projektu CZ.1.07/1.1.07/02.0030 MS Word Metodický materiál pro základní
GOODWILL vyššší odborná škola, s. r. o. P. Holého 400, Frýdek-Místek Projekt Využití ICT ve výuce na gymnáziích, registrační číslo projektu CZ.1.07/1.1.07/02.0030 MS Word Metodický materiál pro základní
Nastavení dokumentu. Do dokumentu nastavujeme vždy čistý formát dokumentu! Zvolíme typ dokumentu (tisk, Web, Interaktivní...
 QuakXPress 9 Nastavení dokumentu Do dokumentu nastavujeme vždy čistý formát dokumentu! Přednastavený formát vlastní formát Zvolíme typ dokumentu (tisk, Web, Interaktivní... Název dokumentu Vzdálenost textových
QuakXPress 9 Nastavení dokumentu Do dokumentu nastavujeme vždy čistý formát dokumentu! Přednastavený formát vlastní formát Zvolíme typ dokumentu (tisk, Web, Interaktivní... Název dokumentu Vzdálenost textových
DUM 03 téma: Tvary - objekty
 DUM 03 téma: Tvary - objekty ze sady: 1 tematický okruh sady: Vektorová grafika ze šablony: 09 Počítačová grafika určeno pro: 2. ročník vzdělávací obor: vzdělávací oblast: číslo projektu: anotace: metodika:
DUM 03 téma: Tvary - objekty ze sady: 1 tematický okruh sady: Vektorová grafika ze šablony: 09 Počítačová grafika určeno pro: 2. ročník vzdělávací obor: vzdělávací oblast: číslo projektu: anotace: metodika:
8. Formátování. Úprava vzhledu tabulky
 8. Formátování Úprava vzhledu tabulky Výšku řádku nastavíme tak, že kurzorem najedeme na rozhraní mezi políčky s čísly řádků. Kurzor se změní na křížek s dvojšipkou. Stiskneme levé tlačítko a tahem myší
8. Formátování Úprava vzhledu tabulky Výšku řádku nastavíme tak, že kurzorem najedeme na rozhraní mezi políčky s čísly řádků. Kurzor se změní na křížek s dvojšipkou. Stiskneme levé tlačítko a tahem myší
Výukový materiál pro projekt Elektronická školička reg. č. CZ.1.07/1.3.05/ "Interaktivní DUMy"- interaktivity lze dosáhnout i v MS PowerPoint
 Výukový materiál pro projekt Elektronická školička reg. č. CZ.1.07/1.3.05/02.0041 "Interaktivní DUMy"- interaktivity lze dosáhnout i v MS PowerPoint Ing. Lenka Satková, 2012, str. 11 Materiál je publikován
Výukový materiál pro projekt Elektronická školička reg. č. CZ.1.07/1.3.05/02.0041 "Interaktivní DUMy"- interaktivity lze dosáhnout i v MS PowerPoint Ing. Lenka Satková, 2012, str. 11 Materiál je publikován
Téma: Práce se základními objekty, výplní a obrysem
 Téma: Práce se základními objekty, výplní a obrysem Vypracovala: Ing. Jana Wasserbauerová TE NTO PR OJ E KT J E S POLUFINANC OVÁN EVR OPS KÝ M S OC IÁLNÍM FONDEM A STÁTNÍM ROZPOČTEM ČESKÉ REPUBLIKY. Cíl:
Téma: Práce se základními objekty, výplní a obrysem Vypracovala: Ing. Jana Wasserbauerová TE NTO PR OJ E KT J E S POLUFINANC OVÁN EVR OPS KÝ M S OC IÁLNÍM FONDEM A STÁTNÍM ROZPOČTEM ČESKÉ REPUBLIKY. Cíl:
Vítá vás Corel PHOTO-PAINT, výkonná aplikace pro úpravu rastrových obrázků, která umožňuje retušovat fotografie a vytvářet originální grafiku.
 Retušování obrázků Vítá vás Corel PHOTO-PAINT, výkonná aplikace pro úpravu rastrových obrázků, která umožňuje retušovat fotografie a vytvářet originální grafiku. V tomto kurzu se naučíte retušovat naskenované
Retušování obrázků Vítá vás Corel PHOTO-PAINT, výkonná aplikace pro úpravu rastrových obrázků, která umožňuje retušovat fotografie a vytvářet originální grafiku. V tomto kurzu se naučíte retušovat naskenované
První kroky s aplikací ActivInspire
 První kroky s aplikací ActivInspire Výukový program 1 Otevření předváděcího sešitu 1. Klikněte na tlačítko Hlavní nabídka. 2. Klikněte na položku Soubor. 3. Klikněte na položku Otevřít. 4. Vyhledejte umístění
První kroky s aplikací ActivInspire Výukový program 1 Otevření předváděcího sešitu 1. Klikněte na tlačítko Hlavní nabídka. 2. Klikněte na položku Soubor. 3. Klikněte na položku Otevřít. 4. Vyhledejte umístění
Školení obsluhy PC stručný manuál obsluhy pro používání PC
 Školení obsluhy PC stručný manuál obsluhy pro používání PC tabulkový procesor MS EXCEL Zpracoval: mgr. Ježek Vl. Str. 1 MS EXCEL - základy tabulkového procesoru Tyto programy jsou specielně navrženy na
Školení obsluhy PC stručný manuál obsluhy pro používání PC tabulkový procesor MS EXCEL Zpracoval: mgr. Ježek Vl. Str. 1 MS EXCEL - základy tabulkového procesoru Tyto programy jsou specielně navrženy na
