Seznámení Corel Draw. PDF vytvořeno zkušební verzí pdffactory Pro Panel Vlastnosti. panel základních kreslicích nástrojů
|
|
|
- Bohumír Mašek
- před 9 lety
- Počet zobrazení:
Transkript
1 Seznámení Corel Draw Okno programu Objeví se po spuštění, většinou je připraven nový, prázdný dokument, obvyklá velikost A4. Pamatujme, že na běžném monitoru se stránka zobrazí menší, takže při tisku budou objekty přibližně dvakrát větší než se jeví na monitoru při zobrazení celé stránky. Po stranách okna jsou nástroje na vytváření kresby, nahoře obvyklé menu (Soubor, Úpravy ), dole stavový řádek, v pravé části paleta barev. Panel Vlastnosti panel základních kreslicích nástrojů paleta barev, okna dalších nástrojů stavový řádek Panel základních kreslicích nástrojů Protože má každý nástroj mnoho různých možností a nastavení, mění se panel vlastností podle vybraného nástroje. Objekty vybíráme nástrojem výběr černá šipka vlevo nahoře. Způsob práce ve vektorových programech: Vybereme nástroj, použijeme ho, vybereme jiný Vybereme objekt, upravíme ho, vybereme jiný Vyberme objekt, vybereme nástroj, upravíme objekt Pokud jedno tlačítko obsahuje víc nástrojů (mřížková tabulka mnohoúhelník spirála) má v pravém dolním rohu černou šipku. Poklepáním na ni se nabídka rozvine. Základní funkce pro práci s dokumentem menu Soubor (včetně tisku) Úpravy Zpět, práce se schránkou Velikost a orientace papíru Uspořádat/Vzhled stránky objeví se dialog Možnosti. Rychleji můžeme využít panelu Vlastnosti, klepneme-li výběrovým nástrojem do prázdně stránky. Lupa Možnosti: 100*zvětšený obrázek celkový pohled na všechny objekty F2 + klepnutí přiblížení (místa klepnutí)
2 F3 + klepnutí oddálení F4 zobrazí vše dosud nakreslené Shift + F4 celá stránka F9 náhled Klepnutí levým tlačítkem myši zvětšování, pravým zmenšování. Vytvářeni a posunování objektů Obdélník, elipsa vybereme nástroj a kreslíme myší z levého horního rohu Pravidelné objekty (všechny) + Ctrl Kreslení objektů ze středu Shift Obecně: Ctrl vnáší do každé akce pravidelnost, Shift způsobí, že se vybraná operace provádí ze středu. Čára od ruky nástroj ruční režim, není uzavřená, takže obrázek nejde vyplnit barvou, jako plechovkou v Malování Beziérova křivka: je dána bodem a tečnou. Zvolíme nástroj, klepneme do prvního bodu křivky, posuneme myš se stisknutým tlačítkem objeví se tečna, klepneme do druhého bodu nakreslí se příslušná spojnice. Tvar upravujeme pomocí tečen. Úsečka Tentýž nástroj, klepneme myší do počátečního a koncového bodu a oba body se spojí úsečkou. Ctrl linky pod úhlem (násobky 15 ) Lomená čára jako počáteční bod druhého úseku volíme koncový bod prvního. Pokud chceme uzavřený obrazec, kterému se dá přiřadit výplň, můžeme poslední klepnutí umístit do výchozího bodu. Jinak lze užít příkaz Zavřít automaticky, který se objeví na panelu nástrojů, jakmile kreslíme navazující čáru, Pokud pak vybereme nástroj Interaktivní výplň (plechovka) a zvolíme barvu na paletě, můžeme se přesvědčit, že se vyplní barvou. Pokud chceme ukončit kreslení spojovaných čar, mezerník změní nástroj ve výběr. Text Řetězcový vyberme nástroj Text, klepneme do místa kam chceme psát a píšeme. Písmo se chová jako každý jiný objekt. Odstavcový vyberme nástroj Text a vymezíme mší rámeček tam, kde ho chceme umístit. Chová se jako textové pole v textovém editoru. (Nastavování vlastností odstavců apod.) Nástroj má kláves. Zkratku F8, CTRL T zobrazí okno pro nastavení vlastností textu. Pracujeme-li s nástojem text, na panelu vlastností jsou tlačítka pro formátování textu.
3 Rastr Samostatný objekt, jehož velikost můžeme měnit a který můžeme libovolně umístit. Vkládáme buď přes schránku nebo Soubor/Importovat. Objeví se levý horní roh obdélníku, ve kterém bude obrázek, myší vytáhneme požadovanou velikost. Když zmenšíme obrázek myší víc než na polovinu, nemění se počet jeho bodů, proto stále zabírá zbytečně mnoho místa. Potom je vhodné rastrový obrázek převzorkovat zmenšit počet jeho bodů. Rastry nezvětšujeme, protože by se vytiskly zrnité. U fotografií se dá dále měnit jas a kontrast, barevné podání, světlost (gama korekce), filtrovat. (zásadní změny barevnosti) Většina možnosti je v menu Rastry, úpravy barev pak v menu Efekty, při vybraném obrázku se tajé objeví na panelu Vlastnosti. Výběry a objektů a jejich další úpravy Jeden objekt klepneme na něj nástrojem Výběr Více objektů klepeme Výběrem a držíme Shift nebo orámujeme výběrovým nástrojem do obdélníku. Je-li vybráno více objektů, všechny další operace a nastavení se týkají všech. Změna polohy a velikosti, otočení Přesunutí myší nebo Shift + kurzorové šipky Změna velikosti tažení myší za čtverečky kolem vybraného objektu. Proporční změny čtverečky v rozích. S klávesou Shift změna rozměrů ze středu Otočení, zkosení: Druhé klepnutí na vybraný objekt v rozích ohnuté dvojšipky otáčení, po stranách rovné zkosení. Střed rotace lze přemístit myší. S klávesou Ctrl rotujeme o násobky 15. Je-li vybrán objekt, na panelu nástrojů Vlastnosti se objeví nástroje, které umožňují přesnější změny. Zleva: Vzdálenost od levého spodního rohu stránky Přesná velikost Zámek pokud ho zamkneme, můžeme v předchozím bodu volit výšku nezávisle na šířce Otočení Zrcadlení a převrácení Duplikát Pokud při libovolné operaci klepneme pravým tlačítkem myši, vznikne duplikát. (Přesun levým tlačítkem, přiklepneme pravým. + Ctrl kopie přesně vodorovně nebo svisle od originálu) Přesněji lze stejné operace realizovat pomocí: Změnit/Transformovat/Umístit obrázek dole, objeví se v pravé části obrazovky Hvězdy, spirály a mřížky (tabulky) Kreslíme s využitím příslušného nástroje.
4 Poklepeme-li na nástroj (libovolný nástroj základního panelu kreslicích nástrojů), objeví se okno, kde můžeme nastavit způsob jeho funkce. Pokud nekreslíme hvězdy a spirály pravidelné (s Ctrl), vypadají jako od ruky. otočení s duplikátem spirála symetrická logaritmická Tvarování objektů Nástroj Tvar (Tvořítko) pod Výběrem Další nabídka:: Nůž, Guma, Volné transformace Zaoblený obdélník uchopíme nástrojem Tvar za roh a táhneme dovnitř. (přesné nastavení panel Vlastnosti) Výseč nebo oblouk tvarujeme podobně elipsu, táhneme-li vnitřkem, vzniká výseč. Když nůž přiblížíme k hranici objektu, změní postavení můžeme nakreslit čáru a výběrem pak oddělit uříznutou část. Převedení objektu na křivky Objekt (např.elipsu) vybereme, pak použijeme Změnit/Převést na křivky (nebo ikonu panelu Vlastnosti). Takto upravený objekt lze tvořítkem libovolně upravovat. Pozor nejde vrátit. Uzly křivky můžeme přidávat a ubírat, převádět na úsečkové nebo křivkové. (panel Vlastnosti) Přidání uzlů rychleji poklepání myší, křivku lze rozdělit (pak nebude moci mít výplň) nebo naopak spojit(nejprve výběr koncových bodů otevřené křivky např. se Shift) Pokud převedeme uzel z ostrého (úsečkového) na křivkový, stává se z úseku křivky křivka Beziérova, její krajní uzly jsou označeny modrou čárkou s obdélníkem na konci.tažením Tvořítkem za tento obdélník měníme tvar křivky v tomto uzlu. Z kostrbaté ruční křivky lze udělat hladkou, pomáhá odstranění nadbytečných uzlů. Výplň a obrys Nástroje pero a plechovka, jsou na sobě nezávislé. Barvu lze také přiřadit klepnutím myší do palety levé tlačítko výplň, pravé obrys. (objekt musí být vybrán) Druhy výplní Pokud je vybraný objekt, vyplní se, jinak se daná výplň nastaví jako implicitní. první tlačítko panelu Vlastnosti umožňuje upravit výplň.
5 Jednobarevná Nahoře vybereme barevný model, jezdcem vlevo hrubé nastavení a klepnutím do obdélník přesný odstín. Tlačítko Více možnost nastavení barvy číselně. Barevný přechod Lineární rovný a natočený o zvolený úhel Radiální (kruhový) Kónický (kuželový) Připravené přechody Nepřehánět použití, navíc při tisku vycházejí pěkně jen při užití nejlepšího tiskového režimu. Vzorová výplň Vzorky se ukládají do objektu jako dlaždice, velikost lze zvolit. Jsou jednobarevné, vícebarevné, mohou mít rastrovou výplň nebo být vyplněným obrázkem. (Načteme z disku) Textury Napodobeniny přírodních povrchů které lze pět upravovat. Jsou náročné na výkon počítače. (čas i paměť) Bez výplně Objekt je průhledný (na rozdíl od bílé výplně) Postcriptové jsou vidět jen, pokud máme v menu Zobrazit zatrženu možnost Rozšířené, velmi náročné na výkon počítače, ale na postcriptové tiskárně velmi kvalitní tisk. Protože je většina kreslicích nástrojů interaktivních, můžeme např. u přechodové výplně změnit vlastnosti implicitní volby (zde lineární jednobarevná)posunutím krajních bodů nebo jezdce na úsečce. (světlost, střed ) Druhy obrysů a zakončení čar Jednotlivé ikonky: Vše k obrysu, Barva, Bez obrysu, Vlasový obrys, Šířka obrysu Neuzavřené čáry mohou mít zakončení šipky, zakulacení apod. Další práce s objekty Odvolání chyby Úpravy/Zpět (Ctrl Z) Opakování (poslední) akce Úpravy/Opakovat (Ctrl R) vhodné pro tvorbu řady zajímavě umístěných duplikátů Zařazení objektu dopředu nebo dozadu Změnit/Zařadit četné možnosti. Dozadu a dopředu znamená za všechny nebo před všechny. Při umísťování více objektů jsou šikovné volby o jeden vpřed, o jeden vzad. Výroba jednoduchého stínu: vyrobíme duplikát původního objektu, kousek posuneme, dáme černou výplň a zařadíme Dozadu. Při umísťování více objektů nakonec vybíráme a zařazujeme ten, který má být úplně dole. Zarovnání objektů vůči sobě Vybereme zarovnávané objekt: 1. Ten, který chceme zarovnat, 2. Ten vůči kterému budeme zarovnávat (Se Shiftem). Panel Vlastnosti tlačítko Zarovnat nebo Změnit/Zarovnat a rozmístit. Jeden vybraný objekt můžeme zarovnat vůči stránce. Záložka Rozmístit umístí pravidelně objekty vůči jinému objektu nebo vůči stránce. Objekty se dají zarovnat, i když jsou od sebe daleko, vnášíme tím do obrázku souměrnost a pravidelnost.
6 Optický střed stránky je kousek nad středem geometrickým. Objekt nejprve umístíme do geometrického středu a pak ho kousek zvedneme. (s Ctrl) Příklad: Šedivý čtverec chceme umístit do středu většího čtverce Vodicí linky Obyčejné pomocné čáry Magnetické přitáhnou k sobě objekt, který je v jejich těsné blízkosti. Linky vytahujeme myší z pravítek nahoře a vlevo na obrazovce. Označená linka se smaže Del. Po zaklepání myši na linku se objeví okno, kde lze zadat poloha linek číselně. Pokud zaškrtneme volbu Přichytit k vodicím linkám, budou se chovat jako magnetické. Seskupení a oddělování objektů Seskupení vytvoření jednoho objektu z více částí, aby se s nimi dalo pracovat jako s celkem. Vyberme všechny potřebné objekty a na panelu Vlastnosti zvolíme Seskupit. (Ctrl G). Naopak můžeme skupinu zrušit, ale pozor po zrušení skupiny jsou všechny její objekty vybrány, takže je musíme nejprve odznačit (klepnout jinam) a pak teprve vybrat objekty, které potřebujeme měnit. (Tlačítko Zrušit skupinu se objeví na panelu Vlastnosti, je-li vybrána skupina.) Kopírování vlastností (výplň, obrys) Nejprve vybereme objekty, na které chceme kopírovat, pak v Menu Úpravy/Kopírovat vlastnosti z V okně vybereme vlastnosti, které chceme kopírovat. Kurzor myši se změní na silnou černou šipku, tou ukážeme na zdrojový objekt. (ze kterého chceme kopírovat) Z čistého textu lze také převzít typické textové vlastnosti. Množinové operace Oříznutí Objekt, kterým budeme řezat, musí překrývat objekt, který chceme oříznout. Ořezávací objekt vybereme Výběrem Změnit/Tvarovat/Oříznout roletka tlačítko Oříznout Kurzor myši se změní na silnou černou šipku, ukážeme na ořezávaný objekt. Když podsuneme ořezávací objekt, vidíme výsledek. Průnik Postup stejný jako u oříznutí, chceme-li si průnik prohlédnout, (Po skončení operace je vybrán, ale je vzadu) je třeba ho umístit Dopředu. (Změnit/Zařadit). Sloučení Postup analogický, sloučený objekt přebírá vlastnosti od objektu, který byl vybrán při slučování černou šipkou. Efekty Méně je většinu více!
7 U interaktivních nástrojů efekt většinou aplikujeme tažením myší, jinak menu Efekty.(Interaktivní efekty jsou v Corelu na stejném panelu jako nástroje na vytváření objektů) Upravený objekt je třeba nejprve vybrat, pokud se pracuje s roletkou, objevuje se obvykle napravo. Efekty jsou opět náročné na výkon počítače, také zvlášť stíny a průhlednost nevycházejí nejlépe při tisku. Zleva: přechod, kontura, deformace, obálka, vysunutí, stín Obálka Klepneme-li na objekt, objeví se na něm červený rámeček s tvarovacími body. Lze použít Předvolbu z panelu Vlastností. Deformace Po vybrání měníme tvar objektu tažením myší přes něj. Přechod Nejprve vybereme objekty, mezi kterými chceme vytvořit přechod (jeden objekt přejde plynule ve druhý) Nástrojem Interaktivní přechod oba objekty propojíme. Na panelu Vlastnosti lze, jako obvykle, nastavit různé parametry. Vysunutí Dodává objektu třetí rozměr, hloubku.. Namalujeme objekt, vybereme nástroj Interaktivní vysunutí a tažením myší zvolíme směr a způsob. Stín Práce podobná předchozím, směr a rozsah stínu volíme po výběru nástroje tažením myší, barvu a další vlastnosti lze vlit na panelu nástrojů Vlastnosti. Průhlednost Spíš než o efekt jde o další vlastnost objektu. Průhlednost může být rovnoměrná nebo přechodová na jednom konci objektu jiná než na druhém. Směr a intenzita se určí tažením myší, detaily na panelu Vlastnosti. Nástroj je nad Interaktivními efekty, ikonka se skleničkou. Efekty z menu Efekty PowerClip Můžeme umístit jeden objekt do druhého například rastr do textu. (Naopak to nejde). Vybreme objekt, který chceme použít jako náplň, pak: Efekty/oříznutí PowerClip Umístit do kontejneru a silnou šipkou ukážeme na kontejner. Perspektiva Vybereme objekt a Efekty/Přidat perspektivu Kolem objektu se objeví rámeček s držátky, upravíme. Čočka umožňuje vytvořit ve výkresu filtry, kterými měníme vzhled objektů pod nimi. při posunutí čočky se efekt aplikuje znovu na místo pod čočkou.
8 Pozor! Nikdy by se neměl deformovat text. Text Opakujeme: Řetězcový text vybere se nástroj Text a klepne do místa, kam ho chceme vložit. Odstavcový stejný nástroj, ale vymezuje se obdélníkem. Text na křivce Protože přitom text není deformován, vyhovuje tento efekt typografickým pravidlům. Napíšeme text a namalujeme křivku, obojí vybereme. Text/Text na křivku Na panelu Vlastnosti můžeme doladit, eventuelně křivku smazat, vytvarovaný text zůstane. Odstavcový text Umožňuje pracovat s textem jako v textovém editoru, umí přitom přesně zarovnat objekty, nastavit valstnosti textu, stabilní a rychlou práci s náročnými dokumenty. Rozdíly proti práci v běžných editorech: Nelze psát přímo na stránku, na text je třeba vždy vytvořit rámeček. Všechny vlastnosti odstavce se nastavují vůči tomuto rámečku. Rámeček lze výběrovým nástrojem přemístit, zarovnat vůči něčemu Tvar rámeček lze upravovat (i interaktivní obálkou) Chceme-li upravovat v rámečku, zvolíme nástroj Text a klepneme uvnitř rámečku. (nebo poklepat v rámečku) Chceme-li měnit vlastnosti textu je třeba ho označit. Přetékání textu mezi rámečky Příklad: vícesloupcovou sazbu můžeme nastavit jako vlastnost textu v rámečku nebo jsou-li sloupce daleko od sebe, můžeme použít několik izolovaných rámečků, mezi kterými text přetéká. Postup: Nástrojem Text vymezíme první a další rámeček, nastavíme vlastnosti písma a píšeme, dokud se dole pod prvním rámečkem neobjeví šipka, signalizující že se text nevejde. Klepneme na ni myší, kurzor se změní v rámeček s textem, najedeme nad další rámeček a když se kurzor změní v silnou šipku, klepneme. Text se přelije. Ikonka, která zůstane pod prvním rámečkem, dává najevo, že rámečky souvisí. Obtékání textu okolo objektu Obtékání není vlastnost textu, ale objektu, který má být obtékán. Klepneme na něj pravým tlačítkem myši a v lokálním menu vybereme Zalomit odstavcový text.
Seznámení s programem 9
 Obsah KAPITOLA 1 Seznámení s programem 9 Seznamte se: CorelDRAW 9 Co je vektorová grafika 9 Pracovní prostředí 10 Můj flexibilní přítel panel vlastností 11 Malířův šuplík paleta nástrojů 12 A co když se
Obsah KAPITOLA 1 Seznámení s programem 9 Seznamte se: CorelDRAW 9 Co je vektorová grafika 9 Pracovní prostředí 10 Můj flexibilní přítel panel vlastností 11 Malířův šuplík paleta nástrojů 12 A co když se
POČÍTAČOVÁ GRAFIKA VEKTOROVÁ GRAFIKA POKROČILÉ ČINNOSTI
 POČÍTAČOVÁ GRAFIKA VEKTOROVÁ GRAFIKA POKROČILÉ ČINNOSTI PASTELKA Naším dalším úkolem bude namalovat pastelku. Při tom si vyzkoušíme malování podle vodících linek, různé výplně, transformace i logické operace.
POČÍTAČOVÁ GRAFIKA VEKTOROVÁ GRAFIKA POKROČILÉ ČINNOSTI PASTELKA Naším dalším úkolem bude namalovat pastelku. Při tom si vyzkoušíme malování podle vodících linek, různé výplně, transformace i logické operace.
Obsah. Obsah. Úvod... 15. 1. Spuštění programu... 17. 2. Pracovní prostředí... 19. 3. Vytvoření a otevření dokumentu... 21. 4. Kreslení objektů...
 CORELDRAW 12 5 Úvod... 15 1. Spuštění programu... 17 1.1 Obnovení výchozích hodnot...17 2. Pracovní prostředí... 19 3. Vytvoření a otevření dokumentu... 21 3.1 Vytvoření nového dokumentu...21 3.2 Otevření
CORELDRAW 12 5 Úvod... 15 1. Spuštění programu... 17 1.1 Obnovení výchozích hodnot...17 2. Pracovní prostředí... 19 3. Vytvoření a otevření dokumentu... 21 3.1 Vytvoření nového dokumentu...21 3.2 Otevření
František Hudek. květen 2013. 6. - 7. ročník. Práce s aplikací Malování
 VY_32_INOVACE_FH14_WIN Jméno autora výukového materiálu Datum (období), ve kterém byl VM vytvořen Ročník, pro který je VM určen Vzdělávací oblast, obor, okruh, téma Anotace František Hudek květen 2013
VY_32_INOVACE_FH14_WIN Jméno autora výukového materiálu Datum (období), ve kterém byl VM vytvořen Ročník, pro který je VM určen Vzdělávací oblast, obor, okruh, téma Anotace František Hudek květen 2013
POPIS PROSTŘEDÍ PROGRAMU GIMP 2. Barvy 2. Okno obrázku 4 ZÁKLADNÍ ÚPRAVA FOTOGRAFIÍ V GRAFICKÉM EDITORU 6. Změna velikosti fotografie 6
 Obsah POPIS PROSTŘEDÍ PROGRAMU GIMP 2 Barvy 2 Okno obrázku 4 ZÁKLADNÍ ÚPRAVA FOTOGRAFIÍ V GRAFICKÉM EDITORU 6 Změna velikosti fotografie 6 Ořezání obrázku 7 TRANSFORMACE 9 Rotace 9 Překlopení 11 Perspektiva
Obsah POPIS PROSTŘEDÍ PROGRAMU GIMP 2 Barvy 2 Okno obrázku 4 ZÁKLADNÍ ÚPRAVA FOTOGRAFIÍ V GRAFICKÉM EDITORU 6 Změna velikosti fotografie 6 Ořezání obrázku 7 TRANSFORMACE 9 Rotace 9 Překlopení 11 Perspektiva
III/2 Inovace a zkvalitnění výuky prostřednictvím ICT
 Téma sady didaktických materiálů Číslo a název šablony Číslo didaktického materiálu Druh didaktického materiálu Téma didaktického materiálu Autor Vyučovací předmět Cílová skupina Klíčová slova Anotace
Téma sady didaktických materiálů Číslo a název šablony Číslo didaktického materiálu Druh didaktického materiálu Téma didaktického materiálu Autor Vyučovací předmět Cílová skupina Klíčová slova Anotace
Tvorba distančních materiálů s využitím aplikace CorelDRAW Pavel Kocur, Plzeň, prosinec 2001 1. Úvod...3 2. Vlastní tvorba PDF dokumentu ve Wordu...
 Tvorba distančních materiálů s využitím aplikace CorelDRAW Pavel Kocur, Plzeň, prosinec 2001 1. Úvod...3 2. Vlastní tvorba PDF dokumentu ve Wordu...4 3. Přehled základních pojmů...6 4. Prostředí aplikace,
Tvorba distančních materiálů s využitím aplikace CorelDRAW Pavel Kocur, Plzeň, prosinec 2001 1. Úvod...3 2. Vlastní tvorba PDF dokumentu ve Wordu...4 3. Přehled základních pojmů...6 4. Prostředí aplikace,
CORELDRAW PRÁCE S RASTRY. Lenka Bednaříková
 CORELDRAW PRÁCE S RASTRY Lenka Bednaříková ZPŮSOBY ZÍSKÁNÍ RASTROVÉHO OBRÁZKU Převod vektorových objektů na rastr Celý dokument Soubor Exportovat Pouze objekt Rastry Převést na rastr (viz další snímek)
CORELDRAW PRÁCE S RASTRY Lenka Bednaříková ZPŮSOBY ZÍSKÁNÍ RASTROVÉHO OBRÁZKU Převod vektorových objektů na rastr Celý dokument Soubor Exportovat Pouze objekt Rastry Převést na rastr (viz další snímek)
Vektorová grafika. Návod do cvičení z Informatiky pro ekonomy I
 1 Práce ve vektorovém editoru 1.1 Principy vektorového obrazu Vektorová grafika Návod do cvičení z Informatiky pro ekonomy I Vektorový obraz je reprezentován pomocí geometrických prvků (úsečky, křivky,
1 Práce ve vektorovém editoru 1.1 Principy vektorového obrazu Vektorová grafika Návod do cvičení z Informatiky pro ekonomy I Vektorový obraz je reprezentován pomocí geometrických prvků (úsečky, křivky,
Gymnázium Vysoké Mýto nám. Vaňorného 163, 566 01 Vysoké Mýto
 Gymnázium Vysoké Mýto nám. Vaňorného 163, 566 01 Vysoké Mýto Registrační číslo projektu Šablona Autor Název materiálu / Druh CZ.1.07/1.5.00/34.0951 III/2 INOVACE A ZKVALITNĚNÍ VÝUKY PROSTŘEDNICTVÍM ICT
Gymnázium Vysoké Mýto nám. Vaňorného 163, 566 01 Vysoké Mýto Registrační číslo projektu Šablona Autor Název materiálu / Druh CZ.1.07/1.5.00/34.0951 III/2 INOVACE A ZKVALITNĚNÍ VÝUKY PROSTŘEDNICTVÍM ICT
Tabulkové processory MS Excel (OpenOffice Calc)
 Maturitní téma: Tabulkové processory MS Excel (OpenOffice Calc) Charakteristika tabulkového editoru Tabulkový editor (sprematuritníadsheet) se používá všude tam, kde je třeba zpracovávat data uspořádaná
Maturitní téma: Tabulkové processory MS Excel (OpenOffice Calc) Charakteristika tabulkového editoru Tabulkový editor (sprematuritníadsheet) se používá všude tam, kde je třeba zpracovávat data uspořádaná
Základní ovládání a práce s programem CorelDraw 11
 2. Základní ovládání a práce s programem CorelDraw 11 Základní informace Program Corel Draw je produktem kanadské společnosti Corel corporation a je jedním z mnoha programů které při zakoupení balíku Corel
2. Základní ovládání a práce s programem CorelDraw 11 Základní informace Program Corel Draw je produktem kanadské společnosti Corel corporation a je jedním z mnoha programů které při zakoupení balíku Corel
emanuál Rozvoj ICT kompetencí žáků a pedagogů v oblasti zpracování grafiky a předtiskové přípravy pro studenty kurzu Klíč k otázkám pro procvičování
 emanuál pro studenty kurzu Rozvoj ICT kompetencí žáků a pedagogů v oblasti zpracování grafiky a předtiskové přípravy Klíč k otázkám pro procvičování CZ.1.07/1.1.22/02.0053 Obsah ADOBE PHOTOSHOP... 3 01
emanuál pro studenty kurzu Rozvoj ICT kompetencí žáků a pedagogů v oblasti zpracování grafiky a předtiskové přípravy Klíč k otázkám pro procvičování CZ.1.07/1.1.22/02.0053 Obsah ADOBE PHOTOSHOP... 3 01
Úvod...12 Součásti aplikace... 12 Použité konvence... 13
 Obsah 1 2 Úvod...12 Součásti aplikace... 12 Použité konvence... 13 1. Instalace a nastavení...15 1.1 Než začnete instalovat... 16 1.2 Instalace... 16 Průběh... 17 1.3 Oprava instalace... 18 1.4 Odinstalování
Obsah 1 2 Úvod...12 Součásti aplikace... 12 Použité konvence... 13 1. Instalace a nastavení...15 1.1 Než začnete instalovat... 16 1.2 Instalace... 16 Průběh... 17 1.3 Oprava instalace... 18 1.4 Odinstalování
Další servery s elektronickým obsahem
 Právní upozornění Všechna práva vyhrazena. Žádná část této tištěné či elektronické knihy nesmí být reprodukována a šířena v papírové, elektronické či jiné podobě bez předchozího písemného souhlasu nakladatele.
Právní upozornění Všechna práva vyhrazena. Žádná část této tištěné či elektronické knihy nesmí být reprodukována a šířena v papírové, elektronické či jiné podobě bez předchozího písemného souhlasu nakladatele.
Úvod do počítačové grafiky
 Úvod do počítačové grafiky Zpracoval: ing. Jaroslav Chlubný Počítačová grafika Počítačová grafika a digitální fotografie zaujímá v současnosti stále významnější místo v našem životě. Uveďme si jen několik
Úvod do počítačové grafiky Zpracoval: ing. Jaroslav Chlubný Počítačová grafika Počítačová grafika a digitální fotografie zaujímá v současnosti stále významnější místo v našem životě. Uveďme si jen několik
Rámcový manuál pro práci s programem TopoL pro Windows
 Rámcový manuál pro práci s programem TopoL pro Windows Příkazy v nabídce Předmět Volba rastru rychlá klávesa F4 Příkaz otevře vybraný rastr; tj. zobrazí ho v předmětu zájmu. Po vyvolání příkazu se objeví
Rámcový manuál pro práci s programem TopoL pro Windows Příkazy v nabídce Předmět Volba rastru rychlá klávesa F4 Příkaz otevře vybraný rastr; tj. zobrazí ho v předmětu zájmu. Po vyvolání příkazu se objeví
Inovace bakalářského studijního oboru Aplikovaná chemie
 Inovace bakalářského studijního oboru Aplikovaná chemie http://aplchem.upol.cz CZ.1.07/2.2.00/15.0247 Tento projekt je spolufinancován Evropským sociálním fondem a státním rozpočtem České republiky. PRSC
Inovace bakalářského studijního oboru Aplikovaná chemie http://aplchem.upol.cz CZ.1.07/2.2.00/15.0247 Tento projekt je spolufinancován Evropským sociálním fondem a státním rozpočtem České republiky. PRSC
Vytváření realistických děl pomocí síťové výplně
 Vytváření realistických děl pomocí síťové výplně Ariel Garaza Díaz O autorovi Ariel žije a pracuje v Montevideu v Uruguayi. Od roku 1980 pracuje jako profesionální návrhář a software Corel používá od roku
Vytváření realistických děl pomocí síťové výplně Ariel Garaza Díaz O autorovi Ariel žije a pracuje v Montevideu v Uruguayi. Od roku 1980 pracuje jako profesionální návrhář a software Corel používá od roku
Office 2013. podrobný průvodce. Tomáš Šimek
 Office 2013 podrobný průvodce Tomáš Šimek Seznámení se společnými postupy při práci s dokumenty Office Popis základních a pokročilejších postupů při práci s Wordem, Excelem, PowerPointem a OneNote Možnosti
Office 2013 podrobný průvodce Tomáš Šimek Seznámení se společnými postupy při práci s dokumenty Office Popis základních a pokročilejších postupů při práci s Wordem, Excelem, PowerPointem a OneNote Možnosti
Úprava barev. Otočení snímku o 90. Další snímek. Uložit snímek. Úprava světlosti snímku. Otevřít složku
 Úprava barev Další snímek Otevřít složku Uložit snímek Otočení snímku o 90 Úprava světlosti snímku Lupa Oříznutí snímku Srovnání snímku (horizontálně a vertikálně) Redukce červených očí Klonovací razítko
Úprava barev Další snímek Otevřít složku Uložit snímek Otočení snímku o 90 Úprava světlosti snímku Lupa Oříznutí snímku Srovnání snímku (horizontálně a vertikálně) Redukce červených očí Klonovací razítko
Výuka počítačové grafiky
 Výuka počítačové grafiky zdroj pro uměleckou tvorbu výukový modul Investice do rozvoje vzdělávání Řemesla v moderní době Mgr. Iva Markvartová Úvod Klíčovou aktivitou tohoto výukového modulu je výuka Photoshopu
Výuka počítačové grafiky zdroj pro uměleckou tvorbu výukový modul Investice do rozvoje vzdělávání Řemesla v moderní době Mgr. Iva Markvartová Úvod Klíčovou aktivitou tohoto výukového modulu je výuka Photoshopu
POČÍTAČOVÁ GRAFIKA VEKTOROVÁ GRAFIKA VÍCENÁSOBNÉ KOPÍROVÁNÍ
 POČÍTAČOVÁ GRAFIKA VEKTOROVÁ GRAFIKA VÍCENÁSOBNÉ KOPÍROVÁNÍ VÍCENÁSOBNÉ KOPÍROVÁNÍ Kopírování jednoho prvku je častá činnost v mnoha editorech. Vícenásobné kopírování znamená opakování jednoho prvku v
POČÍTAČOVÁ GRAFIKA VEKTOROVÁ GRAFIKA VÍCENÁSOBNÉ KOPÍROVÁNÍ VÍCENÁSOBNÉ KOPÍROVÁNÍ Kopírování jednoho prvku je častá činnost v mnoha editorech. Vícenásobné kopírování znamená opakování jednoho prvku v
Kreslení úseček a křivek
 Adobe Illustrator Kreslení úseček a křivek Volná kresba od ruky o Tužka (N) - stisknutím levého tlačítka pohybujte po výkrese o Úkol: zkuste si nakreslit čáru, označit ji a smazat Kreslení úseček o Nástroj
Adobe Illustrator Kreslení úseček a křivek Volná kresba od ruky o Tužka (N) - stisknutím levého tlačítka pohybujte po výkrese o Úkol: zkuste si nakreslit čáru, označit ji a smazat Kreslení úseček o Nástroj
Volitelná výpočetní technika
 školní vzdělávací program ŠKOLNÍ VZDĚLÁVACÍ PROGRAM DR. J. PEKAŘE V MLADÉ BOLESLAVI PLACE HERE ŠKOLNÍ VZDĚLÁVACÍ PROGRAM DR. J. PEKAŘE V MLADÉ BOLESLAVI Název školy Adresa Palackého 211, Mladá Boleslav
školní vzdělávací program ŠKOLNÍ VZDĚLÁVACÍ PROGRAM DR. J. PEKAŘE V MLADÉ BOLESLAVI PLACE HERE ŠKOLNÍ VZDĚLÁVACÍ PROGRAM DR. J. PEKAŘE V MLADÉ BOLESLAVI Název školy Adresa Palackého 211, Mladá Boleslav
František Hudek. leden Informační a komunikační technologie ZONER Práce s textem. Tvorba a editace odstavcového a uměleckého textu.
 VY_32_INOVACE_FH19_Z Jméno autora výukového materiálu Datum (období), ve kterém byl VM vytvořen Ročník, pro který je VM určen Vzdělávací oblast, obor, okruh, téma Anotace František Hudek leden 2013 9.
VY_32_INOVACE_FH19_Z Jméno autora výukového materiálu Datum (období), ve kterém byl VM vytvořen Ročník, pro který je VM určen Vzdělávací oblast, obor, okruh, téma Anotace František Hudek leden 2013 9.
Střední škola informačních technologií a sociální péče, Brno, Purkyňova 97. Vybrané části Excelu. Ing. Petr Adamec
 INVESTICE DO ROZVOJE VZDĚLÁVÁNÍ Střední škola informačních technologií a sociální péče, Brno, Purkyňova 97 Vybrané části Excelu Ing. Petr Adamec Brno 2010 Cílem předmětu je seznámení se s programem Excel
INVESTICE DO ROZVOJE VZDĚLÁVÁNÍ Střední škola informačních technologií a sociální péče, Brno, Purkyňova 97 Vybrané části Excelu Ing. Petr Adamec Brno 2010 Cílem předmětu je seznámení se s programem Excel
Uživatelská příručka pro program
 NEWARE Uživatelský manuál Uživatelská příručka pro program ve spojení se zabezpečovacím systémem strana 1 Uživatelský manuál NEWARE strana 2 NEWARE Uživatelský manuál Vaše zabezpečovací ústředna DIGIPLEX
NEWARE Uživatelský manuál Uživatelská příručka pro program ve spojení se zabezpečovacím systémem strana 1 Uživatelský manuál NEWARE strana 2 NEWARE Uživatelský manuál Vaše zabezpečovací ústředna DIGIPLEX
MANUÁL K OBSLUZE REDAKČNÍHO SYSTÉMU / wordpress
 MANUÁL K OBSLUZE REDAKČNÍHO SYSTÉMU / wordpress www.webdevel.cz Webdevel s.r.o. IČ 285 97 192 DIČ CZ28597192 W www.webdevel.cz E info@webdevel.cz Ostrava Obránců míru 863/7 703 00 Ostrava Vítkovice M 603
MANUÁL K OBSLUZE REDAKČNÍHO SYSTÉMU / wordpress www.webdevel.cz Webdevel s.r.o. IČ 285 97 192 DIČ CZ28597192 W www.webdevel.cz E info@webdevel.cz Ostrava Obránců míru 863/7 703 00 Ostrava Vítkovice M 603
Kapitola 1: Úvodní strana PARTICLER
 Kapitola 1: Úvodní strana PARTICLER OBSAH Úvod 1.O Particleru 2.Popis programu 2.1 Hlavní okno programu 2.1.1 - Horní lišta 2.1.1.1 Soubor 2.1.1.2 Vzhled 2.1.1.3 - Nastavení 2.1.1.4 - Pomoc 2.1.2 - Pracovní
Kapitola 1: Úvodní strana PARTICLER OBSAH Úvod 1.O Particleru 2.Popis programu 2.1 Hlavní okno programu 2.1.1 - Horní lišta 2.1.1.1 Soubor 2.1.1.2 Vzhled 2.1.1.3 - Nastavení 2.1.1.4 - Pomoc 2.1.2 - Pracovní
Standardně máme zapnutý panel nástrojů Formátování a Standardní.
 Zapnutí a vypnutí panelů nástrojů Standardně máme zapnutý panel nástrojů Formátování a Standardní. Úkol: Vyzkoušejte si zapnout a vypnout všechny panely nástrojů. Nechte zapnutý panely nástrojů Formátování
Zapnutí a vypnutí panelů nástrojů Standardně máme zapnutý panel nástrojů Formátování a Standardní. Úkol: Vyzkoušejte si zapnout a vypnout všechny panely nástrojů. Nechte zapnutý panely nástrojů Formátování
Příručka klávesových zkratek
 Příručka klávesových zkratek PRO MAC OS K čem byl tento příkaz? euro.quark.com Klávesové zkratky QuarkXPress v Mac OS y menu (Mac OS) 3 y v dialogovém okně (Mac OS) 7 y palety (Mac OS) 8 y projektu a sestavy
Příručka klávesových zkratek PRO MAC OS K čem byl tento příkaz? euro.quark.com Klávesové zkratky QuarkXPress v Mac OS y menu (Mac OS) 3 y v dialogovém okně (Mac OS) 7 y palety (Mac OS) 8 y projektu a sestavy
DUM 01 téma: Úvod do PowerPointu
 DUM 01 téma: Úvod do PowerPointu ze sady: 03 tematický okruh sady: Tvorba multimediální ze šablony: 09 počítačová grafika určeno pro: 1-4. ročník vzdělávací obor: vzdělávací oblast: číslo projektu: anotace:
DUM 01 téma: Úvod do PowerPointu ze sady: 03 tematický okruh sady: Tvorba multimediální ze šablony: 09 počítačová grafika určeno pro: 1-4. ročník vzdělávací obor: vzdělávací oblast: číslo projektu: anotace:
Editor formulářů Money S3
 Editor formulářů Money S3 Obsah I Obsah Část I 2 1 Co je Editor formulářů... 2 Co je to formulář... 3 Struktura formuláře... 3 Nastavení tisku... v Money S3 3 Základní ovládání... 4 Svislá lišta ikon...
Editor formulářů Money S3 Obsah I Obsah Část I 2 1 Co je Editor formulářů... 2 Co je to formulář... 3 Struktura formuláře... 3 Nastavení tisku... v Money S3 3 Základní ovládání... 4 Svislá lišta ikon...
Word 2007 Word 2007 egon. Spuštění, vzhled, zobrazení dokumentu
 Word 2007 Word 2007 egon Spuštění, vzhled, zobrazení dokumentu Jan Málek 30.4.2010 Word 2007 V roce 2007 přichází firma Microsoft s novou verzí kancelářského balíku MS Office 2007 a tedy i textového editoru
Word 2007 Word 2007 egon Spuštění, vzhled, zobrazení dokumentu Jan Málek 30.4.2010 Word 2007 V roce 2007 přichází firma Microsoft s novou verzí kancelářského balíku MS Office 2007 a tedy i textového editoru
Ukázka knihy z internetového knihkupectví
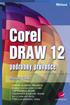 Ukázka knihy z internetového knihkupectví www.kosmas.cz U k á z k a k n i h y z i n t e r n e t o v é h o k n i h k u p e c t v í w w w. k o s m a s. c z, U I D : K O S 1 8 0 6 5 7 U k á z k a k n i h
Ukázka knihy z internetového knihkupectví www.kosmas.cz U k á z k a k n i h y z i n t e r n e t o v é h o k n i h k u p e c t v í w w w. k o s m a s. c z, U I D : K O S 1 8 0 6 5 7 U k á z k a k n i h
Smart PSS dohledový systém
 Smart PSS dohledový systém Uživatelský manuál OBSAH Spuštění...3 Obecné nastavení...4 Účty...5 Přidat uživatele...5 Úprava a vymazání uživatele...6 Správce zařízení...7 Přidat zařízení...7 Nastavení parametrů...9
Smart PSS dohledový systém Uživatelský manuál OBSAH Spuštění...3 Obecné nastavení...4 Účty...5 Přidat uživatele...5 Úprava a vymazání uživatele...6 Správce zařízení...7 Přidat zařízení...7 Nastavení parametrů...9
SPIRIT 2012. Nové funkce. SOFTconsult spol. s r. o., Praha
 SPIRIT 2012 Nové funkce SOFTconsult spol. s r. o., Praha Informace v tomto dokumentu mohou podléhat změnám bez předchozího upozornění. 01/2012 (SPIRIT 2012 CZ) Revize 1 copyright SOFTconsult spol. s r.
SPIRIT 2012 Nové funkce SOFTconsult spol. s r. o., Praha Informace v tomto dokumentu mohou podléhat změnám bez předchozího upozornění. 01/2012 (SPIRIT 2012 CZ) Revize 1 copyright SOFTconsult spol. s r.
TDS-TECHNIK 13.1 pro AutoCAD LT
 TDS-TECHNIK 13.1 pro AutoCAD LT V následujícím textu jsou uvedeny informace o novinkách strojírenské nadstavby TDS- TECHNIK pro AutoCAD LT. V přehledu je souhrn hlavních novinek verzí 13.0 a 13.1. Poznámka:
TDS-TECHNIK 13.1 pro AutoCAD LT V následujícím textu jsou uvedeny informace o novinkách strojírenské nadstavby TDS- TECHNIK pro AutoCAD LT. V přehledu je souhrn hlavních novinek verzí 13.0 a 13.1. Poznámka:
Word 2013. podrobný průvodce. Tomáš Šimek
 Word 2013 podrobný průvodce Tomáš Šimek Přehled funkcí a vlastností nejnovější verze textového editoru Word Jak psát na počítači správně, úpravy a formátování textu a stránky Zpracování dalších objektů
Word 2013 podrobný průvodce Tomáš Šimek Přehled funkcí a vlastností nejnovější verze textového editoru Word Jak psát na počítači správně, úpravy a formátování textu a stránky Zpracování dalších objektů
Rezervační systém TROJHŘIŠTĚ hriste.pist.cz
 Rezervační systém TROJHŘIŠTĚ hriste.pist.cz Základní uživatelský manuál OBSAH 1. Úvod 2. Základní nastavení 3. Administrátorské nastavení 4. Rezervace 4.1 Registrace do rezervačního systému 4.2 Přihlášení
Rezervační systém TROJHŘIŠTĚ hriste.pist.cz Základní uživatelský manuál OBSAH 1. Úvod 2. Základní nastavení 3. Administrátorské nastavení 4. Rezervace 4.1 Registrace do rezervačního systému 4.2 Přihlášení
GYMNÁZIUM, VLAŠIM, TYLOVA
 GYMNÁZIUM, VLAŠIM, TYLOVA Autor Číslo materiálu Ing. Marta Bechyňová 2_1_INF_15 Datum vytvoření 10. 11. 2012 Druh učebního materiálu manuál Ročník 2. manuál pro práci s maskou v rastrovém Anotace grafickém
GYMNÁZIUM, VLAŠIM, TYLOVA Autor Číslo materiálu Ing. Marta Bechyňová 2_1_INF_15 Datum vytvoření 10. 11. 2012 Druh učebního materiálu manuál Ročník 2. manuál pro práci s maskou v rastrovém Anotace grafickém
Jestliže vše proběhlo tak, jak mělo, měl by výsledný materiál vypadat nějak takto:
 Cvičení 5 Animace Na tuto chvíli jste jistě čekali. Možná jste zkoušeli vytvářet různé scény a renderovat z nich statické obrázky až vás to pomalu omrzelo a chtěli byste se posunout o něco dál. Právě proto
Cvičení 5 Animace Na tuto chvíli jste jistě čekali. Možná jste zkoušeli vytvářet různé scény a renderovat z nich statické obrázky až vás to pomalu omrzelo a chtěli byste se posunout o něco dál. Právě proto
Informatika 6. ročník/9. Malování IV
 Malování IV Text v obrázku Malování je program určený pro malování. Pro psaní textů existují jiné, mnohem lepší programy. I v Malování máme možnost určitým způsobem vložit text. Důležité je uvědomit si,
Malování IV Text v obrázku Malování je program určený pro malování. Pro psaní textů existují jiné, mnohem lepší programy. I v Malování máme možnost určitým způsobem vložit text. Důležité je uvědomit si,
Stravenky Exit. 1. Spuštění modulu Stravenky Exit
 Stravenky Exit 1. Spuštění modulu Stravenky Exit 2. Popis prostředí a ovládacích prvků modulu Stravenky Exit 2.1. Rozbalovací seznamy 2.2. Hlavní záložky 2.2.1 Záložka "Seznam" 2.2.1.1 Záložka "Exit" 2.2.1.2
Stravenky Exit 1. Spuštění modulu Stravenky Exit 2. Popis prostředí a ovládacích prvků modulu Stravenky Exit 2.1. Rozbalovací seznamy 2.2. Hlavní záložky 2.2.1 Záložka "Seznam" 2.2.1.1 Záložka "Exit" 2.2.1.2
Popis postupu při zpracování atletických závodů dle programu ATLETICKÁ KANCELÁŘ ( Manuál II.část )
 Popis postupu při zpracování atletických závodů dle programu ATLETICKÁ KANCELÁŘ ( Manuál II.část ) Různé samostatné části : 1 -Připojení k AK - 2x kliknout na Internet Explorer - kliknout na pracovat offline
Popis postupu při zpracování atletických závodů dle programu ATLETICKÁ KANCELÁŘ ( Manuál II.část ) Různé samostatné části : 1 -Připojení k AK - 2x kliknout na Internet Explorer - kliknout na pracovat offline
Zoner Callisto. text. tabulky
 Středa 30. listopadu Zoner Callisto vektorový kreslící program, grafická informace je ukládána ve formě matematického zápisu Panel základních nástrojů text tabulky vkládání obrázků výběr a editace objektů
Středa 30. listopadu Zoner Callisto vektorový kreslící program, grafická informace je ukládána ve formě matematického zápisu Panel základních nástrojů text tabulky vkládání obrázků výběr a editace objektů
Adobe Photoshop Gymnázium Broumov
 Adobe Photoshop Gymnázium Broumov TOTO VZDĚLÁVÁNÍ JE FINANCOVÁNO Z PROSTŘEDKŮ ESF PROSTŘEDNICTVÍM OPERAČNÍHO PROGRAMU VZDĚLÁVÁNÍ PRO KONKURENCESCHOPNOST A STÁTNÍM ROZPOČTEM ČESKÉ REPUBLIKY Srdečně Vás
Adobe Photoshop Gymnázium Broumov TOTO VZDĚLÁVÁNÍ JE FINANCOVÁNO Z PROSTŘEDKŮ ESF PROSTŘEDNICTVÍM OPERAČNÍHO PROGRAMU VZDĚLÁVÁNÍ PRO KONKURENCESCHOPNOST A STÁTNÍM ROZPOČTEM ČESKÉ REPUBLIKY Srdečně Vás
QuarkXPress 9.1 Příručka klávesov ych zkratek: Mac OS
 QuarkXPress 9.1 Příručka klávesov ych zkratek: Mac OS Příkazy menu (Mac OS )... 2 Příkazy v dialogovém okně (Mac OS)... 7 Příkazy palety (Mac OS)... 8 Příkazy projektu a sestavy (Mac OS)... 10 Příkazy
QuarkXPress 9.1 Příručka klávesov ych zkratek: Mac OS Příkazy menu (Mac OS )... 2 Příkazy v dialogovém okně (Mac OS)... 7 Příkazy palety (Mac OS)... 8 Příkazy projektu a sestavy (Mac OS)... 10 Příkazy
- příkaz pohybující želvou zpět a o kolik. vlevo 45 vl 45 libovolně zadáme) směrem doleva. Na obrázku jsme pro
 Logo Imagine Základní příkazy První informací by mělo být, že nejdůležitějším objektem a tím, od kterého se vše odvíjí dál je želva. Při prvním spuštění programu je to to první, co můžete uprostřed bianco
Logo Imagine Základní příkazy První informací by mělo být, že nejdůležitějším objektem a tím, od kterého se vše odvíjí dál je želva. Při prvním spuštění programu je to to první, co můžete uprostřed bianco
8. Formátování. Úprava vzhledu tabulky
 8. Formátování Úprava vzhledu tabulky Výšku řádku nastavíme tak, že kurzorem najedeme na rozhraní mezi políčky s čísly řádků. Kurzor se změní na křížek s dvojšipkou. Stiskneme levé tlačítko a tahem myší
8. Formátování Úprava vzhledu tabulky Výšku řádku nastavíme tak, že kurzorem najedeme na rozhraní mezi políčky s čísly řádků. Kurzor se změní na křížek s dvojšipkou. Stiskneme levé tlačítko a tahem myší
GIMP. Úterý 6. září. Kreslící nástroje
 Úterý 6. září GIMP - multiplatformní nástroj pro úpravu fotografií a rastrové grafiky. Lze jej použít jako jednoduchý nástroj na malování, stejně jako profesionální aplikaci pro retušování fotografií,
Úterý 6. září GIMP - multiplatformní nástroj pro úpravu fotografií a rastrové grafiky. Lze jej použít jako jednoduchý nástroj na malování, stejně jako profesionální aplikaci pro retušování fotografií,
Ukázka knihy z internetového knihkupectví www.kosmas.cz
 Ukázka knihy z internetového knihkupectví www.kosmas.cz U k á z k a k n i h y z i n t e r n e t o v é h o k n i h k u p e c t v í w w w. k o s m a s. c z, U I D : K O S 1 8 1 5 4 4 Nadpis kapitoly Mojmír
Ukázka knihy z internetového knihkupectví www.kosmas.cz U k á z k a k n i h y z i n t e r n e t o v é h o k n i h k u p e c t v í w w w. k o s m a s. c z, U I D : K O S 1 8 1 5 4 4 Nadpis kapitoly Mojmír
Jak připravit žákům trenažer pro cvičení jednoduchých dovedností
 Jak připravit žákům trenažer pro cvičení jednoduchých dovedností Ukázka 17 Trenažery Aktivní nástroje Pole pro vkládání textu, tlačítko Modely určené k procvičování model prvý bez skriptování Modely, které
Jak připravit žákům trenažer pro cvičení jednoduchých dovedností Ukázka 17 Trenažery Aktivní nástroje Pole pro vkládání textu, tlačítko Modely určené k procvičování model prvý bez skriptování Modely, které
DUM 01 téma: Obecné vlastnosti tabulkového editoru, rozsah, zápis do buňky, klávesové zkratky
 DUM 01 téma: Obecné vlastnosti tabulkového editoru, rozsah, zápis do buňky, klávesové zkratky ze sady: 02 tematický okruh sady: Tabulkový editor ze šablony: 07 KANCELÁŘSKÝ SOFTWARE určeno pro: 1-4. ročník
DUM 01 téma: Obecné vlastnosti tabulkového editoru, rozsah, zápis do buňky, klávesové zkratky ze sady: 02 tematický okruh sady: Tabulkový editor ze šablony: 07 KANCELÁŘSKÝ SOFTWARE určeno pro: 1-4. ročník
FORMÁTOVÁNÍ ODSTAVCE
 FORMÁTOVÁNÍ ODSTAVCE Autor: Mgr. Dana Kaprálová Datum (období) tvorby: srpen 2013 Ročník: šestý Vzdělávací oblast: Informatika a výpočetní technika 1 Anotace: Žák se orientuje v prostředí aplikace WORD.
FORMÁTOVÁNÍ ODSTAVCE Autor: Mgr. Dana Kaprálová Datum (období) tvorby: srpen 2013 Ročník: šestý Vzdělávací oblast: Informatika a výpočetní technika 1 Anotace: Žák se orientuje v prostředí aplikace WORD.
Scribus základní kurz
 Scribus základní kurz příručka pro školení Prokop Zelený www.kurzygrafiky.cz Poznámka: Žádná část této příručky nesmí být kopírována, nebo publikována bez výslovného souhlasu autora. TEORIE úvod do počítačové
Scribus základní kurz příručka pro školení Prokop Zelený www.kurzygrafiky.cz Poznámka: Žádná část této příručky nesmí být kopírována, nebo publikována bez výslovného souhlasu autora. TEORIE úvod do počítačové
Josef Pecinovský PowerPoint 2007
 Josef Pecinovský PowerPoint 2007 Jak na PowerPoint 2007 v rekordním čase Josef Pecinovský Vydala Grada Publishing, a.s. U Průhonu 22, Praha 7 jako svou 3054. publikaci Odpovědný redaktor Karel Samohýl
Josef Pecinovský PowerPoint 2007 Jak na PowerPoint 2007 v rekordním čase Josef Pecinovský Vydala Grada Publishing, a.s. U Průhonu 22, Praha 7 jako svou 3054. publikaci Odpovědný redaktor Karel Samohýl
Nástroje v InDesignu. Panel nástrojů 1. část. Nástroje otevřeme Okna Nástroje
 Nástroje v InDesignu Panel nástrojů 1. část Nástroje otevřeme Okna Nástroje Poklepem levé myši změníme panel nástrojů Nástroje v panelu nástrojů se používají k vybírání, úpravám a vytváření prvků stránek.
Nástroje v InDesignu Panel nástrojů 1. část Nástroje otevřeme Okna Nástroje Poklepem levé myši změníme panel nástrojů Nástroje v panelu nástrojů se používají k vybírání, úpravám a vytváření prvků stránek.
Základy práce v programu Inkscape Projekty pro základní školy
 Moduly cesta k racionálnější výuce Zefektivnění výuky oboru ICT aplikace osobních počítačů Základy práce v programu Inkscape Projekty pro základní školy Tomáš Kmínek Projekt CZ.1.07/1.1.32/01.0013 je spolufinancován
Moduly cesta k racionálnější výuce Zefektivnění výuky oboru ICT aplikace osobních počítačů Základy práce v programu Inkscape Projekty pro základní školy Tomáš Kmínek Projekt CZ.1.07/1.1.32/01.0013 je spolufinancován
Stav: červen 2008. TRACK-Guide
 Stav: červen 2008 TRACK-Guide Obsah TRACK-Guide... 1 1 Úvod... 3 1.1 Rozsah funkcí...3 1.2 Zadávání číslic a písmen...3 1.3 Úvodní maska...4 2 Navigace... 5 2.1 Spuštění navigace...5 2.2 Maska navigace...6
Stav: červen 2008 TRACK-Guide Obsah TRACK-Guide... 1 1 Úvod... 3 1.1 Rozsah funkcí...3 1.2 Zadávání číslic a písmen...3 1.3 Úvodní maska...4 2 Navigace... 5 2.1 Spuštění navigace...5 2.2 Maska navigace...6
Zvyšování kvality výuky technických oborů
 Zvyšování kvality výuky technických oborů Klíčová aktivita lll.2 Inovace a zkvalitnění výuky směřující k rozvoji odborných kompetencí žáků středních škol Pracovní list pro téma lll.2.5 Rastrová grafika
Zvyšování kvality výuky technických oborů Klíčová aktivita lll.2 Inovace a zkvalitnění výuky směřující k rozvoji odborných kompetencí žáků středních škol Pracovní list pro téma lll.2.5 Rastrová grafika
Okno Editoru nabízí v panelu nástrojů
 110 Editor pracovní nástroje Naučte se používat základní nástroje Editoru pro efektivní úpravy obrázků. VYBRANÉ OVLÁDACÍ PRVKY 112 POLYGONOVÉ LASO A LASO 124 VLOŽIT OBRÁZEK DO OBRÁZKU 132 VÝBĚRY 114 REDUKCE
110 Editor pracovní nástroje Naučte se používat základní nástroje Editoru pro efektivní úpravy obrázků. VYBRANÉ OVLÁDACÍ PRVKY 112 POLYGONOVÉ LASO A LASO 124 VLOŽIT OBRÁZEK DO OBRÁZKU 132 VÝBĚRY 114 REDUKCE
Corel PhotoPaint. Základní operace s obrázkem menu Obrázek. PDF vytvořeno zkušební verzí pdffactory Pro www.fineprint.cz
 Corel PhotoPaint pokud jsou problémy s výběry, hodí se někdy v Objektech v kontextovém menu Vybrat vše. Vůbec kontextové menu využívejme. (Zarovnání, pořadí apod.)okno programu podobné Corel Draw, analogická
Corel PhotoPaint pokud jsou problémy s výběry, hodí se někdy v Objektech v kontextovém menu Vybrat vše. Vůbec kontextové menu využívejme. (Zarovnání, pořadí apod.)okno programu podobné Corel Draw, analogická
Použití databází. Mnoho postupů, které si ukážeme pro prací s formulářů využijeme i při návrhu tiskových sestav.
 Formuláře Formuláře se v aplikaci Access používají zejména na úpravu dat. Upravovat data přímo v tabulce není příliš komfortní a proto si ukážeme jak vytvořit zadávací formulář, pomocí kterého budeme zadávat,
Formuláře Formuláře se v aplikaci Access používají zejména na úpravu dat. Upravovat data přímo v tabulce není příliš komfortní a proto si ukážeme jak vytvořit zadávací formulář, pomocí kterého budeme zadávat,
INFORMATIKA PRO ZŠ. Ing. Veronika Šolcová
 INFORMATIKA PRO ZŠ 2 Ing. Veronika Šolcová 6. 7. 2016 1 Anotace: 1. Nástroje I 2. Ukládání dokumentu 3. Otevírání dokumentu 4. Nový dokument 5. Nástroje II 6. Nástroje III 7. Kopírování 8. Mazání 9. Text
INFORMATIKA PRO ZŠ 2 Ing. Veronika Šolcová 6. 7. 2016 1 Anotace: 1. Nástroje I 2. Ukládání dokumentu 3. Otevírání dokumentu 4. Nový dokument 5. Nástroje II 6. Nástroje III 7. Kopírování 8. Mazání 9. Text
Microsoft EXCEL. Ing. Pavel BOHANES. Tabulkový procesor
 Microsoft EXCEL Ing. Pavel BOHANES 2012 Popis prostředí Microsoft Excel 2007, popis a použití tohoto tabulkového procesoru Tabulkový procesor Soukromá střední odborná škola Frýdek-Místek, s.r.o. T.G.Masaryka
Microsoft EXCEL Ing. Pavel BOHANES 2012 Popis prostředí Microsoft Excel 2007, popis a použití tohoto tabulkového procesoru Tabulkový procesor Soukromá střední odborná škola Frýdek-Místek, s.r.o. T.G.Masaryka
OBSAH. ÚVOD...5 O Advance CADu...5 Kde nalézt informace...5 Použitím Online nápovědy...5. INSTALACE...6 Systémové požadavky...6 Začátek instalace...
 OBSAH ÚVOD...5 O Advance CADu...5 Kde nalézt informace...5 Použitím Online nápovědy...5 INSTALACE...6 Systémové požadavky...6 Začátek instalace...6 SPUŠTĚNÍ ADVANCE CADU...7 UŽIVATELSKÉ PROSTŘEDÍ ADVANCE
OBSAH ÚVOD...5 O Advance CADu...5 Kde nalézt informace...5 Použitím Online nápovědy...5 INSTALACE...6 Systémové požadavky...6 Začátek instalace...6 SPUŠTĚNÍ ADVANCE CADU...7 UŽIVATELSKÉ PROSTŘEDÍ ADVANCE
Obsah. Úvod Spuštění programu Pracovní prostředí Vytvoření a otevření dokumentu Kreslení objektů...
 Obsah Úvod... 15 1. Spuštění programu... 17 1.1 Obnovení výchozích hodnot...17 2. Pracovní prostředí... 19 3. Vytvoření a otevření dokumentu... 21 3.1 Vytvoření nového dokumentu...21 3.2 Otevření dokumentu...22
Obsah Úvod... 15 1. Spuštění programu... 17 1.1 Obnovení výchozích hodnot...17 2. Pracovní prostředí... 19 3. Vytvoření a otevření dokumentu... 21 3.1 Vytvoření nového dokumentu...21 3.2 Otevření dokumentu...22
SMART Notebook verze Aug
 SMART Notebook verze 10.6.219.2 Aug 5 2010 Pořadové číslo projektu CZ.1.07/1.4.00/21.3007 Šablona č.: III/2 Datum vytvoření: 11.10.2012 Pro ročník: 7. Vzdělávací obor předmět: Informatika Klíčová slova:
SMART Notebook verze 10.6.219.2 Aug 5 2010 Pořadové číslo projektu CZ.1.07/1.4.00/21.3007 Šablona č.: III/2 Datum vytvoření: 11.10.2012 Pro ročník: 7. Vzdělávací obor předmět: Informatika Klíčová slova:
Novinky verze 5.4x programu PRO100. 2015 Ecru by Ecru Software
 by Ecru Software 2 Obsah 1 Úvod 3 2. Pohled 3 3. Snapování (přichytávání) 4 4. Snadná duplikace 5 5. Kótování 5 5.1. Automatické kótování 5.2. Manuální kótovací čáry 5.3. Vrstvy kót 6 7 9 6. Kapátko 10
by Ecru Software 2 Obsah 1 Úvod 3 2. Pohled 3 3. Snapování (přichytávání) 4 4. Snadná duplikace 5 5. Kótování 5 5.1. Automatické kótování 5.2. Manuální kótovací čáry 5.3. Vrstvy kót 6 7 9 6. Kapátko 10
1.0 Lekce 1: Seznámení s prostøedím. 2.0 Lekce 2: Základní opravy fotografie
 Adobe PHOTOSHOP 7.0 Obsah: 1.0 Lekce 1: Seznámení s prostøedím 1.1 Vektory a bitmapy 1.2 Grafické formáty 1.3 Pracovní plocha 1.3.1 Volba z panelu nástrojù 1.3.2 Panel nástrojù 1.4 Zaèátek 2.0 Lekce 2:
Adobe PHOTOSHOP 7.0 Obsah: 1.0 Lekce 1: Seznámení s prostøedím 1.1 Vektory a bitmapy 1.2 Grafické formáty 1.3 Pracovní plocha 1.3.1 Volba z panelu nástrojù 1.3.2 Panel nástrojù 1.4 Zaèátek 2.0 Lekce 2:
Téma: Práce se základními objekty, výplní a obrysem
 Téma: Práce se základními objekty, výplní a obrysem Vypracovala: Ing. Jana Wasserbauerová TE NTO PR OJ E KT J E S POLUFINANC OVÁN EVR OPS KÝ M S OC IÁLNÍM FONDEM A STÁTNÍM ROZPOČTEM ČESKÉ REPUBLIKY. Cíl:
Téma: Práce se základními objekty, výplní a obrysem Vypracovala: Ing. Jana Wasserbauerová TE NTO PR OJ E KT J E S POLUFINANC OVÁN EVR OPS KÝ M S OC IÁLNÍM FONDEM A STÁTNÍM ROZPOČTEM ČESKÉ REPUBLIKY. Cíl:
Využití ICT techniky především v uměleckém vzdělávání. Akademie - VOŠ, Gymn. a SOŠUP Světlá nad Sázavou
 Datum: 1. 12. 2013 Projekt: Registrační číslo: Číslo DUM: Škola: Jméno autora: Název sady: Název práce: Předmět: Ročník: Obor: Časová dotace: Vzdělávací cíl: Pomůcky: Využití ICT techniky především v uměleckém
Datum: 1. 12. 2013 Projekt: Registrační číslo: Číslo DUM: Škola: Jméno autora: Název sady: Název práce: Předmět: Ročník: Obor: Časová dotace: Vzdělávací cíl: Pomůcky: Využití ICT techniky především v uměleckém
ESTATIX INFORMAČNÍ SYSTÉM REALITNÍCH KANCELÁŘÍ UŽIVATELSKÁ PŘÍRUČKA UŽIVATELSKÁ PŘÍRUČKA STRANA 1 / 23
 ESTATIX INFORMAČNÍ SYSTÉM REALITNÍCH KANCELÁŘÍ UŽIVATELSKÁ PŘÍRUČKA STRANA 1 / 23 OBSAH 1 Zabezpečení systému... 3 1.1 Přístup do systému... 3 1.2 První přihlášení... 3 1.3 Heslo nefunguje nebo jej uživatel
ESTATIX INFORMAČNÍ SYSTÉM REALITNÍCH KANCELÁŘÍ UŽIVATELSKÁ PŘÍRUČKA STRANA 1 / 23 OBSAH 1 Zabezpečení systému... 3 1.1 Přístup do systému... 3 1.2 První přihlášení... 3 1.3 Heslo nefunguje nebo jej uživatel
M I S Y S - W E B. Intranet řešení systému MISYS. Verze 9.00. Příručka uživatele
 M I S Y S - W E B Intranet řešení systému MISYS Verze 9.00 Příručka uživatele GEPRO s.r.o. Září 2008 Copyright GEPRO s.r.o. 2008 Ochranné známky GEPRO spol. s r.o. KOKEŠ, MISYS Ochranné známky Microsoft
M I S Y S - W E B Intranet řešení systému MISYS Verze 9.00 Příručka uživatele GEPRO s.r.o. Září 2008 Copyright GEPRO s.r.o. 2008 Ochranné známky GEPRO spol. s r.o. KOKEŠ, MISYS Ochranné známky Microsoft
Základy práce s programem pro interaktivní tabuli SMART notebook
 ZŠ praktická a ZŠ speciální Chodov, okres Sokolov, příspěvková organizace Základy práce s programem pro interaktivní tabuli SMART notebook Metodický materiál k základnímu školení Materiál vznikl v rámci
ZŠ praktická a ZŠ speciální Chodov, okres Sokolov, příspěvková organizace Základy práce s programem pro interaktivní tabuli SMART notebook Metodický materiál k základnímu školení Materiál vznikl v rámci
ENÍ (ZALOŽENÍ) PREZENTACE...
 PowerPoint - program pro návrh prezentace, - kvalitní grafická a estetická prezentace, - pro ztvárnění a následné spuštění prezentace, - jde o jednotlivé obrazovky doplněné o animace, triky a multimediální
PowerPoint - program pro návrh prezentace, - kvalitní grafická a estetická prezentace, - pro ztvárnění a následné spuštění prezentace, - jde o jednotlivé obrazovky doplněné o animace, triky a multimediální
Jak namalovat obraz v programu Malování
 Jak namalovat obraz v programu Malování Metodický text doplněný praktickou ukázkou zpracovanou pro moţnost promítnutí v prezentačním programu MS PowerPoint PaedDr. Hana Horská 20. 7. 2006, aktualizováno
Jak namalovat obraz v programu Malování Metodický text doplněný praktickou ukázkou zpracovanou pro moţnost promítnutí v prezentačním programu MS PowerPoint PaedDr. Hana Horská 20. 7. 2006, aktualizováno
Funkce a vzorce v Excelu
 Funkce a vzorce v Excelu Lektor: Ing. Martin Kořínek, Ph.D. Formátování tabulky V této kapitole si vysvětlíme, jak tabulku graficky zdokonalit, jak změnit nastavení šířky a případně výšky sloupců, jak
Funkce a vzorce v Excelu Lektor: Ing. Martin Kořínek, Ph.D. Formátování tabulky V této kapitole si vysvětlíme, jak tabulku graficky zdokonalit, jak změnit nastavení šířky a případně výšky sloupců, jak
SCIA.ESA PT. Galerie výkresů
 SCIA.ESA PT Galerie výkresů 2 VÍTEJTE 5 GALERIE VÝKRESŮ 6 Otevření Galerie výkresů... 6 Správce Galerie výkresů... 6 STRÁNKA VÝKRESU 8 Vložit obrázek... 10 Vlastnosti obrázku... 14 Hlavička a razítko...
SCIA.ESA PT Galerie výkresů 2 VÍTEJTE 5 GALERIE VÝKRESŮ 6 Otevření Galerie výkresů... 6 Správce Galerie výkresů... 6 STRÁNKA VÝKRESU 8 Vložit obrázek... 10 Vlastnosti obrázku... 14 Hlavička a razítko...
Práce s plátnem. Vrácení se o krok zpět CTRL+Z Vrácení se o krok vpřed SHIFT+CTRL+Z Duplikace objektu CTRL+D
 INKSCAPE - Základy Tato prezentace se vám bude snažit přiblížit základy práce s vektorovou grafikou, v našem případě v programu Inkscape. Ukážeme si navigaci na plátně, práci s objekty, výplní, seskupováním
INKSCAPE - Základy Tato prezentace se vám bude snažit přiblížit základy práce s vektorovou grafikou, v našem případě v programu Inkscape. Ukážeme si navigaci na plátně, práci s objekty, výplní, seskupováním
Práce v programu Word 2003
 Práce v programu Word 2003 Prostředí programu WORD 2003 Program WORD 2003 slouží k psaní textů, do kterých je možné vkládat různé obrázky, tabulky a grafy. Vytvořené texty se ukládají, jako dokumenty s
Práce v programu Word 2003 Prostředí programu WORD 2003 Program WORD 2003 slouží k psaní textů, do kterých je možné vkládat různé obrázky, tabulky a grafy. Vytvořené texty se ukládají, jako dokumenty s
Spinelterminal. Terminálový program pro ladění aplikací s protokolem Spinel. 20. září 2005 w w w. p a p o u c h. c o m v.0.9.5.18
 Terminálový program pro ladění aplikací s protokolem Spinel 20. září 2005 w w w. p a p o u c h. c o m v.0.9.5.18 Spinelterminal Katalogový list Vytvořen: 15.4.2004 Poslední aktualizace: 20.9.2005 10:34
Terminálový program pro ladění aplikací s protokolem Spinel 20. září 2005 w w w. p a p o u c h. c o m v.0.9.5.18 Spinelterminal Katalogový list Vytvořen: 15.4.2004 Poslední aktualizace: 20.9.2005 10:34
Dokument a jeho části oddíly, záhlaví, zápatí
 Dokument a jeho části oddíly, záhlaví, zápatí Nejčastějším úkolem bývá ukončení stránky a pokračování textu na další stránce nebo vložení stránky před napsaný text. Podobným úkolem je jiné svislé zarovnání
Dokument a jeho části oddíly, záhlaví, zápatí Nejčastějším úkolem bývá ukončení stránky a pokračování textu na další stránce nebo vložení stránky před napsaný text. Podobným úkolem je jiné svislé zarovnání
Informační a komunikační technologie 1. st. Malování - nástroje
 Informační a komunikační technologie 1. st. Malování - nástroje Nástroj Tužka umožňuje kreslit tenké čáry nebo křivky volného tvaru. Ve skupině Nástroje klikněte na nástroj Tužka. Ve skupině Barvy klikněte
Informační a komunikační technologie 1. st. Malování - nástroje Nástroj Tužka umožňuje kreslit tenké čáry nebo křivky volného tvaru. Ve skupině Nástroje klikněte na nástroj Tužka. Ve skupině Barvy klikněte
K 2 - Základy zpracování textu
 Radek Maca Makovského 436 Nové Město na Moravě 592 31 tel. 0776 / 274 152 e-mail: rama@inforama.cz http://www.inforama.cz K 2 - Základy zpracování textu Mgr. Radek Maca Word I 1 slide ZÁKLADNÍ POJMY PRVKY
Radek Maca Makovského 436 Nové Město na Moravě 592 31 tel. 0776 / 274 152 e-mail: rama@inforama.cz http://www.inforama.cz K 2 - Základy zpracování textu Mgr. Radek Maca Word I 1 slide ZÁKLADNÍ POJMY PRVKY
GIMP. Kreslící nástroje
 GIMP - multiplatformní nástroj pro úpravu fotografií a rastrové grafiky. Lze jej použít jako jednoduchý nástroj na malování, stejně jako profesionální aplikaci pro retušování fotografií, program pro dálkové
GIMP - multiplatformní nástroj pro úpravu fotografií a rastrové grafiky. Lze jej použít jako jednoduchý nástroj na malování, stejně jako profesionální aplikaci pro retušování fotografií, program pro dálkové
Kurz Word 2000 Odrážky a číslování Kurz Word 2000 Odrážky a číslování Oddíly Záhlaví a zápatí
 Kurz Word 2000 Odrážky a číslování Oddíly Záhlaví a zápatí - 1 - L04 V 1 odrážky a číslování Odrážky, číslování i víceúrovňovost můžeme zadat buď před zápisem textu nebo vytvořit dodatečně označením bloku
Kurz Word 2000 Odrážky a číslování Oddíly Záhlaví a zápatí - 1 - L04 V 1 odrážky a číslování Odrážky, číslování i víceúrovňovost můžeme zadat buď před zápisem textu nebo vytvořit dodatečně označením bloku
Jak namalovat obraz v programu Malování
 Jak namalovat obraz v programu Malování Metodický text doplněný praktickou ukázkou zpracovanou pro možnost promítnutí v prezentačním programu MS PowerPoint PaedDr. Hana Horská 20. 7. 2006 MALOVÁNÍ aplikace,
Jak namalovat obraz v programu Malování Metodický text doplněný praktickou ukázkou zpracovanou pro možnost promítnutí v prezentačním programu MS PowerPoint PaedDr. Hana Horská 20. 7. 2006 MALOVÁNÍ aplikace,
VYSOKÉ UČENÍ TECHNICKÉ V BRNĚ FAKULTA INFORMAČNÍCH TECHNOLOGIÍ. Uživatelská příručka k programu FloodFilling Art
 VYSOKÉ UČENÍ TECHNICKÉ V BRNĚ FAKULTA INFORMAČNÍCH TECHNOLOGIÍ Uživatelská příručka k programu FloodFilling Art Autor: Jan Bílek e-mail: xbilek14@stud.fit.vutbr.cz 8. 4. 2009 Obsah 1 Princip vytváření
VYSOKÉ UČENÍ TECHNICKÉ V BRNĚ FAKULTA INFORMAČNÍCH TECHNOLOGIÍ Uživatelská příručka k programu FloodFilling Art Autor: Jan Bílek e-mail: xbilek14@stud.fit.vutbr.cz 8. 4. 2009 Obsah 1 Princip vytváření
Interaktivní mapy ÚAP Uživatelská příručka
 Interaktivní mapy ÚAP Uživatelská příručka Verze: 1.0 Podpora: GEOREAL spol. s r.o. http://www.georeal.cz email: podpora@georeal.cz Hot-line: 373 733 456 Běhové prostředí: Microsoft Internet Explorer,
Interaktivní mapy ÚAP Uživatelská příručka Verze: 1.0 Podpora: GEOREAL spol. s r.o. http://www.georeal.cz email: podpora@georeal.cz Hot-line: 373 733 456 Běhové prostředí: Microsoft Internet Explorer,
Adobe Photoshop 9. Vytváření cest nástrojem Pero
 olygr.cz XMF, montážní program 1. Seznámení s programem Adobe Photoshop 9. Vytváření cest nástrojem Pero Vytvořil: Tomáš Fab dní škola polygrafická, 110 27 00 Brno ody zdokonalující edukaci na ISŠP 34.05381
olygr.cz XMF, montážní program 1. Seznámení s programem Adobe Photoshop 9. Vytváření cest nástrojem Pero Vytvořil: Tomáš Fab dní škola polygrafická, 110 27 00 Brno ody zdokonalující edukaci na ISŠP 34.05381
ebeam Projection (Interactive) dodatek k ebeam Complete
 Návod k obsluze ebeam Projection (Interactive) dodatek k ebeam Complete Návod k obsluze systému ebeam Projection / ebeam Interactive Úvod Vážený zákazníku, blahopřejeme Vám k nákupu systému ebeam Projection,
Návod k obsluze ebeam Projection (Interactive) dodatek k ebeam Complete Návod k obsluze systému ebeam Projection / ebeam Interactive Úvod Vážený zákazníku, blahopřejeme Vám k nákupu systému ebeam Projection,
7. Nástroje. 7.1 Pravopis. 7.2 Jazyk. Kapitola 7: Nástroje 47. Kontrola pravopisu
 Kapitola 7: Nástroje 47 7. Nástroje Kontrola pravopisu 7.1 Pravopis V prezentaci Encian přichystejme dvě záměrné pravopisné chyby na prvním snímku. Slovo Váš nahradíme slovem Vaš a slovo přehledným nahradíme
Kapitola 7: Nástroje 47 7. Nástroje Kontrola pravopisu 7.1 Pravopis V prezentaci Encian přichystejme dvě záměrné pravopisné chyby na prvním snímku. Slovo Váš nahradíme slovem Vaš a slovo přehledným nahradíme
DUM 14 téma: Barevné korekce fotografie
 DUM 14 téma: Barevné korekce fotografie ze sady: 2 tematický okruh sady: Bitmapová grafika ze šablony: 09 Počítačová grafika určeno pro: 2. ročník vzdělávací obor: vzdělávací oblast: číslo projektu: anotace:
DUM 14 téma: Barevné korekce fotografie ze sady: 2 tematický okruh sady: Bitmapová grafika ze šablony: 09 Počítačová grafika určeno pro: 2. ročník vzdělávací obor: vzdělávací oblast: číslo projektu: anotace:
Mikroskopická obrazová analýza
 Návod pro laboratorní úlohu z měřicí techniky Práce O1 Mikroskopická obrazová analýza 0 1 Úvod: Tato laboratorní úloha je koncipována jako seznámení se s principy snímání mikroskopických obrazů a jejich
Návod pro laboratorní úlohu z měřicí techniky Práce O1 Mikroskopická obrazová analýza 0 1 Úvod: Tato laboratorní úloha je koncipována jako seznámení se s principy snímání mikroskopických obrazů a jejich
Vkládání prvků do dokumentu MS Word
 Vkládání prvků do dokumentu MS Word 1. Vkládání Do dokumentu můžeme vložit celou řadu prvků, počínaje čísly stránek a obrázky konče. 1.1. Konec stránky Pokud chceme, aby odstavec byl vždy posledním na
Vkládání prvků do dokumentu MS Word 1. Vkládání Do dokumentu můžeme vložit celou řadu prvků, počínaje čísly stránek a obrázky konče. 1.1. Konec stránky Pokud chceme, aby odstavec byl vždy posledním na
Fotogalerie pro redakční systém Marwel Obscura v. 2.0
 Fotogalerie pro redakční systém Marwel Obscura v. 2.0 postupy a doporučení pro práci redaktorů verze manuálu: 1.1 QCM, s. r. o., březen 2011 Podpora: e-mail: podpora@qcm.cz tel.: +420 538 702 705 Obsah
Fotogalerie pro redakční systém Marwel Obscura v. 2.0 postupy a doporučení pro práci redaktorů verze manuálu: 1.1 QCM, s. r. o., březen 2011 Podpora: e-mail: podpora@qcm.cz tel.: +420 538 702 705 Obsah
