Nápověda k užívání interaktivního formuláře Zprávy a Doporučení ŠPZ
|
|
|
- Olga Mašková
- před 7 lety
- Počet zobrazení:
Transkript
1 Nápověda k užívání interaktivního formuláře Zprávy a Doporučení ŠPZ Verze formuláře 1.7 (k ). Kontakt na podporu k formuláři dotazy, změnové návrhy apod. matej.seifert@nuv.cz Obsah Historie verzí formuláře... 1 Změny ve verzi Účel formuláře... 2 Instalace formuláře... 3 S jakými typy souborů se ve formuláři pracuje?... 3 Menu ve formuláři... 4 Doporučení k postupu práce s formulářem... 5 Řešení vybraných obtíží při práci s formulářem... 9 Historie verzí formuláře Oficiální distribuce všem zařízením v poradenské síti: 1.1 srpen září listopad 2016 Distribuce vybraným zařízením podle potřeby/k testování 1.3 září 2016 (úprava načítání dat do pomocných polí při otevření formuláře) 1.4 září 2016 (oprava vyhodnocení správnosti některých IZO zařízení) 1.5 říjen 2016 (testovací verze optimalizované verze formuláře) 1.6 listopad 2016 (nedistribuovaná testovací verze) Změny ve verzi 1.7 Verze 1.7 zahrnuje veškeré úpravy, které byly provedeny od verze formuláře 1.2. Jedná se o optimalizovanou verzi formuláře, která zrychluje některé kroky při práci s formulářem a zvyšuje stabilitu formuláře. Kompatibilita vůči souborům XML vytvořeným v předchozích verzích formuláře je zachována. Byly provedeny tyto úpravy: Úprava základního uživatelského menu Menu v záhlaví formuláře bylo zjednodušeno: tlačítka pro Import formuláře dat z informačních systémů ŠPZ a Export dat pro školu a školské zařízení byla přenesena pod tlačítko Import a export. Tisk a ukládání do PDF byly sloučeny pod jedno tlačítko a až po vygenerování náhledu sestavy si uživatel volí, zda chce v daném případě tisknout, generovat PDF, nebo provést obojí. Bylo odstraněno tlačítko Zavřít, místo kterého lze použít dialog Uzavřít v menu Soubor (ikona se šipkou vpravo nahoře) nebo křížek v pravé horní části obrazovky. Přidání tlačítek Otevřít formulář a Uložit V řádku nabídek, v záložce Domů byla přidány tlačítka Otevřít
2 formulář do záložky Domů v řádku nabídek Úprava kontroly správnosti údajů ve formuláři Změna postupu automatického doplňování informací ve formuláři Úprava chování formuláře po změně identifikátoru znevýhodnění Oprava chyby při zadání odlišného ročníku a třídy Oprava chyby při hodnocení správnosti data konzultace se školou Automatické vyžádání aktualizace formuláře formulář a Uložit formulář, která jsou tak neustále uživateli k dispozici, aniž by musel listovat formulářem. Tlačítko Otevřít formulář umožní otevřít soubor ve formátu ZFO i XML, tlačítko Uložit formulář ukládá veškerá data formuláře do XML. V předchozích verzích formuláře byly kontroly prováděny pokaždé při generování každého z možných výstupů (tisk, generování PDF, ukládání do XML pro školu/školské zařízení), a to vedlo ke zpomalení při tvorbě výstupů. Po úpravě byly veškeré kontroly přeneseny pod tlačítko Kontrola formuláře. Nyní uživatel vyplní formulář a poté provede jednorázově jeho kontrolu. Posléze může podle své úvahy generovat jednotlivé výstupy. Formulář umožní generovat výstupy také nezávisle na výsledku kontroly, a je tedy na zodpovědnosti uživatele, aby případné nalezené chyby správně opravil. Řada informací je ve formuláři vyplňována jednorázově a automatické doplňování těchto informací do jiných míst formuláře nebylo z hlediska rychlosti činnosti formuláře optimální. Proto bylo automatické doplňování na více místech nahrazeno tlačítko Doplnit, po kterém se překopírují potřebné informace z jiné části formuláře. V předchozích verzích formuláře byly po úpravě identifikátoru znevýhodnění promazány všechny tabulkové údaje o doporučených podpůrných opatřeních s normovanou finanční náročností. Po úpravě se PO automaticky nepromazávají, ale na případný nesoulad doporučení s nárokem na opatření je identifikován v rámci kontroly formulářem. Pro uživatele je tento postup příjemnější - nemusí opakovaně doplňovat ta opatření, jejichž nárokovost se úpravou identifikátoru znevýhodnění nezměnila. Původní verze formuláře při generování sestav chybně přepisovala údaj o třídě, jestliže byl zadán odlišný ročník (např. 2. ročník a 3. A třída). Tato chyba je nyní opravena. Formulář nově akceptuje také datum konzultace se školou, které je totožné s datem vystavení doporučení/zprávy. Původní upozornění na chybně zadané datum se nebude zobrazovat. Formulář si při otevření vyžádá aktualizaci na nejnovější verzi aplikace Form Filler, která byla vydána ( ). Tato aktualizace by měla řešit problémy při zadávání textu do otevřených polí RTF. Účel formuláře Formulář je poskytnut školským poradenským zařízením bezplatně jako pomůcka, která umožňuje vyplnit formuláře Zprávy školského poradenského zařízení (dále jen Zpráva) a Doporučení školského poradenského zařízení pro vzdělávání žáka se speciálními vzdělávacími potřebami ve škole / ve školském zařízení (dále jen Doporučení škole / školskému zařízení) podle požadavků vyhlášky 27/2016 Sb. Formulář umožňuje vkládat do doporučení ŠPZ tabulkové hodnoty jednotlivých opatření z přílohy č. 1 vyhlášky 27/2016 Sb. se sníženými nároky na dohledávání kódů těchto opatření. Umožňuje dynamické exporty z doporučení, při kterých se tisknou pouze ty části doporučení, které byly vyplněny, a ostatní části jsou v tisku vynechány. Ve formuláři je zapracována řada kontrolních vazeb, které snižují riziko vložení nesprávných či neoprávněných podpůrných 2
3 opatření např. ve vztahu ke stupni podpůrných opatření, typu znevýhodnění (zdravotnímu stavu, kulturním či odlišným životním podmínkám) nebo zařazení do tříd či škol zřízených podle 16 odst. 9. Formulář ve verzi 1_7 splňuje základní požadavky a byla provedena také optimalizace, která zrychluje práci s formulářem a zvyšuje stabilitu při jeho využití. Předpokládá se další vývoj, při kterém budou zapracovány některé podstatné požadavky ze strany ŠPZ. O existenci jakékoliv nové verze formuláře budou ŠPZ informována. Instalace formuláře Podmínkou využití formuláře je instalace programu Form Filler od společnosti Software 602 na počítač poradenského pracovníka. Form Filler si lze stáhnout bezplatně z webové stránky Formulář ve verzi 1.7 aktivně vybízí k aktualizaci programu Form Filler na verzi, ve které jsou odstraněny chyby související s formátováním textů. Aktuální verze formuláře bude dále umístěna na stránku informací pro školská poradenská zařízení v sekci Společné vzdělávání na stránce MŠMT. Instalace programu může být podmíněna dostatečnými uživatelskými právy v operačním systému - někdy mohou tento program na počítač nainstalovat pouze osoby pověřené správou počítačového systému v poradenském zařízení. Samotný interaktivní formulář je poskytován jako soubor s názvem NUV_formular_v1_7.zfo. Soubor je nutné si stáhnout do počítače (uložit na pevný disk), po nainstalování Form Fillera jej lze otevřít dvojitým kliknutím na název souboru, nebo přes běžný uživatelský dialog uvnitř Form Filler. S jakými typy souborů se ve formuláři pracuje? Formulář umožňuje pracovat se třemi různými typy souborů..zfo: V tomto formátu je poskytnut formulář pro otevření v programu Form Filler. V souboru je zahrnut celý číselník podpůrných opatření, vycházející z Přílohy č. 1 vyhlášky 27/2016 Sb. Jestliže dojde v budoucnu k aktualizaci tohoto číselníku, je nutné si soubor ZFO s formulářem stáhnout v nové verzi, aby měl uživatel ve formuláři aktuální výčet dostupných podpůrných opatření. V záhlaví formuláře v pravé horní části je vždy uvedeno, z jakého data je číselník implementovaný ve formuláři. Nedoporučujeme používat formát ZFO pro dlouhodobé ukládání vyplněných doporučení/zpráv pro konkrétní klienty, s ohledem na úsporu místa na disku i možnost, že by uživatel omylem používal soubor se zastaralým číselníkem podpůrných opatření, až dojde k jeho změně..xml XML jsou soubory určené k výměně informací. Ve formuláři mají příponu XML datové soubory, používané pro načtení i pro export dat a pro ukládání zprávy/doporučení o klientovi pro případné účely pozdějších úprav doporučení (načtení do formuláře k opětovné editaci). Při používání datové schránky pošlete škole vždy společně s PDF 3
4 doporučení také XML verzi doporučení vytvořenou přes nabídku Export dat pro školu (školské zařízení) škole to usnadní práci s doporučením, neboť v závislosti na dodavateli informačního systému školy, např. Bakaláři, již mohou tato data načíst do školské matriky..pdf V podobě PDF dokumentu lze vygenerovat doporučení škole / školskému zařízení (včetně jejich prodloužení) a zprávu ŠPZ. Předpokládáme, že při využití datové schránky bude doporučení zasláno škole vždy také v PDF podobě. Formulář dále umožňuje tisk všech dokumentů (doporučení vč. prodloužení, závěru) na tiskárnu. Menu ve formuláři Většinu kroků spojených s využíváním formuláře lze provést přes menu v horní části obrazovky formuláře. Význam jednotlivých položek menu: Otevřít formulář Přes toto tlačítko si můžete na disku vyhledat soubor XML či ZFO s doporučením či zprávou pro daného klienta z minulosti. Přes toto tlačítko můžete také otevírat soubory XML s vyplněnými základními hodnotami o svém pracovišti, když budete zakládat doporučení a zprávu novému klientovi. Uložit formulář Přes toto tlačítko ukládáte do souboru XML veškeré informace vyplněné ve formuláři, pro účely práce s formulářem v budoucnu v ŠPZ. Takto uložené soubory XML obsahují veškeré informace z formuláře včetně formátování použitého v polích (tučná písma, kurzívy apod.). Takto uložený soubor byste neměli poskytovat škole - Kontrola formuláře Přes toto tlačítko se provádí kontrola správnosti vyplněných dat. Tlačítko kontroluje mj. zda nejsou doporučena duplicitně totožná PO (např. 2x stejná pomůcka do školy), zda je zvolen správný způsob financování ve vztahu k zařazení do určité třídy/školy, zda jsou doporučena pouze opatření, na které má žák nárok ve vztahu ke svým speciálním vzdělávacím potřebám, logické návaznosti mezi vybranými daty (např. vyšetření, vystavení doporučení apod.) a další aspekty. Kontrola dále upozorní na PO zvolená z vyšších stupňů než je převažující stupeň podpory žáka. Vytisknout nebo uložit do PDF Tlačítko vyvolá dialog, ve kterém můžete vybrat některou ze sestav (doporučení škole/školskému zařízení, jejich prodloužení, nebo zprávu zákonnému zástupci žáka). Po volbě výstupu se vygeneruje náhled a uživatel se rozhodne, zda chce uložit PDF, vytisknout soubor, nebo zda provede obojí. Při volbě uložit do PDF se otevře nové okno s dialogem Uložit jako, kde se volí název ukládaného PDF souboru. 4
5 Import a export Tlačítko vyvolá dialog, kde můžete zvolit, že budete do formuláře importovat data z informačního systému ŠPZ a nebo že budete exportovat data pro školu/školské zařízení ve formátu PDF. Tlačítka slouží pouze pro výměnu dat mezi informačními systémy ŠPZ a informačním systémem školy. Soubory vygenerované přes tlačítka Export dat nelze zpět načíst do formuláře pro účely další práce. Import dat je možný tehdy, pokud jsou data poskytnuta z evidenčního systému používaného v ŠPZ ve formátu xml s pojmenováním a obsahem polí podle požadavků formuláře. O přípravu souboru pro import je nutné požádat dodavatele informačního systému, který používáte pro evidenci klientů ve svém zařízení instrukce poskytne matej.seifert@nuv.cz. Výstupy pro školu a školské zařízení obsahují pouze údaje podstatné pro tyto instituce, vypušteny jsou data určená pouze rodiči. Export do XML v tomto případě ukládá texty bez formátování ( prostý text ). Výstup vše není určen škole ani školskému zařízení, protože obsahuje citlivé informace o žákovi, které lze předat pouze zákonnému zástupci žáka! Doporučení k postupu práce s formulářem Formulář obsahuje číselník podpůrných opatření a zejména informace o tom, v jakých situacích lze tato opatření přiznat (kontrolní vazby). Jedná se celkem o několik desítek tisíc položek číselníku. Z toho důvodu v některých momentech je nutné vyčkat reakce formuláře sestavení nabídky PO, načtení sekce apod. Na stavové liště ve spodní části formuláře se obvykle zobrazuje % dokončení kroku. V pravé části okna formuláře lze rozbalit Panel informací o formuláři (viz menu Zobrazit v záhlaví formuláře). V něm bývá pro některá pole formuláře obsažena nápověda, která informuje, jaká data a v jaké podobě mají být vložena. 5
6 Po založení nového formuláře doporučuji, aby poradenský pracovník vyplnil sekci Údaje o poradenském pracovišti a zhotoviteli doporučení/zprávy, včetně volitelného vložení obrázku (jpg, png) se záhlavím hlavičkového papíru ŠPZ, případně otiskem razítka ŠPZ. Jakmile si tento výstup uložíte přes možnost Uložit formulář, můžete se vždy vrátit k souboru, kde tyto opakující se údaje administrativního charakteru budete mít vyplněny. Údaje o spolupracujícím ŠPZ se ukládají až pro konkrétního klienta, podle toho, zda využívá služeb ještě dalšího poradenského zařízení. V dalším kroku, již u konkrétního klienta, lze přistoupit k vyplnění dalších informací ve formuláři. Jednotlivé editační části formuláře se otevírají přes tlačítko otevřít, posléze je lze přes tlačítko zavřít opět minimalizovat. Červený znak u části označuje, zda byla vyplněna, nebo zda v ní zůstávají některá povinná pole nevyplněná. Kontrola vyplněnosti je provedena při stisknutí tlačítka Kontrola formuláře. Veškerá data (narození, vyšetření, konzultace se školou) uvádějte v konvenci DD.MM.RRRR nebo D.M.RRRR, např Vybraná pole kontrolní vyšetření, návrh na poskytování PO od-do lze vyplnit i jen kombinací měsíce a roku, např Informace o stupni podpory a postižení žáka nebo dalšího postižení žáka se vyplňují v části Doporučení ŠPZ. Část Doporučení školskému zařízení se vyplňuje pouze v případech, kdy je školské zařízení mimo školu žáka, tj. je součástí jiné právnické osoby než škola. Jakmile s využitím tlačítka změnit / uložit vyplníte informaci o převažujícím stupni podpory žáka, tento údaj se Vám vkopíruje do všech relevantních polí ve formuláři doporučení. Uvnitř doporučení jej pak lze v jednotlivých místech i pozměnit, pokud by to bylo nutné. Stupeň podpory může být zadán odlišný pro školu žáka a pro školské zařízení (pokud je zřízeno mimo školu žáka). Jakmile s využitím tlačítka změnit / uložit vyplníte informaci o znevýhodnění žáka, případně dalším znevýhodnění žáka, na základě těchto údajů se Vám začnou v nabídkách zobrazovat opatření odpovídající podle Přílohy 1. vyhlášky 27/2016 Sb. zadané kombinaci informací. Jestliže se Vám v některé z nabídek žádné opatření nezobrazuje (např. v položce tlumočník znakového jazyka nebo úprava obsahu vzdělávání ), bývá to obvykle z toho důvodu, že není zadáno postižení, pro které je opatření vhodné/možné podle vyhlášky 27/2016 Sb. Při dodatečné změně identifikátoru znevýhodnění zadané tabulkové hodnoty podpůrných opatření zůstanou beze změny, ale na případné uvedení opatření, které k nově zadanému identifikátoru znevýhodnění nepřísluší, je pracovník upozorněn při kontrole formuláře. 6
7 Podobně funguje také pole doporučení poskytování podpůrných opatření od-do. Data, která vložíte v záhlaví editační části Doporučení, se posléze automaticky načtou do tabulkových hodnot PO, která budete vybírat. Datum se dá posléze i u jednotlivých opatření změnit. U některých opatření je vyhláškou limitován počet týdnů, po které lze určitou podporu poskytovat na vložení nesprávného data reaguje formulář červeným podbarvením pole s datem. Pokud po načtení data od-do manipulujete s termíny poskytování v záhlaví, je již nutné další editaci provést ručně. Totéž platí v případě, že byste dodatečně změnili převažující stupeň podpory je nutné údaj o stupních změnit v jednotlivých částech doporučení manuálně. V některých situacích může být proto výhodné, když si nejprve napíšete texty popisů do otevřených polí u jednotlivých skupin opatření či kategorií doporučení, a až poté vložíte stupeň nebo kódy postižení a jednotlivé tabulkové hodnoty. V otevřených polích formuláře, obvykle v editační části označenými textem Popis, lze použít formátování (např. tučné písmo, změnu velikosti fontu, zarovnání apod.). K této nabídce se dostanete přes zeleně označenou položku nástroje formátování v horní části obrazovky. Odrážky doporučujeme vkládat kombinací pomlčky/spojovníku a textu, a nikoliv přes nástroje formátování, usnadňuje to případné kopírování textů z a do formuláře. Do formuláře lze vkládat texty ze schránky (ve Windows Ctrl-C pro kopírování a Ctrl-V pro vkládání textu). Pozor, formulář negarantuje správnost při kopírování formátovaného textu z MS Office do formuláře nebo naopak, protože skryté znaky sloužící k formátování textu jsou program od programu odlišné. Pro vkládání textů z MS Office nebo jiného kancelářského software doporučujeme kopírovat do schránky prostý text bez formátování, a formátování nastavit až v software Form Filler. Některé nabídky tabulkových hodnot PO se zobrazí až po zaškrtnutí nadpisu dané kategorie opatření. Posléze se otevře (poklikem do dlouhého řádku s šipkou vpravo) seznam s opatřeními, která jsou k dispozici. Jestliže některé z nich zvolíte, musíte poté povinně zvolit také některý ze způsobů financování: NFN/nákup znamená, že škola bude mít proplaceno dané opatření podle vyhlášky; volba výpůjčka/sdílené nebo jiné znamená, že je doporučeno škole opatření/pomůcku používat, ale její zajištění bude financováno jiným způsobem než ze systému podpůrných opatření. Po přidání opatření můžete také upravit dobu jeho poskytování od-do (svůj návrh k době poskytování, konečné rozhodnutí o zahájení poskytování ovlivňuje škola). 7
8 V tabulkách pomůcek jsou některé pomůcky označeny závorkou (ŠZ). Toto označení znamená, že dané opatření doporučujete pro využití ve školském zařízení. Takto lze obvykle jednotlivá opatření nebo pomůcky zvolit maximálně dvakrát - jednou pro školu (varianta bez závorky) a jednou pro školské zařízení. Tlačítkem plus v pravé části lze přidat další opakovací pole, které umožní vložit další pomůcky, pokud je vkládána více než jedna pomůcka v dané kategorii pomůcek. Chybně vyplněné opakovací pole lze odstranit tak, že jedno nové přidáte a původní špatně vyplněné odeberete přes symbol mínus. Symbolem mínus lze také odstranit přidané opakovací pole, které se nakonec rozhodnete nevyužít. U pomůcek lze také omezit zobrazení pouze na některé stupně pokud ovšem alespoň jeden stupeň nezaškrtnete, bude nabídka v seznamu prázdná tak by tomu bylo i na obrázku níže. V některých případech se Vám pod opatřením objeví červeně kurzívou psané chybové hlášení, nebo se chybové hlášení objeví při snaze formulář exportovat do PDF, XML, nebo tisknout. Hlášení může mít podobu pouhého upozornění (např. že volíte opatření z vyššího stupně, než je převažující stupeň podpory žáka, což lze, jestliže opatření z nižšího stupně nedostačuje), nebo chyby (vložení opatření, jehož poskytnutí škole či třídě zřízené podle 16 je limitováno). U podpor pro školy a třídy podle 16 je některá opatření možné poskytnout pouze se způsobem financování jiný (tj. lze je doporučit, ale nelze ho hradit ze systému PO, hradí se z normativu, která škola na žáka obdrží a obvykle je škola realizuje i na základě svého ŠVP bez doporučení ze strany ŠPZ). Upozornění: Chyba je třeba navolit způsob financování jiné 8
9 Někdy se uživatel setká se situací, že má např. ve zprávě vyplněna všechna povinná pole, ale formulář stále informuje o tom, že některé pole nebylo vyplněno. Obvykle se to stane tehdy, když je přidáno ale nevyplněno některé z povinných opakovacích polí, např. na vědomí. Situaci vyřeší, pokud nevyužité povinné políčko odeberete symbolem. Formuláře prodloužení doporučení škole / školskému zařízení jsou připraveny pro situaci, kdy se žádné z opatření doporučených v předchozím doporučení nemění. Pak lze po doplnění některých hodnot vytisknout dokument, kterým se předchozí doporučení přesouvá na další období. Řešení vybraných obtíží při práci s formulářem V této části nápovědy se věnujeme některým aspektům práce s formulářem, které činí v praxi obtíže. Přechod mezi poli formuláře Přesouvat se mezi poli lze buď kurzorem a myší, nebo výhodněji pomocí tlačítka Tabulátor (delší tlačítko na klávesnici nedaleko pod klávesou ESC, se zobrazenou šipkou vlevo a vpravo nebo textem TAB). Tabulátor posouvá kurzor také na tlačítka, např. na tlačítko OTEVŘÍT, kdy lze stisknutím Enter otevřít následující sekci a stisknutím tabulátoru pokračovat ve vyplňování dalších polí. Vkládání textu ze schránky Prosím, pokud je to možné, vkládejte ze schránky texty ve formátu prostého textu, tj. ze souborů TXT nebo případně z WORDu bez složitějšího formátování (např. odrážek) skryté znaky určující formátování textu se mezi Word a Form Filler liší a kopírování u formátovaného textu nemusí fungovat korektně. Jak se zachovat při zaseknutí aplikace Postup při činnosti aplikace lze sledovat na stavovém ukazateli ve spodní části obrazovky Form Filler. Jestliže se činnost aplikace zastaví, nemá smysl na další činnost čekat více než několik minut při dlouhodobějším zaseknutí formuláře je doporučený postup kliknout na křížek vpravo nahoře na obrazovce - a následně zvolit, že chcete formulář uložit. Tímto způsobem se daří velmi často uložit data z rozpracovaného formuláře, která by jinak byla ztracena. Jestliže se Vám zaseknutí vyskytne častěji nebo dokonce předvídatelně (vždy při provedení některých kroků), prosím kontaktujte nás na matej.seifert@nuv.cz, abychom mohli o problémech informovat firmu zhotovující formulář a pokusit se o nápravu stavu. (1) 9
10 (2) Průběžné ukládání Průběžné ukládání je možné také zkratkou Ctrl+S, kdy se při prvním uložení zvolí název souboru, a při každém dalším uložení již není potřeba při uložení přes tuto zkratku název souboru ukládat. Takto se ukládá celý soubor ZFO, tento způsob ukládání je tedy doporučen zejména v průběhu vyplňování formuláře. Následně si dokončenou práci uložte do XML přes tlačítko Uložit formulář. 10
Nápověda k užívání interaktivního formuláře Zprávy a Doporučení ŠPZ
 Nápověda k užívání interaktivního formuláře Zprávy a Doporučení ŠPZ Verze formuláře 1.1 (k 10. 8. 2016). Kontakt na podporu k formuláři dotazy, změnové návrhy apod. matej.seifert@nuv.cz Obsah Účel formuláře:...
Nápověda k užívání interaktivního formuláře Zprávy a Doporučení ŠPZ Verze formuláře 1.1 (k 10. 8. 2016). Kontakt na podporu k formuláři dotazy, změnové návrhy apod. matej.seifert@nuv.cz Obsah Účel formuláře:...
Nápověda k užívání interaktivního formuláře Zprávy a Doporučení ŠPZ
 Nápověda k užívání interaktivního formuláře Zprávy a Doporučení ŠPZ Verze formuláře 1.8 (k 9. 2. 2017). Kontakt na podporu k formuláři dotazy, změnové návrhy apod. matej.seifert@nuv.cz Obsah Historie verzí
Nápověda k užívání interaktivního formuláře Zprávy a Doporučení ŠPZ Verze formuláře 1.8 (k 9. 2. 2017). Kontakt na podporu k formuláři dotazy, změnové návrhy apod. matej.seifert@nuv.cz Obsah Historie verzí
Formulář NÚV v programu PPP4
 Formulář NÚV v programu PPP4 Verze programu: 4.2.1.0 Datum: 16. 5. 2017 1. Nastavení programu PPP4 V programu je nutné nastavit: 1. cestu k programu Form Filler 602 (tento program musí mít každý uživatel
Formulář NÚV v programu PPP4 Verze programu: 4.2.1.0 Datum: 16. 5. 2017 1. Nastavení programu PPP4 V programu je nutné nastavit: 1. cestu k programu Form Filler 602 (tento program musí mít každý uživatel
Nejčastější kladené dotazy
 Nejčastější kladené dotazy Než začnete vyplňovat žádost o dotace prostřednictvím jednotného inteligentního formuláře, je vhodné si přečíst návod. Přesto se může stát, že v něm nenajdete všechno. V takovém
Nejčastější kladené dotazy Než začnete vyplňovat žádost o dotace prostřednictvím jednotného inteligentního formuláře, je vhodné si přečíst návod. Přesto se může stát, že v něm nenajdete všechno. V takovém
Jak vyplnit daňové přiznání v Software602 Form Filler
 Jak vyplnit daňové přiznání v Software602 Form Filler Software602, 2011 http://www.602.cz http://www.bezpapiru.cz http://secustamp.com Obsah Obsah Úvod... 3 Práce s formulářem...3 Nástrojová lišta...4
Jak vyplnit daňové přiznání v Software602 Form Filler Software602, 2011 http://www.602.cz http://www.bezpapiru.cz http://secustamp.com Obsah Obsah Úvod... 3 Práce s formulářem...3 Nástrojová lišta...4
KRAJSKÝ ÚŘAD KARLOVARSKÉHO KRAJE. Manuál. Uživatele aplikace informačního systému pro
 Manuál Uživatele aplikace informačního systému pro zjišťování údajů a vypracování Přehledu o předběžném odhadu nákladů na obnovu majetku sloužícího k zabezpečení základních funkcí v území Karlovarského
Manuál Uživatele aplikace informačního systému pro zjišťování údajů a vypracování Přehledu o předběžném odhadu nákladů na obnovu majetku sloužícího k zabezpečení základních funkcí v území Karlovarského
AC FORM FILLER. aplikace pro podání žádosti o poskytnutí finančního příspěvku. Verze 1.0
 aplikace pro podání žádosti o poskytnutí finančního příspěvku Verze 1.0 2013 AutoCont CZ a.s. Veškerá práva vyhrazena. Tento dokument obsahuje informace důvěrného charakteru a informace v něm obsažené
aplikace pro podání žádosti o poskytnutí finančního příspěvku Verze 1.0 2013 AutoCont CZ a.s. Veškerá práva vyhrazena. Tento dokument obsahuje informace důvěrného charakteru a informace v něm obsažené
Popis a ovládání. Aplikace 602XML Filler
 Popis a ovládání Aplikace 602XML Filler Základní okno aplikace 602XML Filler Nástrojová lišta Otevřený formulář Pracovní panel Stavový řádek Kontextová nápověda k formulářovému poli Nástrojová lišta Otevře
Popis a ovládání Aplikace 602XML Filler Základní okno aplikace 602XML Filler Nástrojová lišta Otevřený formulář Pracovní panel Stavový řádek Kontextová nápověda k formulářovému poli Nástrojová lišta Otevře
Nejčastější kladené dotazy
 Nejčastější kladené dotazy Než začnete vyplňovat žádost prostřednictvím jednotného inteligentního formuláře, je vhodné si přečíst návod. Přesto se může stát, že v něm nenajdete všechno. V takovém případě
Nejčastější kladené dotazy Než začnete vyplňovat žádost prostřednictvím jednotného inteligentního formuláře, je vhodné si přečíst návod. Přesto se může stát, že v něm nenajdete všechno. V takovém případě
ZÁ KLÁDNÍ POKYNY PRO PRÁ CÍ S ELEKTRONÍCKY M FORMULÁ R EM
 ZÁ KLÁDNÍ POKYNY PRO PRÁ CÍ S ELEKTRONÍCKY M FORMULÁ R EM Elektronický sběr výkazů Ministerstva dopravy České republiky Základní pokyny pro práci s elektronickým formulářem resortní statistiky Ministerstva
ZÁ KLÁDNÍ POKYNY PRO PRÁ CÍ S ELEKTRONÍCKY M FORMULÁ R EM Elektronický sběr výkazů Ministerstva dopravy České republiky Základní pokyny pro práci s elektronickým formulářem resortní statistiky Ministerstva
Práce v programu Word 2003
 Práce v programu Word 2003 Prostředí programu WORD 2003 Program WORD 2003 slouží k psaní textů, do kterých je možné vkládat různé obrázky, tabulky a grafy. Vytvořené texty se ukládají, jako dokumenty s
Práce v programu Word 2003 Prostředí programu WORD 2003 Program WORD 2003 slouží k psaní textů, do kterých je možné vkládat různé obrázky, tabulky a grafy. Vytvořené texty se ukládají, jako dokumenty s
AC FORM FILLER. aplikace pro podání žádosti o poskytnutí finančního příspěvku. Uživatelská příručka. Verze 4.0
 AC FORM FILLER aplikace pro podání žádosti o poskytnutí finančního příspěvku Uživatelská příručka Verze 4.0 2013 AutoCont CZ a.s. Veškerá práva vyhrazena. Tento dokument obsahuje informace důvěrného charakteru
AC FORM FILLER aplikace pro podání žádosti o poskytnutí finančního příspěvku Uživatelská příručka Verze 4.0 2013 AutoCont CZ a.s. Veškerá práva vyhrazena. Tento dokument obsahuje informace důvěrného charakteru
Modul IRZ návod k použití
 Modul IRZ návod k použití Verze: 2 Datum: 26. 2. 2016 Tento dokument představuje stručný návod na použití modulu IRZ v programu EVI 8. Modul IRZ je určen na evidenci odpadů pro IRZ provozovny a hlášení
Modul IRZ návod k použití Verze: 2 Datum: 26. 2. 2016 Tento dokument představuje stručný návod na použití modulu IRZ v programu EVI 8. Modul IRZ je určen na evidenci odpadů pro IRZ provozovny a hlášení
Formulář NÚV v programu PPP4
 1. Nastavení programu PPP4 Formulář NÚV v programu PPP4 V programu je nutné nastavit: 1. cestu k programu Form Filler 602 (tento program musí mít každý uživatel nainstalován na svém počítači) 2. cestu
1. Nastavení programu PPP4 Formulář NÚV v programu PPP4 V programu je nutné nastavit: 1. cestu k programu Form Filler 602 (tento program musí mít každý uživatel nainstalován na svém počítači) 2. cestu
Ovládání Open Office.org Calc Ukládání dokumentu : Levým tlačítkem myši kliknete v menu na Soubor a pak na Uložit jako.
 Ukládání dokumentu : Levým tlačítkem myši kliknete v menu na Soubor a pak na Uložit jako. Otevře se tabulka, v které si najdete místo adresář, pomocí malé šedočerné šipky (jako na obrázku), do kterého
Ukládání dokumentu : Levým tlačítkem myši kliknete v menu na Soubor a pak na Uložit jako. Otevře se tabulka, v které si najdete místo adresář, pomocí malé šedočerné šipky (jako na obrázku), do kterého
AC FORM FILLER. aplikace pro podání žádosti o poskytnutí finančního příspěvku. Verze 3.0
 aplikace pro podání žádosti o poskytnutí finančního příspěvku Verze 3.0 2013 AutoCont CZ a.s. Veškerá práva vyhrazena. Tento dokument obsahuje informace důvěrného charakteru a informace v něm obsažené
aplikace pro podání žádosti o poskytnutí finančního příspěvku Verze 3.0 2013 AutoCont CZ a.s. Veškerá práva vyhrazena. Tento dokument obsahuje informace důvěrného charakteru a informace v něm obsažené
AC FORM FILLER. aplikace pro podání žádosti o poskytnutí finančního příspěvku. Verze z 13
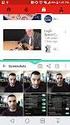 AC FORM FILLER aplikace pro podání žádosti o poskytnutí finančního příspěvku Verze 1.0 1 z 13 Základní informace Úvod AC Form Filler je aplikace připravená pro Ministerstvo zemědělství pro potřeby žadatelů
AC FORM FILLER aplikace pro podání žádosti o poskytnutí finančního příspěvku Verze 1.0 1 z 13 Základní informace Úvod AC Form Filler je aplikace připravená pro Ministerstvo zemědělství pro potřeby žadatelů
Postup pro zpracování kontrolního hlášení
 Postup pro zpracování kontrolního hlášení 1. Zadávání dokladů Doklady se zadávají běžným způsobem tak jako dosud, výběrem sazby DPH (s číslem řádku přiznání) v položce dokladu se zároveň pro položku automaticky
Postup pro zpracování kontrolního hlášení 1. Zadávání dokladů Doklady se zadávají běžným způsobem tak jako dosud, výběrem sazby DPH (s číslem řádku přiznání) v položce dokladu se zároveň pro položku automaticky
Nápověda pro vyplnění elektronického formuláře Oznámení o provedení asanace vytěženého jehličnatého dříví
 Nápověda pro vyplnění elektronického formuláře Oznámení o provedení asanace vytěženého jehličnatého dříví Nápověda pro vyplnění elektronického formuláře Oznámení o provedení asanace vytěženého jehličnatého
Nápověda pro vyplnění elektronického formuláře Oznámení o provedení asanace vytěženého jehličnatého dříví Nápověda pro vyplnění elektronického formuláře Oznámení o provedení asanace vytěženého jehličnatého
Informační systém pro Ocenění odškodňování újem na zdraví ztížení společenského uplatnění (ZSU)
 Informační systém pro Ocenění odškodňování újem na zdraví ztížení společenského uplatnění (ZSU) Přihlášení do aplikace Pro vstup do aplikace zadejte přihlašovací jméno a heslo, které jste obdrželi. Pokud
Informační systém pro Ocenění odškodňování újem na zdraví ztížení společenského uplatnění (ZSU) Přihlášení do aplikace Pro vstup do aplikace zadejte přihlašovací jméno a heslo, které jste obdrželi. Pokud
Manuál pro žadatele OBSAH
 Manuál pro žadatele OBSAH 1. Úvod... 2 2. Registrace žadatele do systému... 3 3. Přihlášení... 5 4. Změna hesla... 6 5. Obnova zapomenutého hesla... 7 6. Vyplňování formuláře žádosti o dotaci... 8 6.1.
Manuál pro žadatele OBSAH 1. Úvod... 2 2. Registrace žadatele do systému... 3 3. Přihlášení... 5 4. Změna hesla... 6 5. Obnova zapomenutého hesla... 7 6. Vyplňování formuláře žádosti o dotaci... 8 6.1.
Doporučení SVP v. 2.0 Obsah: Vykazování žáků se SVP 2 Postup zadání doporučení SVP a podpůrných opatření u žáků 2 Generování dat - výkaz R44 5 1/6
 Doporučení SVP v. 2.0 Obsah: Vykazování žáků se SVP 2 Postup zadání doporučení SVP a podpůrných opatření u žáků 2 Generování dat - výkaz R44 5 1/6 Vykazování žáků se SVP Žáci s podpůrnými opatřeními jsou
Doporučení SVP v. 2.0 Obsah: Vykazování žáků se SVP 2 Postup zadání doporučení SVP a podpůrných opatření u žáků 2 Generování dat - výkaz R44 5 1/6 Vykazování žáků se SVP Žáci s podpůrnými opatřeními jsou
Průvodce aplikací FS Karta
 Průvodce aplikací FS Karta Základní informace k Aplikaci Online aplikace FS Karta slouží k bezpečnému ukládání osobních údajů fyzických osob a k jejich zpracování. Osobní údaje jsou uloženy ve formě karty.
Průvodce aplikací FS Karta Základní informace k Aplikaci Online aplikace FS Karta slouží k bezpečnému ukládání osobních údajů fyzických osob a k jejich zpracování. Osobní údaje jsou uloženy ve formě karty.
43 HTML šablony. Záložka Šablony v systému
 43 HTML šablony Modul HTML šablony slouží ke správě šablon pro výstupy z informačního systému modularis ve formátu HTML. Modul umožňuje k šablonám doplňovat patičku, dokumentaci a vázat šablony na konkrétní
43 HTML šablony Modul HTML šablony slouží ke správě šablon pro výstupy z informačního systému modularis ve formátu HTML. Modul umožňuje k šablonám doplňovat patičku, dokumentaci a vázat šablony na konkrétní
Matriky. v 2.0. Níže popsaný návod je určen pro uživatele s rolí Administrátor, není-li uvedeno jinak.
 Matriky v 2.0 Níže popsaný návod je určen pro uživatele s rolí Administrátor, není-li uvedeno jinak. Obsah školení: Sběr matričních údajů 2 Aktuální změny ke sběru dat platné od 1.3.2017 2 Uvedení kontaktních
Matriky v 2.0 Níže popsaný návod je určen pro uživatele s rolí Administrátor, není-li uvedeno jinak. Obsah školení: Sběr matričních údajů 2 Aktuální změny ke sběru dat platné od 1.3.2017 2 Uvedení kontaktních
OBSAH. 48 Příručka ON-LINE KUPEG úvěrová pojišťovna, a.s. www.kupeg.cz
 DODATEK č. 1 20.1.2012 OBSAH OBSAH... 48 C. PRÁCE SE SYSTÉMEM... 49 C.1 ÚVODNÍ OBRAZOVKA PO PŘIHLÁŠENÍ... 49 C.2 NASTAVENÍ VLASTNÍCH ÚDAJŮ... 50 a. Nastavení Uživatele... 50 b. Nastavení Systému... 51
DODATEK č. 1 20.1.2012 OBSAH OBSAH... 48 C. PRÁCE SE SYSTÉMEM... 49 C.1 ÚVODNÍ OBRAZOVKA PO PŘIHLÁŠENÍ... 49 C.2 NASTAVENÍ VLASTNÍCH ÚDAJŮ... 50 a. Nastavení Uživatele... 50 b. Nastavení Systému... 51
Uživatelská příručka
 Uživatelská příručka k registraci a zpracování elektronické žádosti o dotaci v prostředí aplikace Komunikace s občany (RAP) Obsah: 1. Úvod... 1 2. Než začnete vyplňovat elektronickou žádost o dotaci...
Uživatelská příručka k registraci a zpracování elektronické žádosti o dotaci v prostředí aplikace Komunikace s občany (RAP) Obsah: 1. Úvod... 1 2. Než začnete vyplňovat elektronickou žádost o dotaci...
Úvod. Program ZK EANPRINT. Základní vlastnosti programu. Co program vyžaduje. Určení programu. Jak program spustit. Uživatelská dokumentace programu
 sq Program ZK EANPRINT verze 1.20 Uživatelská dokumentace programu Úvod Základní vlastnosti programu Jednoduchost ovládání - umožňuje obsluhu i málo zkušeným uživatelům bez nutnosti většího zaškolování.
sq Program ZK EANPRINT verze 1.20 Uživatelská dokumentace programu Úvod Základní vlastnosti programu Jednoduchost ovládání - umožňuje obsluhu i málo zkušeným uživatelům bez nutnosti většího zaškolování.
Prozkoumání příkazů na pásu karet Každá karta na pásu karet obsahuje skupiny a každá skupina obsahuje sadu souvisejících příkazů.
 Úvodní příručka Microsoft Excel 2013 vypadá jinak než ve starších verzích, proto jsme vytvořili tuto příručku, která vám pomůže se s ním rychle seznámit. Přidání příkazů na panel nástrojů Rychlý přístup
Úvodní příručka Microsoft Excel 2013 vypadá jinak než ve starších verzích, proto jsme vytvořili tuto příručku, která vám pomůže se s ním rychle seznámit. Přidání příkazů na panel nástrojů Rychlý přístup
Návod na vyplnění elektronického formuláře žádosti o dotaci v rámci dotačního programu Kotlíkové dotace v Olomouckém kraji II.
 Návod na vyplnění elektronického formuláře žádosti o dotaci v rámci dotačního programu Kotlíkové dotace v Olomouckém kraji II. Než začnete vyplňovat elektronický formulář 1. Pro vyplnění formuláře budete
Návod na vyplnění elektronického formuláře žádosti o dotaci v rámci dotačního programu Kotlíkové dotace v Olomouckém kraji II. Než začnete vyplňovat elektronický formulář 1. Pro vyplnění formuláře budete
Začínáme pracovat s tabulkovým procesorem MS Excel
 Začínáme pracovat s tabulkovým procesorem MS Excel Nejtypičtějším představitelem tabulkových procesorů je MS Excel. Je to pokročilý nástroj pro tvorbu jednoduchých i složitých výpočtů a grafů. Program
Začínáme pracovat s tabulkovým procesorem MS Excel Nejtypičtějším představitelem tabulkových procesorů je MS Excel. Je to pokročilý nástroj pro tvorbu jednoduchých i složitých výpočtů a grafů. Program
Manuál pro zasílání záznamů o úrazech
 Obsah: Manuál pro zasílání záznamů o úrazech Kapitola 1) Získání přihlašovacích údajů str. 3 2) Přihlášení a změna hesla str. 3 3) Vytvoření účtu pro pracovníka školy str. 4 4) Založení akce str. 5 5)
Obsah: Manuál pro zasílání záznamů o úrazech Kapitola 1) Získání přihlašovacích údajů str. 3 2) Přihlášení a změna hesla str. 3 3) Vytvoření účtu pro pracovníka školy str. 4 4) Založení akce str. 5 5)
Postup pro VOŠ při předávání dat ze školní matriky
 Postup pro VOŠ při předávání dat ze školní matriky I. Přihlášení k přenosu dat II. Nastavení změna hesla III. Nastavení částí školy IV. Import dat xml souborů V. Sestavy výkaz a přehledka VI. Práce s daty
Postup pro VOŠ při předávání dat ze školní matriky I. Přihlášení k přenosu dat II. Nastavení změna hesla III. Nastavení částí školy IV. Import dat xml souborů V. Sestavy výkaz a přehledka VI. Práce s daty
Elektronické formuláře a jejich vyplnění pomocí aplikace 602XML Filler
 Obsah Elektronické formuláře a jejich vyplnění pomocí aplikace 602XML Filler Obsah...1 Úvod...2 Práce s elektronickým formulářem...2 Instalace programu...2 Popis prostředí programu 602XML Filler...3 Nástrojová
Obsah Elektronické formuláře a jejich vyplnění pomocí aplikace 602XML Filler Obsah...1 Úvod...2 Práce s elektronickým formulářem...2 Instalace programu...2 Popis prostředí programu 602XML Filler...3 Nástrojová
Kontextové dokumenty
 Příručka uživatele systému Museion Kontextové dokumenty Autorská práva Copyright 2012-2015 MUSOFT.CZ, s.r.o.. Všechna práva vyhrazena. Tato příručka je chráněna autorskými právy a distribuována na základě
Příručka uživatele systému Museion Kontextové dokumenty Autorská práva Copyright 2012-2015 MUSOFT.CZ, s.r.o.. Všechna práva vyhrazena. Tato příručka je chráněna autorskými právy a distribuována na základě
Návod k práci s programem MMPI-2
 Návod k práci s programem MMPI-2 Výchozím vstupním heslem je název programu psaný malými písmeny, tedy mmpi-2. Po zadání hesla stiskněte Enter nebo tlačítko Dále. Hlavní obrazovka programu zobrazuje přehled
Návod k práci s programem MMPI-2 Výchozím vstupním heslem je název programu psaný malými písmeny, tedy mmpi-2. Po zadání hesla stiskněte Enter nebo tlačítko Dále. Hlavní obrazovka programu zobrazuje přehled
Návod k vyplnění elektronického formuláře žádosti o dotaci v rámci dotačního programu Kotlíkové dotace v Olomouckém kraji III.
 Návod k vyplnění elektronického formuláře žádosti o dotaci v rámci dotačního programu Kotlíkové dotace v Olomouckém kraji III. Než začnete vyplňovat elektronický formulář 1. Pro vyplnění formuláře budete
Návod k vyplnění elektronického formuláře žádosti o dotaci v rámci dotačního programu Kotlíkové dotace v Olomouckém kraji III. Než začnete vyplňovat elektronický formulář 1. Pro vyplnění formuláře budete
Přihlášení k webmailu a jeho nastavení
 Přihlášení k webmailu a jeho nastavení Obsah Kontakt technické podpory... 2 Přihlášení k webmailu... 2 Změna hesla... 2 Nastavení podpisu... 4 Nastavení automatické odpovědi... 7 Jak odesílat e-mailem
Přihlášení k webmailu a jeho nastavení Obsah Kontakt technické podpory... 2 Přihlášení k webmailu... 2 Změna hesla... 2 Nastavení podpisu... 4 Nastavení automatické odpovědi... 7 Jak odesílat e-mailem
Archiv elektronických dokumentů Zela
 Archiv elektronických dokumentů Zela Instalace po rozbalení servisního balíčku 38 se automaticky spustí instalační program, který nainstaluje potřebné moduly pro provoz archivu dokumentů. Tyto moduly je
Archiv elektronických dokumentů Zela Instalace po rozbalení servisního balíčku 38 se automaticky spustí instalační program, který nainstaluje potřebné moduly pro provoz archivu dokumentů. Tyto moduly je
(podle stavu k , resp )
 Metodický návod pro vyplnění R 43-01 - Přílohy výkazu o škole/školském zařízení o poskytovaných podpůrných opatřeních personálního charakteru a jejich finanční náročnosti pro rozpočtové účely roku 2019
Metodický návod pro vyplnění R 43-01 - Přílohy výkazu o škole/školském zařízení o poskytovaných podpůrných opatřeních personálního charakteru a jejich finanční náročnosti pro rozpočtové účely roku 2019
Průvodce při vyplňování elektronických formulářů pomocí aplikace 602XML Filler
 Obsah Průvodce při vyplňování elektronických formulářů pomocí aplikace 602XML Filler Obsah... 1 Úvod... 2 Práce s elektronickým formulářem... 2 Instalace programu... 2 Popis prostředí programu 602XML Filler...
Obsah Průvodce při vyplňování elektronických formulářů pomocí aplikace 602XML Filler Obsah... 1 Úvod... 2 Práce s elektronickým formulářem... 2 Instalace programu... 2 Popis prostředí programu 602XML Filler...
Pokyny k vyplnění dotazníkového šetření
 Pokyny k vyplnění dotazníkového šetření Vážená paní ředitelko, vážený pane řediteli, dotazníkové šetření je určeno všem domovům mládeže (DM) a internátům (INT) zapsaným ve školském rejstříku. SŠ a VOŠ
Pokyny k vyplnění dotazníkového šetření Vážená paní ředitelko, vážený pane řediteli, dotazníkové šetření je určeno všem domovům mládeže (DM) a internátům (INT) zapsaným ve školském rejstříku. SŠ a VOŠ
Postupy práce se šablonami IS MPP
 Postupy práce se šablonami IS MPP Modul plánování a přezkoumávání, verze 1.20 vypracovala společnost ASD Software, s.r.o. dokument ze dne 27. 3. 2013, verze 1.01 Postupy práce se šablonami IS MPP Modul
Postupy práce se šablonami IS MPP Modul plánování a přezkoumávání, verze 1.20 vypracovala společnost ASD Software, s.r.o. dokument ze dne 27. 3. 2013, verze 1.01 Postupy práce se šablonami IS MPP Modul
50 Zápisník skupiny. Popis modulu
 50 Zápisník skupiny Uživatelský modul Zápisník skupiny slouží ke strukturovanému (stromová struktura) uchovávání textových informací. Modul umožňuje text základním způsobem upravovat, texty je možné přenášet
50 Zápisník skupiny Uživatelský modul Zápisník skupiny slouží ke strukturovanému (stromová struktura) uchovávání textových informací. Modul umožňuje text základním způsobem upravovat, texty je možné přenášet
ZŠ ÚnO, Bratří Čapků 1332
 MS Excel 2002 Grada - po spuštění je třeba kliknout do středu obrazovky - v dalším dialogovém okně (Přihlášení) vybrat uživatele, zřídit Nového uživatele nebo zvolit variantu Bez přihlášení (pro anonymní
MS Excel 2002 Grada - po spuštění je třeba kliknout do středu obrazovky - v dalším dialogovém okně (Přihlášení) vybrat uživatele, zřídit Nového uživatele nebo zvolit variantu Bez přihlášení (pro anonymní
Podrobný postup stažení, vyplnění a odeslání elektronické žádosti
 Podrobný postup stažení, vyplnění a odeslání elektronické žádosti K vyplnění žádosti je nutné mít nainstalován program 602XML Filler Spuštění instalace kliknutím na odkaz na webových stránkách Jihočeského
Podrobný postup stažení, vyplnění a odeslání elektronické žádosti K vyplnění žádosti je nutné mít nainstalován program 602XML Filler Spuštění instalace kliknutím na odkaz na webových stránkách Jihočeského
Elektronické formuláře a jejich vyplnění pomocí aplikace 602XML Filler
 Obsah Elektronické formuláře a jejich vyplnění pomocí aplikace 602XML Filler Obsah... 1 Úvod... 2 Práce s elektronickým formulářem... 2 Instalace programu... 2 Popis prostředí programu 602XML Filler...
Obsah Elektronické formuláře a jejich vyplnění pomocí aplikace 602XML Filler Obsah... 1 Úvod... 2 Práce s elektronickým formulářem... 2 Instalace programu... 2 Popis prostředí programu 602XML Filler...
Příručka SAP Business One 2007A, 8.8
 Příručka SAP Business One 2007A, 8.8 Add-On Přiznání k DPH Verze dokumentu: 1.6 - RM 1.11.2010 Od verze SBO: 2007A SP00 PL46, 8.8 PL00 INFORIS s.r.o. Filipovská 73 tel: (+420) 381 257 133 CZ - 390 01 Tábor
Příručka SAP Business One 2007A, 8.8 Add-On Přiznání k DPH Verze dokumentu: 1.6 - RM 1.11.2010 Od verze SBO: 2007A SP00 PL46, 8.8 PL00 INFORIS s.r.o. Filipovská 73 tel: (+420) 381 257 133 CZ - 390 01 Tábor
Návod pro vyplnění elektronické žádosti o poskytnutí podpory
 Návod pro vyplnění elektronické žádosti o poskytnutí podpory Tento návod slouží pro správné vyplnění formuláře žádosti o poskytnutí podpory pro podprogram (PF02-09DT1-3) na podporu obnovy venkova Dotační
Návod pro vyplnění elektronické žádosti o poskytnutí podpory Tento návod slouží pro správné vyplnění formuláře žádosti o poskytnutí podpory pro podprogram (PF02-09DT1-3) na podporu obnovy venkova Dotační
NÁVOD NA VKLÁDÁNÍ A EDITACI AKCÍ PROJEKTŮ
 NÁVOD NA VKLÁDÁNÍ A EDITACI AKCÍ PROJEKTŮ 1. ÚVOD...2 2. VLOŽENÍ NOVÉ AKCE PROJEKTU...3 3. EDITACE UVEŘEJNĚNÉ AKCE PROJEKTU...7 4. WORKFLOW...9 4.1 Notifikace... 11 4.2 Komunikace k akci projektu... 12
NÁVOD NA VKLÁDÁNÍ A EDITACI AKCÍ PROJEKTŮ 1. ÚVOD...2 2. VLOŽENÍ NOVÉ AKCE PROJEKTU...3 3. EDITACE UVEŘEJNĚNÉ AKCE PROJEKTU...7 4. WORKFLOW...9 4.1 Notifikace... 11 4.2 Komunikace k akci projektu... 12
Postup pro doplnění Žádosti o dotaci přes Portál farmáře v operaci
 Postup pro doplnění Žádosti o dotaci přes Portál farmáře v operaci 19.2.1 V tomto dokumentu je uveden postup doplnění Žádosti o dotaci prostřednictvím Portálu farmáře (dále také jen PF) v operaci 19.2.1.
Postup pro doplnění Žádosti o dotaci přes Portál farmáře v operaci 19.2.1 V tomto dokumentu je uveden postup doplnění Žádosti o dotaci prostřednictvím Portálu farmáře (dále také jen PF) v operaci 19.2.1.
Ohlašování údajů pro vodní bilanci nápověda a příručka pro uživatele
 Ohlašování údajů pro vodní bilanci nápověda a příručka pro uživatele Toto je příručka pro uživatele aplikace Ohlašování údajů pro vodní bilanci. Obsah Obsah...1 O aplikaci...2 Úvodní stránka...3 Přihlášení...4
Ohlašování údajů pro vodní bilanci nápověda a příručka pro uživatele Toto je příručka pro uživatele aplikace Ohlašování údajů pro vodní bilanci. Obsah Obsah...1 O aplikaci...2 Úvodní stránka...3 Přihlášení...4
MS Word. verze Přehled programů pro úpravu textu
 MS Word verze 2013 Přehled programů pro úpravu textu Pro úpravu textu slouží textový editor Jednoduché (zdarma, součást operačního systému MS Windows): Poznámkový blok, WordPad Komplexní: MS Word, Writer
MS Word verze 2013 Přehled programů pro úpravu textu Pro úpravu textu slouží textový editor Jednoduché (zdarma, součást operačního systému MS Windows): Poznámkový blok, WordPad Komplexní: MS Word, Writer
Podrobný návod pro administraci zákaznických účtů na portálu Czechiatour.eu
 2013 Podrobný návod pro administraci zákaznických účtů na portálu Czechiatour.eu Czechiatour.eu 1.2.2013 Vážení zákazníci portálu Czechiatour.eu. Abychom Vám co nejvíce usnadnili orientaci v administraci
2013 Podrobný návod pro administraci zákaznických účtů na portálu Czechiatour.eu Czechiatour.eu 1.2.2013 Vážení zákazníci portálu Czechiatour.eu. Abychom Vám co nejvíce usnadnili orientaci v administraci
Návod pro vyplnění elektronické žádosti o poskytnutí podpory
 Návod pro vyplnění elektronické žádosti o poskytnutí podpory Tento návod slouží pro správné vyplnění formuláře žádosti o poskytnutí podpory pro podprogram (PF01-10) vodohospodářská infrastruktura v obcích
Návod pro vyplnění elektronické žádosti o poskytnutí podpory Tento návod slouží pro správné vyplnění formuláře žádosti o poskytnutí podpory pro podprogram (PF01-10) vodohospodářská infrastruktura v obcích
Informační systém Národní soustavy kvalifikací (IS NSK) Návod na obsluhu interního webu - tvorba kvalifikačního a hodnoticího standardu
 Informační systém Národní soustavy kvalifikací (IS NSK) Návod na obsluhu interního webu - tvorba kvalifikačního a hodnoticího standardu 28.5.2013 Obsah Interní web IS NSK tvorba standardu Obsah... 2 Návod
Informační systém Národní soustavy kvalifikací (IS NSK) Návod na obsluhu interního webu - tvorba kvalifikačního a hodnoticího standardu 28.5.2013 Obsah Interní web IS NSK tvorba standardu Obsah... 2 Návod
ZÁ KLÁDNÍ POKYNY PRO PRÁ CÍ S ELEKTRONÍCKY M FORMULÁ R EM
 ZÁ KLÁDNÍ POKYNY PRO PRÁ CÍ S ELEKTRONÍCKY M FORMULÁ R EM Elektronický sběr výkazů Ministerstva dopravy České republiky Roční výkaz o vnitrozemské vodní dopravě Roční výkaz o vnitrozemské vodní dopravě
ZÁ KLÁDNÍ POKYNY PRO PRÁ CÍ S ELEKTRONÍCKY M FORMULÁ R EM Elektronický sběr výkazů Ministerstva dopravy České republiky Roční výkaz o vnitrozemské vodní dopravě Roční výkaz o vnitrozemské vodní dopravě
1. Elektronická hlášení a objednávky
 1. Elektronická hlášení a objednávky 1.1. Známky Tato část portálu farmáře slouží k objednávání nových ušních známek a duplikátů ušních známek. 1.1.1. Nové známky (skot, ovce, kozy) Po kliknutí na tuto
1. Elektronická hlášení a objednávky 1.1. Známky Tato část portálu farmáře slouží k objednávání nových ušních známek a duplikátů ušních známek. 1.1.1. Nové známky (skot, ovce, kozy) Po kliknutí na tuto
Stručný návod na evidenci záznamů publikační činnosti v OBD 2.5
 Stručný návod na evidenci záznamů publikační činnosti v OBD 2.5 1. Hlavní okno aplikace: - pod tlačítkem Manuál k OBD 2.5 je ke stažení podrobný manuál pro práci v aplikaci - tabulka vpravo obsahuje seznam
Stručný návod na evidenci záznamů publikační činnosti v OBD 2.5 1. Hlavní okno aplikace: - pod tlačítkem Manuál k OBD 2.5 je ke stažení podrobný manuál pro práci v aplikaci - tabulka vpravo obsahuje seznam
Internetový přístup do databáze FADN CZ - uživatelská příručka Modul FADN BASIC
 Internetový přístup do databáze FADN CZ - uživatelská příručka Modul FADN BASIC Modul FADN BASIC je určen pro odbornou zemědělskou veřejnost bez větších zkušeností s internetovými aplikacemi a bez hlubších
Internetový přístup do databáze FADN CZ - uživatelská příručka Modul FADN BASIC Modul FADN BASIC je určen pro odbornou zemědělskou veřejnost bez větších zkušeností s internetovými aplikacemi a bez hlubších
Elektronický formulář
 Elektronický formulář a postup při jeho podání ÚVOD... 2 INSTALACE PROGRAMU... 2 Požadavky na vybavení... 2 Instalace programu... 2 POSTUP PŘI PRÁCI S ELEKTRONICKÝM FORMULÁŘEM ŽÁDOSTI... 3 Ukládání formuláře...
Elektronický formulář a postup při jeho podání ÚVOD... 2 INSTALACE PROGRAMU... 2 Požadavky na vybavení... 2 Instalace programu... 2 POSTUP PŘI PRÁCI S ELEKTRONICKÝM FORMULÁŘEM ŽÁDOSTI... 3 Ukládání formuláře...
Postup pro přihlášení k EET
 Postup pro přihlášení k EET Krok 1. autentizační údaje Žádost o autentizační údaje neboli přihlašovací jméno a heslo. Přihlásit se o ně můžete na daňovém portálu MF http://adisspr.mfcr.cz/adistc/adis/idpr_pub/eet/eet_sluzby.faces,
Postup pro přihlášení k EET Krok 1. autentizační údaje Žádost o autentizační údaje neboli přihlašovací jméno a heslo. Přihlásit se o ně můžete na daňovém portálu MF http://adisspr.mfcr.cz/adistc/adis/idpr_pub/eet/eet_sluzby.faces,
ZÁ KLÁDNÍ POKYNY PRO PRÁ CÍ S ELEKTRONÍCKY M FORMULÁ R EM
 ZÁ KLÁDNÍ POKYNY PRO PRÁ CÍ S ELEKTRONÍCKY M FORMULÁ R EM Elektronický sběr výkazů Ministerstva dopravy České republiky Roční výkaz o železniční dopravní cestě Roční výkaz o železniční dopravní cestě Dop
ZÁ KLÁDNÍ POKYNY PRO PRÁ CÍ S ELEKTRONÍCKY M FORMULÁ R EM Elektronický sběr výkazů Ministerstva dopravy České republiky Roční výkaz o železniční dopravní cestě Roční výkaz o železniční dopravní cestě Dop
Pracovní výkazy. návod k použití. Internetová aplikace Pracovní výkazy slouží k zadávání pracovních výkazů od zaměstnanců a externích pracovníků.
 1 Popis aplikace Pracovní výkazy návod k použití Internetová aplikace Pracovní výkazy slouží k zadávání pracovních výkazů od zaměstnanců a externích pracovníků. 2 Technické požadavky klienta Internetový
1 Popis aplikace Pracovní výkazy návod k použití Internetová aplikace Pracovní výkazy slouží k zadávání pracovních výkazů od zaměstnanců a externích pracovníků. 2 Technické požadavky klienta Internetový
ELEKTRONICKÉ PODÁNÍ OBČANA
 Strana č. 1 ELEKTRONICKÉ PODÁNÍ OBČANA NÁVOD NA VYPLŇOVÁNÍ A ODESLÁNÍ FORMULÁŘŮ IČ: 63078236, DIČ: CZ63078236, OR: MS v Praze, oddíl B, vložka 3044 Strana 1 / 13 Strana č. 2 1 Obsah 1 Obsah... 2 2 Úvod...
Strana č. 1 ELEKTRONICKÉ PODÁNÍ OBČANA NÁVOD NA VYPLŇOVÁNÍ A ODESLÁNÍ FORMULÁŘŮ IČ: 63078236, DIČ: CZ63078236, OR: MS v Praze, oddíl B, vložka 3044 Strana 1 / 13 Strana č. 2 1 Obsah 1 Obsah... 2 2 Úvod...
Uživatelská příručka k systému Jídelna inet
 Uživatelská příručka k systému Jídelna inet Internetová část Microdata s.r.o. Verze 2.5 Srpen 2010 Přihlášení do systému... 3 Prohlížení jídelníčku... 4 Objednávání jídel... 4 Přehled Objednávek... 6 Změna
Uživatelská příručka k systému Jídelna inet Internetová část Microdata s.r.o. Verze 2.5 Srpen 2010 Přihlášení do systému... 3 Prohlížení jídelníčku... 4 Objednávání jídel... 4 Přehled Objednávek... 6 Změna
Tisk vysvědčení - krok za krokem
 Tisk vysvědčení - krok za krokem (v. 3.0) Obsah školení: Nastavení nejnutnějších společných dat na vysvědčení 2 Nastavení hodnotícího období 2 Nastavení pořadí tisku předmětů na vysvědčení 3 Nastavení
Tisk vysvědčení - krok za krokem (v. 3.0) Obsah školení: Nastavení nejnutnějších společných dat na vysvědčení 2 Nastavení hodnotícího období 2 Nastavení pořadí tisku předmětů na vysvědčení 3 Nastavení
Nový design ESO9. E S O 9 i n t e r n a t i o n a l a. s. U M l ý n a , P r a h a. Strana 1 z 9
 Nový design ESO9 E S O 9 i n t e r n a t i o n a l a. s. U M l ý n a 2 2 1 4 1 0 0, P r a h a Strana 1 z 9 Úvod... 3 Popis změn... 4 Horní lišta... 4 Strom činností... 5 Prostřední rám... 7 Horní lišta...
Nový design ESO9 E S O 9 i n t e r n a t i o n a l a. s. U M l ý n a 2 2 1 4 1 0 0, P r a h a Strana 1 z 9 Úvod... 3 Popis změn... 4 Horní lišta... 4 Strom činností... 5 Prostřední rám... 7 Horní lišta...
Nápověda aplikace Patron-Pro
 Nápověda aplikace Patron-Pro 1. Popis aplikace Aplikace Patron-Pro slouží k zobrazení souboru zálohy mobilní aplikace Patron-Pro se záznamy o povolených kartách. Dále umožňuje tyto záznamy editovat, vytvářet
Nápověda aplikace Patron-Pro 1. Popis aplikace Aplikace Patron-Pro slouží k zobrazení souboru zálohy mobilní aplikace Patron-Pro se záznamy o povolených kartách. Dále umožňuje tyto záznamy editovat, vytvářet
TEST UČEBNÍCH STYLŮ INSTRUKCE
 TEST UČEBNÍCH STYLŮ INSTRUKCE S případnými dotazy se obracejte e-mailem na ucebnistyly@scio.cz nebo na tel. číslo 234 705 021. Testování administrativně zajišťuje škola, ale žáci si test a dotazník mohou
TEST UČEBNÍCH STYLŮ INSTRUKCE S případnými dotazy se obracejte e-mailem na ucebnistyly@scio.cz nebo na tel. číslo 234 705 021. Testování administrativně zajišťuje škola, ale žáci si test a dotazník mohou
CUZAK. Uživatelská příručka. Verze 2.0 2015
 CUZAK Uživatelská příručka Verze 2.0 2015 Copyright 2015 Altair CUZAK s.r.o. Všechna práva vyhrazena. Všechna práva vyhrazena. Všechna informace, jež jsou publikována na v tomto dokumentu, jsou chráněna
CUZAK Uživatelská příručka Verze 2.0 2015 Copyright 2015 Altair CUZAK s.r.o. Všechna práva vyhrazena. Všechna práva vyhrazena. Všechna informace, jež jsou publikována na v tomto dokumentu, jsou chráněna
Návod pro registraci žádosti o přijetí dítěte k základnímu vzdělání pro zákonné zástupce dítěte:
 1) Vydání žádosti k přijetí dítěte pro vstup do systému je nutné znát číslo zdravotního pojištění (uvedené na průkazu pojištěnce zdravotní pojišťovny). Vytvoření žádosti je možné těmito způsoby: a) On-line
1) Vydání žádosti k přijetí dítěte pro vstup do systému je nutné znát číslo zdravotního pojištění (uvedené na průkazu pojištěnce zdravotní pojišťovny). Vytvoření žádosti je možné těmito způsoby: a) On-line
ZÁ KLÁDNÍ POKYNY PRO PRÁ CÍ S ELEKTRONÍCKY M FORMULÁ R EM
 ZÁ KLÁDNÍ POKYNY PRO PRÁ CÍ S ELEKTRONÍCKY M FORMULÁ R EM Elektronický sběr výkazů Ministerstva dopravy České republiky Čtvrtletní výkaz o přepravě věcí prováděné vnitrozemskou vodní dopravou Čtvrtletní
ZÁ KLÁDNÍ POKYNY PRO PRÁ CÍ S ELEKTRONÍCKY M FORMULÁ R EM Elektronický sběr výkazů Ministerstva dopravy České republiky Čtvrtletní výkaz o přepravě věcí prováděné vnitrozemskou vodní dopravou Čtvrtletní
Návod k použití programu Business Plan
 Návod k použití programu Business Plan Osnova Po spuštění programu... 3 Otevření existujícího projektu... 4 Prostředí programu... 5 Váš obchodní plán... 6 Náhled a tisk... 6 Uložení... 6 Vážený uživateli,
Návod k použití programu Business Plan Osnova Po spuštění programu... 3 Otevření existujícího projektu... 4 Prostředí programu... 5 Váš obchodní plán... 6 Náhled a tisk... 6 Uložení... 6 Vážený uživateli,
Registr IKTA. Příručka pro uživatele. Institut biostatistiky a analýz. Lékařské a Přírodovědecké fakulty Masarykovy univerzity.
 Registr IKTA Příručka pro uživatele Vytvořil: Lékařské a Přírodovědecké fakulty Masarykovy univerzity Obsah Práce s Registrem IKTA 3 1 Vstup do registru 3 2 Základní okno registru 4 3 Registrace nového
Registr IKTA Příručka pro uživatele Vytvořil: Lékařské a Přírodovědecké fakulty Masarykovy univerzity Obsah Práce s Registrem IKTA 3 1 Vstup do registru 3 2 Základní okno registru 4 3 Registrace nového
Návod pro vyplnění elektronické žádosti o poskytnutí podpory
 Návod pro vyplnění elektronické žádosti o poskytnutí podpory Tento návod slouží pro správné vyplnění formuláře žádosti o poskytnutí podpory pro podprogram PF03 Podprogram podpory předprojektové přípravy
Návod pro vyplnění elektronické žádosti o poskytnutí podpory Tento návod slouží pro správné vyplnění formuláře žádosti o poskytnutí podpory pro podprogram PF03 Podprogram podpory předprojektové přípravy
Elektronická evidence tržeb v KelSQL / KelEXPRESS / KelMINI
 Elektronická evidence tržeb v KelSQL / KelEXPRESS / KelMINI (dále jen KelSQL) Základní informace o EET získáte na etrzby.cz, tento návod Vás provede nezbytnými kroky od získání certifikátu, přes prvotní
Elektronická evidence tržeb v KelSQL / KelEXPRESS / KelMINI (dále jen KelSQL) Základní informace o EET získáte na etrzby.cz, tento návod Vás provede nezbytnými kroky od získání certifikátu, přes prvotní
návod Bidvest dealer 4
 návod Bidvest dealer 4 Nové menu Synchronizace pro data a odesílání objednávek Synchronizace dat Nyní je několik způsobů synchronizace: pro data, pro kalendáře a zprávy, pro soubory a kontrolu stavu objednávek.
návod Bidvest dealer 4 Nové menu Synchronizace pro data a odesílání objednávek Synchronizace dat Nyní je několik způsobů synchronizace: pro data, pro kalendáře a zprávy, pro soubory a kontrolu stavu objednávek.
Modul Periodická fakturace
 Modul Periodická fakturace účetnictví pro živnostníky a malé společnosti O I P... 1 On-line...1 Off-line...1 M P... 3 Přínos pro uživatele... 3 P... 3 Karta nastavení vzoru periodického dokladu... 4 Záložka
Modul Periodická fakturace účetnictví pro živnostníky a malé společnosti O I P... 1 On-line...1 Off-line...1 M P... 3 Přínos pro uživatele... 3 P... 3 Karta nastavení vzoru periodického dokladu... 4 Záložka
ČNHP. Příručka pro pacienty. Institut biostatistiky a analýz. Vytvořil:
 ČNHP Vytvořil: Institut biostatistiky a analýz OBSAH. VSTUP DO REGISTRU... 3. ZAPOMENUTÉ HESLO... 3 2. ZÁKLADNÍ OKNO REGISTRU... 4 3. VYHLEDÁVÁNÍ PACIENTA... 5 3. NAPOSLEDY OTEVŘENÍ PACIENTI... 5 4. PRÁCE
ČNHP Vytvořil: Institut biostatistiky a analýz OBSAH. VSTUP DO REGISTRU... 3. ZAPOMENUTÉ HESLO... 3 2. ZÁKLADNÍ OKNO REGISTRU... 4 3. VYHLEDÁVÁNÍ PACIENTA... 5 3. NAPOSLEDY OTEVŘENÍ PACIENTI... 5 4. PRÁCE
Tento projekt je spolufinancován Evropským sociálním fondem a státním rozpočtem České republiky. PORTÁL KUDY KAM. Manuál pro editaci ŽS. Verze 1.
 Tento projekt je spolufinancován Evropským sociálním fondem a státním rozpočtem České republiky. PORTÁL KUDY KAM Manuál pro editaci ŽS Verze 1.0 2012 AutoCont CZ a.s. Veškerá práva vyhrazena. Tento dokument
Tento projekt je spolufinancován Evropským sociálním fondem a státním rozpočtem České republiky. PORTÁL KUDY KAM Manuál pro editaci ŽS Verze 1.0 2012 AutoCont CZ a.s. Veškerá práva vyhrazena. Tento dokument
PALSTAT s.r.o. systémy řízení jakosti PALSTAT CAQ verze. 3.00.01.09 Kontakty 08/2010. 1 Obsah
 1 Obsah 1 Obsah... 1 2 Úvod a spouštění SW Palstat CAQ... 2 2.1.1 Návaznost na další SW moduly Palstat CAQ... 2 2.2 Přihlášení do programu... 2 2.2.1 Stanovení přístupu a práv uživatele... 2 2.2.2 Spuštění
1 Obsah 1 Obsah... 1 2 Úvod a spouštění SW Palstat CAQ... 2 2.1.1 Návaznost na další SW moduly Palstat CAQ... 2 2.2 Přihlášení do programu... 2 2.2.1 Stanovení přístupu a práv uživatele... 2 2.2.2 Spuštění
K 2 - Základy zpracování textu
 Radek Maca Makovského 436 Nové Město na Moravě 592 31 tel. 0776 / 274 152 e-mail: rama@inforama.cz http://www.inforama.cz K 2 - Základy zpracování textu Mgr. Radek Maca Word I 1 slide ZÁKLADNÍ POJMY PRVKY
Radek Maca Makovského 436 Nové Město na Moravě 592 31 tel. 0776 / 274 152 e-mail: rama@inforama.cz http://www.inforama.cz K 2 - Základy zpracování textu Mgr. Radek Maca Word I 1 slide ZÁKLADNÍ POJMY PRVKY
Elektronické zpracování dotazníků AGEL. Verze 2.0.0.1
 Elektronické zpracování dotazníků AGEL Verze 2.0.0.1 1 Obsah 2 Přihlášení do systému... 1 3 Zápis hodnot dotazníků... 2 3.1 Výběr formuláře pro vyplnění dotazníku... 2 3.2 Vyplnění formuláře dotazníku...
Elektronické zpracování dotazníků AGEL Verze 2.0.0.1 1 Obsah 2 Přihlášení do systému... 1 3 Zápis hodnot dotazníků... 2 3.1 Výběr formuláře pro vyplnění dotazníku... 2 3.2 Vyplnění formuláře dotazníku...
Práce s programem IIS Ekonom
 Práce s programem IIS Ekonom Obsah 1 Ovládání programu IIS Ekonom... 2 1.1 Ovládání přes hlavní nabídku... 2 1.2 Panel nástrojů a funkční klávesy... 2 2 Přihlašovací dialog... 4 3 Úvodní obrazovka... 4
Práce s programem IIS Ekonom Obsah 1 Ovládání programu IIS Ekonom... 2 1.1 Ovládání přes hlavní nabídku... 2 1.2 Panel nástrojů a funkční klávesy... 2 2 Přihlašovací dialog... 4 3 Úvodní obrazovka... 4
PRÁCE S APLIKACÍ Evidence městských knih
 PRÁCE S APLIKACÍ Evidence městských knih Po prvním spuštění Aplikace založení databází... 2 Založení prefixu, číslování záznamů... 7 Popis navigačních tlačítek... 8 Založení nového záznamu městské knihy...
PRÁCE S APLIKACÍ Evidence městských knih Po prvním spuštění Aplikace založení databází... 2 Založení prefixu, číslování záznamů... 7 Popis navigačních tlačítek... 8 Založení nového záznamu městské knihy...
Uživatelská příručka pro respondenty
 Uživatelská příručka pro respondenty Statistický informační systém Českého statistického úřadu Subsystém DANTE WEB Funkční blok Objednavatel: Český statistický úřad Na padesátém 81, 100 82 Praha 10 Dodavatel:
Uživatelská příručka pro respondenty Statistický informační systém Českého statistického úřadu Subsystém DANTE WEB Funkční blok Objednavatel: Český statistický úřad Na padesátém 81, 100 82 Praha 10 Dodavatel:
WebLIMS. Kuk do laboratoře
 WebLIMS Kuk do laboratoře 1. Přihlášení do WebLIMS Přístup do aplikace WEBLIMS naleznete na stránkách KNL v části Pro odborníky https://www.nemlib.cz. Kliknete na odkaz tlačítko a najdete odkaz na WebLIMS
WebLIMS Kuk do laboratoře 1. Přihlášení do WebLIMS Přístup do aplikace WEBLIMS naleznete na stránkách KNL v části Pro odborníky https://www.nemlib.cz. Kliknete na odkaz tlačítko a najdete odkaz na WebLIMS
Vyúčtování daně z příjmu ve Mzdách Profi 2015
 Vyúčtování daně z příjmu ve Mzdách Profi 2015 Rozsáhlý formulář Vyúčtování daně se dosud podával klasicky na tištěném formuláři, přičemž program Mzdy Profi pro něj sestavil a vytisknul podklad pro vyplnění.
Vyúčtování daně z příjmu ve Mzdách Profi 2015 Rozsáhlý formulář Vyúčtování daně se dosud podával klasicky na tištěném formuláři, přičemž program Mzdy Profi pro něj sestavil a vytisknul podklad pro vyplnění.
Uživatelská dokumentace
 Uživatelská dokumentace (provozní řád) Veřejný výpis údajů z registru osob Vytvořeno dne: 30.5.2012 Aktualizováno: 25.6.2012 Verze: 1.0 2012 MVČR Obsah 1. Přihlášení do centrály Czech POINT...3 1.1. Přihlášení...
Uživatelská dokumentace (provozní řád) Veřejný výpis údajů z registru osob Vytvořeno dne: 30.5.2012 Aktualizováno: 25.6.2012 Verze: 1.0 2012 MVČR Obsah 1. Přihlášení do centrály Czech POINT...3 1.1. Přihlášení...
KAPITOLA 3 - ZPRACOVÁNÍ TEXTU
 KAPITOLA 3 - ZPRACOVÁNÍ TEXTU KLÍČOVÉ POJMY textové editory formát textu tabulka grafické objekty odrážky a číslování odstavec CÍLE KAPITOLY Pracovat s textovými dokumenty a ukládat je v souborech různého
KAPITOLA 3 - ZPRACOVÁNÍ TEXTU KLÍČOVÉ POJMY textové editory formát textu tabulka grafické objekty odrážky a číslování odstavec CÍLE KAPITOLY Pracovat s textovými dokumenty a ukládat je v souborech různého
