Stručný postup prvního použití. 1. Část (4.1) 2. Připojení (4.2) 3. Instalace pod Windows (4.3) 4. Test (5)
|
|
|
- Miroslav Blažek
- před 8 lety
- Počet zobrazení:
Transkript
1 Stručný postup prvního použití Část 1. Část (4.1) 2. Připojení (4.2) 3. Instalace pod Windows (4.3) 4. Test (5)! 1 Úvod Tento návod je určený pro uživatele Multifunkční klávesnice TRUST. Multifunkční klávesnice TRUST má dodatečné funkční klávesy a je vytvořena tak, aby poskytovala větší efektivitu a produktivitu při práci s počítačem. U této klávesnice můžete využívat rozličné horké klávesy pro zjednodušení práce s počítačem jako i se softwarem. 2 Bezpečnost Před použitím si nejprve pečlivě přečtěte následující pokyny: - Multifunkční klávesnice TRUST nevyžaduje žádnou zvláštní údržbu. Na čištění klávesnice jednoduše použijte navlhčený měkký hadr. - Na čištění nikdy nepoužívejte agresivní chemikálie, jako je benzín nebo terpentýn. Tyto by mohly poškodit materiál, ze kterého je produkt vyrobený. - V žádném případě nesmíte přístroj ponořit do žádné tekutiny. Může to být nebezpečné a může to výrobek vážně poškodit. Nepoužívejte toto zařízení v blízkosti vody. - Přesvědčete se, že kabel není zaseknutý a nejsou na něm těžké objekty. 3 Schválení Tento výrobek je v souladu se všemi podstatnými požadavky a dalšími relevantními ustanoveními příslušných evropských směrnic. Vyhlášení o shodě (VoS) je k dispozici na 1
2 4 Instalace 4.1 Odinstalování starých ovladačů a výrobků Nejčastější příčinou problémů při instalaci je přítomnost starého ovladače pro podobné zařízení, které jste odstranili. Nejlepším řešením je před instalací nového ovladače nejprve odstranit všechny ovladače těchto zařízení. Dbejte na to, abyste odstranili pouze ovladače starých podobných zařízení, které již nepoužíváte. 1. Aktivujte Bezpečný režim Windows (během spouštění systému opakovaně stiskněte F8 a z menu, které se zakrátko objeví, vyberte Bezpečný režim). 2. Spusťte Start Nastavení Ovládací panel Software. 3. Vyhledejte všechny staré programy pro zařízení podobného typu a odstraňte je (tlačítko přidat/odebrat). V Bezpečném režimu je možné, že pro stejné zařízení je možné najít i několik položek. V tomto případě vícenásobné položky odstraňte. 4. Restartujte počítač. 4.2 Připojení 1. Fialový konektor klávesnice zapojte do PS/2 zdířky pro klávesnici na počítači. Více informací naleznete v návodu k počítači nebo základní desce. 2. Spusťte počítač. Klávesnice se automaticky rozezná a nainstaluje jako Standardní PS/2 klávesnice. 3. Vaše klávesnice je teď připravená k použití. Většina funkcí klávesnice bude fungovat bez nainstalování softwaru. Dodaný software nainstalujte za účelem naprogramování horkých kláves. 4.3 Instalace softwaru ve Windows 98 / Me / 2000 / XP Nejnovější verze ovladačů můžete vždy najít na Nejprve zkontrolujte, zda není k dispozici nová verze a pokud ano, použijte na instalaci tuto. Zajistěte, aby během instalace byly všechny ostatní programy zavřené. Během instalace pod Windows XP můžete dostat hlášení, že byl zjištěn nepodepsaný ovladač. Není to problém funkčnosti. Pokračujte v instalaci. V textu používáme pro určení CD-ROM D:\, to se ale může u některých počítačů lišit. 1. CD-ROM vložte do jednotky CD-ROM počítače. Automaticky se spustí instalační program. Pokud ne, udělejte následující: a) V menu Start ve Windows vyberte Spustit. b) Napište [D:\SETUP.EXE] a klikněte na OK, čímž spustíte instalační program softwaru Trust. 2. Objeví se instalační obrazovka Trust. Viď obrázek Vyberte jazyk instalace podle vlastní volby. 4. Kliknutím na Install Keyboard software spustíte instalaci softwaru pro klávesnici. 5. Postupujte podle kroků uvedených na obrazovce. 6. Po instalaci softwaru restartujte počítač. 2
3 4.4 Kontrola po instalaci Po ukončení instalace zařízení a programů byste měli zkontrolovat, že do systému byly přidané následující položky: Panel s nástroji - V pravém spodním okraji obrazovky je zobrazená ikona jako na obrázku 2. Start Nastavení Ovládací panel Systém Správce zařízení - Klávesnice Standardní 101/102-tlačítková nebo klávesnice Microsoft Natural PS/2. Start Nastavení Ovládací panel Software - Trust Multi Function Keyboard Start Programy Trust - Multi Function Keyboard Trust Multi Function Keyboard Odinstalování Pokud byla instalace změněna (například ne všechno bylo nainstalováno nebo bylo zvoleno jiné než standardní umístění), níže uvedená data mohou být odlišné. Rozdíly mohou vzniknout i při použití aktualizovaných ovladačů z Internetu. Umístění nebo názvy funkcí v ovládacím panelu mohou být odlišné v závislosti na použitém operačním systému. 3
4 5 Provoz Klávesnice je vybavená dodatečnými funkcemi, které usnadňují práci s Microsoft Office a podobnými aplikacemi. Klávesnice je zároveň vybavená horkými klávesy a klávesy pro řízení spotřeby. Kromě kláves popsaných v části 5.2 pracují ve Windows všechny klávesy standardně. Instalaci podporného softwaru vyžadují pouze horké klávesy. (část 4.3) Klávesy Home, End, Insert, Page Up, Delete a Page Down mohou být umístěny na jiném místě, než jste zvyklí z vaší předchozí klávesnice. Je to něco, na co si rychle zvyknete. 5.1 Kontrolky Viď obrázek 5. Kontrolky se rozsvítí, když je funkce aktivní. 5.2 Horké klávesy Tyto klávesy budou fungovat pouze po nainstalování podporného softwaru. Viď část 4.3. Pokud software není nainstalovaný a stisknete jedno z níže uvedených tlačítek, na obrazovce se mohou objevit divné znaky. Word Kalkulačka WWW Otevře Microsoft Word Klávesová zkratka = CTRL + ALT + D Otevře Kalkulačku Microsoft Klávesová zkratka = CTRL + ALT + C Spustí standardní internetový prohlížeč nebo přejde na domovskou stránku. Pokud je prohlížeč už spuštěný, otevře se domovská stránka. Klávesová zkratka = CTRL + ALT + O Spustí standardní ový program. Klávesová zkratka = CTRL + ALT + E Výše uvedená standardní nastavení funkcí jsou daná při instalaci softwaru. Výše uvedené horké klávesy mohou být podle přání nastavena na spouštění jiných aplikací. Viď část Klávesy pro řízení spotřeby Spánek Spánek Uživatel může uvést počítač stisknutím této klávesy do pohotovostního režimu. Pokud řízení spotřeby není povoleno, tato klávesa 4
5 Napájení nebude funkční. TRUST MULTI FUNCTION KEYBOARD Vypne systém, pokud počítač podporuje řízení spotřeby a pokud to bylo povoleno. Uživatel může stisknutím tohoto tlačítka přímo vypnout počítač. Pokud řízení spotřeby není povoleno, tato klávesa nebude funkční. 5.4 Zóna kláves pro Office: Funkční klávesa F1 F2 F3 sym bol funkce Office Lock Nápověda Nový Otevřít Popis Přepne z normálních funkčních kláves na pokročilé funkční klávesy. Pokud je tato funkce zvolena, rozsvítí se kontrolka vpravo nahoře (obrázek 5). Otevře obrazovku nápovědy k aktivnímu oknu (pokud je k dispozici). Vytvoří nový dokument v programech, které podporují tento příkaz. Otevře dokument v programech, které podporují tento příkaz. F4 Uložit Uloží soubor v aktivním okně. F5 Nahradit Vyhledá určitý text a formát a nahradí je. F6 Kontrola pravopisu F7 Zpět Vrátí předchozí akci. Spustí kontrolu pravopisu pro aktivní dokument, pokud daný program podporuje tuto funkci. F8 Znovu Provede předchozí odebranou akci. F9 F10 F11 Odpovědět Odpovědět všem Poslat dál Otevře pro odpověď odesílateli zprávy v aktivním okně. Otevře pro odpověď odesílateli a všem příjemcům zprávy v aktivním okně. Pošle dál ovou zprávu v aktivním okně. F12 Odeslat Odešle ovou zprávu v aktivním okně. Tisk Znak Euro Vytiskne dokument v aktivním okně. Zobrazí symbol Euro pomocí jednoho úhozu. Musí být aktivní Office Lock i Num Lock. (viď obrázek 5) 5
6 5.5 Zóna schránky Mark Vyjmout Kopírovat Vložit Označit Vyjme vybranou položku. Zkopíruje vybranou položku. Vloží vyjmutou nebo zkopírovanou položku na pozici kurzoru. Označí vybranou položku nebo označí text pomocí kláves ( nebo (. 5.6 Zóna kláves pro aplikace Přepnout Zavřít Můj počítač Přepne na předchozí otevřené okno. Stiskněte klávesu a vyberte požadované okno. Stisknutím klávesy zavřete aktivní aplikaci Windows. Otevře Můj počítač. Můj počítač zobrazuje obsah diskety, pevných disků, jednotky CD-ROM a stanic v síti. Zde můžete vyhledávat soubory a složky a otevírat je. 6
7 6 Použití softwaru 6.1 Programovatelné klávesy Klávesy uvedené v části 5.2 jsou programovatelné. Například můžete naprogramovat, aby se aplikace, kterou často používáte, spustila jedním tlačítkem. 1. Klikněte na ikonu na panelu nástroji (podle obrázku 2). Zobrazí se obrázek Klikněte na klávesu, funkci/aplikaci které chcete změnit. Zobrazí se obrázek Můžete si vybrat z dvou možností: Funkce nebo Spuštění aplikace nebo internetové stránky Funkce a Pokud chcete naprogramovat funkci, myší klikněte na Funkce. b Dále vyberte funkci z rozbalovacího seznamu, který se objeví po kliknutí na černý trojúhelník. c Vyberte požadovanou aplikace. d Klikněte na OK. e Opakujte výše uvedené kroky pro další klávesy. Spuštění aplikace nebo internetové stránky a Pokud chcete ke klávese přiřadit program nebo internetovou stránku, klikněte myší na přepínač Spuštění aplikace nebo internetové stránky. b U internetové stránky napište internetovou adresu, například: c Pro výběr souboru nebo programu klikněte na Prohledat. d Klikněte na Otevřít. Program se přiřadí ke klávese. 4. Po naprogramování všech kláves podle vašich požadavků můžete toto okno zavřít. 6.2 Další možnosti S možností Obrazovkového menu můžete zvolit barvu, velikost, font a trvání textu, který se objeví na obrazovce po stisknutí horké klávesy. 1. Pravým tlačítkem myši klikněte na ikonu na panelu nástrojů uvedenou na obrázku Klikněte na OnScreen Display (obrazovkové menu). 3. Pomocí Disable zobrazení textu vypnete. Pomocí Enable znovu povolíte zobrazování textu. Pomocí Select Color změňte barvu. Pomocí Select Font změňte typ písma. Pomocí Settings nastavte velikost a trvání. 7
8 7 Řešení problémů Postup 1. Přečtěte si níže uvedená řešení. 2. Na internetu ( zkontrolujte aktuální FAQ (nejčastější otázky), ovladače a manuály.! Problém Příčina Možné řešení Software nepracuje správně. Horké klávesy nefungují. Horká klávesa otevírá nesprávnou aplikaci. Nelze přiřadit standardní horké klávesy Microsoft Windows. Po každém stisknutí horkých kláves se mi v dokumentu zobrazí divné znaky. Klávesa Euro nefunguje. Klávesy/funkce Office nefungují. 8 Je nainstalovaný software pro vaši starou klávesnici. Není nainstalovaný software. Kombinace kláves pro klávesovou zkratku se používá pro otevřenou aplikaci. Zdroje používá software. Nebyl nainstalovaný přiložený software. Horkou klávesu jste použili v dokumentu, například v Microsoft Word. Aplikace nepodporuje symbol Euro. Horká klávesa Office je vypnutá. Program nepodporuje klávesy. Vymažte starý software podle návodu k části 4.1 anebo použijte návod ke staré klávesnici. Nainstalujte software. Viď část 4.3. Zkontrolujte vlastnosti programu, který se otevřel a vymažte klávesovou zkratku. Software používá systémové zdroje, které se normálně používají pro horké klávesy. Následující kombinace kláves se používají v softwaru. CTRL + ALT + C CTRL + ALT + D CTRL + ALT + E CTRL + ALT + O Nainstalujte software. Viď část 4.3. Přejděte na plochu a stiskněte jednu z horkých kláves. Tyto klávesy budou fungovat pouze po nainstalování podporného softwaru. Použijte aplikaci, která symbol Euro podporuje. Zapněte horkou klávesu Office. Dioda se rozsvítí. Pak stiskněte klávesu Num Lock. Klávesy jsou nastavené na základě standardních definicí kombinací kláves Microsoft. Zkontrolujte, zda software
9 Problém Příčina Možné řešení podporuje tento typ funkce. Doporučuje se použití Office 2000 a Internet Explorer 5 nebo vyšší. Num Lock nefunguje. Nesprávné znaky na obrazovce. Funkce Office Lock je aktivní. Nesprávně specifikované rozložení klávesnice. Vypněte funkci Office Lock. Teď můžete používat Num Lock jak obvykle. Změňte rozložení klávesnice. To je možné změnit v Ovládacím panelu. Pokud i po vyzkoušení všech těchto řešení jste problém neodstranili, obraťte se prosím na jedno ze Středisek péče o zákazníky firmy Trust. Více informací naleznete na zadní straně tohoto návodu. V každém případě byste měli mít připravené následující informace: Číslo produktu, v tomto případě: 13751; Dobrý popis, co přesně nefunguje; Dobrý popis okolností, kdy přesně se problém vyskytnul. 8 Záruční podmínky - Naše výrobky mají dvouletou výrobní záruku, která začíná plynout dnem koupě. - V případě vady vraťte výrobek svému prodejci s vysvětlením závady, s dokladem o koupi a s veškerým příslušenstvím. - Během záruční lhůty dostanete od prodejce porovnatelný model, pokud bude k dispozici. Pokud nebude k dispozici, váš výrobek vám opravíme. - V případě chybějících komponentů, jako je návod, software nebo jiné části, se prosím obraťte na naši infolinku. - Záruka pozbývá platnosti v případě provedení změn produktu, mechanického poškození, použití na jiné účely, než je určený, opravy provedené třetí stranou a nedbalostí. - Výjimky ze záruky: Poškození způsobené nehodou nebo živelní pohromou, jako je požár, povodeň, zemětřesení, válka, vandalizmus nebo krádež. Inkompatibilita s dalším hardwarem/softwarem, který není uvedený v minimálních systémových požadavkách. Příslušenství, jako baterie a pojistky (pokud ve výrobku jsou). - V žádném případě nebude výrobce odpovědný za jakoukoliv náhodnou nebo následnou škodu, včetně ztráty příjmu nebo jiných obchodních ztrát vzniknutých z použití tohoto výrobku. 9
TRUST AMI MOUSE 240T WIRELESS
 Stručný postup prvního použití Část 1. Odinstalování starých ovladačů a výrobků (3.1) 2. Připojení a vytvoření bezdrátové komunikace (3.2) 3. Instalace pod Windows (3.4) 4. Kontrola instalace (4) 5. Konfigurace
Stručný postup prvního použití Část 1. Odinstalování starých ovladačů a výrobků (3.1) 2. Připojení a vytvoření bezdrátové komunikace (3.2) 3. Instalace pod Windows (3.4) 4. Kontrola instalace (4) 5. Konfigurace
Návod k prvnímu použití zařízení
 Návod k prvnímu použití zařízení Kapitola 1. Odinstalování starších ovladačů a zařízení (4.1) 2. Připojení (4.2) 3. Instalace v systému Windows (4.3) 4. Kontrola po dokončení instalace (5)! 1 Úvod Tento
Návod k prvnímu použití zařízení Kapitola 1. Odinstalování starších ovladačů a zařízení (4.1) 2. Připojení (4.2) 3. Instalace v systému Windows (4.3) 4. Kontrola po dokončení instalace (5)! 1 Úvod Tento
TRUST AMI MOUSE 150T OPTICAL WEB SCROLL
 1 Úvod Tento návod k použití je určen pro uživatele myši TRUST AMI MOUSE 150T OPTICAL WEB SCROLL. S touto myší získáte dokonalou kontrolu nad celou obrazovkou. Otáčením kuličky se můžete posunovat v okně
1 Úvod Tento návod k použití je určen pro uživatele myši TRUST AMI MOUSE 150T OPTICAL WEB SCROLL. S touto myší získáte dokonalou kontrolu nad celou obrazovkou. Otáčením kuličky se můžete posunovat v okně
KLÁVESNICE EASY SCROLL SILVERLINE
 Postup při prvním použití Kapitola 1. Odinstalování starších ovladačů a zařízení (3.1) 2. Připojení (3.2) 3. Instalace softwaru v systému Windows (3.3) 4. Kontrola po dokončení instalace (4.0)! 1 Úvod
Postup při prvním použití Kapitola 1. Odinstalování starších ovladačů a zařízení (3.1) 2. Připojení (3.2) 3. Instalace softwaru v systému Windows (3.3) 4. Kontrola po dokončení instalace (4.0)! 1 Úvod
Návod k prvnímu použití zařízení Kapitola 1. Připojení (3.1) 2. Instalace v systému Windows (3.2) 3. Testování (3.2)
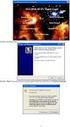 Návod k prvnímu použití zařízení Kapitola 1. Připojení (3.1) 2. Instalace v systému Windows (3.2)! 3. Testování (3.2) 1 Úvod Tento návod k použití je určen pro uživatele myši TRUST AMI MOUSE 140T WEB SCROLL.
Návod k prvnímu použití zařízení Kapitola 1. Připojení (3.1) 2. Instalace v systému Windows (3.2)! 3. Testování (3.2) 1 Úvod Tento návod k použití je určen pro uživatele myši TRUST AMI MOUSE 140T WEB SCROLL.
TRUST 100MB SPEEDSHARE PCI CARD
 1 Úvod Blahopřejeme vám k zakoupení karty Trust 100MB Speedshare PCI. Karta Trust 100MB Speedshare PCI vám umožňuje připojení vašeho počítače k místní síti (LAN) nebo širokopásmové připojení k internetu.
1 Úvod Blahopřejeme vám k zakoupení karty Trust 100MB Speedshare PCI. Karta Trust 100MB Speedshare PCI vám umožňuje připojení vašeho počítače k místní síti (LAN) nebo širokopásmové připojení k internetu.
2.1.2 V následujícím dialogovém okně zvolte Instalovat ze seznamu či daného umístění. stiskněte tlačítko Další
 Autodiagnostika ROBEKO Diagnostický kabel VAG1 VAGR1 Instalace pro operační systémy Windows 1. Úvod : Před použitím kabelu je nutné nejprve nainstalovat příslušné ovladače v operačním systému Vašeho počítače.
Autodiagnostika ROBEKO Diagnostický kabel VAG1 VAGR1 Instalace pro operační systémy Windows 1. Úvod : Před použitím kabelu je nutné nejprve nainstalovat příslušné ovladače v operačním systému Vašeho počítače.
TRUST USB2 EASY FILE TRANSFER CABLE. Instrukce při prvním použití 1. Instalace ovladače (4.2) 2. Připojení kabelu (4.3)
 Instrukce při prvním použití Kapitola 1. Instalace ovladače (4.2) 2. Připojení kabelu (4.3)! 3. Přenos údajů mezi dvěma počítači (6.1) 1 Úvod Toto je uživatelská příručka pro uživatele TRUST USB2 EASY
Instrukce při prvním použití Kapitola 1. Instalace ovladače (4.2) 2. Připojení kabelu (4.3)! 3. Přenos údajů mezi dvěma počítači (6.1) 1 Úvod Toto je uživatelská příručka pro uživatele TRUST USB2 EASY
D: Čočka digitální kamery E: Tlačítko nastavení (expozice) F: Připojení USB
 Informace o výrobku A: Okulár B: Čočka dalekohledu C: LCD obrazovka Návod k použití dalekohledu D: Čočka digitální kamery E: Tlačítko nastavení (expozice) F: Připojení USB G: Tlačítko režimu H: Kolečko
Informace o výrobku A: Okulár B: Čočka dalekohledu C: LCD obrazovka Návod k použití dalekohledu D: Čočka digitální kamery E: Tlačítko nastavení (expozice) F: Připojení USB G: Tlačítko režimu H: Kolečko
Kapitola TRUST 56K V92 USB MODEM. Návod pro první použití. 1. Nainstalujte ovladač (4.1) 2. Připojte modem (4.1) 3. Zřiďte si internetový účet (6.
 Návod pro první použití Kapitola 1. Nainstalujte ovladač (4.1) 2. Připojte modem (4.1)! 3. Zřiďte si internetový účet (6.1) 1 Úvod Tento návod je určený pro uživatele modemu TRUST 56K V92 USB. Tento vysokorychlostní
Návod pro první použití Kapitola 1. Nainstalujte ovladač (4.1) 2. Připojte modem (4.1)! 3. Zřiďte si internetový účet (6.1) 1 Úvod Tento návod je určený pro uživatele modemu TRUST 56K V92 USB. Tento vysokorychlostní
ZAŘÍZENÍ PRO ČTENÍ KARET TRUST 630 USB 2.0. Návod k prvnímu použití zařízení
 Návod k prvnímu použití zařízení ZAŘÍZENÍ PRO ČTENÍ KARET TRUST 630 USB 2.0 Kapitola 1. Úvod (1) 2. Instalace a aktivace (3) Odebrání starých ovladačů (3.1) Instalace v systémech Windows 98 SE / Windows
Návod k prvnímu použití zařízení ZAŘÍZENÍ PRO ČTENÍ KARET TRUST 630 USB 2.0 Kapitola 1. Úvod (1) 2. Instalace a aktivace (3) Odebrání starých ovladačů (3.1) Instalace v systémech Windows 98 SE / Windows
AMI MOUSE 250SP WIRELESS OPTICAL
 mjw@password-it.comtrust AMI MOUSE 250SP WIRELESS OPTICAL Návod k prvnímu použití zařízení Kapitola 1. Připojení (3.1) 2. Odinstalování starších ovladačů a zařízení (3.2) 3. Instalace v systému Windows
mjw@password-it.comtrust AMI MOUSE 250SP WIRELESS OPTICAL Návod k prvnímu použití zařízení Kapitola 1. Připojení (3.1) 2. Odinstalování starších ovladačů a zařízení (3.2) 3. Instalace v systému Windows
Stručný Průvodce (Čeština)
 Stručný Průvodce (Čeština) Obsah balení 1. Skener 2. USB kabel 3. Síťový adaptér 4. Stručný průvodce 5. Instalační CD-ROM Popis skeneru 1. USB Port: skener se připojuje pomocí přiloženého USB kabelu k
Stručný Průvodce (Čeština) Obsah balení 1. Skener 2. USB kabel 3. Síťový adaptér 4. Stručný průvodce 5. Instalační CD-ROM Popis skeneru 1. USB Port: skener se připojuje pomocí přiloženého USB kabelu k
D: Čočka digitální kamery E: Tlačítko nastavení (expozice) F: Připojení USB
 Informace o výrobku A: Okulár B: Čočka dalekohledu C: LCD obrazovka Návod k použití dalekohledu D: Čočka digitální kamery E: Tlačítko nastavení (expozice) F: Připojení USB G: Tlačítko režimu H: Kolečko
Informace o výrobku A: Okulár B: Čočka dalekohledu C: LCD obrazovka Návod k použití dalekohledu D: Čočka digitální kamery E: Tlačítko nastavení (expozice) F: Připojení USB G: Tlačítko režimu H: Kolečko
PT Instalace programového vybavení
 PT-2100 Instalace programového vybavení English pro Windows Obecné Specifikace P-touch Editor P-touch Quick Editor Printer Driver Umožňuje vytvářet libovolné štítky pomocí různých vzorů, fontů, šablon
PT-2100 Instalace programového vybavení English pro Windows Obecné Specifikace P-touch Editor P-touch Quick Editor Printer Driver Umožňuje vytvářet libovolné štítky pomocí různých vzorů, fontů, šablon
LASERJET PRO 400 MFP. Stručná referenční příručka M425
 LASERJET PRO 400 MFP Stručná referenční příručka M425 Optimalizace kvality kopírování K dispozici jsou následující možnosti nastavení kvality kopírování: Autom. výběr: Toto nastavení použijte, pokud nemáte
LASERJET PRO 400 MFP Stručná referenční příručka M425 Optimalizace kvality kopírování K dispozici jsou následující možnosti nastavení kvality kopírování: Autom. výběr: Toto nastavení použijte, pokud nemáte
F: Tlačítko pro připojení G: Prostor pro baterie H: Připojení nabíječky I: Čidlo a indikátor pohybu. 12 h
 TRUST MI5400X BLUETOOTH OPTICAL MOUSE Informace o výrobku Myš Nabíjecka F A B D G I E C H J A: Pravé tlačítko myši B: Kolečko Intelli/indikátor stavu baterie vyprázdnění a nabíjení C: Levé tlačítko myši
TRUST MI5400X BLUETOOTH OPTICAL MOUSE Informace o výrobku Myš Nabíjecka F A B D G I E C H J A: Pravé tlačítko myši B: Kolečko Intelli/indikátor stavu baterie vyprázdnění a nabíjení C: Levé tlačítko myši
Stručný Průvodce (Čeština)
 Stručný Průvodce (Čeština) Obsah balení 1. Skener 2. USB kabel 3. Stručný průvodce 4. Instalační CD-ROM Instalace a nastavení skeneru Krok 1. Připojení skeneru k počítači Zkontrolujte zda je skener VYPNUTÝ.
Stručný Průvodce (Čeština) Obsah balení 1. Skener 2. USB kabel 3. Stručný průvodce 4. Instalační CD-ROM Instalace a nastavení skeneru Krok 1. Připojení skeneru k počítači Zkontrolujte zda je skener VYPNUTÝ.
series Uživatelská příručka Přehled Verze pro Windows RICOH Printer Verze pro Mac Odstraňování potíží
 series Uživatelská příručka k aplikaci RICOH Printer Přehled Verze pro Windows Verze pro Mac Odstraňování potíží OBSAH Jak číst tuto příručku... 2 1. Přehled Úvod k softwarovému programu RICOH Printer...
series Uživatelská příručka k aplikaci RICOH Printer Přehled Verze pro Windows Verze pro Mac Odstraňování potíží OBSAH Jak číst tuto příručku... 2 1. Přehled Úvod k softwarovému programu RICOH Printer...
Migrace na aplikaci Outlook 2010
 V tomto průvodci Microsoft Aplikace Microsoft Outlook 2010 vypadá velmi odlišně od aplikace Outlook 2003, a proto jsme vytvořili tohoto průvodce, který vám pomůže se s ní rychle seznámit. Dozvíte se o
V tomto průvodci Microsoft Aplikace Microsoft Outlook 2010 vypadá velmi odlišně od aplikace Outlook 2003, a proto jsme vytvořili tohoto průvodce, který vám pomůže se s ní rychle seznámit. Dozvíte se o
Doporučené nastavení prohlížeče MS Internet Explorer 7 a vyšší pro Max Homebanking PS s využitím čipové karty
 Doporučené nastavení prohlížeče MS Internet Explorer 7 a vyšší pro Max Homebanking PS s využitím čipové karty Obsah 1. Instalace SecureStore... 2 2. Nastavení Internet Exploreru... 3 3. První přihlášení...
Doporučené nastavení prohlížeče MS Internet Explorer 7 a vyšší pro Max Homebanking PS s využitím čipové karty Obsah 1. Instalace SecureStore... 2 2. Nastavení Internet Exploreru... 3 3. První přihlášení...
Modul 2. Druhá sada úkolů:
 Zadání Druhá sada úkolů: Modul 2 Všechny potřebné složky a soubory pro splnění následující sady úkolů se nachází ve složce sada2. 1. Ve složce Ulohy vytvořte šest nových složek (podle obrázku) a pojmenujte
Zadání Druhá sada úkolů: Modul 2 Všechny potřebné složky a soubory pro splnění následující sady úkolů se nachází ve složce sada2. 1. Ve složce Ulohy vytvořte šest nových složek (podle obrázku) a pojmenujte
STRUČNÝ PRŮVODCE (ČEŠTINA) OBSAH BALENI
 STRUČNÝ PRŮVODCE (ČEŠTINA) OBSAH BALENI 1. Skener 2. USB kabel 3. Napájecí kabel 4. Síťový adaptér 5. Uživatelská příručka 6. Instalační CD-ROM 1 INSTALACE A NASTAVENÍ SKENERU Krok 1. Odemknutí skeneru
STRUČNÝ PRŮVODCE (ČEŠTINA) OBSAH BALENI 1. Skener 2. USB kabel 3. Napájecí kabel 4. Síťový adaptér 5. Uživatelská příručka 6. Instalační CD-ROM 1 INSTALACE A NASTAVENÍ SKENERU Krok 1. Odemknutí skeneru
Pokyny pro instalaci programu E-Config verze 3.0 na počítačích s Windows 7 / 8 / 10
 Pokyny pro instalaci programu E-Config verze 3.0 na počítačích s Windows 7 / 8 / 0 Při instalaci programu E-Config na Windows 7, nebo Windows 8, nebo Windows 0 je nutno postupovat obezřetně s ohledem na
Pokyny pro instalaci programu E-Config verze 3.0 na počítačích s Windows 7 / 8 / 0 Při instalaci programu E-Config na Windows 7, nebo Windows 8, nebo Windows 0 je nutno postupovat obezřetně s ohledem na
NASTAVENÍ PROGRAMU EVIDENCE AUTOBAZARU PRO OS VISTA, WIN7 a WIN8 LOKÁLNÍ INSTALACE (PRO 1 POČÍTAČ)
 NASTAVENÍ PROGRAMU EVIDENCE AUTOBAZARU PRO OS VISTA, WIN7 a WIN8 LOKÁLNÍ INSTALACE (PRO 1 POČÍTAČ) Pro správný provoz programu na OS MS VISTA a WIN7 je po nainstalování programu nutno provést, případně
NASTAVENÍ PROGRAMU EVIDENCE AUTOBAZARU PRO OS VISTA, WIN7 a WIN8 LOKÁLNÍ INSTALACE (PRO 1 POČÍTAČ) Pro správný provoz programu na OS MS VISTA a WIN7 je po nainstalování programu nutno provést, případně
STRUČNÝ PRŮVODCE (ČEŠTINA) OBSAH BALENÍ
 STRUČNÝ PRŮVODCE (ČEŠTINA) OBSAH BALENÍ 1. Skener 2. USB kabel x 2 3. Síťový adaptér 4. Stručný průvodce 5. Instalační CD-ROM 6. Kalibrační list 7. Čistící hadřík 8. Ochranný modul 1 INSTALACE A NASTAVENÍ
STRUČNÝ PRŮVODCE (ČEŠTINA) OBSAH BALENÍ 1. Skener 2. USB kabel x 2 3. Síťový adaptér 4. Stručný průvodce 5. Instalační CD-ROM 6. Kalibrační list 7. Čistící hadřík 8. Ochranný modul 1 INSTALACE A NASTAVENÍ
Důležité informace o produktu
 Začněte zde Copyright 2013 Hewlett-Packard Development Company, L.P. Windows je ochranná známka společnosti Microsoft Corporation registrovaná v USA. Informace uvedené v této příručce se mohou změnit bez
Začněte zde Copyright 2013 Hewlett-Packard Development Company, L.P. Windows je ochranná známka společnosti Microsoft Corporation registrovaná v USA. Informace uvedené v této příručce se mohou změnit bez
Aktivace a aktualizace klíčů
 Aktivace a aktualizace klíčů Obsah 1 Jak začít...2 2 Instalace Prerequisities 15...3 3 Instalace CAD...3 4 Informace o ochranných klíčích...4 5 Jak můžu aktivovat můj klíč?...4 5.1 Instalace Prerequisities...5
Aktivace a aktualizace klíčů Obsah 1 Jak začít...2 2 Instalace Prerequisities 15...3 3 Instalace CAD...3 4 Informace o ochranných klíčích...4 5 Jak můžu aktivovat můj klíč?...4 5.1 Instalace Prerequisities...5
Špatné nastavení oddělovače pro datum
 Špatné nastavení oddělovače pro datum Program: Veškeré programy firmy INISOFT s.r.o. Vypracoval: Lukáš Grill Datum revize: 21.8.2015 (oddělení technické podpory) Cílem tohoto dokumentu je popsat postup
Špatné nastavení oddělovače pro datum Program: Veškeré programy firmy INISOFT s.r.o. Vypracoval: Lukáš Grill Datum revize: 21.8.2015 (oddělení technické podpory) Cílem tohoto dokumentu je popsat postup
Software602 FormApps Server
 Software602 FormApps Server Instalace pluginů pro elektronické formuláře Aktualizováno: 13. 1. 2017 Software602 a.s. Hornokrčská 15 140 00 Praha 4 tel: 222 011 602 web: www.602.cz e-mail: info@602.cz ID
Software602 FormApps Server Instalace pluginů pro elektronické formuláře Aktualizováno: 13. 1. 2017 Software602 a.s. Hornokrčská 15 140 00 Praha 4 tel: 222 011 602 web: www.602.cz e-mail: info@602.cz ID
Návod pro aktualizaci software. telefonu ALIGATOR A311
 Návod pro aktualizaci software telefonu ALIGATOR A311 Obsah Návod pro aktualizaci SW telefonu ALIGATOR A311... 1 Než začnete... 2 Stažení a příprava programu pro aktualizaci... 2 Instalace USB ovladačů...
Návod pro aktualizaci software telefonu ALIGATOR A311 Obsah Návod pro aktualizaci SW telefonu ALIGATOR A311... 1 Než začnete... 2 Stažení a příprava programu pro aktualizaci... 2 Instalace USB ovladačů...
KING-METER NÁVOD K POUŽITÍ PŘÍSTROJE J-LCD
 KING-METER NÁVOD K POUŽITÍ PŘÍSTROJE J-LCD OBSAH 1,Úvod...3 2, Vzhled a velikosti....3 2.1, materiál a barvy.. 3 2.2, rozměry displeje. 3 3, funkce a definice tlačítek...3 3.1, přednastavení a standardní
KING-METER NÁVOD K POUŽITÍ PŘÍSTROJE J-LCD OBSAH 1,Úvod...3 2, Vzhled a velikosti....3 2.1, materiál a barvy.. 3 2.2, rozměry displeje. 3 3, funkce a definice tlačítek...3 3.1, přednastavení a standardní
Point of View Android 2.3 Tablet - User s Manual PlayTab Pro
 Obsah 1. Úvod... 2 2. Příslušenství... 2 3. Technická specifikace... 3 4. Spouštění a vypínání... 4 5. Pracovní plocha... 4 6. Tlačítka... 5 7. Nastavení Systému... 5 8. HDMI... 7 9. Instalace, odinstalace
Obsah 1. Úvod... 2 2. Příslušenství... 2 3. Technická specifikace... 3 4. Spouštění a vypínání... 4 5. Pracovní plocha... 4 6. Tlačítka... 5 7. Nastavení Systému... 5 8. HDMI... 7 9. Instalace, odinstalace
Konvertor diakritiky 3. Instalace
 OBSAH Popis... 2 Ovládání aplikace... 3 Odstranění diakritických znamének... 4 Operace s textem... 4 Nastavení aplikace... 4 Písmo... 4 Jazyk... 4 Přidání dalšího jazyka do aplikace... 5 Znaky... 5 Instalace
OBSAH Popis... 2 Ovládání aplikace... 3 Odstranění diakritických znamének... 4 Operace s textem... 4 Nastavení aplikace... 4 Písmo... 4 Jazyk... 4 Přidání dalšího jazyka do aplikace... 5 Znaky... 5 Instalace
Jak používat program P-touch Transfer Manager
 Jak používat program P-touch Transfer Manager Verze 0 CZE Úvod Důležité upozornění Obsah tohoto dokumentu a technické parametry příslušného výrobku podléhají změnám bez předchozího upozornění. Společnost
Jak používat program P-touch Transfer Manager Verze 0 CZE Úvod Důležité upozornění Obsah tohoto dokumentu a technické parametry příslušného výrobku podléhají změnám bez předchozího upozornění. Společnost
STRUČNÝ PRŮVODCE (ČEŠTINA)
 STRUČNÝ PRŮVODCE (ČEŠTINA) INSTALACE A NASTAVENÍ Krok 1. Připojení skeneru k počítači Pomocí kabelu USB připojte skener k počítači 1. Zapojte síťový adaptér do konektoru skeneru. 2. Zapojte druhý konec
STRUČNÝ PRŮVODCE (ČEŠTINA) INSTALACE A NASTAVENÍ Krok 1. Připojení skeneru k počítači Pomocí kabelu USB připojte skener k počítači 1. Zapojte síťový adaptér do konektoru skeneru. 2. Zapojte druhý konec
Point of View Android 2.3 Tablet - User s Manual ProTab 2XXL
 Obsah 1. Úvod... 2 2. Příslušenství... 2 3. Technická specifikace... 3 4. Spouštění a vypínání... 4 5. Pracovní plocha... 5 6. Tlačítka... 5 7. APP zásuvky... 6 8. Nastavení systému... 6 9. Instalace,
Obsah 1. Úvod... 2 2. Příslušenství... 2 3. Technická specifikace... 3 4. Spouštění a vypínání... 4 5. Pracovní plocha... 5 6. Tlačítka... 5 7. APP zásuvky... 6 8. Nastavení systému... 6 9. Instalace,
Instalace pluginů pro formuláře na eportálu ČSSZ
 Instalace pluginů pro formuláře na eportálu ČSSZ Uživatelská příručka Aktualizováno: 10. 8. 2017 Obsah Instalace pluginů pro formuláře na eportálu ČSSZ... 1 Obsah... 2 1 Přehled změn v tomto dokumentu...
Instalace pluginů pro formuláře na eportálu ČSSZ Uživatelská příručka Aktualizováno: 10. 8. 2017 Obsah Instalace pluginů pro formuláře na eportálu ČSSZ... 1 Obsah... 2 1 Přehled změn v tomto dokumentu...
Předpoklady správného fungování formulářů
 Předpoklady správného fungování formulářů Uživatelská příručka Aktualizováno: 19. 2. 2018 Obsah 1 Úvod... 3 2 Systémové požadavky... 3 3 Práce s přílohami... 3 4 MS Internet Explorer... 3 4.1 Instalace
Předpoklady správného fungování formulářů Uživatelská příručka Aktualizováno: 19. 2. 2018 Obsah 1 Úvod... 3 2 Systémové požadavky... 3 3 Práce s přílohami... 3 4 MS Internet Explorer... 3 4.1 Instalace
Instalační a uživatelská příručka
 Instalační a uživatelská příručka 1304 Aplikace MESIresults je určena pro použití s automatickým zařízením měření indexu kotníkových tlaků (ABPI MD). Při použití USB kabelu může být zařízení ABPI MD připojeno
Instalační a uživatelská příručka 1304 Aplikace MESIresults je určena pro použití s automatickým zařízením měření indexu kotníkových tlaků (ABPI MD). Při použití USB kabelu může být zařízení ABPI MD připojeno
HC-CENTER 340. Záznamník teploty
 /. Bezpečnostní informace: HC-CENTER 340 Záznamník teploty Dříve než začnete používat nebo opravovat měřič, prostudujte pečlivě následující informace. Opravy a údržbu nepopsané v tomto návodu smí provádět
/. Bezpečnostní informace: HC-CENTER 340 Záznamník teploty Dříve než začnete používat nebo opravovat měřič, prostudujte pečlivě následující informace. Opravy a údržbu nepopsané v tomto návodu smí provádět
Tablet. Rychlý průvodce instalací
 Tablet CZ Rychlý průvodce instalací Windows Vista, Vista x64, XP, XP x64, 2000 Macintosh OS X v10.3.9. nebo vyšší Důležité: pro plné využití všech funkcí pera a tabletu je NUTNÁ instalace ovládacího programu
Tablet CZ Rychlý průvodce instalací Windows Vista, Vista x64, XP, XP x64, 2000 Macintosh OS X v10.3.9. nebo vyšší Důležité: pro plné využití všech funkcí pera a tabletu je NUTNÁ instalace ovládacího programu
DSM-320 bezdrátový přehrávač médií. Ethernetový kabel (CAT 5 UTP/nepřekřížený) Dálkový ovladač s bateriemi
 Toto zařízení pracuje s následujícími operačními systémy: Windows XP, 2000, Me a 98SE Než začnete DSM-320 Bezdrátový přehrávač médií Budete potřebovat následující vybavení: Počítač s procesorem min. 500
Toto zařízení pracuje s následujícími operačními systémy: Windows XP, 2000, Me a 98SE Než začnete DSM-320 Bezdrátový přehrávač médií Budete potřebovat následující vybavení: Počítač s procesorem min. 500
POZOR!!! INSTALACE POD WINDOWS 200 / XP / VISTA PROBÍHÁ VE DVOU ETAPÁCH A JE NUTNÉ DOKON
 Program SK2 Připojení adaptérusk2 k počítači Propojte svůj počítač pomocí přiloženého propojovacího USB kabelu s adaptérem SK2. SK2 v prostředí Windows 2000 - XP - Vista - po propojení počítače s adaptérem
Program SK2 Připojení adaptérusk2 k počítači Propojte svůj počítač pomocí přiloženého propojovacího USB kabelu s adaptérem SK2. SK2 v prostředí Windows 2000 - XP - Vista - po propojení počítače s adaptérem
aneb velice zjednodušené vysvětlení základních funkcí a možností systému Vypracoval: Tomáš Dluhoš E-mail: tomas.d@centrum.cz
 aneb velice zjednodušené vysvětlení základních funkcí a možností systému Vypracoval: Tomáš Dluhoš E-mail: tomas.d@centrum.cz Operační systém Windows - první operační systém Windows byl představen v roce
aneb velice zjednodušené vysvětlení základních funkcí a možností systému Vypracoval: Tomáš Dluhoš E-mail: tomas.d@centrum.cz Operační systém Windows - první operační systém Windows byl představen v roce
BT180 CLASS I USB BLUETOOTH ADAPTER Informace o produktu
 Informace o produktu C A B D A: Zástrčka USB B: Ochranné víčko C: Indikátor spojení [pomalu bliká = připraveno k použití] [Bliká rychle = Bluetooth je v chodu] D: Prodlužovací kabel USB Instalace ON Zapněte
Informace o produktu C A B D A: Zástrčka USB B: Ochranné víčko C: Indikátor spojení [pomalu bliká = připraveno k použití] [Bliká rychle = Bluetooth je v chodu] D: Prodlužovací kabel USB Instalace ON Zapněte
NÁVOD K POUŽITÍ PŘÍSTROJE KING-METER J-LCD
 NÁVOD K POUŽITÍ PŘÍSTROJE KING-METER J-LCD Vážený zákazníku, rádi bychom Vám touto cestou poděkovali za důvěru a náklonnost společnosti HANSCRAFT. Osobně můžeme garantovat nejvyšší úroveň přístupu, péče
NÁVOD K POUŽITÍ PŘÍSTROJE KING-METER J-LCD Vážený zákazníku, rádi bychom Vám touto cestou poděkovali za důvěru a náklonnost společnosti HANSCRAFT. Osobně můžeme garantovat nejvyšší úroveň přístupu, péče
Jak obnovit ztraceny dokumentu
 ID článku: 316951 - Poslední aktualizace: dubna 2007 - Revize: 1 Jak obnovit ztraceny dokumentu Zobrazení původního anglického článku a jeho překladu vedle sebe. UPOZORNĚNÍ: TENTO ČLÁNEK BYL STROJOVĚ PŘELOŽENMicrosoft
ID článku: 316951 - Poslední aktualizace: dubna 2007 - Revize: 1 Jak obnovit ztraceny dokumentu Zobrazení původního anglického článku a jeho překladu vedle sebe. UPOZORNĚNÍ: TENTO ČLÁNEK BYL STROJOVĚ PŘELOŽENMicrosoft
Průvodce nastavením Wi-Fi
 Průvodce nastavením Wi-Fi Připojení tiskárny prostřednictvím Wi-Fi Připojení k počítači pomocí Wi-Fi routeru Přímé připojení k počítači Připojení k chytrému zařízení pomocí Wi-Fi routeru Přímé připojení
Průvodce nastavením Wi-Fi Připojení tiskárny prostřednictvím Wi-Fi Připojení k počítači pomocí Wi-Fi routeru Přímé připojení k počítači Připojení k chytrému zařízení pomocí Wi-Fi routeru Přímé připojení
/ NVR-4008 / NVR-4016
 DINOX rekordéry: NVR-4004 NVR-4008 NVR-4016 Rychlá uživatelská příručka Obsah Rychlá uživatelská příručka... 1 Před instalací NVR... 3 Instalace NVR... 3 Instalace pevného disku... 3 Přední panel... 5
DINOX rekordéry: NVR-4004 NVR-4008 NVR-4016 Rychlá uživatelská příručka Obsah Rychlá uživatelská příručka... 1 Před instalací NVR... 3 Instalace NVR... 3 Instalace pevného disku... 3 Přední panel... 5
Aktivace a aktualizace klíčů
 Aktivace a aktualizace klíčů Obsah 1 2 3 4 5 Jak začít...2 Instalace Prerequisities 15...3 Instalace CAD...3 Informace o ochranných klíčích...4 Jak můžu aktivovat můj klíč?...4 5.1 5.2 5.3 5.4 Instalace
Aktivace a aktualizace klíčů Obsah 1 2 3 4 5 Jak začít...2 Instalace Prerequisities 15...3 Instalace CAD...3 Informace o ochranných klíčích...4 Jak můžu aktivovat můj klíč?...4 5.1 5.2 5.3 5.4 Instalace
USB Mouse / Trackball. Manual
 USB Mouse / Trackball Manual Úvodem Děkujeme vám za zakoupení Macally myši a trackballu. Tento ovladač podporuje všechny Macally myši a trackbally včetně imousepro, iballpro, imousejr, isweetnet, ioptinet,
USB Mouse / Trackball Manual Úvodem Děkujeme vám za zakoupení Macally myši a trackballu. Tento ovladač podporuje všechny Macally myši a trackbally včetně imousepro, iballpro, imousejr, isweetnet, ioptinet,
českém Úvod Obsah balení Technické údaje PU002 Sweex 2 Port Serial PCI Card
 PU002 Sweex 2 Port Serial PCI Card Úvod Především bychom vám chtěli poděkovat za zakoupení výrobku Sweex 2 Port Serial PCI Card. Tento výrobek vám umožní jednoduše přidat k vašemu počítači dva sériové
PU002 Sweex 2 Port Serial PCI Card Úvod Především bychom vám chtěli poděkovat za zakoupení výrobku Sweex 2 Port Serial PCI Card. Tento výrobek vám umožní jednoduše přidat k vašemu počítači dva sériové
Nápověda a postupy. Instalace a aktivace PDF-XChange Viewer Pro. Instalace a aktivace software. Nápověda a postupy. 1 z 9 27.8.
 Nápověda a postupy Zde najdete návody a tipy pro práci, které Vám mohou usnadnit práci s produkty PDF-XChange. V případě, že si myslíte, že by zde neměl některý dotaz nebo problematika chybět, napište
Nápověda a postupy Zde najdete návody a tipy pro práci, které Vám mohou usnadnit práci s produkty PDF-XChange. V případě, že si myslíte, že by zde neměl některý dotaz nebo problematika chybět, napište
MLE2 a MLE8. Datalogery událostí
 MLE2 a MLE8 Datalogery událostí Zapisovač počtu pulsů a událostí Návod k obsluze modelů MLE2 MLE8 Doporučujeme vytisknout tento soubor, abyste jej mohli používat, když se budete učit zacházet se zapisovačem.
MLE2 a MLE8 Datalogery událostí Zapisovač počtu pulsů a událostí Návod k obsluze modelů MLE2 MLE8 Doporučujeme vytisknout tento soubor, abyste jej mohli používat, když se budete učit zacházet se zapisovačem.
2) Zkontrolujte načtený název souboru pro instalaci certifikátu a pokračujte stisknutím tlačítka Další.
 Návod na instalaci certifikátu ze souboru.p12 V návodu je nejprve popsán běžný postup pro automatickou instalaci certifikátu ze souboru.p12 do úložiště certifikátů Vašeho počítače (bod 1). V případě, že
Návod na instalaci certifikátu ze souboru.p12 V návodu je nejprve popsán běžný postup pro automatickou instalaci certifikátu ze souboru.p12 do úložiště certifikátů Vašeho počítače (bod 1). V případě, že
Průvodce instalací software
 Průvodce instalací software Tato příručka vysvětluje, jak nainstalovat software přes USB nebo síťové připojení. Síťové připojení není k dispozici pro modely SP 200/200S/203S/203SF/204SF. Chcete-li ručně
Průvodce instalací software Tato příručka vysvětluje, jak nainstalovat software přes USB nebo síťové připojení. Síťové připojení není k dispozici pro modely SP 200/200S/203S/203SF/204SF. Chcete-li ručně
Stručný Průvodce (Čeština)
 Stručný Průvodce (Čeština) INSTALACE A NASTAVENÍ SKENERU Postupujte krok po kroku podle postupu popsaného níže, aby se USB skener nainstaloval správně. Krok 1. Připojení skeneru k počítači 1. Připojte
Stručný Průvodce (Čeština) INSTALACE A NASTAVENÍ SKENERU Postupujte krok po kroku podle postupu popsaného níže, aby se USB skener nainstaloval správně. Krok 1. Připojení skeneru k počítači 1. Připojte
Aktualizace softwaru Uživatelská příručka
 Aktualizace softwaru Uživatelská příručka Copyright 2008, 2009 Hewlett-Packard Development Company, L.P. Windows je registrovaná ochranná známka společnosti Microsoft Corporation v USA. Informace uvedené
Aktualizace softwaru Uživatelská příručka Copyright 2008, 2009 Hewlett-Packard Development Company, L.P. Windows je registrovaná ochranná známka společnosti Microsoft Corporation v USA. Informace uvedené
Ukazovací zařízení a klávesnice Uživatelská příručka
 Ukazovací zařízení a klávesnice Uživatelská příručka Copyright 2008 Hewlett-Packard Development Company, L.P. Microsoft a Windows jsou registrované ochranné známky společnosti Microsoft Corporation v USA.
Ukazovací zařízení a klávesnice Uživatelská příručka Copyright 2008 Hewlett-Packard Development Company, L.P. Microsoft a Windows jsou registrované ochranné známky společnosti Microsoft Corporation v USA.
ZMODO NVR KIT. Instalační příručka
 ZMODO NVR KIT Instalační příručka KROK 1 1. Zkontrolujte si obsah balení ZMODO NVR Kitu: NVR server 4 x IP kamera Napájecí adaptéry pro IP kamery LAN kabel CD se softwarem Příručka ( ke stažení na www.umax.cz)
ZMODO NVR KIT Instalační příručka KROK 1 1. Zkontrolujte si obsah balení ZMODO NVR Kitu: NVR server 4 x IP kamera Napájecí adaptéry pro IP kamery LAN kabel CD se softwarem Příručka ( ke stažení na www.umax.cz)
Začněte zde. Podle pokynů na Instalačním listu nainstalujte hardware. Potom pokračujte následujícími kroky a optimalizujte kvalitu tisku.
 Začněte zde Vyrovnání tiskových kazet bez počítače Podle pokynů na Instalačním listu nainstalujte hardware. Potom pokračujte následujícími kroky a optimalizujte kvalitu tisku. 1 Zkontrolujte, zda je v
Začněte zde Vyrovnání tiskových kazet bez počítače Podle pokynů na Instalačním listu nainstalujte hardware. Potom pokračujte následujícími kroky a optimalizujte kvalitu tisku. 1 Zkontrolujte, zda je v
českém Úvod Obsah balení Technické údaje Receiver Klávesnice WWW.SWEEX.COM EA2500010 Bezdrátová sada Desktop Set Sweex
 EA2500010 Bezdrátová sada Desktop Set Sweex Úvod Děkujeme vám za zakoupení bezdrátové sady Desktop Set Sweex. Jedná se kompletní sadu s bezdrátovou klávesnicí, bezdrátovou optickou myší a receiverem. Už
EA2500010 Bezdrátová sada Desktop Set Sweex Úvod Děkujeme vám za zakoupení bezdrátové sady Desktop Set Sweex. Jedná se kompletní sadu s bezdrátovou klávesnicí, bezdrátovou optickou myší a receiverem. Už
Modul 2. První sada úkolů:
 Zadání První sada úkolů: Modul 2 Všechny potřebné složky a soubory pro splnění následující sady úkolů se nachází ve složce sada1. 1. Ve složce Ulohy vytvořte čtyři nové složky (podle obrázku) a pojmenujte
Zadání První sada úkolů: Modul 2 Všechny potřebné složky a soubory pro splnění následující sady úkolů se nachází ve složce sada1. 1. Ve složce Ulohy vytvořte čtyři nové složky (podle obrázku) a pojmenujte
Plugin TIS pro SketchUp. Návod k použití
 Plugin TIS pro SketchUp Návod k použití Pavel Tobiáš ČVUT v Praze Fakulta stavební Obor Geodézie a kartografie 27. listopadu 2013 Obsah 1 Popis programu 2 2 Systémové požadavky 2 3 Instalace programu 2
Plugin TIS pro SketchUp Návod k použití Pavel Tobiáš ČVUT v Praze Fakulta stavební Obor Geodézie a kartografie 27. listopadu 2013 Obsah 1 Popis programu 2 2 Systémové požadavky 2 3 Instalace programu 2
STRUč Ná Př íruč KA pro Windows Vista
 STRUč Ná Př íruč KA pro Windows Vista OBSAH Kapitola 1: SYSTéMOVé POžADAVKY...1 Kapitola 2: INSTALACE SOFTWARU TISKáRNY V SYSTéMU WINDOWS...2 Instalace softwaru pro lokální tisk... 2 Instalace softwaru
STRUč Ná Př íruč KA pro Windows Vista OBSAH Kapitola 1: SYSTéMOVé POžADAVKY...1 Kapitola 2: INSTALACE SOFTWARU TISKáRNY V SYSTéMU WINDOWS...2 Instalace softwaru pro lokální tisk... 2 Instalace softwaru
RAZER HUNTSMAN ELITE
 RAZER HUNTSMAN ELITE Česká příručka Tato česká příručka slouží pouze k základnímu obeznámení s nejdůležitějšími funkcemi a nastaveními zařízení. Detailnější informace naleznete v originálním anglickém
RAZER HUNTSMAN ELITE Česká příručka Tato česká příručka slouží pouze k základnímu obeznámení s nejdůležitějšími funkcemi a nastaveními zařízení. Detailnější informace naleznete v originálním anglickém
Česká verze. Doporučení. Obsah balení. Zapojení. SC016 Sweex 7.1 externí USB zvuková karta
 SC016 Sweex 7.1 externí USB zvuková karta Doporučení Nevystavujte Sweex 7.1 externí USB zvukovou kartu nadměrným teplotám. Neumísťujte zařízení na přímé sluneční světlo nebo do blízkosti topných těles.
SC016 Sweex 7.1 externí USB zvuková karta Doporučení Nevystavujte Sweex 7.1 externí USB zvukovou kartu nadměrným teplotám. Neumísťujte zařízení na přímé sluneční světlo nebo do blízkosti topných těles.
PRP-058K Termální tiskárna účtenek Uživatelský manuál
 PRP-058K Termální tiskárna účtenek Uživatelský manuál Prosím, mějte tento návod na bezpečném místě pro budoucí použití. Obsah Bezpečnostní upozornění... 3 Přehled výrobku... 3 Hlavní rysy... 3 Obsah balení...
PRP-058K Termální tiskárna účtenek Uživatelský manuál Prosím, mějte tento návod na bezpečném místě pro budoucí použití. Obsah Bezpečnostní upozornění... 3 Přehled výrobku... 3 Hlavní rysy... 3 Obsah balení...
DP-G321AirPlus TM G bezdrátový víceportový tiskový server. Napájecí adaptér 5 V ss, 2.5 A
 Toto zařízení lze nakonfigurovat pomocí libovolného aktuálního webového prohlížeče, např. Internet Explorer 6 nebo Netscape Navigator 7.0 Než začnete AirPlus G 802.11g/2.4 GHz bezdrátový víceportový tiskový
Toto zařízení lze nakonfigurovat pomocí libovolného aktuálního webového prohlížeče, např. Internet Explorer 6 nebo Netscape Navigator 7.0 Než začnete AirPlus G 802.11g/2.4 GHz bezdrátový víceportový tiskový
Průvodce instalací softwaru
 Průvodce instalací softwaru Tato příručka vysvětluje, jak nainstalovat software přes USB nebo síťové připojení. Síťové připojení není k dispozici pro modely SP 200/200S/203S/203SF/204SF. Postup instalace
Průvodce instalací softwaru Tato příručka vysvětluje, jak nainstalovat software přes USB nebo síťové připojení. Síťové připojení není k dispozici pro modely SP 200/200S/203S/203SF/204SF. Postup instalace
Aktualizace softwaru Uživatelská příručka
 Aktualizace softwaru Uživatelská příručka Copyright 2008 Hewlett-Packard Development Company, L.P. Windows je ochranná známka Microsoft Corporation registrovaná v USA. Informace uvedené v této příručce
Aktualizace softwaru Uživatelská příručka Copyright 2008 Hewlett-Packard Development Company, L.P. Windows je ochranná známka Microsoft Corporation registrovaná v USA. Informace uvedené v této příručce
ZÁKLADNÍ UŽIVATELSKÝ MANUÁL PRO SÍŤOVÉ FAXOVÁNÍ
 ZÁKLADNÍ UŽIVATELSKÝ MANUÁL PRO SÍŤOVÉ FAXOVÁNÍ 1 2 Obsah 1 Instalování software 4 Instalace Network Fax Drivers 2 Odesílání faxu 5 Odesílání ze stroje Síťové odesílání Základní odesílací funkce Základní
ZÁKLADNÍ UŽIVATELSKÝ MANUÁL PRO SÍŤOVÉ FAXOVÁNÍ 1 2 Obsah 1 Instalování software 4 Instalace Network Fax Drivers 2 Odesílání faxu 5 Odesílání ze stroje Síťové odesílání Základní odesílací funkce Základní
Kapitola 1: Úvod. 1.1 Obsah balení. 1.2 Požadavky na systém. Česky
 Kapitola 1: Úvod 1.1 Obsah balení Po obdržení televizního adaptéru TVGo A03 zkontrolujte, zda balení USB TV Super Mini obsahuje následující položky. Adaptér TVGo A03 Disk CD s ovladači Dálkový ovladač
Kapitola 1: Úvod 1.1 Obsah balení Po obdržení televizního adaptéru TVGo A03 zkontrolujte, zda balení USB TV Super Mini obsahuje následující položky. Adaptér TVGo A03 Disk CD s ovladači Dálkový ovladač
TouchPad a klávesnice
 TouchPad a klávesnice Uživatelská příručka Copyright 2007 Hewlett-Packard Development Company, L.P. Windows je registrovaná ochranná známka společnosti Microsoft Corporation v USA. Informace uvedené v
TouchPad a klávesnice Uživatelská příručka Copyright 2007 Hewlett-Packard Development Company, L.P. Windows je registrovaná ochranná známka společnosti Microsoft Corporation v USA. Informace uvedené v
Uzivatelská pr rucka D 16G. Twain Ovladac
 Uzivatelská pr rucka D 16G Twain Ovladac Obsah Obsah 1 Nastavení skenování s PC 2 Připojení k počítači 2.1 Typy připojení... 2-1 Připojení k paralelnímu portu...2-1 Připojení k portu USB...2-1 2.2 Připojení
Uzivatelská pr rucka D 16G Twain Ovladac Obsah Obsah 1 Nastavení skenování s PC 2 Připojení k počítači 2.1 Typy připojení... 2-1 Připojení k paralelnímu portu...2-1 Připojení k portu USB...2-1 2.2 Připojení
TouchPad a klávesnice
 TouchPad a klávesnice Uživatelská příručka Copyright 2007 Hewlett-Packard Development Company, L.P. Windows je registrovaná ochranná známka společnosti Microsoft Corporation v USA. Informace uvedené v
TouchPad a klávesnice Uživatelská příručka Copyright 2007 Hewlett-Packard Development Company, L.P. Windows je registrovaná ochranná známka společnosti Microsoft Corporation v USA. Informace uvedené v
Připojení ke vzdálené aplikaci Target 2100
 Připojení ke vzdálené aplikaci Target 2100 Pro úspěšné připojení ke vzdálené aplikaci Target 2100 je nutné připojovat se ze stanice s Windows XP SP3, Windows Vista SP1 nebo Windows 7. Žádná VPN není potřeba,
Připojení ke vzdálené aplikaci Target 2100 Pro úspěšné připojení ke vzdálené aplikaci Target 2100 je nutné připojovat se ze stanice s Windows XP SP3, Windows Vista SP1 nebo Windows 7. Žádná VPN není potřeba,
PU001 Sweex 1 Port Parallel PCI Card. Pokud by některá z výše uvedených částí chyběla, obraťte se na svého dodavatele.
 PU001 Sweex 1 Port Parallel PCI Card Úvod Především bychom vám chtěli poděkovat za zakoupení výrobku Sweex 1 Port Parallel PCI Card. Tento výrobek vám umožní jednoduše přidat k vašemu počítači paralelní
PU001 Sweex 1 Port Parallel PCI Card Úvod Především bychom vám chtěli poděkovat za zakoupení výrobku Sweex 1 Port Parallel PCI Card. Tento výrobek vám umožní jednoduše přidat k vašemu počítači paralelní
ZAČNĚTE ZDE. Bezdrátové USB Kabelové. Chcete tiskárnu připojit k bezdrátové síti? Přejděte do části Instalace a nastavení bezdrátového připojení.
 ZAČNĚTE ZDE Odpovíte-li na některou z otázek ano, přejděte do příslušné části, kde najdete pokyny k instalaci a připojení. Chcete tiskárnu připojit k bezdrátové síti? Přejděte do části Instalace a nastavení
ZAČNĚTE ZDE Odpovíte-li na některou z otázek ano, přejděte do příslušné části, kde najdete pokyny k instalaci a připojení. Chcete tiskárnu připojit k bezdrátové síti? Přejděte do části Instalace a nastavení
První použití notebooku GIGABYTE
 Čeština Gratulujeme Vám ke koupi notebooku GIGABYTE! Tato příručka vás provede nastavením Vašeho notebooku při jeho prvním spuštění. Konečná konfigurace produktu závisí na daném modelu zakoupeném v prodejně.
Čeština Gratulujeme Vám ke koupi notebooku GIGABYTE! Tato příručka vás provede nastavením Vašeho notebooku při jeho prvním spuštění. Konečná konfigurace produktu závisí na daném modelu zakoupeném v prodejně.
Uživatelský manuál CZ
 Uživatelský manuál CZ Důležité upozornění:... 3 1. Tlačítka... 4 1.1 Dotykový panel... 4 1.2 POWER... 4 1.3 ESC... 4 1.4 Menu... 4 1.5 Hlasitost... 4 1.6 Sluchátka... 4 1.7 Video výstup... 4 1.8 TF karta...
Uživatelský manuál CZ Důležité upozornění:... 3 1. Tlačítka... 4 1.1 Dotykový panel... 4 1.2 POWER... 4 1.3 ESC... 4 1.4 Menu... 4 1.5 Hlasitost... 4 1.6 Sluchátka... 4 1.7 Video výstup... 4 1.8 TF karta...
Polohovací zařízení a klávesnice Uživatelská příručka
 Polohovací zařízení a klávesnice Uživatelská příručka Copyright 2007 Hewlett-Packard Development Company, L.P. Microsoft a Windows jsou registrované ochranné známky společnosti Microsoft Corporation. Informace
Polohovací zařízení a klávesnice Uživatelská příručka Copyright 2007 Hewlett-Packard Development Company, L.P. Microsoft a Windows jsou registrované ochranné známky společnosti Microsoft Corporation. Informace
AG-320 Bezdrátová PCI karta kompatibilní s normou 802.11 a/g Příručka pro rychlou instalaci
 AG-320 Bezdrátová PCI karta kompatibilní s normou 802.11 a/g Příručka pro rychlou instalaci Verze 1.00 1. vydání 8/2006 Přehled AG-320 je bezdrátová síťová karta určená pro stolní počítače. Informace o
AG-320 Bezdrátová PCI karta kompatibilní s normou 802.11 a/g Příručka pro rychlou instalaci Verze 1.00 1. vydání 8/2006 Přehled AG-320 je bezdrátová síťová karta určená pro stolní počítače. Informace o
STRUČNÝ PRŮVODCE OBSAH BALENI
 STRUČNÝ PRŮVODCE OBSAH BALENI 1. Skener 2. USB kabel 3. Napájecí kabel 4. Síťový adaptér 5. Stručný průvodce 6. Instalační CD-ROM 1 INSTALACE A NASTAVENÍ SKENERU Krok 1. Odemknutí skeneru Tento skener
STRUČNÝ PRŮVODCE OBSAH BALENI 1. Skener 2. USB kabel 3. Napájecí kabel 4. Síťový adaptér 5. Stručný průvodce 6. Instalační CD-ROM 1 INSTALACE A NASTAVENÍ SKENERU Krok 1. Odemknutí skeneru Tento skener
DSM-320 bezdrátový přehrávač médií. Dálkový ovladač s bateriemi
 Toto zařízení splňuje podmínky pro zařízení UPnP AV a Intel Network Media. Než začnete DSM-320 Bezdrátový přehrávač médií Budete potřebovat následující vybavení: Počítač s procesorem min. 500 MHz, min.
Toto zařízení splňuje podmínky pro zařízení UPnP AV a Intel Network Media. Než začnete DSM-320 Bezdrátový přehrávač médií Budete potřebovat následující vybavení: Počítač s procesorem min. 500 MHz, min.
INSTALACE SOFTWARE DIGITÁLNÍ MULTIFUNKČNÍ SYSTÉM
 INSTALACE SOFTWARE DIGITÁLNÍ MULTIFUNKČNÍ SYSTÉM OBSAH O SOFTWARE PŘED INSTALACÍ INSTALACE SOFTWARU PŘIPOJENÍ K POČÍTAČI NASTAVENÍ OVLADAČE PRO TISKÁRNU ŘEŠENÍ PROBLÉMŮ Strana..................... 1 3
INSTALACE SOFTWARE DIGITÁLNÍ MULTIFUNKČNÍ SYSTÉM OBSAH O SOFTWARE PŘED INSTALACÍ INSTALACE SOFTWARU PŘIPOJENÍ K POČÍTAČI NASTAVENÍ OVLADAČE PRO TISKÁRNU ŘEŠENÍ PROBLÉMŮ Strana..................... 1 3
FM16 P/NO:MBM PŘENOSNÝ HUDEBNÍ PŘEHRÁVAČ NÁVOD K OBSLUZE
 PŘENOSNÝ HUDEBNÍ PŘEHRÁVAČ NÁVOD K OBSLUZE PŘED POUŽÍVÁNÍM PŘÍSTROJE SI PEČLIVĚ PŘEČTĚTE TENTO NÁVOD K POUŽITÍ A USCHOVEJTE JEJ PRO PŘÍPAD POTŘEBY. CZ FM16 P/NO:MBM37748516 Obsah Bezpečnostní pokyny...3
PŘENOSNÝ HUDEBNÍ PŘEHRÁVAČ NÁVOD K OBSLUZE PŘED POUŽÍVÁNÍM PŘÍSTROJE SI PEČLIVĚ PŘEČTĚTE TENTO NÁVOD K POUŽITÍ A USCHOVEJTE JEJ PRO PŘÍPAD POTŘEBY. CZ FM16 P/NO:MBM37748516 Obsah Bezpečnostní pokyny...3
INSTALACE SOFTWARE DIGITÁLNÍ MULTIFUNKČNÍ SYSTÉM ÚVOD O SOFTWARE. Vnitřní obálka
 INSTALACE SOFTWARE DIGITÁLNÍ MULTIFUNKČNÍ SYSTÉM ÚVOD O SOFTWARE... PŘED INSTALACÍ INSTALACE SOFTWARU PŘIPOJENÍ K POČÍTAČI NASTAVENÍ OVLADAČE PRO TISKÁRNU JAK POUŽÍVAT ONLINE MANUÁL ŘEŠENÍ PROBLÉMŮ Strana
INSTALACE SOFTWARE DIGITÁLNÍ MULTIFUNKČNÍ SYSTÉM ÚVOD O SOFTWARE... PŘED INSTALACÍ INSTALACE SOFTWARU PŘIPOJENÍ K POČÍTAČI NASTAVENÍ OVLADAČE PRO TISKÁRNU JAK POUŽÍVAT ONLINE MANUÁL ŘEŠENÍ PROBLÉMŮ Strana
3 Makra Příklad 4 Access Ve vytvořené databázi potřebuje sekretářka společnosti Naše zahrada zautomatizovat některé úkony pomocí maker.
 TÉMA: Vytváření a úprava maker Ve vytvořené databázi potřebuje sekretářka společnosti Naše zahrada zautomatizovat některé úkony pomocí maker. Zadání: Otevřete databázi Makra.accdb. 1. Vytvořte makro Objednávky,
TÉMA: Vytváření a úprava maker Ve vytvořené databázi potřebuje sekretářka společnosti Naše zahrada zautomatizovat některé úkony pomocí maker. Zadání: Otevřete databázi Makra.accdb. 1. Vytvořte makro Objednávky,
TABLET GOCLEVER TERRA 9o NÁVOD K OBSLUZE
 TABLET GOCLEVER TERRA 9o NÁVOD K OBSLUZE NAVŠTIVTE NAŠE STRÁNKY WWW.GOCLEVER.COM VÍCE INFORMACÍ O PRODUKTECH TAB, NAVIO, DVR, DVB-T Před prvním použitím si prosím přečtěte pozorně tento návod k obsluze.
TABLET GOCLEVER TERRA 9o NÁVOD K OBSLUZE NAVŠTIVTE NAŠE STRÁNKY WWW.GOCLEVER.COM VÍCE INFORMACÍ O PRODUKTECH TAB, NAVIO, DVR, DVB-T Před prvním použitím si prosím přečtěte pozorně tento návod k obsluze.
Ovládací panel. Barevná multifunkční tiskárna Xerox WorkCentre 6655 Technologie Xerox ConnectKey 2.0
 Ovládací panel Služby dostupné na vaší sestavě tiskárny se mohou lišit. Podrobnosti týkající se služeb a nastavení najdete v uživatelské příručce. 4 5 Dotyková obrazovka Nabídky 6 8 Alfanumerická klávesnice
Ovládací panel Služby dostupné na vaší sestavě tiskárny se mohou lišit. Podrobnosti týkající se služeb a nastavení najdete v uživatelské příručce. 4 5 Dotyková obrazovka Nabídky 6 8 Alfanumerická klávesnice
Česká příručka. Seznam: Obsah balení a systémové požadavky:
 Česká příručka Tato česká příručka slouží pouze k základnímu obeznámení s nejdůležitějšími funkcemi a nastaveními zařízení. Detailnější informace naleznete v originálním anglickém manuálu. Seznam: Str.
Česká příručka Tato česká příručka slouží pouze k základnímu obeznámení s nejdůležitějšími funkcemi a nastaveními zařízení. Detailnější informace naleznete v originálním anglickém manuálu. Seznam: Str.
František Hudek. červen ročník
 VY_32_INOVACE_FH18_WIN Jméno autora výukového materiálu Datum (období), ve kterém byl VM vytvořen Ročník, pro který je VM určen Vzdělávací oblast, obor, okruh, téma Anotace František Hudek červen 2013
VY_32_INOVACE_FH18_WIN Jméno autora výukového materiálu Datum (období), ve kterém byl VM vytvořen Ročník, pro který je VM určen Vzdělávací oblast, obor, okruh, téma Anotace František Hudek červen 2013
První použití notebooku GIGABYTE
 Gratulujeme Vám ke koupi notebooku GIGABYTE! Tato příručka vás provede nastavením Vašeho notebooku při jeho prvním spuštění. Konečná konfigurace produktu závisí na daném modelu zakoupeném v prodejně. GIGABYTE
Gratulujeme Vám ke koupi notebooku GIGABYTE! Tato příručka vás provede nastavením Vašeho notebooku při jeho prvním spuštění. Konečná konfigurace produktu závisí na daném modelu zakoupeném v prodejně. GIGABYTE
Instalační návod a Návod k obsluze
 Instalační návod a Návod k obsluze EKRUCBS Instalační návod a Návod k obsluze čeština Obsah Obsah Pro uživatele 2 1 Tlačítka 2 2 Stavové ikony 2 Pro instalačního technika 3 3 Přehled: Instalace a konfigurace
Instalační návod a Návod k obsluze EKRUCBS Instalační návod a Návod k obsluze čeština Obsah Obsah Pro uživatele 2 1 Tlačítka 2 2 Stavové ikony 2 Pro instalačního technika 3 3 Přehled: Instalace a konfigurace
Návod k prvnímu použití zařízení Kapitola 1 Úvod 2 Bezpeč e no no t s ní o ní p o at a ř t ení C Z 3 Fun u kce foto kce fo aparátu Funkce Popis
 Návod k prvnímu použití zařízení Kapitola 1. Odinstalování starších ovladačů a zařízení (4.1) 2. Instalace ovladače a připojení (4.2) 3. Instalace softwaru (4.3) 4. Kontrola po instalaci (5)! 1 Úvod Tento
Návod k prvnímu použití zařízení Kapitola 1. Odinstalování starších ovladačů a zařízení (4.1) 2. Instalace ovladače a připojení (4.2) 3. Instalace softwaru (4.3) 4. Kontrola po instalaci (5)! 1 Úvod Tento
Uživatelský manuál A4000BDL
 Uživatelský manuál Aplikace : Jednoduchý program umožňující přenos souboru s pochůzkou k měření z programu DDS 2000 do přístroje řady Adash 4100/4200 Jednoduchý program umožňující přenos naměřených dat
Uživatelský manuál Aplikace : Jednoduchý program umožňující přenos souboru s pochůzkou k měření z programu DDS 2000 do přístroje řady Adash 4100/4200 Jednoduchý program umožňující přenos naměřených dat
