Obsah. Obsah. Úvod... 7 Struktura knihy... 7 Pro koho je kniha určena... 7 Použité konvence... 8
|
|
|
- Julie Beranová
- před 7 lety
- Počet zobrazení:
Transkript
1
2
3
4
5 Obsah Digitální fotografie tisk, úprava a prohlížení v ACDSee Obsah Úvod... 7 Struktura knihy... 7 Pro koho je kniha určena... 7 Použité konvence Co všechno máme mít a vědět Co je co v digitálním videu Stručný postup při zpracování videa Formáty digitálního videa Formáty videa...12 Formáty zvuku...12 Formáty obrázků Hardware pro zpracování videa Jaký software použít pro zpracování videa Společné pro všechny programy Instalace programů...16 Jak sestavit projekt...16 Jak uložit projekt...18 Odvolání posledních akcí Windows Movie Maker Přenos záznamu do počítače Popis okna programu Scénář a časová osa...28 Podokna Filmové úlohy a Kolekce...30 Podokno Obsah...32 Podokno Monitor Střih záznamu Přechody Efekty Titulky Zvuk Vytvoření filmu Uložení filmu na disk...52 Odeslání filmu do digitální videokamery Předvádění filmu Upravujeme digitální video 5
6 Obsah 3. Pinnacle Studio Nahrávání videa Editace Jak pracovat se stopami videa...64 Nastavení vlastností klipu...65 Efekty...68 Přechody...70 Titulky...73 Jak pracovat se zvukem Export videa Adobe Premiere Pro Digitální video na disku DVD Co potřebujeme Jak postupovat při vytváření disku DVD Ulead DVD Movie Factory Pinnacle Studio Adobe Premiere Pro Rejstřík Upravujeme digitální video
7 Úvod Digitální fotografie tisk, úprava a prohlížení v ACDSee V ideokamera se v dnešní době stává poměrně standardním vybavením domácnosti stejně jako digitální fotoaparát, a stále více domácností je vybaveno počítači. Videokamera a počítač, to je ideální symbióza. Je škoda kupovat si relativně drahou kameru a pak vše, co natočíte, si pouze překopírovat na kazetu VHS a prohlížet si jen hrubý nesestříhaný záznam. Právě počítač ve spojení s šikovným programem dokáže z vašeho záznamu vytvořit skutečné filmové dílo. Potřebujete k tomu málo, kromě počítače a vhodného střihového programu už jen šikovné ruce a hodně času a trpělivosti. Výsledky se určitě dostaví. Tato kniha je druhým vydáním stejnojmenné publikace vydané nakladatelstvím Grada v roce Pro toto vydání byla kniha podstatně upravena především s ohledem na vývoj aplikací pro střih videa na našem trhu s přihlédnutím k vývoji počítačové techniky. Struktura knihy Kniha je zaměřena především na zpracování videa pomocí počítače, jsou v ní tedy postupně popsány postupy při přenosu videa do počítače, střihu videozáznamu a jeho editaci a ukládání výsledného záznamu (filmu). Text je rozdělen do pěti kapitol. První kapitola je všeobecná, jsou čtenář se v ní seznámí se základními pojmy z oblasti digitálního videa a může porovnat svůj počítač s uvedenými skutečnostmi. Úvod Druhá kapitola je věnována zpracování digitálního videa v programu Windows Movie Maker, který je zdarma dostupný každému uživateli Windows XP. Při popisu práce s tímto programem jsou podrobně rozvedeny skutečnosti, které platí při zpracování digitálního videa všeobecně řazení klipů, střih, přechody, efekty, titulky a zvuk. Třetí kapitola je věnována často používanému jednoduchému a uživatelsky velmi příjemnému programu Pinnacle Studio, který často uspokojí i velmi náročné uživatele. Ve čtvrté kapitole se naučíme několik základních kroků při střihu videa pomocí složitého poloprofesionálního nástroje Adobe Premiere, který lze pro jeho vysokou cenu doporučit jen náročným amatérům a zájmovým kroužkům, a také podnikatelům, kteří s videem pracují. To však neznamená, že se náročným amatérem nestanete právě vy. Závěrečná kapitola stručně seznámí čtenáře s některými postupy při přenesení filmů na disk DVD a jeho následném vypalování, protože toto médium bude pro tyto účely používáno stále častěji. Po obecné části seznamující s principy vytváření diskového menu následuje seznámení se dvěma typickými programy pro editaci DVD Ulead DVD Movie Factory a Pinnacle Studio. Pro koho je kniha určena Kniha je určena všem, kteří vlastní nebo si hodlají koupit digitální videokameru Upravujeme digitální video 7
8 Úvod a zamýšlejí s poměrně malými náklady zpracovávat videozáznam pomocí počítače. Autor však předpokládá, že jste se již naučili ovládat počítač, dobře si rozumíte s klávesnicí a myší, a seznámili jste se se základy Windows. Protože jsou některé skutečnosti v této knize popisovány skutečně jen velmi stručně, lze jen uvítat, bude-li čtenář mít zkušenosti s prací se soubory a složkami, se schránkou Windows, pro práci s titulky se hodí znalost editace textu. Skutečnosti popisované v knize jsou vhodné především pro střih domácího videa nebo pro zpracování záznamu tam, kde není možné zaměstnat skutečného profesionála a na výsledky nejsou kladeny velké nároky, například v malých kolektivech, na školách a podobně. V žádném případě není možné podle návodů v této knize zpracovávat střih poloprofesionálních nebo profesionálních záznamů. výraz je vždy součástí hlavní lišty nabídky, klepnutím na něj se rozbalí roleta, z níž dalším klepnutím zvolíte uvedený příkaz. Místní nabídka nabídka, jež se otvírá klepnutím pravého tlačítka myši; příkaz se pak volí klepnutím levým tlačítkem myši. Dialogové okno okno k nastavení parametrů programu nebo dokumentu. Takovým oknem je například průvodce digitalizací videa na obr Klávesová zkratka (např. CTRL+S) příkaz, který se vykoná stiskem dvou nebo více kláves. Je třeba nejdříve stisknout první uvedenou klávesu, držet ji, stisknout druhou a pak obě klávesy uvolnit. Stiskněte tlačítko zde se jedná o tlačítko v dialogovém okně, má zpravidla tvar rámečku s popiskem. Stisknutím se rozumí klepnutí levým tlačítkem myši na tento rámeček. Použité konvence Kniha je rozdělena do kapitol, které mají svou vlastní strukturu. Pro snazší orientaci v knize jsou použity následující typografické prvky: Kurzíva označuje názvy softwaru. Tučně jsou označeny internetové adresy, názvy dialogových oken a příkazy z nabídek programů, např. Soubor Otevřít. Přestože autor knihy předpokládá u čtenáře znalost práce s operačním systémem Windows, může se stát, že narazíte na formulaci, která je na pohled nesrozumitelná. Proto na tomto místě uvedu stručné vysvětlení několika pojmů: Zadejte příkaz (například Soubor Otevřít) jedná se o použití základní nabídky (menu běžného okna). První 8 Upravujeme digitální video
9 1. Co všechno máme mít a vědět 1. Digitální Co fotografie všechno tisk, úprava a prohlížení v ACDSee máme mít a vědět P ři zpracování videa bychom již měli mít všechny záběry hotové. Sedíme pěkně v klidu příjemně vytopené místnosti a svěřujeme svůj materiál dokonalé technice. Především se musíme obrnit trpělivostí. Musíme se připravit na to, že se cíle své činnosti nedobereme po několika minutách, ale až po dlouhých hodinách nebo dokonce dnech, a někomu se možná bude zdát, že výsledných pár minut záznamu je neúměrných tak velkému pracovnímu úsilí. 1.1 Co je co v digitálním videu Na následujících stránkách se setkáte s velkým množstvím pojmů, z nichž některé pro vás mohou být nové. Dovolte mi proto, abych některé z nich na začátku vyjmenoval a připojil k nim stručnou definici. Časová osa část editačního okna programu pro střih videa, na niž se řadí klipy, určuje se jejich délka, přechody, zvuková kulisa, titulky. DVD (Digital Versatile Disc) záznamové médium určené k projekci videa v počítači nebo speciálním přehrávači. Lze na něj však ukládat i běžná data (versatile = všestranný). Jeho kapacita je asi 4,3 GB a vejdou se na něj v nejlepší kvalitě asi dvě hodiny videozáznamu; s klesající kvalitou může být délka záznamu vyšší. V současnosti existuje ve třech různých formátech DVD-R, DVD+R, RVD-RAM. Toto médium je dnes nejrozšířenějším nosičem videozáznamu a prakticky již vytlačilo videokazety. Efekty objekty, které lze v editačním okně programu pro střih videa přiřadit jednotlivým klipům; jejich pomocí můžete například zpomalit nebo zrychlit projekci klipu, změnit barevný tón, zvýšit kontrast, jas apod. Film videozáznam zpracovaný na základě projektu a umístěný na vhodném médiu (pevný disk, CD, DVD, VHS atd.), kde je připravený k přehrávání. FireWire rozhraní, kterým lze k počítači připojit videokameru. Je známé také jako IEEE 1394 nebo I.Link. Je schopno zpracovávat najednou velké objemy dat, najednou dokáže přenést až 400 megabitů za sekundu. Klip, scéna základní prvek projektu, souvislá část videa mezi dvěma střihy. Přeneseně se výraz klip používá i pro doprovodný zvuk, titulky a statické obrázky. Kodek (komprese a dekomprese) softwarový převaděč pro videozáznam. Protože videozáznam bývá uložen v nejrůznějších formátech, jsou to právě kodeky, které umožní jejich přehrávání v počítači. Kodeky jsou zpravidla potřebné pro přehrávání souborů ve formátu AVI. Je možné je nalézt na internetu. Pokud budete digitalizovat video a nadále je zpracovávat stejným programem, vystačíte si s kodekem tohoto programu a nebudete muset shánět kodeky jiné. Upravujeme digitální video 9
10 1. Co všechno máme mít a vědět Komprese protože videozáznam uložený na disku v původní podobě zabírá velmi mnoho místa, je většinou ukládán s tzv. kompresí. Při kompresi počítač porovnává mezi sebou následující scény a ty části záznamu, které se nemění, ukládá pouze jednou včetně informace, ve kterém snímku se mají tato data použít. To se někdy může dít za cenu snížení počtu barevných odstínů nebo nepřesného vykreslení obrazu. Při promítání by ale divák nikdy neměl poznat, že byla data komprimována. NTSC norma barevného záznamu televize používaná především v Severní Americe. PAL evropská norma barevného záznamu televizního signálu; používá se i v České republice a na Slovensku. Všechny vaše filmy by měly být vytvořeny právě v této normě, pokud je ovšem nebudete používat v zemích s jinou normou. Počítače zpravidla zvládají všechny normy, jinak tomu ale může být u televizorů. Pixel jeden bod obrazu, který v sobě nese informaci o pozici na obrazovce a barvě. Z počtu bodů vyplývá rozlišení obrazu, jímž je dána výsledná kvalita. Optimální rozlišení je , pro zpracování a prohlížení v počítači stačí Pro široký formát (16 : 9) se používá rozlišení Projekt soubor, který obsahuje informace o umístění zdrojových souborů filmu (video, obrázky, zvuk), délce záběrů a jejich pořadí, přechodech, efektech a titulcích. Slouží jako podklad pro vytvoření filmu. Přechod při přehrávání videa způsob nahrazení jedné scény jinou; zpravidla je řazen mezi dva klipy. Základní způsob je ostrý střih, kdy dva následující snímky spolu nijak nesouvisí. Při editaci videa můžete určit další způsoby přechodů, jako prolínačku, odkrytí, odsunutí, rozdělení, setření atd. Snímek základní prvek videa, jeden obrázek; řazením snímků za sebou a jejich rychlým promítáním vzniká iluze pohybu. Při plné kvalitě se za jednu vteřinu promítne 25 snímků (PAL) nebo 30 snímků (NTSC). Statické obrázky fotografie nebo skenované kresby, hodí se například jako podklad pro úvodní a závěrečné titulky, některé přechody nebo tam, kde není dostupný vhodný videozáznam. Titulky text promítaný současně s videozáznamem, buď samostatně, nebo na pozadí běžného videa. Informuje diváka o názvu filmu, jeho autorech a dalších důležitých skutečnostech. USB (Universal Serial Bus) rozhraní určené k připojení externího zařízení k počítači (tiskárna, skener, digitální fotoaparát). Pro přenos dat z videokamery do počítače nepostačuje, zaručený výsledek poskytuje rozhraní FireWire. Záběr videozáznam pořízený kamerou při snímání nonstop, to znamená od spuštění kamery k jejímu zastavení; jedna scéna. Zachytávání videa, též digitalizace nebo nahrávání proces, při němž je převeden natočený záznam z pásky videokamery na pevný disk počítače tak, aby mohl být nadále zpracováván. Takto lze převádět jak digitální, tak analogový záznam. 10 Upravujeme digitální video
11 1. Co všechno máme mít a vědět 1.2 Stručný postup při zpracování videa Digitální fotografie tisk, úprava a prohlížení v ACDSee Na budoucí sestřih musíme myslet už v okamžiku, kdy záběr v terénu pořizujeme. V praxi to tedy znamená, že více znamená více, protože nevhodné záběry můžeme kdykoli vystřihnout, ale co není natočeno, to už se nikdy dohonit nedá. Zpracování videa na počítači je možné rozdělit do několika částí. 1. Digitalizace videa (nahrávání, zachytávání) převedení záznamu z kazety videokamery na pevný disk počítače. Namítnete patrně, že záznam na pásce je už digitální; tady máte pravdu. Přesto se tato operace tak nazývá, a to z toho důvodu, že takto je možné převést do počítače každý záznam, tedy analogový i digitální. Zatímco digitální záznam bude převeden bez jakýchkoli ztrát na kvalitě, u analogového záznamu je tomu, jak známo, trochu jinak. Přesto je to poslední ztráta kvality, ke které na trase zpracování dojde. Takto lze zpracovat záznam nejen z videokamery, ale i jiného zařízení, tedy například i videorekordéru VHS. Máte tak možnost oživit svoje staré historické záznamy. 2. Zpracování videa pomocí střihového programu. Digitalizovaný záznam se otevře k editaci ve vhodném programu a upraví se tak, aby odpovídal přece jen vyšším požadavkům dnešního náročného diváka, kterému již nemůže stačit původní nesestříhaný záznam. Souboru, v němž jsou všechny tyto informace uloženy, se říká projekt. Operací, které je nutno vykonat, je několik: Načtení videa, hudby a statických obrázků (import) v důsledku se jedná o shromáždění potřebných dat na pevném disku počítače. Střih záznamu, čímž se rozumí především výběr záběrů, úprava jejich délky a určení správného pořadí. Nastavení přechodů zatímco videokamera nabízí prakticky jen jeden způsob střihu, teď můžete pracovat například s prolínačkami, setřením, odsunutím atd. Nastavení efektů tady nastupují nejen různé zajímavé akce, jako je zpomalení záznamu, zrychlení nebo barevné hříčky, ale i užitečné úpravy, jako je zvýšení a snížení jasu, úprava kontrastu a dalších chyb, které vzniknou při natáčení. Zpracování zvuku původní zvuk můžete ponechat, ztlumit nebo úplně odstranit, záznam můžete také doplnit vlastním komentářem a hudbou, eventuálně zvukovými efekty. 3. Vytvoření filmu projekt obsahuje informace o tom, kde jsou jednotlivé zdrojové soubory (video, zvuk, statické obrázky) uloženy, je tedy jen předlohou pro film. Výsledkem vaší činnosti bude jeden soubor, v němž už bude uložen jak obraz, tak i zvuk, a bude jej možné přenášet a přehrávat. Důležité je určit, kam bude tento soubor umístěn: Páska ve videokameře je vhodným umístěním v případě, že chcete film přenést do jiného počítače nebo přehrát na video. Soubor na pevném disku počítače se hodí tehdy, pokud chcete film přehrávat pomocí počítače nebo následně vypálit na DVD. Vytvoření titulků bez nich je každý film nemyslitelný. Svůj film můžete opatřit úvodními i závěrečnými titulky, ale i mezititulky, Upravujeme digitální video 11
12 1. Co všechno máme mít a vědět Formáty obrázků BMP (bitová mapa) standardní způsob ukládání obrázků v nezkomprimované podobě. Jeden bod obrázku tam zaujímá 3 bajty místa na disku (při 24bitovém barevném rozlišení). Vzhledem k tomu, že stakteré mnohdy bývají účinnější než zvukový komentář. 4. Konečné umístění filmu jedná se o proces, kterým zpracujete film tak, aby jej bylo možné přehrávat vhodným zařízením (videorekordér, přehrávač DVD). 1.3 Formáty digitálního videa Při zpracování digitálního videa budete používat soubory obsahující různé typy dat, především videozáznamy, statické obrázky, zvukové soubory. Můžete se přitom setkat s nejrůznějšími formáty, na následujících několika řádcích vás seznámím s těmi nejpoužívanějšími. Formáty videa WMV (Windows Media Video) formát, který vyvinula firma Microsoft a používá jej jako základní pro svůj střihový program Windows Movie Maker. Je vysoce komprimovaný, takže i velký objem dat zabere na disku poměrně málo místa. Tento poměrně nový formát je dnes již podporován všemi programy, jež jsou popisovány v této knize, ale u starších verzí tomu tak být nemusí. Pět minut záznamu zaujímá na disku necelých 100 MB. AVI (Audio Video Interleaved) nejběžnější formát používaný pro záznam videa. Bohužel, pod příponou AVI se skrývají desítky nejrůznějších formátů, které nejsou navzájem kompatibilní, a proto k jejich přehrání budete zpravidla potřebovat kodek. Pokud však video zaznamenáte stejným programem, kterým je budete zpracovávat, můžete starosti s kodekem pustit z hlavy. Programy popiso- vané v této knize pracují se soubory formátu AVI navzájem kompatibilními. Soubory tohoto typu nejsou komprimovány, proto zabírají na disku skutečně hodně místa. Pět minut záznamu v nejvyšší kvalitě zaujímá asi 1 GB místa na disku. MPEG (Moving Picture Expert Group) formát, který je komprimovaný a dnes jedním z nejpoužívanějších. Setkáte se s formátem MPEG1 a MPEG2, přičemž druhý z nich se používá pro ukládání dat na DVD. Pět minut záznamu má velikost asi 200 MB. Formáty zvuku WMA (Windows Media Audio) vysoce komprimovaný formát, který vyvinula firma Microsoft; setkáte se s ním, pokud budete stahovat data ze zvukových kompaktních disků pomocí programu Windows Media Player. Jedná se rovněž o poměrně nový formát, ale programy popisované v této knize si s ním už rozumějí, u starších verzí tomu tak opět být nemusí. MP3 (MPEG Layer 3) komprimovaný formát, který se dnes používá nejčastěji. Tři minuty záznamu mají velikost asi 4 MB. WAV formát, používaný programem Sonic Foundry Sound Forge, ukládá data bez komprese a tedy bez jakýchkoli ztrát. Tři minuty záznamu ale zaujímají asi 40 MB místa na disku. 12 Upravujeme digitální video
13 1. Co všechno máme mít a vědět tických obráz ků se používá v porovnání fotografie s obje tisk, úprava mem a prohlížení videozáznamu v ACDSee Digitální málo, můžete tento formát bez rozpaků používat. JPEG, JPG formát s vysokou kompresí, používá jej drtivá většina digitálních fotoaparátů. Obrázky jsou díky kompresi až desetkrát menší než u formátu BMP. Jedná se o dnes nejčastěji používaný formát statických obrázků. Pokud to váš program pro střih videa dovolí, můžete klidně používat libovolný jiný formát, jako PSD, TIFF, GIF atd. 1.4 Hardware pro zpracování videa Při práci s videozáznamem zpracováváme snad největší možný objem dat, s jakým se v běžné praxi u počítače můžeme setkat. Proto také musí technické zařízení těmto požadavkům odpovídat. Jestliže právě zamýšlíte koupit nový počítač, jste ve výhodě, protože můžete jeho parametry přizpůsobit náročným úkolům, které ho při zpracování videa čekají. Jestliže už doma nějaký počítač máte, překontrolujte jeho parametry. Možná, že bude na tyto náročné úkoly stačit. Poznámka Nutno podotknout, že domácí video, pokud jej chcete dělat trochu na úrovni, je koníčkem finančně velmi náročným. Je třeba, aby měl počítač výkonný cesor. V úvahu nepřipadá nic jiného než pro- Pentium III nebo lépe Pentium IV, taktovací frekvence by měla překročit 2 GHz. S tím úzce souvisí velikost operační paměti. Může stačit 512 MB, ale vhodnější je rozhodně 1 GB RAM. Poznámka Při střihu videa používám počítač Pentium IV, 2,99 GHz, 1 GB RAM, a přesto se občas stane, že je stroj přetížen a musím několik vteřin čekat na dokončení předchozí operace. To je ovšem jen začátek, někam pře- ce musíte umístit digitalizovaný záznam z kamery a hotové filmy. V běžně používaném formátu AVI zabere pět minut záznamu asi 1 GB (slovy: jeden gigabajt, tedy 10 9 bajtů) místa na disku. Od toho se odvíjí vše další půlhodinový záznam potřebuje 6 GB, hodinový 12 GB. Z uvedeného platí, že každý pevný disk je malý. Takřka nepřetržitě budete stát před problémem, jak zorganizovat svá data, aby se ještě těch potřebných 20 minut na disk vešlo. Minimální velikost disku nelze doporučit jinak než 100 GB, a raději rovnou dvojnásobek. Tip Velice se vyplatí pevný disk rozdělit na dvě části, například 40 MB a 120 MB, přičemž na menší část umístíte operační systém a programy, a na nic jiného ji už nebudete používat. Větší část disku ponechte jako úložiště pro svá data. V případě nouze stačí přeformátovat systémový disk a znovu nainstalovat systém, data nemusíte nikam uklízet. Tip Protože pevné disky jsou dnes poměrně levné, doporučuji vám dokoupit k základnímu pevnému disku ještě další disk, například o kapacitě 160 GB, a nepoužívat jej pro nic jiného než pro své video. Upravujeme digitální video 13
14 1. Co všechno máme mít a vědět Poznámka Když jsem si před 15 lety kupoval svůj první PC, měl jeho pevný disk kapacitu 40 MB. Dnes by se na takový disk vešlo podle dříve uvedeného schématu asi 12 vteřin záznamu Svou práci budete sledovat a kontrolovat na obrazovce monitoru. Doby, kdy měly monitory 15 palců, jsou už snad za námi. Takový drobeček vám věru příliš neposlouží, i když lze na něm zobrazit prakticky totéž co na monitorech větších. Na pracovní ploše se monitoru se totiž nahromadí velký počet klipů, časová osa, na níž budete video stříhat, jeden nebo dva kontrolní náhledy, a další a další nástroje. Obrazovka monitoru by tedy měla mít nejméně 17, ale ještě lépe 19 palců. Pravda, toto je snad jediné místo, kde lze z větších nároků poněkud slevit Ke klávesnici není co dodávat, ta je asi nejméně důležitá a zpravidla je na ni spolehnutí, ale velmi často budete brát do ruky myš. Obluda se špinavým kolečkem a napůl ukrouceným kabelem je jen pro zlost. Vyměňte svou myší babičku za moderní optickou myš, která nepotřebuje kuličku, a pokud nebude potřebovat kabel k propojení s počítačem, bude to ještě lepší. Nezbytnou pomůckou je zvuková karta. Ta dnes už bývá naprosto samozřejmou součástí počítače, takže jen doplním, že bez kontroly zvuku je tvorba filmů k ničemu. Nemáte-li zvukovou kartu, urychleně běžte nakupovat. Technické parametry nemusí být nijak vynikající, mnohem důle žitější bude kvalitní zvuk až při konečném předvádění v televizoru. Další součástku patrně mít nebudete. Videozáznam v kameře je třeba převést do počítače, digitalizovat. Je třeba si pořídit rozhraní FireWire, IEEE Není dra- hé, ceny se pohybují do Kč. Budete mít jistotu, že tok dat oběma směry mezi kamerou a počítačem bude vždy dostatečný. S kamerou se pak počítač propojuje pomocí kabelu I.Link. Pokud se nedodává s kamerou, měli byste jej dostat spolu s rozhraním FireWire. Máte-li pouze analogovou kameru (doufám, že ne), je tento způsob propojení nemožný a pak budete muset použít tzv. televizní kartu, což však představuje analogový vstup. Jako výstup z kamery pak musíte použít kabel A/V. Je proto třeba počítat s tím, že kvalita záznamu bude podstatně horší. Takto ovšem můžete digitalizovat i své starší analogové záznamy z kazet Hi8, 8 i VHS. Tip Některé digitální videokamery, připojené k počítači přes rozhraní IEEE 1394, lze využít k digitalizaci analogového záznamu z videa nebo analogových kamer. Mechanika CD-ROM je dnes již překo- nanou součástí počítače. Na jejím místě by měla být mechanika DVD, a to vypalovací. Budete ji potřebovat nejen pro insta laci programů, pro přenos hudby do počítače, ale hlavně pro přenášení velkoobjemových dat a také pro konečné umístění filmů. 1.5 Jaký software použít pro zpracování videa Začneme u operačního systému protože tato kniha se zabývá především prací s programem Windows Movie Maker, je nutnou podmínkou operační systém Windows XP. Používáte-li jiný program pro střih videa, nejsou zase Windows XP nutnou podmínkou, ale v žádném přípa- 14 Upravujeme digitální video
15 1. Co všechno máme mít a vědět Tato kapitola je společná pro všechny popisované aplikace pro střih videa. Popisují se zde operace, které se vykonávají naprodě byste neměli mít starší software než Windows Digitální fotografie tisk, Tím úprava se a použití prohlížení v systémů ACDSee vlastně zužuje na tyto dva produkty, ale věřte mi, s Windows 95 toho skutečně mnoho neuděláte. Pro digitalizaci videa můžete použit prostředků, které vám dává sám operační systém v podobě programu Windows Movie Maker ; jinak platí, že každý program pro střih videa umí současně i video digitalizovat. Nejpodstatnější je program pro střih videa. V této knize, jak už jsem uvedl, se budu zabývat především programem Windows Movie Maker (dále jen WMM). Má několik výhod protože je součástí dodávky operačního systému, máte jej prakticky zdarma, a je velmi jednoduchý, takže jej i začátečník zvládne za několik hodin. Na tomto místě nemohu radit, který program pro střih videa máte používat, je jich mnoho, každý z nich má své dobré vlastnosti a také nedostatky. Mohu jen doporučovat. Následující seznam obsahuje tři programy, popsané v této knize. Postupuje se zde od nejjednoduššího k nejsložitějšímu, od nejlevnějšího k nejdražšímu, od nejméně výkonného k tomu nejlepšímu. Windows Movie Maker tento program se hodí pro toho, kdo bude stříhat své video jen občas, nebo pro začátečníka, který se teprve seznamuje s digitálním videem. Pinnacle Studio tento program doporučuji každému, kdo se hodlá zabývat střihem videa na amatérské úrovni, čili ten, komu je práce s video kamerou a střih videa koníčkem, ale nikoli životním posláním. Program má příjemné uživatelské prostředí, je lokalizován do češtiny a není příliš drahý (do Kč). Adobe Premiere Pro tento program doporučím každému, kdo se hodlá zabývat střihem videa na poloprofesionální úrovni, je tedy vhodný pro osoby v tomto oboru podnikající nebo pro amatéry, kteří chtějí, aby se jejich díla co nejvíce blížila profesionálnímu videu. Kvalita a možnosti programu jsou pochopitelně vyváženy vysokou cenou (ca Kč). Poznámka Všem těmto programům věnuji v knize samostatné kapitoly. Omlouvám se tímto příznivcům dalších programů pro střih, jsou jich desítky. Vybíral jsem z běžně dostupných programů a můj výběr, ač jsem se snažil být objektivní, nemusí být optimální. Na příslušných webových stránkách jsou většinou k dispozici trial (zkušební) verze těchto programů, takže si je můžete vyzkoušet, po určité době vám však program přestane pracovat a budete muset svou kopii legalizovat. S kamerou nebo kartou FireWire získáte pravděpodobně ještě další software. Mnohdy to bývá jednoduchý program pro střih videa a dost často se dodává i program pro sestavení DVD (může se jmenovat DVD Builder, DVD Creator, DVD Movie Factory apod.); takový ostatně můžete získat i při koupi vypalovačky DVD. Neváhejte a vyzkoušejte si tyto programy, mohou být docela užitečné. Já jsem například při koupi karty FireWire získal program Ulead Video Studio 7 SE. 1.6 Společné pro všechny programy Upravujeme digitální video 15
16 1. Co všechno máme mít a vědět sto shodně. Jedná se především o operace se soubory a odvolávání akcí. Instalace programů Tato knížka nemá příliš mnoho stránek, a proto není možné se instalaci programů věnovat podrobně. Dovolte mi tedy aspoň stručnou zmínku. Program Windows Movie Maker je již nainstalován, s tím žádné potíže nejsou. Ostatní programy bude nutné instalovat buď z pevného disku (zkušební verze) nebo z CD (DVD). Po vložení instalačního disku by se měl instalační program spustit automaticky. Pokud se tak nestane nebo pokud instalujete zkušební verzi z pevného disku, je třeba vyhledat v otevřené složce s instalačním programem soubor s názvem Setup.exe. Poklepete-li na této ikoně, spustí se instalační program, který vás již celou instalací provede. Čtěte podrobně pokyny na obrazovce, zejména podmínky licenční smlouvy. Programy Windows Movie Maker a Pinnacle Studio jsou k dispozici v češtině, program Adobe Premiere Pro zatím českou verzi nemá, ale můžete se rozhodnout pro některý jiný jazyk. Z praktických důvodů budu v knize popisovat verzi anglickou. Jak sestavit projekt Projekt je soubor, který obsahuje všechny informace potřebné k vytvoření filmu. Těmito informacemi jsou především: Pořadí a délka jednotlivých scén (klipů). Přechody mezi scénami. Zvuk z doprovodné zvukové stopy. Titulky. Zvukové efekty a hudba. Efekty obrazu. Teď přichází na řadu otázka scénáře. O tom, co a jak chcete natáčet, byste měli mít jasno už v okamžiku, kdy uchopíte do ruky kameru. Chápu, že není pravděpodobné, abyste si před odjezdem na rodinnou dovolenou naplánovali jeden záběr za druhým, detailní scénáře necháme profesionálům. Ale předem byste měli mít orientačně jasno, co vlastně budete podnikat, jak to na místě činu vypadá, a kolik materiálu asi spotřebujete. Když už víte, co máte natočeno, video je nahráno do počítače a vy se chystáte ke střihu, měli byste na okamžik zastavit a vzít do ruky papír a tužku, nebo lépe počítač a textový editor. Víte přece zhruba, co jste vlastně natočili a jak je záznam dlouhý. Máte-li hodinu materiálu, výsledkem patrně nebude nic delšího než šestiminutový film. Teď jde o to, abyste jej nevyplnili vatou, ale něčím, co bude mít každému divákovi co říct. Poznamenejte si, které scény chcete použít, jak by měly být dlouhé a v jakém pořadí by měly být řazeny do filmu. Vyhledejte hudbu, jež se k vašemu filmu hodí. Tento orientační scénář nemusí být dlouhý, stačí jen hlavní body, abyste pak při střihu měli jasno a hlavně na nic nezapomněli. Pak se můžete dát do práce. Vytvoření projektu není záležitostí jednoduchou. Připravte se na to, že u počítače prožijete dlouhé hodiny, ale nemějte strach, žádná nuda to nebude. Rozhodně však nebudete hotovi v deseti minutách. Dovolte mi nyní uvést několik rad, jak projekt sestavovat. Zkušenější tyto řádky mohou klidně přeskočit, ale začátečníci by měli zbystřit pozornost. Viděl jsem totiž dostatek amatérských filmů, abych věděl, jakých zločinů se lidé dopouštějí. Především máme několik cílových skupin diváků. Podle toho, pro kterou z nich je váš film určen, byste měli přizpůsobit způsob a metodu střihu. 16 Upravujeme digitální video
17 1. Co všechno máme mít a vědět Rodinní příslušníci snesou nejvíc, fotografie ale to tisk, neznamená, úprava a prohlížení že v ACDSee budete Digitální jejich trpělivost natahovat na skřipec. Výhodnější určitě je, jsou-li dostatečně kritičtí. Přímí účastníci akce jde například o spolucestující ze zájezdu nebo příbuzné svatebčanů. Natočený materiál se jich bezprostředně týká, klipy mohou být delší a moc nezáleží ani na celkové délce sestřihu. Mnohdy lidem záleží na tom, aby se na obrazovce taky viděli, nezapomeňte proto na nikoho. Nejhorší jsou škarohlídové, kteří při spatření objektivu hulákají přes celé náměstí, že v záběru být nechtějí Ostatní nezúčastnění netýká se jich nic, natočenou událost vidí poprvé (a patrně i naposledy) a je velmi těžké je zaujmout. Jsou vůči vám ve stejné pozici jako vy vůči televiznímu zpravodajství. Klipy použijte krátké, i celková délka musí být únosná. Nejpravděpodobnějšími cílovými skupinami budou první dvě, té třetí předkládejte svá díla, až budete dostatečně zkušení. Ale pamatujte, že co se týče délky klipu, méně bývá víc. Věřte mi, málokdo snese všechno, ale najde se jen málo lidí, kteří vám to řeknou. Pochvaly neberte příliš vážně, mnohem více naslouchejte kritickým hlasům. A neváhejte se učit u profesionálů. Při střihu videa by mělo být dodrženo několik následujících zásad. Scény by měly být řazeny za sebou v jistém logickém pořadí. Není například možné, aby závodník napřed proběhl cílem a potom se chystal na start. To byl příklad trochu přitažený za vlasy, ale na logiku věcí je třeba myslet vždy. Přijdete-li na pláž, tak se nejdřív rozhlédnete, potom roztáhnete slunečník, svléknete se do plavek, vlezete do vody. Z toho plyne, že by za sebou měly následovat klipy zobrazující celek (pohled na pláž), polocelek prostoru pod slunečníkem, polocelek skoku do vody atd. Svlékání do plavek můžete vynechat. Je lhostejné, zda celkový pohled na pláž natočíte ráno nebo až večer při návratu do hotelu, důležité je, aby ve filmu předcházel všem ostatním záběrům. Nikdy by za sebou neměly následovat klipy, které jsou v ostrém kontrastu ke klipu předchozímu. Je-li první klip panoráma krajiny zprava doleva, nemůže následovat klip panorámující, byť i jiný motiv, zleva doprava. Podobně tomu je s nájezdy (použití transfokátoru). Sama kamera svádí svou konstrukcí k tomu, abyste v jednom záběru natočili nájezd a v dalším záběru (nedej bože ve stejném!) automaticky transfokátorem zase odjedete. Na kazetě to nevadí, ale při sledování sestřihu bude divákovi přecházet zrak. Proto mezi dvěma záběry pohyblivou kamerou prostřihněte aspoň jeden klip statický. Klip by neměl být ani příliš dlouhý, ani příliš krátký. Pokud se jedná o panorama nebo o nájezd, měl by vždy začínat a končit klidovou pozicí; tam je tedy délka zhruba předem dána. Jinak záleží skutečně na cílové skupině diváků. Je-li v záběru důležitý text, měl by tam zůstat tak dlouho, dokud si jej divák nestačí přečíst (pokud to není zrovna Rosetská deska v Britském muzeu). To platí i pro titulky. Dobu odhadnete tak, že si text pomalu nahlas přečtete a pak pro jistotu ně- Upravujeme digitální video 17
18 1. Co všechno * máme mít a vědět kolik vteřin přidáte, ne každý umí číst tak rychle jako vy, myslete i na děti. Titulky by měly být vždy čitelné. Těžko vám někdo poděkuje za bílé titulky na pozadí polární krajiny nebo zelené titulky projíždějící před jarní loukou. Pro délku zobrazení titulků platí totéž, co jsem zmiňoval v předchozím bodu. Neplýtvejte přechody! Předvést celou galerii přechodů sice můžete, ale pak už diváka nebude zajímat nic jiného než to, jaká technická kouzla dovede váš program. Doprovodná hudba by měla být vždy v souladu s obrazem. Groteskně bude působit interiér chrámu svatého Petra doprovázený tvrdým rockem. Sestavujete-li film s obrázky z ciziny, vždy se hodí přivézt si CD s tamním folklórem nebo jinou typickou hudbou dané krajiny. Neplýtvejte ani efekty, používejte je jen tam, kde to situace vyžaduje. Je sice hezké, když některé záběry na město pustíte zrychleně, ale pokud tak sestavíte celý film, divák z vás asi nadšený nebude. Ale zrychleně můžete přehrávat třeba stavbu stanu, během necelé minuty pak ukážete vše, co ve skutečnosti trvalo mnohem déle, a ani divák se při vaší pověstné nešikovnosti nudit nebude. A když už se vám podaří natočit nějaké to veselé home video, tak neváhejte klip zpomaleně zopakovat. Musíte jen doufat, že osoba padající do výkopu bude mít i s nohou v sádře smysl pro humor. Ponechte pokud možno ve filmu původní zvuk. Vím, není to jednoduché, protože foukající vítr při reprodukci působí jako bušení do hlavy. Ale ruchy ulice, šumící moře, hulákající rackové, výklad průvodce, komentáře spolucestujících, to by mělo ve filmu zůstat, i když vše může být podbarveno hudbou. Vlastní komentář je sázkou do loterie. Mnohem lepší bývá originální komentář, který natočíte přímo na místě, ale ten nemusí být použitelný nebo jste právě zapomněli mluvit. Svým nudným a neškoleným hlasem můžete pokazit i docela hezký sestřih. Když už se k tomu odhodláte, nepopisujte to, co divák v obraze vidí, ale spíš se snažte doplnit obraz dalšími postřehy. Nastavte stejnou hlasitost za sebou následujících hudebních skladeb. Kompaktní disky mívají v tomto ohledu různou kvalitu. Nastavte vyváženost jednotlivých zvukových složek. Není možné, aby hudba přehlušila hluk Niagary, a naopak padající vodou nesmí být přerušen váš komentář. I když jsou jednotlivé složky zvuku od sebe odděleny, není myslitelné, aby jedna z nich byla mnohem hlasitější než druhá. Tento nešvar lze bohužel sledovat i na některých televizních stanicích, které nejdříve tichým projevem diváka uspí a pak ho hlasitou znělkou probudí. Nezapomínejte na detaily. Jsou-li řazeny střídmě mezi polocelky a celky, působí velmi dobře a bez zbytečných slov dovedou mnohé upřesnit. Jako příklad takového detailu mohu uvést ruce žen malujících vajíčka na velikonočním jarmarku. Jak uložit projekt Důležité je, abyste soubor s projektem vždy uložili a potom jej dále pravidel- 18 Upravujeme digitální video
19 1. Co všechno máme mít a vědět ně ukládali. Nic nepůsobí tak depresivně Digitální jako fotografie skutečnost, tisk, úprava že jste a prohlížení nějakou v ACDSee práci dělali zcela zbytečně. Poznámka Nemusíte mít obavy, že tak vytvoříte gigantický soubor, v projektu jsou uloženy pouze informace o zdrojových souborech, místech střihu, přechodech, efektech a titulcích. Projekt uložíte zadáním příkazu Soubor Uložit nebo Uložit projekt jako (anglicky File Save As). Okno pro uložení je pro všechny programy prakticky stejné, protože je vlastně součástí operačního systému. I jeho název je obdobný, v programu Pinnacle Studio se jmenuje Uložit jako viz obrázek 1.1. Postup při ukládání je shodný s ukládáním běžného dokumentu. Postupně musíte určit disk, na kterém bude projekt uložen, složku, do které jej umístíte, a zadat název projektu. Každý program vám nabídne jinou složku pro uložení; můžete ji akceptovat nebo zvolit jinou. Poznámka Nezapomínejte nepotřebné projekty včas odstranit, zbytečně by snižovaly kapacitu disku. Jednotlivé programy ukládají projekty v různém formátu: Windows Media Player používá příponu MSWMM. Pinnacle Studio dává svým projektům příponu STX. Adobe Premiere Pro ukládá projekty ve formátu PRPROJ. Během další práce nezapomeňte projekt průběžně ukládat, a to nejlépe stiskem klávesové zkratky CTRL+S Projekt otevřete stiskem klávesové zkratky CTRL+O. V otevřeném dialogovém okně (zpravidla má název Otevřít projekt) vyberte disk a složku a pak vyberte ikonu s otvíraným projektem. Otevření potvrďte stiskem tlačítka Otevřít. Chcete-li začít pracovat na novém projektu a v okně programu se ještě zobrazuje jiný otevřený projekt, stiskněte kláveso- Obrázek 1.1: Uložení projektu Upravujeme digitální video 19
20 1. Co všechno máme mít a vědět vou zkratku CTRL+N. Nezapomeňte však tento nový projekt včas uložit. Tím končí obecné univerzální o střihu videa, v následujících třech kapitolách se budu postupně věnovat třem zmiňovaným programům. Odvolání posledních akcí Všechny popisované programy disponují užitečnou funkcí můžete několik posledních akcí zaznamenat a případně vrátit. Přehmatům a omylům se nevyhnete a pak jistě tuto možnost uvítáte. Poslední akci odvoláte zadáním příkazu Úpravy Zpět, stiskem klávesové zkratky CTRL+Z, eventuálně stiskem tlačítka Zpět na panelu nástrojů. U programu Windows Movie Maker disponuje toto tlačítko nabídkou umožňující zrušit více akcí najednou podobně jako na obrázku 1.2. Program Adobe Premiere Pro má pro tyto účely zřízen samostatný panel History. Kdybyste to s počtem odvolaných akcích přehnali, k předchozímu stavu se vrátíte zadáním příkazu Úpravy Zpět. Stiskem tlačítka Opakovat nebo můžete použít klávesovou zkratku CTRL+Y. Obrázek 1.2: Odvolání několika posledních akcí 20 Upravujeme digitální video
21 2. Digitální Windows fotografie tisk, úprava a prohlížení Movie v ACDSee Maker 2 2. Windows Movie Maker 2 P rogram Windows Movie Maker se dodává s operačním systéme MS Windows XP. Máte-li tedy v počítači starší systém, tento program nehledejte. Tento operační systém bývá instalován do všech nových počítačů a je v našem prostředí převažujícím operačním systémem. Máte-li počítač se starším operačním systémem a jste s ním spokojeni, budete se patrně muset programu Windows Movie Maker vzdát a použít jiný střihový program. Proč o tomto programu vlastně tak obšírně hovořím? Je k tomu několik dobrých důvodů: Je dispozici prakticky zdarma, platíte vlastně jen za operační systém. Pracuje v českém prostředí, takže se v něm můžete od počátku snadno orientovat. Je velmi jednoduchý, a to tak, že jej zvládnete po několika hodinách. Je spolehlivý; za tu dobu, co s ním pracuji, mi ani jednou nehavaroval ani nezamrzl. Dává poměrně solidní výsledky. Jistě, najdou se okamžitě odpůrci, kteří budou doporučovat právě ten svůj program jako nejlepší. Možná mají pravdu, ale nesmíme zapomínat, že skutečně dobrý program pro střih videa je poměrně drahý, a je otázka, zda tato cena je úměrná tomu, co od daného programu vlastně požadujete. Dále musím namítnout, že většina profesionálních a poloprofesionálních programů nabízí desítky a stovky nejrůznějších efektů, obrazových a zvukových stop a dalších funkcí, z nichž začátečníkovi přechází zrak a velmi špatně se v nich orientuje. Všechny programy pro střih videa pracují zhruba na stejném principu a používají shodnou metodiku. Proto jakmile vám přestane program Windows Movie Maker (WMM) vyhovovat, můžete snadno a bez velkých komplikací přejít k dokonalejšímu a dražšímu programu. Jak vidíte, nazval jsem tuto kapitolu podle právě používané verze 2. (V mém počítači je nainstalována verze 2.1.) Zkontrolujte si, jakou verzi ve svých Windows vlastně máte. Program WMM spustíte běžným způsobem, z nabídky Start Všechny Programy Příslušenství Windows Movie Maker. V otevřeném okně zadejte příkaz Nápověda O programu Windows Movie Maker. Otevře se dialogové okno, které vás bude informovat o tom, jaká verze je vlastně nainstalována. V žádném případě byste neměli mít verzi s nižším pořadovým číslem než 2. První verze programu je poměrně nedokonalý produkt, který se silně odlišuje od toho, co popisuji na následujících stránkách. Firma Microsoft ovšem nabízí na svých webových stránkách aktualizaci. Nemělo by vás to ale vyvést z míry. Internet by dnes měl být již běžnou záležitostí. Tip Pokud si nastavíte automatické aktualizace systému, nemusíte se o aktualizace starat, systém se o ně postará sám. To je ovšem předmětem jiných příruček než je tato. Upravujeme digitální video 21
22 2. Windows Movie Maker 2 Obrázek 2.1: Stažení aktualizačních souborů Pokud tuto službu nepoužíváte nebo nejste právě teď připojeni k internetu, můžete aktualizační soubor stáhnout a ulo žit do počítače ze stránky soft.com/cze/windows/xp/ a tam vyhledejte odkaz na Windows Movie Maker 2 viz obrázek 2.1. Dál potom postupujte podle pokynů na obrazovce. Stahovat se bude asi 9 MB dat, aktua lizaci dokončíte spuštěním staženého programu. Poznámka Protože webové stránky jsou variabilní, nemusí uvedený odkaz brzy platit, ale je jisté, že jej na webových stránkách Microsoftu najdete vždy. Nebude-li odkaz na úvodní straně, napište výraz Movie Maker do pole Vyhledat v Microsoft.com a stiskněte tlačítko Hledat. Pokud budete s programem WMM pracovat často, je výhodné umístit jeho ikonu na plochu Windows nebo ještě lépe na panel Snadné spuštění, máte jej umístěn vlevo dole na hlavním panelu. Tip Pokud se panel Snadné spuštění nezobrazuje, otevřete na hlavním panelu místní nabídku (pravým tlačítkem myši) a z ní zadejte příkaz Panely nástrojů Snadné spuštění. Rozbalte obvyklým způsobem nabídku Start a uchopte položku programu pravým tlačítkem myši. Za trvalého stisku tlačítka jej přesuňte na panel Snadné spuštění. Jakmile uvolníte stisk myši, otevře se místní nabídka, z ní zadejte příkaz Kopírovat sem. 22 Upravujeme digitální video
23 Toto je pouze náhled elektronické knihy. Zakoupení její plné verze je možné v elektronickém obchodě společnosti ereading.
Ukázka knihy z internetového knihkupectví www.kosmas.cz
 Ukázka knihy z internetového knihkupectví www.kosmas.cz U k á z k a k n i h y z i n t e r n e t o v é h o k n i h k u p e c t v í w w w. k o s m a s. c z, U I D : K O S 1 8 1 4 6 2 U k á z k a k n i h
Ukázka knihy z internetového knihkupectví www.kosmas.cz U k á z k a k n i h y z i n t e r n e t o v é h o k n i h k u p e c t v í w w w. k o s m a s. c z, U I D : K O S 1 8 1 4 6 2 U k á z k a k n i h
Obsah. Obsah. Úvod... 7 Struktura knihy... 7 Pro koho je kniha určena... 7 Použité konvence... 8
 Obsah Digitální fotografie tisk, úprava a prohlížení v ACDSee Obsah Úvod... 7 Struktura knihy... 7 Pro koho je kniha určena... 7 Použité konvence... 8 1. Co všechno máme mít a vědět... 9 1.1 Co je co v
Obsah Digitální fotografie tisk, úprava a prohlížení v ACDSee Obsah Úvod... 7 Struktura knihy... 7 Pro koho je kniha určena... 7 Použité konvence... 8 1. Co všechno máme mít a vědět... 9 1.1 Co je co v
Obsah. Úvod... 7 O digitálním videu... 14. Nahrávání videa... 28. Editace videa... 40
 Obsah Nadpis kapitoly Úvod... 7 O digitálním videu... 14 1.1 Teoretický úvod...14 1.2 Co potřebujete pro zpracování digitálního videa...16 1.3 Jak získat program Pinnacle Studio Plus...17 1.4 Malá vsuvka
Obsah Nadpis kapitoly Úvod... 7 O digitálním videu... 14 1.1 Teoretický úvod...14 1.2 Co potřebujete pro zpracování digitálního videa...16 1.3 Jak získat program Pinnacle Studio Plus...17 1.4 Malá vsuvka
Obsah. Obsah. Úvod... 9. 1. Seznamujeme se... 11. 2. Začínáme pracovat s programem Pinnacle Studio 10... 29. 3. Nahrávání... 41. 4. Editace...
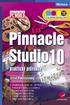 PINNACLE STUDIO 10 5 Obsah Úvod... 9 1. Seznamujeme se... 11 1.1 Popis programu...11 1.2 Co potřebujeme...14 1.3 Instalace...16 1.3.1 Jak instalovat... 16 1.3.2 Jak aktualizovat... 20 1.4 První spuštění...21
PINNACLE STUDIO 10 5 Obsah Úvod... 9 1. Seznamujeme se... 11 1.1 Popis programu...11 1.2 Co potřebujeme...14 1.3 Instalace...16 1.3.1 Jak instalovat... 16 1.3.2 Jak aktualizovat... 20 1.4 První spuštění...21
Ukázka knihy z internetového knihkupectví www.kosmas.cz
 Ukázka knihy z internetového knihkupectví www.kosmas.cz 3 Grada Publishing 4 Jak na Pinnacle Studio 10 v rekordnìm Ëase Josef Pecinovsk Vydala Grada Publishing, a.s. U Průhonu 22, Praha 7 jako svou 2636.
Ukázka knihy z internetového knihkupectví www.kosmas.cz 3 Grada Publishing 4 Jak na Pinnacle Studio 10 v rekordnìm Ëase Josef Pecinovsk Vydala Grada Publishing, a.s. U Průhonu 22, Praha 7 jako svou 2636.
Pinnacle Studio 14. Josef Pecinovský. Obsah. Odpovědný redaktor Ing. Pavel Němeček Sazba Jana Davídková Počet stran 128 První vydání, Praha 2010
 Obsah Josef Pecinovský Pinnacle Studio 14 Vydala Grada Publishing, a.s. U Průhonu 22, Praha 7 jako svou 3931. publikaci Odpovědný redaktor Ing. Pavel Němeček Sazba Jana Davídková Počet stran 128 První
Obsah Josef Pecinovský Pinnacle Studio 14 Vydala Grada Publishing, a.s. U Průhonu 22, Praha 7 jako svou 3931. publikaci Odpovědný redaktor Ing. Pavel Němeček Sazba Jana Davídková Počet stran 128 První
Jednoduché stříhání videa
 Pátek 23. listopadu Jednoduché stříhání videa Máte-li v projektu vložený alespoň jeden videozáznam, objeví se pod náhledem ovládací tlačítka pro spuštění (respektive zastavení) přehrávání a posun vpřed
Pátek 23. listopadu Jednoduché stříhání videa Máte-li v projektu vložený alespoň jeden videozáznam, objeví se pod náhledem ovládací tlačítka pro spuštění (respektive zastavení) přehrávání a posun vpřed
Videosekvence. vznik, úpravy, konverze formátů, zachytávání videa...
 Videosekvence vznik, úpravy, konverze formátů, zachytávání videa... VIDEOSEKVENCE (VIDEO) Sekvence obrázků rychle po sobě jdoucích (např. 60 snímků za sekundu) tak, že vznikne pro diváka iluze pohybu.
Videosekvence vznik, úpravy, konverze formátů, zachytávání videa... VIDEOSEKVENCE (VIDEO) Sekvence obrázků rychle po sobě jdoucích (např. 60 snímků za sekundu) tak, že vznikne pro diváka iluze pohybu.
Kapitola 1: Úvod. 1.1 Obsah balení. 1.2 Požadavky na systém. Česky
 Kapitola 1: Úvod 1.1 Obsah balení Po obdržení televizního adaptéru TVGo A03 zkontrolujte, zda balení USB TV Super Mini obsahuje následující položky. Adaptér TVGo A03 Disk CD s ovladači Dálkový ovladač
Kapitola 1: Úvod 1.1 Obsah balení Po obdržení televizního adaptéru TVGo A03 zkontrolujte, zda balení USB TV Super Mini obsahuje následující položky. Adaptér TVGo A03 Disk CD s ovladači Dálkový ovladač
je aplikace určená k editaci videozáznamu, funguje v operačních systémech Windows Vista a Windows7
 Live Movie Maker je aplikace určená k editaci videozáznamu, funguje v operačních systémech Windows Vista a Windows7 Importovat video Klepněte na prozatím jediné aktivní tlačítko Přidat videa a fotografie
Live Movie Maker je aplikace určená k editaci videozáznamu, funguje v operačních systémech Windows Vista a Windows7 Importovat video Klepněte na prozatím jediné aktivní tlačítko Přidat videa a fotografie
Obsah. Úvodem 9 Kapitola 1 Jaký počítač a jaký systém? 11. Kapitola 2 Obrázky a fotografie 21
 Obsah Úvodem 9 Kapitola 1 Jaký počítač a jaký systém? 11 Potřebné parametry počítače pro práci s multimédii 12 Stručně pro každého 12 Podrobněji pro zájemce o techniku 12 Jak ověřit kvalitu svého počítače
Obsah Úvodem 9 Kapitola 1 Jaký počítač a jaký systém? 11 Potřebné parametry počítače pro práci s multimédii 12 Stručně pro každého 12 Podrobněji pro zájemce o techniku 12 Jak ověřit kvalitu svého počítače
Windows Live Movie Maker
 Windows Live Movie Maker Tento program slouží k vytváření vlastních filmů, která se mohou skládat z fotografií, videí, titulků a zvuku. Movie Maker je součástí instalace operačního systému Windows 7 a
Windows Live Movie Maker Tento program slouží k vytváření vlastních filmů, která se mohou skládat z fotografií, videí, titulků a zvuku. Movie Maker je součástí instalace operačního systému Windows 7 a
PRÁCE S VIDEEM. Název šablony: III/2-1, Výuka IVT na 2. stupni práce s videem
 PRÁCE S VIDEEM Název šablony: III/2-1, Výuka IVT na 2. stupni práce s videem Číslo a název projektu: CZ.1.07/1.4.00/21.3443, Krok za krokem na ZŠ Želatovská ve 21.století Název školy: ZŠ Přerov, Želatovská
PRÁCE S VIDEEM Název šablony: III/2-1, Výuka IVT na 2. stupni práce s videem Číslo a název projektu: CZ.1.07/1.4.00/21.3443, Krok za krokem na ZŠ Želatovská ve 21.století Název školy: ZŠ Přerov, Želatovská
Registrační číslo projektu: CZ.1.07/1.5.00/34.0185. Název projektu: Moderní škola 21. století. Zařazení materiálu: Ověření materiálu ve výuce:
 STŘEDNÍ ODBORNÁ ŠKOLA A STŘEDNÍ ODBORNÉ UČILIŠTĚ NERATOVICE Školní 664, 277 11 Neratovice, tel.: 315 682 314, IČO: 683 834 95, IZO: 110 450 639 Ředitelství školy: Spojovací 632, 277 11 Neratovice tel.:
STŘEDNÍ ODBORNÁ ŠKOLA A STŘEDNÍ ODBORNÉ UČILIŠTĚ NERATOVICE Školní 664, 277 11 Neratovice, tel.: 315 682 314, IČO: 683 834 95, IZO: 110 450 639 Ředitelství školy: Spojovací 632, 277 11 Neratovice tel.:
Tvorba krátkého videofilmu
 Tvorba krátkého videofilmu pomocí programu Windows Live Movie Maker (Windows 7) (podobné je to v programu Windows Movie Maker ve starších verzích Windows) Abyste mohli video programem Windows Live Movie
Tvorba krátkého videofilmu pomocí programu Windows Live Movie Maker (Windows 7) (podobné je to v programu Windows Movie Maker ve starších verzích Windows) Abyste mohli video programem Windows Live Movie
(NE)RISKUJ! TVORBA VIDEA WINDOWS MOVIE MAKER
 (NE)RISKUJ! TVORBA VIDEA WINDOWS MOVIE MAKER HERNÍ PLÁN Seznámení s programem Prémie 1 1 000 2 000 3 000 4 000 5 000 Import Prémie filmu 2 1 000 2 000 3 000 4 000 5 000 Vkládání Prémie 3 obrázků 1 000
(NE)RISKUJ! TVORBA VIDEA WINDOWS MOVIE MAKER HERNÍ PLÁN Seznámení s programem Prémie 1 1 000 2 000 3 000 4 000 5 000 Import Prémie filmu 2 1 000 2 000 3 000 4 000 5 000 Vkládání Prémie 3 obrázků 1 000
4.6 Zpracování videa na počítači
 3. 4.6 Zpracování videa na počítači V řetězci bude na vstupu zapojeno zařízení, které nám poslouží jako zdroj signálu. Nemusí se nutně jednat jen o digitální kameru, web kameru či mobilní telefon. Můžeme
3. 4.6 Zpracování videa na počítači V řetězci bude na vstupu zapojeno zařízení, které nám poslouží jako zdroj signálu. Nemusí se nutně jednat jen o digitální kameru, web kameru či mobilní telefon. Můžeme
STRUč Ná Př íruč KA pro Windows Vista
 STRUč Ná Př íruč KA pro Windows Vista OBSAH Kapitola 1: SYSTéMOVé POžADAVKY...1 Kapitola 2: INSTALACE SOFTWARU TISKáRNY V SYSTéMU WINDOWS...2 Instalace softwaru pro lokální tisk... 2 Instalace softwaru
STRUč Ná Př íruč KA pro Windows Vista OBSAH Kapitola 1: SYSTéMOVé POžADAVKY...1 Kapitola 2: INSTALACE SOFTWARU TISKáRNY V SYSTéMU WINDOWS...2 Instalace softwaru pro lokální tisk... 2 Instalace softwaru
KAPITOLA 13. Formáty videa. V této kapitole: DV (AVI) Formát videa MPEG HDV, High Definition AVCHD Porovnání formátů
 KAPITOLA 13 Formáty videa V této kapitole: DV (AVI) Formát videa MPEG HDV, High Definition AVCHD Porovnání formátů 278 Kapitola 13: Formáty videa V této kapitole se budeme zabývat rozdíly mezi formáty,
KAPITOLA 13 Formáty videa V této kapitole: DV (AVI) Formát videa MPEG HDV, High Definition AVCHD Porovnání formátů 278 Kapitola 13: Formáty videa V této kapitole se budeme zabývat rozdíly mezi formáty,
Ukázka knihy z internetového knihkupectví www.kosmas.cz
 Ukázka knihy z internetového knihkupectví www.kosmas.cz U k á z k a k n i h y z i n t e r n e t o v é h o k n i h k u p e c t v í w w w. k o s m a s. c z, U I D : K O S 1 8 1 2 0 6 Obsah Josef Pecinovský
Ukázka knihy z internetového knihkupectví www.kosmas.cz U k á z k a k n i h y z i n t e r n e t o v é h o k n i h k u p e c t v í w w w. k o s m a s. c z, U I D : K O S 1 8 1 2 0 6 Obsah Josef Pecinovský
27. 11. 2012, Brno Připravil: Ing. Jaromír Landa. Postprocessing videa
 27. 11. 2012, Brno Připravil: Ing. Jaromír Landa Postprocessing videa Digitální video Digitální video Typ záznamového zařízení, které pracuje s digitálním signálem a ne s analogovým. Proces, kdy se v určitém
27. 11. 2012, Brno Připravil: Ing. Jaromír Landa Postprocessing videa Digitální video Digitální video Typ záznamového zařízení, které pracuje s digitálním signálem a ne s analogovým. Proces, kdy se v určitém
REMARK. Perfektně popsaný záznam. Uživatelský manuál
 REMARK Perfektně popsaný záznam Uživatelský manuál áudified AUDIFIED REMARK Uživatelský Manuál 2 Obsah Úvod 3 Prostředí programu 3 Nastavení programu 4 Karta Audio 4 Karta Export a přenos 5 Karta Obecné
REMARK Perfektně popsaný záznam Uživatelský manuál áudified AUDIFIED REMARK Uživatelský Manuál 2 Obsah Úvod 3 Prostředí programu 3 Nastavení programu 4 Karta Audio 4 Karta Export a přenos 5 Karta Obecné
Manuál k programu KaraokeEditor
 Manuál k programu KaraokeEditor Co je KaraokeEditor? Program slouží pro editaci tagů v hudebních souborech formátu mp3. Tagy jsou doprovodné informace o písni, uložené přímo v mp3. Aplikace umí pracovat
Manuál k programu KaraokeEditor Co je KaraokeEditor? Program slouží pro editaci tagů v hudebních souborech formátu mp3. Tagy jsou doprovodné informace o písni, uložené přímo v mp3. Aplikace umí pracovat
Registrační číslo projektu: CZ.1.07/1.5.00/34.0185. Název projektu: Moderní škola 21. století. Zařazení materiálu: Ověření materiálu ve výuce:
 STŘEDNÍ ODBORNÁ ŠKOLA A STŘEDNÍ ODBORNÉ UČILIŠTĚ NERATOVICE Školní 664, 277 11 Neratovice, tel.: 315 682 314, IČO: 683 834 95, IZO: 110 450 639 Ředitelství školy: Spojovací 632, 277 11 Neratovice tel.:
STŘEDNÍ ODBORNÁ ŠKOLA A STŘEDNÍ ODBORNÉ UČILIŠTĚ NERATOVICE Školní 664, 277 11 Neratovice, tel.: 315 682 314, IČO: 683 834 95, IZO: 110 450 639 Ředitelství školy: Spojovací 632, 277 11 Neratovice tel.:
MS OFFICE, POWERPOINT
 Škola: Autor: DUM: Vzdělávací obor: Tematický okruh: Téma: Masarykovo gymnázium Vsetín Mgr. Petr Koňařík MGV_VT_SS_1S2-D15_Z_OFF_PP.docx Informatika MS Office Powerpoint MS OFFICE, POWERPOINT ÚVOD PowerPoint
Škola: Autor: DUM: Vzdělávací obor: Tematický okruh: Téma: Masarykovo gymnázium Vsetín Mgr. Petr Koňařík MGV_VT_SS_1S2-D15_Z_OFF_PP.docx Informatika MS Office Powerpoint MS OFFICE, POWERPOINT ÚVOD PowerPoint
Návod na instalaci a použití programu
 Návod na instalaci a použití programu Minimální konfigurace: Pro zajištění funkčnosti a správné činnosti SW E-mentor je potřeba software požívat na PC s následujícími minimálními parametry: procesor Core
Návod na instalaci a použití programu Minimální konfigurace: Pro zajištění funkčnosti a správné činnosti SW E-mentor je potřeba software požívat na PC s následujícími minimálními parametry: procesor Core
Kompletní průvodce programem. Windows Movie Maker. Vaše domácí video
 Pro nejnovější verzi Windows 7 se s Windows Movie Makerem s největší pravděpodobností vůbec nepočítá a nahradit by ho měla verze Live, jejíž testovací betaverzi si můžete vyzkoušet již nyní, prostřednictvím
Pro nejnovější verzi Windows 7 se s Windows Movie Makerem s největší pravděpodobností vůbec nepočítá a nahradit by ho měla verze Live, jejíž testovací betaverzi si můžete vyzkoušet již nyní, prostřednictvím
Tlačítko spouště lze použít k záznamu fotografií nebo k zaostření čočky.
 Důležité upozornění: Nejdříve nainstalujte ovladač a potom k portu USB připojte zařízení VideoCAM Messenger. Přečtěte si toto důležité upozornění před instalací 1. Instalace softwaru VideoCAM Messenger
Důležité upozornění: Nejdříve nainstalujte ovladač a potom k portu USB připojte zařízení VideoCAM Messenger. Přečtěte si toto důležité upozornění před instalací 1. Instalace softwaru VideoCAM Messenger
Obsah. Předmluva 1 1. Potřebné vybavení Z jakých částí se skládá kamera? 11
 Obsah Předmluva 1 1. Potřebné vybavení 3 Videokamera 4 Počítač 4 Střihové a grafické karty 6 Software pro zpracování videa 8 Něco málo o existujících videosystémech 8 Co rozumíme pojmem videosystém? 8
Obsah Předmluva 1 1. Potřebné vybavení 3 Videokamera 4 Počítač 4 Střihové a grafické karty 6 Software pro zpracování videa 8 Něco málo o existujících videosystémech 8 Co rozumíme pojmem videosystém? 8
RECORD IT. Uživatelská příručka
 RECORD IT Uživatelská příručka RECORD IT RECORD IT Copyright 2015 PROMICRA, s.r.o. Obsah Úvod... 5 Instalace modulu RECORD IT... 7 Použití modulu RECORD IT v programech QuickPHOTO... 9 1. Digitální kamery
RECORD IT Uživatelská příručka RECORD IT RECORD IT Copyright 2015 PROMICRA, s.r.o. Obsah Úvod... 5 Instalace modulu RECORD IT... 7 Použití modulu RECORD IT v programech QuickPHOTO... 9 1. Digitální kamery
Obsah. Úvod Začínáme s PowerPointem Operace se snímky Pro koho je kniha určena...10 Použité konvence...11
 Obsah Úvod... 9 Pro koho je kniha určena...10 Použité konvence...11 Začínáme s PowerPointem... 13 1.1 Základní pojmy...14 1.2 Podokno úloh...16 1.3 Zobrazení dokumentu...17 1.4 Uložení prezentace...21
Obsah Úvod... 9 Pro koho je kniha určena...10 Použité konvence...11 Začínáme s PowerPointem... 13 1.1 Základní pojmy...14 1.2 Podokno úloh...16 1.3 Zobrazení dokumentu...17 1.4 Uložení prezentace...21
4x standardní vstupy
 Uvedení do provozu Toto DVR je speciálně vyrobeno pro USB rozhraní, USB3104 převádí videosignál pomocí USB do počítače. Má vkusný černý design a malou velikost, umožňuje jednoduché připojení k počítači.
Uvedení do provozu Toto DVR je speciálně vyrobeno pro USB rozhraní, USB3104 převádí videosignál pomocí USB do počítače. Má vkusný černý design a malou velikost, umožňuje jednoduché připojení k počítači.
Ukázka knihy z internetového knihkupectví www.kosmas.cz
 Ukázka knihy z internetového knihkupectví www.kosmas.cz U k á z k a k n i h y z i n t e r n e t o v é h o k n i h k u p e c t v í w w w. k o s m a s. c z, U I D : K O S 1 8 1 2 0 7 Nadpis kapitoly Upozornění
Ukázka knihy z internetového knihkupectví www.kosmas.cz U k á z k a k n i h y z i n t e r n e t o v é h o k n i h k u p e c t v í w w w. k o s m a s. c z, U I D : K O S 1 8 1 2 0 7 Nadpis kapitoly Upozornění
Instalace a první spuštění programu. www.zoner.cz
 Instalace a první spuštění programu www.zoner.cz CZ Průvodce instalací Z nabídky instalačního CD vyberte Zoner Photo Studio 13 v požadované jazykové verzi * a klikněte na položku Instalace programu. Pokud
Instalace a první spuštění programu www.zoner.cz CZ Průvodce instalací Z nabídky instalačního CD vyberte Zoner Photo Studio 13 v požadované jazykové verzi * a klikněte na položku Instalace programu. Pokud
Práce se soubory a složkami
 Práce se soubory a složkami Co jsou soubory a složky? Soubor je něco jako vytištěný dokument, jaký můžete najít na svém psacím stole nebo v deskách. Mezi příklady souborů v počítači patří textové dokumenty,
Práce se soubory a složkami Co jsou soubory a složky? Soubor je něco jako vytištěný dokument, jaký můžete najít na svém psacím stole nebo v deskách. Mezi příklady souborů v počítači patří textové dokumenty,
Stručný obsah. Úvod 15. KAPITOLA 1 První kroky v systému Windows 8 19. KAPITOLA 2 Hlavní panel a jeho možnosti 41. KAPITOLA 3 Soubory a složky 51
 Stručný obsah Úvod 15 KAPITOLA 1 První kroky v systému Windows 8 19 KAPITOLA 2 Hlavní panel a jeho možnosti 41 KAPITOLA 3 Soubory a složky 51 KAPITOLA 4 Práce se schránkou 85 KAPITOLA 5 Osobní přizpůsobení
Stručný obsah Úvod 15 KAPITOLA 1 První kroky v systému Windows 8 19 KAPITOLA 2 Hlavní panel a jeho možnosti 41 KAPITOLA 3 Soubory a složky 51 KAPITOLA 4 Práce se schránkou 85 KAPITOLA 5 Osobní přizpůsobení
Divar - Archive Player. Návod k obsluze
 Divar - Archive Player CZ Návod k obsluze Divar Archive Player Návod k obsluze CZ 1 Česky Divar Digital Versatile Recorder Divar Archive Player Návod k obsluze Obsah Začínáme...............................................2
Divar - Archive Player CZ Návod k obsluze Divar Archive Player Návod k obsluze CZ 1 Česky Divar Digital Versatile Recorder Divar Archive Player Návod k obsluze Obsah Začínáme...............................................2
Instalace a nastavení PDFCreatoru
 Instalace a nastavení PDFCreatoru Program Komunikátor dokáže převést libovolnou tiskovou sestavu do formátu PDF. Aby však mohla tato funkce spolehlivě fungovat, musí být na počítači nainstalován program
Instalace a nastavení PDFCreatoru Program Komunikátor dokáže převést libovolnou tiskovou sestavu do formátu PDF. Aby však mohla tato funkce spolehlivě fungovat, musí být na počítači nainstalován program
Úvod...15. Používané konvence... 16. 1. Seznámení s Outlookem...17
 Obsah Úvod...15 Používané konvence... 16 1. Seznámení s Outlookem...17 1.1 Novinky verze 2003... 17 1.1.1 Navigační podokno...17 1.1.2 Nabídka Přejít...17 1.1.3 Podokno pro čtení...18 1.1.4 Rozložení seznamu
Obsah Úvod...15 Používané konvence... 16 1. Seznámení s Outlookem...17 1.1 Novinky verze 2003... 17 1.1.1 Navigační podokno...17 1.1.2 Nabídka Přejít...17 1.1.3 Podokno pro čtení...18 1.1.4 Rozložení seznamu
Ukázka knihy z internetového knihkupectví www.kosmas.cz
 Ukázka knihy z internetového knihkupectví www.kosmas.cz k á z k a k n i h y z i n t e r n e t o v é h o k n i h k u p e c t v í w w w. k o s m a s. c z, U I D : K O S 1 8 0 7 1 1 U k á z k a k n i h y
Ukázka knihy z internetového knihkupectví www.kosmas.cz k á z k a k n i h y z i n t e r n e t o v é h o k n i h k u p e c t v í w w w. k o s m a s. c z, U I D : K O S 1 8 0 7 1 1 U k á z k a k n i h y
Základní pojmy. Multimédia. Multimédia a interaktivita
 Základní pojmy Multimédia Jedná se o sloučení pohyblivého obrazu, přinejmenším v televizní kvalitě, s vysokou kvalitou zvuku a počítačem, jako řídícím systémem. Jako multimediální systém se označuje souhrn
Základní pojmy Multimédia Jedná se o sloučení pohyblivého obrazu, přinejmenším v televizní kvalitě, s vysokou kvalitou zvuku a počítačem, jako řídícím systémem. Jako multimediální systém se označuje souhrn
UZ modul VVISION poslední změna 1. 3. 2013
 UZ modul VVISION poslední změna 1. 3. 2013 Obsah 1 Základní popis... - 2-1.1 Popis aplikace... - 2-1.2 Zdroje obrazových dat... - 2-1.3 Uložení dat... - 2-1.4 Funkcionalita... - 2-1.4.1 Základní soubor
UZ modul VVISION poslední změna 1. 3. 2013 Obsah 1 Základní popis... - 2-1.1 Popis aplikace... - 2-1.2 Zdroje obrazových dat... - 2-1.3 Uložení dat... - 2-1.4 Funkcionalita... - 2-1.4.1 Základní soubor
4 Microsoft Windows XP Jednoduše
 Obsah ÚVOD Nové zkušenosti s novými Windows XP 11 Vaším cílem je: 11 A. Hraní her, využívání encyklopedií a výukových programů, účetnictví 11 B. Procházení WWW stránek Internetu, využívání elektronické
Obsah ÚVOD Nové zkušenosti s novými Windows XP 11 Vaším cílem je: 11 A. Hraní her, využívání encyklopedií a výukových programů, účetnictví 11 B. Procházení WWW stránek Internetu, využívání elektronické
Obsah. Předmluva 9 1. Potřebné vybavení 11. 2. Z jakých částí se skládá kamera 19
 Obsah Předmluva 9 1. Potřebné vybavení 11 Videokamera 12 Počítač 12 Střihové a grafické karty 14 Software pro zpracování videa 16 Něco málo o existujících videosystémech 16 Co rozumíme pojmem videosystém?
Obsah Předmluva 9 1. Potřebné vybavení 11 Videokamera 12 Počítač 12 Střihové a grafické karty 14 Software pro zpracování videa 16 Něco málo o existujících videosystémech 16 Co rozumíme pojmem videosystém?
Aplikace GoGEN Smart Center
 Aplikace GoGEN Smart Center Návod na použití aplikace Úvod Aplikace GoGEN Smart Center pro maximální využití Smart TV GoGEN, spojuje vyspělou technologii a zábavu v pohodlí domova. SMART ovládání ovládání
Aplikace GoGEN Smart Center Návod na použití aplikace Úvod Aplikace GoGEN Smart Center pro maximální využití Smart TV GoGEN, spojuje vyspělou technologii a zábavu v pohodlí domova. SMART ovládání ovládání
Návod na tvorbu videa pro žáky ZŠ a SŠ zapojených do projektu,,miluji jídlo, neplýtvám! Realizováno za finanční podpory Královéhradeckého kraje
 Návod na tvorbu videa pro žáky ZŠ a SŠ zapojených do projektu,,miluji jídlo, neplýtvám! Realizováno za finanční podpory Královéhradeckého kraje Obsah 1. Úvod 2. Import videa 3. Spuštění editoru videa 4.
Návod na tvorbu videa pro žáky ZŠ a SŠ zapojených do projektu,,miluji jídlo, neplýtvám! Realizováno za finanční podpory Královéhradeckého kraje Obsah 1. Úvod 2. Import videa 3. Spuštění editoru videa 4.
Windows 8.1 (5. třída)
 Windows 8.1 (5. třída) Pracovní plocha: takto vypadá Pracovní plocha u nás ve škole - pozadí Pracovní plochy - ikony na pracovní ploše - Hlavní panel - ikony na Hlavním panelu (zvýrazněná ikona spuštěné
Windows 8.1 (5. třída) Pracovní plocha: takto vypadá Pracovní plocha u nás ve škole - pozadí Pracovní plochy - ikony na pracovní ploše - Hlavní panel - ikony na Hlavním panelu (zvýrazněná ikona spuštěné
Ukázka knihy z internetového knihkupectví www.kosmas.cz
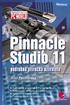 Ukázka knihy z internetového knihkupectví www.kosmas.cz U k á z k a k n i h y z i n t e r n e t o v é h o k n i h k u p e c t v í w w w. k o s m a s. c z, U I D : K O S 1 8 1 2 0 5 U k á z k a k n i h
Ukázka knihy z internetového knihkupectví www.kosmas.cz U k á z k a k n i h y z i n t e r n e t o v é h o k n i h k u p e c t v í w w w. k o s m a s. c z, U I D : K O S 1 8 1 2 0 5 U k á z k a k n i h
DSM-320 bezdrátový přehrávač médií. Ethernetový kabel (CAT 5 UTP/nepřekřížený) Dálkový ovladač s bateriemi
 Toto zařízení pracuje s následujícími operačními systémy: Windows XP, 2000, Me a 98SE Než začnete DSM-320 Bezdrátový přehrávač médií Budete potřebovat následující vybavení: Počítač s procesorem min. 500
Toto zařízení pracuje s následujícími operačními systémy: Windows XP, 2000, Me a 98SE Než začnete DSM-320 Bezdrátový přehrávač médií Budete potřebovat následující vybavení: Počítač s procesorem min. 500
Motorola Phone Tools. Začínáme
 Motorola Phone Tools Začínáme Obsah Minimální požadavky... 2 Před instalací aplikace Motorola Phone Tools... 3 Instalace aplikace Motorola Phone Tools... 4 Instalace a konfigurace mobilního zařízení...
Motorola Phone Tools Začínáme Obsah Minimální požadavky... 2 Před instalací aplikace Motorola Phone Tools... 3 Instalace aplikace Motorola Phone Tools... 4 Instalace a konfigurace mobilního zařízení...
Windows Movie Maker 2. Import filmu z kamery do počítače
 www.isspolygr.cz 2. Import filmu z kamery do počítače Vytvořila: Bc. Lea Navrátilová Datum vytvoření: 21. 9. 2012 Strana: 1/13 Škola Ročník Název projektu Číslo projektu Číslo a název šablony Autor Tématická
www.isspolygr.cz 2. Import filmu z kamery do počítače Vytvořila: Bc. Lea Navrátilová Datum vytvoření: 21. 9. 2012 Strana: 1/13 Škola Ročník Název projektu Číslo projektu Číslo a název šablony Autor Tématická
Tvorba videa další programy
 Tvorba videa další 1. Seznámení s pro tvorbu videa www.isspolygr.cz Vytvořila: Bc. Lea Navrátilová Datum vytvoření: 28. 2. 2013 Strana: 1/15 Škola Ročník 4. ročník (SOŠ, SOU) Název projektu Interaktivní
Tvorba videa další 1. Seznámení s pro tvorbu videa www.isspolygr.cz Vytvořila: Bc. Lea Navrátilová Datum vytvoření: 28. 2. 2013 Strana: 1/15 Škola Ročník 4. ročník (SOŠ, SOU) Název projektu Interaktivní
Domácí kino v přehledu 11 Domácí kino, k čemu je dobré? 12 Bačkorové kino bylo včera 12 dnes je v kurzu domácí kino! 13
 Úvod 9 Kapitola 1 Domácí kino v přehledu 11 Domácí kino, k čemu je dobré? 12 Bačkorové kino bylo včera 12 dnes je v kurzu domácí kino! 13 Domácí kino, co potřebuji? 14 Vaše domácí kino by určitě mělo mít
Úvod 9 Kapitola 1 Domácí kino v přehledu 11 Domácí kino, k čemu je dobré? 12 Bačkorové kino bylo včera 12 dnes je v kurzu domácí kino! 13 Domácí kino, co potřebuji? 14 Vaše domácí kino by určitě mělo mít
DINOX IP kamery řady: DDC-xxxx DDR-xxxx DDX-xxxx DDB-xxxx
 DINOX IP kamery řady: DDC-xxxx DDR-xxxx DDX-xxxx DDB-xxxx Rychlá uživatelská příručka Obsah Rychlá uživatelská příručka... 1 1. Systémové požadavky... 3 2. Připojení do sítě... 4 3. Přístup pomocí webového
DINOX IP kamery řady: DDC-xxxx DDR-xxxx DDX-xxxx DDB-xxxx Rychlá uživatelská příručka Obsah Rychlá uživatelská příručka... 1 1. Systémové požadavky... 3 2. Připojení do sítě... 4 3. Přístup pomocí webového
Windows 10 (5. třída)
 Windows 10 (5. třída) Pracovní plocha: takto vypadá Pracovní plocha u nás ve škole - pozadí Pracovní plochy - ikony na Pracovní ploše ikona Student 17 (se jménem přihlášeného uživatele) ikona Tento počítač
Windows 10 (5. třída) Pracovní plocha: takto vypadá Pracovní plocha u nás ve škole - pozadí Pracovní plochy - ikony na Pracovní ploše ikona Student 17 (se jménem přihlášeného uživatele) ikona Tento počítač
/ NVR-4008 / NVR-4016
 DINOX rekordéry: NVR-4004 NVR-4008 NVR-4016 Rychlá uživatelská příručka Obsah Rychlá uživatelská příručka... 1 Před instalací NVR... 3 Instalace NVR... 3 Instalace pevného disku... 3 Přední panel... 5
DINOX rekordéry: NVR-4004 NVR-4008 NVR-4016 Rychlá uživatelská příručka Obsah Rychlá uživatelská příručka... 1 Před instalací NVR... 3 Instalace NVR... 3 Instalace pevného disku... 3 Přední panel... 5
Video boroskop AX-B520. Návod k obsluze
 Video boroskop AX-B520 Návod k obsluze Obsah 1. Bezpečnostní instrukce... 3 2. Popis funkce... 3 3. Technické údaje... 4 4. Popis přístroje... 5 5. Obsluha zařízení... 7 6. Upozornění... 13 2 1. Bezpečnostní
Video boroskop AX-B520 Návod k obsluze Obsah 1. Bezpečnostní instrukce... 3 2. Popis funkce... 3 3. Technické údaje... 4 4. Popis přístroje... 5 5. Obsluha zařízení... 7 6. Upozornění... 13 2 1. Bezpečnostní
1 Informace o kameře Česky
 WC NX Ultra Cz.fm Page 72 Friday, September 5, 2003 8:42 AM 1 Informace o kameře Česky Pohled zepředu Pohled zboku 1 2 3 4 1. Spoušt Stisknutím tohoto tlačítka spustíte aplikaci PC-CAM Center nebo pořídíte
WC NX Ultra Cz.fm Page 72 Friday, September 5, 2003 8:42 AM 1 Informace o kameře Česky Pohled zepředu Pohled zboku 1 2 3 4 1. Spoušt Stisknutím tohoto tlačítka spustíte aplikaci PC-CAM Center nebo pořídíte
Zálohování v MS Windows 10
 Zálohování v MS Windows 10 Historie souborů Způsob zálohování jako v MS Windows 8.1 Nastavení Aktualizace a zabezpečení Zálohování nebo Ovládací panely Systém a zabezpečení - Historie souborů Přidat jednotku
Zálohování v MS Windows 10 Historie souborů Způsob zálohování jako v MS Windows 8.1 Nastavení Aktualizace a zabezpečení Zálohování nebo Ovládací panely Systém a zabezpečení - Historie souborů Přidat jednotku
Obsah OBSAH. Export videa 19. Jak číst tuto knihu 11. Album 16 Okno Film 16
 Obsah Jak číst tuto knihu 11 KAPITOLA 1 Seznamte se: Exkurze po uživatelském rozhraní 13 Menu 14 Přehrávač, neboli prohlížeč 14 Nahrávání 15 Editace 15 Album 16 Okno Film 16 Export videa 19 KAPITOLA 2
Obsah Jak číst tuto knihu 11 KAPITOLA 1 Seznamte se: Exkurze po uživatelském rozhraní 13 Menu 14 Přehrávač, neboli prohlížeč 14 Nahrávání 15 Editace 15 Album 16 Okno Film 16 Export videa 19 KAPITOLA 2
Windows Movie Maker 1. Seznámení s programem pro tvorbu videa
 www.isspolygr.cz 1. Seznámení s programem pro tvorbu videa Vytvořila: Bc. Lea Navrátilová Datum vytvoření: 20. 9. 2012 Strana: 1/15 Škola Ročník 4. ročník (SOŠ, SOU) Název projektu Interaktivní metody
www.isspolygr.cz 1. Seznámení s programem pro tvorbu videa Vytvořila: Bc. Lea Navrátilová Datum vytvoření: 20. 9. 2012 Strana: 1/15 Škola Ročník 4. ročník (SOŠ, SOU) Název projektu Interaktivní metody
TECHNICKÉ POŽADAVKY PRO INSTALACI SW PRO ZÁZNAM VIDEA PRO ZÁZNAM AUDIA (ZVUKU) PRO ZÁZNAM OBRÁZKŮ JAZYKOVÉ MUTACE
 INSTALACE SW EduArt OBSAH: OBSAH: TECHNICKÉ POŽADAVKY PRO INSTALACI SW PRO ZÁZNAM VIDEA PRO ZÁZNAM AUDIA (ZVUKU) PRO ZÁZNAM OBRÁZKŮ JAZYKOVÉ MUTACE POSTUP INSTALACE KDE NAJDETE INSTALAČNÍ SOUBOR JAK SPUSTÍTE
INSTALACE SW EduArt OBSAH: OBSAH: TECHNICKÉ POŽADAVKY PRO INSTALACI SW PRO ZÁZNAM VIDEA PRO ZÁZNAM AUDIA (ZVUKU) PRO ZÁZNAM OBRÁZKŮ JAZYKOVÉ MUTACE POSTUP INSTALACE KDE NAJDETE INSTALAČNÍ SOUBOR JAK SPUSTÍTE
Začněte zde. Podle pokynů na Instalačním listu nainstalujte hardware. Potom pokračujte následujícími kroky a optimalizujte kvalitu tisku.
 Začněte zde Vyrovnání tiskových kazet bez počítače Podle pokynů na Instalačním listu nainstalujte hardware. Potom pokračujte následujícími kroky a optimalizujte kvalitu tisku. 1 Zkontrolujte, zda je v
Začněte zde Vyrovnání tiskových kazet bez počítače Podle pokynů na Instalačním listu nainstalujte hardware. Potom pokračujte následujícími kroky a optimalizujte kvalitu tisku. 1 Zkontrolujte, zda je v
Uživatelský manuál. Format Convert V3.1
 Uživatelský manuál Format Convert V3.1 Obsah Obsah 1 Kapitola 1 - Popis softwaru Systémové požadavky 2 Podporovaná zařízení a formáty 2 Odinstalace 3 Kapitola 2 - Ovládání Výběr formátu souboru 4 Výběr
Uživatelský manuál Format Convert V3.1 Obsah Obsah 1 Kapitola 1 - Popis softwaru Systémové požadavky 2 Podporovaná zařízení a formáty 2 Odinstalace 3 Kapitola 2 - Ovládání Výběr formátu souboru 4 Výběr
Metodika pro učitele
 Metodika pro učitele Tvorba prezentace v aplikaci PowerPoint 2010 PowerPoint je program, který umožňuje navrhnout, kvalitně graficky a esteticky ztvárnit a následně spustit a předvést prezentaci. Celý
Metodika pro učitele Tvorba prezentace v aplikaci PowerPoint 2010 PowerPoint je program, který umožňuje navrhnout, kvalitně graficky a esteticky ztvárnit a následně spustit a předvést prezentaci. Celý
panelu na tlačítko Start ->Programy -> VideoCAM Look>Uninstall VideoCAM Look a potom instalaci
 Důležité upozornění: Nejdříve nainstalujte ovladač a potom k portu USB připojte zařízení VideoCAM Look. Přečtěte si toto důležité upozornění před instalací 1. Instalace softwaru VideoCAM Look A. Vložte
Důležité upozornění: Nejdříve nainstalujte ovladač a potom k portu USB připojte zařízení VideoCAM Look. Přečtěte si toto důležité upozornění před instalací 1. Instalace softwaru VideoCAM Look A. Vložte
Používání u a Internetu
 Používání e-mailu a Internetu Je pro vás systém Windows 7 nový? I když má tento systém mnoho společného s verzí systému Windows, kterou jste používali dříve, můžete potřebovat pomoc, než se v něm zorientujete.
Používání e-mailu a Internetu Je pro vás systém Windows 7 nový? I když má tento systém mnoho společného s verzí systému Windows, kterou jste používali dříve, můžete potřebovat pomoc, než se v něm zorientujete.
UniLog-D. v1.01 návod k obsluze software. Strana 1
 UniLog-D v1.01 návod k obsluze software Strana 1 UniLog-D je PC program, který slouží k přípravě karty pro záznam událostí aplikací přístroje M-BOX, dále pak k prohlížení, vyhodnocení a exportům zaznamenaných
UniLog-D v1.01 návod k obsluze software Strana 1 UniLog-D je PC program, který slouží k přípravě karty pro záznam událostí aplikací přístroje M-BOX, dále pak k prohlížení, vyhodnocení a exportům zaznamenaných
Registrační číslo projektu: CZ.1.07/1.5.00/34.0185. Název projektu: Moderní škola 21. století. Zařazení materiálu: Ověření materiálu ve výuce:
 STŘEDNÍ ODBORNÁ ŠKOLA A STŘEDNÍ ODBORNÉ UČILIŠTĚ NERATOVICE Školní 664, 277 11 Neratovice, tel.: 315 682 314, IČO: 683 834 95, IZO: 110 450 639 Ředitelství školy: Spojovací 632, 277 11 Neratovice tel.:
STŘEDNÍ ODBORNÁ ŠKOLA A STŘEDNÍ ODBORNÉ UČILIŠTĚ NERATOVICE Školní 664, 277 11 Neratovice, tel.: 315 682 314, IČO: 683 834 95, IZO: 110 450 639 Ředitelství školy: Spojovací 632, 277 11 Neratovice tel.:
WinTV-HVR-930C-HD WinTV-HVR-930C WinTV-HVR-900-HD WinTV-HVR-900
 WinTV-HVR-930C-HD WinTV-HVR-930C WinTV-HVR-900-HD WinTV-HVR-900 Stručný průvodce instalací Hauppauge Computer Works, Ltd Bank Chambers 6-10 Borough High Street London SE1 9QQ tel: (+44) 0207 378 1997 fax:
WinTV-HVR-930C-HD WinTV-HVR-930C WinTV-HVR-900-HD WinTV-HVR-900 Stručný průvodce instalací Hauppauge Computer Works, Ltd Bank Chambers 6-10 Borough High Street London SE1 9QQ tel: (+44) 0207 378 1997 fax:
Uživatelský Manuál HyperMedia Center Obsah V1.5
 Uživatelský Manuál HyperMedia Center Obsah V1.5 ÚVOD...1 OVLÁDÁNÍ PŘEHRÁVAČE...1 NAVIGAČNÍ PŘEHLED...2 TV...3 VSTUPNÍ ZDROJ...3 SEZNAM KANÁLŮ...3 PLÁN...4 NASTAVENÍ...5 EPG...7 PŘEHLED OVLADAČŮ TV...7
Uživatelský Manuál HyperMedia Center Obsah V1.5 ÚVOD...1 OVLÁDÁNÍ PŘEHRÁVAČE...1 NAVIGAČNÍ PŘEHLED...2 TV...3 VSTUPNÍ ZDROJ...3 SEZNAM KANÁLŮ...3 PLÁN...4 NASTAVENÍ...5 EPG...7 PŘEHLED OVLADAČŮ TV...7
METODICKÝ POKYN PŘIDÁNÍ A PŘEHRÁNÍ VIDEA V PREZENTACI
 METODICKÝ POKYN PŘIDÁNÍ A PŘEHRÁNÍ VIDEA V PREZENTACI Základní informace o videu a animovaných souborech ve formátu GIF Videa jsou videosoubory ve formátech AVI nebo MPEG s příponami souborů AVI, MOV,
METODICKÝ POKYN PŘIDÁNÍ A PŘEHRÁNÍ VIDEA V PREZENTACI Základní informace o videu a animovaných souborech ve formátu GIF Videa jsou videosoubory ve formátech AVI nebo MPEG s příponami souborů AVI, MOV,
FortiaViewer verze 5.0
 FortiaViewer verze 5.0 Prohlížeč obrázků formátu BMP a JPG ve složce, který je malý, nevyžaduje instalaci a můžete si jej vypálit do každé složky s fotografiemi na CD nebo DVD Příručka uživatele FORTIA
FortiaViewer verze 5.0 Prohlížeč obrázků formátu BMP a JPG ve složce, který je malý, nevyžaduje instalaci a můžete si jej vypálit do každé složky s fotografiemi na CD nebo DVD Příručka uživatele FORTIA
Obsah. Úvod 9 Komu je kniha určena 11 Konvence použité v knize 11
 Úvod 9 Komu je kniha určena 11 Konvence použité v knize 11 KAPITOLA 1 Instalace a úvod do Windows Vista 13 Instalace z disku DVD 14 Volba uživatelského účtu 16 První kroky v grafickém rozhraní 18 Práce
Úvod 9 Komu je kniha určena 11 Konvence použité v knize 11 KAPITOLA 1 Instalace a úvod do Windows Vista 13 Instalace z disku DVD 14 Volba uživatelského účtu 16 První kroky v grafickém rozhraní 18 Práce
MHD v mobilu. Instalace a spuštění. Co to umí
 MHD v mobilu Aplikace MHD v mobilu umí zobrazovat offline (bez nutnosti připojení) jízdní řády MHD na obrazovce mobilního telefonu. Aplikaci pro konkrétní město je možné stáhnout z našich stránek zdarma.
MHD v mobilu Aplikace MHD v mobilu umí zobrazovat offline (bez nutnosti připojení) jízdní řády MHD na obrazovce mobilního telefonu. Aplikaci pro konkrétní město je možné stáhnout z našich stránek zdarma.
Uživatelská příručka. Čeština
 Uživatelská příručka 1 Práce se skenerem Tato příručka popisuje používání plochého skeneru dokumentů HP Scanjet 8270 a jeho příslušenství, řešení problémů při instalaci a kontaktování oddělení podpory
Uživatelská příručka 1 Práce se skenerem Tato příručka popisuje používání plochého skeneru dokumentů HP Scanjet 8270 a jeho příslušenství, řešení problémů při instalaci a kontaktování oddělení podpory
Připojení přístroje A4101 k aplikaci DDS2000
 " Uživatelský manuál Připojení přístroje A4101 k aplikaci DDS2000 Aplikace :! Přenos a archivace dat naměřených přístrojem A4101! Přenos pochůzky vytvořené v aplikaci DDS2000 do přístroje A4101 Vlastnosti
" Uživatelský manuál Připojení přístroje A4101 k aplikaci DDS2000 Aplikace :! Přenos a archivace dat naměřených přístrojem A4101! Přenos pochůzky vytvořené v aplikaci DDS2000 do přístroje A4101 Vlastnosti
CUZAK. Instalační příručka. Verze 2.0 2014
 CUZAK Instalační příručka Verze 2.0 2014 Copyright 2014 Altair Software s.r.o. Všechna práva vyhrazena. Všechna práva vyhrazena. Všechna informace, jež jsou publikována na v tomto dokumentu, jsou chráněna
CUZAK Instalační příručka Verze 2.0 2014 Copyright 2014 Altair Software s.r.o. Všechna práva vyhrazena. Všechna práva vyhrazena. Všechna informace, jež jsou publikována na v tomto dokumentu, jsou chráněna
Diktafon s pamětí 4GB, FM rádiem, LCD displejem a. kamerou DVR-156. Přečtěte si laskavě tento Návod k použití před prvním. použitím přístroje.
 Diktafon s pamětí 4GB, FM rádiem, LCD displejem a kamerou DVR-156 Přečtěte si laskavě tento Návod k použití před prvním použitím přístroje. Úvod S tímto profesionálním diktafonem zaznamenáte naprosto čistý
Diktafon s pamětí 4GB, FM rádiem, LCD displejem a kamerou DVR-156 Přečtěte si laskavě tento Návod k použití před prvním použitím přístroje. Úvod S tímto profesionálním diktafonem zaznamenáte naprosto čistý
PowerPoint 2010 Kurz 5, 6
 PowerPoint 2010 Kurz 5, 6 Obsah Kurz 5... 1 1. Časování prezentace 1 2. Audiozáznamy 2 3. Záhlaví a zápatí 3 Kurz 6... 4 4. Tvorba fotoalba 4 5. Komprese obrázků 5 6. Příprava výstupů 5 7. Tisk prezentace
PowerPoint 2010 Kurz 5, 6 Obsah Kurz 5... 1 1. Časování prezentace 1 2. Audiozáznamy 2 3. Záhlaví a zápatí 3 Kurz 6... 4 4. Tvorba fotoalba 4 5. Komprese obrázků 5 6. Příprava výstupů 5 7. Tisk prezentace
Digitální (počítačová) kamera s mikrofonem AIPTEK PENCAM VOICE II
 NÁVOD K OBSLUZE Digitální (počítačová) kamera s mikrofonem AIPTEK PENCAM VOICE II Obj. č.: 99 48 75 Digitální kamera (fotoaparát), videokamera a počítačová kamera (WebCam) v jednom! Do zabudované paměti
NÁVOD K OBSLUZE Digitální (počítačová) kamera s mikrofonem AIPTEK PENCAM VOICE II Obj. č.: 99 48 75 Digitální kamera (fotoaparát), videokamera a počítačová kamera (WebCam) v jednom! Do zabudované paměti
Archiv elektronických dokumentů Zela
 Archiv elektronických dokumentů Zela Instalace po rozbalení servisního balíčku 38 se automaticky spustí instalační program, který nainstaluje potřebné moduly pro provoz archivu dokumentů. Tyto moduly je
Archiv elektronických dokumentů Zela Instalace po rozbalení servisního balíčku 38 se automaticky spustí instalační program, který nainstaluje potřebné moduly pro provoz archivu dokumentů. Tyto moduly je
TABLET GOCLEVER TERRA 9o NÁVOD K OBSLUZE
 TABLET GOCLEVER TERRA 9o NÁVOD K OBSLUZE NAVŠTIVTE NAŠE STRÁNKY WWW.GOCLEVER.COM VÍCE INFORMACÍ O PRODUKTECH TAB, NAVIO, DVR, DVB-T Před prvním použitím si prosím přečtěte pozorně tento návod k obsluze.
TABLET GOCLEVER TERRA 9o NÁVOD K OBSLUZE NAVŠTIVTE NAŠE STRÁNKY WWW.GOCLEVER.COM VÍCE INFORMACÍ O PRODUKTECH TAB, NAVIO, DVR, DVB-T Před prvním použitím si prosím přečtěte pozorně tento návod k obsluze.
Migrace na aplikaci Outlook 2010
 V tomto průvodci Microsoft Aplikace Microsoft Outlook 2010 vypadá velmi odlišně od aplikace Outlook 2003, a proto jsme vytvořili tohoto průvodce, který vám pomůže se s ní rychle seznámit. Dozvíte se o
V tomto průvodci Microsoft Aplikace Microsoft Outlook 2010 vypadá velmi odlišně od aplikace Outlook 2003, a proto jsme vytvořili tohoto průvodce, který vám pomůže se s ní rychle seznámit. Dozvíte se o
Počítačová gramotnost II Mgr. Jiří Rozsypal aktualizace 1. 9. 2011
 Počítačová gramotnost II Mgr. Jiří Rozsypal aktualizace 1. 9. 2011 Počítačová gramotnost II Tato inovace předmětu Počítačová gramotnost II je spolufinancována Evropským sociálním fondem a Státním rozpočtem
Počítačová gramotnost II Mgr. Jiří Rozsypal aktualizace 1. 9. 2011 Počítačová gramotnost II Tato inovace předmětu Počítačová gramotnost II je spolufinancována Evropským sociálním fondem a Státním rozpočtem
Source Filmmaker a Windows Movie Maker. Josef Kaftan ZŠ nám. Bří. Jandusů
 Source Filmmaker a Windows Movie Maker Josef Kaftan ZŠ nám. Bří. Jandusů 15.12. 2015 1 Úvod Na následujících stránkách vám představím programy Source Filmmaker a Windows Movie Maker na vytváření filmů
Source Filmmaker a Windows Movie Maker Josef Kaftan ZŠ nám. Bří. Jandusů 15.12. 2015 1 Úvod Na následujících stránkách vám představím programy Source Filmmaker a Windows Movie Maker na vytváření filmů
Jak používat program P-touch Transfer Manager
 Jak používat program P-touch Transfer Manager Verze 0 CZE Úvod Důležité upozornění Obsah tohoto dokumentu a technické parametry příslušného výrobku podléhají změnám bez předchozího upozornění. Společnost
Jak používat program P-touch Transfer Manager Verze 0 CZE Úvod Důležité upozornění Obsah tohoto dokumentu a technické parametry příslušného výrobku podléhají změnám bez předchozího upozornění. Společnost
Kontextové dokumenty
 Příručka uživatele systému Museion Kontextové dokumenty Autorská práva Copyright 2012-2015 MUSOFT.CZ, s.r.o.. Všechna práva vyhrazena. Tato příručka je chráněna autorskými právy a distribuována na základě
Příručka uživatele systému Museion Kontextové dokumenty Autorská práva Copyright 2012-2015 MUSOFT.CZ, s.r.o.. Všechna práva vyhrazena. Tato příručka je chráněna autorskými právy a distribuována na základě
Technaxx DigiTape DT-01 Uživatelský manuál
 Technaxx DigiTape DT-01 Uživatelský manuál Popis 1. Eject: Posunutím přepínače otevřete držák kazety 2. Volume: nastavení hlasitosti sluchátek a USB připojení 3. Headphones: konektor pro připojení sluchátek
Technaxx DigiTape DT-01 Uživatelský manuál Popis 1. Eject: Posunutím přepínače otevřete držák kazety 2. Volume: nastavení hlasitosti sluchátek a USB připojení 3. Headphones: konektor pro připojení sluchátek
Uživatelský manuál. A4000 Download
 Uživatelský manuál Aplikace: Jednoduchý program pro přenášení dat z přístrojů řady A4000 Export měřených dat do souboru Zobrazení grafů naměřených dat Tisk grafů naměřených dat Vlastnosti: Hardwarové požadavky:
Uživatelský manuál Aplikace: Jednoduchý program pro přenášení dat z přístrojů řady A4000 Export měřených dat do souboru Zobrazení grafů naměřených dat Tisk grafů naměřených dat Vlastnosti: Hardwarové požadavky:
CUZAK. Instalační příručka. Verze 2.0 2015
 CUZAK Instalační příručka Verze 2.0 2015 Copyright 2015 Altair CUZAK s.r.o. Všechna práva vyhrazena. Všechna práva vyhrazena. Všechna informace, jež jsou publikována na v tomto dokumentu, jsou chráněna
CUZAK Instalační příručka Verze 2.0 2015 Copyright 2015 Altair CUZAK s.r.o. Všechna práva vyhrazena. Všechna práva vyhrazena. Všechna informace, jež jsou publikována na v tomto dokumentu, jsou chráněna
z aplikace Access 2003
 V tomto průvodci Microsoft Aplikace Microsoft Access 2010 vypadá velmi odlišně od aplikace Access 2003, a proto jsme vytvořili tohoto průvodce, který vám pomůže se s ní rychle seznámit. Dozvíte se o klíčových
V tomto průvodci Microsoft Aplikace Microsoft Access 2010 vypadá velmi odlišně od aplikace Access 2003, a proto jsme vytvořili tohoto průvodce, který vám pomůže se s ní rychle seznámit. Dozvíte se o klíčových
František Hudek. červen 2013. 6. - 7. ročník
 VY_32_INOVACE_FH20_WIN Jméno autora výukového materiálu Datum (období), ve kterém byl VM vytvořen Ročník, pro který je VM určen Vzdělávací oblast, obor, okruh, téma Anotace František Hudek červen 2013
VY_32_INOVACE_FH20_WIN Jméno autora výukového materiálu Datum (období), ve kterém byl VM vytvořen Ročník, pro který je VM určen Vzdělávací oblast, obor, okruh, téma Anotace František Hudek červen 2013
Ladibug Software pro vizuální prezentaci Visual Presenter Návod k použití
 Ladibug Software pro vizuální prezentaci Visual Presenter Návod k použití Obsah 1. Úvod... 2 2. Systémové požadavky... 2 3. Instalace Ladibug... 3 4. Připojení... 6 5. Začínáme používat Ladibug... 7 6.
Ladibug Software pro vizuální prezentaci Visual Presenter Návod k použití Obsah 1. Úvod... 2 2. Systémové požadavky... 2 3. Instalace Ladibug... 3 4. Připojení... 6 5. Začínáme používat Ladibug... 7 6.
Ukázka knihy z internetového knihkupectví www.kosmas.cz
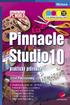 Ukázka knihy z internetového knihkupectví www.kosmas.cz U k á z k a k n i h y z i n t e r n e t o v é h o k n i h k u p e c t v í w w w. k o s m a s. c z, U I D : K O S 1 8 1 2 0 4 U k á z k a k n i h
Ukázka knihy z internetového knihkupectví www.kosmas.cz U k á z k a k n i h y z i n t e r n e t o v é h o k n i h k u p e c t v í w w w. k o s m a s. c z, U I D : K O S 1 8 1 2 0 4 U k á z k a k n i h
Multimediální přehrávač s výstupem VGA/TV, (DigiMedia Player) typ LV234 Katalogové číslo: 15.08.1563
 Multimediální přehrávač s výstupem VGA/TV, (DigiMedia Player) typ LV234 Katalogové číslo: 15.08.1563 Vlastnosti: Plug-in-Play - Prohlížení digitálních fotografií, sledování filmů a přehrávání hudebních
Multimediální přehrávač s výstupem VGA/TV, (DigiMedia Player) typ LV234 Katalogové číslo: 15.08.1563 Vlastnosti: Plug-in-Play - Prohlížení digitálních fotografií, sledování filmů a přehrávání hudebních
APS mini.ed programová nadstavba pro základní vyhodnocení docházky. Příručka uživatele verze 2.2.0.6
 APS mini.ed programová nadstavba pro základní vyhodnocení docházky Příručka uživatele verze 2.2.0.6 APS mini.ed Příručka uživatele Obsah Obsah... 2 Instalace a konfigurace programu... 3 Popis programu...
APS mini.ed programová nadstavba pro základní vyhodnocení docházky Příručka uživatele verze 2.2.0.6 APS mini.ed Příručka uživatele Obsah Obsah... 2 Instalace a konfigurace programu... 3 Popis programu...
Uživatelská příručka. Video Wonder Pro III
 Uživatelská příručka Video Wonder Pro III Obsah Začínáme 5 Úvod 5 Rysy 5 Obsah balení 6 Systémové požadavky 6 Instalace 7 Instalace hardware 7 Vstupy a výstupy 7 Užívání obslužného programu 8 4-1. TV prohlížení
Uživatelská příručka Video Wonder Pro III Obsah Začínáme 5 Úvod 5 Rysy 5 Obsah balení 6 Systémové požadavky 6 Instalace 7 Instalace hardware 7 Vstupy a výstupy 7 Užívání obslužného programu 8 4-1. TV prohlížení
Adobe Premiere Pro CS3
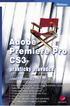 Adobe Premiere Pro CS3 praktický průvodce Josef Pecinovský Vydala Grada Publishing, a.s. U Průhonu 22, Praha 7 jako svou 3437. publikaci Odpovědný redaktor Dušan Mikeš Návrh vnitřního layoutu Miroslav
Adobe Premiere Pro CS3 praktický průvodce Josef Pecinovský Vydala Grada Publishing, a.s. U Průhonu 22, Praha 7 jako svou 3437. publikaci Odpovědný redaktor Dušan Mikeš Návrh vnitřního layoutu Miroslav
Přístroj podporuje 16 druhů formátů souborů, mezi které patří PDF, CHM, EPUB, TXT, HTM, HTML, RTF, PDB, DJVU, DJV, iw44, iw4, FB2, PRC, MOBI, a TCR.
 Základní ovládání Chcete-li zapnout přístroj, stiskněte a podržte tlačítko napájení. Po úvodní obrazovce se automaticky se otevře hlavní nabídka na obrazovce Domů. Hlavní nabídka obsahuje položky Knihy,
Základní ovládání Chcete-li zapnout přístroj, stiskněte a podržte tlačítko napájení. Po úvodní obrazovce se automaticky se otevře hlavní nabídka na obrazovce Domů. Hlavní nabídka obsahuje položky Knihy,
