Základní škola Jakuba Jana Ryby Roţmitál pod Třemšínem. Efektivní výuka pro rozvoj potenciálu ţáka. projekt v rámci Operačního programu
|
|
|
- Kamila Kubíčková
- před 8 lety
- Počet zobrazení:
Transkript
1 Základní škola Jakuba Jana Ryby Roţmitál pod Třemšínem Efektivní výuka pro rozvoj potenciálu ţáka projekt v rámci Operačního programu VZDĚLÁVÁNÍ PRO KONKURENCESCHOPNOST Počítačová grafika Předmět vzdělávacího oboru Umění a kultura Výtvarná výchova Určeno pro ţáky 8. ročníku v rámci předmětu Počítačová grafika
2 Obsah 1. Úvod Plán učiva Učivo Úvod do počítačové grafiky Bitmapová (rastrová) grafika Barvy a barevné modely Barevná hloubka Rozlišení rastrového obrázku Formáty souborů s obrázky, komprese 3.2. Bitmapový grafický editor Malování ve Windows Vektorový grafický editor Zoner Callisto Corel Draw Zoner GIF Animator Prezentace - Power Point Pouţitá literatura Příloha pracovní listy, práce ţáků Úvod V souvislosti se zavedením ŠVP na naší škole vznikl nový předmět nazvaný Počítačová grafika, který se učí v 8. ročníku v časové dotaci 1 hodiny v týdnu. Vyučuje se v učebně informatiky (kaţdý ţák má svůj počítač), pracujeme s menší skupinou dětí, třída se zpravidla dělí na polovinu. Počítačová grafika poskytuje velmi vhodnou motivaci svojí barevností, líbivostí, originalitou a v neposlední řadě i moţností uplatnění ve volném čase, v zábavě nebo v pracovních oblastech designu, reklamy, stavebnictví, architektury, projektování, letectví, automobilismu nebo také při tvorbě výukových programů. Ţáci se seznamují s počítačovou grafikou uţ na 1. stupni základní školy. Při kreslení jednoduchých obrázků se učí ovládat myš. Pracují s programem Kreslení pro děti. Se základy práce v programu Malování ve Windows se ţáci seznamují v 6. ročníku při hodinách informatiky. Od školního roku 2011/12 to bude v 5. ročníku. 2
3 Učivo Úvod do počítačové grafiky Body a křivky (Rastry a vektory) Rozlišení obrázku DPI Barevná hloubka Formáty grafických souborů JPEG,GIF Barevné modely RGB a CMYK 2. Plán učiva Konkretizované výstupy pro ţáka vysvětlí rozdíl mezi bitmapovou a vektorovou grafikou vysvětlí vztah mezi rozlišením obrázku a jeho kvalitou a velikostí (DPI) dokáţe vytisknout obrázek v poţadované kvalitě vysvětlí souvislost mezi barevnou hloubkou a velikostí obrázků pouţívá vhodný formát pro ukládání fotografie pouţívá vhodný formát pro grafické prvky chápe barevné modely CMYK a RGB Mezipředmětové vztahy Průřezová témata Max. počet h. Časové období 14 hodin září - prosinec (*) Bitmapový grafický editor Malování pouţití nástrojů vkládání textu, pouţití schránky nakreslí obrázek v programu Malování za pouţití všech dostupných nástrojů Vektorový grafický editor Zoner Callisto a Corel Draw Tvary a křivky Vkládání objektů, jejich výběr a editace Tvarování objektů, transformace, zarovnání Pouţívání barev Galerie - pero, výplň, stín, přechody Vkládání textu, tabulky, obrázku Vytvoření obrázku podle předlohy vkládá základní tvary a křivky provádí výběr objektů a edituje je pouţívá transformace, zarovnání a tvarování objektů pouţívá galerie - pero, výplň, stín, přechody dokáţe vytvářet vlastní barevné výplně pracuje s odstavcovým i uměleckým textem vloţí do obrázku tabulku vyuţívá klipárty vhodným vkládáním objektů a jejich úpravou vytvoří obrázek podle předlohy nebo vlastní obrázek nastaví dokument tak, aby měl správnou velikost nastaví tisk a obrázek vytiskne M rovinné obrazce 20 hodin prosinec - duben Práce se soubory nastavení dokumentu, tisk
4 Animace Zoner GIF Animator prostředí programu Export obrázku do formátu GIF Jednoduchá animace ovládá základní funkce programu Zoner GIF Animator dokáţe vyexportovat obrázky do formátu GIF připraví jednoduchou animaci úpravou hotových klipártů vytvoří animaci ze svých obrázků 3 hodiny duben - květen Prezentace Prezentace na vybrané téma malíř, umělecký směr, dějiny výtvarného umění vyhledává materiály na internetu a pouţívá je k dalšímu zpracování vytváří prezentaci z vyhledaných materiálů a prezentuje ji spoluţákům orientuje se v oblasti výtvarné kultury a dějin výtvarného umění, v oblasti regionálního umění VMS Evropa a svět nás zajímá (lidová slovesnost, zvyky, tradice národů) MkV Kulturní diference MkV Etnický původ 3 hodiny květen - červen (*) Poznámka: učivo Úvod do počítačové grafiky a Bitmapový grafický editor bude probíráno současně. 4
5 3. Učivo Úvod do počítačové grafiky a Bitmapový grafický editor bude probíráno současně dle následujícího rozpisu. Rozdělení: 1. hodina: Úvodní hodina řád učebny informatiky, bezpečnost při práci s PC, úvod do počítačové grafiky 2. hodina: Co je počítačová grafika, uţití počítačové grafiky, základní pojmy a principy. Malování ve Windows: nastavení velikosti obrázku, barva popředí a pozadí, nástroje Tuţka, Štětec, Guma 3. hodina: Bitmapová (rastrová) grafika, bitmapové (rastrové) grafické editory. Malování ve Windows nástroj Úsečka, Obdélník, Zaoblený obdélník, Elipsa, Mnohoúhelník 4. hodina: Barvy a barevné modely (RGB a CMYK). Malování ve Windows - Nástroj Výběr, vyuţití kopírování a překlopení, průhlednost 5. hodina: Barevná hloubka. Malování ve Windows- Nástroj Plechovka, Sprej, Lupa, miniatura 6.hodina: Rozlišení obrázku. Malování ve Windows Nástroj Text, vkládání textu do obrázku. Vkládání obrázku nakresleného v Malování do Wordu, doplnění popisku pomocí textového pole, tisk obrázku (např. stonoţka). 7.hodina: Formáty grafických souborů. Komprese, formát PDF. Malování ve Windows - uloţení obrázku - uloţení souboru podle typu přípony. Shrnutí Úvod do poč. grafiky. 8.hodina: Malování ve Windows - nástroj Křivka, Kapátko 9.hodina: Malování ve Windows - kreslení obrázku v Malování podle předlohy 10. hodina: Malování ve Windows zešikmení, otáčení, kreslení podle předlohy hodina: Malování ve Windows kreslení obrázku na dané téma (např. vláček, mašinka, kominíček,, popř. téma dle soutěţe Pod modrou oblohou. S programem Malování ve Windows se ţáci částečně seznámili v niţších ročnících. Ţáci si některé dovednosti zopakují, rozšíří a získají nové. Výuku doplňují tyto prezentace v Power Pointu: Úvod do počítačové grafiky (pg_uvod_eu.ppt) Rastrová grafika (rastrova_grafika_eu.ppt) Vektorová grafika (vektorova_grafika_eu.ppt) Barvy a barevné modely, barevná hloubka, rozlišení (pg_barvy_eu.ppt) Formáty souborů s obrázky, komprese (graf-formaty_eu. ppt) Malování ve Windows (malovani_eu.ppt)
6 3.1. Úvod do počítačové grafiky 3.1.Úvod do počítačové grafiky Bitmapová (rastrová) grafika Barvy a barevné modely Barevná hloubka Rozlišení rastrového obrázku Formáty souborů s obrázky, komprese 6
7 ÚVOD DO POČÍTAČOVÉ GRAFIKY Počítačová grafika pojem, co patří do poč. grafiky Rastrová a vektorová grafika, rastrový a vektorový obrázek Barvy a barevné modely RGB a CMYK Barevná hloubka Rozlišení rastrového obrázku Formáty souborů s obrázky, komprese formát PDF Počítačová grafika je obor informatiky. Patří sem vše, co zpracovává počítač a co lze sledovat očima. Počítačová grafika nás dnes obklopuje na kaţdém kroku veškeré tiskoviny (noviny, časopisy, knihy, letáky), reklama (billboardy, propagační materiály) se dnes bez retušování a úprav pomocí počítače neobejdou. S počítačovou grafikou se setkáváme v televizi, ve filmech (vytváření speciálních efektů, nerealistických scén, animací), na internetu, v multimediálních programech, při konstrukci budov, navrhování interiérů, modelů automobilů, výrobků nebo jednotlivých součástek (CAD/CAM projektování), při simulaci různých situací, které mohou nastat (např. při předpovídání počasí, přírodních katastrof, v lékařství apod.), ve virtuální realitě, která umoţňuje ve spolupráci se speciálním vybavením simulovat pohyb v prostoru, a také u počítačových her. Pro kvalitnější a dokonalejší úpravy obrázků vyţaduje počítačová grafika lepší hardwarové vybavení počítače. Co patří do počítačové grafiky malování rastrových obrázků úprava fotografie vytváření koláţí skládání vektorové kresby práce s textem a DTP (= tvorba publikací pro profesionály) trojrozměrné modelování vytváření www stránek animace obrázků Počítačová grafika se dělí do dvou základních skupin: na bitmapovou (rastrovou) a vektorovou grafiku. Mezi těmito grafikami je naprosto zásadní rozdíl, kaţdá se hodí pro jiné pouţití. Grafické editory jsou programy pro tvorbu a úpravu grafických dokumentů, tj. dokumentů s obrázky. Bitmapová (rastrová) grafika Bitmapový (rastrový) obrázek se skládá z jednotlivých bodů (pixelů). Kaţdý bod má v obrázku svou přesnou pozici a barvu. Z čím většího počtu bodů je obrázek sloţen, tím je hezčí (kvalitnější), má větší rozlišení, ale zabere více místa při uloţení. Rastrová grafika umoţňuje malovat obrázky nástroji jako štětec, tuţka, sprej, guma (to, co vytváří malbu), upravovat fotografie (jas, kontrast, retuš) a vytvářet z nich koláţe. Obrázek lze upravovat v rámci bodů, ze kterých je sloţen nová barva přemaţe původní. Obrázek můţeme ořezávat, zvětšovat a zmenšovat, aplikovat různé efekty (prolnutí, rozmazání, zvlnění), vytvářet např. fotomontáţe. Typickým příkladem rastrového obrázku je malba (obrázek nakreslený např. v Malování), fotografie nebo obraz přenesený (naskenovaný) do počítače. Bitmapové (rastrové) editory jsou vhodné pro úpravy obrázků typu fotografie (obrázek je moţné různě retušovat, zesvětlovat, dobarvovat, zostřovat, různě deformovat, ořezávat, otáčet či překlápět apod.), pro přípravu grafiky pro webové stránky, umělecké ztvárnění skutečnosti apod. 7
8 Zpracování bitmapových obrázků je obvykle paměťově náročné a nezkomprimované bitmapové obrázky bývají téţ náročnější na úloţný prostor. Mezi bitmapové editory patří například program Malování, který je součástí Windows, profesionální grafické editory jako například Corel Photopaint nebo Adobe Photoshop. Za relativně nízký poplatek lze získat z internetu programy pro domácí pouţití, např. Gimp PhotoFilter, Paint.NET. Stále oblíbenějším se stává téţ český program Zoner Wedia Explorer, který je vhodný zejména pro úpravu digitálně pořízených fotografií. Prohlížeče obrázků a programy pro úpravu digitální fotografie jsou mnohem jednodušší programy než grafické editory. Používají se zejména pro prohlížení, úpravu, správu a archivaci digitálních fotografií uložených v počítači. Také ale většinou umožňují jednoduché úpravy obrázků (například otočení, překlopení, oříznutí, případně vylepšení expozice, odstranění červených očí, narovnání horizontu, úpravu barev apod.) a tisk. Mohou také nabízet různé efekty, prolnutí, zvlnění apod. Mezi oblíbené prohlížeče obrázků či programy pro úpravu digitálních fotografií patří například programy Zoner Photo Studio, ACDSee, InfranView XnView, Picasa aj. původní obrázek zvětšený obrázek - detail Vektorová grafika Vektorové obrázky (kresba) se skládají z jednotlivých geometrických objektů, jako např. obdélník, kruţnice, elipsa, úsečka, přímka. Kaţdý objekt je určen tvarem, velikostí, polohou, barvou výplně, barvou a tloušťkou obrysu případně dalšími vlastnostmi. Objektů můţe být v obrázku obrovské mnoţství, mohou být libovolně uspořádány, mohou se překrývat a kdykoliv je moţné s jakýmkoliv z nich pracovat odděleně změnit např. tvar a vlastnosti objektu, barvu křivky, výplně, tloušťku aj.). Výsledný obrázek je jejich skládačka. Vektorová grafika se pouţívá například pro různé propagační tiskoviny, letáky, plakáty, vizitky, loga firem, grafy, diagramy, schémata, animace. Součástí některých programů mohou být tzv. kliparty. Kliparty jsou jiţ hotové vektorové obrázky, které můţeme libovolně pouţívat ve svých dokumentech. Ve vektorové grafice není moţné ukládat fotorealistické scény. Při změně velikosti obrázku nedochází ke ztrátě kvality.vektorový obrázek je moţné prakticky jakkoli zvětšit. I přes velké zvětšení zůstává v naprosto dokonalé kvalitě. Vektorové obrázky jsou méně náročné na úloţný prostor. Jsou vhodné pro grafiku vysoké kvality. Mezi nejpouţívanější programy pro vektorové kreslení patří COREL DRAW (na vysoké úrovni, i pro profesionály, pro školy cenově nedostupný), ZONER CALLISTO (český kreslící program s mnoha výbornými nástroji a vlastnostmi za dobrou cenu), ADOBE ILUSTRATOR. 8
9 Vektorový obrázek (kresba) původní obrázek zvětšený obrázek - detail Barvy a barevné modely Barevné modely definují základní barvy a popisují způsoby jejich míchání. Základní barevné modely jsou RGB a CMYK. Základní barevné modely: RGB a CMYK Nejpouţívanější je model RGB, který jakoukoliv barvu vyjadřuje jako kombinaci tří světel červeného, zeleného a modrého různé intenzity. Výsledek míchání těchto 3 barev: Red = červená Green (grýn) = zelená Blue (blů) = modrá je pak téměř libovolná barva, další miliony odstínů pak vznikají mícháním různých intenzit paprsků. Tento model vychází z principu, ţe světlo sloţené z těchto tří barev je vyzařováno do R okolí. Černé barvy dosáhneme tak, ţe není vyzařována ţádná barva. Bílá vznikne vyzářením všech tří barev současně a například R kombinací zelené a červené vznikne ţlutá. Barevný model RGB pouţívají zařízení, která světlo vyzařují, například monitory, diaprojektory, skenery apod. Tato zařízení skládají všechny barvy a všechny jejich odstíny právě ze tří uvedených barev červené, zelené a modré. B G S poněkud odlišným modelem míchání barev pracuje tiskárna. Zde nejde pouţít RGB model, protoţe by nebyla moţnost vytvořit černou barvu. Museli bychom tisknout na černé papíry. Proto vznikl model CMY(K). Ten vyuţívá kombinace tří barev azurové, fialové a ţluté. Vychází z principu, ţe se barvy míchají a mícháním vznikají barevné odstíny. Například smícháním ţluté a azurové vznikne zelená. Bez pouţití barev vidíme bílou (přesněji vidíme barvu podloţky), při pouţití všech tří (CMY) vzniká černá. Při tisku nebývá černá barva kvalitní, proto se ještě přidává zásobník černé barvy (K). C M model CMY(K): Cyan azurová světle modrá (tyrkysová) C M Mageta purpurová fialová K Yellow ţlutá BlacK černá Y Vytištěný obrázek je sloţen z bodů z těchto čtyřech základních barev, které však na větší vzdálenost lidské oko nevnímá jednotlivě, ale jako jeden celek. Převody mezi formáty v různých barevných modelech lze, ale obvykle kaţdý převod z jednoho barevného modelu do jiného mírně změní obraz a jeho specifické barvy. 9
10 Barevná hloubka = počet barev Abychom mohli uvést, z kolika barev se obrázek skládá, a také zjistit, kolik místa zaujme v paměti počítače, je zaveden pojem barevná hloubka. Barevná hloubka je číslo, které určuje, z kolika barev je obrázek sloţen, resp. kolik bitů je potřeba k popisu konkrétní barvy v obrázku. Udává se v bitech. Čím větší je barevná hloubka, z tím většího počtu barev se obrázek skládá a tím je kvalitnější a na disku zabere více místa. V modelu RGB můţeme rozlišovat 8, 16, 18, 24 a 32 bitovou barevnou hloubku (viz tabulka). Pro běţnou práci s grafikou se pouţívá 16 bitová nebo 24 bitová barevná hloubka. Při 24 bitové barevné hloubce je obraz sloţen z 2 24 = barev. 8 bitů 8 bitů 8 bitů 24 bitů 2 8 =256 barev =256. barev. 2 8 =256 barev = + = 2 24 =16,7 mil barev Barevná Počet bitů kaţdé Počet barev v hloubka barvy obrázku Označení R G B Alfa 8 bitů = bitů = High Color 18 bitů = bitů = bitů = True Color 8 bitů 24 bitů Rastrový obrázek rozlišení (dpi) Nejdůleţitějším parametrem rastrového obrázku je počet bodů, ze kterých se obrázek skládá. Rozlišení obrázku udává, kolik obrazových bodů (pixelů) má obrázek na délku 1 palce (2,54 cm). Jednotka rozlišení je dpi. Rozlišení ukazuje na kvalitu obrázku. Čím více bodů má obrázek, tím je hezčí, ale tím více místa zabere při uloţení. Při malém rozlišení je obrázek zrnitý je vidět jeho bodová struktura. Např. rozlišení 100dpi znamená, ţe na 2,54 cm (tj. 1palec) je 100 obrazových bodů (pixelů) rozlišení 300dpi znamená 300 bodů na 2,54 cm. Rozlišení záleţí na vyuţití obrázku: monitory při 1024 x 768 bodů rozlišení 90 dpi tiskárny: 300, 600 nebo dpi (potřebují na jednotku vzdálenosti více bodů neţ monitor) pro tisk - postačí 300 dpi pro webové stránky asi 90 dpi fotografie - 300dpi 10
11 Poznámka: Dpi je počet bodů na 1 palec a je převodem mezi rozměry obrázku v pixelech a v délkových jednotkách. Tiskárny mívají vyšší hodnoty dpi neţ obrazovky. Rozměrová velikost obrázku udává šířku a výšku obrázku v bodech (pixelech) například rozlišení 800 x 600 pixelů. Tento údaj přímo souvisí s rozlišením pokud u stejného obrázku dojde ke zvýšení rozlišení, zvětší se počet pixelů v obrázku a tím i jeho rozměrová velikost. Rozměrová velikost je na rozdíl od rozlišení důleţitá především pro přípravu obrázku pro elektronické zdroje na internet, pro prezentaci apod., kde uţivatele zajímá, bude-li obrázek dostatečně velký pro poţadovaný záměr. Formáty souborů s obrázky Kaţdý obrázek (rastrový i vektorový) je v počítači uloţen v podobě souboru. Formátů souborů je velké mnoţství kaţdý je jiný a kaţdý se hodí pro něco jiného (některé jsou určeny pro rastrovou grafiku, jiné pro vektorovou, některé jsou komprimované jiné nikoli). Pro internet je potřeba obrázek zpracovat a uloţit tak, aby byl co nejmenší a rychle se načítal, pro tisk je naopak potřeba, aby obrázek byl v co největší kvalitě, a na jeho velikosti nezáleţí. Programy pro rastrovou (bitmapovou) grafiku ukládají data do rastrového (bitmapového) formátu, jako například BMP, JPG (JPEG), GIF, PNG, TIF, PCX, TGA apod. Programy pro vektorovou grafiku ukládají data do speciálních vektorových formátů. Kaţdý program pouţívá svůj vlastní formát. U vektorových formátů nelze specifikovat konkrétní vlastnosti co který umí, protoţe jsou závislé na daném programu. Vektorovými formáty jsou například WMF (Windows Meta File), CDR (Corel Draw), ZMF (Zoner Callisto), AI (Adobe Illustrator). Komprese Obrázky se na disk ukládají ve formě souborů. Protoţe velikost disků je omezena, je třeba se zabývat velikostí těchto souborů. Ke zmenšování velikosti (zhušťování dat) se pouţívá metoda zvaná komprese. Komprese znamená zhuštění dat tak, aby při zachování určité kvality měl menší datovou velikost zabral méně místa na disku. Rozlišujeme dva druhy komprese: Ztrátová komprese je komprimace, při které se vypouští nadbytečná data. Má vliv na kvalitu obrazu, která se tím nenávratně sníţí (ale tak, aby byla co nejméně pozorovatelná vyuţívá se při ní nedokonalosti lidského oka, které není schopno od sebe rozlišit velmi blízké odstíny jedné barvy). Tato komprese je vysoce účinná, dokáţe obrázek zmenšit na zlomek původní velikosti. Bezeztrátová komprese je komprimace, při které se vypouští pouze skutečně nepotřebná data. Tato komprimace nemá vliv na kvalitu obrázku, ale nedá se s ní dosáhnout příliš velké úspory místa. 11
12 Průhlednost vlastnost obrázku, která umoţňuje zobrazit pozadí pod obrázkem je to zařízeno díky dalším 8 bitům, které se spolu s obrázkem ukládají říká se jim alfakanál (viz barevná hloubka) Formát JPEG přípona:.jpg nebo.jpeg komprimovaný formát vynikající komprese, zmenšuje velikost souboru více neţ 10 krát umí číst internet. prohlíţeč neumí průhlednost a animace pouţívá se k ukládání fotografií, šetří místo na paměťové kartě digitálního fotoaparátu na obrázky v barevné hloubce 24 bitů - 16,7 mil. barev, ne 256 a méně internetové stránky čím větší komprese, tím menší soubor, ale tím menší kvalita obrázku - proto při ukládání volíme kvality uloţení Formát GIF (Graphics Interchange Format) vhodný pro jednoduché webové obrázky umí průhlednost a animaci barevná hloubka pouze 8 bitová, tj. 256 barev pouţívá bezztrátovou kompresi Formát BMP (BitMaP) typický formát obrázku pro většinu aplikací ve Windows jednoduchý, všude dostupný barevná hloubka 24 bit nepouţívá kompresi => velké soubory Formát WMF ryze vektorový formát Windows určený spíše pro kliparty rozšířený, podporuje ho mnoho programů nevhodný pro profesionální grafiku Formát PDF univerzální formát, který můţe obsahovat texty, obrázky, vektorové objekty, animace, hypertextové odkazy a další prvky z oblasti grafiky (není pro přímé ukládání a práci s obrázky) nevýhoda - PDF je formátem konečného zpracování, není moţné do něj zasahovat, dále upravovat 12
13 3.2. Malování ve Windows bitmapový grafický editor Manuál k ovládání programu Ukázkové příklady k vyuţití programu ke kreslení Náměty k samostatné práci ţáků 13
14 MALOVÁNÍ APLIKACE, KTERÁ JE SOUČÁSTÍ MS WINDOWS Aplikace Malování je jednoduchý bitmapový (rastrový) grafický program určený k tvorbě obrázků ručním kreslením. Spuštění programu: Start Všechny programy Příslušenství Malování Popis prostředí programu: Nabídka (Menu ): ovládáme myší nebo F10 Panel nástrojů: nástroj vybíráme myší, pokud se na některém nástroji zastavíme myší, zobrazí se jeho název Panel barev: vybírání barvy: Lt obrys (barva popředí) Pt výplň (barva pozadí) Stavový řádek stručně informuje o nástrojích, poloze myši, atd. Hlavní nabídka Panel nástrojů Plátno plocha na kreslení Panel barev Stavový řádek Nastavení velikosti obrázku Velikost obrázku je dána na pracovní ploše bílým obdélníkem (plátnem). Zadání rozměrů: taţením myši za úchopové body (malé čtverečky na okrajích bílého obdélníku pracovní plochy) zadáním rozměrů v dialogovém okně (nabídka Obrázek Atributy nastavit Jednotky, potom Výška, Šířka, potvrdit OK). 14
15 Panel nástrojů - význam jeho tlačítek Výběr libovolného tvaru Guma a barevná guma Kapátko Tuţka Sprej Úsečka Obdélník Elipsa Výběr Plechovka Lupa Štětec Text Křivka Mnohoúhelník Zaoblený obdélník Výběr nástroje umístíme kurzor myši na nástroj a stiskneme Lt (levé tlačítko) myši Barva popředí a pozadí Barva popředí Barva pozadí Barva popředí = barva nástroje pouţívá se pro čáry, okraje tvarů a text Lt myši klikneme na poţadovanou barvu v Paletě barev (v ukázce vybraná červená) Barva pozadí pouţívá se pro výplň vnitřní části uzavřených tvarů, pozadí textových rámečků a při pouţití gumy Pt (pravým tlačítkem) myši klikneme na poţadovanou barvu v Paletě barev (vybraná modrá) 15
16 Nástroj Tuţka a Štětec (čáry volného tvaru) kreslí tenké čáry kreslí čáry různých tvarů a tloušťky Při vybraném nástroji štětec stisknutým levým tlačítkem myši kreslíme červeně (barvou popředí), pravým tlačítkem myši modře (barvou pozadí). Nástroj Guma - vymaţe kresbu tak, ţe ji překryje barvou pozadí - různé velikosti, lze nastavit tloušťku Barevná guma Lt myši gumujeme vše (překryje barvou pozadí) Pt myši gumujeme pouze barvu popředí -obrysu (překryjeme ji barvou pozadí) Chceme-li k mazání pouţít barvu odlišnou od aktuální barvy pozadí, klepneme Pt myši na poţadovanou barvu na Panelu barev. Pokud při kreslení uděláme chybu: Vrácení změny (Zpět): Úpravy Zpět (opakovat celkem 3 krát) Vymazání celého obrázku: Obrázek Vymazat obrázek Náměty na kreslení: květ květiny - nástrojem Štětec tvary písma v japonském stylu nebo hieroglify dle vlastní fantazie - pomocí štětce a jeho tvaru šikmé úsečky 16
17 Nástroj Úsečka slouţí ke kreslení rovných čar různá šířka čáry Postup: klikneme na nástroj Úsečka na Paletě barev zvolíme barvu zvolíme tloušťku úsečky nastavíme ukazovátko na začátek úsečky a stiskneme levé tlačítko myši taţením myši nakreslíme úsečku + klávesa SHIFT svislá, vodorovná, šikmá (pod úhlem 45 o ) úsečka pro kreslení čáry Lt myši je automaticky pouţívána nastavená barva popředí pro kreslení čáry Pt myši je automaticky pouţívána nastavená barva pozadí Změna barvy existující čáry: 1. Vybereme nástroj Plechovka 2. Z Palety barev vybereme poţadovanou barvu. 3. Klepneme na čáru, kterou chceme změnit. Uloţení obrázku: Soubor Uloţit Otevření obrázku (souboru): Soubor Otevřít Nástroj Obdélník, Zaoblený obdélník a Elipsa volba způsobu výplně jen obrys (bez výplně) s obrysem a výplní jen s výplní Nastavení tloušťky obrysové čáry u nástroje Úsečka (Křivka). Pravidelný tvar (čtverec, kruh) s klávesou SHIFT. 17
18 Nástroj Mnohoúhelník - volba způsobu výplně - lze kreslit sloţitější tvary a zajímavé obrazce - strany mnohoúhelníku jsou spojované úsečky nejprve taţením myši nakreslíme úsečku (1. stranu mnohoúhelníku) klepneme Lt vţdy na místo, kde bude další vrchol mnohoúhelníku spojení 1. a posledního vrcholu (uzavření mnohoúhelníku): 2 krát Lt na místo posledního vrcholu nebo 1 krát na 1. vrchol mnohoúhelníku nebo vybrat jiný nástroj při uzavření se mnohoúhelník vybarví, pokud máme vybraný obrys s výplní tloušťku čáry mnohoúhelníku nastavujeme u nástrojů Úsečka nebo křivka chceme-li pouţít strany pod úhly 45 o a 90 o, drţíme SHIFT Náměty na kreslení: vlajky některých států - Japonsko, Švédsko (pouţití pouze nástroje kruh a obdélník balónky, bouřka dopravní značka 18
19 Nástroj Výběr - označí část obrázku do pravoúhelníku (obdélníku, čtverce) - výběr libovolného tvaru - část obrázku si vybíráme obkreslením - při označování detailů, malých částí nebo kdyţ nám do části obrázku, kterou chceme označit, zasahují jiné. pomocí tohoto nástroje lze přesouvat části obrázků máme-li výřez obrázku označený tímto nástrojem Výběr, můţeme měnit jeho velikost, různě ho otáčet, převracet, zkosit, ale i kopírovat do schránky Mazání části obrázku nástrojem Výběr: umoţní odstranění větší plochy označíme část obrázku a klávesou Delete ji odstraníme Kopírování označíme obrázek nebo jeho část nástrojem Výběr Úpravy Kopírovat nebo CTRL+C nebo Pt Kopírovat Úpravy Vloţit nebo CTRL+V nebo Pt Vloţit uchopíme nakopírovaný obrázek v levém horním rohu a přetáhneme na místo, kam potřebujeme můţeme opakovat Překlápění a otáčení nástrojem Výběr označíme Pt do výběru nebo Obrázek Překlopit či otočit vybrat z moţností OK 19
20 Reţim průhlednosti: - při zapnutém tlačítku Výběr se objeví pod Panelem nástrojů ikony průhlednosti (1. ikona neprůhlednost, 2. ikona průhlednost) - klikneme Lt myši na ikonu - průhlednost zapnutá průhledná barva pozadí, v našem případě je bílá Nabídka Obrázek Kreslit neprůhledně - pokud chceme kreslit průhledně, nesmí být zatrţítko jestliţe označíme část obrázku výběrem, můţeme měnit jeho velikost najedeme-li myší na černý čtvereček - uchopíme a táhneme (rohové zněna po délce i šířce, středové deformujeme obrázek) Náměty na kreslení: robot nebo zvíře (např. dinosaurus) - za pouţití čtverců nebo obdélníků, barvy čáry a výplně síť krychle, popř. kvádru vyuţij kopírování ţebřík - aby byly příčky ţebříku od sebe stejně vzdálené, kopírujeme 2 příčky 20
21 Nástroj Plechovka - k vybarvení uzavřené plochy, popř. obrysu útvaru nejprve nakreslíme obrys útvaru a potom ho vybarvíme klikneme myší dovnitř útvaru, barva se vylije do celé uzavřené plochy klepnutím Lt vyplníme plochu barvou popředí, klepnutím Pt bude pouţita barva pozadí pokud nedotáhneme čáru, vznikne mezera (okraj útvaru je přerušen), dojde k rozlití barvy po celé ploše (krok Zpět místo např. tuţkou pomocí lupy spojíme) tímto nástrojem nemusíme vybarvovat jen uzavřené plochy, ale i obrysy útvarů myší klikneme na čáru, kterou chceme změnit (u sloţitějšího tvaru čáry se změní barva i připojených čar Nástroj Sprej - nanášíme barevné kapičky - 3 moţnosti rozptylu kapiček zmáčkneme tlačítko myši a taţením myši kreslíme obrázek, záleţí na rychlosti pohybu myši Lt barva popředí, Pt barva pozadí Nástroj Lupa - ke kreslení detailů - k jemné a přesné práci s jednotlivými body obrazu - výběr ze 4 moţností zvětšení nejprve vybereme tu část obrazu, kterou chceme zvětšit, potom vybereme lupu ve zvětšeném obrázku můţeme pouţívat všechny nástroje kromě Textu chceme-li lupu zrušit, opět ji vybereme a klepneme někam do obrázku pro lepší a přesnější kreslení v reţimu Lupa si lze zapnout tzv. mříţku (síť, do které kreslíme jednotlivé body): Zobrazit Lupa Zobrazit mříţku (CTRL+G) zrušení mříţky: Zobrazit Lupa zrušíme zaškrtnutí u Zobrazit mříţku nebo 21
22 Zobrazit Lupa Normální velikost můţeme si zapnout tzv. miniaturu (na obrazovce vidíme jak zvětšený náhled, tak samotný celý obrázek, pokud provádíme úpravy, jsou vidět i na miniatuře Zobrazit Lupa Zobrazit miniaturu tento nástroj je vhodný pouze k jemným úpravám obrázku, není vhodné takto kreslit celý obrázek, protoţe tak nemáme přehled o skutečné velikosti obrázku Zobrazení miniatury Zobrazení miniatury a mříţky Náměty na kreslení: ovoce (jablko, hrušku, švestku) vyuţijte elipsy, plechovku a sprej strom pomocí nástroje Sprej (koruna stromu alespoň ze 2 barev) krajina s vyuţitím nástroje Sprej sněhulák lupa a pomocí nástroje Lupa dokreslit malého broučka. Nástroj text - lze do obrázku vloţit text text se po dopsání stává obrázkem a jiţ nejde znovu upravovat, můţeme ho pouze označit a přesunout pokud ho chceme upravit, musíme text vymazat, poopravit původní obrázek a vloţit text znovu pokud máme zapnutou lupu, nelze vloţit text, musíme mít normální zobrazení velikost a další parametry psaného textu můţeme měnit v panelu nástrojů Text o pokud se při zvolení nástroje textu nezobrazí, zapneme: Zobrazit Panel nástrojů Text před zahájením psaní myší vyznačíme oblast, do které se text vepíše pokud vyznačíme malý obdélník, bude se text zalamovat do dalšího řádku zvětšíme za uchopovací bod pokud chceme psát text přes sebe, nastavíme průhledné pozadí pokud zapomeneme napsat např. háček, můţeme jej pomocí lupy (ve zvětšení vybereme z jiného textu) a kopírování umístit na správné místo na text můţeme pouţít efekty jako překlápění a natáčení jen po 90 o, roztáhnutí a zkosení nebo inverzi barev 22
23 Uloţení obrázku Soubor Uloţit v horní části dialogového okna vybereme disk a sloţku, kam chceme obrázek uloţit v dolní části okna napíšeme název obrázku a zvolíme formát, ve kterém bude obrázek uloţen o pokud nenastavíme jinak, je nabídnut formát BMP o pro uloţení můţeme pouţít i formát GIF (pouţívaný pro internet, umoţňuje bezeztrátovou kompresi, je ideální hlavně pro obrázky nakreslené v programu Malování) nebo JPEG (často pouţívaný u skenovaných obrázků v prostředí Webu) Můţeme ještě zvolit úroveň barevnosti: (barevná hloubka) o 24bitový rastr (paleta 16,7 milionů barev, výsledný soubor je největší) pouţívá se o 256barevný rastr (8-bitová barva běţná u programů pro kancelářské aplikace) špatná barevnost o 16barevný rastr (4-bitová barva, paleta 16 barev dnes jiţ zastaralá) nepouţívá se o černobílý rastr (pouze černá a bílá barva) Náměty na kreslení: disketa ceník stonoţka 23
24 Nástroj Křivka - ke kreslení plynulých hladkých křivek (při pouţití tuţky vzniká kostrbatý tvar) - můţeme nastavit tloušťku křivky nejprve tahem vyznačíme počáteční a koncový bod křivky vidíme nakreslenou úsečku na úsečku klikneme Lt (body zakřivení) uchopením a taţením tvarujeme křivku můţeme nejvýše 2 krát Nástroj Kapátko - můţeme si vybrat barvu (přesný odstín) přímo z obrázku Lt vybereme barvu popředí Pt vybereme barvu pozadí Pokud nám při kreslení nestačí přednastavené barvy ze základního panelu, lze si zvolit vlastní barvy: v nabídce Barvy Upravit barvy (nebo 2 krát Lt na barvu v Paletě barev) Definovat vlastní barvy Lt na paletu barev změníme odstín a sytost a potom změníme posunutím jezdce světlost barvy Přidat do vlastních barev Náměty na kreslení: ryba (delfín, ţralok) šachová figurka deštník padák drak barevný motýl tuţka kolík na prádlo brýle, hřeben, Ferda mravenec 24
25 Roztáhnout či zkosit nástrojem Výběr označíme Pt do výběru nebo Obrázek Roztáhnout či zkosit Roztáhnout - doplnit velikost v %, Zkosit úhel ve stupních OK Náměty na kreslení: krychle ve volném rovnoběţném promítání Ferda mravenec Postup: (zkrátit svisle na 50%, zkosit vodorovně na 45o.) 25
26 3.3.Vektorové grafické editory Rozvrţení do jednotlivých hodin (max. 20) Zoner Callisto 1. Vektorové editory, seznámení s programem Zoner Callisto, pracovní prostředí, základní panel nástrojů, alternativní panel nástrojů 2. Kreslení základních objektů, tvary: obdélník, čtverec, kruţnice, elipsa, nastavení barev objektu, stránky v dokumentu 3. Kreslení základních objektů: mnohoúhelníky a hvězdy, vodící linky 4. Obecné operace s objekty výběr a editace objektů, duplicita, pořadí objektů. 5. Křivky, úsečky a čáry, pouţívání pera obrys, jednoduché křivky. 6. Úpravy objektů pomocí tvarovacího nástroje, symetrické tvarování vrcholů hvězd a jiných tvarů s vrcholy, deformace objektu. 7. Text a práce s textem odstavcový, umělecký 8. Práce s křivkami, textem. 9. Vyplňování objektů, tvarování křivek, vybarvení. 10. Jednoduchá tabulka, nastavení dokumentu, tisk Výuku doplňuje prezentace v Power Pointu: Zoner Callisto (Zoner_Callisto_eu.ppt) Corel Draw 1. Seznámení s programem Corel Draw pracovní prostředí, nástroje. 2. Základy kreslení kreslení a napojování čar, kreslení základních tvarů obdélník, čtverec. 3. Kreslení základních tvarů elipsa, kruh, mnohoúhelník, hvězdy. Vybírání objektů. 4. Základní práce s objekty transformace, kopírování a duplicita, seskupení. 5. Barvy a výplně. Práce s objekty. 6. Text a práce s textem. Závěrečná práce ve vektorovém grafickém editoru leták, plakát - 2 hodiny 26
27 ZONER CALLISTO vektorový grafický editor Manuál k ovládání programu Ukázkové příklady k vyuţití programu ke kreslení Náměty k samostatné práci ţáků 27
28 Zoner Callisto Český program pro vektorovou grafiku je poměrně levný. Součástí je i kolekce obrázků klipártů. Program, který je určený pro práci pod Windows. Všechny funkce se ovládají pomocí roletové nabídky a panelů s nástroji, které volíme myší, ale také z klávesnice. Seznámení s programem Po spuštění programu se objeví uvítací obrazovka v dolní části Tip na tento den Panely nástrojů základní alternativní měřítko hladiny text standardní galerie Pravítka a soustava souřadnic Stavový řádek Posuvníky Paleta barev Pracovní plocha Standardní panel Alternativní panel mění se podle vybraného nástroje Panel pro úpravu textu v tlačítku skryto více nástrojů Základní panel nástrojů Galerie Panel nástrojů Měřítko Pravítka a soustava souřadnic Okraj stánky podle nastavení Pracovní plocha stránky v dokumentu Paleta barev Stavový řádek Posuvníky 28
29 Základní panel nástrojů Výběr a editace objektů Tvarování objektů Křivky Tvary Text Tabulk y Vkládání obrázků Zpět Opakov at Základní objekty Měřítko zobrazení = lupa Zvětšení měřítka Zmenšení měřítka Předchozí měřítko Celá stránka Přehled všech objektů Vybrané objekty Pracovní plocha Základní objekty na panelu nástrojů křivky (čáry) geometrické tvary text odstavcový a umělecký tabulky Alternativní panel nástrojů - mění se podle vybraného nástroje na základním panelu 29
30 Kreslení základních objektů Na základním panelu nástrojů si vybereme objekt, který chceme nakreslit. Myší vymezíme jeho velikost a polohu nebo zadáme numericky velikost. Tuto polohu můţeme měnit, stejně jako pořadí objektů. S vloţenými objekty můţeme manipulovat: otáčet je, měnit jejich tvar. taţením myši vybereme tvar myš má tvar kříţku se symbolem vybraného tvaru nastavíme do prostoru, kde bude objekt stiskneme a drţíme Lt myši a táhneme libovolným směrem uvolníme tlačítko myši tvar je vytvořen numericky Lt klikneme do plochy pro levý horní roh tvaru v tabulce zadáme číselně rozměry obrazce Tvary: před vytvořením tvaru volíme další vlastnosti v alternativním panelu od kraje taţením z levého horního rohu ze středu u některých objektů ze středu s moţností rotace objektu Obdélník a čtverec u numerického zadání pro čtverec zadat stejnou šířku a výšku moţnost vybrat v alternativním panelu tvary vrcholů namísto klasických rohů ostré zkosené zaoblené vykrojené 30
31 Nastavení barev objektu většina vektorových objektů (kromě čar a křivek) můţe mít 2 barvy barvu čáry a barvu výplně aplikace barev o barevná paleta dole barvu čáry Lt na barvu barvu výplně Pt na barvu o galerie Barevná paleta o galerie Výplň Typ - Jednobarevná nově vkládaný objekt převezme přednastavitelné barvy Vyplňování objektů: barvou barevným přechodem bitovou mapou fraktálovou výplní Jednobarevná výplň 31
32 Výplň barevným přechodem Výplň bitovou mapou Plastická výplň - přizpůsobivá Změny v paletě barev namíchání vlastní barvy o 2 krát Lt na barevnou paletu okno Míchání barev o v paletě Lt označíme barvu (políčko), kterou chceme změnit nulová barva pera nebo výplně objekt je průhledný 32
33 Kruţnice a elipsa u numerického zadání pro kruţnici zadat stejnou šířku a výšku jinak vznikne elipsa pro oblouk a výseč počáteční a koncový úhel na alternativním panelu Měřítko zobrazení = lupa (pohled na dokument - zvětšení a zmenšení) Zvětšení měřítka Přehled všech objektů Zmenšení měřítka Vybrané objekty Předchozí měřítko Pracovní plocha Celá stránka Stránky v dokumentu: manipulace se stránkami skupina tlačítek v levém dolním rohu pracovní plochy u vodorovného posuvníku (nad paletou barev) měníme stránku přidáváme stránku aktuální stránka /celkový počet stránek 33
34 Úkol: Nakresli 2 dopravní značky, vyuţij tvary jako obdélník, čtverec, kruţnice o podle předlohy postup v rámečku o libovolná dle vlastní volby 34
35 Mnohoúhelníky a hvězdy další vlastnosti nastavíme v alternativním panelu: pravidelný mnohoúhelník počet vrcholů (cípů): 3 99 hvězdy - 5 různých tvarů 4-99 cípů ostrost 0 95% ostrost 0% ostrost 50% ostrost 95% 8 cípů ostrost 0% ostrost 8% ostrost 30% ostrost 85% 35
36 Obecné operace s objekty všechny objekty (obdélník, mnohoúhelník, hvězda, čára, křivka, ) lze kdykoliv později modifikovat změnit polohu, velikost, barvu, event. barvy výplně, tloušťku čáry, u některých objektů i další parametry (počet cípů apod.) všechny uvedené operace s objekty lze provádět při vybraném nástroji Výběr tlačítko bílé šipky Výběr a editace objektů Výběr a editace objektů označení výběr (obr. 1) o Lt na objekt obr. 1 obr. 2 mazání: o označit objekt + klávesa Delete přemístění (obr. 2) o označený objekt uchopíme Lt a táhneme na poţadované místo (myší kurzor se změní na posuvný kříţ) o označený objekt můţeme posouvat také kurzorovými šipkami + CTRL o 1 mm změna velikosti (obr. 3 a 4) o do délky i šířky Lt za rohové čverečky o jedné strany (do délky nebo šířky) Lt za středové čtverečky otočení tvaru (obr. 5) o Lt klikneme do označeného objektu, Lt za rohové šipky zkosení tvaru (obr. 6) o Lt za středové šipky označení více objektů o ohraničení taţením Lt myši stanovíme rámec kolem objektů o přibírání: SHIFT + Lt na objekty o vybrat vše : CTRL + A o Úpravy Vybrat o Úpravy Inverze výběru (vybere se vše neoznačené zrušení 1 objektu ve výběru: SHIFT + Lt práce s více objekty najednou je stejná jako s 1 objektem kopírování (= duplicita) o označit objekt a pomocí schránky stejně jako ve Win o duplikační reţim zapnuté tlačítko Duplikační reţim Lt uchopit a táhnout + CTRL 36
37 Úkol 1: Nakresli kosodélník a kosočtverec (zkosením obdélníku, čtverce) Úkol 2: Pouţij duplikační reţim k tvorbě následujícího obrázku. Nejprve nastav síť po 1 cm a vodící linky vyuţij k zarovnání do řad Zarovnání objektů zarovnání objektů k určité hraně - vyuţití: tvorba letáků, informačních letáčků, školních zpravodajů vodící linky (pomocníci při práci) speciální čáry lze k nim jakoby přilepit nejbliţší objekty pouze je vidíme, netisknou se síť (pomocník při práci) pomyslná síť teček nebo čtverečků podobně jako vodící linky k sobě dokáţí přilepit nejbliţší objekty Vodící linky (lišty) pomocné čáry, které pomáhají se zarovnáním magnetický efekt vodící linky kdyţ umístíme objekt poblíţ linky, automaticky se k ní zarovná nastavení o můţeme nastavit přesně číselně: Soubor Nastavení dokumentu záloţka Vodící linky zadáme číselně a potvrdíme tlačítkem Přidat (zatrţení Zobrazit vodící linky a Uchycovat, je moţné je i uzamknout) o vytáhneme stisknutým Lt myši z horního (vodorovného) pravítka vodorovné, z levého (svislého) pravítka svislé při zvoleném nástroji Výběr schování o klávesa L schová všechny vodící linky (jsou nastavené, ale nejsou vidět), pokud chceme znovu zobrazit opět klávesu L o Soubor Nastavení dokumentu záloţka Vodící linky odstranit zatrţení Zobrazit vodící linky odstranění o Soubor Nastavení dokumentu záloţka Vodící linky tlačítko Smazat všechny o chytnout a přetáhnout zpátky do pravítka 37
38 Spojení objektů: označit objekty menu: Objekty Logické operace Spojit objekty Průnik objektů: postup, jak z obrázku vybrat určitou část nakreslíme objekt za objekt přidáme např. pomocný obdélník označíme oba objekty Objekty Logické operace Průnik objektů 38
39 Úkol 3: Nakreslete kytičku pořadí objektů, vodící linky postup nakreslíme 3 kytičky větší, menší a nejmenší přesunutí na sebe pomocí vodících linek začneme největší, u dalších upravíme pořadí přesouvání nahoru Pořadí objektů: program skládá nově vytvořený objekt vţdycky nahoru Menu: Objekty Pořadí objektů... Úplně nahoru O jeden nahoru O jeden dolů Úplně dolů Objekty označíme objekt 39
40 Úkol 4: Pacman (pro sebe) hlava kruhová výseč = kruţnice s nastavením začátku na 25o, mírně pootočíme oko 2 kruţnice čepička mírně natočený ovál střapce křivka od ruky obloučky kolem rtů oblouk začátek 200 o Úkol 5: Vlajka EU vícenásobné kopírování po křivce Postup: 1. Kruţnice, hvězdička - pěticípá 2. Označit kruţnici a se SHIFT přidat hvězdičku 3. Objekty - Vícenásobné kopírování - po křivce - 12 krát 4. Smazat kruţnici 5. Obdélník (modrý) přes 6. Pořadí objektů obdélník přenést dolů 7. Seskupit objekty 40
41 Křivky křivka = prostředek k nakreslení jakékoliv čáry všechny objekty jsou odvozené od křivek, můţeme tedy jakýkoliv objekt převést na křivky Křivka můţe mít (podle orientace směrnic): dva vrcholy - směrnice mají opačnou orientaci jeden vrchol - směrnice mají souhlasnou orientaci ţádný vrchol - obě směrnice leţí na přímce uzel = krajní (počáteční a koncový) bod křivky úsečka speciální případ křivky křivka bez vrcholu Úsečky a čáry - rovná čára (úsečka) Lt drţet, táhnout a uvolnit lze navázat začít v místě, kde skončila - spojené úsečky (lomená čára) tlačítko Douzavřít - čára od ruky jestliţe spojíme počáteční a koncový bod, vznikne objekt má i výplň Pouţívání pera - obrys typ čáry šířka čáry barva čáry zakončení čar - šipky zakončení čar - zaříznutí zalomení čáry = rohy 41
42 Bézierovy křivky křivky s nastavením vektoru tvar je definován polohou krajních bodů a polohou směrnic v těchto bodech při kreslení křivky se zobrazí vektory (čárkované čáry), pomocí kterých lze nadefinovat směr a zakřivení křivky lze kdykoliv později měnit řídící bod směrnice směrnice má směr a délku délka = hloubka zakřivení směr = směr zakřivení (jako tečna k bodu) směrnice = směrová úsečka směr a hloubku zakřivení určuje koncový bod směrnice = řídící bod krajní bod křivky Jednoduché křivky jednoduchá křivka pouze 2 krajní body postup při kreslení o vybereme ikonu křivky o klikneme Lt (vymezíme začátek křivky), přemístíme (konec křivky) a zmáčkneme Lt a drţíme, tvarujeme křivku, po vytvarování uvolníme Lt Sloţené křivky sloţená křivka o spojuje nejméně 2 jednoduché křivky o úsek část sloţené křivky (= jednoduchá křivka) přechody mezi úseky způsob napojení úseků v uzlu symetrický směrnice mají přesně opačný směr a stejnou délku hladký směrnice mají přesně opačný směr a různou délku ostrý směrnice neleţí na téţe přímce 42
43 Úpravy objektů pomocí tvarovacího nástroje Tvarovací nástroj pro změnu tvaru libovolného objektu úpravy objektu se provádí prostřednictvím tvarovacího rámce (= obdélník opsaný objektu) Tvarování objektů po vybrání nástroje Tvarování objektů je moţné objekt upravovat i pomocí speciálních bodů, které za normálních okolností nejsou vidět pomocí těchto bodů lze u mnoha objektů zcela změnit jejich tvar postup o označit objekt, který chceme upravovat o vybrat nástroj o stiskneme, drţíme a táhneme Lt myši za vybraný úchopný bod poţadovaným směrem objekty můţeme posouvat, otáčet, zvětšovat nebo zmenšovat, protahovat, zešikmovat - Mód tvarování - zachovat úhly rámce pokud zapnuto, nezmění se úhly v rozích posunutí o taţením myši za úchopový bod ve středu objektu otočení o uchopením hlavy šipky ze středu objektu celkové zvětšení (zmenšení) do délky i šířky o za rohový úchopový bod) při zapnutém tlačítku Mód tvarování částečné zvětšení (zmenšení) do délky nebo do šířky o za úchopový bod ve středu, při zapnutém tlačítku Mód tvarování protahování (jako perspektiva) porušení velikosti úhlů v rozích vypnuté tlačítko Mód tvarování o taţením za rohový úchopový bod 43
44 zešikmení vypnuté tlačítko Mód tvarování, posouváme 1 stranu rámce z obdélníku rovnoběţník o taţením za úchopový bod ve středu tvarování rohů obdélníku o za úchopový bod, kde se zaoblení spojuje se stranou tvarování oblouku a výseče o taţením koncového bodu oblouku Symetrické tvarování vrcholů hvězd a jiných tvarů s vrcholy měníme tvarováním 1 cíp změna u všech označit objekt typu hvězda vybrat tvořítko, Lt na hvězdu ikona tvarování cípů hvězd vybrat úchopný bod mezi dvěma oblouky a taţením tvarovat cíp hvězdy 44
45 Tvarování křivek a objektů tvarovacím nástrojem Nakresli srdíčko (Zoner Calllisto metodická příručka) 1. natáhneme kruţnici 2. přepneme na tvarovací nástrojem 3. rozbijeme kruţnici na křivky 4. vytvarujeme horní obloučky SHIFT + horní uzel táhneme do středu 5. dotvarujeme dole SHIFT + dolní uzel táhneme dolu před tvarováním dolního uzlu klikneme mimo srdíčko Úkol: Nakreslete srdce probodnuté šípem (šíp je sloţený z úseček rovnoběţky + CTRL) Úkol: Upoutávka Postup: hvězda 12 cípů zmenšení hvězdy otočení hvězdy umístění textu, vybarvení nakopírování - protaţení cípů o hvězdu převedeme na křivku (kladívko) o tvarovacím nástrojem protáhneme cípy o změna textu Celkem 299 Kč Vliv změny velikosti a deformace objektu na jeho kvalitu při změně velikosti vektorového objektu nedojde k ţádnému zhoršení kvality objektu objekt lze libovolně velikostně modifikovat při deformování bude mít objekt sice jiné propozice, ale na kvalitu čar a křivek to nebude mít ţádný vliv zásadní rozdíl od rastrové grafiky 45
46 Tvorba loga postup 1. Zaloţení nového dokumentu a) velikost: Soubor Nastavení dokumentu karta Formát tlačítko Nový název logo nastavit rozměry 100x50 mm b) okraje: karta Stránka všechny okraje 5 mm, Zobrazit okraje c) vodící linky: karta Vodící linky Zobrazit vodící linky Uchycovat d) potvrdit - OK 2. Zvětšit měřítko zobrazení Lt na ikonu se stránkou 3. Vloţení obdélníku a) od levého vytečkovaného horního okraje natáhneme obdélník do 2/3 výšky 4. Tvarování objektu rozbít na křivky, změnit tvar a) označit obdélník tvarovacím nástrojem b) vybereme nástroj Kladívko na alter. panelu a rozbijeme obdélník na jednotlivé křivky (4 úsečky) c) levý horní okraj táhneme černou šipkou svisle dolů asi 3 mm nad dolní levý vrchol původního obdélníku nepravidelný čtyřúhelník šikmá spojnice je zvýrazněna zelenou barvou (pokud ne označíme Lt černou šipkou) d) Lt na tlačítko v alter. panelu Převést na křivky (Bézierovy) na křivce se vytvořily 2 body uchopíme je postupně Lt a táhneme do poţadovaného tvaru (prohnutí) 5. Přesun objektu: výběr bílá šipka, uchopit vzniklý objekt a táhnout dolů k okraji 6. Kopírování a zrcadlení a) vertikálně kopírovat zapnout duplikační reţim a označený objekt (bílou šipkou) vertikálně překlopit zrcadlení podle osy Y vypnout duplikační reţim b) horizontálně překlopit zrcadlení podle osy X c) umístit nový objekt k hornímu okraji 7. Barvy objektů tmavě modrá výplň, černý obrys (tloušťka čáry 0,3 mm) 8. Umělecký text A: Regiontour a) zadat rozměry rámce: 70 x 20 b) písmo Arial, velikost 34, tučné c) 1. část: Region výplň tmavě modrá, černý obrys d) 2. část: tour výplň sytě ţlutá, obrys černý e) posunout text doprostřed 9. Seskupení objektů: Objekty Vytvořit skupinu 10. Uloţení obrázku: název logo 46
47 47
48 Práce podle předlohy - Mašle 1 Nástrojem jednoduché křivky vytvoříme smyčku - počáteční i koncový bod ve stejném místě 2 Stejným nástrojem nakreslíme další smyčku - dole Tato křivka není uzavřená a nešla by vybarvit a) douzavření křivky: tvarovacím nástrojem (černou šipkou) křivku označíme a klikneme na ikonu Douzavřít změnil se tvar - zvětší se horní část b) sníţíme ji na úsečku novou křivku označíme tvarovacím nástrojem a převedeme ji na úsečku c) celou křivku přesuneme úplně dolů 3 Obě křivky označíme (při označování druhé křivky podrţíme SHIFT). Při zapnutém duplikačním reţimu kopírujeme se zrcadlením podle osy y. Vypneme duplikační reţim a přesuneme obě křivky doleva. Vloţíme doprostřed zaoblený obdélník. 4 Pomocí sloţené křivky vymodelujte koncovou část mašle. Doplníme 2. koncovou část mašle v duplikačním reţimu zrcadlíme podle osy y. 5 Středový obdélník přesuneme Úplně nahoru 6 Mašli vybarvíme a seskupíme všechny objekty. 48
49 Text a práce s textem vloţení textu o taţením myši (vymezí se prostor - textový rámeček) o číselným zadáním (kliknout myší zadat rozměry v okně) 2 druhy písma o odstavcový text o umělecký text Odstavcový text zachovává druh, řez, velikost, zarovnání při změně rámce se přeformátuje podobně jako ve Wordu slova se přeskládají, aby se vešla do rámce pouţívá se na delší pasáţe textu Umělecký text zachovává svoji polohu vzhledem k rámci o při změně tvaru nebo rozměrů rámce se přizpůsobí a podle potřeby deformuje vyuţití k psaní nápisů, nadpisů a výrazných sdělení s textem lze provádět různé efekty při deformaci rámce alternativní panel nástrojů: umístit na křivku smazat původní křivku po 15 stupních Vloţení uměl. textu na křivku vloţíme křivku (např. kruţnici) vybereme umělecký text v alternativním panelu zapneme kliknout na kruţnici vytvoří se rám napíšeme text můţeme smazat křivku 49
50 Práce s textovým rámcem text chová se jako objekt je moţné ho přesouvat, umístit na přesně definovanou pozici změna velikosti otočení Úpravy textu tvarovacím nástrojem 3 reţimy tvarování textu alternativní panel Editace textu Tvarování základny Tvarování rámce textu Úkol: Zvlněný list papíru s textem Postup: vloţíme obdélník a provedeme zešikmení rozbijeme na křivky a dotvarujeme na zvlněný list papíru vybereme odstavcový text, natáhneme rámec přes list a napíšeme text v reţimu tvarování základny převedeme základnu na křivku a dotvarujeme podle zvlněného okraje papíru v reţimu tvar. rámce, tlačítko přesuneme úchopový bod ve středu dolní strany a dotvarujeme textu lze v Zoner Callistu jako Díky tomu libovolnou krivku. stejne Základnu mužete jinou tvarovat obecnou nejen psát na umelecký, vlnách ale i odstavcový text 50
51 Stíny Barevný přechod Další náměty k procvičení: po pracovní ploše rozmístěte 4 obdélníky, které budou ve stejné výšce, kaţdý z nich bude mít jinou úpravu rohu vytvořte hvězdnou oblohu (nejméně 10 hvězd), kaţdá hvězda bude jiného tvaru s jiným počtem cípů navrhněte si svoji vlastní vizitku- jméno a adresa, obrázek (pořadí objektů, křivka, text, barva, výplň vytvořte plakát, leták své oblíbené skupiny, cestovní kanceláře s nabídkou zájezdu, rekreace 51
52 Corel Draw X4 vektorový grafický editor Manuál k ovládání programu Ukázkové příklady k vyuţití programu ke kreslení 52
53 Rozvrţení do jednotlivých hodin 1. Seznámení s programem Corel Draw pracovní prostředí, nástroje. 2. Základy kreslení kreslení a napojování čar, kreslení základních tvarů obdélník, čtverec. 3. Kreslení základních tvarů elipsa, kruh, mnohoúhelník, hvězdy. Vybírání objektů. 4. Základní práce s objekty transformace, kopírování a duplicita, seskupení. 5. Barvy a výplně. Práce s objekty. 6. Text a práce s textem. CorelDraw je celosvětově známý vektorový grafický program, který je vyvíjený kanadskou společností. Je určený pro profesionály. Vyuţívá se pri vytváření profesionálních uměleckých prací od jednoduchých jako loga, vizitky, propagační materiály aţ po sloţité technické ilustrace. SEZNÁMENÍ S PROGRAMEM Po spuštění programu se objeví uvítací obrazovka Rychlý start (můţeme ji kdykoliv vyvolat) - Standardní panel - ikona Všechny funkce se ovládají pomocí roletové nabídky, panelů s nástroji, kontextovou nabídkou (vyvoláme Pt myši), klávesovými zkratkami. Panely nástrojů mohou se upravovat (Pt) Standardní panel nástrojů obsahuje zástupce pro nabídku a další příkazy Panel vlastností (proměnlivý obsah) obsahuje příkazy, které se vztahují k aktivnímu nástroji nebo objektu Paleta nástrojů (Toolbox) plovoucí panel pro vytváření, vyplňování a upravování objektů v kresbě (umístěný vlevo svisle) 53
54 Pracovní plocha = Okno kresby + Stránka kresby Stránka kresby = tisknutelná oblast pracovní plochy Pravítka (Zobrazit Pravítka) posun počátku souřadnic ikona v průsečíku pravítek, uchopíme Lt a táhneme vrátíme zpátky 2 krát Lt na tutéţ ikonu posun pravítek: SHIFT+ Lt na tutéţ ikonu Počitadlo stránek přidat stránku, přejít na stránku Posuvníky lepší pro posun nástroj Ruka (rozbalit nástroj Lupa) Navigátor v pravém dolním rohu mezi posuvníky přidrţíme Lt ukáţe se miniatura Stavový řádek informace o objektu Paleta barev vpravo svisle, nechá se rozbalit Lt na šipku dole Okno Palety barev Výchozí paleta CMYK Ukotvitelné panely okno obsahující příkazy a nastavení související s určitým nástrojem nebo úlohou (v pravé části svisle vedle palety barev) Okno Ukotvitelné panely Rady, Správce objektů, Vlastnosti, Transformace,. nechají se sbalit - ikona Okno aplikace Nabídka (Menu) Standardní panel nástrojů Panel vlastností proměnlivý Pravítka Ukotvitelné panely Nástroje (Toolbox) Pracovní plocha Paleta barev Počítadlo stránek Stránka kresby Stavový řádek Navigátor 54
55 Nástroje pracovní plochy: Standardní panel nástrojů obsahuje tlačítka a ovládací prvky, které jsou zástupci mnoha příkazů nabídky. Okno Panely nástrojů Standardní Paleta nástrojů Toolbox obsahuje nástroje pro kreslení a úpravy obrázků některé z těchto nástrojů jsou ve výchozím nastavení viditelné, jiné jsou seskupeny v plovoucích nabídkách malá šipka v pravém dolním rohu tlačítka okna nástrojů označuje plovoucí nabídku podrţením šipky Lt myši tuto plovoucí nabídku otevřeme Nástroj Výběr Nástroje Úpravy tvarů Nástroje Oříznout Nástroje Lupa Nástroje Křivka Inteligentní nástroje Nástroje Obdélník Nástroje Elipsa Nástroje Objekt Nástroje Ideální tvary Nástroj Text Nástroj Tabulka Interaktivní nástroje Nástroje Kapátko Nástroj Obrys Nástroj Výplň Nástroje Interaktivní výplň 55
56 Nástroj Výběr - k výběru, úpravě velikosti, zkosení a otočení objektů Nástroje Úpravy tvarů Tvar - k úpravě tvaru objektů Roztírací štětec - k deformaci vektorového objektu přetaţením podél jeho obrysu Zdrsněný štětec - k deformaci obrysu vektorového objektu přetaţením podél obrysu Transformace k transformaci objektu pomocí nástrojů Volné otočení, Volné úhlové překlápění, Volné měřítko a Volné zkosení Nástroje Oříznout Oříznout umoţňuje odstranit neţádoucí oblasti z objektů Nůţ k vyřezávání objektů Guma k odstanění oblastí kresby Odstranění virtuálních segmentů k odstranění částí objektů mezi průniky Nástroje Lupa Lupa ke změně úrovně zvětšení v okně kresby Ruka k určení, která část kresby bude v okně viditelná Nástroje Křivka 56
57 Ruční reţim ke kreslení jednotlivých úseček a křivek Bezierův reţim ke kreslení křivek po segmentu Malířské techniky přístup k nástrojům Štětec, Sprej, Kaligrafické pero a Pero citlivé na tlak. Pero ke kreslení křivek po segmentu Lomená čára ke kreslení čar a křivek v reţimu náhledu Křivka se třemi body ke kreslení křivek definováním počátečního, koncového a středového bodu Spojovací čára ke spojení 2 objektů čarou Kótování ke kreslení svislých, vodorovných, šikmých nebo úhlových kótovacích čar Inteligentní nástroje Inteligentní výplň k vytváření objektů z uzavřených oblastí a následnému pouţití výplně na tyto objekty. Inteligentní kreslení převádí ruční tahy na základní tvary a hladké křivky Nástroje Obdélník Obdélník ke kreslení obdélníků a čtverců Obdélník se 3 body ke kreslení obdélníků pod libovolným úhlem (např.šikmo) Nástroje Elipsa Elipsa ke kreslení elips a kruhů Elipsa se 3 body ke kreslení elips pod lib. úhlem Nástroje Objekt Mnohoúhelník ke kreslení symetrických mnohoúhelníků a hvězd Hvězda ke kreslení ideálních hvězd Sloţitá hvězda umoţňuje kreslit sloţité hvězdy s protínajícími se stranami 57
58 Milimetrový papír ke kreslení mříţky čar podobně jako na milimetrovém papíru Spirála ke kreslení symetrických a logaritmických spirál Nástroje Ideální tvary Základní tvary výběr z celé sady tvarů Šipky ke kreslení šipek různých tvarů, směrů a s různým počtem předních částí Vývojové diagramy ke kreslení symbolů vývojových diagramů Tvar nápisu ke kreslení objektů na stuhy a stylizaci expozicí Odkazovací čáry ke kreslení odkazovacích čar a štítků Nástroj Text - k zadávání slov jako řetězcového nebo odstavcového textu přímo na obrazovce Nástroj Tabulka - ke kreslení a úpravě tabulek Interaktivní nástroje Přechod k přechodu mezi 2 objekty Kontura k vytvoření kontury objektu Deformace umoţňuje pouţít na objekt deformaci tlaku a tahu, deformaci kostrbatosti nebo deformaci zkrutu Stín k vytvoření stínu objektu Obálka k tvarování objektu přetaţením uzlů obálky Vysunutí k vytvoření iluze hloubky objektu Průhlednost k vytvoření průhlednosti objektu 58
59 Nástroje Kapátko Kapátko k výběru a kopírování vlastností objektu v okně kresby, jako např. výplň, tloušťka čáry, velikost a efekty Plechovka barvy k pouţití vlastností objektu v okně kresby, jako např. výplň, tloušťka čáry, velikosti a efekty, poté, co tyto vlastnosti vyberete pomocí nástroje Kapátko Nástroj Obrys Obrys otevře plovoucí nabídku, která poskytuje snadný přístup k poloţkám, jako např. dialogová okna Obrysové pero a Barva obrysu Nástroj Výplň Výplň otevře plovoucí nabídku, která poskytuje snadný přístup k poloţkám, jako jsou např. dialogová okna výplní Nástroje Interaktivní výplň Interaktivní výplň k pouţití různých výplní Síťová výplň k pouţití síťové mříţky na objekt Panel vlastností - zobrazuje nejčastěji pouţívané funkce, které se týkají aktivního nástroje nebo úkolu, který se právě provádí. Vypadá jako panel nástrojů, jeho obsah se mění v závislosti na nástroji nebo úloze. Při vybraném nástroji Hvězda viz ukázka 59
60 Ukotvitelné panely - zobrazují se ovládací prvky stejného typu jako v dialogových oknech, např. příkazová tlačítka, moţnosti a seznamy. Na rozdíl od většiny dialogových oken lze ukotvitelné panely ponechat při práci s dokumentem otevřené, takţe je snadný přístup k příkazům. Ukotvitelné panely mají podobné vlastnosti jako palety v jiných graf. programech. Ukotvitelné panely mohou být plovoucí, nebo mohou být ukotveny (= připevnění k okraji okna aplikace). Je-li ukotvení zrušeno, lze panelem pohybovat. Nechá se také sbalit a tak ušetří místo na obrazovce. 60
61 ZÁKLADY KRESLENÍ Čáry, tvary, obrysy Čáry od ruky 2 nástroje: Nástroj Ruční reţim Nástroj Lomená čára Nástroj Ruční reţim rovná čára: kliknout Lt pro začátek i konec zakřivená čára: kliknout a drţet Lt, natáhnout vlnovku kostrbatá, kdyţ uvolníme tlačítko vyhladí se o hodnoty vyhlazení na panelu vlastností (čím větší hodnota, tím hladší) o nelze vyhlazovat u nakreslených objektů Nástroj Lomená čára rovná úsečka: kliknout Lt pro začátek i konec zakřivenou čáru: kliknout a drţet Lt kreslit křivku po stránce poklepáním čáru ukončíme otevřený objekt můţeme douzavřít tlačítko Zavřít automaticky křivku na panelu vlastností Nástroj Bezierův reţim rovná křivka: kliknout Lt pro začátek i konec zakřivená: kliknout Lt (1. uzel) a natáhnout do místa dalšího uzlu, uvolnit Lt a přetáhnout ovládací úchyt tak, aby vznikla poţadovaná křivka dokončení čáry: klávesa Mezerník Nástroj Pero rovná úsečka: kliknout Lt pro začátek i konec zakřivená: kliknout Lt (1. uzel) a natáhnout do místa dalšího uzlu, uvolnit Lt a přetáhnout ovládací úchyt tak, aby vznikla poţadovaná křivka poklepáním čáru ukončíme Křivka se 3 body k rychlému vytváření oblouků bez manipulace s uzly Lt na místo začátku a přetáhneme kurzor tam, kde ji chceme ukončit 61
62 Cvičení: Nakresli srdce pomocí Bezierova reţimu Srdíčko postup 1. Vybereme nástroj Bézierův reţim klikneme Lt (umístíme uzel) a drţíme Lt myši a táhneme z uzlu směrový bod, uvolníme myš. 2. Klikneme Lt kousek dál vpravo a vytahujeme další směrový bod, nepouštíme myš. 3. Stiskneme klávesu C a myší otáčíme směrový bod nahoru, uvolníme myš. 4. Klikneme na další místo vpravo umístíme další uzel a směrový bod táhneme dolů 5. Dotvarujeme na srdíčko nástrojem Tvar obr. 1 obr. 2 obr. 3 obr. 4 obr. 5 a obr. 5 b obr. 5 c 62
63 Formátování čar a obrysů s čarami se zachází stejně jako s obrysy uzavřených tvarů vzhled čar a obrysů můţeme měnit DO Obrysové pero stránky Obrys na ukotvitelném panelu Vlastnosti objektu, a panelu vlastností můţeme zadat např. barvu, šířku, styl, styl zakončení čáry Postup: 1. Vybereme objekt 2. Nástroj Obrys Obrysové pero 3. Vybereme barvu 4. Zadáme hodnotu do pole šířka 5. Vybereme Styl čáry 6. Další moţnosti: nastavení tvarů rohů zakončení čáry,.. K DO Obrysové pero se rychle dostaneme poklepáním na ikonu Obrys ve stavovém řádku vpravo šířku objektu můţeme také změnit zadáním hodnoty do políčka Šířka obrysu na panelu vlastností Poznámka: DO Dialogové okno 63
64 KRESLENÍ ZÁKLADNÍCH TVARŮ základní objekty lze měnit pomocí speciálních efektů a nástrojů pro změnu tvaru Kreslení obdélníku a čtverce Obdélník ke kreslení obdélníků a čtverců 2 způsoby kreslení: o od rohu - drţíme Lt a táhneme úhlopříčně na poţadovanou velikost o od středu drţíme SHIFT při taţení čtverec: o drţíme CTRL a natahujeme Lt do poţadované velikosti o od středu drţíme SHIFT + CTRL při taţení Obdélník se 3 body ke kreslení obdélníků pod libovolným úhlem (např.šikmo) Lt na místo 1. vrcholu, taţením nakreslíme šířku a uvolníme Lt, posuneme Lt a klikneme ve vzdálenosti výšky velikost obdélníku můţeme upravit zadáním hodnot do políček Velikost objektů na panelu vlastností zaoblení rohů obdélníku nebo čtverce o označíme obrazec, na panelu vlastností zadáme hodnoty do oblasti Zaoblenost rohů, pokud chceme u všech rohů stejně tlačítko Zaoblení všech rohů na panelu vlastností o pomocí nástroje Tvar taţením rohového uzlu směrem ke středu tvaru Okno Ukotvitelné panely Zaoblení/Vykrouţení/Zkosení - viz str. 70 o nastavení výchozí zaoblenosti rohů: Nástroje Moţnosti Okno nástrojů (Pracovní plocha - vlevo), vybereme Obdélník a posunem jezdec nebo zadáme číslo 64
65 Kreslení elips, kruhů, oblouků a výsečí Elipsa ke kreslení elips a kruhů Elipsa se 3 body ke kreslení elips pod lib. úhlem, nejprve zadáme šířku a posunutím Lt určíme výšku postup stejný jako u obdélníku, u kruţnice (kruhu) podrţíme CTRL Oblouk, výseč postup vybereme nástroj Elipsa na panelu vlastností na tlačítko Oblouk (Výseč) táhneme Lt na poţadovaný tvar chceme-li nakreslit oblouk, musí mít elipsa nebo kruh obrys můţeme změnit směr oblouku nebo výseče: tlačítko Otočit oblouky nebo výseče po/proti směru hodinových ručiček na panelu vlastností +CTRL - pohyb uzlu můţeme omezit na násobky 15 o tvar výseče nebo oblouku můţeme upravit nástrojem Tvar změna výchozích vlastností: Nástroje Moţnosti Okno nástrojů, vybereme Elipsa Výseč nebo Oblouk: číselné hodnoty do políček Počáteční úhel a Koncový úhel, pokud chceme změnit směr vybereme Po směru nebo proti směru hodinových ručiček 65
66 Cvičení: Rozděl kruh na čtvrtkruhy, 2 výseče vybarvi. Kruţnice zůstane na pozadí. Postup 1. Nakreslíme kruţnici (kruh), výplň bude bílou barvou a okraj (kruţnice) bude černou barvou tloušťky 1,5 mm. (Kruţnice: + CTRL) 2. Zduplikujeme (klávesa +). Do polí Počáteční a koncové úhly nastavíme hodnoty 0 a 90 o a stiskneme tlačítko Výseč na panelu vlastností. Výseč obarvíme jinou barvou. 3. Označíme původní kruţnici a opět ji zduplikujeme. 4. Do polí Počáteční a koncové úhly nastavíme hodnoty 180 a 270 o a stiskneme tlačítko Výseč na panelu vlastností. Výseč obarvíme jinou barvou. 66
67 Kreslení mnohoúhelníků a hvězd postup při kreslení je stejný jako u obdélníku se SHIFT kreslíme od středu s CTRL pravidelný tvar Mnohoúhelník ke kreslení symetrických mnohoúhelníků obr. 1 obr. 2 obr. 3 Hvězda ke kreslení ideálních hvězd ideální hvězdy hvězdy tradičního tvaru, lze u nich pouţít výplň na celý tvar hvězdy Sloţitá hvězda umoţňuje kreslit sloţité hvězdy s protínajícími se stranami sloţité hvězdy mají protínající se strany a s pouţitím výplní vytvářejí originální výtvory mnohoúhelníky a hvězdy můţeme měnit o např. počet stran, počet vrcholů,... o můţeme pouţít nástroj Tvar (z mnohoúhelníku (z obr. 2) hvězda (obr.3) Kreslení spirál a mříţek postup při kreslení je stejný jako u obdélníku se SHIFT kreslíme od středu s CTRL pravidelný tvar Spirála ke kreslení symetrických a logaritmických spirál 2 typy spirál o symetrická rozvíjí se pravidelně tak, ţe vzdálenost mezi kaţdým otočením je stejná o logaritmická rozvíjí se tak, ţe vzdálenost mezi otočením narůstá postup při kreslení spirály: o při vybraném nástroji Spirála zadáme na panelu vlastností hodnotu do políčka Otočení spirály (např. 5) a vybereme Symetrickou nebo Logaritmickou spirálu o chceme-li změnit míru rozvíjení spirály při pohybu ven, posuneme jezdec Rozvinutí spirály o táhnutím Lt dosáhneme poţadované velikosti 67
68 Milimetrový papír ke kreslení mříţky čar podobně jako na milimetrovém papíru postup při kreslení mříţky o vybereme Milimetrový papír o zadáme hodnotu do horní části (počet sloupců) a dolní části (počet řádků) políčka Sloupce a řádky milimetrového papíru na panelu vlastností o ukáţeme na začátek a taţením nakreslíme mříţku postup při rozdělení mříţky o mříţku vybereme nástrojem Výběr o Změnit Rozdělit skupinu Kreslení předdefinovaných tvarů pomocí nabídky ideální tvary můţeme kreslit předdefinované tvary základní tvary, tvary šipek, tvary nápisů a odkazovací čáry obsahují tzv. glyfy přetaţením je moţné změnit vzhled tvaru text lze přidávat dovnitř nebo vně tvaru Základní tvary výběr z celé sady tvarů Šipky ke kreslení šipek různých tvarů, směrů a s různým počtem předních částí Vývojové diagramy ke kreslení symbolů vývojových diagamů Tvar nápisu ke kreslení objektů na stuhy a stylizaci expozicí Odkazovací čáry ke kreslení odkazovacích čar a štítků 68
69 Šachovnice Postup: 1. Přidat stránku, pojmenovat šachovnice 2. Vytvořit čtvercovou mříţku 8 x 8 čtverečků vybereme nástroj Milimetrový papír na panelu nástrojů, na panelu vlastností nastavíme rozměry 8 x 8 v polích počet řádků a sloupců + CTRL natáhneme čtvercovou mříţku = skupina objektů = 64 čtverečků 3. Rozdělit skupinu 64 čtverečků na jednotlivé čtverečky označíme tabulku rozdělíme na jednotlivé čtverečky: Změnit Zrušit skupinu prohlédneme v ukotvitelném panelu Správci objektů: Okno Ukotvitelné panely Správce objektů 4. Vybarvit libovolnou barvou jako šachovnici čtverečky vybíráme se SHIFT 5. Nakreslit rámeček kolem natáhnout větší čtverec, vybarvit, umístit na pozadí 6. Seskupit všechny objekty Změnit Seskupit ZÁKLADNÍ PRÁCE S OBJEKTY Vybírání objektů - neţ budeme moci objekt změnit, musíme ho vybrat Lt na objekt nástrojem Výběr černé čtverečky, uprostřed kříţek + Lt (podruhé kliknout na objekt) otáčení, zkosení na sobě leţících objektů o ALT + Lt na objekty několika objektů = vícenásobný výběr o SHIFT + Lt na kaţdý objekt, který chceme vybrat o taţením nástrojem Výběr přes objekty všech objektů: o Úpravy Vybrat vše...objekty 1 objektu ve skupině: o drţet CTRL, kliknout na nástroj Výběr a kliknout na poţadovaný objekt ve skupině 69
70 Transformace objektů Změnit polohu objektu: za středový kříţek uchopíme a táhneme Změnit velikost objektu: za rohový čtvereček Měnit vodorovný nebo svislý rozměr deformace: za čtvereček uprostřed rozměru Zrcadlit objekt libovolný čtvereček přetáhnout přes protější táhlo na druhou stranu (+CTRL zachováme rozměry objektu) Zkosit objekt: taţením čtverečku ve středu strany Otáčet objekt: 2 krát Lt na objekt šipky, otáčíme rohovými šipkami posun s otočením posunout kruhový terčík uprostřed (střed otáčení) a za rohovou šipku otočit Okno Ukotvitelné panely Transformace Změnit Tvarovat některé moţnosti nabízí Panel vlastností zrušení transformace: Změnit Zrušit transformace Kopírování a duplikování objektů, klonování Klasické kopírování (do schránky): o Úpravy Kopírovat, Úpravy Vloţit o CTRL + C, CTRL + V Bez pouţití schránky: o Úpravy Duplikovat o klávesa + na numerické klávesnici Při kopírování se nakopírovaný objekt vloţí na původní, není vidět, u duplikace je moţné nastavit posun nakopírovaného objektu. Klonování - kopie objektu je propojena s původním objektem (změna u původního objektu se projeví i u klonu) o Úpravy Klonovat Uspořádání objektů Pořadí překrývání objektů: o Změnit Pořadí... Zarovnání a rozmístění objektů: o Změnit Zarovnat a rozmístit... Seskupování objektů Seskupíme-li 2 nebo více objektů, budou povaţovány za 1 jednotku, ale zachovají si vlastní atributy. Seskupení umoţňuje pouţít stejné formátování, vlastnosti a další změny na všechny objekty ve skupině najednou. Vytvoření skupiny o vybereme všechny objekty, které chceme zařadit do skupiny o Změnit Seskupit Rozdělení skupiny: o Změnit Zrušit skupinu Logické operace s objekty Sloučením dvou nebo více objektů vytvoříme jeden objekt se společnými atributy výplně a obrysů. Můţete sloučit obdélníky, elipsy, mnohoúhelníky, hvězdy, spirály, grafy a text 70
71 a převést je na jeden objekt s křivkami. Potřebujete-li upravit atributy objektu, který byl vytvořen sloučením samostatných objektů, můţete sloučený objekt rozdělit. Rovněţ je moţné sloučením dvou nebo více objektů vytvořit jeden samostatný objekt. Funkce Sloučit Sloučení objektů o vybereme objekty, které chceme sloučit o Změnit Sloučit Rozdělení sloučeného objektu: o Změnit Rozdělit: Křivka Další logické operace: Funkce Oříznout Funkce Průnik Funkce Zjednodušit Zamykání objektů vybereme objekt Změnit Zamknout objekt Objekt odemkneme: Změnit Odemknout objekt Zaoblení, Vykrouţení, Zkosení Objekt můţete vytvarovat pomocí zaoblení, vykrouţení nebo zkosení rohů. Operace zaoblení vytvoří kulaté rohy, vykrouţení zakulatí a převrátí roh tak, ţe se vytvoří dráţka, a operace zkosení zajistí zešikmení rohu do plochého tvaru. Postup: vybereme objekt Okno Ukotvitelné panely Zaoblení/Vykrouţení/Zkosení Zaoblení rohů objektů: na ukotvitelném panelu Zaoblení/Vykrouţení/Zkosení vybereme v seznamu Operace poloţku Zaoblení, zadáme hodnotu do pole Poloměr (vyšší hodnoty zaoblenější rohy), tlačítko Pouţít Vykrouţení rohů objektů: na ukotvitelném panelu Zaoblení/Vykrouţení/Zkosení vybereme v seznamu Operace poloţku Vykrouţení, zadáme hodnotu do pole Poloměr, tlačítko Pouţít Zešikmení rohů pouţitím operace zkosení: na ukotvitelném panelu Zaoblení/Vykrouţení/Zkosení vybereme v seznamu Operace poloţku Zkosení, zadáme hodnotu do pole Vzdálenost, tlačítko Pouţít 71
72 Nakresli kytku pomocí nástroje obdélník se zaoblenými rohy Postup 1. Nakreslíme čtverec o rozměrech 50 x 50 mm. Na panelu vlastností bude vypnuté tlačítko Zaoblené rohy společně a nastavíme levý horní a pravý spodní roh zaoblení 100. Levý dolní a pravý horní zůstane na Vybarvíme libovolnou barvou. 3. Vytáhneme vodící linky z pravítka (1 vodorovnou a 1 svislou průsečík určuje střed kytky). Nastavíme přichytávání na vodící linky: Zobrazit Přichytit k vodícím linkám. 4. Pravý horní roh objektu umístíme do průsečíku vodících linek. 5. Objekt zduplikujeme klávesou + a zrcadlově převrátíme: nástrojem Výběr uchopíme objekt za prostřední čtvereček proti svislé vodící lince + CTRL a přesuneme na druhou stranu (CTRL zajistí stejné proporce a velikost objektu). Nebo vyuţijeme ikony vodorovného překlopení na panelu vlastností a přesuneme s CTRL. 6. Tyto 2 objekty označíme (CTRL+A) a opět zduplikujeme klávesou + tak, aby byly na sobě 7. Přetáhneme za čtvereček uprostřed spodní hrany, která je naproti vodorovné vodící lince s drţením CTRL na opačnou stranu. 8. Kaţdou část můţeme vybarvit jinou barvou. 72
73 Kytička (procvičení kopírování, otáčení objektů, logické operace s objekty, dynamická vodítka) Postup: 1. Vytvořit novou stránku, pojmenovat ji Kytička 2. Zobrazit dynamické vodící linky Zobrazit Dynamické vodící linky 3. Nakreslit elipsu nakreslíme elipsu na výšku rozměrů 20 x 60 mm posuneme střed otáčení elipsy dolů: 2 krát nástrojem Výběr klikneme do elipsy, uchopíme + a táhneme dolů na okraj 4. Duplikovat a otáčet elipsu po 15 o vznikne kytička CTRL + Lt za rohovou šipku elipsu otočíme, klikneme Pt nejprve uvolnit Lt, potom CTRL CTRL + R nebo Úpravy Opakovat pokud by se otáčelo o jiný úhel: Nástroje Moţnosti Pracovní plocha Úpravy omezující úhel 5. Sloučení objektů, vybarvení označit všechny objekty sloučit: Změnit Sloučit vybarvit 6. Přidat do středu kytičky malou kruţnici kytičku umístíme na střed stránky: Změnit Zarovnat a rozmístit Na střed stránky nakreslíme malý krouţek, vybarvíme a umístíme na střed stránky 7. Seskupit objekty, uloţit 73
74 BARVY A VÝPLNĚ pokud je objekt tvořen uzavřenou křivkou, lze jej vyplnit některou výplní: barvu lze vybrat prostřednictvím pevných nebo vlastních palet barev Vyplňování objektů (moţnosti výplní): jednotné výplně přechodové výplně vzorové výplně texturové postscriptové texturové výplně síťové výplně Jednotná (spojitá) výplň nejjednodušší výběr výplně - klikneme do výchozí Palety barev (barevný vzorník, který obsahuje 99 barev z barevného modelu CMYK) o další odstíny barvy (aţ 50 tónů) uvidíme, kdyţ na zvoleném barevném políčku palet podrţíme Lt myši o výplň vybíráme Lt myši, obrysovou barvu Pt myši druhý nejpouţívanější Jednotná výplň z Palety nástrojů Výplň o toto okno má 3 karty: Modely- k namíchání barvy Směšovače umoţňují vybírat barvy podle tzv. barevných harmonií Palety k výběru barev z předdefinovaných palet barev 74
75 třetí způsob - pomocí nástroje Interaktivní výplň na Panelu nástrojů o vybereme v seznamu Typ výplně na panelu vlastností- Jednotná výplň Přechodové výplně umoţňují vybarvit objekt více neţ 1 barvou hladký přechod (postupné prolínání) 2 nebo více barev v určitých směrech dodají objektu hloubku 4 typy: o lineární prochází objektem podél rovná čára o radiální vytváří iluzi vyzařování ze středu objektu o kónická vytváří iluzi nasvíceného kuţele o čtvercová vychází v koncentrických čtvercích ze středu objektu můţeme určit atributy výplně např. směr barevného přechodu, úhel, středový bod a okraj výplně postup při pouţití: Nástroj Výplň na panelu nástrojů Přechodová výplň DO Přechodová výplň vybereme Typ, barvy,... Nástroj Interaktivní výplň - na panelu vlastností vybereme Typ výplně, otevřeme rozevírací seznam Výplň vybereme barvu, vedle můţeme vybrat druhou barvu 75
76 jiný postup pomocí Interaktivní výplně o nakreslíme např. obdélník, vybarvíme ho modrou barvou o na Panelu nástrojů vybereme Interaktivní výplň a táhneme tímto nástrojem přes obdélník např. úhlopříčně v počátečním bodě a kolem kurzoru se objeví čtverečky a za kurzorem myši se táhne čárkovaná šipka umoţňuje nastavit parametry přechodu o vybereme koncový bílý čtvereček a na paletě barev klikneme na jinou barvu (např. šedou) změní se přechod barev z modré do šedé Vzorová výplň pro vyplňování uzavřených objektů můţeme také pouţít předdefinované vzory vzor se skládá z opakujících se na sebe plynule navazujících elementů 3 typy výplní: Dvoubarevná, Plnobarevná a Rastr (bitmapa) v DO Vzorová výplň je moţné pomocí tlačítka Načíst načítat další vzory, je i moţné si je vytvořit postup při pouţití: Nástroj Výplň na panelu nástrojů Vzorová výplň DO Vzorová výplň vybereme: dvoubarevná, plnobarevná, rastr rozevřeme nabídku u náhledu a vybereme z moţností 76
77 Nástroj Interaktivní výplň - na panelu vlastností vybereme Typ výplně (Dvoubarecný vzor, Plnobarevný vzor, Rastrový vzor), otevřeme následující rozevírací seznamy a vybereme barvy, vzor Texturová výplň uměle vytvořený obraz dobře napodobuje přírodní svět, jako oblaka, vodu, dřevo, kámen, postup při pouţití: Nástroj Výplň na panelu nástrojů Texturová výplň DO Vzorová výplň vybereme: dvoubarevná, plnobarevná, rastr rozevřeme nabídku u náhledu a vybereme z moţností 77
78 Síťová výplň (mříţka přechodů) zvláštní druh vícebarevné výplně umoţňující vytvářet přechody více barev v různých směrech výplň přiřadí objektu jakousi mříţku uzlů, jimţ lze přiřadit barvy, a v nichţ lze nastavit směr a míru prolínání barev se sousedními uzly efekt podobný pouţití rozprašovače postup při pouţití: Nástroj Interaktivní výplň na Panelu nástrojů vybereme Síťovou výplň klikneme na objekt objeví se na objektu mříţka počet řad a sloupců této mříţky změníme na panelu vlastností Kapátko a plechovka barvy chceme-li zkopírovat barvy výplně a obrysů objektu, vybereme nástroj Kapátko z Panelu nástrojů na panelu vlastností zvolíme ze seznamu Atributy objektu a klikneme na objekt chceme-li vloţit barvu obrysu a výplně do objektu, přepneme na nástroj Plechovka barvy a kliknutím objekt obarvíme pokud chceme zkopírovat např. jenom výplň vybereme Barva vzorku Inteligentní výplň vyplňování překrývajících se oblastí objektů 78
79 Postup: Terč 2. Kruţnice o velikosti 20 x 20 mm nakreslíme lib. elipsu na panelu vlastností změníme velikost objektu 20x20 3. Umístit na střed stránky označit objekt Změnit Zarovnat a rozmístit Na střed stránky 4. Nakopírovat další kruţnici (soustřednou) ve zvětšení 200% drţet CTRL + SHIFT + Lt táhneme za rohový čtvereček, kdyţ ve stavovém řádku vidíme 200%, klikneme Pt, potom teprve uvolníme Lt, CTRL a SHIFT 5. Postupně nakopírovat další 4 soustředné kruţnice z té původní nejmenší označíme nejmenší původní kruţnici kopírujeme a zvětšujeme na 300%, 400%, 500% a 600% 6. Vybarvit vybarvujeme od největšího, kruhy umístíme dospodu na panelu vlastností tlačítko Do pozadí vrstvy označíme vţdy tu největší nevybarvenou a přemístíme ji do pozadí pořadí objektů můţeme měnit v ukotvitelném panelu Správci objektů: Okno Ukotvitelné panely Správce objektů tahem myši přesouváme do pozadí (objekt, který je nejvýš v horní části vrstvy 7. Seskupit objekty, abychom mohli posouvat všechny najednou označit všechny objekty (CTRL+A, přetáhnout myší) Změnit Seskupit 8. Uloţit pod názvem objekty, 1. stánku pojmenovat terč 79
80 TEXT A PRÁCE S TEXTEM Text Panel nástrojů Text: Okno Panely nástrojů Text Do kreseb lze přidat 2 typy textu: řetězcový a odstavcový text. řetězcový text o vhodný pro kratší texty, např. nápisy, nadpisy, slogany, upoutávky o provádí se rozličné graf. úpravy - text můţeme deformovat zuţovat, rozšiřovat, protahovat, natočit, zkosit, tvarovat podle křivky, perspektiva, obrys, výplň,.. - vybereme nástroj Text, klikneme na libovolné místo na stránce a začneme psát - při změně tvaru nebo rozměrů rámce se text přizpůsobí a podle potřeby deformuje (při zvětšování objektu zvětšujeme i velikost písma) odstavcový text podobné vlastnosti jako v textovém editoru, vhodný pro delší texty s moţností pouţít formátování (zachovává druh, řez, velikost, zarovnání, při změně rámce se přeformátuje podobně jako ve Wordu - slova se přeskládají, aby se vešla do rámce) - celý leták - vybereme nástroj Text, taţením myši vytvoříme rámeček (prostor pro psaní), do kterého začneme psát pokud text přesahuje dolní okraj rámečku, je skryt není vidět, rámeček zvětšíme nebo text přizpůsobíme rámečku Přidání odstavcového textu do objektu vybereme nástroj Text, přesuneme myš přes obrys objektu a Lt na objekt, napsat do objektu poţadovaný text Automatické přizpůsobení rámečku odstavcového textu: Nástroje Moţnosti vybrat nalevo Text Odstavec, zaškrtnout políčko Přizpůsobit rámečky odstavcovému textu 80
81 Převedení textu do křivek Postup: napíšeme text: Základní škola Roţmitál zvětšíme velikost, font Tahoma vybereme text o Změnit Převést na křivky nástrojem Tvar si vyzkoušíme si upravit uzly jednotlivých písmen a udělat z písmen jiné tvary Napsat text na křivku Postup: vloţíme novou stránku do souboru nakreslíme elipsu a vybarvíme ji nějakou barvou umístíme ji na střed stránky o Změnit Zarovnat a rozmístit Na střed stránky textovým nástrojem najedeme na křivku nebo obrys obrazce (kurzor zobrazí křivku s ) klikneme a píšeme text Počítačová grafika text sleduje křivku označíme text zvětšíme velikost, vybereme jiný font a barvu vybereme na panelu vlastností, barvu z nabídky barev pokusíme se upravit text o posunutí textu po křivce označíme text tahem myši textovým nástrojem Text Přizpůsobit text osnově před 1. znakem se objeví červené řídící táhlo, které nám umoţňuje posouvat text podél křivky a zároveň měnit jeho vzdálenost od křivky, v panelu vlastností volby pro úpravu textu na křivce o text můţeme zrcadlově nebo svisle převracet po provedení předchozího úkolu se objeví u textu červený kosočtverec, kterým měníme text po křivce nástrojem Výběr najedeme na červený kosočtverec kurzor se změní na +, stiskneme Lt a tahem určíme umístění textu na osnově a jeho vzdálenost na panelu vlastností vybereme tlačítko Zrcadlit vodorovně a Zrcadlit svisle Umístění textu na libovolnou křivku: vybrat text i křivku Text Přizpůsobit text osnově 81
82 3.4. Zoner GIF Animator 5 Manuál k ovládání programu 82
83 Program slouţí k přípravě a optimalizaci animovaných obrázků ve formátu GIF. Tyto soubory lze pouţívat v různých elektronických aplikacích nebo na webových stránkách jako běţné statické bitmapové formáty. Formát animovaného GIFu se pouţívá k zobrazení jednoduchých animací. Výhodou je malá velikost souboru, velká rozšířenost a snadná pouţitelnost na webových stránkách. Grafické prvky, ze kterých se celá animace v Zoneru GIF Animátoru sestaví, se mohou vytvářet v Zoner Callistu. Animovaný grafický formát GIF (agif) je odvozen od standardního nepohyblivého formátu GIF. Soubor agif obsahuje řadu dílčích seřazených snímků = rámců. Pro všechny rámce je nastavena jednotná velikost animačního prostoru. Kaţdý rámec nese informaci o posunu svého levého horního rohu v animaci. Kaţdému rámci je definovaná samostatná doba zobrazení a způsob překreslení. POPIS PROSTŘEDÍ PROGRAMU Pracovní prostředí je rozděleno na 2 části. V levé části se nachází trvale zobrazený Ovládací panel se 4 záloţkami pro nastavení parametrů programu. Pravá část se skládá ze 2 vodorovně nebo svisle rozdělených oken: okna náhledů rámců a pracovního okna. Poměr obou oken pracovní plochy je moţné nastavit taţením rozdělovacího pruhu myši. Volba mezi svislým nebo vodorovným dělením se provádí tlačítkem v Panelu nástrojů. Okno aplikace Nabídka (Menu) Panely nástrojů Ovládací panel - 4 záložky Okno náhledů Pracovní okno 83
84 Panel nástrojů Zobrazit Panely nástrojů Standardní Přehrávač animace Rozmístění rámců Standardní panel nástrojů Vloţení prázdné bitmapy Vloţení obrázku z vybraného dokumentu Vloţení vektoru Vloţení textu Vloţení ovládacího prvku Odstranění vybraných rámců Výběr všech rámců Přesun vybraných rámců o 1 rámec nahoru Přesun vybraných rámců o 1 rámec dolů Editace obrázku vybraného rámce Přehrát v Internet Explorer v Netscape Navigatoru v jiném prohlíţeči Rozdělení pracovní plochy Panel Přehrávač animace Přepnutí z /do módu přehrávání Spuštění přehrávání Vypnutí přehrávání Přesunutí přehrávání o na začátek o na předchozí rámec o na následující rámec o na konec Roztaţení přehrávané animace do celé plochy Panel Rozmístění rámců Zarovnat vlevo, vpravo, nahoru, dolu Centrovat vodorovně, svisle Rovnoměrně rozmístit napříč, dolů Je moţné zapnout nebo vypnout zobrazení těchto panelů. Taţením panelů za jejich levou část směrem do pracovní plochy získáme plovoucí panel, který se nechá ukotvit u okraje. 84
85 Ovládací panel lze nastavit všechny potřebné parametry programu 4 záloţky: Nastavení Animace Rámec Optimalizace Záloţka Nastavení nachází se parametry prostředí programu Okno náhledů o zobrazovat pozici rámce o zobrazovat transparentně zobrazují se s průhledností, pokud jí mají Pracovní okno o Zobrazovat ohraničení vybraných objektů o Barva pozadí pracovního okna o Průhlednost nastavení barvy a stylu pozadí animace zobrazované v pracovním okně o Barva pozadí animace měla by být shodná s barvou pozadí stránky Záloţka Animace - parametry animace Velikost animace o Pevná můţe se měnit pouze ručně v této kartě o Pruţná způsobí přizpůsobení velikosti animace vţdy přesně tak, aby byly všechny rámce viditelné (rámec nebude nikdy zasahovat mimo animaci), rámci nejde stanovit zápornou pozici Počet rámců Opakování přehrávání animace Komentář Záloţka Rámec - informace o vybraných rámcích Selekce více, neţ 1 rámce v okně náhledů je indikována v poloţkách Šířka a Výška hvězdičkou. Velikost a pozice se vztahuje ke všem vybraným rámcům na rozdíl od doby trvání rámce, metody překreslování, průhlednosti, průhledné barvě a komentáři. Ty se vztahují pouze k 1. vybranému rámci, případně k aktivovanému rámci (je ohraničen přerušovanou čarou v Okně náhledů), pokud není vybrán ţádný 85
86 rámec. Tyto parametry lze měnit hromadně pro více rámců, kromě průhledné barvy, kterou je moţné měnit jen u kaţdého rámce samostatně. Samostatně lze ke kaţdému rámci nastavit také titulek v Okně náhledů. Metoda překreslování o Nechat jak je ponechává současný stav animace nezměněn a na příslušnou pozici vykreslí nový rámec (v případě, ţe obrázek v novém rámci doplňuje nebo zcela překrývá předchozí stav). o Obnovit předchozím stavem způsobí po vykreslení a uplynutí doby trvání nového rámce obnovení stavu animace před jeho vykreslením (probliknutí rámce v animaci) o Obnovit podkladem po uplynutí doby trvání rámce dojde k vymazání plochy pod rámcem barvou pozadí animace, která se specifikuje na záloţce Nastavení (v případě, ţe potřebujeme vyčistit určitou část animace. Průhlednost o Ţádná rámec nemá ţádnou průhlednost o Paletová barva význam pouze pro paletové rámce o Pevná rámci se nastaví pevná průhlednost alfa kanál v rozmezí 1 99% Nastavení zobrazení zjednodušuje editaci animace tím, ţe umoţňuje zobrazovat vţdy, případně uzamknout pozici vybraných rámců. Záloţka Optimalizace - k optimalizaci animace pro konečný výstup Vytvořit globální paletu odstraní nepouţité barvy z palety o zredukuje se velikost souboru, ale obrázek uţ není stejný jako originál o opak Zachovat lokální paletu Dithering rámců pro zachování obrázku co nejvíce podobného originálu Oříznout rámec odstranění okrajových částí bitmap, které se v průběhu animace nijak neprojeví Odstranit komentáře Odstranit titulky Odstranit speciální vlastnosti převede nestandardní typy rámců na typ paletová bitmapa, výrazně se sníţí velikost souboru Rozdílová metoda Okno náhledů k orientačnímu zobrazení rámců animace lze měnit pořadí rámců, titulky 2 moţnosti: o rámec vybraný zvýrazněn modrým okrajem o rámec aktivovaný označen černým přerušovaným rámečkem velikost náhledu lze měnit: o Zobrazit Velikost náhledu nebo vyvolat MN- Pt myši Pracovní okno náhled na rámce ve skutečné podobě zobrazeny rámce vybrané v Okně náhledů slouţí ke změně pozice rámců pomocí myši 86
87 Přehled poloţek Menu Nabídka Soubor o Zaloţení nového dokumentu o Zaloţení nového dokumentu podle parametrů o Otevření dokumentu o Obnovení dokumentu ze souboru o Uloţení dokumentu o Uloţení pod jiným jménem o Detaily souboru GIF o Odeslání dokumentu elektronickou poštou o Tisk dokumentu o Nastavení tisku o Moţnosti tisku o Seznam posledních otevřených dokumentů o Ukončení programu Nabídka Úpravy o Zrušení poslední operace o Vyjmutí vybraných rámců do schránky o Kopírování vybraných rámců do schránky o Vloţení rámce ze schránky o Vloţení rámce ze schránky s volbou o Odstranění vybraných rámců o Výběr všech rámců Nabídka Zobrazit o Zobrazení Stavového řádku o Zobrazení panelu nástrojů o Rozdělení pracovní plochy na Okno náhledů a Pracovní okno o Velikost náhledu Pevná velikost, Podle animace, Podle velikosti okna, uţivatelská velikost o Lupa zvětšit nebo zmenšit obsah pracovního okna o Zobrazit předchozí rámec o Zobrazit následující rámec o Moţnosti Obecné Přehrávání Editace Filtry Nabídka Rámec o Vloţení prázdné bitmapy o Vloţení bitmapy z vybraného dokumentu o Vloţení vektoru o Vloţení textu o Vloţení ovládacího prvku o Export rámce do bitmapy o Převod na bitmapu o Editace rámce o Editace palety o Otočení a překlopení 87
88 o Velikost rámce o Oříznutí bitmapy o Přechod mezi rámci o Sloučení rámců o Vykreslení stavu animace o Změna doby trvání o Přesun vybraných rámců nahoru o Přesun vybraných rámců dolů o Obrácení pořadí vybraných rámců Nabídka Rozmístění o Zarovnat o Centrovat o Rovnoměrně rozmístit Nabídka Nástroje o Přehrávání o Přehrávání v Internet Explorer o Přehrát v Netscape Navigatoru o Přehrát v jiném prohlíţeči Nabídka Filtr o Efekty Chvění Nabídka Nápověda Postup při vytvoření animovaného obrázku: 1. V Zoner Callistu si vytvoříme obrázek např. hodiny s ručičkami 2. Ručičkami postupně otáčíme vytvoříme asi 20 souborů, které postupně ukládáme pod názvem např.: hodiny1, hodiny2, 3. V Zoner Callistu provedeme export na soubory s příponou GIF Soubor Export Export dokumentu název např. export1, uloţit jako typ s příponou GIF tlačítko Uloţit DO Export do bitové mapy potvrdíme OK DO Formát potvrdíme OK pro kaţdý soubor zvlášť, asi 20 krát podle počtu souborů 4. Spustíme Zoner GIF Animator 5 Postupně vkládáme soubory export 1 20 z bitmapy: ikona na Standardním panelu nástrojů nebo Nabídka Rámec Vloţit bitmapu z.. soubory uvidíme v Okně náhledu provedeme nastavení na záloţkách Ovládacího panelu (počet opakování,..) pomocí ikony Přehrávače na panelu Přehrávač animace si spustíme animaci nebo vyvoláme z nabídky: Nástroje Přehrávání Přehrát animaci uloţíme 88
89 3.5. Microsoft PowerPoint manuál k ovládání programu 89
90 Power Point je program k tvorbě prezentací - jehoţ prostřednictvím je moţné navrhnout, kvalitně graficky ztvárnit a následně spustit prezentaci prezentace graficky ztvárněné obrazovky, které mohou být doplněny o různé animace, triky a multimediální prvky mají za úkol představit firmu, produkt, sluţby nebo slouţí jako doplněk výkladu přednášejícího Postup při tvorbě prezentace 1. Promyslet osnovu prezentace, počet snímků a jejich rozvrţení a vytvořit textovou část jednotlivých snímků 2. Dotvořit prezentaci po grafické stránce, tj. vloţit obrázky, čáry, popisky, automatické tvary apod. 3. Přiřadit jednotlivým poloţkám v prezentaci efekty, určit posloupnost zobrazovaných údajů, případně zautomatizovat některé kroky Budeme-li pracovat s Power Pointem častěji, můţeme jednotlivé kroky spojovat, tj. při vytváření textu mu budeme rovnou přiřazovat efekt, snímek po dopsání textu obohatíme obrázkem apod. Vytvoření nové prezentace 1. z prázdné prezentace 2. ze šablony návrhu 3. ze stručného průvodce 4. z existující prezentace Obecné operace s PowerPointem Uloţení, otevření souboru, práce se schránkou, tlač. Zpět a Znovu, Měřítko zobrazení, Kopírování formátu stejné jako u ostatních programů Office. Práce v různých zobrazeních Zobrazit.. nebo ikony vlevo dole Normální karta Osnova a Snímky, Podokno snímků, Podokno poznámek Řazení snímků miniatury snímků, vhodné pro změnu pořadí, odstraňování, kopírování Prezentace snímky v konečné podobě přes celou obrazovku Práce se snímky Vkládání snímku: Vloţit Nový snímek nebo ikona Nový snímek, v Podokně vpravo můţeme vybrat Rozloţení snímků Přecházení mezi snímky: myší - na kartě Snímky nebo osnova posuvníkem CTRL + Home, End Označování snímků: stejně jako u ostat. programů Office Odstranění snímku: označit miniaturu a DEL Změna pořadí snímků. přetaţením myší nebo pomocí schránky (Vyjmout a ukázat mezi snímky Vloţit Kopírování snímků pomocí schránky nebo Vloţit Duplikát snímku 90
91 Přesun a kopírování snímků mezi prezentacemi přes schránku Vloţení snímků z jiné prezentace lze i Vloţit Snímky ze souboru Uloţení prezentace, zavření, otevření - stejné Práce s okny Měřítko zobrazení lupa Práce s více prezentacemi - přepínání mezi okny, uspořádání oken, jedna prezentace ve více oknech Volitelné součásti oken: v nabídce Zobrazit o Pravítka o Mříţka a Vodítka (u vodítka pouze 2 čáry) zatrhnout Zobrazit na obrazovce, vodítka lze i kopírovat CTRL a Lt (odstraníme odtaţením) Práce s textem text píšeme do textového pole textového rámečku 1. Automatické textové pole je součástí rozvrţení snímku, má grafickou úroveň (vybíráme v podokně vpravo), můţeme ho kopírovat (CTRL + Lt okraj rámečku musí být čárkovaný) i s formátem písma 2. Můţeme si vloţit své vlastní textové pole: Vloţit Textové pole nebo ikona Textové pole na panelu Kreslení musíme nastavit vhodný formát písma písmo i odstavec lze formátovat jako ve Wordu (velikost, typ, řez, stín a barva písma, rychlé zvětšení nebo zmenšení písma; zarovnání, řádkování, odsazení odstavce, odráţky a číslování (není víceúrovňové číslování), kopírování formátu odstavce s textovým polem pracujeme jako s objektem: Pt Formát textového pole Změna polohy rámeček je šrafovaně s bílými tečkami v rozích, Změna velikosti Barva či výplň pozadí: Pt Formát zástupného symbolu, karta Barvy a čáry vybereme Výplň Vzhled výplně 4 karty: Přechod, Textura, Vzorek, Obrázek Ohraničení : Pt Formát zástupného symbolu, karta Barvy a čáry Čára text lze psát i vlevo na kartě Osnova, zde lze přesouvat text (i snímek): Zobrazit Panely nástrojů Osnova (podél levého kraje), ručně vloţený text se v osnově nezobrazí Vytvoření souhrnného snímku: označit v podokně osnovy, co chceme mít v souhrnném snímku (např. nadpisy snímků) v panelu Osnova Souhrnný snímek Umístění textu v text. poli: kotvící bod textu vnitřní okraje zalamování řádků přizpůsobit velikosti automatického tvaru textu otočit text v automat. tvaru o 90 o Další textové moţnosti: vloţení symbolů, data a času, čísla snímků hledání a nahrazování textu zvláštní textové efekty WordArd tabulky 91
92 Práce s objekty 1. Označování: stejně jako u ostat. aplikací bílé úchytky, u nepravidelných ţluté, zelená tečka pro otáčení s Tab se postupně označují všechny objekty, SHIFT + Tab v opač. pořadí, CTRL+A vše 2. Přesun a kopírování: jemný přesun: označit objekt, na panelu Kreslení tlač. Kreslení Posunout přesně: označit objekt, Formát Automatický tvar Formát autom. tvaru karta Umístění Duplikace: Úpravy Duplikovat (kopie se objeví vedle originálu) 3. Vyrovnávání objektů panel Kreslení: tlač. Kreslení Zarovnat či rozmístit zarovnání objektů: o 2 reţimy: vzájemně vzhledem k snímku rovnoměrné rozmístění jemné rozmístění objekty jsou přichyceny k mříţce (2 mm od sebe): Zobrazit Mříţka a vodítko zatrţeno Přichytit objekty k jiným objektům Vodítka doplňují mříţky lze s nimi pohybovat při Lt na vodítku souřadnice 4. Změna tvaru a velikosti se SHIFT se zachovají proporce (tvar) s CTRL se zachová poloha středu DO: označit, Formát Automatický tvar (pro text. pole) Obrázek WortArd karta Velikost Objekt 5. Vrstvení objektů označit, panel Kreslení Kreslení pořadí dopředu, dozadu, blíţ, dál o 1 vrstvu 6. Seskupování: označit všechny, Pt Seskupování Seskupit oddělení: Pt Seskupování Oddělit 7. Otáčení a překlápění zelený úchyt pro myš nebo pomocí panelu Kreslení Otočit či překlopit Volné otáčení lze přesně o 90 o : Otočit doleva, doprava Překlopit vodorovně, svisle 8. Formátování objektů barevné výplně, čáry a šipky: Formát Formát automat. tvaru karty.. nebo Pt stíny: panel Kreslení Stín prostorový efekt Vkládání obrázků a grafických objektů vkládat lze kliparty, obrázky ze souborů, foto z digit. fotoaparátů, vlastní kresby, kresby z automatických tvarů Vloţit Obrázek KlipArt Ze souboru Automatické tvary.. 92
93 1. Kliparty 2. Ostatní obrázky formátů: JPG, JPEG, BMP, GIF, PCX,TIF,TGA, WMF, EPS, 3. Automatické tvary na panelu Kreslení 4. WordArt 5. Fotoalba 6. Diagramy 7. Grafy Kliparty hledání podle klíč. slov (lze je změnit u obrázku malý trojúhelník) úprava klipart je seskupení objektů chceme-li něco změnit nebo smazat Pt: Seskupování oddělit ano, pak Seskupit Panel Kreslení (stejně i ve Wordu) nechá se vytvořit panel nástrojů na ploše: např. čáry rozbalíme nabídku Čáry a za šedý prouţek s tečkami odtáhneme na plochu můţeme přidat i další ikony křivky o úprava křivky, přidání bodů: označit křivku rozbalit Kreslit Upravit body - přidání bodů CTRL + Lt o uzavření křivky Pt na křivku Uzavřít křivku o spojovací čáry přímé, lomené, zakřivené vybereme čáru a klepneme na 1. objekt na čtvereček a drţíme a 2. objekt čáru lze odpojit za konec odtáhneme mimo připojovací bod, za prostředek ji posuneme od objektů přesměrovat Pt uspořádat spojovacím čáry (na nejkratší vzdálenost) změna čáry - Pt a jiný typ o paprsky o automat. tvar lze zaměnit za jiný: Kreslit Změnit automat. tvar do automat. tvarů lze psát: Formát Automat. tvar Textové pole lze například zalamovat řádky, přizpůsobovat tvar, chceme-li některé nastavení pouţívat i u dalších tvarů, např. nastavíme písmo dáme Formát Písmo Výchozí pro nové objekty Fotoalbum Vloţit Obrázek vytvoří se nová prezentace Nové fotoalbum odkud; rozloţení obrázku (kolik na stránku), rámeček, chceme-li pozadí Šablona návrhu lze změnit pořadí, titulky pod obrázky chceme-li místo snímku text. pole označíme snímek před který se má prázdná stránka zařadit nové textové pole úprava: Formát Fotoalbum Aktualizovat Tabulka Vloţit Tabulka s tabulkou se pracuje jako ve Wordu Diagramy Vloţit Diagram Galerie diagramů Nastavení efektů v prezentaci - animace zatraktivňují prezentaci, prezentace se stává zajímavější 93
94 Animační schémata rychlé, jiţ udělané vybíráme v Podokně úloh označíme snímky Prezentace Schémata animace Pouţít u vybraných snímků tlač. Pouţít u všech snímků zatrhnout Automat. náhled nebo Přehrát (objeví se časová osa) zrušit vybrat Ţádná animace nebo přiřadíme novou Vlastní animace pro jednotlivé objekty - v Normálním zobrazení označit objekt Prezentace Vlastní animace tlač. Přidat efekt Počátek objekt se objeví později Zdůraznění Konec objekt zmizí Cesta pohybu - vybrat nebo Nakreslit vlastní cestu myší(čára, Křivka, Volný tvar, Klikyháky) v Podokně úloh seřazené objekty s ikonami pro kaţdý objekt v pořadí u objektů na snímku pořadové číslo Úprava vzhledu prezentace 1. Nastavení snímku - velikost a tvar: Soubor Vzhled stránky v nabídce Velikost snímků vybrat zařízení pro předvádění: Předvádění na obrazovce, šířku a výšku snímku, nastavení snímku na šířku nebo výšku a číslování snímků (pokud chci prezentaci tisknout Velikost snímků: formát papíru A4, ne Předvádění na obrazovce) 2. Rozloţení objektů na snímku - v Podokně úloh: Formát Rozloţení snímků nebo Pt mimo objekty. Rozloţení textu, Rozloţení obsahu, Rozloţení textu a obsahu a Další rozloţení jiţ vytvořené objekty na snímku zůstanou a vybraným typem rozloţení se přidají další 3. Barevná schémata ucelený vzhled prezentace Formát Návrh snímku Podokno úloh Barevná schémata změna schéma jen pro některé snímky: označit snímek (snímky), Lt na šipku Pouţít u vybraných snímků vlastní barevné schéma: v Podokně dole Upravit barevná schémata karta Vlastní kopie formátu: označit snímek, kopírovat formát (ikona štětec) a označit kam (chceme-li přenést na více snímků klepneme 2 krát a pak ESC) 4. Pozadí: Formát Pozadí Automatická barva pro pozadí 8 vybraných barev Další barvy: karty Standart nebo Vlastní Vzhled výplně: karty Přechod, Textura, Vzorek, Obrázek 5. Záhlaví a zápatí: Zobrazit Záhlaví a zápatí záloţka Snímek: Datum a čas, Číslo snímku, Zápatí (není Záhlaví) - lib. vepsaný text 6. Předloha = vzorový snímek, určuje vzhled všech snímků Zobrazit Předloha Snímek Podklad Poznámka 94
95 Formát Pozadí lze vypustit grafiku pozadí z předlohy 7. Šablona = profesionální vzhled snímků = předloha snímků a nadpisů, barevná schémata Šablony návrhu obsahuje prvky dávající vzhled Soubor Nový Ze šablony návrhu Šablony obsahu snímky s texty a objekty, animační a přechodové efekty Multimédia v prezentaci - zvukové soubory se ukládají mimo prezentaci, při přehrání je třeba nahrát i tyto soubory - zvuk se vkládá jako ikona při stisku ikony hraje - přiřazení zvuku objektu - přiřazení animačnímu efektu - přiřazení přechodu snímku Vloţit Zvuk a video Galerie Médií Ze souboru Přehrát stopu zvukového CD Nahrání zvuku: zvolit snímek Vloţit Video a zvuk Nahrát zvuk Nastavení přehrávání vloţeného zvuku Vlastní animace v Podokně úloh Spustit a u řádky média po rozbalení Moţnosti efektu, Časování Spuštění zvuku automaticky (při vkládání) nebo klepnutím nebo označit ikonu zvuku na snímku Vlastní animace nahoře Spustit Po předchozím časování aktivační události animace je součástí posloupnosti klepnutí samo se spustí Moţnosti přehrávání označit ikonu, Vlastní animace objekt moţnosti efektu (počátek, zastavit, hlasitost) Časování Zpoţdění, Opakovat Pt na ikonu Upravit zvuk opakovat aţ do ukončení Zvuk přiřazen objektu: Pt na objekt Nastavení akcí klepnutí myší X přetaţení přehrát zvuk vybrat z nabízených nebo jiných OK Nastavení přechodu snímku Prezentace Přechod snímku Podokno úloh: Pouţít u vybraných snímků: vybrat z moţností nechá se nastavit: Rychlost Zvuk Přejít na snímek: Při klepnutí myši Automaticky po tlač. Pouţít u všech pokud chci u všech stejně Spuštění prezentace 1. Prezentace Spustit prezentaci 2. Klávesa F5 spouští se vţdy od 1. snímku, i kdyţ aktuální je jiný 3. Ikona se symbolem plátna spuštěna od aktuálního snímku 95
96 Prezentování myší Lt pro přechod na další nastavenou akci v prezentaci navrácení o 1 krok zpět v prezentaci Pt MN skokové přepínání mezi snímky Pt Přejít Moţnost kreslení do prezentace myší jako tuţkou do snímku: Pt Moţnosti ukazatele Pero, Popisovač, Zvýrazňovač, Barva rukopisu, Vymazat veškerý rukopis(nebo klávesa E) Lektor si můţe při prezentaci dělat poznámky: Pt Poznámky lektora Prezentování klávesnicí na další snímek - kurzor. šipka doprava, mezerník, ENTER, zpátky kurz. šipka doleva, nahoru, ukončení prezentace ESC přechod na zadané číslo snímku číslo snímku + ENTER B černá obrazovka W bílá obrazovka Automatický chod prezentace časování 1. V rámci jednoho snímku časování animací: Prezentace Vlastní animace 2. Z jednoho snímku na druhý: Prezentace Přechod snímku v podokně úloh: Automaticky po. zkontrolovat, zda je zatrţena volba S časováním: Prezentace Nastavit prezentaci 3. Automatické opakování prezentace (nekonečná smyčka): Prezentace Nastavit prezentaci zatrţení Opakovat aţ do stisknutí klávesy ESC Tisk prezentace Soubor Tisk Rozsah tisku: Vše, Aktuální snímek, Snímek číslo Vytisknout: Snímky 1 snímek přes celou stránku, Osnova nadpisy s textem, Podklady několik snímků na 1 list papíru (nejlépe 6), Poznámky k vytištění poznámek Barva či stupně šedé: pokud barevná prezentace bude tištěna černobíle nastavíme stupně šedé Velikost papíru přizpůsobí rozměry snímku rozměru papíru Hypertextové odkazy Chceme-li přecházet z menu na jednotlivé snímky, vkládáme hypertextové odkazy: Označíme text, který má odkázat na jinou stránku na něm Pt Hypertextový odkaz v tabulce vybereme Místo v tomto dokumentu vybereme snímek, na který chceme přejít Vkládání tlačítek akcí Tlačítka akcí mají význam hypertextového odkazu: Prezentace Tlačítka akcí vybereme tvar tlačítka Lt myši natáhneme tlačítko v prezentaci a v tabulce vybereme, kam přejít. Sestavení tzv. vlastní prezentace u delších prezentací s mnoha snímky se nechá sestavit tzv. zkrácená verze původní Prezentace Vlastní prezentace tlač. Nová, vybrat snímky 96
97 Vytvoření prezentace s externích zdrojů můţeme si vytvořit textové podklady např. ve Wordu a potom do PowerPoint neexportovat (str.52 53) Uloţení vlastní šablony vytvořit prezentaci bude slouţit jako šablona (můţeme nechat některé rámečky nevyplněné) Soubor Uloţit jako v nabídce Typ souboru: poloţka šablona dokumentu (*.dot), dopsat název šablony, Uloţit Nastavení cesty k souborům Nástroje Moţnosti záloţka Ukládání Podokno úloh: Soubor Nový v Podokně úloh : Šablony návrhů: Pouţité v této prezentaci Aktuálně pouţívané K dispozici dole Procházet je moţné si vybrat šablonu s nabídky Barevná schémata (Formát Návrh snímku) lze vybrat a upravit dole tlač. Animační schémata (Prezentace Schémata animace) Formát Rozloţení snímku - v Podokně úloh: Rozloţení textu Rozloţení obsahu Rozloţení textu a obsahu Další rozloţení 97
98 Náměty na prezentaci ţáků (malíř, umělecký směr, dějiny výtvarného umění): 1. Románské umění 2. Secese + A. Mucha 3. Renesance 4. Gotika 5. Klasicismus 6. Baroko 7. Umění středověku 8. Impresionismus 9. Surrealismus 10. Kubismus (Kubišta) 11. Klášterní komplexy 12. Romantismus 13. Národní obrození, Národní divadlo 14. Mikoláš Aleš 15. Petr Brandl 16. Josef Čapek 17. Václav Špála 18. František Ţeníšek 19. Josef Lada 20. Vojtěch Hynais 21. Max Švabinský 22. Leonardo do Vinchi 23. Piccaso 24. Salvador Dalí 25. Caravaggio 26. Antonín Chitussi 27. Giovanni Santini 28. Historie Roţmitálského zámku 98
99 4. Pouţitá literatura: L. Kovářová: Počítačová grafika na základní škole, Computer Media s.r.o., 1. vydání 2004 P. Navrátil: Počítačová grafika a multimédia, Computer Media s.r.o., 1. vydání 2007 P. Roubal: Počítačová grafika pro úplné začátečníky, Computer Press, Brno 2003 P. Roubal: Kreslení a grafika I. Jak na počítač aneb příručka pro nás běţné uţivatele, Computer Press Brno L. Kolářová: Informatika pro základní školy 1, Computer Media s.r.o., 1. vydání 2004 L. Kolářová, V. Němec, M. Jiříček, P. Navrátil: Informatika pro základní školy 1, Computer Media s.r.o., 2. vydání 2009 J. Vaníček, P. Řezníček: Informatika pro základní školy 1 (učebnice), Computer Press Brno, a.s., 2004 L. Kolářová: Informatika pro základní školy 3, Computer Media s.r.o., 1. vydání 2004 L. Kolářová: Informatika pro základní školy 2, Computer Media s.r.o., 1. vydání 2004 P. Navrátil:Power Point pro školy, Computer Media s.r.o. J. Ziková: Zoner Callisto Tipy efekty kouzla, Computer Press 2002 J. Ziková, R. Slavičínský: Zoner Callisto 5, uţivatelská příručka, Zoner K. Pirková, D. Kadavý: CorelDRAW X4- Podrobná uţivatelská příručka, Computer Press, a.s. Brno 2009 obrázky z internetu Pouţitý software: drţitel licence - ZŠ J. J. Ryby v Roţmitále p.tř. Windows XP Professional MS Office Zoner Callisto, TONER software, s.r.o. CorelDRAW X4 Zoner GIF Animator 5 Autor: Mgr. Bohumila Zajíčková ZŠ J. J. Ryby v Roţmitále p.tř. ( 99
100 PŘÍLOHA PRACOVNÍ LISTY Pracovní list č. 1: Nakresli v programu Malování robota Obrázky pro představu: Pokyny: 1. Pouţíváme jenom tyto nástroje: obdélník, zaoblený obdélník, čtverec, elipsa, kruh, plechovka, výběr 2. Pokud jsou jednotlivé části stejné (oči, knoflíky na břiše, ruce, uši, nohy, nos,..) vyuţíváme kopírování, překlopení, otočení 3. Pouţíváme průhledné pozadí 4. Druhý obrázek vybarvíme dle vlastní fantazie 100
101 Pracovní list č. 2: Nakresli v programu Malování draka Obrázky pro představu: Pokyny: 1. Pouţíváme jenom tyto nástroje: úsečka, křivka, elipsa, mnohoúhelník, plechovka, výběr 2. Pokud jsou jednotlivé části stejné, vyuţíváme kopírování, překlopení, otočení 3. Pouţíváme lupu, průhledné pozadí 4. Vybarvíme dle vlastní fantazie Postup: 1. Hlava draka nakreslíme 1 šikmou úsečku, kopírujeme a otáčíme (vznikne kosočtverec) 2. Oči nakreslíme jedno oko, druhé vytvoříme kopírováním a otočením o 180 o 3. Nos jako hříbeček, větší kruh, dovnitř umístíme menší kruh dotýká se dole, dotvarujeme, nosní dírky 2 malé krouţky 4. Tlama nejprve polovinu tlamy - poskládáme 4 krouţky, druhou půlku zkopírujeme a překlopíme, krajní krouţky půjdou na sebe (celkem 7 krouţků) 5. Provázek spojením několika křivek 6. Mašle na provázku puntíkové (trojúhelník, úsečky), vyuţíváme kopírování 7. Barevné vlásky pomocí křivek, vyuţíváme kopírování a překlopení 101
102 Pracovní list č. 3: Obrázky pro představu: Nakresli v programu Malování vlak, mašinku Pokyny: 1. Nakreslete vláček nebo mašinku. Dokreslete i krajinu, kterou vlak projíţdí. 2. Pouţíváme nástroje: úsečka, křivka, elipsa, mnohoúhelník, plechovka, výběr, sprej, guma, Pokud jsou jednotlivé části stejné, vyuţíváme kopírování, překlápění, otočení 4. Pouţíváme lupu, průhledné pozadí 5. Vybarvíme dle vlastní fantazie 102
103 Pracovní list č. 4: Nakresli v programu Malování disketu Obrázky: Pokyny: 1. Pouţíváme nástroje jako úsečka, zaoblený obdélník, plechovka, výběr, guma, lupa, text, Pokud jsou jednotlivé části stejné, vyuţíváme kopírování, překlopení, otočení 3. Pouţíváme lupu, průhledné pozadí 4. Vybarvíme podle skutečnosti Postup: 1. Disketa nemá ostré hrany zaoblený obdélník 2. Pokud je disketa černá, začneme obrysovou barvu jinou barvou světlejší (např. šedou) 3. Text píšeme rovnou do obrázku 4. Etiketa diskety řádky ve stejné vzdálenosti - první úsečku zkopírujeme normálně, potom označíme 2 úsečky, kopírujeme a poloţíme přes sebe 103
104 Pracovní list č. 5: Nakresli v programu Malování motýla Obrázky pro představu: Postup při kreslení motýla: Vyuţijeme osové souměrnosti motýla nejprve nakreslíme polovinu motýla a potom vyuţijeme kopírování s vodorovným překlápěním. 1. Pomocí elips určíme tvar křídel motýla 2. Vymaţeme zbytečné čáry, které nepotřebujeme 3. Křídla vybarvíme 4. Zkopírujeme a překlopíme vodorovně vytvoříme druhou symetrickou část vynecháme trochu místa na tělo 5. Dokreslíme tělo motýla pouţijeme opět kopírování a vodorovného překlápění osové souměrnosti 104
105 Pracovní list č. 6: Nakresli v programu Malování krychli ve volném rovnoběţném promítání Postup: nakreslíme čtverec, který nakopírujeme, zkrátíme (svisle na 50%) a zkosíme vodorovně na 45 o - viz obrázky zkosený obrazec (kosodélník) opět nakopírujeme sestavíme těleso neviditelné hrany čárkovaná čára 105
106 Pracovní list č. 7: Nakresli v programu Zoner Callisto mašličku: 1 Nástrojem jednoduché křivky vytvoříme smyčku - počáteční i koncový bod ve stejném místě 2 Stejným nástrojem nakreslíme další smyčku - dole Tato křivka není uzavřená a nešla by vybarvit a) douzavření křivky: tvarovacím nástrojem (černou šipkou) křivku označíme a klikneme na ikonu Douzavřít změnil se tvar - zvětší se horní část b) sníţíme ji na úsečku novou křivku označíme tvarovacím nástrojem a převedeme ji na úsečku c) celou křivku přesuneme úplně dolů 3 Obě křivky označíme (při označování druhé křivky podrţíme SHIFT). Při zapnutém duplikačním reţimu kopírujeme se zrcadlením podle osy y. Vypneme duplikační reţim a přesuneme obě křivky doleva. Vloţíme doprostřed zaoblený obdélník. 4 Pomocí sloţené křivky vymodelujte koncovou část mašle. Doplníme 2. koncovou část mašle v duplikačním reţimu zrcadlíme podle osy y. 5 Středový obdélník přesuneme Úplně nahoru 6 Mašli vybarvíme a seskupíme všechny objekty. 106
107 Pracovní list č. 8: Nakresli v programu Zoner Callisto hodiny: Připravíme si vodící linky průsečík určí střed ciferníku 1. Nakreslíme 3 soustředné kruhy se středem v průsečíku linek (kruhy natahujeme ze středu). 2. Vybarvení kruhů: a) největší lineární výplň od světlého po tmavý odstín b) prostřední stejná výplň s obráceným pořadím krajních barev c) nejmenší kruhový barevný přechod - bílá barva ve středu, přechod k barvě ostatních 2 kruhů d) všechny kruhy musí být bez obrysu přeškrtnuté políčko v barevné paletě 3. Tvorba ciferníku a) Nakreslíme 4. kruh s menším poloměrem neţ nejmenší, bez výplně s černým obrysem (ciferník). Mimo nakreslíme krátkou úsečku (černou slabou) a pomocí Vícenásobného kopírování ji naneseme 60 krát po této kruţnici. (Objekty Vícenásobné kopírování Po křivce - 60 kopií, otáčet objekty podle křivky). b) Zjistíme si délku kopírované úsečky (ve stavovém řádku při označení úsečky nebo v galerii Transformace) a o tuto velikost zmenšíme průměr 4. kruţnice. Označíme 4. kruţnici a v galerii Transformace změníme. Kruţnice se bude dotýkat zevnitř úseček označujících minuty. c) Nakreslíme 2. úsečku dvojnásobné délky, tloušťky čáry asi 1,2 mm a tuto úsečku 12 krát nakopírujeme po kruţnici (rozdělení po 5 minutách). 107
108 4. Ručičky a) vytvoříme 2 stejně velké malé kruhy v průsečíku vodících linek pro tvarování velké a malé hodinové ručičky b) velká ručička jeden malý kruh rozbijeme kladívkem na křivky, horní uzel vytáhneme tak, aby se dotýkal hodinové čárky, oba úseky kolem vytaţeného bodu převedeme na úsečku, ručičku vybarvíme (např. černě) c) malá ručička obdobným způsobem vytáhneme pravý uzel, bude ale kratší d) otočení ručičky Nástrojem Výběr postupně 2 krát Lt, posunout střed do průsečíku vodících linek, zahnutou rohovou šipkou otáček e) do středu ciferníku přidáme ještě maličký kruh, kolem kterého se budou ručičky otáčet, můţeme vybarvit výplní rámu hodin. 5. Můţeme přidat i číslice na ciferník (umělecký text) 108
109 PRÁCE ŢÁKŮ VEKTOROVÝ GRAFICKÝ EDITOR Dopravní značky 109
110 Stuha 110
111 Pacman 111
112 Rozvrh pondělí Z-prac. Ch-prac. A/N-prac. Čj-9.A VP-prac. VP-prac úterý Př-prac. F-prac. M-9.A Čj-9.A Vv- prac. Vv- prac. středa A/N- prac. D-9.B M-9.A Z-prac. Hv-prac. Ov-9.A čtvrtek M-9.A Čj-9.B Ch-prac. A/N-prac. Tv-těloc. pátek Př-prac. M-9.A Čj-9.B F-prac Tv-těloc. Pč-prac/Rv-9.A Pč-prac/Rv-9.A D-9.A Pč-prac/Rv-9.A Pč-prac/Rv-9.A Čj-9.A pondělí úterý 7. M-9.B středa M-9.C M-9.A Čj-9.A M-9.B M-9.A M-9.C Ov-9.A čtvrtek M-9.A M-9.B M-9.C pátek M-9.C M-9.A M-9.B Pondělí Pondělí Úterý Úterý Čj-m Tv M Aj Vo Ch PP Aj M Čj-L D Středa Aj Z Čj-m M Hv PP Čtvrtek Př M Čj-L F Tv Pátek M Z Ch Čj-sl Vv\Pč Vv\Pč 1. D-9.A Tv Aj M Vo Ch Pp Aj M Čj D Pg Z Čj M Hv Př M Čj F Tv M Z Ch Čj Vv/Pč Vv/Pč Pondělí Čj/Mluv. Tv M Aj Vo Ch Úterý Sh Aj M Čj/Lit. D Oběd Středa Aj Z Čj/Mluv. M Hv Sh Čtvrtek Př M Čj/Lit. F Tv Oběd Pátek M Z Ch Čj/Sloh Vv/Pč Vv/Pč F Aj-Konv. Pg D F Aj - K Aj D F Cv z Aj Pg D Pp
113 Pondělí Čj Tv M Aj Vo Ch Úterý 1.Vp. Aj M Čj D F 2.Vp. Středa Pg Z Čj M Hv 1.Vp. Čtvrtek Př M Čj F Tv Aj D Pátek M Z Ch Čj Vv/Pč Vv/Pč Pondělí Čj-ml Tv M Aj Vo CH Úterý PP Aj M Čj-lv D F Cv-aj Středa AJ Z Čj-ml M HV PP Čtvrtek Př M Čj-lv F Tv Pg D Pátek M Z CH Čj-sl VV PČ Hodiny 113
Jak namalovat obraz v programu Malování
 Jak namalovat obraz v programu Malování Metodický text doplněný praktickou ukázkou zpracovanou pro moţnost promítnutí v prezentačním programu MS PowerPoint PaedDr. Hana Horská 20. 7. 2006, aktualizováno
Jak namalovat obraz v programu Malování Metodický text doplněný praktickou ukázkou zpracovanou pro moţnost promítnutí v prezentačním programu MS PowerPoint PaedDr. Hana Horská 20. 7. 2006, aktualizováno
aneb Malířem snadno a rychle
 MALUJEME V MALOVÁNÍ aneb Malířem snadno a rychle Počítačová grafika nás dnes obklopuje na každém kroku veškeré tiskoviny, noviny, časopisy, knihy, letáky, billboardy apod. už se dnes bez retušování a úprav
MALUJEME V MALOVÁNÍ aneb Malířem snadno a rychle Počítačová grafika nás dnes obklopuje na každém kroku veškeré tiskoviny, noviny, časopisy, knihy, letáky, billboardy apod. už se dnes bez retušování a úprav
Jak namalovat obraz v programu Malování
 Jak namalovat obraz v programu Malování Metodický text doplněný praktickou ukázkou zpracovanou pro možnost promítnutí v prezentačním programu MS PowerPoint PaedDr. Hana Horská 20. 7. 2006 MALOVÁNÍ aplikace,
Jak namalovat obraz v programu Malování Metodický text doplněný praktickou ukázkou zpracovanou pro možnost promítnutí v prezentačním programu MS PowerPoint PaedDr. Hana Horská 20. 7. 2006 MALOVÁNÍ aplikace,
Barvy a barevné modely. Počítačová grafika
 Barvy a barevné modely Počítačová grafika Barvy Barva základní atribut pro definici obrazu u každého bodu, křivky či výplně se definuje barva v rastrové i vektorové grafice všechny barvy, se kterými počítač
Barvy a barevné modely Počítačová grafika Barvy Barva základní atribut pro definici obrazu u každého bodu, křivky či výplně se definuje barva v rastrové i vektorové grafice všechny barvy, se kterými počítač
Zoner Callisto. text. tabulky
 Středa 30. listopadu Zoner Callisto vektorový kreslící program, grafická informace je ukládána ve formě matematického zápisu Panel základních nástrojů text tabulky vkládání obrázků výběr a editace objektů
Středa 30. listopadu Zoner Callisto vektorový kreslící program, grafická informace je ukládána ve formě matematického zápisu Panel základních nástrojů text tabulky vkládání obrázků výběr a editace objektů
aneb malířem svépomocí
 POČÍTAČOVÁ GRAFIKA aneb malířem svépomocí Počítačová grafika nás dnes obklopuje na každém kroku veškeré tiskoviny, noviny, časopisy, knihy, letáky, billboardy apod. už se dnes bez retušování a úprav pomocí
POČÍTAČOVÁ GRAFIKA aneb malířem svépomocí Počítačová grafika nás dnes obklopuje na každém kroku veškeré tiskoviny, noviny, časopisy, knihy, letáky, billboardy apod. už se dnes bez retušování a úprav pomocí
POČÍTAČOVÁ GRAFIKA VEKTOROVÁ GRAFIKA VÍCENÁSOBNÉ KOPÍROVÁNÍ
 POČÍTAČOVÁ GRAFIKA VEKTOROVÁ GRAFIKA VÍCENÁSOBNÉ KOPÍROVÁNÍ VÍCENÁSOBNÉ KOPÍROVÁNÍ Kopírování jednoho prvku je častá činnost v mnoha editorech. Vícenásobné kopírování znamená opakování jednoho prvku v
POČÍTAČOVÁ GRAFIKA VEKTOROVÁ GRAFIKA VÍCENÁSOBNÉ KOPÍROVÁNÍ VÍCENÁSOBNÉ KOPÍROVÁNÍ Kopírování jednoho prvku je častá činnost v mnoha editorech. Vícenásobné kopírování znamená opakování jednoho prvku v
VYUŽITÍ POČÍTAČOVÉ GRAFIKY
 POČÍTAČOVÁ GRAFIKA VYUŽITÍ POČÍTAČOVÉ GRAFIKY ÚPRAVA FOTOGRAFIÍ NAFOCENÉ FOTOGRAFIE Z DIGITÁLNÍHO FOTOAPARÁTU MŮŽEME NEJEN PROHLÍŽET, ALE TAKÉ UPRAVOVAT JAS KONTRAST BAREVNOST OŘÍZNUTÍ ODSTRANĚNÍ ČERVENÝCH
POČÍTAČOVÁ GRAFIKA VYUŽITÍ POČÍTAČOVÉ GRAFIKY ÚPRAVA FOTOGRAFIÍ NAFOCENÉ FOTOGRAFIE Z DIGITÁLNÍHO FOTOAPARÁTU MŮŽEME NEJEN PROHLÍŽET, ALE TAKÉ UPRAVOVAT JAS KONTRAST BAREVNOST OŘÍZNUTÍ ODSTRANĚNÍ ČERVENÝCH
POČÍTAČOVÁ GRAFIKA VEKTOROVÁ GRAFIKA POKROČILEJŠÍ ČINNOSTI
 POČÍTAČOVÁ GRAFIKA VEKTOROVÁ GRAFIKA POKROČILEJŠÍ ČINNOSTI MALOVÁNÍ HODIN Naším úkolem bude namalovat nástěnné hodiny. VODÍCÍ LINKY Vodící linky umožňují přesné umístění kreslených objektů. Není nutné
POČÍTAČOVÁ GRAFIKA VEKTOROVÁ GRAFIKA POKROČILEJŠÍ ČINNOSTI MALOVÁNÍ HODIN Naším úkolem bude namalovat nástěnné hodiny. VODÍCÍ LINKY Vodící linky umožňují přesné umístění kreslených objektů. Není nutné
František Hudek. leden Informační a komunikační technologie ZONER Práce s textem. Tvorba a editace odstavcového a uměleckého textu.
 VY_32_INOVACE_FH19_Z Jméno autora výukového materiálu Datum (období), ve kterém byl VM vytvořen Ročník, pro který je VM určen Vzdělávací oblast, obor, okruh, téma Anotace František Hudek leden 2013 9.
VY_32_INOVACE_FH19_Z Jméno autora výukového materiálu Datum (období), ve kterém byl VM vytvořen Ročník, pro který je VM určen Vzdělávací oblast, obor, okruh, téma Anotace František Hudek leden 2013 9.
Počítačová grafika SZŠ A VOŠZ MERHAUTOVA 15, BRNO
 Počítačová grafika SZŠ A VOŠZ MERHAUTOVA 15, BRNO 1 Základní dělení 3D grafika 2D grafika vektorová rastrová grafika 2/29 Vektorová grafika Jednotlivé objekty jsou tvořeny křivkami Využití: tvorba diagramů,
Počítačová grafika SZŠ A VOŠZ MERHAUTOVA 15, BRNO 1 Základní dělení 3D grafika 2D grafika vektorová rastrová grafika 2/29 Vektorová grafika Jednotlivé objekty jsou tvořeny křivkami Využití: tvorba diagramů,
POČÍTAČOVÁ GRAFIKA. Počítačová grafika 1
 Počítačová grafika 1 POČÍTAČOVÁ GRAFIKA Gymnázium Jiřího Wolkera v Prostějově Výukové materiály z matematiky pro nižší gymnázia Autoři projektu Student na prahu 21. století - využití ICT ve vyučování matematiky
Počítačová grafika 1 POČÍTAČOVÁ GRAFIKA Gymnázium Jiřího Wolkera v Prostějově Výukové materiály z matematiky pro nižší gymnázia Autoři projektu Student na prahu 21. století - využití ICT ve vyučování matematiky
VY_32_INOVACE_INF4_12. Počítačová grafika. Úvod
 VY_32_INOVACE_INF4_12 Počítačová grafika Úvod Základní rozdělení grafických formátů Rastrová grafika (bitmapová) Vektorová grafika Základním prvkem je bod (pixel). Vhodná pro zpracování digitální fotografie.
VY_32_INOVACE_INF4_12 Počítačová grafika Úvod Základní rozdělení grafických formátů Rastrová grafika (bitmapová) Vektorová grafika Základním prvkem je bod (pixel). Vhodná pro zpracování digitální fotografie.
Počítačová grafika. OBSAH Grafické formy: Vektorová grafika Bitmapová (rastrová grafika) Barevné modely
 Počítačová grafika OBSAH Grafické formy: Vektorová grafika Bitmapová (rastrová grafika) Barevné modely Vektorová grafika Vektorová grafika Příklad vektorové grafiky Zpět na Obsah Vektorová grafika Vektorový
Počítačová grafika OBSAH Grafické formy: Vektorová grafika Bitmapová (rastrová grafika) Barevné modely Vektorová grafika Vektorová grafika Příklad vektorové grafiky Zpět na Obsah Vektorová grafika Vektorový
INFORMATIKA PRO ZŠ. Ing. Veronika Šolcová
 INFORMATIKA PRO ZŠ 2 Ing. Veronika Šolcová 6. 7. 2016 1 Anotace: 1. Nástroje I 2. Ukládání dokumentu 3. Otevírání dokumentu 4. Nový dokument 5. Nástroje II 6. Nástroje III 7. Kopírování 8. Mazání 9. Text
INFORMATIKA PRO ZŠ 2 Ing. Veronika Šolcová 6. 7. 2016 1 Anotace: 1. Nástroje I 2. Ukládání dokumentu 3. Otevírání dokumentu 4. Nový dokument 5. Nástroje II 6. Nástroje III 7. Kopírování 8. Mazání 9. Text
Kde se používá počítačová grafika (PG)?
 Počítačová grafika Kde se používá počítačová grafika (PG)? Tiskoviny - časopisy, noviny, letáky Reklama billboardy, propagační mat., reklamní spoty Média, televize, film titulky, efekty, triky Multimédia
Počítačová grafika Kde se používá počítačová grafika (PG)? Tiskoviny - časopisy, noviny, letáky Reklama billboardy, propagační mat., reklamní spoty Média, televize, film titulky, efekty, triky Multimédia
Vektorová grafika. Návod do cvičení z Informatiky pro ekonomy I
 1 Práce ve vektorovém editoru 1.1 Principy vektorového obrazu Vektorová grafika Návod do cvičení z Informatiky pro ekonomy I Vektorový obraz je reprezentován pomocí geometrických prvků (úsečky, křivky,
1 Práce ve vektorovém editoru 1.1 Principy vektorového obrazu Vektorová grafika Návod do cvičení z Informatiky pro ekonomy I Vektorový obraz je reprezentován pomocí geometrických prvků (úsečky, křivky,
P o w e r P o i n t 2 0 0 7
 4. Karta Domů Obsahuje skupiny příkazů, z nichž každá umožňuje zpracovat jednu ucelenou tematickou oblast úkolů: 1. Schránka 2. Snímky 3. Písmo 4. Odstavec 5. Kreslení 6. Úpravy 4.1. Schránka Text či objekt,
4. Karta Domů Obsahuje skupiny příkazů, z nichž každá umožňuje zpracovat jednu ucelenou tematickou oblast úkolů: 1. Schránka 2. Snímky 3. Písmo 4. Odstavec 5. Kreslení 6. Úpravy 4.1. Schránka Text či objekt,
Úvod do počítačové grafiky
 Úvod do počítačové grafiky Zpracoval: ing. Jaroslav Chlubný Počítačová grafika Počítačová grafika a digitální fotografie zaujímá v současnosti stále významnější místo v našem životě. Uveďme si jen několik
Úvod do počítačové grafiky Zpracoval: ing. Jaroslav Chlubný Počítačová grafika Počítačová grafika a digitální fotografie zaujímá v současnosti stále významnější místo v našem životě. Uveďme si jen několik
Základy práce v programovém balíku Corel
 Základy práce v programovém balíku Corel Mgr. Tomáš Pešina Výukový text vytvořený v rámci projektu DOPLNIT První jazyková základní škola v Praze 4, Horáčkova 1100, 140 00 Praha 4 - Krč Základy počítačové
Základy práce v programovém balíku Corel Mgr. Tomáš Pešina Výukový text vytvořený v rámci projektu DOPLNIT První jazyková základní škola v Praze 4, Horáčkova 1100, 140 00 Praha 4 - Krč Základy počítačové
Počítačová grafika. Studijní text. Karel Novotný
 Počítačová grafika Studijní text Karel Novotný P 1 Počítačová grafika očítačová grafika je z technického hlediska obor informatiky 1, který používá počítače k tvorbě umělých grafických objektů a dále také
Počítačová grafika Studijní text Karel Novotný P 1 Počítačová grafika očítačová grafika je z technického hlediska obor informatiky 1, který používá počítače k tvorbě umělých grafických objektů a dále také
Číslo DUM: VY_32_INOVACE_04_01 Autor: Mgr. Ivana Matyášková Datum vytvoření: březen 2013 Ročník: prima Vzdělávací obor: informační technologie
 Číslo DUM: VY_32_INOVACE_04_01 Autor: Mgr. Ivana Matyášková Datum vytvoření: březen 2013 Ročník: prima Vzdělávací obor: informační technologie Tematický celek: počítačová grafika Název projektu: Zvyšování
Číslo DUM: VY_32_INOVACE_04_01 Autor: Mgr. Ivana Matyášková Datum vytvoření: březen 2013 Ročník: prima Vzdělávací obor: informační technologie Tematický celek: počítačová grafika Název projektu: Zvyšování
František Hudek. květen 2013. 6. - 7. ročník. Práce s aplikací Malování
 VY_32_INOVACE_FH14_WIN Jméno autora výukového materiálu Datum (období), ve kterém byl VM vytvořen Ročník, pro který je VM určen Vzdělávací oblast, obor, okruh, téma Anotace František Hudek květen 2013
VY_32_INOVACE_FH14_WIN Jméno autora výukového materiálu Datum (období), ve kterém byl VM vytvořen Ročník, pro který je VM určen Vzdělávací oblast, obor, okruh, téma Anotace František Hudek květen 2013
Seznámení Corel Draw. PDF vytvořeno zkušební verzí pdffactory Pro www.fineprint.cz. Panel Vlastnosti. panel základních kreslicích nástrojů
 Seznámení Corel Draw Okno programu Objeví se po spuštění, většinou je připraven nový, prázdný dokument, obvyklá velikost A4. Pamatujme, že na běžném monitoru se stránka zobrazí menší, takže při tisku budou
Seznámení Corel Draw Okno programu Objeví se po spuštění, většinou je připraven nový, prázdný dokument, obvyklá velikost A4. Pamatujme, že na běžném monitoru se stránka zobrazí menší, takže při tisku budou
Úvod do Adobe Illustrator CS 5
 Úvod do Adobe Illustrator CS 5 Ivo Šnábl Web studio Institut biostatistiky a analýz MU snabl@iba.muni.cz Operační program Vzdělávání pro konkurenceschopnost Projekt Zvyšování IT gramotnosti zaměstnanců
Úvod do Adobe Illustrator CS 5 Ivo Šnábl Web studio Institut biostatistiky a analýz MU snabl@iba.muni.cz Operační program Vzdělávání pro konkurenceschopnost Projekt Zvyšování IT gramotnosti zaměstnanců
CORELDRAW SEZNÁMENÍ S PROGRAMEM. Lenka Bednaříková
 CORELDRAW SEZNÁMENÍ S PROGRAMEM Lenka Bednaříková SEZNÁMENÍ S OKNEM APLIKACE Panel nabídek Panel nástrojů Panel vlastností Ukotvitelné panely Okno nástrojů Paleta barev Okno kresby Pravítko Stavový řádek
CORELDRAW SEZNÁMENÍ S PROGRAMEM Lenka Bednaříková SEZNÁMENÍ S OKNEM APLIKACE Panel nabídek Panel nástrojů Panel vlastností Ukotvitelné panely Okno nástrojů Paleta barev Okno kresby Pravítko Stavový řádek
Kde se používá počítačová grafika
 POČÍTAČOVÁ GRAFIKA Kde se používá počítačová grafika Tiskoviny Reklama Média, televize, film Multimédia Internetové stránky 3D grafika Virtuální realita CAD / CAM projektování Hry Základní pojmy Rastrová
POČÍTAČOVÁ GRAFIKA Kde se používá počítačová grafika Tiskoviny Reklama Média, televize, film Multimédia Internetové stránky 3D grafika Virtuální realita CAD / CAM projektování Hry Základní pojmy Rastrová
Sada 2 Microsoft Word 2007
 S třední škola stavební Jihlava Sada 2 Microsoft Word 2007 10. Vložení obrázku a práce s ním Digitální učební materiál projektu: SŠS Jihlava šablony registrační číslo projektu:cz.1.09/1.5.00/34.0284 Šablona:
S třední škola stavební Jihlava Sada 2 Microsoft Word 2007 10. Vložení obrázku a práce s ním Digitální učební materiál projektu: SŠS Jihlava šablony registrační číslo projektu:cz.1.09/1.5.00/34.0284 Šablona:
INFORMATIKA PRO ZŠ. Ing. Veronika Šolcová
 INFORMATIKA PRO ZŠ 4 Ing. Veronika Šolcová 11. 7. 2016 1 Anotace: 1. Rastrová grafika 2. Vektorová grafika 3. Prohlížeče obrázků 4. IrfanView 5. Zoner Callisto 2 Citace: KOVÁŘOVÁ, Libuše. Informatika pro
INFORMATIKA PRO ZŠ 4 Ing. Veronika Šolcová 11. 7. 2016 1 Anotace: 1. Rastrová grafika 2. Vektorová grafika 3. Prohlížeče obrázků 4. IrfanView 5. Zoner Callisto 2 Citace: KOVÁŘOVÁ, Libuše. Informatika pro
Informatika 6. ročník/9. Malování IV
 Malování IV Text v obrázku Malování je program určený pro malování. Pro psaní textů existují jiné, mnohem lepší programy. I v Malování máme možnost určitým způsobem vložit text. Důležité je uvědomit si,
Malování IV Text v obrázku Malování je program určený pro malování. Pro psaní textů existují jiné, mnohem lepší programy. I v Malování máme možnost určitým způsobem vložit text. Důležité je uvědomit si,
Gymnázium Vysoké Mýto nám. Vaňorného 163, 566 01 Vysoké Mýto
 Gymnázium Vysoké Mýto nám. Vaňorného 163, 566 01 Vysoké Mýto Registrační číslo projektu Šablona CZ.1.07/1.5.00/34.0951 III/2 INOVACE A ZKVALITNĚNÍ VÝUKY PROSTŘEDNICTVÍM ICT Autor Mgr. Petr Štorek,Ph. D.
Gymnázium Vysoké Mýto nám. Vaňorného 163, 566 01 Vysoké Mýto Registrační číslo projektu Šablona CZ.1.07/1.5.00/34.0951 III/2 INOVACE A ZKVALITNĚNÍ VÝUKY PROSTŘEDNICTVÍM ICT Autor Mgr. Petr Štorek,Ph. D.
METODICKÝ POKYN PRÁCE S MS Word MÍRNĚ POKROČILÍ. Tento projekt je spolufinancován Evropským sociálním fondem a státním rozpočtem České republiky.
 METODICKÝ POKYN PRÁCE S MS Word MÍRNĚ POKROČILÍ Formátování textu Text formátujeme (určujeme jeho vlastnosti) na pásu karet DOMŮ. U textu můžeme formátovat font, velikost písma, řez, barvu písma, barvu
METODICKÝ POKYN PRÁCE S MS Word MÍRNĚ POKROČILÍ Formátování textu Text formátujeme (určujeme jeho vlastnosti) na pásu karet DOMŮ. U textu můžeme formátovat font, velikost písma, řez, barvu písma, barvu
Rastrová grafika. Grafický objekt je zaznamenán jednotlivými souřadnicemi bodů v mřížce. pixel ( picture element ) s definovanou barvou
 Rastrová grafika Grafický objekt je zaznamenán jednotlivými souřadnicemi bodů v mřížce. pixel ( picture element ) s definovanou barvou Kvalita je určena rozlišením mřížky a barevnou hloubkou (počet bitů
Rastrová grafika Grafický objekt je zaznamenán jednotlivými souřadnicemi bodů v mřížce. pixel ( picture element ) s definovanou barvou Kvalita je určena rozlišením mřížky a barevnou hloubkou (počet bitů
Práce v programu Word 2003
 Práce v programu Word 2003 Prostředí programu WORD 2003 Program WORD 2003 slouží k psaní textů, do kterých je možné vkládat různé obrázky, tabulky a grafy. Vytvořené texty se ukládají, jako dokumenty s
Práce v programu Word 2003 Prostředí programu WORD 2003 Program WORD 2003 slouží k psaní textů, do kterých je možné vkládat různé obrázky, tabulky a grafy. Vytvořené texty se ukládají, jako dokumenty s
Základy počítačové grafiky
 Gymnázium Petra Bezruče, příspěvková organizace Vrchlického, Frýdek-Místek Projekt Využití ICT ve výuce na gymnáziích, registrační číslo projektu CZ.1.07/1.1.07/02.0030 Základy počítačové grafiky Metodický
Gymnázium Petra Bezruče, příspěvková organizace Vrchlického, Frýdek-Místek Projekt Využití ICT ve výuce na gymnáziích, registrační číslo projektu CZ.1.07/1.1.07/02.0030 Základy počítačové grafiky Metodický
POČÍTAČOVÁ GRAFIKA. Lenka Bednaříková
 POČÍTAČOVÁ GRAFIKA Lenka Bednaříková POČÍTAČOVÁ GRAFIKA - OBSAH Barevné modely Základní dělení počítačové grafiky Vektorová grafika Rastrová (bitmapová) grafika Rozlišení Barevná hloubka Komprese, komprimace
POČÍTAČOVÁ GRAFIKA Lenka Bednaříková POČÍTAČOVÁ GRAFIKA - OBSAH Barevné modely Základní dělení počítačové grafiky Vektorová grafika Rastrová (bitmapová) grafika Rozlišení Barevná hloubka Komprese, komprimace
Tvorba posterů prakticky
 Tvorba posterů prakticky Ivo Šnábl Web studio Institut biostatistiky a analýz MU snabl@iba.muni.cz Operační program Vzdělávání pro konkurenceschopnost Projekt Zvyšování IT gramotnosti zaměstnanců vybraných
Tvorba posterů prakticky Ivo Šnábl Web studio Institut biostatistiky a analýz MU snabl@iba.muni.cz Operační program Vzdělávání pro konkurenceschopnost Projekt Zvyšování IT gramotnosti zaměstnanců vybraných
ŠKOLNÍ VZDĚLÁVACÍ PROGRAM DR. J. PEKAŘE V MLADÉ BOLESLAVI
 školní vzdělávací program PLACE HERE Název školy Adresa Palackého 211, Mladá Boleslav 293 80 Název ŠVP Platnost 1.9.2009 Dosažené vzdělání Střední vzdělání s maturitní zkouškou Název RVP Délka studia v
školní vzdělávací program PLACE HERE Název školy Adresa Palackého 211, Mladá Boleslav 293 80 Název ŠVP Platnost 1.9.2009 Dosažené vzdělání Střední vzdělání s maturitní zkouškou Název RVP Délka studia v
Variace. Zoner Callisto
 Variace 1 Zoner Callisto Autor: Mgr. Jaromír JUŘEK Kopírování a jakékoliv další využití výukového materiálu je povoleno pouze s uvedením odkazu na www.jarjurek.cz. 1. Zoner Callisto Osnova výuky: do jaké
Variace 1 Zoner Callisto Autor: Mgr. Jaromír JUŘEK Kopírování a jakékoliv další využití výukového materiálu je povoleno pouze s uvedením odkazu na www.jarjurek.cz. 1. Zoner Callisto Osnova výuky: do jaké
Výukový materiál zpracován v rámci projektu EU peníze školám
 Výukový materiál zpracován v rámci projektu EU peníze školám Registrační číslo projektu: CZ. 1.07/1.5.00/34.0233 Šablona III/2 Název VY_32_INOVACE_197_Grafika Název školy Hotelová škola Bohemia s.r.o.
Výukový materiál zpracován v rámci projektu EU peníze školám Registrační číslo projektu: CZ. 1.07/1.5.00/34.0233 Šablona III/2 Název VY_32_INOVACE_197_Grafika Název školy Hotelová škola Bohemia s.r.o.
VÝUKA PČ NA 2. STUPNI základy technického modelování. Kreslící a modelovací nástroje objekty, čáry
 VÝUKA PČ NA 2. STUPNI základy technického modelování Kreslící a modelovací nástroje objekty, čáry Název šablony: III/2-9, Výuka PČ na 2. stupni základy technického modelování Číslo a název projektu: CZ.1.07/1.4.00/21.3443,
VÝUKA PČ NA 2. STUPNI základy technického modelování Kreslící a modelovací nástroje objekty, čáry Název šablony: III/2-9, Výuka PČ na 2. stupni základy technického modelování Číslo a název projektu: CZ.1.07/1.4.00/21.3443,
Inovace bakalářského studijního oboru Aplikovaná chemie
 Inovace bakalářského studijního oboru Aplikovaná chemie http://aplchem.upol.cz CZ.1.07/2.2.00/15.0247 Tento projekt je spolufinancován Evropským sociálním fondem a státním rozpočtem České republiky. PRSC
Inovace bakalářského studijního oboru Aplikovaná chemie http://aplchem.upol.cz CZ.1.07/2.2.00/15.0247 Tento projekt je spolufinancován Evropským sociálním fondem a státním rozpočtem České republiky. PRSC
METODICKÝ POKYN PRÁCE S MS PowerPoint - POKROČILÍ. Tento projekt je spolufinancován Evropským sociálním fondem a státním rozpočtem České republiky.
 METODICKÝ POKYN PRÁCE S MS PowerPoint - POKROČILÍ Pozadí snímku Pozadí snímku můžeme nastavit všem snímkům stejné nebo můžeme volit pro jednotlivé snímky různé pozadí. Máme několik možností: Pozadí snímku
METODICKÝ POKYN PRÁCE S MS PowerPoint - POKROČILÍ Pozadí snímku Pozadí snímku můžeme nastavit všem snímkům stejné nebo můžeme volit pro jednotlivé snímky různé pozadí. Máme několik možností: Pozadí snímku
Gymnázium Vysoké Mýto nám. Vaňorného 163, Vysoké Mýto
 Gymnázium Vysoké Mýto nám. Vaňorného 163, 566 01 Vysoké Mýto Registrační číslo projektu Šablona CZ.1.07/1.5.00/34.0951 III/2 INOVACE A ZKVALITNĚNÍ VÝUKY PROSTŘEDNICTVÍM ICT Autor Mgr. Petr Štorek,Ph. D.
Gymnázium Vysoké Mýto nám. Vaňorného 163, 566 01 Vysoké Mýto Registrační číslo projektu Šablona CZ.1.07/1.5.00/34.0951 III/2 INOVACE A ZKVALITNĚNÍ VÝUKY PROSTŘEDNICTVÍM ICT Autor Mgr. Petr Štorek,Ph. D.
Základy práce s programem pro interaktivní tabuli SMART notebook
 ZŠ praktická a ZŠ speciální Chodov, okres Sokolov, příspěvková organizace Základy práce s programem pro interaktivní tabuli SMART notebook Metodický materiál k základnímu školení Materiál vznikl v rámci
ZŠ praktická a ZŠ speciální Chodov, okres Sokolov, příspěvková organizace Základy práce s programem pro interaktivní tabuli SMART notebook Metodický materiál k základnímu školení Materiál vznikl v rámci
Co je počítačová grafika
 Počítačová grafika Co je počítačová grafika Počítačovou grafikou rozumíme vše, co zpracovává počítač a co lze sledovat očima Využití počítačové grafiky Tiskoviny - časopisy, noviny, knihy, letáky Reklama
Počítačová grafika Co je počítačová grafika Počítačovou grafikou rozumíme vše, co zpracovává počítač a co lze sledovat očima Využití počítačové grafiky Tiskoviny - časopisy, noviny, knihy, letáky Reklama
SMART Notebook verze Aug
 SMART Notebook verze 10.6.219.2 Aug 5 2010 Pořadové číslo projektu CZ.1.07/1.4.00/21.3007 Šablona č.: III/2 Datum vytvoření: 11.10.2012 Pro ročník: 7. Vzdělávací obor předmět: Informatika Klíčová slova:
SMART Notebook verze 10.6.219.2 Aug 5 2010 Pořadové číslo projektu CZ.1.07/1.4.00/21.3007 Šablona č.: III/2 Datum vytvoření: 11.10.2012 Pro ročník: 7. Vzdělávací obor předmět: Informatika Klíčová slova:
COREL PHOTO-PAINT SEZNÁMENÍ S PROGRAMEM. Lenka Bednaříková
 COREL PHOTO-PAINT SEZNÁMENÍ S PROGRAMEM Lenka Bednaříková SEZNÁMENÍ S OKNEM APLIKACE Panel nabídek Panel nástrojů Panel vlastností Ukotvitelné panely Okno nástrojů Paleta barev Okno obrázku Stavový řádek
COREL PHOTO-PAINT SEZNÁMENÍ S PROGRAMEM Lenka Bednaříková SEZNÁMENÍ S OKNEM APLIKACE Panel nabídek Panel nástrojů Panel vlastností Ukotvitelné panely Okno nástrojů Paleta barev Okno obrázku Stavový řádek
František Hudek. leden 2013
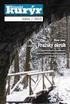 VY_32_INOVACE_FH17_Z Jméno autora výukového materiálu Datum (období), ve kterém byl VM vytvořen Ročník, pro který je VM určen Vzdělávací oblast, obor, okruh, téma Anotace František Hudek leden 2013 9.
VY_32_INOVACE_FH17_Z Jméno autora výukového materiálu Datum (období), ve kterém byl VM vytvořen Ročník, pro který je VM určen Vzdělávací oblast, obor, okruh, téma Anotace František Hudek leden 2013 9.
DUM 03 téma: Tvary - objekty
 DUM 03 téma: Tvary - objekty ze sady: 1 tematický okruh sady: Vektorová grafika ze šablony: 09 Počítačová grafika určeno pro: 2. ročník vzdělávací obor: vzdělávací oblast: číslo projektu: anotace: metodika:
DUM 03 téma: Tvary - objekty ze sady: 1 tematický okruh sady: Vektorová grafika ze šablony: 09 Počítačová grafika určeno pro: 2. ročník vzdělávací obor: vzdělávací oblast: číslo projektu: anotace: metodika:
Práce s plátnem. Vrácení se o krok zpět CTRL+Z Vrácení se o krok vpřed SHIFT+CTRL+Z Duplikace objektu CTRL+D
 INKSCAPE - Základy Tato prezentace se vám bude snažit přiblížit základy práce s vektorovou grafikou, v našem případě v programu Inkscape. Ukážeme si navigaci na plátně, práci s objekty, výplní, seskupováním
INKSCAPE - Základy Tato prezentace se vám bude snažit přiblížit základy práce s vektorovou grafikou, v našem případě v programu Inkscape. Ukážeme si navigaci na plátně, práci s objekty, výplní, seskupováním
Osnovy kurzů. pilotního projektu v rámci I. Etapy realizace SIPVZ. Systém dalšího vzdělávání veřejnosti. počítačová gramotnost
 Osnovy kurzů pilotního projektu v rámci I. Etapy realizace SIPVZ Systém dalšího vzdělávání veřejnosti počítačová gramotnost Začínáme s počítačem Úvod...5 Co je to počítač, informace, použití...10 Hlavní
Osnovy kurzů pilotního projektu v rámci I. Etapy realizace SIPVZ Systém dalšího vzdělávání veřejnosti počítačová gramotnost Začínáme s počítačem Úvod...5 Co je to počítač, informace, použití...10 Hlavní
František Hudek. listopad 2012
 VY_32_INOVACE_FH11_Z Jméno autora výukového materiálu Datum (období), ve kterém byl VM vytvořen Ročník, pro který je VM určen Vzdělávací oblast, obor, okruh, téma Anotace František Hudek listopad 2012
VY_32_INOVACE_FH11_Z Jméno autora výukového materiálu Datum (období), ve kterém byl VM vytvořen Ročník, pro který je VM určen Vzdělávací oblast, obor, okruh, téma Anotace František Hudek listopad 2012
POČÍTAČOVÁ GRAFIKA VEKTOROVÁ GRAFIKA POKROČILÉ ČINNOSTI
 POČÍTAČOVÁ GRAFIKA VEKTOROVÁ GRAFIKA POKROČILÉ ČINNOSTI PASTELKA Naším dalším úkolem bude namalovat pastelku. Při tom si vyzkoušíme malování podle vodících linek, různé výplně, transformace i logické operace.
POČÍTAČOVÁ GRAFIKA VEKTOROVÁ GRAFIKA POKROČILÉ ČINNOSTI PASTELKA Naším dalším úkolem bude namalovat pastelku. Při tom si vyzkoušíme malování podle vodících linek, různé výplně, transformace i logické operace.
Informatika Počítačová grafika Mgr. Jan Jílek (v.11/12) Počítačová grafika
 Počítačová grafika - obor informatiky zabývající se zpracováním grafické informace (př. obrázky, videa, fotografie, informační plakáty, reklamy, konstrukční plány, návrhy, virtuální světy, hry aj.) První
Počítačová grafika - obor informatiky zabývající se zpracováním grafické informace (př. obrázky, videa, fotografie, informační plakáty, reklamy, konstrukční plány, návrhy, virtuální světy, hry aj.) První
Téma: Práce se základními objekty, výplní a obrysem
 Téma: Práce se základními objekty, výplní a obrysem Vypracovala: Ing. Jana Wasserbauerová TE NTO PR OJ E KT J E S POLUFINANC OVÁN EVR OPS KÝ M S OC IÁLNÍM FONDEM A STÁTNÍM ROZPOČTEM ČESKÉ REPUBLIKY. Cíl:
Téma: Práce se základními objekty, výplní a obrysem Vypracovala: Ing. Jana Wasserbauerová TE NTO PR OJ E KT J E S POLUFINANC OVÁN EVR OPS KÝ M S OC IÁLNÍM FONDEM A STÁTNÍM ROZPOČTEM ČESKÉ REPUBLIKY. Cíl:
Škola: Gymnázium, Brno, Slovanské náměstí 7 III/2 Inovace a zkvalitnění výuky prostřednictvím ICT Název projektu: Inovace výuky na GSN
 Škola: Gymnázium, Brno, Slovanské náměstí 7 Šablona: III/2 Inovace a zkvalitnění výuky prostřednictvím ICT Název projektu: Inovace výuky na GSN prostřednictvím ICT Číslo projektu: CZ.1.07/1.5.00/34.0940
Škola: Gymnázium, Brno, Slovanské náměstí 7 Šablona: III/2 Inovace a zkvalitnění výuky prostřednictvím ICT Název projektu: Inovace výuky na GSN prostřednictvím ICT Číslo projektu: CZ.1.07/1.5.00/34.0940
Ukázka knihy z internetového knihkupectví
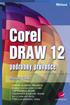 Ukázka knihy z internetového knihkupectví www.kosmas.cz U k á z k a k n i h y z i n t e r n e t o v é h o k n i h k u p e c t v í w w w. k o s m a s. c z, U I D : K O S 1 8 0 6 5 7 U k á z k a k n i h
Ukázka knihy z internetového knihkupectví www.kosmas.cz U k á z k a k n i h y z i n t e r n e t o v é h o k n i h k u p e c t v í w w w. k o s m a s. c z, U I D : K O S 1 8 0 6 5 7 U k á z k a k n i h
Tabulkový procesor. Orientace textu. O úroveň níž O úroveň výš
 Formátování Formátováním rozumíme změnu vlastností daného objektu, dle našich představ a možností programu MS Excel. Formátovat můžeme texty v buňkách, můžeme formátovat buňky, listy i celý sešit a měnit
Formátování Formátováním rozumíme změnu vlastností daného objektu, dle našich představ a možností programu MS Excel. Formátovat můžeme texty v buňkách, můžeme formátovat buňky, listy i celý sešit a měnit
6. Základní pojmy o vektorové grafice
 6. Základní pojmy o vektorové grafice Programy, které pracují s vektorovou grafikou, ukládají grafickou informaci ve formě matematického zápisu. Ten definuje tvar čáry a křivky, které jsou základními kameny
6. Základní pojmy o vektorové grafice Programy, které pracují s vektorovou grafikou, ukládají grafickou informaci ve formě matematického zápisu. Ten definuje tvar čáry a křivky, které jsou základními kameny
Digitální učební materiál
 Střední hotelová škola, s.r.o. Floriánské náměstí 350, 272 01 Kladno Digitální učební materiál Číslo projektu Název projektu Název školy Předmět Tematický okruh Téma CZ.1.07/1.5.00/34.0112 Moderní škola
Střední hotelová škola, s.r.o. Floriánské náměstí 350, 272 01 Kladno Digitální učební materiál Číslo projektu Název projektu Název školy Předmět Tematický okruh Téma CZ.1.07/1.5.00/34.0112 Moderní škola
DATOVÉ FORMÁTY GRAFIKY, JEJICH SPECIFIKA A MOŽNOSTI VYUŽITÍ
 DATOVÉ FORMÁTY GRAFIKY, JEJICH SPECIFIKA A MOŽNOSTI VYUŽITÍ UMT Tomáš Zajíc, David Svoboda Typy počítačové grafiky Rastrová Vektorová Rastrová grafika Pixely Rozlišení Barevná hloubka Monitor 72 PPI Tiskárna
DATOVÉ FORMÁTY GRAFIKY, JEJICH SPECIFIKA A MOŽNOSTI VYUŽITÍ UMT Tomáš Zajíc, David Svoboda Typy počítačové grafiky Rastrová Vektorová Rastrová grafika Pixely Rozlišení Barevná hloubka Monitor 72 PPI Tiskárna
Gabriela Janská. Středočeský vzdělávací institut akademie J. A. Komenského www.sviajak.cz
 PŘÍRUČKA KE KURZU: ZÁKLADY PRÁCE NA PC MS WORD 2003 Gabriela Janská Středočeský vzdělávací institut akademie J. A. Komenského www.sviajak.cz Obsah: 1. Písmo, velikost písma, tučně, kurzíva, podtrhnout
PŘÍRUČKA KE KURZU: ZÁKLADY PRÁCE NA PC MS WORD 2003 Gabriela Janská Středočeský vzdělávací institut akademie J. A. Komenského www.sviajak.cz Obsah: 1. Písmo, velikost písma, tučně, kurzíva, podtrhnout
Vkládání ilustrací do dokumentu Word egon. Tato část se zabývá vkládáním obrázků, kreseb a nadpisů WordArt do dokumentu.
 Vkládání ilustrací do dokumentu Word 2007 - egon Tato část se zabývá vkládáním obrázků, kreseb a nadpisů WordArt do dokumentu. Jan Málek 16.7.2010 Vkládání ilustrací do dokumentu Vše potřebné najdeme na
Vkládání ilustrací do dokumentu Word 2007 - egon Tato část se zabývá vkládáním obrázků, kreseb a nadpisů WordArt do dokumentu. Jan Málek 16.7.2010 Vkládání ilustrací do dokumentu Vše potřebné najdeme na
Tvorba posterů v PowerPointu a InDesignu
 Tvorba posterů v PowerPointu a InDesignu Ivo Šnábl Web studio Institut biostatistiky a analýz MU snabl@iba.muni.cz Operační program Vzdělávání pro konkurenceschopnost Projekt Zvyšování IT gramotnosti zaměstnanců
Tvorba posterů v PowerPointu a InDesignu Ivo Šnábl Web studio Institut biostatistiky a analýz MU snabl@iba.muni.cz Operační program Vzdělávání pro konkurenceschopnost Projekt Zvyšování IT gramotnosti zaměstnanců
Nápověda ke cvičení 5
 Nápověda ke cvičení 5 Formát datum: vyznačíme buňky pravé tlačítko myši Formát buněk Číslo Druh Datum Typ: vybereme typ *14. březen 2001 Do tabulky pak zapíšeme datum bez mezer takto: 1.9.2014 Enter OK
Nápověda ke cvičení 5 Formát datum: vyznačíme buňky pravé tlačítko myši Formát buněk Číslo Druh Datum Typ: vybereme typ *14. březen 2001 Do tabulky pak zapíšeme datum bez mezer takto: 1.9.2014 Enter OK
verze Grafický editor PALSTAT s.r.o. systémy řízení jakosti PALSTAT CAQ 1 Obsah
 1 Obsah 1 Obsah... 1 2 Úvod... 2 2.1 Výhody... 2 2.2 Základní ovládání... 2 3 Menu... 3 3.1 Menu Soubor... 3 3.1.1 Menu Soubor / Nový... 3 3.1.2 Menu Soubor / Otevřít... 3 3.1.3 Menu Soubor / Otevřít podle
1 Obsah 1 Obsah... 1 2 Úvod... 2 2.1 Výhody... 2 2.2 Základní ovládání... 2 3 Menu... 3 3.1 Menu Soubor... 3 3.1.1 Menu Soubor / Nový... 3 3.1.2 Menu Soubor / Otevřít... 3 3.1.3 Menu Soubor / Otevřít podle
Soukromá střední odborná škola Frýdek-Místek, s.r.o. 4 Forma denní, 5 Forma dálková
 Číslo projektu Název školy Název Materiálu Autor Tematický okruh Ročník CZ.1.07/1.5.00/34.0499 Soukromá střední odborná škola Frýdek-Místek, s.r.o. VY_32_INOVACE_149_IVT_MSOFFICE_05_PP Ing. Pavel BOHANES
Číslo projektu Název školy Název Materiálu Autor Tematický okruh Ročník CZ.1.07/1.5.00/34.0499 Soukromá střední odborná škola Frýdek-Místek, s.r.o. VY_32_INOVACE_149_IVT_MSOFFICE_05_PP Ing. Pavel BOHANES
Corel PhotoPaint. Základní operace s obrázkem menu Obrázek. PDF vytvořeno zkušební verzí pdffactory Pro www.fineprint.cz
 Corel PhotoPaint pokud jsou problémy s výběry, hodí se někdy v Objektech v kontextovém menu Vybrat vše. Vůbec kontextové menu využívejme. (Zarovnání, pořadí apod.)okno programu podobné Corel Draw, analogická
Corel PhotoPaint pokud jsou problémy s výběry, hodí se někdy v Objektech v kontextovém menu Vybrat vše. Vůbec kontextové menu využívejme. (Zarovnání, pořadí apod.)okno programu podobné Corel Draw, analogická
aplikační software pro práci s informacemi
 INFORMATIKA aplikační software pro práci s informacemi CITÁTY Pracovní list pro žáky Autor: RNDr. Ivanka Dvořáčková 2013 Citáty pracovní list Podle pokynů vyučujícího vyhledejte soubor IT 35Citáty pracovní
INFORMATIKA aplikační software pro práci s informacemi CITÁTY Pracovní list pro žáky Autor: RNDr. Ivanka Dvořáčková 2013 Citáty pracovní list Podle pokynů vyučujícího vyhledejte soubor IT 35Citáty pracovní
MALUJEME v MALOVÁNÍ. Základní nabídka. a) tažením úchytů umístěných v pravém dolním rohu a na spodním okraji obrázku
 Vytvoření nového obrázku a jeho uložení MALUJEME v MALOVÁNÍ Po otevření programu se automaticky otevře i čistá bílá plocha, na které budeme malovat. Velikost této kreslící čtvrtky si můžeme libovolně změnit.
Vytvoření nového obrázku a jeho uložení MALUJEME v MALOVÁNÍ Po otevření programu se automaticky otevře i čistá bílá plocha, na které budeme malovat. Velikost této kreslící čtvrtky si můžeme libovolně změnit.
Práce s programem Malování Mgr. Petr Koníř
 Práce s programem Malování Mgr. Petr Koníř konir@zsjesenice.cz 1. Téma: program malování Cíl: žáci umí používat vybraná tlačítka z panelu nástrojů, smazat obraz, vrátit se o krok zpět, změnit velikost
Práce s programem Malování Mgr. Petr Koníř konir@zsjesenice.cz 1. Téma: program malování Cíl: žáci umí používat vybraná tlačítka z panelu nástrojů, smazat obraz, vrátit se o krok zpět, změnit velikost
Kreslení úseček a křivek
 Adobe Illustrator Kreslení úseček a křivek Volná kresba od ruky o Tužka (N) - stisknutím levého tlačítka pohybujte po výkrese o Úkol: zkuste si nakreslit čáru, označit ji a smazat Kreslení úseček o Nástroj
Adobe Illustrator Kreslení úseček a křivek Volná kresba od ruky o Tužka (N) - stisknutím levého tlačítka pohybujte po výkrese o Úkol: zkuste si nakreslit čáru, označit ji a smazat Kreslení úseček o Nástroj
Vstupní požadavky, doporučení a metodické pokyny
 Název modulu: Grafika v OSS/FS Označení: B5 Stručná charakteristika modulu Modul je orientován na tvorbu a zpracování rastrové a vektorové grafiky v prostředí otevřeného a svobodného software. Zahrnuje
Název modulu: Grafika v OSS/FS Označení: B5 Stručná charakteristika modulu Modul je orientován na tvorbu a zpracování rastrové a vektorové grafiky v prostředí otevřeného a svobodného software. Zahrnuje
Gymnázium Vysoké Mýto nám. Vaňorného 163, 566 01 Vysoké Mýto
 Gymnázium Vysoké Mýto nám. Vaňorného 163, 566 01 Vysoké Mýto Registrační číslo projektu Šablona Autor Název materiálu / Druh CZ.1.07/1.5.00/34.0951 III/2 INOVACE A ZKVALITNĚNÍ VÝUKY PROSTŘEDNICTVÍM ICT
Gymnázium Vysoké Mýto nám. Vaňorného 163, 566 01 Vysoké Mýto Registrační číslo projektu Šablona Autor Název materiálu / Druh CZ.1.07/1.5.00/34.0951 III/2 INOVACE A ZKVALITNĚNÍ VÝUKY PROSTŘEDNICTVÍM ICT
Nastavení stránky : Levým tlačítkem myši kliknete v menu na Soubor a pak na Stránka. Ovládání Open Office.org Draw Ukládání dokumentu :
 Ukládání dokumentu : Levým tlačítkem myši kliknete v menu na Soubor a pak na Uložit jako. Otevře se tabulka, v které si najdete místo adresář, pomocí malé šedočerné šipky (jako na obrázku), do kterého
Ukládání dokumentu : Levým tlačítkem myši kliknete v menu na Soubor a pak na Uložit jako. Otevře se tabulka, v které si najdete místo adresář, pomocí malé šedočerné šipky (jako na obrázku), do kterého
Digitální učební materiály ve škole, registrační číslo projektu CZ.1.07/1.5.00/34.0527
 Projekt: Příjemce: Digitální učební materiály ve škole, registrační číslo projektu CZ.1.07/1.5.00/34.0527 Střední zdravotnická škola a Vyšší odborná škola zdravotnická, Husova 3, 371 60 České Budějovice
Projekt: Příjemce: Digitální učební materiály ve škole, registrační číslo projektu CZ.1.07/1.5.00/34.0527 Střední zdravotnická škola a Vyšší odborná škola zdravotnická, Husova 3, 371 60 České Budějovice
Pokyny pro žáky k testování písemné zkoušky na počítači
 Pokyny pro žáky k testování písemné zkoušky na počítači Posadíte se na určené místo v počítačové učebně, kde již předtím správce zkoušky spustil určený internetový prohlížeč s IP adresou zkouškového serveru.
Pokyny pro žáky k testování písemné zkoušky na počítači Posadíte se na určené místo v počítačové učebně, kde již předtím správce zkoušky spustil určený internetový prohlížeč s IP adresou zkouškového serveru.
VÝUKA PČ NA 2. STUPNI základy technického modelování. Kreslící a modelovací nástroje Tlačit/táhnout; Přesunout/zkopírovat
 VÝUKA PČ NA 2. STUPNI základy technického modelování Kreslící a modelovací nástroje Tlačit/táhnout; Přesunout/zkopírovat Název šablony: III/2-9, Výuka PČ na 2. stupni základy technického modelování Číslo
VÝUKA PČ NA 2. STUPNI základy technického modelování Kreslící a modelovací nástroje Tlačit/táhnout; Přesunout/zkopírovat Název šablony: III/2-9, Výuka PČ na 2. stupni základy technického modelování Číslo
Návod na tvorbu časové přímky v programu Microsoft PowerPoint 2013
 Návod na tvorbu časové přímky v programu Microsoft PowerPoint 2013 1 Obsah 1 OBSAH... 1 2 ÚVOD... 1 3 OTEVŘENÍ PREZENTACE MICROSOFT POWERPOINT 2013... 2 4 ULOŽENÍ DOKUMENTU... 3 5 FORMÁT PROJEKTU... 4
Návod na tvorbu časové přímky v programu Microsoft PowerPoint 2013 1 Obsah 1 OBSAH... 1 2 ÚVOD... 1 3 OTEVŘENÍ PREZENTACE MICROSOFT POWERPOINT 2013... 2 4 ULOŽENÍ DOKUMENTU... 3 5 FORMÁT PROJEKTU... 4
Digitální učební materiál
 Digitální učební materiál Projekt: Digitální učební materiály ve škole, registrační číslo projektu CZ.1.07/1.5.00/34.0527 Příjemce: Střední zdravotnická škola a Vyšší odborná škola zdravotnická, Husova
Digitální učební materiál Projekt: Digitální učební materiály ve škole, registrační číslo projektu CZ.1.07/1.5.00/34.0527 Příjemce: Střední zdravotnická škola a Vyšší odborná škola zdravotnická, Husova
1. Nastavení dokumentu
 Obsah as a asta 2. Okno / více dokumentů otevírání, zavírání, vytváření nového, přepínání, ukládání 3. Barevný režim dokumentu 4. Zobrazení, vlastní pohledy 5. Objekty vkládání 1. Nastavení dokumentu Uprostřed
Obsah as a asta 2. Okno / více dokumentů otevírání, zavírání, vytváření nového, přepínání, ukládání 3. Barevný režim dokumentu 4. Zobrazení, vlastní pohledy 5. Objekty vkládání 1. Nastavení dokumentu Uprostřed
František Hudek. listopad 2012
 VY_32_INOVACE_FH10_Z Jméno autora výukového materiálu Datum (období), ve kterém byl VM vytvořen Ročník, pro který je VM určen Vzdělávací oblast, obor, okruh, téma Anotace František Hudek listopad 2012
VY_32_INOVACE_FH10_Z Jméno autora výukového materiálu Datum (období), ve kterém byl VM vytvořen Ročník, pro který je VM určen Vzdělávací oblast, obor, okruh, téma Anotace František Hudek listopad 2012
IVT. Rastrová grafika. 8. ročník
 IVT Rastrová grafika 8. ročník listopad, prosinec 2013 Autor: Mgr. Dana Kaprálová Zpracováno v rámci projektu Krok za krokem na ZŠ Želatovská ve 21. století registrační číslo projektu: CZ.1.07/1.4.00/21.3443
IVT Rastrová grafika 8. ročník listopad, prosinec 2013 Autor: Mgr. Dana Kaprálová Zpracováno v rámci projektu Krok za krokem na ZŠ Želatovská ve 21. století registrační číslo projektu: CZ.1.07/1.4.00/21.3443
VKLÁDÁNÍ OBJEKTŮ - obrázek
 VKLÁDÁNÍ OBJEKTŮ - obrázek Autor: Mgr. Dana Kaprálová Datum (období) tvorby: srpen 2013 Ročník: šestý Vzdělávací oblast: Informatika a výpočetní technika 1 Anotace: Žák se orientuje v prostředí aplikace
VKLÁDÁNÍ OBJEKTŮ - obrázek Autor: Mgr. Dana Kaprálová Datum (období) tvorby: srpen 2013 Ročník: šestý Vzdělávací oblast: Informatika a výpočetní technika 1 Anotace: Žák se orientuje v prostředí aplikace
MALUJEME. ZÁKLADNÍ VZDĚLÁVÁNÍ, INFORMAČNÍ A KOMUNIKAČNÍ TECHNOLOGIE, 1. STUPEŇ ZŠ. Autor prezentace Mgr. Hana Nová
 MALUJEME ZÁKLADNÍ VZDĚLÁVÁNÍ, INFORMAČNÍ A KOMUNIKAČNÍ TECHNOLOGIE, 1. STUPEŇ ZŠ. Autor prezentace Mgr. Hana Nová K ČEMU SLOUŢÍ PROGRAM MALOVÁNÍ Program Malování slouží ke kreslení, barvení a úpravám obrázků.
MALUJEME ZÁKLADNÍ VZDĚLÁVÁNÍ, INFORMAČNÍ A KOMUNIKAČNÍ TECHNOLOGIE, 1. STUPEŇ ZŠ. Autor prezentace Mgr. Hana Nová K ČEMU SLOUŢÍ PROGRAM MALOVÁNÍ Program Malování slouží ke kreslení, barvení a úpravám obrázků.
Bitmapová grafika: Vrstvy - interakce (režimy prolnutí)
 VY_32_INOVACE_PG3108 ; Mgr. Pavel Hauer ; 5/2012; 1.ročník; bitmapová grafika, Počítačová grafika; názorná pomůcka pro výuku, opakování, doplnění látky Bitmapová grafika: Vrstvy - interakce (režimy prolnutí)
VY_32_INOVACE_PG3108 ; Mgr. Pavel Hauer ; 5/2012; 1.ročník; bitmapová grafika, Počítačová grafika; názorná pomůcka pro výuku, opakování, doplnění látky Bitmapová grafika: Vrstvy - interakce (režimy prolnutí)
Barvy na počítači a grafické formáty
 Barvy na počítači a grafické formáty Hlavním atributem, který se používá při práci s obrazem či s grafickými formáty, je barva. Při práci s barvami je důležité určit základní množinu barev, se kterou budeme
Barvy na počítači a grafické formáty Hlavním atributem, který se používá při práci s obrazem či s grafickými formáty, je barva. Při práci s barvami je důležité určit základní množinu barev, se kterou budeme
PRÁCE S TEXTOVÝM EDITOREM 6.4 TEXTOVÉ POLE
 6.4 TEXTOVÉ POLE Při tvorbě dokumentů je někdy třeba vkládat texty do rámců, kterým říkáme Textová pole. Tato textová pole, ale nemusí mít vždy pravidelný tvar (obdélník). Pomocí textových polí můžeme
6.4 TEXTOVÉ POLE Při tvorbě dokumentů je někdy třeba vkládat texty do rámců, kterým říkáme Textová pole. Tato textová pole, ale nemusí mít vždy pravidelný tvar (obdélník). Pomocí textových polí můžeme
Prostředí Microstationu a jeho nastavení. Nastavení výkresu
 Prostředí Microstationu a jeho nastavení Nastavení výkresu 1 Pracovní plocha, panely nástrojů Seznámení s pracovním prostředím ovlivní pohodlí, rychlost, efektivitu a možná i kvalitu práce v programu Microstation.
Prostředí Microstationu a jeho nastavení Nastavení výkresu 1 Pracovní plocha, panely nástrojů Seznámení s pracovním prostředím ovlivní pohodlí, rychlost, efektivitu a možná i kvalitu práce v programu Microstation.
Informatika 5.ročník
 Informatika 5.ročník vztahy,průř.témata září umí korektně zapnout a vypnout stanici a přihlásit se do a odhlásit ze sítě, využívá základní standartní funkce počítače a jeho nejběžnější periferie Postup
Informatika 5.ročník vztahy,průř.témata září umí korektně zapnout a vypnout stanici a přihlásit se do a odhlásit ze sítě, využívá základní standartní funkce počítače a jeho nejběžnější periferie Postup
Microsoft Word - Sloupce a objekty
 Microsoft Word - Sloupce a objekty Sloupcová sazba Textový procesor Microsoft Word dokáže text vysázet až do dvanácti sloupců na stránku. Při typografické úpravě tiskovin se však jen velmi zřídka užívá
Microsoft Word - Sloupce a objekty Sloupcová sazba Textový procesor Microsoft Word dokáže text vysázet až do dvanácti sloupců na stránku. Při typografické úpravě tiskovin se však jen velmi zřídka užívá
DUM 02 téma: Corel - křivky
 DUM 02 téma: Corel - křivky ze sady: 1 tematický okruh sady: Vektorová grafika ze šablony: 09 Počítačová grafika určeno pro: 2. ročník vzdělávací obor: vzdělávací oblast: číslo projektu: anotace: metodika:
DUM 02 téma: Corel - křivky ze sady: 1 tematický okruh sady: Vektorová grafika ze šablony: 09 Počítačová grafika určeno pro: 2. ročník vzdělávací obor: vzdělávací oblast: číslo projektu: anotace: metodika:
Střední vzdělání gymnaziální vzdělání
 Vyoral VY_32_INOVACE_IVT_GRAF1 Tematická oblast - počítačová grafika Program Gimp Otevření obrázku Žák si po osvojení teoretické lekce procvičí otevírání obrázků v různých režimech, pohyby s nimi po pracovní
Vyoral VY_32_INOVACE_IVT_GRAF1 Tematická oblast - počítačová grafika Program Gimp Otevření obrázku Žák si po osvojení teoretické lekce procvičí otevírání obrázků v různých režimech, pohyby s nimi po pracovní
OBRÁZKY (FOTKY, OBRAZCE) vložení a editace
 OBRÁZKY (FOTKY, OBRAZCE) vložení a editace K vložení grafického, nebo i jiného objektu do dokumentu se použije záložka VLOŽENÍ. Přehledně zde máme pohromadě vše, co lze do Wordu vložit. Ukažme si vložení
OBRÁZKY (FOTKY, OBRAZCE) vložení a editace K vložení grafického, nebo i jiného objektu do dokumentu se použije záložka VLOŽENÍ. Přehledně zde máme pohromadě vše, co lze do Wordu vložit. Ukažme si vložení
František Hudek. říjen 2012
 VY_32_INOVACE_FH05_Z Jméno autora výukového materiálu Datum (období), ve kterém byl VM vytvořen Ročník, pro který je VM určen Vzdělávací oblast, obor, okruh, téma Anotace František Hudek říjen 2012 9.
VY_32_INOVACE_FH05_Z Jméno autora výukového materiálu Datum (období), ve kterém byl VM vytvořen Ročník, pro který je VM určen Vzdělávací oblast, obor, okruh, téma Anotace František Hudek říjen 2012 9.
Informatika 5.ročník
 Informatika 5.ročník Období Ročníkový výstup Učivo Kompetence vztahy,průř.témata září umí korektně zapnout a vypnout stanici a přihlásit se do a odhlásit ze sítě, využívá základní standartní funkce počítače
Informatika 5.ročník Období Ročníkový výstup Učivo Kompetence vztahy,průř.témata září umí korektně zapnout a vypnout stanici a přihlásit se do a odhlásit ze sítě, využívá základní standartní funkce počítače
4. cvičení. 15. října 2014
 4. cvičení 15. října 2014 Petra Hrochová petra.hrochova@fsv.cvut.cz D 1035 Konzultační hodiny: Pondělí 15:45 16:45 Po dohodě e-mailem kdykoliv jindy Obsah CAD systémy a jejich rozdělení Rastrová a vektorová
4. cvičení 15. října 2014 Petra Hrochová petra.hrochova@fsv.cvut.cz D 1035 Konzultační hodiny: Pondělí 15:45 16:45 Po dohodě e-mailem kdykoliv jindy Obsah CAD systémy a jejich rozdělení Rastrová a vektorová
