UNIVERZITA PARDUBICE Fakulta elektrotechniky a informatiky. Roman Diviš
|
|
|
- Emilie Dostálová
- před 9 lety
- Počet zobrazení:
Transkript
1 UNIVERZITA PARDUBICE Fakulta elektrotechniky a informatiky Systémová správa počítačové laboratoře Roman Diviš Bakalářská práce 2011
2
3
4 Prohlášení autora Prohlašuji, že jsem tuto práci vypracoval samostatně. Veškeré literární prameny a informace, které jsem v práci využil, jsou uvedeny v seznamu použité literatury. Byl jsem seznámen s tím, že se na moji práci vztahují práva a povinnosti vyplývající ze zákona č. 121/2000 Sb., autorský zákon, zejména se skutečností, že Univerzita Pardubice má právo na uzavření licenční smlouvy o užití této práce jako školního díla podle 60 odst. 1 autorského zákona, a s tím, že pokud dojde k užití této práce mnou nebo bude poskytnuta licence o užití jinému subjektu, je Univerzita Pardubice oprávněna ode mne požadovat přiměřený příspěvek na úhradu nákladů, které na vytvoření díla vynaložila, a to podle okolností až do jejich skutečné výše. Souhlasím s prezenčním zpřístupněním své práce v Univerzitní knihovně. V Pardubicích dne Roman Diviš
5 Poděkování Rád bych touto formou poděkoval vedoucí mé bakalářské práce paní Ing. Soně Neradové za odborné vedení a cenné rady, které mi poskytla v průběhu práce.
6 Anotace Tato práce se zabývá popisem a způsobem správy síťové laboratoře. A jejich rozšířením o Eagle server z kurzů CCNA. Dále popisuje použití síťových měřících přístrojů a programu GNS, který slouží jako simulátor počítačové sítě. Klíčová slova síťová laboratoř, GNS Title System managament of the computer laboratory Annotation This work is dedicated to description and method of system management of the network laboratory. And their extension with Eagle server from CCNA courses. Then it describes usage of network measuring devices and GNS program, which serves as a simulator of computer network. Keywords network laboratory, GNS
7 Obsah 1 Úvod 11 2 Síťové laboratoře Požadavky Laboratoře Pracoviště Počítač Linux Windows Obnova OS Netlab server Směrovače, přepínače Vybavení NET Vybavení NET Propojovací materiály Linksys WRT-54GL Obnova OpenWRT Možnosti rozšíření laboratoří Eagle Server Servery Provoz Eagle serveru Virtualize pomocí VirtualBoxu Virtualizace na Netlab serveru Použití Eaglu Využití GNS Měřící přístroje Praktické použití Otestování funkčnosti kabeláže Vyhledávání kabeláže CableIQ Testování kabeláže Vyhledávání kabeláže Blikání portu na přepínači Testování přeslechů a impedančních problémů MicroScanner Testování kabeláže Vyhledávání kabeláže Testování PoE LinkRunner Pro Režim PING
8 4.4.2 Režim LLDP, CDP, EDP Režim Flash hub port Režim IntelliTone IntelliTone Probe Použití sondy NetTool series II Autotest v inline režimu Ping, NetProve Testování kabelů GNS Instalace GNS IOS Simulování Přídavné karty ve směrovačích Stavy zařízení Zalohování konfiguračních souborů Snapshoty Volba IDLE PC Cloud WireShark Porovnání GNS a PacketTracer Příklady použití Směrování s OSPF Frame-relay a cloud STP v GNS Závěr 42 Literatura 43 Příloha A Dokumentace laboratoří NET101, NET Příloha B Ovládací skript pro Eagle server 51 8
9 Seznam zkratek AP ARP CCNA CCNP CDP DCE DHCP DNS DTE EDP FTP HTTP IDS IOS ISP ISR LLDP OS OSPF PoE SMTP SSH TCP TFTP UDP Access Point Address Resolution Protocol Cisco Certified Network Associate Cisco Certified Network Professional Cisco Discovery Protocol Data Communications Equipment Dynamic Host Configuration Protocol Domain Name System Data Terminal Equipment Extreme Discover Protocol File Transfer Protocol Hyper Text Transfer Protocol Intrusion Detection System Internetwork Operating System Internet Service provider Integrated Services Router Link Layer Discovery Protocol Operační systém Open Shortest Path First Power over Ethernet Simple Mail Transport Protocol Secure Shell Transmission Control Protocol Trivial File Transfer Protocol User Datagram Protocol 9
10 Seznam obrázků 1 Koncept síťové laboratoře Autotest kabelu s připojeným wiremap adaptérem Vyhledávání kabelu s využitím CableIQ Ovládací prvky CableIQ Ovládací prvky MicroScanner Ovládací prvky LinkRunner Pro Ovládací prvky IntelliTone Probe Ovládací prvky NetTool series II Prostředí programu GNS Prostředí programu WireShark Topologie směrovačů Topologie sítě Topologie sítě Logická topologie laboratoří Vedení kabeláže v NET Vedení kabeláže v NET Zapojení zásuvek do racků v NET učebnách Zapojení patch panelů v NET Zapojení patch panelů v NET Seznam tabulek 1 Mapování frame-relay přepínače Přehled vybavení a zařízení v NET Přehled vybavení a zařízení v NET
11 1 Úvod Fakulta elektrotechniky a informatiky pro potřeby výuky předmětu Počítačové sítě doposud měla k dispozici jednu síťovou laboratoř v budově FES v kampusu univerzity. Vzhledem k rozšiřování výuky počítačových sítí a v souvislosti s rekonstrukcí budovy na legiích, bylo vybudováno několik počítačových, elektrotechnických učeben a také dvě síťové laboratoře. Laboratoře disponují vybavením pro výuku předmětů počítačové sítě I.-IV., kurzů Cisco CCNA a CCNA Security. V práci je popsán aktuální stav síťových laboratoří a jejich vybavení. Dále se práce zabývá možností rozšíření laboratoří o Eagle server, který slouží k výuce Cisco kurzů. V práci je navržena a realizována možnost, jak implementovat Eagle server pomocí virtualizace do laboratoří. V poslední části se práce zabývá možnostmi simulačního nástroje GNS a problematikou jeho případného použití v laboratořích. 11
12 2 Síťové laboratoře 2.1 Požadavky Síťová zařízení jsou určena k montáži do racku, vzhledem k počtu zařízení jsou potřeba dva racky do každé učebny. V NET101 by současný počet zařízení bylo možné umístit do jediného racku, ale uspořádání učeben a umístění zařízení téměř k zemi by velmi stížilo manipulaci s nimi. V síťových laboratořích je potřeba kromě pracovního prostoru s počítačem pro studenty mít možnost vytvářet různé síťové topologie pomocí síťových zařízení. Je tedy nutné zajistit možnost propojení zařízení mezi sebou a připojení jejich konzolových portů, které slouží k jejich nastavení, k jednotlivým počítačům. Tahání dlouhých kabelů skrze učebnu by bylo velmi nebezpečné a neefektivní, proto každé pracoviště musí disponovat zásuvkami, které jsou zapojeny do centrálních racků se zařízeními. Patch panely v racku jsou vždy připojeny k jedné řadě pracovišť v učebně. Konzolové porty, které jsou umístěny na některých zařízeních v zadní části je vhodné vyvést na patch panel pro snadnou dostupnost. Podpodlahová kabeláž Studentská pracoviště Racky se síťovými prvky Učitelské pracoviště Obrázek 1 Koncept síťové laboratoře Pro stavbu velmi komplexních topologií je výhodné mít možnost propojit obě laboratoře, racky v obou učebnách jsou propojeny několika linkami. V operačním systému musí být studentům umožněno nastavovat síťové rozhraní, využívat ho, naslouchat na něm a v některých případech je potřeba i instalování nových programů. V systému musejí mít studenti administrátorská oprávnění. 12
13 2.2 Laboratoře Síťové laboratoře jsou označeny NET101 a NET102 každá má rozlohu zhruba 50 m 2, jejich kapacita je 15 studentů a vyučující. V laboratořích jsou umístěny racky obsahující různé Cisco zařízení, které je možné mezi sebou propojovat. Studenti tak mohou vytvořit jednoduché i komplexní síťové topologie s využitím směrovačů a přepínačů propojených Ethernetem nebo sériovými linkami. Vyučující má k dispozici vlastní pracoviště vybavené počítačem s připojeným dataprojektorem. V učebnách je také umístěna tabule pro psaní fixem. 2.3 Pracoviště Na pracovní desce se nacházejí dvě zásuvky se síťovým napětím (pro připojení notebooku nebo Wi-Fi access pointu), dva konektory RJ-45 pro připojení do univerzitní sítě a čtyři konektory RJ-45 připojené do racku se zařízeními v učebně. Každé pracoviště je vybaveno počítačem, který má vyvedeny konektory síťové karty a sériového portu na pracovní desku. S pomocí krátkých přímých kabelů je možné propojit vyvedené konektory z počítače do libovolného místa. Podrobný nákres zapojení jednotlivých zásuvek viz příloha. 2.4 Počítač Každé pracoviště je vybaveno počítačem Dell OptiPlex 360DT Standard disponující dual-bootem do Linuxu a Windows XP. V obou systémech je předinstalované základní softwarové vybavení pro běžnou kancelářskou práci a software využívaný pro výuku počítačových sítí. Pro potřeby síťových laboratoří jsou počítače vybaveny síťovou kartou a USB Wi-FI adaptérem Linux Nainstalována je distribuce Ubuntu s grafickým prostředím Gnome. V systému je připraveno vše potřebné pro výuku počítačových sítí. Studenti se kromě výuky počítačových sítí seznámí s OS Linux a jeho základním použitím. K dispozici mají administrátorský účet root s heslem rootroot. K dispozici je kromě standardního softwaru např.: minicom komunikace přes sériovou linku; nmap síťový skenovací a diagnostický nástroj Windows K dispozici je i operační systém Windows XP s následujícím předinstalovaným softwarem: OpenOffice kancelářský software; 13
14 Acrobat Reader prohlížeč PDF souborů; Wireshark nástroj pro zachytávání a analýzu síťové komunikace; Putty telnet, SSH klient; Cisco Packet Tracer nástroj pro simulaci počítačových sítí; VirtualBox virtualizační software; Cisco SDM Cisco Security Device Manager. Studenti mají k dispozici administrátorská oprávnění pro plný přístup. Někteří studenti dávají přednost platformě Windows, také materiály a cvičení Cisco akademie jsou tvořeny pro OS Windows Obnova OS Studenti mají na počítačích plná oprávnění a jelikož není využita virtualizace operačního systému může snadno dojít k jeho poškození. Pro tyto případy, ale také při potřebě aktualizovat obraz disku na všech počítačích, je k dispozici při bootování počítače volba Obnova OS. Volba obsahuje linuxové jádro s připraveným skriptem, který se pokusí ze serveru stáhnout obraz pevného disku a použít ho k aktualizaci počítače. Tento proces přepíše veškerá data na PC. Před použitím obnovy je nutné připojit počítač k Netlab serveru skrze zásuvku univerzitní sítě. Pro provedení obnovy je potřeba znát heslo, které je k dispozici u správce laboratoře. Celý proces obnovy trvá dle vytížení disku serveru a sítě okolo 20 minut. Pokud by skript selhal je možné obnovit obraz ručně pomocí libovolné linuxové distribuce použitím příkazů: $sudo su $apt get install nfs common $mkdir / tmp /a $mount t nfs : / mnt / sdilena / tmp /a $dd i f =/tmp /a/ obrazdisku of=/dev / sda Po obnově je nutné opravit hostname pod Linuxem (soubor /etc/hostname) i Windows, při prvním spuštění Windows je nutné počítat s delší dobou detekování nového hardwaru. Vhodné je také provést aktualizaci antivirového programu a operačního systému. Výhodou tohoto postupu je jednoduchost, nevýhodou je, že se přenáší i clustery na disku, které nejsou využity. Tento problém by bylo možné odstranit použitím komprese obrazu před jeho přenosem. 2.5 Netlab server V učebně NET101 se nachází linuxový server Dell PowerEdge R210, který slouží jako směrovač a firewall pro obě učebny. Veškeré linky v učebnách, které směřují do univerzitní sítě jsou připojeny skrze Netlab server. Přehled poskytovaných služeb serverem: 14
15 firewall ochrana univerzitní sítě před pokusy v učebnách; DHCP automatická konfigurace stanic v učebnách; NFS vzdálené souborové úložiště. Na serveru jsou zálohovány soubory IOS z jednotlivých Cisco zařízení. Pro přístup k zálohám je nutné použít SSH připojení na server, zálohy nejsou dostupné přes NFS. 2.6 Směrovače, přepínače Cisco směrovače a přepínače jsou umístěny do dvou racků umístěných na kraji učebny, kde je zajištěn jednoduchý přístup a zároveň nepřekáží v místnosti. Do horní části racků jsou umístěny patch panely, které propojují zásuvky z jednotlivých pracovišť. Níže umístěné patch panely slouží k připojení konzolových portů jednotlivých zařízení, konzolové porty jsou nastálo připojeny jedním kabelem a minimalizuje se riziko poničení častou manipulací studenty. Konzolové porty jsou obvykle umístěny na zadní straně a přístup k těmto portům by bez vyvedení na patch panel mohl být problematický Vybavení NET-102 V laboratoři NET-102 se nachází následující zařízení: 15x směrovač Cisco ISR 2801 (IOS c2801-advipservicesk9-mz t2.bin); 15x přepínač Cisco Catalyst 2960 (IOS c2960-lanbase-mz se5.bin). Zařízení jsou seskupena do tzv. PODů, které tvoří tři směrovače a tři přepínače (tyto skupiny jsou používány v úlohách z kurzů CCNA I. IV.) Vybavení NET-101 Laboratoř NET-101 byla pojata jako laboratoř pokročilých síťových technologií. Nachází se v ní následující zařízení: 8x směrovač Cisco ISR 2811 (IOS c2800nm-adventerprisek9-mz t.bin); 4x přepínač Cisco Catalyst 2960 (IOS c2960-lanbasek9-mz se1.bin); 4x přepínač Cisco Catalyst 3560 (IOS c3560-ipservices-mz se5). Vybavení laboratoře je použitelné i pro pokročilé kurzy jako je CCNA Security. Zařízení jsou rozdělena rovnoměrně do obou racků. 15
16 2.6.3 Propojovací materiály Pro vytvoření propojení mezi zařízeními jsou na boční straně racku v obou laboratořích zavěšeny volné kabely, které je možné použít pro propojování. K dispozici jsou následující typy kabelů: přímé ethernetové kabely, Cat 5e; kompletované V.35 sériové kabely DCE-DTE. Pro případ vytváření rozsáhlých topologií jsou mezi laboratořemi protaženy 4 kabely. 2.7 Linksys WRT-54GL Pro laborování Wi-Fi jsou k dispozici AP Linksys WRT-54GL. Jejich původní firmware byl nahrazen speciální Linuxovou distribucí OpenWRT, která je zaměřena na nasazení na směrovače a přístupové body. Její možnosti konfigurace jsou rozsáhlejší než původní firmware. Detailní informace o možnostech této distribuce je možné nalézt na [3]. Konfiguraci OpenWRT lze provádět přes webové rozhraní, telnet nebo SSH. Postup nahrání firmwaru do WRT-54GL a jeho obnova je popsána na wiki stránkách OpenWrt [4] Obnova OpenWRT Nahrání nového firmwaru je možné provést přes webové rozhraní, pokud dojde k problémům se zařízením může se stát, že webové rozhraní nebude přístupné. Failsafe režim První možností obnovy je spuštění OpenWRT v režimu failsafe, případě WRT- 54GL se do failsafe režimu vstoupí následujícím postupem: 1. odpojíme AP od napájení; 2. připojíme port LAN1 k počítači; 3. na počítači nastavíme IP adresu , masku ; 4. připojíme zařízení k napájení a vyčkáme na rozsvícení DMZ LED; 5. po rozsvícení DMZ LED několikrát stiskneme libovolné tlačítko na AP; 6. po uvedení zařízení do režimu failsafe by měla DMZ LED blikat rychlostí třikrát za sekundu; 7. připojíme se telnetem na AP na adrese
17 Ve failsafe režimu jsou data dostupná v režimu pouze pro čtení, pro obnovení možnosti zápisu použijeme příkaz mount root. Pokud není známé heslo do AP je ho možné obnovit příkazem passwd, v případě zapomenutí IP adresy je k dispozici příkaz uci get network.lan.ipaddr. Obnovení bootloaderem Pokud nebylo možno opravit zařízení přes failsafe režimu zbývá možnost přehrání firmware na zařízení přes TFTP během jeho bootování. Ověřit dostupnost této možnosti je možné připojením k AP a spuštěním ping na adresu Během bootování by mělo dojít k odpovědi, doba po kterou zařízení reaguje je velmi krátká, proto může být nutné postup opakovat vícekrát než dojde k navázání spojení. Pokud byla deaktivována volba boot wait na zařízení, nebude ho možné tímto způsobem obnovit! Výpis příkazů pro nahrání firmwaru přes TFTP: tftp tftp>binary tftp>rexmt 1 tftp>timeout 60 tftp>trace tftp> put firmware. bin Po přenosu dat dojde k aktualizaci flash paměti na zařízení k jeho restartu, během aktualizace musí zůstat připojeno k napájení a musíme vyčkat na jeho restart. 17
18 3 Možnosti rozšíření laboratoří 3.1 Eagle Server Eagle server je předkonfigurovaná distribuce Linuxu distribuovaná firmou Cisco k výuce Networking Academy kurzů. Server je do sítě připojen přes dva směrovače pro simulování internetu. Všechna tato zařízení jsou předkonfigurována. Samotný server Eagle je založen na distribuci Linuxu Fedora Core 3 a obsahuje několik různých serverů: Instant Messaging (IRC); Wiki server (TWIKI); DNS server; ; Web server; FTP, TFTP; SSH. Ty poté slouží k experimentování a poznávání chování těchto služeb a protokolů jako v reálném internetu Servery Web server Webový server je dnes asi nejrozšířenější služba na internetu, na serveru je připravený web server, který poskytuje základní informace o Eagle serveru. Navíc je na serveru nainstalován wiki systém TWiki. Studenti mohou sledovat komunikaci HTTP protokolu a vyzkoušet si možnost sdílení poznámek pomocí TWiki. FTP Vedle protokolu HTTP sloužícího primárně k přenosu textu, je k dispozici FTP server, který slouží k přenosu souborů. Studenti jej mohou využívat ke stahování materiálů pro jednotlivé cvičení přímo ze serveru. Mail ovou komunikaci dnes mnoho lidí využívá více než klasickou poštu. Na serveru si mohou studenti ozkoušet komunikaci přes mezi jednotlivými účty pomocí protokolů SMTP a IMAP. Odesílání pošty do internetu není možné. 18
19 IRC IRC je komunikační protokol, který vzhledem ke své jednoduchosti byl populární již v dřívějších dobách. I dnes se můžeme setkat s velkými IRC sítěmi. Komunikace probíhá v kanálech, do kterých se jednotliví uživatelé připojují. Studenti mohou použít např. program GAIM pro připojení na IRC server. SSH SSH slouží obdobně jako protokol Telnet ke vzdálené administraci počítače či zařízení. Na rozdíl od Telnetu se jedná o bezpečnou šifrovanou komunikaci. Ve výchozím nastavení se mohou studenti na Eagle připojit pomocí SSH Provoz Eagle serveru Eagle je možné spustit několika různými způsoby [7]: jako LiveCD, bez nutnosti instalace; nainstalovat systém na počítač; virtualizovat ho pomocí VMware nebo jiného nástroje. Uživatelé V Eagle serveru je vytvořeno několik různých uživatelů, které mají přístup k jednotlivým službám: instructor; cisco; ccna[1-22]. Všechny účty mají nastaveny výchozí heslo cisco. To platí i pro účet root. Pro běžný provoz je důležité zabezpečit účet správce, aby nedošlo k poškození serveru neoprávněným přístupem studenty Virtualize pomocí VirtualBoxu Před vlastní instalací na server byl Eagle server otestován ve virtuálním prostředí VirtualBox na učitelském počítači. Vytvoření virtuálního stroje je pomocí grafického průvodce velmi jednoduché. Po spuštění serveru, bylo zjištěno několik omezení, které se týkají instalace na disk. Instalace vyžaduje disk s vytvořenými oddíly, ty je možné vytvořit z live spuštění Eaglu. Instalace na oddíl FAT nepodporuje bootování z disku, je nutné mít připojeno CD s Eaglem. 19
20 Proto bylo nutné spustit Eagle v live režimu a připravit diskové oddíly pro instalaci, poté byla provedena instalace na oddíl typu EXT. Použitím VirtualBoxu se projevila chyba v detekci grafického adaptéru a systém nebyl schopen spustit grafické prostředí. Tuto chybu je možné odstranit úpravou soubor /etc/x11/xorg.conf, v sekci Videocard0 je nutné ponechat pouze volbu Identifier a volbu Driver nastavit na vesa. Poté je již systém schopen spustit grafické prostředí. Při instalaci na oddíl EXT nedojde ke správnému zavedení skriptů pro aktivaci síťového adaptéru. Proto je nutné skript zkopírovat na správné místo. V konzoli spuštěného serveru to lze provést pomocí: $su ( zadání hesla : cisco ) $cd / etc / sysconfig $cp networking / devices / ifcfg eth0 network scripts / Po restartu je již server schopen správně pracovat Virtualizace na Netlab serveru Pro trvalý provoz na Netlab serveru je potřeba vyhrazená síťová karta pro Eagle server. Dell PowerEdge R210 ve výchozí konfiguraci disponuje pouze dvěma síťovými adaptéry. Rozšíření je možné pomocí PCIe síťových karet, z kompatibilních modelů je to např.: Intel PRO/1000 PT Server Adapter, Broadcom NetXtreme II 5709 Dual Port Ethernet PCIe Card with TOE; Adaptér Broadcom NetXtreme II disponuje dvěma gigabitovými porty, což může být výhodné pro další budoucí rozšíření serveru. Virtualizační platforma Eagle server je spuštěn jako virtuální stroj pomocí programu Xen. Xen je možné na server doinstalovat nebo aktualizovat server vhodnější Linuxovou distribucí, která již Xen obsahuje. Byla zvolena varianta využití distribuce CentOS 5.6, která je pro virtualizaci připravena. Vzhledem ke staršímu jádru Linuxu v Eagle serveru (2.6.12) je nutné využít úplnou hardwarovou virtualizaci (HVM). Pro použití paravirtualizace by bylo nutné aktualizovat jádro v Eagle serveru [5]. Příprava Xenu Xen ve výchozí konfiguraci využívá pouze jedinou síťovou kartu, pro naše potřeby je nutné upravit síťové skripty [6]. Vytvořením nového skriptu /etc/xen/scripts/networkeagle s obsahem: #! / bin / sh dir=$ ( dirname $0 ) $ d i r / network b r i d g e $@ vifnum=0 $ d i r / network b r i d g e $@ vifnum=1 $ d i r / network b r i d g e $@ vifnum=2 20
21 Provedeme automatické vytvoření tří síťových mostů napojených na fyzické ethernetové adaptéry. Skript musí být spustitelný (chmod +x network-eagle). Jeho použití je nutné nastavit v souboru /etc/xen/xend-config.sxp úpravou volby network-script na: ( network script network eagle ) Vytvoření virtuálního stroje Eagle bude zaváděn z virtuálního disku, ten může být obrazem reálného disku v počítači nebo souboru. Vzhledem k nutnosti udržovat několik různých variant Eaglu je výhodnější využít ukládání do souboru, které je možné jednoduše klonovat a zálohovat. Soubor disku o velikosti 4 GB připravíme pomocí příkazu: dd i f =/dev / zero of=/home / eagle. img bs=1m count =4000 Pro vytvoření oddílů je potřeba připojit soubor přes loop zařízení: losetup / dev / loop0 / home / eagle. img Tímto způsobem je možné použít fdisk na vytvoření oddílů: fdisk /dev/loop0, postupným zadáváním kláves: N [ enter ] P [ enter ] 1 [ enter ] 1 [ enter ] +3000M [ enter ] N [ enter ] P [ enter ] 2 [ enter ] [ enter ] T [ enter ] 2 [ enter ] 82 [ enter ] A [ enter ] 1 [ enter ] W [ enter ] Dojde k vytvoření spustitelného Linuxového oddílu o velikosti 3 GB a SWAP oddílu o velikosti 1 GB. Poté je možné loop zařízení odpojit: losetup -d /dev/loop0. Vlastní konfiguraci pro spuštění Eagle je vytvořena v souboru /etc/xen/eagle.cfg [9]: import os, re arch = os. uname ( ) [ 4 ] kernel = / usr / l i b / xen / boot / hvmloader builder = hvm memory = 512 shadow_memory = 8 name = e a g l e vif = [ type=ioemu, b r i d g e=xenbr2 ] device_model = / usr / l i b / xen / bin /qemu dm disk = [ f i l e : / home/ e a g l e. img, ioemu : hda,w, f i l e : / home/ e a g l e s e r v e r v2. 0. i s o, hdc : cdrom, r ] boot = dc sdl = 0 vnc = 1 vnclisten = vncconsole = 1 vncpasswd = e a g l e p a s s stdvga = 0 serial = pty usbdevice = mouse acpi=1 on_poweroff = d e s t r o y on_reboot = r e s t a r t on_crash = r e s t a r t 21
22 Provoz Poté je možné spustit server pomocí příkazu: xm create /etc/xen/eagle.cfg. Administraci je možné provádět připojením se přes VNC a zadáním hesla eaglepass. Po nainstalování Eagle serveru na disk je možné z konfiguračního souboru odebrat odkaz na CD-ROM. Po instalaci je nutné zkopírovat skript pro aktivaci síťového adaptéru, jak bylo popsáno v předchozí kapitole. Pro jednodušší správu přes SSH byl vytvořen skript pro BASH, který umožňuje provádět jednoduchým způsobem potřebné základní úkony automaticky. Skript automaticky vytváří a spouští kopie serveru pro různé skupiny studentů. Kompletní výpis skriptu vizte příloha B. Ovládání skriptu je pomocí několika parametrů: eagle start SERVER spustí virtuální stroj; eagle stop zastaví virtuální stroj; eagle create SERVER vytvoří kopii s označením SERVER; eagle remove SERVER smaže kopii s označením SERVER; eagle list vypíše dostupné kopie a stav aktuálního virtuálního stroje. Skript je vhodné umístit do adresáře /bin a nastavit mu příznak spustitelnosti Použití Eaglu Jednotlivé klienty je možné přímo připojit k Eagle serveru nebo před ním vybudovat topologii ze dvou směrovačů, tím je možné simulovat reálné chování při internetové komunikaci. Studenti se mohou připojit na jednotlivé servery, vyzkoušet a prozkoumat jejich funkci. Na klientských PC je možné sledovat a analyzovat komunikaci jednotlivých protokolů pomocí programu WireShark. Podrobnější popis programu WireShark se nachází v kapitole Využití GNS Simulační nástroj GNS může posloužit k demonstracím při přednáškách živé ukázky probírané látky na připravených topologiích nebo pro rozšíření laborovaných topologií připravení složité ISP části, která bude připojena do fyzické topologie. Největším problémem s využitím GNS je nutnost vlastnit IOS soubory pro provoz jednotlivých zařízení, proto jeho přímé využití studenty během výuky není vhodné. Podrobný popis nástroje GNS se nachází v kapitole 5. 22
23 4 Měřící přístroje V laboratořích jsou dostupné profesionální měřící přístroje firmy Fluke Networks. Lze s nimi testovat kabeláž, vyhledávat vedení nebo provádět testování vyšších vrstev OSI modelu. Studenti je mohou využít během výuky při vytváření vlastní kabeláže pro otestování funkčnosti. Kompletní manuály k měřícím přístrojům je možné získat na stránkách výrobce [1]. 4.1 Praktické použití Otestování funkčnosti kabeláže Nejčastějším problémem, který je možné otestovat je správnost zapojení a funkčnost kabeláže. Tento test je možné provést s libovolným měřícím přístrojem. Kabel se připojí do přístroje z obou konců nebo je na druhé straně zakončen speciálním prvkem (dle druhu přístroje). Tímto způsobem mohou studenti otestovat kabeláž vlastní výroby nebo stávající kabeláž v laboratořích a ověřit tak její funkčnost. Obrázek 2 Autotest kabelu s připojeným wiremap adaptérem Vyhledávání kabeláže Při řešení problémů s připojením k síti, kdy je nutné zkontrolovat zapojení kabelů, se často setkáváme s nedostatečně popsanou kabeláží nebo se svazky několika kabelů. Pokud ovšem potřebuje vyhledat pouze jeden konkrétní kabel, procházet kabeláž od jednoho konce k druhému může být velmi obtížné a v některých případech i nemožné. Pomocí měřících přístrojů je možné generovat digitální nebo analogový signál, který je možné vyhledávat pomocí sondy. Sonda je schopna detekovat signál v kabelu na vzdálenost asi deseti centimetrů, pokud se nachází mezi kabelem a sondou překážka (např. zeď) vzdálenost se zkracuje. 23
24 Studenti mohou v laboratořích zkusit vyhledat vedení mezi zásuvkou a rackem a následovně identifikovat konkrétní zásuvku. Obrázek 3 Vyhledávání kabelu s využitím CableIQ 4.2 CableIQ Přístroj CableIQ slouží především k testování kabeláže, testuje podporované rychlosti, přeslechy, impedanční rozdíly, přerušené vedení a správné propojení jednotlivých vodičů. Také ho lze využít jako zdroj signálu pro sondu IntelliTone Probe. Přístroj podporuje ukládání výsledků a synchronizaci s PC. CableIQ je také možné použít pro testování reproduktorů a spojitosti vedení. konektory funkční klávesy podsvícení směrové klávesy otočný přepínač vypínač Obrázek 4 Ovládací prvky CableIQ 24
25 4.2.1 Testování kabeláže Autotest provede otestování kabeláže a zobrazí podporované rychlosti a normy Ethernetu, délku kabeláže a zapojení jednotlivých vodičů. Na rozdíl od jednoduchých měřících přístrojů jsou změřeny hodnoty přeslechu a impedance a je tak možné odhalit další problémy, kromě špatného zapojení vodičů nebo přerušeného vedení. Otočný přepínač uvedeme do polohy Autotest, testovaný kabel zapojíme do přístroje a pokud je to možné tak jeho druhý konec zakončíme wiremap adaptérem. Stiskneme TEST a vyčkáme dokončení testování. Po skončení testování se zobrazí seznam podporovaných standardů a pomocí navigačních kláves a funkčních kláves je možné procházet výsledky Vyhledávání kabeláže Vyhledávání kabeláže pomocí sondy IntelliTone Probe provedeme nastavením otočného přepínače do polohy TONE a připojením kabelu. Pomocí směrových kláves je možné zvolit digitální či analogový signál. Vlastní vyhledání je poté provedeno pomocí sondy Blikání portu na přepínači Pokud nevíme ke kterému portu na přepínači je připojena zásuvka je možné využít funkce periodického blikání portu. Otočný přepínač uvedeme do polohy DIAG a pomocí směrových kláves vybereme funkci Blink Port Light a potvrdíme tlačítkem Enter. Připojením kabelu k měřícímu přístroji dojde k rozblikání LED signalizující aktivitu portu na přepínači. Frekvenci blikání je možno změnit tlačítkem F2 a připojený kabel je možné sledovat sondou IntelliTone Probe Testování přeslechů a impedančních problémů Přepneme otočný přepínač do polohy DIAG a vybereme volbu Find Crosstalk Fault (přeslechy) nebo Find Impedance Fault (impedance) a volbu potvrdíme tlačítkem Enter. Pokud chceme změnit standard přenosu stiskněte tlačítko F1, vybereme standard pomocí směrových kláves a potvrdíme tlačítkem Enter. Vybrání páru, který bude otestován provedeme stisknutím směrové klávesy dolů, potvrzením Enter a poté vybráním konkrétních páru směrovými klávesami a opětovným potvrzením. Vlastní testování kabelu zahájíme tlačítkem TEST. 4.3 MicroScanner 2 Přístroj MicroScanner 2 je možné využít podobně jako přístroj CableIQ, nedisponuje takovým množstvím funkcí a jeho ovládání je značně jednodušší. Přesto však poskytuje komplexní možnosti testování a vyhledávání kabeláže. 25
26 konektory výběr portu výběr režimu směrové klávesy vypínač Obrázek 5 Ovládací prvky MicroScanner Testování kabeláže Po zapnutí přístroje stačí připojit kabel a zvolit použitý port tlačítkem PORT. Testování je provedeno automaticky Vyhledávání kabeláže Vyhledávání kabeláže pomocí sondy IntelliTone Probe vybereme opakovaným stisknutím tlačítka MODE, dokud se nezobrazí IntelliTone. Pomocí směrových kláves je možné vybrat generovaný signál Testování PoE Přístroj je možné použít k otestování přítomnosti PoE napájení. Opakovaným stisknutím tlačítka MODE uvedeme přístroj do režimu PoE. Přístroj poté otestuje přítomnost napájení a zobrazí výsledky včetně konkrétních vodičů s PoE napájením. 4.4 LinkRunner Pro LinkRunner Pro lze rovněž použít pro testování zapojení kabeláže, ale zařízení disponuje funkcemi vhodnými pro testování aktivní síťové topologie. S přístrojem je možné testovat pingem router, DHCP a DNS servery. Dokáže rozpoznat připojená zařízení, která disponují protokoly CDP, EDP a LLDP. 26
27 konektory potvrzení směrové klávesy vypínač Obrázek 6 Ovládací prvky LinkRunner Pro Zařízení po spuštění ihned detekuje zda-li je kabel připojený, zobrazí rychlost, délku kabelu, křížení, dostupnost PoE a vytížení linky. Pomocí směrových kláves je možné přepínat mezi jednotlivými režimy přístroje Režim PING V režimu PING se zobrazí IP adresa přístroje, přenesené pakety. Pomocí směrových kláves je možné přepnout na informace o výchozím směrovači, DHCP, DNS a vypsat výsledky PING těchto adres Režim LLDP, CDP, EDP Přístroj zobrazí detekované zařízení, které disponují některým z těchto protokolů. Podle možností zobrazí název, adresu detekovaného zařízení a informace o připojeném portu a VLAN Režim Flash hub port Přístroj generuje signál, kterým pravidelně rozbliká připojený port přepínače. Použitím směrových kláves je možné ovlivnit rychlost blikání Režim IntelliTone Přístroj generuje signál pro vyhledávání kabeláže pomocí sondy IntelliTone Probe. Použitím směrových kláves je možné změnit typ signálu. 4.5 IntelliTone Probe IntelliTone Probe slouží jako detekční sonda přítomnosti signálu v kabelu. Její pomocí lze vyhledávat vedení ve zdi, lištách a identifikovat konkrétní kabel ve svazku. 27
28 detekční hrot síla signálu otočný přepínač Obrázek 7 Ovládací prvky IntelliTone Probe Použití sondy Pomocí otočného přepínače zapneme sondu a uvedeme ji do jednoho z následujících režimů: digitální signál, vysoká citlivost; digitální signál, nízká citlivost; analogový signál. Nízká citlivost je vhodná pro přesnou identifikaci konkrétního kabelu ve svazku. Po přepnutí sondy do požadovaného režimu pohybujeme hrotem a vyhledáváme kabel, pokud sonda nalezne signál oznámí to zvukovým signálem a rozsvícením určitého počtu LED podle síly signálu. Samotnou sondu nelze použít pro vyhledávání signálu, je nutné mít do daného kabelu zapojený další přístroj, který bude generovat signál. 4.6 NetTool series II NetTool series II lze použít pro otestování kabeláže, ale především je ho možné zapojit v inline režimu měřící přístroj zapojený mezi přepínač a počítač. Přístroj je pak schopen zobrazit informace o komunikaci, vytížení linky nebo otestovat dostupnost internetového připojení. 28
29 konektor 1 konektor 2 směrové klávesy klávesa výběru vypínač Obrázek 8 Ovládací prvky NetTool series II Autotest v inline režimu Po spuštění přístroje zapojíme do konektoru na levé straně kabel k přepínači nebo směrovači, na pravou stranu je nutné připojit počítač nebo zařízení napájené pomocí PoE. Z menu vybereme AutoTest a potvrdíme. Přístroj po dokončení testů zobrazí informace o připojených zařízeních Ping, NetProve V režimu Ping je možné otestovat ping na zvolené IP adresy. NetTool ve výchozím nastavení použije DHCP k získání IP adresy a výchozí brány. V případě potřeby je možné přiřadit IP adresu manuálně v nastavení. Volba NetProve slouží k definování katalogů serverů, které se automaticky otestují pomocí pingu, navíc je možné definovat port a přístroj se pokusí na daný server vytvořit TCP spojení. Tímto způsobem je možné otestovat funkčnost služeb jako je HTTP, FTP nebo SMTP server Testování kabelů Jednotlivé kabely je možné otestovat zapojením obou konců do měřícího přístroje a použitím volby AutoTest. Kromě toho je možné použít jednostranné zapojení a na druhé straně zásuvky nebo kabelu připojit Wiremap adaptér. Podobně jako ostatní zařízení je možné NetTool použít pro generování signálů pro IntelliTone Probe. 29
30 5 GNS Program GNS3 slouží jako grafický simulátor počítačových sítí, umožňuje simulování komplexních síťových topologií, Program umožňuje simulovat reálné směrovače firem Cisco a Juniper [2]. Obrázek 9 Prostředí programu GNS Je ho možné využít pro přípravu konfigurace pro skutečnou síť, k přípravám na zkoušky CCNA, CCNP a další. GNS je open source program, který je možné použít na platformách Windows, Linux a MacOS X. Přehled vlastností programu: návrh komplexních síťových topologií; emulování směrovačů platformy Cisco IOS, IPS, PIX a ASA firewally, JunOS; simulace jednoduchých Ethernetových, ATM a Frame relay přepínačů; zachytávání paketů a jejich analýza v programu Wireshark; propojení simulační části do skutečné sítě. Samotný program GNS nedisponuje takovými možnostmi, aby bylo možné provést simulaci. Využívá se další software, který poskytuje potřebné služby: Dynamips jádro pro emulování Cisco směrovačů; Dynagen textové rozhraní pro Dynamips; 30
31 Qemu generický emulátor a virtualizační nástroj pro spuštění virtuálních strojů; Putty telnet, SSH klient; slouží k připojení na konzole virtuálních zařízení; Wireshark nástroj pro zachytávání a analýzu síťového provozu; umožňuje prohlížet komunikaci mezi virtuálními zařízeními. Dynamips v současnosti dokáže emulovat prostředí pro spuštění směrovačů řady 7200, 3600, 3700 a Přestože v laboratořích jsou směrovače řady 2800, lze volně použít jinou řadu. Funkce, které se vyučují a používají jsou dostupné na všech podporovaných řadách. Omezení simulátoru GNS je pouze základní podpora Ethernetových přepínačů, není možné použít plnohodnotné přepínače (např. Cisco Catalyst). Přepínače podporují pouze nastavení VLAN pro daný port, dot1q a QinQ zapouzdření. Funkcionality STP, port security či VTP není možné na přepínačích simulovat. Částečně je možné tuto funkcionalitu simulovat použitím směrovače s přidaným modulem 16ti portového přepínače. 5.1 Instalace GNS Návod na instalaci GNS na OS Windows: 1. Stáhnout all-in-one balení ze stránky 2. Spustit instalátor a pokračovat dle jeho pokynů, při výběru komponent k instalaci ponechat vše zatržené. 3. Spustit GNS3 z nabídky start. 4. Z menu nabídky edit vybereme preferences. 5. Na levé straně zvolíme záložku Dynamips a stiskneme tlačítko Test. Nyní by se mělo zobrazit Dynamips successfully started, poté zavřeme nastavení stisknutím OK. 6. Z menu nabídky edit vybereme IOS images and hypervisors. 7. U možnosti Image file stiskneme tlačítko... a vybereme soubor s OS IOS. Dle možností specifikujeme platformu, model a výchozí nastavení paměti RAM pro daný model. Přidání potvrdíme tlačítkem Save. Tento krok opakujeme pro všechny přidávané IOS soubory. 8. Zavřeme nastavení tlačítkem Close. 9. Nyní je GNS připraven k použití a můžeme založit simulační projekt. 31
32 5.1.1 IOS K simulaci Cisco zařízení je potřeba vlastnit IOS, pokud již vlastníme směrovač od Cisca, který je kompatibilní s programem Dynamips, je možné stáhnout IOS ze zařízení a využít jej. Zákazníci Cisca mohou IOSy stahovat přímo z jejich webových stránek Pro studenty prozatím Cisco nevytvořilo žádnou studentskou verzi, které by bylo možné bezplatně využívat. 5.2 Simulování Po spuštění GNS zadáme jméno projektu a vybereme umístění na disku. Je vhodné zatrhnout volby pro ukládání konfigurace nvram a startup konfigurace. Ve výchozím nastavení máme po levé straně pracovní plochy zobrazeny veškerá zařízení, které je možné přidat do simulace, přidání se provede přetažením ikony do pracovního prostoru. Pro přidání směrovačů (a ostatních zařízení) je nutné mít předem nastaveny obrazy IOS souborů. Zařízení je nutné následně spustit stisknutím tlačítka Start/Resume all devices ( ) z nástrojové lišty nebo stisknutím pravého tlačítka nad zařízením a vybraním volby Start z kontextového menu. Po spuštění je možné se připojit na konzoli zařízení z kontextového menu volbou Console ( ). Pro propojení zařízení slouží ikona konektoru ( ) z nástrojové lišty, kde máme na výběr druh kabelu nebo manuální režim, kdy je možné ručně vybrat port na zařízení. Vlastní propojení provedeme postupným vybráním zařízení na pracovní ploše Přídavné karty ve směrovačích Konfiguraci slotů pro přídavné karty provedeme vybráním volby Configure ( ) z kontextového menu zařízení. Dostupné přídavné karty se liší podle zvoleného zařízení, vkládat lze karty obsahující rozšířující Ethernetové, FastEthernetové karty. U některých zařízeních jsou dostupné přepínací karty (s jejich pomocí lze simulovat některé další aspekty přepínání) nebo analyzátory provozu (IDS aj.). Kromě slotových karet je možné přidat WIC moduly WIC-1T a WIC-2T (sériové porty) Stavy zařízení Z nástrojové lišty a kontextového menu zařízení je možné přepínat jejich stavy: spuštěný spustí zařízení nebo dojde k probuzení ze spánku; spánek (suspend) zařízení je zavedeno v paměti, nedochází ke ztrátě running configuration, ale simulace zařízení není aktivní; vypnutý reload zařízení je vypnuto, running config je zapomenut; způsobí restartování zařízení, running config je zapomenut. 32
33 5.2.3 Zalohování konfiguračních souborů Volba Import/Export Startup Configs slouží k automatickému exportu a importu konfiguračních souborů ze všech zařízení v simulaci. Při použití této volby pouze vybereme složku, kam se konfigurační soubory uloží nebo odkud se načtou. Jednotlivé soubory jsou pojmenovány dle hostname zařízení Snapshoty Volba Take a snapshot nám umožňuje vytvářet obrazy aktivní topologie a její konfigurace. Tlačítkem Create vytvoříme obraz topologie, který se uloží k projektu. Počet obrazů není omezen, vytváření obrazů je možné využít pro zálohování funkční konfigurace nebo pro vytváření různých scénářů. Jednotlivé obrazy je pak možné načíst volbou Load. Nebo odstranit z disku volbou Delete. Obrazy na rozdíl od zálohy konfiguračních souborů ukládají i síťovou topologii a je možné měnit zařízení a jejich propojení Volba IDLE PC Simulace po prvním spuštění bude silně vytěžovat procesor, běžně může docházet k 100% vytížení i při nečinnosti. Simulaci je možné optimalizovat konfigurací volby Idle PC. Po několika minutách simulace vyvoláme kontextové menu zařízení a vybereme volbu Idle PC ( ). Poté vyčkáme na kalkulaci hodnot a z roletového výběru vybereme zvolenou hodnotu. Hodnoty, které by měly vykazovat lepší výsledky jsou označeny hvězdičkou. Výběr potvrdíme tlačítkem OK. Výsledky prvotní optimalizace nemusí být nejlepší, je vhodné po delší době kalkulaci znovu spustit a vyhledat lepší hodnotu Cloud Cloud se obvykle využívá v síťové topologii k vyznačení neznámého místa, kde se může nacházet mnoho zařízení nebo ním může být reprezentován internet. V GNS je prvek Cloud využit ke spojení simulace s reálným světem. Dostupné volby pro propojení Cloud: Ethernet připojení na fyzické síťové zařízení využitím knihovny WinPcap nebo libpcap; TAP připojení na logické síťové rozhraní typu TAP, rozhraní TAP se využívá jako most mezi fyzickými síťovými zařízeními; UDP připojení na specifikovanou adresu přes protokol UDP, lze takto vytvořit dvoubodové propojení GNS simulátorů; UNIX připojení pomocí UNIXových socketů; 33
34 VDE připojení na VDE (Virtual Distributed Ethernet) [11] a User-Mode-Linux přepínačů, vhodné na připojení k virtualizovaným strojům, více informací o VDE lze nalézt v [10]; NULL připojení nikam nevede, volba vhodná pro debugging a podobné účely WireShark V balíčku GNS se nachází program WireShark, ten slouží k zachytávání a analýze síťového provozu, v současné verzi dokáže analyzovat okolo 1100 různých protokolů a zobrazit přehlednou strukturu paketů. Obrázek 10 Prostředí programu WireShark Zachytávání síťového provozu Pomocí WireSharku je možné zachytávat síťový provoz v reálném čase z menu vybereme Capture Interfaces..., otevře se nám okno s výpisem aktivním síťových rozhraních. Tlačítkem Start můžeme okamžitě zahájit zachytávání provozu, volbou Options je možné nastavit rozšířené možnosti zachytávání (zachytávací filtr, omezení velikosti paketu a další). Volbou Details je možné zobrazit podrobné informace o daném síťovém rozhraní. Po aktivování zachytávání se ve střední části obrazovky začne plnit seznam zachycených paketů, kde se zobrazuje čas (doba od počátku zachytávání), zdrojová a cílová adresa (dle druhu paketu se může jednat o MAC, IPv4 či IPv6 adresu), protokol a další informace. Vybráním paketu poklepáním myší se zobrazí další informace pro jeho analýzu ve spodní části. WireShark paket analyzuje a v první části zobrazí stromový výpis paketu dle jednotlivých vrstev či protokolů, ze kterých se skládá. V případě protokolu HTTP je možné jednotlivě procházet pole (hlavičky) všech protokolů Ethernet IP TCP HTTP. V poslední části okna WireSharku je možné vidět celý paket v hexadecimálním vyjádření. 34
35 Ukládání, načítání Zachytávaná data je možné uložit po ukončení zachytávání volbou File Save a později jej načíst volbou Load. Velikost vytvořeného souboru bude větší než je celková velikost zachyceného provozu. Při použití GNS jako zdroje dat pro WireShark, se nevyužívá živé zachytávání provozu, ale výstupem z GNS je soubor, který ve WireSharku načteme. Pro aktualizaci zobrazení v průběhu simulace je nutné WireSharkem znovu soubor načíst. 5.3 Porovnání GNS a PacketTracer Simulátory GNS a PacketTracer mají mnoho společných rysů, ale využití obou produktů pro určitou zaměření nemusí být vhodné. PacketTracer zdarma pro studenty Netacad akademie; vhodný pro simulaci sítí s Cisco zařízeními; podporuje směrovače, přepínače a některé další prvky (VoIP, DSL modem, CABLE modem,... ); podporuje bezdrátové sítě WiFi; simulace není plnohodnotná, některé aspekty simulace nemusejí odpovídat realitě; simulaci není možné napojit do reálné sítě; simulace lze využít k výuce, tvoření úloh pro studenty. GNS zdarma (open source produkt), pro simulaci je ale nutné vlastnit visioios; vhodný pro simulaci sítí s Cisco, Juniper zařízeními; omezená podpora přepínačů (Ethernetových, ATM, frame relay); možnost využít virtualizové počítače uvnitř simulace; simulace je plnohodnotná, v kterémkoliv místě je možné sledovat přenášené pakety; simulaci je možné připojit do reálné sítě; simulátor nepodporuje tvoření úloh a jejich vyhodnocování. 35
36 Z výsledků porovnání vlastností obou produktů je možné říci, že PacketTracer najde využití především u výuky práce s Cisco zařízeními, CCNA kurzů či při výuce počítačových sítí s možností tvoření úloh přímo v simulátoru. Oproti tomu GNS je možné využít pro komplexní simulaci, propojit simulovaný systém do reálného a zkoumat přesné chování uvnitř systému. Nejedná se výukový nástroj, ale je ho například možné využít k prezentování při výuce nové látky a k jiným demonstracím. Při využití simulátoru pro přípravu topologie do reálného světa je nutné zvážit, jestli budeme potřebovat bezdrátové sítě, rozšířené vlastnosti přepínačů a podle toho volit vhodný nástroj. Přednost bych dával GNS, které poskytuje reálný obraz chování zařízení. 5.4 Příklady použití Směrování s OSPF V prvním příkladu bude cílem vytvořit topologii o třech směrovačích s dynamickým směrovacím protokolem OSPF. Loopback rozhraní budou sloužit pro simulování sítě připojené ke směrovačům / /30 lo0 R1 R2 R lo / /24 OSPF area 0 Obrázek 11 Topologie směrovačů Příprava Z panelu nástrojů vybereme vhodný směrovač a přesuneme ho do pracovní plochy. Tímto způsobem přeneseme tři směrovače. Propojení provedeme volbou manual dle topologie, spustíme simulaci a připojíme se na všechny směrovače přes konzoli. Konfigurace Nejprve nastavíme jednotlivá rozhraní FastEthenertu a loopback na všech směrovačích. Vzhledem k reálné simulaci směrovačů je nutné konfiguraci provést přes příkazový řádek, popis jednotlivých konfiguračních voleb je možné nalézt v [8]. R1>en R1#conf t R1 ( config )#int lo 0 R1 ( config if )#ip add R1 ( config if )#no sh R1 ( config if )#int f0 /0 36
37 R1 ( config if )#ip add R1 ( config if )#no sh R2>en R2#conf t R2 ( config )#int f 0/0 R2 ( config if )#ip add R2 ( config if )#no sh R2 ( config if )#int f0 /1 R2 ( config if )#ip add R2 ( config if )#no sh R3>en R3#conf t R3 ( config )#int lo 0 R3 ( config if )#ip add R3 ( config if )#no sh R3 ( config if )#int fa 0/1 R3 ( config if )#ip add R3 ( config if )#no sh Správnou funkčnost můžeme ozkoušet příkazem ping z R2. R2 ( config if )#do ping Type escape sequence to abort. Sending 5, 100 byte ICMP Echos to , timeout is 2 seconds :.!!!! Success rate is 80 percent ( 4 / 5 ), round trip min / avg / max = 64/77/108 ms R2 ( config if )#do ping Type escape sequence to abort. Sending 5, 100 byte ICMP Echos to , timeout is 2 seconds :.!!!! Success rate is 80 percent ( 4 / 5 ), round trip min / avg / max = 1/27/56 ms Pozn.: První požadavek pingu selže v důsledku prázdné ARP tabulky směrovače. Po nakonfigurování rozhraní přistoupíme ke konfiguraci OSPF. Ještě předtím spustíme zachytávání paketů na jedné z linek, například mezi R1-R2. Stisknutím pravého tlačítka myši nad linkou zobrazíme kontextové menu ze kterého vybereme Capture ( ). Tím spustíme program Wireshark, který bude zobrazovat zachycená data. Data jsou průběžně ukládána do souboru a okno Wiresharku je nutné ručně aktualizovat tlačítkem Reload this caputure file ( ) Nyní nakonfigurujeme OSPF. R1 ( config if )#ex R1 ( config )#router ospf 1 R1 ( config router )#network a 0 R1 ( config router )#network a 0 R2 ( config if )#ex R2 ( config )#router ospf 1 R2 ( config router )#net a 0 R2 ( config router )#net a 0 R3 ( config if )#ex R3 ( config )#router ospf 1 R3 ( config router )#net a 0 R3 ( config router )#net a 0 Během konfigurace OSPF bychom měli v konzoli vidět proces navázání OSPF sousedství mezi směrovači. 37
Využití systému Dynamips a jeho nástaveb pro experimenty se síťovými technologiemi Petr Grygárek
 Využití systému Dynamips a jeho nástaveb pro experimenty se síťovými technologiemi Petr Grygárek katedra informatiky fakulta elektrotechniky a informatiky VŠB-Technická univerzita Ostrava Agenda Motivace
Využití systému Dynamips a jeho nástaveb pro experimenty se síťovými technologiemi Petr Grygárek katedra informatiky fakulta elektrotechniky a informatiky VŠB-Technická univerzita Ostrava Agenda Motivace
9. Sítě MS Windows. Distribuce Windows. Obchodní označení. Jednoduchý OS pro osobní počítače, pouze FAT, základní podpora peer to peer sítí,
 9. Sítě MS Windows MS Windows existoval ve 2 vývojových větvích 9x a NT, tyto později byly sloučeny. V současnosti existují aktuální verze Windows XP a Windows 2003 Server. (Očekává se vydání Windows Vista)
9. Sítě MS Windows MS Windows existoval ve 2 vývojových větvích 9x a NT, tyto později byly sloučeny. V současnosti existují aktuální verze Windows XP a Windows 2003 Server. (Očekává se vydání Windows Vista)
Návod na nastavení bezdrátového routeru Asus WL-520g Deluxe v režimu klient
 Návod na nastavení bezdrátového routeru Asus WL-520g Deluxe v režimu klient Příprava k nastavení Příprava k nastavení Ethernet port routeru označený 1 spojíme UTP kabelem s ethernetovým portem počítače.
Návod na nastavení bezdrátového routeru Asus WL-520g Deluxe v režimu klient Příprava k nastavení Příprava k nastavení Ethernet port routeru označený 1 spojíme UTP kabelem s ethernetovým portem počítače.
DŮLEŽITÉ INFORMACE, PROSÍM ČTĚTE!
 DŮLEŽITÉ INFORMACE, PROSÍM ČTĚTE! Tento dodatek k uživatelské příručce obsahuje postup nastavení USB portu pro ADSL modem CellPipe 22A-BX-CZ Verze 1.0 01/2004 Úvod Vážený zákazníku, tento text popisuje
DŮLEŽITÉ INFORMACE, PROSÍM ČTĚTE! Tento dodatek k uživatelské příručce obsahuje postup nastavení USB portu pro ADSL modem CellPipe 22A-BX-CZ Verze 1.0 01/2004 Úvod Vážený zákazníku, tento text popisuje
František Hudek. červen ročník
 VY_32_INOVACE_FH17_WIN Jméno autora výukového materiálu Datum (období), ve kterém byl VM vytvořen Ročník, pro který je VM určen Vzdělávací oblast, obor, okruh, téma Anotace František Hudek červen 2013
VY_32_INOVACE_FH17_WIN Jméno autora výukového materiálu Datum (období), ve kterém byl VM vytvořen Ročník, pro který je VM určen Vzdělávací oblast, obor, okruh, téma Anotace František Hudek červen 2013
NAS 107 Seznámení s Control Center
 NAS 107 Seznámení s Control Center Naučte se používat Control Center pro základní správu vašeho NAS A S U S T O R C O L L E G E CÍLE KURZU V tomto kurzu se naučíte: 1. Používat Control Center pro základní
NAS 107 Seznámení s Control Center Naučte se používat Control Center pro základní správu vašeho NAS A S U S T O R C O L L E G E CÍLE KURZU V tomto kurzu se naučíte: 1. Používat Control Center pro základní
Převodník PRE 10/20/30
 Převodník PRE 10/20/30 PRE10/20/30 slouží pro připojení zařízení Elektrobock (centrální jednotka PocketHome, termostatu PT41 aj.) do sítě Ethernet. Připojené zařízení je tak možno ovládat z libovolného
Převodník PRE 10/20/30 PRE10/20/30 slouží pro připojení zařízení Elektrobock (centrální jednotka PocketHome, termostatu PT41 aj.) do sítě Ethernet. Připojené zařízení je tak možno ovládat z libovolného
VComNet uživatelská příručka. VComNet. Uživatelská příručka Úvod. Vlastnosti aplikace. Blokové schéma. «library» MetelCom LAN
 VComNet Uživatelská příručka Úvod Aplikace VComNet je určena pro realizaci komunikace aplikací běžících na operačním systému Windows se zařízeními, které jsou připojeny pomocí datové sběrnice RS485 (RS422/RS232)
VComNet Uživatelská příručka Úvod Aplikace VComNet je určena pro realizaci komunikace aplikací běžících na operačním systému Windows se zařízeními, které jsou připojeny pomocí datové sběrnice RS485 (RS422/RS232)
Instalace propojení dotykového PANELu a SYSTÉMU pomocí Ethernetu (náhrada propojení USB kabelem)
 Instalace propojení dotykového PANELu a SYSTÉMU pomocí Ethernetu (náhrada propojení USB kabelem) Propojení panelu a řídicího systému pomocí adaptéru LANTRONIX (převod z USB na lokální síť Ethernet) se
Instalace propojení dotykového PANELu a SYSTÉMU pomocí Ethernetu (náhrada propojení USB kabelem) Propojení panelu a řídicího systému pomocí adaptéru LANTRONIX (převod z USB na lokální síť Ethernet) se
TACHOTel manuál 2015 AURIS CZ
 TACHOTel manuál 2 TACHOTel Obsah Foreword I Úvod 0 3 1 Popis systému... 3 2 Systémové... požadavky 4 3 Přihlášení... do aplikace 5 II Nastavení aplikace 6 1 Instalace... a konfigurace služby ATR 6 2 Vytvoření...
TACHOTel manuál 2 TACHOTel Obsah Foreword I Úvod 0 3 1 Popis systému... 3 2 Systémové... požadavky 4 3 Přihlášení... do aplikace 5 II Nastavení aplikace 6 1 Instalace... a konfigurace služby ATR 6 2 Vytvoření...
NÁVOD K POUŽITÍ. IP kamerový systém.
 NÁVOD K POUŽITÍ IP kamerový systém www.slkamery.cz 1 Aplikace pro tablety a telefony: Kompletní obsah CD se SW pro instalaci v PC můžete stáhnout zde: http://uloz.to/xaufpwhg/swkam-rar 2 1. Nastavení kamery
NÁVOD K POUŽITÍ IP kamerový systém www.slkamery.cz 1 Aplikace pro tablety a telefony: Kompletní obsah CD se SW pro instalaci v PC můžete stáhnout zde: http://uloz.to/xaufpwhg/swkam-rar 2 1. Nastavení kamery
Návod k obsluze IP kamery Zoneway. IP kamery jsou určené pro odbornou montáž.
 Návod k obsluze IP kamery Zoneway. IP kamery jsou určené pro odbornou montáž. Obsah 1 Úvod... 1 2 Návod pro připojení do webového rozhraní... 1 2.1 Připojení kamery k WiFi síti... 4 2.2 Postup nastavení
Návod k obsluze IP kamery Zoneway. IP kamery jsou určené pro odbornou montáž. Obsah 1 Úvod... 1 2 Návod pro připojení do webového rozhraní... 1 2.1 Připojení kamery k WiFi síti... 4 2.2 Postup nastavení
Další nástroje pro testování
 Další nástroje pro testování PingPlotter grafická varianta programu ping umožňuje soustavné monitorování, archivování apod. www.pingplotter.com VisualRoute grafický traceroute visualroute.visualware.com
Další nástroje pro testování PingPlotter grafická varianta programu ping umožňuje soustavné monitorování, archivování apod. www.pingplotter.com VisualRoute grafický traceroute visualroute.visualware.com
LAN/RS485. Převodník BMR Ethernet LAN/RS485
 LAN/RS485 Převodník BMR Ethernet LAN/RS485 Obsah 1. Charakteristika, popis funkce... 2 2. Instalace převodníků... 2 3. Podmínky připojení... 2 4. Výchozí konfigurace převodníku... 3 5. Možnosti konfigurace...
LAN/RS485 Převodník BMR Ethernet LAN/RS485 Obsah 1. Charakteristika, popis funkce... 2 2. Instalace převodníků... 2 3. Podmínky připojení... 2 4. Výchozí konfigurace převodníku... 3 5. Možnosti konfigurace...
B Series Waterproof Model. IP Kamera. Uživatelský manuál
 B Series Waterproof Model IP Kamera Uživatelský manuál Obsah 1 ÚVODEM... 3 2 VZHLED A ROZHRANÍ... 3 3 PŘIPOJENÍ KE KAMEŘE Z VAŠÍ LAN SÍTĚ... 4 4 PŘIPOJENÍ KAMERY PŘES WAN ROZHRANÍ... 8 5 DALŠÍ NASTAVENÍ...
B Series Waterproof Model IP Kamera Uživatelský manuál Obsah 1 ÚVODEM... 3 2 VZHLED A ROZHRANÍ... 3 3 PŘIPOJENÍ KE KAMEŘE Z VAŠÍ LAN SÍTĚ... 4 4 PŘIPOJENÍ KAMERY PŘES WAN ROZHRANÍ... 8 5 DALŠÍ NASTAVENÍ...
Siemens (3V) Ericsson (5V) Alcatel (3.6V) C10, C35, C45, C55 T10s 501 S10, S25, S35 T20e (3V) M35, M50, MT50 T18s A60
 1. Popis zařízení UPS monitor UPS monitor je jednoduché zařízení sloužící ke sledování stavu UPS (Uninterruptible Power Supply) záložních napájecích zdroj ů. Zařízení má vestavěný generátor času a kalendá
1. Popis zařízení UPS monitor UPS monitor je jednoduché zařízení sloužící ke sledování stavu UPS (Uninterruptible Power Supply) záložních napájecích zdroj ů. Zařízení má vestavěný generátor času a kalendá
A4300BDL. Ref: JC
 # Uživatelský manuál A4300BDL Aplikace :! Jednoduchý program umožňující přenos souboru s pochůzkou k měření z programu DDS 2000 do přístroje řady Adash 4300! Jednoduchý program umožňující přenos naměřených
# Uživatelský manuál A4300BDL Aplikace :! Jednoduchý program umožňující přenos souboru s pochůzkou k měření z programu DDS 2000 do přístroje řady Adash 4300! Jednoduchý program umožňující přenos naměřených
Stručný návod pro software dodávaný jako příslušenství k NetMini adaptéru. Komunikace UPS \ NetAgent Mini DK532, DP532. O.K.SERVIS Plus s.r.o.
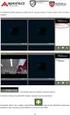 Komunikace UPS \ NetAgent Mini DK532, DP532 O.K.SERVIS Plus s.r.o. 1/6 Popis adaptéru Do UPC Status LED Do LAN (LAN Port LED) Do DC adaptéru NetAgent Mini External Stručný přehled dodávaného software k
Komunikace UPS \ NetAgent Mini DK532, DP532 O.K.SERVIS Plus s.r.o. 1/6 Popis adaptéru Do UPC Status LED Do LAN (LAN Port LED) Do DC adaptéru NetAgent Mini External Stručný přehled dodávaného software k
SPARKLAN WX-7800A - návod k obsluze Verze 1.2
 Bezdrátový 11ag AP Příručka k rychlé instalaci (návod k obsluze) Verze 1.2 1 i4 Portfolio s.r.o. Obsah 1. Před instalací... 3 2. Instalace hardware... 4 3. Konfigurace nastavení TCP/IP vašeho počítače...
Bezdrátový 11ag AP Příručka k rychlé instalaci (návod k obsluze) Verze 1.2 1 i4 Portfolio s.r.o. Obsah 1. Před instalací... 3 2. Instalace hardware... 4 3. Konfigurace nastavení TCP/IP vašeho počítače...
Proč počítačovou sí? 9 Výhody sítí 9 Druhy sítí 9. Základní prvky sítě 10 Vybavení počítače 10 Prvky sítě mimo PC 10 Klasické dělení součástí sítí 10
 Úvod 9 Proč počítačovou sí? 9 Výhody sítí 9 Druhy sítí 9 Základní prvky sítě 10 Vybavení počítače 10 Prvky sítě mimo PC 10 Klasické dělení součástí sítí 10 KAPITOLA 1 Hardwarové prvky sítí 11 Kabely 11
Úvod 9 Proč počítačovou sí? 9 Výhody sítí 9 Druhy sítí 9 Základní prvky sítě 10 Vybavení počítače 10 Prvky sítě mimo PC 10 Klasické dělení součástí sítí 10 KAPITOLA 1 Hardwarové prvky sítí 11 Kabely 11
Uživatelský manuál A4000BDL
 Uživatelský manuál Aplikace : Jednoduchý program umožňující přenos souboru s pochůzkou k měření z programu DDS 2000 do přístroje řady Adash 4100/4200 Jednoduchý program umožňující přenos naměřených dat
Uživatelský manuál Aplikace : Jednoduchý program umožňující přenos souboru s pochůzkou k měření z programu DDS 2000 do přístroje řady Adash 4100/4200 Jednoduchý program umožňující přenos naměřených dat
POČÍTAČOVÉ SÍTĚ A KOMUNIKACE OBOR: INFORMAČNÍ TECHNOLOGIE
 POČÍTAČOVÉ SÍTĚ A KOMUNIKACE OBOR: INFORMAČNÍ TECHNOLOGIE 1. Počítačové sítě, základní rozdělení počítačových sítí a. vznik a vývoj počítačových sítí b. výhody počítačových sítí c. rozdělení sítí z hlediska
POČÍTAČOVÉ SÍTĚ A KOMUNIKACE OBOR: INFORMAČNÍ TECHNOLOGIE 1. Počítačové sítě, základní rozdělení počítačových sítí a. vznik a vývoj počítačových sítí b. výhody počítačových sítí c. rozdělení sítí z hlediska
PROGRAMOVATELNÉ AUTOMATY FATEK
 PROGRAMOVATELNÉ AUTOMATY FATEK NÁVOD PRO INSTALACI A PRVNÍ SPUŠTĚNÍ Obsah: 1. Připojení automatu přes port RS232 2. Připojení automatu přes port USB 3. Připojení automatu přes Ethernet Připojení automatu
PROGRAMOVATELNÉ AUTOMATY FATEK NÁVOD PRO INSTALACI A PRVNÍ SPUŠTĚNÍ Obsah: 1. Připojení automatu přes port RS232 2. Připojení automatu přes port USB 3. Připojení automatu přes Ethernet Připojení automatu
IP kamery Relicam. Verze 2 UŽIVATELSKÝ MANUÁL
 IP kamery Relicam Verze 2 UŽIVATELSKÝ MANUÁL Pro ovládací rozhraní kamer Sérií RC-ID10xF RC-IW10xF RC-ID10xV RC-IW10xV RC-ID10xF RC-IW10xF RC-ID20xV RC-IW20xV Důležité upozornění: Informace o nastavení
IP kamery Relicam Verze 2 UŽIVATELSKÝ MANUÁL Pro ovládací rozhraní kamer Sérií RC-ID10xF RC-IW10xF RC-ID10xV RC-IW10xV RC-ID10xF RC-IW10xF RC-ID20xV RC-IW20xV Důležité upozornění: Informace o nastavení
Návod na instalaci a použití programu
 Návod na instalaci a použití programu Minimální konfigurace: Pro zajištění funkčnosti a správné činnosti SW E-mentor je potřeba software požívat na PC s následujícími minimálními parametry: procesor Core
Návod na instalaci a použití programu Minimální konfigurace: Pro zajištění funkčnosti a správné činnosti SW E-mentor je potřeba software požívat na PC s následujícími minimálními parametry: procesor Core
Skupina oborů: Elektrotechnika, telekomunikační a výpočetní technika (kód: 26)
 Technik PC a periferií (kód: 26-023-H) Autorizující orgán: Ministerstvo vnitra Skupina oborů: Elektrotechnika, telekomunikační a výpočetní technika (kód: 26) Týká se povolání: Technik PC a periférií Kvalifikační
Technik PC a periferií (kód: 26-023-H) Autorizující orgán: Ministerstvo vnitra Skupina oborů: Elektrotechnika, telekomunikační a výpočetní technika (kód: 26) Týká se povolání: Technik PC a periférií Kvalifikační
s anténou a podstavcem CD-ROM obsahující návod a informace o záruce Ethernetový kabel (CAT5 UTP nekřížený) ADSL kabel (standardní telefonní kabel)
 ČESKY Toto zařízení lze nastavit pomocí libovolného aktuálního webového prohlížeče, např. Internet Explorer 6 nebo Netscape Navigator 6.2.3. DSL-G664T Bezdrátový ADSL směrovač Než začnete 1. Pokud jste
ČESKY Toto zařízení lze nastavit pomocí libovolného aktuálního webového prohlížeče, např. Internet Explorer 6 nebo Netscape Navigator 6.2.3. DSL-G664T Bezdrátový ADSL směrovač Než začnete 1. Pokud jste
Projekt VRF LITE. Jiří Otisk, Filip Frank
 Projekt VRF LITE Jiří Otisk, Filip Frank Abstrakt: VRF Lite - použití, návaznost na směrování v prostředí poskytovatelské sítě. Možnosti řízených prostupů provozu mezi VRF a globální směrovací tabulkou.
Projekt VRF LITE Jiří Otisk, Filip Frank Abstrakt: VRF Lite - použití, návaznost na směrování v prostředí poskytovatelské sítě. Možnosti řízených prostupů provozu mezi VRF a globální směrovací tabulkou.
Vzdálené ovládání dotykového displeje IDEC HG3G pomocí routeru VIPA TM-C VPN
 Vzdálené ovládání dotykového displeje IDEC HG3G pomocí routeru VIPA TM-C VPN Vzdálené ovládání dotykového displeje IDEC HG3G pomocí routeru VIPA TM-C VPN Abstrakt Tento aplikační postup je ukázkou jak
Vzdálené ovládání dotykového displeje IDEC HG3G pomocí routeru VIPA TM-C VPN Vzdálené ovládání dotykového displeje IDEC HG3G pomocí routeru VIPA TM-C VPN Abstrakt Tento aplikační postup je ukázkou jak
Základy IOS, Přepínače: Spanning Tree
 Základy IOS, Přepínače: Spanning Tree Počítačové sítě 4. cvičení Semestrální projekt (1) Semestrální projekt (2) Struktura projektu: Adresní plán a konfigurace VLAN Směrování a NAT DNS server DHCP server
Základy IOS, Přepínače: Spanning Tree Počítačové sítě 4. cvičení Semestrální projekt (1) Semestrální projekt (2) Struktura projektu: Adresní plán a konfigurace VLAN Směrování a NAT DNS server DHCP server
T-Mobile Internet. Manager. pro Mac OS X NÁVOD PRO UŽIVATELE
 T-Mobile Internet Manager pro Mac OS X NÁVOD PRO UŽIVATELE Obsah 03 Úvod 04 Podporovaná zařízení 04 Požadavky na HW a SW 05 Instalace SW a nastavení přístupu 05 Hlavní okno 06 SMS 06 Nastavení 07 Přidání
T-Mobile Internet Manager pro Mac OS X NÁVOD PRO UŽIVATELE Obsah 03 Úvod 04 Podporovaná zařízení 04 Požadavky na HW a SW 05 Instalace SW a nastavení přístupu 05 Hlavní okno 06 SMS 06 Nastavení 07 Přidání
Rocrail. Nejprve: Obecný úvod. Instalace
 Rocrail Nejprve: Používám operační systém Windows XP a digitální systém od DCCKoleje (Hcentrála + GenLi USB), proto bude vše popsáno pro tyto systémy. Pro jiné systémy se mohou některé postupy lišit. Obecný
Rocrail Nejprve: Používám operační systém Windows XP a digitální systém od DCCKoleje (Hcentrála + GenLi USB), proto bude vše popsáno pro tyto systémy. Pro jiné systémy se mohou některé postupy lišit. Obecný
1. Nastavení kamerového systému
 1. Nastavení kamerového systému Předpoklady: Všechny kamery jsou nainstalovány a připojeny do PoE switche Nesmí být ani dočasně použit DHCP server IP kamery AXIS při startu, pokud nenajdou DHCP server,
1. Nastavení kamerového systému Předpoklady: Všechny kamery jsou nainstalovány a připojeny do PoE switche Nesmí být ani dočasně použit DHCP server IP kamery AXIS při startu, pokud nenajdou DHCP server,
NÁVOD K POUŽITÍ. IP kamerový systém.
 NÁVOD K POUŽITÍ IP kamerový systém www.slkamery.cz 1 1. Práce se systémem CMS 1. Instalace aplikace Aplikaci CMS nainstalujeme z přiloženého CD. Pokud není CD součástí balení, stáhneme instalační soubory
NÁVOD K POUŽITÍ IP kamerový systém www.slkamery.cz 1 1. Práce se systémem CMS 1. Instalace aplikace Aplikaci CMS nainstalujeme z přiloženého CD. Pokud není CD součástí balení, stáhneme instalační soubory
HP-2000E UŽIVATELSKÝ MANUÁL
 HP-2000E UŽIVATELSKÝ MANUÁL Strana 1 / 7 Úvod AirLive konfigurační utilita pro OS Windows umožňuje uživatelům identifikovat HomePlug zařízení (HP1000E Sérii & HP2000E Sérii) v elektrické síti. Dále zobrazuje
HP-2000E UŽIVATELSKÝ MANUÁL Strana 1 / 7 Úvod AirLive konfigurační utilita pro OS Windows umožňuje uživatelům identifikovat HomePlug zařízení (HP1000E Sérii & HP2000E Sérii) v elektrické síti. Dále zobrazuje
ADW-4401B. Bezdrátový Ethernet/ADSL router. Uživatelský manuál
 ADW-4401B Bezdrátový Ethernet/ADSL router Uživatelský manuál Obsah: Kapitola 1: Úvod... 3 1.1 Celkový pohled... 3 1.2 Vlastnosti... 3 1.3 Obsah balení... 3 Kapitola 2: Popis zařízení... 4 2.1 Popis předního
ADW-4401B Bezdrátový Ethernet/ADSL router Uživatelský manuál Obsah: Kapitola 1: Úvod... 3 1.1 Celkový pohled... 3 1.2 Vlastnosti... 3 1.3 Obsah balení... 3 Kapitola 2: Popis zařízení... 4 2.1 Popis předního
příklad. 2. Informace o technické podpoře jsou na poslední straně.
 Poznámka 1. Model produktu zobrazený v této příručce je Archer C7 a slouží jako příklad. 2. Informace o technické podpoře jsou na poslední straně. Připojení hardwaru Vypněte váš modem (jestliže má záložní
Poznámka 1. Model produktu zobrazený v této příručce je Archer C7 a slouží jako příklad. 2. Informace o technické podpoře jsou na poslední straně. Připojení hardwaru Vypněte váš modem (jestliže má záložní
Semestrální projekt do předmětu SPS
 Semestrální projekt do předmětu SPS Název projektu: Instalace a provoz protokolu IPv6 v nových verzích MS Windows (XP). Ověření proti routerům Cisco a Linux. Cíl projektu: Autoři: Cílem tohoto projektu
Semestrální projekt do předmětu SPS Název projektu: Instalace a provoz protokolu IPv6 v nových verzích MS Windows (XP). Ověření proti routerům Cisco a Linux. Cíl projektu: Autoři: Cílem tohoto projektu
Signalizace a ovládací prvky. Konektory a připojení
 PH-WEB je zařízení, sloužící ke správě jednotlivých prvků systému PocketHome přes webové rozhraní. Z libovolného místa na světě lze, prostřednictvím sítě Internet, zjišťovat informace o jednotlivých prvcích
PH-WEB je zařízení, sloužící ke správě jednotlivých prvků systému PocketHome přes webové rozhraní. Z libovolného místa na světě lze, prostřednictvím sítě Internet, zjišťovat informace o jednotlivých prvcích
Návod pro uživatele DS150E. Dangerfield May 2009 V3.0 Delphi PSS
 Návod pro uživatele DS150E 1 OBSAH Hlavní součásti...3 Zápis do elektronické řídicí jednotky (OBD)...86 Pokyny k instalaci......5 Skenování... 89 Konfigurace technologie Bluetooth...26 Diagnostický program...39
Návod pro uživatele DS150E 1 OBSAH Hlavní součásti...3 Zápis do elektronické řídicí jednotky (OBD)...86 Pokyny k instalaci......5 Skenování... 89 Konfigurace technologie Bluetooth...26 Diagnostický program...39
Návod k obsluze. Platforma RouterBoard s přeinstalovaným RouterOS Mikrotik. i4wifi a.s.
 Návod k obsluze Platforma RouterBoard s přeinstalovaným RouterOS Mikrotik Instalace Ve většině případů nebudete potřebovat žádné další bootovací zařízení, protože RouterBOARD můžete nastartovat s pomocí
Návod k obsluze Platforma RouterBoard s přeinstalovaným RouterOS Mikrotik Instalace Ve většině případů nebudete potřebovat žádné další bootovací zařízení, protože RouterBOARD můžete nastartovat s pomocí
Vzdálená správa v cloudu až pro 250 počítačů
 Vzdálená správa v cloudu až pro 250 počítačů S pomocí ESET Cloud Administratoru můžete řídit zabezpečení vaší podnikové sítě bez nutnosti nákupu, instalace nebo údržby dalšího hardwaru. Řešení je poskytováno
Vzdálená správa v cloudu až pro 250 počítačů S pomocí ESET Cloud Administratoru můžete řídit zabezpečení vaší podnikové sítě bez nutnosti nákupu, instalace nebo údržby dalšího hardwaru. Řešení je poskytováno
Nastavení programu pro práci v síti
 Nastavení programu pro práci v síti Upozornění: následující text nelze chápat jako kompletní instalační instrukce - jedná se pouze stručný návod, který z principu nemůže popsat všechny možné stavy ve vašem
Nastavení programu pro práci v síti Upozornění: následující text nelze chápat jako kompletní instalační instrukce - jedná se pouze stručný návod, který z principu nemůže popsat všechny možné stavy ve vašem
ODBORNÝ VÝCVIK VE 3. TISÍCILETÍ
 Projekt: ODBORNÝ VÝCVIK VE 3. TISÍCILETÍ Téma: MEIII - 2.3.5.2 Instalace stanice Windows popis Obor: Mechanik elektronik Ročník: 3. Zpracoval(a): Bc. Martin Fojtík Střední průmyslová škola Uherský Brod,
Projekt: ODBORNÝ VÝCVIK VE 3. TISÍCILETÍ Téma: MEIII - 2.3.5.2 Instalace stanice Windows popis Obor: Mechanik elektronik Ročník: 3. Zpracoval(a): Bc. Martin Fojtík Střední průmyslová škola Uherský Brod,
54Mbps bezdrátový router WRT-415. Návod pro rychlou instalaci
 54Mbps bezdrátový router WRT-415 Návod pro rychlou instalaci 1 Obsah 1 Úvod... 1 1.1 Obsah balení 1 1.2 Systémové požadavky 1 1.3 Vlastnosti zařízení 1 2 Fyzická instalace... 2 2.1 Připojení hardwaru 2
54Mbps bezdrátový router WRT-415 Návod pro rychlou instalaci 1 Obsah 1 Úvod... 1 1.1 Obsah balení 1 1.2 Systémové požadavky 1 1.3 Vlastnosti zařízení 1 2 Fyzická instalace... 2 2.1 Připojení hardwaru 2
Value - Powerline ethernet adaptér, 85Mbps Katalogové číslo: 21.99.1406
 Value - Powerline ethernet adaptér, 85Mbps Katalogové číslo: 21.99.1406 Vlastnosti: Kompatibilní s HomePlug 1.0 Turbo Kompatibilní se specifikací IEEE 802.3 10BASE-T Ethernet, IEEE 802.3u 100BASE-TX ANSI/IEEE
Value - Powerline ethernet adaptér, 85Mbps Katalogové číslo: 21.99.1406 Vlastnosti: Kompatibilní s HomePlug 1.0 Turbo Kompatibilní se specifikací IEEE 802.3 10BASE-T Ethernet, IEEE 802.3u 100BASE-TX ANSI/IEEE
NÁVOD K POUŽITÍ. IP kamerový systém. Aplikace pro tablety a telefony: SW pro instalaci v PC můžete stáhnout zde:
 NÁVOD K POUŽITÍ Aplikace pro tablety a telefony: IP kamerový systém www.slkamery.cz SW pro instalaci v PC můžete stáhnout zde: https://uloz.to/!kvhw8rsuaksf/cmsklient-rar 1 1. První připojení kamery Vložení
NÁVOD K POUŽITÍ Aplikace pro tablety a telefony: IP kamerový systém www.slkamery.cz SW pro instalaci v PC můžete stáhnout zde: https://uloz.to/!kvhw8rsuaksf/cmsklient-rar 1 1. První připojení kamery Vložení
Kontrola obsahu balení
 Gratulujeme Vám ke koupi notebooku GIGABYTE! Tato příručka vás provede nastavením Vašeho notebooku při jeho prvním spuštění. Konečná konfigurace produktu závisí na daném modelu zakoupeném v prodejně. GIGABYTE
Gratulujeme Vám ke koupi notebooku GIGABYTE! Tato příručka vás provede nastavením Vašeho notebooku při jeho prvním spuštění. Konečná konfigurace produktu závisí na daném modelu zakoupeném v prodejně. GIGABYTE
ZMODO NVR KIT. Instalační příručka
 ZMODO NVR KIT Instalační příručka KROK 1 1. Zkontrolujte si obsah balení ZMODO NVR Kitu: NVR server 4 x IP kamera Napájecí adaptéry pro IP kamery LAN kabel CD se softwarem Příručka ( ke stažení na www.umax.cz)
ZMODO NVR KIT Instalační příručka KROK 1 1. Zkontrolujte si obsah balení ZMODO NVR Kitu: NVR server 4 x IP kamera Napájecí adaptéry pro IP kamery LAN kabel CD se softwarem Příručka ( ke stažení na www.umax.cz)
Přední panel SP3361 ADSL DATA LAN USB PWR
 Úvod Toto zařízení je kompatibilní s novými ADSL2+ standardy, poskytuje vysoký výkon a jednoduché použití. Umožňuje uživatelům využívat rychlejší komunikační rychlosti, než kdykoli předtím a využívat tří
Úvod Toto zařízení je kompatibilní s novými ADSL2+ standardy, poskytuje vysoký výkon a jednoduché použití. Umožňuje uživatelům využívat rychlejší komunikační rychlosti, než kdykoli předtím a využívat tří
Instalace SQL 2008 R2 na Windows 7 (64bit)
 Instalace SQL 2008 R2 na Windows 7 (64bit) Pokud máte ještě nainstalovaný MS SQL server Express 2005, odinstalujte jej, předtím nezapomeňte zálohovat databázi. Kromě Windows 7 je instalace určena také
Instalace SQL 2008 R2 na Windows 7 (64bit) Pokud máte ještě nainstalovaný MS SQL server Express 2005, odinstalujte jej, předtím nezapomeňte zálohovat databázi. Kromě Windows 7 je instalace určena také
První použití notebooku GIGABYTE
 Gratulujeme Vám ke koupi notebooku GIGABYTE! Tato příručka vás provede nastavením Vašeho notebooku při jeho prvním spuštění. Konečná konfigurace produktu závisí na daném modelu zakoupeném v prodejně. GIGABYTE
Gratulujeme Vám ke koupi notebooku GIGABYTE! Tato příručka vás provede nastavením Vašeho notebooku při jeho prvním spuštění. Konečná konfigurace produktu závisí na daném modelu zakoupeném v prodejně. GIGABYTE
Gymnázium a Střední odborná škola, Rokycany, Mládežníků 1115
 Gymnázium a Střední odborná škola, Rokycany, Mládežníků 1115 Číslo projektu: CZ.1.07/1.5.00/34.0410 Číslo šablony: 17 Název materiálu: Ročník: Identifikace materiálu: Jméno autora: Předmět: Tématický celek:
Gymnázium a Střední odborná škola, Rokycany, Mládežníků 1115 Číslo projektu: CZ.1.07/1.5.00/34.0410 Číslo šablony: 17 Název materiálu: Ročník: Identifikace materiálu: Jméno autora: Předmět: Tématický celek:
Požadavky pro konfiguraci internetového připojení
 Požadavky pro konfiguraci internetového připojení Abyste mohli připojit přístupový bod k AP Manageru, musí být v položce TCP/IP vašeho počítače nastaveny následující parametry : Statická IP adresa: 192.168.1.x
Požadavky pro konfiguraci internetového připojení Abyste mohli připojit přístupový bod k AP Manageru, musí být v položce TCP/IP vašeho počítače nastaveny následující parametry : Statická IP adresa: 192.168.1.x
Maturitní témata pro 1.KŠPA Kladno, s.r.o. Počítačové sítě a komunikace
 Maturitní témata pro 1KŠPA Kladno, sro Předmět Typ zkoušky Obor Forma Zkoušející Období Počítačové sítě a komunikace Profilová ústní Informační technologie Denní / Dálková Mgr Martin Štorek MZ2017 strana
Maturitní témata pro 1KŠPA Kladno, sro Předmět Typ zkoušky Obor Forma Zkoušející Období Počítačové sítě a komunikace Profilová ústní Informační technologie Denní / Dálková Mgr Martin Štorek MZ2017 strana
První použití notebooku GIGABYTE
 Čeština Gratulujeme Vám ke koupi notebooku GIGABYTE! Tato příručka vás provede nastavením Vašeho notebooku při jeho prvním spuštění. Konečná konfigurace produktu závisí na daném modelu zakoupeném v prodejně.
Čeština Gratulujeme Vám ke koupi notebooku GIGABYTE! Tato příručka vás provede nastavením Vašeho notebooku při jeho prvním spuštění. Konečná konfigurace produktu závisí na daném modelu zakoupeném v prodejně.
Konfigurace Windows 7
 Konfigurace Windows 7 Klíčové pojmy: Uživatelská a systémová konfigurace, UAC, Rodičovská kontrola. Uživatelská konfigurace Vzhled Grafické rozhraní Aero Nabízí průhlednost, 3D efekty Zvyšuje nároky na
Konfigurace Windows 7 Klíčové pojmy: Uživatelská a systémová konfigurace, UAC, Rodičovská kontrola. Uživatelská konfigurace Vzhled Grafické rozhraní Aero Nabízí průhlednost, 3D efekty Zvyšuje nároky na
NÁVOD K POUŽITÍ. IP kamerový systém.
 NÁVOD K POUŽITÍ IP kamerový systém www.slkamery.cz 1. Práce se systémem CMS 1. Instalace aplikace Aplikaci CMS nainstalujeme z přiloženého CD. Pokud není CD součástí balení, stáhneme instalační soubory
NÁVOD K POUŽITÍ IP kamerový systém www.slkamery.cz 1. Práce se systémem CMS 1. Instalace aplikace Aplikaci CMS nainstalujeme z přiloženého CD. Pokud není CD součástí balení, stáhneme instalační soubory
Technologie počítačových sítí 5. cvičení
 Technologie počítačových sítí 5. cvičení Obsah jedenáctého cvičení Active Directory Active Directory Rekonfigurace síťového rozhraní pro použití v nadřazené doméně - Vyvolání panelu Síťové připojení -
Technologie počítačových sítí 5. cvičení Obsah jedenáctého cvičení Active Directory Active Directory Rekonfigurace síťového rozhraní pro použití v nadřazené doméně - Vyvolání panelu Síťové připojení -
Zařízení komunikující pomocí technologie HCNA/HPNA
 Zařízení komunikující pomocí technologie HCNA/HPNA Stručně o technologii HCNA Technologie HCNA vychází z technologie HomePNA, kde je však v tomto případě signál přenášen přes koaxiální kabel. Home PNA
Zařízení komunikující pomocí technologie HCNA/HPNA Stručně o technologii HCNA Technologie HCNA vychází z technologie HomePNA, kde je však v tomto případě signál přenášen přes koaxiální kabel. Home PNA
POČÍTAČOVÉ SÍTĚ A KOMUNIKACE
 POČÍTAČOVÉ SÍTĚ A KOMUNIKACE OBOR: EKONOMIKA A PODNIKÁNÍ ZAMĚŘENÍ: VÝPOČETNÍ TECHNIKA FORMA: DENNÍ STUDIUM 1. Počítačové sítě, základní rozdělení počítačových sítí a. vznik a vývoj počítačových sítí b.
POČÍTAČOVÉ SÍTĚ A KOMUNIKACE OBOR: EKONOMIKA A PODNIKÁNÍ ZAMĚŘENÍ: VÝPOČETNÍ TECHNIKA FORMA: DENNÍ STUDIUM 1. Počítačové sítě, základní rozdělení počítačových sítí a. vznik a vývoj počítačových sítí b.
Wi-Fi router TP-LINK WR842ND s podporou CDMA USB modemů. verze dokumentu 1.0 ze dne 1. 4. 2013
 Strana 1 Wi-Fi router TP-LINK WR842ND s podporou CDMA USB modemů verze dokumentu 1.0 ze dne 1. 4. 2013 Wi-Fi router TP-LINK WR842ND spolu s upraveným OpenWrt 1 firmware zajistí připojení a distribuci internetu
Strana 1 Wi-Fi router TP-LINK WR842ND s podporou CDMA USB modemů verze dokumentu 1.0 ze dne 1. 4. 2013 Wi-Fi router TP-LINK WR842ND spolu s upraveným OpenWrt 1 firmware zajistí připojení a distribuci internetu
VirtualBox desktopová virtualizace. Zdeněk Merta
 VirtualBox desktopová virtualizace Zdeněk Merta 15.3.2009 VirtualBox dektopová virtualizace Stránka 2 ze 14 VirtualBox Multiplatformní virtualizační nástroj. Částečně založen na virtualizačním nástroji
VirtualBox desktopová virtualizace Zdeněk Merta 15.3.2009 VirtualBox dektopová virtualizace Stránka 2 ze 14 VirtualBox Multiplatformní virtualizační nástroj. Částečně založen na virtualizačním nástroji
IPFW. Aplikace pro ovládání placeného připojení k Internetu. verze 1.1
 IPFW Aplikace pro ovládání placeného připojení k Internetu verze 1.1 Popis aplikace Aplikace IPFW (IP Firewall) je určen k řízení placeného připojení k Internetu ve spojení s elektronickým mincovníkem
IPFW Aplikace pro ovládání placeného připojení k Internetu verze 1.1 Popis aplikace Aplikace IPFW (IP Firewall) je určen k řízení placeného připojení k Internetu ve spojení s elektronickým mincovníkem
2.2 Acronis True Image 19
 Obsah Kniha první Acronis True Image 9.0 1. Úvod 15 1.1 Co je Acronis True Image? 15 1.2 Co je nového v aplikaci Acronis True Image 9.0? 15 1.3 Jaký je rozdíl mezi zálohami a diskovými obrazy disků/diskových
Obsah Kniha první Acronis True Image 9.0 1. Úvod 15 1.1 Co je Acronis True Image? 15 1.2 Co je nového v aplikaci Acronis True Image 9.0? 15 1.3 Jaký je rozdíl mezi zálohami a diskovými obrazy disků/diskových
NÁVOD K POUŽITÍ. IP kamerový systém.
 NÁVOD K POUŽITÍ IP kamerový systém www.slkamery.cz Práce se systémem CMS 1. Instalace aplikace Aplikaci CMS nainstalujeme z přiloženého CD. Pokud není CD součástí balení, stáhneme instalační soubory zde:
NÁVOD K POUŽITÍ IP kamerový systém www.slkamery.cz Práce se systémem CMS 1. Instalace aplikace Aplikaci CMS nainstalujeme z přiloženého CD. Pokud není CD součástí balení, stáhneme instalační soubory zde:
IMPLEMENTACE OPERAČNÍHO SYSTÉMU LINUX DO VÝUKY INFORMAČNÍCH TECHNOLOGIÍ
 Identifikační údaje školy Číslo projektu Název projektu Číslo a název šablony Autor Tematická oblast Číslo a název materiálu Vyšší odborná škola a Střední škola, Varnsdorf, příspěvková organizace Bratislavská
Identifikační údaje školy Číslo projektu Název projektu Číslo a název šablony Autor Tematická oblast Číslo a název materiálu Vyšší odborná škola a Střední škola, Varnsdorf, příspěvková organizace Bratislavská
Balení obsahuje: Bezdrátový-G VPN Router s zesilovačem dosahu Instalační CD-ROM Uživatelskou příručku na CD-ROMu Síťová kabel Síťový napájecí adapter
 Balení obsahuje: Bezdrátový-G VPN Router s zesilovačem dosahu Instalační CD-ROM Uživatelskou příručku na CD-ROMu Síťová kabel Síťový napájecí adapter Rychlý průvodce instalací Registrační kartu Jsou dva
Balení obsahuje: Bezdrátový-G VPN Router s zesilovačem dosahu Instalační CD-ROM Uživatelskou příručku na CD-ROMu Síťová kabel Síťový napájecí adapter Rychlý průvodce instalací Registrační kartu Jsou dva
IP kamera NCC800 NCC800WL. Instalační průvodce
 IP kamera NCC800 NCC800WL Instalační průvodce 1. Nejprve stanovte typ zařízení. 2. Pokud je zařízení možné napájet pomocí PoE (Power over Ethernet), jednoduše připojte kameru pomocí Ethernet kabelu. 3.
IP kamera NCC800 NCC800WL Instalační průvodce 1. Nejprve stanovte typ zařízení. 2. Pokud je zařízení možné napájet pomocí PoE (Power over Ethernet), jednoduše připojte kameru pomocí Ethernet kabelu. 3.
Instalace programu ProGEO
 Instalace programu ProGEO Obsah dokumentu: 1. Požadavky na systém 2. Průběh instalace 3. Aktivace zakoupené licence 4. Automatické aktualizace Updater 1. Požadavky na systém Softwarové požadavky: MicroStation
Instalace programu ProGEO Obsah dokumentu: 1. Požadavky na systém 2. Průběh instalace 3. Aktivace zakoupené licence 4. Automatické aktualizace Updater 1. Požadavky na systém Softwarové požadavky: MicroStation
Implementace LMS MOODLE. na Windows 2003 Server a IIS 6.0
 Implementace LMS MOODLE na Windows 2003 Server a IIS 6.0 Obsah 1 ÚVOD... 3 1.1 Instalace PHP... 3 1.1.1 Nastavení práv k adresáři PHP... 3 1.1.2 Úprava souboru php.ini... 4 1.1.3 Proměnné prostředí...
Implementace LMS MOODLE na Windows 2003 Server a IIS 6.0 Obsah 1 ÚVOD... 3 1.1 Instalace PHP... 3 1.1.1 Nastavení práv k adresáři PHP... 3 1.1.2 Úprava souboru php.ini... 4 1.1.3 Proměnné prostředí...
Telekomunikační sítě Protokolové modely
 Fakulta elektrotechniky a informatiky, VŠB-TU Ostrava Telekomunikační sítě Protokolové modely Datum: 14.2.2012 Autor: Ing. Petr Machník, Ph.D. Kontakt: petr.machnik@vsb.cz Předmět: Telekomunikační sítě
Fakulta elektrotechniky a informatiky, VŠB-TU Ostrava Telekomunikační sítě Protokolové modely Datum: 14.2.2012 Autor: Ing. Petr Machník, Ph.D. Kontakt: petr.machnik@vsb.cz Předmět: Telekomunikační sítě
Instalace Microsoft SQL serveru 2012 Express
 Instalace Microsoft SQL serveru 2012 Express Podporované OS Windows: Windows 7, Windows 7 Service Pack 1, Windows 8, Windows 8.1, Windows Server 2008 R2, Windows Server 2008 R2 SP1, Windows Server 2012,
Instalace Microsoft SQL serveru 2012 Express Podporované OS Windows: Windows 7, Windows 7 Service Pack 1, Windows 8, Windows 8.1, Windows Server 2008 R2, Windows Server 2008 R2 SP1, Windows Server 2012,
HWg-STE zapojení konektorů
 HWg-STE MANUÁL HWg-STE zapojení konektorů LED indikace Zelená: Žlutá: Power & Mode Link & Activity SENZORY Porty S1 a S2 pro připojení senzoru teploty nebo vlhkosti. - Max. vzdálenost pro 1 senzor 30m
HWg-STE MANUÁL HWg-STE zapojení konektorů LED indikace Zelená: Žlutá: Power & Mode Link & Activity SENZORY Porty S1 a S2 pro připojení senzoru teploty nebo vlhkosti. - Max. vzdálenost pro 1 senzor 30m
Ethernetový komunikátor ETH-BOX1
 Ethernetový komunikátor ETH-BOX1 NÁVOD K POUŽITÍ Poslední aktualizace: 22.12.2011 Ethernetový komunikátor ETH-BOX1 1 Malý ethernetový komunikátor umožňující pohodlné ovládání libovolného zařízení přes
Ethernetový komunikátor ETH-BOX1 NÁVOD K POUŽITÍ Poslední aktualizace: 22.12.2011 Ethernetový komunikátor ETH-BOX1 1 Malý ethernetový komunikátor umožňující pohodlné ovládání libovolného zařízení přes
Maturitní okruhy pro 1.KŠPA Kladno, s.r.o. Počítačové sítě a komunikace
 Maturitní okruhy pro 1KŠPA Kladno, sro Předmět Typ zkoušky Obor Forma Období Počítačové sítě a komunikace Profilová ústní Informační technologie Denní / Dálková MZ2019 strana 1 / 5 1 Počítačové sítě, základní
Maturitní okruhy pro 1KŠPA Kladno, sro Předmět Typ zkoušky Obor Forma Období Počítačové sítě a komunikace Profilová ústní Informační technologie Denní / Dálková MZ2019 strana 1 / 5 1 Počítačové sítě, základní
Kapitola 1: Úvod. 1.1 Obsah balení. 1.2 Požadavky na systém. Česky
 Kapitola 1: Úvod 1.1 Obsah balení Po obdržení televizního adaptéru TVGo A03 zkontrolujte, zda balení USB TV Super Mini obsahuje následující položky. Adaptér TVGo A03 Disk CD s ovladači Dálkový ovladač
Kapitola 1: Úvod 1.1 Obsah balení Po obdržení televizního adaptéru TVGo A03 zkontrolujte, zda balení USB TV Super Mini obsahuje následující položky. Adaptér TVGo A03 Disk CD s ovladači Dálkový ovladač
Téma bakalářských a diplomových prací 2014/2015 řešených při
 Téma bakalářských a diplomových prací 2014/2015 řešených při Computer Network Research Group at FEI UPCE V případě zájmu se ozvěte na email: Josef.horalek@upce.cz Host Intrusion Prevention System Cílem
Téma bakalářských a diplomových prací 2014/2015 řešených při Computer Network Research Group at FEI UPCE V případě zájmu se ozvěte na email: Josef.horalek@upce.cz Host Intrusion Prevention System Cílem
Počítačová síť. je skupina počítačů (uzlů), popřípadě periferií, které jsou vzájemně propojeny tak, aby mohly mezi sebou komunikovat.
 Počítačové sítě Počítačová síť je skupina počítačů (uzlů), popřípadě periferií, které jsou vzájemně propojeny tak, aby mohly mezi sebou komunikovat. Základní prvky sítě Počítače se síťovým adaptérem pracovní
Počítačové sítě Počítačová síť je skupina počítačů (uzlů), popřípadě periferií, které jsou vzájemně propojeny tak, aby mohly mezi sebou komunikovat. Základní prvky sítě Počítače se síťovým adaptérem pracovní
Instalace MS SQL Server Express a MS SQL Server Management Express
 Instalace MS SQL Server Express a MS SQL Server Management Express Následující kroky popisují instalaci SQL serveru 2005 Express. Důležitá nastavení jsou popsána u jednotlivých obrázků. Jednotlivé kroky
Instalace MS SQL Server Express a MS SQL Server Management Express Následující kroky popisují instalaci SQL serveru 2005 Express. Důležitá nastavení jsou popsána u jednotlivých obrázků. Jednotlivé kroky
Po prvním spuštění Chrome Vás prohlížeč vyzve, aby jste zadali své přihlašovací údaje do účtu Google. Proč to udělat? Máte několik výhod:
 Internetový prohlížeč CHROME Pro správné fungování veškerých funkcionalit, které nám nástroje společnosti Google nabízí, je dobré používat prohlížeč Chrome. Jeho instalaci je možné provést z webové adresy:
Internetový prohlížeč CHROME Pro správné fungování veškerých funkcionalit, které nám nástroje společnosti Google nabízí, je dobré používat prohlížeč Chrome. Jeho instalaci je možné provést z webové adresy:
Návod pro připojení telefonu Sony Ericsson P900 jako modem přes datový kabel a pro Windows 2000/XP
 Návod pro připojení telefonu Sony Ericsson P900 jako modem přes datový kabel a pro Windows 2000/XP Nepřipojujte telefon k počítači, budete k tomu vyzváni později 1. Instalace softwaru Do počítače vložte
Návod pro připojení telefonu Sony Ericsson P900 jako modem přes datový kabel a pro Windows 2000/XP Nepřipojujte telefon k počítači, budete k tomu vyzváni později 1. Instalace softwaru Do počítače vložte
Zahájit skenování ze skla tiskárny nebo z automatického podavače dokumentů (ADF). Přistupovat k souborům se skeny uloženým v poštovní schránce.
 Fiery Remote Scan Program Fiery Remote Scan umožňuje spravovat skenování na serveru Fiery server a na tiskárně ze vzdáleného počítače. Prostřednictvím programu Fiery Remote Scan můžete provádět tyto akce:
Fiery Remote Scan Program Fiery Remote Scan umožňuje spravovat skenování na serveru Fiery server a na tiskárně ze vzdáleného počítače. Prostřednictvím programu Fiery Remote Scan můžete provádět tyto akce:
TC-502L. Tenký klient
 TC-502L Tenký klient Popis přístroje Tenký klient s kompletní podporou pro připojení do systémů Windows 7, Vista, Windows 2008, Windows 2003, Windows XP Pro, Linux servery. Disponuje 1x rozhraním LAN 10/100,
TC-502L Tenký klient Popis přístroje Tenký klient s kompletní podporou pro připojení do systémů Windows 7, Vista, Windows 2008, Windows 2003, Windows XP Pro, Linux servery. Disponuje 1x rozhraním LAN 10/100,
GTS internet DSL. Návod nastavení modemu a spuštění služby. (platné pro Zyxel Prestige VMG1312-B30B)
 GTS Czech s.r.o., Přemyslovská 43, 130 00 Praha 3, Česká republika tel. 800 990 990 // info@gts.cz Návod nastavení modemu a spuštění služby (platné pro Zyxel Prestige VMG1312-B30B) Úvod Vážený zákazníku,
GTS Czech s.r.o., Přemyslovská 43, 130 00 Praha 3, Česká republika tel. 800 990 990 // info@gts.cz Návod nastavení modemu a spuštění služby (platné pro Zyxel Prestige VMG1312-B30B) Úvod Vážený zákazníku,
Registrační číslo projektu: CZ.1.07/1.5.00/34.0553 Elektronická podpora zkvalitnění výuky CZ.1.07 Vzděláním pro konkurenceschopnost
 Registrační číslo projektu: CZ.1.07/1.5.00/34.0553 CZ.1.07 Vzděláním pro konkurenceschopnost Projekt je realizován v rámci Operačního programu Vzdělávání pro konkurence schopnost, který je spolufinancován
Registrační číslo projektu: CZ.1.07/1.5.00/34.0553 CZ.1.07 Vzděláním pro konkurenceschopnost Projekt je realizován v rámci Operačního programu Vzdělávání pro konkurence schopnost, který je spolufinancován
VZDÁLENÉ PŘIPOJENÍ - OpenVPN. Popis a vlastnosti služby
 Příručka - Vzdálené připojení - OpenVPN 1 VZDÁLENÉ PŘIPOJENÍ - OpenVPN OBSAH Popis a vlastnosti služby Popis instalace OpenVPN klienta pro Windows Postup připojení k serveru Používání, tipy Řešení problémů
Příručka - Vzdálené připojení - OpenVPN 1 VZDÁLENÉ PŘIPOJENÍ - OpenVPN OBSAH Popis a vlastnosti služby Popis instalace OpenVPN klienta pro Windows Postup připojení k serveru Používání, tipy Řešení problémů
Instalační příručka Command WorkStation 5.6 se sadou Fiery Extended Applications 4.2
 Instalační příručka Command WorkStation 5.6 se sadou Fiery Extended Applications 4.2 Sada Fiery Extended Applications Package (FEA) v4.2 obsahuje aplikace Fiery pro provádění úloh souvisejících se serverem
Instalační příručka Command WorkStation 5.6 se sadou Fiery Extended Applications 4.2 Sada Fiery Extended Applications Package (FEA) v4.2 obsahuje aplikace Fiery pro provádění úloh souvisejících se serverem
TC-502L TC-60xL. Tenký klient
 TC-502L TC-60xL Tenký klient Popis přístroje Tenký klient TC-502L s kompletní podporou pro připojení do systémů Windows 7, Vista, Windows 2008, Windows 2003, Windows XP Pro, Linux servery. TC-604 navíc
TC-502L TC-60xL Tenký klient Popis přístroje Tenký klient TC-502L s kompletní podporou pro připojení do systémů Windows 7, Vista, Windows 2008, Windows 2003, Windows XP Pro, Linux servery. TC-604 navíc
Instalace a první spuštění Programu Job Abacus Pro
 Instalace a první spuštění Programu Job Abacus Pro Pro chod programu je nutné mít nainstalované databázové úložiště, které je připraveno v instalačním balíčku GAMP, který si stáhnete z našich webových
Instalace a první spuštění Programu Job Abacus Pro Pro chod programu je nutné mít nainstalované databázové úložiště, které je připraveno v instalačním balíčku GAMP, který si stáhnete z našich webových
Konfigurace sítě s WLAN controllerem
 Konfigurace sítě s WLAN controllerem Pavel Jeníček, RCNA VŠB TU Ostrava Cíl Cílem úlohy je realizace centrálně spravované bezdrátové sítě, která umožní bezdrátovým klientům přistupovat k síťovým zdrojům
Konfigurace sítě s WLAN controllerem Pavel Jeníček, RCNA VŠB TU Ostrava Cíl Cílem úlohy je realizace centrálně spravované bezdrátové sítě, která umožní bezdrátovým klientům přistupovat k síťovým zdrojům
CableIQ. Qualification Tester. Základní manuál
 CableIQ Qualification Tester Základní manuál 1 CableIQ Getting Started Guide Vysvětlivky k uživatelskému manuálu Tento průvodce vám poskytne základní informace, které vám pomohou rychle začít používat
CableIQ Qualification Tester Základní manuál 1 CableIQ Getting Started Guide Vysvětlivky k uživatelskému manuálu Tento průvodce vám poskytne základní informace, které vám pomohou rychle začít používat
Po přihlášení do Osobní administrativy v Technologie a jejich správa vybereme položku Certifikáty bezdrátové sítě (Eduroam).
 IMPORT CERTIFIKÁTŮ Prvním krokem je vygenerování a import kořenového a uživatelského certifikátu obdobně jako u sítě Eduroam. Pokud již máte certifikáty importované z Eduroam, tuto část návodu vynechte.
IMPORT CERTIFIKÁTŮ Prvním krokem je vygenerování a import kořenového a uživatelského certifikátu obdobně jako u sítě Eduroam. Pokud již máte certifikáty importované z Eduroam, tuto část návodu vynechte.
Instalace OS, nastavení systému
 ZVT Instalace OS, nastavení systému SW vybavení PC HW hardware zařízení počítače (+ firmware těchto zařízení, BIOS VGA, ) BIOS basic input output systém poskytuje služby OS, uložen v paměti na MB. (Nastavení
ZVT Instalace OS, nastavení systému SW vybavení PC HW hardware zařízení počítače (+ firmware těchto zařízení, BIOS VGA, ) BIOS basic input output systém poskytuje služby OS, uložen v paměti na MB. (Nastavení
4.2. Odhlásit se Šifrování hesla Sepnutí výstupních relé Antipassback Zobrazení všech dat...
 Obsah 1. ÚVOD...3 2. EDITOVÁNÍ DAT V PAMĚTI ŘÍDÍCÍ JEDNOTKY...3 3. PRVNÍ SPUŠTĚNÍ PROGRAMU...3 4. POPIS MENU PŘIHLÁŠENÍ...5 4.1. Přihlásit se...6 4.2. Odhlásit se...6 4.3. Změna hesla...6 4.4. Šifrování
Obsah 1. ÚVOD...3 2. EDITOVÁNÍ DAT V PAMĚTI ŘÍDÍCÍ JEDNOTKY...3 3. PRVNÍ SPUŠTĚNÍ PROGRAMU...3 4. POPIS MENU PŘIHLÁŠENÍ...5 4.1. Přihlásit se...6 4.2. Odhlásit se...6 4.3. Změna hesla...6 4.4. Šifrování
Stručný návod k obsluze Nainstalujte ovladač GW-7100PCI pro Windows 98, ME, 2000 and XP
 38 Česky 39 Česky Stručný návod k obsluze Tento Instalační návod Vás bezpečně provede instalací GW-7100PCI a programového vybavení. Pro zapojení do bezdrátové sítě musíte provést následující kroky: 1.
38 Česky 39 Česky Stručný návod k obsluze Tento Instalační návod Vás bezpečně provede instalací GW-7100PCI a programového vybavení. Pro zapojení do bezdrátové sítě musíte provést následující kroky: 1.
APS Administrator.OP
 APS Administrator.OP Rozšiřující webový modul pro APS Administrator Přehled přítomnosti osob v oblastech a místnostech Instalační a uživatelská příručka 2004 2013,TECH FASS s.r.o., Věštínská 1611/19, Praha,
APS Administrator.OP Rozšiřující webový modul pro APS Administrator Přehled přítomnosti osob v oblastech a místnostech Instalační a uživatelská příručka 2004 2013,TECH FASS s.r.o., Věštínská 1611/19, Praha,
Zabezpečení v síti IP
 Zabezpečení v síti IP Problematika zabezpečení je dnes v počítačových sítích jednou z nejdůležitějších oblastí. Uvážíme-li kolik citlivých informací je dnes v počítačích uloženo pak je požadavek na co
Zabezpečení v síti IP Problematika zabezpečení je dnes v počítačových sítích jednou z nejdůležitějších oblastí. Uvážíme-li kolik citlivých informací je dnes v počítačích uloženo pak je požadavek na co
Téma 1: Práce s Desktop. Téma 1: Práce s Desktop
 Téma 1: Práce s Desktop 1 Teoretické znalosti V této kapitole zjistíte, co skrývají pojmy jako Desktop, GNOME, KDE, Metacity Window Manager, Nautilus a Konqueror. Desktop neboli pracovní plocha patří mezi
Téma 1: Práce s Desktop 1 Teoretické znalosti V této kapitole zjistíte, co skrývají pojmy jako Desktop, GNOME, KDE, Metacity Window Manager, Nautilus a Konqueror. Desktop neboli pracovní plocha patří mezi
Průvodce rychlou instalací AXIS 213
 Průvodce rychlou instalací síťové kamery AXIS 213 1 Průvodce rychlou instalací AXIS 213 Prosím, před instalací síťové kamery AXIS 213 PTZ, vezměte na vědomí následující: Tento produkt je navržen pro indoor
Průvodce rychlou instalací síťové kamery AXIS 213 1 Průvodce rychlou instalací AXIS 213 Prosím, před instalací síťové kamery AXIS 213 PTZ, vezměte na vědomí následující: Tento produkt je navržen pro indoor
