TachoSafe 1.0 Lite Návod na použitie
|
|
|
- Štěpán Dušek
- před 8 lety
- Počet zobrazení:
Transkript
1 TachoSafe 1.0 Lite Návod na použitie Aplikácia na spracovanie údajov z digitálnych tachografov a karty vodiča SVT Electronics TachoSafe1.0 Lite 1/32
2 Obsah Systémové požiadavky... 3 Inštalácia aplikácie TachoSafe 1.0 Lite... 4 Hlavné menu aplikácie Menu súborov DownloadTOOL Čítač Smart karty Digitálny tachograf Iné médiá Menu zoznamov Vodiči Vozidlá Menu hlásenia vodičov Priestupky Pracovný čas Graf cinností Činnosti Detaily o rýchlosti Udalosti a chyby Menu nástrojov Užívatelia aplikácie Nastavenia História st ahovani Menu Navštívte nás (kontakty) Obstránenie chýb Online pomoc na Yahoo Messenger Odkazy na internetové stránky výrobcu/distribútora a kontakty: Použitie menu zoznamov Použitie menu vodičov Použitie menu vozidiel Použitie menu hlásení Hlásenia priestupkov Hlásenia pracovných časov Hlásenia grafov činností Hlásenia činností Menu nástrojov Administrácia Nastavenia Registrácia Dôležité informácie SVT Electronics TachoSafe1.0 Lite 2/32
3 Systémové požiadavky Pred inštalovaním aplikácie do Vášho počítača sa uistite, či systém vyhovuje nasledujúcim hardvérovým a softvérovým požiadavkam: Operačný systém: Windows XP- Servis Pack 2 Operačná pamäť: 512 MB Procesor: min. 1GHz Voľná pamäť: min. 200 MB Iné: 1 voľný USB vstup na PC SVT Electronics TachoSafe1.0 Lite 3/32
4 Inštalácia aplikácie TachoSafe 1.0 Lite (inštalačný súbor aplikácie TachoSafe 1.0 Lite obsahuje prístroj na sťahovanie údajov TachoSafe Downloadtool) Priemerná životnosť batérií je približne 6 hodín v prevádzke, z tohto dôvodu odporúčame používať nabíjateľné batérie typu 2100 Ni-Mh (AA-1,2V), alebo použitie kvalitnejších batérií. Pripojte prístroj na sťahovanie TachoSafe DownloadTool cez USB vstup k počítaču prostredníctvom USB kábla nachádzajúceho sa v balení prístroja. Po rozoznaní prístroja na sťahovanie TachoSafe DownloadTool počítačom, otvorte ikonu Tento počítač kde by sa mal nachádzať medzi odstrániteľnými médiami (Removable disk) s označením E:, F:, G: alebo iné aj prístroj na sťahovanie TachoSafe DownloadTool. V prípade, že počítač rozpoznal prístroj TachoSafe DownloadTool, postačí dvojklik na ikonu príslušného odstrániteľného média- disku. Tu sa nachádza aj inštalačný súbor aplikácie TachoSafe 1.0 Lite s názvom: Ide o spustiteľný súbor, prostredníctvom ktorého nainštalujete aplikáciu TachoSafe 1.0 Lite. SVT Electronics TachoSafe1.0 Lite 4/32
5 Dvojkliknutím na ikonu spustíte inštalačný súbor a ďalej postupujte podľa inštrukcií, ktoré sa zobrazia na obrazovke. Kliknite na možnosť Ďalej> Odporúča sa použitie základných nastavení aplikácie. Kliknite na možnosť Ďalej> SVT Electronics TachoSafe1.0 Lite 5/32
6 V hornom okne si môžete vybrať systémové umiestnenie, kam sa aplikácia bude inštalovať. Prednastavené systémové umiestnenie aplikácie sa nachádza na disku C:\Program Files\SVT Electronics\TachoSafe 1.0 Lite\. Po pár minútach sa zobrazí nasledujúce okno: Kliknite na možnosť Dokončiť. SVT Electronics TachoSafe1.0 Lite 6/32
7 Ak označíte výber možnosti Spustiť programtachosafe 1.0 Lite (základné nastavenie), aplikácia sa spustí v nasledujúcom okne: Meno užívateľa (v základnom nastavení): admin Heslo (v základnom nastavení): 1234 Po vložení požadovaných údajov (meno užívateľa, heslo), kliknite na možnosť OK. Heslo je možné zmeniť v Menu aplikácie v položke Nastavenia. Pri zobrazení uvedeného okna na obrazovke počítača vytiahnite z prístroja TachSafe DownloadTool USB kábel, opätovne ho pripojte a kliknite na možnosť OK. Inak sa zobrazí základné okno aplikácie TachoSafe 1.0 Lite. SVT Electronics TachoSafe1.0 Lite 7/32
8 Môžu sa zobraziť aj nasledujúce okná. Tieto okná zobrazujú, aké typy súborov sa nachádzajú v prístroji na sťahovanie TachoSafe DownloadTool. Ak sa okná zobrazia, kliknite na možnosť OK, alebo si môžete zvoliť aj uloženie údajov/súborov (možnosť Yes/Áno). Po výbere zvolenej možnosti sa zobrazí hlavné okno aplikácie. SVT Electronics TachoSafe1.0 Lite 8/32
9 To predstavuje zároveň aj hlavné menu prístroja na sťahovanie TachoSafe DownloadTool. Zobrazí sa iba v prípade, že bol pripojený prístroj TachoSafe DownloadTool k počítaču prostredníctvom USB kábla. Nasledujúce okno sa zobrazí v prípade, že nebol správne alebo vôbec pripojený prístroj na sťahovanie TachoSafe DownloadTool k počítaču. SVT Electronics TachoSafe1.0 Lite 9/32
10 Ak prístroj na sťahovanie TachoSafe DownloadTool nie je pripojený k počítaču, celý riadok začínajúci funkciou Súbor je nevýraznej farby. Nie je možné vykonávať žiadne operácie so súbormi! V tom prípade je táto chyba zobrazená vpravo dole v spodnom riadku aplikácie: Dátový kľúč nie je pripojený. Po pripojení prístroja na sťahovanie TachoSafe DownloadTool k počítaču sa tieto funkcie stanú použiteľnými. SVT Electronics TachoSafe1.0 Lite 10/32
11 Hlavné menu aplikácie Menu súborov DownloadTOOL Po kliknutí na túto funkciu, nainštalovaný program zobrazí, aké typy uložiteľných súborov sa nachádzajú na prístroji na sťahovanie TachoSafe DownloadTool. V prípade,že prístroj Tachosafe DownloadTool neobsahuje stiahnuteľné a uložiteľné súbory, zobrazí sa nasledujúce okno: V prípade, že prístroj Tachosafe DownloadTool obsahuje stiahnuteľné a uložiteľné údaje, zobrazí sa nasledujúce okno: Čítač Smart karty Ak disponujete čítačom Smart kariet, je možné ho použiť po pripojení do USB vstupu a stiahnuť súbory z karty.upozornenie! Nie všetky čítače Smart kariet sú kompatibilné s aplikáciou! SVT Electronics TachoSafe1.0 Lite 11/32
12 Digitálny tachograf Aplikácia umožňuje stiahnutie súborov aj z digitálnych tachografov. Táto operácia si vyžaduje špeciálny sériový kábel. Iné médiá... Aplikácia umožňuje importovanie súborov typu ddd, a1b, esm, dtc, dtg, v1b, c1b, ktoré sú uložené v počítači alebo na iných prenosných pamäťových médiách (napr.: USB kľúč). Po kliknutí na danú položku v menu aplikácie sa otvorí okno. Vyhľadajte súbory typu ddd, a1b, esm, dtc, dtg, v1b alebo c1b, označte ich a kliknite na možnosť Otvoriť (Open). Ak sú súbory správne a nepoškodené, načítajú sa do aplikácie. Menu zoznamov Vodiči Umožňuje prezeranie údajov a činností uložených vodičov. Vozidlá Umožňuje prezeranie údajov a činností uložených vozidiel. SVT Electronics TachoSafe1.0 Lite 12/32
13 Menu hlásenia vodičov Priestupky Umožňuje prezeranie a tlačenie priestupkov vodičov vo zvolenom období. Pracovný čas Umožňuje prezeranie, zhrnutie a tlačenie pracovných časov vo zvolenom období. Graf cinností Umožňuje zobrazenie, prezeranie a tlačenie činností vodičov vo forme grafov vo zvolenom období. Činnosti Umožňuje prezeranie a tlačenie podrobného rozpisu činností vodičov. Detaily o rýchlosti Umožňuje prezeranie grafu rýchlosti jedného zvoleného dňa. Neexistujú údaje o rýchlosti pre každý deň prevádzky vozidla. Pri sťahovaní údajov sa zvyčajne dá pozrieť posledných pár dní prevádzky vozidla. SVT Electronics TachoSafe1.0 Lite 13/32
14 Udalosti a chyby Umožňuje prezeranie a tlačenie priestupkov vodičov a ďaľších rôznych udalostí a chybových hlásení nachádzajúcich sa v pamäti digitálnych tachografov. Menu nástrojov Užívatelia aplikácie Funkcia umožňuje zmenu hesla (v základnom nastavení: 1234 ) ako aj pridávanie nových užívateľov do systému. Novým užívateľom je možné nastaviť možnosť administrácie aplikácie TachoSafe 1.0 Lite. Administrátori programu majú prístup ku všetkým funkciám v hlavnom menu aplikácie, ostatný užívatelia prístup ku všetkým funkciám nemajú. Nastavenia Umožňuje nastavenie parametrov stiahnuteľných súborov (zodpovedá CONFIG režimu prístroja na sťahovanie súborov z digitálnych tachografov- viď Návod na použitie prístroja na sťahovanie TachoSafe DownloadTool ). Časový interval sťahovania súborov je možné nastaviť od 1 až po 90 posledných kalendárnych dní. SVT Electronics TachoSafe1.0 Lite 14/32
15 História st ahovani Umožňuje prezeranie čas spracovania importovaných alebo stiahnutých súborov a spôsob ich prenosu. Menu Navštívte nás (kontakty) Obstránenie chýb Fórum prevádzkované spoločnosťou SVT Electronics. Online pomoc na Yahoo Messenger Online podpora výrobcu prostredníctvom elektronickej pošty. Umožňuje kontaktovanie výrobcu prostredníctvom elektronickej pošty. Odkazy na internetové stránky výrobcu/distribútora a kontakty: SVT Electronics TachoSafe1.0 Lite 15/32
16 Použitie menu zoznamov Použitie menu vodičov Kliknutím na funkciu Vodičov sa zobrazí nasledujúce okno: Zoznam vodičov sa zobrazí v ľavej hornej časti okna. Stačí kliknuť na meno požadovaného vodiča a výber zmení farbu na modrú. Po zvolení vodiča kliknite v pravej časti okna na možnosť Obnoviť. Táto operácia sa dá previesť aj dvojkliknutím na meno požadovaného vodiča. Činnosti karty vodiča sa zobrazia v spodnej časti okna. Viď nasledujúci príklad: SVT Electronics TachoSafe1.0 Lite 16/32
17 V prípade, že sa meno vodiča zobrazí na červeno, vodič prekročil stanovených 28 dní, v ktorých mali byť údaje stiahnuté z karty vodiča. Vymazať vodiča a všetky súvisiace údaje zo zoznamu vykonáme označením mena požadovaného vodiča a výberom možnosti Del (Vymazať). Výber je nutné potvrdiť aj v dialógom okne, ktoré sa potom zobrazí. (zelená) prebiehala činnosť (sivá) neprebiehala činnosť (ružová) označuje sobotu a nedeľu, počas ktorých neprebiehala činnosť symbol označuje čas sťahovania V prípade, ak si chcete pozrieť činnosti a udalosti ktoréhokoľvek dňa, kliknite na zelenú ikonu prislúchajúcu požadovanému dňu a zobrazí sa ďaľšie okno: V tejto tabuľke nájdete meno vodiča, číslo jeho karty a číslo vodičského preukazu. SVT Electronics TachoSafe1.0 Lite 17/32
18 Pod údajmi vodiča sa nachádza podrobný rozpis činností vodiča so začiatkom a ukončením pracovného času, ako aj zaznamenané udalosti v priebehu dňa. Symbol W alebo? znamená, že karta vodiča bola vytiahnutá po ukončení pracovnej činnosti z digitálneho tachografu. Symbol M označuje činnosti, ktoré boli vodičom vložené manuálne. V poslednom stĺpci sa nachádzajú údaje vozidla, na ktorom boli dané udalosti zaznamenané. V spodnej časti tabuľky sa nachádza rozpis rôznych činností, všetkých jázd a pracovných časov. Môžete si zvoliť aj iný dátum, kde by sa mal takisto nachádzať podrobný rozpis činností, jázd a pracovných časov. Aplikácia umožňuje užívateľom tento rozpis aj vytlačiť. Kliknutie na možnosť Zavrieť umožní návrat do hlavného menu aplikácie TachoSafe 1.0 Lite Použitie menu vozidiel Kliknutím na funkciu Vozidlá sa zobrazí nasledujúce okno: Zoznam vozidiel sa zobrazí v ľavej hornej časti okna. Stačí kliknuť na požadovaného vozidlo a výber zmení farbu na modrú. SVT Electronics TachoSafe1.0 Lite 18/32
19 Po zvolení vozidla kliknite v pravej časti okna na možnosť Obnoviť. Aplikácia umožňuje výber intervalu kalendárnych dní požadovaného obdobia. Činnosti vykonané kartou vodiča sa zobrazia v spodnej časti okna. Viď nasledujúci príklad: V prípade, že sa vozidlo zobrazí na červeno, bolo prekročených zákonom stanovených 90 dní, v ktorých mali byť údaje stiahnuté z pamäte digitálneho tachografu. (zelená) prebiehala činnosť (sivá) neprebiehala činnosť (ružová) označuje sobotu a nedeľu, počas ktorých neprebiehala činnosť symbol označuje čas sťahovania V prípade, ak si chcete pozrieť rozpis udalostí ktoréhokoľvek dňa, kliknite na zelenú ikonu prislúchajúcu požadovanému dňu a zobrazí sa ďaľšie okno: SVT Electronics TachoSafe1.0 Lite 19/32
20 V tejto tabuľke nájdete evidenčné číslo vozidla, VIN číslo vozidla, jazdené kilometre (od začiatku až po koniec dňa), vzdialenosti medzi miestami a priemernú rýchlosť vozidla. Pod týmito údajmi sa nachádza podrobný rozpis činností vozidla, ktoré boli stiahnuté z digitálneho tachografu, so zvlášť vyznačeným začiatkom a ukončením pracovnej činnosti vozidla, trvanie činností, zaznamenané udalosti a meno vodiča a prípadne meno druhého vodiča (v prípade, že pracovali obaja). Symbol W alebo? znamená, že karta vodiča nebola používaná. Symbol M označuje činnosti, ktoré boli kartou vodiča vložené manuálne. V spodnej časti tabuľky sa nachádza súhrn rôznych činností, všetkých jázd, prestávok a pracovných časov. Nachádzajú sa tu časy, kedy bola karta vodiča vytiahnutá z digitálneho tachografu a nakoniec celkový odjazdený čas a celkový pracovný čas. V ľavej časti tabuľky si môžete pozrieť čas činností karty vodiča prípadne karty druhého vodiča (ak pracovali obaja). Môžete si zvoliť aj iný dátum, kde by sa mal takisto nachádzať podrobný rozpis činností, jázd a pracovných časov. Aplikácia umožňuje užívateľom tento rozpis aj vytlačiť. SVT Electronics TachoSafe1.0 Lite 20/32
21 Použitie menu hlásení Hlásenia priestupkov V tejto funkcii sa zobrazuje nedodržanie povoleného trvania nepretržitého vedenia vozidla ako aj iné priestupky vykonané vodičom. Kliknutím na funkciu Priestupky sa zobrazí nasledujúce okno: Zvoľte si meno požadovaného vodiča, časové obdobie a dátum, prípadne časový interval (napríklad týždeň,rok, atď.) a kliknite na možnosť Pozrieť. Zobrazí sa nasledujúce okno: Zobrazia sa zaznamenané priestupky, napríklad úseky s dlhším nepretržitým vedením vozidla alebo nedodržanie zákonom stanoveného denného pracovného času. Program označuje druh priestupku, zákonom stanovené normy a rozdiely v skutočnom a povolenom pracovnom čase. SVT Electronics TachoSafe1.0 Lite 21/32
22 Aplikácia TachoSafe 1.0 Lite umožňuje nastavenie rôznych parametrov, ktoré užívateľ potrebuje spracovať. Parametre sa dajú nastaviť kliknutím na možnosť Tolerancia času. Zvoľte si požadované hodnoty parametrov alebo použite programom vopred nastavené hodnoty. Hlásenia pracovných časov Umožňuje pozrieť priestupky týkajúce sa povoleného trvania nepretržitého vedenia vozidla. Kliknutím na funkciu Pracovný čas sa zobrazí nasledujúce okno: SVT Electronics TachoSafe1.0 Lite 22/32
23 Označením mena požadovaného vodiča z daného výberu, začiatočného a koncového dátumu časového intervalu alebo časového obdobia (napríklad týždeň,rok, atď.) a následným kliknutím na možnosť Pozrieť sa zobrazí nasledujúce okno: Z dole uvedenými funkciami môžeme v okne listovať strany, meniť veľkosti okna alebo zavrieť okno. Nasledujúce údaje sa zobrazia v riadku: dátum a čas, časy činností, identifikačné údaje, prejdené kilometre, priemerná rýchlosť, súhrn a rozpis rôznych ďaľších činností, pracovných časov a časov vedenia vozidla. SVT Electronics TachoSafe1.0 Lite 23/32
24 Hlásenia grafov činností Zobrazuje rozpis činností vodiča vo forme grafu. Kliknutím na funkciu Graf činností sa zobrazí nasledujúce okno: Označením mena požadovaného vodiča z daného výberu, začiatočného a koncového dátumu časového intervalu alebo časového obdobia (napríklad týždeň,rok, atď.) a následným kliknutím na možnosť Pozrieť sa zobrazí nasledujúce okno: Z dole uvedenými funkciami môžeme v okne listovať strany, meniť veľkosti okna alebo zavrieť okno. Na konci každej strany sa nachádzajú vysvetlivky použitých farieb a znakov. SVT Electronics TachoSafe1.0 Lite 24/32
25 Hlásenia činností Funkcia umožňuje zistiť, aké činnosti vykonával vodič počas zvoleného obdobia. Kliknutím na funkciu Činnosti sa zobrazí nasledujúce okno: Označením mena požadovanej karty vodiča z daného výberu, začiatočného a koncového dátumu časového intervalu alebo časového obdobia (napríklad týždeň,rok, atď.) a následným kliknutím na možnosť Pozrieť sa zobrazí nasledujúce okno: V tabuľke sa nachádza zhrnutie detailov činnosti karty vodiča. Aplikácia rozdeľuje činnosti karty vodiča podľa typu, času a dátumu. Symbol? označuje časy a dátumy, kedy nebola karta vodiča vložená v digitálnom tachografe, alebo prípady, keď sa jedná o neznáme činnosti vodiča. Z dole uvedenými funkciami môžeme v okne listovať strany, meniť veľkosti okna alebo zavrieť okno. SVT Electronics TachoSafe1.0 Lite 25/32
26 Menu nástrojov Administrácia Kliknutím na funkciu Užívateľ aplikácie sa zobrazí nasledujúce okno: Výberom možnosti admin a kliknutím na možnosť Upraviť sa zobrazí nasledujúce okno: Aplikácie TachoSafe 1.0 Lite umožňuje v tejto časti zmenu hesla (v základnom nastavení 1234), ktorú je potrebné v ďaľšom okne zopakovať a potvrdiť kliknutím na možnosť OK. Aplikácie TachoSafe 1.0 Lite umožňuje v tejto časti aj pridanie nových užívateľov prostredníctvom možnosti Pridať, napríklad: pridáte meno nového užívateľa ( užívateľ 1 ), napíšete a zopakujete jeho heslo a potvrdíte ho možnosťou OK. SVT Electronics TachoSafe1.0 Lite 26/32
27
STRUČNÝ NÁVOD NA OBSLUHU DATALOGERA KIMO KT110 / 150
 STRUČNÝ NÁVOD NA OBSLUHU DATALOGERA KIMO KT110 / 150 1. Inštalácia softvéru KILOG Pre dokončenie inštalácie je potrebné potvrdiť všetky čiastkové inštalácie, ktoré sa budú ponúkať v inštalačnom okne. Strana
STRUČNÝ NÁVOD NA OBSLUHU DATALOGERA KIMO KT110 / 150 1. Inštalácia softvéru KILOG Pre dokončenie inštalácie je potrebné potvrdiť všetky čiastkové inštalácie, ktoré sa budú ponúkať v inštalačnom okne. Strana
TomTom Referenčná príručka
 TomTom Referenčná príručka Obsah Rizikové zóny 3 Rizikové zóny vo Francúzsku... 3 Upozornenia na rizikové zóny... 3 Zmena spôsobu upozornenia... 4 tlačidlo Ohlásiť... 4 Nahlásenie novej rizikovej zóny
TomTom Referenčná príručka Obsah Rizikové zóny 3 Rizikové zóny vo Francúzsku... 3 Upozornenia na rizikové zóny... 3 Zmena spôsobu upozornenia... 4 tlačidlo Ohlásiť... 4 Nahlásenie novej rizikovej zóny
Elektronická značka je k dispozícii na stránke etax v záložke Úvod, položka menu Správa Certifikátov.
 OBSAH: 1. ÚVOD 2. Inštalácia klientskej elektronickej značky EP DR SR 3. Inštalácia serverovskej elektronickej značky EP DR SR 4. Kontrola výsledkov inštalácie 5. Používanie elektronickej značky pri podávaní
OBSAH: 1. ÚVOD 2. Inštalácia klientskej elektronickej značky EP DR SR 3. Inštalácia serverovskej elektronickej značky EP DR SR 4. Kontrola výsledkov inštalácie 5. Používanie elektronickej značky pri podávaní
SWAN a.s., Borská 6, Bratislava, Tel.: 0650 / , Návod na inštaláciu
 Návod na inštaláciu Inštalácia LTE USB modemu Huawei E3372 a mobilného internetového pripojenia 1 Dôležité upozornenie: pred inštaláciou zariadenia a internetového pripojenia sa oboznámte so zariadením
Návod na inštaláciu Inštalácia LTE USB modemu Huawei E3372 a mobilného internetového pripojenia 1 Dôležité upozornenie: pred inštaláciou zariadenia a internetového pripojenia sa oboznámte so zariadením
INŠTALAČNÝ MANUÁL. TMEgadget
 INŠTALAČNÝ MANUÁL TMEgadget OBSAH 1 KROKY PRED INŠTALÁCIOU... 2 1.1 Kontrola operačného systému a internetového pripojenia... 2 1.2 Príprava inštalačného súboru TMEgadget.exe... 2 2 INŠTALÁCIA... 2 2.1
INŠTALAČNÝ MANUÁL TMEgadget OBSAH 1 KROKY PRED INŠTALÁCIOU... 2 1.1 Kontrola operačného systému a internetového pripojenia... 2 1.2 Príprava inštalačného súboru TMEgadget.exe... 2 2 INŠTALÁCIA... 2 2.1
Postup pre firmy s licenciou Profesionál účtovná firma
 Postup pre firmy s licenciou Profesionál účtovná firma Vážený používateľ programu Olymp. Tento postup je určený pre všetky firmy, ktoré majú zakúpený program Olymp s licenciou Profesionál účtovná firma.
Postup pre firmy s licenciou Profesionál účtovná firma Vážený používateľ programu Olymp. Tento postup je určený pre všetky firmy, ktoré majú zakúpený program Olymp s licenciou Profesionál účtovná firma.
Program "Inventúra program.xlsm"
 1 / 14 Program "Inventúra program.xlsm" Program pracuje s reportami, ktoré majú ako zdroj dát tabuľku inventárnych dát. Program je uložený ako VBA projekt v Excel súbore "Inventúra Program.xlsm". Program
1 / 14 Program "Inventúra program.xlsm" Program pracuje s reportami, ktoré majú ako zdroj dát tabuľku inventárnych dát. Program je uložený ako VBA projekt v Excel súbore "Inventúra Program.xlsm". Program
Hromadná korešpondencia v programe Word Lektor: Ing. Jaroslav Mišovych
 Hromadná korešpondencia v programe Word 2010 Lektor: Ing. Jaroslav Mišovych Obsah Čo je hromadná korešpondencia Spustenie hromadnej korešpondencie Nastavenie menoviek Pripojenie menoviek k zoznamu adries
Hromadná korešpondencia v programe Word 2010 Lektor: Ing. Jaroslav Mišovych Obsah Čo je hromadná korešpondencia Spustenie hromadnej korešpondencie Nastavenie menoviek Pripojenie menoviek k zoznamu adries
ONLINE PORTÁL COPY OFFICE SERVICE ACCENT REMOTE CUSTOMER
 ONLINE PORTÁL COPY OFFICE SERVICE ACCENT REMOTE CUSTOMER UŽÍVATEĽSKÝ MANUÁL OBSAH 1. Úvod...3 2. Prihlásenie...3 3. Vybrať lokáciu...4 4. Zmluvy...5 5. Zariadenia...5 6. Stav počítadla...7 7. Objednávka
ONLINE PORTÁL COPY OFFICE SERVICE ACCENT REMOTE CUSTOMER UŽÍVATEĽSKÝ MANUÁL OBSAH 1. Úvod...3 2. Prihlásenie...3 3. Vybrať lokáciu...4 4. Zmluvy...5 5. Zariadenia...5 6. Stav počítadla...7 7. Objednávka
Vytvorenie bootovacieho CD
 Vytvorenie bootovacieho CD Obnova Image pomocou bootovacieho CD Image for Linux Je to program, ktorý je kompatibilný s C-Image zálohovaním zakomponovaným v C-Monitor klientovi. Vznikajúce využitie má pri
Vytvorenie bootovacieho CD Obnova Image pomocou bootovacieho CD Image for Linux Je to program, ktorý je kompatibilný s C-Image zálohovaním zakomponovaným v C-Monitor klientovi. Vznikajúce využitie má pri
Používanie webových služieb na sieťové skenovanie (Windows Vista SP2 alebo novší, Windows 7 a Windows 8)
 Používanie webových služieb na sieťové skenovanie (Windows Vista SP2 alebo novší, Windows 7 a Windows 8) Protokol webových služieb umožňuje používateľom systému Windows Vista (SP2 alebo novší), Windows
Používanie webových služieb na sieťové skenovanie (Windows Vista SP2 alebo novší, Windows 7 a Windows 8) Protokol webových služieb umožňuje používateľom systému Windows Vista (SP2 alebo novší), Windows
Návod na použite plaftormy ELMARK E- Business obsahuje popis hlavných možností a funkcií programu. Príručka je štruktúrovaná podľa poradia možností.
 Návod na použite PLATFORMA ELMARK E-BUSINESS ÚVOD Návod na použite plaftormy ELMARK E- Business obsahuje popis hlavných možností a funkcií programu. Príručka je štruktúrovaná podľa poradia možností. Platforma
Návod na použite PLATFORMA ELMARK E-BUSINESS ÚVOD Návod na použite plaftormy ELMARK E- Business obsahuje popis hlavných možností a funkcií programu. Príručka je štruktúrovaná podľa poradia možností. Platforma
Postup inštalácie aplikácie Blackberry Connect pre Sony Ericsson P990.
 Postup inštalácie aplikácie Blackberry Connect pre Sony Ericsson P990. Tento manuál vám pomôže správne nastaviť mobilný telefón Sony Ericsson P990 na používanie služby BlackBerry prostredníctvom aplikácie
Postup inštalácie aplikácie Blackberry Connect pre Sony Ericsson P990. Tento manuál vám pomôže správne nastaviť mobilný telefón Sony Ericsson P990 na používanie služby BlackBerry prostredníctvom aplikácie
Tlač do PDF a odosielanie dokladov cez . OBSAH
 Tlač do PDF a odosielanie dokladov cez e-mail. OBSAH Úvod... 2 Základné podmienky:... 2 Kde nájdem inštalačný program pre PDF tlačiarne?... 2 Pre aký operačný systém ho môžem použiť?... 2 Inštalácia PDF
Tlač do PDF a odosielanie dokladov cez e-mail. OBSAH Úvod... 2 Základné podmienky:... 2 Kde nájdem inštalačný program pre PDF tlačiarne?... 2 Pre aký operačný systém ho môžem použiť?... 2 Inštalácia PDF
I.CA Securestore. Inštalačná príručka. Verzia 2.16 a vyššia
 I.CA Securestore Inštalačná príručka Verzia 2.16 a vyššia Úvod Táto verzia inštalačnej príručky je platná pre verziu aplikácie SecureStore 2.16 a vyššie. Inštalačné balíčky sú pripravené podľa verzie Windows.
I.CA Securestore Inštalačná príručka Verzia 2.16 a vyššia Úvod Táto verzia inštalačnej príručky je platná pre verziu aplikácie SecureStore 2.16 a vyššie. Inštalačné balíčky sú pripravené podľa verzie Windows.
Pracovné prostredie MS EXCEL 2003.
 Pracovné prostredie MS EXCEL 2003. Tabuľkové kalkulátory sú veľmi praktické aplikácie pre realizáciu výpočtov, grafických prezentácií údajov, ako aj pe prácu s rôznymi údajmi ako s bázou dát. Tieto programy
Pracovné prostredie MS EXCEL 2003. Tabuľkové kalkulátory sú veľmi praktické aplikácie pre realizáciu výpočtov, grafických prezentácií údajov, ako aj pe prácu s rôznymi údajmi ako s bázou dát. Tieto programy
GPS Loc. Užívateľský manuál. mobilné aplikácie. pre online prístup do systému GPS Loc cez mobilnú aplikáciu
 GPS Loc mobilné aplikácie Užívateľský manuál pre online prístup do systému GPS Loc cez mobilnú aplikáciu Mobilná aplikácia GPS Loc je určená na sledovanie aktuálnej polohy vozidla alebo sledovaného objektu,
GPS Loc mobilné aplikácie Užívateľský manuál pre online prístup do systému GPS Loc cez mobilnú aplikáciu Mobilná aplikácia GPS Loc je určená na sledovanie aktuálnej polohy vozidla alebo sledovaného objektu,
Zápis predmetov do AiSu na aktuálny akademický rok
 Zápis predmetov do AiSu na aktuálny akademický rok UPOZORNENIE: Návod na zápis predmetov do AiSu je vypracovaný pre akademický rok 2015/2016. Študent si ale musí zvoliť vždy aktuálny akademický rok, do
Zápis predmetov do AiSu na aktuálny akademický rok UPOZORNENIE: Návod na zápis predmetov do AiSu je vypracovaný pre akademický rok 2015/2016. Študent si ale musí zvoliť vždy aktuálny akademický rok, do
Postup overenia elektronického podpisu na faktúrach. spoločnosti Natur-Pack a.s.
 1 Postup overenia elektronického podpisu na faktúrach spoločnosti Natur-Pack a.s. Správne overovanie zaručených elektronických podpisov a certifikačnej cesty na základe podpisovej politiky je kľúčovým
1 Postup overenia elektronického podpisu na faktúrach spoločnosti Natur-Pack a.s. Správne overovanie zaručených elektronických podpisov a certifikačnej cesty na základe podpisovej politiky je kľúčovým
Návod na aplikáciu Mobile Pay pre Orange
 Návod na aplikáciu Mobile Pay pre Orange Aktivácia bezkontaktných mobilných platieb Keď máte stiahnutú aplikáciu, môžete si aktivovať bezkontaktné mobilné platby. V menu uvítacej obrazovky zvoľte tlačidlo
Návod na aplikáciu Mobile Pay pre Orange Aktivácia bezkontaktných mobilných platieb Keď máte stiahnutú aplikáciu, môžete si aktivovať bezkontaktné mobilné platby. V menu uvítacej obrazovky zvoľte tlačidlo
Návod na aktualizáciu firmvéru pre 4G router TP-Link MR200
 Návod na aktualizáciu firmvéru pre 4G router TP-Link MR200 Vážený zákazník, Čo budete potrebovať? každý z nás potrebuje z času na čas niečo nové a lepšie. Platí to aj pre zariadenia, ktoré spracúvajú dôležité
Návod na aktualizáciu firmvéru pre 4G router TP-Link MR200 Vážený zákazník, Čo budete potrebovať? každý z nás potrebuje z času na čas niečo nové a lepšie. Platí to aj pre zariadenia, ktoré spracúvajú dôležité
Postup inštalácie aplikácie BlackBerry Connect pre mobilný telefón Nokia E61.
 Postup inštalácie aplikácie BlackBerry Connect pre mobilný telefón Nokia E61. Tento manuál vám pomôže správne nastaviť mobilný telefón Nokia E61 na používanie služby BlackBerry prostredníctvom aplikácie
Postup inštalácie aplikácie BlackBerry Connect pre mobilný telefón Nokia E61. Tento manuál vám pomôže správne nastaviť mobilný telefón Nokia E61 na používanie služby BlackBerry prostredníctvom aplikácie
Ekvia s.r.o EKVIA PREMIUMPRO. Užívateľský manuál
 Ekvia s.r.o EKVIA PREMIUMPRO Užívateľský manuál 1. Prihlásenie sa Pre prihlásenia sa do portálu Ekvia PremiumPro prejdite na adresu: www.ekviapremiumpro.sk Kde po kliknutí na tlačidlo Prihlásenie v pravom
Ekvia s.r.o EKVIA PREMIUMPRO Užívateľský manuál 1. Prihlásenie sa Pre prihlásenia sa do portálu Ekvia PremiumPro prejdite na adresu: www.ekviapremiumpro.sk Kde po kliknutí na tlačidlo Prihlásenie v pravom
Užívateľská príručka systému CEHZ. Základné zostavy Farmy podľa druhu činnosti
 Užívateľská príručka systému CEHZ Základné zostavy Farmy podľa druhu činnosti Užívateľská príručka systému CEHZ... 1 Základné zostavy Farmy podľa druhu činnosti... 1 1.1. Farmy podľa druhu činnosti...
Užívateľská príručka systému CEHZ Základné zostavy Farmy podľa druhu činnosti Užívateľská príručka systému CEHZ... 1 Základné zostavy Farmy podľa druhu činnosti... 1 1.1. Farmy podľa druhu činnosti...
Postup registrácie certifikátov do Windows
 Postup registrácie certifikátov do Windows Obsah Registrácia certifikátu do Windows... 2 1. Správa čipovej karty SecureStore... 2 1.1 Zmena PINu na čipovej karte... 5 2. Odregistrovanie certifikátu...
Postup registrácie certifikátov do Windows Obsah Registrácia certifikátu do Windows... 2 1. Správa čipovej karty SecureStore... 2 1.1 Zmena PINu na čipovej karte... 5 2. Odregistrovanie certifikátu...
2. PRIDANIE ZÁVEREČNEJ PRÁCE DO EVIDENCIE ZÁVEREČNÝCH PRÁC (EZP) A OZNAČENIE PRÁCE AKO FINÁLNEJ.
 2. PRIDANIE ZÁVEREČNEJ PRÁCE DO EVIDENCIE ZÁVEREČNÝCH PRÁC (EZP) A OZNAČENIE PRÁCE AKO FINÁLNEJ. 1. Spustite aplikáciu VSES017 Štúdium, zápisné listy... 2. V časti Záverečné práce (1) kliknite na ikonku
2. PRIDANIE ZÁVEREČNEJ PRÁCE DO EVIDENCIE ZÁVEREČNÝCH PRÁC (EZP) A OZNAČENIE PRÁCE AKO FINÁLNEJ. 1. Spustite aplikáciu VSES017 Štúdium, zápisné listy... 2. V časti Záverečné práce (1) kliknite na ikonku
Externé zariadenia Používateľská príručka
 Externé zariadenia Používateľská príručka Copyright 2009 Hewlett-Packard Development Company, L.P. Informácie obsiahnuté v tomto dokumente sa môžu zmeniť bez predchádzajúceho upozornenia. Jediné záruky
Externé zariadenia Používateľská príručka Copyright 2009 Hewlett-Packard Development Company, L.P. Informácie obsiahnuté v tomto dokumente sa môžu zmeniť bez predchádzajúceho upozornenia. Jediné záruky
Návod na udelenie oprávnenia na prístup a disponovanie s elektronickou schránkou a jeho zneplatnenie
 Návod na udelenie oprávnenia na prístup a disponovanie s elektronickou schránkou a jeho zneplatnenie Dátum zverejnenia: 1. 2. 2014 Verzia: 7 Dátum aktualizácie: 23. 8. 2016 Popis: Tento dokument je určený
Návod na udelenie oprávnenia na prístup a disponovanie s elektronickou schránkou a jeho zneplatnenie Dátum zverejnenia: 1. 2. 2014 Verzia: 7 Dátum aktualizácie: 23. 8. 2016 Popis: Tento dokument je určený
InnoDV TVideo-650 Sprievodca inštaláciou ovládačov a aplikácií
 InnoDV TVideo-650 Sprievodca inštaláciou ovládačov a aplikácií Hardvérová inštalácia: Video vstup pre S-Video alebo kompozitný video kábel Audio vstup Kompozitný video kábel: Prijímač diaľkového ovládania
InnoDV TVideo-650 Sprievodca inštaláciou ovládačov a aplikácií Hardvérová inštalácia: Video vstup pre S-Video alebo kompozitný video kábel Audio vstup Kompozitný video kábel: Prijímač diaľkového ovládania
Manuál k automatizovanému informačnému systému emisných kontrol pre užívateľa s právomocami kontrolóra (OÚD, MDPT SR)
 Manuál k automatizovanému informačnému systému emisných kontrol pre užívateľa s právomocami kontrolóra (OÚD, MDPT SR) 1 Úvod do AIS EK Automatizovaný informačný systém emisných kontrol (ďalej len AIS EK
Manuál k automatizovanému informačnému systému emisných kontrol pre užívateľa s právomocami kontrolóra (OÚD, MDPT SR) 1 Úvod do AIS EK Automatizovaný informačný systém emisných kontrol (ďalej len AIS EK
Dell S2718H/S2718HX/S2718HN/ S2718NX Dell Display Manager Návod na obsluhu
 Dell S2718H/S2718HX/S2718HN/ S2718NX Dell Display Manager Návod na obsluhu Model: S2718H/S2718HX/S2718HN/S2718NX Regulačný model: S2718Hx/S2718Nx POZNÁMKA: POZNÁMKA označuje dôležité informácie, ktoré
Dell S2718H/S2718HX/S2718HN/ S2718NX Dell Display Manager Návod na obsluhu Model: S2718H/S2718HX/S2718HN/S2718NX Regulačný model: S2718Hx/S2718Nx POZNÁMKA: POZNÁMKA označuje dôležité informácie, ktoré
D.Viewer2 Používateľská príručka
 D.Viewer2 Používateľská príručka Obsah 1. Úvod... 3 2. Inštalácia... 4 Inštalačné predpoklady... 4 3. Práca s aplikáciou... 8 3.1. Práca s podpísanou zložkou... 9 3.2. Menu aplikácie... 11 2 1. Úvod D.Viewer2
D.Viewer2 Používateľská príručka Obsah 1. Úvod... 3 2. Inštalácia... 4 Inštalačné predpoklady... 4 3. Práca s aplikáciou... 8 3.1. Práca s podpísanou zložkou... 9 3.2. Menu aplikácie... 11 2 1. Úvod D.Viewer2
Čipová karta Siemens HiPath Sicurity Inštalácia ovládačov a zmena PIN kódov
 Čipová karta Siemens HiPath Sicurity Inštalácia ovládačov a zmena PIN kódov Pre prácu s čipovou kartou Siemens HiPath Sicurity je potrebné nainštalovať príslušný klientsky softvér. Inštalácia ovládacích
Čipová karta Siemens HiPath Sicurity Inštalácia ovládačov a zmena PIN kódov Pre prácu s čipovou kartou Siemens HiPath Sicurity je potrebné nainštalovať príslušný klientsky softvér. Inštalácia ovládacích
NÁVOD PRE AKTUALIZÁCIU FIRMVÉRU Glitel GT-318RI
 1/9 NÁVOD PRE AKTUALIZÁCIU FIRMVÉRU Glitel GT-318RI Pri problémoch s inštaláciou kontaktujte GLITEL Stropkov, s.r.o. na tel. čísle 054/7181037 od 8:00 do 16:00 (Po-Pi). Volanie je spoplatňované podľa štandardných
1/9 NÁVOD PRE AKTUALIZÁCIU FIRMVÉRU Glitel GT-318RI Pri problémoch s inštaláciou kontaktujte GLITEL Stropkov, s.r.o. na tel. čísle 054/7181037 od 8:00 do 16:00 (Po-Pi). Volanie je spoplatňované podľa štandardných
AKADEMICKÝ INFORMAČNÝ SYSTÉM
 AKADEMICKÝ INFORMAČNÝ SYSTÉM POMÔCKA PRE ŠTUDENTOV: ZÁPIS PREDMETOV (pridanie predmetov do zápisného listu) 1) Spustite si internetový prehliadač a do riadku pre webovú adresu napíšte http://moja.uniba.sk
AKADEMICKÝ INFORMAČNÝ SYSTÉM POMÔCKA PRE ŠTUDENTOV: ZÁPIS PREDMETOV (pridanie predmetov do zápisného listu) 1) Spustite si internetový prehliadač a do riadku pre webovú adresu napíšte http://moja.uniba.sk
s.r.o. HelpLine:
 1. Úvod Tento stručný manuál je určený bežnému užívateľovi využívajúcemu služby portálu www.burzabrigad.sk. 1.1 Technické požiadavky na prostredie Technické požiadavky sú nezávislé od operačného systému,
1. Úvod Tento stručný manuál je určený bežnému užívateľovi využívajúcemu služby portálu www.burzabrigad.sk. 1.1 Technické požiadavky na prostredie Technické požiadavky sú nezávislé od operačného systému,
AIS2 Hodnotenie študentov po skúške POMÔCKA PRE VYUČUJÚCICH
 AIS2 Hodnotenie študentov po skúške POMÔCKA PRE VYUČUJÚCICH PRIHLÁSENIE SA DO SYSTÉMU Spustite si internetový prehliadač a do riadku pre adresu web-stránky napíšte http://moja.uniba.sk. Kliknite na hypertextový
AIS2 Hodnotenie študentov po skúške POMÔCKA PRE VYUČUJÚCICH PRIHLÁSENIE SA DO SYSTÉMU Spustite si internetový prehliadač a do riadku pre adresu web-stránky napíšte http://moja.uniba.sk. Kliknite na hypertextový
Dealer Extranet 3. Cenové ponuky
 Dealer Extranet 3 Cenové ponuky Obsah Vytvorenie cenovej ponuky so zľavou Velux 3 Vytvorenie klientskej cenovej ponuky zo súčasnej cenovej ponuky 10 Vytvorenie klientskej cenovej ponuky pomocou Konfigurátora
Dealer Extranet 3 Cenové ponuky Obsah Vytvorenie cenovej ponuky so zľavou Velux 3 Vytvorenie klientskej cenovej ponuky zo súčasnej cenovej ponuky 10 Vytvorenie klientskej cenovej ponuky pomocou Konfigurátora
Cez tlačidlo Vyhľadať zvolíte miesto v PC, kde sa HW kľúč nainštaluje. Štandardne je prednastavená inštalácia do priečinka, kde je nainštalovaný progr
 Inštalácia hardvérového kľúča Hardvérový kľúč (ďalej HW kľúč) je určený pre firmy, ktoré majú zakúpenú licenciu Profesionál účtovná firma. POZOR! Pri používaní hardvérového kľúča je potrebné, aby všetky
Inštalácia hardvérového kľúča Hardvérový kľúč (ďalej HW kľúč) je určený pre firmy, ktoré majú zakúpenú licenciu Profesionál účtovná firma. POZOR! Pri používaní hardvérového kľúča je potrebné, aby všetky
Evidencia hrobov. Inštalácia programu
 Inštalácia programu copyright (c) 2012 KEO s.r.o. Ing. Tibor Čáky Aktualizované dňa 23.02.2012 Obsah Na úvod... 3 Charakteristika inštalovaného programu... 3 Základné podmienky pre úspešnú inštaláciu...
Inštalácia programu copyright (c) 2012 KEO s.r.o. Ing. Tibor Čáky Aktualizované dňa 23.02.2012 Obsah Na úvod... 3 Charakteristika inštalovaného programu... 3 Základné podmienky pre úspešnú inštaláciu...
Aktualizácia operačného systému Android tabletu Samsung Note 10.1 model N8010
 Aktualizácia operačného systému Android tabletu Samsung Note 10.1 model N8010 Verzia 1.0 Úvod. Pre skvalitnenie používania tabletov Samsung Note 10.1 model N8010 dodávaných v rámci projektu EVSRŠ (DIGIškola)
Aktualizácia operačného systému Android tabletu Samsung Note 10.1 model N8010 Verzia 1.0 Úvod. Pre skvalitnenie používania tabletov Samsung Note 10.1 model N8010 dodávaných v rámci projektu EVSRŠ (DIGIškola)
TL-WR740N, TL-WR741ND, TL- WR841N, TL-WR841ND, TL- WR941ND, TL-WR1043ND Inštalácia
 TL-WR740N, TL-WR741ND, TL- WR841N, TL-WR841ND, TL- WR941ND, TL-WR1043ND Inštalácia Pozn. V tomto návode je ako príklad inštalácie a obsluhy popísaný model. 1. Pripojenie zariadenia Pozn. Pri konfigurácií
TL-WR740N, TL-WR741ND, TL- WR841N, TL-WR841ND, TL- WR941ND, TL-WR1043ND Inštalácia Pozn. V tomto návode je ako príklad inštalácie a obsluhy popísaný model. 1. Pripojenie zariadenia Pozn. Pri konfigurácií
TSS Autoškola. gpspreautoskoly.sk. Užívateľský manuál pre online prístup cez aplikáciu pre tablety s OS Android
 gpspreautoskoly.sk TSS Autoškola Aplikácia na kontrolu výučby v autoškolách Užívateľský manuál pre online prístup cez aplikáciu pre tablety s OS Android gpspreautoskoly.sk Popis zariadenia Mobilná aplikácia
gpspreautoskoly.sk TSS Autoškola Aplikácia na kontrolu výučby v autoškolách Užívateľský manuál pre online prístup cez aplikáciu pre tablety s OS Android gpspreautoskoly.sk Popis zariadenia Mobilná aplikácia
Aktualizácia firmvéru a aplikácie USB modemu Huawei E220 pre operačný systém Windows Vista
 Aktualizácia firmvéru a aplikácie USB modemu Huawei E220 pre operačný systém Windows Vista Krok 1: Aktualizácia firmvéru Pred aktualizáciou, prosím, najskôr skontrolujte: 1. Aktualizácia musí byť vykonávaná
Aktualizácia firmvéru a aplikácie USB modemu Huawei E220 pre operačný systém Windows Vista Krok 1: Aktualizácia firmvéru Pred aktualizáciou, prosím, najskôr skontrolujte: 1. Aktualizácia musí byť vykonávaná
Používateľská príručka pre autorov Prihlásenie
 Používateľská príručka pre autorov Prihlásenie 1. Spustite internetový prehliadač (napr. Mozilla Firefox, MS Internet Explorer...). 2. Do adresového riadku prehliadača napíšte: ezp.vssvalzbety.sk 3. Zobrazí
Používateľská príručka pre autorov Prihlásenie 1. Spustite internetový prehliadač (napr. Mozilla Firefox, MS Internet Explorer...). 2. Do adresového riadku prehliadača napíšte: ezp.vssvalzbety.sk 3. Zobrazí
Užívateľská príručka. Vytvorte 1 medzi stránkami v niekoľkých jednoduchých krokoch
 Užívateľská príručka Vytvorte 1 medzi stránkami v niekoľkých jednoduchých krokoch EXO TECHNOLOGIES spol. s r.o. Garbiarska 3 Stará Ľubovňa 064 01 IČO: 36 485 161 IČ DPH: SK2020004503 support@exohosting.sk
Užívateľská príručka Vytvorte 1 medzi stránkami v niekoľkých jednoduchých krokoch EXO TECHNOLOGIES spol. s r.o. Garbiarska 3 Stará Ľubovňa 064 01 IČO: 36 485 161 IČ DPH: SK2020004503 support@exohosting.sk
Postup pri aktivácii elektronickej schránky na doručovanie pre fyzické osoby
 Postup pri aktivácii elektronickej schránky na doručovanie pre fyzické osoby Dátum zverejnenia: 1. 2. 2014 Verzia: 7 Dátum aktualizácie: 23. 8. 2017 Popis: Tento dokument je určený pre občanov a fyzické
Postup pri aktivácii elektronickej schránky na doručovanie pre fyzické osoby Dátum zverejnenia: 1. 2. 2014 Verzia: 7 Dátum aktualizácie: 23. 8. 2017 Popis: Tento dokument je určený pre občanov a fyzické
Multihosting Užívateľská príručka
 Multihosting Užívateľská príručka EXO TECHNOLOGIES spol. s.r.o. Garbiarska 3 Stará Ľubovňa 064 01 IČO: 36 485 161 IČ DPH: SK2020004503 support@exohosting.sk www.exohosting.sk 1 Obsah Úvod...3 1 Objednávka...4
Multihosting Užívateľská príručka EXO TECHNOLOGIES spol. s.r.o. Garbiarska 3 Stará Ľubovňa 064 01 IČO: 36 485 161 IČ DPH: SK2020004503 support@exohosting.sk www.exohosting.sk 1 Obsah Úvod...3 1 Objednávka...4
Používateľská príručka pre autorov
 Používateľská príručka pre autorov Prihlásenie 1. Do internetového vyhľadávača zadajte: http://ezp.vssvalzbety.sk/login 2. Po zobrazení obrázku č. 1 kliknite na Prihlásiť sa pomocou Google" Obr. 1 - Prihlasovanie
Používateľská príručka pre autorov Prihlásenie 1. Do internetového vyhľadávača zadajte: http://ezp.vssvalzbety.sk/login 2. Po zobrazení obrázku č. 1 kliknite na Prihlásiť sa pomocou Google" Obr. 1 - Prihlasovanie
Naformátuj to. Naformátuj to. pre samoukov
 Naformátuj to pre samoukov PREDHOVOR Publikácia je praktickou príručkou pre každého, kto hľadá jednoduché a ucelené vysvetlenie MS Word z oblasti formátovania dokumentu. Príručka obsahuje jednoduché a
Naformátuj to pre samoukov PREDHOVOR Publikácia je praktickou príručkou pre každého, kto hľadá jednoduché a ucelené vysvetlenie MS Word z oblasti formátovania dokumentu. Príručka obsahuje jednoduché a
Manuál Elektronická návratka
 Manuál Elektronická návratka Univerzita Pavla Jozefa Šafárika v Košiciach 2017 1 POSTUP PRE PRÍPRAVU ELEKTRONICKEJ NÁVRATKY A POTVRDENIE ZÁUJMU O ŠTÚDIUM. Upozornenie: Fotografia a údaje použité v tomto
Manuál Elektronická návratka Univerzita Pavla Jozefa Šafárika v Košiciach 2017 1 POSTUP PRE PRÍPRAVU ELEKTRONICKEJ NÁVRATKY A POTVRDENIE ZÁUJMU O ŠTÚDIUM. Upozornenie: Fotografia a údaje použité v tomto
Používateľská príručka: MOODLE
 Používateľská príručka: MOODLE Obsah Prístup na portál MOODLE... 2 Vytváranie kurzov... 3 Úprava kurzu... 4 Úprava týždňov/tém... 5 Úprava zhrnutia týždňa/témy... 5 Úprava zdrojov/aktivít... 6 Pridanie
Používateľská príručka: MOODLE Obsah Prístup na portál MOODLE... 2 Vytváranie kurzov... 3 Úprava kurzu... 4 Úprava týždňov/tém... 5 Úprava zhrnutia týždňa/témy... 5 Úprava zdrojov/aktivít... 6 Pridanie
Užívateľská príručka Hospodársky register
 Užívateľská príručka Hospodársky register Obsah: 1. Prihlásenie do systému... 2 2. Voľba jazyka... 3 3. Kombinované výbery... 3 3.1. Výber podľa sídla a právnej formy... 3 3.2. Výber podľa kódov v odbore
Užívateľská príručka Hospodársky register Obsah: 1. Prihlásenie do systému... 2 2. Voľba jazyka... 3 3. Kombinované výbery... 3 3.1. Výber podľa sídla a právnej formy... 3 3.2. Výber podľa kódov v odbore
Inštalačná príručka aplikácie D.Signer na vytváranie zaručeného elektronického podpisu a aplikácie D.Viewer na otváranie podpísaných príloh
 Inštalačná príručka aplikácie D.Signer na vytváranie zaručeného elektronického podpisu a aplikácie D.Viewer na otváranie podpísaných príloh Dátum zverejnenia: 16. 6. 2015 Verzia dokumentu: 3 Dátum aktualizácie:
Inštalačná príručka aplikácie D.Signer na vytváranie zaručeného elektronického podpisu a aplikácie D.Viewer na otváranie podpísaných príloh Dátum zverejnenia: 16. 6. 2015 Verzia dokumentu: 3 Dátum aktualizácie:
Manuál pripojenia sa k IP zariadeniu HikVision (videorekordéra, IP kamery, videoservera..) pomocou DDNS servera HikVision.
 1 Manuál pripojenia sa k IP zariadeniu HikVision (videorekordéra, IP kamery, videoservera..) pomocou DDNS servera HikVision. 2 OBSAH 1. Úvod... 3 2. Aktivácia DDNS pripojenia v IP zariadení HikVision...
1 Manuál pripojenia sa k IP zariadeniu HikVision (videorekordéra, IP kamery, videoservera..) pomocou DDNS servera HikVision. 2 OBSAH 1. Úvod... 3 2. Aktivácia DDNS pripojenia v IP zariadení HikVision...
Pripojenie na internet cez WiFi pre zamestnancov a študentov
 Pripojenie na internet cez WiFi pre zamestnancov a študentov - Pripojenie funguje aj cez niektoré smartfóny, na strane 12 Windows 7: - Skontrolujte, či je zapnutá WiFi karta v notebooku/pc a či nie je
Pripojenie na internet cez WiFi pre zamestnancov a študentov - Pripojenie funguje aj cez niektoré smartfóny, na strane 12 Windows 7: - Skontrolujte, či je zapnutá WiFi karta v notebooku/pc a či nie je
GIS aplikácie Príručka pre užívateľa
 GIS aplikácie Príručka pre užívateľa - 1 / 8 - Zoznam aplikácií Úvodná webová stránka je rozdelená na 7 aplikácií, medzi ktorými je možné prepínať prostredníctvom hlavného menu: Jedná sa o nasledujúce
GIS aplikácie Príručka pre užívateľa - 1 / 8 - Zoznam aplikácií Úvodná webová stránka je rozdelená na 7 aplikácií, medzi ktorými je možné prepínať prostredníctvom hlavného menu: Jedná sa o nasledujúce
Postup inštalácie ovládača JA-80T pre systém Windows XP
 Postup inštalácie ovládača JA-80T pre systém Windows XP Riešenie problému s načítaním nastavení GSM komunikátora (JA-60GSM) v ComLinku vo Windowse XP. Prejav poruchy: Po kliknutí na Nastavovanie - GSM
Postup inštalácie ovládača JA-80T pre systém Windows XP Riešenie problému s načítaním nastavení GSM komunikátora (JA-60GSM) v ComLinku vo Windowse XP. Prejav poruchy: Po kliknutí na Nastavovanie - GSM
Manuál Shenzhen Rikomagic Tech Corp.,Ltd
 MK902 Manuál Shenzhen Rikomagic Tech Corp.,Ltd Tento manuál obsahuje všetky informácie pre správne a bezpečné používanie zariadenia. Pred používaním si tento manuál pozorne prečítajte. Nevystavujte zariadenie
MK902 Manuál Shenzhen Rikomagic Tech Corp.,Ltd Tento manuál obsahuje všetky informácie pre správne a bezpečné používanie zariadenia. Pred používaním si tento manuál pozorne prečítajte. Nevystavujte zariadenie
Príručka Mobility Tool + pre príjemcov grantu
 Príručka Mobility Tool + pre príjemcov grantu Verzia: 3.11.2014 Strana 1 z 10 Obsah 1. Úvod... 3 2. Ako sa prihlásiť do Mobility Tool+?... 3 3. Projekt... 4 3.1. Ako zobraziť detaily projektu?... 4 3.2.
Príručka Mobility Tool + pre príjemcov grantu Verzia: 3.11.2014 Strana 1 z 10 Obsah 1. Úvod... 3 2. Ako sa prihlásiť do Mobility Tool+?... 3 3. Projekt... 4 3.1. Ako zobraziť detaily projektu?... 4 3.2.
Podrobný sprievodca aktualizáciou na systém Windows 8.1
 Podrobný sprievodca aktualizáciou na systém Windows 8.1 Inštalácia a aktualizácia systému Windows 8.1 Aktualizácia systému BIOS, aplikácií a ovládačov, spustenie služby Windows Update Výber typu inštalácie
Podrobný sprievodca aktualizáciou na systém Windows 8.1 Inštalácia a aktualizácia systému Windows 8.1 Aktualizácia systému BIOS, aplikácií a ovládačov, spustenie služby Windows Update Výber typu inštalácie
FREEIP. Aplikácia pre Android
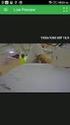 FREEIP Aplikácia pre Android Úvod: -1-1 Inštalácia a registrácia -2-1.1 Inštalácia aplikácie do Android telefónu -2-1.2 Registrácia účtu -2-2. Pridanie zariadenia -4-2.1 Použitie kódu SN pridanie IPC/NVR
FREEIP Aplikácia pre Android Úvod: -1-1 Inštalácia a registrácia -2-1.1 Inštalácia aplikácie do Android telefónu -2-1.2 Registrácia účtu -2-2. Pridanie zariadenia -4-2.1 Použitie kódu SN pridanie IPC/NVR
Manuál Elektronická návratka
 Manuál Elektronická návratka Univerzita Pavla Jozefa Šafárika v Košiciach 2013 1 POSTUP PRE PRÍPRAVU ELEKTRONICKEJ NÁVRATKY A POTVRDENIE ZÁUJMU O ŠTÚDIUM. Upozornenie: Fotografia a údaje použité v tomto
Manuál Elektronická návratka Univerzita Pavla Jozefa Šafárika v Košiciach 2013 1 POSTUP PRE PRÍPRAVU ELEKTRONICKEJ NÁVRATKY A POTVRDENIE ZÁUJMU O ŠTÚDIUM. Upozornenie: Fotografia a údaje použité v tomto
Certifikát. Prvé kroky s certifikátom na čipovej karte
 Certifikát Prvé kroky s certifikátom na čipovej karte Vážená klientka, vážený klient, ďakujeme Vám za prejavenie dôvery a blahoprajeme k získaniu certifikátu. Čo je to osobný certifikát Certifikát uložený
Certifikát Prvé kroky s certifikátom na čipovej karte Vážená klientka, vážený klient, ďakujeme Vám za prejavenie dôvery a blahoprajeme k získaniu certifikátu. Čo je to osobný certifikát Certifikát uložený
eformulár ČSOB Leasing užívateľský manuál verzia 1.0
 eformulár ČSOB Leasing užívateľský manuál verzia 1.0 1 1. Webová aplikácia eformulár Webová aplikáciá eformulár sa spustí zadaním adresy https://eformular.csobleasing.sk do internetového prehliadača (aplikácia
eformulár ČSOB Leasing užívateľský manuál verzia 1.0 1 1. Webová aplikácia eformulár Webová aplikáciá eformulár sa spustí zadaním adresy https://eformular.csobleasing.sk do internetového prehliadača (aplikácia
UŽÍVATEĽSKÁ PRÍRUČKA. TCP Optimizátor
 UŽÍVATEĽSKÁ PRÍRUČKA TCP Optimizátor OBSAH OBSAH...2 1. ÚVOD...3 2. OBRAZOVKY...4 2.1. Obrazovka licenčných podmienok...4 2.2. Hlavná obrazovka...5 3. ODPORÚČANÝ POSTUP...8 3.1. Spustenie programu...8
UŽÍVATEĽSKÁ PRÍRUČKA TCP Optimizátor OBSAH OBSAH...2 1. ÚVOD...3 2. OBRAZOVKY...4 2.1. Obrazovka licenčných podmienok...4 2.2. Hlavná obrazovka...5 3. ODPORÚČANÝ POSTUP...8 3.1. Spustenie programu...8
Návod na udelenie oprávnenia na prístup a disponovanie s elektronickou schránkou orgánu verejnej moci
 Návod na udelenie oprávnenia na prístup a disponovanie s elektronickou schránkou orgánu verejnej moci Dátum zverejnenia: 1. 2. 2014 Verzia dokumentu: 7 Dátum aktualizácie: 21. 8. 2017 Popis: Tento dokument
Návod na udelenie oprávnenia na prístup a disponovanie s elektronickou schránkou orgánu verejnej moci Dátum zverejnenia: 1. 2. 2014 Verzia dokumentu: 7 Dátum aktualizácie: 21. 8. 2017 Popis: Tento dokument
Manuál pre používanie programu KonverziaXML_D134
 Centrálny depozitár cenných papierov SR, a.s. ul. 29. augusta 1/A, 814 80 Bratislava 1 Manuál pre používanie programu KonverziaXML_D134 Vypracoval: Ing. Ivan Ďuriš, UI Verzia: 1.1.5 Február 2005 A. Základné
Centrálny depozitár cenných papierov SR, a.s. ul. 29. augusta 1/A, 814 80 Bratislava 1 Manuál pre používanie programu KonverziaXML_D134 Vypracoval: Ing. Ivan Ďuriš, UI Verzia: 1.1.5 Február 2005 A. Základné
Prehľad nového TwinSpace
 Prehľad nového TwinSpace (Uvedený do činnosti v septembri 2014) Tento návod bol pripravený pre učiteľov-administrátorov. Nachádza sa v ňom všetko, čo potrebujete vedieť, aby ste mohli začať pracovať s
Prehľad nového TwinSpace (Uvedený do činnosti v septembri 2014) Tento návod bol pripravený pre učiteľov-administrátorov. Nachádza sa v ňom všetko, čo potrebujete vedieť, aby ste mohli začať pracovať s
Postup inštalácie ovládača pre systém Windows 7
 Inštalácia ovládača (driver) pre prevodník JA-80T / PC-60B / GD-04P / CA-340PRG Tento návod platí pre prevodníky JA-80T / PC-60B / GD-04P a CA-340PRG, ktoré umožňujú konfiguráciu a ovládania zariadení
Inštalácia ovládača (driver) pre prevodník JA-80T / PC-60B / GD-04P / CA-340PRG Tento návod platí pre prevodníky JA-80T / PC-60B / GD-04P a CA-340PRG, ktoré umožňujú konfiguráciu a ovládania zariadení
Import cenových akcií FRESH
 Návod obsahuje podrobný popis nastavenia a použitia importu cenových akcií reťazca FRESH, druhá časť popisuje ako využiť elektronické faktúry firmy Labaš pre automatické vytvorenie príjemky. Import cenových
Návod obsahuje podrobný popis nastavenia a použitia importu cenových akcií reťazca FRESH, druhá časť popisuje ako využiť elektronické faktúry firmy Labaš pre automatické vytvorenie príjemky. Import cenových
NÁVOD NA INŠTALÁCIU A OBSLUHU SAMOOBSLUŽNÉHO AKTIVAČNÉHO PORTÁLU
 NÁVOD NA INŠTALÁCIU A OBSLUHU SAMOOBSLUŽNÉHO AKTIVAČNÉHO PORTÁLU 30.10.2017 Dokument v Users\civan\AppData\Local\Microsoft\Windows\INetCache\Content.Outlook\FBXHIAGL\ins tala cia c i tac ky_v07_dd.docx
NÁVOD NA INŠTALÁCIU A OBSLUHU SAMOOBSLUŽNÉHO AKTIVAČNÉHO PORTÁLU 30.10.2017 Dokument v Users\civan\AppData\Local\Microsoft\Windows\INetCache\Content.Outlook\FBXHIAGL\ins tala cia c i tac ky_v07_dd.docx
Nokia Nseries PC Suite Vydanie
 Nokia Nseries PC Suite 2.1 1. Vydanie 2008 Nokia. Všetky práva vyhradené. Nokia, Nokia Connecting People a Nseries sú ochrannými značkami alebo registrovanými ochrannými značkami spoločnosti Nokia Corporation.
Nokia Nseries PC Suite 2.1 1. Vydanie 2008 Nokia. Všetky práva vyhradené. Nokia, Nokia Connecting People a Nseries sú ochrannými značkami alebo registrovanými ochrannými značkami spoločnosti Nokia Corporation.
Návod Môj Slovanet Krátky sprievodca registráciou a obnovou hesla
 Návod Môj Slovanet Krátky sprievodca registráciou a obnovou hesla Obsah O portáli Môj Slovanet... 2 1. Ako sa zaregistrovať do portálu Môj Slovanet... 3 2. Zabudnuté heslo... 7 3. Kontakty... 10 O portáli
Návod Môj Slovanet Krátky sprievodca registráciou a obnovou hesla Obsah O portáli Môj Slovanet... 2 1. Ako sa zaregistrovať do portálu Môj Slovanet... 3 2. Zabudnuté heslo... 7 3. Kontakty... 10 O portáli
Úvodná strana IS ZASIELKY Prvky úvodnej stránky:
 IS ZASIELKY 2.0 Obsah Úvodná strana IS ZASIELKY... 3 Prvky úvodnej stránky:... 3 IMPORT Údajov... 4 Zápis zásielky... 5 Miesto určenia... 5 Poznámka... 5 1. Miesto určenia Zápis zásielky... 6 2. Skupina
IS ZASIELKY 2.0 Obsah Úvodná strana IS ZASIELKY... 3 Prvky úvodnej stránky:... 3 IMPORT Údajov... 4 Zápis zásielky... 5 Miesto určenia... 5 Poznámka... 5 1. Miesto určenia Zápis zásielky... 6 2. Skupina
Sprievodca rýchlym štartom
 Sprievodca rýchlym štartom Víta vás váš MacBook Air Začnime. Spustite Mac stlačením tlačidla napájania. Otvorí sa Sprievodca nastavením, vďaka ktorému môžete jednoducho nastaviť svoj Mac a ihneď ho začať
Sprievodca rýchlym štartom Víta vás váš MacBook Air Začnime. Spustite Mac stlačením tlačidla napájania. Otvorí sa Sprievodca nastavením, vďaka ktorému môžete jednoducho nastaviť svoj Mac a ihneď ho začať
Podrobný POSTUP na stiahnutie a následnú inštaláciu softwaru HermesFengshui
 Podrobný POSTUP na stiahnutie a následnú inštaláciu softwaru HermesFengshui 1. PRVÁ INŠTALÁCIA PROGRAMU str. 1-15 2. ZÁLOHOVANIE PROGRAMU a SÚBOROV str. 16-20 1. PRVÁ INŠTALÁCIA PROGRAMU Pred inštaláciou
Podrobný POSTUP na stiahnutie a následnú inštaláciu softwaru HermesFengshui 1. PRVÁ INŠTALÁCIA PROGRAMU str. 1-15 2. ZÁLOHOVANIE PROGRAMU a SÚBOROV str. 16-20 1. PRVÁ INŠTALÁCIA PROGRAMU Pred inštaláciou
WELL Crystal Gears, nahrávání hovorů k telefonům Yealink SIP-T19, SIP-T2x a SIP-T4x
 WELL Crystal Gears, nahrávání hovorů k telefonům Yealink SIP-T19, SIP-T2x a SIP-T4x Vážený zákazníku, děkujeme Vám za důvěru, kterou jste nám projevil nákupem tohoto výrobku. Nákup WELL Crystal Gears byl
WELL Crystal Gears, nahrávání hovorů k telefonům Yealink SIP-T19, SIP-T2x a SIP-T4x Vážený zákazníku, děkujeme Vám za důvěru, kterou jste nám projevil nákupem tohoto výrobku. Nákup WELL Crystal Gears byl
Vyhľadávanie a práca so záznamami - CREPČ 2
 Centrum vedecko-technických informácií, Odbor pre hodnotenie vedy, Oddelenie pre hodnotenie publikačnej činnosti Vyhľadávanie a práca so záznamami - CREPČ 2 Manuál pre autorov Centrum vedecko-technických
Centrum vedecko-technických informácií, Odbor pre hodnotenie vedy, Oddelenie pre hodnotenie publikačnej činnosti Vyhľadávanie a práca so záznamami - CREPČ 2 Manuál pre autorov Centrum vedecko-technických
Predaj cez PC pokladňu
 Predaj cez PC pokladňu PC pokladňa je určená na predaj v hotovosti cez fiškálny modul, ale pracuje so skladom offline, t.j. pri predaji nie je možné zistiť aktuálny stav tovaru na sklade. Pri predaji cez
Predaj cez PC pokladňu PC pokladňa je určená na predaj v hotovosti cez fiškálny modul, ale pracuje so skladom offline, t.j. pri predaji nie je možné zistiť aktuálny stav tovaru na sklade. Pri predaji cez
Náhrada i:key nová služba Internet banking TB aktívny bez limitu
 Náhrada i:key nová služba Internet banking TB aktívny bez limitu Funkcionality, ktoré boli súčasťou pôvodnej verzie Internet bankingu TB pre podnikateľov, sme pre vás sprístupnili v novom Internet bankingu
Náhrada i:key nová služba Internet banking TB aktívny bez limitu Funkcionality, ktoré boli súčasťou pôvodnej verzie Internet bankingu TB pre podnikateľov, sme pre vás sprístupnili v novom Internet bankingu
Obr. 1 - názov podpísaného súboru/kontajnera v sivej lište
 Zobrazenie dokumentov v elektronickej správe V elektronickej správe sa môžu prenášať autorizované (podpísané/pečatené), ale aj neautorizované súbory, a to buď v hlavnom objekte správy, v prílohách alebo
Zobrazenie dokumentov v elektronickej správe V elektronickej správe sa môžu prenášať autorizované (podpísané/pečatené), ale aj neautorizované súbory, a to buď v hlavnom objekte správy, v prílohách alebo
Zjednodušený manuál pre klientsky softvér ISS
 Zjednodušený manuál pre klientsky softvér ISS Inštalácia softvéru Vložte priložené CD do mechaniky, otvorte priečinok Sofware a následne priečinok 1.ISS. Dvakrát kliknite na inštalačný súbor ISSSetup,
Zjednodušený manuál pre klientsky softvér ISS Inštalácia softvéru Vložte priložené CD do mechaniky, otvorte priečinok Sofware a následne priečinok 1.ISS. Dvakrát kliknite na inštalačný súbor ISSSetup,
KEGA manuál pre posudzovateľov
 Kultúrna a edukačná grantová agentúra Ministerstva školstva, vedy, výskumu a športu Slovenskej republiky KEGA manuál pre posudzovateľov V prípade funkčných problémov kontaktujte technickú podporu prostredníctvom
Kultúrna a edukačná grantová agentúra Ministerstva školstva, vedy, výskumu a športu Slovenskej republiky KEGA manuál pre posudzovateľov V prípade funkčných problémov kontaktujte technickú podporu prostredníctvom
Ako nainštalovať antivírusový program NOD 32
 Ako nainštalovať antivírusový program NOD 32 Stiahnite si program zo stránok podpory. 1. Otvorte stiahnutý súbor ndntskst.exe 2. Objaví sa okno NOD32NT, stlačte tlačidlo Extract 3. Sprievodca inštaláciou
Ako nainštalovať antivírusový program NOD 32 Stiahnite si program zo stránok podpory. 1. Otvorte stiahnutý súbor ndntskst.exe 2. Objaví sa okno NOD32NT, stlačte tlačidlo Extract 3. Sprievodca inštaláciou
Evidencia produktov živočíšneho pôvodu, nespracovanej zeleniny, ovocia a vedľajších živočíšnych produktov. Užívateľská príručka pre Príjemcu
 Evidencia produktov živočíšneho pôvodu, nespracovanej zeleniny, ovocia a vedľajších živočíšnych produktov Užívateľská príručka pre Príjemcu IS ZASIELKY 3.0 Úvodná strana... 3 IMPORT údajov... 3 Zápis zásielky...
Evidencia produktov živočíšneho pôvodu, nespracovanej zeleniny, ovocia a vedľajších živočíšnych produktov Užívateľská príručka pre Príjemcu IS ZASIELKY 3.0 Úvodná strana... 3 IMPORT údajov... 3 Zápis zásielky...
Užívateľský manuál. Popis produktu. 1)Ovládacie tlačidlo nahor 2)Tlačidlo MENU. 3)Ovládacie tlačidlo dolu. 4)Slot pre micro SD kartu 5)Objektív
 Užívateľský manuál Popis produktu Popis 1)Ovládacie tlačidlo nahor 2)Tlačidlo MENU 4)Slot pre micro SD kartu 5)Objektív 3)Ovládacie tlačidlo dolu 6)Reproduktor 7)Potvrdzujúce tlačidlo 8)Prepínanie režimu
Užívateľský manuál Popis produktu Popis 1)Ovládacie tlačidlo nahor 2)Tlačidlo MENU 4)Slot pre micro SD kartu 5)Objektív 3)Ovládacie tlačidlo dolu 6)Reproduktor 7)Potvrdzujúce tlačidlo 8)Prepínanie režimu
TP-Link TD-W8901GB Inštalácia
 TP-Link TD-W8901GB Inštalácia 1. Pripojenie zariadenia Poznámka: Na konfiguráciu routra používajte prosím iba káblové sieťové pripojenia. 1. Vypnite vaše všetky sieťové zariadenia, vrátane vášho počítača
TP-Link TD-W8901GB Inštalácia 1. Pripojenie zariadenia Poznámka: Na konfiguráciu routra používajte prosím iba káblové sieťové pripojenia. 1. Vypnite vaše všetky sieťové zariadenia, vrátane vášho počítača
2. Nahratie mapy pre Locus Map - formát sqlite alebo mbtiles do zariadenia (telefón, tablet) s OS Android.
 1. Inštalácia aplikácie Locus Map - free alebo pro verzia cez Google Play Pred inštaláciou je doporučené vložiť do prístroja microsd kartu pre zvýšenie kapacity pamäti zariadenia. Všetky mapy a namerané
1. Inštalácia aplikácie Locus Map - free alebo pro verzia cez Google Play Pred inštaláciou je doporučené vložiť do prístroja microsd kartu pre zvýšenie kapacity pamäti zariadenia. Všetky mapy a namerané
Virtuálna Registračná Pokladnica. Modul OPD pre ios
 Virtuálna Registračná Pokladnica Modul OPD pre ios Strana 2 / 10 Obsah OBSAH 2 1 VIRTUÁLNA REGISTRAČNÁ POKLADNICA MODUL OPD IOS 3 1.1 O APLIKÁCII OPD 3 1.2 PREDPOKLADY PRE POUŽÍVANIE OPD 3 2 PRÁCA S APLIKÁCIOU
Virtuálna Registračná Pokladnica Modul OPD pre ios Strana 2 / 10 Obsah OBSAH 2 1 VIRTUÁLNA REGISTRAČNÁ POKLADNICA MODUL OPD IOS 3 1.1 O APLIKÁCII OPD 3 1.2 PREDPOKLADY PRE POUŽÍVANIE OPD 3 2 PRÁCA S APLIKÁCIOU
Projektory Acer s technológiou 3D. Stručný návod
 Projektory Acer s technológiou 3D Stručný návod 2014 Všetky práva vyhradené. Stručný návod na obsluhu projektorov série Acer Pôvodné vydanie: 10/2014 Číslo modelu: Sériové číslo: Dátum zakúpenia: Miesto
Projektory Acer s technológiou 3D Stručný návod 2014 Všetky práva vyhradené. Stručný návod na obsluhu projektorov série Acer Pôvodné vydanie: 10/2014 Číslo modelu: Sériové číslo: Dátum zakúpenia: Miesto
Návod na nastavenie ovej schránky v poštovom programe. Outlook Volajte na našu Zákaznícku linku: 02/
 Návod na nastavenie e-mailovej schránky v poštovom programe Outlook 2010 Volajte na našu Zákaznícku linku: 02/208 28 208 Návod na nastavenie e-mailovej schránky v poštovom programe Outlook 2010 cez protokol
Návod na nastavenie e-mailovej schránky v poštovom programe Outlook 2010 Volajte na našu Zákaznícku linku: 02/208 28 208 Návod na nastavenie e-mailovej schránky v poštovom programe Outlook 2010 cez protokol
Kapitola 1 úvod Účel softvéru Systémové požiadavky Výkon (podstatné iba pre technikov)
 Návod na inštaláciu a používanie softvéru ivms-4500 určeného pre mobilné zariadenia s operačným systémom ANDROID na prezeranie živého obrazu a obrazu zo záznamu zo záznamových zariadení HikVision. Kapitola
Návod na inštaláciu a používanie softvéru ivms-4500 určeného pre mobilné zariadenia s operačným systémom ANDROID na prezeranie živého obrazu a obrazu zo záznamu zo záznamových zariadení HikVision. Kapitola
Návod na nastavenie oprávnení pre oprávnené osoby s udeleným čiastočným prístupom
 Návod na nastavenie oprávnení pre oprávnené osoby s udeleným čiastočným prístupom Dátum zverejnenia: 1. 2. 2014 Verzia: 6 Dátum aktualizácie: 23. 8. 2017 Popis: Tento dokument je určený pre fyzické osoby,
Návod na nastavenie oprávnení pre oprávnené osoby s udeleným čiastočným prístupom Dátum zverejnenia: 1. 2. 2014 Verzia: 6 Dátum aktualizácie: 23. 8. 2017 Popis: Tento dokument je určený pre fyzické osoby,
Manuál pre Registrovaných používateľov / Klientov
 Manuál pre Registrovaných používateľov / Klientov OBSAH 1. Prihlásenie klienta web stránka, región, meno a heslo 2. Po prihlásení klienta vysvetlenie jednotlivých položiek 2.1. Pridávanie a odoberanie
Manuál pre Registrovaných používateľov / Klientov OBSAH 1. Prihlásenie klienta web stránka, región, meno a heslo 2. Po prihlásení klienta vysvetlenie jednotlivých položiek 2.1. Pridávanie a odoberanie
Sledovanie nadčasov, vyšetrenia zamestnanca a sprievodu
 Sledovanie nadčasov, vyšetrenia zamestnanca a sprievodu a) sledovanie nadčasov všeobecne za celú firmu alebo osobitne u každého zamestnanca V menu Firma Nastavenia na karte Upozornenia je možné hromadne
Sledovanie nadčasov, vyšetrenia zamestnanca a sprievodu a) sledovanie nadčasov všeobecne za celú firmu alebo osobitne u každého zamestnanca V menu Firma Nastavenia na karte Upozornenia je možné hromadne
Informácie z Technického preukazu za pár sekúnd na Audanete.
 Informácie z Technického preukazu za pár sekúnd na Audanete. Až doposiaľ museli byť údaje o vozidle zadávané do prípadu ručne, čo predstavuje časovo náročný proces. S AudaCard sú informácie z Technického
Informácie z Technického preukazu za pár sekúnd na Audanete. Až doposiaľ museli byť údaje o vozidle zadávané do prípadu ručne, čo predstavuje časovo náročný proces. S AudaCard sú informácie z Technického
KEO - Register obyvateľov Prevod údajov
 2013 Ing. Imrich Rados, KEO s.r.o. Posledná úprava: 29.5.2013 Obsah Úvod... 4 Vytvorenie spojovacích súborov... 4 Načítanie súborov... 5 Úvod KEO Register obyvateľov pre Windows je nástupcom rovnomenného
2013 Ing. Imrich Rados, KEO s.r.o. Posledná úprava: 29.5.2013 Obsah Úvod... 4 Vytvorenie spojovacích súborov... 4 Načítanie súborov... 5 Úvod KEO Register obyvateľov pre Windows je nástupcom rovnomenného
Práca s elektronickou prihláškou SOČ
 Práca s elektronickou prihláškou SOČ Mgr. Ján Benko Koordinátor KK SOČ PK http://www.siov.sk Sekcia SÚŤAŽE http://www.siov.sk Podsekcia SOČ http://www.siov.sk/clanok.aspx?articleid=124 Elektronické prihlásenie
Práca s elektronickou prihláškou SOČ Mgr. Ján Benko Koordinátor KK SOČ PK http://www.siov.sk Sekcia SÚŤAŽE http://www.siov.sk Podsekcia SOČ http://www.siov.sk/clanok.aspx?articleid=124 Elektronické prihlásenie
HikVision DDNS. Pripojenie zariadenia pomocou HikVision DDNS servera
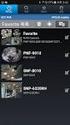 HikVision DDNS Pripojenie zariadenia pomocou HikVision DDNS servera 1. kopírovanie sériového čísla zariadenia - V klientskom softvéri ivms4200 postupujte podľa obrázka - V zobrazenom zozname vyberte vami
HikVision DDNS Pripojenie zariadenia pomocou HikVision DDNS servera 1. kopírovanie sériového čísla zariadenia - V klientskom softvéri ivms4200 postupujte podľa obrázka - V zobrazenom zozname vyberte vami
