Uživatelská příručka. Intuos Pro (PTH-451, PTH-651, PTH-851)
|
|
|
- Roman Bárta
- před 8 lety
- Počet zobrazení:
Transkript
1 1 Uživatelská příručka Intuos Pro (PTH-451, PTH-651, PTH-851) Nastavení Intuos Pro Používání pera Ovládání tabletu Intuos Pro multi-touch ovládání Přizpůsobení Intuos Pro Specifické nastavení pro aplikaci Práce s více nástroji Intuos Pro bezdrátově Řešení problémů 1
2 2 Intuos pro Uživatelská příručka Version 1.0, Rev J3113 Copyright Wacom Co., Ltd., 2013 Všechna práva vyhrazena. Žádná část tohoto manuálu nesmí být reprodukována vyjma čistě osobního využití. Wacom si vyhrazuje právo revidovat publikaci bez povinnosti upozornit na tyto změny. Wacom dělá maximum pro poskytnutí aktuálních a přesných informací v této příručce. Nicméně si Wacom vyhrazuje právo změnit specifikace a produktové konfigurace dle vlastního uvážení a bez předchozího upozornění a bez povinnosti zahrnout tyto změny v této příručce. Rok uvedený nahoře indikuje, kdy byl tento manuál připraven. Nicméně datum uvedení tohoto manuálu je stejné s uvedením příslušného Wacom produktu na trh. Intuos a Wacom jsou registrovanými obchodními známkami společnosti Wacom Co., Ltd. Adobe a Photoshop jsou registrovanými obchodními známkami a obchodními známkami společnosti Adobe Systems Incorporated ve Spojených Státech a/nebo v dalších zemích. Microsoft, Windows, a Vista jsou registrovanými obchodními známkami a obchodními známkami společnosti Microsoft Corporation ve Spojených Státech a/nebo v dalších zemích. Apple, Apple logo a Mac jsou registrovanými obchodními známkami Apple, Inc., registrovanými v USA a dalších zemích. Jakékoliv další názvy firem a produktů, uvedené v této dokumentaci, mohou být obchodními známkami a/ nebo registrované jako obchodní známky. Uvedení produktů třetích stran slouží pouze k informačním účelům a neznamená propagaci nebo doporučení. Wacom nenese žádnou zodpovědnost ohledně vlastností nebo použití těchto produktů. ExpressKey je registrovanou obchodní známkou společnosti Ginsan Industries, Inc., a je používáno s jejich souhlasem. 2
3 3 OBSAH OBSAH 3 O MANUÁLU 5 VÁŠ INTUOS PRO TABLET 6 Systémové požadavky 6 Intuos Pro tablet 7 Intuos Pro pero 9 NASTAVENÍ INTUOS PRO Připojení Intuos Pro k počítači Instalace s připojením USB kabelu Instalace ovladače Konfigurace orientace tabletu Aktivní plocha tabletu Práce s více monitory 14 Přehled ovládacího panelu 14 POUŽÍVÁNÍ INTUOS PRO 15 Nastavení pracovního prostředí 15 Používání pera 15 Držení pera 16 Pozicování 17 Klikání 17 Gumování 17 Přetahování 17 Práce s náklonem 17 Práce s přítlakem pera 17 Používání bočního dvojtlačítka 18 Ovládání tabletu 18 Výchozí nastavení Expresskey per aplikace 19 Používání ExpressKey displeje 20 Používání dotyku 21 Ovládací panel 22 INTUOS PRO MULTI-TOUCH OVLÁDÁNÍ 24 Navigování dotykem 25 Nastavení možností dotyku Úprava nastavení dotykových funkcí PŘIZPŮSOBENÍ INTUOSU PRO 28 Přizpůsobení pera 29 Nastavení citlivosti hrotu a dvojkliku 30 Nastavení citlivosti gumy 31 Pokročilé nastavení přítlaku hrotu a gumy 31 Nastavení tlačítek nástrojů 32 Nastavení ExpressKeys 33 Nastavení Touch Ringu 34 Mapování tabletu na monitor 35 Výřez plochy obrazovky 37 Výřez plochy tabletu 38 Funkce tlačítek 39 Práce s Display Toggle 47 Specifické nastavení pro aplikaci 49 Vytvoření specifického nastavení pro aplikaci 50 Odstranění specifického nastavení pro aplikaci 50 Práce s více nástroji 51 Změna režimu tabletu 51 Pokročilé možnosti 52 Správa předvoleb 53 INTUOS PRO BEZDRÁTOVĚ 54 Komponenty bezdrátového připojení 54 Bezdrátové nastavení 55 Navázání bezdrátového připojení 56 Optimalizace bezdrátového připojení 57 Baterie a správa napájení 58 Nabíjení baterie 58 Baterie a stav bezdrátového připojení 59 Funkce úspory energie 60 Informace o životnosti baterie 61 Výměna baterie 62 Odstranění bezdrátového modulu 63 Skladování bezdrátového přijímače 63 Testování bezdrátového připojení 64 ŘEŠENÍ PROBLÉMŮ Testování tabletu Testování ovládání tabletu a nástrojů Testování ExpressKeys Testování Touch Ringu Testování pera Tabulky řešení problémů 71 Obecné problémy 71 Problémy s perem 72 Problémy s dotykem 74 Bezdrátové problémy 74 Windows problémy 77 Mac problémy 78 Možnosti technické podpory 80 Získání aktualizace ovladačů 80 Péče a údržba 80 3
4 4 APENDIX 81 Výměna hrotu pera 81 Odinstalování Intuos Pro 82 Instalace více tabletů 83 Používání integrovaných aplikací 83 Import expertního nastavení 84 Používání nástrojů Airbrush a Art Pen (není v balení) 85 Používání myši (není v baleni) 86 Nastavení myši 87 Testování myši 89 Možnosti pera a digitálního inkoustu ve Windows 90 Produktové informace 91 Objednávání náhradních dílů a příslušenství 91 Záruční servis 92 Záruční servis v USA a Kanadě 92 Záruční servis v Evropě SLOVNÍČEK 93 INDEX 96 4
5 5 O MANUÁLU Tento manuál poskytuje rychlý přístup k informacím o Intuos Pro. Informace jsou společné pro Windows a Mac počítače. Zobrazeny jsou screenshoty z Windows, pokud není uvedeno jinak. Přímý přístup k u nebo u kliknutím přímo na odkaz. Použijte navigační prvky pro pohyb v manuálu. První strana. Zobrazí obsah. Strana zpět, strana vpřed. Zobrazí index. Zpátky na předchozí zobrazení. Pro zvětšení zobrazení použijte nástroj lupa ve vašem PDF prohlížeči. Další informace, které vám pomohou pracovat s tímto manuálem a vytisknout jej, najdete v nápovědě vašeho pdf prohlížeče. MALÁ TISKACÍ PÍSMENA označují klávesové zkratky, dialogová okna a volby ovládacího panelu. Ujistěte se, že jste si přečetli dokument Important Product Information pro Intuos Pro, který je umístěný na instalačním CD. Dokument obsahuje specifikace, bezpečnostní upozornění a licenční ujednání. Následující informace nejsou součástí tohoto produktu: informace o vašem počítačovém hardware nebo operačním systému, nebo informace o aplikacích nainstalovaných na vašem počítači. Nejlepším zdrojem informací je sada manuálů a disků, které jste dostali v rámci dodávky vašeho hardware, operačního systému nebo aplikace. Kromě zabudovaných kreslících funkcí v Microsoft Windows 8, Windows 7 a Vista, mnoho grafických aplikací podporuje citlivost přítlaku a gumu pera. Seznam takových aplikací najdete na stránkách Wacomu. (viz. Produktové informace). Filozofií Wacomu je neustále vylepšovat své produkty. Výsledkem toho je, že jsou prováděny úpravy a vylepšení na Wacom produktech. Z tohoto důvodu nemusí být některé změny, modifikace a vylepšení uvedeny v tomto manuálu. 5
6 6 VÁŠ INTUOS PRO TABLET Tato kapitola vám představí Intuos Pro vlastnosti a funkce. Existují tři modely tabletu Intuos Pro. Číslo modelu Intuos Pro je uvedeno na spodní straně tabletu. Všechny modely podporují pero i dotyk. Váš Intuos Pro můžete používat pouze s kompatibilním perem Wacom, jakým je pero v balení anebo doplňkový nástroj Wacom určený pro řadu Intuos Pro. Viz. Objednávání náhradních dílů a příslušenství. Po rozbalení Intuosu Pro se ujistěte, že jste v balení našli následující položky a příslušenství: Intuos Pro tablet Pero Stojánek na pero s náhradními hroty Intuos bezdrátový kit, který obsahuje baterii, bezdrátový přijímač a modul. Instalační CD Rychlý průvodce instalací (booklet) Náhradní hroty Nástroj pro výměnu hrotů Barevné kroužky pro odlišení pera Napájecí kabel SYSTÉMOVÉ POŽADAVKY Ujistěte se, že váš počítač splňuje minimální systémové požadavky: PC: Windows 8 nebo Windows 7, 32 nebo 64-bit konfigurace, nebo Windows Vista. Jeden volný USB port. CD mechanika je potřebná pro instalaci ovladače z instalačního CD. Mac: OS X, v10.6 nebo vyšší, pouze Intel platforma. Jeden volný USB port. CD mechanika je potřebná pro instalaci ovladače z instalačního CD. Poznámka: ovladač si můžete stáhnout i z webu Wacomu, jak pro Windows, tak pro Mac OS. (Viz. Instalace ovladače). 6
7 7 INTUOS PRO TABLET Touch Ring uje přepínací tlačítko uprostřed prstenu. Stiskněte je pro: Přepnutí mezi režimy Touch Ringu. Probuzení tabletu z režimu spánku, pokud pracujete bezdrátově. Stavová LED LED bude tlumeně svítit, když je Intuos Pro připojený k aktivnímu USB portu. LED se rozjasní, jakmile se dotknete aktivní plochy, nebo použijete pero, Touch Ring nebo ExpressKeys. LED ropvněž indikuje, který ze čtyř režimů Touch Ringu je aktivní. Pro bezdrátové fungování, viz Baterie a stav bezdrátového připojení. Intuos Pro (zobrazen model M) Nastavitelná ExpressKeys Malé tablety Intuos Pro ( model PTH-451) mají pouze šest ExpressKeys. ExpressKeys rovněž nabízejí automatická nastavení pro celou řadu oblíbených aplikací. Používání Expresskey displeje. Aktivní plocha Značky aktivní plochy označují aktivní plochu pro ovládání perem a dotykem. Zjistěte více o Intuos Pro Pen a ovládání dotykem u Intuos Pro. Nastavení úrovně jasu značek aktivní plochy a stavové LED najdete v Pokročilých nastaveních. 7
8 8 Zdířka pro umístění bezdrátového modulu Wacom Skladovací místo pro bezdrátový přijímač Wacom Viz Intuos Pro bezdrátově. Bezdrátový oddíl Viz Bezdrátové nastavení. Oddíl pro baterii Malé tablety jsou vybaveny pouze jedinou krytkou, která umožňuje přístup jak k bezdrátovému modulu, tak k nabíjecí baterii. Bezpečnostní uzamykatelná zdířka pro poutko pera nebo bezpečnostní kabel. USB port USB kabel Odpojte USB kabel během skladování Intuos Pro. Neomotávejte kabel kolem tabletu. Viz. Aktivní plocha tabletu. 8
9 9 INTUOS PRO PEN Všechna Intuos Pro pera jsou bezdrátová a bez baterie. Guma Stojánek pera Odšroubujte podstavec pro přístup ke kroužku pro výměnu hrotů a samozřejmě k hrotům samotným. Oblast úchopu Kroužek pro výměnu hrotů Vyměnitelné hroty Boční tlačítko (kolébkové) Vyměnitelný hrot (hrot pera) Intuos Pro Pen Pokud pracujete v prostředí s více uživateli, možná si budete chtít personalizovat pero. Odšroubujte kónickou špičku a vyměňte kroužek za jinou barvu (v balení). Barevné kroužky nemusí být dostupné ve všech regionech. Viz Produktové informace, kde se dozvíte více o tom, jaké aplikace aktuálně podporují speciální funkce vašeho Intuos Pro pera. 9
10 10 NASTAVENÍ INTUOS PRO PŘIPOJENÍ INTUOS PRO K POČÍTAČI USB kabel, který slouží pro připojení Intuos Pro k počítači je v balení. Připojte USB kabel k Intuos Pro podle obrázku níže. Opačný konec USB kabelu připojte k USB portu vašeho počítače. Jakmile je připojení hotové, stavová LED bude svítit bíle. Dotkněte se aktivní plochy tabletu perem nebo prstem. Stavová LED se rozjasní. INSTALACE USB KABELU 1. USB kabel můžete připojit dvěma způsoby, podle toho, zda jste pravák nebo levák. Pro praváky, připojte USB kabel k tabletu tak, jak je. Pro leváky, udělejte volnou smyčku a zatlačte kabel do spony umístěné na USB zástrčce. 2. Připojte opačný konec kabelu k počítači. Použití pro praváky Použití pro leváky Viz také Instalace ovladače. Aktivní plocha tabletu Přehled ovládacího okna 10
11 11 INSTALACE OVLADAČE Na systémech Windows se ovladače nainstalují, jakmile je Intuos Pro poprvé připojený k počítači. Ovladač je rovněž dostupný na instalačním CD nebo formou stažení ze stránek Wacomu v sekci Support (podpora). Na Mac systémech je nutné nainstalovat ovladač z CD nebo stažením a nainstalováním ze stránek Wacomu. Pozn.: Váš Intuos Pro nebude fungovat bez ovladače. Ujistěte se, že jste ovladač nainstalovali. Instalace ovladače: 1. Uložte rozdělanou práci a zavřete všechny otevřené aplikace. 2. Dočasně vypněte antivirové programy. 3. Nainstalujte ovladače: Na Mac OS vložte instalační CD do mechaniky počítače. Pokud se nezobrazí menu instalace ovladače, klikněte dvakrát na ikonu INSTALL nebo STARTUP zobrazenou na CD. Ovladač si můžete rovněž stáhnout ručně ze stránek Wacomu, najdete jej v sekci Support (podpora). Na Windows systémech by měla instalace začít automaticky po připojení Intuos Pro. Nicméně můžete ovladač rovněž nainstalovat z CD nebo stáhnout ze stránek Wacomu. 4. Klikněte na INSTALL TABLET a postupujte podly pokynů na obrazovce. 5. Aktivujte antivirový program. 6. Po dokončení instalace softwaru se ujistěte, že můžete používat pero na Intuosu Pro a pohybovat tak kurzorem. Jakmile umístíte hrot pera na, nebo do blízkosti aktivní plochy, kurzor by měl okamžitě skočit na odpovídající místo na obrazovce. Zvedněte pero a umístěte je na jiné místo. Kurzor na displeji by měl znovu skočit na odpovídající místo. 7. Projděte si poznámky spojené se stránkou s ovladači nebo informacemi o updatu. Projděte si rovněž dokument Important Product Information umístěný na instalačním CD, kde najdete upozornění a varování. Pokud máte problémy s instalací, podívejte se do sekce Řešení problémů. Poznámky: Uživatelské předvolby jsou podporovány. Po přihlášení si může každý uživatel upravit své osobní nastavení v ovládacím panelu Wacom Tablet. Přepnutí na jiného uživatele (přihlášením nebo formou rychlého přepnutí) načte nastavení nově přihlášeného uživatele. Pokud nefunguje ovládání kurzoru, převolby mohou být poškozené. Viz Správa předvoleb pro smazání aktuálních předvoleb nastavení a vrácení Intuosu na výchozí nastavení. Instalace ovladače automaticky aktivuje funkce určené pro pero v Microsoft Windows 8 a Windows 7 (s výjimkou Windows 7 Starter a Home Basic). Viz Pero a digitální inkoust ve Windows. Informace o stažení nového ovladače (pokud je dostupný), najdete v části Získání aktualizace softwaru. Informace o tom, jak odinstalovat Intuos najdete v Odinstalování Intuos Pro. 11
12 12 KONFIGURACE ORIENTACE TABLETU Po první instalaci Intuosu budete vyzváni, abyste zvolili výchozí orientaci tabletu. Orientace, kterou zvolíte bude určovat výchozí nastavení tabletu. Nicméně, kdykoliv můžete toto nastavení pro praváky nebo leváky změnit. Nastavení ExpressKey a Touch Ringu se automaticky změní, jakmile změníte orientaci tabletu pro praváky nebo leváky. Pro praváky: Otevřete ovládací okno Wacom Tablet a zvolte záložku MAPPING. (Viz. Ovládací okno.) Vyberte možnost EXPRESSKEYS LEFT. Ovladač tabletu automaticky nakonfiguruje všechny aspekty tabletu pro praváka, včetně voleb ovládacího okna Wacom Tablet. V dalším kroku natočte tablet fyzicky tak, aby byla tlačítka Express Keys vlevo. Viz také Aktivní plocha tabletu. Pro leváky: Otevřete ovládací okno Wacom Tablet a zvolte záložku MAPPING. Vyberte možnost EXPRESSKEYS RIGHT. Ovladač tabletu automaticky nakonfiguruje všechny aspekty tabletu pro leváka, včetně voleb ovládacího okna Wacom Tablet. V dalším kroku natočte tablet fyzicky tak, aby byla tlačítka Express Keys vpravo. Viz také Aktivní plocha tabletu. Ověřte, že jste správně nastavili orientaci posunutím pera po tabletu. Práce s vysokým monitorem: Zvolte EXPRESSKEYS TOP pro práci s tabletem otočeným o 90 stupňů ve směru hodinových ručiček. ExpressKeys budou v tomto případě nahoře. Zvolte EXPRESSKEYS BOTTOM pro práci s tabletem otočeným o 90 stupňů proti směru hodinových ručiček. Touch Ring a ExpressKeys budou umístěny dole. Pozn.: Tento proces neovlivní výchozí orientaci. Po přihlášení do systému anebo při přepnutí uživatelů, bude tablet používat výchozí orientaci, kterou jste zvolili během instalace ovladače. Pro změnu výchozí orientace musíte přeinstalovat ovladač tabletu. 12
13 13 AKTIVNÍ PLOCHA TABLETU V závislosti na modelu tabletu, může Intuos Pro snímat buď jen pero anebo pero i dotyk. Aktivní plocha tabletu je plocha, na které tablet Intuos Pro rozpoznává pero nebo dotyk. Dotyk je ignorován, jakmile se přiblížíte hrotem pera nebo gumou do blízkosti aktivní plochy tabletu. Zvedněte pero a ruku z aktivní plochy tabletu, dotyk potom bude fungovat. Kamkoliv umístíte pero na ploše tabletu, kurzor na obrazovce skočí na odpovídající místo. Kurzor na obrazovce indikuje polohu pera a následuje pohyb pera po aktivní ploše tabletu. Pozn: aktivní plocha zastupuje plochu obrazovky počítače. Výchozím nastavením je celá plocha obrazovky, nebo všech obrazovek v multidisplej prostředí. Přizpůsobit mapování (pokud je pero vstupním nástrojem) můžete podle informací v části Mapování tabletu na monitor. Projděte si rovněž ovládání Intuos Pro dotykem, stejně tak Wacom průvodce gesty pro Windows a Mac na 13
14 14 PRÁCE S VÍCE MONITORY Pokud používáte více než jeden monitor, Intuos Pro se namapuje na všechny monitory v závislosti na tom, jak jsou nakonfigurovány v ovládacím panelu pro nastavení displejů v počítači. Pokud je používán více než jeden monitor a jste v režimu rozšířeného nastavení monitorů, tablet se namapuje na všechny monitory, jako by se jednalo o jeden displej. Monitor 1 Monitor 2 Příklad mapování tabletu na jeden monitor. Příklad mapování tabletu na celý desktopový systém, který je zobrazen na dvou monitorech. Pokud jsou monitory v zrcadlovém režimu (oba monitory zobrazují stejný obsah), tablet se namapuje na celou plochu každého monitoru a kurzor na obrazovce se zobrazí na monitorech simultánně. Detaily o konfiguraci vašeho počítače a operačního systému pro práci s více monitory najdete v dokumentaci, kterou jste dostali v balení vašeho počítače. Tipy: Informace o úpravě nastavení mapování tabletu na jeden monitor nebo část monitoru najdete v části Mapování tabletu na monitor. Pokud je váš systém konfigurován pro vícemonitorové použití, můžete na jedno tlačítko ExpressKey nastavit funkci DISPLAY TOGGLE. Tato funkce umožňuje přepínat aktuální mapování tabletu a kurzoru na obrazovce mezi primárním displejem a dalšími monitory. Viz práce s Display Toggle. PŘEHLED OVLÁDACÍHO PANELU Pro nastavení Intuos Pro a dalších nástrojů použijte ovládací panel Wacom Tablet. Po otevření ovládacího panelu se zobrazí ikona Intuos Pro Pen nebo jiného nástroje v seznamu TOOL. Zobrazí se ikona TOUCH a aplikovatelné záložky. K většině položek ovládacího okna je dostupná nápověda. Stačí nad položkou podržet kurzor a na chvíli jej tam nechat. Příslušná nápověda se zobrazí během několika okamžíků. Pro navigaci v ovládacím okně můžete rovněž použít tabulátor a šipky na vaší klávesnici. Viz Ovládací panel. 14
15 15 POUŽÍVÁNÍ INTUOS PRO Tato kapitola představuje funkcionalitu Intuos Pro. Viz také ovládání Intuos Pro dotykem. Důležité: používejte pouze kompatibilní pero Wacom, jako je například to, které je součástí balení, nebo jiný kompatibilní nástroj z nabídky Wacomu. Jiná pera nemusí fungovat správně. NASTAVENÍ PRACOVNÍ PLOCHY Upravte si váš pracovní prostor, minimalizujete tak únavu. Umístěte tablet, pero a klávesnici, aby byly snadno dostupné bez zbytečného natahování se. Upravte si nastavení monitoru, abyste na něj viděli bez zbytečného namáhání očí. Měl by být zhruba na vzdálenost paže. Nejlepších výsledků docílíte tak, že umístíte tablet ve stejném směru jako je monitor, tak aby pohyb kurzoru na monitoru následoval pohyb ruky na tabletu stejným směrem. Držte pero jemně bez zbytečného tlaku. Pokud tablet používáte primárně jako kreativní nástroj, zvažte jeho umístění pod klávesnici a vycentrovaný s monitorem. Používání pera Ovládání tabletu POUŽÍVÁNÍ PERA Intuos Pro Pen je bezdrátový a bez baterie. Snímá úrovně přítlaku a náklon, který na pero vyvíjíte. S Intuos Pro můžete používat rovněž doplňková pera. Viz Používání Airbrushe a Art Penu. Existují čtyři základní techniky používání pera na aktivní ploše tabletu: pohyb kurzoru, klikání, dvojklik a přetahování. Pokud jste s perem ještě nepracovali, vyzkoušejte si cvičení na následujících stranách. Pozn.: ovládání dotykem se vypne vždy, jakmile přiložíte hrot pera nebo gumu do blízkosti tabletu (přibl. 10 mm od povrchu tabletu). Zvedněte pero a ruku z aktivní plochy tabletu, dotyk začne opět fungovat. Pokud jste zaznamenali nechtěné dotyky, ručně vypněte dotyk stisknutím ExpressKey nastaveného na TOUCH ON/OFF. Jakmile jste skončili práci s perem, opětovným stisknutím stejného tlačítka můžete opět dotyk aktivovat. Vypnout dotyk lze také v ovládacím panelu Wacom Tablet. Viz ovládání tabletu. Držení pera Používání bočního tlačítka Klikání Gumování Přetahování Práce s náklonem 15
16 16 DRŽENÍ PERA Držte pero stejně, jako byste drželi klasické pero nebo tužku. Upravte držení pera tak, abyste jednoduše dosáhli na boční tlačítko palcem nebo ukazováčkem. Dejte si pozor, abyste náhodně nezmáčkli boční tlačítko během kreslení nebo pohybování kurzorem. Nakloňte pero, jak je vám příjemné. Poloha pro psaní a navigování Poloha pro gumování Umístěte stojan pera na dosah od vašeho tabletu. Stojánek pera umožňuje vertikální nebo horizontální umístění pera. Důležité: Pokud pero nepoužíváte, umístěte je do držáku (poutka), nebo je položte naplocho na stůl. Pro zachování citlivosti pera dbejte, aby nikdy nestálo na hrotu pera nebo gumě. Pokud pero Intuos Pro necháte položené na aktivní ploše tabletu, může rušit pohyb kurzoru na obrazovce během používání jiného polohovacího zařízení, anebo může bránit počítači v přechodu do režimu spánku. 16
17 17 POLOHOVÁNÍ Kurzor na obrazovce přesunete na požadované místo tak, že pohnete perem nad aktivní plochou tabletu, aniž byste se dotkli hrotem pera tabletu. Přitlačte hrot pera pro provedení výběru. KLIKÁNÍ Ťukněte hrotem pera na tablet nebo se tabletu dotkněte dostatečně silně, aby zaregistroval kliknutí. Dvojklik provedete stisknutím horního tlačítka na peru (pokud je nastaveno na DOUBLE CLICK), nebo rychle ťukněte hrotem pera dvakrát za sebou na stejné místo tabletu. GUMOVÁNÍ V podporovaných aplikacích funguje guma pera jako guma nebo tužka. Seznam aplikací, které podporují gumu, najdete na stránkách Wacomu. Viz Produktové informace. Pokud aplikace gumu nepodporuje, stále ji můžete použít pro polohování, kreslení nebo psaní poznámek. PŘETAHOVÁNÍ Zvolte objekt, potom posuňte hrot pera po tabletu na požadované místo. PRÁCE S NÁKLONEM Tablet rozpozná, když pero z vertikální osy nakloníte. Náklon můžete používat pro ovládání tvaru a tloušťky linky v podporovaných aplikacích. Je to jako práce se stříkací pistolí, kde se náklon používá pro tenčí čáru, když je nástroj ve vertikální poloze a širší čáru, když se z této osy nakloní. V jiných aplikacích můžete náklonem ovládat jiné charakteristiky štětce, např. barvu, šírku, krytí. Charakteristiku štětce můžete nastavit ve vaší aplikaci, pro vytvoření různých efektů. Jak upravit úrovně náklonu pera, aby proběhl požadovaný efekt, se dozvíte v části Přizpůsobení pera. PRÁCE S ÚROVNĚMI PŘÍTLAKU Pero reaguje na drobné nuance a změny pohybu ruky a tlaku ruky na hrot pera, což umožňuje vytvářet přirozené tahy perem nebo štětcem v aplikacích, které tuto funkci podporují. Kreslit nebo psát s úrovněmi přítlaku můžete tak, že pohnete perem na aktivní ploše tabletu a budete rukou vyvíjet různý tlak na hrot pera. Pokud chcete nakreslit tlustší čáru, nebo hustější barvu, přitlačte více. A naopak, přitlačte méně, pokud chcete kreslit tenké čáry a jemnější barevný odstín. Některé aplikace vyžadují nejdříve volbu tlakově citlivého nástroje z palety nástrojů v příslušné aplikaci. Informace o úpravě citlivosti hrotu najdete v kapitole Nastavení hrotu pera a dvojkliku. Seznam aplikací podporujících rozpoznání přítlaku najdete na Wacom stránkách. Viz Produktové informace. 17
18 18 POUŽÍVÁNÍ BOČNÍHO DVOJTLAČÍTKA Tlačítko pera má dvě nastavitelné funkce, které můžete vyvolat stisknutím kolébky tlačítka nahoru nebo dolů. Tlačítko můžete využít vždy, když je pero v komunikační vzdálenosti od aktivní plochy tabletu, cca. 10 mm. Tlačítko můžete použít aniž byste se dotýkali tabletu hrotem pera. Výchozí nastavení: Horní tlačítko: dvojklik. Je to jednodušší než dvakrát ťuknout hrotem pera. Spodní tlačítko: pravý klik. Zobrazí menu příslušné aplikace nebo nástroje Tip: chcete-li posouvat dokument nebo obrázek libovolným směrem pomocí pera, nastavte na jednu z poloh tlačítka funkci PAN/ SCROLL, a potom stiskněte tlačítko pera a pohybujte hrotem pera po aktivní ploše tabletu. Jakmile jste na požadovaném místě, stisk tlačítka uvolněte. V některých oknech aplikací bude dokument přesně následovat pohyb kurzoru na obrazovce (podle pohybu hrotu pera). V jiných se bude jednoduše pohybovat ve stejném obecném směru jako kurzor na obrazovce. Jak nastavit nové funkce tlačítek najdete v Nastavení tlačítek nástrojů. OVLÁDÁNÍ TABLETU Pro vylepšení plynulosti práce je vybaven Intuos Pro ExpressKeys a Touch Ringem. Stiskněte jedno z tlačítek, pokud chcete provést často používanou funkci nebo klávesovou zkratku. Ovládací prvky tabletu můžete rovněž použít pro modifikaci dotyku, pera nebo jiného nástroje během práce. Aktivní plocha Tato část vašeho tabletu snímá dotyk nebo pero. ExpressKeys Stiskněte nastavitelné ExpressKeys pro provedení často používaných funkcí nebo klávesových zkratek, nebo pro simulaci kliknutí nebo modifikátoru. Pozn: na obrázku je model Medium, který má osm ExpressKeys. Verze Small má pouze šest ExpressKeys. Touch Ring Posouvejte prst kolem prstenu a zvětšujte, posouvejte stránky, nebo si nastavte jinou funkci.. K přepínání mezi čtyřmi režimy prstenu slouží prostřední tlačítko. Pokud začínáte poprvé pracovat s Intuos Pro, ExpressKeys jsou nastavena na výchozí funkce tabletu, jak je zobrazeno níže. Viz také přizpůsobení ExpressKeys a přizpůsobení Touch Ringu. 18
19 19 Výchozí nastavení pen&touch: TOUCH ON/OFF SETTINGS PRECISION MODE DISPLAY TOGGLE SHIFT modifikátor CTRL/CMD modifikátor ALT/OPT modifikátor PAN/SCROLL Poznámky: U verze Small je výchozí nastavení ExpressKey odshora dolů takovéto: TOUCH ON/OFF, SETTINGS, SHIFT, a CTRL/CMD, ALT/OPT, a PAN/SCROLL. ExpressKeys můžete používat v kombinaci více tlačítek. Například, na jedno tlačítko nastavíte funkci CTRL a na druhé ALT. Pokud stisknete obě tlačítka současně, inicializujete funkci CTRL+ALT. VÝCHOZÍ NASTAVENÍ EXPRESSKEYS PER APLIKACE Pokud pracujete v běžně používaných aplikacích jakými jsou Photoshop, Illustrator nebo Corel Painter, Intuos Pro ovladač rozpozná aplikaci a automaticky nastaví ExpressKeys na obvykle používané funkce pro tuto aplikaci. Pozn: Pokud používáte aplikaci, pro kterou jste už přizpůsobili tlačítka ExpressKeys, tato nastavení budou mít přednost před jakýmkoliv automatickým výchozím nastavením ExpressKey, které nabízí ovladač pro příslušnou aplikaci. Nastavení budou v platnosti automaticky, tedy pokud jste nevložili svá vlastní nastavení ExpressKey pro tuto aplikaci. Aktuální nastavení ExpressKeys zobrazíte stisknutím tlačítka ExpressKey, což aktivuje ExpressKey displej na vašem primárním monitoru. Tlačítko ExpressKey, které jste stisknuli bude na displeji zvýrazněno. Viz Používání Expresskey displeje. Pozn: ExpressKeys můžete používat i v kombinaci jednoho s druhým. Například můžete nastavit na jedno tlačítko klávesu CTRL a na druhé ALT. Pokud stisknete obě tlačítka zároveň, spustíte funkci CTRL+ALT. 19
20 20 POUŽÍVÁNÍ EXPRESSKEY DISPLEJE Aktuální nastavení jednotlivých tlačítek ExpressKey můžete zobrazit kdykoliv. Stiskněte ExpressKey. Aktivujete tak ExpressKey displej na svém primárním monitoru. Tlačítko ExpressKey, které jste stiskli, bude zvýrazněno. Pokud je tlačítko ExpressKey vypnuté, bude zobrazeno jako disabled, anebo u tlačítka nebude nic. Displej zmizí z obrazovky po dvou vteřinách. Displej vypnete zvolením záložky EXPRESSKEYS v ovládacím okně a odškrtnutím okna SHOW EXPRESS VIEW. Zobrazit displej můžete stisknutím tlačítka ExpressKey nastaveného na SETTINGS. Klikněte na TOUCH PROPERTIES... pro přístup k vašim nastavením dotyku. Nastavení se mohou lišit v závislosti na modelu tabletu. Rovněž můžete použít ExpressKeys pro: Nastavení klávesy na často používané klávesové zkratky. Nastavení klávesy na spuštění často používaných souborů a aplikací. Pokud nechcete (nebo nemůžete) používat boční tlačítko vašeho pera Grip Pen, potom nastavte tlačítko na pravý klik nebo dvojklik. Vyberte z jakékoliv jiné dostupné funkce. Viz přizpůsobení ExpressKeys. Důležité: některé aplikace mohou přepsat a ovládat funkce tlačítek ExpressKey. Detaily najdete v kapitole Aplikace integrované pro ovládání tabletu. Použijte ovládací panel Wacom Tablet pro nastavení možností ExpressKey. Přehled ovládacího panelu Přizpůsobení ExpressKeys 20
21 21 POUŽÍVÁNÍ TOUCH RINGU Použijte Touch Ring pro zvětšování, posouvání stránky nebo pro vyvolání jiné nastavené funkce. Zvětšování Pohybujte prstem ve směru hodinových ručiček po prstenu pro zvětšení nebo posunutí dolů ve většině aplikací. Ťukněte do horní části Touch Ringu pro jednorázové přidání hodnoty, v závislosti na přiřazené funkci. Zmenšování Pohybujte prstem proti směru hodinových ručiček po prstenu pro zmenšení nebo posunutí nahoru ve většině aplikací. Ťukněte do horní části Touch Ringu pro jednorázové ubrání hodnoty, v závislosti na přiřazené funkci. Konfigurace Touch Ringu když je vlevo od aktivní plochy tabletu. Výchozí nastavení: Klepněte do horní nebo spodní části prstenu pro inkrementální změny. Mezi čtyřmi režimy můžete přepínat pomocí tlačítka uprostřed prstenu. Během přepínání mezi nastaveními se vždy rozsvítí příslušná LED. Jakákoliv vypnutá nastavení budou v přepínací sekvenci přeskočena. Zobrazení aktuálního nastavení Touch Ringu se na chvíli zobrazí, jakmile stisknete prostřední tlačítko. Nastavení 1: AUTO SCROLL/ZOOM. Nastaví prsten na zoom v grafických aplikacích a posouvání v jiných aplikacích. Některé aplikace mohou zoom interpretovat jako posouvání anebo mohou zoom zcela ignorovat. Stejně tak může být posouvání vnímáno jako zoom nebo zcela ignorováno. Nastavení 2: CYCLE LAYERS. Umožňuje vám procházet, cyklovat mezi vrstvami v Adobe Photoshopu. Pohybem prstu po prstenu ve směru hodinových ručiček budete procházet vrstvy směrem nahoru. Nastavení 3: BRUSH SIZE. Nastavuje prsten na zvětšení nebo zmenšení velikosti štětce nebo jiného kreslícího nástroje při práci v Adobe Photoshopu. Nastavení 4: CANVAS ROTATION. Umožňuje rotovat nebo převracet celý obrázek v Adobe Photoshop CS4 (nebo vyšším). Viz nastavení Touch Ringu pro úpravu toho, jak Touch Ring pracuje. Důležité: některé aplikace mohou přepsat a ovládat funkce tlačítek ExpressKey. Detaily najdete v Používání integrovaných aplikací. Použijte ovládací panel Wacom Tablet pro nastavení voleb Touch Ringu. Přehled ovládacího panelu Nastavení Touch Ringu 21
22 22 OVLÁDACÍ PANEL Nastavení tabletu Intuos Pro nebo nástrojů provedete v ovládacím okně Wacom Tablet. Po otevření ovládacího panelu se zobrazí ikona pera Grip Pen, nebo jiného nástroje tabletu, a ikona TOUCH v seznamu TOOL. Úpravu nastavení provedete v záložkách ovládání. Experimentujte s různým nastavením, jedině tak zjistíte, jaké nastavení vám vyhovuje nejvíce. Provedené změny budou platit okamžitě. Klikněte na DEFAULT pro návrat k výchozímu nastavení. Ikony zastupují nastavení TABLET, TOOL a APPLICATION. Záložky zobrazují editovatelná nastavení pro zvolený nástroj (TOOL). Zvolte FUNCTIONS pro úpravu nastavení ExpressKey, Touch Ringu a Radial Menu. Display Toggle volby jsou dostupné při používání více monitorů. U tabletů snímajících dotyk můžete upravit nastavení dotyku zvolením TOUCH. Viz Nastavení dotyku. Zvolte GRIP PEN: zde můžete provést změny nastavení pera. Ikona je dostupná po použití pera na tabletu. Různé nástroje můžete pojmenovat jinak. Zobrazí informační dialog a volbu DIAGNOSE... (diagnostikuj) svůj produkt. Vrátí nastavení zvolené záložky do výchozí podoby. Zobrazí Pokročilé Otevření ovládacího okna Wacom Tablet: Stáhne nebo zobrazí tento manuál. Windows 8: na úvodní obrazovce Windows 8 Start, klikněte pravým tlačítkem na levý spodní roh obrazovky a v rozevíracím menu zvolte možnost CONTROL PANEL. Pokud používáte Windows 8 Classic Desktop, stiskněte na klávesnici klávesu Windows, nebo zvolte ikonu Windows v Panelu symbolů (Charms bar), dostanete se tak na úvodní obrazovku.. Windows 7 a Vista: klikněte na Windows START tlačítko a zvolte VŠECHNY PROGRAMY, potom zvolte WACOM TABLET a dále WACOM TABLET PROPERTIES. Mac: Otevřete v Apple menu PŘEDVOLBY SYSTÉMU, nebo vyberte složku APLIKACE. Potom klikněte na ikonu WACOM TABLET. 22
23 23 K většině položek ovládacího okna je dostupná nápověda. Stačí nad položkou podržet kurzor a na chvíli jej tam nechat. Příslušná nápověda se zobrazí během několika okamžiků. Pro navigaci v ovládacím okně můžete rovněž použít tabulátor a šipky na vaší klávesnici. Viz Přizpůsobení Intuos Pro. Seznamy a záložky ovládacího panelu: seznamy TABLET, TOOL a APPLICATION umožňují zvolit tablet, nástroj nebo aplikaci, u kterých chcete provést změny nastavení. Seznam TABLET zobrazí ikonu podporovaného tabletu nebo pen displeje, který je nainstalovaný v systému a je momentálně připojený. Všechna nastavení zobrazená pod seznamem se vztahují k vybranému tabletu nebo pen displeji. Ovládací panel se neotevře, pokud není podporovaný tablet nebo pen displej připojený. Zobrazit nebo změnit můžete pouze nastavení připojeného tabletu nebo pen displeje. Tablet nebo pen displej nemůžete vymazat ze seznamu, dokud nebude připojený k počítači. Aktuální volby jsou zvýrazněné. Viz také Instalace více tabletů a Změna režimu tabletu. Seznam TOOL zobrazí ikony pro funkce (FUNCTIONS) tabletu a pro různé nástroje, které byly na tabletu použité. Pro úpravu nastavení nástroje, klikněte na ikonu v seznamu TOOL. Zobrazí se příslušná záložka. Pozn: Po prvním použití na tabletu bude pero automaticky doplněno do seznamu TOOL a bude fungovat ve výchozím nastavení. Viz také Práce s více nástroji. Použijte seznam APPLICATION pro definici nastavení TOOL (nástroje), který se vztahuje pouze ke konkrétní aplikaci. Viz Nastavení specifické pro aplikaci. Pozn: Seznam APPLICATION je volitelný. Není nutné vybrat nebo doplnit aplikace kvůli úpravě nastavení Intuos nástrojů. 23
24 24 INTUOS PRO MULTI-TOUCH OVLÁDÁNÍ Intuos Pro je navržený pro zkvalitnění vaší tvorby. Dotyk vám umožňuje komunikovat s počítačem pomocí pohybu konečků prstů na Intuos Pro tabletu. Dotyk na Intuosu funguje stejně jako na jiných Mac nebo Windows zařízeních, např. telefonech, trackpadech a noteboocích. Nejdříve se naučte základní akce navigování a provedení typických funkcí myši. Potom se naučte jak posouvat, zvětšovat a otáčet. Dotyk je aktivován, kdykoliv se dotknete aktivní plochy tabletu. Viz Aktivní plocha tabletu. Při používání dotyku můžete obecně umístit prsty tak daleko od sebe, jak je vám pohodlné. Nicméně umístění prstů příliš blízko u sebe může být tabletem vnímáno jako dotyk jedním prstem, anebo tablet nerozpozná, který prst provedl akci nebo gesto. Vaše prsty musí zůstat na aktivní ploše. Vyzkoušejte si dotyk, abyste zjistili, jak vám vyhovuje nejvíce. Rovněž předcházejte nechtěným a náhodným dotykům při provádění gest. Například když se malíček nebo dlaň ruky dotkne aktivní plochy tabletu během zvětšování nebo posouvání stránky, může dojít k nečekanému pravému kliknutí. Navigování dotykem Nastavení možností dotyku 24
25 25 NAVIGOVÁNÍ DOTYKEM Funkce dotyku u vašeho tabletu Intuos umožňuje ovládání počítače pohybem prstů na tabletu. Viz. Aktivní plocha tabletu. Dotyk můžete vypnout nebo zapnout v rámci ovládacího panelu Wacom Tablet. Dotyk je zapnutý, pokud je tato možnost zvolená v záložce TOUCH OPTIONS (viz Nastavení možností dotyku). Pro typické činnosti myši, použijte základní akce. Použijte gesta pro posun, zvětšení, rotaci a provedení dalších funkcí. Během některých gest se na obrazovce může zobrazit nápověda, která indikuje, že Intuos Pro gesto rozpoznal. Některé funkce, například pravý klik, může být proveden různými akcemi nebo gesty. Umístěte kurzor na obrazovce nad volbu dotyku, zobrazí se statický obrázek této funkce. Pokud nezvolíte konkrétní funkci, ovládací panel sekvenčně zobrazí všechny možnosti odshora dolů. Tuto možnost můžete změnit jejím přiřazením k tlačítku ExpressKey. Viz také Navigování dotykem a Úprava dotykových funkcí. Můžete také: Zobrazena obrazovka Windows. Dostupné možnosti se mohou lišit v závislosti na operačním systému a verzi. Upravit dotykové ovládání a nastavit ExpressKeys provedení některých dotykových funkcí. Zvolte ikonu TOUCH v seznamu TOOL. Potom zvolte příslušnou záložku pro úpravu a změnu nastavení s použitím dostupných možností. Viz také Navigování dotykem. Volba dotykových funkcí Navigování dotykem 25
26 26 NASTAVENÍ MOŽNOSTÍ DOTYKU Zvolte záložku TOUCH OPTIONS. Dotykové funkce určují, jak rychle musíte pohybovat nebo ťukat prsty, aby tablet správně rozpoznal konkrétní akci nebo gesto. Tímto nastavením určujete rychlost sledování a navigování. Zvolte hodnotu SLOW, pokud chcete, aby se kurzor pohyboval pomaleji při větším pohybu prstu. Hodnota FAST potom znamená rychlejší pohyb kurzoru při menším pohybu prstu. Zaškrtněte pro povolení dotyku Zde nastavíte, jak rychle musíte klepnout prstem, aby tablet rozpoznal dvojklik. Vyzkoušejte si nastavení, umístěte kurzor nad oblast TEST a dvakrát klepněte. Nastavuje rychlost posouvání při dotykovém gestu SCROLL. Nastavuje úroveň zrychlení kurzoru na obrazovce. Hodnota LOW slouží k pomalejší odezvě při pohybu prstem na tabletu. Hodnota HIGH naopak k odezvě rychlejší. Pozn.: Nastavení rychlosti dotyku a zrychlení jsou závislá na nastavení operačního systému. Změny, které provedete v ovládacím panelu Wacom Tablet, neovlivní podobná systémová nastavení. Nicméně změny provedené v systémových nastaveních, mohou ovlivnit nastavení vašeho tabletu Intuos Pro. 26
27 27 ÚPRAVA NASTAVENÍ DOTYKOVÝCH FUNKCÍ Vlastní dotyková gesta můžete vytvářet v záložce MY GESTURES. Touch gesta jsou k dispozici, pokud jsou zvolená a jsou upravená na základě vaší volby v rozbalovacím menu. Umístěte kurzor na obrazovce nad volbu dotyku, zobrazí se statický obrázek této funkce. Pokud nezvolíte konkrétní funkci, ovládací panel sekvenčně zobrazí všechny možnosti odshora dolů. Viz také Navigování dotykem a Úprava nastavení dotykových funkcí. Zobrazena obrazovka Windows. Dostupné možnosti se mohou lišit v závislosti na operačním systému a verzi. 27
28 28 PŘIZPŮSOBENÍ INTUOS PRO Pro nastavení Intuosu použijte ovládací panel Wacom Tablet. Pokročilí uživatelé se mohou naučit, jak optimalizovat Intuos Pro vytvořením Specifického nastavení pro aplikaci. Přehled ovládacího panelu Přizpůsobení pera Nastavení možností dotyku Mapování tabletu na obrazovku Funkce tlačítek Práce s Display Toggle Specifické nastavení pro aplikaci Práce s více nástroji Změna režimu tabletu Pokročilé možnosti Otevření ovládacího okna Wacom Tablet: Windows 8: na úvodní obrazovce Windows 8 Start, klikněte pravým tlačítkem na levý spodní roh obrazovky a v rozevíracím menu zvolte možnost CONTROL PANEL. Pokud používáte Windows 8 Classic Desktop, stiskněte na klávesnici klávesu Windows, nebo zvolte ikonu Windows v Panelu symbolů (Charms bar), dostanete se tak na úvodní obrazovku. Windows 7 a Vista: klikněte na Windows START tlačítko a zvolte VŠECHNY PROGRAMY, potom zvolte WACOM TABLET a dále WACOM TABLET PROPERTIES. Mac: Otevřete v Apple menu PŘEDVOLBY SYSTÉMU, nebo vyberte složku APLIKACE. Potom klikněte na ikonu WACOM TABLET. Nastavení Intuos Pro provedete po otevření ovládacího panelu. Ovládací panel zobrazí pouze ty záložky a možnosti, které se vztahují k právě připojenému modelu tabletu a jeho konfiguraci. Viz Přehled ovládacího panelu. Pozn.: Jsou podporovány uživatelské profily. Po přihlášení každého uživatele se načte konkrétní nastavení ovládacího okna Wacom Tablet. Přihlášením jiného uživatele dojde automaticky k načtení nastavení tohoto uživatele. 28
29 29 PŘIZPŮSOBENÍ PERA Pero můžete nastavit jednoduše. Otevřete ovládací panel Wacom Tablet perem. Pero bude rovněž zvoleno v seznamu TOOL a zobrazí se příslušná záložka. Pokud nebude pero zvoleno automaticky, vyberte jej v seznamu TOOL ručně. Zvolte záložku a vyberte si z dostupných možností. Nastavení citlivosti gumy Nastavení pera Nastavení tlačítek nástroje Nastavení hrotu pera a dvojkliku Pokročilé nastavení přítlaku hrotu a gumy Specifické nastavení pro aplikaci Wacom nabízí několik doplňkových per, jakými jsou například Art Pen a Airbrush, které jsou kompatibilní pro použití s tabletem Intuos Pro. Art Pen je vybaven tlakově citlivým hrotem a gumou, stejně tak rozpoznává náklon a rotaci. Rotace v podporovaných aplikacích vytváří unikátní efekty. Airbrush je pravá digitální stříkací pistole. Je vybaven tlakově citlivým hrotem a gumou, snímáním náklonu a kolečkem, kterým se reguluje množství digitální barvy pouštěné na plátno. Tyto nástroje jsou plně podporované v ovladači Wacomu. Jakmile se jimi dotknete aktivní plochy tabletu, objeví se v seznamu TOOL v ovládacím panelu Wacom Tablet. V podporovaných aplikacích můžete upravit funkcionalitu rotace Art Penu nebo kolečka Airbrushe v rámci této aplikace. Viz dokumentace, kterou jste obdrželi s aplikací. Více informací o doplňkových nástrojích vhodných pro Intuos Pro najdete na stránkách Wacomu v sekci určené pro váš region. Zde rovněž najdete aktuální seznam aplikací, které podporují tyto pokročilé funkce nástrojů. 29
30 30 NASTAVENÍ CITLIVOSTI HROTU A DVOJKLIKU Změny citlivosti hrotu a gumy vašeho pera provedete v záložce PEN. Posuvník TIP FEEL upravuje úrovně přítlaku nutné pro klikání, kreslení nebo psaní Pro vytváření širokých tahů štětcem nebo pro klikání s lehkým dotykem nastavte hodnotu na SOFT. Pro maximální kontrolu při kreslení tenkých čar použijte nastavení FIRM. Klikněte pro další úpravu citlivosti hrotu. Umístěte kurzor nad prázdné místo ovládacího okna a přitlačte hrotem pera nebo gumou na tablet. V Current Pressure okně uvidíte, jak moc musíte přitlačit, abyste dosáhli maximálního přítlaku. Tipy: Upravuje velikost oblasti dvojkliku. Dejte posuvník na OFF, pokud nechcete žádnou asistenci dvojkliku. Použijte měkký (soft) TIP FEEL, pokud chcete větší rozsah hodnot přítlaku ve většině aplikací, které rozpoznávají úrovně přítlaku V některých aplikacích může vést nastavení soft k přecitlivělosti pera, takže už i jen nepatrný tlak na hrot pera vytvoří tlustou čáru na obrazovce. Stačí posunout nastavení k hodnotě "firm" v TIP FEEL nastavení. Pro jednodušší dvojklik zvětšete oblast dvojlkliku (posuvník posuňte k hodnotě large). Větší vzdálenost mezi kliknutími dvojkliku (tzv. double-click distance) může v některých kreslících aplikacích způsobit zpoždění na začátku tahů štětce. Rovněž může dojít ke zpoždění při přesouvání objektů nebo při psaní poznámek. Pokud si všimnete takového efektu, zkuste nastavit tuto vzdálenost na menší, tedy blíže k hodnotě Off a k provedení dvojkliku používejte boční tlačítko pera. Dvojklik můžete rovněž přiřadit k některému z tlačítek ExpressKey. 30
31 31 NASTAVENÍ CITLIVOSTI GUMY Pro nastavení citlivosti gumy pera otevřete záložku ERASER. Vyberte funkci, kterou by guma měla provádět. Upravuje úrovně přítlaku potřebné ke gumování. Klikněte pro další úpravu citlivosti gumy. Umístěte kurzor nad prázdné místo ovládacího okna a přitlačte hrotem pera nebo gumou na tablet. V Current Pressure okně uvidíte, jak moc musíte přitlačit, abyste dosáhli maximálního přítlaku. POKROČILÉ NASTAVENÍ PŘÍTLAKU HROTU A GUMY Další úpravy přítlaku hrotu nebo gumy provedete v záložkách PEN nebo ERASER a po kliknutí na tlačítko CUSTOMIZE... Volby v dialogovém okně PEN FEEL DETAILS umožňují nezávisle změnit citlivost přítlaku hrotu pera nebo gumy a nastavení tzv. click threshold, tedy tlak nezbytný pro provedení kliknutí. Graficky zobrazuje zvolenou křivku úrovně přítlaku a nastavení tlaku kliknutí. Posuňte křivku pro změnu nastavení citlivosti přítlaku. CLICK THRESHOLD určuje množství síly potřebné k provedení kliknutí nebo pro registraci přítlaku. Použijte ovládání SENSITIVITY pro změnu sklonu křivky přítlaku. MAX PRESSURE určuje, jak moc musíte tlačit hrotem pera pro dosažení maximálního přítlaku. Křivka, která se prudce zvedá znamená, že pero bude citlivější. V tomto okně můžete pomocí hrotu pera nebo gumy otestovat nastavení, která jste provedli. Důležité:V záložkách PEN a ERASER jsou tato nastavení upravována simultánně pomocí posuvníku TIP FEEL nebo ERASER FEEL, který přepisuje pokročilá nastavení přítlaku. 31
32 32 NASTAVENÍ TLAČÍTEK NÁSTROJŮ Zvolte záložku PEN pro změnu funkcí nastavených na boční tlačítka a hrot pera. Zvolte funkci, kterou chcete provést po stisknutí horního nebo spodního tlačítka. Zvolené funkce se projeví, když přiblížíte pero do 10 mm vzdálenosti od povrchu tabletu a stisknete horní nebo spodní tlačítko. Tip: Pro jednodušší dvojklik nastavte boční tlačítko na DOUBLE CLICK. Dvakrát klikněte, pokud chcete změnit funkci hrotu pera. Alespoň jedno tlačítko nástroje by mělo být nastavené na CLICK. Pro kreslení ve většině grafických aplikací musí být hrot nastaven na CLICK. Posuňte posuvník TILT SENSITIVITY, pokud chcete změnit citlivost náklonu. Otestujte nové nastavení v aplikaci, která náklon podporuje. Nastavení náklonu se aplikuje jak na hrot, tak na gumu vašeho nástroje. Náklon je citlivý na směr a můžete jej v některých aplikacích použít na ovládání směru štětce nebo další charakteristiky. Pozn.: Můžete změnit funkčnost bočního tlačítka. Viz Pokročilé volby. 32
33 33 NASTAVENÍ EXPRESSKEYS Nastavení ExpressKeys provedete v záložce EXPRESSKEYS. Každé tlačítko může být nastaveno na Display Toggle, modifikátor, klávesu nebo jinou funkci. Po otevření záložky EXPRESSKEYS, uvidíte aktuální funkce v rozbalovacím menu. Zvolte funkci, kterou má tlačítko provést po stisknutí. ExpressKey funkce mohou být definovány pro použití se specifickými aplikacemi. Viz používání ExpressKeys, kde najdete více informací. Pozn.: verze Small je vybavena pouze šesti tlačítky ExpressKeys. Zapíná nebo vypíná zobrazení Express View. Pokud je zapnuté, nechejte prst chvíli na tlačítku ExpressKey. Po chvíli se zobrazí nastavení ExpressKey. Viz Používání Expresskey displeje. Zobrazena je záložka pro praváky. Důležité: některé aplikace mohou přepsat a ovládat funkce tlačítek ExpressKey. Detaily najdete v kapitole Aplikace integrované pro ovládání tabletu. 33
34 34 NASTAVENÍ TOUCH RINGU Nastavení Touch Ringu provedete v záložce TOUCH RING. Funkce Touch Ringu můžete nastavit na zvětšování, posouvání stránky, nebo jiné klávesové zkratky. Zvolte funkci, kterou chcete provést použitím Touch Ringu. Můžete přepínat mezi čtyřmi nastavitelnými režimy prstenu. Upravte rychlost zvětšování nebo posouvání stránky anebo rychlost s jakou jsou odesílány klávesové zkratky do aplikace. Funkce Touch Ringu můžete definovat pro specifické aplikace. Viz používání Touch Ringu, kde najdete více informací. Tipy: Zaškrtávací pole zapíná nebo vypíná zobrazení diagramu nastavení Touch Ringu. Pokud chcete nastavit Ring na jinou funkci, zvolte KEYSTROKE... a definujte vlastní klávesovou funkci. Informace o klávesových zkratkách, podporovaných vaší aplikací, najdete v dokumentaci, kterou jste obdrželi společně s aplikací. Zvolte SKIP, pokud chcete aby přepínací tlačítko Touch Ring přeskočilo tuto funkci v přepínací sekvenci. Pokud chcete zvětšit obrázek právě v aktuálním místě kurzoru v Adobe Photoshop CS3 (nebo vyšším), otevřete panel všeobecných předvoleb. Zaškrtněte volbu ZOOM WITH SCROLL WHEEL (Zvětšovat pomocí rolovacího kolečka) a klikněte na OK. Nastavení stavové LED Touch Ringu a značek aktivní plochy provedete kliknutím na tlačítko OPTIONS... ve spodní části ovládacího panelu Wacom Tablet. V dialogovém boxu OPTIONS můžete změnit nastavení BRIGHTNESS ADJUSTMENT podle potřeby. Důležité: některé aplikace mohou přepsat a ovládat funkce tlačotek ExpressKey. Detaily najdete v části Aplikace integrované pro ovládání tabletu. Nastavení ExpressKeys Nastavení Touch Ringu Práce s Display Toggle Specifické nastavení pro aplikaci 34
35 35 MAPOVÁNÍ TABLETU NA MONITOR Definování vztahu mezi pohybem nástroje na tabletu a pohybem kurzoru na obrazovce provedete v záložce MAPPING. Výchozím nastavením je namapování celé aktivní plochy tabletu na celý monitor. Pokud používáte více než jeden monitor, tablet se namapuje na všechny monitory. Viz Práce s více monitory. Obrázek se dynamicky změní, aby ilustroval vybranou variantu. Pokud NENÍ volba FORCE PROPORTIONS zaškrtnuta, není zachováno měřítko ani proporce. Zvolená část tabletu je namapovaná na zvolenou plochu displeje. Např. když nakreslíte na tabletu kruh, na displeji se může objevit elipsa. Toto je výchozí nastavení pro všechny nástroje. Nastavení ORIENTATION specifické pro tablet platí pro všechny nástroje a aplikace, viz instalace ovladače. MODE volba určuje, jak se bude kurzor pohybovat na obrazovce. REŽIM PERA (PEN): pohyb kurzoru odpovídá pohybu a poloze pera na tabletu. Můžete pero umístit na jakékoliv místo tabletu a kurzor okamžitě skočí na odpovídající místo na obrazovce. Tomuto chování se říká absolutní pozicování a je výchozím nastavením pro pero. REŽIM MYŠI (MOUSE) : umožňuje pohyb kurzoru podobným způsobem jako s běžnou myší. Když pero zvednete a dáte je na jiné místo na tabletu, kurzor na obrazovce zůstane na původním místě. Zvolte Výřez plochy obrazovky pro mapování tabletu na monitor. Zvolte Výřez plochy tabletu pro mapování tabletu na monitor. Pokud JE volba FORCE PROPORTIONS zaškrtnuta, zůstávají zachovány správné vertikální a horizontální proporce. Kruh na tabletu bude i kruhem na displeji. V závislosti na nastavení, některé části aktivní plochy tabletu nemusí být dále využívány, protože může dojít za účelem správných proporcí k "oříznutí" aktivní plochy tabletu. Pozn: Ačkoliv je Intuos Pro optimalizován pro displeje s poměrem stran 16:10, jako výchozí volba se nastavení automaticky upraví na použití s displeji s jiným poměrem stran. 35
36 36 Použijte ORIENTATION pro volbu orientace ExpressKeys pro praváka nebo leváka. Volby MODE (režimu) určují, jak se bude kurzor na obrazovce pohybovat. REŽIM PERA (PEN): pohyb kurzoru odpovídá pohybu a poloze pera na tabletu. Můžete pero umístit na jakékoliv místo tabletu a kurzor okamžitě skočí na odpovídající místo na obrazovce. Tomuto chování se říká absolutní pozicování a je výchozím nastavením pro pero. REŽIM MYŠI (MOUSE) : umožňuje pohyb kurzoru podobným způsobem jako s běžnou myší. Když pero zvednete a dáte je na jiné místo na tabletu, kurzor na obrazovce zůstane na původním místě. (Viz také Používání doplňkové myši). Použijte ORIENTATION pro volbu orientace ExpressKeys pro praváka nebo leváka. Použijte WINDOWS INK k aktivaci dalších funkcí, například Stiskni a podrž pro pravý klik, různá gesta a rychlé pohyby obsažené ve Windows Ink. Zvolte akceleraci kurzoru na obrazovce. Zvolte pomalejší nebo vyšší rychlost myši. Poznámky: Mezi režimem pera a myši můžete přecházet také pomocí Radial Menu. Pokud takto přecházíte často, možná by bylo šikovné přiřadit na jedno z tlačítek nástroje funkci MODE TOGGLE... 36
37 37 VÝŘEZ PLOCHY OBRAZOVKY Pokud chcete nastavit, na jakou část displeje se namapuje váš tablet, vyberte v záložce MAPPING možnost SCREEN AREA. FULL MONITOR Namapuje celý monitor(y). Toto je výchozí nastavení. Viz také Práce s více monitory. Namapuje celou plochu monitoru, který si zvolíte. Pokud je k počítači připojeno více monitorů, tato volba bude dostupná pro každý z monitorů. PORTION... V dialogovém okně, které se objeví, zvolte způsob definování části displeje: Potáhněte rohy grafiky v popředí na požadovanou plochu. Zvolte tlačítko CLICK TO DEFINE SCREEN AREA a táhněte kurzorem na požadovanou plochu. Postupujte podle pokynů, které se objeví. Vložte hodnoty souřadnic. Po určení části displeje budete možná potřebovat jiné vstupní zařízení, abyste se dostali kurzorem mimo tento nadefinovaný výřez, protože pero tabletu bude nyní fungovat pouze uvnitř tohoto výřezu. 37
Tablet. Rychlý průvodce instalací
 Tablet CZ Rychlý průvodce instalací Windows Vista, Vista x64, XP, XP x64, 2000 Macintosh OS X v10.3.9. nebo vyšší Důležité: pro plné využití všech funkcí pera a tabletu je NUTNÁ instalace ovládacího programu
Tablet CZ Rychlý průvodce instalací Windows Vista, Vista x64, XP, XP x64, 2000 Macintosh OS X v10.3.9. nebo vyšší Důležité: pro plné využití všech funkcí pera a tabletu je NUTNÁ instalace ovládacího programu
Rychlý průvodce instalací
 EN Quick start guide DE Schnellstartanleitung NL Snelgids FR Guide de mise en route IT Guida rapida ES Guía de arranque rápido RU Руководство по быстрому запуску PL Podręcznik szybkiej instalacji Rychlý
EN Quick start guide DE Schnellstartanleitung NL Snelgids FR Guide de mise en route IT Guida rapida ES Guía de arranque rápido RU Руководство по быстрому запуску PL Podręcznik szybkiej instalacji Rychlý
Obsah. Index. Obsah. Index
 1 Intuos (CTL-480, CTH-480, CTH-680) Nastavení Intuosu Používání Intuosu Používání pera Používání tlačítek ExpressKeys Intuos multi-touch ovládání Přizpůsobení Intuosu Intuos bezdrátově Řešení problémů
1 Intuos (CTL-480, CTH-480, CTH-680) Nastavení Intuosu Používání Intuosu Používání pera Používání tlačítek ExpressKeys Intuos multi-touch ovládání Přizpůsobení Intuosu Intuos bezdrátově Řešení problémů
Uživatelská příručka k aplikaci Dell Display Manager
 Uživatelská příručka k aplikaci Dell Display Manager Přehled Dell Display Manager je aplikace pro Microsoft Windows, která slouží ke správě monitoru nebo skupiny monitorů. Umožňuje ruční nastavení zobrazeného
Uživatelská příručka k aplikaci Dell Display Manager Přehled Dell Display Manager je aplikace pro Microsoft Windows, která slouží ke správě monitoru nebo skupiny monitorů. Umožňuje ruční nastavení zobrazeného
Ukazovací zařízení a klávesnice Uživatelská příručka
 Ukazovací zařízení a klávesnice Uživatelská příručka Copyright 2008 Hewlett-Packard Development Company, L.P. Microsoft a Windows jsou registrované ochranné známky společnosti Microsoft Corporation v USA.
Ukazovací zařízení a klávesnice Uživatelská příručka Copyright 2008 Hewlett-Packard Development Company, L.P. Microsoft a Windows jsou registrované ochranné známky společnosti Microsoft Corporation v USA.
Dell UltraSharp U2518D/U2518DX/U2518DR Dell Display Manager Uživatelská příručka
 Dell UltraSharp U2518D/U2518DX/U2518DR Dell Display Manager Uživatelská příručka Model: U2518D/U2518DX/U2518DR Regulatorní model: U2518Dt POZNÁMKA: POZNÁMKA označuje důležité informace, které pomáhají
Dell UltraSharp U2518D/U2518DX/U2518DR Dell Display Manager Uživatelská příručka Model: U2518D/U2518DX/U2518DR Regulatorní model: U2518Dt POZNÁMKA: POZNÁMKA označuje důležité informace, které pomáhají
Česky. Pen Tablet. Uživatelská příručka. Windows 2000 / XP / Vista
 Pen Tablet Uživatelská příručka Windows 2000 / XP / Vista 1 I. Obecné informace 1. Přehled Vítejte ve světě počítačových per! Zjistíte, jak snadné je ovládat váš počítač nikoli myší, ale bezdrátovým perem.
Pen Tablet Uživatelská příručka Windows 2000 / XP / Vista 1 I. Obecné informace 1. Přehled Vítejte ve světě počítačových per! Zjistíte, jak snadné je ovládat váš počítač nikoli myší, ale bezdrátovým perem.
Uživatelská příručka k aplikaci Dell Display Manager
 Uživatelská příručka k aplikaci Dell Display Manager Přehled Dell Display Manager je aplikace pro Microsoft Windows, která slouží ke správě monitoru nebo skupiny monitorů. Umožňuje ruční nastavení zobrazeného
Uživatelská příručka k aplikaci Dell Display Manager Přehled Dell Display Manager je aplikace pro Microsoft Windows, která slouží ke správě monitoru nebo skupiny monitorů. Umožňuje ruční nastavení zobrazeného
Dell P2018H Dell Display Manager Uživatelská příručka
 Dell P2018H Dell Display Manager Uživatelská příručka Model monitoru: P2018H Regulatorní model: P2018Hc POZNÁMKA: POZNÁMKA označuje důležité informace, které pomáhají lépe využít počítač. Copyright 2017
Dell P2018H Dell Display Manager Uživatelská příručka Model monitoru: P2018H Regulatorní model: P2018Hc POZNÁMKA: POZNÁMKA označuje důležité informace, které pomáhají lépe využít počítač. Copyright 2017
Dell P2418D Dell Display Manager Uživatelská příručka
 Dell P2418D Dell Display Manager Uživatelská příručka Model monitoru: P2418D Regulatorní model: P2418Dc Regulatorní typ: P2418Dc 001 POZNÁMKA: POZNÁMKA označuje důležité informace, které pomáhají lépe
Dell P2418D Dell Display Manager Uživatelská příručka Model monitoru: P2418D Regulatorní model: P2418Dc Regulatorní typ: P2418Dc 001 POZNÁMKA: POZNÁMKA označuje důležité informace, které pomáhají lépe
Dell S2419H/S2419HN/S2419NX/ S2719H/S2719HN/S2719NX Dell Display Manager Uživatelská příručka
 Dell S2419H/S2419HN/S2419NX/ S2719H/S2719HN/S2719NX Dell Display Manager Uživatelská příručka Model: S2419H/S2419HN/S2419NX/S2719H/S2719HN/S2719NX Regulatorní model: S2419Hc/S2419Nc/S2719Hc/S2719Nc POZNÁMKA:
Dell S2419H/S2419HN/S2419NX/ S2719H/S2719HN/S2719NX Dell Display Manager Uživatelská příručka Model: S2419H/S2419HN/S2419NX/S2719H/S2719HN/S2719NX Regulatorní model: S2419Hc/S2419Nc/S2719Hc/S2719Nc POZNÁMKA:
POZOR!!! INSTALACE POD WINDOWS 200 / XP / VISTA PROBÍHÁ VE DVOU ETAPÁCH A JE NUTNÉ DOKON
 Program SK2 Připojení adaptérusk2 k počítači Propojte svůj počítač pomocí přiloženého propojovacího USB kabelu s adaptérem SK2. SK2 v prostředí Windows 2000 - XP - Vista - po propojení počítače s adaptérem
Program SK2 Připojení adaptérusk2 k počítači Propojte svůj počítač pomocí přiloženého propojovacího USB kabelu s adaptérem SK2. SK2 v prostředí Windows 2000 - XP - Vista - po propojení počítače s adaptérem
Důležité informace o produktu
 Začněte zde Copyright 2013 Hewlett-Packard Development Company, L.P. Windows je ochranná známka společnosti Microsoft Corporation registrovaná v USA. Informace uvedené v této příručce se mohou změnit bez
Začněte zde Copyright 2013 Hewlett-Packard Development Company, L.P. Windows je ochranná známka společnosti Microsoft Corporation registrovaná v USA. Informace uvedené v této příručce se mohou změnit bez
ZoomText 10.1 pro Windows. Dodatek k uživatelské příručce
 ZoomText 10.1 pro Windows 8 Dodatek k uživatelské příručce Autorská práva ZoomText Magnifier Copyright 2013, Algorithmic Implementations, Inc. Všechna práva vyhrazena. ZoomText Magnifier/Reader Copyright
ZoomText 10.1 pro Windows 8 Dodatek k uživatelské příručce Autorská práva ZoomText Magnifier Copyright 2013, Algorithmic Implementations, Inc. Všechna práva vyhrazena. ZoomText Magnifier/Reader Copyright
Dell UltraSharp U2917W Dell Display Manager Uživatelská příručka
 Dell UltraSharp U2917W Dell Display Manager Uživatelská příručka Model: U2917W Regulatorní model: U2917Wt POZNÁMKA: POZNÁMKA označuje důležité informace, které pomáhají lépe využít počítač. Copyright 2016
Dell UltraSharp U2917W Dell Display Manager Uživatelská příručka Model: U2917W Regulatorní model: U2917Wt POZNÁMKA: POZNÁMKA označuje důležité informace, které pomáhají lépe využít počítač. Copyright 2016
Průvodce instalací modulu Offline VetShop verze 3.4
 Průvodce instalací modulu Offline VetShop verze 3.4 Úvod k instalaci Tato instalační příručka je určena uživatelům objednávkového modulu Offline VetShop verze 3.4. Obsah 1. Instalace modulu Offline VetShop...
Průvodce instalací modulu Offline VetShop verze 3.4 Úvod k instalaci Tato instalační příručka je určena uživatelům objednávkového modulu Offline VetShop verze 3.4. Obsah 1. Instalace modulu Offline VetShop...
STRUč Ná Př íruč KA pro Windows Vista
 STRUč Ná Př íruč KA pro Windows Vista OBSAH Kapitola 1: SYSTéMOVé POžADAVKY...1 Kapitola 2: INSTALACE SOFTWARU TISKáRNY V SYSTéMU WINDOWS...2 Instalace softwaru pro lokální tisk... 2 Instalace softwaru
STRUč Ná Př íruč KA pro Windows Vista OBSAH Kapitola 1: SYSTéMOVé POžADAVKY...1 Kapitola 2: INSTALACE SOFTWARU TISKáRNY V SYSTéMU WINDOWS...2 Instalace softwaru pro lokální tisk... 2 Instalace softwaru
TouchPad a klávesnice
 TouchPad a klávesnice Uživatelská příručka Copyright 2007 Hewlett-Packard Development Company, L.P. Windows je registrovaná ochranná známka společnosti Microsoft Corporation v USA. Informace uvedené v
TouchPad a klávesnice Uživatelská příručka Copyright 2007 Hewlett-Packard Development Company, L.P. Windows je registrovaná ochranná známka společnosti Microsoft Corporation v USA. Informace uvedené v
Jak spustit program P-touch Editor
 Jak spustit program P-touch Editor Verze 0 CZE Úvod Důležité upozornění Obsah tohoto dokumentu a technické parametry tohoto produktu se mohou bez upozornění změnit. Společnost Brother si vyhrazuje právo
Jak spustit program P-touch Editor Verze 0 CZE Úvod Důležité upozornění Obsah tohoto dokumentu a technické parametry tohoto produktu se mohou bez upozornění změnit. Společnost Brother si vyhrazuje právo
Instalační a uživatelská příručka
 Instalační a uživatelská příručka 1304 Aplikace MESIresults je určena pro použití s automatickým zařízením měření indexu kotníkových tlaků (ABPI MD). Při použití USB kabelu může být zařízení ABPI MD připojeno
Instalační a uživatelská příručka 1304 Aplikace MESIresults je určena pro použití s automatickým zařízením měření indexu kotníkových tlaků (ABPI MD). Při použití USB kabelu může být zařízení ABPI MD připojeno
TouchPad a klávesnice
 TouchPad a klávesnice Copyright 2006 Hewlett-Packard Development Company, L.P. Microsoft a Windows jsou registrované ochranné známky společnosti Microsoft Corporation v USA. Informace uvedené v této příručce
TouchPad a klávesnice Copyright 2006 Hewlett-Packard Development Company, L.P. Microsoft a Windows jsou registrované ochranné známky společnosti Microsoft Corporation v USA. Informace uvedené v této příručce
Začínáme s myší Mighty Mouse
 Mighty Mouse Začínáme s myší Mighty Mouse Gratulujeme k zakoupení myši Mighty Mouse. Použijte prosím následující informace pro rychlé nastavení a začátek používání vaší nové myši. Vaše myš Mighty Mouse
Mighty Mouse Začínáme s myší Mighty Mouse Gratulujeme k zakoupení myši Mighty Mouse. Použijte prosím následující informace pro rychlé nastavení a začátek používání vaší nové myši. Vaše myš Mighty Mouse
Polohovací zařízení a klávesnice Uživatelská příručka
 Polohovací zařízení a klávesnice Uživatelská příručka Copyright 2008 Hewlett-Packard Development Company, L.P. Windows je ochranná známka společnosti Microsoft Corporation registrovaná v USA. Informace
Polohovací zařízení a klávesnice Uživatelská příručka Copyright 2008 Hewlett-Packard Development Company, L.P. Windows je ochranná známka společnosti Microsoft Corporation registrovaná v USA. Informace
Příručka uživatele pro Windows a Macintosh
 1 POUŽÍVÁNÍ PERO MYŠ TABLET PŘIZPŮSOBENÍ PERO MYŠ TABLET ROZBALOVACÍ NABÍDKA Příručka uživatele pro Windows a Macintosh 1 2 INSTALACE TABLETU INTUOS3 3 Instalace tabletu Intuos3 3 Zobrazení ovládacího
1 POUŽÍVÁNÍ PERO MYŠ TABLET PŘIZPŮSOBENÍ PERO MYŠ TABLET ROZBALOVACÍ NABÍDKA Příručka uživatele pro Windows a Macintosh 1 2 INSTALACE TABLETU INTUOS3 3 Instalace tabletu Intuos3 3 Zobrazení ovládacího
Ladibug Software pro vizuální prezentaci Visual Presenter Návod k použití
 Ladibug Software pro vizuální prezentaci Visual Presenter Návod k použití Obsah 1. Úvod... 2 2. Systémové požadavky... 2 3. Instalace Ladibug... 3 4. Připojení... 6 5. Začínáme používat Ladibug... 7 6.
Ladibug Software pro vizuální prezentaci Visual Presenter Návod k použití Obsah 1. Úvod... 2 2. Systémové požadavky... 2 3. Instalace Ladibug... 3 4. Připojení... 6 5. Začínáme používat Ladibug... 7 6.
2.1.2 V následujícím dialogovém okně zvolte Instalovat ze seznamu či daného umístění. stiskněte tlačítko Další
 Autodiagnostika ROBEKO Diagnostický kabel VAG1 VAGR1 Instalace pro operační systémy Windows 1. Úvod : Před použitím kabelu je nutné nejprve nainstalovat příslušné ovladače v operačním systému Vašeho počítače.
Autodiagnostika ROBEKO Diagnostický kabel VAG1 VAGR1 Instalace pro operační systémy Windows 1. Úvod : Před použitím kabelu je nutné nejprve nainstalovat příslušné ovladače v operačním systému Vašeho počítače.
Software Capture Pro. Začínáme. A-61640_cs
 Software Capture Pro Začínáme A-61640_cs Začínáme se softwarem Kodak Capture Pro Software a Capture Pro Limited Edition Instalace softwaru: Kodak Capture Pro Software a Network Edition... 1 Instalace softwaru:
Software Capture Pro Začínáme A-61640_cs Začínáme se softwarem Kodak Capture Pro Software a Capture Pro Limited Edition Instalace softwaru: Kodak Capture Pro Software a Network Edition... 1 Instalace softwaru:
Polohovací zařízení a klávesnice Uživatelská příručka
 Polohovací zařízení a klávesnice Uživatelská příručka Copyright 2007 Hewlett-Packard Development Company, L.P. Microsoft a Windows jsou registrované ochranné známky společnosti Microsoft Corporation. Informace
Polohovací zařízení a klávesnice Uživatelská příručka Copyright 2007 Hewlett-Packard Development Company, L.P. Microsoft a Windows jsou registrované ochranné známky společnosti Microsoft Corporation. Informace
Bezdrátový mikro adaptér USB N150 WNA1000M-Návod k instalaci
 Bezdrátový mikro adaptér USB N150 WNA1000M-Návod k instalaci Tato příručka popisuje expresní instalaci pomocí průvodce NETGEAR Smart Wizard a instalaci samostatného ovladače pro systém Windows. Poznámka:
Bezdrátový mikro adaptér USB N150 WNA1000M-Návod k instalaci Tato příručka popisuje expresní instalaci pomocí průvodce NETGEAR Smart Wizard a instalaci samostatného ovladače pro systém Windows. Poznámka:
Kapitola 1: Úvod. 1.1 Obsah balení. 1.2 Požadavky na systém. Česky
 Kapitola 1: Úvod 1.1 Obsah balení Po obdržení televizního adaptéru TVGo A03 zkontrolujte, zda balení USB TV Super Mini obsahuje následující položky. Adaptér TVGo A03 Disk CD s ovladači Dálkový ovladač
Kapitola 1: Úvod 1.1 Obsah balení Po obdržení televizního adaptéru TVGo A03 zkontrolujte, zda balení USB TV Super Mini obsahuje následující položky. Adaptér TVGo A03 Disk CD s ovladači Dálkový ovladač
Připojení ke vzdálené aplikaci Target 2100
 Připojení ke vzdálené aplikaci Target 2100 Pro úspěšné připojení ke vzdálené aplikaci Target 2100 je nutné připojovat se ze stanice s Windows XP SP3, Windows Vista SP1 nebo Windows 7. Žádná VPN není potřeba,
Připojení ke vzdálené aplikaci Target 2100 Pro úspěšné připojení ke vzdálené aplikaci Target 2100 je nutné připojovat se ze stanice s Windows XP SP3, Windows Vista SP1 nebo Windows 7. Žádná VPN není potřeba,
Dell S2218H/S2318H/S2318HX Dell Display Manager Uživatelská příručka
 Dell S2218H/S2318H/S2318HX Dell Display Manager Uživatelská příručka Model: S2218H/S2318H/S2318HX Regulatorní model: S2218Hc/S2318Hc POZNÁMKA: POZNÁMKA označuje důležité informace, které pomáhají lépe
Dell S2218H/S2318H/S2318HX Dell Display Manager Uživatelská příručka Model: S2218H/S2318H/S2318HX Regulatorní model: S2218Hc/S2318Hc POZNÁMKA: POZNÁMKA označuje důležité informace, které pomáhají lépe
Návod pro uživatele DS150E. Dangerfield May 2009 V3.0 Delphi PSS
 Návod pro uživatele DS150E 1 OBSAH Hlavní součásti...3 Zápis do elektronické řídicí jednotky (OBD)...86 Pokyny k instalaci......5 Skenování... 89 Konfigurace technologie Bluetooth...26 Diagnostický program...39
Návod pro uživatele DS150E 1 OBSAH Hlavní součásti...3 Zápis do elektronické řídicí jednotky (OBD)...86 Pokyny k instalaci......5 Skenování... 89 Konfigurace technologie Bluetooth...26 Diagnostický program...39
h Počítač h Baterie h Napájecí šňůra h Knihy:
 Číslo dílu: 92P1924 Děkujeme, že jste si zakoupili počítač IBM ThinkPad X Series. Porovnejte položky tohoto seznamu s položkami v krabici. Pokud některá z těchto položek chybí, obraťte se na svého prodejce.
Číslo dílu: 92P1924 Děkujeme, že jste si zakoupili počítač IBM ThinkPad X Series. Porovnejte položky tohoto seznamu s položkami v krabici. Pokud některá z těchto položek chybí, obraťte se na svého prodejce.
RAZER ABYSSUS ESSENTIAL
 RAZER ABYSSUS ESSENTIAL Česká příručka Tato česká příručka slouží pouze k základnímu obeznámení s nejdůležitějšími funkcemi a nastaveními zařízení. Detailnější informace naleznete v originálním anglickém
RAZER ABYSSUS ESSENTIAL Česká příručka Tato česká příručka slouží pouze k základnímu obeznámení s nejdůležitějšími funkcemi a nastaveními zařízení. Detailnější informace naleznete v originálním anglickém
APS Administrator.GS
 APS Administrator.GS Grafická nadstavba pro vizualizaci systémů APS (rozšiřující programový modul pro APS Administrator) Instalační a uživatelská příručka 2004 2015,TECH FASS s.r.o., www.techfass.cz, techfass@techfass.cz
APS Administrator.GS Grafická nadstavba pro vizualizaci systémů APS (rozšiřující programový modul pro APS Administrator) Instalační a uživatelská příručka 2004 2015,TECH FASS s.r.o., www.techfass.cz, techfass@techfass.cz
Průvodce nastavením Wi-Fi
 Průvodce nastavením Wi-Fi Připojení tiskárny prostřednictvím Wi-Fi Připojení k počítači pomocí Wi-Fi routeru Přímé připojení k počítači Připojení k chytrému zařízení pomocí Wi-Fi routeru Přímé připojení
Průvodce nastavením Wi-Fi Připojení tiskárny prostřednictvím Wi-Fi Připojení k počítači pomocí Wi-Fi routeru Přímé připojení k počítači Připojení k chytrému zařízení pomocí Wi-Fi routeru Přímé připojení
USB Mouse / Trackball. Manual
 USB Mouse / Trackball Manual Úvodem Děkujeme vám za zakoupení Macally myši a trackballu. Tento ovladač podporuje všechny Macally myši a trackbally včetně imousepro, iballpro, imousejr, isweetnet, ioptinet,
USB Mouse / Trackball Manual Úvodem Děkujeme vám za zakoupení Macally myši a trackballu. Tento ovladač podporuje všechny Macally myši a trackbally včetně imousepro, iballpro, imousejr, isweetnet, ioptinet,
ZAČNĚTE ZDE. Bezdrátové USB Kabelové. Chcete tiskárnu připojit k bezdrátové síti? Přejděte do části Instalace a nastavení bezdrátového připojení.
 ZAČNĚTE ZDE Odpovíte-li na některou z otázek ano, přejděte do příslušné části, kde najdete pokyny k instalaci a připojení. Chcete tiskárnu připojit k bezdrátové síti? Přejděte do části Instalace a nastavení
ZAČNĚTE ZDE Odpovíte-li na některou z otázek ano, přejděte do příslušné části, kde najdete pokyny k instalaci a připojení. Chcete tiskárnu připojit k bezdrátové síti? Přejděte do části Instalace a nastavení
Popis ovládání aplikace - Mapový klient KÚPK
 Popis ovládání aplikace - Mapový klient KÚPK Úvodní informace K využívání této aplikace musíte mít ve Vašem internetovém prohlížeči nainstalovaný plugin Adobe Flash Player verze 10 a vyšší. Mapová aplikace
Popis ovládání aplikace - Mapový klient KÚPK Úvodní informace K využívání této aplikace musíte mít ve Vašem internetovém prohlížeči nainstalovaný plugin Adobe Flash Player verze 10 a vyšší. Mapová aplikace
2011 Všechna práva vyhrazena. Stručné pokyny k zařízení Acer ICONIA TAB Model: A500/A501 Původní vydání: 4/2011. Acer ICONIA TAB.
 2011 Všechna práva vyhrazena Stručné pokyny k zařízení Acer ICONIA TAB Model: A500/A501 Původní vydání: 4/2011 Acer ICONIA TAB Číslo modelu: Sériové číslo: Datum zakoupení: Místo zakoupení: Informace o
2011 Všechna práva vyhrazena Stručné pokyny k zařízení Acer ICONIA TAB Model: A500/A501 Původní vydání: 4/2011 Acer ICONIA TAB Číslo modelu: Sériové číslo: Datum zakoupení: Místo zakoupení: Informace o
STRUČNÁ PŘÍRUČKA. Instalace ovladačů Nokia Connectivity Cable Drivers
 STRUČNÁ PŘÍRUČKA Instalace ovladačů Nokia Connectivity Cable Drivers Obsah 1. Úvod...1 2. Nutné podmínky...1 3. Instalace Ovladačů Nokia Connectivity Cable Drivers...2 3.1 Před začátkem instalace...2 3.2
STRUČNÁ PŘÍRUČKA Instalace ovladačů Nokia Connectivity Cable Drivers Obsah 1. Úvod...1 2. Nutné podmínky...1 3. Instalace Ovladačů Nokia Connectivity Cable Drivers...2 3.1 Před začátkem instalace...2 3.2
TRUST AMI MOUSE 150T OPTICAL WEB SCROLL
 1 Úvod Tento návod k použití je určen pro uživatele myši TRUST AMI MOUSE 150T OPTICAL WEB SCROLL. S touto myší získáte dokonalou kontrolu nad celou obrazovkou. Otáčením kuličky se můžete posunovat v okně
1 Úvod Tento návod k použití je určen pro uživatele myši TRUST AMI MOUSE 150T OPTICAL WEB SCROLL. S touto myší získáte dokonalou kontrolu nad celou obrazovkou. Otáčením kuličky se můžete posunovat v okně
ZoomText 10.1 Dodatek ke stručnému průvodci
 ZoomText 10.1 Dodatek ke stručnému průvodci Tento dodatek ke stručnému průvodci ZoomTextu popisuje nové funkce a další odlišnosti, které jsou specifické pro ZoomText 10.1. Pro základní informace k instalaci
ZoomText 10.1 Dodatek ke stručnému průvodci Tento dodatek ke stručnému průvodci ZoomTextu popisuje nové funkce a další odlišnosti, které jsou specifické pro ZoomText 10.1. Pro základní informace k instalaci
Komponenty a funkce tlačítek
 Pro vaši bezpečnost: Tuto uživatelskou příručku si přečtěte pozorně, abyste používali výrobek správně a vyhnuli se jakémukoliv nebezpečí a fyzickému zranění Používejte váš přehrávač správně, abyste předešli
Pro vaši bezpečnost: Tuto uživatelskou příručku si přečtěte pozorně, abyste používali výrobek správně a vyhnuli se jakémukoliv nebezpečí a fyzickému zranění Používejte váš přehrávač správně, abyste předešli
Průvodce pro přenos dat
 Průvodce pro přenos dat (pro tonometr OMRON M6 Comfort IT a OMRON M3 IT) 1)Před prvním použití se musíte nejdříve zaregistrovat. 2)Přejděte na webovou stránku: http://bi-link.omron.com/home/landing 3)Zde
Průvodce pro přenos dat (pro tonometr OMRON M6 Comfort IT a OMRON M3 IT) 1)Před prvním použití se musíte nejdříve zaregistrovat. 2)Přejděte na webovou stránku: http://bi-link.omron.com/home/landing 3)Zde
Ochranný obal s bluetooth qwerty klávesnicí pro iphone 4G BKO
 Ochranný obal s bluetooth qwerty klávesnicí pro iphone 4G BKO Přečtěte si laskavě tento Návod k použití před prvním použitím přístroje. Úvod Praktický stylový obal pro iphone je díky bezdrátové bluetooth
Ochranný obal s bluetooth qwerty klávesnicí pro iphone 4G BKO Přečtěte si laskavě tento Návod k použití před prvním použitím přístroje. Úvod Praktický stylový obal pro iphone je díky bezdrátové bluetooth
příklad. 2. Informace o technické podpoře jsou na poslední straně.
 Poznámka 1. Model produktu zobrazený v této příručce je Archer C7 a slouží jako příklad. 2. Informace o technické podpoře jsou na poslední straně. Připojení hardwaru Vypněte váš modem (jestliže má záložní
Poznámka 1. Model produktu zobrazený v této příručce je Archer C7 a slouží jako příklad. 2. Informace o technické podpoře jsou na poslední straně. Připojení hardwaru Vypněte váš modem (jestliže má záložní
Stručný Průvodce (Čeština)
 Stručný Průvodce (Čeština) Obsah balení 1. Skener 2. USB kabel 3. Síťový adaptér 4. Stručný průvodce 5. Instalační CD-ROM Popis skeneru 1. USB Port: skener se připojuje pomocí přiloženého USB kabelu k
Stručný Průvodce (Čeština) Obsah balení 1. Skener 2. USB kabel 3. Síťový adaptér 4. Stručný průvodce 5. Instalační CD-ROM Popis skeneru 1. USB Port: skener se připojuje pomocí přiloženého USB kabelu k
Aktualizace softwaru Uživatelská příručka
 Aktualizace softwaru Uživatelská příručka Copyright 2008 Hewlett-Packard Development Company, L.P. Windows je ochranná známka Microsoft Corporation registrovaná v USA. Informace uvedené v této příručce
Aktualizace softwaru Uživatelská příručka Copyright 2008 Hewlett-Packard Development Company, L.P. Windows je ochranná známka Microsoft Corporation registrovaná v USA. Informace uvedené v této příručce
Česká příručka. Seznam: Obsah balení a systémové požadavky:
 Česká příručka Tato česká příručka slouží pouze k základnímu obeznámení s nejdůležitějšími funkcemi a nastaveními zařízení. Detailnější informace naleznete v originálním anglickém manuálu. Seznam: Str.
Česká příručka Tato česká příručka slouží pouze k základnímu obeznámení s nejdůležitějšími funkcemi a nastaveními zařízení. Detailnější informace naleznete v originálním anglickém manuálu. Seznam: Str.
STRUČNÁ PŘÍRUČKA. Instalace ovladačů Nokia Connectivity Cable Drivers
 STRUČNÁ PŘÍRUČKA Instalace ovladačů Nokia Connectivity Cable Drivers Obsah 1. Úvod...1 2. Nutné podmínky...1 3. Instalace Ovladačů Nokia Connectivity Cable Drivers...2 3.1 Před začátkem instalace...2 3.2
STRUČNÁ PŘÍRUČKA Instalace ovladačů Nokia Connectivity Cable Drivers Obsah 1. Úvod...1 2. Nutné podmínky...1 3. Instalace Ovladačů Nokia Connectivity Cable Drivers...2 3.1 Před začátkem instalace...2 3.2
Vítejte. Přehled. Obsah balení
 Přenosná video lupa Uživatelská příručka Vítejte Děkujeme Vám za nákup přenosné video lupy. Prosíme o přečtení tohoto návodu. Jeho obsah Vám pomůže, abyste mohli lupu používat, jak nejlépe je to možné.
Přenosná video lupa Uživatelská příručka Vítejte Děkujeme Vám za nákup přenosné video lupy. Prosíme o přečtení tohoto návodu. Jeho obsah Vám pomůže, abyste mohli lupu používat, jak nejlépe je to možné.
Začínáme. 1 Nabijte přístroj připojením do síťové zásuvky. Pro nabíjení a přenos dat můžete připojit Kindle pomocí USB kabelu do Vašeho počítače
 quick start guide Začínáme 1 Nabijte přístroj připojením do síťové zásuvky. Pro nabíjení a přenos dat můžete připojit Kindle pomocí USB kabelu do Vašeho počítače USB/ NAPÁJECÍ PORT VYPÍNAČ INDIKÁTOR NABÍJENÍ
quick start guide Začínáme 1 Nabijte přístroj připojením do síťové zásuvky. Pro nabíjení a přenos dat můžete připojit Kindle pomocí USB kabelu do Vašeho počítače USB/ NAPÁJECÍ PORT VYPÍNAČ INDIKÁTOR NABÍJENÍ
TouchPad a klávesnice
 TouchPad a klávesnice Uživatelská příručka Copyright 2007 Hewlett-Packard Development Company, L.P. Windows je registrovaná ochranná známka společnosti Microsoft Corporation v USA. Informace uvedené v
TouchPad a klávesnice Uživatelská příručka Copyright 2007 Hewlett-Packard Development Company, L.P. Windows je registrovaná ochranná známka společnosti Microsoft Corporation v USA. Informace uvedené v
Point of View Android 2.3 Tablet - User s Manual ProTab 2XXL
 Obsah 1. Úvod... 2 2. Příslušenství... 2 3. Technická specifikace... 3 4. Spouštění a vypínání... 4 5. Pracovní plocha... 5 6. Tlačítka... 5 7. APP zásuvky... 6 8. Nastavení systému... 6 9. Instalace,
Obsah 1. Úvod... 2 2. Příslušenství... 2 3. Technická specifikace... 3 4. Spouštění a vypínání... 4 5. Pracovní plocha... 5 6. Tlačítka... 5 7. APP zásuvky... 6 8. Nastavení systému... 6 9. Instalace,
PENTAX O-FC1. Obrazovka s menu. Spuštění záznamu na dálku. Z menu vyberte funkci
 PENTAX O-FC1 Obrazovka s menu Z menu vyberte funkci Uživatelská příručka V této příručce je vysvětleno jak používat funkce dálkového ovládání s fotoaparáty, které jsou kompatibilní s touto paměťovou kartou.
PENTAX O-FC1 Obrazovka s menu Z menu vyberte funkci Uživatelská příručka V této příručce je vysvětleno jak používat funkce dálkového ovládání s fotoaparáty, které jsou kompatibilní s touto paměťovou kartou.
Pro správné zobrazení mapové aplikace je potřeba mít nainstalovaný zásuvný modul Flash Adobe Player.
 Návod na ovládání veřejné mapové aplikace: Generel cyklodopravy Pro správné zobrazení mapové aplikace je potřeba mít nainstalovaný zásuvný modul Flash Adobe Player. Logo, název Panel nástrojů Odkazy Vrstvy
Návod na ovládání veřejné mapové aplikace: Generel cyklodopravy Pro správné zobrazení mapové aplikace je potřeba mít nainstalovaný zásuvný modul Flash Adobe Player. Logo, název Panel nástrojů Odkazy Vrstvy
IRISPen Air 7. Stručná uživatelská příručka. (Android)
 IRISPen Air 7 Stručná uživatelská příručka (Android) Tato stručná uživatelská příručka vám pomůže začít používat produkt IRISPen Air TM 7. Přečtěte si tuto příručku před zahájením práce s tímto skenerem
IRISPen Air 7 Stručná uživatelská příručka (Android) Tato stručná uživatelská příručka vám pomůže začít používat produkt IRISPen Air TM 7. Přečtěte si tuto příručku před zahájením práce s tímto skenerem
Dell S2419HGF/S2719DGF
 /S2719DGF Dell Display Manager Uživatelská příručka Model: S2419HGF/S2719DGF Regulatorní model: S2419HGFc/S2719DGFc POZNÁMKA: POZNÁMKA označuje důležité informace, které pomáhají lépe využít počítač. POZOR:
/S2719DGF Dell Display Manager Uživatelská příručka Model: S2419HGF/S2719DGF Regulatorní model: S2419HGFc/S2719DGFc POZNÁMKA: POZNÁMKA označuje důležité informace, které pomáhají lépe využít počítač. POZOR:
ZMODO NVR KIT. Instalační příručka
 ZMODO NVR KIT Instalační příručka KROK 1 1. Zkontrolujte si obsah balení ZMODO NVR Kitu: NVR server 4 x IP kamera Napájecí adaptéry pro IP kamery LAN kabel CD se softwarem Příručka ( ke stažení na www.umax.cz)
ZMODO NVR KIT Instalační příručka KROK 1 1. Zkontrolujte si obsah balení ZMODO NVR Kitu: NVR server 4 x IP kamera Napájecí adaptéry pro IP kamery LAN kabel CD se softwarem Příručka ( ke stažení na www.umax.cz)
Ukazovací zařízení a klávesnice Uživatelská příručka
 Ukazovací zařízení a klávesnice Uživatelská příručka Copyright 2008 Hewlett-Packard Development Company, L.P. Windows je ochranná známka společnosti Microsoft Corporation registrovaná ve Spojených státech.
Ukazovací zařízení a klávesnice Uživatelská příručka Copyright 2008 Hewlett-Packard Development Company, L.P. Windows je ochranná známka společnosti Microsoft Corporation registrovaná ve Spojených státech.
Jedna klávesnice. Plně vybavená. Pro počítač, telefon a tablet.
 K780 MULTI-DEVICE KEYBOARD Jedna klávesnice. Plně vybavená. Pro počítač, telefon a tablet. SEZNÁMENÍ S KLÁVESNICÍ K780 MULTI-DEVICE KEYBOARD ZAČÍNÁME ROZŠÍŘENÉ FUNKCE DUÁLNÍ ROZVRŽENÍ SEZNÁMENÍ S KLÁVESNICÍ
K780 MULTI-DEVICE KEYBOARD Jedna klávesnice. Plně vybavená. Pro počítač, telefon a tablet. SEZNÁMENÍ S KLÁVESNICÍ K780 MULTI-DEVICE KEYBOARD ZAČÍNÁME ROZŠÍŘENÉ FUNKCE DUÁLNÍ ROZVRŽENÍ SEZNÁMENÍ S KLÁVESNICÍ
T-Mobile Internet. Manager. pro Windows NÁVOD PRO UŽIVATELE
 T-Mobile Internet Manager pro Windows NÁVOD PRO UŽIVATELE Obsah 03 Úvod 04 Požadavky na hardware a software 04 Připojení zařízení k počítači 05 Uživatelské rozhraní 05 Výběr sítě 06 Připojení k internetu
T-Mobile Internet Manager pro Windows NÁVOD PRO UŽIVATELE Obsah 03 Úvod 04 Požadavky na hardware a software 04 Připojení zařízení k počítači 05 Uživatelské rozhraní 05 Výběr sítě 06 Připojení k internetu
PT Instalace programového vybavení
 PT-2100 Instalace programového vybavení English pro Windows Obecné Specifikace P-touch Editor P-touch Quick Editor Printer Driver Umožňuje vytvářet libovolné štítky pomocí různých vzorů, fontů, šablon
PT-2100 Instalace programového vybavení English pro Windows Obecné Specifikace P-touch Editor P-touch Quick Editor Printer Driver Umožňuje vytvářet libovolné štítky pomocí různých vzorů, fontů, šablon
SMART Ink. software pro operační systém Mac OS X. Uživatelská příručka
 SMART Ink software pro operační systém Mac OS X Uživatelská příručka Upozornění o ochranných známkách SMART Board, SMART Ink, SMART Notebook, smarttech, loo SMART a všechny doplňující texty SMART jsou
SMART Ink software pro operační systém Mac OS X Uživatelská příručka Upozornění o ochranných známkách SMART Board, SMART Ink, SMART Notebook, smarttech, loo SMART a všechny doplňující texty SMART jsou
Datacard. Instrukce k aktualizaci firmware tiskáren. Aktualizační aplikace pro operační systémy Windows
 Datacard Instrukce k aktualizaci firmware tiskáren Aktualizační aplikace pro operační systémy Windows Co potřebujete Tiskárna karet je zapnuta a připravena k tisku karet ve stavu Ready, a stavová dioda
Datacard Instrukce k aktualizaci firmware tiskáren Aktualizační aplikace pro operační systémy Windows Co potřebujete Tiskárna karet je zapnuta a připravena k tisku karet ve stavu Ready, a stavová dioda
1. Zapnutí a vypnutí 2. Přidání režimu do seznamu provedení
 1. Zapnutí a vypnutí Pro zapnutí udržujte tlačítko stisknuté, dokud se neozve zvukový signál. Vypnout přístroj je možné dvěma způsoby: 1. Prostřednictvím menu: Po krátkém stisknutí tlačítka vypnutí se
1. Zapnutí a vypnutí Pro zapnutí udržujte tlačítko stisknuté, dokud se neozve zvukový signál. Vypnout přístroj je možné dvěma způsoby: 1. Prostřednictvím menu: Po krátkém stisknutí tlačítka vypnutí se
Ukazovací zařízení a klávesnice Uživatelská příručka
 Ukazovací zařízení a klávesnice Uživatelská příručka Copyright 2007 Hewlett-Packard Development Company, L.P. Microsoft a Windows jsou registrované ochranné známky společnosti Microsoft Corporation. Informace
Ukazovací zařízení a klávesnice Uživatelská příručka Copyright 2007 Hewlett-Packard Development Company, L.P. Microsoft a Windows jsou registrované ochranné známky společnosti Microsoft Corporation. Informace
Odpadové hospodářství v ORP Ústí nad Labem
 mapová aplikace Odpadové hospodářství Návod na ovládání veřejné mapové aplikace: Odpadové hospodářství v ORP Ústí nad Labem Pro správné zobrazení mapové aplikace je potřeba mít nainstalovaný zásuvný modul
mapová aplikace Odpadové hospodářství Návod na ovládání veřejné mapové aplikace: Odpadové hospodářství v ORP Ústí nad Labem Pro správné zobrazení mapové aplikace je potřeba mít nainstalovaný zásuvný modul
Vítejte. Přehled. Obsah balení 1. Přenosná video lupa 2. Video kabel 3. USB kabel. Popis přístroje a funkce
 Přenosná video lupa Uživatelská příručka Vítejte HCP-01 4,3palcová přenosná video lupa pomáhá lidem se zrakovým postižením při čtení tištěného obsahu. Pro pohodlnější čtení může být lupa připojena k televizi
Přenosná video lupa Uživatelská příručka Vítejte HCP-01 4,3palcová přenosná video lupa pomáhá lidem se zrakovým postižením při čtení tištěného obsahu. Pro pohodlnější čtení může být lupa připojena k televizi
Maximální rozměr fotografie 305x305 mm (větší foto může být použito v případě výkonnějšího počítače).
 Návod k použití ÚVOD Děkujeme Vám, že jste si vybrali program od firmy Universal Laser Systems. Autorizovaný program je vytvořen k snadnému a efektivní mu zpracování fotek a k jejich přípravě na laserové
Návod k použití ÚVOD Děkujeme Vám, že jste si vybrali program od firmy Universal Laser Systems. Autorizovaný program je vytvořen k snadnému a efektivní mu zpracování fotek a k jejich přípravě na laserové
Uživatelská příručka k aplikaci Dell Display Manager
 Uživatelská příručka k aplikaci Dell Display Manager Přehled Použití okna pro rychlé nastavení Nastavení základních funkcí zobrazení Přiřazení přednastavených režimů k aplikacím Použití funkcí na úsporu
Uživatelská příručka k aplikaci Dell Display Manager Přehled Použití okna pro rychlé nastavení Nastavení základních funkcí zobrazení Přiřazení přednastavených režimů k aplikacím Použití funkcí na úsporu
VYTVOŘENÍ / EDITACE RDP SOUBORU
 VYTVOŘENÍ / EDITACE RDP SOUBORU Windows Server 2008 Windows Server 2012 ipodnik cloud ipodnik pro Vás provozuje: BIZ-ONE EU s.r.o. Jiráskova 306 252 25 Jinočany, Praha Západ Web: www.ipodnik.cz Tel.: 605
VYTVOŘENÍ / EDITACE RDP SOUBORU Windows Server 2008 Windows Server 2012 ipodnik cloud ipodnik pro Vás provozuje: BIZ-ONE EU s.r.o. Jiráskova 306 252 25 Jinočany, Praha Západ Web: www.ipodnik.cz Tel.: 605
Kontrola obsahu balení
 Gratulujeme Vám ke koupi notebooku GIGABYTE! Tato příručka vás provede nastavením Vašeho notebooku při jeho prvním spuštění. Konečná konfigurace produktu závisí na daném modelu zakoupeném v prodejně. GIGABYTE
Gratulujeme Vám ke koupi notebooku GIGABYTE! Tato příručka vás provede nastavením Vašeho notebooku při jeho prvním spuštění. Konečná konfigurace produktu závisí na daném modelu zakoupeném v prodejně. GIGABYTE
Základní nastavení systému Windows 7
 Základní nastavení systému Windows 7 Ing. Miroslava Trusková 2012 1 Dobrý den, vítejte v lekci Systémová nastavení. Dnes si vysvětlíme, jak si přizpůsobit nastavení počítače tak, aby vyhovoval Vašim požadavkům.
Základní nastavení systému Windows 7 Ing. Miroslava Trusková 2012 1 Dobrý den, vítejte v lekci Systémová nastavení. Dnes si vysvětlíme, jak si přizpůsobit nastavení počítače tak, aby vyhovoval Vašim požadavkům.
Konvertibilní Tablet STRUČNÁ PŘÍRUČKA 8085 LKB001X CJB1FH002ASA
 V Konvertibilní Tablet STRUČNÁ PŘÍRUČKA 8085 LKB001X CJB1FH002ASA Obsah 1 Začínáme... 1 1.1 Vzhled... 1 1.2 Nabíjení tabletu a klávesnice... 3 1.3 Vložení karet microsd a SIM... 4 1.4 Připojení k přístupovému
V Konvertibilní Tablet STRUČNÁ PŘÍRUČKA 8085 LKB001X CJB1FH002ASA Obsah 1 Začínáme... 1 1.1 Vzhled... 1 1.2 Nabíjení tabletu a klávesnice... 3 1.3 Vložení karet microsd a SIM... 4 1.4 Připojení k přístupovému
QCZ2631 A639. Průvodce 15G06A2451Z0
 QCZ63 A639 Průvodce 5G06A45Z0 SD SD Seznámení s MyPal Přední část Boční část Indikátor napájení/oznámení Činnost Oznámení MyPal A636: Bluetooth / Wi-Fi / GPS dioda MyPal A63: Bluetooth/GPS dioda Bluetooth
QCZ63 A639 Průvodce 5G06A45Z0 SD SD Seznámení s MyPal Přední část Boční část Indikátor napájení/oznámení Činnost Oznámení MyPal A636: Bluetooth / Wi-Fi / GPS dioda MyPal A63: Bluetooth/GPS dioda Bluetooth
Dell UltraSharp U2417HA Dell Display Manager Uživatelská příručka
 Dell UltraSharp U2417HA Dell Display Manager Uživatelská příručka Model: U2417HA Regulatorní model: U2417Ht POZNÁMKA: POZNÁMKA označuje důležité informace, které pomáhají lépe využít počítač. Copyright
Dell UltraSharp U2417HA Dell Display Manager Uživatelská příručka Model: U2417HA Regulatorní model: U2417Ht POZNÁMKA: POZNÁMKA označuje důležité informace, které pomáhají lépe využít počítač. Copyright
www.motordiag.cz OBD II kabel Fast KKL - USB, komp. s VAG-COM instalace ovladače pro Windows
 www.motordiag.cz OBD II kabel Fast KKL - USB, komp. s VAG-COM instalace ovladače pro Windows Úvod: Kabel Fast KKL-USB je osazen převodníkovým čipem FTDI FT232BM. Před použitím kabelu je nutné nejprve nainstalovat
www.motordiag.cz OBD II kabel Fast KKL - USB, komp. s VAG-COM instalace ovladače pro Windows Úvod: Kabel Fast KKL-USB je osazen převodníkovým čipem FTDI FT232BM. Před použitím kabelu je nutné nejprve nainstalovat
Inteligentní WiFi router R6200v2 Instalační příručka
 Ochranné známky NETGEAR, logo NETGEAR a Connect with Innovation jsou ochranné známky nebo registrované ochranné známky společnosti NETGEAR, Inc. ve Spojených státech a jiných zemích. Informace mohou být
Ochranné známky NETGEAR, logo NETGEAR a Connect with Innovation jsou ochranné známky nebo registrované ochranné známky společnosti NETGEAR, Inc. ve Spojených státech a jiných zemích. Informace mohou být
První použití notebooku GIGABYTE
 Gratulujeme Vám ke koupi notebooku GIGABYTE! Tato příručka vás provede nastavením Vašeho notebooku při jeho prvním spuštění. Konečná konfigurace produktu závisí na daném modelu zakoupeném v prodejně. GIGABYTE
Gratulujeme Vám ke koupi notebooku GIGABYTE! Tato příručka vás provede nastavením Vašeho notebooku při jeho prvním spuštění. Konečná konfigurace produktu závisí na daném modelu zakoupeném v prodejně. GIGABYTE
Jak používat program P-touch Transfer Manager
 Jak používat program P-touch Transfer Manager Verze 0 CZE Úvod Důležité upozornění Obsah tohoto dokumentu a technické parametry příslušného výrobku podléhají změnám bez předchozího upozornění. Společnost
Jak používat program P-touch Transfer Manager Verze 0 CZE Úvod Důležité upozornění Obsah tohoto dokumentu a technické parametry příslušného výrobku podléhají změnám bez předchozího upozornění. Společnost
Ovládání mapového prohlížeče a aplikace. Šumperk : Mapa města
 Ovládání mapového prohlížeče a aplikace Šumperk : Mapa města Úvod Aplikace má pouze informativní charakter a data z ní zobrazená nejsou právně závazná. Aplikace je zpracována tak, aby zobrazovala jednu
Ovládání mapového prohlížeče a aplikace Šumperk : Mapa města Úvod Aplikace má pouze informativní charakter a data z ní zobrazená nejsou právně závazná. Aplikace je zpracována tak, aby zobrazovala jednu
UMAX. VisionBook 10Wi. Uživatelská příručka
 UMAX VisionBook 10Wi Uživatelská příručka Součásti balení Součástí balení jsou: Tablet USB kabel Napájecí adaptér Klávesnice Uživatelská příručka Popis tabletu Horní pohled Pohled zleva Přední pohled Spodní
UMAX VisionBook 10Wi Uživatelská příručka Součásti balení Součástí balení jsou: Tablet USB kabel Napájecí adaptér Klávesnice Uživatelská příručka Popis tabletu Horní pohled Pohled zleva Přední pohled Spodní
Začněte zde. Podle pokynů na Instalačním listu nainstalujte hardware. Potom pokračujte následujícími kroky a optimalizujte kvalitu tisku.
 Začněte zde Vyrovnání tiskových kazet bez počítače Podle pokynů na Instalačním listu nainstalujte hardware. Potom pokračujte následujícími kroky a optimalizujte kvalitu tisku. 1 Zkontrolujte, zda je v
Začněte zde Vyrovnání tiskových kazet bez počítače Podle pokynů na Instalačním listu nainstalujte hardware. Potom pokračujte následujícími kroky a optimalizujte kvalitu tisku. 1 Zkontrolujte, zda je v
První použití notebooku GIGABYTE
 Gratulujeme Vám ke koupi notebooku GIGABYTE! Tato příručka vás provede nastavením Vašeho notebooku při jeho prvním spuštění. Konečná konfigurace produktu závisí na daném modelu zakoupeném v prodejně. GIGABYTE
Gratulujeme Vám ke koupi notebooku GIGABYTE! Tato příručka vás provede nastavením Vašeho notebooku při jeho prvním spuštění. Konečná konfigurace produktu závisí na daném modelu zakoupeném v prodejně. GIGABYTE
Aplikace Capture Pro. Referenční příručka. A-61640_cs
 Aplikace Capture Pro Referenční příručka A-61640_cs Začínáme s aplikací Kodak Capture Pro Tato příručka obsahuje jednoduché postupy pro rychlé zahájení práce, včetně instalace a spuštění aplikace Kodak
Aplikace Capture Pro Referenční příručka A-61640_cs Začínáme s aplikací Kodak Capture Pro Tato příručka obsahuje jednoduché postupy pro rychlé zahájení práce, včetně instalace a spuštění aplikace Kodak
První použití notebooku GIGABYTE
 Čeština Gratulujeme Vám ke koupi notebooku GIGABYTE! Tato příručka vás provede nastavením Vašeho notebooku při jeho prvním spuštění. Konečná konfigurace produktu závisí na daném modelu zakoupeném v prodejně.
Čeština Gratulujeme Vám ke koupi notebooku GIGABYTE! Tato příručka vás provede nastavením Vašeho notebooku při jeho prvním spuštění. Konečná konfigurace produktu závisí na daném modelu zakoupeném v prodejně.
Motorola Phone Tools. Začínáme
 Motorola Phone Tools Začínáme Obsah Minimální požadavky... 2 Před instalací aplikace Motorola Phone Tools... 3 Instalace aplikace Motorola Phone Tools... 4 Instalace a konfigurace mobilního zařízení...
Motorola Phone Tools Začínáme Obsah Minimální požadavky... 2 Před instalací aplikace Motorola Phone Tools... 3 Instalace aplikace Motorola Phone Tools... 4 Instalace a konfigurace mobilního zařízení...
IRISPen Air 7. Stručná uživatelská příručka. (ios)
 IRISPen Air 7 Stručná uživatelská příručka (ios) Tato stručná uživatelská příručka vám pomůže začít používat produkt IRISPen TM Air 7. Přečtěte si tuto příručku před zahájením práce s tímto skenerem a
IRISPen Air 7 Stručná uživatelská příručka (ios) Tato stručná uživatelská příručka vám pomůže začít používat produkt IRISPen TM Air 7. Přečtěte si tuto příručku před zahájením práce s tímto skenerem a
PlayStation 4 / PlayStation 3.
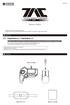 1902-53UK NÁVOD K POUŽITÍ Děkujeme vám, že jste si zakoupili tento produkt. Před jeho užitím si prosím pečlivě přečtěte tento návod a následně ho uchovejte pro možné budoucí použití. Platforma PlayStation
1902-53UK NÁVOD K POUŽITÍ Děkujeme vám, že jste si zakoupili tento produkt. Před jeho užitím si prosím pečlivě přečtěte tento návod a následně ho uchovejte pro možné budoucí použití. Platforma PlayStation
Územní plán Ústí nad Labem
 mapová aplikace Územní plán Ústí nad Labem Návod na ovládání veřejné mapové aplikace: Územní plán Ústí nad Labem Logo, název Panel nástrojů Vrstvy Odkazy Výběr podkladové mapy Rychlá navigace Hledání Obsah
mapová aplikace Územní plán Ústí nad Labem Návod na ovládání veřejné mapové aplikace: Územní plán Ústí nad Labem Logo, název Panel nástrojů Vrstvy Odkazy Výběr podkladové mapy Rychlá navigace Hledání Obsah
Spyder5Express. uživatelská příručka
 Spyder5Express uživatelská příručka 1. INSTALACE SOFTWARE Na stránkách http://goto.datacolor.com/getspyder5 vyberte z nabídky Spyder5Express. Zvolte Software. Z nabídky vyberte jazyk, ve kterém budete
Spyder5Express uživatelská příručka 1. INSTALACE SOFTWARE Na stránkách http://goto.datacolor.com/getspyder5 vyberte z nabídky Spyder5Express. Zvolte Software. Z nabídky vyberte jazyk, ve kterém budete
Roline USB 2.0 elektronický přepínač 2:1 (4:1)
 Roline USB 2.0 elektronický přepínač 2:1 (4:1) Katalogové číslo: 14.01.2335, 14.01.2336 Balení 1x 2-portový (14.01.2335) nebo 4-portový (14.01.2336) USB 2.0 elektronický přepínač 1x 1,8 m USB kabel typ
Roline USB 2.0 elektronický přepínač 2:1 (4:1) Katalogové číslo: 14.01.2335, 14.01.2336 Balení 1x 2-portový (14.01.2335) nebo 4-portový (14.01.2336) USB 2.0 elektronický přepínač 1x 1,8 m USB kabel typ
DSM-320 bezdrátový přehrávač médií. Dálkový ovladač s bateriemi
 Toto zařízení splňuje podmínky pro zařízení UPnP AV a Intel Network Media. Než začnete DSM-320 Bezdrátový přehrávač médií Budete potřebovat následující vybavení: Počítač s procesorem min. 500 MHz, min.
Toto zařízení splňuje podmínky pro zařízení UPnP AV a Intel Network Media. Než začnete DSM-320 Bezdrátový přehrávač médií Budete potřebovat následující vybavení: Počítač s procesorem min. 500 MHz, min.
Podpora. Děkujeme, že jste si vybrali výrobek společnosti NETGEAR.
 Začínáme Podpora Děkujeme, že jste si vybrali výrobek společnosti NETGEAR. Po dokončení instalace zařízení vyhledejte štítek se sériovým číslem vašeho produktu a použijte ho při registraci výrobku na adrese
Začínáme Podpora Děkujeme, že jste si vybrali výrobek společnosti NETGEAR. Po dokončení instalace zařízení vyhledejte štítek se sériovým číslem vašeho produktu a použijte ho při registraci výrobku na adrese
MODEM OPTIONS PRO TELEFON NOKIA 3650 ÚVODNÍ PŘÍRUČKA PROGRAMU
 ÚVODNÍ PŘÍRUČKA PROGRAMU MODEM OPTIONS PRO TELEFON NOKIA 3650 Copyright 2003 Nokia. Všechna práva vyhrazena 9355538 Issue 1 Vydaná elektronická příručka odpovídá "Podmínkám a ustanovením uživatelských
ÚVODNÍ PŘÍRUČKA PROGRAMU MODEM OPTIONS PRO TELEFON NOKIA 3650 Copyright 2003 Nokia. Všechna práva vyhrazena 9355538 Issue 1 Vydaná elektronická příručka odpovídá "Podmínkám a ustanovením uživatelských
Zde začněte. Důležité upozornění! Používáte již přístroj typu Palm OS? Podle tohoto návodu:
 Nejdříve čtěte Zde začněte Podle tohoto návodu: Nabijte a nastavte svůj přístroj. Nainstalujte software Palm Desktop a další aplikace. Synchronizujte svůj přístroj s Vaším počítačem. Důležité upozornění!
Nejdříve čtěte Zde začněte Podle tohoto návodu: Nabijte a nastavte svůj přístroj. Nainstalujte software Palm Desktop a další aplikace. Synchronizujte svůj přístroj s Vaším počítačem. Důležité upozornění!
Instalační příručka Command WorkStation 5.6 se sadou Fiery Extended Applications 4.2
 Instalační příručka Command WorkStation 5.6 se sadou Fiery Extended Applications 4.2 Sada Fiery Extended Applications Package (FEA) v4.2 obsahuje aplikace Fiery pro provádění úloh souvisejících se serverem
Instalační příručka Command WorkStation 5.6 se sadou Fiery Extended Applications 4.2 Sada Fiery Extended Applications Package (FEA) v4.2 obsahuje aplikace Fiery pro provádění úloh souvisejících se serverem
