Návod na použitie XENTISSIMO. innovation. on the move
|
|
|
- František Moravec
- před 8 lety
- Počet zobrazení:
Transkript
1 Návod na použitie XENTISSIMO innovation on the move
2 Informácie obsiahnuté v tomto dokumente môžu byť prípadne adaptované bez predchádzajúceho upozornenia a v žiadnom prípade ich nemožno interpretovať ako nejaký záväzok zo strany spoločnosti Worldline S.A. Obsah tohto dokumentu, vrátane a bez obmedzenia na značky, koncepty, logá, texty a obrázky, je vlastníctvom spoločnosti Worldline a je chránený zákonom z 30. júna 1994 vzťahujúcim sa na autorské a podobné práva a akoukoľvek inou súvisiacou legislatívou. XENTISSIMO a logá spoločnosti Worldline a Banksys sú obchodnými značkami spoločnosti Worldline S.A. Obsah tohto dokumentu nemožno v žiadnej podobe, ani na požiadanie tretej strany, reprodukovať bez predchádzajúceho písomného súhlasu spoločnosti Worldline. S výnimkou limitovanej licencie, ktorá umožňuje stiahnuť a vytlačiť niektoré časti tohto dokumentu za účelom iným ako obchodným, prípadne za účelom osobným, nedáva žiadna informácia obsiahnutá v tomto dokumente právo ani licenciu na použitie materiálu, ktorý je vlastníctvom spoločnosti Worldline. Worldline venuje vypracovaniu tohto dokumentu osobitnú starostlivosť a pozornosť a dbá, aby všetky v ňom obsiahnuté informácie boli čo najpresnejšie. Avšak spoločnosť Worldline neposkytuje na technológiu popísanú v tomto dokumente žiadnu právnu ani obchodnú záruku. Technológia sa teda dodáva zmluvným stranám «ako taká», bez najmenšej výslovnej alebo implicitnej záruky, a to aj pokiaľ ide o obchodnú hodnotu a o adekvátnosť vzhľadom na určitý cieľ. Worldline nenesie zodpovednosť za presnosť, úplnosť ani užitočnosť informácií, produktov alebo procesov popísaných v tomto dokumente. Ani pri najširšom ponímaní súvisiacej legislatívy nie sú spoločnosť Worldline, ani jeho dcérske spoločnosti či materská spoločnosť, ani jeho riaditelia, zamestnanci alebo zástupcovia zodpovední za škody spôsobené používaním technológie v zmysle jej popisu v tomto dokumente (vrátane, ale bez obmedzenia, na priame, nepriame, príležitostné alebo následné škody, pokuty alebo straty na zárobkoch). Návod na použitie XENTISSIMO Verzia Worldline, 12/2012 Art /
3 1 Úvod Spustenie terminálu Výber a spustenie niektorej z aplikácií... 5 Používanie hesla... 7 Režim administrátora (pre obchodníka)...7 Mód vyhradený pre technika Transakcie platobnou kartou Platba so sprepitným Možnosti menu platobnej karty Predaj Rezervácia Storno predaja Storno rezervácie Predaj po rezervácii Predaj cez «hlasovú autorizáciu» Pokladničné doklady Finančná SPRáVA terminálu Vyžiadanie dennej uzávierky Vyžiadanie uzávierky Uzávierka za ostatných 10 dní Súčty podlá kariet Denník transakcií Ako prezerať a meniť parametre Zmena základných nastavení terminálu Výber jazyka Nastavenie kontrastu obrazovky Výber spôsobu zadávania sumy Zmena nastavení obchodníka Údaje o obchodníkovi Spodná časť dokladu Nastavenie počtu dokladov pre tlač Ako prezerať a meniť parametre platobných kariet Testovanie sieťového pripojenia Možné chybové hlásenia a riešenia Užitočné adresy a telefónne čísla Poznámky Vlastnosti Vášho terminálu
4 1 Úvod Blahoželáme k výberu XENTISSIMO! XENTISSIMO je kompaktný mobilný terminál, ktorý ponúka širokú škálu možností. Tento prístroj so špičkovou technológiou akceptuje karty Maestro a Vpay, ale aj platobné karty ako je Visa, MasterCard alebo iné. Tento návod na použitie sa zaoberá platobnými aplikáciami Vášho terminálu, konkrétne postupom na vykonanie platobných operácií. Okrem toho vysvetľuje postupy, ktoré treba dodržať pre konzultáciu alebo zmenu niektorých parametrov Vášho terminálu, ako je jazyk, údaje, ktoré majú byť vytlačené na pokladničnom doklade atď. V spolupráci s predajcom ste si z platobných možností určili tie, ktoré najlepšie vyhovujú Vášmu obchodu. Aby sa zabezpečilo správne fungovanie niektorých funkcií terminálu popísaných v tomto návode, vrelo Vám odporúčame, aby ste nikdy Váš terminál neodpájali, a to tak z komunikačnej ako ani z elektrickej siete. 4
5 2 Spustenie terminálu Po zapojení terminálu do elektrickej siete a vykonaní kontrolných úkonov, ktoré prístroj vyžaduje, sa objaví táto základná obrazovka. DÁTUM ČAS NACITAT KARTU ALEBO STLACTE <OK> ZNACKY MANUAL Keď nie je terminál pripojený k sieti, vyvoláte túto obrazovku tak, že stlačíte. Výber a spustenie niektorej z aplikácií Akonáhle sa objaví základná obrazovka, môžete zvoliť a spustiť vybranú aplikáciu troma rôznymi spôsobmi: 1. buď vložíte kartu 2. alebo aktiváciou aplikácie cez < ZNACKY > alebo < MANUÁL > 3. Najskôr zadáte sumu na úhradu (klávesa ) DÁTUM ČAS NACITAT KARTU ALEBO STLACTE <OK> ZNACKY MANUÁL 1. Vlo?i? platobnú kartu do èítaèky 2. Aktivácia cez «TYPY» alebo «MANUAL» pomocou funkčných klaves 3. Klávesa <OK> 5
6 Vloženie karty Vložte platobnú čipovú kartu do čítačky čipových kariet alebo vsuňte magnetickú kartu do čítačky magnetických kariet. Terminál automaticky rozpozná typ karty a spustí náležitú platobnú aplikáciu. Môže sa stať, že jedna platobná karta poskytuje viaceré platobné možnosti. V takomto prípade sa na termináli zobrazí obrazovka s jednotlivými možnosťami a zákazník si musí vybrať želanú aplikáciu prostredníctvom zodpovedajúcej číselnej klávesy. Pokiaľ zvolíte určitý spôsob čítania a terminál nedokáže kartu správne prečítať, vyzve Vás, aby ste použili iný spôsob čítania. Pokiaľ zákazník vložil čipovú platobnú kartu, je možné, že terminál vyzve «čítať magnetický prúžok». Pokiaľ zákazník vložil magnetickú platobnú kartu, je možné, že terminál vyzve «čítať čip». Aktivácia aplikácie pomocou funkčných kláves Aplikáciu môžete spustiť pomocou funkčných kláves < ZNACKY > alebo <MANUÁL >. Ak zvolíte < ZNACKY >, dostanete zoznam so všetkými typmi platobných kariet, ktoré sú aktivované na Vašom termináli. Želanú aplikáciu môžete zvoliť stlačením zodpovedajúcej číselnej klávesy. Ak zvolíte funkciu < MANUÁL >, tak údaje z platobnej karty môžete nahodiť jedine sami, konkrétne číslo karty (a následne stlačiť klávesu OK) a dátum expirácie (a následne stlačiť klávesu OK). Tento úkon je možný, len ak ste vopred obdržali autorizáciu platobnej inštitúcie spravujúcej kartu. Sumu zadáte pred načítaním karty Transakciu môžete odštartovať aj tak, že najskôr zadáte sumu na úhradu. Držiteľ karty následne vloží kartu a ihneď bude vyzvaný, aby zadal svoj PIN kód. Ak chcete zvoliť takýto postup, stlačte priamo na úvodnej obrazovke klávesu OK. Vtedy sa zobrazí nasledujúca obrazovka: ZADAJTE SUMU Sumu na úhradu potom zadáte pomocou číselných kláves. 6
7 Používanie hesla NASTAVENIA OBCHODU ZADAJTE HESLO Režim administrátora (pre obchodníka) Zadajte heslo(štyri posledné čísla z čísla terminálu) a na potvrdenie stlačte. Po zadaní hesla sa za číslami, ktoré predchádzajú možnostiam menu, objaví namiesto bodky zobrazí dvojbodka. Dvojbodku uvidíte počas celej doby práce v tomto menu. Akonáhle sa vrátite na úvodnú obrazovku klávesnicou, dvojbodka sa stratí a na obrazovke sa znova objaví bežná interpunkcia. Pokiaľ si potom želáte vykonať zmeny alebo prezerať niečo iné, terminál si od Vás opätovne vyžiada heslo. Mód vyhradený pre technika IBA TECHNICI ZADAJTE HESLO Tieto menu sú určené pre technikov spoločnosti Worldline. 7
8 3 Transakcie platobnou kartou Pozor: Terminál XENTISSIMO vyhovuje normám EMV (Europay, MasterCard, Visa). Preto akceptuje medzinárodné čipové kreditné a debetné karty. Avšak akceptuje aj kreditné a debetné karty fungujúce na základe prečítania magnetického prúžku alebo manuálneho zadania čísla karty. Transakciu platobnou kartou možno spustiť štyrmi spôsobmi. 1. spôsob: Najskôr prečítať kartu. Čítanie karty možno urobiť dvoma spôsobmi: buď prostredníctvom čítačky magnetického prúžku, alebo prostredníctvom čítačky elektronického čipu. Spôsob, ktorý použijete, bude závisieť od spoločnosti pre platobné karty a/alebo od typu karty. 2. spôsob: Najskôr zadáte sumu 3. spôsob: Voľbou medzi typmi akceptovaných kariet. Zvoľte želaný typ zo zoznamu. Následne môžte zvoliť čítanie karty alebo pokračovať manuálne. 4. spôsob: Zadaním všetkých údajov manuálne. 8
9 1. spôsob: Zákazník najskôr vloží platobnú kartu DÁTUM ČAS NACITAT KARTU ALEBO STLACTE <OK> Vyzvite zákazníka, aby vložil platobnú kartu. Terminál automaticky rozpozná typ karty. Želaná aplikácia sa aktivuje. ZNACKY MANUÁL 1.PREDAJ 2.PREDAJ S REF. 3.REZERVÁCIA 4.STORNO Terminál rozpozná, že ide o platobnú kartu a ponúkne na obrazovke viaceré možnosti. Zvoľte < 1. PREDAJ >. ZADAJTE SUMU Potom zadajte sumu. Potvrďte pomocou. CELKOM EUR ZADAJTE PIN + <OK> Na obrazovke terminálu sa objaví suma k úhrade a zákazník musí zadať svoj PIN kód. PREDAJ AKCEPT. CELKOM EUR DOKLAD Ak je transakcia akceptovaná, objaví sa na obrazovke odkaz «karta akceptovaná». Ak ste aktivovali možnosť «DOKLAD», terminál pokladničný doklad automaticky vytlačí. Pokiaľ si prajete ďalší pokladničný dokad, môžete ho vytlačiť pomocou funkčnej klávesy pod možnosťou «DOKLAD». 9
10 2. spôsob: Obchodník najskôr zadá sumu DÁTUM ČAS NACITAT KARTU ALEBO STLACTE <OK> Stlačte klávesu. ZNACKY MANUÁL ZADAJTE SUMU Obrazovka Vám umožní zadať sumu na úhradu. Potvrďte pomocou klávesy. NACITAT KARTU Keď terminál zobrazí výzvu na načítanie platobnej karty, odovzdajte prístroj zákazníkovi. CELKOM EUR ZADAJTE PIN + <OK> Na obrazovke terminálu sa zobrazí suma na úhradu a zákazník bude vyzvaný, aby zadal svoj PIN-kód. PREDAJ AKCEPT. CELKOM EUR DOKLAD Ak je transakcia akceptovaná, objaví sa na obrazovke odkaz «karta akceptovaná». Ak ste aktivovali možnosť «DOKLAD», terminál pokladničný doklad automaticky vytlačí. Pokiaľ si prajete ďalší pokladničný dokad, môžete ho vytlačiť pomocou funkčnej klávesy pod možnosťou «DOKLAD». 10
11 3. spôsob: Vykonanie transakcie pomocou < ZNACKY > DÁTUM ČAS NACITAT KARTU ALEBO STLACTE <OK> Stlačte < ZNACKY >. Zobrazíte tak zoznam aktivovaných platobných kariet. ZNACKY MANUÁL 1. MAESTRO 2. VISA 3. MASTERCARD Zvoľte < 1. MAESTRO >. Zvoľte < 2. VISA >. Zvoľte < 3. MASTERCARD >. NACITAT KARTU Vyzvite zákazníka, aby vložil platobnú kartu. ZADAJTE SUMU Potom zadajte sumu. Potvrďte pomocou. ZADAJTE PIN CAKAJTE PROSIM Na obrazovke terminálu sa objaví suma k úhrade a zákazník musí zadať svoj PIN kód. AKCEPTOVANÁ DOKLAD Ak je transakcia akceptovaná, objaví sa na obrazovke odkaz «karta akceptovaná». Ak ste aktivovali opciu «DOKLAD», terminál pokladničný doklad automaticky vytlačí. Ak si želáte ďalší pokladničný dokad, môžete ho vytlačiť pomocou funkčnej klávesy pod možnosťou «DOKLAD». 11
12 4. spôsob: Vykonanie transakcie «manuálne» Táto metóda je užitočná, pokiaľ držiteľ karty nie je prítomný, aby vykonal transakciu cez svoju kartu. To je predovšetkým prípad predaja po telefóne. Je zrejmé, že táto metóda prináša z hľadiska bezpečnosti viac rizík. Funkciu < MANUÁL > môžete použiť, iba ak ste obdržali autorizáciu na manuálne akceptovanie kariet od spoločnosti, ktorá platobnú kartu vydala. Prístroj si vyžiada zadanie čísla karty. Zadajte číslo a pre pokračovanie stlačte. Následne zadajte dátum platnosti karty (najskôr dve prvé čísla mesiaca, potom dve posledné čísla z roku). Môže sa stať, že terminál si potom vyžiada potvrdzovací kód karty (kód CCV alebo CVC). Tento trojčíselný kód sa nachádza na rube karty. Platba so sprepitným Ak ste aktivovali túto možnosť (viď kapitola 5), terminál počas predaja na kartu zobrazí držiteľovi karty nasledujúce možnosti: PREDAJ xx EUR SUMA SPREPIT. + < OK > SPREPITNÉ: 0 EUR Zákazník sem môže zadať sumu sprepitného. «Prednastavená hodnota» je nula EUR. PREDAJ yy EUR ZADAT PIN + < OK > PIN: Tu sa potvrdí celková suma nákupu a sprepitného a zákazník zadá PIN kód. 12
13 Možnosti menu platobnej karty Menu platobnej karty ponúka nasledujúce možnosti: Predaj, Rezervácia, Storno predaja, Predaj po rezervácii, Storno predaja po rezervácii, Predaj cez «hlasovú autorizáciu». Predaj Vložte kartu zákazníka do čítačky a stlačte < 1. PREDAJ >. Zadajte sumu predaja a stlačte. Terminál sa spojí so spoločnosťou, ktorá platobnú kartu vydala, a ktorá vykoná potrebné kontroly. Pokiaľ ide o platobnú kartu s elektronickým čipom, terminál vyzve držiteľa karty, aby zadal svoj PIN kód a potvrdil ho pomocou. Ak je platba akceptovaná, terminál automaticky vytlačí pokladničný doklad, na ktorom je uvedené číslo autorizácie transakcie. Pozor! V závislosti od typu kartu musí alebo nemusí držiteľ karty doklad aj podpísať. Ak zákazník nemusí zadávať PIN kód, požiadajte ho, aby podpísal prvý pokladničný doklad. Tento exemplár si ponecháte. Stlačte funkčnú klávesu vpravo hore na termináli a vytlačí sa druhý pokladničný doklad, ktorý odovzdáte zákazníkovi, a potom stlačte, aby ste sa vrátili na úvodnú obrazovku. Rezervácia Ak chcete zarezervovať určitú sumu (predtým označené ako «preadutorizácia»), musíte najskôr vložiť kartu do čítačky alebo manuálne zadať číslo karty zákazníka. Potom stlačte < 3. REZERVÁCIA >. Zadajte želanú sumu a potvrďte stlačením. Vaša žiadosť o rezerváciu bola odoslaná. V závislosti od typu karty a spoločnosti, ktorá vydala platobnú kartu, terminál vyzve držiteľa karty, aby zadal svoj PIN. Ak spoločnosť, ktorá platobnú kartu vydala, akceptuje sumu rezervácie, terminál vytlačí pokladničný doklad, na ktorom sa zobrazí autorizačný kód. Ukončite stlačením a vrátite sa na úvodnú obrazovku. Funkciu < REZERVÁCIA > možno použiť a iba vtedy sa zobrazí v menu len ak to povolí spoločnosť, ktorá platobnú kartu vydala. 13
14 Storno predaja Pokiaľ chcete predaj zrušiť, požiadajte zákazníka, aby vložil kartu a stlačte < 4. STORNO >. Potom zadajte sumu a stlačte. Zadajte číslo autorizácie, ktoré sa nachádza na pokladničnom doklade, ktorý chcete stornovať a stlačte. Terminál sa spojí so spoločnosťou, ktorá platobnú kartu vydala, a ak bude storno akceptované, terminál vytlačí potvrdenku. Tento doklad musí obchodník podpísať. Na tomto doklade je vytlačené číslo autorizácie. Stlačte a vrátite sa na úvodnú obrazovku. Storno rezervácie Ak chcete stornovať rezerváciu, požiadajte zákazníka, aby vložil kartu a stlačte < 5. STORNO REZERVÁCIE >. Potom zadajte sumu a stlačte. Zadajte číslo autorizácie, ktoré sa nachádza na doklade o rezervácii, ktorú chcete zrušiť a stlačte. Terminál sa spojí so spoločnosťou, ktorá platobnú kartu vydala, a pokiaľ bude žiadosť o storno akceptovaná, terminál vytlačí potvrdenku. Na tomto doklade sa nachádza číslo autorizácie. Stlačte a vrátite sa na úvodnú obrazovku. Predaj po rezervácii Ak už má zákazník autorizačný kód na vopred rezervovanú sumu, môžete uskutočniť predaj. Vložte zákazníkovu kartu do čítačky a stlačte < 7. PREDAJ PO REZERVÁCII >. Zadajte sumu predaja a stlačte. Na ďalšej obrazovke zadajte užívateľský kód, ktorý ste obdržali predtým počas rezervácie. Potom stlačte. Ďalej budete mať možnosť zadať referenčné číslo. Pokiaľ ide o platobnú kartu s elektronickým čipom, držiteľ karty už NEMUSÍ zadávať svoj PIN. Terminál sa spojí so spoločnosťou, ktorá platobnú kartu vydala, a pokiaľ bude platba akceptovaná, prístroj vytlačí doklad s číslom autorizácie transakcie. V závislosti od typu karty musí alebo nemusí držiteľ doklad aj podpísať. Pokiaľ zákazník nemusel zadať PIN kód, požiadajte ho, aby podpísal prvý doklad. Tento exemplár si ponecháte. Stlačte funkčnú klávesu na termináli vpravo hore, aby ste vytlačili druhý pokladničný doklad, ktorý odovzdáte zákazníkovi a potom stlačte a vrátite sa na úvodnú obrazovku. 14
15 Predaj cez «hlasovú autorizáciu» V niektorých prípadoch môže spoločnosť, ktorá vydala kartu, predaj stornovať a vyžiadať si «hlasovú autorizáciu». V takomto prípade sa po transakcii objaví na obrazovke odkaz «STORNO» s telefónnym číslom. Musíte na toto číslo zavola a vyžiadať si autorizačné číslo od operátora. Potom začnete novú transakciu a zvolíte funkciu «9. PREDAJ HLAS. AUTOR.». Terminál požiada o zadanie sumy ako aj čísla autorizácie, ktoré ste práve obdržali po telefóne. Prípadne môžete pridať aj referenčné číslo transakcie. Používanie tejto funkcie takisto určuje spoločnosť, ktorá platobné karty vydáva. Pokladničné doklady Po transakcii obdržíte dva pokladničné doklady: jeden pre obchodníka a druhý pre zákazníka. V ľavom hornom rohu dokladu je uvedené, ktorý exemplár je určený pre obchodníka. Informácie na oboch dokladoch sú rovnaké. Z bezpečnostných dôvodov je možné, že sa úplné číslo karty na doklade nezobrazí (to je jedno z bezpečnostných opatrení spoločností, ktoré vydávajú platobné karty). To závisí od spoločnosti, u ktorej ste zákazníkom pre spracovanie vašich transakcií. Doklad pre obchodníka možno bude potrebné podpísať. Ak je držiteľ karty vyzvaný, aby zadal PIN kód počas transakcie, tak už doklad podpísať nemusí. Tu je ukážka oboch dokladov. Príklad dokladu po prečítaní karty v čítačke čipových kariet: POTVRDENKA PRE ZAKAZNIKA LOGO OBCHODU MIESTO OBCHODU Terminal: Obchodnik: Obdobie: 12 Transakcia: VISA Electron A XXXX XXXX XXXX 4598 Logo/miesto obchodu čisla terminálu, predajcu obdobia, transakcie typ karty čislo karty Poradove cislo karty: 1 PREDAJ Datum: 16/08/ :44 Aut. kod: typ transakcie autorizačný kód (referencia) Worldline Suma: Met. citania: Cip PIN OK 12,45 EUR Spôsob čitania karty DAKUJEME DOVIDENIA 15
16 4 Finančná SPRáVA terminálu Každý terminál XENTISSIMO sa dodáva s počítačovými programami potrebnými na finančnú, administratívnu a technickú správu. Pod finančnou správou je potrebné chápať správu celkových súm alebo súhrnov («počítadiel»). Pod administratívnou správou rozumieme určité parametre, ktoré môžte sami ako predajca nastaviť. Pod technickou správou rozumieme prehľad («denníky») o dianí vo Vašom termináli. Vyžiadanie dennej uzávierky NACITAT KARTU Alebo ZNACKY Menu Stlačte klávesu < MENU >. 4 ghi Zvoľte < 4. KARTY A TRANSAKCIE >. Možnosť < 1. DENNY MEDZISUCET > v tomto menu zodpovedá sume transakcií vykonaných platobnými kartami počas dňa. Možnosť < 2. DENNÉ TRANSAKCIE > v tomto menu zodpovedá transakciám vykonaným počas daného dňa, pričom sa zobrazí najviac 50 transakcií. 16
17 Vyžiadanie uzávierky Uzávierka za ostatných 10 dní Pokiaľ chcete vytlačiť celkový počet platobných transakcií a ich hodnotu v peniazoch pre všetky typy platobných kariet za ostatných 10 dní, musíte mať pre platobné karty v menu platobných kariet aktívnu možnosť «počítadlá». NACITAT KARTU ZNACKY Alebo Menu Stlačte klávesu < MENU >. 4 ghi Zvoľte < 4. INÉ KARTY >. 5 jkl Zvoľte < 5. POCITADLA >. Zadajte 4 posledné čísla z TID a potvrďte pomocou. 1. TLAC 10 DNI 2. SUCTY PODLA KARIET Zvoľte < 1. TLAC 10 DNI >. Na doklade sa zobrazia celkové denné sumy rozčlenené podľa jednotlivých typov platobných kariet. 17
18 Súčty podlá kariet Možnosť «Súčty podlá kariet» v menu platobných kariet Vám takisto umožňuje vyžiadať si celkový počet platobných transakcií a ich peňažnú hodnotu, ale v tomto prípade sú zoradené podľa typov platobných kariet NACITAT KARTU ZNACKY Alebo Menu Stlačte klávesu < MENU >. 4 ghi Zvoľte < 4.INÉ KARTY >. 5 jkl Zvoľte < 5. POCITADLA >. Zadajte 4 posledné čísla z TID a potvrďte pomocou. 1. TLAC 10 DNI 2. SUCTY PODLA KARIET Zvoľte < 2. SUCTY PODLA KARIET >. 1. SUCTY TERMINALU 2. SUCTY OBCHODU Zvoľte sumy, ktoré chcete zobraziť: tie, ktoré sa týkajú samotného terminálu alebo tie, čo sú za celé miesto, ku ktorému terminál patrí. 1. AKT. OBDOBIE 2. PREDCH. OBDOBIE 3. DVE OBDOBIA Zvoľte sumy, ktoré chcete zobraziť: za predchádzajúce obdobie alebo za súčasné obdobie alebo všetky sumy. 18
19 Terminál Vám potom ponúkne voľbu medzi sumami podľa typu karty alebo spolu za všetky karty a vytlačí o tom potvrdenku. Sumy na doklade budú rozčlenené podľa 10 najnovších období. Pozor! Môžte prezerať len 10 najnovších období. Preto tieto údaje pravidelne sledujte, pretože hneď pri prvej platobnej operácii za 11. obdobie sa počítadlo posunie a údaje za najstaršie obdobie stratíte! Denník transakcií Váš terminál Vám takisto umožňuje sledovať všetky transakcie alebo vytlačiť zoznam všetkých týchto transakcií. Na to musíte v menu platobných kariet zvoliť možnosť «6. LOGOVANIE» (MENU 4 6). Po zadaní hesla zvolíte buď tlač transakcií alebo prezeranie na obrazovke. 19
20 5 Ako prezerať a meniť parametre Zmena základných nastavení terminálu Váš terminál bol počas inštalácie plne nakonfigurovaný. Ako obchodník však máte možnosť základné nastavenia sami zmeniť. Na to musíte ísť do menu «Nastavenie terminálu». DÁTUM ČAS NACITAT KARTU ALEBO STLACTE <OK> ZNACKY MANUÁL Menu Stlačte klávesu < MENU > POSL. TRANSAKCIA 3. NASTAV. TERMINÁLU 4. KARTY A TRANSAKCIE 3 def Zvoľte možnosť < 3. NASTAV. TERMINÁLU>. 1. JAZYKY 2. KONTRAST 3. MENA TERMINÁLU 4. RESTART TERMINÁLU Toto menu Vám umožňuje nastaviť jazyk, v ktorom terminál zobrazuje odkazy, zmeniť kontrast obrazovky a definovať, či chcete zadávať všetky sumy v euro alebo v centoch EUR (v tom prípade terminál automaticky zadá desatinnú čiarku). 20
21 Výber jazyka 1. JAZYKY 2. KONTRAST 3. MENA TERMINÁLU 4. RESTART TERMINÁLU 1 Zvoľte možnosť < 1. JAZYKY >. 1. JAZYK OBCHODNÍKA 2. JAZYK KLIENTA Zvoľte, či chcete zmeniť jazyk pre obchodníka alebo pre zákazníka. 1 Zvoľte možnosť < 1. JAZYK OBCHODNÍKA>. JAZYK OBCHODNÍKA SLOVENSKY Na obrazovke sa najskôr zobrazí aktuálne nastavenie jazyka obchodníka. OK ZMENA Stlačte funkčnú klávesu pod šípkou <ZMENA>, ak chcete zobraziť rôzne možnosti. 1. SLOVENSKY 2. FRANCAIS 3. DEUTSCH 4. ENGLISH Vybraný jazyk zvoľte pomocou číselných kláves alebo funkčnej klávesy so šípkami. V druhom prípade potvrďte pomocou alebo centrálnou funkčnou klávesou. 21
22 1. JAZYK OBCHODNÍKA 2. JAZYK KLIENTA Znova sa dostanete na menu s výberom jazyka obchodníka alebo zákazníka. Stlačte, aby ste prešli na nasledujúcu obrazovku. JAZYK KLIENTA SLOVENSKY Dostanete sa na obrazovku pre nastavenie jazyka zákazníka. Na obrazovke sa znova zobrazí aktuálny jazyk. OK ZMENA Stlačte funkčnú klávesu so šípkou <ZMENA>, aby sa zobrazili jednotlivé možnosti. 1. SLOVENSKY 2. FRANCAIS 3. DEUTSCH 4. ENGLISH Vybraný jazyk zvoľte pomocou číselných kláves alebo funkčnej klávesy so šípkami. V druhom prípade potvrďte pomocou alebo centrálnou funkčnou klávesou. 1. JAZYK OBCHODNÍKA 2. JAZYK KLIENTA Znova sa dostanete na menu pre výber jazyka obchodníka alebo zákazníka. Stlačte a dostanete sa do hlavného menu. Čo sa týka obrazovky pre jazyk zákazníka, môžete si zvoliť alternatívne zobrazenie. Tieto možnosti sa zobrazia, keď prejdete jednotlivé možnosti menu pomocou funkčnej klávesy so šípkou smerom nadol. Akonáhle držiteľ karty zasunie kartu do terminálu, pokračuje terminál v jazyku nakonfigurovanom na čítanej karte. 22
23 Nastavenie kontrastu obrazovky 1. JAZYKY 2. KONTRAST 3. MENA TERMINÁLU 4. RESTART TERMINÁLU Zvoľte možnosť < 2. KONTRAST >. KONTRAST NASTAV. KONTRASTU POUZIT SOFT KLUCE Kontrast obrazovky / obrazoviek môžte prispôsobiť pomocou funkčných kláves < + > alebo < - > POUZIT SOFT KLUCE Potvrďte pomocou, vrátite sa do predchádzajúceho menu a vrátite sa do hlav- Stlačte ného menu 23
24 Výber spôsobu zadávania sumy Táto obrazovka vám umožňuje vybrať si, akým spôsobom budete zadávať sumy. Môžete nastaviť terminál na sumy v eurocentoch. Terminál potom automaticky zadá čiarku. Takisto je možné zadať sumy v eurách a umiestniť čiarku pomocou klávesnice. 1. JAZYKY 2. KONTRAST 3. MENA TERMINÁLU 4. RESTART TERMINÁLU 3 def Zvoľte možnosť < 3. MENA TERMINALU >. ZADAVANIE AUTO OK MENA : EUR ZMENA Pomocou funkčných kláves zvoľte «automaticky» alebo «manuálne». Na výber použite funkčnú klávesu. Terminál sa automaticky vráti do predchá- Potvrďte pomocou dzajúceho menu. Stlačte a vrátite sa do hlavného menu. < AUTO > znamená, že dve posledné zadané číslice budú rozpoznané ako desatinné. < MANU > znamená, že explicitne zadáte čiarku pomocou klávesy čiarka. na klávesnici. 24
25 Zmena nastavení obchodníka Údaje o obchodníkovi Máte možnosť meniť rôzne údaje o obchodníkovi. Týka sa to predovšetkým údajov, ktoré sa zobrazia na vytlačených pokladničných dokladoch. Ide o nasledujúce údaje: Názov obchodu, Miesto obchodu, Text v spodnej časti dokladu, Telefónne číslo obchodu, Parametre o pokladníkovi, Referenčné nastavenia. Názov a miesto obchodu sa zobrazia na doklade vytlačenom z tlačiarne terminálu. Táto identifikácia sa zobrazí v hornej časti dokladu. Takisto máte k dispozícii dva riadky v spodnej časti dokladu, kde môžete vytlačiť odkazy. To je tzv. text v spodnej časti dokladu. Telefónne číslo vášho obchodu sa prenesie do centrálneho počítača spoločnosti Worldline a neslúži na iné účely. Na vašom doklade sa nevytlačí. Parametre o pokladníkovi a referenčné nastavenia vám umožnia vytlačiť doplnkové informácie. Pokiaľ chcete zmeniť názov obchodu, postupujte nasledovne: DÁTUM ČAS NACITAT KARTU ALEBO STLACTE <OK> ZNACKY MANUÁL Menu Stlačte klávesu < MENU > POSL. TRANSAKCIA 3. NASTAV. TERMINÁLU 4. KARTY A TRANSAKCIE 25
26 3 def Zvoľte možnosť < 3. NASTAV. TERMINÁLU>. 1. JAZYKY 2. KONTRAST 3. MENA TERMINÁLU 4. RESTART TERMINÁLU 0 Zvoľte možnosť < 0. ĎALŠÍ >. 1. TEST LINKY 2. ZOSTATOK 3. NASTAVENIA OBCHODU 8. SOFT V. KONTR. SUMA Nastavenia obchodu 3 def Zvoľte možnosť < 3. NASTAVENIA OBCHODU >. NASTAVENIA OBCHODU Zadajte vaše heslo a stlačte. ZADAJTE HESLO 1. NAZOV OBCHODU 2. NAKUPNA ADRESA 3. UKONCENIE STRANY 4. TELEFON OBCHODOU Zvoľte možnosť < 1. NÁZOV OBCHODU>. Na klávesách terminálu sú aj písmená. Tieto klávesy Vám umožňujú zadávať údaje. Stláčajte klávesu zodpovedajúcu zvolenému písmenu dovtedy, kým sa toto písmeno neobjaví na obrazovke. Rovnakým spôsobom môžete prispôsobiť miesto a telefónne číslo vášho obchodu. 26
27 Spodná časť dokladu DÁTUM ČAS NACITAT KARTU ALEBO STLACTE <OK> ZNACKY MANUÁL Menu Stlačte klávesu < MENU > POSL. TRANSAKCIA 3. NASTAV. TERMINÁLU 4. KARTY A TRANSAKCIE 3 def Zvoľte možnosť < 3. NASTAV. TERMINÁLU>. 1. JAZYKY 2. KONTRAST 3. MENA TERMINÁLU 4. RESTART TERMINÁLU 0 Zvoľte možnosť < 0. ĎALŠÍ >. 1. TEST LINKY 2. ZOSTATOK 3. NASTAVENIA OBCHODU 8. SOFT V. KONTR. SUMA 27
28 3 def Zvoľte možnosť < 3. NASTAVENIA OBCHODU >. NASTAVENIA OBCHODU Zadajte Vaše heslo a stlačte. ZADAJTE HESLO 1. NAZOV OBCHODU 2. NAKUPNA ADRESA 3. UKONCENIE STRANY 4. TELEFON OBCHODOU 3 def Zvoľte možnosť < 3. UKONCENIE STRANY>. V každom jazyku máte možnosť prispôsobiť dva riadky v spodnej časti dokladu. Musíte tam potom zadať text. Ak chcete niečo zmazať a vrátiť sa naspäť, použite. RIADOK 1 SLOVENSKY DAKUJEM PEKNE Napríklad < DAKUJEM PEKNE >+ Keď prejdete všetky jazyky, vrátite sa do menu pre parametre obchodníka. Z toho môžete odísť, keď viackrát stlačíte, až kým sa nedostanete na úvodnú obrazovku. Pozor! Jazyk, v ktorom sa odkazy zobrazia na termináli, závisí od jazyka karty zákazníka. Nezabudnite preto zadať odkazy v každom jazyku! 28
29 Nastavenie počtu dokladov pre tlač DÁTUM ČAS NACITAT KARTU ALEBO STLACTE <OK> ZNACKY MANUAL Menu Stlačte klávesu < MENU >. 4 ghi Zvoľte možnosť < 4. KARTY A TRANSAKCIE >. 4 ghi Zvoľte možnosť < 4. PARAMETRE >. 4 ghi Zvoľte možnosť < 4. PARAMETRE KARTY >.Zadajte heslo (štyri posledné čísla TID) a potvrďte pomocou. REZIM ADMINISTRATORA ZADAJTE HESLO VISA ELECTRON 2. MAESTRO 3. VISA 4. MASTERCARD 29
30 1 Pokiaľ chcete meniť parametre Maestro, zvoľte <1> NAZOV ZUCT. CENTRA 3. UID 4. TID 5 jkl Pomocou možnosti < 5. DOKLAD > určíte, či po každej transakcii Maestro chcete alebo nechcete automaticky tlačiť pokladničný doklad. MAESTRO DOKLAD DVA JEDEN DVA ZIADNE Takisto je možné vytlačiť dva pokladničné doklady. V tomto prípade sa prvý doklad vytlačí automaticky po platbe. Na druhý doklad musíte stlačiť funkčnú klávesu pod obrazovkou. Stlačte funkčnú klávesu zodpovedajúcu Vašej voľbe a potvrďte stlačením klávesy. Pre návrat do hlavného menu stlačte viackrát. 30
31 Ako prezerať a meniť parametre platobných kariet DÁTUM ČAS NACITAT KARTU ALEBO STLACTE <OK> ZNACKY MANUAL Menu Stlačte klávesu < MENU >. 4 ghi Zvoľte možnosť < 4. INE KARTY >. 4 ghi Zvoľte možnosť < 4. PARAMETRE >. 2. NAST. TERMINALU 4. PARAMETRE KARTY 8. TLAC PARAMETROV 4 ghi Zvoľte možnosť < 4. PARAMETRE KARTY > a zadajte heslo (štyri posledné čísla TID). Potvrďte pomocou. REZIM ADMINISTRATORA ZADAJTE HESLO
32 1. VISA ELECTRON 2. MAESTRO 3. VISA 4. MASTERCARD Obdržíte zoznam všetkých platobných kariet, ktoré môže Váš terminál akceptovať. Zvoľte typ karty, ktorého parametre chcete konzultovať a/alebo meniť. Napríklad < 4. VISA >. 1.Visa Zvolený typ sa zobrazí v bode 1. 2.NAZOV ZUCT. CENTRA Ak chcete vykonať zmenu, zvoľte si želanú možnosť a zmeňte údaje. Tu môžete nastaviť možnosť prijímať sprepitné. DÁTUM ČAS NACITAT KARTU ALEBO STLACTE <OK> ZNACKY MANUAL Menu Stlačte klávesu < MENU >. 4 ghi Zvoľte možnosť < 4. INE KARTY >. 4 ghi Zvoľte možnosť < 4. PARAMETRE >. 2 abc Zvoľte možnosť < 2. NAST. TERMINÁLU > a zadajte heslo (štyri posledné čísla TID). Potvrďte pomocou 32
33 REZIM ADMINISTRATORA ZADAJTE HESLO EXTRA REZIM 4. HESLO SLUZBY 5. POSONUT UZAV Zvoľte možnosť < 3. EXTRA REŽIM >. PREDAJ S TIP AKTIVNY AKTIVNY NEAKTIVNY Ak aktivujete možnosť «PREDAJ S TIP», bude mať počas platby platobnou kartou zákazník možnosť dať sprepitné. Pokiaľ to nechcete, neaktivujte túto možnosť. Pozor: Pokiaľ chcete túto možnosť aktivovať, musia byť parametre prispôsobené aj vo vašom zúčtovacom centre (Worldline, Europabank, ). Za týmto účelom skontaktujte príslušný zákaznícky servis. 33
34 Testovanie sieťového pripojenia Táto funkcia vám umožní testovať sieťové pripojenie. Výsledok tohto testu môže byť užitočný pre zistenie dôvodu prípadných problémov. DÁTUM ČAS NACITAT KARTU ALEBO STLACTE <OK> ZNACKY MANUÁL Menu Stlačte klávesu < MENU > POSL. TRANSAKCIA 3. NASTAV. TERMINÁLU 4. KARTY A TRANSAKCIE 3 def Zvoľte možnosť < 3. NASTAV. TERMINÁLU >. 1. JAZYKY 2. KONTRAST 3. MENA TERMINÁLU 4. RESTART TERMINÁLU 0 Zvoľte možnosť < 0. ĎAĽŠÍ >. 1. TEST LINKY 2. ZOSTATOK 3. NASTAVENIA OBCHODU 8. SOFT V. KONTR. SUMA Vyberte < 1. TEST LINKY >. Terminál vytlačí doklad obsahujúci výsledky tohoto testu siete. 34
35 6 Možné chybové hlásenia a riešenia KARTA NECITATELNA PROSIM SKUSTE ZNOVA Terminál nevie prečítať kartu. Karta bola do čítačky nesprávne zasunutá, zle prečítaná alebo ju terminál nevie rozpoznať. Zákazník zabudol po nejakej transakcii vybrať kartu. ZRUSENE NACITAT CIP Platobná karta bola zasunutá do čítačky magnetických prúžkov, avšak zákazník má platobnú kartu, ktorej funkcie sú nahraté na elektronický čip. Riešenie: Požiadajte zákazníka, aby vložil kartu vertikálne do čítačky čipových kariet čipom nadol a otočenú smerom ku klávesnici. NACITAT MAG Terminál nedokáže prečítať čípové karty. Riešenie: Očistite čip a skúste znova. Takisto je možné, že zákazník má kartu bez čipu. Požiadajte ho preto, aby použil čítačku magnetických prúžkov. Zákazník zadal chybný kód. NESPRAV : NOVY POKUS Riešenie: požiadajte zákazníka o opätovné zadanie kódu. NESPRAV : POSL. POKUS NAST. PARAM. CHYBA TELECOM OK XENTA stratila sieťové spojenie. Urobte «RESET». 35
36 7 užitočné adresy a telefónne čísla Technický zákaznícky servis Worldline Ak potrebujete technickú pomoc alebo ak máte otázky súvisiace s fungovaním platobného terminálu. (pondelok-sobota: 8h-20h; nedeľa a sviatok od 8h do 16h) Tel: Administratívny zákaznícky servis Worldline Pre všetky otázky týkajúce sa obchodu a administratívy Ako objednať terminál Ako aktivovať doplnkové platobné karty Zmena adresy otázky ohľadne faktúr (pondelok-sobota: 8h30-17h) Tel: Zákaznícky servis pre transakcie Worldline Na získanie pomoci alebo informácií o Vašich transakciách Vyžiadať si poslednú sumu transakcie Prebehla transakcia alebo nie?... (pondelok-sobota: 8h-20h; nedeľa a sviatok 8h až 16h) Tél:
37 8 Poznámky 37
38 9 Vlastnosti Vášho terminálu Počas inštalácie sem láskavo zapíšte údaje týkajúce sa vášho terminálu a kombinácie čísel, ktoré bežne používate. Číslo Vášho terminálu:... Vaše heslo «administrátor» :... Vaše najčastejšie kombinácie čísel:... 38
39 39
40
Návod na aplikáciu Mobile Pay pre Orange
 Návod na aplikáciu Mobile Pay pre Orange Aktivácia bezkontaktných mobilných platieb Keď máte stiahnutú aplikáciu, môžete si aktivovať bezkontaktné mobilné platby. V menu uvítacej obrazovky zvoľte tlačidlo
Návod na aplikáciu Mobile Pay pre Orange Aktivácia bezkontaktných mobilných platieb Keď máte stiahnutú aplikáciu, môžete si aktivovať bezkontaktné mobilné platby. V menu uvítacej obrazovky zvoľte tlačidlo
Obsluha Ingenico POS terminálu Ingenico ict220 a Ingenico iwl221 (V1.0)
 Obsluha Ingenico POS terminálu Ingenico ict220 a Ingenico iwl221 (V1.0) Užívateľská dokumentácia Ingenico ict220 a Ingenico iwl221 OBSAH 1 POPIS FUNKČNÝCH ČASTÍ TERMINÁLU... 2 2 MOŽNOSTI UŽÍVATEĽSKÉHO
Obsluha Ingenico POS terminálu Ingenico ict220 a Ingenico iwl221 (V1.0) Užívateľská dokumentácia Ingenico ict220 a Ingenico iwl221 OBSAH 1 POPIS FUNKČNÝCH ČASTÍ TERMINÁLU... 2 2 MOŽNOSTI UŽÍVATEĽSKÉHO
Užívateľská príručka. dynamic. currency. conversion
 Užívateľská príručka dynamic currency conversion Vďaka službe DCC od Worldline môžu turisti a ľudia na pracovnej ceste hradiť účty za hotel, reštauráciu, butiky alebo taxík vo svojej domácej mene. Váš
Užívateľská príručka dynamic currency conversion Vďaka službe DCC od Worldline môžu turisti a ľudia na pracovnej ceste hradiť účty za hotel, reštauráciu, butiky alebo taxík vo svojej domácej mene. Váš
Postup pri aktivácii elektronickej schránky na doručovanie pre fyzické osoby
 Postup pri aktivácii elektronickej schránky na doručovanie pre fyzické osoby Dátum zverejnenia: 1. 2. 2014 Verzia: 7 Dátum aktualizácie: 23. 8. 2017 Popis: Tento dokument je určený pre občanov a fyzické
Postup pri aktivácii elektronickej schránky na doručovanie pre fyzické osoby Dátum zverejnenia: 1. 2. 2014 Verzia: 7 Dátum aktualizácie: 23. 8. 2017 Popis: Tento dokument je určený pre občanov a fyzické
Obsluha POS terminálu Ingenico ict220 a Ingenico iwl221 (V1.0)
 Obsluha POS terminálu Ingenico ict220 a Ingenico iwl221 (V1.0) Užívateľská dokumentácia Ingenico ict220 a Ingenico iwl221 OBSAH 1 POPIS FUNKČNÝCH ČASTÍ TERMINÁLU... 2 2 MOŽNOSTI UŽÍVATEĽSKÉHO VSTUPU...
Obsluha POS terminálu Ingenico ict220 a Ingenico iwl221 (V1.0) Užívateľská dokumentácia Ingenico ict220 a Ingenico iwl221 OBSAH 1 POPIS FUNKČNÝCH ČASTÍ TERMINÁLU... 2 2 MOŽNOSTI UŽÍVATEĽSKÉHO VSTUPU...
Mobilná aplikácia ekolok SP, a.s.
 Strana: 1/16 Mobilná aplikácia ekolok SP, a.s. Príručka k aplikácii Účel: Príručka k Mobilnej aplikácii SP, a.s. Určené pre: používateľov Mobilnej aplikácie Slovenskej pošty, a.s.: ekolok. 2015 Slovenská
Strana: 1/16 Mobilná aplikácia ekolok SP, a.s. Príručka k aplikácii Účel: Príručka k Mobilnej aplikácii SP, a.s. Určené pre: používateľov Mobilnej aplikácie Slovenskej pošty, a.s.: ekolok. 2015 Slovenská
Dealer Extranet 3. Cenové ponuky
 Dealer Extranet 3 Cenové ponuky Obsah Vytvorenie cenovej ponuky so zľavou Velux 3 Vytvorenie klientskej cenovej ponuky zo súčasnej cenovej ponuky 10 Vytvorenie klientskej cenovej ponuky pomocou Konfigurátora
Dealer Extranet 3 Cenové ponuky Obsah Vytvorenie cenovej ponuky so zľavou Velux 3 Vytvorenie klientskej cenovej ponuky zo súčasnej cenovej ponuky 10 Vytvorenie klientskej cenovej ponuky pomocou Konfigurátora
POSTUP GENEROVANIA ŽIADOSTI O KVALIFIKOVANÝ CERTIFIKÁT POMOCOU PROGRAMU COMFORTCHIP.
 POSTUP GENEROVANIA ŽIADOSTI O KVALIFIKOVANÝ CERTIFIKÁT POMOCOU PROGRAMU COMFORTCHIP. V prípade, že sa rozhodnete použiť ako úložisko kvalifikovaného certifikátu čipovú kartu StarCos2.3, musíte si žiadosť
POSTUP GENEROVANIA ŽIADOSTI O KVALIFIKOVANÝ CERTIFIKÁT POMOCOU PROGRAMU COMFORTCHIP. V prípade, že sa rozhodnete použiť ako úložisko kvalifikovaného certifikátu čipovú kartu StarCos2.3, musíte si žiadosť
Používateľská príručka pre príjemcu balíkomat easypack 24/7
 Používateľská príručka pre príjemcu balíkomat easypack 24/7 1. Aktivujte balíkomat easypack 24/7dotykom na dotykovú obrazovku. 2. Dotykom si zvoľte jazyk pre ďalšiu komunikáciu. 3. Vyberte si z ponuky
Používateľská príručka pre príjemcu balíkomat easypack 24/7 1. Aktivujte balíkomat easypack 24/7dotykom na dotykovú obrazovku. 2. Dotykom si zvoľte jazyk pre ďalšiu komunikáciu. 3. Vyberte si z ponuky
Mobilná aplikácia ekolok SP, a.s.
 Mobilná aplikácia ekolok SP, a.s. Príručka k aplikácii Účel: Príručka k Mobilnej aplikácii SP, a.s. Určené pre: používateľov Mobilnej aplikácie Slovenskej pošty, a.s.: ekolok. Vypracoval: Slovenská pošta,
Mobilná aplikácia ekolok SP, a.s. Príručka k aplikácii Účel: Príručka k Mobilnej aplikácii SP, a.s. Určené pre: používateľov Mobilnej aplikácie Slovenskej pošty, a.s.: ekolok. Vypracoval: Slovenská pošta,
OBOZNÁMTE SA S VAŠÍM TELEFÓNOM
 Alcatel 4400 OBOZNÁMTE SA S VAŠÍM TELEFÓNOM 2 4 3 i 5 10 9 1 Audio tlačidlá zníženie hlasitosti reproduktora alebo slúchadla 1 6 7 8 Reproduktor: umožňuje podielať sa viacerým účastníkom na konverzácii
Alcatel 4400 OBOZNÁMTE SA S VAŠÍM TELEFÓNOM 2 4 3 i 5 10 9 1 Audio tlačidlá zníženie hlasitosti reproduktora alebo slúchadla 1 6 7 8 Reproduktor: umožňuje podielať sa viacerým účastníkom na konverzácii
Postup pre firmy s licenciou Profesionál účtovná firma
 Postup pre firmy s licenciou Profesionál účtovná firma Vážený používateľ programu Olymp. Tento postup je určený pre všetky firmy, ktoré majú zakúpený program Olymp s licenciou Profesionál účtovná firma.
Postup pre firmy s licenciou Profesionál účtovná firma Vážený používateľ programu Olymp. Tento postup je určený pre všetky firmy, ktoré majú zakúpený program Olymp s licenciou Profesionál účtovná firma.
Postup registrácie certifikátov do Windows
 Postup registrácie certifikátov do Windows Obsah Registrácia certifikátu do Windows... 2 1. Správa čipovej karty SecureStore... 2 1.1 Zmena PINu na čipovej karte... 5 2. Odregistrovanie certifikátu...
Postup registrácie certifikátov do Windows Obsah Registrácia certifikátu do Windows... 2 1. Správa čipovej karty SecureStore... 2 1.1 Zmena PINu na čipovej karte... 5 2. Odregistrovanie certifikátu...
Postup pri aktivácii elektronickej schránky na doručovanie pre právnické osoby, ktoré nie sú zapísané do obchodného registra
 Postup pri aktivácii elektronickej schránky na doručovanie pre právnické osoby, ktoré nie sú zapísané do obchodného registra Dátum platnosti: 1. 2. 2014 Verzia dokumentu: 9 Dátum zverejnenia: 19. 1. 2017
Postup pri aktivácii elektronickej schránky na doručovanie pre právnické osoby, ktoré nie sú zapísané do obchodného registra Dátum platnosti: 1. 2. 2014 Verzia dokumentu: 9 Dátum zverejnenia: 19. 1. 2017
Zálohy (príjem, odpočítanie) bez modulu Sklad - Prijaté zálohy
 Zálohy (príjem, odpočítanie) bez modulu Sklad - Prijaté zálohy Program pri tvorbe daňových dokladov (hotovostný doklad, faktúra) umožňuje odpočítať prijatú zálohu. Pre prácu so zálohami je v programe určený
Zálohy (príjem, odpočítanie) bez modulu Sklad - Prijaté zálohy Program pri tvorbe daňových dokladov (hotovostný doklad, faktúra) umožňuje odpočítať prijatú zálohu. Pre prácu so zálohami je v programe určený
NÁVOD NA INŠTALÁCIU A OBSLUHU SAMOOBSLUŽNÉHO AKTIVAČNÉHO PORTÁLU
 NÁVOD NA INŠTALÁCIU A OBSLUHU SAMOOBSLUŽNÉHO AKTIVAČNÉHO PORTÁLU 30.10.2017 Dokument v Users\civan\AppData\Local\Microsoft\Windows\INetCache\Content.Outlook\FBXHIAGL\ins tala cia c i tac ky_v07_dd.docx
NÁVOD NA INŠTALÁCIU A OBSLUHU SAMOOBSLUŽNÉHO AKTIVAČNÉHO PORTÁLU 30.10.2017 Dokument v Users\civan\AppData\Local\Microsoft\Windows\INetCache\Content.Outlook\FBXHIAGL\ins tala cia c i tac ky_v07_dd.docx
Ekvia s.r.o EKVIA PREMIUMPRO. Užívateľský manuál
 Ekvia s.r.o EKVIA PREMIUMPRO Užívateľský manuál 1. Prihlásenie sa Pre prihlásenia sa do portálu Ekvia PremiumPro prejdite na adresu: www.ekviapremiumpro.sk Kde po kliknutí na tlačidlo Prihlásenie v pravom
Ekvia s.r.o EKVIA PREMIUMPRO Užívateľský manuál 1. Prihlásenie sa Pre prihlásenia sa do portálu Ekvia PremiumPro prejdite na adresu: www.ekviapremiumpro.sk Kde po kliknutí na tlačidlo Prihlásenie v pravom
Finančné riaditeľstvo Slovenskej republiky
 Finančné riaditeľstvo Slovenskej republiky Informácia k novým funkcionalitám pri práci vo virtuálnej registračnej pokladnici Informácia je určená pre používateľov virtuálnej registračnej pokladnice (ďalej
Finančné riaditeľstvo Slovenskej republiky Informácia k novým funkcionalitám pri práci vo virtuálnej registračnej pokladnici Informácia je určená pre používateľov virtuálnej registračnej pokladnice (ďalej
AIS2 Hodnotenie študentov po skúške POMÔCKA PRE VYUČUJÚCICH
 AIS2 Hodnotenie študentov po skúške POMÔCKA PRE VYUČUJÚCICH PRIHLÁSENIE SA DO SYSTÉMU Spustite si internetový prehliadač a do riadku pre adresu web-stránky napíšte http://moja.uniba.sk. Kliknite na hypertextový
AIS2 Hodnotenie študentov po skúške POMÔCKA PRE VYUČUJÚCICH PRIHLÁSENIE SA DO SYSTÉMU Spustite si internetový prehliadač a do riadku pre adresu web-stránky napíšte http://moja.uniba.sk. Kliknite na hypertextový
ONLINE PORTÁL COPY OFFICE SERVICE ACCENT REMOTE CUSTOMER
 ONLINE PORTÁL COPY OFFICE SERVICE ACCENT REMOTE CUSTOMER UŽÍVATEĽSKÝ MANUÁL OBSAH 1. Úvod...3 2. Prihlásenie...3 3. Vybrať lokáciu...4 4. Zmluvy...5 5. Zariadenia...5 6. Stav počítadla...7 7. Objednávka
ONLINE PORTÁL COPY OFFICE SERVICE ACCENT REMOTE CUSTOMER UŽÍVATEĽSKÝ MANUÁL OBSAH 1. Úvod...3 2. Prihlásenie...3 3. Vybrať lokáciu...4 4. Zmluvy...5 5. Zariadenia...5 6. Stav počítadla...7 7. Objednávka
OBOZNÁMTE SA S VAŠÍM TELEFÓNOM
 Alcatel 4400 OBOZNÁMTE SA S VAŠÍM TELEFÓNOM 2 6 3 i 5 1 Audio tlačidlá 4 1 Reproduktor: umožňuje podielať sa viacerým účastníkom na konverzácii zníženie hlasitosti reproduktora alebo slúchadla zvýšenie
Alcatel 4400 OBOZNÁMTE SA S VAŠÍM TELEFÓNOM 2 6 3 i 5 1 Audio tlačidlá 4 1 Reproduktor: umožňuje podielať sa viacerým účastníkom na konverzácii zníženie hlasitosti reproduktora alebo slúchadla zvýšenie
Návod Môj Slovanet Krátky sprievodca registráciou a obnovou hesla
 Návod Môj Slovanet Krátky sprievodca registráciou a obnovou hesla Obsah O portáli Môj Slovanet... 2 1. Ako sa zaregistrovať do portálu Môj Slovanet... 3 2. Zabudnuté heslo... 7 3. Kontakty... 10 O portáli
Návod Môj Slovanet Krátky sprievodca registráciou a obnovou hesla Obsah O portáli Môj Slovanet... 2 1. Ako sa zaregistrovať do portálu Môj Slovanet... 3 2. Zabudnuté heslo... 7 3. Kontakty... 10 O portáli
TomTom Referenčná príručka
 TomTom Referenčná príručka Obsah Rizikové zóny 3 Rizikové zóny vo Francúzsku... 3 Upozornenia na rizikové zóny... 3 Zmena spôsobu upozornenia... 4 tlačidlo Ohlásiť... 4 Nahlásenie novej rizikovej zóny
TomTom Referenčná príručka Obsah Rizikové zóny 3 Rizikové zóny vo Francúzsku... 3 Upozornenia na rizikové zóny... 3 Zmena spôsobu upozornenia... 4 tlačidlo Ohlásiť... 4 Nahlásenie novej rizikovej zóny
Hromadná korešpondencia v programe Word Lektor: Ing. Jaroslav Mišovych
 Hromadná korešpondencia v programe Word 2010 Lektor: Ing. Jaroslav Mišovych Obsah Čo je hromadná korešpondencia Spustenie hromadnej korešpondencie Nastavenie menoviek Pripojenie menoviek k zoznamu adries
Hromadná korešpondencia v programe Word 2010 Lektor: Ing. Jaroslav Mišovych Obsah Čo je hromadná korešpondencia Spustenie hromadnej korešpondencie Nastavenie menoviek Pripojenie menoviek k zoznamu adries
DOBROPISY. Dobropisy je potrebné rozlišovať podľa základného rozlíšenia: 1. dodavateľské 2. odberateľské
 DOBROPISY Dobropisy je potrebné rozlišovať podľa základného rozlíšenia: 1. dodavateľské 2. odberateľské 1. DODAVATEĽSKÉ to znamená, že dostanem dobropis od dodávateľa na reklamovaný, alebo nedodaný tovar.
DOBROPISY Dobropisy je potrebné rozlišovať podľa základného rozlíšenia: 1. dodavateľské 2. odberateľské 1. DODAVATEĽSKÉ to znamená, že dostanem dobropis od dodávateľa na reklamovaný, alebo nedodaný tovar.
Návod na použite plaftormy ELMARK E- Business obsahuje popis hlavných možností a funkcií programu. Príručka je štruktúrovaná podľa poradia možností.
 Návod na použite PLATFORMA ELMARK E-BUSINESS ÚVOD Návod na použite plaftormy ELMARK E- Business obsahuje popis hlavných možností a funkcií programu. Príručka je štruktúrovaná podľa poradia možností. Platforma
Návod na použite PLATFORMA ELMARK E-BUSINESS ÚVOD Návod na použite plaftormy ELMARK E- Business obsahuje popis hlavných možností a funkcií programu. Príručka je štruktúrovaná podľa poradia možností. Platforma
INTERNET BANKING. Platby cez Internet banking VŠETKO, ČO JE MOŽNÉ. with.vub.sk, Bank of
 INTERNET BANKING Platby cez Internet banking VŠETKO, ČO JE MOŽNÉ www.vub.sk, with.vub.sk, 0850 123 000 Bank of VYNOVENÝ INTERNET BANKING Nový, moderný dizajn Dostupnosť zo všetkých zariadení Prehľad o
INTERNET BANKING Platby cez Internet banking VŠETKO, ČO JE MOŽNÉ www.vub.sk, with.vub.sk, 0850 123 000 Bank of VYNOVENÝ INTERNET BANKING Nový, moderný dizajn Dostupnosť zo všetkých zariadení Prehľad o
PLASTOVÉ KARTY ZÁKAZNÍKOV
 PLASTOVÉ KARTY ZÁKAZNÍKOV OBSAH 1 Plastové karty základné informácie... 1 2 Distribúcia plastových kariet zákazníkom... 1 2.1 Jednorázová hromadná distribúcia kariet... 1 2.2 Pravidelná distribúcia plastových
PLASTOVÉ KARTY ZÁKAZNÍKOV OBSAH 1 Plastové karty základné informácie... 1 2 Distribúcia plastových kariet zákazníkom... 1 2.1 Jednorázová hromadná distribúcia kariet... 1 2.2 Pravidelná distribúcia plastových
ZRÝCHLENÝ PREDAJ (AJ CEZ DOTYKOVÚ OBRAZOVKU)
 ZRÝCHLENÝ PREDAJ (AJ CEZ DOTYKOVÚ OBRAZOVKU) Predaj cez dotykovú obrazovku sa štandardne spúšťa cez ikonu obrazovky Predvolené operácie pre dotykové obrazovky). (ikona sa vytvára v programe cez menu Číselníky
ZRÝCHLENÝ PREDAJ (AJ CEZ DOTYKOVÚ OBRAZOVKU) Predaj cez dotykovú obrazovku sa štandardne spúšťa cez ikonu obrazovky Predvolené operácie pre dotykové obrazovky). (ikona sa vytvára v programe cez menu Číselníky
Stručný návod na inštaláciu Wi-Fi routra pre T-Mobile mobilný internet
 Stručný návod na inštaláciu Wi-Fi routra pre T-Mobile mobilný internet 1. Postup inštalácie Pripojenie Wi-Fi routra k vašej sieti Upozornenie: NEPRIPÁJAJTE Wi-Fi router k zdroju napájania skôr, ako dokončíte
Stručný návod na inštaláciu Wi-Fi routra pre T-Mobile mobilný internet 1. Postup inštalácie Pripojenie Wi-Fi routra k vašej sieti Upozornenie: NEPRIPÁJAJTE Wi-Fi router k zdroju napájania skôr, ako dokončíte
Manuál pre Registrovaných používateľov / Klientov
 Manuál pre Registrovaných používateľov / Klientov OBSAH 1. Prihlásenie klienta web stránka, región, meno a heslo 2. Po prihlásení klienta vysvetlenie jednotlivých položiek 2.1. Pridávanie a odoberanie
Manuál pre Registrovaných používateľov / Klientov OBSAH 1. Prihlásenie klienta web stránka, región, meno a heslo 2. Po prihlásení klienta vysvetlenie jednotlivých položiek 2.1. Pridávanie a odoberanie
Registrácia a aktivácia e-faktúry pre zákazníka kategórie Domácnosť na portáli Moje SPP
 1 Registrácia a aktivácia e-faktúry pre zákazníka kategórie Domácnosť na portáli Moje SPP 2 Na úvodnej stránke webu SPP zvoľte tlačidlo Moje SPP. 3 Na úvodnej stránke portálu Moje SPP si vyberte registráciu
1 Registrácia a aktivácia e-faktúry pre zákazníka kategórie Domácnosť na portáli Moje SPP 2 Na úvodnej stránke webu SPP zvoľte tlačidlo Moje SPP. 3 Na úvodnej stránke portálu Moje SPP si vyberte registráciu
Užívateľská príručka k funkcii Zastavenie a pretočenie obrazu
 Užívateľská príručka k funkcii Zastavenie a pretočenie obrazu obsah Funkcia Zastavenie a pretočenie obrazu Skôr než začnete Ako používať funkciu Zastavenie a pretočenie obrazu 1. Zastavenie a spustenie
Užívateľská príručka k funkcii Zastavenie a pretočenie obrazu obsah Funkcia Zastavenie a pretočenie obrazu Skôr než začnete Ako používať funkciu Zastavenie a pretočenie obrazu 1. Zastavenie a spustenie
Tlač do PDF a odosielanie dokladov cez . OBSAH
 Tlač do PDF a odosielanie dokladov cez e-mail. OBSAH Úvod... 2 Základné podmienky:... 2 Kde nájdem inštalačný program pre PDF tlačiarne?... 2 Pre aký operačný systém ho môžem použiť?... 2 Inštalácia PDF
Tlač do PDF a odosielanie dokladov cez e-mail. OBSAH Úvod... 2 Základné podmienky:... 2 Kde nájdem inštalačný program pre PDF tlačiarne?... 2 Pre aký operačný systém ho môžem použiť?... 2 Inštalácia PDF
Manuál Elektronická návratka
 Manuál Elektronická návratka Univerzita Pavla Jozefa Šafárika v Košiciach 2017 1 POSTUP PRE PRÍPRAVU ELEKTRONICKEJ NÁVRATKY A POTVRDENIE ZÁUJMU O ŠTÚDIUM. Upozornenie: Fotografia a údaje použité v tomto
Manuál Elektronická návratka Univerzita Pavla Jozefa Šafárika v Košiciach 2017 1 POSTUP PRE PRÍPRAVU ELEKTRONICKEJ NÁVRATKY A POTVRDENIE ZÁUJMU O ŠTÚDIUM. Upozornenie: Fotografia a údaje použité v tomto
Postup pri deaktivácii elektronickej schránky na doručovanie pre fyzické osoby
 Postup pri deaktivácii elektronickej schránky na doručovanie pre fyzické osoby Dátum zverejnenia: 1. 2. 2014 Verzia dokumentu: 4 Dátum aktualizácie: 23. 8. 2017 Popis: Tento dokument je určený pre občanov
Postup pri deaktivácii elektronickej schránky na doručovanie pre fyzické osoby Dátum zverejnenia: 1. 2. 2014 Verzia dokumentu: 4 Dátum aktualizácie: 23. 8. 2017 Popis: Tento dokument je určený pre občanov
Virtuálna Registračná Pokladnica. Modul OPD pre ios
 Virtuálna Registračná Pokladnica Modul OPD pre ios Strana 2 / 10 Obsah OBSAH 2 1 VIRTUÁLNA REGISTRAČNÁ POKLADNICA MODUL OPD IOS 3 1.1 O APLIKÁCII OPD 3 1.2 PREDPOKLADY PRE POUŽÍVANIE OPD 3 2 PRÁCA S APLIKÁCIOU
Virtuálna Registračná Pokladnica Modul OPD pre ios Strana 2 / 10 Obsah OBSAH 2 1 VIRTUÁLNA REGISTRAČNÁ POKLADNICA MODUL OPD IOS 3 1.1 O APLIKÁCII OPD 3 1.2 PREDPOKLADY PRE POUŽÍVANIE OPD 3 2 PRÁCA S APLIKÁCIOU
Registrácia a aktivácia e-faktúry pre zákazníka kategórie Malé podnikanie a organizácie na portáli Moje SPP
 1 Registrácia a aktivácia e-faktúry pre zákazníka kategórie Malé podnikanie a organizácie na portáli Moje SPP 2 Na úvodnej stránke webu SPP zvoľte tlačidlo Moje SPP. 3 Na úvodnej stránke portálu Moje SPP
1 Registrácia a aktivácia e-faktúry pre zákazníka kategórie Malé podnikanie a organizácie na portáli Moje SPP 2 Na úvodnej stránke webu SPP zvoľte tlačidlo Moje SPP. 3 Na úvodnej stránke portálu Moje SPP
Náhrada i:key nová služba Internet banking TB aktívny bez limitu
 Náhrada i:key nová služba Internet banking TB aktívny bez limitu Funkcionality, ktoré boli súčasťou pôvodnej verzie Internet bankingu TB pre podnikateľov, sme pre vás sprístupnili v novom Internet bankingu
Náhrada i:key nová služba Internet banking TB aktívny bez limitu Funkcionality, ktoré boli súčasťou pôvodnej verzie Internet bankingu TB pre podnikateľov, sme pre vás sprístupnili v novom Internet bankingu
Návod na aktualizáciu firmvéru pre 4G router TP-Link MR200
 Návod na aktualizáciu firmvéru pre 4G router TP-Link MR200 Vážený zákazník, Čo budete potrebovať? každý z nás potrebuje z času na čas niečo nové a lepšie. Platí to aj pre zariadenia, ktoré spracúvajú dôležité
Návod na aktualizáciu firmvéru pre 4G router TP-Link MR200 Vážený zákazník, Čo budete potrebovať? každý z nás potrebuje z času na čas niečo nové a lepšie. Platí to aj pre zariadenia, ktoré spracúvajú dôležité
Elektronická značka je k dispozícii na stránke etax v záložke Úvod, položka menu Správa Certifikátov.
 OBSAH: 1. ÚVOD 2. Inštalácia klientskej elektronickej značky EP DR SR 3. Inštalácia serverovskej elektronickej značky EP DR SR 4. Kontrola výsledkov inštalácie 5. Používanie elektronickej značky pri podávaní
OBSAH: 1. ÚVOD 2. Inštalácia klientskej elektronickej značky EP DR SR 3. Inštalácia serverovskej elektronickej značky EP DR SR 4. Kontrola výsledkov inštalácie 5. Používanie elektronickej značky pri podávaní
Návod na postúpenie podania orgánom verejnej moci
 Návod na postúpenie podania orgánom verejnej moci Dátum zverejnenia: 1. 6. 2015 Verzia dokumentu: 3 Dátum aktualizácie: 22. 8. 2017 Popis: Tento dokument je určený pre vedúcich orgánov verejnej moci (štatutárnych
Návod na postúpenie podania orgánom verejnej moci Dátum zverejnenia: 1. 6. 2015 Verzia dokumentu: 3 Dátum aktualizácie: 22. 8. 2017 Popis: Tento dokument je určený pre vedúcich orgánov verejnej moci (štatutárnych
Vypracovalo: oddelenie redakcie ÚPVS, Národná agentúra pre sieťové a elektronické služby
 Návod na vytvorenie kvalifikovaného elektronického podpisu 1 prostredníctvom občianskeho preukazu s čipom (eid karta) s použitím aplikácie D.Signer/XAdES Dátum zverejnenia: 9. 9. 2014 Verzia dokumentu:
Návod na vytvorenie kvalifikovaného elektronického podpisu 1 prostredníctvom občianskeho preukazu s čipom (eid karta) s použitím aplikácie D.Signer/XAdES Dátum zverejnenia: 9. 9. 2014 Verzia dokumentu:
Predaj cez PC pokladňu
 Predaj cez PC pokladňu PC pokladňa je určená na predaj v hotovosti cez fiškálny modul, ale pracuje so skladom offline, t.j. pri predaji nie je možné zistiť aktuálny stav tovaru na sklade. Pri predaji cez
Predaj cez PC pokladňu PC pokladňa je určená na predaj v hotovosti cez fiškálny modul, ale pracuje so skladom offline, t.j. pri predaji nie je možné zistiť aktuálny stav tovaru na sklade. Pri predaji cez
Certifikát. Prvé kroky s certifikátom na čipovej karte
 Certifikát Prvé kroky s certifikátom na čipovej karte Vážená klientka, vážený klient, ďakujeme Vám za prejavenie dôvery a blahoprajeme k získaniu certifikátu. Čo je to osobný certifikát Certifikát uložený
Certifikát Prvé kroky s certifikátom na čipovej karte Vážená klientka, vážený klient, ďakujeme Vám za prejavenie dôvery a blahoprajeme k získaniu certifikátu. Čo je to osobný certifikát Certifikát uložený
Manuál Klientska zóna
 Manuál Klientska zóna Strana 1 OBSAH Klientska zóna... 3 A. Registrácia užívateľa do klientskej zóny... 3 B. Prvé prihlásenie užívateľa... 4 C. Vytvorenie užívateľského mena a hesla... 6 D. Zmena hesla
Manuál Klientska zóna Strana 1 OBSAH Klientska zóna... 3 A. Registrácia užívateľa do klientskej zóny... 3 B. Prvé prihlásenie užívateľa... 4 C. Vytvorenie užívateľského mena a hesla... 6 D. Zmena hesla
Zápis predmetov do AiSu na aktuálny akademický rok
 Zápis predmetov do AiSu na aktuálny akademický rok UPOZORNENIE: Návod na zápis predmetov do AiSu je vypracovaný pre akademický rok 2015/2016. Študent si ale musí zvoliť vždy aktuálny akademický rok, do
Zápis predmetov do AiSu na aktuálny akademický rok UPOZORNENIE: Návod na zápis predmetov do AiSu je vypracovaný pre akademický rok 2015/2016. Študent si ale musí zvoliť vždy aktuálny akademický rok, do
Návod na udelenie oprávnenia na prístup a disponovanie s elektronickou schránkou a jeho zneplatnenie
 Návod na udelenie oprávnenia na prístup a disponovanie s elektronickou schránkou a jeho zneplatnenie Dátum zverejnenia: 1. 2. 2014 Verzia: 7 Dátum aktualizácie: 23. 8. 2016 Popis: Tento dokument je určený
Návod na udelenie oprávnenia na prístup a disponovanie s elektronickou schránkou a jeho zneplatnenie Dátum zverejnenia: 1. 2. 2014 Verzia: 7 Dátum aktualizácie: 23. 8. 2016 Popis: Tento dokument je určený
Užívateľská príručka. Vytvorte 1 medzi stránkami v niekoľkých jednoduchých krokoch
 Užívateľská príručka Vytvorte 1 medzi stránkami v niekoľkých jednoduchých krokoch EXO TECHNOLOGIES spol. s r.o. Garbiarska 3 Stará Ľubovňa 064 01 IČO: 36 485 161 IČ DPH: SK2020004503 support@exohosting.sk
Užívateľská príručka Vytvorte 1 medzi stránkami v niekoľkých jednoduchých krokoch EXO TECHNOLOGIES spol. s r.o. Garbiarska 3 Stará Ľubovňa 064 01 IČO: 36 485 161 IČ DPH: SK2020004503 support@exohosting.sk
Manuál Elektronická návratka
 Manuál Elektronická návratka Univerzita Pavla Jozefa Šafárika v Košiciach 2013 1 POSTUP PRE PRÍPRAVU ELEKTRONICKEJ NÁVRATKY A POTVRDENIE ZÁUJMU O ŠTÚDIUM. Upozornenie: Fotografia a údaje použité v tomto
Manuál Elektronická návratka Univerzita Pavla Jozefa Šafárika v Košiciach 2013 1 POSTUP PRE PRÍPRAVU ELEKTRONICKEJ NÁVRATKY A POTVRDENIE ZÁUJMU O ŠTÚDIUM. Upozornenie: Fotografia a údaje použité v tomto
Vytvorenie používateľov a nastavenie prístupov
 Vytvorenie používateľov a nastavenie prístupov 1. Vytvorenie používateľov Spustite modul Správa systému, prihláste sa ako používateľ sa, z ponuky vyberte Evidencie Používatelia - Zoznam. Pomocou tlačidla
Vytvorenie používateľov a nastavenie prístupov 1. Vytvorenie používateľov Spustite modul Správa systému, prihláste sa ako používateľ sa, z ponuky vyberte Evidencie Používatelia - Zoznam. Pomocou tlačidla
Prehľad nového TwinSpace
 Prehľad nového TwinSpace (Uvedený do činnosti v septembri 2014) Tento návod bol pripravený pre učiteľov-administrátorov. Nachádza sa v ňom všetko, čo potrebujete vedieť, aby ste mohli začať pracovať s
Prehľad nového TwinSpace (Uvedený do činnosti v septembri 2014) Tento návod bol pripravený pre učiteľov-administrátorov. Nachádza sa v ňom všetko, čo potrebujete vedieť, aby ste mohli začať pracovať s
Modul PROLUC Podvojné účtovníctvo
 Modul PROLUC Podvojné účtovníctvo ZÁKLADNÉ INFORMÁCIE Na rok 2014 sú spracované a dodané nové výkazy pre podnikateľov (Súvaha, Zisky a straty) a výkazy pre mikro účtovnú jednotku. Na základe zákona o účtovníctve
Modul PROLUC Podvojné účtovníctvo ZÁKLADNÉ INFORMÁCIE Na rok 2014 sú spracované a dodané nové výkazy pre podnikateľov (Súvaha, Zisky a straty) a výkazy pre mikro účtovnú jednotku. Na základe zákona o účtovníctve
Postup inštalácie aplikácie Blackberry Connect pre Sony Ericsson P990.
 Postup inštalácie aplikácie Blackberry Connect pre Sony Ericsson P990. Tento manuál vám pomôže správne nastaviť mobilný telefón Sony Ericsson P990 na používanie služby BlackBerry prostredníctvom aplikácie
Postup inštalácie aplikácie Blackberry Connect pre Sony Ericsson P990. Tento manuál vám pomôže správne nastaviť mobilný telefón Sony Ericsson P990 na používanie služby BlackBerry prostredníctvom aplikácie
I.CA Securestore. Inštalačná príručka. Verzia 2.16 a vyššia
 I.CA Securestore Inštalačná príručka Verzia 2.16 a vyššia Úvod Táto verzia inštalačnej príručky je platná pre verziu aplikácie SecureStore 2.16 a vyššie. Inštalačné balíčky sú pripravené podľa verzie Windows.
I.CA Securestore Inštalačná príručka Verzia 2.16 a vyššia Úvod Táto verzia inštalačnej príručky je platná pre verziu aplikácie SecureStore 2.16 a vyššie. Inštalačné balíčky sú pripravené podľa verzie Windows.
Darčekové poukážky. Nastavenia programu pre evidenciu darčekových poukážok Nastavte v parametroch programu na záložke Sklad 1a hodnoty:
 Darčekové poukážky Program umožňuje evidovať, predávať a uplatňovať vlastné darčekové poukážky. Pre prevádzky s viacerými predajnými miestami je možné nastaviť evidenciu poukážok centrálne aby bolo možné
Darčekové poukážky Program umožňuje evidovať, predávať a uplatňovať vlastné darčekové poukážky. Pre prevádzky s viacerými predajnými miestami je možné nastaviť evidenciu poukážok centrálne aby bolo možné
GPS Loc. Užívateľský manuál. mobilné aplikácie. pre online prístup do systému GPS Loc cez mobilnú aplikáciu
 GPS Loc mobilné aplikácie Užívateľský manuál pre online prístup do systému GPS Loc cez mobilnú aplikáciu Mobilná aplikácia GPS Loc je určená na sledovanie aktuálnej polohy vozidla alebo sledovaného objektu,
GPS Loc mobilné aplikácie Užívateľský manuál pre online prístup do systému GPS Loc cez mobilnú aplikáciu Mobilná aplikácia GPS Loc je určená na sledovanie aktuálnej polohy vozidla alebo sledovaného objektu,
Čipová karta Siemens HiPath Sicurity Inštalácia ovládačov a zmena PIN kódov
 Čipová karta Siemens HiPath Sicurity Inštalácia ovládačov a zmena PIN kódov Pre prácu s čipovou kartou Siemens HiPath Sicurity je potrebné nainštalovať príslušný klientsky softvér. Inštalácia ovládacích
Čipová karta Siemens HiPath Sicurity Inštalácia ovládačov a zmena PIN kódov Pre prácu s čipovou kartou Siemens HiPath Sicurity je potrebné nainštalovať príslušný klientsky softvér. Inštalácia ovládacích
Nastavenia základňovej stanice Gigaset A510 IP pomocou slúchadla Gigaset A510H
 Nastavenia základňovej stanice Gigaset A510 IP pomocou slúchadla Gigaset A510H Základné pojmy: Slúchadlo Základňová stanica Tlačidlo vyhľadávania Obsah 1. Krok zmena nastavenie SIP konta pomocou sprievodcu
Nastavenia základňovej stanice Gigaset A510 IP pomocou slúchadla Gigaset A510H Základné pojmy: Slúchadlo Základňová stanica Tlačidlo vyhľadávania Obsah 1. Krok zmena nastavenie SIP konta pomocou sprievodcu
P R O L E M FAKTURA Z VYDAJA OBSAH. Vystavenie faktúry z výdaja postup, podmienky... 2
 P R O L E M FAKTURA Z VYDAJA OBSAH Vystavenie faktúry z výdaja postup, podmienky...... 2 Vystavenie faktúry z výdajky - postup... 3 Tlač vystavenej faktúry.... 4 Parametrické nastavenia preberané z adresára:...
P R O L E M FAKTURA Z VYDAJA OBSAH Vystavenie faktúry z výdaja postup, podmienky...... 2 Vystavenie faktúry z výdajky - postup... 3 Tlač vystavenej faktúry.... 4 Parametrické nastavenia preberané z adresára:...
Využívanie multifunkčných zariadení Konica Minolta študentmi
 Využívanie multifunkčných zariadení Konica Minolta študentmi Paneurópska vysoká škola vychádza študentom v ústrety novou službou. Študenti môžu bezplatne využívať multifunkčné zariadenia v budovách PEVŠ
Využívanie multifunkčných zariadení Konica Minolta študentmi Paneurópska vysoká škola vychádza študentom v ústrety novou službou. Študenti môžu bezplatne využívať multifunkčné zariadenia v budovách PEVŠ
Užívateľská príručka systému CEHZ. Základné zostavy Farmy podľa druhu činnosti
 Užívateľská príručka systému CEHZ Základné zostavy Farmy podľa druhu činnosti Užívateľská príručka systému CEHZ... 1 Základné zostavy Farmy podľa druhu činnosti... 1 1.1. Farmy podľa druhu činnosti...
Užívateľská príručka systému CEHZ Základné zostavy Farmy podľa druhu činnosti Užívateľská príručka systému CEHZ... 1 Základné zostavy Farmy podľa druhu činnosti... 1 1.1. Farmy podľa druhu činnosti...
s.r.o. HelpLine:
 1. Úvod Tento stručný manuál je určený bežnému užívateľovi využívajúcemu služby portálu www.burzabrigad.sk. 1.1 Technické požiadavky na prostredie Technické požiadavky sú nezávislé od operačného systému,
1. Úvod Tento stručný manuál je určený bežnému užívateľovi využívajúcemu služby portálu www.burzabrigad.sk. 1.1 Technické požiadavky na prostredie Technické požiadavky sú nezávislé od operačného systému,
SPRIEVODCA PRE POUŽÍVANIE EPAYMENTS
 SPRIEVODCA PRE POUŽÍVANIE EPAYMENTS Najdôležitejšie funkcie Čo je epayments ewallet? Ako používať zostatok na vašej karte? 1 SPRIEVODCA PRE POUŽÍVANIE EPAYMENTS Po úspešnej registrácii na epayments vám
SPRIEVODCA PRE POUŽÍVANIE EPAYMENTS Najdôležitejšie funkcie Čo je epayments ewallet? Ako používať zostatok na vašej karte? 1 SPRIEVODCA PRE POUŽÍVANIE EPAYMENTS Po úspešnej registrácii na epayments vám
Úvodná strana IS ZASIELKY Prvky úvodnej stránky:
 IS ZASIELKY 2.0 Obsah Úvodná strana IS ZASIELKY... 3 Prvky úvodnej stránky:... 3 IMPORT Údajov... 4 Zápis zásielky... 5 Miesto určenia... 5 Poznámka... 5 1. Miesto určenia Zápis zásielky... 6 2. Skupina
IS ZASIELKY 2.0 Obsah Úvodná strana IS ZASIELKY... 3 Prvky úvodnej stránky:... 3 IMPORT Údajov... 4 Zápis zásielky... 5 Miesto určenia... 5 Poznámka... 5 1. Miesto určenia Zápis zásielky... 6 2. Skupina
Užívateľská príručka Hospodársky register
 Užívateľská príručka Hospodársky register Obsah: 1. Prihlásenie do systému... 2 2. Voľba jazyka... 3 3. Kombinované výbery... 3 3.1. Výber podľa sídla a právnej formy... 3 3.2. Výber podľa kódov v odbore
Užívateľská príručka Hospodársky register Obsah: 1. Prihlásenie do systému... 2 2. Voľba jazyka... 3 3. Kombinované výbery... 3 3.1. Výber podľa sídla a právnej formy... 3 3.2. Výber podľa kódov v odbore
Po zadaní a potvrdení nového hesla a po oprave mailovej adresy systém odošle na uvedenú mailovú adresu mail s prístupovým kódom a heslom.
 UŽÍVATEĽSKÝ MANUÁL PRE PORTÁL ČSOB LEASING, A.S. 1. PRVÉ PRIHLÁSENIE Od spoločnosti ČSOB Leasing ste dostali informáciu o užívateľskom mene a hesle. Po kliku na možnosť Prihlásiť a zadaní užívateľského
UŽÍVATEĽSKÝ MANUÁL PRE PORTÁL ČSOB LEASING, A.S. 1. PRVÉ PRIHLÁSENIE Od spoločnosti ČSOB Leasing ste dostali informáciu o užívateľskom mene a hesle. Po kliku na možnosť Prihlásiť a zadaní užívateľského
Návod na nastavenie oprávnení pre oprávnené osoby s udeleným čiastočným prístupom
 Návod na nastavenie oprávnení pre oprávnené osoby s udeleným čiastočným prístupom Dátum zverejnenia: 1. 2. 2014 Verzia: 6 Dátum aktualizácie: 23. 8. 2017 Popis: Tento dokument je určený pre fyzické osoby,
Návod na nastavenie oprávnení pre oprávnené osoby s udeleným čiastočným prístupom Dátum zverejnenia: 1. 2. 2014 Verzia: 6 Dátum aktualizácie: 23. 8. 2017 Popis: Tento dokument je určený pre fyzické osoby,
Príručka pre používateľa bezpečnostného tokenu na účel autentifikácie do multiklientskeho platobného portálu -MKPP
 Príručka pre používateľa bezpečnostného tokenu na účel autentifikácie do multiklientskeho platobného portálu -MKPP Obsah: 1 Určenie 1 2 Popis produktu 1 3 Nesprávne zadaný PIN kód (PIN FAIL) 3 4 Použitie
Príručka pre používateľa bezpečnostného tokenu na účel autentifikácie do multiklientskeho platobného portálu -MKPP Obsah: 1 Určenie 1 2 Popis produktu 1 3 Nesprávne zadaný PIN kód (PIN FAIL) 3 4 Použitie
Dell S2718H/S2718HX/S2718HN/ S2718NX Dell Display Manager Návod na obsluhu
 Dell S2718H/S2718HX/S2718HN/ S2718NX Dell Display Manager Návod na obsluhu Model: S2718H/S2718HX/S2718HN/S2718NX Regulačný model: S2718Hx/S2718Nx POZNÁMKA: POZNÁMKA označuje dôležité informácie, ktoré
Dell S2718H/S2718HX/S2718HN/ S2718NX Dell Display Manager Návod na obsluhu Model: S2718H/S2718HX/S2718HN/S2718NX Regulačný model: S2718Hx/S2718Nx POZNÁMKA: POZNÁMKA označuje dôležité informácie, ktoré
P R O L U C. POZNÁMKY individuálnej účtovnej závierky pre rok 2014
 P R O L U C POZNÁMKY individuálnej účtovnej závierky pre rok 2014 Spustenie... 2 Doporučená verzia pre otvorenie a uloženie poznámok - Acrobat Reader XI... 2 Prvotné nastavenie a podmienky spracovania....
P R O L U C POZNÁMKY individuálnej účtovnej závierky pre rok 2014 Spustenie... 2 Doporučená verzia pre otvorenie a uloženie poznámok - Acrobat Reader XI... 2 Prvotné nastavenie a podmienky spracovania....
Príručka Mobility Tool + pre príjemcov grantu
 Príručka Mobility Tool + pre príjemcov grantu Verzia: 3.11.2014 Strana 1 z 10 Obsah 1. Úvod... 3 2. Ako sa prihlásiť do Mobility Tool+?... 3 3. Projekt... 4 3.1. Ako zobraziť detaily projektu?... 4 3.2.
Príručka Mobility Tool + pre príjemcov grantu Verzia: 3.11.2014 Strana 1 z 10 Obsah 1. Úvod... 3 2. Ako sa prihlásiť do Mobility Tool+?... 3 3. Projekt... 4 3.1. Ako zobraziť detaily projektu?... 4 3.2.
UŽÍVATEĽSKÁ PRÍRUČKA. TCP Optimizátor
 UŽÍVATEĽSKÁ PRÍRUČKA TCP Optimizátor OBSAH OBSAH...2 1. ÚVOD...3 2. OBRAZOVKY...4 2.1. Obrazovka licenčných podmienok...4 2.2. Hlavná obrazovka...5 3. ODPORÚČANÝ POSTUP...8 3.1. Spustenie programu...8
UŽÍVATEĽSKÁ PRÍRUČKA TCP Optimizátor OBSAH OBSAH...2 1. ÚVOD...3 2. OBRAZOVKY...4 2.1. Obrazovka licenčných podmienok...4 2.2. Hlavná obrazovka...5 3. ODPORÚČANÝ POSTUP...8 3.1. Spustenie programu...8
Evidencia produktov živočíšneho pôvodu, nespracovanej zeleniny, ovocia a vedľajších živočíšnych produktov
 Evidencia produktov živočíšneho pôvodu, nespracovanej zeleniny, ovocia a vedľajších živočíšnych produktov Užívateľská príručka pre Ambulantného predajcu IS ZASIELKY 3.0 Obsah Úvodná strana... 3 Zápis zásielky...
Evidencia produktov živočíšneho pôvodu, nespracovanej zeleniny, ovocia a vedľajších živočíšnych produktov Užívateľská príručka pre Ambulantného predajcu IS ZASIELKY 3.0 Obsah Úvodná strana... 3 Zápis zásielky...
Evidencia produktov živočíšneho pôvodu, nespracovanej zeleniny, ovocia a vedľajších živočíšnych produktov. Užívateľská príručka pre Príjemcu
 Evidencia produktov živočíšneho pôvodu, nespracovanej zeleniny, ovocia a vedľajších živočíšnych produktov Užívateľská príručka pre Príjemcu IS ZASIELKY 3.0 Úvodná strana... 3 IMPORT údajov... 3 Zápis zásielky...
Evidencia produktov živočíšneho pôvodu, nespracovanej zeleniny, ovocia a vedľajších živočíšnych produktov Užívateľská príručka pre Príjemcu IS ZASIELKY 3.0 Úvodná strana... 3 IMPORT údajov... 3 Zápis zásielky...
UŽÍVATEĽSKÁ PRÍRUČKA K DIGIPASS MOBILE
 Slovenská záručná a rozvojová banka, a. s. Štefánikova 27, 814 99 Bratislava, IČO: 00 682 420, IČ DPH: SK2020804478 zapísaná v obchodnom registri Okresného súdu Bratislava I, oddiel Sa, vložka č. 3010/B
Slovenská záručná a rozvojová banka, a. s. Štefánikova 27, 814 99 Bratislava, IČO: 00 682 420, IČ DPH: SK2020804478 zapísaná v obchodnom registri Okresného súdu Bratislava I, oddiel Sa, vložka č. 3010/B
AKO PRIPRAVIŤ MONEY S4 / S5 NA NOVÝ ÚČTOVNÝ ROK
 AKO PRIPRAVIŤ MONEY S4 / S5 NA NOVÝ ÚČTOVNÝ ROK Stačí iba pár krokov, aby bolo Vaše Money pripravené pre ďalší účtovný rok. Prinášame Vám základný návod ako na to aj s množstvom tipov na zefektívnenie
AKO PRIPRAVIŤ MONEY S4 / S5 NA NOVÝ ÚČTOVNÝ ROK Stačí iba pár krokov, aby bolo Vaše Money pripravené pre ďalší účtovný rok. Prinášame Vám základný návod ako na to aj s množstvom tipov na zefektívnenie
Návod na udelenie oprávnenia na prístup a disponovanie s elektronickou schránkou orgánu verejnej moci
 Návod na udelenie oprávnenia na prístup a disponovanie s elektronickou schránkou orgánu verejnej moci Dátum zverejnenia: 1. 2. 2014 Verzia dokumentu: 7 Dátum aktualizácie: 21. 8. 2017 Popis: Tento dokument
Návod na udelenie oprávnenia na prístup a disponovanie s elektronickou schránkou orgánu verejnej moci Dátum zverejnenia: 1. 2. 2014 Verzia dokumentu: 7 Dátum aktualizácie: 21. 8. 2017 Popis: Tento dokument
Užívateľská príručka k službe TV Archív zastavenie a pretočenie obrazu
 Užívateľská príručka k službe TV Archív zastavenie a pretočenie obrazu www.max.sk 1 Obsah Úvod 3 Legenda 4 Popis tlačidiel na diaľkovom ovládači 5-6 Menu 7 Archív TV vysielania 8-9 Aktivácia 10 Zoznam
Užívateľská príručka k službe TV Archív zastavenie a pretočenie obrazu www.max.sk 1 Obsah Úvod 3 Legenda 4 Popis tlačidiel na diaľkovom ovládači 5-6 Menu 7 Archív TV vysielania 8-9 Aktivácia 10 Zoznam
Externé zariadenia Používateľská príručka
 Externé zariadenia Používateľská príručka Copyright 2009 Hewlett-Packard Development Company, L.P. Informácie obsiahnuté v tomto dokumente sa môžu zmeniť bez predchádzajúceho upozornenia. Jediné záruky
Externé zariadenia Používateľská príručka Copyright 2009 Hewlett-Packard Development Company, L.P. Informácie obsiahnuté v tomto dokumente sa môžu zmeniť bez predchádzajúceho upozornenia. Jediné záruky
Zoznam zmien: Dátum zverejnenia: Verzia dokumentu: 8. Dátum aktualizácie:
 Návod na vytvorenie kvalifikovaného elektronického podpisu prostredníctvom občianskeho preukazu s čipom s použitím aplikácie D.Suite/eIDAS alebo D.Launcher a D.Signer/XAdES Zoznam zmien: Dátum vydania
Návod na vytvorenie kvalifikovaného elektronického podpisu prostredníctvom občianskeho preukazu s čipom s použitím aplikácie D.Suite/eIDAS alebo D.Launcher a D.Signer/XAdES Zoznam zmien: Dátum vydania
Automatický timer pre DX7 návod na inštaláciu a manuál
 Automatický timer pre DX7 návod na inštaláciu a manuál Upozornenie: Aj keď je modul pre DX7 obvodovo takmer totožný s modulom pre DX6i, majú niektoré súčiastky odlišnú hodnotu a v procesore je úplne iný
Automatický timer pre DX7 návod na inštaláciu a manuál Upozornenie: Aj keď je modul pre DX7 obvodovo takmer totožný s modulom pre DX6i, majú niektoré súčiastky odlišnú hodnotu a v procesore je úplne iný
INŠTALAČNÝ MANUÁL. TMEgadget
 INŠTALAČNÝ MANUÁL TMEgadget OBSAH 1 KROKY PRED INŠTALÁCIOU... 2 1.1 Kontrola operačného systému a internetového pripojenia... 2 1.2 Príprava inštalačného súboru TMEgadget.exe... 2 2 INŠTALÁCIA... 2 2.1
INŠTALAČNÝ MANUÁL TMEgadget OBSAH 1 KROKY PRED INŠTALÁCIOU... 2 1.1 Kontrola operačného systému a internetového pripojenia... 2 1.2 Príprava inštalačného súboru TMEgadget.exe... 2 2 INŠTALÁCIA... 2 2.1
UKÁŽKOVÝ PRIEBEH TESTOVANIA - DEMO-TEST
 Moderné vzdelávanie pre vedomostnú spoločnosť/projekt je spolufinancovaný zo zdrojov EÚ UKÁŽKOVÝ PRIEBEH TESTOVANIA - DEMO-TEST MATURITA ONLINE Zvyšovanie kvality vzdelávania na základných a stredných
Moderné vzdelávanie pre vedomostnú spoločnosť/projekt je spolufinancovaný zo zdrojov EÚ UKÁŽKOVÝ PRIEBEH TESTOVANIA - DEMO-TEST MATURITA ONLINE Zvyšovanie kvality vzdelávania na základných a stredných
STRUČNÝ NÁVOD NA OBSLUHU DATALOGERA KIMO KT110 / 150
 STRUČNÝ NÁVOD NA OBSLUHU DATALOGERA KIMO KT110 / 150 1. Inštalácia softvéru KILOG Pre dokončenie inštalácie je potrebné potvrdiť všetky čiastkové inštalácie, ktoré sa budú ponúkať v inštalačnom okne. Strana
STRUČNÝ NÁVOD NA OBSLUHU DATALOGERA KIMO KT110 / 150 1. Inštalácia softvéru KILOG Pre dokončenie inštalácie je potrebné potvrdiť všetky čiastkové inštalácie, ktoré sa budú ponúkať v inštalačnom okne. Strana
Autentifikačné zariadenia:
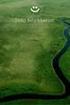 Autentifikačné zariadenia Autentifikačné zariadenie je najmä klientske číslo a mailer, Grid karta alebo autentifikačný kalkulátor Digipass GO3 (GO1), Digipass 300, Digipass 270, ktoré slúžiace na autentifikáciu
Autentifikačné zariadenia Autentifikačné zariadenie je najmä klientske číslo a mailer, Grid karta alebo autentifikačný kalkulátor Digipass GO3 (GO1), Digipass 300, Digipass 270, ktoré slúžiace na autentifikáciu
ŠKODA CONNECT Online služby
 ŠKODA CONNECT Online služby Táto brožúra slúži na rýchle oboznámenie sa so službami ŠKODA Connect. Prehľad tém tejto brožúry Online služby ŠKODA Connect 1 Registrácia, aktivácia služieb 2 Pripojenie systému
ŠKODA CONNECT Online služby Táto brožúra slúži na rýchle oboznámenie sa so službami ŠKODA Connect. Prehľad tém tejto brožúry Online služby ŠKODA Connect 1 Registrácia, aktivácia služieb 2 Pripojenie systému
NÁVOD PRE AKTUALIZÁCIU FIRMVÉRU Glitel GT-318RI
 1/9 NÁVOD PRE AKTUALIZÁCIU FIRMVÉRU Glitel GT-318RI Pri problémoch s inštaláciou kontaktujte GLITEL Stropkov, s.r.o. na tel. čísle 054/7181037 od 8:00 do 16:00 (Po-Pi). Volanie je spoplatňované podľa štandardných
1/9 NÁVOD PRE AKTUALIZÁCIU FIRMVÉRU Glitel GT-318RI Pri problémoch s inštaláciou kontaktujte GLITEL Stropkov, s.r.o. na tel. čísle 054/7181037 od 8:00 do 16:00 (Po-Pi). Volanie je spoplatňované podľa štandardných
JCDwin - prechod na EURO
 JCDwin - prechod na EURO Ver. 2 Posledná zmena 1. 1. 2009 www.davidplus.sk Strana:2 Program JCDwin a rok 2009/prechod na menu EUR Vážený užívateľ programu JCDwin. S nastávajúcim rokom 2009 si Vám dovoľujeme
JCDwin - prechod na EURO Ver. 2 Posledná zmena 1. 1. 2009 www.davidplus.sk Strana:2 Program JCDwin a rok 2009/prechod na menu EUR Vážený užívateľ programu JCDwin. S nastávajúcim rokom 2009 si Vám dovoľujeme
ezakazky Manuál uchádzača
 ezakazky Manuál uchádzača Document creation date: 04.05.2018 Version: Author(s) 9.5.0 slovenský Matej Marcin, Stanislava Marošiová Tel.: +421 910 977 071, +421 901 739 853 E-mail: podpora@ebiz.sk - 1 -
ezakazky Manuál uchádzača Document creation date: 04.05.2018 Version: Author(s) 9.5.0 slovenský Matej Marcin, Stanislava Marošiová Tel.: +421 910 977 071, +421 901 739 853 E-mail: podpora@ebiz.sk - 1 -
V nej je potrebné skontrolovať správnosť prenesených a prepočítaných zostatkov z roku 2008.
 WinJU ročná uzávierka a prechod na euro Postup prechodu na EURO Vo Win aplikáciách nie je kvôli euru zakladané nové dátové prostredie, ale pokračuje sa v pôvodnej dátovej štruktúre do konca roku 2008 budú
WinJU ročná uzávierka a prechod na euro Postup prechodu na EURO Vo Win aplikáciách nie je kvôli euru zakladané nové dátové prostredie, ale pokračuje sa v pôvodnej dátovej štruktúre do konca roku 2008 budú
Program "Inventúra program.xlsm"
 1 / 14 Program "Inventúra program.xlsm" Program pracuje s reportami, ktoré majú ako zdroj dát tabuľku inventárnych dát. Program je uložený ako VBA projekt v Excel súbore "Inventúra Program.xlsm". Program
1 / 14 Program "Inventúra program.xlsm" Program pracuje s reportami, ktoré majú ako zdroj dát tabuľku inventárnych dát. Program je uložený ako VBA projekt v Excel súbore "Inventúra Program.xlsm". Program
Multihosting Užívateľská príručka
 Multihosting Užívateľská príručka EXO TECHNOLOGIES spol. s.r.o. Garbiarska 3 Stará Ľubovňa 064 01 IČO: 36 485 161 IČ DPH: SK2020004503 support@exohosting.sk www.exohosting.sk 1 Obsah Úvod...3 1 Objednávka...4
Multihosting Užívateľská príručka EXO TECHNOLOGIES spol. s.r.o. Garbiarska 3 Stará Ľubovňa 064 01 IČO: 36 485 161 IČ DPH: SK2020004503 support@exohosting.sk www.exohosting.sk 1 Obsah Úvod...3 1 Objednávka...4
OBOZNÁMTE SA S VAŠÍM TELEFÓNOM
 Alcatel 4400 OBOZNÁMTE SA S VAŠÍM TELEFÓNOM 2 5 3 4 8 7 1 6 Audio tlačidlá zníženie hlasitosti reproduktora alebo slúchadla Reproduktor: umožňuje podielať sa viacerým účastníkom na konverzácii zvýšenie
Alcatel 4400 OBOZNÁMTE SA S VAŠÍM TELEFÓNOM 2 5 3 4 8 7 1 6 Audio tlačidlá zníženie hlasitosti reproduktora alebo slúchadla Reproduktor: umožňuje podielať sa viacerým účastníkom na konverzácii zvýšenie
Používateľská príručka pre autorov
 Používateľská príručka pre autorov Prihlásenie 1. Do internetového vyhľadávača zadajte: http://ezp.vssvalzbety.sk/login 2. Po zobrazení obrázku č. 1 kliknite na Prihlásiť sa pomocou Google" Obr. 1 - Prihlasovanie
Používateľská príručka pre autorov Prihlásenie 1. Do internetového vyhľadávača zadajte: http://ezp.vssvalzbety.sk/login 2. Po zobrazení obrázku č. 1 kliknite na Prihlásiť sa pomocou Google" Obr. 1 - Prihlasovanie
Manuál Klientska zóna
 Manuál Klientska zóna Strana 1 OBSAH Klientska zóna... 3 A. Registrácia užívateľa do klientskej zóny... 3 B. Prvé prihlásenie užívateľa... 4 C. Vytvorenie užívateľského mena a hesla... 6 D. Zmena hesla
Manuál Klientska zóna Strana 1 OBSAH Klientska zóna... 3 A. Registrácia užívateľa do klientskej zóny... 3 B. Prvé prihlásenie užívateľa... 4 C. Vytvorenie užívateľského mena a hesla... 6 D. Zmena hesla
UKÁŽKOVÝ PRIEBEH TESTOVANIA DEMO-TEST
 Moderné vzdelávanie pre vedomostnú spoločnosť/projekt je spolufinancovaný zo zdrojov EÚ UKÁŽKOVÝ PRIEBEH TESTOVANIA DEMO-TEST E-TESTOVANIE 9 Zvyšovanie kvality vzdelávania na základných a stredných školách
Moderné vzdelávanie pre vedomostnú spoločnosť/projekt je spolufinancovaný zo zdrojov EÚ UKÁŽKOVÝ PRIEBEH TESTOVANIA DEMO-TEST E-TESTOVANIE 9 Zvyšovanie kvality vzdelávania na základných a stredných školách
CM WiFi-Box. Technické inštrukcie. (pre kotly PelTec/PelTec-lambda) VYKUROVACIA TECHNIKA. Domáci wifi router.
 Zamat s.r.o. Hlohovská cesta 106, Nemčice, www.zamatsro.sk VYKUROVACIA TECHNIKA Technické inštrukcie Pripojenie a používanie CM WiFi-Box pre internetový dohľad a riadenie práce kotla. (pre kotly PelTec
Zamat s.r.o. Hlohovská cesta 106, Nemčice, www.zamatsro.sk VYKUROVACIA TECHNIKA Technické inštrukcie Pripojenie a používanie CM WiFi-Box pre internetový dohľad a riadenie práce kotla. (pre kotly PelTec
7" VIDEO DOTYKOVÁ OBRAZOVKA
 369300/369310/369305/369315 7" VIDEO DOTYKOVÁ OBRAZOVKA Užívateľská príručka 07/12-01 CN 2 Obsah 1. Funkcia volania 6 2. Aktivácia vstupného panelu 6 3. Volanie interkom 6 4. Pracovný mód 7 5. Registrácia
369300/369310/369305/369315 7" VIDEO DOTYKOVÁ OBRAZOVKA Užívateľská príručka 07/12-01 CN 2 Obsah 1. Funkcia volania 6 2. Aktivácia vstupného panelu 6 3. Volanie interkom 6 4. Pracovný mód 7 5. Registrácia
Používanie webových služieb na sieťové skenovanie (Windows Vista SP2 alebo novší, Windows 7 a Windows 8)
 Používanie webových služieb na sieťové skenovanie (Windows Vista SP2 alebo novší, Windows 7 a Windows 8) Protokol webových služieb umožňuje používateľom systému Windows Vista (SP2 alebo novší), Windows
Používanie webových služieb na sieťové skenovanie (Windows Vista SP2 alebo novší, Windows 7 a Windows 8) Protokol webových služieb umožňuje používateľom systému Windows Vista (SP2 alebo novší), Windows
