UŽIVATELSKÁ PŘÍRUČKA
|
|
|
- Štěpán Mach
- před 10 lety
- Počet zobrazení:
Transkript
1 UŽIVATELSKÁ PŘÍRUČKA Verze: 1.0.0
2 2 Obsah 0 Část I Předmluva 1 Vítejte Část II Instalace 4 Část III Aktivace programu 8 Část IV Obsluha programu 9 1 Menu... 9 Soubor... 9 Otevřít test... 9 Zobrazit dokument Náhled všech... otázek 10 Tabulka výsledků Zavřít program Test Náhodný... test 12 Vlastní výběr... otázek 15 Přednastavené... testy 17 Přehledy... testování 18 Nápověda O programu Nápověda Nápověda... - PDF 20 Animovaná... ukázka 20 Část V Když něco nefunguje 22
3 Předmluva 1 Předmluva 1.1 Vítejte 3 Děkujeme vám za používání programu "". Manuál k verzi programu ROVS - Rožnovský vzdělávací servis s.r.o. info@rovs.cz, Program obsahuje soubor platných otázek a odpovědí pro danou oblast. Verze otázek se označuje rokem a měsícem vydání. Program umožňuje otestování znalostí a slouží pro přípravu uchazečů ke zkouškám.
4 4 2 Instalace Spuštění instalace Pokud máte v systému povoleno automatické oznámení vložení CD, spustí se instalace automaticky. Pokud k tomu nedojde, spusťte program "SETUP.EXE". Při instalaci na počítač se systémem Windows Vista, 7, 8 je nutno mít práva k administraci systému. Po spuštění programu "SETUP.EXE" se zobrazí uvítací obrazovka instalátoru. Nechcete-li v tuto chvíli program instalovat je možno instalaci přerušit stiskem tlačítka Storno. Po stisku tlačítka Další instalace pokračuje. Licenční uj ednání Instalační program vás teď seznámí s licenční smlouvou. Pokud s licenční smlouvou nesouhlasíte, bude instalace ukončena. Po vyjádření souhlasu s licenčními podmínkami tlačítkem Další instalace pokračuje. Výběr cílové složky Instalátor vás požádá o zvolení cílové složky pro instalované soubory. Pokud na doporučeném disku nemáte dostatek místa, nebo chcete program instalovat jinam, nastavte zde jinou cílovou složku. Pokračujte stiskem tlačítka Další.
5 Instalace 5 Výběr typu instalace Instalátor vám nabídne možnosti instalace. Máte možnost zvolit, jaký databázový stroj chcete používat. Po zvolení pokračujte stiskem tlačítka Další. Volba "Lokální instalace databázového serveru Firebird" spustí instalační program databázového serveru Firebird ve verzi Tato instalace probíhá v anglickém jazyce. Ujistěte se předem, že v systému již není nainstalován databázový server Firebird využívaný jiným programem, který byste přepsali a tak způsobili nefunkčnost dalších programů. I když pro instalaci databázového serveru Firebird ve výchozím nastavení stačí nabízené volby potvrzovat tlačítkem Next, tuto možnost instalace doporučujeme zkušenějším uživatelům. Volba "Připojení k nainstalovanému serveru Firebird" umožňuje použít pro práci programu již v systému nainstalovaný databázový server Firebird. Instalace vás při těchto volbách požádá o zadání dalších informací pro spojení s databázovým serverem Firebird. Ve výchozím nastavení jsou předvoleny hodnoty, které by měly umožnit připojení k serveru Firebird ve výchozím nastavení. Pokud neznáte správné nastavení hodnot, můžete použít výchozí nastavení a vyzkoušet funkčnost programu nebo kontaktovat vašeho správce IT. Pokud z předchozí instalace programu je v počítači již nainstalován server Firdbird instalace vás na tuto skutečnost upozorní.
6 6 Výběr programové skupiny V následujícím okně vás instalátor požádá o zvolení jména programové skupiny v nabídce "Start" která bude vytvořena pro zástupce na spouštění programu. Po zvolení jména pokračujte stiskem tlačítka Další. Umístění ikony i na pracovní plochu Instalace se vás dále zeptá, chcete-li umístit ikonu pro spuštění programu na pracovní plochu. Po zvolení pokračujte stiskem tlačítka Další. Rekapitulace nastavení Instalátor vás nyní seznámí s nastavenými parametry. Chcete-li něco změnit, vraťte se stiskem tlačítka Zpět. Souhlasíte-li s nastavením, spustíte instalaci tlačítkem Instalovat.
7 Instalace 7 Průběh instalace V tomto okně se zobrazuje průběh instalace. Dokončení instalace Stiskem tlačítka Dokončit dokončíte instalaci.
8 8 3 Aktivace programu Program při svém prvním spuštění vyžaduje aktivaci. Každý uživatel obdrží k programu dvě licenční karty, které jsou důležité pro instalaci. Znamená to, že každý uživatel si program může nainstalovat na dva počítače. (př. Doma a v práci nebo stolní počítač a notebook). Na základě licenčního kódu a informací o počítači, na kterém je program spuštěn se vypočítá registrační kód. Tento registrační kód je nutné zaregistrovat na adrese: ' Následně obdržíte aktivační klíč, který vám umožní spuštění programu. Registrační kód pro kontrolu obsahuje i časovou značku a může se po každém zobrazení trochu lišit. Tato časová značka nemá na platnost aktivačního klíče vliv a pro aktivaci je rozhodující Licenční kód a počítač na kterém je program spuštěn. Po zadaní platného aktivačního kódu se zpřístupní tlačítko "Aktivuj". Kliknutím na něj se program aktivuje a spustí. Poznámka: klíč nepozbývá platnosti, pokud uživatel nezmění počítač nebo některou z j eho částí (základová deska, HDD či grafickou kartu). V případě problémů při aktivaci volejte: - Telefon: , martin.frohlich@rovs.cz, jaromir.ferda@rovs.cz.
9 Obsluha programu 4 Obsluha programu 4.1 Menu Soubor Otevřít test Umožňuje otevřít jiný soubor testových otázek př: Test požární ochrany, Prevence rizik apod. Po otevření testových otázek se zobrazí info o testu. 9
10 Zobrazit dokument Zobrazí dokument k testu. Většinou se zde zobrazují informace o testových otázkách. (Pravidla testování, počty otázek apod.) Dokument je možné uložit do souboru nebo vytisknout na tiskárnu. Popis tlačítek: Export Náhled před tiskem Tisk Celá stránka Šířka strany Umožňuje uložení dokumentu do souboru. Formát souboru se volí pomocí rozbalovacího seznamu Uložit jako typ. - Zobrazí náhled dokumentu pro tisk. - Zobrazí dialog pro zvolení tiskárny. Po potvrzení tlačítka OK se dokument vytiskne na zvolenou tiskárnu. - Zobrazí celou stránku dokumentu. - Přizpůsobí šířku dokumentu šířce okna. Náhled všech otázek Zobrazí přehled otázek podle zvolených parametrů. Poznámky u otázek a odpovědí Zobrazovat skupiny Označit správné odpovědi Zobrazit pořadí otázky - Pokud je u otázky nebo odpovědi zapsána poznámka je možné ji zobrazit ve výpisu. - Pokud je otázka zařazena do skupiny je možné ji zobrazit ve výpisu. - Umožňuje označit ve výpisu správné odpovědi. - V případě výpisu náhodně vybraných otázek umožňuje překrýt číslo otázky vygenerovaným pořadím otázky.
11 Obsluha programu Tabulka výsledků Zobrazí tabulku správných odpovědí Zavřít program Ukončí běh programu. 11
12 Test Náhodný test Kliknutím na položku Náhodný test se nejprve zobrazí přednastavené parametry testu pro náhodné generování otázek. Měnit můžeme počty otázek v oblasti nebo zařazení či vyřazení celé oblasti či skupiny z testu. Zatržením pole ve sloupci Oblast se otázky z této oblasti zařadí do testu. Změnu počtu otázek provedeme dvojitým kliknutím na oblasti (řádku), kde se následně zobrazí její parametry.
13 Obsluha programu 13 Po potvrzení parametrů testu se vygenerují otázky a zobrazí se dialog pro zápis názvu a popisu vygenerovaného testu, časového limitu a minimálního počtu bodů. Pod tímto názvem můžeme test naléz v seznamu přednastavených testů. Po potvrzení tlačítka OK se test zobrazí. Před začátkem testu je okno zablokované pro prohlížení. Kliknutím na tlačítko aktivuje. Následuje zápis účastníka testu. Start testu se test
14 14 Volba odpovědi u otázky se provádí označením kruhového zatržítka. Pro ukončení testu stikněte tlačítko Ukončení testu. Pokud chcete vidět výsledek klikněte na ikonu Zobrazit výsledek. Ve výpisu můžeme upravit tyto vlastnosti: - Pokud u otázky nebo odpovědi byla zapsána poznámka může být ve výpisu Zobrazovat zobrazena poznámky - Označení správné odpovědi je zvýrazněno podtržením a světlou zelenou Označit správné barvou. odpovědi Zobrazovat pořadí - Ve výpisu se může zobrazovat pořadí otázky př:(číslováno od 1 do 50) nebo se může zobrazovat skutečné číslo otázky (př: 12,15,55,43 atd.) otázky - Pro lepší orientaci je možné umístit začátek okruhu na novou stránku. Okruhy vždy na nové stránce
15 Obsluha programu Vlastní výběr otázek Vlastní výběr otázek umožňuje uživateli vybrat libovolný počet otázek. Zatržením čtverečku otázky provádíte výběr otázky. Výběr je možné provést i pomocí nabídky, která se zobrazí kliknutím na šipku u tlačítka náhodný výběr. Tuto nabídku je možné také zobrazit kliknutím pravého tlačítka myši do seznamu otázek. Označit otázky (zamodřením) je možné pomocí kláves: SHIFT - Pro označení bloku otázek. CTRL - Označení jednotlivých otázek. Postup: Označení bloku otázek Označování po j edné otázce - Kliknutím na otázku č. 3 přidržením klávesy SHIFT a následné kliknutí myši na otázku č přidržením klávesy CTRL a následné kliknutí na otázku č. 13 a 15.
16 16 Následně lze použít funkce z nabídky: - Otázky, které jsou označené se zatrhnou. Vybrat označené - U otázek, které jsou označené se zruší zatržení. Zrušit u označených - U otázek, které jsou označené se změní zatržení za opačné. Obrátit výběr u označených - U všechny vybraných otázek se zruší výběr. Zrušit výběr u všech - U všech otázek se provede výběr (Zatržení). Vybrat všechny - Otevře okno pro volby náhodného výběru. Náhodný výběr Funkce tlačítek: - Obnový seznam otázek. - Zobrazí dialog pro náhodný výběr otázek. - Zobrazí náhled vybraných otázek. - Uloží vybrané otazky pod názvem. Tento výběr je možné nalézt v menu Test - Přednastavené testy. - Uloží vybrané otázky pod názvem a následně spustí test.
17 Obsluha programu Přednastavené testy Přednastavené testy je seznam již vytvořených testů, které lze použít na testování. Z těchto testů se pak vytvářejí záznamy z testu (přehledy testování). Dvojklikem na řádku testu se přepnete na záložku prehled testování, kde se zobrazí jeho výsledky. Popis tlačítek: - Označením testu v seznamu a kliknutím na tlačítko Spustit uložený test se test přepne do testování. - Označením testu v seznamu a kliknutím na tlačítko Upravit vlastnosti testu se zobrazí dialog pro úpravu testu. Upravit můžeme: - Název testu, Časový limit, Min.Počet bodů, Poznámka. - Opětovné vyčtení seznamu testů. - Tisk (Test - přehled otázek pro učení, Test bez hodnocení - Slouží pro testování formou papíru). - Odstraní označený test.
18 Přehledy testování Je seznam výsledků všech testů. Třídit je můžete podle výchozího testu a to výběrem ze seznamu v levé části lišty tlačítek. Popis sloupců: Název testu - Název testu který byl zapsán při uložení výběru otázek. - Jméno účastníka testu. Zkoušený - Časový limit v minutách na provedení testu. Limit - Počet otázek v testu. Otázek - Čas začátku testu. Start - Čas ukončení testu. Stop - Minimální počet bodů, který musí účastník dosáhnout/maximální počet bodů, který lze Min/Max získat. OK/KO/OK% - Počet správných odpovědí/počet špatných odpovědí/procento úspěšnosti. - Stav účastníka testu. Prošel Popis Tlačítek: - Obnovit seznam výsledků - Zobrazit výsledek - Opětovně vyčte seznam. - Zobrazí záznam z testu. - Lze také použít dvojklik na řádku pro zobrazení výsledku. - Provede opětovné testování výchozího testu s novým záznamem o - Opakovat test zkoušce - Test chybových otázek - Založí nový test složený pouze z chybových otázek. Tento test se opět objeví v seznamu přednastavených testů - Smaže vybraný záznam zkoušky - Smazat záznam zkoušky
19 Obsluha programu Nápověda O programu Nápověda Zobrazí elektronickou nápovědu k programu Tester Tester_Help.exe 19
20 Nápověda - PDF Zobrazí nápovědu v PDF prohlížeči Tester.pdf Animovaná ukázka Zobrazí animovanou ukázku práce s programem Tester_Soubor.exe Tester_Test.exe - Ukázka otevření testu z disku počítače - Ukázka práce s testem
21 Obsluha programu 21
22 22 5 Když něco nefunguje Kontakty podle rozdělení: Instalace programu a nastavení databází: Martin Fröhlich - martin.frohlich@rovs.cz, nebo info@rovs.cz. Funkčnost programu, chyby v testu: Ferda Jaromír - jaromir.ferda@rovs.cz, nebo info@rovs.cz. V u pak uvádějte název testu, verzi otázek a číslo otázky, kde je chyba. příklad: Tester prevence, Leden 2014, otázka 5,6
23
Průvodce instalací modulu Offline VetShop verze 3.4
 Průvodce instalací modulu Offline VetShop verze 3.4 Úvod k instalaci Tato instalační příručka je určena uživatelům objednávkového modulu Offline VetShop verze 3.4. Obsah 1. Instalace modulu Offline VetShop...
Průvodce instalací modulu Offline VetShop verze 3.4 Úvod k instalaci Tato instalační příručka je určena uživatelům objednávkového modulu Offline VetShop verze 3.4. Obsah 1. Instalace modulu Offline VetShop...
Instalace a nastavení PDFCreatoru
 Instalace a nastavení PDFCreatoru Program Komunikátor dokáže převést libovolnou tiskovou sestavu do formátu PDF. Aby však mohla tato funkce spolehlivě fungovat, musí být na počítači nainstalován program
Instalace a nastavení PDFCreatoru Program Komunikátor dokáže převést libovolnou tiskovou sestavu do formátu PDF. Aby však mohla tato funkce spolehlivě fungovat, musí být na počítači nainstalován program
UniLog-D. v1.01 návod k obsluze software. Strana 1
 UniLog-D v1.01 návod k obsluze software Strana 1 UniLog-D je PC program, který slouží k přípravě karty pro záznam událostí aplikací přístroje M-BOX, dále pak k prohlížení, vyhodnocení a exportům zaznamenaných
UniLog-D v1.01 návod k obsluze software Strana 1 UniLog-D je PC program, který slouží k přípravě karty pro záznam událostí aplikací přístroje M-BOX, dále pak k prohlížení, vyhodnocení a exportům zaznamenaných
Podrobný návod na instalaci programu HiddenSMS
 Podrobný návod na instalaci programu HiddenSMS Poslední aktualizace: 9. 6. 2009 Samotná instalace programu HiddenSMS se skládá ze dvou kroků: I. PŘIPOJENÍ TELEFONU S POČÍTAČEM - podrobný popis najdete
Podrobný návod na instalaci programu HiddenSMS Poslední aktualizace: 9. 6. 2009 Samotná instalace programu HiddenSMS se skládá ze dvou kroků: I. PŘIPOJENÍ TELEFONU S POČÍTAČEM - podrobný popis najdete
Postup přechodu na podporované prostředí. Přechod aplikace BankKlient na nový operační systém formou reinstalace ze zálohy
 Postup přechodu na podporované prostředí Přechod aplikace BankKlient na nový operační systém formou reinstalace ze zálohy Obsah Zálohování BankKlienta... 3 Přihlášení do BankKlienta... 3 Kontrola verze
Postup přechodu na podporované prostředí Přechod aplikace BankKlient na nový operační systém formou reinstalace ze zálohy Obsah Zálohování BankKlienta... 3 Přihlášení do BankKlienta... 3 Kontrola verze
Program slouží k provozní evidenci chemických látek, směsí, archivaci bezpečnostních listů a tvorbě rychlých přehledů.
 CASEC Chemical Abstract Substances Evidence Center Program slouží k provozní evidenci chemických látek, směsí, archivaci bezpečnostních listů a tvorbě rychlých přehledů. Je určen výrobcům, dovozcům, distributorům
CASEC Chemical Abstract Substances Evidence Center Program slouží k provozní evidenci chemických látek, směsí, archivaci bezpečnostních listů a tvorbě rychlých přehledů. Je určen výrobcům, dovozcům, distributorům
Software602 FormApps Server
 Software602 FormApps Server Instalace pluginů pro elektronické formuláře Aktualizováno: 13. 1. 2017 Software602 a.s. Hornokrčská 15 140 00 Praha 4 tel: 222 011 602 web: www.602.cz e-mail: info@602.cz ID
Software602 FormApps Server Instalace pluginů pro elektronické formuláře Aktualizováno: 13. 1. 2017 Software602 a.s. Hornokrčská 15 140 00 Praha 4 tel: 222 011 602 web: www.602.cz e-mail: info@602.cz ID
Instalační Příručka. Verze 10
 Instalační Příručka Verze 10 Vytvořeno 30. listopadu 2009 Obsah Instalační příručka 1 Předpoklady... 1 Spuštění instalačního průvodce... 2 Uvítací okno... 4 Licenční ujednání... 5 Údaje o vás... 6 Instalace
Instalační Příručka Verze 10 Vytvořeno 30. listopadu 2009 Obsah Instalační příručka 1 Předpoklady... 1 Spuštění instalačního průvodce... 2 Uvítací okno... 4 Licenční ujednání... 5 Údaje o vás... 6 Instalace
INSTALAČNÍ MANUÁL. TME gadget
 INSTALAČNÍ MANUÁL TME gadget OBSAH 1 KROKY PŘED INSTALACÍ... 2 1.1 Kontrola operačního systému a internetového připojení... 2 1.2 Příprava instalačního souboru TMEgadget.exe... 2 2 INSTALACE... 2 2.1 Spuštění
INSTALAČNÍ MANUÁL TME gadget OBSAH 1 KROKY PŘED INSTALACÍ... 2 1.1 Kontrola operačního systému a internetového připojení... 2 1.2 Příprava instalačního souboru TMEgadget.exe... 2 2 INSTALACE... 2 2.1 Spuštění
UniLog-L. v0.81 návod k obsluze software. Strana 1
 UniLog-L v0.81 návod k obsluze software Strana 1 UniLog-L je PC program, který slouží k přípravě karty pro záznam logických průběhů aplikací přístroje M-BOX, dále pak k prohlížení a vyhodnocení. Popis
UniLog-L v0.81 návod k obsluze software Strana 1 UniLog-L je PC program, který slouží k přípravě karty pro záznam logických průběhů aplikací přístroje M-BOX, dále pak k prohlížení a vyhodnocení. Popis
Internetový přístup do databáze FADN CZ - uživatelská příručka Modul FADN BASIC
 Internetový přístup do databáze FADN CZ - uživatelská příručka Modul FADN BASIC Modul FADN BASIC je určen pro odbornou zemědělskou veřejnost bez větších zkušeností s internetovými aplikacemi a bez hlubších
Internetový přístup do databáze FADN CZ - uživatelská příručka Modul FADN BASIC Modul FADN BASIC je určen pro odbornou zemědělskou veřejnost bez větších zkušeností s internetovými aplikacemi a bez hlubších
Předpoklady správného fungování formulářů
 Předpoklady správného fungování formulářů Uživatelská příručka Aktualizováno: 19. 2. 2018 Obsah 1 Úvod... 3 2 Systémové požadavky... 3 3 Práce s přílohami... 3 4 MS Internet Explorer... 3 4.1 Instalace
Předpoklady správného fungování formulářů Uživatelská příručka Aktualizováno: 19. 2. 2018 Obsah 1 Úvod... 3 2 Systémové požadavky... 3 3 Práce s přílohami... 3 4 MS Internet Explorer... 3 4.1 Instalace
Internetový přístup do databáze FADN CZ - uživatelská příručka Modul FADN RESEARCH / DATA
 Internetový přístup do databáze FADN CZ - uživatelská příručka Modul FADN RESEARCH / DATA Modul FADN RESEARCH je určen pro odborníky z oblasti zemědělské ekonomiky. Modul neomezuje uživatele pouze na předpřipravené
Internetový přístup do databáze FADN CZ - uživatelská příručka Modul FADN RESEARCH / DATA Modul FADN RESEARCH je určen pro odborníky z oblasti zemědělské ekonomiky. Modul neomezuje uživatele pouze na předpřipravené
ČSOB Business Connector
 ČSOB Business Connector Instalační příručka Člen skupiny KBC Obsah 1 Úvod... 3 2 Instalace aplikace ČSOB Business Connector... 3 3 Získání komunikačního certifikátu... 3 3.1 Vytvoření žádosti o certifikát
ČSOB Business Connector Instalační příručka Člen skupiny KBC Obsah 1 Úvod... 3 2 Instalace aplikace ČSOB Business Connector... 3 3 Získání komunikačního certifikátu... 3 3.1 Vytvoření žádosti o certifikát
Snadné podvojné účetnictví
 Snadné podvojné účetnictví Ver.: 3.xx Milan Hradecký Úvodem : Program je určen pro malé a střední neziskové organizace a umožňuje snadné zpracování účetních dokladů a způsob zápisu připomíná spíše zápis
Snadné podvojné účetnictví Ver.: 3.xx Milan Hradecký Úvodem : Program je určen pro malé a střední neziskové organizace a umožňuje snadné zpracování účetních dokladů a způsob zápisu připomíná spíše zápis
Návod k použití pro uživatele Systému monitoringu návštěvnosti oficiálních turistických informačních center
 Návod k použití pro uživatele Systému monitoringu návštěvnosti oficiálních turistických informačních center Systém monitoringu návštěvnosti a využívání služeb TIC Projekt: Marketingové aktivity ke zvýšení
Návod k použití pro uživatele Systému monitoringu návštěvnosti oficiálních turistických informačních center Systém monitoringu návštěvnosti a využívání služeb TIC Projekt: Marketingové aktivity ke zvýšení
Připojení ke vzdálené aplikaci Target 2100
 Připojení ke vzdálené aplikaci Target 2100 Pro úspěšné připojení ke vzdálené aplikaci Target 2100 je nutné připojovat se ze stanice s Windows XP SP3, Windows Vista SP1 nebo Windows 7. Žádná VPN není potřeba,
Připojení ke vzdálené aplikaci Target 2100 Pro úspěšné připojení ke vzdálené aplikaci Target 2100 je nutné připojovat se ze stanice s Windows XP SP3, Windows Vista SP1 nebo Windows 7. Žádná VPN není potřeba,
Po přihlášení do Osobní administrativy v Technologie a jejich správa vybereme položku Certifikáty bezdrátové sítě (Eduroam).
 Import certifikátů Prvním krokem je vygenerování a import kořenového a uživatelského certifikátu obdobně jako u sítě Eduroam. Pokud již máte certifikáty importované z Eduroam, tuto část návodu vynechte.
Import certifikátů Prvním krokem je vygenerování a import kořenového a uživatelského certifikátu obdobně jako u sítě Eduroam. Pokud již máte certifikáty importované z Eduroam, tuto část návodu vynechte.
Návod pro použití Plug-in SMS Operátor
 Verze: 1.06 Strana: 1 / 17 Návod pro použití Plug-in SMS Operátor 1. Co to je Plug-in modul SMS Operátor? Plug-in modul (zásuvkový modul) do aplikace MS Outlook slouží k rozšíření možností aplikace MS
Verze: 1.06 Strana: 1 / 17 Návod pro použití Plug-in SMS Operátor 1. Co to je Plug-in modul SMS Operátor? Plug-in modul (zásuvkový modul) do aplikace MS Outlook slouží k rozšíření možností aplikace MS
Po přihlášení do Osobní administrativy v Technologie a jejich správa vybereme položku Certifikáty bezdrátové sítě (Eduroam).
 IMPORT CERTIFIKÁTŮ Prvním krokem je vygenerování a import kořenového a uživatelského certifikátu obdobně jako u sítě Eduroam. Pokud již máte certifikáty importované z Eduroam, tuto část návodu vynechte.
IMPORT CERTIFIKÁTŮ Prvním krokem je vygenerování a import kořenového a uživatelského certifikátu obdobně jako u sítě Eduroam. Pokud již máte certifikáty importované z Eduroam, tuto část návodu vynechte.
Návod k práci s programem MMPI-2
 Návod k práci s programem MMPI-2 Výchozím vstupním heslem je název programu psaný malými písmeny, tedy mmpi-2. Po zadání hesla stiskněte Enter nebo tlačítko Dále. Hlavní obrazovka programu zobrazuje přehled
Návod k práci s programem MMPI-2 Výchozím vstupním heslem je název programu psaný malými písmeny, tedy mmpi-2. Po zadání hesla stiskněte Enter nebo tlačítko Dále. Hlavní obrazovka programu zobrazuje přehled
Instalace pluginů pro formuláře na eportálu ČSSZ
 Instalace pluginů pro formuláře na eportálu ČSSZ Uživatelská příručka Aktualizováno: 10. 8. 2017 Obsah Instalace pluginů pro formuláře na eportálu ČSSZ... 1 Obsah... 2 1 Přehled změn v tomto dokumentu...
Instalace pluginů pro formuláře na eportálu ČSSZ Uživatelská příručka Aktualizováno: 10. 8. 2017 Obsah Instalace pluginů pro formuláře na eportálu ČSSZ... 1 Obsah... 2 1 Přehled změn v tomto dokumentu...
eliška 3.04 Průvodce instalací (verze pro Windows 7) w w w. n e s s. c o m
 eliška 3.04 Průvodce instalací (verze pro Windows 7) Příprava Při instalaci elišky doporučujeme nemít spuštěné žádné další programy. Pro instalaci elišky je třeba mít administrátorská práva na daném počítači.
eliška 3.04 Průvodce instalací (verze pro Windows 7) Příprava Při instalaci elišky doporučujeme nemít spuštěné žádné další programy. Pro instalaci elišky je třeba mít administrátorská práva na daném počítači.
Návod pro připojení k síti VŠPJ prostřednictvím VPN Vysoká škola polytechnická Jihlava
 Návod pro připojení k síti VŠPJ prostřednictvím VPN Vysoká škola polytechnická Jihlava autor: OIKT 2015 Obsah Návod pro instalaci VPN... 3 Důležité upozornění... 3 Příprava na instalaci - stažení souborů...
Návod pro připojení k síti VŠPJ prostřednictvím VPN Vysoká škola polytechnická Jihlava autor: OIKT 2015 Obsah Návod pro instalaci VPN... 3 Důležité upozornění... 3 Příprava na instalaci - stažení souborů...
Software Capture Pro. Začínáme. A-61640_cs
 Software Capture Pro Začínáme A-61640_cs Začínáme se softwarem Kodak Capture Pro Software a Capture Pro Limited Edition Instalace softwaru: Kodak Capture Pro Software a Network Edition... 1 Instalace softwaru:
Software Capture Pro Začínáme A-61640_cs Začínáme se softwarem Kodak Capture Pro Software a Capture Pro Limited Edition Instalace softwaru: Kodak Capture Pro Software a Network Edition... 1 Instalace softwaru:
GEOM LITE - MANUÁL hlavní obrazovka
 GEOM LITE - MANUÁL hlavní obrazovka Levý panel Pomoci levého panelu je možné vybírat aktivní vrstvy, měnit jejich průhlednost a pořadí. V dolní části je zobrazena legenda. Horní panel V horním panelu se
GEOM LITE - MANUÁL hlavní obrazovka Levý panel Pomoci levého panelu je možné vybírat aktivní vrstvy, měnit jejich průhlednost a pořadí. V dolní části je zobrazena legenda. Horní panel V horním panelu se
Instalace a první spuštění programu. www.zoner.cz
 Instalace a první spuštění programu www.zoner.cz CZ Průvodce instalací Z nabídky instalačního CD vyberte Zoner Photo Studio 13 v požadované jazykové verzi * a klikněte na položku Instalace programu. Pokud
Instalace a první spuštění programu www.zoner.cz CZ Průvodce instalací Z nabídky instalačního CD vyberte Zoner Photo Studio 13 v požadované jazykové verzi * a klikněte na položku Instalace programu. Pokud
Pro správné zobrazení mapové aplikace je potřeba mít nainstalovaný zásuvný modul Flash Adobe Player.
 Návod na ovládání veřejné mapové aplikace: Generel cyklodopravy Pro správné zobrazení mapové aplikace je potřeba mít nainstalovaný zásuvný modul Flash Adobe Player. Logo, název Panel nástrojů Odkazy Vrstvy
Návod na ovládání veřejné mapové aplikace: Generel cyklodopravy Pro správné zobrazení mapové aplikace je potřeba mít nainstalovaný zásuvný modul Flash Adobe Player. Logo, název Panel nástrojů Odkazy Vrstvy
Průvodce převodem dat z programu Medicus 2 do programu Medicus Komfort
 Průvodce převodem dat z programu Medicus 2 do programu Medicus Komfort 1. O převodu V tomto průvodci vás krok za krokem seznámíme s postupem, jak převést data ze stávajícího programu Medicus 2 (dále jen
Průvodce převodem dat z programu Medicus 2 do programu Medicus Komfort 1. O převodu V tomto průvodci vás krok za krokem seznámíme s postupem, jak převést data ze stávajícího programu Medicus 2 (dále jen
Odpadové hospodářství v ORP Ústí nad Labem
 mapová aplikace Odpadové hospodářství Návod na ovládání veřejné mapové aplikace: Odpadové hospodářství v ORP Ústí nad Labem Pro správné zobrazení mapové aplikace je potřeba mít nainstalovaný zásuvný modul
mapová aplikace Odpadové hospodářství Návod na ovládání veřejné mapové aplikace: Odpadové hospodářství v ORP Ústí nad Labem Pro správné zobrazení mapové aplikace je potřeba mít nainstalovaný zásuvný modul
AGROKONZULTA ŽAMBERK S. R. O. Popis instalace. Optimalizace krmivové základny
 AGROKONZULTA ŽAMBERK S. R. O. Popis instalace Optimalizace krmivové základny POPIS INSTALACE Optimalizace krmivové základny AgroKonzulta Žamberk spol. s r.o. Klostermanova 1258 564 01 Žamberk Česká republika
AGROKONZULTA ŽAMBERK S. R. O. Popis instalace Optimalizace krmivové základny POPIS INSTALACE Optimalizace krmivové základny AgroKonzulta Žamberk spol. s r.o. Klostermanova 1258 564 01 Žamberk Česká republika
Certifikační autorita PostSignum
 Certifikační autorita PostSignum Generování klíčů a instalace certifikátu pomocí programu PostSignum Tool Plus na čipové kartě, USB tokenu verze 1.0.0 Uživatelská dokumentace Březen 2010 Strana 1 (celkem
Certifikační autorita PostSignum Generování klíčů a instalace certifikátu pomocí programu PostSignum Tool Plus na čipové kartě, USB tokenu verze 1.0.0 Uživatelská dokumentace Březen 2010 Strana 1 (celkem
POZOR!!! INSTALACE POD WINDOWS 200 / XP / VISTA PROBÍHÁ VE DVOU ETAPÁCH A JE NUTNÉ DOKON
 Program SK2 Připojení adaptérusk2 k počítači Propojte svůj počítač pomocí přiloženého propojovacího USB kabelu s adaptérem SK2. SK2 v prostředí Windows 2000 - XP - Vista - po propojení počítače s adaptérem
Program SK2 Připojení adaptérusk2 k počítači Propojte svůj počítač pomocí přiloženého propojovacího USB kabelu s adaptérem SK2. SK2 v prostředí Windows 2000 - XP - Vista - po propojení počítače s adaptérem
Instalační a uživatelská příručka
 Instalační a uživatelská příručka 1304 Aplikace MESIresults je určena pro použití s automatickým zařízením měření indexu kotníkových tlaků (ABPI MD). Při použití USB kabelu může být zařízení ABPI MD připojeno
Instalační a uživatelská příručka 1304 Aplikace MESIresults je určena pro použití s automatickým zařízením měření indexu kotníkových tlaků (ABPI MD). Při použití USB kabelu může být zařízení ABPI MD připojeno
Územní plán Ústí nad Labem
 mapová aplikace Územní plán Ústí nad Labem Návod na ovládání veřejné mapové aplikace: Územní plán Ústí nad Labem Logo, název Panel nástrojů Vrstvy Odkazy Výběr podkladové mapy Rychlá navigace Hledání Obsah
mapová aplikace Územní plán Ústí nad Labem Návod na ovládání veřejné mapové aplikace: Územní plán Ústí nad Labem Logo, název Panel nástrojů Vrstvy Odkazy Výběr podkladové mapy Rychlá navigace Hledání Obsah
Návod pro práci s aplikací
 Návod pro práci s aplikací NASTAVENÍ FAKTURACÍ...1 NASTAVENÍ FAKTURAČNÍCH ÚDA JŮ...1 Texty - doklady...1 Fakturační řady Ostatní volby...1 Logo Razítko dokladu...2 NASTAVENÍ DALŠÍCH ÚDA JŮ (SEZNAMŮ HODNOT)...2
Návod pro práci s aplikací NASTAVENÍ FAKTURACÍ...1 NASTAVENÍ FAKTURAČNÍCH ÚDA JŮ...1 Texty - doklady...1 Fakturační řady Ostatní volby...1 Logo Razítko dokladu...2 NASTAVENÍ DALŠÍCH ÚDA JŮ (SEZNAMŮ HODNOT)...2
Program. Uživatelská příručka. Milan Hradecký
 Program Uživatelská příručka Milan Hradecký ÚVOD : Program skladové evidence "SKLAD503" zahrnuje v sobě možnost zápisu příjmu převodů a výdeje až do 99 druhů skladů. Sortiment materiálu je ve všech skladech
Program Uživatelská příručka Milan Hradecký ÚVOD : Program skladové evidence "SKLAD503" zahrnuje v sobě možnost zápisu příjmu převodů a výdeje až do 99 druhů skladů. Sortiment materiálu je ve všech skladech
Univerzální rezervační systém. Uživatelská příručka
 Univerzální rezervační systém Uživatelská příručka Obsah I. Instalace... 3 II. První spuštění aplikace... 4 III. Hlavní okno aplikace... 5 IV. Nastavení aplikace... 6 1. Přidání místností... 6 2. Uživatelské
Univerzální rezervační systém Uživatelská příručka Obsah I. Instalace... 3 II. První spuštění aplikace... 4 III. Hlavní okno aplikace... 5 IV. Nastavení aplikace... 6 1. Přidání místností... 6 2. Uživatelské
Návod pro SMS Operátor off-line klient
 Verze: 1.10 Strana: 1 / 1 Návod pro SMS Operátor off-line klient 1. Co je to off-line klient SMS Operátor Off-line klient SMS Operátor je aplikace k systému SMS Operátor pro posílání SMS, která umožňuje:
Verze: 1.10 Strana: 1 / 1 Návod pro SMS Operátor off-line klient 1. Co je to off-line klient SMS Operátor Off-line klient SMS Operátor je aplikace k systému SMS Operátor pro posílání SMS, která umožňuje:
Nápověda a postupy. Instalace a aktivace PDF-XChange Viewer Pro. Instalace a aktivace software. Nápověda a postupy. 1 z 9 27.8.
 Nápověda a postupy Zde najdete návody a tipy pro práci, které Vám mohou usnadnit práci s produkty PDF-XChange. V případě, že si myslíte, že by zde neměl některý dotaz nebo problematika chybět, napište
Nápověda a postupy Zde najdete návody a tipy pro práci, které Vám mohou usnadnit práci s produkty PDF-XChange. V případě, že si myslíte, že by zde neměl některý dotaz nebo problematika chybět, napište
PŘÍKAZ K ZADÁNÍ SEPA PLATBY V APLIKACI MULTICASH KB
 V rámci instalace MultiCash KB je SEPA modul její součástí od poloviny roku 2010 (v3.21 a vyšší). Dodavatel softwaru (fy. MD Praha) doporučuje minimálně verzi 3.22 a vyšší. Pokud máte verzi nižší, kontaktujte
V rámci instalace MultiCash KB je SEPA modul její součástí od poloviny roku 2010 (v3.21 a vyšší). Dodavatel softwaru (fy. MD Praha) doporučuje minimálně verzi 3.22 a vyšší. Pokud máte verzi nižší, kontaktujte
K O S Y S. E k o n o m i c k ý s y s t é m. Uživatelská příručka DEMOVERZE, STARTVERZE
 1 K O S Y S E k o n o m i c k ý s y s t é m Uživatelská příručka DEMOVERZE, STARTVERZE Verze 15.0 Leden 2005 KSoft je registrovaná ochranná známka ÚPVČR 069822 178822, KOSYS je registrovaná ochranná známka
1 K O S Y S E k o n o m i c k ý s y s t é m Uživatelská příručka DEMOVERZE, STARTVERZE Verze 15.0 Leden 2005 KSoft je registrovaná ochranná známka ÚPVČR 069822 178822, KOSYS je registrovaná ochranná známka
Průvodce aplikací. Aplikaci easyeldp spusťte z nabídky Start pomocí ikony KomixFiller, kterou naleznete ve složce Komix.
 Instalace aplikace easyeldp Aplikaci easyeldp je třeba instalovat na počítač, který splňuje příslušné systémové požadavky. Při instalaci postupujte následovně: 1) Spusťte instalaci aplikace easyeldp z
Instalace aplikace easyeldp Aplikaci easyeldp je třeba instalovat na počítač, který splňuje příslušné systémové požadavky. Při instalaci postupujte následovně: 1) Spusťte instalaci aplikace easyeldp z
Instalace a aktivace 3E pluginů pro SketchUp 2015 Rychlý průvodce instalací a aktivací pluginů: 3E Parametrické tvary, 3E Doors&Windows a 3E Katalog.
 Instalace a aktivace 3E pluginů pro SketchUp 2015 Rychlý průvodce instalací a aktivací pluginů: 3E Parametrické tvary, 3E Doors&Windows a 3E Katalog. 1. Stáhněte instalační soubor vybraného 3E pluginu
Instalace a aktivace 3E pluginů pro SketchUp 2015 Rychlý průvodce instalací a aktivací pluginů: 3E Parametrické tvary, 3E Doors&Windows a 3E Katalog. 1. Stáhněte instalační soubor vybraného 3E pluginu
CUZAK. Uživatelská příručka. Verze 2.0 2014
 CUZAK Uživatelská příručka Verze 2.0 2014 Copyright 2014 Altair Software s.r.o. Všechna práva vyhrazena. Všechna práva vyhrazena. Všechna informace, jež jsou publikována na v tomto dokumentu, jsou chráněna
CUZAK Uživatelská příručka Verze 2.0 2014 Copyright 2014 Altair Software s.r.o. Všechna práva vyhrazena. Všechna práva vyhrazena. Všechna informace, jež jsou publikována na v tomto dokumentu, jsou chráněna
Certifikační autorita PostSignum
 Certifikační autorita PostSignum Generování klíčů pomocí programu PostSignum Tool Plus verze 2.0.1 Uživatelská dokumentace Červenec 2011 Strana 1 (celkem 21) 1 Obsah 1 Obsah...2 2 Úvod...3 2.1 Informace
Certifikační autorita PostSignum Generování klíčů pomocí programu PostSignum Tool Plus verze 2.0.1 Uživatelská dokumentace Červenec 2011 Strana 1 (celkem 21) 1 Obsah 1 Obsah...2 2 Úvod...3 2.1 Informace
SKYLA Pro II. Popis instalace programu
 SKYLA Pro II Popis instalace programu Rev. 30.07.2014 O manuálu Dokument popisuje celý proces instalace programu Skyla Pro II, který se v některých ohledech liší od instalace předchozích verzí a upozorňuje
SKYLA Pro II Popis instalace programu Rev. 30.07.2014 O manuálu Dokument popisuje celý proces instalace programu Skyla Pro II, který se v některých ohledech liší od instalace předchozích verzí a upozorňuje
CUZAK. Uživatelská příručka. Verze 2.0 2015
 CUZAK Uživatelská příručka Verze 2.0 2015 Copyright 2015 Altair CUZAK s.r.o. Všechna práva vyhrazena. Všechna práva vyhrazena. Všechna informace, jež jsou publikována na v tomto dokumentu, jsou chráněna
CUZAK Uživatelská příručka Verze 2.0 2015 Copyright 2015 Altair CUZAK s.r.o. Všechna práva vyhrazena. Všechna práva vyhrazena. Všechna informace, jež jsou publikována na v tomto dokumentu, jsou chráněna
Síťová instalace a registrace pro progecad
 Síťová instalace a registrace pro 1 Obsah 1 Obsah... 1 2 Úvod... 1 3 Jak začít... 2 3.1 Instalace NLM Serveru pro... 2 3.2 Registrace NLM Serveru pro... 2 3.3 Přidávání a aktivace licencí... 2 3.4 Instalace
Síťová instalace a registrace pro 1 Obsah 1 Obsah... 1 2 Úvod... 1 3 Jak začít... 2 3.1 Instalace NLM Serveru pro... 2 3.2 Registrace NLM Serveru pro... 2 3.3 Přidávání a aktivace licencí... 2 3.4 Instalace
Manuál k programu KaraokeEditor
 Manuál k programu KaraokeEditor Co je KaraokeEditor? Program slouží pro editaci tagů v hudebních souborech formátu mp3. Tagy jsou doprovodné informace o písni, uložené přímo v mp3. Aplikace umí pracovat
Manuál k programu KaraokeEditor Co je KaraokeEditor? Program slouží pro editaci tagů v hudebních souborech formátu mp3. Tagy jsou doprovodné informace o písni, uložené přímo v mp3. Aplikace umí pracovat
Dokumentace k produktu IceWarp Notifikační nástroj
 Dokumentace k produktu IceWarp Notifikační nástroj Notifikační nástroj umožňuje propojit pracovní stanicí s aplikací IceWarp Web klient. Kromě funkcí pro upozorňování na nové události je pomocí ní možné
Dokumentace k produktu IceWarp Notifikační nástroj Notifikační nástroj umožňuje propojit pracovní stanicí s aplikací IceWarp Web klient. Kromě funkcí pro upozorňování na nové události je pomocí ní možné
MyEcodial L 3.4. Instalace a registrace programu. Listopad 2008
 MyEcodial L 3.4 Instalace a registrace programu Listopad 2008 Obsah Instalace programu...3 Registrace programu...5 Registrace během spouštění programu...5 Registrace z hlavního menu programu...9 MyEcodial
MyEcodial L 3.4 Instalace a registrace programu Listopad 2008 Obsah Instalace programu...3 Registrace programu...5 Registrace během spouštění programu...5 Registrace z hlavního menu programu...9 MyEcodial
PROFI TDi s.r.o. 696 37, Želetice 40 www.profi-tdi.cz info@profi-tdi.cz. Návod k používání systému OTDI.CZ
 Návod k používání systému OTDI.CZ Vážený kliente. Děkujeme za projevený zájem o náš on-line systém evidence kontrol, určený speciálně pro účely dozorů staveb. Systém OTDI.CZ nabízí svým uživatelům zejména:
Návod k používání systému OTDI.CZ Vážený kliente. Děkujeme za projevený zájem o náš on-line systém evidence kontrol, určený speciálně pro účely dozorů staveb. Systém OTDI.CZ nabízí svým uživatelům zejména:
Snadné podvojné účetnictví
 Snadné podvojné účetnictví Ver.: 4.xx Milan Hradecký. Úvodem : Program je určen pro malé a střední neziskové organizace a umožňuje snadné zpracování účetních dokladů a způsob zápisu připomíná spíše zápis
Snadné podvojné účetnictví Ver.: 4.xx Milan Hradecký. Úvodem : Program je určen pro malé a střední neziskové organizace a umožňuje snadné zpracování účetních dokladů a způsob zápisu připomíná spíše zápis
Vizualizace a evidence výroby a prostojů
 Vizualizace a evidence výroby a prostojů v1.00 Aplikace informuje o aktuálním počtu a historii vyrobených kusů jednotlivých výrobků jednotlivých linek, eviduje prostoje a pracovníky kteří linku obsluhovali
Vizualizace a evidence výroby a prostojů v1.00 Aplikace informuje o aktuálním počtu a historii vyrobených kusů jednotlivých výrobků jednotlivých linek, eviduje prostoje a pracovníky kteří linku obsluhovali
SYSTÉMOVÁ PŘÍRUČKA Verze dokumentu: 2.01 Platnost od:
 SYSTÉMOVÁ PŘÍRUČKA Verze dokumentu: 2.01 Platnost od: 30.08.2018 Obsah 1. Nároky na systém 3 1.1 Co je potřeba k provozu aplikace? 3 1.2 Co všechno se bude při instalaci dít? 3 2. Instalace 4 2.1 Stažení
SYSTÉMOVÁ PŘÍRUČKA Verze dokumentu: 2.01 Platnost od: 30.08.2018 Obsah 1. Nároky na systém 3 1.1 Co je potřeba k provozu aplikace? 3 1.2 Co všechno se bude při instalaci dít? 3 2. Instalace 4 2.1 Stažení
PTERANODONSOFT.CZ. Manuál k programu Guldiner Light verze 2.2.
 Manuál k programu Guldiner Light verze 2.2. e-mail: pteranodonsoft@seznam.cz web: www.pteranodonsoft.cz facebook: www.facebook.com/guldinerlight skupina: www.facebook.com/groups/guldinerlight Obsah: První
Manuál k programu Guldiner Light verze 2.2. e-mail: pteranodonsoft@seznam.cz web: www.pteranodonsoft.cz facebook: www.facebook.com/guldinerlight skupina: www.facebook.com/groups/guldinerlight Obsah: První
Č í sla slovy 1.3. verze dokumentu: 1.02.141029 vytvořil: Ing. Pavel Randák předmět: Uživatelský manuál vydavatel: Austro-Bohemia, s.r.o.
 Austro-Bohemia, s.r.o. Na Hrázi 178/25, 180 00 Praha 8 Č í sla slovy 1.3 verze dokumentu: 1.02.141029 vytvořil: Ing. Pavel Randák předmět: Uživatelský manuál vydavatel: Austro-Bohemia, s.r.o. V tomto uživatelském
Austro-Bohemia, s.r.o. Na Hrázi 178/25, 180 00 Praha 8 Č í sla slovy 1.3 verze dokumentu: 1.02.141029 vytvořil: Ing. Pavel Randák předmět: Uživatelský manuál vydavatel: Austro-Bohemia, s.r.o. V tomto uživatelském
INSTALACE SOFTWARE A AKTIVACE PRODUKTU NÁVOD
 INSTALACE SOFTWARE A AKTIVACE PRODUKTU NÁVOD www.aktion.cz Obsah: Kompletní instalace (serverová část) str. 03 Aktivace produktu první spuštění str. 10 Instalace Windows klienta na jiný počítač v síti
INSTALACE SOFTWARE A AKTIVACE PRODUKTU NÁVOD www.aktion.cz Obsah: Kompletní instalace (serverová část) str. 03 Aktivace produktu první spuštění str. 10 Instalace Windows klienta na jiný počítač v síti
Instalace SW VIS z internetu - Nová instalace. Spuštění instalačního programu. Podrobný popis nové instalace SW VIS
 Instalace SW VIS z internetu - Nová instalace Novou instalací SW VIS rozumíme instalaci do adresáře, která doposud neobsahuje žádnou starší instalaci programu VIS. V naprosté většině případů se jedná o
Instalace SW VIS z internetu - Nová instalace Novou instalací SW VIS rozumíme instalaci do adresáře, která doposud neobsahuje žádnou starší instalaci programu VIS. V naprosté většině případů se jedná o
Popis instalace programu OCEP (DEMOVERZE i ostrá verze)
 Popis instalace programu OCEP (DEMOVERZE i ostrá verze) Proces instalace probíhá automaticky. V jednotlivých krocích se instalují všechny aktuálně potřebné programy. To se liší podle operačního systému
Popis instalace programu OCEP (DEMOVERZE i ostrá verze) Proces instalace probíhá automaticky. V jednotlivých krocích se instalují všechny aktuálně potřebné programy. To se liší podle operačního systému
Instalace programu OZO. z www stránek či odkazu z e-mailu
 Instalace programu OZO z www stránek či odkazu z e-mailu První instalaci programu OZO pro rok 2015 si vždy musíte zvolit volbu PLNÁ VERZE PROGRAMU. Upgrade programu OZO 2015 si můžete stahovat až v době,
Instalace programu OZO z www stránek či odkazu z e-mailu První instalaci programu OZO pro rok 2015 si vždy musíte zvolit volbu PLNÁ VERZE PROGRAMU. Upgrade programu OZO 2015 si můžete stahovat až v době,
STATISTICA 9 Postup instalace plovoucí síťové verze na terminálovém serveru a Citrixu
 STATISTICA 9 Postup instalace plovoucí síťové verze na terminálovém serveru a Citrixu 1. Tento návod se soustředí na instalaci na terminálová server a Citrix, ale je použitelný pro jakoukoli instalaci,
STATISTICA 9 Postup instalace plovoucí síťové verze na terminálovém serveru a Citrixu 1. Tento návod se soustředí na instalaci na terminálová server a Citrix, ale je použitelný pro jakoukoli instalaci,
Možnosti programu. KAPITOLA 5 Možnosti
 KAPITOLA 5 Možnosti Nastavení v možnostech programu a uživatelského rozhraní určují, jak se ZoomText spouští, ukončuje a indikuje na ploše systému. Můžete si také aktivovat automatickou aktualizaci, kdy
KAPITOLA 5 Možnosti Nastavení v možnostech programu a uživatelského rozhraní určují, jak se ZoomText spouští, ukončuje a indikuje na ploše systému. Můžete si také aktivovat automatickou aktualizaci, kdy
Podrobný návod pro administraci zákaznických účtů na portálu Czechiatour.eu
 2013 Podrobný návod pro administraci zákaznických účtů na portálu Czechiatour.eu Czechiatour.eu 1.2.2013 Vážení zákazníci portálu Czechiatour.eu. Abychom Vám co nejvíce usnadnili orientaci v administraci
2013 Podrobný návod pro administraci zákaznických účtů na portálu Czechiatour.eu Czechiatour.eu 1.2.2013 Vážení zákazníci portálu Czechiatour.eu. Abychom Vám co nejvíce usnadnili orientaci v administraci
Aplikace Capture Pro. Referenční příručka. A-61640_cs
 Aplikace Capture Pro Referenční příručka A-61640_cs Začínáme s aplikací Kodak Capture Pro Tato příručka obsahuje jednoduché postupy pro rychlé zahájení práce, včetně instalace a spuštění aplikace Kodak
Aplikace Capture Pro Referenční příručka A-61640_cs Začínáme s aplikací Kodak Capture Pro Tato příručka obsahuje jednoduché postupy pro rychlé zahájení práce, včetně instalace a spuštění aplikace Kodak
Jak nainstalovat Avast?
 Jak nainstalovat Avast? produkty pro malé firmy a domácnosti Tento postup je určen pro produkty: Avast Pro Antivirus, Avast Internet Security, Avast PREMIER. Poznámka: Některá zde zobrazení dialogová okna
Jak nainstalovat Avast? produkty pro malé firmy a domácnosti Tento postup je určen pro produkty: Avast Pro Antivirus, Avast Internet Security, Avast PREMIER. Poznámka: Některá zde zobrazení dialogová okna
Návod na zprovoznění studentské verze. aplikací firmy Autodesk
 Návod na zprovoznění studentské verze aplikací firmy Autodesk upraveno dne 29. 10. 2016 pro verzi 2017 Obsah Poznámky... 1 1 Vytvoření účtu na stránkách Autodesk pokud ho už nemáte... 2 2 Výběr aplikace...
Návod na zprovoznění studentské verze aplikací firmy Autodesk upraveno dne 29. 10. 2016 pro verzi 2017 Obsah Poznámky... 1 1 Vytvoření účtu na stránkách Autodesk pokud ho už nemáte... 2 2 Výběr aplikace...
Úvod...1 Instalace...1 Popis funkcí...2 Hlavní obrazovka...2 Menu...3 Práce s aplikací - příklad...5
 Rejstřík Úvod...1 Instalace...1 Popis funkcí...2 Hlavní obrazovka...2 Menu...3 Práce s aplikací - příklad...5 Úvod Správcovská aplikace slouží k vytvoření vstupního a zašifrovaného souboru pro odečtovou
Rejstřík Úvod...1 Instalace...1 Popis funkcí...2 Hlavní obrazovka...2 Menu...3 Práce s aplikací - příklad...5 Úvod Správcovská aplikace slouží k vytvoření vstupního a zašifrovaného souboru pro odečtovou
Používání sdíleného kalendáře v projektu Bioanalytické centrum
 Používání sdíleného kalendáře v projektu Bioanalytické centrum Google Kalendář Google Kalendář je dostupný z hlavní stránky www.google.cz, kde je odkaz Kalendář buď přímo v horní liště: Horní lišta www.google.cz
Používání sdíleného kalendáře v projektu Bioanalytické centrum Google Kalendář Google Kalendář je dostupný z hlavní stránky www.google.cz, kde je odkaz Kalendář buď přímo v horní liště: Horní lišta www.google.cz
STATISTICA 10 Postup instalace plovoucí síťové verze s odpojováním licencí (BNET)
 STATISTICA 10 Postup instalace plovoucí síťové verze s odpojováním licencí (BNET) 1. Instalace plovoucí síťové verze zahrnuje dvě části: a) instalace serveru a b) lokální instalace na připojených pracovních
STATISTICA 10 Postup instalace plovoucí síťové verze s odpojováním licencí (BNET) 1. Instalace plovoucí síťové verze zahrnuje dvě části: a) instalace serveru a b) lokální instalace na připojených pracovních
Postup instalace síťové verze Mount Blue
 Postup instalace síťové verze Mount Blue Instalace na serveru 1. Stáhněte si instalační balíček pro server ze stránek Mount Blue na adrese: http://www.mountblue.cz/download/mountblue-server-setup.exe 2.
Postup instalace síťové verze Mount Blue Instalace na serveru 1. Stáhněte si instalační balíček pro server ze stránek Mount Blue na adrese: http://www.mountblue.cz/download/mountblue-server-setup.exe 2.
PTERANODONSOFT.CZ. Manuál k programu Guldiner Light verze 2.3.
 Manuál k programu Guldiner Light verze 2.3. e-mail: pteranodonsoft@seznam.cz web: www.pteranodonsoft.cz facebook: www.facebook.com/guldinerlight skupina: www.facebook.com/groups/guldinerlight autor: Bc.
Manuál k programu Guldiner Light verze 2.3. e-mail: pteranodonsoft@seznam.cz web: www.pteranodonsoft.cz facebook: www.facebook.com/guldinerlight skupina: www.facebook.com/groups/guldinerlight autor: Bc.
Tabulkový kalkulátor
 1.1.1 GRAF Vhodným doplněním textů a tabulek jsou grafy. Graf je v podstatě obrázek graficky zobrazující hodnoty údajů z tabulky. Je vhodným objektem pro porovnávání údajů a jejich analýzu. Graf můžeme
1.1.1 GRAF Vhodným doplněním textů a tabulek jsou grafy. Graf je v podstatě obrázek graficky zobrazující hodnoty údajů z tabulky. Je vhodným objektem pro porovnávání údajů a jejich analýzu. Graf můžeme
Versiondog 3.0.3 Lukáš Rejfek, Pantek (CS) s.r.o. 4/2014
 Versiondog 3.0.3 Lukáš Rejfek, Pantek (CS) s.r.o. 4/2014 Strana 2 Versiondog 3.0.3 Nová verze systému Versiondog 3.0.3 přináší oproti verzi 2.5.1 celou řadu nových funkčností a rozšíření typů komponent
Versiondog 3.0.3 Lukáš Rejfek, Pantek (CS) s.r.o. 4/2014 Strana 2 Versiondog 3.0.3 Nová verze systému Versiondog 3.0.3 přináší oproti verzi 2.5.1 celou řadu nových funkčností a rozšíření typů komponent
Instalace a aktivace 3E pluginů pro SketchUp Spusťte instalátor Další >
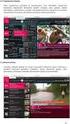 Instalace a aktivace 3E pluginů pro SketchUp Rychlý průvodce instalací a aktivací pluginů: 3E Utilities, 3E Parametrické tvary, 3E Doors&Windows a 3E Catalog. 1. Spusťte instalátor vybraného pluginu (dvojklikem
Instalace a aktivace 3E pluginů pro SketchUp Rychlý průvodce instalací a aktivací pluginů: 3E Utilities, 3E Parametrické tvary, 3E Doors&Windows a 3E Catalog. 1. Spusťte instalátor vybraného pluginu (dvojklikem
Program SeleCAD. pro AutoCAD LT a FULL. Instalace a registrace programu
 Program SeleCAD pro AutoCAD LT a FULL Instalace a registrace programu Obsah : Instalace programu SeleCAD 3 AutoCAD plná verze AutoCAD LT Uvolnění aplikace s programu AutoCAD 5 Zobrazení panelu nástrojů
Program SeleCAD pro AutoCAD LT a FULL Instalace a registrace programu Obsah : Instalace programu SeleCAD 3 AutoCAD plná verze AutoCAD LT Uvolnění aplikace s programu AutoCAD 5 Zobrazení panelu nástrojů
Obsah. 1. Instalace... 2
 NÁVOD K INSTALACI MULTIMEDIÁLNÍCH MATERIÁLŮ A PROGRAMU MEDIA CREATOR verze 1.4 aktualizovaná ke dni 10. 9. 2012 Obsah 1. Instalace... 2 1.1. Před spuštěním instalace... 2 1.2. Spuštění instalace... 2 1.3.
NÁVOD K INSTALACI MULTIMEDIÁLNÍCH MATERIÁLŮ A PROGRAMU MEDIA CREATOR verze 1.4 aktualizovaná ke dni 10. 9. 2012 Obsah 1. Instalace... 2 1.1. Před spuštěním instalace... 2 1.2. Spuštění instalace... 2 1.3.
P D S - 5 P. Psychologický diagnostický systém. Instalační manuál. Popis instalace a odinstalace programu Popis instalace USB driverů
 P D S - 5 P Psychologický diagnostický systém Instalační manuál Popis instalace a odinstalace programu Popis instalace USB driverů GETA Centrum s.r.o. 04 / 2012 GETA Centrum s.r.o. Nad Spádem 9/206, 147
P D S - 5 P Psychologický diagnostický systém Instalační manuál Popis instalace a odinstalace programu Popis instalace USB driverů GETA Centrum s.r.o. 04 / 2012 GETA Centrum s.r.o. Nad Spádem 9/206, 147
Popis instalace programu OCEP
 Popis instalace programu OCEP Proces instalace probíhá automaticky. V jednotlivých krocích se instalují všechny potřebné programy. To se liší podle operačního systému a aktuálně instalovaných programů
Popis instalace programu OCEP Proces instalace probíhá automaticky. V jednotlivých krocích se instalují všechny potřebné programy. To se liší podle operačního systému a aktuálně instalovaných programů
Sběr informačních povinností regulovaných subjektů. Návod na instalaci certifikátů a nastavení prohlížeče. Verze: 2.1
 Sběr informačních povinností regulovaných subjektů. Návod na instalaci certifikátů a nastavení prohlížeče Verze: 2.1 Vytvořil: Milan Horák Poslední aktualizace: 1. 4. 2016 1 Obsah 1. Úvod... 1 1.1 Úvodní
Sběr informačních povinností regulovaných subjektů. Návod na instalaci certifikátů a nastavení prohlížeče Verze: 2.1 Vytvořil: Milan Horák Poslední aktualizace: 1. 4. 2016 1 Obsah 1. Úvod... 1 1.1 Úvodní
Nápověda aplikace Patron-Pro
 Nápověda aplikace Patron-Pro 1. Popis aplikace Aplikace Patron-Pro slouží k zobrazení souboru zálohy mobilní aplikace Patron-Pro se záznamy o povolených kartách. Dále umožňuje tyto záznamy editovat, vytvářet
Nápověda aplikace Patron-Pro 1. Popis aplikace Aplikace Patron-Pro slouží k zobrazení souboru zálohy mobilní aplikace Patron-Pro se záznamy o povolených kartách. Dále umožňuje tyto záznamy editovat, vytvářet
ZÁKLADNÍ UŽIVATELSKÝ MANUÁL PRO SÍŤOVÉ FAXOVÁNÍ
 ZÁKLADNÍ UŽIVATELSKÝ MANUÁL PRO SÍŤOVÉ FAXOVÁNÍ 1 2 Obsah 1 Instalování software 4 Instalace Network Fax Drivers 2 Odesílání faxu 5 Odesílání ze stroje Síťové odesílání Základní odesílací funkce Základní
ZÁKLADNÍ UŽIVATELSKÝ MANUÁL PRO SÍŤOVÉ FAXOVÁNÍ 1 2 Obsah 1 Instalování software 4 Instalace Network Fax Drivers 2 Odesílání faxu 5 Odesílání ze stroje Síťové odesílání Základní odesílací funkce Základní
Instalace aplikace 602XML Filler
 Instalace aplikace 602XML Filler Popis aplikace 602XML Filler 602XML Filler je aplikace pro vyplňování formulářů. Jedná se o volně šiřitelný a v České republice již všeobecně rozšířený nástroj se snadným
Instalace aplikace 602XML Filler Popis aplikace 602XML Filler 602XML Filler je aplikace pro vyplňování formulářů. Jedná se o volně šiřitelný a v České republice již všeobecně rozšířený nástroj se snadným
TECHNICKÉ POŽADAVKY PRO INSTALACI SW PRO ZÁZNAM VIDEA PRO ZÁZNAM AUDIA (ZVUKU) PRO ZÁZNAM OBRÁZKŮ JAZYKOVÉ MUTACE
 INSTALACE SW EduArt OBSAH: OBSAH: TECHNICKÉ POŽADAVKY PRO INSTALACI SW PRO ZÁZNAM VIDEA PRO ZÁZNAM AUDIA (ZVUKU) PRO ZÁZNAM OBRÁZKŮ JAZYKOVÉ MUTACE POSTUP INSTALACE KDE NAJDETE INSTALAČNÍ SOUBOR JAK SPUSTÍTE
INSTALACE SW EduArt OBSAH: OBSAH: TECHNICKÉ POŽADAVKY PRO INSTALACI SW PRO ZÁZNAM VIDEA PRO ZÁZNAM AUDIA (ZVUKU) PRO ZÁZNAM OBRÁZKŮ JAZYKOVÉ MUTACE POSTUP INSTALACE KDE NAJDETE INSTALAČNÍ SOUBOR JAK SPUSTÍTE
Sentech AL 7000 C. Instalace a ovládání programu BREATH
 Sentech AL 7000 C Instalace a ovládání programu BREATH Program BREATH slouží k ovládání detektoru alkoholu AL 7000C pomocí počítače. Umožňuje provádět měření, zaznamenávat je a exportovat do Excelu. Instalace
Sentech AL 7000 C Instalace a ovládání programu BREATH Program BREATH slouží k ovládání detektoru alkoholu AL 7000C pomocí počítače. Umožňuje provádět měření, zaznamenávat je a exportovat do Excelu. Instalace
1. Terminálová aplikace. 2. Instalace. 3. Nastavení. HARRACHOV CARD Instalace, nastavení a používání terminálové aplikace
 1. Terminálová aplikace Kartový systém Harrachov Card sestává ze 3 částí: - Veřejných webových stránek na adrese www.harrachovcard.cz, kde mohou zákazníci i poskytovatelé najít informace o systému, zobrazit
1. Terminálová aplikace Kartový systém Harrachov Card sestává ze 3 částí: - Veřejných webových stránek na adrese www.harrachovcard.cz, kde mohou zákazníci i poskytovatelé najít informace o systému, zobrazit
Jak nainstalovat Avast?
 Jak nainstalovat Avast? produkty pro malé firmy a domácnosti Tento postup je určen pro produkty: Avast Pro Antivirus, Avast Internet Security, Avast PREMIER. Poznámka: Některá zde zobrazení dialogová okna
Jak nainstalovat Avast? produkty pro malé firmy a domácnosti Tento postup je určen pro produkty: Avast Pro Antivirus, Avast Internet Security, Avast PREMIER. Poznámka: Některá zde zobrazení dialogová okna
1. Úvod. 2. CryptoPlus jak začít. 2.1 HW a SW předpoklady. 2.2 Licenční ujednání a omezení. 2.3 Jazyková podpora. Požadavky na HW.
 CryptoPlus KB verze 2.1.2 UŽIVATELSKÁ PŘÍRUČKA říjen 2013 Obsah Obsah 2 1. Úvod 3 2. CryptoPlus jak začít... 3 2.1 HW a SW předpoklady... 3 2.2 Licenční ujednání a omezení... 3 2.3 Jazyková podpora...
CryptoPlus KB verze 2.1.2 UŽIVATELSKÁ PŘÍRUČKA říjen 2013 Obsah Obsah 2 1. Úvod 3 2. CryptoPlus jak začít... 3 2.1 HW a SW předpoklady... 3 2.2 Licenční ujednání a omezení... 3 2.3 Jazyková podpora...
FLUO+ 3.4. Uživatelská příručka
 FLUO+ 3.4 Uživatelská příručka FLUO+ 3.4 FLUO+ 3.4 Copyright 2014 PROMICRA, s.r.o. Všechna práva vyhrazena. Obsah Úvod... 5 Instalace modulu FLUO+ 3.4... 7 Použití modulu FLUO+ 3.4... 9 Minimální systémové
FLUO+ 3.4 Uživatelská příručka FLUO+ 3.4 FLUO+ 3.4 Copyright 2014 PROMICRA, s.r.o. Všechna práva vyhrazena. Obsah Úvod... 5 Instalace modulu FLUO+ 3.4... 7 Použití modulu FLUO+ 3.4... 9 Minimální systémové
Sentech AL 9000. Instalace a ovládání programu BREATH
 Sentech AL 9000 Instalace a ovládání programu BREATH Program BREATH slouží k ovládání detektoru alkoholu AL 9000 pomocí počítače. Umožňuje provádět měření, zaznamenávat je a exportovat do Excelu. Instalaci
Sentech AL 9000 Instalace a ovládání programu BREATH Program BREATH slouží k ovládání detektoru alkoholu AL 9000 pomocí počítače. Umožňuje provádět měření, zaznamenávat je a exportovat do Excelu. Instalaci
Nastavení programu pro práci v síti
 Nastavení programu pro práci v síti Upozornění: následující text nelze chápat jako kompletní instalační instrukce - jedná se pouze stručný návod, který z principu nemůže popsat všechny možné stavy ve vašem
Nastavení programu pro práci v síti Upozornění: následující text nelze chápat jako kompletní instalační instrukce - jedná se pouze stručný návod, který z principu nemůže popsat všechny možné stavy ve vašem
Velký křízovkářský slovník 4.0 (VKS) Instalace programu
 Velký křízovkářský slovník 4.0 (VKS) Instalace programu Obsah Technické podmínky pro provoz programu minimální konfigurace... 2 Základní informace... 2 Hlavní nabídka instalačního programu... 2 Instalace
Velký křízovkářský slovník 4.0 (VKS) Instalace programu Obsah Technické podmínky pro provoz programu minimální konfigurace... 2 Základní informace... 2 Hlavní nabídka instalačního programu... 2 Instalace
Špatné nastavení oddělovače pro datum
 Špatné nastavení oddělovače pro datum Program: Veškeré programy firmy INISOFT s.r.o. Vypracoval: Lukáš Grill Datum revize: 21.8.2015 (oddělení technické podpory) Cílem tohoto dokumentu je popsat postup
Špatné nastavení oddělovače pro datum Program: Veškeré programy firmy INISOFT s.r.o. Vypracoval: Lukáš Grill Datum revize: 21.8.2015 (oddělení technické podpory) Cílem tohoto dokumentu je popsat postup
Uživatelská příručka
 Uživatelská příručka k registraci a zpracování elektronické žádosti o dotaci v prostředí aplikace Komunikace s občany (RAP) Obsah: 1. Úvod... 1 2. Než začnete vyplňovat elektronickou žádost o dotaci...
Uživatelská příručka k registraci a zpracování elektronické žádosti o dotaci v prostředí aplikace Komunikace s občany (RAP) Obsah: 1. Úvod... 1 2. Než začnete vyplňovat elektronickou žádost o dotaci...
Administrace Windows pro Adash Software
 Administrace Windows pro Adash Software Obsah Instalace ovladače hardwarového klíče... 2 Příčiny nenalezení HASP klíče...3 Zjištění práv uživatele... 6 Instalace MSSQL 2005 Express z Instalačního CD Adash...
Administrace Windows pro Adash Software Obsah Instalace ovladače hardwarového klíče... 2 Příčiny nenalezení HASP klíče...3 Zjištění práv uživatele... 6 Instalace MSSQL 2005 Express z Instalačního CD Adash...
Instalace programu ProVIS
 Instalace programu ProVIS Tento program umožňuje instalovat program ProVIS. Umožňuje vybrat, kam se bude instalovat, a jednotlivé součásti instalace. Instalace probíhá v několika krocích. Každý krok má
Instalace programu ProVIS Tento program umožňuje instalovat program ProVIS. Umožňuje vybrat, kam se bude instalovat, a jednotlivé součásti instalace. Instalace probíhá v několika krocích. Každý krok má
Jednoduchý návod k použití programu Vinotéka 2007, v 2.2.1
 Jednoduchý návod k použití programu Vinotéka 2007, v 2.2.1 Demeter Jurista 2007 16.12.2007 Obsah Obsah... 2 Instalace programu... 3 Spuštění programu... 3 Popis hlavního panelu... 4 Menu... 4 Panel Vinotéka...
Jednoduchý návod k použití programu Vinotéka 2007, v 2.2.1 Demeter Jurista 2007 16.12.2007 Obsah Obsah... 2 Instalace programu... 3 Spuštění programu... 3 Popis hlavního panelu... 4 Menu... 4 Panel Vinotéka...
