Acronis Backup Version 11.5 Update 4 UŽIVATELSKÁ PŘÍRUČKA. Pro PC VZTAHUJE SE NA NÁSLEDUJÍCÍ PRODUKTY:
|
|
|
- Luděk Kraus
- před 9 lety
- Počet zobrazení:
Transkript
1 Acronis Backup Version 11.5 Update 4 VZTAHUJE SE NA NÁSLEDUJÍCÍ PRODUKTY: Pro PC UŽIVATELSKÁ PŘÍRUČKA
2 Obsah 1 Úvod k aplikaci Acronis Backup Co je nového v aktualizaci Co je nového v aktualizaci Co je nového v aktualizaci Co je nového v aktualizaci Co je nového v aplikaci Acronis Backup Součásti Acronis Backup Agent pro Windows Konzola pro správu Tvůrce spouštěcích médií Používání produktu ve zkušebním režimu Podporované systémy souborů Technická podpora Začínáme Použití konzoly pro správu Panel Navigace Hlavní oblast, zobrazení a stránky akcí Možnosti konzole Principy Acronis Backup Vlastníci Pověření použitá v plánech a úlohách zálohování Uživatelská oprávnění na spravovaném počítači Seznam služeb Acronis Plné, přírůstkové a rozdílové zálohy Co ukládá záloha disku nebo svazku? Zálohování a obnovení dynamických svazků (Windows) Podpora pro pevné disky Advanced Format (sektory 4K) Podpora počítačů používajících rozhraní UEFI Podpora Windows Kompatibilita se šifrovacím softwarem Podpora pro SNMP Záloha Zálohování Vytvoření plánu zálohování Výběr dat pro zálohování Pověření k přístupu pro zdroj Vyloučení zdrojových souborů Výběr umístění záloh Pověření k přístupu pro umístění archivu Schémata zálohování Ověření archivu Copyright Acronis International GmbH,
3 4.2.8 Pověření k plánu zálohování Jmenovka (zachování vlastností počítače v záloze) Pořadí operací v plánu zálohování Proč se program vyžaduje heslo? Zjednodušené pojmenování souborů záloh Proměnná [DATE] Rozdělení zálohy a zjednodušené pojmenování souborů Příklady použití Plánování Denní plán Týdenní plán Měsíční plán Při události v protokolu událostí systému Windows Podmínky Replikace a zachování záloh Podporovaná umístění Nastavení replikace záloh Nastavení zachování záloh Pravidla zachování pro vlastní schéma Příklady použití Jak vypnout katalogizaci záloh Výchozí možnosti zálohování Další nastavení Zabezpečení archivu Katalogizace záloh Výkon zálohování Dělení zálohy Úroveň komprese Plán pro obnovu po poškození (DRP) ová upozornění Zpracování chyb Sledování událostí Rychlá přírůstková/rozdílová záloha Snímky záloh na úrovni souborů Úroveň zabezpečení souborů Média se součástmi Přípojné body Snímek více svazků Příkazy před-po Příkazy před/po získání dat Doba neaktivity replikace/vyčištění Zálohování sektor po sektoru Zpracování selhání úlohy Podmínky spuštění úlohy Služba Stínová kopie svazku (Volume Shadow Copy Service) Obnova Vytvoření úlohy obnovy Co obnovovat Pověření k přístupu pro umístění Pověření k přístupu pro cílové umístění Kam obnovovat Kdy obnovit Pověření k přístupu Copyright Acronis International GmbH,
4 5.2 Acronis Universal Restore Získání doplňku Universal Restore Použití technologie Universal Restore Obnova systémů založených na systému BIOS do systémů založených na rozhraní UEFI a naopak Obnova svazků Obnova disků Acronis Active Restore Odstraňování problémů se spouštěním Jak reaktivovat zavaděč GRUB a změnit jeho konfiguraci Informace o zavaděčích systému Windows Obnova systému Windows do továrního nastavení Výchozí možnosti obnovení Další nastavení ová upozornění Zpracování chyb Sledování událostí Úroveň zabezpečení souborů Přípojné body Příkazy před-po Priorita obnovení Převod na virtuální počítač Metody převodu Převod na automaticky vytvořený virtuální počítač Co zvážit před převodem Nastavení pravidelných převodů na virtuální počítač Obnova do umístění Nový virtuální počítač Obnova do ručně vytvořeného virtuálního počítače Co zvážit před převodem Potřebné kroky Uložení zálohovaných dat Úložiště Práce s úložišti Osobní úložiště Acronis Secure Zone Tvorba Acronis Secure Zone Správa Acronis Secure Zone Vyměnitelná zařízení Operace s archivy a zálohami Ověřování archivů a záloh Výběr zálohy Výběr záloh Výběr úložiště Pověření k přístupu pro zdroj Kdy ověřovat Task credentials Export archivů a záloh Výběr zálohy Copyright Acronis International GmbH,
5 8.2.2 Výběr zálohy Pověření k přístupu pro zdroj Výběr cíle Pověření k přístupu k cílovému umístění Připojení diskového obrazu Výběr zálohy Backup selection Pověření k přístupu Výběr svazku Správa připojených image Operace dostupné v úložištích Operace s archivy Operace se zálohami Převod zálohy na úplnou Odstraňování archivů a záloh Spouštěcí média Tvorba spouštěcího média Spouštěcí médium založené na Linuxu Spouštěcí média založená na prostředí WinPE Příprava na práci pod spouštěcím médiem Práce se spouštěcím médiem Nastavení režimu zobrazení Konfigurace zařízení iscsi a NDAS Seznam dostupných příkazů a nástrojů u spouštěcího média založeného na systému Linux Acronis Startup Recovery Manager Správa disků Podporované systémy souborů Základní bezpečnostní opatření Spuštění aplikace Acronis Disk Director Lite Výběr operačního systému pro správu disků Zobrazení Správa disku Diskové operace Inicializace disku Klonování základních disků Převod disku: MBR na GPT Převod disku: GPT na MBR Převod disku: základního na dynamický Převod disku: dynamického na základní Změna stavu disku Operace se svazky Vytváření svazku Odstranění svazku Nastavení aktivního svazku Změna písmena svazku Změna jmenovky svazku Formátování svazku Operace k provedení Copyright Acronis International GmbH,
6 11 Správa spravovaného počítače Plány a úlohy zálohování Akce s plány a úlohami zálohování Stavy plánů zálohování a úloh Export a import plánů zálohování Nasazení plánů zálohování jako souborů Podrobnosti plánu zálohování Podrobnosti o úloze/aktivitě Protokol Akce se záznamy protokolů Podrobnosti položky protokolu Výstrahy Změna licence Shromažďování systémových informací Úprava možností počítače Další nastavení Program zlepšování softwaru Acronis Výstrahy Nastavení u Sledování událostí Pravidla čištění protokolu Proxy nastavení zálohování do cloudu Slovníček Copyright Acronis International GmbH,
7 1 Úvod k aplikaci Acronis Backup 1.1 Co je nového v aktualizaci 4 Vylepšené zálohování do úložiště Acronis Cloud Storage 1.2 Co je nového v aktualizaci 3 Změna názvů produktů Aplikace Acronis Backup & Recovery 11.5 byla přejmenována na Acronis Backup. Licensing Funkce Universal Restore je součástí všech licencí na produkt Acronis Backup. Licence na doplněk Universal Restore již není používána. Zálohování do cloudu Služba Acronis Backup & Recovery Online byla přejmenována na Acronis Cloud Backup. Předplatná pro zálohování do cloudu pro servery a pro virtuální počítače se již nepoužívají. Uživatelé mohou své předplatné obnovit jako hromadné předplatné. Podpora operačního systému Podpora pro Windows MultiPoint Server 2012 a Windows Storage Server 2012 R Co je nového v aktualizaci 2 Podpora pro předplatná svazků k aplikaci Acronis Cloud Backup. Podpora pro WinPE Co je nového v aktualizaci 1 Vylepšení přidaná v sestavení Základní podpora Windows 8.1. Instalace aplikace Acronis Backup ve zkušebním režimu bez licenčního klíče. Upgrade ze samostatného produktu na pokročilou platformu bez přeinstalování softwaru. Základní podpora Windows 8. (str. 28) Instalace Acronis Backup ve Windows 8. Spusťte počítač pomocí spouštěcího média založeného na prostředí WinPE 4. Použijte spouštěcí média v počítači, kde je povoleno zabezpečené spuštění rozhraní UEFI. Zálohování a obnova prostorů úložišť. Zálohujte a obnovte (na úrovni disku) svazky, ve kterých je zapnuta funkce Deduplikace dat. Jiné Úplně vypněte katalogizaci záloh. (str. 75) Uložte plán obnovy po poškození (str. 83) do místní nebo síťové složky spolu s posláním em. Zapněte úplnou zálohu VSS (str. 95) a zkraťte tak po zálohování na úrovni disku protokoly aplikací podporujících službu VSS. 7 Copyright Acronis International GmbH,
8 Spusťte počítač s rozhraním UEFI pomocí spouštěcího média založeného na 64bitové verzi WinPE (str. 171). Do pole předmět ového upozornění (str. 83) přidejte proměnnou %description% (popis zobrazený ve vlastnostech systému v počítači se systémem Windows). 1.5 Co je nového v aplikaci Acronis Backup Následuje shrnutí nových funkcí a vylepšení aplikace. Podpora různých typů úložišť Úložiště Acronis Online Backup Replikace nebo přesunutí záloh do úložiště Acronis Online Backup (str. 74). Při zálohování do úložiště Acronis Online Backup jsou nyní dostupná schémata zálohování Prarodič-rodič-potomek a Hanojská věž. Spouštěcí média Nová verze jádra Linuxu (3.4.5) v linuxových spouštěcích médiích. Nové jádro nabízí lepší podporu hardwaru. Použitelnost Podpora rozlišení obrazovky Součásti Acronis Backup Toto téma obsahuje seznam součástí aplikace Acronis Backup s krátkým popisem jejich funkcí. Součásti pro spravovaný počítač (agenti) Jsou to aplikace, které provádí zálohování dat, obnovu a další operace v počítačích, které jsou spravovány pomocí aplikace Acronis Backup. Agenti pro provádění operací vyžadují licenci pro každý spravovaný počítač. Agenti mají další vlastnosti a doplňky, které umožňují další funkce a mohou proto vyžadovat další licence. Konzola Konzola poskytuje grafické uživatelské rozhraní agentů. Používání konzoly není licencováno. V samostatných verzích aplikace Acronis Backup je konzola nainstalována společně s agentem a nelze ji od něj odpojit. Tvůrce spouštěcích médií Pomocí Tvůrce spouštěcích médií můžete vytvořit médium, které může v záchranném prostředí využívat agenty nebo jiné záchranné nástroje. V samostatných verzích Acronis Backup je Tvůrce spouštěcích médií nainstalován společně s agentem. Všechny doplňky agenta budou, pokud jsou nainstalované, dostupné v záchranném prostředí Agent pro Windows Tento agent umožňuje ochranu dat v systému Windows na úrovni disků a na úrovni souborů. Záloha disků Ochrana dat na úrovni disku je založena buď na zálohování systému souborů disku, nebo svazků jako celku, spolu s veškerými informacemi potřebnými pro spuštění operačního systému nebo všech sektorů disku pomocí přístupu sektor po sektoru (režim RAW). Záloha, která obsahuje kopii disku 8 Copyright Acronis International GmbH,
9 nebo svazku v zabaleném stavu, se označuje jako záloha disku (svazku), neboli obraz disku (svazku). Z takové zálohy je možné obnovit disky nebo svazky jako celek i jednotlivé složky nebo soubory. Zálohování souborů Ochrana dat na úrovni souborů je založena na zálohování souborů a složek umístěných v počítači s instalovaným agentem nebo ve sdílené síťové položce. Soubory mohou být obnoveny do svého původní umístění nebo jinam. Je možné obnovit všechny soubory a složky, které byly zálohovány, nebo je možné vybrat, které z nich obnovit. Další operace Převod na virtuální počítač Agent pro Windows provede převod obnovením zálohy disku do nového virtuálního počítače kteréhokoli z následujících typů: VMware Workstation, Microsoft Virtual PC, Citrix XenServer Open Virtual Appliance (OVA) nebo Red Hat KVM (Kernel-based Virtual Machine). Soubory zcela nakonfigurovaného a funkčního počítače budou umístěny dle vašeho výběru. Počítač můžete spustit pomocí příslušného virtualizačního softwaru nebo připravit soubory počítače pro další použití. Obnova na odlišný hardware Funkci obnovení můžete použít u odlišného hardwaru v počítači, ve kterém je nainstalován agent, a vytvořit spouštěcí médium s touto funkcí. Doplněk Acronis Universal Restore řeší rozdíly v zařízeních, která jsou důležitá pro spuštění operačního systému, například ovladače pamětí, základní desky nebo čipové sady. Správa disků Agent pro Windows obsahuje Acronis Disk Director Lite efektivní nástroj pro správu disků. V operačním systému nebo s využitím spouštěcího média mohou být prováděny operace správy disků, například klonování disků, převody disků, vytváření, formátování a mazání svazků, změna techniky dělení disků mezi záznamem MBR a GPT nebo změna jmenovek disků Konzola pro správu Konzola pro správu Acronis Backup je nástroj pro správu pro místní přístup k agentovi Acronis Backup. Vzdálené připojení k agentovi není možné Tvůrce spouštěcích médií Tvůrce spouštěcích médií Acronis je specializovaný nástroj pro vytváření spouštěcích médií (str. 225). Tvůrce médií instalovaný ve Windows může vytvořit spouštěcí médium založené buď na Win PE (Windows Preinstallation Environment), nebo na jádře Linuxu. 1.7 Používání produktu ve zkušebním režimu Před zakoupením licence k aplikaci Acronis Backup můžete software vyzkoušet. To lze provést bez licenčního klíče. Chcete-li nainstalovat produkt ve zkušebním režimu, spusťte instalační program v počítači nebo použijte funkci vzdálená instalace. Bezobslužná instalace a další způsoby instalace nejsou podporovány. 9 Copyright Acronis International GmbH,
10 Omezení zkušebního režimu Při instalaci ve zkušebním režimu má aplikace Acronis Backup následující omezení: Funkčnost doplňku Universal Restore je vypnuta. Další omezení pro spouštěcí média: Funkce správy disků nejsou dostupné. Můžete si vyzkoušet uživatelské rozhraní, ale není zde možnost použít změny. Funkce obnovy jsou dostupné, ale funkce zálohování nikoliv. Chcete-li si vyzkoušet funkce zálohování, nainstalujte software do operačního systému. Upgrade na plný režim Po uplynutí zkušebního období se v aplikaci zobrazí upozornění požadující zadání nebo získání licenčního klíče. Chcete-li zadat licenční klíč, klikněte na tlačítko Nápověda > Změnit licenci (str. 207). Zadání klíče spuštěním instalačního programu není možné. Jestliže jste si aktivovali zkušební verzi nebo zakoupili předplatné pro službu zálohování do cloudu, bude zálohování do cloudu aktivní, dokud nevyprší doba předplatného, ať už zadáte licenční klíč, nebo ne. 1.8 Podporované systémy souborů Acronis Backup umožňuje zálohování a obnovu následujících systémů s následujícími omezeními: FAT16/32 NTFS ReFS obnova svazku bez možnosti změny velikosti svazku. Podporováno pouze v systému Windows Server 2012 nebo 2012 R2 (str. 28). Ext2/Ext3/Ext4 ReiserFS3 ze záloh disků v Uzlu úložišť Acronis Backup nelze obnovit jednotlivé soubory. ReiserFS4 obnova svazků bez možnosti změny velikosti svazku; ze záloh disků v Uzlu úložišť Acronis Backup nelze obnovit jednotlivé soubory. XFS obnova svazků bez možnosti změny velikosti svazku; ze záloh disků v Uzlu úložišť Acronis Backup nelze obnovit jednotlivé soubory. JFS ze záloh disků v Uzlu úložišť Acronis Backup nelze obnovit jednotlivé soubory. Linux SWAP Acronis Backup umožňuje provádět zálohování a obnovu poškozených nebo nepodporovaných systémů souborů sektor po sektoru. 1.9 Technická podpora Program podpory a údržby Pokud potřebujete pomoc s produkty Acronis, přejděte na Aktualizace produktů Po přihlášení ke svému účtu ( a registraci produktů Acronis na našich webových stránkách si zde můžete kdykoliv stáhnout jejich nejnovější aktualizace. Viz článek o registraci produktů Registrace produktů společnosti Acronis na webových stránkách ( a příručka k webovým stránkám Acronis Webová uživatelská příručka Acronis ( 10 Copyright Acronis International GmbH,
11 2 Začínáme Krok 1. Instalace Pomocí těchto stručných pokynů instalace můžete produkt začít rychle používat. Úplný popis metod a postupů instalace naleznete v dokumentaci k instalaci. Před instalací se ujistěte, že: Použitý hardware splňuje systémové požadavky. Máte licenční klíč pro produkt, který si vyberete. Máte instalační program. Můžete jej stáhnout z webových stránek společnosti Acronis. Jak nainstalovat aplikaci Acronis Backup Spusťte instalační program Acronis Backup a postupujte podle pokynů na obrazovce. Krok 2. Spuštění Výběrem možnosti Acronis Backup v nabídce Start spusťte aplikaci Acronis Backup. Vysvětlení ovládacích prvků grafického uživatelského rozhraní naleznete v tématu Použití konzoly pro správu (str. 12). Krok 3. Spouštěcí média Chcete-li obnovit operační systém po nezdařeném spuštění systému nebo jej nainstalovat do zcela nového počítače, vytvořte spouštěcí médium. 1. V nabídce vyberte Nástroje > Vytvořit spouštěcí médium. 2. V uvítacím okně klikněte na tlačítko Další. Klikejte na tlačítko Další, dokud se neobjeví seznam součástí. 3. Postupujte podle tématu Spouštěcí média založená na Linuxu (str. 166). Krok 4. Zálohování Zálohovat nyní (str. 31) Kliknutím na tlačítko Zálohovat nyní provedete jednorázovou zálohu v několika jednoduchých krocích. Proces zálohování se spustí hned po provedení požadovaných kroků. Jak uložit počítač do souboru: V nabídce Kam zálohovat klikněte na položku Umístění a vyberte umístění, do kterého chcete uložit zálohu. Kliknutím na tlačítko OK potvrdíte váš výběr. Kliknutím na tlačítko OK v dolní části okna spustíte zálohování. Tip: Pomocí spustitelných médií je možné provádět zálohování offline ( studené ) stejným způsobem, jako v operačním systému. Vytvořit plán zálohování (str. 31) 11 Copyright Acronis International GmbH,
12 Vytvořte plán zálohování, pokud potřebujete dlouhodobou strategii zálohování zahrnující schémata zálohování, plány a podmínky, časové odstraňování záloh nebo jejich přesouvání do jiných umístění. Krok 5. Obnova Obnovit (str. 98) Chcete-li obnovit data, je třeba vybrat zálohovaná data a cíl dat, do kterého chcete obnovovat. Výsledkem bude vytvoření úlohy obnovení. Obnovení disku nebo svazku pomocí svazku uzamknutého operačním systémem vyžaduje restartování počítače. Po dokončení obnovení je obnovený operační systém automaticky online. Jestliže selže spuštění počítače nebo potřebujete systém obnovit ve zcela novém počítači, spusťte počítač pomocí spouštěcího média a nakonfigurujete operaci obnovení stejným způsobem jako úlohu obnovení. Krok 6. Správa Panel Navigace (na levé straně konzoly) umožňuje procházet zobrazení produktu, která se používají pro různé účely správy. Pomocí zobrazení Plány a úlohy záloh lze spravovat plány a úlohy záloh. spuštění, úprava, zastavení a odstranění plánů a úloh, zobrazení jejich stavů. Pomocí zobrazení Upozornění lze rychle identifikovat a řešit problémy. Pro prohlížení protokolu operací použijte zobrazení Protokolový soubor. Umístění, kam se ukládají archivy záloh, se nazývá úložiště (str. 226). Informace o úložištích naleznete v zobrazení Úložiště (str. 142). Pro zobrazení záloh a jejich obsahu přejděte k požadovanému úložišti. Můžete také vybrat data k obnově a provádět ruční operace se zálohami (připojování, ověřování a odstraňování). 2.1 Použití konzoly pro správu Po spuštění konzoly se odpovídající položky zobrazí v pracovním prostředí konzoly (v nabídce, v hlavní oblasti s obrazovkou Vítejte nebo v panelu Navigace), kde lze provádět operace s konkrétním počítačem. 12 Copyright Acronis International GmbH,
13 Konzola pro správu aplikace Acronis Backup uvítací okno Klíčové prvky pracovní plochy konzoly Název Popis Panel Navigace Hlavní oblast Panel nabídek Obsahuje strom Navigace. Umožňuje vybírat různé pohledy. Další informace naleznete v tématu Navigační panel (str. 13). Zde nastavujete a monitorujete zálohování, obnovování a další operace. Hlavní oblast nabízí zobrazení a stránky akcí (str. 14) v závislosti na položkách vybraných v nabídce nebo ve stromu Navigace. Zobrazuje se nad oknem aplikace. Umožňuje provádět většinu operací dostupných v aplikaci Acronis Backup. Položky nabídky se dynamicky mění podle položky vybrané ve stromu Navigace a hlavní oblasti Panel Navigace Součástí panelu Navigace je i strom navigace. Strom navigace Strom navigace umožňuje procházení mezi zobrazeními aplikace. Je možné zobrazit celý seznam nebo krátký seznam. Krátký seznam obsahuje nejčastěji používaná zobrazení z celého seznamu. Krátký seznam zobrazuje [Název počítače]. Toto je kořen stromu, také nazývaný uvítací okno. Zobrazuje název počítače, ke kterému je konzola aktuálně připojena. Toto zobrazení použijte pro rychlý přístup k hlavním operacím, které jsou k dispozici u spravovaného počítače. Plány a úlohy zálohování. Toto zobrazení použijte pro správu plánů záloh ve spravovaném počítači: spuštění, úprava, zastavení a odstranění plánů a úloh, zobrazení jejich stavů. Úložiště. Pomocí tohoto zobrazení je možné spravovat osobní úložiště a archivy zde uložené, přidávat nová úložiště, přejmenovat a odstranit existující úložiště, ověřovat úložiště, prohledávat obsah zálohy, provádět operace s archivy a zálohami atd. Upozornění. Pomocí tohoto zobrazení je možné prohlížet zprávy s upozorněním pro nespravovaný počítač. 13 Copyright Acronis International GmbH,
14 Celý seznam navíc zobrazuje Správa disků. Pomocí tohoto zobrazení můžete provádět operace na jednotkách pevných disků. Protokol. Pomocí tohoto zobrazení můžete prozkoumávat informace o operacích, které aplikace provedla ve spravovaném počítači. Připojené obrazy. Tento uzel se zobrazí, pokud je připojen alespoň jeden svazek. Pomocí tohoto zobrazení je možné spravovat připojené svazky. Operace s panelem Jak rozbalit nebo minimalizovat panely Panel Navigace se ve výchozím nastavení zobrazí rozbalený. Možná budete potřebovat panel minimalizovat pro uvolnění dalšího pracovního místa. Chcete-li to provést, klikněte na prýmek ( ). Panel se minimalizuje a prýmek změní směr ( ). Dalším kliknutím na prýmek znovu panel rozbalíte. Jak změnit okraj panelu 1. Najeďte kurzorem na okraj panelu. 2. Když se ukazatel změní na oboustrannou šipku, přetažením ukazatele přesuňte okraj panelu Hlavní oblast, zobrazení a stránky akcí Hlavní oblast je základním místem, kde pracujete s konzolou. Lze zde vytvářet, upravovat a spravovat plány zálohování a úlohy pro obnovu a provádět další operace. Hlavní oblast nabízí zobrazení a karty akcí v závislosti na položkách vybraných v nabídce nebo ve stromu Navigace Zobrazení Zobrazení se v hlavní oblasti objeví při kliknutí na libovolnou položku ve stromu Navigace v Panelu navigace (str. 13). Prohlížeč protokolových souborů 14 Copyright Acronis International GmbH,
15 Běžný způsob práce se zobrazeními Obecně platí, že každé zobrazení obsahuje tabulku položek, tabulku panelu nástrojů s tlačítky a panel Informace. Pomocí funkcí pro filtrování a řazení (str. 15) v tabulce vyhledejte položku, která vás zajímá. V tabulce vyberte požadovanou položku. V panelu informací (ve výchozím nastavení sbalený) zobrazte podrobnosti o položce. Chcete-li panel rozbalit, klikněte na šipku ( ). Proveďte s vybranou položkou požadovanou akci. Existuje několik způsobů provedení stejné akce s vybranou položkou: Kliknutím na tlačítka na panelu nástrojů tabulky. Výběrem položek v nabídce Akce. Kliknutím pravého tlačítka a výběrem operace v místní nabídce. Řazení, filtrování a konfigurace položek tabulky Následující popis slouží k seřazení, filtrování a konfiguraci položek v tabulce v jakémkoli zobrazení. Požadovaná operace Postup Seřazení položek podle jakéhokoli sloupce Filtrování položek podle předdefinované hodnoty sloupce Filtrování položek podle zadané hodnoty Filtrování položek podle předdefinovaných parametrů Zobrazení nebo skrytí sloupců tabulky Kliknutím na záhlaví sloupce seřaďte položky ve vzestupném pořadí. Dalším kliknutím je seřadíte sestupně. V poli pod záhlavím odpovídajícího sloupce vyberte požadovanou hodnotu v rozevíracím seznamu. Hodnotu zadejte do pole pod záhlavím odpovídajícího sloupce. V seznamu zůstanou pouze hodnoty, které se zcela nebo částečně shodují se zadanou hodnotou. Klikněte na odpovídající tlačítko nad tabulkou. Například v zobrazení Protokol můžete filtrovat položky protokolu podle typu události (Chyba, Upozornění, Informace) nebo podle doby, kdy k události došlo (Za posledních 24 hodin, Za poslední týden, Za poslední 3 měsíce nebo Za jinou dobu). Ve výchozím nastavení má každá tabulka pevný počet zobrazených sloupců, ostatní jsou skryty. Je-li to požadováno, můžete skrýt zobrazené sloupce a zobrazit skryté. Jak zobrazit nebo skrýt sloupce 1. Kliknutím pravého tlačítka na záhlaví libovolného sloupce zobrazte místní nabídku. 2. Klikněte na položku, u které chcete, aby byla zobrazena či skryta Stránky akcí V hlavní oblasti se po kliknutí na jakoukoli položku akce v nabídce Akce zobrazí karta akce. Obsahuje všechny kroky potřebné k vytvoření a spuštění kterékoliv úlohy nebo plánu zálohování. 15 Copyright Acronis International GmbH,
16 Stránka akcí Vytvoření plánu zálohování Použití ovládacích prvků a upřesňujících nastavení Pomocí aktivních ovladačů je možné zadat nastavení a parametry plánu zálohování nebo úlohy pro obnovu. Ve výchozím nastavení jsou pole, jako například možnosti, komentáře a některá další, skryta. Většina nastavení se konfiguruje kliknutím na příslušné odkazy Zobrazit... Jiná se vybírají v rozevíracím seznamu nebo ručně zapíšou do textových polí na stránce. Stránka akcí Ovládací prvky Acronis Backup si pamatuje změny provedené na stránkách akcí. Pokud například zahájíte tvorbu plánu zálohování a potom z nějakého důvodu přepnete do jiného zobrazení bez dokončení tvorby plánu, můžete kliknout na navigační tlačítko Zpět v nabídce. Nebo při přechodu o několik kroků dále můžete po kliknutí na šipku Dolů vybrat v seznamu okno, ve kterém jste zahájili tvorbu plánu. Tak je možné provést zbývající kroky a dokončit tvorbu plánu zálohování. Navigační tlačítka 16 Copyright Acronis International GmbH,
17 2.1.3 Možnosti konzole Možnosti konzole určují způsob, jakým jsou informace zobrazovány v grafickém uživatelském rozhraní programu Acronis Backup. Pro přístup k možnostem konzole vyberte v horní nabídce položky Možnosti -> Možnosti konzole Možnosti zobrazení výstrah Tato možnost určuje, které výstrahy budou v zobrazení Výstrahy zobrazeny a které skryty. Výchozí nastavení: Všechny výstrahy. Chcete-li zobrazit nebo skrýt výstrahy, zaškrtněte nebo zrušte zaškrtnutí políček vedle odpovídajících typů výstrah Vyrovnávací paměť pověření Tato možnost určuje, zda se pověření zadaná při používání konzoly pro správu mají ukládat. Přednastaveno je: Povoleno. Pokud je tato možnost zapnuta, pověření pro různá umístění, která zadáte během relace konzoly, jsou uložena pro použití v dalších relacích. V systému Windows jsou pověření uložena ve Správci pověření systému Windows. V systému Linux jsou pověření uložena ve zvláštním šifrovaném souboru. Pokud je tato možnost vypnuta, pověření jsou uložena pouze do zavření konzoly. Chcete-li vyprázdnit mezipaměť pověření aktuálního uživatelského účtu, klikněte na tlačítko Smazat mezipaměť pověření Písma Tato možnost určuje, která písma se používají v grafickém uživatelském rozhraní aplikace Acronis Backup. Nastavení Písmo nabídek ovlivňuje rozevírací seznamy a místní nabídky. Nastavení Písmo aplikace ovlivňuje všechny ostatní prvky grafického uživatelského rozhraní. Výchozí nastavení: Výchozí písmo systému pro nabídky i položky rozhraní aplikace. Chcete-li provést výběr, vyberte písmo v příslušných rozevíracích seznamech a nastavte vlastnosti písma. Kliknutím na tlačítko Procházet napravo je možné zobrazit náhled vzhledu písma Vyskakovací zprávy Dialogové okno Aktivity vyžadují spolupráci Tato možnost určuje, zda se má zobrazit vyskakovací okno, pokud jedna nebo více aktivit vyžaduje spolupráci uživatele. Toto okno umožňuje určit rozhodnutí pro všechny aktivity na jednom místě, například potvrdit restartování nebo provést nové po uvolnění místa na disku. Dokud alespoň jedna aktivita vyžaduje spolupráci, je možné toto okno kdykoli otevřít na uvítací obrazovce spravovaného počítače. Alternativně lze zobrazit stavy provádění úloh v zobrazení Plány a úlohy záloh a určit rozhodnutí pro každou úlohu na panelu informací. Výchozí nastavení: povoleno. 17 Copyright Acronis International GmbH,
18 Chcete-li provést výběr, zaškrtněte nebo zrušte zaškrtnutí políčka Dialogové okno Aktivity vyžadují spolupráci. Dialogové okno Potvrzení zpětné vazby Tato možnost definuje, zda se má po výskytu chyby zobrazit vyskakovací okno s informacemi o systému. Tyto informace je možné poslat technické podpoře Acronis. Výchozí nastavení: povoleno. Chcete-li provést výběr, zaškrtněte nebo zrušte zaškrtnutí políčka Dialogové okno Potvrzení zpětné vazby. Upozornit, pokud se nevytvoří spouštěcí médium Tato možnost určuje, zda se zobrazí vyskakovací zpráva, pokud je konzola pro správu spuštěna, ale nebyla vytvořena žádná spouštěcí média. Výchozí nastavení: povoleno. Možnost nastavíte zaškrtnutím políčka Upozornit, pokud se nevytvoří spouštěcí médium. Upozornění v případě, že je konzola pro správu připojena k součásti jiné verze Tato možnost určuje, zda se má zobrazit vyskakovací okno, pokud je konzola připojena k agentovi a jejich verze se liší. Výchozí nastavení: povoleno. Chcete-li provést volbu, zaškrtněte nebo zrušte zaškrtnutí políčka Upozornit při připojení konzoly pro správu k součásti jiné verze. Při vysunování pásky vyžadovat popis Tato možnost definuje, zda se má zobrazit výzva k popsání pásky, když ji vysunete z páskového zařízení pomocí aplikace Acronis Backup. Můžete například popsat fyzické umístění, ve kterém bude páska uložena (doporučeno). Pokud je páska vysunuta automaticky podle možnosti Po úspěšném zálohování vysunout pásky, nezobrazí se žádná výzva. Výchozí nastavení: povoleno. Chcete-li provést výběr, zaškrtněte nebo zrušte zaškrtnutí políčka Při vysunování pásky vyžadovat popis. Poznámka: Pásková zařízení dostupná jen tehdy, pokud jste provedli upgrade z aplikace Acronis Backup & Recovery 10. O výsledcích provedení úlohy Tato možnost určuje, zda se zobrazí vyskakovací zprávy o výsledcích spuštěných úloh: úspěšném dokončení, selhání či úspěchu s varováním. Pokud je zobrazování vyskakovacích zpráv vypnuto, můžete zobrazit stavy a výsledky provádění úlohy v zobrazení Plány a úlohy záloh. Výchozí nastavení: Povoleno pro všechny výsledky. Chcete-li nastavení pro jednotlivé výsledky (úspěšné dokončení, selhání či úspěch s upozorněním) určit zvlášť, vyberte nebo zrušte zaškrtnutí příslušného políčka. 18 Copyright Acronis International GmbH,
19 3 Principy Acronis Backup Tento oddíl se pokusí čtenářům poskytnout jasnou představu o produktu, aby jej mohli využívat za různých okolností bez nutnosti instrukcí krok-za-krokem. 3.1 Vlastníci V tomto tématu je popsán pojem plán zálohování (úlohy) a vlastník archivu. Vlastník plánu (úlohy) Vlastníkem místního plánu zálohování je uživatel, který vytvořil nebo naposledy modifikoval tento plán. Úlohy, které náležejí k plánu zálohování, jsou vlastněny vlastníkem plánu zálohování. Úlohy, které nepatří do plánu zálohování, například úloha obnovení, jsou ve vlastnictví uživatele, který vytvořil nebo naposledy upravoval úlohu. Správa plánů (úloh) vlastněných jiným uživatelem S oprávněním správce může uživatel v počítači upravit úlohy a místní plán zálohování ve vlastnictví libovolného uživatele registrovaného v operačním systému. Když uživatel otevře pro úpravy plán nebo úlohu, kterou vlastní jiný uživatel, všechna hesla nastavená v úloze jsou smazána. To zabrání triku upravit nastavení, nechat hesla. Aplikace zobrazí upozornění pokaždé, když se snažíte upravit plán (úlohu), který byl naposledy upraven jiným uživatelem. Když se zobrazí upozornění, máte dvě možnosti: Kliknout na Storno a vytvořit si vlastní plán nebo úlohu. Původní úloha zůstane nezměněna. Pokračovat v úpravách. Ke spuštění plánu nebo úlohy budete muset zadat všechna požadovaná pověření k přístupu Vlastník archivu Vlastník archivu je uživatel, který jej uložil do cílového umístění. Abychom byli přesnější, je to uživatel, jehož účet byl zadán při vytváření plánu zálohování v kroku Kam zálohovat. Ve výchozím nastavení jsou použita pověření k přístupu plánu. 3.2 Pověření použitá v plánech a úlohách zálohování V tomto tématu jsou popsány koncepce pověření k přístupu, pověření k plánu zálohování a pověření k úlohám. Pověření k přístupu Při procházení umístění záloh, nastavování záloh nebo tvorbě úloh obnovení může být nutné zadávat pověření pro přístup k různým prostředkům, například k datům, která se budou zálohovat, nebo k umístění, do kterého se zálohy ukládají. Pokud je možnost Mezipaměť pověření (str. 17) zapnuta (výchozí nastavení), pověření zadaná v relaci konzoly se uloží pro použití v pozdějších relacích. Nebude tedy nutné je příště zadávat. Pověření se do paměti ukládají nezávisle pro každého uživatele, který v počítači konzolu použije. 19 Copyright Acronis International GmbH,
20 Pověření k plánu zálohování Veškeré plány zálohování spuštěné v počítači probíhají pod účtem některého uživatele. Ve Windows Ve výchozím nastavení je plán spuštěn pod účtem služby agenta (pokud byl vytvořen uživatelem, který v počítači má oprávnění správce). Pokud jej vytvořil běžný uživatel, například člen skupiny Users, plán se spustí pod tímto účtem. Při tvorbě plánu zálohování budete k zadání pověření vyzváni pouze ve specifických případech. Například: Plánujete zálohování jako běžný uživatel a nezadali jste pověření při připojení konzoly k počítači. Tento případ může nastat, když je konzola nainstalována v počítači, který zálohujete. Zálohujete cluster Microsoft Exchange do uzlu úložiště. Explicitní zadání pověření Máte možnost explicitně zadat uživatelský účet, pod kterým bude plán zálohování spuštěn. To lze provést pomocí následujících úkonů na stránce tvorby plánu zálohování: 1. V části Parametry plánu klikněte na možnost Zobrazit pověření plánu, komentáře, jmenovku. 2. Klikněte na možnost Pověření plánu. 3. Zadejte pověření, pod kterými se plán bude spouštět. Při zadávání jména uživatelského účtu služby Active Directory se ujistěte, že zadáváte název domény (DOMENA\Uzivatelskejmeno nebo Uzivatelskejmeno@domena). V Linuxu Pověření plánu zálohování není nutné zadávat. V systému Linux se plány zálohování vždy spouštějí pod účtem uživatele root. Pověření k přístupu Podobně jako plány zálohování probíhají veškeré úlohy pod účtem některého uživatele. Ve Windows Při vytváření úlohy máte možnost výslovně určit, v rámci kterého účtu se úloha spustí. Vaše volba závisí na tom, zda je úloha určena k ručnímu spuštění, nebo k provedení podle plánu. Ruční spuštění Při každém ručním spuštění úlohy se úloha spustí s pověřeními k přístupu, s nimiž jste právě přihlášeni. Každá osoba, která má v počítači oprávnění správce, může úlohu spustit také. Úloha bude probíhat v rámci pověření této osoby. Pokud explicitně zadáte pověření k přístupu úlohy, poběží pod stejnými pověřeními k přístupu, a to bez ohledu na uživatele, který úlohu skutečně spouští. Plánované nebo odložené spuštění Pověření úlohy jsou povinná. Tvorbu úlohy nelze bez zadání pověření úlohy dokončit. Pověření úloh se zadávají na stránce tvorby úlohy podobně jako pověření plánu. V Linuxu Pověření úlohy není nutné zadávat. V systému Linux se úlohy vždy spouštějí pod účtem uživatele root. 20 Copyright Acronis International GmbH,
21 3.3 Uživatelská oprávnění na spravovaném počítači Při správě počítače s operačním systémem Windows, závisí rozsah práv uživatele pro správu na oprávněních uživatele na počítači. Běžní uživatelé Běžný uživatel, například člen skupiny Users, má následující práva pro správu: Provádět zálohování a obnovu souborů na úrovni souborů, souborů, ke kterým má uživatel přístup, ale bez ukládání snímku záloh na úrovni souborů (str. 87). Vytvářet plány a úlohy zálohování a spravovat je. Zobrazovat (ale ne spravovat) plány zálohování a úlohy vytvořené ostatními uživateli. Zobrazovat místní protokol událostí. Operátoři zálohování Uživatel, který je členem skupiny operátorů zálohování, má také následující oprávnění pro správce: Zálohovat a obnovovat celý počítač nebo kterákoliv data v počítači s nebo bez použití snímku disku. Používání poskytovatele snímku hardwaru může stále vyžadovat oprávnění správce. Správci Uživatel, který je členem skupiny správců, má také následující oprávnění pro správce: Zobrazovat a spravovat plány zálohování a úlohy, které vlastní kterýkoliv uživatel v počítači. 3.4 Seznam služeb Acronis Při instalaci vytvoří aplikace Acronis Backup několik služeb. Některé tyto služby mohou využívat jiné produkty Acronis nainstalované v počítači. Služby aplikace Acronis Backup Patří sem hlavní služba a množství přídavných služeb. Hlavní službu lze spustit pod vyhrazeným účtem nebo pod účtem, který zadáte při instalaci. Těmto účtům se přidělí oprávnění nutná k fungování služby. Mezi oprávnění patří sada uživatelských pravidel, členství v skupinách zabezpečení a oprávnění Úplné řízení pro klíče v registru v následujícím klíči: HKEY_LOCAL_MACHINE\SOFTWARE\Acronis. K jiným klíčům registru nejsou přidělena žádná oprávnění. V následující tabulce jsou uvedeny služby aplikace Acronis Backup a oprávnění pro jejich účty. 21 Copyright Acronis International GmbH,
22 Název služby Účel Účet použitý službou Uživatelská oprávnění Oprávnění přidaná pro účet Členství ve skupinách Oprávnění pro klíče registru Acronis Managed Machine Service (hlavní služba) Zálohování a obnova dat v počítači Acronis Agent User (nový účet) nebo uživatelem určený účet Přihlášení jako služba Nastavení paměťových kvót pro proces Nahrazení tokenu úrovně procesu Backup Operators (pro libovolný účet) Administrators (pouze pro nový účet) BackupAndRecovery Šifrování Global MMS Úprava hodnot prostředí firmwaru Acronis VSS Provider (přídavná služba vytvářená pouze v operačním systému Windows Server) Použití služby stínové kopie svazku (VSS) (str. 95) dodávané s aplikací Acronis Backup Místní systém Žádná další oprávnění Společné služby pro aplikaci Acronis Backup a další produkty Acronis Následující služby jsou sdíleny s jinými produkty Acronis nainstalovanými v počítači. Tyto služby jsou spuštěny pod systémovým účtem. Účtu nejsou přidělena žádná další oprávnění. Název služby Účel Účet použitý službou Acronis Remote Agent Service Acronis Scheduler2 Service Zajištění konektivity mezi součástmi Acronis Zprostředkování plánování pro úlohy prováděné součástmi Acronis Místní systém (Windows Vista a novější) nebo NetworkService (systémy starší než Windows Vista) Místní systém Závislosti na dalších službách Služba Acronis Managed Machine Service závisí na následujících standardních službách systému Windows: Vzdálené volání procedur (RPC), Chráněné úložiště a Windows Management Instrumentation (WMI). Tato služba také závisí na službě Acronis Scheduler2 Service. Chcete-li zobrazit seznam závislostí pro službu, postupujte takto: 1. V modulu snap-in Služby klikněte dvakrát na název služby. 2. Na kartě Závislosti zkontrolujte pole Tato služba je závislá na. 22 Copyright Acronis International GmbH,
23 3.5 Plné, přírůstkové a rozdílové zálohy Acronis Backup poskytuje možnost použít oblíbená schémata zálohování, jako jsou GFS (Grandfather-Father-Son) a Hanojská věž, jakož i vytvářet vlastní schémata zálohování. Všechna schémata zálohování jsou založena na metodách plné, přírůstkové a rozdílové zálohy. Termín "schéma" ve skutečnosti označuje algoritmus použití těchto metod plus algoritmus vyčistění archivu. Porovnání metod zálohování mezi sebou nemá smysl, protože metody ve schématu zálohování fungují jako tým. Každá metoda musí hrát určitou roli podle toho, jaké má výhody. Vhodné schéma zálohování přináší výhody všech metod zálohování a zmenšuje nevýhody všech těchto metod. Například, týdenní rozdílová záloha usnadňuje vyčistění archivu, protože může být snadno vymazána společně s týdenní sadou přírůstkových záloh, které jsou na ni závislé. Zálohování metodou plné, přírůstkově nebo rozdílové zálohy vede k záloze (str. 227) odpovídajícího typu. Plná záloha Plná záloha ukládá všechna data vybraná pro zálohování. Plná záloha je základem jakéhokoli archivu a vytváří základ pro přírůstkové a rozdílové zálohy. Archiv může obsahovat více plných záloh nebo se může skládat pouze z plných záloh. Plná záloha je nezávislá - pro obnovení dat z plné zálohy nemusíte mít přístupu k jakékoliv jiné záloze. Je všeobecně přijímáno, že plné zálohy se provádí nejpomaleji, ale nejrychleji se obnovují. S technologiemi Acronis nemusí být obnova z přírůstkové zálohy pomalejší než obnova z plné zálohy. Plná záloha je nejvhodnější, pokud: potřebujete systém vrátit zpět do počátečního stavu; tento počáteční stav se často nemění, takže není potřeba pravidelných záloh. Příklad: V internetové kavárně, ve škole nebo v univerzitní laboratoři, kde administrátor často odstraňuje změny provedené studenty nebo hosty, ale zřídka aktualizuje referenční zálohu (ve skutečnosti, pouze po instalaci aktualizace softwaru). V tomto případě není rozhodující doba zálohování a v případě obnovení z plné zálohy bude doba obnovení systému minimální. Administrátor může mít pro větší jistotu několik kopií plné zálohy. Přírůstková záloha Přírůstková záloha ukládá změnu dat vzhledem k poslední záloze. Pro obnovení dat z přírůstkové zálohy potřebujete přístup k dalším zálohám ze stejného archivu. Přírůstková záloha je nejvhodnější, pokud: potřebujete možnost vrátit se zpět do některé z mnoha uložených stavů; změna dat bývá malá v porovnání s celkovou velikostí dat. Je všeobecně přijímáno, že přírůstkové zálohy jsou méně spolehlivé než plné, protože pokud by byla jedna záloha v "řetězci" poškozena, následující již nelze použít. Nicméně, když potřebujete více předchozích verzí vašich dat, ukládání mnoha plných záloh není řešením, protože spolehlivost nadrozměrných archivů je ještě problematičtější. Příklad: Zálohování transakčních logů databáze. Rozdílová záloha Rozdílová záloha ukládá změnu dat vzhledem k poslední plné záloze. Pro obnovu dat z rozdílové zálohy potřebujete přístup k odpovídající plné záloze. 23 Copyright Acronis International GmbH,
24 Rozdílová záloha je nejvhodnější, pokud: máte zájem o ukládání pouze nejnovějšího stavu dat; změna dat bývá malá v porovnání s celkovou velikostí dat. Obvyklý závěr: "Rozdílové zálohy se provádí déle a jejich obnova je rychlejší než u přírůstkové, zatímco přírůstkové se provádí rychleji a a jejich obnova trvá déle. Vlastně neexistuje žádný fyzický rozdíl mezi přírůstkovou zálohou přidanou k plné záloze a rozdílovou zálohou přidanou k stejné plné záloze, pokud byly přidány ve stejný okamžik. Výše uvedené rozdíly předpokládají vytvoření rozdílové zálohy po (nebo místo) vytvoření více přírůstkových záloh." Přírůstkové nebo rozdílové zálohy vytvořené po defragmentaci disku mohou být podstatně větší, než je obvyklé, protože defragmentace změní umístění souboru na disku a záloha odráží tyto změny. Po defragmentaci disku je proto doporučeno znovu vytvořit plnou zálohu. Následující tabulka shrnuje výhody a nedostatky každého typu zálohy na základě obecných znalostí. V reálném životě jsou tyto parametry závislé na mnoha faktorech, jako je velikost, rychlost a způsob změny dat, povaha dat, fyzická specifikace zařízení, možnosti zálohování/obnovení, které nastavíte, abychom jmenovali alespoň některé. Praxe je nejlepším rádcem pro výběr optimálního schéma zálohování. Parametr Plná záloha Rozdílová záloha Přírůstková záloha Úložný prostor Maximální Střední Minimální Doba vytvoření Maximální Střední Minimální Doba obnovení Minimální Střední Maximální 3.6 Co ukládá záloha disku nebo svazku? Záloha disku nebo svazku ukládá systém souborů disku nebo svazku jako celek spolu s informacemi potřebnými ke spuštění operačního systému. Z takových záloh je možné obnovit disky nebo svazky jako celek nebo i jednotlivé složky či soubory. Windows Linux Záloha svazku ukládá všechny soubory a složky nezávisle na jejich atributech (včetně skrytých a systémových souborů), spouštěcí záznam, (pokud existuje) tabulku FAT, kořenový adresář a nultou stopu pevného disku s hlavním spouštěcím záznamem (MBR). Záloha disku ukládá všechny svazky vybraného disku (včetně skrytých svazků jako je servisní diskový oddíl výrobce) a nultou stopu s hlavním spouštěcím záznamem (MBR). Následující položky nejsou zahrnuty v záloze disku nebo svazku (stejně jako v záloze na úrovni souborů): Odkládací soubor (pagefile.sys) a soubor hiberfil.sys, který při hibernaci uchovává obsah paměti RAM. Po obnově se na odpovídajícím místě tyto soubory znovu vytvoří s nulovou velikostí. Stínová kopie svazku systému Windows. Cesta je určená hodnotou registru VSS Default Provider, kterou lze nalézt v klíči registru HKEY_LOCAL_MACHINE\SYSTEM\CurrentControlSet\Control\BackupRestore\FilesNotToBa ckup. To znamená, že v operačních systémech počínaje systémem Windows Vista se body obnovení nezálohují. 24 Copyright Acronis International GmbH,
25 Záloha svazku obsahuje všechny soubory a složky vybraného svazku nezávisle na jejich atributech, spouštěcí záznam a superblok systému souborů. Záloha disku obsahuje všechny svazky disku i nulovou stopu s hlavním spouštěcím záznamem (MBR). Se zapnutou možností sektor po sektoru obsahuje záloha disku všechny sektory disku. Zálohování sektor po sektoru lze použít k zálohování disků s nerozpoznaným nebo nepodporovaným systémem souborů a dalších vlastních datových formátů. 3.7 Zálohování a obnovení dynamických svazků (Windows) V tomto tématu je popsáno zálohování a obnova dynamické svazky (str. 218) pomocí aplikace Acronis Backup. Dynamický svazek je svazek umístěný na dynamických discích (str. 218) nebo přesněji na skupině disků (str. 224). Acronis Backup podporuje následující typy dynamických svazků: jednoduché/rozložené; prokládané (RAID 0); zrcadlené (RAID 1); zrcadlení prokládaných (RAID 0+1); RAID 5. Zálohování dynamických svazků Dynamické svazky jsou zálohovány stejným způsobem jako obyčejné svazky. Při vytváření plánu zálohování pomocí GUI jsou k dispozici jako Položky pro zálohování všechny druhy svazků. Při použití příkazové řádky zadejte dynamické svazky s předponou DYN. Příklady použití příkazového řádku acrocmd backup disk --volume=dyn1,dyn2 --loc=\\srv1\backups --credentials=netuser1,pass1 --arc=dyn1_2_arc Tento příkaz zálohuje svazky DYN1 a DYN2 do sdílené složky na síti. acrocmd backup disk --volume=dyn --loc=\\srv1\backups --credentials=netuser1,pass1 --arc=alldyn_arc Tento příkaz zálohuje všechny dynamické svazky místního počítače do složky sdílené v síti. Obnova dynamických svazků Dynamický svazek lze obnovit: Přes existující svazky libovolného typu. Do nepřiděleného prostoru skupiny disků. Do nepřiděleného prostoru základního disku. Na disk, který nebyl inicializován. Obnovení přes existující svazek Při obnově dynamického svazku přes stávající svazek, a to buď základní nebo dynamický, budou data cílového svazku přepsána obsahem zálohy. Typ cílového svazku (základní, jednoduchý/rozložený, prokládaný, zrcadlený, RAID 0+1, RAID-5) se nezmění. Velikost cílového svazku musí být dostatečná pro obsah zálohy. 25 Copyright Acronis International GmbH,
26 Obnovení do nepřiděleného prostoru skupiny disků Při obnově dynamického svazku do nepřiděleného prostoru skupiny disků zachovává software původní typ a velikost svazku. Pokud konfigurace skupiny disků neumožňuje původní typ svazku, bude svazek obnoven jako základní nebo rozložený svazek. Pokud se tento svazek nevejde do nepřiděleného prostoru, změní se velikost svazku zmenšením volného místa. Příklady konfigurace skupiny disků, které neumožňují zachovat původní typ svazku Příklad 1. Skupina obsahuje méně disků, než je potřeba pro dynamický svazek. Předpokládejme, že chcete obnovit svazek RAID-5 o velikosti 80 GB, který se skládal ze tří disků, do skupiny disků tvořené dvěma disky. Celková velikost nepřiděleného místa je 100 GB: 40 GB na prvním disku a 60 GB na druhém. Svazek RAID-5 bude obnoven jako rozložený svazek na dva disky. Příklad 2. Rozložení nepřiděleného místa neumožňuje obnovu dynamických svazků určitých typů. Předpokládejme, že se chystáte obnovit 30 GB prokládaný svazek na skupinu disků složenou ze dvou disků. Celková velikost nepřiděleného místa je 50 GB: 10 GB na prvním disku a 40 GB na druhém. Prokládaný svazek bude obnoven jako jednoduchý na druhý disk. Obnova do disku, který nebyl inicializován. V tomto případě bude cílový disk automaticky inicializován ve stylu oddílů MBR. Dynamické svazky budou obnoveny jako základní. Pokud se svazky nevejdou do nepřiděleného místa, bude úměrně změněna jejich velikost (zmenšením volného místa). Tabulka níže představuje výsledné typy svazků podle zálohovaného zdroje a cíle obnovy. Záloha (zdroj): Obnoveno na: Dynamický svazek Základní svazek Dynamický svazek Nepřidělený prostor (skupina disků) Základní svazek nebo nepřidělené místo na základním disku Dynamický svazek Typ cíle Dynamický svazek Typ zdroje Základní svazek Dynamický svazek Typ cíle Dynamický svazek Jednoduchý Základní svazek Přesouvání a změna velikosti svazků při obnově Během obnovy můžete ručně změnit velikost výsledného základního svazku nebo umístění svazku na disku. Výsledný dynamický svazek nelze ručně přesunout ani změnit jeho velikost. Příprava skupiny disků a svazků Před obnovením dynamických svazků ve zcela novém počítači byste měli na cílovém hardwaru vytvořit skupinu disků. Rovněž byste mohli potřebovat vytvořit nebo zvětšit nepřidělené místo u existující skupiny disků. Toho lze dosáhnout odstraněním svazků nebo převedením základních disků na dynamické. Možná budete chtít změnit typ cílového svazku (základní, jednoduchý/rozložený, prokládaný, zrcadlený, RAID 0 +1, RAID 5). Toho lze dosáhnout tím, že odstraníte cílový svazek a vytvoříte nový svazek ve výsledném nepřiděleném prostoru. Acronis Backup obsahuje šikovné nástroje pro správu disků, které vám umožňují provádět výše uvedené činnosti jak pod operačním systémem, tak ve zcela novém počítači. Další informace o nástroji Acronis Disk Director Lite naleznete v tématu Správa disků (str. 178). 26 Copyright Acronis International GmbH,
Acronis Backup & Recovery 11.5
 Acronis Backup & Recovery 11.5 Update 1 Uživatelská příručka Vztahuje se na následující verze: Advanced Server Virtual Edition Advanced Server SBS Edition Advanced Workstation Server for Linux Server for
Acronis Backup & Recovery 11.5 Update 1 Uživatelská příručka Vztahuje se na následující verze: Advanced Server Virtual Edition Advanced Server SBS Edition Advanced Workstation Server for Linux Server for
Acronis Backup Version 11.5 Update 4 UŽIVATELSKÁ PŘÍRUČKA. Pro Windows Server VZTAHUJE SE NA NÁSLEDUJÍCÍ PRODUKTY:
 Acronis Backup Version 11.5 Update 4 VZTAHUJE SE NA NÁSLEDUJÍCÍ PRODUKTY: Pro Windows Server UŽIVATELSKÁ PŘÍRUČKA Obsah 1 Úvod k aplikaci Acronis Backup... 7 1.1 Co je nového v aktualizaci 4... 7 1.2 Co
Acronis Backup Version 11.5 Update 4 VZTAHUJE SE NA NÁSLEDUJÍCÍ PRODUKTY: Pro Windows Server UŽIVATELSKÁ PŘÍRUČKA Obsah 1 Úvod k aplikaci Acronis Backup... 7 1.1 Co je nového v aktualizaci 4... 7 1.2 Co
Acronis Backup & Recovery 11
 Acronis Backup & Recovery 11 Update 0 Uživatelská příručka Vztahuje se na následující verze: Advanced Server Virtual Edition Advanced Server SBS Edition Advanced Workstation Server for Linux Server for
Acronis Backup & Recovery 11 Update 0 Uživatelská příručka Vztahuje se na následující verze: Advanced Server Virtual Edition Advanced Server SBS Edition Advanced Workstation Server for Linux Server for
Acronis Backup & Recovery 11.5
 Acronis Backup & Recovery 11.5 Update 1 Uživatelská příručka Vztahuje se na následující verze: Advanced Server Virtuální verze Advanced Server SBS Edition Advanced Workstation Pro server Microsoft Exchange
Acronis Backup & Recovery 11.5 Update 1 Uživatelská příručka Vztahuje se na následující verze: Advanced Server Virtuální verze Advanced Server SBS Edition Advanced Workstation Pro server Microsoft Exchange
Acronis Backup Advanced Version 11.5 Update 4
 Acronis Backup Advanced Version 11.5 Update 4 VZTAHUJE SE NA NÁSLEDUJÍCÍ PRODUKTY: Advanced pro Windows Server Advanced pro Linux Server Advanced pro PC Advanced pro VMware / Hyper-V / RHEV / Citrix XenServer
Acronis Backup Advanced Version 11.5 Update 4 VZTAHUJE SE NA NÁSLEDUJÍCÍ PRODUKTY: Advanced pro Windows Server Advanced pro Linux Server Advanced pro PC Advanced pro VMware / Hyper-V / RHEV / Citrix XenServer
Acronis Backup Advanced Version 11.7
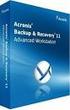 Acronis Backup Advanced Version 11.7 VZTAHUJE SE NA NÁSLEDUJÍCÍ PRODUKTY: Advanced pro Windows Server Advanced pro Linux Server Advanced pro PC Advanced pro VMware / Hyper-V / RHEV / Citrix XenServer /
Acronis Backup Advanced Version 11.7 VZTAHUJE SE NA NÁSLEDUJÍCÍ PRODUKTY: Advanced pro Windows Server Advanced pro Linux Server Advanced pro PC Advanced pro VMware / Hyper-V / RHEV / Citrix XenServer /
Zálohování v MS Windows 10
 Zálohování v MS Windows 10 Historie souborů Způsob zálohování jako v MS Windows 8.1 Nastavení Aktualizace a zabezpečení Zálohování nebo Ovládací panely Systém a zabezpečení - Historie souborů Přidat jednotku
Zálohování v MS Windows 10 Historie souborů Způsob zálohování jako v MS Windows 8.1 Nastavení Aktualizace a zabezpečení Zálohování nebo Ovládací panely Systém a zabezpečení - Historie souborů Přidat jednotku
Instalační příručka Command WorkStation 5.6 se sadou Fiery Extended Applications 4.2
 Instalační příručka Command WorkStation 5.6 se sadou Fiery Extended Applications 4.2 Sada Fiery Extended Applications Package (FEA) v4.2 obsahuje aplikace Fiery pro provádění úloh souvisejících se serverem
Instalační příručka Command WorkStation 5.6 se sadou Fiery Extended Applications 4.2 Sada Fiery Extended Applications Package (FEA) v4.2 obsahuje aplikace Fiery pro provádění úloh souvisejících se serverem
Acronis Backup & Recovery 10 Server for Windows
 Acronis Backup & Recovery 10 Server for Windows Instalační příručka Obsah 1. Instalace Acronis Backup & Recovery 10... 3 1.1. Součásti Acronis Backup & Recovery 10... 3 1.1.1. Agent for Windows... 3 1.1.2.
Acronis Backup & Recovery 10 Server for Windows Instalační příručka Obsah 1. Instalace Acronis Backup & Recovery 10... 3 1.1. Součásti Acronis Backup & Recovery 10... 3 1.1.1. Agent for Windows... 3 1.1.2.
Acronis Backup Advanced Version 11.7
 Acronis Backup Advanced Version 11.7 VZTAHUJE SE NA NÁSLEDUJÍCÍ PRODUKTY: Advanced pro Windows Server Advanced pro PC Pro Windows Server Essentials ÚVODNÍ PŘÍRUČKA Prohlášení o autorských právech Copyright
Acronis Backup Advanced Version 11.7 VZTAHUJE SE NA NÁSLEDUJÍCÍ PRODUKTY: Advanced pro Windows Server Advanced pro PC Pro Windows Server Essentials ÚVODNÍ PŘÍRUČKA Prohlášení o autorských právech Copyright
Slovník pro Acronis True Image 2017
 Slovník pro Acronis True Image 2017 A Acronis Secure Zone Spolehlivý diskový oddíl určený k zálohování (str. 172) na pevném disku. Výhody: Umožňuje obnovení disku na stejný disk, kde je umístěna záloha
Slovník pro Acronis True Image 2017 A Acronis Secure Zone Spolehlivý diskový oddíl určený k zálohování (str. 172) na pevném disku. Výhody: Umožňuje obnovení disku na stejný disk, kde je umístěna záloha
2.2 Acronis True Image 19
 Obsah Kniha první Acronis True Image 9.0 1. Úvod 15 1.1 Co je Acronis True Image? 15 1.2 Co je nového v aplikaci Acronis True Image 9.0? 15 1.3 Jaký je rozdíl mezi zálohami a diskovými obrazy disků/diskových
Obsah Kniha první Acronis True Image 9.0 1. Úvod 15 1.1 Co je Acronis True Image? 15 1.2 Co je nového v aplikaci Acronis True Image 9.0? 15 1.3 Jaký je rozdíl mezi zálohami a diskovými obrazy disků/diskových
Acronis Backup Advanced Version 11.5 Update 4
 Acronis Backup Advanced Version 11.5 Update 4 VZTAHUJE SE NA NÁSLEDUJÍCÍ PRODUKTY: Advanced pro Windows Server Advanced pro PC Pro Windows Server Essentials ÚVODNÍ PŘÍRUČKA Obsah 1 Hlavní součásti... 3
Acronis Backup Advanced Version 11.5 Update 4 VZTAHUJE SE NA NÁSLEDUJÍCÍ PRODUKTY: Advanced pro Windows Server Advanced pro PC Pro Windows Server Essentials ÚVODNÍ PŘÍRUČKA Obsah 1 Hlavní součásti... 3
Acronis Backup Version 11.5 Update 4 INSTALAČNÍ PŘÍRUČKA. Pro Windows Server Pro PC VZTAHUJE SE NA NÁSLEDUJÍCÍ PRODUKTY:
 Acronis Backup Version 11.5 Update 4 VZTAHUJE SE NA NÁSLEDUJÍCÍ PRODUKTY: Pro Windows Server Pro PC INSTALAČNÍ PŘÍRUČKA Obsah 1 Před instalací... 3 1.1 Používání produktu ve zkušebním režimu... 3 1.2 Licence
Acronis Backup Version 11.5 Update 4 VZTAHUJE SE NA NÁSLEDUJÍCÍ PRODUKTY: Pro Windows Server Pro PC INSTALAČNÍ PŘÍRUČKA Obsah 1 Před instalací... 3 1.1 Používání produktu ve zkušebním režimu... 3 1.2 Licence
Postup přechodu na podporované prostředí. Přechod aplikace BankKlient na nový operační systém formou reinstalace ze zálohy
 Postup přechodu na podporované prostředí Přechod aplikace BankKlient na nový operační systém formou reinstalace ze zálohy Obsah Zálohování BankKlienta... 3 Přihlášení do BankKlienta... 3 Kontrola verze
Postup přechodu na podporované prostředí Přechod aplikace BankKlient na nový operační systém formou reinstalace ze zálohy Obsah Zálohování BankKlienta... 3 Přihlášení do BankKlienta... 3 Kontrola verze
Memeo Instant Backup Průvodce rychlým. Krok 1: Vytvořte si bezplatný účet Memeo. Krok 2: Připojte vaše úložné zařízení k počítači
 Úvod Memeo Instant Backup představuje jednoduché řešení zálohování pro celý digitální svět. Automatickým a nepřetržitým zálohováním vašich cenných souborů na disku C aplikace Memeo Instant Backup chrání
Úvod Memeo Instant Backup představuje jednoduché řešení zálohování pro celý digitální svět. Automatickým a nepřetržitým zálohováním vašich cenných souborů na disku C aplikace Memeo Instant Backup chrání
Stručná instalační příručka SUSE Linux Enterprise Server 11
 Stručná instalační příručka SUSE Linux Enterprise Server 11 RYCHLÝ ÚVODNÍ LIST NOVELL Při instalaci nové verze systému SUSE Linux Enterprise 11 postupujte podle následujících pokynů. Tento dokument obsahuje
Stručná instalační příručka SUSE Linux Enterprise Server 11 RYCHLÝ ÚVODNÍ LIST NOVELL Při instalaci nové verze systému SUSE Linux Enterprise 11 postupujte podle následujících pokynů. Tento dokument obsahuje
ČÁST 1 ÚVOD. Instalace operačního systému 21 Aktualizace operačního systému 57 Příkazový řádek 77 Windows Script Host 103 ČÁST 2 ŘEŠENÍ
 Stručný obsah ČÁST 1 ÚVOD Instalace operačního systému 21 Aktualizace operačního systému 57 Příkazový řádek 77 Windows Script Host 103 ČÁST 2 ŘEŠENÍ Uživatelé a skupiny 117 Soubory a složky 199 Správa
Stručný obsah ČÁST 1 ÚVOD Instalace operačního systému 21 Aktualizace operačního systému 57 Příkazový řádek 77 Windows Script Host 103 ČÁST 2 ŘEŠENÍ Uživatelé a skupiny 117 Soubory a složky 199 Správa
Téma 6: Konfigurace počítačů se systémem Windows 7 II
 Téma 6: Konfigurace počítačů se systémem Windows 7 II 1 Teoretické znalosti V tomto cvičení se dozvíte více o nástroji WMI sytému Windows 7 a použití nástrojů na podporu systému. Vyzkoušíte si funkci zálohování,
Téma 6: Konfigurace počítačů se systémem Windows 7 II 1 Teoretické znalosti V tomto cvičení se dozvíte více o nástroji WMI sytému Windows 7 a použití nástrojů na podporu systému. Vyzkoušíte si funkci zálohování,
2014 Electronics For Imaging. Informace obsažené v této publikaci jsou zahrnuty v Právním upozornění pro tento produkt.
 2014 Electronics For Imaging. Informace obsažené v této publikaci jsou zahrnuty v Právním upozornění pro tento produkt. 23 června 2014 Obsah 3 Obsah...5 Přístup k programu...5 Poštovní schránky...5 Připojování
2014 Electronics For Imaging. Informace obsažené v této publikaci jsou zahrnuty v Právním upozornění pro tento produkt. 23 června 2014 Obsah 3 Obsah...5 Přístup k programu...5 Poštovní schránky...5 Připojování
Acronis. Lukáš Valenta lukas.valenta@acronis.cz www.acronis.cz
 Acronis Lukáš Valenta lukas.valenta@acronis.cz www.acronis.cz Acronis Kdo jsme? Společnost se sídlem v USA Zálohovací software Software pro ochranu proti haváriím Nástroje pro správu disků Nástroje pro
Acronis Lukáš Valenta lukas.valenta@acronis.cz www.acronis.cz Acronis Kdo jsme? Společnost se sídlem v USA Zálohovací software Software pro ochranu proti haváriím Nástroje pro správu disků Nástroje pro
Téma 1 - řešení s obrázky
 Téma 1 - řešení s obrázky 1. Instalace Windows Server 2008 R2 1.1. Spusťte Správce serveru ( Start -> Nástroje pro správu -> Správce serveru) 1.2. Rozbalte možnost Role a dále pak Hyper-V -> Správce technologie
Téma 1 - řešení s obrázky 1. Instalace Windows Server 2008 R2 1.1. Spusťte Správce serveru ( Start -> Nástroje pro správu -> Správce serveru) 1.2. Rozbalte možnost Role a dále pak Hyper-V -> Správce technologie
HELIOS - Zálohování BüroKomplet, s.r.o.
 HELIOS - Zálohování 2017 BüroKomplet, s.r.o. Obsah Záloha... 3 Přehled záloh... 3 Typ zálohy... 3 Adresář... 4 Nový... 4 Obnova... 6 2 Záloha V přehledu lze provádět zálohy dat jednotlivých firem a v případě
HELIOS - Zálohování 2017 BüroKomplet, s.r.o. Obsah Záloha... 3 Přehled záloh... 3 Typ zálohy... 3 Adresář... 4 Nový... 4 Obnova... 6 2 Záloha V přehledu lze provádět zálohy dat jednotlivých firem a v případě
Zahájit skenování ze skla tiskárny nebo z automatického podavače dokumentů (ADF). Přistupovat k souborům se skeny uloženým v poštovní schránce.
 Fiery Remote Scan Program Fiery Remote Scan umožňuje spravovat skenování na serveru Fiery server a na tiskárně ze vzdáleného počítače. Prostřednictvím programu Fiery Remote Scan můžete provádět tyto akce:
Fiery Remote Scan Program Fiery Remote Scan umožňuje spravovat skenování na serveru Fiery server a na tiskárně ze vzdáleného počítače. Prostřednictvím programu Fiery Remote Scan můžete provádět tyto akce:
z aplikace Access 2003
 V tomto průvodci Microsoft Aplikace Microsoft Access 2010 vypadá velmi odlišně od aplikace Access 2003, a proto jsme vytvořili tohoto průvodce, který vám pomůže se s ní rychle seznámit. Dozvíte se o klíčových
V tomto průvodci Microsoft Aplikace Microsoft Access 2010 vypadá velmi odlišně od aplikace Access 2003, a proto jsme vytvořili tohoto průvodce, který vám pomůže se s ní rychle seznámit. Dozvíte se o klíčových
LAN se používá k prvnímu nastavení Vašeho DVR a když potřebujete nastavit síť na Vašem DVR pro používání po internetu.
 Návod Video Viewer 1.9.9 1 Dodávaný licencovaný software Následující stránky popisují nejpoužívanější funkce software Video Viewer. Podrobnosti o softwaru a jeho nastavení, najdete v rozšířené příručce,
Návod Video Viewer 1.9.9 1 Dodávaný licencovaný software Následující stránky popisují nejpoužívanější funkce software Video Viewer. Podrobnosti o softwaru a jeho nastavení, najdete v rozšířené příručce,
Certifikační autorita EET Modelové postupy vytvoření souboru žádosti o certifikát
 Certifikační autorita EET Modelové postupy vytvoření souboru žádosti o certifikát verze 1.0, 1.9.2016 OBSAH 1 Úvod... 3 2 Sestavení souboru žádosti o certifikát ve Windows 7... 4 Přidání modulu snap-in
Certifikační autorita EET Modelové postupy vytvoření souboru žádosti o certifikát verze 1.0, 1.9.2016 OBSAH 1 Úvod... 3 2 Sestavení souboru žádosti o certifikát ve Windows 7... 4 Přidání modulu snap-in
Důležité informace o produktu
 Začněte zde Copyright 2013 Hewlett-Packard Development Company, L.P. Windows je ochranná známka společnosti Microsoft Corporation registrovaná v USA. Informace uvedené v této příručce se mohou změnit bez
Začněte zde Copyright 2013 Hewlett-Packard Development Company, L.P. Windows je ochranná známka společnosti Microsoft Corporation registrovaná v USA. Informace uvedené v této příručce se mohou změnit bez
Acronis Backup Advanced Version 11.5 Update 4
 Acronis Backup Advanced Version 11.5 Update 4 VZTAHUJE SE NA NÁSLEDUJÍCÍ PRODUKTY: Advanced pro Exchange ZÁLOHOVÁNÍ DAT APLIKACE MICROSOFT EXCHANGE SERVER Obsah 1 Důležité poznámky... 4 2 Přehled... 5
Acronis Backup Advanced Version 11.5 Update 4 VZTAHUJE SE NA NÁSLEDUJÍCÍ PRODUKTY: Advanced pro Exchange ZÁLOHOVÁNÍ DAT APLIKACE MICROSOFT EXCHANGE SERVER Obsah 1 Důležité poznámky... 4 2 Přehled... 5
Acronis Backup Advanced Version 11.5 Update 4
 Acronis Backup Advanced Version 11.5 Update 4 VZTAHUJE SE NA NÁSLEDUJÍCÍ PRODUKTY: Advanced pro Windows Server Advanced pro Linux Server Advanced pro PC Advanced pro VMware / Hyper-V / RHEV / Citrix XenServer
Acronis Backup Advanced Version 11.5 Update 4 VZTAHUJE SE NA NÁSLEDUJÍCÍ PRODUKTY: Advanced pro Windows Server Advanced pro Linux Server Advanced pro PC Advanced pro VMware / Hyper-V / RHEV / Citrix XenServer
BRICSCAD V15. Licencování
 BRICSCAD V15 Licencování Protea spol. s r.o. Makovského 1339/16 236 00 Praha 6 - Řepy tel.: 235 316 232, 235 316 237 fax: 235 316 038 e-mail: obchod@protea.cz web: www.protea.cz Copyright Protea spol.
BRICSCAD V15 Licencování Protea spol. s r.o. Makovského 1339/16 236 00 Praha 6 - Řepy tel.: 235 316 232, 235 316 237 fax: 235 316 038 e-mail: obchod@protea.cz web: www.protea.cz Copyright Protea spol.
Zálohování a obnova. Uživatelská příručka
 Zálohování a obnova Uživatelská příručka Copyright 2007 Hewlett-Packard Development Company, L.P. Windows je ochranná známka společnosti Microsoft Corporation registrovaná v USA. Informace uvedené v této
Zálohování a obnova Uživatelská příručka Copyright 2007 Hewlett-Packard Development Company, L.P. Windows je ochranná známka společnosti Microsoft Corporation registrovaná v USA. Informace uvedené v této
Instalace pluginů pro formuláře na eportálu ČSSZ
 Instalace pluginů pro formuláře na eportálu ČSSZ Uživatelská příručka Aktualizováno: 10. 8. 2017 Obsah Instalace pluginů pro formuláře na eportálu ČSSZ... 1 Obsah... 2 1 Přehled změn v tomto dokumentu...
Instalace pluginů pro formuláře na eportálu ČSSZ Uživatelská příručka Aktualizováno: 10. 8. 2017 Obsah Instalace pluginů pro formuláře na eportálu ČSSZ... 1 Obsah... 2 1 Přehled změn v tomto dokumentu...
STRUč Ná Př íruč KA pro Windows Vista
 STRUč Ná Př íruč KA pro Windows Vista OBSAH Kapitola 1: SYSTéMOVé POžADAVKY...1 Kapitola 2: INSTALACE SOFTWARU TISKáRNY V SYSTéMU WINDOWS...2 Instalace softwaru pro lokální tisk... 2 Instalace softwaru
STRUč Ná Př íruč KA pro Windows Vista OBSAH Kapitola 1: SYSTéMOVé POžADAVKY...1 Kapitola 2: INSTALACE SOFTWARU TISKáRNY V SYSTéMU WINDOWS...2 Instalace softwaru pro lokální tisk... 2 Instalace softwaru
Zahájit skenování ze skla tiskárny nebo z automatického podavače dokumentů (ADF). Přistupovat k souborům se skeny uloženým v poštovní schránce.
 Fiery Remote Scan Program Fiery Remote Scan umožňuje spravovat skenování na Fiery server a na tiskárně ze vzdáleného počítače. Prostřednictvím programu Fiery Remote Scan můžete provádět tyto akce: Zahájit
Fiery Remote Scan Program Fiery Remote Scan umožňuje spravovat skenování na Fiery server a na tiskárně ze vzdáleného počítače. Prostřednictvím programu Fiery Remote Scan můžete provádět tyto akce: Zahájit
Návod pro použití Plug-in SMS Operátor
 Verze: 1.06 Strana: 1 / 17 Návod pro použití Plug-in SMS Operátor 1. Co to je Plug-in modul SMS Operátor? Plug-in modul (zásuvkový modul) do aplikace MS Outlook slouží k rozšíření možností aplikace MS
Verze: 1.06 Strana: 1 / 17 Návod pro použití Plug-in SMS Operátor 1. Co to je Plug-in modul SMS Operátor? Plug-in modul (zásuvkový modul) do aplikace MS Outlook slouží k rozšíření možností aplikace MS
Acronis Backup & Recovery 11.5. Update 1. Zálohování dat aplikace Microsoft Exchange Server
 Acronis Backup & Recovery 11.5 Update 1 Zálohování dat aplikace Microsoft Exchange Server Prohlášení o autorských právech Autorská práva Acronis International GmbH, 2002-2013. Všechna práva vyhrazena.
Acronis Backup & Recovery 11.5 Update 1 Zálohování dat aplikace Microsoft Exchange Server Prohlášení o autorských právech Autorská práva Acronis International GmbH, 2002-2013. Všechna práva vyhrazena.
Acronis Backup Advanced Version 11.7
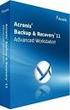 Acronis Backup Advanced Version 11.7 VZTAHUJE SE NA NÁSLEDUJÍCÍ PRODUKTY: Advanced pro Windows Server Advanced pro Linux Server Advanced pro PC Advanced pro VMware / Hyper-V / RHEV / Citrix XenServer /
Acronis Backup Advanced Version 11.7 VZTAHUJE SE NA NÁSLEDUJÍCÍ PRODUKTY: Advanced pro Windows Server Advanced pro Linux Server Advanced pro PC Advanced pro VMware / Hyper-V / RHEV / Citrix XenServer /
Správa zařízení Scan Station Pro 550 a Servisní nástroje zařízení Scan Station
 Správa zařízení Scan Station Pro 550 a Servisní nástroje zařízení Scan Station Konfigurační příručka A-61732_cs 7J4367 Správa zařízení Kodak Scan Station Pro 550 Obsah Rozdíly... 1 Instalace... 2 Vytváření
Správa zařízení Scan Station Pro 550 a Servisní nástroje zařízení Scan Station Konfigurační příručka A-61732_cs 7J4367 Správa zařízení Kodak Scan Station Pro 550 Obsah Rozdíly... 1 Instalace... 2 Vytváření
Registr práv a povinností
 Registr práv a povinností Doporučené postupy a nastavení internetového prohlížeče pro práci v aplikaci AIS RPP Doporučené postupy a nastavení internetového prohlížeče pro práci v aplikaci AIS RPP v4.0
Registr práv a povinností Doporučené postupy a nastavení internetového prohlížeče pro práci v aplikaci AIS RPP Doporučené postupy a nastavení internetového prohlížeče pro práci v aplikaci AIS RPP v4.0
Téma 3: Správa uživatelského přístupu a zabezpečení I. Téma 3: Správa uživatelského přístupu a zabezpečení I
 Téma 3: Správa uživatelského přístupu a zabezpečení I 1 Teoretické znalosti V tomto cvičení si vysvětlíme, co to uživatelské a skupinové účty a jak jsou ve Windows 7 spravovány. Vyzkoušíte optimalizaci
Téma 3: Správa uživatelského přístupu a zabezpečení I 1 Teoretické znalosti V tomto cvičení si vysvětlíme, co to uživatelské a skupinové účty a jak jsou ve Windows 7 spravovány. Vyzkoušíte optimalizaci
Aktualizace softwaru Uživatelská příručka
 Aktualizace softwaru Uživatelská příručka Copyright 2008, 2009 Hewlett-Packard Development Company, L.P. Windows je registrovaná ochranná známka společnosti Microsoft Corporation v USA. Informace uvedené
Aktualizace softwaru Uživatelská příručka Copyright 2008, 2009 Hewlett-Packard Development Company, L.P. Windows je registrovaná ochranná známka společnosti Microsoft Corporation v USA. Informace uvedené
Téma 8: Konfigurace počítačů se systémem Windows 7 IV
 Téma 8: Konfigurace počítačů se systémem Windows 7 IV 1 Teoretické znalosti V tomto cvičení budete pracovat se správou vlastností systému, postupně projdete všechny karty tohoto nastavení a vyzkoušíte
Téma 8: Konfigurace počítačů se systémem Windows 7 IV 1 Teoretické znalosti V tomto cvičení budete pracovat se správou vlastností systému, postupně projdete všechny karty tohoto nastavení a vyzkoušíte
Instalační příručka pro Windows Vista
 Instalační příručka pro Windows Vista Než je možno tiskárnu použít, musíte připravit hardware a instalovat ovladač. Ve Stručném návodu k obsluze a v této Instalační příručka pro Windows Vista naleznete
Instalační příručka pro Windows Vista Než je možno tiskárnu použít, musíte připravit hardware a instalovat ovladač. Ve Stručném návodu k obsluze a v této Instalační příručka pro Windows Vista naleznete
Používání u a Internetu
 Používání e-mailu a Internetu Je pro vás systém Windows 7 nový? I když má tento systém mnoho společného s verzí systému Windows, kterou jste používali dříve, můžete potřebovat pomoc, než se v něm zorientujete.
Používání e-mailu a Internetu Je pro vás systém Windows 7 nový? I když má tento systém mnoho společného s verzí systému Windows, kterou jste používali dříve, můžete potřebovat pomoc, než se v něm zorientujete.
Acronis Backup Version 11.5 Update 4 INSTALAČNÍ PŘÍRUČKA. Pro Linux Server VZTAHUJE SE NA NÁSLEDUJÍCÍ PRODUKTY:
 Acronis Backup Version 11.5 Update 4 VZTAHUJE SE NA NÁSLEDUJÍCÍ PRODUKTY: Pro Linux Server INSTALAČNÍ PŘÍRUČKA Obsah 1 Před instalací... 3 1.1 Používání produktu ve zkušebním režimu... 3 1.2 Licence na
Acronis Backup Version 11.5 Update 4 VZTAHUJE SE NA NÁSLEDUJÍCÍ PRODUKTY: Pro Linux Server INSTALAČNÍ PŘÍRUČKA Obsah 1 Před instalací... 3 1.1 Používání produktu ve zkušebním režimu... 3 1.2 Licence na
Jak používat program P-touch Transfer Manager
 Jak používat program P-touch Transfer Manager Verze 0 CZE Úvod Důležité upozornění Obsah tohoto dokumentu a technické parametry příslušného výrobku podléhají změnám bez předchozího upozornění. Společnost
Jak používat program P-touch Transfer Manager Verze 0 CZE Úvod Důležité upozornění Obsah tohoto dokumentu a technické parametry příslušného výrobku podléhají změnám bez předchozího upozornění. Společnost
Téma 12: Správa diskových jednotek a system souborů. Téma 12: Správa diskových jednotek a systémů souborů
 Téma 12: Správa diskových jednotek a systémů souborů 1 Teoretické znalosti V tomto cvičení se podíváte na práci s diskovými jednotkami. Naučíte se používat nástroj správy disků, který se poprvé objevil
Téma 12: Správa diskových jednotek a systémů souborů 1 Teoretické znalosti V tomto cvičení se podíváte na práci s diskovými jednotkami. Naučíte se používat nástroj správy disků, který se poprvé objevil
Základní uživatelský manuál služby WMS Drive
 Základní uživatelský manuál služby WMS Drive Uživatelský manuál Obsah Uživatelský manuál Obsah 2 Webový klient Základní prostředí 3 Webový klient Oblíbené položky 4 Webový klient Upload souborů 5 Webový
Základní uživatelský manuál služby WMS Drive Uživatelský manuál Obsah Uživatelský manuál Obsah 2 Webový klient Základní prostředí 3 Webový klient Oblíbené položky 4 Webový klient Upload souborů 5 Webový
Předpoklady správného fungování formulářů
 Předpoklady správného fungování formulářů Uživatelská příručka Aktualizováno: 19. 2. 2018 Obsah 1 Úvod... 3 2 Systémové požadavky... 3 3 Práce s přílohami... 3 4 MS Internet Explorer... 3 4.1 Instalace
Předpoklady správného fungování formulářů Uživatelská příručka Aktualizováno: 19. 2. 2018 Obsah 1 Úvod... 3 2 Systémové požadavky... 3 3 Práce s přílohami... 3 4 MS Internet Explorer... 3 4.1 Instalace
Motorola Phone Tools. Začínáme
 Motorola Phone Tools Začínáme Obsah Minimální požadavky... 2 Před instalací aplikace Motorola Phone Tools... 3 Instalace aplikace Motorola Phone Tools... 4 Instalace a konfigurace mobilního zařízení...
Motorola Phone Tools Začínáme Obsah Minimální požadavky... 2 Před instalací aplikace Motorola Phone Tools... 3 Instalace aplikace Motorola Phone Tools... 4 Instalace a konfigurace mobilního zařízení...
Acronis Disk Director 12.5
 Acronis Disk Director 12.5 UŽIVATELSKÁ PŘÍRUČKA Revize: 27.9.2018 Obsah 1 Úvod k aplikaci Acronis Disk Director...5 1.1 Co je nového v aplikaci Acronis Disk Director 12.5... 5 1.2 Klíčové funkce... 5 2
Acronis Disk Director 12.5 UŽIVATELSKÁ PŘÍRUČKA Revize: 27.9.2018 Obsah 1 Úvod k aplikaci Acronis Disk Director...5 1.1 Co je nového v aplikaci Acronis Disk Director 12.5... 5 1.2 Klíčové funkce... 5 2
Migrace na aplikaci Outlook 2010
 V tomto průvodci Microsoft Aplikace Microsoft Outlook 2010 vypadá velmi odlišně od aplikace Outlook 2003, a proto jsme vytvořili tohoto průvodce, který vám pomůže se s ní rychle seznámit. Dozvíte se o
V tomto průvodci Microsoft Aplikace Microsoft Outlook 2010 vypadá velmi odlišně od aplikace Outlook 2003, a proto jsme vytvořili tohoto průvodce, který vám pomůže se s ní rychle seznámit. Dozvíte se o
Nápověda pro možnosti Fiery 1.3 (klient)
 2015 Electronics For Imaging. Informace obsažené v této publikaci jsou zahrnuty v Právním upozornění pro tento produkt. 5. února 2015 Obsah 3 Obsah...5 Aktivace možnosti Fiery...6 Automatická aktivace
2015 Electronics For Imaging. Informace obsažené v této publikaci jsou zahrnuty v Právním upozornění pro tento produkt. 5. února 2015 Obsah 3 Obsah...5 Aktivace možnosti Fiery...6 Automatická aktivace
Pro označení disku se používají písmena velké abecedy, za nimiž následuje dvojtečka.
 1 Disky, adresáře (složky) a soubory Disky Pro označení disku se používají písmena velké abecedy, za nimiž následuje dvojtečka. A:, B: C:, D:, E:, F: až Z: - označení disketových mechanik - ostatní disky
1 Disky, adresáře (složky) a soubory Disky Pro označení disku se používají písmena velké abecedy, za nimiž následuje dvojtečka. A:, B: C:, D:, E:, F: až Z: - označení disketových mechanik - ostatní disky
Uživatelská příručka
 Uživatelská příručka Prohlášení o autorských právech Copyright Acronis International GmbH, 2002-2014. Všechna práva vyhrazena. Acronis, Acronis Compute with Confidence, Acronis Recovery Manager, Acronis
Uživatelská příručka Prohlášení o autorských právech Copyright Acronis International GmbH, 2002-2014. Všechna práva vyhrazena. Acronis, Acronis Compute with Confidence, Acronis Recovery Manager, Acronis
Software Capture Pro. Začínáme. A-61640_cs
 Software Capture Pro Začínáme A-61640_cs Začínáme se softwarem Kodak Capture Pro Software a Capture Pro Limited Edition Instalace softwaru: Kodak Capture Pro Software a Network Edition... 1 Instalace softwaru:
Software Capture Pro Začínáme A-61640_cs Začínáme se softwarem Kodak Capture Pro Software a Capture Pro Limited Edition Instalace softwaru: Kodak Capture Pro Software a Network Edition... 1 Instalace softwaru:
Příručka Google Cloud Print
 Příručka Google Cloud Print Verze A CZE Definice poznámek V celé příručce uživatele je použit následující styl poznámek: Poznámky uvádějí, jak reagovat na situaci, která může nastat, nebo poskytují tipy,
Příručka Google Cloud Print Verze A CZE Definice poznámek V celé příručce uživatele je použit následující styl poznámek: Poznámky uvádějí, jak reagovat na situaci, která může nastat, nebo poskytují tipy,
Provozní pokyny Aplikační stránky
 Před použitím tohoto zařízení si důkladně přečtěte tento manuál a mějte jej po ruce pro budoucí použití. Provozní pokyny Aplikační stránky OBSAH Jak číst tuto příručku...2 Použité symboly...2 Vyloučení
Před použitím tohoto zařízení si důkladně přečtěte tento manuál a mějte jej po ruce pro budoucí použití. Provozní pokyny Aplikační stránky OBSAH Jak číst tuto příručku...2 Použité symboly...2 Vyloučení
SOFTWARE 5P. Instalace. SOFTWARE 5P pro advokátní praxi 2010. Oldřich Florian
 SOFTWARE 5P Instalace SOFTWARE 5P pro advokátní praxi 2010 Oldřich Florian 2010 Instalace Stránka 1 z 16 Obsah Instalace Runtime Access 2010... 2 Instalace klienta (programu)... 3 Instalace databáze...
SOFTWARE 5P Instalace SOFTWARE 5P pro advokátní praxi 2010 Oldřich Florian 2010 Instalace Stránka 1 z 16 Obsah Instalace Runtime Access 2010... 2 Instalace klienta (programu)... 3 Instalace databáze...
Příručka pro správu systému
 Příručka pro správu systému Medtronic MiniMed Northridge, CA 91325 USA 800-646-4633 (800-MiniMed) 818.576.5555 www.minimed.com Zástupce pro ES Medtronic B.V. Earl Bakkenstraat 10 6422 PJ Heerlen Nizozemsko
Příručka pro správu systému Medtronic MiniMed Northridge, CA 91325 USA 800-646-4633 (800-MiniMed) 818.576.5555 www.minimed.com Zástupce pro ES Medtronic B.V. Earl Bakkenstraat 10 6422 PJ Heerlen Nizozemsko
Lukáš Valenta +420 724 739 057 lukas.valenta@acronis.cz. Acronis Presentation www.acronis.cz 1
 Lukáš Valenta +420 724 739 057 lukas.valenta@acronis.cz Acronis Presentation www.acronis.cz 1 Physical, Virtual, Cloud (PVC) Fyzické prostředí Windows a Linux operační systémy, servery a pracovní stanice
Lukáš Valenta +420 724 739 057 lukas.valenta@acronis.cz Acronis Presentation www.acronis.cz 1 Physical, Virtual, Cloud (PVC) Fyzické prostředí Windows a Linux operační systémy, servery a pracovní stanice
Fiery Command WorkStation
 2017 Electronics For Imaging, Inc. Informace obsažené v této publikaci jsou zahrnuty v Právní oznámení pro tento produkt. 25. listopadu 2017 Obsah 3 Obsah Přehled aplikace Fiery Command WorkStation...5
2017 Electronics For Imaging, Inc. Informace obsažené v této publikaci jsou zahrnuty v Právní oznámení pro tento produkt. 25. listopadu 2017 Obsah 3 Obsah Přehled aplikace Fiery Command WorkStation...5
Instalační Příručka. Verze 10
 Instalační Příručka Verze 10 Vytvořeno 30. listopadu 2009 Obsah Instalační příručka 1 Předpoklady... 1 Spuštění instalačního průvodce... 2 Uvítací okno... 4 Licenční ujednání... 5 Údaje o vás... 6 Instalace
Instalační Příručka Verze 10 Vytvořeno 30. listopadu 2009 Obsah Instalační příručka 1 Předpoklady... 1 Spuštění instalačního průvodce... 2 Uvítací okno... 4 Licenční ujednání... 5 Údaje o vás... 6 Instalace
ABRA Software a.s. ABRA on- line
 ABRA Software a.s. ABRA online ÚVOD 2 2.1 ABRA on-line - úvod 1 ČÁST 1 2 1.1 ABRA on-line - připojení do vzdálené aplikace z prostředí OS MS Windows 1 ČÁST 2 11 2.1 ABRA on-line - připojení do vzdálené
ABRA Software a.s. ABRA online ÚVOD 2 2.1 ABRA on-line - úvod 1 ČÁST 1 2 1.1 ABRA on-line - připojení do vzdálené aplikace z prostředí OS MS Windows 1 ČÁST 2 11 2.1 ABRA on-line - připojení do vzdálené
Téma 5: Konfigurace počítačů se systémem Windows 7. Téma 5: Konfigurace počítačů se systémem Windows 7
 Téma 5: Konfigurace počítačů se systémem Windows 7 1 Teoretické znalosti V tomto cvičení se dozvíte více o správě počítače se systémem Windows 7. Ukážeme si nové funkce, které má správce k dispozici jako
Téma 5: Konfigurace počítačů se systémem Windows 7 1 Teoretické znalosti V tomto cvičení se dozvíte více o správě počítače se systémem Windows 7. Ukážeme si nové funkce, které má správce k dispozici jako
Hromadné licence společnosti Adobe
 Hromadné licence společnosti Adobe Konzole pro správu zákazníků programu VIP Příručka pro uživatele programu Value Incentive Plan (VIP) Verze 2.5 20. listopadu 2013 Obsah Co je Konzole pro správu pro zákazníky
Hromadné licence společnosti Adobe Konzole pro správu zákazníků programu VIP Příručka pro uživatele programu Value Incentive Plan (VIP) Verze 2.5 20. listopadu 2013 Obsah Co je Konzole pro správu pro zákazníky
Jak obnovit ztraceny dokumentu
 ID článku: 316951 - Poslední aktualizace: dubna 2007 - Revize: 1 Jak obnovit ztraceny dokumentu Zobrazení původního anglického článku a jeho překladu vedle sebe. UPOZORNĚNÍ: TENTO ČLÁNEK BYL STROJOVĚ PŘELOŽENMicrosoft
ID článku: 316951 - Poslední aktualizace: dubna 2007 - Revize: 1 Jak obnovit ztraceny dokumentu Zobrazení původního anglického článku a jeho překladu vedle sebe. UPOZORNĚNÍ: TENTO ČLÁNEK BYL STROJOVĚ PŘELOŽENMicrosoft
ČSOB Business Connector instalační příručka
 ČSOB Business Connector instalační příručka Obsah 1 Úvod... 2 2 Získání komerčního serverového certifikátu... 2 2.1 Vytvoření žádosti o certifikát v počítači... 2 2.2 Instalace certifikátu na počítač...
ČSOB Business Connector instalační příručka Obsah 1 Úvod... 2 2 Získání komerčního serverového certifikátu... 2 2.1 Vytvoření žádosti o certifikát v počítači... 2 2.2 Instalace certifikátu na počítač...
1. POSTUP INSTALACE A KONTROLA NASTAVENÍ MICROSOFT SQL SERVERU 2005 EXPRESS:
 1. POSTUP INSTALACE A KONTROLA NASTAVENÍ MICROSOFT SQL SERVERU 2005 EXPRESS: Ověřte prosím následující nastavení (tento postup se může nepatrně lišit podle operačního systému Vašeho pc). Pro lepší viditelnost
1. POSTUP INSTALACE A KONTROLA NASTAVENÍ MICROSOFT SQL SERVERU 2005 EXPRESS: Ověřte prosím následující nastavení (tento postup se může nepatrně lišit podle operačního systému Vašeho pc). Pro lepší viditelnost
Nintex Workflow 2007 je nutné instalovat na Microsoft Windows Server 2003 nebo 2008.
 Systémové požadavky Operační systém Nintex Workflow 2007 je nutné instalovat na Microsoft Windows Server 2003 nebo 2008. Prohlížeč Microsoft Internet Explorer 6.x, doporučujeme ale Microsoft Internet Explorer
Systémové požadavky Operační systém Nintex Workflow 2007 je nutné instalovat na Microsoft Windows Server 2003 nebo 2008. Prohlížeč Microsoft Internet Explorer 6.x, doporučujeme ale Microsoft Internet Explorer
Připojení ke vzdálené aplikaci Target 2100
 Připojení ke vzdálené aplikaci Target 2100 Pro úspěšné připojení ke vzdálené aplikaci Target 2100 je nutné připojovat se ze stanice s Windows XP SP3, Windows Vista SP1 nebo Windows 7. Žádná VPN není potřeba,
Připojení ke vzdálené aplikaci Target 2100 Pro úspěšné připojení ke vzdálené aplikaci Target 2100 je nutné připojovat se ze stanice s Windows XP SP3, Windows Vista SP1 nebo Windows 7. Žádná VPN není potřeba,
Příručka pro uživatele ČSOB InternetBanking 24 a ČSOB BusinessBanking 24 Online s čipovou kartou v operačním systému Mac OS X
 Příručka pro uživatele ČSOB InternetBanking 24 a ČSOB BusinessBanking 24 Online s čipovou kartou v operačním systému Mac OS X Obsah 1 Úvod podmínky pro úspěšné přihlášení do služby... 2 2 Instalace SecureStore
Příručka pro uživatele ČSOB InternetBanking 24 a ČSOB BusinessBanking 24 Online s čipovou kartou v operačním systému Mac OS X Obsah 1 Úvod podmínky pro úspěšné přihlášení do služby... 2 2 Instalace SecureStore
Nápověda pro možnosti Fiery 1.3 (server)
 2015 Electronics For Imaging. Informace obsažené v této publikaci jsou zahrnuty v Právním upozornění pro tento produkt. 5. února 2015 Obsah 3 Obsah...5 Aktivace možnosti Fiery...5 Automatická aktivace
2015 Electronics For Imaging. Informace obsažené v této publikaci jsou zahrnuty v Právním upozornění pro tento produkt. 5. února 2015 Obsah 3 Obsah...5 Aktivace možnosti Fiery...5 Automatická aktivace
Návod pro aktualizaci map a navigačního softwaru pro přístroje ZENEC E>GO (ZE-NC2010, ZE-NC2040, ZE-NC3810, ZE-NC5010) pomocí Toolbox a Synctool
 Návod pro aktualizaci map a navigačního softwaru pro přístroje ZENEC E>GO (ZE-NC2010, ZE-NC2040, ZE-NC3810, ZE-NC5010) pomocí Toolbox a Synctool UPOZORNĚNÍ: Pro používání Toolboxu, potřebujete přístup
Návod pro aktualizaci map a navigačního softwaru pro přístroje ZENEC E>GO (ZE-NC2010, ZE-NC2040, ZE-NC3810, ZE-NC5010) pomocí Toolbox a Synctool UPOZORNĚNÍ: Pro používání Toolboxu, potřebujete přístup
CUZAK. Instalační příručka. Verze 2.0 2015
 CUZAK Instalační příručka Verze 2.0 2015 Copyright 2015 Altair CUZAK s.r.o. Všechna práva vyhrazena. Všechna práva vyhrazena. Všechna informace, jež jsou publikována na v tomto dokumentu, jsou chráněna
CUZAK Instalační příručka Verze 2.0 2015 Copyright 2015 Altair CUZAK s.r.o. Všechna práva vyhrazena. Všechna práva vyhrazena. Všechna informace, jež jsou publikována na v tomto dokumentu, jsou chráněna
Acronis SharePoint Explorer. Uživatelská příručka
 Acronis SharePoint Explorer Uživatelská příručka Obsah 1 Úvod k aplikaci Acronis SharePoint Explorer...3 1.1 Podporované verze služby Microsoft SharePoint... 3 1.2 Podporovaná umístění záloh... 3 1.3 Licencování...
Acronis SharePoint Explorer Uživatelská příručka Obsah 1 Úvod k aplikaci Acronis SharePoint Explorer...3 1.1 Podporované verze služby Microsoft SharePoint... 3 1.2 Podporovaná umístění záloh... 3 1.3 Licencování...
HP Backup and Recovery Manager
 HP Backup and Recovery Manager Příručka uživatele Verze 1.0 Obsah Úvod Instalace Postup při instalaci Jazyková podpora HP Backup and Recovery Manager Připomínky Naplánované zálohy Co je možné naplánovat?
HP Backup and Recovery Manager Příručka uživatele Verze 1.0 Obsah Úvod Instalace Postup při instalaci Jazyková podpora HP Backup and Recovery Manager Připomínky Naplánované zálohy Co je možné naplánovat?
CUZAK. Instalační příručka. Verze 2.0 2014
 CUZAK Instalační příručka Verze 2.0 2014 Copyright 2014 Altair Software s.r.o. Všechna práva vyhrazena. Všechna práva vyhrazena. Všechna informace, jež jsou publikována na v tomto dokumentu, jsou chráněna
CUZAK Instalační příručka Verze 2.0 2014 Copyright 2014 Altair Software s.r.o. Všechna práva vyhrazena. Všechna práva vyhrazena. Všechna informace, jež jsou publikována na v tomto dokumentu, jsou chráněna
Aktualizace softwaru, zálohování a obnova
 Aktualizace softwaru, zálohování a obnova Uživatelská příručka Copyright 2007 Hewlett-Packard Development Company, L.P. Windows je registrovaná ochranná známka Microsoft Corporation v USA. Informace uvedené
Aktualizace softwaru, zálohování a obnova Uživatelská příručka Copyright 2007 Hewlett-Packard Development Company, L.P. Windows je registrovaná ochranná známka Microsoft Corporation v USA. Informace uvedené
INSTALACE. programu WinDUO. pod Windows 7 / Windows Vista. ČAPEK-WinDUO, s.r.o.
 ČAPEK-WinDUO, s.r.o. INSTALACE programu WinDUO pod Windows 7 / Windows Vista 1) Instalace programu WinDUO 2) Nastavení práv 3) První spuštění 4) Doporučení 5) Co Vás při instalaci mohlo potkat 6) Archivace
ČAPEK-WinDUO, s.r.o. INSTALACE programu WinDUO pod Windows 7 / Windows Vista 1) Instalace programu WinDUO 2) Nastavení práv 3) První spuštění 4) Doporučení 5) Co Vás při instalaci mohlo potkat 6) Archivace
Nastavení lokálního úložiště certifikátů v OSx
 Nastavení lokálního úložiště certifikátů v OSx Aby bylo možné používat lokální úložiště, je nezbytné vytvořit zálohu privátní části elektronického podpisu, tj. soubor s koncovou *.pfx, nebo *.p12. Soubor
Nastavení lokálního úložiště certifikátů v OSx Aby bylo možné používat lokální úložiště, je nezbytné vytvořit zálohu privátní části elektronického podpisu, tj. soubor s koncovou *.pfx, nebo *.p12. Soubor
Software602 FormApps Server
 Software602 FormApps Server Instalace pluginů pro elektronické formuláře Aktualizováno: 13. 1. 2017 Software602 a.s. Hornokrčská 15 140 00 Praha 4 tel: 222 011 602 web: www.602.cz e-mail: info@602.cz ID
Software602 FormApps Server Instalace pluginů pro elektronické formuláře Aktualizováno: 13. 1. 2017 Software602 a.s. Hornokrčská 15 140 00 Praha 4 tel: 222 011 602 web: www.602.cz e-mail: info@602.cz ID
Formátování pomocí stylů
 Styly a šablony Styly, šablony a témata Formátování dokumentu pomocí standardních nástrojů (přímé formátování) (Podokno úloh Zobrazit formátování): textu jsou přiřazeny parametry (font, velikost, barva,
Styly a šablony Styly, šablony a témata Formátování dokumentu pomocí standardních nástrojů (přímé formátování) (Podokno úloh Zobrazit formátování): textu jsou přiřazeny parametry (font, velikost, barva,
Postup instalace přídavného modulu pro Aktuální zůstatky (CBA) v programu MultiCash KB (MCC)
 Postup instalace přídavného modulu pro Aktuální zůstatky (CBA) v programu MultiCash KB (MCC) 1/6 1. Instalace modulu Na internetových stránkách KB na adrese http://www.mojebanka.cz v sekci Stáhněte si
Postup instalace přídavného modulu pro Aktuální zůstatky (CBA) v programu MultiCash KB (MCC) 1/6 1. Instalace modulu Na internetových stránkách KB na adrese http://www.mojebanka.cz v sekci Stáhněte si
Messenger. Novell 1.0 UMÍSTĚNÍ DOKUMENTACE K PROGRAMU NOVELL MESSENGER. www.novell.com STRUČ NÁ ÚVODNÍ PŘ ÍRUČ KA
 Novell Messenger 1.0 STRUČ NÁ ÚVODNÍ PŘ ÍRUČ KA www.novell.com Novell Messenger je produkt, který nezávisle na platformě slouží k rychlému zasílání zpráv v podnicích pomocí adresáře Novell e-directory
Novell Messenger 1.0 STRUČ NÁ ÚVODNÍ PŘ ÍRUČ KA www.novell.com Novell Messenger je produkt, který nezávisle na platformě slouží k rychlému zasílání zpráv v podnicích pomocí adresáře Novell e-directory
Versiondog 3.0.3 Lukáš Rejfek, Pantek (CS) s.r.o. 4/2014
 Versiondog 3.0.3 Lukáš Rejfek, Pantek (CS) s.r.o. 4/2014 Strana 2 Versiondog 3.0.3 Nová verze systému Versiondog 3.0.3 přináší oproti verzi 2.5.1 celou řadu nových funkčností a rozšíření typů komponent
Versiondog 3.0.3 Lukáš Rejfek, Pantek (CS) s.r.o. 4/2014 Strana 2 Versiondog 3.0.3 Nová verze systému Versiondog 3.0.3 přináší oproti verzi 2.5.1 celou řadu nových funkčností a rozšíření typů komponent
Acronis Disk Director 11 Home. Uživatelská příručka
 Acronis Disk Director 11 Home Uživatelská příručka Copyright Acronis, Inc., 2000-2010. Všechna práva vyhrazena. Acronis, Acronis Compute with Confidence, Acronis Recovery Manager, Acronis Secure Zone,
Acronis Disk Director 11 Home Uživatelská příručka Copyright Acronis, Inc., 2000-2010. Všechna práva vyhrazena. Acronis, Acronis Compute with Confidence, Acronis Recovery Manager, Acronis Secure Zone,
Úvodní příručka. Získání nápovědy Kliknutím na otazník přejděte na obsah nápovědy.
 Úvodní příručka Microsoft Access 2013 vypadá jinak než ve starších verzích, proto jsme vytvořili tuto příručku, která vám pomůže se s ním rychle seznámit. Změna velikosti obrazovky nebo zavření databáze
Úvodní příručka Microsoft Access 2013 vypadá jinak než ve starších verzích, proto jsme vytvořili tuto příručku, která vám pomůže se s ním rychle seznámit. Změna velikosti obrazovky nebo zavření databáze
Univerzální rezervační systém. Uživatelská příručka
 Univerzální rezervační systém Uživatelská příručka Obsah I. Instalace... 3 II. První spuštění aplikace... 4 III. Hlavní okno aplikace... 5 IV. Nastavení aplikace... 6 1. Přidání místností... 6 2. Uživatelské
Univerzální rezervační systém Uživatelská příručka Obsah I. Instalace... 3 II. První spuštění aplikace... 4 III. Hlavní okno aplikace... 5 IV. Nastavení aplikace... 6 1. Přidání místností... 6 2. Uživatelské
Příručka Google Cloud Print
 Příručka Google Cloud Print Verze 0 CZE Definice poznámek V celé příručce uživatele je použit následující styl poznámek: Poznámky uvádějí, jak reagovat na situaci, která může nastat, nebo poskytují tipy,
Příručka Google Cloud Print Verze 0 CZE Definice poznámek V celé příručce uživatele je použit následující styl poznámek: Poznámky uvádějí, jak reagovat na situaci, která může nastat, nebo poskytují tipy,
Datacard. Instrukce k aktualizaci firmware tiskáren. Aktualizační aplikace pro operační systémy Windows
 Datacard Instrukce k aktualizaci firmware tiskáren Aktualizační aplikace pro operační systémy Windows Co potřebujete Tiskárna karet je zapnuta a připravena k tisku karet ve stavu Ready, a stavová dioda
Datacard Instrukce k aktualizaci firmware tiskáren Aktualizační aplikace pro operační systémy Windows Co potřebujete Tiskárna karet je zapnuta a připravena k tisku karet ve stavu Ready, a stavová dioda
IFTER-EQU Instalační manuál
 IFTER-EQU Instalační manuál Revize: Únor 2016 1 / 30 Obsah: 1 IFTER EQU Instalace softwaru 1.1 Rychlá instalace 1.1.1 Instalace na jeden počítač 1.1.2 Instalace na více počítačů 1.2 Pokročilá instalace
IFTER-EQU Instalační manuál Revize: Únor 2016 1 / 30 Obsah: 1 IFTER EQU Instalace softwaru 1.1 Rychlá instalace 1.1.1 Instalace na jeden počítač 1.1.2 Instalace na více počítačů 1.2 Pokročilá instalace
Návod k nastavení uvolnění tisku
 Návod k nastavení uvolnění tisku OBSAH O TOMTO NÁVODU.................................................................................... 2 FUNKCE UVOLNĚNÍ TISKU.............................................................................
Návod k nastavení uvolnění tisku OBSAH O TOMTO NÁVODU.................................................................................... 2 FUNKCE UVOLNĚNÍ TISKU.............................................................................
Instalace a první spuštění programu. www.zoner.cz
 Instalace a první spuštění programu www.zoner.cz CZ Průvodce instalací Z nabídky instalačního CD vyberte Zoner Photo Studio 13 v požadované jazykové verzi * a klikněte na položku Instalace programu. Pokud
Instalace a první spuštění programu www.zoner.cz CZ Průvodce instalací Z nabídky instalačního CD vyberte Zoner Photo Studio 13 v požadované jazykové verzi * a klikněte na položku Instalace programu. Pokud
Edu-learning pro školy
 Edu-learning pro školy ONLINE VARIANTA Příručka pro instalaci a správu EDU 2000 s.r.o. Počítačové vzdělávání a testování Oldřichova 49 128 00 Praha 2 www.edu2000.cz info@edu2000.cz www.edu-learning.cz
Edu-learning pro školy ONLINE VARIANTA Příručka pro instalaci a správu EDU 2000 s.r.o. Počítačové vzdělávání a testování Oldřichova 49 128 00 Praha 2 www.edu2000.cz info@edu2000.cz www.edu-learning.cz
Aplikace Capture Pro. Referenční příručka. A-61640_cs
 Aplikace Capture Pro Referenční příručka A-61640_cs Začínáme s aplikací Kodak Capture Pro Tato příručka obsahuje jednoduché postupy pro rychlé zahájení práce, včetně instalace a spuštění aplikace Kodak
Aplikace Capture Pro Referenční příručka A-61640_cs Začínáme s aplikací Kodak Capture Pro Tato příručka obsahuje jednoduché postupy pro rychlé zahájení práce, včetně instalace a spuštění aplikace Kodak
IceWarp Outlook Sync Rychlá příručka
 IceWarp Mail server 10 IceWarp Outlook Sync Rychlá příručka Verze 10.4 Printed on 20 September, 2011 Instalace Prostudujte si před instalací Na cílové pracovní stanici musí být nainstalovaný program Microsoft
IceWarp Mail server 10 IceWarp Outlook Sync Rychlá příručka Verze 10.4 Printed on 20 September, 2011 Instalace Prostudujte si před instalací Na cílové pracovní stanici musí být nainstalovaný program Microsoft
Provozní pokyny Průvodce Mopria
 Provozní pokyny Průvodce Mopria Pro bezpečné a správné použití si před použitím tohoto zařízení přečtěte "Bezpečnostní informace". OBSAH Úvod... 2 Význam symbolů... 2 Vyloučení odpovědnosti... 2 Přípravy...
Provozní pokyny Průvodce Mopria Pro bezpečné a správné použití si před použitím tohoto zařízení přečtěte "Bezpečnostní informace". OBSAH Úvod... 2 Význam symbolů... 2 Vyloučení odpovědnosti... 2 Přípravy...
