Acronis SharePoint Explorer. Uživatelská příručka
|
|
|
- Alžběta Veselá
- před 10 lety
- Počet zobrazení:
Transkript
1 Acronis SharePoint Explorer Uživatelská příručka
2 Obsah 1 Úvod k aplikaci Acronis SharePoint Explorer Podporované verze služby Microsoft SharePoint Podporovaná umístění záloh Licencování Instalace Součásti a systémové požadavky Příklady instalace Verze SharePoint Services 3.0 a SharePoint Server Verze SharePoint Server 2010 a novější Postup instalace Konfigurace síťového portu Odinstalace Extrahování dat služby SharePoint Připojení k agentovi Výběr metody extrahování Alternativní pracovní postup Výběr zdroje Jednoprůchodová záloha Databáze SQL Data k extrahování Formát dat Cílové umístění Shrnutí Akce po extrahování Co dělat, pokud extrahovaný web není dostupný Co dělat se souborem balíčku migrace obsahu Copyright Acronis International GmbH,
3 1 Úvod k aplikaci Acronis SharePoint Explorer Aplikace Acronis SharePoint Explorer slouží k extrahování dat služby Microsoft SharePoint z jednoprůchodových záloh nebo z databází Microsoft SQL. Jednoprůchodová záloha je záloha disků rozeznávající aplikace umožňující procházet a obnovit zálohovaná data aplikace bez nutnosti obnovovat celý disk nebo svazek. Pokud je pro ochranu databázových serverů SharePoint používán Acronis Backup & Recovery Agent pro Microsoft SQL Server (jednoprůchodový), pomocí aplikace Acronis SharePoint Explorer je možné z jednoprůchodových záloh vytvořených tímto agentem extrahovat dokumenty a ostatní položky na serveru SharePoint. Aplikace Acronis SharePoint Explorer společně s agentem dočasně připojí zálohovanou databázi ke spuštěné instanci serveru Microsoft SQL Server. Po připojení databáze lze importovat data k funkční farmě SharePoint nebo je uložit do složky v systému souborů. Pokud databázové servery SharePoint zálohujete na úrovni disku (pomocí agenta Acronis Backup & Recovery Agent pro Windows) nebo k zálohování databází používáte aplikace od jiných dodavatelů, je možné databázi obnovit jako sadu souborů a poté pomocí aplikace Acronis SharePoint Explorer extrahovat potřebná data. U tohoto postupu je nutné mít konzistentní sadu souborů MDF, LDF a (nepovinně) NDF a funkční farmu Microsoft SharePoint. 1.1 Podporované verze služby Microsoft SharePoint Aplikace Acronis SharePoint Explorer podporuje následující verze služby SharePoint: Microsoft Windows SharePoint Services 3.0 SP2* Microsoft Office SharePoint Server 2007 SP2* Microsoft SharePoint Foundation 2010 SP1 Microsoft SharePoint Foundation 2010 SP1 Microsoft SharePoint 2013 Technical Preview *U těchto verzí služby Microsoft SharePoint je dostupné pouze extrahování z databází. Pro správnou funkci aplikace Acronis SharePoint Explorer s těmito verzemi je nutné mít farmu SharePoint určenou k obnovování, ke které budou připojeny databáze. Jednoprůchodové zálohy nebo databáze, ze kterých se mají extrahovat data, musí pocházet ze stejné verze serveru SharePoint jako je ta, kde je nainstalována aplikace Acronis SharePoint Explorer. 1.2 Podporovaná umístění záloh Extrahování dat služby SharePoint přímo z jednoprůchodových záloh je podporováno v následujících umístěních: místní složky v počítačích, kde je spuštěna Konzola aplikace Acronis SharePoint Explorer (s výjimkou optických disků), sdílené síťové složky, včetně osobních úložišť a centralizovaných nespravovaných úložišť. Přístup k úložištím je stejný jako k síťovým složkám. 3 Copyright Acronis International GmbH,
4 Chcete-li extrahovat data služby SharePoint z jednoprůchodových záloh nacházejících se ve spravovaných úložištích, zóně Acronis Secure Zone a dalších umístěních, je nutné provést další kroky. Popisy možných řešení se nacházejí v tématu Výběr metody extrahování (str. 11). 1.3 Licencování Pokud chcete nainstalovat aplikaci Acronis SharePoint Explorer, je nutné vlastnit licenční klíč k doplňku Acronis Backup & Recovery Microsoft SharePoint. 4 Copyright Acronis International GmbH,
5 2 Instalace 2.1 Součásti a systémové požadavky Pro použití aplikace Acronis SharePoint Explorer je nutné mít funkční farmu Microsoft SharePoint. Aplikace Acronis SharePoint Explorer se skládá z agenta a konzoly. Systémové požadavky pro tyto součásti jsou popsány dále. Další informace naleznete v tématu Příklady instalace (str. 5). Agent aplikace Acronis SharePoint Explorer Agenta je nutné nainstalovat do počítače se 64bitovým systémem a front-end serverem Microsoft SharePoint. Agent je spuštěný jako služba a umožňuje přístup k farmě Microsoft SharePoint pomocí konzoly. Pokud používáte služby Microsoft Windows SharePoint Services 3.0 nebo aplikaci Microsoft Office SharePoint Server 2007, nainstalujte agenta do farmy SharePoint určené k obnovování. Další informace o vytvoření farmy určené k obnovování naleznete v následujícím článku znalostní databáze Microsoft: Konzola aplikace Acronis SharePoint Explorer Konzolu lze nainstalovat do počítače s 32bitovou nebo 64bitovou verzí systému Windows XP nebo novějšího. Konzola používá rozhraní Microsoft.NET Framework, které lze nainstalovat automaticky během instalace konzoly (při dostupném připojení k internetu). Rozhraní Microsoft.NET Framework je také možné nainstalovat ručně před nebo po instalaci konzoly. Aby bylo možné plně využít možností aplikace Acronis SharePoint Explorer, nainstalujte konzolu do počítače, ve kterém je spuštěný server Microsoft SQL Server. Konzola využívá server Microsoft SQL Server k připojení databází k instancím. Jestliže chcete extrahovat data z jednoprůchodových záloh, je nutné do počítače s konzolou nainstalovat agenta Acronis Backup & Recovery Agent pro Microsoft SQL Server (jednoprůchodový) a Nástroj příkazového řádku pro Acronis Backup & Recovery. 2.2 Příklady instalace Konfigurace instalace závisí na používané verzi služby Microsoft SharePoint Verze SharePoint Services 3.0 a SharePoint Server 2007 Správné fungování aplikace Acronis SharePoint Explorer s těmito verzemi vyžaduje mít farmu SharePoint určenou k obnovování, ve které je umístěna alespoň jedna prázdná webová aplikace. Agent musí být nainstalován ve farmě určené k obnovování. V následujících příkladech jsou součásti aplikace Acronis SharePoint Explorer zobrazeny kurzívou. Obě konfigurace umožňují extrahovat data serveru SharePoint z databáze Microsoft SQL připojené k jakékoliv instanci serveru SQL dostupné v síti. Pokud se databáze nachází v jednoprůchodové 5 Copyright Acronis International GmbH,
6 záloze, je nejprve nutné databázi připojit k instanci serveru SQL pomocí agenta Acronis Backup & Recovery Agent pro Microsoft SQL Server (jednoprůchodový). Jediný rozdíl je v manipulaci s nepřipojenými databázemi. Příklad 1: Typická konfigurace Farma Microsoft SharePoint (64bitová, jakákoliv konfigurace) Acronis Backup & Recovery Agent pro Microsoft SQL Server (jednoprůchodový) Farma Microsoft SharePoint určená k obnovování (64bitová) Agent aplikace Acronis SharePoint Explorer Konzola aplikace Acronis SharePoint Explorer Rozhraní Microsoft.NET Framework Pokud databáze není připojená, aplikace Acronis SharePoint Explorer ji připojí k instanci serveru SQL spuštěné ve farmě určené k obnovování. Příklad 2: Vzdálená konzola Farma Microsoft SharePoint (64bitová, jakákoliv konfigurace) Acronis Backup & Recovery Agent pro Microsoft SQL Server (jednoprůchodový) Farma Microsoft SharePoint určená k obnovování (64bitová) Agent aplikace Acronis SharePoint Explorer Konzola aplikace Acronis SharePoint Explorer Rozhraní Microsoft.NET Framework Pokud databáze není připojená, je nutné ji nejprve ručně připojit k jakékoliv dostupné instanci serveru SQL v síti. Další informace o vytvoření farmy určené k obnovování naleznete v následujícím článku znalostní databáze Microsoft: Další informace o vytvoření prázdné webové aplikace naleznete v následujícím článku znalostní databáze Microsoft: Verze SharePoint Server 2010 a novější V následujících příkladech jsou součásti aplikace Acronis SharePoint Explorer zobrazeny kurzívou. 6 Copyright Acronis International GmbH,
7 Typická instalace: Plná funkčnost Front-end webový server Microsoft SharePoint (64bitový) Agent aplikace Acronis SharePoint Explorer Microsoft SQL Server Konzola aplikace Acronis SharePoint Explorer Rozhraní Microsoft.NET Framework Acronis Backup & Recovery Agent pro Microsoft SQL Server (jednoprůchodový) Nástroj příkazového řádku pro Acronis Backup & Recovery Tato konfigurace umožňuje extrahovat data SharePoint z jednoprůchodových záloh disků a aplikací nebo z databází SQL. Pokud některý z produktů uvedený pod čárkovanou čárou není nainstalován, je možné extrahovat data pouze z databází SQL. Instalace na jediný počítač: Plná funkčnost Farma Microsoft SharePoint na jednom serveru (64bitová) Agent aplikace Acronis SharePoint Explorer Konzola aplikace Acronis SharePoint Explorer Rozhraní Microsoft.NET Framework Acronis Backup & Recovery Agent pro Microsoft SQL Server (jednoprůchodový) Nástroj příkazového řádku pro Acronis Backup & Recovery Tato konfigurace je doporučena pro řešení založená na serveru Small Business Server. Tato konfigurace umožňuje extrahovat data SharePoint z jednoprůchodových záloh disků a aplikací nebo z databází SQL. Pokud některý z produktů uvedený pod čárkovanou čárou není nainstalován, je možné extrahovat data pouze z databází SQL. 7 Copyright Acronis International GmbH,
8 Instalace se vzdáleným serverem SQL: Omezená funkčnost Front-end webový server Microsoft SharePoint (64bitový) Microsoft SQL Server Agent aplikace Acronis SharePoint Explorer Konzola aplikace Acronis SharePoint Explorer Rozhraní Microsoft.NET Framework Tato konfigurace umožňuje extrahovat data SharePoint z databází SQL připojených k instanci serveru SQL umístěné kdekoliv v síti, pokud k ní může mít přístup jak konzola, tak front-end webový server SharePoint. Extrahování dat z jednoprůchodových záloh není možné, pokud je konzola nainstalována v počítači bez serveru Microsoft SQL Server. 2.3 Postup instalace Jak nainstalovat aplikaci Acronis SharePoint Explorer 1. Přihlaste se jako správce a spusťte instalační program aplikace Acronis SharePoint Explorer. 2. Potvrďte podmínky licenčního ujednání aplikace Acronis SharePoint Explorer. 3. Zadejte licenční klíč doplňku Acronis Backup & Recovery Microsoft SharePoint. 4. Vyberte součásti, které chcete nainstalovat, nebo zrušte výběr součástí, které instalovat nechcete. Vyberte konfiguraci instalace, která nejlépe odpovídá vašim potřebám. Další informace naleznete ve schématu instalace v aplikaci nebo v tématu Příklady instalace (str. 5). [Nepovinné] Určete složku, kam se produkty mají instalovat. Výchozí složka pro instalaci je %ProgramFiles(x86)%\Acronis\SharePoint Explorer v počítačích s 64bitovými operačními systémy a %ProgramFiles%\Acronis\SharePoint Explorer, pokud je konzola nainstalována v počítači s 32bitovým operačním systémem. 5. Při instalaci agenta aplikace Acronis SharePoint Explorer: a. Zadejte účet, pod kterým bude spuštěna služba agenta. Dostupné jsou následující možnosti: Vytvoření nového účtu Vytvoří se nový účet ASPE Agent User, který se přidá do místní skupiny Administrators. Použití existujícího účtu Zadejte uživatelské jméno a heslo uživatele, který je v počítači členem místní skupiny Administrators. Jednomu nebo druhému účtu bude přiřazeno uživatelské právo Přihlásit jako službu. Pokud je počítač součástí domény Active Directory, ujistěte se, že zásady zabezpečení domény nebrání účtu v používání tohoto uživatelského práva. 8 Copyright Acronis International GmbH,
9 b. Ve výchozím nastavení používá agent pro komunikaci s konzolou TCP port Pokud je tento port již používán jiným programem, zobrazí se výzva k zadání jiného portu, na kterém agent může naslouchat příchozím spojením. Podrobnosti. Jestliže je agent nastaven k naslouchání na jiném než výchozím portu, je nutné při připojování konzoly k agentovi zadat server ve formátu <název serveru>:<port>. 6. Kliknutím na tlačítko Instalovat spusťte instalaci. 2.4 Konfigurace síťového portu Port, na kterém agent aplikace Acronis SharePoint Explorer naslouchá, se určí při instalaci agenta. Port je po instalaci možné změnit. Jak změnit port používaný agentem 1. V počítači, ve kterém je spuštěn agent, zadejte číslo portu jako hodnotu Port v klíči registru HKEY_LOCAL_MACHINE\SOFTWARE\Acronis\ASPDE\Agent. 2. Restartujte službu agenta aplikace Acronis SharePoint Explorer. V modulu snap-in Služby klikněte pravým tlačítkem na položku Acronis SharePoint Explorer Service a poté klikněte na příkaz Restartovat. Výchozím portem je port TCP Jestliže je agent nastaven k naslouchání na jiném než výchozím portu, je nutné při připojování konzoly k agentovi zadat server ve formátu <název serveru>:<port>. 2.5 Odinstalace Jak odinstalovat všechny součásti aplikace Acronis SharePoint Explorer 1. Zobrazte Ovládací panely a vyberte položku Programy a funkce (nebo položku Přidat nebo odebrat programy v systému Windows XP) -> Acronis SharePoint Explorer -> Odinstalovat. 2. Vyčkejte, dokud nebude proces odinstalace dokončen. Jak odinstalovat jednotlivé součásti aplikace Acronis SharePoint Explorer 1. Zobrazte Ovládací panely a vyberte položku Programy a funkce (nebo položku Přidat nebo odebrat programy v systému Windows XP) -> Acronis SharePoint Explorer -> Změnit. 2. Klikněte na Upravit. 3. Zrušte výběr součástí, které chcete odinstalovat. 4. Kliknutím na tlačítko Upravit potvrďte výběr. 5. Vyčkejte, dokud nebude proces odinstalace dokončen. 9 Copyright Acronis International GmbH,
10 3 Extrahování dat služby SharePoint 3.1 Připojení k agentovi Jak připojit konzolu k agentovi 1. Proveďte jeden z následujících úkonů: Klikněte na položku Konzola Acronis SharePoint Explorer na ploše počítače, ve kterém je konzola nainstalována. Pokud je Konzola pro správu Acronis Backup & Recovery spuštěna ve stejném počítači, klikněte na možnost Extrahovat data SharePoint v nabídce Nástroje. 2. V nově otevřeném okně zadejte front-end webový server SharePoint, na kterém je nainstalován agent aplikace Acronis SharePoint Explorer. Tipy Pokud jsou konzola i front-end webový server SharePoint zahrnuty ve službě Active Directory, v textovém poli se automaticky vyplní plně kvalifikovaný název domény. Toto nastavení je doporučeno zachovat. Také se doporučuje zadat místo IP adresy název serveru, obzvláště v případě, kdy má server více síťových adaptérů. Pokud byl agent během instalace nastaven na naslouchání na jiném než výchozím portu TCP, zkontrolujte, zda je server zadaný ve formátu <název serveru>:<port> nebo <IP adresa serveru>:<port>. Příklad: SharePointWFE:5555 nebo : Zadejte pověření správce farmy SharePoint. Tato pověření budou vyplněna automaticky vždy, když bude vyžadováno ověření. Tip Pověření uživatelského účtu služby Active Directory je nutné zadat ve formátu DOMÉNA\Uživatelské jméno. Požadavky na účet správce farmy SharePoint Účet správce farmy SharePoint musí být přiřazen k následujícím rolím: Serverové role dbcreator a securityadmin pro všechny instance serveru SQL využívané farmou. Role db_owner pro databáze SharePoint_AdminContent a SharePoint_Config. Správce, který vytvořil farmu, je vždy k těmto rolím přiřazen. Ostatní účty správců k těmto rolím přiřazeny být nemusí. Účet správce farmy se doporučuje přiřadit k následujícím rolím: Role db_owner pro všechny databáze s obsahem ve farmě. Role sysadmin pro instanci serveru SQL, která je vzhledem ke konzole místní. Role db_owner je nezbytná pro extrahování dat z databáze (i z databáze uvnitř jednoprůchodové zálohy). Role sysadmin je nezbytná k extrahování dat z nepřipojených souborů databází, protože tyto soubory budou připojeny k místní instanci serveru SQL. Role db_owner v tomto případě vyžadována není. Pokud k těmto rolím není přiřazen účet správce farmy, je nutné zadat pověření účtu, který je k požadovaným rolím přiřazen pokaždé, když se aplikace Acronis SharePoint Explorer připojí k instanci serveru SQL. 10 Copyright Acronis International GmbH,
11 3.2 Výběr metody extrahování Aplikace Acronis SharePoint Explorer umožňuje extrahovat data služby SharePoint z jednoprůchodových záloh nebo z databází Microsoft SQL. Jednoprůchodové zálohy nebo databáze, ze kterých se mají extrahovat data, musí pocházet ze stejné verze serveru SharePoint jako je ta, kde je nainstalována aplikace Acronis SharePoint Explorer. Pokud chcete extrahovat data z databáze SQL, přejděte k tématu Databáze SQL (str. 13). Před extrahováním dat z jednoprůchodových záloh zvažte následující předpoklady. 1. Je jednoprůchodová záloha uložena v místní složce v počítači, ve kterém je spuštěna konzola aplikace Acronis SharePoint Explorer (kromě optických disků) nebo v síťové sdílené složce? Pokud ano, pokračujte další otázkou. Pokud ne, můžete provést jeden z následujících postupů: Extrahujte zálohu do jednoho z umístění uvedených výše a pokračujte další otázkou. Pokud jsou jednoprůchodové zálohy uloženy v zóně Acronis Secure Zone, je možné extrahovat data pomocí alternativního pracovního postupu (str. 12). Pokračujte krokem Používáte verzi Microsoft SharePoint Server 2007, nebo jsou jednoprůchodové zálohy chráněny heslem? Pokud není ani jedno tvrzení pravdivé, pokračujte další otázkou. Jestliže je jedno nebo obě tvrzení pravdivá, můžete provést jeden z následujících postupů: Extrahujte data pomocí alternativního pracovního postupu (str. 12). (Doporučeno) Pokračujte krokem Jsou jednoprůchodové zálohy katalogizovány aplikací Acronis Backup & Recovery? Pokud ano, pokračujte další otázkou. Pokud ne, můžete provést jeden z následujících postupů: Extrahujte data pomocí alternativního pracovního postupu (str. 12). (Doporučeno v naléhavých případech) Katalogizujte zálohy a pokračujte další otázkou. (Proces katalogizace může být časově náročný, ale pokud plánujete aplikaci Acronis SharePoint Explorer používat pravidelně, je velmi užitečný.) Pokračujte krokem Je konzola aplikace Acronis SharePoint Explorer nainstalována v počítači se spuštěným serverem Microsoft SQL Server, agentem Acronis Backup & Recovery Agent pro Microsoft SQL Server (jednoprůchodový) a Nástrojem příkazového řádku pro Acronis Backup & Recovery? Pokud ano, extrahujte data pomocí hlavního pracovního postupu (str. 12). Pokud ne, můžete provést jeden z následujících postupů: Nainstalujte konzolu do počítače s aplikacemi popsanými výše a poté extrahujte data pomocí hlavního pracovního postupu (str. 12). (Doporučeno) Extrahujte data pomocí alternativního pracovního postupu (str. 12). Pokračujte krokem Obnovte databázi obsahující požadovaná data a extrahujte data z této databáze SQL (str. 13). Pokud je databáze velká, může tento úkon vyžadovat hodně času a místa na disku. 11 Copyright Acronis International GmbH,
12 3.2.1 Alternativní pracovní postup Tuto metodu extrahování se doporučuje použít v případě, že je jakýkoliv z následujících předpokladů pravdivý: Používáte verze Microsoft Office SharePoint Server 2007 nebo Microsoft Windows SharePoint Services 3.0. Jednoprůchodové zálohy jsou šifrovány nebo chráněny heslem. V obou případech je nutné nejprve připojit potřebnou databázi a poté použít aplikaci Acronis SharePoint Explorer. Jak extrahovat data služby SharePoint z jednoprůchodové zálohy 1. Připojte konzolu pro správu Acronis Backup & Recovery k počítači, kde je nainstalován Agent pro SQL (jednoprůchodový). 2. V nabídce Akce klikněte na položku Připojit databáze SQL z obrazu. 3. Klikněte na položku Vybrat data a potom vyberte zálohu a databázi, kterou chcete připojit. 4. Aplikace Acronis Backup & Recovery se pokusí určit cílovou instanci pro vybranou databázi tak, že použije původní cestu ze zálohy. Pokud není původní instance nalezena nebo pokud chcete připojit databázi k jiné instanci, zadejte cílovou instanci ručně. Jestliže aktuální účet nemá dostatečná pověření pro přístup k cílové instanci serveru SQL, budete vyzváni k zadání pověření. 5. Klikněte na tlačítko OK. Aplikace připojí databázi do instance. Podrobnosti. Připojená databáze bude mít následující název: <původní název databáze>-mounted. Pokud již existuje databáze se stejným názvem, připojená databáze se bude jmenovat následovně: <původní název databáze>-mounted (<pořadové číslo>). 6. Spusťte sadu Microsoft SQL Server Management Studio a připojte se k instanci, ke které je připojena databáze. 7. Nastavte databázi do stavu čtení/zápis: a. Pravým tlačítkem klikněte na databázi a potom na položku Properties. Tím zobrazíte dialogové okno Database Properties. b. Na panelu Select a page klikněte na tlačítko Options. c. Možnost Database Read-Only nastavte na False. 8. Podrobné pokyny naleznete v tématu Databáze SQL (str. 13). 3.3 Výběr zdroje Po výběru metody extrahování vyberte jednoprůchodovou zálohu nebo databázi SQL, ze které chcete extrahovat data Jednoprůchodová záloha Jak určit jednoprůchodovou zálohu k extrahování dat služby SharePoint 1. Vyberte možnost Extrahovat data z jednoprůchodové zálohy následujícího webu nebo kolekce webů. Zadejte web nebo kolekci webů služby SharePoint, kde byla data, která chcete extrahovat, původně umístěna. Aplikace Acronis SharePoint Explorer nalezne odpovídající databáze Microsoft SQL, instanci serveru Microsoft SQL a počítač, ve kterém je tato instance spuštěna. 12 Copyright Acronis International GmbH,
13 2. Zadejte umístění jednoprůchodové zálohy tohoto počítače. Pokud se zobrazí výzva, zadejte pověření k přístupu k umístění. 3. Vyberte bod v čase, který se použije k extrahování. Data budou extrahována ve stavu, v jakém byla v zadaném bodu v čase. 4. Vyberte místní instanci serveru SQL, do které chcete databázi připojit. Zadejte pověření pro přístup k instanci. Pokud automaticky vyplněná pověření nemají dostatečná oprávnění, zadejte pověření pro server SQL. Minimální požadované bezpečnostní role serveru SQL: public pro instanci, db_owner pro databázi. Aplikace Acronis SharePoint Explorer společně s aplikací Acronis Backup & Recovery dočasně připojí zálohovanou databázi k zadané instanci serveru Microsoft SQL Server. Po připojení databáze aplikace zobrazí svůj obsah ve vybraném bodu v čase. 5. Pokračujte částí Data k extrahování (str. 14) Databáze SQL Předpoklady Databáze obsahující potřebná data musí být dostupná jedním z následujících způsobů: Databáze je připojená k instanci serveru SQL (buď vzdálené, nebo místní vzhledem ke konzole). Důležité. Databázi, která je připojena k funkční farmě SharePoint, nelze použít. Sada souborů MDF, LDF a (nepovinně) NDF, ze kterých se databáze skládá, je umístěna v počítači, ve kterém je spuštěna konzola. V tomto případě je nutné, aby byla konzola instalována v počítači se serverem Microsoft SQL Server. Je možné, že databázi bude nejprve nutné obnovit ze zálohy. Jak určit databázi SQL k extrahování dat SharePoint 1. Vyberte možnost Extrahovat data z databáze SQL. 2. Zadejte umístění zdrojové databáze. Je možné vybrat jednu z následujících možností: Databáze je připojená k místní instanci serveru SQL. Databáze s daty, která budou extrahována, je připojena k místní instanci serveru Microsoft SQL. Databáze je připojena ke vzdálené instanci serveru SQL. Síťové umístění vzdálené instance serveru Microsoft SQL Server, ke které je databáze s daty k extrahování připojena, je známo. Databáze není připojena. Konzistentní sada souborů MDF, LDF a (nepovinně) NDF je dostupná v místním systému souboru. 3. V závislosti na výběru možnosti v předchozím kroku se stane jedna z následujících situací: Aplikace zobrazí seznam dostupných místních instancí. Rozbalte instanci obsahující databázi. Zadejte pověření pro přístup k instanci. Pokud automaticky vyplněná pověření nemají dostatečná oprávnění, zadejte pověření pro server SQL. Minimální požadované bezpečnostní role serveru SQL: public pro instanci, db_owner pro databázi. Vyberte databázi obsahující data k extrahování. Aplikace zobrazí výzvu k zadání umístění vzdálené instance. Zadejte umístění ve formátu název_serveru\název_instance. 13 Copyright Acronis International GmbH,
14 Tip: Pokud se chcete připojit k výchozí instanci serveru SQL, zadejte název_serveru\mssqlserver. Klikněte na položku Seznam databází. Zadejte pověření pro přístup k instanci. Pokud automaticky vyplněná pověření nemají dostatečná oprávnění, zadejte pověření pro server SQL. Minimální požadované bezpečnostní role serveru SQL: public pro instanci, db_owner pro databázi. Zobrazí se seznam databází připojených k zadané instanci. Vyberte databázi obsahující data k extrahování. Aplikace zobrazí výzvu k výběru souborů databáze obsahující data k extrahování. Zadejte umístění konzistentní sady souborů MDF, LDF a (nepovinně) NDF. Vyberte místní instanci serveru SQL, ke které chcete databázi připojit. Zadejte pověření pro přístup k instanci. Pokud automaticky vyplněná pověření nemají dostatečná oprávnění, zadejte pověření pro server SQL. Minimální požadovaná bezpečnostní role serveru SQL: sysadmin pro instanci. 3.4 Data k extrahování Zaškrtněte políčka u datových položek, které chcete extrahovat. Pomocí vyhledávání určete umístění dokumentů a příloh. Vyhledávání je založeno na názvech souborů a jejich příponách. Zástupné znaky nelze použít. Jestliže vyhledávaný řetězec neobsahuje žádné znaky mezer, výsledkem vyhledávání budou dokumenty a přílohy, které ve svém názvu nebo příponě obsahují hledaný řetězec. Například výsledkem vyhledávání řetězce soubor.doc budou položky soubor.doc, tentosoubor.doc, tento_2_soubor.doc atd. Soubor doc.pdf nalezen nebude. Pokud vyhledávaný řetězec obsahuje slova oddělená mezerami, výsledkem vyhledávání budou dokumenty a přílohy, které ve svém názvu nebo příponě obsahují všechna slova. Například výsledkem vyhledávání řetězce tento doc budou položky tento.doc, tento_soubor.doc, tentodoc.pdf, tento_2_doc.pdf, tento 2 doc.pdf atd. Ve výchozím nastavení se extrahují všechny verze položek. Pokud potřebujete extrahovat pouze určité verze, rozbalte uzel položky a vyberte verze, které chcete extrahovat. Extrahování pracovních postupů není podporováno. Jestliže vyberete celý web, extrahují se všechny položky v rámci webu kromě pracovních postupů. 3.5 Formát dat Vyberte formát extrahovaných dat. Je možné vybrat jednu z následujících možností: Uložit pouze přílohy (v původním formátu) Z položek vybraných v předchozím kroku budou uloženy pouze dokumenty a přílohy položek seznamu.všechny položky specifické službě Microsoft SharePoint (například knihovna dokumentů nebo položka seznamu) nebudou uloženy, jejich přílohy však uloženy budou. Tato možnost není dostupná, pokud byly v předchozím kroku vybrány položky z kolekce několika webů. Uložit všechny položky jako balíček migrace obsahu (CMP) Všechny položky vybrané v předchozím kroku budou uloženy jako soubor balíčku migrace obsahu (CMP). Tuto možnost vyberte v případě, že potřebujete tyto položky importovat do funkční farmy SharePoint za pomocí jiných než výchozích hodnot parametrů. Další informace o tomto procesu naleznete v tématu Co dělat s obsahem souboru balíčku migrace obsahu (str. 16). Extrahovat všechny položky na funkční web. 14 Copyright Acronis International GmbH,
15 Všechny položky vybrané v předchozím kroku budou extrahovány do složky %TEMP% a poté automaticky importovány do funkční farmy SharePoint. V počítači s agentem aplikace Acronis SharePoint Explorer musí být pro tyto dočasné soubory dostatek místa na disku. 3.6 Cílové umístění Vyberte umístění pro extrahovaná data. Podle výběru možnosti v předchozím kroku lze vybrat jedno z následujících umístění: Pokud bylo vybráno pouze uložení příloh nebo uložení položek jako balíček migrace obsahu (CMP), zadejte místní nebo síťovou složku. Pokud se zobrazí výzva, zadejte pověření k přístupu. Pokud byla vybrána možnost extrahování položek na funkční web, zadejte server služby SharePoint nebo kolekci serverů, kam mají být data extrahována. Při extrahování celého webu je tento přidán do cílového webu nebo kolekce webů jako nový podřízený web. Existující web je možné přepsat a nahradit jej webem založeným na stejné šabloně a se stejným názvem. Chcete-li přepsat existující web, zadejte jako cílové umístění jeho přímo nadřazený web nebo kolekci webů. Při extrahování položky se všechny nadřazené objekty položky znovu vytvoří na webu nebo v kolekci webů. Pokud položka již existuje na cílovém webu, budou přidány nové verze položky. Jestliže chcete vyřešit konflikt názvů jiným způsobem (například přepsáním existujících položek), přejděte k tématu Co dělat se souborem balíčku migrace obsahu (str. 16). 3.7 Shrnutí Na stránce shrnutí zkontrolujte nastavení extrahování. Kliknutím na tlačítko Extrahovat zahajte extrahování a počkejte, dokud nebude dokončeno. Pokud byla vybrána možnost uložení dat do složky, pomocí odkazu Zobrazit ve složce je možné přejít k extrahovaným souborům. Jestliže potřebujete importovat obsah balíčku migrace obsahu do farmy SharePoint pomocí aplikace pro správu služeb Windows SharePoint (Stsadm.exe), přejděte k tématu Co dělat se souborem balíčku migrace obsahu (str. 16). 15 Copyright Acronis International GmbH,
16 4 Akce po extrahování 4.1 Co dělat, pokud extrahovaný web není dostupný Pokud byl web extrahován do funkční farmy a účet původního správce tohoto webu ve farmě neexistuje, služba SharePoint nepovolí přístup k webu. Tento případ může nastat, pokud byl web extrahován z jiné farmy nebo pokud byl účet správce odstraněn. Aby bylo možné povolit přístup k webu, je nutné určit existujícího uživatele jako správce webu pomocí Centrální správy služby SharePoint. Další informace o tomto postupu naleznete v následujícím článku znalostní databáze Microsoft: Po určení správce webu bude přístup k webu povolen a budou použita všechna dřívější oprávnění k přístupu. 4.2 Co dělat se souborem balíčku migrace obsahu V této části je popsán postup, pomocí kterého lze importovat obsah balíčku migrace obsahu do funkční farmy SharePoint pomocí aplikace pro správu služeb Windows SharePoint (Stsadm.exe). Tyto informace mohou být užitečné, pokud byla vybrána možnost uložení extrahovaných dat jako soubor balíčku migrace obsahu (CMP). Výsledkem může být jeden nebo více souborů (CMP). Nyní je možné je importovat pomocí aplikace Stsadm.exe. Ve výchozím nastavení je aplikace Stsadm.exe nainstalována automaticky společně se serverem Microsoft SharePoint a je umístěna ve složce %CommonProgramFiles%\Microsoft Shared\web server extensions\14\bin.další informace o aplikaci Stsadm.exe naleznete v následujícím článku znalostní databáze Microsoft: Příklady použití Používáno v příkladech níže: <název URL> je platná adresa URL, například která určuje umístění cílového webu nebo kolekce webů. <název souboru importu> je cesta k souboru CMP, například C:\data.cmp nebo \\síťové_umístění\složka\data.cmp. Příklad 1: Různé způsoby řešení konfliktů názvů Během importu položky služby SharePoint na web, kde se již tato položka nachází, aplikace Acronis SharePoint Explorer přidá novou verzi položky. Pokud chcete konflikt názvů vyřešit jiným způsobem, extrahujte položky pomocí aplikace Acronis SharePoint Explorer a uložte je jako balíček migrace obsahu. Poté spusťte aplikaci Stsadm.exe s následujícími parametry: stsadm -o import -url <název URL> -filename <název souboru importu> -updateversions { } Hodnota parametru -updateversions určuje, jakým způsobem budou data aktualizována: 1 (výchozí) 16 Copyright Acronis International GmbH,
17 2 3 4 Přidá k aktuální položce novou verzi. Přepíše položku a všechny její verze (odstraní položku a poté ji přidá). Vynechá položku. Pokud zjistí konflikt názvů, přeruší operaci importu. Příklad 2: Import do jiné farmy Microsoft SharePoint Pomocí aplikace Acronis SharePoint Explorer je možné importovat data pouze do farmy SharePoint, ve které je instalován agent. Jestliže chcete data importovat do jiné farmy Microsoft SharePoint, extrahujte data pomocí aplikace Acronis SharePoint Explorer a uložte je jako balíček migrace obsahu. Poté spusťte soubor Stsadm.exe s následujícími parametry: stsadm -o import -url <název URL> -filename <název souboru importu> Příklad 3: Smazání bezpečnostních informací a uživatelských dat Během importu položky služby SharePoint na funkční web aplikace Acronis SharePoint Explorer zachovává bezpečnostní informace a uživatelská data. Pokud chcete tato nastavení vymazat, extrahujte data pomocí aplikace Acronis SharePoint Explorer a uložte je jako balíček migrace obsahu. Poté spusťte soubor Stsadm.exe bez parametru -includeusersecurity: stsadm -o import -url <název URL> -filename <název souboru importu> 17 Copyright Acronis International GmbH,
18 Prohlášení o autorských právech Autorská práva Acronis International GmbH, Všechna práva vyhrazena. Acronis a Acronis Secure Zone jsou registrované ochranné známky společnosti Acronis International GmbH. Acronis Compute with Confidence, Acronis Startup Recovery Manager, Acronis Active Restore a logo Acronis jsou ochranné známky společnosti Acronis International GmbH. Linux je registrovaná ochranná známka Linuse Torvaldse. VMware a VMware Ready jsou ochrannými známkami a/nebo registrovanými ochrannými známkami společnosti VMware, Inc. v USA a/nebo dalších jurisdikcích. Windows a MS-DOS jsou registrované ochranné známky společnosti Microsoft. Všechny ostatní zmíněné ochranné známky a autorská práva jsou vlastnictvím svých příslušných vlastníků. Distribuce podstatným způsobem změněných verzí tohoto dokumentu je bez výslovného dovolení vlastníka autorských práv zakázána. Distribuce tohoto díla nebo odvozených děl ve formě jakékoliv standardní (papírové) knihy pro obchodní účely je zakázáno, pokud není předem získáno povolení od vlastníka autorských práv. DOKUMENTACE JE POSKYTOVÁNA TAK, JAK JE A VEŠKERÉ VÝSLOVNÉ NEBO VYPLÝVAJÍCÍ PODMÍNKY, VYJÁDŘENÍ A ZÁRUKY VČETNĚ VŠECH IMPLICITNÍCH ZÁRUK PRODEJNOSTI, VHODNOSTI PRO KONKRÉTNÍ ÚČEL NEBO NENARUŠENÍ CIZÍCH PRÁV, JSOU VYLOUČENY S VÝJIMKOU ROZSAHU, V NĚMŽ JSOU TAKOVÁTO ODMÍTNUTÍ ZÁRUK POVAŽOVÁNA ZA PRÁVNĚ NEÚČINNÁ. Se softwarem a/nebo službami může být dodáván kód třetích stran. Licenční podmínky těchto produktů třetích stran jsou popsány v souboru license.txt v kořenovém adresáři instalace. Nejnovější seznam kódu třetích stran a příslušné licenční podmínky těchto produktů používaných se softwarem a/nebo službami naleznete na adrese Technologie patentované Acronis Technologie použité v tomto produktu jsou chráněny následujícími patenty: U.S. Patent # 7,047,380; U.S. Patent # 7,246,211; U.S. Patent # 7,318,135; U.S. Patent # 7,366,859; U.S. Patent # 7,636,824; U.S. Patent # 7,831,789; U.S. Patent # 7,886,120; U.S. Patent # 7,934,064; U.S. Patent # 7,949,635; U.S. Patent # 7,979,690; U.S. Patent # 8,069,320; U.S. Patent # 8,073,815; U.S. Patent # 8,074, Copyright Acronis International GmbH,
Acronis Backup Advanced Version 11.7
 Acronis Backup Advanced Version 11.7 VZTAHUJE SE NA NÁSLEDUJÍCÍ PRODUKTY: Advanced pro Windows Server Advanced pro PC Pro Windows Server Essentials ÚVODNÍ PŘÍRUČKA Prohlášení o autorských právech Copyright
Acronis Backup Advanced Version 11.7 VZTAHUJE SE NA NÁSLEDUJÍCÍ PRODUKTY: Advanced pro Windows Server Advanced pro PC Pro Windows Server Essentials ÚVODNÍ PŘÍRUČKA Prohlášení o autorských právech Copyright
Acronis Backup Advanced Version 11.5 Update 4
 Acronis Backup Advanced Version 11.5 Update 4 VZTAHUJE SE NA NÁSLEDUJÍCÍ PRODUKTY: Advanced pro Windows Server Advanced pro PC Pro Windows Server Essentials ÚVODNÍ PŘÍRUČKA Obsah 1 Hlavní součásti... 3
Acronis Backup Advanced Version 11.5 Update 4 VZTAHUJE SE NA NÁSLEDUJÍCÍ PRODUKTY: Advanced pro Windows Server Advanced pro PC Pro Windows Server Essentials ÚVODNÍ PŘÍRUČKA Obsah 1 Hlavní součásti... 3
Instalační příručka Command WorkStation 5.6 se sadou Fiery Extended Applications 4.2
 Instalační příručka Command WorkStation 5.6 se sadou Fiery Extended Applications 4.2 Sada Fiery Extended Applications Package (FEA) v4.2 obsahuje aplikace Fiery pro provádění úloh souvisejících se serverem
Instalační příručka Command WorkStation 5.6 se sadou Fiery Extended Applications 4.2 Sada Fiery Extended Applications Package (FEA) v4.2 obsahuje aplikace Fiery pro provádění úloh souvisejících se serverem
Acronis Backup & Recovery 11.5. Update 1. Zálohování dat aplikace Microsoft Exchange Server
 Acronis Backup & Recovery 11.5 Update 1 Zálohování dat aplikace Microsoft Exchange Server Prohlášení o autorských právech Autorská práva Acronis International GmbH, 2002-2013. Všechna práva vyhrazena.
Acronis Backup & Recovery 11.5 Update 1 Zálohování dat aplikace Microsoft Exchange Server Prohlášení o autorských právech Autorská práva Acronis International GmbH, 2002-2013. Všechna práva vyhrazena.
Nintex Workflow 2007 je nutné instalovat na Microsoft Windows Server 2003 nebo 2008.
 Systémové požadavky Operační systém Nintex Workflow 2007 je nutné instalovat na Microsoft Windows Server 2003 nebo 2008. Prohlížeč Microsoft Internet Explorer 6.x, doporučujeme ale Microsoft Internet Explorer
Systémové požadavky Operační systém Nintex Workflow 2007 je nutné instalovat na Microsoft Windows Server 2003 nebo 2008. Prohlížeč Microsoft Internet Explorer 6.x, doporučujeme ale Microsoft Internet Explorer
Postup přechodu na podporované prostředí. Přechod aplikace BankKlient na nový operační systém formou reinstalace ze zálohy
 Postup přechodu na podporované prostředí Přechod aplikace BankKlient na nový operační systém formou reinstalace ze zálohy Obsah Zálohování BankKlienta... 3 Přihlášení do BankKlienta... 3 Kontrola verze
Postup přechodu na podporované prostředí Přechod aplikace BankKlient na nový operační systém formou reinstalace ze zálohy Obsah Zálohování BankKlienta... 3 Přihlášení do BankKlienta... 3 Kontrola verze
Certifikační autorita EET Modelové postupy vytvoření souboru žádosti o certifikát
 Certifikační autorita EET Modelové postupy vytvoření souboru žádosti o certifikát verze 1.0, 1.9.2016 OBSAH 1 Úvod... 3 2 Sestavení souboru žádosti o certifikát ve Windows 7... 4 Přidání modulu snap-in
Certifikační autorita EET Modelové postupy vytvoření souboru žádosti o certifikát verze 1.0, 1.9.2016 OBSAH 1 Úvod... 3 2 Sestavení souboru žádosti o certifikát ve Windows 7... 4 Přidání modulu snap-in
Návod k instalaci. Nintex Workflow Návod k instalaci
 Nintex Workflow 2010 - Návod k instalaci Návod k instalaci support@nintex.com www.nintex.com Nintex USA LLC 2012, Všechna práva vyhrazena. Nintex nenese odpovědnost za případné chyby či opomenutí. Nintex
Nintex Workflow 2010 - Návod k instalaci Návod k instalaci support@nintex.com www.nintex.com Nintex USA LLC 2012, Všechna práva vyhrazena. Nintex nenese odpovědnost za případné chyby či opomenutí. Nintex
Registr práv a povinností
 Registr práv a povinností Doporučené postupy a nastavení internetového prohlížeče pro práci v aplikaci AIS RPP Doporučené postupy a nastavení internetového prohlížeče pro práci v aplikaci AIS RPP v4.0
Registr práv a povinností Doporučené postupy a nastavení internetového prohlížeče pro práci v aplikaci AIS RPP Doporučené postupy a nastavení internetového prohlížeče pro práci v aplikaci AIS RPP v4.0
SKYLA Pro II. Popis instalace programu
 SKYLA Pro II Popis instalace programu Rev. 30.07.2014 O manuálu Dokument popisuje celý proces instalace programu Skyla Pro II, který se v některých ohledech liší od instalace předchozích verzí a upozorňuje
SKYLA Pro II Popis instalace programu Rev. 30.07.2014 O manuálu Dokument popisuje celý proces instalace programu Skyla Pro II, který se v některých ohledech liší od instalace předchozích verzí a upozorňuje
Zálohování v MS Windows 10
 Zálohování v MS Windows 10 Historie souborů Způsob zálohování jako v MS Windows 8.1 Nastavení Aktualizace a zabezpečení Zálohování nebo Ovládací panely Systém a zabezpečení - Historie souborů Přidat jednotku
Zálohování v MS Windows 10 Historie souborů Způsob zálohování jako v MS Windows 8.1 Nastavení Aktualizace a zabezpečení Zálohování nebo Ovládací panely Systém a zabezpečení - Historie souborů Přidat jednotku
Acronis Backup Version 11.5 Update 4 INSTALAČNÍ PŘÍRUČKA. Pro Windows Server Pro PC VZTAHUJE SE NA NÁSLEDUJÍCÍ PRODUKTY:
 Acronis Backup Version 11.5 Update 4 VZTAHUJE SE NA NÁSLEDUJÍCÍ PRODUKTY: Pro Windows Server Pro PC INSTALAČNÍ PŘÍRUČKA Obsah 1 Před instalací... 3 1.1 Používání produktu ve zkušebním režimu... 3 1.2 Licence
Acronis Backup Version 11.5 Update 4 VZTAHUJE SE NA NÁSLEDUJÍCÍ PRODUKTY: Pro Windows Server Pro PC INSTALAČNÍ PŘÍRUČKA Obsah 1 Před instalací... 3 1.1 Používání produktu ve zkušebním režimu... 3 1.2 Licence
Stručná instalační příručka SUSE Linux Enterprise Server 11
 Stručná instalační příručka SUSE Linux Enterprise Server 11 RYCHLÝ ÚVODNÍ LIST NOVELL Při instalaci nové verze systému SUSE Linux Enterprise 11 postupujte podle následujících pokynů. Tento dokument obsahuje
Stručná instalační příručka SUSE Linux Enterprise Server 11 RYCHLÝ ÚVODNÍ LIST NOVELL Při instalaci nové verze systému SUSE Linux Enterprise 11 postupujte podle následujících pokynů. Tento dokument obsahuje
Předpoklady správného fungování formulářů
 Předpoklady správného fungování formulářů Uživatelská příručka Aktualizováno: 19. 2. 2018 Obsah 1 Úvod... 3 2 Systémové požadavky... 3 3 Práce s přílohami... 3 4 MS Internet Explorer... 3 4.1 Instalace
Předpoklady správného fungování formulářů Uživatelská příručka Aktualizováno: 19. 2. 2018 Obsah 1 Úvod... 3 2 Systémové požadavky... 3 3 Práce s přílohami... 3 4 MS Internet Explorer... 3 4.1 Instalace
STRUČNÁ PŘÍRUČKA. Instalace ovladačů Nokia Connectivity Cable Drivers
 STRUČNÁ PŘÍRUČKA Instalace ovladačů Nokia Connectivity Cable Drivers Obsah 1. Úvod...1 2. Nutné podmínky...1 3. Instalace Ovladačů Nokia Connectivity Cable Drivers...2 3.1 Před začátkem instalace...2 3.2
STRUČNÁ PŘÍRUČKA Instalace ovladačů Nokia Connectivity Cable Drivers Obsah 1. Úvod...1 2. Nutné podmínky...1 3. Instalace Ovladačů Nokia Connectivity Cable Drivers...2 3.1 Před začátkem instalace...2 3.2
Instalace pluginů pro formuláře na eportálu ČSSZ
 Instalace pluginů pro formuláře na eportálu ČSSZ Uživatelská příručka Aktualizováno: 10. 8. 2017 Obsah Instalace pluginů pro formuláře na eportálu ČSSZ... 1 Obsah... 2 1 Přehled změn v tomto dokumentu...
Instalace pluginů pro formuláře na eportálu ČSSZ Uživatelská příručka Aktualizováno: 10. 8. 2017 Obsah Instalace pluginů pro formuláře na eportálu ČSSZ... 1 Obsah... 2 1 Přehled změn v tomto dokumentu...
STRUČNÁ PŘÍRUČKA. Instalace ovladačů Nokia Connectivity Cable Drivers
 STRUČNÁ PŘÍRUČKA Instalace ovladačů Nokia Connectivity Cable Drivers Obsah 1. Úvod...1 2. Nutné podmínky...1 3. Instalace Ovladačů Nokia Connectivity Cable Drivers...2 3.1 Před začátkem instalace...2 3.2
STRUČNÁ PŘÍRUČKA Instalace ovladačů Nokia Connectivity Cable Drivers Obsah 1. Úvod...1 2. Nutné podmínky...1 3. Instalace Ovladačů Nokia Connectivity Cable Drivers...2 3.1 Před začátkem instalace...2 3.2
Správa zařízení Scan Station Pro 550 a Servisní nástroje zařízení Scan Station
 Správa zařízení Scan Station Pro 550 a Servisní nástroje zařízení Scan Station Konfigurační příručka A-61732_cs 7J4367 Správa zařízení Kodak Scan Station Pro 550 Obsah Rozdíly... 1 Instalace... 2 Vytváření
Správa zařízení Scan Station Pro 550 a Servisní nástroje zařízení Scan Station Konfigurační příručka A-61732_cs 7J4367 Správa zařízení Kodak Scan Station Pro 550 Obsah Rozdíly... 1 Instalace... 2 Vytváření
Téma 1 - řešení s obrázky
 Téma 1 - řešení s obrázky 1. Instalace Windows Server 2008 R2 1.1. Spusťte Správce serveru ( Start -> Nástroje pro správu -> Správce serveru) 1.2. Rozbalte možnost Role a dále pak Hyper-V -> Správce technologie
Téma 1 - řešení s obrázky 1. Instalace Windows Server 2008 R2 1.1. Spusťte Správce serveru ( Start -> Nástroje pro správu -> Správce serveru) 1.2. Rozbalte možnost Role a dále pak Hyper-V -> Správce technologie
Návod k instalaci S O L U T I O N S
 Návod k instalaci SOLUTIONS Návod k instalaci Hasičská 53 700 30 Ostrava-Hrabůvka www.techis.eu www.elvac.eu +420 597 407 507 Obchod: +420 597 407 511 obchod@techis.eu Podpora: +420 597 407 507 support@techis.eu
Návod k instalaci SOLUTIONS Návod k instalaci Hasičská 53 700 30 Ostrava-Hrabůvka www.techis.eu www.elvac.eu +420 597 407 507 Obchod: +420 597 407 511 obchod@techis.eu Podpora: +420 597 407 507 support@techis.eu
Podrobný průvodce aktualizací Microsoft Windows Server Update Services 3.0 SP2
 Podrobný průvodce aktualizací Microsoft Windows Server Update Services 3.0 SP2 Microsoft Corporation Autor: Anita Taylor Redaktor: Theresa Haynie Shrnutí Tento průvodce obsahuje podrobné pokyny k instalaci
Podrobný průvodce aktualizací Microsoft Windows Server Update Services 3.0 SP2 Microsoft Corporation Autor: Anita Taylor Redaktor: Theresa Haynie Shrnutí Tento průvodce obsahuje podrobné pokyny k instalaci
CS OTE. Dokumentace pro externí uživatele
 CS OTE OTE Launcher Manager 1/20 Obsah Použité zkratky... 2 1 Úvod... 3 2 Nastavení systému uživatele... 3 2.1 Konfigurace stanice... 3 2.2 Distribuce aplikace OTE Launcher Manager... 3 2.3 Download aplikace
CS OTE OTE Launcher Manager 1/20 Obsah Použité zkratky... 2 1 Úvod... 3 2 Nastavení systému uživatele... 3 2.1 Konfigurace stanice... 3 2.2 Distribuce aplikace OTE Launcher Manager... 3 2.3 Download aplikace
CS OTE. Dokumentace pro externí uživatele
 CS OTE OTE-COM Launcher Manager aplikace vnitrodenního trhu s plynem 1/19 Obsah Použité zkratky... 2 1 Úvod... 3 2 Nastavení systému uživatele... 3 2.1 Konfigurace stanice... 3 2.2 Distribuce aplikace
CS OTE OTE-COM Launcher Manager aplikace vnitrodenního trhu s plynem 1/19 Obsah Použité zkratky... 2 1 Úvod... 3 2 Nastavení systému uživatele... 3 2.1 Konfigurace stanice... 3 2.2 Distribuce aplikace
Zahájit skenování ze skla tiskárny nebo z automatického podavače dokumentů (ADF). Přistupovat k souborům se skeny uloženým v poštovní schránce.
 Fiery Remote Scan Program Fiery Remote Scan umožňuje spravovat skenování na serveru Fiery server a na tiskárně ze vzdáleného počítače. Prostřednictvím programu Fiery Remote Scan můžete provádět tyto akce:
Fiery Remote Scan Program Fiery Remote Scan umožňuje spravovat skenování na serveru Fiery server a na tiskárně ze vzdáleného počítače. Prostřednictvím programu Fiery Remote Scan můžete provádět tyto akce:
Instalace webové služby Mydlinka
 Instalace webové služby Mydlinka Aktualizace dokumentu: 21.10.2014 Obsah 1 Co je to webová služba Mydlinka 2 Požadavky na instalaci a provoz 2.1 SAS 2.2 Databáze 2.3 Operační systém 2.4 Softwarové vybavení
Instalace webové služby Mydlinka Aktualizace dokumentu: 21.10.2014 Obsah 1 Co je to webová služba Mydlinka 2 Požadavky na instalaci a provoz 2.1 SAS 2.2 Databáze 2.3 Operační systém 2.4 Softwarové vybavení
Software602 FormApps Server
 Software602 FormApps Server Instalace pluginů pro elektronické formuláře Aktualizováno: 13. 1. 2017 Software602 a.s. Hornokrčská 15 140 00 Praha 4 tel: 222 011 602 web: www.602.cz e-mail: info@602.cz ID
Software602 FormApps Server Instalace pluginů pro elektronické formuláře Aktualizováno: 13. 1. 2017 Software602 a.s. Hornokrčská 15 140 00 Praha 4 tel: 222 011 602 web: www.602.cz e-mail: info@602.cz ID
Edu-learning pro školy
 Edu-learning pro školy ONLINE VARIANTA Příručka pro instalaci a správu EDU 2000 s.r.o. Počítačové vzdělávání a testování Oldřichova 49 128 00 Praha 2 www.edu2000.cz info@edu2000.cz www.edu-learning.cz
Edu-learning pro školy ONLINE VARIANTA Příručka pro instalaci a správu EDU 2000 s.r.o. Počítačové vzdělávání a testování Oldřichova 49 128 00 Praha 2 www.edu2000.cz info@edu2000.cz www.edu-learning.cz
Instalace SQL 2008 R2 na Windows 7 (64bit)
 Instalace SQL 2008 R2 na Windows 7 (64bit) Pokud máte ještě nainstalovaný MS SQL server Express 2005, odinstalujte jej, předtím nezapomeňte zálohovat databázi. Kromě Windows 7 je instalace určena také
Instalace SQL 2008 R2 na Windows 7 (64bit) Pokud máte ještě nainstalovaný MS SQL server Express 2005, odinstalujte jej, předtím nezapomeňte zálohovat databázi. Kromě Windows 7 je instalace určena také
Instalace a základní administrátorské nastavení 602LAN SUITE 5 Groupware
 Instalace a základní administrátorské nastavení 602LAN SUITE 5 Groupware Obsah Úvod...2 Instalace...2 Doporučená hardwarová konfigurace......2 Podporované operační systémy......2 Ještě před instalací......2
Instalace a základní administrátorské nastavení 602LAN SUITE 5 Groupware Obsah Úvod...2 Instalace...2 Doporučená hardwarová konfigurace......2 Podporované operační systémy......2 Ještě před instalací......2
Acronis Backup & Recovery 10 Server for Windows
 Acronis Backup & Recovery 10 Server for Windows Instalační příručka Obsah 1. Instalace Acronis Backup & Recovery 10... 3 1.1. Součásti Acronis Backup & Recovery 10... 3 1.1.1. Agent for Windows... 3 1.1.2.
Acronis Backup & Recovery 10 Server for Windows Instalační příručka Obsah 1. Instalace Acronis Backup & Recovery 10... 3 1.1. Součásti Acronis Backup & Recovery 10... 3 1.1.1. Agent for Windows... 3 1.1.2.
2014 Electronics For Imaging. Informace obsažené v této publikaci jsou zahrnuty v Právním upozornění pro tento produkt.
 2014 Electronics For Imaging. Informace obsažené v této publikaci jsou zahrnuty v Právním upozornění pro tento produkt. 23 června 2014 Obsah 3 Obsah...5 Přístup k programu...5 Poštovní schránky...5 Připojování
2014 Electronics For Imaging. Informace obsažené v této publikaci jsou zahrnuty v Právním upozornění pro tento produkt. 23 června 2014 Obsah 3 Obsah...5 Přístup k programu...5 Poštovní schránky...5 Připojování
Acronis Backup Advanced Version 11.5 Update 4
 Acronis Backup Advanced Version 11.5 Update 4 VZTAHUJE SE NA NÁSLEDUJÍCÍ PRODUKTY: Advanced pro Exchange ZÁLOHOVÁNÍ DAT APLIKACE MICROSOFT EXCHANGE SERVER Obsah 1 Důležité poznámky... 4 2 Přehled... 5
Acronis Backup Advanced Version 11.5 Update 4 VZTAHUJE SE NA NÁSLEDUJÍCÍ PRODUKTY: Advanced pro Exchange ZÁLOHOVÁNÍ DAT APLIKACE MICROSOFT EXCHANGE SERVER Obsah 1 Důležité poznámky... 4 2 Přehled... 5
Acronis Backup Advanced Version 11.7
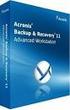 Acronis Backup Advanced Version 11.7 VZTAHUJE SE NA NÁSLEDUJÍCÍ PRODUKTY: Advanced pro Exchange ZÁLOHOVÁNÍ DAT APLIKACE MICROSOFT EXCHANGE SERVER Prohlášení o autorských právech Copyright Acronis International
Acronis Backup Advanced Version 11.7 VZTAHUJE SE NA NÁSLEDUJÍCÍ PRODUKTY: Advanced pro Exchange ZÁLOHOVÁNÍ DAT APLIKACE MICROSOFT EXCHANGE SERVER Prohlášení o autorských právech Copyright Acronis International
CS OTE. Dokumentace pro externí uživatele
 CS OTE OTE Launcher Manager 1/13 Obsah Použité zkratky... 2 1 Úvod... 3 2 Nastavení systému uživatele... 3 2.1 Konfigurace stanice... 3 2.2 Distribuce aplikace OTE Launcher Manager... 3 2.3 Download aplikace
CS OTE OTE Launcher Manager 1/13 Obsah Použité zkratky... 2 1 Úvod... 3 2 Nastavení systému uživatele... 3 2.1 Konfigurace stanice... 3 2.2 Distribuce aplikace OTE Launcher Manager... 3 2.3 Download aplikace
TomTom ecoplus. Update Tool
 TomTom ecoplus Update Tool Vítejte Vítejte S nástrojem TomTom ecoplus Update Tool můžete aktualizovat software zařízení TomTom ecoplus pomocí zařízení TomTom LINK 3xx/510 a síťového adaptéru ecoplus. Předpoklady
TomTom ecoplus Update Tool Vítejte Vítejte S nástrojem TomTom ecoplus Update Tool můžete aktualizovat software zařízení TomTom ecoplus pomocí zařízení TomTom LINK 3xx/510 a síťového adaptéru ecoplus. Předpoklady
Provozní pokyny Aplikační stránky
 Před použitím tohoto zařízení si důkladně přečtěte tento manuál a mějte jej po ruce pro budoucí použití. Provozní pokyny Aplikační stránky OBSAH Jak číst tuto příručku...2 Použité symboly...2 Vyloučení
Před použitím tohoto zařízení si důkladně přečtěte tento manuál a mějte jej po ruce pro budoucí použití. Provozní pokyny Aplikační stránky OBSAH Jak číst tuto příručku...2 Použité symboly...2 Vyloučení
1. POSTUP INSTALACE A KONTROLA NASTAVENÍ MICROSOFT SQL SERVERU 2005 EXPRESS:
 1. POSTUP INSTALACE A KONTROLA NASTAVENÍ MICROSOFT SQL SERVERU 2005 EXPRESS: Ověřte prosím následující nastavení (tento postup se může nepatrně lišit podle operačního systému Vašeho pc). Pro lepší viditelnost
1. POSTUP INSTALACE A KONTROLA NASTAVENÍ MICROSOFT SQL SERVERU 2005 EXPRESS: Ověřte prosím následující nastavení (tento postup se může nepatrně lišit podle operačního systému Vašeho pc). Pro lepší viditelnost
Návod pro Windows 7. http://tarantula.ruk.cuni.cz/uvt-416.html
 Návod pro Windows 7 http://tarantula.ruk.cuni.cz/uvt-416.html Návod pro Windows 7 a Vista Tento návod popisuje nastavení operačního systému Windows 7 a Vista pro připojení do bezdrátové sítě eduroam. Předpokládá
Návod pro Windows 7 http://tarantula.ruk.cuni.cz/uvt-416.html Návod pro Windows 7 a Vista Tento návod popisuje nastavení operačního systému Windows 7 a Vista pro připojení do bezdrátové sítě eduroam. Předpokládá
Acronis Backup Version 11.5 Update 4 INSTALAČNÍ PŘÍRUČKA. Pro Linux Server VZTAHUJE SE NA NÁSLEDUJÍCÍ PRODUKTY:
 Acronis Backup Version 11.5 Update 4 VZTAHUJE SE NA NÁSLEDUJÍCÍ PRODUKTY: Pro Linux Server INSTALAČNÍ PŘÍRUČKA Obsah 1 Před instalací... 3 1.1 Používání produktu ve zkušebním režimu... 3 1.2 Licence na
Acronis Backup Version 11.5 Update 4 VZTAHUJE SE NA NÁSLEDUJÍCÍ PRODUKTY: Pro Linux Server INSTALAČNÍ PŘÍRUČKA Obsah 1 Před instalací... 3 1.1 Používání produktu ve zkušebním režimu... 3 1.2 Licence na
STRUč Ná Př íruč KA pro Windows Vista
 STRUč Ná Př íruč KA pro Windows Vista OBSAH Kapitola 1: SYSTéMOVé POžADAVKY...1 Kapitola 2: INSTALACE SOFTWARU TISKáRNY V SYSTéMU WINDOWS...2 Instalace softwaru pro lokální tisk... 2 Instalace softwaru
STRUč Ná Př íruč KA pro Windows Vista OBSAH Kapitola 1: SYSTéMOVé POžADAVKY...1 Kapitola 2: INSTALACE SOFTWARU TISKáRNY V SYSTéMU WINDOWS...2 Instalace softwaru pro lokální tisk... 2 Instalace softwaru
Doporučený návod na síťovou instalaci programu Aconto SQL 11.5
 Doporučený návod na síťovou instalaci programu Aconto SQL 11.5 Instalace programu Aconto sestává z instalace databázového SQL serveru a samotného ekonomického systému Aconto. Instalace se otevře spuštěním
Doporučený návod na síťovou instalaci programu Aconto SQL 11.5 Instalace programu Aconto sestává z instalace databázového SQL serveru a samotného ekonomického systému Aconto. Instalace se otevře spuštěním
Acronis Backup Advanced Version 11.5 Update 4
 Acronis Backup Advanced Version 11.5 Update 4 VZTAHUJE SE NA NÁSLEDUJÍCÍ PRODUKTY: Advanced pro Windows Server Advanced pro Linux Server Advanced pro PC Advanced pro VMware / Hyper-V / RHEV / Citrix XenServer
Acronis Backup Advanced Version 11.5 Update 4 VZTAHUJE SE NA NÁSLEDUJÍCÍ PRODUKTY: Advanced pro Windows Server Advanced pro Linux Server Advanced pro PC Advanced pro VMware / Hyper-V / RHEV / Citrix XenServer
Zahájit skenování ze skla tiskárny nebo z automatického podavače dokumentů (ADF). Přistupovat k souborům se skeny uloženým v poštovní schránce.
 Fiery Remote Scan Program Fiery Remote Scan umožňuje spravovat skenování na Fiery server a na tiskárně ze vzdáleného počítače. Prostřednictvím programu Fiery Remote Scan můžete provádět tyto akce: Zahájit
Fiery Remote Scan Program Fiery Remote Scan umožňuje spravovat skenování na Fiery server a na tiskárně ze vzdáleného počítače. Prostřednictvím programu Fiery Remote Scan můžete provádět tyto akce: Zahájit
Aktualizace softwaru Uživatelská příručka
 Aktualizace softwaru Uživatelská příručka Copyright 2008 Hewlett-Packard Development Company, L.P. Windows je ochranná známka Microsoft Corporation registrovaná v USA. Informace uvedené v této příručce
Aktualizace softwaru Uživatelská příručka Copyright 2008 Hewlett-Packard Development Company, L.P. Windows je ochranná známka Microsoft Corporation registrovaná v USA. Informace uvedené v této příručce
Obsah. KELOC CS, s.r.o... v ý v o j a p r o d e j e k o n o m i c k é h o s o f t w a re
 Obsah Nastavení TCP/IP na PC na serveru... 2 Nastavení brány firewall na serveru... 3 Nastavení služby SQL Server Browser na serveru... 5 Nastavení ODBC na klientské stanici... 6 Místní a jazykové nastavení
Obsah Nastavení TCP/IP na PC na serveru... 2 Nastavení brány firewall na serveru... 3 Nastavení služby SQL Server Browser na serveru... 5 Nastavení ODBC na klientské stanici... 6 Místní a jazykové nastavení
eliška 3.04 Průvodce instalací (verze pro Windows 7) w w w. n e s s. c o m
 eliška 3.04 Průvodce instalací (verze pro Windows 7) Příprava Při instalaci elišky doporučujeme nemít spuštěné žádné další programy. Pro instalaci elišky je třeba mít administrátorská práva na daném počítači.
eliška 3.04 Průvodce instalací (verze pro Windows 7) Příprava Při instalaci elišky doporučujeme nemít spuštěné žádné další programy. Pro instalaci elišky je třeba mít administrátorská práva na daném počítači.
.NET Framework verze 3.5... 4 Program pro připojení ke vzdálené ploše (RDC) verze 7.1... 5
 Obsah Přístup k serveru ČMIS Kancelář Online... 2 Úvod... 2 Uživatelé s operačním systémem Windows XP musí nainstalovat:... 2 Uživatelé s operačním systémem Windows Vista musí nainstalovat:... 4.NET Framework
Obsah Přístup k serveru ČMIS Kancelář Online... 2 Úvod... 2 Uživatelé s operačním systémem Windows XP musí nainstalovat:... 2 Uživatelé s operačním systémem Windows Vista musí nainstalovat:... 4.NET Framework
Průvodce instalací modulu Offline VetShop verze 3.4
 Průvodce instalací modulu Offline VetShop verze 3.4 Úvod k instalaci Tato instalační příručka je určena uživatelům objednávkového modulu Offline VetShop verze 3.4. Obsah 1. Instalace modulu Offline VetShop...
Průvodce instalací modulu Offline VetShop verze 3.4 Úvod k instalaci Tato instalační příručka je určena uživatelům objednávkového modulu Offline VetShop verze 3.4. Obsah 1. Instalace modulu Offline VetShop...
Aplikace a služba Money Dnes Publisher v deseti krocích
 2 Money Dnes Publisher Uživatelská příručka Aplikace a služba Money Dnes Publisher v deseti krocích Tento step-by-step manuál vás provede korektním nastavením ovladače Money Dnes Publisher pomocí přiloženého
2 Money Dnes Publisher Uživatelská příručka Aplikace a služba Money Dnes Publisher v deseti krocích Tento step-by-step manuál vás provede korektním nastavením ovladače Money Dnes Publisher pomocí přiloženého
Aktualizace softwaru Uživatelská příručka
 Aktualizace softwaru Uživatelská příručka Copyright 2008, 2009 Hewlett-Packard Development Company, L.P. Windows je registrovaná ochranná známka společnosti Microsoft Corporation v USA. Informace uvedené
Aktualizace softwaru Uživatelská příručka Copyright 2008, 2009 Hewlett-Packard Development Company, L.P. Windows je registrovaná ochranná známka společnosti Microsoft Corporation v USA. Informace uvedené
Send Driver. Příručka správce
 Send Driver Příručka správce Leden 2013 www.lexmark.com Přehled 2 Přehled Pomocí aplikace Send Driver lze snadno získat ovladač tiskárny pro určitý model. Aplikace vám zašle e-mail s pokyny k instalaci
Send Driver Příručka správce Leden 2013 www.lexmark.com Přehled 2 Přehled Pomocí aplikace Send Driver lze snadno získat ovladač tiskárny pro určitý model. Aplikace vám zašle e-mail s pokyny k instalaci
Jak přenést program na nový počítač UŽIVATELS KÝ NÁVOD
 Jak přenést program na nový počítač UŽIVATELS KÝ NÁVOD Jak přenést program na nový počítač Pokud máte zakoupenou službu MEDICAL NET, je třeba provést převod dat za pomoci naší technické podpory, kterou
Jak přenést program na nový počítač UŽIVATELS KÝ NÁVOD Jak přenést program na nový počítač Pokud máte zakoupenou službu MEDICAL NET, je třeba provést převod dat za pomoci naší technické podpory, kterou
Nastavení MS Windows Vista pro připojení k WIFI síti JAMU. Stažení certifikátu JAMU. Instalace certifikátu JAMU
 Nastavení MS Windows Vista pro připojení k WIFI síti JAMU Následující návod stručně popisuje, jak nastavit přístup do bezdrátové sítě pomocí protokolu 802.1X ve Windows Vista (české verzi). Prvním krokem
Nastavení MS Windows Vista pro připojení k WIFI síti JAMU Následující návod stručně popisuje, jak nastavit přístup do bezdrátové sítě pomocí protokolu 802.1X ve Windows Vista (české verzi). Prvním krokem
IFTER-EQU Instalační manuál
 IFTER-EQU Instalační manuál Revize: Únor 2016 1 / 30 Obsah: 1 IFTER EQU Instalace softwaru 1.1 Rychlá instalace 1.1.1 Instalace na jeden počítač 1.1.2 Instalace na více počítačů 1.2 Pokročilá instalace
IFTER-EQU Instalační manuál Revize: Únor 2016 1 / 30 Obsah: 1 IFTER EQU Instalace softwaru 1.1 Rychlá instalace 1.1.1 Instalace na jeden počítač 1.1.2 Instalace na více počítačů 1.2 Pokročilá instalace
Modul IBM Connections Plug-In for Microsoft Outlook Nápověda k instalaci
 IBM Connections Verze 4 Modul IBM Connections Plug-In for Microsoft Outlook Nápověda k instalaci Doložka k vydání Poznámka: Před použitím těchto informací a podporovaného produktu si přečtěte informace
IBM Connections Verze 4 Modul IBM Connections Plug-In for Microsoft Outlook Nápověda k instalaci Doložka k vydání Poznámka: Před použitím těchto informací a podporovaného produktu si přečtěte informace
Základní informace pro zprovoznění Aktovky Dozory IS MPP
 Základní informace pro zprovoznění Aktovky Dozory IS MPP Modul plánování a přezkoumávání, verze 1.20 vypracovala společnost ASD Software, s.r.o. dokument ze dne 15. 6. 2015, verze 1.00 Základní informace
Základní informace pro zprovoznění Aktovky Dozory IS MPP Modul plánování a přezkoumávání, verze 1.20 vypracovala společnost ASD Software, s.r.o. dokument ze dne 15. 6. 2015, verze 1.00 Základní informace
Návod pro připojení k síti VŠPJ prostřednictvím VPN Vysoká škola polytechnická Jihlava
 Návod pro připojení k síti VŠPJ prostřednictvím VPN Vysoká škola polytechnická Jihlava autor: OIKT 2015 Obsah Návod pro instalaci VPN... 3 Důležité upozornění... 3 Příprava na instalaci - stažení souborů...
Návod pro připojení k síti VŠPJ prostřednictvím VPN Vysoká škola polytechnická Jihlava autor: OIKT 2015 Obsah Návod pro instalaci VPN... 3 Důležité upozornění... 3 Příprava na instalaci - stažení souborů...
MS WINDOWS UŽIVATELÉ
 uživatelské účty uživatelský profil práce s uživateli Maturitní otázka z POS - č. 16 MS WINDOWS UŽIVATELÉ Úvod Pro práci s počítačem v operačním systému MS Windows musíme mít založený účet, pod kterým
uživatelské účty uživatelský profil práce s uživateli Maturitní otázka z POS - č. 16 MS WINDOWS UŽIVATELÉ Úvod Pro práci s počítačem v operačním systému MS Windows musíme mít založený účet, pod kterým
HP OfficeJet 200 Mobile Printer series. Instalační příručka Bluetooth
 HP OfficeJet 200 Mobile Printer series Instalační příručka Bluetooth Informace o autorských právech Copyright 2017 HP Development Company, L.P 1. vydání, 4/2017 Upozornění společnosti HP Informace obsažené
HP OfficeJet 200 Mobile Printer series Instalační příručka Bluetooth Informace o autorských právech Copyright 2017 HP Development Company, L.P 1. vydání, 4/2017 Upozornění společnosti HP Informace obsažené
Poznámky k instalaci tiskového systému HP LaserJet P2015 Series
 Poznámky k instalaci tiskového systému HP LaserJet P2015 Series Autorská práva a licence 2006 Copyright Hewlett-Packard Development Company, L.P. Reprodukce, úpravy nebo překlad jsou bez předchozího písemného
Poznámky k instalaci tiskového systému HP LaserJet P2015 Series Autorská práva a licence 2006 Copyright Hewlett-Packard Development Company, L.P. Reprodukce, úpravy nebo překlad jsou bez předchozího písemného
AIDA64 Extreme. Příručka k nastavení. v 1.1 30. 07. 2014.
 Příručka k nastavení v 1.1 30. 07. 2014. je vyvíjen společností FinalWire s.r.o. Copyright 1995-2014 FinalWire s.r.o. Tento dokument byl vytvořen společností ABSEIRA s.r.o. Všechna práva vyhrazena. Copyright
Příručka k nastavení v 1.1 30. 07. 2014. je vyvíjen společností FinalWire s.r.o. Copyright 1995-2014 FinalWire s.r.o. Tento dokument byl vytvořen společností ABSEIRA s.r.o. Všechna práva vyhrazena. Copyright
Návod pro připojení do pevné sítě na kolejích, učebnách a v kancelářích Univerzity Pardubice
 Návod pro připojení do pevné sítě na kolejích, učebnách a v kancelářích Univerzity Pardubice Česká verze Verze 1.5 Březen 2010 Informační centrum Univerzita Pardubice Obsah Obsah... 1 Windows XP... 2 Windows
Návod pro připojení do pevné sítě na kolejích, učebnách a v kancelářích Univerzity Pardubice Česká verze Verze 1.5 Březen 2010 Informační centrum Univerzita Pardubice Obsah Obsah... 1 Windows XP... 2 Windows
Doporučené nastavení prohlížeče MS Internet Explorer 7 a vyšší pro Max Homebanking PS s využitím čipové karty
 Doporučené nastavení prohlížeče MS Internet Explorer 7 a vyšší pro Max Homebanking PS s využitím čipové karty Obsah 1. Instalace SecureStore... 2 2. Nastavení Internet Exploreru... 3 3. První přihlášení...
Doporučené nastavení prohlížeče MS Internet Explorer 7 a vyšší pro Max Homebanking PS s využitím čipové karty Obsah 1. Instalace SecureStore... 2 2. Nastavení Internet Exploreru... 3 3. První přihlášení...
1. Úvod. 2. CryptoPlus jak začít. 2.1 HW a SW předpoklady. 2.2 Licenční ujednání a omezení. 2.3 Jazyková podpora. Požadavky na HW.
 CryptoPlus KB verze 2.1.2 UŽIVATELSKÁ PŘÍRUČKA říjen 2013 Obsah Obsah 2 1. Úvod 3 2. CryptoPlus jak začít... 3 2.1 HW a SW předpoklady... 3 2.2 Licenční ujednání a omezení... 3 2.3 Jazyková podpora...
CryptoPlus KB verze 2.1.2 UŽIVATELSKÁ PŘÍRUČKA říjen 2013 Obsah Obsah 2 1. Úvod 3 2. CryptoPlus jak začít... 3 2.1 HW a SW předpoklady... 3 2.2 Licenční ujednání a omezení... 3 2.3 Jazyková podpora...
Příručka pro správu systému
 Příručka pro správu systému Medtronic MiniMed Northridge, CA 91325 USA 800-646-4633 (800-MiniMed) 818.576.5555 www.minimed.com Zástupce pro ES Medtronic B.V. Earl Bakkenstraat 10 6422 PJ Heerlen Nizozemsko
Příručka pro správu systému Medtronic MiniMed Northridge, CA 91325 USA 800-646-4633 (800-MiniMed) 818.576.5555 www.minimed.com Zástupce pro ES Medtronic B.V. Earl Bakkenstraat 10 6422 PJ Heerlen Nizozemsko
Novinky. Autodesk Vault helpdesk.graitec.cz,
 Novinky Autodesk Vault 2017 www.graitec.cz www.cadnet.cz, helpdesk.graitec.cz, www.graitec.com Novinky Autodesk Vault 2017 PDF dokument obsahuje přehled novinek produktu Autodesk Vault 2017. Obsah: 1.
Novinky Autodesk Vault 2017 www.graitec.cz www.cadnet.cz, helpdesk.graitec.cz, www.graitec.com Novinky Autodesk Vault 2017 PDF dokument obsahuje přehled novinek produktu Autodesk Vault 2017. Obsah: 1.
Konfigurace pracovní stanice pro ISOP-Centrum verze 1.21.32
 Informační systém ISOP 7-13 Vypracováno pro CzechInvest Konfigurace pracovní stanice pro ISOP-Centrum verze 1.21.32 vypracovala společnost ASD Software, s.r.o. Dokument ze dne 20.2.2015, verze 1.00 Konfigurace
Informační systém ISOP 7-13 Vypracováno pro CzechInvest Konfigurace pracovní stanice pro ISOP-Centrum verze 1.21.32 vypracovala společnost ASD Software, s.r.o. Dokument ze dne 20.2.2015, verze 1.00 Konfigurace
Základní informace a postup instalace systému IS MPP
 Základní informace a postup instalace systému IS MPP Modul plánování a přezkoumávání, verze 1.20 vypracovala společnost ASD Software, s.r.o. dokument ze dne 27. 3. 2013, verze 1.01 Základní informace a
Základní informace a postup instalace systému IS MPP Modul plánování a přezkoumávání, verze 1.20 vypracovala společnost ASD Software, s.r.o. dokument ze dne 27. 3. 2013, verze 1.01 Základní informace a
Motorola Phone Tools. Začínáme
 Motorola Phone Tools Začínáme Obsah Minimální požadavky... 2 Před instalací aplikace Motorola Phone Tools... 3 Instalace aplikace Motorola Phone Tools... 4 Instalace a konfigurace mobilního zařízení...
Motorola Phone Tools Začínáme Obsah Minimální požadavky... 2 Před instalací aplikace Motorola Phone Tools... 3 Instalace aplikace Motorola Phone Tools... 4 Instalace a konfigurace mobilního zařízení...
Acronis Recovery for MS SQL Server Uživatelská příručka
 Acronis Recovery for MS SQL Server Uživatelská příručka www.acronis.cz 1 Copyright Acronis, Inc., 2008. Všechna práva vyhrazena. Acronis, Acronis Compute with Confidence a logo Acronis jsou ochranné známky
Acronis Recovery for MS SQL Server Uživatelská příručka www.acronis.cz 1 Copyright Acronis, Inc., 2008. Všechna práva vyhrazena. Acronis, Acronis Compute with Confidence a logo Acronis jsou ochranné známky
Návod pro připojení telefonu Nokia 6100 přes datový kabel USB pro Windows 2000/XP instalace programu PC Suite a modem GPRS
 Návod pro připojení telefonu Nokia 6100 přes datový kabel USB pro Windows 2000/XP instalace programu PC Suite a modem GPRS Důležité: Nejprve nainstalujte ovladač USB kabelu (viz. DKU5_USBkabel.pdf ), poté
Návod pro připojení telefonu Nokia 6100 přes datový kabel USB pro Windows 2000/XP instalace programu PC Suite a modem GPRS Důležité: Nejprve nainstalujte ovladač USB kabelu (viz. DKU5_USBkabel.pdf ), poté
Nápověda pro možnosti Fiery 1.3 (server)
 2015 Electronics For Imaging. Informace obsažené v této publikaci jsou zahrnuty v Právním upozornění pro tento produkt. 5. února 2015 Obsah 3 Obsah...5 Aktivace možnosti Fiery...5 Automatická aktivace
2015 Electronics For Imaging. Informace obsažené v této publikaci jsou zahrnuty v Právním upozornění pro tento produkt. 5. února 2015 Obsah 3 Obsah...5 Aktivace možnosti Fiery...5 Automatická aktivace
Software602 Form Designer. Verze 4. Průvodce instalací. Vytvořeno dne: Aktualizováno: Verze: Software602, a.s.
 Form Filler Software602 Form Designer Verze 4 Průvodce instalací Vytvořeno dne: 18.5.2011 Aktualizováno: 18.5.2011 Verze: 4 2011 Software602, a.s. Obsah 1 Úvod...2 2 Příprava před instalací...2 2.1 Licenční
Form Filler Software602 Form Designer Verze 4 Průvodce instalací Vytvořeno dne: 18.5.2011 Aktualizováno: 18.5.2011 Verze: 4 2011 Software602, a.s. Obsah 1 Úvod...2 2 Příprava před instalací...2 2.1 Licenční
Acronis. Lukáš Valenta lukas.valenta@acronis.cz www.acronis.cz
 Acronis Lukáš Valenta lukas.valenta@acronis.cz www.acronis.cz Acronis Kdo jsme? Společnost se sídlem v USA Zálohovací software Software pro ochranu proti haváriím Nástroje pro správu disků Nástroje pro
Acronis Lukáš Valenta lukas.valenta@acronis.cz www.acronis.cz Acronis Kdo jsme? Společnost se sídlem v USA Zálohovací software Software pro ochranu proti haváriím Nástroje pro správu disků Nástroje pro
Registr práv a povinností
 Registr práv a povinností Doporučené postupy a nastavení internetového prohlížeče pro práci v aplikaci AIS RPP list č.1/20 OBSAH 1 Úvod... 3 2 Doporučené nastavení prohlížeče... 4 2.1 Problém s certifikátem...
Registr práv a povinností Doporučené postupy a nastavení internetového prohlížeče pro práci v aplikaci AIS RPP list č.1/20 OBSAH 1 Úvod... 3 2 Doporučené nastavení prohlížeče... 4 2.1 Problém s certifikátem...
SYSTEM EDUBASE INSTALAČNÍ PŘÍRUČKA
 SYSTEM EDUBASE INSTALAČNÍ PŘÍRUČKA Tento dokument byl kompletně napsán, sestaven a vytištěn v programu dosystem - EduBase. Více informací o programu dosystem - EduBase naleznete na www.dosli.cz. VARIACE
SYSTEM EDUBASE INSTALAČNÍ PŘÍRUČKA Tento dokument byl kompletně napsán, sestaven a vytištěn v programu dosystem - EduBase. Více informací o programu dosystem - EduBase naleznete na www.dosli.cz. VARIACE
Nápověda pro možnosti Fiery 1.3 (klient)
 2015 Electronics For Imaging. Informace obsažené v této publikaci jsou zahrnuty v Právním upozornění pro tento produkt. 5. února 2015 Obsah 3 Obsah...5 Aktivace možnosti Fiery...6 Automatická aktivace
2015 Electronics For Imaging. Informace obsažené v této publikaci jsou zahrnuty v Právním upozornění pro tento produkt. 5. února 2015 Obsah 3 Obsah...5 Aktivace možnosti Fiery...6 Automatická aktivace
Acronis Backup Advanced Version 11.7
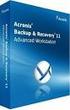 Acronis Backup Advanced Version 11.7 VZTAHUJE SE NA NÁSLEDUJÍCÍ PRODUKTY: Advanced pro Windows Server Advanced pro Linux Server Advanced pro PC Advanced pro VMware / Hyper-V / RHEV / Citrix XenServer /
Acronis Backup Advanced Version 11.7 VZTAHUJE SE NA NÁSLEDUJÍCÍ PRODUKTY: Advanced pro Windows Server Advanced pro Linux Server Advanced pro PC Advanced pro VMware / Hyper-V / RHEV / Citrix XenServer /
Uživatelská příručka Dynavix Manager
 Uživatelská příručka Dynavix Manager 1. O aplikaci Dynavix Manager je bezplatný synchronizační software určený pro správu a aktualizaci zařízení vybavených navigačním softwarem Dynavix. Aplikace Dynavix
Uživatelská příručka Dynavix Manager 1. O aplikaci Dynavix Manager je bezplatný synchronizační software určený pro správu a aktualizaci zařízení vybavených navigačním softwarem Dynavix. Aplikace Dynavix
s anténou a podstavcem CD-ROM obsahující návod a informace o záruce Ethernetový kabel (CAT5 UTP nekřížený) ADSL kabel (standardní telefonní kabel)
 ČESKY Toto zařízení lze nastavit pomocí libovolného aktuálního webového prohlížeče, např. Internet Explorer 6 nebo Netscape Navigator 6.2.3. DSL-G664T Bezdrátový ADSL směrovač Než začnete 1. Pokud jste
ČESKY Toto zařízení lze nastavit pomocí libovolného aktuálního webového prohlížeče, např. Internet Explorer 6 nebo Netscape Navigator 6.2.3. DSL-G664T Bezdrátový ADSL směrovač Než začnete 1. Pokud jste
Návod pro použití Plug-in SMS Operátor
 Verze: 1.06 Strana: 1 / 17 Návod pro použití Plug-in SMS Operátor 1. Co to je Plug-in modul SMS Operátor? Plug-in modul (zásuvkový modul) do aplikace MS Outlook slouží k rozšíření možností aplikace MS
Verze: 1.06 Strana: 1 / 17 Návod pro použití Plug-in SMS Operátor 1. Co to je Plug-in modul SMS Operátor? Plug-in modul (zásuvkový modul) do aplikace MS Outlook slouží k rozšíření možností aplikace MS
Připojení ke vzdálené aplikaci Target 2100
 Připojení ke vzdálené aplikaci Target 2100 Pro úspěšné připojení ke vzdálené aplikaci Target 2100 je nutné připojovat se ze stanice s Windows XP SP3, Windows Vista SP1 nebo Windows 7. Žádná VPN není potřeba,
Připojení ke vzdálené aplikaci Target 2100 Pro úspěšné připojení ke vzdálené aplikaci Target 2100 je nutné připojovat se ze stanice s Windows XP SP3, Windows Vista SP1 nebo Windows 7. Žádná VPN není potřeba,
1 Přesun síťového serveru
 1 Přesun síťového serveru Zde je popsán případ, kdy máte nainstalovánu síťovou verzi aplikace EVOK a chcete databázový server přesunout na jiný počítač. Aby bylo možné provést přesun dat, musíte mít k
1 Přesun síťového serveru Zde je popsán případ, kdy máte nainstalovánu síťovou verzi aplikace EVOK a chcete databázový server přesunout na jiný počítač. Aby bylo možné provést přesun dat, musíte mít k
STATISTICA 9 Postup instalace plovoucí síťové verze na terminálovém serveru a Citrixu
 STATISTICA 9 Postup instalace plovoucí síťové verze na terminálovém serveru a Citrixu 1. Tento návod se soustředí na instalaci na terminálová server a Citrix, ale je použitelný pro jakoukoli instalaci,
STATISTICA 9 Postup instalace plovoucí síťové verze na terminálovém serveru a Citrixu 1. Tento návod se soustředí na instalaci na terminálová server a Citrix, ale je použitelný pro jakoukoli instalaci,
Demoprojekt Damocles 2404
 Vizualizační a řídicí systém kategorie SCADA/HMI Demoprojekt Damocles 2404 (časově omezený demoprojekt pro zařízení Damocles 2404 společnosti HW group s.r.o.) Verze systému: 3.7.1.9 Poslední revize dokumentu:
Vizualizační a řídicí systém kategorie SCADA/HMI Demoprojekt Damocles 2404 (časově omezený demoprojekt pro zařízení Damocles 2404 společnosti HW group s.r.o.) Verze systému: 3.7.1.9 Poslední revize dokumentu:
ZMODO NVR KIT. Instalační příručka
 ZMODO NVR KIT Instalační příručka KROK 1 1. Zkontrolujte si obsah balení ZMODO NVR Kitu: NVR server 4 x IP kamera Napájecí adaptéry pro IP kamery LAN kabel CD se softwarem Příručka ( ke stažení na www.umax.cz)
ZMODO NVR KIT Instalační příručka KROK 1 1. Zkontrolujte si obsah balení ZMODO NVR Kitu: NVR server 4 x IP kamera Napájecí adaptéry pro IP kamery LAN kabel CD se softwarem Příručka ( ke stažení na www.umax.cz)
COLOR LASERJET ENTERPRISE CM4540 MFP SERIES. Průvodce instalací softwaru
 COLOR LASERJET ENTERPRISE CM4540 MFP SERIES Průvodce instalací softwaru HP Color LaserJet Enterprise CM4540 MFP Series Průvodce instalací softwaru Autorská práva a licence 2010 Copyright Hewlett-Packard
COLOR LASERJET ENTERPRISE CM4540 MFP SERIES Průvodce instalací softwaru HP Color LaserJet Enterprise CM4540 MFP Series Průvodce instalací softwaru Autorská práva a licence 2010 Copyright Hewlett-Packard
Nastavení programu pro práci v síti
 Nastavení programu pro práci v síti Upozornění: následující text nelze chápat jako kompletní instalační instrukce - jedná se pouze stručný návod, který z principu nemůže popsat všechny možné stavy ve vašem
Nastavení programu pro práci v síti Upozornění: následující text nelze chápat jako kompletní instalační instrukce - jedná se pouze stručný návod, který z principu nemůže popsat všechny možné stavy ve vašem
APS Administrator.OP
 APS Administrator.OP Rozšiřující webový modul pro APS Administrator Přehled přítomnosti osob v oblastech a místnostech Instalační a uživatelská příručka 2004 2013,TECH FASS s.r.o., Věštínská 1611/19, Praha,
APS Administrator.OP Rozšiřující webový modul pro APS Administrator Přehled přítomnosti osob v oblastech a místnostech Instalační a uživatelská příručka 2004 2013,TECH FASS s.r.o., Věštínská 1611/19, Praha,
Acronis Backup Advanced Version 11.7
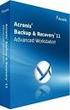 Acronis Backup Advanced Version 11.7 VZTAHUJE SE NA NÁSLEDUJÍCÍ PRODUKTY: Advanced pro Windows Server Advanced pro Linux Server Advanced pro PC Advanced pro VMware / Hyper-V / RHEV / Citrix XenServer /
Acronis Backup Advanced Version 11.7 VZTAHUJE SE NA NÁSLEDUJÍCÍ PRODUKTY: Advanced pro Windows Server Advanced pro Linux Server Advanced pro PC Advanced pro VMware / Hyper-V / RHEV / Citrix XenServer /
Formuláře a oblíbené položky
 Formuláře a oblíbené položky Verze 5.1 Příručka správce Červenec 2016 www.lexmark.com Obsah 2 Obsah Historie změn...3 Přehled... 4 Konfigurace aplikace...5 Přístup k serveru Embedded Web Server...5 Konfigurace
Formuláře a oblíbené položky Verze 5.1 Příručka správce Červenec 2016 www.lexmark.com Obsah 2 Obsah Historie změn...3 Přehled... 4 Konfigurace aplikace...5 Přístup k serveru Embedded Web Server...5 Konfigurace
NAS 107 Seznámení s Control Center
 NAS 107 Seznámení s Control Center Naučte se používat Control Center pro základní správu vašeho NAS A S U S T O R C O L L E G E CÍLE KURZU V tomto kurzu se naučíte: 1. Používat Control Center pro základní
NAS 107 Seznámení s Control Center Naučte se používat Control Center pro základní správu vašeho NAS A S U S T O R C O L L E G E CÍLE KURZU V tomto kurzu se naučíte: 1. Používat Control Center pro základní
Příručka Univerzálního tiskového ovladače
 Příručka Univerzálního tiskového ovladače Brother Universal Printer Driver (BR-Script3) Brother Mono Universal Printer Driver (PCL) Brother Universal Printer Driver (Inkjet) Verze B CZE 1 Souhrn 1 Brother
Příručka Univerzálního tiskového ovladače Brother Universal Printer Driver (BR-Script3) Brother Mono Universal Printer Driver (PCL) Brother Universal Printer Driver (Inkjet) Verze B CZE 1 Souhrn 1 Brother
CUZAK. Instalační příručka. Verze 2.0 2014
 CUZAK Instalační příručka Verze 2.0 2014 Copyright 2014 Altair Software s.r.o. Všechna práva vyhrazena. Všechna práva vyhrazena. Všechna informace, jež jsou publikována na v tomto dokumentu, jsou chráněna
CUZAK Instalační příručka Verze 2.0 2014 Copyright 2014 Altair Software s.r.o. Všechna práva vyhrazena. Všechna práva vyhrazena. Všechna informace, jež jsou publikována na v tomto dokumentu, jsou chráněna
Messenger. Novell 1.0 UMÍSTĚNÍ DOKUMENTACE K PROGRAMU NOVELL MESSENGER. www.novell.com STRUČ NÁ ÚVODNÍ PŘ ÍRUČ KA
 Novell Messenger 1.0 STRUČ NÁ ÚVODNÍ PŘ ÍRUČ KA www.novell.com Novell Messenger je produkt, který nezávisle na platformě slouží k rychlému zasílání zpráv v podnicích pomocí adresáře Novell e-directory
Novell Messenger 1.0 STRUČ NÁ ÚVODNÍ PŘ ÍRUČ KA www.novell.com Novell Messenger je produkt, který nezávisle na platformě slouží k rychlému zasílání zpráv v podnicích pomocí adresáře Novell e-directory
Egreat A1. Uživatelská příručka CZ
 Egreat A1 Uživatelská příručka CZ Popis zařízení Přední strana: 1. Indikátor činnosti 2. Infra port pro ovládání přijímače Zadní strana: 3.Optický výstup S/PDIF 4.AV rozhraní 5.USB Host port 6.USB Host
Egreat A1 Uživatelská příručka CZ Popis zařízení Přední strana: 1. Indikátor činnosti 2. Infra port pro ovládání přijímače Zadní strana: 3.Optický výstup S/PDIF 4.AV rozhraní 5.USB Host port 6.USB Host
AUTOMATICKÉ ZÁLOHOVÁNÍ DATABÁZE PRO SQL Express 2005
 AUTOMATICKÉ ZÁLOHOVÁNÍ DATABÁZE PRO SQL Express 2005 POZOR! Celý postup je nutné aplikovat přímo na počítači, kde je nainstalován SQL server! 1. Vytvoření souboru s SQL scriptem 1.1. Vytvořte textový soubor
AUTOMATICKÉ ZÁLOHOVÁNÍ DATABÁZE PRO SQL Express 2005 POZOR! Celý postup je nutné aplikovat přímo na počítači, kde je nainstalován SQL server! 1. Vytvoření souboru s SQL scriptem 1.1. Vytvořte textový soubor
Aktualizace softwaru Uživatelská příručka
 Aktualizace softwaru Uživatelská příručka Copyright 2009 Hewlett-Packard Development Company, L.P. Windows a Windows Vista jsou v USA registrované ochranné známky společnosti Microsoft Corporation. Důležité
Aktualizace softwaru Uživatelská příručka Copyright 2009 Hewlett-Packard Development Company, L.P. Windows a Windows Vista jsou v USA registrované ochranné známky společnosti Microsoft Corporation. Důležité
Instalace systémového ovladače USB modulů TEDIA
 Instalace systémového ovladače USB modulů TEDIA O dokumentu Tento dokument byl vytvořen se záměrem poskytnout přesné a bezchybné informace, nelze však vyloučit, že obsahuje chyby. V případě jejich nalezení
Instalace systémového ovladače USB modulů TEDIA O dokumentu Tento dokument byl vytvořen se záměrem poskytnout přesné a bezchybné informace, nelze však vyloučit, že obsahuje chyby. V případě jejich nalezení
