Národné športové centrum. Člnkový beh - Beeper
|
|
|
- Alena Lišková
- před 6 lety
- Počet zobrazení:
Transkript
1 Národné športové centrum Člnkový beh - Beeper
2 Obsah O vytrvalostnom člnkovom behu... 2 Aplikácia pre mobilné zariadenia... 4 Inštalácia aplikácie... 4 Pripojenie do databázy... 6 Nastavenie účtu... 6 Vytvorenie a editovanie bežca... 7 Vytvorenie a editovanie skupiny... 9 Priraďovanie bežcov do skupiny Vytvorenie testu a testovanie Pokyny pre testovanie Príklad nepriameho stanovenia hodnoty V0 2 max Výsledky Nastavenia Zoznam podporovaných operačných systémov a zariadení Verzia pre internetový prehliadač Prístup k aplikácii Nastavenie profilu Vytvorenie a editovanie bežca Vytvorenie a editovanie skupiny Priraďovanie bežcov do skupiny Vytvorenie testu a testovanie Pokyny pre testovanie Príklad nepriameho stanovenia hodnoty V0 2 max Výsledky Nastavenia
3 O vytrvalostnom člnkovom behu Vytrvalostný člnkový beh je medzinárodne uznaný štandardizovaný diagnostický nástroj na zisťovanie úrovne aeróbnych schopností (bežeckej vytrvalostnej schopnosti) a nepriame stanovenie maximálnej spotreby kyslíka. Autorom testu bol Profesor Luc Léger v roku Pri využívaní vytrvalostného člnkového behu sa pre účely nepriameho stanovenia maximálnej spotreby kyslíka využíva známa, štatisticky významná závislosť medzi výkonom v motorickom teste vytrvalostného charakteru (napríklad prebehnutá vzdialenosť v bežeckom teste) a maximálnou spotrebou kyslíka. Takáto tesná závislosť umožňuje na základe výkonu v motorickom teste relatívne presne odhadnúť hodnoty maximálnej spotreby kyslíka testovanej osoby. Metóda určovania maximálnej spotreby kyslíka na základe poznania vzťahu medzi motorickým výkonom a maximálnou spotrebou kyslíka sa nazýva nepriame stanovenie spotreby kyslíka. Hodnoty maximálnej -1 spotreby kyslíka zisťované touto metódou sa udávajú v mililitroch za minútu na kilogram hmotnosti [ml kg -1 min resp. ml/kg/min]. Inou alternatívou pre zisťovanie maximálnej spotreby kyslíka je zisťovanie rozdielu medzi množstvom kyslíka vo vdychovanom a vydychovanom vzduchu pri záťažovom tzv. spiroergometrickom vyšetrení. Aplikácia nazvaná Vytrvalostný člnkový beh predstavuje komplexný nástroj pre nepriame stanovenie maximálnej spotreby kyslíka. Vychádza z medzinárodne uznávanej koncepcie nepriameho stanovenia maximálnej spotreby kyslíka a spĺňa kritériá nepriameho určovania maximálnej spotreby kyslíka pre potreby školskej populácie na Slovensku, ktoré boli zadefinované v roku 1996 testovacou batériu EUROFIT (MORAVEC, R et. al.: EUROFIT - Telesný rozvoj a pohybová výkonnosť školskej populácie na Slovensku. Slovenská vedecká spoločnosť pre telesnú výchovu a šport, ISBN ). Na rozdiel od iných systémov umožňuje aplikácia Vytrvalostný člnkový beh vďaka svojmu technickému dizajnu prevádzku nezávisle od 220 V - elektrickej siete. Vďaka tomuto parametru nie je využitie aplikácie limitované dostupnosťou elektrickej siete a meranie je možné realizovať nielen v uzatvorených priestoroch, ale aj pri vhodne zvolenom teréne mimo nich. Vzhľadom k uvedeným vlastnostiam je táto aplikácia maximálne bezpečná, čo je jej prednosťou napríklad pri testovaní školopovinných detí alebo mladých športovcov. Základné parametre aplikácie Vytrvalostný člnkový beh: Aplikáciu je možné využiť pri skupinovom aj individuálnom testovaní. Počet testovaných osôb nie je limitovaný (počet aktuálne zobrazených mien 9). Aplikácia umožňuje podrobnú identifikáciu testovanej osoby na základe mena, priezviska a roku narodenia. Evidencia testovaných osôb obsahuje všetky základné antropometrické údaje (výška, hmotnosť, pohlavie...) Aplikácia obsahuje precíznu databázu testovaných osôb podľa príslušnosti ku skupine. Archivácia všetkých testov umožňuje sledovanie vývoja výkonnosti jednotlivcov. 2
4 Aplikácia umožňuje tlačové výstupy nameraných hodnôt, histórie testovania a grafických zobrazení výsledkov testov. Aplikácia poskytuje prehľadné grafické znázornenie priebehu testu so zobrazením aktuálnej rýchlosti, stupňa a úseku zaťaženia, zobrazenia aktuálneho času dobehu k méte, celkovej prebehnutej vzdialenosti a ďalších parametrov testu. Systém umožňuje akustickú signalizáciu pre ukončenie úseku a pre prechod na vyšší stupeň zaťaženia. Aplikácia Vytrvalostný člnkový beh poskytuje užívateľovi možnosť intuitívneho nastavenia dôležitých parametrov testu a exaktného záznamu dát. Súčasne umožňuje vyhodnotenie získaných dát a automatickú kalkuláciu maximálnej spotreby kyslíka (ml kg -1 min -1 ) individuálne pre každého testovaného bežca bezprostredne po ukončení testu. Aplikácia automaticky zaradí testovaného športovca do výkonnostnej kategórie (na základe referenčných dát populačných noriem) na základe nameraného výsledku a v závislosti od veku a pohlavia. Aplikácia Vytrvalostný člnkový beh je vhodná na individuálnu diagnostiku, testovanie väčšieho množstva bežcov, klinické skríningové vyšetrenia a zber dát pre vytváranie výkonnostných noriem. 3
5 Aplikácia pre mobilné zariadenia Inštalácia aplikácie Inštalácia aplikácie prebehne po kliknutí na odkaz na internetovú adresu ( omtec.beeptest), v prehliadači vášho mobilného zariadenia s operačným systémom Android. Aplikáciu je taktiež možné stiahnuť v Google Play obchode, ktorý sa nachádza v každom Android zariadení. Je potrebné zadať do vyhľadávania Beeper Pre úspešnú inštaláciu aplikácie je potrebné byť pripojený do internetu. Po kliknutí na možnosť Install sa objaví informácia, ku ktorým súčastiam zariadenia bude mať aplikácia prístup. Po opätovnom kliknutí na možnosť Install prebehne inštalácia, o ktorej budete informovaní. Po dokončení inštalácie systém ponúkne možnosť aplikáciu spustiť kliknutím na možnosť Open. 4
6 5
7 Pripojenie do databázy Pred prvým začatím práce s aplikáciou je potrebné pripojenie do databázy. Karta pripojiť sa zobrazí automaticky pri prvom spustení aplikácie. Pre úspešné pripojenie je potrebné aktívne internetové pripojenie. Pripojenie do databázy je potrebné pri prvom spustení aplikácie, po odhlásení sa z databázy a pri zmene užívateľa. V týchto prípadoch je podmienkou aktívne internetové pripojenie. Pri opakovanom spustení aplikácie tým istým užívateľom nie je potrebné sa opätovne pripájať. Po úvodnom pripojení nie je pre prácu s aplikáciou nutné internetové pripojenie. Pre pripojenie do databázy slúži: , ktorý bude mať funkciu prihlasovacieho mena, heslo, ktoré si zvolíte pri prvom pripojení, kód, ktorý je 9hh9y. Prosím, uchovajte si starostlivo prihlasovacie údaje! Nastavenie účtu Pre optimálnu identifikáciu nameraných výsledkov je potrebné v menu Nastavenia vyplniť položky účtu: meno, priezvisko, telefónne číslo a názov školy. Je potrebné byť online. 6
8 Vytvorenie a editovanie bežca Aplikácie umožňuje testovať len osoby, ktoré sa nachádzajú v zozname bežcov. Pre vytvorenie bežca kliknite v menu Skupiny a Jednotlivci na ikonu Jednotlivci a následne na pokyn vytvor bežca. Pri vytváraní nového bežca je potrebné vyplniť nasledujúce údaje: Meno Priezvisko Pohlavie Rok narodenia Výška Hmotnosť Skupina nepovinný údaj Pre dokončenie úlohy vytvorenia bežca je potrebné po zadaní údajov kliknúť na ikonu hotovo. Zadané údaje sa dajú kedykoľvek upraviť v tomto menu kliknutím na meno bežca a ikonu upraviť. 7
9 Vymazanie bežca Pre vymazanie bežca zo zoznamu jednotlivcov je potrebné kliknúť na krížik, ktorý sa nachádza v rovnakom riadku ako meno bežca. Vymazanie zo zoznamu jednotlivcov spôsobí úplné odstránenie bežca z aplikácie. 8
10 Vytvorenie a editovanie skupiny Pre zlepšenie prehľadnosti pri testovaní umožňuje aplikácia vytvoriť skupiny a priradiť jednotlivých bežcov do vytvorených skupín (napr. podľa názvu tried, krúžkov alebo športov). Pre vytvorenie skupiny kliknite v menu Skupiny a Jednotlivci na ikonu Skupiny a následne na ikonu Vytvor skupinu......následne po zadaní názvu skupiny potvrdiť kliknutím na Vytvoriť. 9
11 Editovanie skupiny Pre úpravu názvu skupiny je potrebné kliknúť na ikonu ceruzy, ktorá sa nachádza v rovnakom riadku ako názov skupiny. V nasledujúcom dialógovom okne je možné upraviť názov skupiny. Vymazanie skupiny Pre vymazanie skupiny zo zoznamu skupín je potrebné kliknúť na krížik, ktorý sa nachádza v rovnakom riadku ako názov skupiny. Vymazanie zo zoznamu skupín odstráni skupinu z aplikácie, v dôsledku čoho bežci pridelení do skupiny stratia svoju príslušnosť. Vymazanie skupiny nespôsobí odstránenie bežcov zo zoznamu jednotlivcov! 10
12 Priraďovanie bežcov do skupiny Pre zlepšenie prehľadnosti pri testovaní umožňuje aplikácia vytvoriť skupiny a priradiť jednotlivých bežcov do vytvorených skupín (napr. podľa názvu tried, krúžkov alebo športov). Priradiť do skupiny sa dajú len bežci, ktorí už sú vytvorení v zozname jednotlivcov. Pre priradenie bežca do skupiny je potrebné kliknúť na názov skupiny detail skupiny, následne kliknúť na ikonu pridať bežcov... 11
13 ...zo zoznamu bežcov kliknutím na meno bežca vybrať tých bežcov, ktorí majú byť pridelení do danej skupiny. Pre dokončenie kliknite na ikonu Vyber. Vymazanie bežca zo skupiny Pre vymazanie bežca zo skupiny je potrebné kliknúť na krížik, ktorý sa nachádza v rovnakom riadku ako meno bežca v menu Detail skupiny. Vymazanie zo skupiny odstráni bežca zo skupiny, následkom čoho bežci pridelení do skupiny stratia svoju príslušnosť. Vymazanie bežcov zo skupiny nespôsobí odstránenie bežcov zo zoznamu jednotlivcov! 12
14 Vymazanie zo skupiny signalizuje chýbajúci názov skupiny pod menom bežca v zozname jednotlivcov. 13
15 Vytvorenie testu a testovanie Aplikácia umožňuje vykonanie testu na 20 a 15 metrových úsekoch, ktoré sú pre vytrvalostný člnkový beh najpoužívanejšie. Pred začatím testovania je potrebné vytvoriť nový test v menu Testy. Pre vytvorenie nového testu je potrebné kliknúť na ikonu zobrazujúcu dĺžku úseku (napr. 20 m). Po zadaní názvu testu sa všetky výsledky tohto konkrétneho merania budú ukladať pod zadaným názvom testu. 14
16 Po vytvorení a pomenovaní testu je potrebné priradiť skupiny alebo jednotlivcov, ktorí budú testovaní. Pre pridanie skupiny je potrebné v sekcii Skupiny kliknúť na riadok, v ktorom je zobrazený názov skupiny a dokončiť kliknutím na ikonu Pridať. 15
17 Pre pridanie bežca je potrebné v sekcii Jednotlivci kliknúť na riadok, v ktorom je zobrazené meno bežca, a operáciu dokončiť kliknutím na ikonu Pridať. Spustenie testu Po vybraní bežcov je možné spustiť test kliknutím na ikonu Spustiť test. 16
18 Pre lepšie pripravenie bežcov ako aj examinátora na test predchádza úvodnému zvukovému signálu, ktorý signalizuje začiatok testu 5 sekundové odpočítavanie. Po skončení odpočítavania nasleduje zvukový signál, ktorý signalizuje začiatok testu, a na obrazovke sa objaví zobrazenie priebehu testu. Počas priebehu testu sú na obrazovke zobrazované: Aktuálny zostávajúci čas dobehu k méte [s]. Celková prebehnutá vzdialenosť [m]. Aktuálna rýchlosť [km.h -1 ]. Aktuálny stupeň zaťaženia. Aktuálny úsek zobrazeného stupňa zaťaženia. Mená testovaných bežcov s ich aktuálnym VO 2 max [ml.kg -1.min -1 ]. 17
19 Ukončenie testovania Pre správnu funkčnosť aplikácie je potrebné ukončiť testovanie bežcov, ktorí prestali plniť kritériá testovania (napr. nedokáže už ďalej udržať stanovené tempo). Tým sa uloží ich individuálny výkon do výsledkov a prebehne hodnotenie podľa populačných noriem. Pre individuálne ukončenie testu je potrebné kliknúť na ikonu Stop, ktorá sa nachádza v rovnakom riadku ako meno bežca, ktorého účasť v teste chcem ukončiť. Aplikácia disponuje funkciou, ktorá umožňuje po nechcenom kliknutí na ikonu Stop a vyradení bežca znovu bežca zaradiť do testovania. Pre opätovné zaradenie do testovania stačí kliknúť na ikonu Štart v riadku, v ktorom sa nachádza meno omylom vyradeného bežca. Je dôležité, aby opätovné zaradenie do testovania prebehlo v tom istom úseku ako jeho vyradenie. Celkové ukončeniu testu sa uskutoční automaticky po skončení posledného bežca. V prípade potreby je možné test celkovo ukončiť kliknutím na ikonu Ukončiť test. Bezprostredne po skončení testu sa na obrazovke objaví výsledok testu, ktorý obsahuje: názov testu, dátum testovania, dĺžku úseku, počiatočnú rýchlosť, hodnotu zvyšovania rýchlosti, zoznam testovaných osôb - s hodnotou VO 2 max - a hodnotením podľa populačných noriem. Aplikácia umožňuje zoradenie mien v abecednom poradí alebo podľa dosiahnutej hodnoty VO 2 max. 18
20 Pokyny pre testovanie Základným princípom vytrvalostného člnkového behu je opakované prekonávanie 20 metrového úseku vymedzeného dvomi čiarami podľa zvukových signálov (krátke pípnutie), ktoré udávajú bežecké tempo. Na začiatku testu bežec stojí za prvou čiarou, tvárou smeruje k druhej čiare a začína test rýchlou chôdzou, resp. poklusom tak, aby sa pri zaznení signálu nachádzal na čiare. V presne stanovených intervaloch prichádza k postupnému zvyšovaniu rýchlosti behu, čo je signalizované tromi krátkymi pípnutiami. Rýchlosť behu sa zvyšuje do momentu, kým bežec nie je schopný synchronizovať svoj beh so zvukovými signálmi (nie je schopný dobehnúť na čiaru v čase zaznenia zvukového signálu). Ak sa bežec nedotkne čiary v čase zaznenia signálu, musí sa pokúsiť dobehnúť tento rozdiel v ďalšom úseku. Toto platí aj pre príliš rýchly beh. Test sa končí, ak sa bežec dvakrát po sebe nohou nedotkne čiar vo vymedzenom časovom limite (povolený je maximálny rozdiel dvoch krokov). Pokyny pre bežca Rýchlosť behu tam a späť na 20 metrových úsekoch udáva zvukový signál, ktorý vychádza z reproduktorov. Počiatočná rýchlosť je nízka, ale každú ďalšiu minútu sa bude pomaly a pravidelne zvyšovať. Je potrebné zvoliť také tempo, aby ste pri zaznení každého zvukového signálu boli na úrovni jednej z dvoch čiar, ktoré tvoria bežecký úsek. Test sa končí, ak sa dvakrát po sebe nohou nedotknete čiary pri zaznení signálu. Povolený je maximálny rozdiel dvoch krokov. Čím viac úsekov prebehnete, tým lepšie hodnotenie dosiahnete. Bežíte až do úplného vyčerpania. Pokyny pre examinátora odporúčame z dôvodu zachovania prehľadnosti testovať súčasne nie viac ako 10 až 15 žiakov. Na začiatku testu, najmä v mladších kategóriách, určuje tempo behu examinátor. Robí to z dôvodu tendencie mladších bežcov začať príliš rýchlo. Examinátor určuje tempo behu tak, že beží v strede poľa a dbá na to, aby ho bežci nepredbiehali a dodržovali ním určené tempo. Treba dohliadať na to, aby sa testovania zúčastnili len osoby bez zdravotných problémov. V prípade pochybností je dôležité zdravotný stav konzultovať s rodičmi a lekárom Test je možné realizovať v indoorových ako aj outdoorových podmienkach. Dôležité je, aby priestory vyhovovali z hľadiska rozmerov. Pri vyberaní priestorov je potrebné dbať na to, aby okrem potrebnej dĺžky 20, resp. 15 metrov ostala na oboch stranách rezerva s dĺžkou aspoň 1 meter. Slúži na otáčanie sa bežcov. Dôležité je, aby bol priestor v rovine bez naklonenia a aby bol povrch tvrdý a zabezpečený proti pošmyknutiu. Pri testovaní vonku je potrebné vykonávať test v bezvetrí. Vhodnejšie podmienky pre testovanie vzhľadom k minimu vonkajších vplyvov poskytujú telocvične a športové haly. Na vyznačenie hraničných čiar je možné použiť farebnú lepiacu pásku, sprej alebo kriedu. Je možné bežeckú dráhu každého bežca vyznačiť kužeľmi na oboch stranách dráhy, tak aby vzdialenosť medzi kužeľmi bola aspoň 1 m. Hodnotiace kritérium je počet prebehnutých úsekov v stanovenom tempe. Po každom testovaní je potrebné výsledky synchronizovať s centrálnou databázou (pozri časť Nastavenia Synchronizácia ). Šírka bežeckej dráhy pre jednu osobu by nemala byť menej ako 1 meter. Celková šírka plochy, na ktorej sa test bude realizovať, nie je stanovená. Čím je šírka väčšia, tým väčší počet bežcov je možné testovať. V podmienkach školskej telesnej výchovy 19
21 Príklad nepriameho stanovenia hodnoty V0 2 max Testovaná osoba prebehla v teste 44 úsekov, čo znamená úroveň rýchlosti 6 (11,0 km.h -1 ). V tejto úrovni prebehol ešte 4 úseky. Tomuto výkonu zodpovedá úroveň maximálnej spotreby kyslíka (VO 2 max) 34,3 [ml.kg -1.min -1 ]. Vzhľadom k dosiahnutému výsledku, veku a pohlaviu testovanej osoby je takýto výsledok populačnými normami ohodnotený ako veľmi slabý. 20
22 Výsledky V menu Výsledky" je možné zvoliť medzi zobrazením výsledkov podľa jednotlivých realizovaných testov a zobrazením výsledkov jednotlivých bežcov. Zobrazenie podľa realizovaných testov Kliknutím na kartu Testy v menu Výsledky sa zobrazí zoznam realizovaných testov. Testy je možné rozlíšiť podľa názvu a dátumu testovania. Vymazanie testu Kliknutím na krížik príslušného testu je možné test vymazať. Po kliknutí na názov testu sa zobrazí karta s detailami testu, kde sú uvedené: názov testu, dátum testovania, dĺžka úseku, počiatočná rýchlosť, hodnota zvyšovania rýchlosti, zoznam testovaných osôb s - hodnotou VO 2 max - hodnotením podľa populačných noriem. Aplikácia umožňuje zoradenie mien v abecednom poradí alebo podľa dosiahnutej hodnoty VO 2 max. 21
23 Zobrazenie detailu bežca Ďalším kliknutím na meno testovanej osoby sa zobrazí karta s históriou testov zvolenej osoby, ktorá obsahuje detaily bežca: meno, názov skupiny, ak bol bežec do skupiny zaradený, pohlavie, vek, výška, hmotnosť, grafické zobrazenie hodnôt VO 2 max s uvedením presnej hodnoty, ktorú bežec dosiahol v doterajších testoch, zoznam testov, ktorých sa bežec zúčastnil s uvedením: - názvu testu - dátumu testovania - hodnôt VO 2 max - hodnotenia podľa populačných noriem - prebehnutej vzdialenosti - počtu prebehnutých úsekov. 22
24 Zobrazenie výsledkov jednotlivých bežcov Tento typ zobrazenia umožňuje náhľad menoslovu všetkých bežcov, ktorí sú uložení v zozname bežcov aj s príslušnosťou ku skupine. Kliknutím na kartu bežci v menu výsledky sa zobrazí zoznam bežcov, ktorí boli testovaní. Pod menom bežca sa nachádza príslušnosť ku skupine, ak bol bežec do skupiny zaradený. Zobrazenie detailu bežca Ďalším kliknutím na meno testovanej osoby sa zobrazí karta s históriou testov zvolenej osoby, ktorá obsahuje detaily bežca: meno, názov skupiny, ak bol bežec do skupiny zaradený, pohlavie, vek, výška, hmotnosť, grafické zobrazenie hodnôt VO 2 max s uvedením presnej hodnoty, ktorú bežec dosiahol v doterajších testoch. Zoznam testov, ktorých sa bežec zúčastnil s uvedením: - názvu testu - dátumu testovania - hodnôt VO 2 max - hodnotenia podľa populačných noriem - prebehnutej vzdialenosti - počtu prebehnutých úsekov. 23
25 Nastavenia Menu Nastavenia umožňuje: - nastavenie účtu, - nastavenie zvukov, - synchronizáciu dát s centrálnou databázou. Nastavenie účtu Pre optimálnu identifikáciu nameraných výsledkov je potrebné v menu Nastavenia vyplniť položky účtu: meno, priezvisko, telefónne číslo a názov školy. 24
26 Zvuky Po presunutí tlačidla do polohy OFF budú všetky zvuky v aplikácii deaktivované. Deaktivácia sa týka ja akustickej signalizácie tempa v teste. Synchronizácia Po každom testovaní je potrebné výsledky synchronizovať s centrálnou databázou. Pre spustenie synchronizácie je potrebné kliknúť na ikonu Synchronizuj. 25
27 Zoznam podporovaných operačných systémov a zariadení OS Verzia Úprava grafiky na zariadenia/rozlíšenia ios iphone 4 iphone 4S iphone 5 iphone 5S ipod Touch 5ht generation Android x x x
28 Verzia pre internetový prehliadač Prístup k aplikácii Aplikáciu je možné spustiť cez internetový prehliadač nainštalovaný v počítači (Microsoft Explorer 9-11, Mozilla Firefox 31, Google Chrome 36) na adrese: Po prvom načítaní stránky je potrebné sa zaregistrovať do databázy. Registrácia do databázy je potrebná len pri prvom spustení aplikácie. Pre registráciu do databázy slúži: , ktorý bude mať funkciu prihlasovacieho mena, heslo, ktoré si zvolíte pri prvom pripojení, kód, ktorý je 9hh9y. Prosím, uchovajte si starostlivo prihlasovacie údaje! Po registrácii je potrebné sa prihlásiť do databázy. Pre prihlásenie zadajte prihlasovacie meno ( ) a heslo, ktoré ste si zvolili pri registrácii. 27
29 Nastavenie profilu Pre optimálnu identifikáciu nameraných výsledkov je potrebné v menu Nastavenia vyplniť položky Môj Profil : meno, priezvisko, telefónne číslo a názov školy. Vytvorenie a editovanie bežca Aplikácie umožňuje testovať len osoby, ktoré sa nachádzajú v zozname bežcov. Pre vytvorenie bežca kliknite v menu Bežci na ikonu Jednotlivci a následne na pokyn Pridať bežca. 28
30 Pri vytváraní nového bežca je potrebné vyplniť nasledujúce údaje: Meno Priezvisko Pohlavie Rok narodenia Výška Hmotnosť Skupina nepovinný údaj Pre dokončenie úlohy je potrebné po zadaní údajov kliknúť na ikonu Pridať. Editovanie bežca Zadané údaje sa dajú kedykoľvek upraviť v menu Bežci kliknutím na meno bežca v nasledujúcom menu Upraviť profil Vymazanie bežca Pre vymazanie bežca zo zoznamu jednotlivcov je potrebné kliknúť na príkaz Vymazať, ktorý sa nachádza v rovnakom riadku ako meno bežca. Vymazanie zo zoznamu jednotlivcov spôsobí úplné odstránenie bežca z aplikácie. 29
31 Vyhľadávanie bežca Pre vyhľadanie bežca podľa mena je potrebné zadať jeho celé meno do okna v menu Bežci a kliknúť na tlačidlo Hľadaj. Iným spôsobom je vyhľadávanie bežcov podľa začiatočného písmena ich mena. Stlačením príslušného písmena na lište (príkazovom, stavovom riadku) v menu bežci sa zobrazia všetci bežci vyhovujúci zadanému kritériu. Vytvorenie a editovanie skupiny Pre zlepšenie prehľadnosti pri testovaní umožňuje aplikácia vytvoriť skupiny a priradiť jednotlivých bežcov do vytvorených skupín (napr. podľa názvu tried, krúžkov alebo športov). Pre vytvorenie skupiny kliknite v menu Bežci na lištu Skupiny a následne na ikonu Pridať skupinu... 30
32 ...po zadaní názvu skupiny potvrďte údaje kliknutím na príkaz Uložiť. Editovanie skupiny Pre úpravu názvu skupiny je potrebné kliknúť na názov skupiny. V nasledujúcom dialógovom okne je možné upraviť názov skupiny. Vymazanie skupiny Pre vymazanie skupiny zo zoznamu skupín je potrebné kliknúť na príkaz Vymazať, ktorý sa nachádza v rovnakom riadku ako názov skupiny. Vymazanie zo zoznamu skupín odstráni skupinu z aplikácie, v dôsledku čoho bežci pridelení do skupiny stratia svoju príslušnosť. Vymazanie skupiny nespôsobí odstránenie bežcov zo zoznamu jednotlivcov! 31
33 Priraďovanie bežcov do skupiny Pre zlepšenie prehľadnosti pri testovaní umožňuje aplikácia vytvoriť skupiny a priradiť jednotlivých bežcov do vytvorených skupín (napr. podľa názvu tried, krúžkov alebo športov). Priradiť do skupiny sa dajú len bežci, ktorí už sú vytvorení v zozname jednotlivcov. Pre priradenie bežca do skupiny je potrebné v menu Bežci kliknúť na meno bežca a nasledujúcom menu Upraviť Profil v spodnej časti okna vybrať skupinu, do ktorej má byť bežec priradený. Vymazanie bežca zo skupiny Pre vymazanie bežca zo skupiny je postup obdobný ako pri pridaní do skupiny. V menu Bežci Upraviť Profil je potrebné zvoliť v riadku Skupina prázdne pole. Vymazanie zo skupiny odstráni bežca zo skupiny, v dôsledku čoho bežci pridelení do skupiny stratia svoju príslušnosť. Vymazanie bežcov zo skupiny nespôsobí odstránenie bežcov zo zoznamu jednotlivcov! 32
34 Vytvorenie testu a testovanie Aplikácia umožňuje vykonanie testu na 20 a 15 metrových úsekoch, ktoré sú pre vytrvalostný člnkový beh najpoužívanejšie. Pred začatím testovania je potrebné vytvoriť nový test v menu Test. Pre vytvorenie nového testu je potrebné kliknúť na ikonu zobrazujúcu dĺžku úseku (napr. 20 m). Po zadaní názvu testu sa všetky výsledky tohto konkrétneho merania budú ukladať pod zadaným názvom testu. 33
35 Po vytvorení a pomenovaní testu je potrebné priradiť skupiny alebo jednotlivcov, ktorí budú testovaní. Pre pridanie skupiny je potrebné v menu Skupiny označiť skupinu, ktorá má byť testovaná. Po vybraní skupiny sa stlačením tlačidla Štart spustí test. Pre pridanie bežca je potrebné v menu Jednotlivci označiť bežca (bežcov), ktorý má byť testovaný. Po vybraní bežcov sa stlačením tlačidla Štart spustí test. 34
36 Spustenie testu Po vybraní bežcov je možné spustiť test kliknutím na tlačidlo Štart. Pre lepšie pripravenie sa bežcov ako aj pre pokojnú prípravu examinátora na test predchádza úvodnému zvukovému signálu, ktorý signalizuje začiatok testu, 5 sekundové odpočítavanie. Po skončení odpočítavania nasleduje zvukový signál, ktorý signalizuje začiatok testu, a na obrazovke sa objaví zobrazenie priebehu testu. Počas priebehu testu sú na obrazovke zobrazované: Aktuálny zostávajúci čas dobehu k méte [s]. Celková prebehnutá vzdialenosť [m]. Aktuálna rýchlosť [km.h -1 ]. Aktuálny stupeň zaťaženia. Aktuálny úsek zobrazeného stupňa zaťaženia. Mená testovaných. 35
37 Ukončenie testovania Pre správnu funkčnosť aplikácie je potrebné ukončiť testovanie bežcov, ktorí prestali plniť kritériá testovania (napr. testovaný bežec nedokáže už ďalej udržať stanovené tempo). Tým sa uloží ich individuálny výkon do výsledkov a prebehne hodnotenie podľa populačných noriem. Pre individuálne ukončenie testu je potrebné kliknúť na ikonu Stop, ktorá sa nachádza v rovnakom riadku ako meno bežca, ktorého účasť v teste chcem ukončiť. Aplikácia disponuje funkciou, ktorá umožňuje po nechcenom kliknutí na ikonu Stop a vyradení bežca znovu ho zaradiť do testovania. Pre opätovné zaradenie bežca do testovania stačí kliknúť na ikonu Štart v riadku, v ktorom sa nachádza meno vyradeného bežca. Je dôležité, aby opätovné zaradenie do testovania prebehlo v tom istom úseku ako jeho vyradenie. Celkové ukončeniu testu sa uskutoční automaticky po skončení posledného bežca. Bezprostredne po skončení testu sa na obrazovke objaví výsledok testu, ktorý obsahuje názov testu, dátum testovania, dĺžku úseku, počiatočnú rýchlosť, hodnotu zvyšovania rýchlosti, zoznam testovaných osôb s hodnotou VO 2 max a hodnotením podľa populačných noriem. Aplikácia umožňuje zoradenie mien v abecednom poradí alebo podľa dosiahnutej hodnoty VO 2 max. 36
38 Pokyny pre testovanie Základným princípom vytrvalostného člnkového behu je opakované prekonávanie 20 metrového úseku vymedzeného dvomi čiarami podľa zvukových signálov (krátke pípnutie), ktoré udávajú bežecké tempo. Na začiatku testu bežec stojí za prvou čiarou, tvárou smeruje k druhej čiare a začína test rýchlou chôdzou, resp. poklusom tak, aby sa pri zaznení signálu nachádzal na čiare. V presne stanovených intervaloch prichádza k postupnému zvyšovaniu rýchlosti behu, čo je signalizované tromi krátkymi pípnutiami. Rýchlosť behu sa zvyšuje do momentu, kým bežec nie je schopný synchronizovať svoj beh so zvukovými signálmi (nie je schopný dobehnúť na čiaru v čase zaznenia zvukového signálu). Ak sa bežec nedotkne čiary v čase zaznenia signálu, musí sa pokúsiť dobehnúť tento rozdiel v ďalšom úseku. Toto platí aj pre príliš rýchly beh. Test sa končí, ak sa bežec dvakrát po sebe nohou nedotkne čiar vo vymedzenom časovom limite (povolený je maximálny rozdiel dvoch krokov). Pokyny pre bežca Rýchlosť behu tam a späť na 20 metrových úsekoch udáva zvukový signál, ktorý vychádza z reproduktorov. Počiatočná rýchlosť je nízka, ale každú ďalšiu minútu sa bude pomaly a pravidelne zvyšovať. Je potrebné zvoliť také tempo, aby ste pri zaznení každého zvukového signálu boli na úrovni jednej z dvoch čiar, ktoré tvoria bežecký úsek. Test sa končí, ak sa dvakrát po sebe nohou nedotknete čiary pri zaznení signálu. Povolený je maximálny rozdiel dvoch krokov. Čím viac úsekov prebehnete, tým lepšie hodnotenie dosiahnete. Bežíte až do úplného vyčerpania. stanovená. Čím je šírka väčšia, tým väčší počet bežcov je možné testovať. V podmienkach školskej telesnej výchovy odporúčame z dôvodu zachovania prehľadnosti testovať súčasne nie viac ako 10 až 15 žiakov. Na začiatku testu, najmä v mladších vekových kategóriách, určuje tempo behu examinátor. Robí to z dôvodu tendencie mladších bežcov začať príliš rýchlo. Examinátor určuje tempo behu tak, že sám beží v strede poľa a dbá na to, aby ho bežci nepredbiehali a dodržovali ním určené tempo. Treba dohliadať na to, aby sa testovania zúčastnili len osoby bez zdravotných problémov. V prípade pochybností je dôležité zdravotný stav konzultovať s rodičmi a lekárom. Test je možné realizovať v indoorových ako aj v outdoorových podmienkach. Dôležité je, aby priestory vyhovovali z hľadiska rozmerov. Pri vyberaní priestorov je potrebné dbať na to, aby okrem potrebnej dĺžky 20, resp. 15 metrov ostala na oboch stranách rezerva s dĺžkou aspoň 1 meter. Slúži na otáčanie sa bežcov. Dôležité je, aby bol bežecký priestor v rovine, bez naklonenia. Povrch musí byť tvrdý a zabezpečený proti pošmyknutiu sa. Pri testovaní vonku je potrebné vykonávať test v bezvetrí. Vhodnejšie podmienky pre testovanie vzhľadom k minimu vonkajších vplyvov poskytujú telocvične a športové haly. Na vyznačenie hraničných čiar je možné použiť farebnú lepiacu pásku, sprej alebo kriedu. Je možné bežeckú dráhu každého bežca vyznačiť kužeľmi na oboch stranách dráhy tak, aby vzdialenosť medzi kužeľmi bola aspoň 1 m. Hodnotiace kritérium je počet prebehnutých úsekov v stanovenom tempe. Pokyny pre examinátora Šírka bežeckej dráhy pre jednu osobu by nemala byť menej ako 1 meter. Celková šírka plochy, na ktorej sa test bude realizovať, nie je 37
39 Príklad nepriameho stanovenia hodnoty V0 2 max Testovaná osoba prebehla v teste 44 úsekov, čo znamená úroveň rýchlosti 6 (11,0 km.h -1 ). V tejto úrovni prebehol ešte 4 úseky. Tomuto výkonu zodpovedá úroveň maximálnej spotreby kyslíka (VO 2 max) 34,3 [ml.kg -1.min -1 ]. Vzhľadom k dosiahnutému výsledku, veku a pohlaviu testovanej osoby je takýto výsledok populačnými normami ohodnotený ako veľmi slabý. 38
40 Výsledky V menu Výsledky" je možné zvoliť medzi zobrazením výsledkov podľa jednotlivých realizovaných testov a zobrazením výsledkov jednotlivých bežcov. Zobrazenie podľa realizovaných testov Kliknutím na kartu Testy v menu Výsledky sa zobrazí zoznam realizovaných testov. Testy je možné rozlíšiť podľa názvu a dátumu testovania. Po kliknutí na názov testu sa zobrazí karta s detailami testu, kde sú uvedené: názov testu, dátum testovania, dĺžka úseku, počiatočná rýchlosť, hodnota zvyšovania rýchlosti, zoznam testovaných osôb s - hodnotou VO 2 max - hodnotením podľa populačných noriem. Aplikácia umožňuje zoradenie mien v abecednom poradí alebo podľa dosiahnutej hodnoty VO 2 max. Vymazanie testu Kliknutím na príkaz Vymazať v riadku príslušného testu je možné test vymazať. 39
41 Zobrazenie detailu bežca Ďalším kliknutím na meno testovanej osoby sa zobrazí karta s históriou testov zvolenej osoby, ktorá obsahuje detaily bežca: meno, názov skupiny, ak bol bežec do skupiny zaradený, pohlavie, vek, výška, hmotnosť, grafické zobrazenie hodnôt VO 2 max s uvedením presnej hodnoty, ktorú bežec dosiahol v doterajších testoch, zoznam testov, ktorých sa bežec zúčastnil s uvedením: - názvu testu - dátumu testovania - hodnôt VO 2 max - hodnotenia podľa populačných noriem - prebehnutej vzdialenosti - počtu prebehnutých úsekov. 40
42 Zobrazenie výsledkov jednotlivých bežcov Tento typ zobrazenia umožňuje náhľad menoslovu všetkých bežcov, ktorí sú uložení v zozname bežcov, aj s ich príslušnosťou ku skupine. Kliknutím na kartu Bežci v menu Výsledky sa zobrazí zoznam bežcov, ktorí boli testovaní. Pod menom bežca sa nachádza príslušnosť ku skupine, ak bol bežec do skupiny zaradený. Zobrazenie detailu bežca Ďalším kliknutím na meno testovanej osoby sa zobrazí karta s históriou testov zvolenej osoby, ktorá obsahuje detaily bežca: meno, názov skupiny, ak bol bežec do skupiny zaradený, pohlavie, vek, výška, hmotnosť, grafické zobrazenie hodnôt VO 2 max s uvedením presnej hodnoty, ktorú bežec dosiahol v doterajších testoch. Zoznam testov, ktorých sa bežec zúčastnil s uvedením: - názvu testu - dátumu testovania - hodnôt VO 2 max - hodnotenia podľa populačných noriem - prebehnutej vzdialenosti - počtu prebehnutých úsekov. 41
43 Nastavenia Menu Nastavenia umožňuje: - zmenu hesla - nastavenie účtu, - nastavenie zvukov, - synchronizáciu dát s centrálnou databázou. Zmena hesla V prípade potreby umožňuje aplikácia zmenu aktuálneho hesla potrebného pre prihlásenie. Nastavenie profilu Pre optimálnu identifikáciu nameraných výsledkov je potrebné v menu Nastavenia vyplniť položky Môj Profil : meno, priezvisko, telefónne číslo a názov školy. 42
Mobilná aplikácia ekolok SP, a.s.
 Strana: 1/16 Mobilná aplikácia ekolok SP, a.s. Príručka k aplikácii Účel: Príručka k Mobilnej aplikácii SP, a.s. Určené pre: používateľov Mobilnej aplikácie Slovenskej pošty, a.s.: ekolok. 2015 Slovenská
Strana: 1/16 Mobilná aplikácia ekolok SP, a.s. Príručka k aplikácii Účel: Príručka k Mobilnej aplikácii SP, a.s. Určené pre: používateľov Mobilnej aplikácie Slovenskej pošty, a.s.: ekolok. 2015 Slovenská
Mobilná aplikácia ekolok SP, a.s.
 Mobilná aplikácia ekolok SP, a.s. Príručka k aplikácii Účel: Príručka k Mobilnej aplikácii SP, a.s. Určené pre: používateľov Mobilnej aplikácie Slovenskej pošty, a.s.: ekolok. Vypracoval: Slovenská pošta,
Mobilná aplikácia ekolok SP, a.s. Príručka k aplikácii Účel: Príručka k Mobilnej aplikácii SP, a.s. Určené pre: používateľov Mobilnej aplikácie Slovenskej pošty, a.s.: ekolok. Vypracoval: Slovenská pošta,
/1 REGISTRÁCIA PRIHLÁSENIE MÔJ PROFIL
 1 /1 REGISTRÁCIA Prvým krokom k využívaniu mobilnej aplikácie je registrácia cez portál www.eei.sk, kde je potrebné vyplniť nasledovné položky registračného formulára: Prihlasovacie meno. Prihlasovacie
1 /1 REGISTRÁCIA Prvým krokom k využívaniu mobilnej aplikácie je registrácia cez portál www.eei.sk, kde je potrebné vyplniť nasledovné položky registračného formulára: Prihlasovacie meno. Prihlasovacie
Návod na použite plaftormy ELMARK E- Business obsahuje popis hlavných možností a funkcií programu. Príručka je štruktúrovaná podľa poradia možností.
 Návod na použite PLATFORMA ELMARK E-BUSINESS ÚVOD Návod na použite plaftormy ELMARK E- Business obsahuje popis hlavných možností a funkcií programu. Príručka je štruktúrovaná podľa poradia možností. Platforma
Návod na použite PLATFORMA ELMARK E-BUSINESS ÚVOD Návod na použite plaftormy ELMARK E- Business obsahuje popis hlavných možností a funkcií programu. Príručka je štruktúrovaná podľa poradia možností. Platforma
Hromadná korešpondencia v programe Word Lektor: Ing. Jaroslav Mišovych
 Hromadná korešpondencia v programe Word 2010 Lektor: Ing. Jaroslav Mišovych Obsah Čo je hromadná korešpondencia Spustenie hromadnej korešpondencie Nastavenie menoviek Pripojenie menoviek k zoznamu adries
Hromadná korešpondencia v programe Word 2010 Lektor: Ing. Jaroslav Mišovych Obsah Čo je hromadná korešpondencia Spustenie hromadnej korešpondencie Nastavenie menoviek Pripojenie menoviek k zoznamu adries
Používateľská príručka pre autorov Prihlásenie
 Používateľská príručka pre autorov Prihlásenie 1. Spustite internetový prehliadač (napr. Mozilla Firefox, MS Internet Explorer...). 2. Do adresového riadku prehliadača napíšte: ezp.vssvalzbety.sk 3. Zobrazí
Používateľská príručka pre autorov Prihlásenie 1. Spustite internetový prehliadač (napr. Mozilla Firefox, MS Internet Explorer...). 2. Do adresového riadku prehliadača napíšte: ezp.vssvalzbety.sk 3. Zobrazí
TSS Autoškola. gpspreautoskoly.sk. Užívateľský manuál pre online prístup cez aplikáciu pre tablety s OS Android
 gpspreautoskoly.sk TSS Autoškola Aplikácia na kontrolu výučby v autoškolách Užívateľský manuál pre online prístup cez aplikáciu pre tablety s OS Android gpspreautoskoly.sk Popis zariadenia Mobilná aplikácia
gpspreautoskoly.sk TSS Autoškola Aplikácia na kontrolu výučby v autoškolách Užívateľský manuál pre online prístup cez aplikáciu pre tablety s OS Android gpspreautoskoly.sk Popis zariadenia Mobilná aplikácia
Multihosting Užívateľská príručka
 Multihosting Užívateľská príručka EXO TECHNOLOGIES spol. s.r.o. Garbiarska 3 Stará Ľubovňa 064 01 IČO: 36 485 161 IČ DPH: SK2020004503 support@exohosting.sk www.exohosting.sk 1 Obsah Úvod...3 1 Objednávka...4
Multihosting Užívateľská príručka EXO TECHNOLOGIES spol. s.r.o. Garbiarska 3 Stará Ľubovňa 064 01 IČO: 36 485 161 IČ DPH: SK2020004503 support@exohosting.sk www.exohosting.sk 1 Obsah Úvod...3 1 Objednávka...4
INŠTALAČNÝ MANUÁL. TMEgadget
 INŠTALAČNÝ MANUÁL TMEgadget OBSAH 1 KROKY PRED INŠTALÁCIOU... 2 1.1 Kontrola operačného systému a internetového pripojenia... 2 1.2 Príprava inštalačného súboru TMEgadget.exe... 2 2 INŠTALÁCIA... 2 2.1
INŠTALAČNÝ MANUÁL TMEgadget OBSAH 1 KROKY PRED INŠTALÁCIOU... 2 1.1 Kontrola operačného systému a internetového pripojenia... 2 1.2 Príprava inštalačného súboru TMEgadget.exe... 2 2 INŠTALÁCIA... 2 2.1
Užívateľská príručka Hospodársky register
 Užívateľská príručka Hospodársky register Obsah: 1. Prihlásenie do systému... 2 2. Voľba jazyka... 3 3. Kombinované výbery... 3 3.1. Výber podľa sídla a právnej formy... 3 3.2. Výber podľa kódov v odbore
Užívateľská príručka Hospodársky register Obsah: 1. Prihlásenie do systému... 2 2. Voľba jazyka... 3 3. Kombinované výbery... 3 3.1. Výber podľa sídla a právnej formy... 3 3.2. Výber podľa kódov v odbore
Užívateľská príručka. Vytvorte 1 medzi stránkami v niekoľkých jednoduchých krokoch
 Užívateľská príručka Vytvorte 1 medzi stránkami v niekoľkých jednoduchých krokoch EXO TECHNOLOGIES spol. s r.o. Garbiarska 3 Stará Ľubovňa 064 01 IČO: 36 485 161 IČ DPH: SK2020004503 support@exohosting.sk
Užívateľská príručka Vytvorte 1 medzi stránkami v niekoľkých jednoduchých krokoch EXO TECHNOLOGIES spol. s r.o. Garbiarska 3 Stará Ľubovňa 064 01 IČO: 36 485 161 IČ DPH: SK2020004503 support@exohosting.sk
Manuál Klientska zóna
 Manuál Klientska zóna Strana 1 OBSAH Klientska zóna... 3 A. Registrácia užívateľa do klientskej zóny... 3 B. Prvé prihlásenie užívateľa... 4 C. Vytvorenie užívateľského mena a hesla... 6 D. Zmena hesla
Manuál Klientska zóna Strana 1 OBSAH Klientska zóna... 3 A. Registrácia užívateľa do klientskej zóny... 3 B. Prvé prihlásenie užívateľa... 4 C. Vytvorenie užívateľského mena a hesla... 6 D. Zmena hesla
UKÁŽKOVÝ PRIEBEH TESTOVANIA - DEMO-TEST
 Moderné vzdelávanie pre vedomostnú spoločnosť/projekt je spolufinancovaný zo zdrojov EÚ UKÁŽKOVÝ PRIEBEH TESTOVANIA - DEMO-TEST MATURITA ONLINE Zvyšovanie kvality vzdelávania na základných a stredných
Moderné vzdelávanie pre vedomostnú spoločnosť/projekt je spolufinancovaný zo zdrojov EÚ UKÁŽKOVÝ PRIEBEH TESTOVANIA - DEMO-TEST MATURITA ONLINE Zvyšovanie kvality vzdelávania na základných a stredných
Manuál Klientska zóna
 Manuál Klientska zóna Strana 1 OBSAH Klientska zóna... 3 A. Registrácia užívateľa do klientskej zóny... 3 B. Prvé prihlásenie užívateľa... 4 C. Vytvorenie užívateľského mena a hesla... 6 D. Zmena hesla
Manuál Klientska zóna Strana 1 OBSAH Klientska zóna... 3 A. Registrácia užívateľa do klientskej zóny... 3 B. Prvé prihlásenie užívateľa... 4 C. Vytvorenie užívateľského mena a hesla... 6 D. Zmena hesla
Ekvia s.r.o EKVIA PREMIUMPRO. Užívateľský manuál
 Ekvia s.r.o EKVIA PREMIUMPRO Užívateľský manuál 1. Prihlásenie sa Pre prihlásenia sa do portálu Ekvia PremiumPro prejdite na adresu: www.ekviapremiumpro.sk Kde po kliknutí na tlačidlo Prihlásenie v pravom
Ekvia s.r.o EKVIA PREMIUMPRO Užívateľský manuál 1. Prihlásenie sa Pre prihlásenia sa do portálu Ekvia PremiumPro prejdite na adresu: www.ekviapremiumpro.sk Kde po kliknutí na tlačidlo Prihlásenie v pravom
Vytvorenie bootovacieho CD
 Vytvorenie bootovacieho CD Obnova Image pomocou bootovacieho CD Image for Linux Je to program, ktorý je kompatibilný s C-Image zálohovaním zakomponovaným v C-Monitor klientovi. Vznikajúce využitie má pri
Vytvorenie bootovacieho CD Obnova Image pomocou bootovacieho CD Image for Linux Je to program, ktorý je kompatibilný s C-Image zálohovaním zakomponovaným v C-Monitor klientovi. Vznikajúce využitie má pri
Používateľská príručka pre autorov
 Používateľská príručka pre autorov Prihlásenie 1. Do internetového vyhľadávača zadajte: http://ezp.vssvalzbety.sk/login 2. Po zobrazení obrázku č. 1 kliknite na Prihlásiť sa pomocou Google" Obr. 1 - Prihlasovanie
Používateľská príručka pre autorov Prihlásenie 1. Do internetového vyhľadávača zadajte: http://ezp.vssvalzbety.sk/login 2. Po zobrazení obrázku č. 1 kliknite na Prihlásiť sa pomocou Google" Obr. 1 - Prihlasovanie
s.r.o. HelpLine:
 1. Úvod Tento stručný manuál je určený bežnému užívateľovi využívajúcemu služby portálu www.burzabrigad.sk. 1.1 Technické požiadavky na prostredie Technické požiadavky sú nezávislé od operačného systému,
1. Úvod Tento stručný manuál je určený bežnému užívateľovi využívajúcemu služby portálu www.burzabrigad.sk. 1.1 Technické požiadavky na prostredie Technické požiadavky sú nezávislé od operačného systému,
Dealer Extranet 3. Cenové ponuky
 Dealer Extranet 3 Cenové ponuky Obsah Vytvorenie cenovej ponuky so zľavou Velux 3 Vytvorenie klientskej cenovej ponuky zo súčasnej cenovej ponuky 10 Vytvorenie klientskej cenovej ponuky pomocou Konfigurátora
Dealer Extranet 3 Cenové ponuky Obsah Vytvorenie cenovej ponuky so zľavou Velux 3 Vytvorenie klientskej cenovej ponuky zo súčasnej cenovej ponuky 10 Vytvorenie klientskej cenovej ponuky pomocou Konfigurátora
UKÁŽKOVÝ PRIEBEH TESTOVANIA DEMO-TEST
 Moderné vzdelávanie pre vedomostnú spoločnosť/projekt je spolufinancovaný zo zdrojov EÚ UKÁŽKOVÝ PRIEBEH TESTOVANIA DEMO-TEST E-TESTOVANIE 9 Zvyšovanie kvality vzdelávania na základných a stredných školách
Moderné vzdelávanie pre vedomostnú spoločnosť/projekt je spolufinancovaný zo zdrojov EÚ UKÁŽKOVÝ PRIEBEH TESTOVANIA DEMO-TEST E-TESTOVANIE 9 Zvyšovanie kvality vzdelávania na základných a stredných školách
Užívateľská príručka systému CEHZ. Základné zostavy Farmy podľa druhu činnosti
 Užívateľská príručka systému CEHZ Základné zostavy Farmy podľa druhu činnosti Užívateľská príručka systému CEHZ... 1 Základné zostavy Farmy podľa druhu činnosti... 1 1.1. Farmy podľa druhu činnosti...
Užívateľská príručka systému CEHZ Základné zostavy Farmy podľa druhu činnosti Užívateľská príručka systému CEHZ... 1 Základné zostavy Farmy podľa druhu činnosti... 1 1.1. Farmy podľa druhu činnosti...
eformulár ČSOB Leasing užívateľský manuál verzia 1.0
 eformulár ČSOB Leasing užívateľský manuál verzia 1.0 1 1. Webová aplikácia eformulár Webová aplikáciá eformulár sa spustí zadaním adresy https://eformular.csobleasing.sk do internetového prehliadača (aplikácia
eformulár ČSOB Leasing užívateľský manuál verzia 1.0 1 1. Webová aplikácia eformulár Webová aplikáciá eformulár sa spustí zadaním adresy https://eformular.csobleasing.sk do internetového prehliadača (aplikácia
STRUČNÝ NÁVOD NA OBSLUHU DATALOGERA KIMO KT110 / 150
 STRUČNÝ NÁVOD NA OBSLUHU DATALOGERA KIMO KT110 / 150 1. Inštalácia softvéru KILOG Pre dokončenie inštalácie je potrebné potvrdiť všetky čiastkové inštalácie, ktoré sa budú ponúkať v inštalačnom okne. Strana
STRUČNÝ NÁVOD NA OBSLUHU DATALOGERA KIMO KT110 / 150 1. Inštalácia softvéru KILOG Pre dokončenie inštalácie je potrebné potvrdiť všetky čiastkové inštalácie, ktoré sa budú ponúkať v inštalačnom okne. Strana
Postup pre firmy s licenciou Profesionál účtovná firma
 Postup pre firmy s licenciou Profesionál účtovná firma Vážený používateľ programu Olymp. Tento postup je určený pre všetky firmy, ktoré majú zakúpený program Olymp s licenciou Profesionál účtovná firma.
Postup pre firmy s licenciou Profesionál účtovná firma Vážený používateľ programu Olymp. Tento postup je určený pre všetky firmy, ktoré majú zakúpený program Olymp s licenciou Profesionál účtovná firma.
Program "Inventúra program.xlsm"
 1 / 14 Program "Inventúra program.xlsm" Program pracuje s reportami, ktoré majú ako zdroj dát tabuľku inventárnych dát. Program je uložený ako VBA projekt v Excel súbore "Inventúra Program.xlsm". Program
1 / 14 Program "Inventúra program.xlsm" Program pracuje s reportami, ktoré majú ako zdroj dát tabuľku inventárnych dát. Program je uložený ako VBA projekt v Excel súbore "Inventúra Program.xlsm". Program
TomTom Referenčná príručka
 TomTom Referenčná príručka Obsah Rizikové zóny 3 Rizikové zóny vo Francúzsku... 3 Upozornenia na rizikové zóny... 3 Zmena spôsobu upozornenia... 4 tlačidlo Ohlásiť... 4 Nahlásenie novej rizikovej zóny
TomTom Referenčná príručka Obsah Rizikové zóny 3 Rizikové zóny vo Francúzsku... 3 Upozornenia na rizikové zóny... 3 Zmena spôsobu upozornenia... 4 tlačidlo Ohlásiť... 4 Nahlásenie novej rizikovej zóny
Hodnotenie záverečnej práce
 Hodnotenie záverečnej práce K hodnoteniu záverečnej práce sa dostanete v AIS z časti subsystému Evidencia štúdia cez aplikáciu VSES057 Evidencia záverečných prác. Pre vyhľadanie záverečnej práce, ktorú
Hodnotenie záverečnej práce K hodnoteniu záverečnej práce sa dostanete v AIS z časti subsystému Evidencia štúdia cez aplikáciu VSES057 Evidencia záverečných prác. Pre vyhľadanie záverečnej práce, ktorú
Používateľská príručka k aplikácii na SOČ
 Používateľská príručka k aplikácii na SOČ Aplikácia slúži na podporu procesov pri súťažiach SOČ všetkým zainteresovaným stranám pri všetkých fázach súťaže. Používateľmi sú jednak študenti ako osoby podávajúce
Používateľská príručka k aplikácii na SOČ Aplikácia slúži na podporu procesov pri súťažiach SOČ všetkým zainteresovaným stranám pri všetkých fázach súťaže. Používateľmi sú jednak študenti ako osoby podávajúce
GPS Loc. Užívateľský manuál. mobilné aplikácie. pre online prístup do systému GPS Loc cez mobilnú aplikáciu
 GPS Loc mobilné aplikácie Užívateľský manuál pre online prístup do systému GPS Loc cez mobilnú aplikáciu Mobilná aplikácia GPS Loc je určená na sledovanie aktuálnej polohy vozidla alebo sledovaného objektu,
GPS Loc mobilné aplikácie Užívateľský manuál pre online prístup do systému GPS Loc cez mobilnú aplikáciu Mobilná aplikácia GPS Loc je určená na sledovanie aktuálnej polohy vozidla alebo sledovaného objektu,
Návod na aplikáciu Mobile Pay pre Orange
 Návod na aplikáciu Mobile Pay pre Orange Aktivácia bezkontaktných mobilných platieb Keď máte stiahnutú aplikáciu, môžete si aktivovať bezkontaktné mobilné platby. V menu uvítacej obrazovky zvoľte tlačidlo
Návod na aplikáciu Mobile Pay pre Orange Aktivácia bezkontaktných mobilných platieb Keď máte stiahnutú aplikáciu, môžete si aktivovať bezkontaktné mobilné platby. V menu uvítacej obrazovky zvoľte tlačidlo
ezakazky Manuál uchádzača
 ezakazky Manuál uchádzača Document creation date: 04.05.2018 Version: Author(s) 9.5.0 slovenský Matej Marcin, Stanislava Marošiová Tel.: +421 910 977 071, +421 901 739 853 E-mail: podpora@ebiz.sk - 1 -
ezakazky Manuál uchádzača Document creation date: 04.05.2018 Version: Author(s) 9.5.0 slovenský Matej Marcin, Stanislava Marošiová Tel.: +421 910 977 071, +421 901 739 853 E-mail: podpora@ebiz.sk - 1 -
Virtuálna Registračná Pokladnica. Modul OPD pre ios
 Virtuálna Registračná Pokladnica Modul OPD pre ios Strana 2 / 10 Obsah OBSAH 2 1 VIRTUÁLNA REGISTRAČNÁ POKLADNICA MODUL OPD IOS 3 1.1 O APLIKÁCII OPD 3 1.2 PREDPOKLADY PRE POUŽÍVANIE OPD 3 2 PRÁCA S APLIKÁCIOU
Virtuálna Registračná Pokladnica Modul OPD pre ios Strana 2 / 10 Obsah OBSAH 2 1 VIRTUÁLNA REGISTRAČNÁ POKLADNICA MODUL OPD IOS 3 1.1 O APLIKÁCII OPD 3 1.2 PREDPOKLADY PRE POUŽÍVANIE OPD 3 2 PRÁCA S APLIKÁCIOU
Nové eaukčné siene PROebiz verzia 3.4
 Nové eaukčné siene PROebiz verzia 3.4 eaukčná sieň administrátora (pozorovateľa) eaukčná SIEŇ ADMINISTRÁTORA (POZOROVATEĽA) Takto vyzerá eaukčná sieň z pohľadu administrátora. Následne budú popísané jej
Nové eaukčné siene PROebiz verzia 3.4 eaukčná sieň administrátora (pozorovateľa) eaukčná SIEŇ ADMINISTRÁTORA (POZOROVATEĽA) Takto vyzerá eaukčná sieň z pohľadu administrátora. Následne budú popísané jej
Vyhľadávanie a práca so záznamami - CREPČ 2
 Centrum vedecko-technických informácií, Odbor pre hodnotenie vedy, Oddelenie pre hodnotenie publikačnej činnosti Vyhľadávanie a práca so záznamami - CREPČ 2 Manuál pre autorov Centrum vedecko-technických
Centrum vedecko-technických informácií, Odbor pre hodnotenie vedy, Oddelenie pre hodnotenie publikačnej činnosti Vyhľadávanie a práca so záznamami - CREPČ 2 Manuál pre autorov Centrum vedecko-technických
Slovak Telekom. Aplikačný obchod. Manuál
 Slovak Telekom Aplikačný obchod Manuál Obsah Úvod... 1 Registrácia... 2 Prihlásenie... 5 Nákup aplikácií... 6 Príklad nákupu aplikácie... 7 Zmazanie/zrušenie aplikácie... 11 Zvýšenie/zníženie počtu licencií...
Slovak Telekom Aplikačný obchod Manuál Obsah Úvod... 1 Registrácia... 2 Prihlásenie... 5 Nákup aplikácií... 6 Príklad nákupu aplikácie... 7 Zmazanie/zrušenie aplikácie... 11 Zvýšenie/zníženie počtu licencií...
SWAN a.s., Borská 6, Bratislava, tel.: , Návod na inštaláciu. 4G WiFi routra Huawei B310
 SWAN a.s., Borská 6, 841 04 Bratislava, tel.: 0650 123 456, www.swan.sk Návod na inštaláciu 4G WiFi routra Huawei B310 a mobilného internetového pripojenia Dôležité upozornenie: Pred inštaláciou sa oboznámte
SWAN a.s., Borská 6, 841 04 Bratislava, tel.: 0650 123 456, www.swan.sk Návod na inštaláciu 4G WiFi routra Huawei B310 a mobilného internetového pripojenia Dôležité upozornenie: Pred inštaláciou sa oboznámte
CM WiFi-Box. Technické inštrukcie. (pre kotly PelTec/PelTec-lambda) VYKUROVACIA TECHNIKA. Domáci wifi router.
 Zamat s.r.o. Hlohovská cesta 106, Nemčice, www.zamatsro.sk VYKUROVACIA TECHNIKA Technické inštrukcie Pripojenie a používanie CM WiFi-Box pre internetový dohľad a riadenie práce kotla. (pre kotly PelTec
Zamat s.r.o. Hlohovská cesta 106, Nemčice, www.zamatsro.sk VYKUROVACIA TECHNIKA Technické inštrukcie Pripojenie a používanie CM WiFi-Box pre internetový dohľad a riadenie práce kotla. (pre kotly PelTec
AIS2 Hodnotenie študentov po skúške POMÔCKA PRE VYUČUJÚCICH
 AIS2 Hodnotenie študentov po skúške POMÔCKA PRE VYUČUJÚCICH PRIHLÁSENIE SA DO SYSTÉMU Spustite si internetový prehliadač a do riadku pre adresu web-stránky napíšte http://moja.uniba.sk. Kliknite na hypertextový
AIS2 Hodnotenie študentov po skúške POMÔCKA PRE VYUČUJÚCICH PRIHLÁSENIE SA DO SYSTÉMU Spustite si internetový prehliadač a do riadku pre adresu web-stránky napíšte http://moja.uniba.sk. Kliknite na hypertextový
Návod na aktualizáciu firmvéru pre 4G router TP-Link MR200
 Návod na aktualizáciu firmvéru pre 4G router TP-Link MR200 Vážený zákazník, Čo budete potrebovať? každý z nás potrebuje z času na čas niečo nové a lepšie. Platí to aj pre zariadenia, ktoré spracúvajú dôležité
Návod na aktualizáciu firmvéru pre 4G router TP-Link MR200 Vážený zákazník, Čo budete potrebovať? každý z nás potrebuje z času na čas niečo nové a lepšie. Platí to aj pre zariadenia, ktoré spracúvajú dôležité
I.CA Securestore. Inštalačná príručka. Verzia 2.16 a vyššia
 I.CA Securestore Inštalačná príručka Verzia 2.16 a vyššia Úvod Táto verzia inštalačnej príručky je platná pre verziu aplikácie SecureStore 2.16 a vyššie. Inštalačné balíčky sú pripravené podľa verzie Windows.
I.CA Securestore Inštalačná príručka Verzia 2.16 a vyššia Úvod Táto verzia inštalačnej príručky je platná pre verziu aplikácie SecureStore 2.16 a vyššie. Inštalačné balíčky sú pripravené podľa verzie Windows.
Dell S2718H/S2718HX/S2718HN/ S2718NX Dell Display Manager Návod na obsluhu
 Dell S2718H/S2718HX/S2718HN/ S2718NX Dell Display Manager Návod na obsluhu Model: S2718H/S2718HX/S2718HN/S2718NX Regulačný model: S2718Hx/S2718Nx POZNÁMKA: POZNÁMKA označuje dôležité informácie, ktoré
Dell S2718H/S2718HX/S2718HN/ S2718NX Dell Display Manager Návod na obsluhu Model: S2718H/S2718HX/S2718HN/S2718NX Regulačný model: S2718Hx/S2718Nx POZNÁMKA: POZNÁMKA označuje dôležité informácie, ktoré
KEGA manuál pre posudzovateľov
 Kultúrna a edukačná grantová agentúra Ministerstva školstva, vedy, výskumu a športu Slovenskej republiky KEGA manuál pre posudzovateľov V prípade funkčných problémov kontaktujte technickú podporu prostredníctvom
Kultúrna a edukačná grantová agentúra Ministerstva školstva, vedy, výskumu a športu Slovenskej republiky KEGA manuál pre posudzovateľov V prípade funkčných problémov kontaktujte technickú podporu prostredníctvom
Príručka pre prostredie Digitálnej autoškoly pre účastníkov časť elearning
 TVORÍME VEDOMOSTNÚ SPOLOČNOSŤ Riadiaci orgán OPIS Sprostredkovateľský orgán OPIS EURÓPSKA ÚNIA Príručka pre prostredie Digitálnej autoškoly pre účastníkov časť elearning JISCD-ESD Príručka pre prostredie
TVORÍME VEDOMOSTNÚ SPOLOČNOSŤ Riadiaci orgán OPIS Sprostredkovateľský orgán OPIS EURÓPSKA ÚNIA Príručka pre prostredie Digitálnej autoškoly pre účastníkov časť elearning JISCD-ESD Príručka pre prostredie
HikVision DDNS. Pripojenie zariadenia pomocou HikVision DDNS servera
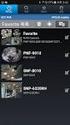 HikVision DDNS Pripojenie zariadenia pomocou HikVision DDNS servera 1. kopírovanie sériového čísla zariadenia - V klientskom softvéri ivms4200 postupujte podľa obrázka - V zobrazenom zozname vyberte vami
HikVision DDNS Pripojenie zariadenia pomocou HikVision DDNS servera 1. kopírovanie sériového čísla zariadenia - V klientskom softvéri ivms4200 postupujte podľa obrázka - V zobrazenom zozname vyberte vami
UŽÍVATEĽSKÁ PRÍRUČKA. TCP Optimizátor
 UŽÍVATEĽSKÁ PRÍRUČKA TCP Optimizátor OBSAH OBSAH...2 1. ÚVOD...3 2. OBRAZOVKY...4 2.1. Obrazovka licenčných podmienok...4 2.2. Hlavná obrazovka...5 3. ODPORÚČANÝ POSTUP...8 3.1. Spustenie programu...8
UŽÍVATEĽSKÁ PRÍRUČKA TCP Optimizátor OBSAH OBSAH...2 1. ÚVOD...3 2. OBRAZOVKY...4 2.1. Obrazovka licenčných podmienok...4 2.2. Hlavná obrazovka...5 3. ODPORÚČANÝ POSTUP...8 3.1. Spustenie programu...8
Vytvorenie používateľov a nastavenie prístupov
 Vytvorenie používateľov a nastavenie prístupov 1. Vytvorenie používateľov Spustite modul Správa systému, prihláste sa ako používateľ sa, z ponuky vyberte Evidencie Používatelia - Zoznam. Pomocou tlačidla
Vytvorenie používateľov a nastavenie prístupov 1. Vytvorenie používateľov Spustite modul Správa systému, prihláste sa ako používateľ sa, z ponuky vyberte Evidencie Používatelia - Zoznam. Pomocou tlačidla
Elektronická značka je k dispozícii na stránke etax v záložke Úvod, položka menu Správa Certifikátov.
 OBSAH: 1. ÚVOD 2. Inštalácia klientskej elektronickej značky EP DR SR 3. Inštalácia serverovskej elektronickej značky EP DR SR 4. Kontrola výsledkov inštalácie 5. Používanie elektronickej značky pri podávaní
OBSAH: 1. ÚVOD 2. Inštalácia klientskej elektronickej značky EP DR SR 3. Inštalácia serverovskej elektronickej značky EP DR SR 4. Kontrola výsledkov inštalácie 5. Používanie elektronickej značky pri podávaní
Návod na programovanie inteligentnej elektroinštalácie Ego-n
 Návod na programovanie inteligentnej elektroinštalácie Ego-n Programovanie inteligentnej elektroinštalácie. K programovaniu v úrovni PLUS slúži program Ego-n Asistent 2 1.Spustenie Po spustení programu
Návod na programovanie inteligentnej elektroinštalácie Ego-n Programovanie inteligentnej elektroinštalácie. K programovaniu v úrovni PLUS slúži program Ego-n Asistent 2 1.Spustenie Po spustení programu
THESES VYSOKOŠKOLSKÉ KVALIFIKAČNÉ PRÁCE POMÔCKA PRE VYUČUJÚCICH
 THESES VYSOKOŠKOLSKÉ KVALIFIKAČNÉ PRÁCE POMÔCKA PRE VYUČUJÚCICH Spustite internetový prehliadač (Internet Explorer, Mozilla Firefox a pod.) a do riadku s adresou uveďte http://moja.uniba.sk, následne kliknite
THESES VYSOKOŠKOLSKÉ KVALIFIKAČNÉ PRÁCE POMÔCKA PRE VYUČUJÚCICH Spustite internetový prehliadač (Internet Explorer, Mozilla Firefox a pod.) a do riadku s adresou uveďte http://moja.uniba.sk, následne kliknite
2. Nahratie mapy pre Locus Map - formát sqlite alebo mbtiles do zariadenia (telefón, tablet) s OS Android.
 1. Inštalácia aplikácie Locus Map - free alebo pro verzia cez Google Play Pred inštaláciou je doporučené vložiť do prístroja microsd kartu pre zvýšenie kapacity pamäti zariadenia. Všetky mapy a namerané
1. Inštalácia aplikácie Locus Map - free alebo pro verzia cez Google Play Pred inštaláciou je doporučené vložiť do prístroja microsd kartu pre zvýšenie kapacity pamäti zariadenia. Všetky mapy a namerané
C.2 Ceny položiek predmetu zákazky
 Príloha č. 2 súťažných podkladov Pradové číslo Pohybové hry C.2 Ceny položiek predmetu zákazky Popis Jednotka počet jednotiek Cena za jednotku bez DPH 1 Disk material Športové hry 2 Kužele výska Švihadlo
Príloha č. 2 súťažných podkladov Pradové číslo Pohybové hry C.2 Ceny položiek predmetu zákazky Popis Jednotka počet jednotiek Cena za jednotku bez DPH 1 Disk material Športové hry 2 Kužele výska Švihadlo
Bezdrôtová sieť s názvom EDU po novom
 Bezdrôtová sieť s názvom EDU po novom V priebehu augusta 2011 bolo staré riešenie WiFi (pripojenie k školskej bezdrôtovej sieti cez certifikáty) v plnej miere nahradené novým riešením. Staré riešenie už
Bezdrôtová sieť s názvom EDU po novom V priebehu augusta 2011 bolo staré riešenie WiFi (pripojenie k školskej bezdrôtovej sieti cez certifikáty) v plnej miere nahradené novým riešením. Staré riešenie už
ZRÝCHLENÝ PREDAJ (AJ CEZ DOTYKOVÚ OBRAZOVKU)
 ZRÝCHLENÝ PREDAJ (AJ CEZ DOTYKOVÚ OBRAZOVKU) Predaj cez dotykovú obrazovku sa štandardne spúšťa cez ikonu obrazovky Predvolené operácie pre dotykové obrazovky). (ikona sa vytvára v programe cez menu Číselníky
ZRÝCHLENÝ PREDAJ (AJ CEZ DOTYKOVÚ OBRAZOVKU) Predaj cez dotykovú obrazovku sa štandardne spúšťa cez ikonu obrazovky Predvolené operácie pre dotykové obrazovky). (ikona sa vytvára v programe cez menu Číselníky
AKADEMICKÝ INFORMAČNÝ SYSTÉM
 AKADEMICKÝ INFORMAČNÝ SYSTÉM POMÔCKA PRE ŠTUDENTOV: ZÁPIS PREDMETOV (pridanie predmetov do zápisného listu) 1) Spustite si internetový prehliadač a do riadku pre webovú adresu napíšte http://moja.uniba.sk
AKADEMICKÝ INFORMAČNÝ SYSTÉM POMÔCKA PRE ŠTUDENTOV: ZÁPIS PREDMETOV (pridanie predmetov do zápisného listu) 1) Spustite si internetový prehliadač a do riadku pre webovú adresu napíšte http://moja.uniba.sk
Používateľská príručka: MOODLE
 Používateľská príručka: MOODLE Obsah Prístup na portál MOODLE... 2 Vytváranie kurzov... 3 Úprava kurzu... 4 Úprava týždňov/tém... 5 Úprava zhrnutia týždňa/témy... 5 Úprava zdrojov/aktivít... 6 Pridanie
Používateľská príručka: MOODLE Obsah Prístup na portál MOODLE... 2 Vytváranie kurzov... 3 Úprava kurzu... 4 Úprava týždňov/tém... 5 Úprava zhrnutia týždňa/témy... 5 Úprava zdrojov/aktivít... 6 Pridanie
ONLINE PORTÁL COPY OFFICE SERVICE ACCENT REMOTE CUSTOMER
 ONLINE PORTÁL COPY OFFICE SERVICE ACCENT REMOTE CUSTOMER UŽÍVATEĽSKÝ MANUÁL OBSAH 1. Úvod...3 2. Prihlásenie...3 3. Vybrať lokáciu...4 4. Zmluvy...5 5. Zariadenia...5 6. Stav počítadla...7 7. Objednávka
ONLINE PORTÁL COPY OFFICE SERVICE ACCENT REMOTE CUSTOMER UŽÍVATEĽSKÝ MANUÁL OBSAH 1. Úvod...3 2. Prihlásenie...3 3. Vybrať lokáciu...4 4. Zmluvy...5 5. Zariadenia...5 6. Stav počítadla...7 7. Objednávka
Komunikácia a práca so systémom TIPES program TIPES dos.
 Komunikácia a práca so systémom TIPES program TIPES dos. V tomto návode Vás oboznámime s prácou a nastavením EKS pri vytvorení zoznamu priradenia, uložení všetkých potrebných údajov do vnútornej pamäti
Komunikácia a práca so systémom TIPES program TIPES dos. V tomto návode Vás oboznámime s prácou a nastavením EKS pri vytvorení zoznamu priradenia, uložení všetkých potrebných údajov do vnútornej pamäti
Príručka pre prostredie Digitálnej autoškoly pre inštruktorov časť elearning
 TVORÍME VEDOMOSTNÚ SPOLOČNOSŤ Riadiaci orgán OPIS Sprostredkovateľský orgán OPIS EURÓPSKA ÚNIA Príručka pre prostredie Digitálnej autoškoly pre inštruktorov časť elearning JISCD-ESD Príručka pre prostredie
TVORÍME VEDOMOSTNÚ SPOLOČNOSŤ Riadiaci orgán OPIS Sprostredkovateľský orgán OPIS EURÓPSKA ÚNIA Príručka pre prostredie Digitálnej autoškoly pre inštruktorov časť elearning JISCD-ESD Príručka pre prostredie
FREEIP. Aplikácia pre Android
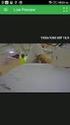 FREEIP Aplikácia pre Android Úvod: -1-1 Inštalácia a registrácia -2-1.1 Inštalácia aplikácie do Android telefónu -2-1.2 Registrácia účtu -2-2. Pridanie zariadenia -4-2.1 Použitie kódu SN pridanie IPC/NVR
FREEIP Aplikácia pre Android Úvod: -1-1 Inštalácia a registrácia -2-1.1 Inštalácia aplikácie do Android telefónu -2-1.2 Registrácia účtu -2-2. Pridanie zariadenia -4-2.1 Použitie kódu SN pridanie IPC/NVR
Po zadaní a potvrdení nového hesla a po oprave mailovej adresy systém odošle na uvedenú mailovú adresu mail s prístupovým kódom a heslom.
 UŽÍVATEĽSKÝ MANUÁL PRE PORTÁL ČSOB LEASING, A.S. 1. PRVÉ PRIHLÁSENIE Od spoločnosti ČSOB Leasing ste dostali informáciu o užívateľskom mene a hesle. Po kliku na možnosť Prihlásiť a zadaní užívateľského
UŽÍVATEĽSKÝ MANUÁL PRE PORTÁL ČSOB LEASING, A.S. 1. PRVÉ PRIHLÁSENIE Od spoločnosti ČSOB Leasing ste dostali informáciu o užívateľskom mene a hesle. Po kliku na možnosť Prihlásiť a zadaní užívateľského
Cenová špecifikácia položiek predmetu zmluvy
 Príloha č. 2 kúpnej zmluvy Pradové číslo Pohybové hry Cenová špecifikácia položiek predmetu zmluvy Popis Jednotka počet jednotiek Cena za jednotku bez DPH 1 Disk material Športové hry 2 Kužele výska Švihadlo
Príloha č. 2 kúpnej zmluvy Pradové číslo Pohybové hry Cenová špecifikácia položiek predmetu zmluvy Popis Jednotka počet jednotiek Cena za jednotku bez DPH 1 Disk material Športové hry 2 Kužele výska Švihadlo
SWAN a.s., Borská 6, Bratislava, Tel.: 0650 / , Návod na inštaláciu
 Návod na inštaláciu Inštalácia LTE USB modemu Huawei E3372 a mobilného internetového pripojenia 1 Dôležité upozornenie: pred inštaláciou zariadenia a internetového pripojenia sa oboznámte so zariadením
Návod na inštaláciu Inštalácia LTE USB modemu Huawei E3372 a mobilného internetového pripojenia 1 Dôležité upozornenie: pred inštaláciou zariadenia a internetového pripojenia sa oboznámte so zariadením
Zjednodušený manuál pre klientsky softvér ISS
 Zjednodušený manuál pre klientsky softvér ISS Inštalácia softvéru Vložte priložené CD do mechaniky, otvorte priečinok Sofware a následne priečinok 1.ISS. Dvakrát kliknite na inštalačný súbor ISSSetup,
Zjednodušený manuál pre klientsky softvér ISS Inštalácia softvéru Vložte priložené CD do mechaniky, otvorte priečinok Sofware a následne priečinok 1.ISS. Dvakrát kliknite na inštalačný súbor ISSSetup,
Fresenius Learning Center PRÍRUČKA PRE RÝCHLY ŠTART
 Fresenius Learning Center PRÍRUČKA PRE RÝCHLY ŠTART OBSAH 1. Ako otvorím stránku Fresenius Learning Center? 03 2. Ako sa prihlásim? 04 3. Čo mám robiť, keď si nemôžem spomenúť na svoje heslo? 05 4. Čo
Fresenius Learning Center PRÍRUČKA PRE RÝCHLY ŠTART OBSAH 1. Ako otvorím stránku Fresenius Learning Center? 03 2. Ako sa prihlásim? 04 3. Čo mám robiť, keď si nemôžem spomenúť na svoje heslo? 05 4. Čo
AKO PRIPRAVIŤ MONEY S4 / S5 NA NOVÝ ÚČTOVNÝ ROK
 AKO PRIPRAVIŤ MONEY S4 / S5 NA NOVÝ ÚČTOVNÝ ROK Stačí iba pár krokov, aby bolo Vaše Money pripravené pre ďalší účtovný rok. Prinášame Vám základný návod ako na to aj s množstvom tipov na zefektívnenie
AKO PRIPRAVIŤ MONEY S4 / S5 NA NOVÝ ÚČTOVNÝ ROK Stačí iba pár krokov, aby bolo Vaše Money pripravené pre ďalší účtovný rok. Prinášame Vám základný návod ako na to aj s množstvom tipov na zefektívnenie
Príručka Mobility Tool + pre príjemcov grantu
 Príručka Mobility Tool + pre príjemcov grantu Verzia: 3.11.2014 Strana 1 z 10 Obsah 1. Úvod... 3 2. Ako sa prihlásiť do Mobility Tool+?... 3 3. Projekt... 4 3.1. Ako zobraziť detaily projektu?... 4 3.2.
Príručka Mobility Tool + pre príjemcov grantu Verzia: 3.11.2014 Strana 1 z 10 Obsah 1. Úvod... 3 2. Ako sa prihlásiť do Mobility Tool+?... 3 3. Projekt... 4 3.1. Ako zobraziť detaily projektu?... 4 3.2.
Predaj cez PC pokladňu
 Predaj cez PC pokladňu PC pokladňa je určená na predaj v hotovosti cez fiškálny modul, ale pracuje so skladom offline, t.j. pri predaji nie je možné zistiť aktuálny stav tovaru na sklade. Pri predaji cez
Predaj cez PC pokladňu PC pokladňa je určená na predaj v hotovosti cez fiškálny modul, ale pracuje so skladom offline, t.j. pri predaji nie je možné zistiť aktuálny stav tovaru na sklade. Pri predaji cez
Postup inštalácie aplikácie Blackberry Connect pre Sony Ericsson P990.
 Postup inštalácie aplikácie Blackberry Connect pre Sony Ericsson P990. Tento manuál vám pomôže správne nastaviť mobilný telefón Sony Ericsson P990 na používanie služby BlackBerry prostredníctvom aplikácie
Postup inštalácie aplikácie Blackberry Connect pre Sony Ericsson P990. Tento manuál vám pomôže správne nastaviť mobilný telefón Sony Ericsson P990 na používanie služby BlackBerry prostredníctvom aplikácie
Pripojenie na internet cez WiFi pre zamestnancov a študentov
 Pripojenie na internet cez WiFi pre zamestnancov a študentov - Pripojenie funguje aj cez niektoré smartfóny, na strane 12 Windows 7: - Skontrolujte, či je zapnutá WiFi karta v notebooku/pc a či nie je
Pripojenie na internet cez WiFi pre zamestnancov a študentov - Pripojenie funguje aj cez niektoré smartfóny, na strane 12 Windows 7: - Skontrolujte, či je zapnutá WiFi karta v notebooku/pc a či nie je
RODIČOVSKÉ KONTO EDUPAGE
 RODIČOVSKÉ KONTO EDUPAGE Milí rodičia, Radi by sme Vás oboznámili so zriadením rodičovského konta, ktoré je potrebné pre prístup k elektronickej žiackej knižke Vášho dieťaťa, ako i k ďalším funkciám pre
RODIČOVSKÉ KONTO EDUPAGE Milí rodičia, Radi by sme Vás oboznámili so zriadením rodičovského konta, ktoré je potrebné pre prístup k elektronickej žiackej knižke Vášho dieťaťa, ako i k ďalším funkciám pre
Manuál k automatizovanému informačnému systému emisných kontrol pre užívateľa s právomocami kontrolóra (OÚD, MDPT SR)
 Manuál k automatizovanému informačnému systému emisných kontrol pre užívateľa s právomocami kontrolóra (OÚD, MDPT SR) 1 Úvod do AIS EK Automatizovaný informačný systém emisných kontrol (ďalej len AIS EK
Manuál k automatizovanému informačnému systému emisných kontrol pre užívateľa s právomocami kontrolóra (OÚD, MDPT SR) 1 Úvod do AIS EK Automatizovaný informačný systém emisných kontrol (ďalej len AIS EK
Aktualizácia firmvéru a aplikácie USB modemu Huawei E220 pre operačný systém Windows Vista
 Aktualizácia firmvéru a aplikácie USB modemu Huawei E220 pre operačný systém Windows Vista Krok 1: Aktualizácia firmvéru Pred aktualizáciou, prosím, najskôr skontrolujte: 1. Aktualizácia musí byť vykonávaná
Aktualizácia firmvéru a aplikácie USB modemu Huawei E220 pre operačný systém Windows Vista Krok 1: Aktualizácia firmvéru Pred aktualizáciou, prosím, najskôr skontrolujte: 1. Aktualizácia musí byť vykonávaná
Zapojenie set-top boxu
 Zapojenie set-top boxu KROK 1 Prepojenie vášho TV so set-top boxom SCART kábel HDMI kábel V prípade, že máte televízor s HDMI výstupom, prepojíte ho so set-top boxom pomocou HDMI kábla (kábel č. 1), ktorý
Zapojenie set-top boxu KROK 1 Prepojenie vášho TV so set-top boxom SCART kábel HDMI kábel V prípade, že máte televízor s HDMI výstupom, prepojíte ho so set-top boxom pomocou HDMI kábla (kábel č. 1), ktorý
Darčekové poukážky. Nastavenia programu pre evidenciu darčekových poukážok Nastavte v parametroch programu na záložke Sklad 1a hodnoty:
 Darčekové poukážky Program umožňuje evidovať, predávať a uplatňovať vlastné darčekové poukážky. Pre prevádzky s viacerými predajnými miestami je možné nastaviť evidenciu poukážok centrálne aby bolo možné
Darčekové poukážky Program umožňuje evidovať, predávať a uplatňovať vlastné darčekové poukážky. Pre prevádzky s viacerými predajnými miestami je možné nastaviť evidenciu poukážok centrálne aby bolo možné
Registrácia a aktivácia e-faktúry pre zákazníka kategórie Domácnosť na portáli Moje SPP
 1 Registrácia a aktivácia e-faktúry pre zákazníka kategórie Domácnosť na portáli Moje SPP 2 Na úvodnej stránke webu SPP zvoľte tlačidlo Moje SPP. 3 Na úvodnej stránke portálu Moje SPP si vyberte registráciu
1 Registrácia a aktivácia e-faktúry pre zákazníka kategórie Domácnosť na portáli Moje SPP 2 Na úvodnej stránke webu SPP zvoľte tlačidlo Moje SPP. 3 Na úvodnej stránke portálu Moje SPP si vyberte registráciu
Externý klient Inštalácia
 Externý klient Inštalácia Obsah Obsah... 2 1. Úvod... 3 2. Externý klient... 4 3. Inštalácia... 7 3.1.NET Framework 3.5... 7 3.2 D.Signer/XAdES... 10 3.3 Externý klient... 14 4. Odinštalovanie... 16 1.
Externý klient Inštalácia Obsah Obsah... 2 1. Úvod... 3 2. Externý klient... 4 3. Inštalácia... 7 3.1.NET Framework 3.5... 7 3.2 D.Signer/XAdES... 10 3.3 Externý klient... 14 4. Odinštalovanie... 16 1.
Návod na udelenie oprávnenia na prístup a disponovanie s elektronickou schránkou a jeho zneplatnenie
 Návod na udelenie oprávnenia na prístup a disponovanie s elektronickou schránkou a jeho zneplatnenie Dátum zverejnenia: 1. 2. 2014 Verzia: 7 Dátum aktualizácie: 23. 8. 2016 Popis: Tento dokument je určený
Návod na udelenie oprávnenia na prístup a disponovanie s elektronickou schránkou a jeho zneplatnenie Dátum zverejnenia: 1. 2. 2014 Verzia: 7 Dátum aktualizácie: 23. 8. 2016 Popis: Tento dokument je určený
Návod na nastavenie oprávnení pre oprávnené osoby s udeleným čiastočným prístupom
 Návod na nastavenie oprávnení pre oprávnené osoby s udeleným čiastočným prístupom Dátum zverejnenia: 1. 2. 2014 Verzia: 6 Dátum aktualizácie: 23. 8. 2017 Popis: Tento dokument je určený pre fyzické osoby,
Návod na nastavenie oprávnení pre oprávnené osoby s udeleným čiastočným prístupom Dátum zverejnenia: 1. 2. 2014 Verzia: 6 Dátum aktualizácie: 23. 8. 2017 Popis: Tento dokument je určený pre fyzické osoby,
Aktualizácia operačného systému Android tabletu Samsung Note 10.1 model N8010
 Aktualizácia operačného systému Android tabletu Samsung Note 10.1 model N8010 Verzia 1.0 Úvod. Pre skvalitnenie používania tabletov Samsung Note 10.1 model N8010 dodávaných v rámci projektu EVSRŠ (DIGIškola)
Aktualizácia operačného systému Android tabletu Samsung Note 10.1 model N8010 Verzia 1.0 Úvod. Pre skvalitnenie používania tabletov Samsung Note 10.1 model N8010 dodávaných v rámci projektu EVSRŠ (DIGIškola)
NÁVOD PRE AKTUALIZÁCIU FIRMVÉRU Glitel GT-318RI
 1/9 NÁVOD PRE AKTUALIZÁCIU FIRMVÉRU Glitel GT-318RI Pri problémoch s inštaláciou kontaktujte GLITEL Stropkov, s.r.o. na tel. čísle 054/7181037 od 8:00 do 16:00 (Po-Pi). Volanie je spoplatňované podľa štandardných
1/9 NÁVOD PRE AKTUALIZÁCIU FIRMVÉRU Glitel GT-318RI Pri problémoch s inštaláciou kontaktujte GLITEL Stropkov, s.r.o. na tel. čísle 054/7181037 od 8:00 do 16:00 (Po-Pi). Volanie je spoplatňované podľa štandardných
Základná škola s materskou školou
 Testy sú spracované v zmysle metodického pokynu SFZ a po koordinácii s futbalovým klubom MŠK Žilina. Žilina 12. január 2016 Mgr. Ján Majsniar riaditeľ školy METODIKA TESTOVANIA Uchádzači žiaci sú testovaní
Testy sú spracované v zmysle metodického pokynu SFZ a po koordinácii s futbalovým klubom MŠK Žilina. Žilina 12. január 2016 Mgr. Ján Majsniar riaditeľ školy METODIKA TESTOVANIA Uchádzači žiaci sú testovaní
ŠKODA CONNECT Online služby
 ŠKODA CONNECT Online služby Táto brožúra slúži na rýchle oboznámenie sa so službami ŠKODA Connect. Prehľad tém tejto brožúry Online služby ŠKODA Connect 1 Registrácia, aktivácia služieb 2 Pripojenie systému
ŠKODA CONNECT Online služby Táto brožúra slúži na rýchle oboznámenie sa so službami ŠKODA Connect. Prehľad tém tejto brožúry Online služby ŠKODA Connect 1 Registrácia, aktivácia služieb 2 Pripojenie systému
Návod Môj Slovanet Krátky sprievodca registráciou a obnovou hesla
 Návod Môj Slovanet Krátky sprievodca registráciou a obnovou hesla Obsah O portáli Môj Slovanet... 2 1. Ako sa zaregistrovať do portálu Môj Slovanet... 3 2. Zabudnuté heslo... 7 3. Kontakty... 10 O portáli
Návod Môj Slovanet Krátky sprievodca registráciou a obnovou hesla Obsah O portáli Môj Slovanet... 2 1. Ako sa zaregistrovať do portálu Môj Slovanet... 3 2. Zabudnuté heslo... 7 3. Kontakty... 10 O portáli
POKYNY PRE IT ADMINISTRÁTORA
 POKYNY PRE IT ADMINISTRÁTORA Zvyšovanie kvality vzdelávania na základných a stredných školách s využitím elektronického testovania SKÚŠOBNÉ TESTOVANIE NOVEMBER 2013 Moderné vzdelávanie pre vedomostnú spoločnosť/projekt
POKYNY PRE IT ADMINISTRÁTORA Zvyšovanie kvality vzdelávania na základných a stredných školách s využitím elektronického testovania SKÚŠOBNÉ TESTOVANIE NOVEMBER 2013 Moderné vzdelávanie pre vedomostnú spoločnosť/projekt
Návod na používanie Centrálnej úradnej elektronickej tabule (CUET)
 Návod na používanie Centrálnej úradnej elektronickej tabule (CUET) Zoznam zmien: Dátum zmeny Verzia Popis zmien 15.12.2017 7 Str. 9: úprava Obr. 10 a popisu k nemu Dátum zverejnenia: 1. 2. 2014 Verzia
Návod na používanie Centrálnej úradnej elektronickej tabule (CUET) Zoznam zmien: Dátum zmeny Verzia Popis zmien 15.12.2017 7 Str. 9: úprava Obr. 10 a popisu k nemu Dátum zverejnenia: 1. 2. 2014 Verzia
Manuál pre Registrovaných používateľov / Klientov
 Manuál pre Registrovaných používateľov / Klientov OBSAH 1. Prihlásenie klienta web stránka, región, meno a heslo 2. Po prihlásení klienta vysvetlenie jednotlivých položiek 2.1. Pridávanie a odoberanie
Manuál pre Registrovaných používateľov / Klientov OBSAH 1. Prihlásenie klienta web stránka, región, meno a heslo 2. Po prihlásení klienta vysvetlenie jednotlivých položiek 2.1. Pridávanie a odoberanie
Virtuálna Registračná Pokladnica
 Používateľská príručka Virtuálna Registračná Pokladnica Modul OPD web Strana 2 / 12 Obsah OBSAH 2 1 VIRTUÁLNA REGISTRAČNÁ POKLADNICA MODUL OPD WEB 3 1.1 O APLIKÁCII OPD 3 1.2 PREDPOKLADY PRE POUŽÍVANIE
Používateľská príručka Virtuálna Registračná Pokladnica Modul OPD web Strana 2 / 12 Obsah OBSAH 2 1 VIRTUÁLNA REGISTRAČNÁ POKLADNICA MODUL OPD WEB 3 1.1 O APLIKÁCII OPD 3 1.2 PREDPOKLADY PRE POUŽÍVANIE
Čipová karta Siemens HiPath Sicurity Inštalácia ovládačov a zmena PIN kódov
 Čipová karta Siemens HiPath Sicurity Inštalácia ovládačov a zmena PIN kódov Pre prácu s čipovou kartou Siemens HiPath Sicurity je potrebné nainštalovať príslušný klientsky softvér. Inštalácia ovládacích
Čipová karta Siemens HiPath Sicurity Inštalácia ovládačov a zmena PIN kódov Pre prácu s čipovou kartou Siemens HiPath Sicurity je potrebné nainštalovať príslušný klientsky softvér. Inštalácia ovládacích
Manuál pripojenia sa k IP zariadeniu HikVision (videorekordéra, IP kamery, videoservera..) pomocou DDNS servera HikVision.
 1 Manuál pripojenia sa k IP zariadeniu HikVision (videorekordéra, IP kamery, videoservera..) pomocou DDNS servera HikVision. 2 OBSAH 1. Úvod... 3 2. Aktivácia DDNS pripojenia v IP zariadení HikVision...
1 Manuál pripojenia sa k IP zariadeniu HikVision (videorekordéra, IP kamery, videoservera..) pomocou DDNS servera HikVision. 2 OBSAH 1. Úvod... 3 2. Aktivácia DDNS pripojenia v IP zariadení HikVision...
Elektronické odosielanie výplatných pások
 Elektronické odosielanie výplatných pások Od verzie 11.50 pribudla v programe Olymp možnosť hromadného odosielania zaheslovaných výplatných pások na e-maily jednotlivých pracovníkov. V evidencii Personalistika
Elektronické odosielanie výplatných pások Od verzie 11.50 pribudla v programe Olymp možnosť hromadného odosielania zaheslovaných výplatných pások na e-maily jednotlivých pracovníkov. V evidencii Personalistika
Kapitola 1 úvod Účel softvéru Systémové požiadavky Výkon (podstatné iba pre technikov)
 Návod na inštaláciu a používanie softvéru ivms-4500 určeného pre mobilné zariadenia s operačným systémom ANDROID na prezeranie živého obrazu a obrazu zo záznamu zo záznamových zariadení HikVision. Kapitola
Návod na inštaláciu a používanie softvéru ivms-4500 určeného pre mobilné zariadenia s operačným systémom ANDROID na prezeranie živého obrazu a obrazu zo záznamu zo záznamových zariadení HikVision. Kapitola
InnoDV TVideo-650 Sprievodca inštaláciou ovládačov a aplikácií
 InnoDV TVideo-650 Sprievodca inštaláciou ovládačov a aplikácií Hardvérová inštalácia: Video vstup pre S-Video alebo kompozitný video kábel Audio vstup Kompozitný video kábel: Prijímač diaľkového ovládania
InnoDV TVideo-650 Sprievodca inštaláciou ovládačov a aplikácií Hardvérová inštalácia: Video vstup pre S-Video alebo kompozitný video kábel Audio vstup Kompozitný video kábel: Prijímač diaľkového ovládania
Návod na postúpenie podania orgánom verejnej moci
 Návod na postúpenie podania orgánom verejnej moci Dátum zverejnenia: 1. 6. 2015 Verzia dokumentu: 3 Dátum aktualizácie: 22. 8. 2017 Popis: Tento dokument je určený pre vedúcich orgánov verejnej moci (štatutárnych
Návod na postúpenie podania orgánom verejnej moci Dátum zverejnenia: 1. 6. 2015 Verzia dokumentu: 3 Dátum aktualizácie: 22. 8. 2017 Popis: Tento dokument je určený pre vedúcich orgánov verejnej moci (štatutárnych
Postup pri aktivácii elektronickej schránky na doručovanie pre fyzické osoby
 Postup pri aktivácii elektronickej schránky na doručovanie pre fyzické osoby Dátum zverejnenia: 1. 2. 2014 Verzia: 7 Dátum aktualizácie: 23. 8. 2017 Popis: Tento dokument je určený pre občanov a fyzické
Postup pri aktivácii elektronickej schránky na doručovanie pre fyzické osoby Dátum zverejnenia: 1. 2. 2014 Verzia: 7 Dátum aktualizácie: 23. 8. 2017 Popis: Tento dokument je určený pre občanov a fyzické
Postup registrácie certifikátov do Windows
 Postup registrácie certifikátov do Windows Obsah Registrácia certifikátu do Windows... 2 1. Správa čipovej karty SecureStore... 2 1.1 Zmena PINu na čipovej karte... 5 2. Odregistrovanie certifikátu...
Postup registrácie certifikátov do Windows Obsah Registrácia certifikátu do Windows... 2 1. Správa čipovej karty SecureStore... 2 1.1 Zmena PINu na čipovej karte... 5 2. Odregistrovanie certifikátu...
GIS aplikácie Príručka pre užívateľa
 GIS aplikácie Príručka pre užívateľa - 1 / 8 - Zoznam aplikácií Úvodná webová stránka je rozdelená na 7 aplikácií, medzi ktorými je možné prepínať prostredníctvom hlavného menu: Jedná sa o nasledujúce
GIS aplikácie Príručka pre užívateľa - 1 / 8 - Zoznam aplikácií Úvodná webová stránka je rozdelená na 7 aplikácií, medzi ktorými je možné prepínať prostredníctvom hlavného menu: Jedná sa o nasledujúce
WELL Crystal Gears, nahrávání hovorů k telefonům Yealink SIP-T19, SIP-T2x a SIP-T4x
 WELL Crystal Gears, nahrávání hovorů k telefonům Yealink SIP-T19, SIP-T2x a SIP-T4x Vážený zákazníku, děkujeme Vám za důvěru, kterou jste nám projevil nákupem tohoto výrobku. Nákup WELL Crystal Gears byl
WELL Crystal Gears, nahrávání hovorů k telefonům Yealink SIP-T19, SIP-T2x a SIP-T4x Vážený zákazníku, děkujeme Vám za důvěru, kterou jste nám projevil nákupem tohoto výrobku. Nákup WELL Crystal Gears byl
Užívateľský manuál e-shopu Tento krátky manuál sme pripravili s cieľom uľahčiť Vám orientáciu na tejto stránke.
 Obsah Užívateľský manuál e-shopu www.darcekjeradost.sk... 1 1. Predstavenie základného zobrazenia stránky... 2 2. Rozhranie pre prihlásenie a registráciu... 2 3. Ostatné funkcionality stránky... 4 4. Vyhľadávanie...
Obsah Užívateľský manuál e-shopu www.darcekjeradost.sk... 1 1. Predstavenie základného zobrazenia stránky... 2 2. Rozhranie pre prihlásenie a registráciu... 2 3. Ostatné funkcionality stránky... 4 4. Vyhľadávanie...
Registrácia a aktivácia e-faktúry pre zákazníka kategórie Malé podnikanie a organizácie na portáli Moje SPP
 1 Registrácia a aktivácia e-faktúry pre zákazníka kategórie Malé podnikanie a organizácie na portáli Moje SPP 2 Na úvodnej stránke webu SPP zvoľte tlačidlo Moje SPP. 3 Na úvodnej stránke portálu Moje SPP
1 Registrácia a aktivácia e-faktúry pre zákazníka kategórie Malé podnikanie a organizácie na portáli Moje SPP 2 Na úvodnej stránke webu SPP zvoľte tlačidlo Moje SPP. 3 Na úvodnej stránke portálu Moje SPP
Pracovné prostredie MS EXCEL 2003.
 Pracovné prostredie MS EXCEL 2003. Tabuľkové kalkulátory sú veľmi praktické aplikácie pre realizáciu výpočtov, grafických prezentácií údajov, ako aj pe prácu s rôznymi údajmi ako s bázou dát. Tieto programy
Pracovné prostredie MS EXCEL 2003. Tabuľkové kalkulátory sú veľmi praktické aplikácie pre realizáciu výpočtov, grafických prezentácií údajov, ako aj pe prácu s rôznymi údajmi ako s bázou dát. Tieto programy
