EDGE Návod k obsluze
|
|
|
- Božena Žaneta Hájková
- před 6 lety
- Počet zobrazení:
Transkript
1 EDGE 1030 Návod k obsluze
2 2017 Garmin Ltd. nebo její dceřiné společnosti Všechna práva vyhrazena. Na základě autorských zákonů není povoleno tento návod kopírovat (jako celek ani žádnou jeho část) bez písemného souhlasu společnosti Garmin. Společnost Garmin si vyhrazuje právo změnit nebo vylepšit svoje produkty a provést změny v obsahu tohoto návodu bez závazku vyrozumět o takových změnách nebo vylepšeních jakoukoli osobu nebo organizaci. Aktuální aktualizace a doplňkové informace o použití tohoto produktu naleznete na webu na adrese Garmin, logo společnosti Garmin, ANT+, Auto Lap, Auto Pause, Edge a Virtual Partner jsou ochranné známky společnosti Garmin Ltd. nebo jejích dceřiných společností registrované v USA a dalších zemích. Connect IQ, Garmin Connect, Garmin Express, Varia, Varia Vision a Vector jsou ochranné známky společnosti Garmin Ltd. nebo jejích dceřiných společností. Tyto ochranné známky nelze používat bez výslovného souhlasu společnosti Garmin. Značka slova Bluetooth a loga jsou majetkem společnosti Bluetooth SIG, Inc. a jakékoli použití tohoto názvu společností Garmin podléhá licenci. The Cooper Institute a také veškeré související ochranné známky jsou majetkem institutu The Cooper Institute. Pokročilá analýza srdečního tepu od společnosti Firstbeat. Di2 je ochranná známka společnosti Shimano, Inc. Shimano je registrovaná ochranná známka společnosti Shimano, Inc. ios je registrovaná ochranná známka společnosti Cisco Systems, Inc. podléhající licenci společnosti Apple Inc. Mac je ochranná známka společnosti Apple Inc, registrovaná v USA a dalších zemích. microsd a logo microsdhc jsou ochranné známky společnosti SD-3C, LLC. Training Stress Score (TSS), Intensity Factor (IF), and Normalized Power (NP) jsou ochranné známky společnosti Peaksware, LLC. STRAVA a Strava jsou ochranné známky společnosti Strava, Inc. Wi Fi je registrovaná značka společnosti Wi-Fi Alliance Corporation. Windows je registrovaná ochranná známka společnosti Microsoft Corporation v USA a dalších zemích. Ostatní ochranné známky a obchodní názvy náleží příslušným vlastníkům. Tento produkt obdržel certifikaci ANT+. Seznam kompatibilních produktů a aplikací naleznete na adrese M/N: A03164
3 Obsah Úvod... 1 Přehled zařízení...1 Párování s vaším smartphonem... 1 Přehled domovské obrazovky...1 Zobrazení doplňků... 1 Používání dotykové obrazovky... 1 Uzamčení dotykové obrazovky... 1 Nabíjení zařízení...2 Informace o baterii... 2 Instalace standardního držáku... 2 Instalace držáku na řídítka...2 Uvolněte zařízení Edge...2 Vyhledání družicových signálů... 2 Trénink... 3 Vyrážíme na projížďku... 3 Segmenty...3 Segmenty Strava... 3 Používání doplňku Procházení segmentů Strava... 3 Sledování segmentu z webu... 3 Aktivace segmentů...3 Závodění v segmentu... 3 Zobrazení podrobností segmentů... 4 Možnosti segmentu... 4 Odstranění segmentu... 4 Tréninky... 4 Vytvoření tréninku... 4 Opakování kroků tréninku... 4 Úprava tréninku...4 Sledování tréninku z webové stránky... 4 Zahájení tréninku... 4 Zastavení tréninku... 5 Odstranění tréninku... 5 Informace o tréninkovém kalendáři...5 Používání tréninkových plánů Garmin Connect... 5 Indoorový trénink... 5 Párování cyklotrenažéru ANT Používání cyklotrenažéru ANT Nastavení odporu... 5 Nastavení cílového výkonu... 5 Intervalové tréninky...5 Vytvoření intervalového tréninku...5 Zahájení intervalového tréninku... 6 Nastavení tréninkového cíle... 6 Moje statistiky... 6 Měření výkonu... 6 Stav tréninku... 6 Informace o odhadech hodnoty VO2 maximální... 7 Jak získat odhad hodnoty VO2 Max... 7 Tipy pro odhady maximální hodnoty VO2 pro jízdu na kole...7 Tréninková zátěž...7 Odhad tréninkové zátěže... 7 Doba regenerace... 7 Zobrazení doby regenerace... 8 Odhad FTP... 8 Provedení testu FTP... 8 Automatický výpočet FTP... 8 Zobrazení skóre stresu... 8 Vypnutí oznámení výkonu...8 Osobní rekordy... 8 Zobrazení osobních rekordů... 8 Obnovení osobního rekordu... 8 Odstranění osobního rekordu... 8 Obsah Tréninkové zóny... 8 Navigace... 8 Polohy... 9 Označení polohy... 9 Uložení poloh z mapy... 9 Navigace k poloze...9 Navigování zpět na start... 9 Zastavení navigace... 9 Úprava poloh...9 Odstranění polohy...9 Projektování polohy... 9 Kurzy...9 Plánování a jízda po trase... 9 Sledování trasy ze služby Garmin Connect Vytvoření okružní trasy a jízda...10 Tipy pro trénink s trasami...10 Zobrazení podrobností trasy Zobrazení trasy na mapě Zastavení trasy Odstranění trasy Možnosti trasy Nastavení mapy Změna orientace mapy Nastavení trasování Výběr aktivity pro výpočet trasy Připojené funkce Připojené funkce Bluetooth Přehrávání zvukových výstrah během aktivity Zahájení relace GroupTrack Tipy k relacím GroupTrack Přenos souborů do jiného zařízení Edge Detekce dopravních událostí Nastavení detekce dopravních událostí Nastavení informací o jezdci a nouzových kontaktech Zapnutí a vypnutí detekce dopravních událostí Zobrazení nouzových kontaktů Zrušení automatické zprávy Odeslání aktualizace stavu po dopravní události Online funkce Wi Fi Nastavení připojení Wi Fi...13 Nastavení Wi Fi Bezdrátové snímače Instalace snímače rychlosti...13 Instalace snímače kadence Snímače rychlosti a kadence Průměrování dat kadence nebo výkonu Nasazování snímače srdečního tepu Nastavení zón srdečního tepu Rozsahy srdečního tepu Cíle aktivit typu fitness Tipy pro nepravidelná data srdečního tepu Párování bezdrátových snímačů Trénink s měřiči výkonů Nastavení výkonnostních zón Kalibrace měřiče výkonu Výkon na pedálech Dynamika jízdy na kole Používání dynamiky jízdy...15 Aktualizace softwaru Vector pomocí zařízení Edge Používání elektronického řazení Přehled o situaci Historie Zobrazení jízdy Zobrazení času v jednotlivých tréninkových zónách Zobrazení souhrnů dat i
4 Odstranění jízdy...16 Garmin Connect...16 Odeslání jízdy do služby Garmin Connect Nahrávaní dat Správa dat Připojení zařízení k počítači Přenos souborů do zařízení Odstranění souborů Odpojení kabelu USB Přizpůsobení zařízení Stahovatelné prvky Connect IQ Profily Nastavení uživatelského profilu Informace o položce Celoživotní sportovec Informace o nastavení tréninku Aktualizace profilu aktivity Přidání datové obrazovky Úprava datové obrazovky Změna uspořádání datových obrazovek Změna nastavení satelitu Upozornění Nastavení alarmů rozsahu Nastavení opakovaného upozornění Auto Lap...19 Označování okruhů podle pozice Označování okruhů podle vzdálenosti Označování okruhů podle doby Používání automatického režimu spánku Používání funkce Auto Pause Použití funkce Automatické procházení Automatické spuštění časovače Nastavení telefonu Nastavení systému Nastavení displeje...20 Nastavení nahrávání dat Změna měrných jednotek Zapnutí a vypnutí tónů přístroje Změna jazyka zařízení Časové zóny Informace o zařízení Technické údaje...20 Technické údaje zařízení Edge Technické údaje snímače srdečního tepu Technické údaje snímače rychlosti a snímače kadence Péče o zařízení Čištění zařízení Péče o snímač srdečního tepu Instalace paměťové karty Vyměnitelné baterie Výměna baterie snímače srdečního tepu Výměna baterie snímače rychlosti a kadence Odstranění problémů Vynulování zařízení Obnovení výchozího nastavení Vymazání uživatelských dat a nastavení Maximalizace výdrže baterie Zapínání režimu úspory baterie Zlepšení příjmu satelitů GPS Nastavení nadmořské výšky Měření teploty Zařízení používá nesprávný jazyk Náhradní O-kroužky...22 Zobrazení informací o zařízení Aktualizace softwaru pomocí mobilní aplikace Garmin Connect Aktualizace softwaru pomocí služby Garmin Express Aktualizace produktů Další informace Dodatek Datová pole...23 Standardní poměry hodnoty VO2 maximální Hodnocení FTP...25 Výpočty rozsahů srdečního tepu Velikost a obvod kola Vystavení radiovým frekvencím Rejstřík ii Obsah
5 Úvod Přehled domovské obrazovky VAROVÁNÍ Přečtěte si leták Důležité bezpečnostní informace a informace o produktu vložený v obalu s výrobkem. Obsahuje varování a další důležité informace. Před zahájením nebo úpravou každého cvičebního programu se vždy poraďte se svým lékařem. Přehled zařízení Z domovské obrazovky máte rychlý přístup ke všem funkcím zařízení Edge. Výběrem vyrazíte na projížďku. Pomocí šipek můžete změnit profil aktivity. Navigace V této nabídce můžete označit polohu, vyhledat polohu a vytvořit nebo nastavit navigaci po trase. Trénink V této nabídce si můžete otevřít své segmenty, cvičení a další možnosti tréninku. Historie V této nabídce si můžete prohlédnout předchozí jízdy a souhrny. Moje statistiky V této nabídce si můžete prohlédnout své metriky výkonu, osobní rekordy a uživatelský profil. V této nabídce máte přístup k připojeným funkcím a nastavením. Zde si můžete otevřít datová pole, doplňky a aplikace Connect IQ. Zobrazení doplňků Zařízení se dodává s několika nahranými doplňky a další jsou k dispozici po jeho spárování se smartphonem nebo jiným kompatibilním zařízením. 1 Na domovské obrazovce potáhněte prstem z horní části obrazovky dolů. Výběrem přejdete do režimu spánku a aktivujete zařízení. Podržením zapnete a vypnete zařízení nebo zamknete dotykovou obrazovku. À Á Stisknutím označíte nový okruh. Â Stisknutím spustíte a zastavíte časovač aktivity. Ã Slot paměťové karty (pod krytem) Vložte paměťovou kartu microsd (volitelné). Ä Elektrické kontakty Nabíjení pomocí doplňkové externí baterie Edge. POZNÁMKA: Doplňkové příslušenství si můžete zakoupit na adrese buy.garmin.com. Párování s vaším smartphonem Abyste mohli používat připojené funkce zařízení Edge 1030, musí být spárováno přímo v aplikaci Garmin Connect Mobile, nikoli v nastavení připojení Bluetooth ve smartphonu. 1 V obchodě App Store ve smartphonu nainstalujte a otevřete aplikaci Garmin Connect Mobile. zařízení zapněte. 2 Podržením tlačítka Při prvním zapnutí zařízení vyberte jazyk. Na další obrazovce se zobrazí výzva ke spárování se smartphonem. TIP: Posunutím prstem dolů na domovské obrazovce si zobrazte doplněk nastavení a výběrem možnosti Telefon > Párovat smartphone ručně vstupte do režimu párování. 3 Vyberte možnost pro přidání zařízení do účtu Garmin Connect: Pokud se jedná o první zařízení, které jste spárovali s aplikací Garmin Connect Mobile, postupujte podle pokynů na obrazovce. Pokud jste pomocí aplikace Garmin Connect Mobile již spárovali jiné zařízení, v menu nastavení vyberte možnost Zařízení Garmin > Přidat zařízení a postupujte podle pokynů na obrazovce. Po úspěšném spárování se zobrazí zpráva a automaticky proběhne synchronizace se smartphonem. Úvod Zobrazí se doplněk nastavení. Blikající ikona signalizuje, že zařízení provádí vyhledávání. Pokud chcete změnit nastavení, vyberte libovolnou ikonu. 2 Posunutím prstu doprava nebo doleva zobrazíte více doplňků. Až si příště posunutím dolů zobrazíte nabídku doplňků, zobrazí se naposled prohlížený doplněk. Používání dotykové obrazovky Pokud jsou stopky spuštěny, poklepejte na obrazovku a zobrazte překryvné stopky. Překryvné stopky vám umožní návrat na domovskou obrazovku během jízdy. Výběrem možnosti se vrátíte na domovskou obrazovku. Posouvat se můžete prstem nebo pomocí šipek. Výběrem možnosti se vrátíte na předchozí stránku. Stisknutím tlačítka uložíte změny a zavřete stránku. Výběrem ikony zavřete stránku a vrátíte se na předchozí stránku. Výběrem ikony můžete vyhledávat v blízkosti polohy. Výběrem ikony odstraníte položku. Výběrem ikony si zobrazíte další informace Uzamčení dotykové obrazovky Chcete-li předejít náhodnému stisknutí obrazovky, můžete ji uzamknout. 1
6 Přidržte tlačítko a vyberte možnost Uz. obrazovku. Během aktivity stiskněte tlačítko. Nabíjení zařízení OZNÁMENÍ Před nabíjením nebo připojením k počítači důkladně vysušte z důvodu ochrany před korozí port USB, ochranný kryt a okolní oblast. Zařízení je napájeno vestavěnou dobíjecí lithiovou baterií, kterou můžete nabíjet pomocí standardní elektrické zásuvky nebo portu USB v počítači. POZNÁMKA: Pokud je zařízení mimo doporučený teplotní rozsah, nabíjení nebude probíhat (Technické údaje zařízení Edge, strana 20). 1 Vytáhněte ochranný kryt À z portu USB Á. 6 Zařízení mírně stlačte a otočte ve směru hodinových ručiček, dokud nezapadne na místo. Instalace držáku na řídítka 1 Vyberte vhodné umístění k montáži, kde zařízení Edge nebrání bezpečnému provozu kola. 2 Použijte imbusový klíč, pokud chcete vyjmout šroub À ze svorky na řídítka Á. 2 Zasuňte menší koncovku kabelu USB do portu USB v zařízení. 3 Velkou koncovku kabelu USB připojte k napájecímu adaptéru nebo k portu USB na počítači. 4 Napájecí adaptér připojte ke standardní elektrické zásuvce. Po připojení zařízení ke zdroji energie se zařízení zapne. 5 Zařízení zcela nabijte. Informace o baterii VAROVÁNÍ Toto zařízení obsahuje lithiovou baterii. Přečtěte si leták Důležité bezpečnostní informace a informace o produktu vložený v obalu s výrobkem. Obsahuje varování a další důležité informace. Instalace standardního držáku Nejlepšího příjmu signálu GPS dosáhnete, když sadu na kolo umístíte tak, aby přední část zařízení směřovala k obloze. Sadu na kolo lze nainstalovat na rám nebo na řídítka. 1 Vyberte vhodné umístění k montáži, kde nebrání bezpečnému provozu kola. 2 Pryžové kolečko À umístěte na zadní stranu sady na kolo. Součástí balení jsou dvě pryžová kolečka; vyberte si to, které je na vaše kolo vhodnější. Pryžové jazýčky zapadnou do zadní strany sady na kolo, takže bude držet na místě. 3 Umístěte na řídítka pryžovou podložku: Pokud je průměr řídítek 25,4 mm, použijte silnější podložku. Pokud je průměr řídítek 31,8 mm, použijte tenčí podložku. 4 Umístěte svorku na řídítka na pryžovou podložku. 5 Umístěte šrouby zpět a utáhněte je. POZNÁMKA: Garmin doporučuje utáhnout šroub tak, aby byl držák upevněn, s maximálním točivým momentem 7 silových liber na palec. (0,8 N-m). Měli byste pravidelně kontrolovat, zda jsou šrouby pevně utaženy. 6 Jazýčky na zadní straně zařízení Edge zarovnejte podle zářezů sady na kolo Â. 3 Sadu na kolo umístěte na rám kola. 4 Sadu řádně připevněte pomocí dvou gumiček Á. 5 Jazýčky na zadní straně zařízení zarovnejte podle zářezů sady na kolo Â. 7 Zařízení Edge mírně stlačte a otočte ve směru hodinových ručiček, dokud nezapadne na místo. Uvolněte zařízení Edge 1 Otočením zařízení Edge ve směru hodinových ručiček zařízení odemkněte. 2 Zvedněte zařízení Edge z držáku. Vyhledání družicových signálů Zařízení bude možná potřebovat k vyhledání družicových signálů nezastíněný výhled na oblohu. Údaje o datu a čase jsou automaticky nastaveny podle pozice GPS. 2 Úvod
7 1 Vezměte přístroj ven, do otevřené krajiny. Přední část zařízení by měla směřovat k obloze. 2 Počkejte, až zařízení nalezne družice. Vyhledání družicových signálů může trvat sekund. Trénink Vyrážíme na projížďku Pokud je součástí balení vašeho zařízení i snímač ANT+, je tento snímač se zařízením spárován a lze jej během základního nastavení zařízení aktivovat. 1 Podržením tlačítka zařízení zapněte. 2 Jděte ven a počkejte několik minut, než zařízení vyhledá satelity. Když je zařízení připraveno, pruhy označující sílu signálu zezelenají. 3 Na domovské obrazovce vyberte pomocí tlačítek nebo profil aktivity. 4 Vyberte možnost. 5 Výběrem možnosti spustíte časovač aktivity. POZNÁMKA: Historie je zaznamenávána pouze tehdy, pokud běží časovač aktivity. 6 Chcete-li zobrazit další datové obrazovky, posuňte prstem doleva nebo doprava. Můžete posunout prstem dolů od horního okraje datové obrazovky a zobrazit si doplňky. 7 V případě potřeby zobrazte překryvné stopky klepnutím na obrazovku. 8 Stisknutím tlačítka časovač aktivity zastavíte. TIP: Než jízdu uložíte a budete ji sdílet v účtu Garmin Connect, můžete změnit typ jízdy. Přesná data o typu jízdy pomáhají vytvářet trasy vhodné pro cyklisty. 9 Vyberte možnost Uložit jízdu. 10Vyberte možnost. Segmenty Sledování segmentu: Segmenty je možné odeslat z účtu Garmin Connect do zařízení. Po uložení segmentu do zařízení jej můžete sledovat. POZNÁMKA: Když si stáhnete trasu z účtu Garmin Connect, všechny segmenty této trasy se automaticky stáhnou také. Závodění v segmentu: V segmentu můžete závodit a snažit se porazit vlastní rekord nebo jiné cyklisty, kteří segmentem také jeli. Segmenty Strava Do svého zařízení Edge 1030 si můžete stáhnout i segmenty Strava. Při jízdě podle segmentů Strava můžete svůj výkon porovnávat se svou předchozí jízdou a s přáteli i profesionály, kteří tento segment také jeli. Chcete-li se přihlásit ke členství ve službě Strava, přejděte do widgetu segmentů ve svém účtu Garmin Connect. Další informace naleznete na webové stránce Informace v tomto manuálu se vztahují na segmenty Garmin Connect i Strava. Používání doplňku Procházení segmentů Strava Doplněk Procházení segmentů Strava umožňuje zobrazení a využití segmentů Strava v okolí. 1 V doplňku Procházení segmentů Strava vyberte požadovaný segment. 2 Vyberte možnost. Výběrem možnosti segment ve svém účtu Strava označíte hvězdičkou. Výběrem možnosti Stáhnout > Jet! si segment stáhnete do zařízení a můžete jej využít k jízdě. Výběrem možnosti Jet! zahájíte jízdu segmentu. 3 Výběrem možnosti nebo si můžete zobrazit své časy v segmentu, nejlepší časy svých přátel a čas lídra segmentu. Sledování segmentu z webu Chcete-li stáhnout a sledovat segment ze služby Garmin Connect, musíte mít účet Garmin Connect (Garmin Connect, strana 16). 1 Připojte zařízení k počítači pomocí kabelu USB. POZNÁMKA: Používáte-li segmenty Strava, vaše oblíbené segmenty se do zařízení přenesou automaticky, když je připojeno k aplikaci Garmin Connect Mobile nebo k počítači. 2 Přejděte na adresu connect.garmin.com. 3 Vytvořte nový segment nebo vyberte stávající segment. 4 Vyberte možnost Odeslat do zařízení. 5 Odpojte zařízení a zapněte je. 6 Vyberte možnost Trénink > Segmenty. 7 Vyberte segment. 8 Stiskněte tlačítko Mapa > Jet!. Aktivace segmentů Můžete si aktivovat závody v segmentech a upozornění, která vám připomenou blížící se segmenty. 1 Vyberte možnost Trénink > Segmenty. 2 Vyberte segment. 3 Vyberte možnost Zapnout. POZNÁMKA: Upozornění na blížící se segmenty se zobrazí pouze u aktivních segmentů. Závodění v segmentu Segmenty představují virtuální závodní tratě. Můžete závodit na určité trase a porovnávat své výsledky se svou předchozí aktivitou, s výkonem jiných jezdců, se svými kontakty v účtu Garmin Connect nebo s dalšími členy komunity cyklistů. Data své aktivity můžete nahrát do svého účtu Garmin Connect a zobrazit si svou pozici v daném segmentu. POZNÁMKA: Máte-li propojen účet Garmin Connect s účtem Strava, vaše aktivita se automaticky odesílá do účtu Strava, takže můžete sledovat svou pozici v segmentu. 1 Výběrem možnosti spusťte časovač aktivity a vydejte se na projížďku. Když na své trase narazíte na aktivní segment, můžete začít závodit. 2 Začněte závodit v segmentu. Automaticky se zobrazí datová obrazovka segmentu. Trénink 3
8 3 V případě potřeby můžete pomocí nebo změnit během závodu cíl segmentu. Můžete závodit s lídrem segmentu, se svým předchozím výkonem nebo jinými cyklisty (je-li to možné). Cíl se automaticky upraví podle vašeho aktuálního výkonu. Po dokončení segmentu se zobrazí zpráva. Zobrazení podrobností segmentů 1 Vyberte možnost Trénink > Segmenty. 2 Vyberte segment. 3 Vyberte možnost: Výběrem možnosti Mapa zobrazíte segment na mapě. Výběrem možnosti Nadmořská výška zobrazíte graf nadmořské výšky segmentu. Výběrem možnosti Žebříček si zobrazíte časy jízdy a průměrné rychlosti lídra segmentu, lídra skupiny nebo vyzyvatele a váš osobní nejlepší čas a průměrnou rychlost a také další jízdy (pokud jsou k dispozici). TIP: Můžete zvolit položku v žebříčku a změnit tak svůj závodní cíl pro daný segment. Možnosti segmentu Vyberte možnost Trénink > Segmenty >. Průvodce odbočováním: Zapíná nebo vypíná navigační pokyny. Vyhledat: Umožňuje vyhledání uložených segmentů podle názvu. Povolit/zakázat: Aktivuje nebo deaktivuje segmenty, které jsou v současné době načteny v zařízení. Odstranit: Umožňuje vymazat všechny nebo více segmentů ze zařízení. Odstranění segmentu 1 Vyberte možnost Trénink > Segmenty. 2 Vyberte segment. 3 Vyberte možnost >. Tréninky Můžete vytvořit uživatelské tréninky, které obsahují cíle pro každý krok tréninku a pro různé vzdálenosti, časy a kalorie. Můžete vytvořit tréninky prostřednictvím Garmin Connect a přenést je do svého zařízení. Také můžete vytvořit a uložit tréninky přímo na svém zařízení. Tréninky můžete naplánovat pomocí funkce Garmin Connect. Tréninky je možné naplánovat dopředu a uložit je na svém zařízení. Vytvoření tréninku 1 Vyberte možnost Trénink > Tréninky > Nová položka. 2 Zadejte název tréninku a zvolte možnost. 3 Vyberte možnost Typ kroku a uveďte typ kroku tréninku. Pokud například chcete krok použít jako odpočinkový okruh, vyberte Odp.. Během zbývajícího okruhu dál běží stopky a zaznamenávají se data. 4 K určení toho, jak se má krok měřit, vyberte možnost Trvání. Chcete-li například krok ukončit po konkrétní vzdálenosti, vyberte možnost Vzdálenost. 5 V případě potřeby zadejte vlastní hodnotu doby trvání. 6 Vyberte možnost Cíl a zvolte svůj cíl během kroku. Chcete-li například během kroku udržovat stálý srdeční tep, vyberte možnost Zóna srdečního tepu. 7 V případě potřeby zvolte cílový rozsah nebo zadejte vlastní rozsah. Můžete například zvolit zóny srdečního tepu. Pokaždé, když překročíte nebo klesnete pod uvedený srdeční tep, zařízení pípne a zobrazí se na něm zpráva. 8 Výběrem možnosti krok uložíte. 9 Chcete-li do tréninku přidat další kroky, vyberte možnost Př. nový krok. 10Výběrem možnosti trénink uložíte. Opakování kroků tréninku Před opakováním kroku tréninku je nutné vytvořit trénink s alespoň jedním krokem. 1 Vyberte možnost Př. nový krok. 2 Vyberte možnost Typ kroku. 3 Vyberte možnost: Vybráním možnosti Opakovat opakujte krok jednou nebo vícekrát. Můžete například desetkrát opakovat krok 5 km. Chcete-li krok opakovat po určitou dobu, vyberte možnost Opakovat dokud. Můžete například opakovat krok 5 km po dobu 60 minut nebo dokud váš srdeční tep nedosáhne 160 tepů za minutu. 4 Vyberte možnost Zpět na krok a zvolte krok, který se má opakovat. 5 Výběrem možnosti krok uložíte. Úprava tréninku 1 Vyberte možnost Trénink > Tréninky. 2 Vyberte trénink. 3 Vyberte možnost. 4 Vyberte krok a pak vyberte možnost Upravit krok. 5 Změňte atributy kroku a vyberte. 6 Výběrem možnosti trénink uložíte. Sledování tréninku z webové stránky Chcete-li stáhnout trénink ze služby Garmin Connect, musíte mít účet Garmin Connect (Garmin Connect, strana 16). 1 Připojte zařízení k počítači. 2 Přejděte na adresu 3 Vytvořte a uložte nový trénink. 4 Vyberte možnost Odeslat do zařízení a postupujte podle pokynů na obrazovce. 5 Odpojte zařízení. Zahájení tréninku 1 Vyberte možnost Trénink > Tréninky. 2 Vyberte trénink. 3 Vyberte možnost Jet!. Po zahájení tréninku zobrazí zařízení každý krok tréninku, cíl (pokud je nastavený) a aktuální data z tréninků. Před dokončením kroku tréninku se ozve zvukové upozornění. 4 Trénink
9 Zobrazí se zpráva s odpočítáváním času nebo vzdálenosti do zahájení nového kroku. Zastavení tréninku Výběrem možnosti můžete konkrétní krok tréninku kdykoli ukončit a zahájit další krok. Posunutím prstu z dolní části obrazovky nahoru a výběrem možnosti Restartovat krok můžete kdykoli ukončit aktuální krok tréninku a restartovat jej. Výběrem možnosti můžete časovač aktivity kdykoli zastavit. Posunutím prstu od horní části obrazovky dolů a výběrem možnosti Ukončit trénink > můžete trénink kdykoli ukončit. Odstranění tréninku 1 Vyberte možnost Trénink > Tréninky. 2 Vyberte trénink. 3 Vyberte možnost > >. Informace o tréninkovém kalendáři Tréninkový kalendář ve vašem zařízení je rozšířením tréninkového kalendáře nebo plánu, který jste nastavili v Garmin Connect. Po přidání několika tréninků do kalendáře Garmin Connect je můžete odeslat do zařízení. Všechny naplánované tréninky odeslané do zařízení se zobrazí v seznamu tréninkového kalendáře podle data. Pokud si v tréninkovém kalendáři vyberte den, můžete si trénink zobrazit nebo spustit. Naplánovaný trénink zůstane ve vašem zařízení bez ohledu na to, zda jej dokončíte nebo přeskočíte. Pokud odešlete naplánované tréninky z Garmin Connect, přepíší stávající tréninkový kalendář. Používání tréninkových plánů Garmin Connect Chcete-li stáhnout a používat tréninkový plán ze služby Garmin Connect, musíte mít účet Garmin Connect (Garmin Connect, strana 16). Můžete procházet službu Garmin Connect a vyhledat tréninkový plán, naplánovat tréninky a trasy a stáhnout si plán do zařízení. 1 Připojte zařízení k počítači. 2 Přejděte na adresu 3 Vyberte a naplánujte tréninkový plán. 4 Zkontrolujte tréninkový plán ve svém kalendáři. 5 Vyberte možnost a postupujte podle pokynů na obrazovce. Indoorový trénink Zařízení obsahuje profil pro indoorové aktivity, kdy je funkce GPS je vypnuta. Systém GPS lze při indoorovém tréninku vypnout a šetřit tak energii baterie. POZNÁMKA: Jakákoli změna nastavení systému GPS je uložena k aktivnímu profilu. 2 Vyberte profil. 3 Vyberte možnost Režim GPS > Vypnuto. Je-li zařízení GPS vypnuto, budou rychlost a vzdálenost dostupné, pouze pokud je k dispozici volitelný snímač, který do zařízení odesílá údaje o rychlosti a vzdálenosti. Párování cyklotrenažéru ANT+ 1 Umístěte zařízení do okruhu 3 m (10 stop) od cyklotrenažéru ANT+. 2 Vyberte možnost Trénink > Cyklotrenažér > Spárovat tren. ANT+. 3 Vyberte trenažér, který chcete se zařízením spárovat. 4 Vyberte možnost Přidat. Když je cyklotrenažér se zařízením spárován, zobrazuje se jako připojený snímač. Datová pole můžete přizpůsobit tak, aby zobrazovala data snímače. Používání cyklotrenažéru ANT+ Chcete-li použít kompatibilní cyklotrenažér ANT+, musíte na něj nejprve upevnit kolo a spárovat jej se svým zařízením (Párování cyklotrenažéru ANT+, strana 5). Zařízení můžete používat v kombinaci s cyklotrenažérem, který vám simuluje sledování trasy, aktivitu nebo trénink. Během používání cyklotrenažéru je funkce GPS automaticky vypnuta. 1 Vyberte možnost Trénink > Cyklotrenažér. 2 Vyberte možnost: Chcete-li sledovat uloženou trasu, vyberte možnost Sledovat trasu (Kurzy, strana 9). Chcete-li sledovat uloženou jízdu, vyberte možnost Sledovat aktivitu (Vyrážíme na projížďku, strana 3). Chcete-li sledovat výkonnostní trénink stažený z vašeho účtu Garmin Connect, vyberte možnost Sledovat trénink (Tréninky, strana 4). 3 Vyberte trasu, aktivitu nebo trénink. 4 Vyberte možnost Jet!. 5 Vyberte profil aktivity. 6 Stisknutím tlačítka časovač spustíte. Trenažér zvyšuje a snižuje odpor podle informací o převýšení, které daná trasa nebo jízda obsahuje. Nastavení odporu 1 Vyberte možnost Trénink > Cyklotrenažér > Nastavit odpor. 2 Nastavte odpor kladený cyklotrenažérem. 3 Vyberte profil aktivity. 4 Začněte šlapat. 5 Odpor můžete v případě potřeby upravit během aktivity. Nastavení cílového výkonu 1 Vyberte možnost Trénink > Cyklotrenažér > Nastavit cílový výkon. 2 Zadejte cílovou hodnotu výkonu. 3 Vyberte profil aktivity. 4 Začněte šlapat. Odpor trenažéru je upravován podle rychlosti šlapání tak, abyste měli stále stejný výkon. 5 Cílový výkon můžete v případě potřeby upravit během aktivity. Intervalové tréninky Můžete si vytvořit intervalové tréninky na základě vzdálenosti nebo času. Zařízení uloží vlastní intervalový trénink, dokud nevytvoříte jiný intervalový trénink. Pokud jedete známou vzdálenost, můžete použít otevřené intervaly. Pokud vyberete možnost, zařízení zaznamená interval a přesune se na klidový interval. Vytvoření intervalového tréninku 1 Vyberte možnost Trénink > Intervaly > Upravit > Intervaly > Typ. 2 Vyberte možnost Vzdálenost, Čas nebo Otev.. TIP: Můžete vytvořit interval s otevřeným koncem nastavením typu na možnost Otev.. 3 V případě potřeby zadejte vzdálenost nebo hodnotu časového intervalu pro trénink a vyberte možnost. 4 Vyberte možnost Odp.. 5 Vyberte možnost Vzdálenost, Čas nebo Otev.. Trénink 5
10 6 V případě potřeby zadejte vzdálenost nebo hodnotu času pro klidový interval a vyberte možnost. 7 Vyberte jednu nebo více možností: Pokud chcete nastavit počet opakování, vyberte možnost Opakovat. Pokud chcete přidat do svého tréninku rozehřátí s otevřeným koncem, vyberte možnost Zahřívání > Zapnuto. Pokud chcete přidat do svého tréninku zklidnění s otevřeným koncem, vyberte možnost Zklidnění > Zapnuto. Zahájení intervalového tréninku 1 Vyberte možnost Trénink > Intervaly > Spustit trénink. 2 Stisknutím tlačítka stopky spustíte. 3 Pokud váš intervalový trénink obsahuje zahřátí, výběrem možnosti zahájíte první interval. 4 Postupujte podle pokynů na obrazovce. Jakmile dokončíte všechny intervaly, zobrazí se zpráva. Nastavení tréninkového cíle Funkci tréninkového cíle lze použít s funkcí Virtual Partner, takže můžete trénovat s cílem dosáhnout stanovené vzdálenosti, vzdálenosti a času nebo vzdálenosti a rychlosti. Během tréninkové aktivity vám zařízení v reálném čase poskytuje zpětnou vazbu ohledně toho, jak blízko jste k dosažení tréninkového cíle. 1 Vyberte možnost Trénink > Nastavit cíl. 2 Vyberte možnost: Vyberte možnost Pouze vzdálenost, jestliže chcete vybrat přednastavenou vzdálenost nebo zadat vlastní vzdálenost. Vyberte možnost Vzdálenost a čas, jestliže chcete jako cíl vybrat vzdálenost a čas. Vyberte možnost Vzdálenost a rychlost, jestliže chcete jako cíl vybrat vzdálenost a rychlost. Zobrazí se obrazovka tréninkového cíle s vaším odhadovaným časem ukončení. Odhadovaný čas ukončení je založen na vaší aktuální výkonnosti a zbývajícím čase. 3 Vyberte možnost. 4 Výběrem možnosti spustíte časovač aktivity. 5 V případě potřeby si posunutím můžete zobrazit obrazovku Virtual Partner. 6 Po dokončení aktivity vyberte možnost > Uložit jízdu. Moje statistiky Zařízení Edge 1030 může sledovat vaše osobní statistiky a počítat metriky výkonu. Měření výkonu vyžaduje připojení kompatibilního snímače srdečního tepu nebo měřiče výkonu. Měření výkonu Údaje o měření výkonu jsou odhadované hodnoty, které vám pomohou pochopit váš výkon při tréninku nebo závodu. Tyto údaje vyžadují provedení několika aktivit s měřením srdečního tepu na zápěstí nebo kompatibilním snímačem srdečního tepu. Měření výkonu při cyklistice vyžaduje snímač srdečního tepu a měřič výkonu. Tyto odhady jsou poskytovány a podporovány společností Firstbeat. Další informace naleznete na webové stránce POZNÁMKA: Napoprvé se odhady mohou jevit jako nepřesné. Zařízení potřebuje několik aktivit, aby získalo informace o vaší výkonnosti. Stav tréninku: Stav tréninku ukazuje vliv tréninku na vaši kondici a výkon. Stav tréninku se posuzuje na základě změn tréninkové zátěže a hodnot VO2 max. v průběhu delšího časového rozmezí. VO2 Max.: Hodnota VO2 max. představuje maximální objem kyslíku (v milimetrech), který můžete spotřebovat za minutu na kilogram tělesné hmotnosti při maximálním výkonu. Doba regenerace: Doba regenerace ukazuje, kolik času zbývá do úplné tělesné regenerace, kdy budete připraveni na další intenzivní trénink. Tréninková zátěž: Tréninková zátěž je souhrn hodnot nadměrné spotřeby kyslíku po fyzickém výkonu (EPOC) za posledních 7 dní. Hodnota EPOC představuje odhad toho, kolik energie vaše tělo potřebuje, aby se po aktivitě zotavilo. Test zátěže VST: Test variability srdečního tepu (VST) vyžaduje hrudní snímač srdečního tepu Garmin. Zařízení měří odchylky tepové frekvence při klidovém postoji po dobu 3 minut. Tato hodnota vyjadřuje celkovou úroveň stresu. Měří se na stupnici od 1 do 100; nižší hodnota označuje nižší stres. Zhodnocení výkonu: Zhodnocení výkonu je posouzení vašeho aktuálního stavu po 6 až 20 minutách aktivity. Tuto hodnotu je možné přidat jako datové pole, abyste si ji mohli kdykoli v průběhu aktivity zobrazit. Jedná se o porovnání vaší aktuální kondice s průměrným stavem. Funkční limitní hodnota výkonu (FTP): Při určování FTP používá zařízení informace z profilu uživatele z výchozího nastavení. Pokud chcete hodnoty určit přesněji, můžete provést test podle pokynů. Stav tréninku Stav tréninku ukazuje vliv tréninku na úroveň vaší kondice a na výkon. Stav tréninku se posuzuje na základě změn tréninkové zátěže a hodnot VO2 max. v průběhu delšího časového rozmezí. Na základě hodnoty stavu tréninku můžete plánovat další tréninky a zlepšovat si aktuální fyzickou kondici. Stoupající: Stoupající stav znamená, že jste v ideálních podmínkách pro závod. Snížení tréninkové zátěže, které jste v nedávné době provedli, umožňuje vašemu tělu regenerovat a dobře se vyrovnat s předchozím tréninkem. Dobře si vše naplánujte, protože aktuální stoupající stav lze udržet pouze krátkou dobu. Produktivní: Vaše aktuální tréninková zátěž posouvá vaši fyzickou kondici a výkon správným směrem. Abyste si fyzickou kondici udrželi, měli byste vkládat do tréninku i období regenerace. Udržování: Aktuální tréninková zátěž je dostatečná pro udržení aktuální fyzické kondice. Pokud chcete vidět zlepšení, přidejte si další cvičební aktivity nebo zvyšte objem tréninku. 6 Moje statistiky
11 Regenerace: Lehčí tréninková zátěž umožňuje regeneraci těla, která je nezbytná při delších obdobích intenzivního tréninku. Až se budete cítit připraveni, můžete tréninkovou zátěž zase zvýšit. Neproduktivní: Vaše tréninková zátěž je na dobré úrovni, fyzická kondice vám však klesá. Vaše tělo může mít potíže s odpočinkem. Zaměřte se na celkové zdraví, například stres, výživu nebo odpočinek. Podtrénování: K podtrénování dochází v případě, pokud po dobu týdne nebo déle trénujete výrazně méně než obvykle. Tento stav má negativní vliv na vaši fyzickou kondici. Pokud chcete vidět zlepšení, zvyšte tréninkovou zátěž. Nadměrná: Vaše tréninková zátěž je příliš vysoká, což je kontraproduktivní. Vaše tělo si potřebuje odpočinout. Zařaďte si do rozvrhu lehčí trénink a umožněte tělu regeneraci. Žádný stav: Aby mohlo zařízení stav tréninku určit, musí mít záznamy o jednom či dvou týdnech vašeho tréninku včetně aktivit běhu nebo cyklistiky s měřením hodnoty VO2 max. Informace o odhadech hodnoty VO2 maximální Hodnota VO2 maximální představuje maximální objem kyslíku (v milimetrech), který můžete spotřebovat za minutu na kilogram tělesné hmotnosti při maximálním výkonu. Jednoduše řečeno, hodnota VO2 maximální je ukazatelem sportovní zdatnosti a se zlepšující se kondicí by se měla zvyšovat. Odhady maximální hodnoty VO2 jsou poskytovány a podporovány společností Firstbeat. Zařízení Garmin můžete po spárování s kompatibilním snímačem srdečního tepu a měřičem výkonu použít k zobrazení odhadu maximální hodnoty VO2 pro jízdu na kole. Jak získat odhad hodnoty VO2 Max. Před zobrazením odhadu maximální hodnoty VO2 Max. si musíte nasadit snímač srdečního tepu, nainstalovat měřič výkonu a spárovat jej se svým zařízením (Párování bezdrátových snímačů, strana 14). Pokud byl snímač srdečního tepu součástí balení zařízení, jsou obě zařízení již spárována. Pokud chcete získat co nejpřesnější odhad, dokončete nastavení uživatelského profilu (Nastavení uživatelského profilu, strana 17) a nastavte svůj maximální srdeční tep (Nastavení zón srdečního tepu, strana 14). POZNÁMKA: Napoprvé se odhady mohou jevit jako nepřesné. Zařízení potřebuje několik jízd, aby získalo informace o vaší cyklistické výkonnosti. 1 Jeďte venku alespoň 20 minut se stejnoměrnou, vysokou intenzitou. 2 Po jízdě vyberte možnost Uložit jízdu. 3 Vyberte možnost Moje statistiky > Stav tréninku > VO2 maximální. Váš odhad hodnoty VO2 Max. se zobrazuje jako číslo a poloha na barevném měřidle. maximální, strana 25) a na stránkách Tipy pro odhady maximální hodnoty VO2 pro jízdu na kole Úspěšnost a přesnost výpočtů maximální hodnoty VO2 se zlepšuje, jestliže vaše jízda představuje trvalou a mírně náročnou zátěž a jestliže se srdeční tep a výkon příliš nemění. Před jízdou zkontrolujte, že vaše zařízení, snímač srdečního tepu a měřič výkonu fungují správně, jsou spárované a mají baterie s dostatečnou životností. Během 20minutové jízdy udržujte svůj srdeční tep na úrovni vyšší než 70 % maximálního srdečního tepu. Během 20minutové jízdy udržujte dostatečně konstantní výstupní výkon. Nejezděte ve zvlněném terénu. Nejezděte ve skupinách, kde často dochází k draftingu (jízdě v závěsu). Tréninková zátěž Tréninková zátěž je hodnota objemu vašeho tréninku za posledních sedm dní. Jedná se o souhrn hodnot EPOC za posledních sedm dní. Graf ukazuje, zda je vaše aktuální zátěž nízká, vysoká nebo v optimálním rozmezí, kdy si dokážete udržet nebo zlepšovat fyzickou kondici. Optimální rozmezí se určuje na základě vaší individuální fyzické kondice a tréninkové historie. Pokud průměrná délka a intenzita vašich tréninků roste nebo klesá, rozmezí je průběžně upravováno. Odhad tréninkové zátěže Před zobrazením odhadu tréninkové zátěže si musíte nasadit snímač srdečního tepu, nainstalovat měřič výkonu a spárovat jej se svým zařízením (Párování bezdrátových snímačů, strana 14). Pokud byl snímač srdečního tepu součástí balení zařízení, jsou obě zařízení již spárována. Pokud chcete získat co nejpřesnější odhad, dokončete nastavení uživatelského profilu (Nastavení uživatelského profilu, strana 17) a nastavte svůj maximální srdeční tep (Nastavení zón srdečního tepu, strana 14). POZNÁMKA: Napoprvé se odhady mohou jevit jako nepřesné. Zařízení potřebuje několik jízd, aby získalo informace o vaší cyklistické výkonnosti. 1 Je potřeba absolvovat alespoň jednu jízdu týdně (během sedmi dnů). 2 Vyberte možnost Moje statistiky > Stav tréninku > Trénin. zátěž. Váš odhad tréninkové zátěže se zobrazuje jako číslo a poloha na barevném měřidle. Fialová Modrá Zelená Oranžová Červená Vynikající Velmi dobré Dobré Uspokojivé Špatné Data a analýza parametru VO2 max. jsou poskytována se svolením institutu The Cooper Institute. Další informace naleznete v příloze (Standardní poměry hodnoty VO2 Oranžová Zelená Modrá Vysoká Optimální Slabá Doba regenerace Zařízení Garmin můžete používat v kombinaci se snímačem srdečního tepu (na zápěstí nebo hruď) a zobrazit si, kolik času vám zbývá do úplné regenerace, po které budete připraveni na další náročný trénink. POZNÁMKA: Doporučení doby regenerace využívá odhad hodnoty VO2 max. a zpočátku se může zdát nepřesné. Zařízení potřebuje několik aktivit, aby získalo informace o vaší výkonnosti. Moje statistiky 7
12 Doba regenerace se zobrazí okamžitě po dokončení aktivity. Čas se odpočítává do chvíle, kdy bude optimální zahájit další tvrdý trénink. Zobrazení doby regenerace Před použitím funkce doby regenerace si musíte nasadit snímač srdečního tepu a spárovat jej se svým zařízením (Párování bezdrátových snímačů, strana 14). Pokud byl snímač srdečního tepu součástí balení zařízení, jsou obě zařízení již spárována. Pokud chcete získat co nejpřesnější odhad, dokončete nastavení uživatelského profilu (Nastavení uživatelského profilu, strana 17) a nastavte svůj maximální srdeční tep (Nastavení zón srdečního tepu, strana 14). 1 Vyberte možnost Moje statistiky > Regenerace > Zapnout. 2 Vyrazte na projížďku. 3 Po jízdě vyberte možnost Uložit jízdu. Zobrazí se doba regenerace. Maximální doba je 4 dny a minimální doba je 6 hodin. Odhad FTP Zařízení používá informace profilu uživatele z výchozího nastavení pro určení vaší funkční limitní hodnoty výkonu (FTP). Chcete-li získat přesnější hodnotu FTP, můžete provést test FTP pomocí spárovaného měřiče výkonu a snímače srdečního tepu (Provedení testu FTP, strana 8). Vyberte možnost Moje statistiky > FTP. Odhadovaná hodnota FTP se zobrazuje jako výkon ve wattech (watty na kilogram) a jako poloha na barevném měřidle. Fialová Modrá Zelená Oranžová Červená Vynikající Velmi dobré Dobré Uspokojivé Netrénovaný člověk Podrobnější informace naleznete v příloze (Hodnocení FTP, strana 25). Provedení testu FTP Chcete-li provést test, na základě kterého určíte svou funkční limitní hodnotu výkonu (FTP), musíte si nainstalovat a spárovat měřič výkonu a snímač srdečního tepu (Párování bezdrátových snímačů, strana 14). 1 Vyberte možnost Moje statistiky > FTP > Test FTP > Jet!. 2 Stisknutím tlačítka časovač spustíte. Po zahájení jízdy zařízení zobrazí každý krok testu, cíl a aktuální výkonnostní data. Po dokončení testu se zobrazí zpráva. 3 Stisknutím tlačítka časovač zastavíte. 4 Vyberte možnost Uložit jízdu. Hodnota FTP se zobrazuje jako výkon ve wattech (watty na kilogram) a jako poloha na barevném měřidle. Automatický výpočet FTP Aby mohlo zařízení vypočítat vaši funkční limitní hodnotu výkonu (FTP), musíte si nainstalovat a spárovat měřič výkonu a snímač srdečního tepu (Párování bezdrátových snímačů, strana 14). 1 Vyberte možnost Moje statistiky > FTP > Zapnout aut. výpočet. 2 Jeďte venku alespoň 20 minut se stejnoměrnou, vysokou intenzitou. 3 Po jízdě vyberte možnost Uložit jízdu. 4 Vyberte možnost Moje statistiky > FTP. Hodnota FTP se zobrazuje jako výkon ve wattech (watty na kilogram) a jako poloha na barevném měřidle. Zobrazení skóre stresu Aby mohlo být dostupné skóre stresu, musíte si nasadit hrudní snímač srdečního tepu a spárovat ho se svým zařízením (Párování bezdrátových snímačů, strana 14). Skóre stresu je výsledkem tříminutového testu, který se provádí v klidovém stoji, kdy zařízení Edge analyzuje odchylky srdečního tepu a zjišťuje tak úroveň celkového stresu. Trénink, spánek, výživa a celkový životní stres ovlivňují výkon sportovce. Škála skóre stresu je 1 až 100, kdy 1 je stav velmi nízkého stresu a 100 stav velmi vysokého stresu. Znalost vašeho skóre stresu vám pomůže rozhodnout, zda je vaše tělo připraveno na náročný trénink nebo na cvičení jógy. TIP: Společnost Garmin doporučuje měřit vaše skóre stresu přibližně ve stejnou dobu a za stejných podmínek každý den. 1 Vyberte možnost Moje statistiky > Skóre stresu > Změřit. 2 Zůstaňte stát v klidu po dobu 3 minut. Vypnutí oznámení výkonu Oznámení výkonu jsou ve výchozím nastavení zapnuta. Některá oznámení výkonu jsou upozornění, která se zobrazí po dokončení aktivity. Některá oznámení výkonu se zobrazí v průběhu aktivity nebo pokud dosáhnete nové hodnoty, například nový odhad hodnoty VO2 max. 1 Vyberte možnost Moje statistiky > Oznámení výkonu. 2 Vyberte možnost. Osobní rekordy Po dokončení jízdy zařízení zobrazí všechny nové osobní rekordy, kterých jste během této jízdy dosáhli. Osobní rekordy zahrnují váš nejrychlejší čas na klasické vzdálenosti, nejdelší jízdu a největší výstup během jízdy. Zobrazení osobních rekordů Vyberte možnost Moje statistiky > Osobní rekordy. Obnovení osobního rekordu Každý osobní rekord můžete nastavit zpět k již zaznamenanému rekordu. 1 Vyberte možnost Moje statistiky > Osobní rekordy. 2 Vyberte rekord, který chcete obnovit. 3 Vyberte možnost Předchozí rekord >. POZNÁMKA: Tento krok neodstraní žádné uložené aktivity. Odstranění osobního rekordu 1 Vyberte možnost Moje statistiky > Osobní rekordy. 2 Vyberte osobní rekord. 3 Vyberte možnost >. Tréninkové zóny Zóny srdečního tepu (Nastavení zón srdečního tepu, strana 14) Výkonnostní zóny (Nastavení výkonnostních zón, strana 15) Navigace Funkce a nastavení navigace platí také pro navigační trasy (Kurzy, strana 9) a segmenty (Segmenty, strana 3). 8 Navigace
13 Polohy a hledání míst (Polohy, strana 9) Plánování trasy (Kurzy, strana 9) Nastavení trasy (Nastavení trasování, strana 11) Nastavení mapy (Nastavení mapy, strana 11) Polohy Polohy můžete nahrát a uložit do zařízení. Označení polohy Aby bylo možné označit polohu, je třeba vyhledat satelity. Pokud si chcete zapamatovat orientační body nebo se vrátit na konkrétní místo, můžete toho dosáhnout označením polohy. 1 Vyrazte na projížďku. 2 Vyberte možnost Navigace > > Označit polohu >. Uložení poloh z mapy 1 Vyberte možnost Navigace > > Vyberte oblast vyhledávání > Mapový bod. 2 Procházením mapy vyhledejte polohu. 3 Vyberte polohu. Informace o poloze se zobrazí v horní části mapy. 4 Vyberte informace o poloze. 5 Vyberte ikonu >. Navigace k poloze 1 Vyberte možnost Navigace. 2 Vyberte možnost: Chcete-li navigovat k poloze na mapě, vyberte možnost Procházet mapu. Chcete-li navigovat k bodu zájmu, městu, adrese či křižovatce nebo na známé souřadnice, vyberte možnost Vyhledat. TIP: Chcete-li zúžit oblast hledání, vyberte možnost. Chcete-li navigovat na uloženou polohu, vyberte možnost Uložené pozice. TIP: Můžete vybrat možnost a zadat konkrétní vyhledávací informace. Chcete-li navigovat na některé z posledních 50 míst, která jste našli, vyberte možnost Naposledy nal. místa. Chcete-li zúžit oblast hledání, vyberte možnost > Vyberte oblast vyhledávání. 3 Vyberte polohu. 4 Vyberte možnost Jet!. 5 Řiďte se zobrazenými pokyny, které vás dovedou do cíle. Navigování zpět na start V kterémkoli bodě jízdy se můžete vrátit do výchozího bodu. 1 Vyrazte na projížďku (Vyrážíme na projížďku, strana 3). 2 Během jízdy vyberte libovolné místo na obrazovce, abyste zobrazili překryvné stopky. 3 Vyberte možnost > Navigace > Zpět na start. 4 Vyberte možnost Na stejné trase nebo Nejpřímější trasa. 5 Vyberte možnost Jet!. Zařízení vás bude navigovat zpět na výchozí bod jízdy. Zastavení navigace 1 Posuňte se na mapu. 2 Vyberte možnost >. Úprava poloh 1 Vyberte možnost Navigace > Uložené pozice. 2 Vyberte polohu. 3 Vyberte lištu Bezpečnostní informace v horní části obrazovky. 4 Vyberte možnost. 5 Vyberte atribut. Vyberte například možnost Změnit nadmoř. výšku a zadejte známou nadmořskou výšku pro polohu. 6 Zadejte novou informaci a zvolte možnost. Odstranění polohy 1 Vyberte možnost Navigace > Uložené pozice. 2 Vyberte polohu. 3 Vyberte informace o poloze v horní části obrazovky. 4 Vyberte možnost > Odstranit polohu >. Projektování polohy Můžete vytvořit novou polohu projekcí vzdálenosti a azimutu z označené polohy do nové polohy. 1 Vyberte možnost Navigace > Uložené pozice. 2 Vyberte polohu. 3 Vyberte informace o poloze v horní části obrazovky. 4 Vyberte možnost > Projektovaní polohy. 5 Zadejte azimut a vzdálenost projektované polohy. 6 Vyberte možnost. Kurzy Navigace podle zaznamenané aktivity: Můžete navigovat podle uloženého kurzu. Například můžete uložit kurz, který je vhodný pro dojíždění do práce na kole, a podle něj navigovat. Překonání zaznamenané aktivity: Můžete také navigovat podle uloženého kurzu a pokusit se vyrovnat nebo překonat nastavené výkonnostní cíle. Pokud byl například původní kurz dokončen za 30 minut, můžete se pokusit překonat výsledek Virtual Partner a dokončit kurz v kratším čase, než je 30 minut. Navigace podle stávající jízdy ze služby Garmin Connect: Můžete odeslat kurz ze služby Garmin Connect do zařízení. Po uložení kurzu do zařízení můžete navigovat podle kurzu nebo se pokusit na něm dosažené výsledky překonat. Plánování a jízda po trase Můžete vytvořit a projet si vlastní trasu. Trasa je posloupnost trasových bodů nebo poloh, které vás dovedou až do cíle. 1 Vyberte možnost Navigace > Trasy > Tvůrce tras > Přidat první polohu. 2 Vyberte možnost: Chcete-li vybrat aktuální polohu v mapě, vyberte možnost Aktuální pozice. Chcete-li vybrat uloženou polohu, vyberte možnost Oblíbené a vyberte polohu. Navigace 9
14 Chcete-li vybrat polohu, kterou jste nedávno hledali, vyberte možnost Naposledy nal. místa a vyberte polohu. Chcete-li vybrat polohu na mapě, vyberte možnost Použít mapu a vyberte polohu. Chcete-li vyhledat a vybrat bod zájmu, vyberte možnost Kategorie a vyberte bod zájmu v okolí. Chcete-li vybrat město, vyberte možnost Města a vyberte město v okolí. Chcete-li vybrat adresu, vyberte možnost Adresy a zadejte adresu. Chcete-li vybrat křižovatku, vyberte možnost Křižovatky a zadejte názvy ulic. Chcete-li použít souřadnice, vyberte možnost Souřadnice a zadejte souřadnice. 3 Vyberte možnost Použít. 4 Vyberte možnost Přidat další polohu. 5 Zopakujte kroky 2 až 4, dokud nevyberete všechny polohy dané trasy. 6 Vyberte možnost Mapa. Zařízení vypočítá trasu a zobrazí se její mapa. TIP: Můžete vybrat možnost, a zobrazit tak graf nadmořské výšky. 7 Vyberte možnost Jet!. Sledování trasy ze služby Garmin Connect Chcete-li stáhnout trasu ze služby Garmin Connect, musíte mít účet Garmin Connect (Garmin Connect, strana 16). 1 Vyberte možnost: Otevřete aplikaci Garmin Connect Mobile. Přejděte na connect.garmin.com. 2 Vytvořte novou trasu nebo vyberte stávající trasu. 3 Vyberte možnost Odeslat do zařízení. 4 Postupujte podle pokynů na obrazovce. 5 Na zařízení Edge vyberte možnost Navigace > Trasy > Uložené trasy. 6 Vyberte trasu. 7 Vyberte možnost Jet!. Vytvoření okružní trasy a jízda Zařízení může vytvořit trasu pro okružní cestu na základě nastavené vzdálenosti, počáteční polohy a směru navigace. 1 Vyberte možnost Navigace > Trasy > Okružní trasa. 2 Vyberte možnost Vzdálenost a zadejte celkovou délku trasy. 3 Vyberte možnost Počáteční poloha. 4 Vyberte možnost: Chcete-li vybrat aktuální polohu v mapě, vyberte možnost Aktuální pozice. Chcete-li vybrat polohu na mapě, vyberte možnost Použít mapu a vyberte polohu. Chcete-li vybrat uloženou polohu, vyberte možnost Uložené pozice a vyberte polohu. Chcete-li vyhledat a vybrat bod zájmu, vyberte možnost Nástroje pro hledání > Kategorie a vyberte bod zájmu v okolí. Chcete-li vybrat město, vyberte možnost Nástroje pro hledání > Města a vyberte město v okolí. Chcete-li vybrat adresu, vyberte možnost Nástroje pro hledání > Adresy a zadejte adresu. Chcete-li vybrat křižovatku, vyberte možnost Nástroje pro hledání > Křižovatky a zadejte názvy ulic. Chcete-li použít souřadnice, vyberte možnost Nástroje pro hledání > Souřadnice a zadejte souřadnice. 5 Vyberte možnost Spustit směr a vyberte směr trasy. 6 Vyberte možnost Vyhledat. TIP: Pomocí můžete vyhledávat znovu. 7 Vyberte trasu, kterou chcete zobrazit na mapě. TIP: Pomocí a můžete zobrazit další trasy. 8 Vyberte možnost Jet!. Tipy pro trénink s trasami Používejte průvodce odbočováním (Možnosti trasy, strana 10). Pokud trénink obsahuje zahřívací fázi, výběrem možnosti trasu zahájíte a zahřejete se jako obvykle. Během zahřívací fáze zůstaňte mimo dráhu trasy. Až budete připraveni, zamiřte k trase. Pokud se dostanete na dráhu trasy, zobrazí se zpráva. POZNÁMKA: Jakmile vyberete možnost, funkce Virtual Partner zahájí trasu bez zahřívací fáze. Přejděte na mapu a zobrazte mapu trasy. Pokud se od trasy odchýlíte, zobrazí se zpráva. Zobrazení podrobností trasy 1 Vyberte možnost Navigace > Trasy > Uložené trasy. 2 Vyberte trasu. 3 Vyberte možnost: Výběrem možnosti Shrnutí si zobrazíte podrobnosti trasy. Výběrem možnosti Mapa zobrazíte trasu na mapě. Výběrem možnosti Nadmořská výška zobrazíte graf nadmořské výšky trasy. Vyberte možnost Okruhy, pokud chcete vybrat okruh a zobrazit další informace o jednotlivých okruzích. Zobrazení trasy na mapě U každé trasy uložené v zařízení můžete přizpůsobit, jak se zobrazuje na mapě. Můžete například nastavit, aby se trasa pro dojíždění na mapě vždy zobrazovala žlutě. Alternativní trasa se může zobrazovat zeleně. Díky tomu můžete trasy během jízdy vidět, i když konkrétní trasu nesledujete nebo po ní nenavigujete. 1 Vyberte možnost Navigace > Trasy > Uložené trasy. 2 Vyberte trasu. 3 Vyberte možnost Nastavení. 4 Výběrem možnosti Zobrazovat vždy se trasa zobrazí na mapě. 5 Vyberte možnost Barva a zvolte barvu. 6 Vyberte možnost Body trasy a můžete do mapy vložit body trasy. Při další jízdě blízko trasy se trasa zobrazí na mapě. Zastavení trasy 1 Posuňte se na mapu. 2 Vyberte ikonu >. Odstranění trasy 1 Vyberte možnost Navigace > Trasy > Uložené trasy. 2 Vyberte trasu. 3 Vyberte ikonu >. Možnosti trasy Vyberte možnost Navigace > Trasy > Uložené trasy >. Průvodce odbočováním: Zapíná nebo vypíná navigační pokyny. Up. na odch. od kurzu: Upozorní vás, pokud se od trasy odchýlíte. Vyhledat: Umožňuje vyhledání uložených tras podle názvu. 10 Navigace
15 Filtr: Umožňuje filtrování podle typu trasy, například tras Strava. Odstranit: Umožňuje vymazat všechny nebo více tras ze zařízení. Nastavení mapy Vyberte možnost > Profily aktivity, vyberte profil a poté vyberte možnost Navigace > Mapa. Orientace: Nastavuje způsob zobrazení mapy na stránce. Aut měřítko: Automaticky zvolí úroveň přiblížení mapy. Po výběru možnosti Vypnuto je nutné mapu přibližovat nebo oddalovat ručně. Navigační text: Nastavuje, kdy se zobrazují podrobné navigační výzvy (vyžaduje navigační mapy). Viditelnost mapy: Umožňuje nastavit pokročilé funkce mapy. Mapové informace: Aktivuje nebo deaktivuje mapy, které jsou v současné době načteny v zařízení. Změna orientace mapy 2 Vyberte profil. 3 Vyberte možnost Navigace > Mapa > Orientace. 4 Vyberte možnost: Výběrem možnosti K severu zobrazíte u horního okraje stránky sever. Výběrem možnosti Prošlá trasa nahoře zobrazíte u horního okraje stránky aktuální směr trasy. Chcete-li mapu zobrazit trojrozměrně, vyberte možnost Režim 3D. Nastavení trasování Vyberte možnost > Profily aktivity, vyberte profil a poté vyberte možnost Navigace > Trasování. Trasov. podle oblíben.: Vypočítá trasy podle nejoblíbenějších jízd ze služby Garmin Connect. Režim trasování: Nastaví způsob přepravy pro optimalizaci vaší trasy. Metoda výpočtu: Nastaví způsob použitý pro výpočet trasy. Uzamknout na silnici: Uzamkne ikonu pozice představující pozici na mapě na nejbližší silnici. Nastavení objížděk: Nastaví typy silnic, kterým se chcete při navigaci vyhnout. Přepočet: Automaticky přepočítá trasu, pokud se od ní odchýlíte. Výběr aktivity pro výpočet trasy Zařízení můžete nastavit tak, aby vypočítalo trasu podle typu aktivity. 2 Vyberte profil. 3 Vyberte možnost Navigace > Trasování > Režim trasování. 4 Vyberte možnost pro výpočet trasy. Můžete například vybrat možnost Silniční cyklistika pro navigaci po silnicích nebo Horská cyklistika pro navigaci mimo silnice. Připojené funkce Pokud zařízení Edge připojíte k síti Wi Fi nebo ke kompatibilnímu smartphonu prostřednictvím bezdrátové technologie Bluetooth, získáte přístup k připojeným funkcím. Připojené funkce Bluetooth Zařízení Edge má připojené funkce Bluetooth pro kompatibilní smartphone nebo zařízení typu fitness. Některé funkce vyžadují instalaci aplikace Garmin Connect Mobile do vašeho smartphonu. Další informace naleznete na webové stránce POZNÁMKA: Abyste mohli některé funkce využívat, musí být zařízení připojeno ke smartphonu s podporou technologie Bluetooth. LiveTrack: Umožňuje vašim přátelům a rodině sledovat vaše závodění a tréninky v reálném čase. Můžete pozvat sledující osoby prostřednictvím u nebo sociálních sítí a umožnit jim sledovat vaše aktuální data na sledovací stránce služby Garmin Connect. GroupTrack: Umožňuje sledování ostatních jezdců ve skupině prostřednictvím služby LiveTrack přímo na obrazovce v reálném čase. Ostatním jezdcům ve stejné relaci GroupTrack, kteří mají kompatibilní zařízení Edge, můžete zaslat přednastavenou zprávu. Odeslání aktivit do služby Garmin Connect: Automaticky odešle vaše aktivity do služby Garmin Connect, až záznam aktivit dokončíte. Stahování tras a tréninků ze služby Garmin Connect: Umožňuje vyhledávání aktivit ve službě Garmin Connect pomocí smartphonu a jejich odesílání do vašeho zařízení. Stahovatelné prvky Connect IQ: Můžete si stáhnout různé prvky Connect IQ z aplikace Garmin Connect Mobile. Přenosy ze zařízení do zařízení: Umožňuje bezdrátový přenos souborů do jiného kompatibilního zařízení Edge. Interakce se sociálními sítěmi: Umožňuje odeslání aktualizací pro vaši sociální síť současně s odesláním do služby Garmin Connect. Aktualizace počasí: Odesílá informace o počasí v reálném čase a upozornění do vašeho zařízení. Oznámení: Zobrazuje oznámení a zprávy z telefonu na vašem zařízení. Zprávy: Můžete odpovědět na příchozí hovor nebo textovou zprávu pomocí přednastavené textové zprávy. Tato funkce je k dispozici u kompatibilních smartphonů se systémem Android nebo Windows. Zvukové výzvy: Aplikace Garmin Connect Mobile vám může při jízdě přehrávat na smartphonu oznámení o stavu. Detekce dopravních událostí: Pokud zařízení Edge detekuje dopravní událost, aplikace Garmin Connect Mobile může zaslat zprávu nastaveným kontaktům pro případ nouze. Přehrávání zvukových výstrah během aktivity Před nakonfigurováním zvukových výstrah potřebujete smartphone s aplikací Garmin Connect Mobile spárovanou s vaším zařízením Edge. Aplikaci Garmin Connect Mobile můžete nakonfigurovat na přehrávání motivačních oznámení na vašem smartphonu při běhu nebo jiné aktivitě. Zvukové výstrahy obsahují číslo okruhu a čas okruhu, tempo nebo rychlost a data ze snímače ANT+. Během přehrávání zvukové výstrahy aplikace Garmin Connect Mobile ztlumí primární zvuk smartphonu, aby se mohlo přehrát oznámení. Hlasitost si můžete upravit v aplikaci Garmin Connect Mobile. 1 V nastavení aplikace Garmin Connect Mobile vyberte možnost Zařízení Garmin. 2 Vyberte své zařízení. 3 V případě potřeby vyberte možnost Nastavení zařízení. 4 Vyberte možnost Zvukové výzvy. Připojené funkce 11
16 Zahájení relace GroupTrack Abyste mohli zahájit relaci GroupTrack, musíte mít k dispozici smartphone s aplikací Garmin Connect Mobile spárovaný se zařízením (Párování s vaším smartphonem, strana 1). Během jízdy si můžete zobrazit ostatní jezdce z relace GroupTrack na mapě. 1 V zařízení Edge vyberte možnost > Připojené funkce > GroupTrack. Aktivujete tak zobrazení kontaktů na obrazovce mapy. 2 V aplikaci Garmin Connect Mobile vyberte v menu nastavení možnost LiveTrack > GroupTrack. 3 Vyberte možnost Viditelný pro > Všechny kontakty. POZNÁMKA: Máte-li k dispozici více kompatibilních zařízení, musíte vybrat zařízení, na kterém chcete relaci GroupTrack použít. 4 Vyberte možnost Spustit LiveTrack. 5 V zařízení Edge vyberte možnost a vydejte se na trasu. 6 Přejděte na mapu, kde uvidíte své kontakty. Klepnutím na ikonu na mapě si můžete zobrazit polohu a směr konkrétních jezdců v rámci relace GroupTrack. 7 Posunutím se přesunete na seznam GroupTrack. Když v seznamu vyberete konkrétního jezdce, zobrazí se mapa s jeho pozicí uprostřed. Tipy k relacím GroupTrack Funkce GroupTrack umožňuje sledovat ostatní jezdce ve skupině přímo na obrazovce pomocí služby LiveTrack. Všichni jezdci ve skupině musí být vašimi kontakty v účtu Garmin Connect. Jeďte venku s použitím GPS. Zařízení Edge 1030 spárujte se smartphonem prostřednictvím technologie Bluetooth. Chcete-li aktualizovat seznam jezdců v rámci relace GroupTrack, vyberte v aplikaci Garmin Connect Mobile v nabídce nastavení možnost Kontakty. Vyčkejte, až všichni účastníci spárují své smartphony, a v aplikaci Garmin Connect Mobile zahajte relaci LiveTrack. Všechny kontakty musí být v dosahu (40 km nebo 25 mil). Během relace GroupTrack můžete přejít na mapu, kde uvidíte své kontakty. Chcete-li si zobrazit údaje o poloze a směru jízdy ostatních jezdců v rámci relace GroupTrack, zastavte. Přenos souborů do jiného zařízení Edge Trasy, segmenty a tréninky je možné bezdrátově přenášet z jednoho kompatibilního zařízení Edge do jiného prostřednictvím technologie Bluetooth. 1 Zapněte obě zařízení Edge a umístěte do vzájemné vzdálenosti maximálně 3 m. 2 Na zařízení, které obsahuje požadované soubory, vyberte možnost > Připojené funkce > Přenosy do zařízení > Sdílet soubory. 3 Vyberte typ souboru ke sdílení. 4 Vyberte jeden nebo více souborů k přenosu. 5 Na zařízení, které bude přijímat požadované soubory, vyberte možnost > Připojené funkce > Přenosy do zařízení. 6 Vyberte spojení. 7 Vyberte jeden nebo více souborů pro příjem. Na obou zařízeních se zobrazí zpráva, že přenos souborů proběhl úspěšně. Detekce dopravních událostí UPOZORNĚNÍ Detekce dopravních událostí je doplňková funkce určená především pro používání na silnicích. Nelze na ni spoléhat jako na jediný způsob zajištění pomoci v nouzových situacích. Aplikace Garmin Connect Mobile za vás nezajišťuje kontakt se službami první pomoci. Dojde-li k detekci dopravní události zařízením Edge s aktivní funkcí GPS, aplikace Garmin Connect Mobile může vašim nouzovým kontaktům odeslat automatickou textovou zprávu a e- mail s vaším jménem a souřadnicemi GPS. Na vašem zařízení a ve smartphonu se zobrazí zpráva, že po uplynutí 30 vteřin bude odeslána informace vašim kontaktům. Pokud nepotřebujete pomoci, můžete tuto automatickou zprávu zrušit. Abyste mohli funkci detekce dopravních událostí zapnout, je třeba nejprve nastavit nouzové kontakty v aplikaci Garmin Connect Mobile. Spárovaný smartphone musí mít aktivní datový tarif a musí se nacházet v síti, kde je k dispozici datové pokrytí. Vaše nouzové kontakty musí mít možnost přijímat textové zprávy (mohou být účtovány poplatky za odesílání běžných textových zpráv). Nastavení detekce dopravních událostí 1 Přejděte na webovou stránku /apps a stáhněte si aplikaci Garmin Connect Mobile do svého smartphonu. 2 Spárujte smartphone se zařízením (Párování s vaším smartphonem, strana 1). 3 V mobilní aplikaci Garmin Connect nastavte nouzové kontakty a informace o jezdci (Nastavení informací o jezdci a nouzových kontaktech, strana 12). 4 V zařízení aktivujte detekci dopravních informací (Zapnutí a vypnutí detekce dopravních událostí, strana 12). 5 V zařízení aktivujte GPS (Změna nastavení satelitu, strana 18). Nastavení informací o jezdci a nouzových kontaktech 1 Ve smartphonu si otevřete aplikaci Garmin Connect Mobile. 2 V nastavení aplikace vyberte možnost Detek. dopr. udál.. 3 Zadejte informace o jezdci a nouzové kontakty. Vámi uvedené kontakty obdrží zprávu se sdělením, že jsou vybráni jako nouzové kontakty pro případ detekce dopravní události. Zapnutí a vypnutí detekce dopravních událostí Vyberte možnost > Systém > Detek. dopr. udál.. Zobrazení nouzových kontaktů Když si v aplikaci Garmin Connect Mobile nastavíte informace o jezdci a seznam nouzových kontaktů, můžete si tento seznam později zobrazit. Vyberte možnost Kontakty. Zobrazí se jména a telefonní čísla vašich nouzových kontaktů. 12 Připojené funkce
17 Zrušení automatické zprávy Když vaše zařízení detekuje dopravní událost, můžete na svém zařízení nebo na smartphonu zrušit odeslání automatické nouzové zprávy dříve, než bude zaslána nouzovým kontaktům. Před ukončením 30vteřinového odpočtu vyberte možnost Zrušit > Odeslání aktualizace stavu po dopravní události Funkci odeslání aktualizace stavu po dopravní události lze využít poté, kdy dojde k detekci dopravní události a odeslání automatické nouzové zprávy nastaveným nouzovým kontaktům. Nastaveným nouzovým kontaktům pak můžete zaslat aktualizaci stavu a sdělit jim, že nepotřebujete pomoci. 1 Posuňte prst dolů z horní části obrazovky a posunutím doleva nebo doprava si zobrazte ovládací doplněk. 2 Vyberte možnost Detekována dopravní událost > Jsem OK. Vašim nouzovým kontaktům bude odeslána zpráva. Online funkce Wi Fi Zařízení Edge 1030 má připojené funkce Wi Fi. Mobilní aplikace Garmin Connect není nutná, pokud používáte připojení Wi Fi. POZNÁMKA: Aby mohlo tyto funkce využívat, musí být zařízení připojeno k bezdrátové síti. Odeslání aktivit do služby Garmin Connect: Automaticky odešle vaše aktivity do služby Garmin Connect, jakmile záznam dokončíte. Tréninky a tréninkové plány: Aktivity a tréninkové plány dříve vybrané ve službě Garmin Connect jsou bezdrátově odeslány do zařízení. Aktualizace softwaru: Zařízení bezdrátově stáhne nejnovější aktualizaci softwaru. Při dalším spuštění zařízení můžete postupovat podle pokynů na obrazovce a aktualizovat software. Nastavení připojení Wi Fi 1 Vyberte možnost: Stáhněte si aplikaci Garmin Connect Mobile a spárujte smartphone (Párování s vaším smartphonem, strana 1). Přejděte na stránku a stáhněte si aplikaci Garmin Express. 2 Podle pokynů na obrazovce nastavte připojení k síti Wi Fi. Nastavení Wi Fi Vyberte možnost > Připojené funkce > Wi-Fi. Wi-Fi: Aktivuje Wi Fi bezdrátovou technologii. POZNÁMKA: Jiná nastavení funkce Wi Fi se zobrazí pouze tehdy, je-li funkce Wi Fi zapnutá. Automatické nahrávání: Umožňuje automatické nahrávání aktivit pomocí známé bezdrátové sítě. Přidat síť: Připojí zařízení k bezdrátové síti. Bezdrátové snímače Vaše zařízení lze používat s bezdrátovými snímači ANT+ a Bluetooth Další informace o kompatibilitě a nákupu volitelných snímačů najdete na Instalace snímače rychlosti POZNÁMKA: Pokud tento snímač nemáte, můžete tento úkol přeskočit. TIP: Společnost Garmin doporučuje, abyste své kolo při instalaci snímače postavili do stojanu. 1 Umístěte a upevněte snímač rychlosti na horní stranu náboje kola. 2 Protáhněte poutko À okolo náboje kola a připevněte je k háčku Á na snímači. Pokud je snímač instalován na asymetrický náboj, může dojít k jeho naklonění. Tato skutečnost nemá vliv na jeho fungování. 3 Otáčejte kolem a zkontrolujte, zda se pohybuje volně. Snímač by se neměl dotýkat ostatních částí kola. POZNÁMKA: Kontrolka LED bude blikat zeleně po dobu pěti sekund a označovat aktivitu po dvou otáčkách. Instalace snímače kadence POZNÁMKA: Pokud tento snímač nemáte, můžete tento úkol přeskočit. TIP: Společnost Garmin doporučuje, abyste své kolo při instalaci snímače postavili do stojanu. 1 Vyberete velikost pásku, který bude možné bezpečně umístit na kliku pedálů À. Pásek, který vyberete, by měl být nejmenší z těch, které jsou nataženy přes kliku pedálů. 2 Na opačné straně od pohonu umístěte a upevněte rovnou část snímače kadence do vnitřní strany kliky pedálů. 3 Protáhněte pásky Á okolo kliky pedálů a připevněte je k háčkům  na snímači. 4 Otáčejte klikou pedálů a zkontrolujte, zda se pohybuje volně. Snímač ani pásky by se neměly dotýkat žádné čísti kola nebo boty. POZNÁMKA: Kontrolka LED bude blikat zeleně po dobu pěti sekund a označovat aktivitu po dvou otáčkách. 5 Vykonejte 15minutovou zkušební jízdu a prohlédněte snímač a pásky, zda nevykazují známky poškození. Snímače rychlosti a kadence Data kadence ze snímače kadence se vždy zaznamenávají. Pokud se zařízením nejsou spárovány žádné snímače rychlosti a kadence, k výpočtu rychlosti a vzdálenosti se používají data GPS. Kadence je vaše rychlost šlapání měřená počtem otáček kliky pedálu za minutu. Bezdrátové snímače 13
18 Průměrování dat kadence nebo výkonu Nastavení Průměrování nenulových dat je k dispozici při tréninku s volitelným snímačem kadence nebo měřičem výkonu. Ve výchozím nastavení jsou vyloučeny nulové hodnoty, které vznikají, když nešlapete. Hodnotu tohoto nastavení můžete změnit (Nastavení nahrávání dat, strana 20). Nasazování snímače srdečního tepu POZNÁMKA: Pokud nemáte snímač srdečního tepu, můžete tento úkol přeskočit. Snímač srdečního tepu je třeba nosit přímo na kůži těsně pod hrudní kostí. Musí být upevněn tak, aby zůstal při vašich aktivitách na místě. 1 Připevněte modul snímače srdečního tepu À na pásek. Loga Garmin na modulu i na pásku musí být správnou stranou nahoru. 2 Navlhčete elektrody Á a kontaktní plošky  na zadní straně pásku pro lepší vodivost mezi hrudníkem a vysílačem. 3 Upevněte pásek na hrudník a připojte háček pásku à ke smyčce Ä. POZNÁMKA: Etiketa s pokyny k údržbě se nesmí přehnout. Loga Garmin musí směřovat směrem nahoru. 4 Umístěte zařízení ve vzdálenosti 3 m (10 stop) od snímače srdečního tepu. Po nasazení je snímač srdečního tepu aktivní a odesílá data. TIP: Pokud jsou data srdečního tepu nepravidelná nebo se neobjeví, přečtěte si tipy pro odstraňování problémů (Tipy pro nepravidelná data srdečního tepu, strana 14). Nastavení zón srdečního tepu Zařízení používá informace profilu uživatele z výchozího nastavení pro určení vašich zón srdečního tepu. Zóny srdečního tepu můžete nastavit ručně podle svých cílů aktivit typu fitness (Cíle aktivit typu fitness, strana 14). Abyste získali nejpřesnější data o kaloriích, nastavte svůj maximální srdeční tep, klidový srdeční tep a zóny srdečního tepu. 1 Vyberte možnost Moje statistiky > Tréninkové zóny > Zóny srdečního tepu. 2 Zadejte hodnoty maximálního a klidového srdečního tepu a tepu při laktátovém prahu. Můžete použít funkci automatické detekce, která váš srdeční tep během aktivity sleduje automaticky. Hodnoty zón se aktualizují automaticky, ale každou hodnotu můžete také upravit ručně. 3 Vyberte možnost Podle:. 4 Vyberte možnost: Pokud vyberete možnost Tepy za minutu, můžete prohlížet a upravovat zóny v tepech za minutu. Výběrem možnosti % maximální zobrazíte a upravíte zóny jako procento svého maximálního srdečního tepu. Pokud vyberete možnost % RST, můžete prohlížet a upravit zóny jako procento své rezervy srdečního tepu (maximální srdeční tep minus klidový srdeční tep). Pokud vyberete možnost %LP, můžete prohlížet a upravit zóny jako procento srdečního tepu laktátového prahu. Rozsahy srdečního tepu Mnoho sportovců využívá rozsahy srdečního tepu pro měření a zvyšování výkonnosti kardiovaskulárního systému a zvýšení své kondice. Rozsah srdečního tepu je nastavený rozsah počtu srdečních stahů za minutu. Existuje pět běžně uznávaných rozsahů srdečního tepu, které jsou očíslovány od 1 do 5 podle vzrůstající intenzity. Rozsahy srdečního tepu se vypočítávají jako procentní hodnota vašeho maximálního srdečního tepu. Cíle aktivit typu fitness Znalost vlastních rozsahů srdečního tepu vám může pomoci měřit a zvyšovat svou kondici za předpokladu porozumění a aplikace uvedených principů. Váš srdeční tep je dobrým měřítkem intenzity cvičení. Trénink v určitém rozsahu srdečního tepu vám pomůže zvýšit výkonnost vašeho kardiovaskulárního systému. Znalost vlastních rozsahů srdečního tepu vám také pomůže vyhnout se přetrénování a snížit riziko zranění. Znáte-li svůj maximální srdeční tep, můžete pomocí tabulky (Výpočty rozsahů srdečního tepu, strana 25) určit rozsah srdečního tepu nejvhodnější pro vaše kondiční cíle. Pokud svůj maximální srdeční tep neznáte, použijte některý z kalkulátorů dostupných na síti Internet. Změření maximálního srdečního tepu také nabízejí některá zdravotnická střediska. Výchozí maximální srdeční tep je 220 minus váš věk. Tipy pro nepravidelná data srdečního tepu Pokud jsou data srdečního tepu nepravidelná nebo se nezobrazují, můžete využít tyto tipy. Znovu navlhčete elektrody a kontaktní plošky (pokud je jimi snímač vybaven). Upevněte pásek na hrudník. Nechte snímač 5 až 10 minut zahřát. Dodržujte pokyny ohledně péče (Péče o snímač srdečního tepu, strana 21). Oblékněte si bavlněné triko nebo důkladně navlhčete obě strany pásku. Syntetické tkaniny, které se otírají nebo pleskají o snímač srdečního tepu, mohou vytvořit statickou elektřinu, která ruší signály snímače srdečního tepu. Přemístěte se z dosahu zdrojů, které by mohly snímač srdečního tepu rušit. Zdroji rušení mohou být například silná elektromagnetická pole, některé bezdrátové snímače s frekvencí 2,4 GHz, vedení vysokého napětí, elektrické motory, trouby, mikrovlnné trouby, bezdrátové telefony s frekvencí 2,4 GHz a bezdrátové přístupové body sítě LAN. Párování bezdrátových snímačů Před pokusem o spárování si musíte nasadit snímač srdečního tepu nebo instalovat snímač. Párování označuje připojování bezdrátových snímačů ANT+ nebo Bluetooth, například připojení snímače srdečního tepu k zařízení Garmin. 14 Bezdrátové snímače
19 1 Umístěte zařízení do okruhu 3 m (10 stop) od snímače. POZNÁMKA: Během párování zachovejte minimální vzdálenost 10 m (33 stop) od snímačů ostatních jezdců. 2 Vyberte možnost > Snímače > Přidat snímač. 3 Vyberte možnost: Vyberte typ snímače. Chcete-li vyhledat všechny snímače v okolí, vyberte možnost Vyhledat vše. Zobrazí se seznam dostupných snímačů. 4 Vyberte jeden nebo více snímačů, které chcete spárovat se zařízením. 5 Vyberte možnost Přidat. Po spárování snímače se zařízením je stav snímače Připojeno. Datové pole můžete přizpůsobit tak, aby zobrazovalo data snímače. Trénink s měřiči výkonů Přejděte na webovou stránku kde naleznete seznam snímačů ANT+, které jsou kompatibilní s vaším zařízením (například Vector ). Další informace naleznete v návodu k obsluze měřiče výkonu. Upravte své výkonnostní zóny podle svých cílů a schopností (Nastavení výkonnostních zón, strana 15). Použijte alarmy rozsahu, abyste byli upozorněni, když dosáhnete specifikované výkonnostní zóny (Nastavení alarmů rozsahu, strana 18). Přizpůsobte si pole dat výkonu (Přidání datové obrazovky, strana 18). Nastavení výkonnostních zón Hodnoty zón jsou výchozími hodnotami a nemusí odpovídat vašim schopnostem. Zóny můžete upravit ručně v zařízení nebo pomocí aplikace Garmin Connect. Pokud znáte funkční limitní hodnotu výkonu (FTP), můžete ji zadat a povolit softwaru automatický výpočet výkonnostních zón. 1 Vyberte možnost Moje statistiky > Tréninkové zóny > Výkonnostní zóny. 2 Zadejte hodnotu FTP. 3 Vyberte možnost Podle:. 4 Vyberte možnost: Výběrem možnosti watty zóny zobrazíte a upravíte ve wattech. Výběrem možnosti % FTP zóny zobrazíte a upravíte jako procento funkční limitní hodnoty výkonu. Kalibrace měřiče výkonu Před kalibrací musí být měřič výkonu správně nainstalovaný a spárovaný se zařízením a musí aktivně zaznamenávat data. Pokyny ke kalibraci vašeho měřiče výkonu najdete v návodu od výrobce. 1 Vyberte možnost > Snímače. 2 Vyberte měřič výkonu. 3 Vyberte možnost Kalibrovat. 4 Šlapáním udržujte měřič výkonu aktivní, dokud se nezobrazí zpráva. 5 Postupujte podle pokynů na obrazovce. Výkon na pedálech Snímač Vector měří výkon na pedálech. Snímač Vector měří stokrát za sekundu sílu, kterou působíte.snímač Vector také měří kadenci neboli rotační rychlost pedálů. Na základě měření intenzity a směru síly, otáčení kliky pedálu a času dokáže snímač Vector vypočítat váš výkon ve wattech. Vzhledem k tomu, že snímač Vector měří nezávisle výkon levé a pravé nohy, vyhodnocuje zároveň i levé/ pravé vyvážení výkonu. POZNÁMKA: Systém Vector S levé/pravé vyvážení výkonu neumožňuje. Dynamika jízdy na kole Metrika dynamiky jízdy na kole měří způsob, jak používáte sílu při šlapání do pedálů a kam tuto sílu směřujete. Pomáhá vám tak lépe pochopit styl vaší jízdy. Údaje o způsobu a místu aplikace síly vám pomohou trénovat efektivněji a trénink lépe vyhodnotit. Používání dynamiky jízdy Chcete-li používat funkci dynamiky jízdy na kole, musíte se svým zařízením spárovat měřič výkonu Vector (Párování bezdrátových snímačů, strana 14). POZNÁMKA: Záznam dynamiky jízdy vyžaduje další místo v paměti. 1 Vyrazte na projížďku. 2 Přejděte na stránku dynamiky jízdy, kde si můžete zobrazit špičku silové fáze À, celkovou silovou fázi Á posunutí středu základny Â. 3 Chcete-li upravit datové poleã, přidržte je (Přidání datové obrazovky, strana 18). POZNÁMKA: Přizpůsobit lze dvě datová pole v dolní části obrazovky. Data své jízdy můžete odeslat do svého účtu Garmin Connect a zobrazit si další údaje o dynamice jízdy (Odeslání jízdy do služby Garmin Connect, strana 16). Špička silové fáze Silová fáze je oblast šlápnutí na pedál (mezi začátkem a koncem úhlu kliky pedálu), kde dochází k vyvinutí kladné síly. Posunutí středu základny Posunutí středu základny uvádí umístění základny pedálu při použití síly. Přizpůsobení funkcí Vector Chcete-li si přizpůsobit funkce zařízení Vector, musíte se svým zařízením spárovat měřič výkonu Vector. 1 Vyberte možnost > Snímače. 2 Vyberte měřič výkonu Vector. 3 Vyberte možnost Podrobnosti o snímači > Funkce snímače Vector. 4 Vyberte možnost. 5 Podle potřeby pomocí přepínačů zapněte nebo vypněte účinnost šlapání, plynulost šlapání a dynamiku jízdy. Aktualizace softwaru Vector pomocí zařízení Edge Než budete moci provést aktualizaci softwaru, musíte zařízení Edge spárovat se systémem Vector. 1 Nahrajte údaje o jízdě do svého účtu Garmin Connect (Odeslání jízdy do služby Garmin Connect, strana 16). Aplikace Garmin Connect automaticky vyhledá aktualizace softwaru a odešle je do zařízení Edge. Bezdrátové snímače 15
20 2 Umístěte zařízení Edge v dosahu (3 m) od snímače. 3 Několikrát otočte klikou pedálu. Zařízení Edge vás vyzve k instalaci všech aktualizací softwaru, které jsou k dispozici. 4 Postupujte podle pokynů na obrazovce. Používání elektronického řazení Před použitím elektronického řazení, například Shimano Di2, je nutné spárovat je s vaším zařízením (Párování bezdrátových snímačů, strana 14). Můžete si přizpůsobit volitelná datová pole (Přidání datové obrazovky, strana 18). Když je snímač v režimu úprav, zobrazuje zařízení Edge 1030 aktuální hodnoty úprav. Přehled o situaci Zařízení Edge lze používat společně se zařízením Varia Vision a s chytrými světly a zadním radarem na kolo Varia, které poskytují lepší přehled o okolní situaci. Další informace naleznete v návodu k obsluze pro zařízení Varia. POZNÁMKA: Před spárováním zařízení Varia může být nutná aktualizace softwaru Edge (Aktualizace softwaru pomocí služby Garmin Express, strana 22). 2 Vyberte jízdu. 3 Vyberte možnost > Odstranit >. Garmin Connect Můžete se spojit se svými přáteli ve službě Garmin Connect.Služba Garmin Connect vám nabízí nástroje ke sledování tras, analýzu, sdílení a vzájemnému povzbuzování. Zaznamenávejte svůj aktivní životní styl včetně běhu, chůze, jízdy, plavání, turistiky, triatlonů a dalších aktivit. Pokud se chcete zaregistrovat k bezplatnému účtu, přejděte na adresu Uložte si své aktivity: Jakmile aktivitu pomocí zařízení dokončíte a uložíte, můžete ji nahrát do služby Garmin Connect a uchovat jak dlouho budete chtít. Analyzujte svá data: Můžete zobrazit podrobnější informace o své aktivitě, včetně času, vzdálenosti, nadmořské výšky, srdečního tepu, spálených kalorií, kadenci, zobrazení výškové mapy, tabulek tempa a rychlosti a přizpůsobení zpráv. POZNÁMKA: Některá data vyžadují volitelné příslušenství, například snímač srdečního tepu. Historie Historie obsahuje čas, vzdálenost, kalorie, rychlost, údaje o kole, nadmořskou výšku a volitelné ANT+informace ze snímače. POZNÁMKA: Pokud je časovač zastaven nebo pozastaven, nedochází k zaznamenávání historie. Pokud se paměť přístroje zaplní, zobrazí se zpráva. Zařízení vaši historii automaticky neodstraňuje ani nepřepisuje. Nahrávejte historii pravidelně do Garmin Connect a udržujte si tak přehled o všech svých údajích o jízdě. Zobrazení jízdy 1 Vyberte možnost Historie > Jízdy. 2 Vyberte jízdu. 3 Vyberte možnost. Naplánujte si svůj trénink: Můžete si zvolit cíl aktivit typu fitness a načíst jeden z denních tréninkových plánů. Sdílejte své aktivity: Můžete se spojit se svými přáteli a vzájemně sledovat své aktivity nebo zveřejnit odkazy na své aktivity na svých oblíbených sociálních sítích. Zobrazení času v jednotlivých tréninkových zónách Odeslání jízdy do služby Garmin Connect Před prohlížením času v jednotlivých tréninkových zónách je nutné zařízení spárovat s kompatibilním snímačem srdečního tepu nebo měřičem výkonu a dokončit aktivitu a uložit ji. Zobrazení času v jednotlivých zónách tepu a výkonu vám může pomoci upravit intenzitu tréninku. Výkonnostní zóny (Nastavení výkonnostních zón, strana 15) a zóny srdečního tepu (Nastavení zón srdečního tepu, strana 14) si můžete upravit tak, aby lépe odpovídaly vašim cílům a možnostem. Datové pole si můžete přizpůsobit, aby zobrazovalo váš čas v tréninkových zónách během jízdy (Přidání datové obrazovky, strana 18). 1 Vyberte možnost Historie > Jízdy. 2 Vyberte jízdu. 3 Vyberte možnost: Pokud při jízdě získáváte údaje z jednoho snímače, vyberte možnost Čas v zóně ST nebo Čas ve výkonnostní zóně. Pokud při jízdě získáváte údaje z obou snímačů, vyberte možnost Čas v zóně a zvolte možnost Zóny srdečního tepu nebo Výkonnostní zóny. Zobrazení souhrnů dat Můžete zobrazit nahromaděná data, která jste uložili do zařízení, včetně počtu jízd, času, vzdálenosti a kalorií. Vyberte možnost Historie > Souhrny. Odstranění jízdy 1 Vyberte možnost Historie > Jízdy. 16 OZNÁMENÍ Před nabíjením nebo připojením k počítači důkladně vysušte z důvodu ochrany před korozí port USB, ochranný kryt a okolní oblast. 1 Vytáhněte ochranný kryt À z portu USB Á. 2 Zasuňte menší koncovku kabelu USB do portu USB v zařízení. 3 Zasuňte velkou koncovku kabelu USB do portu USB v počítači. 4 Přejděte na adresu 5 Postupujte podle pokynů na obrazovce. Nahrávaní dat Zařízení používá úsporný záznam. Zaznamenává hlavní místa, kdy dojde ke změně směru, rychlosti či srdečního tepu. Po spárování s měřičem výkonu zařízení zaznamenává každou sekundu. Záznam každé sekundy poskytuje velice podrobné informace o prošlé trase a vyžaduje více dostupné paměti. Historie
21 Další informace o průměrování dat kadence a výkonu naleznete v části Průměrování dat kadence nebo výkonu, strana 14. Správa dat POZNÁMKA: Toto zařízení není kompatibilní se systémy Windows 95, 98, Me, Windows NT a Mac OS 10.3 a staršími. Připojení zařízení k počítači OZNÁMENÍ Před nabíjením nebo připojením k počítači důkladně vysušte z důvodu ochrany před korozí port USB, ochranný kryt a okolní oblast. 1 Vytáhněte ochranný kryt z portu USB. 2 Zasuňte malý konektor kabelu USB do portu USB. 3 Zasuňte velký konektor kabelu USB do portu USB v počítači. Zařízení se v počítačích se systémem Windows zobrazí v okně Tento počítač jako vyměnitelný disk a v počítačích se systémem Mac jako připojený svazek. Přenos souborů do zařízení 1 Připojte zařízení k počítači. Na počítačích Windows se zařízení zobrazuje jako vyjímatelný disk nebo přenosné zařízení. Na počítačích Mac se zařízení zobrazuje jako připojený svazek. POZNÁMKA: Některé počítače s více síťovými jednotkami nemusí zobrazit jednotky zařízení správně. Informace o mapování jednotky naleznete v dokumentaci k operačnímu systému. 2 V počítači otevřete prohlížeč souborů. 3 Vyberte soubor. 4 Vyberte možnost Upravit > Kopírovat. 5 Otevřete přenosné zařízení, jednotku nebo svazek pro zařízení. 6 Procházením vyhledejte složku. 7 Vyberte možnost Upravit > Vložit. Soubor se objeví v seznamu souborů v paměti zařízení. Odstranění souborů OZNÁMENÍ Pokud neznáte účel souboru, neodstraňujte jej. Paměť zařízení obsahuje důležité systémové soubory, které by neměly být odstraněny. 1 Otevřete jednotku nebo svazek Garmin. 2 V případě potřeby otevřete složku nebo svazek. 3 Vyberte soubor. 4 Stiskněte klávesu Delete na klávesnici. POZNÁMKA: Jestliže používáte počítač Apple, je nutné k úplnému odstranění souborů vyprázdnit složku Trash. Odpojení kabelu USB Pokud je zařízení připojeno k počítači jako vyměnitelná jednotka nebo svazek, je nutné zařízení bezpečně odpojit od počítače, abyste předešli ztrátě dat. Pokud je zařízení připojeno k počítači Windows v přenosném režimu, není třeba je bezpečně odpojovat. 1 Dokončete následující krok: V počítači Windows vyberte ikonu Bezpečně odebrat hardware v hlavním panelu systému a zvolte zařízení. V počítači Apple vyberte zařízení a poté možnost File > Eject. 2 Odpojte kabel od svého počítače. Přizpůsobení zařízení Stahovatelné prvky Connect IQ Prostřednictvím aplikace Garmin Connect Mobile můžete do zařízení přidat funkce Connect IQ od společnosti Garmin a od jiných společností. Zařízení si můžete přizpůsobit podle svého úpravou datových polí, doplňků a aplikací. Datová pole: Umožňují stažení nových datových polí, která nově znázorňují snímač, aktivitu a údaje o historii. Datová pole Connect IQ lze přidat do vestavěných funkcí a na stránky. Doplňky: Přinášejí okamžité informace, včetně údajů ze snímače a upozornění. Aplikace: Vašemu zařízení přidají interaktivní funkce, například nové typy outdoorových a fitness aktivit. Profily Zařízení Edge nabízí několik způsobů, jak přizpůsobit zařízení, včetně profilů. Profily jsou soubor nastavení umožňující optimalizovat zařízení podle toho, jakým způsobem ho používáte. Můžete například vytvořit různá nastavení a zobrazení pro tréninkovou jízdu na kole a horskou cyklistiku. Když používáte profil a změníte nastavení, jako jsou datová pole nebo měrné jednotky, změny se automaticky uloží jako součást profilu. Profily aktivity: Můžete vytvořit profily aktivity pro každý typ jízdy na kole. Můžete například vytvořit samostatný profil aktivity pro trénink, pro závod a pro horskou cyklistiku. Profil aktivity obsahuje přizpůsobit stránky s údaji, celkové součty aktivit, upozornění, tréninkové zóny (například srdeční tep a rychlost), nastavení tréninku (například Auto Pause a Auto Lap ) a nastavení navigace. Uživatelský profil: Můžete aktualizovat své pohlaví, věk, hmotnost, výšku a nastavení pro celoživotní sportovce. Zařízení pomocí těchto údajů vypočítává přesné údaje o jízdě. Nastavení uživatelského profilu Můžete aktualizovat své pohlaví, věk, hmotnost, výšku a nastavení pro celoživotní sportovce. Zařízení pomocí těchto údajů vypočítává přesné údaje o jízdě. 1 Vyberte možnost Moje statistiky > Uživatelský profil. 2 Vyberte možnost. Informace o položce Celoživotní sportovec Za celoživotní sportovce jsou pokládány osoby, které intenzivně trénovaly po dobu mnoha let (s výjimkou lehkých zranění) a mají klidový srdeční tep 60 tepů za minutu (bpm) nebo nižší. Informace o nastavení tréninku Následující možnosti a nastavení vám umožní přizpůsobit zařízení vlastním tréninkovým potřebám. Tato nastavení se uloží do profilu aktivity. Můžete například nastavit časové upozornění pro profil závodů a polohu samospouště Auto Lap pro profil horské turistiky. Aktualizace profilu aktivity Upravit lze až deset profilů aktivity. Můžete přizpůsobit nastavení a datová pole pro konkrétní aktivitu nebo cestu. 2 Vyberte možnost: Vyberte profil. Vyberte možnost > Přidat. 3 V případě potřeby upravte název a barvu profilu. Přizpůsobení zařízení 17
22 4 Vyberte možnost: Výběrem možnosti Datové obrazovky upravíte datové obrazovky a a datová pole (Přidání datové obrazovky, strana 18) Výběrem možnosti Výchozí typ jízdy můžete nastavit typ jízdy typický pro tento profil aktivity, například cesta do práce. TIP: Pokud není konkrétní jízda typická, můžete ji následně ručně upravit. Přesná data o typu jízdy pomáhají vytvářet trasy vhodné pro cyklisty. Výběrem možnosti Segmenty zapnete aktivní segmenty (Aktivace segmentů, strana 3). Výběrem možnosti Alarmy upravíte tréninková upozornění (Upozornění, strana 18). Výběrem možnosti Automatické funkce > Auto Lap nastavíte způsob aktivace okruhů (Označování okruhů podle pozice, strana 19). Výběrem možnosti Automatické funkce > Auto Pause nastavíte, kdy má být časovač aktivity automaticky pozastaven (Používání funkce Auto Pause, strana 19). Výběrem možnosti Automatické funkce > Automatický spánekzařízení po pěti minutách nečinnosti automaticky přejde do režimu spánku (Používání automatického režimu spánku, strana 19). Výběrem možnosti Automatické funkce > Automatické procházení upravíte zobrazení stránek s údaji o tréninku při spuštěném časovači aktivity (Použití funkce Automatické procházení, strana 19). Výběrem možnosti Rež. spuštění časovače si můžete nastavit, jak zařízení zjistí začátek jízdy, aby mohlo automaticky spustit časovač aktivity (Automatické spuštění časovače, strana 19). Výběrem možnosti Navigace můžete upravit nastavení mapy (Nastavení mapy, strana 11) a trasy (Nastavení trasování, strana 11). Výběrem možnosti Režim GPS můžete vypnout funkci GPS (Indoorový trénink, strana 5) nebo změnit nastavení družic (Změna nastavení satelitu, strana 18). Výběrem možnosti Citlivost na dotek můžete upravit citlivost dotykové obrazovky. Všechny změny se uloží do profilu aktivity. Přidání datové obrazovky 2 Vyberte profil. 3 Vyberte možnost Datové obrazovky > Nová položka > Datová obrazovka. 4 Vyberte kategorii a vyberte jedno či více datových polí. 5 Vyberte možnost. 6 Vyberte možnost. Chcete-li vybrat další datová pole, vyberte jinou kategorii. Vyberte možnost. 7 Výběrem možnosti nebo můžete přepnout rozložení. 8 Vyberte možnost. 9 Vyberte možnost. Dvakrát klepněte na datové pole, které chcete změnit. Chcete-li změnit umístění datového pole, klepněte na ně a pak klepněte na pole, se kterým je chcete vyměnit. 10Vyberte možnost. Úprava datové obrazovky 2 Vyberte profil. 3 Vyberte možnost Datové obrazovky. 4 Vyberte datovou obrazovku. 5 Vyberte možnost Rozložení a dat. pole. 6 Výběrem možnosti nebo můžete přepnout rozložení. 7 Vyberte možnost. 8 Vyberte možnost. Dvakrát klepněte na datové pole, které chcete změnit. Chcete-li změnit umístění datového pole, klepněte na ně a klepněte na pole, se kterým je chcete vyměnit. 9 Vyberte možnost. Změna uspořádání datových obrazovek 2 Vyberte profil. 3 Vyberte možnost Datové obrazovky >. 4 Vyberte datovou obrazovku. 5 Zvolte možnost nebo. 6 Vyberte možnost. Změna nastavení satelitu Chcete-li zvýšit přesnost ve ztížených podmínkách a rychleji vyhledávat pozici GPS, můžete zapnout nastavení GPS +GLONASS. Pokud použijete nastavení GPS+GLONASS, vyčerpáte kapacitu baterie rychleji, než kdybyste použili pouze systém GPS. 2 Vyberte profil. 3 Vyberte Režim GPS. 4 Vyberte možnost. Upozornění Můžete používat upozornění pro trénink směřující ke konkrétním cílům v podobě času, vzdálenosti, kalorií, srdečního tepu, kadence a výkonu. Nastavení upozornění jsou uložena v profilu aktivity. Nastavení alarmů rozsahu Pokud máte volitelný snímač srdečního tepu, snímač kadence nebo měřič výkonu, můžete nastavit alarmy rozsahu. Alarm rozsahu vás upozorní, pokud se bude hodnota naměřená zařízením nacházet nad nebo pod stanoveným rozsahem hodnot. Můžete například nastavit zařízení tak, aby vás upozornilo, když vaše kadence klesne pod 40 otáček za minutu nebo přesáhne 90 otáček za minutu. Pro alarm rozsahu můžete také použít tréninkovou zónu (Tréninkové zóny, strana 8). 2 Vyberte profil. 3 Vyberte možnost Alarmy. 4 Vyberte možnost Upoz. srd. tepu, Alarm kadence nebo Alarm výkonu. 5 V případě potřeby upozornění zapněte. 6 Zadejte minimální a maximální hodnoty nebo vyberte zóny. 7 V případě potřeby zvolte. Pokaždé, když překročíte nebo se dostanete pod stanovenou zónu, zobrazí se zpráva. Pokud jsou zapnuté zvukové tóny, zařízení také zapípá (Zapnutí a vypnutí tónů přístroje, strana 20). Nastavení opakovaného upozornění Opakované upozornění vás upozorní pokaždé, když zařízení zaznamená konkrétní hodnotu nebo interval. Můžete například zařízení nastavit tak, aby vás upozorňovalo každých 30 minut. 2 Vyberte profil. 18 Přizpůsobení zařízení
23 3 Vyberte možnost Alarmy. 4 Vyberte typ upozornění. 5 Zapněte upozornění. 6 Zadejte hodnotu. 7 Vyberte možnost. Pokaždé, když dosáhnete hodnoty nastavené v upozornění, zobrazí se zpráva. Pokud jsou zapnuté zvukové tóny, zařízení také zapípá (Zapnutí a vypnutí tónů přístroje, strana 20). Auto Lap Označování okruhů podle pozice Funkce Auto Lap umožňuje automaticky označovat okruhy na určité pozici. Tato funkce je užitečná při srovnávání vašich výkonů napříč různými částmi trati (jako například při dlouhých stoupáních nebo trénování sprintů). Na trasách lze pomocí možnosti Dle pozice aktivovat okruhy na všech uložených pozicích okruhu. 2 Vyberte profil. 3 Vyberte možnosti Automatické funkce > Auto Lap > Aktivátor Auto Lap > Dle pozice > Okruh za. 4 Vyberte možnost: Vyberete-li možnost Stisk. pouze kl. okruh, počitadlo okruhů se aktivuje při každém výběru možnosti a pokaždé, když znovu projedete některou z těchto poloh. Vyberete-li možnost Start a okruh, počitadlo okruhů se aktivuje na poloze GPS, kde vyberete možnost, a na každé poloze během jízdy, kde vyberete možnost. Vyberete-li možnost Označit a okruh, počitadlo okruhů se aktivuje na konkrétní polohu GPS označenou před jízdou a na každé poloze během jízdy, kde vyberete možnost. 5 V případě potřeby lze upravit datová pole okruhu (Přidání datové obrazovky, strana 18). Označování okruhů podle vzdálenosti Funkce Auto Lap umožňuje automaticky označovat okruhy na určité vzdálenosti. Tato funkce je užitečná při srovnávání vašich výkonů napříč různými částmi trati (jako například každých 10 mil nebo 40 kilometrů). 2 Vyberte profil. 3 Vyberte možnosti Automatické funkce > Auto Lap > Aktivátor Auto Lap > Dle vzdálenosti > Okruh za. 4 Zadejte hodnotu. 5 V případě potřeby lze upravit datová pole okruhu (Přidání datové obrazovky, strana 18). Označování okruhů podle doby Funkce Auto Lap umožňuje automaticky označovat okruhy v určitém čase. Tato funkce je užitečná při srovnávání vašich výkonů napříč různými částmi trati (jako například každých 20 minut). 2 Vyberte profil. 3 Vyberte možnosti Automatické funkce > Auto Lap > Aktivátor Auto Lap > Podle času > Okruh za. 4 Zadejte hodnotu. 5 V případě potřeby lze upravit datová pole okruhu (Přidání datové obrazovky, strana 18). Používání automatického režimu spánku Funkce Automatický spánek slouží k automatickému přechodu zařízení do režimu spánku po 5 minutách nečinnosti. Během režimu spánku je vypnuta obrazovka a odpojeny snímače ANT+, funkce Bluetooth a zařízení GPS. Wi Fi zůstává v tomto režimu zapnuté. 2 Vyberte profil. 3 Vyberte možnosti Automatické funkce > Automatický spánek. Používání funkce Auto Pause Funkci Auto Pause lze využít k automatickému pozastavení stopek, když se zastavíte nebo když vaše rychlost klesne pod určitou hodnotu. Tato funkce je užitečná, jestliže se na vaší trase nachází semafory nebo jiná místa, kde budete nuceni zpomalit nebo zastavit. POZNÁMKA: Pokud je časovač zastaven nebo pozastaven, nedochází k zaznamenávání historie. 2 Vyberte profil. 3 Vyberte možnosti Automatické funkce > Auto Pause. 4 Vyberte možnost: Po výběru možnosti Při zastavení se stopky automaticky zastaví, když se přestanete pohybovat. Po výběru možnosti Vlastní rychlost se stopky automaticky zastaví, když vaše rychlost klesne pod nastavenou hodnotu. 5 V případě potřeby lze upravit volitelná datová pole času (Přidání datové obrazovky, strana 18). Použití funkce Automatické procházení Funkci Automatické procházení můžete použít k tomu, aby automaticky procházela všechny datové obrazovky tréninků, jestliže jsou zapnuty stopky. 2 Vyberte profil. 3 Vyberte možnosti Automatické funkce > Automatické procházení. 4 Vyberte rychlost zobrazování. Automatické spuštění časovače Pomocí této funkce se automaticky zjistí, že zařízení vyhledalo družice a pohybuje se. Dojde ke spuštění časovače aktivity nebo k připomenutí, abyste časovač spustili a začali nahrávat data o jízdě. 2 Vyberte profil. 3 Vyberte možnost Rež. spuštění časovače. 4 Vyberte možnost: Vyberete-li možnost Manuálně, můžete časovač aktivity spustit tlačítkem. Vyberete-li možnost Na dotaz, zobrazí se při dosažení nastavené počáteční rychlosti vizuální připomínka. Vyberete-li možnost Automaticky, časovač aktivity se při dosažení nastavené počáteční rychlosti spustí automaticky. Nastavení telefonu Vyberte možnost > Připojené funkce > Telefon. Zapnout: Aktivuje Bluetooth bezdrátovou technologii. POZNÁMKA: Jiná nastavení funkce Bluetooth se zobrazí pouze tehdy, je-li zapnuta bezdrátová technologie Bluetooth. Přezdívka: Umožňuje zadat přezdívku, která identifikuje vaše zařízení vybavená Bluetooth bezdrátovou technologií. Párovat smartphone: Připojí zařízení ke kompatibilnímu smartphonu se zapnutou funkcí Bluetooth. Toto nastavení Přizpůsobení zařízení 19
24 umožňuje používání připojených funkcí Bluetooth, například LiveTrack nebo nahrávání aktivit do služby Garmin Connect. Upoz. na hovor a text. zpr.: Umožní zapnout telefonní upozornění z kompatibilního smartphonu. Zmeškané hovory a textové zprávy: Zobrazí upozornění na zmeškané události z kompatibilního smartphonu. Nastavení systému Vyberte > Systém. Nastavení displeje (Nastavení displeje, strana 20) Nastavení nahrávání dat (Nastavení nahrávání dat, strana 20) Nastavení jednotek (Změna měrných jednotek, strana 20) Nastavení tónů (Zapnutí a vypnutí tónů přístroje, strana 20) Nastavení jazyka (Změna jazyka zařízení, strana 20) Nastavení displeje Vyberte možnost > Systém > Displej. Jas: Nastavení jasu pozadí. Prodleva podsvícení: Umožňuje nastavit, za jak dlouho bude podsvícení vypnuto. Barevný režim: Nastaví zařízení na zobrazení denních nebo nočních barev. Vyberete-li možnost Automaticky, zařízení bude denní nebo noční barvy nastavovat automaticky podle denní doby. Zachycení obraz.: Umožňuje uložit obrázek na obrazovce zařízení. Nastavení nahrávání dat Vyberte možnost > Systém > Nahrávání dat. Nahrát na: Nastavuje úložiště na vnitřní úložiště nebo na volitelnou paměťovou kartu. Interval nahrávání: Umožňuje nastavit způsob, jakým zařízení zaznamenává data aktivity. Možnost Úsporné zaznamenává hlavní místa, kdy dojde ke změně směru, rychlosti či srdečního tepu. Možnost 1 s zaznamenává každou sekundu. Vytváří velmi podrobný záznam vaší aktivity a zvyšuje velikost souboru se záznamem aktivity. Průměrování kadence: Umožňuje nastavit, zda zařízení do dat kadence zahrne nulové hodnoty, které vznikají, když nešlapete (Průměrování dat kadence nebo výkonu, strana 14). Průměrování výkonu: Umožňuje nastavit, zda zařízení do dat výkonu zahrne nulové hodnoty, které vznikají, když nešlapete (Průměrování dat kadence nebo výkonu, strana 14). Záznam VST: Nastavuje zařízení na záznam variability srdečního tepu během aktivity. Změna měrných jednotek Můžete zvolit vlastní nastavení měrných jednotek pro vzdálenost a rychlost, nadmořskou výšku, teplotu, hmotnost, formát souřadnic a formát času. 1 Vyberte možnost > Systém > Jednotky. 2 Vyberte typ měrné jednotky. 3 Vyberte měrnou jednotku pro dané nastavení. Zapnutí a vypnutí tónů přístroje Vyberte možnost > Systém > Tóny. Změna jazyka zařízení Vyberte možnost > Systém > Jazyk. Časové zóny Při každém zapnutí zařízení, vyhledání družic nebo synchronizaci se smartphonem zařízení automaticky detekuje časovou zónu a aktuální denní dobu. Technické údaje Informace o zařízení Technické údaje zařízení Edge Typ baterie Výdrž baterie Dobíjecí vestavěná lithiová baterie Až 20 hodin Rozsah provozních teplot -20 až 60 ºC (-4 až 140 ºF) Rozsah nabíjecí teploty Bezdrátové frekvence/ protokoly Stupeň vodotěsnosti 0 až 45 ºC (32 až 113 ºF) ANT+ Jmenovitá hodnota 2,4 GHz při 3 dbm Bluetooth Jmenovitá hodnota 2,4 GHz při 3 dbm Wi Fi Jmenovitá hodnota 2,4 GHz při 18 dbm IEC IPX7* *Zařízení vydrží náhodné vystavení vodě až do hloubky 1 m po dobu až 30 min. Další informace naleznete na webových stránkách Technické údaje snímače srdečního tepu Typ baterie Životnost baterie Odolnost proti vodě Rozsah provozních teplot Rádiová frekvence/ protokol Vyměnitelná baterie CR2032, 3 volty Až 4,5 roku při 1 hodině denně 3 ATM* POZNÁMKA: Během plavání nepřenáší tento produkt srdeční tep. Od -5 do 50 C (od 23 do 122 F) Protokol pro bezdrátovou komunikaci ANT+ 2,4 GHz *Zařízení vydrží tlak odpovídající hloubce 30 m. Další informace najdete na webové stránce Technické údaje snímače rychlosti a snímače kadence Typ baterie Životnost baterie Rozsah provozních teplot Baterie CR2032 vyměnitelná uživatelem, 3 volty Přibližně 12 měsíců (1 hodina denně) Od -20 do 60 ºC (od -4 do 140 ºF) Rádiová frekvence/protokol Protokol pro bezdrátovou komunikaci 2,4 GHz ANT+ Stupeň vodotěsnosti 1 atmosféra* *Zařízení vydrží tlak odpovídající hloubce 10 m. Další informace najdete na webové stránce Péče o zařízení OZNÁMENÍ Neskladujte zařízení na místech, která jsou vystavena zvýšenému působení extrémních teplot, protože by mohlo dojít k jeho poškození. Nikdy nepoužívejte pro ovládání dotykové obrazovky tvrdé nebo ostré předměty, mohlo by dojít k jejímu poškození. Nepoužívejte chemické čističe, rozpouštědla a odpuzovače hmyzu, protože by mohly poškodit plastové součásti a koncovky. Bezpečně upevněte ochranný kryt, aby nedošlo k poškození portu USB. Čištění zařízení 1 Otřete zařízení pomocí tkaniny namočené v roztoku jemného čisticího prostředku. 2 Otřete zařízení do sucha. Po vyčištění nechejte zařízení zcela uschnout. 20 Informace o zařízení
25 Péče o snímač srdečního tepu OZNÁMENÍ Před praním šňůrky musíte šňůrku odepnout a odstranit modul. Nahromadění potu a soli na pásku může snížit schopnost snímače srdečního tepu hlásit správné údaje. Přejděte na webové stránky kde se dozvíte podrobné informace pro praní. Pásek po každém použití opláchněte. Po každých sedmi použitích pásek vyperte v pračce. Nedávejte pásek do sušičky. Při sušení pásek pověste nebo jej položte. Životnost snímače srdečního tepu lze prodloužit tím, že jej odepnete, když není používán. Instalace paměťové karty Můžete instalovat paměťovou kartu jako doplňkové úložiště nebo pro instalaci předem uložených map. Zařízení podporuje paměťové karty microsd nebo microsdhc až do velikosti 2 TB s formátováním FAT32. 1 Najděte kulatý kryt paměťové karty na zadní straně zařízení. 2 Pomocí mince otáčejte krytem proti směru hodinových ručiček, dokud se neuvolní tak, že je možné ho vyjmout. 3 Počkejte 30 sekund. 4 Vložte novou baterii kladným pólem nahoru. POZNÁMKA: Dejte pozor, abyste nepoškodili nebo neztratili těsnící O-kroužek. 5 Vraťte zadní kryt a čtyři šroubky na své místo. POZNÁMKA: Příliš neutahujte. Po výměně baterie snímače srdečního tepu ji můžete znovu spárovat se zařízením. Výměna baterie snímače rychlosti a kadence Po dvou otáčkách dioda LED bliká červeně a označuje, že je baterie téměř vybitá. 1 Najděte kulatý kryt baterie À na zadní straně snímače. 3 Sejměte kryt. 4 Posuňte držák karty À a zvedněte jej. 2 Otáčejte krytem proti směru hodinových ručiček, dokud značka není v odemknuté poloze a kryt je možné vyjmout. 3 Vyjměte kryt a baterii. Á. TIP: Baterii můžete z pouzdra vyjmout pomocí pásky  nebo magnetu. 5 Vložte paměťovou kartu Á do držáku tak, aby zlaté kontakty směřovaly dolů. 6 Zavřete držák karty a posunutím ho zajistěte. 7 Vraťte kryt na místo. Šipka musí směřovat na symbol. 8 Pomocí mince zajistěte kryt otočením ve směru hodinových ručiček. Šipka bude směřovat na symbol. Vyměnitelné baterie VAROVÁNÍ Přečtěte si leták Důležité bezpečnostní informace a informace o produktu vložený v obalu s výrobkem. Obsahuje varování a další důležité informace. Výměna baterie snímače srdečního tepu 1 Pomocí malého šroubováku Phillips vyjměte čtyři šroubky na zadní straně modulu. 2 Vyjměte kryt a baterii. 4 Počkejte 30 sekund. 5 Vložte do pouzdra novou baterii a dbejte na polaritu. POZNÁMKA: Dejte pozor, abyste nepoškodili nebo neztratili těsnící O-kroužek. 6 Otáčejte krytem ve směru hodinových ručiček, dokud značka není v zamknuté poloze. POZNÁMKA: Po výměně baterie dioda LED několik sekund bliká červeně a zeleně. Jakmile dioda LED bliká zeleně a poté zhasne, zařízení je aktivní a je připraveno odesílat data. Odstranění problémů Vynulování zařízení Pokud zařízení přestane reagovat, bude zřejmě nutné je vynulovat. Tímto krokem nevymažete žádná data ani nastavení. Podržte tlačítko po dobu 10 sekund. Zařízení se vynuluje a zapne. Obnovení výchozího nastavení Můžete obnovit výchozí konfiguraci zařízení a profily aktivit. Nedojde přitom k odstranění historie nebo dat aktivit, například jízd, tréninků nebo tras. Vyberte možnost > Systém > Vynulování zařízení > Obnovit výchozí nastavení >. Odstranění problémů 21
Edge. 1000 Edge Návod k obsluze. Červenec 2015 Vytištěno na Tchaj-wanu 190-01694-41_0B
 Edge 1000 Edge Návod k obsluze Červenec 2015 Vytištěno na Tchaj-wanu 190-01694-41_0B Všechna práva vyhrazena. Na základě autorských zákonů není povoleno tento návod kopírovat (jako celek ani žádnou jeho
Edge 1000 Edge Návod k obsluze Červenec 2015 Vytištěno na Tchaj-wanu 190-01694-41_0B Všechna práva vyhrazena. Na základě autorských zákonů není povoleno tento návod kopírovat (jako celek ani žádnou jeho
EDGE 530. Stručný návod k obsluze
 EDGE 530 Stručný návod k obsluze Úvod VAROVÁNÍ Přečtěte si leták Důležité bezpečnostní informace a informace o produktu vložený v obalu s výrobkem. Obsahuje varování a další důležité informace. Před zahájením
EDGE 530 Stručný návod k obsluze Úvod VAROVÁNÍ Přečtěte si leták Důležité bezpečnostní informace a informace o produktu vložený v obalu s výrobkem. Obsahuje varování a další důležité informace. Před zahájením
Edge 820. Návod k obsluze
 Edge 820 Návod k obsluze 2016 Garmin Ltd. nebo její dceřiné společnosti Všechna práva vyhrazena. Na základě autorských zákonů není povoleno tento návod kopírovat (jako celek ani žádnou jeho část) bez písemného
Edge 820 Návod k obsluze 2016 Garmin Ltd. nebo její dceřiné společnosti Všechna práva vyhrazena. Na základě autorských zákonů není povoleno tento návod kopírovat (jako celek ani žádnou jeho část) bez písemného
Edge 820. Návod k obsluze
 Edge 820 Návod k obsluze Červenec 2016 190-02077-41_0A Všechna práva vyhrazena. Na základě autorských zákonů není povoleno tento návod kopírovat (jako celek ani žádnou jeho část) bez písemného souhlasu
Edge 820 Návod k obsluze Červenec 2016 190-02077-41_0A Všechna práva vyhrazena. Na základě autorských zákonů není povoleno tento návod kopírovat (jako celek ani žádnou jeho část) bez písemného souhlasu
EDGE 520 PLUS. Návod k obsluze
 EDGE 520 PLUS Návod k obsluze 2018 Garmin Ltd. nebo její dceřiné společnosti Všechna práva vyhrazena. Na základě autorských zákonů není povoleno tento návod kopírovat (jako celek ani žádnou jeho část)
EDGE 520 PLUS Návod k obsluze 2018 Garmin Ltd. nebo její dceřiné společnosti Všechna práva vyhrazena. Na základě autorských zákonů není povoleno tento návod kopírovat (jako celek ani žádnou jeho část)
FORERUNNER 45. Stručný návod k obsluze
 FORERUNNER 45 Stručný návod k obsluze Úvod VAROVÁNÍ Přečtěte si leták Důležité bezpečnostní informace a informace o produktu vložený v obalu s výrobkem. Obsahuje varování a další důležité informace. Před
FORERUNNER 45 Stručný návod k obsluze Úvod VAROVÁNÍ Přečtěte si leták Důležité bezpečnostní informace a informace o produktu vložený v obalu s výrobkem. Obsahuje varování a další důležité informace. Před
EDGE 830. Návod k obsluze
 EDGE 830 Návod k obsluze 2019 Garmin Ltd. nebo její dceřiné společnosti Všechna práva vyhrazena. Na základě autorských zákonů není povoleno tento návod kopírovat (jako celek ani žádnou jeho část) bez písemného
EDGE 830 Návod k obsluze 2019 Garmin Ltd. nebo její dceřiné společnosti Všechna práva vyhrazena. Na základě autorských zákonů není povoleno tento návod kopírovat (jako celek ani žádnou jeho část) bez písemného
EDGE 530. Návod k obsluze
 EDGE 530 Návod k obsluze 2019 Garmin Ltd. nebo její dceřiné společnosti Všechna práva vyhrazena. Na základě autorských zákonů není povoleno tento návod kopírovat (jako celek ani žádnou jeho část) bez písemného
EDGE 530 Návod k obsluze 2019 Garmin Ltd. nebo její dceřiné společnosti Všechna práva vyhrazena. Na základě autorských zákonů není povoleno tento návod kopírovat (jako celek ani žádnou jeho část) bez písemného
Edge 520. Návod k obsluze
 Edge 520 Návod k obsluze 2015 Garmin Ltd. nebo její dceřiné společnosti Všechna práva vyhrazena. Na základě autorských zákonů není povoleno tento návod kopírovat (jako celek ani žádnou jeho část) bez písemného
Edge 520 Návod k obsluze 2015 Garmin Ltd. nebo její dceřiné společnosti Všechna práva vyhrazena. Na základě autorských zákonů není povoleno tento návod kopírovat (jako celek ani žádnou jeho část) bez písemného
Edge 520. Návod k obsluze
 Edge 520 Návod k obsluze Srpen 2016 190-01844-41_0B Všechna práva vyhrazena. Na základě autorských zákonů není povoleno tento návod kopírovat (jako celek ani žádnou jeho část) bez písemného souhlasu společnosti
Edge 520 Návod k obsluze Srpen 2016 190-01844-41_0B Všechna práva vyhrazena. Na základě autorských zákonů není povoleno tento návod kopírovat (jako celek ani žádnou jeho část) bez písemného souhlasu společnosti
Edge 520. Návod k obsluze. Červenec 2015 Vytištěno na Tchaj-wanu 190-01844-41_0A
 Edge 520 Návod k obsluze Červenec 2015 Vytištěno na Tchaj-wanu 190-01844-41_0A Všechna práva vyhrazena. Na základě autorských zákonů není povoleno tento návod kopírovat (jako celek ani žádnou jeho část)
Edge 520 Návod k obsluze Červenec 2015 Vytištěno na Tchaj-wanu 190-01844-41_0A Všechna práva vyhrazena. Na základě autorských zákonů není povoleno tento návod kopírovat (jako celek ani žádnou jeho část)
Edge Návod k obsluze
 Edge 1000 Návod k obsluze Srpen 2016 190-01694-41_0C Všechna práva vyhrazena. Na základě autorských zákonů není povoleno tento návod kopírovat (jako celek ani žádnou jeho část) bez písemného souhlasu společnosti
Edge 1000 Návod k obsluze Srpen 2016 190-01694-41_0C Všechna práva vyhrazena. Na základě autorských zákonů není povoleno tento návod kopírovat (jako celek ani žádnou jeho část) bez písemného souhlasu společnosti
Řada přístrojů OREGON 200, 300, 400t, 400c, 400i, 550, 550t. stručný návod k obsluze
 Řada přístrojů OREGON 200, 300, 400t, 400c, 400i, 550, 550t stručný návod k obsluze Přečtěte si leták Důležité bezpečnostní informace a informace o výrobku vložený v obalu s výrobkem obsahující varování
Řada přístrojů OREGON 200, 300, 400t, 400c, 400i, 550, 550t stručný návod k obsluze Přečtěte si leták Důležité bezpečnostní informace a informace o výrobku vložený v obalu s výrobkem obsahující varování
Edge Explore 820. Návod k obsluze
 Edge Explore 820 Návod k obsluze Červenec 2016 190-02077-81_0A Všechna práva vyhrazena. Na základě autorských zákonů není povoleno tento návod kopírovat (jako celek ani žádnou jeho část) bez písemného
Edge Explore 820 Návod k obsluze Červenec 2016 190-02077-81_0A Všechna práva vyhrazena. Na základě autorských zákonů není povoleno tento návod kopírovat (jako celek ani žádnou jeho část) bez písemného
Řada zūmo. 300 Stručný návod k obsluze. Srpen _0D Vytištěno na Tchaj-wanu
 Řada zūmo 300 Stručný návod k obsluze Srpen 2013 190-01457-61_0D Vytištěno na Tchaj-wanu Začínáme VAROVÁNÍ Přečtěte si leták Důležité bezpečnostní informace a informace o produktu vložený v obalu s výrobkem.
Řada zūmo 300 Stručný návod k obsluze Srpen 2013 190-01457-61_0D Vytištěno na Tchaj-wanu Začínáme VAROVÁNÍ Přečtěte si leták Důležité bezpečnostní informace a informace o produktu vložený v obalu s výrobkem.
Edge Explore 1000. Návod k obsluze. Září 2015 Vytištěno na Tchaj-wanu 190-01944-41_0B
 Edge Explore 1000 Návod k obsluze Září 2015 Vytištěno na Tchaj-wanu 190-01944-41_0B Všechna práva vyhrazena. Na základě autorských zákonů není povoleno tento návod kopírovat (jako celek ani žádnou jeho
Edge Explore 1000 Návod k obsluze Září 2015 Vytištěno na Tchaj-wanu 190-01944-41_0B Všechna práva vyhrazena. Na základě autorských zákonů není povoleno tento návod kopírovat (jako celek ani žádnou jeho
FORERUNNER 245/245 MUSIC. Stručný návod k obsluze
 FORERUNNER 245/245 MUSIC Stručný návod k obsluze Úvod VAROVÁNÍ Přečtěte si leták Důležité bezpečnostní informace a informace o produktu vložený v obalu s výrobkem. Obsahuje varování a další důležité informace.
FORERUNNER 245/245 MUSIC Stručný návod k obsluze Úvod VAROVÁNÍ Přečtěte si leták Důležité bezpečnostní informace a informace o produktu vložený v obalu s výrobkem. Obsahuje varování a další důležité informace.
Edge 1000 Návod k obsluze
 Edge 1000 Návod k obsluze Březen 2014 190-01694-41_0A Vytištěno na Tchaj-wanu Všechna práva vyhrazena. Na základě autorských zákonů není povoleno tento návod kopírovat (jako celek ani žádnou jeho část)
Edge 1000 Návod k obsluze Březen 2014 190-01694-41_0A Vytištěno na Tchaj-wanu Všechna práva vyhrazena. Na základě autorských zákonů není povoleno tento návod kopírovat (jako celek ani žádnou jeho část)
FORERUNNER 945. Stručný návod k obsluze
 FORERUNNER 945 Stručný návod k obsluze Úvod VAROVÁNÍ Přečtěte si leták Důležité bezpečnostní informace a informace o produktu vložený v obalu s výrobkem. Obsahuje varování a další důležité informace. Před
FORERUNNER 945 Stručný návod k obsluze Úvod VAROVÁNÍ Přečtěte si leták Důležité bezpečnostní informace a informace o produktu vložený v obalu s výrobkem. Obsahuje varování a další důležité informace. Před
EDGE EXPLORE. Návod k obsluze
 EDGE EXPLORE Návod k obsluze 2018 Garmin Ltd. nebo její dceřiné společnosti Všechna práva vyhrazena. Na základě autorských zákonů není povoleno tento návod kopírovat (jako celek ani žádnou jeho část) bez
EDGE EXPLORE Návod k obsluze 2018 Garmin Ltd. nebo její dceřiné společnosti Všechna práva vyhrazena. Na základě autorských zákonů není povoleno tento návod kopírovat (jako celek ani žádnou jeho část) bez
Rider 60. Pozastavit/Ukončit ( /BACK/ / ) LAP PAGE
 Stručná příručka Rider Přístroj Rider je vybaven dotykovým panelem. Zařízení lze ovládat klepáním na panel nebo hardwarovým tlačítkem. 1 BACK 2 4 LAP PAGE 3 1 Vypínač/Zpět/ Pozastavit/Ukončit ( /BACK/
Stručná příručka Rider Přístroj Rider je vybaven dotykovým panelem. Zařízení lze ovládat klepáním na panel nebo hardwarovým tlačítkem. 1 BACK 2 4 LAP PAGE 3 1 Vypínač/Zpět/ Pozastavit/Ukončit ( /BACK/
Cardio 60 ( / ) V nabídce stisknutím procházíte směrem nahoru. Stisknutím a podržením rychle procházíte nabídku směrem nahoru.
 60 Návod na použití Cardio 60 1 2 3 1 Světlo / napájení ( / ) Stisknutím a podržením zapněte přístroj. Chcete-li přístroj vypnout, stisknutím a podržením přejděte do dílčí nabídky a pomocí tlačítka nahoru
60 Návod na použití Cardio 60 1 2 3 1 Světlo / napájení ( / ) Stisknutím a podržením zapněte přístroj. Chcete-li přístroj vypnout, stisknutím a podržením přejděte do dílčí nabídky a pomocí tlačítka nahoru
APPROACH X10. Návod k obsluze
 APPROACH X10 Návod k obsluze 2017 Garmin Ltd. nebo její dceřiné společnosti Všechna práva vyhrazena. Na základě autorských zákonů není povoleno tento návod kopírovat (jako celek ani žádnou jeho část) bez
APPROACH X10 Návod k obsluze 2017 Garmin Ltd. nebo její dceřiné společnosti Všechna práva vyhrazena. Na základě autorských zákonů není povoleno tento návod kopírovat (jako celek ani žádnou jeho část) bez
Approach S20. Návod k obsluze
 Approach S20 Návod k obsluze Leden 2016 190-01989-41_0A Všechna práva vyhrazena. Na základě autorských zákonů není povoleno tento návod kopírovat (jako celek ani žádnou jeho část) bez písemného souhlasu
Approach S20 Návod k obsluze Leden 2016 190-01989-41_0A Všechna práva vyhrazena. Na základě autorských zákonů není povoleno tento návod kopírovat (jako celek ani žádnou jeho část) bez písemného souhlasu
tactix Bravo Návod k obsluze
 tactix Bravo Návod k obsluze Únor 2016 190-01984-41_0A Všechna práva vyhrazena. Na základě autorských zákonů není povoleno tento návod kopírovat (jako celek ani žádnou jeho část) bez písemného souhlasu
tactix Bravo Návod k obsluze Únor 2016 190-01984-41_0A Všechna práva vyhrazena. Na základě autorských zákonů není povoleno tento návod kopírovat (jako celek ani žádnou jeho část) bez písemného souhlasu
GPS 72H. stručný návod k obsluze
 GPS 72H stručný návod k obsluze Přečtěte si leták Důležité bezpečnostní informace a informace o výrobku vložený v obalu s výrobkem obsahující varování a další důležité informace. Symboly použité v návodu
GPS 72H stručný návod k obsluze Přečtěte si leták Důležité bezpečnostní informace a informace o výrobku vložený v obalu s výrobkem obsahující varování a další důležité informace. Symboly použité v návodu
RUN PROFILER CYCLING UŽIVATELSKÝ MANUÁL
 RUN PROFILER CYCLING UŽIVATELSKÝ MANUÁL 1 Obsah ZAČÍNÁME...... 3 VAŠE CYKLISTICKÁ KRABIČKA...3 K ČEMU JE TENTO NÁVOD... 3 NASTAVENÍ... 3 NASTAVTE SI SVÉ VLOŽKY...3 NASTAVTE SI VLOŽKY NA SVÉM CHYTRÉM TELEFONU...
RUN PROFILER CYCLING UŽIVATELSKÝ MANUÁL 1 Obsah ZAČÍNÁME...... 3 VAŠE CYKLISTICKÁ KRABIČKA...3 K ČEMU JE TENTO NÁVOD... 3 NASTAVENÍ... 3 NASTAVTE SI SVÉ VLOŽKY...3 NASTAVTE SI VLOŽKY NA SVÉM CHYTRÉM TELEFONU...
EDGE 130. Návod k obsluze
 EDGE 130 Návod k obsluze 2018 Garmin Ltd. nebo její dceřiné společnosti Všechna práva vyhrazena. Na základě autorských zákonů není povoleno tento návod kopírovat (jako celek ani žádnou jeho část) bez písemného
EDGE 130 Návod k obsluze 2018 Garmin Ltd. nebo její dceřiné společnosti Všechna práva vyhrazena. Na základě autorských zákonů není povoleno tento návod kopírovat (jako celek ani žádnou jeho část) bez písemného
Řada přístrojů OREGON
 Řada přístrojů OREGON 450, 450t, 550, 550t stručný návod k obsluze Varování Přečtěte si leták Důležité bezpečnostní informace a informace o výrobku vložený v obalu s výrobkem. Obsahuje varování a další
Řada přístrojů OREGON 450, 450t, 550, 550t stručný návod k obsluze Varování Přečtěte si leták Důležité bezpečnostní informace a informace o výrobku vložený v obalu s výrobkem. Obsahuje varování a další
APPROACH S10. Návod k obsluze
 APPROACH S10 Návod k obsluze 2018 Garmin Ltd. nebo její dceřiné společnosti Všechna práva vyhrazena. Na základě autorských zákonů není povoleno tento návod kopírovat (jako celek ani žádnou jeho část) bez
APPROACH S10 Návod k obsluze 2018 Garmin Ltd. nebo její dceřiné společnosti Všechna práva vyhrazena. Na základě autorských zákonů není povoleno tento návod kopírovat (jako celek ani žádnou jeho část) bez
Průvodce pro přenos dat
 Průvodce pro přenos dat (pro tonometr OMRON M6 Comfort IT a OMRON M3 IT) 1)Před prvním použití se musíte nejdříve zaregistrovat. 2)Přejděte na webovou stránku: http://bi-link.omron.com/home/landing 3)Zde
Průvodce pro přenos dat (pro tonometr OMRON M6 Comfort IT a OMRON M3 IT) 1)Před prvním použití se musíte nejdříve zaregistrovat. 2)Přejděte na webovou stránku: http://bi-link.omron.com/home/landing 3)Zde
Konvertibilní Tablet STRUČNÁ PŘÍRUČKA 8085 LKB001X CJB1FH002ASA
 V Konvertibilní Tablet STRUČNÁ PŘÍRUČKA 8085 LKB001X CJB1FH002ASA Obsah 1 Začínáme... 1 1.1 Vzhled... 1 1.2 Nabíjení tabletu a klávesnice... 3 1.3 Vložení karet microsd a SIM... 4 1.4 Připojení k přístupovému
V Konvertibilní Tablet STRUČNÁ PŘÍRUČKA 8085 LKB001X CJB1FH002ASA Obsah 1 Začínáme... 1 1.1 Vzhled... 1 1.2 Nabíjení tabletu a klávesnice... 3 1.3 Vložení karet microsd a SIM... 4 1.4 Připojení k přístupovému
INSTALACE. MANUÁL PRO MOBILNÍ APLIKACI iconsole+
 MANUÁL PRO MOBILNÍ APLIKACI iconsole+ PODPOROVANÁ ZAŘÍZENÍ Operační systém ios: ipod touch (5. generace) ipod touch (4. generace) ipod touch (3. generace) iphone 5 iphone 4S iphone 4 iphone 3GS iphone
MANUÁL PRO MOBILNÍ APLIKACI iconsole+ PODPOROVANÁ ZAŘÍZENÍ Operační systém ios: ipod touch (5. generace) ipod touch (4. generace) ipod touch (3. generace) iphone 5 iphone 4S iphone 4 iphone 3GS iphone
Forerunner 735XT. Návod k obsluze
 Forerunner 735XT Návod k obsluze 2016 Garmin Ltd. nebo její dceřiné společnosti Všechna práva vyhrazena. Na základě autorských zákonů není povoleno tento návod kopírovat (jako celek ani žádnou jeho část)
Forerunner 735XT Návod k obsluze 2016 Garmin Ltd. nebo její dceřiné společnosti Všechna práva vyhrazena. Na základě autorských zákonů není povoleno tento návod kopírovat (jako celek ani žádnou jeho část)
IRISPen Air 7. Stručná uživatelská příručka. (ios)
 IRISPen Air 7 Stručná uživatelská příručka (ios) Tato stručná uživatelská příručka vám pomůže začít používat produkt IRISPen TM Air 7. Přečtěte si tuto příručku před zahájením práce s tímto skenerem a
IRISPen Air 7 Stručná uživatelská příručka (ios) Tato stručná uživatelská příručka vám pomůže začít používat produkt IRISPen TM Air 7. Přečtěte si tuto příručku před zahájením práce s tímto skenerem a
UŽIVATELSKÁ P ÍRU KA TITANIUM TC2.0/TC3.0/TX2.0/TXF3.0
 UŽIVATELSKÁ P ÍRU KA TITANIUM TC2.0, TC3.0, TX2.0, TXF3.0 Computer FUNKCE TLACÍTEK OVLADAC DRIVE TLACÍTEK Otáčejte ovladačem i-drive pro úpravu hodnot nastavení nebo úrovně odporu, otáčením po směru hodinových
UŽIVATELSKÁ P ÍRU KA TITANIUM TC2.0, TC3.0, TX2.0, TXF3.0 Computer FUNKCE TLACÍTEK OVLADAC DRIVE TLACÍTEK Otáčejte ovladačem i-drive pro úpravu hodnot nastavení nebo úrovně odporu, otáčením po směru hodinových
IRISPen Air 7. Stručná uživatelská příručka. (Android)
 IRISPen Air 7 Stručná uživatelská příručka (Android) Tato stručná uživatelská příručka vám pomůže začít používat produkt IRISPen Air TM 7. Přečtěte si tuto příručku před zahájením práce s tímto skenerem
IRISPen Air 7 Stručná uživatelská příručka (Android) Tato stručná uživatelská příručka vám pomůže začít používat produkt IRISPen Air TM 7. Přečtěte si tuto příručku před zahájením práce s tímto skenerem
Forerunner 630. Návod k obsluze. Říjen _0A
 Forerunner 630 Návod k obsluze Říjen 2015 190-01954-41_0A Všechna práva vyhrazena. Na základě autorských zákonů není povoleno tento návod kopírovat (jako celek ani žádnou jeho část) bez písemného souhlasu
Forerunner 630 Návod k obsluze Říjen 2015 190-01954-41_0A Všechna práva vyhrazena. Na základě autorských zákonů není povoleno tento návod kopírovat (jako celek ani žádnou jeho část) bez písemného souhlasu
Forerunner 735XT. Návod k obsluze
 Forerunner 735XT Návod k obsluze Duben 2016 190-02058-41_0A Všechna práva vyhrazena. Na základě autorských zákonů není povoleno tento návod kopírovat (jako celek ani žádnou jeho část) bez písemného souhlasu
Forerunner 735XT Návod k obsluze Duben 2016 190-02058-41_0A Všechna práva vyhrazena. Na základě autorských zákonů není povoleno tento návod kopírovat (jako celek ani žádnou jeho část) bez písemného souhlasu
Dakota 10 a 20 stručný návod k obsluze
 Dakota 10 a 20 stručný návod k obsluze Přečtěte si leták Důležité bezpečnostní informace a informace o výrobku vložený v obalu s výrobkem obsahující varování a další důležité informace. Přístroje Dakota
Dakota 10 a 20 stručný návod k obsluze Přečtěte si leták Důležité bezpečnostní informace a informace o výrobku vložený v obalu s výrobkem obsahující varování a další důležité informace. Přístroje Dakota
FITNESS APLIKACE SIL- VERCREST
 FITNESS APLIKACE SIL- VERCREST Obsah 1. Instalace z obchodu Google Play Store nebo Apple App Store...3 2. Nastavení a připojení...4 1.1. Založení uživatelského účtu..4 1.2. Přihlášení pomocí uživatelského
FITNESS APLIKACE SIL- VERCREST Obsah 1. Instalace z obchodu Google Play Store nebo Apple App Store...3 2. Nastavení a připojení...4 1.1. Založení uživatelského účtu..4 1.2. Přihlášení pomocí uživatelského
TruSwing. Návod k obsluze
 TruSwing Návod k obsluze Prosinec 2015 190-01877-41_0A Všechna práva vyhrazena. Na základě autorských zákonů není povoleno tento návod kopírovat (jako celek ani žádnou jeho část) bez písemného souhlasu
TruSwing Návod k obsluze Prosinec 2015 190-01877-41_0A Všechna práva vyhrazena. Na základě autorských zákonů není povoleno tento návod kopírovat (jako celek ani žádnou jeho část) bez písemného souhlasu
ibike GPS+ Uživatelská příručka (určeno pro iphone 5 4 iphone 4S)
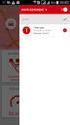 ibike GPS+ Uživatelská příručka (určeno pro iphone 5 4 iphone 4S) 1 Obsah 1. Úvod... 3 1.1 Obsah balení... 3 2. Průvodce montáží držáku... 4 3. Instalace senzorů na kolo (obrázkový průvodce)... 5 4. Zasunutí
ibike GPS+ Uživatelská příručka (určeno pro iphone 5 4 iphone 4S) 1 Obsah 1. Úvod... 3 1.1 Obsah balení... 3 2. Průvodce montáží držáku... 4 3. Instalace senzorů na kolo (obrázkový průvodce)... 5 4. Zasunutí
TuristikaEdge Návod k obsluze
 TuristikaEdge Návod k obsluze Červen 2013 190-01605-41_0B Vytištěno na Tchaj-wanu Všechna práva vyhrazena. Na základě autorských zákonů není povoleno tento návod kopírovat (jako celek ani žádnou jeho část)
TuristikaEdge Návod k obsluze Červen 2013 190-01605-41_0B Vytištěno na Tchaj-wanu Všechna práva vyhrazena. Na základě autorských zákonů není povoleno tento návod kopírovat (jako celek ani žádnou jeho část)
2007 Nokia. V¹echna práva vyhrazena. Nokia, Nokia Connecting People, Nseries a N81 jsou ochranné známky nebo registrované ochranné známky spoleènosti
 Urèování polohy 2007 Nokia. V¹echna práva vyhrazena. Nokia, Nokia Connecting People, Nseries a N81 jsou ochranné známky nebo registrované ochranné známky spoleènosti Nokia Corporation. Ostatní zmiòované
Urèování polohy 2007 Nokia. V¹echna práva vyhrazena. Nokia, Nokia Connecting People, Nseries a N81 jsou ochranné známky nebo registrované ochranné známky spoleènosti Nokia Corporation. Ostatní zmiòované
Forerunner 230/235. Návod k obsluze
 Forerunner 230/235 Návod k obsluze Prosinec 2015 190-01955-41_0B Všechna práva vyhrazena. Na základě autorských zákonů není povoleno tento návod kopírovat (jako celek ani žádnou jeho část) bez písemného
Forerunner 230/235 Návod k obsluze Prosinec 2015 190-01955-41_0B Všechna práva vyhrazena. Na základě autorských zákonů není povoleno tento návod kopírovat (jako celek ani žádnou jeho část) bez písemného
NÁVOD K OBSLUZE www.kamerov.cz
 Akční Kamera Git1 NÁVOD K OBSLUZE TM Parametry kamery Procesor: Novatek 96655 Cmos: SONY CMOS IMX322 Objektiv: Vysoce kvalitní všechny skleněné prvky Úhel pohledu: 160, 120 Rozlišení fotek: 12MP (4032*3024)
Akční Kamera Git1 NÁVOD K OBSLUZE TM Parametry kamery Procesor: Novatek 96655 Cmos: SONY CMOS IMX322 Objektiv: Vysoce kvalitní všechny skleněné prvky Úhel pohledu: 160, 120 Rozlišení fotek: 12MP (4032*3024)
Forerunner 920XT Návod k obsluze
 Forerunner 920XT Návod k obsluze Září 2014 Vytištěno na Tchaj-wanu 190-01765-41_0A Všechna práva vyhrazena. Na základě autorských zákonů není povoleno tento návod kopírovat (jako celek ani žádnou jeho
Forerunner 920XT Návod k obsluze Září 2014 Vytištěno na Tchaj-wanu 190-01765-41_0A Všechna práva vyhrazena. Na základě autorských zákonů není povoleno tento návod kopírovat (jako celek ani žádnou jeho
QCZ2631 A639. Průvodce 15G06A2451Z0
 QCZ63 A639 Průvodce 5G06A45Z0 SD SD Seznámení s MyPal Přední část Boční část Indikátor napájení/oznámení Činnost Oznámení MyPal A636: Bluetooth / Wi-Fi / GPS dioda MyPal A63: Bluetooth/GPS dioda Bluetooth
QCZ63 A639 Průvodce 5G06A45Z0 SD SD Seznámení s MyPal Přední část Boční část Indikátor napájení/oznámení Činnost Oznámení MyPal A636: Bluetooth / Wi-Fi / GPS dioda MyPal A63: Bluetooth/GPS dioda Bluetooth
Uživatelský manuál. Veroval medi.connect: Jediným kliknutím ovládejte své zdraví. Veroval medi.connect: Jediným kliknutím ovládejte své zdraví.
 Uživatelský manuál Veroval medi.connect: Jediným kliknutím ovládejte své zdraví. Veroval medi.connect: Jediným kliknutím ovládejte své zdraví. 1 Osobní diagnostika Značka Veroval prezentuje nejucelenější
Uživatelský manuál Veroval medi.connect: Jediným kliknutím ovládejte své zdraví. Veroval medi.connect: Jediným kliknutím ovládejte své zdraví. 1 Osobní diagnostika Značka Veroval prezentuje nejucelenější
Git1 NÁVOD K OBSLUZE. Akční Kamera. www.gitupkamery.cz. Git1
 Akční Kamera Git1 NÁVOD K OBSLUZE Git1 TM Parametry Procesor: Cmos: Objektiv: Úhel pohledu: Rozlišení fotek: Novatek 96655 SONY CMOS IMX322 Vysoce kvalitní všechny skleněné prvky 160, 120 12MP (4032*3024)
Akční Kamera Git1 NÁVOD K OBSLUZE Git1 TM Parametry Procesor: Cmos: Objektiv: Úhel pohledu: Rozlišení fotek: Novatek 96655 SONY CMOS IMX322 Vysoce kvalitní všechny skleněné prvky 160, 120 12MP (4032*3024)
UŽIVATELSKÝ MANUÁL KONZOLE IN D92CBNE0 Cyklotrenažér TechnoGym Group Cycle CONNECT
 UŽIVATELSKÝ MANUÁL KONZOLE IN D92CBNE0 Cyklotrenažér TechnoGym Group Cycle CONNECT OBSAH POPIS TLAČÍTEK... 3 POPIS DISPLEJE... 3 ZAČÁTEK CVIČENÍ... 5 TECHNOGYM PRAHOVÝ SILOVÝ TEST... 5 POUŽITÍ HRUDNÍHO
UŽIVATELSKÝ MANUÁL KONZOLE IN D92CBNE0 Cyklotrenažér TechnoGym Group Cycle CONNECT OBSAH POPIS TLAČÍTEK... 3 POPIS DISPLEJE... 3 ZAČÁTEK CVIČENÍ... 5 TECHNOGYM PRAHOVÝ SILOVÝ TEST... 5 POUŽITÍ HRUDNÍHO
Connection Manager - Uživatelská příručka
 Connection Manager - Uživatelská příručka 1.0. vydání 2 Obsah Aplikace Správce připojení 3 Začínáme 3 Spuštění Správce připojení 3 Zobrazení stavu aktuálního připojení 3 Připojení k internetu 3 Připojení
Connection Manager - Uživatelská příručka 1.0. vydání 2 Obsah Aplikace Správce připojení 3 Začínáme 3 Spuštění Správce připojení 3 Zobrazení stavu aktuálního připojení 3 Připojení k internetu 3 Připojení
1. Stažení aplikace irunning do tabletu Aplikaci naleznete pod názvem [irunning+] na stránkách Google Play/iTune Store.
![1. Stažení aplikace irunning do tabletu Aplikaci naleznete pod názvem [irunning+] na stránkách Google Play/iTune Store. 1. Stažení aplikace irunning do tabletu Aplikaci naleznete pod názvem [irunning+] na stránkách Google Play/iTune Store.](/thumbs/27/9855944.jpg) APLIKACE IRUNNING+ 1. Stažení aplikace irunning do tabletu Aplikaci naleznete pod názvem [irunning+] na stránkách Google Play/iTune Store. 2. Propojení ovládacího panelu s tabletem 2.1 Operační systém
APLIKACE IRUNNING+ 1. Stažení aplikace irunning do tabletu Aplikaci naleznete pod názvem [irunning+] na stránkách Google Play/iTune Store. 2. Propojení ovládacího panelu s tabletem 2.1 Operační systém
SONOFF TH10 / TH Stáhněte aplikaci "ewelink". Vyhledejte "ewelink" v aplikaci APP Store pro verzi ios nebo verzi Google Play pro Android.
 SONOFF TH10 / TH16 Ahoj, vítám používání TH10 / TH16! Sono TH10 / TH16 dokáže sledovat teplotu a vlhkost v reálném čase pomocí ewelink. Existují dva parametry napájení: 10A nebo 16A. Podporuje přednastavení
SONOFF TH10 / TH16 Ahoj, vítám používání TH10 / TH16! Sono TH10 / TH16 dokáže sledovat teplotu a vlhkost v reálném čase pomocí ewelink. Existují dva parametry napájení: 10A nebo 16A. Podporuje přednastavení
Aplikace insportline incondi
 Aplikace insportline incondi návod k obsluze Minimální požadavky aplikace Apple ios: verze OS 9.3+, kompatibilní se zařízeními iphone a ipad Android: verze OS 5.0+ (Lollipop), rozlišení minimálně 1280x720
Aplikace insportline incondi návod k obsluze Minimální požadavky aplikace Apple ios: verze OS 9.3+, kompatibilní se zařízeními iphone a ipad Android: verze OS 5.0+ (Lollipop), rozlišení minimálně 1280x720
IRIScan Anywhere 5. Scan anywhere, go paperless! PDF. Mobile scanner & OCR software. for Windows and Mac
 IRIScan Anywhere 5 PDF Scan anywhere, go paperless! for Windows and Mac Mobile scanner & OCR software Začínáme Tato stručná uživatelská příručka vám pomůže začít používat produkt IRIScan TM Anywhere 5.
IRIScan Anywhere 5 PDF Scan anywhere, go paperless! for Windows and Mac Mobile scanner & OCR software Začínáme Tato stručná uživatelská příručka vám pomůže začít používat produkt IRIScan TM Anywhere 5.
Napájení. Číslo dokumentu: 396855-221. V této příručce je popsán způsob napájení počítače. B ezen 2006
 Napájení Číslo dokumentu: 396855-221 B ezen 2006 V této příručce je popsán způsob napájení počítače. Obsah 1 Umíst ní ovládacích prvk a indikátor napájení 2 Zdroje napájení Připojení adaptéru střídavého
Napájení Číslo dokumentu: 396855-221 B ezen 2006 V této příručce je popsán způsob napájení počítače. Obsah 1 Umíst ní ovládacích prvk a indikátor napájení 2 Zdroje napájení Připojení adaptéru střídavého
2011 Všechna práva vyhrazena. Stručné pokyny k zařízení Acer ICONIA TAB Model: A500/A501 Původní vydání: 4/2011. Acer ICONIA TAB.
 2011 Všechna práva vyhrazena Stručné pokyny k zařízení Acer ICONIA TAB Model: A500/A501 Původní vydání: 4/2011 Acer ICONIA TAB Číslo modelu: Sériové číslo: Datum zakoupení: Místo zakoupení: Informace o
2011 Všechna práva vyhrazena Stručné pokyny k zařízení Acer ICONIA TAB Model: A500/A501 Původní vydání: 4/2011 Acer ICONIA TAB Číslo modelu: Sériové číslo: Datum zakoupení: Místo zakoupení: Informace o
Podpora. Děkujeme, že jste si vybrali výrobek společnosti NETGEAR.
 Začínáme Podpora Děkujeme, že jste si vybrali výrobek společnosti NETGEAR. Po dokončení instalace zařízení vyhledejte štítek se sériovým číslem vašeho produktu a použijte ho při registraci výrobku na adrese
Začínáme Podpora Děkujeme, že jste si vybrali výrobek společnosti NETGEAR. Po dokončení instalace zařízení vyhledejte štítek se sériovým číslem vašeho produktu a použijte ho při registraci výrobku na adrese
Varia Vision. Návod k obsluze
 Varia Vision Návod k obsluze Únor 2016 190-02013-41_0A Všechna práva vyhrazena. Na základě autorských zákonů není povoleno tento návod kopírovat (jako celek ani žádnou jeho část) bez písemného souhlasu
Varia Vision Návod k obsluze Únor 2016 190-02013-41_0A Všechna práva vyhrazena. Na základě autorských zákonů není povoleno tento návod kopírovat (jako celek ani žádnou jeho část) bez písemného souhlasu
40 Návod na použití AM
 40 Návod na použití AM Cardio 40 1 2 3 1 Světlo / napájení ( / ) 2 Stisknutím a podržením zapnete nebo vypnete přístroj. Stisknutím zapněte podsvícení. 2 Zpět ( ) Stisknutím se vrátíte na předchozí stránku
40 Návod na použití AM Cardio 40 1 2 3 1 Světlo / napájení ( / ) 2 Stisknutím a podržením zapnete nebo vypnete přístroj. Stisknutím zapněte podsvícení. 2 Zpět ( ) Stisknutím se vrátíte na předchozí stránku
nüvi 57/58/67/68 Návod k obsluze
 nüvi 57/58/67/68 Návod k obsluze Březen 2015 Vytištěno na Tchaj-wanu 190-01806-41_0B Všechna práva vyhrazena. Na základě autorských zákonů není povoleno tento návod kopírovat (jako celek ani žádnou jeho
nüvi 57/58/67/68 Návod k obsluze Březen 2015 Vytištěno na Tchaj-wanu 190-01806-41_0B Všechna práva vyhrazena. Na základě autorských zákonů není povoleno tento návod kopírovat (jako celek ani žádnou jeho
GPS NAVIGATION SYSTEM QUICK START USER MANUAL
 GPS NAVIGATION SYSTEM QUICK START USER MANUAL CZECH Začínáme Při prvním použití navigačního softwaru se automaticky spustí proces počátečního nastavení. Postupujte následovně: Zvolte jazyk programu. Pokud
GPS NAVIGATION SYSTEM QUICK START USER MANUAL CZECH Začínáme Při prvním použití navigačního softwaru se automaticky spustí proces počátečního nastavení. Postupujte následovně: Zvolte jazyk programu. Pokud
etrex 10 stručný návod k obsluze
 etrex 10 stručný návod k obsluze Začínáme warning Přečtěte si leták Důležité bezpečnostní informace a informace o produktu vložený v obalu s produktem obsahující varování a další důležité informace. Při
etrex 10 stručný návod k obsluze Začínáme warning Přečtěte si leták Důležité bezpečnostní informace a informace o produktu vložený v obalu s produktem obsahující varování a další důležité informace. Při
etrex stručný návod k obsluze pro použití s modely 20 a 30
 etrex stručný návod k obsluze pro použití s modely 20 a 30 Začínáme Přehled zařízení varování Přečtěte si leták Důležité bezpečnostní informace a informace o produktu vložený v obalu s produktem obsahující
etrex stručný návod k obsluze pro použití s modely 20 a 30 Začínáme Přehled zařízení varování Přečtěte si leták Důležité bezpečnostní informace a informace o produktu vložený v obalu s produktem obsahující
Garmin DriveAssist 50. Návod k obsluze
 Garmin DriveAssist 50 Návod k obsluze Březen 2016 190-01923-41_0A Všechna práva vyhrazena. Na základě autorských zákonů není povoleno tento návod kopírovat (jako celek ani žádnou jeho část) bez písemného
Garmin DriveAssist 50 Návod k obsluze Březen 2016 190-01923-41_0A Všechna práva vyhrazena. Na základě autorských zákonů není povoleno tento návod kopírovat (jako celek ani žádnou jeho část) bez písemného
Approach S6: Návod k obsluze
 Approach S6: Návod k obsluze Začínáme VAROVÁNÍ Přečtěte si leták Důležité bezpečnostní informace a informace o produktu vložený v obalu s výrobkem. Obsahuje varování a další důležité informace. Při prvním
Approach S6: Návod k obsluze Začínáme VAROVÁNÍ Přečtěte si leták Důležité bezpečnostní informace a informace o produktu vložený v obalu s výrobkem. Obsahuje varování a další důležité informace. Při prvním
NAvigaCE. Quick Start Guide X-302MH. Čeština. Rev 1.0
 NAvigaCE Quick Start Guide X-302MH Čeština Rev 1.0 Začínáme Při prvním použití navigačního softwaru se automaticky spustí proces počátečního nastavení. Postupujte následovně: Přečtěte si licenční ujednání
NAvigaCE Quick Start Guide X-302MH Čeština Rev 1.0 Začínáme Při prvním použití navigačního softwaru se automaticky spustí proces počátečního nastavení. Postupujte následovně: Přečtěte si licenční ujednání
Uživatelský manuál Kamera do auta
 Uživatelský manuál Kamera do auta Upozornění Výrobek nevystavujte přímému slunečnímu záření nebo zdrojům tepla. Může být poškozen kryt nebo vnitřní součástky. Před vložením nebo vyjmutím paměťové karty
Uživatelský manuál Kamera do auta Upozornění Výrobek nevystavujte přímému slunečnímu záření nebo zdrojům tepla. Může být poškozen kryt nebo vnitřní součástky. Před vložením nebo vyjmutím paměťové karty
h Počítač h Baterie h Napájecí šňůra h Knihy:
 Číslo dílu: 92P1924 Děkujeme, že jste si zakoupili počítač IBM ThinkPad X Series. Porovnejte položky tohoto seznamu s položkami v krabici. Pokud některá z těchto položek chybí, obraťte se na svého prodejce.
Číslo dílu: 92P1924 Děkujeme, že jste si zakoupili počítač IBM ThinkPad X Series. Porovnejte položky tohoto seznamu s položkami v krabici. Pokud některá z těchto položek chybí, obraťte se na svého prodejce.
Chytrá váha Garmin Index. Návod k obsluze
 Chytrá váha Garmin Index Návod k obsluze Září 2016 190-01959-41_0B Všechna práva vyhrazena. Na základě autorských zákonů není povoleno tento návod kopírovat (jako celek ani žádnou jeho část) bez písemného
Chytrá váha Garmin Index Návod k obsluze Září 2016 190-01959-41_0B Všechna práva vyhrazena. Na základě autorských zákonů není povoleno tento návod kopírovat (jako celek ani žádnou jeho část) bez písemného
GPS NAVIGAC NÍ SYSTÉM
 GPS NAVIGAC NÍ SYSTÉM PRU VODCE RYCHLÝM SPUŠTE NÍM NAVIGACE ÚVODNÍ STRANA C ESKY Začínáme Při prvním použití navigace se automaticky spustí počáteční nastavení. Postupujte následovně: Vyberte jazyk programu.
GPS NAVIGAC NÍ SYSTÉM PRU VODCE RYCHLÝM SPUŠTE NÍM NAVIGACE ÚVODNÍ STRANA C ESKY Začínáme Při prvním použití navigace se automaticky spustí počáteční nastavení. Postupujte následovně: Vyberte jazyk programu.
Úvod. Děkujeme vám za zakoupení tohoto výrobku Rollei! Před použitím zařízení, přečtěte si prosím pozorně tento návod.
 Úvod Děkujeme vám za zakoupení tohoto výrobku Rollei! Před použitím zařízení, přečtěte si prosím pozorně tento návod. Pozor! 1.Tento výrobek je citlivé zařízení, zacházejte s ním opatrně. Chcete-li ochránit
Úvod Děkujeme vám za zakoupení tohoto výrobku Rollei! Před použitím zařízení, přečtěte si prosím pozorně tento návod. Pozor! 1.Tento výrobek je citlivé zařízení, zacházejte s ním opatrně. Chcete-li ochránit
Vasco Mini NÁVOD K OBSLUZE ČESKÝ
 Vasco Mini NÁVOD K OBSLUZE ČESKÝ Copyright 2018 Vasco Electronics LLC www.vasco-electronics.com Obsah 1. Ovládání přístroje 4 1.1 Funkční tlačítka 5 1.2 Nabíjení baterie 6 1.3 Tovární SIM karta 6 1.3.1.
Vasco Mini NÁVOD K OBSLUZE ČESKÝ Copyright 2018 Vasco Electronics LLC www.vasco-electronics.com Obsah 1. Ovládání přístroje 4 1.1 Funkční tlačítka 5 1.2 Nabíjení baterie 6 1.3 Tovární SIM karta 6 1.3.1.
Chytrá váha Garmin Index
 Chytrá váha Garmin Index Návod k obsluze Říjen 2015 Vytištěno v Číně 190-01959-41_0A Všechna práva vyhrazena. Na základě autorských zákonů není povoleno tento návod kopírovat (jako celek ani žádnou jeho
Chytrá váha Garmin Index Návod k obsluze Říjen 2015 Vytištěno v Číně 190-01959-41_0A Všechna práva vyhrazena. Na základě autorských zákonů není povoleno tento návod kopírovat (jako celek ani žádnou jeho
GMI 20 Návod k obsluze
 GMI 20 Návod k obsluze Červen 2015 Vytištěno na Tchaj-wanu 190-01609-41_0A Všechna práva vyhrazena. Na základě autorských zákonů není povoleno tento návod kopírovat (jako celek ani žádnou jeho část) bez
GMI 20 Návod k obsluze Červen 2015 Vytištěno na Tchaj-wanu 190-01609-41_0A Všechna práva vyhrazena. Na základě autorských zákonů není povoleno tento návod kopírovat (jako celek ani žádnou jeho část) bez
Příručka Začínáme ČESKY CEL-SV7CA2H1
 Příručka Začínáme ČESKY CEL-SV7CA2H1 Obsah balení Před použitím fotoaparátu zkontrolujte, zda balení obsahuje následující položky. Pokud některá z položek chybí, kontaktujte prodejce fotoaparátu. Fotoaparát
Příručka Začínáme ČESKY CEL-SV7CA2H1 Obsah balení Před použitím fotoaparátu zkontrolujte, zda balení obsahuje následující položky. Pokud některá z položek chybí, kontaktujte prodejce fotoaparátu. Fotoaparát
Noste náramek na zápěstí podobně jako hodinky. Při prvním použití se ujistěte, zda je baterie nabitá. Slabá baterie způsobí vypnutí a
 Chytrý náramek Uživatelský manuál Jak náramek nosit Noste náramek na zápěstí podobně jako hodinky. Nabíjení náramku Při prvním použití se ujistěte, zda je baterie nabitá. Slabá baterie způsobí vypnutí
Chytrý náramek Uživatelský manuál Jak náramek nosit Noste náramek na zápěstí podobně jako hodinky. Nabíjení náramku Při prvním použití se ujistěte, zda je baterie nabitá. Slabá baterie způsobí vypnutí
fēnix 3 Návod k obsluze
 fēnix 3 Návod k obsluze Leden 2015 Vytištěno na Tchaj-wanu 190-01840-41_0A Všechna práva vyhrazena. Na základě autorských zákonů není povoleno tento návod kopírovat (jako celek ani žádnou jeho část) bez
fēnix 3 Návod k obsluze Leden 2015 Vytištěno na Tchaj-wanu 190-01840-41_0A Všechna práva vyhrazena. Na základě autorských zákonů není povoleno tento návod kopírovat (jako celek ani žádnou jeho část) bez
CJB1JM0LCASA. Stručná příručka
 CJB1JM0LCASA Stručná příručka Seznámení s vašimi hodinkami Reproduktor Nabíjecí port Tlačítko zapnutí/vypnutí Dlouhým stisknutím na dobu 3 s hodinky zapnete/vypnete. Dlouhým stisknutím na dobu 10 s hodinky
CJB1JM0LCASA Stručná příručka Seznámení s vašimi hodinkami Reproduktor Nabíjecí port Tlačítko zapnutí/vypnutí Dlouhým stisknutím na dobu 3 s hodinky zapnete/vypnete. Dlouhým stisknutím na dobu 10 s hodinky
Bluetooth Wi-Fi GPS. LCD dotykový displej Tlačítko kalendář Přepínač Režim/ úkol
 Seznámení s MyPal Power Notification Tlačítko spuštění Tlačítko Poznámky (záznam hlasu) Tlačítko kontakty Reproduktor Navigační tlačítko Přední část Indikátor napájení/oznámení Bluetooth Wi-Fi GPS LCD
Seznámení s MyPal Power Notification Tlačítko spuštění Tlačítko Poznámky (záznam hlasu) Tlačítko kontakty Reproduktor Navigační tlačítko Přední část Indikátor napájení/oznámení Bluetooth Wi-Fi GPS LCD
FORERUNNER 45. Návod k obsluze
 FORERUNNER 45 Návod k obsluze 2019 Garmin Ltd. nebo její dceřiné společnosti Všechna práva vyhrazena. Na základě autorských zákonů není povoleno tento návod kopírovat (jako celek ani žádnou jeho část)
FORERUNNER 45 Návod k obsluze 2019 Garmin Ltd. nebo její dceřiné společnosti Všechna práva vyhrazena. Na základě autorských zákonů není povoleno tento návod kopírovat (jako celek ani žádnou jeho část)
Uživatelský manuál Kamera do auta
 Uživatelský manuál Kamera do auta Upozornění Výrobek sami nerozebírejte, neboť může dojít k poškození vnitřních komponent. Výrobek nevystavujte přímému slunečnímu záření nebo zdrojům tepla. Může být poškozen
Uživatelský manuál Kamera do auta Upozornění Výrobek sami nerozebírejte, neboť může dojít k poškození vnitřních komponent. Výrobek nevystavujte přímému slunečnímu záření nebo zdrojům tepla. Může být poškozen
PRIME/ESSENTIAL NAVIGATION QUICK START GUIDE
 PRIME/ESSENTIAL NAVIGATION QUICK START GUIDE CZ Počáteční nastavení 1. Vyberte preferovaný jazyk a poté klepněte na tlačítko, abyste výběr potvrdili. Později je lze kdykoli změnit v menu Místní nastavení.
PRIME/ESSENTIAL NAVIGATION QUICK START GUIDE CZ Počáteční nastavení 1. Vyberte preferovaný jazyk a poté klepněte na tlačítko, abyste výběr potvrdili. Později je lze kdykoli změnit v menu Místní nastavení.
Důležité informace o produktu
 Začněte zde Copyright 2013 Hewlett-Packard Development Company, L.P. Windows je ochranná známka společnosti Microsoft Corporation registrovaná v USA. Informace uvedené v této příručce se mohou změnit bez
Začněte zde Copyright 2013 Hewlett-Packard Development Company, L.P. Windows je ochranná známka společnosti Microsoft Corporation registrovaná v USA. Informace uvedené v této příručce se mohou změnit bez
PALUBNÍ CAMERA, HD. příručka. Aby jste lépe využívali veškeré funkce Auto DVR, přečtěte si prosím návod před použitím pečlivě.
 PALUBNÍ CAMERA, HD příručka 87231 Aby jste lépe využívali veškeré funkce Auto DVR, přečtěte si prosím návod před použitím pečlivě. Pozor 1. Vložte paměťovou kartu do auta DVR a formátujte. Prosím vložte
PALUBNÍ CAMERA, HD příručka 87231 Aby jste lépe využívali veškeré funkce Auto DVR, přečtěte si prosím návod před použitím pečlivě. Pozor 1. Vložte paměťovou kartu do auta DVR a formátujte. Prosím vložte
Dahua Bullet Wi-Fi kamera. Stručná příručka
 Dahua Bullet Wi-Fi kamera Stručná příčurka Dahua Bullet Wi-Fi kamera Stručná příručka Verze 1.0.0 ZHEJIANG DAHUA VISION TECHNOLOGY CO., LTD. 1 Obsah balení Kamera 1 Stručná příručka 1 1 šroubový balíček
Dahua Bullet Wi-Fi kamera Stručná příčurka Dahua Bullet Wi-Fi kamera Stručná příručka Verze 1.0.0 ZHEJIANG DAHUA VISION TECHNOLOGY CO., LTD. 1 Obsah balení Kamera 1 Stručná příručka 1 1 šroubový balíček
RYCHLÝ PRŮVODCE SYSTÉMEM NISSANCONNECT EV
 RYCHLÝ PRŮVODCE SYSTÉMEM NISSANCONNECT EV Získejte ze svého elektromobilu Nissan co nejvíc se systémem NissanConnect EV. Podle následujících pokynů můžete ovládat svůj vůz přes počítač nebo chytrý telefon.
RYCHLÝ PRŮVODCE SYSTÉMEM NISSANCONNECT EV Získejte ze svého elektromobilu Nissan co nejvíc se systémem NissanConnect EV. Podle následujících pokynů můžete ovládat svůj vůz přes počítač nebo chytrý telefon.
Rychlý návod k obsluze
 Rychlý návod k obsluze Začínáme VAROVÁNÍ Před instalací a používáním cyklistických pedálů Vector si pozorně přečtěte tento manuál. Nesprávným užíváním pedálů by mohlo dojít k vážnému zranění. Výstrahy
Rychlý návod k obsluze Začínáme VAROVÁNÍ Před instalací a používáním cyklistických pedálů Vector si pozorně přečtěte tento manuál. Nesprávným užíváním pedálů by mohlo dojít k vážnému zranění. Výstrahy
Rollei Historyline 98. Používání funkce Wi-FI
 Rollei Historyline 98 Používání funkce Wi-FI Používání funkce Wi-Fi Pomocí funkce Wi-Fi můžete ihned přenést fotografie a videa z fotoaparátu do jiných chytrých zařízení (Telefony, tablety s Android či
Rollei Historyline 98 Používání funkce Wi-FI Používání funkce Wi-Fi Pomocí funkce Wi-Fi můžete ihned přenést fotografie a videa z fotoaparátu do jiných chytrých zařízení (Telefony, tablety s Android či
Použití Office 365 na iphonu nebo ipadu
 Použití Office 365 na iphonu nebo ipadu Úvodní příručka Kontrola e-mailů iphone nebo ipad si můžete nastavit tak, aby odesílal a přijímal poštu z vašeho účtu Office 365. Kontrola kalendáře z libovolného
Použití Office 365 na iphonu nebo ipadu Úvodní příručka Kontrola e-mailů iphone nebo ipad si můžete nastavit tak, aby odesílal a přijímal poštu z vašeho účtu Office 365. Kontrola kalendáře z libovolného
Forerunner 35. Návod k obsluze
 Forerunner 35 Návod k obsluze 2016 Garmin Ltd. nebo její dceřiné společnosti Všechna práva vyhrazena. Na základě autorských zákonů není povoleno tento návod kopírovat (jako celek ani žádnou jeho část)
Forerunner 35 Návod k obsluze 2016 Garmin Ltd. nebo její dceřiné společnosti Všechna práva vyhrazena. Na základě autorských zákonů není povoleno tento návod kopírovat (jako celek ani žádnou jeho část)
MODEM OPTIONS PRO TELEFON NOKIA 3650 ÚVODNÍ PŘÍRUČKA PROGRAMU
 ÚVODNÍ PŘÍRUČKA PROGRAMU MODEM OPTIONS PRO TELEFON NOKIA 3650 Copyright 2003 Nokia. Všechna práva vyhrazena 9355538 Issue 1 Vydaná elektronická příručka odpovídá "Podmínkám a ustanovením uživatelských
ÚVODNÍ PŘÍRUČKA PROGRAMU MODEM OPTIONS PRO TELEFON NOKIA 3650 Copyright 2003 Nokia. Všechna práva vyhrazena 9355538 Issue 1 Vydaná elektronická příručka odpovídá "Podmínkám a ustanovením uživatelských
FORERUNNER 645/645 MUSIC. Návod k obsluze
 FORERUNNER 645/645 MUSIC Návod k obsluze 2018 Garmin Ltd. nebo její dceřiné společnosti Všechna práva vyhrazena. Na základě autorských zákonů není povoleno tento návod kopírovat (jako celek ani žádnou
FORERUNNER 645/645 MUSIC Návod k obsluze 2018 Garmin Ltd. nebo její dceřiné společnosti Všechna práva vyhrazena. Na základě autorských zákonů není povoleno tento návod kopírovat (jako celek ani žádnou
Řada nüvi 2400. stručný návod k obsluze. určeno pro použití s těmito modely nüvi: 2440, 2450, 2460
 Řada nüvi 2400 stručný návod k obsluze určeno pro použití s těmito modely nüvi: 2440, 2450, 2460 Začínáme VAROVÁNÍ Přečtěte si leták Důležité bezpečnostní informace a informace o produktu vložený v obalu
Řada nüvi 2400 stručný návod k obsluze určeno pro použití s těmito modely nüvi: 2440, 2450, 2460 Začínáme VAROVÁNÍ Přečtěte si leták Důležité bezpečnostní informace a informace o produktu vložený v obalu
FORERUNNER 245/245 MUSIC. Návod k obsluze
 FORERUNNER 245/245 MUSIC Návod k obsluze 2019 Garmin Ltd. nebo její dceřiné společnosti Všechna práva vyhrazena. Na základě autorských zákonů není povoleno tento návod kopírovat (jako celek ani žádnou
FORERUNNER 245/245 MUSIC Návod k obsluze 2019 Garmin Ltd. nebo její dceřiné společnosti Všechna práva vyhrazena. Na základě autorských zákonů není povoleno tento návod kopírovat (jako celek ani žádnou
Aplikace Vyhledání a stažení aplikace Založení BlackBerry ID Internet Nastavení e-mailu Zap./Vyp. přístupového bodu Přihlášení do Wi-Fi sítě
 1 7. 8. Aplikace Vyhledání a stažení aplikace Založení BlackBerry ID Internet Nastavení e-mailu Zap./Vyp. přístupového bodu Přihlášení do Wi-Fi sítě Zap./Vyp. internetu v zahraničí Nastavení internetu
1 7. 8. Aplikace Vyhledání a stažení aplikace Založení BlackBerry ID Internet Nastavení e-mailu Zap./Vyp. přístupového bodu Přihlášení do Wi-Fi sítě Zap./Vyp. internetu v zahraničí Nastavení internetu
