Quattor 7 II. Instrukcja obsługi User Manual PL / EN / CZ / SK / RO / HU / EE
|
|
|
- Michaela Hájková
- před 8 lety
- Počet zobrazení:
Transkript
1 Quattor 7 II Instrukcja obsługi User Manual PL / EN / CZ / SK / RO / HU / EE
2 1.0 Cechy produktu 1.1 Przyciski i porty Kontrola głośności Przycisk włączania/wyłączani 2 a (włącznik) 3 Port słuchawek 4 Reset 5 Port mini HDMI Port micro USB / 6 zasilania Czytnik kart Micro 7 SD 8 Webcam 9 Głośnik 10 Mikrofon
3 1.2 Włączanie i wyłączanie Aby uruchomić urządzenie, naciśnij i przytrzymaj przycisk 'Power', dopóki ekran nie włączy się. Aby zamknąć urządzenie, naciśnij i przytrzymaj przycisk 'Power', do momentu pojawienia się na ekranie następującego okna. 2.0 Wprowadzenie do Google Android 4.2
4 2.1 Pulpit Główny obszar zainteresowania stanowi pulpit. Można na nim umieszczać skróty do aplikacji i widżetów, to jest wizualnych aplikacji wyświetlających informacje w czasie rzeczywistym. W niniejszym tablecie mogą znajdować się aplikacje, ikony oraz widżety zainstalowane fabrycznie. Aby zmienić tło pulpitu tabletu, przejdź do widoku pulpitu klikając ikonę "Ekranu głównego". Następnie kliknij i przytrzymaj wolną przestrzeń na pulpicie (nie klikaj w ikony) aż do momentu pojawienia się okienka o nazwie "Wybierz tapetę z". Wyświetlona zostanie lista, na której może pojawić się kilka opcji wyboru tapety. Pod pozycją 'Tapety na żywo' można odnaleźć fabrycznie zainstalowane animowane obrazy tła pulpitu. Inne zakładki, takie jak "Odtwarzacz Super-HD', 'Galeria' czy też 'Pulpit' pozwalają (w zależności od preferencji użytkownika) na wybór panoramicznych zdjęć, lub ustawienie jako tło pulpitu obrazu pobranego z Internetu bądź zapisanego w pamięci wewnętrznej urządzenia / karcie SD. Aby umieścić widżet lub ikonę skrótu na pulpicie, kliknij i przytrzymaj daną ikonę do momentu przejścia do widoku pulpitu. Następnie przeciągnij ją do preferowanego miejsca i zwolnij palec, aby upuścić. Aby przenieść lub usunąć widżet / ikonę z pulpitu, kliknij i przytrzymaj ją aż do pojawienia się siatki. Następnie przenieś ikonę do nowego miejsca. Aby ją usunąć,
5 przeciągnij daną ikonę na pole "Usuń" u góry ekranu. Zwolnij palec, aby potwierdzić daną operację. 2.2 Szuflada aplikacji prawy górny róg ekranu Aby otworzyć Szufladę aplikacji, kliknij ikonę w prawym górnym rogu ekranu. Z jej poziomu uzyskujemy dostęp do dwóch kart zatytułowanych "APLIKACJE" oraz "WIDŻETY". Po kliknięciu w zakładkę 'Aplikacje' wyświetlone zostaną wszystkie dostępne na tablecie aplikacje. W zakładce "WIDŻETY" natomiast, zebrane zostały widżety, które można dodać na pulpit. Aby umieścić widżet lub ikonę skrótu na pulpicie, kliknij i przytrzymaj daną ikonę do momentu przejścia do widoku pulpitu. Następnie przeciągnij ją do preferowanego miejsca i zwolnij palec, aby upuścić. Podczas korzystania z aplikacji lub innych komponentów systemu operacyjnego, często wyświetlana jest ikonka "dodatkowe opcje". Jej kliknięcie powoduje otwarcie kolejnego menu z dodatkową liczbą opcji, takich jak ustawienia zaawansowane, przełączanie na inne konto lub odświeżanie wyświetlanych informacji.
6 2.3 Wyszukiwarka Google / wyszukiwanie głosowe lewy górny róg ekranu Po kliknięciu przycisku "Szukaj w Google" / mikrofonu można wpisać / wypowiedzieć słowa kluczowe, które mają zostać wyszukane. Aplikacja wyszukująca automatycznie ustali, czy dana fraza odnosi się do aplikacji lub wyszukiwania w sieci. W tym ostatnim przypadku otwarta zostanie przeglądarka a odnalezione wyniki będą wyświetlone w wyszukiwarce Google. Należy pamiętać, że zarówno funkcja "Szukaj w Google" jak i "wyszukiwanie głosowe" wymagają dostępu do Internetu (za pośrednictwem Wi-Fi).
7 2.4 Ikony nawigacyjne lewa dolna część ekranu Po lewej stronie znajdują się trzy ikony: kliknij ikonę 'Ekran główny' lub POWRÓT, aby zamknąć Szufladę aplikacji i powrócić do widoku pulpitu. Po kliknięciu ikony "Ostatnia aktywność" wyświetlone zostaną informacje na temat najczęściej oraz ostatnio otwieranych aplikacji. Aby otworzyć daną aplikację, kliknij na jej miniaturkę.
8 Podgląd ostatnio używanych aplikacji 2.5 Pasek stanu - prawa dolna część ekranu Na pasku stanu w prawej dolnej części ekranu wyświetlane są niektóre informacje systemowe (np. ). Zawartość paska może się zmieniać w przypadku, gdy instalowane aplikacje będą na nim wyświetlać dodatkowe informacje. Jego kliknięcie otwiera małe menu, w którym wyświetlane są informacje o dacie / czasie, bieżącym stanie połączenia sieciowego tabletu, stanie baterii, a także ikona skrótu do kolejnego szybkiego menu, w którym można włączać oraz wyłączać takie opcje jak "Tryb samolotowy", "Wi-Fi", skonfigurować jasność ekranu oraz inne. Szybkie menu mieści także ikonę skrótu do menu "Ustawień". Aby zamknąć szybkie menu, wystarczy kliknąć w dowolne inne miejsce ekranu.
9 3.0 Podstawowe operacje 3.1 Stan baterii / ładowanie tabletu Aktualny stan baterii jest zawsze widoczny na pasku informacyjnym systemu w prawym dolnym rogu ekranu. Wygląd ikony baterii zmienia się w zależności od poziomu jej energii. Po podłączeniu do ładowarki DC na pasku stanu u dołu ekranu wyświetlona zostanie ikona ładowania. Wewnątrz ikony baterii pojawi się charakterystyczny symbol błyskawicy. 3.2 Instalacja aplikacji Użytkownik ma możliwość zainstalowania własnych aplikacji. Aby to zrobić należy odwiedzić internetowy sklep z aplikacjami. Ikonka sklepu znajduje się w 'Szufladzie aplikacji'. Sklep z aplikacjami zlokalizowany jest w prawej górnej części ekranu. Należy pamiętać, że nie wszystkie aplikacje mogą działać poprawnie w niniejszym tablecie. Dzieje się tak, ponieważ niektóre z nich zostały napisane specjalnie dla urządzeń z małym ekranem, np. telefonów. 3.3 Zarządzanie aplikacjami / usuwanie aplikacji Aby wyświetlić informacje na temat zainstalowanych na tablecie aplikacji, kliknij ikonkę Aplikacji w menu ustawień. Aplikacje posegregowane są w czterech zakładkach. Zaznacz daną aplikację, aby wyświetlić szczegółowe informacje na jej temat. Dostępne są tu także
10 takie opcje jak 'Wymuś zamknięcie', 'Odinstaluj', 'Wyczyść dane' oraz 'Przenieś na kartę SD'. Przenoszenie aplikacji na kartę SD pozwala na zaoszczędzenie pamięci wewnętrznej tabletu. W przypadku pojawienia się problemów z daną aplikacją, można spróbować użyć funkcji "Wyczyść pamięć podręczną" oraz "Przywróć domyślne ustawienia". Wyczyszczenie pamięci podręcznej oraz przywrócenie ustawień domyślnych bardzo często rozwiązuje problem. Wykonanie powyższych operacji spowoduje także wykasowanie zapisanych w pamięci loginów oraz haseł, i tak np. po wyczyszczeniu pamięci podręcznej serwisów społecznościowych użytkownik będzie zmuszony do ponownego w nich zalogowania. Aplikacje mogą być również usuwane bezpośrednio w oknie sklepu z aplikacjami.
11 3.4 Dodawanie konta Aby w pełni korzystać z funkcji tabletu z systemem Android, zalecane jest powiązanie urządzenia z kontem Google / Gmail. Otwórz menu 'Ustawień', a następnie kliknij. W przypadku, gdy użytkownik nie dodał jeszcze żadnych kont, prawa część interfejsu pozostaje pusta. Wybierz opcję 'Dodaj konto' w prawym górnym rogu ekranu. Aby utworzyć konto Google / Gmail, w oknie, które się pojawi, wybierz 'Google', a następnie postępuj zgodnie ze wskazówkami wyświetlanymi na ekranie. Po wprowadzeniu nazwy użytkownika i hasła Google, użytkownik ma możliwość automatycznego tworzenia kopii zapasowych aplikacji, ustawień (np. zakładek lub haseł Wi-Fi) oraz innych danych.
12
13 Wybierz " ", aby utworzyć konto poczty elektronicznej POP3, IMAP lub Exchange. Wybierz opcję 'Konto firmowe', aby przejść do konfiguracji konta Microsoft Exchange. Informacje na temat serwera oraz dane niezbędne do logowania mogą zostać pozyskane od administratora danej sieci lub systemu. Aby sfinalizować proces powiązania konta z tabletem, postępuj według instrukcji wyświetlanych na ekranie. Po jego pomyślnym zakończeniu istnieje możliwość włączania oraz wyłączania automatycznej synchronizacji za pomocą przełącznika, znajdującego się tuż obok opcji Dodaj konto. 4.0 Ustawienia podstawowe 4.1 Zmiana języka menu Wciśnij ikonę w prawym górnym rogu ekranu, aby otworzyć Szufladę aplikacji. Kliknij "Ustawienia", aby otworzyć menu ustawień systemu Android. Następnie kliknij 'Język i metoda wprowadzania'. Zawartość menu zostanie wyświetlona w prawej części interfejsu ustawień. Następnie kliknij 'Język' i wybierz preferowany język systemu tabletu. W oknie tym znajdują się również ustawienia klawiatury (użytkownik ma możliwość jej dostosowania, włączenia oraz
14 wyłączenia). 4.2 Ustawienia WIFI Wciśnij ikonę w prawym górnym rogu ekranu, aby otworzyć Szufladę aplikacji. Kliknij "Ustawienia", aby otworzyć menu ustawień systemu Android. Następnie kliknij 'Wi-Fi'. Zawartość menu zostanie wyświetlona w prawej części interfejsu ustawień. Przycisk pozwala na szybkie włączenie lub wyłączenie funkcji Wi-Fi. W oknie "Wi-Fi" wyświetlane są używane wcześniej sieci Wi-Fi oraz te, które zostały wykryte przez tablet. Aby wyszukać aktualnie dostępne sieci, kliknij przycisk 'Skanuj' znajdujący się w prawym górnym rogu ekranu. Opcja 'Dodaj sieć' pozwala na manualne dodanie nowej sieci. Aby to zrobić należy ręcznie wprowadzić SSID sieci oraz metodę zabezpieczeń. Niezależnie od tego czy sieć została dodana ręcznie czy też wykryta automatycznie, w celu nawiązania połączenia
15 może być konieczne podanie właściwego hasła dostępu. W celu uzyskania informacji na temat haseł oraz danych sieci, skontaktuj się z administratorem systemu lub sieci. Dostęp do zaawansowanych ustawień sieciowych można uzyskać klikając ikonę opcji. 4.3 Podłączenie tabletu do komputera Po podłączeniu tabletu do komputera za pośrednictwem USB, do uzyskania dostępu do pamięci wewnętrznej tabletu lub zainstalowanej w nim karty microsd nie są wymagane żadne sterowniki. Aby nawiązać połączenie z komputerem, kliknij w obszar powiadomień na pasku informacyjnym systemu u dołu ekranu. Następnie kliknij opcję "Wybierz, aby skopiować pliki do / z komputera". Jeśli komputer nadal pyta o sterowniki urządzenia, należy sprawdzić czy tablet nie jest przełączony do trybu debugowania Android. Jeśli tak, aby zmienić tryb pracy
16 urządzenia, przejdź do menu 'Ustawień' i kliknij zakładkę "Opcje deweloperów". W prawej części okna ustawień odznacz opcję 'Debugowanie USB'. 5.0 Najczęściej zadawane pytania Czy dostępna jest aktualizacja oprogramowania dla mojego tabletu? Wszystkie wersje oprogramowania są umieszczane na stronie Aplikacja [nazwa aplikacji], którą pobrałem nie działa (poprawnie). Aplikacje Android były pierwotnie opracowywane dla telefonów komórkowych, dlatego też niektóre z nich nie są obsługiwane przez urządzenia z większymi ekranami. Spróbuj zaktualizować oprogramowanie lub znaleźć alternatywną aplikację, która jest przez tablet obsługiwana. Niezgodność ta występuje czasami także w przypadku aplikacji napisanych dla wcześniejszych wersji Android.
17 Jak mogę samodzielnie zainstalować plik APK? Domyślnie nie jest możliwa ręczna instalacja pliku APK. Aby umożliwić tę opcję, należy włączyć funkcję 'Nieznane źródła'. W tym celu otwórz kolejno: menu Ustawień -> Zabezpieczenia. Bateria w moim tablecie wytrzymuje jedynie xx godzin! Czas pracy tabletu na jednym ładunku energii baterii zależy w dużej mierze od konkretnych operacji, które są na tym tablecie przeprowadzane. Aktywne funkcje Wi-Fi, Bluetooth oraz inne technologie komunikacji bezprzewodowej powodują zwiększone zużycie energii baterii. Podobnie jest w przypadku aplikacji wymagających intensywnej pracy procesora, takich jak gry, a także klipy wideo HD. Aby wydłużyć czas żywotności baterii (czas pomiędzy jednym a drugim ładowaniem), można zastosować się do poniższych zaleceń: - ustaw niską jasność ekranu; - krótkie wciśnięcie przycisku zasilania spowoduje przełączenie tabletu do trybu czuwania; - pobierz App killer, aby wyczyścić pamięć zajętą przez poprzednio otwierane aplikacje; - wyłącz nieużywane urządzenia bezprzewodowe; - odłącz niepotrzebne urządzenia USB (one także przyczyniają się do wzrostu poboru energii); - unikaj używania tabletu oraz ładowania w środowisku o bardzo wysokiej lub niskiej temperaturze. 1) Czy tablet można ładować za pośrednictwem USB? Tak, jednak sam proces ładowania trwa w tym przypadku dość długo, ze względu na ograniczony prąd, który może być dostarczony poprzez port USB (500mAh). Ładowarka
18 może dostarczyć do 2A, dlatego też ładowanie za jej pośrednictwem przebiega o wiele szybciej.
19 USER MANUAL EN
20 1.0 Product basics 1.1 Buttons and connections Volume +/- 2 Power on / off 3 Headphone 4 Reset 5 Mini HDMI Micro USB / Power 6 jack Micro SD card 7 reader 8 Webcam 9 Speaker 10 Microphone
21 1.2 Startup and shutdown To start your device, press and hold the Power button until the screen lights up. To shut down your device, press and hold the Power button until the following dialog appears. 2.0 Introduction to Google Android 4.2
22 2.1 The Desktop The main area of interest is the desktop itself. Here you will place shortcuts to apps or widgets (visual applications that can display real-time information). There may be some pre-installed icons and widgets on your tablet. To change the desktop background image of your tablet, first return to your desktop by pressing the HOME icon. Then press and hold an open space on the desktop (don t press any icon) until a popup named Select wallpaper from appears on the screen. There may appear multiple options in the list to choose from (for instance you can select an image or animated image). The option Live Wallpapers will show the pre-installed animated desktop images. Other options such as a Super-HD Player, a Gallery or Wallpapers allow you to select (widescreen) photos, downloaded images or other images, depending on the features of that specific application. To place a widget or app shortcut on the desktop touch and hold the icon until the app drawer fades and the desktop appears. Move your finger to the location where you want to place the icon and release your touch to place it. To move or delete icons and widgets from your desktop, touch and hold the icon until a grid appears. Move the icon to the new location or drag it to the Remove bar on the top of the screen to remove it. Releasing the touch screen will confirm your action.
23 2.2 The App drawer right top corner Press the icon on the top right of the screen to open the App drawer. Here you have access to two tabs: APPS and WIDGETS. The APPS tab displays all applications available on the tablet. The WIDGET tab contains the optional widgets that can be added to the desktop. To place a widget or app shortcut on the desktop touch and hold the icon until the app drawer fades and the desktop appears. Move your finger to the location where you want to place the icon and release your touch to place it. When using apps or other parts of the operating system you often will see the Extra options icon. Pressing this icon will open a secondary menu with more options. Functions like opening an advanced settings menu, switching to a different account or refreshing the displayed information are often hidden behind this icon.
24 2.3 Google Search / Voice search left top corner By clicking the Google search / microphone button you can quickly type or say keywords of your search. The search application will automatically determine whether the keyword(s) apply to an application or a web search. In the latter case a web browser will be opened and the results of your query will be displayed on the Google search engine. Note that both the Google search function as well as the Voice search requires the tablet to have access to the Internet (via Wi-Fi).
25 2.4 Navigation icons bottom left of the screen On the left side you will find three icons: use the navigation icons HOME or RETURN to close the App drawer and return to your desktop. The RECENT ACTIVITY icon will show an overview of the active and recently opened applications. Click on the small displayed preview to open that application. recent activity preview 2.5 Status information area right bottom of the screen The bottom icon bar shows some system information (i.e. ) on the bottom right corner. The contents of this area can change when the installed applications place additional information here. Pressing it will open a small overlay menu displaying the date/time information, the tablet s current network status, the battery status and a shortcut icon to another quick menu where some things
26 like Airplane mode, Wi-Fi On/Off, the screen brightness and other options can be set or toggled. Also this quick menu contains a shortcut to the Settings menu. Simply clicking elsewhere on the screen will close this menu. 3.0 General operation 3.1 Battery status / charging your tablet The current battery status is always displayed on the lower right of the screen in the system information bar. The battery icon changes accordingly to the battery status. When connected to the DC charger, the status area on the bottom bar displays the charging icon. Note the lightning symbol inside the battery icon. 3.2 Installing Apps You can install your own Apps by opening the Apps shop. This button can be found in the App drawer. The Apps shop is located on the top right of the screen. Note that not all applications may function properly on your tablet. Some of them are made strictly for small screen devices such as phones. 3.3 Managing / removing the apps The Apps item in the Settings menu displays an overview of the installed apps. There are four tabs available that filter the displayed app list. Select an app to view its detailed information. Within the detailed information you also have the options like Force Stop, Uninstall, Clear data and Move to SD card. Moving apps to your SD card can save you some internal storage
27 memory of the tablet. The Clear cache and Clear defaults can be used when you experience some issues with a specific app. Clearing cached information and (possibly wrong) default settings may solve the problem. Clearing this information will also wipe any stored login information i.e. clearing the cache of your social media app will also force you to re-login afterwards. The apps may also be removed in the apps content page of the market / shop application. 3.4 Adding an account The best way to fully make use of your Android tablet is by linking your Google / Gmail account to your device. Open the Settings menu and choose the Add account item. Without any added accounts the right panel displays nothing. Instead select the Add account option in the top right corner. To add a Google / Gmail account, please
28 select Google in the popup and follow the instructions on the screen. After entering your Google username and password you have the option to automatically back-up your apps, settings (i.e. bookmarks and Wi-Fi passwords) and other data.
29 You can also add a POP3, IMAP or Exchange account by selecting . The pop-up option Corporate will setup a Microsoft Exchange link. Your system or network administrator can supply you with the server information and login credentials. Follow the steps displayed on-screen to complete the account linking process. After you successfully link your account(s) with the tablet you can toggle the automatic synchronisation on and off by using the switch next to the Add account option. 4.0 Basic setup 4.1 Changing the operating language Press the icon on the top right of the screen to open the App drawer. Select the Settings option to open the Android settings menu.
30 When selecting the option Language & input the contents will be displayed on the right pane. Now open the Language option and choose a language for your tablet to operate in. This pane also displays the keyboard settings that you can customize, enable or disable. 4.2 Wi-Fi settings Press the icon on the top right of the screen to open the App drawer. Select the Settings option to open the Android settings menu. When selecting the Wi-Fi option the contents will be displayed in the right pane. The switch allows you to quickly toggle Wi-Fi on and off. In the Wi-Fi content panel you can view the formerly used Wi-Fi networks and the Wi-Fi networks that have been detected by the tablet. To search for new available networks please press SCAN located on the right top corner. The ADD NETWORK option allows you to add a
31 network by manually inputting the SSID network and security method. Whether manually added or automatically detected, you may need to fill in a password to be accepted on the network. Please contact your system or network administrator for the correct information. Advanced network settings can be found by clicking the options icon. 4.3 Connecting the tablet to your PC When connecting the tablet to your PC through USB, no drivers are needed to access the tablet s internal memory or inserted microsd card. However, you do need to confirm the USB connection: click the notification area in the system information bar at the bottom of the screen. Now select the option Select to copy files to/from your computer.
32 If your PC still asks for the device drivers, it may be that the tablet is in Android debugging mode. To change this, please go to the Settings menu and open the Developers options item. In the right pane you can (un)check USB debugging. 5.0 Frequently Asked Questions Is there a software update available for my tablet? All tablet firmware versions are posted on I have downloaded [app name] and now it doesn t work (properly) Android software was initially developed for mobile phones and some apps are not supported by Android devices with larger screens. Try to update the software or find a compatible alternative app. This incompatibility also sometimes occurs with software written for previous Android versions. How can I manually install an APK file? By default, it is not possible to manually install APK files.
33 To enable this you have to enable the Unknown sources setting. This can be found in the settings menu -> Security. My battery lasts only xx hours! The operating time of the tablet on one battery load depends largely on the specific tasks being performed. Wi-Fi, Bluetooth and other wireless communication technologies are known to consume a lot of energy. Also CPU intensive applications such as games and HD video clips can fast use up the energy of the battery. To maximize the duration of your battery you can optimize the following settings: - Choose a low or dynamic screen brightness - A short press on the power button will directly switch the tablet into standby mode - Download an App killer to clear the memory from previously started apps - Disable Wireless devices when not using them - Remove USB devices (these use power as well) - Avoid using and charging the tablet in extremely hot or cold environments. 2) Can the tablet be charged through USB? Yes, however the charging process is then quite slow due to the limited power the USB port (500mAh) can supply. Using the charger can supply up to 2A and will charge the battery much faster.
34 NÁVOD K OBSLUZE CZ
35 1.0 Základní informace 1.1 Tlačítka a konektory Hlasitost +/- 2 Zapnutí/vypnutí 3 Sluchátka 4 Reset 5 Mini HDMI Micro USB / 6 Konektor napájení Čtečka MicroSD 7 karet 8 Webkamera 9 Reproduktor 10 Mikrofon
36 1.2 Zapnutí a vypnutí Pro spuštění zařízení stiskněte a držte tlačítko napájení, dokud se nerozsvítí obrazovka. Pro vypnutí zařízení stiskněte a držte tlačítko napájení, dokud se nezobrazí následující zpráva. 2.0 Seznámení s Google Android 4.2
37 2.1 Plocha Hlavní oblastí zájmu je samotná plocha. Zde budete umísťovat zástupce aplikací nebo widgetů (vizuální aplikace, které zobrazují informace v reálném čase). Tablet zde může mít již předinstalované ikony a widgety. Pro změnu tapety plochy se nejdříve vraťte na plochu stiskem klávesy DOMŮ. Stiskněte a držte volné místo plochy (nedotýkejte se ikon) dokud se nezobrazí volba 'Vybrat tapetu z'. V seznamu se může zobrazit více možností (například si můžete zvolit obyčejný nebo animovaný obrázek). Volba Live Wallpapers zobrazí předinstalované animované tapety. Jiné možnosti, jako jsou Super-HD přehrávač, a Galerie nebo Tapety umožní výběr (širokoúhlých) fotografií, stažených nebo jiných obrázků v závislosti na schopnostech specifické aplikace. Pro umístění zástupce widgetu nebo aplikace na plochu se dotkněte a držte ikonu, dokud zásuvka aplikací nezmizí a neobjeví se na ploše. Přesuňte prst na místo, kam chcete ikonu umístit a uvolněte jej. Pro přesun nebo smazání ikon a widgetů z plochy se jich dotkněte a držte, dokud se nezobrazí mřížka. Přesuňte ikonu na nové místo nebo ji odstraňte potažením na lištu 'Odstranit', nacházející se v horní části obrazovky. Uvolněním dotykové obrazovky potvrdíte provedenou činnost.
38 2.2 Zásuvka aplikací pravý horní roh Stiskem ikony v pravém horním rohu obrazovky otevřete zásuvku aplikací. Nacházejí se zde dvě záložky: 'APLIKACE' a 'WIDGETY' Tabulka 'APLIKACE' zobrazuje všechny aplikace nacházející se v tabletu. Tabulka 'WIDGETY' obsahuje volitelné wigety, které lze na plochu přidat. Pro umístění zástupce widgetu nebo aplikace na plochu se dotkněte a držte ikonu, dokud zásuvka nezmizí a neobjeví se na ploše. Přesuňte prst na místo, kam chcete ikonu umístit a uvolněte jej. Při práci s aplikacemi nebo jinými částmi operačního systému často uvidíte ikonu Možnosti navíc. Stiskem takovéto ikony otevřete druhotné menu s více možnostmi. Funkce jako je otevření rozšířeného menu nastavení, přepnutí se na jiný účet nebo obnova zobrazených informací se často 'skrývají' za touto ikonou.
39 2.3 Google Search / Hlasové vyhledávání levý horní roh Klepnutím na Google search / tlačítko mikrofon můžete klíčová slova snadno napsat nebo zadat hlasem. Vyhledávací aplikace automaticky rozhodne, jestli se klíčové slovo/slova vztahuji k aplikaci nebo k vyhledávání na webu. V takovémto případě se otevře webový prohlížeč a výsledky dotazu se zobrazí ve vyhledávači Google. Pamatujte, že funkce 'Google search' a 'Hlasové vyhledávání' vyžadují, aby měl tablet přístup k internetu (pomocí Wi-Fi).
40 2.4 Ikony navigace levá dolní část obrazovky Na levé straně se nacházejí tři ikony: navigačními ikonami 'DOMŮ' nebo NÁVRAT zavřete zásuvku s aplikacemi a vrátíte se na plochu. Ikona NEDÁVNÁ AKTIVITA zobrazí přehled aktivních a nedávno spuštěných aplikací. Klepnutím na malý přehled aplikaci spustíte. přehled nedávné aktivity 2.5 Oblast informací o stavu pravá dolní část obrazovky Spodní lišta s ikonami zobrazuje vybrané systémové informace (např. ) v pravé dolní části. Obsah této oblasti se změní poté, co nainstalované aplikace zde zobrazí své informace. Klepnutím zde otevřete malé přehledové menu zobrazující datum a čas, stav sítě tabletu, stav baterie a zástupce dalšího menu, kde se nacházejí možnosti, jako jsou 'Režim Letadlo', 'Wi-Fi zap/vyp', nastavení jasu displeje a další volby. Z toho
41 menu je samozřejmě přístup k menu 'Nastavení'. Pro zavření menu jednoduše klepněte kamkoli na obrazovku. 3.0 Obecné ovládání 3.1 Stav baterie / nabíjení tabletu Aktuální stav baterie se neustále zobrazuje v pravém dolním rohu obrazovky, v liště systémových informací. Ikona baterie se automaticky mění v závislosti na stavu baterie. Po připojení k nabíječce se ve stavové oblasti na dolní liště zobrazí ikona nabíjení. Všimněte si symbolu blesku v ikoně baterie. 3.2 Instalace aplikací Aplikace nainstalujete přes Apps shop. Tlačítko naleznete v Zásuvka aplikací. Apps shop se nachází v pravém horním rohu obrazovky. Vezměte na vědomí, že ne všechny aplikace budou na vašem tabletu fungovat správně. Některé z nich jsou určeny pouze pro zařízení s malou obrazovkou, jako jsou telefony. 3.3 Správa / odebírání aplikací Položka Aplikace v menu Nastavení zobrazí přehled nainstalovaných aplikací K dispozici jsou čtyři karty, sloužící k filtrování zobrazených aplikací. Zvolte aplikaci pro zobrazení detailních informací. Zde se pak nacházejí volby, jako jsou 'Vynucené zastavení', 'Odinstalovat', 'Vymazat údaje' a 'Přesunout na SD kartu'. Přesunutím aplikací na SD kartu ušetříte volné místo na tabletu. Vymazat cache a Vymazat výchozí používejte pouze,
42 pokud máte zkušenosti s problémy u konkrétních aplikací. Vymazání cache a (pravděpodobně chybných) výchozích nastavení může problém vyřešit. Vymazání těchto informací také odstraní všechny uložené přihlašovací informace, např. vymazaná cache u sociálních médií bude mít za následek opětovné přihlašování. Aplikace lze také odstranit přes stránky obchodů s aplikacemi. 3.4 Přidání účtu Nejlepším způsobem jak plně využívat tablet s Android je propojit jej s vaším Google / Gmail účtem. Otevřete menu Nastavení' a vyberte položku Přidat účet. Pokud není přidán žádný účet, pravý panel nezobrazuje nic. Místo toho v pravém horním rohu vyberte 'Přidat účet'. Pro přidání Google / Gmail účtu vyberte ze zobrazené nabídky 'Google' a řiďte se pokyny na obrazovce. Po zadání uživatelského jména Google a hesla budete mít možnost
43 automaticky zálohovat své aplikace, nastavení (např. záložky a hesla k Wi-Fi) a další data.
44 Lze také výběrem ' ' nastavit POP3, IMAP nebo ový účet Exchange. Zobrazí se volba 'Firemní' s nastavením odkazu 'Microsoft Exchange'. Správce sítě nebo systému vám může dodat informace o serveru a přihlašovací údaje. Řiďte se informacemi zobrazovanými na obrazovce a dokončete proces propojení účtu. Po úspěšném propojení vašeho účtu/účtů s tabletem lze zapnout nebo vypnout automatickou synchronizaci pomocí přepínače umístěného vedle volby Přidat účet'. 4.0 Základní nastavení 4.1 Změna operačního jazyka Stiskem v pravém horním rohu obrazovky otevřete zásuvku aplikací. Výběrem možnosti 'Nastavení' otevřete menu nastavení Android.
45 Po výběru volby Jazyk a psaní se obsah zobrazí v pravém panelu. Nyní otevřete možnost 'Jazyk' a vyberte požadovaný jazyk. Tento panel také zobrazuje nastavení klávesnice, kterou lze přizpůsobit, zapnout nebo vypnout. 4.2 Nastavení Wi-Fi Stiskem v pravém horním rohu obrazovky otevřete zásuvku aplikací. Výběrem možnosti 'Nastavení' otevřete menu nastavení Android. Po výběru volby Wi-Fi' se obsah zobrazí v pravém panelu. Přepínač umožňuje okamžité zapnutí nebo vypnutí Wi-Fi. V panelu 'Wi-Fi' lze zobrazit dříve využívané sítě Wi-Fi a Wi-Fi zjištěné tabletem. Pro vyhledání nových dostupných sítí stiskněte 'SKEN' v pravém horním rohu. Možnost 'PŘIDAT SÍŤ' umožňuje ručně přidat síť zadáním SSID sítě a způsobu zabezpečení.
46 Ať už je síť přidána ručně nebo automaticky, můžete být při připojování vyzváni k zadání hesla. Pro přesné informace kontaktujte správce systému nebo sítě. Rozšířené nastavení sítě naleznete po klepnutí na ikonu. 4.3 Propojení tabletu s PC Po propojení tabletu s PC pomocí USB kabelu nejsou ke zpřístupnění interní paměti tabletu nebo vložené microsd karty vyžadovány žádné ovladače. Nicméně je nutné USB propojení potvrdit: klepnutím na oblast oznámení na liště systémových informací v dolní části obrazovky. Nyní zvolte možnost 'Označit pro kopírování souborů do/z počítače'. Pokud PC vyžaduje ovladače zařízení, je pravděpodobné, že tablet pracuje v režimu ladění. Pro změnu tohoto režimu přejděte do menu Nastavení a otevřete položku
47 Vývojářské volby. V pravém panelu zaškrtněte nebo zrušte zaškrtnutí 'Ladění USB'. 5.0 Často kladené dotazy Jsou u mého tabletu dostupné aktualizace softwaru? Všechny verze firmware jsou dostupné na Stáhl jsem si [název aplikace] a teď přestala (správně) fungovat Software Android byl původně vyvíjen pro mobilní telefony a některé aplikace nemusí být podporovány zařízení Android s velkými obrazovkami. Pokuste se software aktualizovat nebo vyhledejte kompatibilní obdobnou aplikaci. Takováto nekompatibilita může být také zapříčiněna tím, že software byl napsán pro předchozí verzi Android. Jak mohu ručně nainstalovat APK soubor? Standardně není ruční instalace APK souboru možná. Pro umožnění tohoto zapněte nastavení 'Neznáme zdroje'. Tato volba se nachází v menu nastavení -> Zabezpečení.
48 Baterie vydrží už jen xx hodin! Provozní doba tabletu na jedno nabití baterie závisí na specifickém používání. Wi-Fi, Bluetooth a další bezdrátové komunikační technologie jsou známy pro svou velkou spotřebu energie. Také aplikace intenzívně využívající procesor, jako jsou hry a HD video klipy, mohou baterii rychle vyčerpat. Pro maximalizaci výdrže baterie upravte následující nastavení: - Nastavte nízký nebo dynamický jas obrazovky - Krátkým stiskem tlačítka napájení přímo přepnete tablet do pohotovostního režimu - Stáhněte si App killer pro vyčištění paměti od předchozích spuštěných aplikací - Odpojte bezdrátová zařízení, pokud je nepoužíváte - Odeberte USB zařízení (tyto spotřebovávají energii také) - Vyhněte se používání a nabíjení tabletu v extrémně horkých nebo chladných podmínkách. 3) Lze tablet nabíjet přes USB? Ano, ačkoli je tento proces trochu pomalejší z důvodu omezeného napájení USB portu (500mAh). Nabíječka dodává napájení až 2A a nabije tak baterii mnohem rychleji.
49 NÁVOD NA POUŽITIE SK
50 1.0 Základné informácie 1.1 Tlačidlá a konektory Hlasitosť +/- 2 Zapnutie/vypnutie 3 Slúchadlá 4 Reset 5 Mini HDMI Micro USB / 6 Konektor napájania Čítačka MicroSD 7 kariet 8 Webkamera 9 Reproduktor 10 Mikrofón
51 1.2 Zapnutie a vypnutie Na spustenie zariadenia stlačte a držte tlačidlo napájania, dokiaľ sa nerozsvieti obrazovka. Na vypnutie zariadenia stlačte a držte tlačidlo napájania, dokiaľ sa nezobrazí nasledujúca správa. 2.0 Zoznámenie s Google Android 4.2
52 2.1 Plocha Hlavnou oblasťou záujmu je samotná plocha. Tu budete umiestňovať zástupcov aplikácií alebo widgetov (vizuálne aplikácie, ktoré zobrazujú informácie v reálnom čase). Tablet tu môže mať už predinštalované ikony a widgety. Pre zmenu tapety plochy sa najskôr vráťte na plochu stlačením klávesu DOMOV. Stlačte a držte voľné miesto plochy (nedotýkajte sa ikon) dokiaľ sa nezobrazí voľba 'Vybrať tapetu z'. V zozname sa môže zobraziť viac možností (napríklad si môžete zvoliť obyčajný alebo animovaný obrázok). Voľba Live Wallpapers zobrazí predinštalované animované tapety. Iné možnosti, ako sú Super-HD prehrávač, a Galéria alebo Tapety umožní výber (širokouhlých) fotografií, stiahnutých alebo iných obrázkov v závislosti na schopnostiach špecifickej aplikácie. Na umiestnenie zástupcu widgetu alebo aplikácie na plochu sa dotknite a držte ikonu dokiaľ zásuvka aplikácie nezmizne a neobjaví sa na ploche. Presuňte prst na miesto, kam chcete ikonu umiestniť a uvoľnite ju. Na presun alebo zmazanie ikon a widgetov z plochy sa ich dotknite a držte dokiaľ sa nezobrazí mriežka. Presuňte ikonu na nové miesto alebo ju odstráňte potiahnutím na lištu 'Odstrániť', nachádzajúcu sa v hornej časti obrazovky. Uvoľnením dotykovej obrazovky potvrdíte vykonanú činnosť.
53 2.2 Zásuvka aplikácií pravý horný roh Stlačením ikony v pravom hornom rohu obrazovky otvorte zásuvku aplikácií. Nachádzajú sa tu dve záložky: 'APLIKÁCIE' a 'WIDGETY' Tabuľka 'APLIKÁCIE' zobrazuje všetky aplikácie nachádzajúce sa v tablete. Tabuľka 'WIDGETY' obsahuje voliteľné widgety, ktoré možno na plochu pridať. Na umiestnenie zástupcu widgetu alebo aplikácie na plochu sa dotknite a držte ikonu dokiaľ zásuvka nezmizne a neobjaví sa na ploche. Presuňte prst na miesto, kam chcete ikonu umiestniť a uvoľnite ju. Pri práci s aplikáciami alebo inými časťami operačného systému často uvidíte ikonu Možnosti navyše. Stlačením takejto ikony otvoríte druhotné menu s viac možnosťami. Funkcia ako je otvorenie rozšíreného menu nastavení, prepnutie sa na iný účet alebo obnova zobrazených informácií sa často 'skrývajú' za touto ikonou.
54 2.3 Google Search / Hlasové vyhľadávanie ľavý horný roh Klepnutím na Google search / tlačidlo mikrofón môžete kľúčové slová ľahko napísať alebo zadať hlasom. Vyhľadávacia aplikácia automaticky rozhodne, či sa kľúčové slovo/slová vzťahujú k aplikácii alebo k vyhľadávaniu na webe. V takomto prípade sa otvorí webový prehliadač a výsledky vyhľadávania sa zobrazia vo vyhľadávači Google. Pamätajte, že funkcia 'Google search' a 'Hlasové vyhľadávanie' vyžadujú, aby mal tablet prístup na internet (pomocou Wi-Fi).
55 2.4 Ikony navigácie ľavá dolná časť obrazovky Na ľavej strane sa nachádzajú tri ikony: navigačnými ikonami 'DOMOV' alebo NÁVRAT zavriete zásuvku s aplikáciami a vrátite sa na plochu. Ikona NEDÁVNÁ AKTIVITA zobrazí prehľad aktívnych a nedávno spustených aplikácií. Klepnutím na malý prehľad aplikáciu spustíte. prehľad nedávnej aktivity 2.5 Oblasť informácií o stave pravá dolná časť obrazovky Spodná lišta s ikonami zobrazuje vybrané systémové informácie (napr. ) v pravej dolnej časti. Obsah tejto oblasti sa zmení potom, čo nainštalované aplikácie zobrazia práve tu svoje informácie. Klepnutím tu otvoríte malé prehľadové menu zobrazujúce dátum a čas, stav siete tabletu, stav batérie a zástupcu ďalšieho menu, kde sa nachádzajú možnosti, ako sú 'Režim Lietadlo',
56 'Wi-Fi zap/vyp', nastavenia jasu displeja a ďalšie voľby. Z toho menu je samozrejme prístup k menu 'Nastavenia'. Na zatvorenie menu jednoducho klepnite kamkoľvek na obrazovku. 3.0 Všeobecné ovládanie 3.1 Stav batérie / nabíjanie tabletu Aktuálny stav batérie sa neustále zobrazuje v pravom dolnom rohu obrazovky, v lište systémových informácií. Ikona batérie sa automaticky mení v závislosti na stave batérie. Po pripojení k nabíjačke sa v stavovej oblasti na dolnej lište zobrazí ikona nabíjania. Všimnite si symbol blesku v ikone batérie. 3.2 Inštalácia aplikácií Aplikácie nainštalujete cez Apps shop. Tlačidlo nájdete v Zásuvka aplikácií. Apps shop sa nachádza v pravom hornom rohu obrazovky. Berte na vedomie, že nie všetky aplikácie budú na vašom tablete fungovať správne. Niektoré z nich sú určené iba pre zariadenia s malou obrazovkou, ako sú telefóny. 3.3 Správa / odoberanie aplikácií Položka Aplikácie v menu Nastavenia zobrazí prehľad nainštalovaných aplikácií. K dispozícii sú štyri karty, slúžiace na filtrovanie zobrazených aplikácií. Zvoľte aplikáciu na zobrazenie detailných informácií. Tu sa potom nachádzajú voľby, ako sú 'Vynútené zastavenie', 'Odinštalovať', 'Vymazať údaje' a 'Presunúť na SD kartu'.
57 Presunutím aplikácií na SD kartu ušetríte voľné miesto na tablete. Vymazať cache a Vymazať východiskové používajte iba, pokiaľ máte skúsenosti s problémami pri konkrétnych aplikáciách. Vymazanie cache a (pravdepodobne chybných) východiskových nastavení môže problém vyriešiť. Vymazanie týchto informácií tiež odstráni všetky uložené prihlasovacie informácie, napr. vymazanie cache pri sociálnych sieťach bude mať za následok opätovné prihlasovanie. Aplikácie možno tiež odstrániť cez stránky obchodov s aplikáciami. 3.4 Pridanie účtu Najlepším spôsobom ako plne využívať tablet s Android je prepojiť ho s vaším Google / Gmail účtom. Otvorte menu Nastavenia' a vyberte položku Pridať účet. Pokiaľ nie je pridaný žiadny účet, pravý panel nezobrazuje nič.
58 Miesto toho v pravom hornom rohu vyberte 'Pridať účet'. Na pridanie Google / Gmail účtu vyberte zo zobrazenej ponuky 'Google' a riaďte sa pokynmi na obrazovke. Po zadaní užívateľského mena Google a hesla budete mať možnosť automaticky zálohovať svoje aplikácie, nastavenia (napr. záložky a hesla k Wi-Fi) a ďalšie dáta.
59 Možno tiež výberom ' ' nastaviť POP3, IMAP alebo ový účet Exchange. Zobrazí sa voľba 'Firemné' s nastavením odkazu 'Microsoft Exchange'. Správca siete alebo systému vám môže dodať informácie o serveri a prihlasovacie údaje. Riaďte sa informáciami zobrazovanými na obrazovke a dokončite proces prepojenia účtu. Po úspešnom prepojení vášho účtu/účtov s tabletom možno zapnúť alebo vypnúť automatickú synchronizáciu pomocou prepínača umiestneného vedľa voľby Pridať účet'.
60 4.0 Základné nastavenia 4.1 Zmena operačného jazyka Stlačením v pravom hornom rohu obrazovky otvoríte zásuvku aplikácií. Výberom možnosti 'Nastavenia' otvoríte menu nastavenia Android. Po výbere voľby Jazyk a písanie sa obsah zobrazí v pravom paneli. Teraz otvorte možnosť 'Jazyk' a vyberte požadovaný jazyk. Tento panel tiež zobrazuje nastavenia klávesnice, ktorú možno prispôsobiť, zapnúť alebo vypnúť. 4.2 Nastavenia Wi-Fi Stlačením v pravom hornom rohu obrazovky otvorte zásuvku aplikácií. Výberom možnosti 'Nastavenia' otvoríte menu nastavenia Android. Po výbere voľby Wi-Fi' sa obsah zobrazí v pravom paneli. Prepínač umožňuje okamžité zapnutie alebo vypnutie Wi-Fi.
61 V paneli 'Wi-Fi' možno zobraziť najskôr využívané siete Wi-Fi a Wi-Fi zistené tabletom. Pre vyhľadanie nových dostupných sietí stlačte 'SKEN' v pravom hornom rohu. Možnosť 'PRIDAŤ SIEŤ' umožňuje ručne pridať sieť zadaním SSID siete a spôsobu zabezpečenia. Nech už je sieť pridaná ručne alebo automaticky, môžete byť pri pripojovaní vyzvaní na zadanie hesla. Pre presné informácie kontaktujte správcu systému alebo siete. Rozšírené nastavenia siete nájdete po klepnutí na ikonu. 4.3 Prepojenie tabletu s PC Po prepojení tabletu s PC pomocou USB kábla nie sú na sprístupnenie internej pamäte tabletu alebo vloženej microsd karty vyžadované žiadne ovládače. Avšak je nutné USB prepojenie potvrdiť: klepnutím na oblasť oznámenia na lište systémových informácií v dolnej časti
62 obrazovky. Teraz zvoľte možnosť 'Označiť pre kopírovanie súborov do/z počítača'. Pokiaľ PC vyžaduje ovládače zariadenia, je pravdepodobné, že tablet pracuje v režime ladenia. Na zmenu tohto režimu prejdite do menu Nastavenia a otvorte položku Vývojárske voľby. V pravom paneli zaškrtnite alebo zrušte zaškrtnutie 'Ladenie USB'. 5.0 Často kladené otázky Sú v mojom tablete dostupné aktualizácie softwaru? Všetky verzie firmware sú dostupné na Stiahol som si [názov aplikácie] a teraz prestala (správne) fungovať Software Android bol pôvodne vyvíjaný pre mobilné telefóny a niektoré aplikácie nemusia byť podporované zariadeniami Android s veľkými obrazovkami. Pokúste sa software aktualizovať alebo vyhľadajte kompatibilnú obdobnú aplikáciu. Takáto nekompatibilita môže byť tiež
63 zapríčinená tým, že software bol napísaný pre predchádzajúcu verziu Android. Ako môžem ručne nainštalovať APK súbor? Štandardne nie je ručná inštalácia APK súboru možná. Pre umožnenie tohto zapnite nastavenia 'Neznáme zdroje'. Táto voľba sa nachádza v menu nastavenia -> Zabezpečenie. Batéria vydrží už len xx hodín! Prevádzková doba tabletu na jedno nabitie batérie závisí na špecifickom používaní. Wi-Fi, Bluetooth a ďalšie bezdrôtové komunikačné technológie sú známe svojou veľkou spotrebou energie. Tiež aplikácie intenzívne využívajúce procesor, ako sú hry a HD videoklipy, môžu batériu rýchle vyčerpať. Pre maximalizáciu výdrže batérie upravte nasledujúce nastavenia: - Nastavte nízky alebo dynamický jas obrazovky - Krátkym stlačením tlačidla napájania priamo prepnite tablet do pohotovostného režimu - Stiahnite si App killer na vyčistenie pamäte od predchádzajúcich spustených aplikácií - Odpojte bezdrôtové zariadenia, pokiaľ ich nepoužívate - Odoberte USB zariadenie (tieto spotrebovávajú energiu tiež) - Vyhnite sa používaniu a nabíjaniu tabletu v extrémne teplých alebo chladných podmienkach. 4) Možno tablet nabíjať cez USB? Áno, hoci je tento proces trochu pomalší z dôvodu obmedzeného napájania USB portu (500mAh). Nabíjačka dodáva napájanie až 2A a nabije tak batériu omnoho rýchlejšie.
64 Manual de utilizare RO
65 1.0 Notiuni de baza despre produs 1.1 Butoane si conexiuni Volum +/- 2 Power on / off 3 Casti 4 Reset 5 Mini HDMI Micro USB / Power 6 jack Cititor de card Micro 7 SD 8 Webcam 9 Difuzor 10 Microfon
66 1.2 Pornire si oprire Pentru a porni dispozitivul apasati si tineti apasat butonul Power pana cand ecranul se aprinde. Pentru a inchide dispozitivul apasati si tineti apasat butonul Power pana va aparea urmatoarea caseta de dialog. 2.0 Introducere in Google Android 4.2
67 2.1 Desktop Principalul domeniu de interes este spatiul de lucru in sine. Aici veti putea plasa comenzile rapide pentru aplicatii sau widget-uri (aplicatii vizuale care pot afisa informatii in timp real). Puteti gasi cateva pictograme si widget-uri preinstalate pe tableta dvs. Pentru a aschimba imaginea de fundal a tabletei, mai intai reveniti la desktop apasand pictograma HOME. Atunci apasati si tineti apasat pe un spatiu gol de pe desktop (nu apasati nicio pictograma) pana cand va aparea pe ecran Selectati imaginea de fundal din. Pot aparea optiuni multiple in lista din care puteti alege (pentru inceput puteti selecta o imagine sau o imagine animata). Optiunea Live Wallpapers va aratat imaginile animate preinstalate pentru desktop. Alte optiuni precum Player Super-HD, Galerie sau Wallpapers va vor permite sa selectati imagini (wide screen), imagini descarcate sau alte imagini, in functie de caracteristicile aplicatiei respective. Pentru a plasa un widget sau o comanda rapida pe desktop apasati si tineti apasat pictograma pana cand graficul aplicatiei dispare si apare desktop-ul. Mutati degetul in locul in care doriti sa aplicati pictograma si dati drumul atingerii pentru a o plasa. Pentru a muta si pentru a sterge aplicatiile si widget-urile de pe desktop, atingeti si tineti apasat pictograma pana cand apare o grila. Mutati pictograma intr-o locatie noua sau trageti-o catre bara de Stergere situata in partea de
68 sus a ecranului. Ridicand degetul de pe ecran va confirma actiunea dvs. 2.2 The App drawer coltul din dreapta sus Apasati pictograma din coltul din dreapta sus al ecranului pentru a deschide App drawer. Aici aveti acces la doua optiuni: APPS si WIDGET-URI. APPS afiseaza toate aplicatiile disponibile pe tableta. WIDGET contine widget-urile optionale care pot fi adaugate pe desktop. Pentru a plasa pe desktop un widget sau o comanda rapida a unei aplicatii, atingeti si tineti apasat pictograma pana cand dispare graficul aplicatiei si apare desktop-ul. Mutati degetul in locatia in care doriti sa plasati pictograma si incetati atingerea pentru a plasa-o. Atunci cand utilizatii aplicatii sau alte parti ale sistemului de operare, veti observa des pictograma Optiuni Extra. Apasand aceasta pictograma va deschide un meniu secundar cu mai multe optiuni. Functii cum ar fi deschiderea unui meniu cu setari avansate, comutarea la un cont diferit sau reimprospatarea informatiilor afisate sunt de obicei ascunse in spatele acestei pictograme.
69 2.3 Cautare Google / Cautare vocala coltul din stanga sus Facand clic pe Google search / butonul de microfon, puteti tasta rapid sau sa rostiti cuvinte cheie ale cautarii dvs. Aplicatia de cautare va determina automat daca cuvandul cheie se aplica unei aplicatii sau unei cautari web. In acest caz, un browser web va fi deschis si rezultatele solicitarii dvs. vor fi afisate in motorul de cautare Google. De retinut este ca atat functia Google search cat si Voice search au nevoie ca tableta sa fie conectata la Internet. (via Wi-Fi).
70 2.4 Pictograme navigatie in stanga jos In partea stanga veti gasi trei pictograme: utilizati pictogramele de navigatie HOME sau RETURN pentru a inchide App drawer si pentru a reveni la desktop. Pictograma ACTIVITATE RECENTA va afisa o imagine de ansamblu a aplicatiilor active si deschise recent. Clic pe previzualizarea mica pentru a deschide acea aplicatie.
71 previzualizare activitate recenta 2.5 Zona informatiilor in dreapta jos Bara de jos cu pictograme afiseaza cateva informatii ale sistemului (i.e. ) in coltul din dreapta-jos. Continutul acestei zone se poate schimba atunci cand aplicatiile instalate plaseaza informatii suplimentare aici. Apasarea lui va deschide un meniu de acoperire mic ce va afisa informatii cu privire la data/ora, starea retelei curente a tabletei, starea bateriei si o pictograma de comanda rapida catre un alt meniu rapid, unde unele optiuni precum Mod avion, Wi-Fi On/Off, luminozitatea ecranului si alte optiuni pot fi setate sau comutate. De asemenea, acest meniu rapid contine o comanda rapida catre meniul Setari. Facand simplu un clic in alta parte de pe ecran, se va inchide acest meniu.
72 3.0 Functionare generala 3.1 Starea bateriei / incarcarea tabletei Starea curenta a bateriei este afisata intotdeauna in coltul dreapta de jos al ecranului in bara ce contine informatii ale sistemului. Pictograma bateriei se schimba in functie de starea bateriei. Atunci cand conectati incarcatorul DC, zona de stare de pe bara de jos afiseaza pictograma de incarcare. A se observa simbolul fulgerului in interiorul pictogramei de incarcare Instalare aplicatii Puteti instala propriile aplicatii, deschizand Apps shop. Acest buton poate fi gasit in App drawer. Apps shop este localizat in coltul dreapta de sus al ecranului. De mentionat este ca nu toate aplicatiile pot functiona normal pe tableta dvs. Unele dintre ele sunt facute strict pentru dispozitivele cu ecran mic, cum ar fi telefoanele. 3.3 Administrarea / stergerea aplicatiilor Elementul Apps din meniul Settings afiseaza o imagine de ansamblu a aplicatiilor instalate. Exista patru file disponibile ce filtreaza lista de aplicatii afisate. Selectati o aplicatie pentru a-i vedea detaliile si informatiile. In informatiile detaliate aveti optiuni precum Fortati oprirea, Dezinstalare, Stergeti date si Mutati pe cardul SD. Mutand aplicatiile pe cardul SD poate salva din memoria interna a tabletei. Clear cache si Clear defaults pot fi folosite atunci cand experimentezi unele probleme cu o anumita aplicatie.
73 Stergand informatiile cache si (posibil gresit) setarile implicite pot rezolva problema. Stergand aceasta informatie va sterge, de asemenea, orice informatie de autentificare stocata i.e. Stergand cache a aplicatiei de socializare, va va obliga de asemenea, sa va re-autentificati ulterior. Aceste aplicatii pot fi sterse in pagina cu aplicatii a aplicatiei market / shop. 3.4 Adaugarea unui cont Cel mai bun mod de a utiliza pe deplin tableta Android este sa introduceti in dispozitiv contul dvs. Google / Gmail. Deschideti meniul Setari si alegeti Adaugare cont. Fara alte conturi adaugate, panul din dreapta nu va afisa nimic. Selectati optiunea Adaugati cont in coltul din dreapta-sus. Pentru a adauga un cont Google / Gmail va rugam sa selectati Google si sa urmati instructiunilede pe ecran. Dupa ce ati introdus numele de utilizator Google si
74 parola, aveti optiunea de a face automat o copie de rezerva a aplicatiilor, setari (i.e. bookmarks si parole Wi-Fi) si alte date.
Point of View TAB-P731N- Android 4.0 Tablet PC. Čeština. Obsah
 Point of View TAB-P731N- Android 4.0 Tablet PC Čeština Obsah Obecné pokyny pro užívání zařízení... 2 Doplňující informace... 2 Obsah balení... 2 1.0 Základní informace... 3 1.1 Tlačítka a konektory...
Point of View TAB-P731N- Android 4.0 Tablet PC Čeština Obsah Obecné pokyny pro užívání zařízení... 2 Doplňující informace... 2 Obsah balení... 2 1.0 Základní informace... 3 1.1 Tlačítka a konektory...
Point of View ProTab 2.4 - Android 4.0 Tablet PC. Obsah... 1 Obecné pokyny pro užívání zařízení... 2 Doplňující informace... 2 Obsah balení...
 Obsah Obsah... 1 Obecné pokyny pro užívání zařízení... 2 Doplňující informace... 2 Obsah balení... 2 1.0 Základní informace... 3 1.1 Tlačítka a konektory... 3 1.2 Zapnutí a vypnutí... 3 2.0 Představení
Obsah Obsah... 1 Obecné pokyny pro užívání zařízení... 2 Doplňující informace... 2 Obsah balení... 2 1.0 Základní informace... 3 1.1 Tlačítka a konektory... 3 1.2 Zapnutí a vypnutí... 3 2.0 Představení
Obsah. 4.0 Základní nastavení... 9 4.1 Výběr jazyka... 9 4.2 Wi-Fi nastavení... 9 4.3 Připojení tabletu k vašemu PC...10
 Čeština Obsah Obsah... 1 Obecné pokyny pro užívání zařízení... 2 Doplňující informace... 2 Obsah balení... 2 1.0 Základní informace... 3 1.1 Tlačítka a konektory... 3 1.2 Zapnutí a vypnutí... 3 2.0 Představení
Čeština Obsah Obsah... 1 Obecné pokyny pro užívání zařízení... 2 Doplňující informace... 2 Obsah balení... 2 1.0 Základní informace... 3 1.1 Tlačítka a konektory... 3 1.2 Zapnutí a vypnutí... 3 2.0 Představení
Point of View ProTab 2 IPS - Android 4.0 Tablet PC. Obsah... 1 Obecné pokyny pro užívání zařízení... 2 Doplňující informace... 2 Obsah balení...
 Čeština Obsah Obsah... 1 Obecné pokyny pro užívání zařízení... 2 Doplňující informace... 2 Obsah balení... 2 1.0 Základní informace... 3 1.1 Tlačítka a konektory... 3 1.2 Zapnutí a vypnutí... 3 2.0 Představení
Čeština Obsah Obsah... 1 Obecné pokyny pro užívání zařízení... 2 Doplňující informace... 2 Obsah balení... 2 1.0 Základní informace... 3 1.1 Tlačítka a konektory... 3 1.2 Zapnutí a vypnutí... 3 2.0 Představení
Obecné pokyny pro užívání zařízení... 2 Doplňující informace... 2 Obsah balení... 2
 Obsah Obecné pokyny pro užívání zařízení... 2 Doplňující informace... 2 Obsah balení... 2 1.0 Základní informace... 3 1.1 Tlačítka a konektory... 3 1.2 Zapnutí a vypnutí... 3 2.0 Představení Google Android
Obsah Obecné pokyny pro užívání zařízení... 2 Doplňující informace... 2 Obsah balení... 2 1.0 Základní informace... 3 1.1 Tlačítka a konektory... 3 1.2 Zapnutí a vypnutí... 3 2.0 Představení Google Android
Quick Start Guide. Clear. Rychlý průvodce nastavením
 CZ EN Quick Start Guide Clear Rychlý průvodce nastavením Measurement Měření Před Fully prvním charge použitím the blood plně pressure dobijte monitor baterii before přístroje. first use. 1 Rest your bare
CZ EN Quick Start Guide Clear Rychlý průvodce nastavením Measurement Měření Před Fully prvním charge použitím the blood plně pressure dobijte monitor baterii before přístroje. first use. 1 Rest your bare
Point of View P517/P527 - Android 4.0 Tablet PC. Obecné pokyny pro užívání zařízení... 2 Doplňující informace... 2 Obsah balení...
 Point of View P517/P527 - Android 4.0 Tablet PC Čeština Obsah Obecné pokyny pro užívání zařízení... 2 Doplňující informace... 2 Obsah balení... 2 1.0 Základní informace... 3 1.1 Tlačítka a konektory...
Point of View P517/P527 - Android 4.0 Tablet PC Čeština Obsah Obecné pokyny pro užívání zařízení... 2 Doplňující informace... 2 Obsah balení... 2 1.0 Základní informace... 3 1.1 Tlačítka a konektory...
Mid Android M001, M002, M003
 Mid Android M001, M002, M003 Uživatelská příručka 1 Uživatelská příručka...1 1. Obrázek zařízení...4 2. Základní informace...5 2.1 Nabíjení baterie...5 2.2 Použití SD karty...5 2.3 Vypnutí a zapnutí...5
Mid Android M001, M002, M003 Uživatelská příručka 1 Uživatelská příručka...1 1. Obrázek zařízení...4 2. Základní informace...5 2.1 Nabíjení baterie...5 2.2 Použití SD karty...5 2.3 Vypnutí a zapnutí...5
Point of View Android 2.3 Tablet - User s Manual ProTab 2XXL
 Obsah 1. Úvod... 2 2. Příslušenství... 2 3. Technická specifikace... 3 4. Spouštění a vypínání... 4 5. Pracovní plocha... 5 6. Tlačítka... 5 7. APP zásuvky... 6 8. Nastavení systému... 6 9. Instalace,
Obsah 1. Úvod... 2 2. Příslušenství... 2 3. Technická specifikace... 3 4. Spouštění a vypínání... 4 5. Pracovní plocha... 5 6. Tlačítka... 5 7. APP zásuvky... 6 8. Nastavení systému... 6 9. Instalace,
CZ EN SK. U-Smart. WiFi Desk Lamp
 CZ EN SK U-Smart WiFi Desk Lamp U-Smart WiFi Desk Lamp CZ časovač EN timer SK časovač CZ tlačítko M EN M button SK tlačidlo M CZ tlačítko ON/OFF EN ON/OFF button SK tlačidlo ON/OFF CZ Kliknutím na tlačítko
CZ EN SK U-Smart WiFi Desk Lamp U-Smart WiFi Desk Lamp CZ časovač EN timer SK časovač CZ tlačítko M EN M button SK tlačidlo M CZ tlačítko ON/OFF EN ON/OFF button SK tlačidlo ON/OFF CZ Kliknutím na tlačítko
Manuál Shenzhen Rikomagic Tech Corp.,Ltd
 MK902 Manuál Shenzhen Rikomagic Tech Corp.,Ltd Tento manuál obsahuje všetky informácie pre správne a bezpečné používanie zariadenia. Pred používaním si tento manuál pozorne prečítajte. Nevystavujte zariadenie
MK902 Manuál Shenzhen Rikomagic Tech Corp.,Ltd Tento manuál obsahuje všetky informácie pre správne a bezpečné používanie zariadenia. Pred používaním si tento manuál pozorne prečítajte. Nevystavujte zariadenie
GUIDELINES FOR CONNECTION TO FTP SERVER TO TRANSFER PRINTING DATA
 GUIDELINES FOR CONNECTION TO FTP SERVER TO TRANSFER PRINTING DATA What is an FTP client and how to use it? FTP (File transport protocol) - A protocol used to transfer your printing data files to the MAFRAPRINT
GUIDELINES FOR CONNECTION TO FTP SERVER TO TRANSFER PRINTING DATA What is an FTP client and how to use it? FTP (File transport protocol) - A protocol used to transfer your printing data files to the MAFRAPRINT
MASTER-MID GPS. Návod k obsluze. Mobility, Versatility, Flexibility MT7000
 MASTER-MID GPS Mobility, Versatility, Flexibility MT7000 Návod k obsluze CZ Úvod... 2 Obsah balení... 2 Schéma zařízení... 2 Tlačítka... 3 Zapnutí... 3 Vypnutí... 3 Režim Suspend... 4 Instalace karty microsd...
MASTER-MID GPS Mobility, Versatility, Flexibility MT7000 Návod k obsluze CZ Úvod... 2 Obsah balení... 2 Schéma zařízení... 2 Tlačítka... 3 Zapnutí... 3 Vypnutí... 3 Režim Suspend... 4 Instalace karty microsd...
CZ EN SK U-Smart. WiFi Plug Mini
 CZ EN SK U-Smart WiFi Plug Mini U-Smart / Android & ios CZ Vytvořte si účet EN Create an account SK Vytvorte si účet U-Smart WiFi Plug Mini CZ Klikněte na +. Klikněte na U-Smart WiFi Plug Mini. EN Click
CZ EN SK U-Smart WiFi Plug Mini U-Smart / Android & ios CZ Vytvořte si účet EN Create an account SK Vytvorte si účet U-Smart WiFi Plug Mini CZ Klikněte na +. Klikněte na U-Smart WiFi Plug Mini. EN Click
Uživatelský manuál - základ PiPO M6
 Uživatelský manuál - základ PiPO M6 Vítejte Děkujeme za koupi tohoto tabletu. Tablet běží na systému Android 4.2 a má čtyřjádrový 1,6GHz procesor. Před použitím si prosím přečtěte tento manuál. Klávesy
Uživatelský manuál - základ PiPO M6 Vítejte Děkujeme za koupi tohoto tabletu. Tablet běží na systému Android 4.2 a má čtyřjádrový 1,6GHz procesor. Před použitím si prosím přečtěte tento manuál. Klávesy
Uživatelský manuál - základ PiPO P1
 Uživatelský manuál - základ PiPO P1 Vítejte Děkujeme za koupi tohoto tabletu. Tablet běží na systému Android 4.4 a má čtyřjádrový 1,8GHz procesor. Před použitím si prosím přečtěte tento manuál. Klávesy
Uživatelský manuál - základ PiPO P1 Vítejte Děkujeme za koupi tohoto tabletu. Tablet běží na systému Android 4.4 a má čtyřjádrový 1,8GHz procesor. Před použitím si prosím přečtěte tento manuál. Klávesy
A9 Smart TV Box. Uživatelská příručka
 A9 Smart TV Box Uživatelská příručka Součásti balení Součásti balení jsou následující: Přehrávač Uživatelská přiručka Audio-video kabel Dálkové ovládání Napájecí adaptér Baterie USB Kabel (volitelné) Bezdrátová
A9 Smart TV Box Uživatelská příručka Součásti balení Součásti balení jsou následující: Přehrávač Uživatelská přiručka Audio-video kabel Dálkové ovládání Napájecí adaptér Baterie USB Kabel (volitelné) Bezdrátová
NÁVOD NA OBSLUHU AKTUALIZACE SW
 ohřev větrání chlazení podlahové VERZE 17.12 TUV objektů objektů vytápění Opatrně vyjměte z instalačního rámečku. V horní části je plastová aretace. Carefully remove the installation frame. In the upper
ohřev větrání chlazení podlahové VERZE 17.12 TUV objektů objektů vytápění Opatrně vyjměte z instalačního rámečku. V horní části je plastová aretace. Carefully remove the installation frame. In the upper
User manual SŘHV Online WEB interface for CUSTOMERS June 2017 version 14 VÍTKOVICE STEEL, a.s. vitkovicesteel.com
 1/ 11 User manual SŘHV Online WEB interface for CUSTOMERS June 2017 version 14 2/ 11 Contents 1. MINIMUM SYSTEM REQUIREMENTS... 3 2. SŘHV ON-LINE WEB INTERFACE... 4 3. LOGGING INTO SŘHV... 4 4. CONTRACT
1/ 11 User manual SŘHV Online WEB interface for CUSTOMERS June 2017 version 14 2/ 11 Contents 1. MINIMUM SYSTEM REQUIREMENTS... 3 2. SŘHV ON-LINE WEB INTERFACE... 4 3. LOGGING INTO SŘHV... 4 4. CONTRACT
WL-5480USB. Quick Setup Guide
 Quick Setup Guide 1 Czech 7 Install Utility Software Note1: Before installing the utility software, DO NOT inserts the into your computer. If the adapter is inserted already, Windows will detect the adapter
Quick Setup Guide 1 Czech 7 Install Utility Software Note1: Before installing the utility software, DO NOT inserts the into your computer. If the adapter is inserted already, Windows will detect the adapter
Uživatelský manuál - základ PiPO U2
 Uživatelský manuál - základ PiPO U2 Vítejte Děkujeme za koupi tohoto tabletu. Tablet běží na systému Android 4.1 a má dvoujádrový 1,6GHz procesor. Před použitím si prosím přečtěte tento manuál. Klávesy
Uživatelský manuál - základ PiPO U2 Vítejte Děkujeme za koupi tohoto tabletu. Tablet běží na systému Android 4.1 a má dvoujádrový 1,6GHz procesor. Před použitím si prosím přečtěte tento manuál. Klávesy
TAB-7830 QC TABLET 3G
 TAB-7830 QC TABLET 3G download user manual from : www.akai-atd.com TAB-7830 QC TABLET 3G A világhálóhoz Wifi vagy SIM kártya (3G) segítségével csatlakozhat. Használati útmutató:www.akai-atd.com TAB-7830
TAB-7830 QC TABLET 3G download user manual from : www.akai-atd.com TAB-7830 QC TABLET 3G A világhálóhoz Wifi vagy SIM kártya (3G) segítségével csatlakozhat. Használati útmutató:www.akai-atd.com TAB-7830
Uživatelský manuál - základ PiPO U6
 Uživatelský manuál - základ PiPO U6 Vítejte Děkujeme za koupi tohoto tabletu. Tablet běží na systému Android 4.2 a má čtyřjádobrý 1,6GHz procesor. Před použitím si prosím přečtěte tento manuál. Klávesy
Uživatelský manuál - základ PiPO U6 Vítejte Děkujeme za koupi tohoto tabletu. Tablet běží na systému Android 4.2 a má čtyřjádobrý 1,6GHz procesor. Před použitím si prosím přečtěte tento manuál. Klávesy
Microsoft Lync WEB meeting
 User - documentation ENU and CZ version Microsoft Lync WEB meeting - Připojení k WEB meetingu prostřednictvím Microsoft Lync Date: 10. 5. 2013 Version: 0.2 ENU, CZ www.axiomprovis.cz Version description:
User - documentation ENU and CZ version Microsoft Lync WEB meeting - Připojení k WEB meetingu prostřednictvím Microsoft Lync Date: 10. 5. 2013 Version: 0.2 ENU, CZ www.axiomprovis.cz Version description:
Point of View Android 2.3 Tablet - User s Manual PlayTab Pro
 Obsah 1. Úvod... 2 2. Příslušenství... 2 3. Technická specifikace... 3 4. Spouštění a vypínání... 4 5. Pracovní plocha... 4 6. Tlačítka... 5 7. Nastavení Systému... 5 8. HDMI... 7 9. Instalace, odinstalace
Obsah 1. Úvod... 2 2. Příslušenství... 2 3. Technická specifikace... 3 4. Spouštění a vypínání... 4 5. Pracovní plocha... 4 6. Tlačítka... 5 7. Nastavení Systému... 5 8. HDMI... 7 9. Instalace, odinstalace
Uživatelský manuál - základ PiPO Max-M7 Pro (3G)
 Uživatelský manuál - základ PiPO Max-M7 Pro (3G) Vítejte Děkujeme za koupi tohoto tabletu. Tablet běží na systému Android 4.2 a má čtyřjádrový 1,6GHz procesor. Před použitím si prosím přečtěte tento manuál.
Uživatelský manuál - základ PiPO Max-M7 Pro (3G) Vítejte Děkujeme za koupi tohoto tabletu. Tablet běží na systému Android 4.2 a má čtyřjádrový 1,6GHz procesor. Před použitím si prosím přečtěte tento manuál.
108Mbps Wlireless 11G+ PCI-Card. Instalační manuál P/N:065-1795
 108Mbps Wlireless 11G+ PCI-Card Instalační manuál P/N:065-1795 108Mbps Wireless 11G+ PCI-Card Instalační manuál > Zapněte váš počítač > Vložte Wireless 11G+ PCI-kartu do volného 32-bit PCI slotu. Instalace
108Mbps Wlireless 11G+ PCI-Card Instalační manuál P/N:065-1795 108Mbps Wireless 11G+ PCI-Card Instalační manuál > Zapněte váš počítač > Vložte Wireless 11G+ PCI-kartu do volného 32-bit PCI slotu. Instalace
CZ.1.07/1.5.00/
 Projekt: Příjemce: Digitální učební materiály ve škole, registrační číslo projektu CZ.1.07/1.5.00/34.0527 Střední zdravotnická škola a Vyšší odborná škola zdravotnická, Husova 3, 371 60 České Budějovice
Projekt: Příjemce: Digitální učební materiály ve škole, registrační číslo projektu CZ.1.07/1.5.00/34.0527 Střední zdravotnická škola a Vyšší odborná škola zdravotnická, Husova 3, 371 60 České Budějovice
Uživatelský manuál - základ PiPO T9 (3G)
 Uživatelský manuál - základ PiPO T9 (3G) Vítejte Děkujeme za koupi tohoto tabletu. Tablet běží na systému Android 4.2 a má osmijádrový procesor s frekvencí 1,7 GHz. Před použitím si prosím přečtěte tento
Uživatelský manuál - základ PiPO T9 (3G) Vítejte Děkujeme za koupi tohoto tabletu. Tablet běží na systému Android 4.2 a má osmijádrový procesor s frekvencí 1,7 GHz. Před použitím si prosím přečtěte tento
Point of View Mobii 5045- Android 4.0 Mobile Phone. Obecné pokyny pro používání... 2 Prohlášení... 2 Obsah balení... 2
 Point of View Mobii 5045- Android 4.0 Mobile Phone Czech Obsah Obecné pokyny pro používání... 2 Prohlášení... 2 Obsah balení... 2 1.0 Základní informace o produktu... 3 1.1 Tlačítka a připojení... 3 1.2
Point of View Mobii 5045- Android 4.0 Mobile Phone Czech Obsah Obecné pokyny pro používání... 2 Prohlášení... 2 Obsah balení... 2 1.0 Základní informace o produktu... 3 1.1 Tlačítka a připojení... 3 1.2
Roline USB 2.0 elektronický přepínač 2:1 (4:1)
 Roline USB 2.0 elektronický přepínač 2:1 (4:1) Katalogové číslo: 14.01.2335, 14.01.2336 Balení 1x 2-portový (14.01.2335) nebo 4-portový (14.01.2336) USB 2.0 elektronický přepínač 1x 1,8 m USB kabel typ
Roline USB 2.0 elektronický přepínač 2:1 (4:1) Katalogové číslo: 14.01.2335, 14.01.2336 Balení 1x 2-portový (14.01.2335) nebo 4-portový (14.01.2336) USB 2.0 elektronický přepínač 1x 1,8 m USB kabel typ
Point of View Mobii 3515- Android 4.0 Mobile Phone
 Point of View Mobii 3515- Android 4.0 Mobile Phone Czech Obsah Obecné pokyny pro používání... Error! Bookmark not defined. Prohlášení... Error! Bookmark not defined. Obsah balení... Error! Bookmark not
Point of View Mobii 3515- Android 4.0 Mobile Phone Czech Obsah Obecné pokyny pro používání... Error! Bookmark not defined. Prohlášení... Error! Bookmark not defined. Obsah balení... Error! Bookmark not
Návod k použití. twitter.com/archos. klikněte na možnost Podpora > Poprodejní podpora
 Návod k použití Blahopřejeme k nákupu zařízení od společnosti ARCHOS! Tento stručný návod k obsluze vám v začátcích pomůže se správným použitím zařízení. V případě dalších dotazů týkajících se použití
Návod k použití Blahopřejeme k nákupu zařízení od společnosti ARCHOS! Tento stručný návod k obsluze vám v začátcích pomůže se správným použitím zařízení. V případě dalších dotazů týkajících se použití
Get started Začínáme Začíname
 Get started Začínáme Začíname Get started Začínáme Začíname 1 Insert the included AA batteries before proceeding with the installation. Před zahájením instalace vložte přiložené baterie AA. Pred začatím
Get started Začínáme Začíname Get started Začínáme Začíname 1 Insert the included AA batteries before proceeding with the installation. Před zahájením instalace vložte přiložené baterie AA. Pred začatím
UPM3 Hybrid Návod na ovládání Čerpadlo UPM3 Hybrid 2-5 Instruction Manual UPM3 Hybrid Circulation Pump 6-9
 www.regulus.cz UPM3 Hybrid Návod na ovládání Čerpadlo UPM3 Hybrid 2-5 Instruction Manual UPM3 Hybrid Circulation Pump 6-9 CZ EN UPM3 Hybrid 1. Úvod V továrním nastavení čerpadla UPM3 Hybrid je profil PWM
www.regulus.cz UPM3 Hybrid Návod na ovládání Čerpadlo UPM3 Hybrid 2-5 Instruction Manual UPM3 Hybrid Circulation Pump 6-9 CZ EN UPM3 Hybrid 1. Úvod V továrním nastavení čerpadla UPM3 Hybrid je profil PWM
Uživatelská příručka CZ
 Minix NEO U9-H Uživatelská příručka CZ Děkujeme Vám za zakoupení Minix NEO U9-H Minix NEO U9-H je výkonné multimediální centrum na bázi Android 6.0 Marshmallow s osmijádrovým procesorem a grafikou Mali
Minix NEO U9-H Uživatelská příručka CZ Děkujeme Vám za zakoupení Minix NEO U9-H Minix NEO U9-H je výkonné multimediální centrum na bázi Android 6.0 Marshmallow s osmijádrovým procesorem a grafikou Mali
Uživatelský manuál - základ PiPO P9 (3G)
 Uživatelský manuál - základ PiPO P9 (3G) Vítejte Děkujeme za koupi tohoto tabletu. Tablet běží na systému Android 4.4 a má čtyřjádrový procesor. Před použitím si prosím přečtěte tento manuál. Klávesy a
Uživatelský manuál - základ PiPO P9 (3G) Vítejte Děkujeme za koupi tohoto tabletu. Tablet běží na systému Android 4.4 a má čtyřjádrový procesor. Před použitím si prosím přečtěte tento manuál. Klávesy a
2011 Všechna práva vyhrazena. Stručné pokyny k zařízení Acer ICONIA TAB Model: A500/A501 Původní vydání: 4/2011. Acer ICONIA TAB.
 2011 Všechna práva vyhrazena Stručné pokyny k zařízení Acer ICONIA TAB Model: A500/A501 Původní vydání: 4/2011 Acer ICONIA TAB Číslo modelu: Sériové číslo: Datum zakoupení: Místo zakoupení: Informace o
2011 Všechna práva vyhrazena Stručné pokyny k zařízení Acer ICONIA TAB Model: A500/A501 Původní vydání: 4/2011 Acer ICONIA TAB Číslo modelu: Sériové číslo: Datum zakoupení: Místo zakoupení: Informace o
Inštalácia modemu Huawei E220 pre OS MAC
 Inštalácia modemu Huawei E220 pre OS MAC Obsah I. Úvod...- 3 - II. Inštalácia ovládačov USB modemu Huawei E220...- 3 - III. Nastavenia parametrov spojenia pre USB modem Huawei E220...- 8 - IV. Konfigurácia
Inštalácia modemu Huawei E220 pre OS MAC Obsah I. Úvod...- 3 - II. Inštalácia ovládačov USB modemu Huawei E220...- 3 - III. Nastavenia parametrov spojenia pre USB modem Huawei E220...- 8 - IV. Konfigurácia
FAQ pro Transformer TF201
 FAQ pro Transformer TF201 CZ7211 Správa souborů... 2 Jak se dostanu k datům uloženým na kartě microsd, SD a disku USB?... 2 Jak přesunu vybraný soubor do jiné složky?... 2 Jak zkopíruji a vložím vybraný
FAQ pro Transformer TF201 CZ7211 Správa souborů... 2 Jak se dostanu k datům uloženým na kartě microsd, SD a disku USB?... 2 Jak přesunu vybraný soubor do jiné složky?... 2 Jak zkopíruji a vložím vybraný
Uživatelský manuál - základ PiPO Max M8 HD(3G)
 Uživatelský manuál - základ PiPO Max M8 HD(3G) Vítejte Děkujeme za koupi tohoto tabletu. Tablet běží na systému Android 4.2 a má čtyřjádrový 1,6GHz procesor. Před použitím si prosím přečtěte tento manuál.
Uživatelský manuál - základ PiPO Max M8 HD(3G) Vítejte Děkujeme za koupi tohoto tabletu. Tablet běží na systému Android 4.2 a má čtyřjádrový 1,6GHz procesor. Před použitím si prosím přečtěte tento manuál.
Pokyny k použití. Model-300. Napájecí zdroj. Návod na obsluhu Operating Instructions. se systémem Aquacontrol Napájací zdroj
 Pokyny k použití Model-300 Návod na obsluhu Operating Instructions Napájecí zdroj se systémem Napájací zdroj so systémom Power Supply with System BK 0011900 / PC AQUACONTROL Kryt aquacontrol Kryt aquacontrol
Pokyny k použití Model-300 Návod na obsluhu Operating Instructions Napájecí zdroj se systémem Napájací zdroj so systémom Power Supply with System BK 0011900 / PC AQUACONTROL Kryt aquacontrol Kryt aquacontrol
Mini PC ITV26. Návod k použití
 Návod k použití Poslední revize: 13. 6. 2013 Obsah Spuštění... 3 Připojení napájení... 3 Připojení příslušenství... 3 Připojení televize... 3 Připojení myši... 4 Způsob použití... 4 Připojení k internetu...
Návod k použití Poslední revize: 13. 6. 2013 Obsah Spuštění... 3 Připojení napájení... 3 Připojení příslušenství... 3 Připojení televize... 3 Připojení myši... 4 Způsob použití... 4 Připojení k internetu...
Uživatelský manuál. (cz) Tablet S7.1
 (cz) Tablet S7.1 Uživatelský manuál Děkujeme, že jste si zakoupili Tablet PC. Tento manuál Vám představí funkce tohoto zařízení, kterým je potřeba věnovat pozornost. Prosím, přečtěte si tento manuál řádně
(cz) Tablet S7.1 Uživatelský manuál Děkujeme, že jste si zakoupili Tablet PC. Tento manuál Vám představí funkce tohoto zařízení, kterým je potřeba věnovat pozornost. Prosím, přečtěte si tento manuál řádně
TABLET GOCLEVER TERRA 9o NÁVOD K OBSLUZE
 TABLET GOCLEVER TERRA 9o NÁVOD K OBSLUZE NAVŠTIVTE NAŠE STRÁNKY WWW.GOCLEVER.COM VÍCE INFORMACÍ O PRODUKTECH TAB, NAVIO, DVR, DVB-T Před prvním použitím si prosím přečtěte pozorně tento návod k obsluze.
TABLET GOCLEVER TERRA 9o NÁVOD K OBSLUZE NAVŠTIVTE NAŠE STRÁNKY WWW.GOCLEVER.COM VÍCE INFORMACÍ O PRODUKTECH TAB, NAVIO, DVR, DVB-T Před prvním použitím si prosím přečtěte pozorně tento návod k obsluze.
FAQ pro Eee Pad TF201
 FAQ pro Eee Pad TF201 CZ6915 Správa souborů... 2 Jak se dostanu k datům uloženým na kartě microsd, SD a disku USB?... 2 Jak přesunu vybraný soubor do jiné složky?... 2 Jak zkopíruji a vložím vybraný soubor
FAQ pro Eee Pad TF201 CZ6915 Správa souborů... 2 Jak se dostanu k datům uloženým na kartě microsd, SD a disku USB?... 2 Jak přesunu vybraný soubor do jiné složky?... 2 Jak zkopíruji a vložím vybraný soubor
Tablet EAGET FAMILY N7A Uživatelská příručka
 Tablet EAGET FAMILY N7A Uživatelská příručka Tento návod k použití je pouze pro referenční účely, mohou být změněny bez předchozího upozornění 1 Poděkování Děkujeme za zakoupení našeho produktu. Produkt
Tablet EAGET FAMILY N7A Uživatelská příručka Tento návod k použití je pouze pro referenční účely, mohou být změněny bez předchozího upozornění 1 Poděkování Děkujeme za zakoupení našeho produktu. Produkt
Uživatelský manuál CZ
 Uživatelský manuál CZ Důležité upozornění:... 3 1. Tlačítka... 4 1.1 Dotykový panel... 4 1.2 POWER... 4 1.3 ESC... 4 1.4 Menu... 4 1.5 Hlasitost... 4 1.6 Sluchátka... 4 1.7 Video výstup... 4 1.8 TF karta...
Uživatelský manuál CZ Důležité upozornění:... 3 1. Tlačítka... 4 1.1 Dotykový panel... 4 1.2 POWER... 4 1.3 ESC... 4 1.4 Menu... 4 1.5 Hlasitost... 4 1.6 Sluchátka... 4 1.7 Video výstup... 4 1.8 TF karta...
Návod pro připojení telefonu Sony Ericsson P900 jako modem přes datový kabel a pro Windows 2000/XP
 Návod pro připojení telefonu Sony Ericsson P900 jako modem přes datový kabel a pro Windows 2000/XP Nepřipojujte telefon k počítači, budete k tomu vyzváni později 1. Instalace softwaru Do počítače vložte
Návod pro připojení telefonu Sony Ericsson P900 jako modem přes datový kabel a pro Windows 2000/XP Nepřipojujte telefon k počítači, budete k tomu vyzváni později 1. Instalace softwaru Do počítače vložte
Aktualizácia firmvéru a aplikácie USB modemu Huawei E220 pre operačný systém Windows Vista
 Aktualizácia firmvéru a aplikácie USB modemu Huawei E220 pre operačný systém Windows Vista Krok 1: Aktualizácia firmvéru Pred aktualizáciou, prosím, najskôr skontrolujte: 1. Aktualizácia musí byť vykonávaná
Aktualizácia firmvéru a aplikácie USB modemu Huawei E220 pre operačný systém Windows Vista Krok 1: Aktualizácia firmvéru Pred aktualizáciou, prosím, najskôr skontrolujte: 1. Aktualizácia musí byť vykonávaná
QCZ2631 A639. Průvodce 15G06A2451Z0
 QCZ63 A639 Průvodce 5G06A45Z0 SD SD Seznámení s MyPal Přední část Boční část Indikátor napájení/oznámení Činnost Oznámení MyPal A636: Bluetooth / Wi-Fi / GPS dioda MyPal A63: Bluetooth/GPS dioda Bluetooth
QCZ63 A639 Průvodce 5G06A45Z0 SD SD Seznámení s MyPal Přední část Boční část Indikátor napájení/oznámení Činnost Oznámení MyPal A636: Bluetooth / Wi-Fi / GPS dioda MyPal A63: Bluetooth/GPS dioda Bluetooth
CZ Manuál Import a distribuce: RECALL s.r.o.
 CZ Manuál Import a distribuce: RECALL s.r.o. Obsah 1. Představení... 4 2. Instalace a nastavení... 5 2.1. Nabití Wi-Fi HDD... 5 2.2. Pro uživatele MAC OS... 5 2.3. Připojení Wi-Fi HDD k počítači prostřednictvím
CZ Manuál Import a distribuce: RECALL s.r.o. Obsah 1. Představení... 4 2. Instalace a nastavení... 5 2.1. Nabití Wi-Fi HDD... 5 2.2. Pro uživatele MAC OS... 5 2.3. Připojení Wi-Fi HDD k počítači prostřednictvím
Rikomagic MK05. Uživatelská příručka CZ
 Rikomagic MK05 Uživatelská příručka CZ Děkujeme Vám za zakoupení Rikomagic MK05 Rikomagic MK05 je výkonný čtyřjádrový TV Box na bázi Android 4.4 KitKat s čtyřjádrovým ARM Cortex procesorem a grafikou Mali
Rikomagic MK05 Uživatelská příručka CZ Děkujeme Vám za zakoupení Rikomagic MK05 Rikomagic MK05 je výkonný čtyřjádrový TV Box na bázi Android 4.4 KitKat s čtyřjádrovým ARM Cortex procesorem a grafikou Mali
1. Klávesy a funkce. KynectTAB 32013G
 Rychlý průvodce 1. Klávesy a funkce 1. Přední fotoaparát 2. Klávesa Volume + 3. Klávesa Volume - 4. Zadní fotoaparát 5. Zdířka pro sluchátka 6. Slot pro SIM kartu 7. Klávesa pro zapnutí a zámek 8. Pack
Rychlý průvodce 1. Klávesy a funkce 1. Přední fotoaparát 2. Klávesa Volume + 3. Klávesa Volume - 4. Zadní fotoaparát 5. Zdířka pro sluchátka 6. Slot pro SIM kartu 7. Klávesa pro zapnutí a zámek 8. Pack
Bluetooth Wi-Fi GPS. LCD dotykový displej Tlačítko kalendář Přepínač Režim/ úkol
 Seznámení s MyPal Power Notification Tlačítko spuštění Tlačítko Poznámky (záznam hlasu) Tlačítko kontakty Reproduktor Navigační tlačítko Přední část Indikátor napájení/oznámení Bluetooth Wi-Fi GPS LCD
Seznámení s MyPal Power Notification Tlačítko spuštění Tlačítko Poznámky (záznam hlasu) Tlačítko kontakty Reproduktor Navigační tlačítko Přední část Indikátor napájení/oznámení Bluetooth Wi-Fi GPS LCD
Připojení k bezdrátové síti eduroam na VFU Brno s mobilním telefonem se systémem Android
 Připojení k bezdrátové síti eduroam na VFU Brno s mobilním telefonem se systémem Android Úvod VFU Brno je členem projektu eduroam umožňující bezdrátové připojení zaměstnanců a studentů vysokých škol a
Připojení k bezdrátové síti eduroam na VFU Brno s mobilním telefonem se systémem Android Úvod VFU Brno je členem projektu eduroam umožňující bezdrátové připojení zaměstnanců a studentů vysokých škol a
Začínáme. 1 Nabijte přístroj připojením do síťové zásuvky. Pro nabíjení a přenos dat můžete připojit Kindle pomocí USB kabelu do Vašeho počítače
 quick start guide Začínáme 1 Nabijte přístroj připojením do síťové zásuvky. Pro nabíjení a přenos dat můžete připojit Kindle pomocí USB kabelu do Vašeho počítače USB/ NAPÁJECÍ PORT VYPÍNAČ INDIKÁTOR NABÍJENÍ
quick start guide Začínáme 1 Nabijte přístroj připojením do síťové zásuvky. Pro nabíjení a přenos dat můžete připojit Kindle pomocí USB kabelu do Vašeho počítače USB/ NAPÁJECÍ PORT VYPÍNAČ INDIKÁTOR NABÍJENÍ
3 Domovská obrazovka Androidu. Zamykací obrazovka Androidu
 Zamykací obrazovka Androidu Tažením lišty zámku (A) doprava zamkněte GoTab. Následně se dostanete na domovskou obrazovku Androidu. 3 Domovská obrazovka Androidu Domovská obrazovka Androidu Dole na obrazovce
Zamykací obrazovka Androidu Tažením lišty zámku (A) doprava zamkněte GoTab. Následně se dostanete na domovskou obrazovku Androidu. 3 Domovská obrazovka Androidu Domovská obrazovka Androidu Dole na obrazovce
EasyN P aplikace. Návod k obsluze. Kontakt na dodavatele: SHX Trading s.r.o. Týmlova 8, Praha 4, Tel: ,
 EasyN P aplikace Návod k obsluze Kontakt na dodavatele: SHX Trading s.r.o. Týmlova 8, Praha 4, 140 00 Tel: 244 472 125, email: info@spyobchod.cz www.spyobchod.cz Stránka 1 1. Rychlý start Stáhněte a nainstalujte
EasyN P aplikace Návod k obsluze Kontakt na dodavatele: SHX Trading s.r.o. Týmlova 8, Praha 4, 140 00 Tel: 244 472 125, email: info@spyobchod.cz www.spyobchod.cz Stránka 1 1. Rychlý start Stáhněte a nainstalujte
Připojení internetového modulu econet300 Do regulátoru ecomax 810P3-L TOUCH.
 Připojení internetového modulu econet300 Do regulátoru ecomax 810P3-L TOUCH. Connection of econet300 internet module to ecomax 810P3-L TOUCH Controller. Prosím ověřte verzi softwaru vašeho modulu ecomax.
Připojení internetového modulu econet300 Do regulátoru ecomax 810P3-L TOUCH. Connection of econet300 internet module to ecomax 810P3-L TOUCH Controller. Prosím ověřte verzi softwaru vašeho modulu ecomax.
Diktafon s HD kamerou
 Diktafon s HD kamerou Návod k obsluze Kontakt na dodavatele: SHX Trading s.r.o. Týmlova 8, Praha 4, 140 00 Tel: 244 472 125, email: info@spyobchod.cz www.spyobchod.cz Stránka 1 1. Zobrazení přístroje 1.1
Diktafon s HD kamerou Návod k obsluze Kontakt na dodavatele: SHX Trading s.r.o. Týmlova 8, Praha 4, 140 00 Tel: 244 472 125, email: info@spyobchod.cz www.spyobchod.cz Stránka 1 1. Zobrazení přístroje 1.1
SWAN a.s., Borská 6, Bratislava, tel.: , Návod na inštaláciu. 4G WiFi routra Huawei B310
 SWAN a.s., Borská 6, 841 04 Bratislava, tel.: 0650 123 456, www.swan.sk Návod na inštaláciu 4G WiFi routra Huawei B310 a mobilného internetového pripojenia Dôležité upozornenie: Pred inštaláciou sa oboznámte
SWAN a.s., Borská 6, 841 04 Bratislava, tel.: 0650 123 456, www.swan.sk Návod na inštaláciu 4G WiFi routra Huawei B310 a mobilného internetového pripojenia Dôležité upozornenie: Pred inštaláciou sa oboznámte
Git1 NÁVOD K OBSLUZE. Akční Kamera. www.gitupkamery.cz. Git1
 Akční Kamera Git1 NÁVOD K OBSLUZE Git1 TM Parametry Procesor: Cmos: Objektiv: Úhel pohledu: Rozlišení fotek: Novatek 96655 SONY CMOS IMX322 Vysoce kvalitní všechny skleněné prvky 160, 120 12MP (4032*3024)
Akční Kamera Git1 NÁVOD K OBSLUZE Git1 TM Parametry Procesor: Cmos: Objektiv: Úhel pohledu: Rozlišení fotek: Novatek 96655 SONY CMOS IMX322 Vysoce kvalitní všechny skleněné prvky 160, 120 12MP (4032*3024)
Pomôcka Setup Používateľská príručka
 Pomôcka Setup Používateľská príručka Copyright 2007 Hewlett-Packard Development Company, L.P. Windows je obchodná známka spoločnosti Microsoft Corporation registrovaná v USA. Informácie obsiahnuté v tomto
Pomôcka Setup Používateľská príručka Copyright 2007 Hewlett-Packard Development Company, L.P. Windows je obchodná známka spoločnosti Microsoft Corporation registrovaná v USA. Informácie obsiahnuté v tomto
Používanie webových služieb na sieťové skenovanie (Windows Vista SP2 alebo novší, Windows 7 a Windows 8)
 Používanie webových služieb na sieťové skenovanie (Windows Vista SP2 alebo novší, Windows 7 a Windows 8) Protokol webových služieb umožňuje používateľom systému Windows Vista (SP2 alebo novší), Windows
Používanie webových služieb na sieťové skenovanie (Windows Vista SP2 alebo novší, Windows 7 a Windows 8) Protokol webových služieb umožňuje používateľom systému Windows Vista (SP2 alebo novší), Windows
Tablet DFS-T88 Android Návod k použití
 Tablet DFS-T88 Android Návod k použití 2019-01-01 1 Obsah Vzhled... 3 Popis... 3 Inicializace a aplikace... 6 Menu... 8 Nastavení... 9 Systém... 9 Wi-Fi... 10 Bluetooth... 12 Přenos dat... 13 Speciální
Tablet DFS-T88 Android Návod k použití 2019-01-01 1 Obsah Vzhled... 3 Popis... 3 Inicializace a aplikace... 6 Menu... 8 Nastavení... 9 Systém... 9 Wi-Fi... 10 Bluetooth... 12 Přenos dat... 13 Speciální
Přídavná klávesnice Bluetooth Keyboard Cover
 Přídavná klávesnice Bluetooth Keyboard Cover Pouze pro referenční účely, viz konkrétní produkt. Více informací Více informací o funkcích tabletu a užitečné příručky naleznete na webových stránkách http://support.lenovo.com/.
Přídavná klávesnice Bluetooth Keyboard Cover Pouze pro referenční účely, viz konkrétní produkt. Více informací Více informací o funkcích tabletu a užitečné příručky naleznete na webových stránkách http://support.lenovo.com/.
STRUČNÝ NÁVOD NA OBSLUHU DATALOGERA KIMO KT110 / 150
 STRUČNÝ NÁVOD NA OBSLUHU DATALOGERA KIMO KT110 / 150 1. Inštalácia softvéru KILOG Pre dokončenie inštalácie je potrebné potvrdiť všetky čiastkové inštalácie, ktoré sa budú ponúkať v inštalačnom okne. Strana
STRUČNÝ NÁVOD NA OBSLUHU DATALOGERA KIMO KT110 / 150 1. Inštalácia softvéru KILOG Pre dokončenie inštalácie je potrebné potvrdiť všetky čiastkové inštalácie, ktoré sa budú ponúkať v inštalačnom okne. Strana
AKTIVACE. Nabíjení Před prvním použitím nechte chytrý náramek nabíjet po dobu 45 minut. Vysuňte zařízení z náramku.
 116HR COLOR AKTIVACE Nabíjení Před prvním použitím nechte chytrý náramek nabíjet po dobu 45 minut. Vysuňte zařízení z náramku. Připojte do USB nabíječky (5V 1A). Nabíjet lze jen z jedné strany. Pokud se
116HR COLOR AKTIVACE Nabíjení Před prvním použitím nechte chytrý náramek nabíjet po dobu 45 minut. Vysuňte zařízení z náramku. Připojte do USB nabíječky (5V 1A). Nabíjet lze jen z jedné strany. Pokud se
Bezpečnostní instrukce
 Bezpečnostní instrukce P O Z O R! NEBEZPEČÍ ÚRAZU EL. PROUDEM NEOTEVÍREJTE! Symbol vykřičníku uvnitř rovnostranného trojúhelníku upozorňuje uživatele na existenci důležitých provozních a bezpečnostních
Bezpečnostní instrukce P O Z O R! NEBEZPEČÍ ÚRAZU EL. PROUDEM NEOTEVÍREJTE! Symbol vykřičníku uvnitř rovnostranného trojúhelníku upozorňuje uživatele na existenci důležitých provozních a bezpečnostních
Forerunner 310XT - vytvorenie konta na Garmin Connect Forerunner 310XT - nahratie slovenčiny do prístroja
 Forerunner 310XT - vytvorenie konta na Garmin Connect Forerunner 310XT - nahratie slovenčiny do prístroja Aby ste mohli nahrať slovenčinu do prístroja Forerunner 310XT, je potrebné si vytvoriť konto na
Forerunner 310XT - vytvorenie konta na Garmin Connect Forerunner 310XT - nahratie slovenčiny do prístroja Aby ste mohli nahrať slovenčinu do prístroja Forerunner 310XT, je potrebné si vytvoriť konto na
TL-WR740N, TL-WR741ND, TL- WR841N, TL-WR841ND, TL- WR941ND, TL-WR1043ND Inštalácia
 TL-WR740N, TL-WR741ND, TL- WR841N, TL-WR841ND, TL- WR941ND, TL-WR1043ND Inštalácia Pozn. V tomto návode je ako príklad inštalácie a obsluhy popísaný model. 1. Pripojenie zariadenia Pozn. Pri konfigurácií
TL-WR740N, TL-WR741ND, TL- WR841N, TL-WR841ND, TL- WR941ND, TL-WR1043ND Inštalácia Pozn. V tomto návode je ako príklad inštalácie a obsluhy popísaný model. 1. Pripojenie zariadenia Pozn. Pri konfigurácií
InnoDV TVideo-650 Sprievodca inštaláciou ovládačov a aplikácií
 InnoDV TVideo-650 Sprievodca inštaláciou ovládačov a aplikácií Hardvérová inštalácia: Video vstup pre S-Video alebo kompozitný video kábel Audio vstup Kompozitný video kábel: Prijímač diaľkového ovládania
InnoDV TVideo-650 Sprievodca inštaláciou ovládačov a aplikácií Hardvérová inštalácia: Video vstup pre S-Video alebo kompozitný video kábel Audio vstup Kompozitný video kábel: Prijímač diaľkového ovládania
První použití notebooku GIGABYTE
 Gratulujeme Vám ke koupi notebooku GIGABYTE! Tato příručka vás provede nastavením Vašeho notebooku při jeho prvním spuštění. Konečná konfigurace produktu závisí na daném modelu zakoupeném v prodejně. GIGABYTE
Gratulujeme Vám ke koupi notebooku GIGABYTE! Tato příručka vás provede nastavením Vašeho notebooku při jeho prvním spuštění. Konečná konfigurace produktu závisí na daném modelu zakoupeném v prodejně. GIGABYTE
FREEIP. Aplikácia pre Android
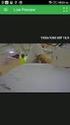 FREEIP Aplikácia pre Android Úvod: -1-1 Inštalácia a registrácia -2-1.1 Inštalácia aplikácie do Android telefónu -2-1.2 Registrácia účtu -2-2. Pridanie zariadenia -4-2.1 Použitie kódu SN pridanie IPC/NVR
FREEIP Aplikácia pre Android Úvod: -1-1 Inštalácia a registrácia -2-1.1 Inštalácia aplikácie do Android telefónu -2-1.2 Registrácia účtu -2-2. Pridanie zariadenia -4-2.1 Použitie kódu SN pridanie IPC/NVR
CZ Manuál. Zařízení s OS Android. Import a distribuce: RECALL s.r.o.
 CZ Manuál Zařízení s OS Android Import a distribuce: RECALL s.r.o. Obsah 1. Představení... 4 2. Instalace a nastavení... 5 2.1. Stažení obslužné aplikace... 5 2.2. Připojení telefonu/tabletu k Wi-Fi HDD...
CZ Manuál Zařízení s OS Android Import a distribuce: RECALL s.r.o. Obsah 1. Představení... 4 2. Instalace a nastavení... 5 2.1. Stažení obslužné aplikace... 5 2.2. Připojení telefonu/tabletu k Wi-Fi HDD...
NÁVOD K OBSLUZE www.kamerov.cz
 Akční Kamera Git1 NÁVOD K OBSLUZE TM Parametry kamery Procesor: Novatek 96655 Cmos: SONY CMOS IMX322 Objektiv: Vysoce kvalitní všechny skleněné prvky Úhel pohledu: 160, 120 Rozlišení fotek: 12MP (4032*3024)
Akční Kamera Git1 NÁVOD K OBSLUZE TM Parametry kamery Procesor: Novatek 96655 Cmos: SONY CMOS IMX322 Objektiv: Vysoce kvalitní všechny skleněné prvky Úhel pohledu: 160, 120 Rozlišení fotek: 12MP (4032*3024)
1. Connect one end of the HDMI cable to the VENZ box and the other end to a free HDMI port on your TV.
 V10 V10 PRO V12 ULTRA ANDROID Firmware manual English / Čeština Packaging content / Obsah balení 1. VENZ TV BOX 2. POWER ADAPTER / NAPÁJECÍ ADAPTÉR 3. HDMI CABLE / HDMI KABEL 4. REMOTE CONTROL / DÁLKOVÝ
V10 V10 PRO V12 ULTRA ANDROID Firmware manual English / Čeština Packaging content / Obsah balení 1. VENZ TV BOX 2. POWER ADAPTER / NAPÁJECÍ ADAPTÉR 3. HDMI CABLE / HDMI KABEL 4. REMOTE CONTROL / DÁLKOVÝ
Rikomagic R1. Instalační příručka CZ
 Rikomagic R1 Instalační příručka CZ Děkujeme Vám za zakoupení Rikomagic R1 Rikomagic R1 je přenosný projektor s operačním systémem Android, který je vybaven čtyřjádrovým procesorem RK3128. Mezi hlavní
Rikomagic R1 Instalační příručka CZ Děkujeme Vám za zakoupení Rikomagic R1 Rikomagic R1 je přenosný projektor s operačním systémem Android, který je vybaven čtyřjádrovým procesorem RK3128. Mezi hlavní
Průvodce připojením (pro digitální jednooké zrcadlovky)
 SB7J01(1L)/ 6MB4121L-01 Průvodce připojením (pro digitální jednooké zrcadlovky) Cz Obsah Úvod...2 Rozhraní...2 Máte problémy s připojením?...2 Více informací k aplikaci SnapBridge...2 Potřebné vybavení...3
SB7J01(1L)/ 6MB4121L-01 Průvodce připojením (pro digitální jednooké zrcadlovky) Cz Obsah Úvod...2 Rozhraní...2 Máte problémy s připojením?...2 Více informací k aplikaci SnapBridge...2 Potřebné vybavení...3
PV Cam Viewer aplikace
 PV Cam Viewer aplikace Návod k obsluze Kontakt na dodavatele: SHX Trading s.r.o. Týmlova 8, Praha 4, 140 00 Tel: 244 472 125, email: info@spyobchod.cz www.spyobchod.cz Stránka 1 1. Zobrazení aplikace 2.
PV Cam Viewer aplikace Návod k obsluze Kontakt na dodavatele: SHX Trading s.r.o. Týmlova 8, Praha 4, 140 00 Tel: 244 472 125, email: info@spyobchod.cz www.spyobchod.cz Stránka 1 1. Zobrazení aplikace 2.
Vítejte přejděte na stránku přejděte na stránku
 Vítejte eský Blahopřejeme k nákupu zařízení od společnosti ARCHOS! Tento stručný návod k obsluze vám v začátcích pomůže se správným použitím zařízení. V případě dalších dotazů týkajících se použití zařízení
Vítejte eský Blahopřejeme k nákupu zařízení od společnosti ARCHOS! Tento stručný návod k obsluze vám v začátcích pomůže se správným použitím zařízení. V případě dalších dotazů týkajících se použití zařízení
Nejprve zadejte vaše Apple ID do aplikace itunes, které bude použito na vaše nákupy:
 243 Nejprve zadejte vaše Apple ID do aplikace itunes, které bude použito na vaše nákupy: 1. Spusťte aplikaci itunes. 2. Zde z řádku nabídek klepněte na příkaz Obchod Přihlásit se (Store Sign In). 3. V
243 Nejprve zadejte vaše Apple ID do aplikace itunes, které bude použito na vaše nákupy: 1. Spusťte aplikaci itunes. 2. Zde z řádku nabídek klepněte na příkaz Obchod Přihlásit se (Store Sign In). 3. V
UŽIVATELSKÁ PŘÍRUČKA 1
 UŽIVATELSKÁ PŘÍRUČKA 1 Obsah 1. Úvod... 3 2. Komponenty a funkce výrobku... 4 3. Používání REMOVU R1... 6 Nabíjení baterie... 6 Zapínání a vypínání zařízení... 6 Navigace zařízením... 7 Wi-Fi připojení:
UŽIVATELSKÁ PŘÍRUČKA 1 Obsah 1. Úvod... 3 2. Komponenty a funkce výrobku... 4 3. Používání REMOVU R1... 6 Nabíjení baterie... 6 Zapínání a vypínání zařízení... 6 Navigace zařízením... 7 Wi-Fi připojení:
TAB R70 NÁVOD K OBSLUZE
 TAB R70 NÁVOD K OBSLUZE VISIT OUR WEBSITE WWW.GOCLEVER.COM TO SEE MORE PRODUCTS TAB, NAVIO, DVR, DVB-T Před prvním použitím přístroje si prosím pečlivě prostudujte návod k obsluze. Úvod Děkujeme za Vaši
TAB R70 NÁVOD K OBSLUZE VISIT OUR WEBSITE WWW.GOCLEVER.COM TO SEE MORE PRODUCTS TAB, NAVIO, DVR, DVB-T Před prvním použitím přístroje si prosím pečlivě prostudujte návod k obsluze. Úvod Děkujeme za Vaši
Rikomagic MK22/22 Plus
 Rikomagic MK22/22 Plus Instalační příručka CZ Děkujeme Vám za zakoupení Rikomagic MK22/22 Plus MK22/22 Plus je výkonné multimediální centrum pro domácí zábavu přinášející online zábavu do vašeho obývacího
Rikomagic MK22/22 Plus Instalační příručka CZ Děkujeme Vám za zakoupení Rikomagic MK22/22 Plus MK22/22 Plus je výkonné multimediální centrum pro domácí zábavu přinášející online zábavu do vašeho obývacího
První použití přístroje GIGABYTE Slate PC
 Čeština Gratulujeme Vám k nákupu GIGABYTE Slate PC! Tento manuál Vám pomůže nastavit Váš Slate PC.Konfigurace je závislá na vybraném modelu, který jste si zakoupili. Společnost GIGABYTE si rezervuje právo
Čeština Gratulujeme Vám k nákupu GIGABYTE Slate PC! Tento manuál Vám pomůže nastavit Váš Slate PC.Konfigurace je závislá na vybraném modelu, který jste si zakoupili. Společnost GIGABYTE si rezervuje právo
Rikomagic MK902 II. Uživatelská příručka CZ
 Rikomagic MK902 II Uživatelská příručka CZ Děkujeme Vám za zakoupení Rikomagic MK902 II MK902 II je revoluční TV Box na bázi Android 4.4 KitKat s čtyřjádrovým procesorem RK3288 a grafikou Mali T764. S
Rikomagic MK902 II Uživatelská příručka CZ Děkujeme Vám za zakoupení Rikomagic MK902 II MK902 II je revoluční TV Box na bázi Android 4.4 KitKat s čtyřjádrovým procesorem RK3288 a grafikou Mali T764. S
Děkujeme vám, že jste si zakoupili USB Wi-Fi modem E5 (dále jen zařízení).
 Děkujeme vám, že jste si zakoupili USB Wi-Fi modem E5 (dále jen zařízení). Poznámka: Podporovanéfunkce a skutečný vzhled zařízení závisíod výrobku, kterýjste zakoupili. Nasledujícíobrázky slouží pouze
Děkujeme vám, že jste si zakoupili USB Wi-Fi modem E5 (dále jen zařízení). Poznámka: Podporovanéfunkce a skutečný vzhled zařízení závisíod výrobku, kterýjste zakoupili. Nasledujícíobrázky slouží pouze
Poznámka. Informace o produktu
 Poznámka Pokud zařízení nejde poprvé spustit, zkontrolujte, zda je baterie nabitá. Pokud baterie není nabitá, připojte zařízení k nabíječce. Při nabíjení svítí indikátor v levém horním rohu. Informace
Poznámka Pokud zařízení nejde poprvé spustit, zkontrolujte, zda je baterie nabitá. Pokud baterie není nabitá, připojte zařízení k nabíječce. Při nabíjení svítí indikátor v levém horním rohu. Informace
Jak začít s osobním zvukovým systémem PSS
 QSG_cze 29/12/04 15:19 Page 61 Jak začít s osobním zvukovým systémem PSS Než začnete systém používat, prostudujte si tyto informace. Přejeme vám skvělé zážitky se zařízením osobní zvukový systém (pss)
QSG_cze 29/12/04 15:19 Page 61 Jak začít s osobním zvukovým systémem PSS Než začnete systém používat, prostudujte si tyto informace. Přejeme vám skvělé zážitky se zařízením osobní zvukový systém (pss)
Kapitola 1 úvod Účel softvéru Systémové požiadavky Výkon (podstatné iba pre technikov)
 Návod na inštaláciu a používanie softvéru ivms-4500 určeného pre mobilné zariadenia s operačným systémom ANDROID na prezeranie živého obrazu a obrazu zo záznamu zo záznamových zariadení HikVision. Kapitola
Návod na inštaláciu a používanie softvéru ivms-4500 určeného pre mobilné zariadenia s operačným systémom ANDROID na prezeranie živého obrazu a obrazu zo záznamu zo záznamových zariadení HikVision. Kapitola
Lenovo VIBE P1m 8åLYDWHOVNi SĜtUXþND 9
 Lenovo VIBE P1m Základy Regulatorní prohlášení Na webových stránkách http://support.lenovo.com je k dispozici aktualizovaná a dokument Regulatorní prohlášení. Technické údaje V této sekci jsou uvedeny
Lenovo VIBE P1m Základy Regulatorní prohlášení Na webových stránkách http://support.lenovo.com je k dispozici aktualizovaná a dokument Regulatorní prohlášení. Technické údaje V této sekci jsou uvedeny
Špionážní digitální hodiny
 Špionážní digitální hodiny Návod k obsluze Hlavní výhody produktu: Naprosto profesionální zpracování, včetně nejmenších detailů Podpora mikro SD karet až po 32GB Doba kontinuálního nahrávání videa až 180
Špionážní digitální hodiny Návod k obsluze Hlavní výhody produktu: Naprosto profesionální zpracování, včetně nejmenších detailů Podpora mikro SD karet až po 32GB Doba kontinuálního nahrávání videa až 180
Xtreamer Wonder. Uživatelská příručka CZ
 Xtreamer Wonder Uživatelská příručka CZ Děkujeme Vám za zakoupení Xtreamer Wonder Xtreamer Wonder je zcela nový media hub na bázi Android 4.4 KitKat s čtyřjádrovým ARM Cortex A9 procesorem a grafikou Mali
Xtreamer Wonder Uživatelská příručka CZ Děkujeme Vám za zakoupení Xtreamer Wonder Xtreamer Wonder je zcela nový media hub na bázi Android 4.4 KitKat s čtyřjádrovým ARM Cortex A9 procesorem a grafikou Mali
Magio router Zyxel P-2612HNU
 Postup inštalácie zariadenia Magio router Zyxel P-2612HNU V prípade otázok počas inštalácie kontaktujte: Technickú podporu 0900 211 111 V prípade akýchkoľvek problémov pri inštalácii je vám k dispozícii
Postup inštalácie zariadenia Magio router Zyxel P-2612HNU V prípade otázok počas inštalácie kontaktujte: Technickú podporu 0900 211 111 V prípade akýchkoľvek problémov pri inštalácii je vám k dispozícii
HD inteligentní IP server WiFi, P2P
 HD inteligentní IP server WiFi, P2P Návod k obsluze Výhody produktu: Universální možnost připojení libovolných kamer s RCA konektory Jednoduché nastavení www.spyshops.cz Stránka 1 Ovládání přes smartphone
HD inteligentní IP server WiFi, P2P Návod k obsluze Výhody produktu: Universální možnost připojení libovolných kamer s RCA konektory Jednoduché nastavení www.spyshops.cz Stránka 1 Ovládání přes smartphone
FAQ pro Eee Pad TF201
 FAQ pro Eee Pad TF201 CZ6915 Správa souborů... 2 Jak se dostanu k datům uloženým na kartě microsd, SD a disku USB?... 2 Jak přesunu vybraný soubor do jiné složky?... 2 Jak zkopíruji a vložím vybraný soubor
FAQ pro Eee Pad TF201 CZ6915 Správa souborů... 2 Jak se dostanu k datům uloženým na kartě microsd, SD a disku USB?... 2 Jak přesunu vybraný soubor do jiné složky?... 2 Jak zkopíruji a vložím vybraný soubor
Uživatelská příručka
 Uživatelská příručka Poděkování: Vážený uživateli, děkujeme vám za zakoupení našeho výrobku. Zde jsou provozní pokyny pro rychlé a pohodlné ovládání, před použitím si přečtěte pozorně návod. Obsah: 1.
Uživatelská příručka Poděkování: Vážený uživateli, děkujeme vám za zakoupení našeho výrobku. Zde jsou provozní pokyny pro rychlé a pohodlné ovládání, před použitím si přečtěte pozorně návod. Obsah: 1.
