AudaNEXT. Skrátená užívateľská príručka k AudaNEXT II
|
|
|
- Julie Dušková
- před 5 lety
- Počet zobrazení:
Transkript
1 Skrátená užívateľská príručka k AudaNEXT II
2 Obsah: COPYRIGHT... 3 Čo musíte urobiť pred prvým prihlásením... 3 Prihlásenie sa na platformu AudaNEXT II... 3 Popis symbolov lišty v záhlaví... 4 Práca s modulom Moje prípady... 5 Filter... 5 Vyhľadanie prípadu založeného na AudaNete:... 6 Zadanie nového prípadu - kalkulácie:... 7 Karta Akcia prijatie, zdieľanie, odoslanie prípadu... 7 Hlavná ponuka prípadu... 8 Karta Klient... 9 Karta Všeobecné údaje... 9 Karta Identifikácia vozidla Definícia fantómového vozidla priamo v identifikácii Karta Vozidlo Karta Sadzby Metóda lakovania AZT Prídavné práce Ponuka PK Vyhľadanie a výber PK Karta Zadanie poškodenia Výbava vozidla Voľba zóny navigácia a orientácia v grafickom module Optická kontrola zóny, v ktorej už boli zadané pozície Navigačný panel Možnosti navigácie Diagram navigačných možností Metódy opráv Zadanie metódy E, I a kombinovanej opravy Kombinované metódy opráv AZT Prídavné práce Zóna neštandardných pozícii (NSP) Vyhľadávanie dielov Mnohonásobný výber Náhľad kalkulácie Súhrn zadania Opravy záznamov Ukončenie zadania poškodenia Karta Výpočty Voľba Vypočítať Voľba Alternatívny výpočet Karta Zápisy a tlač Karta Prílohy Karta Akcia Karta História Karta Porovnanie prípadov Návrat do zoznamu prípadov Odhlásenie z platformy AudaNEXT II Strana 2 z 52
3 Zásadné rozdiely v ovládaní programu AudaPad na platforme AudaNEXT II COPYRIGHT Informácie v tejto príručke môžu byť zmenené bez ohlásenia. Tento dokument je vlastníctvom spoločnosti Audatex Slovakia s.r.o. Príručka ani jej časti nesmú byť reprodukované ani kopírované žiadnym mysliteľným prostriedkom, či už je účel reprodukcie či kopírovania akýkoľvek. Copyright 2012 Solera, Inc. / All Rights Reserved. Čo musíte urobiť pred prvým prihlásením Čo je nutné skontrolovať pred prvým prihlásením: Skontrolovať internetové pripojenie Povoliť pop-up okna Povoliť lokalizáciu miesta prehliadky v module vyhľadávanie polohy (geolokácia) Nastaviť jazyk - slovenčina (na prvé miesto) v nastavení prehliadača, v ktorom budete pracovať SW/HW požiadavky na systém: Desktop: Windows 7 IE (9, 10, 11, 12), posledná verzia Chrome, Firefox, Safari, Opera Windows 8 IE (10, 11, 12) a posledná verzia Chrome, Firefox, Safari, Opera Windows 10 IE (11, 12), Microsoft Edge, posledná verzia Chrome, Firefox, Safari, Opera Tablet: Android 4.x a vyšší (doporučujeme v5+), integrovaný Android Browser a Chrome Apple ios 7.x a vyšší (doporučujeme v8+), Safari a Chrome Windows 8 x86/x64, IE10, 11,12 a posledná verzia Chrome, Firefox, Safari Prihlásenie sa na platformu AudaNEXT II Na platformu sa prihlásite na internetovej adrese zadaním Vášho užívateľského mena a hesla (ktoré ste doteraz používali na platforme AudaNet Audatex Systems s.r.o. Strana 3 z 52
4 Objaví sa obrazovka: Na výpočet nákladov na opravu vozidla zvolíte modul Moje prípady Popis symbolov lišty v záhlaví Strana 4 z 52
5 Odhlásenie sa z programu Práca s modulom Moje prípady Prípady sú umiestnené do jedného prehľadu Zoznam prípadov, v ktorom je možné si prípady filtrovať. Kliknutím na sa dostanete späť na úvodnú obrazovku s dlaždicami Zobrazenie jednotlivých stĺpčekov môžete ovplyvňovať v nastavení kliknutím na symbol kľúča. Objaví sa obrazovka, kde môžete zvoliť stĺpčeky, ktoré v prehľade požadujete. Do pôvodného nastavenia sa vrátite tlačidlom Reset. Filter V jednotlivých zložkách slúži filter k vyhľadávaniu prípadov podľa zvolených parametrov (zápis do riadku Filter). Rozšírený filter získame stlačením symbolu vodorovných čiarok. Prípady je možné filtrovať podľa rôznych kritérií ako VIN, číslo prípadu, ŠPZ, majiteľ užívateľ Audatex Systems s.r.o. Strana 5 z 52
6 Konfigurácia užívateľských účtov štandardne ponúka vyhľadať prípad v zozname Moje prípady. Pokiaľ potrebujete vyhľadať prípad v rámci organizácie alebo prípady vytvorené na starej platforme, zaklikne v ponuke rozšíreného filtra Všetky prípady a prípad vyhľadá v riadku Filter alebo podľa kritérií. Vyhľadanie prípadu založeného na AudaNete: V rozšírenom filtri kliknite na Všetky prípady a požadované číslo prípadu zadajte do vyhľadávacieho riadku Strana 6 z 52
7 Zadanie nového prípadu - kalkulácie: Novú kalkuláciu založíte kliknutím na tlačidlo >Vytvorenie prípadu Prideľte názov/číslo prípadu a po kliknutí na tlačidlo Vytvoriť nový prípad sa Vám zobrazí Hlavná ponuka prípadu. Upozornenie: Vo výsledku kalkulácie sa zatiaľ zobrazí maximálne prvých 10 zadaných znakov. Karta Akcia prijatie, zdieľanie, odoslanie prípadu V prípade, že komunikujete s poisťovňou prostredníctvom AudaFlow (zasielate si prípady cez platformu), začínate prácu s prípadom na karte Akcia, kde prípad musíte najprv prevziať, až potom je možné s ním pracovať (zadávať rozsah poškodenia apod.) Do prípadu (na kartu AKCIE ) sa dostanete tiež kliknutím na koliesko v zozname prípadov umiestenom pred číslom požadovaného prípadu Audatex Systems s.r.o. Strana 7 z 52
8 Po ukončení práce s prípadom, ktorý ste obdržali z poisťovne, odovzdáte prípad stlačením tlačidla Priradiť na technického užívateľa. Hlavná ponuka prípadu Karty Hlavnej ponuky prípadu sa môžu líšiť v závislosti na konfigurácii dátových polí (iné majú servisy, poisťovne ) Strana 8 z 52
9 Karta Klient Karta Klient slúži na zadanie administratívnych informácii o vlastníkovi vozidla. Karta Všeobecné údaje Karta Obecné údaje slúži na zadanie administratívnych informácii prípadu Audatex Systems s.r.o. Strana 9 z 52
10 Karta Identifikácia vozidla V tejto obrazovke je potrebné presne identifikovať vozidlo, tzn. vybrať výrobcu, typ a model vozidla. Strana 10 z 52
11 Zadajte VIN vozidla. Identifikáciu vozidla môžete realizovať 3 spôsobmi: 1. Vozidlo identifikovať podľa VIN kódu. Po jeho zadaní kliknete na tlačidlo Dotaz na VIN, ak je pre dané vozidlo dostupná VIN služba, vozidlo sa automaticky vyberie vrátane výbavy. 2. Vozidlo identifikujete pomocou funkcie Dekódovanie VIN, kedy Vám pre niektoré vozidlá systém ponúkne výrobcu a model vozidla. Submodel si užívateľ musí zvoliť sám. Výbavu vozidla musí užívateľ zadať manuálne v grafike (karta Zadanie poškodenia 3. Vozidlo vyberiete manuálne pomocou postupnej rozbaľovacej ponuky vždy novým kliknutím v riadku Výrobca, model a submodel vozidla. Značky vozidiel, ktoré sa nedajú identifikovať podľa VIN, poznáte tak, že po zadaní VIN sa pod jeho číslom zobrazí: V tomto prípade vyberte vozidlo manuálne pomocou rozbaľovacej ponuky komba. Definícia fantómového vozidla priamo v identifikácii V systéme je možné počítať i vozidlo, ktoré sa v databáze nenachádza. Na takéto vozidlo môžete vytvoriť tzv. Fantómovú kalkuláciu (približná kalkulácia podľa podobného vozidla). Fantómovú kalkuláciu aktivujete zaškrtávacím polom : Audatex Systems s.r.o. Strana 11 z 52
12 Postup pre počítanie fantómovej kalkulácie je nasledujúci: - Vybrať si vozidlo, podľa ktorého chcem fantóm nastaviť, a toto vozidlo identifikovať podľa VIN / manuálne - Podľa toho, či bolo vozidlo identifikované manuálne alebo pomocou AudaVIN, budú dostupné kódy výbavy v poli Vybrané kódy (AX) a tiež v grafickom module DCM - Zaškrtnúť checkbox Fantóm - Zadať do polí Výrobca, Model a Submodel názvy, ktoré chcem mať napísané v kalkulácii - Zadať poškodenie a urobiť kalkuláciu bežným spôsobom - Na výstupe z kalkulácie sa zobrazí názov vozidla, zadaný manuálne do polí Výrobca, Model a Submodel - Na výstupe z kalkulácie nebudú zobrazené vodiace čísla dielov (tie sa viažu na konkrétneho výrobcu a model vozidla) - Na Zápise z prehliadky upravené chovanie tak, aby sa názov fantómového vozidla zobrazil namiesto skutočne identifikovaného vozidla Strana 12 z 52
13 Karta Vozidlo Účelom tejto obrazovky je možnosť zadať všetky relevantné údaje o vozidle, motore a kolesách ako sú napríklad : dátum prvej registrácie, farba, stav tachometra, technická hodnota, stav vozidla a podobne. (Tieto informácie nemajú vplyv na výslednú hodnotu kalkulácie) Karta je rozdelená do 3 celkov: Informácie o vozidle, Motor, Kolesá Na Karte Vozidlo zadávate tiež informácie o kolesách) Zvoľte počet náprav. Pri zadávaní všetkých kolies naraz kliknite na symbol a zadajte požadované informácie. Ak je potrebné zadať informácie za jednotlivé kolesá samostatne, postupujte po jednom. Obdobným spôsobom zadávate aj rezervu. Môžete zadávať údaje aj kliknutím na nápravu. V tomto prípade sa údaje ukladajú pre všetky kolesá na danej náprave. Audatex Systems s.r.o. Strana 13 z 52
14 Po zadaní stlačte Uložiť Kliknutím na ikonku zoznamu v ľavom dolnom rohu sa Vám zobrazí zadané hodnoty. Strana 14 z 52
15 V prípade, že potrebujete urobiť zmenu na niektorom kolese kliknite na schéme na požadované koleso a vykonajte úpravu Karta Sadzby Na tejto karte zadajte mzdové sadzby bez DPH. V prípade prednastavených sadzieb máte možnosť zvoliť si príslušné partnerstvo (kde sú sadzby predvolené alebo zadať sadzby do jednotlivých polí.. Audatex Systems s.r.o. Strana 15 z 52
16 Upozornenie: mzdové sadzby je možné zadať v jednotkách za hodinu alebo za časovú jednotku (ČJ) závislé od výrobcu. Pri zadaní sadzby za ČJ sú pracovné hodiny rozdelené na 10 alebo 12 ČJ v závislosti od výrobcu. Metóda lakovania Pre každý prípad je v systéme prednastavená metodika lakovania podľa AZT (PK51). Pre zmenu metodiky na metodiku podľa výrobcu (osobné automobily) postupujte, prosím, podľa nižšie uvedeného. Ak požadujete metodiku lakovania podľa výrobcu (PK81), postupujte nasledovne: 1. Vyhľadajte v poli Hľadať PK51 Strana 16 z 52
17 2. odznačte PK51 (háčik vľavo) 3. Vyhľadajte PK81 4. Označte (háčik vľavo bude tmavo oranžový) a zadajte príslušnú hodnotu 5. Pre uloženie zadaných hodnôt kliknite opätovne na kartu SADZBY 6. Zmena sa uloží a Metóda lakovania sa v pozadí systému zmení na Metóda lakovania Výrobca Audatex Systems s.r.o. Strana 17 z 52
18 Obdobne postupujte tiež pre zmenu lakovacej metodiky pri PK 40, 42, 43. AZT Prídavné práce V prípade výberu PK 51(Metodika AZT) je užívateľovi umožnené zadať prídavné práce k príprave na lakovanie. Všetky zadania sa realizujú priamo v grafike na karte Zadanie poškodenia. Ponuka PK Na začiatku každého riadku je zatrhávací rámček slúžiaci pre vyznačenie výberu požadovaného PK a jeho číslo. Za týmto číslom je uvedený názov - funkcia PK. Na konci každého riadku nájdete informáciu o tom, s akými jednotkami alebo hodnotami PK pracuje. Jednotlivé jednotky či hodnoty zadáte až po výbere PK. Vyhľadanie a výber PK Požadovaný PK môžete vyhľadať vo vyhľadávacom riadku zadaním čísla PK, alebo textu, resp. si ho môžete zvoliť zo zoznamu PK (PK sú zoradené vzostupne). Zoznam PK otvoríte kliknutím do riadku hľadať. Strana 18 z 52
19 Zakliknutím hviezdičky v ľavom hornom rohu vyhľadávacieho poľa sa zobrazia podporné kódy, ktoré sú v systéme prednastavené ako najčastejšie používané. Pomocou zatrhávacieho rámčeka vykonáte výber požadovaných PK a zadáte požadovanú hodnotu. Kliknutím na oranžové zaškrtnutí v ľavom hornom rohu vyhľadávacieho poľa sa vyfiltrujú všetky PK, ktoré užívateľ v konkrétnom prípade označil: Audatex Systems s.r.o. Strana 19 z 52
20 Popis jednotlivých ovládacích tlačidiel Jednotlivé PK môžete pridať zaškrtávadlom (pri výbere sa zafarbí na oranžovo) alebo odobrať jednotlivo kliknutím na príslušné zaškrtávadlo alebo křížkom zrušit všetky vybrané V závislosti na funkcii jednotlivých skupín môže byť použitých aj niekoľko PK. Napr. v skupine Ostatné paušálne čiastky Je možné použiť súčasne PK 70 a PK 72, pretože každý zodpovedá iným operáciám a materiálom. Naproti tomu v skupine Zrážka / prirážka na náhradné diely je možné použiť len jeden PK, lebo všetky ovplyvňujú doporučené maloobchodné ceny atď. Upozornenie: U PK pre lakovacie materiály sa zobrazí ponuka v závislosti na zvolenej metodike lakovania. Pri voľbe výpočtu nákladov na lakovanie podľa metodiky AZT (ALLIANZ ZENTRUM FUER TECHNIK) - sa nezobrazí PK 81 slúžiaci pre metodiku výpočtu podľa Výrobcu. Pri voľbe výpočtu nákladov na lakovanie podľa metodiky Výrobcu sa zase nezobrazí PK 51 a PK 03 slúžiaci pre metodiku výpočtu podľa AZT. Dôležité: Hodnoty podporných kódov modifikujú kalkuláciu ako celok, nie je možné použiť pre modifikáciu jednotlivých položiek, napr. cenu jedného dielu, cenu laku časti vozidla ap. Jednotlivé hodnoty môžete zmeniť využitím mutačných kódov (viď. Ďalšie kapitoly). Karta Zadanie poškodenia Stručný popis a prehlaď ovládacích tlačidiel na pravej bočnej lište Korektné opustenie grafického modulu (umožní uloženie zadaných informácii) Návrat do celkového grafického náhľadu vozidla (tlačidlo pre návrat z jednotlivých sekcii) Strana 20 z 52
21 Mnohonásobný výber dielov (tlačidlo je aktívne po vstupe do konkrétnej zóny vozidla) Vyhľadávanie dielov Správa fotografií Náhľad kalkulácie Súhrn zadania (SP, NSP, kontrolny list) Oprava záznamov Informácia o verzii modulu Pred zadaním poškodenia je pre správnosť výpočtu veľmi dôležité presne určiť výbavu vozidla. Tu navolíte priamo v karte Zadanie poškodenia a kliknutím symbol ozubeného kolieska na pravej bočnej lište grafického modulu. Inými slovami - musíte jednoznačne systému povedať, aké vozidlo a ako ho chcete spočítať. Výbava vozidla Ak je vozidlo identifikované prostredníctvom AudaVIN, automaticky natiahnutá výbava sa Vám zobrazí po kliknutí na tlačidlo výbavy a následne na ponuku Vybrané na paneli Výbava vozidla. V prípade, že bolo vozidlo identifikované manuálne cez rozbaľovaciu ponuku (kombo), musíte zadať výbavu ručne. Kliknutím na tlačidlo výbavy sa zobrazí panel Výbava vozidla. Po označení vybranej kategórie výbavy (napr. Vonkajšia ) je možné nadefinovať danú výbavu. Audatex Systems s.r.o. Strana 21 z 52
22 Správne zadanie modelu a výbavy má veľký vplyv na správnosť výpočtu. V prípade nezadania modelu a výbavy nebudú odpovedajúce diely zobrazené v grafike, alebo sa môžu do výpočtu zaradiť diely s iným katalógovým číslom/cenami a neodpovedajúcimi ČJ. Napr. budete počítať vozidlo po facelifte, ktoré má iný predný nárazník, svetlomety atď. V prípade, že neurčíte rok výroby, tak systém do výpočtu zaradí rok výroby, kedy sa vozidlo začalo vyrábať. Veľmi častá chyba vzniká napr. pri lakovaní, kedy sa neurčí druh laku napr. dvojvrstvová metalíza, perleť atď. Systém od vás neobdržal presné údaje, tak pre výpočet zvolí jednovrstvový lak. To znamená, že Vám bude počítať prácu aj lakovací materiál pre jednovrstvový lak. Týka sa to aj všetkých ďalších dielov. Napríklad ak zadáte iný motor, systém Vám spočíta aj iné príslušenstvo k motoru. Preto, prosím, venujte pred zadaním rozsahu poškodenia tejto časti patričnú pozornosť! Strana 22 z 52
23 Voľba zóny navigácia a orientácia v grafickom module Výber zóny v grafike môžete vykonať tradičným spôsobom: Jednoduchým kliknutím na požadovanú oblasť (zónu) v zobrazenom navigačnom vozidle. Kliknutím na navigačné piktogramy. Tie umožňujú priamy vstup do požadovanej oblasti zóny napr. lakovanie, disky kolies, NSP atď. Obrázok vozidla je obrysovo podobný vybranému vozidlu. Je graficky rozdelený v pozdĺžnej osi vozidla na vonkajšiu a vnútornú zónu. Výber zóny vykonáte jednoduchým kliknutím na požadovanú oblasť. Po aktivácii zóny sa zobrazí daná zóna s rozkreslenými náhradnými dielmi. Audatex Systems s.r.o. Strana 23 z 52
24 Návrat do úvodnej obrazovky vykonáte kliknutím na symbol vozidla lište. umiestnený na pravej Optická kontrola zóny, v ktorej už boli zadané pozície Zóna, v ktorej ste Zóna, v ktorej ste už zadali pozície, je zobrazená inou farbou. Príklad: Strana 24 z 52
25 V obrázku sú zóny vonkajšej karosérie vpredu a vnútornej karosérie vzadu sfarbené do modra. V týchto modrých zónach bolo prevedené zadanie zvolených metód opráv. V prípade, že si užívateľ už zvolil niektorú zónu môže si k tejto zóne zobraziť príslušné položky výbavy klikaním na symbol Audatex Systems s.r.o. Strana 25 z 52
26 Navigačný panel Táto funkcia umožňuje trojrozmernú navigáciu v grafických zónach kalkulovaného vozidla. Aktivuje sa po otvorení ľubovoľnej zóny. Navigačný panel je umiestnený v pravom hornom rohu obrazovky. V štyroch smeroch pomocou šípok umožňuje plynulý prechod do susednej zóny podľa diagramu navigačných možností. Možnosti navigácie Po kliknutí na šípku navigácie sa systém prepne do susednej zóny. Pokiaľ v danom smere nie je žiadna susediaca zóna, šípka sa nezobrazí. Strana 26 z 52
27 Príklad: V prípade vybranej zóny Karoséria vpredu vonkajšia, kliknutím na šípku vpravo zostávate na úrovni vonkajších zón a systém vám zobrazí susednú zónu Dvere vpredu. Kliknutím na šípku dolu, systém vás prepne na úroveň vnútorných dielov do zóny Karoséria vpredu vnútorná. Týmto spôsobom môžete prechádzať z vonkajších zón do vnútorných a opačne a do susedných zón okolo vozidla, okrem zón, ktoré sa aktivujú pomocou navigačných piktogramov. Návrat do úvodnej obrazovky vykonáte kliknutím na symbol vozidla na lište ovládacieho panelu Diagram navigačných možností Všeobecný diagram znázorňuje umiestnenie jednotlivých zón v grafike s možnými navigačnými cestami. Počet zón je odvodený od zvoleného typu, modelu a vybavenia kalkulovaného vozidla. V prípade, že vyberiete 3-dverovú karosériu a ste v aktívnej zóne karoséria stredná vonkajšia., kliknutím na pravú šípku vás systém automaticky prepne do nasledujúcej možnej zóny karoséria zadná vonkajšia. Metódy opráv Požadovaný diel vyhľadajte v grafike a označte ho kliknutím. V paneli Metódy opráv vyberte stranu (pri párovom dieli) a vyznačte požadovanú metódu opravy. Späť do grafického modulu sa dostanete kliknutím do zašednutého pozadia obrázku mimo panel opráv. Audatex Systems s.r.o. Strana 27 z 52
28 Upozornenie: Nezabudnite správne nadefinovať kalkulované vozidlo vrátane lakovania pomocou tlačidla Výbava. Zadanie metódy E, I a kombinovanej opravy V zobrazenom paneli opráv vyberte stranu (pri párovom diely) a vyznačte požadovanú metódu opravy. Následne kliknite na ponukový symbol pre rozbalenie panelu mutácií. V uvedenom paneli zadajte do patričného poľa požadované údaje. Zadanie uložíte tlačidlom OK. Späť do grafického modulu sa dostanete kliknutím na zašednuté pozadie obrázku mimo panelu opráv. Strana 28 z 52
29 Príklad pri zadaní zrážky času -5 ČJ: Príklad zadania metódy opravy I Kombinované metódy opráv Pomocou kombinovaných metód opráv si môžete vytvoriť metódy opráv, ktoré nie sú pri jednotlivých pozíciách náhradných dielov doporučené výrobcom. Postupujete tým spôsobom, že vyberiete v grafike diel, u ktorého požadujete vytvoriť novú metódu opravy a následne stlačte v ľavej hornej časti obrazovky ponuku - Kombinácie. Z ponuky kombinácií vyberte požadovanú metódu opravy a následne kliknite na ponukový symbol pre rozbalenie Audatex Systems s.r.o. Strana 29 z 52
30 panelu Mutácie. V uvedenom paneli do poľa časové jednotky (ČJ) zapíšete potrebný čas na opravu, a zadanie uložíte potvrdením ponuky OK. Nápovedu s popismi kombinovaných metód opráv nájdete pod i po kliknutí na Kombinácie (svieti na oranžovo Strana 30 z 52
31 AZT Prídavné práce V prípade výberu PK 51(Metodika AZT), je užívateľovi umožnené zadať prídavné práce k príprave na lakovanie. Zadanie prídavných prác vykonáte v paneli výbavy kliknutím na tlačidlo. Podľa potreby zadajte požadovaný výber prác v checkboxe. Aktiváciou checkboxu pomocou tlačidla OK sa v kalkulácii zohľadnia systémové hodnoty ČJ resp. materiálu.. V prípade, že je nutné zmeniť preddefinovaný čas alebo cenu na prípravné práce, kliknite na ponuku Upraviť a zvolené prídavné práce si môžete upraviť a zadať do prednastavených okienok ČJ a Cena. Keď zmeníte systémové hodnoty pri jednotlivej práci, vo výsledku sa následne objaví len užívateľom znemená hodnota, ktorá bude vo výsledku kalkulácie označená hviezdičkou. Zóna neštandardných pozícii (NSP) V zóne neštandardných pozícii (NSP) máte možnosť zadať do kalkulácie tie opravy a pracovné postupy, ktoré výrobca neuvádza a tým pádom nie sú zahrnuté v grafickej ponuke. V tejto zóne musíte špecifikovať všetky potrebné údaje súvisiace so zadaním druhu opravy (napr. ČJ, EUR atď.). Musíte si zapamätať, že vami zadané pozície nemajú pôvod v kalkulačnom systéme AudaNEXT a z tohto dôvodu nebudú programom vylúčené duplicitné pracovné postupy, časové normy a náhradné diely. Audatex Systems s.r.o. Strana 31 z 52
32 Zóna neštandardných pozícii je rozdelená do dvoch častí: A B A. NSP preddefinované v piktogramoch v dolnej časti základnej obrazovky, obsahujúce diely alebo postupy, ktoré sa často vyskytujú pri opravách vozidiel, ale nie sú uvedené, alebo špecifikované výrobcom. Aby ste ušetrili čas, Audatex preddefinoval v grafickej časti tieto často sa opakujúce metódy opráv a priradil im vodiace čísla. Týmto spôsobom vytvoril ďalšie pozície, ktoré slúžia napr. pre zadanie cien náplní (napr. chladiaca kvapalina), demontáž/montáž pre lakovanie alebo zadanie času ťahacích prác na rovnacom ráme/dozeri atď. Ak požadujete niektorý z preddefinovaných dielov alebo postupov, jednoducho označíte príslušnú pozíciu a na paneli opráv vyznačíte požadovanú ponúknutú metódu opravy. Musíte však zadať napr. cenu dielu, prácu v ČJ atď. Strana 32 z 52
33 B. V prípade, že nie je možné identifikovať diel alebo postup ani v preddefinovaných piktogramoch, použite zónu neštandardných pozícií v časti Súhrn zadania, ktorú aktivujete kliknutím na symbol, umiestnený v pravej bočnej lište grafického modulu. Následne zvoľte ponuku Neštandardné pozície a kliknite na tlačidlo Pridať neštandardnú pozíciu. Tato zóna vám umožňuje zadať do kalkulácie akýkoľvek neštandardný náhradný diel alebo pracovný postup. Vyberte požadovaný druh opravy (E,N,I,L atď.), zadajte množstvo (cenu), prípadne počet ČJ, uveďte popis a zadanie dokončite kliknutím na tlačidlo OK Napríklad: popis REKLAMNÉ POLEPY množstvo (cena) počet ČJ 20 výmena E Audatex Systems s.r.o. Strana 33 z 52
34 Zadané neštandardné pozície sa následne zobrazia v súhrne. Všeobecne platí, že ak nemôžete identifikovať diel alebo postup, ktorý potrebujete, použijete zónu neštandardných pozícii. Strana 34 z 52
35 Vyhľadávanie dielov Túto službu je možné vyvolať pomocou tlačidla na pravej bočnej lište. Diely je možné vyhľadávať podľa názvu, vodiaceho čísla v systéme ale aj podľa originálneho čísla výrobcu. Po vyhľadaní a označení výberu daného dielu kliknutím, je možné prejsť na tento diel aktiváciou tlačidla Zobraziť diel. Ďalej je možné vyhľadávanie rozšíriť i na skryté (nezlučiteľné) diely, prípadne ďalšie modely výrobcu. V uvedených prípadoch je väčšinou nutné vykonať zmenu výbavy. Pozor na možnú zmenu už zadaných dielov. Mnohonásobný výber Mnohonásobný výber dielov pre zvolenú operáciu je možné aktivovať len po vstupe do danej zóny pomocou tlačidla. Zvoľte pracovnú operáciu i prípadný výber strany a aktiváciu vykonajte potvrdením ponuky < Vybrať. Výber zadáte kliknutím na daný diel. Operáciu ukončíte krížikom v pravom hornom rohu obrazovky. Náhľad kalkulácie Predbežný náhľad výsledkov kalkulácie môže užívateľ vyvolať kliknutím na ikonku. Audatex Systems s.r.o. Strana 35 z 52
36 Súhrn zadania Súhrn zadania aktivujete kliknutím na symbol, umiestnený v pravej bočnej lište. Obsahuje štandardné pozície, neštandardné pozície a kontrolný list (zoznam zvolených dielov). Prvé dve časti slúžia na kontrolu zadaných pozícií a prípadne pre ich úpravu. Súčasne je možné v ponuke pridávať štandardné i neštandardné pozície (NSP). Taktiež je možné vytvárať zoznam preddefinovaných NSP. V poslednej časti je možné realizovať zobrazenie a tlač vybraných dát a zadaných pozícií. Strana 36 z 52
37 Opravy záznamov Opravy záznamov je možné vyvolať pomocou tlačidla SP. Pre zadanie je nutné stlačiť tlačidlo Pridať Audatex Systems s.r.o. Strana 37 z 52
38 Zadajte vodiace číslo príslušného dielu, vyberte operáciu (napr. E), vykonajte prípadné korekcie (napr. korekcie ceny na 0) a potvrďte tlačidlom OK. Na ďalšej karte opäť kliknite na OK. Na ďalšej karte opäť kliknite na OK. Strana 38 z 52
39 Ukončenie zadania poškodenia Po zadaní rozsahu poškodenia prehliadku ukončíte tlačidlom, ktoré je umiestené v pravom hornom rohu obrazovky. Následne sa presuňte do základnej ponuky zadaného prípadu. Systém Vás automaticky presunie na kartu Výpočty Audatex Systems s.r.o. Strana 39 z 52
40 Karta Výpočty Výpočet zadaného rozsahu poškodenia vykonáte stlačením tlačidla Vypočítať. Vytlačenia kalkulácie a jej zobrazenie spustíte tlačidlom Tlač PDF. Prehlaď jednotlivých kalkulácii je zobrazený v poli prehľadu výpočtov. Kalkulácia zobrazená v spodnej časti obrazovky je tá označená bodkou v prehľade výpočtov.. Kalkulácia vykonaná s alternatívnymi dielmi je v prehľade označená hviezdičkou. Voľba Vypočítať Výpočet zadaného rozsahu poškodenia vykonáte stlačením tlačidla Vypočítať alebo v prípade Alternatívnej kalkulácie Alternatívny výpočet. To, ako bude kalkulácia vypočítaná a vytlačená, je už prednastavené (meniteľné podľa požiadavky užívateľa v sekcii Nastavenia výpočtu ). Vytlačenia kalkulácie a jej zobrazenie spustíte tlačidlom Tlač PDF. Strana 40 z 52
41 Prehlaď jednotlivých kalkulácií je zobrazený v rozbaľovacom poli prehľadu výpočtov. Zobrazená kalkulácia v spodnej časti obrazovky je označená bodkou v prehľade výpočtov. Kalkulácia vypočítaná s alternatívnymi dielmi je v prehľade označená hviezdičkou. Voľba Alternatívny výpočet Tlačidlo alternatívny výpočet vypíše informácie o dieloch, ktoré boli zadané v grafickom module, a o ich dostupných aftermarketových variantoch. Pri vykonaní alternatívnej kalkulácie systém zároveň automaticky spočíta i kalkuláciu s originálnymi dielmi, ktorá bude vidieť v zozname všetkých vykonaných kalkulácií, s rovnakým časom vytvorenia. Alternatívna kalkulácia je naviac označená symbolom hviezdičky. Po stlačení tlačidla Alternativny výpočet sa zobrazí toto okno, ktoré má niekoľko nižšie popísaných funkcií: Audatex Systems s.r.o. Strana 41 z 52
42 Stĺpce udávajú informácie o: originálnom čísle dielu názve dielu výrobcovi dodávateľovi kvalite dielu (originálny / neoriginálny) cene dielu úsporách pri použití tohoto dielu V časti Dáta na konci tohoto vyskakovacieho okna sú ďalej informácie o: celkovom súčte originálnych dielov cene zvolených alternatívnych dielov Úsporách Výrobcovi, modeli, mene a verzii DB Názve použitého pravidla Číslo na pravej strane okna, v riadku u daného originálneho dielu, udáva počet nájdených alternatívnych dielov. Ikony v pravom hornom rohu okna slúžia na uloženie zvolených možností a vytvorenie alternatívnej kalkulácie (Tlačidlo disketa), a na rozbalenie všetkých nájdených alternatívnych dielov naraz bez nutnosti rozklikávať každý zvlášť (Tlačidlo dvojitá šípka). Strana 42 z 52
43 Žiadny z checkboxov na ľavej strane okna nie je defaultne zaškrtnutý Je to preto, že pre účely alternatívnej kalkulácie systém nepoužíva originálne diely, ale vždy prvú, cenovo najvýhodnejší nájdený aftermarket. Systémovú voľbu môže užívateľ zmeniť po rozkliknutí nájdených alternatív pre jednotlivý diel (šípka na pravej strane riadku) alebo ikonou dvojitej šípky pre zobrazenie všetkých aftermarketov súčasne. Po použití tlačidla dvojitej šípky pre rozbalenie všetkých alternatívnych dielov sa nájdené diely zobrazia takto: OE je diel dodávaný priamo výrobcom cez autorizovanú distribučnú sieť, tzn. dealery a autorizované opravovne. O je označenie originálneho dielu distribuovaného prostredníctvom neautorizovanej opravovne alebo distribútora, tu je napr. originálny diel distribuovaný cez AutoKelly. Pre užívateľom vybraný originálny diel sú nájdené aftermarketové diely zoradené podľa cenovej výhodnosti - od alternatívy s najväčšou úsporou po alternatívu s najmenšou úsporou. Farebné šípky na pravej strane zodpovedajú cenovej výhodnosti konkrétneho aftermarketu. Zaklikávaním na ľavej strane okna, vedľa čísla dielu, užívateľ vyberie požadovaný diel do kalkulácie. Ku každému originálnemu dielu systém defaultne navrhuje použiť prvý, teda cenovo najvýhodnejší, nájdený aftermarketový diel. Audatex Systems s.r.o. Strana 43 z 52
44 Pokiaľ užívateľ vyberie akýkoľvek iný než systémom navrhnutý diel, zmenia sa dynamicky súčty a prehľady v spodnej časti okna. Užívateľ si takto môže priebežne kontrolovať svoje voľby. Pokiaľ užívateľ vyberie len alternatívne diely, a ikonou dvojitej diskety opäť zaroluje ich ponuku, tak v prehľade originálnych dielov neuvidí žiadny zaškrtnutý. Vo výstupe kalkulácie sa alternatívne diely označujú rovnako ako na AudaNete symbolom I hneď za cenou dielu Karta Zápisy a tlač Karta je dostupná len pre klientov, pre ktorých bola služba sprístupnená. Na tejto karte vytvárate zápisy. V zozname šablón zvoľte požadovaný výstup a systém Vám ponúkne potrebnú šablónu. Doplňte podpisy a stlačte PDF. Výstup sa uloží na karte prílohy v sekcii Ostatné Karta Prílohy Strana 44 z 52
45 K prípadu je možné vkladať prílohy podľa ponuky výberu: Snímky (fotografie) Ostatné Na kartu Prílohy sa automaticky uloží príloha kalkulácia, pokiaľ na záložke Výpočty zvolíte tlač do PDF a následne zvolíte možnosť Uloženie na záložke prílohy do sekcie a vyberiete Ostatné. Potvrďte tlačítkom Vytvoriť PDF Audatex Systems s.r.o. Strana 45 z 52
46 Na kartu Prílohy sa automaticky uloží aj príloha Zápisu o poškodení motorového vozidla, pokiaľ na záložke Zápisy a tlač zvolíte Vytvoriť PDF Karta Akcia Tato karta je aktívna a funkčná len pre servisy komunikujúce s poisťovňami prostredníctvom AudaFlow. Pokiaľ servis obdrží prípad, musí ho najprv prevziať a až následne môže na ňom začať pracovať. Pokiaľ ho neprevezme, je prípad v stave NA ČÍTANIE a nie je možné na ňom vykonávať akékoľvek zmeny. Prevzatie prípadu Pokiaľ je prípad priradený inému užívateľovi vrátane technického účtu, poisťovne ), môže užívateľ prihlásený pod oprávnenou rolou tento prípad prevziať. Jediným aktivnym prvkom záložky Akcia je v tejto situácii tlačítko Prevziať prípad. Zaslanie prípadu Záložka Akcia ponúka možnosť vyhľadať partnera (napr. Poisťovňu len pokiaľ je prípad založený servisom) alebo kolegu (užívateľ založený pod rovnakou organizáciou), ktorému užívateľ následne prípad odovzdá prostredníctvom tlačítka Zdieľať v schéme nižšie. Funkcia odovzdania prípadu je aktívna len v prípade, že užívateľ má právo prípad odovzdať inému užívateľovi. Pokiaľ je prípad priradený inému užívateľovi, nemôžu bežné užívateľské role, prípad komukoľvek odovzdať. Strana 46 z 52
47 Po ukončení práce s prípadom užívateľ odošle pomocou stlačenia tlačítka Ukončené Pokiaľ v rámci zdieľania prípadu užívateľ napíše do pole Komentár akýkoľvek komentár k prípadu, prenesie sa táto ručne vpísaná hodnota do logu do záložky História. Karta História Na Karte HISTORIA sa evidujú všetky udalosti k prípadu s logmi Audatex Systems s.r.o. Strana 47 z 52
48 Karta Porovnanie prípadov Na Karte Porovnanie prípadov Vám systém umožní jednoducho porovnať 2 alebo viac kalkulácii. Vyberte požadované kalkulácie a stlačte Porovnaj. Strana 48 z 52
49 Následne sa Vám zobrazí porovnanie požadovaných kalkulácii. Rozdiely sú vyznačené farebne Audatex Systems s.r.o. Strana 49 z 52
50 Strana 50 z 52 AudaNEXT
51 Návrat do zoznamu prípadov Do zoznamu vytvorených prípadov prejdete pomocou aktivácie ponuky Odhlásenie z platformy AudaNEXT II Z platformy s odhlásite stlačením tlačidla Audatex Systems s.r.o. Strana 51 z 52
52 Práca na platforme AudaNEXT II skrátená verzia pre užívateľov, ktorí pracovali na platforme AudaNet Audatex Slovakia s.r.o. Hot-line: tel: 02/ Spracoval: Audatex Slovakia s.r.o. Vaše dotazy ohľadne programu Vám radi zodpovieme. Jún 2017 Strana 52 z 52
AudaNEXT. Najčastejšie dotazy v súvislosti s migráciou na platformu. AudaNEXT II
 Najčastejšie dotazy v súvislosti s migráciou na platformu AudaNEXT II Najčastejšie otázky po migrácii Obsah: COPYRIGHT... 3 Čo je nutné nastaviť pred prvým prihlásením?... 3 Neviem sa prihlásiť do systému?...
Najčastejšie dotazy v súvislosti s migráciou na platformu AudaNEXT II Najčastejšie otázky po migrácii Obsah: COPYRIGHT... 3 Čo je nutné nastaviť pred prvým prihlásením?... 3 Neviem sa prihlásiť do systému?...
AudaNEXT. Zkrácená uživatelská příručka k AudaNEXT II
 Zkrácená uživatelská příručka k AudaNEXT II Obsah: Co musíte udělat před prvním přihlášením... 3 Přihlášení se na platformu AudaNEXT II... 3 Popis symbolů lišty v záhlaví... 4 Práce s modulem Mé případy...
Zkrácená uživatelská příručka k AudaNEXT II Obsah: Co musíte udělat před prvním přihlášením... 3 Přihlášení se na platformu AudaNEXT II... 3 Popis symbolů lišty v záhlaví... 4 Práce s modulem Mé případy...
Popis platformy AudaNEXT a jej funkcionalít
 Popis platformy AudaNEXT a jej funkcionalít Strana 1 1 OBSAH 2 Úvod... 3 3 Všeobecné informácie o platforme AudaNEXT... 3 3.1 Popis systému AudaNEXT a jeho výhody... 3 4 Cieľoví užívatelia... 3 5 SW/HW
Popis platformy AudaNEXT a jej funkcionalít Strana 1 1 OBSAH 2 Úvod... 3 3 Všeobecné informácie o platforme AudaNEXT... 3 3.1 Popis systému AudaNEXT a jeho výhody... 3 4 Cieľoví užívatelia... 3 5 SW/HW
Dealer Extranet 3. Cenové ponuky
 Dealer Extranet 3 Cenové ponuky Obsah Vytvorenie cenovej ponuky so zľavou Velux 3 Vytvorenie klientskej cenovej ponuky zo súčasnej cenovej ponuky 10 Vytvorenie klientskej cenovej ponuky pomocou Konfigurátora
Dealer Extranet 3 Cenové ponuky Obsah Vytvorenie cenovej ponuky so zľavou Velux 3 Vytvorenie klientskej cenovej ponuky zo súčasnej cenovej ponuky 10 Vytvorenie klientskej cenovej ponuky pomocou Konfigurátora
Užívateľská príručka Hospodársky register
 Užívateľská príručka Hospodársky register Obsah: 1. Prihlásenie do systému... 2 2. Voľba jazyka... 3 3. Kombinované výbery... 3 3.1. Výber podľa sídla a právnej formy... 3 3.2. Výber podľa kódov v odbore
Užívateľská príručka Hospodársky register Obsah: 1. Prihlásenie do systému... 2 2. Voľba jazyka... 3 3. Kombinované výbery... 3 3.1. Výber podľa sídla a právnej formy... 3 3.2. Výber podľa kódov v odbore
Ekvia s.r.o EKVIA PREMIUMPRO. Užívateľský manuál
 Ekvia s.r.o EKVIA PREMIUMPRO Užívateľský manuál 1. Prihlásenie sa Pre prihlásenia sa do portálu Ekvia PremiumPro prejdite na adresu: www.ekviapremiumpro.sk Kde po kliknutí na tlačidlo Prihlásenie v pravom
Ekvia s.r.o EKVIA PREMIUMPRO Užívateľský manuál 1. Prihlásenie sa Pre prihlásenia sa do portálu Ekvia PremiumPro prejdite na adresu: www.ekviapremiumpro.sk Kde po kliknutí na tlačidlo Prihlásenie v pravom
Postup pri aktivácii elektronickej schránky na doručovanie pre fyzické osoby
 Postup pri aktivácii elektronickej schránky na doručovanie pre fyzické osoby Dátum zverejnenia: 1. 2. 2014 Verzia: 7 Dátum aktualizácie: 23. 8. 2017 Popis: Tento dokument je určený pre občanov a fyzické
Postup pri aktivácii elektronickej schránky na doručovanie pre fyzické osoby Dátum zverejnenia: 1. 2. 2014 Verzia: 7 Dátum aktualizácie: 23. 8. 2017 Popis: Tento dokument je určený pre občanov a fyzické
Vyhľadávanie podľa VIN ecat.
 Vyhľadávanie podľa VIN ecat www.elit.ecat.sk Vyhľadávanie podľa VIN a nová kategória OE katalóg je dostupná jedine užívateľom so špeciálnym oprávnením. Aktuálne sú pre vyhľadávanie podľa VIN podporované
Vyhľadávanie podľa VIN ecat www.elit.ecat.sk Vyhľadávanie podľa VIN a nová kategória OE katalóg je dostupná jedine užívateľom so špeciálnym oprávnením. Aktuálne sú pre vyhľadávanie podľa VIN podporované
Príručka Mobility Tool + pre príjemcov grantu
 Príručka Mobility Tool + pre príjemcov grantu Verzia: 3.11.2014 Strana 1 z 10 Obsah 1. Úvod... 3 2. Ako sa prihlásiť do Mobility Tool+?... 3 3. Projekt... 4 3.1. Ako zobraziť detaily projektu?... 4 3.2.
Príručka Mobility Tool + pre príjemcov grantu Verzia: 3.11.2014 Strana 1 z 10 Obsah 1. Úvod... 3 2. Ako sa prihlásiť do Mobility Tool+?... 3 3. Projekt... 4 3.1. Ako zobraziť detaily projektu?... 4 3.2.
Postup pre firmy s licenciou Profesionál účtovná firma
 Postup pre firmy s licenciou Profesionál účtovná firma Vážený používateľ programu Olymp. Tento postup je určený pre všetky firmy, ktoré majú zakúpený program Olymp s licenciou Profesionál účtovná firma.
Postup pre firmy s licenciou Profesionál účtovná firma Vážený používateľ programu Olymp. Tento postup je určený pre všetky firmy, ktoré majú zakúpený program Olymp s licenciou Profesionál účtovná firma.
Užívateľská príručka. Vytvorte 1 medzi stránkami v niekoľkých jednoduchých krokoch
 Užívateľská príručka Vytvorte 1 medzi stránkami v niekoľkých jednoduchých krokoch EXO TECHNOLOGIES spol. s r.o. Garbiarska 3 Stará Ľubovňa 064 01 IČO: 36 485 161 IČ DPH: SK2020004503 support@exohosting.sk
Užívateľská príručka Vytvorte 1 medzi stránkami v niekoľkých jednoduchých krokoch EXO TECHNOLOGIES spol. s r.o. Garbiarska 3 Stará Ľubovňa 064 01 IČO: 36 485 161 IČ DPH: SK2020004503 support@exohosting.sk
Manuál Elektronická návratka
 Manuál Elektronická návratka Univerzita Pavla Jozefa Šafárika v Košiciach 2017 1 POSTUP PRE PRÍPRAVU ELEKTRONICKEJ NÁVRATKY A POTVRDENIE ZÁUJMU O ŠTÚDIUM. Upozornenie: Fotografia a údaje použité v tomto
Manuál Elektronická návratka Univerzita Pavla Jozefa Šafárika v Košiciach 2017 1 POSTUP PRE PRÍPRAVU ELEKTRONICKEJ NÁVRATKY A POTVRDENIE ZÁUJMU O ŠTÚDIUM. Upozornenie: Fotografia a údaje použité v tomto
Vyhľadávanie a práca so záznamami - CREPČ 2
 Centrum vedecko-technických informácií, Odbor pre hodnotenie vedy, Oddelenie pre hodnotenie publikačnej činnosti Vyhľadávanie a práca so záznamami - CREPČ 2 Manuál pre autorov Centrum vedecko-technických
Centrum vedecko-technických informácií, Odbor pre hodnotenie vedy, Oddelenie pre hodnotenie publikačnej činnosti Vyhľadávanie a práca so záznamami - CREPČ 2 Manuál pre autorov Centrum vedecko-technických
Návod na použite plaftormy ELMARK E- Business obsahuje popis hlavných možností a funkcií programu. Príručka je štruktúrovaná podľa poradia možností.
 Návod na použite PLATFORMA ELMARK E-BUSINESS ÚVOD Návod na použite plaftormy ELMARK E- Business obsahuje popis hlavných možností a funkcií programu. Príručka je štruktúrovaná podľa poradia možností. Platforma
Návod na použite PLATFORMA ELMARK E-BUSINESS ÚVOD Návod na použite plaftormy ELMARK E- Business obsahuje popis hlavných možností a funkcií programu. Príručka je štruktúrovaná podľa poradia možností. Platforma
UKÁŽKOVÝ PRIEBEH TESTOVANIA - DEMO-TEST
 Moderné vzdelávanie pre vedomostnú spoločnosť/projekt je spolufinancovaný zo zdrojov EÚ UKÁŽKOVÝ PRIEBEH TESTOVANIA - DEMO-TEST MATURITA ONLINE Zvyšovanie kvality vzdelávania na základných a stredných
Moderné vzdelávanie pre vedomostnú spoločnosť/projekt je spolufinancovaný zo zdrojov EÚ UKÁŽKOVÝ PRIEBEH TESTOVANIA - DEMO-TEST MATURITA ONLINE Zvyšovanie kvality vzdelávania na základných a stredných
AKADEMICKÝ INFORMAČNÝ SYSTÉM
 AKADEMICKÝ INFORMAČNÝ SYSTÉM POMÔCKA PRE ŠTUDENTOV: ZÁPIS PREDMETOV (pridanie predmetov do zápisného listu) 1) Spustite si internetový prehliadač a do riadku pre webovú adresu napíšte http://moja.uniba.sk
AKADEMICKÝ INFORMAČNÝ SYSTÉM POMÔCKA PRE ŠTUDENTOV: ZÁPIS PREDMETOV (pridanie predmetov do zápisného listu) 1) Spustite si internetový prehliadač a do riadku pre webovú adresu napíšte http://moja.uniba.sk
UKÁŽKOVÝ PRIEBEH TESTOVANIA DEMO-TEST
 Moderné vzdelávanie pre vedomostnú spoločnosť/projekt je spolufinancovaný zo zdrojov EÚ UKÁŽKOVÝ PRIEBEH TESTOVANIA DEMO-TEST E-TESTOVANIE 9 Zvyšovanie kvality vzdelávania na základných a stredných školách
Moderné vzdelávanie pre vedomostnú spoločnosť/projekt je spolufinancovaný zo zdrojov EÚ UKÁŽKOVÝ PRIEBEH TESTOVANIA DEMO-TEST E-TESTOVANIE 9 Zvyšovanie kvality vzdelávania na základných a stredných školách
s.r.o. HelpLine:
 1. Úvod Tento stručný manuál je určený bežnému užívateľovi využívajúcemu služby portálu www.burzabrigad.sk. 1.1 Technické požiadavky na prostredie Technické požiadavky sú nezávislé od operačného systému,
1. Úvod Tento stručný manuál je určený bežnému užívateľovi využívajúcemu služby portálu www.burzabrigad.sk. 1.1 Technické požiadavky na prostredie Technické požiadavky sú nezávislé od operačného systému,
ezakazky Manuál uchádzača
 ezakazky Manuál uchádzača Document creation date: 04.05.2018 Version: Author(s) 9.5.0 slovenský Matej Marcin, Stanislava Marošiová Tel.: +421 910 977 071, +421 901 739 853 E-mail: podpora@ebiz.sk - 1 -
ezakazky Manuál uchádzača Document creation date: 04.05.2018 Version: Author(s) 9.5.0 slovenský Matej Marcin, Stanislava Marošiová Tel.: +421 910 977 071, +421 901 739 853 E-mail: podpora@ebiz.sk - 1 -
Užívateľský manuál e-shopu Tento krátky manuál sme pripravili s cieľom uľahčiť Vám orientáciu na tejto stránke.
 Obsah Užívateľský manuál e-shopu www.darcekjeradost.sk... 1 1. Predstavenie základného zobrazenia stránky... 2 2. Rozhranie pre prihlásenie a registráciu... 2 3. Ostatné funkcionality stránky... 4 4. Vyhľadávanie...
Obsah Užívateľský manuál e-shopu www.darcekjeradost.sk... 1 1. Predstavenie základného zobrazenia stránky... 2 2. Rozhranie pre prihlásenie a registráciu... 2 3. Ostatné funkcionality stránky... 4 4. Vyhľadávanie...
Manuál na prácu s databázou zmlúv, faktúr a objednávok Mesta Martin.
 Manuál na prácu s databázou zmlúv, faktúr a objednávok Mesta Martin. Cieľom databázy zmlúv, faktúr a objednávok Mesta Martin je zverejnenie uvedených záznamov v zmysle ustanovení zákona č. 211/2000 Z.z.
Manuál na prácu s databázou zmlúv, faktúr a objednávok Mesta Martin. Cieľom databázy zmlúv, faktúr a objednávok Mesta Martin je zverejnenie uvedených záznamov v zmysle ustanovení zákona č. 211/2000 Z.z.
Manuál Klientska zóna
 Manuál Klientska zóna Strana 1 OBSAH Klientska zóna... 3 A. Registrácia užívateľa do klientskej zóny... 3 B. Prvé prihlásenie užívateľa... 4 C. Vytvorenie užívateľského mena a hesla... 6 D. Zmena hesla
Manuál Klientska zóna Strana 1 OBSAH Klientska zóna... 3 A. Registrácia užívateľa do klientskej zóny... 3 B. Prvé prihlásenie užívateľa... 4 C. Vytvorenie užívateľského mena a hesla... 6 D. Zmena hesla
Návod na udelenie oprávnenia na prístup a disponovanie s elektronickou schránkou a jeho zneplatnenie
 Návod na udelenie oprávnenia na prístup a disponovanie s elektronickou schránkou a jeho zneplatnenie Dátum zverejnenia: 1. 2. 2014 Verzia: 7 Dátum aktualizácie: 23. 8. 2016 Popis: Tento dokument je určený
Návod na udelenie oprávnenia na prístup a disponovanie s elektronickou schránkou a jeho zneplatnenie Dátum zverejnenia: 1. 2. 2014 Verzia: 7 Dátum aktualizácie: 23. 8. 2016 Popis: Tento dokument je určený
GPS Loc. Užívateľský manuál. mobilné aplikácie. pre online prístup do systému GPS Loc cez mobilnú aplikáciu
 GPS Loc mobilné aplikácie Užívateľský manuál pre online prístup do systému GPS Loc cez mobilnú aplikáciu Mobilná aplikácia GPS Loc je určená na sledovanie aktuálnej polohy vozidla alebo sledovaného objektu,
GPS Loc mobilné aplikácie Užívateľský manuál pre online prístup do systému GPS Loc cez mobilnú aplikáciu Mobilná aplikácia GPS Loc je určená na sledovanie aktuálnej polohy vozidla alebo sledovaného objektu,
Manuál Klientska zóna
 Manuál Klientska zóna Strana 1 OBSAH Klientska zóna... 3 A. Registrácia užívateľa do klientskej zóny... 3 B. Prvé prihlásenie užívateľa... 4 C. Vytvorenie užívateľského mena a hesla... 6 D. Zmena hesla
Manuál Klientska zóna Strana 1 OBSAH Klientska zóna... 3 A. Registrácia užívateľa do klientskej zóny... 3 B. Prvé prihlásenie užívateľa... 4 C. Vytvorenie užívateľského mena a hesla... 6 D. Zmena hesla
Informácia k odoslaniu Hlásenia DEV-MES(NBS)1-12 cez informačný systém Štatistický zberový portál
 Informácia k odoslaniu Hlásenia DEV-MES(NBS)1-12 cez informačný systém Štatistický zberový portál Prístup cez internetový portál: https://szp.nbs.sk Obrazovka po prihlásení sa do IS ŠZP Časový pohľad (pravý
Informácia k odoslaniu Hlásenia DEV-MES(NBS)1-12 cez informačný systém Štatistický zberový portál Prístup cez internetový portál: https://szp.nbs.sk Obrazovka po prihlásení sa do IS ŠZP Časový pohľad (pravý
Používateľská príručka pre autorov
 Používateľská príručka pre autorov Prihlásenie 1. Do internetového vyhľadávača zadajte: http://ezp.vssvalzbety.sk/login 2. Po zobrazení obrázku č. 1 kliknite na Prihlásiť sa pomocou Google" Obr. 1 - Prihlasovanie
Používateľská príručka pre autorov Prihlásenie 1. Do internetového vyhľadávača zadajte: http://ezp.vssvalzbety.sk/login 2. Po zobrazení obrázku č. 1 kliknite na Prihlásiť sa pomocou Google" Obr. 1 - Prihlasovanie
ONLINE PORTÁL COPY OFFICE SERVICE ACCENT REMOTE CUSTOMER
 ONLINE PORTÁL COPY OFFICE SERVICE ACCENT REMOTE CUSTOMER UŽÍVATEĽSKÝ MANUÁL OBSAH 1. Úvod...3 2. Prihlásenie...3 3. Vybrať lokáciu...4 4. Zmluvy...5 5. Zariadenia...5 6. Stav počítadla...7 7. Objednávka
ONLINE PORTÁL COPY OFFICE SERVICE ACCENT REMOTE CUSTOMER UŽÍVATEĽSKÝ MANUÁL OBSAH 1. Úvod...3 2. Prihlásenie...3 3. Vybrať lokáciu...4 4. Zmluvy...5 5. Zariadenia...5 6. Stav počítadla...7 7. Objednávka
Informácie z Technického preukazu za pár sekúnd na Audanete.
 Informácie z Technického preukazu za pár sekúnd na Audanete. Až doposiaľ museli byť údaje o vozidle zadávané do prípadu ručne, čo predstavuje časovo náročný proces. S AudaCard sú informácie z Technického
Informácie z Technického preukazu za pár sekúnd na Audanete. Až doposiaľ museli byť údaje o vozidle zadávané do prípadu ručne, čo predstavuje časovo náročný proces. S AudaCard sú informácie z Technického
Manuál Elektronická návratka
 Manuál Elektronická návratka Univerzita Pavla Jozefa Šafárika v Košiciach 2013 1 POSTUP PRE PRÍPRAVU ELEKTRONICKEJ NÁVRATKY A POTVRDENIE ZÁUJMU O ŠTÚDIUM. Upozornenie: Fotografia a údaje použité v tomto
Manuál Elektronická návratka Univerzita Pavla Jozefa Šafárika v Košiciach 2013 1 POSTUP PRE PRÍPRAVU ELEKTRONICKEJ NÁVRATKY A POTVRDENIE ZÁUJMU O ŠTÚDIUM. Upozornenie: Fotografia a údaje použité v tomto
AIS2 Hodnotenie študentov po skúške POMÔCKA PRE VYUČUJÚCICH
 AIS2 Hodnotenie študentov po skúške POMÔCKA PRE VYUČUJÚCICH PRIHLÁSENIE SA DO SYSTÉMU Spustite si internetový prehliadač a do riadku pre adresu web-stránky napíšte http://moja.uniba.sk. Kliknite na hypertextový
AIS2 Hodnotenie študentov po skúške POMÔCKA PRE VYUČUJÚCICH PRIHLÁSENIE SA DO SYSTÉMU Spustite si internetový prehliadač a do riadku pre adresu web-stránky napíšte http://moja.uniba.sk. Kliknite na hypertextový
Užívateľská príručka systému CEHZ. Základné zostavy Farmy podľa druhu činnosti
 Užívateľská príručka systému CEHZ Základné zostavy Farmy podľa druhu činnosti Užívateľská príručka systému CEHZ... 1 Základné zostavy Farmy podľa druhu činnosti... 1 1.1. Farmy podľa druhu činnosti...
Užívateľská príručka systému CEHZ Základné zostavy Farmy podľa druhu činnosti Užívateľská príručka systému CEHZ... 1 Základné zostavy Farmy podľa druhu činnosti... 1 1.1. Farmy podľa druhu činnosti...
Hromadná korešpondencia v programe Word Lektor: Ing. Jaroslav Mišovych
 Hromadná korešpondencia v programe Word 2010 Lektor: Ing. Jaroslav Mišovych Obsah Čo je hromadná korešpondencia Spustenie hromadnej korešpondencie Nastavenie menoviek Pripojenie menoviek k zoznamu adries
Hromadná korešpondencia v programe Word 2010 Lektor: Ing. Jaroslav Mišovych Obsah Čo je hromadná korešpondencia Spustenie hromadnej korešpondencie Nastavenie menoviek Pripojenie menoviek k zoznamu adries
Manuál pre Registrovaných používateľov / Klientov
 Manuál pre Registrovaných používateľov / Klientov OBSAH 1. Prihlásenie klienta web stránka, región, meno a heslo 2. Po prihlásení klienta vysvetlenie jednotlivých položiek 2.1. Pridávanie a odoberanie
Manuál pre Registrovaných používateľov / Klientov OBSAH 1. Prihlásenie klienta web stránka, región, meno a heslo 2. Po prihlásení klienta vysvetlenie jednotlivých položiek 2.1. Pridávanie a odoberanie
Programy vzdelávania: Vzdelávanie s interaktívnou tabuľou
 Pri tvorbe edukačných materiálov, nielen digitálnej povahy je mnohokrát potrebné dodatočne upraviť vybraný obrazový materiál. Najjednoduchším spôsobom je pouţiť program Microsoft Office Picture Manager.
Pri tvorbe edukačných materiálov, nielen digitálnej povahy je mnohokrát potrebné dodatočne upraviť vybraný obrazový materiál. Najjednoduchším spôsobom je pouţiť program Microsoft Office Picture Manager.
POSTUP GENEROVANIA ŽIADOSTI O KVALIFIKOVANÝ CERTIFIKÁT POMOCOU PROGRAMU COMFORTCHIP.
 POSTUP GENEROVANIA ŽIADOSTI O KVALIFIKOVANÝ CERTIFIKÁT POMOCOU PROGRAMU COMFORTCHIP. V prípade, že sa rozhodnete použiť ako úložisko kvalifikovaného certifikátu čipovú kartu StarCos2.3, musíte si žiadosť
POSTUP GENEROVANIA ŽIADOSTI O KVALIFIKOVANÝ CERTIFIKÁT POMOCOU PROGRAMU COMFORTCHIP. V prípade, že sa rozhodnete použiť ako úložisko kvalifikovaného certifikátu čipovú kartu StarCos2.3, musíte si žiadosť
Používateľská príručka pre autorov Prihlásenie
 Používateľská príručka pre autorov Prihlásenie 1. Spustite internetový prehliadač (napr. Mozilla Firefox, MS Internet Explorer...). 2. Do adresového riadku prehliadača napíšte: ezp.vssvalzbety.sk 3. Zobrazí
Používateľská príručka pre autorov Prihlásenie 1. Spustite internetový prehliadač (napr. Mozilla Firefox, MS Internet Explorer...). 2. Do adresového riadku prehliadača napíšte: ezp.vssvalzbety.sk 3. Zobrazí
eformulár ČSOB Leasing užívateľský manuál verzia 1.0
 eformulár ČSOB Leasing užívateľský manuál verzia 1.0 1 1. Webová aplikácia eformulár Webová aplikáciá eformulár sa spustí zadaním adresy https://eformular.csobleasing.sk do internetového prehliadača (aplikácia
eformulár ČSOB Leasing užívateľský manuál verzia 1.0 1 1. Webová aplikácia eformulár Webová aplikáciá eformulár sa spustí zadaním adresy https://eformular.csobleasing.sk do internetového prehliadača (aplikácia
STRUČNÝ NÁVOD NA OBSLUHU DATALOGERA KIMO KT110 / 150
 STRUČNÝ NÁVOD NA OBSLUHU DATALOGERA KIMO KT110 / 150 1. Inštalácia softvéru KILOG Pre dokončenie inštalácie je potrebné potvrdiť všetky čiastkové inštalácie, ktoré sa budú ponúkať v inštalačnom okne. Strana
STRUČNÝ NÁVOD NA OBSLUHU DATALOGERA KIMO KT110 / 150 1. Inštalácia softvéru KILOG Pre dokončenie inštalácie je potrebné potvrdiť všetky čiastkové inštalácie, ktoré sa budú ponúkať v inštalačnom okne. Strana
HikVision DDNS. Pripojenie zariadenia pomocou HikVision DDNS servera
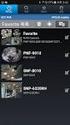 HikVision DDNS Pripojenie zariadenia pomocou HikVision DDNS servera 1. kopírovanie sériového čísla zariadenia - V klientskom softvéri ivms4200 postupujte podľa obrázka - V zobrazenom zozname vyberte vami
HikVision DDNS Pripojenie zariadenia pomocou HikVision DDNS servera 1. kopírovanie sériového čísla zariadenia - V klientskom softvéri ivms4200 postupujte podľa obrázka - V zobrazenom zozname vyberte vami
KEGA manuál pre posudzovateľov
 Kultúrna a edukačná grantová agentúra Ministerstva školstva, vedy, výskumu a športu Slovenskej republiky KEGA manuál pre posudzovateľov V prípade funkčných problémov kontaktujte technickú podporu prostredníctvom
Kultúrna a edukačná grantová agentúra Ministerstva školstva, vedy, výskumu a športu Slovenskej republiky KEGA manuál pre posudzovateľov V prípade funkčných problémov kontaktujte technickú podporu prostredníctvom
Mobilná aplikácia ekolok SP, a.s.
 Strana: 1/16 Mobilná aplikácia ekolok SP, a.s. Príručka k aplikácii Účel: Príručka k Mobilnej aplikácii SP, a.s. Určené pre: používateľov Mobilnej aplikácie Slovenskej pošty, a.s.: ekolok. 2015 Slovenská
Strana: 1/16 Mobilná aplikácia ekolok SP, a.s. Príručka k aplikácii Účel: Príručka k Mobilnej aplikácii SP, a.s. Určené pre: používateľov Mobilnej aplikácie Slovenskej pošty, a.s.: ekolok. 2015 Slovenská
Užívateľský manuál Technický server SKGA ročná kontrola HCP
 Užívateľský manuál Technický server SKGA ročná kontrola HCP Obsah: Ročná kontrola HCP 3 Ročná kontrola HCP 3 Práca s výpisom 3 Detail hráča 4 Kluby podľa RK 5 2 Ročná kontrola HCP V tejto časti sa budeme
Užívateľský manuál Technický server SKGA ročná kontrola HCP Obsah: Ročná kontrola HCP 3 Ročná kontrola HCP 3 Práca s výpisom 3 Detail hráča 4 Kluby podľa RK 5 2 Ročná kontrola HCP V tejto časti sa budeme
Manuál k automatizovanému informačnému systému emisných kontrol pre užívateľa s právomocami kontrolóra (OÚD, MDPT SR)
 Manuál k automatizovanému informačnému systému emisných kontrol pre užívateľa s právomocami kontrolóra (OÚD, MDPT SR) 1 Úvod do AIS EK Automatizovaný informačný systém emisných kontrol (ďalej len AIS EK
Manuál k automatizovanému informačnému systému emisných kontrol pre užívateľa s právomocami kontrolóra (OÚD, MDPT SR) 1 Úvod do AIS EK Automatizovaný informačný systém emisných kontrol (ďalej len AIS EK
Základy - prihlásenie
 Základy - prihlásenie Plnohodnotná práca s aplikáciou WK ereader je možná po prihásení užívateľa. Prihlasovacie meno a heslo si vyberáte sami pri registrácii na www.wolterskluwer.sk (ak Vám nebolo pridelené
Základy - prihlásenie Plnohodnotná práca s aplikáciou WK ereader je možná po prihásení užívateľa. Prihlasovacie meno a heslo si vyberáte sami pri registrácii na www.wolterskluwer.sk (ak Vám nebolo pridelené
Postup registrácie certifikátov do Windows
 Postup registrácie certifikátov do Windows Obsah Registrácia certifikátu do Windows... 2 1. Správa čipovej karty SecureStore... 2 1.1 Zmena PINu na čipovej karte... 5 2. Odregistrovanie certifikátu...
Postup registrácie certifikátov do Windows Obsah Registrácia certifikátu do Windows... 2 1. Správa čipovej karty SecureStore... 2 1.1 Zmena PINu na čipovej karte... 5 2. Odregistrovanie certifikátu...
Zápis predmetov do AiSu na aktuálny akademický rok
 Zápis predmetov do AiSu na aktuálny akademický rok UPOZORNENIE: Návod na zápis predmetov do AiSu je vypracovaný pre akademický rok 2015/2016. Študent si ale musí zvoliť vždy aktuálny akademický rok, do
Zápis predmetov do AiSu na aktuálny akademický rok UPOZORNENIE: Návod na zápis predmetov do AiSu je vypracovaný pre akademický rok 2015/2016. Študent si ale musí zvoliť vždy aktuálny akademický rok, do
TSS Autoškola. gpspreautoskoly.sk. Užívateľský manuál pre online prístup cez aplikáciu pre tablety s OS Android
 gpspreautoskoly.sk TSS Autoškola Aplikácia na kontrolu výučby v autoškolách Užívateľský manuál pre online prístup cez aplikáciu pre tablety s OS Android gpspreautoskoly.sk Popis zariadenia Mobilná aplikácia
gpspreautoskoly.sk TSS Autoškola Aplikácia na kontrolu výučby v autoškolách Užívateľský manuál pre online prístup cez aplikáciu pre tablety s OS Android gpspreautoskoly.sk Popis zariadenia Mobilná aplikácia
Multihosting Užívateľská príručka
 Multihosting Užívateľská príručka EXO TECHNOLOGIES spol. s.r.o. Garbiarska 3 Stará Ľubovňa 064 01 IČO: 36 485 161 IČ DPH: SK2020004503 support@exohosting.sk www.exohosting.sk 1 Obsah Úvod...3 1 Objednávka...4
Multihosting Užívateľská príručka EXO TECHNOLOGIES spol. s.r.o. Garbiarska 3 Stará Ľubovňa 064 01 IČO: 36 485 161 IČ DPH: SK2020004503 support@exohosting.sk www.exohosting.sk 1 Obsah Úvod...3 1 Objednávka...4
Návod na aplikáciu Mobile Pay pre Orange
 Návod na aplikáciu Mobile Pay pre Orange Aktivácia bezkontaktných mobilných platieb Keď máte stiahnutú aplikáciu, môžete si aktivovať bezkontaktné mobilné platby. V menu uvítacej obrazovky zvoľte tlačidlo
Návod na aplikáciu Mobile Pay pre Orange Aktivácia bezkontaktných mobilných platieb Keď máte stiahnutú aplikáciu, môžete si aktivovať bezkontaktné mobilné platby. V menu uvítacej obrazovky zvoľte tlačidlo
TomTom Referenčná príručka
 TomTom Referenčná príručka Obsah Rizikové zóny 3 Rizikové zóny vo Francúzsku... 3 Upozornenia na rizikové zóny... 3 Zmena spôsobu upozornenia... 4 tlačidlo Ohlásiť... 4 Nahlásenie novej rizikovej zóny
TomTom Referenčná príručka Obsah Rizikové zóny 3 Rizikové zóny vo Francúzsku... 3 Upozornenia na rizikové zóny... 3 Zmena spôsobu upozornenia... 4 tlačidlo Ohlásiť... 4 Nahlásenie novej rizikovej zóny
Dell S2718H/S2718HX/S2718HN/ S2718NX Dell Display Manager Návod na obsluhu
 Dell S2718H/S2718HX/S2718HN/ S2718NX Dell Display Manager Návod na obsluhu Model: S2718H/S2718HX/S2718HN/S2718NX Regulačný model: S2718Hx/S2718Nx POZNÁMKA: POZNÁMKA označuje dôležité informácie, ktoré
Dell S2718H/S2718HX/S2718HN/ S2718NX Dell Display Manager Návod na obsluhu Model: S2718H/S2718HX/S2718HN/S2718NX Regulačný model: S2718Hx/S2718Nx POZNÁMKA: POZNÁMKA označuje dôležité informácie, ktoré
THESES VYSOKOŠKOLSKÉ KVALIFIKAČNÉ PRÁCE POMÔCKA PRE VYUČUJÚCICH
 THESES VYSOKOŠKOLSKÉ KVALIFIKAČNÉ PRÁCE POMÔCKA PRE VYUČUJÚCICH Spustite internetový prehliadač (Internet Explorer, Mozilla Firefox a pod.) a do riadku s adresou uveďte http://moja.uniba.sk, následne kliknite
THESES VYSOKOŠKOLSKÉ KVALIFIKAČNÉ PRÁCE POMÔCKA PRE VYUČUJÚCICH Spustite internetový prehliadač (Internet Explorer, Mozilla Firefox a pod.) a do riadku s adresou uveďte http://moja.uniba.sk, následne kliknite
Používateľská príručka: MOODLE
 Používateľská príručka: MOODLE Obsah Prístup na portál MOODLE... 2 Vytváranie kurzov... 3 Úprava kurzu... 4 Úprava týždňov/tém... 5 Úprava zhrnutia týždňa/témy... 5 Úprava zdrojov/aktivít... 6 Pridanie
Používateľská príručka: MOODLE Obsah Prístup na portál MOODLE... 2 Vytváranie kurzov... 3 Úprava kurzu... 4 Úprava týždňov/tém... 5 Úprava zhrnutia týždňa/témy... 5 Úprava zdrojov/aktivít... 6 Pridanie
Zjednodušený manuál pre klientsky softvér ISS
 Zjednodušený manuál pre klientsky softvér ISS Inštalácia softvéru Vložte priložené CD do mechaniky, otvorte priečinok Sofware a následne priečinok 1.ISS. Dvakrát kliknite na inštalačný súbor ISSSetup,
Zjednodušený manuál pre klientsky softvér ISS Inštalácia softvéru Vložte priložené CD do mechaniky, otvorte priečinok Sofware a následne priečinok 1.ISS. Dvakrát kliknite na inštalačný súbor ISSSetup,
Informácia k odoslaniu Hlásenia DEV-MAJ(NBS)1-12 cez informačný systém Štatistický zberový portál
 Informácia k odoslaniu Hlásenia DEV-MAJ(NBS)1-12 cez informačný systém Štatistický zberový portál Prístup cez internetový portál: https://szp.nbs.sk Obrazovka po prihlásení sa do IS ŠZP: Časový pohľad
Informácia k odoslaniu Hlásenia DEV-MAJ(NBS)1-12 cez informačný systém Štatistický zberový portál Prístup cez internetový portál: https://szp.nbs.sk Obrazovka po prihlásení sa do IS ŠZP: Časový pohľad
Postup pri deaktivácii elektronickej schránky na doručovanie pre fyzické osoby
 Postup pri deaktivácii elektronickej schránky na doručovanie pre fyzické osoby Dátum zverejnenia: 1. 2. 2014 Verzia dokumentu: 4 Dátum aktualizácie: 23. 8. 2017 Popis: Tento dokument je určený pre občanov
Postup pri deaktivácii elektronickej schránky na doručovanie pre fyzické osoby Dátum zverejnenia: 1. 2. 2014 Verzia dokumentu: 4 Dátum aktualizácie: 23. 8. 2017 Popis: Tento dokument je určený pre občanov
Manuál Generovanie prístupových práv E-Recept
 Manuál Generovanie prístupových práv E-Recept Obsah Čo je e-recept... 2 Online pobočka správa prístupov... 3 Aktivácia registrovaného používateľa... 4 Pridaj nového neregistrovaného používateľa... 5 Zabudnuté
Manuál Generovanie prístupových práv E-Recept Obsah Čo je e-recept... 2 Online pobočka správa prístupov... 3 Aktivácia registrovaného používateľa... 4 Pridaj nového neregistrovaného používateľa... 5 Zabudnuté
kozmix.sk manuál pre rodiča Práca s portálom je hračka! Ovládanie portálu krok za krokom
 kozmix.sk manuál pre rodiča Ovládanie portálu krok za krokom Práca s portálom je hračka! www.kozmix.sk ovládanie portálu 1. VZDELÁVACÍ PORTÁL KOZMIX Vzdelávací portál Kozmix môže v plnej miere využívať
kozmix.sk manuál pre rodiča Ovládanie portálu krok za krokom Práca s portálom je hračka! www.kozmix.sk ovládanie portálu 1. VZDELÁVACÍ PORTÁL KOZMIX Vzdelávací portál Kozmix môže v plnej miere využívať
Registrácia a aktivácia e-faktúry pre zákazníka kategórie Malé podnikanie a organizácie na portáli Moje SPP
 1 Registrácia a aktivácia e-faktúry pre zákazníka kategórie Malé podnikanie a organizácie na portáli Moje SPP 2 Na úvodnej stránke webu SPP zvoľte tlačidlo Moje SPP. 3 Na úvodnej stránke portálu Moje SPP
1 Registrácia a aktivácia e-faktúry pre zákazníka kategórie Malé podnikanie a organizácie na portáli Moje SPP 2 Na úvodnej stránke webu SPP zvoľte tlačidlo Moje SPP. 3 Na úvodnej stránke portálu Moje SPP
KEO - Register obyvateľov Prevod údajov
 2013 Ing. Imrich Rados, KEO s.r.o. Posledná úprava: 29.5.2013 Obsah Úvod... 4 Vytvorenie spojovacích súborov... 4 Načítanie súborov... 5 Úvod KEO Register obyvateľov pre Windows je nástupcom rovnomenného
2013 Ing. Imrich Rados, KEO s.r.o. Posledná úprava: 29.5.2013 Obsah Úvod... 4 Vytvorenie spojovacích súborov... 4 Načítanie súborov... 5 Úvod KEO Register obyvateľov pre Windows je nástupcom rovnomenného
Modul PROLUC Podvojné účtovníctvo
 Modul PROLUC Podvojné účtovníctvo ZÁKLADNÉ INFORMÁCIE Na rok 2014 sú spracované a dodané nové výkazy pre podnikateľov (Súvaha, Zisky a straty) a výkazy pre mikro účtovnú jednotku. Na základe zákona o účtovníctve
Modul PROLUC Podvojné účtovníctvo ZÁKLADNÉ INFORMÁCIE Na rok 2014 sú spracované a dodané nové výkazy pre podnikateľov (Súvaha, Zisky a straty) a výkazy pre mikro účtovnú jednotku. Na základe zákona o účtovníctve
Cez tlačidlo Vyhľadať zvolíte miesto v PC, kde sa HW kľúč nainštaluje. Štandardne je prednastavená inštalácia do priečinka, kde je nainštalovaný progr
 Inštalácia hardvérového kľúča Hardvérový kľúč (ďalej HW kľúč) je určený pre firmy, ktoré majú zakúpenú licenciu Profesionál účtovná firma. POZOR! Pri používaní hardvérového kľúča je potrebné, aby všetky
Inštalácia hardvérového kľúča Hardvérový kľúč (ďalej HW kľúč) je určený pre firmy, ktoré majú zakúpenú licenciu Profesionál účtovná firma. POZOR! Pri používaní hardvérového kľúča je potrebné, aby všetky
Príručka pre prostredie Digitálnej autoškoly pre inštruktorov časť elearning
 TVORÍME VEDOMOSTNÚ SPOLOČNOSŤ Riadiaci orgán OPIS Sprostredkovateľský orgán OPIS EURÓPSKA ÚNIA Príručka pre prostredie Digitálnej autoškoly pre inštruktorov časť elearning JISCD-ESD Príručka pre prostredie
TVORÍME VEDOMOSTNÚ SPOLOČNOSŤ Riadiaci orgán OPIS Sprostredkovateľský orgán OPIS EURÓPSKA ÚNIA Príručka pre prostredie Digitálnej autoškoly pre inštruktorov časť elearning JISCD-ESD Príručka pre prostredie
Pracovné prostredie MS EXCEL 2003.
 Pracovné prostredie MS EXCEL 2003. Tabuľkové kalkulátory sú veľmi praktické aplikácie pre realizáciu výpočtov, grafických prezentácií údajov, ako aj pe prácu s rôznymi údajmi ako s bázou dát. Tieto programy
Pracovné prostredie MS EXCEL 2003. Tabuľkové kalkulátory sú veľmi praktické aplikácie pre realizáciu výpočtov, grafických prezentácií údajov, ako aj pe prácu s rôznymi údajmi ako s bázou dát. Tieto programy
Microsoft POWERPOINT XP
 Európsky vodičský preukaz na počítače Študijné materiály MS POWER POINT XP Autori: Stanislav Kozenko Banská Bystrica, 2006 Microsoft POWERPOINT XP Ms PowerPoint plní funkciu aplikácie na vytváranie prezentácií.
Európsky vodičský preukaz na počítače Študijné materiály MS POWER POINT XP Autori: Stanislav Kozenko Banská Bystrica, 2006 Microsoft POWERPOINT XP Ms PowerPoint plní funkciu aplikácie na vytváranie prezentácií.
Návod pre účastníkov na vloženie ponuky do eaukčnej siene v prostredí eaukčného sw PROebiz
 Návod pre účastníkov na vloženie ponuky do eaukčnej siene v prostredí eaukčného sw PROebiz Skrátený návod Vás bude sprevádzať pri vyplnení (odoslaní) prihlášky, pri prihlasovaní sa a pri vložení ponuky
Návod pre účastníkov na vloženie ponuky do eaukčnej siene v prostredí eaukčného sw PROebiz Skrátený návod Vás bude sprevádzať pri vyplnení (odoslaní) prihlášky, pri prihlasovaní sa a pri vložení ponuky
Registrácia a aktivácia e-faktúry pre zákazníka kategórie Domácnosť na portáli Moje SPP
 1 Registrácia a aktivácia e-faktúry pre zákazníka kategórie Domácnosť na portáli Moje SPP 2 Na úvodnej stránke webu SPP zvoľte tlačidlo Moje SPP. 3 Na úvodnej stránke portálu Moje SPP si vyberte registráciu
1 Registrácia a aktivácia e-faktúry pre zákazníka kategórie Domácnosť na portáli Moje SPP 2 Na úvodnej stránke webu SPP zvoľte tlačidlo Moje SPP. 3 Na úvodnej stránke portálu Moje SPP si vyberte registráciu
Vypracovalo: oddelenie redakcie ÚPVS, Národná agentúra pre sieťové a elektronické služby
 Návod na vytvorenie kvalifikovaného elektronického podpisu 1 prostredníctvom občianskeho preukazu s čipom (eid karta) s použitím aplikácie D.Signer/XAdES Dátum zverejnenia: 9. 9. 2014 Verzia dokumentu:
Návod na vytvorenie kvalifikovaného elektronického podpisu 1 prostredníctvom občianskeho preukazu s čipom (eid karta) s použitím aplikácie D.Signer/XAdES Dátum zverejnenia: 9. 9. 2014 Verzia dokumentu:
Elektronické odosielanie výplatných pások
 Elektronické odosielanie výplatných pások Od verzie 11.50 pribudla v programe Olymp možnosť hromadného odosielania zaheslovaných výplatných pások na e-maily jednotlivých pracovníkov. V evidencii Personalistika
Elektronické odosielanie výplatných pások Od verzie 11.50 pribudla v programe Olymp možnosť hromadného odosielania zaheslovaných výplatných pások na e-maily jednotlivých pracovníkov. V evidencii Personalistika
Manuál pripojenia sa k IP zariadeniu HikVision (videorekordéra, IP kamery, videoservera..) pomocou DDNS servera HikVision.
 1 Manuál pripojenia sa k IP zariadeniu HikVision (videorekordéra, IP kamery, videoservera..) pomocou DDNS servera HikVision. 2 OBSAH 1. Úvod... 3 2. Aktivácia DDNS pripojenia v IP zariadení HikVision...
1 Manuál pripojenia sa k IP zariadeniu HikVision (videorekordéra, IP kamery, videoservera..) pomocou DDNS servera HikVision. 2 OBSAH 1. Úvod... 3 2. Aktivácia DDNS pripojenia v IP zariadení HikVision...
Používanie webových služieb na sieťové skenovanie (Windows Vista SP2 alebo novší, Windows 7 a Windows 8)
 Používanie webových služieb na sieťové skenovanie (Windows Vista SP2 alebo novší, Windows 7 a Windows 8) Protokol webových služieb umožňuje používateľom systému Windows Vista (SP2 alebo novší), Windows
Používanie webových služieb na sieťové skenovanie (Windows Vista SP2 alebo novší, Windows 7 a Windows 8) Protokol webových služieb umožňuje používateľom systému Windows Vista (SP2 alebo novší), Windows
Návod na používanie Centrálnej úradnej elektronickej tabule (CUET)
 Návod na používanie Centrálnej úradnej elektronickej tabule (CUET) Zoznam zmien: Dátum zmeny Verzia Popis zmien 15.12.2017 7 Str. 9: úprava Obr. 10 a popisu k nemu Dátum zverejnenia: 1. 2. 2014 Verzia
Návod na používanie Centrálnej úradnej elektronickej tabule (CUET) Zoznam zmien: Dátum zmeny Verzia Popis zmien 15.12.2017 7 Str. 9: úprava Obr. 10 a popisu k nemu Dátum zverejnenia: 1. 2. 2014 Verzia
Prihlásenie do ibankingu
 Február 2017 Prihlásenie do ibankingu 1. Zadajte ID Disponenta 4. Zadajte SMS kód doručený na Váš mobil 2. Zadajte HESLO z obálky (ak robíte prvé prihlásenie) alebo Vaše nové zmenené HESLO 4. Zadajte kód
Február 2017 Prihlásenie do ibankingu 1. Zadajte ID Disponenta 4. Zadajte SMS kód doručený na Váš mobil 2. Zadajte HESLO z obálky (ak robíte prvé prihlásenie) alebo Vaše nové zmenené HESLO 4. Zadajte kód
Návod na postúpenie podania orgánom verejnej moci
 Návod na postúpenie podania orgánom verejnej moci Dátum zverejnenia: 1. 6. 2015 Verzia dokumentu: 3 Dátum aktualizácie: 22. 8. 2017 Popis: Tento dokument je určený pre vedúcich orgánov verejnej moci (štatutárnych
Návod na postúpenie podania orgánom verejnej moci Dátum zverejnenia: 1. 6. 2015 Verzia dokumentu: 3 Dátum aktualizácie: 22. 8. 2017 Popis: Tento dokument je určený pre vedúcich orgánov verejnej moci (štatutárnych
MANUÁL K TVORBE CVIČENÍ NA ÚLOHY S POROZUMENÍM
 MANUÁL K TVORBE CVIČENÍ NA ÚLOHY S POROZUMENÍM Cvičenia na úlohy s porozumením si vieme pre žiakov vytvoriť v programe, ktorý stiahneme zo stránky http://www.education.vic.gov.au/languagesonline/games/comprehension/index.htm.
MANUÁL K TVORBE CVIČENÍ NA ÚLOHY S POROZUMENÍM Cvičenia na úlohy s porozumením si vieme pre žiakov vytvoriť v programe, ktorý stiahneme zo stránky http://www.education.vic.gov.au/languagesonline/games/comprehension/index.htm.
Fresenius Learning Center PRÍRUČKA PRE RÝCHLY ŠTART
 Fresenius Learning Center PRÍRUČKA PRE RÝCHLY ŠTART OBSAH 1. Ako otvorím stránku Fresenius Learning Center? 03 2. Ako sa prihlásim? 04 3. Čo mám robiť, keď si nemôžem spomenúť na svoje heslo? 05 4. Čo
Fresenius Learning Center PRÍRUČKA PRE RÝCHLY ŠTART OBSAH 1. Ako otvorím stránku Fresenius Learning Center? 03 2. Ako sa prihlásim? 04 3. Čo mám robiť, keď si nemôžem spomenúť na svoje heslo? 05 4. Čo
Postup pri aktivácii elektronickej schránky na doručovanie pre právnické osoby, ktoré nie sú zapísané do obchodného registra
 Postup pri aktivácii elektronickej schránky na doručovanie pre právnické osoby, ktoré nie sú zapísané do obchodného registra Dátum platnosti: 1. 2. 2014 Verzia dokumentu: 9 Dátum zverejnenia: 19. 1. 2017
Postup pri aktivácii elektronickej schránky na doručovanie pre právnické osoby, ktoré nie sú zapísané do obchodného registra Dátum platnosti: 1. 2. 2014 Verzia dokumentu: 9 Dátum zverejnenia: 19. 1. 2017
Virtuálna Registračná Pokladnica. Modul OPD pre ios
 Virtuálna Registračná Pokladnica Modul OPD pre ios Strana 2 / 10 Obsah OBSAH 2 1 VIRTUÁLNA REGISTRAČNÁ POKLADNICA MODUL OPD IOS 3 1.1 O APLIKÁCII OPD 3 1.2 PREDPOKLADY PRE POUŽÍVANIE OPD 3 2 PRÁCA S APLIKÁCIOU
Virtuálna Registračná Pokladnica Modul OPD pre ios Strana 2 / 10 Obsah OBSAH 2 1 VIRTUÁLNA REGISTRAČNÁ POKLADNICA MODUL OPD IOS 3 1.1 O APLIKÁCII OPD 3 1.2 PREDPOKLADY PRE POUŽÍVANIE OPD 3 2 PRÁCA S APLIKÁCIOU
Návod na aktualizáciu firmvéru pre 4G router TP-Link MR200
 Návod na aktualizáciu firmvéru pre 4G router TP-Link MR200 Vážený zákazník, Čo budete potrebovať? každý z nás potrebuje z času na čas niečo nové a lepšie. Platí to aj pre zariadenia, ktoré spracúvajú dôležité
Návod na aktualizáciu firmvéru pre 4G router TP-Link MR200 Vážený zákazník, Čo budete potrebovať? každý z nás potrebuje z času na čas niečo nové a lepšie. Platí to aj pre zariadenia, ktoré spracúvajú dôležité
Hodnotenie záverečnej práce
 Hodnotenie záverečnej práce K hodnoteniu záverečnej práce sa dostanete v AIS z časti subsystému Evidencia štúdia cez aplikáciu VSES057 Evidencia záverečných prác. Pre vyhľadanie záverečnej práce, ktorú
Hodnotenie záverečnej práce K hodnoteniu záverečnej práce sa dostanete v AIS z časti subsystému Evidencia štúdia cez aplikáciu VSES057 Evidencia záverečných prác. Pre vyhľadanie záverečnej práce, ktorú
Užívateľská príručka k službe TV Archív zastavenie a pretočenie obrazu
 Užívateľská príručka k službe TV Archív zastavenie a pretočenie obrazu www.max.sk 1 Obsah Úvod 3 Legenda 4 Popis tlačidiel na diaľkovom ovládači 5-6 Menu 7 Archív TV vysielania 8-9 Aktivácia 10 Zoznam
Užívateľská príručka k službe TV Archív zastavenie a pretočenie obrazu www.max.sk 1 Obsah Úvod 3 Legenda 4 Popis tlačidiel na diaľkovom ovládači 5-6 Menu 7 Archív TV vysielania 8-9 Aktivácia 10 Zoznam
Prihlásenie do ibankingu
 Máj 2018 Prihlásenie do ibankingu 1. Zadajte ID Disponenta 4. Zadajte SMS kód doručený na Váš mobil 2. Zadajte HESLO z obálky (ak robíte prvé prihlásenie) alebo Vaše nové zmenené HESLO 4. Zadajte kód vygenerovaný
Máj 2018 Prihlásenie do ibankingu 1. Zadajte ID Disponenta 4. Zadajte SMS kód doručený na Váš mobil 2. Zadajte HESLO z obálky (ak robíte prvé prihlásenie) alebo Vaše nové zmenené HESLO 4. Zadajte kód vygenerovaný
ZRÝCHLENÝ PREDAJ (AJ CEZ DOTYKOVÚ OBRAZOVKU)
 ZRÝCHLENÝ PREDAJ (AJ CEZ DOTYKOVÚ OBRAZOVKU) Predaj cez dotykovú obrazovku sa štandardne spúšťa cez ikonu obrazovky Predvolené operácie pre dotykové obrazovky). (ikona sa vytvára v programe cez menu Číselníky
ZRÝCHLENÝ PREDAJ (AJ CEZ DOTYKOVÚ OBRAZOVKU) Predaj cez dotykovú obrazovku sa štandardne spúšťa cez ikonu obrazovky Predvolené operácie pre dotykové obrazovky). (ikona sa vytvára v programe cez menu Číselníky
AudaNEXT. uživatelská příručka k AudaNEXT II
 Zkrácená uživatelská příručka k II Obsah: Co musíte udělat před prvním přihlášením...3 Přihlášení se na platformu II...3 Popis symbolů lišty v záhlaví...5 Práce s modulem Vyžádání případu...5 Práce s modulem
Zkrácená uživatelská příručka k II Obsah: Co musíte udělat před prvním přihlášením...3 Přihlášení se na platformu II...3 Popis symbolů lišty v záhlaví...5 Práce s modulem Vyžádání případu...5 Práce s modulem
Prehľad nového TwinSpace
 Prehľad nového TwinSpace (Uvedený do činnosti v septembri 2014) Tento návod bol pripravený pre učiteľov-administrátorov. Nachádza sa v ňom všetko, čo potrebujete vedieť, aby ste mohli začať pracovať s
Prehľad nového TwinSpace (Uvedený do činnosti v septembri 2014) Tento návod bol pripravený pre učiteľov-administrátorov. Nachádza sa v ňom všetko, čo potrebujete vedieť, aby ste mohli začať pracovať s
Darčekové poukážky. Nastavenia programu pre evidenciu darčekových poukážok Nastavte v parametroch programu na záložke Sklad 1a hodnoty:
 Darčekové poukážky Program umožňuje evidovať, predávať a uplatňovať vlastné darčekové poukážky. Pre prevádzky s viacerými predajnými miestami je možné nastaviť evidenciu poukážok centrálne aby bolo možné
Darčekové poukážky Program umožňuje evidovať, predávať a uplatňovať vlastné darčekové poukážky. Pre prevádzky s viacerými predajnými miestami je možné nastaviť evidenciu poukážok centrálne aby bolo možné
Návod na nastavenie oprávnení pre oprávnené osoby s udeleným čiastočným prístupom
 Návod na nastavenie oprávnení pre oprávnené osoby s udeleným čiastočným prístupom Dátum zverejnenia: 1. 2. 2014 Verzia: 6 Dátum aktualizácie: 23. 8. 2017 Popis: Tento dokument je určený pre fyzické osoby,
Návod na nastavenie oprávnení pre oprávnené osoby s udeleným čiastočným prístupom Dátum zverejnenia: 1. 2. 2014 Verzia: 6 Dátum aktualizácie: 23. 8. 2017 Popis: Tento dokument je určený pre fyzické osoby,
Návod na programovanie inteligentnej elektroinštalácie Ego-n
 Návod na programovanie inteligentnej elektroinštalácie Ego-n Programovanie inteligentnej elektroinštalácie. K programovaniu v úrovni PLUS slúži program Ego-n Asistent 2 1.Spustenie Po spustení programu
Návod na programovanie inteligentnej elektroinštalácie Ego-n Programovanie inteligentnej elektroinštalácie. K programovaniu v úrovni PLUS slúži program Ego-n Asistent 2 1.Spustenie Po spustení programu
Virtuálna Registračná Pokladnica
 Používateľská príručka Virtuálna Registračná Pokladnica Modul OPD web Strana 2 / 12 Obsah OBSAH 2 1 VIRTUÁLNA REGISTRAČNÁ POKLADNICA MODUL OPD WEB 3 1.1 O APLIKÁCII OPD 3 1.2 PREDPOKLADY PRE POUŽÍVANIE
Používateľská príručka Virtuálna Registračná Pokladnica Modul OPD web Strana 2 / 12 Obsah OBSAH 2 1 VIRTUÁLNA REGISTRAČNÁ POKLADNICA MODUL OPD WEB 3 1.1 O APLIKÁCII OPD 3 1.2 PREDPOKLADY PRE POUŽÍVANIE
Mobilná aplikácia ekolok SP, a.s.
 Mobilná aplikácia ekolok SP, a.s. Príručka k aplikácii Účel: Príručka k Mobilnej aplikácii SP, a.s. Určené pre: používateľov Mobilnej aplikácie Slovenskej pošty, a.s.: ekolok. Vypracoval: Slovenská pošta,
Mobilná aplikácia ekolok SP, a.s. Príručka k aplikácii Účel: Príručka k Mobilnej aplikácii SP, a.s. Určené pre: používateľov Mobilnej aplikácie Slovenskej pošty, a.s.: ekolok. Vypracoval: Slovenská pošta,
SWAN a.s., Borská 6, Bratislava, tel.: , Návod na inštaláciu. 4G WiFi routra Huawei B310
 SWAN a.s., Borská 6, 841 04 Bratislava, tel.: 0650 123 456, www.swan.sk Návod na inštaláciu 4G WiFi routra Huawei B310 a mobilného internetového pripojenia Dôležité upozornenie: Pred inštaláciou sa oboznámte
SWAN a.s., Borská 6, 841 04 Bratislava, tel.: 0650 123 456, www.swan.sk Návod na inštaláciu 4G WiFi routra Huawei B310 a mobilného internetového pripojenia Dôležité upozornenie: Pred inštaláciou sa oboznámte
Nastavenie klientskeho prostredia aplikácie ET 2.1
 Nastavenie klientskeho prostredia aplikácie ET 2.1 V internetovom prehliadači zadať adresu https://vubslovak.fx.com/client_sk.html a stlačiť Enter. V okne prehliadača sa objaví logo VÚB s upozornením,
Nastavenie klientskeho prostredia aplikácie ET 2.1 V internetovom prehliadači zadať adresu https://vubslovak.fx.com/client_sk.html a stlačiť Enter. V okne prehliadača sa objaví logo VÚB s upozornením,
CM WiFi-Box. Technické inštrukcie. (pre kotly PelTec/PelTec-lambda) VYKUROVACIA TECHNIKA. Domáci wifi router.
 Zamat s.r.o. Hlohovská cesta 106, Nemčice, www.zamatsro.sk VYKUROVACIA TECHNIKA Technické inštrukcie Pripojenie a používanie CM WiFi-Box pre internetový dohľad a riadenie práce kotla. (pre kotly PelTec
Zamat s.r.o. Hlohovská cesta 106, Nemčice, www.zamatsro.sk VYKUROVACIA TECHNIKA Technické inštrukcie Pripojenie a používanie CM WiFi-Box pre internetový dohľad a riadenie práce kotla. (pre kotly PelTec
Vytvorenie účtovnej knihy
 Cvičenie 3: MS Office Excel 2007 Účtovná kniha 1 Vytvorenie účtovnej knihy Následne si precvičíte: ako nastaviť formát zobrazovania údajov, ako vykonať výpočty zo zadaných údajov a ako vytvoriť graf. 1.
Cvičenie 3: MS Office Excel 2007 Účtovná kniha 1 Vytvorenie účtovnej knihy Následne si precvičíte: ako nastaviť formát zobrazovania údajov, ako vykonať výpočty zo zadaných údajov a ako vytvoriť graf. 1.
DVDStyler. Získanie programu. Inštalovanie. Začíname tvoriť DVD
 DVDStyler DVDStyler je program určený na vytváranie DVD z domácich filmov a prezentácií. Pomocou tohto programu môžete jednoduchým spôsobom vytvoriť úvodnú snímku a tiež ďalšie snímky s jednotlivými titulmi
DVDStyler DVDStyler je program určený na vytváranie DVD z domácich filmov a prezentácií. Pomocou tohto programu môžete jednoduchým spôsobom vytvoriť úvodnú snímku a tiež ďalšie snímky s jednotlivými titulmi
Používateľská príručka portálu
 Ministerstvo hospodárstva Slovenskej republiky INTEGROVANÝ INFORMAČNÝ SYSTÉM PRE ZABEZPEČENIE POSKYTOVANIA ELEKTRONICKÝCH SLUŽIEB MH SR Používateľská príručka portálu Elektronizácia služieb Ministerstva
Ministerstvo hospodárstva Slovenskej republiky INTEGROVANÝ INFORMAČNÝ SYSTÉM PRE ZABEZPEČENIE POSKYTOVANIA ELEKTRONICKÝCH SLUŽIEB MH SR Používateľská príručka portálu Elektronizácia služieb Ministerstva
Zoznam zmien: Dátum zverejnenia: Verzia dokumentu: 8. Dátum aktualizácie:
 Návod na vytvorenie kvalifikovaného elektronického podpisu prostredníctvom občianskeho preukazu s čipom s použitím aplikácie D.Suite/eIDAS alebo D.Launcher a D.Signer/XAdES Zoznam zmien: Dátum vydania
Návod na vytvorenie kvalifikovaného elektronického podpisu prostredníctvom občianskeho preukazu s čipom s použitím aplikácie D.Suite/eIDAS alebo D.Launcher a D.Signer/XAdES Zoznam zmien: Dátum vydania
7" VIDEO DOTYKOVÁ OBRAZOVKA
 369300/369310/369305/369315 7" VIDEO DOTYKOVÁ OBRAZOVKA Užívateľská príručka 07/12-01 CN 2 Obsah 1. Funkcia volania 6 2. Aktivácia vstupného panelu 6 3. Volanie interkom 6 4. Pracovný mód 7 5. Registrácia
369300/369310/369305/369315 7" VIDEO DOTYKOVÁ OBRAZOVKA Užívateľská príručka 07/12-01 CN 2 Obsah 1. Funkcia volania 6 2. Aktivácia vstupného panelu 6 3. Volanie interkom 6 4. Pracovný mód 7 5. Registrácia
Úprava projektu. Obrázok 1 Prihlásenie + zabudnuté heslo
 Úprava projektu 1 Prihlásenie do systému Proces prihlásenia pozostáva z týchto krokov: 1. Otvorte nové okno internetového prehliadača. 2. Zadajte adresu https://portal.apvv.sk/. 3. Zobrazí sa obsah stránky,
Úprava projektu 1 Prihlásenie do systému Proces prihlásenia pozostáva z týchto krokov: 1. Otvorte nové okno internetového prehliadača. 2. Zadajte adresu https://portal.apvv.sk/. 3. Zobrazí sa obsah stránky,
