Citrix klient a OneTimePass moje.cpas.cz Uživatelský návod pro uživatele České pojišťovny a.s. a Generali Pojišťovny a.s.
|
|
|
- Tereza Holubová
- před 6 lety
- Počet zobrazení:
Transkript
1 Citrix klient a OneTimePass moje.cpas.cz Uživatelský návod pro uživatele České pojišťovny a.s. a Generali Pojišťovny a.s.
2 Obsah 1. Windows Instalace.NET Framework Instalace votp a Citrix klienta Přihlášení Windows Instalace.NET Framework Instalace votp a Citrix klienta Přihlášení Mac Instalace Přihlášení Stránka 2 z 33
3 1. Windows Instalace.NET Framework Pro instalaci potřebných programů je potřeba mít na počítači aktivovaný.net Framework 3.5. Postup níže Vám pomůže s aktivací této funkce. a) Klikněte na symbol lupy dole v liště vedle tlačítka start. b) Do pole Prohledat Windows napište: optionalfeatures c) Nahoře klikněte na nově zobrazenou ikonu optionalfeatures c b a Stránka 3 z 33
4 d) V okně najděte funkci.net Framework 3.5 (zahrnuje.net 2.0 a 3.0) a začerněte políčko vedle ní tak, jak je zobrazeno na obrázku. Potvrďte kliknutím na tlačítko OK Instalace votp a Citrix klienta a) Otevřete internetový prohlížeč a přejděte na adresu zde klikněte na Návody a aplikace. Stránka 4 z 33
5 b) Vyberte možnost Windows 7/8/10 pro instalaci Citrix klienta. c) Zvolte možnost Spustit. Stránka 5 z 33
6 d) Vyčkejte na dokončení instalace. e) Dále spusťte instalaci votp klienta pro systém Windows. f) Zvolte možnost Spustit a vyčkejte na stažení instalátoru. Stránka 6 z 33
7 g) Pokračujte kliknutím na tlačítko Next. h) Vyberte volbu I Agree a poté klikněte na tlačítko Next. Stránka 7 z 33
8 i) Vyberte volbu Everyone a poté klikněte na tlačítko Next. j) Klikněte na tlačítko Next. Stránka 8 z 33
9 k) Instalaci dokončíte kliknutím na tlačítko Close. l) Otevřete webový Outlook ( a klikněte na aktivační kód, který vám byl zaslán z Helpdesku. m) Klikněte na tlačítko Povolit. Stránka 9 z 33
10 n) Klikněte na tlačítko Online a poté na tlačítko Pokračovat. o) Kliknutím na tlačítko Dokončit dokončíte nastavení votp Stránka 10 z 33
11 1.3. Přihlášení a) Spusťte internetový prohlížeč a přejděte na adresu a do přihlašovacího okna zadejte Vaše přihlašovací jméno s doménou (např. cpas\fjech). Klikněte na tlačítko Přihlášení. b) Označte Challenge kód a zkopírujte ho (zkratka Ctrl+C). Stránka 11 z 33
12 c) Spusťte aplikaci visionapp OneTimePass z nabídky Start. d) Zadejte Váš PIN kód. e) Klikněte do pole Challenge a stiskněte klávesovou zkratku Ctrl+V Stránka 12 z 33
13 f) Aplikace vygeneruje jednorázové heslo. g) Přepněte do internetového prohlížeče. Klikněte do pole OTP a stiskněte klávesovou zkratku Ctrl+V. V poli se zobrazí jednorázové heslo. Klikněte na tlačítko přihlásit. Stránka 13 z 33
14 2. Windows Instalace.NET Framework Pro instalaci potřebných programů je potřeba mít na počítači aktivovaný.net Framework 3.5. Postup níže Vám pomůže s aktivací této funkce. a) Klikněte na tlačítko Start. b) Do pole Prohledat programy a soubory napište: optionalfeatures c) Nahoře klikněte na nově zobrazenou ikonu optionalfeatures c b a Stránka 14 z 33
15 d) V okně najděte funkci Microsoft.NET Framework a začerněte políčko vedle ní tak, jak je zobrazeno na obrázku. Potvrďte kliknutím na tlačítko OK Instalace votp a Citrix klienta a) Otevřete internetový prohlížeč a přejděte na adresu zde klikněte na Návody a aplikace. Stránka 15 z 33
16 b) Vyberte možnost Windows 7/8/10 pro instalaci Citrix klienta. c) Zvolte možnost Spustit. Stránka 16 z 33
17 d) Vyčkejte na dokončení instalace. e) Dále spusťte instalaci votp klienta pro systém Windows. f) Zvolte možnost Spustit a vyčkejte na stažení instalátoru. Stránka 17 z 33
18 g) Pokračujte kliknutím na tlačítko Next. h) Vyberte volbu I Agree a poté klikněte na tlačítko Next. Stránka 18 z 33
19 i) Vyberte volbu Everyone a poté klikněte na tlačítko Next. j) Klikněte na tlačítko Next. Stránka 19 z 33
20 k) Instalaci dokončíte kliknutím na tlačítko Close. l) Otevřete webový Outlook ( a klikněte na aktivační kód, který vám byl zaslán z Helpdesku. m) Klikněte na tlačítko Povolit. Stránka 20 z 33
21 n) Povolte programu otevřít webový obsah. o) Klikněte na tlačítko Online a poté na tlačítko Pokračovat. Stránka 21 z 33
22 p) Kliknutím na tlačítko Dokončit dokončíte nastavení votp Přihlášení a) Spusťte internetový prohlížeč a přejděte na adresu a do přihlašovacího okna zadejte Vaše přihlašovací jméno s doménou (např. cpas\fjech). Klikněte na tlačítko Přihlášení. Stránka 22 z 33
23 b) Označte Challenge kód a zkopírujte ho (zkratka Ctrl+C). c) Spusťte aplikaci visionapp OneTimePass z nabídky Start. Stránka 23 z 33
24 d) Zadejte Váš PIN kód. e) Klikněte do pole Challenge a stiskněte klávesovou zkratku Ctrl+V f) Aplikace vygeneruje jednorázové heslo. Stránka 24 z 33
25 g) Přepněte do internetového prohlížeče. Klikněte do pole OTP a stiskněte klávesovou zkratku Ctrl+V. V poli se zobrazí jednorázové heslo. Klikněte na tlačítko přihlásit. Stránka 25 z 33
26 3. Mac 3.1. Instalace a) Otevřete internetový prohlížeč, zadejte adresu a klikněte na odkaz Návody a aplikace. b) Z nabídky klikněte na odkaz Mac OS. Dojde ke stažení votp. c) Dvakrát klikněte na stažený soubor. Stránka 26 z 33
27 d) Instalace se provede přetažením ikonky visionap Pass.app do složky Applications. e) Při pokusu o spuštění aplikace se zobrazí informace o neznámém vývojáři. Stránka 27 z 33
28 f) Je třeba udělit výjimku. V nastavení Security & Privacy je třeba kliknout na tlačítko Open Anyway g) Otevřete webový Outlook ( a klikněte na aktivační URL, které Vám bylo zasláno z Helpdesku. Stránka 28 z 33
29 h) Po spuštění votp klienta klikněte na tlačítko Online. i) Klikněte na tlačítko Online a poté na tlačítko Continue. Stránka 29 z 33
30 j) votp klient je nastaven, klikněte na tlačítko OK. k) Pokračujte instalaci klienta Citrix, klikněte v Návody a instalace na Mac OS X. l) Dvakrát klikněte na stažený soubor Stránka 30 z 33
31 m) Spusťte instalační soubor a instalaci poklikáním na Install Citrix Receiver. n) Dokončete průvodce instalací a Váš Mac je připraven k prvnímu přihlášení a spuštění CDA Přihlášení a) Spusťte internetový prohlížeč a přejděte na adresu a do přihlašovacího okna zadejte Vaše přihlašovací jméno s doménou (např. cpas\fjech). Klikněte na tlačítko Přihlásit. Stránka 31 z 33
32 b) Označte kód Challange a zkopírujte ho do schránky (klávesová zkratka Cmd + C). c) Spusťte aplikaci visionapp OneTimePass a zadejte Váš PIN kód. d) Stiskněte klávesovou zkratku Cmd + V pro vložení Challenge. Stránka 32 z 33
33 e) Aplikace vygeneruje jednorázové heslo, přepněte se zpět do internetového prohlížeče. f) Klikněte do pole OTP a stiskněte klávesovou zkratku Cmd + V. Po vložení jednorázového hesla se přihlásite kliknutím na tlačítko Přihlásit. Stránka 33 z 33
Citrix klient a OneTimePass moje.cpas.cz. Uživatelský návod pro interní uživatele České pojišťovny a.s.
 Citrix klient a OneTimePass moje.cpas.cz Uživatelský návod pro interní uživatele České pojišťovny a.s. 1 WINDOWS 3 1.1 INSTALACE 3 1.2 PŘIHLÁŠENÍ 10 2 MAC 14 2.1 INSTALACE 14 2.2 PŘIHLÁŠENÍ 17 3 IPAD,
Citrix klient a OneTimePass moje.cpas.cz Uživatelský návod pro interní uživatele České pojišťovny a.s. 1 WINDOWS 3 1.1 INSTALACE 3 1.2 PŘIHLÁŠENÍ 10 2 MAC 14 2.1 INSTALACE 14 2.2 PŘIHLÁŠENÍ 17 3 IPAD,
MATLAB: Automatická instalace a aktivace licence TAH
 MATLAB: Automatická instalace a aktivace licence TAH 1. VYTVOŘENÍ UŽIVATELSKÉHO ÚČTU NA STRÁNKÁCH MATHWORKS: Na odkazu níže si vytvořte účet na stránkách MathWorks s použitím Vaší školní emailové adresy
MATLAB: Automatická instalace a aktivace licence TAH 1. VYTVOŘENÍ UŽIVATELSKÉHO ÚČTU NA STRÁNKÁCH MATHWORKS: Na odkazu níže si vytvořte účet na stránkách MathWorks s použitím Vaší školní emailové adresy
Připojení ke vzdálené aplikaci Target 2100
 Připojení ke vzdálené aplikaci Target 2100 Pro úspěšné připojení ke vzdálené aplikaci Target 2100 je nutné připojovat se ze stanice s Windows XP SP3, Windows Vista SP1 nebo Windows 7. Žádná VPN není potřeba,
Připojení ke vzdálené aplikaci Target 2100 Pro úspěšné připojení ke vzdálené aplikaci Target 2100 je nutné připojovat se ze stanice s Windows XP SP3, Windows Vista SP1 nebo Windows 7. Žádná VPN není potřeba,
MATLAB: Automatická instalace a aktivace Campus-Wide licence (TAH Total Academic Headcount)
 MATLAB: Automatická instalace a aktivace Campus-Wide licence (TAH Total Academic Headcount) Tento postup je určen pro instalaci individuálních licencí. V případě, že potřebujete jiný typ licence (Designated
MATLAB: Automatická instalace a aktivace Campus-Wide licence (TAH Total Academic Headcount) Tento postup je určen pro instalaci individuálních licencí. V případě, že potřebujete jiný typ licence (Designated
Nedaří se mi přihlásit
 Tato příručka vám pomůže ve vytvoření vašeho osobního certifikátu v souboru/prohlížeči nebo na čipové kartě. Pokud již vlastníte osobní certifikát v souboru, který je uložen v počítači, dozvíte se, jak
Tato příručka vám pomůže ve vytvoření vašeho osobního certifikátu v souboru/prohlížeči nebo na čipové kartě. Pokud již vlastníte osobní certifikát v souboru, který je uložen v počítači, dozvíte se, jak
1. Instalace MySQL Serveru...2. 2. Konfigurace MySql Serveru...2. 3. Vytvoření struktury databáze...3
 Obsah 1. Instalace MySQL Serveru...2 2. Konfigurace MySql Serveru...2 3. Vytvoření struktury databáze...3 4. Instalace Watchdog na klientských stanicích...4 5. Watchdog Viewer...6 Nastavení připojení k
Obsah 1. Instalace MySQL Serveru...2 2. Konfigurace MySql Serveru...2 3. Vytvoření struktury databáze...3 4. Instalace Watchdog na klientských stanicích...4 5. Watchdog Viewer...6 Nastavení připojení k
Příručka pro uživatele ČSOB InternetBanking 24 a ČSOB BusinessBanking 24 Online s čipovou kartou v operačním systému Mac OS X
 Příručka pro uživatele ČSOB InternetBanking 24 a ČSOB BusinessBanking 24 Online s čipovou kartou v operačním systému Mac OS X Obsah 1 Úvod podmínky pro úspěšné přihlášení do služby... 2 2 Instalace SecureStore
Příručka pro uživatele ČSOB InternetBanking 24 a ČSOB BusinessBanking 24 Online s čipovou kartou v operačním systému Mac OS X Obsah 1 Úvod podmínky pro úspěšné přihlášení do služby... 2 2 Instalace SecureStore
ABRA Software a.s. ABRA on- line
 ABRA Software a.s. ABRA online ÚVOD 2 2.1 ABRA on-line - úvod 1 ČÁST 1 2 1.1 ABRA on-line - připojení do vzdálené aplikace z prostředí OS MS Windows 1 ČÁST 2 11 2.1 ABRA on-line - připojení do vzdálené
ABRA Software a.s. ABRA online ÚVOD 2 2.1 ABRA on-line - úvod 1 ČÁST 1 2 1.1 ABRA on-line - připojení do vzdálené aplikace z prostředí OS MS Windows 1 ČÁST 2 11 2.1 ABRA on-line - připojení do vzdálené
Návod na instalaci HW certifikátu aplikace PARTNER24
 Návod na instalaci HW certifikátu aplikace PARTNER24 Verze: 2.13 (19. 8. 2015) Vlastník: CEN7350_03 Jméno souboru: P24_manual_certifikat_hw Obsah Návod na instalaci HW certifikátu aplikace PARTNER24...
Návod na instalaci HW certifikátu aplikace PARTNER24 Verze: 2.13 (19. 8. 2015) Vlastník: CEN7350_03 Jméno souboru: P24_manual_certifikat_hw Obsah Návod na instalaci HW certifikátu aplikace PARTNER24...
Návod pro připojení k síti VŠPJ prostřednictvím VPN Vysoká škola polytechnická Jihlava
 Návod pro připojení k síti VŠPJ prostřednictvím VPN Vysoká škola polytechnická Jihlava autor: OIKT 2015 Obsah Návod pro instalaci VPN... 3 Důležité upozornění... 3 Příprava na instalaci - stažení souborů...
Návod pro připojení k síti VŠPJ prostřednictvím VPN Vysoká škola polytechnická Jihlava autor: OIKT 2015 Obsah Návod pro instalaci VPN... 3 Důležité upozornění... 3 Příprava na instalaci - stažení souborů...
Doplněk do Wordu. návod na instalaci a práci s doplňkem. Místo vydání: Brno Vydavatel: Citace.com Datum vydání: 14.10.2015 Verze doplňku: 3.
 ...citovat je snadné Citační manažer Doplněk do Wordu návod na instalaci a práci s doplňkem Místo vydání: Brno Vydavatel: Citace.com Datum vydání: 14.10.2015 Verze doplňku: 3.0 Doplněk do Microsoft Word
...citovat je snadné Citační manažer Doplněk do Wordu návod na instalaci a práci s doplňkem Místo vydání: Brno Vydavatel: Citace.com Datum vydání: 14.10.2015 Verze doplňku: 3.0 Doplněk do Microsoft Word
Geis Web Print Návod na použití
 Geis Web Print Návod na použití 1. O aplikaci Služba umožňuje přímý tisk štítků na termotiskárny z webové aplikace GClient bez podpory Javy. 2. Systémové požadavky Operační systém (Windows 7, Windows 8,
Geis Web Print Návod na použití 1. O aplikaci Služba umožňuje přímý tisk štítků na termotiskárny z webové aplikace GClient bez podpory Javy. 2. Systémové požadavky Operační systém (Windows 7, Windows 8,
Doplněk do Wordu. návod na instalaci a práci s doplňkem. Místo vydání: Brno Vydavatel: Citace.com Datum vydání: Verze doplňku: 3.
 ...citovat je snadné Citační manažer Doplněk do Wordu návod na instalaci a práci s doplňkem Místo vydání: Brno Vydavatel: Citace.com Datum vydání: 27.6.2017 Verze doplňku: 3.3 Doplněk do Microsoft Word
...citovat je snadné Citační manažer Doplněk do Wordu návod na instalaci a práci s doplňkem Místo vydání: Brno Vydavatel: Citace.com Datum vydání: 27.6.2017 Verze doplňku: 3.3 Doplněk do Microsoft Word
eliška 3.04 Průvodce instalací (verze pro Windows 7) w w w. n e s s. c o m
 eliška 3.04 Průvodce instalací (verze pro Windows 7) Příprava Při instalaci elišky doporučujeme nemít spuštěné žádné další programy. Pro instalaci elišky je třeba mít administrátorská práva na daném počítači.
eliška 3.04 Průvodce instalací (verze pro Windows 7) Příprava Při instalaci elišky doporučujeme nemít spuštěné žádné další programy. Pro instalaci elišky je třeba mít administrátorská práva na daném počítači.
Kompletní návod na nákup a čtení eknih ve formátech PDF a epub na PC a MAC
 Kompletní návod na nákup a čtení eknih ve formátech PDF a epub na PC a MAC - 1 - ereading Jaromír Frič Obsah O tomto dokumentu... 3 1. Registrace na portálu ereading.cz... 4 2. Instalace Adobe Digital
Kompletní návod na nákup a čtení eknih ve formátech PDF a epub na PC a MAC - 1 - ereading Jaromír Frič Obsah O tomto dokumentu... 3 1. Registrace na portálu ereading.cz... 4 2. Instalace Adobe Digital
Kompletní návod na nákup a čtení eknih ve formátech PDF a epub na PC i čtečkách s E-Ink technologií (Sony, Nook, a další)
 Kompletní návod na nákup a čtení eknih ve formátech PDF a epub na PC i čtečkách s E-Ink technologií (Sony, Nook, a další) - 1 - ereading Jaromír Frič Obsah O tomto dokumentu... 3 1. Instalace čtečky...
Kompletní návod na nákup a čtení eknih ve formátech PDF a epub na PC i čtečkách s E-Ink technologií (Sony, Nook, a další) - 1 - ereading Jaromír Frič Obsah O tomto dokumentu... 3 1. Instalace čtečky...
Konfigurace pracovní stanice pro ISOP-Centrum verze 1.21.32
 Informační systém ISOP 7-13 Vypracováno pro CzechInvest Konfigurace pracovní stanice pro ISOP-Centrum verze 1.21.32 vypracovala společnost ASD Software, s.r.o. Dokument ze dne 20.2.2015, verze 1.00 Konfigurace
Informační systém ISOP 7-13 Vypracováno pro CzechInvest Konfigurace pracovní stanice pro ISOP-Centrum verze 1.21.32 vypracovala společnost ASD Software, s.r.o. Dokument ze dne 20.2.2015, verze 1.00 Konfigurace
Software602 FormApps Server
 Software602 FormApps Server Instalace pluginů pro elektronické formuláře Aktualizováno: 13. 1. 2017 Software602 a.s. Hornokrčská 15 140 00 Praha 4 tel: 222 011 602 web: www.602.cz e-mail: info@602.cz ID
Software602 FormApps Server Instalace pluginů pro elektronické formuláře Aktualizováno: 13. 1. 2017 Software602 a.s. Hornokrčská 15 140 00 Praha 4 tel: 222 011 602 web: www.602.cz e-mail: info@602.cz ID
Instalace pluginů pro formuláře na eportálu ČSSZ
 Instalace pluginů pro formuláře na eportálu ČSSZ Uživatelská příručka Aktualizováno: 10. 8. 2017 Obsah Instalace pluginů pro formuláře na eportálu ČSSZ... 1 Obsah... 2 1 Přehled změn v tomto dokumentu...
Instalace pluginů pro formuláře na eportálu ČSSZ Uživatelská příručka Aktualizováno: 10. 8. 2017 Obsah Instalace pluginů pro formuláře na eportálu ČSSZ... 1 Obsah... 2 1 Přehled změn v tomto dokumentu...
Doporučené nastavení prohlížeče MS Internet Explorer 7 a vyšší pro Max Homebanking PS s využitím čipové karty
 Doporučené nastavení prohlížeče MS Internet Explorer 7 a vyšší pro Max Homebanking PS s využitím čipové karty Obsah 1. Instalace SecureStore... 2 2. Nastavení Internet Exploreru... 3 3. První přihlášení...
Doporučené nastavení prohlížeče MS Internet Explorer 7 a vyšší pro Max Homebanking PS s využitím čipové karty Obsah 1. Instalace SecureStore... 2 2. Nastavení Internet Exploreru... 3 3. První přihlášení...
Předpoklady správného fungování formulářů
 Předpoklady správného fungování formulářů Uživatelská příručka Aktualizováno: 19. 2. 2018 Obsah 1 Úvod... 3 2 Systémové požadavky... 3 3 Práce s přílohami... 3 4 MS Internet Explorer... 3 4.1 Instalace
Předpoklady správného fungování formulářů Uživatelská příručka Aktualizováno: 19. 2. 2018 Obsah 1 Úvod... 3 2 Systémové požadavky... 3 3 Práce s přílohami... 3 4 MS Internet Explorer... 3 4.1 Instalace
Nastavení provozního prostředí webového prohlížeče pro aplikaci
 Nastavení provozního prostředí webového prohlížeče pro aplikaci IS DP Informační systém o datový prvcích verze 2.00.00 pro uživatele vypracovala společnost ASD Software, s.r.o. dokument ze dne 23. 06.
Nastavení provozního prostředí webového prohlížeče pro aplikaci IS DP Informační systém o datový prvcích verze 2.00.00 pro uživatele vypracovala společnost ASD Software, s.r.o. dokument ze dne 23. 06.
1) Legenda... str.1. 2) Vytvoření e-mailových schránek Business mail. str.2-3. 3) Instalace Outlook 2007.. str.4-8
 Migrace E-mailů Obsah: 1) Legenda... str.1 2) Vytvoření e-mailových schránek Business mail. str.2-3 3) Instalace Outlook 2007.. str.4-8 4) Stažení zpráv do Outlook 2007. str.9-12 5) Nastavení DNS záznamů
Migrace E-mailů Obsah: 1) Legenda... str.1 2) Vytvoření e-mailových schránek Business mail. str.2-3 3) Instalace Outlook 2007.. str.4-8 4) Stažení zpráv do Outlook 2007. str.9-12 5) Nastavení DNS záznamů
Postup instalace síťové verze Mount Blue
 Postup instalace síťové verze Mount Blue Instalace na serveru 1. Stáhněte si instalační balíček pro server ze stránek Mount Blue na adrese: http://www.mountblue.cz/download/mountblue-server-setup.exe 2.
Postup instalace síťové verze Mount Blue Instalace na serveru 1. Stáhněte si instalační balíček pro server ze stránek Mount Blue na adrese: http://www.mountblue.cz/download/mountblue-server-setup.exe 2.
Průvodce Akademickým portálem SoftwareONE
 Průvodce Akademickým portálem SoftwareONE Pro školská zařízení Pardubického kraje Microsfot Enrollment for Education Solutions Praha, prosinec 2015 Obsah Registrace na SoftwareONE Academic portálu... 1
Průvodce Akademickým portálem SoftwareONE Pro školská zařízení Pardubického kraje Microsfot Enrollment for Education Solutions Praha, prosinec 2015 Obsah Registrace na SoftwareONE Academic portálu... 1
8. E-mail, kalendář a kontakty kdekoliv a kdykoliv. Verze dokumentu: 1.0 Autor: Marián Henč, Microsoft Časová náročnost: 25 minut
 8. E-mail, kalendář a kontakty kdekoliv a kdykoliv Verze dokumentu: 1.0 Autor: Marián Henč, Microsoft Časová náročnost: 25 minut Úvod Pro úspěšnou realizaci tohoto scénáře budete pracovat jako uživatel
8. E-mail, kalendář a kontakty kdekoliv a kdykoliv Verze dokumentu: 1.0 Autor: Marián Henč, Microsoft Časová náročnost: 25 minut Úvod Pro úspěšnou realizaci tohoto scénáře budete pracovat jako uživatel
Vzdálené připojení do sítě ČEZ VPN Cisco AnyConnect
 Vzdálené připojení do sítě ČEZ VPN Cisco AnyConnect Návod pro práci při vzdáleném připojení do sítě ČEZ a. s., pomocí sítě Internet pro zaměstnance skupiny ČEZ, a. s. Verze 1.03 Verze Stručný popis změn
Vzdálené připojení do sítě ČEZ VPN Cisco AnyConnect Návod pro práci při vzdáleném připojení do sítě ČEZ a. s., pomocí sítě Internet pro zaměstnance skupiny ČEZ, a. s. Verze 1.03 Verze Stručný popis změn
Podrobný návod na instalaci programu HiddenSMS
 Podrobný návod na instalaci programu HiddenSMS Poslední aktualizace: 9. 6. 2009 Samotná instalace programu HiddenSMS se skládá ze dvou kroků: I. PŘIPOJENÍ TELEFONU S POČÍTAČEM - podrobný popis najdete
Podrobný návod na instalaci programu HiddenSMS Poslední aktualizace: 9. 6. 2009 Samotná instalace programu HiddenSMS se skládá ze dvou kroků: I. PŘIPOJENÍ TELEFONU S POČÍTAČEM - podrobný popis najdete
Stránky technické podpory programu TDS-TECHNIK
 Stránky technické podpory programu TDS-TECHNIK Stránky slouží uživatelům programu TDS-TECHNIK a také i ostatním zájemcům pro zadávání dotazů souvisejících s používáním programu TDS-TECHNIK. Pro uživatele
Stránky technické podpory programu TDS-TECHNIK Stránky slouží uživatelům programu TDS-TECHNIK a také i ostatním zájemcům pro zadávání dotazů souvisejících s používáním programu TDS-TECHNIK. Pro uživatele
Konfigurace PPPoE připojení v OS Microsoft Windows 98, ME
 Konfigurace PPPoE připojení v OS Microsoft Windows 98, ME Předmluva Tento návod slouží k nastavení připojení k síti Internet prostřednictvím služby Internet ONE, která využívá připojování pomocí protokolu
Konfigurace PPPoE připojení v OS Microsoft Windows 98, ME Předmluva Tento návod slouží k nastavení připojení k síti Internet prostřednictvím služby Internet ONE, která využívá připojování pomocí protokolu
eduroam - nastavení v MS Windows 7/8/8.1/10 1 Konfigurace pomocí asistenta eduroam CAT
 eduroam - nastavení v MS Windows 7/8/8.1/10 1 Konfigurace pomocí asistenta eduroam CAT 1.1 Webová stránka eduroam CAT V libovolném prohlížeči webových stránek (Internet Explorer, Firefox, Chrome apod.)
eduroam - nastavení v MS Windows 7/8/8.1/10 1 Konfigurace pomocí asistenta eduroam CAT 1.1 Webová stránka eduroam CAT V libovolném prohlížeči webových stránek (Internet Explorer, Firefox, Chrome apod.)
Přístup k poště MS Office 365 mají pouze studenti 1. a 2. ročníku EkF prezenčního studia. Přístup k ostatním službám mají všichni studenti.
 Obsah Přihlášení k Office 365... 1 Nastavení přeposílání (předávání) doručené pošty... 2 Instalace plného balíku aplikací Office 365 Pro Plus pro studenty... 3 Přihlášení v plné verzi Office 365 Pro Plus
Obsah Přihlášení k Office 365... 1 Nastavení přeposílání (předávání) doručené pošty... 2 Instalace plného balíku aplikací Office 365 Pro Plus pro studenty... 3 Přihlášení v plné verzi Office 365 Pro Plus
XEF SmartClient Instalační manuál
 XEF SmartClient Instalační manuál Požadavky na stanici uživatele Microsoft Windows XP, Windows Vista nebo Windows 7, vždy s nainstalovaným posledním Service Packem. Microsoft Internet Explorer alespoň
XEF SmartClient Instalační manuál Požadavky na stanici uživatele Microsoft Windows XP, Windows Vista nebo Windows 7, vždy s nainstalovaným posledním Service Packem. Microsoft Internet Explorer alespoň
Konfigurace PPPoE připojení v OS Microsoft Windows XP
 Konfigurace PPPoE připojení v OS Microsoft Windows XP Předmluva Tento návod slouží k nastavení připojení k síti Internet prostřednictvím služby Internet ONE, která využívá připojení pomocí protokolu PPPoE.
Konfigurace PPPoE připojení v OS Microsoft Windows XP Předmluva Tento návod slouží k nastavení připojení k síti Internet prostřednictvím služby Internet ONE, která využívá připojení pomocí protokolu PPPoE.
Průvodce instalací modulu Offline VetShop verze 3.4
 Průvodce instalací modulu Offline VetShop verze 3.4 Úvod k instalaci Tato instalační příručka je určena uživatelům objednávkového modulu Offline VetShop verze 3.4. Obsah 1. Instalace modulu Offline VetShop...
Průvodce instalací modulu Offline VetShop verze 3.4 Úvod k instalaci Tato instalační příručka je určena uživatelům objednávkového modulu Offline VetShop verze 3.4. Obsah 1. Instalace modulu Offline VetShop...
Aktivace RSA ověření
 Aktivace RSA ověření Návod jak vygenerovat vlastní PIN pro RSA ověření do vzdáleného VPN připojení externího uživatele do sítě ČEZ pomocí autentizace přes SMS zprávu. Verze 1.00 Verze Stručný popis změn
Aktivace RSA ověření Návod jak vygenerovat vlastní PIN pro RSA ověření do vzdáleného VPN připojení externího uživatele do sítě ČEZ pomocí autentizace přes SMS zprávu. Verze 1.00 Verze Stručný popis změn
Postup instalace přídavného modulu pro Aktuální zůstatky (CBA) v programu MultiCash KB (MCC)
 Postup instalace přídavného modulu pro Aktuální zůstatky (CBA) v programu MultiCash KB (MCC) 1/6 1. Instalace modulu Na internetových stránkách KB na adrese http://www.mojebanka.cz v sekci Stáhněte si
Postup instalace přídavného modulu pro Aktuální zůstatky (CBA) v programu MultiCash KB (MCC) 1/6 1. Instalace modulu Na internetových stránkách KB na adrese http://www.mojebanka.cz v sekci Stáhněte si
IceWarp Outlook Sync Rychlá příručka
 IceWarp Mail server 10 IceWarp Outlook Sync Rychlá příručka Verze 10.4 Printed on 20 September, 2011 Instalace Prostudujte si před instalací Na cílové pracovní stanici musí být nainstalovaný program Microsoft
IceWarp Mail server 10 IceWarp Outlook Sync Rychlá příručka Verze 10.4 Printed on 20 September, 2011 Instalace Prostudujte si před instalací Na cílové pracovní stanici musí být nainstalovaný program Microsoft
Certifikační autorita EET Modelové postupy vytvoření souboru žádosti o certifikát
 Certifikační autorita EET Modelové postupy vytvoření souboru žádosti o certifikát verze 1.0, 1.9.2016 OBSAH 1 Úvod... 3 2 Sestavení souboru žádosti o certifikát ve Windows 7... 4 Přidání modulu snap-in
Certifikační autorita EET Modelové postupy vytvoření souboru žádosti o certifikát verze 1.0, 1.9.2016 OBSAH 1 Úvod... 3 2 Sestavení souboru žádosti o certifikát ve Windows 7... 4 Přidání modulu snap-in
Návod pro použití Plug-in SMS Operátor
 Verze: 1.06 Strana: 1 / 17 Návod pro použití Plug-in SMS Operátor 1. Co to je Plug-in modul SMS Operátor? Plug-in modul (zásuvkový modul) do aplikace MS Outlook slouží k rozšíření možností aplikace MS
Verze: 1.06 Strana: 1 / 17 Návod pro použití Plug-in SMS Operátor 1. Co to je Plug-in modul SMS Operátor? Plug-in modul (zásuvkový modul) do aplikace MS Outlook slouží k rozšíření možností aplikace MS
Návod pro připojení telefonu Nokia 6230 přes infračervený port pro Windows XP instalace programu PC Suite - GPRS
 Návod pro připojení telefonu Nokia 6230 přes infračervený port pro Windows XP instalace programu PC Suite - GPRS 1. Instalace kabelu Do počítače vložte instalační CD Nokia 6230 CD-ROM, které je obsažené
Návod pro připojení telefonu Nokia 6230 přes infračervený port pro Windows XP instalace programu PC Suite - GPRS 1. Instalace kabelu Do počítače vložte instalační CD Nokia 6230 CD-ROM, které je obsažené
Ovládání Kalkulačky popisuje samostatná kapitola na https://www.rychlapokladna.cz/navody/.
 !!! Návod k instalaci, registraci, nastavení EET a tisku v aplikaci (verze 1.2.4.) EET START kalkulačka a) Úprava v zařízení krok 1-2 b) Instalace aplikace krok 3 c) Registrace krok 4-6 d) Přihlášení do
!!! Návod k instalaci, registraci, nastavení EET a tisku v aplikaci (verze 1.2.4.) EET START kalkulačka a) Úprava v zařízení krok 1-2 b) Instalace aplikace krok 3 c) Registrace krok 4-6 d) Přihlášení do
Návod pro Windows XP. Příprava
 Návod pro Windows XP Tento návod popisuje nastavení operačního systému Windows XP SP2 v české verzi pro připojení do bezdrátové sítě eduroam. Předpokládá se, že uživatel má již nainstalovány (většinou
Návod pro Windows XP Tento návod popisuje nastavení operačního systému Windows XP SP2 v české verzi pro připojení do bezdrátové sítě eduroam. Předpokládá se, že uživatel má již nainstalovány (většinou
ČSOB Business Connector instalační příručka
 ČSOB Business Connector instalační příručka Obsah 1 Úvod... 2 2 Získání komerčního serverového certifikátu... 2 2.1 Vytvoření žádosti o certifikát v počítači... 2 2.2 Instalace certifikátu na počítač...
ČSOB Business Connector instalační příručka Obsah 1 Úvod... 2 2 Získání komerčního serverového certifikátu... 2 2.1 Vytvoření žádosti o certifikát v počítači... 2 2.2 Instalace certifikátu na počítač...
Konfigurace PPPoE připojení v OS Microsoft Windows Vista
 Konfigurace PPPoE připojení v OS Microsoft Windows Vista Předmluva Tento návod slouží k nastavení připojení k síti Internet prostřednictvím služby Internet ONE, která využívá připojování pomocí protokolu
Konfigurace PPPoE připojení v OS Microsoft Windows Vista Předmluva Tento návod slouží k nastavení připojení k síti Internet prostřednictvím služby Internet ONE, která využívá připojování pomocí protokolu
Návod k použití webového portálu služby viphone business
 Návod k použití webového portálu služby viphone business 1. Požadavky na operační systém a PC Požadavky na operační systém a počítač jsou: - běžně vybavený kancelářský počítač, bylo by vhodné aby měl alespoň
Návod k použití webového portálu služby viphone business 1. Požadavky na operační systém a PC Požadavky na operační systém a počítač jsou: - běžně vybavený kancelářský počítač, bylo by vhodné aby měl alespoň
Nastavení připojení k internetu prostřednictvím terminálu Axesstel TX210LF platí pro Windows 98 SE (Second Edition) a Windows ME (Millenium Edition)
 Nastavení připojení k internetu prostřednictvím terminálu Axesstel TX210LF platí pro Windows 98 SE (Second Edition) a Windows ME (Millenium Edition) Aktivujte si službu U:fonův internet nebo U:fonův telefon
Nastavení připojení k internetu prostřednictvím terminálu Axesstel TX210LF platí pro Windows 98 SE (Second Edition) a Windows ME (Millenium Edition) Aktivujte si službu U:fonův internet nebo U:fonův telefon
Návod na miniaplikaci meteostanice WANET pro Windows Vista/7/8
 Návod na miniaplikaci meteostanice WANET pro Windows Vista/7/8 Návod na miniaplikaci meteostanice WANET pro Windows Vista/7/8 Přehledné zobrazení aktuálního počasí Vaší meteostanice na pracovní ploše v
Návod na miniaplikaci meteostanice WANET pro Windows Vista/7/8 Návod na miniaplikaci meteostanice WANET pro Windows Vista/7/8 Přehledné zobrazení aktuálního počasí Vaší meteostanice na pracovní ploše v
Postup se dle prohlížeče a operačního systému liší, vyberte prosím jaký prohlížeč a na jakém operačním systému používáte.
 Postup se dle prohlížeče a operačního systému liší, vyberte prosím jaký prohlížeč a na jakém operačním systému používáte. Windows: Internet Explorer Str. 2 Mozilla Firefox Str. 3 Google Chrome Str. 4 Opera
Postup se dle prohlížeče a operačního systému liší, vyberte prosím jaký prohlížeč a na jakém operačním systému používáte. Windows: Internet Explorer Str. 2 Mozilla Firefox Str. 3 Google Chrome Str. 4 Opera
Certifikační autorita PostSignum
 Certifikační autorita PostSignum Generování klíčů a instalace certifikátu pomocí programu PostSignum Tool Plus na čipové kartě, USB tokenu verze 1.0.0 Uživatelská dokumentace Březen 2010 Strana 1 (celkem
Certifikační autorita PostSignum Generování klíčů a instalace certifikátu pomocí programu PostSignum Tool Plus na čipové kartě, USB tokenu verze 1.0.0 Uživatelská dokumentace Březen 2010 Strana 1 (celkem
ČSOB Business Connector Instalační příručka
 ČSOB Business Connector Instalační příručka Obsah 1 Úvod... 2 2 Získání komerčního serverového certifikátu... 2 2.1 Vytvoření žádosti o certifikát v počítači... 2 2.2 Instalace certifikátu do počítače...
ČSOB Business Connector Instalační příručka Obsah 1 Úvod... 2 2 Získání komerčního serverového certifikátu... 2 2.1 Vytvoření žádosti o certifikát v počítači... 2 2.2 Instalace certifikátu do počítače...
Průvodce Akademickým portálem SoftwareONE
 Průvodce Akademickým portálem SoftwareONE Pro školská zařízení Pardubického kraje Microsfot Enrollment for Education Solutions Praha, duben 2016 Obsah Registrace na SoftwareONE Academic portálu... 1 Výběr
Průvodce Akademickým portálem SoftwareONE Pro školská zařízení Pardubického kraje Microsfot Enrollment for Education Solutions Praha, duben 2016 Obsah Registrace na SoftwareONE Academic portálu... 1 Výběr
Redakční systém Joomla. Prokop Zelený
 Redakční systém Joomla Prokop Zelený 1 Co jsou to red. systémy? Redakční systémy (anglicky Content Management System - CMS) jsou webové aplikace používané pro snadnou správu obsahu stránek. Hlavním cílem
Redakční systém Joomla Prokop Zelený 1 Co jsou to red. systémy? Redakční systémy (anglicky Content Management System - CMS) jsou webové aplikace používané pro snadnou správu obsahu stránek. Hlavním cílem
Doporučené nastavení prohlížeče Mozilla Firefox 3.6 pro Max Homebanking PS s využitím čipové karty
 Doporučené nastavení prohlížeče Mozilla Firefox 3.6 pro Max Homebanking PS s využitím čipové karty Obsah 1. Instalace SecureStore... 2 2. Nastavení Firefoxu... 3 3. První přihlášení... 4 4. Odstraňování
Doporučené nastavení prohlížeče Mozilla Firefox 3.6 pro Max Homebanking PS s využitím čipové karty Obsah 1. Instalace SecureStore... 2 2. Nastavení Firefoxu... 3 3. První přihlášení... 4 4. Odstraňování
Nastavení programu pro práci v síti
 Nastavení programu pro práci v síti Upozornění: následující text nelze chápat jako kompletní instalační instrukce - jedná se pouze stručný návod, který z principu nemůže popsat všechny možné stavy ve vašem
Nastavení programu pro práci v síti Upozornění: následující text nelze chápat jako kompletní instalační instrukce - jedná se pouze stručný návod, který z principu nemůže popsat všechny možné stavy ve vašem
Vzdálené připojení do sítě ČEZ VPN Cisco AnyConnect
 Vzdálené připojení do sítě ČEZ VPN Cisco AnyConnect Návod pro instalaci potřebných komponent a jejich nastavení pro vzdálené připojení pomocí VPN Cisco Any Connect v prostředí ios ( chytré mobilní telefony
Vzdálené připojení do sítě ČEZ VPN Cisco AnyConnect Návod pro instalaci potřebných komponent a jejich nastavení pro vzdálené připojení pomocí VPN Cisco Any Connect v prostředí ios ( chytré mobilní telefony
Evidence přítomnosti dětí a pečovatelek. Uživatelský manuál
 Evidence přítomnosti dětí a pečovatelek Uživatelský manuál Obsah První spuštění, přihlašování... 3 První spuštění... 3 Přihlášení... 5 Agenda Osoby... 6 Vytvoření nové osoby... 6 Tabletová aplikace...
Evidence přítomnosti dětí a pečovatelek Uživatelský manuál Obsah První spuštění, přihlašování... 3 První spuštění... 3 Přihlášení... 5 Agenda Osoby... 6 Vytvoření nové osoby... 6 Tabletová aplikace...
Instalační příručka. Vlastnoruční digitální podpis. Instalace ovladačů a rozšíření na uživatelský počítač nebo tablet
 Instalační příručka Vlastnoruční digitální podpis Instalace ovladačů a rozšíření na uživatelský počítač nebo tablet 1. Úvod Tato příručka obsahuje návod jak nainstalovat a nastavit uživatelský počítač
Instalační příručka Vlastnoruční digitální podpis Instalace ovladačů a rozšíření na uživatelský počítač nebo tablet 1. Úvod Tato příručka obsahuje návod jak nainstalovat a nastavit uživatelský počítač
Dokumentace k produktu IceWarp Notifikační nástroj
 Dokumentace k produktu IceWarp Notifikační nástroj Notifikační nástroj umožňuje propojit pracovní stanicí s aplikací IceWarp Web klient. Kromě funkcí pro upozorňování na nové události je pomocí ní možné
Dokumentace k produktu IceWarp Notifikační nástroj Notifikační nástroj umožňuje propojit pracovní stanicí s aplikací IceWarp Web klient. Kromě funkcí pro upozorňování na nové události je pomocí ní možné
Instalační příručka. Vlastnoruční digitální podpis. Instalace ovladačů a rozšíření na uživatelský počítač
 Instalační příručka Vlastnoruční digitální podpis Instalace ovladačů a rozšíření na uživatelský počítač 1. Úvod Tato příručka obsahuje návod jak nainstalovat a nastavit uživatelský počítač pro vlastnoruční
Instalační příručka Vlastnoruční digitální podpis Instalace ovladačů a rozšíření na uživatelský počítač 1. Úvod Tato příručka obsahuje návod jak nainstalovat a nastavit uživatelský počítač pro vlastnoruční
REGISTRACE UŽIVATELE
 OBCHODOVÁNÍ S POVOLENKAMI REJSTŘÍK UNIE REGISTRACE UŽIVATELE Stručná uživatelská příručka Obsah Spuštění aplikace... 2 Přihlášení a odhlášení... 3 Vytvoření uživatelského účtu EU Login a přidání čísla
OBCHODOVÁNÍ S POVOLENKAMI REJSTŘÍK UNIE REGISTRACE UŽIVATELE Stručná uživatelská příručka Obsah Spuštění aplikace... 2 Přihlášení a odhlášení... 3 Vytvoření uživatelského účtu EU Login a přidání čísla
Vzdálené připojení do sítě ČEZ VPN Cisco AnyConnect
 Vzdálené připojení do sítě ČEZ VPN Cisco AnyConnect Návod pro instalaci potřebných komponent a jejich nastavení pro vzdálené připojení pomocí VPN Cisco Any Connect v prostředí OS Android ( chytré mobilní
Vzdálené připojení do sítě ČEZ VPN Cisco AnyConnect Návod pro instalaci potřebných komponent a jejich nastavení pro vzdálené připojení pomocí VPN Cisco Any Connect v prostředí OS Android ( chytré mobilní
1. Instalace programu LUPA
 1. Instalace programu LUPA Do CD mechaniky počítače vložte instalační CD. Objeví se tabulka, v níž instalaci spusťte kliknutím na řádek Instalace programu Lupa. Úvodní obrazovku s logem programu je nutno
1. Instalace programu LUPA Do CD mechaniky počítače vložte instalační CD. Objeví se tabulka, v níž instalaci spusťte kliknutím na řádek Instalace programu Lupa. Úvodní obrazovku s logem programu je nutno
SharePoint Vysoká škola zdravotnická, Duškova 7, Praha 5. Školní informační portál 1/7. Přihlášení k portálu
 Školní informační portál Přihlášení k portálu... 1 Přihlášení k volitelným předmětům... 3 Použití a oprávnění jednotlivých knihoven na stránkách studijních skupin... 4 Vložení dokumentu do knihovny...
Školní informační portál Přihlášení k portálu... 1 Přihlášení k volitelným předmětům... 3 Použití a oprávnění jednotlivých knihoven na stránkách studijních skupin... 4 Vložení dokumentu do knihovny...
Nastavení prohlížeče Internet Explorer 9-11 ve Windows 7
 Nastavení prohlížeče Internet Explorer 9-11 ve Windows 7 Zapněte Internet Explorer 9 - vpravo nahoře klikněte na Nástroje - zvolte Možnosti Internetu. Zvolte Zabezpečení Důvěryhodné servery Změňte Úroveň
Nastavení prohlížeče Internet Explorer 9-11 ve Windows 7 Zapněte Internet Explorer 9 - vpravo nahoře klikněte na Nástroje - zvolte Možnosti Internetu. Zvolte Zabezpečení Důvěryhodné servery Změňte Úroveň
P R V N Í P Ř I H L Á Š E N Í D O A P L I K A C E E R B I N T E R N E T - B A N K A
 P R V N Í P Ř I H L Á Š E N Í D O A P L I K A C E E R B I N T E R N E T - B A N K A Následující dokument popisuje první kroky s aplikací ERB Internet-Banka (dále jen Aplikace), které musí uživatel vykonat,
P R V N Í P Ř I H L Á Š E N Í D O A P L I K A C E E R B I N T E R N E T - B A N K A Následující dokument popisuje první kroky s aplikací ERB Internet-Banka (dále jen Aplikace), které musí uživatel vykonat,
2018 GEOVAP, spol. s r. o. Všechna práva vyhrazena.
 2018 GEOVAP, spol. s r. o. Všechna práva vyhrazena. GEOVAP, spol. s r. o. Čechovo nábřeží 1790 530 03 Pardubice Česká republika +420 466 024 618 http://www.geovap.cz V dokumentu použité názvy programových
2018 GEOVAP, spol. s r. o. Všechna práva vyhrazena. GEOVAP, spol. s r. o. Čechovo nábřeží 1790 530 03 Pardubice Česká republika +420 466 024 618 http://www.geovap.cz V dokumentu použité názvy programových
w1se elektronické bankovnictví pro korporátní klienty v rámci portálu ebankingforbusiness
 w1se elektronické bankovnictví pro korporátní klienty v rámci portálu ebankingforbusiness Instalační příručka verze 11 Obsah Obsah 2 1. Instalace w1se od A do Z v pěti krocích... 3 I. Instalace Javy...
w1se elektronické bankovnictví pro korporátní klienty v rámci portálu ebankingforbusiness Instalační příručka verze 11 Obsah Obsah 2 1. Instalace w1se od A do Z v pěti krocích... 3 I. Instalace Javy...
Medicus edávky. Uživatelská příručka. 2012 CompuGroup Medical Česká republika s.r.o.
 Uživatelská příručka 2012 CompuGroup Medical Česká republika s.r.o. Uživatelská příručka 800 876 008 www.medicus.cz medicus@cgm.cz CompuGroup Medical Česká republika s.r.o. Lékařský software Medicus Čs.
Uživatelská příručka 2012 CompuGroup Medical Česká republika s.r.o. Uživatelská příručka 800 876 008 www.medicus.cz medicus@cgm.cz CompuGroup Medical Česká republika s.r.o. Lékařský software Medicus Čs.
Průvodce aplikací dálkového přístupu ExeNET
 Průvodce aplikací dálkového přístupu ExeNET Aktivace dálkového přístupu Uživatelské jméno a heslo pro vstup do aplikace Vám bude přiděleno na základě Vaší žádosti. Tyto údaje jsou vždy doručovány poštou
Průvodce aplikací dálkového přístupu ExeNET Aktivace dálkového přístupu Uživatelské jméno a heslo pro vstup do aplikace Vám bude přiděleno na základě Vaší žádosti. Tyto údaje jsou vždy doručovány poštou
Postup přechodu na podporované prostředí. Přechod aplikace BankKlient na nový operační systém formou reinstalace ze zálohy
 Postup přechodu na podporované prostředí Přechod aplikace BankKlient na nový operační systém formou reinstalace ze zálohy Obsah Zálohování BankKlienta... 3 Přihlášení do BankKlienta... 3 Kontrola verze
Postup přechodu na podporované prostředí Přechod aplikace BankKlient na nový operační systém formou reinstalace ze zálohy Obsah Zálohování BankKlienta... 3 Přihlášení do BankKlienta... 3 Kontrola verze
1. POŽADAVKY NA OPERAČNÍ SYSTÉM A POČÍTAČ INSTALACE NASTAVENÍ A SPUŠTĚNÍ APLIKACE OVLÁDÁNÍ A NASTAVENÍ ZVLÁŠTNÍCH FUNKCÍ...
 OBSAH 1. POŽADAVKY NA OPERAČNÍ SYSTÉM A POČÍTAČ... 3 2. INSTALACE... 3 3. NASTAVENÍ A SPUŠTĚNÍ APLIKACE... 5 4. OVLÁDÁNÍ A NASTAVENÍ ZVLÁŠTNÍCH FUNKCÍ... 8 2 1. Požadavky na operační systém a počítač Požadavky
OBSAH 1. POŽADAVKY NA OPERAČNÍ SYSTÉM A POČÍTAČ... 3 2. INSTALACE... 3 3. NASTAVENÍ A SPUŠTĚNÍ APLIKACE... 5 4. OVLÁDÁNÍ A NASTAVENÍ ZVLÁŠTNÍCH FUNKCÍ... 8 2 1. Požadavky na operační systém a počítač Požadavky
Informace k přihlášení do aplikace REGIS Obsah
 Informace k přihlášení do aplikace REGIS Obsah 1. Kvalifikovaný certifikát... 2 1.1. Základní informace... 2 1.2. Instalace kvalifikovaného certifikátu... 2 2. Podpůrné certifikáty... 5 2.1. Stažení podpůrných
Informace k přihlášení do aplikace REGIS Obsah 1. Kvalifikovaný certifikát... 2 1.1. Základní informace... 2 1.2. Instalace kvalifikovaného certifikátu... 2 2. Podpůrné certifikáty... 5 2.1. Stažení podpůrných
Nastavení prohlížeče MS Internet Explorer 10/11 ve Windows 8/8.1
 Nastavení prohlížeče MS Internet Explorer 10/11 ve Windows 8/8.1 Tento návod popisuje nastavení Internet Exploreru 10/11, který se spouští z plochy Windows 8/8.1. Návod nepopisuje nastavení Internet Explorer
Nastavení prohlížeče MS Internet Explorer 10/11 ve Windows 8/8.1 Tento návod popisuje nastavení Internet Exploreru 10/11, který se spouští z plochy Windows 8/8.1. Návod nepopisuje nastavení Internet Explorer
Univerzita Pardubice
 Univerzita Pardubice Návod na připojení k bezdrátové síti Windows 10 V případě nejasností volejte +420 466 036 160 1 1) Na webové stránce Návody na připojení k datové síti UPa stáhněte v sekci Certifikáty
Univerzita Pardubice Návod na připojení k bezdrátové síti Windows 10 V případě nejasností volejte +420 466 036 160 1 1) Na webové stránce Návody na připojení k datové síti UPa stáhněte v sekci Certifikáty
INSTALAČNÍ MANUÁL. TME gadget
 INSTALAČNÍ MANUÁL TME gadget OBSAH 1 KROKY PŘED INSTALACÍ... 2 1.1 Kontrola operačního systému a internetového připojení... 2 1.2 Příprava instalačního souboru TMEgadget.exe... 2 2 INSTALACE... 2 2.1 Spuštění
INSTALAČNÍ MANUÁL TME gadget OBSAH 1 KROKY PŘED INSTALACÍ... 2 1.1 Kontrola operačního systému a internetového připojení... 2 1.2 Příprava instalačního souboru TMEgadget.exe... 2 2 INSTALACE... 2 2.1 Spuštění
Instalace a aktivace 3E pluginů pro SketchUp 2015 Rychlý průvodce instalací a aktivací pluginů: 3E Parametrické tvary, 3E Doors&Windows a 3E Katalog.
 Instalace a aktivace 3E pluginů pro SketchUp 2015 Rychlý průvodce instalací a aktivací pluginů: 3E Parametrické tvary, 3E Doors&Windows a 3E Katalog. 1. Stáhněte instalační soubor vybraného 3E pluginu
Instalace a aktivace 3E pluginů pro SketchUp 2015 Rychlý průvodce instalací a aktivací pluginů: 3E Parametrické tvary, 3E Doors&Windows a 3E Katalog. 1. Stáhněte instalační soubor vybraného 3E pluginu
Elektronická evidence činnosti studentů DSP na FLD Česká zemědělská univerzita v Praze
 Elektronická evidence činnosti studentů DSP na FLD Česká zemědělská univerzita v Praze 1 Návod pro studenty DSP 1.1 Vyplnění tabulky v Excelu Vzorovou tabulku ke stažení naleznete na webu www.fld.czu.cz
Elektronická evidence činnosti studentů DSP na FLD Česká zemědělská univerzita v Praze 1 Návod pro studenty DSP 1.1 Vyplnění tabulky v Excelu Vzorovou tabulku ke stažení naleznete na webu www.fld.czu.cz
Návod na zprovoznění studentské verze. aplikací firmy Autodesk
 Návod na zprovoznění studentské verze aplikací firmy Autodesk upraveno dne 10. 9. 2017 pro verzi 2018 Obsah Poznámky... 1 1 Vytvoření účtu na stránkách Autodesk pokud ho už nemáte... 2 2 Výběr aplikace...
Návod na zprovoznění studentské verze aplikací firmy Autodesk upraveno dne 10. 9. 2017 pro verzi 2018 Obsah Poznámky... 1 1 Vytvoření účtu na stránkách Autodesk pokud ho už nemáte... 2 2 Výběr aplikace...
Nejčastější dotazy na Kukátko
 Nejčastější dotazy na Kukátko Nainstalování Javy První přihlášení do Kukátka Kukátko se zastaví při testu konfigurace počítače Prohlížeč nepodporuje ActiveX objekty Přidání Kukátka do důvěryhodných serverů
Nejčastější dotazy na Kukátko Nainstalování Javy První přihlášení do Kukátka Kukátko se zastaví při testu konfigurace počítače Prohlížeč nepodporuje ActiveX objekty Přidání Kukátka do důvěryhodných serverů
Certifikační autorita PostSignum
 Certifikační autorita PostSignum Generování klíčů pomocí programu PostSignum Tool Plus verze 2.0.1 Uživatelská dokumentace Červenec 2011 Strana 1 (celkem 21) 1 Obsah 1 Obsah...2 2 Úvod...3 2.1 Informace
Certifikační autorita PostSignum Generování klíčů pomocí programu PostSignum Tool Plus verze 2.0.1 Uživatelská dokumentace Červenec 2011 Strana 1 (celkem 21) 1 Obsah 1 Obsah...2 2 Úvod...3 2.1 Informace
Instalace MS SQL Server 2005 a nastavení programu DUEL pro síťový provoz
 Instalace MS SQL Server 2005 a nastavení programu DUEL pro síťový provoz Tento návod řeší instalaci MS SQL Serveru 2005 včetně nastavení serveru a lokálních stanic pro korektní fungování aplikace DUEL
Instalace MS SQL Server 2005 a nastavení programu DUEL pro síťový provoz Tento návod řeší instalaci MS SQL Serveru 2005 včetně nastavení serveru a lokálních stanic pro korektní fungování aplikace DUEL
Instalace a aktivace 3E pluginů pro SketchUp Spusťte instalátor Další >
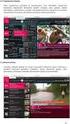 Instalace a aktivace 3E pluginů pro SketchUp Rychlý průvodce instalací a aktivací pluginů: 3E Utilities, 3E Parametrické tvary, 3E Doors&Windows a 3E Catalog. 1. Spusťte instalátor vybraného pluginu (dvojklikem
Instalace a aktivace 3E pluginů pro SketchUp Rychlý průvodce instalací a aktivací pluginů: 3E Utilities, 3E Parametrické tvary, 3E Doors&Windows a 3E Catalog. 1. Spusťte instalátor vybraného pluginu (dvojklikem
Příručka pro uživatele CEB s čipovou kartou
 Příručka pro uživatele CEB s čipovou kartou Člen skupiny KBC Obsah 1 Úvod podmínky pro úspěšné přihlášení do služby... 3 2 Instalace SecureStore a registrace certifikátů do OS... 3 3 První přihlášení do
Příručka pro uživatele CEB s čipovou kartou Člen skupiny KBC Obsah 1 Úvod podmínky pro úspěšné přihlášení do služby... 3 2 Instalace SecureStore a registrace certifikátů do OS... 3 3 První přihlášení do
Přihlášení uživatele do aplikace
 Informační systém GRANTY modul hodnocení Vypracováno pro MHMP Přihlášení uživatele do aplikace GRANTY modul Hodnocení vypracovala společnost ASD Software, s.r.o. Dokument ze dne: 23. 8. 2016, verze 1.03
Informační systém GRANTY modul hodnocení Vypracováno pro MHMP Přihlášení uživatele do aplikace GRANTY modul Hodnocení vypracovala společnost ASD Software, s.r.o. Dokument ze dne: 23. 8. 2016, verze 1.03
Certifikační autority PostSignum
 Certifikační autority PostSignum Instalace a použití aplikace SafeNet Borderless Security USB token ikey 4000 verze 1.0.2 Uživatelská dokumentace Srpen 2008 Strana 1 (celkem 27) Verze Datum Autor Poznámka
Certifikační autority PostSignum Instalace a použití aplikace SafeNet Borderless Security USB token ikey 4000 verze 1.0.2 Uživatelská dokumentace Srpen 2008 Strana 1 (celkem 27) Verze Datum Autor Poznámka
Nastavení cesty k osobnímu certifikátu a vyhledání souboru s osobním certifikátem pod operačními systémy Windows
 Fáze č. 1 běžný průběh přihlášení 1. na přihlašovací stránce zvolte záložku "Certifikát v souboru" a stiskněte tlačítko "Procházet" 2. v dialogovém okně Vyberte certifikát vyberte pevný disk Vašeho PC
Fáze č. 1 běžný průběh přihlášení 1. na přihlašovací stránce zvolte záložku "Certifikát v souboru" a stiskněte tlačítko "Procházet" 2. v dialogovém okně Vyberte certifikát vyberte pevný disk Vašeho PC
Steam. 1. Klienta STEAM stáhnete zde: kliknutím na tlačítko (Nainstalovat službu Steam).
 1) Steam 2) Origin 3) Uplay 4) Steam Gift 5) Battle.net 6) GOG.com 7) Grand Theft Auto V 8) Minecraft Steam 1. Klienta STEAM stáhnete zde: http://store.steampowered.com/about/ kliknutím na tlačítko (Nainstalovat
1) Steam 2) Origin 3) Uplay 4) Steam Gift 5) Battle.net 6) GOG.com 7) Grand Theft Auto V 8) Minecraft Steam 1. Klienta STEAM stáhnete zde: http://store.steampowered.com/about/ kliknutím na tlačítko (Nainstalovat
Příručka pro uživatele ČSOB InternetBanking 24 a ČSOB BusinessBanking 24 Online s čipovou kartou
 Příručka pro uživatele ČSOB InternetBanking 24 a ČSOB BusinessBanking 24 Online s čipovou kartou Člen skupiny KBC Obsah 1 Úvod podmínky pro úspěšné přihlášení do služby... 3 2 Instalace SecureStore...
Příručka pro uživatele ČSOB InternetBanking 24 a ČSOB BusinessBanking 24 Online s čipovou kartou Člen skupiny KBC Obsah 1 Úvod podmínky pro úspěšné přihlášení do služby... 3 2 Instalace SecureStore...
Instalační příručka. Vlastnoruční digitální podpis. Plugin do webového prohlížeče
 Instalační příručka Vlastnoruční digitální podpis Plugin do webového prohlížeče 1. Úvod Tato příručka obsahuje návod jak nainstalovat a nastavit internetový prohlížeč (Internet Explorer, Mozilla Firefox
Instalační příručka Vlastnoruční digitální podpis Plugin do webového prohlížeče 1. Úvod Tato příručka obsahuje návod jak nainstalovat a nastavit internetový prohlížeč (Internet Explorer, Mozilla Firefox
REGISTRACE UŽIVATELE
 OBCHODOVÁNÍ S POVOLENKAMI REJSTŘÍK UNIE REGISTRACE UŽIVATELE Stručná uživatelská příručka Obsah Spuštění aplikace... 2 Přihlášení a odhlášení... 3 Vytvoření uživatelského účtu EU Login a přidání čísla
OBCHODOVÁNÍ S POVOLENKAMI REJSTŘÍK UNIE REGISTRACE UŽIVATELE Stručná uživatelská příručka Obsah Spuštění aplikace... 2 Přihlášení a odhlášení... 3 Vytvoření uživatelského účtu EU Login a přidání čísla
 1. fáze prodloužení platnosti certifikátu Postup pro prodloužení platnosti osobního 1. pokud jste přihlášen v aplikaci Mojebanka, ukončete toto přihlášení 2. přejděte na úvodní stránku na adrese http://www.mojebanka.cz
1. fáze prodloužení platnosti certifikátu Postup pro prodloužení platnosti osobního 1. pokud jste přihlášen v aplikaci Mojebanka, ukončete toto přihlášení 2. přejděte na úvodní stránku na adrese http://www.mojebanka.cz
Spisová služba Řešení problémů při připojení klienta k webové službě
 Řešení problémů při připojení klienta k webové službě 1. Úvod Dokument popisuje kroky, které je třeba provést v okamžiku, kdy po pokusu o přihlášení do Spisové služby dojde k následující chybě: Dokument
Řešení problémů při připojení klienta k webové službě 1. Úvod Dokument popisuje kroky, které je třeba provést v okamžiku, kdy po pokusu o přihlášení do Spisové služby dojde k následující chybě: Dokument
ŠKODA CONNECT Online služby
 ŠKODA CONNECT Online služby Tato brožura slouží k rychlému seznámení se službami ŠKODA Connect. Přehled témat uvedených v této brožuře Online služby ŠKODA Connect 1 Registrace uživatele, aktivace služeb
ŠKODA CONNECT Online služby Tato brožura slouží k rychlému seznámení se službami ŠKODA Connect. Přehled témat uvedených v této brožuře Online služby ŠKODA Connect 1 Registrace uživatele, aktivace služeb
Téma 1 - řešení s obrázky
 Téma 1 - řešení s obrázky 1. Instalace Windows Server 2008 R2 1.1. Spusťte Správce serveru ( Start -> Nástroje pro správu -> Správce serveru) 1.2. Rozbalte možnost Role a dále pak Hyper-V -> Správce technologie
Téma 1 - řešení s obrázky 1. Instalace Windows Server 2008 R2 1.1. Spusťte Správce serveru ( Start -> Nástroje pro správu -> Správce serveru) 1.2. Rozbalte možnost Role a dále pak Hyper-V -> Správce technologie
Jak číst e-knihy zabezpečené pomocí Adobe DRM
 Jak číst e-knihy zabezpečené pomocí Adobe DRM ereading Obsah 1) Stažení a instalace Adobe Digital Editions (ADE)... 2 2) Založení Adobe ID a Autorizace počítače... 3 3) Autorizace elektronické čtečky (či
Jak číst e-knihy zabezpečené pomocí Adobe DRM ereading Obsah 1) Stažení a instalace Adobe Digital Editions (ADE)... 2 2) Založení Adobe ID a Autorizace počítače... 3 3) Autorizace elektronické čtečky (či
Instalační a uživatelská příručka
 Instalační a uživatelská příručka 1304 Aplikace MESIresults je určena pro použití s automatickým zařízením měření indexu kotníkových tlaků (ABPI MD). Při použití USB kabelu může být zařízení ABPI MD připojeno
Instalační a uživatelská příručka 1304 Aplikace MESIresults je určena pro použití s automatickým zařízením měření indexu kotníkových tlaků (ABPI MD). Při použití USB kabelu může být zařízení ABPI MD připojeno
Instalační příručka. Vlastnoruční digitální podpis. Ovladače a plugin do webového prohlížeče
 Instalační příručka Vlastnoruční digitální podpis Ovladače a plugin do webového prohlížeče 1. Úvod Tato příručka obsahuje návod jak nainstalovat a nastavit internetový prohlížeč (Internet Explorer a Google
Instalační příručka Vlastnoruční digitální podpis Ovladače a plugin do webového prohlížeče 1. Úvod Tato příručka obsahuje návod jak nainstalovat a nastavit internetový prohlížeč (Internet Explorer a Google
