Microsoft PowerPoint XP
|
|
|
- Anežka Šimková
- před 6 lety
- Počet zobrazení:
Transkript
1 Microsoft PowerPoint XP PowerPoint je nástroj na vytváranie prezentácií. Program spustíme dvojkliknutím na ikonu PowerPointu na pracovnej ploche alebo cez ponuku štart. ZÁKLADNÁ OBRAZOVKA Otvorí sa okno, v ktorom je prázdna prezentácia. Pracovná tabla v pravej časti obrazovky nám ponúka otvoriť už existujúcu prezentáciu alebo vytvoriť novú (prázdnu, Zo šablóny návrhov alebo pomocou Stručného sprievodcu). Aby naša prezentácia hneď od začiatku vyzerala zaujímavejšie, zmeníme štýl (návrh) našej novej prezentácie. Z pracovnej tably zvolíme možnosť Zo šablóny návrhov. (Ak sa pri otvorení programu PoverPoint nezobrazí pracovná tabla, šablóny viacero návrh, chceme klikneme Použiť návrhov zobrazíme pomocou tlačidla Návrh snímky v ponuke nástrojov alebo z ponuky FormátfiNávrh snímky...) V pravej časti obrazovky sa nám pracovná tabla zmení na Návrh snímky, v ktorej si môžeme vybrať z ponúkaných šablón. Klikaním na jednotlivé šablóny sa bude meniť vzhľad našej prezentácie. Poznámka: Ak máme v prezentácii snímok, po kliknutí na niektorý sa zmení len aktuálna snímka. Ak zmeniť návrh všetkých snímok, na šípku vpravo pri návrhu a z ponuky zvolíme možnosť na všetky snímky. NÁVRH SNÍMKY Ak sa spokojní pomocou nám vzhľad šablóny páči, ale nie sme s farebnou kombináciou, môžeme si príkazu Farebné schémy vybrať iný farebný variant. Asociácia projektu INFOVEK 1/5
2 TVORBA PREZENTÁCIE Tvoriť prezentácie v tomto prostredí je veľmi jednoduché. Stačí postupne vytvárať nové snímky a na nich čítať a riadiť sa inštrukciami ako napríklad: Kliknite sem a zadajte nadpis alebo Kliknite sem a zadajte podnadpis, ktoré sú zobrazené hneď na prvej snímke. Na úvodnej snímke sa zvykne uvádzať nadpis názov prezentácie, poprípade podnadpis alebo autori prezentácie. Môžeme si všimnúť, že tomuto je prispôsobené aj rozloženie prvej snímky. Ak chceme vložiť nadpis, klikneme do správneho textového poľa (jeho obsah je Kliknite sem a zadajte nadpis ). Po kliknutí do textového poľa text Kliknite sem a zadajte nadpis zmizne a zostane len prázdne textové pole. Vkladanie textu ukončíme tak, že klikneme mimo tohto textového poľa. Ak treba, vložíme aj podnadpis. V tomto momente je úvodná snímka hotová (podobne ako na obrázku vpravo). Snímka pred vložením textu Snímka po vložení textu Poznámka: Všetky prvky na snímkach, do ktorých sme nezadali náš vlastný text alebo iný obsah a teda majú svoj pôvodný obsah (napr. Kliknite sem a zadajte nadpis ), sa vo výslednej spustenej prezentácii nezobrazia. Nemusíme ich teda nijako z našej prezentácie odstraňovať. Ďalšie snímky vkladáme pomocou tlačidla Nová snímka z ponuky nástrojov alebo z hlavnej ponuky VložiťfiNová snímka. Pracovná tabla v pravej časti sa zmení na Rozloženie snímky. V tejto ponuke si môžeme vybrať, čo bude daná snímka obsahovať (odrážky, obrázok či tabuľku...). Štandardne po vložení novej snímky sa pridá snímka, ktorá je rozdelená na nadpis a text. Poznámka: Ak dlhšie ponecháme kurzor myši nad niektorým rozložením, v bublinovej nápovede sa nám zobrazí názov, resp. popis daného rozloženia snímky. Ak sa nám toto rozloženie nehodí, kliknutím v pracovnej table na požadované rozloženie sa automaticky zmení práve zobrazená snímka. Dôležitými prvkami prezentácií sú obrázky a grafy. Najjednoduchší spôsob ako naplniť prezentáciu, je používať preddefinované rozloženie snímok a následne jednoduchým kliknutím do textového rámca vkladať text, prípadne kliknutím na ikonu vybrať vloženie tabuľky, grafu, obrázku, videa... Poznámka: Ak sme na pôvodnej snímke mali už nejaký obsah, PowerPoint sa snaží priradiť tento obsah novým prvkom na snímke. Teda ak veľmi radikálne nemeníme rozloženie snímky, obsah by sa nám mal zachovať. Samozrejme všetky typy objektov môžeme vkladať aj prostredníctvom ponuky Vložiť, pričom ich môžeme ďalej ľubovoľne formátovať a upravovať podobne ako napr. v textovom editore MS Word. AKO TVORIŤ OBSAH PREZENTÁCIE Mali by sme si uvedomiť, že do prezentácie by sme nemali dávať všetko to, čo budeme v prezentácii hovoriť. Prezentácia by nám mala slúžiť ako pomôcka s obsahom, resp. dôležitými bodmi. V prezentácii by sme mali používať krátke, stručné a jasne formulované vety nie je vhodné písať drobným písmom a veľa. Neodporúča sa, aby snímka obsahovala viac ako 10 riadkov textu. Veľkosť písma je zvyčajne oveľa väčšia ako tá, ktorú používame pri písaní textu napr. v textovom editore MS Word Asociácia projektu INFOVEK 2/5
3 VKLADANIE PREPOJENÍ Do prezentácie môžeme vložiť prepojenie (hypertextový odkaz) na webovú stránku, inú snímku či prezentáciu prípadne iný dokument (napr. tabuľku v MS Excel). Prepojenie vložíme tak, že najprv označíme objekt, ktorý bude odkazom (časť textu, obrázok,...) a potom klikneme na ponuku VložiťfiPrepojenie. Zobrazí sa okno, kde v ľavej časti zvolíme typ odkazu existujúci súbor, miesto v tomto dokumente,... Ak chceme vložiť odkaz na existujúci súbor (v našom počítači), ponecháme možnosť existujúci súbor alebo webová stránka. V strednej časti okna (Kde hľadať) nájdeme daný súbor. Ak chceme vložiť prepojenie na webovú stránku niekde na internete, zadáme ju do položky adresa Nakoniec klikneme na tlačidlo OK a potvrdíme tak náš výber. V prípade, že chceme vložiť odkaz na niektorú snímku v našej prezentácii, zvolíme v časti prepojiť na možnosť miesto v tomto dokumente. V strednej časti okna zvolíme snímku, na ktorú chceme spraviť prepojenie. Môže to byť prvá, posledná, nasledujúca alebo aj konkrétna snímka našej prezentácie. Túto možnosť môžeme využiť napríklad vtedy, ak na začiatku prezentácie vytvoríme obsah našej prezentácie a z neho potom prepojenia na príslušné snímky v prezentácii. Vpravo od zvolenej snímky sa zobrazí jej ukážka. Takto sa môžeme presvedčiť, či sme zvolili správnu snímku. Takisto v tomto prípade nesmieme zabudnúť kliknúť na tlačidlo OK, čím potvrdíme náš výber Asociácia projektu INFOVEK 3/5
4 EFEKTY Objekty (texty, obrázky,...) v prezentáciách v MS PowerPoint môžu byť živé, môžeme ich rôznym spôsobom animovať. Publikum viac zaujme, ak sa budú objavovať rôznym spôsobom a v rôznom poradí. Samozrejme treba podotknúť, že všetkého veľa škodí. Animácie objektov môžeme zadávať dvoma spôsobmi. Prostredníctvom pracovnej tably Návrh snímkyfischémy animácií zadávame preddefinované animácie a cez ponuku PrezentáciafiVlastné animácie... si dokážeme vytvárať animácie podľa svojho želania. Otvoríme pracovnú tablu Vlastné animácie, kde budeme postupne nastavovať, ktoré objekty sa majú animovať, v akom poradí a akým spôsobom. Označíme príslušný objekt na snímke a kliknutím na tlačidlo Pridať efekt v pracovnej table si zvolíme (pridáme) typ efektu. Nie je celkom možné popísať všetky efekty a všetky ich možné nastavenia, lebo tých rôznych nastavení je veľa. Na príklade si ukážeme pridanie jedného efektu. Ostatné efekty si môžete sami vyskúšať. V našom príklade sú animované objekty Obdĺžnik 3 a Objekt 5. Vidíme poradie animácií, ktoré sa dá meniť šípkami pri položke zmeniť poradie. Pri skoro každej animácii si môžeme zvoliť, či sa má spustiť po kliknutí myšou, alebo automaticky po predošlej, príp. po uplynutí určitého časového intervalu. Ďalším nastavením je rýchlosť vykonania animácie daného objektu. Ak chceme animovanému objektu nastaviť ďalšie vlastnosti, klikneme na šípku pri danej animácii a v kontextovej ponuke zvolíme položku Možnosti efektu. Pri nastavovaní animácií je výhodné prehrať si ich kliknutím na tlačidlo Prehrať, prípadne spustiť prezentáciu od aktuálnej snímky. Pri prehratí animácií z pracovnej tably však možnosť po kliknutí myšou nevidno. Všetky animácie sa prehrajú súvisle za sebou. Nasledujúci obrázok názorne ukazuje podrobné nastavenie efektu. Keď efekt aplikujeme na text, tento sa môže prejaviť rôznymi spôsobmi môže naraz ovplyvniť celý text, môže pôsobiť po slovách alebo po jednotlivých písmenkách. Ak text obsahuje viac odstavcov, je možné nastaviť aj úrovne delenia na odstavce. Nie je však vhodné nastavovať dlhotrvajúce efekty na jednotlivé písmená textu efekt potom trvá zbytočne dlho. Je dôležité, aby sme našu prezentáciu nepresýtili rôznymi efektmi. Jej forma by mala zodpovedať obsahu. V tomto prípade je menej často viac. SPÔSOB ZOBRAZENIA SNÍMOK V PROGRAME Počas tvorby prezentácie máme v ľavej spodnej časti okna možnosť výberu zobrazenia prezentácie: Asociácia projektu INFOVEK 4/5
5 Prvá možnosť Normálne zobrazenie Microsoft PowerPoit XP sa používa pri tvorbe a úprave prezentácie. V tomto zobrazení vidíme práve jednu snímku a túto môžeme upravovať. V ľavej časti okna programu vidíme zoznam všetkých snímok, pričom kliknutím na ľubovoľnú z nich sa nám táto zobrazí ako aktuálna, s ktorom môžeme práve pracovať. Pomocou druhej možnosti Zobraziť radenie snímok máme možnosť zobraziť si poradie snímok s ich náhľadmi. V tomto zobrazení ľahko môžeme zmeniť poradie snímok jednoducho chytíme ľavým tlačidlom myši príslušnú snímku a presunieme ju na nové miesto. V tomto zobrazení nemôžeme nijako meniť obsah jednotlivých snímok. nám spustí prezentáciu, pričom začne práve aktuálnou snímkou. Túto možnosť je vhodné využiť napr. vtedy, ak sme uprostred prezentácie, vkladáme efekty objektom a potrebujeme zistiť, ako budú zvolené efekty vyzerať vo výslednej prezentácii. Ak by sme prezentáciu spustili celú (ak prvej snímky), museli by sme sa preklikať postupne až ku nami požadovanej snímke. A to môže byť zdĺhavé. Posledná možnosť slúži Prezentácia (od aktuálnej snímky) 2003 Asociácia projektu INFOVEK 5/5
1. Zásady pri tvorbe prezentácií. 2. Vytvorenie prezentácie Úvodná snímka Vloženie ďalších snímok. PowerPoint 2003
 Prezentácia slúži ako pomôcka s obsahom, resp. dôležitými bodmi. Pri tvorbe prezentácie postupne vytvárame nové snímky, pre ktoré zvolíme vhodné rozloženie podľa obsahu (nadpis, text, objekt,...). Riadime
Prezentácia slúži ako pomôcka s obsahom, resp. dôležitými bodmi. Pri tvorbe prezentácie postupne vytvárame nové snímky, pre ktoré zvolíme vhodné rozloženie podľa obsahu (nadpis, text, objekt,...). Riadime
Microsoft POWERPOINT XP
 Európsky vodičský preukaz na počítače Študijné materiály MS POWER POINT XP Autori: Stanislav Kozenko Banská Bystrica, 2006 Microsoft POWERPOINT XP Ms PowerPoint plní funkciu aplikácie na vytváranie prezentácií.
Európsky vodičský preukaz na počítače Študijné materiály MS POWER POINT XP Autori: Stanislav Kozenko Banská Bystrica, 2006 Microsoft POWERPOINT XP Ms PowerPoint plní funkciu aplikácie na vytváranie prezentácií.
MS PowerPoint - Úvod.
 8. MS PowerPoint -prezentačný program - základná úloha - prehľadne prezentovať informácie vo forme: premietania na obrazovku PC premietania na plátno alebo stenu prostr. dataprojektoru premietania vytlačených
8. MS PowerPoint -prezentačný program - základná úloha - prehľadne prezentovať informácie vo forme: premietania na obrazovku PC premietania na plátno alebo stenu prostr. dataprojektoru premietania vytlačených
RNDr. Vladimír Nemčko
 2006 Obsah Úvod... 4 Prostredie PP... 4 Vytvorenie novej prezentácie... 5 Vytvorenie prezentácie na základe navrhnutého obsahu a vzoru... 5 Vytvorenie prezentácie na základe už existujúcej prezentácie...
2006 Obsah Úvod... 4 Prostredie PP... 4 Vytvorenie novej prezentácie... 5 Vytvorenie prezentácie na základe navrhnutého obsahu a vzoru... 5 Vytvorenie prezentácie na základe už existujúcej prezentácie...
MANUÁL K TVORBE CVIČENÍ NA ÚLOHY S POROZUMENÍM
 MANUÁL K TVORBE CVIČENÍ NA ÚLOHY S POROZUMENÍM Cvičenia na úlohy s porozumením si vieme pre žiakov vytvoriť v programe, ktorý stiahneme zo stránky http://www.education.vic.gov.au/languagesonline/games/comprehension/index.htm.
MANUÁL K TVORBE CVIČENÍ NA ÚLOHY S POROZUMENÍM Cvičenia na úlohy s porozumením si vieme pre žiakov vytvoriť v programe, ktorý stiahneme zo stránky http://www.education.vic.gov.au/languagesonline/games/comprehension/index.htm.
Naformátuj to. Naformátuj to. pre samoukov
 Naformátuj to pre samoukov PREDHOVOR Publikácia je praktickou príručkou pre každého, kto hľadá jednoduché a ucelené vysvetlenie MS Word z oblasti formátovania dokumentu. Príručka obsahuje jednoduché a
Naformátuj to pre samoukov PREDHOVOR Publikácia je praktickou príručkou pre každého, kto hľadá jednoduché a ucelené vysvetlenie MS Word z oblasti formátovania dokumentu. Príručka obsahuje jednoduché a
Pracovné prostredie MS EXCEL 2003.
 Pracovné prostredie MS EXCEL 2003. Tabuľkové kalkulátory sú veľmi praktické aplikácie pre realizáciu výpočtov, grafických prezentácií údajov, ako aj pe prácu s rôznymi údajmi ako s bázou dát. Tieto programy
Pracovné prostredie MS EXCEL 2003. Tabuľkové kalkulátory sú veľmi praktické aplikácie pre realizáciu výpočtov, grafických prezentácií údajov, ako aj pe prácu s rôznymi údajmi ako s bázou dát. Tieto programy
Textový editor WORD. Práca s obrázkami a automatickými tvarmi vo Worde
 Textový editor WORD Práca s obrázkami a automatickými tvarmi vo Worde WordArt WordArt je objekt, pomocou ktorého vieme vytvoriť text s rôznymi efektami. Začneme na karte Vložiť, kde použijeme ikonu WordArt.
Textový editor WORD Práca s obrázkami a automatickými tvarmi vo Worde WordArt WordArt je objekt, pomocou ktorého vieme vytvoriť text s rôznymi efektami. Začneme na karte Vložiť, kde použijeme ikonu WordArt.
MICROSOFT POWERPOINT PRÁCA S PROGRAMOM
 MICROSOFT POWERPOINT PRÁCA S PROGRAMOM - 2010 Microsoft PowerPoint Úvod do programu Popis prostredia Možnosti programu Snímky a rozloženie snímok, Návrh snímky Vkladanie multimediálneho obsahu (text, obrázky,
MICROSOFT POWERPOINT PRÁCA S PROGRAMOM - 2010 Microsoft PowerPoint Úvod do programu Popis prostredia Možnosti programu Snímky a rozloženie snímok, Návrh snímky Vkladanie multimediálneho obsahu (text, obrázky,
Informatika v agrobiológii MS OFFICE POWER POINT 2007 Pracovné listy cvičenie 6 1. PRÁCA SO SÚBOROM. Tabla poznámok v normálnom zobrazení
 1. PRÁCA SO SÚBOROM Pracovná plocha Karty s nástrojmi Tabla snímky Tabla snímok Tabla poznámok v normálnom zobrazení Panel pre nastavenie zobrazenia Nový otvorený dokument uložte nasledovne: 1) ĽK na tlačidlo
1. PRÁCA SO SÚBOROM Pracovná plocha Karty s nástrojmi Tabla snímky Tabla snímok Tabla poznámok v normálnom zobrazení Panel pre nastavenie zobrazenia Nový otvorený dokument uložte nasledovne: 1) ĽK na tlačidlo
Manuál na prácu s databázou zmlúv, faktúr a objednávok Mesta Martin.
 Manuál na prácu s databázou zmlúv, faktúr a objednávok Mesta Martin. Cieľom databázy zmlúv, faktúr a objednávok Mesta Martin je zverejnenie uvedených záznamov v zmysle ustanovení zákona č. 211/2000 Z.z.
Manuál na prácu s databázou zmlúv, faktúr a objednávok Mesta Martin. Cieľom databázy zmlúv, faktúr a objednávok Mesta Martin je zverejnenie uvedených záznamov v zmysle ustanovení zákona č. 211/2000 Z.z.
Hromadná korešpondencia v programe Word Lektor: Ing. Jaroslav Mišovych
 Hromadná korešpondencia v programe Word 2010 Lektor: Ing. Jaroslav Mišovych Obsah Čo je hromadná korešpondencia Spustenie hromadnej korešpondencie Nastavenie menoviek Pripojenie menoviek k zoznamu adries
Hromadná korešpondencia v programe Word 2010 Lektor: Ing. Jaroslav Mišovych Obsah Čo je hromadná korešpondencia Spustenie hromadnej korešpondencie Nastavenie menoviek Pripojenie menoviek k zoznamu adries
Programy vzdelávania: Vzdelávanie s interaktívnou tabuľou
 Pri tvorbe edukačných materiálov, nielen digitálnej povahy je mnohokrát potrebné dodatočne upraviť vybraný obrazový materiál. Najjednoduchším spôsobom je pouţiť program Microsoft Office Picture Manager.
Pri tvorbe edukačných materiálov, nielen digitálnej povahy je mnohokrát potrebné dodatočne upraviť vybraný obrazový materiál. Najjednoduchším spôsobom je pouţiť program Microsoft Office Picture Manager.
Užívateľská príručka. Vytvorte 1 medzi stránkami v niekoľkých jednoduchých krokoch
 Užívateľská príručka Vytvorte 1 medzi stránkami v niekoľkých jednoduchých krokoch EXO TECHNOLOGIES spol. s r.o. Garbiarska 3 Stará Ľubovňa 064 01 IČO: 36 485 161 IČ DPH: SK2020004503 support@exohosting.sk
Užívateľská príručka Vytvorte 1 medzi stránkami v niekoľkých jednoduchých krokoch EXO TECHNOLOGIES spol. s r.o. Garbiarska 3 Stará Ľubovňa 064 01 IČO: 36 485 161 IČ DPH: SK2020004503 support@exohosting.sk
ALGORITMY A PROGRAMOVANIE VO VÝVOJOVOM PROSTREDÍ LAZARUS. Vývojové prostredie Lazarus, prvý program
 ALGORITMY A PROGRAMOVANIE VO VÝVOJOVOM PROSTREDÍ LAZARUS Vývojové prostredie Lazarus, prvý program Lazarus si môžete stiahnuť z http://lazarus.freepascal.org 1 Začíname sa učiť programovací jazyk Pascal
ALGORITMY A PROGRAMOVANIE VO VÝVOJOVOM PROSTREDÍ LAZARUS Vývojové prostredie Lazarus, prvý program Lazarus si môžete stiahnuť z http://lazarus.freepascal.org 1 Začíname sa učiť programovací jazyk Pascal
Kreslenie vo Worde Chceme napríklad nakresliť čiaru priamku. V paneli ponúk klikneme na Vložiť a v paneli nástrojov klikneme na Tvary.
 Kreslenie vo Worde Chceme napríklad nakresliť čiaru priamku. V paneli ponúk klikneme na Vložiť a v paneli nástrojov klikneme na Tvary. V roletke klikneme na ikonku Čiara. Ukazovateľom myši, keď nim prejdeme
Kreslenie vo Worde Chceme napríklad nakresliť čiaru priamku. V paneli ponúk klikneme na Vložiť a v paneli nástrojov klikneme na Tvary. V roletke klikneme na ikonku Čiara. Ukazovateľom myši, keď nim prejdeme
Používateľská príručka: MOODLE
 Používateľská príručka: MOODLE Obsah Prístup na portál MOODLE... 2 Vytváranie kurzov... 3 Úprava kurzu... 4 Úprava týždňov/tém... 5 Úprava zhrnutia týždňa/témy... 5 Úprava zdrojov/aktivít... 6 Pridanie
Používateľská príručka: MOODLE Obsah Prístup na portál MOODLE... 2 Vytváranie kurzov... 3 Úprava kurzu... 4 Úprava týždňov/tém... 5 Úprava zhrnutia týždňa/témy... 5 Úprava zdrojov/aktivít... 6 Pridanie
D.Viewer2 Používateľská príručka
 D.Viewer2 Používateľská príručka Obsah 1. Úvod... 3 2. Inštalácia... 4 Inštalačné predpoklady... 4 3. Práca s aplikáciou... 8 3.1. Práca s podpísanou zložkou... 9 3.2. Menu aplikácie... 11 2 1. Úvod D.Viewer2
D.Viewer2 Používateľská príručka Obsah 1. Úvod... 3 2. Inštalácia... 4 Inštalačné predpoklady... 4 3. Práca s aplikáciou... 8 3.1. Práca s podpísanou zložkou... 9 3.2. Menu aplikácie... 11 2 1. Úvod D.Viewer2
DVDStyler. Získanie programu. Inštalovanie. Začíname tvoriť DVD
 DVDStyler DVDStyler je program určený na vytváranie DVD z domácich filmov a prezentácií. Pomocou tohto programu môžete jednoduchým spôsobom vytvoriť úvodnú snímku a tiež ďalšie snímky s jednotlivými titulmi
DVDStyler DVDStyler je program určený na vytváranie DVD z domácich filmov a prezentácií. Pomocou tohto programu môžete jednoduchým spôsobom vytvoriť úvodnú snímku a tiež ďalšie snímky s jednotlivými titulmi
Používanie webových služieb na sieťové skenovanie (Windows Vista SP2 alebo novší, Windows 7 a Windows 8)
 Používanie webových služieb na sieťové skenovanie (Windows Vista SP2 alebo novší, Windows 7 a Windows 8) Protokol webových služieb umožňuje používateľom systému Windows Vista (SP2 alebo novší), Windows
Používanie webových služieb na sieťové skenovanie (Windows Vista SP2 alebo novší, Windows 7 a Windows 8) Protokol webových služieb umožňuje používateľom systému Windows Vista (SP2 alebo novší), Windows
Total Commander. Základné nastavenia
 je program, ktorý patrí k nadstavbovým programom OS. Jeho použitie je podobné ako u prieskumníka. Používa sa na jednoduchú prácu s adresármi (zložka, priečinok, folder) a súbormi. prezerať priečinky vyrobiť
je program, ktorý patrí k nadstavbovým programom OS. Jeho použitie je podobné ako u prieskumníka. Používa sa na jednoduchú prácu s adresármi (zložka, priečinok, folder) a súbormi. prezerať priečinky vyrobiť
Gymnázium arm. gen. L. Svobodu, Komenského 4, Humenné HELP PRE SPOLUŽIAKOV
 Gymnázium arm. gen. L. Svobodu, Komenského 4, 06601 Humenné HELP PRE SPOLUŽIAKOV Tvorba prezentácií Vypracovali: Simona Glagoličová a Gabriel Lancoš Trieda: III.B Školský rok: 2010/2011 0 OBSAH Prezentácia...
Gymnázium arm. gen. L. Svobodu, Komenského 4, 06601 Humenné HELP PRE SPOLUŽIAKOV Tvorba prezentácií Vypracovali: Simona Glagoličová a Gabriel Lancoš Trieda: III.B Školský rok: 2010/2011 0 OBSAH Prezentácia...
Vytvorenie bootovacieho CD
 Vytvorenie bootovacieho CD Obnova Image pomocou bootovacieho CD Image for Linux Je to program, ktorý je kompatibilný s C-Image zálohovaním zakomponovaným v C-Monitor klientovi. Vznikajúce využitie má pri
Vytvorenie bootovacieho CD Obnova Image pomocou bootovacieho CD Image for Linux Je to program, ktorý je kompatibilný s C-Image zálohovaním zakomponovaným v C-Monitor klientovi. Vznikajúce využitie má pri
TomTom Referenčná príručka
 TomTom Referenčná príručka Obsah Rizikové zóny 3 Rizikové zóny vo Francúzsku... 3 Upozornenia na rizikové zóny... 3 Zmena spôsobu upozornenia... 4 tlačidlo Ohlásiť... 4 Nahlásenie novej rizikovej zóny
TomTom Referenčná príručka Obsah Rizikové zóny 3 Rizikové zóny vo Francúzsku... 3 Upozornenia na rizikové zóny... 3 Zmena spôsobu upozornenia... 4 tlačidlo Ohlásiť... 4 Nahlásenie novej rizikovej zóny
Tvorba logického a fyzického dátového modelu relačnej databázy pomocou nástrojov od firmy Oracle výukový tutoriál
 Tvorba logického a fyzického dátového modelu relačnej databázy pomocou nástrojov od firmy Oracle výukový tutoriál Prvým krokom pri vytvorení relačnej databázy je návrh jej štruktúry a realizáciaa logického
Tvorba logického a fyzického dátového modelu relačnej databázy pomocou nástrojov od firmy Oracle výukový tutoriál Prvým krokom pri vytvorení relačnej databázy je návrh jej štruktúry a realizáciaa logického
Dealer Extranet 3. Cenové ponuky
 Dealer Extranet 3 Cenové ponuky Obsah Vytvorenie cenovej ponuky so zľavou Velux 3 Vytvorenie klientskej cenovej ponuky zo súčasnej cenovej ponuky 10 Vytvorenie klientskej cenovej ponuky pomocou Konfigurátora
Dealer Extranet 3 Cenové ponuky Obsah Vytvorenie cenovej ponuky so zľavou Velux 3 Vytvorenie klientskej cenovej ponuky zo súčasnej cenovej ponuky 10 Vytvorenie klientskej cenovej ponuky pomocou Konfigurátora
AKADEMICKÝ INFORMAČNÝ SYSTÉM
 AKADEMICKÝ INFORMAČNÝ SYSTÉM POMÔCKA PRE ŠTUDENTOV: ZÁPIS PREDMETOV (pridanie predmetov do zápisného listu) 1) Spustite si internetový prehliadač a do riadku pre webovú adresu napíšte http://moja.uniba.sk
AKADEMICKÝ INFORMAČNÝ SYSTÉM POMÔCKA PRE ŠTUDENTOV: ZÁPIS PREDMETOV (pridanie predmetov do zápisného listu) 1) Spustite si internetový prehliadač a do riadku pre webovú adresu napíšte http://moja.uniba.sk
AIS2 Hodnotenie študentov po skúške POMÔCKA PRE VYUČUJÚCICH
 AIS2 Hodnotenie študentov po skúške POMÔCKA PRE VYUČUJÚCICH PRIHLÁSENIE SA DO SYSTÉMU Spustite si internetový prehliadač a do riadku pre adresu web-stránky napíšte http://moja.uniba.sk. Kliknite na hypertextový
AIS2 Hodnotenie študentov po skúške POMÔCKA PRE VYUČUJÚCICH PRIHLÁSENIE SA DO SYSTÉMU Spustite si internetový prehliadač a do riadku pre adresu web-stránky napíšte http://moja.uniba.sk. Kliknite na hypertextový
1. Word 4. ročník Formát odseku Tabulátory. Word tabulátory Odseky naformátujte podľa vzoru Predvolené zarážky tabulátora
 Word tabulátory 1. Word 4. ročník 1.1. Formát odseku 1.1.1. Odseky naformátujte podľa vzoru 1.2. Tabulátory 1.2.1. Predvolené zarážky tabulátora Meno Priezvisko SJL ANJ MAT INF Ján Malý 1 2 3 2 Peter Veselý
Word tabulátory 1. Word 4. ročník 1.1. Formát odseku 1.1.1. Odseky naformátujte podľa vzoru 1.2. Tabulátory 1.2.1. Predvolené zarážky tabulátora Meno Priezvisko SJL ANJ MAT INF Ján Malý 1 2 3 2 Peter Veselý
Elektronické odosielanie výplatných pások
 Elektronické odosielanie výplatných pások Od verzie 11.50 pribudla v programe Olymp možnosť hromadného odosielania zaheslovaných výplatných pások na e-maily jednotlivých pracovníkov. V evidencii Personalistika
Elektronické odosielanie výplatných pások Od verzie 11.50 pribudla v programe Olymp možnosť hromadného odosielania zaheslovaných výplatných pások na e-maily jednotlivých pracovníkov. V evidencii Personalistika
Návod na používanie súboru na vyhodnotenie testov všeobecnej pohybovej výkonnosti
 Návod na používanie súboru na vyhodnotenie testov všeobecnej pohybovej výkonnosti Na overenie trénovanosti hráčov sa o.i. vykonávajú testy všeobecnej pohybovej výkonnosti. Z hľadiska vyhodnotenia je potrebné
Návod na používanie súboru na vyhodnotenie testov všeobecnej pohybovej výkonnosti Na overenie trénovanosti hráčov sa o.i. vykonávajú testy všeobecnej pohybovej výkonnosti. Z hľadiska vyhodnotenia je potrebné
Formuláre PowerPoint MGR. LUCIA BUDINSKÁ,
 Formuláre PowerPoint MGR. LUCIA BUDINSKÁ, 30.11.2016 Formuláre https://docs.google.com/forms/u/0/ Online formulár Správa výsledkov Google vám sám vytvorí tabuľku s odpoveďami, alebo dokonca aj grafy Možnosť
Formuláre PowerPoint MGR. LUCIA BUDINSKÁ, 30.11.2016 Formuláre https://docs.google.com/forms/u/0/ Online formulár Správa výsledkov Google vám sám vytvorí tabuľku s odpoveďami, alebo dokonca aj grafy Možnosť
Vytvorenie účtovnej knihy
 Cvičenie 3: MS Office Excel 2007 Účtovná kniha 1 Vytvorenie účtovnej knihy Následne si precvičíte: ako nastaviť formát zobrazovania údajov, ako vykonať výpočty zo zadaných údajov a ako vytvoriť graf. 1.
Cvičenie 3: MS Office Excel 2007 Účtovná kniha 1 Vytvorenie účtovnej knihy Následne si precvičíte: ako nastaviť formát zobrazovania údajov, ako vykonať výpočty zo zadaných údajov a ako vytvoriť graf. 1.
Skákalka. Otvoríme si program Zoner Callisto, cesta je Programy Aplikácie Grafika Zoner Callisto.
 Skákalka Otvoríme si program Zoner Callisto, cesta je Programy Aplikácie Grafika Zoner Callisto. Vyberieme si z ponuky tvarov kruh a nakreslíme ho (veľkosť podľa vlastného uváženia). Otvoríme si ponuku
Skákalka Otvoríme si program Zoner Callisto, cesta je Programy Aplikácie Grafika Zoner Callisto. Vyberieme si z ponuky tvarov kruh a nakreslíme ho (veľkosť podľa vlastného uváženia). Otvoríme si ponuku
Konfigurácia IP Bell 02C Dverný vrátnik a FIBARO Home Center 2
 Konfigurácia IP Bell 02C Dverný vrátnik a FIBARO Home Center 2 Použité zariadenia: Riadiaca jednotka - Fibaro Home Center 2 vo verzii 4.059 BETA Dverný vrátnik - IP Bell 02C od spoločnosti ALPHATECH TECHNOLOGIES
Konfigurácia IP Bell 02C Dverný vrátnik a FIBARO Home Center 2 Použité zariadenia: Riadiaca jednotka - Fibaro Home Center 2 vo verzii 4.059 BETA Dverný vrátnik - IP Bell 02C od spoločnosti ALPHATECH TECHNOLOGIES
Ako postupovať pri vyplňovaní formulára.
 Ako postupovať pri vyplňovaní formulára. Formulár je dostupný v dvoch verziách a to pre kancelárske balíky Microsoft Office a Open Office. Spôsob vypĺňania formulára sa príliš neodlišuje od bežného písania
Ako postupovať pri vyplňovaní formulára. Formulár je dostupný v dvoch verziách a to pre kancelárske balíky Microsoft Office a Open Office. Spôsob vypĺňania formulára sa príliš neodlišuje od bežného písania
Užívateľská príručka systému CEHZ. Základné zostavy Farmy podľa druhu činnosti
 Užívateľská príručka systému CEHZ Základné zostavy Farmy podľa druhu činnosti Užívateľská príručka systému CEHZ... 1 Základné zostavy Farmy podľa druhu činnosti... 1 1.1. Farmy podľa druhu činnosti...
Užívateľská príručka systému CEHZ Základné zostavy Farmy podľa druhu činnosti Užívateľská príručka systému CEHZ... 1 Základné zostavy Farmy podľa druhu činnosti... 1 1.1. Farmy podľa druhu činnosti...
VECIT 2006 Tento materiál vznikol v rámci projektu, ktorý je spolufinancovaný Európskou úniou. 1/4
 Príklad 1 Naučte korytnačku príkaz čelenka. Porozmýšľajte nad využitím príkazu plnytrojuhol60: viem plnytrojuhol60 opakuj 3 [do 60 vp 120 Riešenie: definujeme ďalšie príkazy na kreslenie trojuholníka líšiace
Príklad 1 Naučte korytnačku príkaz čelenka. Porozmýšľajte nad využitím príkazu plnytrojuhol60: viem plnytrojuhol60 opakuj 3 [do 60 vp 120 Riešenie: definujeme ďalšie príkazy na kreslenie trojuholníka líšiace
Import cenových akcií FRESH
 Návod obsahuje podrobný popis nastavenia a použitia importu cenových akcií reťazca FRESH, druhá časť popisuje ako využiť elektronické faktúry firmy Labaš pre automatické vytvorenie príjemky. Import cenových
Návod obsahuje podrobný popis nastavenia a použitia importu cenových akcií reťazca FRESH, druhá časť popisuje ako využiť elektronické faktúry firmy Labaš pre automatické vytvorenie príjemky. Import cenových
Tematický výchovno - vzdelávací plán
 Základná škola, Školská 3, 076 43 Čierna nad Tisou Tematický výchovno - vzdelávací plán Stupeň vzdelania: Nižšie stredné vzdelávanie Vzdelávacia oblasť: Matematika a práca s informáciami Predmet: Informatika
Základná škola, Školská 3, 076 43 Čierna nad Tisou Tematický výchovno - vzdelávací plán Stupeň vzdelania: Nižšie stredné vzdelávanie Vzdelávacia oblasť: Matematika a práca s informáciami Predmet: Informatika
Manuál Elektronická návratka
 Manuál Elektronická návratka Univerzita Pavla Jozefa Šafárika v Košiciach 2017 1 POSTUP PRE PRÍPRAVU ELEKTRONICKEJ NÁVRATKY A POTVRDENIE ZÁUJMU O ŠTÚDIUM. Upozornenie: Fotografia a údaje použité v tomto
Manuál Elektronická návratka Univerzita Pavla Jozefa Šafárika v Košiciach 2017 1 POSTUP PRE PRÍPRAVU ELEKTRONICKEJ NÁVRATKY A POTVRDENIE ZÁUJMU O ŠTÚDIUM. Upozornenie: Fotografia a údaje použité v tomto
Tvorba prezentácie v programe PowerPoint 2007
 Stredná odborná škola ekonomická, Stojan 1, 052 01 Spišská Nová Ves Názov projektu: Odborná škola moderného typu v regióne Spiš ITMS kód Projektu: 26110130515 Tvorba prezentácie v programe PowerPoint 2007
Stredná odborná škola ekonomická, Stojan 1, 052 01 Spišská Nová Ves Názov projektu: Odborná škola moderného typu v regióne Spiš ITMS kód Projektu: 26110130515 Tvorba prezentácie v programe PowerPoint 2007
Import Excel Univerzál
 Import Excel Univerzál PRÍKLAD Ako jednoducho postupova pri importe akéhoko vek súboru z MS Excel do programu CENKROS plus, ktorý má podobu rozpo tu (napr. rozpo et vytvorený v inom programe)? RIEŠENIE
Import Excel Univerzál PRÍKLAD Ako jednoducho postupova pri importe akéhoko vek súboru z MS Excel do programu CENKROS plus, ktorý má podobu rozpo tu (napr. rozpo et vytvorený v inom programe)? RIEŠENIE
STRUČNÝ NÁVOD KU IP-COACHU
 STRUČNÝ NÁVOD KU IP-COACHU Otvorenie programu a voľba úlohy na meranie Otvorenie programu Program IP- COACH na meranie otvoríme kliknutím na ikonu na obrazovke: CMA Coachlab II.lnk Obr.1 Voľba úlohy na
STRUČNÝ NÁVOD KU IP-COACHU Otvorenie programu a voľba úlohy na meranie Otvorenie programu Program IP- COACH na meranie otvoríme kliknutím na ikonu na obrazovke: CMA Coachlab II.lnk Obr.1 Voľba úlohy na
Program "Inventúra program.xlsm"
 1 / 14 Program "Inventúra program.xlsm" Program pracuje s reportami, ktoré majú ako zdroj dát tabuľku inventárnych dát. Program je uložený ako VBA projekt v Excel súbore "Inventúra Program.xlsm". Program
1 / 14 Program "Inventúra program.xlsm" Program pracuje s reportami, ktoré majú ako zdroj dát tabuľku inventárnych dát. Program je uložený ako VBA projekt v Excel súbore "Inventúra Program.xlsm". Program
Dell S2718H/S2718HX/S2718HN/ S2718NX Dell Display Manager Návod na obsluhu
 Dell S2718H/S2718HX/S2718HN/ S2718NX Dell Display Manager Návod na obsluhu Model: S2718H/S2718HX/S2718HN/S2718NX Regulačný model: S2718Hx/S2718Nx POZNÁMKA: POZNÁMKA označuje dôležité informácie, ktoré
Dell S2718H/S2718HX/S2718HN/ S2718NX Dell Display Manager Návod na obsluhu Model: S2718H/S2718HX/S2718HN/S2718NX Regulačný model: S2718Hx/S2718Nx POZNÁMKA: POZNÁMKA označuje dôležité informácie, ktoré
Obsah. 1 Úvod do Wordu Práca s dokumentmi 33. Obsah. Predhovor 1 Typografická konvencia použitá v knihe 2
 Obsah Predhovor 1 Typografická konvencia použitá v knihe 2 1 Úvod do Wordu 2003 3 Spustenie a ukončenie Wordu 4 Prepínanie medzi otvorenými dokumentmi 5 Oprava aplikácie 5 Popis obrazovky 7 Popis panela
Obsah Predhovor 1 Typografická konvencia použitá v knihe 2 1 Úvod do Wordu 2003 3 Spustenie a ukončenie Wordu 4 Prepínanie medzi otvorenými dokumentmi 5 Oprava aplikácie 5 Popis obrazovky 7 Popis panela
Manuál Klientska zóna
 Manuál Klientska zóna Strana 1 OBSAH Klientska zóna... 3 A. Registrácia užívateľa do klientskej zóny... 3 B. Prvé prihlásenie užívateľa... 4 C. Vytvorenie užívateľského mena a hesla... 6 D. Zmena hesla
Manuál Klientska zóna Strana 1 OBSAH Klientska zóna... 3 A. Registrácia užívateľa do klientskej zóny... 3 B. Prvé prihlásenie užívateľa... 4 C. Vytvorenie užívateľského mena a hesla... 6 D. Zmena hesla
Nové eaukčné siene PROebiz verzia 3.4
 Nové eaukčné siene PROebiz verzia 3.4 eaukčná sieň administrátora (pozorovateľa) eaukčná SIEŇ ADMINISTRÁTORA (POZOROVATEĽA) Takto vyzerá eaukčná sieň z pohľadu administrátora. Následne budú popísané jej
Nové eaukčné siene PROebiz verzia 3.4 eaukčná sieň administrátora (pozorovateľa) eaukčná SIEŇ ADMINISTRÁTORA (POZOROVATEĽA) Takto vyzerá eaukčná sieň z pohľadu administrátora. Následne budú popísané jej
STRUČNÝ NÁVOD NA OBSLUHU DATALOGERA KIMO KT110 / 150
 STRUČNÝ NÁVOD NA OBSLUHU DATALOGERA KIMO KT110 / 150 1. Inštalácia softvéru KILOG Pre dokončenie inštalácie je potrebné potvrdiť všetky čiastkové inštalácie, ktoré sa budú ponúkať v inštalačnom okne. Strana
STRUČNÝ NÁVOD NA OBSLUHU DATALOGERA KIMO KT110 / 150 1. Inštalácia softvéru KILOG Pre dokončenie inštalácie je potrebné potvrdiť všetky čiastkové inštalácie, ktoré sa budú ponúkať v inštalačnom okne. Strana
Vyhľadávanie a práca so záznamami - CREPČ 2
 Centrum vedecko-technických informácií, Odbor pre hodnotenie vedy, Oddelenie pre hodnotenie publikačnej činnosti Vyhľadávanie a práca so záznamami - CREPČ 2 Manuál pre autorov Centrum vedecko-technických
Centrum vedecko-technických informácií, Odbor pre hodnotenie vedy, Oddelenie pre hodnotenie publikačnej činnosti Vyhľadávanie a práca so záznamami - CREPČ 2 Manuál pre autorov Centrum vedecko-technických
MANUÁL PIVOT STICKFIGURE ANIMATOR INŠTALÁCIA PROGRAMU:
 MANUÁL PIVOT STICKFIGURE ANIMATOR Program na tvorenie animácii s jednoduchými figúrkami stiahneme zo stránky http://www.toggle.com/lv/group/view/kl36135/pivot_stickfigure_animator.htm INŠTALÁCIA PROGRAMU:
MANUÁL PIVOT STICKFIGURE ANIMATOR Program na tvorenie animácii s jednoduchými figúrkami stiahneme zo stránky http://www.toggle.com/lv/group/view/kl36135/pivot_stickfigure_animator.htm INŠTALÁCIA PROGRAMU:
Manuál Elektronická návratka
 Manuál Elektronická návratka Univerzita Pavla Jozefa Šafárika v Košiciach 2013 1 POSTUP PRE PRÍPRAVU ELEKTRONICKEJ NÁVRATKY A POTVRDENIE ZÁUJMU O ŠTÚDIUM. Upozornenie: Fotografia a údaje použité v tomto
Manuál Elektronická návratka Univerzita Pavla Jozefa Šafárika v Košiciach 2013 1 POSTUP PRE PRÍPRAVU ELEKTRONICKEJ NÁVRATKY A POTVRDENIE ZÁUJMU O ŠTÚDIUM. Upozornenie: Fotografia a údaje použité v tomto
Word textov, webových stránok, kníh, prezentácií... Pracovné prostredie: Formátovanie písma Štýly Hlavička a päta
 Word je textový procesor na tvorbu: textov, webových stránok, kníh, prezentácií... Pracovné prostredie: 1. menu príkazov = hore - súbor... 2. panel nástrojov PN, kde sú ikony najčastejšie používaných príkazov
Word je textový procesor na tvorbu: textov, webových stránok, kníh, prezentácií... Pracovné prostredie: 1. menu príkazov = hore - súbor... 2. panel nástrojov PN, kde sú ikony najčastejšie používaných príkazov
Elektronická značka je k dispozícii na stránke etax v záložke Úvod, položka menu Správa Certifikátov.
 OBSAH: 1. ÚVOD 2. Inštalácia klientskej elektronickej značky EP DR SR 3. Inštalácia serverovskej elektronickej značky EP DR SR 4. Kontrola výsledkov inštalácie 5. Používanie elektronickej značky pri podávaní
OBSAH: 1. ÚVOD 2. Inštalácia klientskej elektronickej značky EP DR SR 3. Inštalácia serverovskej elektronickej značky EP DR SR 4. Kontrola výsledkov inštalácie 5. Používanie elektronickej značky pri podávaní
Multihosting Užívateľská príručka
 Multihosting Užívateľská príručka EXO TECHNOLOGIES spol. s.r.o. Garbiarska 3 Stará Ľubovňa 064 01 IČO: 36 485 161 IČ DPH: SK2020004503 support@exohosting.sk www.exohosting.sk 1 Obsah Úvod...3 1 Objednávka...4
Multihosting Užívateľská príručka EXO TECHNOLOGIES spol. s.r.o. Garbiarska 3 Stará Ľubovňa 064 01 IČO: 36 485 161 IČ DPH: SK2020004503 support@exohosting.sk www.exohosting.sk 1 Obsah Úvod...3 1 Objednávka...4
Používateľská príručka pre autorov
 Používateľská príručka pre autorov Prihlásenie 1. Do internetového vyhľadávača zadajte: http://ezp.vssvalzbety.sk/login 2. Po zobrazení obrázku č. 1 kliknite na Prihlásiť sa pomocou Google" Obr. 1 - Prihlasovanie
Používateľská príručka pre autorov Prihlásenie 1. Do internetového vyhľadávača zadajte: http://ezp.vssvalzbety.sk/login 2. Po zobrazení obrázku č. 1 kliknite na Prihlásiť sa pomocou Google" Obr. 1 - Prihlasovanie
Informácia k odoslaniu Hlásenia DEV-MES(NBS)1-12 cez informačný systém Štatistický zberový portál
 Informácia k odoslaniu Hlásenia DEV-MES(NBS)1-12 cez informačný systém Štatistický zberový portál Prístup cez internetový portál: https://szp.nbs.sk Obrazovka po prihlásení sa do IS ŠZP Časový pohľad (pravý
Informácia k odoslaniu Hlásenia DEV-MES(NBS)1-12 cez informačný systém Štatistický zberový portál Prístup cez internetový portál: https://szp.nbs.sk Obrazovka po prihlásení sa do IS ŠZP Časový pohľad (pravý
Používateľská príručka pre autorov Prihlásenie
 Používateľská príručka pre autorov Prihlásenie 1. Spustite internetový prehliadač (napr. Mozilla Firefox, MS Internet Explorer...). 2. Do adresového riadku prehliadača napíšte: ezp.vssvalzbety.sk 3. Zobrazí
Používateľská príručka pre autorov Prihlásenie 1. Spustite internetový prehliadač (napr. Mozilla Firefox, MS Internet Explorer...). 2. Do adresového riadku prehliadača napíšte: ezp.vssvalzbety.sk 3. Zobrazí
Krížovka. Hot Potatoes JCross ( červená farba) = vytvorenie krížovky, do ktorej vpisujeme odpovede na zadané otázky. Priradenie
 Krížovka Hot Potatoes JCross ( červená farba) = vytvorenie krížovky, do ktorej vpisujeme odpovede na zadané otázky. Priradenie Hot Potatoes JMatch ( zelený zemiak) = priraďovanie/výber z navolených možností.
Krížovka Hot Potatoes JCross ( červená farba) = vytvorenie krížovky, do ktorej vpisujeme odpovede na zadané otázky. Priradenie Hot Potatoes JMatch ( zelený zemiak) = priraďovanie/výber z navolených možností.
Stredná odborná škola automobilová, Moldavská cesta 2, Košice DATABÁZY. Pracovné listy pre tvorbu a spracovanie databáz v programe ACCESS
 Stredná odborná škola automobilová, Moldavská cesta 2, 041 99 Košice DATABÁZY Pracovné listy pre tvorbu a spracovanie databáz v programe ACCESS APLIKOVANÁ INFORMATIKA 4.ročník Komerčný pracovník v doprave
Stredná odborná škola automobilová, Moldavská cesta 2, 041 99 Košice DATABÁZY Pracovné listy pre tvorbu a spracovanie databáz v programe ACCESS APLIKOVANÁ INFORMATIKA 4.ročník Komerčný pracovník v doprave
Návod pre účastníkov na vloženie ponuky do eaukčnej siene v prostredí eaukčného sw PROebiz
 Návod pre účastníkov na vloženie ponuky do eaukčnej siene v prostredí eaukčného sw PROebiz Skrátený návod Vás bude sprevádzať pri vyplnení (odoslaní) prihlášky, pri prihlasovaní sa a pri vložení ponuky
Návod pre účastníkov na vloženie ponuky do eaukčnej siene v prostredí eaukčného sw PROebiz Skrátený návod Vás bude sprevádzať pri vyplnení (odoslaní) prihlášky, pri prihlasovaní sa a pri vložení ponuky
nastavenie a realizácia vzájomných zápočtov v Money S4 / Money S5
 VZÁJOMNE ZÁPOČTY nastavenie a realizácia vzájomných zápočtov v Money S4 / Money S5 Aparát vzájomných zápočtov v Money S4/S5 slúži k návrhu vzájomných zápočtov pohľadávok a záväzkov a následne k automatickej
VZÁJOMNE ZÁPOČTY nastavenie a realizácia vzájomných zápočtov v Money S4 / Money S5 Aparát vzájomných zápočtov v Money S4/S5 slúži k návrhu vzájomných zápočtov pohľadávok a záväzkov a následne k automatickej
ONLINE PORTÁL COPY OFFICE SERVICE ACCENT REMOTE CUSTOMER
 ONLINE PORTÁL COPY OFFICE SERVICE ACCENT REMOTE CUSTOMER UŽÍVATEĽSKÝ MANUÁL OBSAH 1. Úvod...3 2. Prihlásenie...3 3. Vybrať lokáciu...4 4. Zmluvy...5 5. Zariadenia...5 6. Stav počítadla...7 7. Objednávka
ONLINE PORTÁL COPY OFFICE SERVICE ACCENT REMOTE CUSTOMER UŽÍVATEĽSKÝ MANUÁL OBSAH 1. Úvod...3 2. Prihlásenie...3 3. Vybrať lokáciu...4 4. Zmluvy...5 5. Zariadenia...5 6. Stav počítadla...7 7. Objednávka
UŽÍVATEĽSKÁ PRÍRUČKA. TCP Optimizátor
 UŽÍVATEĽSKÁ PRÍRUČKA TCP Optimizátor OBSAH OBSAH...2 1. ÚVOD...3 2. OBRAZOVKY...4 2.1. Obrazovka licenčných podmienok...4 2.2. Hlavná obrazovka...5 3. ODPORÚČANÝ POSTUP...8 3.1. Spustenie programu...8
UŽÍVATEĽSKÁ PRÍRUČKA TCP Optimizátor OBSAH OBSAH...2 1. ÚVOD...3 2. OBRAZOVKY...4 2.1. Obrazovka licenčných podmienok...4 2.2. Hlavná obrazovka...5 3. ODPORÚČANÝ POSTUP...8 3.1. Spustenie programu...8
Návod na inštaláciu sieťovej tlačiarne KONICA MINOLTA C20P pre Windows XP a Vista
 Návod na inštaláciu sieťovej tlačiarne KONICA MINOLTA C20P pre Windows XP a Vista Samotná inštalácia má 2 základné kroky: I. Inštalácia SafeQ klienta, ktorý je potrebný na overenie totožnosti II. Pridanie
Návod na inštaláciu sieťovej tlačiarne KONICA MINOLTA C20P pre Windows XP a Vista Samotná inštalácia má 2 základné kroky: I. Inštalácia SafeQ klienta, ktorý je potrebný na overenie totožnosti II. Pridanie
Prehľad nového TwinSpace
 Prehľad nového TwinSpace (Uvedený do činnosti v septembri 2014) Tento návod bol pripravený pre učiteľov-administrátorov. Nachádza sa v ňom všetko, čo potrebujete vedieť, aby ste mohli začať pracovať s
Prehľad nového TwinSpace (Uvedený do činnosti v septembri 2014) Tento návod bol pripravený pre učiteľov-administrátorov. Nachádza sa v ňom všetko, čo potrebujete vedieť, aby ste mohli začať pracovať s
Príručka so stručným návodom
 Príručka so stručným návodom Microsoft Access 2013 sa líši od predchádzajúcich verzií, preto sme vytvorili túto príručku, aby ste sa s ním čo najrýchlejšie oboznámili. Zmena veľkosti obrazovky alebo zatvorenie
Príručka so stručným návodom Microsoft Access 2013 sa líši od predchádzajúcich verzií, preto sme vytvorili túto príručku, aby ste sa s ním čo najrýchlejšie oboznámili. Zmena veľkosti obrazovky alebo zatvorenie
Číslo a název šablony III / 2 = Inovace a zkvalitnění výuky prostřednictvím ICT
 Číslo projektu CZ.1.07/1.5.00/34.0556 Číslo a název šablony III / 2 = Inovace a zkvalitnění výuky prostřednictvím ICT klíčové aktivity Označení materiálu VY_32_INOVACE_ST_IKT_01 Název školy Střední průmyslová
Číslo projektu CZ.1.07/1.5.00/34.0556 Číslo a název šablony III / 2 = Inovace a zkvalitnění výuky prostřednictvím ICT klíčové aktivity Označení materiálu VY_32_INOVACE_ST_IKT_01 Název školy Střední průmyslová
Manuál Klientska zóna
 Manuál Klientska zóna Strana 1 OBSAH Klientska zóna... 3 A. Registrácia užívateľa do klientskej zóny... 3 B. Prvé prihlásenie užívateľa... 4 C. Vytvorenie užívateľského mena a hesla... 6 D. Zmena hesla
Manuál Klientska zóna Strana 1 OBSAH Klientska zóna... 3 A. Registrácia užívateľa do klientskej zóny... 3 B. Prvé prihlásenie užívateľa... 4 C. Vytvorenie užívateľského mena a hesla... 6 D. Zmena hesla
ezakazky Manuál uchádzača
 ezakazky Manuál uchádzača Document creation date: 04.05.2018 Version: Author(s) 9.5.0 slovenský Matej Marcin, Stanislava Marošiová Tel.: +421 910 977 071, +421 901 739 853 E-mail: podpora@ebiz.sk - 1 -
ezakazky Manuál uchádzača Document creation date: 04.05.2018 Version: Author(s) 9.5.0 slovenský Matej Marcin, Stanislava Marošiová Tel.: +421 910 977 071, +421 901 739 853 E-mail: podpora@ebiz.sk - 1 -
s.r.o. HelpLine:
 1. Úvod Tento stručný manuál je určený bežnému užívateľovi využívajúcemu služby portálu www.burzabrigad.sk. 1.1 Technické požiadavky na prostredie Technické požiadavky sú nezávislé od operačného systému,
1. Úvod Tento stručný manuál je určený bežnému užívateľovi využívajúcemu služby portálu www.burzabrigad.sk. 1.1 Technické požiadavky na prostredie Technické požiadavky sú nezávislé od operačného systému,
Manuál pre používanie programu KonverziaXML_D134
 Centrálny depozitár cenných papierov SR, a.s. ul. 29. augusta 1/A, 814 80 Bratislava 1 Manuál pre používanie programu KonverziaXML_D134 Vypracoval: Ing. Ivan Ďuriš, UI Verzia: 1.1.5 Február 2005 A. Základné
Centrálny depozitár cenných papierov SR, a.s. ul. 29. augusta 1/A, 814 80 Bratislava 1 Manuál pre používanie programu KonverziaXML_D134 Vypracoval: Ing. Ivan Ďuriš, UI Verzia: 1.1.5 Február 2005 A. Základné
Postup pre firmy s licenciou Profesionál účtovná firma
 Postup pre firmy s licenciou Profesionál účtovná firma Vážený používateľ programu Olymp. Tento postup je určený pre všetky firmy, ktoré majú zakúpený program Olymp s licenciou Profesionál účtovná firma.
Postup pre firmy s licenciou Profesionál účtovná firma Vážený používateľ programu Olymp. Tento postup je určený pre všetky firmy, ktoré majú zakúpený program Olymp s licenciou Profesionál účtovná firma.
Mgr. Stanislav Fila, psychológ CPPPaP Banská Bystrica Centrum pedagogicko-psychologického poradenstva a prevencie (bývalá KPPP) Banská Bystrica
 Technické informácie - Font Abeceda.ttf Mgr. Stanislav Fila, psychológ CPPPaP Banská Bystrica Centrum pedagogicko-psychologického poradenstva a prevencie (bývalá KPPP) Banská Bystrica Pred používaním fontu
Technické informácie - Font Abeceda.ttf Mgr. Stanislav Fila, psychológ CPPPaP Banská Bystrica Centrum pedagogicko-psychologického poradenstva a prevencie (bývalá KPPP) Banská Bystrica Pred používaním fontu
Spracovanie informácií
 2 Spracovanie informácií PC = stroj na spracovanie informácií (nielen výpočty) Spracovanie = Evidovanie (zaznamenávanie, uchovávanie) Selektovanie (výber vhodných údajov) Výstup údajov (napr. na tlačiareň)
2 Spracovanie informácií PC = stroj na spracovanie informácií (nielen výpočty) Spracovanie = Evidovanie (zaznamenávanie, uchovávanie) Selektovanie (výber vhodných údajov) Výstup údajov (napr. na tlačiareň)
UKÁŽKOVÝ PRIEBEH TESTOVANIA - DEMO-TEST
 Moderné vzdelávanie pre vedomostnú spoločnosť/projekt je spolufinancovaný zo zdrojov EÚ UKÁŽKOVÝ PRIEBEH TESTOVANIA - DEMO-TEST MATURITA ONLINE Zvyšovanie kvality vzdelávania na základných a stredných
Moderné vzdelávanie pre vedomostnú spoločnosť/projekt je spolufinancovaný zo zdrojov EÚ UKÁŽKOVÝ PRIEBEH TESTOVANIA - DEMO-TEST MATURITA ONLINE Zvyšovanie kvality vzdelávania na základných a stredných
Je to voľne dostupný programový balík (free software), ktorý sa používa na meraniach.
 Počítačový program SciDavis Je to voľne dostupný programový balík (free software), ktorý sa používa na meraniach. Zostrojenie grafu z nameraných hodnôt 1. Po otvorení programu SciDavis, do tabuľky zapíšeme
Počítačový program SciDavis Je to voľne dostupný programový balík (free software), ktorý sa používa na meraniach. Zostrojenie grafu z nameraných hodnôt 1. Po otvorení programu SciDavis, do tabuľky zapíšeme
MANUÁL K PROGRAMU MATEMATIKA 2.0 STIAHNUTIE A INŠTALÁCIA PROGRAMU:
 MANUÁL K PROGRAMU MATEMATIKA 2.0 Program na precvičovanie učiva z matematiky na nájdeme na stránke http://www.slunecnice.cz/sw/4321-matematika/. STIAHNUTIE A INŠTALÁCIA PROGRAMU: Po kliknutí na Stáhnout
MANUÁL K PROGRAMU MATEMATIKA 2.0 Program na precvičovanie učiva z matematiky na nájdeme na stránke http://www.slunecnice.cz/sw/4321-matematika/. STIAHNUTIE A INŠTALÁCIA PROGRAMU: Po kliknutí na Stáhnout
Prezentácie Prezi a duálne zobrazeniel 7 Prezentácie Prezi
 7 Prezentácie Prezi Prezi je webová aplikácia dostupná na stránke http://prezi.com/. Väčšina učiteľov doposiaľ využíva na tvorbu prezentácií program MS Powerpoint. Niektorí študenti a učitelia už objavili
7 Prezentácie Prezi Prezi je webová aplikácia dostupná na stránke http://prezi.com/. Väčšina učiteľov doposiaľ využíva na tvorbu prezentácií program MS Powerpoint. Niektorí študenti a učitelia už objavili
HikVision DDNS. Pripojenie zariadenia pomocou HikVision DDNS servera
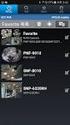 HikVision DDNS Pripojenie zariadenia pomocou HikVision DDNS servera 1. kopírovanie sériového čísla zariadenia - V klientskom softvéri ivms4200 postupujte podľa obrázka - V zobrazenom zozname vyberte vami
HikVision DDNS Pripojenie zariadenia pomocou HikVision DDNS servera 1. kopírovanie sériového čísla zariadenia - V klientskom softvéri ivms4200 postupujte podľa obrázka - V zobrazenom zozname vyberte vami
Vytvorenie používateľov a nastavenie prístupov
 Vytvorenie používateľov a nastavenie prístupov 1. Vytvorenie používateľov Spustite modul Správa systému, prihláste sa ako používateľ sa, z ponuky vyberte Evidencie Používatelia - Zoznam. Pomocou tlačidla
Vytvorenie používateľov a nastavenie prístupov 1. Vytvorenie používateľov Spustite modul Správa systému, prihláste sa ako používateľ sa, z ponuky vyberte Evidencie Používatelia - Zoznam. Pomocou tlačidla
Ekvia s.r.o EKVIA PREMIUMPRO. Užívateľský manuál
 Ekvia s.r.o EKVIA PREMIUMPRO Užívateľský manuál 1. Prihlásenie sa Pre prihlásenia sa do portálu Ekvia PremiumPro prejdite na adresu: www.ekviapremiumpro.sk Kde po kliknutí na tlačidlo Prihlásenie v pravom
Ekvia s.r.o EKVIA PREMIUMPRO Užívateľský manuál 1. Prihlásenie sa Pre prihlásenia sa do portálu Ekvia PremiumPro prejdite na adresu: www.ekviapremiumpro.sk Kde po kliknutí na tlačidlo Prihlásenie v pravom
Úvodná strana IS ZASIELKY Prvky úvodnej stránky:
 IS ZASIELKY 2.0 Obsah Úvodná strana IS ZASIELKY... 3 Prvky úvodnej stránky:... 3 IMPORT Údajov... 4 Zápis zásielky... 5 Miesto určenia... 5 Poznámka... 5 1. Miesto určenia Zápis zásielky... 6 2. Skupina
IS ZASIELKY 2.0 Obsah Úvodná strana IS ZASIELKY... 3 Prvky úvodnej stránky:... 3 IMPORT Údajov... 4 Zápis zásielky... 5 Miesto určenia... 5 Poznámka... 5 1. Miesto určenia Zápis zásielky... 6 2. Skupina
Pripojenie na internet cez WiFi pre zamestnancov a študentov
 Pripojenie na internet cez WiFi pre zamestnancov a študentov - Pripojenie funguje aj cez niektoré smartfóny, na strane 12 Windows 7: - Skontrolujte, či je zapnutá WiFi karta v notebooku/pc a či nie je
Pripojenie na internet cez WiFi pre zamestnancov a študentov - Pripojenie funguje aj cez niektoré smartfóny, na strane 12 Windows 7: - Skontrolujte, či je zapnutá WiFi karta v notebooku/pc a či nie je
Užívateľská príručka k funkcii Zastavenie a pretočenie obrazu
 Užívateľská príručka k funkcii Zastavenie a pretočenie obrazu obsah Funkcia Zastavenie a pretočenie obrazu Skôr než začnete Ako používať funkciu Zastavenie a pretočenie obrazu 1. Zastavenie a spustenie
Užívateľská príručka k funkcii Zastavenie a pretočenie obrazu obsah Funkcia Zastavenie a pretočenie obrazu Skôr než začnete Ako používať funkciu Zastavenie a pretočenie obrazu 1. Zastavenie a spustenie
Užívateľská príručka Hospodársky register
 Užívateľská príručka Hospodársky register Obsah: 1. Prihlásenie do systému... 2 2. Voľba jazyka... 3 3. Kombinované výbery... 3 3.1. Výber podľa sídla a právnej formy... 3 3.2. Výber podľa kódov v odbore
Užívateľská príručka Hospodársky register Obsah: 1. Prihlásenie do systému... 2 2. Voľba jazyka... 3 3. Kombinované výbery... 3 3.1. Výber podľa sídla a právnej formy... 3 3.2. Výber podľa kódov v odbore
NA POUŽITIE ŠABLÓNY PRE PÍSANIE ZÁVEREČNEJ PRÁCE
 NA POUŽITIE ŠABLÓNY PRE PÍSANIE ZÁVEREČNEJ PRÁCE OKTÓBER 2016 UNIVERZITA VETERINÁRSKEHO LEKÁRSTVA A FARMÁCIE V KOŠICIACH Oddelenie informačných a komunikačných technológií Obsah 1. Vypísanie titulnej strany...2
NA POUŽITIE ŠABLÓNY PRE PÍSANIE ZÁVEREČNEJ PRÁCE OKTÓBER 2016 UNIVERZITA VETERINÁRSKEHO LEKÁRSTVA A FARMÁCIE V KOŠICIACH Oddelenie informačných a komunikačných technológií Obsah 1. Vypísanie titulnej strany...2
Informácia k odoslaniu Hlásenia DEV-MAJ(NBS)1-12 cez informačný systém Štatistický zberový portál
 Informácia k odoslaniu Hlásenia DEV-MAJ(NBS)1-12 cez informačný systém Štatistický zberový portál Prístup cez internetový portál: https://szp.nbs.sk Obrazovka po prihlásení sa do IS ŠZP: Časový pohľad
Informácia k odoslaniu Hlásenia DEV-MAJ(NBS)1-12 cez informačný systém Štatistický zberový portál Prístup cez internetový portál: https://szp.nbs.sk Obrazovka po prihlásení sa do IS ŠZP: Časový pohľad
Tlač do PDF a odosielanie dokladov cez . OBSAH
 Tlač do PDF a odosielanie dokladov cez e-mail. OBSAH Úvod... 2 Základné podmienky:... 2 Kde nájdem inštalačný program pre PDF tlačiarne?... 2 Pre aký operačný systém ho môžem použiť?... 2 Inštalácia PDF
Tlač do PDF a odosielanie dokladov cez e-mail. OBSAH Úvod... 2 Základné podmienky:... 2 Kde nájdem inštalačný program pre PDF tlačiarne?... 2 Pre aký operačný systém ho môžem použiť?... 2 Inštalácia PDF
Návod na použite plaftormy ELMARK E- Business obsahuje popis hlavných možností a funkcií programu. Príručka je štruktúrovaná podľa poradia možností.
 Návod na použite PLATFORMA ELMARK E-BUSINESS ÚVOD Návod na použite plaftormy ELMARK E- Business obsahuje popis hlavných možností a funkcií programu. Príručka je štruktúrovaná podľa poradia možností. Platforma
Návod na použite PLATFORMA ELMARK E-BUSINESS ÚVOD Návod na použite plaftormy ELMARK E- Business obsahuje popis hlavných možností a funkcií programu. Príručka je štruktúrovaná podľa poradia možností. Platforma
Jednotlivé položky v importovaných súboroch musia mať nasledujúcu štruktúru (vrátane poradia): A B C D
 VRP - Import tovarov a služieb Aplikácia umožňuje hromadné pridávanie tovarov a služieb (maximálne 100 naraz) pomocou nahrania súboru vo formáte.csv (comma-separated values) alebo.xml (extended markup
VRP - Import tovarov a služieb Aplikácia umožňuje hromadné pridávanie tovarov a služieb (maximálne 100 naraz) pomocou nahrania súboru vo formáte.csv (comma-separated values) alebo.xml (extended markup
7.1 Návrhové zobrazenie dotazu
 7.1 Návrhové zobrazenie dotazu Ovládanie návrhového zobrazenia, ktoré je jedným z možností zobrazenia dotazu, je nevyhnutné pri tvorbe zložitejších dotazov, pretože v ňom môžeme definovať akýkoľvek dotaz
7.1 Návrhové zobrazenie dotazu Ovládanie návrhového zobrazenia, ktoré je jedným z možností zobrazenia dotazu, je nevyhnutné pri tvorbe zložitejších dotazov, pretože v ňom môžeme definovať akýkoľvek dotaz
Postup registrácie certifikátov do Windows
 Postup registrácie certifikátov do Windows Obsah Registrácia certifikátu do Windows... 2 1. Správa čipovej karty SecureStore... 2 1.1 Zmena PINu na čipovej karte... 5 2. Odregistrovanie certifikátu...
Postup registrácie certifikátov do Windows Obsah Registrácia certifikátu do Windows... 2 1. Správa čipovej karty SecureStore... 2 1.1 Zmena PINu na čipovej karte... 5 2. Odregistrovanie certifikátu...
Práca s výkazmi v prostredí BEx Analyzer
 Práca s výkazmi v prostredí BEx Analyzer Príručka používateľa Úroveň: používateľ 2013 Február Michal Pikus FocusPM Strana 1 zo 13 Obsah 1. Otvorenie výkazu... 3 2. Obnovenie výkazov pracovného zošita...
Práca s výkazmi v prostredí BEx Analyzer Príručka používateľa Úroveň: používateľ 2013 Február Michal Pikus FocusPM Strana 1 zo 13 Obsah 1. Otvorenie výkazu... 3 2. Obnovenie výkazov pracovného zošita...
DLHODOBÝ MAJETOK (OBSTARANIE, ODPISY, VYRADENIE)
 DLHODOBÝ MAJETOK (OBSTARANIE, ODPISY, VYRADENIE) Evidenciou dlhodobého majetku v Money S3 Vás prevedie tento vzorový príklad. Obsahuje ukážku zaradenia majetku, jeho odpisovania, zmeny obstarávacej ceny
DLHODOBÝ MAJETOK (OBSTARANIE, ODPISY, VYRADENIE) Evidenciou dlhodobého majetku v Money S3 Vás prevedie tento vzorový príklad. Obsahuje ukážku zaradenia majetku, jeho odpisovania, zmeny obstarávacej ceny
Darčekové poukážky. Nastavenia programu pre evidenciu darčekových poukážok Nastavte v parametroch programu na záložke Sklad 1a hodnoty:
 Darčekové poukážky Program umožňuje evidovať, predávať a uplatňovať vlastné darčekové poukážky. Pre prevádzky s viacerými predajnými miestami je možné nastaviť evidenciu poukážok centrálne aby bolo možné
Darčekové poukážky Program umožňuje evidovať, predávať a uplatňovať vlastné darčekové poukážky. Pre prevádzky s viacerými predajnými miestami je možné nastaviť evidenciu poukážok centrálne aby bolo možné
Manuál obrábania frézovanie CATIA V5R19
 Manuál obrábania frézovanie CATIA V5R19 1. Obrábaná súčiastka 1.1 Teleso (popolník), je namodelované v modelári CATIA e. 1.2 Druhé teleso ( polotovar), skryté v strome ( na spodu obrázku), je polotovar
Manuál obrábania frézovanie CATIA V5R19 1. Obrábaná súčiastka 1.1 Teleso (popolník), je namodelované v modelári CATIA e. 1.2 Druhé teleso ( polotovar), skryté v strome ( na spodu obrázku), je polotovar
KEO - Register obyvateľov Prevod údajov
 2013 Ing. Imrich Rados, KEO s.r.o. Posledná úprava: 29.5.2013 Obsah Úvod... 4 Vytvorenie spojovacích súborov... 4 Načítanie súborov... 5 Úvod KEO Register obyvateľov pre Windows je nástupcom rovnomenného
2013 Ing. Imrich Rados, KEO s.r.o. Posledná úprava: 29.5.2013 Obsah Úvod... 4 Vytvorenie spojovacích súborov... 4 Načítanie súborov... 5 Úvod KEO Register obyvateľov pre Windows je nástupcom rovnomenného
Microsoft Outlook. Stručný prehľad základných funkcií. Ing.Anna Grejtáková, SPP DFBERG
 Microsoft Outlook Stručný prehľad základných funkcií Ing.Anna Grejtáková, SPP DFBERG Poslanie Stručne popísať základné funkcie MS Outlook. Upozorniť na problémy, ktoré tu už boli... Odpovedať na Vaše otázky,čo
Microsoft Outlook Stručný prehľad základných funkcií Ing.Anna Grejtáková, SPP DFBERG Poslanie Stručne popísať základné funkcie MS Outlook. Upozorniť na problémy, ktoré tu už boli... Odpovedať na Vaše otázky,čo
