Informatika v agrobiológii MS OFFICE POWER POINT 2007 Pracovné listy cvičenie 6 1. PRÁCA SO SÚBOROM. Tabla poznámok v normálnom zobrazení
|
|
|
- Ludmila Matoušková
- před 7 lety
- Počet zobrazení:
Transkript
1 1. PRÁCA SO SÚBOROM Pracovná plocha Karty s nástrojmi Tabla snímky Tabla snímok Tabla poznámok v normálnom zobrazení Panel pre nastavenie zobrazenia Nový otvorený dokument uložte nasledovne: 1) ĽK na tlačidlo Office. 2) Prejdite kurzorom myši na Uložiť ako a na pravej strane dialógového okna sa otvorí ponuka, v ktorej vyberte Prezentácia programu PowerPoint ) Dokument uložte pod názvom prezentacia do priečinka PowerPoint, ktorý si vytvoríte na vašom USB kľúči v priečinku IKT. 4) V titulnom pruhu sa objaví nový názov vášho dokumentu. 1
2 2. Spôsoby zobrazenia v programe PowerPoint 2007 Na karte Zobraziť v skupine Zobrazenia prezentácií, nájdete nástroje pre jednotlivé spôsoby zobrazenia pracovnej plochy alebo na panely zobrazenia v pravom dolnom rohu obrazovky. A. Normálne zobrazenie Normálne zobrazenie predstavuje hlavné zobrazenie pre úpravy, v ktorom píšete a navrhujete prezentáciu. Toto zobrazenie má štyri pracovné plochy: 1. Karta Prehľad: Toto je vynikajúce miesto pre začiatok práce s obsahom môžete tu zaznamenať svoje nápady, plánovať spôsob ich prezentácie a presúvať snímky a text. Karta Prehľad zobrazuje text snímky v prehľadnej forme. 2. Karta Snímky: Toto je vynikajúce miesto na zobrazenie snímok prezentácie vo forme miniatúrnych obrázkov počas úpravy. Miniatúry zjednodušujú navigáciu v prezentácii a zobrazenie všetkých zmien v návrhu. Na tomto mieste môžete snímky jednoducho opätovne usporiadať, pridať alebo odstrániť. 3. Tabla snímky: Tabla snímky zobrazuje zväčšené zobrazenie aktuálnej snímky v pravej hornej časti okna programu PowerPoint. V aktuálnej snímke zobrazenej v tomto zobrazení môžete pridať text a vložiť obrázky, tabuľky, grafiku SmartArt, grafy, nakreslené objekty, textové polia, filmy, zvuky, hypertextové prepojenia a animácie. 4. Časť okna s poznámkami: Do časti okna s poznámkami pod tablou snímky môžete napísať poznámky, ktoré sa týkajú aktuálnej snímky. Neskôr môžete poznámky vytlačiť a odkazovať na ne v rámci svojej prezentácie. B. Zobrazenie radenia snímok Zobrazenie radenia snímok je zobrazenie snímok vo forme miniatúr. C. Zobrazenie poznámok Poznámky môžete písať do časti okna s poznámkami, ktorá je umiestnená priamo pod tablou snímky v normálnom zobrazení. Ak však chcete poznámky zobraziť a pracovať s nimi vo formáte celej strany, na karte Zobrazenie v skupine Zobrazenia prezentácií kliknite na položku Strana s poznámkami. D. Zobrazenie prezentácie spustenie prezentácie Zobrazenie prezentácie zaberá celú obrazovku počítača, tak ako samotná prezentácia. V tomto zobrazení sa prezentácia zobrazí vo forme, v akej si ju pozrie publikum. Môžete vidieť, ako bude vyzerať grafika, časovanie, video, animované efekty a efekty prechodu počas samotnej prezentácie. Na karte Zobraziť sú aj ďalšie možnosti pre nastavenie pracovnej plochy a obrazovky programu PowerPoint. Nastavte zobrazenie pravítka a mriežky. 2
3 3. Návrh pozadia snímky a farebné schémy Vašou úlohou bude pripraviť prezentáciu podľa vzoru, ktorý sa nachádza v prílohe PREZENTÁCIA, na konci pracovných listov. Ako prvé si nastavíte pozadie vašej prezentácie. Motív pozadia 1) Na karte Návrh v skupine motívy kliknite na tlačidlo Ďalšie zobrazte všetky dostupné motívy dokumentu a vyberte, ktorý vám vyhovuje. 2) Ak chcete prispôsobiť motív dokumentu, môžete začať zmenou použitých farieb, písiem alebo efektov čiar a výplne. Kliknite na tlačidlá Farby motívu, Písma motívov a Efekty motívov a vyberte z jednotlivých možností. 3) Ak vám stále zvolený motív pozadia nevyhovuje, môžete ho ešte upraviť. Na karte Návrh v skupine Pozadie máte ďalšie možnosti na výber. Vyskúšajte si. 4. Práca so snímkou Otvorením programu PowerPoint sa automaticky zobrazí jedna snímka. Pridanie novej snímky a rozloženie snímky 1) Na karte Domov kliknite v skupine Snímky na položku Nová snímka. 2) Otvorí sa ponuka rozložení, z ktorej môžete vybrať potrebné rozloženie snímky. 3) Podľa vzorovej prezentácie, potrebujete vložiť druhú snímku s nasledovným rozložením. 4) Rozloženie snímky je možné zmeniť aj potom ako ste do nej pridali text. V rovnakej skupine nástrojov je možnosť pre túto zmenu. Zdvojiť snímku Môže sa stať, že budete potrebovať pridať veľmi podobnú snímku ako je tá predchádzajúca. Vtedy môžete použiť nástroj Zdvojiť snímku. 1) PK na druhú snímku na karte snímok vľavo a z ponuku vyberte zdvojiť snímku. 2) Automaticky sa pridala kópia predchádzajúcej snímky. 3
4 5. Práca s textom Po výbere typu snímky stačí kliknúť do poľa konkrétneho objektu a meniť a formátovať jeho podobu. Najrýchlejšie pomocou nástrojov na karte Domov v skupine Písmo a Odsek. Tieto nástroje už poznáte z Wordu. Rozloženia snímok obsahujú zástupné symboly textu a objektov v rôznych kombináciách. Do zástupných symbolov textu a objektov môžete zadávať nadpisy, podnadpisy a základný text. Kliknite do zástupného symbolu textu a potom zadajte text podľa prvej snímky zo vzorovej prezentácie. Zástupný symbol Pridanie textu do textového poľa Pomocou blokov textu možno umiestniť text kdekoľvek na snímke, napríklad mimo textu zástupného symbolu. Vytvorením textového poľa a umiestnením vedľa obrázka môžete napríklad k obrázku pridať popis. Blok textu je tiež vhodný v prípade, že chcete pridať text k tvaru, ale nechcete ho k danému tvaru pripojiť. Do textu v textovom poli môžete pridať orámovanie, výplň, tieň alebo trojrozmerný efekt. Textové pole nájdete na karte Vložiť v skupine Text. 1) Vložte text podľa prvých troch snímok vo vzorovej prezentácii. 2) Pridajte odrážky. 3) Naformátujte písmo a odsek. Text v poliach môžete zarovnať v horizontálnej aj vertikálnej polohe Textové pole 4
5 6. Práca s objektmi na snímke Vložte ďalšie dve snímky, podľa vzorovej prezentácie a vyberte najvhodnejšie rozloženie snímok. Vloženie obrázka ClipArt 1) Na karte Vložiť kliknite na ClipArt. 2) Na pracovnej table ClipArt zadajte kľúčové slovo do textového poľa Hľadať a vyberte obrázok, ktorý je najvhodnejší pre vašu prezentáciu. 3) Vybraný obrázok vložte na snímku 4 podľa predlohy. Vloženie obrázka zo súboru 1) Na tej iste karte kliknite na Obrázok. 2) Otvorí sa dialógové okno prieskumníka, kde na vašom USB kľúči v priečinku PowerPoint, v podpriečinku Obrazky nájdete obrázok Kvet. 3) Obrázok vložte do snímky. Spôsoby úprav obrázkov Vložený obrázok môžete ďalej formátovať pomocou nástrojov, ktoré sa nachádzajú na karte Formát, ktorá sa automaticky zobrazí keď kliknete na obrázok. Zmena farby Nastavenie rámu Vybrať efekty Pozícia Zmena veľkosti 4) Pokúste sa upraviť obrázok podľa predlohy vo vzorovej prezentácii. 5) Vložte a upravte textové polia. 6) Vložte a upravte tvary šípok. WordArt 7) Vložte a upravte WordArt. Textové pole Obrázok Tvary šípok ClipArt V dialógových oknách pre Formát, Veľkosť a umiestnenie sa nachádzajú ďalšie možnosti pre úpravu vložených objektov. Dialógové okná otvoríte cez symbol šípky. 5
6 Vloženie obrázka SmartArt Obrázok SmartArt je vizuálnym vyjadrením informácií. Môžete ho rýchlo a jednoducho vytvoriť, pričom si môžete vybrať z rôznych rozložení a účinne vyjadriť to, čo potrebujete. 1) Prejdite na snímku 5 a upravte ju podľa predlohy. 2) Na karte Vložiť kliknite v časti Ilustrácie na položku Obrázky SmartArt. 3) V dialógovom okne Vybrať grafiku SmartArt kliknite na požadovaný typ a na rozloženie, ktoré vyjadruje schému na snímke 5. 4) Text do tvarov môžete vložiť jedným z týchto spôsobov: Kliknite na tvar v obrázku SmartArt a zadajte text. Kliknite na symbol [Text] na textovej table a zadajte text alebo text prilepte. Pre tvary obrázka SmartArt je možné aplikovať varianty farieb odvodené z farieb motívu. 1) Kliknite na obrázok SmartArt. 2) V časti Nástroje pre grafické prvky SmartArt na karte Návrh v skupine Štýly obrázkov SmartArt kliknite na položku Zmeniť farby. Jednotlivé tvary obrázku SmartArt môžete ľubovoľne presúvať a meniť ich veľkosť. Dokončite aj ostatné snímky vzorovej prezentácie, nezabudnite pridať číslo snímky. 6
7 Prechod snímok 7. Prechod snímok a vlastná animácia Prechody snímok sú efekty podobné animáciám, ktoré sa vyskytujú v zobrazení prezentácie pri prechode z jednej snímky na druhú. Môžete určovať rýchlosť efektu prechodu každej snímky a môžete pridávať aj zvuk. Možnosti nastavenia prechodu snímok nájdete na karte Animácie v skupine Prechod na túto snímku. 1) Vyberte ľubovoľný spôsob prechodu snímok. 2) Nastavte tento prechod pre všetky snímky 3) Rýchlosť prechodu stredne, vyberte zvuk prechodu a prechádzanie na ďalšiu snímku po kliknutí myšou. Vlastná animácia Pôsobivé prezentácie zapôsobia animáciou objektov na snímkach, doplnenou zvukovými efektmi. Animácia sa dá ovládať buď myšou, alebo časom. 1) Nastavenie animácie objektov je možné až keď kliknete myšou na vybraný objekt!!!! 2) Na snímke 4 kliknite na obrázok kvetu, ktorý budeme animovať. 3) Na karte Animácie kliknite na Vlastné animácie. Táto možnosť nebude vysvietená ak ste pred tým neklikli na žiaden objekt na snímke. 4) Na pravej strane sa otvorí pracovná tabla pre animácie. 5) Kliknite na Pridať efekt a vyberte z ponuky, ktorý vám vyhovuje. 6) Môžete otvoriť aj ponuku ďalšie efekty. 1 7) Keď efekt vyberiete, nastavte ďalšie parametre efektu. 8) Nastavte: Spustiť, Smer a Rýchlosť. 9) Na pracovnej table sa efekt animovaného objektu pridá. Cez čiernu šípku máte možnosť nastavenia ďalších možností animovania. 2 10) Skúste nájsť pridanie zvuku. 11) Animujte podobným spôsobom aj ostatné objekty na snímke 4 WordArt, textové polia, šípky. 12) Cez tlačidlo Prehrať si môžete pozrieť nastavenú animáciu na aktuálnej snímke. 3 7
8 Hypertextové prepojenie Hypertextové prepojenie v programe Microsoft Office PowerPoint 2007 je pripojenie z jednej snímky na inú snímku v rovnakej prezentácii alebo na snímku v inej prezentácii, na ovú adresu, webovú stránku alebo súbor. Hypertextové prepojenie je možné vytvoriť z textu alebo z objektu, napríklad obrázka, grafu, tvaru alebo objektu WordArt. 1) Vytvorte hypertextové prepojenie na snímke 6. Prejdite na túto snímku a kliknite na obrázok ClipArt. 2) Na karte Vložiť v skupine Prepojenia kliknite na položku Prepojenie. 3) V časti Prepojiť na kliknite na tlačidlo Miesto v tomto dokumente. 4) V časti Vyberte miesto v tomto dokumente kliknite na Snímka 4, ktorá bude cieľom hypertextového prepojenia. 5) Na snímke 4 rovnakým spôsobom pridajte prepojenie na snímku 6. Podobným spôsobom fungujú aj Akcie. Nachádzajú sa na tej istej karte ako Hypertextové prepojenia. Môžete pre ne použiť Tlačidlá akcie. Nájdete ich v ponuke Tvary 1) Pomocou tlačidla akcie pridajte zvukový efekt na snímku Spustenie prezentácie Posledným krokom je nastavenie a spustenie prezentácie. Nástroje nájdete na karte Prezentácia. Prezentáciu môžete spustiť od prvej snímky klávesom F5 alebo od aktívnej snímky pomocou ikony v pravom dolnom rohu. 8
MS PowerPoint - Úvod.
 8. MS PowerPoint -prezentačný program - základná úloha - prehľadne prezentovať informácie vo forme: premietania na obrazovku PC premietania na plátno alebo stenu prostr. dataprojektoru premietania vytlačených
8. MS PowerPoint -prezentačný program - základná úloha - prehľadne prezentovať informácie vo forme: premietania na obrazovku PC premietania na plátno alebo stenu prostr. dataprojektoru premietania vytlačených
1. Zásady pri tvorbe prezentácií. 2. Vytvorenie prezentácie Úvodná snímka Vloženie ďalších snímok. PowerPoint 2003
 Prezentácia slúži ako pomôcka s obsahom, resp. dôležitými bodmi. Pri tvorbe prezentácie postupne vytvárame nové snímky, pre ktoré zvolíme vhodné rozloženie podľa obsahu (nadpis, text, objekt,...). Riadime
Prezentácia slúži ako pomôcka s obsahom, resp. dôležitými bodmi. Pri tvorbe prezentácie postupne vytvárame nové snímky, pre ktoré zvolíme vhodné rozloženie podľa obsahu (nadpis, text, objekt,...). Riadime
Textový editor WORD. Práca s obrázkami a automatickými tvarmi vo Worde
 Textový editor WORD Práca s obrázkami a automatickými tvarmi vo Worde WordArt WordArt je objekt, pomocou ktorého vieme vytvoriť text s rôznymi efektami. Začneme na karte Vložiť, kde použijeme ikonu WordArt.
Textový editor WORD Práca s obrázkami a automatickými tvarmi vo Worde WordArt WordArt je objekt, pomocou ktorého vieme vytvoriť text s rôznymi efektami. Začneme na karte Vložiť, kde použijeme ikonu WordArt.
MICROSOFT POWERPOINT PRÁCA S PROGRAMOM
 MICROSOFT POWERPOINT PRÁCA S PROGRAMOM - 2010 Microsoft PowerPoint Úvod do programu Popis prostredia Možnosti programu Snímky a rozloženie snímok, Návrh snímky Vkladanie multimediálneho obsahu (text, obrázky,
MICROSOFT POWERPOINT PRÁCA S PROGRAMOM - 2010 Microsoft PowerPoint Úvod do programu Popis prostredia Možnosti programu Snímky a rozloženie snímok, Návrh snímky Vkladanie multimediálneho obsahu (text, obrázky,
Microsoft POWERPOINT XP
 Európsky vodičský preukaz na počítače Študijné materiály MS POWER POINT XP Autori: Stanislav Kozenko Banská Bystrica, 2006 Microsoft POWERPOINT XP Ms PowerPoint plní funkciu aplikácie na vytváranie prezentácií.
Európsky vodičský preukaz na počítače Študijné materiály MS POWER POINT XP Autori: Stanislav Kozenko Banská Bystrica, 2006 Microsoft POWERPOINT XP Ms PowerPoint plní funkciu aplikácie na vytváranie prezentácií.
Hromadná korešpondencia v programe Word Lektor: Ing. Jaroslav Mišovych
 Hromadná korešpondencia v programe Word 2010 Lektor: Ing. Jaroslav Mišovych Obsah Čo je hromadná korešpondencia Spustenie hromadnej korešpondencie Nastavenie menoviek Pripojenie menoviek k zoznamu adries
Hromadná korešpondencia v programe Word 2010 Lektor: Ing. Jaroslav Mišovych Obsah Čo je hromadná korešpondencia Spustenie hromadnej korešpondencie Nastavenie menoviek Pripojenie menoviek k zoznamu adries
Naformátuj to. Naformátuj to. pre samoukov
 Naformátuj to pre samoukov PREDHOVOR Publikácia je praktickou príručkou pre každého, kto hľadá jednoduché a ucelené vysvetlenie MS Word z oblasti formátovania dokumentu. Príručka obsahuje jednoduché a
Naformátuj to pre samoukov PREDHOVOR Publikácia je praktickou príručkou pre každého, kto hľadá jednoduché a ucelené vysvetlenie MS Word z oblasti formátovania dokumentu. Príručka obsahuje jednoduché a
Formuláre PowerPoint MGR. LUCIA BUDINSKÁ,
 Formuláre PowerPoint MGR. LUCIA BUDINSKÁ, 30.11.2016 Formuláre https://docs.google.com/forms/u/0/ Online formulár Správa výsledkov Google vám sám vytvorí tabuľku s odpoveďami, alebo dokonca aj grafy Možnosť
Formuláre PowerPoint MGR. LUCIA BUDINSKÁ, 30.11.2016 Formuláre https://docs.google.com/forms/u/0/ Online formulár Správa výsledkov Google vám sám vytvorí tabuľku s odpoveďami, alebo dokonca aj grafy Možnosť
Programy vzdelávania: Vzdelávanie s interaktívnou tabuľou
 Pri tvorbe edukačných materiálov, nielen digitálnej povahy je mnohokrát potrebné dodatočne upraviť vybraný obrazový materiál. Najjednoduchším spôsobom je pouţiť program Microsoft Office Picture Manager.
Pri tvorbe edukačných materiálov, nielen digitálnej povahy je mnohokrát potrebné dodatočne upraviť vybraný obrazový materiál. Najjednoduchším spôsobom je pouţiť program Microsoft Office Picture Manager.
MANUÁL K TVORBE CVIČENÍ NA ÚLOHY S POROZUMENÍM
 MANUÁL K TVORBE CVIČENÍ NA ÚLOHY S POROZUMENÍM Cvičenia na úlohy s porozumením si vieme pre žiakov vytvoriť v programe, ktorý stiahneme zo stránky http://www.education.vic.gov.au/languagesonline/games/comprehension/index.htm.
MANUÁL K TVORBE CVIČENÍ NA ÚLOHY S POROZUMENÍM Cvičenia na úlohy s porozumením si vieme pre žiakov vytvoriť v programe, ktorý stiahneme zo stránky http://www.education.vic.gov.au/languagesonline/games/comprehension/index.htm.
Vytvorenie účtovnej knihy
 Cvičenie 3: MS Office Excel 2007 Účtovná kniha 1 Vytvorenie účtovnej knihy Následne si precvičíte: ako nastaviť formát zobrazovania údajov, ako vykonať výpočty zo zadaných údajov a ako vytvoriť graf. 1.
Cvičenie 3: MS Office Excel 2007 Účtovná kniha 1 Vytvorenie účtovnej knihy Následne si precvičíte: ako nastaviť formát zobrazovania údajov, ako vykonať výpočty zo zadaných údajov a ako vytvoriť graf. 1.
Pracovné prostredie MS EXCEL 2003.
 Pracovné prostredie MS EXCEL 2003. Tabuľkové kalkulátory sú veľmi praktické aplikácie pre realizáciu výpočtov, grafických prezentácií údajov, ako aj pe prácu s rôznymi údajmi ako s bázou dát. Tieto programy
Pracovné prostredie MS EXCEL 2003. Tabuľkové kalkulátory sú veľmi praktické aplikácie pre realizáciu výpočtov, grafických prezentácií údajov, ako aj pe prácu s rôznymi údajmi ako s bázou dát. Tieto programy
Microsoft PowerPoint XP
 Microsoft PowerPoint XP PowerPoint je nástroj na vytváranie prezentácií. Program spustíme dvojkliknutím na ikonu PowerPointu na pracovnej ploche alebo cez ponuku štart. ZÁKLADNÁ OBRAZOVKA Otvorí sa okno,
Microsoft PowerPoint XP PowerPoint je nástroj na vytváranie prezentácií. Program spustíme dvojkliknutím na ikonu PowerPointu na pracovnej ploche alebo cez ponuku štart. ZÁKLADNÁ OBRAZOVKA Otvorí sa okno,
Používanie webových služieb na sieťové skenovanie (Windows Vista SP2 alebo novší, Windows 7 a Windows 8)
 Používanie webových služieb na sieťové skenovanie (Windows Vista SP2 alebo novší, Windows 7 a Windows 8) Protokol webových služieb umožňuje používateľom systému Windows Vista (SP2 alebo novší), Windows
Používanie webových služieb na sieťové skenovanie (Windows Vista SP2 alebo novší, Windows 7 a Windows 8) Protokol webových služieb umožňuje používateľom systému Windows Vista (SP2 alebo novší), Windows
Prehľad nového TwinSpace
 Prehľad nového TwinSpace (Uvedený do činnosti v septembri 2014) Tento návod bol pripravený pre učiteľov-administrátorov. Nachádza sa v ňom všetko, čo potrebujete vedieť, aby ste mohli začať pracovať s
Prehľad nového TwinSpace (Uvedený do činnosti v septembri 2014) Tento návod bol pripravený pre učiteľov-administrátorov. Nachádza sa v ňom všetko, čo potrebujete vedieť, aby ste mohli začať pracovať s
ONLINE PORTÁL COPY OFFICE SERVICE ACCENT REMOTE CUSTOMER
 ONLINE PORTÁL COPY OFFICE SERVICE ACCENT REMOTE CUSTOMER UŽÍVATEĽSKÝ MANUÁL OBSAH 1. Úvod...3 2. Prihlásenie...3 3. Vybrať lokáciu...4 4. Zmluvy...5 5. Zariadenia...5 6. Stav počítadla...7 7. Objednávka
ONLINE PORTÁL COPY OFFICE SERVICE ACCENT REMOTE CUSTOMER UŽÍVATEĽSKÝ MANUÁL OBSAH 1. Úvod...3 2. Prihlásenie...3 3. Vybrať lokáciu...4 4. Zmluvy...5 5. Zariadenia...5 6. Stav počítadla...7 7. Objednávka
Dealer Extranet 3. Cenové ponuky
 Dealer Extranet 3 Cenové ponuky Obsah Vytvorenie cenovej ponuky so zľavou Velux 3 Vytvorenie klientskej cenovej ponuky zo súčasnej cenovej ponuky 10 Vytvorenie klientskej cenovej ponuky pomocou Konfigurátora
Dealer Extranet 3 Cenové ponuky Obsah Vytvorenie cenovej ponuky so zľavou Velux 3 Vytvorenie klientskej cenovej ponuky zo súčasnej cenovej ponuky 10 Vytvorenie klientskej cenovej ponuky pomocou Konfigurátora
DVDStyler. Získanie programu. Inštalovanie. Začíname tvoriť DVD
 DVDStyler DVDStyler je program určený na vytváranie DVD z domácich filmov a prezentácií. Pomocou tohto programu môžete jednoduchým spôsobom vytvoriť úvodnú snímku a tiež ďalšie snímky s jednotlivými titulmi
DVDStyler DVDStyler je program určený na vytváranie DVD z domácich filmov a prezentácií. Pomocou tohto programu môžete jednoduchým spôsobom vytvoriť úvodnú snímku a tiež ďalšie snímky s jednotlivými titulmi
Ekvia s.r.o EKVIA PREMIUMPRO. Užívateľský manuál
 Ekvia s.r.o EKVIA PREMIUMPRO Užívateľský manuál 1. Prihlásenie sa Pre prihlásenia sa do portálu Ekvia PremiumPro prejdite na adresu: www.ekviapremiumpro.sk Kde po kliknutí na tlačidlo Prihlásenie v pravom
Ekvia s.r.o EKVIA PREMIUMPRO Užívateľský manuál 1. Prihlásenie sa Pre prihlásenia sa do portálu Ekvia PremiumPro prejdite na adresu: www.ekviapremiumpro.sk Kde po kliknutí na tlačidlo Prihlásenie v pravom
Obsah. 1 Úvod do Wordu Práca s dokumentmi 33. Obsah. Predhovor 1 Typografická konvencia použitá v knihe 2
 Obsah Predhovor 1 Typografická konvencia použitá v knihe 2 1 Úvod do Wordu 2003 3 Spustenie a ukončenie Wordu 4 Prepínanie medzi otvorenými dokumentmi 5 Oprava aplikácie 5 Popis obrazovky 7 Popis panela
Obsah Predhovor 1 Typografická konvencia použitá v knihe 2 1 Úvod do Wordu 2003 3 Spustenie a ukončenie Wordu 4 Prepínanie medzi otvorenými dokumentmi 5 Oprava aplikácie 5 Popis obrazovky 7 Popis panela
1. Word 4. ročník Formát odseku Tabulátory. Word tabulátory Odseky naformátujte podľa vzoru Predvolené zarážky tabulátora
 Word tabulátory 1. Word 4. ročník 1.1. Formát odseku 1.1.1. Odseky naformátujte podľa vzoru 1.2. Tabulátory 1.2.1. Predvolené zarážky tabulátora Meno Priezvisko SJL ANJ MAT INF Ján Malý 1 2 3 2 Peter Veselý
Word tabulátory 1. Word 4. ročník 1.1. Formát odseku 1.1.1. Odseky naformátujte podľa vzoru 1.2. Tabulátory 1.2.1. Predvolené zarážky tabulátora Meno Priezvisko SJL ANJ MAT INF Ján Malý 1 2 3 2 Peter Veselý
Manuál Klientska zóna
 Manuál Klientska zóna Strana 1 OBSAH Klientska zóna... 3 A. Registrácia užívateľa do klientskej zóny... 3 B. Prvé prihlásenie užívateľa... 4 C. Vytvorenie užívateľského mena a hesla... 6 D. Zmena hesla
Manuál Klientska zóna Strana 1 OBSAH Klientska zóna... 3 A. Registrácia užívateľa do klientskej zóny... 3 B. Prvé prihlásenie užívateľa... 4 C. Vytvorenie užívateľského mena a hesla... 6 D. Zmena hesla
1. PRÁCA SO SÚBOROM. Informatika v agrobiológii MS OFFICE EXCEL 2007 Pracovné listy cvičenie 7. Nový otvorený dokument uložte nasledovne:
 1. PRÁCA SO SÚBOROM Nový otvorený dokument uložte nasledovne: 1) ĽK na tlačidlo Office. 2) Prejdite kurzorom myši na Uložiť ako a na pravej strane dialógového okna sa otvorí ponuka, v ktorej vyberte Zošit
1. PRÁCA SO SÚBOROM Nový otvorený dokument uložte nasledovne: 1) ĽK na tlačidlo Office. 2) Prejdite kurzorom myši na Uložiť ako a na pravej strane dialógového okna sa otvorí ponuka, v ktorej vyberte Zošit
TomTom Referenčná príručka
 TomTom Referenčná príručka Obsah Rizikové zóny 3 Rizikové zóny vo Francúzsku... 3 Upozornenia na rizikové zóny... 3 Zmena spôsobu upozornenia... 4 tlačidlo Ohlásiť... 4 Nahlásenie novej rizikovej zóny
TomTom Referenčná príručka Obsah Rizikové zóny 3 Rizikové zóny vo Francúzsku... 3 Upozornenia na rizikové zóny... 3 Zmena spôsobu upozornenia... 4 tlačidlo Ohlásiť... 4 Nahlásenie novej rizikovej zóny
Príručka so stručným návodom
 Príručka so stručným návodom Microsoft Access 2013 sa líši od predchádzajúcich verzií, preto sme vytvorili túto príručku, aby ste sa s ním čo najrýchlejšie oboznámili. Zmena veľkosti obrazovky alebo zatvorenie
Príručka so stručným návodom Microsoft Access 2013 sa líši od predchádzajúcich verzií, preto sme vytvorili túto príručku, aby ste sa s ním čo najrýchlejšie oboznámili. Zmena veľkosti obrazovky alebo zatvorenie
Užívateľská príručka. Vytvorte 1 medzi stránkami v niekoľkých jednoduchých krokoch
 Užívateľská príručka Vytvorte 1 medzi stránkami v niekoľkých jednoduchých krokoch EXO TECHNOLOGIES spol. s r.o. Garbiarska 3 Stará Ľubovňa 064 01 IČO: 36 485 161 IČ DPH: SK2020004503 support@exohosting.sk
Užívateľská príručka Vytvorte 1 medzi stránkami v niekoľkých jednoduchých krokoch EXO TECHNOLOGIES spol. s r.o. Garbiarska 3 Stará Ľubovňa 064 01 IČO: 36 485 161 IČ DPH: SK2020004503 support@exohosting.sk
Dell S2718H/S2718HX/S2718HN/ S2718NX Dell Display Manager Návod na obsluhu
 Dell S2718H/S2718HX/S2718HN/ S2718NX Dell Display Manager Návod na obsluhu Model: S2718H/S2718HX/S2718HN/S2718NX Regulačný model: S2718Hx/S2718Nx POZNÁMKA: POZNÁMKA označuje dôležité informácie, ktoré
Dell S2718H/S2718HX/S2718HN/ S2718NX Dell Display Manager Návod na obsluhu Model: S2718H/S2718HX/S2718HN/S2718NX Regulačný model: S2718Hx/S2718Nx POZNÁMKA: POZNÁMKA označuje dôležité informácie, ktoré
AKADEMICKÝ INFORMAČNÝ SYSTÉM
 AKADEMICKÝ INFORMAČNÝ SYSTÉM POMÔCKA PRE ŠTUDENTOV: ZÁPIS PREDMETOV (pridanie predmetov do zápisného listu) 1) Spustite si internetový prehliadač a do riadku pre webovú adresu napíšte http://moja.uniba.sk
AKADEMICKÝ INFORMAČNÝ SYSTÉM POMÔCKA PRE ŠTUDENTOV: ZÁPIS PREDMETOV (pridanie predmetov do zápisného listu) 1) Spustite si internetový prehliadač a do riadku pre webovú adresu napíšte http://moja.uniba.sk
Informácia k odoslaniu Hlásenia DEV-MES(NBS)1-12 cez informačný systém Štatistický zberový portál
 Informácia k odoslaniu Hlásenia DEV-MES(NBS)1-12 cez informačný systém Štatistický zberový portál Prístup cez internetový portál: https://szp.nbs.sk Obrazovka po prihlásení sa do IS ŠZP Časový pohľad (pravý
Informácia k odoslaniu Hlásenia DEV-MES(NBS)1-12 cez informačný systém Štatistický zberový portál Prístup cez internetový portál: https://szp.nbs.sk Obrazovka po prihlásení sa do IS ŠZP Časový pohľad (pravý
Prechod na program PowerPoint 2010
 Obsah tejto príručky Microsoft Vzhľad programu Microsoft PowerPoint 2010 sa výrazne odlišuje od programu PowerPoint 2003, a preto sme vytvorili túto príručku, aby ste s novým rozhraním programu mohli začať
Obsah tejto príručky Microsoft Vzhľad programu Microsoft PowerPoint 2010 sa výrazne odlišuje od programu PowerPoint 2003, a preto sme vytvorili túto príručku, aby ste s novým rozhraním programu mohli začať
Multihosting Užívateľská príručka
 Multihosting Užívateľská príručka EXO TECHNOLOGIES spol. s.r.o. Garbiarska 3 Stará Ľubovňa 064 01 IČO: 36 485 161 IČ DPH: SK2020004503 support@exohosting.sk www.exohosting.sk 1 Obsah Úvod...3 1 Objednávka...4
Multihosting Užívateľská príručka EXO TECHNOLOGIES spol. s.r.o. Garbiarska 3 Stará Ľubovňa 064 01 IČO: 36 485 161 IČ DPH: SK2020004503 support@exohosting.sk www.exohosting.sk 1 Obsah Úvod...3 1 Objednávka...4
Príručka so stručným návodom
 Príručka so stručným návodom Microsoft PowerPoint 2013 sa líši od predchádzajúcich verzií, preto sme vytvorili túto príručku, aby ste sa s ním čo najrýchlejšie oboznámili. Všetko potrebné vždy poruke Kliknutím
Príručka so stručným návodom Microsoft PowerPoint 2013 sa líši od predchádzajúcich verzií, preto sme vytvorili túto príručku, aby ste sa s ním čo najrýchlejšie oboznámili. Všetko potrebné vždy poruke Kliknutím
POSTUP GENEROVANIA ŽIADOSTI O KVALIFIKOVANÝ CERTIFIKÁT POMOCOU PROGRAMU COMFORTCHIP.
 POSTUP GENEROVANIA ŽIADOSTI O KVALIFIKOVANÝ CERTIFIKÁT POMOCOU PROGRAMU COMFORTCHIP. V prípade, že sa rozhodnete použiť ako úložisko kvalifikovaného certifikátu čipovú kartu StarCos2.3, musíte si žiadosť
POSTUP GENEROVANIA ŽIADOSTI O KVALIFIKOVANÝ CERTIFIKÁT POMOCOU PROGRAMU COMFORTCHIP. V prípade, že sa rozhodnete použiť ako úložisko kvalifikovaného certifikátu čipovú kartu StarCos2.3, musíte si žiadosť
Návod na udelenie oprávnenia na prístup a disponovanie s elektronickou schránkou a jeho zneplatnenie
 Návod na udelenie oprávnenia na prístup a disponovanie s elektronickou schránkou a jeho zneplatnenie Dátum zverejnenia: 1. 2. 2014 Verzia: 7 Dátum aktualizácie: 23. 8. 2016 Popis: Tento dokument je určený
Návod na udelenie oprávnenia na prístup a disponovanie s elektronickou schránkou a jeho zneplatnenie Dátum zverejnenia: 1. 2. 2014 Verzia: 7 Dátum aktualizácie: 23. 8. 2016 Popis: Tento dokument je určený
Postup pre firmy s licenciou Profesionál účtovná firma
 Postup pre firmy s licenciou Profesionál účtovná firma Vážený používateľ programu Olymp. Tento postup je určený pre všetky firmy, ktoré majú zakúpený program Olymp s licenciou Profesionál účtovná firma.
Postup pre firmy s licenciou Profesionál účtovná firma Vážený používateľ programu Olymp. Tento postup je určený pre všetky firmy, ktoré majú zakúpený program Olymp s licenciou Profesionál účtovná firma.
Word textov, webových stránok, kníh, prezentácií... Pracovné prostredie: Formátovanie písma Štýly Hlavička a päta
 Word je textový procesor na tvorbu: textov, webových stránok, kníh, prezentácií... Pracovné prostredie: 1. menu príkazov = hore - súbor... 2. panel nástrojov PN, kde sú ikony najčastejšie používaných príkazov
Word je textový procesor na tvorbu: textov, webových stránok, kníh, prezentácií... Pracovné prostredie: 1. menu príkazov = hore - súbor... 2. panel nástrojov PN, kde sú ikony najčastejšie používaných príkazov
Manuál Elektronická návratka
 Manuál Elektronická návratka Univerzita Pavla Jozefa Šafárika v Košiciach 2017 1 POSTUP PRE PRÍPRAVU ELEKTRONICKEJ NÁVRATKY A POTVRDENIE ZÁUJMU O ŠTÚDIUM. Upozornenie: Fotografia a údaje použité v tomto
Manuál Elektronická návratka Univerzita Pavla Jozefa Šafárika v Košiciach 2017 1 POSTUP PRE PRÍPRAVU ELEKTRONICKEJ NÁVRATKY A POTVRDENIE ZÁUJMU O ŠTÚDIUM. Upozornenie: Fotografia a údaje použité v tomto
Gymnázium arm. gen. L. Svobodu, Komenského 4, Humenné HELP PRE SPOLUŽIAKOV
 Gymnázium arm. gen. L. Svobodu, Komenského 4, 06601 Humenné HELP PRE SPOLUŽIAKOV Tvorba prezentácií Vypracovali: Simona Glagoličová a Gabriel Lancoš Trieda: III.B Školský rok: 2010/2011 0 OBSAH Prezentácia...
Gymnázium arm. gen. L. Svobodu, Komenského 4, 06601 Humenné HELP PRE SPOLUŽIAKOV Tvorba prezentácií Vypracovali: Simona Glagoličová a Gabriel Lancoš Trieda: III.B Školský rok: 2010/2011 0 OBSAH Prezentácia...
Používateľská príručka: MOODLE
 Používateľská príručka: MOODLE Obsah Prístup na portál MOODLE... 2 Vytváranie kurzov... 3 Úprava kurzu... 4 Úprava týždňov/tém... 5 Úprava zhrnutia týždňa/témy... 5 Úprava zdrojov/aktivít... 6 Pridanie
Používateľská príručka: MOODLE Obsah Prístup na portál MOODLE... 2 Vytváranie kurzov... 3 Úprava kurzu... 4 Úprava týždňov/tém... 5 Úprava zhrnutia týždňa/témy... 5 Úprava zdrojov/aktivít... 6 Pridanie
Program "Inventúra program.xlsm"
 1 / 14 Program "Inventúra program.xlsm" Program pracuje s reportami, ktoré majú ako zdroj dát tabuľku inventárnych dát. Program je uložený ako VBA projekt v Excel súbore "Inventúra Program.xlsm". Program
1 / 14 Program "Inventúra program.xlsm" Program pracuje s reportami, ktoré majú ako zdroj dát tabuľku inventárnych dát. Program je uložený ako VBA projekt v Excel súbore "Inventúra Program.xlsm". Program
Zjednodušený manuál pre klientsky softvér ISS
 Zjednodušený manuál pre klientsky softvér ISS Inštalácia softvéru Vložte priložené CD do mechaniky, otvorte priečinok Sofware a následne priečinok 1.ISS. Dvakrát kliknite na inštalačný súbor ISSSetup,
Zjednodušený manuál pre klientsky softvér ISS Inštalácia softvéru Vložte priložené CD do mechaniky, otvorte priečinok Sofware a následne priečinok 1.ISS. Dvakrát kliknite na inštalačný súbor ISSSetup,
1. PRÁCA SO SÚBOROM. Špecifické ukladanie dokumentu
 1. PRÁCA SO SÚBOROM Na ľavej strane sa nachádza Tlačidlo Office, ktoré v podstate nahrádza príkaz Súbor z predchádzajúcich verzií. Tu sa nachádzajú príkazy, ktoré sú veľmi často používané na prácu so samotným
1. PRÁCA SO SÚBOROM Na ľavej strane sa nachádza Tlačidlo Office, ktoré v podstate nahrádza príkaz Súbor z predchádzajúcich verzií. Tu sa nachádzajú príkazy, ktoré sú veľmi často používané na prácu so samotným
Tematický výchovno - vzdelávací plán
 Základná škola, Školská 3, 076 43 Čierna nad Tisou Tematický výchovno - vzdelávací plán Stupeň vzdelania: Nižšie stredné vzdelávanie Vzdelávacia oblasť: Matematika a práca s informáciami Predmet: Informatika
Základná škola, Školská 3, 076 43 Čierna nad Tisou Tematický výchovno - vzdelávací plán Stupeň vzdelania: Nižšie stredné vzdelávanie Vzdelávacia oblasť: Matematika a práca s informáciami Predmet: Informatika
Základy - prihlásenie
 Základy - prihlásenie Plnohodnotná práca s aplikáciou WK ereader je možná po prihásení užívateľa. Prihlasovacie meno a heslo si vyberáte sami pri registrácii na www.wolterskluwer.sk (ak Vám nebolo pridelené
Základy - prihlásenie Plnohodnotná práca s aplikáciou WK ereader je možná po prihásení užívateľa. Prihlasovacie meno a heslo si vyberáte sami pri registrácii na www.wolterskluwer.sk (ak Vám nebolo pridelené
1. Prieskumník a práca so súbormi
 1. Prieskumník a práca so súbormi Prieskumníka môžete spustiť buď cez Ponuku Štart, kliknutím na odkaz Počítač, alebo jednoducho ĽK na ikonu na Panely úloh. V rámci zjednodušovania dizajnu okna pristúpili
1. Prieskumník a práca so súbormi Prieskumníka môžete spustiť buď cez Ponuku Štart, kliknutím na odkaz Počítač, alebo jednoducho ĽK na ikonu na Panely úloh. V rámci zjednodušovania dizajnu okna pristúpili
Návod na aplikáciu Mobile Pay pre Orange
 Návod na aplikáciu Mobile Pay pre Orange Aktivácia bezkontaktných mobilných platieb Keď máte stiahnutú aplikáciu, môžete si aktivovať bezkontaktné mobilné platby. V menu uvítacej obrazovky zvoľte tlačidlo
Návod na aplikáciu Mobile Pay pre Orange Aktivácia bezkontaktných mobilných platieb Keď máte stiahnutú aplikáciu, môžete si aktivovať bezkontaktné mobilné platby. V menu uvítacej obrazovky zvoľte tlačidlo
STRUČNÝ NÁVOD NA OBSLUHU DATALOGERA KIMO KT110 / 150
 STRUČNÝ NÁVOD NA OBSLUHU DATALOGERA KIMO KT110 / 150 1. Inštalácia softvéru KILOG Pre dokončenie inštalácie je potrebné potvrdiť všetky čiastkové inštalácie, ktoré sa budú ponúkať v inštalačnom okne. Strana
STRUČNÝ NÁVOD NA OBSLUHU DATALOGERA KIMO KT110 / 150 1. Inštalácia softvéru KILOG Pre dokončenie inštalácie je potrebné potvrdiť všetky čiastkové inštalácie, ktoré sa budú ponúkať v inštalačnom okne. Strana
2. PRIDANIE ZÁVEREČNEJ PRÁCE DO EVIDENCIE ZÁVEREČNÝCH PRÁC (EZP) A OZNAČENIE PRÁCE AKO FINÁLNEJ.
 2. PRIDANIE ZÁVEREČNEJ PRÁCE DO EVIDENCIE ZÁVEREČNÝCH PRÁC (EZP) A OZNAČENIE PRÁCE AKO FINÁLNEJ. 1. Spustite aplikáciu VSES017 Štúdium, zápisné listy... 2. V časti Záverečné práce (1) kliknite na ikonku
2. PRIDANIE ZÁVEREČNEJ PRÁCE DO EVIDENCIE ZÁVEREČNÝCH PRÁC (EZP) A OZNAČENIE PRÁCE AKO FINÁLNEJ. 1. Spustite aplikáciu VSES017 Štúdium, zápisné listy... 2. V časti Záverečné práce (1) kliknite na ikonku
Pokročilé funkcie Word-u MGR. LUCIA BUDINSKÁ,
 Pokročilé funkcie Word-u MGR. LUCIA BUDINSKÁ, 5.10.2016 Revízia sledovanie zmien Vhodné pri: Opravovaní dokumentu Viacerých autoroch Vytváraní dokumentu, ktorý budeme opravovať v budúcnosti Vidíme všetky
Pokročilé funkcie Word-u MGR. LUCIA BUDINSKÁ, 5.10.2016 Revízia sledovanie zmien Vhodné pri: Opravovaní dokumentu Viacerých autoroch Vytváraní dokumentu, ktorý budeme opravovať v budúcnosti Vidíme všetky
Manuál Klientska zóna
 Manuál Klientska zóna Strana 1 OBSAH Klientska zóna... 3 A. Registrácia užívateľa do klientskej zóny... 3 B. Prvé prihlásenie užívateľa... 4 C. Vytvorenie užívateľského mena a hesla... 6 D. Zmena hesla
Manuál Klientska zóna Strana 1 OBSAH Klientska zóna... 3 A. Registrácia užívateľa do klientskej zóny... 3 B. Prvé prihlásenie užívateľa... 4 C. Vytvorenie užívateľského mena a hesla... 6 D. Zmena hesla
OpenOffice.org. Príručka prezentácie
 Príručka prezentácie Vytvorenie novej prezentácie Sprievodca prezentáciou Vloženie nastavení Zvolenie nastavení Formátovanie strany Formátovanie nastavení Ukážka pracovného priestoru Priebeh nastavenia
Príručka prezentácie Vytvorenie novej prezentácie Sprievodca prezentáciou Vloženie nastavení Zvolenie nastavení Formátovanie strany Formátovanie nastavení Ukážka pracovného priestoru Priebeh nastavenia
Vypracovalo: oddelenie redakcie ÚPVS, Národná agentúra pre sieťové a elektronické služby
 Návod na vytvorenie kvalifikovaného elektronického podpisu 1 prostredníctvom občianskeho preukazu s čipom (eid karta) s použitím aplikácie D.Signer/XAdES Dátum zverejnenia: 9. 9. 2014 Verzia dokumentu:
Návod na vytvorenie kvalifikovaného elektronického podpisu 1 prostredníctvom občianskeho preukazu s čipom (eid karta) s použitím aplikácie D.Signer/XAdES Dátum zverejnenia: 9. 9. 2014 Verzia dokumentu:
Návod na nastavenie ovej schránky v poštovom programe. Outlook Volajte na našu Zákaznícku linku: 02/
 Návod na nastavenie e-mailovej schránky v poštovom programe Outlook 2010 Volajte na našu Zákaznícku linku: 02/208 28 208 Návod na nastavenie e-mailovej schránky v poštovom programe Outlook 2010 cez protokol
Návod na nastavenie e-mailovej schránky v poštovom programe Outlook 2010 Volajte na našu Zákaznícku linku: 02/208 28 208 Návod na nastavenie e-mailovej schránky v poštovom programe Outlook 2010 cez protokol
Podrobný POSTUP na stiahnutie a následnú inštaláciu softwaru HermesFengshui
 Podrobný POSTUP na stiahnutie a následnú inštaláciu softwaru HermesFengshui 1. PRVÁ INŠTALÁCIA PROGRAMU str. 1-15 2. ZÁLOHOVANIE PROGRAMU a SÚBOROV str. 16-20 1. PRVÁ INŠTALÁCIA PROGRAMU Pred inštaláciou
Podrobný POSTUP na stiahnutie a následnú inštaláciu softwaru HermesFengshui 1. PRVÁ INŠTALÁCIA PROGRAMU str. 1-15 2. ZÁLOHOVANIE PROGRAMU a SÚBOROV str. 16-20 1. PRVÁ INŠTALÁCIA PROGRAMU Pred inštaláciou
UKÁŽKOVÝ PRIEBEH TESTOVANIA - DEMO-TEST
 Moderné vzdelávanie pre vedomostnú spoločnosť/projekt je spolufinancovaný zo zdrojov EÚ UKÁŽKOVÝ PRIEBEH TESTOVANIA - DEMO-TEST MATURITA ONLINE Zvyšovanie kvality vzdelávania na základných a stredných
Moderné vzdelávanie pre vedomostnú spoločnosť/projekt je spolufinancovaný zo zdrojov EÚ UKÁŽKOVÝ PRIEBEH TESTOVANIA - DEMO-TEST MATURITA ONLINE Zvyšovanie kvality vzdelávania na základných a stredných
Vyhľadávanie a práca so záznamami - CREPČ 2
 Centrum vedecko-technických informácií, Odbor pre hodnotenie vedy, Oddelenie pre hodnotenie publikačnej činnosti Vyhľadávanie a práca so záznamami - CREPČ 2 Manuál pre autorov Centrum vedecko-technických
Centrum vedecko-technických informácií, Odbor pre hodnotenie vedy, Oddelenie pre hodnotenie publikačnej činnosti Vyhľadávanie a práca so záznamami - CREPČ 2 Manuál pre autorov Centrum vedecko-technických
Návod na nastavenie oprávnení pre oprávnené osoby s udeleným čiastočným prístupom
 Návod na nastavenie oprávnení pre oprávnené osoby s udeleným čiastočným prístupom Dátum zverejnenia: 1. 2. 2014 Verzia: 6 Dátum aktualizácie: 23. 8. 2017 Popis: Tento dokument je určený pre fyzické osoby,
Návod na nastavenie oprávnení pre oprávnené osoby s udeleným čiastočným prístupom Dátum zverejnenia: 1. 2. 2014 Verzia: 6 Dátum aktualizácie: 23. 8. 2017 Popis: Tento dokument je určený pre fyzické osoby,
Manuál Elektronická návratka
 Manuál Elektronická návratka Univerzita Pavla Jozefa Šafárika v Košiciach 2013 1 POSTUP PRE PRÍPRAVU ELEKTRONICKEJ NÁVRATKY A POTVRDENIE ZÁUJMU O ŠTÚDIUM. Upozornenie: Fotografia a údaje použité v tomto
Manuál Elektronická návratka Univerzita Pavla Jozefa Šafárika v Košiciach 2013 1 POSTUP PRE PRÍPRAVU ELEKTRONICKEJ NÁVRATKY A POTVRDENIE ZÁUJMU O ŠTÚDIUM. Upozornenie: Fotografia a údaje použité v tomto
NA POUŽITIE ŠABLÓNY PRE PÍSANIE ZÁVEREČNEJ PRÁCE
 NA POUŽITIE ŠABLÓNY PRE PÍSANIE ZÁVEREČNEJ PRÁCE OKTÓBER 2016 UNIVERZITA VETERINÁRSKEHO LEKÁRSTVA A FARMÁCIE V KOŠICIACH Oddelenie informačných a komunikačných technológií Obsah 1. Vypísanie titulnej strany...2
NA POUŽITIE ŠABLÓNY PRE PÍSANIE ZÁVEREČNEJ PRÁCE OKTÓBER 2016 UNIVERZITA VETERINÁRSKEHO LEKÁRSTVA A FARMÁCIE V KOŠICIACH Oddelenie informačných a komunikačných technológií Obsah 1. Vypísanie titulnej strany...2
Manuál Shenzhen Rikomagic Tech Corp.,Ltd
 MK902 Manuál Shenzhen Rikomagic Tech Corp.,Ltd Tento manuál obsahuje všetky informácie pre správne a bezpečné používanie zariadenia. Pred používaním si tento manuál pozorne prečítajte. Nevystavujte zariadenie
MK902 Manuál Shenzhen Rikomagic Tech Corp.,Ltd Tento manuál obsahuje všetky informácie pre správne a bezpečné používanie zariadenia. Pred používaním si tento manuál pozorne prečítajte. Nevystavujte zariadenie
UŽÍVATEĽSKÁ PRÍRUČKA. TCP Optimizátor
 UŽÍVATEĽSKÁ PRÍRUČKA TCP Optimizátor OBSAH OBSAH...2 1. ÚVOD...3 2. OBRAZOVKY...4 2.1. Obrazovka licenčných podmienok...4 2.2. Hlavná obrazovka...5 3. ODPORÚČANÝ POSTUP...8 3.1. Spustenie programu...8
UŽÍVATEĽSKÁ PRÍRUČKA TCP Optimizátor OBSAH OBSAH...2 1. ÚVOD...3 2. OBRAZOVKY...4 2.1. Obrazovka licenčných podmienok...4 2.2. Hlavná obrazovka...5 3. ODPORÚČANÝ POSTUP...8 3.1. Spustenie programu...8
7.CVIČENIE. Základy HTML
 7.CVIČENIE gajdos@ismpo.sk Základy HTML 1. Štruktúra HTML, XHTML dokumentu 2. Niektoré tagy HTML - Hypertext Markup Language XHTML - Extensible Hypertext Markup Language Webový prehliadač začne čítať web
7.CVIČENIE gajdos@ismpo.sk Základy HTML 1. Štruktúra HTML, XHTML dokumentu 2. Niektoré tagy HTML - Hypertext Markup Language XHTML - Extensible Hypertext Markup Language Webový prehliadač začne čítať web
Cez tlačidlo Vyhľadať zvolíte miesto v PC, kde sa HW kľúč nainštaluje. Štandardne je prednastavená inštalácia do priečinka, kde je nainštalovaný progr
 Inštalácia hardvérového kľúča Hardvérový kľúč (ďalej HW kľúč) je určený pre firmy, ktoré majú zakúpenú licenciu Profesionál účtovná firma. POZOR! Pri používaní hardvérového kľúča je potrebné, aby všetky
Inštalácia hardvérového kľúča Hardvérový kľúč (ďalej HW kľúč) je určený pre firmy, ktoré majú zakúpenú licenciu Profesionál účtovná firma. POZOR! Pri používaní hardvérového kľúča je potrebné, aby všetky
Návod na použite plaftormy ELMARK E- Business obsahuje popis hlavných možností a funkcií programu. Príručka je štruktúrovaná podľa poradia možností.
 Návod na použite PLATFORMA ELMARK E-BUSINESS ÚVOD Návod na použite plaftormy ELMARK E- Business obsahuje popis hlavných možností a funkcií programu. Príručka je štruktúrovaná podľa poradia možností. Platforma
Návod na použite PLATFORMA ELMARK E-BUSINESS ÚVOD Návod na použite plaftormy ELMARK E- Business obsahuje popis hlavných možností a funkcií programu. Príručka je štruktúrovaná podľa poradia možností. Platforma
kozmix.sk manuál pre rodiča Práca s portálom je hračka! Ovládanie portálu krok za krokom
 kozmix.sk manuál pre rodiča Ovládanie portálu krok za krokom Práca s portálom je hračka! www.kozmix.sk ovládanie portálu 1. VZDELÁVACÍ PORTÁL KOZMIX Vzdelávací portál Kozmix môže v plnej miere využívať
kozmix.sk manuál pre rodiča Ovládanie portálu krok za krokom Práca s portálom je hračka! www.kozmix.sk ovládanie portálu 1. VZDELÁVACÍ PORTÁL KOZMIX Vzdelávací portál Kozmix môže v plnej miere využívať
UKÁŽKOVÝ PRIEBEH TESTOVANIA DEMO-TEST
 Moderné vzdelávanie pre vedomostnú spoločnosť/projekt je spolufinancovaný zo zdrojov EÚ UKÁŽKOVÝ PRIEBEH TESTOVANIA DEMO-TEST E-TESTOVANIE 9 Zvyšovanie kvality vzdelávania na základných a stredných školách
Moderné vzdelávanie pre vedomostnú spoločnosť/projekt je spolufinancovaný zo zdrojov EÚ UKÁŽKOVÝ PRIEBEH TESTOVANIA DEMO-TEST E-TESTOVANIE 9 Zvyšovanie kvality vzdelávania na základných a stredných školách
Elektronická značka je k dispozícii na stránke etax v záložke Úvod, položka menu Správa Certifikátov.
 OBSAH: 1. ÚVOD 2. Inštalácia klientskej elektronickej značky EP DR SR 3. Inštalácia serverovskej elektronickej značky EP DR SR 4. Kontrola výsledkov inštalácie 5. Používanie elektronickej značky pri podávaní
OBSAH: 1. ÚVOD 2. Inštalácia klientskej elektronickej značky EP DR SR 3. Inštalácia serverovskej elektronickej značky EP DR SR 4. Kontrola výsledkov inštalácie 5. Používanie elektronickej značky pri podávaní
Vytvorenie bootovacieho CD
 Vytvorenie bootovacieho CD Obnova Image pomocou bootovacieho CD Image for Linux Je to program, ktorý je kompatibilný s C-Image zálohovaním zakomponovaným v C-Monitor klientovi. Vznikajúce využitie má pri
Vytvorenie bootovacieho CD Obnova Image pomocou bootovacieho CD Image for Linux Je to program, ktorý je kompatibilný s C-Image zálohovaním zakomponovaným v C-Monitor klientovi. Vznikajúce využitie má pri
Používateľská príručka pre autorov
 Používateľská príručka pre autorov Prihlásenie 1. Do internetového vyhľadávača zadajte: http://ezp.vssvalzbety.sk/login 2. Po zobrazení obrázku č. 1 kliknite na Prihlásiť sa pomocou Google" Obr. 1 - Prihlasovanie
Používateľská príručka pre autorov Prihlásenie 1. Do internetového vyhľadávača zadajte: http://ezp.vssvalzbety.sk/login 2. Po zobrazení obrázku č. 1 kliknite na Prihlásiť sa pomocou Google" Obr. 1 - Prihlasovanie
Návod na aktualizáciu firmvéru pre 4G router TP-Link MR200
 Návod na aktualizáciu firmvéru pre 4G router TP-Link MR200 Vážený zákazník, Čo budete potrebovať? každý z nás potrebuje z času na čas niečo nové a lepšie. Platí to aj pre zariadenia, ktoré spracúvajú dôležité
Návod na aktualizáciu firmvéru pre 4G router TP-Link MR200 Vážený zákazník, Čo budete potrebovať? každý z nás potrebuje z času na čas niečo nové a lepšie. Platí to aj pre zariadenia, ktoré spracúvajú dôležité
Skákalka. Otvoríme si program Zoner Callisto, cesta je Programy Aplikácie Grafika Zoner Callisto.
 Skákalka Otvoríme si program Zoner Callisto, cesta je Programy Aplikácie Grafika Zoner Callisto. Vyberieme si z ponuky tvarov kruh a nakreslíme ho (veľkosť podľa vlastného uváženia). Otvoríme si ponuku
Skákalka Otvoríme si program Zoner Callisto, cesta je Programy Aplikácie Grafika Zoner Callisto. Vyberieme si z ponuky tvarov kruh a nakreslíme ho (veľkosť podľa vlastného uváženia). Otvoríme si ponuku
Pokročilé funkcie Word-u MGR. LUCIA BUDINSKÁ,
 Pokročilé funkcie Word-u MGR. LUCIA BUDINSKÁ, 13.10.2016 Dnes Dodatok k poslednej hodine Pokročilé číslovanie Revízie SmartArt Hromadná korenšpondencia Vytváranie sekcií V dokumente môže byť viac sekcií
Pokročilé funkcie Word-u MGR. LUCIA BUDINSKÁ, 13.10.2016 Dnes Dodatok k poslednej hodine Pokročilé číslovanie Revízie SmartArt Hromadná korenšpondencia Vytváranie sekcií V dokumente môže byť viac sekcií
Predloženie žiadosti o zápis športovej organizácie
 1. Choďte na stránku www.sport.gov.sk Predloženie žiadosti o zápis športovej organizácie Ako? a) na počítači si zapnite internetový prehliadač (napr. Internet Explorer, Mozilla, Opera, Chrome a pod.) b)
1. Choďte na stránku www.sport.gov.sk Predloženie žiadosti o zápis športovej organizácie Ako? a) na počítači si zapnite internetový prehliadač (napr. Internet Explorer, Mozilla, Opera, Chrome a pod.) b)
Zmena formátu nadpisu alebo textu snímky tak, aby sa líšil od predlohy
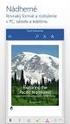 1 Použitie pozadia: 1.V ponuke Formát kliknite na príkaz Pozadie, Výplň pozadia, vyberte si z rôznych typov pozadia: Ak chcete použiť farbu z ponúkanej schémy, kliknite vo vzorkovníku na niektoré políčko.
1 Použitie pozadia: 1.V ponuke Formát kliknite na príkaz Pozadie, Výplň pozadia, vyberte si z rôznych typov pozadia: Ak chcete použiť farbu z ponúkanej schémy, kliknite vo vzorkovníku na niektoré políčko.
ezakazky Manuál uchádzača
 ezakazky Manuál uchádzača Document creation date: 04.05.2018 Version: Author(s) 9.5.0 slovenský Matej Marcin, Stanislava Marošiová Tel.: +421 910 977 071, +421 901 739 853 E-mail: podpora@ebiz.sk - 1 -
ezakazky Manuál uchádzača Document creation date: 04.05.2018 Version: Author(s) 9.5.0 slovenský Matej Marcin, Stanislava Marošiová Tel.: +421 910 977 071, +421 901 739 853 E-mail: podpora@ebiz.sk - 1 -
SWAN a.s., Borská 6, Bratislava, Tel.: 0650 / , Návod na inštaláciu
 Návod na inštaláciu Inštalácia LTE USB modemu Huawei E3372 a mobilného internetového pripojenia 1 Dôležité upozornenie: pred inštaláciou zariadenia a internetového pripojenia sa oboznámte so zariadením
Návod na inštaláciu Inštalácia LTE USB modemu Huawei E3372 a mobilného internetového pripojenia 1 Dôležité upozornenie: pred inštaláciou zariadenia a internetového pripojenia sa oboznámte so zariadením
SOU Valašské Klobouky. VY_32_INOVACE_3_08 IKT PowerPoint Použití šablon Mgr. Radomír Soural. Zkvalitnění výuky prostřednictvím ICT
 SOU Valašské Klobouky VY_32_INOVACE_3_08 IKT PowerPoint Použití šablon Mgr. Radomír Soural Zkvalitnění výuky prostřednictvím ICT Název a číslo projektu CZ.1.07/1.5.00/34.0459 Název školy SOU Valašské Klobouky,
SOU Valašské Klobouky VY_32_INOVACE_3_08 IKT PowerPoint Použití šablon Mgr. Radomír Soural Zkvalitnění výuky prostřednictvím ICT Název a číslo projektu CZ.1.07/1.5.00/34.0459 Název školy SOU Valašské Klobouky,
Ako postupovať pri vyplňovaní formulára.
 Ako postupovať pri vyplňovaní formulára. Formulár je dostupný v dvoch verziách a to pre kancelárske balíky Microsoft Office a Open Office. Spôsob vypĺňania formulára sa príliš neodlišuje od bežného písania
Ako postupovať pri vyplňovaní formulára. Formulár je dostupný v dvoch verziách a to pre kancelárske balíky Microsoft Office a Open Office. Spôsob vypĺňania formulára sa príliš neodlišuje od bežného písania
PREZENTACE 1.7.3 ÚPRAVA POZADÍ SNÍMKU
 1.7.3 ÚPRAVA POZADÍ SNÍMKU Standardní pozadí snímků má bílou barvu. S pozadím snímků si můžete trochu pohrát. Pozadí může být jednobarevné, přechodové, vzorované, na pozadí může být umístěn libovolný obrázek
1.7.3 ÚPRAVA POZADÍ SNÍMKU Standardní pozadí snímků má bílou barvu. S pozadím snímků si můžete trochu pohrát. Pozadí může být jednobarevné, přechodové, vzorované, na pozadí může být umístěn libovolný obrázek
Podrobný sprievodca aktualizáciou na systém Windows 8.1
 Podrobný sprievodca aktualizáciou na systém Windows 8.1 Inštalácia a aktualizácia systému Windows 8.1 Aktualizácia systému BIOS, aplikácií a ovládačov, spustenie služby Windows Update Výber typu inštalácie
Podrobný sprievodca aktualizáciou na systém Windows 8.1 Inštalácia a aktualizácia systému Windows 8.1 Aktualizácia systému BIOS, aplikácií a ovládačov, spustenie služby Windows Update Výber typu inštalácie
ONLINE POBOČKA. pre zamestnávateľov MANUÁL
 @ ONLINE POBOČKA pre zamestnávateľov @ MANUÁL Obsah Čo je online pobočka 3 Ako podať dávku 5 - Podanie mesačného výkazu 6 Postup: Už mám vytvorenú dávku 6 Postup: Nemám vytvorenú dávku 8 - Podanie hromadného
@ ONLINE POBOČKA pre zamestnávateľov @ MANUÁL Obsah Čo je online pobočka 3 Ako podať dávku 5 - Podanie mesačného výkazu 6 Postup: Už mám vytvorenú dávku 6 Postup: Nemám vytvorenú dávku 8 - Podanie hromadného
Užívateľská príručka k funkcii Zastavenie a pretočenie obrazu
 Užívateľská príručka k funkcii Zastavenie a pretočenie obrazu obsah Funkcia Zastavenie a pretočenie obrazu Skôr než začnete Ako používať funkciu Zastavenie a pretočenie obrazu 1. Zastavenie a spustenie
Užívateľská príručka k funkcii Zastavenie a pretočenie obrazu obsah Funkcia Zastavenie a pretočenie obrazu Skôr než začnete Ako používať funkciu Zastavenie a pretočenie obrazu 1. Zastavenie a spustenie
Príručka Mobility Tool + pre príjemcov grantu
 Príručka Mobility Tool + pre príjemcov grantu Verzia: 3.11.2014 Strana 1 z 10 Obsah 1. Úvod... 3 2. Ako sa prihlásiť do Mobility Tool+?... 3 3. Projekt... 4 3.1. Ako zobraziť detaily projektu?... 4 3.2.
Príručka Mobility Tool + pre príjemcov grantu Verzia: 3.11.2014 Strana 1 z 10 Obsah 1. Úvod... 3 2. Ako sa prihlásiť do Mobility Tool+?... 3 3. Projekt... 4 3.1. Ako zobraziť detaily projektu?... 4 3.2.
Total Commander. Základné nastavenia
 je program, ktorý patrí k nadstavbovým programom OS. Jeho použitie je podobné ako u prieskumníka. Používa sa na jednoduchú prácu s adresármi (zložka, priečinok, folder) a súbormi. prezerať priečinky vyrobiť
je program, ktorý patrí k nadstavbovým programom OS. Jeho použitie je podobné ako u prieskumníka. Používa sa na jednoduchú prácu s adresármi (zložka, priečinok, folder) a súbormi. prezerať priečinky vyrobiť
Užívateľský manuál e-shopu Tento krátky manuál sme pripravili s cieľom uľahčiť Vám orientáciu na tejto stránke.
 Obsah Užívateľský manuál e-shopu www.darcekjeradost.sk... 1 1. Predstavenie základného zobrazenia stránky... 2 2. Rozhranie pre prihlásenie a registráciu... 2 3. Ostatné funkcionality stránky... 4 4. Vyhľadávanie...
Obsah Užívateľský manuál e-shopu www.darcekjeradost.sk... 1 1. Predstavenie základného zobrazenia stránky... 2 2. Rozhranie pre prihlásenie a registráciu... 2 3. Ostatné funkcionality stránky... 4 4. Vyhľadávanie...
Návod na viacnásobné podpisovanie dokumentov prostredníctvom aplikácie D.Signer/XAdES v prostredí elektronickej schránky
 Návod na viacnásobné podpisovanie dokumentov prostredníctvom aplikácie D.Signer/XAdES v prostredí elektronickej schránky Dátum platnosti: 9. 9. 2014 Verzia: 4 Dátum aktualizácie: 21. 8. 2017 Popis: Tento
Návod na viacnásobné podpisovanie dokumentov prostredníctvom aplikácie D.Signer/XAdES v prostredí elektronickej schránky Dátum platnosti: 9. 9. 2014 Verzia: 4 Dátum aktualizácie: 21. 8. 2017 Popis: Tento
Postup pri aktivácii elektronickej schránky na doručovanie pre fyzické osoby
 Postup pri aktivácii elektronickej schránky na doručovanie pre fyzické osoby Dátum zverejnenia: 1. 2. 2014 Verzia: 7 Dátum aktualizácie: 23. 8. 2017 Popis: Tento dokument je určený pre občanov a fyzické
Postup pri aktivácii elektronickej schránky na doručovanie pre fyzické osoby Dátum zverejnenia: 1. 2. 2014 Verzia: 7 Dátum aktualizácie: 23. 8. 2017 Popis: Tento dokument je určený pre občanov a fyzické
Užívateľská príručka Hospodársky register
 Užívateľská príručka Hospodársky register Obsah: 1. Prihlásenie do systému... 2 2. Voľba jazyka... 3 3. Kombinované výbery... 3 3.1. Výber podľa sídla a právnej formy... 3 3.2. Výber podľa kódov v odbore
Užívateľská príručka Hospodársky register Obsah: 1. Prihlásenie do systému... 2 2. Voľba jazyka... 3 3. Kombinované výbery... 3 3.1. Výber podľa sídla a právnej formy... 3 3.2. Výber podľa kódov v odbore
METODICKÝ POKYN PRÁCE S MS PowerPoint - ZAČÁTEČNÍCI. Tento projekt je spolufinancován Evropským sociálním fondem a státním rozpočtem České republiky.
 METODICKÝ POKYN PRÁCE S MS PowerPoint - ZAČÁTEČNÍCI Základní rozložení plochy Výchozím stavem při práci je normální zobrazení. pás karet - základní nabídka příkazů Pořadí jednotlivých snímků Základní plocha
METODICKÝ POKYN PRÁCE S MS PowerPoint - ZAČÁTEČNÍCI Základní rozložení plochy Výchozím stavem při práci je normální zobrazení. pás karet - základní nabídka příkazů Pořadí jednotlivých snímků Základní plocha
Microsoft Outlook. Stručný prehľad základných funkcií. Ing.Anna Grejtáková, SPP DFBERG
 Microsoft Outlook Stručný prehľad základných funkcií Ing.Anna Grejtáková, SPP DFBERG Poslanie Stručne popísať základné funkcie MS Outlook. Upozorniť na problémy, ktoré tu už boli... Odpovedať na Vaše otázky,čo
Microsoft Outlook Stručný prehľad základných funkcií Ing.Anna Grejtáková, SPP DFBERG Poslanie Stručne popísať základné funkcie MS Outlook. Upozorniť na problémy, ktoré tu už boli... Odpovedať na Vaše otázky,čo
Kajot Casino Ltd. Popis hry Classic 7
 Classic 7 CLASSIC 7 Popis a pravidlá Classic 7 je hra s troma kotúčmi. Výsledky hry tvoria 3 3 výsledky, pričom každý kotúč zobrazuje časť s troma symbolmi. Snímky obrazovky Nasledujúci obrázok zobrazuje
Classic 7 CLASSIC 7 Popis a pravidlá Classic 7 je hra s troma kotúčmi. Výsledky hry tvoria 3 3 výsledky, pričom každý kotúč zobrazuje časť s troma symbolmi. Snímky obrazovky Nasledujúci obrázok zobrazuje
Úvodná strana IS ZASIELKY Prvky úvodnej stránky:
 IS ZASIELKY 2.0 Obsah Úvodná strana IS ZASIELKY... 3 Prvky úvodnej stránky:... 3 IMPORT Údajov... 4 Zápis zásielky... 5 Miesto určenia... 5 Poznámka... 5 1. Miesto určenia Zápis zásielky... 6 2. Skupina
IS ZASIELKY 2.0 Obsah Úvodná strana IS ZASIELKY... 3 Prvky úvodnej stránky:... 3 IMPORT Údajov... 4 Zápis zásielky... 5 Miesto určenia... 5 Poznámka... 5 1. Miesto určenia Zápis zásielky... 6 2. Skupina
D.Viewer2 Používateľská príručka
 D.Viewer2 Používateľská príručka Obsah 1. Úvod... 3 2. Inštalácia... 4 Inštalačné predpoklady... 4 3. Práca s aplikáciou... 8 3.1. Práca s podpísanou zložkou... 9 3.2. Menu aplikácie... 11 2 1. Úvod D.Viewer2
D.Viewer2 Používateľská príručka Obsah 1. Úvod... 3 2. Inštalácia... 4 Inštalačné predpoklady... 4 3. Práca s aplikáciou... 8 3.1. Práca s podpísanou zložkou... 9 3.2. Menu aplikácie... 11 2 1. Úvod D.Viewer2
Zoznam zmien: Dátum zverejnenia: Verzia dokumentu: 8. Dátum aktualizácie:
 Návod na vytvorenie kvalifikovaného elektronického podpisu prostredníctvom občianskeho preukazu s čipom s použitím aplikácie D.Suite/eIDAS alebo D.Launcher a D.Signer/XAdES Zoznam zmien: Dátum vydania
Návod na vytvorenie kvalifikovaného elektronického podpisu prostredníctvom občianskeho preukazu s čipom s použitím aplikácie D.Suite/eIDAS alebo D.Launcher a D.Signer/XAdES Zoznam zmien: Dátum vydania
INTERAKTÍVNA MULTIMEDIÁLNA APLIKÁCIA GRAFICKÉ A MULTIMEDIÁLNE SYSTÉMY SEMESTRÁLNE ZADANIE 2
 SLOVENSKÁ TECHNICKÁ UNIVERZITA V BRATISLAVE MATERIÁLOVOTECHNOLOGICKÁ FAKULTA INTERAKTÍVNA MULTIMEDIÁLNA APLIKÁCIA GRAFICKÉ A MULTIMEDIÁLNE SYSTÉMY SEMESTRÁLNE ZADANIE 2 Študijná skupina: 1. Pracovná skupina:
SLOVENSKÁ TECHNICKÁ UNIVERZITA V BRATISLAVE MATERIÁLOVOTECHNOLOGICKÁ FAKULTA INTERAKTÍVNA MULTIMEDIÁLNA APLIKÁCIA GRAFICKÉ A MULTIMEDIÁLNE SYSTÉMY SEMESTRÁLNE ZADANIE 2 Študijná skupina: 1. Pracovná skupina:
Návod pre účastníkov na vloženie ponuky do eaukčnej siene v prostredí eaukčného sw PROebiz
 Návod pre účastníkov na vloženie ponuky do eaukčnej siene v prostredí eaukčného sw PROebiz Skrátený návod Vás bude sprevádzať pri vyplnení (odoslaní) prihlášky, pri prihlasovaní sa a pri vložení ponuky
Návod pre účastníkov na vloženie ponuky do eaukčnej siene v prostredí eaukčného sw PROebiz Skrátený návod Vás bude sprevádzať pri vyplnení (odoslaní) prihlášky, pri prihlasovaní sa a pri vložení ponuky
Zapojenie set-top boxu
 Zapojenie set-top boxu KROK 1 Prepojenie vášho TV so set-top boxom SCART kábel HDMI kábel V prípade, že máte televízor s HDMI výstupom, prepojíte ho so set-top boxom pomocou HDMI kábla (kábel č. 1), ktorý
Zapojenie set-top boxu KROK 1 Prepojenie vášho TV so set-top boxom SCART kábel HDMI kábel V prípade, že máte televízor s HDMI výstupom, prepojíte ho so set-top boxom pomocou HDMI kábla (kábel č. 1), ktorý
Obr. 1 - názov podpísaného súboru/kontajnera v sivej lište
 Zobrazenie dokumentov v elektronickej správe V elektronickej správe sa môžu prenášať autorizované (podpísané/pečatené), ale aj neautorizované súbory, a to buď v hlavnom objekte správy, v prílohách alebo
Zobrazenie dokumentov v elektronickej správe V elektronickej správe sa môžu prenášať autorizované (podpísané/pečatené), ale aj neautorizované súbory, a to buď v hlavnom objekte správy, v prílohách alebo
Návod na udelenie oprávnenia na prístup a disponovanie s elektronickou schránkou orgánu verejnej moci
 Návod na udelenie oprávnenia na prístup a disponovanie s elektronickou schránkou orgánu verejnej moci Dátum zverejnenia: 1. 2. 2014 Verzia dokumentu: 7 Dátum aktualizácie: 21. 8. 2017 Popis: Tento dokument
Návod na udelenie oprávnenia na prístup a disponovanie s elektronickou schránkou orgánu verejnej moci Dátum zverejnenia: 1. 2. 2014 Verzia dokumentu: 7 Dátum aktualizácie: 21. 8. 2017 Popis: Tento dokument
Návod na nastavenie ovej schránky v poštovom programe Mozilla Thunderbird
 Návod na nastavenie e-mailovej schránky v poštovom programe Mozilla Thunderbird Volajte na našu Zákaznícku linku: 02/208 28 208 Návod na nastavenie e-mailovej schránky v poštovom programe Mozilla Thunderbird
Návod na nastavenie e-mailovej schránky v poštovom programe Mozilla Thunderbird Volajte na našu Zákaznícku linku: 02/208 28 208 Návod na nastavenie e-mailovej schránky v poštovom programe Mozilla Thunderbird
