Vasco Aplikácie NÁVOD NA OBSLUHU. Slovenčina
|
|
|
- František Kubíček
- před 6 lety
- Počet zobrazení:
Transkript
1 Vasco Aplikácie NÁVOD NA OBSLUHU Slovenčina
2 Copyright 2017 Vasco Electronics LLC
3 3 NÁVOD NA OBSLUHU 1. Vasco Translator Voľba zdrojového a cieľového jazyka Rozoznávanie reči Zadanie textu pomocou klávesnice Výslovnosť Vymazanie textu Menu Prekladač História Počítadlá Frázy Konverzácia Príslušenstvo Nastavenia GPS Navigácia Hlavná obrazovka Trasa Rýchle menu Menu Rýchle vyhľadávanie Telefón Prichádzajúce hovory Odchádzajúce hovory História hovorov Kontakty Nastavenia Sprievodca 21
4 4 5. Núdzové čísla Veľvyslanectvo Prevodník jednotiek Fotoaparát & Galéria Fotoaparát Galéria Prehliadač Kalkulačka Hodiny Spraviť Stav účtu Spravovanie pripojenia Pripomenutie lieku Počasie Obchod Play YouTube* Gmail Odosielanie správ Kalendár Záznam zvuku SOS App in the Air Kontakty Video prehrávač 35 * K dispozícii pri vybraných zariadeniach.
5 5 1. Vasco Translator Vasco Translator rozpoznáva hlas a prekladá celé vety do podporovaných cudzích jazykov. Prekladač vyslovuje preložený text nahlas. Úplný zoznam podporovaných jazykov nájdete na webovej stránke výrobcu. Aby aplikácie správne fungovali, je potrebné, aby bol prístroj pripojený k sieti WiFi alebo k sieti GSM. 1.1 Voľba zdrojového a cieľového jazyka Po stlačení tlačidla s vlajkou sa Vám rozvinie zoznam dostupných jazykov. Pre voľbu príslušného jazyka je potrebné rolovať zoznam hore alebo dole a následne stlačiť zvolený jazyk. Medzi jazykmi môžete rýchlo prepínať klepnutím na vlajku. Ak chcete zobraziť preklad v rôznych jazykoch, nemusíte znovu zadať text. Aktuálny text bude preložený automaticky hneď po zmene jazyka.
6 6 1.2 Rozpoznávanie reči Ikona s slúži na zadávanie textu pomocou funkcie rozpoznávania hlasu. Ak chcete zadať akýkoľvek hovorený text, klepnite na tlačidlo a po pípnutí povedzte, čo chcete preložiť jasným a monotónnym hlasom, a to vo vzdialenosti približne 15 cm. Keď skončíte, preklad sa vykoná automaticky a trvá asi 2 sekundy. Ikona znamená, že rozpoznávanie hlasu nie je dostupné pre zvolený jazyk. Zadajte text pomocou klávesnice. POZOR! Kvalita rozpoznávania reči môže byť horšia v hlasnom prostredí. 1.3 Zadanie textu pomocou klávesnice Textové pole slúži na zadanie textu pomocou klávesnice. Po stlačení horného alebo dolného textového poľa sa objaví dotyková klávesnica, pomocou ktorej môžete zadať slovo alebo vetu, ktorú chcete preložiť. Po zadaní vety stlačte Enter, čím spustíte preklad. Môžete zmeniť jazyk klávesnice pridržaním medzerníka s názvom jazyka a následne posunutím pomocou palca na Vami zvolený jazyk ho zmeníte. Pre zadanie diakritického znamienka stlačte a pridržte tlačidlo so zvoleným písmenom a presunutím palca po obrazovke vyberte Vami zvolený diakritický znak.
7 7 Existuje možnosť zväčšenia horného alebo dolného textového poľa pomocou tlačidla «zväčšiť». Pre uzavretie okna zväčšenia je potrebné stlačiť tlačidlo «späť». Varovanie! Môžete zadať text pomocou hardvérovej klávesnice, ak je k dispozícii. Pozrite si kapitolu alebo používateľskú príručku pre klávesnicu Vasco. 1.4 Výslovnosť Výslovnosť sa spustí automaticky, pokiaľ ju nevypnete v nastaveniach aplikácie alebo nie je k dispozícii pre zvolený jazyk. Klepnutím si vypočujete preklad znovu. Ikona znamená, že výslovnosť nie je k dispozícii pre vybratý jazyk. Tlačidlo je neaktívne. 1.5 Vymazanie textu Tlačidlo slúži na vymazanie celého zadaného textu.
8 8 1.6 Menu Klepnite na ikonu alebo prejdite po obrazovke zľava doprava, aby ste zobrazili menu Vasco Translatora Translator Klepnutím na tlačidlo «Prekladač» zobrazíte hlavnú obrazovku Vasco Translator História Ak chcete zobraziť alebo vymazať históriu prekladov, otvorte menu aplikácie a klepnite na položku «História» Klepnite na vybratú vetu, aby sa zobrazila na hlavnej obrazovke Klepnutím a podržaním riadku na približne 1 sekundu ho odstránite. Ak chcete vymazať všetky preklady, klepnite na. Ak chcete vyhľadávať, klepnite na. Pre zväčšenie vybraného prekladu kliknite na ikonu lupy.
9 Počítadlá Počítadlá prekladov umožňujú riadiť počet prekladov vykonaných cez WiFi a GSM. Ak chcete vynulovať vybrané počítadlo, klepnite a potvrďte kliknutím na tlačidlo «Vynulovať počítadlá» Frázy Ide o súbor z najužitočnejších fráz. Klepnutím na ikony vlajok nastavíte dvojicu jazykov. Klepnutím na tlačidlo «hľadaj» zobrazíte klávesnicu. Začnite písať. Zobrazí sa zoznam existujúcich fráz obsahujúcich písmená / slová, ktoré píšete. Ak nič nevidíte, znamená to, že v zápise nie je k dispozícii žiadny preklad. Klepnutím odstráňte text. Vyberte frázu, ktorá vás zaujíma, a klepnite na ňu. Uvidíte jej preklad. Klepnutím si vypočujte preloženú frázu.
10 Konverzácia Konverzačná príručka umožňuje viesť konverzáciu v cudzom jazyku. Klepnutím na vlajky nastavíte dvojicu jazykov. Poklepaním na tlačidlo «START» spustíte rozhovor. Uvidíte ikonu v spodnej časti obrazovky. Klepnite na vybranú vlajku a povedzte, čo chcete. V tomto okamihu sa zobrazí ikona namiesto ikony vlajky. Preklad by mal trvať asi 2 sekundy. Na obrazovke uvidíte rozpoznaný aj preložený text. Výslovnosť sa automaticky spustí a ikona sa zmení na. Ak chcete pokračovať v konverzácii, klepnite na zvolenú vlajku znova. Pre zväčšenie vybraného prekladu stačí kliknúť na ikonu lupy. Ak chcete vypočuť vybranú vetu, klepnite na ikonu znova, alebo na riadok s textom.
11 11 Po klepnutí na tlačidlo «Späť» sa preklad automaticky uloží s predvoleným názvom - «jazyk a dátum konverzácie». Ak chcete premenovať alebo odstrániť uloženú konverzáciu, ťuknite naň a podržte ho, kým sa na obrazovke nezobrazia okná nastavenia Príslušenstvo Menu "príslušenstvo" vám umožňuje nastaviť a pripojiť zariadenia kompatibilné s Vasco Translator, ako je skener Vasco, hardvérová klávesnica alebo slúchadlá. Ak chcete pripojiť vybraté zariadenie, zapnite Bluetooth klepnutím na ikonu, a klepnutím na ikonu vedľa názvu zariadenia. Podrobnejšie informácie nájdete v užívateľských príručkách jednotlivého príslušenstva.
12 Nastavenia Nastavenia prekladača Priebežný preklad táto možnosť vám umožňuje vidieť proces prekladu počas hovoru. Upozorňujeme, že na nepretržité prekladanie je potrebných viac údajov. Ak nechcete stratiť kredit, zaškrtnite políčko "iba cez WiFi" alebo "nikdy" Vždy Len prostredníctvom WiFi Nikdy Preklad textu do reči Auto Text-To-Speech Povolené Zakázané Rýchlosť reči - Táto možnosť vám umožňuje zvýšiť alebo znížiť rýchlosť výslovnosti. Veľkosť písma - prejdite prstom doľava alebo doprava, ak chcete zväčšiť alebo zmenšiť veľkosť písma. O zariadení - informácie o softvéri. Môžete vidieť verziu zariadenia a prečítať si zmluvné podmienky. 2. GPS Navigácia Vasco Traveler je vybavený jedným z najlepších a najpresnejších navigačných systémov. Navigácia pracuje bez prístupu k Internetu.
13 13 Produktový kľúč možno nájsť na vnútornej strane ochranného krytu (dodávaný s prístrojom), pod krytom batérie alebo v krabici. Použite ho len vtedy, keď vidíte správu VLOŽIŤ KÓD PRODUKTU. Pre správne fungovanie navigácie sa uistite, že je GPS aktívne a Wi-Fi je vypnuté. Zo zoznamu aplikácií Vasco Traveler zvoľte pripojenie k WiFi / DATA / GPS / BT / HOTSPOT a aktiváciu GPS. Keď prvýkrát aktivujete menu aplikácie a hlasovú komunikáciu, sú zobrazené v angličtine. Ak chcete zmeniť jazyk menu, kliknite na tlačidlo v pravom dolnom rohu obrazovky, potom prejdite do NASTAVENIA> REGIONÁLNE> JAZYK a nastavte požadovaný jazyk. Ak chcete zmeniť hlasový jazyk, kliknite na tlačidlo v pravom dolnom rohu obrazovky, potom prejdite do NASTAVENIA> REGIONÁLNE> HLAS a nastavte požadovaný jazyk. 2.1 Hlavná obrazovka Vyhľadávanie / Navigovať na - pre nastavenie cieľového bodu ťuknite na riadok VYHĽADÁVANIE/NAVIGOVAŤ NA. Kliknite na oblasť s červeným označením pre výber cieľa a potom zelenú bodku pre nastavenie počiatočného bodu. Môžete si vybrať krajinu, PSČ alebo ulicu a číslo domu. Existuje mnoho spôsobov, ako určiť východiskový a cieľový bod. Môžete počkať na signál GPS, zistiť vašu polohu, alebo môžete manuálne nastaviť počiatočný bod. Rýchle vyhľadávanie - môžete vyhľadávať adresy zadaním názvu mesta / obce v okne VYHĽADÁVANIE/NAVIGOVAŤ NA a kliknite na tlačidlo OK. História jazdené trasy sú zobrazené vedľa ikony hodín. Vyberte si jednu z nich ako referenčný bod. Prístup do Histórie umožňuje tiež Kniha trás. Pozri časť 2.5 Rýchla voľba.
14 14 POI adresa (Bod záujmu) - určite trasu pomocou bodu záujmu (čerpacie stanice, kancelárie, nemocnice, atď), kliknutím na jednu z modrých ikon (reprezentovanú kategóriou POI). Kliknutím na rozbaľte zoznam POI. Obľúbené - môžete ukladať svoje obľúbené miesta a neskôr použiť na určenie trasy jazdy. Kliknite na ikonu v kolónke VYHĽADÁVA- NIE/NAVIGOVAŤ NA Kontakty na určenie trasy môžete tiež použiť kontakty. Kliknutím na ikonu a potom na symbol GPS súradníce pre navigáciu po trase zadajte súradnice zemepisnej polohy. Bydlisko - prednastavená domovská adresa vám umožní rýchlo prejsť na požadované miesto. Kliknite na tlačidlo Menu a vyberte BYDLISKO. Práca - preddefinovaná adresa pracoviska umožňuje rýchlu navigáciu na požadované miesto. Kliknite na tlačidlo Menu a vyberte PRÁCA. Vybrať z mapy - vyberte počiatočný bod, kliknite na ktorékoľvek miesto na mape, vyberte názov, kliknite na "Získanie trasy" a vyberte počiatočný bod trasy na mape a kliknite na "Vybrať". 2.2 Trasa Navigácia vám umožňuje zmeniť trasu. Ak chcete určiť trasu, kliknite na "Navigovať". Po vypočítaní trasy sa vám zobrazí na mape. Alternatívna trasa - môžete voliteľne zobraziť alternatívne trasy.
15 15 Môžete si vybrať medzi maximálne tromi trasami. Vybraná trasa bude podsvietená. Kliknite na "Štart" pre začatie navigácie. Ísť cez - vyberte bod na mape a kliknite na "Ísť cez". CHYŤ A PUSŤ - v režime zobrazenia mapy si môžete upraviť trasu tým, že podržíte prst kdekoľvek na trase, kým sa neobjaví sivý špendlík. Potom naň kliknite pre zvolenie novej pozície. Trasa bude obnovená s daným miestom. 2.3 Rýchle menu V navigačnom režime kliknite na ktorékoľvek miesto na obrazovke a zobrazí sa "Rýchle menu". Počkajte, kým navigácia určí vašu pozíciu. Zrušiť trasu - vymaže aktuálnu trasu Stlmiť hlas / Pridať hlas stlmí / umožňuje zvuky a hlasové upozornenia Spínač pre peších - prepína medzi automobilovou navigáciou a chôdzou V blízkosti umožňuje vybrať kategóriu POI a zobrazí vybraný bod záujmu v okolí Ukázať - ukazuje simuláciu určenej trasy 2.4 Menu Stlačenie otvorí záložku menu. K menu možno tiež pristupovať posunutím obrazovky v pravo Prihlásenie - umožňuje vytvoriť si zdarma účet v Sygic Obchode Sygic Obchod - umožňuje prihlásenie užívateľa k nákupu ďalších funkcií Správa máp - môžete si stiahnuť alebo odstrániť mapu zo zariadenia
16 16 Nastavenia - umožňuje prispôsobiť nastavenie Mapa - prispôsobiť nastavenie POI Bod záujmu Autozoom Ísť v 2D Režime Podrobnosti mapy Plánovanie trasy - zapnuté / vypnuté Platené cesty Nespevnené cesty Diaľnice Trajekty Vypočítavanie trasy Najkratšia cesta, ekonomická trasa Regionálne Jazyk Jednotky vzdialenosti Formát času GPS súradnice Upozornenia a zvuky - vypnuté / zapnuté Hlasové inštrukcie Čísla ciest Hlas - umožňuje vybrať jazyk hlasových oznámení
17 17 Rýchlostné kamery Rýchlostné limity Dopravné oznámenia Upozornenie pred ostrými zákrutami Železničné priecestia Lepšia cesta Bluetooth Displej Farebnosť - Deň / Noc Automaticky (podľa vášho časového pásma) Bod záujmu na trase - Vyberte kategóriu BZ a spôsob, akým sú zobrazené Informačná lišta - umožňuje personalizovať informácie Lane Guidance - Cieľom je uľahčiť vodičovi orientáciu pri zaraďovaní sa do pruhov na diaľnici. Ide o statický obrázok, ktorý sa zobrazí približne 800 metrov pred odbočkou. Informácie o smerovníkoch Junction View - Navádzanie do jazdných pruhov Aktuálna ulica Sekundárny mód inštrukcií Dopravné udalosti Uzamknutie otáčania obrazovky Celá obrazovka
18 18 Autoclose Dialog Ponuka Parkovania 2.5 Rýchle vyhľadávanie Rýchle vyhľadávanie je súčasťou hlavného menu, čo umožňuje jednoduchý prístup k často používaným funkciám a rýchlu navigáciu do vašich obľúbených miest. Domov - poklepaním definovať svoju domácu adresu Práca - poklepaním definovať miesto výkonu práce Cestovná kniha - ukladá všetky informácie o prejdených trasách a zobrazuje obľúbené SOS - umožňuje rýchlo privolať pomoc alebo nájsť najbližšiu nemocnicu, policajnú stanicu, lekáreň či čerpaciu stanicu HUD - zobrazí obrazovku navigácie na čelnom skle DashCam záznamová kamera - začne nahrávať trasu počas navigácie pomocou fotoaparátu zariadenia. Záznam sa spustí po pípnutí. Kliknutím na ikonu DashCam znova zakáže nahrávanie videa a uloží zaznamenané video v galérii Môžete pridať aj svoje vlastné klávesové skratky a widgety. 3. Telefón Vasco Traveler môže byť použitý ako telefón. Má vstavanú SIM kartu, ktorá vám umožní prijímať prichádzajúce hovory zdarma po celom svete.
19 Prichádzajúce hovory Aby bolo možné prijať hovor, kliknite a držte ikonu telefónu a posuňte ju doprava. Ak chcete odmietnuť prichádzajúci hovor, stlačte a presuňte ikonu telefónu v ľavo. Teraz môžete prijímať prichádzajúce hovory zdarma vo viac ako 160 krajinách sveta. Návštívte a získajte detailné ceny. UPOZORNENIE! Prichádzajúce hovory sú zadarmo za predpokladu, že sú smerované na číslo Európskej vstavanej SIM karty, ktorá je dodávaná so zariadením začínajúce číslicami Odchádzajúce hovory Ak chcete volať, stlačte tlačidlo stlačte tlačidlo. zadajte číslo na klávesnici a Ak používate zabudovanú SIM kartu, nezabudnite vytočiť číslo pomocou voľby kódu krajiny (napr ). Váš hovor bude okamžite ukončený a rýchlo prijmete prichádzajúci hovor. Prijmite ho, počkajte a volajte. UPOZORNENIE! Náklady na odchádzajúce hovory sa môžu líšiť v závislosti na krajine, z ktorej voláte. Viac informácií nájdete na www. vasco-electronics.com. 3.3 História hovorov Nedávne volania, vrátane zmeškaných, odchádzajúcich a prichádzajúcich, sú uložené v Zozname hovorov. Kliknite na tlačidlo a vyberte Zoznam hovorov pre zobrazenie všetkých hovorov. Pre zobrazenie zmeškaných hovorov posuňte obrazovku doľava. Ak chcete vybrať a odstrániť volania, kliknite na > vyberte možnosť Odstrániť > označte políčko vedľa mena kontaktu alebo čísla > stlačte > potvrďte stlačením OK.
20 20 a zvolením Vyma- Môžete tiež odstrániť všetky hovory stlačením zať zoznam hovorov. 3.4 Kontakty Prehliadanie, pridávanie a editácia kontaktov je dostupná stlačením Obľúbené a najčastejšie kontakty sa tiež objavia na hlavnej obrazovke. Ak chcete nájsť kontakt, zadajte začiatok názvu kontaktu vedľa vyhľadávacieho panela Ak hľadaný kontakt nie je v zozname, aplikácia ponúkne jeho pridanie kliknutím na ikonu Ak chcete vymazať výsledky hľadania, stlačte tlačidlo "x". Ak chcete pridať nový kontakt, stlačte tlačidlo vyberte zo zoznamu "nový kontakt" a vyberte, kam sa má uložiť. Vyplňte kontaktné údaje a stlačte tlačidlo. Kontakt sa uloží na vybrané miesto. Stlačte na zobrazenie všetkých uložených kontaktov. Ak chcete začať vytáčať kontaktnú osobu, stačí stlačiť jeho / jej meno. 3.5 Nastavenia Všeobecné Možnosti zobrazenia kontaktov Zoradiť podľa Formát mena Zvuky a vibrovanie
21 21 Tón zvonenia telefónu Tóny číselnej klávesnice Vibrovať aj pri hovoroch Ďalšie Rýchle odpovede Telefónne účty (pre pokročilých užívateľov) Nastavenia "Názov siete" - Táto voľba sa zobrazí iba v prípade, že je SIM karta nainštalovaná Režim textového telefónu Načúvacie pomôcky Nastavenie Internetových hovorov Účty pre internetové hovory(sip) Použiť internetové volanie Prijímať prichádzajúce hovory 4. Sprievodca Aplikácia Sprievodca obsahuje veľmi obsiahlu databázu turistických sprievodcov väčšiny krajín a miest po celom svete. Používanie tejto aplikácie nevyžaduje pripojenie k Internetu, pretože všetky informácie boli zapísané do pamäte prístroja.
22 22 Po spustení aplikácie sa zobrazí hlavná stránka sprievodcu. Na hlavnej strane sú dostupné všeobecné informácie a skratky do obľúbených článkov. Vyhľadávanie miest Ak chcete začať prehliadať obsah, je treba zadať názov hľadaného miesta. Články obsahujú informácie o kontinentoch, krajinách, turistických regiónoch, mestách a iných populárnych miestach. Pokiaľ aplikácia "Sprievodca" nezobrazuje behom zadávania názvu zoznam miest, je potrebné použiť iný názov miesta, zadať názov regiónu, okresu alebo kraja, v ktorom sa vybrané miesto nachádza. Behom prehliadania článkov môžete naraziť aj na odkazy do iných článkov alebo odkazy, ktoré Vás presmerujú na internetové stránky (Pozor: tieto odkazy môžu vyžadovať pripojenie k Internetu). POZOR! Sprievodcovia nie sú v slovenčine. Aplikácia je dostupná v anglickom, nemeckom, francúzskom, talianskom, španielskom a poľskom jazyku. 5. Núdzové čísla Aplikácia núdzové čísla slúži k vyhľadávaniu miestneho núdzového čísla. Pokiaľ chcete nájsť núdzové číslo, stlačte rolovacie menu a následne vyberte krajinu pobytu. Na zozname nižšie sa objavia dostupné núdzové čísla.
23 23 Pre uskutočnenie hovoru stlačte riadok s vybraným telefónnym číslom. POZOR! Zoznam núdzových čísiel sa môže zmeniť v jednotlivých krajinách a stratiť tak svoju aktualitu. Pred odjazdom preto odporúčame skontrolovať správnosť údajov so skutočnosťou. 6. Veľvyslanectvo Aplikácia Veľvyslanectvo slúži k vyhľadávaniu adresy ambasády alebo konzulátu v krajine, v ktorej sa práve nachádzate. Pokiaľ chcete nájsť adresu ambasády, stlačte rolovacie menu a vyberte Vaše občianstvo. Po zvolení sa zobrazí Vami vybraná adresa ambasády, telefónne číslo, ová adresa (pokiaľ je dostupná), internetová stránka (pokiaľ je dostupná). V závislosti na verzii navigácie, ktorú máte, je možné automatické vyhľadávanie adresy ambasády na mape. Stačí kliknúť na adresu ambasády, aby sa zobrazila lokalizácia na mape. Pre zavolanie do vybraného konzulátu stačí kliknúť na zobrazené telefónne číslo. POZOR! Adresy ambasád, kontaktné čísla alebo ové adresy sa môžu zmeniť v jednotlivých krajinách a tým pádom už nebudú aktuálne. Pred odjazdom odporúčame skontrolovať správnosť údajov so skutočnosťou.
24 24 7. Prevodník jednotiek Aplikácia slúži k prevodu jednotiek. Pomocou aplikácie môžeme prepočítať: meny hmotnosť objem tlak dĺžku rýchlosť teplotu Pre výber jednotky k prepočtu kliknite na hornú lištu a vyberte požadovanú jednotku. Napíšte číslo do ľavého poľa a výsledok prepočtu sa Vám zobrazí v pravom poli. POZOR! Aplikácia si automaticky sťahuje aktuálny menový kurz. Je možné zadať kurz meny ručne. Pre tento účel stlačte okno ručné zadanie kurzu. Pri výbere ručného zadania kurzu meny názvy jednotiek zmiznú. Prevodník bude prepočítavať hodnotu z ľavého políčka pomocou zadaného koeficientu. Výsledok prepočtu sa zobrazí v pravom poli. 8. Fotoaparát & Galéria Po spustení aplikácie sa zobrazí podmenu. Vyberte fotoaparát alebo galériu.
25 25 Fotoaparát Galéria 8.1 Fotoaparát Prístroj je vybavený dvomi fotoaparátmi: predným a zadným. Fotky spravené fotoaparátom budú uložené v Galérii. Pokiaľ chcete urobiť fotografiu, pridržte tlačidlo. Pokiaľ chcete obraz priblížiť, stlačte a presuňte pás so zoomom -/+. Pokiaľ chcete prepnúť fotoaparát predný/zadný, stlačte ikonu. Pokiaľ chcete natočiť video alebo urobiť panoramatickú fotografiu, stlačte ikonu. Pokiaľ chcete otvoriť pokročilé nastavenia fotoaparátu, stlačte ikonu. 8.2 Galéria Používa sa k prehliadaniu snímok urobených fotoaparátom. Fotky je možné zoradiť do albumov podľa miesta vyhotovenia, dátumu, osôb nachádzajúcich sa na fotografiách alebo podľa dopísaných menoviek.
26 26 9. Prehliadač Aplikácia umožňuje prehliadanie Internetu. POZOR! Používanie aplikácie v sieti GSM môže spôsobiť rýchle vyčerpanie kreditu na účte. Odporúčame používať túto aplikáciu počas pripojenia k sieti WiFi. Pre uloženie a pridanie stránky do záložiek, stlačte: Prehliadanie uložených stránok nastane po zvolení ikony. Pokiaľ chcete otvoriť nastavenie prehliadača, stlačte tlačidlo: Objaví sa rolovací zoznam s ďalšími funkciami. 10. Kalkulačka Kalkulačka nachádzajúca sa v prístroji má dva panely. Základný, ktorý umožňuje previesť najčastejšie prevádzané matematické operácie a panel rozšírený, v ktorom môžeme prevádzať zložitejšie matematické operácie. V závislosti na prístroji, kalkulačka má jeden základný a rozšírený panel alebo dva panely. Pre prepnutie medzi panelmi, stlačte tlačidlo menu.
27 Hodiny Aplikácia zobrazuje aktuálny dátum a čas. Pokiaľ chcete zmeniť čas alebo dátum, môžete tak urobiť v systémových aplikáciách. 12. Spraviť Aplikácia umožňuje pripraviť zoznam vecí, ktoré je potrebné urobiť. Kategórie Pre vytvorenie vlastnej kategórie v hlavnom menu aplikácie stlačte ikonu. Pre otvorenie vybranej kategórie vyberte zložku s uvedeným názvom. Pre odstránenie kategórie stlačte tlačidlo a vyberte kategóriu pre odstránenie. Úlohy Pre vytvorenie novej úlohy zvoľte. Pre editovanie alebo odstránenie úlohy stlačte a pridržte jej názov.
28 Stav účtu Pre zistenie stavu účtu stlačte Obnoviť Môžete zistiť aj stav účtu prevedením ľubovoľného telefonického spojenia. Obdržíte spätnú informáciu o stave Vášho účtu. 14. Spravovanie pripojenia Umožňuje rýchle zapnutie alebo vypnutie WiFi, DATA, GPS, BLUE- TOOTH a HOTSPOT. WiFi pre zapnutie WiFi presuňte kurzor doprava. Presuňte ho doľava, aby ste ho vypli. DATA pre zapnutie pripojenia k telefónnej sieti presuňte kurzor doprava. Presuňte ho doľava, aby ste ho vypli.
29 29 GPS presuňte kurzor doprava pre zapnutie modul GPS. Presuňte ho doľava, aby ste ho vypli. BT - presuňte kurzor doprava pre zapnutie modulu BLUETOOTH. Presuňte ho doľava, aby ste ho vypli. Zelená farba znamená, že je funkcia aktívna. Červená farba neaktívna. HOTSPOT - (Pre pokročilých užívateľov) - Pokiaľ chcete otvoriť pokročilé nastavenia HOTSPOTU, stlačte ikonu. Umožňuje zdieľať vaše mobilné dátové pripojenie s iným zariadením pomocou prenosného Wi-Fi hostpotu. Napríklad môžete pripojiť prenosný počítač na Internet pomocou mobilného dátového pripojenia. 15. Pripomenutie lieku Táto aplikácia je určená k zapisovaniu pripomienok o liekoch, ktoré si máme vziať, s možnosťou nastavenia frekvencie ich používania. Vďaka tejto aplikácii veľmi jednoduchým spôsobom môžete spravovať dávkovanie liekov. Stlačte na hlavnej obrazovke aplikácií tlačidlo editačné pole:. Zobrazí sa Vám Názov do tohto poľa zadajte názov lieku, ktorý Vám má aplikácia pripomenúť. Popis uveďte dodatočný popis lieku.
30 30 Dátum pripomenutia nastavíte dátum, od ktorého sa začne pripomínať. Frekvencia pripomínania nastavte, ktorý deň sa bude pripomienka zobrazovať. Doba pripomenutí nastavte, o koľkej sa Vám bude upomienka zobrazovať. Farba nastavte farbu tabletky, ktorú nájdete v hlavnom menu aplikácie. Zvuk nastavte zvukový signál pre pripomienku Uložiť uložte Vašu pripomienku o lieku. Stlačte názov lieku, aby ste editovali alebo odstránili pripomienky. Zobrazí sa obrazovka pre dodávanie nového lieku. Zvoľte políčko, ktoré chcete editovať. Stlačte Stlačte a objavia sa červené ikony vedľa každej pripomienky. aby ste odstránili zvolenú pripomienku. Stlačte tlačidlo Späť, aby ste sa vrátili do hlavného menu. 16. Počasie Aplikácia počasia bola vytvorená cestovateľmi pre cestovateľov. Obsahuje informácie o aktuálnom počasí a aj o počasí na najbližšie dni. Prístroj automaticky sťahuje aktuálne počasie v mieste, v ktorom sa práve nachádzate.
31 31 Aby ste zistili počasie v inom meste, stlačte na súčasný názov mesta. Zobrazí sa nové okno. Zadajte nové mesto a potvrďte voľbu. Aplikácia si pamätá 3 naposledy vybrané miesta. Funkcie aktualizácia počasia v danom meste C zmena stupňov Celsia na stupne Fahrenheita automatické sťahovanie počasia pre nové mesto. 17. Obchod Play Obchod Play je obchod s aplikáciami, hrami, hudbou, knižkami, časopismi, filmami a TV programami pre operačný systém Android. Obchod je od spoločnosti Google. Nachádzajú sa v ňom bezplatné aj platné aplikácie. Prvé spustenie Behom prvého spustenia aplikácie budete požiadaný o pridanie účtu Google (pokiaľ ste to už skôr nespravili). Toto konto môžeme pridať, pokiaľ ho máme, voľbou tlačidla Existujúce alebo vytvoriť nové, voľbou tlačidla Nové. Po pridaní účtu sa objaví hlavné okno aplikácie. Obchod Pre vyhľadanie aplikácie stlačte tlačidlo lupy nachádzajúce sa na vrchu obrazovky a zadajte pomocou dotykovej klávesnice hľadanú frázu.
32 32 Odporúča sa využívanie siete WiFi počas sťahovania aplikácie z dôvodu objemu sťahovaných dát. Využívaním siete GSM na tento účel, veľmi rýchlo vyčerpáte limit na SIM karte! Ďalšie možnosti sa nachádzajú v ikone. POZOR! Compagnia Lingua nenesie zodpovednosť za nesprávne fungovanie aplikácií pochádzajúcich od tretích strán. 18. YouTube Aplikácia YouTube je obľúbeným portálom umožňujúcim prezeranie videí. Aplikácia vyžaduje pripojenie k Internetu. Pre využívanie portálu YouTube nemusíte mať založený účet. Pre vyhľadávanie kliknite na ikonku s lupou a napíšte názov videa (filmu, piesne alebo klipu), ktoré Vás zaujíma. 19. Gmail Aplikácia Gmail je obľúbenou ovou aplikáciou. Pre používanie Gmailu musíte mať založený účet. Účet je možné si založiť pomocou aplikácie.
33 Odosielanie správ Aplikácia Odosielanie správ slúži na odoslanie a prijímanie krátkych textových správ. 21. Kalendár Aplikácia Kalendár umožňuje prehľadanie mesiacov a dní a zapísanie poznámok k vybraným dňom Táto aplikácia umožní pripojiť Váš ový účet. Pre nakonfigurovanie pošty je potrebné zadať ovú adresu a heslo, a tiež servery prichádzajúcej a odchádzajúcej pošty POP3 i SMTP. Pokiaľ nepoznáte názvy serverov, kontaktujte dodávateľa Vašej pošty alebo pohľadajte informácie na stránkach dodávateľa pošty.
34 Záznam zvuku Záznam zvuku je aplikácia, ktorá umožňuje nahrávať a uložiť zvuk priamo do zariadenia. 24. SOS Aplikácia SOS slúži na odoslanie núdzovej SMS správy na skôr zadané telefónne číslo s vopred pripraveným textom správy. K správe je možné pripojiť aj GPS súradnice z miesta odoslania správy pomocou zaznačeného poľa pridať polohu. Pri prvom spustení aplikácie je potrebné zadať telefónne číslo na ktoré má byť odoslaná SMS správa a aj text správy. Pre odoslanie SOS je potrebné stlačiť červené tlačidlo s nápisom Odoslať SOS. 25. App in the Air Váš osobný letový asistent - App in the air umožňuje vyhľadávať podrobnosti o vašom lete. Zadajte číslo vášho letu a získajte aktuálne informácie o jeho stave, ako napríklad vzletový a pristávací čas, doba trvania letu, číslo brány, check-in prepážky, atď.
35 35 Výsledky vyhľadávania sa zobrazia v závislosti na rôznych časových pásmach. Prihláste sa na svoj účet Google pre viac informácií a funkcií. 26. Kontakty Táto aplikácia vám umožňuje pridať niekoho meno a telefón a zobraziť zoznam kontaktov. 27. Video prehrávač Táto aplikácia umožňuje sledovať videá a počúvať hudbu. Podporuje väčšinu obľúbených formátov.
36 APP
Vasco Aplikácie NÁVOD NA OBSLUHU. Slovenčina
 Vasco Aplikácie NÁVOD NA OBSLUHU Slovenčina Copyright 2017 Vasco Electronics LLC www.vasco-electronics.com 3 NÁVOD NA OBSLUHU* 1. Vasco Translator 5 1.1. Voľba zdrojového a cieľového jazyka 5 1.2. Rozoznávanie
Vasco Aplikácie NÁVOD NA OBSLUHU Slovenčina Copyright 2017 Vasco Electronics LLC www.vasco-electronics.com 3 NÁVOD NA OBSLUHU* 1. Vasco Translator 5 1.1. Voľba zdrojového a cieľového jazyka 5 1.2. Rozoznávanie
Vasco Translator 7 UŽÍVATEĽSKÁ PRÍRUČKA SLOVENČINA
 Vasco Translator 7 UŽÍVATEĽSKÁ PRÍRUČKA SLOVENČINA Copyright 2018 Vasco Electronics LLC www.vasco-electronics.com Obsah 1. Obsluha zariadenia 4 1.1 Funkčné tlačidlá 4 1.2 Nabíjanie batérie 5 1.3 Pamäťová
Vasco Translator 7 UŽÍVATEĽSKÁ PRÍRUČKA SLOVENČINA Copyright 2018 Vasco Electronics LLC www.vasco-electronics.com Obsah 1. Obsluha zariadenia 4 1.1 Funkčné tlačidlá 4 1.2 Nabíjanie batérie 5 1.3 Pamäťová
Vasco Translator Solid 4
 Vasco Translator Solid 4 UŽÍVATEĽSKÁ PRÍRUČKA SLOVENČINA Copyright 2017 Vasco Electronics LLC www.vasco-electronics.com Obsah 1. Obsluha zariadenia 4 1.1 Funkčné tlačidlá 5 1.2 Nabíjanie batérie 6 1.3
Vasco Translator Solid 4 UŽÍVATEĽSKÁ PRÍRUČKA SLOVENČINA Copyright 2017 Vasco Electronics LLC www.vasco-electronics.com Obsah 1. Obsluha zariadenia 4 1.1 Funkčné tlačidlá 5 1.2 Nabíjanie batérie 6 1.3
Manuál pre používateľov OS Android. *pre aplikáciu CONNECTED WATCH
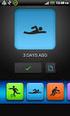 Manuál pre používateľov OS Android *pre aplikáciu CONNECTED WATCH Obsah 1. Ako používať hodinky 2. Párovanie hodiniek s telefónom 1. KROK 1: príprava hodiniek pre spárovanie 2. KROK 2: stiahnutie aplikácie
Manuál pre používateľov OS Android *pre aplikáciu CONNECTED WATCH Obsah 1. Ako používať hodinky 2. Párovanie hodiniek s telefónom 1. KROK 1: príprava hodiniek pre spárovanie 2. KROK 2: stiahnutie aplikácie
Vasco Mini UŽÍVATEĽSKÁ PRÍRUČKA SLOVENČINA
 Vasco Mini UŽÍVATEĽSKÁ PRÍRUČKA SLOVENČINA Copyright 2018 Vasco Electronics LLC www.vasco-electronics.com Obsah 1. Obsluha zariadenia 4 1.1 Funkčné tlačidlá 5 1.2 Nabíjanie batérie 6 1.3Vstavaná SIM karta
Vasco Mini UŽÍVATEĽSKÁ PRÍRUČKA SLOVENČINA Copyright 2018 Vasco Electronics LLC www.vasco-electronics.com Obsah 1. Obsluha zariadenia 4 1.1 Funkčné tlačidlá 5 1.2 Nabíjanie batérie 6 1.3Vstavaná SIM karta
GPS Loc. Užívateľský manuál. mobilné aplikácie. pre online prístup do systému GPS Loc cez mobilnú aplikáciu
 GPS Loc mobilné aplikácie Užívateľský manuál pre online prístup do systému GPS Loc cez mobilnú aplikáciu Mobilná aplikácia GPS Loc je určená na sledovanie aktuálnej polohy vozidla alebo sledovaného objektu,
GPS Loc mobilné aplikácie Užívateľský manuál pre online prístup do systému GPS Loc cez mobilnú aplikáciu Mobilná aplikácia GPS Loc je určená na sledovanie aktuálnej polohy vozidla alebo sledovaného objektu,
CM WiFi-Box. Technické inštrukcie. (pre kotly PelTec/PelTec-lambda) VYKUROVACIA TECHNIKA. Domáci wifi router.
 Zamat s.r.o. Hlohovská cesta 106, Nemčice, www.zamatsro.sk VYKUROVACIA TECHNIKA Technické inštrukcie Pripojenie a používanie CM WiFi-Box pre internetový dohľad a riadenie práce kotla. (pre kotly PelTec
Zamat s.r.o. Hlohovská cesta 106, Nemčice, www.zamatsro.sk VYKUROVACIA TECHNIKA Technické inštrukcie Pripojenie a používanie CM WiFi-Box pre internetový dohľad a riadenie práce kotla. (pre kotly PelTec
Návod na aktualizáciu firmvéru pre 4G router TP-Link MR200
 Návod na aktualizáciu firmvéru pre 4G router TP-Link MR200 Vážený zákazník, Čo budete potrebovať? každý z nás potrebuje z času na čas niečo nové a lepšie. Platí to aj pre zariadenia, ktoré spracúvajú dôležité
Návod na aktualizáciu firmvéru pre 4G router TP-Link MR200 Vážený zákazník, Čo budete potrebovať? každý z nás potrebuje z času na čas niečo nové a lepšie. Platí to aj pre zariadenia, ktoré spracúvajú dôležité
Návod na použite plaftormy ELMARK E- Business obsahuje popis hlavných možností a funkcií programu. Príručka je štruktúrovaná podľa poradia možností.
 Návod na použite PLATFORMA ELMARK E-BUSINESS ÚVOD Návod na použite plaftormy ELMARK E- Business obsahuje popis hlavných možností a funkcií programu. Príručka je štruktúrovaná podľa poradia možností. Platforma
Návod na použite PLATFORMA ELMARK E-BUSINESS ÚVOD Návod na použite plaftormy ELMARK E- Business obsahuje popis hlavných možností a funkcií programu. Príručka je štruktúrovaná podľa poradia možností. Platforma
TomTom Referenčná príručka
 TomTom Referenčná príručka Obsah Rizikové zóny 3 Rizikové zóny vo Francúzsku... 3 Upozornenia na rizikové zóny... 3 Zmena spôsobu upozornenia... 4 tlačidlo Ohlásiť... 4 Nahlásenie novej rizikovej zóny
TomTom Referenčná príručka Obsah Rizikové zóny 3 Rizikové zóny vo Francúzsku... 3 Upozornenia na rizikové zóny... 3 Zmena spôsobu upozornenia... 4 tlačidlo Ohlásiť... 4 Nahlásenie novej rizikovej zóny
Sprievodca prvým nastavením Huawei B525s
 1. Prihlásenie sa do brány rozhrania Huawei B525s 2. Zadanie PIN SIM karty 3. Rýchle nastavenie 4. Správa profilov 5. Detailné nastavenie siete WLAN 6. Zapnutie mobilného dátového pripojenia v domácej
1. Prihlásenie sa do brány rozhrania Huawei B525s 2. Zadanie PIN SIM karty 3. Rýchle nastavenie 4. Správa profilov 5. Detailné nastavenie siete WLAN 6. Zapnutie mobilného dátového pripojenia v domácej
Vasco Aplikace NÁVOD K OBSLUZE ČESKÝ
 Vasco Aplikace NÁVOD K OBSLUZE ČESKÝ Copyright 2015 Vasco Electronics LLC www.vasco-electronics.com 3 NÁVOD K OBSLUZE 1. Vasco Translator 5 1.1. Volba zdrojového a cílového jazyka 5 1.2. Rozeznávání řeči
Vasco Aplikace NÁVOD K OBSLUZE ČESKÝ Copyright 2015 Vasco Electronics LLC www.vasco-electronics.com 3 NÁVOD K OBSLUZE 1. Vasco Translator 5 1.1. Volba zdrojového a cílového jazyka 5 1.2. Rozeznávání řeči
Ekvia s.r.o EKVIA PREMIUMPRO. Užívateľský manuál
 Ekvia s.r.o EKVIA PREMIUMPRO Užívateľský manuál 1. Prihlásenie sa Pre prihlásenia sa do portálu Ekvia PremiumPro prejdite na adresu: www.ekviapremiumpro.sk Kde po kliknutí na tlačidlo Prihlásenie v pravom
Ekvia s.r.o EKVIA PREMIUMPRO Užívateľský manuál 1. Prihlásenie sa Pre prihlásenia sa do portálu Ekvia PremiumPro prejdite na adresu: www.ekviapremiumpro.sk Kde po kliknutí na tlačidlo Prihlásenie v pravom
Používanie webových služieb na sieťové skenovanie (Windows Vista SP2 alebo novší, Windows 7 a Windows 8)
 Používanie webových služieb na sieťové skenovanie (Windows Vista SP2 alebo novší, Windows 7 a Windows 8) Protokol webových služieb umožňuje používateľom systému Windows Vista (SP2 alebo novší), Windows
Používanie webových služieb na sieťové skenovanie (Windows Vista SP2 alebo novší, Windows 7 a Windows 8) Protokol webových služieb umožňuje používateľom systému Windows Vista (SP2 alebo novší), Windows
Dealer Extranet 3. Cenové ponuky
 Dealer Extranet 3 Cenové ponuky Obsah Vytvorenie cenovej ponuky so zľavou Velux 3 Vytvorenie klientskej cenovej ponuky zo súčasnej cenovej ponuky 10 Vytvorenie klientskej cenovej ponuky pomocou Konfigurátora
Dealer Extranet 3 Cenové ponuky Obsah Vytvorenie cenovej ponuky so zľavou Velux 3 Vytvorenie klientskej cenovej ponuky zo súčasnej cenovej ponuky 10 Vytvorenie klientskej cenovej ponuky pomocou Konfigurátora
FREEIP. Aplikácia pre Android
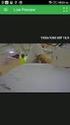 FREEIP Aplikácia pre Android Úvod: -1-1 Inštalácia a registrácia -2-1.1 Inštalácia aplikácie do Android telefónu -2-1.2 Registrácia účtu -2-2. Pridanie zariadenia -4-2.1 Použitie kódu SN pridanie IPC/NVR
FREEIP Aplikácia pre Android Úvod: -1-1 Inštalácia a registrácia -2-1.1 Inštalácia aplikácie do Android telefónu -2-1.2 Registrácia účtu -2-2. Pridanie zariadenia -4-2.1 Použitie kódu SN pridanie IPC/NVR
Dell S2718H/S2718HX/S2718HN/ S2718NX Dell Display Manager Návod na obsluhu
 Dell S2718H/S2718HX/S2718HN/ S2718NX Dell Display Manager Návod na obsluhu Model: S2718H/S2718HX/S2718HN/S2718NX Regulačný model: S2718Hx/S2718Nx POZNÁMKA: POZNÁMKA označuje dôležité informácie, ktoré
Dell S2718H/S2718HX/S2718HN/ S2718NX Dell Display Manager Návod na obsluhu Model: S2718H/S2718HX/S2718HN/S2718NX Regulačný model: S2718Hx/S2718Nx POZNÁMKA: POZNÁMKA označuje dôležité informácie, ktoré
Základy - prihlásenie
 Základy - prihlásenie Plnohodnotná práca s aplikáciou WK ereader je možná po prihásení užívateľa. Prihlasovacie meno a heslo si vyberáte sami pri registrácii na www.wolterskluwer.sk (ak Vám nebolo pridelené
Základy - prihlásenie Plnohodnotná práca s aplikáciou WK ereader je možná po prihásení užívateľa. Prihlasovacie meno a heslo si vyberáte sami pri registrácii na www.wolterskluwer.sk (ak Vám nebolo pridelené
Návod na aplikáciu Mobile Pay pre Orange
 Návod na aplikáciu Mobile Pay pre Orange Aktivácia bezkontaktných mobilných platieb Keď máte stiahnutú aplikáciu, môžete si aktivovať bezkontaktné mobilné platby. V menu uvítacej obrazovky zvoľte tlačidlo
Návod na aplikáciu Mobile Pay pre Orange Aktivácia bezkontaktných mobilných platieb Keď máte stiahnutú aplikáciu, môžete si aktivovať bezkontaktné mobilné platby. V menu uvítacej obrazovky zvoľte tlačidlo
Manuál Shenzhen Rikomagic Tech Corp.,Ltd
 MK902 Manuál Shenzhen Rikomagic Tech Corp.,Ltd Tento manuál obsahuje všetky informácie pre správne a bezpečné používanie zariadenia. Pred používaním si tento manuál pozorne prečítajte. Nevystavujte zariadenie
MK902 Manuál Shenzhen Rikomagic Tech Corp.,Ltd Tento manuál obsahuje všetky informácie pre správne a bezpečné používanie zariadenia. Pred používaním si tento manuál pozorne prečítajte. Nevystavujte zariadenie
Kapitola 1 úvod Účel softvéru Systémové požiadavky Výkon (podstatné iba pre technikov)
 Návod na inštaláciu a používanie softvéru ivms-4500 určeného pre mobilné zariadenia s operačným systémom ANDROID na prezeranie živého obrazu a obrazu zo záznamu zo záznamových zariadení HikVision. Kapitola
Návod na inštaláciu a používanie softvéru ivms-4500 určeného pre mobilné zariadenia s operačným systémom ANDROID na prezeranie živého obrazu a obrazu zo záznamu zo záznamových zariadení HikVision. Kapitola
Multihosting Užívateľská príručka
 Multihosting Užívateľská príručka EXO TECHNOLOGIES spol. s.r.o. Garbiarska 3 Stará Ľubovňa 064 01 IČO: 36 485 161 IČ DPH: SK2020004503 support@exohosting.sk www.exohosting.sk 1 Obsah Úvod...3 1 Objednávka...4
Multihosting Užívateľská príručka EXO TECHNOLOGIES spol. s.r.o. Garbiarska 3 Stará Ľubovňa 064 01 IČO: 36 485 161 IČ DPH: SK2020004503 support@exohosting.sk www.exohosting.sk 1 Obsah Úvod...3 1 Objednávka...4
STRUČNÝ NÁVOD NA OBSLUHU DATALOGERA KIMO KT110 / 150
 STRUČNÝ NÁVOD NA OBSLUHU DATALOGERA KIMO KT110 / 150 1. Inštalácia softvéru KILOG Pre dokončenie inštalácie je potrebné potvrdiť všetky čiastkové inštalácie, ktoré sa budú ponúkať v inštalačnom okne. Strana
STRUČNÝ NÁVOD NA OBSLUHU DATALOGERA KIMO KT110 / 150 1. Inštalácia softvéru KILOG Pre dokončenie inštalácie je potrebné potvrdiť všetky čiastkové inštalácie, ktoré sa budú ponúkať v inštalačnom okne. Strana
OBOZNÁMTE SA S VAŠÍM TELEFÓNOM
 Alcatel 4400 OBOZNÁMTE SA S VAŠÍM TELEFÓNOM 2 4 3 i 5 10 9 1 Audio tlačidlá zníženie hlasitosti reproduktora alebo slúchadla 1 6 7 8 Reproduktor: umožňuje podielať sa viacerým účastníkom na konverzácii
Alcatel 4400 OBOZNÁMTE SA S VAŠÍM TELEFÓNOM 2 4 3 i 5 10 9 1 Audio tlačidlá zníženie hlasitosti reproduktora alebo slúchadla 1 6 7 8 Reproduktor: umožňuje podielať sa viacerým účastníkom na konverzácii
Užívateľská príručka. Vytvorte 1 medzi stránkami v niekoľkých jednoduchých krokoch
 Užívateľská príručka Vytvorte 1 medzi stránkami v niekoľkých jednoduchých krokoch EXO TECHNOLOGIES spol. s r.o. Garbiarska 3 Stará Ľubovňa 064 01 IČO: 36 485 161 IČ DPH: SK2020004503 support@exohosting.sk
Užívateľská príručka Vytvorte 1 medzi stránkami v niekoľkých jednoduchých krokoch EXO TECHNOLOGIES spol. s r.o. Garbiarska 3 Stará Ľubovňa 064 01 IČO: 36 485 161 IČ DPH: SK2020004503 support@exohosting.sk
Používateľská príručka pre autorov
 Používateľská príručka pre autorov Prihlásenie 1. Do internetového vyhľadávača zadajte: http://ezp.vssvalzbety.sk/login 2. Po zobrazení obrázku č. 1 kliknite na Prihlásiť sa pomocou Google" Obr. 1 - Prihlasovanie
Používateľská príručka pre autorov Prihlásenie 1. Do internetového vyhľadávača zadajte: http://ezp.vssvalzbety.sk/login 2. Po zobrazení obrázku č. 1 kliknite na Prihlásiť sa pomocou Google" Obr. 1 - Prihlasovanie
Manuál pre Registrovaných používateľov / Klientov
 Manuál pre Registrovaných používateľov / Klientov OBSAH 1. Prihlásenie klienta web stránka, región, meno a heslo 2. Po prihlásení klienta vysvetlenie jednotlivých položiek 2.1. Pridávanie a odoberanie
Manuál pre Registrovaných používateľov / Klientov OBSAH 1. Prihlásenie klienta web stránka, región, meno a heslo 2. Po prihlásení klienta vysvetlenie jednotlivých položiek 2.1. Pridávanie a odoberanie
Používateľská príručka pre autorov Prihlásenie
 Používateľská príručka pre autorov Prihlásenie 1. Spustite internetový prehliadač (napr. Mozilla Firefox, MS Internet Explorer...). 2. Do adresového riadku prehliadača napíšte: ezp.vssvalzbety.sk 3. Zobrazí
Používateľská príručka pre autorov Prihlásenie 1. Spustite internetový prehliadač (napr. Mozilla Firefox, MS Internet Explorer...). 2. Do adresového riadku prehliadača napíšte: ezp.vssvalzbety.sk 3. Zobrazí
ezakazky Manuál uchádzača
 ezakazky Manuál uchádzača Document creation date: 04.05.2018 Version: Author(s) 9.5.0 slovenský Matej Marcin, Stanislava Marošiová Tel.: +421 910 977 071, +421 901 739 853 E-mail: podpora@ebiz.sk - 1 -
ezakazky Manuál uchádzača Document creation date: 04.05.2018 Version: Author(s) 9.5.0 slovenský Matej Marcin, Stanislava Marošiová Tel.: +421 910 977 071, +421 901 739 853 E-mail: podpora@ebiz.sk - 1 -
Užívateľská príručka Hospodársky register
 Užívateľská príručka Hospodársky register Obsah: 1. Prihlásenie do systému... 2 2. Voľba jazyka... 3 3. Kombinované výbery... 3 3.1. Výber podľa sídla a právnej formy... 3 3.2. Výber podľa kódov v odbore
Užívateľská príručka Hospodársky register Obsah: 1. Prihlásenie do systému... 2 2. Voľba jazyka... 3 3. Kombinované výbery... 3 3.1. Výber podľa sídla a právnej formy... 3 3.2. Výber podľa kódov v odbore
Příručka začínáme. Príručka začíname
 CZ: Příručka začínáme SK: Príručka začíname Stáhněte si aplikaci Bamboo Spark Stiahnite si aplikáciu Bamboo Spark Bamboo Spark -Abyste - mohli používat vaše zařízení, budete si muset stáhnout aplikaci
CZ: Příručka začínáme SK: Príručka začíname Stáhněte si aplikaci Bamboo Spark Stiahnite si aplikáciu Bamboo Spark Bamboo Spark -Abyste - mohli používat vaše zařízení, budete si muset stáhnout aplikaci
POSTUP GENEROVANIA ŽIADOSTI O KVALIFIKOVANÝ CERTIFIKÁT POMOCOU PROGRAMU COMFORTCHIP.
 POSTUP GENEROVANIA ŽIADOSTI O KVALIFIKOVANÝ CERTIFIKÁT POMOCOU PROGRAMU COMFORTCHIP. V prípade, že sa rozhodnete použiť ako úložisko kvalifikovaného certifikátu čipovú kartu StarCos2.3, musíte si žiadosť
POSTUP GENEROVANIA ŽIADOSTI O KVALIFIKOVANÝ CERTIFIKÁT POMOCOU PROGRAMU COMFORTCHIP. V prípade, že sa rozhodnete použiť ako úložisko kvalifikovaného certifikátu čipovú kartu StarCos2.3, musíte si žiadosť
Sprievodca rýchlym štartom
 Sprievodca rýchlym štartom Víta vás váš MacBook Air Začnime. Spustite Mac stlačením tlačidla napájania. Otvorí sa Sprievodca nastavením, vďaka ktorému môžete jednoducho nastaviť svoj Mac a ihneď ho začať
Sprievodca rýchlym štartom Víta vás váš MacBook Air Začnime. Spustite Mac stlačením tlačidla napájania. Otvorí sa Sprievodca nastavením, vďaka ktorému môžete jednoducho nastaviť svoj Mac a ihneď ho začať
Postup pre firmy s licenciou Profesionál účtovná firma
 Postup pre firmy s licenciou Profesionál účtovná firma Vážený používateľ programu Olymp. Tento postup je určený pre všetky firmy, ktoré majú zakúpený program Olymp s licenciou Profesionál účtovná firma.
Postup pre firmy s licenciou Profesionál účtovná firma Vážený používateľ programu Olymp. Tento postup je určený pre všetky firmy, ktoré majú zakúpený program Olymp s licenciou Profesionál účtovná firma.
UKÁŽKOVÝ PRIEBEH TESTOVANIA - DEMO-TEST
 Moderné vzdelávanie pre vedomostnú spoločnosť/projekt je spolufinancovaný zo zdrojov EÚ UKÁŽKOVÝ PRIEBEH TESTOVANIA - DEMO-TEST MATURITA ONLINE Zvyšovanie kvality vzdelávania na základných a stredných
Moderné vzdelávanie pre vedomostnú spoločnosť/projekt je spolufinancovaný zo zdrojov EÚ UKÁŽKOVÝ PRIEBEH TESTOVANIA - DEMO-TEST MATURITA ONLINE Zvyšovanie kvality vzdelávania na základných a stredných
NÁVOD PRE AKTUALIZÁCIU FIRMVÉRU Glitel GT-318RI
 1/9 NÁVOD PRE AKTUALIZÁCIU FIRMVÉRU Glitel GT-318RI Pri problémoch s inštaláciou kontaktujte GLITEL Stropkov, s.r.o. na tel. čísle 054/7181037 od 8:00 do 16:00 (Po-Pi). Volanie je spoplatňované podľa štandardných
1/9 NÁVOD PRE AKTUALIZÁCIU FIRMVÉRU Glitel GT-318RI Pri problémoch s inštaláciou kontaktujte GLITEL Stropkov, s.r.o. na tel. čísle 054/7181037 od 8:00 do 16:00 (Po-Pi). Volanie je spoplatňované podľa štandardných
Prehľad nového TwinSpace
 Prehľad nového TwinSpace (Uvedený do činnosti v septembri 2014) Tento návod bol pripravený pre učiteľov-administrátorov. Nachádza sa v ňom všetko, čo potrebujete vedieť, aby ste mohli začať pracovať s
Prehľad nového TwinSpace (Uvedený do činnosti v septembri 2014) Tento návod bol pripravený pre učiteľov-administrátorov. Nachádza sa v ňom všetko, čo potrebujete vedieť, aby ste mohli začať pracovať s
Podrobný sprievodca aktualizáciou na systém Windows 8.1
 Podrobný sprievodca aktualizáciou na systém Windows 8.1 Inštalácia a aktualizácia systému Windows 8.1 Aktualizácia systému BIOS, aplikácií a ovládačov, spustenie služby Windows Update Výber typu inštalácie
Podrobný sprievodca aktualizáciou na systém Windows 8.1 Inštalácia a aktualizácia systému Windows 8.1 Aktualizácia systému BIOS, aplikácií a ovládačov, spustenie služby Windows Update Výber typu inštalácie
UŽÍVATEĽSKÁ PRÍRUČKA. TCP Optimizátor
 UŽÍVATEĽSKÁ PRÍRUČKA TCP Optimizátor OBSAH OBSAH...2 1. ÚVOD...3 2. OBRAZOVKY...4 2.1. Obrazovka licenčných podmienok...4 2.2. Hlavná obrazovka...5 3. ODPORÚČANÝ POSTUP...8 3.1. Spustenie programu...8
UŽÍVATEĽSKÁ PRÍRUČKA TCP Optimizátor OBSAH OBSAH...2 1. ÚVOD...3 2. OBRAZOVKY...4 2.1. Obrazovka licenčných podmienok...4 2.2. Hlavná obrazovka...5 3. ODPORÚČANÝ POSTUP...8 3.1. Spustenie programu...8
R11 extremo. Odolný mobilní telefon pro dvě SIM karty. Návod k funkci SOS locator Návod na použitie SOS locator
 R11 extremo Odolný mobilní telefon pro dvě SIM karty Návod k funkci SOS locator Návod na použitie SOS locator ČESKY... 3 PO SLOVENSKY... 6 2 ČESKY SOS volání a SMS Spuštění nouzového volání a SMS Stiskněte
R11 extremo Odolný mobilní telefon pro dvě SIM karty Návod k funkci SOS locator Návod na použitie SOS locator ČESKY... 3 PO SLOVENSKY... 6 2 ČESKY SOS volání a SMS Spuštění nouzového volání a SMS Stiskněte
UKÁŽKOVÝ PRIEBEH TESTOVANIA DEMO-TEST
 Moderné vzdelávanie pre vedomostnú spoločnosť/projekt je spolufinancovaný zo zdrojov EÚ UKÁŽKOVÝ PRIEBEH TESTOVANIA DEMO-TEST E-TESTOVANIE 9 Zvyšovanie kvality vzdelávania na základných a stredných školách
Moderné vzdelávanie pre vedomostnú spoločnosť/projekt je spolufinancovaný zo zdrojov EÚ UKÁŽKOVÝ PRIEBEH TESTOVANIA DEMO-TEST E-TESTOVANIE 9 Zvyšovanie kvality vzdelávania na základných a stredných školách
Manuál pripojenia sa k IP zariadeniu HikVision (videorekordéra, IP kamery, videoservera..) pomocou DDNS servera HikVision.
 1 Manuál pripojenia sa k IP zariadeniu HikVision (videorekordéra, IP kamery, videoservera..) pomocou DDNS servera HikVision. 2 OBSAH 1. Úvod... 3 2. Aktivácia DDNS pripojenia v IP zariadení HikVision...
1 Manuál pripojenia sa k IP zariadeniu HikVision (videorekordéra, IP kamery, videoservera..) pomocou DDNS servera HikVision. 2 OBSAH 1. Úvod... 3 2. Aktivácia DDNS pripojenia v IP zariadení HikVision...
Príručka Mobility Tool + pre príjemcov grantu
 Príručka Mobility Tool + pre príjemcov grantu Verzia: 3.11.2014 Strana 1 z 10 Obsah 1. Úvod... 3 2. Ako sa prihlásiť do Mobility Tool+?... 3 3. Projekt... 4 3.1. Ako zobraziť detaily projektu?... 4 3.2.
Príručka Mobility Tool + pre príjemcov grantu Verzia: 3.11.2014 Strana 1 z 10 Obsah 1. Úvod... 3 2. Ako sa prihlásiť do Mobility Tool+?... 3 3. Projekt... 4 3.1. Ako zobraziť detaily projektu?... 4 3.2.
Manuál Elektronická návratka
 Manuál Elektronická návratka Univerzita Pavla Jozefa Šafárika v Košiciach 2017 1 POSTUP PRE PRÍPRAVU ELEKTRONICKEJ NÁVRATKY A POTVRDENIE ZÁUJMU O ŠTÚDIUM. Upozornenie: Fotografia a údaje použité v tomto
Manuál Elektronická návratka Univerzita Pavla Jozefa Šafárika v Košiciach 2017 1 POSTUP PRE PRÍPRAVU ELEKTRONICKEJ NÁVRATKY A POTVRDENIE ZÁUJMU O ŠTÚDIUM. Upozornenie: Fotografia a údaje použité v tomto
Užívateľský manuál e-shopu Tento krátky manuál sme pripravili s cieľom uľahčiť Vám orientáciu na tejto stránke.
 Obsah Užívateľský manuál e-shopu www.darcekjeradost.sk... 1 1. Predstavenie základného zobrazenia stránky... 2 2. Rozhranie pre prihlásenie a registráciu... 2 3. Ostatné funkcionality stránky... 4 4. Vyhľadávanie...
Obsah Užívateľský manuál e-shopu www.darcekjeradost.sk... 1 1. Predstavenie základného zobrazenia stránky... 2 2. Rozhranie pre prihlásenie a registráciu... 2 3. Ostatné funkcionality stránky... 4 4. Vyhľadávanie...
AKADEMICKÝ INFORMAČNÝ SYSTÉM
 AKADEMICKÝ INFORMAČNÝ SYSTÉM POMÔCKA PRE ŠTUDENTOV: ZÁPIS PREDMETOV (pridanie predmetov do zápisného listu) 1) Spustite si internetový prehliadač a do riadku pre webovú adresu napíšte http://moja.uniba.sk
AKADEMICKÝ INFORMAČNÝ SYSTÉM POMÔCKA PRE ŠTUDENTOV: ZÁPIS PREDMETOV (pridanie predmetov do zápisného listu) 1) Spustite si internetový prehliadač a do riadku pre webovú adresu napíšte http://moja.uniba.sk
7" VIDEO DOTYKOVÁ OBRAZOVKA
 369300/369310/369305/369315 7" VIDEO DOTYKOVÁ OBRAZOVKA Užívateľská príručka 07/12-01 CN 2 Obsah 1. Funkcia volania 6 2. Aktivácia vstupného panelu 6 3. Volanie interkom 6 4. Pracovný mód 7 5. Registrácia
369300/369310/369305/369315 7" VIDEO DOTYKOVÁ OBRAZOVKA Užívateľská príručka 07/12-01 CN 2 Obsah 1. Funkcia volania 6 2. Aktivácia vstupného panelu 6 3. Volanie interkom 6 4. Pracovný mód 7 5. Registrácia
TP-Link TD-W8901GB Inštalácia
 TP-Link TD-W8901GB Inštalácia 1. Pripojenie zariadenia Poznámka: Na konfiguráciu routra používajte prosím iba káblové sieťové pripojenia. 1. Vypnite vaše všetky sieťové zariadenia, vrátane vášho počítača
TP-Link TD-W8901GB Inštalácia 1. Pripojenie zariadenia Poznámka: Na konfiguráciu routra používajte prosím iba káblové sieťové pripojenia. 1. Vypnite vaše všetky sieťové zariadenia, vrátane vášho počítača
OBOZNÁMTE SA S VAŠÍM TELEFÓNOM
 Alcatel 4400 OBOZNÁMTE SA S VAŠÍM TELEFÓNOM 2 6 3 i 5 1 Audio tlačidlá 4 1 Reproduktor: umožňuje podielať sa viacerým účastníkom na konverzácii zníženie hlasitosti reproduktora alebo slúchadla zvýšenie
Alcatel 4400 OBOZNÁMTE SA S VAŠÍM TELEFÓNOM 2 6 3 i 5 1 Audio tlačidlá 4 1 Reproduktor: umožňuje podielať sa viacerým účastníkom na konverzácii zníženie hlasitosti reproduktora alebo slúchadla zvýšenie
Univerzálne dia kové ovládanie TV SAT DVD AUX
 TV SAT DVD AUX Skôr, než začnete používať diaľkový ovládač, budete musieť vykonať jeden z nasledujúcich krokov: Nastavenie na strane diaľkového ovládača A. Nastavenie pomocou kódu výrobcu 1. Zapnite zariadenie,
TV SAT DVD AUX Skôr, než začnete používať diaľkový ovládač, budete musieť vykonať jeden z nasledujúcich krokov: Nastavenie na strane diaľkového ovládača A. Nastavenie pomocou kódu výrobcu 1. Zapnite zariadenie,
2. Nahratie mapy pre Locus Map - formát sqlite alebo mbtiles do zariadenia (telefón, tablet) s OS Android.
 1. Inštalácia aplikácie Locus Map - free alebo pro verzia cez Google Play Pred inštaláciou je doporučené vložiť do prístroja microsd kartu pre zvýšenie kapacity pamäti zariadenia. Všetky mapy a namerané
1. Inštalácia aplikácie Locus Map - free alebo pro verzia cez Google Play Pred inštaláciou je doporučené vložiť do prístroja microsd kartu pre zvýšenie kapacity pamäti zariadenia. Všetky mapy a namerané
HikVision DDNS. Pripojenie zariadenia pomocou HikVision DDNS servera
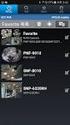 HikVision DDNS Pripojenie zariadenia pomocou HikVision DDNS servera 1. kopírovanie sériového čísla zariadenia - V klientskom softvéri ivms4200 postupujte podľa obrázka - V zobrazenom zozname vyberte vami
HikVision DDNS Pripojenie zariadenia pomocou HikVision DDNS servera 1. kopírovanie sériového čísla zariadenia - V klientskom softvéri ivms4200 postupujte podľa obrázka - V zobrazenom zozname vyberte vami
Forerunner 310XT - vytvorenie konta na Garmin Connect Forerunner 310XT - nahratie slovenčiny do prístroja
 Forerunner 310XT - vytvorenie konta na Garmin Connect Forerunner 310XT - nahratie slovenčiny do prístroja Aby ste mohli nahrať slovenčinu do prístroja Forerunner 310XT, je potrebné si vytvoriť konto na
Forerunner 310XT - vytvorenie konta na Garmin Connect Forerunner 310XT - nahratie slovenčiny do prístroja Aby ste mohli nahrať slovenčinu do prístroja Forerunner 310XT, je potrebné si vytvoriť konto na
ONLINE PORTÁL COPY OFFICE SERVICE ACCENT REMOTE CUSTOMER
 ONLINE PORTÁL COPY OFFICE SERVICE ACCENT REMOTE CUSTOMER UŽÍVATEĽSKÝ MANUÁL OBSAH 1. Úvod...3 2. Prihlásenie...3 3. Vybrať lokáciu...4 4. Zmluvy...5 5. Zariadenia...5 6. Stav počítadla...7 7. Objednávka
ONLINE PORTÁL COPY OFFICE SERVICE ACCENT REMOTE CUSTOMER UŽÍVATEĽSKÝ MANUÁL OBSAH 1. Úvod...3 2. Prihlásenie...3 3. Vybrať lokáciu...4 4. Zmluvy...5 5. Zariadenia...5 6. Stav počítadla...7 7. Objednávka
Predloženie žiadosti o zápis športovej organizácie
 1. Choďte na stránku www.sport.gov.sk Predloženie žiadosti o zápis športovej organizácie Ako? a) na počítači si zapnite internetový prehliadač (napr. Internet Explorer, Mozilla, Opera, Chrome a pod.) b)
1. Choďte na stránku www.sport.gov.sk Predloženie žiadosti o zápis športovej organizácie Ako? a) na počítači si zapnite internetový prehliadač (napr. Internet Explorer, Mozilla, Opera, Chrome a pod.) b)
Užívateľská príručka k funkcii Zastavenie a pretočenie obrazu
 Užívateľská príručka k funkcii Zastavenie a pretočenie obrazu obsah Funkcia Zastavenie a pretočenie obrazu Skôr než začnete Ako používať funkciu Zastavenie a pretočenie obrazu 1. Zastavenie a spustenie
Užívateľská príručka k funkcii Zastavenie a pretočenie obrazu obsah Funkcia Zastavenie a pretočenie obrazu Skôr než začnete Ako používať funkciu Zastavenie a pretočenie obrazu 1. Zastavenie a spustenie
Manuál Elektronická návratka
 Manuál Elektronická návratka Univerzita Pavla Jozefa Šafárika v Košiciach 2013 1 POSTUP PRE PRÍPRAVU ELEKTRONICKEJ NÁVRATKY A POTVRDENIE ZÁUJMU O ŠTÚDIUM. Upozornenie: Fotografia a údaje použité v tomto
Manuál Elektronická návratka Univerzita Pavla Jozefa Šafárika v Košiciach 2013 1 POSTUP PRE PRÍPRAVU ELEKTRONICKEJ NÁVRATKY A POTVRDENIE ZÁUJMU O ŠTÚDIUM. Upozornenie: Fotografia a údaje použité v tomto
Informácia k odoslaniu Hlásenia DEV-MES(NBS)1-12 cez informačný systém Štatistický zberový portál
 Informácia k odoslaniu Hlásenia DEV-MES(NBS)1-12 cez informačný systém Štatistický zberový portál Prístup cez internetový portál: https://szp.nbs.sk Obrazovka po prihlásení sa do IS ŠZP Časový pohľad (pravý
Informácia k odoslaniu Hlásenia DEV-MES(NBS)1-12 cez informačný systém Štatistický zberový portál Prístup cez internetový portál: https://szp.nbs.sk Obrazovka po prihlásení sa do IS ŠZP Časový pohľad (pravý
Darčekové poukážky. Nastavenia programu pre evidenciu darčekových poukážok Nastavte v parametroch programu na záložke Sklad 1a hodnoty:
 Darčekové poukážky Program umožňuje evidovať, predávať a uplatňovať vlastné darčekové poukážky. Pre prevádzky s viacerými predajnými miestami je možné nastaviť evidenciu poukážok centrálne aby bolo možné
Darčekové poukážky Program umožňuje evidovať, predávať a uplatňovať vlastné darčekové poukážky. Pre prevádzky s viacerými predajnými miestami je možné nastaviť evidenciu poukážok centrálne aby bolo možné
Úvodná strana IS ZASIELKY Prvky úvodnej stránky:
 IS ZASIELKY 2.0 Obsah Úvodná strana IS ZASIELKY... 3 Prvky úvodnej stránky:... 3 IMPORT Údajov... 4 Zápis zásielky... 5 Miesto určenia... 5 Poznámka... 5 1. Miesto určenia Zápis zásielky... 6 2. Skupina
IS ZASIELKY 2.0 Obsah Úvodná strana IS ZASIELKY... 3 Prvky úvodnej stránky:... 3 IMPORT Údajov... 4 Zápis zásielky... 5 Miesto určenia... 5 Poznámka... 5 1. Miesto určenia Zápis zásielky... 6 2. Skupina
Manuál Klientska zóna
 Manuál Klientska zóna Strana 1 OBSAH Klientska zóna... 3 A. Registrácia užívateľa do klientskej zóny... 3 B. Prvé prihlásenie užívateľa... 4 C. Vytvorenie užívateľského mena a hesla... 6 D. Zmena hesla
Manuál Klientska zóna Strana 1 OBSAH Klientska zóna... 3 A. Registrácia užívateľa do klientskej zóny... 3 B. Prvé prihlásenie užívateľa... 4 C. Vytvorenie užívateľského mena a hesla... 6 D. Zmena hesla
Zjednodušený manuál pre klientsky softvér ISS
 Zjednodušený manuál pre klientsky softvér ISS Inštalácia softvéru Vložte priložené CD do mechaniky, otvorte priečinok Sofware a následne priečinok 1.ISS. Dvakrát kliknite na inštalačný súbor ISSSetup,
Zjednodušený manuál pre klientsky softvér ISS Inštalácia softvéru Vložte priložené CD do mechaniky, otvorte priečinok Sofware a následne priečinok 1.ISS. Dvakrát kliknite na inštalačný súbor ISSSetup,
GOCLEVER FONE 500 NÁVOD NA OBSLUHU
 GOCLEVER FONE 500 NÁVOD NA OBSLUHU NAVŠTÍVTE NAŠE STRÁNKY WWW.GOCLEVER.COM PRE VIAC INFORMÁCIÍ O PRODUKTOCH TAB, NAVIO, DVR, DVB-T Pred inštaláciou a prvým použitím si prosím najprv prečítajte túto príručku.
GOCLEVER FONE 500 NÁVOD NA OBSLUHU NAVŠTÍVTE NAŠE STRÁNKY WWW.GOCLEVER.COM PRE VIAC INFORMÁCIÍ O PRODUKTOCH TAB, NAVIO, DVR, DVB-T Pred inštaláciou a prvým použitím si prosím najprv prečítajte túto príručku.
RODIČOVSKÉ KONTO EDUPAGE
 RODIČOVSKÉ KONTO EDUPAGE Milí rodičia, Radi by sme Vás oboznámili so zriadením rodičovského konta, ktoré je potrebné pre prístup k elektronickej žiackej knižke Vášho dieťaťa, ako i k ďalším funkciám pre
RODIČOVSKÉ KONTO EDUPAGE Milí rodičia, Radi by sme Vás oboznámili so zriadením rodičovského konta, ktoré je potrebné pre prístup k elektronickej žiackej knižke Vášho dieťaťa, ako i k ďalším funkciám pre
Zápis predmetov do AiSu na aktuálny akademický rok
 Zápis predmetov do AiSu na aktuálny akademický rok UPOZORNENIE: Návod na zápis predmetov do AiSu je vypracovaný pre akademický rok 2015/2016. Študent si ale musí zvoliť vždy aktuálny akademický rok, do
Zápis predmetov do AiSu na aktuálny akademický rok UPOZORNENIE: Návod na zápis predmetov do AiSu je vypracovaný pre akademický rok 2015/2016. Študent si ale musí zvoliť vždy aktuálny akademický rok, do
Registrácia a aktivácia e-faktúry pre zákazníka kategórie Domácnosť na portáli Moje SPP
 1 Registrácia a aktivácia e-faktúry pre zákazníka kategórie Domácnosť na portáli Moje SPP 2 Na úvodnej stránke webu SPP zvoľte tlačidlo Moje SPP. 3 Na úvodnej stránke portálu Moje SPP si vyberte registráciu
1 Registrácia a aktivácia e-faktúry pre zákazníka kategórie Domácnosť na portáli Moje SPP 2 Na úvodnej stránke webu SPP zvoľte tlačidlo Moje SPP. 3 Na úvodnej stránke portálu Moje SPP si vyberte registráciu
Postup inštalácie aplikácie Blackberry Connect pre Sony Ericsson P990.
 Postup inštalácie aplikácie Blackberry Connect pre Sony Ericsson P990. Tento manuál vám pomôže správne nastaviť mobilný telefón Sony Ericsson P990 na používanie služby BlackBerry prostredníctvom aplikácie
Postup inštalácie aplikácie Blackberry Connect pre Sony Ericsson P990. Tento manuál vám pomôže správne nastaviť mobilný telefón Sony Ericsson P990 na používanie služby BlackBerry prostredníctvom aplikácie
Návod na nastavenie ovej schránky v poštovom programe. Outlook Volajte na našu Zákaznícku linku: 02/
 Návod na nastavenie e-mailovej schránky v poštovom programe Outlook 2010 Volajte na našu Zákaznícku linku: 02/208 28 208 Návod na nastavenie e-mailovej schránky v poštovom programe Outlook 2010 cez protokol
Návod na nastavenie e-mailovej schránky v poštovom programe Outlook 2010 Volajte na našu Zákaznícku linku: 02/208 28 208 Návod na nastavenie e-mailovej schránky v poštovom programe Outlook 2010 cez protokol
DVDStyler. Získanie programu. Inštalovanie. Začíname tvoriť DVD
 DVDStyler DVDStyler je program určený na vytváranie DVD z domácich filmov a prezentácií. Pomocou tohto programu môžete jednoduchým spôsobom vytvoriť úvodnú snímku a tiež ďalšie snímky s jednotlivými titulmi
DVDStyler DVDStyler je program určený na vytváranie DVD z domácich filmov a prezentácií. Pomocou tohto programu môžete jednoduchým spôsobom vytvoriť úvodnú snímku a tiež ďalšie snímky s jednotlivými titulmi
Manuál Klientska zóna
 Manuál Klientska zóna Strana 1 OBSAH Klientska zóna... 3 A. Registrácia užívateľa do klientskej zóny... 3 B. Prvé prihlásenie užívateľa... 4 C. Vytvorenie užívateľského mena a hesla... 6 D. Zmena hesla
Manuál Klientska zóna Strana 1 OBSAH Klientska zóna... 3 A. Registrácia užívateľa do klientskej zóny... 3 B. Prvé prihlásenie užívateľa... 4 C. Vytvorenie užívateľského mena a hesla... 6 D. Zmena hesla
Externé zariadenia Používateľská príručka
 Externé zariadenia Používateľská príručka Copyright 2009 Hewlett-Packard Development Company, L.P. Informácie obsiahnuté v tomto dokumente sa môžu zmeniť bez predchádzajúceho upozornenia. Jediné záruky
Externé zariadenia Používateľská príručka Copyright 2009 Hewlett-Packard Development Company, L.P. Informácie obsiahnuté v tomto dokumente sa môžu zmeniť bez predchádzajúceho upozornenia. Jediné záruky
SPRIEVODCA PRE POUŽÍVANIE EPAYMENTS
 SPRIEVODCA PRE POUŽÍVANIE EPAYMENTS Najdôležitejšie funkcie Čo je epayments ewallet? Ako používať zostatok na vašej karte? 1 SPRIEVODCA PRE POUŽÍVANIE EPAYMENTS Po úspešnej registrácii na epayments vám
SPRIEVODCA PRE POUŽÍVANIE EPAYMENTS Najdôležitejšie funkcie Čo je epayments ewallet? Ako používať zostatok na vašej karte? 1 SPRIEVODCA PRE POUŽÍVANIE EPAYMENTS Po úspešnej registrácii na epayments vám
Stručný návod na inštaláciu Wi-Fi routra pre T-Mobile mobilný internet
 Stručný návod na inštaláciu Wi-Fi routra pre T-Mobile mobilný internet 1. Postup inštalácie Pripojenie Wi-Fi routra k vašej sieti Upozornenie: NEPRIPÁJAJTE Wi-Fi router k zdroju napájania skôr, ako dokončíte
Stručný návod na inštaláciu Wi-Fi routra pre T-Mobile mobilný internet 1. Postup inštalácie Pripojenie Wi-Fi routra k vašej sieti Upozornenie: NEPRIPÁJAJTE Wi-Fi router k zdroju napájania skôr, ako dokončíte
TL-WR740N, TL-WR741ND, TL- WR841N, TL-WR841ND, TL- WR941ND, TL-WR1043ND Inštalácia
 TL-WR740N, TL-WR741ND, TL- WR841N, TL-WR841ND, TL- WR941ND, TL-WR1043ND Inštalácia Pozn. V tomto návode je ako príklad inštalácie a obsluhy popísaný model. 1. Pripojenie zariadenia Pozn. Pri konfigurácií
TL-WR740N, TL-WR741ND, TL- WR841N, TL-WR841ND, TL- WR941ND, TL-WR1043ND Inštalácia Pozn. V tomto návode je ako príklad inštalácie a obsluhy popísaný model. 1. Pripojenie zariadenia Pozn. Pri konfigurácií
Automatické pohony na brány
 Manuál CITY1-EVO 230V CALYPSO NASTAVOVANIE RIADIACEJ ELEKTRONIKY 1. Zatlačte a držte zatlačené tlačidlo OK pokiaľ sa nezobrazí požadovaná položka. 2. Pustite tlačidlo OK. Následne sa zobrazí prvá položka
Manuál CITY1-EVO 230V CALYPSO NASTAVOVANIE RIADIACEJ ELEKTRONIKY 1. Zatlačte a držte zatlačené tlačidlo OK pokiaľ sa nezobrazí požadovaná položka. 2. Pustite tlačidlo OK. Následne sa zobrazí prvá položka
ŠKODA CONNECT Online služby
 ŠKODA CONNECT Online služby Táto brožúra slúži na rýchle oboznámenie sa so službami ŠKODA Connect. Prehľad tém tejto brožúry Online služby ŠKODA Connect 1 Registrácia, aktivácia služieb 2 Pripojenie systému
ŠKODA CONNECT Online služby Táto brožúra slúži na rýchle oboznámenie sa so službami ŠKODA Connect. Prehľad tém tejto brožúry Online služby ŠKODA Connect 1 Registrácia, aktivácia služieb 2 Pripojenie systému
Projektory Acer s technológiou 3D. Stručný návod
 Projektory Acer s technológiou 3D Stručný návod 2014 Všetky práva vyhradené. Stručný návod na obsluhu projektorov série Acer Pôvodné vydanie: 10/2014 Číslo modelu: Sériové číslo: Dátum zakúpenia: Miesto
Projektory Acer s technológiou 3D Stručný návod 2014 Všetky práva vyhradené. Stručný návod na obsluhu projektorov série Acer Pôvodné vydanie: 10/2014 Číslo modelu: Sériové číslo: Dátum zakúpenia: Miesto
Nokia Nseries PC Suite Vydanie
 Nokia Nseries PC Suite 2.1 1. Vydanie 2008 Nokia. Všetky práva vyhradené. Nokia, Nokia Connecting People a Nseries sú ochrannými značkami alebo registrovanými ochrannými značkami spoločnosti Nokia Corporation.
Nokia Nseries PC Suite 2.1 1. Vydanie 2008 Nokia. Všetky práva vyhradené. Nokia, Nokia Connecting People a Nseries sú ochrannými značkami alebo registrovanými ochrannými značkami spoločnosti Nokia Corporation.
Vyhľadávanie a práca so záznamami - CREPČ 2
 Centrum vedecko-technických informácií, Odbor pre hodnotenie vedy, Oddelenie pre hodnotenie publikačnej činnosti Vyhľadávanie a práca so záznamami - CREPČ 2 Manuál pre autorov Centrum vedecko-technických
Centrum vedecko-technických informácií, Odbor pre hodnotenie vedy, Oddelenie pre hodnotenie publikačnej činnosti Vyhľadávanie a práca so záznamami - CREPČ 2 Manuál pre autorov Centrum vedecko-technických
AIS2 Hodnotenie študentov po skúške POMÔCKA PRE VYUČUJÚCICH
 AIS2 Hodnotenie študentov po skúške POMÔCKA PRE VYUČUJÚCICH PRIHLÁSENIE SA DO SYSTÉMU Spustite si internetový prehliadač a do riadku pre adresu web-stránky napíšte http://moja.uniba.sk. Kliknite na hypertextový
AIS2 Hodnotenie študentov po skúške POMÔCKA PRE VYUČUJÚCICH PRIHLÁSENIE SA DO SYSTÉMU Spustite si internetový prehliadač a do riadku pre adresu web-stránky napíšte http://moja.uniba.sk. Kliknite na hypertextový
ZRÝCHLENÝ PREDAJ (AJ CEZ DOTYKOVÚ OBRAZOVKU)
 ZRÝCHLENÝ PREDAJ (AJ CEZ DOTYKOVÚ OBRAZOVKU) Predaj cez dotykovú obrazovku sa štandardne spúšťa cez ikonu obrazovky Predvolené operácie pre dotykové obrazovky). (ikona sa vytvára v programe cez menu Číselníky
ZRÝCHLENÝ PREDAJ (AJ CEZ DOTYKOVÚ OBRAZOVKU) Predaj cez dotykovú obrazovku sa štandardne spúšťa cez ikonu obrazovky Predvolené operácie pre dotykové obrazovky). (ikona sa vytvára v programe cez menu Číselníky
Pripojenie na internet cez WiFi pre zamestnancov a študentov
 Pripojenie na internet cez WiFi pre zamestnancov a študentov - Pripojenie funguje aj cez niektoré smartfóny, na strane 12 Windows 7: - Skontrolujte, či je zapnutá WiFi karta v notebooku/pc a či nie je
Pripojenie na internet cez WiFi pre zamestnancov a študentov - Pripojenie funguje aj cez niektoré smartfóny, na strane 12 Windows 7: - Skontrolujte, či je zapnutá WiFi karta v notebooku/pc a či nie je
SWAN a.s., Borská 6, Bratislava, tel.: , Návod na inštaláciu. 4G WiFi routra Huawei B310
 SWAN a.s., Borská 6, 841 04 Bratislava, tel.: 0650 123 456, www.swan.sk Návod na inštaláciu 4G WiFi routra Huawei B310 a mobilného internetového pripojenia Dôležité upozornenie: Pred inštaláciou sa oboznámte
SWAN a.s., Borská 6, 841 04 Bratislava, tel.: 0650 123 456, www.swan.sk Návod na inštaláciu 4G WiFi routra Huawei B310 a mobilného internetového pripojenia Dôležité upozornenie: Pred inštaláciou sa oboznámte
Hromadná korešpondencia v programe Word Lektor: Ing. Jaroslav Mišovych
 Hromadná korešpondencia v programe Word 2010 Lektor: Ing. Jaroslav Mišovych Obsah Čo je hromadná korešpondencia Spustenie hromadnej korešpondencie Nastavenie menoviek Pripojenie menoviek k zoznamu adries
Hromadná korešpondencia v programe Word 2010 Lektor: Ing. Jaroslav Mišovych Obsah Čo je hromadná korešpondencia Spustenie hromadnej korešpondencie Nastavenie menoviek Pripojenie menoviek k zoznamu adries
Návod pre účastníkov na vloženie ponuky do eaukčnej siene v prostredí eaukčného sw PROebiz
 Návod pre účastníkov na vloženie ponuky do eaukčnej siene v prostredí eaukčného sw PROebiz Skrátený návod Vás bude sprevádzať pri vyplnení (odoslaní) prihlášky, pri prihlasovaní sa a pri vložení ponuky
Návod pre účastníkov na vloženie ponuky do eaukčnej siene v prostredí eaukčného sw PROebiz Skrátený návod Vás bude sprevádzať pri vyplnení (odoslaní) prihlášky, pri prihlasovaní sa a pri vložení ponuky
TSS Autoškola. gpspreautoskoly.sk. Užívateľský manuál pre online prístup cez aplikáciu pre tablety s OS Android
 gpspreautoskoly.sk TSS Autoškola Aplikácia na kontrolu výučby v autoškolách Užívateľský manuál pre online prístup cez aplikáciu pre tablety s OS Android gpspreautoskoly.sk Popis zariadenia Mobilná aplikácia
gpspreautoskoly.sk TSS Autoškola Aplikácia na kontrolu výučby v autoškolách Užívateľský manuál pre online prístup cez aplikáciu pre tablety s OS Android gpspreautoskoly.sk Popis zariadenia Mobilná aplikácia
2. PRIDANIE ZÁVEREČNEJ PRÁCE DO EVIDENCIE ZÁVEREČNÝCH PRÁC (EZP) A OZNAČENIE PRÁCE AKO FINÁLNEJ.
 2. PRIDANIE ZÁVEREČNEJ PRÁCE DO EVIDENCIE ZÁVEREČNÝCH PRÁC (EZP) A OZNAČENIE PRÁCE AKO FINÁLNEJ. 1. Spustite aplikáciu VSES017 Štúdium, zápisné listy... 2. V časti Záverečné práce (1) kliknite na ikonku
2. PRIDANIE ZÁVEREČNEJ PRÁCE DO EVIDENCIE ZÁVEREČNÝCH PRÁC (EZP) A OZNAČENIE PRÁCE AKO FINÁLNEJ. 1. Spustite aplikáciu VSES017 Štúdium, zápisné listy... 2. V časti Záverečné práce (1) kliknite na ikonku
Fresenius Learning Center PRÍRUČKA PRE RÝCHLY ŠTART
 Fresenius Learning Center PRÍRUČKA PRE RÝCHLY ŠTART OBSAH 1. Ako otvorím stránku Fresenius Learning Center? 03 2. Ako sa prihlásim? 04 3. Čo mám robiť, keď si nemôžem spomenúť na svoje heslo? 05 4. Čo
Fresenius Learning Center PRÍRUČKA PRE RÝCHLY ŠTART OBSAH 1. Ako otvorím stránku Fresenius Learning Center? 03 2. Ako sa prihlásim? 04 3. Čo mám robiť, keď si nemôžem spomenúť na svoje heslo? 05 4. Čo
ONLINE POBOČKA. pre zamestnávateľov MANUÁL
 @ ONLINE POBOČKA pre zamestnávateľov @ MANUÁL Obsah Čo je online pobočka 3 Ako podať dávku 5 - Podanie mesačného výkazu 6 Postup: Už mám vytvorenú dávku 6 Postup: Nemám vytvorenú dávku 8 - Podanie hromadného
@ ONLINE POBOČKA pre zamestnávateľov @ MANUÁL Obsah Čo je online pobočka 3 Ako podať dávku 5 - Podanie mesačného výkazu 6 Postup: Už mám vytvorenú dávku 6 Postup: Nemám vytvorenú dávku 8 - Podanie hromadného
Návod na programovanie inteligentnej elektroinštalácie Ego-n
 Návod na programovanie inteligentnej elektroinštalácie Ego-n Programovanie inteligentnej elektroinštalácie. K programovaniu v úrovni PLUS slúži program Ego-n Asistent 2 1.Spustenie Po spustení programu
Návod na programovanie inteligentnej elektroinštalácie Ego-n Programovanie inteligentnej elektroinštalácie. K programovaniu v úrovni PLUS slúži program Ego-n Asistent 2 1.Spustenie Po spustení programu
Aktualizácia adaptéra Push2TV
 Aktualizácia adaptéra Push2TV 2 Spoločnosť NETGEAR odporúča aktualizovať adaptér Push2TV, pretože nové aktualizácie môžu podporovať ešte viac bezdrôtových zobrazovacích zariadení. 1. Pomocou prenosného
Aktualizácia adaptéra Push2TV 2 Spoločnosť NETGEAR odporúča aktualizovať adaptér Push2TV, pretože nové aktualizácie môžu podporovať ešte viac bezdrôtových zobrazovacích zariadení. 1. Pomocou prenosného
Evidencia produktov živočíšneho pôvodu, nespracovanej zeleniny, ovocia a vedľajších živočíšnych produktov
 Evidencia produktov živočíšneho pôvodu, nespracovanej zeleniny, ovocia a vedľajších živočíšnych produktov Užívateľská príručka pre Ambulantného predajcu IS ZASIELKY 3.0 Obsah Úvodná strana... 3 Zápis zásielky...
Evidencia produktov živočíšneho pôvodu, nespracovanej zeleniny, ovocia a vedľajších živočíšnych produktov Užívateľská príručka pre Ambulantného predajcu IS ZASIELKY 3.0 Obsah Úvodná strana... 3 Zápis zásielky...
SWAN a.s., Borská 6, Bratislava, Tel.: 0650 / , Návod na inštaláciu
 Návod na inštaláciu Inštalácia LTE USB modemu Huawei E3372 a mobilného internetového pripojenia 1 Dôležité upozornenie: pred inštaláciou zariadenia a internetového pripojenia sa oboznámte so zariadením
Návod na inštaláciu Inštalácia LTE USB modemu Huawei E3372 a mobilného internetového pripojenia 1 Dôležité upozornenie: pred inštaláciou zariadenia a internetového pripojenia sa oboznámte so zariadením
Vytvorenie používateľov a nastavenie prístupov
 Vytvorenie používateľov a nastavenie prístupov 1. Vytvorenie používateľov Spustite modul Správa systému, prihláste sa ako používateľ sa, z ponuky vyberte Evidencie Používatelia - Zoznam. Pomocou tlačidla
Vytvorenie používateľov a nastavenie prístupov 1. Vytvorenie používateľov Spustite modul Správa systému, prihláste sa ako používateľ sa, z ponuky vyberte Evidencie Používatelia - Zoznam. Pomocou tlačidla
Registrácia a aktivácia e-faktúry pre zákazníka kategórie Malé podnikanie a organizácie na portáli Moje SPP
 1 Registrácia a aktivácia e-faktúry pre zákazníka kategórie Malé podnikanie a organizácie na portáli Moje SPP 2 Na úvodnej stránke webu SPP zvoľte tlačidlo Moje SPP. 3 Na úvodnej stránke portálu Moje SPP
1 Registrácia a aktivácia e-faktúry pre zákazníka kategórie Malé podnikanie a organizácie na portáli Moje SPP 2 Na úvodnej stránke webu SPP zvoľte tlačidlo Moje SPP. 3 Na úvodnej stránke portálu Moje SPP
Príručka na rýchlu inštaláciu VDSL pripojenia. Zyxel VMG1312. Volajte na našu Zákaznícku linku: 02/
 Príručka na rýchlu inštaláciu VDSL pripojenia Zyxel VMG1312 Volajte na našu Zákaznícku linku: 02/208 28 208 Príručka na rýchlu inštaláciu VDSL Zyxel VMG1312 2 Obsah 3 1 Obsah balenia...4 2 Schéma zapojenia
Príručka na rýchlu inštaláciu VDSL pripojenia Zyxel VMG1312 Volajte na našu Zákaznícku linku: 02/208 28 208 Príručka na rýchlu inštaláciu VDSL Zyxel VMG1312 2 Obsah 3 1 Obsah balenia...4 2 Schéma zapojenia
kozmix.sk manuál pre rodiča Práca s portálom je hračka! Ovládanie portálu krok za krokom
 kozmix.sk manuál pre rodiča Ovládanie portálu krok za krokom Práca s portálom je hračka! www.kozmix.sk ovládanie portálu 1. VZDELÁVACÍ PORTÁL KOZMIX Vzdelávací portál Kozmix môže v plnej miere využívať
kozmix.sk manuál pre rodiča Ovládanie portálu krok za krokom Práca s portálom je hračka! www.kozmix.sk ovládanie portálu 1. VZDELÁVACÍ PORTÁL KOZMIX Vzdelávací portál Kozmix môže v plnej miere využívať
GOCLEVER TAB R83.2. Návod na obsluhu. Navštívte našu stránku. Pre oboznámenie sa s ďalšími produktmi TAB, NAVIO, DVR, DVB-T
 GOCLEVER TAB R83.2 Návod na obsluhu Navštívte našu stránku WWW.GOCLEVER.COM Pre oboznámenie sa s ďalšími produktmi TAB, NAVIO, DVR, DVB-T Pred použitím zariadenia si prečítajte návod na obsluhu a odložte
GOCLEVER TAB R83.2 Návod na obsluhu Navštívte našu stránku WWW.GOCLEVER.COM Pre oboznámenie sa s ďalšími produktmi TAB, NAVIO, DVR, DVB-T Pred použitím zariadenia si prečítajte návod na obsluhu a odložte
Evidencia produktov živočíšneho pôvodu, nespracovanej zeleniny, ovocia a vedľajších živočíšnych produktov. Užívateľská príručka pre Príjemcu
 Evidencia produktov živočíšneho pôvodu, nespracovanej zeleniny, ovocia a vedľajších živočíšnych produktov Užívateľská príručka pre Príjemcu IS ZASIELKY 3.0 Úvodná strana... 3 IMPORT údajov... 3 Zápis zásielky...
Evidencia produktov živočíšneho pôvodu, nespracovanej zeleniny, ovocia a vedľajších živočíšnych produktov Užívateľská príručka pre Príjemcu IS ZASIELKY 3.0 Úvodná strana... 3 IMPORT údajov... 3 Zápis zásielky...
Postup pri aktivácii elektronickej schránky na doručovanie pre fyzické osoby
 Postup pri aktivácii elektronickej schránky na doručovanie pre fyzické osoby Dátum zverejnenia: 1. 2. 2014 Verzia: 7 Dátum aktualizácie: 23. 8. 2017 Popis: Tento dokument je určený pre občanov a fyzické
Postup pri aktivácii elektronickej schránky na doručovanie pre fyzické osoby Dátum zverejnenia: 1. 2. 2014 Verzia: 7 Dátum aktualizácie: 23. 8. 2017 Popis: Tento dokument je určený pre občanov a fyzické
