HP ProtectTools Uživatelská příručka
|
|
|
- Blažena Novotná
- před 6 lety
- Počet zobrazení:
Transkript
1 HP ProtectTools Uživatelská příručka
2 Copyright 2009 Hewlett-Packard Development Company, L.P. Microsoft a Windows jsou registrované ochranné známky společnosti Microsoft Corporation v USA. Bluetooth je ochranná známka příslušného vlastníka a užívaná společností Hewlett-Packard Company v souladu s licencí. Java je ochranná známka Sun Microsystems, Inc. Logo SD je ochranná známka svého vlastníka. Informace uvedené v této příručce se mohou změnit bez předchozího upozornění. Jediné záruky na produkty a služby společnosti HP jsou výslovně uvedeny v prohlášení o záruce, které je každému z těchto produktů a služeb přiloženo. Žádná ze zde uvedených informací nezakládá další záruky. Společnost HP není zodpovědná za technické nebo redakční chyby ani za opomenutí vyskytující se v tomto dokumentu. První vydání: Říjen 2009 Číslo dokumentu:
3 Obsah 1 Úvod do zabezpečení Funkce nástroje HP ProtectTools... 2 Přístup k nástroji HP ProtectTools Security... 4 Dosažení klíčových cílů zabezpečení... 6 Ochrana před cílenou krádeží... 6 Omezení přístupu k citlivým datům... 6 Zabránění neoprávněnému přístupu z interních či externích umístění... 7 Vytvoření silných zásad zabezpečení hesly... 7 Další prvky zabezpečení... 8 Přidělení bezpečnostních rolí... 8 Správa hesel nástroje HP ProtectTools... 8 Vytvoření bezpečného hesla Zálohování a obnova pověření HP ProtectTools Zálohování přihlašovacích údajů a nastavení Credential Manager for HP ProtectTools Settings (Nastavení) Přihlášení se k Credential Manager Používání nástroje Credential Manager Logon Wizard Registrace přihlašovacích údajů Registrace otisků prstů Nastavení čtečky otisků prstů Přihlášení k systému Windows pomocí zaregistrovaného otisku prstu Registrace karty Smart Card nebo Paměti Registrace dalších přihlašovacích údajů Obecné úlohy Vytvoření virtuální paměti Změna hesla pro přihlášení do systému Windows Změna kódu PIN paměti Zajištění počítače (pracovní stanice) Použití přihlášení k systému Windows Přihlášení do systému Windows pomocí nástroje Credential Manager Používání funkce Single Sign On (Jednotné přihlášení) Registrace nové aplikace Používání automatické registrace Používání ruční registrace (pomocí přetažení) Správa aplikací a přihlašovacích údajů Úprava vlastností aplikace iii
4 Odstranění aplikací z funkce Single Sign On (Jednotné přihlášení) Exportování aplikace Importování aplikace Úprava přihlašovacích údajů Použití ochrany aplikací Omezení přístupu k aplikaci Odstranění ochrany aplikace Změna nastavení omezení pro chráněnou aplikaci Pokročilé operace (určeno pouze pro správce) Určení způsobu přihlašování uživatelů a správců Konfigurace vlastností pověření Konfigurace nastavení nástroje Credential Manager Příklad 1 Použití stránky Advanced Settings (Pokročilá nastavení) k umožnění přihlášení k systému Windows z nástroje Credential Manager Příklad 2 Použití stránky Advanced Settings (Pokročilá nastavení) k nastavení vyžadujícímu ověření uživatele před použitím funkce Single Sign On (Jednotné přihlášení) Drive Encryption (Šifrování jednotek) pro HP ProtectTools (jen vybrané modely) Instalační postupy Spuštění Drive Encryption (Šifrování jednotky) Všeobecné úlohy Aktivace Drive Encryption (Šifrování jednotky) Deaktivace Drive Encryption (Šifrování jednotky) Přihlášení po aktivaci Drive Encryption (Šifrování jednotky) Pokročilé úlohy Správa Drive Encryption (Šifrování jednotek) (úloha správce) Aktivace hesla chráněného TPM (pouze vybrané modely) Šifrování nebo dešifrování individuálních jednotek Záloha a obnova (úloha pro správce) Tvorba zálohovacích klíčů Provedení obnovy Privacy Manager (Správce utajení) pro HP ProtectTools (jen vybrané modely) Spouštění Privacy Manager (Správce soukromí) Instalační postupy Správa certifikátů Privacy Manager (Správce soukromí) Požadavek a instalace certifikátu Privacy Manager (Správce soukromí) Požadavek na certifikát Privacy Manager (Správce soukromí) Instalace certifikátu Privacy Manager (Správce soukromí) Zobrazení podrobností o certifikátu Privacy Manager Prodloužení certifikátu Privacy Manager Nastavení výchozího certifikátu Privacy Manager Odstranění certifikátu Privacy Manager Obnovení certifikátu Privacy Manager Odvolání vašeho certifikátu Privacy Manager Správa Důvěryhodných kontaktů Přidání důvěryhodných kontaktů iv
5 Přidání Důvěryhodného kontaktu Přidání Důvěryhodných kontaktů pomocí adresáře Microsoft Outlook Zobrazení podrobností Důvěryhodného kontaktu Odstranění Důvěryhodného kontaktu Kontrola stavu odvolání Důvěryhodného kontaktu Všeobecné úlohy Použití modulu Privacy Manager v Microsoft Office Použití modulu Privacy manager v Microsoft Outlook Použití Privacy Manager ve Windows Live Messenger Pokročilé úlohy Migrace certifikátu Privacy Manager a Důvěryhodných kontaktů na jiný počítač Export certifikátů Privacy Manager a Důvěryhodných kontaktů Import certifikátů Privacy Manager a Důvěryhodných kontaktů File Sanitizer (bezpečné odstranění souborů) pro HP ProtectTools Instalační postupy Spouštění File Sanitizer Nastavení rozvrhu bezpečného odstraňování Výběr nebo tvorba profilu pro bezpečné odstraňování Výběr předem definovaného profilu bezpečného odstraňování Přizpůsobení profilu bezpečného odstraňování Přizpůsobení profilu pro jednoduché odstranění Nastavení rozvrhu pro čištění volného místa Všeobecné úlohy Použití kombinace kláves pro zahájení bezpečného odstranění Použití ikony File Sanitizer Manuální bezpečné odstranění jednoho prostředku Manuální bezpečné odstranění všech vybraných položek Manuálně aktivovat čištění volného místa Zrušení bezpečného odstranění nebo čištění volného místa Zobrazení souborů protokolů BIOS Configuration for HP ProtectTools Obecné úlohy Přístup do nastavení BIOS Zobrazení nebo změna nastavení Zobrazení systémových informací Pokročilé operace Možnosti nastavení zabezpečení Nastavení možností konfigurace systému Nástroj HP ProtectTools Embedded Security Manager (Správce zabudovaného zabezpečení) (pouze vybrané modely) Settings (Nastavení) Aktivace integrovaného bezpečnostního čipu Inicializace integrovaného bezpečnostního čipu Vytvoření základního uživatelského účtu Obecné úlohy v
6 Používání osobního zabezpečeného disku Šifrování souborů a složek Odesílání a přijímání šifrované elektronické pošty Změna hesla základního uživatelského klíče Pokročilé operace Zálohování a obnova Vytvoření souboru zálohy Obnovení certifikačních údajů ze souboru zálohy Změna hesla vlastníka Resetování hesla uživatele Aktivace a deaktivace integrovaného zabezpečení Trvalá deaktivace modulu Embedded Security (Integrované zabezpečení) Aktivace modulu Embedded Security (Integrované zabezpečení) po trvalé deaktivaci Migrace klíčů pomocí průvodce Migration Wizard Device Access Manager (Správce přístupu k jednotkám) pro HP ProtectTools (jen vybrané modely) Spouštění služeb na pozadí Jednoduchá konfigurace Konfigurace třídy zařízení (pokročilá) Přidání uživatele nebo skupiny Odstranění uživatele nebo skupiny Odepření přístupu uživateli nebo skupině Povolení přístupu ke třídě zařízení jednomu uživateli ze skupiny Povolení přístupu ke konkrétnímu zařízení jednomu uživateli ze skupiny Řešení potíží Credential Manager for HP ProtectTools Nástroj HP ProtectTools Embedded Security Manager (Správce zabudovaného zabezpečení) (pouze vybrané modely) Device Access Manager for HP ProtectTools Různé Slovníček Rejstřík vi
7 1 Úvod do zabezpečení Software HP ProtectTools Security Manager poskytuje funkce zabezpečení, které chrání před neoprávněným přístupem k počítačům, sítím a důležitým datům. Funkce pokročilého zabezpečení jsou k dispozici prostřednictvím následujících softwarových modulů: Credential Manager for HP ProtectTools (Správce pověření pro HP ProtectTools) Drive Encryption (Šifrování jednotek) pro HP ProtectTools (jen vybrané modely) Privacy Manager (Správce utajení) pro HP ProtectTools (jen vybrané modely) File Sanitizer (Bezpečné odstranění souborů) pro HP ProtectTools BIOS Configuration for HP ProtectTools (Konfigurace BIOS pro HP ProtectTools) Nástroj HP ProtectTools Embedded Security Manager (Správce zabudovaného zabezpečení) (jen vybrané modely) Device Access Manager (Správce přístupu k jednotkám) pro HP ProtectTools (jen vybrané modely) Obsah nabídky dostupných softwarových modulů je závislý na modelu počítače. Nástroj Embedded Security for HP ProtectTools je například k dispozici pouze pro počítače s nainstalovaným integrovaným bezpečnostním čipem Trusted Platform Module (TPM). Softwarové moduly HP ProtectTools mohou být přeidnstalovány, přednahrány do počítače nebo k dispozici pro stažení z internetových stránek HP. Více informací získáte na POZNÁMKA: Pokyny v této příručce přepokládají, že jsou již nainstalovány odpovídající moduly softwaru HP ProtectTools. 1
8 Funkce nástroje HP ProtectTools Následující tabulka uvádí podrobnosti o klíčových funkcích modulů HP ProtectTools. Modul Credential Manager for HP ProtectTools (Správce oprávnění pro HP ProtectTools) Klíčové funkce Credetial Manager (Správce pověření) funguje jako osobní trezor na heslo, zjednodušující proces Jednotného přihlášení, který si automaticky pamatuje a používá přihlašovací údaje uživatele. Jednotné přihlášení také nabízí zvýšenou ochranu tím, že vyžaduje kombinaci různých bezpečnostních technologií jako jsou Java Card a biometrické údaje pro autentikaci uživatele. Uložení hesla je chráněno softwarovým šifrováním a může být zdokonaleno použitím zabudovaného bezpečnostního čipu TPM a/nebo autentikací bezpečnostní jednotkou, jako jsou Java Cards nebo biometrika. Drive Encryption (Šifrování jednotek) pro HP ProtectTools (jen vybrané modely) Modul Drive Encryption poskytuje úplné šifrování celého obsahu pevného disku. Aby mohla být data dešifrována a přístupná, modul Drive Encryption vyžaduje autentikaci před zavedením systému. Privacy Manager (Správce utajení) pro HP ProtectTools (jen vybrané modely) File Sanitizer (bezpečné odstranění souborů) pro HP ProtectTools BIOS Configuration (Konfigurace BIOS) pro HP ProtectTools Modul Privacy manager používá pokročilé techniky přihlašování pro ověření zdroje, integrity a bezpečnosti komunikace při používání el. pošty, dokumentů Microsoft Office nebo okamžitých zpráv (IM). Modul File Sanitizer umožňuje bezpečné vymazání digitálních informací (citlivých informací včetně souborů aplikací, historického nebo k internetu se vztahujícímu obsahu nebo jiná důvěrná data) na vašem počítači a pravidelné vyčištění pevného disku. Modul BIOS Configuration poskytuje přístup ke správě hesla při zapnutí počítače a správě hesla správce. Modul BIOS Configuration je alternativou nástroje konfigurace před zavedením systému Computer Setup. Modul BIOS Configuration umožňuje použití modulu DriveLock, který je vylepšený použitím zabudovaného bezpečnostního čipu. Tím pomáhá chránit pevný disk před neautorizovaným přístupem i v případě, že je disk odstraněn ze systému, aniž by to vyžadovalo, aby si uživatel pamatoval další hesla mimo heslo zabudovaného bezpečnostního čipu. 2 Kapitola 1 Úvod do zabezpečení
9 Modul Nástroj HP ProtectTools Embedded Security Manager (Správce zabudovaného zabezpečení) (pouze vybrané modely) Klíčové funkce Modul Embedded Security používá integrovaný bezpečnostní čip (TPM) k zesílení ochrany před neoprávněným přístupem k citlivým uživatelským datům a přihlašovacím údajům uloženým místně v počítači. Modul Embeded Security umožňuje vytvořit osobní bezpečný disk (PSD), který je vhodný pro ochranu informací o souborech a složkách uživatele. Modul Embedded Security podporuje operace s chráněnými digitálními certifikáty u aplikací jiných dodavatelů (například aplikace Microsoft Outlook a Internet Explorer). Device Access Manager (Správce přístupu k jednotkám) pro HP ProtectTools (jen vybrané modely) Modul Device Access Manager umožňuje správcům IT kontrolovat přístup k zařízením založeným na uživatelských profilech. Modul Device Access Manager brání neoprávněným uživatelům v odstraňování dat pomocí externích paměťových médií a v pronikání virů z externích médií do systému. Správce může zakázat přístup k zapisovatelným zařízením pro konkrétní jednotlivce nebo skupiny uživatelů. Funkce nástroje HP ProtectTools 3
10 Přístup k nástroji HP ProtectTools Security Spuštění nástroje HP ProtectTools Security Manager: 1. Klepněte na Start, poté na Všechny programy a poté klepněte na HP ProtectTools Security Manager for Administrators (HP ProtectTools Security Manager pro správce). nebo Klepněte na Start, Ovládací panely, na Systém a zabezpečení. Klepněte na HP ProtectTools Security Manager. POZNÁMKA: Pokud nejste správce HP ProtectTools, můžete spustit HP ProtectTools v nesprávcovském režimu a zobrazovat informace, nemůžete je ale měnit. 2. V levém podokně klepněte na HP ProtectTools a poté klepněte na Getting Started (Začínáme). 3. Klepněte na tlačítko Security Manager Setup (Nastavení správce zabezpečení), které je umístěno hned pod ikonou zabezpečení HP ProtectTools a spusťte průvodce Security Manager Wizard. Zobrazí se následující stránka: 4 Kapitola 1 Úvod do zabezpečení
11 Průvodce vede správce operačního systému Windows úrovněmi konfigurace bezpečnosti a metod zabezpečeného přihlášení, které jsou používány před zavedením operačního systému, v modulech Credential Manager a Drive Encryption. Průvodce nastavením používají též uživatelé pro konfiguraci svých způsobů přihlášení. POZNÁMKA: Pro přístup k jednotlivým modulům HP ProtectTools pro nastavení pokročilých funkcí klepněte na název modulu. POZNÁMKA: Po dokončení konfigurace modulu Credential Manager můžete nástroj HP ProtectTools spustit také pomocí přihlášení do modulu Credential Manager na obrazovce pro přihlášení do systému Windows. Další informace naleznete v tématu Přihlášení do systému Windows pomocí nástroje Credential Manager na stránce 17. Přístup k nástroji HP ProtectTools Security 5
12 Dosažení klíčových cílů zabezpečení Moduly HP ProtectTools mohou vzájemně spolupracovat, a poskytovat tak řešení pro různé problémy zabezpečení, včetně následujících klíčových cílů zabezpečení: Ochrana před cílenou krádeží Omezení přístupu k citlivým datům Zabránění neoprávněnému přístupu z interních či externích umístění Vytvoření silných zásad zabezpečení hesly Vyhovění regulatorním požadavkům na bezpečnost. Ochrana před cílenou krádeží Příkladem tohoto typu problému může být cílená krádež počítače, který obsahuje důvěrná data a informace o zákaznících, při bezpečnostní kontrole na letišti. Před cílenou krádeží pomáhají chránit tyto prvky: Funkce ověření před zavedením, je-li povolena, pomáhá zamezit přístup k operačnímu systému. Další informace naleznete v tématech: Credential Manager (Správce pověření) Embedded Security (Zabudované zabezpečení) Drive Encryption (Šifrování jednotky DriveLock zajišťuje, že na disk nelze přistupovat i v případě, že je pevný disk vyňat a instalován do nezabezpečeného systému. Funkce Personal Secure Drive poskytovaná modulem Embedded Security for HP ProtectTools šifruje citlivá data, čímž znemožňuje přístup bez ověření. Další informace naleznete v tématech: Embedded Security Settings (Nastavení) na stránce 71 Používání osobního zabezpečeného disku na stránce 74 Omezení přístupu k citlivým datům Představte si například, že v místě provozu pracuje auditor smluvních vztahů, kterému byl umožněn přístup k počítači za účelem kontroly citlivých finančních údajů. Nepřejete si však, aby auditor mohl soubory vytisknout nebo je uložit na zapisovatelné médium, např. disk CD. Následující prvky napomáhají omezit přístup k datům: Modul Device Access Manager for HP ProtectTools umožňuje správcům IT omezit přístup k zařízením s možností zápisu, takže citlivé informace nelze tisknout ani kopírovat z pevného disku na vyjímatelná média. Další informace naleznete v tématu Konfigurace třídy zařízení (pokročilá) na stránce 83. DriveLock zajišťuje, že na disk nelze přistupovat i v případě, že je pevný disk vyňat a instalován do nezabezpečeného systému. 6 Kapitola 1 Úvod do zabezpečení
13 Zabránění neoprávněnému přístupu z interních či externích umístění Neautorizovaný přístup k nezabezpečenému podnikovému PC představuje velmi konkrétní riziko pro zdroje firmy na síti, jako jsou finanční informace, materiály vedení nebo výzkumu a vývoje a důvěrné informace, jako jsou dokumentace pacientů a informace o osobních financích. Následující moduly pomáhají zabránit neautorizovanému přístupu: Funkce ověření před zavedením, je-li povolena, pomáhá zamezit přístup k operačnímu systému. Další informace naleznete v tématech: Credential Manager (Správce pověření) Embedded Security (Integrované zabezpečení) Drive Encryption (Šifrování jednotky) Modul Embedded Security for HP ProtectTools pomáhá chránit citlivá uživatelská data a přihlašovací údaje uložené místně v počítači, a to pomocí následujících postupů: Embedded Security Settings (Nastavení) na stránce 71 Používání osobního zabezpečeného disku na stránce 74 Pomocí následujících postupů pomáhá Modul Credential Manager for HP ProtectTools zajistit, aby neoprávnění uživatelé nezískali hesla nebo přístup k aplikacím chráněným heslem: Credential Manager Settings (Nastavení) na stránce 12 Používání funkce Single Sign On (Jednotné přihlášení) na stránce 18 Modul Device Access Manager for HP ProtectTools umožňuje správcům IT omezit přístup k zařízením s možností zápisu, takže citlivé informace nelze z pevného disku kopírovat. Další informace naleznete v tématu Jednoduchá konfigurace na stránce 82. Funkce Personal Secure Drive šifruje citlivá data, čímž znemožňuje přístup bez ověření, pomocí následujících postupů: Embedded Security Settings (Nastavení) na stránce 71 Používání osobního zabezpečeného disku na stránce 74 Vytvoření silných zásad zabezpečení hesly Když vstoupí v platnost nařízení, které vyžaduje použití silných zásad zabezpečení hesly pro desítky aplikací a databází pracujících v síti, modul Credential Manager for HP ProtectTools poskytuje chráněné úložiště pro hesla a pohodlnou funkci Single Sign On (Jednotné přihlášení) pomocí následujících postupů: Credential Manager Settings (Nastavení) na stránce 12 Používání funkce Single Sign On (Jednotné přihlášení) na stránce 18 Modul Embedded Security for HP ProtectTools úložiště uživatelských jmen a hesel chrání, a zajišťuje tak vyšší zabezpečení. Uživatelé tak mohou používat více silných hesel, aniž by byli nuceni si je zapisovat nebo pamatovat. Další informace naleznete v tématu Embedded Security Settings (Nastavení) na stránce 71. Dosažení klíčových cílů zabezpečení 7
14 Další prvky zabezpečení Přidělení bezpečnostních rolí Při správě zabezpečení počítačů (zvláště u velkých organizací) je jedním z důležitých kroků rozdělení odpovědností a práv mezi různé druhy správců a uživatelů. POZNÁMKA: tatáž osoba. V malých organizacích nebo při soukromém použití, může tyto role zastávat jedna a U nástroje HP ProtectTools jsou bezpečnostní funkce a oprávnění rozděleny do následujících rolí: Security officer (Správce zabezpečení) Určuje úroveň zabezpečení společnosti nebo sítě a určuje, jaké funkce zabezpečení se mají použít, například karty Java Card, čtečky otisků prstů nebo klíče USB. POZNÁMKA: Mnohé funkce HP ProtectTools mohou být upraveny pracovníkem odpovědným za bezpečnost ve spolupráci s HP. Další informace naleznete na internetových stránkách společnosti HP IT administrator (Správce IT) Aplikuje a spravuje funkce zabezpečení určené správcem zabezpečení. Může současně aktivovat a deaktivovat některé funkce. Pokud se správce zabezpečení například rozhodne použít karty Java Cards, může správce IT aktivovat režim zabezpečení kartami Java Card systému BIOS. User (Uživatel) Používá funkce zabezpečení. Pokud například správce zabezpečení a správce IT aktivovali v systému použití karet Java Card, může uživatel nastavit kód PIN karty Java Card a používat ji pro ověřování. Správa hesel nástroje HP ProtectTools Většina funkcí nástroje HP ProtectTools Security Manager je zabezpečena pomocí hesla. V následující tabulce je uveden seznam běžně používaných hesel, softwarových modulů, v nichž se tato hesla nastavují, a funkcí těchto hesel. V tabulce jsou současně vyznačena hesla, která mohou nastavovat a používat pouze správci IT. Všechna ostatní hesla mohou nastavit jak běžní uživatelé, tak správci. Heslo nástroje HP ProtectTools Heslo pro přihlášení do nástroje Credential Manager (Správce pověření) Nastavuje se v tomto modulu nástroje HP ProtectTools Credential Manager (Správce pověření) Funkce Heslo nabízí 2 možnosti použití: Lze je použít k samostatnému přihlášení k nástroji Credential Manager (Správce pověření) po přihlášení k systému Windows. Lze je použít namísto přihlášení k systému Windows, kdy umožní přístup k systému Windows i k nástroji Credential Manager (Správce pověření) současně. Heslo souboru obnovení nástroje Credential Manager (Správce pověření) Modul Credential Manager (Správce pověření), správce IT Omezuje přístup k souboru pro obnovu nástroje Credential Manager (Správce pověření). 8 Kapitola 1 Úvod do zabezpečení
15 Heslo nástroje HP ProtectTools Heslo základního uživatelského klíče POZNÁMKA: Současně se označuje jako: heslo integrovaného zabezpečení Heslo paměti nouzové obnovy POZNÁMKA: Současně se označuje jako: Heslo klíče paměti nouzové obnovy Heslo vlastníka Kód PIN karty Java Card Heslo nástroje Computer Setup POZNÁMKA: Označuje se také jako heslo správce systému BIOS, heslo nástroje Setup po stisknutí klávesy f10, bezpečnostní heslo nástroje Setup. Heslo vyžadované po zapnutí Heslo pro přihlášení do systému Windows Nastavuje se v tomto modulu nástroje HP ProtectTools Modul Embedded Security (Integrované zabezpečení) Modul Embedded Security, správce IT Modul Embedded Security (Integrované zabezpečení), správce IT Zabezpečení karty Java Card Modul BIOS Configuration, správce IT BIOS Configuration (Konfigurace BIOS) Ovládací panel systému Windows Funkce Používá se k přístupu k funkcím Embedded Security (Integrované zabezpečení), jako je zabezpečené šifrování elektronické pošty, souborů a složek. Pokud se používá pro ověření při spuštění, omezuje současně přístup k obsahu počítače při jeho zapnutí, restartování a přechodu z režimu Hibernace. Chrání přístup k paměti nouzové obnovy, což je soubor zálohy integrovaného bezpečnostního čipu. Chrání systém a čip TPM před neoprávněným přístupem k funkcím Embedded Security (Integrované zabezpečení). Chrání přístup k obsahu karty Java Card a ověřuje uživatele karty Java Card. Při použití pro ověřování při spuštění omezuje kód PIN karty Java Card současně přístup k nástroji Computer Setup a k obsahu počítače. Ověřuje uživatele modulu Drive Encryption, pokud je vybrána známka karty Java Card. Omezuje přístup k nástroji Computer Setup. Omezuje přístup k obsahu počítače, když se počítač zapíná, restartuje nebo obnovuje z režimu spánku. Lze jej použít k ručnímu přihlášení nebo jej lze uložit na kartu Java Card. Další prvky zabezpečení 9
16 Vytvoření bezpečného hesla Při vytváření hesel musíte nejprve přihlédnout k požadavkům programu. V každém případě je však třeba zvážit následující pravidla, která vám pomohou vytvořit silně zabezpečené heslo a sníží riziko prolomení hesla: Používejte hesla s alespoň 6 znaky a pokud možno s více než 8 znaky. V hesle používejte zároveň znaky s velkým i malým písmenem. Pokud je to možné, používejte zároveň písmena i čísla a speciální znaky a znaménka interpunkce. V klíčovém slově nahraďte písmena čísly nebo speciálními znaky. Například můžete číslem 1 nahradit písmena I nebo L. Kombinujte slova ze 2 a více jazyků. Rozdělte slova nebo fráze uprostřed pomocí čísel nebo speciálních znaků, například Mary2-2Cat45. Nepoužívejte jako heslo slovo, které lze najít ve slovníku. Nepoužívejte jako heslo svoje jméno nebo jakékoli jiné osobní údaje jako datum narození, jména domácích mazlíčků nebo jméno matky za svobodna, ani napsané pozpátku. Hesla pravidelně měňte. Stačí vždy změnit pouze několik znaků. Pokud si zapíšete heslo, neskladujte jej na běžně přístupném místě v blízkosti počítače. Neukládejte heslo do souboru na počítači, například do zprávy elektronické pošty. Nesdílejte s nikým uživatelské účty ani nikomu neprozrazujte hesla. Zálohování a obnova pověření HP ProtectTools Pro zálohování a obnovu pověření ze všech podporovaných modulů HP ProtectTools, viz následující: Zálohování přihlašovacích údajů a nastavení Přihlašovací údaje můžete zálohovat následujícími způsoby: Použijte Drive Encryption pro HP ProtectTools pro výběr a zálohování pověření HP ProtectTools. Použijte Embeded Security pro HP ProtectTools pro výběr a zálohování pověření HP ProtectTools. 10 Kapitola 1 Úvod do zabezpečení
17 2 Credential Manager for HP ProtectTools Modul Credential Manager for HP ProtectTools chrání před neoprávněným přístupem k počítači pomocí následujících funkcí zabezpečení: alternativní možnosti k zadávání hesla při přihlašování k operačnímu systému Windows, například použití čtečky karet Java Card nebo biometrické čtečky otisků prstů; další informace naleznete v části Registrace přihlašovacích údajů na stránce 12, funkce Single Sign On (Jednotné přihlášení), která automaticky uchovává informace o přihlašovacích údajích pro webové stránky, aplikace a zabezpečené síťové zdroje, podpora volitelných bezpečnostních zařízení, například karet Java Card a biometrických čteček otisků prstů, podpora dalších bezpečnostních nastavení, jako je vyžadování ověření za pomoci volitelného zabezpečovacího zařízení k odemknutí počítače. 11
18 Settings (Nastavení) Přihlášení se k Credential Manager V závislosti na konfiguraci se můžete přihlásit k modulu Credential Manager pomocí kteréhokoli z následujících způsobů: Poklepejte na ikonu HP ProtectTools Security Manager v oznamovací oblasti. Klepněte na Start, poté na Všechny programy a vyberte HP ProtectTools Security Manager for Administrators (HP ProtectTools Security Manager for Administrators pro správce). Ve Windows XP klepněte na Start, poté klepněte na HP ProtectTools Security Manager. POZNÁMKA: Pokud chcete provést změny ve Windows 7 nebo Windows Vista, musíte spustit HP ProtectTools Security Manager for Administrators (HP ProtectTools Security Manager pro správce). Po přihlášení k modulu Credential Manager můžete zaregistrovat dodatečné přihlašovací údaje, například použití otisku prstu nebo karty Java Card. Další informace naleznete v části Registrace přihlašovacích údajů na stránce 12. Při dalším přihlášení můžete nastavit zásady přihlašování a použít jakoukoliv kombinaci zaregistrovaných přihlašovacích údajů. Používání nástroje Credential Manager Logon Wizard Chcete-li se k modulu Credential Manger přihlásit pomocí nástroje Credential Manager Logon Wizard, postupujte následujícím způsobem: 1. Spusťte nástroj Credential Manager Logon Wizard jedním z následujících způsobů: z přihlašovací obrazovky systému Windows, poklepáním na ikonu nástroje HP ProtectTools Security Manager v oznamovací oblasti, Ze stránky Credential Manager v HP ProtectTools Security Manager, klepnutím na odkaz Log On (Přihlásit) v pravém horním rohu okna. 2. Přihlášení k modulu Credential Manager proveďte podle pokynů na obrazovce. Registrace přihlašovacích údajů Pomocí stránky My Identity (Moje identita) můžete zaregistrovat různé způsoby ověření nebo přihlašovací údaje. Poté, co budou zaregistrovány, je lze použít pro přihlášení k nástroji Credential Manager. Registrace otisků prstů Čtečka otisků prstů umožňuje přihlášení do systému Windows prostřednictvím otisku prstu namísto použití hesla systému Windows. 12 Kapitola 2 Credential Manager for HP ProtectTools
19 Nastavení čtečky otisků prstů 1. V HP ProtectTools Security Manager klepněte na Credential Manager (Správce pověření) v levém podokně. 2. Klepněte na My Identity (Moje identita) a poté klepněte na Register Fingerprints (Registrovat otisky prstů). 3. Postupujte podle pokynů na obrazovce a dokončete registraci vašich otisku prstů a nastavení čtečky otisku prstů. 4. Pokud chcete zaregistrovat otisky prstů jiného uživatele systému Windows, přihlaste se do systému Windows prostřednictvím účtu daného uživatele a opakujte výše uvedené kroky. Přihlášení k systému Windows pomocí zaregistrovaného otisku prstu 1. Ihned po zaregistrování otisků prstů restartujte systém Windows. 2. Při zobrazení úvodní obrazovky systému Windows sejměte otisk kteréhokoli ze svých zaregistrovaných prstů k přihlášení k systému Windows. Registrace karty Smart Card nebo Paměti Karta Smart Card je plastová karta velikosti přibližně stejné, jakou má kreditní karta, se zabudovaným mikročipem, na kterém mohou být nahrány informace. Smart karty poskytují ochranu informací a autentikaci pro jednotlivé uživatele. Přihlášení se do sítě pomocí smart karty poskytuje bezpečný způsob autentikace, pokud používá šifrovanou identifikaci a důkaz vlastnictví při autentikaci uživatele do domény. USB paměť je vlastně smart karta, která má jiný tvar. Místo zavádění smart čipu na plastikovou kartu je čip vložen do plastikové paměti, který je též znám jako klíč USB. Hlavní rozdíl mezi smart kartou a pamětí je v přístupovém rozhraní. Pro kartu je zapotřebí čtečka, zatímco paměť se připojuje přímo do USB portu. Mezi základní funkčností ukládání a poskytování pověření není žádný rozdíl. Paměť USB je používána pro zesílené pověřování. Poskytuje zvýšené zabezpečení a zajišťuje bezpečný přístup k informacím. POZNÁMKA: Pro tento postup musíte mít nainstalovánu čtečku karet. Nemáte-li čtečku nainstalovánu, můžete zaregistrovat virtuální paměť podle pokynů v části Vytvoření virtuální paměti na stránce V HP ProtectTools Security Manager klepněte na Credential Manager (Správce pověření) v levém podokně. 2. Klepněte na My Identity (Moje identita) a poté klepněte na Register Smart Card or Token (Registrovat kartu Smart Card nebo paměť). 3. V dialogovém okně Device Type (Typ zařízení) klepněte na požadovaný typ zařízení a poté klepněte na Další. 4. Pokud byly jako typ zařízení vybrány karta Smart Card nebo USB paměť, ujistěte se, že je karta vložena či paměť připojena do portu USB. POZNÁMKA: Pokud karta není vložena nebo USB paměť není připojena, v dialogovém okně Select Token (Vyberte paměť) bude deaktivováno tlačítko Next (Další). 5. V dialogovém okně Device Type (Typ zařízení) vyberte Next (Další). Settings (Nastavení) 13
20 Zobrazí se dialogové okno Token Properties (Vlastnosti paměti). 6. Zadejte uživatelský PIN, vyberte Register smart card or token for authentication (Registrovat kartu smart card nebo paměť pro ověření) a poté klepněte na Finish (Dokončit). Registrace dalších přihlašovacích údajů 1. V HP ProtectTools Security Manager klepněte na Credential Manager (Správce pověření). 2. Klepněte na My Identity (Moje identita) a poté klepněte na Register Credentials (Registrovat pověření). Spustí se průvodce registrací Credential Manager. 3. Postupujte podle pokynů na obrazovce. 14 Kapitola 2 Credential Manager for HP ProtectTools
21 Obecné úlohy Všichni uživatelé mají přístup ke stránce My Identity (Moje identita) nástroje Credential Manager (Správce pověření). Prostřednictvím stránky My Identity (Moje identita) můžete provádět následující úlohy: Změna přihlašovacího hesla Windows Změna PIN paměti Zajištění pracovní stanice POZNÁMKA: Tato možnost je dostupná pouze tehdy, je-li aktivováno klasické přihlašovací okno nástroje Credential Manager (Správce pověření). Viz Příklad 1 Použití stránky Advanced Settings (Pokročilá nastavení) k umožnění přihlášení k systému Windows z nástroje Credential Manager na stránce 24. Vytvoření virtuální paměti Virtuální paměť funguje téměř identicky s kartou Java Card nebo USB pamětí. Paměť je uložena buď na pevném disku počítače nebo v registru Windows. Když se přihlásíte pomocí virtuální paměti, budete požádáni o PIN uživatele pro dokončení ověření. Vytvoření nové virtuální paměti: 1. V HP ProtectTools Security Manager klepněte na Credential Manager (Správce pověření) v levém podokně. 2. Klepněte na My Identity (Moje identita) a poté klepněte na Register Smart Card or Token (Registrovat kartu Smart Card nebo paměť). 3. V dialogovém okně Device Type (Typ zařízení) klepněte na Virtual Token (Virtuální paměť) a poté klepněte na Next (Další). 4. Specifikujte název a umístění paměti a klepněte na Next (Další). Nový virtuální token může být uložen buď jako soubor nebo do databáze registru Windows. 5. V dialogovém okně Token Properties (Vlastnosti paměti) Register smart card or token for authentication (Registrace karty smart card nebo paměti pro ověření) a poté klepněte na Finish (Dokončit). Zobrazí se dialogové okno Token Properties (Vlastnosti paměti). 6. Zadejte uživatelský PIN, vyberte Register smart card or token for authentication (Registrovat kartu smart card nebo paměť pro ověření) a poté klepněte na Finish (Dokončit). Změna hesla pro přihlášení do systému Windows 1. V HP ProtectTools Security Manager klepněte na Credential Manager (Správce pověření) v levém podokně. 2. Klepněte na My Identity (Moje identita) a poté klepněte na Change Windows Password (Změnit heslo Windows). 3. Do textového pole Old Password (Staré heslo) zadejte staré heslo. Obecné úlohy 15
22 4. Zadejte nové heslo do polí New Password (Nové heslo) a Confirm Password (Potvrzení hesla). 5. Klepněte na tlačítko Finish (Dokončit). Změna kódu PIN paměti 1. V HP ProtectTools Security Manager klepněte na Credential Manager (Správce pověření) v levém podokně. 2. Klepněte na My Identity (Moje identita) a poté klepněte na Change Token PIN (Změnit PIN paměti). 3. V dialogovém okně Device Type (Typ zařízení) klepněte na požadovaný typ zařízení a poté klepněte na Next (Další). 4. Vyberte paměť, u které chcete změnit kód PIN, a klepněte na tlačítko Next (Další). 5. Postupujte podle pokynů na obrazovce a dokončete změnu kódu PIN. POZNÁMKA: Pokud několikrát za sebou zadáte nesprávný PIN pro paměť, paměť se zablokuje. Nebude možné tuto paměť až do její odblokování používat. 16 Kapitola 2 Credential Manager for HP ProtectTools
23 Zajištění počítače (pracovní stanice) Tato funkce je dostupná, jestliže se přihlašujete k systému Windows pomocí nástroje Credential Manager. K uzamčení počítače ve chvíli, kdy jej nepoužíváte, můžete použít funkci Lock Workstation. Tím zabráníte přístupu neoprávněných osob k počítači. Pouze vy a členové skupiny správců mohou počítač odemknout. POZNÁMKA: Tato možnost je dostupná pouze tehdy, je-li aktivováno klasické přihlašovací okno nástroje Credential Manager (Správce pověření). Viz Příklad 1 Použití stránky Advanced Settings (Pokročilá nastavení) k umožnění přihlášení k systému Windows z nástroje Credential Manager na stránce 24. Pro zvýšení bezpečnosti lze nakonfigurovat funkci Lock Workstation, aby k odemčení počítače vyžadovala použití karty Java Card, čtečky otisků prstů nebo paměti. Další informace naleznete v části Konfigurace nastavení nástroje Credential Manager na stránce V HP ProtectTools Security Manager klepněte na Credential Manager (Správce pověření) v levém podokně. 2. Klepněte na My Identity (Moje identita). 3. Klepněte na Lock Workstation (Zajistit pracovní stanici) pro okamžité zajištění vašeho počítače. Pro odjištění počítače musíte použít heslo Windows nebo průvodce přihlášením k nástroji Credential Manager. Použití přihlášení k systému Windows K přihlášení do systému Windows můžete použít nástroj Credential Manager na místním počítači nebo v rámci síťové domény. Při prvním přihlášení do nástroje Credential Manager systém automaticky přidá místní uživatelský účet systému Windows mezi síťové účty určené pro použití se službou Network Logon (Přihlášení k síti). Přihlášení do systému Windows pomocí nástroje Credential Manager Nástroj Credential Manager lze použít pro přihlášení k síti systému Windows nebo k místnímu účtu. 1. Pokud jste zaregistrovali svůj otisk prstu pro přihlašování k systému Windows, sejměte jej, abyste se mohli přihlásit. 2. U Windows XP, pokud jste nezaregistrovali vaše otisky prstů pro přihlašování k Windows, klepněte na ikonu klávesnice v horním levém rohu obrazovky vedle ikony otisky prstů. Spustí se nástroj Credential Manager Logon Wizard (Průvodce přihlášením Správce pověření). U Windows Vista, pokud jste nezaregistrovali vaše otisky prstů pro přihlašování k Windows, klepněte na ikonu Credential Manager na přihlašovací obrazovce. Spustí se nástroj Credential Manager Logon Wizard. U Windows 7, pokud jste nezaregistrovali vaše otisky prstů pro přihlašování k Windows, klepněte na Log on with Wizard (Přihlásit se pomocí průvodce) na přihlašovací obrazovce. Spustí se nástroj The Credential Manager Logon Wizard. 3. Klepněte na šipku vedle pole User name (Uživatelské jméno) a vyberte své jméno. 4. Do textového pole Password (Heslo) zadejte své heslo a klepněte na tlačítko Next (Další). Obecné úlohy 17
24 5. Vyberte More (Více) a poté klepněte na Wizard Options (Možnosti průvodce). a. Chcete-li, aby bylo toto uživatelské jméno výchozí při vašem příštím přihlášení k počítači, označte zaškrtávací políčko Použít poslední uživatelské jméno při přihlášení do Windows. b. Chcete-li tyto zásady přihlašování nastavit jako výchozí způsob, vyberte zaškrtávací políčko Use last policy on next logon (Použít poslední zásady při příštím přihlášení). 6. Postupujte podle pokynů na obrazovce. Pokud ověření proběhne úspěšně, dojde k přihlášení k účtu systému Windows a k nástroji Credential Manager. Používání funkce Single Sign On (Jednotné přihlášení) Nástroj Credential Manager obsahuje funkci Single Sign On (Jednotné přihlášení), která uchovává jména uživatelů a hesla pro různé aplikace sítě Internet i systému Windows a automaticky zadává přihlašovací údaje při přístupu k registrovanému programu. POZNÁMKA: Zabezpečení a ochrana soukromí jsou klíčovými faktory použití funkce Single Sign On (Jednotné přihlášení). Všechny přihlašovací údaje jsou šifrovány a jsou dostupné pouze po úspěšném přihlášení k nástroji Credential Manager. POZNÁMKA: Současně můžete funkci Single Sign On nakonfigurovat, aby před přihlášením k zabezpečeným stránkám nebo programu prováděla ověřování přihlašovacích údajů pomocí karty Java Card, čtečky otisků prstů nebo paměti. Tato funkce je zvláště užitečná ve chvíli, kdy se přihlašujete k programům nebo k webovým stránkám, které obsahují osobní informace, jako jsou čísla bankovních účtů. Další informace naleznete v části Konfigurace nastavení nástroje Credential Manager na stránce 24. Registrace nové aplikace Nástroj Credential Manager zobrazí výzvu pro registraci aplikace při spuštění aplikace ve chvíli, kdy jste přihlášeni k nástroji Credential Manager. Aplikaci lze zaregistrovat také ručně. Používání automatické registrace 1. Spusťte aplikaci, která vyžaduje přihlášení. 2. Klepněte na ikonu Credential Manager SSO v dialogovém okně s heslem pro otevření programu nebo webových stránek. 3. Zadejte své heslo pro přístup k programu nebo webovým stránkám a klepněte na tlačítko OK. Zobrazí se dialogové okno Credential Manager Single Sign On (Jednotné přihlášení nástroje Credential Manager). 4. Klepněte na tlačítko More (Více) a vyberte některou z následujících možností: Do not use SSO for this site or application. (Nepoužívat SSO pro tuto stránku nebo aplikaci.) Prompt to select account for this application. (Zobrazovat výzvu k vybrání účtu pro tuto aplikaci.) Fill in credentials but do not submit. (Vyplnit přihlašovací údaje, ale neodesílat.) 18 Kapitola 2 Credential Manager for HP ProtectTools
25 Authenticate user before submitting credentials. (Ověřovat uživatele před odesláním přihlašovacích údajů.) Show SSO shortcut for this application. (Zobrazit zástupce SSO pro tuto aplikaci.) 5. Klepnutím na tlačítko Yes (Ano) potvrďte registraci. Používání ruční registrace (pomocí přetažení) 1. V HP ProtectTools Security Manager klepněte na Credential Manager (Správce pověření) a potom na Services and Applications (Služby a aplikace) v levém podokně. 2. Klepněte na Manage Applications & Credentials (Správa aplikací a přihlašovacích údajů). Zobrazí se dialogové okno Credential Manager Single Sign On (Jednotné přihlášení). 3. Pro úpravu nebo odstranění již dříve registrované webové stránky nebo aplikace vyberte požadovaný záznam v seznamu. 4. Postupujte podle pokynů na obrazovce. Správa aplikací a přihlašovacích údajů Úprava vlastností aplikace 1. V HP ProtectTools Security Manager klepněte na Credential Manager (Správce pověření) a potom na Services and Applications (Služby a aplikace) v levém podokně. 2. Klepněte na Manage Applications & Credentials (Správa aplikací a přihlašovacích údajů). Zobrazí se dialogové okno Credential Manager Single Sign On (Jednotné přihlášení). 3. Vyberte aplikaci, kterou chcete upravit, a klepněte na tlačítko Properties (Vlastnosti). 4. Chcete-li změnit název a popis aplikace, klepněte na kartu General (Obecné). Nastavení změníte zaškrtnutím nebo zrušením zaškrtnutí políček u souvisejících nastavení. 5. Chcete-li zobrazit a upravit skript Single Sign On (Jednotné přihlášení) aplikace, klepněte na kartu Script (Skript). 6. Klepněte na tlačítko OK. Odstranění aplikací z funkce Single Sign On (Jednotné přihlášení) 1. V HP ProtectTools Security Manager klepněte na Credential Manager (Správce pověření) a potom na Services and Applications (Služby a aplikace) v levém podokně. 2. Klepněte na Manage Applications & Credentials (Správa aplikací a přihlašovacích údajů). Zobrazí se dialogové okno Credential Manager Single Sign On (Jednotné přihlášení). 3. Klepněte na záznam aplikace, kterou chcete odstranit a poté klepněte na Remove (Odstranit). 4. Klepněte na tlačítko Yes (Ano) v dialogovém okně pro potvrzení. 5. Klepněte na tlačítko OK. Obecné úlohy 19
26 Exportování aplikace Aplikace je možné exportovat za účelem vytvoření záložní kopie skriptu funkce Single Sign On (Jednotné přihlášení) aplikace. Tento soubor lze použít pro obnovení dat jednotného přihlášení. Jedná se o doplňkovou aktivitu k zálohování souboru identity, který obsahuje pouze informace o přihlašovacích údajích. Exportování aplikace: 1. V HP ProtectTools Security Manager klepněte na Credential Manager (Správce pověření) a potom na Services and Applications (Služby a aplikace) v levém podokně. 2. Klepněte na Manage Applications & Credentials (Správa aplikací a přihlašovacích údajů). Zobrazí se dialogové okno Credential Manager Single Sign On (Jednotné přihlášení). 3. Klepněte na záznam aplikace, kterou chcete exportovat a poté klepněte na More (Více). 4. Postupujte podle pokynů na obrazovce a dokončete export. 5. Klepněte na tlačítko OK. Importování aplikace 1. V HP ProtectTools Security Manager klepněte na Credential Manager (Správce pověření) a potom na Services and Applications (Služby a aplikace) v levém podokně. 2. Klepněte na Manage Applications & Credentials (Správa aplikací a přihlašovacích údajů). Zobrazí se dialogové okno Credential Manager Single Sign On (Jednotné přihlášení). 3. Klepněte na záznam aplikace, kterou chcete importovat a poté klepněte na More (Více). 4. Postupujte podle pokynů na obrazovce a dokončete import. 5. Klepněte na tlačítko OK. Úprava přihlašovacích údajů 1. V HP ProtectTools Security Manager klepněte na Credential Manager (Správce pověření) a potom na Services and Applications (Služby a aplikace). 2. Klepněte na Manage Applications & Credentials (Správa aplikací a přihlašovacích údajů). Zobrazí se dialogové okno Credential Manager Single Sign On (Jednotné přihlášení). 3. Vyberte aplikaci, kterou chcete upravit, a klepněte na tlačítko More (Více). 4. Vyberte některou z následujících možností: Aplikace Přidat novou Odebrat Vlastnosti 20 Kapitola 2 Credential Manager for HP ProtectTools
27 Skript importu Skript exportu Pověření Vytvořit nové Zobrazit heslo POZNÁMKA: Před zobrazením hesla musíte provést ověření své identity. 5. Postupujte podle pokynů na obrazovce. 6. Klepněte na tlačítko OK. Použití ochrany aplikací Tato funkce umožňuje provádět konfiguraci přístupu k aplikacím. Přístup můžete omezit na základě následujících kritérií: Kategorie uživatele Doba používání Nečinnost uživatele Omezení přístupu k aplikaci 1. V HP ProtectTools Security Manager klepněte na Credential Manager (Správce pověření) v levém podokně a potom na Services and Applications (Služby a aplikace). 2. Klepněte na Application Protection (Ochrana aplikace). 3. Vyberte kategorii uživatelů, jejichž přístup chcete spravovat. POZNÁMKA: Nejedná-li se o kategorii Everyone (Všichni), může být nutné vybrat možnost Override default settings (Potlačit výchozí nastavení) k potlačení nastavení pro kategorii Everyone. 4. Klepněte na tlačítko Add (Přidat). Spustí se Průvodce přidáním programu. 5. Postupujte podle pokynů na obrazovce. Odstranění ochrany aplikace Odstranění omezení nastavených pro aplikaci: 1. V HP ProtectTools Security Manager klepněte na Credential Manager (Správce pověření) v levém podokně. 2. Klepněte na Services and Applications (Služby a aplikace). 3. Klepněte na Manage Protected Applications (Spravovat chráněné aplikace). 4. Vyberte kategorii uživatelů, jejichž přístup chcete spravovat. Obecné úlohy 21
28 POZNÁMKA: Nejedná-li se o kategorii Everyone (Všichni), může být nutné vybrat možnost Override default settings (Potlačit výchozí nastavení) k potlačení nastavení pro kategorii Everyone. 5. Vyberte aplikaci, kterou chcete odstranit, a klepněte na tlačítko Remove (Odstranit). 6. Klepněte na tlačítko OK. Změna nastavení omezení pro chráněnou aplikaci 1. Klepněte na Manage Protected Applications (Spravovat chráněné aplikace). 2. Vyberte kategorii uživatelů, jejichž přístup chcete spravovat. POZNÁMKA: Nejedná-li se o kategorii Everyone (Všichni), může být nutné vybrat možnost Override default settings (Potlačit výchozí nastavení) k potlačení nastavení pro kategorii Everyone. 3. Klepněte na aplikaci, kterou chcete změnit, a poté klepněte na tlačítko Properties (Vlastnosti). Zobrazí se dialogové okno Properties (Vlastnosti) pro vybranou aplikaci. 4. Klepněte na kartu General (Obecné). Vyberte jedno z následujících nastavení: Zakázáno (Nelze použít) Povoleno (Lze použít bez omezení) Omezeno (Použití závisí na nastavení) 5. Vyberete-li omezené použití, budou k dispozici následující nastavení: a. Chcete-li použití omezit na základě času, dne nebo data, klepněte na kartu Schedule (Časový plán) a proveďte konfiguraci nastavení. b. Chcete-li použití omezit na základě nečinnosti, klepněte na kartu Advanced (Rozšířená nastavení) a vyberte dobu nečinnosti. 6. Klepnutím na tlačítko OK zavřete dialogové okno Properties (Vlastnosti) aplikace. 7. Klepněte na tlačítko OK. 22 Kapitola 2 Credential Manager for HP ProtectTools
29 Pokročilé operace (určeno pouze pro správce) Stránka Authentication and Credentials (Ověřování a přihlašovací údaje) a stránka Advanced Settings (Pokročilá nastavení) nástroje Credential Manager jsou dostupné pouze pro uživatele s oprávněním správce. Prostřednictvím těchto stránek můžete provádět následující úlohy: Určení způsobu přihlašování uživatelů a správců Konfigurace vlastností pověření Konfigurace nastavení nástroje Credential Manager Určení způsobu přihlašování uživatelů a správců Na stránce Authentication and Credentials (Ověřování a přihlašovací údaje) můžete určit, který druh nebo kombinace přihlašovacích údajů budou vyžadovány při přihlašování uživatelů nebo správců. Určení způsobu přihlašování uživatelů a správců: 1. V HP ProtectTools Security Manager klepněte na Credential Manager (Správce pověření) v levém podokně. 2. Klepněte na Multifactor Authentication (Ověřování pomocí více faktorů) 3. V pravém podokně klepněte na kartu Authentication (Ověřování). 4. Vyberte kategorii - Users (Uživatelé) nebo Administrators (Správci) - ze seznamu kategorií. 5. Vyberte způsoby ověření, které chcete používat. 6. Vyberte kombinaci způsobů ověření označením jedné z následujících voleb: Use ALL of the methods above (Použít VŠECHNY výše uvedené způsoby) (Uživatelé se budou muset prokázat pomocí všech způsobů ověření při každém přihlášení.) Use ANY of the methods above (Použít JAKÝKOLIV z výše uvedených způsobů) (Uživatelé si budou moci zvolit jakýkoliv z vybraných způsobů ověření při každém přihlášení.) 7. Klepněte na tlačítko Apply (Použít) a poté na tlačítko OK. POZNÁMKA: Pokud vyberete Use ALL of the methods above (Použít VŠECHNY výše uvedené způsoby), budou se uživatelé muset prokázat pomocí všech způsobů ověření při přihlášení do systému. Pokud nejsou použity všechny způsoby ověření, uživatel je odhlášen. Konfigurace vlastností pověření Na kartě Credentials (Přihlašovací údaje) stránky Authentication and Credentials (Ověřování a přihlašovací údaje) můžete zobrazit seznam dostupných způsobů ověřování a upravovat jejich nastavení. Konfigurace přihlašovacích údajů: 1. V HP ProtectTools Security Manager klepněte na Credential Manager (Správce pověření) v levém podokně. 2. Klepněte na Multifactor Authentication (Ověřování pomocí více faktorů). Pokročilé operace (určeno pouze pro správce) 23
30 3. Klepněte na kartu Credentials (Pověření). 4. Označte přihlašovací údaje, které chcete upravit. Přihlašovací údaje můžete upravit pomocí jedné z následujících možností: Chcete-li přihlašovací údaje zaregistrovat, klepněte na volbu Register (Zaregistrovat) a potom postupujte podle pokynů na obrazovce. Chcete-li odstranit přihlašovací údaje, klepněte na volbu Clear (Odstranit) a potom klepněte na tlačítko Yes (Ano) v dialogovém okně pro potvrzení. Chcete-li upravit vlastnosti přihlašovacích údajů, klepněte na volbu Properties (Vlastnosti) a potom postupujte podle pokynů na obrazovce. 5. Klepněte na tlačítko Apply (Použít) a poté na tlačítko OK. Konfigurace nastavení nástroje Credential Manager Na stránce Advanced Settings (Pokročilá nastavení) máte přístup k úpravě různých nastavení pomocí následujících karet: General (Obecné) Umožňuje upravovat nastavení základní konfigurace. Single Sign On (Jednotné přihlášení) Umožňuje upravovat nastavení určující chování funkce Single Sign On u aktuálního uživatele, jako jsou například způsob provedení detekce přihlašovacích obrazovek, automatické přihlášení k registrovaným přihlašovacím dialogům a zobrazování hesla. Services and Applications (Služby a aplikace) Umožňuje zobrazovat dostupné služby a modifikovat jejich nastavení. Security (Zabezpečení) Umožňuje vybrat software čtečky otisků prstů a nastavit úroveň zabezpečení čtečky. Smart Cards and Tokens (Čipové karty a paměti) Umožňuje zobrazovat a upravovat vlastnosti všech dostupných karet Java Card a pamětí. Úprava nastavení nástroje Credential Manager: 1. V HP ProtectTools Security Manager klepněte na Credential Manager (Správce pověření) v levém podokně. 2. Klepněte na Settings (Nastavení). 3. Klepněte na příslušnou kartu pro to nastavení, které chcete upravovat. 4. Postupujte podle pokynů na obrazovce a dokončete úpravu nastavení. 5. Klepněte na tlačítko Apply (Použít) a poté na tlačítko OK. Příklad 1 Použití stránky Advanced Settings (Pokročilá nastavení) k umožnění přihlášení k systému Windows z nástroje Credential Manager 1. V HP ProtectTools Security Manager klepněte na Credential Manager (Správce pověření) v levém podokně. 2. Klepněte na Settings (Nastavení). 3. Klepněte na kartu General (Obecné). 24 Kapitola 2 Credential Manager for HP ProtectTools
HP ProtectTools Uživatelská příručka
 HP ProtectTools Uživatelská příručka Copyright 2008 Hewlett-Packard Development Company, L.P. Microsoft a Windows jsou registrované ochranné známky společnosti Microsoft Corporation v USA. Bluetooth je
HP ProtectTools Uživatelská příručka Copyright 2008 Hewlett-Packard Development Company, L.P. Microsoft a Windows jsou registrované ochranné známky společnosti Microsoft Corporation v USA. Bluetooth je
ProtectTools. Uživatelská příručka
 ProtectTools Uživatelská příručka Copyright 2007 Hewlett-Packard Development Company, L.P. Microsoft a Windows jsou registrované ochranné známky společnosti Microsoft Corporation v USA. Intel je ochranná
ProtectTools Uživatelská příručka Copyright 2007 Hewlett-Packard Development Company, L.P. Microsoft a Windows jsou registrované ochranné známky společnosti Microsoft Corporation v USA. Intel je ochranná
HP ProtectTools. Úvodní informace
 HP ProtectTools Úvodní informace Copyright 2007 Hewlett-Packard Development Company, L.P. Microsoft a Windows jsou registrované ochranné známky společnosti Microsoft Corporation v USA. Intel je ochranná
HP ProtectTools Úvodní informace Copyright 2007 Hewlett-Packard Development Company, L.P. Microsoft a Windows jsou registrované ochranné známky společnosti Microsoft Corporation v USA. Intel je ochranná
Program Computer Setup
 Program Computer Setup Číslo dokumentu: 383705-221 Kv ten 2005 Obsah Program Computer Setup Rejst ík Přístup k programu Computer Setup............... 2 Výchozí nastavení programu Computer Setup.......
Program Computer Setup Číslo dokumentu: 383705-221 Kv ten 2005 Obsah Program Computer Setup Rejst ík Přístup k programu Computer Setup............... 2 Výchozí nastavení programu Computer Setup.......
Externí za ízení. Číslo dokumentu: Tato příručka popisuje použití volitelných externích zařízení. Leden 2007
 Externí za ízení Číslo dokumentu: 430221-221 Leden 2007 Tato příručka popisuje použití volitelných externích zařízení. Obsah 1 Použití za ízení USB Připojení zařízení USB........................... 1 2
Externí za ízení Číslo dokumentu: 430221-221 Leden 2007 Tato příručka popisuje použití volitelných externích zařízení. Obsah 1 Použití za ízení USB Připojení zařízení USB........................... 1 2
Externí zařízení. Uživatelská příručka
 Externí zařízení Uživatelská příručka Copyright 2007 Hewlett-Packard Development Company, L.P. Windows je v USA registrovaná ochranná známka společnosti Microsoft Corporation. Informace obsažené v tomto
Externí zařízení Uživatelská příručka Copyright 2007 Hewlett-Packard Development Company, L.P. Windows je v USA registrovaná ochranná známka společnosti Microsoft Corporation. Informace obsažené v tomto
Nástroj Setup. Uživatelská příručka
 Nástroj Setup Uživatelská příručka Copyright 2007 Hewlett-Packard Development Company, L.P. Windows je registrovaná ochranná známka Microsoft Corporation v USA. Informace uvedené v této příručce se mohou
Nástroj Setup Uživatelská příručka Copyright 2007 Hewlett-Packard Development Company, L.P. Windows je registrovaná ochranná známka Microsoft Corporation v USA. Informace uvedené v této příručce se mohou
Karty externích médií Uživatelská příručka
 Karty externích médií Uživatelská příručka Copyright 2009 Hewlett-Packard Development Company, L.P. Java je ochranná známka Sun Microsystems USA, Inc. Logo SD je ochranná známka svého vlastníka. Důležité
Karty externích médií Uživatelská příručka Copyright 2009 Hewlett-Packard Development Company, L.P. Java je ochranná známka Sun Microsystems USA, Inc. Logo SD je ochranná známka svého vlastníka. Důležité
Zabezpečení Uživatelská příručka
 Zabezpečení Uživatelská příručka Copyright 2009 Hewlett-Packard Development Company, L.P. Informace uvedené v této příručce se mohou změnit bez předchozího upozornění. Jediné záruky na produkty a služby
Zabezpečení Uživatelská příručka Copyright 2009 Hewlett-Packard Development Company, L.P. Informace uvedené v této příručce se mohou změnit bez předchozího upozornění. Jediné záruky na produkty a služby
Face Recognition for HP ProtectTools. Příručka jednoduchého nastavení
 Face Recognition for HP ProtectTools Příručka jednoduchého nastavení Copyright 2010 Hewlett-Packard Development Company, L.P. Informace uvedené v tomto dokumentu se mohou změnit bez předchozího upozornění.
Face Recognition for HP ProtectTools Příručka jednoduchého nastavení Copyright 2010 Hewlett-Packard Development Company, L.P. Informace uvedené v tomto dokumentu se mohou změnit bez předchozího upozornění.
Zabezpečení. Uživatelská příručka
 Zabezpečení Uživatelská příručka Copyright 2006 Hewlett-Packard Development Company, L.P. Informace uvedené v této příručce se mohou změnit bez předchozího upozornění. Jediné záruky na produkty a služby
Zabezpečení Uživatelská příručka Copyright 2006 Hewlett-Packard Development Company, L.P. Informace uvedené v této příručce se mohou změnit bez předchozího upozornění. Jediné záruky na produkty a služby
Externí zařízení Uživatelská příručka
 Externí zařízení Uživatelská příručka Copyright 2008 Hewlett-Packard Development Company, L.P. Informace uvedené v této příručce se mohou změnit bez předchozího upozornění. Jediné záruky na produkty a
Externí zařízení Uživatelská příručka Copyright 2008 Hewlett-Packard Development Company, L.P. Informace uvedené v této příručce se mohou změnit bez předchozího upozornění. Jediné záruky na produkty a
HP ProtectTools Uživatelská příručka
 HP ProtectTools Uživatelská příručka Copyright 2009 Hewlett-Packard Development Company, L.P. Bluetooth je ochranná známka příslušného vlastníka a je užívána společností Hewlett- Packard v souladu s licencí.
HP ProtectTools Uživatelská příručka Copyright 2009 Hewlett-Packard Development Company, L.P. Bluetooth je ochranná známka příslušného vlastníka a je užívána společností Hewlett- Packard v souladu s licencí.
Karty externích médií Uživatelská příručka
 Karty externích médií Uživatelská příručka Copyright 2007 Hewlett-Packard Development Company, L.P. Logo SD je obchodní známka příslušného vlastníka. Java je ochranná známka společnosti Sun Microsystems,
Karty externích médií Uživatelská příručka Copyright 2007 Hewlett-Packard Development Company, L.P. Logo SD je obchodní známka příslušného vlastníka. Java je ochranná známka společnosti Sun Microsystems,
Karty externích médií
 Karty externích médií Uživatelská příručka Copyright 2007 Hewlett-Packard Development Company, L.P. Logo SD je obchodní známka příslušného vlastníka. Java je ochranná známka společnosti Sun Microsystems,
Karty externích médií Uživatelská příručka Copyright 2007 Hewlett-Packard Development Company, L.P. Logo SD je obchodní známka příslušného vlastníka. Java je ochranná známka společnosti Sun Microsystems,
Aktualizace softwaru Uživatelská příručka
 Aktualizace softwaru Uživatelská příručka Copyright 2008, 2009 Hewlett-Packard Development Company, L.P. Windows je registrovaná ochranná známka společnosti Microsoft Corporation v USA. Informace uvedené
Aktualizace softwaru Uživatelská příručka Copyright 2008, 2009 Hewlett-Packard Development Company, L.P. Windows je registrovaná ochranná známka společnosti Microsoft Corporation v USA. Informace uvedené
Externí za ízení. Číslo dokumentu: Tato příručka popisuje použití volitelných externích zařízení. Kv ten 2006
 Externí za ízení Číslo dokumentu: 405762-221 Kv ten 2006 Tato příručka popisuje použití volitelných externích zařízení. Obsah 1 Použití za ízení USB Připojení zařízení USB........................... 1
Externí za ízení Číslo dokumentu: 405762-221 Kv ten 2006 Tato příručka popisuje použití volitelných externích zařízení. Obsah 1 Použití za ízení USB Připojení zařízení USB........................... 1
Zabezpečení Uživatelská příručka
 Zabezpečení Uživatelská příručka Copyright 2007 Hewlett-Packard Development Company, L.P. Windows je v USA registrovaná ochranná známka společnosti Microsoft Corporation. Informace uvedené v této příručce
Zabezpečení Uživatelská příručka Copyright 2007 Hewlett-Packard Development Company, L.P. Windows je v USA registrovaná ochranná známka společnosti Microsoft Corporation. Informace uvedené v této příručce
Aktualizace softwaru Uživatelská příručka
 Aktualizace softwaru Uživatelská příručka Copyright 2007 Hewlett-Packard Development Company, L.P. Windows je ochranná známka Microsoft Corporation registrovaná v USA. Informace uvedené v této příručce
Aktualizace softwaru Uživatelská příručka Copyright 2007 Hewlett-Packard Development Company, L.P. Windows je ochranná známka Microsoft Corporation registrovaná v USA. Informace uvedené v této příručce
Externí za ízení. Číslo dokumentu: Tato příručka popisuje použití volitelných externích zařízení. B ezen 2006
 Externí za ízení Číslo dokumentu: 396847-221 B ezen 2006 Tato příručka popisuje použití volitelných externích zařízení. Obsah 1 Použití za ízení USB Připojení zařízení USB........................... 1
Externí za ízení Číslo dokumentu: 396847-221 B ezen 2006 Tato příručka popisuje použití volitelných externích zařízení. Obsah 1 Použití za ízení USB Připojení zařízení USB........................... 1
HP ProtectTools. Začínáme
 HP ProtectTools Začínáme Copyright 2012 Hewlett-Packard Development Company, L.P. Bluetooth je ochranná známka příslušného vlastníka a je užívaná společností Hewlett- Packard Company v souladu s licencí.
HP ProtectTools Začínáme Copyright 2012 Hewlett-Packard Development Company, L.P. Bluetooth je ochranná známka příslušného vlastníka a je užívaná společností Hewlett- Packard Company v souladu s licencí.
Aktualizace softwaru Uživatelská příručka
 Aktualizace softwaru Uživatelská příručka Copyright 2008 Hewlett-Packard Development Company, L.P. Windows je ochranná známka Microsoft Corporation registrovaná v USA. Informace uvedené v této příručce
Aktualizace softwaru Uživatelská příručka Copyright 2008 Hewlett-Packard Development Company, L.P. Windows je ochranná známka Microsoft Corporation registrovaná v USA. Informace uvedené v této příručce
Zabezpečení. Uživatelská příručka
 Zabezpečení Uživatelská příručka (c) Copyright 2007 Hewlett-Packard Development Company, L.P. Windows je v USA registrovaná ochranná známka společnosti Microsoft Corporation Informace uvedené v této příručce
Zabezpečení Uživatelská příručka (c) Copyright 2007 Hewlett-Packard Development Company, L.P. Windows je v USA registrovaná ochranná známka společnosti Microsoft Corporation Informace uvedené v této příručce
Aktualizace softwaru Uživatelská příručka
 Aktualizace softwaru Uživatelská příručka Copyright 2009 Hewlett-Packard Development Company, L.P. Windows a Windows Vista jsou v USA registrované ochranné známky společnosti Microsoft Corporation. Důležité
Aktualizace softwaru Uživatelská příručka Copyright 2009 Hewlett-Packard Development Company, L.P. Windows a Windows Vista jsou v USA registrované ochranné známky společnosti Microsoft Corporation. Důležité
Zabezpečení. Uživatelská příručka
 Zabezpečení Uživatelská příručka Copyright 2007 Hewlett-Packard Development Company, L.P. Windows je registrovaná ochranná známka Microsoft Corporation v USA. Informace uvedené v této příručce se mohou
Zabezpečení Uživatelská příručka Copyright 2007 Hewlett-Packard Development Company, L.P. Windows je registrovaná ochranná známka Microsoft Corporation v USA. Informace uvedené v této příručce se mohou
Karty externích médií
 Karty externích médií Číslo dokumentu: 405763-221 Kv ten 2006 Tato příručka popisuje použití karet externích médií. Obsah 1 Karty pro slot Digital Media Vložení digitální paměťové karty...................
Karty externích médií Číslo dokumentu: 405763-221 Kv ten 2006 Tato příručka popisuje použití karet externích médií. Obsah 1 Karty pro slot Digital Media Vložení digitální paměťové karty...................
Computer Setup Uživatelská příručka
 Computer Setup Uživatelská příručka Copyright 2007 Hewlett-Packard Development Company, L.P. Windows je ochranná známka Microsoft Corporation registrovaná v USA. Bluetooth je ochranná známka příslušného
Computer Setup Uživatelská příručka Copyright 2007 Hewlett-Packard Development Company, L.P. Windows je ochranná známka Microsoft Corporation registrovaná v USA. Bluetooth je ochranná známka příslušného
Správa zařízení Scan Station Pro 550 a Servisní nástroje zařízení Scan Station
 Správa zařízení Scan Station Pro 550 a Servisní nástroje zařízení Scan Station Konfigurační příručka A-61732_cs 7J4367 Správa zařízení Kodak Scan Station Pro 550 Obsah Rozdíly... 1 Instalace... 2 Vytváření
Správa zařízení Scan Station Pro 550 a Servisní nástroje zařízení Scan Station Konfigurační příručka A-61732_cs 7J4367 Správa zařízení Kodak Scan Station Pro 550 Obsah Rozdíly... 1 Instalace... 2 Vytváření
Aktualizace softwaru Uživatelská příručka
 Aktualizace softwaru Uživatelská příručka Copyright 2009 Hewlett-Packard Development Company, L.P. Windows je ochranná známka Microsoft Corporation registrovaná v USA. Informace uvedené v této příručce
Aktualizace softwaru Uživatelská příručka Copyright 2009 Hewlett-Packard Development Company, L.P. Windows je ochranná známka Microsoft Corporation registrovaná v USA. Informace uvedené v této příručce
Připojení ke vzdálené aplikaci Target 2100
 Připojení ke vzdálené aplikaci Target 2100 Pro úspěšné připojení ke vzdálené aplikaci Target 2100 je nutné připojovat se ze stanice s Windows XP SP3, Windows Vista SP1 nebo Windows 7. Žádná VPN není potřeba,
Připojení ke vzdálené aplikaci Target 2100 Pro úspěšné připojení ke vzdálené aplikaci Target 2100 je nutné připojovat se ze stanice s Windows XP SP3, Windows Vista SP1 nebo Windows 7. Žádná VPN není potřeba,
Motorola Phone Tools. Začínáme
 Motorola Phone Tools Začínáme Obsah Minimální požadavky... 2 Před instalací aplikace Motorola Phone Tools... 3 Instalace aplikace Motorola Phone Tools... 4 Instalace a konfigurace mobilního zařízení...
Motorola Phone Tools Začínáme Obsah Minimální požadavky... 2 Před instalací aplikace Motorola Phone Tools... 3 Instalace aplikace Motorola Phone Tools... 4 Instalace a konfigurace mobilního zařízení...
Zabezpečovací software nástroje HP ProtectTools pro malé podniky, verze Uživatelská příručka
 Zabezpečovací software nástroje HP ProtectTools pro malé podniky, verze 5.10 Uživatelská příručka Copyright 2010 Hewlett-Packard Development Company, L.P. Informace uvedené v tomto dokumentu se mohou měnit
Zabezpečovací software nástroje HP ProtectTools pro malé podniky, verze 5.10 Uživatelská příručka Copyright 2010 Hewlett-Packard Development Company, L.P. Informace uvedené v tomto dokumentu se mohou měnit
Karty externích médií
 Karty externích médií Uživatelská příručka Copyright 2007 Hewlett-Packard Development Company, L.P. Logo SD je obchodní známka příslušného vlastníka. Informace uvedené v této příručce se mohou změnit bez
Karty externích médií Uživatelská příručka Copyright 2007 Hewlett-Packard Development Company, L.P. Logo SD je obchodní známka příslušného vlastníka. Informace uvedené v této příručce se mohou změnit bez
Zabezpečení Uživatelská příručka
 Zabezpečení Uživatelská příručka Copyright 2008 Hewlett-Packard Development Company, L.P. Windows je registrovaná ochranná známka společnosti Microsoft Corporation v USA. Informace uvedené v této příručce
Zabezpečení Uživatelská příručka Copyright 2008 Hewlett-Packard Development Company, L.P. Windows je registrovaná ochranná známka společnosti Microsoft Corporation v USA. Informace uvedené v této příručce
Karty externích médií
 Karty externích médií Číslo dokumentu: 404158-221 B ezen 2006 Tato příručka popisuje použití karet externích médií. Obsah 1 Karty pro slot Digital Media (pouze u vybraných model ) Vložení digitální paměťové
Karty externích médií Číslo dokumentu: 404158-221 B ezen 2006 Tato příručka popisuje použití karet externích médií. Obsah 1 Karty pro slot Digital Media (pouze u vybraných model ) Vložení digitální paměťové
Provozní pokyny Průvodce Mopria
 Provozní pokyny Průvodce Mopria Pro bezpečné a správné použití si před použitím tohoto zařízení přečtěte "Bezpečnostní informace". OBSAH Úvod... 2 Význam symbolů... 2 Vyloučení odpovědnosti... 2 Přípravy...
Provozní pokyny Průvodce Mopria Pro bezpečné a správné použití si před použitím tohoto zařízení přečtěte "Bezpečnostní informace". OBSAH Úvod... 2 Význam symbolů... 2 Vyloučení odpovědnosti... 2 Přípravy...
Zabezpečení Uživatelská příručka
 Zabezpečení Uživatelská příručka Copyright 2008 Hewlett-Packard Development Company, L.P. Microsoft a Windows jsou registrované ochranné známky společnosti Microsoft Corporation v USA. Informace uvedené
Zabezpečení Uživatelská příručka Copyright 2008 Hewlett-Packard Development Company, L.P. Microsoft a Windows jsou registrované ochranné známky společnosti Microsoft Corporation v USA. Informace uvedené
Řešení pro správu klientů a mobilní tisk
 Řešení pro správu klientů a mobilní tisk Uživatelská příručka Copyright 2006 Hewlett-Packard Development Company, L.P. Microsoft a Windows jsou registrované ochranné známky společnosti Microsoft Corporation
Řešení pro správu klientů a mobilní tisk Uživatelská příručka Copyright 2006 Hewlett-Packard Development Company, L.P. Microsoft a Windows jsou registrované ochranné známky společnosti Microsoft Corporation
MODEM OPTIONS PRO TELEFON NOKIA 3650 ÚVODNÍ PŘÍRUČKA PROGRAMU
 ÚVODNÍ PŘÍRUČKA PROGRAMU MODEM OPTIONS PRO TELEFON NOKIA 3650 Copyright 2003 Nokia. Všechna práva vyhrazena 9355538 Issue 1 Vydaná elektronická příručka odpovídá "Podmínkám a ustanovením uživatelských
ÚVODNÍ PŘÍRUČKA PROGRAMU MODEM OPTIONS PRO TELEFON NOKIA 3650 Copyright 2003 Nokia. Všechna práva vyhrazena 9355538 Issue 1 Vydaná elektronická příručka odpovídá "Podmínkám a ustanovením uživatelských
Karty externích médií
 Karty externích médií Číslo dokumentu: 430244-221 Leden 2007 Tato příručka popisuje použití karet externích médií. Obsah 1 Karty pro slot Digital Media (pouze u vybraných model ) Vložení digitální paměťové
Karty externích médií Číslo dokumentu: 430244-221 Leden 2007 Tato příručka popisuje použití karet externích médií. Obsah 1 Karty pro slot Digital Media (pouze u vybraných model ) Vložení digitální paměťové
Zálohování a obnova. Uživatelská příručka
 Zálohování a obnova Uživatelská příručka Copyright 2007 Hewlett-Packard Development Company, L.P. Windows je ochranná známka společnosti Microsoft Corporation registrovaná v USA. Informace uvedené v této
Zálohování a obnova Uživatelská příručka Copyright 2007 Hewlett-Packard Development Company, L.P. Windows je ochranná známka společnosti Microsoft Corporation registrovaná v USA. Informace uvedené v této
Příručka Google Cloud Print
 Příručka Google Cloud Print Verze 0 CZE Definice poznámek V celé příručce uživatele je použita následující ikona: Poznámky uvádějí, jak reagovat na situaci, která může nastat, nebo poskytují tipy, jak
Příručka Google Cloud Print Verze 0 CZE Definice poznámek V celé příručce uživatele je použita následující ikona: Poznámky uvádějí, jak reagovat na situaci, která může nastat, nebo poskytují tipy, jak
JetFlash 220. Uživatelský manuál
 JetFlash 220 Uživatelský manuál Připojení k PC 1. Připojte flash disk do USB portu na PC nebo NB 2. Když je disk správně připojen rozsvítí se LED dioda. V okně Můj počítač se objeví nový Vyměnitelný disk
JetFlash 220 Uživatelský manuál Připojení k PC 1. Připojte flash disk do USB portu na PC nebo NB 2. Když je disk správně připojen rozsvítí se LED dioda. V okně Můj počítač se objeví nový Vyměnitelný disk
ČSOB Business Connector instalační příručka
 ČSOB Business Connector instalační příručka Obsah 1 Úvod... 2 2 Získání komerčního serverového certifikátu... 2 2.1 Vytvoření žádosti o certifikát v počítači... 2 2.2 Instalace certifikátu na počítač...
ČSOB Business Connector instalační příručka Obsah 1 Úvod... 2 2 Získání komerčního serverového certifikátu... 2 2.1 Vytvoření žádosti o certifikát v počítači... 2 2.2 Instalace certifikátu na počítač...
Příručka Google Cloud Print
 Příručka Google Cloud Print Verze A CZE Definice poznámek V celé příručce uživatele je použit následující styl poznámek: Poznámky uvádějí, jak reagovat na situaci, která může nastat, nebo poskytují tipy,
Příručka Google Cloud Print Verze A CZE Definice poznámek V celé příručce uživatele je použit následující styl poznámek: Poznámky uvádějí, jak reagovat na situaci, která může nastat, nebo poskytují tipy,
Párování zařízení Bluetooth. Uživatelská příručka
 Párování zařízení Bluetooth Uživatelská příručka Copyright 2012, 2016 HP Development Company, L.P. Microsoft, Windows a Windows Vista jsou ochranné známky společnosti Microsoft Corporation registrované
Párování zařízení Bluetooth Uživatelská příručka Copyright 2012, 2016 HP Development Company, L.P. Microsoft, Windows a Windows Vista jsou ochranné známky společnosti Microsoft Corporation registrované
BRICSCAD V15. Licencování
 BRICSCAD V15 Licencování Protea spol. s r.o. Makovského 1339/16 236 00 Praha 6 - Řepy tel.: 235 316 232, 235 316 237 fax: 235 316 038 e-mail: obchod@protea.cz web: www.protea.cz Copyright Protea spol.
BRICSCAD V15 Licencování Protea spol. s r.o. Makovského 1339/16 236 00 Praha 6 - Řepy tel.: 235 316 232, 235 316 237 fax: 235 316 038 e-mail: obchod@protea.cz web: www.protea.cz Copyright Protea spol.
Karty externích médií Uživatelská příručka
 Karty externích médií Uživatelská příručka Copyright 2009 Hewlett-Packard Development Company, L.P. Logo SD je obchodní známka příslušného vlastníka. Informace uvedené v této příručce se mohou změnit bez
Karty externích médií Uživatelská příručka Copyright 2009 Hewlett-Packard Development Company, L.P. Logo SD je obchodní známka příslušného vlastníka. Informace uvedené v této příručce se mohou změnit bez
Registr práv a povinností
 Registr práv a povinností Doporučené postupy a nastavení internetového prohlížeče pro práci v aplikaci AIS RPP Doporučené postupy a nastavení internetového prohlížeče pro práci v aplikaci AIS RPP v4.0
Registr práv a povinností Doporučené postupy a nastavení internetového prohlížeče pro práci v aplikaci AIS RPP Doporučené postupy a nastavení internetového prohlížeče pro práci v aplikaci AIS RPP v4.0
T-Mobile Internet. Manager. pro Windows NÁVOD PRO UŽIVATELE
 T-Mobile Internet Manager pro Windows NÁVOD PRO UŽIVATELE Obsah 03 Úvod 04 Požadavky na hardware a software 04 Připojení zařízení k počítači 05 Uživatelské rozhraní 05 Výběr sítě 06 Připojení k internetu
T-Mobile Internet Manager pro Windows NÁVOD PRO UŽIVATELE Obsah 03 Úvod 04 Požadavky na hardware a software 04 Připojení zařízení k počítači 05 Uživatelské rozhraní 05 Výběr sítě 06 Připojení k internetu
Párování zařízení Bluetooth. Uživatelská příručka
 Párování zařízení Bluetooth Uživatelská příručka Copyright 2012 Hewlett-Packard Development Company, L.P. Microsoft, Windows a Windows Vista jsou ochranné známky společnosti Microsoft Corporation registrované
Párování zařízení Bluetooth Uživatelská příručka Copyright 2012 Hewlett-Packard Development Company, L.P. Microsoft, Windows a Windows Vista jsou ochranné známky společnosti Microsoft Corporation registrované
ČSOB Business Connector
 ČSOB Business Connector Instalační příručka Člen skupiny KBC Obsah 1 Úvod... 3 2 Instalace aplikace ČSOB Business Connector... 3 3 Získání komunikačního certifikátu... 3 3.1 Vytvoření žádosti o certifikát
ČSOB Business Connector Instalační příručka Člen skupiny KBC Obsah 1 Úvod... 3 2 Instalace aplikace ČSOB Business Connector... 3 3 Získání komunikačního certifikátu... 3 3.1 Vytvoření žádosti o certifikát
Karty externích médií Uživatelská příručka
 Karty externích médií Uživatelská příručka Copyright 2007 Hewlett-Packard Development Company, L.P. Logo SD je obchodní známka příslušného vlastníka. Informace uvedené v této příručce se mohou změnit bez
Karty externích médií Uživatelská příručka Copyright 2007 Hewlett-Packard Development Company, L.P. Logo SD je obchodní známka příslušného vlastníka. Informace uvedené v této příručce se mohou změnit bez
eliška 3.04 Průvodce instalací (verze pro Windows 7) w w w. n e s s. c o m
 eliška 3.04 Průvodce instalací (verze pro Windows 7) Příprava Při instalaci elišky doporučujeme nemít spuštěné žádné další programy. Pro instalaci elišky je třeba mít administrátorská práva na daném počítači.
eliška 3.04 Průvodce instalací (verze pro Windows 7) Příprava Při instalaci elišky doporučujeme nemít spuštěné žádné další programy. Pro instalaci elišky je třeba mít administrátorská práva na daném počítači.
Karty externích médií
 Karty externích médií Uživatelská příručka Copyright 2006 Hewlett-Packard Development Company, L.P. Logo SD je obchodní známka příslušného vlastníka. Informace uvedené v této příručce se mohou změnit bez
Karty externích médií Uživatelská příručka Copyright 2006 Hewlett-Packard Development Company, L.P. Logo SD je obchodní známka příslušného vlastníka. Informace uvedené v této příručce se mohou změnit bez
PŘÍRUČKA SÍŤOVÝCH APLIKACÍ
 PŘÍRUČKA SÍŤOVÝCH APLIKACÍ Uložení protokolu tisku na síť Verze 0 CZE Definice poznámek V celé Příručce uživatele používáme následující ikony: Poznámky uvádějí, jak reagovat na situaci, která může nastat,
PŘÍRUČKA SÍŤOVÝCH APLIKACÍ Uložení protokolu tisku na síť Verze 0 CZE Definice poznámek V celé Příručce uživatele používáme následující ikony: Poznámky uvádějí, jak reagovat na situaci, která může nastat,
Doporučené nastavení prohlížeče MS Internet Explorer 7 a vyšší pro Max Homebanking PS s využitím čipové karty
 Doporučené nastavení prohlížeče MS Internet Explorer 7 a vyšší pro Max Homebanking PS s využitím čipové karty Obsah 1. Instalace SecureStore... 2 2. Nastavení Internet Exploreru... 3 3. První přihlášení...
Doporučené nastavení prohlížeče MS Internet Explorer 7 a vyšší pro Max Homebanking PS s využitím čipové karty Obsah 1. Instalace SecureStore... 2 2. Nastavení Internet Exploreru... 3 3. První přihlášení...
Použití aplikace OmniPass a čtečky otisku prstů
 Použití aplikace OmniPass a čtečky otisku prstů Aplikaci OmniPass pro používání čtečky otisku prstů, si můžete stáhnout z tohoto odkazu: Windows Vista 32bit verze www.hardware-software.cz/data/techinfo/soft/omnipass/op_vista_32bit.zip
Použití aplikace OmniPass a čtečky otisku prstů Aplikaci OmniPass pro používání čtečky otisku prstů, si můžete stáhnout z tohoto odkazu: Windows Vista 32bit verze www.hardware-software.cz/data/techinfo/soft/omnipass/op_vista_32bit.zip
Požadavky pro konfiguraci internetového připojení
 Požadavky pro konfiguraci internetového připojení Abyste mohli připojit přístupový bod k AP Manageru, musí být v položce TCP/IP vašeho počítače nastaveny následující parametry : Statická IP adresa: 192.168.1.x
Požadavky pro konfiguraci internetového připojení Abyste mohli připojit přístupový bod k AP Manageru, musí být v položce TCP/IP vašeho počítače nastaveny následující parametry : Statická IP adresa: 192.168.1.x
TouchPad a klávesnice
 TouchPad a klávesnice Copyright 2006 Hewlett-Packard Development Company, L.P. Microsoft a Windows jsou registrované ochranné známky společnosti Microsoft Corporation v USA. Informace uvedené v této příručce
TouchPad a klávesnice Copyright 2006 Hewlett-Packard Development Company, L.P. Microsoft a Windows jsou registrované ochranné známky společnosti Microsoft Corporation v USA. Informace uvedené v této příručce
Karty externích médií Uživatelská příručka
 Karty externích médií Uživatelská příručka Copyright 2008 Hewlett-Packard Development Company, L.P. Logo SD je obchodní známka příslušného vlastníka. Informace uvedené v této příručce se mohou změnit bez
Karty externích médií Uživatelská příručka Copyright 2008 Hewlett-Packard Development Company, L.P. Logo SD je obchodní známka příslušného vlastníka. Informace uvedené v této příručce se mohou změnit bez
ČSOB Business Connector Instalační příručka
 ČSOB Business Connector Instalační příručka Obsah 1 Úvod... 2 2 Získání komerčního serverového certifikátu... 2 2.1 Vytvoření žádosti o certifikát v počítači... 2 2.2 Instalace certifikátu do počítače...
ČSOB Business Connector Instalační příručka Obsah 1 Úvod... 2 2 Získání komerčního serverového certifikátu... 2 2.1 Vytvoření žádosti o certifikát v počítači... 2 2.2 Instalace certifikátu do počítače...
Konfigurace pracovní stanice pro ISOP-Centrum verze 1.21.32
 Informační systém ISOP 7-13 Vypracováno pro CzechInvest Konfigurace pracovní stanice pro ISOP-Centrum verze 1.21.32 vypracovala společnost ASD Software, s.r.o. Dokument ze dne 20.2.2015, verze 1.00 Konfigurace
Informační systém ISOP 7-13 Vypracováno pro CzechInvest Konfigurace pracovní stanice pro ISOP-Centrum verze 1.21.32 vypracovala společnost ASD Software, s.r.o. Dokument ze dne 20.2.2015, verze 1.00 Konfigurace
Karty externích médií Uživatelská příručka
 Karty externích médií Uživatelská příručka Copyright 2009 Hewlett-Packard Development Company, L.P. Logo SD je obchodní známka příslušného vlastníka. Informace uvedené v této příručce se mohou změnit bez
Karty externích médií Uživatelská příručka Copyright 2009 Hewlett-Packard Development Company, L.P. Logo SD je obchodní známka příslušného vlastníka. Informace uvedené v této příručce se mohou změnit bez
STRUČNÁ PŘÍRUČKA. Instalace ovladačů Nokia Connectivity Cable Drivers
 STRUČNÁ PŘÍRUČKA Instalace ovladačů Nokia Connectivity Cable Drivers Obsah 1. Úvod...1 2. Nutné podmínky...1 3. Instalace Ovladačů Nokia Connectivity Cable Drivers...2 3.1 Před začátkem instalace...2 3.2
STRUČNÁ PŘÍRUČKA Instalace ovladačů Nokia Connectivity Cable Drivers Obsah 1. Úvod...1 2. Nutné podmínky...1 3. Instalace Ovladačů Nokia Connectivity Cable Drivers...2 3.1 Před začátkem instalace...2 3.2
Polohovací zařízení a klávesnice Uživatelská příručka
 Polohovací zařízení a klávesnice Uživatelská příručka Copyright 2007 Hewlett-Packard Development Company, L.P. Microsoft a Windows jsou registrované ochranné známky společnosti Microsoft Corporation. Informace
Polohovací zařízení a klávesnice Uživatelská příručka Copyright 2007 Hewlett-Packard Development Company, L.P. Microsoft a Windows jsou registrované ochranné známky společnosti Microsoft Corporation. Informace
HP OfficeJet 200 Mobile Printer series. Instalační příručka Bluetooth
 HP OfficeJet 200 Mobile Printer series Instalační příručka Bluetooth Informace o autorských právech Copyright 2017 HP Development Company, L.P 1. vydání, 4/2017 Upozornění společnosti HP Informace obsažené
HP OfficeJet 200 Mobile Printer series Instalační příručka Bluetooth Informace o autorských právech Copyright 2017 HP Development Company, L.P 1. vydání, 4/2017 Upozornění společnosti HP Informace obsažené
Děkujeme Vám za zakoupení HSPA USB modemu Huawei E1750. Pomocí něj se můžete připojit k vysokorychlostnímu internetu.
 Děkujeme Vám za zakoupení HSPA USB modemu Huawei E1750. Pomocí něj se můžete připojit k vysokorychlostnímu internetu. Poznámka: Tento manuál popisuje vzhled USB modemu a postup přípravy modemu, instalace
Děkujeme Vám za zakoupení HSPA USB modemu Huawei E1750. Pomocí něj se můžete připojit k vysokorychlostnímu internetu. Poznámka: Tento manuál popisuje vzhled USB modemu a postup přípravy modemu, instalace
Vzdálené připojení do sítě ČEZ VPN Cisco AnyConnect
 Vzdálené připojení do sítě ČEZ VPN Cisco AnyConnect Návod pro instalaci klienta pro vzdálené připojení do sítě ČEZ a. s., pomocí sítě Internet pro externí uživatele Verze 1.02 Verze Stručný popis změn
Vzdálené připojení do sítě ČEZ VPN Cisco AnyConnect Návod pro instalaci klienta pro vzdálené připojení do sítě ČEZ a. s., pomocí sítě Internet pro externí uživatele Verze 1.02 Verze Stručný popis změn
Nastavení DCOM. Uživatelský manuál
 Nastavení DCOM Uživatelský manuál Obsah Úvod... 2 Nastavení DCOM pro počítač Hostitel... 3 Operační systém Windows XP... 3 Nastavení vlastností DCOM na Windows XP... 3 Rozšířená nastavení DCOM na Windows
Nastavení DCOM Uživatelský manuál Obsah Úvod... 2 Nastavení DCOM pro počítač Hostitel... 3 Operační systém Windows XP... 3 Nastavení vlastností DCOM na Windows XP... 3 Rozšířená nastavení DCOM na Windows
Aplikace Capture Pro. Referenční příručka. A-61640_cs
 Aplikace Capture Pro Referenční příručka A-61640_cs Začínáme s aplikací Kodak Capture Pro Tato příručka obsahuje jednoduché postupy pro rychlé zahájení práce, včetně instalace a spuštění aplikace Kodak
Aplikace Capture Pro Referenční příručka A-61640_cs Začínáme s aplikací Kodak Capture Pro Tato příručka obsahuje jednoduché postupy pro rychlé zahájení práce, včetně instalace a spuštění aplikace Kodak
STRUČNÁ PŘÍRUČKA. Instalace ovladačů Nokia Connectivity Cable Drivers
 STRUČNÁ PŘÍRUČKA Instalace ovladačů Nokia Connectivity Cable Drivers Obsah 1. Úvod...1 2. Nutné podmínky...1 3. Instalace Ovladačů Nokia Connectivity Cable Drivers...2 3.1 Před začátkem instalace...2 3.2
STRUČNÁ PŘÍRUČKA Instalace ovladačů Nokia Connectivity Cable Drivers Obsah 1. Úvod...1 2. Nutné podmínky...1 3. Instalace Ovladačů Nokia Connectivity Cable Drivers...2 3.1 Před začátkem instalace...2 3.2
Dálkové ovládání (pouze u vybraných modelů) Uživatelská příručka
 Dálkové ovládání (pouze u vybraných modelů) Uživatelská příručka Copyright 2007 Hewlett-Packard Development Company, L.P. Windows a Windows Vista jsou ochranné známky nebo registrované ochranné známky
Dálkové ovládání (pouze u vybraných modelů) Uživatelská příručka Copyright 2007 Hewlett-Packard Development Company, L.P. Windows a Windows Vista jsou ochranné známky nebo registrované ochranné známky
Modem a síť LAN Uživatelská příručka
 Modem a síť LAN Uživatelská příručka Copyright 2007 Hewlett-Packard Development Company, L.P. Informace uvedené v této příručce se mohou změnit bez předchozího upozornění. Jediné záruky na produkty a služby
Modem a síť LAN Uživatelská příručka Copyright 2007 Hewlett-Packard Development Company, L.P. Informace uvedené v této příručce se mohou změnit bez předchozího upozornění. Jediné záruky na produkty a služby
Příručka pro uživatele ČSOB InternetBanking 24 a ČSOB BusinessBanking 24 Online s čipovou kartou v operačním systému Mac OS X
 Příručka pro uživatele ČSOB InternetBanking 24 a ČSOB BusinessBanking 24 Online s čipovou kartou v operačním systému Mac OS X Obsah 1 Úvod podmínky pro úspěšné přihlášení do služby... 2 2 Instalace SecureStore
Příručka pro uživatele ČSOB InternetBanking 24 a ČSOB BusinessBanking 24 Online s čipovou kartou v operačním systému Mac OS X Obsah 1 Úvod podmínky pro úspěšné přihlášení do služby... 2 2 Instalace SecureStore
Manuál pro práci s kontaktním čipem karty ČVUT
 Stránka 1 z 28 Manuál pro práci s kontaktním čipem Stránka 2 z 28 Obsah 1 Instalace... 3 1.1 Postup instalace minidriveru pro Windows (totožný pro PKCS#11 knihovny)... 4 2 Práce s PIN a PUK... 5 3 Správa
Stránka 1 z 28 Manuál pro práci s kontaktním čipem Stránka 2 z 28 Obsah 1 Instalace... 3 1.1 Postup instalace minidriveru pro Windows (totožný pro PKCS#11 knihovny)... 4 2 Práce s PIN a PUK... 5 3 Správa
Aktualizace softwaru, zálohování a obnova
 Aktualizace softwaru, zálohování a obnova Uživatelská příručka (c) Copyright 2007 Hewlett-Packard Development Company, L.P. Windows je v USA registrovaná ochranná známka společnosti Microsoft Corporation.
Aktualizace softwaru, zálohování a obnova Uživatelská příručka (c) Copyright 2007 Hewlett-Packard Development Company, L.P. Windows je v USA registrovaná ochranná známka společnosti Microsoft Corporation.
Zálohování v MS Windows 10
 Zálohování v MS Windows 10 Historie souborů Způsob zálohování jako v MS Windows 8.1 Nastavení Aktualizace a zabezpečení Zálohování nebo Ovládací panely Systém a zabezpečení - Historie souborů Přidat jednotku
Zálohování v MS Windows 10 Historie souborů Způsob zálohování jako v MS Windows 8.1 Nastavení Aktualizace a zabezpečení Zálohování nebo Ovládací panely Systém a zabezpečení - Historie souborů Přidat jednotku
T-Mobile Internet. Manager. pro Mac OS X NÁVOD PRO UŽIVATELE
 T-Mobile Internet Manager pro Mac OS X NÁVOD PRO UŽIVATELE Obsah 03 Úvod 04 Podporovaná zařízení 04 Požadavky na HW a SW 05 Instalace SW a nastavení přístupu 05 Hlavní okno 06 SMS 06 Nastavení 07 Přidání
T-Mobile Internet Manager pro Mac OS X NÁVOD PRO UŽIVATELE Obsah 03 Úvod 04 Podporovaná zařízení 04 Požadavky na HW a SW 05 Instalace SW a nastavení přístupu 05 Hlavní okno 06 SMS 06 Nastavení 07 Přidání
Uživatelská příručka AE6000. Dvoupásmový bezdrátový adaptér Mini USB AC580
 Uživatelská příručka AE6000 Dvoupásmový bezdrátový adaptér Mini USB AC580 a Obsah Přehled výrobku Funkce 1 Instalace Instalace 2 Konfigurace bezdrátové sítě Wi-Fi Protected Setup 3 Konfigurační utilita
Uživatelská příručka AE6000 Dvoupásmový bezdrátový adaptér Mini USB AC580 a Obsah Přehled výrobku Funkce 1 Instalace Instalace 2 Konfigurace bezdrátové sítě Wi-Fi Protected Setup 3 Konfigurační utilita
INSTALAČNÍ POSTUP PRO APLIKACI ELIŠKA 4
 INSTALAČNÍ POSTUP PRO APLIKACI ELIŠKA 4 1. Dříve než spustíte instalaci Vítáme Vás při instalaci nové verze aplikace eliška. Před samotnou instalací, prosím, ověřte, že jsou splněné následující podmínky:
INSTALAČNÍ POSTUP PRO APLIKACI ELIŠKA 4 1. Dříve než spustíte instalaci Vítáme Vás při instalaci nové verze aplikace eliška. Před samotnou instalací, prosím, ověřte, že jsou splněné následující podmínky:
Instalační manuál pixel-fox
 Instalační manuál pixel-fox Verze 11/2011 V6 (CZ) - Subject to change without notice! Systémové požadavky: Aktuální minimální systémové požadavky pro používání software pixel-fox na vašem PC jsou: - IBM
Instalační manuál pixel-fox Verze 11/2011 V6 (CZ) - Subject to change without notice! Systémové požadavky: Aktuální minimální systémové požadavky pro používání software pixel-fox na vašem PC jsou: - IBM
Příručka k programu Computer Setup (F10) modely dx7500 Kancelářský počítač HP Compaq
 Příručka k programu Computer Setup (F10) modely dx7500 Kancelářský počítač HP Compaq Copyright 2008 Hewlett-Packard Development Company, L.P. Informace uvedené v této příručce se mohou změnit bez předchozího
Příručka k programu Computer Setup (F10) modely dx7500 Kancelářský počítač HP Compaq Copyright 2008 Hewlett-Packard Development Company, L.P. Informace uvedené v této příručce se mohou změnit bez předchozího
Příručka nastavení funkcí snímání
 Příručka nastavení funkcí snímání WorkCentre M123/M128 WorkCentre Pro 123/128 701P42171_CS 2004. Všechna práva vyhrazena. Uplatňovaná ochrana autorských práv se vztahuje na všechny formy a záležitosti
Příručka nastavení funkcí snímání WorkCentre M123/M128 WorkCentre Pro 123/128 701P42171_CS 2004. Všechna práva vyhrazena. Uplatňovaná ochrana autorských práv se vztahuje na všechny formy a záležitosti
Nintex Workflow 2007 je nutné instalovat na Microsoft Windows Server 2003 nebo 2008.
 Systémové požadavky Operační systém Nintex Workflow 2007 je nutné instalovat na Microsoft Windows Server 2003 nebo 2008. Prohlížeč Microsoft Internet Explorer 6.x, doporučujeme ale Microsoft Internet Explorer
Systémové požadavky Operační systém Nintex Workflow 2007 je nutné instalovat na Microsoft Windows Server 2003 nebo 2008. Prohlížeč Microsoft Internet Explorer 6.x, doporučujeme ale Microsoft Internet Explorer
Instalace pluginů pro formuláře na eportálu ČSSZ
 Instalace pluginů pro formuláře na eportálu ČSSZ Uživatelská příručka Aktualizováno: 10. 8. 2017 Obsah Instalace pluginů pro formuláře na eportálu ČSSZ... 1 Obsah... 2 1 Přehled změn v tomto dokumentu...
Instalace pluginů pro formuláře na eportálu ČSSZ Uživatelská příručka Aktualizováno: 10. 8. 2017 Obsah Instalace pluginů pro formuláře na eportálu ČSSZ... 1 Obsah... 2 1 Přehled změn v tomto dokumentu...
HP Client Security. Začínáme
 HP Client Security Začínáme Copyright 2013 Hewlett-Packard Development Company, L.P. Bluetooth je ochranná známka příslušného vlastníka a je užívaná společností Hewlett- Packard Company v souladu s licencí.
HP Client Security Začínáme Copyright 2013 Hewlett-Packard Development Company, L.P. Bluetooth je ochranná známka příslušného vlastníka a je užívaná společností Hewlett- Packard Company v souladu s licencí.
LASERJET PRO 500 COLOR MFP. Stručná referenční příručka M570
 LASERJET PRO 500 COLOR MFP Stručná referenční příručka M570 Použití přímého tisku z jednotky USB 1. Připojte jednotku USB flash k portu USB na přední straně zařízení. 2. Otevře se nabídka Flash disk USB.
LASERJET PRO 500 COLOR MFP Stručná referenční příručka M570 Použití přímého tisku z jednotky USB 1. Připojte jednotku USB flash k portu USB na přední straně zařízení. 2. Otevře se nabídka Flash disk USB.
Polohovací zařízení a klávesnice Uživatelská příručka
 Polohovací zařízení a klávesnice Uživatelská příručka Copyright 2008 Hewlett-Packard Development Company, L.P. Windows je ochranná známka společnosti Microsoft Corporation registrovaná v USA. Informace
Polohovací zařízení a klávesnice Uživatelská příručka Copyright 2008 Hewlett-Packard Development Company, L.P. Windows je ochranná známka společnosti Microsoft Corporation registrovaná v USA. Informace
Copyright Delphi Upraveno AutoKelly 2017
 Technické informace BŘEZEN 2017 DT645(CZ) OBCHODNĚ DŮVĚRNÉ ZMĚNY ZKUŠEBNÍHO VYBAVENÍ VYBAVENÍ: SOFTWARE IRIS TÉMA: 1. ÚVOD LICENCE IRIS SOFTWARE V procesu obnovy licence 2017 IRIS byly provedeny určité
Technické informace BŘEZEN 2017 DT645(CZ) OBCHODNĚ DŮVĚRNÉ ZMĚNY ZKUŠEBNÍHO VYBAVENÍ VYBAVENÍ: SOFTWARE IRIS TÉMA: 1. ÚVOD LICENCE IRIS SOFTWARE V procesu obnovy licence 2017 IRIS byly provedeny určité
Externí zařízení. Uživatelská příručka
 Externí zařízení Uživatelská příručka Copyright 2006 Hewlett-Packard Development Company, L.P. Informace uvedené v této příručce se mohou změnit bez předchozího upozornění. Jediné záruky na produkty a
Externí zařízení Uživatelská příručka Copyright 2006 Hewlett-Packard Development Company, L.P. Informace uvedené v této příručce se mohou změnit bez předchozího upozornění. Jediné záruky na produkty a
Stručná instalační příručka SUSE Linux Enterprise Server 11
 Stručná instalační příručka SUSE Linux Enterprise Server 11 RYCHLÝ ÚVODNÍ LIST NOVELL Při instalaci nové verze systému SUSE Linux Enterprise 11 postupujte podle následujících pokynů. Tento dokument obsahuje
Stručná instalační příručka SUSE Linux Enterprise Server 11 RYCHLÝ ÚVODNÍ LIST NOVELL Při instalaci nové verze systému SUSE Linux Enterprise 11 postupujte podle následujících pokynů. Tento dokument obsahuje
Norton Internet Security
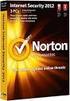 Norton Internet Security Norton Internet Security Toto CD obsahuje aplikaci Norton Internet Security, která slouží k ochraně soukromí a zabezpečení internetového připojení. Obsahuje také aplikaci Norton
Norton Internet Security Norton Internet Security Toto CD obsahuje aplikaci Norton Internet Security, která slouží k ochraně soukromí a zabezpečení internetového připojení. Obsahuje také aplikaci Norton
Návod k instalaci. Nintex Workflow Návod k instalaci
 Nintex Workflow 2010 - Návod k instalaci Návod k instalaci support@nintex.com www.nintex.com Nintex USA LLC 2012, Všechna práva vyhrazena. Nintex nenese odpovědnost za případné chyby či opomenutí. Nintex
Nintex Workflow 2010 - Návod k instalaci Návod k instalaci support@nintex.com www.nintex.com Nintex USA LLC 2012, Všechna práva vyhrazena. Nintex nenese odpovědnost za případné chyby či opomenutí. Nintex
Certifikační autorita PostSignum
 Certifikační autorita PostSignum Generování klíčů pomocí programu PostSignum Tool Plus verze 2.0.1 Uživatelská dokumentace Červenec 2011 Strana 1 (celkem 21) 1 Obsah 1 Obsah...2 2 Úvod...3 2.1 Informace
Certifikační autorita PostSignum Generování klíčů pomocí programu PostSignum Tool Plus verze 2.0.1 Uživatelská dokumentace Červenec 2011 Strana 1 (celkem 21) 1 Obsah 1 Obsah...2 2 Úvod...3 2.1 Informace
Certifikační autorita EET Modelové postupy vytvoření souboru žádosti o certifikát
 Certifikační autorita EET Modelové postupy vytvoření souboru žádosti o certifikát verze 1.0, 1.9.2016 OBSAH 1 Úvod... 3 2 Sestavení souboru žádosti o certifikát ve Windows 7... 4 Přidání modulu snap-in
Certifikační autorita EET Modelové postupy vytvoření souboru žádosti o certifikát verze 1.0, 1.9.2016 OBSAH 1 Úvod... 3 2 Sestavení souboru žádosti o certifikát ve Windows 7... 4 Přidání modulu snap-in
Nastavení MS Windows Vista pro připojení k WIFI síti JAMU. Stažení certifikátu JAMU. Instalace certifikátu JAMU
 Nastavení MS Windows Vista pro připojení k WIFI síti JAMU Následující návod stručně popisuje, jak nastavit přístup do bezdrátové sítě pomocí protokolu 802.1X ve Windows Vista (české verzi). Prvním krokem
Nastavení MS Windows Vista pro připojení k WIFI síti JAMU Následující návod stručně popisuje, jak nastavit přístup do bezdrátové sítě pomocí protokolu 802.1X ve Windows Vista (české verzi). Prvním krokem
ešení pro správu klientských počítač a mobilní tisk Číslo dokumentu:
 ešení pro správu klientských počítač a mobilní tisk Číslo dokumentu: 410173-221 Leden 2006 Obsah 1 ešení pro správu klientských počítač Konfigurace a nasazení....................... 1 2 Správa a aktualizace
ešení pro správu klientských počítač a mobilní tisk Číslo dokumentu: 410173-221 Leden 2006 Obsah 1 ešení pro správu klientských počítač Konfigurace a nasazení....................... 1 2 Správa a aktualizace
registrace Fyzické (tj. MAC) adresy
 zjištění MAC (Fyzické) adresy Stiskněte současně + R (nebo myší zvolte Start Spustit...) Do okna Spustit zadejte cmd /K ipconfig /all. V seznamu, který uvidíte, vyhledejte sekci Adaptér sítě Ethernet Připojení
zjištění MAC (Fyzické) adresy Stiskněte současně + R (nebo myší zvolte Start Spustit...) Do okna Spustit zadejte cmd /K ipconfig /all. V seznamu, který uvidíte, vyhledejte sekci Adaptér sítě Ethernet Připojení
Návod k nastavení uvolnění tisku
 Návod k nastavení uvolnění tisku OBSAH O TOMTO NÁVODU.................................................................................... 2 FUNKCE UVOLNĚNÍ TISKU.............................................................................
Návod k nastavení uvolnění tisku OBSAH O TOMTO NÁVODU.................................................................................... 2 FUNKCE UVOLNĚNÍ TISKU.............................................................................
