INSTALAČNÍ POSTUP PRO APLIKACI ELIŠKA 4
|
|
|
- Kristýna Valentová
- před 10 lety
- Počet zobrazení:
Transkript
1 INSTALAČNÍ POSTUP PRO APLIKACI ELIŠKA 4
2 1. Dříve než spustíte instalaci Vítáme Vás při instalaci nové verze aplikace eliška. Před samotnou instalací, prosím, ověřte, že jsou splněné následující podmínky: 1. Nejsou spuštěné žádné další programy. 2. Máte administrátorská oprávnění pro daný počítač. 3. Počítač splňuje následující minimální požadavky: a. Operační systém (OS): Windows XP se Service Pack 3 nebo Windows Vista se Service Pack 2 nebo Windows 7 se Service Pack 1 nebo Windows 8 b. Operační paměť: Minimálně: 2 GB (32-bitové OS) nebo 4 GB (64-bitové OS) c. Místo na pevném disku: d. Rozlišení: Minimálně: 5 GB Minimálně: 1024 x 768. V závislosti na operačním systému, nastavení a úrovni zabezpečení Vašeho počítače se může průběh instalace lišit v četnosti a podobě oken s chybovými a informativními hláškami. UVEDENÝM HLÁŠKÁM VĚNUJETE, PROSÍM, VŽDY ZVÝŠENOU POZORNOST! Pokud jste používali předchozí verzi elišky Pokud jste byli uživatelem předchozí verze elišky (verze 3), věnujte, prosím, pozornost kapitole Přechod na verzi eliška 4 z předchozí verze. 2. Spuštění instalace Aplikaci eliška 4 můžete získat ze dvou zdrojů, přičemž na zvoleném zdroji závisí způsob spuštění instalace: Zdroj instalace Spuštění instalace 1. Instalační DVD Vložte instalační DVD do mechaniky počítače a instalace se spustí automaticky. 2. Instalační soubory stažené ze síťového úložiště Dvojklikem spusťte samorozbalovací soubor, který jste stáhli ze síťového úložiště. Po spuštění samorozbalovacího souboru budete vyzváni k zadání jména adresáře, kam se rozbalí instalační soubory. Po úspěšné instalaci musíte manuálně odstranit tento adresář z disku Vašeho počítače. 2
3 Po spuštění aplikace eliška 4 se zobrazí úvodní stránka instalátoru: Pro zahájení samotné instalace stiskněte tlačítko Instalovat. Instalaci můžete kdykoliv přerušit stiskem tlačítka Storno. V závislosti na Vašem operačním systému a úrovni zabezpečení můžete být vyzváni k potvrzení několika varovných hlášek. Příklady takovýchto hlášek jsou uvedeny níže: Tyto hlášky překonáte stisknutím tlačítka Spustit (Run) nebo Ano (Yes). Nastavit vlastní adresář pro elišku Pokud si přejete nainstalovat aplikaci eliška 4 do jiného než výchozího adresáře, stiskněte tlačítko Adresář. Zobrazí se následující dialog pro výběr cílového adresáře: Cestu k cílovému adresáři můžete zadat přímo do pole Cílový adresář, nebo ji můžete vybrat pomocí dialogu, který vyvoláte stisknutím tlačítka Vyhledat. Nastavený cílový adresář potvrďte stisknutím tlačítka OK. Pokud cílový adresář nechcete změnit, zavřete dialog tlačítkem Storno. VÝCHOZÍ CÍLOVÝ ADRESÁŘ PRO INSTALACI DOPORUČUJEME NEMĚNIT! 3
4 Potíže se spuštěním instalace V případě, že se Vám automaticky nezobrazil úvodní dialog pro spuštění instalace, vyzkoušejte, prosím, jeden z postupů popsaných níže. Instalace z DVD se nespustila automaticky Pokud se instalace nespustí automaticky, proveďte následující kroky: 1. Otevřete Tento počítač (My Computer). 2. Vyberte jednotku CD-ROM (obvykle písmeno D nebo E ). 3. V zobrazeném seznamu souborů na disku spusťte dvojklikem soubor Setup.bat. 4. Pokud předchozí krok problém nevyřešil, spusťte dvojklikem soubor Ness.eLiska.Installer.Setup.exe v adresáři Install na instalačním DVD. Zobrazil se dialog pro odinstalování elišky V případě, že již máte na počítači nainstalovanou aplikaci eliška 4, pak se automaticky spustí průvodce pro odinstalování aplikace. Více informací naleznete v části Odinstalování aplikace eliška Průběh instalace Instalace aplikace eliška 4 a všech jejích součástí bude trvat několik minut. O průběhu instalace Vás informuje následující ukazatel: Během instalace můžete být vyzváni k restartu počítače. Restart provedete stisknutím tlačítka Ano (Yes). Po úspěšném nainstalování aplikace eliška 4 se zobrazí následující dialog: Aplikaci eliška 4 můžete spustit stisknutím tlačítka Spustit. Tlačítkem Zavřít ukončíte instalátor bez spuštění aplikace eliška 4. 4
5 V některých případech může instalace skončit výzvou k restartu: Zobrazí-li se uvedená obrazovka, stiskněte tlačítko Restartovat. Pokud po restartu instalace nepokračuje, aplikace eliška 4 je již nainstalována a můžete ji spustit způsobem, který je popsaný v části První přihlášení do aplikace. Potíže během instalace Pokud během instalace dojde k chybě, budete na ni upozorněni hláškou s popisem chyby. Příklad takové hlášky je na následujícím obrázku: Stisknutím tlačítka OK se hláška zavře a zobrazí se informace o ukončení instalace: Zkuste, prosím, odstranit příčinu chyby, která byla uvedená v chybové hlášce (nedostatek místa na disku, málo operační paměti, nesprávný cílový adresář apod.) a opětovně spusťte instalaci. Pokud by potíže přetrvávaly, kontaktujte svého centrálního IT poradce, který Vám poradí, jak postupovat dál. Za určitých okolností může uvedená hláška obsahovat i tlačítko Restartovat. Pokud tomu tak je, stiskněte ho. Po restartu počítače spusťte, prosím, instalaci znovu, nespustí-li se automaticky sama. 5
6 4. První přihlášení do aplikace V rámci instalace aplikace eliška 4 přibyla na pracovní ploše Vašeho počítače ikona pro spouštění elišky: Pokud jste elišku nespustili přes dialog o úspěšné instalaci, můžete ji spustit dvojklikem na tuto ikonu. Zobrazí se přihlašovací okno elišky: Vyplňte Váš Kmen provizního čísla (ČPÚ) a heslo, které Vám bylo zasláno em, a zadané údaje potvrďte tlačítkem Přihlásit. Při prvním přihlášení (nebo např. po resetu hesla) musí eliška ověřit Vaše přihlašovací údaje na centrálním serveru. Budete k tomuto vyzváni hláškou, kterou potvrďte tlačítkem Ověřit online: eliška následně ověří, zda není dostupná nová verze aplikace na serveru. Pokud je nová verze dostupná, budete vyzváni k aktualizaci, kterou spustíte tlačítkem Ano: 6
7 O průběhu aktualizace Vás informuje ukazatel: Po úspěšném stažení nové verze elišky se zobrazí informační hláška, kterou potvrdíte tlačítkem OK: eliška poté dokončí aktualizaci a znovu zobrazí informační hlášku, kterou zavřete tlačítkem OK: Následně Vás eliška opětovně vyzve k ověření Vašich přihlašovacích údajů na centrálním serveru stejným dialogem jako dříve. Dialog potvrďte tlačítkem Ověřit online: Pokud Vám končí platnost hesla, eliška Vás upozorní, abyste si heslo včas změnili. Hlášku zavřete tlačítkem OK: 7
8 Následuje stažení dat z centrálního serveru. Na závěr eliška zobrazí informaci o novinkách v poslední verzi, kterou zavřete tlačítkem OK: Pokud si přejete změnit přihlašovací heslo, otevřete příslušný dialog tlačítkem Změnit heslo v modulu Nástěnka (obvykle první modul, který se zobrazí po spuštění elišky) nebo v menu Nástroje Bezpečnost Změnit heslo: V dialogu pro změnu hesla vyplňte nové heslo do pole Nové heslo a pro potvrzení ještě do pole Ověření nového hesla. Následně stiskněte tlačítko OK. Heslo musí splňovat následující podmínky: Minimálně 8 znaků Alespoň 2 znaky musí být číslovky 2 sousední znaky nesmí být totožné Příklad správného hesla je vecere123, příklad nesprávného hesla beer123. Nakonec už jenom potvrďte tlačítkem OK hlášku o úspěšné změně hesla. Pro příští přihlášení již použijte změněné heslo. Takto změněné heslo má platnost 1 měsíc. eliška je nyní nainstalovaná a připravena k používání. 8
9 5. Přechod na verzi eliška 4 z předchozí verze Pokud již v současnosti používáte aplikaci eliška (verze 3), pak do nezapomeňte v této verzi elišky: Odeslat data na centrální server Exportovat kontakty v modulu Adresář kontaktů a PSW stisknutím tlačítka Exp. PSW Změnit si heslo pro přístup do elišky 3 (toto samé heslo budete používat i pro přihlašování do elišky 4) OD JIŽ NEBUDETE MOCI STÁVAJÍCÍ APLIKACI ELIŠKA 3 AKTUALIZOVAT! Do aplikace eliška 3 se budete moci přihlásit po dobu 30 dnů od poslední změny hesla. Nezapomeňte naimportovat vyexportované kontakty do aplikace eliška 4 stisknutím tlačítka Imp. PSW v modulu Adresář kontaktů a PSW. Odinstalování předchozí verze elišky Pokud máte na počítači nainstalovanou předchozí verzi elišky (verze 3), odinstalujte ji pomocí systémového nástroje Přidat nebo odebrat programy (Add/Remove Programs), příp. v některých verzích Windows Programy a funkce (Programs and Features), které jsou dostupné v Ovládacích panelech (Control Panel). V seznamu nainstalovaných aplikací zvolte položku eliška a stiskněte volbu Odebrat (Remove), příp. Odinstalovat (Uninstall) dle verze Windows. Aplikace eliška 3 se automaticky NEODINSTALUJE v rámci instalace nové verze eliška Odinstalování aplikace eliška 4 Aplikaci eliška 4 můžete odinstalovat dvěma způsoby: 1. Odinstalování pomocí instalátoru pro eliška 4 Pokud máte na počítači nainstalovanou aplikaci eliška 4 a spustíte instalaci aplikace eliška 4 (více informací v části Spuštění instalace), spustí se průvodce pro odinstalování aplikace: Samotné odinstalování spustíte stiskem tlačítka Odinstalovat. Průběh odinstalace je obdobný jako v případě instalace (více informací naleznete v části Průběh instalace). 9
10 O úspěšné odinstalaci Vás bude informovat následující dialog: Dialog obsahuje tlačítko Restartovat pouze za určitých okolností. Pokud tomu tak je, stiskněte ho. V opačném případě ukončete odinstalaci stiskem tlačítka Zavřít. 2. Odinstalování přes Ovládací panely Aplikaci eliška 4 můžete odinstalovat i přes systémový nástroj Přidat nebo odebrat programy (Add/Remove Programs), příp. v některých verzích Windows Programy a funkce (Programs and Features), které jsou dostupné v Ovládacích panelech (Control Panel). V seznamu nainstalovaných aplikací zvolte položku eliška 4 a stiskněte volbu Odebrat (Remove), příp. Odinstalovat (Uninstall) dle verze Windows. 10
eliška 3.04 Průvodce instalací (verze pro Windows 7) w w w. n e s s. c o m
 eliška 3.04 Průvodce instalací (verze pro Windows 7) Příprava Při instalaci elišky doporučujeme nemít spuštěné žádné další programy. Pro instalaci elišky je třeba mít administrátorská práva na daném počítači.
eliška 3.04 Průvodce instalací (verze pro Windows 7) Příprava Při instalaci elišky doporučujeme nemít spuštěné žádné další programy. Pro instalaci elišky je třeba mít administrátorská práva na daném počítači.
STATISTICA 9 Postup instalace plovoucí síťové verze na terminálovém serveru a Citrixu
 STATISTICA 9 Postup instalace plovoucí síťové verze na terminálovém serveru a Citrixu 1. Tento návod se soustředí na instalaci na terminálová server a Citrix, ale je použitelný pro jakoukoli instalaci,
STATISTICA 9 Postup instalace plovoucí síťové verze na terminálovém serveru a Citrixu 1. Tento návod se soustředí na instalaci na terminálová server a Citrix, ale je použitelný pro jakoukoli instalaci,
Průvodce instalací modulu Offline VetShop verze 3.4
 Průvodce instalací modulu Offline VetShop verze 3.4 Úvod k instalaci Tato instalační příručka je určena uživatelům objednávkového modulu Offline VetShop verze 3.4. Obsah 1. Instalace modulu Offline VetShop...
Průvodce instalací modulu Offline VetShop verze 3.4 Úvod k instalaci Tato instalační příručka je určena uživatelům objednávkového modulu Offline VetShop verze 3.4. Obsah 1. Instalace modulu Offline VetShop...
Připojení ke vzdálené aplikaci Target 2100
 Připojení ke vzdálené aplikaci Target 2100 Pro úspěšné připojení ke vzdálené aplikaci Target 2100 je nutné připojovat se ze stanice s Windows XP SP3, Windows Vista SP1 nebo Windows 7. Žádná VPN není potřeba,
Připojení ke vzdálené aplikaci Target 2100 Pro úspěšné připojení ke vzdálené aplikaci Target 2100 je nutné připojovat se ze stanice s Windows XP SP3, Windows Vista SP1 nebo Windows 7. Žádná VPN není potřeba,
STATISTICA 10 Postup instalace plovoucí síťové verze s odpojováním licencí (BNET)
 STATISTICA 10 Postup instalace plovoucí síťové verze s odpojováním licencí (BNET) 1. Instalace plovoucí síťové verze zahrnuje dvě části: a) instalace serveru a b) lokální instalace na připojených pracovních
STATISTICA 10 Postup instalace plovoucí síťové verze s odpojováním licencí (BNET) 1. Instalace plovoucí síťové verze zahrnuje dvě části: a) instalace serveru a b) lokální instalace na připojených pracovních
Doporučené nastavení prohlížeče MS Internet Explorer 7 a vyšší pro Max Homebanking PS s využitím čipové karty
 Doporučené nastavení prohlížeče MS Internet Explorer 7 a vyšší pro Max Homebanking PS s využitím čipové karty Obsah 1. Instalace SecureStore... 2 2. Nastavení Internet Exploreru... 3 3. První přihlášení...
Doporučené nastavení prohlížeče MS Internet Explorer 7 a vyšší pro Max Homebanking PS s využitím čipové karty Obsah 1. Instalace SecureStore... 2 2. Nastavení Internet Exploreru... 3 3. První přihlášení...
P D S - 5 P. Psychologický diagnostický systém. Instalační manuál. Popis instalace a odinstalace programu Popis instalace USB driverů
 P D S - 5 P Psychologický diagnostický systém Instalační manuál Popis instalace a odinstalace programu Popis instalace USB driverů GETA Centrum s.r.o. 04 / 2012 GETA Centrum s.r.o. Nad Spádem 9/206, 147
P D S - 5 P Psychologický diagnostický systém Instalační manuál Popis instalace a odinstalace programu Popis instalace USB driverů GETA Centrum s.r.o. 04 / 2012 GETA Centrum s.r.o. Nad Spádem 9/206, 147
Postup přechodu na podporované prostředí. Přechod aplikace BankKlient na nový operační systém formou reinstalace ze zálohy
 Postup přechodu na podporované prostředí Přechod aplikace BankKlient na nový operační systém formou reinstalace ze zálohy Obsah Zálohování BankKlienta... 3 Přihlášení do BankKlienta... 3 Kontrola verze
Postup přechodu na podporované prostředí Přechod aplikace BankKlient na nový operační systém formou reinstalace ze zálohy Obsah Zálohování BankKlienta... 3 Přihlášení do BankKlienta... 3 Kontrola verze
SKYLA Pro II. Popis instalace programu
 SKYLA Pro II Popis instalace programu Rev. 30.07.2014 O manuálu Dokument popisuje celý proces instalace programu Skyla Pro II, který se v některých ohledech liší od instalace předchozích verzí a upozorňuje
SKYLA Pro II Popis instalace programu Rev. 30.07.2014 O manuálu Dokument popisuje celý proces instalace programu Skyla Pro II, který se v některých ohledech liší od instalace předchozích verzí a upozorňuje
CS OTE. Dokumentace pro externí uživatele
 CS OTE OTE-COM Launcher Manager aplikace vnitrodenního trhu s plynem 1/19 Obsah Použité zkratky... 2 1 Úvod... 3 2 Nastavení systému uživatele... 3 2.1 Konfigurace stanice... 3 2.2 Distribuce aplikace
CS OTE OTE-COM Launcher Manager aplikace vnitrodenního trhu s plynem 1/19 Obsah Použité zkratky... 2 1 Úvod... 3 2 Nastavení systému uživatele... 3 2.1 Konfigurace stanice... 3 2.2 Distribuce aplikace
Předpoklady správného fungování formulářů
 Předpoklady správného fungování formulářů Uživatelská příručka Aktualizováno: 19. 2. 2018 Obsah 1 Úvod... 3 2 Systémové požadavky... 3 3 Práce s přílohami... 3 4 MS Internet Explorer... 3 4.1 Instalace
Předpoklady správného fungování formulářů Uživatelská příručka Aktualizováno: 19. 2. 2018 Obsah 1 Úvod... 3 2 Systémové požadavky... 3 3 Práce s přílohami... 3 4 MS Internet Explorer... 3 4.1 Instalace
MS Windows - SafeQ Client
 MS Windows - SafeQ Client Instalace SafeQ klienta a ovladačů tiskáren na žákovských počítačích Tento návod je určen pro ty žáky, kteří v rámci školní WiFi počítačové sítě chtějí posílat tisk na kopírku
MS Windows - SafeQ Client Instalace SafeQ klienta a ovladačů tiskáren na žákovských počítačích Tento návod je určen pro ty žáky, kteří v rámci školní WiFi počítačové sítě chtějí posílat tisk na kopírku
Software602 FormApps Server
 Software602 FormApps Server Instalace pluginů pro elektronické formuláře Aktualizováno: 13. 1. 2017 Software602 a.s. Hornokrčská 15 140 00 Praha 4 tel: 222 011 602 web: www.602.cz e-mail: info@602.cz ID
Software602 FormApps Server Instalace pluginů pro elektronické formuláře Aktualizováno: 13. 1. 2017 Software602 a.s. Hornokrčská 15 140 00 Praha 4 tel: 222 011 602 web: www.602.cz e-mail: info@602.cz ID
NÁVOD PRO INSTALACI APLIKACE PRIORITY KM HODNOCENÍ PRIORIT PŘI ŘEŠENÍ KONTAMINOVANÝCH MÍST
 NÁVOD PRO INSTALACI APLIKACE PRIORITY KM HODNOCENÍ PRIORIT PŘI ŘEŠENÍ KONTAMINOVANÝCH MÍST 1. Požadavky na vybavení počítače a obsah CD 1.1. Technické požadavky a požadavky na operační systém K využívání
NÁVOD PRO INSTALACI APLIKACE PRIORITY KM HODNOCENÍ PRIORIT PŘI ŘEŠENÍ KONTAMINOVANÝCH MÍST 1. Požadavky na vybavení počítače a obsah CD 1.1. Technické požadavky a požadavky na operační systém K využívání
CS OTE. Dokumentace pro externí uživatele
 CS OTE OTE Launcher Manager 1/13 Obsah Použité zkratky... 2 1 Úvod... 3 2 Nastavení systému uživatele... 3 2.1 Konfigurace stanice... 3 2.2 Distribuce aplikace OTE Launcher Manager... 3 2.3 Download aplikace
CS OTE OTE Launcher Manager 1/13 Obsah Použité zkratky... 2 1 Úvod... 3 2 Nastavení systému uživatele... 3 2.1 Konfigurace stanice... 3 2.2 Distribuce aplikace OTE Launcher Manager... 3 2.3 Download aplikace
Příručka pro uživatele ČSOB InternetBanking 24 a ČSOB BusinessBanking 24 Online s čipovou kartou v operačním systému Mac OS X
 Příručka pro uživatele ČSOB InternetBanking 24 a ČSOB BusinessBanking 24 Online s čipovou kartou v operačním systému Mac OS X Obsah 1 Úvod podmínky pro úspěšné přihlášení do služby... 2 2 Instalace SecureStore
Příručka pro uživatele ČSOB InternetBanking 24 a ČSOB BusinessBanking 24 Online s čipovou kartou v operačním systému Mac OS X Obsah 1 Úvod podmínky pro úspěšné přihlášení do služby... 2 2 Instalace SecureStore
Instalace pluginů pro formuláře na eportálu ČSSZ
 Instalace pluginů pro formuláře na eportálu ČSSZ Uživatelská příručka Aktualizováno: 10. 8. 2017 Obsah Instalace pluginů pro formuláře na eportálu ČSSZ... 1 Obsah... 2 1 Přehled změn v tomto dokumentu...
Instalace pluginů pro formuláře na eportálu ČSSZ Uživatelská příručka Aktualizováno: 10. 8. 2017 Obsah Instalace pluginů pro formuláře na eportálu ČSSZ... 1 Obsah... 2 1 Přehled změn v tomto dokumentu...
Instalace SMART Board Software
 Instalace SMART Board Software 1. Nepřipojujte hardwarové zařízení SMART Board k počítači před instalací software. Odinstalujte případnou předchozí verzi software, galerií a českého jazykového rozšíření
Instalace SMART Board Software 1. Nepřipojujte hardwarové zařízení SMART Board k počítači před instalací software. Odinstalujte případnou předchozí verzi software, galerií a českého jazykového rozšíření
Doporučené nastavení prohlížeče Mozilla Firefox 3.6 pro Max Homebanking PS s využitím čipové karty
 Doporučené nastavení prohlížeče Mozilla Firefox 3.6 pro Max Homebanking PS s využitím čipové karty Obsah 1. Instalace SecureStore... 2 2. Nastavení Firefoxu... 3 3. První přihlášení... 4 4. Odstraňování
Doporučené nastavení prohlížeče Mozilla Firefox 3.6 pro Max Homebanking PS s využitím čipové karty Obsah 1. Instalace SecureStore... 2 2. Nastavení Firefoxu... 3 3. První přihlášení... 4 4. Odstraňování
CS OTE. Dokumentace pro externí uživatele
 CS OTE OTE Launcher Manager 1/20 Obsah Použité zkratky... 2 1 Úvod... 3 2 Nastavení systému uživatele... 3 2.1 Konfigurace stanice... 3 2.2 Distribuce aplikace OTE Launcher Manager... 3 2.3 Download aplikace
CS OTE OTE Launcher Manager 1/20 Obsah Použité zkratky... 2 1 Úvod... 3 2 Nastavení systému uživatele... 3 2.1 Konfigurace stanice... 3 2.2 Distribuce aplikace OTE Launcher Manager... 3 2.3 Download aplikace
IFTER-EQU Instalační manuál
 IFTER-EQU Instalační manuál Revize: Únor 2016 1 / 30 Obsah: 1 IFTER EQU Instalace softwaru 1.1 Rychlá instalace 1.1.1 Instalace na jeden počítač 1.1.2 Instalace na více počítačů 1.2 Pokročilá instalace
IFTER-EQU Instalační manuál Revize: Únor 2016 1 / 30 Obsah: 1 IFTER EQU Instalace softwaru 1.1 Rychlá instalace 1.1.1 Instalace na jeden počítač 1.1.2 Instalace na více počítačů 1.2 Pokročilá instalace
1. Instalace MySQL Serveru...2. 2. Konfigurace MySql Serveru...2. 3. Vytvoření struktury databáze...3
 Obsah 1. Instalace MySQL Serveru...2 2. Konfigurace MySql Serveru...2 3. Vytvoření struktury databáze...3 4. Instalace Watchdog na klientských stanicích...4 5. Watchdog Viewer...6 Nastavení připojení k
Obsah 1. Instalace MySQL Serveru...2 2. Konfigurace MySql Serveru...2 3. Vytvoření struktury databáze...3 4. Instalace Watchdog na klientských stanicích...4 5. Watchdog Viewer...6 Nastavení připojení k
Instalace webové služby Mydlinka
 Instalace webové služby Mydlinka Aktualizace dokumentu: 21.10.2014 Obsah 1 Co je to webová služba Mydlinka 2 Požadavky na instalaci a provoz 2.1 SAS 2.2 Databáze 2.3 Operační systém 2.4 Softwarové vybavení
Instalace webové služby Mydlinka Aktualizace dokumentu: 21.10.2014 Obsah 1 Co je to webová služba Mydlinka 2 Požadavky na instalaci a provoz 2.1 SAS 2.2 Databáze 2.3 Operační systém 2.4 Softwarové vybavení
CUZAK. Instalační příručka. Verze 2.0 2014
 CUZAK Instalační příručka Verze 2.0 2014 Copyright 2014 Altair Software s.r.o. Všechna práva vyhrazena. Všechna práva vyhrazena. Všechna informace, jež jsou publikována na v tomto dokumentu, jsou chráněna
CUZAK Instalační příručka Verze 2.0 2014 Copyright 2014 Altair Software s.r.o. Všechna práva vyhrazena. Všechna práva vyhrazena. Všechna informace, jež jsou publikována na v tomto dokumentu, jsou chráněna
CUZAK. Instalační příručka. Verze 2.0 2015
 CUZAK Instalační příručka Verze 2.0 2015 Copyright 2015 Altair CUZAK s.r.o. Všechna práva vyhrazena. Všechna práva vyhrazena. Všechna informace, jež jsou publikována na v tomto dokumentu, jsou chráněna
CUZAK Instalační příručka Verze 2.0 2015 Copyright 2015 Altair CUZAK s.r.o. Všechna práva vyhrazena. Všechna práva vyhrazena. Všechna informace, jež jsou publikována na v tomto dokumentu, jsou chráněna
Příručka pro uživatele ČSOB InternetBanking 24 a ČSOB BusinessBanking 24 Online s čipovou kartou
 Příručka pro uživatele ČSOB InternetBanking 24 a ČSOB BusinessBanking 24 Online s čipovou kartou Člen skupiny KBC Obsah 1 Úvod podmínky pro úspěšné přihlášení do služby... 3 2 Instalace SecureStore...
Příručka pro uživatele ČSOB InternetBanking 24 a ČSOB BusinessBanking 24 Online s čipovou kartou Člen skupiny KBC Obsah 1 Úvod podmínky pro úspěšné přihlášení do služby... 3 2 Instalace SecureStore...
1. POSTUP INSTALACE A KONTROLA NASTAVENÍ MICROSOFT SQL SERVERU 2005 EXPRESS:
 1. POSTUP INSTALACE A KONTROLA NASTAVENÍ MICROSOFT SQL SERVERU 2005 EXPRESS: Ověřte prosím následující nastavení (tento postup se může nepatrně lišit podle operačního systému Vašeho pc). Pro lepší viditelnost
1. POSTUP INSTALACE A KONTROLA NASTAVENÍ MICROSOFT SQL SERVERU 2005 EXPRESS: Ověřte prosím následující nastavení (tento postup se může nepatrně lišit podle operačního systému Vašeho pc). Pro lepší viditelnost
Aktivace Demo licence - Digifort
 Aktivace Demo licence - Digifort Rychlý manuál instalace softwaru a aktivace dočasné demo licence 2014 1 Instalace Digifortu Po stažení zvolené verze programu spusťte soubor dvojklikem. Spustí se instalační
Aktivace Demo licence - Digifort Rychlý manuál instalace softwaru a aktivace dočasné demo licence 2014 1 Instalace Digifortu Po stažení zvolené verze programu spusťte soubor dvojklikem. Spustí se instalační
PT Instalace programového vybavení
 PT-2100 Instalace programového vybavení English pro Windows Obecné Specifikace P-touch Editor P-touch Quick Editor Printer Driver Umožňuje vytvářet libovolné štítky pomocí různých vzorů, fontů, šablon
PT-2100 Instalace programového vybavení English pro Windows Obecné Specifikace P-touch Editor P-touch Quick Editor Printer Driver Umožňuje vytvářet libovolné štítky pomocí různých vzorů, fontů, šablon
Velký křízovkářský slovník 4.0 (VKS) Instalace programu
 Velký křízovkářský slovník 4.0 (VKS) Instalace programu Obsah Technické podmínky pro provoz programu minimální konfigurace... 2 Základní informace... 2 Hlavní nabídka instalačního programu... 2 Instalace
Velký křízovkářský slovník 4.0 (VKS) Instalace programu Obsah Technické podmínky pro provoz programu minimální konfigurace... 2 Základní informace... 2 Hlavní nabídka instalačního programu... 2 Instalace
AGROKONZULTA ŽAMBERK S. R. O. Popis instalace. Optimalizace krmivové základny
 AGROKONZULTA ŽAMBERK S. R. O. Popis instalace Optimalizace krmivové základny POPIS INSTALACE Optimalizace krmivové základny AgroKonzulta Žamberk spol. s r.o. Klostermanova 1258 564 01 Žamberk Česká republika
AGROKONZULTA ŽAMBERK S. R. O. Popis instalace Optimalizace krmivové základny POPIS INSTALACE Optimalizace krmivové základny AgroKonzulta Žamberk spol. s r.o. Klostermanova 1258 564 01 Žamberk Česká republika
Postup instalace síťové verze Mount Blue
 Postup instalace síťové verze Mount Blue Instalace na serveru 1. Stáhněte si instalační balíček pro server ze stránek Mount Blue na adrese: http://www.mountblue.cz/download/mountblue-server-setup.exe 2.
Postup instalace síťové verze Mount Blue Instalace na serveru 1. Stáhněte si instalační balíček pro server ze stránek Mount Blue na adrese: http://www.mountblue.cz/download/mountblue-server-setup.exe 2.
Instalace a první spuštění programu. www.zoner.cz
 Instalace a první spuštění programu www.zoner.cz CZ Průvodce instalací Z nabídky instalačního CD vyberte Zoner Photo Studio 13 v požadované jazykové verzi * a klikněte na položku Instalace programu. Pokud
Instalace a první spuštění programu www.zoner.cz CZ Průvodce instalací Z nabídky instalačního CD vyberte Zoner Photo Studio 13 v požadované jazykové verzi * a klikněte na položku Instalace programu. Pokud
Konfigurace PPPoE připojení v OS Microsoft Windows 98, ME
 Konfigurace PPPoE připojení v OS Microsoft Windows 98, ME Předmluva Tento návod slouží k nastavení připojení k síti Internet prostřednictvím služby Internet ONE, která využívá připojování pomocí protokolu
Konfigurace PPPoE připojení v OS Microsoft Windows 98, ME Předmluva Tento návod slouží k nastavení připojení k síti Internet prostřednictvím služby Internet ONE, která využívá připojování pomocí protokolu
Datacard. Instrukce k aktualizaci firmware tiskáren. Aktualizační aplikace pro operační systémy Windows
 Datacard Instrukce k aktualizaci firmware tiskáren Aktualizační aplikace pro operační systémy Windows Co potřebujete Tiskárna karet je zapnuta a připravena k tisku karet ve stavu Ready, a stavová dioda
Datacard Instrukce k aktualizaci firmware tiskáren Aktualizační aplikace pro operační systémy Windows Co potřebujete Tiskárna karet je zapnuta a připravena k tisku karet ve stavu Ready, a stavová dioda
TouchGuard Online pochůzkový systém
 TouchGuard Příprava telefonu a instalace aplikace Administrátorský manuál TTC TELEKOMUNIKACE, s.r.o. Třebohostická 987/5 100 00 Praha 10 tel.: 234 052 111 fax.: 234 052 999 e-mail: ttc@ttc.cz http://www.ttc-telekomunikace.cz
TouchGuard Příprava telefonu a instalace aplikace Administrátorský manuál TTC TELEKOMUNIKACE, s.r.o. Třebohostická 987/5 100 00 Praha 10 tel.: 234 052 111 fax.: 234 052 999 e-mail: ttc@ttc.cz http://www.ttc-telekomunikace.cz
Instalace a aktivace 3E pluginů pro SketchUp 2015 Rychlý průvodce instalací a aktivací pluginů: 3E Parametrické tvary, 3E Doors&Windows a 3E Katalog.
 Instalace a aktivace 3E pluginů pro SketchUp 2015 Rychlý průvodce instalací a aktivací pluginů: 3E Parametrické tvary, 3E Doors&Windows a 3E Katalog. 1. Stáhněte instalační soubor vybraného 3E pluginu
Instalace a aktivace 3E pluginů pro SketchUp 2015 Rychlý průvodce instalací a aktivací pluginů: 3E Parametrické tvary, 3E Doors&Windows a 3E Katalog. 1. Stáhněte instalační soubor vybraného 3E pluginu
2.1.2 V následujícím dialogovém okně zvolte Instalovat ze seznamu či daného umístění. stiskněte tlačítko Další
 Autodiagnostika ROBEKO Diagnostický kabel VAG1 VAGR1 Instalace pro operační systémy Windows 1. Úvod : Před použitím kabelu je nutné nejprve nainstalovat příslušné ovladače v operačním systému Vašeho počítače.
Autodiagnostika ROBEKO Diagnostický kabel VAG1 VAGR1 Instalace pro operační systémy Windows 1. Úvod : Před použitím kabelu je nutné nejprve nainstalovat příslušné ovladače v operačním systému Vašeho počítače.
Konfigurace PPPoE připojení v OS Microsoft Windows Vista
 Konfigurace PPPoE připojení v OS Microsoft Windows Vista Předmluva Tento návod slouží k nastavení připojení k síti Internet prostřednictvím služby Internet ONE, která využívá připojování pomocí protokolu
Konfigurace PPPoE připojení v OS Microsoft Windows Vista Předmluva Tento návod slouží k nastavení připojení k síti Internet prostřednictvím služby Internet ONE, která využívá připojování pomocí protokolu
Návod pro použití Plug-in SMS Operátor
 Verze: 1.06 Strana: 1 / 17 Návod pro použití Plug-in SMS Operátor 1. Co to je Plug-in modul SMS Operátor? Plug-in modul (zásuvkový modul) do aplikace MS Outlook slouží k rozšíření možností aplikace MS
Verze: 1.06 Strana: 1 / 17 Návod pro použití Plug-in SMS Operátor 1. Co to je Plug-in modul SMS Operátor? Plug-in modul (zásuvkový modul) do aplikace MS Outlook slouží k rozšíření možností aplikace MS
Návod pro připojení telefonu Nokia 6230 přes infračervený port pro Windows XP instalace programu PC Suite - GPRS
 Návod pro připojení telefonu Nokia 6230 přes infračervený port pro Windows XP instalace programu PC Suite - GPRS 1. Instalace kabelu Do počítače vložte instalační CD Nokia 6230 CD-ROM, které je obsažené
Návod pro připojení telefonu Nokia 6230 přes infračervený port pro Windows XP instalace programu PC Suite - GPRS 1. Instalace kabelu Do počítače vložte instalační CD Nokia 6230 CD-ROM, které je obsažené
Instalační manuál pixel-fox
 Instalační manuál pixel-fox Verze 01/2011 V5 (CZ) - Subject to change without notice! Systémové požadavky: Aktuální minimální systémové požadavky pro používání software pixel-fox na vašem PC jsou: - IBM
Instalační manuál pixel-fox Verze 01/2011 V5 (CZ) - Subject to change without notice! Systémové požadavky: Aktuální minimální systémové požadavky pro používání software pixel-fox na vašem PC jsou: - IBM
Návod pro připojení k síti VŠPJ prostřednictvím VPN Vysoká škola polytechnická Jihlava
 Návod pro připojení k síti VŠPJ prostřednictvím VPN Vysoká škola polytechnická Jihlava autor: OIKT 2015 Obsah Návod pro instalaci VPN... 3 Důležité upozornění... 3 Příprava na instalaci - stažení souborů...
Návod pro připojení k síti VŠPJ prostřednictvím VPN Vysoká škola polytechnická Jihlava autor: OIKT 2015 Obsah Návod pro instalaci VPN... 3 Důležité upozornění... 3 Příprava na instalaci - stažení souborů...
Obsah. 1. Instalace... 2
 NÁVOD K INSTALACI MULTIMEDIÁLNÍCH MATERIÁLŮ A PROGRAMU MEDIA CREATOR verze 1.4 aktualizovaná ke dni 10. 9. 2012 Obsah 1. Instalace... 2 1.1. Před spuštěním instalace... 2 1.2. Spuštění instalace... 2 1.3.
NÁVOD K INSTALACI MULTIMEDIÁLNÍCH MATERIÁLŮ A PROGRAMU MEDIA CREATOR verze 1.4 aktualizovaná ke dni 10. 9. 2012 Obsah 1. Instalace... 2 1.1. Před spuštěním instalace... 2 1.2. Spuštění instalace... 2 1.3.
ČSOB Business Connector
 ČSOB Business Connector Instalační příručka Člen skupiny KBC Obsah 1 Úvod... 3 2 Instalace aplikace ČSOB Business Connector... 3 3 Získání komunikačního certifikátu... 3 3.1 Vytvoření žádosti o certifikát
ČSOB Business Connector Instalační příručka Člen skupiny KBC Obsah 1 Úvod... 3 2 Instalace aplikace ČSOB Business Connector... 3 3 Získání komunikačního certifikátu... 3 3.1 Vytvoření žádosti o certifikát
Šachmatky Resortní část
 Instalační manuál Šachmatky Resortní část název dokumentu: autor: DATA SOLUTIONS s.r.o. verze: 1.0 datum: 11.05.11 stádium: důvěrnost: Finální verze Určeno správcům sítě název souboru: SM_Instalacni Manual_Resort_110511.doc
Instalační manuál Šachmatky Resortní část název dokumentu: autor: DATA SOLUTIONS s.r.o. verze: 1.0 datum: 11.05.11 stádium: důvěrnost: Finální verze Určeno správcům sítě název souboru: SM_Instalacni Manual_Resort_110511.doc
Software602 Form Designer. Verze 4. Průvodce instalací. Vytvořeno dne: Aktualizováno: Verze: Software602, a.s.
 Form Filler Software602 Form Designer Verze 4 Průvodce instalací Vytvořeno dne: 18.5.2011 Aktualizováno: 18.5.2011 Verze: 4 2011 Software602, a.s. Obsah 1 Úvod...2 2 Příprava před instalací...2 2.1 Licenční
Form Filler Software602 Form Designer Verze 4 Průvodce instalací Vytvořeno dne: 18.5.2011 Aktualizováno: 18.5.2011 Verze: 4 2011 Software602, a.s. Obsah 1 Úvod...2 2 Příprava před instalací...2 2.1 Licenční
Příručka pro uživatele ČSOB InternetBanking 24 a ČSOB BusinessBanking 24 Online s čipovou kartou
 Příručka pro uživatele ČSOB InternetBanking 24 a ČSOB BusinessBanking 24 Online s čipovou kartou Člen skupiny KBC Obsah 1 Úvod podmínky pro úspěšné přihlášení do služby... 3 2 Instalace SecureStore...
Příručka pro uživatele ČSOB InternetBanking 24 a ČSOB BusinessBanking 24 Online s čipovou kartou Člen skupiny KBC Obsah 1 Úvod podmínky pro úspěšné přihlášení do služby... 3 2 Instalace SecureStore...
Gluco Diary Elektronický diář měření krevní glukózy
 Gluco Diary Elektronický diář měření krevní glukózy (Uživatelská příručka) Obsah 1. Představení programu Gluco Diary a. Uživatelská příručka b. Zákaznický servis 2. Součásti programu Gluco Diary 3. Požadavky
Gluco Diary Elektronický diář měření krevní glukózy (Uživatelská příručka) Obsah 1. Představení programu Gluco Diary a. Uživatelská příručka b. Zákaznický servis 2. Součásti programu Gluco Diary 3. Požadavky
Návod na instalaci esamu v. 4.0
 Návod na instalaci esamu v. 4.0 POŢADAVKY NA HARDWARE POČÍTAČE (PC A NOTEBOOK)HARDWARE REQUIREMENTS FOR PC ( LAPTOP AND DESKTOP PC) Pentium 4 nebo vyšší USB 2.0, min. 2 porty vedle sebe Musí být dostupné
Návod na instalaci esamu v. 4.0 POŢADAVKY NA HARDWARE POČÍTAČE (PC A NOTEBOOK)HARDWARE REQUIREMENTS FOR PC ( LAPTOP AND DESKTOP PC) Pentium 4 nebo vyšší USB 2.0, min. 2 porty vedle sebe Musí být dostupné
Návod na instalaci HW certifikátu aplikace PARTNER24
 Návod na instalaci HW certifikátu aplikace PARTNER24 Verze: 2.13 (19. 8. 2015) Vlastník: CEN7350_03 Jméno souboru: P24_manual_certifikat_hw Obsah Návod na instalaci HW certifikátu aplikace PARTNER24...
Návod na instalaci HW certifikátu aplikace PARTNER24 Verze: 2.13 (19. 8. 2015) Vlastník: CEN7350_03 Jméno souboru: P24_manual_certifikat_hw Obsah Návod na instalaci HW certifikátu aplikace PARTNER24...
ABRA Software a.s. ABRA on- line
 ABRA Software a.s. ABRA online ÚVOD 2 2.1 ABRA on-line - úvod 1 ČÁST 1 2 1.1 ABRA on-line - připojení do vzdálené aplikace z prostředí OS MS Windows 1 ČÁST 2 11 2.1 ABRA on-line - připojení do vzdálené
ABRA Software a.s. ABRA online ÚVOD 2 2.1 ABRA on-line - úvod 1 ČÁST 1 2 1.1 ABRA on-line - připojení do vzdálené aplikace z prostředí OS MS Windows 1 ČÁST 2 11 2.1 ABRA on-line - připojení do vzdálené
INSTALAČNÍ MANUÁL. TME gadget
 INSTALAČNÍ MANUÁL TME gadget OBSAH 1 KROKY PŘED INSTALACÍ... 2 1.1 Kontrola operačního systému a internetového připojení... 2 1.2 Příprava instalačního souboru TMEgadget.exe... 2 2 INSTALACE... 2 2.1 Spuštění
INSTALAČNÍ MANUÁL TME gadget OBSAH 1 KROKY PŘED INSTALACÍ... 2 1.1 Kontrola operačního systému a internetového připojení... 2 1.2 Příprava instalačního souboru TMEgadget.exe... 2 2 INSTALACE... 2 2.1 Spuštění
Jak přenést program na nový počítač UŽIVATELS KÝ NÁVOD
 Jak přenést program na nový počítač UŽIVATELS KÝ NÁVOD Jak přenést program na nový počítač Pokud máte zakoupenou službu MEDICAL NET, je třeba provést převod dat za pomoci naší technické podpory, kterou
Jak přenést program na nový počítač UŽIVATELS KÝ NÁVOD Jak přenést program na nový počítač Pokud máte zakoupenou službu MEDICAL NET, je třeba provést převod dat za pomoci naší technické podpory, kterou
SYSTEM EDUBASE INSTALAČNÍ PŘÍRUČKA
 SYSTEM EDUBASE INSTALAČNÍ PŘÍRUČKA Tento dokument byl kompletně napsán, sestaven a vytištěn v programu dosystem - EduBase. Více informací o programu dosystem - EduBase naleznete na www.dosli.cz. VARIACE
SYSTEM EDUBASE INSTALAČNÍ PŘÍRUČKA Tento dokument byl kompletně napsán, sestaven a vytištěn v programu dosystem - EduBase. Více informací o programu dosystem - EduBase naleznete na www.dosli.cz. VARIACE
Antivirus: Proaktivně detekuje a likviduje známé i neznámé hrozby lépe než kterýkoliv jiný bezpečnostní produkt.
 Stručná příručka ESET Cybersecurity poskytuje špičkovou ochranu vašeho počítače před počítačovými hrozbami. ESET Cybersecurity využívá skenovací jádro ThreatSense, které bylo poprvé použito v uživateli
Stručná příručka ESET Cybersecurity poskytuje špičkovou ochranu vašeho počítače před počítačovými hrozbami. ESET Cybersecurity využívá skenovací jádro ThreatSense, které bylo poprvé použito v uživateli
Αlpha 8 instalace a upgrade. Poznámky k instalaci Αlpha V8, Logical Medical Systems. GENNET s.r.o Kostelní 9 170 00 Praha 7
 Poznámky k instalaci Αlpha V8, Logical Medical Systems GENNET s.r.o Kostelní 9 170 00 Praha 7 David Stejskal uživatelská podpora david.stejskal@gennet.cz Jana Vávrová uživatelská podpora jana.vavrova@gennet.cz
Poznámky k instalaci Αlpha V8, Logical Medical Systems GENNET s.r.o Kostelní 9 170 00 Praha 7 David Stejskal uživatelská podpora david.stejskal@gennet.cz Jana Vávrová uživatelská podpora jana.vavrova@gennet.cz
Nastavení provozního prostředí webového prohlížeče pro aplikaci
 Nastavení provozního prostředí webového prohlížeče pro aplikaci IS DP Informační systém o datový prvcích verze 2.00.00 pro uživatele vypracovala společnost ASD Software, s.r.o. dokument ze dne 23. 06.
Nastavení provozního prostředí webového prohlížeče pro aplikaci IS DP Informační systém o datový prvcích verze 2.00.00 pro uživatele vypracovala společnost ASD Software, s.r.o. dokument ze dne 23. 06.
SMTPServer - Příručka
 Obsah Požadavky na systém... 2 Použití... 2 Proč vlastní SMTPServer... 2 Koncepce tohoto SMTPServeru... 2 Instalace SMTPServeru... 2 Odinstalování SMTPServeru... 6 Jak tento SMTPServer pracuje... 7 Stavy
Obsah Požadavky na systém... 2 Použití... 2 Proč vlastní SMTPServer... 2 Koncepce tohoto SMTPServeru... 2 Instalace SMTPServeru... 2 Odinstalování SMTPServeru... 6 Jak tento SMTPServer pracuje... 7 Stavy
Nastavení telefonu T-Mobile MDA Vario III
 Nastavení telefonu T-Mobile MDA Vario III Telefon s integrovaným kapesním počítačem T-Mobile MDA Vario III, zakoupený v prodejní síti společnosti T-Mobile Czech Republic a.s., má potřebné parametry pro
Nastavení telefonu T-Mobile MDA Vario III Telefon s integrovaným kapesním počítačem T-Mobile MDA Vario III, zakoupený v prodejní síti společnosti T-Mobile Czech Republic a.s., má potřebné parametry pro
Obsah. 1. Co byste měli vědět před spuštěním instalace Spuštění instalace Průběh instalace Odinstalování, změna instalace...
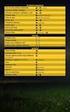 Middleware eop pro MS Windows Instalační PŘÍRUČKA Obsah 1. Co byste měli vědět před spuštěním instalace... 3 2. Spuštění instalace... 3 3. Průběh instalace... 4 4. Odinstalování, změna instalace... 8 1.
Middleware eop pro MS Windows Instalační PŘÍRUČKA Obsah 1. Co byste měli vědět před spuštěním instalace... 3 2. Spuštění instalace... 3 3. Průběh instalace... 4 4. Odinstalování, změna instalace... 8 1.
Zároveň jsme velice rádi, že jste se rozhodli tyto data zpřesnit doplnit o data z nového projektu SimStream.
 Vážená domácnosti, nejprve Vám chceme poděkovat za Vaši účast v projektu Elektronického měření sledovanosti televize metodou TV metrů. Pouze díky Vašemu přesnému zaznamenávání přítomnosti u televizní obrazovky
Vážená domácnosti, nejprve Vám chceme poděkovat za Vaši účast v projektu Elektronického měření sledovanosti televize metodou TV metrů. Pouze díky Vašemu přesnému zaznamenávání přítomnosti u televizní obrazovky
ČSOB Business Connector instalační příručka
 ČSOB Business Connector instalační příručka Obsah 1 Úvod... 2 2 Získání komerčního serverového certifikátu... 2 2.1 Vytvoření žádosti o certifikát v počítači... 2 2.2 Instalace certifikátu na počítač...
ČSOB Business Connector instalační příručka Obsah 1 Úvod... 2 2 Získání komerčního serverového certifikátu... 2 2.1 Vytvoření žádosti o certifikát v počítači... 2 2.2 Instalace certifikátu na počítač...
Nastavení lokálního úložiště certifikátů v OSx
 Nastavení lokálního úložiště certifikátů v OSx Aby bylo možné používat lokální úložiště, je nezbytné vytvořit zálohu privátní části elektronického podpisu, tj. soubor s koncovou *.pfx, nebo *.p12. Soubor
Nastavení lokálního úložiště certifikátů v OSx Aby bylo možné používat lokální úložiště, je nezbytné vytvořit zálohu privátní části elektronického podpisu, tj. soubor s koncovou *.pfx, nebo *.p12. Soubor
Uživatelská příručka pro práci s Portálem VZP. Nefunkční podpis certifikátem
 Uživatelská příručka pro práci s Portálem VZP Nefunkční podpis certifikátem Obsah... 1 1. Zjištění nastavení prohlížeče... 3 2. Reinstalace Java... 3 3. Další možnosti... 3 4. Nastavení prohlížeče Ms IE
Uživatelská příručka pro práci s Portálem VZP Nefunkční podpis certifikátem Obsah... 1 1. Zjištění nastavení prohlížeče... 3 2. Reinstalace Java... 3 3. Další možnosti... 3 4. Nastavení prohlížeče Ms IE
Instalace aplikace 602XML Filler
 Instalace aplikace 602XML Filler Popis aplikace 602XML Filler 602XML Filler je aplikace pro vyplňování formulářů. Jedná se o volně šiřitelný a v České republice již všeobecně rozšířený nástroj se snadným
Instalace aplikace 602XML Filler Popis aplikace 602XML Filler 602XML Filler je aplikace pro vyplňování formulářů. Jedná se o volně šiřitelný a v České republice již všeobecně rozšířený nástroj se snadným
Příručka pro uživatele CEB s čipovou kartou
 Příručka pro uživatele CEB s čipovou kartou Člen skupiny KBC Obsah 1 Úvod podmínky pro úspěšné přihlášení do služby... 3 2 Instalace SecureStore a registrace certifikátů do OS... 3 3 První přihlášení do
Příručka pro uživatele CEB s čipovou kartou Člen skupiny KBC Obsah 1 Úvod podmínky pro úspěšné přihlášení do služby... 3 2 Instalace SecureStore a registrace certifikátů do OS... 3 3 První přihlášení do
Nastavení programu pro práci v síti
 Nastavení programu pro práci v síti Upozornění: následující text nelze chápat jako kompletní instalační instrukce - jedná se pouze stručný návod, který z principu nemůže popsat všechny možné stavy ve vašem
Nastavení programu pro práci v síti Upozornění: následující text nelze chápat jako kompletní instalační instrukce - jedná se pouze stručný návod, který z principu nemůže popsat všechny možné stavy ve vašem
[Zadejte název společnosti.] Instalace. SOFTWARE 5P pro správu bytového fondu 2010. Oldřich Florian
![[Zadejte název společnosti.] Instalace. SOFTWARE 5P pro správu bytového fondu 2010. Oldřich Florian [Zadejte název společnosti.] Instalace. SOFTWARE 5P pro správu bytového fondu 2010. Oldřich Florian](/thumbs/22/1527823.jpg) [Zadejte název společnosti.] Instalace SOFTWARE 5P pro správu bytového fondu 2010 Oldřich Florian 2010 Instalace Stránka 1 z 11 Obsah Instalace Runtime Access 2010... 2 Instalace klienta (programu)...
[Zadejte název společnosti.] Instalace SOFTWARE 5P pro správu bytového fondu 2010 Oldřich Florian 2010 Instalace Stránka 1 z 11 Obsah Instalace Runtime Access 2010... 2 Instalace klienta (programu)...
Instalační manuál pixel-fox
 Instalační manuál pixel-fox Verze 11/2011 V6 (CZ) - Subject to change without notice! Systémové požadavky: Aktuální minimální systémové požadavky pro používání software pixel-fox na vašem PC jsou: - IBM
Instalační manuál pixel-fox Verze 11/2011 V6 (CZ) - Subject to change without notice! Systémové požadavky: Aktuální minimální systémové požadavky pro používání software pixel-fox na vašem PC jsou: - IBM
Téma 1 - řešení s obrázky
 Téma 1 - řešení s obrázky 1. Instalace Windows Server 2008 R2 1.1. Spusťte Správce serveru ( Start -> Nástroje pro správu -> Správce serveru) 1.2. Rozbalte možnost Role a dále pak Hyper-V -> Správce technologie
Téma 1 - řešení s obrázky 1. Instalace Windows Server 2008 R2 1.1. Spusťte Správce serveru ( Start -> Nástroje pro správu -> Správce serveru) 1.2. Rozbalte možnost Role a dále pak Hyper-V -> Správce technologie
Enterprise Network Center
 Centralizovaný systém pro správu síťových zařízení Výchozí nastavení: Uživatelské jméno: root Heslo: root Příručka k rychlé instalaci Verze 1.2 Vydání 1, 03/2011 Copyright 2011. Všechna práva vyhrazena.
Centralizovaný systém pro správu síťových zařízení Výchozí nastavení: Uživatelské jméno: root Heslo: root Příručka k rychlé instalaci Verze 1.2 Vydání 1, 03/2011 Copyright 2011. Všechna práva vyhrazena.
Příručka pro instalaci, aktivaci, správu a deinstalaci SelectionProfessional
 Příručka pro instalaci, aktivaci, správu a deinstalaci SelectionProfessional Impressum Veškerá autorská práva vyhrazena. Bez našeho písemného schválení není dovoleno žádným způsobem kopírovat tuto příručku
Příručka pro instalaci, aktivaci, správu a deinstalaci SelectionProfessional Impressum Veškerá autorská práva vyhrazena. Bez našeho písemného schválení není dovoleno žádným způsobem kopírovat tuto příručku
MATLAB: Automatická instalace a aktivace licence TAH
 MATLAB: Automatická instalace a aktivace licence TAH 1. VYTVOŘENÍ UŽIVATELSKÉHO ÚČTU NA STRÁNKÁCH MATHWORKS: Na odkazu níže si vytvořte účet na stránkách MathWorks s použitím Vaší školní emailové adresy
MATLAB: Automatická instalace a aktivace licence TAH 1. VYTVOŘENÍ UŽIVATELSKÉHO ÚČTU NA STRÁNKÁCH MATHWORKS: Na odkazu níže si vytvořte účet na stránkách MathWorks s použitím Vaší školní emailové adresy
A4300BDL. Ref: JC
 # Uživatelský manuál A4300BDL Aplikace :! Jednoduchý program umožňující přenos souboru s pochůzkou k měření z programu DDS 2000 do přístroje řady Adash 4300! Jednoduchý program umožňující přenos naměřených
# Uživatelský manuál A4300BDL Aplikace :! Jednoduchý program umožňující přenos souboru s pochůzkou k měření z programu DDS 2000 do přístroje řady Adash 4300! Jednoduchý program umožňující přenos naměřených
Instalace certifikátu
 Instalace certifikátu 1 Úvod... 2 2 Instalace certifikátu pomocí Internet Exploreru... 3 2.1 Windows Vista... 6 3 Instalace certifikátu do FireFoxu 3.x... 8 1 1 Úvod Nainstalování certifikátu je zapotřebí
Instalace certifikátu 1 Úvod... 2 2 Instalace certifikátu pomocí Internet Exploreru... 3 2.1 Windows Vista... 6 3 Instalace certifikátu do FireFoxu 3.x... 8 1 1 Úvod Nainstalování certifikátu je zapotřebí
MATLAB: Automatická instalace a aktivace Campus-Wide licence (TAH Total Academic Headcount)
 MATLAB: Automatická instalace a aktivace Campus-Wide licence (TAH Total Academic Headcount) Tento postup je určen pro instalaci individuálních licencí. V případě, že potřebujete jiný typ licence (Designated
MATLAB: Automatická instalace a aktivace Campus-Wide licence (TAH Total Academic Headcount) Tento postup je určen pro instalaci individuálních licencí. V případě, že potřebujete jiný typ licence (Designated
Návod pro Windows XP. Příprava
 Návod pro Windows XP Tento návod popisuje nastavení operačního systému Windows XP SP2 v české verzi pro připojení do bezdrátové sítě eduroam. Předpokládá se, že uživatel má již nainstalovány (většinou
Návod pro Windows XP Tento návod popisuje nastavení operačního systému Windows XP SP2 v české verzi pro připojení do bezdrátové sítě eduroam. Předpokládá se, že uživatel má již nainstalovány (většinou
Reinstalace programu
 Reinstalace programu 0 Reinstalace programu AMICUS Před reinstalací programu AMICUS si připravte licenční list programu, zálohovací médium odpovídající kapacity (nejlépe flash disk nebo externí disk) a
Reinstalace programu 0 Reinstalace programu AMICUS Před reinstalací programu AMICUS si připravte licenční list programu, zálohovací médium odpovídající kapacity (nejlépe flash disk nebo externí disk) a
Návod k instalaci S O L U T I O N S
 Návod k instalaci SOLUTIONS Návod k instalaci Hasičská 53 700 30 Ostrava-Hrabůvka www.techis.eu www.elvac.eu +420 597 407 507 Obchod: +420 597 407 511 obchod@techis.eu Podpora: +420 597 407 507 support@techis.eu
Návod k instalaci SOLUTIONS Návod k instalaci Hasičská 53 700 30 Ostrava-Hrabůvka www.techis.eu www.elvac.eu +420 597 407 507 Obchod: +420 597 407 511 obchod@techis.eu Podpora: +420 597 407 507 support@techis.eu
ČSOB Business Connector Instalační příručka
 ČSOB Business Connector Instalační příručka Obsah 1 Úvod... 2 2 Získání komerčního serverového certifikátu... 2 2.1 Vytvoření žádosti o certifikát v počítači... 2 2.2 Instalace certifikátu do počítače...
ČSOB Business Connector Instalační příručka Obsah 1 Úvod... 2 2 Získání komerčního serverového certifikátu... 2 2.1 Vytvoření žádosti o certifikát v počítači... 2 2.2 Instalace certifikátu do počítače...
Motorola Phone Tools. Začínáme
 Motorola Phone Tools Začínáme Obsah Minimální požadavky... 2 Před instalací aplikace Motorola Phone Tools... 3 Instalace aplikace Motorola Phone Tools... 4 Instalace a konfigurace mobilního zařízení...
Motorola Phone Tools Začínáme Obsah Minimální požadavky... 2 Před instalací aplikace Motorola Phone Tools... 3 Instalace aplikace Motorola Phone Tools... 4 Instalace a konfigurace mobilního zařízení...
MODEM OPTIONS PRO TELEFON NOKIA 3650 ÚVODNÍ PŘÍRUČKA PROGRAMU
 ÚVODNÍ PŘÍRUČKA PROGRAMU MODEM OPTIONS PRO TELEFON NOKIA 3650 Copyright 2003 Nokia. Všechna práva vyhrazena 9355538 Issue 1 Vydaná elektronická příručka odpovídá "Podmínkám a ustanovením uživatelských
ÚVODNÍ PŘÍRUČKA PROGRAMU MODEM OPTIONS PRO TELEFON NOKIA 3650 Copyright 2003 Nokia. Všechna práva vyhrazena 9355538 Issue 1 Vydaná elektronická příručka odpovídá "Podmínkám a ustanovením uživatelských
www.vltava2000.cz Elektronický obchod a web snadno a rychle skutečností
 www.vltava2000.cz Elektronický obchod a web snadno a rychle skutečností - - - - - - - - - - - - - - - - - - - -- - - - - - - - - -- - - - - - - - - -- - - - - - - - - -- - - - - - - - - - NÁVOD K NASTAVENÍ
www.vltava2000.cz Elektronický obchod a web snadno a rychle skutečností - - - - - - - - - - - - - - - - - - - -- - - - - - - - - -- - - - - - - - - -- - - - - - - - - -- - - - - - - - - - NÁVOD K NASTAVENÍ
Základní informace a postup instalace systému IS MPP
 Základní informace a postup instalace systému IS MPP Modul plánování a přezkoumávání, verze 1.20 vypracovala společnost ASD Software, s.r.o. dokument ze dne 27. 3. 2013, verze 1.01 Základní informace a
Základní informace a postup instalace systému IS MPP Modul plánování a přezkoumávání, verze 1.20 vypracovala společnost ASD Software, s.r.o. dokument ze dne 27. 3. 2013, verze 1.01 Základní informace a
Aktualizace software tabletů GoClever TAB A73 / A101 / A103 (pomocí aplikace LiveSuit 1.05)
 Aktualizace software tabletů GoClever TAB A73 / A101 / A103 (pomocí aplikace LiveSuit 1.05) Než začnete aktualizovat, ujistěte se, že je zařízení úplně nabité. Nezapomeňte zálohovat před započetím aktualizace
Aktualizace software tabletů GoClever TAB A73 / A101 / A103 (pomocí aplikace LiveSuit 1.05) Než začnete aktualizovat, ujistěte se, že je zařízení úplně nabité. Nezapomeňte zálohovat před započetím aktualizace
TECHNICKÉ POŽADAVKY PRO INSTALACI SW PRO ZÁZNAM VIDEA PRO ZÁZNAM AUDIA (ZVUKU) PRO ZÁZNAM OBRÁZKŮ JAZYKOVÉ MUTACE
 INSTALACE SW EduArt OBSAH: OBSAH: TECHNICKÉ POŽADAVKY PRO INSTALACI SW PRO ZÁZNAM VIDEA PRO ZÁZNAM AUDIA (ZVUKU) PRO ZÁZNAM OBRÁZKŮ JAZYKOVÉ MUTACE POSTUP INSTALACE KDE NAJDETE INSTALAČNÍ SOUBOR JAK SPUSTÍTE
INSTALACE SW EduArt OBSAH: OBSAH: TECHNICKÉ POŽADAVKY PRO INSTALACI SW PRO ZÁZNAM VIDEA PRO ZÁZNAM AUDIA (ZVUKU) PRO ZÁZNAM OBRÁZKŮ JAZYKOVÉ MUTACE POSTUP INSTALACE KDE NAJDETE INSTALAČNÍ SOUBOR JAK SPUSTÍTE
.NET Framework verze 3.5... 4 Program pro připojení ke vzdálené ploše (RDC) verze 7.1... 5
 Obsah Přístup k serveru ČMIS Kancelář Online... 2 Úvod... 2 Uživatelé s operačním systémem Windows XP musí nainstalovat:... 2 Uživatelé s operačním systémem Windows Vista musí nainstalovat:... 4.NET Framework
Obsah Přístup k serveru ČMIS Kancelář Online... 2 Úvod... 2 Uživatelé s operačním systémem Windows XP musí nainstalovat:... 2 Uživatelé s operačním systémem Windows Vista musí nainstalovat:... 4.NET Framework
Instalace programu ProGEO
 Instalace programu ProGEO Obsah dokumentu: 1. Požadavky na systém 2. Průběh instalace 3. Aktivace zakoupené licence 4. Automatické aktualizace Updater 1. Požadavky na systém Softwarové požadavky: MicroStation
Instalace programu ProGEO Obsah dokumentu: 1. Požadavky na systém 2. Průběh instalace 3. Aktivace zakoupené licence 4. Automatické aktualizace Updater 1. Požadavky na systém Softwarové požadavky: MicroStation
STRUČNÁ PŘÍRUČKA. Instalace ovladačů Nokia Connectivity Cable Drivers
 STRUČNÁ PŘÍRUČKA Instalace ovladačů Nokia Connectivity Cable Drivers Obsah 1. Úvod...1 2. Nutné podmínky...1 3. Instalace Ovladačů Nokia Connectivity Cable Drivers...2 3.1 Před začátkem instalace...2 3.2
STRUČNÁ PŘÍRUČKA Instalace ovladačů Nokia Connectivity Cable Drivers Obsah 1. Úvod...1 2. Nutné podmínky...1 3. Instalace Ovladačů Nokia Connectivity Cable Drivers...2 3.1 Před začátkem instalace...2 3.2
1. Úvod. 2. CryptoPlus jak začít. 2.1 HW a SW předpoklady. 2.2 Licenční ujednání a omezení. 2.3 Jazyková podpora. Požadavky na HW.
 CryptoPlus KB verze 2.1.2 UŽIVATELSKÁ PŘÍRUČKA říjen 2013 Obsah Obsah 2 1. Úvod 3 2. CryptoPlus jak začít... 3 2.1 HW a SW předpoklady... 3 2.2 Licenční ujednání a omezení... 3 2.3 Jazyková podpora...
CryptoPlus KB verze 2.1.2 UŽIVATELSKÁ PŘÍRUČKA říjen 2013 Obsah Obsah 2 1. Úvod 3 2. CryptoPlus jak začít... 3 2.1 HW a SW předpoklady... 3 2.2 Licenční ujednání a omezení... 3 2.3 Jazyková podpora...
Sběr informačních povinností regulovaných subjektů. Návod na instalaci certifikátů a nastavení prohlížeče. Verze: 2.1
 Sběr informačních povinností regulovaných subjektů. Návod na instalaci certifikátů a nastavení prohlížeče Verze: 2.1 Vytvořil: Milan Horák Poslední aktualizace: 1. 4. 2016 1 Obsah 1. Úvod... 1 1.1 Úvodní
Sběr informačních povinností regulovaných subjektů. Návod na instalaci certifikátů a nastavení prohlížeče Verze: 2.1 Vytvořil: Milan Horák Poslední aktualizace: 1. 4. 2016 1 Obsah 1. Úvod... 1 1.1 Úvodní
Děkujeme Vám za zakoupení HSPA USB modemu Huawei E1750. Pomocí něj se můžete připojit k vysokorychlostnímu internetu.
 Děkujeme Vám za zakoupení HSPA USB modemu Huawei E1750. Pomocí něj se můžete připojit k vysokorychlostnímu internetu. Poznámka: Tento manuál popisuje vzhled USB modemu a postup přípravy modemu, instalace
Děkujeme Vám za zakoupení HSPA USB modemu Huawei E1750. Pomocí něj se můžete připojit k vysokorychlostnímu internetu. Poznámka: Tento manuál popisuje vzhled USB modemu a postup přípravy modemu, instalace
Návod k instalaci ve verzi 1.11 je aktualizován ke dni
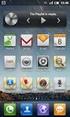 Návod k instalaci ve verzi 1.11 je aktualizován ke dni 17. 10. 2013 Obsah 1. Instalace...2 1.1. Před spuštěním instalace...2 1.2. Spuštění instalace...2 1.3. Průběh instalace...3 1.4. Registrace nebo přihlášení...5
Návod k instalaci ve verzi 1.11 je aktualizován ke dni 17. 10. 2013 Obsah 1. Instalace...2 1.1. Před spuštěním instalace...2 1.2. Spuštění instalace...2 1.3. Průběh instalace...3 1.4. Registrace nebo přihlášení...5
Příručka pro uživatele ČSOB CEB s čipovou kartou v operačním systému Mac OS X
 Příručka pro uživatele ČSOB CEB s čipovou kartou v operačním systému Mac OS X Člen skupiny KBC Obsah 1 Úvod podmínky pro úspěšné používání čipových karet ve službě ČSOB CEB... 3 2 Instalace SecureStore
Příručka pro uživatele ČSOB CEB s čipovou kartou v operačním systému Mac OS X Člen skupiny KBC Obsah 1 Úvod podmínky pro úspěšné používání čipových karet ve službě ČSOB CEB... 3 2 Instalace SecureStore
Generování žádosti o certifikát Uživatelská příručka pro prohlížeč Opera
 Generování žádosti o certifikát Uživatelská příručka pro prohlížeč Opera První certifikační autorita, a.s. Verze 8.15 1 Obsah 1. Úvod... 3 2. Požadavky na software... 3 3. Instalace kořenového certifikátu
Generování žádosti o certifikát Uživatelská příručka pro prohlížeč Opera První certifikační autorita, a.s. Verze 8.15 1 Obsah 1. Úvod... 3 2. Požadavky na software... 3 3. Instalace kořenového certifikátu
3G Mobilní internet USB modem AnyDATA ADU-520L
 3G Mobilní internet USB modem AnyDATA ADU-520L (Příručka uživatele) AnyTime AnyPlace AnyWireless Data Solutions 2/21 Specifikace k řadě modemů AnyDATA Copyright 2009 AnyDATA Corporation. Všechna práva
3G Mobilní internet USB modem AnyDATA ADU-520L (Příručka uživatele) AnyTime AnyPlace AnyWireless Data Solutions 2/21 Specifikace k řadě modemů AnyDATA Copyright 2009 AnyDATA Corporation. Všechna práva
Poznámky k instalaci tiskového systému HP LaserJet P2015 Series
 Poznámky k instalaci tiskového systému HP LaserJet P2015 Series Autorská práva a licence 2006 Copyright Hewlett-Packard Development Company, L.P. Reprodukce, úpravy nebo překlad jsou bez předchozího písemného
Poznámky k instalaci tiskového systému HP LaserJet P2015 Series Autorská práva a licence 2006 Copyright Hewlett-Packard Development Company, L.P. Reprodukce, úpravy nebo překlad jsou bez předchozího písemného
STRUč Ná Př íruč KA pro Windows Vista
 STRUč Ná Př íruč KA pro Windows Vista OBSAH Kapitola 1: SYSTéMOVé POžADAVKY...1 Kapitola 2: INSTALACE SOFTWARU TISKáRNY V SYSTéMU WINDOWS...2 Instalace softwaru pro lokální tisk... 2 Instalace softwaru
STRUč Ná Př íruč KA pro Windows Vista OBSAH Kapitola 1: SYSTéMOVé POžADAVKY...1 Kapitola 2: INSTALACE SOFTWARU TISKáRNY V SYSTéMU WINDOWS...2 Instalace softwaru pro lokální tisk... 2 Instalace softwaru
