Úvod do SCILABu. 1 Aplikace SCILAB. Pavla Pecherková 4. zá í Popis oken
|
|
|
- Pavel Beneš
- před 9 lety
- Počet zobrazení:
Transkript
1 Úvod do SCILABu Pavla Pecherková 4. zá í Aplikace SCILAB Scilab je voln ²i itelný program pro numerické výpo ty podobný systému MATLAB 1. Program byl vytvo en francouzskými v deckými institucemi INRIA a ENPC. Jeho licence umoº uje bezplatné pouºívání [CC - wikipedie]. Program je voln ke staºení na následující adrese Po nainstalování a spu²t ní programu se objeví následující okno (v porovnání s Matlabem R2013b) SCILAB MATLAB P i prvním spu²t ní není editor (SciNotes) sou ástí nabídky. Jak ho pustit, p ipojit atd. si ukáºeme v 1.2. V následujícím textu bude popis práce s programem Scilab. Pokud bude chtít n kdo pracovat v programu Matlab, nebude to problém, jen je pot eba si uv domit, ºe bude muset znát lehce odli²ný zápis. Stru ný návod pro program Matlab je zde Popis oken Po spu²t ní programu Scilab se tedy objevuje toto okno (bez SciNotes - dále editor) V levé ásti aplikace je okno File Browser, kde se zobrazují podadresá e a soubory práv aktivního adresá e (jedná se o adresá, který je vybrán a zobrazen v bílém okénku v horním pruhu ikon). Ve st ední ásti aplikace se nachází okno Console, tedy tzv. p íkazový ádek. V konzoli lze napsat jednoduchý výpo et (nap íklad 6+8) a zobrazují se zde výsledky program. V pravé ásti aplikace naho e je okno Variable Browser zobrazující aktuální prom nné a jejich hodnoty v etn typu. Pod ním je okno Command History, kde lze vid t historii p íkaz, jak se zadávaly v konzoli. Na následujícím obrázku 2 si ukáºeme, jak vypadá první zápis (doporu uji zopakovat): 1. Nejd íve byla zavedena prom nná a=6; - st edník na konci ádku znemoºní vypsání výsledku v prost edí konzole, ale její zavedení lze zkontrolovat v okn Variable Brouser. 1 MATLAB je profesionální interaktivní systém ur ený pro technické výpo ty. Je vyroben a dále vyvíjen rmou The MathWorks, Inc. a je chrán n americkými patenty. kola jej má legáln zakoupen, ale funguje pouze na síti ƒvut. Ke staºení je na adrese 1
2 Obrázek 1: Úvodní okno bez editoru 2. Na dal²ím ádku je zápis b=a+2 - prom nnou a jiº máme zavedenou, proto tvrdíme, ºe b=6+2. Na konci ádku není st edník a i v konzoli je vypsán výsledek, ºe b=8. 3. Na dal²ím ádku se pokou²íme zjistit hodnotu π, ale výsledek je, ºe variable pi není denována (výsledek:!--error 4). 4. Na dal²ím ádku je zavolána pomoc help, abychom zjistili, jaký je správný zápis. 5. Zji² ujeme, ºe správný zápis je tedy %pi jak je vid t na dal²ím ádku a zobrazí se výsledek Protoºe jsme ov²em nep i adili %pi ºádné prom nné v okn Variable Brouser se nezobrazuje 6. Na posledním ádku p i adíme tuto hodnotu tedy prom nné pi a tato prom nná se jiº ve Variable Browser objevuje. Okna lze aktivovat nebo skrývat z menu Desktop nebo p ímo my²í - pro p etaºení lze okno uchopit za modrou li²tu v míst s písmeny a táhnout. Objeví se ráme ek, který postupn p eskakuje. V okamºiku, kdy jsme s umíst ním spokojeni, okno pustíme a to se usadí. Okno lze rovn º z integrovaného prost edí vytáhnout kliknutím na ²ipku oto enou ²ikmo nahoru v pravé ásti ikonové li²ty. Po vytaºení se ²ipka oto í ²ikmo dol a okno se op t zasune do aplikace (dokuje). 1.2 SciNotes - editor SciNotes editor je nástroj k psaní kódu (programu).tento editor je propojen p ímo s programem Scilab a tak umoº uje psát plnohodnotné programy bez nutnosti instalace dal²ích podprogram. Pouze v omezených p ípadech nám sta í k práci konzole. K uloºení vytvo eného kódu a budoucím úpravám slouºí práv SciNotes - editor. Kdy je vhodné pouºít konzoli a kdy editor je rozepsáno v kapitole 1.3. P i prvním spu²t ní (a p i kaºdém dal²ím, kdy je nejprve vypnut SciNotes a aº poté Scilab) se lze k editoru nejrychleji dostat p es tla ítko vlevo naho e (viz zakrouºkovaná oblast na obrázku 3 (a)). Po spu²t ní se objeví nové okno, viz 3 (b), kde se dá uº p ímo psát kód. Tento program se jeví tém jako samostatný, proto má, na rozdíl od 2
3 Obrázek 2: Úvodní okno - první práce ostatních oken, i své vlastní nastavení. Jsou zde dv moºnosti, jak mít editor umíst n. Bu bude samostatn jak je automaticky po startu, tzv. undock nebo bude sou ástí hlavního okna, tzn. bude jedním z oken, které jsou popsány v kapitole 1.1. (a) spou²t ní editoru Obrázek 3: SciNotes - zapnutí (b) editor Umíst ní do hlavního okna se ud lá následujícím postupem. Otev ený editor chytneme za modrý pruh s názvem souboru (*.sce) a cesty k n mu. Na obrázku 4 je ozna en erveným obdélníkem. Po uchopení (a drºení) lze umístit editor kamkoliv na hlavní panel. Budoucí umíst ní se zobrazí pouze jako obrys a aº po uvoln ní se tam umístí skute n. Po umíst ní lze upravit vý²ku resp. ²í ku okna (jakéhokoliv). Úprava se provádí pomocí ²ipek mezi jednotlivými okny. P i znovuotev ení Scilabu se bude umí²t ní shodovat s umíst ním, které bylo p i vypnutí. 1.3 Práce v aplikaci Scilab Jak jiº bylo zmín no, ve Scilabu existuje dvojí zp sob práce. Interaktivní - pracuje se pouze v okn Console, kde se zadávají (jedno ádkové) p íkazy a po odklepnutí pomocí Enter se ihned obdrºí odpov (pokud není za p íkazem st edník nebo pokud p íkaz n jaký výsledek dává). 3
4 Obrázek 4: SciNotes - p ipojení k hlavnímu panelu Pokud není zadaný p íkaz (výraz) p i azen prom nné, jeho hodnota je p i azena obecné prom nné ans. Pod tímto jménem lze spo tenou hodnotu následn zavolat. Pozor, dal²ím výpo tem bez prom nné bude p epsána. Naposledy zadaný p íkaz (a pak i star²í) lze vyvolat klávesou a dále jej editovat. Pokud znáte jak hledaný ádek za íná, je výhodn j²í napsat za átek ádku a aº poté zmá knout klávesu. Nap íklad ádek obsah=vyska*prumer^2*%pi lze z historie zavolat tak, ºe bude zadáno obs a poté stisknuta klávesa. Dávkový - jednotlivé p íkazy jsou zapisovány jako program do editoru. Potom jsou p íkazy spu²t ny najednou. Program lze spustit klávesou F5, ikonkou Execute ( ), která je umíst na na li²t, nebo z okna souboru. Výsledky lze získat n kolika zp soby: (i) tiskem nebo grafem z programu, (ii) dotazem na prom nnou po ukon ení b hu, (iii) sledováním výsledku v okn Console nebo (iv) v okn Variable Browser, kde lze prohlíºet i sloºité prom nné. Pokud program neprojde, ohlásí v Console chybu. Ve výpisu chyby je napsáno místo a p í ina chyby. Toto hlá²ení je velmi uºite né, ale asto zavád jící. Funguje zejména u nenadenování prom nných, u sloºit j²ích chyb to asto nehlásí správn. 1.4 Pracovní adresá Scilab pracuje s tzv. pracovním adresá em. Do tohoto adresá e se ukládají programy, které vytvo ím. Aktuální adresá m ºe být kterýkoliv který je k tomuto ú elu vytvo en. Matlab pracuje s tzv. pracovním adresá em. Do tohoto adresá e ukládá výsledky a v tomto adresá i také nejd íve hledá volané soubory. Obsah pracovního adresá e se ukazuje v okn Current folder. Nastavit cestu do poºadovaného adresá e lze n kolika zp soby: Nejjednodu²²í zp sob je nastavit cestu p ímo v souboru.scilab nebo scilab.ini. Druhá moºnost je nalistovat cestu p ímo v okn File Browser. Test správnosti nastavení lze pomocí funkce pwd. T etí moºnost je nastavení p ímo v p íkazovém ádku v Console, pomocí DOSových p íkaz cd a dir. Tedy nap íklad cd('c:\users\scilab'). Poslední moºnost je výhodná zejména na soukromých po íta ích, pro ²kolní ú ely není zcela vhodná. Do aktivního adresá e po spu²t ní se uloºí soubor, kde bude pouze nastavení cesty na poºadované místo. Nap íklad se vytvo í soubor cesta.sce kde bude uloºena poºadovaná cesta. P íklad takového souboru je na obrázku 5. V p íkazovém ádku se jen zavolá ('cesta.sce'). Obrázek 5: Soubor s cestou 4
5 1.5 Podprogramy V programech jazyku Scilab je moºné vyuºívat podprogramy standardní (obsaºené v knihovnách Scilabu) nebo vlastní. Scilab obsahuje velké mnoºství vlastních funkcí. Jejich p ehled lze dostat tak, ºe se v Console zadá p íkaz help. Objeví se klikací seznam oblastí funkcí s krátkým popisem. V n m lze dále hledat. Na konkrétní funkci je moºné se dotázat p íkazem help jméno (nap íklad help plot). Lze také vyuºít nápov du Scilabu, která m ºe být vyvolána nejlépe kliknutím my²í na ikonu help - otazník na kterémkoliv okn. Tady se nachází krom návodu i ada p íklad k pouºití dané funkce. Vlastní podprogramy se pí²í jako samostatný programový soubor se jménem souboru a koncovkou.sci nebo.sce. Podle typu se také volají Skript (procedura) - skupina p íkaz samostatn uloºená. Jedná se o skupinu po sob jdoucích krok, kde se pouºívají jiné funkce a výstupem je výsledek, graf atd. Zpravidla se nevolá jinou funkcí nebo procedurou i kdyº to není vylou ené. Tyto procedury se ukládají jako soubory s p íponou.sce. Funkce - skupina p íkaz samostatn uloºená v etn hlavi ky s formálními vstupními a výstupními parametry. Volá se jménem se skute nými parametry, které se p edávají do formálních podle po adí. Jedno ádková funkce - skupina p íkaz nebo funkcí, které se pí²í jako string do jednoho ádku za funkci. Je výhodné ji pouºít pro n jaké jednoduché (pomocné) výpo ty, které se d lají n kolikrát na r zných místech kódu. Nap íklad, pokud bude pot eba se íst dv hodnoty. Zápis takové funkce se provádí pomocí funkce deff('[vystup]=nazev_funkce(vstup1,vstup2)','vystup=vstup1/vstup2'). První ást funkce je název a za árkou (,) je nadále v apostrofech zadáno co se má d lat se vstupnými prom nnými. V tomto p ípad bude vstup1 pod len prom nnou vstup2. P íklad zápisu funkce: function [m1,m2,v1,v2,co] = momenty(x,y) //mx... stredni hodnota vektoru x //my... stredni hodnota vektoru y //vx... rozptyl vektoru x //vy... rozptyl vektoru y //co... covariance mezi vektory x,y mx=mean(x); my=mean(y); vx=varince(x); vy=variance(y); co=cvr(x,y); //funguje pouze se stat. balickem function P íklad pouºití funkce: x = [ ]; y = [ ]; [meanx, meany, varx, vary, covxy] = momenty(x,y) 1.6 Datové soubory Data se ve Scilabu nachází ve dvou formách - data vstupní, která chceme zpracovat, a data vypo tená v programu. Oba druhy dat lze natáhnout do pam ti, nebo naopak uloºit na disk pomocí p íkazu load nebo save. Nejb ºn j²í je následující syntaxe 5
6 p íkaz význam load(jmeno.sod) volá se soubor jméno.sod... na tou se v²echny prom nné load(jmeno.sod,prom1,prom2,...,prom_posledni) volá se soubor jméno.sod... na tou se jen vyjmenované prom nné save(jmeno.sod) ukládá se soubor jméno.sod... uloºí se v²echny v danou chvíli známé prom nné save(jmeno.sod,prom1,prom2,...,prom_posledni) ukládá se soubor jméno.sod... uloºí se jen vyjmenované prom nné vektor_lichy=1:2:50; // vektor lichých ísel save(data.sod,vektor_lichy) // uloºí vektor do souboru data.sod clear //vymaºe v²echny prom nné load(data.sod) //na te v²echny prom nné ze souboru data.sod Pokud z vybranného souboru na teme data, prom nné se zapí²í do vnit ní pam ti po íta e, takºe program je jiº bude znát. Známé prom nné m ºete zkontrolovat v okn Variable Browser. 2 Po áte ní nastavení - Startup V p ípad, ºe si vytvo íme vlastní funkce nebo funkce získáme z jiných zdroj neº je ociální Scilab, je d leºité je správn na íst. Pokud tyto funkce budeme pouºívat ast ji (nebo hrozí, ºe zapomeneme, kde je máme), je zde moºnost na ítat tyto funkce automaticky p i kaºdém spu²t ní Scilabu. Jedná se vlastn o automatické na tení souboru s funkcemi (s p íponou.sci) do vnit ní pam ti Scilabu. Tímto zavoláním se funkce dostanou do vnit ní pam ti Scilabu, který je bude znát. Jsou zde dv moºnosti, jak tyto funkce na íst: (i) pomocí funkce getd() nebo (ii) pomocí knihovny genlib(). 1. getd(cesta) - jednodu²²í zp sob, ale výpo etn pomalej²í. Napí²eme p íkaz getd() s danou cestou a poté uº bude matlab znát v²echny funkce, které jsou v sobourech na dané cest, 2. genlib(funlib,cesta) - funkce v dané cest p eloºí a uloºí do knihovny s názvem funlib. Název je moºno m nit, takºe kaºdá knihovna by m la mít sv j unikátní název. Tento zp sob je sloºit j²í v tom, ºe se knihovna p ekládá, ale na druhou stránku to umoºní rychlej²í p ístup pro Scilab a výpo tn se jedná o rychlej²í variantu. 2.1 Spou²t ní Scilabu 1. pracuji na svém soukromém po íta i. V tomto p ípad je nejvhodn j²í vytvo it soubor scilab.ini kam lze napsat cestu ke v²em adresá m s funkcemi. Tento soubor se uloºí do domovského adresá e Scilabu. Jaký je domovský adresá lze zjistit tak, ºe na p íkazovém ádku se zavolá SCIHOME, viz. obrázek. 6. Obrázek 6: SCIHOME Do tohoto adresá e se napí²í v²echny cesty k adresá m, kde jsou uloºeny poºadované funkce. Volání se provede pomocí funkce getd(). Nap íklad p i p idání cesty k adresá i prp to bude: getd(getd('c:\users\abc\skola\scistat\prp' Pokud takto vloºíme do souboru víc funkcí, jak je ukázáno na obrázku 7. Pokud budete mít správn nastavené cesty, tak po spu²t ní budete moct pouºívat dané funkce. 2. pracuji na ²kolním po íta i (po íta i s omezeným p ístupem) 6
7 Obrázek 7: Scilab.ini V takovém p ípad není moºné uloºit adresy p ímo, ale je moºno vytvo it si vlastní soubor, nap íklad spust_cestu.sce, kde budou uloºeny v²echny cesty k adresá m (jako v p edcházejícím odstavci - pracuji na svém soukromém po íta i), také pomocí funkce getd. Na rozdíl od p edchozí varianty, zde po spu²t ní programu SCILAB nebudou funkce na teny do vnit ní pam ti automaticky, ale bude nutno nejd íve spustit proceduru spust_cestu.sce. Aº poté, budou funkce na teny, tedy za p edpokladu, ºe uloºené cesty jsou správné. Je vhodné op t otestovat, zda v²e prob hlo správn a tedy, zda funguje vybraná funkce. 2.2 Vytvo ení/úprava funkce Dal²í problém (opomenutí) m ºe nastat v p ípad, ºe zm níte funkci, na které práv pracujete, nebo jiº d íve na tenou do vnit ní pam ti. Ani po uloºení nedojde ke zm n automaticky ve vnit ní pam ti. Po kaºdé takové zm n je pot eba aktualizovat adresá, ve kterém se daná funkce nachází funkcí getd(). V tomto p ípad je zbyte né cestu zadávat do zvlá²tního souboru, ale pouze na p íkazovém ádku v konzoli se zadá cesta getd('c:\user\abc\skoda\scistat\moje'), resp. adresá, kde jste pracovali. Po takové aktualizaci dojde i ke zm n ve vnit ní pam ti a Scilab bude pracovat s novými úpravami. V p edchozím textu bylo ukázáno, jak se provede po áte ní nastavení pomocí funkce getd(). Pokud bychom cht li pracovat s knihovnami, postup je stejný, jen místo getd() dáme genlib(). Stále platí, ºe pokud zm níme v pam ti na tenou funkci, musíme pro její aktualizaci znovu na íst novou verzi do pam ti, jinak pracuje s verzí star²í. 3 Úvod do programování v jazyce SCILAB 3.1 Úvodní poznámky 1. Scilab nerozli²uje, zda pí²ete skalár, vektor nebo matici. V²e je matice, skalár je vlastn matice rozm ru 1 1 a vektor je matice rozm ru 1 n ( ádkový vektor) nebo n 1 (sloupcový vektor). 2. St edník za zadanou prom nnou (v konzoli i SciNotes) a=5; zp sobí, ºe se výsledek nevypí²e v konzoli (prom nná je samoz ejm ve vnit ní pam ti známa a jde s ní nadále pracovat). Naopak po zadání prom nné s árkou nebo bez ni eho, tj. a=5, nebo a=5 se hodnota prom nné vypí²e na obrazovku. 3. help objekt zobrazí nápov du k objektu, který je hledán. help v p íkazovém ádku Ikona? zavolá interaktivní stránku HELP. 4. Komentá je text za ínající //. Nehraje ºádnou roli ve výpo tech programu. P esto d razn doporu ujeme pouºívat p i popisu programu (i po krátkém ase nemusí být jasné, co bylo cílem které ásti kódu). 5. P íkazy je moºné zapsat do textového souboru s koncovkou.sce(batch-le) nebo.sci spustit je najednou zavoláním jména souboru v hlavním programu. 3.2 Prom nné a operace Typy prom nných Následn jsou zmín ny základní typy prom nných, se kterými budeme pracovat. Jsou v²ak jen malým zlomkem z existující mnoºiny prom nných. string slouºí pro zápis textu: a='ahoj'. Stringy lze spojovat do vektor : je-li a='dobry '; b=' den' a c=a+b, pak c='dobry den'. Tento postup vytvo í jeden string. Pokud chceme 7
8 zachovat stringy samostatn, a to ve form matice nebo vektoru, tak lze pouºít matice_string=['a' 'b'; 'c' 'd']. logické prom nné jejichº hodnotami je true (kódováno jako T) a false (kódováno jako F). Logická prom nná je výsledkem dotazu, kde výsledkem je opravdu pouze pravda a nepravda (volá se pomocí %T resp. %F). Pro dal²í práci se n kdy booleanský výstup nehodí, proto se p evádí pomocí funkce bool2s() na hodnoty 0 pro nepravdu (false) a 1 pro pravdu (true). P íkladem m ºe být následující kód: výsledkem je pravda výsledkem je nepravda a=1; a=1; b=a==1; pravda=bool2s(b) b=a==2; nepravda=bool2s(b) double prom nné slouºí pro p irozené nebo reálné prom nné. Nej ast ji pouºívané jsou v následujícím seznamu: 1. Skalár = íslo (a) a=5; (b) b=%pi; // %pi vypí²e hodnotu π, tzn. b=3, vektor - sloupcový nebo ádkový (a) ádkový vektor: i. radkovy_vektor1=[5 9 41]; //sloupce odd luje mezera. ii. radkovy_vektor2=[5,9,41]; //sloupce odd luje i árka. Z d vodu p ehlednosti je doporu uje zp sob (i) pomocí mezer. Kód programu je iteln j²í, jak bude ukázáno níºe u matic. (b) Sloupcový vektor: i. sloupcovy_vektor1=[4; 8; 7] // st edník odd luje jednotlivé ádky. ii. sloupcovy_vektor2=[4 8 7]' // vektor lze zapsat jako ádkový a transponovat. K transpozici zde slouºí apostrof '. 3. matice - p i tvo ení nejd íve zadáváme po et ádk, poté po et sloupc. Nejprve se zadají ísla v ádku. 1, poté se ud lá st edník a zadají se ísla na ádek 2. (a) matice1=[1 2 3; 4 5 6] // matice 2x3 prvky. Prvky v ádcích jsou odd leny mezerami. (b) matice2=[1,2,3;4,5,6] // matice rozm ru 2x3. Prvky v ádcích jsou odd leny pomocí árek. P i porovnání zápisu matice1 a matice2 je vid t d vod, pro je doporu ován zp sob (a), tedy zápis s mezerami. Zápis je p ehledn j²í a jiº na první pohled je z ejmé, jak matice vypadá. (c) speciální typy matic: r-po et ádk, c-po et sloupc. i. Jednotková matice eye(r,c) eye(4,5) //vytvo í jednotkovou matici, kde budou 4 ádky a 5 sloupc. Na diagonále je hodnota 1. Pozor, i u tvercové matice se musí zadávat ádek i sloupec, nap íklad eye(4,4) ii. Nulová matice zeros(r,c) zeros(4,5) //vytvo í matici rozm ru 4x5, kde bude na v²ech prvcích hodnota 0. iii. Jedni ková matice ones(r,c) ones(4,4) //vytvo í tvercovou matici rozm ru 4x4, kde bude na v²ech prvcích hodnota 1. (d) vybrání ásti matice - p i výb ru se muºí vºdy denovat odkud se vybírá a pak do kulatých závorek se nadenuje oblast, tedy jméno_matice( ádek,sloupec). i. vybrání prvku prvek=matice1(1,2) //vybere prvek z matice1 a to na ádku. 1 a ve sloupci. 2. ii. vybrání vektoru vektor=matice1(:,2) //sloupcový vektor vektor=matice1(1,:) // ádkový vektor iii. vybrání submatice submatice=matice1(1:2,2:3) //submatice z matice1, do submatice se uloºí prvky, které jsou v matice1 na 1. a 2. ádku a ve 2. a 3. sloupci. iv. vybrání p esn denovaných prvk - pokud víme na kterém míst chceme vybrat prvky, resp. které prvky chceme vybrat 8
9 Zadání vektoru/matice pomocí dvojte ky Pomocí dvojte ky lze vytvo it vektor posloupností. Tato funkce je velmi d leºitá u samotného programování. ƒasto se vyuºívá i p i tvo ení vektor i matic. Postup si ukáºeme na následujícím p íkladu: Chceme vytvo it vektor [ ]. Je zde n kolik variant, jak tento vektor vytvo it. Pokud vynecháme klasický zápis (viz vý²e - ádkový vektor), který je asov náro ný, je zde je²t moºnost pouºití dvojte ky, tedy zápis: vektor=1:1:10 Tímto zápisem se vlastn vytvo í vektor, který za íná íslem 1, kon í íslem 10 a jedni ka uprost ed (mezi dvojte kami) znamená, ºe kaºdý následující prvek bude o +1 v t²í. Pokud chceme vytvo it vektor n jaké posloupnosti, je lep²í neº vypisování hodnot pouºít tento zápis podle následující schématu: xyz=za átek:krok(inkrement):konec Dal²í p íklady, které se doporu ují vyzkou²et p ímo ve Scilabu: 1:2:14 2:6:26 30:-1:15 16:-4:1 Operace s prom nnými S prom nnými nemusíme pracovat jako s celkem, ale nap íklad pot ebujeme zm nit vybraný prvek nebo vybrat jen ást matice. Takových moºností je spousta a aº p i práci zjistíme, kterou innost pot ebujeme nejvíce. Následuje seznam nej ast ji pouºívaných operací 1. Výb r z matice: Nap íklad máme matici M = Z nadenované matice vybereme její r zné ásti: (a) výb r prvku matice - prom nná=název_matice(r,c) - tzn. do nové prom nné uloºíme hodnotu z vybrané matice, která je na r-tém ádku a c-tém sloupci. prvek=m(2,3)... výsledkem je hodnota 7. (b) výb r ádkového vektoru - prom nná=název_matice(r, ísla_sloupc ) - tzn. do nové prom nné uloºíme hodnoty z vybrané matice, které jsou na r-tém ádku a v sloupcích zadaných v prom nné ísla_sloupc. To lze n kolika zp soby, nej ast ji se pouºívá op t dvojte ka: i. název_matice(r,:)... vybere celý ádkový vektor, z ádku r radkovy_vektor1=m(2,:) ii. název_matice(r,1:n)... vybere z ádku r vektor od 1 prvku do prvku n (místo n lze zadat íslo) radkovy_vektor2=m(3,1:3) iii. název_matice(r,m:2:n)... vybere z ádku r vektor od m prvku do prvku n (místo m a n lze zadat íslo), ale kaºdé druhé íslo! (je tam zadán krok (inkrement)) radkovy_vektor3=m(3,2:2:4) iv. název_matice(r,m:$)... vybere z ádku r vektor od prvku m do konce vektoru. radkovy_vektor4=m(1,3:$) v. název_matice(r,[ n])... vybere z ádku r prvky 1, 2... n a uloºí je do vektoru radkovy_vektor4=m(2,[1 2 4]) (c) výb r sloupcového vektoru - prom nná=název_matice( ísla_ ádk,c) - tzn. do nové prom nné uloºíme hodnoty z vybrané matice, které jsou v c-tém sloupci a na ádcích zadaných v prom nné ísla_ ádk. To lze n kolika zp soby, nej ast ji se pouºívá op t dvojte ka. Postupuje se obdobn jako u výb ru ádkového vektoru, jen s tím rozdílem, ºe nejd íve navolíme pomocí dvojte ek nebo p ímým zadání místa a aº na druhém míst za árkou (,) navolíme íslo sloupce. sloupcovy_vektor4=m(:,2) 9
10 (d) výb r submatice - prom nná=název_matice( ísla_ ádk, ísla_sloupc ) - nakombinuje se výb r ádkového a sloupcového vektoru submatice=m(1:3,3:4) 2. Po etní operace (a) s ítání + nebo od ítání - skalár - a+b nebo a-b matice (vektor) - matice1+matice2 nebo matice1-matice2 Zde je základní podmínka, ºe matice1 a matice2 musí mít stejné rozm ry. (b) násobení * (nebo.*) skalár - a*b matice (vektor) násobení matic matice1*matice2 - pokud se pouºije pouze *, násobí se mezi s sebou celé matice. Zde je základní podmínka rozm ru u násobení matic. násobení prvk matic matice1.*matice2 - pokud se pouºije.* násobí se mezi s sebou pouze prvky, tzn. na 1. prvku nové matice bude 1. prvek matice1 * 1. prvek matice2. Matice musí mít stejné rozm ry. (c) d lení /,\ nebo./,.\ skalár - a/b (a d leno b) nebo a\b (b d leno a) matice (vektor) d lení matic - d lí se celé matice matice1/matice2 - matice1 * inverze matice2 matice1\matice2 - inverze matice1 * matice2 Zde je základní podmínka rozm ru u násobení matic. d lení prvk matic - d lí se pouze jednotlivé prvky mezi sebou matice1./matice2 - prvky matice1 d leno prvky matice2 matice1.\matice2 - prvky matice2 d leno prvky matice1 Matice musí mít stejné rozm ry. (d) mocnina ^ skalár - a^b... a b matice (vektor) umoc ování matice - matice musí být tvercová a^b - umocní matici a na b-tou mocninu umoc ování prvk matice - matice nemusí být tvercová a^b - umocní prvky matici a na b-tou mocninu (e) odmocnina sqrt() nebo ^(1/b) skalár - sqrt(a) nebo a^(1/b)... druhá odmocnina a nebo b-tá odmocnina a 3. Logické operace rovná se == nerovná se ~= je v t²í > je men²í < je v t²í nebo rovno >= je men²í nebo rovno <= a (and) & nebo 4. Práce s prom nnými V n kterých p ípadech neznáme rozm r i typ prom nné, nap íklad pokud jsme prom nnou získali z jiných zdroj nebo byla vytvo ena n kde v programu. Na zji²t ní této informace se pouºívají následující funkce: 10
11 (a) zji²t ní velikosti (rozm ru) prom nné [num_radku,num_sloupcu]=size()... do funkce se zadá název prom nné u které chceme zjistit rozm r. První hodnota je po et ádk, druhá po et sloupc. (b) zji²t ní po tu prvk v prom nné length()... do funkce se zadá název prom nné a výstupem bude po et v²ech prvk. U matice m n to bude m n prvk. (c) zji²t ní typu prom nné type()... do funkce se zadá název prom nné a výstupem bude íslo, které je pro r zné prom nné unikátní. Které prom nné odpovídá které íslo je uvedeno v Help (zavolá se help type). (d) vymazání prom nné clear... vymaºe v²echny prom nné clear promenna1... vymaºe prom nnou promenna1 5. Generování dat Generování náhodných ísel je nezbytnou sou ástí r zných simulací a výpo t. Ve Scilabu je implementován generátor pro dv základní rozd lení, a to pro rovnom rné rozd lní R (0, 1) resp. U(0, 1) a pro normované normální rozd lení N(0, 1). (a) rand(r,c) resp. rand(r,c,uniform) P i pouºití tohoto generátoru, který generuje hodnoty z rovnom rného rozd lení, se vygenerují náhodné hodnoty, které se se stejnou pravd pobností vyskytují v intervalu (0, 1). (b) rand(r,c,normal) P i pouºití tohoto generátoru, který generuje hodnoty z normálního rozd lení s nulovou st ední hodnotou a rozptylem 1. Tzn., ºe nejvíce hodnot bude práv v okolí nodnoty 0. Pokud je pot eba generovat hodnoty z jiného rozd lení, je moºné je naprogramovat nebo pouºít externí knihovny. 4 Programování ve SCILABu Programy, které lze ve Scilabu vytvo it lze rozd lit do dvou kategorií: (i) procedura a (ii) funkce. Základní rozdíl je v tom, ºe pro funkci pot ebujeme znát vstupní prom nné, pro proceduru nepot ebujeme. Procedura se ukládá s p íponou.sce, funkce s p íponou.sci. Proceduru i funkci budeme psát VšDY ve SciNotes (p ípadn v jiném textovém editoru) a ne na p íkazový ádek v Console. 4.1 Procedura Proceduru, bychom mohli psát p ímo v p íkazovém ádku. Ale pokud budeme chtít výpo et opakovat n kolikrát, p ípadn uloºit si, je výhodn j²í ud lat to jako proceduru neº souhrn p íkaz. Typickým p íkladem m ºe být jakýkoliv výpo et s následným vykreslením grafu (vykreslováním graf se budeme zabývat pozd ji. D leºitou funkci má soubor (procedura).scilab nebo scilab.ini. Tyto soubory jsou na ítány hned p i startu a automaticky se spustí v²echny p íkazy a postupy zde uvedené. Ideální místo nap íklad pro nastavení startovacího adresá e, kde budeme pracovat. Více o t chto souborech je v kapitole 2. Základní poºadavky na zápis procedury: 1. jméno souboru musí kon it p íponou.sce, 2. jméno souboru se nedoporu uje za ínat íslicí, znakem ($, & atd) nebo s diakritikou, 3. ve jménu souboru se nedoporu uje pouºívat mezera (jsou p ípady, kdy to m ºe vést k chyb, která se ²patn hledá), 4. vºdy za ínáme kód komentá em, tzn. napí²i // a popí²i co daná procedura d lá a co je výsledkem. Pokud mám proceduru rozd lenou do n kolika uzav ených sekcí, je dobré odli²it i ty jednotlivé sekce od sebe práv komentá em, kdy stru n popí²i co se v dané sekci d je, 11
12 5. komentá pí²i i za kaºdý d leºitý ádek, kde nap íklad popí²i, co je prom nná nebo co daný ádek d lá. Jak jiº bylo e eno vý²e, procedura je souhrn p íkaz, které lze ov²em volat opakovan. P i zavád ní jednotlivých prom nných se ov²em musí hlídat, aby nedo²lo k p episu jiº jiných zavedených prom nných, které budeme pot ebovat dále. V n kterých p ípadech, je toto moºné a ºádoucí (nap íklad daná prom nná jiº opravdu nebude pot eba, nebo se daná prom nná zm ní podle aktuální hodnoty). Pokud s programováním za ínáme, je výhodné si kaºdou prom nnou nazývat názvem unikátním. Zjednodu²en e eno, nikdy nevíte, kdy budete chtít prom nnou znovu zavést. Pro zavád ní by m lo platit stále pravidlo pochopitelnosti názvu. T ºko se pochopí, co znamenal název sat, kdeºto strana_a_trojuhelniku je jasn j²í. Samoºejm je d leºité najít vyváºený pom r mezi délkou a srozumitelností, ale to je jiº individální poºadavek. Na následujícím p íkladu si ukáºeme, jak m ºe vypadat procedura P íklad Zadání: Postup: Naprogramujte hod ²esti-strannou kostkou, kde po zadání po tu hod se vygenerují jednotlivé hody 1. Nejd íve si promyslíme, jaké prom nné budeme pot ebovat. Ur it zde bude prom nná ur ující po et hod (n_hodu), a hody (skutecne_hody). Pokud zjistíme, ºe pot ebujeme dal²í prom nné v pr b hu vytvá ení programu, je výhodné je op t napsat na za átek programu / sekce, ke které se vztahují. 2. Hod kostkou pochází z rovnom rného rozli²ení a generátorem takových hodnot je funkce rand(). 3. Rand() vygeneruje hodnoty mezi 0 a 1 a my pot ebujeme hodnoty 1, 2, 3, 4, 5 a 6. Z tohoto d vodu výsledek vynásobíme a zaokrouhlíme na celá ísla. Scilab: 4.2 Funkce //simulace hodu kostkou //simulace hodu kostkou, kde vstupem bude pocet hodu a vystupem uskutecnene hody clear, close() n_hodu=5; //pocet hodu skutecne_hody = []; //v tomto pripade neni nutne zavadet, ale neuskodi to skutecne_hody=floor(rand(1,n_hodu)*6)+1 //vektor skutecne_hody obsahuje jiz //jednotlive hody //rand(1,n_hodu)... vygeneruje n_hodu hodnot mezi 0 a 1 //rand(1,n_hodu)*6... hodnoty budou v intervalu (0,6) //floor(rand(1,n_hodu)*6)+1... zaokrouhleni smerem dolu, tzn. hodnoty budou nabyvat //hodnot 0, 1, 2, 3, 4, 5. Protoze potrebujeme hodnoty od 1 do 6, pri teme 1 Funkce musí mít následující tvar function [vystupy]=nazev_funkce(vstupy) <obsah funkce> function Zápis funkce: 1. zápis funkce musí za ínat nápisem function, 2. jméno funkce se nemusí shodovat s názvem souboru, ve kterém je funkce obsaºena, ale tímto jménem se pak funkce volá. 3. jméno souboru, ve kterém jsou obsaºeny funkce, kon í p íponou.sci, 12
13 4. v jednom souboru m ºe být víc funkcí, ale musí obsahovat pokaºdé na konci funkce deklaraci function, 5. funkce mohou být uvedeny i do procedury (v souboru.sce) a to p ed vlastní program. Pro jiné procedury nebudou ov²em viditelné. Pokud vytvo íme funkci, je nutné jí na íst do pam ti. Je více moºností, ale nejjednodu²²í je pomocí funkce getd(cesta), kde místo cesta se uvede absolutní nebo relativní cesta k adresá i, ve kterém je daná funkce umíst na. Dal²í moºností je vytvá ení tzv. knihoven (librery), kde jsou sdruºené funkce. I knihovna je nutno ov²em na íst. Pokud zm níte jakoukoliv funkci, je nutné ji znovu na íst do pam ti. Pokud tak neu iníte, bude Scilab dále pracovat s p vodní verzí funkce. Bliº²í informace jsou uvedeny v kapitole P íklad Zadání: 1. Naprogramujte hod ²esti-strannou kostkou, kde po zadání po tu hod se vygenerují jednotlivé hody. 2. Naprogramujte hod dv ma ²esti-strannými kostkami, kde výsledkem bude sou et ok p i kaºdém hodu. Postup: 1. Nejprve si vytvo íme funkci, která nám vygeneruje jednotlivé hody jednou kostkou (viz p edchozí kapitola). 2. Vytvo íme si funkci, kde bude sou et ok p i hodech dv ma kostkami. 3. Zavoláme vytvo ené funkce s pot ebnými vstupními informacemi. Scilab: //simulace hodu kostkou s funkci //simulace hodu kostkou, kde vstupem bude pocet hodu a vystupem uskutecnene hody //slozitejsi funkce, lepe ji ulozit do souboru s priponou.sci function [vystup]=kostka(vstup) vystup=floor(rand(1,vstup)*6)+1 //vektor vystup obsahuje jednotlive hody function //jednoradkova, jednoducha funkce deff('[vystup]=kostka2(vstup)','vystup=kostka(vstup)+kostka(vstup)') // ve funkci se sectou dva hody dv ma kostkami a to n-krát (vstup-krát) n_hodu=50; //pocet hodu, ktere chceme provest jednou kostkou n_hodu_2=10; //pocet hodu, ktere chceme provest pri hodu dvema kostkami hody=kostka(n_hodu) //volame funkci kostka soucet=kostka2(n_hodu_2kostky) //volame funkci kostka2 4.3 Spou²t ní procedury Pokud chci spustit b h své vytvo ené procedury je zde víc moºností: (i) pouºití tla ítka F5, (ii) pouºití ikony ²ipky p ímo u Scinotes nebo (iii) p íkazem exec(). 1. Nejjednodu²²ím zp sobem je tedy aktivace pomocí klávesy F5. Pokud pouºijeme tento zp sob, program se p ed spu²t ním uloºí a spustí se p ednastavená funkce exec('cesta\nazev_prodedury.sce',-1). Tímto zp sobem se procedura spustí/prob hne, ale ºádné hodnoty se nevypí²í (zákaz vypisování jakýchkoliv hodnot zp sobuje hodnota -1 na konci, viz níºe). 2. Stejný zp sob je také u pouºítí ²ipky - viz obrázek 8. Tento zp sob je vlastn podobný jako pouºítí funkce F5, ale s tím rozdílem, ºe se procedura neuloºí. Pokud chceme proceduru uloºit a spustit, pouºijeme klávesu vpravo od ²ipky (²ipka se tvere kem). Poslední typ spou²t ní na li²t je pomocí ²ipky s nápisem all, tedy se uloºí v²e co bylo zm n no a pak se spustí v²echny procedury. U ºádné z t chto procedur se nevypí²e ani kousek kódu na obrazovku. 13
14 Obrázek 8: Spou²t ní procedury 3. Pokud napí²eme do p íkazového ádku p íkaz exec('cesta\nazev_prodedury.sce',-1), spustí se procedura a nevypí²e nic na obrazovku. Co se bude vypisovat (nap íklad výsledky) lze zadat práv spou²t ním v p íkazovém ádku. Samotné volání se li²í pouze íslem v druhém parametru u funkce exec. Lze pouºívat následující hodnoty (a) hodnota 1 - p ednastavená hodnota pro obvyklé pou²t ní, z kódu se nevypí²e v bec nic, (b) hodnota 0 - z kódu se vypí²e v²e co není ukon eno st edníkem (st edníkem se neukon uje jen to, co chceme vypsat, proto je toto nastavení asto pouºívané), (c) hodnota 1 - vypí²e se celý kód, tedy i ásti, které jsou ukon eny st edníkem, (d) hodnota 2 - na denovaném míst se vypí²e p íznak > To je výhodné, pokud chceme zjistit, zda n jakou ástí kódu prob hl program i nikoliv. P íznak do kódu vno íme funkcí prompt(), (e) hodnota 3 - vypí²e se celý kód v etn p íznak. 5 ídící struktury Programy, které jsme si dosud ukazovali, byly jen sekvence p íkaz, které by ²ly psát postupn i na p íkazovém ádku. Pro programování by tento postup nesta il, proto se seznámíme s ídícími strukturami. Tyto struktury umoº ují ovliv ovat b h programu, ale p itom nedávají ºádný výsledek. Jen umoº ují program v tvit, cyklit i jinak m nit b h programu. P íkladem, kdy je pot eba pouºít práv ídící struktury je program na výpo et rozptylu za podmínky, ºe rozptyl budeme po ítat pouze z kladných ísel (v etn 0). Záporná ísla k dal²í práci nepot ebujeme, ale hodí se nám zjistit, kolik záporných ísel v zadané posloupnosti ísel bylo. Vývojový diagram této úlohy ze ukázán na obrázku xxx. e²ení této úlohy je zde Podmín ný p íkaz (if - else) Klí ovým prvekm podmín ného p íkazu je podmínka. Na základ této podmínky probíhá rozhodování, zda provést i neprovést p íkazy, které jsou sou ástí programu. Podmín ný p íkaz za íná p íkazem if a kon í p íkazem. Syntaxe p íkazu if je if podmínka then <p íkaz> Pokud se daná podmínka splní, bude program pokra ovat p íkazem, který je uvnit podmínky. V opa ném p ípad se vnit ní p íkaz p esko í a program bude dále pokra ovat aº za koncem podmínky P íklad Zadání: Postup: Rozli²te, zda íslo je záporné nebo kladné (v etn 0) - ( ást úlohy z úvodu ídících struktur). 1. Vytvo íme / na teme hodnotu. 2. Vytvo íme prom nnou zaporna_cisla=0, která bude indikátor, zda je íslo záporné i kladné. 3. Vytvo íme podmínku - jestliºe je íslo men²í neº 0, pak do prom nné zaporna_cisla uloºíme hodnotu 1 (pravda). 14
15 Scilab: zaporna_cisla=0; // zaporne cislo je nastaveno na hodnotu 0, tzn. cislo je kladne if hodnota<0 then // jestlize je hodnota mensi jak 0 zaporna_cisla=1 // zaporna_cisla se prepne do stavu, pravda - hodnota byla < 0 // ukonceni podminky if Pouze podmínka if není vºdy dosta ující. Krom rozhodnutí kdyº podmínka platí pokra uj následujícími p íkazy, lze vyuºít i informaci, jestliºe podmínka neplatí ud lej toto. K tomuto slouºí roz²í ení podmínky if o else. Syntaxe takového p íkazu je if podmínka then <p íkaz1> else <p íkaz2> Pokud se daná podmínka splní, bude program pokra ovat p íkazem1, který je uvnit podmínky. V opa ném p ípad program bude pokra ovat p íkazem2. Nelze pouºít oba p íkazy najednou, pokud se tedy splní p íkaz1, resp. p íkaz2, v programu se bude pokra ovat aº za celou podmínkou, tedy aº za p íkazem P íklad Zadání: Rozli²te, zda íslo je záporné nebo kladné (v etn 0). Záporné íslo ozna te pouze indikátorem, kladné íslo uloºte jako íslo do vektoru vektor_kladnych_cisel. Postup: 1. Vytvo íme / na teme hodnotu. 2. Vytvo íme prom nnou zaporna_cisla=0, která bude indikátor, zda je íslo záporné i kladné. 3. Vytvo íme prom nnou vektor_kladnych_cisel=[]. [] znamená, ºe je to prázná mnoºina (matice o rozm rech 0 0). 4. Vytvo íme podmínku - jesltiºe je íslo men²í neº 0, pak do prom nné zaporna_cisla uloºíme hodnotu 1 (pravda), jinak vektor_kladnych_cisel=hodnota Scilab: zaporna_cisla=0; // zaporne cislo je nastaveno na hodnotu 0, tzn. cislo je kladne vektor_kladnych_cisel=[]; // prazdna mnozina if hodnota<0 then // jestlize je hodnota mensi jak 0 zaporna_cisla=1 // zaporna_cisla se prepne do stavu, pravda - hodnota byla < 0 else vektor_kladnych_cisel=hodnota; //jinak priradi do vektoru hodnotu // ukonceni podminky if Pokud není dostate né rozd lení jen na dv oblasti, lze pouºít elseif. Po et v tví podmín ného p íkazu není nijak omezen, p esto se elseif pouºívá pouze do ur itého (rozumného po tu v tví). Pokud je víc v tví, doporu uje se pouºít p epína select-case, viz kapitola 5.2. if podmínka then <p íkaz1> elseif <p íkaz2> then else <p íkaz3> P íklad Zadání: Vytvo te program, který po zadání p irozeného ísla ur í, ke kterému dni toto íslo pat í. P edpokládáme klasické azení Pond lí = 1, Úterý=2,...,Ned le=7. 15
16 Postup: 1. Vytvo íme/na teme hodnotu. 2. Zjistíme zbytek po d lení ísla íslem 7 (abychom získali pouze ísla od 0 do 6). Ned le bude, pokud zbytek po d lení bude Vytvo íme podmínku za pouºití if, else, elseif. Bude platit, ºe pokud hodnota==1, výsledkem bude pond lí, jinak pokud hodnota==2, výsledkem bude úterý atd. Scilab: hodnota=15; // vstupni hodnota zbytek=hodnota-fix(hodnota/7)*7 // vypocet hodnoty zbytku po deleni 7 if zbytek==1 then // pokud zbytek == 1, vypise se pondeli disp("pondeli") elseif zbytek==2 then // pokud zbytek == 2, vypise se utery disp("utery") elseif zbytek==3 then // pokud zbytek == 3, vypise se streda disp("streda") elseif zbytek==4 then // pokud zbytek == 4, vypise se ctvrtek disp("ctvrtek") elseif zbytek==5 then // pokud zbytek == 5, vypise se patek disp("patek") elseif zbytek==6 then // pokud zbytek == 6, vypise se sobota disp("sobota") else // jinak se vypise nedele disp("nedele") 5.2 P epína (select-case) Pokud se podíváte na p edchozí p íklad, neustále se opakuje stejný postup. Ur itému íslu se p i adí ur itý výsledek. V takovém p ípad, lze pro zjednodu²ení zápisu pouºít místo podmín ného p íkazu p epína select. Syntaxe takového p íkazu je select prom nná case podmínka then <p íkaz1> case podmínka then <p íkaz2> else <p íkaz3> Tento zápis je p ehledn j²í a mnohem lépe se tam dopl ují dal²í podmínky. Pouºívá se ov²em jen v p ípad, ºe v tvení bývá jednoduché a je v t²í mnoºství v tví P íklad Zadání: Vytvo te program, který po zadání p irozeného ísla ur í, ke kterému dni toto íslo pat í. P edpokládáme klasické azení Pond lí = 1, Úterý=2,...,Ned le=7. Stejné zadání jako u p íklad u Postup: 1. Vytvo íme/na teme hodnotu. 2. Zjistíme zbytek po d lení ísla íslem 7 (abychom získali pouze ísla od 0 do 6). Ned le bude, pokud zbytek po d lení bude Vytvo íme podmínku za pouºití if, else, elseif. Bude platit, ºe pokud hodnota==1, výsledkem bude pond lí, jinak pokud hodnota==2, výsledkem bude úterý atd. 16
17 Scilab: hodnota=15; // vstupni hodnota zbytek=hodnota-fix(hodnota/7)*7 // vypocet hodnoty zbytku po deleni 7 select zbytek case 1 then // pokud zbytek == 1, vypise se pondeli disp("pondeli") case 2 then // pokud zbytek == 2, vypise se utery disp("utery") case 3 then // pokud zbytek == 3, vypise se streda disp("streda") case 4 then // pokud zbytek == 4, vypise se ctvrtek disp("ctvrtek") case 5 then // pokud zbytek == 5, vypise se patek disp("patek") case 6 then // pokud zbytek == 6, vypise se sobota disp("sobota") else // jinak se vypise nedele disp("nedele") 5.3 Cyklus for Cyklus for je ídící strukturou, která nám umoºní opakovat ur itou innost po p esn denovaný interval (n-krát). Vhodné je ho pouºívat nap íklad v p ípadech, kdy pot ebujeme generovat data, procházet matice/vektory, ov ovat a upravovat data, atd. Zjednodu²en e eno, cyklus nám umoº uje opakovat ást kódu kolikrát chceme/pot ebujeme. Vºdy v²ak pot ebujeme znát po et opakování, pokud ho neznáme, musíme pouºít ídící strukturu while 5.4. Syntaxe pro p íkaz for je for i=za átek:krok:konec //nebo i=vektor <p íkaz> Ze syntaxe pro cyklus for je vid t, ºe p íkaz se provede tolikrát, kolik je prvk v intervalu za átek:krok:konec resp. kolik je prvk v ádkovém vektoru. Prom nná i, která je zde denována je pouze pomocná a m ní se pokaºdé, kdyº cyklus dokon í p íkaz a jde znovu, tzn. v prvním cyklu je hodnota i=za átek, v druhém kroku i=za átek+krok. Takto se pokra uje aº do posledního cyklu, kdy i=za átek+n*krok konec. To znamená, ºe poslední cyklus m ºe nabývat maximální hodnoty zadaného konce. Pro se automaticky poslední i nerovná hodnot konec bude ukázáno v následující úloze, kde bude vysv tlen i postup, pro pracujeme s i=?:?:? P íklad Zadání: Vyberte v²echny liché prvky z vektoru x=[ ]. Postup: Pokud máme takto zadanou úlohu, je nám jasné, ºe nepot ebujeme vybrat v²echna lichá ísla, ale ísla na lichém míst ve vektoru, v na²em p ípad tedy je cílem získat vektor lichy=[ ]., pot ebujeme tedy prvek x(1), x(3), x(5), x(7), x(9). Z tohoto zápisu je jiº lépe viditelné, které prvky vektoru pot ebujeme vybrat na teme/vytvo íme si vektor x=[ ], 2. vytvo íme prázdnou matici /vektor lichy=[], 3. vytvo íme cyklus for - protoºe víme /p íkazem size() zjistíme, kolik je prvk v matici, m ºeme pouºít práv cyklus for. Víme, ºe nás nezajímá kaºdý prvek matice, ale pouze prvky 1, 3, 5, 7, 9. Z tohoto d vodu lze jednodu²e za ít zápis funkce for takto: (a) for i=1:2:9 - tento zp sob je sice správný, ale pokud se cokoliv zm ní ve vektoru x, cyklus jiº nebude fungovat správn, 2 P i malých hodnotách by nebylo pot eba pouºívat funkci for, jsou jednodu²²í zp soby, ale na ukázku je tento p íklad ideální. 17
18 (b) for i=1:2:size(x,c) - tento zp sob je stejný, jako for i=1:2:10, ale pokud se zm ní rozm r vektoru c, zm ní se automaticky i hodnota funkce size(). Proto p i programování pouºíváme tento zápis. U tohoto zápisu je také vid t d íve zmi ované, ºe konec intervalu nemusí nutn znamenat íslo posledního cyklu. V tuto chvíli je konec=10, ale poslední cyklus se provede pro i=9. 4. Do cyklu vloºíme zápis, aby se do prom nné lichý p idal i-tý prvek vektoru x. Scilab: x=[ ] //zadany vektor lichy=[]; for i=1:2:size(x,"c") lichy=[lichy x(i)]; //konec for //udela se pouze kazdy druhy cyklus a to po lichych prvcich //do vektoru lichy pridej i-ty prvek vektoru x P íklad Zadání: Výpo t te rozptyl za podmínky, ºe rozptyl budeme po ítat pouze z kladných ísel (v etn 0). Záporná ísla k dal²í práci nepot ebujeme, ale chceme zjistit, kolik záporných ísel v zadané posloupnosti ísel bylo. Postup: 1. Vytvo íme / na teme hodnotu. 2. Vytvo íme prom nnou zaporna_cisla=0, která bude indikátor, zda je íslo záporné i kladné. 3. Vytvo íme podmínku - jestliºe je íslo men²í neº 0, pak do prom nné zaporna_cisla uloºíme hodnotu 1 (pravda). Scilab: //vypocet rozptylu pouze z kladnych cisel clear hodnota=fix(rand(1,20,"normal")*10); //generator hodnot zaporna_cisla=0; //pocatecni hodnota/pocet zaporneho_cisla vektor_kladnych_cisel=[]; //prazdna mnozina for i=1:1:size(hodnota, //ud láme tolik cyklu, koik je sloupcu ve vektoru hodnota if hodnota(i)<0 then //jestlize je hodnota mensi jak 0 zaporna_cisla=zaporna_cisla+1 //zvysi se zaporna_cisla o 1 else //jinak priradi do promenne vektor_kladnych_cisel i-ty prvek z hodnota vektor_kladnych_cisel=[vektor_kladnych_cisel hodnota(i)]; //ukonceni podminky if //ukonceni cyklu for rozptyl=variance(vektor_kladnych_cisel) //vypocet rozptylu pouze z vektoru_kladnych_cisel 5.4 Cyklus while Cyklus while je ídící strukturou podobnou jako for, ale na rozdíl od for není denován p esn konec cyklu. Cyklus se opakuje dokud je spln na podmínka. Syntaxe pro p íkaz while je While podmínka do <p íkaz> Nevýhoda totoho cyklu je ta, ºe ²patné nastavení podmínky m ºe vést k zacyklení celého programu. To vede k nekone nému po ítání. Nap íklad, pokud bychom cht li, aby program fungoval do té doby, dokud bude platit while i>10. Za neme na hodnot 15 a budeme tvrdit, ºe v kaºdém cyklu se hodnota i zvý²í o hodnotu +1. Tedy zápis bude 18
19 i=15; while i>10 do disp('funguje to'); i=i+1; Pokud tento program spustíme, hodnota i se bude zvy²ovat a podmínka v cyklu bude platit stále. Z tohoto d vodu je pot eba dávat si pozor na zápis podmínky u cyklu while P íklad Zadání: Vytvo te program, který bude do vektoru vyber_cisel vybere v²echna kladná ísla (v etn 0) neº nastoupí první záporné íslo. Postup: 1. Vytvo íme/na teme vektor. 2. Nastavíme po íta cykl i=1. 3. Protoºe nevíme, které íslo je první záporné pouºijeme funkci while. Tato funkce bude mít hned dv podmínky, první pro stav, kdy hlídáme, zda je íslo kladné i nikoliv a druhá podmínka je podmínka, pokud budou v²echny ísla kladné, tak skon i na konci vektoru. 4. Do while dáme p íkaz, a se uloºí vybraná hodnota do vektoru vyber_cisel, ale zárove je²t po kaºdém prob hnutém cyklu zvý²íme po íta cykl i o hodnotu 1. Scilab: vektor=fix(rand(1,20,"normal")*10); //vytvorime vektor i=1 while i<=10 & vektor(i)>=0 do //delej dokud i 10 a zaroven hodnota vektoru je 0 vyber_cisel(1,i)=vektor(1,i); //na i-ty prvek vektoru vyber_cisel dam vektor(i) i=i+1; //pokud tam nedame toto, bude while porovnavat stale prvni hodnotu //konec while 5.5 Rady k programování Pokud za neme programovat sloºit j²í úlohy zjistíme, ºe n které triky nám umoºní napsat kód elegantn ji a lépe Prázdná mnoºina Pokud pot ebujeme vytvo it kód, kdy se vybranná prom nná bude roz²i ovat o prvky, vektory nebo matice je vhodné na za átek pouºít práznou mnoºinu. Ve Scilabovské syntaxi se pouºívá tento zápis promenna=[]. Práv [] znamená, ºe se jedná o prázdnou mnoºinu. Vytvo íme jednoduchý p íklad, kdy budu mít hodnoty A = { } a budu chtít vytvo it jejich t etí mocninu. treti_mocnina=[]; for i=[ ] do //vytvo ím prázdnou mnoºinu //d lej pro následující hodnoty treti_mocnina=[treti_mocnina i^3]; //treti mocnina se roz²í í o prom nnou i 3. //konec for Pokud bychom nepouºili prázdnou mnoºinu, museli bychom rozd lit program na první prvek a ostatní prvky pomocí if-else Po áte ní hodnota prom nné Pokud pot ebujeme mít vlastní s íta, tedy po ítáme, kdy daná situace nastala/nenastala, pouºívá se p i ítání v prom nné o íslo 1. Op t, stejn jako u prázdné mnoºiny, musíme nastavit po áte ní hodnotu na námi p eddenovanou hodnotu (nej ast ji 0), tedy promenna=0. K této hodnot se bude p i ítat hodnota podle zadání. Roz²í íme p edchozí p íklad o to, abychom mohli po ítat, kolik prvk bylo ve vektoru 19
20 treti_mocnina=[]; //vytvo ím prázdnou mnoºinu pocet_prvku=0; //po áte ní po et prvk ve vektoru je 0 for i=[ ] do //d lej pro následující hodnoty treti_mocnina=[treti_mocnina i^3]; //treti mocnina se roz²í í o prom nnou i 3. pocet_prvku=pocet_prvku+1; //kaºdým prob hnutým cyklem se hodnota zv t²í o +1 //konec for Pokud bychom na za átku nenadenovali prom nnnou pocet_prvku, na ádku 4 by se objevila chyba, protoºe na prave stran je práv tato prom nná. Pokud bychom tento zp sob necht li pouºít, museli bychom pro první cyklus vytvo it speciální podmínku pomocí if-else. 6 Vykreslování graf Pro vyhodnocování výsledk se v mnoha p ípadech hodí gracké vyhodnocení. V následující kapitole si ukáºeme, jaké jsou základní moºnosti vykreslení grafu. Pro bliº²í a detailn j²í práci s grafy je pot eba pouºít nápov du ve Scilabu. 6.1 Spojnicového grafu Vykreslení Spojnicový graf (dále pouze graf) je graf, který se pouºívá nej ast ji. Pod pojmem spojnicový budeme p edpokládat graf, který je vykreslen bu spojnicí nebo i body. Pro vykreslení grafu se pouºívá funkce plot(). Pokud vezmeme jiº vý²e zmín ný p íklad s hodem kostkou, m ºeme vykreslit nap íklad 20 hodu kostkou n_hodu=20; //pocet hodu hody=kostka(n_hodu) //vygenerovane hody plot(hody //vykresleni grafu Obrázek 9: Hod kostkou - vykresleni Graf íslo 9 ukazuje nejjednodu²²í vykreslení výsledk. Pokud budeme chtít zm nit barvu i zru²it spojnice a místo toho body, tyto informace napí²eme p ímo k vykreslení grafu. Nap íklad pro hody pouºijeme ervené k iºky nebo zelená kole ka, viz obrázek 10. Samoz ejm, ºe lze i libovoln m nit barva u spojnicového grafu. Pokud máme zápis 'rx' znamená to, ºe chceme vykreslit erven (r) a body budou k íºky (x). Podobn tedy pracujeme i dále. Pokud budeme chtít ervený spojnicový graf, napí²eme funkci plot(hody,'r'). Dal²í typy ar, bod i barev jsou uvedeny v help Scilabu - help LineSpec. 20
21 plot(hody,'rx') Obrázek 10: Hod kostkou - vykreslení2 plot(hody,'go') Vykreslení více graf Pokud chceme vykreslit více graf, je d leºité si nejd íve uv domit, zda je chceme vykreslit (i) do sebe (v²e do jednoho grafu) nebo (ii) zvlá²t (kaºdý graf má své okno). Vykreslní do jednoho grafu plot, nap íklad Pokud chceme vykreslit obrázky do jednoho grafu, sta í zavolat víckrát funkci Vykreslení do n kolika graf Pokud chceme vykreslit obrázky do n kolika kraf, vykreslíme nejd íve jeden, pak napí²eme funkci scf p esn ji scf( íslo), která nám otev e dal²í okno (gure) a poté vykreslíme graf druhý. Tento postup m ºeme opakovat n kolikrát. Samoºejm lze vykreslit nap íklad dva grafy do sebe a t etí zvlá², tedy nejd íve vykreslíme první dva grafy, zadáme scf a pak vykreslíme poslední graf. P íklad Vykreslete hody kostkou: 1. do jednoho grafu vykreslete 20 hod tak, aby hody byly ervený k íºek a dal²í hody byly modrá ára, 2. vykreslete pouze deset hod pomocí árkované áry. //vykresleni grafu n_hodu=20; //pocet hodu hody=kostka(n_hodu) //vygenerovane hody hody2=kostka(n_hodu) //vygenerovane hody2 hody3=kostka(10) // grafy plot(hody,'rx') //vykresleni promenne hody plot(hody2) //vykresleni promenne hody2 scf //otevreni noveho okna plot(hody3,'--') //vykresleni promenne hody Popis grafu Samostatný graf nikomu nic ne ekne, proto je d leºité ho popsat. V této ásti se budeme v novat vytvá ení (í) nadpisu, (ii) legy a (iii) popisu os. 1. Titulek - pokud chceme graf popsat, za vykresleni grafu dáme p íkaz title('titulek grafu'). 2. Lega - p i zápisu více graf do jednoho obrázku je vhodné pojmenovat jednotlivé grafy. Nejjednodu²²í je pouºít legu. Lega vzhnikne, pokud za vykreslení graf dáme p íkaz leg('jméno1','jméno2',...). 21
22 Vykresleni 2 grafu do 1 obrázku Obrázek 11: Hod kostkou - vykreslení3 Vykreslení dal²ího grafu Ke kaºdému grafu dáme do apostrof název, který chceme pouºít. V pravém horním rohu se objeví lega s typem ar (bod ) a názvem. 3. Popis os - p i popisu os se pouºívá r zný zápis pro popis x-ové a y-ové osy. Pro popis osy x pouºijeme xlabel("co je na ose x") a pro popis osy y, tedy obdobn ylabel("co je na ose y"). Kaºdý tento popis lze samoz ejm m nit a to jak do orientace, tak do velikosti, typu písma, barvy písma atd. Takové nastavení se d lá rovnou v p íslu²né funkci. Budeme-li chtít zm nit nadpis, aby byl v t²í a zárove ervený, k tomu popsané osy a lega, napí²eme plot(hody,'rx') //vykresleni promenne hody plot(hody2) //vykresleni promenne hody2 title('porovnání hod ','fontsize',5,'color','red') //nadpis leg('jedna','dva') //lega xlabel(" íslo hodu") //popis osy x ylabel("po et ok") //popis osy y Výsledný grat tedy m ºe vypadat jak je vid t na obrázku 12. Popis os vypadá mnohem líp, pokud se pouºíje zápis v LaTex stylu. Je jen pot eba, aby za átek a konec byl ozna en jako v LaTexu, tzn. nap íklad $a^2+b_2$ Umíst ní grafu Pokud chceme nastavit meze pro vykreslení os, jejich velikost atd. je pot eba pouºít následující postup. Po vykreslení grafu p i adíme p om nné funkci gdf{). Tato funkce umoºní r zné nastavení os. Pokud budeme chtít m nit osy, budem postupovat takto: 1. b=gdf(); 2. b.position=[x y]... kde dvojice {x, y} ur uje umíst ní levého horního rohu Nastavení os Pokud chceme nastavit meze pro vykreslení os, jejich velikost atd. je pot eba pouºít následující postup. Po vykreslení grafu p i adíme p om nné funkci gca{). Tato funkce umoºní r zné nastavení os. Pokud budeme chtít m nit osy, budem postupovat takto: 1. a=gca(); 2. a.yyy... místo yyy se zada vlastnost, kterou chceme zmenit, viz help - axes properties 22
Uživatelská dokumentace
 Uživatelská dokumentace k projektu Czech POINT Provozní řád Konverze dokumentů z elektronické do listinné podoby (z moci úřední) Vytvořeno dne: 29.11.2011 Verze: 2.0 2011 MVČR Obsah 1. Přihlášení do centrály
Uživatelská dokumentace k projektu Czech POINT Provozní řád Konverze dokumentů z elektronické do listinné podoby (z moci úřední) Vytvořeno dne: 29.11.2011 Verze: 2.0 2011 MVČR Obsah 1. Přihlášení do centrály
DATABÁZE 2007. DŮLEŽITÉ: Před načtením nové databáze do vaší databáze si prosím přečtěte následující informace, které vám umožní:
 DATABÁZE 2007 DŮLEŽITÉ: Před načtením nové databáze do vaší databáze si prosím přečtěte následující informace, které vám umožní: - jednoduše a rychle provést úpravy ve struktuře vaší databáze podle potřeby
DATABÁZE 2007 DŮLEŽITÉ: Před načtením nové databáze do vaší databáze si prosím přečtěte následující informace, které vám umožní: - jednoduše a rychle provést úpravy ve struktuře vaší databáze podle potřeby
Manuál Kentico CMSDesk pro KDU-ČSL
 Manuál Kentico CMSDesk pro KDU-ČSL 2011 KDU-ČSL Obsah 1 Obecně... 3 1.1 Přihlašování... 3 1.2 Uživatelské prostředí... 4 2 Stránky... 4 2.1 Vytvoření nové stránky... 4 2.1.1 Texty... 7 2.1.2 Styly textu...
Manuál Kentico CMSDesk pro KDU-ČSL 2011 KDU-ČSL Obsah 1 Obecně... 3 1.1 Přihlašování... 3 1.2 Uživatelské prostředí... 4 2 Stránky... 4 2.1 Vytvoření nové stránky... 4 2.1.1 Texty... 7 2.1.2 Styly textu...
Algoritmizace a programování
 Pátek 14. října Algoritmizace a programování V algoritmizaci a programování je důležitá schopnost analyzovat a myslet. Všeobecně jsou odrazovým můstkem pro řešení neobvyklých, ale i každodenních problémů.
Pátek 14. října Algoritmizace a programování V algoritmizaci a programování je důležitá schopnost analyzovat a myslet. Všeobecně jsou odrazovým můstkem pro řešení neobvyklých, ale i každodenních problémů.
10 je 0,1; nebo taky, že 256
 LIMITY POSLOUPNOSTÍ N Á V O D Á V O D : - - Co to je Posloupnost je parta očíslovaných čísel. Trabl je v tom, že aby to byla posloupnost, musí těch čísel být nekonečně mnoho. Očíslovaná čísla, to zavání
LIMITY POSLOUPNOSTÍ N Á V O D Á V O D : - - Co to je Posloupnost je parta očíslovaných čísel. Trabl je v tom, že aby to byla posloupnost, musí těch čísel být nekonečně mnoho. Očíslovaná čísla, to zavání
Android Elizabeth. Verze: 1.3
 Android Elizabeth Program pro měření mezičasů na zařízeních s OS Android Verze: 1.3 Naposledy upraveno: 12. března 2014 alesrazym.cz Aleš Razým fb.com/androidelizabeth Historie verzí Verze Datum Popis
Android Elizabeth Program pro měření mezičasů na zařízeních s OS Android Verze: 1.3 Naposledy upraveno: 12. března 2014 alesrazym.cz Aleš Razým fb.com/androidelizabeth Historie verzí Verze Datum Popis
Novinky verzí SKLADNÍK 4.24 a 4.25
 Novinky verzí SKLADNÍK 4.24 a 4.25 Zakázky standardní přehled 1. Možnosti výběru 2. Zobrazení, funkce Zakázky přehled prací 1. Možnosti výběru 2. Mistři podle skupin 3. Tisk sumářů a skupin Zakázky ostatní
Novinky verzí SKLADNÍK 4.24 a 4.25 Zakázky standardní přehled 1. Možnosti výběru 2. Zobrazení, funkce Zakázky přehled prací 1. Možnosti výběru 2. Mistři podle skupin 3. Tisk sumářů a skupin Zakázky ostatní
Modul Řízení objednávek. www.money.cz
 Modul Řízení objednávek www.money.cz 2 Money S5 Řízení objednávek Funkce modulu Obchodní modul Money S5 Řízení objednávek slouží k uskutečnění hromadných akcí s objednávkami, které zajistí dostatečné množství
Modul Řízení objednávek www.money.cz 2 Money S5 Řízení objednávek Funkce modulu Obchodní modul Money S5 Řízení objednávek slouží k uskutečnění hromadných akcí s objednávkami, které zajistí dostatečné množství
Návod k používání registračního systému ČSLH www.hokejovaregistrace.cz
 Návod k používání registračního systému ČSLH www.hokejovaregistrace.cz Osnova Přihlášení do systému Základní obrazovka Správa hráčů Přihlášky hráčů k registraci Žádosti o prodloužení registrace Žádosti
Návod k používání registračního systému ČSLH www.hokejovaregistrace.cz Osnova Přihlášení do systému Základní obrazovka Správa hráčů Přihlášky hráčů k registraci Žádosti o prodloužení registrace Žádosti
TIP: Pro vložení konce stránky můžete použít klávesovou zkratku CTRL + Enter.
 Dialogové okno Sloupce Vložení nového oddílu Pokud chcete mít oddělené jednotlivé části dokumentu (například kapitoly), musíte roz dělit dokument na více oddílů. To mimo jiné umožňuje jinak formátovat
Dialogové okno Sloupce Vložení nového oddílu Pokud chcete mít oddělené jednotlivé části dokumentu (například kapitoly), musíte roz dělit dokument na více oddílů. To mimo jiné umožňuje jinak formátovat
Pomocník diabetika Uživatelská příručka
 Pomocník diabetika Uživatelská příručka Úvod Pomocník diabetika je označení pro webovou aplikaci určenou pro diabetiky zejména prvního typu. Webová aplikace je taková aplikace, se kterou můžete pracovat
Pomocník diabetika Uživatelská příručka Úvod Pomocník diabetika je označení pro webovou aplikaci určenou pro diabetiky zejména prvního typu. Webová aplikace je taková aplikace, se kterou můžete pracovat
Hra Života v jednom řádku APL
 Hra Života v jednom řádku APL Tento program je k dispozici v "Dr.Dobbs", únor 2007 Vysvětlení Pokud nejste obeznámeni s zprostředkovat to Game of Life nebo APL programovací jazyk, doporučuji konzultovat
Hra Života v jednom řádku APL Tento program je k dispozici v "Dr.Dobbs", únor 2007 Vysvětlení Pokud nejste obeznámeni s zprostředkovat to Game of Life nebo APL programovací jazyk, doporučuji konzultovat
Návod na elektronické podání
 Návod na elektronické podání Od 1. ledna 2015 došlo k rozšíření okruhu podání, které je nutné činit elektronicky - buď datovou schránkou či přes portál EPO s elektronickou autentizací. Programy WinVabank
Návod na elektronické podání Od 1. ledna 2015 došlo k rozšíření okruhu podání, které je nutné činit elektronicky - buď datovou schránkou či přes portál EPO s elektronickou autentizací. Programy WinVabank
V této části manuálu bude popsán postup jak vytvářet a modifikovat stránky v publikačním systému Moris a jak plně využít všech možností systému.
 V této části manuálu bude popsán postup jak vytvářet a modifikovat stránky v publikačním systému Moris a jak plně využít všech možností systému. MENU Tvorba základního menu Ikona Menu umožňuje vytvořit
V této části manuálu bude popsán postup jak vytvářet a modifikovat stránky v publikačním systému Moris a jak plně využít všech možností systému. MENU Tvorba základního menu Ikona Menu umožňuje vytvořit
WEBDISPEČINK NA MOBILNÍCH ZAŘÍZENÍCH PŘÍRUČKA PRO WD MOBILE
 WEBDISPEČINK NA MOBILNÍCH ZAŘÍZENÍCH PŘÍRUČKA PRO WD MOBILE Úvodem WD je mobilní verze klasického WEBDISPEČINKU, která je určena pro chytré telefony a tablety. Je k dispozici pro platformy ios a Android,
WEBDISPEČINK NA MOBILNÍCH ZAŘÍZENÍCH PŘÍRUČKA PRO WD MOBILE Úvodem WD je mobilní verze klasického WEBDISPEČINKU, která je určena pro chytré telefony a tablety. Je k dispozici pro platformy ios a Android,
Základní stavební prvky algoritmu
 Základní stavební prvky algoritmu Podmínka. Cyklus for, while, do-while. Funkce, metody. Přetěžování. Tomáš Bayer bayertom@natur.cuni.cz Katedra aplikované geoinformatiky a kartografie, Přírodovědecká
Základní stavební prvky algoritmu Podmínka. Cyklus for, while, do-while. Funkce, metody. Přetěžování. Tomáš Bayer bayertom@natur.cuni.cz Katedra aplikované geoinformatiky a kartografie, Přírodovědecká
Algoritmizace a programování
 Algoritmizace a programování V algoritmizaci a programování je důležitá schopnost analyzovat a myslet. Všeobecně jsou odrazovým můstkem pro řešení neobvyklých, ale i každodenních problémů. Naučí nás rozdělit
Algoritmizace a programování V algoritmizaci a programování je důležitá schopnost analyzovat a myslet. Všeobecně jsou odrazovým můstkem pro řešení neobvyklých, ale i každodenních problémů. Naučí nás rozdělit
Obsah. Obsah. Úvod... 9. 1. Makra v Excelu... 13. 2. Nahrávání maker... 19. 3. První setkání s editorem jazyka Visual Basic... 31
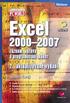 EXCEL 2000 2007 5 Obsah Úvod... 9 1. Makra v Excelu... 13 1.1 Proč je v Excelu obsažen i programovací jazyk...13 1.2 Něco málo o vývoji Excelu z hlediska programování...16 1.3 Typy listů v sešitu a jejich
EXCEL 2000 2007 5 Obsah Úvod... 9 1. Makra v Excelu... 13 1.1 Proč je v Excelu obsažen i programovací jazyk...13 1.2 Něco málo o vývoji Excelu z hlediska programování...16 1.3 Typy listů v sešitu a jejich
Autodesk Inventor 8 vysunutí
 Nyní je náčrt posazen rohem do počátku souřadného systému. Autodesk Inventor 8 vysunutí Následující text popisuje vznik 3D modelu pomocí příkazu Vysunout. Vyjdeme z náčrtu na obrázku 1. Obrázek 1: Náčrt
Nyní je náčrt posazen rohem do počátku souřadného systému. Autodesk Inventor 8 vysunutí Následující text popisuje vznik 3D modelu pomocí příkazu Vysunout. Vyjdeme z náčrtu na obrázku 1. Obrázek 1: Náčrt
Operace nad celými tabulkami
 10 Operace nad celými tabulkami V předchozích kapitolách jsme se převážně zabývali sloupci tabulek. V této kapitole se naučíme provádět některé operace, které ovlivňují tabulky jako celek. Probereme vlastnosti
10 Operace nad celými tabulkami V předchozích kapitolách jsme se převážně zabývali sloupci tabulek. V této kapitole se naučíme provádět některé operace, které ovlivňují tabulky jako celek. Probereme vlastnosti
Příručka pro zadavatele E-ZAK krok za krokem
 Příručka pro zadavatele E-ZAK krok za krokem Vyrobeno pro příspěvkové organizace Jihomoravského kraje pro administrace zakázek s předpokládanou hodnotou vyšší než 500 tis. Kč bez DPH Tento dokument slouží
Příručka pro zadavatele E-ZAK krok za krokem Vyrobeno pro příspěvkové organizace Jihomoravského kraje pro administrace zakázek s předpokládanou hodnotou vyšší než 500 tis. Kč bez DPH Tento dokument slouží
Microsoft Office Project 2003 Úkoly projektu 1. Začátek práce na projektu 1.1 Nastavení data projektu Plánovat od Datum zahájení Datum dokončení
 1. Začátek práce na projektu Nejprve je třeba pečlivě promyslet všechny detaily projektu. Pouze bezchybné zadání úkolů a ovládání aplikace nezaručuje úspěch projektu jako takového, proto je přípravná fáze,
1. Začátek práce na projektu Nejprve je třeba pečlivě promyslet všechny detaily projektu. Pouze bezchybné zadání úkolů a ovládání aplikace nezaručuje úspěch projektu jako takového, proto je přípravná fáze,
primární tlačítko (obvykle levé). Klepnutí se nejčastěji používá k výběru (označení) položky nebo k otevření nabídky.
 Říjen Myš Pokud na něco myší ukážeme, e, často se zobrazí krátký popis položky. Pokud například ukážeme na složku Koš na ploše, zobrazí se následující popis: Obsahuje smazané soubory a složky. Takzvaná
Říjen Myš Pokud na něco myší ukážeme, e, často se zobrazí krátký popis položky. Pokud například ukážeme na složku Koš na ploše, zobrazí se následující popis: Obsahuje smazané soubory a složky. Takzvaná
Uložené procedury Úvod ulehčit správu zabezpečení rychleji
 Uložené procedury Úvod Uložená procedura (rutina) je sada příkazů SQL, které jsou uložené na databázovém serveru a vykonává se tak, že je zavolána prostřednictvím dotazu názvem, který jim byl přiřazen
Uložené procedury Úvod Uložená procedura (rutina) je sada příkazů SQL, které jsou uložené na databázovém serveru a vykonává se tak, že je zavolána prostřednictvím dotazu názvem, který jim byl přiřazen
Úprava tabulek v MS Word. Centrum pro virtuální a moderní metody a formy vzdělávání na Obchodní akademii T. G. Masaryka, Kostelec nad Orlicí
 Úprava tabulek v MS Word Centrum pro virtuální a moderní metody a formy vzdělávání na Obchodní akademii T. G. Masaryka, Kostelec nad Orlicí Jestli-že chcete uspořádat informace do pravidelných řádků a
Úprava tabulek v MS Word Centrum pro virtuální a moderní metody a formy vzdělávání na Obchodní akademii T. G. Masaryka, Kostelec nad Orlicí Jestli-že chcete uspořádat informace do pravidelných řádků a
Zadání. Založení projektu
 Zadání Cílem tohoto příkladu je navrhnout symetrický dřevěný střešní vazník délky 13 m, sklon střechy 25. Materiálem je dřevo třídy C24, fošny tloušťky 40 mm. Zatížení krytinou a podhledem 0,2 kn/m, druhá
Zadání Cílem tohoto příkladu je navrhnout symetrický dřevěný střešní vazník délky 13 m, sklon střechy 25. Materiálem je dřevo třídy C24, fošny tloušťky 40 mm. Zatížení krytinou a podhledem 0,2 kn/m, druhá
Manuál uživatele čipové karty s certifikátem
 Manuál uživatele čipové karty s certifikátem Obsah 1 Úvod... 3 2 Instalace čipové karty s certifikátem... 5 3 Instalace čtečky čipových karet... 10 3.1 Instalace z Windows Update... 10 3.2 Manuální instalace
Manuál uživatele čipové karty s certifikátem Obsah 1 Úvod... 3 2 Instalace čipové karty s certifikátem... 5 3 Instalace čtečky čipových karet... 10 3.1 Instalace z Windows Update... 10 3.2 Manuální instalace
1.2.5 Reálná čísla I. Předpoklady: 010204
 .2.5 Reálná čísla I Předpoklady: 00204 Značíme R. Reálná čísla jsou čísla, kterými se vyjadřují délky úseček, čísla jim opačná a 0. Každé reálné číslo je na číselné ose znázorněno právě jedním bodem. Každý
.2.5 Reálná čísla I Předpoklady: 00204 Značíme R. Reálná čísla jsou čísla, kterými se vyjadřují délky úseček, čísla jim opačná a 0. Každé reálné číslo je na číselné ose znázorněno právě jedním bodem. Každý
Inteligentní zastávky Ústí nad Labem
 Příloha č. 7 Technická specifikace pro veřejnou zakázku Inteligentní zastávky Ústí nad Labem nadlimitní veřejná zakázka na realizaci inteligentních zastávek zadávaná v otevřeném řízení, dle zákona o veřejných
Příloha č. 7 Technická specifikace pro veřejnou zakázku Inteligentní zastávky Ústí nad Labem nadlimitní veřejná zakázka na realizaci inteligentních zastávek zadávaná v otevřeném řízení, dle zákona o veřejných
Poukázky v obálkách. MOJESODEXO.CZ - Poukázky v obálkách Uživatelská příručka MOJESODEXO.CZ. Uživatelská příručka. Strana 1 / 1. Verze aplikace: 1.4.
 MOJESODEXO.CZ Poukázky v obálkách Verze aplikace: 1.4.0 Aktualizováno: 22. 9. 2014 17:44 Strana 1 / 1 OBSAH DOKUMENTU 1. ÚVOD... 2 1.1. CO JSOU TO POUKÁZKY V OBÁLKÁCH?... 2 1.2. JAKÉ POUKÁZKY MOHOU BÝT
MOJESODEXO.CZ Poukázky v obálkách Verze aplikace: 1.4.0 Aktualizováno: 22. 9. 2014 17:44 Strana 1 / 1 OBSAH DOKUMENTU 1. ÚVOD... 2 1.1. CO JSOU TO POUKÁZKY V OBÁLKÁCH?... 2 1.2. JAKÉ POUKÁZKY MOHOU BÝT
A. PODÍL JEDNOTLIVÝCH DRUHŮ DOPRAVY NA DĚLBĚ PŘEPRAVNÍ PRÁCE A VLIV DÉLKY VYKONANÉ CESTY NA POUŽITÍ DOPRAVNÍHO PROSTŘEDKU
 A. PODÍL JEDNOTLIVÝCH DRUHŮ DOPRAVY NA DĚLBĚ PŘEPRAVNÍ PRÁCE A VLIV DÉLKY VYKONANÉ CESTY NA POUŽITÍ DOPRAVNÍHO PROSTŘEDKU Ing. Jiří Čarský, Ph.D. (Duben 2007) Komplexní přehled o podílu jednotlivých druhů
A. PODÍL JEDNOTLIVÝCH DRUHŮ DOPRAVY NA DĚLBĚ PŘEPRAVNÍ PRÁCE A VLIV DÉLKY VYKONANÉ CESTY NA POUŽITÍ DOPRAVNÍHO PROSTŘEDKU Ing. Jiří Čarský, Ph.D. (Duben 2007) Komplexní přehled o podílu jednotlivých druhů
Online travel solutions s.r.o. YONAD.CZ. Uživatelská příručka. Verze červen 2009
 Online travel solutions s.r.o. YONAD.CZ Uživatelská příručka Verze červen 2009 OBSAH 1. Úvod 2. Zprávy 3. Nastavení 3.1. Přidat nový typ pokoje 3.2. Editovat či smazat již stávající typ pokoje 3.3. Sezóny
Online travel solutions s.r.o. YONAD.CZ Uživatelská příručka Verze červen 2009 OBSAH 1. Úvod 2. Zprávy 3. Nastavení 3.1. Přidat nový typ pokoje 3.2. Editovat či smazat již stávající typ pokoje 3.3. Sezóny
Podrobný postup pro doplnění Žádosti o dotaci prostřednictvím Portálu Farmáře. 1. kolo příjmu žádostí Programu rozvoje venkova (2014 2020)
 Podrobný postup pro doplnění Žádosti o dotaci prostřednictvím Portálu Farmáře 1. kolo příjmu žádostí Programu rozvoje venkova (2014 2020) V tomto dokumentu je uveden podrobný postup doplnění Žádosti o
Podrobný postup pro doplnění Žádosti o dotaci prostřednictvím Portálu Farmáře 1. kolo příjmu žádostí Programu rozvoje venkova (2014 2020) V tomto dokumentu je uveden podrobný postup doplnění Žádosti o
Zadávací dokumentace
 Zadávací dokumentace zpracovaná v souladu se zákonem č. 137/2006 Sb., o veřejných zakázkách, ve znění pozdějších předpisů (dále jen zákon ), pro nadlimitní veřejnou zakázku na dodávky zadávanou v otevřeném
Zadávací dokumentace zpracovaná v souladu se zákonem č. 137/2006 Sb., o veřejných zakázkách, ve znění pozdějších předpisů (dále jen zákon ), pro nadlimitní veřejnou zakázku na dodávky zadávanou v otevřeném
Vizualizace v ArConu (1.část) světla a stíny
 Vizualizace v ArConu (1.část) světla a stíny Při vytváření návrhu v ArConu chcete určitě docílit co nejvíce reálnou (nebo někdy stylizovanou) vizualizaci. Na výsledek vizualizace mají kromě samotného architektonického
Vizualizace v ArConu (1.část) světla a stíny Při vytváření návrhu v ArConu chcete určitě docílit co nejvíce reálnou (nebo někdy stylizovanou) vizualizaci. Na výsledek vizualizace mají kromě samotného architektonického
Digitální album návod k použití
 Digitální album návod k použití ALBUM je schopné stahovat (nahrávat) fotografie přímo z digitálního fotoaparátu bez použití počítače. Pojme více než 20 tisíc fotografií ve formátu JPG, optimalizovaných
Digitální album návod k použití ALBUM je schopné stahovat (nahrávat) fotografie přímo z digitálního fotoaparátu bez použití počítače. Pojme více než 20 tisíc fotografií ve formátu JPG, optimalizovaných
1. Požadavky na provoz aplikací IISPP
 1. Požadavky na provoz aplikací IISPP 1.1. Podporované prohlížeče Aplikace IISPP jsou primárně vyvíjeny a testovány v prohlížečích Internet Explorer a Mozilla Firefox. V jiných než uvedených prohlížečích
1. Požadavky na provoz aplikací IISPP 1.1. Podporované prohlížeče Aplikace IISPP jsou primárně vyvíjeny a testovány v prohlížečích Internet Explorer a Mozilla Firefox. V jiných než uvedených prohlížečích
Podrobný postup pro vygenerování a zaslání Žádosti o podporu a příloh OPR přes Portál farmáře
 Podrobný postup pro vygenerování a zaslání Žádosti o podporu a příloh OPR přes Portál farmáře 3. a 4. výzva příjmu žádostí Operačního programu Rybářství (2014 2020) V následujícím dokumentu je uveden podrobný
Podrobný postup pro vygenerování a zaslání Žádosti o podporu a příloh OPR přes Portál farmáře 3. a 4. výzva příjmu žádostí Operačního programu Rybářství (2014 2020) V následujícím dokumentu je uveden podrobný
TVORBA MULTIMEDIÁLNÍCH PREZENTACÍ. Mgr. Jan Straka
 TVORBA MULTIMEDIÁLNÍCH PREZENTACÍ Mgr. Jan Straka Nejčastěji používaný program pro tvorbu multimediálních prezentací je PowerPoint. V naší škole v současné době užíváme verzi 2010, budeme se tedy věnovat
TVORBA MULTIMEDIÁLNÍCH PREZENTACÍ Mgr. Jan Straka Nejčastěji používaný program pro tvorbu multimediálních prezentací je PowerPoint. V naší škole v současné době užíváme verzi 2010, budeme se tedy věnovat
Záloha a obnovení Uživatelská příručka
 Záloha a obnovení Uživatelská příručka Copyright 2009 Hewlett-Packard Development Company, L.P. Windows je ochranná známka společnosti Microsoft Corporation registrovaná v USA. Informace uvedené v této
Záloha a obnovení Uživatelská příručka Copyright 2009 Hewlett-Packard Development Company, L.P. Windows je ochranná známka společnosti Microsoft Corporation registrovaná v USA. Informace uvedené v této
STRU NÝ NÁVOD PRO POUŽÍVÁNÍ PROGRAMU SCIA ENGINEER 2010.1 (RÁMOVÉ KONSTRUKCE)
 STRU NÝ NÁVOD PRO POUŽÍVÁNÍ PROGRAMU SCIA ENGINEER 2010.1 (RÁMOVÉ KONSTRUKCE) http://www.scia-online.com/ STUDENTSKÁ VERZE PROGRAMU SCIA ENGINEER 2010.1 http://www.scia-campus.com/ STAŽENÍ STUDENTSKÉ VERZE
STRU NÝ NÁVOD PRO POUŽÍVÁNÍ PROGRAMU SCIA ENGINEER 2010.1 (RÁMOVÉ KONSTRUKCE) http://www.scia-online.com/ STUDENTSKÁ VERZE PROGRAMU SCIA ENGINEER 2010.1 http://www.scia-campus.com/ STAŽENÍ STUDENTSKÉ VERZE
Vodafone promo kit uživatelský manuál http://promo.vodafone.cz/ Uživatelský manuál pro aplikaci. Vodafone promo kit. Verze dokumentu: 2.
 Uživatelský manuál pro aplikaci Vodafone promo kit Verze dokumentu: 2.1 Vytvořeno: V Praze dne 8. 9. 2011 1 Obsah Vodafone promo kit uživatelský manuál Webové rozhraní aplikace Vodafone promo kit... 4
Uživatelský manuál pro aplikaci Vodafone promo kit Verze dokumentu: 2.1 Vytvořeno: V Praze dne 8. 9. 2011 1 Obsah Vodafone promo kit uživatelský manuál Webové rozhraní aplikace Vodafone promo kit... 4
Komfortní datová schránka
 Komfortní datová schránka Obsah 1. Komfortní datová schránka... 2 2. Záložka Schránky... 2 2.1. Přidání datové schránky... 2 2.2. Přidání složky do evidence datové schránky... 4 2.3. Přidání dalšího uživatele
Komfortní datová schránka Obsah 1. Komfortní datová schránka... 2 2. Záložka Schránky... 2 2.1. Přidání datové schránky... 2 2.2. Přidání složky do evidence datové schránky... 4 2.3. Přidání dalšího uživatele
SMLOUVA O POSKYTOVÁNÍ SOCIÁLNÍ SLUŽBY č.../2013
 SMLOUVA O POSKYTOVÁNÍ SOCIÁLNÍ SLUŽBY č.../2013 Poskytovatelem sociální služby: Adresa: Sídlo: DOMOV PRO SENIORY JAVORNÍK, p. o., Školní 104, 790 70 J a v o r n í k J A V O R N Í K IČO: 75004101 Zapsán:
SMLOUVA O POSKYTOVÁNÍ SOCIÁLNÍ SLUŽBY č.../2013 Poskytovatelem sociální služby: Adresa: Sídlo: DOMOV PRO SENIORY JAVORNÍK, p. o., Školní 104, 790 70 J a v o r n í k J A V O R N Í K IČO: 75004101 Zapsán:
I. Objemové tíhy, vlastní tíha a užitná zatížení pozemních staveb
 I. Objemové tíhy, vlastní tíha a užitná zatížení pozemních staveb 1 VŠEOBECNĚ ČSN EN 1991-1-1 poskytuje pokyny pro stanovení objemové tíhy stavebních a skladovaných materiálů nebo výrobků, pro vlastní
I. Objemové tíhy, vlastní tíha a užitná zatížení pozemních staveb 1 VŠEOBECNĚ ČSN EN 1991-1-1 poskytuje pokyny pro stanovení objemové tíhy stavebních a skladovaných materiálů nebo výrobků, pro vlastní
Státní maturita 2011 Maturitní testy a zadání jaro 2011 Matematika: didaktický test - základní úrove obtíºnosti MAMZD11C0T02 e²ené p íklady
 Státní maturita 0 Maturitní testy a zadání jaro 0 Matematika: didaktický test - základní úrove obtíºnosti MAMZDC0T0 e²ené p íklady Autor e²ení: Jitka Vachtová 0. srpna 0 http://www.vachtova.cz/ Obsah Úloha
Státní maturita 0 Maturitní testy a zadání jaro 0 Matematika: didaktický test - základní úrove obtíºnosti MAMZDC0T0 e²ené p íklady Autor e²ení: Jitka Vachtová 0. srpna 0 http://www.vachtova.cz/ Obsah Úloha
Rozšířená nastavení. Kapitola 4
 Kapitola 4 Rozšířená nastavení 4 Nástroje databáze Jak již bylo zmíněno, BCM používá jako úložiště veškerých informací databázi SQL, která běží na všech lokálních počítačích s BCM. Jeden z počítačů nebo
Kapitola 4 Rozšířená nastavení 4 Nástroje databáze Jak již bylo zmíněno, BCM používá jako úložiště veškerých informací databázi SQL, která běží na všech lokálních počítačích s BCM. Jeden z počítačů nebo
Školní kolo soutěže Mladý programátor 2016, kategorie A, B
 Doporučené hodnocení školního kola: Hodnotit mohou buď učitelé školy, tým rodičů nebo si žáci, kteří se zúčastní soutěže, mohou ohodnotit úlohy navzájem sami (v tomto případě doporučujeme, aby si žáci
Doporučené hodnocení školního kola: Hodnotit mohou buď učitelé školy, tým rodičů nebo si žáci, kteří se zúčastní soutěže, mohou ohodnotit úlohy navzájem sami (v tomto případě doporučujeme, aby si žáci
ČÁST PÁTÁ POZEMKY V KATASTRU NEMOVITOSTÍ
 ČÁST PÁTÁ POZEMKY V KATASTRU NEMOVITOSTÍ Pozemkem se podle 2 písm. a) katastrálního zákona rozumí část zemského povrchu, a to část taková, která je od sousedních částí zemského povrchu (sousedních pozemků)
ČÁST PÁTÁ POZEMKY V KATASTRU NEMOVITOSTÍ Pozemkem se podle 2 písm. a) katastrálního zákona rozumí část zemského povrchu, a to část taková, která je od sousedních částí zemského povrchu (sousedních pozemků)
Osvětlovací modely v počítačové grafice
 Západočeská univerzita v Plzni Fakulta aplikovaných věd Semestrální práce z předmětu Matematické modelování Osvětlovací modely v počítačové grafice 27. ledna 2008 Martin Dohnal A07060 mdohnal@students.zcu.cz
Západočeská univerzita v Plzni Fakulta aplikovaných věd Semestrální práce z předmětu Matematické modelování Osvětlovací modely v počítačové grafice 27. ledna 2008 Martin Dohnal A07060 mdohnal@students.zcu.cz
NÁVRHOVÝ PROGRAM VÝMĚNÍKŮ TEPLA FIRMY SECESPOL CAIRO 3.5.5 PŘÍRUČKA UŽIVATELE
 NÁVRHOVÝ PROGRAM VÝMĚNÍKŮ TEPLA FIRMY SECESPOL CAIRO 3.5.5 PŘÍRUČKA UŽIVATELE 1. Přehled možností programu 1.1. Hlavní okno Hlavní okno programu se skládá ze čtyř karet : Projekt, Zadání, Výsledky a Návrhový
NÁVRHOVÝ PROGRAM VÝMĚNÍKŮ TEPLA FIRMY SECESPOL CAIRO 3.5.5 PŘÍRUČKA UŽIVATELE 1. Přehled možností programu 1.1. Hlavní okno Hlavní okno programu se skládá ze čtyř karet : Projekt, Zadání, Výsledky a Návrhový
ZAŘÍZENÍ PRO MĚŘENÍ POSUVŮ
 ZAŘÍZENÍ PRO MĚŘENÍ POSUVŮ APARATURA PRO MĚŘENÍ POSUVŮ LINEÁRNÍ SNÍMAČE DRÁHY SD 2.1, SD 3.1 Vyrábí a dodává: AUTING spol. s r.o. Jírovcova 23 623 00 Brno Tel/Fax: 547 220 002 Provozní předpis MP 5.1 strana
ZAŘÍZENÍ PRO MĚŘENÍ POSUVŮ APARATURA PRO MĚŘENÍ POSUVŮ LINEÁRNÍ SNÍMAČE DRÁHY SD 2.1, SD 3.1 Vyrábí a dodává: AUTING spol. s r.o. Jírovcova 23 623 00 Brno Tel/Fax: 547 220 002 Provozní předpis MP 5.1 strana
rozlišení obrazovky 1024 x 768 pixelů operační systém Windows 2000, Windows XP, Windows Vista 1 volný sériový port (volitelný) přístup na internet
 1. Úvod Tato příručka obsahuje všechny informace, které budete potřebovat k práci s programem OmegaDirect. Pomocí příkladů bude v této příručce vysvětleno: zadání objednávky, správa a evidence objednávek,
1. Úvod Tato příručka obsahuje všechny informace, které budete potřebovat k práci s programem OmegaDirect. Pomocí příkladů bude v této příručce vysvětleno: zadání objednávky, správa a evidence objednávek,
M - Příprava na čtvrtletní písemnou práci
 M - Příprava na čtvrtletní písemnou práci Určeno pro třídu 1ODK. VARIACE 1 Tento dokument byl kompletně vytvořen, sestaven a vytištěn v programu dosystem - EduBase. Více informací o programu naleznete
M - Příprava na čtvrtletní písemnou práci Určeno pro třídu 1ODK. VARIACE 1 Tento dokument byl kompletně vytvořen, sestaven a vytištěn v programu dosystem - EduBase. Více informací o programu naleznete
Vyplňte API klíč, který si vygenerujete v Nastavení obchodu v profilu Uloženky v části Nastavit klíč pro API.
 Obsah Aktivace modulu... 2 Nastavení poboček a cen... 3 Cena... 5 Zdarma od... 5 Mapování stavů zásilek... 6 Zobrazení dopravy na eshopu... 6 Práce s objednávkami... 9 Vytvoření zásilky... 10 Stornování
Obsah Aktivace modulu... 2 Nastavení poboček a cen... 3 Cena... 5 Zdarma od... 5 Mapování stavů zásilek... 6 Zobrazení dopravy na eshopu... 6 Práce s objednávkami... 9 Vytvoření zásilky... 10 Stornování
Regenerace zahrady MŠ Neděliště
 1 Výzva k podání nabídek (dále jen zadávací dokumentace ) v souladu se Závaznými pokyny pro žadatele a příjemce podpory v OPŽP (dále jen Pokyny ), účinnými od 20.06.2014 Zadavatel: Název zadavatele: OBEC
1 Výzva k podání nabídek (dále jen zadávací dokumentace ) v souladu se Závaznými pokyny pro žadatele a příjemce podpory v OPŽP (dále jen Pokyny ), účinnými od 20.06.2014 Zadavatel: Název zadavatele: OBEC
4. cvičení: Pole kruhové, rovinné, Tělesa editace těles (sjednocení, rozdíl, ), tvorba složených objektů
 4. cvičení: Pole kruhové, rovinné, Tělesa editace těles (sjednocení, rozdíl, ), tvorba složených objektů Příklad 1: Pracujte v pohledu Shora. Sestrojte kružnici se středem [0,0,0], poloměrem 10 a kružnici
4. cvičení: Pole kruhové, rovinné, Tělesa editace těles (sjednocení, rozdíl, ), tvorba složených objektů Příklad 1: Pracujte v pohledu Shora. Sestrojte kružnici se středem [0,0,0], poloměrem 10 a kružnici
Pokusné ověřování Hodina pohybu navíc. Často kladené otázky
 MINISTERSTVO ŠKOLSTVÍ, MLÁDEŽE A TĚLOVÝCHOVY ČESKÉ REPUBLIKY Karmelitská 7, 118 12 Praha 1 - Malá Strana Pokusné ověřování Hodina pohybu navíc Často kladené otázky Dotazy k celému PO: Dotaz: Co to přesně
MINISTERSTVO ŠKOLSTVÍ, MLÁDEŽE A TĚLOVÝCHOVY ČESKÉ REPUBLIKY Karmelitská 7, 118 12 Praha 1 - Malá Strana Pokusné ověřování Hodina pohybu navíc Často kladené otázky Dotazy k celému PO: Dotaz: Co to přesně
ZADÁVACÍ DOKUMENTACE A POKYNY PRO ZPRACOVÁNÍ NABÍDKY
 Zadavatel: nám. 1. máje 1, 463 31 Chrastava IČ: 00262871 ZADÁVACÍ DOKUMENTACE A POKYNY PRO ZPRACOVÁNÍ NABÍDKY Název veřejné zakázky: Zadavatel Název : Chrastava zastávka Termální lázně IČ : 00262871 Adresa
Zadavatel: nám. 1. máje 1, 463 31 Chrastava IČ: 00262871 ZADÁVACÍ DOKUMENTACE A POKYNY PRO ZPRACOVÁNÍ NABÍDKY Název veřejné zakázky: Zadavatel Název : Chrastava zastávka Termální lázně IČ : 00262871 Adresa
WEBMAP Mapový server PŘÍRUČKA PRO WWW UŽIVATELE. 2005-2008 Hydrosoft Veleslavín, s.r.o., U Sadu 13, Praha 6 www.hydrosoft.eu
 WEBMAP Mapový server PŘÍRUČKA PRO WWW UŽIVATELE 2005-2008 Hydrosoft Veleslavín, s.r.o., U Sadu 13, Praha 6 www.hydrosoft.eu Obsah Obsah 1 1.1 3 Internetový... prohlížeč map 4 Rozložení ovládacích... prvků
WEBMAP Mapový server PŘÍRUČKA PRO WWW UŽIVATELE 2005-2008 Hydrosoft Veleslavín, s.r.o., U Sadu 13, Praha 6 www.hydrosoft.eu Obsah Obsah 1 1.1 3 Internetový... prohlížeč map 4 Rozložení ovládacích... prvků
Pokyn D - 293. Sdělení Ministerstva financí k rozsahu dokumentace způsobu tvorby cen mezi spojenými osobami
 PŘEVZATO Z MINISTERSTVA FINANCÍ ČESKÉ REPUBLIKY Ministerstvo financí Odbor 39 Č.j.: 39/116 682/2005-393 Referent: Mgr. Lucie Vojáčková, tel. 257 044 157 Ing. Michal Roháček, tel. 257 044 162 Pokyn D -
PŘEVZATO Z MINISTERSTVA FINANCÍ ČESKÉ REPUBLIKY Ministerstvo financí Odbor 39 Č.j.: 39/116 682/2005-393 Referent: Mgr. Lucie Vojáčková, tel. 257 044 157 Ing. Michal Roháček, tel. 257 044 162 Pokyn D -
-1- N á v r h ČÁST PRVNÍ OBECNÁ USTANOVENÍ. 1 Předmět úpravy
 -1- I I. N á v r h VYHLÁŠKY ze dne 2009 o účetních záznamech v technické formě vybraných účetních jednotek a jejich předávání do centrálního systému účetních informací státu a o požadavcích na technické
-1- I I. N á v r h VYHLÁŠKY ze dne 2009 o účetních záznamech v technické formě vybraných účetních jednotek a jejich předávání do centrálního systému účetních informací státu a o požadavcích na technické
Metodika kontroly naplněnosti pracovních míst
 Metodika kontroly naplněnosti pracovních míst Obsah Metodika kontroly naplněnosti pracovních míst... 1 1 Účel a cíl metodického listu... 2 2 Definice indikátoru Počet nově vytvořených pracovních míst...
Metodika kontroly naplněnosti pracovních míst Obsah Metodika kontroly naplněnosti pracovních míst... 1 1 Účel a cíl metodického listu... 2 2 Definice indikátoru Počet nově vytvořených pracovních míst...
Moderní technologie ve studiu aplikované fyziky CZ.1.07/2.2.00/07.0018. 3. Reálná čísla
 Moderní technologie ve studiu aplikované fyziky CZ..07/..00/07.008 3. Reálná čísla RACIONÁLNÍ A IRACIONÁLNÍ ČÍSLA Význačnými množinami jsou číselné množiny. K nejvýznamnějším patří množina reálných čísel,
Moderní technologie ve studiu aplikované fyziky CZ..07/..00/07.008 3. Reálná čísla RACIONÁLNÍ A IRACIONÁLNÍ ČÍSLA Význačnými množinami jsou číselné množiny. K nejvýznamnějším patří množina reálných čísel,
1.2.7 Druhá odmocnina
 ..7 Druhá odmocnina Předpoklady: umocňování čísel na druhou Pedagogická poznámka: Probrat obsah této hodiny není možné ve 4 minutách. Já osobně druhou část (usměrňování) probírám v další hodině, jejíž
..7 Druhá odmocnina Předpoklady: umocňování čísel na druhou Pedagogická poznámka: Probrat obsah této hodiny není možné ve 4 minutách. Já osobně druhou část (usměrňování) probírám v další hodině, jejíž
3 Vývojová prostředí, základní prvky jazyka Java, konvence jazyka Java
 3 Vývojová prostředí, základní prvky jazyka Java, konvence jazyka Java Studijní cíl V tomto bloku navážeme na konec předchozího bloku a seznámíme se s vývojovými prostředími, které se nejčastěji používají
3 Vývojová prostředí, základní prvky jazyka Java, konvence jazyka Java Studijní cíl V tomto bloku navážeme na konec předchozího bloku a seznámíme se s vývojovými prostředími, které se nejčastěji používají
1. PROSTŘEDÍ PROGRAMU. Pás karet se záložkami (na obrázku aktivovaná karta Domů ) Hlavní okno, ve kterém se edituje aktuální snímek prezentace
 Práce v PowerPointu 2007 PowerPoint je program z balíčku programů MS Office, který slouží pro tvorbu tzv. prezentací. Prezentace je určená k promítání při různých konferencí, veletrzích, přednáškách apod.
Práce v PowerPointu 2007 PowerPoint je program z balíčku programů MS Office, který slouží pro tvorbu tzv. prezentací. Prezentace je určená k promítání při různých konferencí, veletrzích, přednáškách apod.
Oprava střechy a drenáže, zhotovení a instalace kované mříže kostel Sv. Václava Lažany
 Zadávací dokumentace na podlimitní veřejnou zakázku na stavební práce zadávanou dle zákona 137/2006 Sb., o veřejných zakázkách, v platném znění: Zadavatel: Římskokatolická farnost děkanství Skuteč Tyršova
Zadávací dokumentace na podlimitní veřejnou zakázku na stavební práce zadávanou dle zákona 137/2006 Sb., o veřejných zakázkách, v platném znění: Zadavatel: Římskokatolická farnost děkanství Skuteč Tyršova
Integrovaný Ekonomický Systém Zakázkový list - IES WIN 2006
 Úvod...2 1. Zakázkový list...2 1.1. Identifikační údaje...2 1.2. Položková část...2 1.3. Rezervace (materiálu, resp. zboží)...3 1.4. Materiálové náklady (resp. Výdej nebo Prodej ze skladu)...3 1.5. Běžné
Úvod...2 1. Zakázkový list...2 1.1. Identifikační údaje...2 1.2. Položková část...2 1.3. Rezervace (materiálu, resp. zboží)...3 1.4. Materiálové náklady (resp. Výdej nebo Prodej ze skladu)...3 1.5. Běžné
Tekla Structures Multi-user Mode
 Tekla Structures Multi-user Mode Úvod V programu Tekla Structures můžete pracovat buď v režimu jednoho uživatele (single-user) nebo v režimu sdílení modelu (multi-user mode). Sdílení modelu umožňuje současný
Tekla Structures Multi-user Mode Úvod V programu Tekla Structures můžete pracovat buď v režimu jednoho uživatele (single-user) nebo v režimu sdílení modelu (multi-user mode). Sdílení modelu umožňuje současný
Výzva pro předložení nabídek k veřejné zakázce malého rozsahu s názvem Výměna lina
 VÝCHOVNÝ ÚSTAV A ŠKOLNÍ JÍDELNA NOVÁ ROLE Školní 9, Nová Role, PSČ: 362 25, Tel: 353 851 179 Dodavatel: Výzva pro předložení nabídek k veřejné zakázce malého rozsahu s názvem Výměna lina 1. Zadavatel Výchovný
VÝCHOVNÝ ÚSTAV A ŠKOLNÍ JÍDELNA NOVÁ ROLE Školní 9, Nová Role, PSČ: 362 25, Tel: 353 851 179 Dodavatel: Výzva pro předložení nabídek k veřejné zakázce malého rozsahu s názvem Výměna lina 1. Zadavatel Výchovný
Návod k použití aplikace MARKETINGOVÉ PRŮZKUMY.CZ
 www.marketingovepruzkumy.cz Návod k použití aplikace MARKETINGOVÉ PRŮZKUMY.CZ 28.4.2011 Miloš Voborník Obsah 1. Uživatelská příručka... 1 1.1. Běžný uživatel... 1 1.1.1. Celkové rozvržení, úvodní strana...
www.marketingovepruzkumy.cz Návod k použití aplikace MARKETINGOVÉ PRŮZKUMY.CZ 28.4.2011 Miloš Voborník Obsah 1. Uživatelská příručka... 1 1.1. Běžný uživatel... 1 1.1.1. Celkové rozvržení, úvodní strana...
METODICKÉ DOPORUČENÍ Ministerstva vnitra. ze dne 17. prosince 2015
 METODICKÉ DOPORUČENÍ Ministerstva vnitra ze dne 17. prosince 2015 1. Jaký zákon upravuje číslování stavebních objektů? Označování/číslování budov upravuje 31 zákona č. 128/2000 Sb., o obcích (obecní zřízení),
METODICKÉ DOPORUČENÍ Ministerstva vnitra ze dne 17. prosince 2015 1. Jaký zákon upravuje číslování stavebních objektů? Označování/číslování budov upravuje 31 zákona č. 128/2000 Sb., o obcích (obecní zřízení),
Výroba Hofmanových bočních louček pomocí hoblovky. Napsal uživatel Milan Čáp Čtvrtek, 30 Duben 2009 17:47
 Zveřejňujeme příspěvek, který byl před časem publikován ve Včelařských novinách. Tento elektronický včelařský web je již delší dobu mimo provoz, proto návod na výrobu bočních louček Hoffmanova typu dnes
Zveřejňujeme příspěvek, který byl před časem publikován ve Včelařských novinách. Tento elektronický včelařský web je již delší dobu mimo provoz, proto návod na výrobu bočních louček Hoffmanova typu dnes
Dodávka srubových staveb pro chov zvířat, dřevěného oplocení a návštěvnického inventáře. Předmět zakázky:
 Výzva k podání nabídek v rámci VEŘEJNÉ ZAKÁZKY MALÉHO ROZSAHU Nejedná o zadávací řízení dle zákona č. 137/2006 Sb., o veřejných zakázkách, ve znění pozdějších předpisů Zadavatel postupuje v souladu s Vnitřní
Výzva k podání nabídek v rámci VEŘEJNÉ ZAKÁZKY MALÉHO ROZSAHU Nejedná o zadávací řízení dle zákona č. 137/2006 Sb., o veřejných zakázkách, ve znění pozdějších předpisů Zadavatel postupuje v souladu s Vnitřní
SAUT 3.1. program pro vyhodnocení výsledků zkoušení impulzní odrazovou metodou
 SAUT 3.1 program pro vyhodnocení výsledků zkoušení impulzní odrazovou metodou Úvod Program SAUT 3.1 je určen k zobrazení a vyhodnocení výsledků automatizovaného zkoušení ultrazvukem přístroji Microplus
SAUT 3.1 program pro vyhodnocení výsledků zkoušení impulzní odrazovou metodou Úvod Program SAUT 3.1 je určen k zobrazení a vyhodnocení výsledků automatizovaného zkoušení ultrazvukem přístroji Microplus
Skupina Testování obsahuje následující moduly: Síla a rozsah výběru, Testy a Kontingenční tabulka.
 Testování Menu: QCExpert Testování Skupina Testování obsahuje následující moduly: Síla a rozsah výběru, Testy a Kontingenční tabulka. Síla a rozsah výběru Menu: QCExpert Testování Síla a rozsah výběru
Testování Menu: QCExpert Testování Skupina Testování obsahuje následující moduly: Síla a rozsah výběru, Testy a Kontingenční tabulka. Síla a rozsah výběru Menu: QCExpert Testování Síla a rozsah výběru
Pokud se vám tyto otázky zdají jednoduché a nemáte problém je správně zodpovědět, budete mít velkou šanci v této hře zvítězit.
 Pro 2 až 6 hráčů od 10 let Určitě víte, kde leží Sněžka, Snad také víte, kde pramení Vltava, kde leží Pravčická brána, Černé jezero nebo Prachovské skály. Ale co třeba Nesyt, jeskyně Šipka, Pokličky nebo
Pro 2 až 6 hráčů od 10 let Určitě víte, kde leží Sněžka, Snad také víte, kde pramení Vltava, kde leží Pravčická brána, Černé jezero nebo Prachovské skály. Ale co třeba Nesyt, jeskyně Šipka, Pokličky nebo
účetních informací státu při přenosu účetního záznamu,
 Strana 6230 Sbírka zákonů č. 383 / 2009 Částka 124 383 VYHLÁŠKA ze dne 27. října 2009 o účetních záznamech v technické formě vybraných účetních jednotek a jejich předávání do centrálního systému účetních
Strana 6230 Sbírka zákonů č. 383 / 2009 Částka 124 383 VYHLÁŠKA ze dne 27. října 2009 o účetních záznamech v technické formě vybraných účetních jednotek a jejich předávání do centrálního systému účetních
POKYNY. k vyplnění přiznání k dani z příjmů fyzických osob za zdaňovací období (kalendářní rok) 2012
 dz_12dpfo5405_19_pok.pdf - Adobe Acrobat Professional POKYNY k vyplnění přiznání k dani z příjmů fyzických osob za zdaňovací období (kalendářní rok) 2012 Pokyny k vyplnění přiznání k dani z příjmů fyzických
dz_12dpfo5405_19_pok.pdf - Adobe Acrobat Professional POKYNY k vyplnění přiznání k dani z příjmů fyzických osob za zdaňovací období (kalendářní rok) 2012 Pokyny k vyplnění přiznání k dani z příjmů fyzických
Příprava na 1. čtvrtletní písemku pro třídu 1EB
 Variace 1 Příprava na 1. čtvrtletní písemku pro třídu 1EB Autor: Mgr. Jaromír JUŘEK Kopírování a jakékoliv další využití výukového materiálu je povoleno pouze s uvedením odkazu na www.jarjurek.cz. 1. Číselné
Variace 1 Příprava na 1. čtvrtletní písemku pro třídu 1EB Autor: Mgr. Jaromír JUŘEK Kopírování a jakékoliv další využití výukového materiálu je povoleno pouze s uvedením odkazu na www.jarjurek.cz. 1. Číselné
1 - Prostředí programu WORD 2007
 1 - Prostředí programu WORD 2007 Program WORD 2007 slouží k psaní textů, do kterých je možné vkládat různé obrázky, tabulky a grafy. Vytvořené texty se ukládají jako dokumenty s příponou docx (formát Word
1 - Prostředí programu WORD 2007 Program WORD 2007 slouží k psaní textů, do kterých je možné vkládat různé obrázky, tabulky a grafy. Vytvořené texty se ukládají jako dokumenty s příponou docx (formát Word
TRANSFORMACE. Verze 4.0
 TRANSFORMACE Verze 4.0 Obsah: 1. Instalace 1.1. Požadavky programu 1.2. Ochrana programu 1.3. Instalace 2. Rastr 2.1 Rastrové referenční výkresy 2.1.1 Menu Nástroje 3. Transformace rastru 3.1 Otevřít 3.2
TRANSFORMACE Verze 4.0 Obsah: 1. Instalace 1.1. Požadavky programu 1.2. Ochrana programu 1.3. Instalace 2. Rastr 2.1 Rastrové referenční výkresy 2.1.1 Menu Nástroje 3. Transformace rastru 3.1 Otevřít 3.2
Programový komplet pro evidence provozu jídelny v. 2.55. modul Sklad. 2001 Sviták Bechyně Ladislav Sviták hotline: 608/253 642
 Programový komplet pro evidence provozu jídelny v. 2.55 modul Sklad 2001 Sviták Bechyně Ladislav Sviták hotline: 608/253 642 Obsah 1 Programový komplet pro evidenci provozu jídelny modul SKLAD...3 1.1
Programový komplet pro evidence provozu jídelny v. 2.55 modul Sklad 2001 Sviták Bechyně Ladislav Sviták hotline: 608/253 642 Obsah 1 Programový komplet pro evidenci provozu jídelny modul SKLAD...3 1.1
MSSF Benefit praktický průvodce pro žadatele v rámci Operačního programu Rozvoj lidských zdrojů
 MSSF Benefit praktický průvodce pro žadatele v rámci Operačního programu Rozvoj lidských zdrojů MSSF Benefit dostupnost a instalace MSSF Benefit bude dostupný ke stažení na stránkách www.kr-olomoucky.cz
MSSF Benefit praktický průvodce pro žadatele v rámci Operačního programu Rozvoj lidských zdrojů MSSF Benefit dostupnost a instalace MSSF Benefit bude dostupný ke stažení na stránkách www.kr-olomoucky.cz
ROZCVIČKY. (v nižší verzi může být posunuta grafika a špatně funkční některé odkazy).
 ROZCVIČKY Z MATEMATIKY 8. ROČ Prezentace jsou vytvořeny v MS PowerPoint 2010 (v nižší verzi může být posunuta grafika a špatně funkční některé odkazy). Anotace: Materiál slouží k procvičení základních
ROZCVIČKY Z MATEMATIKY 8. ROČ Prezentace jsou vytvořeny v MS PowerPoint 2010 (v nižší verzi může být posunuta grafika a špatně funkční některé odkazy). Anotace: Materiál slouží k procvičení základních
INTERNETOVÝ TRH S POHLEDÁVKAMI. Uživatelská příručka
 INTERNETOVÝ TRH S POHLEDÁVKAMI Uživatelská příručka 1. března 2013 Obsah Registrace... 3 Registrace fyzické osoby... 3 Registrace právnické osoby... 6 Uživatelské role v systému... 8 Přihlášení do systému...
INTERNETOVÝ TRH S POHLEDÁVKAMI Uživatelská příručka 1. března 2013 Obsah Registrace... 3 Registrace fyzické osoby... 3 Registrace právnické osoby... 6 Uživatelské role v systému... 8 Přihlášení do systému...
( x ) 2 ( ) 2.5.4 Další úlohy s kvadratickými funkcemi. Předpoklady: 2501, 2502
 .5. Další úlohy s kvadratickými funkcemi Předpoklady: 50, 50 Pedagogická poznámka: Tato hodina patří mezi ty méně organizované. Společně řešíme příklad, při dalším počítání se třída rozpadá. Já řeším příklady
.5. Další úlohy s kvadratickými funkcemi Předpoklady: 50, 50 Pedagogická poznámka: Tato hodina patří mezi ty méně organizované. Společně řešíme příklad, při dalším počítání se třída rozpadá. Já řeším příklady
Pokyny k instalaci FRIATRACE Verze 5.3
 FRIATOOLS CS Pokyny k instalaci FRIATRACE Verze 5.3 1 1 Obsah 1. Představení softwaru FRIATRACE 3 2. Instalace softwaru FRIATRACE 4 3. Instalační program 4 4. Instalace v systémech Microsoft Windows 2000,
FRIATOOLS CS Pokyny k instalaci FRIATRACE Verze 5.3 1 1 Obsah 1. Představení softwaru FRIATRACE 3 2. Instalace softwaru FRIATRACE 4 3. Instalační program 4 4. Instalace v systémech Microsoft Windows 2000,
PŘÍLOHA č. 2C PŘÍRUČKA IS KP14+ PRO OPTP - ZPRÁVA O REALIZACI
 PŘÍLOHA č. 2C PRAVIDEL PRO ŽADATELE A PŘÍJEMCE PŘÍRUČKA IS KP14+ PRO OPTP - ZPRÁVA O REALIZACI OPERAČNÍ PROGRAM TECHNICKÁ POMOC Vydání 1/7, platnost a účinnost od 04. 04. 2016 Obsah 1 Zprávy o realizaci...
PŘÍLOHA č. 2C PRAVIDEL PRO ŽADATELE A PŘÍJEMCE PŘÍRUČKA IS KP14+ PRO OPTP - ZPRÁVA O REALIZACI OPERAČNÍ PROGRAM TECHNICKÁ POMOC Vydání 1/7, platnost a účinnost od 04. 04. 2016 Obsah 1 Zprávy o realizaci...
Věc: Výzva pro předložení nabídek k veřejné zakázce s názvem: VÚ a ŠJ PŠOV, Nákup nového osmimístného vozidla
 VÝCHOVNÝ ÚSTAV A ŠKOLNÍ JÍDELNA PŠOV PŠOV 1 Podbořany 441 01 Tel. ředit: 415 211 297, Mobil ředit.: 736 633 595, Tel. ústředna: 415 214 615, e - mail: a.sava@seznam.cz, Fax: 415 211529, www.vupsov.cz Věc:
VÝCHOVNÝ ÚSTAV A ŠKOLNÍ JÍDELNA PŠOV PŠOV 1 Podbořany 441 01 Tel. ředit: 415 211 297, Mobil ředit.: 736 633 595, Tel. ústředna: 415 214 615, e - mail: a.sava@seznam.cz, Fax: 415 211529, www.vupsov.cz Věc:
Sbírka úloh pro elektronickou stavebnici. Stručný popis programovacího jazyka Bascom AVR
 Sbírka úloh pro elektronickou stavebnici Sbírka úloh obsahuje pracovní listy pro práci s moduly elektronické stavebnice, které vedou k samostatné práci. Ve sbírce jsou uvedeny pracovní listy, které postupnými
Sbírka úloh pro elektronickou stavebnici Sbírka úloh obsahuje pracovní listy pro práci s moduly elektronické stavebnice, které vedou k samostatné práci. Ve sbírce jsou uvedeny pracovní listy, které postupnými
CENÍK SLUŽBA ETHERNET. Účinnost od 1. 1. 2012 Ceny uvedeny bez i s 20% DPH 1. PODMÍNKY
 CENÍK SLUŽBA ETHERNET Účinnost od 1. 1. 2012 Ceny uvedeny bez i s 20% DPH 1. PODMÍNKY 1. Poskytování služby Ethernet se řídí Provozními podmínkami pro poskytování Veřejně dostupné služby Přenosu dat a
CENÍK SLUŽBA ETHERNET Účinnost od 1. 1. 2012 Ceny uvedeny bez i s 20% DPH 1. PODMÍNKY 1. Poskytování služby Ethernet se řídí Provozními podmínkami pro poskytování Veřejně dostupné služby Přenosu dat a
1 Úvod. 2 Pom cky. 3 Postup a výsledky. 3.1 M ení p enosové funkce ve frekven ní oblasti
 Název a íslo úlohy #7 - Disperze v optických vláknech Datum m ení 14. 5. 2015 M ení provedli Tereza Schönfeldová, David Roesel Vypracoval David Roesel Datum 19. 5. 2015 Hodnocení 1 Úvod V této úloze jsme
Název a íslo úlohy #7 - Disperze v optických vláknech Datum m ení 14. 5. 2015 M ení provedli Tereza Schönfeldová, David Roesel Vypracoval David Roesel Datum 19. 5. 2015 Hodnocení 1 Úvod V této úloze jsme
Pokyny České pošty pro označování Doporučených zásilek čárovými kódy
 Pokyny České pošty pro označování Doporučených zásilek čárovými kódy Zpracoval Česká pošta, s.p. Datum vytvoření 14.04.2010 Datum aktualizace 17.04.2014 Počet stran 20 Počet příloh 0 Obsah dokumentu 1.
Pokyny České pošty pro označování Doporučených zásilek čárovými kódy Zpracoval Česká pošta, s.p. Datum vytvoření 14.04.2010 Datum aktualizace 17.04.2014 Počet stran 20 Počet příloh 0 Obsah dokumentu 1.
Zabezpečení Uživatelská příručka
 Zabezpečení Uživatelská příručka Copyright 2008 Hewlett-Packard Development Company, L.P. Microsoft a Windows jsou registrované ochranné známky společnosti Microsoft Corporation v USA. Informace uvedené
Zabezpečení Uživatelská příručka Copyright 2008 Hewlett-Packard Development Company, L.P. Microsoft a Windows jsou registrované ochranné známky společnosti Microsoft Corporation v USA. Informace uvedené
TECHNICKÉ KRESLENÍ A CAD
 Přednáška č. 7 V ELEKTROTECHNICE Kótování Zjednodušené kótování základních geometrických prvků Někdy stačí k zobrazení pouze jeden pohled Tenké součásti kvádr Kótování Kvádr (základna čtverec) jehlan Kvalitativní
Přednáška č. 7 V ELEKTROTECHNICE Kótování Zjednodušené kótování základních geometrických prvků Někdy stačí k zobrazení pouze jeden pohled Tenké součásti kvádr Kótování Kvádr (základna čtverec) jehlan Kvalitativní
170/2010 Sb. VYHLÁŠKA. ze dne 21. května 2010
 170/2010 Sb. VYHLÁŠKA ze dne 21. května 2010 o bateriích a akumulátorech a o změně vyhlášky č. 383/2001 Sb., o podrobnostech nakládání s odpady, ve znění pozdějších předpisů Ministerstvo životního prostředí
170/2010 Sb. VYHLÁŠKA ze dne 21. května 2010 o bateriích a akumulátorech a o změně vyhlášky č. 383/2001 Sb., o podrobnostech nakládání s odpady, ve znění pozdějších předpisů Ministerstvo životního prostředí
29 Evidence smluv. Popis modulu. Záložka Evidence smluv
 29 Evidence smluv Uživatelský modul Evidence smluv slouží ke správě a evidenci smluv organizace s možností připojení vlastní smlouvy v elektronické podobě včetně přidělování závazků ze smluv jednotlivým
29 Evidence smluv Uživatelský modul Evidence smluv slouží ke správě a evidenci smluv organizace s možností připojení vlastní smlouvy v elektronické podobě včetně přidělování závazků ze smluv jednotlivým
Návod k obsluze. Rýhovací a perforovací stroj GPM 450 SA
 Návod k obsluze Rýhovací a perforovací stroj GPM 450 SA Obsah 1. Upozornění... 3 2. Technické parametry... 4 3. Popis stroje... 4 3.1 Obsah balení... 4 4. Instalace stroje... 6 5. Nastavení stroje pomocí
Návod k obsluze Rýhovací a perforovací stroj GPM 450 SA Obsah 1. Upozornění... 3 2. Technické parametry... 4 3. Popis stroje... 4 3.1 Obsah balení... 4 4. Instalace stroje... 6 5. Nastavení stroje pomocí
