Příručka k programu. Kouzlo digitální fotografie. Úvodem
|
|
|
- Zdeněk Vopička
- před 10 lety
- Počet zobrazení:
Transkript
1 Kouzlo digitální fotografie Příručka k programu Úvodem Vážení přátelé, děkujeme za vaše rozhodnutí používat správce digitálních fotografií a multimediálních dat Zoner Photo Studio. Tento program navazuje na dlouhou řadu úspěšných předchůdců a rozšiřuje dále své schopnosti o uživatelské a technologické novinky v oblasti digitální fotografie. Věříme, že se Zoner Photo Studio stane častým a nepostradatelným pomocníkem každého laického i profesionálního fotografa. Přejeme vám mnoho úspěchů nejenom při práci s digitální fotografií!
2 Obsah Příručka k programu Minimální systémové požadavky Upozornění Instalace programu Přehled funkcí a novinek Funkčně odstupňované verze Prostředí programu Ovládání oken Okno Navigátor Okno Náhled/Informace Histogram Okno Průzkumník Režim Náhledy Režim Detaily Režim Dlaždice Řazení Panel klíčových slov Panel pro popis fotek Filtr zobrazení Informace ve stavovém řádku Zobrazované typy souborů Okno Editor Export do PDF Převést na bitmapu Tisk jednoho obrázku Upravit Zásuvné moduly Variace Změna bitové hloubky Zobrazit Náhled barev před tiskem Zobrazit ostřící body Nástroje Podpora tabletu Měřítko Posun Ořez Srovnání horizontu Úprava kolinearity Perspektiva Redukce červených očí Klonovací razítko Žehlička Efektový štětec Štětec Výplň Obdélníkový výběr ZONER software, s. r. o. 2
3 Laso Polygonové laso Kouzelná hůlka Vložit obrázek Vložit text Přechodový filtr Získávání obrázků Kopírovat/přesunout ze zařízení Získat z rozhraní TWAIN Získat ze schránky Snímání obrazovky Stáhnout obrázky z webu Získat z Canon RAW Získat z DNG Vlastnosti formátu RAW Úpravy, vylepšování a efekty Univerzální dialog pro obrázkové filtry Zobrazení náhledů operace ve filtrovém dialogu Zobrazení náhledů operace v Editoru Hromadné operace Ukládání parametrů filtrovacích operací Ztrátová komprese JPEG a bezztrátové operace Otočení a převrácení O O přesný úhel Převrácení Otočit podle EXIF Otočit podle proporcí Nastavit příznak otočení v EXIF Vylepšení obrazu Úrovně Křivky Tipy použití Upravit barvy Upravit teplotu barev Vylepšit expozici Kombinovaná úprava obrazu Doostřit Rozmazat Projasnit stíny Odstranění vad obrazu Šum Chromatická vada Soudkovitost Vinětace Řádkový proklad Obrázkové efekty Odstíny šedi Míchání kanálů ZONER software, s. r. o. 3
4 Barevné tónování Stará fotografie Přidat zrno Exploze Olejomalba Vlny Kresba tužkou Posterizace Protlačení Detekce hran Negativ Vyrování histogramu Uživatelský Dynamické prahování Ostatní manipulace s obrázky Text do obrázku Obrázek do obrázku Obálky Průhledné hrany Měkký stín D tlačítka Specifický ořez Přiřazení ICC profilu Převést do profilu Vylepšení podle PIM Změna rozměrů Pokročilá změna rozměrů Velikost plátna Okraje a rámečky Konvertovat soubor Konvertovat do JPEG pro Web Hromadný filtr Informace Import a export dat Generovat seznamy Import a export popisků Import informací z ACDSee Načíst klíčová slova Operace s informacemi Zálohování a obnova informací Odstranit informace Odstranit datové bloky z JPEG Smazat zálohu informací Přidat náhled do EXIF Odstranit náhled z EXIF Opravit pozici dat EXIF Nastavit datum podle EXIF Zvuková poznámka Přehrát zvukovou poznámku ZONER software, s. r. o. 4
5 Zastavit přehrávání Upravit Digitální podpis Přidat digitální podpis Ověřit digitální podpis Odstranit digitální podpis Hodnocení obrázku GPS Přiřazení GPS údajů Zobrazení GPS údajů Odstranění GPS údajů Panel klíčových slov klíčová slova a popisy Informace o obrázku Hromadné přiřazení informací Najdi a nahraď Organizovat soubory Vyhledávání Alba CD kompilace HTML Album Archiv médií Přidat médium Přejmenovat médium Odstranit médium Údržba archivu médií Odstranit velké náhledy Založit nový archiv Vykopírovat soubory Hromadné přejmenování Porovnat obrázky Publikovat Promítání obrázků Tapeta Tisk jednoho obrázku Tisk a export více obrázků Šablony Indexové tisky Kalendáře Spořič papíru Panoráma Seřazení obrázků Spojení obrázků Nastavení překryvů Ořez Dokončení Tipy pro skládání panorámat Jak správně fotit panoráma D obrázky PDF promítání ZONER software, s. r. o. 5
6 HDR Vytvořit galerii HTML Uložit přes FTP Odeslat em Vypálit CD/DVD s obrázky Vypalování Uložit obsah CD/DVD Uložit ISO soubor Vypálit Video CD DVD Promítání Odeslat do fotosběrny Zoner Photo Client Nastavení programu Vzhled Všeobecné Zobrazení Vyrovnávací paměť Náhledy Popisy náhledů Editor Složky Integrace Správa barev Informace Formát RAW Uživatelské aplikace Certifikáty pro podpis Ostatní Filtry Uložení, načtení a obnovení nastavení Kalibrovat monitor Vlastní Formátovací řetězec Klávesové zkratky Podporované formáty Zpracování Canon RAW Řešení problémů se ZPS Kontaktní údaje Copyright ZONER software, s. r. o. 6
7 Minimální systémové požadavky OS: Microsoft Windows 2000*, XP, Vista, MSIE 6+ Procesor: kompatibilní s Intel Pentium 300 MHz Paměť: 256 MB RAM HDD: 120 MB volného místa na disku Rozlišení: High Color *Stahování fotografií přes rozhraní WIA není podporováno na Windows Systémové požadavky pro pokročilejší práci Práce s většími fotografiemi a panoramaty je obzvláště náročná na systémové prostředky. Doporučujeme rozšířit především paměť počítače a to alespoň na 512 MB RAM a více. Pro větší komfort práce je také vhodný rychlejší procesor s podporou MMX a SSE a většího rozlišení a True Color barev na monitoru. Upozornění ZPS 10 nepodporuje kvůli zastavení podpory výrobcem přímé stahování z fotoaparátů Canon. Pokud vlastníte takový fotoaparát, pak můžete stáhnout fotografie pomocí rozhraní WIA (některé fotoaparáty je třeba přepnout do režimu PTP, viz pokyny výrobce) nebo pomocí originálních ovladačů a software výrobce, případně pomocí čtečky paměťových karet. Zoner Photo Studio pracuje přímo se soubory v souborové struktuře všech zařízení připojených k počítači. Díky tomu je možné začít se soubory ihned pracovat, ale je také možné tyto soubory smazat nebo nenapravitelně upravit. Proto mějte vždy na paměti základní pravidlo digitálního fotografa: Vždy pracujte na kopiích a originály pravidelně zálohujte! Instalace programu Před instalací programu se ujistěte, že konfigurace vašeho počítače odpovídá alespoň minimálním systémovým požadavkům a zda máte oprávnění instalovat program jako administrátor systému. Pro instalaci vyžaduje program dočasně 150 MB volného místa na systémovém disku. Pokud chcete v ZPS využívat vypalovací mechaniku CD/DVD, nainstalujte si prosím ovladače potřebné pro správnou funkci vypalování z prostředí Zoner Photo Studia. Tento ovladač naleznete na instalačním CD nebo na webových stránkách Zoneru v sekci Podpora na adrese Pokud budete po instalaci požádáni o provedení restartu operačního systému, doporučujeme jej provést, zejména pokud hodláte ihned využívat funkce pro vypalování ZONER software, s. r. o. 7
8 Přehled funkcí a novinek V tomto oddílu naleznete stručné vyjmenování základních vlastností programu Zoner Photo Studio. Novinky v této verzi jsou označeny hvězdičkou*. Prostředí plně škálovatelné, podpora vizuálních stylů Windows XP a Windows Vista* plná podpora Unicode* možnost otevření libovolného počtu Průzkumníků a Editorů (nezávislé zobrazení) nezávislá informační okna Náhled a Informace okno Návody s doporučenými postupy pro začínající uživatele možnost definice vlastních klávesových zkratek pro položky menu uživatelem definovatelná viditelnost položek menu v Průzkumníku a Editoru konfigurovatelné panely nástrojů v Průzkumníku a Editoru barevné posuvníky ve filtrech* konfigurovatelné zobrazení položek v okně Informace různé ikonky pro zaregistrované soubory podle typu obrázku zobrazení kalibrační fotografie a grafiky ukládání a obnova nastavení celého prostředí zobrazení náhledů obrázků, přednačítání náhledů obrázků až do konce složky, náhled obsahu složky zobrazení rozšířených informací pod náhledy uživatelsky definovaná bublinová nápověda (tooltip) spouštění uživatelských aplikací přes lokální nabídku historie použitých složek pokročilá práce se soubory, dialog na kopírování a přesun souborů (zobrazení průběhu operace, měření rychlosti, varování při přepisování souboru), možnost vyvolat kopírování/přesun/přejmenování z Editoru a při promítání obrázků, možnost přejmenování souborů při kolizi a porovnání obsahu obrázků, možnost provádění kopírování a přesunu souborů na pozadí* využívání uložených náhledů v JPEG, TIFF, PSD a RAW souborech, ukládání náhledů do JPEG, TIFF Získávání obrázků stahování digitálních fotografií z připojených přístrojů s podporou USB storage, kopírování jenom novějších obrázků, automatické přiřazení textů do EXIF (autor, copyright), možnost vytvářet novou složku podle data stahování nebo data pořízení obrázku stahování obrázků pomocí rozhraní WIA* zpracování formátu Canon RAW (CRW, CR2) spolupráce s externím DNG konvertorem* (plnohodnotná konverze většiny RAW formátů) možnost popisování obrázků DNG* podpora formátu Mamiya (MEF)*, Epson Raw File (ERF)* a RAW nových modelů fotoaparátů Canon (např. Canon EOS 400D, 1D Mark III)* plná podpora formátu HD Photo (dříve Windows Media Photo) načítání souborů JPEG 2000 Codestream*, skupiny formátů portable bitmap PNM, PPM, PAM, PBM, PGM*, formátu PSB (Adobe PhotoShop)*, WBMP ( wireless formát), ICO souborů s vnitřní PNG kompresí* skenování obrázků přes rozhraní TWAIN kopie obrázků ze schránky Windows 2007 ZONER software, s. r. o. 8
9 snímání obrazovky stahování obrázků z webu Úpravy obrázků v Editoru přechodový filtr* podpora tlakově senzitivních tabletů* podpora filtrových dialogů bez oken náhledů* efektový štětec, určený pro lokální změny jasu, kontrastu, sytosti a doostření* filtr variace* možnost založení prázdného obrázku o daných rozměrech a barvě* nástroj Vložit obrázek umožňuje přenášení části obrazu ořez, s definovaným poměrem (velikostí) stran, rychlý výběr maximální plochy podle zvoleného poměru, automatické přizpůsobení poměru stran, možnost definice vlastních poměrů a pevných velikostí nástroj obdélníkový výběr, laso, polygonové laso a kouzelná hůlka pro výběr libovolné části obrázku, podpora vyhlazování hran (antialiasing) nástroj žehlička pro vyhlazení drobných nerovností nástroj výplň a štětec vícekroková funkce Zpět/Opakovat srovnání horizontu a vertikály srovnání kolinearity (kácející se linie) nástroj pro korekci perspektivy redukce jevu červených očí s výběrem barvy kapátkem klonovací razítko pro retuše obrázků volba výchozího měřítka zobrazení (vsadit do plochy, vsadit kratší hranu, nebo 1 : 1), možnost zamknout měřítko zobrazení při přechodu mezi obrázky zobrazení aktivních ostřících bodů u neupravovaných fotek z digitálních zrcadlovek Canon Základní funkce pro manipulaci s obrázky změna velikosti s pokročilými funkcemi (Lanczos, Mitchell ) s možností doostřit obrázek otáčení o 90, přesné otočení po 0,1, otočení podle EXIF a podle proporcí automatické otáčení obrázku podle příznaku orientace v EXIF při práci s obrázkem otevření v Editoru, prohlížení obrázků, export do HTML nastavení okrajů, vnější a vnitřní rámeček horizontální a vertikální překlopení konverze souborových formátů funkce velikost plátna Funkce pro vylepšení obrázků podpora HDR (High Dynamic Range) skládání více fotografií s různým expozičním rozsahem* přímé volání nástroje HDR z konverzních dialogů RAW (při konverzi RAW dat lze upravovat barevnost i expozici)* úprava úrovní barevných složek, jasu, kontrastu (i automaticky), gamma korekce funkce Hromadný filtr (uživatelem definovaná posloupnost operací) podpora 16 bitů/kanál u většiny filtrů pro úpravu obrazu pokročilá úprava úrovní barevných složek pomocí křivek, políčka pro zadávání vstupních/výstupních hodnot křivky 2007 ZONER software, s. r. o. 9
10 automatické vyrovnání bílé, odstín, sytost, světlost, vše v režimech normální, pouze světlé nebo pouze tmavé části úprava teploty barev, s ručním určením šedého a bílého bodu kapátkem, možnost výpočtu přes GPU* automatické vylepšení expozice, vyrovnání bílé, vylepšení pro nízký a vysoký kontrast, vylepšení při podexponování nebo přeexponování, vše ve třech stupních intenzity a ve třech režimech kombinované úpravy obrazu (vyrovnání histogramu, vyrovnání histogramu podle RGB složek, vylepšení stinných míst, vše ve třech režimech) zaostření, maskování neostrosti (unsharp mask), speciální filtr Doostřit rozmazání, včetně pokročilých metod rozmazání typu směrové, rotace a zoom * zobrazení histogramu, přepalů a podexponovaných míst projasnění stínů Funkce na opravu vad obrázků redukce šumu odstranění řádkového prokladu u obrázků z videa odstranění soudkovitosti odstranění vinětace odstranění chromatické vady (aberace) Obrázkové efekty podpora zásuvných modulů typu 8bf aplikace Adobe Photoshop v Editoru barevné tónování text do obrázku (včetně automatického vkládaní údajů z EXIF) s možností relativní velikosti písma, podpora víceřádkového textu s možností zarovnání a řádkování obrázek do obrázku míchání kanálů desaturace, odstíny šedi volitelně v několika režimech exploze, olejomalba, vlny, kresba tužkou, posterizace protlačení, detekce hran, stará fotografie a negativ obálky a 3D tlačítka průhledné hrany a měkký stín obrázek do obrázku, obálky, 3D tlačítka přidání filmového zrna Organizace funkce pro porovnání obrázků* režim zobrazení složky dlaždice kombinující náhledy s definovaným zobrazením metadat* hromadné přiřazení popisků současně více složkám* funkce Najdi a nahraď pro textové informace uložené v obrázku (např. popis, autor,...), volitelně zobrazování státních a ostatních svátků jako volné dny panel pro snadný popis fotografií v Průzkumníku a Promítání Zoner Photo Map off-line mapové podklady pro funkci Zobrazení GPS údajů pro zobrazení pozice na mapě, kde byla fotografie pořízena; funkce Přiřazení GPS údajů vložení souřadnic ze záznamu trasy (track log) z GPS přístroje do obrázku, indikace přítomnosti GPS souřadnic ikonou v náhledech přímé zobrazování a odečítání pozice v mapovém software OziExplorer a SmartMaps (PLANstudio)* přímé odečítání z on-line map služby Mapy.cz (portál Seznam.cz)* 2007 ZONER software, s. r. o. 10
11 možnost vyhledávat a filtrovat podle GPS údajů* přenos aktuálních souřadnic přes schránku mezi obrázky v dialogu pro přiřazení GPS údajů* osobní hodnocení obrázku náhledy na video soubory v průzkumníku přejmenovávání souborů v průzkumníku program nabízí vhodné jméno na základě analýzy dřívějších jmen souboru a adresářů digitální podpis JPEG a TIFF obrázků plná podpora EXIF až do verze 2.2 a IPTC i se zálohováním a obnovou (i se všemi markery ) editace EXIF informací (data pořízení, ISO, délky expozice a clony) archiv médií s možností řazení a vyhledávání podle informací z EXIF podpora náhledů a EXIF informací formátů RAW (Canon, Sony, Olympus, Nikon, Minolta, Pentax, DNG Digital Negative) podpora formátu Paint Shop Pro verze 6 a vyšší podpora formátu Adobe Photoshop, včetně načítání malých náhledů třídění do alb, libovolný počet, jednoúrovňová, jako složky Windows se zástupci podpora privátních dat výrobců (MakerNote) Canon, Olympus a dalších výrobců import a export popisků, import informací z ACD Systems ACDSee 5 generování seznamu souborů nastavení data a času podle EXIF, možnost posunu času vytvoření o konstantní hodnotu (užitečné např. při špatně nastaveném času na fotoaparátu) klíčová slova s podporou kategorií (stromová struktura), poznámky a zvukové poznámky v EXIF, načtení seznamu klíčových slov z obrázků, drag & drop klíčových slov na soubory v průzkumníku vyhledávání, filtrování, řazení, možnost výběru médií i podle EXIF položek (ISO, čas expozice, clona, ) tradiční souborové operace Windows hromadné přejmenování a konverze správa barev, práce s barevnými profily, hromadné přiřazení ICC profilu univerzální formátovací řetězec nové značky a bohatší možnosti formátování, možnost použití zvýraznění tučné písmo a kurzíva uživatelské řazení souborů i složek vytváření seznamu souborů včetně složek Tisk a export tvorba DVD promítání, volitelné nastavení vzhledu menu*, potlačení poblikávání* a podpora prokládaného obrazu*, efekt Pan&Zoom *, automatická tvorba kapitol v promítání*, import zvukového formátu Ogg Vorbis* ukládání formátu JPEG pro Web podle cílového objemu souboru* dynamicky generované kalendáře, volitelné zobrazování názvů svátků v kalendáři indexové tisky a spořič papíru optimalizovaný tisk na plochu zadaného formátu složení panoramatické fotografie z několika dílčích snímků, možnost přímého skládání vertikálních panorámat vytváření stereoskopických obrázků anaglyfů, s možností hledat společné body automaticky pokročilý tisk z Editoru (na celou stránku, podle DPI nebo vlastní rozměry) vypalování obrázků na CD/DVD včetně prohlížeče Zoner CD Viewer nebo jako Video CD podpora správy barev (color management), podpora EXIF Print a EPSON Print Image Matching III (PIM) tisk podle 260 tématických šablon plná editace tiskové stránky ukládání tiskových výstupů export alb do PDF PDF promítání tvorba prezentace ve formátu PDF včetně přechodových efektů a vložené hudby 2007 ZONER software, s. r. o. 11
12 odesílání dat na FTP generování galerií HTML možnost uložení nastavení, zobrazení průběhu generování stránek HTML alba s podporou stromové struktury a synchronizace změn bez potřeby ukládat na internet vždy celé album znovu správa zakázek pro digitální fotosběrny promítání alb a složek včetně podsložek, možnost dočasného a trvalého* otáčení obrázků, spuštění promítání i bez konfiguračního dialogu, zobrazení histogramu a přepalů, zobrazení s přechodovými efekty, možnost uložení sad nastavení parametrů promítání, možnost změny měřítka zobrazení a jeho zamknutí při přechodu mezi obrázky zasílání souborů em změna rozměru obrázků, konverze na JPEG, komprese ZIP, kontrola velikosti, možnost odeslání do schránky pro snadné přiložení připravených souborů do existujícího u, automatická konverze do profilu srgb ukládání tapety na plochu Windows s možností změny velikosti obrázku 2007 ZONER software, s. r. o. 12
13 Funkčně odstupňované verze Program Zoner Photo Studio je distribuován ve čtyřech odlišných verzích označovaných: CLASSIC, XPRESS, HOME/OFFICE a PROFESSIONAL. Používanou verzi zjistíte po kliknutí na tlačítko Nápověda a volbou O aplikaci CLASSIC určen pro začínající uživatele XPRESS lehce pokročilý uživatel HOME/OFFICE každodenní zpracování digitálních fotografií PROFESSIONAL obsahuje funkce, které ocení zejména zkušení uživatelé digitální fotografie Verze PROFESSIONAL obsahuje všechny dále popisované funkce. Verze HOME/OFFICE neobsahuje tyto funkce: efektový štětec, přechodový filtr, HDR, získat z DNG, PDF promítání, získat z Canon RAW, podpora práce v barevné hloubce 16 bitů/kanál, nástroj žehlička, kopírování části obrazu do jiného, filtr křivky, barevné tónování, odstranění šumu, míchání kanálů, export do PDF, přenos dat přes FTP, správa barev a barevné profily, digitální podpis obrázků (obsahuje pouze ověření), hromadný filtr, filtr doostřit, funkce uživatelský filtr (konvoluční matice), podpora zásuvných modulů 8bf, funkce Najdi-nahraď v popisu fotek, interní off-line mapa ČR v ceně, vytváření DVD a Video CD prezentací. Verze XPRESS navíc neobsahuje tyto funkce: nástroje laso, polygonové laso, magická hůlka, filtr Dynamické prahování, porovnání obrázků, filtr Variace, stahování obrázků z webu, skládání panoramat, 3D fotografie (anaglyfy), úpravy úrovní, nástroj štětec a výplň, klonovací razítko, panel klíčových slov, HTML alba s podporou stromové struktury, vytváření galerií v HTML, zálohování, obnova a odstranění EXIF informací, odstranění náhledu z EXIF, vypalování CD/DVD, počet archivů médií omezen na 1 archiv, hromadné konverze, generování kalendářů, dynamicky generované indexové tisky, optimalizovaný tisk spořič papíru, efekty při promítání, ukládání nastavení pro jednotlivé filtry, spouštění uživatelských aplikací, projasnění stínů, maskování neostrosti, automatické vylepšení expozice, kombinovaná úprava obrazu, odstranění chromatické vady, odstranění soudkovitosti, korekce perspektivy, odstranění vinětace, odstranění řádkového prokladu, efekt stará fotografie a přidání zrna, efekt průhledné hrany, měkký stín, odstíny šedi, nástroj pro přímé vkládání textu v editoru, panel pro popis fotek, volitelné zobrazování svátku a volných dnů, odstíny šedi, úprava kolinearity, nastavení velikosti plátna, vkládání obrázku do obrázku, efekt protlačení, efekt kresba tužkou, efekt exploze, efekt olejomalba, efekt vlnění, efekt detekce hran, efekt 3D tlačítko. Verze CLASSIC navíc neobsahuje tyto funkce: napojení na systém OZI, podpora tabletu, uložení JPEG pro web, stáhnutí obrázků ze schránky, snímání obrazovky, úprava teploty barev, vkládání textu do obrázku, okraje a rámečky, grafické obálky, vyhledávání a filtrování souborů, odesílání em, hromadné přejmenování, tisk jednoho obrázku z editoru ZONER software, s. r. o. 13
14 Prostředí programu V Zoner Photo Studiu existují čtyř druhy oken: Navigátor (vždy pouze v jedné instanci), Náhled/Informace (dvě nezávislé instance, nebo jedno přepínatelné okno), Průzkumník a Editor (obojí libovolný počet instancí). Hlavní funkční nabídka ZPS je v menu Průzkumníka. Jednotlivé funkce obsažené v těchto nabídkách budou podrobněji popsány v dalším textu. Parametry prostředí jsou přístupné pod tlačítky v pravé horní části Průzkumníka. Tato tlačítka po stisku vyvolají další nabídku, ze které se ovládá zobrazení jednotlivých oken, nastavení programu a nápověda. Při zmenšení okna Průzkumníka dochází k automatické redukci velikosti ikon, případně k redukci všech menu do jednoho menu. V menu Okna je možné řídit zobrazení jednotlivých oken programu, případně otevřít nové okno Editoru nebo Průzkumníka. Další možností je uložit si nebo obnovit rozložení oken. V menu Nastavení je dostupný dialog Možnosti, který zpřístupňuje kompletní nastavení celého programu. Jeho prostředí je popsané ve zvláštní kapitole Nastavení programu. Zde může uživatel uložit, opětovně načíst nebo resetovat nastavení prostředí programu. Dál je zde možné vyvolat zobrazení kalibrační fotografie s návodem na jednoduché sladění barev na monitoru. Poslední volba Vlastní slouží k uživatelskému nastavení menu, klávesových zkratek a panelů nástrojů vše zvlášť pro Průzkumník i Editor. V menu Nápověda jsou sdruženy pomocné funkce Zoner Photo Studia. Volba Témata nápovědy [F1] vyvolá otevření této uživatelské příručky. Volba Návody zobrazí okno, které obsahuje postupy pro zvládnutí funkcí a pravidel, které jsou důležité pro využití všech možností digitální fotografie, ale s nimiž mají začátečníci často problémy. Volba Ověření aktuální verze umožní uživateli pomocí internetu jednoduše zjistit, zda má poslední sestavení programu. Položka Upgrade nebo Koupit/Registrovat umožňuje uživateli zadat nové sériové číslo pro aktivaci programu. Aktuální číslo sestavení a aktivní zaregistrovanou variantu programu zjistíte v dialogu O aplikaci. Ovládání oken Ukotvená a volná okna Ve výchozí konfiguraci programu jsou všechna okna ukotvená. Okna je možné umístit jinam pomocí kliknutí na titulkový pruh a jejich tažením do požadovaného místa. Pomocí lokální nabídky vyvolané druhým tlačítkem myši na titulku okna lze neukotvené galerii nastavit vlastnost Vždy navrchu. Volba Zrušit ukotvení uvolní okno z prostředí a to pak lze používat samostatně. Totéž lze dosáhnout i pomocí tlačítka v pravé horní části okna, pokud je zobrazeno viz Nastavení Možnosti Vzhled Schovat tlačítka v titulku ukotvených oken ZONER software, s. r. o. 14
15 Volná okna se chovají jako nezávislé aplikace Windows, tj. objeví se na hlavním panelu (Taskbar) a při přepínání mezi aplikacemi pomocí [Alt+Tab]. Rozložení oken Kromě standardního rozložení oken (v levé části Navigátor a Náhled, v pravé části Průzkumník) lze Zoner Photo Studio používat v mnoha různých variacích s ukotvenými nebo volnými okny. Mezi různými rozloženími oken se přepíná klávesami [Alt+0] až [Alt+9] nebo pomocí menu Okna v Průzkumníku. Vaše vlastní rozložení oken uložíte volbou Okna Uložit rozložení oken. Ukládá se pouze rozložení oken, neukládají se další informace jako např. aktuální složka. Pro rychlý přístup do uživatelských složek slouží Oblíbené složky, které jsou dostupné tlačítkem z panelu nástrojů Průzkumníka. Okno Navigátor Okno Navigátor pracuje v jednom ze osmi režimů, které vyberete v menu v jeho titulkovém pruhu. Pro aktuální položku v Navigátoru zobrazí Průzkumník její obsah podle zvoleného režimu zobrazení nejčastěji náhledy obrázků. Strom Při tomto zobrazení můžete procházet kompletní strukturu složek vašeho počítače. Obrázky Zkratka do složky, ve které uchováváte vaše obrázky. Nejčastěji se jedná o systémovou složku Obrázky (My Pictures), která se nachází ve složce Dokumenty (My Documents). Nastavuje se při prvním spuštění programu nebo v Nastavení Možnosti Složky Obrázky. Složky ZPS Zkratka do složky, ve které jsou obsaženy všechny speciální složky Zoner Photo Studia Alba, CD kompilace, Archiv médií, Výsledky hledání a HTML Alba. Cesta se nastavuje po instalaci automaticky do složky Dokumenty (My Documents) a je možné ji změnit v Nastavení Možnosti Složky Složky ZPS. Alba Zobrazí uživatelská alba. Alba Zoner Photo Studia představují tradiční složky Windows a jednotlivé položky jsou zástupci, takže s alby lze pracovat i mimo Zoner Photo Studio. Umístění Alb a dalších speciálních složek se odvozuje od nastavení Složek ZPS. HTML Alba V této složce se vytváří, ukládá a spravuje stromová struktura složek pro HTML Alba. Každé HTML album i složka mohou mít svůj obrázek, titulek, popis a vlastní nastavení parametrů. Při otevření této složky v Průzkumníku se při jeho dolním okraji zobrazí ovládací panel. Další informace viz kapitola HTML Alba. CD kompilace Složka kompilací určených k vypalování. Při otevření této složky v průzkumníku se při jeho dolním okraji zobrazí vypalovací panel. Tlačítko Vypálit spustí vypalovací proces s aktuální kompilací. Tento proces je podrobně popsán dále. Tlačítko Přepočítat velikost ověří velikost souborů na disku. Archiv médií Složka sdružující naindexovaná média. Média představují obrazy archivů uložených nejčastěji na CD s načtenými náhledy na obrázky a dalšími fotografickými informacemi. Vytváření off-line archivu je dále věnována celá kapitola Archiv médií. Výsledky hledání Do této složky se automaticky ukládají výsledky předchozích vyhledávání. Vyhledávání se spouští v Průzkumníkovi, menu Organizovat Najít Okno Navigátoru podporuje práci metodou táhni a pusť (drag & drop). Zde je možné využít automatického posunu (autoscroll) zobrazeného stromu a to tak, že zastavíme s ukazatelem myši u okraje, za který se chceme posunout. Podobně je možné dosáhnout automatického rozbalení části stromu zastavením na složce s křížkem symbolizujícím, že složka má další podsložky ZONER software, s. r. o. 15
16 Okno Náhled/Informace Toto okno je určeno pro rychlé zjištění informací o aktuálním obrázku. Okno má dva režimy náhled a informace. Pokud je otevřeno pouze v jedné instanci je možné přepínat tyto režimy přímo v menu jeho titulkového pruhu. Stiskem tlačítka Náhled v hlavním panelu a výběrem nezaškrtnuté možnosti se otevře nové okno. Náhled Režim zobrazující náhled na obrázek vybraného (označeného) souboru v Průzkumníkovi. Z lokální nabídky v tomto okně je možné zapnout zobrazení přepalu (to lze i dočasně stiskem kolečka myši v okně Náhled) a histogramu. Dvojité poklepání v okně Náhledu vyvolá okno Editoru. Informace V režimu Informace jsou zobrazeny veškeré informace o obrázku histogram, informace o souboru a informace EXIF. Pro konfiguraci zobrazení prvků použijte odkaz Nastavení na spodním okraji okna s informacemi. Odkaz Kopírovat do schránky vloží do schránky všechny povolené texty. Histogram Funkce histogram má význam pouze pro True Color (24bitové, 32bitové a 48bitové) obrázky a pro obrázky v odstínech šedé. Histogram je graf četnosti bodů obrazu podle jejich jasu. Na jeho vodorovné ose je vyneseno 256 odstínů zvolené barevné složky nebo jasu. Na svislé ose je zobrazena četnost těchto složek v obraze. Pokud má histogram přemíru hodnot na levé straně (v tmavých tónech) a na pravé straně jich je naopak nedostatek, je snímek pravděpodobně podexponovaný. Pokud je většina hodnot na pravé straně, je fotografie pravděpodobně přeexponovaná. Běžná fotografie by ve většině případů měla využívat celé pásmo histogramu. Okno Průzkumník Průzkumník obsahuje hlavní funkční výbavu Zoner Photo Studia pro práci s obrázky. Funkce menu jsou sdruženy do kategorií podle typu práce s obrázky získávání, úpravy, informace, organizace a publikování. Těmto funkcím se věnují další kapitoly. Hlavní plocha Průzkumníka je určena pro zobrazení aktuálního obsahu složky vybrané v Navigátoru. Způsob zobrazení jednotlivých objektů je možné změnit v Nastavení Možnosti Náhledy a v Nastavení Možnosti Popisy náhledů. Typ zobrazení je možné změnit buď tlačítkem Režim zobrazení v panelu nástrojů okna nebo v kontextovém menu, které se zobrazí stiskem druhého tlačítka myši na volné ploše Průzkumníka a dále pomocí klávesy [Ctrl] a točením kolečka myši. Typ zobrazení obsahu je po prvním startu nastaven na náhledy obrázků. Další režimy Velké ikony, Malé ikony, Seznam a Detaily jsou podobné jako režimy standardního průzkumníka Windows. Poslední možnost zobrazení Dlaždice v sobě kombinuje zobrazení náhledu na obrázek a informací v několika řádcích. Průzkumník Zoner Photo Studia má téměř totožné ovládání jako zmíněný standardní průzkumník (historie zobrazených složek, oblíbené složky, přesunování a kopírování souborů metodou táhni a pusť (drag & drop), režimy zobrazení, atd. Další okna Průzkumníka otevřete pomocí druhého tlačítko myši na menu nebo přes Okna Průzkumník Otevřít nového průzkumníka. Pokud je otevřeno více Průzkumníků, přepíná se mezi nimi opět přes tuto ikonu nebo přímo kliknutím do zvoleného okna. Podle tohoto okna se řídí zobrazení stromu složek v Navigátoru, zde se vždy zvýrazní odpovídající složka ZONER software, s. r. o. 16
17 Režim Náhledy Pro zrychlení procházení složek s obrázky se používají buď náhledy uložené v obrázcích (např. EXIF) nebo se generují z obrázků a pak ukládají do dočasného souboru na disk. Odsud jsou načteny při jejich opětovném zobrazení. Umístění a limit pro maximální velikost dočasného souboru určíte v Nastavení Možnosti Vyrovnávací paměť. Paměťovou náročnost uložených náhledů lze zmenšit zapnutím volby Používat JPEG kompresi pro náhledy a nastavením kvality, nicméně použití komprese JPEG mírně zpomalí práci s Průzkumníkem. Dále je zde možné vypnout načítání náhledů z EXIF to se hodí pokud pracujete s obrázky již upravenými v programu, který do nich zároveň neuložil aktualizovaný náhled. Zoner Photo Studio při ukládání upravených obrázků generuje samozřejmě vždy náhled nový. Do obrázků, ve kterých náhled EXIF není nebo je neaktuální, je možné vložit nový pomocí funkce Informace Operace s informacemi Přidat náhled do EXIF. Tato funkce pracuje pouze s obrázky typu JPEG a TIFF. Na náhledech se zobrazují malé grafické symboly indikující přítomnost jednotlivých atributů v obrázku. Postupně z levého horního okraje doprava jsou to fotografické informace, textové informace (jméno, autor, popisek, ), klíčová slova, zvuková poznámka, záloha informací, přítomnost digitálního podpisu, existence GPS dat a on/off-line indikátor. On/off-line indikátor se zobrazuje pouze při procházení Archivu médií a oznamuje, zda je v daném okamžiku dostupný původní soubor. Poklepáním na každý z těchto symbolů se zobrazí dialog zobrazující související informace, u zálohy informací nabídka obnovení. U spodního okraje je symbol zástupce, který upozorňuje, že nejde o fyzický soubor. Zcela vpravo je zobrazena ikona programu zaregistrovaného na konkrétní typ souboru. Poklepáním na ikonu je možné obrázek v tomto programu otevřít. Zobrazení tohoto symbolu je možné pro urychlení programu v Nastavení Možnosti Náhledy zakázat. Pod náhledy je možné zobrazit několik řádků s rozšířenými informacemi, jejich obsah je možné nastavit v Nastavení Možnosti Náhledy Popisy náhledů. Režim Detaily V režimu Detaily se vždy zobrazuje řadicí záhlaví, které obsahuje textové informace o souborech. Pomocí kontextové nabídky, kterou vyvoláte druhým tlačítkem v tomto záhlaví, můžete přidávat nebo ubírat jednotlivé atributy. Chycením a táhnutím za libovolný atribut je možné přesunout celý sloupec na jinou pozici. Stisknutím jednotlivých atributů v záhlaví můžete obrázky pohodlně seřadit podle tohoto atributu. Opakovaným stiskem je možné změnit směr řazení ten je vždy indikován šipkou vedle jména atributu. Pozadí souborů je po instalaci barevně rozlišeno podle typu souboru. Toto rozlišení je možné vypnout v Nastavení Možnosti Zobrazení Používat barevné zvýraznění u podporovaných formátů. Je-li to možné, zobrazí se u ukazatele myši náhled na soubor pod ukazatelem. Režim Dlaždice Tento režim je podobný režimu Náhledy s rozšířenými informacemi s tím rozdílem, že se přídavné informace o obrázcích zobrazují vpravo vedle náhledu. Šířka sloupce je stanovena automaticky podle velikosti náhledu a šířky okna Průzkumníka. Parametry zobrazení dlaždic je možné nastavit v Nastavení Možnosti Popisy náhledů. Pokud je zobrazený popis fotografie větší než je plocha pro jeho zobrazení, pak se v pravé části oblasti s popisem zobrazí šipky, pomocí kterých lze text posouvat. Další způsob pro posunutí textu je stisknutí kolečka myši v oblasti s popiskem a táhnutí myší požadovaným směrem ZONER software, s. r. o. 17
18 Řazení Složku souborů je možné seřadit podle atributů jednotlivých souborů jméno, velikost souborů, přípona, typ, datum, uživatelsky a pokročile tj. podle přídavných parametrů fotografií obsažených v EXIF. Volba se provádí v kontextové nabídce Průzkumníka (položka Seřadit podle), v menu Průzkumníka Organizovat Seřadit podle nebo tlačítkem Seřadit podle z panelu nástrojů, případně z řadicího záhlaví, viz Organizovat Seřadit podle Zobrazit záhlaví. Uživatelské řazení si může uživatel libovolně přeskupit. První přepnutí na uživatelský režim řazení zachová aktuální pořadí. Nyní může uživatel jednoduše myší přesunout obrázek na pozici kterou potřebuje červená čára naznačuje budoucí pozici. Uživatelské řazení je možné z místní nabídky kdykoliv vynulovat. Pokud zastavíte s ukazatelem myši u okraje okna posune se automaticky zobrazení celé plochy požadovaným směrem. Panel klíčových slov Panel klíčových slov je jedna z možností jak spravovat strom klíčových slov a ty poté snadno přiřadit vybraným obrázkům. Zapíná se pomocí Informace Panel klíčových slov nebo přes tlačítko na panelu nástrojů v Průzkumníkovi. Klíčová slova v něm mohou být organizována jako seznam jednotlivých slov a kategorií, které mohou obsahovat totéž další kategorie a klíčová slova. Každé klíčové slovo se může stát zároveň i kategorií (pomocí Převést na kategorii z kontextové nabídky na klíčovém slově) a tak je možné uspořádat celý systém do přehledné stromové struktury. Všechny funkce dostupné pro práci s klíčovými slovy jsou dostupné z kontextové nabídky. Pro současné použití více klíčových slov přidržte klávesu [Ctrl] při jejich výběru. Klíčová slova je možné přiřazovat jednomu obrázku také pomocí metody táhni a pusť (drag & drop) klíčových slov přímo na konkrétní obrázek, aplikace na více obrázků je možná jen pomocí položky Přiřadit klíčová slova výběru z kontextové nabídky. Panel pro popis fotek Větší množství fotografií je možné v Průzkumníku snadno popisovat pomocí panelu pro popis fotografií. Tento panel vyvoláte pomocí Informace Panel pro popis fotek. V tomto panelu je možné velice rychle zadávat Jméno, Popisek fotografie a její Hodnocení. Všechny hodnoty se automaticky zapisují do souboru ihned po přechodu na libovolný jiný soubor. Mezi panelem pro popis a Průzkumníkem je možné přecházet pomocí [Ctrl+Tab], na další obrázek lze z klávesnice přejít pomocí [Enter], na předchozí pomocí [Shift+Enter]. K odřádkování v poli pro popisek slouží [Ctrl+Enter]. Filtr zobrazení Filtr slouží k redukci počtu zobrazovaných souborů při procházení složkami nebo alby. Omezit můžete zobrazení podle celého názvu souboru nebo jen části, data vytvoření, poslední úpravy souboru, velikosti, názvu, autora, popisu, klíčových slov uložených v obrázku, fotografických parametrů a GPS informací. Filtr se zapíná a vypíná v menu Organizovat Filtrovat zobrazení nebo pomocí tlačítka v panelu nástrojů Průzkumníka. Informace ve stavovém řádku Stavový řádek v Průzkumníku obsahuje u spodního okraje vlevo informace související s označeným obrázkem. Tyto informace jsou konfigurovatelné v Nastavení Všeobecné Informační stavový řádek. (Toto nastavení platí 2007 ZONER software, s. r. o. 18
19 i pro okno Editoru.) Vytváření a úpravy konfiguračního řetězce budou vysvětleny podrobněji dále. V pravé části se zobrazují další informace celkový počet objektů a dále počet a velikost vybraných souborů. Kursore myši s hodinama indikuje, zda průzkumník v dané chvíli provádí nějakou činnost jako je načítání náhledů na pozadí. Zobrazované typy souborů Program standardně zobrazuje soubory podporovaných grafických, zvukových a video formátů. Rozšíření nebo omezení zobrazení typů souborů se provádí v Nastavení Možnosti Zobrazení. Další nastavení související se zobrazením objektů v Průzkumníku je Zobrazit složky v Průzkumníku ZONER software, s. r. o. 19
20 Okno Editor Okno Editoru slouží k prohlížení a úpravě obrázků. Vyvolává se několika způsoby: z menu Okna v hlavním okně aplikace, z Průzkumníka poklepáním na položce (náhledu) obrázku nebo z menu Průzkumníka Upravit Editovat obrázek [Enter]. První Editor se standardně otevře v novém okně, které nebude ukotvené. Editor v neukotveném okně zavřete stiskem [Esc] nebo [Alt+F4]. Další okno Editoru (druhé, třetí atd.) se zobrazí poklepáním na položce (náhledu) obrázku se současně stisknutou klávesou [Ctrl] nebo z menu Průzkumníka Upravit Editovat obrázek v novém okně Editor lze také přepnout do celoobrazovkového režimu [Ctrl+F] nebo stiskem kolečka myši. Editor může být spuštěn také samostatně jako asociovaný prohlížeč obrázků z Windows. Asociace k formátům se nastavují v dialogu Nastavení Možnosti Integrace. V titulku okna jsou dostupná menu: Soubor, Upravit, Výběr, Zobrazit. Obsah těchto nabídek bude postupně popsán dále. Pod titulkem je umístněn panel nástrojů a pod ním alternativní panel. Tlačítka v panelu nástrojů je možné libovolně upravit například z lokální nabídky volbou Vlastní nebo v Nastavení Vlastní Takto je možné si zvolit nejčastěji používané funkce na dosah ruky. Alternativní panel se automaticky přizpůsobuje zvolenému nástroji. Ve standardní nabídce nástrojů je funkce pro rychlý přechod z Editoru do Průzkumníka (lze též stiskem [Enter]). Následují tlačítka pro rychlý přesun na předchozí nebo následující soubor ve složce (lze též dosáhnout točením kolečka myši, volitelně podle Nastavení Možnosti Editor Používat kolečko myši pro přechod mezi obrázky). Pomocí [Ctrl+Enter] nebo [F3] lze z okna Editoru spustit promítání od aktuálního obrázku. Export do PDF Volba Soubor Export do PDF [Ctrl+Shift+E] umožní vytvořit z vygenerované tiskové sestavy (viz Průzkumník menu Publikovat Tisk a export [Ctrl+P]) dokument PDF (Portable Document Format). Dokument PDF obsahuje položky Název, Předmět, Autor a Klíčová slova. Další položky dialogu na export do PDF určují parametry převodu. Do každého PDF dokumentu by měla být vložena všechna použitá písma (fonty), aby bylo zaručeno správné zobrazení dokumentu nezávisle na okolí. Jiným řešením této situace je rozbití fontů do křivek. V případě malého množství textu může být toto výhodnější, neboť se nepřibaluje soubor s fontem. Nevýhodou je však nemožnost jakýchkoliv operací s tímto textem vyhledávání, kopírování atd. Toto chování se řídí nastavením Způsobem exportu textu. Pro běžné účely je vhodné využít nějaké Komprese obrázků. Na True Color obrázky je nejvhodnější komprese JPEG, na ostatní ZIP. Parametry kompresí jsou dostupné níže. U ZIP komprese je to úroveň a u JPEG komprese kvalita. Při exportu fotografií často využíváme přímo fotografie z fotoaparátu, ale většinou nechceme, aby se do výsledného dokumentu ukládaly v původní velikosti. Pro tyto účely je zde volba Přerastrování bitmap. Pro čtení na obrazovce většinou postačí 96 DPI, pro tiskárnu zvolte větší hodnoty např. 150 DPI, pro kvalitní tisk 300 DPI a více. Metoda přerastrování určuje způsob zmenšení obrázků. Nejkvalitnější výstup obecně poskytuje metoda Supersampling. DPI pro vektorovou průhlednost určuje jak kvalitně mají být do PDF uložena místa, kde je použita vektorová průhlednost. Velikost DPI se zde řídí podobně jako u přerastrování bitmap. Zaškrtnutí Po exportu automaticky otevřít v prohlížeči způsobí automatické otevření dokumentu PDF v zaregistrovaném prohlížeči. Většinou je to Adobe (Acrobat) Reader, případně GSview/Ghostscript. Volby Komprimovat text a vektory a Komprimovat fonty zaručí, že tyto položky budou do PDF uloženy se ZIP kompresí. Položka Vyhlazovat bitmapy v prohlížeči nastaví u každého obrázků ve výsledném PDF souboru atribut, který zajistí, že prohlížeč PDF bude obrázek při prohlížení v jiném měřítku než 100 % interpolovat ZONER software, s. r. o. 20
Úvod...9 Historie počítačů...9 Digitální fotoaparát...10 Co čekat od počítače...10 Historie od verze 5 po verzi 8...10
 Obsah Úvod...................................................9 Historie počítačů...................................9 Digitální fotoaparát.................................10 Co čekat od počítače...............................10
Obsah Úvod...................................................9 Historie počítačů...................................9 Digitální fotoaparát.................................10 Co čekat od počítače...............................10
Získávání obrázků. Úpravy fotografií. ZPS 10 Home (Office) ZPS 10 Xpress. ZPS 10 Professional ZPS 10. Classic
 Získávání obrázků získávání obrázků z fotoaparátu získávání obrázků skenováním stáhnutí obrázků ze schránky snímání obrazovky stahování obrázků z webu získat z Adobe DNG získat z Canon RAW Úpravy fotografií
Získávání obrázků získávání obrázků z fotoaparátu získávání obrázků skenováním stáhnutí obrázků ze schránky snímání obrazovky stahování obrázků z webu získat z Adobe DNG získat z Canon RAW Úpravy fotografií
Obsah. Úvod 11. Poděkování 9. Použité konvence 12. KAPITOLA 1 Poznáváme Zoner Photo Studio 13
 Poděkování 9 Úvod 11 Použité konvence 12 KAPITOLA 1 Poznáváme Zoner Photo Studio 13 Instalace a spuštění 14 Okno aplikace 17 Základní nastavení 19 Jak pracovat s dialogovými okny 23 Vyhledat složku 23
Poděkování 9 Úvod 11 Použité konvence 12 KAPITOLA 1 Poznáváme Zoner Photo Studio 13 Instalace a spuštění 14 Okno aplikace 17 Základní nastavení 19 Jak pracovat s dialogovými okny 23 Vyhledat složku 23
Příručka k programu. Kouzlo digitální fotografie
 Kouzlo digitální fotografie Příručka k programu Úvodem Vážení přátelé, děkujeme za vaše rozhodnutí používat správce digitálních fotografií a multimediálních dat Zoner Photo Studio. Tento program navazuje
Kouzlo digitální fotografie Příručka k programu Úvodem Vážení přátelé, děkujeme za vaše rozhodnutí používat správce digitálních fotografií a multimediálních dat Zoner Photo Studio. Tento program navazuje
Vysoké učení technické v Brně Fakulta elektrotechniky a komunikačních technologií Institut experimentálních technologií
 Vysoké učení technické v Brně Fakulta elektrotechniky a komunikačních technologií Institut experimentálních technologií Kolejní 2906/4 612 00 Brno http://www.ietbrno.eu 1 Vysoké učení technické v Brně
Vysoké učení technické v Brně Fakulta elektrotechniky a komunikačních technologií Institut experimentálních technologií Kolejní 2906/4 612 00 Brno http://www.ietbrno.eu 1 Vysoké učení technické v Brně
Novinky ve verzi 12 Screenshoty Rozdíly mezi edicemi. Úvod Úpravy fotografií Organizování RAW Sdílení Vlastnosti
 Hlavní stránka Produkty Zoner Photo Studio Podrobný přehled vlastností Ostatní informace k programu Výběr edice programu Edice zaměřená na zkušené uživatele s vysokými nároky na zpracování obrazu z řad
Hlavní stránka Produkty Zoner Photo Studio Podrobný přehled vlastností Ostatní informace k programu Výběr edice programu Edice zaměřená na zkušené uživatele s vysokými nároky na zpracování obrazu z řad
Gymnázium Vysoké Mýto nám. Vaňorného 163, 566 01 Vysoké Mýto
 Gymnázium Vysoké Mýto nám. Vaňorného 163, 566 01 Vysoké Mýto Registrační číslo projektu Šablona CZ.1.07/1.5.00/34.0951 III/2 INOVACE A ZKVALITNĚNÍ VÝUKY PROSTŘEDNICTVÍM ICT Autor Mgr. Petr Štorek,Ph. D.
Gymnázium Vysoké Mýto nám. Vaňorného 163, 566 01 Vysoké Mýto Registrační číslo projektu Šablona CZ.1.07/1.5.00/34.0951 III/2 INOVACE A ZKVALITNĚNÍ VÝUKY PROSTŘEDNICTVÍM ICT Autor Mgr. Petr Štorek,Ph. D.
Příručka k programu. Kouzlo digitální fotografie. Úvodem
 Kouzlo digitální fotografie Příručka k programu Úvodem Vážení přátelé, děkujeme za vaše rozhodnutí používat správce digitálních fotografií a multimediálních dat Zoner Photo Studio. Tento program navazuje
Kouzlo digitální fotografie Příručka k programu Úvodem Vážení přátelé, děkujeme za vaše rozhodnutí používat správce digitálních fotografií a multimediálních dat Zoner Photo Studio. Tento program navazuje
Gymnázium Vysoké Mýto nám. Vaňorného 163, 566 01 Vysoké Mýto
 Gymnázium Vysoké Mýto nám. Vaňorného 163, 566 01 Vysoké Mýto Registrační číslo projektu Šablona CZ.1.07/1.5.00/34.0951 III/2 INOVACE A ZKVALITNĚNÍ VÝUKY PROSTŘEDNICTVÍM ICT Autor Mgr. Petr Štorek,Ph. D.
Gymnázium Vysoké Mýto nám. Vaňorného 163, 566 01 Vysoké Mýto Registrační číslo projektu Šablona CZ.1.07/1.5.00/34.0951 III/2 INOVACE A ZKVALITNĚNÍ VÝUKY PROSTŘEDNICTVÍM ICT Autor Mgr. Petr Štorek,Ph. D.
SYLABUS Digitální fotografie, Úpravy a vylepšení digitálních fotografií 1.0 (DF2)
 SYLABUS Digitální fotografie, Úpravy a vylepšení digitálních fotografií 1.0 (DF2) Upozornění: Oficiální znění Sylabu Digitální fotografie 1.0 je publikováno na webových stránkách pracovní skupiny ECDL-CZ
SYLABUS Digitální fotografie, Úpravy a vylepšení digitálních fotografií 1.0 (DF2) Upozornění: Oficiální znění Sylabu Digitální fotografie 1.0 je publikováno na webových stránkách pracovní skupiny ECDL-CZ
Gymnázium Vysoké Mýto nám. Vaňorného 163, 566 01 Vysoké Mýto
 Gymnázium Vysoké Mýto nám. Vaňorného 163, 566 01 Vysoké Mýto Registrační číslo projektu Šablona CZ.1.07/1.5.00/34.0951 III/2 INOVACE A ZKVALITNĚNÍ VÝUKY PROSTŘEDNICTVÍM ICT Autor Mgr. Petr Štorek,Ph. D.
Gymnázium Vysoké Mýto nám. Vaňorného 163, 566 01 Vysoké Mýto Registrační číslo projektu Šablona CZ.1.07/1.5.00/34.0951 III/2 INOVACE A ZKVALITNĚNÍ VÝUKY PROSTŘEDNICTVÍM ICT Autor Mgr. Petr Štorek,Ph. D.
POČÍTAČOVÁ GRAFIKA. Počítačová grafika 1
 Počítačová grafika 1 POČÍTAČOVÁ GRAFIKA Gymnázium Jiřího Wolkera v Prostějově Výukové materiály z matematiky pro nižší gymnázia Autoři projektu Student na prahu 21. století - využití ICT ve vyučování matematiky
Počítačová grafika 1 POČÍTAČOVÁ GRAFIKA Gymnázium Jiřího Wolkera v Prostějově Výukové materiály z matematiky pro nižší gymnázia Autoři projektu Student na prahu 21. století - využití ICT ve vyučování matematiky
Instalace a první spuštění programu. www.zoner.cz
 Instalace a první spuštění programu www.zoner.cz CZ Průvodce instalací Z nabídky instalačního CD vyberte Zoner Photo Studio 13 v požadované jazykové verzi * a klikněte na položku Instalace programu. Pokud
Instalace a první spuštění programu www.zoner.cz CZ Průvodce instalací Z nabídky instalačního CD vyberte Zoner Photo Studio 13 v požadované jazykové verzi * a klikněte na položku Instalace programu. Pokud
verze Grafický editor PALSTAT s.r.o. systémy řízení jakosti PALSTAT CAQ 1 Obsah
 1 Obsah 1 Obsah... 1 2 Úvod... 2 2.1 Výhody... 2 2.2 Základní ovládání... 2 3 Menu... 3 3.1 Menu Soubor... 3 3.1.1 Menu Soubor / Nový... 3 3.1.2 Menu Soubor / Otevřít... 3 3.1.3 Menu Soubor / Otevřít podle
1 Obsah 1 Obsah... 1 2 Úvod... 2 2.1 Výhody... 2 2.2 Základní ovládání... 2 3 Menu... 3 3.1 Menu Soubor... 3 3.1.1 Menu Soubor / Nový... 3 3.1.2 Menu Soubor / Otevřít... 3 3.1.3 Menu Soubor / Otevřít podle
Windows 10 (5. třída)
 Windows 10 (5. třída) Pracovní plocha: takto vypadá Pracovní plocha u nás ve škole - pozadí Pracovní plochy - ikony na Pracovní ploše ikona Student 17 (se jménem přihlášeného uživatele) ikona Tento počítač
Windows 10 (5. třída) Pracovní plocha: takto vypadá Pracovní plocha u nás ve škole - pozadí Pracovní plochy - ikony na Pracovní ploše ikona Student 17 (se jménem přihlášeného uživatele) ikona Tento počítač
Gymnázium Vysoké Mýto nám. Vaňorného 163, 566 01 Vysoké Mýto
 Gymnázium Vysoké Mýto nám. Vaňorného 163, 566 01 Vysoké Mýto Registrační číslo projektu Šablona CZ.1.07/1.5.00/34.0951 III/2 INOVACE A ZKVALITNĚNÍ VÝUKY PROSTŘEDNICTVÍM ICT Autor Mgr. Petr Štorek,Ph. D.
Gymnázium Vysoké Mýto nám. Vaňorného 163, 566 01 Vysoké Mýto Registrační číslo projektu Šablona CZ.1.07/1.5.00/34.0951 III/2 INOVACE A ZKVALITNĚNÍ VÝUKY PROSTŘEDNICTVÍM ICT Autor Mgr. Petr Štorek,Ph. D.
Windows 8.1 (5. třída)
 Windows 8.1 (5. třída) Pracovní plocha: takto vypadá Pracovní plocha u nás ve škole - pozadí Pracovní plochy - ikony na pracovní ploše - Hlavní panel - ikony na Hlavním panelu (zvýrazněná ikona spuštěné
Windows 8.1 (5. třída) Pracovní plocha: takto vypadá Pracovní plocha u nás ve škole - pozadí Pracovní plochy - ikony na pracovní ploše - Hlavní panel - ikony na Hlavním panelu (zvýrazněná ikona spuštěné
Kapitola 1: Úvod. 1.1 Obsah balení. 1.2 Požadavky na systém. Česky
 Kapitola 1: Úvod 1.1 Obsah balení Po obdržení televizního adaptéru TVGo A03 zkontrolujte, zda balení USB TV Super Mini obsahuje následující položky. Adaptér TVGo A03 Disk CD s ovladači Dálkový ovladač
Kapitola 1: Úvod 1.1 Obsah balení Po obdržení televizního adaptéru TVGo A03 zkontrolujte, zda balení USB TV Super Mini obsahuje následující položky. Adaptér TVGo A03 Disk CD s ovladači Dálkový ovladač
Gymnázium Vysoké Mýto nám. Vaňorného 163, 566 01 Vysoké Mýto
 Gymnázium Vysoké Mýto nám. Vaňorného 163, 566 01 Vysoké Mýto Registrační číslo projektu Šablona CZ.1.07/1.5.00/34.0951 III/2 INOVACE A ZKVALITNĚNÍ VÝUKY PROSTŘEDNICTVÍM ICT Autor Mgr. Petr Štorek,Ph. D.
Gymnázium Vysoké Mýto nám. Vaňorného 163, 566 01 Vysoké Mýto Registrační číslo projektu Šablona CZ.1.07/1.5.00/34.0951 III/2 INOVACE A ZKVALITNĚNÍ VÝUKY PROSTŘEDNICTVÍM ICT Autor Mgr. Petr Štorek,Ph. D.
Stručný průvodce úpravou fotografií / obrázků. Zoner Photo Studio 9
 Zoner Photo Studio 9 Úvodní tipy pro naprosté začátečníky Máme-li k dispozici profesionální software na úpravu obrázků / fotografií, lze s fotografiemi dělat hotové zázraky, případně je změnit k nepoznání.
Zoner Photo Studio 9 Úvodní tipy pro naprosté začátečníky Máme-li k dispozici profesionální software na úpravu obrázků / fotografií, lze s fotografiemi dělat hotové zázraky, případně je změnit k nepoznání.
Územní plán Ústí nad Labem
 mapová aplikace Územní plán Ústí nad Labem Návod na ovládání veřejné mapové aplikace: Územní plán Ústí nad Labem Logo, název Panel nástrojů Vrstvy Odkazy Výběr podkladové mapy Rychlá navigace Hledání Obsah
mapová aplikace Územní plán Ústí nad Labem Návod na ovládání veřejné mapové aplikace: Územní plán Ústí nad Labem Logo, název Panel nástrojů Vrstvy Odkazy Výběr podkladové mapy Rychlá navigace Hledání Obsah
Osnovy kurzů. pilotního projektu v rámci I. Etapy realizace SIPVZ. Systém dalšího vzdělávání veřejnosti. počítačová gramotnost
 Osnovy kurzů pilotního projektu v rámci I. Etapy realizace SIPVZ Systém dalšího vzdělávání veřejnosti počítačová gramotnost Začínáme s počítačem Úvod...5 Co je to počítač, informace, použití...10 Hlavní
Osnovy kurzů pilotního projektu v rámci I. Etapy realizace SIPVZ Systém dalšího vzdělávání veřejnosti počítačová gramotnost Začínáme s počítačem Úvod...5 Co je to počítač, informace, použití...10 Hlavní
Gymnázium Vysoké Mýto nám. Vaňorného 163, 566 01 Vysoké Mýto
 Gymnázium Vysoké Mýto nám. Vaňorného 163, 566 01 Vysoké Mýto Registrační číslo projektu Šablona CZ.1.07/1.5.00/34.0951 III/2 INOVACE A ZKVALITNĚNÍ VÝUKY PROSTŘEDNICTVÍM ICT Autor Mgr. Petr Štorek,Ph. D.
Gymnázium Vysoké Mýto nám. Vaňorného 163, 566 01 Vysoké Mýto Registrační číslo projektu Šablona CZ.1.07/1.5.00/34.0951 III/2 INOVACE A ZKVALITNĚNÍ VÝUKY PROSTŘEDNICTVÍM ICT Autor Mgr. Petr Štorek,Ph. D.
Gymnázium Vysoké Mýto nám. Vaňorného 163, 566 01 Vysoké Mýto
 Gymnázium Vysoké Mýto nám. Vaňorného 163, 566 01 Vysoké Mýto Registrační číslo projektu Šablona CZ.1.07/1.5.00/34.0951 III/2 INOVACE A ZKVALITNĚNÍ VÝUKY PROSTŘEDNICTVÍM ICT Autor Mgr. Petr Štorek, Ph.
Gymnázium Vysoké Mýto nám. Vaňorného 163, 566 01 Vysoké Mýto Registrační číslo projektu Šablona CZ.1.07/1.5.00/34.0951 III/2 INOVACE A ZKVALITNĚNÍ VÝUKY PROSTŘEDNICTVÍM ICT Autor Mgr. Petr Štorek, Ph.
Windows - základy. Hlavním vypínačem na základní jednotce. K datům uloženým do výchozí složky.
 Práce se soubory a složkami Windows - základy Otázka Jakým způsobem se zapíná počítač? Jaká vstupní pole musí být vyplněna v přihlašovacím panelu Windows? K čemu slouží postup "Nabídka Start" - "Vypnout"
Práce se soubory a složkami Windows - základy Otázka Jakým způsobem se zapíná počítač? Jaká vstupní pole musí být vyplněna v přihlašovacím panelu Windows? K čemu slouží postup "Nabídka Start" - "Vypnout"
Obsah. 1 Úvod do Visia 2003 15. 2 Práce se soubory 47. Předmluva 11 Typografická konvence použitá v knize 13
 Předmluva 11 Typografická konvence použitá v knize 13 1 Úvod do Visia 2003 15 Visio se představuje 16 Výchozí podmínky 16 Spuštění a ukončení Visia 18 Způsoby spuštění Visia 18 Ukončení práce s Visiem
Předmluva 11 Typografická konvence použitá v knize 13 1 Úvod do Visia 2003 15 Visio se představuje 16 Výchozí podmínky 16 Spuštění a ukončení Visia 18 Způsoby spuštění Visia 18 Ukončení práce s Visiem
Gymnázium Vincence Makovského se sportovními třídami Nové Město na Moravě
 VY_32_INOVACE_INF_BU_20 Sada: Digitální fotografie Téma: DVD promítání a tisk fotografií Autor: Mgr. Miloš Bukáček Předmět: Informatika Ročník: 3. ročník osmiletého gymnázia, třída 3.A Využití: Prezentace
VY_32_INOVACE_INF_BU_20 Sada: Digitální fotografie Téma: DVD promítání a tisk fotografií Autor: Mgr. Miloš Bukáček Předmět: Informatika Ročník: 3. ročník osmiletého gymnázia, třída 3.A Využití: Prezentace
Přehledy pro Tabulky Hlavním smyslem této nové agendy je jednoduché řazení, filtrování a seskupování dle libovolných sloupců.
 Přehledy pro Tabulky V programu CONTACT Professional 5 naleznete u firem, osob a obchodních případů záložku Tabulka. Tuto záložku lze rozmnožit, přejmenovat a sloupce je možné definovat dle vlastních požadavků
Přehledy pro Tabulky V programu CONTACT Professional 5 naleznete u firem, osob a obchodních případů záložku Tabulka. Tuto záložku lze rozmnožit, přejmenovat a sloupce je možné definovat dle vlastních požadavků
Zoner PhotoStudio 11 archivace, správa, publikování a základní úpravy digitálních fotografií
 Zoner PhotoStudio 11 archivace, správa, publikování a základní úpravy digitálních fotografií Zlobí se... má k tomu svůj důvod! www.zonerpress.cz archivace správa publikování a základy úprav digitálních
Zoner PhotoStudio 11 archivace, správa, publikování a základní úpravy digitálních fotografií Zlobí se... má k tomu svůj důvod! www.zonerpress.cz archivace správa publikování a základy úprav digitálních
FLUO+ 3.4. Uživatelská příručka
 FLUO+ 3.4 Uživatelská příručka FLUO+ 3.4 FLUO+ 3.4 Copyright 2014 PROMICRA, s.r.o. Všechna práva vyhrazena. Obsah Úvod... 5 Instalace modulu FLUO+ 3.4... 7 Použití modulu FLUO+ 3.4... 9 Minimální systémové
FLUO+ 3.4 Uživatelská příručka FLUO+ 3.4 FLUO+ 3.4 Copyright 2014 PROMICRA, s.r.o. Všechna práva vyhrazena. Obsah Úvod... 5 Instalace modulu FLUO+ 3.4... 7 Použití modulu FLUO+ 3.4... 9 Minimální systémové
Popis ovládání aplikace - Mapový klient KÚPK
 Popis ovládání aplikace - Mapový klient KÚPK Úvodní informace K využívání této aplikace musíte mít ve Vašem internetovém prohlížeči nainstalovaný plugin Adobe Flash Player verze 10 a vyšší. Mapová aplikace
Popis ovládání aplikace - Mapový klient KÚPK Úvodní informace K využívání této aplikace musíte mít ve Vašem internetovém prohlížeči nainstalovaný plugin Adobe Flash Player verze 10 a vyšší. Mapová aplikace
Odpadové hospodářství v ORP Ústí nad Labem
 mapová aplikace Odpadové hospodářství Návod na ovládání veřejné mapové aplikace: Odpadové hospodářství v ORP Ústí nad Labem Pro správné zobrazení mapové aplikace je potřeba mít nainstalovaný zásuvný modul
mapová aplikace Odpadové hospodářství Návod na ovládání veřejné mapové aplikace: Odpadové hospodářství v ORP Ústí nad Labem Pro správné zobrazení mapové aplikace je potřeba mít nainstalovaný zásuvný modul
Operační systém MS Windows XP Professional
 Operační systém MS Windows XP Professional Operační systém základní programové vybavení počítače zprostředkovává komunikaci uživatele s počítačem s technickým vybavením počítače s aplikačním programovým
Operační systém MS Windows XP Professional Operační systém základní programové vybavení počítače zprostředkovává komunikaci uživatele s počítačem s technickým vybavením počítače s aplikačním programovým
Pro správné zobrazení mapové aplikace je potřeba mít nainstalovaný zásuvný modul Flash Adobe Player.
 Návod na ovládání veřejné mapové aplikace: Generel cyklodopravy Pro správné zobrazení mapové aplikace je potřeba mít nainstalovaný zásuvný modul Flash Adobe Player. Logo, název Panel nástrojů Odkazy Vrstvy
Návod na ovládání veřejné mapové aplikace: Generel cyklodopravy Pro správné zobrazení mapové aplikace je potřeba mít nainstalovaný zásuvný modul Flash Adobe Player. Logo, název Panel nástrojů Odkazy Vrstvy
Archive Player Divar Series. Návod k obsluze
 Archive Player Divar Series cs Návod k obsluze Archive Player Obsah cs 3 Obsah 1 Úvod 4 2 Použití 5 2.1 Spuštění programu 5 2.2 Popis hlavního okna 6 2.3 Tlačítko Otevřít 6 2.4 Pohledy kamery 6 2.5 Tlačítko
Archive Player Divar Series cs Návod k obsluze Archive Player Obsah cs 3 Obsah 1 Úvod 4 2 Použití 5 2.1 Spuštění programu 5 2.2 Popis hlavního okna 6 2.3 Tlačítko Otevřít 6 2.4 Pohledy kamery 6 2.5 Tlačítko
Přístroj podporuje 16 druhů formátů souborů, mezi které patří PDF, CHM, EPUB, TXT, HTM, HTML, RTF, PDB, DJVU, DJV, iw44, iw4, FB2, PRC, MOBI, a TCR.
 Základní ovládání Chcete-li zapnout přístroj, stiskněte a podržte tlačítko napájení. Po úvodní obrazovce se automaticky se otevře hlavní nabídka na obrazovce Domů. Hlavní nabídka obsahuje položky Knihy,
Základní ovládání Chcete-li zapnout přístroj, stiskněte a podržte tlačítko napájení. Po úvodní obrazovce se automaticky se otevře hlavní nabídka na obrazovce Domů. Hlavní nabídka obsahuje položky Knihy,
z aplikace Access 2003
 V tomto průvodci Microsoft Aplikace Microsoft Access 2010 vypadá velmi odlišně od aplikace Access 2003, a proto jsme vytvořili tohoto průvodce, který vám pomůže se s ní rychle seznámit. Dozvíte se o klíčových
V tomto průvodci Microsoft Aplikace Microsoft Access 2010 vypadá velmi odlišně od aplikace Access 2003, a proto jsme vytvořili tohoto průvodce, který vám pomůže se s ní rychle seznámit. Dozvíte se o klíčových
4 Microsoft Windows XP Jednoduše
 Obsah ÚVOD Nové zkušenosti s novými Windows XP 11 Vaším cílem je: 11 A. Hraní her, využívání encyklopedií a výukových programů, účetnictví 11 B. Procházení WWW stránek Internetu, využívání elektronické
Obsah ÚVOD Nové zkušenosti s novými Windows XP 11 Vaším cílem je: 11 A. Hraní her, využívání encyklopedií a výukových programů, účetnictví 11 B. Procházení WWW stránek Internetu, využívání elektronické
Uživatelský manuál aplikace. Dental MAXweb
 Uživatelský manuál aplikace Dental MAXweb Obsah Obsah... 2 1. Základní operace... 3 1.1. Přihlášení do aplikace... 3 1.2. Odhlášení z aplikace... 3 1.3. Náhled aplikace v jiné úrovni... 3 1.4. Změna barevné
Uživatelský manuál aplikace Dental MAXweb Obsah Obsah... 2 1. Základní operace... 3 1.1. Přihlášení do aplikace... 3 1.2. Odhlášení z aplikace... 3 1.3. Náhled aplikace v jiné úrovni... 3 1.4. Změna barevné
Rollei DF-S 240 SE.
 Obsah balení Rollei DF-S 240 SE skener Držáky negativů/filmů Držák 4v1 Napájecí adapter Kabely Čistící štětec Uživatelská příručka Osazení diapozitivů do držáku 1. Otevřete držák 2. Vložte diapozitivy
Obsah balení Rollei DF-S 240 SE skener Držáky negativů/filmů Držák 4v1 Napájecí adapter Kabely Čistící štětec Uživatelská příručka Osazení diapozitivů do držáku 1. Otevřete držák 2. Vložte diapozitivy
Co je nového v aplikaci PaperPort 12?
 Vítejte! Aplikace PaperPort společnosti Nuance je softwarový balíček pro správu dokumentů pracovní plochy, který vám usnadní skenování, uspořádání, sdílení, správu a přístup k papírovým a digitálním dokumentům
Vítejte! Aplikace PaperPort společnosti Nuance je softwarový balíček pro správu dokumentů pracovní plochy, který vám usnadní skenování, uspořádání, sdílení, správu a přístup k papírovým a digitálním dokumentům
Zahájit skenování ze skla tiskárny nebo z automatického podavače dokumentů (ADF). Přistupovat k souborům se skeny uloženým v poštovní schránce.
 Fiery Remote Scan Program Fiery Remote Scan umožňuje spravovat skenování na serveru Fiery server a na tiskárně ze vzdáleného počítače. Prostřednictvím programu Fiery Remote Scan můžete provádět tyto akce:
Fiery Remote Scan Program Fiery Remote Scan umožňuje spravovat skenování na serveru Fiery server a na tiskárně ze vzdáleného počítače. Prostřednictvím programu Fiery Remote Scan můžete provádět tyto akce:
Software pro úpravu snímků LAB-10. Návod k obsluze
 Software pro úpravu snímků LAB-10 Návod k obsluze CZ Úvod Charakteristické vlastnosti programu LAB-10 Program LAB-10 je určen ke zpracování snímků skenovaných skenerem filmů ES-10 a je vybaven následujícími
Software pro úpravu snímků LAB-10 Návod k obsluze CZ Úvod Charakteristické vlastnosti programu LAB-10 Program LAB-10 je určen ke zpracování snímků skenovaných skenerem filmů ES-10 a je vybaven následujícími
Digitální fotografie II. Mgr. Milana Soukupová Gymnázium Česká Třebová
 Digitální fotografie II Mgr. Milana Soukupová Gymnázium Česká Třebová Téma sady didaktických materiálů Číslo a název šablony Číslo didaktického materiálu Druh didaktického materiálu Téma didaktického materiálu
Digitální fotografie II Mgr. Milana Soukupová Gymnázium Česká Třebová Téma sady didaktických materiálů Číslo a název šablony Číslo didaktického materiálu Druh didaktického materiálu Téma didaktického materiálu
Supernova 16 Ovládací zkratky. Akce Funkce Stolní počítač Přenosný počítač Automatické popisování grafických objektů LEVÝ CONTROL + PRAVÁ HRANATÁ
 Supernova 16 Ovládací zkratky Akce Funkce Stolní počítač Přenosný počítač Automatické popisování grafických objektů PRAVÁ HRANATÁ G Otevřít kontextové menu ovládacího panelu ZÁVORKA MEZERNÍK Předčítací
Supernova 16 Ovládací zkratky Akce Funkce Stolní počítač Přenosný počítač Automatické popisování grafických objektů PRAVÁ HRANATÁ G Otevřít kontextové menu ovládacího panelu ZÁVORKA MEZERNÍK Předčítací
Osnova kurzu OBSLUHA PC ZÁKLADNÍ ZNALOSTI. pilotního projektu v rámci I. Etapy realizace SIPVZ
 Střední průmyslová škola a Střední odborné učiliště, Trutnov, Školní 101, tel.: +420 499 813 071, fax: +420 499 814 729, e-mail: skola@spssoutu.cz, URL: http://www.spssoutu.cz Osnova kurzu OBSLUHA PC ZÁKLADNÍ
Střední průmyslová škola a Střední odborné učiliště, Trutnov, Školní 101, tel.: +420 499 813 071, fax: +420 499 814 729, e-mail: skola@spssoutu.cz, URL: http://www.spssoutu.cz Osnova kurzu OBSLUHA PC ZÁKLADNÍ
UniLog-D. v1.01 návod k obsluze software. Strana 1
 UniLog-D v1.01 návod k obsluze software Strana 1 UniLog-D je PC program, který slouží k přípravě karty pro záznam událostí aplikací přístroje M-BOX, dále pak k prohlížení, vyhodnocení a exportům zaznamenaných
UniLog-D v1.01 návod k obsluze software Strana 1 UniLog-D je PC program, který slouží k přípravě karty pro záznam událostí aplikací přístroje M-BOX, dále pak k prohlížení, vyhodnocení a exportům zaznamenaných
Budovy a místnosti. 1. Spuštění modulu Budovy a místnosti
 Budovy a místnosti Tento modul představuje jednoduchou prohlížečku pasportizace budov a místností VUT. Obsahuje detailní přehled všech budov a místností včetně fotografií, výkresů objektů, leteckých snímků
Budovy a místnosti Tento modul představuje jednoduchou prohlížečku pasportizace budov a místností VUT. Obsahuje detailní přehled všech budov a místností včetně fotografií, výkresů objektů, leteckých snímků
Úvod 13. Seznámení s PowerPointem 15. K čemu slouží PowerPoint a prezentace 16 Obvyklé využití prezentací 17 Možnosti publikování prezentací.
 Obsah Úvod 13 1 Seznámení s PowerPointem 15 K čemu slouží PowerPoint a prezentace 16 Obvyklé využití prezentací 17 Možnosti publikování prezentací. 19 Spuštění a ukončení programu 20 Spuštění PowerPointu
Obsah Úvod 13 1 Seznámení s PowerPointem 15 K čemu slouží PowerPoint a prezentace 16 Obvyklé využití prezentací 17 Možnosti publikování prezentací. 19 Spuštění a ukončení programu 20 Spuštění PowerPointu
Informace k e-learningu
 Informace k e-learningu Příprava na testy bude probíhat samostatně formou e-learningových školení přístupných způsobem popsaným níže. Zkušební testy, pomocí kterých se budete připravovat na závěrečný test,
Informace k e-learningu Příprava na testy bude probíhat samostatně formou e-learningových školení přístupných způsobem popsaným níže. Zkušební testy, pomocí kterých se budete připravovat na závěrečný test,
Recognoil RRW Manager rychlý návod k obsluze
 Recognoil RRW Manager rychlý návod k obsluze Obsah: 1) Úvod charakteristika funkcí 2) Instalace 3) První spuštění - menu 4) Selektivní vyhodnocení plochy + uložení 5) Práce s projektem a exporty 6) Poznámky
Recognoil RRW Manager rychlý návod k obsluze Obsah: 1) Úvod charakteristika funkcí 2) Instalace 3) První spuštění - menu 4) Selektivní vyhodnocení plochy + uložení 5) Práce s projektem a exporty 6) Poznámky
Okno Editoru nabízí v panelu nástrojů
 110 Editor pracovní nástroje Naučte se používat základní nástroje Editoru pro efektivní úpravy obrázků. VYBRANÉ OVLÁDACÍ PRVKY 112 POLYGONOVÉ LASO A LASO 124 VLOŽIT OBRÁZEK DO OBRÁZKU 132 VÝBĚRY 114 REDUKCE
110 Editor pracovní nástroje Naučte se používat základní nástroje Editoru pro efektivní úpravy obrázků. VYBRANÉ OVLÁDACÍ PRVKY 112 POLYGONOVÉ LASO A LASO 124 VLOŽIT OBRÁZEK DO OBRÁZKU 132 VÝBĚRY 114 REDUKCE
Úvod. Program ZK EANPRINT. Základní vlastnosti programu. Co program vyžaduje. Určení programu. Jak program spustit. Uživatelská dokumentace programu
 sq Program ZK EANPRINT verze 1.20 Uživatelská dokumentace programu Úvod Základní vlastnosti programu Jednoduchost ovládání - umožňuje obsluhu i málo zkušeným uživatelům bez nutnosti většího zaškolování.
sq Program ZK EANPRINT verze 1.20 Uživatelská dokumentace programu Úvod Základní vlastnosti programu Jednoduchost ovládání - umožňuje obsluhu i málo zkušeným uživatelům bez nutnosti většího zaškolování.
Průvodce aplikací FS Karta
 Průvodce aplikací FS Karta Základní informace k Aplikaci Online aplikace FS Karta slouží k bezpečnému ukládání osobních údajů fyzických osob a k jejich zpracování. Osobní údaje jsou uloženy ve formě karty.
Průvodce aplikací FS Karta Základní informace k Aplikaci Online aplikace FS Karta slouží k bezpečnému ukládání osobních údajů fyzických osob a k jejich zpracování. Osobní údaje jsou uloženy ve formě karty.
PROFI TDi s.r.o. 696 37, Želetice 40 www.profi-tdi.cz info@profi-tdi.cz. Návod k používání systému OTDI.CZ
 Návod k používání systému OTDI.CZ Vážený kliente. Děkujeme za projevený zájem o náš on-line systém evidence kontrol, určený speciálně pro účely dozorů staveb. Systém OTDI.CZ nabízí svým uživatelům zejména:
Návod k používání systému OTDI.CZ Vážený kliente. Děkujeme za projevený zájem o náš on-line systém evidence kontrol, určený speciálně pro účely dozorů staveb. Systém OTDI.CZ nabízí svým uživatelům zejména:
Stručný obsah. Úvod 15. KAPITOLA 1 První kroky v systému Windows 8 19. KAPITOLA 2 Hlavní panel a jeho možnosti 41. KAPITOLA 3 Soubory a složky 51
 Stručný obsah Úvod 15 KAPITOLA 1 První kroky v systému Windows 8 19 KAPITOLA 2 Hlavní panel a jeho možnosti 41 KAPITOLA 3 Soubory a složky 51 KAPITOLA 4 Práce se schránkou 85 KAPITOLA 5 Osobní přizpůsobení
Stručný obsah Úvod 15 KAPITOLA 1 První kroky v systému Windows 8 19 KAPITOLA 2 Hlavní panel a jeho možnosti 41 KAPITOLA 3 Soubory a složky 51 KAPITOLA 4 Práce se schránkou 85 KAPITOLA 5 Osobní přizpůsobení
Gymnázium Vysoké Mýto nám. Vaňorného 163, Vysoké Mýto
 Gymnázium Vysoké Mýto nám. Vaňorného 163, 566 01 Vysoké Mýto Registrační číslo projektu Šablona CZ.1.07/1.5.00/34.0951 III/2 INOVACE A ZKVALITNĚNÍ VÝUKY PROSTŘEDNICTVÍM ICT Autor Mgr. Petr Štorek,Ph. D.
Gymnázium Vysoké Mýto nám. Vaňorného 163, 566 01 Vysoké Mýto Registrační číslo projektu Šablona CZ.1.07/1.5.00/34.0951 III/2 INOVACE A ZKVALITNĚNÍ VÝUKY PROSTŘEDNICTVÍM ICT Autor Mgr. Petr Štorek,Ph. D.
Archiv elektronických dokumentů Zela
 Archiv elektronických dokumentů Zela Instalace po rozbalení servisního balíčku 38 se automaticky spustí instalační program, který nainstaluje potřebné moduly pro provoz archivu dokumentů. Tyto moduly je
Archiv elektronických dokumentů Zela Instalace po rozbalení servisního balíčku 38 se automaticky spustí instalační program, který nainstaluje potřebné moduly pro provoz archivu dokumentů. Tyto moduly je
Úvodní příručka. Správa souborů Kliknutím na kartu Soubor můžete otevřít, uložit, vytisknout a spravovat své soubory Wordu.
 Úvodní příručka Microsoft Word 2013 vypadá jinak než ve starších verzích, proto jsme vytvořili tuto příručku, která vám pomůže se s ním rychle seznámit. Panel nástrojů Rychlý přístup Příkazy tady umístěné
Úvodní příručka Microsoft Word 2013 vypadá jinak než ve starších verzích, proto jsme vytvořili tuto příručku, která vám pomůže se s ním rychle seznámit. Panel nástrojů Rychlý přístup Příkazy tady umístěné
Popis ovládání. Po přihlášení do aplikace se objeví navigátor. Navigátor je stromově seřazen a slouží pro přístup ke všem oknům celé aplikace.
 Popis ovládání 1. Úvod Tento popis má za úkol seznámit uživatele se základními principy ovládání aplikace. Ovládání je možné pomocí myši, ale všechny činnosti jsou dosažitelné také pomocí klávesnice. 2.
Popis ovládání 1. Úvod Tento popis má za úkol seznámit uživatele se základními principy ovládání aplikace. Ovládání je možné pomocí myši, ale všechny činnosti jsou dosažitelné také pomocí klávesnice. 2.
Návod pro práci s aplikací
 Návod pro práci s aplikací NASTAVENÍ FAKTURACÍ...1 NASTAVENÍ FAKTURAČNÍCH ÚDA JŮ...1 Texty - doklady...1 Fakturační řady Ostatní volby...1 Logo Razítko dokladu...2 NASTAVENÍ DALŠÍCH ÚDA JŮ (SEZNAMŮ HODNOT)...2
Návod pro práci s aplikací NASTAVENÍ FAKTURACÍ...1 NASTAVENÍ FAKTURAČNÍCH ÚDA JŮ...1 Texty - doklady...1 Fakturační řady Ostatní volby...1 Logo Razítko dokladu...2 NASTAVENÍ DALŠÍCH ÚDA JŮ (SEZNAMŮ HODNOT)...2
2014 Electronics For Imaging. Informace obsažené v této publikaci jsou zahrnuty v Právním upozornění pro tento produkt.
 2014 Electronics For Imaging. Informace obsažené v této publikaci jsou zahrnuty v Právním upozornění pro tento produkt. 23 června 2014 Obsah 3 Obsah...5 Přístup k programu...5 Poštovní schránky...5 Připojování
2014 Electronics For Imaging. Informace obsažené v této publikaci jsou zahrnuty v Právním upozornění pro tento produkt. 23 června 2014 Obsah 3 Obsah...5 Přístup k programu...5 Poštovní schránky...5 Připojování
Microsoft Publisher 2013 vypadá jinak než ve starších verzích, proto jsme vytvořili tuto příručku, která vám pomůže se s ním rychle seznámit.
 Úvodní příručka Microsoft Publisher 2013 vypadá jinak než ve starších verzích, proto jsme vytvořili tuto příručku, která vám pomůže se s ním rychle seznámit. Panel nástrojů Rychlý přístup Do panelu nástrojů
Úvodní příručka Microsoft Publisher 2013 vypadá jinak než ve starších verzích, proto jsme vytvořili tuto příručku, která vám pomůže se s ním rychle seznámit. Panel nástrojů Rychlý přístup Do panelu nástrojů
Práce s počítačem a úprava písemností
 Práce s počítačem a úprava písemností Projekt OP VK MODERNÍ TRENDY VZDĚLÁVÁNÍ PEDAGOGICKÝCH PRACOVNÍKŮ CZ.1.07/3.2.05/01.0020 Obsah 1. Pracovní prostředí programu Zoner PhotoStudio... 3 1.1 Jak spustit
Práce s počítačem a úprava písemností Projekt OP VK MODERNÍ TRENDY VZDĚLÁVÁNÍ PEDAGOGICKÝCH PRACOVNÍKŮ CZ.1.07/3.2.05/01.0020 Obsah 1. Pracovní prostředí programu Zoner PhotoStudio... 3 1.1 Jak spustit
Přechod z AutoCADu na CADKON+
 Přechod z AutoCADu na CADKON+ www.cadkon.eu www.cadnet.cz, helpdesk.cadkon.eu, www.graitec.com Úvod Ke zpracování projektové dokumentace jste doposud používali program AutoCAD a nyní přecházíte na řešení
Přechod z AutoCADu na CADKON+ www.cadkon.eu www.cadnet.cz, helpdesk.cadkon.eu, www.graitec.com Úvod Ke zpracování projektové dokumentace jste doposud používali program AutoCAD a nyní přecházíte na řešení
OVLÁDÁNÍ PROGRAMU Obsah
 OVLÁDÁNÍ PROGRAMU Obsah 1. Všeobecný přehled... 2 2. Základní navigační tlačítka... 2 3. Uživatelské nastavení... 3 3.1. Nastavení seznamu... 3 3.1.1. Nastavení zobrazovaných sloupců... 3 3.1.2. Nastavení
OVLÁDÁNÍ PROGRAMU Obsah 1. Všeobecný přehled... 2 2. Základní navigační tlačítka... 2 3. Uživatelské nastavení... 3 3.1. Nastavení seznamu... 3 3.1.1. Nastavení zobrazovaných sloupců... 3 3.1.2. Nastavení
STRUč Ná Př íruč KA pro Windows Vista
 STRUč Ná Př íruč KA pro Windows Vista OBSAH Kapitola 1: SYSTéMOVé POžADAVKY...1 Kapitola 2: INSTALACE SOFTWARU TISKáRNY V SYSTéMU WINDOWS...2 Instalace softwaru pro lokální tisk... 2 Instalace softwaru
STRUč Ná Př íruč KA pro Windows Vista OBSAH Kapitola 1: SYSTéMOVé POžADAVKY...1 Kapitola 2: INSTALACE SOFTWARU TISKáRNY V SYSTéMU WINDOWS...2 Instalace softwaru pro lokální tisk... 2 Instalace softwaru
VYUŽITÍ POČÍTAČOVÉ GRAFIKY
 POČÍTAČOVÁ GRAFIKA VYUŽITÍ POČÍTAČOVÉ GRAFIKY ÚPRAVA FOTOGRAFIÍ NAFOCENÉ FOTOGRAFIE Z DIGITÁLNÍHO FOTOAPARÁTU MŮŽEME NEJEN PROHLÍŽET, ALE TAKÉ UPRAVOVAT JAS KONTRAST BAREVNOST OŘÍZNUTÍ ODSTRANĚNÍ ČERVENÝCH
POČÍTAČOVÁ GRAFIKA VYUŽITÍ POČÍTAČOVÉ GRAFIKY ÚPRAVA FOTOGRAFIÍ NAFOCENÉ FOTOGRAFIE Z DIGITÁLNÍHO FOTOAPARÁTU MŮŽEME NEJEN PROHLÍŽET, ALE TAKÉ UPRAVOVAT JAS KONTRAST BAREVNOST OŘÍZNUTÍ ODSTRANĚNÍ ČERVENÝCH
Nový design ESO9. E S O 9 i n t e r n a t i o n a l a. s. U M l ý n a , P r a h a. Strana 1 z 9
 Nový design ESO9 E S O 9 i n t e r n a t i o n a l a. s. U M l ý n a 2 2 1 4 1 0 0, P r a h a Strana 1 z 9 Úvod... 3 Popis změn... 4 Horní lišta... 4 Strom činností... 5 Prostřední rám... 7 Horní lišta...
Nový design ESO9 E S O 9 i n t e r n a t i o n a l a. s. U M l ý n a 2 2 1 4 1 0 0, P r a h a Strana 1 z 9 Úvod... 3 Popis změn... 4 Horní lišta... 4 Strom činností... 5 Prostřední rám... 7 Horní lišta...
METODICKÝ POKYN PRÁCE S MS PowerPoint - ZAČÁTEČNÍCI. Tento projekt je spolufinancován Evropským sociálním fondem a státním rozpočtem České republiky.
 METODICKÝ POKYN PRÁCE S MS PowerPoint - ZAČÁTEČNÍCI Základní rozložení plochy Výchozím stavem při práci je normální zobrazení. pás karet - základní nabídka příkazů Pořadí jednotlivých snímků Základní plocha
METODICKÝ POKYN PRÁCE S MS PowerPoint - ZAČÁTEČNÍCI Základní rozložení plochy Výchozím stavem při práci je normální zobrazení. pás karet - základní nabídka příkazů Pořadí jednotlivých snímků Základní plocha
Uživatelský manuál. Aplikace GraphViewer. Vytvořil: Viktor Dlouhý
 Uživatelský manuál Aplikace GraphViewer Vytvořil: Viktor Dlouhý Obsah 1. Obecně... 3 2. Co aplikace umí... 3 3. Struktura aplikace... 4 4. Mobilní verze aplikace... 5 5. Vytvoření projektu... 6 6. Části
Uživatelský manuál Aplikace GraphViewer Vytvořil: Viktor Dlouhý Obsah 1. Obecně... 3 2. Co aplikace umí... 3 3. Struktura aplikace... 4 4. Mobilní verze aplikace... 5 5. Vytvoření projektu... 6 6. Části
CMS. Centrální monitorovací systém. Manuál
 Centrální Monitorovací Systém manuál CMS Centrální monitorovací systém Manuál VARIANT plus, spol. s.r.o., U Obůrky 5, 674 01 TŘEBÍČ, tel.: 565 659 600 technická linka 565 659 630 (pracovní doba 8.00 16:30)
Centrální Monitorovací Systém manuál CMS Centrální monitorovací systém Manuál VARIANT plus, spol. s.r.o., U Obůrky 5, 674 01 TŘEBÍČ, tel.: 565 659 600 technická linka 565 659 630 (pracovní doba 8.00 16:30)
WORD. (zobecněno pro verzi 2007)
 WORD (zobecněno pro verzi 2007) Program MS Word patří softwarově do skupiny uživatelských aplikací, které se nazývají textové editory. Slouží především k editacím či-li úpravám textů vč. vkládání grafických
WORD (zobecněno pro verzi 2007) Program MS Word patří softwarově do skupiny uživatelských aplikací, které se nazývají textové editory. Slouží především k editacím či-li úpravám textů vč. vkládání grafických
MS Windows 7. Milan Myšák. Příručka ke kurzu. Milan Myšák
 MS Windows 7 Milan Myšák Příručka ke kurzu Milan Myšák Vývoj MS Windows Historické verze (do Win Me a Win NT 4.0) Windows XP (2001) Windows 7 (2009) Windows 2000 Windows Vista (2007) Windows 8 (2012) Milan
MS Windows 7 Milan Myšák Příručka ke kurzu Milan Myšák Vývoj MS Windows Historické verze (do Win Me a Win NT 4.0) Windows XP (2001) Windows 7 (2009) Windows 2000 Windows Vista (2007) Windows 8 (2012) Milan
gdmss Lite Android DVR Mobile Client Návod k obsluze aplikace
 gdmss Lite Android DVR Mobile Client Návod k obsluze aplikace Pouze pro telefony se systémem Android Obsah 1. VŠEOBECNÉ INFORMACE... 3 1.1 Úvod... 3 1.2 Funkce... 3 1.3 Technické požadavky na provoz aplikace...
gdmss Lite Android DVR Mobile Client Návod k obsluze aplikace Pouze pro telefony se systémem Android Obsah 1. VŠEOBECNÉ INFORMACE... 3 1.1 Úvod... 3 1.2 Funkce... 3 1.3 Technické požadavky na provoz aplikace...
Začínáme pracovat s tabulkovým procesorem MS Excel
 Začínáme pracovat s tabulkovým procesorem MS Excel Nejtypičtějším představitelem tabulkových procesorů je MS Excel. Je to pokročilý nástroj pro tvorbu jednoduchých i složitých výpočtů a grafů. Program
Začínáme pracovat s tabulkovým procesorem MS Excel Nejtypičtějším představitelem tabulkových procesorů je MS Excel. Je to pokročilý nástroj pro tvorbu jednoduchých i složitých výpočtů a grafů. Program
MS Word. verze Přehled programů pro úpravu textu
 MS Word verze 2013 Přehled programů pro úpravu textu Pro úpravu textu slouží textový editor Jednoduché (zdarma, součást operačního systému MS Windows): Poznámkový blok, WordPad Komplexní: MS Word, Writer
MS Word verze 2013 Přehled programů pro úpravu textu Pro úpravu textu slouží textový editor Jednoduché (zdarma, součást operačního systému MS Windows): Poznámkový blok, WordPad Komplexní: MS Word, Writer
1. Obsah. 2. Úvod. 1. Obsah... 1. 2. Úvod... 1. 3. Přihlášení... 2. 4. Přizpůsobení prostoru... 3. 5. Sdílení fotografií... 5. 6. Moduly...
 1. Obsah 1. Obsah... 1 2. Úvod... 1 3. Přihlášení... 2 4. Přizpůsobení prostoru... 3 5. Sdílení fotografií... 5 6. Moduly... 11 7. Popis některých modulů... 12 8. Rozložení modulů... 14 2. Úvod Vlastní
1. Obsah 1. Obsah... 1 2. Úvod... 1 3. Přihlášení... 2 4. Přizpůsobení prostoru... 3 5. Sdílení fotografií... 5 6. Moduly... 11 7. Popis některých modulů... 12 8. Rozložení modulů... 14 2. Úvod Vlastní
Excel pro začátečníky
 Excel pro začátečníky (12-14 hodin) 1. Základy práce s tabulkami (2 hodiny) Aktivní buňka Vkládání dat do buňky Řádek vzorců Oprava zapsaných údajů Pohyb po tabulce a listech Výběr oblasti Výška řádku
Excel pro začátečníky (12-14 hodin) 1. Základy práce s tabulkami (2 hodiny) Aktivní buňka Vkládání dat do buňky Řádek vzorců Oprava zapsaných údajů Pohyb po tabulce a listech Výběr oblasti Výška řádku
Základy ovládání programu
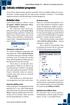 6 Základy ovládání programu Zoner Photo Studio 10 základní uživatelská příručka Zoner Photo Studio používá grafické prostředí, které má drobné odlišnosti od standardního ovládání programů pod operačním
6 Základy ovládání programu Zoner Photo Studio 10 základní uživatelská příručka Zoner Photo Studio používá grafické prostředí, které má drobné odlišnosti od standardního ovládání programů pod operačním
Zoner Media Explorer 6
 Zoner Media Explorer 6 Poznejte kouzlo digitální fotografie Příručka k programu Úvodem Vážení přátelé, děkujeme za vaše rozhodnutí používat správce digitálních fotografií a multimediálních dat Zoner Media
Zoner Media Explorer 6 Poznejte kouzlo digitální fotografie Příručka k programu Úvodem Vážení přátelé, děkujeme za vaše rozhodnutí používat správce digitálních fotografií a multimediálních dat Zoner Media
Kontextové dokumenty
 Příručka uživatele systému Museion Kontextové dokumenty Autorská práva Copyright 2012-2015 MUSOFT.CZ, s.r.o.. Všechna práva vyhrazena. Tato příručka je chráněna autorskými právy a distribuována na základě
Příručka uživatele systému Museion Kontextové dokumenty Autorská práva Copyright 2012-2015 MUSOFT.CZ, s.r.o.. Všechna práva vyhrazena. Tato příručka je chráněna autorskými právy a distribuována na základě
Základní popis a ovládání aplikace
 Příručka uživatele systému Museion Základní popis a ovládání aplikace Autorská práva Copyright 2012-2015 MUSOFT.CZ, s.r.o.. Všechna práva vyhrazena. Tato příručka je chráněna autorskými právy a distribuována
Příručka uživatele systému Museion Základní popis a ovládání aplikace Autorská práva Copyright 2012-2015 MUSOFT.CZ, s.r.o.. Všechna práva vyhrazena. Tato příručka je chráněna autorskými právy a distribuována
http://www.zlinskedumy.cz
 Číslo projektu Číslo a název šablony klíčové aktivity Tematická oblast Autor Ročník 1 Obor CZ.1.07/1.5.00/34.0514 III/2 Inovace a zkvalitnění výuky prostřednictvím ICT Operační systém a textový editor,
Číslo projektu Číslo a název šablony klíčové aktivity Tematická oblast Autor Ročník 1 Obor CZ.1.07/1.5.00/34.0514 III/2 Inovace a zkvalitnění výuky prostřednictvím ICT Operační systém a textový editor,
Tisk map z LPIS - rozšířené
 Evropský zemědělský fond pro rozvoj venkova: Evropa investuje do venkovských oblastí Tisk map z LPIS - rozšířené Podklady pro školení Říjen 2011 PV-Agri s.r.o. 2011 http://www.pvagri.cz pvagri@pvagri.cz
Evropský zemědělský fond pro rozvoj venkova: Evropa investuje do venkovských oblastí Tisk map z LPIS - rozšířené Podklady pro školení Říjen 2011 PV-Agri s.r.o. 2011 http://www.pvagri.cz pvagri@pvagri.cz
Administrace webu Postup při práci
 Administrace webu Postup při práci Obsah Úvod... 2 Hlavní menu... 3 a. Newslettery... 3 b. Administrátoři... 3 c. Editor stránek... 4 d. Kategorie... 4 e. Novinky... 5 f. Produkty... 5 g. Odhlásit se...
Administrace webu Postup při práci Obsah Úvod... 2 Hlavní menu... 3 a. Newslettery... 3 b. Administrátoři... 3 c. Editor stránek... 4 d. Kategorie... 4 e. Novinky... 5 f. Produkty... 5 g. Odhlásit se...
Uživatelská příručka. 06/2018 Technické změny vyhrazeny.
 Uživatelská příručka 1 OBSAH 1 ÚVOD... 3 1.1 Merbon SCADA... 3 1.1.1 K čemu program slouží...3 2 Přihlášení a odhlášení z programu... 4 3 Projekty... 5 3.1 Výběr zobrazení... 5 3.2 Schémata... 6 3.3 Grafy...
Uživatelská příručka 1 OBSAH 1 ÚVOD... 3 1.1 Merbon SCADA... 3 1.1.1 K čemu program slouží...3 2 Přihlášení a odhlášení z programu... 4 3 Projekty... 5 3.1 Výběr zobrazení... 5 3.2 Schémata... 6 3.3 Grafy...
Prostředí Microstationu a jeho nastavení. Nastavení výkresu
 Prostředí Microstationu a jeho nastavení Nastavení výkresu 1 Pracovní plocha, panely nástrojů Seznámení s pracovním prostředím ovlivní pohodlí, rychlost, efektivitu a možná i kvalitu práce v programu Microstation.
Prostředí Microstationu a jeho nastavení Nastavení výkresu 1 Pracovní plocha, panely nástrojů Seznámení s pracovním prostředím ovlivní pohodlí, rychlost, efektivitu a možná i kvalitu práce v programu Microstation.
GRAFICKÉ FORMÁTY V BITMAPOVÉ GRAFICE
 GRAFICKÉ FORMÁTY V BITMAPOVÉ GRAFICE U057 Zoner Photo Studio editace fotografie 2 BAREVNÁ HLOUBKA pixel základní jednotka obrazu bit: ve výpočetní technice nejmenší jednotka informace hodnota 0 nebo 1
GRAFICKÉ FORMÁTY V BITMAPOVÉ GRAFICE U057 Zoner Photo Studio editace fotografie 2 BAREVNÁ HLOUBKA pixel základní jednotka obrazu bit: ve výpočetní technice nejmenší jednotka informace hodnota 0 nebo 1
Obsah. Úvodem 9 Kapitola 1 Jaký počítač a jaký systém? 11. Kapitola 2 Obrázky a fotografie 21
 Obsah Úvodem 9 Kapitola 1 Jaký počítač a jaký systém? 11 Potřebné parametry počítače pro práci s multimédii 12 Stručně pro každého 12 Podrobněji pro zájemce o techniku 12 Jak ověřit kvalitu svého počítače
Obsah Úvodem 9 Kapitola 1 Jaký počítač a jaký systém? 11 Potřebné parametry počítače pro práci s multimédii 12 Stručně pro každého 12 Podrobněji pro zájemce o techniku 12 Jak ověřit kvalitu svého počítače
Gymnázium Vincence Makovského se sportovními třídami Nové Město na Moravě
 VY_32_INOVACE_INF_BU_19 Sada: Digitální fotografie Téma: Panorama, redukce šumu, zaostření snímku, chromatická vada, vinětace Autor: Mgr. Miloš Bukáček Předmět: Informatika Ročník: 3. ročník osmiletého
VY_32_INOVACE_INF_BU_19 Sada: Digitální fotografie Téma: Panorama, redukce šumu, zaostření snímku, chromatická vada, vinětace Autor: Mgr. Miloš Bukáček Předmět: Informatika Ročník: 3. ročník osmiletého
Zvyšování kvality výuky technických oborů
 Zvyšování kvality výuky technických oborů Klíčová aktivita lll.2 Inovace a zkvalitnění výuky směřující k rozvoji odborných kompetencí žáků středních škol Pracovní list pro téma lll.2.5 Rastrová grafika
Zvyšování kvality výuky technických oborů Klíčová aktivita lll.2 Inovace a zkvalitnění výuky směřující k rozvoji odborných kompetencí žáků středních škol Pracovní list pro téma lll.2.5 Rastrová grafika
WINDOWS 7 ZÁKLADY. Na konci roku 2012 přišly na trh nové Windows 8, které revolučně mění ovládání a jsou orientovány především na dotykové ovládání.
 WINDOWS 7 ZÁKLADY Microsoft Windows 7 je grafický operační systém a celá rodina operačních systémů Windows je nejrozšířenější operační systém používaný v domácnostech na světě. Jeho předchůdci byli Windows
WINDOWS 7 ZÁKLADY Microsoft Windows 7 je grafický operační systém a celá rodina operačních systémů Windows je nejrozšířenější operační systém používaný v domácnostech na světě. Jeho předchůdci byli Windows
Hlavní okno aplikace
 Hlavní okno aplikace Ovládací prvky mapy Základní ovládací panel Panely pro ovládání jednotlivých funkcí aplikace jsou zobrazeny/skryty po kliknutí na záhlaví příslušného panelu. Vrstvy Seznam vrstev slouží
Hlavní okno aplikace Ovládací prvky mapy Základní ovládací panel Panely pro ovládání jednotlivých funkcí aplikace jsou zobrazeny/skryty po kliknutí na záhlaví příslušného panelu. Vrstvy Seznam vrstev slouží
Obsah. Kapitola 1 Stažení a instalace... 13. Kapitola 2 Orientace v programu a základní nastavení... 23. Úvod... 9
 Obsah Úvod......................................................... 9 Co vás čeká a co GIMP umí............................................... 9 Co s GIMPem dokážete?............................................................10
Obsah Úvod......................................................... 9 Co vás čeká a co GIMP umí............................................... 9 Co s GIMPem dokážete?............................................................10
Otevření souboru. - druhé tlačítko zleva (v nástrojové liště se symbolem šipky a dokumentu)
 XnView Program XnView na prohlížení obrázků, (ale umí i přehrávat multimediální, tedy zvukové a video soubory) je zdarma a je celý zpracován v českém jazyce. Tento pozoruhodný program, v lecčems předčí
XnView Program XnView na prohlížení obrázků, (ale umí i přehrávat multimediální, tedy zvukové a video soubory) je zdarma a je celý zpracován v českém jazyce. Tento pozoruhodný program, v lecčems předčí
NÁVOD K POUŽITÍ. IP kamerový systém.
 NÁVOD K POUŽITÍ IP kamerový systém www.slkamery.cz 1 1. Práce se systémem CMS 1. Instalace aplikace Aplikaci CMS nainstalujeme z přiloženého CD. Pokud není CD součástí balení, stáhneme instalační soubory
NÁVOD K POUŽITÍ IP kamerový systém www.slkamery.cz 1 1. Práce se systémem CMS 1. Instalace aplikace Aplikaci CMS nainstalujeme z přiloženého CD. Pokud není CD součástí balení, stáhneme instalační soubory
