Tisk map z LPIS - rozšířené
|
|
|
- Františka Havlíčková
- před 9 lety
- Počet zobrazení:
Transkript
1 Evropský zemědělský fond pro rozvoj venkova: Evropa investuje do venkovských oblastí Tisk map z LPIS - rozšířené Podklady pro školení Říjen 2011 PV-Agri s.r.o pvagri@pvagri.cz
2 Obsah 1. Úvod Základy ovládání aplikace pro tisky map Šablony Základní charakteristiky šablon Postup vytvoření vlastní šablony Další funkčnosti nového nástroje pro tisky map Měřítko tisku Možnost změny barvy hranic objektů v mapě Tisk aktuálního výřezu Tisk stránek po vybraných objektech (použití filtrů) Tisk stránek po listech kladu...12 PV-Agri s.r.o.,
3 1. Úvod Tato příručka slouží k seznámení se způsobem a možnostmi nového tisku map v LPIS. Způsob tisků map byl v roce 2011 v několika věcech změněn a doplněn jedná se zejména o: princip ovládání, možnost vytvoření vlastních šablon tištěných map, možnost využití filtrů, tj. připravovat tisky map jen pro vybrané půdní bloky, zemědělské parcely apod. V dalších částech příručky jsou uvedeny nejprve hlavní body související s ovládáním aplikace pro tisky map a vysvětlení použití šablon. Dále jsou popsány základní kroky postupu pro tři hlavní varianty tisku: tisk aktuálního výřezu (tisknu to, co vidím v mapě), tisk jen filtrovaných objektů (vybraných půdních bloků, parcel), tisk stránek po listech kladu (tj. sdružení pozemků, parcel apod. na jednotlivé listy mapy). 2. Základy ovládání aplikace pro tisky map Kapitola mi popíše základní body související s tiskem map a to v prostředí prohlížeče Internet Explorer (IE). Ovládání v prohlížečích Mozilla Firefox a Google Chrome je v zásadě obdobné a liší se jen v drobnostech. Tiskovou aplikaci v prohlížeči IE zapnu pomocí ikonky tiskárny pod mapou -. Následně se mi LPIS přepne do podoby pro přípravu tisků (tisková aplikace). Okno LPIS se v této situaci skládá ze čtyř hlavních částí: 1) Základní obrazovka (dialogové okno) pro ovládání a nastavení tisku. Obrazovka překrývá částečně mapu, mohu jí však zmenšit ( zarolovat ). Úplným zavřením tohoto dialogového okna se ukončí aplikace pro tisky. V pravém horním rohu tohoto dialogového okna mám dvě tlačítka pomocí černé šipky mohu dialogové okno skrýt (zabalit) a pomocí křížku celou aplikaci pro tisky zavřu a tím se vrátím do původního okna LPIS. Dialogové okno má dvě hlavní záložky: - záložku pro nastavení tisku, výběr šablony, formátu, měřítka atd., - záložku pro otevření/uložení generovaných souborů s mapou. 2) Okno mapy zobrazuje mi výřez, který bude předmětem tisku nebo slouží pro náhled a výběr tištěných listů (podle zvolené varianty tisku). Pod vlastní mapou jsou další ikony (tlačítka) pro její ovládání. 3) Levý panel vedle mapy plní dvě hlavní funkce: - ovládání mapových vrstev pomocí zapínaných žárovek (obdobně jako ve vlastním LPIS), PV-Agri s.r.o.,
4 - nastavení hodnot filtrů (půdní bloky, zemědělské parcely, krajinné prvky, hospodářství ) tištěných objektů. 4) Informační panel vpravo vedle mapy má shodné využití i ovládání jako ve vlastním LPIS, tj. zobrazování detailů půdních bloků, jejich vyhledávání v mapě, generování sestav půdních bloků Uvedené části jsou znázorněny i na následujícím obrázku: Dialogové okno se záložkami pro nastavení tisku a pro uložení vytvořených souborů map. V pravém horním rohu jsou tlačítka pro zabalení dialogového okna, resp. pro vypnutí tiskové aplikace. Pravý informační panel slouží zejména k vyhledávání v mapě. Levý panel pro ovládání mapových vrstev nebo filtrování (PB, parcely). Okno mapy zobrazuje oblast, která se bude tisknout. 3. Šablony 3.1. Základní charakteristiky šablon Při přípravě tisku map mohu využít tzv. šablon. V rámci konkrétní šablony je uloženo nastavení zejména: formátu tisku (A4, A3 apod., orientace na výšku či na šířku), měřítka mapy, zobrazených (zapnutých) vrstev v mapě. Šablony jsou zde pak dvojího typu: a) obecné šablony jsou k dispozici všem uživatelům a jejich nastavení je provedeno systémem, patří mezi ně: - základní s podkladem ortofoto, - základní s podkladem katastru nemovitostí, - základní bez podkladu (černobílá přehledka), PV-Agri s.r.o.,
5 - nitrátová směrnice, - nitrátová směrnice detail uložení hnojiv, - erozní ohroženost půd. b) vlastní šablony tyto si vytvořím sám pro své vlastní nastavení map, abych nemusel při opakovaném tisku mapové vrstvy a rozlišení znovu nastavovat. Postup je uveden v následující kapitole Postup vytvoření vlastní šablony Při tvorbě a úpravě vlastní šablony postupuji v níže uvedených krocích. Zpravidla přitom využiji jako základ určitou již existující mapovou sestavu, kterou si upravím dle svých potřeb a uložím pro budoucí potřeby. Kroky k nastavení šablony: nastavím požadované měřítko a formát, zapnu vrstvy, které chci v mapě vidět, případně obarvím vrstvy jinou barvou, aby byly barvy zobrazených vrstev v mapě v souladu (návod k obarvení vrstev je uveden v další kapitole) pojmenuji šablonu a novou šablonu uložím tlačítkem (součástí uložení je i název šablony), uloženou šablonu mohu dále editovat či vymazat. Předpokládá se, že součástí definice mapové šablony bude v budoucnu i nastavení tzv. mimorámových údajů v rámci funkce Vzhled tisku. Postup je znázorněn i na následujících obrázcích: Nejprve musím nastavit požadované měřítko, formát a orientaci tisku a dále mapové vrstvy (tj. zapnuté žárovky v levém panelu). 2 Novou šablonu následně uložím. 1 Nejprve před uložením šablony nastavím požadované parametry tisku v levém panelu i v dialogovém okně. Objeví se další dialogové okno, kde novou šablonu pojmenuji a uložím. PV-Agri s.r.o.,
6 Zapíši název nové šablony a stisknu Uložit. Uložené šablony mohu následně vybírat v základním dialogovém okně pomocí rozbalovací nabídky. Nabídka obsahuje zároveň obecné šablony (jsou označeny dvěma hvězdičkami **) stejně jako moje vlastní vytvořené šablony. Nabídka pro výběr uložených šablon. Vedle seznamu šablon mám k dispozici připravená tlačítka, s jejichž pomocí mohu existující šablonu (pokud změním její nastavení) znovu uložit nebo přímo smazat. Nemohu však smazat obecné šablony. 4. Další funkčnosti nového nástroje pro tisky map Mezi další nové funkcionality patří především možnost nastavení měřítka tisku a možnost obarvovat hranice různých polygonů dle vlastní libosti (půdní bloky, katastrální parcely apod.) Měřítko tisku Jak je uvedeno výše, součástí nastavení tisku je i volba měřítka tisku mohu použít následující varianty: a) konkrétní měřítko (od 1:5000 do 1: ), b) přizpůsobit výřezu = měřítko tisku bude nastaveno dle zadané kombinace formátu papíru a vyhledaného objektu, platí zde pravidla: - výřez (oranžový obdélník) mohu v mapě dále posouvat pomocí ikony, - změnou přiblížení mapy nedochází ke změně výřezu, ale výřez stále souvisí se stejným územím, PV-Agri s.r.o.,
7 c) aktuální výřez = výřez (oranžový obdélník) nelze posouvat, ale představuje stále celé zobrazené okno mapy, při změně mapy (přiblížení či oddálení se, posun na jiné místo) se zároveň mění oblast výřezu Možnost změny barvy hranic objektů v mapě V tiskové aplikaci mám možnost si u některých mapových vrstev nastavit vlastní barvu (a tloušťku) označení příslušných objektů typicky platí pro půdní bloky, zemědělské parcely či krajinné prvky. Platí princip, že měnit barvu mohu u takové mapové vrstvy, u které v levém panelu existuje značka. Tyto značky jsou dostupné až na koncových větvích a musím si je tedy případně nejprve rozbalit kliknutím na symbol. Postupuji tak, že u konkrétní vrstvy (žárovky), u které chci změnit barvu, kliknu pravým tlačítkem myši na zmíněný symbol a dále vyberu (již standardně levým tlačítkem) tlačítko Nastavení. 1 V sekci účinných PB/DPB kliknu pravým tlačítkem myši u žárovky hranice na symbol kuličky (na obrázku je již částečně skryt za dialogovým oknem). 2 Pravým tlačítkem myši vyberu položku Nastavení. Na následující obrazovce mohu zvolit výběr tloušťky čáry nebo barvy čáry Kliknutím na symbol šipky v příslušném políčku: Tlačítky v pravém horním rohu dialogové okno mohu skrýt nebo zcela zavřít. Kliknutím na symbol šipky mohu vybrat tloušťku čáry nebo dále volit konkrétní barevný odstín. Při výběru barvy čáry pak na svislé liště vybírám základní druh barvy a v levém čtverci pak volím konkrétní odstín (viz obrázek): PV-Agri s.r.o.,
8 2 Kliknutím v levém rámečku pak vyberu konkrétní odstín. 1 Pomocí svislé lišty vybírám základní barvu. Celou akci pak dokončím stisknutím tlačítka Použít v dialogovém okně (Pozor: tlačítko nemusí být vidět může jej překrývat okno s paletou barev). Nastavení jednotlivých barev (případně tloušťky čar) v tiskové aplikaci zůstává uloženo (a to i při opakovaném zavírání resp. spouštění LPIS), tj. nemusím si např. obarvení hranic půdních bloků pro každou mapu znovu zvlášť nastavovat. V případě, že se chci vrátit do původního systémového nastavení, pak postupuji tak, že v levém panelu vedle mapy kliknu pravým tlačítkem na nápis LPIS (jde o první žárovku nahoře) a vyberu nabídku Výchozí nastavení. 5. Tisk aktuálního výřezu Varianta tisku slouží k vytištění situace, kterou mám zobrazenou v mapě (konkrétní půdní blok, parcela, skupina půdních bloků, část podniku či celý podnik = tisk výřezu vždy na jedné stránce dle zvoleného formátu a měřítka). Při přípravě tisku postupuji v těchto krocích: 1) V mapě vyhledám požadovaný objekt výřez (např. vybraný půdní blok) buď se mi výřez přenese z vlastního LPIS (při zapnutí tiskové aplikace) nebo vyhledání jednoduše provádím až v tiskové aplikaci pomocí lupiček vedle mapy nebo tlačítky pro práci s mapou. Na obrázku je dialogové okno zabaleno (pomocí šipky) pouze do podoby úzké lišty. Oranžový obdélník představuje výřez tištěné mapy. Půdní blok vyhledám v mapě pomocí lupy. Nástroje pro posun, přiblížení mapy či posun výřezu. PV-Agri s.r.o.,
9 2) V dialogovém okně pro nastavení tisku mám vybranou variantu Aktuální výřez výřez (tj. oblast tisku) uvidím následně v podobě oranžového obdélníku. Pomocí tlačítek pod mapou mohu mapu případně oddalovat/přibližovat nebo výřez tisku mohu posouvat. 3) Nastavím požadované parametry tisku = formát, orientaci tisku, měřítko, zapnuté mapové vrstvy. Buď využiji připravenou šablonu nebo parametry upravím ručně. Nezapomenu mapu (soubor) nazvat nejedná se však o nutnou podmínku. Pomocí tlačítka Vzhled tisku mohu připojit text do záhlaví či zápatí mapy. 4) Tisk ukončím v dialogovém okně tlačítkem Tisk. Vytvoří se soubor ve formátu PDF, který je uložen na záložce Správce tisků. Označený soubor konkrétní mapy mohu na záložce rovněž stáhnout ve formě zip nebo jej ze seznamu smazat pomocí ikony. Dialogové okno pro tisk map záložka Správce tisků : Tlačítka pro hromadné stažení (formát.zip) případně hromadné smazání označených souborů. Tlačítka pro otevření resp. smazání konkrétního souboru mapy. Pozn.: Vygenerované soubory map jsou k dispozici nejen v tiskové aplikaci, ale i ve vlastním LPIS prostřednictvím ikony pro správce tisku. 6. Tisk stránek po vybraných objektech (použití filtrů) Aplikace pro tisky map mi umožňuje i variantu tisku jen vybraných objektů jednotlivé objekty tak budou ve vytvořené mapě na samostatných listech. Mohu tak filtrovat a vybírat k tisku: půdní bloky (aktuální či historické ke zvolenému datu), zemědělské parcely (aktuální či historické, možné vybrat i podle připojení do areálů), krajinné prvky, zakreslené objekty hospodářství. PV-Agri s.r.o.,
10 Postup tisku: 1) V základním dialogovém okně zvolím variantu Stránky po vybraných objektech. Tato varianta tisku má napevno dané měřítko Aktuální výřez. 2) V levém okně vedle mapy se mi rozbalí nabídka objektů k výběru. Výběr provádím tak, že nejprve v příslušné sekci zaškrtnu políčko Aktivní uživatel a následně stisknu ikonku. Požadované objekty (např. půdní bloky) zaškrtnu a volbu potvrdím tlačítkem Filtrovat jen vybrané. 2 V levém panelu zaškrtnu pole Aktivní uživatel v sekci, kterou chci vybírat na obrázku jde o účinné PB. Následně stisknu ikonu pro filtr. 1 Zvolím variantu Stránky po vybraných objektech, mohu vybrat šablonu, nastavit formát a orientaci stránky. 3 Pokud chci tisknout jen některé objekty, v okně filtru označím příslušné řádky a stisknu Filtrovat jen vybrané. 4 Jednotlivé objekty (zde PB) budou vytištěny na samostatné listy v okně mapy je představují oranžové obdélníky. Pozn.: Pokud žádné objekty nevyberu, vytisknou se mi všechny objekty (např. půdní bloky), u kterých mám zaškrtnuto Aktivní uživatel. 3) Další postup tisku je shodný jako u tisku aktuálního výřezu (kapitola 4). I pro tuto variantu tisku platí, že mohu použít připravené šablony, mohu standardně nastavovat formát, zapínat vrstvy v mapě apod. (měřítko je napevno). Tištěnou mapu nazvu a dokončím opět tlačítkem Tisk, vytvořený soubor se uloží na záložku Správce tisků viz kapitola 4. PV-Agri s.r.o.,
11 Výběr objektů dle dalších kritérií Některé objekty mohu vybírat a následně filtrovat i podle dalších kritérií. Platí to pro: půdní bloky mohu vybírat PB platné k historickému datu, zemědělské parcely mohu vybírat parcely platné k historickému datu nebo příslušné do konkrétního areálu. Postupuji podle následujících obrázků: 1 V levém panelu nejprve zvolím příslušnou sekci a stisknu symbol tužky. 2 V následujícím dialogovém okně zadám údaj a potvrdím OK. 3 Zaškrtnu políčko vedle tužky a stisknut symbol pro filtr. Objeví se mi seznam k filtrování, který odpovídá zadaným kritériím. PV-Agri s.r.o.,
12 7. Tisk stránek po listech kladu U této varianty tisku jsou jednotlivé tištěné objekty (např. půdní bloky nebo zemědělské parcely) tištěny sdruženě na jednotlivých listech ve formátu A3/A4. V okně mapy tak vidím jednotlivé oranžové obdélníky, které odpovídají následně tištěným listům mapy. Platí princip: Mohu vybírat do tisku jen některé listy = výběr provedu prostým kliknutím na požadovaný list (obdélník v mapě), který se tím zbarví z oranžové na modrou. Pokud tento výběr listů neprovedu (tj. všechny listy budou stále oranžové), budou se tisknout všechny. Pokud bude naopak některý list modrý, bude součástí generované mapy pouze takto vybraný list (listy). Pro tisk mohu použít i kombinaci s filtrem objektů, jak je to uvedeno v předchozí kapitole. Postup: 1) Při nastavení tisku mám v dialogovém okně zvolenu variantu Stránky po listech kladů. 2) Nastavím formát a měřítko tisku při této variantě tisku mám k dispozici tisk do formátu A3 (s měřítkem 1:5000 až 1:20000) či A4 (s měřítkem 1:10000). Přednastaveno je formát A4 s měřítkem 1: ) I zde mohu použít nějakou přednastavenou šablonu nebo si v levé části vedle mapy zapnu příslušné mapové vrstvy sám. Mohu vybrat také z přednastavených šablon. Zaškrtnu variantu tisku stránek po listech kladu. Zvolím požadovaný formát, orientaci tisku a měřítko. PV-Agri s.r.o.,
13 4) Vlevo vedle mapy musím zaškrtnout pole Aktivní uživatel v příslušné sekci, kterou chci tisknout (např. tedy půdní bloky nebo krajinné prvky). 5) V okně mapy mám jednotlivé listy zobrazené v podobě oranžových obdélníků. Pokud žádný z nich nevyberu, vytisknou se mi všechny. Mohu také tisknout jen některé listy = pak na příslušné listy (obdélníky) kliknu levým tlačítkem myši a zbarví se modře. V levém panelu mám zaškrtnuto Aktivní uživatel v sekci účinných PB/DPB = jednotlivé listy mapy budou obsahovat právě účinné PB. V okně mapy oranžové obdélníky představují jednotlivé listy mapy (na obrázku obsahují půdní bloky). Kliknutím na konkrétní listy se tyto listy zbarví modře a vytisknou se pouze takto vybrané. 6) Dokončení tisku je shodné jako u tisku aktuálního výřezu nebo tisku stránek po vybraných objektech (kap. 4 a 5) a vytvořený soubor bude k dispozici na záložce Správce tisků. PV-Agri s.r.o.,
Portál farmáře Tisk map v LPIS Podklady pro školení Říjen 2010
 Evropský zemědělský fond pro rozvoj venkova: Evropa investuje do venkovských oblastí Portál farmáře Tisk map v LPIS Podklady pro školení Říjen 2010 PV-Agri s.r.o., 2010 http://www.pvagri.cz pvagri@pvagri.cz
Evropský zemědělský fond pro rozvoj venkova: Evropa investuje do venkovských oblastí Portál farmáře Tisk map v LPIS Podklady pro školení Říjen 2010 PV-Agri s.r.o., 2010 http://www.pvagri.cz pvagri@pvagri.cz
 Tipy jak používat nový tiskový modul v LPIS Nový tiskový modul Vám umožňuje vytisknout i nástěnné mapy s přehledem všech vašich PB s názvy pozemků, nebo mapy s proložením katastru nemovitostí a půdních
Tipy jak používat nový tiskový modul v LPIS Nový tiskový modul Vám umožňuje vytisknout i nástěnné mapy s přehledem všech vašich PB s názvy pozemků, nebo mapy s proložením katastru nemovitostí a půdních
LPIS Základní orientace Podklady pro školení Říjen 2011
 Evropský zemědělský fond pro rozvoj venkova: Evropa investuje do venkovských oblastí LPIS Základní orientace Podklady pro školení Říjen 2011 PV-Agri s.r.o. 2011 http://www.pvagri.cz pvagri@pvagri.cz 1.
Evropský zemědělský fond pro rozvoj venkova: Evropa investuje do venkovských oblastí LPIS Základní orientace Podklady pro školení Říjen 2011 PV-Agri s.r.o. 2011 http://www.pvagri.cz pvagri@pvagri.cz 1.
Evropský zemědělský fond pro rozvoj venkova: Evropa investuje do venkovských oblastí. Portál farmáře. Katastr v LPIS. Podklady pro školení.
 Evropský zemědělský fond pro rozvoj venkova: Evropa investuje do venkovských oblastí Portál farmáře Katastr v LPIS Podklady pro školení Říjen 2010 PV-Agri s.r.o., 2010 http://www.pvagri.cz pvagri@pvagri.cz
Evropský zemědělský fond pro rozvoj venkova: Evropa investuje do venkovských oblastí Portál farmáře Katastr v LPIS Podklady pro školení Říjen 2010 PV-Agri s.r.o., 2010 http://www.pvagri.cz pvagri@pvagri.cz
11705 Praha 1 Nové Město Organizační složka státu zapsaná v obchodním rejstříku vedeném rejstříkovým soudem v Praze Tel. : +420 221 811 111
 Těšnov 17 Ministerstvo zemědělství České republiky 11705 Praha 1 Nové Město Organizační složka státu zapsaná v obchodním rejstříku vedeném rejstříkovým soudem v Praze Tel. : +420 221 811 111 Fax : +420
Těšnov 17 Ministerstvo zemědělství České republiky 11705 Praha 1 Nové Město Organizační složka státu zapsaná v obchodním rejstříku vedeném rejstříkovým soudem v Praze Tel. : +420 221 811 111 Fax : +420
Práce s MS Excel v Portálu farmáře a využití pro stažení dat KN z LPIS a sestav z EPH
 Práce s MS Excel v Portálu farmáře a využití pro stažení dat KN z LPIS a sestav z EPH Leden 2012 1. Přehled sestav MS Excel v Portálu farmáře Registr půdy (LPIS) a Data ke stažení LPIS umožňuje na záložce
Práce s MS Excel v Portálu farmáře a využití pro stažení dat KN z LPIS a sestav z EPH Leden 2012 1. Přehled sestav MS Excel v Portálu farmáře Registr půdy (LPIS) a Data ke stažení LPIS umožňuje na záložce
Evropský zemědělský fond pro rozvoj venkova: Evropa investuje do venkovských oblastí EPH. Zelená nafta Evidence činností. Podklady pro školení
 Evropský zemědělský fond pro rozvoj venkova: Evropa investuje do venkovských oblastí EPH Zelená nafta Evidence činností Podklady pro školení Říjen 2011 PV-Agri s.r.o. 2011 http://www.pvagri.cz pvagri@pvagri.cz
Evropský zemědělský fond pro rozvoj venkova: Evropa investuje do venkovských oblastí EPH Zelená nafta Evidence činností Podklady pro školení Říjen 2011 PV-Agri s.r.o. 2011 http://www.pvagri.cz pvagri@pvagri.cz
Nápověda k používání mapové aplikace Katastrální mapy Obsah
 Nápověda k používání mapové aplikace Katastrální mapy Obsah Práce s mapou aplikací Marushka... 2 Přehledová mapa... 3 Změna měřítka... 4 Posun mapy... 5 Druhy map... 6 Doplňkové vrstvy... 7 Vyhledávání...
Nápověda k používání mapové aplikace Katastrální mapy Obsah Práce s mapou aplikací Marushka... 2 Přehledová mapa... 3 Změna měřítka... 4 Posun mapy... 5 Druhy map... 6 Doplňkové vrstvy... 7 Vyhledávání...
Podklady pro školení LPIS. Katastr v LPIS
 Podklady pro školení LPIS Katastr v LPIS PV-Agri s.r.o. PV-Agri s.r.o. 2010 http://www.pvagri.cz pvagri@pvagri.cz 1 1. Základní informace LPIS mohu použít k zobrazení dat katastru nemovitostí a dohledávání
Podklady pro školení LPIS Katastr v LPIS PV-Agri s.r.o. PV-Agri s.r.o. 2010 http://www.pvagri.cz pvagri@pvagri.cz 1 1. Základní informace LPIS mohu použít k zobrazení dat katastru nemovitostí a dohledávání
Portál farmáře Základní orientace v LPIS Podklady pro školení Říjen 2010
 Evropský zemědělský fond pro rozvoj venkova: Evropa investuje do venkovských oblastí Portál farmáře Základní orientace v LPIS Podklady pro školení Říjen 2010 PV-Agri s.r.o. 2010 http://www.pvagri.cz pvagri@pvagri.cz
Evropský zemědělský fond pro rozvoj venkova: Evropa investuje do venkovských oblastí Portál farmáře Základní orientace v LPIS Podklady pro školení Říjen 2010 PV-Agri s.r.o. 2010 http://www.pvagri.cz pvagri@pvagri.cz
Evropský zemědělský fond pro rozvoj venkova: Evropa investuje do venkovských oblastí EPH. Skladové karty. Podklady pro školení.
 Evropský zemědělský fond pro rozvoj venkova: Evropa investuje do venkovských oblastí EPH Skladové karty Podklady pro školení Říjen 2011 PV-Agri s.r.o. 2011 http://www.pvagri.cz pvagri@pvagri.cz 1. Úvod
Evropský zemědělský fond pro rozvoj venkova: Evropa investuje do venkovských oblastí EPH Skladové karty Podklady pro školení Říjen 2011 PV-Agri s.r.o. 2011 http://www.pvagri.cz pvagri@pvagri.cz 1. Úvod
Hlavní okno aplikace
 Hlavní okno aplikace Ovládací prvky mapy Základní ovládací panel Panely pro ovládání jednotlivých funkcí aplikace jsou zobrazeny/skryty po kliknutí na záhlaví příslušného panelu. Vrstvy Seznam vrstev slouží
Hlavní okno aplikace Ovládací prvky mapy Základní ovládací panel Panely pro ovládání jednotlivých funkcí aplikace jsou zobrazeny/skryty po kliknutí na záhlaví příslušného panelu. Vrstvy Seznam vrstev slouží
Územní plán Ústí nad Labem
 mapová aplikace Územní plán Ústí nad Labem Návod na ovládání veřejné mapové aplikace: Územní plán Ústí nad Labem Logo, název Panel nástrojů Vrstvy Odkazy Výběr podkladové mapy Rychlá navigace Hledání Obsah
mapová aplikace Územní plán Ústí nad Labem Návod na ovládání veřejné mapové aplikace: Územní plán Ústí nad Labem Logo, název Panel nástrojů Vrstvy Odkazy Výběr podkladové mapy Rychlá navigace Hledání Obsah
Odpadové hospodářství v ORP Ústí nad Labem
 mapová aplikace Odpadové hospodářství Návod na ovládání veřejné mapové aplikace: Odpadové hospodářství v ORP Ústí nad Labem Pro správné zobrazení mapové aplikace je potřeba mít nainstalovaný zásuvný modul
mapová aplikace Odpadové hospodářství Návod na ovládání veřejné mapové aplikace: Odpadové hospodářství v ORP Ústí nad Labem Pro správné zobrazení mapové aplikace je potřeba mít nainstalovaný zásuvný modul
Pro správné zobrazení mapové aplikace je potřeba mít nainstalovaný zásuvný modul Flash Adobe Player.
 Návod na ovládání veřejné mapové aplikace: Generel cyklodopravy Pro správné zobrazení mapové aplikace je potřeba mít nainstalovaný zásuvný modul Flash Adobe Player. Logo, název Panel nástrojů Odkazy Vrstvy
Návod na ovládání veřejné mapové aplikace: Generel cyklodopravy Pro správné zobrazení mapové aplikace je potřeba mít nainstalovaný zásuvný modul Flash Adobe Player. Logo, název Panel nástrojů Odkazy Vrstvy
SCHÉMA aplikace ObčanServer 2 MENU aplikace Mapové kompozice
 ObčanServer Nápověda SCHÉMA aplikace ObčanServer 2 MENU aplikace Mapové kompozice Příklady mapových kompozic Katastrální mapa Územní plán Funkční plochy Letecký snímek Pasport hřbitova Císařské otisky
ObčanServer Nápověda SCHÉMA aplikace ObčanServer 2 MENU aplikace Mapové kompozice Příklady mapových kompozic Katastrální mapa Územní plán Funkční plochy Letecký snímek Pasport hřbitova Císařské otisky
Ovládání mapového prohlížeče a aplikace. Šumperk : Mapa města
 Ovládání mapového prohlížeče a aplikace Šumperk : Mapa města Úvod Aplikace má pouze informativní charakter a data z ní zobrazená nejsou právně závazná. Aplikace je zpracována tak, aby zobrazovala jednu
Ovládání mapového prohlížeče a aplikace Šumperk : Mapa města Úvod Aplikace má pouze informativní charakter a data z ní zobrazená nejsou právně závazná. Aplikace je zpracována tak, aby zobrazovala jednu
Hlavní okno aplikace
 Hlavní okno aplikace Ovládací prvky mapy Základní ovládací panel Panely pro ovládání jednotlivých funkcí aplikace jsou zobrazeny/skryty po kliknutí na záhlaví příslušného panelu. Vrstvy Seznam vrstev slouží
Hlavní okno aplikace Ovládací prvky mapy Základní ovládací panel Panely pro ovládání jednotlivých funkcí aplikace jsou zobrazeny/skryty po kliknutí na záhlaví příslušného panelu. Vrstvy Seznam vrstev slouží
Jak vytvořit sestavy na míru v registru zvířat (IZR)
 Jak vytvořit sestavy na míru v registru zvířat (IZR) Obsah Jak vytvořit sestavy na míru v registru zvířat (IZR)... 1 1. Úvod... 1 2. Sestavy v MS Excel... 2 2.1. Volba sloupců sestavy... 2 2.2. Volba řádků
Jak vytvořit sestavy na míru v registru zvířat (IZR) Obsah Jak vytvořit sestavy na míru v registru zvířat (IZR)... 1 1. Úvod... 1 2. Sestavy v MS Excel... 2 2.1. Volba sloupců sestavy... 2 2.2. Volba řádků
Interaktivní mapy ÚAP Uživatelská příručka
 Interaktivní mapy ÚAP Uživatelská příručka Verze: 1.0 Podpora: GEOREAL spol. s r.o. http://www.georeal.cz email: podpora@georeal.cz Hot-line: 373 733 456 Běhové prostředí: Microsoft Internet Explorer,
Interaktivní mapy ÚAP Uživatelská příručka Verze: 1.0 Podpora: GEOREAL spol. s r.o. http://www.georeal.cz email: podpora@georeal.cz Hot-line: 373 733 456 Běhové prostředí: Microsoft Internet Explorer,
2017 CARAT "New design"
 2017 CARAT "New design" Stručný průvodce verzí CARAT New Design Tato příručka poskytuje informace o základech programu CARAT New Design. Další podrobné informace jsou k dispozici na úvodní stránce online
2017 CARAT "New design" Stručný průvodce verzí CARAT New Design Tato příručka poskytuje informace o základech programu CARAT New Design. Další podrobné informace jsou k dispozici na úvodní stránce online
PODROBNÝ NÁVOD K OVLÁDÁNÍ MAPOVÝCH APLIKACÍ MĚSTA
 PODROBNÝ NÁVOD K OVLÁDÁNÍ MAPOVÝCH APLIKACÍ MĚSTA 1 OBSAH 1. ÚVOD... 3 2. ROZLOŽENÍ MAPOVÉ APLIKACE (PŘI ROZLIŠENÍ 1920X1200 PX)... 3 3. NÁSTROJE MAPOVÉ APLIKACE... 4 3.1 Pop-up okna...4 3.2 Záložky...4
PODROBNÝ NÁVOD K OVLÁDÁNÍ MAPOVÝCH APLIKACÍ MĚSTA 1 OBSAH 1. ÚVOD... 3 2. ROZLOŽENÍ MAPOVÉ APLIKACE (PŘI ROZLIŠENÍ 1920X1200 PX)... 3 3. NÁSTROJE MAPOVÉ APLIKACE... 4 3.1 Pop-up okna...4 3.2 Záložky...4
Rychlá navigace Prolínání vrstev
 mapová aplikace Historické mapy Návod na ovládání veřejné mapové aplikace: Historické mapy Logo, název Panel nástrojů Vrstvy Odkazy Výběr podkladové mapy Rychlá navigace Prolínání vrstev Obsah mapové aplikace:
mapová aplikace Historické mapy Návod na ovládání veřejné mapové aplikace: Historické mapy Logo, název Panel nástrojů Vrstvy Odkazy Výběr podkladové mapy Rychlá navigace Prolínání vrstev Obsah mapové aplikace:
LPIS Katastr Podklady pro školení Říjen 2011
 LPIS Katastr Podklady pro školení Říjen 2011 PV-Agri s.r.o., 2011 http://www.pvagri.cz pvagri@pvagri.cz 1. Základní informace LPIS mohu použít k zobrazení dat katastru nemovitostí a dohledávání vlastnických
LPIS Katastr Podklady pro školení Říjen 2011 PV-Agri s.r.o., 2011 http://www.pvagri.cz pvagri@pvagri.cz 1. Základní informace LPIS mohu použít k zobrazení dat katastru nemovitostí a dohledávání vlastnických
Odstranění historie prohlížení
 Odstranění historie prohlížení Občas je nutné pro správné zobrazení webových stránek provést odstranění historie prohlížení. Pokud nemáte v prohlížeči nastaveno automatické vymazávání historie prohlížení
Odstranění historie prohlížení Občas je nutné pro správné zobrazení webových stránek provést odstranění historie prohlížení. Pokud nemáte v prohlížeči nastaveno automatické vymazávání historie prohlížení
SCHÉMA aplikace ObčanServer
 SCHÉMA aplikace ObčanServer záložka prohlížeče pro Občanserver erb a název obce odkaz na stránky fy DIGIS PŘEHLEDKA zobrazení místa na mapě v rámci celého území, tlačítka pro práci s mapou informace, měření,
SCHÉMA aplikace ObčanServer záložka prohlížeče pro Občanserver erb a název obce odkaz na stránky fy DIGIS PŘEHLEDKA zobrazení místa na mapě v rámci celého území, tlačítka pro práci s mapou informace, měření,
Budovy a místnosti. 1. Spuštění modulu Budovy a místnosti
 Budovy a místnosti Tento modul představuje jednoduchou prohlížečku pasportizace budov a místností VUT. Obsahuje detailní přehled všech budov a místností včetně fotografií, výkresů objektů, leteckých snímků
Budovy a místnosti Tento modul představuje jednoduchou prohlížečku pasportizace budov a místností VUT. Obsahuje detailní přehled všech budov a místností včetně fotografií, výkresů objektů, leteckých snímků
Návod na použití mapového portálu MAP SQUARE
 Návod na použití mapového portálu MAP SQUARE ÚVODEM Mapový aplikační server MapSquare (MS) umožňuje online přístup do informačního systému ČÚZK, uživatel tak může prohlížet katastrální mapy, hledat vlastníky
Návod na použití mapového portálu MAP SQUARE ÚVODEM Mapový aplikační server MapSquare (MS) umožňuje online přístup do informačního systému ČÚZK, uživatel tak může prohlížet katastrální mapy, hledat vlastníky
Začínáme s AS SCHÉMA AS PRÁCE S OKNY Ukotvení oken na liště Zvětšení okna... 5
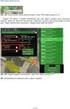 1 Začínáme s AS 2.2 1. SCHÉMA AS... 4 2. PRÁCE S OKNY... 5 2.1. Ukotvení oken na liště... 5 2.2. Zvětšení okna... 5 2.3. Seznam vrstev... 5 2.3.1. Sbalení a rozbalení témat... 6 3. ZOBRAZENÍ DAT V MAPĚ...
1 Začínáme s AS 2.2 1. SCHÉMA AS... 4 2. PRÁCE S OKNY... 5 2.1. Ukotvení oken na liště... 5 2.2. Zvětšení okna... 5 2.3. Seznam vrstev... 5 2.3.1. Sbalení a rozbalení témat... 6 3. ZOBRAZENÍ DAT V MAPĚ...
Průvodce aplikací FS Karta
 Průvodce aplikací FS Karta Základní informace k Aplikaci Online aplikace FS Karta slouží k bezpečnému ukládání osobních údajů fyzických osob a k jejich zpracování. Osobní údaje jsou uloženy ve formě karty.
Průvodce aplikací FS Karta Základní informace k Aplikaci Online aplikace FS Karta slouží k bezpečnému ukládání osobních údajů fyzických osob a k jejich zpracování. Osobní údaje jsou uloženy ve formě karty.
CZ.1.07/2.2.00/ )
 Metody geoinženýrstv enýrství Ing. Miloš Cibulka, Ph.D. Brno, 2015 Cvičen ení č.. 3 Vytvořeno s podporou projektu Průřezová inovace studijních programů Lesnické a dřevařské fakulty MENDELU v Brně (LDF)
Metody geoinženýrstv enýrství Ing. Miloš Cibulka, Ph.D. Brno, 2015 Cvičen ení č.. 3 Vytvořeno s podporou projektu Průřezová inovace studijních programů Lesnické a dřevařské fakulty MENDELU v Brně (LDF)
Nastavení stránky : Levým tlačítkem myši kliknete v menu na Soubor a pak na Stránka. Ovládání Open Office.org Draw Ukládání dokumentu :
 Ukládání dokumentu : Levým tlačítkem myši kliknete v menu na Soubor a pak na Uložit jako. Otevře se tabulka, v které si najdete místo adresář, pomocí malé šedočerné šipky (jako na obrázku), do kterého
Ukládání dokumentu : Levým tlačítkem myši kliknete v menu na Soubor a pak na Uložit jako. Otevře se tabulka, v které si najdete místo adresář, pomocí malé šedočerné šipky (jako na obrázku), do kterého
Přehledy pro Tabulky Hlavním smyslem této nové agendy je jednoduché řazení, filtrování a seskupování dle libovolných sloupců.
 Přehledy pro Tabulky V programu CONTACT Professional 5 naleznete u firem, osob a obchodních případů záložku Tabulka. Tuto záložku lze rozmnožit, přejmenovat a sloupce je možné definovat dle vlastních požadavků
Přehledy pro Tabulky V programu CONTACT Professional 5 naleznete u firem, osob a obchodních případů záložku Tabulka. Tuto záložku lze rozmnožit, přejmenovat a sloupce je možné definovat dle vlastních požadavků
GEOM LITE - MANUÁL hlavní obrazovka
 GEOM LITE - MANUÁL hlavní obrazovka Levý panel Pomoci levého panelu je možné vybírat aktivní vrstvy, měnit jejich průhlednost a pořadí. V dolní části je zobrazena legenda. Horní panel V horním panelu se
GEOM LITE - MANUÁL hlavní obrazovka Levý panel Pomoci levého panelu je možné vybírat aktivní vrstvy, měnit jejich průhlednost a pořadí. V dolní části je zobrazena legenda. Horní panel V horním panelu se
Návod k použití programu Business Plan
 Návod k použití programu Business Plan Osnova Po spuštění programu... 3 Otevření existujícího projektu... 4 Prostředí programu... 5 Váš obchodní plán... 6 Náhled a tisk... 6 Uložení... 6 Vážený uživateli,
Návod k použití programu Business Plan Osnova Po spuštění programu... 3 Otevření existujícího projektu... 4 Prostředí programu... 5 Váš obchodní plán... 6 Náhled a tisk... 6 Uložení... 6 Vážený uživateli,
Ovládání mapového prohlížeče a aplikace. Mohelnice: katastrální mapa
 Ovládání mapového prohlížeče a aplikace Mohelnice: katastrální mapa Úvod Aplikace má pouze informativní charakter a data z ní zobrazená nejsou právně závazná. Aplikace je zpracována tak, aby zobrazovala
Ovládání mapového prohlížeče a aplikace Mohelnice: katastrální mapa Úvod Aplikace má pouze informativní charakter a data z ní zobrazená nejsou právně závazná. Aplikace je zpracována tak, aby zobrazovala
Ovládání Open Office.org Calc Ukládání dokumentu : Levým tlačítkem myši kliknete v menu na Soubor a pak na Uložit jako.
 Ukládání dokumentu : Levým tlačítkem myši kliknete v menu na Soubor a pak na Uložit jako. Otevře se tabulka, v které si najdete místo adresář, pomocí malé šedočerné šipky (jako na obrázku), do kterého
Ukládání dokumentu : Levým tlačítkem myši kliknete v menu na Soubor a pak na Uložit jako. Otevře se tabulka, v které si najdete místo adresář, pomocí malé šedočerné šipky (jako na obrázku), do kterého
Popis ovládání aplikace - Mapový klient KÚPK
 Popis ovládání aplikace - Mapový klient KÚPK Úvodní informace K využívání této aplikace musíte mít ve Vašem internetovém prohlížeči nainstalovaný plugin Adobe Flash Player verze 10 a vyšší. Mapová aplikace
Popis ovládání aplikace - Mapový klient KÚPK Úvodní informace K využívání této aplikace musíte mít ve Vašem internetovém prohlížeči nainstalovaný plugin Adobe Flash Player verze 10 a vyšší. Mapová aplikace
Marushka je webová mapová aplikace pro zobrazování map a informací z GISu města Plzně. 1 Hromadný výběr parcel v mapovém prohlížeči Marushka...
 MARUSHKA Marushka je webová mapová aplikace pro zobrazování map a informací z GISu města Plzně. Hromadný výběr parcel OBSAH... 1 OBSAH... 1 1 Hromadný výběr parcel v mapovém prohlížeči Marushka... 2 2
MARUSHKA Marushka je webová mapová aplikace pro zobrazování map a informací z GISu města Plzně. Hromadný výběr parcel OBSAH... 1 OBSAH... 1 1 Hromadný výběr parcel v mapovém prohlížeči Marushka... 2 2
NOVINKY VERZE
 NOVINKY VERZE 12.15.0 ze dne 6. 12. 2017 Vážení uživatelé, v uplynulém týdnu jsme pro vás v informačním systému Insolvenční správce připravili opět několik nových vylepšení. Soustředili jsme se zejména
NOVINKY VERZE 12.15.0 ze dne 6. 12. 2017 Vážení uživatelé, v uplynulém týdnu jsme pro vás v informačním systému Insolvenční správce připravili opět několik nových vylepšení. Soustředili jsme se zejména
Nápověda. Hlavní strana Menu aplikace. Informace o hřbitově Menu na stránce Hřbitov
 Nápověda Hlavní strana Menu aplikace Informace o hřbitově Menu na stránce Hřbitov Vyhledávání hrobů Vyhledávání dle zemřelého na náhrobku Vyhledávání dle hrobu Zrušené hrobové místo Nové hrobové místo
Nápověda Hlavní strana Menu aplikace Informace o hřbitově Menu na stránce Hřbitov Vyhledávání hrobů Vyhledávání dle zemřelého na náhrobku Vyhledávání dle hrobu Zrušené hrobové místo Nové hrobové místo
si.shimano.com Uživatelský návod
 (Czech) si.shimano.com Uživatelský návod verze 1.4.1 OBSAH Pokyny k používání... 3 Informace o webu... 3 Používání jednotlivých obrazovek... 4 Hlavní obrazovka... 4 Navigace... 4 Navigační nabídka... 4
(Czech) si.shimano.com Uživatelský návod verze 1.4.1 OBSAH Pokyny k používání... 3 Informace o webu... 3 Používání jednotlivých obrazovek... 4 Hlavní obrazovka... 4 Navigace... 4 Navigační nabídka... 4
Nejsnazší cesta k půjčení firemního vozu
 Novinky Aplikace O 2 Car Control dostala nový, vylepšený design Nejsnazší cesta k půjčení firemního vozu Návody Co je Dispečerské okno? Kde Dispečerské okno najdete? Nová funkce Autopůjčovna Novinky Autopůjčovna
Novinky Aplikace O 2 Car Control dostala nový, vylepšený design Nejsnazší cesta k půjčení firemního vozu Návody Co je Dispečerské okno? Kde Dispečerské okno najdete? Nová funkce Autopůjčovna Novinky Autopůjčovna
Jak evidovat pastvu v EPH
 Podklady pro školení EPH Jak evidovat pastvu v EPH PV-Agri s.r.o. PV-Agri s.r.o. 2010 http://www.pvagri.cz pvagri@pvagri.cz 1 Obsah 1. Základní informace k evidenci pastvy... 3 2. Metodika správného vedení
Podklady pro školení EPH Jak evidovat pastvu v EPH PV-Agri s.r.o. PV-Agri s.r.o. 2010 http://www.pvagri.cz pvagri@pvagri.cz 1 Obsah 1. Základní informace k evidenci pastvy... 3 2. Metodika správného vedení
DOSTUPNÝ. SNADNÝ. ONLINE NÁVOD JE TO JEDNODUCHÉ, ZAČNĚTE UŽ DNES!
 DOSTUPNÝ. SNADNÝ. ONLINE NÁVOD JE TO JEDNODUCHÉ, ZAČNĚTE UŽ DNES! www.cleerio.cz PŘIHLÁŠENÍ DO MAPOVÉHO INFORMAČNÍHO SYSTÉMU Mapová aplikace je přístupná na vašem počítači i tabletu. Stačí být připojen
DOSTUPNÝ. SNADNÝ. ONLINE NÁVOD JE TO JEDNODUCHÉ, ZAČNĚTE UŽ DNES! www.cleerio.cz PŘIHLÁŠENÍ DO MAPOVÉHO INFORMAČNÍHO SYSTÉMU Mapová aplikace je přístupná na vašem počítači i tabletu. Stačí být připojen
Váš první webinář aneb jak na to?
 Váš první webinář aneb jak na to? 1. Po registraci k účasti na online-schůzce (webináři), obdržíte do své e-mailové schránky zprávu s instrukcemi a přístupovým odkazem pro připojení do vybraného webináře.
Váš první webinář aneb jak na to? 1. Po registraci k účasti na online-schůzce (webináři), obdržíte do své e-mailové schránky zprávu s instrukcemi a přístupovým odkazem pro připojení do vybraného webináře.
ONI system Notifikace a pravidla + vícenásobný filtr
 ONI system Notifikace a pravidla + vícenásobný filtr 2015 BüroKomplet, s.r.o. Obsah Notifikace a pravidla... 3 Jak nastavit notifikace... 3 Práce v uživatelském rozhraní nového pravidla... 4 Příklad:...
ONI system Notifikace a pravidla + vícenásobný filtr 2015 BüroKomplet, s.r.o. Obsah Notifikace a pravidla... 3 Jak nastavit notifikace... 3 Práce v uživatelském rozhraní nového pravidla... 4 Příklad:...
Uživatelská příručka mapový prohlížeč irso 4.0.
 Uživatelská příručka mapový prohlížeč irso 4.0. Obsah Koncepce mapového prohlížeče Uživatelské rozhraní Práce s mapou Vykreslování mapových podkladů a vrstev Koncepce mapového prohlížeče Prohlížeč slouží
Uživatelská příručka mapový prohlížeč irso 4.0. Obsah Koncepce mapového prohlížeče Uživatelské rozhraní Práce s mapou Vykreslování mapových podkladů a vrstev Koncepce mapového prohlížeče Prohlížeč slouží
PRACUJEME S TSRM. Modul Samoobsluha
 PRACUJEME S TSRM Modul Samoobsluha V této kapitole Tato kapitola obsahuje následující témata: Téma Na straně Přehled kapitoly 6-1 Užití modulu Samoobsluha 6-2 Přihlášení k systému 6-3 Hlavní nabídka TSRM
PRACUJEME S TSRM Modul Samoobsluha V této kapitole Tato kapitola obsahuje následující témata: Téma Na straně Přehled kapitoly 6-1 Užití modulu Samoobsluha 6-2 Přihlášení k systému 6-3 Hlavní nabídka TSRM
Strategie ochrany před negativními dopady povodní a erozními jevy přírodě blízkými opatřeními v České republice
 Strategie ochrany před negativními dopady povodní a erozními jevy přírodě blízkými opatřeními v České republice Návod k prezentačnímu mapovému portálu Obsah: 1. Úvod... 3 2. Obecná část mapového portálu...
Strategie ochrany před negativními dopady povodní a erozními jevy přírodě blízkými opatřeními v České republice Návod k prezentačnímu mapovému portálu Obsah: 1. Úvod... 3 2. Obecná část mapového portálu...
Pro definici pracovní doby nejdříve zvolíme, zda chceme použít pouze informační
 1. 1 V programu Medicus Komfort a Medicus Profesionál je možné objednávat pacienty v nově přepracovaném objednávacím kalendáři. Volba Objednávky zpřístupňuje možnosti objednávání pacientů, nastavení pracovní
1. 1 V programu Medicus Komfort a Medicus Profesionál je možné objednávat pacienty v nově přepracovaném objednávacím kalendáři. Volba Objednávky zpřístupňuje možnosti objednávání pacientů, nastavení pracovní
NÁVOD K OBSLUZE SW CDS
 NÁVOD K OBSLUZE SW CDS 1 OBSAH 1. Přihlášení do systému... 3 2. Uživatelské prostředí... 4 a) Ikonky na horní liště... 4 b) Výběr mapových podkladů... 5 c) ONLINE PANEL... 6 d) OFFLINE PANEL... 8 3. Tiskové
NÁVOD K OBSLUZE SW CDS 1 OBSAH 1. Přihlášení do systému... 3 2. Uživatelské prostředí... 4 a) Ikonky na horní liště... 4 b) Výběr mapových podkladů... 5 c) ONLINE PANEL... 6 d) OFFLINE PANEL... 8 3. Tiskové
Internetový přístup do databáze FADN CZ - uživatelská příručka Modul FADN RESEARCH / DATA
 Internetový přístup do databáze FADN CZ - uživatelská příručka Modul FADN RESEARCH / DATA Modul FADN RESEARCH je určen pro odborníky z oblasti zemědělské ekonomiky. Modul neomezuje uživatele pouze na předpřipravené
Internetový přístup do databáze FADN CZ - uživatelská příručka Modul FADN RESEARCH / DATA Modul FADN RESEARCH je určen pro odborníky z oblasti zemědělské ekonomiky. Modul neomezuje uživatele pouze na předpřipravené
Systém eprojekty Příručka uživatele
 YOUR SYSTEM http://www.ys.cz Systém eprojekty Příručka uživatele YOUR SYSTEM, spol. s r.o., se sídlem Praha Türkova 2319/5b, 149 00 Praha 4, IČ: 00174939, DIČ: CZ00174939, zapsaná v obchodním rejstříku,
YOUR SYSTEM http://www.ys.cz Systém eprojekty Příručka uživatele YOUR SYSTEM, spol. s r.o., se sídlem Praha Türkova 2319/5b, 149 00 Praha 4, IČ: 00174939, DIČ: CZ00174939, zapsaná v obchodním rejstříku,
IZR - Mobilního verze stájového registru pro tury, ovce a kozy
 IZR - Mobilního verze stájového registru pro tury, ovce a kozy Uživatelská příručka použití aplikace Ministerstvo zemědělství IZR - Mobilního verze stájového registru pro tury, ovce a kozy: Uživatelská
IZR - Mobilního verze stájového registru pro tury, ovce a kozy Uživatelská příručka použití aplikace Ministerstvo zemědělství IZR - Mobilního verze stájového registru pro tury, ovce a kozy: Uživatelská
Historie. Mapový podklad. Aktuální stav jednotek
 - 1 - Návod k obsluze mapového serveru vidimte.cz Po zadání internetové adresy http://www.vidimte.cz v prohlížeči Mozila Firefox nebo Internet Explorer se Vám zobrazí úvodní obrazovka. Pro zadání Vašeho
- 1 - Návod k obsluze mapového serveru vidimte.cz Po zadání internetové adresy http://www.vidimte.cz v prohlížeči Mozila Firefox nebo Internet Explorer se Vám zobrazí úvodní obrazovka. Pro zadání Vašeho
Zóny a pravidla UŽIVATELSKÁ PŘÍRUČKA
 Zóny a pravidla UŽIVATELSKÁ PŘÍRUČKA Verze 4.1.30 10/2014 Obsah Zóny... 2 Omezení modulu Zóny a pravidla... 2 Vstup do modulu Zóny a pravidla... 3 Karta zóny... 3 Vytvoření nové zóny... 3 Editace zóny...
Zóny a pravidla UŽIVATELSKÁ PŘÍRUČKA Verze 4.1.30 10/2014 Obsah Zóny... 2 Omezení modulu Zóny a pravidla... 2 Vstup do modulu Zóny a pravidla... 3 Karta zóny... 3 Vytvoření nové zóny... 3 Editace zóny...
43 HTML šablony. Záložka Šablony v systému
 43 HTML šablony Modul HTML šablony slouží ke správě šablon pro výstupy z informačního systému modularis ve formátu HTML. Modul umožňuje k šablonám doplňovat patičku, dokumentaci a vázat šablony na konkrétní
43 HTML šablony Modul HTML šablony slouží ke správě šablon pro výstupy z informačního systému modularis ve formátu HTML. Modul umožňuje k šablonám doplňovat patičku, dokumentaci a vázat šablony na konkrétní
Nejčastější kladené dotazy
 Nejčastější kladené dotazy Než začnete vyplňovat žádost o dotace prostřednictvím jednotného inteligentního formuláře, je vhodné si přečíst návod. Přesto se může stát, že v něm nenajdete všechno. V takovém
Nejčastější kladené dotazy Než začnete vyplňovat žádost o dotace prostřednictvím jednotného inteligentního formuláře, je vhodné si přečíst návod. Přesto se může stát, že v něm nenajdete všechno. V takovém
Internetový přístup do databáze FADN CZ - uživatelská příručka Modul FADN BASIC
 Internetový přístup do databáze FADN CZ - uživatelská příručka Modul FADN BASIC Modul FADN BASIC je určen pro odbornou zemědělskou veřejnost bez větších zkušeností s internetovými aplikacemi a bez hlubších
Internetový přístup do databáze FADN CZ - uživatelská příručka Modul FADN BASIC Modul FADN BASIC je určen pro odbornou zemědělskou veřejnost bez větších zkušeností s internetovými aplikacemi a bez hlubších
Projekt. Sestavení projektu
 Projekt V záložce Nástroje / Projekt MISYS jsou přehledně uspořádány funkce, které slouží k sestavení a editaci projektu. Lze také zapnout nástrojovou lištu Projekt (pravé tlačítko myši v šedé oblasti
Projekt V záložce Nástroje / Projekt MISYS jsou přehledně uspořádány funkce, které slouží k sestavení a editaci projektu. Lze také zapnout nástrojovou lištu Projekt (pravé tlačítko myši v šedé oblasti
Výkresy. Projekt SIPVZ D Modelování v SolidWorks. Autor: ing. Laďka Krejčí
 Výkresy Projekt SIPVZ 2006 3D Modelování v SolidWorks Autor: ing. Laďka Krejčí 2 Obsah úlohy Otevření šablony výkresu Vlastnosti, úprava a uložení formátu listu Nastavení detailů dokumentu Vytvoření výkresu
Výkresy Projekt SIPVZ 2006 3D Modelování v SolidWorks Autor: ing. Laďka Krejčí 2 Obsah úlohy Otevření šablony výkresu Vlastnosti, úprava a uložení formátu listu Nastavení detailů dokumentu Vytvoření výkresu
pro začátečníky pro pokročilé na místě (dle požadavků zákazníka)
 Semináře pro začátečníky pro pokročilé na místě (dle požadavků zákazníka) Hotline telefonická podpora +420 571 894 335 vzdálená správa informační email carat@technodat.cz Váš Tým Obsah Obsah... -2- Úvod...
Semináře pro začátečníky pro pokročilé na místě (dle požadavků zákazníka) Hotline telefonická podpora +420 571 894 335 vzdálená správa informační email carat@technodat.cz Váš Tým Obsah Obsah... -2- Úvod...
Uzávěrka časopisu PEXeso
 Uzávěrka časopisu PEXeso Uživatelský manuál Verze 1.0.1. Vytvořeno: 20. 3. 2013 1 1. Úvod... 3 1.1. Technické požadavky... 3 2. Uzávěrka... 3 2.1. Kde provést uzávěrku časopisu?... 3 2.2. Postup tvorby
Uzávěrka časopisu PEXeso Uživatelský manuál Verze 1.0.1. Vytvořeno: 20. 3. 2013 1 1. Úvod... 3 1.1. Technické požadavky... 3 2. Uzávěrka... 3 2.1. Kde provést uzávěrku časopisu?... 3 2.2. Postup tvorby
45 Plánovací kalendář
 45 Plánovací kalendář Modul Správa majetku slouží ke tvorbě obecných ročních plánů činností organizace. V rámci plánu je třeba definovat oblasti činností, tj. oblasti, ve kterých je možné plánovat. Každá
45 Plánovací kalendář Modul Správa majetku slouží ke tvorbě obecných ročních plánů činností organizace. V rámci plánu je třeba definovat oblasti činností, tj. oblasti, ve kterých je možné plánovat. Každá
Návod pro práci s aplikací
 Návod pro práci s aplikací NASTAVENÍ FAKTURACÍ...1 NASTAVENÍ FAKTURAČNÍCH ÚDA JŮ...1 Texty - doklady...1 Fakturační řady Ostatní volby...1 Logo Razítko dokladu...2 NASTAVENÍ DALŠÍCH ÚDA JŮ (SEZNAMŮ HODNOT)...2
Návod pro práci s aplikací NASTAVENÍ FAKTURACÍ...1 NASTAVENÍ FAKTURAČNÍCH ÚDA JŮ...1 Texty - doklady...1 Fakturační řady Ostatní volby...1 Logo Razítko dokladu...2 NASTAVENÍ DALŠÍCH ÚDA JŮ (SEZNAMŮ HODNOT)...2
Uživatelská příručka. 06/2018 Technické změny vyhrazeny.
 Uživatelská příručka 1 OBSAH 1 ÚVOD... 3 1.1 Merbon SCADA... 3 1.1.1 K čemu program slouží...3 2 Přihlášení a odhlášení z programu... 4 3 Projekty... 5 3.1 Výběr zobrazení... 5 3.2 Schémata... 6 3.3 Grafy...
Uživatelská příručka 1 OBSAH 1 ÚVOD... 3 1.1 Merbon SCADA... 3 1.1.1 K čemu program slouží...3 2 Přihlášení a odhlášení z programu... 4 3 Projekty... 5 3.1 Výběr zobrazení... 5 3.2 Schémata... 6 3.3 Grafy...
Studijní skupiny. 1. Spuštění modulu Studijní skupiny
 Studijní skupiny 1. Spuštění modulu Studijní skupiny 2. Popis prostředí a ovládacích prvků modulu Studijní skupiny 2.1. Rozbalovací seznamy 2.2. Rychlé filtry 2.3. Správa studijních skupin 2.3.1. Seznam
Studijní skupiny 1. Spuštění modulu Studijní skupiny 2. Popis prostředí a ovládacích prvků modulu Studijní skupiny 2.1. Rozbalovací seznamy 2.2. Rychlé filtry 2.3. Správa studijních skupin 2.3.1. Seznam
Zjednodušený manuál aplikace GSWeb
 Zjednodušený manuál aplikace GSWeb Názorné příklady verze 1.3 Obsah Úvod... 2 Seznámení s aplikací... 3 Připojování Vrstev... 4 Zobrazení rastrového podkladu... 6 Lokalizace... 7 Tisk... 8 Tematizace...
Zjednodušený manuál aplikace GSWeb Názorné příklady verze 1.3 Obsah Úvod... 2 Seznámení s aplikací... 3 Připojování Vrstev... 4 Zobrazení rastrového podkladu... 6 Lokalizace... 7 Tisk... 8 Tematizace...
1. Aplikační a systémové opravy Odkaz na Nahlížení do KN (Info ČÚZK) Tisk mapy... 4
 1 Novinky v aplikaci AMEServer verze 2.2.5 1. Aplikační a systémové opravy... 3 Novinky v aplikaci AMEServer verze 2.2.4 1. Aplikační a systémové opravy... 3 Novinky v aplikaci AMEServer verze 2.2.3 1.
1 Novinky v aplikaci AMEServer verze 2.2.5 1. Aplikační a systémové opravy... 3 Novinky v aplikaci AMEServer verze 2.2.4 1. Aplikační a systémové opravy... 3 Novinky v aplikaci AMEServer verze 2.2.3 1.
Postup se dle prohlížeče a operačního systému liší, vyberte prosím jaký prohlížeč a na jakém operačním systému používáte.
 Postup se dle prohlížeče a operačního systému liší, vyberte prosím jaký prohlížeč a na jakém operačním systému používáte. Windows: Internet Explorer Str. 2 Mozilla Firefox Str. 3 Google Chrome Str. 4 Opera
Postup se dle prohlížeče a operačního systému liší, vyberte prosím jaký prohlížeč a na jakém operačním systému používáte. Windows: Internet Explorer Str. 2 Mozilla Firefox Str. 3 Google Chrome Str. 4 Opera
Provozní dokumentace. Seznam orgánů veřejné moci. Příručka pro administrátora krizového řízení
 Provozní dokumentace Seznam orgánů veřejné moci Příručka pro administrátora krizového řízení Vytvořeno dne: 15. 6. 2011 Aktualizováno: 22. 10. 2014 Verze: 2.2 2014 MVČR Obsah Příručka pro administrátora
Provozní dokumentace Seznam orgánů veřejné moci Příručka pro administrátora krizového řízení Vytvořeno dne: 15. 6. 2011 Aktualizováno: 22. 10. 2014 Verze: 2.2 2014 MVČR Obsah Příručka pro administrátora
Informace o poštovním provozu na serveru mail.ktkadan.cz a stručný návod na použití OpenWebMailu
 Informace o poštovním provozu na serveru mail.ktkadan.cz a stručný návod na použití OpenWebMailu 1. Obecné informace Příchozí zprávy se ukládají do vaší schránky na serveru mail.ktkadan.cz. Tuto schránku
Informace o poštovním provozu na serveru mail.ktkadan.cz a stručný návod na použití OpenWebMailu 1. Obecné informace Příchozí zprávy se ukládají do vaší schránky na serveru mail.ktkadan.cz. Tuto schránku
Uživatelská dokumentace
 Uživatelská dokumentace Verze 01-04 - 2010 Stahování DTMM (v rámci služby Geodata Distribution) OBSAH OBSAH...2 1. O MAPOVÉM SERVERU...3 2. NASTAVENÍ PROSTŘEDÍ...3 2.1 Hardwarové požadavky...3 2.2 Softwarové
Uživatelská dokumentace Verze 01-04 - 2010 Stahování DTMM (v rámci služby Geodata Distribution) OBSAH OBSAH...2 1. O MAPOVÉM SERVERU...3 2. NASTAVENÍ PROSTŘEDÍ...3 2.1 Hardwarové požadavky...3 2.2 Softwarové
Návod na práci s katalogem konstrukcí a materiálů Obsah
 Návod na práci s katalogem konstrukcí a materiálů Obsah Vyhledávání údajů o materiálu... 2 Porovnávání materiálů... 4 Tvorba a editace... 5 Vytvoření materiálu... 5 Vytvořit nový materiál... 6 Vytvoř z
Návod na práci s katalogem konstrukcí a materiálů Obsah Vyhledávání údajů o materiálu... 2 Porovnávání materiálů... 4 Tvorba a editace... 5 Vytvoření materiálu... 5 Vytvořit nový materiál... 6 Vytvoř z
ERP informační systém
 Vážení zákazníci, modul Zakázka Vám přináší moderní vzhled a nové možnosti. A jaké nové vlastnosti a funkce jsou vám k dispozici: začlenění seznamů do hlavního menu rozšíření údajů, na které lze vyhledávat
Vážení zákazníci, modul Zakázka Vám přináší moderní vzhled a nové možnosti. A jaké nové vlastnosti a funkce jsou vám k dispozici: začlenění seznamů do hlavního menu rozšíření údajů, na které lze vyhledávat
Novinky v grafickém prostředí Marushka v ISÚI (leden 2019)
 Novinky v grafickém prostředí Marushka v ISÚI (leden 2019) www.ruian.cz (publikováno dne 25. 1. 2019) Obsah 1. NOVINKY PRO VŠECHNY PROJEKTY... 4 1.1 Doplnění panelu tlačítek...4 1.2 Základní mapy ČR jako
Novinky v grafickém prostředí Marushka v ISÚI (leden 2019) www.ruian.cz (publikováno dne 25. 1. 2019) Obsah 1. NOVINKY PRO VŠECHNY PROJEKTY... 4 1.1 Doplnění panelu tlačítek...4 1.2 Základní mapy ČR jako
Nejčastější kladené dotazy
 Nejčastější kladené dotazy Než začnete vyplňovat žádost prostřednictvím jednotného inteligentního formuláře, je vhodné si přečíst návod. Přesto se může stát, že v něm nenajdete všechno. V takovém případě
Nejčastější kladené dotazy Než začnete vyplňovat žádost prostřednictvím jednotného inteligentního formuláře, je vhodné si přečíst návod. Přesto se může stát, že v něm nenajdete všechno. V takovém případě
Návod k webové aplikaci Protierozní kalkulačka
 Návod k webové aplikaci Protierozní kalkulačka 2.1. Základní informace Protierozní kalkulačka je komplexní nástroj pro podporu rozhodování v oblasti protierozní ochrany půdy, který poskytuje zemědělcům,
Návod k webové aplikaci Protierozní kalkulačka 2.1. Základní informace Protierozní kalkulačka je komplexní nástroj pro podporu rozhodování v oblasti protierozní ochrany půdy, který poskytuje zemědělcům,
Návod k obsluze webové aplikace EJídelníček 1. Vstupní stránka
 Návod k obsluze webové aplikace EJídelníček 1. Vstupní stránka (1) vložení přihlašovacího jména (2) vložení přihlašovacího hesla (3) vstup do objednávání jídel (4) zobrazení jídelníčku bez přihlášení (5)
Návod k obsluze webové aplikace EJídelníček 1. Vstupní stránka (1) vložení přihlašovacího jména (2) vložení přihlašovacího hesla (3) vstup do objednávání jídel (4) zobrazení jídelníčku bez přihlášení (5)
1. Obsah. 1. Obsah...2 2. Začínáme...3 3. Práce s mapou...4 4. Kniha jízd...5 5. Denní statistika...8 6. Seznam řidičů...9
 1. Obsah 1. Obsah...2 2. Začínáme...3 3. Práce s mapou...4 4. Kniha jízd...5 5. Denní statistika...8 6. Seznam řidičů...9 2 2. Začínáme Po zadání internetové adresy http://www.vidimte.cz v prohlížeči Mozila
1. Obsah 1. Obsah...2 2. Začínáme...3 3. Práce s mapou...4 4. Kniha jízd...5 5. Denní statistika...8 6. Seznam řidičů...9 2 2. Začínáme Po zadání internetové adresy http://www.vidimte.cz v prohlížeči Mozila
Systém pro podávání připomínek a námitek ke konceptu Územního plánu hl. m. Prahy
 Systém pro podávání připomínek a námitek ke konceptu Územního plánu hl. m. Prahy Uživatelská podpora aplikace po - pá 9:00-15:00 tel.: 2 3600 5045, 2 3600 5096, 2 3600 5695 email: up_pripominky@urm.mepnet.cz
Systém pro podávání připomínek a námitek ke konceptu Územního plánu hl. m. Prahy Uživatelská podpora aplikace po - pá 9:00-15:00 tel.: 2 3600 5045, 2 3600 5096, 2 3600 5695 email: up_pripominky@urm.mepnet.cz
Uživatelská příručka internetové aplikace
 CDSw - City Data Software, spol. s r. o. Sídlo: Nepravidelná 156/2, 102 00 Praha 10 Kanceláře: Korytná 1538/4, 100 00 Praha 10 TEL., FAX: 274775306 TEL.: 274775315 e-mail: info@cdsw.cz internet: www.cdsw.cz
CDSw - City Data Software, spol. s r. o. Sídlo: Nepravidelná 156/2, 102 00 Praha 10 Kanceláře: Korytná 1538/4, 100 00 Praha 10 TEL., FAX: 274775306 TEL.: 274775315 e-mail: info@cdsw.cz internet: www.cdsw.cz
Správné a nesprávné příklady
 ŘEŠENÍ DZES 5 LPIS Správné a nesprávné příklady Nesprávné oddělení plodin příliš úzký pás Správné oddělení plodin optimální pás Nesprávné oddělení plodin oddělení je tvořeno plodinou ze stejné kategorie
ŘEŠENÍ DZES 5 LPIS Správné a nesprávné příklady Nesprávné oddělení plodin příliš úzký pás Správné oddělení plodin optimální pás Nesprávné oddělení plodin oddělení je tvořeno plodinou ze stejné kategorie
Návod k obsluze portálu pro obchodníky
 Návod k obsluze portálu pro obchodníky Úvod Tento manuál obsahuje informace a postupy potřebné k obsluze Portálu pro obchodníky. V manuálu je uveden postup, jak se správně přihlásit do systému a náležitosti
Návod k obsluze portálu pro obchodníky Úvod Tento manuál obsahuje informace a postupy potřebné k obsluze Portálu pro obchodníky. V manuálu je uveden postup, jak se správně přihlásit do systému a náležitosti
Manuál pro Zákaznický servis CCS
 Manuál pro Zákaznický servis CCS 1 Obsah: 1. PŘIHLÁŠENÍ DO SYSTÉMU 3 2. VÝBĚR Z MENU (DOMŮ) 4 - VYHLEDÁVÁNÍ 5 3. KONTAKTY 6 4. OBJEDNÁVKA KARET 7 5. DOSUD NEVYŘÍZENÉ OBJEDNÁVKY KARET 8 6. DOSUD NEVYŘÍZENÉ
Manuál pro Zákaznický servis CCS 1 Obsah: 1. PŘIHLÁŠENÍ DO SYSTÉMU 3 2. VÝBĚR Z MENU (DOMŮ) 4 - VYHLEDÁVÁNÍ 5 3. KONTAKTY 6 4. OBJEDNÁVKA KARET 7 5. DOSUD NEVYŘÍZENÉ OBJEDNÁVKY KARET 8 6. DOSUD NEVYŘÍZENÉ
Stručný návod k elektronickému ohlášení změn v ilpis
 Verze 1, 26. 3. 2015 Tento návod popisuje základní kroky při vytvoření elektronického ohlášení změn v ilpis a podání tohoto ohlášení na Portálu farmáře SZIF. Návod se zaměřuje na dva nejčastější druhy
Verze 1, 26. 3. 2015 Tento návod popisuje základní kroky při vytvoření elektronického ohlášení změn v ilpis a podání tohoto ohlášení na Portálu farmáře SZIF. Návod se zaměřuje na dva nejčastější druhy
Sklady. Níže popsaný návod je určen pro uživatele s rolí Administrátor nebo Správce skladu. Přehled funkcí 2. Postup pro vytvoření nového skladu 2
 Sklady Níže popsaný návod je určen pro uživatele s rolí Administrátor nebo Správce skladu. Obsah : Přehled funkcí 2 Postup pro vytvoření nového skladu 2 Položky skladů 2 Množství na skladech 2 Inventura
Sklady Níže popsaný návod je určen pro uživatele s rolí Administrátor nebo Správce skladu. Obsah : Přehled funkcí 2 Postup pro vytvoření nového skladu 2 Položky skladů 2 Množství na skladech 2 Inventura
Zde se objeví všechny spisy, které má uživatel v ISAS vyznačeny na sebe.
 Nová verze aplikace Apstr se spouští prostřednictvím aplikace Isas, v záložce Pracovní stůl moje spisy. Zde se objeví všechny spisy, které má uživatel v ISAS vyznačeny na sebe. Označí si spisy, ve kterých
Nová verze aplikace Apstr se spouští prostřednictvím aplikace Isas, v záložce Pracovní stůl moje spisy. Zde se objeví všechny spisy, které má uživatel v ISAS vyznačeny na sebe. Označí si spisy, ve kterých
Uživatelské postupy v ISÚI
 Uživatelské postupy v ISÚI Změna typu stavebního objektu Tabulka úprav: Verze dokumentu Popis změn Datum vydání 1.0 Nový dokument 6. 6. 2016 2.0 Doplnění funkčnosti automatického zakládání adresních míst
Uživatelské postupy v ISÚI Změna typu stavebního objektu Tabulka úprav: Verze dokumentu Popis změn Datum vydání 1.0 Nový dokument 6. 6. 2016 2.0 Doplnění funkčnosti automatického zakládání adresních míst
Mapové aplikace statutárního města Ústí nad Labem Návod k používání OBSAH NÁPOVĚDY
 OBSAH NÁPOVĚDY 1. ÚVOD... 2 2. ROZLOŽENÍ A STRUČNÝ POPIS OVLÁDACÍCH PRVKŮ MAPOVÉ APLIKACE... 3 3. POP-UP OKNA A PRÁCE S PANELY NÁSTROJŮ... 3 3.1. Pop-up okna... 3 4. AKTUÁLNÍ INFORMACE ČUZK... 4 5. NÁSTROJE
OBSAH NÁPOVĚDY 1. ÚVOD... 2 2. ROZLOŽENÍ A STRUČNÝ POPIS OVLÁDACÍCH PRVKŮ MAPOVÉ APLIKACE... 3 3. POP-UP OKNA A PRÁCE S PANELY NÁSTROJŮ... 3 3.1. Pop-up okna... 3 4. AKTUÁLNÍ INFORMACE ČUZK... 4 5. NÁSTROJE
Předpoklady správného fungování formulářů
 Předpoklady správného fungování formulářů Uživatelská příručka Aktualizováno: 19. 2. 2018 Obsah 1 Úvod... 3 2 Systémové požadavky... 3 3 Práce s přílohami... 3 4 MS Internet Explorer... 3 4.1 Instalace
Předpoklady správného fungování formulářů Uživatelská příručka Aktualizováno: 19. 2. 2018 Obsah 1 Úvod... 3 2 Systémové požadavky... 3 3 Práce s přílohami... 3 4 MS Internet Explorer... 3 4.1 Instalace
Sociomap Viewer Uživatelský manuál. Verze 3
 Sociomap Viewer Verze 3 1 OBSAH: Sociomap Viewer Základní popis... 3 Panel nástrojů Vieweru...... 4 Nástroje... 4 Bílé pozadí:... 4 Pohled shora po spuštění:... 4 Zobrazit panely:... 5 Klávesové zkratky:...
Sociomap Viewer Verze 3 1 OBSAH: Sociomap Viewer Základní popis... 3 Panel nástrojů Vieweru...... 4 Nástroje... 4 Bílé pozadí:... 4 Pohled shora po spuštění:... 4 Zobrazit panely:... 5 Klávesové zkratky:...
Návod pro připomínkování Územního plánu Jihlavy (PUP)
 Návod pro připomínkování Územního plánu Jihlavy (PUP) Tento materiál si klade za cíl stručně a jednoduše seznámit potenciální uživatele s mapovou aplikací určenou pro připomínkování územního plánu. Činí
Návod pro připomínkování Územního plánu Jihlavy (PUP) Tento materiál si klade za cíl stručně a jednoduše seznámit potenciální uživatele s mapovou aplikací určenou pro připomínkování územního plánu. Činí
Vyhledání prvků ve VDP prostřednictvím funkce Plošný výběr. Vyhledání prvků ve VDP prostřednictvím funkce Plošný výběr
 Vyhledání prvků ve VDP prostřednictvím funkce Plošný výběr Aktualizováno 26. 1. 2018 Obsah 1. ÚVOD A CÍL DOKUMENTU... 3 2. FUNKCE PLOŠNÝ VÝBĚR... 3 3. POSTUP ZADÁNÍ PLOŠNÉHO VÝBĚRU... 3 3.1 Přístup z VDP
Vyhledání prvků ve VDP prostřednictvím funkce Plošný výběr Aktualizováno 26. 1. 2018 Obsah 1. ÚVOD A CÍL DOKUMENTU... 3 2. FUNKCE PLOŠNÝ VÝBĚR... 3 3. POSTUP ZADÁNÍ PLOŠNÉHO VÝBĚRU... 3 3.1 Přístup z VDP
Manuál k programu KaraokeEditor
 Manuál k programu KaraokeEditor Co je KaraokeEditor? Program slouží pro editaci tagů v hudebních souborech formátu mp3. Tagy jsou doprovodné informace o písni, uložené přímo v mp3. Aplikace umí pracovat
Manuál k programu KaraokeEditor Co je KaraokeEditor? Program slouží pro editaci tagů v hudebních souborech formátu mp3. Tagy jsou doprovodné informace o písni, uložené přímo v mp3. Aplikace umí pracovat
Nápověda pro práci s PPP. Jak vytvořit nabídku?
 Nápověda pro práci s PPP Jak vytvořit nabídku? Otevřete si webovou stránku Platformy plánování akcí (PPP): *url* Zvolte jazyk. Přihlaste se pomocí vašeho uživatelského jména a hesla. Vyberte ze seznamu
Nápověda pro práci s PPP Jak vytvořit nabídku? Otevřete si webovou stránku Platformy plánování akcí (PPP): *url* Zvolte jazyk. Přihlaste se pomocí vašeho uživatelského jména a hesla. Vyberte ze seznamu
Portál farmáře Jak evidovat pastvu v EPH Podklady pro školení Říjen 2010
 Evropský zemědělský fond pro rozvoj venkova: Evropa investuje do venkovských oblastí Portál farmáře Jak evidovat pastvu v EPH Podklady pro školení Říjen 2010 PV-Agri s.r.o., 2010 http://www.pvagri.cz pvagri@pvagri.cz
Evropský zemědělský fond pro rozvoj venkova: Evropa investuje do venkovských oblastí Portál farmáře Jak evidovat pastvu v EPH Podklady pro školení Říjen 2010 PV-Agri s.r.o., 2010 http://www.pvagri.cz pvagri@pvagri.cz
OVLÁDÁNÍ PROGRAMU Obsah
 OVLÁDÁNÍ PROGRAMU Obsah 1. Všeobecný přehled... 2 2. Základní navigační tlačítka... 2 3. Uživatelské nastavení... 3 3.1. Nastavení seznamu... 3 3.1.1. Nastavení zobrazovaných sloupců... 3 3.1.2. Nastavení
OVLÁDÁNÍ PROGRAMU Obsah 1. Všeobecný přehled... 2 2. Základní navigační tlačítka... 2 3. Uživatelské nastavení... 3 3.1. Nastavení seznamu... 3 3.1.1. Nastavení zobrazovaných sloupců... 3 3.1.2. Nastavení
Popis obsahu a návod k používání mapové aplikace Stav pokrytí NGA v ČR
 Popis obsahu a návod k používání mapové aplikace Stav pokrytí NGA v ČR 24.1.2019 1. Režimy prohlížení dat prostřednictvím aplikace Webová aplikace Stav pokrytí NGA v ČR umožňuje uživatelům přístup k datům
Popis obsahu a návod k používání mapové aplikace Stav pokrytí NGA v ČR 24.1.2019 1. Režimy prohlížení dat prostřednictvím aplikace Webová aplikace Stav pokrytí NGA v ČR umožňuje uživatelům přístup k datům
