SM-T719 SM-T819. Uživatelská příručka. Czech. 05/2016. Rev
|
|
|
- Václav Havel
- před 9 lety
- Počet zobrazení:
Transkript
1 SM-T719 SM-T819 Uživatelská příručka Czech. 05/2016. Rev.1.1
2 Obsah Základy 4 Nejdříve si přečtěte 5 Obsah balení 6 Rozvržení zařízení 8 Baterie 12 Karta SIM nebo USIM (nano SIM karta) 14 Paměťová karta (micro SD karta) 16 Zapínání a vypínání zařízení 17 Dotykový displej 20 Domovská obrazovka 26 Zamknout displej 27 Oznamovací panel 29 Zadávání textu 32 Zachycení obrazovky 33 Spouštění aplikací 33 Více oken 37 Účet Samsung account 39 Přenos dat z předchozího zařízení 41 Správa zařízení a dat 43 Rychlé přip. 46 Funkce sdílení Aplikace 47 Instalace nebo odinstalace aplikací 49 Telefon 53 Kontakty 55 Zprávy 57 Internet Fotoaparát 68 Galerie 70 S Plánovač 72 Moje soubory 72 Poznámka 73 Hodiny 74 Kalkulačka 75 Aplikace Google Nastavení 77 Úvod 77 Wi-Fi 79 Bluetooth 81 Režim Letadlo 81 Mobile hotspot a sdílení internetového připojení 82 Použití dat 83 Mobilní sítě 2
3 Obsah 83 Další nastavení připojení 85 Smart Manager 87 Aplikace 87 Zvuky a vibrace 88 Oznámení 89 Nerušit 89 Zobrazení 90 Rozšířené funkce 90 Uživatelé 91 Pozadí 91 Domovská obrazovka 91 Zamykací obr. a zabezp. 95 Soukromí 98 Usnadnění 99 Účty 99 Google 100 Záloha a obnovení 100 Jazyk a zadávání 101 Baterie 101 Úložiště 101 Příslušenství 102 Datum a čas 102 Uživatelská příručka 102 O zařízení Dodatek 103 Řešení problémů 109 Vyjmutí baterie 3
4 Základy Nejdříve si přečtěte Před použitím zařízení si přečtěte tuto příručku, ve které se dozvíte informace o bezpečném a správném používání zařízení. Popis je založen na výchozím nastavení zařízení. Některý obsah se může od vašeho zařízení lišit v závislosti na oblasti, poskytovateli služeb, specifikacích modelu nebo softwaru zařízení. Obsah (obsah s vysokou kvalitou), který vyžaduje vysoký výkon procesoru a paměti RAM, ovlivní celkový výkon zařízení. Aplikace související s obsahem nemusí v závislosti na technických údajích zařízení a prostředí, ve kterém se používají, správně pracovat. Společnost Samsung neodpovídá za problémy s výkonem způsobené aplikacemi od jiných dodavatelů než společnosti Samsung. Společnost Samsung neodpovídá za problémy spojené s výkonem nebo za nekompatibilitu způsobenou úpravou nastavení registru či změnou softwaru operačního systému. Pokus o přizpůsobení operačního systému může vést k chybné funkčnosti zařízení nebo aplikací. Software, zvukové zdroje, tapety, obrázky a další média dodávaná k tomuto zařízení mohou být na základě licence používána pouze v omezené míře. Stažení a používání těchto materiálů pro komerční či jiné účely představuje porušení zákonů o autorských právech. Za nezákonné používání médií jsou odpovědní výhradně uživatelé. Datové služby, jako například zasílání zpráv, nahrávání a stahování, automatická synchronizace nebo využívání služeb určování polohy, mohou být v závislosti na datovém tarifu dále zpoplatněny. U přenosů velkého množství dat je doporučeno používat funkci Wi-Fi. Původní aplikace dodané spolu se zařízením mohou být aktualizovány a jejich podpora může být ukončena bez předchozího upozornění. Máte-li otázky týkající se některé aplikace dodané se zařízením, kontaktujte servisní středisko společnosti Samsung. V případě uživatelsky instalovaných aplikací kontaktujte poskytovatele služeb. Úpravy operačního systému zařízení nebo instalace softwaru z neoficiálních zdrojů mohou způsobit poruchy zařízení a poškození nebo ztrátu dat. Tyto činnosti představují porušení licenční smlouvy společnosti Samsung a mají za následek ztrátu záruky. V závislosti na oblasti a modelu musí některá zařízení získat osvědčení Federální komise pro telekomunikace (FCC). Má-li vaše zařízení osvědčení FCC, můžete zobrazit ID FCC zařízení. Chcete-li zobrazit ID FCC, klepněte na Aplikace Nastavení O zařízení Informace o baterii. 4
5 Základy Ikony v pokynech Výstraha: situace, které by mohly způsobit zranění vás nebo jiných osob Upozornění: situace, které by mohly způsobit poškození zařízení nebo jiného přístroje Upozornění: poznámky, rady nebo dodatečné informace Obsah balení Zkontrolujte, zda jsou v balení následující položky: Zařízení Průvodce rychlým spuštěním Položky dodané se zařízením a dostupné příslušenství se mohou lišit podle oblasti a poskytovatele služeb. Dodané položky jsou určeny pouze pro toto zařízení a s jinými zařízeními nemusí být kompatibilní. Vzhled a specifikace se mohou bez předchozího upozornění změnit. Dodatečné příslušenství můžete zakoupit u místního prodejce výrobků Samsung. Před zakoupením se ujistěte, že jsou se zařízením kompatibilní. Používejte pouze příslušenství schválené společností Samsung. Použití neschváleného příslušenství může způsobit problémy s výkonem a poruchy, na které se nevztahuje záruka. Dostupnost veškerého příslušenství se může změnit a je závislá výhradně na společnostech, které je vyrábějí. Další informace o dostupném příslušenství naleznete na webu společnosti Samsung. 5
6 Základy Rozvržení zařízení Snímač vzdálenosti (pouze pro model SM-T719) / světla Přijímač (pouze pro model SM-T719) Dotykový displej Tlačítko Domů (snímač otisků prstu) Tlačítko Nedávné Hlasitý reproduktor Konektor pro sluchátka Mikrofon (pouze pro model SM-T719) Přední fotoaparát Vypínací tlačítko Tlačítko hlasitosti Mikrofon (pouze pro model SM-T819) Přihrádka na paměťovou kartu Přihrádka na kartu SIM Tlačítko Zpět Hlasitý reproduktor Univerzální konektor GPS anténa Hlavní anténa Hlavní anténa Mikrofon (pouze pro model SM-T719) Zadní fotoaparát Západka Západka 6
7 Základy V následujících situacích může dojít k problémům s připojením a k vybíjení baterie: Pokud do oblasti antény zařízení nalepíte kovové samolepky Pokud na zařízení nasadíte kryt zařízení vyrobený z kovového materiálu Pokud při používání určitých funkcí, jako jsou hovory nebo mobilní datové připojení, zakryjete oblast antény zařízení rukama nebo jinými předměty Doporučuje se používat ochrannou fólii na displej schválenou společností Samsung. Neschválené ochranné fólie na displej mohou způsobit špatné fungování senzorů. Tlačítka Tlačítko Vypínač Nedávné Domů Zpět Funkce Chcete-li zařízení zapnout nebo vypnout, stiskněte tlačítko a podržte ho. Stisknutím tohoto tlačítka zapnete nebo zamknete obrazovku. Klepnutím otevřete seznam posledních aplikací. Klepnutím a podržením spustíte zobrazení rozdělené obrazovky. Stisknutím tohoto tlačítka zapnete obrazovku, když je zamknutá. Stisknutím tlačítka se vraťte na domovskou obrazovku. Pro spuštění stiskněte položku Google a podržte ji. Klepnutím na tlačítko se vraťte na předchozí obrazovku. Klepnutím a podržením získáte přístup k dalším možnostem pro aktuální obrazovku. Hlasitost Stisknutím upravte hlasitosti zařízení. 7
8 Základy Baterie Nabíjení baterie Před prvním použitím nebo po delší době, kdy jste zařízení nepoužívali, je nutné nabít baterii. Používejte pouze nabíječky, baterie a kabely schválené společností Samsung. Neschválené nabíječky nebo kabely mohou způsobit explozi baterie nebo poškození zařízení. 1 Připojte kabel USB k napájecímu adaptéru USB a zapojte konec kabelu USB do univerzálního konektoru. Nesprávné připojení nabíječky může způsobit vážné poškození zařízení. Na poškození způsobená nesprávným použitím se nevztahuje záruka. 2 Zapojte napájecí adaptér USB do elektrické zásuvky. 8
9 Základy 3 Po úplném nabití odpojte zařízení od nabíječky. Nejprve odpojte nabíječku od zařízení a pak ji odpojte z elektrické zásuvky. Pokud přístroj nepoužíváte, odpojte nabíječku, ušetříte tak energii. Nabíječka nemá vypínač, proto ji musíte odpojit od zásuvky, aby se přerušil přívod energie. Nabíječka by měla během nabíjení zůstat v blízkosti elektrické zásuvky a měla by být snadno dostupná. Zobrazení zbývající doby nabíjení Během nabíjení otevřete domovskou obrazovku a klepněte na položku Aplikace Nastavení Baterie. Skutečná doba nabíjení se může lišit v závislosti na stavu zařízení a podmínkách nabíjení. Zbývající doba nabíjení se nemusí zobrazit, pokud nabíjíte zařízení ve velmi chladných nebo horkých podmínkách. Snížení spotřeby baterie Zařízení nabízí různé možnosti, které pomáhají šetřit energii baterie. Optimalizujte zařízení pomocí chytrého správce. Když zařízení nepoužíváte, přepněte je stisknutím vypínacího tlačítka do režimu spánku. Aktivujte úsporný režim. Zavřete aplikace, které nepotřebujete. Když nepoužíváte funkci Bluetooth, vypněte ji. Když nepoužíváte funkci Wi-Fi, vypněte ji. Vypněte automatickou synchronizaci aplikací, které se synchronizují, například ů. Snižte dobu podsvícení. Snižte jas obrazovky. 9
10 Základy Tipy a opatření týkající se nabíjení baterie Pokud je baterie vybitá, zobrazí se ikona prázdné baterie. Pokud je baterie zcela vybitá, zařízení se nemůže zapnout okamžitě po připojení nabíječky. Před tím, než zařízení zapnete, nechte vybitou baterii několik minut nabíjet. Používáte-li více aplikací najednou, síťové aplikace nebo aplikace, které vyžadují připojení k jinému zařízení, dojde k rychlému vybití baterie. Chcete-li se vyhnout ztrátě napájení během přenosu dat, vždy používejte tyto aplikace po plném nabití baterie. Použití jiného zdroje napájení, než je nabíječka, například počítače, může mít za následek nižší rychlost nabíjení způsobenou nižším elektrickým proudem. Během nabíjení můžete zařízení používat, ale plné nabití baterie může trvat delší dobu. Pokud je napájení zařízení během nabíjení nestabilní, dotykový displej nemusí fungovat. Pokud se tak stane, odpojte nabíječku ze zařízení. Během nabíjení může dojít k zahřátí zařízení a nabíječky. To je normální a nemělo by to mít žádný vliv na životnost ani výkon zařízení. Pokud se baterie zahřeje více, než je obvyklé, může nabíječka přestat nabíjet. Pokud se zařízení nenabíjí správně, vezměte zařízení a nabíječku do servisního střediska Samsung. 10
11 Základy Úsporný režim Šetřete energii baterie omezením funkcí zařízení. Na domovské obrazovce klepněte na položku Aplikace Nastavení Baterie Úsporný režim a klepněte na přepínač, abyste funkci aktivovali. Pokud chcete, aby se režim úspory energie automaticky aktivoval, když zbývající úroveň nabití baterie dosáhne předem nastavené úrovně, klepněte na položku Spustit úsporný režim a vyberte možnost. Ultra úsporný režim Tento režim použijte k prodloužení doby provozu zařízení na baterii. V ultra úsporném režimu zařízení provádí následující funkce: Zobrazuje barvy na obrazovce ve stupních šedi. Omezuje dostupné aplikace pouze na nezbytné a vybrané aplikace. Deaktivuje mobilní datové připojení při vypnutí obrazovky. Deaktivuje funkce Wi-Fi a Bluetooth. Na domovské obrazovce klepněte na položku Aplikace Nastavení Baterie Ultra úsporný režim a klepněte na přepínač, abyste funkci aktivovali. Chcete-li Ultra úsporný režim deaktivovat, klepněte na položku DALŠÍ Vypnout Ultra úsporný režim. Zbývající doba používání zobrazuje dobu zbývající do vybití baterie. Zbývající doba používání se může lišit v závislosti na nastaveních zařízení a na provozních podmínkách. 11
12 Základy Karta SIM nebo USIM (nano SIM karta) Instalace karty SIM nebo USIM Vložte kartu SIM nebo USIM dodávanou poskytovatelem mobilních telefonních služeb. Buďte opatrní, abyste neztratili SIM nebo USIM kartu a neumožnili jiným osobám, aby ji používaly. Společnost Samsung neodpovídá za žádné škody nebo potíže způsobené ztrátou nebo odcizením karet. Používejte pouze nano-sim karty. Některé služby LTE nemusí být v závislosti na poskytovateli služby k dispozici. Další informace o dostupnosti služby získáte od poskytovatele služeb. 1 Zasunutím kolíčku na vysunutí do otvoru v přihrádce tuto přihrádku na kartu SIM otevřete. Kolíček na vysunutí zasouvejte kolmo k otvoru. Jinak by mohlo dojít k poškození zařízení. 12
13 Základy 2 Přihrádku na kartu SIM jemně vytáhněte ze slotu. 3 Vložte do přihrádky na kartu SIM kartu SIM nebo USIM tak, aby zlaté kontakty směřovaly dolů. 4 Přihrádku na kartu SIM zasuňte zpět do slotu. Vyjmutí SIM nebo USIM karty 1 Zasunutím kolíčku na vysunutí do otvoru v přihrádce tuto přihrádku na kartu SIM otevřete. 2 Přihrádku na kartu SIM jemně vytáhněte ze slotu. 3 Vyjměte kartu SIM nebo USIM. 4 Přihrádku na kartu SIM zasuňte zpět do slotu. 13
14 Základy Paměťová karta (micro SD karta) Instalace paměťové karty Vaše zařízení přijímá paměťové karty s maximální kapacitou 128 GB. V závislosti na výrobci a typu paměťové karty nemusí být některé paměťové karty kompatibilní s vaším zařízením. Některé paměťové karty nemusí být plně kompatibilní se zařízením. Používání nekompatibilní karty může způsobit poškození zařízení nebo paměťové karty a poškodit data uložená na kartě. Dávejte pozor, abyste paměťovou kartu vložili správnou stranou vzhůru. Zařízení podporuje u paměťových karet systémy souborů typu FAT a exfat. Pokud vložíte kartu naformátovanou s jiným systémem souborů, zařízení vás vyzve k přeformátování paměťové karty. Časté zapisování a mazání dat zkracuje životnost paměťových karet. Při vkládání paměťové karty do zařízení se soubory adresáře paměťové karty zobrazí ve složce Moje soubory SD karta. 14
15 Základy 1 Zasunutím kolíčku na vysunutí do otvoru v přihrádce na paměťovou kartu přihrádku na paměťovou kartu uvolníte. Kolíček na vysunutí zasouvejte kolmo k otvoru. Jinak by mohlo dojít k poškození zařízení. 2 Přihrádku na paměťovou kartu jemně vytáhněte ze slotu. 3 Vložte paměťovou kartu do přihrádky na paměťovou kartu tak, aby zlaté kontakty směřovaly dolů. 4 Přihrádku na paměťovou kartu zasuňte zpět do slotu. Vyjmutí paměťové karty Abyste mohli paměťovou kartu bezpečně vyjmout, nejprve ji odpojte. Na domovské obrazovce klepněte na položku Aplikace Nastavení Úložiště SD karta Odpojit. 1 Zasunutím kolíčku na vysunutí do otvoru v přihrádce na paměťovou kartu tuto přihrádku uvolníte. 2 Přihrádku na paměťovou kartu jemně vytáhněte ze slotu. 3 Vyjměte paměťovou kartu. 4 Přihrádku na paměťovou kartu zasuňte zpět do slotu. Nevysunujte paměťovou kartu, pokud zařízení přenáší nebo získává informace. Mohlo by dojít ke ztrátě či poškození dat nebo k poškození paměťové karty nebo zařízení. Společnost Samsung neodpovídá za škody způsobené nesprávným používáním poškozených paměťových karet včetně ztráty dat. 15
16 Základy Formátování paměťové karty Paměťová karta naformátovaná v počítači nemusí být se zařízením kompatibilní. Paměťovou kartu formátujte pouze v zařízení. Na domovské obrazovce klepněte na položku Aplikace Nastavení Úložiště SD karta Formát FORMÁTOVAT. Před naformátováním paměťové karty si nezapomeňte zálohovat všechna důležitá data uložená na paměťové kartě. Záruka výrobce se nevztahuje na ztrátu dat způsobenou činností uživatele. Zapínání a vypínání zařízení Na několik sekund stiskněte a podržte vypínací tlačítko, abyste zařízení zapnuli. Při prvním zapnutí zařízení nebo po resetování dat nastavte zařízení podle pokynů na obrazovce. Abyste zařízení vypnuli, stiskněte a podržte vypínací tlačítko, a poté klepněte na položku Vypnout. Na místech, na kterých je zakázáno používání bezdrátových zařízení (například v letadle nebo v nemocnici), dodržujte veškerá upozornění a pokyny zaměstnanců. Restart zařízení Pokud zařízení zamrzlo a neodpovídá, stiskněte a podržte zároveň vypínací tlačítko a tlačítko snížení hlasitosti po dobu více než 7 sekund, abyste zařízení restartovali. Vypínací tlačítko Tlačítko snížení hlasitosti 16
17 Základy Dotykový displej Zabraňte styku dotykového displeje s jinými elektrickými zařízeními. Elektrostatické výboje mohou způsobit poruchu dotykového displeje. Aby nedošlo k poškození dotykového displeje, neklepejte na něj ostrými předměty a netlačte příliš silně prsty. Zařízení nemusí rozpoznat dotykové ovládání v blízkosti okrajů obrazovky, které se nachází mimo oblast dotykového vstupu. Ponechání dotykového displeje v nečinnosti po delší dobu může vést ke stínovým obrazům (vypálení obrazu do obrazovky) nebo duchům. Pokud zařízení nepoužíváte, vypněte dotykový displej. Při používání dotykového displeje doporučujeme používat prsty. Klepnutí Chcete-li otevřít aplikaci, vybrat položku menu, stisknout tlačítko na obrazovce nebo zadat znaky pomocí klávesnice na obrazovce, klepněte na položku prstem. 17
18 Základy Klepnutí a podržení Chcete-li otevřít dostupné možnosti, klepněte a podržte příslušnou položku nebo obrazovku déle než 2 sekundy. Přetažení Chcete-li přesunout určitou položku, klepněte a podržte ji a přetáhněte ji do cílového umístění. Dvojité klepnutí Chcete-li přiblížit webovou stránku nebo obrázek, dvakrát na ně klepněte. Chcete-li se vrátit zpět, znovu dvakrát klepněte. 18
19 Základy Tažení Chcete-li zobrazit další panely, táhněte na domovské obrazovce nebo na obrazovce Aplikace doleva nebo doprava. Chcete-li procházet webovou stránku nebo seznam položek, například kontakty, táhněte nahoru nebo dolů. Roztahování a přitahování Chcete-li přiblížit část webové stránky, mapy nebo obrázku, roztáhněte od sebe dva prsty. Stažením prstů k sobě položku oddalte. 19
20 Základy Domovská obrazovka Domovská obrazovka Domovská obrazovka představuje počáteční bod přístupu ke všem funkcím zařízení. Zobrazuje nástroje, zkratky aplikací a další položky. Chcete-li zobrazit další panely, táhněte vlevo nebo vpravo. Domovská obrazovka se může lišit v závislosti na oblasti nebo poskytovateli služeb. Nástroj Indikátory obrazovky Aplikace Indikátor obrazovky novinek. Umožňuje zobrazit nejnovější články v různých kategoriích. Složka Ikona obrazovky Aplikace Oblíbené aplikace 20
21 Základy Možnosti domovské obrazovky Na domovské obrazovce klepněte na položku Aplikace Nastavení Domovská obrazovka, abyste otevřeli dostupné možnosti. Případně na domovské obrazovce klepněte na prázdnou oblast a podržte ji. Upravte domovskou obrazovku přidáním, vymazáním nebo přesunutím panelů domovské obrazovky. Můžete také nastavit tapetu domovské obrazovky, nástroje pro domovskou obrazovku a další. Pozadí: Změní nastavení tapety domovské obrazovky a zamknuté obrazovky. Nástroje: Přidání nástrojů na domovskou obrazovku. Nástroje jsou malé aplikace, které spouštějí konkrétní funkce aplikací a tak o nich poskytují informace a pohodlný přístup na vaší domovské obrazovce. Přidávání položek Klepněte a podržte aplikaci nebo složku z obrazovky Aplikace a pak ji přetáhněte na domovskou obrazovku. Chcete-li přidat nástroje, klepněte na prázdnou oblast na domovské obrazovce, podržte ji, klepněte na položku Nástroje, klepněte na nástroj, podržte ho a pak ho přetáhněte na domovskou obrazovku. 21
22 Základy Přesouvání položek Klepněte a podržte položku na domovské obrazovce a pak ji přetáhněte do nového umístění. Často používané aplikace můžete také přesunout do oblasti zkratek na spodní straně domovské obrazovky. Chcete-li položku přesunout na jiný panel, přetáhněte ji na stranu obrazovky. Chcete-li položku snáze přesunout, klepněte na položku, podržte ji a pak ji přetáhněte na položku Přesunout aplikace v horní části obrazovky. Položka se přesune do panelu v horní části obrazovky. Tažením doleva nebo doprava se přesuňte na jiný panel a přetáhněte položku do nového umístění. Odstranění položek Klepněte na položku, podržte ji a přetáhněte ji na položku Odebrat v horní části obrazovky. Vytváření složek Můžete vytvářet složky a shromažďovat podobné aplikace, abyste mohli aplikace rychle otvírat a spouštět. 1 Na domovské obrazovce klepněte na aplikaci a podržte ji a pak ji přetáhněte na jinou aplikaci. 2 Jakmile se kolem aplikací objeví rámeček složky, aplikaci pusťte. Bude vytvořena nová složka obsahující vybrané aplikace. 22
23 Základy 3 Klepněte na položku Zadejte název složky a zadejte název složky. Chcete-li změnit barvu složky, klepněte na položku. Chcete-li do složky přidat více aplikací, klepněte na položku, zaškrtněte aplikace, potom klepněte na položku PŘIDAT. Můžete také přidat aplikaci jejím přetažením do složky na domovské obrazovce. Chcete-li přesunout aplikace na domovskou obrazovku, klepněte na složku, potom přetáhněte aplikaci na domovskou obrazovku. Chcete-li vymazat aplikace ve složce, klepněte na složku, potom přetáhněte aplikaci, kterou chcete vymazat, na položku Odebrat v horní části obrazovky. Správa panelů Chcete-li přidat, přesunout nebo odebrat panel na domovské obrazovce klepněte na prázdnou oblast a podržte ji. Chcete-li přidat panel, táhněte doleva a pak klepněte na položku. Chcete-li přesunout panel, klepněte a podržte náhled panelu a pak ho přetáhněte do nového umístění. Chcete-li odstranit panel, klepněte a podržte náhled panelu a pak ho přetáhněte na možnost Odebrat v horní části obrazovky. Chcete-li nastavit panel jako hlavní domovskou obrazovku, klepněte na položku. Obrazovka Aplikace Na obrazovce Aplikace jsou zobrazeny ikony všech aplikací, včetně nově nainstalovaných aplikací. Na domovské obrazovce klepněte na položku Aplikace a otevřete obrazovku Aplikace. Chcete-li zobrazit další panely, táhněte vlevo nebo vpravo. Přesouvání položek Dostupnost této funkce závisí na oblasti a poskytovateli služeb. Na obrazovce Aplikace klepněte na položku UPRAVIT. Klepněte a podržte položku a přesuňte ji do jiného místa. Chcete-li položku přesunout na jiný panel, přetáhněte ji na stranu obrazovky. 23
24 Základy Vytváření složek Můžete vytvářet složky a shromažďovat podobné aplikace, abyste mohli rychle otvírat a spouštět aplikace, které budete chtít. Dostupnost této funkce závisí na oblasti a poskytovateli služeb. 1 Na obrazovce Aplikace klepněte na položku UPRAVIT. 2 Klepněte na aplikaci, podržte ji a pak ji přetáhněte na jinou aplikaci. 3 Jakmile se kolem aplikací objeví rámeček složky, aplikaci pusťte. Bude vytvořena nová složka obsahující vybrané aplikace. 4 Klepněte na položku Zadejte název složky a zadejte název složky. Chcete-li změnit barvu složky, klepněte na položku. Chcete-li do složky přidat více aplikací, klepněte na položku, zaškrtněte aplikace, potom klepněte na položku PŘIDAT. Můžete také přidat aplikaci jejím přetažením do složky na obrazovce Aplikace. Chcete-li vymazat složku, vyberte složku pomocí. Bude vymazána pouze příslušná složka. Aplikace ve složce budou přesunuty na obrazovku Aplikace. Nové uspořádání položek Na obrazovce Aplikace můžete změnit uspořádání položek v abecedním pořadí. Na obrazovce Aplikace klepněte na položku A-Z ULOŽIT. 24
25 Základy Hledání položek Můžete vyhledávat položky na obrazovce Aplikace. Na obrazovce Aplikace klepněte na položku HLEDAT a zadejte znaky. Zařízení vyhledá a zobrazí položky obsahující znaky, které jste zadali. Ikony indikátoru Ikony indikátoru jsou zobrazeny na stavovém řádku v horní části obrazovky. Ikony uvedené v tabulce níže se vyskytují nejčastěji. Stavový řádek se u některých aplikacích nemusí objevit v horní části obrazovky. Chcete-li zobrazit stavový řádek, přetáhněte dolů z horní části obrazovky. Funkce související s voláním nejsou na některých modelech podporovány. Ikona Definice Žádný signál Síla signálu Roaming (mimo normální oblast pokrytí) Připojeno k síti GPRS Připojeno k síti EDGE Připojeno k síti UMTS Připojeno k síti HSDPA Připojeno k síti HSPA+ / Připojeno k síti LTE Připojeno k síti Wi-Fi Funkce Bluetooth je aktivována GPS je aktivní Probíhá volání Zmeškaný hovor Nová textová nebo multimediální zpráva 25
26 Základy Ikona Definice Budík je aktivní Ztišený režim je aktivní Vibrační režim je aktivní Režim Letadlo je aktivní Vyskytla se chyba nebo je třeba postupovat opatrně Stav baterie Zamknout displej Stisknutím vypínacího tlačítka dojde k vypnutí a zamknutí obrazovky. Pokud není zařízení používáno po určitou dobu, obrazovka se vypne a automaticky zamkne. Obrazovka se zamyká pomocí Přejetí, výchozí metody zamykání obrazovky. Abyste obrazovku odemkli, stiskněte vypínací tlačítko nebo tlačítko Domů a táhněte v libovolném směru. Chcete-li změnit metodu zamykání obrazovky, na obrazovce Aplikace klepněte na položku Nastavení Zamykací obr. a zabezp. Typ zámku displeje a pak vyberte metodu zamykání obrazovky. Když jako metodu zamykání obrazovky zvolíte vzor, PIN, heslo nebo otisk prstu, můžete ochránit své osobní informace a zabránit ostatním v přístupu k vašemu zařízení. Jakmile nastavíte metodu zamknutí obrazovky, bude zařízení vyžadovat při každém odemykání kód pro odemčení. Přejetí: Obrazovku odemknete tak, že po ní potáhnete prstem v libovolném směru. Znak: Obrazovku odemknete tak, že nakreslíte vzor sestávající ze čtyř nebo více teček. PIN kód: Obrazovku odemknete tak, že zadáte PIN kód sestávající minimálně ze čtyř číslic. 26
27 Základy Heslo: Obrazovku odemknete tak, že zadáte heslo sestávající minimálně ze čtyř znaků, číslic nebo symbolů. Žádný: Nenastaví se žádná metoda zamykání obrazovky. Otisky prstů: Zaregistrujte své otisky pro odemknutí obrazovky. Další informace naleznete v části Rozpoznávání otisků prstů. Pokud kód k odemknutí zapomenete, můžete zařízení nechat resetovat v servisním středisku Samsung. Oznamovací panel Používání panelu s oznámeními Když obdržíte nová oznámení, na stavovém řádku se zobrazí ikony indikátoru. Chcete-li zobrazit více informací o ikonách, otevřete panel s oznámeními a zobrazte podrobnosti. Chcete-li otevřít panel s oznámeními, přetáhněte stavový řádek dolů. Chcete-li zavřít panel s oznámeními, přejeďte prstem přes displej směrem nahoru. 27
28 Základy Na panelu s oznámeními můžete používat tyto funkce. Spuštění Nastavení. Tlačítka rychlého nastavení Vyberte uživatelský účet. Zobrazení více tlačítek rychlého nastavení. Spouštění funkce Rychlé přip. Klepnout na oznámení a vykonat rozličné činnosti. Nastavení jasu. Vymazat všechna oznámení. Otevření nastavení oznámení. Používání tlačítek pro rychlé nastavení Klepnutím na tlačítka pro rychlé nastavení můžete aktivovat některé funkce. Táhnutím doleva nebo doprava v oblasti s tlačítky nebo klepnutím na položku zobrazíte další tlačítka. Pokud klepnete na tlačítko a podržíte jej, můžete zobrazit podrobnější nastavení. Chcete-li změnit rozvržení tlačítek, klepněte na položku UPRAVIT, klepněte na tlačítko a podržte jej a pak ho přetáhněte do jiného umístění. S vyhledávač Hledání různorodého obsahu pomocí klíčového slova. Vyhledávání obsahu v zařízení Otevřete panel s oznámeními a klepněte na položku S vyhledávač. Zadejte do vyhledávacího pole klíčové slovo nebo klepněte na položku a klíčové slovo řekněte. Pro získání přesnějších výsledků klepněte na tlačítko Filtr pod vyhledávacím polem a vyberte podrobnosti filtrování. Nastavení kategorií pro vyhledávání Můžete nastavit kategorie pro vyhledávání, abyste vyhledali obsah v určitých oblastech hledání. Klepněte na položku DALŠÍ Vyberte hledaná místa a vyberte kategorie. 28
29 Základy Zadávání textu Rozvržení klávesnice Když zadáte text pro posílání zpráv, vytváření poznámek a podobně, automaticky se zobrazí klávesnice. Zadávání textu není v některých jazycích podporováno. Chcete-li zadat text, musíte změnit jazyk zadávání textu na jeden z podporovaných jazyků. Zadávání interpunkčních znamének. Zadání pomocí velkých písmen. Pro všechna velká písmena klepněte na klávesu dvakrát. Změna nastavení klávesnice. Odstranění předcházejícího znaku. Rozdělení na další řádek. Přesunutí kurzoru. Vložení mezery. Změna jazyka zadávání textu Klepněte na položku Jazyky a typy Přidat jazyky zadávání a pak vyberte jazyky, které chcete používat. Pokud vyberete dva nebo více jazyků zadávání textu, můžete mezi nimi přepínat tak, že přejedete prstem po mezerníku doleva nebo doprava. Změna rozložení klávesnice Klepněte na položku Jazyky a typy, vyberte jazyk pod položkou Jazyky a typy a pak vyberte rozložení klávesnice, které chcete používat. 29
30 Základy Další funkce klávesnice Pokud chcete používat různé funkce, klepněte na položku a podržte ji. Místo ikony se mohou v závislosti na poslední použité funkci zobrazit jiné ikony. : Zadávání textu hlasem. Změňte nastavení hlasového vstupu. Spuštění nebo přerušení zadávaní textu hlasem. : Přepnutí do režimu ručního psaní. Přepnutí mezi režimem čísel a režimem znaků. Přepnutí na standardní klávesnici. Dostupnost této funkce závisí na oblasti a poskytovateli služeb. : Vložení položky ze schránky. : Vložení emotikonů. : Přepnutí na plovoucí nebo rozdělenou klávesnici. Klávesnici můžete přesunout na jiné místo přesunutím jezdce. : Změna nastavení klávesnice. 30
31 Základy Kopírování a vkládání 1 Klepněte na text a podržte. 2 Přetažením nebo vyberte požadovaný text, nebo klepněte na položku Vybrat vše a vyberte všechen text. 3 Klepněte na položku Kopírovat nebo Vyjmout. Vybraný text se zkopíruje do schránky. 4 Klepněte a podržte místo, kam chcete text vložit, a klepněte na položku Vložit. Chcete-li vložit text, který jste již předtím zkopírovali, klepněte na položku Schránka a text vyberte. Slovník Při používání určitých funkcí, například při procházení webových stránek, můžete vyhledávat definice slov. 1 Klepněte a podržte slovo, které chcete vyhledat. Pokud slovo, které chcete vyhledat, není vybráno, vyberte požadovaný text přetažením symbolu nebo. 2 V seznamu možností klepněte na položku Slovník. Pokud na zařízení není slovník předinstalován, stáhněte ho klepnutím na položku Manage dictionaries vedle slovníku. 3 Zobrazte definici ve vyskakovacím okně slovníku. Chcete-li přepnout na zobrazení celé obrazovky, klepněte na položku. Chcete-li zobrazit více definic, klepněte na definici na obrazovce. V podrobném zobrazení klepněte na položku, abyste přidali slovo do seznamu oblíbených slov, nebo klepněte na položku Search Web, abyste slovo použili jako vyhledávaný výraz. 31
32 Základy Zachycení obrazovky Během používání zařízení můžete pořizovat snímky obrazovky. Ukládání snímků obrazovky Stiskněte a podržte současně tlačítko Domů a vypínací tlačítko. Pořízené snímky můžete zobrazit v Galerie. Snímky obrazovky můžete také pořizovat tažením ruky doleva nebo doprava přes obrazovku. Pokud tato funkce není aktivní, otevřete obrazovku Aplikace, klepněte na položku Nastavení Rozšířené funkce Dlaní uložit obrazovku a pak funkci aktivujte klepnutím na přepínač. Snímky obrazovky nelze vytvářet při používání některých aplikací a funkcí. Inteligentní zachycení Můžete pořídit snímek aktuální obrazovky a oblasti, kterou lze rolovat. Zachycenou obrazovku také můžete okamžitě oříznout a sdílet. Pokud tato funkce není aktivní, otevřete obrazovku Aplikace, klepněte na položku Nastavení Rozšířené funkce Inteligentní zachycení, klepnutím na přepínač funkci aktivujte, potom pořiďte snímek obrazovky. Na obrazovce, kterou zachycujete, použijte některou z následujících možností: Zachytit více: Zachyťte více obsahu, který pokračuje přes více stránek, jako je například webová stránka. Obrazovka se automaticky sroluje dolů a bude zachyceno více obsahu. Sdílet: Sdílejte snímek obrazovky. Oříznout: Ořízněte část snímku obrazovky. 32
33 Základy Spouštění aplikací Na domovské obrazovce nebo obrazovce Aplikace otevřete aplikaci výběrem ikony. Chcete-li otevřít aplikaci ze seznamu posledních aplikací, klepněte na položku a vyberte okno poslední aplikace. Ukončení aplikace Klepnutím na položku a přetažením ikony poslední aplikace doleva nebo doprava ji zavřete. Pro zavření všech spuštěných aplikací klepněte na položku ZAVŘÍT VŠE. Více oken Úvod Funkce Více oken umožňuje spustit dvě aplikace zároveň v zobrazení rozdělené obrazovky. V zobrazení v novém okně můžete také spouštět více aplikací zároveň. Některé aplikace nemusí tuto funkci podporovat. Zobrazení rozdělené obrazovky Zobrazení v novém okně 33
34 Základy Zobrazení rozdělené obrazovky 1 Klepnutím na položku otevřete seznam posledních aplikací. 2 V okně poslední aplikace táhněte nahoru nebo dolů a klepněte na položku. Zvolená aplikace se spustí v horním okně. 3 Pro výběr jiné aplikace ke spuštění táhněte prstem doleva nebo doprava. Zobrazení rozdělené obrazovky můžete také spustit klepnutím na položku přidržením. a jejím 34
35 Základy Používání dalších možností Pokud používáte aplikace v zobrazení rozdělené obrazovky, vyberte okno aplikace a klepněte na kruh mezi okny aplikací, aby se otevřely následující možnosti: : Přepínání poloh mezi okny aplikací. : Přetáhněte a vložte text nebo zkopírované snímky z jednoho okna do druhého. Klepněte na položku a podržte ji ve vybraném okně a přetáhněte ji do umístění v jiném okně. Některé aplikace nemusí tuto funkci podporovat. 35
36 Základy : Minimalizace okna. : Maximalizace okna. : Uzavření aplikace. Nastavení velikosti okna Tažením kruhu mezi okny s aplikacemi nahoru a dolů změníte velikost oken. Zobrazení v novém okně 1 Na obrazovce Aplikace spusťte aplikaci, kterou chcete zobrazit v novém okně. 2 Táhněte diagonálně směrem dolů z jednoho z horních rohů. Obrazovka aplikace se zobrazí v novém okně. Přetažení obsahu. Minimalizovat okno. Uzavření aplikace. Maximalizovat okno. 36
37 Základy Přesouvání nových oken Chcete-li přesunout nové okno, klepněte na kruh na okně, přidržte jej a přesuňte do nové polohy. Spouštění zobrazení v novém okně ze zobrazení rozdělené obrazovky 1 V zobrazení rozdělené obrazovky klepněte na okno aplikace, kterou chcete zobrazit v novém okně. 2 Klepněte na kruh mezi okny aplikací a podržte jej. Zvolená aplikace se spustí v novém okně. Účet Samsung account Úvod Váš účet Samsung představuje službu integrovaného účtu, která vám umožňuje používat různé služby Samsung nabízené mobilními zařízeními, televizory a internetovými stránkami Samsung. Jakmile bude váš účet Samsung zaregistrován, můžete používat aplikace poskytované společností Samsung, aniž byste se museli ke svému účtu přihlašovat. Vytvořte si účet Samsung pomocí své ové adresy. Chcete-li si přečíst seznam služeb, které můžete se svým účtem Samsung používat, navštivte account.samsung.com. Pro více informací o účtech Samsung otevřete obrazovku Aplikace a klepněte na položku Nastavení Účty Účet Samsung account Nápověda. 37
38 Základy Zaregistrování účtu Samsung Zaregistrování nového účtu Samsung Pokud účet Samsung nemáte, měli byste si ho vytvořit. 1 Na obrazovce Aplikace klepněte na položku Nastavení Účty Přidat účet. 2 Klepněte na položku Účet Samsung account VYTVOŘIT ÚČET. 3 Vytváření účtu dokončete podle pokynů na obrazovce. Zaregistrování stávajícího účtu Samsung Pokud již účet Samsung máte, zaregistrujte si ho v zařízení. 1 Na obrazovce Aplikace klepněte na položku Nastavení Účty Přidat účet. 2 Klepněte na položku Účet Samsung account. 3 Zadejte svou ovou adresu a heslo, potom klepněte na položku PŘIHLÁSIT. Pokud informace ke svému účtu zapomenete, klepněte na položku Zapomněli jste ID nebo heslo?. Informace ke svému účtu naleznete, když zadáte požadované informace a bezpečnostní kód zobrazený na obrazovce. Odstranění účtu Samsung Když odstraníte svůj zaregistrovaný účet Samsung ze zařízení, vaše data, například kontakty nebo události, budou také odstraněna. 1 Na obrazovce Aplikace klepněte na položku Nastavení Účty. 2 Klepněte na položku Účet Samsung account, klepnutím na účet jej odstraníte. 3 Klepněte na položku DALŠÍ Odebrat účet ODEBRAT ÚČET. 4 Zadejte své heslo do účtu Samsung a klepněte na položku POTVRDIT. 5 Klepněte na položku ODEBRAT ÚČET. 38
39 Základy Přenos dat z předchozího zařízení Data můžete z předchozího zařízení do svého zařízení přenášet pomocí aplikace Samsung Smart Switch. K dispozici jsou následující verze aplikace Samsung Smart Switch. Mobilní verze: Přenos dat mezi mobilními zařízeními. Aplikaci si můžete stáhnout z obchodu Galaxy Apps nebo Obchod Play. Počítačová verze: Přenos dat mezi zařízením a počítačem. Aplikaci si můžete stáhnout na stránce Aplikace Samsung Smart Switch není na některých zařízeních nebo počítačích podporována. Platí jistá omezení. Podrobnosti získáte na adrese Společnost Samsung bere autorská práva vážně. Přenášejte pouze takový obsah, který máte ve svém vlastnictví nebo na jehož přenos máte právo. Přenos dat z mobilního zařízení Můžete přenést data z předchozího zařízení do svého zařízení. 1 Na svém předchozím zařízení si z obchodu Galaxy Apps nebo Obchod Play stáhněte a nainstalujte aplikaci Smart Switch. Potom aplikaci Smart Switch spusťte. 2 Umístěte zařízení tak, aby byla blízko sebe. 39
40 Základy 3 V zařízení otevřete obrazovku Aplikace a klepněte na položku Smart Switch. 4 Na svém zařízení vyberte ze seznamu typ předchozího zařízení a klepněte na položku SPUSTIT. 5 Přeneste ze svého předchozího zařízení data podle pokynů na obrazovce. Přenos záložních dat z počítače Data z předchozího zařízení si můžete zazálohovat do počítače a potom je importovat do svého zařízení. 1 Na počítači otevřete odkud si můžete stáhnout aplikaci Smart Switch. 2 V počítači spusťte aplikaci Smart Switch. Pokud předchozí zařízení není zařízení Samsung, zazálohujte si data do počítače pomocí programu dodaného výrobcem daného zařízení. Následně přeskočte k pátému kroku. 3 Připojte své předchozí zařízení k počítači pomocí kabelu USB. 4 Na počítači si zazálohujte data ze zařízení podle pokynů na obrazovce. Poté odpojte své předchozí zařízení od počítače. 5 Připojte své zařízení k počítači pomocí kabelu USB. 6 Na počítači přeneste data do svého zařízení podle pokynů na obrazovce. 40
41 Základy Správa zařízení a dat Připojení zařízení k počítači pro přenos dat Přesunujte zvuky, videa, obrázky nebo jiné typy souborů ze zařízení do počítače a naopak. Během přenosu souborů neodpojujte kabel USB od zařízení. Mohlo by dojít ke ztrátě dat nebo poškození zařízení. Zařízení se nemusí správně připojit, pokud jsou připojena pomocí USB rozbočovače. Připojte zařízení přímo ke konektoru USB počítače. 1 Připojte zařízení k počítači pomocí kabelu USB. 2 Otevřete panel s oznámením a klepněte na položku Připojeno jako multimediální zařízení Přenášení multimediálních souborů. Pokud počítač vaše zařízení nerozpozná, klepněte na položku Přenášení obrázků. 3 Klepněte na položku POVOLIT, abyste počítači umožnili přístup k datům zařízení. Když počítač rozpozná zařízení, zařízení se objeví ve volbě můj počítač. 4 Přesunujte soubory mezi zařízením a počítačem. Aktualizace zařízení Zařízení lze aktualizovat na nejnovější software. Aktualizace pomocí bezdrátového připojení Zařízení lze přímo aktualizovat na nejnovější software pomocí služby bezdrátového zasílání firmwaru (FOTA). Na obrazovce Aplikace klepněte na položku Nastavení O zařízení Stáhnout aktualizace ručně. Když klepnutím na přepínač Stahovat aktualizace automaticky tuto funkci aktivujete, budou se aktualizace stahovat, když bude zařízení připojeno k síti Wi-Fi. 41
42 Základy Aktualizace pomocí aplikace Smart Switch Připojte zařízení k počítači a aktualizujte zařízení na nejnovější software. 1 Na počítači otevřete odkud si můžete stáhnout a nainstalovat aplikaci Smart Switch. 2 V počítači spusťte aplikaci Smart Switch. 3 Připojte zařízení k počítači pomocí kabelu USB. 4 Pokud je k dispozici aktualizace softwaru, aktualizujte zařízení podle pokynů na obrazovce. Nevypínejte počítač a neodpojujte kabel USB, pokud probíhá aktualizace zařízení. Během aktualizace zařízení nepřipojujte k počítači další mediální zařízení. Mohlo by to způsobit narušení procesu aktualizace. Před aktualizací odpojte všechna ostatní mediální zařízení od počítače. Zálohování nebo obnovení dat Udržujte své osobní údaje, údaje aplikací a nastavení v bezpečí ve vašem zařízení. Citlivé údaje můžete zálohovat na záložní účet a použít je později. Chcete-li zálohovat nebo obnovit data, musíte se přihlásit ke svému účtu Google nebo Samsung. Další informace naleznete v částech Účet Samsung account a Účty. Používání účtu Samsung Na obrazovce Aplikace klepněte na položku Nastavení Záloha a obnovení Zálohovat moje data pro účet Samsung, klepněte na přepínače vedle položek, které chcete zálohovat, abyste je aktivovali, potom klepněte na položku ZÁLOHOVAT. Chcete-li zařízení nastavit tak, aby data zálohovalo automaticky, klepněte na přepínač Automaticky zálohovat, abyste funkci aktivovali. Chcete-li obnovit data pomocí účtu Samsung, klepněte na položku Obnovit. Aktuální data budou ze zařízení vymazána, aby mohly být obnoveny zvolené položky. 42
43 Základy Používání účtu Google Na obrazovce Aplikace klepněte na položku Nastavení Záloha a obnovení Zálohovat moje data pro účet Google, potom funkci aktivujte klepnutím na přepínač. Klepněte na položku Zálohovat účet a vyberte účet jako záložní účet. Chcete-li obnovit data pomocí účtu Google, klepněte na přepínač Automatické obnovení, abyste funkci aktivovali. Když přeinstalujete aplikace, budou obnovena zálohovaná nastavení a data. Provádění obnovení dat Vymaže všechna nastavení a data na zařízení. Před provedením obnovení do továrního nastavení ověřte, zda jste zálohovali všechna důležitá data uložená v zařízení. Další informace naleznete v části Zálohování nebo obnovení dat. Na obrazovce Aplikace klepněte na položku Nastavení Záloha a obnovení Obnovit tovární data RESETOVAT ZAŘÍZENÍ ODSTRANIT VŠE. Zařízení se automaticky restartuje. Rychlé přip. Úvod Pomocí funkce Rychlé připojení rychle vyhledávejte nedaleká zařízení, jako jsou sluchátka s funkcí Bluetooth nebo televizory, a připojujte se k nim. Pokud zařízení, ke kterému se chcete připojit, funkci Rychlé připojení nepodporuje, aktivujte na něm funkci Wi-Fi Direct nebo Bluetooth dříve, než na svém zařízení spustíte funkci Rychlé přip. Metody připojení se mohou lišit v závislosti na typu připojených zařízení nebo sdíleného obsahu. 43
44 Základy Připojování k ostatním zařízením 1 Otevřete panel s oznámeními a klepněte na položku Rychlé přip. Funkce Wi-Fi a Bluetooth se aktivují automaticky. Pokud není funkce Rychlé přip. na panelu s oznámeními viditelná, klepněte na položku UPRAVIT a klepnutím aktivujte přepínač Rychlé přip. 2 Klepněte na položku Hledat nedaleká zařízení. Pokud nebylo dříve připojeno žádné zařízení, zařízení automaticky vyhledá nedaleká zařízení. 3 Vyberte zařízení ze seznamu a připojte se k němu pomocí pokynů na obrazovce. Další kroky se mohou lišit v závislosti na typu připojených zařízení. Chcete-li změnit nastavení viditelnosti svého zařízení, klepněte na položku DALŠÍ Nastavit viditelnost zařízení, a potom vyberte možnost. Sdílení obsahu Sdílí obsah s připojenými zařízeními. 1 Otevřete panel s oznámeními a klepněte na položku Rychlé přip. 2 Klepněte na položku Hledat nedaleká zařízení. 3 Vyberte zařízení ze seznamu nalezených zařízení. 4 Klepněte na položku Sdílet obsah a vyberte kategorii médií. 5 Odešlete obsah do připojeného zařízení podle pokynů na obrazovce. Další kroky se mohou lišit v závislosti na kategorii vybraných médií. 44
45 Základy Připojování k televizoru Propojte své zařízení a televizor, abyste mohli sledovat obsah ze zařízení na větší obrazovce. Je možné, že budete moci používat více funkcí v závislosti na připojeném televizoru. 1 Zapněte televizor a umístěte zařízení do blízkosti televizoru. 2 Otevřete panel s oznámeními a klepněte na položku Rychlé přip. Hledat nedaleká zařízení. 3 Vyberte televizor. Objeví se seznam funkcí, které můžete s televizorem používat. 4 Vyberte funkci a používejte ji podle pokynů na obrazovce. Dostupné funkce se mohou lišit v závislosti na televizoru. Smart View: Prohlížejte obsah zařízení na obrazovce televizoru. V závislosti na televizoru, který chcete připojit, možná budete muset na televizoru aktivovat funkci zrcadlení obrazovky. Pokud televizor nepodporuje funkci zrcadlení obrazovky, aktivujte funkci pomocí kompatibilního příslušenství. Mezi kompatibilní příslušenství patří HomeSync a AllShare Cast dongle. TV k mobilnímu zařízení: Dívejte se na televizi na obrazovce svého zařízení. Můžete pokračovat ve sledování televize v rámci povoleného rozsahu připojení. Ovládat TV: Používejte své zařízení jako dálkové ovládání televizoru. Přehled v TV: Nastaví televizor, aby se automaticky zapnul v předem nastavenou dobu nastavenou na zařízení a zobrazil na obrazovce čas, počasí a informace o vašem programu. Abyste mohli tuto funkci používat, musí být zařízení i televizor připojeny ke stejnému přístupovému bodu. Registrovat TV / Zrušit registraci TV: Zaregistrujte televizor ve svém zařízení, abyste mohli používat další funkce, jako je Ovládat TV a Přehled v TV. Některé soubory mohou být během přehrávání v závislosti na připojení ukládány do mezipaměti. Pokud televizor nepodporuje technologii ochrany digitálního obsahu s vysokou šířkou pásma (High-bandwidth Digital Content Protection, HDCP), nebudete moci na televizoru prohlížet obsah chráněný technologií správy digitálních práv (Digital Rights Management, DRM). 45
46 Základy Streamování obsahu na registrovaném televizoru Pokud zaregistrujete televizor ve svém zařízení, budete je moci k televizoru snadno připojit při přehrávání obsahu. Když vaše zařízení rozpozná zaregistrovaný televizor, zatímco sledujete obsah, objeví se na zařízení ikona. Klepnutím na ikonu můžete streamovat obsah ze zařízení do televizoru. Tato funkce je podporována pouze výchozí aplikací galerie zařízení. Když je zaregistrovaný televizor připojen k elektrické zásuvce, můžete tuto funkci používat, i když je obrazovka televizoru vypnutá. Funkce sdílení Sdílejte obsah používáním různých možností sdílení. Následující činnosti představují příklad sdílení snímků. Při sdílení souborů pomocí mobilní sítě mohou být účtovány další poplatky. 1 Na obrazovce Aplikace klepněte na položku Galerie. 2 Vyberte snímek. 3 Klepněte na položku Sdílet a vyberte metodu sdílení, například Bluetooth nebo . Můžete také používat následující možnosti: Smart View: Prohlížejte obsah zobrazený na vašem zařízení na větší obrazovce prostřednictvím bezdrátového připojení. Sdílení v okolí: Sdílejte obsah s nedalekými zařízeními prostřednictvím funkce Wi-Fi Direct, Bluetooth a dalších. Tisk: Tiskněte obsah pomocí plug-inů tiskárny nainstalovaných v zařízení. 4 Sdílejte snímky s ostatními podle pokynů na obrazovce. Když je snímek odeslán do zařízení příjemců, objeví se na jejich zařízení oznámení. Abyste snímek zobrazili nebo stáhli, klepněte na toto oznámení. 46
47 Aplikace Instalace nebo odinstalace aplikací Galaxy Apps Kupujte a stahujte aplikace. Stahovat lze aplikace, které jsou speciálně určeny pro zařízení Samsung Galaxy. Na obrazovce Aplikace klepněte na položku Galaxy Apps. Dostupnost této aplikace závisí na oblasti a poskytovateli služeb. Instalace aplikací Procházejte aplikace podle kategorií nebo klepněte na položku HLEDAT a vyhledávejte je pomocí klíčových slov. Chcete-li zobrazit informace o aplikaci, vyberte ji. Chcete-li stáhnout aplikace zdarma, klepněte na položku INSTALOVAT. Chcete-li zakoupit a stáhnout zpoplatněné aplikace, klepněte na tlačítko s cenou aplikace a postupujte podle pokynů na obrazovce. Chcete-li změnit nastavení automatické aktualizace, klepněte na položku Automaticky aktualizované aplikace a pak vyberte vhodnou možnost. Nastavení Obchod Play Kupujte a stahujte aplikace. Na obrazovce Aplikace klepněte na položku Obchod Play. Instalace aplikací Procházejte aplikace podle kategorií nebo aplikace vyhledávejte podle klíčového slova. Chcete-li zobrazit informace o aplikaci, vyberte ji. Chcete-li stáhnout aplikace zdarma, klepněte na položku INSTALOVAT. Chcete-li zakoupit a stáhnout zpoplatněné aplikace, klepněte na tlačítko s cenou aplikace a postupujte podle pokynů na obrazovce. Chcete-li změnit nastavení automatické aktualizace, klepněte na položku Automatické aktualizace a pak vyberte vhodnou možnost. Nastavení 47
48 Aplikace Správa aplikací Odinstalace nebo zakázání aplikací Na obrazovce Aplikace klepněte na položku UPRAVIT. Vedle aplikací, které můžete zakázat nebo odinstalovat, se objeví ikona. Vyberte aplikaci a klepněte na položku ZAKÁZAT nebo OK. Případně na obrazovce Aplikace klepněte na položku Nastavení Aplikace Správce aplikací, vyberte aplikaci a pak klepněte na položku VYPNOUT nebo ODINSTALOVAT. VYPNOUT: Zakáže vybrané výchozí aplikace, které ze zařízení nemohou být odinstalovány. ODINSTALOVAT: Odinstaluje stažené aplikace. Povolení aplikací Na obrazovce Aplikace klepněte na položku Nastavení Aplikace Správce aplikací Vypnuto, vyberte aplikaci a pak klepněte na položku ZAPNOUT. Nastavení oprávnění aplikací Aby některé aplikace správně fungovaly, mohou vyžadovat oprávnění k přístupu k a používání informací na vašem zařízení. Když otevřete aplikaci, může se objevit vyskakovací okno s požadavkem na přístup k určitým funkcím nebo informacím. Ve vyskakovacím okně klepněte na položku POVOLIT, abyste aplikaci poskytli oprávnění. Chcete-li zobrazit nastavení oprávnění aplikací, otevřete obrazovku Aplikace a klepněte na položku Nastavení Aplikace Správce aplikací. Vyberte aplikaci a klepněte na položku Oprávnění. Můžete zobrazit seznam oprávnění aplikace a změnit její oprávnění. Budete-li chtít zobrazit nebo změnit nastavení oprávnění aplikací podle kategorie oprávnění, otevřete obrazovku Aplikace, klepněte na položku Nastavení Soukromí Oprávnění aplikace. Vyberte položku a klepněte na přepínače vedle aplikací, abyste jim udělili oprávnění. Pokud aplikacím neudělíte oprávnění, je možné, že základní funkce aplikací nebudou správně fungovat. 48
49 Aplikace Telefon Úvod Umožňuje volat a přijímat hlasové a video hovory. Dostupnost této aplikace závisí na oblasti a poskytovateli služeb. Volání 1 Na obrazovce Aplikace klepněte na položku Telefon. 2 Zadejte telefonní číslo. Pokud se na obrazovce neobjeví klávesnice, otevřete klávesnici klepnutím na položku. 3 Klepnutím na položku uskutečníte hlasový hovor, klepnutím na položku uskutečníte video hovor. Přidání čísla do seznamu kontaktů. Otevření dalších možností. Ukázka telefonního čísla. Odstranění předcházejícího znaku. Skrytí klávesnice. 49
50 Aplikace Používání rychlé volby Nastavte si čísla rychlé volby, abyste mohli rychle telefonovat. Chcete-li nastavit číslo rychlé volby, klepněte na položku DALŠÍ Rychlá volba, vyberte číslo rychlé volby, potom vyberte kontakt. Chcete-li navázat hovor, klepněte na číslo rychlé volby na klávesnici a podržte je. U čísel rychlé volby 10 a výše klepněte na první číslici (číslice) čísla, potom klepněte na poslední číslici a podržte ji. Pokud například jako číslo rychlé volby nastavíte číslo 123, klepněte na číslo 1, klepněte na číslo 2 a potom klepněte na číslo 3 a podržte je. Volání ze zamčené obrazovky Na zamčené obrazovce přetáhněte položku mimo velký kruh. Volání ze záznamu hovorů nebo seznamu kontaktů Klepněte na položku PROTOKOL nebo KONTAKTY, potom táhněte doprava na kontakt nebo telefonní číslo a uskutečněte hovor. Mezinárodní volání 1 Klepnutím na položku zobrazte klávesnici, pokud se klávesnice na obrazovce neobjeví. 2 Klepněte na položku 0 a podržte ji, dokud se nezobrazí znak +. 3 Zadejte kód země, kód oblasti a telefonní číslo a pak klepněte na položku. 50
SM-J510FN SM-J510FN/DS SM-J710FN. Uživatelská příručka. Czech. 04/2016. Rev.1.0. www.samsung.com
 SM-J510FN SM-J510FN/DS SM-J710FN Uživatelská příručka Czech. 04/2016. Rev.1.0 www.samsung.com Obsah Základy 4 Nejdříve si přečtěte 5 Obsah balení 6 Rozvržení zařízení 8 Baterie 13 Karta SIM nebo USIM 18
SM-J510FN SM-J510FN/DS SM-J710FN Uživatelská příručka Czech. 04/2016. Rev.1.0 www.samsung.com Obsah Základy 4 Nejdříve si přečtěte 5 Obsah balení 6 Rozvržení zařízení 8 Baterie 13 Karta SIM nebo USIM 18
SM-J500F/DS SM-J500FN. Uživatelská příručka. Czech. 11/2015. Rev.1.2. www.samsung.com
 SM-J500F/DS SM-J500FN Uživatelská příručka Czech. 11/2015. Rev.1.2 www.samsung.com Obsah Základy 4 Nejdříve si přečtěte 5 Obsah balení 6 Rozvržení zařízení 8 Baterie 13 Karta SIM nebo USIM 17 Paměťová
SM-J500F/DS SM-J500FN Uživatelská příručka Czech. 11/2015. Rev.1.2 www.samsung.com Obsah Základy 4 Nejdříve si přečtěte 5 Obsah balení 6 Rozvržení zařízení 8 Baterie 13 Karta SIM nebo USIM 17 Paměťová
SM-G925F. Uživatelská příručka. Czech. 04/2015. Rev.1.0. www.samsung.com
 SM-G925F Uživatelská příručka Czech. 04/2015. Rev.1.0 www.samsung.com Obsah Základy 4 Nejdříve si přečtěte 5 Obsah balení 6 Rozvržení zařízení 8 Karta SIM nebo USIM 10 Baterie 15 Zapínání a vypínání zařízení
SM-G925F Uživatelská příručka Czech. 04/2015. Rev.1.0 www.samsung.com Obsah Základy 4 Nejdříve si přečtěte 5 Obsah balení 6 Rozvržení zařízení 8 Karta SIM nebo USIM 10 Baterie 15 Zapínání a vypínání zařízení
SM-G920F. Uživatelská příručka. Czech. 02/2016. Rev.1.0. www.samsung.com
 SM-G920F Uživatelská příručka Czech. 02/2016. Rev.1.0 www.samsung.com Obsah Základy 4 Nejdříve si přečtěte 5 Obsah balení 6 Rozvržení zařízení 8 Karta SIM nebo USIM 10 Baterie 15 Zapínání a vypínání zařízení
SM-G920F Uživatelská příručka Czech. 02/2016. Rev.1.0 www.samsung.com Obsah Základy 4 Nejdříve si přečtěte 5 Obsah balení 6 Rozvržení zařízení 8 Karta SIM nebo USIM 10 Baterie 15 Zapínání a vypínání zařízení
SM-T713 SM-T813. Uživatelská příručka. Czech. 05/2016. Rev.1.0. www.samsung.com
 SM-T713 SM-T813 Uživatelská příručka Czech. 05/2016. Rev.1.0 www.samsung.com Obsah Základy 4 Nejdříve si přečtěte 5 Obsah balení 6 Rozvržení zařízení 8 Baterie 11 Paměťová karta (micro SD karta) 13 Zapínání
SM-T713 SM-T813 Uživatelská příručka Czech. 05/2016. Rev.1.0 www.samsung.com Obsah Základy 4 Nejdříve si přečtěte 5 Obsah balení 6 Rozvržení zařízení 8 Baterie 11 Paměťová karta (micro SD karta) 13 Zapínání
SM-G388F. Uživatelská příručka. Czech. 12/2015. Rev.1.0. www.samsung.com
 SM-G388F Uživatelská příručka Czech. 12/2015. Rev.1.0 www.samsung.com Obsah Nejdříve si přečtěte Úvodní informace 7 Obsah balení 8 Rozvržení zařízení 10 Používání SIM nebo USIM karty a baterie 15 Používání
SM-G388F Uživatelská příručka Czech. 12/2015. Rev.1.0 www.samsung.com Obsah Nejdříve si přečtěte Úvodní informace 7 Obsah balení 8 Rozvržení zařízení 10 Používání SIM nebo USIM karty a baterie 15 Používání
SM-A310F. Uživatelská příručka. Czech. 06/2016. Rev.1.0. www.samsung.com
 SM-A310F Uživatelská příručka Czech. 06/2016. Rev.1.0 www.samsung.com Obsah Základy 4 Nejdříve si přečtěte 5 Obsah balení 6 Rozvržení zařízení 8 Baterie 11 Karta SIM nebo USIM 13 Paměťová karta 15 Zapínání
SM-A310F Uživatelská příručka Czech. 06/2016. Rev.1.0 www.samsung.com Obsah Základy 4 Nejdříve si přečtěte 5 Obsah balení 6 Rozvržení zařízení 8 Baterie 11 Karta SIM nebo USIM 13 Paměťová karta 15 Zapínání
Obsah balení. Stručný návod k obsluze. ARCHOS 70b Helium. Záruční, právní a bezpečnostní upozornění. Nabíječka. USB kabel. Záruční
 Obsah Český Obsah balení Začínáme Popis zařízení Vložení SIM a Micro SD karty 4G a Wi-Fi připojení Rozhraní operačního systému Android ARCHOS Fusion Storage Seznamování se systémem Android Odstraňování
Obsah Český Obsah balení Začínáme Popis zařízení Vložení SIM a Micro SD karty 4G a Wi-Fi připojení Rozhraní operačního systému Android ARCHOS Fusion Storage Seznamování se systémem Android Odstraňování
Bezpečnostní pokyny. Nepoužívejte tablet v mimořádně studeném nebo horkém, prašném, vlhkém nebo suchém prostředí. Zabraňte pádu zařízení.
 Bezpečnostní pokyny Nepoužívejte tablet v mimořádně studeném nebo horkém, prašném, vlhkém nebo suchém prostředí. Zabraňte pádu zařízení. Prosím, nabíjejte baterie, když: o symbol baterie ukazuje, že je
Bezpečnostní pokyny Nepoužívejte tablet v mimořádně studeném nebo horkém, prašném, vlhkém nebo suchém prostředí. Zabraňte pádu zařízení. Prosím, nabíjejte baterie, když: o symbol baterie ukazuje, že je
Tablet Android 4.0 (cz)
 Tablet Android 4.0 (cz) LTLM S7 Děkujeme, že jste si zakoupili náš tablet. Prosím, pečlivě si přečtěte tento manuál, předtím než začnete zařízení používat. Uchovejte tento manuál k pozdějšímu nahlédnutí.
Tablet Android 4.0 (cz) LTLM S7 Děkujeme, že jste si zakoupili náš tablet. Prosím, pečlivě si přečtěte tento manuál, předtím než začnete zařízení používat. Uchovejte tento manuál k pozdějšímu nahlédnutí.
SM-G930F. Uživatelská příručka. Czech. 02/2016. Rev.1.0. www.samsung.com
 SM-G930F Uživatelská příručka Czech. 02/2016. Rev.1.0 www.samsung.com Obsah Základy 4 Nejdříve si přečtěte 6 Obsah balení 7 Rozvržení zařízení 9 Baterie 15 Karta SIM nebo USIM (karta nano-sim) 17 Paměťová
SM-G930F Uživatelská příručka Czech. 02/2016. Rev.1.0 www.samsung.com Obsah Základy 4 Nejdříve si přečtěte 6 Obsah balení 7 Rozvržení zařízení 9 Baterie 15 Karta SIM nebo USIM (karta nano-sim) 17 Paměťová
SM-A300FU. Uživatelská příručka. Czech. 12/2014. Rev.1.0. www.samsung.com
 SM-A300FU Uživatelská příručka Czech. 12/2014. Rev.1.0 www.samsung.com Obsah Nejdříve si přečtěte Úvodní informace 7 Obsah balení 8 Rozvržení zařízení 10 Používání SIM nebo USIM karty a baterie 15 Používání
SM-A300FU Uživatelská příručka Czech. 12/2014. Rev.1.0 www.samsung.com Obsah Nejdříve si přečtěte Úvodní informace 7 Obsah balení 8 Rozvržení zařízení 10 Používání SIM nebo USIM karty a baterie 15 Používání
Talos. Návod k obsluze
 Talos Návod k obsluze Před prvním použitím Vážený uživateli, děkujeme vám za zakoupení tohoto výrobku. Abychom zajistili rychlé a pohodlné používání nového tabletu Ainol, přečtěte si prosím před použitím
Talos Návod k obsluze Před prvním použitím Vážený uživateli, děkujeme vám za zakoupení tohoto výrobku. Abychom zajistili rychlé a pohodlné používání nového tabletu Ainol, přečtěte si prosím před použitím
Uživatelská příručka Tablet G7 DUAL SIM (cz)
 Uživatelská příručka Tablet G7 DUAL SIM (cz) Děkujeme, že jste si zakoupili náš tablet. Prosím, pečlivě si přečtěte tento manuál, předtím než začnete zařízení používat. Uchovejte tento manuál k pozdějšímu
Uživatelská příručka Tablet G7 DUAL SIM (cz) Děkujeme, že jste si zakoupili náš tablet. Prosím, pečlivě si přečtěte tento manuál, předtím než začnete zařízení používat. Uchovejte tento manuál k pozdějšímu
Lenovo Miix 2 8. Uživatelská příručka. Před používáním počítače si přečtěte bezpečnostníupozornění a důležité rady v dodaných příručkách.
 Lenovo Miix 2 8 Uživatelská příručka Před používáním počítače si přečtěte bezpečnostníupozornění a důležité rady v dodaných příručkách. Poznámky Před používáním produktu si musíte přečíst Příručka s bezpečnostními
Lenovo Miix 2 8 Uživatelská příručka Před používáním počítače si přečtěte bezpečnostníupozornění a důležité rady v dodaných příručkách. Poznámky Před používáním produktu si musíte přečíst Příručka s bezpečnostními
1. Základní nastavení telefonu Vložení SIM karty Vložení paměťové karty Zapnutí telefonu a PIN. 2. Kontakty. 3. Nastavení volání
 1 z 33 Základní nastavení telefonu Vložení SIM karty Vložení paměťové karty Zapnutí telefonu a PIN Kontakty Kopírování ze SIM karty do telefonu Založení nového kontaktu Upravení kontaktu včetně fotky Nastavení
1 z 33 Základní nastavení telefonu Vložení SIM karty Vložení paměťové karty Zapnutí telefonu a PIN Kontakty Kopírování ze SIM karty do telefonu Založení nového kontaktu Upravení kontaktu včetně fotky Nastavení
SM-J100H/DS SM-J100H. Uživatelská příručka. Czech. 03/2015. Rev.1.0. www.samsung.com
 SM-J100H/DS SM-J100H Uživatelská příručka Czech. 03/2015. Rev.1.0 www.samsung.com Obsah Nejdříve si přečtěte Úvodní informace 6 Obsah balení 7 Rozvržení zařízení 9 Používání SIM nebo USIM karty a baterie
SM-J100H/DS SM-J100H Uživatelská příručka Czech. 03/2015. Rev.1.0 www.samsung.com Obsah Nejdříve si přečtěte Úvodní informace 6 Obsah balení 7 Rozvržení zařízení 9 Používání SIM nebo USIM karty a baterie
1. Základní nastavení telefonu Vložení SIM a paměťové karty Zapnutí telefonu a PIN. 2. Kontakty. 3. Volání
 1. Základní nastavení telefonu Vložení SIM a paměťové karty Zapnutí telefonu a PIN 2. Kontakty Kopírování ze SIM karty do telefonu Založení nového kontaktu Upravení kontaktu včetně fotky 3. Volání Nastavení
1. Základní nastavení telefonu Vložení SIM a paměťové karty Zapnutí telefonu a PIN 2. Kontakty Kopírování ze SIM karty do telefonu Založení nového kontaktu Upravení kontaktu včetně fotky 3. Volání Nastavení
SM-G903F. Uživatelská příručka. Czech. 08/2015. Rev.1.0. www.samsung.com
 SM-G903F Uživatelská příručka Czech. 08/2015. Rev.1.0 www.samsung.com Obsah Základy 4 Nejdříve si přečtěte 7 Obsah balení 8 Rozvržení zařízení 10 Baterie 15 Karta SIM nebo USIM 17 Paměťová karta 18 Zapínání
SM-G903F Uživatelská příručka Czech. 08/2015. Rev.1.0 www.samsung.com Obsah Základy 4 Nejdříve si přečtěte 7 Obsah balení 8 Rozvržení zařízení 10 Baterie 15 Karta SIM nebo USIM 17 Paměťová karta 18 Zapínání
Základní nastavení telefonu Vložení SIM karty a baterky Zapnutí telefonu a PIN Vložení paměťové karty Kontakty Kopírování ze SIM karty do telefonu
 1 5. 6. 7. 8. 9. Základní nastavení telefonu Vložení SIM karty a baterky Zapnutí telefonu a PIN Vložení paměťové karty Kontakty Kopírování ze SIM karty do telefonu Založení nového kontaktu Upravení kontaktu
1 5. 6. 7. 8. 9. Základní nastavení telefonu Vložení SIM karty a baterky Zapnutí telefonu a PIN Vložení paměťové karty Kontakty Kopírování ze SIM karty do telefonu Založení nového kontaktu Upravení kontaktu
Uživatelská p íru ka UMAX VisionBook 7Q Plus
 Uživatelská p íru ka UMAX VisionBook 7Q Plus Uživatelská p íru ka Uživate ská príru ka VisionBook 7Q Plus Popis za ízení 1. Tla ítko zapnutí / vypnutí (Power) 2. Tla ítka pro ovládání hlasitosti 3. Micro
Uživatelská p íru ka UMAX VisionBook 7Q Plus Uživatelská p íru ka Uživate ská príru ka VisionBook 7Q Plus Popis za ízení 1. Tla ítko zapnutí / vypnutí (Power) 2. Tla ítka pro ovládání hlasitosti 3. Micro
Zabezpečení Uživatelská příručka
 Zabezpečení Uživatelská příručka Copyright 2008 Hewlett-Packard Development Company, L.P. Microsoft a Windows jsou registrované ochranné známky společnosti Microsoft Corporation v USA. Informace uvedené
Zabezpečení Uživatelská příručka Copyright 2008 Hewlett-Packard Development Company, L.P. Microsoft a Windows jsou registrované ochranné známky společnosti Microsoft Corporation v USA. Informace uvedené
Rozšířená nastavení. Kapitola 4
 Kapitola 4 Rozšířená nastavení 4 Nástroje databáze Jak již bylo zmíněno, BCM používá jako úložiště veškerých informací databázi SQL, která běží na všech lokálních počítačích s BCM. Jeden z počítačů nebo
Kapitola 4 Rozšířená nastavení 4 Nástroje databáze Jak již bylo zmíněno, BCM používá jako úložiště veškerých informací databázi SQL, která běží na všech lokálních počítačích s BCM. Jeden z počítačů nebo
Vasco Traveler Premium 5
 Vasco Traveler Premium 5 NÁVOD K POUŽITÍ ČESKÝ Copyright 2016 Vasco Electronics LLC www.vasco-electronics.com Obsah 1. Ovládání přístroje 4 1.1. Funkční tlačítka 5 1.2. Nabíjení baterie 6 1.3. Paměťová
Vasco Traveler Premium 5 NÁVOD K POUŽITÍ ČESKÝ Copyright 2016 Vasco Electronics LLC www.vasco-electronics.com Obsah 1. Ovládání přístroje 4 1.1. Funkční tlačítka 5 1.2. Nabíjení baterie 6 1.3. Paměťová
Aplikace Vyhledání a stažení aplikace Založení účtu v Google Play Internet Nastavení e-mailu Zap./Vyp. přístupového bodu Přihlášení do Wi-Fi sítě
 1 6. 7. 8. Aplikace Vyhledání a stažení aplikace Založení účtu v Google Play Internet Nastavení e-mailu Zap./Vyp. přístupového bodu Přihlášení do Wi-Fi sítě Zap./Vyp. internetu v zahraničí Nastavení internetu
1 6. 7. 8. Aplikace Vyhledání a stažení aplikace Založení účtu v Google Play Internet Nastavení e-mailu Zap./Vyp. přístupového bodu Přihlášení do Wi-Fi sítě Zap./Vyp. internetu v zahraničí Nastavení internetu
SM-G361F. Uživatelská příručka. Czech. 06/2015. Rev.1.0. www.samsung.com
 SM-G361F Uživatelská příručka Czech. 06/2015. Rev.1.0 www.samsung.com Obsah Nejdříve si přečtěte Úvodní informace 6 Obsah balení 7 Rozvržení zařízení 9 Používání SIM nebo USIM karty a baterie 14 Používání
SM-G361F Uživatelská příručka Czech. 06/2015. Rev.1.0 www.samsung.com Obsah Nejdříve si přečtěte Úvodní informace 6 Obsah balení 7 Rozvržení zařízení 9 Používání SIM nebo USIM karty a baterie 14 Používání
Web n walk NÁVOD PRO UŽIVATELE. Manager
 Web n walk NÁVOD PRO UŽIVATELE Manager Obsah 03 Úvod 04 Požadavky na hardware a software 04 Připojení zařízení k počítači 05 Uživatelské rozhraní 05 Výběr sítě 06 Připojení k internetu 06 Nastavení možností
Web n walk NÁVOD PRO UŽIVATELE Manager Obsah 03 Úvod 04 Požadavky na hardware a software 04 Připojení zařízení k počítači 05 Uživatelské rozhraní 05 Výběr sítě 06 Připojení k internetu 06 Nastavení možností
2. Kontakty. 1. Základní nastavení telefonu Vložení SIM karty Vložení paměťové karty Zapnutí telefonu a PIN. 3. Volání
 Základní nastavení telefonu Vložení SIM karty Vložení paměťové karty Zapnutí telefonu a PIN Kontakty Kopírování ze SIM karty do telefonu Založení nového kontaktu Upravení kontaktu včetně fotky 3. Volání
Základní nastavení telefonu Vložení SIM karty Vložení paměťové karty Zapnutí telefonu a PIN Kontakty Kopírování ze SIM karty do telefonu Založení nového kontaktu Upravení kontaktu včetně fotky 3. Volání
Za ízení TouchPad aklávesnice
 Za ízení TouchPad aklávesnice Číslo dokumentu: 430406-221 Leden 2007 Tato příručka popisuje funkce zařízení TouchPad a klávesnice počítače. Obsah 1 Za ízení TouchPad Popis zařízení TouchPad.........................
Za ízení TouchPad aklávesnice Číslo dokumentu: 430406-221 Leden 2007 Tato příručka popisuje funkce zařízení TouchPad a klávesnice počítače. Obsah 1 Za ízení TouchPad Popis zařízení TouchPad.........................
Vasco Translator NÁVOD K OBSLUZE ČESKÝ
 Vasco Translator NÁVOD K OBSLUZE ČESKÝ Copyright 2016 Vasco Electronics LLC www.vasco-electronics.com Obsah 1. Použití přístroje 4 1.1 Funkční tlačítka 4 1.2 Nabíjení baterie 5 1.3 Paměťová karta 6 1.4
Vasco Translator NÁVOD K OBSLUZE ČESKÝ Copyright 2016 Vasco Electronics LLC www.vasco-electronics.com Obsah 1. Použití přístroje 4 1.1 Funkční tlačítka 4 1.2 Nabíjení baterie 5 1.3 Paměťová karta 6 1.4
2. Kontakty. 1. Základní nastavení telefonu Vložení SIM karty Vložení paměťové karty Zapnutí telefonu a PIN. 3. Volání
 Základní nastavení telefonu Vložení SIM karty Vložení paměťové karty Zapnutí telefonu a PIN Kontakty Kopírování ze SIM karty do telefonu Založení nového kontaktu Upravení kontaktu včetně fotky 3. Volání
Základní nastavení telefonu Vložení SIM karty Vložení paměťové karty Zapnutí telefonu a PIN Kontakty Kopírování ze SIM karty do telefonu Založení nového kontaktu Upravení kontaktu včetně fotky 3. Volání
Otevřete balení. Přehled telefonu CZ-1. Konektor Micro USB. Konektor sluchátek. Zadní fotoaparát. Reproduktor. Přední fotoaparát. Tlačítko.
 Otevřete balení Prestigio MultiPhone Baterie Napájecí adaptér Sluchátka USB kabel Stylové pouzdro na přenášení Přehled telefonu Reproduktor Přední fotoaparát Konektor sluchátek Zadní fotoaparát Konektor
Otevřete balení Prestigio MultiPhone Baterie Napájecí adaptér Sluchátka USB kabel Stylové pouzdro na přenášení Přehled telefonu Reproduktor Přední fotoaparát Konektor sluchátek Zadní fotoaparát Konektor
Instalační příručka. Barevný monitor LCD
 Instalační příručka Barevný monitor LCD Symboly týkající se bezpečnosti V této příručce se používají následující symboly. Označují důležité informace. Pečlivě si je přečtěte. VAROVÁNÍ Pokud se informacemi
Instalační příručka Barevný monitor LCD Symboly týkající se bezpečnosti V této příručce se používají následující symboly. Označují důležité informace. Pečlivě si je přečtěte. VAROVÁNÍ Pokud se informacemi
SM-G531F. Uživatelská příručka. Czech. 08/2015. Rev.1.1. www.samsung.com
 SM-G531F Uživatelská příručka Czech. 08/2015. Rev.1.1 www.samsung.com Obsah Nejdříve si přečtěte Úvodní informace 6 Obsah balení 7 Rozvržení zařízení 9 Používání SIM nebo USIM karty a baterie 14 Používání
SM-G531F Uživatelská příručka Czech. 08/2015. Rev.1.1 www.samsung.com Obsah Nejdříve si přečtěte Úvodní informace 6 Obsah balení 7 Rozvržení zařízení 9 Používání SIM nebo USIM karty a baterie 14 Používání
PRIV. Verze:: 6.0. Uživatelská příručka
 PRIV Verze:: 6.0 Uživatelská příručka Vydáno: 2016-05-19 SWD-20160519163749325 Obsah Nastavení a základní informace...5 Rychlé seznámení se zařízením... 5 Vložení karty SIM... 6 Vložení paměťové karty...
PRIV Verze:: 6.0 Uživatelská příručka Vydáno: 2016-05-19 SWD-20160519163749325 Obsah Nastavení a základní informace...5 Rychlé seznámení se zařízením... 5 Vložení karty SIM... 6 Vložení paměťové karty...
Komfortní datová schránka
 Komfortní datová schránka Obsah 1. Komfortní datová schránka... 2 2. Záložka Schránky... 2 2.1. Přidání datové schránky... 2 2.2. Přidání složky do evidence datové schránky... 4 2.3. Přidání dalšího uživatele
Komfortní datová schránka Obsah 1. Komfortní datová schránka... 2 2. Záložka Schránky... 2 2.1. Přidání datové schránky... 2 2.2. Přidání složky do evidence datové schránky... 4 2.3. Přidání dalšího uživatele
Uživatelská dokumentace
 Uživatelská dokumentace k projektu Czech POINT Provozní řád Konverze dokumentů z elektronické do listinné podoby (z moci úřední) Vytvořeno dne: 29.11.2011 Verze: 2.0 2011 MVČR Obsah 1. Přihlášení do centrály
Uživatelská dokumentace k projektu Czech POINT Provozní řád Konverze dokumentů z elektronické do listinné podoby (z moci úřední) Vytvořeno dne: 29.11.2011 Verze: 2.0 2011 MVČR Obsah 1. Přihlášení do centrály
NOOK Color. Návod k použití
 NOOK Color Návod k použití Nabíjení čtečky NOOK 1 Před první použitím je nutné čtečku plně nabít. Zapojte čtečku do zásuvky pomocí přiloženého napájecího adaptéru a USB kabelu. Čtečku NOOK můžete používat,
NOOK Color Návod k použití Nabíjení čtečky NOOK 1 Před první použitím je nutné čtečku plně nabít. Zapojte čtečku do zásuvky pomocí přiloženého napájecího adaptéru a USB kabelu. Čtečku NOOK můžete používat,
Nastavení telefonu T-Mobile MDA Touch
 Nastavení telefonu T-Mobile MDA Touch Telefon s integrovaným kapesním počítačem T-Mobile MDA Touch, zakoupený v prodejní síti společnosti T-Mobile Czech Republic a.s., má potřebné parametry pro použití
Nastavení telefonu T-Mobile MDA Touch Telefon s integrovaným kapesním počítačem T-Mobile MDA Touch, zakoupený v prodejní síti společnosti T-Mobile Czech Republic a.s., má potřebné parametry pro použití
UŽIVATELSKÁ PŘÍRUČKA PRO WEBOVOU KAMERU HP WEBCAM HD
 UŽIVATELSKÁ PŘÍRUČKA PRO WEBOVOU KAMERU HP WEBCAM HD Copyright 2012 Hewlett-Packard Development Company, L.P. Microsoft, Windows a Windows Vista jsou registrovanými ochrannými známkami společnosti Microsoft
UŽIVATELSKÁ PŘÍRUČKA PRO WEBOVOU KAMERU HP WEBCAM HD Copyright 2012 Hewlett-Packard Development Company, L.P. Microsoft, Windows a Windows Vista jsou registrovanými ochrannými známkami společnosti Microsoft
SGH-Z230 Uživatelská příručka
 SGH-Z230 Uživatelská příručka Vždy řiďte bezpečně Nepoužívejte mobilní telefon během řízení. Nejdříve zaparkujte vozidlo. Důležitá bezpečnostní upozornění Nedodržení následujících opatření může být nebezpečné
SGH-Z230 Uživatelská příručka Vždy řiďte bezpečně Nepoužívejte mobilní telefon během řízení. Nejdříve zaparkujte vozidlo. Důležitá bezpečnostní upozornění Nedodržení následujících opatření může být nebezpečné
Digitální album návod k použití
 Digitální album návod k použití ALBUM je schopné stahovat (nahrávat) fotografie přímo z digitálního fotoaparátu bez použití počítače. Pojme více než 20 tisíc fotografií ve formátu JPG, optimalizovaných
Digitální album návod k použití ALBUM je schopné stahovat (nahrávat) fotografie přímo z digitálního fotoaparátu bez použití počítače. Pojme více než 20 tisíc fotografií ve formátu JPG, optimalizovaných
Záloha a obnovení Uživatelská příručka
 Záloha a obnovení Uživatelská příručka Copyright 2009 Hewlett-Packard Development Company, L.P. Windows je ochranná známka společnosti Microsoft Corporation registrovaná v USA. Informace uvedené v této
Záloha a obnovení Uživatelská příručka Copyright 2009 Hewlett-Packard Development Company, L.P. Windows je ochranná známka společnosti Microsoft Corporation registrovaná v USA. Informace uvedené v této
Uživatelská příručka Ulefone Power
 Uživatelská příručka Ulefone Power Základní informace... 5 Obsah balení... 5 Telefon... 5 Zadní kryt... 6 Karty SIM... 6 Baterie... 8 Zapnutí nebo vypnutí telefonu... 8 Pohybu prstů... 9 Začínáme... 10
Uživatelská příručka Ulefone Power Základní informace... 5 Obsah balení... 5 Telefon... 5 Zadní kryt... 6 Karty SIM... 6 Baterie... 8 Zapnutí nebo vypnutí telefonu... 8 Pohybu prstů... 9 Začínáme... 10
Odpájecí stanice pro SMD. Kontrola teploty, digitální displej, antistatické provedení SP-HA800D
 Odpájecí stanice pro SMD Kontrola teploty, digitální displej, antistatické provedení SP-HA800D Upozornění Teplota trysek je 400 C a v případě nesprávného zacházení s přístrojem může dojít ke zranění, požáru
Odpájecí stanice pro SMD Kontrola teploty, digitální displej, antistatické provedení SP-HA800D Upozornění Teplota trysek je 400 C a v případě nesprávného zacházení s přístrojem může dojít ke zranění, požáru
GOCLEVER TAB I70 Uživatelská příručka
 GOCLEVER TAB I70 Uživatelská příručka 1 Pohled zepředu: Světelný senzor Pohled zboku: MicroSD karta Napájení Host USB Port OTG USB Port Mini Sluchátka HDMI port USB host se používá především k připojení
GOCLEVER TAB I70 Uživatelská příručka 1 Pohled zepředu: Světelný senzor Pohled zboku: MicroSD karta Napájení Host USB Port OTG USB Port Mini Sluchátka HDMI port USB host se používá především k připojení
Bezdrátová sada s klávesnicí a myší. Stručný návod k použití WUR - 0108T
 Bezdrátová sada s klávesnicí a myší WUR - 0108T Obsah Začínáme....................................................... 1 Funkce......................................................... 1 Příprava klávesnice,
Bezdrátová sada s klávesnicí a myší WUR - 0108T Obsah Začínáme....................................................... 1 Funkce......................................................... 1 Příprava klávesnice,
Pokyny k instalaci FRIATRACE Verze 5.3
 FRIATOOLS CS Pokyny k instalaci FRIATRACE Verze 5.3 1 1 Obsah 1. Představení softwaru FRIATRACE 3 2. Instalace softwaru FRIATRACE 4 3. Instalační program 4 4. Instalace v systémech Microsoft Windows 2000,
FRIATOOLS CS Pokyny k instalaci FRIATRACE Verze 5.3 1 1 Obsah 1. Představení softwaru FRIATRACE 3 2. Instalace softwaru FRIATRACE 4 3. Instalační program 4 4. Instalace v systémech Microsoft Windows 2000,
1. Základní nastavení telefonu Vložení SIM karty a baterky Vložení paměťové karty Zapnutí telefonu a PIN. 2. Kontakty. 3. Volání
 1. Základní nastavení telefonu Vložení SIM karty a baterky Vložení paměťové karty Zapnutí telefonu a PIN 2. Kontakty Kopírování ze SIM karty do telefonu Založení nového kontaktu Upravení kontaktu včetně
1. Základní nastavení telefonu Vložení SIM karty a baterky Vložení paměťové karty Zapnutí telefonu a PIN 2. Kontakty Kopírování ze SIM karty do telefonu Založení nového kontaktu Upravení kontaktu včetně
Váš telefon Tato část představuje hardwarovou výbavu zařízení.
 Váš telefon Tato část představuje hardwarovou výbavu zařízení. Č. Položky Funkce 1 Konektor sluchátek 2 Vypínač Pouţijte soupravu hands-free pro volání nebo poslech hudby. Stiskněte a podrţte několik sekund
Váš telefon Tato část představuje hardwarovou výbavu zařízení. Č. Položky Funkce 1 Konektor sluchátek 2 Vypínač Pouţijte soupravu hands-free pro volání nebo poslech hudby. Stiskněte a podrţte několik sekund
NÁVOD K HODINKÁM S KAMEROU 1. Úvod Dostává se Vám do rukou kamera s mikrofonem, záznamem obrazu a zvuku skrytá v náramkových hodinkách.
 NÁVOD K HODINKÁM S KAMEROU 1. Úvod Dostává se Vám do rukou kamera s mikrofonem, záznamem obrazu a zvuku skrytá v náramkových hodinkách. Připojení k PC je pomocí USB konektoru na rekordéru, z PC je rekordér
NÁVOD K HODINKÁM S KAMEROU 1. Úvod Dostává se Vám do rukou kamera s mikrofonem, záznamem obrazu a zvuku skrytá v náramkových hodinkách. Připojení k PC je pomocí USB konektoru na rekordéru, z PC je rekordér
GT-S5690. Uživatelská příručka
 GT-S5690 Uživatelská příručka Používání této příručky Děkujeme, že jste si pořídili mobilní telefon značky Samsung. Díky výjimečné technologii a vysokým standardům společnosti Samsung tento přístroj uspokojí
GT-S5690 Uživatelská příručka Používání této příručky Děkujeme, že jste si pořídili mobilní telefon značky Samsung. Díky výjimečné technologii a vysokým standardům společnosti Samsung tento přístroj uspokojí
WEBDISPEČINK NA MOBILNÍCH ZAŘÍZENÍCH PŘÍRUČKA PRO WD MOBILE
 WEBDISPEČINK NA MOBILNÍCH ZAŘÍZENÍCH PŘÍRUČKA PRO WD MOBILE Úvodem WD je mobilní verze klasického WEBDISPEČINKU, která je určena pro chytré telefony a tablety. Je k dispozici pro platformy ios a Android,
WEBDISPEČINK NA MOBILNÍCH ZAŘÍZENÍCH PŘÍRUČKA PRO WD MOBILE Úvodem WD je mobilní verze klasického WEBDISPEČINKU, která je určena pro chytré telefony a tablety. Je k dispozici pro platformy ios a Android,
2008 Nokia. Všechna práva vyhrazena. Nokia, Nokia Connecting People a Nseries jsou ochranné známky nebo registrované ochranné známky společnosti
 Chat 1. vydání 2008 Nokia. Všechna práva vyhrazena. Nokia, Nokia Connecting People a Nseries jsou ochranné známky nebo registrované ochranné známky společnosti Nokia Corporation. Nokia tune je zvuková
Chat 1. vydání 2008 Nokia. Všechna práva vyhrazena. Nokia, Nokia Connecting People a Nseries jsou ochranné známky nebo registrované ochranné známky společnosti Nokia Corporation. Nokia tune je zvuková
Uživatelská příručka. HTC One (M8)
 Uživatelská příručka HTC One (M8) 2 Obsah Obsah Co je nového Android 6.0 Marshmallow 8 Aktualizace aplikací HTC 9 Rozbalení HTC One (M8) 10 Sloty s přihrádkami na karty 11 Karta nano SIM 12 Paměťová karta
Uživatelská příručka HTC One (M8) 2 Obsah Obsah Co je nového Android 6.0 Marshmallow 8 Aktualizace aplikací HTC 9 Rozbalení HTC One (M8) 10 Sloty s přihrádkami na karty 11 Karta nano SIM 12 Paměťová karta
Nastavení telefonu Samsung I9195 Galaxy S4 mini
 Nastavení telefonu Samsung I9195 Galaxy S4 mini Telefon Samsung I9195 Galaxy S4 mini, zakoupený v prodejní síti společnosti T-Mobile Czech Republic a.s., má potřebné parametry pro použití T-Mobile služeb
Nastavení telefonu Samsung I9195 Galaxy S4 mini Telefon Samsung I9195 Galaxy S4 mini, zakoupený v prodejní síti společnosti T-Mobile Czech Republic a.s., má potřebné parametry pro použití T-Mobile služeb
Nastavení telefonu LG GD510 Pop
 Nastavení telefonu LG GD510 Pop Telefon LG GD510 Pop, zakoupený v prodejní síti společnosti T-Mobile Czech Republic a.s., má potřebné parametry pro použití T-Mobile služeb již přednastaveny. Pokud je potřeba
Nastavení telefonu LG GD510 Pop Telefon LG GD510 Pop, zakoupený v prodejní síti společnosti T-Mobile Czech Republic a.s., má potřebné parametry pro použití T-Mobile služeb již přednastaveny. Pokud je potřeba
GT-N7000. Uživatelská příručka
 GT-N7000 Uživatelská příručka www.sar-tick.com Tento výrobek splňuje platné národní limity SAR - 2,0 W/kg. Maximální hodnoty SAR naleznete v části Informace o certifikaci SAR (Specific Absorption Rate)
GT-N7000 Uživatelská příručka www.sar-tick.com Tento výrobek splňuje platné národní limity SAR - 2,0 W/kg. Maximální hodnoty SAR naleznete v části Informace o certifikaci SAR (Specific Absorption Rate)
Špičkový diktafon nejkvalitnější možný záznam v PCM kvalitě
 Špičkový diktafon nejkvalitnější možný záznam v PCM kvalitě Návod k obsluze Hlavní výhody produktu: Volitelná kvalita nahrávání Volitelné nahrávání detekcí zvuku Nejkvalitnější možný záznam v PCM kvalitě
Špičkový diktafon nejkvalitnější možný záznam v PCM kvalitě Návod k obsluze Hlavní výhody produktu: Volitelná kvalita nahrávání Volitelné nahrávání detekcí zvuku Nejkvalitnější možný záznam v PCM kvalitě
Zabezpečení. Uživatelská příručka
 Zabezpečení Uživatelská příručka Copyright 2006 Hewlett-Packard Development Company, L.P. Microsoft a Windows jsou registrované ochranné známky společnosti Microsoft Corporation v USA. Informace uvedené
Zabezpečení Uživatelská příručka Copyright 2006 Hewlett-Packard Development Company, L.P. Microsoft a Windows jsou registrované ochranné známky společnosti Microsoft Corporation v USA. Informace uvedené
Printed in Korea Code No.:GH68-09002A Czech. 03/2006. Rev. 1.0. World Wide Web http://www.samsungmobile.com
 * Některé části této příručky se mohou lišit od provedení vašeho telefonu, v závislosti na instalovaném softwaru, poskytovateli služeb a zemi. * V závislosti na zemi se může provedení telefonu a příslušenství
* Některé části této příručky se mohou lišit od provedení vašeho telefonu, v závislosti na instalovaném softwaru, poskytovateli služeb a zemi. * V závislosti na zemi se může provedení telefonu a příslušenství
Zákaznická linka: +420 585 496 211. Uživatelský manuál mobilní aplikace. Patriot EU
 Zákaznická linka: +420 585 496 211 Uživatelský manuál mobilní aplikace Patriot EU 1.4.2016 1. OBSAH 1. OBSAH... 2 2. APLIKACE PATRIOT EU... 3 2.1 Stažení a instalaci aplikace... 3 2.2 Přidání vozidel do
Zákaznická linka: +420 585 496 211 Uživatelský manuál mobilní aplikace Patriot EU 1.4.2016 1. OBSAH 1. OBSAH... 2 2. APLIKACE PATRIOT EU... 3 2.1 Stažení a instalaci aplikace... 3 2.2 Přidání vozidel do
Chytré hodinky S3. Uživatelský manuál. Přečtěte si prosím tento manuál pozorně dříve, než začnete hodinky používat
 Chytré hodinky S3 Uživatelský manuál Přečtěte si prosím tento manuál pozorně dříve, než začnete hodinky používat Upozornění: Není povoleno rozebírat hodinky či jakkoli zasahovat do jejich konstrukce (kromě
Chytré hodinky S3 Uživatelský manuál Přečtěte si prosím tento manuál pozorně dříve, než začnete hodinky používat Upozornění: Není povoleno rozebírat hodinky či jakkoli zasahovat do jejich konstrukce (kromě
Nastavení telefonu LG KB770
 Nastavení telefonu LG KB770 Telefon LG KB770, zakoupený v prodejní síti společnosti T-Mobile Czech Republic a.s., má potřebné parametry pro použití T-Mobile služeb již přednastaveny. Pokud je potřeba nastavení
Nastavení telefonu LG KB770 Telefon LG KB770, zakoupený v prodejní síti společnosti T-Mobile Czech Republic a.s., má potřebné parametry pro použití T-Mobile služeb již přednastaveny. Pokud je potřeba nastavení
TRUST SILVERLINE DIRECT ACCESS
 Návod k prvnímu použití zařízení Kapitola 1. Připojení (3.1) 2. Odinstalování starších ovladačů a zařízení (3.2) 3. Instalace v systému Windows (3.3) 4. Kontrola (3.4) 5. Testování (3.5)! 1 Úvod Tento
Návod k prvnímu použití zařízení Kapitola 1. Připojení (3.1) 2. Odinstalování starších ovladačů a zařízení (3.2) 3. Instalace v systému Windows (3.3) 4. Kontrola (3.4) 5. Testování (3.5)! 1 Úvod Tento
NÁHLAVNÍ SOUPRAVA. pro akumulátor
 NÁHLAVNÍ SOUPRAVA LEGENDA KE SCHÉMATU ZÁKLADNÍ JEDNOTKA NÁHLAVNÍ SOUPRAVA 1 Posuvný přepínač Tx (A-D) 18 Mikrofon 2 Posuvný přepínač Rx (1-4) 19 Reproduktor 3 Hlasitost hovoru NAHORU 20 Tlačítko Mluvit
NÁHLAVNÍ SOUPRAVA LEGENDA KE SCHÉMATU ZÁKLADNÍ JEDNOTKA NÁHLAVNÍ SOUPRAVA 1 Posuvný přepínač Tx (A-D) 18 Mikrofon 2 Posuvný přepínač Rx (1-4) 19 Reproduktor 3 Hlasitost hovoru NAHORU 20 Tlačítko Mluvit
GT-S3370. Uživatelská příručka
 GT-S3370 Uživatelská příručka Používání této příručky Děkujeme, že jste si pořídili mobilní telefon značky Samsung. Díky výjimečné technologii a vysokým standardům společnosti Samsung tento telefon uspokojí
GT-S3370 Uživatelská příručka Používání této příručky Děkujeme, že jste si pořídili mobilní telefon značky Samsung. Díky výjimečné technologii a vysokým standardům společnosti Samsung tento telefon uspokojí
Úvodní příručka k aplikaci Novell Messenger 3.0.1 Mobile
 Úvodní příručka k aplikaci Novell Messenger 3.0.1 Mobile Květen 2015 Program Novell Messenger 3.0.1 a novější je k dispozici pro podporovaná mobilní zařízení ios, Android BlackBerry. Protože k systému
Úvodní příručka k aplikaci Novell Messenger 3.0.1 Mobile Květen 2015 Program Novell Messenger 3.0.1 a novější je k dispozici pro podporovaná mobilní zařízení ios, Android BlackBerry. Protože k systému
Zámkový systém pro trez ory
 Zámkový systém pro trez ory NÁVOD K PROGRAMOVÁNÍ A OBSLUZE Informace o TechMaster 4 1. Master Menu 7 1.1. Nastavení asu a data 7 1.2. asový zámek 7 1.2.1. asový zámek dodatek 7 1.2.2. asový zámek ov ení
Zámkový systém pro trez ory NÁVOD K PROGRAMOVÁNÍ A OBSLUZE Informace o TechMaster 4 1. Master Menu 7 1.1. Nastavení asu a data 7 1.2. asový zámek 7 1.2.1. asový zámek dodatek 7 1.2.2. asový zámek ov ení
Ovládání TV platformy a funkce Chytrá TV
 Ovládání TV platformy a funkce Chytrá TV Obsah Popis dálkového ovladače 3 Ovládání TV služby 4 1. Informace o pořadu 4 2. Seznam TV kanálů 5 3. Možnosti kanálů 5 4. Programový průvodce 6 5. Změna pořadí
Ovládání TV platformy a funkce Chytrá TV Obsah Popis dálkového ovladače 3 Ovládání TV služby 4 1. Informace o pořadu 4 2. Seznam TV kanálů 5 3. Možnosti kanálů 5 4. Programový průvodce 6 5. Změna pořadí
UŽIVATELSKÁ PŘÍRUČKA WEBOVÉ KAMERY HP
 UŽIVATELSKÁ PŘÍRUČKA WEBOVÉ KAMERY HP Copyright 2012 Hewlett-Packard Development Company, L.P. Microsoft, Windows a Windows Vista jsou v USA registrované ochranné známky společnosti Microsoft Corporation.
UŽIVATELSKÁ PŘÍRUČKA WEBOVÉ KAMERY HP Copyright 2012 Hewlett-Packard Development Company, L.P. Microsoft, Windows a Windows Vista jsou v USA registrované ochranné známky společnosti Microsoft Corporation.
Obsah. 1 Obecné informace...4. 2 Váš telefon...7. 3 Začínáme...9. 1.1 Profil... 4 1.2 Bezpečnostní upozornění... 4
 Obsah 1 Obecné informace...4 1.1 Profil... 4 1.2 Bezpečnostní upozornění... 4 2 Váš telefon...7 2.1 Přehled telefonu... 7 2.2 Funkce kláves... 8 3 Začínáme...9 3.1 Instalace SIM karty a baterie... 9 3.2
Obsah 1 Obecné informace...4 1.1 Profil... 4 1.2 Bezpečnostní upozornění... 4 2 Váš telefon...7 2.1 Přehled telefonu... 7 2.2 Funkce kláves... 8 3 Začínáme...9 3.1 Instalace SIM karty a baterie... 9 3.2
Uživatelská příručka. Xperia E C1505/C1504
 Uživatelská příručka Xperia E C1505/C1504 Obsah Xperia E Uživatelská příručka...6 Začínáme...7 Co je platforma Android?...7 Přehled vlastností telefonu...7 Uvedení do provozu...8 Zapnutí a vypnutí telefonu...11
Uživatelská příručka Xperia E C1505/C1504 Obsah Xperia E Uživatelská příručka...6 Začínáme...7 Co je platforma Android?...7 Přehled vlastností telefonu...7 Uvedení do provozu...8 Zapnutí a vypnutí telefonu...11
Uživatelská příručka
 Uživatelská příručka HUAWEI Ascend G 300 Model U8815 Obsah 1 Před použitím čtěte...1 1.1 Bezpečnostní opatření... 1 1.2 Osobní údaje a bezpečnost dat... 2 1.3 Právní upozornění... 3 2 Začínáme...6 2.1
Uživatelská příručka HUAWEI Ascend G 300 Model U8815 Obsah 1 Před použitím čtěte...1 1.1 Bezpečnostní opatření... 1 1.2 Osobní údaje a bezpečnost dat... 2 1.3 Právní upozornění... 3 2 Začínáme...6 2.1
GT-C6712. Uživatelská příručka
 GT-C6712 Uživatelská příručka Používání této příručky Děkujeme, že jste si pořídili mobilní telefon značky Samsung. Díky výjimečné technologii a vysokým standardům společnosti Samsung tento přístroj uspokojí
GT-C6712 Uživatelská příručka Používání této příručky Děkujeme, že jste si pořídili mobilní telefon značky Samsung. Díky výjimečné technologii a vysokým standardům společnosti Samsung tento přístroj uspokojí
Manuál uživatele čipové karty s certifikátem
 Manuál uživatele čipové karty s certifikátem Obsah 1 Úvod... 3 2 Instalace čipové karty s certifikátem... 5 3 Instalace čtečky čipových karet... 10 3.1 Instalace z Windows Update... 10 3.2 Manuální instalace
Manuál uživatele čipové karty s certifikátem Obsah 1 Úvod... 3 2 Instalace čipové karty s certifikátem... 5 3 Instalace čtečky čipových karet... 10 3.1 Instalace z Windows Update... 10 3.2 Manuální instalace
TomTom GO Referenční příručka
 TomTom GO Referenční příručka Obsah Vítejte v navigaci se společností TomTom 5 Start 6 Instalace do automobilu... 6 Umístění zařízení... 6 Zapnutí a vypnutí... 6 Nastavení... 7 Příjem signálu GPS... 7
TomTom GO Referenční příručka Obsah Vítejte v navigaci se společností TomTom 5 Start 6 Instalace do automobilu... 6 Umístění zařízení... 6 Zapnutí a vypnutí... 6 Nastavení... 7 Příjem signálu GPS... 7
Nastavení telefonu Samsung S6500 Galaxy Mini 2
 Nastavení telefonu Samsung S6500 Galaxy Mini 2 Telefon Samsung S6500 Galaxy Mini 2, zakoupený v prodejní síti společnosti T-Mobile Czech Republic a.s., má potřebné parametry pro použití T-Mobile služeb
Nastavení telefonu Samsung S6500 Galaxy Mini 2 Telefon Samsung S6500 Galaxy Mini 2, zakoupený v prodejní síti společnosti T-Mobile Czech Republic a.s., má potřebné parametry pro použití T-Mobile služeb
Uživatelská příručka. Xperia P LT22i
 Uživatelská příručka Xperia P LT22i Obsah Xperia P Uživatelská příručka...6 Začínáme...7 Android popis systému...7 Přehled...7 Uvedení do provozu...8 Zapnutí a vypnutí zařízení...9 Zámek obrazovky...9
Uživatelská příručka Xperia P LT22i Obsah Xperia P Uživatelská příručka...6 Začínáme...7 Android popis systému...7 Přehled...7 Uvedení do provozu...8 Zapnutí a vypnutí zařízení...9 Zámek obrazovky...9
Travelair AC Bezdrátová paměťová jednotka
 Travelair AC Bezdrátová paměťová jednotka Uživatelská příručka 1 ASUS Travelair AC CZ11182 Druhá edice V2 Leden 2016 Copyright 2016 ASUSTeK Computer Inc. Všechna práva vyhrazena. Žádná část této příručky,
Travelair AC Bezdrátová paměťová jednotka Uživatelská příručka 1 ASUS Travelair AC CZ11182 Druhá edice V2 Leden 2016 Copyright 2016 ASUSTeK Computer Inc. Všechna práva vyhrazena. Žádná část této příručky,
GSM alarm INTELIGENTNÍ základna
 GSM alarm INTELIGENTNÍ základna Neumísťujte hlavní jednotku alarmu v blízkosti velkých kovových objektů, zařízení způsobujících vysokofrekvenční rušení a silných překážek jako například železobetonové
GSM alarm INTELIGENTNÍ základna Neumísťujte hlavní jednotku alarmu v blízkosti velkých kovových objektů, zařízení způsobujících vysokofrekvenční rušení a silných překážek jako například železobetonové
Kingston DataTraveler Locker+ G3. Instalační příručka. Kingston DataTraveler Locker+ G3
 Instalační příručka Kingston DataTraveler Locker+ G3 Obsah O této instalační příručce... 4 Systémové požadavky... 4 PC platforma... 4 Mac platforma... 4 Doporučení... 4 Nastavení (prostředí Windows)...
Instalační příručka Kingston DataTraveler Locker+ G3 Obsah O této instalační příručce... 4 Systémové požadavky... 4 PC platforma... 4 Mac platforma... 4 Doporučení... 4 Nastavení (prostředí Windows)...
* Obsah uvedený v tomto návodu nemusí přesně souhlasit s vaším telefonem, v závislosti na nainstalovaném softwaru nebo na vašem poskytovateli služeb.
 * Obsah uvedený v tomto návodu nemusí přesně souhlasit s vaším telefonem, v závislosti na nainstalovaném softwaru nebo na vašem poskytovateli služeb. World Wide Web http://www.samsungmobile.com Printed
* Obsah uvedený v tomto návodu nemusí přesně souhlasit s vaším telefonem, v závislosti na nainstalovaném softwaru nebo na vašem poskytovateli služeb. World Wide Web http://www.samsungmobile.com Printed
GT-I9300. Uživatelská příručka
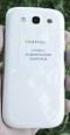 GT-I9300 Uživatelská příručka www.sar-tick.com Tento výrobek splňuje příslušné národní limity SAR o hodnotě 2,0 W/kg. Specifické maximální hodnoty SAR naleznete v části s informacemi o SAR této příručky.
GT-I9300 Uživatelská příručka www.sar-tick.com Tento výrobek splňuje příslušné národní limity SAR o hodnotě 2,0 W/kg. Specifické maximální hodnoty SAR naleznete v části s informacemi o SAR této příručky.
INSTALAČNÍ MANUÁL. video sada s 2 vodičovou instalací SV-1370 SII Colour
 INSTALAČNÍ MANUÁL video sada s 2 vodičovou instalací SV-1370 SII Colour 1. Obsah 1. Obsah... 1 2. Úvodní doporučení... 2 3. Vlastnosti systému... 2 4. Funkce systému... 2 5. Instalace vstupního panelu...
INSTALAČNÍ MANUÁL video sada s 2 vodičovou instalací SV-1370 SII Colour 1. Obsah 1. Obsah... 1 2. Úvodní doporučení... 2 3. Vlastnosti systému... 2 4. Funkce systému... 2 5. Instalace vstupního panelu...
Doro PhoneEasy 506. Čeština
 Doro PhoneEasy 506 Čeština 1 13 14 2 3 4 5 12 11 10 9 8 6 7 15 16 17 Česky 1. Sluchátko 2. Levé funkční tlačítko 3. Tlačítko Volat 4. Rychlá volba 5. Hlasová schránka 6. Zámek tlačítek 7. Ticho / Způsob
Doro PhoneEasy 506 Čeština 1 13 14 2 3 4 5 12 11 10 9 8 6 7 15 16 17 Česky 1. Sluchátko 2. Levé funkční tlačítko 3. Tlačítko Volat 4. Rychlá volba 5. Hlasová schránka 6. Zámek tlačítek 7. Ticho / Způsob
Stolní lampa JETT-677 - Návod k použití
 Stolní lampa JETT-677 - Návod k použití Obsah ÚVOD... 3 DŮLEŽITÉ BEZPEČNOSTNÍ POKYNY... 3 POPIS PŘÍSTROJE A JEDNOTLIVÝCH ČÁSTÍ... 4 NEŽ ZAČNETE PŘÍSTROJ POUŽÍVAT... 5 INSTALACE... 5 NASTAVENÍ ČASU A BUDÍKU...
Stolní lampa JETT-677 - Návod k použití Obsah ÚVOD... 3 DŮLEŽITÉ BEZPEČNOSTNÍ POKYNY... 3 POPIS PŘÍSTROJE A JEDNOTLIVÝCH ČÁSTÍ... 4 NEŽ ZAČNETE PŘÍSTROJ POUŽÍVAT... 5 INSTALACE... 5 NASTAVENÍ ČASU A BUDÍKU...
Představení notebooku Uživatelská příručka
 Představení notebooku Uživatelská příručka Copyright 2009 Hewlett-Packard Development Company, L.P. Bluetooth je ochranná známka příslušného vlastníka a užívaná společností Hewlett- Packard Company v souladu
Představení notebooku Uživatelská příručka Copyright 2009 Hewlett-Packard Development Company, L.P. Bluetooth je ochranná známka příslušného vlastníka a užívaná společností Hewlett- Packard Company v souladu
Váš telefon HTC Wildfire S Uživatelská příručka
 Váš telefon HTC Wildfire S Uživatelská příručka 2 Obsah Obsah Začínáme Obsah balení 8 HTC Wildfire S 8 Zadní kryt 10 Karta SIM 10 Paměťová karta 13 Baterie 14 Zapínání a vypínání 16 Zadání kódu PIN 17
Váš telefon HTC Wildfire S Uživatelská příručka 2 Obsah Obsah Začínáme Obsah balení 8 HTC Wildfire S 8 Zadní kryt 10 Karta SIM 10 Paměťová karta 13 Baterie 14 Zapínání a vypínání 16 Zadání kódu PIN 17
Uživatelská příručka. Xperia acro S LT26w
 Uživatelská příručka Xperia acro S LT26w Obsah Xperia acro S Uživatelská příručka...6 Začínáme...7 Android popis systému...7 Přehled...7 Uvedení do provozu...8 Zapnutí a vypnutí zařízení...9 Zámek obrazovky...9
Uživatelská příručka Xperia acro S LT26w Obsah Xperia acro S Uživatelská příručka...6 Začínáme...7 Android popis systému...7 Přehled...7 Uvedení do provozu...8 Zapnutí a vypnutí zařízení...9 Zámek obrazovky...9
Aktualizace softwaru Uživatelská příručka
 Aktualizace softwaru Uživatelská příručka Copyright 2007 Hewlett-Packard Development Company, L.P. Windows je ochranná známka Microsoft Corporation registrovaná v USA. Informace uvedené v této příručce
Aktualizace softwaru Uživatelská příručka Copyright 2007 Hewlett-Packard Development Company, L.P. Windows je ochranná známka Microsoft Corporation registrovaná v USA. Informace uvedené v této příručce
SM-T700. Uživatelská příručka. Czech. 07/2014. Rev.1.1. www.samsung.com
 SM-T700 Uživatelská příručka Czech. 07/2014. Rev.1.1 www.samsung.com Obsah Nejdříve si přečtěte Úvodní informace 7 Obsah balení 8 Rozvržení zařízení 10 Nabíjení baterie 12 Používání paměťové karty 14 Zapínání
SM-T700 Uživatelská příručka Czech. 07/2014. Rev.1.1 www.samsung.com Obsah Nejdříve si přečtěte Úvodní informace 7 Obsah balení 8 Rozvržení zařízení 10 Nabíjení baterie 12 Používání paměťové karty 14 Zapínání
Zálohování a zotavení Uživatelská příručka
 Zálohování a zotavení Uživatelská příručka Copyright 2009 Hewlett-Packard Development Company, L.P. Windows je USA registrovaná ochranná známka společnosti Microsoft Corporation. Informace uvedené v této
Zálohování a zotavení Uživatelská příručka Copyright 2009 Hewlett-Packard Development Company, L.P. Windows je USA registrovaná ochranná známka společnosti Microsoft Corporation. Informace uvedené v této
TIP: Pro vložení konce stránky můžete použít klávesovou zkratku CTRL + Enter.
 Dialogové okno Sloupce Vložení nového oddílu Pokud chcete mít oddělené jednotlivé části dokumentu (například kapitoly), musíte roz dělit dokument na více oddílů. To mimo jiné umožňuje jinak formátovat
Dialogové okno Sloupce Vložení nového oddílu Pokud chcete mít oddělené jednotlivé části dokumentu (například kapitoly), musíte roz dělit dokument na více oddílů. To mimo jiné umožňuje jinak formátovat
Rozbalení. Obsah balení. Přehled telefonu. Obsah balení Přehled telefonu Tlačítka
 MultiPhone 5454 DUO Podrobné informace o záruce naleznete na adrese: /support/warranty-terms. Copyright 2014 Prestigio. Všechna práva vyhrazena. Rozbalení Obsah balení Přehled telefonu 10 1 2 3 4 Obsah
MultiPhone 5454 DUO Podrobné informace o záruce naleznete na adrese: /support/warranty-terms. Copyright 2014 Prestigio. Všechna práva vyhrazena. Rozbalení Obsah balení Přehled telefonu 10 1 2 3 4 Obsah
Průvodce. Pro systém Android TM mobilní technologie verze 4.2.2
 Průvodce Pro systém Android TM mobilní technologie verze 4.2.2 Copyright 2013 Google Inc. Všechna práva vyhrazena. Edice 1.2.2.05 Google, Android, Gmail, Google Maps, Chrome, Nexus, Google Play, YouTube,
Průvodce Pro systém Android TM mobilní technologie verze 4.2.2 Copyright 2013 Google Inc. Všechna práva vyhrazena. Edice 1.2.2.05 Google, Android, Gmail, Google Maps, Chrome, Nexus, Google Play, YouTube,
EK-GC100. Uživatelská příručka. www.samsung.com
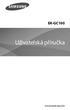 EK-GC100 Uživatelská příručka www.samsung.com www.sar-tick.com Tento výrobek splňuje platné národní limity SAR - 2,0 W/kg. Maximální hodnoty SAR naleznete v části Informace o certifikaci SAR (Specific
EK-GC100 Uživatelská příručka www.samsung.com www.sar-tick.com Tento výrobek splňuje platné národní limity SAR - 2,0 W/kg. Maximální hodnoty SAR naleznete v části Informace o certifikaci SAR (Specific
APLIKACE IMATION LINK NÁVOD PRO PŘÍSTROJE SE SYSTÉMEM ios
 APLIKACE IMATION LINK NÁVOD PRO PŘÍSTROJE SE SYSTÉMEM ios OBSAH PODPOROVANÉ OPERAČNÍ SYSTÉMY... 3 FUNKCE... 3 INSTALOVÁNÍ APLIKACE IMATION LINK... 3 PŘECHOD Z APLIKACE IMATION POWER DRIVE... 3 SPUŠTĚNÍ
APLIKACE IMATION LINK NÁVOD PRO PŘÍSTROJE SE SYSTÉMEM ios OBSAH PODPOROVANÉ OPERAČNÍ SYSTÉMY... 3 FUNKCE... 3 INSTALOVÁNÍ APLIKACE IMATION LINK... 3 PŘECHOD Z APLIKACE IMATION POWER DRIVE... 3 SPUŠTĚNÍ
NSA310. Příručka k rychlé instalaci. Multimediální server s jedním diskem. Výchozí přihlašovací údaje. Webová adresa: nsa310 Heslo: 1234
 NSA310 Multimediální server s jedním diskem Výchozí přihlašovací údaje Webová adresa: nsa310 Heslo: 1234 Příručka k rychlé instalaci Firmware 4.21 Vydání 1, 6/2011 Obsah Přední a zadní panel... 1 Úvod...
NSA310 Multimediální server s jedním diskem Výchozí přihlašovací údaje Webová adresa: nsa310 Heslo: 1234 Příručka k rychlé instalaci Firmware 4.21 Vydání 1, 6/2011 Obsah Přední a zadní panel... 1 Úvod...
