INSTALAČNÍ MANUÁL pro aplikaci ihc-marf
|
|
|
- Nela Macháčková
- před 9 lety
- Počet zobrazení:
Transkript
1 INSTALAČNÍ MANUÁL pro aplikaci ihc-marf MŮJ DŮM /apps
2 Obsah Úvod 3 Instalace aplikace do mobilního telefonu s OS Android přes službu Google Play 3 Instalace aplikace do mobilního telefonu s OS Android ze souboru. 4 Nastavení 4 Ovládání 13
3 Úvod Aplikace ihc-marf (pro mobilní telefony s OS Android) jsou určeny k pohodlnému ovládání elektroinstalace RF Control pomocí Vašeho mobilního telefonu. Jedná se o doplněk systému RF Control, a v rámci řešení inels Smart Home Solution splyne svou elegancí s každou moderní domácností. Menu je rozděleno do přehledných sekcí, ve kterých jsou ikonami znázorněny jednotlivé funkce. Najdete zde také zrychlený přístup ke svým oblíbeným funkcím a stále máte přehled o tom, co se děje i v okolí Vašeho domu. Díky ihc-marf (dále jen aplikace ) dokonale ovládáte funkce Vaší bezdrátové elektroinstalace RF Control. Máte tak pod kontrolou osvětlení domu, spínání spotřebičů, kontrolu vytápění apod. Funkčnost aplikace je možná pouze se zařízením elan- RF-003 nebo elan- RF-Wi-003. Ve Vaší bezdrátové instalaci musí být tento prvek použit. Je určena pro zařízení s OS Android 4.0 a výše. Optimalizováno pro zařízení s obrazovkou o rozlišení 800x480. Jazyk aplikace je dle jazyka nastaveného v OS Android. Implementovaná komunikace s kamerami Axis, díky nimž můžete sledovat co se děje v okolí vašeho domu. Umožňuje také ovládání několika uživatelů zároveň (zadáním více IP adres). Umožňuje tvořit týdenní programování a komunikovat s teplotními prvky. Možnosti nastavení: max. počet aktorů v aplikaci - 40 max. počet časových plánů (pro stmívání a spínání) - 16 max. počet časových plánů topení - 16 max. počet aktorů v jednom časovém plánu - 8 max. počet intervalů v jednom časovém plánu - 8 max. počet topných okruhů - 16 max. počet topných a chladících zařízení v jednom topném okruhu - 10 max. počet centrálních zdrojů - 10 Stažení: Na Google Play (pod názvem ihc-marf) stáhnete aktuální verzi. Instalace aplikace do mobilního telefonu s OS Android přes službu Google Play - Pomocí mobilního telefonu se připojte k internetu. - Aktivujte službu Google Play. - Do vyhledávacího řádku zadejte heslo inels a dejte vyhledat. - V seznamu vyberte aplikaci pod označením inels Home Control RF Mobile a otevřete dialog s informacemi o aplikaci. - Klikněte na tlačítko Instalovat. Zobrazí se hlášení o povolení přístupu aplikace ke službám telefonu. Jsou podmínkou instalace aplikace - klikněte na tlačítko Přijmout. - Na obrazovce se objeví bargraf stahování aplikace do telefonu a poté oznámení o instalování aplikace do telefonu. - Po ukončení instalace aplikace do telefonu se objeví tlačítka Otevřít a Odinstalovat. - Klikněte na ikonu v záložce Aplikace. INSTALOVAT 3 / 15
4 Instalace aplikace do mobilního telefonu s OS Android ze souboru - Instalovat aplikaci do mobilního telefonu můžete i ze souboru. Aplikaci si můžete stáhnout do PC popř. telefonu do souborového systému. - Pomocí mobilního telefonu a nástroje Správce souborů vyhledejte v adresáři souborového systému uloženou aplikaci ihc-marf. - Kliknutím na soubor s aplikací ihc-marf.apk zahájíte instalaci aplikace ze souboru. - OS se ještě dotáže na přístup k poskytovaným službám potřebným pro chod aplikace. Stisknutím tlačítka Instalovat instalaci spustíte. - Po dokončení instalace OS informuje o úspěšném dokončení instalace. Tlačítkem Otevřít můžete nainstalovanou aplikace ihc-marf přímo otevřít. Nastavení Cílem aplikace ihc-marf pro ovládání instalace je, aby se po jejím spuštění ihned nabízelo požadované ovládání elektroinstalace. Abychom toho docílili s co nejmenším početm kliků je nutné aplikaci nejprve nastavit a nakonfigurovat. Úvodní obrazovka po spuštění aplikace*: Tlačítkem Nastavení zobrazíte základní menu nastavení aplikace. Základní horní lišta telefonu Záložka Scény Základní pracovní plocha aplikace. Po konfiguraci jsou zde zobrazeny základní dlaždice ovládání systému. Záložka Kamery Záložka Oblíbené Nastavení IP adresy komunikačního rozhraní, prostřednictvím kterého telefon komunikuje s bezdrátovými prvky elan-rf Volba pro nastavení záložky Topení Volba pro nastavení záložky Kamery Volba pro základní konfiguraci aplikace a zařízení, nastavení zařízení elan-rf. Konfigurace projektu instalace, přiřazování adres, párování prvků, přiřazování ikon apod. Volba pro nastavení záložky Oblíbené Volba pro nastavení záložky Scény Volba pro nastavení záložky Jiné Tlačítko Nápověda Tlačítko Nastavení * Pokud je elan spojený s aplikací má horní lišta modrou barvu. Šedá barva lišty znázorňuje ztrátu spojení mezi elan a aplikací. 4 / 15
5 Záložka - elan Nastavení Ruční přidání elan-rf: Pokud znáte IP adresu elan-rf, ke kterému se chcete připojit, můžete kliknout na tlačítko Přidat. Zadejte jeho (libovolný) název a IP adresu. Automatické vyhledávání: Klikněte na ikonu Vyhledávání. Zobrazí se nalezené elan-rf, které se nachází ve Vaší síti, ke které jste telefonem právě připojeni (domácí síť). Ikona Vyhledávání Vyhledané elan-rf Tlačítko pro ruční přidání elan-rf Tlačítkem Obnovit můžete spustit opětovné vyhledávání elan-rf ve Vaší síti Stiskem na požadovaný elan-rf se Vám otevře okno pro jeho pojmenování. Po zadání názvu potvrdíte tlačítkem OK (při ručním zadávání se elan-rf pojmenuje při jeho přidávání). V tomto seznamu zařízení je možné mít nakonfigurovaných několik zařízení elan-rf a IP adres. Může zde být uveden jeden elan-rf i se dvěma IP adresami (s vnitřní IP adresou pro domácí síť a s veřejnou IP adresou pro vzdálenou komunikaci). Pro správný chod aplikace je nutné v jeho seznamu označit elan-rf, se kterým má aplikace primárně komunikovat. Do 10s od označení začne aplikace z elan-rf (pokud je již s elan-rf spojena) automaticky stahovat veškerá nastavení. Tlačítkem Zpět se vrátíte do menu nastavení. Pokud máte elan-rf již nastavený tak se tlačítkem Zpět dostanete na plochu s nastavenými prvky. Nastavujete-li elan-rf poprvé pokračujte v nastavování dle návodu. Výběr požadovaného elan-rf Libovolné pojmenování 5 / 15
6 Záložka - Konfigurace Po kliknutí na záložku Konfigurace se dostanete do základního menu nastavení. Místnosti Do pole Název místnosti můžete uvést libovolný název (i s diakritikou). V poli Vyberte typ místnosti si volíte ikonu místnosti. Pokud vytvoříte pouze jednu místnost, zařízení se zobrazí přímo na ploše. Okno pro název místnosti Okno pro volbu ikony místnosti Tlačítko pro uložení zvolené místnosti Prvky Pro přidání prvku, který chcete aplikací ovládat, musíte vyplnit pole: 1. Název prvku libovolný název 2. Vložte adresu prvku adresa je šestimístný kód uvedený na krabičce prvku. 3. Typ prvku volba typu prvku. 4. Teplotní offset - nastavte offset (pokud se teplota z čidla prvku liší od skutečné okolní teploty) - pouze u teplotních prvků. 5. Vyberte ikonu vyberete typ ikony, která se bude zobrazovat. Zadání libovolného názvu prvku Zadání adresy přidávaného prvku Okno pro výběr typu prvku Úprava Offsetu Přidané prvky Odstranění prvku dlouhým stiskem na požadovaný prvek. Úprava / přejmenování krátkým stiskem na požadovaný prvek otevřete nabídku nastavení. Okno pro výběr typu ikony Tlačítko pro uložení přidávaného zařízení Přiřadit prvky Po přidání místností a všech požadovaných prvků je pro lepší přehlednost vhodné přiřadit prvky k jednotlivým místnostem, ve kterých se nachází (není podmínkou). V menu Přiřadit prvky vyberete místnost. Tlačítkem přiřadíte prvek ke zvolené místnosti. Tlačítkem Další můžete zvolit další místnost a pokračovat v přiřazování. Při změně přiřazených prvků postupujte stejně stiskem tlačítka změníte stav výběru zařízení. Výběr místnosti pro přidání prvků Potvrzovací tlačítko při výběru prvku Tlačítko Další pro pokračování a následné uložení 6 / 15
7 Plán V plánu si můžete nastavit požadovanou funkci prvku v závislosti na dni a čase. V poli Název zadejte název časového plánu. V poli Prvky označte 1 až 8 prvků, které chcete do plánu přiřadit. V jednom plánu mohou být přiřazeny prvky jednoho typu. Potvrdíte stiskem OK. Zobrazí se nabídka funkcí pro jednotlivé typy prvků: - spínací: možnost nastavení funkce ON/OFF - spínací pro žaluzie: žaluzie nahoru / dolů. - stmívací: možnost nastavení 3 úrovní jasu a rozsvícení na 100%. Po stisku tlačítka Další se zobrazí graf, kde si nastavíte Plán funkcí. Při vytváření Plánu se Vám zobrazí graf pro Pondělí. Kliknutím na tlačítko (+) Nový můžete nastavovat časové intervaly (v hodinách a minutách) a volit u nich požadovanou funkci. Můžete si vytvořit až 8 časových intervalů pro jeden den, které lze kdykoli v průběhu používání měnit. Nastavený časový rozvrh můžete pomocí tlačítka (+) Kopírujte do nakopírovat i do jiných dnů. Stiskem tlačítka Vše překopírujete časový rozvrh do všech dnů v týdnu. Stiskem tlačítka Uložit uložte nastavení. Úprava / vymazání časového intervalu. V požadovaném časovém plánu stiskněte tlačítko Další. Dlouhým stiskem přímo na časový interval otevřete tabulku pro úpravu času popřípadě smazání intervalu. Úpravu časového intervalu uložíte stiskem na tlačítka Uložit a poté potvrzení tlačítkem Uložit nastavení. Stiskem se rozbalí všechny prvky přiřazené k časovému plánu Svislý posuvník časového intervalu Časový plán pro jednotlivé úrovně jasu u stmívacího prvku Rychlá úprava časového intervalu. Krátce stiskněte časový interval, ten se ohraničí posuvníky. Jednoduchým pohybem posuvníky do stran upravíte časový interval dle potřeby.
8 Záložka - Topení Aplikací lze ovládat vytápění a to od centrálního zdroje až po ovládání např. termohlavice RFATV-1 na ventilu topení. Záložka Topení Přímé ovládání termohlavice RFATV-1. Termohlavici můžete přidat do místnosti jako samostatný prvek, aniž by musela být přiřazena k topné oblasti. Termohlavice má integrovaný teploměr. Pomocí aplikace tak můžete přímo regulovat topení, na kterém je připevněna. Pojmenování termohlavice Adresa termohlavice Okno pro výběr typu prvku Úprava Offsetu Okno pro výběr typu ikony Tlačítko pro uložení přidávaného zařízení Potvrzovací tlačítko při výběru prvku Ovládání pomocí časového plánu. Prvním krokem je zvolení centrálního zdroje vytápění (pokud je třeba jej ovládat), např. spínání elektrického kotle. Dalším krokem je umístění prvků pro regulaci teploty (topné prvky, spínače, termohlavice) v požadovaném prostoru (místnosti). V požadovaném prostoru můžete mít umístěny prvky pro regulaci teploty i bez ovládání centrálního zdroje. Přiřazení režimů: Pojmenování časového plánu Volitelná Hystereze 1. Časový plán topení, který chcete využívat. V poli Název zadejte název topného programu V poli Hystereze zvolte požadovanou hysterezi v rozmezí C. Nastavení teplotních režimů -kliknutím na okénka vedle časových režimů si upravíte teploty pro jednotlivé režimy. V pravém dolním rohu stiskněte tlačítko Další. Nastavitelné teploty pro jednotlivé režimy Po rozkliknutí zvolíte teplotu pomocí pickerů 8 / 15
9 Zobrazí se Graf, kde si nastavíte Časový plán topných režimů. Defaultně je nastaven Topný režim Minimum v celém týdnu po dobu 24 hodinové časové osy. Při vytváření časového plánu se Vám zobrazí Topný režim pro Pondělí. Kliknutím na tlačítko (+) Nový můžete nastavovat časové intervaly (v hodinách a minutách) a volit u nich Topný režim. Můžete si vytvořit až 8 časových intervalů pro jeden den, které lze kdykoli v průběhu používání měnit. Nastavený časový rozvrh můžete pomocí tlačítka (+) Kopírujte do nakopírovat i do jiných dnů. Stiskem tlačítka Vše překopírujete časový rozvrh do všech dnů v týdnu. Stiskem tlačítka Uložit uložte nastavení. Nastavení začátku časového intervalu Nastavení konce časového intervalu Nastavení Topného režimu v časovém intervalu Teplotní režimy s nastavenou teplotou Název Tlačítko pro uložení Časový interval Tlačítko pro přidání časového intervalu Tlačítko pro kopírování denního plánu Nastavovaný den Posun pro nastavení dalších dnů Úprava / vymazání časového intervalu. V požadovaném časovém plánu stiskněte tlačítko Další. Dlouhým stiskem přímo na časový interval otevřete tabulku pro úpravu času a režimu, popřípadě smazání intervalu. Úpravu časového intervalu uložíte stiskem tlačítka Uložit a poté potvrzení tlačítkem Uložit nastavení. Možnost změny času intervalu Možnost změny teplotního režimu Tlačítko pro vymazání časového intervalu Tlačítko pro uložení upraveného časového intervalu Rychlá úprava časového intervalu. Krátce stiskněte časový interval, ten se ohraničí posuvníky. Jednoduchým pohybem posuvníky do stran upravíte časový interval dle potřeby. Svislý posuvník časového intervalu Upravovaný časový interval 9 / 15
10 2. Topné okruhy (otopné místnosti), ke kterým časové plány můžete přiřadit. Stiskněte tlačítko Topný okruh, vpravo dole tlačítkem Přidat vytvoříte nový Topný okruh. Název zadejte název Topného okruhu (např.: Pokoj 1) Vyberte teplotní senzor - vyberte požadovaný prvek s teplotním čidlem (například RFATV-1). Některé prvky mají dva teplotní senzory - interní a externí vyberte požadovaný*. Vyberte teplotní plán z nastaveného menu. Vyberte prázdninový plán z nastaveného menu. Tento časový plán bude možné aktivovat jedním stiskem a slouží pro dočasné přerušení nastavného časového plánu (není podmínkou). Vyberte topení - zde si označte prvky, které se v dané oblasti nachází a které chcete, aby regulovaly vytápění místnosti. Pokud máte ovládaný centrální zdroj vytápění, můžete ho přiřadit k vybranému topení. Pro snadnější ovládání doporučujeme pro Topné okruhy vytvořit samostatnou místnost, do které si všechny topné okruhy přiřadíte. Zvolíte Název topného okruhu Výběr teplotního Senzoru Výběr Teplotního plánu Výběr Prázdninového plánu Vyberete topení, které místnost obsahuje Stiskem zobrazíte Výběr topení * RFSTI-11/G: volba mezi interním a externím senzorem a kombinovaným režimem (kombinovaný režim - měří teplotu prostoru interním senzorem a externím senzorem hlídá kritickou teplotu podlahy, při překročení kritické teploty podlahy vypne topení nezávisle na teplotě naměřené interním čidlem). Volba centrálního zdroje vytápění 3. Centrální zdroj Stiskněte tlačítko Centrální zdroj, vpravo dole tlačítkem Přidat vytvoříte nový centrální zdroj. Název zadejte název Centrálního zdroje vytápění. Prvek zvolte prvek, kterým spouštíte Centrální zdroj. Topný okruh označte topné okruhy, které chcete, aby byly svázané s centrálním zdrojem. Uložíte stiskem tlačítka Uložit. Název centrálního zdroje vytápění Výběr prvku pro centrální zdroj vytápění Přiřazení centrálního zdroje vytápění k topnému okruhu Záložka - Oblíbené Tlačítko pro uložení centrálního zdroje vytápění Stisk tlačítka Přidat otevře seznam nakonfigurovaných zařízení, které si označíte. Po stisku tlačítka Uložit se přiřadí do seznamu v záložce Oblíbené. Políčko pro výběr zařízení do záložky Oblíbené Seznam všech zařízení nakonfigurovaných v elan-rf Tlačítko pro uložení konfigurace záložky Oblíbené 10 / 15
11 Záložka - Scény Seznam scén slouží k aktivování uživatelem předdefinovaných scén, jako jsou např.: Všechno vypnout/zapnout nebo všechny žaluzie nahoru nebo dolů atd. Po stisku záložky Scény stiskněte tlačítko Přidat. Název zadejte název scény. Označením vyberete prvky, které chcete do scény přiřadit. Po ukončení výběru stiskněte tlačítko Další. Vyberte funkce jednotlivých prvků, které chcete aby se při spuštění scény provedly. Pojmenování Scény Políčko pro výběr z použitých prvků pro konfiguraci do záložky Scény Rolovací lišta vybraných prvků ve vytvářené Scéně. Primárně jsou vybrané prvky na prostřední pozici rolovací lišty pod názvem scény. Tlačítko Další po výběru prvků, přepne na obrazovku pro nastavení funkcí vybraných prvků U nastavení funkce stmívače zde nastavíte požadovaný jas, který prvek nastaví v případě aktivace scény. Záložka - Kamery Pokud si přejete mít kamery vždy po ruce, můžete si je přidat do rychlého zobrazení Dlaždic. V aplikacích ihc můžete nahlížet na aktuální obraz (stream) z domácích bezpečnostních IP kamer. Doporučené kamery: Axis, inels Cam, custom. Stiskem tlačítka Přidat otevřete nabídku s nastavením IP kamer. Pozn.: Při použití jiné než doporučené IP kamery custom, do pole Zadejte adresu kamery zadávejte stream ve formátu mjpg. Stream se získá např. na webovém rozhraní nebo v manuálu kamery. Pokud stream není ve formátu mjpg nelze k aplikaci připojit. Pole pro uvedení IP adresy instalované kamery Pole Typ kamery výběr s nabídkou kamer: Axis, inels Cam a custom Pole pro volitelný název pojmenování IP kamery Pole pro zadání přihlašovacího jména k přidávané IP kameře Pole pro zadání přihlašovacího hesla k přidávané IP kameře Příklad: formát adresy: ip adersa:port/mjpg/video.mjpg příklad adresy: :80/mjpg/video.mjpg Po vyplnění položek na obrazovce stiskněte tlačítko Uložit. Aplikace provede uložení nastavení a automaticky přidá kameru do seznamu zařízení v záložce Kamery. Odstranění kamery ze seznamu dlouhým stiskem na dané položce v seznamu. Aplikace umožňuje zobrazení kamery na celou obrazovku, otevření panelu PTZ pro její ovládání se provádí podržením prstu na příslušném náhledu kamery (pokud kamera PTZ podporuje). Záložka Kamery s nadefinovanými kamerami a náhledem na kameru v pozici dlaždice na pracovní ploše Otevřená dlaždice nadefinované IP kamery v aplikaci ihc. Obraz videa (streamu) z kamery se již automaticky převrací dle povolených služeb na telefonu PTZ ovládací prvky 11 / 15
12 Záložka - Jiné Výběrovým políčkem Zobrazit panel Oblíbené položky po spuštění, nastavíte výpis oblíbených položek na úvodní stránce po startu aplikace. Výběrovým políčkem Dostávat upozornění o novém firmwaru - nastavíte automatickou kontrolu dostupnosti nejnovější verze firmwaru Vašeho elan-rf a tak budete dostávat upozornění do mobilního telefonu. Po obdržení upozornění se Vám v aplikaci zobrazí výzva k aktualizaci v podobě červeného kolečka s vykřičníkem. Stisk tlačítka s výzvou Vás navede do menu Jiné. Stiskem Aktualizovat elan dojde k automatické aktualizaci firmwaru ve Vašem zařízení elan-rf. Pro využití funkce Dostávat upozornění o novém firmwaru musíte mít internetové připojení prostřednictvím sítě Wi-Fi nebo mobilních dat. Potvrzovací tlačítko pro zobrazení panelu Oblíbené po spuštění Potvrzovací tlačítko pro obdržení upozornění o dostupnosti nové verze firmwaru elan-rf Tlačítko pro stažení nejnovější verze firmwaru do mobilního telefonu Zapnout kontrolu času v elan - funkce hlídá synchronizaci času elan a aplikace (např. pokud není elan připojen k internetu). Při rozdílu více než 5 minut se v aplikaci zobrazí upozornění. Položka Stáhnout nejnovější firmware slouží ke stažení nejnovější verze firmwaru do Vašeho mobilního telefonu. V případě, že aktuální firmware již v mobilním telefonu máte, nabídne se Vám možnost jeho vymazání. K využití funkce Stáhnout nejnovější firmware musíte mít internetové připojení prostřednictvím sítě Wi-Fi nebo mobilních dat. Po připojení vašeho telefonu k zařízení elan-rf můžete stiskem Aktualizovat elan (v menu Jiné), aktualizovat firmware v elan-rf. Díky tomu máte možnost aktualizovat firmware v zařízení elan-rf i v místech kde není k dispozici internetové připojení. Výzva k aktualizaci Tlačítko pro zahájení aktualizace Informace o průběhu aktualizace Stáhnout nastavení elan - funkce umožňuje stažení aktuálního nastavení připojeného elan-rf přímo do Vašeho telefonu. Záloha nastavení je uložena v paměti Vašeho telofonu. Nahrát nastavení elan - zobrazí se uložené nastavení pro elan, které můžete nahrát z Vašeho telefonu do aktuálně připojeného elan. Licence - informativní zobrazení Přeuložit prvky - při aktualizaci FW elan z verze na vyšší je nutný stisk tlačítka (přiřadí se tím nové funkce k již nastaveným prvkům). Verze aplikace nahraná ve Vašem telefonu. Vymazat uložené nastavení Nahrát nastavení elan 12 / 15
13 Ovládání Hlavní zobrazení v aplikacích ihc jsou takzvané Dlaždice. Jedná se o obecný přehled místností v inteligentní elektroinstalaci inels Home Control. Na základě předchozích kroků nastavení se Vám na úvodní obrazovce zobrazí výchozí dlaždice aplikace: podle prvků po místnostech (např. rooms jako living room ) podle skupin (např. Lights nebo All ). Pokud si přejete ovládat jednotlivá zařízení, stiskněte požadovanou místnost, ke které jste požadovaný prvek přiřadili. Je-li konfigurace uspořádána tak, že je na úvodní obrazovce více než 6 dlaždic, provádí se pohyb mezi nimi tahem prstu nahoru / dolů po obrazovce tzv. rolování. Po zobrazení seznamu prvků v určité místnosti můžete ovládat jednotlivá zařízení. Stiskem inels se zobrazí nastavené místnosti Základní přehled nakonfigurovaných dlaždic v menu aplikace. Dlaždice (místnost) Tlačítko pro konfiguraci systému a nastavení z aplikace Indikátory stavu výstupu se aktualizují automaticky při jakékoli změně stavu prvku, režimu, teploty či jiné veličiny. Pozor: pokud ovládáte žaluzie jiným ovladačem než pomocí aplikace např. klíčenkou, nástěnným ovladačem a pod., aplikace nezobrazí aktuální stav výstupu. Pro správné zobrazení proveďte manuální aktualizaci stavu výstupu. Manuální aktualizaci indikátorů stavu výstupu (v případě režimu spánku telefonu apod.) můžete aktivovat tahem prstu po obrazovce směrem dolů (tzv. rolováním). Zobrazí se aktualizační symbol a upozornění na aktualizaci dat. Tím se stavy výstupů aktualizují. Stavový řádek sledovaných místností Symbol, ikona přiřazená k danému aktoru / zařízení Aktualizační symbol Symbol Automat Šipky pro přepínání jednotlivých místností Symbol Automat prvek automaticky pracuje podle nastaveného časového plánu. Symbol Časování zobrazuje průběh právě probíhajícího časování (u stmívačů - náběh/doběh, u spínačů - zpožděné zapnutí/ zpožděné vypnutí, u spínačů pro žaluzie - pohyb rolet). Ovládání Stmívačů Krátkým klikem na dlaždici aktoru provedeme změnu stavu aktoru z ON/OFF. V případě žaluzií UP/ DOWN Tahem po obrazovce lze rolovat v dlaždicích nahoru a dolů Symbol Časování Indikátor stavu výstupu aktoru, popř. zařízení zapnuto, vypnuto Indikátor stavu výstupu aktoru, popř. zařízení zapnuto jas na 50%. Pro vyvolání nastavení jasu, slideru je nutné provést přidržení na dlaždici aktoru Pokud přidržíte prst na zařízení, zobrazí se Vám u stmívaného světla, bargraf pro nastavení jasu stmívaného světla. Pod ním se zobrazí tlačítka - Náběh a Doběh, která umožňují plynulé rozsvícení / vypínání světla. Pokud je stmívač přiřazen do Plánu zobrazí se i možnost vypnutí/zapnutí funkce Automat. U tlačítek Náběh a Doběh stiskem šipky rozbalíte nabídku s možností nastavení času funkcí náběhu / doběhu. Během nastavení času musí být Automat vypnutý, po uložení nastavení Automat zapněte pro správnou funkci časového Plánu. Při stisku na stmívači s možností RGB ovládání se Vám zobrazí menu pro nastavení barvy, jasu a režimu rozsvěcování. Nastavení barvy RGB světla Bargraf pro nastavení jasu Stiskem tlačítka spustíte pozvolné rozsvěcování Po nastavení času stiskem potvrdíte Tlačítka pro nastavení času Nastavení jasu RGB světla Vypnutí / zapnutí RGB světla Tlačítko pro nastavení času dané funkce Stiskem tlačítka spustíte pozvolné zhasínání Nastavený čas minuty : sekundy Režim Cirkus automatická změna barev Aktuálně zvolená barva 13 / 15
14 Ovládání Spínačů U spínačů můžete spustit funkci Zpožděné zapnutí / Zpožděné vypnutí a pokud je spínač přiřazen do Plánu, zobrazí se i možnost vypnutí/zapnutí funkce Automat. Nastavení času zpožděného zapnutí / vypnutí se nastavuje stiskem šipky u tlačítek. Během nastavení času musí být Automat vypnutý, po uložení nastavení Automat zapněte pro správnou funkci časového Plánu. U spínačů pro ovládání žaluzií se čas přejezdu rolet nastavuje stejným způsobem jako u předchozích. Nastavení času platí pro oba směry. Pokud je spínač přiřazen do Plánu zobrazí se i možnost vypnutí/zapnutí funkce Automat. Během nastavení času musí být Automat vypnutý, po uložení nastavení Automat zapněte pro správnou funkci časového Plánu. U zpožděného sepnutí / vypnutí lze čas prodloužit až na 1 hodinu Potvrzení nastaveného času Tlačítko pro vytáhnutí žaluzií Tlačítko pro zatáhnutí žaluzií Zastavení chodu žaluzií Modré podsvícení - zapnuto, šedé podsvícení - vypnuto. Po nastavení času stiskem potvrdíte Nastavení času přejezdu žaluzií Ovládání termohlavic Dlouhým stiskem na ikonu přidané termohlavice v místnosti zobrazíme její nastavení: Ruční nastavení teploty 0-32 C Nastavená teplota Tlačítka pro rychlou regulaci teploty Zobrazuje se zde nastavená/naměřená teplota Ruční úprava teploty Zobrazení stavů baterie, otevření hlavice, stav okna Nastavení citlivosti otevřeného okna Čas vypnutí funkce otevřeného okna Při jakékoli manipuaci s bateriemi RFATV-1 (např. výměna) vždy proveďte kalibraci termohlavice*. Zobrazení aktuální teploty Zobrazení stavu baterií Zobrazení stavu otevření hlavice Zobrazení stavu funkce otevřeného okna Nastavení citlivosti otevřeného okna Nastavení doby funkce otevřeného okna Ovládání Regulace teploty Topné okruhy lze ovládat přímo z místností, do kterých byly přiřazeny. U topných okruhů v místnosti se zobrazuje: 1. Aktuální topný režim k danému Topnému okruhu. 2. Aktuální teplota čidla u prvku přiřazeného k topnému okruhu. 3. Stav Topného okruhu prosvětlená ikona okruh je aktivní - topí. Stav Topného okruhu Dlouhým stiskem na Topný okruh otevřete nastavení Signalizace vybité baterie u prvku Aktuální teplota teplotního okruhu Zobrazení aktuálního režimu topného okruhu Signalizace prvku, který je již přiřazen v topné oblasti *Kalibrace termohlavice RFATV-1: 1. otevřete kryt baterií 2. vyjměte baterie 3. po 30s vložte nové baterie (pozor na polaritu) 4. zavřete kryt baterií 5. pomocí kalibrovacího klíče stiskněte modré tlačítko. Termohlavice na ventilu sama najde krajní polohy otevřeno a zavřeno. Během kalibrace s termohlavicí nemanipulujte. Kalibrace je ukončena probliknutím zelené LED diody na termohlavici. 14 / 15
15 Funkce Topného okruhu Topný okruh hlídá teplotu pomocí zvoleného čidla v místnosti. Jakmile teplota klesne pod nastavenou úroveň +/- hystereze tak prvky k místnosti určené k vytápění začnou topit, (otevře se termohlavice na ventilu topení, sepne relé u přímotopu a jiné...) Změna topného režimu v okruhu dlouhým stiskem otevřete požadovaný okruh a podle aktuálního požadavku můžete: - změnit topný režim - provést ruční úpravu teploty C - vypnout/zapnout celý okruh (bez ohledu na jeho časový plán) - nastavit funkci - citlivost otevřeného okna (zobrazuje se pouze pokud je v teplotním okruhu přiřazena termohlavice) - informovat se o stavu baterií - informovat se o aktuální a nastavené teplotě Po ruční úpravě topného režimu se Topný okruh v následujícím nastaveném Časovém intervalu vrátí a bude dál pracovat dle nastaveného časového plánu. Teplotu si můžete kdykoli ručně upravit o ± 5 C. Upravená teplota je pouze pro aktuální časový interval. Tlačítkem vypnete/zapnete celý topný okruh bez ohledu na jeho časový plán. Tlačítkem pro nastavení funkce citlivost okna můžete nastavit citlivost a čas vypnutí topení při otevřeném okně. Naleznete zde informaci o aktuálním stavu funkce. Pokud topný okruh obsahuje prvky, které jsou napájeny bateriemi a aplikace zjistí, že některý z prvků má baterie slabé / vybité, v levé části obrazovky se zobrazí ikona baterie. Stiskem ikony baterie se zobrazí seznam prvků, u kterých je potřeba baterie vyměnit. Další způsob zobrazení vybité baterie se signalizuje přímo na hlavní obrazovce u konkrétních prvků, (místností). Ikona je pouze informativní. V korekčním kolečku se zobrazuje Nastavená a Aktuální teplota. Nastavená teplota - nastavená v topném režimu +/- korekce teploty upravené uživatelem. Aktuální teplota naměřená teplotním senzorem některého z připojených prvků. Pokud se u některého prvku zobrazuje ikona v podobě zámku, znamená to, že je prvek již přiřazen do některého topného okruhu. Prvek nelze ovládat proto, abyste si nechtěným stiskem nezapnuli topení, které máte nastavené v jiném, předem zvoleném časovém plánu. Topný okruh po výpadku napájecího napájení: během časového plánu - vrátí se k nastavenému časovému plánu při manuálním nastavení - vrátí se k nastavenému časovému plánu pokud je manuálně vypnutý - zůstane vypnutý. 1. Tlačítka pro rychlou korekci teploty 2. Nastavená korekce teploty 3. Signalizace stavu baterií 4. Automatické řízení topného okruhu dle zvoleného topného plánu 5. Prázdninový reřim 6. ON/OFF 7. Ruční úprava teploty 8. Nastavená teplota 9. Aktuální teplota 10. Tlačítko pro nastavení funkce otevřeného okna 11. Dočasné manuální nastavení (funkce platí pouze do další nastavené změny časového plánu) 12. Manuální nastavení (nezmění se pokud ho nepřepnete do jiného režimu) 13. Možnost změny teplotního režimu / 15
INSTALAČNÍ MANUÁL pro aplikaci ihc-mirf
 INSTALAČNÍ MANUÁL pro aplikaci ihc-mirf /apps Obsah Úvod 3 Instalace aplikace do mobilního telefonu s IOS 3 Nastavení 4 Ovládání 12 Úvod Aplikace ihc-mirf (pro mobilní telefony s IOS) jsou určeny k pohodlnému
INSTALAČNÍ MANUÁL pro aplikaci ihc-mirf /apps Obsah Úvod 3 Instalace aplikace do mobilního telefonu s IOS 3 Nastavení 4 Ovládání 12 Úvod Aplikace ihc-mirf (pro mobilní telefony s IOS) jsou určeny k pohodlnému
INSTALAČNÍ MANUÁL pro aplikaci ihc-mirf
 INSTALAČNÍ MANUÁL pro aplikaci ihc-mirf /apps Obsah Úvod 3 Instalace aplikace do mobilního telefonu s IOS 3 Nastavení 4 Ovládání 10 Úvod Aplikace ihc-mirf (pro mobilní telefony s IOS) jsou určeny k pohodlnému
INSTALAČNÍ MANUÁL pro aplikaci ihc-mirf /apps Obsah Úvod 3 Instalace aplikace do mobilního telefonu s IOS 3 Nastavení 4 Ovládání 10 Úvod Aplikace ihc-mirf (pro mobilní telefony s IOS) jsou určeny k pohodlnému
Manuál TimNet Boiler
 Manuál TimNet Boiler Detailní popis: Ovládání teploty užitkové vody v bojleru zajišťuje termostatický modul. Pomocí něj docílíte, aby byla voda v bojleru nahřáta na přesně stanovenou požadovanou teplotu.
Manuál TimNet Boiler Detailní popis: Ovládání teploty užitkové vody v bojleru zajišťuje termostatický modul. Pomocí něj docílíte, aby byla voda v bojleru nahřáta na přesně stanovenou požadovanou teplotu.
INSTALAČNÍ MANUÁL pro aplikaci ihc-marf
 INSTALAČNÍ MANUÁL pro aplikaci ihc-marf MŮJ DŮM /apps Obsah Úvod 3 Instalace aplikace do mobilního telefonu s OS Android přes službu Google Play 3 Instalace aplikace do mobilního telefonu s OS Android
INSTALAČNÍ MANUÁL pro aplikaci ihc-marf MŮJ DŮM /apps Obsah Úvod 3 Instalace aplikace do mobilního telefonu s OS Android přes službu Google Play 3 Instalace aplikace do mobilního telefonu s OS Android
INSTALAČNÍ MANUÁL pro aplikaci ihc-marf
 INSTALAČNÍ MANUÁL pro aplikaci ihc-marf MŮJ DŮM /apps Obsah Úvod 3 Instalace aplikace do mobilního telefonu s OS Android přes službu Google Play 3 Instalace aplikace do mobilního telefonu s OS Android
INSTALAČNÍ MANUÁL pro aplikaci ihc-marf MŮJ DŮM /apps Obsah Úvod 3 Instalace aplikace do mobilního telefonu s OS Android přes službu Google Play 3 Instalace aplikace do mobilního telefonu s OS Android
Doporučené nastavení prohlížeče MS Internet Explorer 7 a vyšší pro ČSOB InternetBanking 24 a ČSOB BusinessBanking 24 s využitím čipové karty
 Doporučené nastavení prohlížeče MS Internet Explorer 7 a vyšší pro ČSOB InternetBanking 24 a ČSOB BusinessBanking 24 s využitím čipové karty Obsah 1. Instalace SecureStore... 2 1.1. Instalace čtečky čipových
Doporučené nastavení prohlížeče MS Internet Explorer 7 a vyšší pro ČSOB InternetBanking 24 a ČSOB BusinessBanking 24 s využitím čipové karty Obsah 1. Instalace SecureStore... 2 1.1. Instalace čtečky čipových
Návod pro Windows XP
 Návod pro Windows XP Tento návod popisuje nastavení operačního systému Windows XP SP2 v české verzi pro připojení do bezdrátové sítě eduroam. Předpokládá se, že uživatel má již nainstalovány (většinou
Návod pro Windows XP Tento návod popisuje nastavení operačního systému Windows XP SP2 v české verzi pro připojení do bezdrátové sítě eduroam. Předpokládá se, že uživatel má již nainstalovány (většinou
Instalace programu VentiCAD
 Instalace programu VentiCAD 1) Pro stažení instalačního souboru setup.exe je třeba navštívit stránky www.elektrodesign.cz 2) V případě, že jste již zaregistrováni jako projektant TZB nebo projektant VZT,
Instalace programu VentiCAD 1) Pro stažení instalačního souboru setup.exe je třeba navštívit stránky www.elektrodesign.cz 2) V případě, že jste již zaregistrováni jako projektant TZB nebo projektant VZT,
Elektronický formulář
 Úvod Elektronický formulář a postup při jeho podání Tento dokument je průvodcem uživatele při vyplňování a odeslání elektronického formuláře žádosti. Jednotlivé žádosti o dotaci jsou ve formátu 602 XML
Úvod Elektronický formulář a postup při jeho podání Tento dokument je průvodcem uživatele při vyplňování a odeslání elektronického formuláře žádosti. Jednotlivé žádosti o dotaci jsou ve formátu 602 XML
Metodika pro učitele
 Metodika pro učitele Úprava a práce s fotografiemi v programu PhotoScape Obrázkový editor PhotoScape je zdarma dostupný program, který nabízí jednoduchou úpravu obrázků a fotek, je určen začátečníků a
Metodika pro učitele Úprava a práce s fotografiemi v programu PhotoScape Obrázkový editor PhotoScape je zdarma dostupný program, který nabízí jednoduchou úpravu obrázků a fotek, je určen začátečníků a
PŘÍRUČKA K POUŽÍVÁNÍ APLIKACE HELPDESK
 PŘÍRUČKA K POUŽÍVÁNÍ APLIKACE HELPDESK Autor: Josef Fröhlich Verze dokumentu: 1.1 Datum vzniku: 4.4.2006 Datum poslední úpravy: 10.4.2006 Liberecká IS, a.s.;jablonecká 41; 460 01 Liberec V; IČ: 25450131;
PŘÍRUČKA K POUŽÍVÁNÍ APLIKACE HELPDESK Autor: Josef Fröhlich Verze dokumentu: 1.1 Datum vzniku: 4.4.2006 Datum poslední úpravy: 10.4.2006 Liberecká IS, a.s.;jablonecká 41; 460 01 Liberec V; IČ: 25450131;
JAK PŘIDAT UŽIVATELE PRO ADMINISTRÁTORY
 JAK PŘIDAT UŽIVATELE PRO ADMINISTRÁTORY Po vytvoření nové společnosti je potřeba vytvořit nové uživatele. Tato volba je dostupná pouze pro administrátory uživatele TM s administrátorskými právy. Tento
JAK PŘIDAT UŽIVATELE PRO ADMINISTRÁTORY Po vytvoření nové společnosti je potřeba vytvořit nové uživatele. Tato volba je dostupná pouze pro administrátory uživatele TM s administrátorskými právy. Tento
INSTALAČNÍ MANUÁL pro aplikaci ihc-wtrf
 INSTALAČNÍ MANUÁL pro aplikaci ihc-wtrf /apps Obsah Úvod 3 Zřízení potřebná k nastavení aplikace 3 Základní ovládání Chytrých hodinek Samsung Gear S2 3 Hlaní menu aplikace ihc-wtrf 3 Připojení Chytrých
INSTALAČNÍ MANUÁL pro aplikaci ihc-wtrf /apps Obsah Úvod 3 Zřízení potřebná k nastavení aplikace 3 Základní ovládání Chytrých hodinek Samsung Gear S2 3 Hlaní menu aplikace ihc-wtrf 3 Připojení Chytrých
Postup pro instalaci a nastavení programu X-lite
 Postup pro instalaci a nastavení programu X-lite Zde se dozvíte jak nainstalovat a nastavit program X-lite. Tento program doporučujeme jako softwarové řešení pro používání naší služby VoIPEX. Program X-lite
Postup pro instalaci a nastavení programu X-lite Zde se dozvíte jak nainstalovat a nastavit program X-lite. Tento program doporučujeme jako softwarové řešení pro používání naší služby VoIPEX. Program X-lite
Návod na připojení do WiFi sítě eduroam Microsoft Windows XP
 Návod na připojení do WiFi sítě eduroam Microsoft Windows XP Každý student a zaměstnanec UTB má možnost připojit se do bezdrátové sítě eduroam. Tento dokument obsahuje návod, jak se připojit do WiFi sítě
Návod na připojení do WiFi sítě eduroam Microsoft Windows XP Každý student a zaměstnanec UTB má možnost připojit se do bezdrátové sítě eduroam. Tento dokument obsahuje návod, jak se připojit do WiFi sítě
Průvodce e learningem
 Průvodce e learningem Vstup do systému Pro správnou funkci kurzů je nutné používat aktuální verze internetových prohlížečů. Pokud si nejste jisti, jakou verzi internetového prohlížeče používáte, doporučujeme
Průvodce e learningem Vstup do systému Pro správnou funkci kurzů je nutné používat aktuální verze internetových prohlížečů. Pokud si nejste jisti, jakou verzi internetového prohlížeče používáte, doporučujeme
CERTIFIKOVANÉ TESTOVÁNÍ (CT) Výběrové šetření výsledků žáků 2014
 (CT) Výběrové šetření výsledků žáků 2014 Uživatelská příručka pro přípravu školy Verze 1 Obsah 1 ÚVOD... 3 1.1 Kde hledat další informace... 3 1.2 Posloupnost kroků... 3 2 KROK 1 KONTROLA PROVEDENÍ POINSTALAČNÍCH
(CT) Výběrové šetření výsledků žáků 2014 Uživatelská příručka pro přípravu školy Verze 1 Obsah 1 ÚVOD... 3 1.1 Kde hledat další informace... 3 1.2 Posloupnost kroků... 3 2 KROK 1 KONTROLA PROVEDENÍ POINSTALAČNÍCH
Aktualizace mapových podkladů v zařízení Garmin
 Ujistěte se že máte připojeno Vaše zařízení Garmin k počítači dříve než začnete postupovat podle tohoto návodu. Zadejte uživatelské jméno a heslo. Klikněte na přihlášení Kliněte na správa map a stahování
Ujistěte se že máte připojeno Vaše zařízení Garmin k počítači dříve než začnete postupovat podle tohoto návodu. Zadejte uživatelské jméno a heslo. Klikněte na přihlášení Kliněte na správa map a stahování
Rychlý návod na použití
 1 Rychlý návod na použití Vibrační hodinky VibraLITE 8 2 K nastavení libovolného času hodinek, kalendáře nebo časování musí display, které si přejete nastavovat, BLIKAT. Blikání digitů se zastaví, pokud
1 Rychlý návod na použití Vibrační hodinky VibraLITE 8 2 K nastavení libovolného času hodinek, kalendáře nebo časování musí display, které si přejete nastavovat, BLIKAT. Blikání digitů se zastaví, pokud
Nastavení aplikace webového prohlížeče pro portál a jeho aplikace
 ČSN ISO/IEC Nastavení aplikace webového pro portál a jeho aplikace OLTIS Group a.s. prosinec 09 OLTIS Group a.s. Hálkova 171/2, Olomouc 772 00 T) F) +420 585 511 276 IČ) 26847281 / DIČ) CZ26847281 / Společnost
ČSN ISO/IEC Nastavení aplikace webového pro portál a jeho aplikace OLTIS Group a.s. prosinec 09 OLTIS Group a.s. Hálkova 171/2, Olomouc 772 00 T) F) +420 585 511 276 IČ) 26847281 / DIČ) CZ26847281 / Společnost
Popis a funkce klávesnice Gama originální anglický manuál je nedílnou součástí tohoto českého překladu
 Popis a funkce klávesnice Gama originální anglický manuál je nedílnou součástí tohoto českého překladu Klávesnice Gama používá nejnovější mikroprocesorovou technologii k otevírání dveří, ovládání zabezpečovacích
Popis a funkce klávesnice Gama originální anglický manuál je nedílnou součástí tohoto českého překladu Klávesnice Gama používá nejnovější mikroprocesorovou technologii k otevírání dveří, ovládání zabezpečovacích
1. Základní nastavení telefonu Vložení SIM karty Zapnutí telefonu a PIN. 2. Kontakty. 3. Volání
 1 z 57 Základní nastavení telefonu Vložení SIM karty Zapnutí telefonu a PIN Kontakty Kopírování ze SIM karty do telefonu Založení nového kontaktu Upravení kontaktu včetně fotky 3. Volání Nastavení vyzvánění
1 z 57 Základní nastavení telefonu Vložení SIM karty Zapnutí telefonu a PIN Kontakty Kopírování ze SIM karty do telefonu Založení nového kontaktu Upravení kontaktu včetně fotky 3. Volání Nastavení vyzvánění
AirGateway. Návod / rev.0. Strana 1 z 9
 Strana 1 z 9 1. Úvod... 3 2. Nastavení AirGateway jako station (klient) pro připojení k Vaší WiFi síti... 4 3. Nastavení... 5 Strana 2 z 9 1. Úvod Gratulujeme Vám k zakoupení AirGateway (WIfi propojovací
Strana 1 z 9 1. Úvod... 3 2. Nastavení AirGateway jako station (klient) pro připojení k Vaší WiFi síti... 4 3. Nastavení... 5 Strana 2 z 9 1. Úvod Gratulujeme Vám k zakoupení AirGateway (WIfi propojovací
Studijní informační systém. Nápověda pro vyučující 2 Práce s rozvrhem a předměty
 Studijní informační systém Nápověda pro vyučující 2 Práce s rozvrhem a předměty Vyučující a tajemníci (osoby s tajemnickou rolí pro SIS) mají možnost v období elektronického zápisu upravovat zápis studentů
Studijní informační systém Nápověda pro vyučující 2 Práce s rozvrhem a předměty Vyučující a tajemníci (osoby s tajemnickou rolí pro SIS) mají možnost v období elektronického zápisu upravovat zápis studentů
Připravte si prosím tyto produkty Instalace hardwaru Výchozí nastavení z výroby
 Instalace hardware Poznámka Než začnete, ujistěte se, všechny počítače, které budou sdílet tiskárnu, mají nainstalován ovladač tiskárny. Podrobnosti naleznete v instalační příručce vaší tiskárny. Připravte
Instalace hardware Poznámka Než začnete, ujistěte se, všechny počítače, které budou sdílet tiskárnu, mají nainstalován ovladač tiskárny. Podrobnosti naleznete v instalační příručce vaší tiskárny. Připravte
APSLAN. Komunikační převodník APS mini Plus <-> Ethernet nebo WIEGAND -> Ethernet. Uživatelský manuál
 APSLAN Komunikační převodník APS mini Plus Ethernet nebo WIEGAND -> Ethernet Uživatelský manuál 2004 2014, TECHFASS s.r.o., Věštínská 1611/19, 153 00 Praha 5, www.techfass.cz, techfass@techfass.cz
APSLAN Komunikační převodník APS mini Plus Ethernet nebo WIEGAND -> Ethernet Uživatelský manuál 2004 2014, TECHFASS s.r.o., Věštínská 1611/19, 153 00 Praha 5, www.techfass.cz, techfass@techfass.cz
Ovladače AverMedia a nastavení TV tuneru pod Windows Media Center
 Uživatelská příručka Ovladače AverMedia a nastavení TV tuneru pod Windows Media Center Česky PROHLÁŠENÍ Všechny snímky obrazovky v tomto dokumentu jsou pouze vzorové obrázky. Obrázky se mohou lišit v závislosti
Uživatelská příručka Ovladače AverMedia a nastavení TV tuneru pod Windows Media Center Česky PROHLÁŠENÍ Všechny snímky obrazovky v tomto dokumentu jsou pouze vzorové obrázky. Obrázky se mohou lišit v závislosti
Stručný uživatelský manuál (průvodce instalací) MSI DIGIVOX A/D II
 Stručný uživatelský manuál (průvodce instalací) MSI DIGIVOX A/D II Obsah : 1. Instalace zařízení : 2 1.1 Obsah balení 2 1.2 Systémové požadavky 2 1.3 Instalace 2 2. Instalace SW 3 2.1 Instalace ovladačů
Stručný uživatelský manuál (průvodce instalací) MSI DIGIVOX A/D II Obsah : 1. Instalace zařízení : 2 1.1 Obsah balení 2 1.2 Systémové požadavky 2 1.3 Instalace 2 2. Instalace SW 3 2.1 Instalace ovladačů
Postup práce s elektronickým podpisem
 Obsah 1. Obecné informace o elektronickém podpisu... 2 2. Co je třeba nastavit, abyste mohli používat elektronický podpis v MS2014+... 2 2.1. Microsoft Silverlight... 2 2.2. Zvýšení práv pro MS Silverlight...
Obsah 1. Obecné informace o elektronickém podpisu... 2 2. Co je třeba nastavit, abyste mohli používat elektronický podpis v MS2014+... 2 2.1. Microsoft Silverlight... 2 2.2. Zvýšení práv pro MS Silverlight...
Operační program Rybářství 2007-2013
 OP Rybářství 2007-2013 Operační program Rybářství 2007-2013 Elektronické podání Žádosti o dotaci opatření 3.1. a) (6.kolo OP Rybářství) Oddělení metodiky OP Rybářství Ing. Antonín VAVREČKA, Ing. Miroslav
OP Rybářství 2007-2013 Operační program Rybářství 2007-2013 Elektronické podání Žádosti o dotaci opatření 3.1. a) (6.kolo OP Rybářství) Oddělení metodiky OP Rybářství Ing. Antonín VAVREČKA, Ing. Miroslav
Česky. Instalace hardwaru 1. Stisknutím tlačítka otevřete horní kryt a vložte do myši dvě baterie AA.
 Ú vod Traveler 9005BT je postaven pro počítače či notebooky s funkcí Bluetooth. Umožňuje snadné upevnění myši, když si váš notebook berete na porady. Instalace hardwaru 1. Stisknutím tlačítka otevřete
Ú vod Traveler 9005BT je postaven pro počítače či notebooky s funkcí Bluetooth. Umožňuje snadné upevnění myši, když si váš notebook berete na porady. Instalace hardwaru 1. Stisknutím tlačítka otevřete
Instalační manuál ihc-marf Instalační manuál k aplikaci ihc-marf
 Instalační manuál k aplikaci ihc-marf Rev.:160113 Strana 1 z 15 Obsah 1. Úvod... 3 2. Instalace aplikace na mobilní telefon s OS Android přes službu Google Play... 3 3. Instalace aplikace na mobilní telefon
Instalační manuál k aplikaci ihc-marf Rev.:160113 Strana 1 z 15 Obsah 1. Úvod... 3 2. Instalace aplikace na mobilní telefon s OS Android přes službu Google Play... 3 3. Instalace aplikace na mobilní telefon
Kalendář je nástroj, který vám pomůže zorganizovat si pracovní čas. Zaznamenáváme do něj události jako schůzky, termíny odevzdání práce a podobně.
 III. je nástroj, který vám pomůže zorganizovat si pracovní čas. Zaznamenáváme do něj události jako schůzky, termíny odevzdání práce a podobně. V levé spodní části okna Outlook si stisknutím tlačítka zobrazíme
III. je nástroj, který vám pomůže zorganizovat si pracovní čas. Zaznamenáváme do něj události jako schůzky, termíny odevzdání práce a podobně. V levé spodní části okna Outlook si stisknutím tlačítka zobrazíme
MS WORD 2007 Styly a automatické vytvoření obsahu
 MS WORD 2007 Styly a automatické vytvoření obsahu Při formátování méně rozsáhlých textů se můžeme spokojit s formátováním použitím dílčích formátovacích funkcí. Tato činnost není sice nijak složitá, ale
MS WORD 2007 Styly a automatické vytvoření obsahu Při formátování méně rozsáhlých textů se můžeme spokojit s formátováním použitím dílčích formátovacích funkcí. Tato činnost není sice nijak složitá, ale
Instalační příručka. Vlastnoruční digitální podpis. Plugin do webového prohlížeče
 Instalační příručka Vlastnoruční digitální podpis Plugin do webového prohlížeče 1. Úvod Tato příručka obsahuje návod jak nainstalovat a nastavit internetový prohlížeč (Internet Explorer a Google Chrome)
Instalační příručka Vlastnoruční digitální podpis Plugin do webového prohlížeče 1. Úvod Tato příručka obsahuje návod jak nainstalovat a nastavit internetový prohlížeč (Internet Explorer a Google Chrome)
Základní nastavení telefonu Vložení SIM karty a baterky Zapnutí telefonu a PIN Vložení paměťové karty Kontakty Kopírování ze SIM karty do telefonu
 1 6. 7. 8. Základní nastavení telefonu Vložení SIM karty a baterky Zapnutí telefonu a PIN Vložení paměťové karty Kontakty Kopírování ze SIM karty do telefonu Založení nového kontaktu Upravení kontaktu
1 6. 7. 8. Základní nastavení telefonu Vložení SIM karty a baterky Zapnutí telefonu a PIN Vložení paměťové karty Kontakty Kopírování ze SIM karty do telefonu Založení nového kontaktu Upravení kontaktu
imedicus - internetové objednávání
 imedicus - internetové objednávání verze: 27. červenec 2009 2 1. Medicus Komfort imedicus - internetové objednávání imedicus slouží k internetovému objednávání pacientů. Přispívá ke zvýšení pohodlí pacientů
imedicus - internetové objednávání verze: 27. červenec 2009 2 1. Medicus Komfort imedicus - internetové objednávání imedicus slouží k internetovému objednávání pacientů. Přispívá ke zvýšení pohodlí pacientů
3. Vložíte baterku. 4.
 1 z 35 6. 7. 8. Volání Hlasitý hovor Zobrazení kontaktů při volání Nastavení hlasitosti hovoru Zobrazení klávesnice při volání Přidržení hovoru Číslo hlasové schránky Nastavení vyzvánění SMS a MMS Nastavení
1 z 35 6. 7. 8. Volání Hlasitý hovor Zobrazení kontaktů při volání Nastavení hlasitosti hovoru Zobrazení klávesnice při volání Přidržení hovoru Číslo hlasové schránky Nastavení vyzvánění SMS a MMS Nastavení
Ministerstvo pro místní rozvoj. podprogram 117 513
 Pokyny pro vyplnění elektronické žádosti podprogram 117 513 Podpora výstavby technické infrastruktury Elektronická žádost je umístěna na internetové adrese http://www3.mmr.cz/zad a lze na ni vstoupit i
Pokyny pro vyplnění elektronické žádosti podprogram 117 513 Podpora výstavby technické infrastruktury Elektronická žádost je umístěna na internetové adrese http://www3.mmr.cz/zad a lze na ni vstoupit i
2. Kontakty. 1. Základní nastavení telefonu Vložení SIM a paměťové karty Zapnutí telefonu a PIN. 3. Volání
 Základní nastavení telefonu Vložení SIM a paměťové karty Zapnutí telefonu a PIN Kontakty Kopírování ze SIM karty do telefonu Založení nového kontaktu Upravení kontaktu včetně fotky 3. Volání Nastavení
Základní nastavení telefonu Vložení SIM a paměťové karty Zapnutí telefonu a PIN Kontakty Kopírování ze SIM karty do telefonu Založení nového kontaktu Upravení kontaktu včetně fotky 3. Volání Nastavení
INDIKÁTORY. Dodavatel nenese zodpovědnost za škody způsobené jiným používáním než podle návodu.
 INDIKÁTORY INDIKÁTOR HMOTNOSTI DFWL NÁVOD K POUŽITÍ Dodavatel nenese zodpovědnost za škody způsobené jiným používáním než podle návodu. 1 Popis váhy: 2 Popis tlačítek: TLAČÍTKO FUNKCE - Vynulování váhy,
INDIKÁTORY INDIKÁTOR HMOTNOSTI DFWL NÁVOD K POUŽITÍ Dodavatel nenese zodpovědnost za škody způsobené jiným používáním než podle návodu. 1 Popis váhy: 2 Popis tlačítek: TLAČÍTKO FUNKCE - Vynulování váhy,
Návod na připojení k e-mailové schránce Microsoft Windows Live Mail
 Návod na připojení k e-mailové schránce Microsoft Windows Live Mail Každý student a zaměstnanec UTB má svoji vlastní e-mailovou schránku. Uživatelé mohou pro e-mailovou komunikaci používat buď webového
Návod na připojení k e-mailové schránce Microsoft Windows Live Mail Každý student a zaměstnanec UTB má svoji vlastní e-mailovou schránku. Uživatelé mohou pro e-mailovou komunikaci používat buď webového
František Hudek. březen 2013. 6. - 7. ročník
 VY_32_INOVACE_FH07_WIN Jméno autora výukového materiálu Datum (období), ve kterém byl VM vytvořen Ročník, pro který je VM určen Vzdělávací oblast, obor, okruh, téma Anotace František Hudek březen 2013
VY_32_INOVACE_FH07_WIN Jméno autora výukového materiálu Datum (období), ve kterém byl VM vytvořen Ročník, pro který je VM určen Vzdělávací oblast, obor, okruh, téma Anotace František Hudek březen 2013
Základní nastavení telefonu Vložení SIM karty a baterky Vložení paměťové karty Zapnutí telefonu a PIN Kontakty Kopírování ze SIM karty do telefonu
 1 6. 7. 8. Základní nastavení telefonu Vložení SIM karty a baterky Vložení paměťové karty Zapnutí telefonu a PIN Kontakty Kopírování ze SIM karty do telefonu Založení nového kontaktu Upravení kontaktu
1 6. 7. 8. Základní nastavení telefonu Vložení SIM karty a baterky Vložení paměťové karty Zapnutí telefonu a PIN Kontakty Kopírování ze SIM karty do telefonu Založení nového kontaktu Upravení kontaktu
Wi-Fi router TP-LINK WR842ND v2.0 s podporou CDMA USB modemů
 Strana 1 Wi-Fi router TP-LINK WR842ND v2.0 s podporou CDMA USB modemů verze dokumentu 1.0 ze dne 1. 4. 2013 Wi-Fi router TP-LINK WR842ND spolu s upraveným OpenWrt 1 firmware zajistí připojení a distribuci
Strana 1 Wi-Fi router TP-LINK WR842ND v2.0 s podporou CDMA USB modemů verze dokumentu 1.0 ze dne 1. 4. 2013 Wi-Fi router TP-LINK WR842ND spolu s upraveným OpenWrt 1 firmware zajistí připojení a distribuci
1. Základní nastavení telefonu Vložení SIM karty a baterky Vložení paměťové karty Zapnutí telefonu a PIN. 2. Kontakty. 3.
 1 z 37 Základní nastavení telefonu Vložení SIM karty a baterky Vložení paměťové karty Zapnutí telefonu a PIN Kontakty Kopírování ze SIM karty do telefonu Založení nového kontaktu Upravení kontaktu včetně
1 z 37 Základní nastavení telefonu Vložení SIM karty a baterky Vložení paměťové karty Zapnutí telefonu a PIN Kontakty Kopírování ze SIM karty do telefonu Založení nového kontaktu Upravení kontaktu včetně
Klientský portál leasing24.cz. KLIENTSKÝ PORTÁL 24 NÁVOD NA PŘIHLÁŠENÍ A REGISTRACI UŽIVATELE Leasing24.cz. Stránka 1 z 15
 KLIENTSKÝ PORTÁL 24 NÁVOD NA PŘIHLÁŠENÍ A REGISTRACI UŽIVATELE Leasing24.cz Stránka 1 z 15 OBSAH O klientském portálu... 3 Registrace klienta... 4 K první registraci budete potřebovat... 5 Registrace prostřednictvím
KLIENTSKÝ PORTÁL 24 NÁVOD NA PŘIHLÁŠENÍ A REGISTRACI UŽIVATELE Leasing24.cz Stránka 1 z 15 OBSAH O klientském portálu... 3 Registrace klienta... 4 K první registraci budete potřebovat... 5 Registrace prostřednictvím
Propiska s kamerou PRO, 1280x720px
 Propiska s kamerou PRO, 1280x720px Návod k obsluze Hlavní výhody přístroje: Propiska je vybavena automatickou aktivací pohybem Propiska má volitelné nastavení rozlišení videa 1280x720 / 640x480 / 352x288
Propiska s kamerou PRO, 1280x720px Návod k obsluze Hlavní výhody přístroje: Propiska je vybavena automatickou aktivací pohybem Propiska má volitelné nastavení rozlišení videa 1280x720 / 640x480 / 352x288
Diktafon s aktivací hlasem
 Diktafon s aktivací hlasem Návod k obsluze Hlavní výhody Dlouhá výdrž baterie Kvalitní zvuk Snadné ovládání www.spyobchod.cz Stránka 1 1. Popis produktu 2. Nahrávání Přístroj zapneme páčkou (8) OFF/ON.
Diktafon s aktivací hlasem Návod k obsluze Hlavní výhody Dlouhá výdrž baterie Kvalitní zvuk Snadné ovládání www.spyobchod.cz Stránka 1 1. Popis produktu 2. Nahrávání Přístroj zapneme páčkou (8) OFF/ON.
SIS INSTALAČNÍ PŘÍRUČKA (SITE INFORMATION SYSTEM) Datum vytvoření: 20.8.2014 Datum aktualizace: 1.5.2016 Verze: v 1.3 Reference:
 SIS (SITE INFORMATION SYSTEM) INSTALAČNÍ PŘÍRUČKA Připravil: AdiNet s.r.o. Datum vytvoření: 20.8.2014 Datum aktualizace: 1.5.2016 Verze: v 1.3 Reference: Kapitola 1 - Řízení dokumentu 2002 1.1 Záznam změn
SIS (SITE INFORMATION SYSTEM) INSTALAČNÍ PŘÍRUČKA Připravil: AdiNet s.r.o. Datum vytvoření: 20.8.2014 Datum aktualizace: 1.5.2016 Verze: v 1.3 Reference: Kapitola 1 - Řízení dokumentu 2002 1.1 Záznam změn
Instalační manuál ihc-mirf Instalační manuál k aplikaci ihc-mirf
 Instalační manuál k aplikaci ihc-mirf Rev.:160113 Strana 1 z 13 Obsah 1. Úvod... 3 2. Instalace aplikace na mobilní telefon... 3 3. Základní nastavení... 4 4. Ovládání... 11 Rev.:160113 Strana 2 z 13 1.
Instalační manuál k aplikaci ihc-mirf Rev.:160113 Strana 1 z 13 Obsah 1. Úvod... 3 2. Instalace aplikace na mobilní telefon... 3 3. Základní nastavení... 4 4. Ovládání... 11 Rev.:160113 Strana 2 z 13 1.
PADS návrh jednoduchého regulátoru
 PADS návrh jednoduchého regulátoru zpracováno podle: http://www.people.vcu.edu/~rhklenke/tutorials/pads/pads_tutorial_3.3v_reg/simplereg.html Schéma - 1. Začneme spuštěním PADS Logic z příslušného adresáře
PADS návrh jednoduchého regulátoru zpracováno podle: http://www.people.vcu.edu/~rhklenke/tutorials/pads/pads_tutorial_3.3v_reg/simplereg.html Schéma - 1. Začneme spuštěním PADS Logic z příslušného adresáře
Google AdWords - návod
 Google AdWords - návod Systém Google AdWords je reklamním systémem typu PPC, který provozuje společnost Google, Inc. Zobrazuje reklamy ve výsledcích vyhledávání či v obsahových sítích. Platí se za proklik,
Google AdWords - návod Systém Google AdWords je reklamním systémem typu PPC, který provozuje společnost Google, Inc. Zobrazuje reklamy ve výsledcích vyhledávání či v obsahových sítích. Platí se za proklik,
elan-rf-wi-003 Webové rozhraní / rev.3 Strana 1 z 15
 Strana 1 z 15 1. Úvod... 3 2. Přihlášení do webového rozhraní elan-rf-wi-003... 4 3. Nastavení... 5 Konfigurační panel... 6 Popis konfiguračního panelu a funkcí... 7 Přidání RF prvků do floorplanu...15
Strana 1 z 15 1. Úvod... 3 2. Přihlášení do webového rozhraní elan-rf-wi-003... 4 3. Nastavení... 5 Konfigurační panel... 6 Popis konfiguračního panelu a funkcí... 7 Přidání RF prvků do floorplanu...15
Sběr informačních povinností regulovaných subjektů. Návod na instalaci certifikátů a nastavení IE. Verze: 2.0
 Sběr informačních povinností regulovaných subjektů. Návod na instalaci certifikátů a nastavení IE Verze: 2.0 Vytvořil: Milan Horák Poslední aktualizace: 25. 3. 2015 Obsah 1. Úvod... 1 1.1 Úvodní stránka
Sběr informačních povinností regulovaných subjektů. Návod na instalaci certifikátů a nastavení IE Verze: 2.0 Vytvořil: Milan Horák Poslední aktualizace: 25. 3. 2015 Obsah 1. Úvod... 1 1.1 Úvodní stránka
Smart PSS dohledový systém
 Smart PSS dohledový systém Uživatelský manuál OBSAH Spuštění...3 Obecné nastavení...4 Účty...5 Přidat uživatele...5 Úprava a vymazání uživatele...6 Správce zařízení...7 Přidat zařízení...7 Nastavení parametrů...9
Smart PSS dohledový systém Uživatelský manuál OBSAH Spuštění...3 Obecné nastavení...4 Účty...5 Přidat uživatele...5 Úprava a vymazání uživatele...6 Správce zařízení...7 Přidat zařízení...7 Nastavení parametrů...9
Popis připojení elektroměru k modulům SDS Micro, Macro a TTC.
 Popis připojení elektroměru k modulům SDS Micro, Macro a TTC. V tomhle případě předpokládáme, že modul SDS je již zapojen do sítě a zprovozněn. První zapojení a nastavení modulů SDS najdete v návodech
Popis připojení elektroměru k modulům SDS Micro, Macro a TTC. V tomhle případě předpokládáme, že modul SDS je již zapojen do sítě a zprovozněn. První zapojení a nastavení modulů SDS najdete v návodech
Služby a nastavení Pevná volba - seznam povolených tel.čísel Reset přístroje do továrního nastavení Identifikace volajícího (CLIP/CLIR) Pevná volba
 1 6. 7. 8. 9. Služby a nastavení Pevná volba - seznam povolených tel.čísel Reset přístroje do továrního nastavení Identifikace volajícího (CLIP/CLIR) Pevná volba Aplikace Vyhledání a stažení aplikace Založení
1 6. 7. 8. 9. Služby a nastavení Pevná volba - seznam povolených tel.čísel Reset přístroje do továrního nastavení Identifikace volajícího (CLIP/CLIR) Pevná volba Aplikace Vyhledání a stažení aplikace Založení
Špičková fotopast s FULL HD kamerou
 Špičková fotopast s FULL HD kamerou Návod k obsluze Hlavní výhody přístroje: Vysoká výdrž baterie Jednoduché ovládání Extrémně rychlé sepnutí kamery PIR čidlem (0,4s) www.spyobchod.cz Stránka 1 1. Popis
Špičková fotopast s FULL HD kamerou Návod k obsluze Hlavní výhody přístroje: Vysoká výdrž baterie Jednoduché ovládání Extrémně rychlé sepnutí kamery PIR čidlem (0,4s) www.spyobchod.cz Stránka 1 1. Popis
ZJEDNODUŠENÝ POSTUP PRO DOPLNĚNÍ A ZASLÁNÍ ŽÁDOSTI O DOTACI A PŘÍLOH K ZAKÁZKÁM PŘES PORTÁL FARMÁŘE
 ZJEDNODUŠENÝ POSTUP PRO DOPLNĚNÍ A ZASLÁNÍ ŽÁDOSTI O DOTACI A PŘÍLOH K ZAKÁZKÁM PŘES PORTÁL FARMÁŘE 1. kolo příjmu žádostí Programu rozvoje venkova (2014 2020) Probíhá v případě zjištění nekompletní dokumentace/vyplněné
ZJEDNODUŠENÝ POSTUP PRO DOPLNĚNÍ A ZASLÁNÍ ŽÁDOSTI O DOTACI A PŘÍLOH K ZAKÁZKÁM PŘES PORTÁL FARMÁŘE 1. kolo příjmu žádostí Programu rozvoje venkova (2014 2020) Probíhá v případě zjištění nekompletní dokumentace/vyplněné
U Ž I VAT E L S KÝ M A N UÁ L B E Z D R ÁTOVÁ D OT YKOVÁ OV L Á DAC Í J E D N OT K A
 U Ž I VAT E L S K Ý M A N U Á L B E Z D R ÁT O VÁ D O T Y KO VÁ OVL ÁDACÍ JEDNOTK A RF Touch uživatelský manuál Gratulujeme Vám k zakoupení dotykové ovládací jednotky RF Touch, která je prvkem bezdrátového
U Ž I VAT E L S K Ý M A N U Á L B E Z D R ÁT O VÁ D O T Y KO VÁ OVL ÁDACÍ JEDNOTK A RF Touch uživatelský manuál Gratulujeme Vám k zakoupení dotykové ovládací jednotky RF Touch, která je prvkem bezdrátového
elan-rf-003 Návod / rev.3 Strana 1 z 13
 Strana 1 z 13 1. Úvod... 3 2. Instalace elan-rf-003, IP adresa... 4 3. Přihlášení do webového rozhraní elan-rf-003... 4 4. Nastavení... 5 Konfigurační panel... 6 Popis konfiguračního panelu a funkcí...
Strana 1 z 13 1. Úvod... 3 2. Instalace elan-rf-003, IP adresa... 4 3. Přihlášení do webového rozhraní elan-rf-003... 4 4. Nastavení... 5 Konfigurační panel... 6 Popis konfiguračního panelu a funkcí...
1. Základní nastavení telefonu Vložení SIM karty Vložení paměťové karty Zapnutí telefonu a PIN. 2. Kontakty. 3. Volání
 Základní nastavení telefonu Vložení SIM karty Vložení paměťové karty Zapnutí telefonu a PIN 2. Kontakty Kopírování ze SIM karty do telefonu Založení nového kontaktu Upravení kontaktu včetně fotky 3. Volání
Základní nastavení telefonu Vložení SIM karty Vložení paměťové karty Zapnutí telefonu a PIN 2. Kontakty Kopírování ze SIM karty do telefonu Založení nového kontaktu Upravení kontaktu včetně fotky 3. Volání
PŘEPOČET ZÚČTOVANÝCH ZÁLOH V 10% NA 14% V KONOCOVÉ
 PŘEPOČET ZÚČTOVANÝCH ZÁLOH V 10% NA 14% V KONOCOVÉ FAKTUŘE 2012 Výrazná změna, která nás v letošním roce potkala je změna sazby DPH. NASTAVENÍ SAZEB DPH Nastavení jednotlivých sazeb DPH provedete v menu
PŘEPOČET ZÚČTOVANÝCH ZÁLOH V 10% NA 14% V KONOCOVÉ FAKTUŘE 2012 Výrazná změna, která nás v letošním roce potkala je změna sazby DPH. NASTAVENÍ SAZEB DPH Nastavení jednotlivých sazeb DPH provedete v menu
Mobilní aplikace pro ios
 Předběžná zadávací dokumentace k projektu: Mobilní aplikace pro ios Kontaktní osoba: Jan Makovec, makovec@ckstudio.cz Obsah Cíl projektu... 2 Obrazovky aplikace... 2 Základní prostředí aplikace... 2 Intro...
Předběžná zadávací dokumentace k projektu: Mobilní aplikace pro ios Kontaktní osoba: Jan Makovec, makovec@ckstudio.cz Obsah Cíl projektu... 2 Obrazovky aplikace... 2 Základní prostředí aplikace... 2 Intro...
Postup při registraci na www.knx.org pro přihlašování na základní nebo nástavbové týdenní kursy KNX a používání osobních stránek
 Postup při registraci na www.knx.org pro přihlašování na základní nebo nástavbové týdenní kursy KNX a používání osobních stránek Platnost od 1.7.2015 Každý zájemce o práci se systémovou instalací KNX se
Postup při registraci na www.knx.org pro přihlašování na základní nebo nástavbové týdenní kursy KNX a používání osobních stránek Platnost od 1.7.2015 Každý zájemce o práci se systémovou instalací KNX se
LuxRiot uživatelský manuál verze 1.6.12. Uživatelský manuál Verze 1.6.12. -1-2008, Stasa s.r.o.,pokorného 14, 190 00, PRAHA
 Uživatelský manuál Verze 1.6.12-1- 2008, Stasa s.r.o.,pokorného 14, 190 00, PRAHA LuxRiot je softwarový balík, určený pro sledování a ukládání dat z kamer. Umožňuje přijímat data z IP kamer a video serverů
Uživatelský manuál Verze 1.6.12-1- 2008, Stasa s.r.o.,pokorného 14, 190 00, PRAHA LuxRiot je softwarový balík, určený pro sledování a ukládání dat z kamer. Umožňuje přijímat data z IP kamer a video serverů
Ovládání IP telefonu Gigaset C470 IP
 Ovládání IP telefonu Gigaset C470 IP Výrobce: Typ zařízení: Siemens Gigaset C470 IP Firmware: 02191 Služba: VoIP CTX / Voice Connect (Virtuální ústředna / Neomezená linka) Datum: 04.09.2009 Gigaset C470IP
Ovládání IP telefonu Gigaset C470 IP Výrobce: Typ zařízení: Siemens Gigaset C470 IP Firmware: 02191 Služba: VoIP CTX / Voice Connect (Virtuální ústředna / Neomezená linka) Datum: 04.09.2009 Gigaset C470IP
PŘÍLOHA č. 2B PŘÍRUČKA IS KP14+ PRO OPTP - ŽÁDOST O ZMĚNU
 PŘÍLOHA č. 2B PRAVIDEL PRO ŽADATELE A PŘÍJEMCE PŘÍRUČKA IS KP14+ PRO OPTP - ŽÁDOST O ZMĚNU OPERAČNÍ PROGRAM TECHNICKÁ POMOC Vydání 1/7, platnost a účinnost od 04. 04. 2016 Obsah 1 Změny v projektu... 3
PŘÍLOHA č. 2B PRAVIDEL PRO ŽADATELE A PŘÍJEMCE PŘÍRUČKA IS KP14+ PRO OPTP - ŽÁDOST O ZMĚNU OPERAČNÍ PROGRAM TECHNICKÁ POMOC Vydání 1/7, platnost a účinnost od 04. 04. 2016 Obsah 1 Změny v projektu... 3
Založte si účet na Atollon.com
 Tento průvodce Vám ukáže jak založit účet organizace v rámci Atollon.com a jak ho propojit s Vaší platformou pro produktivitu a spolupráci Atollon Lagoon. Založte si účet na Atollon.com Nastavení účtu
Tento průvodce Vám ukáže jak založit účet organizace v rámci Atollon.com a jak ho propojit s Vaší platformou pro produktivitu a spolupráci Atollon Lagoon. Založte si účet na Atollon.com Nastavení účtu
A7B39PDA Deliverable D3 ČVUT FEL, 2014/2015 Daniil Barabash, Adam Samec, Tatiana Okonechnikova. Principy tvorby mobilních aplikací (A7B39PDA)
 Principy tvorby mobilních aplikací (A7B39PDA) Deliverable D3 Staročeská šibenice ITJ HGM Daniil Barabash Adam Samec Tatiana Okonechnikova České vysoké učení technické v Praze Fakulta elektrotechnická 2014/2015
Principy tvorby mobilních aplikací (A7B39PDA) Deliverable D3 Staročeská šibenice ITJ HGM Daniil Barabash Adam Samec Tatiana Okonechnikova České vysoké učení technické v Praze Fakulta elektrotechnická 2014/2015
Návod k použití vigilančních formulářů
 Návod k použití vigilančních formulářů Obecné poznámky a upozornění Obecné poznámky a upozornění Doporučujeme používat nejnovější verze prohlížečů. Provoz aplikace je garantován na prohlížečích Internet
Návod k použití vigilančních formulářů Obecné poznámky a upozornění Obecné poznámky a upozornění Doporučujeme používat nejnovější verze prohlížečů. Provoz aplikace je garantován na prohlížečích Internet
Přístupový systém VX800N. Vid-9200-2
 Přístupový systém VX800N Vid-9200-2 Základní vlastnosti Jedná se o kódový zámek Obsahuje 2 nebo 3 vestavěné relé (závisí na verzi) Lze každé relé má jeden kód, kterým se aktivuje relé na nastavený čas
Přístupový systém VX800N Vid-9200-2 Základní vlastnosti Jedná se o kódový zámek Obsahuje 2 nebo 3 vestavěné relé (závisí na verzi) Lze každé relé má jeden kód, kterým se aktivuje relé na nastavený čas
Instalační manuál ihc-marf
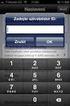 rev.: 1 02-215/2016 Strana 1 z 42 Obsah 1. Úvod...3 2. Instalace aplikace do mobilního telefonu s OS Android přes službu Google Play...4 3. Instalace aplikace do mobilního telefonu s OS Android ze souboru...5
rev.: 1 02-215/2016 Strana 1 z 42 Obsah 1. Úvod...3 2. Instalace aplikace do mobilního telefonu s OS Android přes službu Google Play...4 3. Instalace aplikace do mobilního telefonu s OS Android ze souboru...5
Záznamník teploty ZT, ZT1ext Návod k použití
 ČERNÁ SKŘÍŇKA Záznamník teploty ZT, ZT1ext Návod k použití Návod na použití záznamníku teploty COMET ZT, ZT1ext Přístroj je určen pro měření a záznam teploty vzduchu, příp. teploty z externí sondy s odporovým
ČERNÁ SKŘÍŇKA Záznamník teploty ZT, ZT1ext Návod k použití Návod na použití záznamníku teploty COMET ZT, ZT1ext Přístroj je určen pro měření a záznam teploty vzduchu, příp. teploty z externí sondy s odporovým
Point of View TAB-P731N- Android 4.0 Tablet PC. Čeština. Obsah
 Point of View TAB-P731N- Android 4.0 Tablet PC Čeština Obsah Obecné pokyny pro užívání zařízení... 2 Doplňující informace... 2 Obsah balení... 2 1.0 Základní informace... 3 1.1 Tlačítka a konektory...
Point of View TAB-P731N- Android 4.0 Tablet PC Čeština Obsah Obecné pokyny pro užívání zařízení... 2 Doplňující informace... 2 Obsah balení... 2 1.0 Základní informace... 3 1.1 Tlačítka a konektory...
 Page 1 of 8 Jak nastavit připojení do sítě eduroam ve Windows XP Nejprve se presvěčte, že máte zapnutý Wifi adaptér na vašem počítači. Dále je nutné, aby bylo v systému povolené Bezdrátové připojení k
Page 1 of 8 Jak nastavit připojení do sítě eduroam ve Windows XP Nejprve se presvěčte, že máte zapnutý Wifi adaptér na vašem počítači. Dále je nutné, aby bylo v systému povolené Bezdrátové připojení k
Katalog OneNet. Manuál Jak s Katalogem OneNet pracovat
 Katalog OneNet Manuál Jak s Katalogem OneNet pracovat Obsah Jak používat online Katalog OneNet.........................................................................................3-4 Kategorie katalogu.............................................................................................................
Katalog OneNet Manuál Jak s Katalogem OneNet pracovat Obsah Jak používat online Katalog OneNet.........................................................................................3-4 Kategorie katalogu.............................................................................................................
VIZUÁLNÍ PØÍRUÈKA K APLIKACI PRO MOBILNÍ TELEFONY SE SYSTÉMEM ANDROID
 PT41 VIZUÁLNÍ PØÍRUÈKA K APLIKACI PRO MOBILNÍ TELEFONY SE SYSTÉMEM ANDROID ÚVOD Tato aplikace umožňuje pohodlné ovládání systému PT41 prostřednictvím Vašeho mobilního zařízení. Aplikace usnadňuje konfi
PT41 VIZUÁLNÍ PØÍRUÈKA K APLIKACI PRO MOBILNÍ TELEFONY SE SYSTÉMEM ANDROID ÚVOD Tato aplikace umožňuje pohodlné ovládání systému PT41 prostřednictvím Vašeho mobilního zařízení. Aplikace usnadňuje konfi
Plně hybridní videorekordér
 IWH3216 instalační manuál Plně hybridní videorekordér IWH3216 Touch II Instalační manuál VARIANT plus, spol. s.r.o., U Obůrky 5, 674 01 TŘEBÍČ, tel.: 565 659 600 technická linka 565 659 630 (pracovní doba
IWH3216 instalační manuál Plně hybridní videorekordér IWH3216 Touch II Instalační manuál VARIANT plus, spol. s.r.o., U Obůrky 5, 674 01 TŘEBÍČ, tel.: 565 659 600 technická linka 565 659 630 (pracovní doba
Průvodce rychlým nastavením bluesound.com
 Průvodce rychlým nastavením bluesound.com Obsažená příslušenství Stereo kabel RCA RCA 3,5 mm stereo mini jack - RCA Napájecí kabel 120 V Napájecí kabel 230 V Ethernetový kabel Mini jack do adaptéru Toslink
Průvodce rychlým nastavením bluesound.com Obsažená příslušenství Stereo kabel RCA RCA 3,5 mm stereo mini jack - RCA Napájecí kabel 120 V Napájecí kabel 230 V Ethernetový kabel Mini jack do adaptéru Toslink
Windows 8 - základy práce. Obsah: Úvodní obrazovka. Poslední aktualizace článku: 03/04/2015
 Windows 8 - základy práce Poslední aktualizace článku: 03/04/2015 Zvětšovací a odečítací program SuperNova 13.50 již plně podporuje nový operační systém Windows 8. Pokud na něj přecházíte ze starších verzí,
Windows 8 - základy práce Poslední aktualizace článku: 03/04/2015 Zvětšovací a odečítací program SuperNova 13.50 již plně podporuje nový operační systém Windows 8. Pokud na něj přecházíte ze starších verzí,
Samsung Universal Print Driver Uživatelská příručka
 Samsung Universal Print Driver Uživatelská příručka představte si ty možnosti Copyright 2009 Samsung Electronics Co., Ltd. Všechna práva vyhrazena. Tato příručka správce je poskytována pouze pro informativní
Samsung Universal Print Driver Uživatelská příručka představte si ty možnosti Copyright 2009 Samsung Electronics Co., Ltd. Všechna práva vyhrazena. Tato příručka správce je poskytována pouze pro informativní
ISTAV Media, s. r. o., www.istav.cz 1
 1 PŘIHLÁŠENÍ DO APLIKACE XPLORER Přihlášení do aplikace Xplorer můžete realizovat na adrese http://pm.istav.cz/login Pro přihlášení zadejte do zobrazených polí uživatelské jméno a heslo a potvrďte tlačítkem
1 PŘIHLÁŠENÍ DO APLIKACE XPLORER Přihlášení do aplikace Xplorer můžete realizovat na adrese http://pm.istav.cz/login Pro přihlášení zadejte do zobrazených polí uživatelské jméno a heslo a potvrďte tlačítkem
Tabulky Word 2007 - egon. Tabulky, jejich formátování, úprava, změna velikosti
 Tabulky Word 2007 - egon Tabulky, jejich formátování, úprava, změna velikosti Jan Málek 26.7.2010 Tabulky Tabulky nám pomáhají v pochopení, jak mezi sebou souvisí určité informace, obohacují vzhled dokumentu
Tabulky Word 2007 - egon Tabulky, jejich formátování, úprava, změna velikosti Jan Málek 26.7.2010 Tabulky Tabulky nám pomáhají v pochopení, jak mezi sebou souvisí určité informace, obohacují vzhled dokumentu
českém Úvod Obsah balení WWW.SWEEX.COM LC100040 USB adaptér Sweex pro bezdrátovou síť LAN
 LC100040 USB adaptér Sweex pro bezdrátovou síť LAN Úvod Nejprve bychom vám rádi poděkovali za zakoupení USB adaptéru Sweex pro bezdrátovou síť LAN. USB adaptér umožňuje snadno a bleskově nastavit bezdrátovou
LC100040 USB adaptér Sweex pro bezdrátovou síť LAN Úvod Nejprve bychom vám rádi poděkovali za zakoupení USB adaptéru Sweex pro bezdrátovou síť LAN. USB adaptér umožňuje snadno a bleskově nastavit bezdrátovou
Pohyb v listu. Řady a posloupnosti
 Pohyb v listu. Řady a posloupnosti EU peníze středním školám Didaktický učební materiál Anotace Označení DUMU: VY_32_INOVACE_IT4.05 Předmět: IVT Tematická oblast: Microsoft Office 2007 Autor: Ing. Vladimír
Pohyb v listu. Řady a posloupnosti EU peníze středním školám Didaktický učební materiál Anotace Označení DUMU: VY_32_INOVACE_IT4.05 Předmět: IVT Tematická oblast: Microsoft Office 2007 Autor: Ing. Vladimír
Windows 10 (6. třída)
 Windows 10 (6. třída) Okno spuštěné aplikace: takto vypadá okno aplikace Malování - panel nástrojů Rychlý přístup Titulkový pruh se jménem souboru (Bez názvu) tlačka pro minimalizaci, obnovení z maxima
Windows 10 (6. třída) Okno spuštěné aplikace: takto vypadá okno aplikace Malování - panel nástrojů Rychlý přístup Titulkový pruh se jménem souboru (Bez názvu) tlačka pro minimalizaci, obnovení z maxima
Ministerstvo pro místní rozvoj. bytů
 Pokyny pro vyplnění elektronické žádosti podprogram 117 514 Podpora výstavby podporovaných bytů Elektronická žádost je umístěna na internetové adrese http://www3.mmr.cz/zad a lze na ni vstoupit i přímo
Pokyny pro vyplnění elektronické žádosti podprogram 117 514 Podpora výstavby podporovaných bytů Elektronická žádost je umístěna na internetové adrese http://www3.mmr.cz/zad a lze na ni vstoupit i přímo
Veškeré potřebné nástroje a informace v různých světových jazycích naleznete na www.parrot.com
 Přehrávání SW HF sady PARROT MKi9200/9100/9000 Veškeré potřebné nástroje a informace v různých světových jazycích naleznete na www.parrot.com Aktualizační program - Instalace 1) Stáhněte program Parrot
Přehrávání SW HF sady PARROT MKi9200/9100/9000 Veškeré potřebné nástroje a informace v různých světových jazycích naleznete na www.parrot.com Aktualizační program - Instalace 1) Stáhněte program Parrot
IMPORT A EXPORT MODULŮ V PROSTŘEDÍ MOODLE
 Nové formy výuky s podporou ICT ve školách Libereckého kraje IMPORT A EXPORT MODULŮ V PROSTŘEDÍ MOODLE Podrobný návod Autor: Mgr. Michal Stehlík IMPORT A EXPORT MODULŮ V PROSTŘEDÍ MOODLE 1 Úvodem Tento
Nové formy výuky s podporou ICT ve školách Libereckého kraje IMPORT A EXPORT MODULŮ V PROSTŘEDÍ MOODLE Podrobný návod Autor: Mgr. Michal Stehlík IMPORT A EXPORT MODULŮ V PROSTŘEDÍ MOODLE 1 Úvodem Tento
HUAWEI Echolife HG520i
 nastavení modemu HUAWEI Echolife HG520i Jsme rádi, že jste se rozhodli pro službu GoInternet. V následujících krocích vás provedeme nastavením modemu. Doporučujeme si tento dokument stáhnout do svého počítače,
nastavení modemu HUAWEI Echolife HG520i Jsme rádi, že jste se rozhodli pro službu GoInternet. V následujících krocích vás provedeme nastavením modemu. Doporučujeme si tento dokument stáhnout do svého počítače,
František Hudek. květen 2013. 6. - 7. ročník
 VY_32_INOVACE_FH13_WIN Jméno autora výukového materiálu Datum (období), ve kterém byl VM vytvořen Ročník, pro který je VM určen Vzdělávací oblast, obor, okruh, téma Anotace František Hudek květen 2013
VY_32_INOVACE_FH13_WIN Jméno autora výukového materiálu Datum (období), ve kterém byl VM vytvořen Ročník, pro který je VM určen Vzdělávací oblast, obor, okruh, téma Anotace František Hudek květen 2013
Návod na obsluhu programu KVMS Pro
 Návod na obsluhu programu KVMS Pro Obsah 1. Popis základního menu programu... 2 1.1. Základní... 2 1.2. Pokročilé... 2 1.3. Nastavení... 2 2. Náhled... 3 3. Přehrávání... 4 4. E-Mapa... 5 5. Sekce Nastavení...
Návod na obsluhu programu KVMS Pro Obsah 1. Popis základního menu programu... 2 1.1. Základní... 2 1.2. Pokročilé... 2 1.3. Nastavení... 2 2. Náhled... 3 3. Přehrávání... 4 4. E-Mapa... 5 5. Sekce Nastavení...
Stručný návod k použití softwaru MATCH IT! DNA
 Stručný návod k použití softwaru MATCH IT! DNA Pouze pro IMMUCOR LIFECODES HLA SSO produktu Pro diagnostiku in vitro 1 LC1497CS.1 (09/15) Tato příručka byla vypracována pro MIDNA softwaru MATCH IT! DNA
Stručný návod k použití softwaru MATCH IT! DNA Pouze pro IMMUCOR LIFECODES HLA SSO produktu Pro diagnostiku in vitro 1 LC1497CS.1 (09/15) Tato příručka byla vypracována pro MIDNA softwaru MATCH IT! DNA
Napájení. Číslo dokumentu: 396855-221. V této příručce je popsán způsob napájení počítače. B ezen 2006
 Napájení Číslo dokumentu: 396855-221 B ezen 2006 V této příručce je popsán způsob napájení počítače. Obsah 1 Umíst ní ovládacích prvk a indikátor napájení 2 Zdroje napájení Připojení adaptéru střídavého
Napájení Číslo dokumentu: 396855-221 B ezen 2006 V této příručce je popsán způsob napájení počítače. Obsah 1 Umíst ní ovládacích prvk a indikátor napájení 2 Zdroje napájení Připojení adaptéru střídavého
Vyjmutí původní SD karty, její přeinstalace a opětovné použití
 Vyjmutí původní SD karty, její přeinstalace a opětovné použití Tento dokument popisuje postup aktualizace navigačního systému prostřednictvím přeinstalace saftware na SD kartě. Postupujte přesně podle
Vyjmutí původní SD karty, její přeinstalace a opětovné použití Tento dokument popisuje postup aktualizace navigačního systému prostřednictvím přeinstalace saftware na SD kartě. Postupujte přesně podle
Poznámky pro uživatele bezdrátové sítě LAN
 Poznámky pro uživatele bezdrátové sítě LAN Русский Suomi Norsk Dansk Polski Magyar Svenska Před použitím tohoto zařízení si důkladně přečtěte tento manuál a mějte jej po ruce pro budoucí použití. Poznámky
Poznámky pro uživatele bezdrátové sítě LAN Русский Suomi Norsk Dansk Polski Magyar Svenska Před použitím tohoto zařízení si důkladně přečtěte tento manuál a mějte jej po ruce pro budoucí použití. Poznámky
Nástroj Setup Uživatelská příručka
 Nástroj Setup Uživatelská příručka Copyright 2007 Hewlett-Packard Development Company, L.P. Windows je registrovaná ochranná známka Microsoft Corporation v USA. Informace uvedené v této příručce se mohou
Nástroj Setup Uživatelská příručka Copyright 2007 Hewlett-Packard Development Company, L.P. Windows je registrovaná ochranná známka Microsoft Corporation v USA. Informace uvedené v této příručce se mohou
