CS OTE. Dokumentace pro externí uživatele
|
|
|
- Anežka Žáková
- před 8 lety
- Počet zobrazení:
Transkript
1 CS OTE OTE Launcher Manager 1/20
2 Obsah Použité zkratky Úvod Nastavení systému uživatele Konfigurace stanice Distribuce aplikace OTE Launcher Manager Download aplikace OTE Launcher Manager Instalace aplikace Launcher Manager Spuštění aplikace OTE Launcher Manager Rozhraní aplikace OTE Launcher Manager Spuštění aplikace pro VDT a VT Odinstalování aplikace OTE-COM Odinstalování aplikace OTE Launcher Manager Použité zkratky Zkratka VDT VT I.CA OTE RÚT Význam Vnitrodenní trh Vyrovnávací trh První certifikační autorita vydavatel certifikátů Společnost OTE, a.s. Registrovaný účastník v systému CS OTE 2/20
3 1 Úvod Tento dokument popisuje aplikaci OTE Launcher Manager sloužící k získání, správě a korektnímu spuštění aktuální verze aplikace pro vnitrodenní trh a vyrovnávací trh OTE-COM. 2 Nastavení systému uživatele 2.1 Konfigurace stanice Klientská stanice pro spuštění aplikace OTE Launcher Manager respektive aplikace pro OTE-COM je podporována v následující konfiguraci operačních systémů: Windows 7 (32bit) Windows 7 (64bit) Windows 8.1 (32bit) Windows 8.1 (64bit) Windows 10 (32bit) Windows 10 (64bit) 2.2 Distribuce aplikace OTE Launcher Manager Aplikace OTE Launcher manager je vydávána pro dvě prostředí produkční a testovací a to v 32bitové a 64bitové verzi. Všechny verze jsou dostupné ke stažení na produkčním veřejném webu OTE. Oddělený Launcher Manager pro produkci a isotetest/sandbox je z důvodu minimalizace chyby uživatele, aby nedošlo k nechtěné komunikaci na jiné prostředí (např. testovací zprávy zaslané omylem na produkci). Každý Launcher Manager bude obsahovat viditelně informaci o prostředí, pro které je určen. Pro přístup na jednotlivé prostředí je tedy potřeba mít instalovány různé verze aplikace OTE Launcher Manager. Produkční a testovací verzi aplikace OTE-COM lze potom spouštět současně, jak je znázorněno na následujícím obrázku. 2.3 Download aplikace OTE Launcher Manager Příslušnou verzi aplikace je možné stáhnout z veřejného webu OTE. Jestli potřebujete 32bitovou nebo 64bitovou verzi závisí na vašem operačním systému. Jaký operační systém používáte, můžete 3/20
4 v jednotlivých verzích OS Windows zjistit způsobem popsaným zde: Jaký operační systém Windows používám? Pro 32bitová verzi operačního systému Pro 64bitová verzi operačního systému V určitých případech se může při pokusu o spuštění instalačního souboru přímo v prohlížeči Internet Explorer zobrazit následující upozornění. (Jedná se o spuštění instalace kliknutím na tlačítko run v dialogu o ukončení stahování.) V takovém případě klikněte na stahovanou položku pravým tlačítkem myši a zvolte možnost "Run Anyway". 3 Instalace aplikace Launcher Manager Po stažení příslušného instalačního baličku spustíte instalaci dvojklikem na vybraný soubor. Následně můžete zvolit, zda budou moci aplikaci OTE Launcher Manager využívat všichni uživatelé Vaší pracovní stanice, nebo pouze vy? 4/20
5 V dalším kroku můžete zvolit umístění, do kterého chcete aplikaci OTE Launcher Manager nainstalovat. 5/20
6 Následně kliknutím na tlačítko instalovat spustíte instalaci aplikace. Po úspěšném dokončení instalace se zobrazí okno s potvrzením. 4 Instalace kořenových certifikátů 4.1 Instalace kořenové autority OTECA Pro bezproblémové spuštění a správnou funkčnost aplikace pro VDT a VT je třeba mít nainstalované příslušné certifikáty. A to jak vlastní osobní certifikáty, tak kořenové autority (v případě kvalifikovaného certifikátu od ICA i podřízené certifikační autority). Kořenový certifikát OTECATEST je ke stažení na veřejném web OTE, resp. na přiloženém odkaze: Dvojklikem na soubor OTECA.cer postupuje následovně 6/20
7 V okně s informacemi certifikátu OTECA je možné tento certifikát instalovat přímo stisknutím Nainstalovat certifikát. 7/20
8 8/20
9 9/20
10 10/20
11 Po úspěšném naimportování kořenového certifikátu je certifikát vidět v seznamu Důvěryhodných kořenových certifikačních autorit. 11/20
12 4.2 Instalace kořenové autority účastníka Pro přístup do aplikace pro VDT a VT je nutné mít naimportované kořenové certifikáty certifikační autority účastníka do uložiště Důvěryhodných kořenových certifikačních autorit. Příklad importovaného kořenového certifikátu certifikační autority Post Signum. Upozorňujeme, že v případě vydání certifikátů tzv. zprostředkující certifikační autoritou (intermediate certificate authority) je nutné mít v tomto uložišti importovaný i kořenový certifikát zprostředkující certifikační autority. Příkladem je certifikační autorita I.CA Qualified jakožto certifikační autorita pod První certifikační autoritou. V tomto případě musí být v uložišti Důvěryhodných kořenových certifikačních autorit importovány oba certifikáty. 12/20
13 Postup pro instalaci kořenových certifikátů do tohoto uložiště je totožný s postupem popsaným v předchozím bodě. Pro více informací o instalaci kořenového certifikátu do uložiště Důvěryhodných kořenových certifikačních autorit se obraťte přímo na vaší certifikační autoritu. 5 Spuštění aplikace OTE Launcher Manager Aplikaci OTE Launcher Manager spustíte přes zástupce v nabídce Start, který se automaticky vytvoří během instalace. Alternativně můžete aplikaci spustit přímo z umístění zvoleného při instalaci spuštěním souboru launcher-manager.exe. Aplikace OTE LaunchManager se pokaždé spuštění automaticky připojí k veřejnému serveru OTE, odkud získá informaci o nové verzi aplikace OTE-COM. V případě, že na serveru existuje novější verze, než je aktuálně nainstalována, budete o tom vyrozuměni infomačním dialogem. 13/20
14 Pokud chcete novou verzi aplikace ihned nainstalovat, potvrďte zobrazený dialog tlačítkem OK. Následně se zobrazí dialog s průběhem stahování a instalace nové verze aplikace OTE-COM. Dialog můžete alternativně zavřít tlačítkem Cancel a novou verzi aplikace OTE-COM stáhnout a nainstalovat později z hlavní obrazovky. 14/20
15 6 Rozhraní aplikace OTE Launcher Manager V prostředí aplikace OTE Launcher Manager vidíte přehled dostupných verzí aplikace OTE-COM, které můžete stáhnout a nainstalovat a následně spustit. Jednotlivé verze je možné také odinstalovat, nebo si přečíst informace o dané verzi kliknutím na položku zobrazit. 15/20
16 Pro zjištění dostupnosti nejnovějších verzí aplikace OTE-COM slouží tlačítko nejnovější verze instalována, budete o tom informování informačním dialogem.. Pokud je již V opačném případě Vám bude umožněno novou verzi stáhnout a nainstalovat. 16/20
17 Kliknutím na tlačítko můžete provádět některé nastavení aplikace OTE Launcher Manager. Konkrétně nastavení volby HTTP proxy a také zapnutí/vypnutí a úroveň logování. Naleznete zde také umístění souboru s logem událostí. Po změně nastavení jednotlivých parametrů klikněte na tlačítko Uložit. Podrobné informaci o instalované verzi aplikace OTE Launcher Manager naleznete po kliknutí na tlačítko. Naleznete zde zejména číslo aktuální verze, popis aplikace a licenční informace. 17/20
18 . 7 Spuštění aplikace pro VDT a VT Vybranou verzi aplikace OTE-COM spustíte kliknutím na tlačítko. Následně se zobrazí dialogové okno s nabídkou bezpečnostních certifikátů pro přihlášení do aplikace OTE-COM. Kliknutím na zvolený certifikát dojde k jeho výběru, který je třeba ještě potvrdit tlačítkem Vybrat v levém dolním rohu okna. Poznámka: Pro spuštění aplikace OTE-COM je zapotřebí přímá síťová viditelnost na AMQP server (amqp.sand.ote-cr.cz, amqp.isotetest.ote-cr.cz, amqp.ote-cr.cz) port /20
19 V případě, že jste zvolili správný bezpečnostní certifikát, dojde v této fázi ke spuštění aplikace OTE- COM. Více informací o použití certifikátů pro přihlášení do aplikací CS OTE můžete nalézt zde: 8 Odinstalování aplikace OTE-COM Verze aplikace OTE-COM, které si již nepřejete používat můžete odinstalovat přímo v rozhraní OTE Launcher Manageru kliknutím na tlačítko. Zobrazí se dialog s dotazem, zda si přejete příslušnou verzi opravdu odstranit. Pro potvrzení klikněte na tlačítko OK. Konkrétní verze OTE-COM nesmí být během její odinstalace spuštěna, jinak se zobrazí následující dialog. 19/20
20 Pokud se dialog opakovaně zobrazuje a jste si jisti, že již aplikaci nemáte spuštěnou, restartujte prosím Váš počítač a zkuste to znovu. 9 Odinstalování aplikace OTE Launcher Manager Samotnou aplikaci OTE Launcher Manager je možné odinstalovat přímo z nabídky start, kliknutím na tlačítko uninstal ve složce aplikace. Alternativně je možné aplikaci OTE Launcher Manager odinstalovat následujícím způsobem pro jednotlivé operační systémy. - Windows 7 Klikněte na tlačítko Start, na příkaz Ovládací panely, na položku Programy a na položku Programy a funkce. Vyberte program OTE Launcher Manager, klikněte na něj pravým tlačítkem myši a zvolte Odinstalovat. Zobrazí se průvodce odinstalace, který Vás již celým procesem provede. - Windows 8.1 nastavte ukazatel myši do pravého horního rohu obrazovky, přesuňte jej dolů a potom klikněte na tlačítko Hledat. Do vyhledávacího pole zadejte ovládací panely a potom klikněte na Ovládací panely. V části Zobrazit podle: vyberte Velké ikony a potom klikněte na Programy a funkce. Klikněte na program OTE Launcher Manager a potom klikněte na odinstalovat. Postupujte podle pokynů na obrazovce. - Windows 10 V nabídce Start zvolte Nastavení. V Nastavení zvolte Systém > Aplikace a funkce. Vyberte program OTE Launcher Manager a pak vyberte Odinstalovat. Následně postupujte podle pokynů na obrazovce. 20/20
CS OTE. Dokumentace pro externí uživatele
 CS OTE OTE Launcher Manager 1/13 Obsah Použité zkratky... 2 1 Úvod... 3 2 Nastavení systému uživatele... 3 2.1 Konfigurace stanice... 3 2.2 Distribuce aplikace OTE Launcher Manager... 3 2.3 Download aplikace
CS OTE OTE Launcher Manager 1/13 Obsah Použité zkratky... 2 1 Úvod... 3 2 Nastavení systému uživatele... 3 2.1 Konfigurace stanice... 3 2.2 Distribuce aplikace OTE Launcher Manager... 3 2.3 Download aplikace
CS OTE. Dokumentace pro externí uživatele
 CS OTE OTE-COM Launcher Manager aplikace vnitrodenního trhu s plynem 1/19 Obsah Použité zkratky... 2 1 Úvod... 3 2 Nastavení systému uživatele... 3 2.1 Konfigurace stanice... 3 2.2 Distribuce aplikace
CS OTE OTE-COM Launcher Manager aplikace vnitrodenního trhu s plynem 1/19 Obsah Použité zkratky... 2 1 Úvod... 3 2 Nastavení systému uživatele... 3 2.1 Konfigurace stanice... 3 2.2 Distribuce aplikace
informačního systému Uživatelská příručka Konfigurace klientských statnic
 informačního systému Uživatelská příručka Konfigurace klientských statnic Tento dokument a jeho obsah je důvěrný. Dokument nesmí být reprodukován celý ani částečně, ani ukazován třetím stranám nebo používán
informačního systému Uživatelská příručka Konfigurace klientských statnic Tento dokument a jeho obsah je důvěrný. Dokument nesmí být reprodukován celý ani částečně, ani ukazován třetím stranám nebo používán
2) Zkontrolujte načtený název souboru pro instalaci certifikátu a pokračujte stisknutím tlačítka Další.
 Návod na instalaci certifikátu ze souboru.p12 V návodu je nejprve popsán běžný postup pro automatickou instalaci certifikátu ze souboru.p12 do úložiště certifikátů Vašeho počítače (bod 1). V případě, že
Návod na instalaci certifikátu ze souboru.p12 V návodu je nejprve popsán běžný postup pro automatickou instalaci certifikátu ze souboru.p12 do úložiště certifikátů Vašeho počítače (bod 1). V případě, že
Připojení ke vzdálené aplikaci Target 2100
 Připojení ke vzdálené aplikaci Target 2100 Pro úspěšné připojení ke vzdálené aplikaci Target 2100 je nutné připojovat se ze stanice s Windows XP SP3, Windows Vista SP1 nebo Windows 7. Žádná VPN není potřeba,
Připojení ke vzdálené aplikaci Target 2100 Pro úspěšné připojení ke vzdálené aplikaci Target 2100 je nutné připojovat se ze stanice s Windows XP SP3, Windows Vista SP1 nebo Windows 7. Žádná VPN není potřeba,
Sběr informačních povinností regulovaných subjektů. Návod na instalaci certifikátů a nastavení prohlížeče. Verze: 2.1
 Sběr informačních povinností regulovaných subjektů. Návod na instalaci certifikátů a nastavení prohlížeče Verze: 2.1 Vytvořil: Milan Horák Poslední aktualizace: 1. 4. 2016 1 Obsah 1. Úvod... 1 1.1 Úvodní
Sběr informačních povinností regulovaných subjektů. Návod na instalaci certifikátů a nastavení prohlížeče Verze: 2.1 Vytvořil: Milan Horák Poslední aktualizace: 1. 4. 2016 1 Obsah 1. Úvod... 1 1.1 Úvodní
Návod pro Windows 7. http://tarantula.ruk.cuni.cz/uvt-416.html
 Návod pro Windows 7 http://tarantula.ruk.cuni.cz/uvt-416.html Návod pro Windows 7 a Vista Tento návod popisuje nastavení operačního systému Windows 7 a Vista pro připojení do bezdrátové sítě eduroam. Předpokládá
Návod pro Windows 7 http://tarantula.ruk.cuni.cz/uvt-416.html Návod pro Windows 7 a Vista Tento návod popisuje nastavení operačního systému Windows 7 a Vista pro připojení do bezdrátové sítě eduroam. Předpokládá
Konfigurace pracovní stanice pro ISOP-Centrum verze 1.21.32
 Informační systém ISOP 7-13 Vypracováno pro CzechInvest Konfigurace pracovní stanice pro ISOP-Centrum verze 1.21.32 vypracovala společnost ASD Software, s.r.o. Dokument ze dne 20.2.2015, verze 1.00 Konfigurace
Informační systém ISOP 7-13 Vypracováno pro CzechInvest Konfigurace pracovní stanice pro ISOP-Centrum verze 1.21.32 vypracovala společnost ASD Software, s.r.o. Dokument ze dne 20.2.2015, verze 1.00 Konfigurace
Doporučené nastavení prohlížeče MS Internet Explorer 7 a vyšší pro Max Homebanking PS s využitím čipové karty
 Doporučené nastavení prohlížeče MS Internet Explorer 7 a vyšší pro Max Homebanking PS s využitím čipové karty Obsah 1. Instalace SecureStore... 2 2. Nastavení Internet Exploreru... 3 3. První přihlášení...
Doporučené nastavení prohlížeče MS Internet Explorer 7 a vyšší pro Max Homebanking PS s využitím čipové karty Obsah 1. Instalace SecureStore... 2 2. Nastavení Internet Exploreru... 3 3. První přihlášení...
Software602 FormApps Server
 Software602 FormApps Server Instalace pluginů pro elektronické formuláře Aktualizováno: 13. 1. 2017 Software602 a.s. Hornokrčská 15 140 00 Praha 4 tel: 222 011 602 web: www.602.cz e-mail: info@602.cz ID
Software602 FormApps Server Instalace pluginů pro elektronické formuláře Aktualizováno: 13. 1. 2017 Software602 a.s. Hornokrčská 15 140 00 Praha 4 tel: 222 011 602 web: www.602.cz e-mail: info@602.cz ID
INSTALAČNÍ POSTUP PRO APLIKACI ELIŠKA 4
 INSTALAČNÍ POSTUP PRO APLIKACI ELIŠKA 4 1. Dříve než spustíte instalaci Vítáme Vás při instalaci nové verze aplikace eliška. Před samotnou instalací, prosím, ověřte, že jsou splněné následující podmínky:
INSTALAČNÍ POSTUP PRO APLIKACI ELIŠKA 4 1. Dříve než spustíte instalaci Vítáme Vás při instalaci nové verze aplikace eliška. Před samotnou instalací, prosím, ověřte, že jsou splněné následující podmínky:
Informace k přihlášení do aplikace REGIS Obsah
 Informace k přihlášení do aplikace REGIS Obsah 1. Kvalifikovaný certifikát... 2 1.1. Základní informace... 2 1.2. Instalace kvalifikovaného certifikátu... 2 2. Podpůrné certifikáty... 5 2.1. Stažení podpůrných
Informace k přihlášení do aplikace REGIS Obsah 1. Kvalifikovaný certifikát... 2 1.1. Základní informace... 2 1.2. Instalace kvalifikovaného certifikátu... 2 2. Podpůrné certifikáty... 5 2.1. Stažení podpůrných
Nastavení prohlížeče MS Internet Explorer 10/11 ve Windows 8/8.1
 Nastavení prohlížeče MS Internet Explorer 10/11 ve Windows 8/8.1 Tento návod popisuje nastavení Internet Exploreru 10/11, který se spouští z plochy Windows 8/8.1. Návod nepopisuje nastavení Internet Explorer
Nastavení prohlížeče MS Internet Explorer 10/11 ve Windows 8/8.1 Tento návod popisuje nastavení Internet Exploreru 10/11, který se spouští z plochy Windows 8/8.1. Návod nepopisuje nastavení Internet Explorer
Nastavení Internet Exploreru pro vstup do IS ARGIS
 Nastavení Internet Exploreru pro vstup do IS ARGIS Obsah: 1. Nastavení Internet Exploreru pro vstup do IS ARGIS... 3 1.1. Postup uživatele při umístění IS ARGIS do zóny důvěryhodných serverů... 3 1.2.
Nastavení Internet Exploreru pro vstup do IS ARGIS Obsah: 1. Nastavení Internet Exploreru pro vstup do IS ARGIS... 3 1.1. Postup uživatele při umístění IS ARGIS do zóny důvěryhodných serverů... 3 1.2.
Registr práv a povinností
 Registr práv a povinností Doporučené postupy a nastavení internetového prohlížeče pro práci v aplikaci AIS RPP Doporučené postupy a nastavení internetového prohlížeče pro práci v aplikaci AIS RPP v4.0
Registr práv a povinností Doporučené postupy a nastavení internetového prohlížeče pro práci v aplikaci AIS RPP Doporučené postupy a nastavení internetového prohlížeče pro práci v aplikaci AIS RPP v4.0
Instalace pluginů pro formuláře na eportálu ČSSZ
 Instalace pluginů pro formuláře na eportálu ČSSZ Uživatelská příručka Aktualizováno: 10. 8. 2017 Obsah Instalace pluginů pro formuláře na eportálu ČSSZ... 1 Obsah... 2 1 Přehled změn v tomto dokumentu...
Instalace pluginů pro formuláře na eportálu ČSSZ Uživatelská příručka Aktualizováno: 10. 8. 2017 Obsah Instalace pluginů pro formuláře na eportálu ČSSZ... 1 Obsah... 2 1 Přehled změn v tomto dokumentu...
Návod pro Windows XP-OLD
 Návod pro Windows XP-OLD Návod pro Windows XP Tento návod popisuje nastavení operačního systému Windows XP SP2 v české verzi pro připojení do bezdrátové sítě eduroam. Předpokládá se, že uživatel má již
Návod pro Windows XP-OLD Návod pro Windows XP Tento návod popisuje nastavení operačního systému Windows XP SP2 v české verzi pro připojení do bezdrátové sítě eduroam. Předpokládá se, že uživatel má již
Postup přechodu na podporované prostředí. Přechod aplikace BankKlient na nový operační systém formou reinstalace ze zálohy
 Postup přechodu na podporované prostředí Přechod aplikace BankKlient na nový operační systém formou reinstalace ze zálohy Obsah Zálohování BankKlienta... 3 Přihlášení do BankKlienta... 3 Kontrola verze
Postup přechodu na podporované prostředí Přechod aplikace BankKlient na nový operační systém formou reinstalace ze zálohy Obsah Zálohování BankKlienta... 3 Přihlášení do BankKlienta... 3 Kontrola verze
Nastavení prohlížeče Internet Explorer 9-11 ve Windows 7
 Nastavení prohlížeče Internet Explorer 9-11 ve Windows 7 Zapněte Internet Explorer 9 - vpravo nahoře klikněte na Nástroje - zvolte Možnosti Internetu. Zvolte Zabezpečení Důvěryhodné servery Změňte Úroveň
Nastavení prohlížeče Internet Explorer 9-11 ve Windows 7 Zapněte Internet Explorer 9 - vpravo nahoře klikněte na Nástroje - zvolte Možnosti Internetu. Zvolte Zabezpečení Důvěryhodné servery Změňte Úroveň
Předpoklady správného fungování formulářů
 Předpoklady správného fungování formulářů Uživatelská příručka Aktualizováno: 19. 2. 2018 Obsah 1 Úvod... 3 2 Systémové požadavky... 3 3 Práce s přílohami... 3 4 MS Internet Explorer... 3 4.1 Instalace
Předpoklady správného fungování formulářů Uživatelská příručka Aktualizováno: 19. 2. 2018 Obsah 1 Úvod... 3 2 Systémové požadavky... 3 3 Práce s přílohami... 3 4 MS Internet Explorer... 3 4.1 Instalace
Nastavení MS Windows Vista pro připojení k WIFI síti JAMU. Stažení certifikátu JAMU. Instalace certifikátu JAMU
 Nastavení MS Windows Vista pro připojení k WIFI síti JAMU Následující návod stručně popisuje, jak nastavit přístup do bezdrátové sítě pomocí protokolu 802.1X ve Windows Vista (české verzi). Prvním krokem
Nastavení MS Windows Vista pro připojení k WIFI síti JAMU Následující návod stručně popisuje, jak nastavit přístup do bezdrátové sítě pomocí protokolu 802.1X ve Windows Vista (české verzi). Prvním krokem
Po přihlášení do Osobní administrativy v Technologie a jejich správa vybereme položku Certifikáty bezdrátové sítě (Eduroam).
 IMPORT CERTIFIKÁTŮ Prvním krokem je vygenerování a import kořenového a uživatelského certifikátu obdobně jako u sítě Eduroam. Pokud již máte certifikáty importované z Eduroam, tuto část návodu vynechte.
IMPORT CERTIFIKÁTŮ Prvním krokem je vygenerování a import kořenového a uživatelského certifikátu obdobně jako u sítě Eduroam. Pokud již máte certifikáty importované z Eduroam, tuto část návodu vynechte.
Přihlášení uživatele do aplikace
 Informační systém GRANTY modul hodnocení Vypracováno pro MHMP Přihlášení uživatele do aplikace GRANTY modul Hodnocení vypracovala společnost ASD Software, s.r.o. Dokument ze dne: 23. 8. 2016, verze 1.03
Informační systém GRANTY modul hodnocení Vypracováno pro MHMP Přihlášení uživatele do aplikace GRANTY modul Hodnocení vypracovala společnost ASD Software, s.r.o. Dokument ze dne: 23. 8. 2016, verze 1.03
Instalační příručka Command WorkStation 5.6 se sadou Fiery Extended Applications 4.2
 Instalační příručka Command WorkStation 5.6 se sadou Fiery Extended Applications 4.2 Sada Fiery Extended Applications Package (FEA) v4.2 obsahuje aplikace Fiery pro provádění úloh souvisejících se serverem
Instalační příručka Command WorkStation 5.6 se sadou Fiery Extended Applications 4.2 Sada Fiery Extended Applications Package (FEA) v4.2 obsahuje aplikace Fiery pro provádění úloh souvisejících se serverem
Návod pro Windows XP. Příprava
 Návod pro Windows XP Tento návod popisuje nastavení operačního systému Windows XP SP2 v české verzi pro připojení do bezdrátové sítě eduroam. Předpokládá se, že uživatel má již nainstalovány (většinou
Návod pro Windows XP Tento návod popisuje nastavení operačního systému Windows XP SP2 v české verzi pro připojení do bezdrátové sítě eduroam. Předpokládá se, že uživatel má již nainstalovány (většinou
Návod pro Windows 7. Automatická konfigurace Windows 7 a Vista umožňují použít konfiguraci WiFi připojení pomocí programu eduroamcuni.exe.
 Návod pro Windows 7 Tento návod popisuje nastavení operačního systému Windows 7 a Vista pro připojení do bezdrátové sítě eduroam. Předpokládá se, že uživatel má již nainstalovány (většinou od výrobce)
Návod pro Windows 7 Tento návod popisuje nastavení operačního systému Windows 7 a Vista pro připojení do bezdrátové sítě eduroam. Předpokládá se, že uživatel má již nainstalovány (většinou od výrobce)
Příručka pro uživatele ČSOB InternetBanking 24 a ČSOB BusinessBanking 24 Online s čipovou kartou v operačním systému Mac OS X
 Příručka pro uživatele ČSOB InternetBanking 24 a ČSOB BusinessBanking 24 Online s čipovou kartou v operačním systému Mac OS X Obsah 1 Úvod podmínky pro úspěšné přihlášení do služby... 2 2 Instalace SecureStore
Příručka pro uživatele ČSOB InternetBanking 24 a ČSOB BusinessBanking 24 Online s čipovou kartou v operačním systému Mac OS X Obsah 1 Úvod podmínky pro úspěšné přihlášení do služby... 2 2 Instalace SecureStore
B2B GROW SYSTEM Postup instalace
 B2B GROW SYSTEM Postup instalace GemPC USB-SL ComfortChip SecureStore I.CA certifikáty Komerční certifikát Kvalifikovaný certifikát Povolení ActiveX Instalace knihovny capicom OBSAH Instalace čtečky GemPC
B2B GROW SYSTEM Postup instalace GemPC USB-SL ComfortChip SecureStore I.CA certifikáty Komerční certifikát Kvalifikovaný certifikát Povolení ActiveX Instalace knihovny capicom OBSAH Instalace čtečky GemPC
Manuál pro registraci prostřednictvím webové služby
 Manuál pro registraci prostřednictvím webové služby 1. Postup pro vyplnění a odeslání registračního formuláře Tento postup je relevantní pouze pro výrobce, kteří vlastní certifikát PostSignum s vyplněným
Manuál pro registraci prostřednictvím webové služby 1. Postup pro vyplnění a odeslání registračního formuláře Tento postup je relevantní pouze pro výrobce, kteří vlastní certifikát PostSignum s vyplněným
Doporučené nastavení prohlížeče Mozilla Firefox 3.6 pro Max Homebanking PS s využitím čipové karty
 Doporučené nastavení prohlížeče Mozilla Firefox 3.6 pro Max Homebanking PS s využitím čipové karty Obsah 1. Instalace SecureStore... 2 2. Nastavení Firefoxu... 3 3. První přihlášení... 4 4. Odstraňování
Doporučené nastavení prohlížeče Mozilla Firefox 3.6 pro Max Homebanking PS s využitím čipové karty Obsah 1. Instalace SecureStore... 2 2. Nastavení Firefoxu... 3 3. První přihlášení... 4 4. Odstraňování
Nastavení provozního prostředí webového prohlížeče pro aplikaci
 Nastavení provozního prostředí webového prohlížeče pro aplikaci IS DP Informační systém o datový prvcích verze 2.00.00 pro uživatele vypracovala společnost ASD Software, s.r.o. dokument ze dne 23. 06.
Nastavení provozního prostředí webového prohlížeče pro aplikaci IS DP Informační systém o datový prvcích verze 2.00.00 pro uživatele vypracovala společnost ASD Software, s.r.o. dokument ze dne 23. 06.
Datavsuchu.cz zálohovací klient Microsoft Windows Instalační návod
 Tento postup popisuje instalaci Datavsuchu.cz zálohovacího klienta pro operační systém Microsoft Windows 7. Přesné specifikace podporovaných operačních systémů naleznete na konci tohoto dokumentu. Datavsuchu.cz
Tento postup popisuje instalaci Datavsuchu.cz zálohovacího klienta pro operační systém Microsoft Windows 7. Přesné specifikace podporovaných operačních systémů naleznete na konci tohoto dokumentu. Datavsuchu.cz
eliška 3.04 Průvodce instalací (verze pro Windows 7) w w w. n e s s. c o m
 eliška 3.04 Průvodce instalací (verze pro Windows 7) Příprava Při instalaci elišky doporučujeme nemít spuštěné žádné další programy. Pro instalaci elišky je třeba mít administrátorská práva na daném počítači.
eliška 3.04 Průvodce instalací (verze pro Windows 7) Příprava Při instalaci elišky doporučujeme nemít spuštěné žádné další programy. Pro instalaci elišky je třeba mít administrátorská práva na daném počítači.
1. Úvod. 2. CryptoPlus jak začít. 2.1 HW a SW předpoklady. 2.2 Licenční ujednání a omezení. 2.3 Jazyková podpora. Požadavky na HW.
 CryptoPlus KB verze 2.1.2 UŽIVATELSKÁ PŘÍRUČKA říjen 2013 Obsah Obsah 2 1. Úvod 3 2. CryptoPlus jak začít... 3 2.1 HW a SW předpoklady... 3 2.2 Licenční ujednání a omezení... 3 2.3 Jazyková podpora...
CryptoPlus KB verze 2.1.2 UŽIVATELSKÁ PŘÍRUČKA říjen 2013 Obsah Obsah 2 1. Úvod 3 2. CryptoPlus jak začít... 3 2.1 HW a SW předpoklady... 3 2.2 Licenční ujednání a omezení... 3 2.3 Jazyková podpora...
.NET Framework verze 3.5... 4 Program pro připojení ke vzdálené ploše (RDC) verze 7.1... 5
 Obsah Přístup k serveru ČMIS Kancelář Online... 2 Úvod... 2 Uživatelé s operačním systémem Windows XP musí nainstalovat:... 2 Uživatelé s operačním systémem Windows Vista musí nainstalovat:... 4.NET Framework
Obsah Přístup k serveru ČMIS Kancelář Online... 2 Úvod... 2 Uživatelé s operačním systémem Windows XP musí nainstalovat:... 2 Uživatelé s operačním systémem Windows Vista musí nainstalovat:... 4.NET Framework
INISOFT UPDATE - SLUŽBA AUTOMATICKÝCH AKTUALIZACÍ Uživatelská příručka
 INISOFT UPDATE - SLUŽBA AUTOMATICKÝCH AKTUALIZACÍ Uživatelská příručka Popis funkce Softwarový nástroj INISOFT Update je univerzálním nástrojem pro stahování, údržbu a distribuci programových aktualizací
INISOFT UPDATE - SLUŽBA AUTOMATICKÝCH AKTUALIZACÍ Uživatelská příručka Popis funkce Softwarový nástroj INISOFT Update je univerzálním nástrojem pro stahování, údržbu a distribuci programových aktualizací
Provozní pokyny Aplikační stránky
 Před použitím tohoto zařízení si důkladně přečtěte tento manuál a mějte jej po ruce pro budoucí použití. Provozní pokyny Aplikační stránky OBSAH Jak číst tuto příručku...2 Použité symboly...2 Vyloučení
Před použitím tohoto zařízení si důkladně přečtěte tento manuál a mějte jej po ruce pro budoucí použití. Provozní pokyny Aplikační stránky OBSAH Jak číst tuto příručku...2 Použité symboly...2 Vyloučení
Přístup do cloudu ESO9 z OS Windows
 Přístup do cloudu ESO9 z OS Windows E S O 9 i n t e r n a t i o n a l a. s. U M l ý n a 2 2 1 4 1 0 0, P r a h a Strana 1 (celkem 9) Úvod... 3 Vystavení žádosti o vydání klientského certifikátu... 3 Stažení
Přístup do cloudu ESO9 z OS Windows E S O 9 i n t e r n a t i o n a l a. s. U M l ý n a 2 2 1 4 1 0 0, P r a h a Strana 1 (celkem 9) Úvod... 3 Vystavení žádosti o vydání klientského certifikátu... 3 Stažení
ČSOB Business Connector
 ČSOB Business Connector Instalační příručka Člen skupiny KBC Obsah 1 Úvod... 3 2 Instalace aplikace ČSOB Business Connector... 3 3 Získání komunikačního certifikátu... 3 3.1 Vytvoření žádosti o certifikát
ČSOB Business Connector Instalační příručka Člen skupiny KBC Obsah 1 Úvod... 3 2 Instalace aplikace ČSOB Business Connector... 3 3 Získání komunikačního certifikátu... 3 3.1 Vytvoření žádosti o certifikát
Pokyny pro instalaci programu E-Config verze 3.0 na počítačích s Windows 7 / 8 / 10
 Pokyny pro instalaci programu E-Config verze 3.0 na počítačích s Windows 7 / 8 / 0 Při instalaci programu E-Config na Windows 7, nebo Windows 8, nebo Windows 0 je nutno postupovat obezřetně s ohledem na
Pokyny pro instalaci programu E-Config verze 3.0 na počítačích s Windows 7 / 8 / 0 Při instalaci programu E-Config na Windows 7, nebo Windows 8, nebo Windows 0 je nutno postupovat obezřetně s ohledem na
Konfigurace PPPoE připojení v OS Microsoft Windows 2000
 Konfigurace PPPoE připojení v OS Microsoft Windows 2000 Předmluva Tento návod slouží k nastavení připojení k síti Internet prostřednictvím služby Internet ONE, která využívá připojování pomocí protokolu
Konfigurace PPPoE připojení v OS Microsoft Windows 2000 Předmluva Tento návod slouží k nastavení připojení k síti Internet prostřednictvím služby Internet ONE, která využívá připojování pomocí protokolu
Návod pro připojení k síti VŠPJ prostřednictvím VPN Vysoká škola polytechnická Jihlava
 Návod pro připojení k síti VŠPJ prostřednictvím VPN Vysoká škola polytechnická Jihlava autor: OIKT 2015 Obsah Návod pro instalaci VPN... 3 Důležité upozornění... 3 Příprava na instalaci - stažení souborů...
Návod pro připojení k síti VŠPJ prostřednictvím VPN Vysoká škola polytechnická Jihlava autor: OIKT 2015 Obsah Návod pro instalaci VPN... 3 Důležité upozornění... 3 Příprava na instalaci - stažení souborů...
Příručka pro uživatele CEB s čipovou kartou
 Příručka pro uživatele CEB s čipovou kartou Člen skupiny KBC Obsah 1 Úvod podmínky pro úspěšné přihlášení do služby... 3 2 Instalace SecureStore a registrace certifikátů do OS... 3 3 První přihlášení do
Příručka pro uživatele CEB s čipovou kartou Člen skupiny KBC Obsah 1 Úvod podmínky pro úspěšné přihlášení do služby... 3 2 Instalace SecureStore a registrace certifikátů do OS... 3 3 První přihlášení do
Datacard. Instrukce k aktualizaci firmware tiskáren. Aktualizační aplikace pro operační systémy Windows
 Datacard Instrukce k aktualizaci firmware tiskáren Aktualizační aplikace pro operační systémy Windows Co potřebujete Tiskárna karet je zapnuta a připravena k tisku karet ve stavu Ready, a stavová dioda
Datacard Instrukce k aktualizaci firmware tiskáren Aktualizační aplikace pro operační systémy Windows Co potřebujete Tiskárna karet je zapnuta a připravena k tisku karet ve stavu Ready, a stavová dioda
Import kořenového certifikátu CA ZŠ O. Březiny
 Import kořenového certifikátu CA ZŠ O. Březiny Obsah Úvodem... 1 Jak to vypadá, když certifikát není nainstalován... 2 Instalace kořenového certifikátu ZŠ O. Březiny (pro Internet Explorer a Google Chrome)...
Import kořenového certifikátu CA ZŠ O. Březiny Obsah Úvodem... 1 Jak to vypadá, když certifikát není nainstalován... 2 Instalace kořenového certifikátu ZŠ O. Březiny (pro Internet Explorer a Google Chrome)...
Příručka pro klientský certifikát
 Příručka pro klientský certifikát OBSAH 1) Instalace programového vybavení do systému Microsoft Windows 2 1. krok - Průvodce instalací 4 2. krok - Dokončení instalace 5 3. krok - Instalace na PC, který
Příručka pro klientský certifikát OBSAH 1) Instalace programového vybavení do systému Microsoft Windows 2 1. krok - Průvodce instalací 4 2. krok - Dokončení instalace 5 3. krok - Instalace na PC, který
Instalace SMART Board Software
 Instalace SMART Board Software 1. Nepřipojujte hardwarové zařízení SMART Board k počítači před instalací software. Odinstalujte případnou předchozí verzi software, galerií a českého jazykového rozšíření
Instalace SMART Board Software 1. Nepřipojujte hardwarové zařízení SMART Board k počítači před instalací software. Odinstalujte případnou předchozí verzi software, galerií a českého jazykového rozšíření
IM Instalace síťové verze SprutCAM. 1Nastavení serveru Vlastní instalace serveru...2 3Nastavení uživatelského počítače...
 IM 13.001 Instalace síťové verze Obsah 1Nastavení serveru... 1 2Vlastní instalace serveru...2 3Nastavení uživatelského počítače...6 1 Nastavení serveru 1. Informace o licencích jsou vloženy do licenčního
IM 13.001 Instalace síťové verze Obsah 1Nastavení serveru... 1 2Vlastní instalace serveru...2 3Nastavení uživatelského počítače...6 1 Nastavení serveru 1. Informace o licencích jsou vloženy do licenčního
Po přihlášení do Osobní administrativy v Technologie a jejich správa vybereme položku Certifikáty bezdrátové sítě (Eduroam).
 Import certifikátů Prvním krokem je vygenerování a import kořenového a uživatelského certifikátu obdobně jako u sítě Eduroam. Pokud již máte certifikáty importované z Eduroam, tuto část návodu vynechte.
Import certifikátů Prvním krokem je vygenerování a import kořenového a uživatelského certifikátu obdobně jako u sítě Eduroam. Pokud již máte certifikáty importované z Eduroam, tuto část návodu vynechte.
Základní informace a postup instalace systému IS MPP
 Základní informace a postup instalace systému IS MPP Modul plánování a přezkoumávání, verze 1.20 vypracovala společnost ASD Software, s.r.o. dokument ze dne 27. 3. 2013, verze 1.01 Základní informace a
Základní informace a postup instalace systému IS MPP Modul plánování a přezkoumávání, verze 1.20 vypracovala společnost ASD Software, s.r.o. dokument ze dne 27. 3. 2013, verze 1.01 Základní informace a
2.1.2 V následujícím dialogovém okně zvolte Instalovat ze seznamu či daného umístění. stiskněte tlačítko Další
 Autodiagnostika ROBEKO Diagnostický kabel VAG1 VAGR1 Instalace pro operační systémy Windows 1. Úvod : Před použitím kabelu je nutné nejprve nainstalovat příslušné ovladače v operačním systému Vašeho počítače.
Autodiagnostika ROBEKO Diagnostický kabel VAG1 VAGR1 Instalace pro operační systémy Windows 1. Úvod : Před použitím kabelu je nutné nejprve nainstalovat příslušné ovladače v operačním systému Vašeho počítače.
Průvodce instalací modulu Offline VetShop verze 3.4
 Průvodce instalací modulu Offline VetShop verze 3.4 Úvod k instalaci Tato instalační příručka je určena uživatelům objednávkového modulu Offline VetShop verze 3.4. Obsah 1. Instalace modulu Offline VetShop...
Průvodce instalací modulu Offline VetShop verze 3.4 Úvod k instalaci Tato instalační příručka je určena uživatelům objednávkového modulu Offline VetShop verze 3.4. Obsah 1. Instalace modulu Offline VetShop...
Návod pro Windows 7. Automatická konfigurace Windows 7 a Vista umožňují použít konfiguraci WiFi připojení pomocí programu eduroamcuni3.exe.
 Návod pro Windows 7 Tento návod popisuje nastavení operačního systému Windows 7 a Vista pro připojení do bezdrátové sítě eduroam. Předpokládá se, že uživatel má již nainstalovány (většinou od výrobce)
Návod pro Windows 7 Tento návod popisuje nastavení operačního systému Windows 7 a Vista pro připojení do bezdrátové sítě eduroam. Předpokládá se, že uživatel má již nainstalovány (většinou od výrobce)
Návod na instalaci HW certifikátu aplikace PARTNER24
 Návod na instalaci HW certifikátu aplikace PARTNER24 Verze: 2.13 (19. 8. 2015) Vlastník: CEN7350_03 Jméno souboru: P24_manual_certifikat_hw Obsah Návod na instalaci HW certifikátu aplikace PARTNER24...
Návod na instalaci HW certifikátu aplikace PARTNER24 Verze: 2.13 (19. 8. 2015) Vlastník: CEN7350_03 Jméno souboru: P24_manual_certifikat_hw Obsah Návod na instalaci HW certifikátu aplikace PARTNER24...
Elektronický výpis v Internet Bance
 Elektronický výpis v Internet Bance Obsah Elektronický výpis...3 Jak si nastavíte elektronický výpis...3 Jak si prohlédnete elektronický výpis...5 Jak si nastavíte upozornění na nový elektronický výpis...7
Elektronický výpis v Internet Bance Obsah Elektronický výpis...3 Jak si nastavíte elektronický výpis...3 Jak si prohlédnete elektronický výpis...5 Jak si nastavíte upozornění na nový elektronický výpis...7
Konfigurace PPPoE připojení v OS Microsoft Windows Vista
 Konfigurace PPPoE připojení v OS Microsoft Windows Vista Předmluva Tento návod slouží k nastavení připojení k síti Internet prostřednictvím služby Internet ONE, která využívá připojování pomocí protokolu
Konfigurace PPPoE připojení v OS Microsoft Windows Vista Předmluva Tento návod slouží k nastavení připojení k síti Internet prostřednictvím služby Internet ONE, která využívá připojování pomocí protokolu
Postup instalace umožňující el. podpis v IS KP14+ pro Internet Explorer 11 přes novou podpisovou komponentu.
 Pořízení aplikace MS2014+ a zajištění jejího provozu a rozvoje Registrační číslo projektu: CZ.1.08/2.1.00/12.00147 Postup instalace umožňující el. podpis v IS KP14+ pro Internet Explorer 11 přes novou
Pořízení aplikace MS2014+ a zajištění jejího provozu a rozvoje Registrační číslo projektu: CZ.1.08/2.1.00/12.00147 Postup instalace umožňující el. podpis v IS KP14+ pro Internet Explorer 11 přes novou
Uživatelská příručka pro práci s Portálem VZP. Nefunkční podpis certifikátem
 Uživatelská příručka pro práci s Portálem VZP Nefunkční podpis certifikátem Obsah... 1 1. Zjištění nastavení prohlížeče... 3 2. Reinstalace Java... 3 3. Další možnosti... 3 4. Nastavení prohlížeče Ms IE
Uživatelská příručka pro práci s Portálem VZP Nefunkční podpis certifikátem Obsah... 1 1. Zjištění nastavení prohlížeče... 3 2. Reinstalace Java... 3 3. Další možnosti... 3 4. Nastavení prohlížeče Ms IE
CUZAK. Instalační příručka. Verze 2.0 2015
 CUZAK Instalační příručka Verze 2.0 2015 Copyright 2015 Altair CUZAK s.r.o. Všechna práva vyhrazena. Všechna práva vyhrazena. Všechna informace, jež jsou publikována na v tomto dokumentu, jsou chráněna
CUZAK Instalační příručka Verze 2.0 2015 Copyright 2015 Altair CUZAK s.r.o. Všechna práva vyhrazena. Všechna práva vyhrazena. Všechna informace, jež jsou publikována na v tomto dokumentu, jsou chráněna
MATLAB: Automatická instalace a aktivace licence TAH
 MATLAB: Automatická instalace a aktivace licence TAH 1. VYTVOŘENÍ UŽIVATELSKÉHO ÚČTU NA STRÁNKÁCH MATHWORKS: Na odkazu níže si vytvořte účet na stránkách MathWorks s použitím Vaší školní emailové adresy
MATLAB: Automatická instalace a aktivace licence TAH 1. VYTVOŘENÍ UŽIVATELSKÉHO ÚČTU NA STRÁNKÁCH MATHWORKS: Na odkazu níže si vytvořte účet na stránkách MathWorks s použitím Vaší školní emailové adresy
!! UPOZORNĚNÍ!! Po nainstalování programu nezapomeňte instalovat Sestavy a Aktualizaci!! Pokyny k instalaci
 S B N - Start Správa bytů a nemovitostí Pokyny k instalaci!! UPOZORNĚNÍ!! Po nainstalování programu nezapomeňte instalovat Sestavy a Aktualizaci!! VYDAS software s.r.o. Zámostí 16 338 08 Zbiroh tel: 724
S B N - Start Správa bytů a nemovitostí Pokyny k instalaci!! UPOZORNĚNÍ!! Po nainstalování programu nezapomeňte instalovat Sestavy a Aktualizaci!! VYDAS software s.r.o. Zámostí 16 338 08 Zbiroh tel: 724
Příručka pro klientský certifikát
 MPV 1/04/2019/170 Příručka pro klientský certifikát Obsah 1) Instalace programového vybavení do systému Microsoft Windows 2 1. krok Průvodce instalací 3 2. krok Dokončení instalace 4 3. krok Instalace
MPV 1/04/2019/170 Příručka pro klientský certifikát Obsah 1) Instalace programového vybavení do systému Microsoft Windows 2 1. krok Průvodce instalací 3 2. krok Dokončení instalace 4 3. krok Instalace
Nielsen Admosphere, a.s. Vážená domácnosti,
 Vážená domácnosti, nejprve Vám chceme poděkovat za Vaši účast v projektu Elektronického měření sledovanosti televize metodou TV metrů. Pouze díky Vašemu přesnému zaznamenávání přítomnosti u televizní obrazovky
Vážená domácnosti, nejprve Vám chceme poděkovat za Vaši účast v projektu Elektronického měření sledovanosti televize metodou TV metrů. Pouze díky Vašemu přesnému zaznamenávání přítomnosti u televizní obrazovky
Konfigurace PPPoE připojení v OS Microsoft Windows 98, ME
 Konfigurace PPPoE připojení v OS Microsoft Windows 98, ME Předmluva Tento návod slouží k nastavení připojení k síti Internet prostřednictvím služby Internet ONE, která využívá připojování pomocí protokolu
Konfigurace PPPoE připojení v OS Microsoft Windows 98, ME Předmluva Tento návod slouží k nastavení připojení k síti Internet prostřednictvím služby Internet ONE, která využívá připojování pomocí protokolu
Provozní pokyny. Aplikační stránky
 Provozní pokyny Aplikační stránky OBSAH Jak číst tuto příručku...2 Použité symboly...2 Vyloučení odpovědnosti...3 Poznámky...3 Co lze na aplikačních stránkách dělat...4 Před použitím aplikačních stránek...5
Provozní pokyny Aplikační stránky OBSAH Jak číst tuto příručku...2 Použité symboly...2 Vyloučení odpovědnosti...3 Poznámky...3 Co lze na aplikačních stránkách dělat...4 Před použitím aplikačních stránek...5
Postup instalace síťové verze Mount Blue
 Postup instalace síťové verze Mount Blue Instalace na serveru 1. Stáhněte si instalační balíček pro server ze stránek Mount Blue na adrese: http://www.mountblue.cz/download/mountblue-server-setup.exe 2.
Postup instalace síťové verze Mount Blue Instalace na serveru 1. Stáhněte si instalační balíček pro server ze stránek Mount Blue na adrese: http://www.mountblue.cz/download/mountblue-server-setup.exe 2.
Šachmatky Resortní část
 Instalační manuál Šachmatky Resortní část název dokumentu: autor: DATA SOLUTIONS s.r.o. verze: 1.0 datum: 11.05.11 stádium: důvěrnost: Finální verze Určeno správcům sítě název souboru: SM_Instalacni Manual_Resort_110511.doc
Instalační manuál Šachmatky Resortní část název dokumentu: autor: DATA SOLUTIONS s.r.o. verze: 1.0 datum: 11.05.11 stádium: důvěrnost: Finální verze Určeno správcům sítě název souboru: SM_Instalacni Manual_Resort_110511.doc
Průvodce pro přenos dat
 Průvodce pro přenos dat (pro tonometr OMRON M6 Comfort IT a OMRON M3 IT) 1)Před prvním použití se musíte nejdříve zaregistrovat. 2)Přejděte na webovou stránku: http://bi-link.omron.com/home/landing 3)Zde
Průvodce pro přenos dat (pro tonometr OMRON M6 Comfort IT a OMRON M3 IT) 1)Před prvním použití se musíte nejdříve zaregistrovat. 2)Přejděte na webovou stránku: http://bi-link.omron.com/home/landing 3)Zde
Dokumentace k produktu IceWarp Notifikační nástroj
 Dokumentace k produktu IceWarp Notifikační nástroj Notifikační nástroj umožňuje propojit pracovní stanicí s aplikací IceWarp Web klient. Kromě funkcí pro upozorňování na nové události je pomocí ní možné
Dokumentace k produktu IceWarp Notifikační nástroj Notifikační nástroj umožňuje propojit pracovní stanicí s aplikací IceWarp Web klient. Kromě funkcí pro upozorňování na nové události je pomocí ní možné
ČSOB Business Connector instalační příručka
 ČSOB Business Connector instalační příručka Obsah 1 Úvod... 2 2 Získání komerčního serverového certifikátu... 2 2.1 Vytvoření žádosti o certifikát v počítači... 2 2.2 Instalace certifikátu na počítač...
ČSOB Business Connector instalační příručka Obsah 1 Úvod... 2 2 Získání komerčního serverového certifikátu... 2 2.1 Vytvoření žádosti o certifikát v počítači... 2 2.2 Instalace certifikátu na počítač...
Podrobný návod na instalaci programu HiddenSMS
 Podrobný návod na instalaci programu HiddenSMS Poslední aktualizace: 9. 6. 2009 Samotná instalace programu HiddenSMS se skládá ze dvou kroků: I. PŘIPOJENÍ TELEFONU S POČÍTAČEM - podrobný popis najdete
Podrobný návod na instalaci programu HiddenSMS Poslední aktualizace: 9. 6. 2009 Samotná instalace programu HiddenSMS se skládá ze dvou kroků: I. PŘIPOJENÍ TELEFONU S POČÍTAČEM - podrobný popis najdete
Návod k vygenerování certifikátu PKI-O2CZ-AUTENTIZACE
 Návod k vygenerování certifikátu PKI-O2CZ-AUTENTIZACE Certifikát slouží pro autentizaci uživatele zejména pro vzdálený přístup VPN klientem Cisco nebo vzdálenou plochu CAG/Citrix a do dalších aplikací.
Návod k vygenerování certifikátu PKI-O2CZ-AUTENTIZACE Certifikát slouží pro autentizaci uživatele zejména pro vzdálený přístup VPN klientem Cisco nebo vzdálenou plochu CAG/Citrix a do dalších aplikací.
Obsah. 1. Co byste měli vědět před spuštěním instalace Spuštění instalace Průběh instalace Odinstalování, změna instalace...
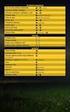 Middleware eop pro MS Windows Instalační PŘÍRUČKA Obsah 1. Co byste měli vědět před spuštěním instalace... 3 2. Spuštění instalace... 3 3. Průběh instalace... 4 4. Odinstalování, změna instalace... 8 1.
Middleware eop pro MS Windows Instalační PŘÍRUČKA Obsah 1. Co byste měli vědět před spuštěním instalace... 3 2. Spuštění instalace... 3 3. Průběh instalace... 4 4. Odinstalování, změna instalace... 8 1.
Návod na zprovoznění studentské verze. aplikací firmy Autodesk
 Návod na zprovoznění studentské verze aplikací firmy Autodesk upraveno dne 10. 9. 2017 pro verzi 2018 Obsah Poznámky... 1 1 Vytvoření účtu na stránkách Autodesk pokud ho už nemáte... 2 2 Výběr aplikace...
Návod na zprovoznění studentské verze aplikací firmy Autodesk upraveno dne 10. 9. 2017 pro verzi 2018 Obsah Poznámky... 1 1 Vytvoření účtu na stránkách Autodesk pokud ho už nemáte... 2 2 Výběr aplikace...
Aktualizace softwaru Uživatelská příručka
 Aktualizace softwaru Uživatelská příručka Copyright 2008, 2009 Hewlett-Packard Development Company, L.P. Windows je registrovaná ochranná známka společnosti Microsoft Corporation v USA. Informace uvedené
Aktualizace softwaru Uživatelská příručka Copyright 2008, 2009 Hewlett-Packard Development Company, L.P. Windows je registrovaná ochranná známka společnosti Microsoft Corporation v USA. Informace uvedené
Připojení mobilních zařízení
 Připojení mobilních zařízení Veletrh pracovních příležitostí při ZČU v Plzni 18. 3. 2015 Obsah Přihlašovací údaje do sítě eduroam... 2 Připojení do sítě eduroam... 3 Windows 7/8... 3 Linux Gnome... 6 Android...
Připojení mobilních zařízení Veletrh pracovních příležitostí při ZČU v Plzni 18. 3. 2015 Obsah Přihlašovací údaje do sítě eduroam... 2 Připojení do sítě eduroam... 3 Windows 7/8... 3 Linux Gnome... 6 Android...
Certifikační autorita EET Modelové postupy instalace certifikátu
 Certifikační autorita EET Modelové postupy instalace certifikátu Verze 1.0, 1.9.2016 OBSAH 1 Úvod... 3 2 Instalace certifikátu ve Windows 7... 4 2.1 Instalace ze souboru.p12 (formát PKCS#12)... 4 2.2 Instalace
Certifikační autorita EET Modelové postupy instalace certifikátu Verze 1.0, 1.9.2016 OBSAH 1 Úvod... 3 2 Instalace certifikátu ve Windows 7... 4 2.1 Instalace ze souboru.p12 (formát PKCS#12)... 4 2.2 Instalace
ČSOB Business Connector Instalační příručka
 ČSOB Business Connector Instalační příručka Obsah 1 Úvod... 2 2 Získání komerčního serverového certifikátu... 2 2.1 Vytvoření žádosti o certifikát v počítači... 2 2.2 Instalace certifikátu do počítače...
ČSOB Business Connector Instalační příručka Obsah 1 Úvod... 2 2 Získání komerčního serverového certifikátu... 2 2.1 Vytvoření žádosti o certifikát v počítači... 2 2.2 Instalace certifikátu do počítače...
Zároveň jsme velice rádi, že jste se rozhodli tyto data zpřesnit doplnit o data z nového projektu SimStream.
 Vážená domácnosti, nejprve Vám chceme poděkovat za Vaši účast v projektu Elektronického měření sledovanosti televize metodou TV metrů. Pouze díky Vašemu přesnému zaznamenávání přítomnosti u televizní obrazovky
Vážená domácnosti, nejprve Vám chceme poděkovat za Vaši účast v projektu Elektronického měření sledovanosti televize metodou TV metrů. Pouze díky Vašemu přesnému zaznamenávání přítomnosti u televizní obrazovky
T-Mobile Internet. Manager. pro Mac OS X NÁVOD PRO UŽIVATELE
 T-Mobile Internet Manager pro Mac OS X NÁVOD PRO UŽIVATELE Obsah 03 Úvod 04 Podporovaná zařízení 04 Požadavky na HW a SW 05 Instalace SW a nastavení přístupu 05 Hlavní okno 06 SMS 06 Nastavení 07 Přidání
T-Mobile Internet Manager pro Mac OS X NÁVOD PRO UŽIVATELE Obsah 03 Úvod 04 Podporovaná zařízení 04 Požadavky na HW a SW 05 Instalace SW a nastavení přístupu 05 Hlavní okno 06 SMS 06 Nastavení 07 Přidání
Gluco Diary Elektronický diář měření krevní glukózy
 Gluco Diary Elektronický diář měření krevní glukózy (Uživatelská příručka) Obsah 1. Představení programu Gluco Diary a. Uživatelská příručka b. Zákaznický servis 2. Součásti programu Gluco Diary 3. Požadavky
Gluco Diary Elektronický diář měření krevní glukózy (Uživatelská příručka) Obsah 1. Představení programu Gluco Diary a. Uživatelská příručka b. Zákaznický servis 2. Součásti programu Gluco Diary 3. Požadavky
Příručka pro dodavatele. Systém EZVR 1.1 Verze dokumentu 1.3 Datum vydání:
 Příručka pro dodavatele Systém EZVR 1.1 Verze dokumentu 1.3 Datum vydání: 1.10.2017 1 2 1. Úvod do systému...3 2. Technické požadavky a zabezpečení systému...3 3. Registrace nového dodavatele...4 4. Přihlášení
Příručka pro dodavatele Systém EZVR 1.1 Verze dokumentu 1.3 Datum vydání: 1.10.2017 1 2 1. Úvod do systému...3 2. Technické požadavky a zabezpečení systému...3 3. Registrace nového dodavatele...4 4. Přihlášení
Windows RT 8.1 Update Step-by-Step Guide
 Windows RT 8.1 Update Step-by-Step Guide Aktualizace Windows RT na verzi Windows RT 8.1 Nainstalováním nejnovějších aktualizací Windows zajistěte, aby byl počítač s Windows RT v aktuálním stavu Zjištění
Windows RT 8.1 Update Step-by-Step Guide Aktualizace Windows RT na verzi Windows RT 8.1 Nainstalováním nejnovějších aktualizací Windows zajistěte, aby byl počítač s Windows RT v aktuálním stavu Zjištění
SKYLA Pro II. Popis instalace programu
 SKYLA Pro II Popis instalace programu Rev. 30.07.2014 O manuálu Dokument popisuje celý proces instalace programu Skyla Pro II, který se v některých ohledech liší od instalace předchozích verzí a upozorňuje
SKYLA Pro II Popis instalace programu Rev. 30.07.2014 O manuálu Dokument popisuje celý proces instalace programu Skyla Pro II, který se v některých ohledech liší od instalace předchozích verzí a upozorňuje
Dokumentace k produktu IceWarp Outlook konektor
 Dokumentace k produktu IceWarp Outlook konektor IceWarp Outlook konektor 4 umožňuje synchronizovat informace mezi IceWarp serverem a klientskou aplikací Outlook. Konektor přináší: Vysokou stabilitu a nízké
Dokumentace k produktu IceWarp Outlook konektor IceWarp Outlook konektor 4 umožňuje synchronizovat informace mezi IceWarp serverem a klientskou aplikací Outlook. Konektor přináší: Vysokou stabilitu a nízké
Průvodce aktualizací systému Windows 8.1 krok za krokem
 Průvodce aktualizací systému Windows 8.1 krok za krokem Instalace a aktualizace systému Windows 8.1 Aktualizujte prostředí BIOS, aplikace, ovladače a spusťte službu Windows Update Vyberte typ instalace
Průvodce aktualizací systému Windows 8.1 krok za krokem Instalace a aktualizace systému Windows 8.1 Aktualizujte prostředí BIOS, aplikace, ovladače a spusťte službu Windows Update Vyberte typ instalace
Uživatelská příručka pro práci s Portálem VZP. Test kompatibility nastavení prohlížeče
 Uživatelská příručka pro práci s Portálem VZP Test kompatibility nastavení prohlížeče Obsah 1. Podporované operační systémy a prohlížeče... 3 1.1 Seznam podporovaných operačních systémů... 3 1.2 Seznam
Uživatelská příručka pro práci s Portálem VZP Test kompatibility nastavení prohlížeče Obsah 1. Podporované operační systémy a prohlížeče... 3 1.1 Seznam podporovaných operačních systémů... 3 1.2 Seznam
Obnova certifikátu. Úvod. Proč obnovit certifikát? Kdy obnovit certifikát? Které certifikáty obnovit? Jak obnovit certifikát na kartě ProID+ esign?
 Obnova certifikátu Před vypršením platnosti certifikátů si musí uživatelé ProID+ esign požádat o nový certifikát. Otázky, spojené s obnovou, a postup obnovy certifikátu na kartě ProID+ esign jsou uvedeny
Obnova certifikátu Před vypršením platnosti certifikátů si musí uživatelé ProID+ esign požádat o nový certifikát. Otázky, spojené s obnovou, a postup obnovy certifikátu na kartě ProID+ esign jsou uvedeny
XEF SmartClient Instalační manuál
 XEF SmartClient Instalační manuál Požadavky na stanici uživatele Microsoft Windows XP, Windows Vista nebo Windows 7, vždy s nainstalovaným posledním Service Packem. Microsoft Internet Explorer alespoň
XEF SmartClient Instalační manuál Požadavky na stanici uživatele Microsoft Windows XP, Windows Vista nebo Windows 7, vždy s nainstalovaným posledním Service Packem. Microsoft Internet Explorer alespoň
Systémové požadavky Xesar
 Xesar První kroky Systémové požadavky Xesar Osobní počítač; min. 1,2 GHz nebo vyšší Nejméně 8 GB RAM (u 64bitového systému, z toho 4 GB dostupné pro systém Xesar) 2 hostitelské zařízení USB 2.0 pro kódovací
Xesar První kroky Systémové požadavky Xesar Osobní počítač; min. 1,2 GHz nebo vyšší Nejméně 8 GB RAM (u 64bitového systému, z toho 4 GB dostupné pro systém Xesar) 2 hostitelské zařízení USB 2.0 pro kódovací
Základní informace pro zprovoznění Aktovky Dozory IS MPP
 Základní informace pro zprovoznění Aktovky Dozory IS MPP Modul plánování a přezkoumávání, verze 1.20 vypracovala společnost ASD Software, s.r.o. dokument ze dne 15. 6. 2015, verze 1.00 Základní informace
Základní informace pro zprovoznění Aktovky Dozory IS MPP Modul plánování a přezkoumávání, verze 1.20 vypracovala společnost ASD Software, s.r.o. dokument ze dne 15. 6. 2015, verze 1.00 Základní informace
Registrace dodavatele na tržiště NEN
 Registrace dodavatele na tržiště NEN Co budete předem potřebovat: a) Podpisový osobní certifikát Postsignum nebo 1. Certifikační Autorita b) Prohlížeč Google Chrome c) Uživatelská práva na instalaci programů
Registrace dodavatele na tržiště NEN Co budete předem potřebovat: a) Podpisový osobní certifikát Postsignum nebo 1. Certifikační Autorita b) Prohlížeč Google Chrome c) Uživatelská práva na instalaci programů
Uživatelská příručka. Popis instalace security packu pro IS OTE na WINDOWS. Verze: I 28.11.2008 Instalace_sec_pack.
 Uživatelská příručka Popis instalace security packu pro IS OTE na WINDOWS Verze: I 28.11.2008 Instalace_sec_pack.doc Strana 1 z 30 OBSAH 1 Kontrola správné verze Internet Explorer...3 2 Připojení zařízení...3
Uživatelská příručka Popis instalace security packu pro IS OTE na WINDOWS Verze: I 28.11.2008 Instalace_sec_pack.doc Strana 1 z 30 OBSAH 1 Kontrola správné verze Internet Explorer...3 2 Připojení zařízení...3
Manuál pro registraci prostřednictvím datové schránky
 Manuál pro registraci prostřednictvím datové schránky 1. Postup pro vyplnění a odeslání registračního formuláře Pro úspěšnou registraci je možné použít pouze certifikát od jedné z následujících certifikačních
Manuál pro registraci prostřednictvím datové schránky 1. Postup pro vyplnění a odeslání registračního formuláře Pro úspěšnou registraci je možné použít pouze certifikát od jedné z následujících certifikačních
Uživatelská příručka informačního systému Konfigurace klientských statnic
 Uživatelská příručka informačního systému Konfigurace klientských statnic Tento dokument a jeho obsah je důvěrný. Dokument nesmí být reprodukován celý ani částečně, ani ukazován třetím stranám nebo používán
Uživatelská příručka informačního systému Konfigurace klientských statnic Tento dokument a jeho obsah je důvěrný. Dokument nesmí být reprodukován celý ani částečně, ani ukazován třetím stranám nebo používán
Instalace a aktivace 3E pluginů pro SketchUp 2015 Rychlý průvodce instalací a aktivací pluginů: 3E Parametrické tvary, 3E Doors&Windows a 3E Katalog.
 Instalace a aktivace 3E pluginů pro SketchUp 2015 Rychlý průvodce instalací a aktivací pluginů: 3E Parametrické tvary, 3E Doors&Windows a 3E Katalog. 1. Stáhněte instalační soubor vybraného 3E pluginu
Instalace a aktivace 3E pluginů pro SketchUp 2015 Rychlý průvodce instalací a aktivací pluginů: 3E Parametrické tvary, 3E Doors&Windows a 3E Katalog. 1. Stáhněte instalační soubor vybraného 3E pluginu
Obsah. KELOC CS, s.r.o... v ý v o j a p r o d e j e k o n o m i c k é h o s o f t w a re
 Obsah Nastavení TCP/IP na PC na serveru... 2 Nastavení brány firewall na serveru... 3 Nastavení služby SQL Server Browser na serveru... 5 Nastavení ODBC na klientské stanici... 6 Místní a jazykové nastavení
Obsah Nastavení TCP/IP na PC na serveru... 2 Nastavení brány firewall na serveru... 3 Nastavení služby SQL Server Browser na serveru... 5 Nastavení ODBC na klientské stanici... 6 Místní a jazykové nastavení
Testovací protokol. webový generátor PostSignum. sada PIIX3; 1 GB RAM; harddisk 20 GB IDE OS: Windows Vista Service Pack 2 SW: Internet Explorer 9
 Příloha č. 4 1 Informace o testování estovaný generátor: 2 estovací prostředí estovací stroj č. 1: estovací stroj č. 2: estovací stroj č. 3: Certifikáty vydány autoritou: estovací protokol webový generátor
Příloha č. 4 1 Informace o testování estovaný generátor: 2 estovací prostředí estovací stroj č. 1: estovací stroj č. 2: estovací stroj č. 3: Certifikáty vydány autoritou: estovací protokol webový generátor
