Obnova certifikátu. Úvod. Proč obnovit certifikát? Kdy obnovit certifikát? Které certifikáty obnovit? Jak obnovit certifikát na kartě ProID+ esign?
|
|
|
- Bohumila Kubíčková
- před 10 lety
- Počet zobrazení:
Transkript
1 Obnova certifikátu Před vypršením platnosti certifikátů si musí uživatelé ProID+ esign požádat o nový certifikát. Otázky, spojené s obnovou, a postup obnovy certifikátu na kartě ProID+ esign jsou uvedeny v následujícím textu. Úvod Proč obnovit certifikát? Každý elektronický certifikát má nastavenou dobu platnosti. Certifikáty, vydávané certifikační autoritou PostSignum České pošty, mají platnost 1 rok. Před vypršením platnosti je nutno certifikát obnovit - vydat nový certifikát, na další rok. (Certifikáty s vypršenou platností nelze nadále používat pro elektronické podepisování či pro přihlašování k informačním systémům.) Kdy obnovit certifikát? Pokud se obnova certifikátu provádí ještě v době, kdy je předchozí certifikát platný, lze obnovu provést elektronicky - přes internet. Není nutno navštěvovat pobočku České pošty. Aby bylo možné certifikát obnovit přes internet, je třeba s obnovou začít včas - dokud je stávající certifikát platný. Na blížící se konec platnosti certifikátů upozorňuje autorita PostSignum em na adresu, uvedenou při vydání certifikátu. Pokud držitel certifikátu obdrží s informací o blížícím se konci platnosti certifikátu, měl by začít s jeho obnovou. Které certifikáty obnovit? Obnovit je třeba všechny certifikáty, které uživatel potřebuje i nadále používat. Certifikační autorita PostSignum vydává dva druhy certifkátů: kvalifikované - pro elektronické podepisování komerční - pro přihlašování do systémů a pro šifrování Pokud uživatel používá jen jeden z uvedených certifikátů, obnovuje jen jeden. Pokud uživatel používá oba typy certifikátů, musí obnovit oba. V takovém případě je třeba níže popsaný postup obnovy provést dvakrát - pro každý druh certifikátů jednou. Jak obnovit certifikát na kartě ProID+ esign? Nejjednodušší cestou obnovy certifikátu je využití průvodce, který je k dispozici na internetových stránkách PostSignum. Průvodce slouží k vytvoření žádosti o následný certifikát a k odeslání žádosti o certifikát do certifikační autority PostSignum. On-line průvodce je navržen pro operační systémy MS Windows a pro prohlížeč MS Internet Explorer. V jiném prohlížeči nelze použít průvodce obnovou certifikátu. Podrobný postup obnovy certifikátu pomocí průvodce je uveden níže v textu. Pokud uživatel nepoužívá MS Internet Explorer, je možno žádost o vydání následného certifikátu odeslat pomocí elektronicky podepsaného u:
2 Nejprve vytvoří žádost o certifikát, nástrojem pstoolplus, uvedeným na Poté odešle vytvořenou žádost do certifikační autority elektronicky podepsaným e- mailem. Postup je uveden na: ho_mailu.html. Platí se za obnovu certifikátu? Kolik, a jakým způsobem? Obnova certifikátu je placená služba. PostSignum zpoplatňuje obnovu podle ceníku, uvedeného na adrese: Poplatek je účtován za vydání každého certifikátu. Právnické osoby (instituce, firmy, organizace) obdrží od České pošty fakturu pro bezhotovostní formu úhrady poplatku. Nepodnikající fyzická osoba za za vydání následného certifikátu (prostřednictvím elektronické Podatelny PostSignum), platít předem poukázáním příslušné částky na účet České pošty. Informace o platbě jsou zasílány em.
3 Postup obnovy certifikátu pomocí průvodce PostSignum V následujících podkapitolách je uveden postup obnovy certifikátu na ProID+ esign, pomocí průvodce, provozovaného na internetových stránkách PostSignum. Celý postup obnovy certifikátu probíhá ve dvou samostatných - časově oddělených - fázích: 1. příprava a odeslání žádosti o certifikát 2. stažení a instalace nového certifikátu Mezi oběma fázemi je časová prodleva, pro zpracování žádosti v certifikační autoritě PostSignum. Prodleva mezi oběma fázemi může být několik hodin, až několik (pracovních) dnů. Obvykle je nový certifikát vydán do následujícího pracovního dne. 1. Příprava a odeslání žádosti o certifikát Pro obnovu certifikátu je si připravte: počítač s operačním systémem MS Windows, připojený k internetu bezpečnostní předmět ProID+ esign, buď ve formě kompaktního tokenu, anebo ve formě čtečky a karty čipem Krok 1 - připojení ProID+ esign k počítači Připojte do USB portu počítače bezpečnostní token.máte-li čtečku s kartou ProID+ esign, vložte kartu do čtečky. Přihlašte se do operačního systému - obvyklým způsobem. Krok 2 - spuštění webového prohlížeče a zobrazení stránky pro obnovu certifikátu Spusťte webový prohlížeč MS Internet Explorer - např. kliknutím na odkaz Spustí se stránka Obnova certifikátů PostSignum. Uživatelé, kteří nemají nastaven MS Internet Explorer nastaven jako výchozí prohlížeč, musí spustit MS Internet Explorer ručně, a poté zadat adresu a přejít tím na stránku pro obnovu certifikátů.
4 Krok 3 - Výběr typu certifikátu Na zobrazené stránce Obnova certifikátů PostSignum najděte sekci Obnova osobního certifikátu a v ní klikněte na odkaz průvodce vydáním následného certifikátu.
5 Krok 4 - Odsouhlasení práce s certifikátem Po kliknutí na odkaz se prohlížeč dotáže, zda souhlasíte, aby byly provedeny operace s Vašimi certifikáty. Potvrďte souhlas stiskem tlačítka Ano (Yes). Krok 5 - Instalace a spuštění podpory pro přípravu žádosti o certifikát Webové stránky používají pro přípravu žádosti podporu CAPICOM. Knihovnu CAPICOM je třeba instalovat, resp. spustit (pokud je již instalována). Pokud již máte CAPICOM instalován, zobrazí prohlížeč dotaz, zda může podporu spustit:
6 Pro odsouhlasení použití podpory je nutno stisknout Yes (Ano). Pokud podpora práce s certifikáty není dosud instalována, je třeba ji instalovat. Webový prohlížeč nabídne instalaci CAPICOM: Instalaci CAPICOM je nutno povolit stiskem tlačítka Povolit.
7 Pokud se nezobrazil žádný dotaz k potvrzení, může být podpora pro práci s certifikáty poškozená anebo nesprávně instalovaná. Podporu práce s certifikáty lze stáhnout a znova nainstalovat z webové stránky PostSignum: Potřebná knihovna pro podepisování Capicom (exe, 375 kb) Spusťte stažený soubor Projděte průvodce instalací, na všechny dotazy stiskněte tlačítko "Next" Během instalace zvolte že souhlasíte s instalací bezpečnostního balíčku (I accept...) Touto instalací nainstalujete bezpečnostní balíček KB k operačnímu systému Windows. Balíček je vydaný společností Microsoft. Informace o instalovaném balíčku Po instalaci podpory práce s certifikáty (CAPICOM) proveďte opakované načtení stránky, stiskněte např. klávesu F5.
8 Krok 6 - Výběr certifikátu k obnově Pokud se úspěšně inicializovala podpora pro práci s certifikáty, zobrazí se stránka Osobní certifikáty PostSignum. V tomto okně by měly být zobrazeny Vaše certifikáty, vydané z PostSignum. (Pokud zobrazeny nejsou, nemáte správně vložen bezpečnostní předmět ProID+ esign, anebo nebyla korektně inicializována podpora práce s certifikáty. Opakujte provedení předchozích kroků a ujistěte se, že byly provedeny korektně.) V okně s certifikáty označte požadovaný certifikát a pokračujte ke generování žádosti o certifikát - stiskněte tlačítko Pokračovat ke generování žádosti o certifikát.
9 Pozn.: V případě, že máte na kartě více certifikátů, například kvalifikovaný a komerční, je nutno celý proces obnovy provést pro každý samostatně. Krok 7 - Vytvoření žádosti o certifikát Po výběru certifikátu k obnově se zobrazí stránka Osobní certifikáty PostSignum pro vytvoření a odeslání žádosti o certifikát: Na stránce si překontrolujte údaje o certifikátu. Ponechte Velikost klíče na hodnotě 2048 bitů. V položce Umístění soukromého klíče vyberte hodnotu eop s čipem (Microsoft Base Smart Card Crypto Provider). (Tato hodnota umožní vytvořit žádost pomocí ProID+ esign.)
10 Jsou-li údaje správně nastaveny, stiskněte tlačítko Vygenerovat a odeslat žádost o certifikát. Potvrďte pokyny pro generování žádosti a vygenerujte a odešlete žádost o certifikát. Po stisku tlačítka začne proces generování žádosti na ProID+ esign. Budete požádání o zadání hodnoty PIN pro Váš bezpečnostní předmět ProID+ esign: Upozornění: generování žádosti může trvat několik desítek sekund (ne však více, než 1 minutu). Vyčkejte na dokončení přípravy žádosti, ponechte ProID+ esign připojen k počítači. Po vytvoření je žádost automaticky odeslána do certifikační autority PostSignum:
11 Krok 8 - Čekání na vydání certifikátu Po odeslání žádosti je třeba vyčkat na zpracování v certifikační autoritě. Zpracování žádosti je obvykle řešeno do následujícího pracovního dne. Pokud potřebujete obnovit další certifikát, opakujte postup obnovy pro jiný certifikát. Stávající certifikáty nejsou odesláním žádosti ovlivněny, jsou stále platné a lze je používat - tak jako dosud. Práci na počítači lze nyní přerušit, lze odpojit ProID+ esign. O vydání nového certifikátu Vás bude autorita PostSignum informovat zasláním ové zprávy. Po přijetí u pokračujte v instalaci nově vydaného certifikátu na ProID+ esign.
12 2. Stažení a instalace nového certifikátu Krok 1 - Příprava na stažení a instalaci nového certifikátu Pro obnovu certifikátu je si připravte: počítač s operačním systémem MS Windows, připojený k internetu s nainstalovanou aplikací ProID+ esign bezpečnostní předmět ProID+ esign, buď ve formě kompaktního tokenu, anebo ve formě čtečky a karty čipem Krok 2 - Přijetí ové zprávy o vydání nového certiikátu Autorita PostSignum informuje klienty o vydání nového certifikátu ovou zprávou. Po obdržení upozornění na vydaný certifikát otevřete internetový prohlížeč, kliknutím na odkaz v přijaté ové zprávě. Krok 3 - Otevření internetového prohlížeče a formální přijetí certifikátu Kliknutím na odkaz v ové zprávě se otevře internetový prohlížeč, na stránce Nabídka vydaného certifikátu. Měly by být zobrazeny údaje nově vydaného (požadovaného) certifikátu. Na stránce zkontrolujte údaje o certifikátu a tlačítkem Přijmout pokračujte na stažení certifikátu.
13 Krok 4 - Stažení certifikátu do souboru Po (formálním) přijetí nově vydaného certifikátu se obsah stránky Nabídka vydaného certifikátu změní. Zobrazí se tlačítko Stáhnout. V položce Formát ke stažení ponechte základní hodnotu DER a tlačítkem Stáhnout stáhněte nový certifikát do počítače a uložte jej do souboru.
14 Pro uložení certifikátu můžete zvolit libovolný adresář i název souboru. Cestu k uloženému souboru si zapamatujte, bude využita v dalších krocích. Krok 5 - Připojení ProID+ esign k počítači Připojte do USB portu počítače bezpečnostní token. Máte-li čtečku s kartou ProID+ esign, připojte čtečku a vložte do ní kartu. Krok 6 - Spuštění Správce karty Stažený certifikát je nutno importovat do ProID+ esign. Import se provede pomocí aplikace Správce karty ProID+, která je součástí instalace ProID+ esign. Správce karty můžete spustit například z nabídky Start - Všechny programy - ProID+ - Správce karty ProID+ nebo ji spustit ze složky C:\Program Files\CryptoPlus\ProID+\ProID+.exe (na 64 bitových operačních systémech C:\Program Files (x86)\cryptoplus\proid+\proid+.exe).
15 Po úspěšném spuštění programu by se mělo zobrazit okno Správce karty:
16 Krok 7 - Import certifikátu ze souboru na ProID+ esign Po spuštění aplikace Správce karty ProID+ překontrolujte zda máte vloženo ProID+ esign a klikněte na tlačítko Obnovit. Dojde k načtení obsahu ProID+ esign. Seznam datových položek, uložených v ProID+ esign se zobrazí v levé části okna Správce karty. V zobrazením seznamu položek je třeba najít tu, v níž (zatím) chybí certifikát. Hledanou položku lze v seznamu rozpoznat podle symbolu:. Pozn.: Pokud jste podali žádost o komerční i kvalifikovaný certifikát, budou v seznamu 2 položky, kterým chybí certifikát. V takovém případě je třeba vyzkoušet import do jedné z položek. Pokud se import nezdaří, Správce karty Vás bude informovat zprávou: Certifikát nelze importovat. Veřejné části klíčů jsou rozdílné. V takovém případě je třeba provést import certifikátu do druhé z položek bez certifikátu. Po načtení obsahu karty vyberte (označte) v levé části menu položku s klíčem části okna klikněte na volbu Import Certifikátu. a v pravé
17 Po kliknutí na Imort certifikátu se zobrazí okno pro načtení nově vydaného certifikátu ze souboru. (Soubor s certifikátem byl uložen v předchozím kroku č. 4 pracovního postupu.) V okně pro otevření souboru zvolte vpravo dole volbu Všechny soubory, vyhledejte soubor se staženým certifikátem a otevřete jej kliknutím na tlačítko Otevřít. Po otevření souboru započne import certifikátu na ProID+ esign. Budete vyzváni na vložení PINu a po jeho zadání bude certifikát uložen do ProID+ esign.
18 Průvodce importem certifikátu vás vyzve k registraci certifikátu do Windows: Právě naimportovaný certifikát není zaregistrován ve Windows. Přejete si jej zaregistrovat? Zvolte možnost Ano: Nyní je proces instalace certifikátu na čipovou kartu dokončen.
19 Krok 8 - Dokončení a kontrola obnovy certifikátu Po zaregistrování certifikátu do Windows proběhne automaticky znovunačtení obsahu karty. V levé části menu se původní ikona s klíčem změní na ikonu s certifikátem. V pravé části obrazovky pak přibude tabulka Certifikát, vydaný k danému klíči a tlačítko Více informací. Pro kontrolu obnovy certifikátu klikněte na tlačítko Více informací, aplikace načte informace z čipové karty a připraví přehledný sumář o obnoveném certifikátu. Překontrolujte zda byly všechny operace správně dokončeny. Cesta k certifikátu ověřena. Certifikát je uložen na kartě. Certifikát je zaregistrován v systému Windows, lze ho odregistrovat. Rozšíření certifikátu (operace ke kterým je certifikát určený).
20 Nyní můžete aplikaci Správce karty ukončit a začít používat nový certifikát standardním způsobem. Závěr Úspěšně jste dokončili obnovu certifikátu. Platnost nového certifikátu je 1 rok. Po dobu platnosti původního certifikátu bude možné v aplikacích vybrat oba certifikáty jak nový, tak starý. Po uplynutí doby platnosti původního certifikátu budou aplikace automaticky nabízet už jen nový (obnovený) certifikát.
Příručka pro uživatele ČSOB InternetBanking 24 a ČSOB BusinessBanking 24 Online s čipovou kartou
 Příručka pro uživatele ČSOB InternetBanking 24 a ČSOB BusinessBanking 24 Online s čipovou kartou Člen skupiny KBC Obsah 1 Úvod podmínky pro úspěšné přihlášení do služby... 3 2 Instalace SecureStore...
Příručka pro uživatele ČSOB InternetBanking 24 a ČSOB BusinessBanking 24 Online s čipovou kartou Člen skupiny KBC Obsah 1 Úvod podmínky pro úspěšné přihlášení do služby... 3 2 Instalace SecureStore...
Příručka pro uživatele ČSOB InternetBanking 24 a ČSOB BusinessBanking 24 Online s čipovou kartou
 Příručka pro uživatele ČSOB InternetBanking 24 a ČSOB BusinessBanking 24 Online s čipovou kartou Člen skupiny KBC Obsah 1 Úvod podmínky pro úspěšné přihlášení do služby... 3 2 Instalace SecureStore...
Příručka pro uživatele ČSOB InternetBanking 24 a ČSOB BusinessBanking 24 Online s čipovou kartou Člen skupiny KBC Obsah 1 Úvod podmínky pro úspěšné přihlášení do služby... 3 2 Instalace SecureStore...
Příručka pro uživatele CEB s čipovou kartou
 Příručka pro uživatele CEB s čipovou kartou Člen skupiny KBC Obsah 1 Úvod podmínky pro úspěšné přihlášení do služby... 3 2 Instalace SecureStore a registrace certifikátů do OS... 3 3 První přihlášení do
Příručka pro uživatele CEB s čipovou kartou Člen skupiny KBC Obsah 1 Úvod podmínky pro úspěšné přihlášení do služby... 3 2 Instalace SecureStore a registrace certifikátů do OS... 3 3 První přihlášení do
ČSOB Business Connector instalační příručka
 ČSOB Business Connector instalační příručka Obsah 1 Úvod... 2 2 Získání komerčního serverového certifikátu... 2 2.1 Vytvoření žádosti o certifikát v počítači... 2 2.2 Instalace certifikátu na počítač...
ČSOB Business Connector instalační příručka Obsah 1 Úvod... 2 2 Získání komerčního serverového certifikátu... 2 2.1 Vytvoření žádosti o certifikát v počítači... 2 2.2 Instalace certifikátu na počítač...
Certifikační autorita PostSignum
 Certifikační autorita PostSignum Generování klíčů pomocí programu PostSignum Tool Plus verze 2.0.1 Uživatelská dokumentace Červenec 2011 Strana 1 (celkem 21) 1 Obsah 1 Obsah...2 2 Úvod...3 2.1 Informace
Certifikační autorita PostSignum Generování klíčů pomocí programu PostSignum Tool Plus verze 2.0.1 Uživatelská dokumentace Červenec 2011 Strana 1 (celkem 21) 1 Obsah 1 Obsah...2 2 Úvod...3 2.1 Informace
ČSOB Business Connector
 ČSOB Business Connector Instalační příručka Člen skupiny KBC Obsah 1 Úvod... 3 2 Instalace aplikace ČSOB Business Connector... 3 3 Získání komunikačního certifikátu... 3 3.1 Vytvoření žádosti o certifikát
ČSOB Business Connector Instalační příručka Člen skupiny KBC Obsah 1 Úvod... 3 2 Instalace aplikace ČSOB Business Connector... 3 3 Získání komunikačního certifikátu... 3 3.1 Vytvoření žádosti o certifikát
Návod na instalaci HW certifikátu aplikace PARTNER24
 Návod na instalaci HW certifikátu aplikace PARTNER24 Verze: 2.13 (19. 8. 2015) Vlastník: CEN7350_03 Jméno souboru: P24_manual_certifikat_hw Obsah Návod na instalaci HW certifikátu aplikace PARTNER24...
Návod na instalaci HW certifikátu aplikace PARTNER24 Verze: 2.13 (19. 8. 2015) Vlastník: CEN7350_03 Jméno souboru: P24_manual_certifikat_hw Obsah Návod na instalaci HW certifikátu aplikace PARTNER24...
2) Zkontrolujte načtený název souboru pro instalaci certifikátu a pokračujte stisknutím tlačítka Další.
 Návod na instalaci certifikátu ze souboru.p12 V návodu je nejprve popsán běžný postup pro automatickou instalaci certifikátu ze souboru.p12 do úložiště certifikátů Vašeho počítače (bod 1). V případě, že
Návod na instalaci certifikátu ze souboru.p12 V návodu je nejprve popsán běžný postup pro automatickou instalaci certifikátu ze souboru.p12 do úložiště certifikátů Vašeho počítače (bod 1). V případě, že
Software602 FormApps Server
 Software602 FormApps Server Instalace pluginů pro elektronické formuláře Aktualizováno: 13. 1. 2017 Software602 a.s. Hornokrčská 15 140 00 Praha 4 tel: 222 011 602 web: www.602.cz e-mail: info@602.cz ID
Software602 FormApps Server Instalace pluginů pro elektronické formuláře Aktualizováno: 13. 1. 2017 Software602 a.s. Hornokrčská 15 140 00 Praha 4 tel: 222 011 602 web: www.602.cz e-mail: info@602.cz ID
ČSOB Business Connector Instalační příručka
 ČSOB Business Connector Instalační příručka Obsah 1 Úvod... 2 2 Získání komerčního serverového certifikátu... 2 2.1 Vytvoření žádosti o certifikát v počítači... 2 2.2 Instalace certifikátu do počítače...
ČSOB Business Connector Instalační příručka Obsah 1 Úvod... 2 2 Získání komerčního serverového certifikátu... 2 2.1 Vytvoření žádosti o certifikát v počítači... 2 2.2 Instalace certifikátu do počítače...
Manuál pro práci s kontaktním čipem karty ČVUT
 Stránka 1 z 28 Manuál pro práci s kontaktním čipem Stránka 2 z 28 Obsah 1 Instalace... 3 1.1 Postup instalace minidriveru pro Windows (totožný pro PKCS#11 knihovny)... 4 2 Práce s PIN a PUK... 5 3 Správa
Stránka 1 z 28 Manuál pro práci s kontaktním čipem Stránka 2 z 28 Obsah 1 Instalace... 3 1.1 Postup instalace minidriveru pro Windows (totožný pro PKCS#11 knihovny)... 4 2 Práce s PIN a PUK... 5 3 Správa
Předpoklady správného fungování formulářů
 Předpoklady správného fungování formulářů Uživatelská příručka Aktualizováno: 19. 2. 2018 Obsah 1 Úvod... 3 2 Systémové požadavky... 3 3 Práce s přílohami... 3 4 MS Internet Explorer... 3 4.1 Instalace
Předpoklady správného fungování formulářů Uživatelská příručka Aktualizováno: 19. 2. 2018 Obsah 1 Úvod... 3 2 Systémové požadavky... 3 3 Práce s přílohami... 3 4 MS Internet Explorer... 3 4.1 Instalace
Certifikační autorita PostSignum
 Certifikační autorita PostSignum Generování klíčů a instalace certifikátu pomocí programu PostSignum Tool Plus na čipové kartě, USB tokenu verze 1.0.0 Uživatelská dokumentace Březen 2010 Strana 1 (celkem
Certifikační autorita PostSignum Generování klíčů a instalace certifikátu pomocí programu PostSignum Tool Plus na čipové kartě, USB tokenu verze 1.0.0 Uživatelská dokumentace Březen 2010 Strana 1 (celkem
Příručka pro uživatele ČSOB CEB s čipovou kartou v operačním systému Mac OS X
 Příručka pro uživatele ČSOB CEB s čipovou kartou v operačním systému Mac OS X Člen skupiny KBC Obsah 1 Úvod podmínky pro úspěšné používání čipových karet ve službě ČSOB CEB... 3 2 Instalace SecureStore
Příručka pro uživatele ČSOB CEB s čipovou kartou v operačním systému Mac OS X Člen skupiny KBC Obsah 1 Úvod podmínky pro úspěšné používání čipových karet ve službě ČSOB CEB... 3 2 Instalace SecureStore
Připojení ke vzdálené aplikaci Target 2100
 Připojení ke vzdálené aplikaci Target 2100 Pro úspěšné připojení ke vzdálené aplikaci Target 2100 je nutné připojovat se ze stanice s Windows XP SP3, Windows Vista SP1 nebo Windows 7. Žádná VPN není potřeba,
Připojení ke vzdálené aplikaci Target 2100 Pro úspěšné připojení ke vzdálené aplikaci Target 2100 je nutné připojovat se ze stanice s Windows XP SP3, Windows Vista SP1 nebo Windows 7. Žádná VPN není potřeba,
Doporučené nastavení prohlížeče MS Internet Explorer 7 a vyšší pro Max Homebanking PS s využitím čipové karty
 Doporučené nastavení prohlížeče MS Internet Explorer 7 a vyšší pro Max Homebanking PS s využitím čipové karty Obsah 1. Instalace SecureStore... 2 2. Nastavení Internet Exploreru... 3 3. První přihlášení...
Doporučené nastavení prohlížeče MS Internet Explorer 7 a vyšší pro Max Homebanking PS s využitím čipové karty Obsah 1. Instalace SecureStore... 2 2. Nastavení Internet Exploreru... 3 3. První přihlášení...
INSTALACE SOFTWARE PROID+ NA MS WINDOWS
 INSTALACE SOFTWARE PROID+ NA MS WINDOWS Pro správnou funkčnost ProID+ je třeba na daný počítač instalovat ovládací software ProID+. Instalace ovládacího software ProID+ se provádí pomocí instalačního balíčku.
INSTALACE SOFTWARE PROID+ NA MS WINDOWS Pro správnou funkčnost ProID+ je třeba na daný počítač instalovat ovládací software ProID+. Instalace ovládacího software ProID+ se provádí pomocí instalačního balíčku.
Instalace pluginů pro formuláře na eportálu ČSSZ
 Instalace pluginů pro formuláře na eportálu ČSSZ Uživatelská příručka Aktualizováno: 10. 8. 2017 Obsah Instalace pluginů pro formuláře na eportálu ČSSZ... 1 Obsah... 2 1 Přehled změn v tomto dokumentu...
Instalace pluginů pro formuláře na eportálu ČSSZ Uživatelská příručka Aktualizováno: 10. 8. 2017 Obsah Instalace pluginů pro formuláře na eportálu ČSSZ... 1 Obsah... 2 1 Přehled změn v tomto dokumentu...
Middleware eop. Instalační příručka pro práci s eop v prostředí MS Windows
 Middleware eop Instalační příručka pro práci s eop v prostředí MS Windows 1 Obsah: 1. Co byste měli vědět před zahájením instalace... 3 2. Instalace software... 4 Průběh instalace... 4 3. Odinstalování,
Middleware eop Instalační příručka pro práci s eop v prostředí MS Windows 1 Obsah: 1. Co byste měli vědět před zahájením instalace... 3 2. Instalace software... 4 Průběh instalace... 4 3. Odinstalování,
Postup instalace síťové verze Mount Blue
 Postup instalace síťové verze Mount Blue Instalace na serveru 1. Stáhněte si instalační balíček pro server ze stránek Mount Blue na adrese: http://www.mountblue.cz/download/mountblue-server-setup.exe 2.
Postup instalace síťové verze Mount Blue Instalace na serveru 1. Stáhněte si instalační balíček pro server ze stránek Mount Blue na adrese: http://www.mountblue.cz/download/mountblue-server-setup.exe 2.
B2B GROW SYSTEM Postup instalace
 B2B GROW SYSTEM Postup instalace GemPC USB-SL ComfortChip SecureStore I.CA certifikáty Komerční certifikát Kvalifikovaný certifikát Povolení ActiveX Instalace knihovny capicom OBSAH Instalace čtečky GemPC
B2B GROW SYSTEM Postup instalace GemPC USB-SL ComfortChip SecureStore I.CA certifikáty Komerční certifikát Kvalifikovaný certifikát Povolení ActiveX Instalace knihovny capicom OBSAH Instalace čtečky GemPC
Konfigurace pracovní stanice pro ISOP-Centrum verze 1.21.32
 Informační systém ISOP 7-13 Vypracováno pro CzechInvest Konfigurace pracovní stanice pro ISOP-Centrum verze 1.21.32 vypracovala společnost ASD Software, s.r.o. Dokument ze dne 20.2.2015, verze 1.00 Konfigurace
Informační systém ISOP 7-13 Vypracováno pro CzechInvest Konfigurace pracovní stanice pro ISOP-Centrum verze 1.21.32 vypracovala společnost ASD Software, s.r.o. Dokument ze dne 20.2.2015, verze 1.00 Konfigurace
Postup přechodu na podporované prostředí. Přechod aplikace BankKlient na nový operační systém formou reinstalace ze zálohy
 Postup přechodu na podporované prostředí Přechod aplikace BankKlient na nový operační systém formou reinstalace ze zálohy Obsah Zálohování BankKlienta... 3 Přihlášení do BankKlienta... 3 Kontrola verze
Postup přechodu na podporované prostředí Přechod aplikace BankKlient na nový operační systém formou reinstalace ze zálohy Obsah Zálohování BankKlienta... 3 Přihlášení do BankKlienta... 3 Kontrola verze
Uživatelský přístup do centrálního systému operátora trhu (CS OTE) - přechod z komerčních certifikátů na kvalifikované.
 Uživatelský přístup do centrálního systému operátora trhu (CS OTE) - přechod z komerčních certifikátů na kvalifikované. Od 1. 7. 2017 bude možné v systému OTE registrovat pouze kvalifikované certifikáty.
Uživatelský přístup do centrálního systému operátora trhu (CS OTE) - přechod z komerčních certifikátů na kvalifikované. Od 1. 7. 2017 bude možné v systému OTE registrovat pouze kvalifikované certifikáty.
Middleware eop. Instalační příručka pro práci s eop v prostředí MS Windows
 Middleware eop Instalační příručka pro práci s eop v prostředí MS Windows 1 Obsah: 1 Co byste měli vědět před zahájením instalace... 3 2 Karta eop na MS Windows XP/Vista/7... 4 2.1 Instalace software...
Middleware eop Instalační příručka pro práci s eop v prostředí MS Windows 1 Obsah: 1 Co byste měli vědět před zahájením instalace... 3 2 Karta eop na MS Windows XP/Vista/7... 4 2.1 Instalace software...
Vystavení certifikátu PostSignum v operačním systému MAC OSx
 Vystavení certifikátu PostSignum v operačním systému MAC OSx Návod popisuje kroky od vystavení certifikátu až po odeslání a podepsání dat v obchodním systému CS OTE v prostředí operačního systému Apple
Vystavení certifikátu PostSignum v operačním systému MAC OSx Návod popisuje kroky od vystavení certifikátu až po odeslání a podepsání dat v obchodním systému CS OTE v prostředí operačního systému Apple
Generování žádosti o kvalifikovaný certifikát pro uložení na eop Uživatelská příručka pro Internet Explorer
 Generování žádosti o kvalifikovaný certifikát pro uložení na eop Uživatelská příručka pro Internet Explorer První certifikační autorita, a.s. Verze 8.15 1 Obsah 1. Úvod... 3 2. Požadavky na software...
Generování žádosti o kvalifikovaný certifikát pro uložení na eop Uživatelská příručka pro Internet Explorer První certifikační autorita, a.s. Verze 8.15 1 Obsah 1. Úvod... 3 2. Požadavky na software...
1. Úvod. 2. CryptoPlus jak začít. 2.1 HW a SW předpoklady. 2.2 Licenční ujednání a omezení. 2.3 Jazyková podpora. Požadavky na HW.
 CryptoPlus KB verze 2.1.2 UŽIVATELSKÁ PŘÍRUČKA říjen 2013 Obsah Obsah 2 1. Úvod 3 2. CryptoPlus jak začít... 3 2.1 HW a SW předpoklady... 3 2.2 Licenční ujednání a omezení... 3 2.3 Jazyková podpora...
CryptoPlus KB verze 2.1.2 UŽIVATELSKÁ PŘÍRUČKA říjen 2013 Obsah Obsah 2 1. Úvod 3 2. CryptoPlus jak začít... 3 2.1 HW a SW předpoklady... 3 2.2 Licenční ujednání a omezení... 3 2.3 Jazyková podpora...
NÁVOD K INSTALACI B2B SYSTEMU GROW
 NÁVOD K INSTALACI B2B SYSTEMU GROW TYP DOKUMENTU: NÁVOD VYHOTOVIL: PETR VONDRÁČEK DATUM VYHOTOVENÍ: 23. 11. 2012 PLATNOST OD: 23. 11. 2012 CÍLOVÁ SKUPINA: DODAVATELÉ VERZE DOKUMENTU: 1 DATUM POSLEDNÍ ZMĚNY:
NÁVOD K INSTALACI B2B SYSTEMU GROW TYP DOKUMENTU: NÁVOD VYHOTOVIL: PETR VONDRÁČEK DATUM VYHOTOVENÍ: 23. 11. 2012 PLATNOST OD: 23. 11. 2012 CÍLOVÁ SKUPINA: DODAVATELÉ VERZE DOKUMENTU: 1 DATUM POSLEDNÍ ZMĚNY:
I.CA SecureStore. Instalační příručka. Verze 2.32 a vyšší
 I.CA SecureStore Instalační příručka Verze 2.32 a vyšší Úvod Tato verze instalační příručky je platná pro verzi aplikace SecureStore 2.32 a vyšší. Instalační příručka Instalační balíčky jsou připraveny
I.CA SecureStore Instalační příručka Verze 2.32 a vyšší Úvod Tato verze instalační příručky je platná pro verzi aplikace SecureStore 2.32 a vyšší. Instalační příručka Instalační balíčky jsou připraveny
Sběr informačních povinností regulovaných subjektů. Návod na instalaci certifikátů a nastavení prohlížeče. Verze: 2.1
 Sběr informačních povinností regulovaných subjektů. Návod na instalaci certifikátů a nastavení prohlížeče Verze: 2.1 Vytvořil: Milan Horák Poslední aktualizace: 1. 4. 2016 1 Obsah 1. Úvod... 1 1.1 Úvodní
Sběr informačních povinností regulovaných subjektů. Návod na instalaci certifikátů a nastavení prohlížeče Verze: 2.1 Vytvořil: Milan Horák Poslední aktualizace: 1. 4. 2016 1 Obsah 1. Úvod... 1 1.1 Úvodní
eliška 3.04 Průvodce instalací (verze pro Windows 7) w w w. n e s s. c o m
 eliška 3.04 Průvodce instalací (verze pro Windows 7) Příprava Při instalaci elišky doporučujeme nemít spuštěné žádné další programy. Pro instalaci elišky je třeba mít administrátorská práva na daném počítači.
eliška 3.04 Průvodce instalací (verze pro Windows 7) Příprava Při instalaci elišky doporučujeme nemít spuštěné žádné další programy. Pro instalaci elišky je třeba mít administrátorská práva na daném počítači.
Obsah. 1. Co byste měli vědět před spuštěním instalace Spuštění instalace Průběh instalace Odinstalování, změna instalace...
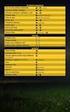 Middleware eop pro MS Windows Instalační PŘÍRUČKA Obsah 1. Co byste měli vědět před spuštěním instalace... 3 2. Spuštění instalace... 3 3. Průběh instalace... 4 4. Odinstalování, změna instalace... 8 1.
Middleware eop pro MS Windows Instalační PŘÍRUČKA Obsah 1. Co byste měli vědět před spuštěním instalace... 3 2. Spuštění instalace... 3 3. Průběh instalace... 4 4. Odinstalování, změna instalace... 8 1.
ProID+Q Uživatelská příručka
 ProID+Q Uživatelská příručka Verze 1.2 Dokument je řízen správcem řídicích dokumentů PKNU a platná verze je dostupná na dok. serveru PKNU, po vytištění se výtisk stává neřízeným dokumentem. Česká pošta,
ProID+Q Uživatelská příručka Verze 1.2 Dokument je řízen správcem řídicích dokumentů PKNU a platná verze je dostupná na dok. serveru PKNU, po vytištění se výtisk stává neřízeným dokumentem. Česká pošta,
Certifikát. První kroky s certifikátem na čipové kartě
 Certifikát První kroky s certifikátem na čipové kartě Vážená klientko, vážený kliente, děkujeme Vám za projevení důvěry a blahopřejeme k získání certifikátu. Co je to osobní certifikát Certifikát uložený
Certifikát První kroky s certifikátem na čipové kartě Vážená klientko, vážený kliente, děkujeme Vám za projevení důvěry a blahopřejeme k získání certifikátu. Co je to osobní certifikát Certifikát uložený
P D S - 5 P. Psychologický diagnostický systém. Instalační manuál. Popis instalace a odinstalace programu Popis instalace USB driverů
 P D S - 5 P Psychologický diagnostický systém Instalační manuál Popis instalace a odinstalace programu Popis instalace USB driverů GETA Centrum s.r.o. 04 / 2012 GETA Centrum s.r.o. Nad Spádem 9/206, 147
P D S - 5 P Psychologický diagnostický systém Instalační manuál Popis instalace a odinstalace programu Popis instalace USB driverů GETA Centrum s.r.o. 04 / 2012 GETA Centrum s.r.o. Nad Spádem 9/206, 147
Generování žádosti o certifikát Uživatelská příručka
 Generování žádosti o certifikát Uživatelská příručka První certifikační autorita, a.s. Verze 1.0 Obsah 1. Úvod... 3 2. Požadavky na software... 3 3. Kontrola softwarového vybavení... 4 4. Vyplnění údajů
Generování žádosti o certifikát Uživatelská příručka První certifikační autorita, a.s. Verze 1.0 Obsah 1. Úvod... 3 2. Požadavky na software... 3 3. Kontrola softwarového vybavení... 4 4. Vyplnění údajů
Nastavení prohlížeče Internet Explorer 9-11 ve Windows 7
 Nastavení prohlížeče Internet Explorer 9-11 ve Windows 7 Zapněte Internet Explorer 9 - vpravo nahoře klikněte na Nástroje - zvolte Možnosti Internetu. Zvolte Zabezpečení Důvěryhodné servery Změňte Úroveň
Nastavení prohlížeče Internet Explorer 9-11 ve Windows 7 Zapněte Internet Explorer 9 - vpravo nahoře klikněte na Nástroje - zvolte Možnosti Internetu. Zvolte Zabezpečení Důvěryhodné servery Změňte Úroveň
Příručka pro klientský certifikát
 Příručka pro klientský certifikát OBSAH 1) Instalace programového vybavení do systému Microsoft Windows 2 1. krok - Průvodce instalací 4 2. krok - Dokončení instalace 5 3. krok - Instalace na PC, který
Příručka pro klientský certifikát OBSAH 1) Instalace programového vybavení do systému Microsoft Windows 2 1. krok - Průvodce instalací 4 2. krok - Dokončení instalace 5 3. krok - Instalace na PC, který
Registrace dodavatele na tržiště NEN
 Registrace dodavatele na tržiště NEN Co budete předem potřebovat: a) Podpisový osobní certifikát Postsignum nebo 1. Certifikační Autorita b) Prohlížeč Google Chrome c) Uživatelská práva na instalaci programů
Registrace dodavatele na tržiště NEN Co budete předem potřebovat: a) Podpisový osobní certifikát Postsignum nebo 1. Certifikační Autorita b) Prohlížeč Google Chrome c) Uživatelská práva na instalaci programů
Informace k přihlášení do aplikace REGIS Obsah
 Informace k přihlášení do aplikace REGIS Obsah 1. Kvalifikovaný certifikát... 2 1.1. Základní informace... 2 1.2. Instalace kvalifikovaného certifikátu... 2 2. Podpůrné certifikáty... 5 2.1. Stažení podpůrných
Informace k přihlášení do aplikace REGIS Obsah 1. Kvalifikovaný certifikát... 2 1.1. Základní informace... 2 1.2. Instalace kvalifikovaného certifikátu... 2 2. Podpůrné certifikáty... 5 2.1. Stažení podpůrných
Vystavení osobního komerčního certifikátu PostSignum v operačním systému MAC OSx
 Vystavení osobního komerčního certifikátu PostSignum v operačním systému MAC OSx Tento návod popisuje všechny kroky od vystavení certifikátu až po odeslání a podepsání dat v obchodním systému CS OTE v
Vystavení osobního komerčního certifikátu PostSignum v operačním systému MAC OSx Tento návod popisuje všechny kroky od vystavení certifikátu až po odeslání a podepsání dat v obchodním systému CS OTE v
Průvodce aplikací. Aplikaci easyeldp spusťte z nabídky Start pomocí ikony KomixFiller, kterou naleznete ve složce Komix.
 Instalace aplikace easyeldp Aplikaci easyeldp je třeba instalovat na počítač, který splňuje příslušné systémové požadavky. Při instalaci postupujte následovně: 1) Spusťte instalaci aplikace easyeldp z
Instalace aplikace easyeldp Aplikaci easyeldp je třeba instalovat na počítač, který splňuje příslušné systémové požadavky. Při instalaci postupujte následovně: 1) Spusťte instalaci aplikace easyeldp z
Certifikační autority PostSignum
 Certifikační autority PostSignum Instalace a použití aplikace SafeNet Borderless Security USB token ikey 4000 verze 1.0.2 Uživatelská dokumentace Srpen 2008 Strana 1 (celkem 27) Verze Datum Autor Poznámka
Certifikační autority PostSignum Instalace a použití aplikace SafeNet Borderless Security USB token ikey 4000 verze 1.0.2 Uživatelská dokumentace Srpen 2008 Strana 1 (celkem 27) Verze Datum Autor Poznámka
Uživatelský přístup do centrálního systému operátora trhu (CS OTE)
 Uživatelský přístup do centrálního systému operátora trhu (CS OTE) Návod pro certifikáty od následujících externích certifikačních autorit: Certifikační autorita Země Doporučený certifikát Odkaz TC TrustCenter
Uživatelský přístup do centrálního systému operátora trhu (CS OTE) Návod pro certifikáty od následujících externích certifikačních autorit: Certifikační autorita Země Doporučený certifikát Odkaz TC TrustCenter
ZÁKLADNÍ POKYNY PRO INSTALACI PROID+ Z INSTALAČNÍHO MÉDIA
 ZÁKLADNÍ POKYNY PRO INSTALACI PROID+ Z INSTALAČNÍHO MÉDIA Vážený zákazníku, máte k dispozici médium, s jehož pomocí můžete na svém systému zprovoznit funkce čipové karty ProID+. Pro správnou funkčnost
ZÁKLADNÍ POKYNY PRO INSTALACI PROID+ Z INSTALAČNÍHO MÉDIA Vážený zákazníku, máte k dispozici médium, s jehož pomocí můžete na svém systému zprovoznit funkce čipové karty ProID+. Pro správnou funkčnost
Postup instalace přídavného modulu pro Aktuální zůstatky (CBA) v programu MultiCash KB (MCC)
 Postup instalace přídavného modulu pro Aktuální zůstatky (CBA) v programu MultiCash KB (MCC) 1/6 1. Instalace modulu Na internetových stránkách KB na adrese http://www.mojebanka.cz v sekci Stáhněte si
Postup instalace přídavného modulu pro Aktuální zůstatky (CBA) v programu MultiCash KB (MCC) 1/6 1. Instalace modulu Na internetových stránkách KB na adrese http://www.mojebanka.cz v sekci Stáhněte si
Přihlášení uživatele do aplikace
 Informační systém GRANTY modul hodnocení Vypracováno pro MHMP Přihlášení uživatele do aplikace GRANTY modul Hodnocení vypracovala společnost ASD Software, s.r.o. Dokument ze dne: 23. 8. 2016, verze 1.03
Informační systém GRANTY modul hodnocení Vypracováno pro MHMP Přihlášení uživatele do aplikace GRANTY modul Hodnocení vypracovala společnost ASD Software, s.r.o. Dokument ze dne: 23. 8. 2016, verze 1.03
Nastavení Internet Exploreru pro vstup do IS ARGIS
 Nastavení Internet Exploreru pro vstup do IS ARGIS Obsah: 1. Nastavení Internet Exploreru pro vstup do IS ARGIS... 3 1.1. Postup uživatele při umístění IS ARGIS do zóny důvěryhodných serverů... 3 1.2.
Nastavení Internet Exploreru pro vstup do IS ARGIS Obsah: 1. Nastavení Internet Exploreru pro vstup do IS ARGIS... 3 1.1. Postup uživatele při umístění IS ARGIS do zóny důvěryhodných serverů... 3 1.2.
Aktualizace software tabletů GoClever TAB A73 / A101 / A103 (pomocí aplikace LiveSuit 1.05)
 Aktualizace software tabletů GoClever TAB A73 / A101 / A103 (pomocí aplikace LiveSuit 1.05) Než začnete aktualizovat, ujistěte se, že je zařízení úplně nabité. Nezapomeňte zálohovat před započetím aktualizace
Aktualizace software tabletů GoClever TAB A73 / A101 / A103 (pomocí aplikace LiveSuit 1.05) Než začnete aktualizovat, ujistěte se, že je zařízení úplně nabité. Nezapomeňte zálohovat před započetím aktualizace
UŽIVATELSKÁ PŘÍRUČKA PRO SLUŽBU INTERNETBANKING PPF banky a.s.
 UŽIVATELSKÁ PŘÍRUČKA PRO SLUŽBU INTERNETBANKING PPF banky a.s. Část II: Práce s Tokenem a Certifikátem Obsah: I. Úvod... 2 II. Certifikační centrum... 2 III. Stažení SW pro správný chod Internetbankingu...
UŽIVATELSKÁ PŘÍRUČKA PRO SLUŽBU INTERNETBANKING PPF banky a.s. Část II: Práce s Tokenem a Certifikátem Obsah: I. Úvod... 2 II. Certifikační centrum... 2 III. Stažení SW pro správný chod Internetbankingu...
Elektronický výpis v Internet Bance
 Elektronický výpis v Internet Bance Obsah Elektronický výpis...3 Jak si nastavíte elektronický výpis...3 Jak si prohlédnete elektronický výpis...5 Jak si nastavíte upozornění na nový elektronický výpis...7
Elektronický výpis v Internet Bance Obsah Elektronický výpis...3 Jak si nastavíte elektronický výpis...3 Jak si prohlédnete elektronický výpis...5 Jak si nastavíte upozornění na nový elektronický výpis...7
informačního systému Uživatelská příručka Konfigurace klientských statnic
 informačního systému Uživatelská příručka Konfigurace klientských statnic Tento dokument a jeho obsah je důvěrný. Dokument nesmí být reprodukován celý ani částečně, ani ukazován třetím stranám nebo používán
informačního systému Uživatelská příručka Konfigurace klientských statnic Tento dokument a jeho obsah je důvěrný. Dokument nesmí být reprodukován celý ani částečně, ani ukazován třetím stranám nebo používán
Doporučené nastavení prohlížeče Mozilla Firefox 3.6 pro Max Homebanking PS s využitím čipové karty
 Doporučené nastavení prohlížeče Mozilla Firefox 3.6 pro Max Homebanking PS s využitím čipové karty Obsah 1. Instalace SecureStore... 2 2. Nastavení Firefoxu... 3 3. První přihlášení... 4 4. Odstraňování
Doporučené nastavení prohlížeče Mozilla Firefox 3.6 pro Max Homebanking PS s využitím čipové karty Obsah 1. Instalace SecureStore... 2 2. Nastavení Firefoxu... 3 3. První přihlášení... 4 4. Odstraňování
Certifikát. První kroky s certifikátem
 Certifikát První kroky s certifikátem Vážená klientko, vážený kliente, děkujeme Vám za projevení důvěry a blahopřejeme k získání Vašeho certifikátu. Co je to osobní certifikát Osobní certifikát je soubor,
Certifikát První kroky s certifikátem Vážená klientko, vážený kliente, děkujeme Vám za projevení důvěry a blahopřejeme k získání Vašeho certifikátu. Co je to osobní certifikát Osobní certifikát je soubor,
Registr práv a povinností
 Registr práv a povinností Doporučené postupy a nastavení internetového prohlížeče pro práci v aplikaci AIS RPP Doporučené postupy a nastavení internetového prohlížeče pro práci v aplikaci AIS RPP v4.0
Registr práv a povinností Doporučené postupy a nastavení internetového prohlížeče pro práci v aplikaci AIS RPP Doporučené postupy a nastavení internetového prohlížeče pro práci v aplikaci AIS RPP v4.0
Instalační manuál pixel-fox
 Instalační manuál pixel-fox Verze 01/2011 V5 (CZ) - Subject to change without notice! Systémové požadavky: Aktuální minimální systémové požadavky pro používání software pixel-fox na vašem PC jsou: - IBM
Instalační manuál pixel-fox Verze 01/2011 V5 (CZ) - Subject to change without notice! Systémové požadavky: Aktuální minimální systémové požadavky pro používání software pixel-fox na vašem PC jsou: - IBM
UŽIVATELSKÁ PŘÍRUČKA PRO HOMEBANKING PPF banky a.s.
 UŽIVATELSKÁ PŘÍRUČKA PRO HOMEBANKING PPF banky a.s. PPF banka a.s., Evropská 2690/17, P.O. Box 177, 160 41 Praha 6 1/15 Obsah: 1. Úvod... 3 2. Vygenerování Podpisového klíče a žádost o vygenerování Podpisového
UŽIVATELSKÁ PŘÍRUČKA PRO HOMEBANKING PPF banky a.s. PPF banka a.s., Evropská 2690/17, P.O. Box 177, 160 41 Praha 6 1/15 Obsah: 1. Úvod... 3 2. Vygenerování Podpisového klíče a žádost o vygenerování Podpisového
Po přihlášení do Osobní administrativy v Technologie a jejich správa vybereme položku Certifikáty bezdrátové sítě (Eduroam).
 IMPORT CERTIFIKÁTŮ Prvním krokem je vygenerování a import kořenového a uživatelského certifikátu obdobně jako u sítě Eduroam. Pokud již máte certifikáty importované z Eduroam, tuto část návodu vynechte.
IMPORT CERTIFIKÁTŮ Prvním krokem je vygenerování a import kořenového a uživatelského certifikátu obdobně jako u sítě Eduroam. Pokud již máte certifikáty importované z Eduroam, tuto část návodu vynechte.
P R V N Í P Ř I H L Á Š E N Í D O A P L I K A C E E R B I N T E R N E T - B A N K A
 P R V N Í P Ř I H L Á Š E N Í D O A P L I K A C E E R B I N T E R N E T - B A N K A Následující dokument popisuje první kroky s aplikací ERB Internet-Banka (dále jen Aplikace), které musí uživatel vykonat,
P R V N Í P Ř I H L Á Š E N Í D O A P L I K A C E E R B I N T E R N E T - B A N K A Následující dokument popisuje první kroky s aplikací ERB Internet-Banka (dále jen Aplikace), které musí uživatel vykonat,
ProID+Q Uživatelská příručka
 ProID+Q Uživatelská příručka Verze 1.1 Dokument je řízen správcem řídicích dokumentů PKNU a platná verze je dostupná na dok. serveru PKNU, po vytištění se výtisk stává neřízeným dokumentem. Česká pošta,
ProID+Q Uživatelská příručka Verze 1.1 Dokument je řízen správcem řídicích dokumentů PKNU a platná verze je dostupná na dok. serveru PKNU, po vytištění se výtisk stává neřízeným dokumentem. Česká pošta,
Nastavení telefonu T-Mobile MDA Vario III
 Nastavení telefonu T-Mobile MDA Vario III Telefon s integrovaným kapesním počítačem T-Mobile MDA Vario III, zakoupený v prodejní síti společnosti T-Mobile Czech Republic a.s., má potřebné parametry pro
Nastavení telefonu T-Mobile MDA Vario III Telefon s integrovaným kapesním počítačem T-Mobile MDA Vario III, zakoupený v prodejní síti společnosti T-Mobile Czech Republic a.s., má potřebné parametry pro
Návod pro připojení k síti VŠPJ prostřednictvím VPN Vysoká škola polytechnická Jihlava
 Návod pro připojení k síti VŠPJ prostřednictvím VPN Vysoká škola polytechnická Jihlava autor: OIKT 2015 Obsah Návod pro instalaci VPN... 3 Důležité upozornění... 3 Příprava na instalaci - stažení souborů...
Návod pro připojení k síti VŠPJ prostřednictvím VPN Vysoká škola polytechnická Jihlava autor: OIKT 2015 Obsah Návod pro instalaci VPN... 3 Důležité upozornění... 3 Příprava na instalaci - stažení souborů...
Průvodce Akademickým portálem SoftwareONE
 Průvodce Akademickým portálem SoftwareONE Pro školská zařízení Pardubického kraje Microsfot Enrollment for Education Solutions Praha, prosinec 2015 Obsah Registrace na SoftwareONE Academic portálu... 1
Průvodce Akademickým portálem SoftwareONE Pro školská zařízení Pardubického kraje Microsfot Enrollment for Education Solutions Praha, prosinec 2015 Obsah Registrace na SoftwareONE Academic portálu... 1
T-Mobile Internet. Manager. pro Mac OS X NÁVOD PRO UŽIVATELE
 T-Mobile Internet Manager pro Mac OS X NÁVOD PRO UŽIVATELE Obsah 03 Úvod 04 Podporovaná zařízení 04 Požadavky na HW a SW 05 Instalace SW a nastavení přístupu 05 Hlavní okno 06 SMS 06 Nastavení 07 Přidání
T-Mobile Internet Manager pro Mac OS X NÁVOD PRO UŽIVATELE Obsah 03 Úvod 04 Podporovaná zařízení 04 Požadavky na HW a SW 05 Instalace SW a nastavení přístupu 05 Hlavní okno 06 SMS 06 Nastavení 07 Přidání
Příručka pro uživatele ČSOB InternetBanking 24 a ČSOB BusinessBanking 24 Online s čipovou kartou v operačním systému Mac OS X
 Příručka pro uživatele ČSOB InternetBanking 24 a ČSOB BusinessBanking 24 Online s čipovou kartou v operačním systému Mac OS X Obsah 1 Úvod podmínky pro úspěšné přihlášení do služby... 2 2 Instalace SecureStore
Příručka pro uživatele ČSOB InternetBanking 24 a ČSOB BusinessBanking 24 Online s čipovou kartou v operačním systému Mac OS X Obsah 1 Úvod podmínky pro úspěšné přihlášení do služby... 2 2 Instalace SecureStore
CS OTE. Dokumentace pro externí uživatele
 CS OTE OTE Launcher Manager 1/13 Obsah Použité zkratky... 2 1 Úvod... 3 2 Nastavení systému uživatele... 3 2.1 Konfigurace stanice... 3 2.2 Distribuce aplikace OTE Launcher Manager... 3 2.3 Download aplikace
CS OTE OTE Launcher Manager 1/13 Obsah Použité zkratky... 2 1 Úvod... 3 2 Nastavení systému uživatele... 3 2.1 Konfigurace stanice... 3 2.2 Distribuce aplikace OTE Launcher Manager... 3 2.3 Download aplikace
Národní elektronický nástroj. Principy práce s certifikáty v NEN
 Národní elektronický nástroj Principy práce s certifikáty v NEN 9.2.2017 Obsah 1 Úvod... 3 2 Podporované certifikáty... 4 3 Práce s privátními klíči importovanými v úložišti certifikátů nebo na čipové
Národní elektronický nástroj Principy práce s certifikáty v NEN 9.2.2017 Obsah 1 Úvod... 3 2 Podporované certifikáty... 4 3 Práce s privátními klíči importovanými v úložišti certifikátů nebo na čipové
CS OTE. Dokumentace pro externí uživatele
 CS OTE OTE-COM Launcher Manager aplikace vnitrodenního trhu s plynem 1/19 Obsah Použité zkratky... 2 1 Úvod... 3 2 Nastavení systému uživatele... 3 2.1 Konfigurace stanice... 3 2.2 Distribuce aplikace
CS OTE OTE-COM Launcher Manager aplikace vnitrodenního trhu s plynem 1/19 Obsah Použité zkratky... 2 1 Úvod... 3 2 Nastavení systému uživatele... 3 2.1 Konfigurace stanice... 3 2.2 Distribuce aplikace
ProID+Q Uživatelská příručka
 ProID+Q Uživatelská příručka Verze 1.0 Dokument je řízen správcem řídicích dokumentů PKNU a platná verze je dostupná na dok. serveru PKNU, po vytištění se výtisk stává neřízeným dokumentem. Česká pošta,
ProID+Q Uživatelská příručka Verze 1.0 Dokument je řízen správcem řídicích dokumentů PKNU a platná verze je dostupná na dok. serveru PKNU, po vytištění se výtisk stává neřízeným dokumentem. Česká pošta,
Medicus edávky. Uživatelská příručka. 2012 CompuGroup Medical Česká republika s.r.o.
 Uživatelská příručka 2012 CompuGroup Medical Česká republika s.r.o. Uživatelská příručka 800 876 008 www.medicus.cz medicus@cgm.cz CompuGroup Medical Česká republika s.r.o. Lékařský software Medicus Čs.
Uživatelská příručka 2012 CompuGroup Medical Česká republika s.r.o. Uživatelská příručka 800 876 008 www.medicus.cz medicus@cgm.cz CompuGroup Medical Česká republika s.r.o. Lékařský software Medicus Čs.
!! UPOZORNĚNÍ!! Po nainstalování programu nezapomeňte instalovat Sestavy a Aktualizaci!! Pokyny k instalaci
 S B N - Start Správa bytů a nemovitostí Pokyny k instalaci!! UPOZORNĚNÍ!! Po nainstalování programu nezapomeňte instalovat Sestavy a Aktualizaci!! VYDAS software s.r.o. Zámostí 16 338 08 Zbiroh tel: 724
S B N - Start Správa bytů a nemovitostí Pokyny k instalaci!! UPOZORNĚNÍ!! Po nainstalování programu nezapomeňte instalovat Sestavy a Aktualizaci!! VYDAS software s.r.o. Zámostí 16 338 08 Zbiroh tel: 724
ABRA Software a.s. ABRA on- line
 ABRA Software a.s. ABRA online ÚVOD 2 2.1 ABRA on-line - úvod 1 ČÁST 1 2 1.1 ABRA on-line - připojení do vzdálené aplikace z prostředí OS MS Windows 1 ČÁST 2 11 2.1 ABRA on-line - připojení do vzdálené
ABRA Software a.s. ABRA online ÚVOD 2 2.1 ABRA on-line - úvod 1 ČÁST 1 2 1.1 ABRA on-line - připojení do vzdálené aplikace z prostředí OS MS Windows 1 ČÁST 2 11 2.1 ABRA on-line - připojení do vzdálené
Citrix klient a OneTimePass moje.cpas.cz. Uživatelský návod pro interní uživatele České pojišťovny a.s.
 Citrix klient a OneTimePass moje.cpas.cz Uživatelský návod pro interní uživatele České pojišťovny a.s. 1 WINDOWS 3 1.1 INSTALACE 3 1.2 PŘIHLÁŠENÍ 10 2 MAC 14 2.1 INSTALACE 14 2.2 PŘIHLÁŠENÍ 17 3 IPAD,
Citrix klient a OneTimePass moje.cpas.cz Uživatelský návod pro interní uživatele České pojišťovny a.s. 1 WINDOWS 3 1.1 INSTALACE 3 1.2 PŘIHLÁŠENÍ 10 2 MAC 14 2.1 INSTALACE 14 2.2 PŘIHLÁŠENÍ 17 3 IPAD,
Instalační příručka. Vlastnoruční digitální podpis. Plugin do webového prohlížeče
 Instalační příručka Vlastnoruční digitální podpis Plugin do webového prohlížeče 1. Úvod Tato příručka obsahuje návod jak nainstalovat a nastavit internetový prohlížeč (Internet Explorer, Mozilla Firefox
Instalační příručka Vlastnoruční digitální podpis Plugin do webového prohlížeče 1. Úvod Tato příručka obsahuje návod jak nainstalovat a nastavit internetový prohlížeč (Internet Explorer, Mozilla Firefox
Nápověda a postupy. Instalace a aktivace PDF-XChange Viewer Pro. Instalace a aktivace software. Nápověda a postupy. 1 z 9 27.8.
 Nápověda a postupy Zde najdete návody a tipy pro práci, které Vám mohou usnadnit práci s produkty PDF-XChange. V případě, že si myslíte, že by zde neměl některý dotaz nebo problematika chybět, napište
Nápověda a postupy Zde najdete návody a tipy pro práci, které Vám mohou usnadnit práci s produkty PDF-XChange. V případě, že si myslíte, že by zde neměl některý dotaz nebo problematika chybět, napište
CS OTE. Dokumentace pro externí uživatele
 CS OTE OTE Launcher Manager 1/20 Obsah Použité zkratky... 2 1 Úvod... 3 2 Nastavení systému uživatele... 3 2.1 Konfigurace stanice... 3 2.2 Distribuce aplikace OTE Launcher Manager... 3 2.3 Download aplikace
CS OTE OTE Launcher Manager 1/20 Obsah Použité zkratky... 2 1 Úvod... 3 2 Nastavení systému uživatele... 3 2.1 Konfigurace stanice... 3 2.2 Distribuce aplikace OTE Launcher Manager... 3 2.3 Download aplikace
Nápověda Webové aplikace CA EET. Verze 1.0,
 Nápověda Webové aplikace CA EET Verze 1.0, 1.9.2016 OBSAH NÁPOVĚDY 1. Úvod... 3 2. Přihlášení do webové aplikace CA EET... 4 3. Vydání nového certifikátu - vytvoření žádosti v prohlížeči... 5 1.1 Vysvětlení
Nápověda Webové aplikace CA EET Verze 1.0, 1.9.2016 OBSAH NÁPOVĚDY 1. Úvod... 3 2. Přihlášení do webové aplikace CA EET... 4 3. Vydání nového certifikátu - vytvoření žádosti v prohlížeči... 5 1.1 Vysvětlení
Generování žádosti o certifikát Uživatelská příručka pro prohlížeč Opera
 Generování žádosti o certifikát Uživatelská příručka pro prohlížeč Opera První certifikační autorita, a.s. Verze 8.15 1 Obsah 1. Úvod... 3 2. Požadavky na software... 3 3. Instalace kořenového certifikátu
Generování žádosti o certifikát Uživatelská příručka pro prohlížeč Opera První certifikační autorita, a.s. Verze 8.15 1 Obsah 1. Úvod... 3 2. Požadavky na software... 3 3. Instalace kořenového certifikátu
Příručka pro dodavatele. Systém EZVR 1.1 Verze dokumentu 1.3 Datum vydání:
 Příručka pro dodavatele Systém EZVR 1.1 Verze dokumentu 1.3 Datum vydání: 1.10.2017 1 2 1. Úvod do systému...3 2. Technické požadavky a zabezpečení systému...3 3. Registrace nového dodavatele...4 4. Přihlášení
Příručka pro dodavatele Systém EZVR 1.1 Verze dokumentu 1.3 Datum vydání: 1.10.2017 1 2 1. Úvod do systému...3 2. Technické požadavky a zabezpečení systému...3 3. Registrace nového dodavatele...4 4. Přihlášení
Průvodce Akademickým portálem SoftwareONE
 Průvodce Akademickým portálem SoftwareONE Pro školská zařízení Pardubického kraje Microsfot Enrollment for Education Solutions Praha, duben 2016 Obsah Registrace na SoftwareONE Academic portálu... 1 Výběr
Průvodce Akademickým portálem SoftwareONE Pro školská zařízení Pardubického kraje Microsfot Enrollment for Education Solutions Praha, duben 2016 Obsah Registrace na SoftwareONE Academic portálu... 1 Výběr
1. Instalace MySQL Serveru...2. 2. Konfigurace MySql Serveru...2. 3. Vytvoření struktury databáze...3
 Obsah 1. Instalace MySQL Serveru...2 2. Konfigurace MySql Serveru...2 3. Vytvoření struktury databáze...3 4. Instalace Watchdog na klientských stanicích...4 5. Watchdog Viewer...6 Nastavení připojení k
Obsah 1. Instalace MySQL Serveru...2 2. Konfigurace MySql Serveru...2 3. Vytvoření struktury databáze...3 4. Instalace Watchdog na klientských stanicích...4 5. Watchdog Viewer...6 Nastavení připojení k
Obnova certifikátů ve službě Max Homebanking PS
 Obnova certifikátů ve službě Max Homebanking PS Obsah 1. Obnova certifikátu... 2 2. SW požadavky... 2 3. Proces obnovy certifikátu... 2 3.1. Zahájení obnovy v internetovém bankovnictví... 3 3.2. Zobrazení
Obnova certifikátů ve službě Max Homebanking PS Obsah 1. Obnova certifikátu... 2 2. SW požadavky... 2 3. Proces obnovy certifikátu... 2 3.1. Zahájení obnovy v internetovém bankovnictví... 3 3.2. Zobrazení
Postup instalace umožňující el. podpis v IS KP14+ pro Internet Explorer 11 přes novou podpisovou komponentu.
 Pořízení aplikace MS2014+ a zajištění jejího provozu a rozvoje Registrační číslo projektu: CZ.1.08/2.1.00/12.00147 Postup instalace umožňující el. podpis v IS KP14+ pro Internet Explorer 11 přes novou
Pořízení aplikace MS2014+ a zajištění jejího provozu a rozvoje Registrační číslo projektu: CZ.1.08/2.1.00/12.00147 Postup instalace umožňující el. podpis v IS KP14+ pro Internet Explorer 11 přes novou
Nastavení provozního prostředí webového prohlížeče pro aplikaci
 Nastavení provozního prostředí webového prohlížeče pro aplikaci IS DP Informační systém o datový prvcích verze 2.00.00 pro uživatele vypracovala společnost ASD Software, s.r.o. dokument ze dne 23. 06.
Nastavení provozního prostředí webového prohlížeče pro aplikaci IS DP Informační systém o datový prvcích verze 2.00.00 pro uživatele vypracovala společnost ASD Software, s.r.o. dokument ze dne 23. 06.
SKYLA Pro II. Popis instalace programu
 SKYLA Pro II Popis instalace programu Rev. 30.07.2014 O manuálu Dokument popisuje celý proces instalace programu Skyla Pro II, který se v některých ohledech liší od instalace předchozích verzí a upozorňuje
SKYLA Pro II Popis instalace programu Rev. 30.07.2014 O manuálu Dokument popisuje celý proces instalace programu Skyla Pro II, který se v některých ohledech liší od instalace předchozích verzí a upozorňuje
Po přihlášení do Osobní administrativy v Technologie a jejich správa vybereme položku Certifikáty bezdrátové sítě (Eduroam).
 Import certifikátů Prvním krokem je vygenerování a import kořenového a uživatelského certifikátu obdobně jako u sítě Eduroam. Pokud již máte certifikáty importované z Eduroam, tuto část návodu vynechte.
Import certifikátů Prvním krokem je vygenerování a import kořenového a uživatelského certifikátu obdobně jako u sítě Eduroam. Pokud již máte certifikáty importované z Eduroam, tuto část návodu vynechte.
Certifikační autorita EET Modelové postupy vytvoření souboru žádosti o certifikát
 Certifikační autorita EET Modelové postupy vytvoření souboru žádosti o certifikát verze 1.0, 1.9.2016 OBSAH 1 Úvod... 3 2 Sestavení souboru žádosti o certifikát ve Windows 7... 4 Přidání modulu snap-in
Certifikační autorita EET Modelové postupy vytvoření souboru žádosti o certifikát verze 1.0, 1.9.2016 OBSAH 1 Úvod... 3 2 Sestavení souboru žádosti o certifikát ve Windows 7... 4 Přidání modulu snap-in
Tvorba dávek. Uživatelská příručka
 Tvorba dávek Uživatelská příručka Návod Dokumentace Poslední aktualizace: 27.9.2013 Tento návod slouží jako ucelený pohled pro vytvoření dávek pro pojišťovny. Neklade si za cíl detailně popsat jednotlivá
Tvorba dávek Uživatelská příručka Návod Dokumentace Poslední aktualizace: 27.9.2013 Tento návod slouží jako ucelený pohled pro vytvoření dávek pro pojišťovny. Neklade si za cíl detailně popsat jednotlivá
VYTVOŘENÍ ÚČTU LG SMART WORLD
 VYTVOŘENÍ ÚČTU LG SMART WORLD Přihlášení a Registrace Copyright 2012 LG Electronics. All Rights Reserved. 01. Stlačením tlačítka Home na dálkovém ovladači spustíte úvodní obrazovku LG Smart TV. 01A. V
VYTVOŘENÍ ÚČTU LG SMART WORLD Přihlášení a Registrace Copyright 2012 LG Electronics. All Rights Reserved. 01. Stlačením tlačítka Home na dálkovém ovladači spustíte úvodní obrazovku LG Smart TV. 01A. V
Certifikační autorita EET Modelové postupy instalace certifikátu
 Certifikační autorita EET Modelové postupy instalace certifikátu Verze 1.0, 1.9.2016 OBSAH 1 Úvod... 3 2 Instalace certifikátu ve Windows 7... 4 2.1 Instalace ze souboru.p12 (formát PKCS#12)... 4 2.2 Instalace
Certifikační autorita EET Modelové postupy instalace certifikátu Verze 1.0, 1.9.2016 OBSAH 1 Úvod... 3 2 Instalace certifikátu ve Windows 7... 4 2.1 Instalace ze souboru.p12 (formát PKCS#12)... 4 2.2 Instalace
Příručka pro klientský certifikát
 MPV 1/04/2019/170 Příručka pro klientský certifikát Obsah 1) Instalace programového vybavení do systému Microsoft Windows 2 1. krok Průvodce instalací 3 2. krok Dokončení instalace 4 3. krok Instalace
MPV 1/04/2019/170 Příručka pro klientský certifikát Obsah 1) Instalace programového vybavení do systému Microsoft Windows 2 1. krok Průvodce instalací 3 2. krok Dokončení instalace 4 3. krok Instalace
INSTALAČNÍ POSTUP PRO APLIKACI ELIŠKA 4
 INSTALAČNÍ POSTUP PRO APLIKACI ELIŠKA 4 1. Dříve než spustíte instalaci Vítáme Vás při instalaci nové verze aplikace eliška. Před samotnou instalací, prosím, ověřte, že jsou splněné následující podmínky:
INSTALAČNÍ POSTUP PRO APLIKACI ELIŠKA 4 1. Dříve než spustíte instalaci Vítáme Vás při instalaci nové verze aplikace eliška. Před samotnou instalací, prosím, ověřte, že jsou splněné následující podmínky:
Průvodce převodem dat z programu Medicus 2 do programu Medicus Komfort
 Průvodce převodem dat z programu Medicus 2 do programu Medicus Komfort 1. O převodu V tomto průvodci vás krok za krokem seznámíme s postupem, jak převést data ze stávajícího programu Medicus 2 (dále jen
Průvodce převodem dat z programu Medicus 2 do programu Medicus Komfort 1. O převodu V tomto průvodci vás krok za krokem seznámíme s postupem, jak převést data ze stávajícího programu Medicus 2 (dále jen
Instalační manuál pixel-fox
 Instalační manuál pixel-fox Verze 11/2011 V6 (CZ) - Subject to change without notice! Systémové požadavky: Aktuální minimální systémové požadavky pro používání software pixel-fox na vašem PC jsou: - IBM
Instalační manuál pixel-fox Verze 11/2011 V6 (CZ) - Subject to change without notice! Systémové požadavky: Aktuální minimální systémové požadavky pro používání software pixel-fox na vašem PC jsou: - IBM
