Aplikace NAM tracker pro ios. Příručka platí pro verzi NAM trackeru 1.1.0
|
|
|
- Otakar Procházka
- před 8 lety
- Počet zobrazení:
Transkript
1 Příručka platí pro verzi NAM trackeru 1.1.0
2 Obsah: 1. K čemu je aplikace určena? Přihlášení Seznam Objektů Okno konkrétního Objektu (klepnutím) Rychlé volby (tažením) Detail Objektu Příkazy Zobrazení trasy jízd Zobrazení trasy na mapě Zobrazení detailu jízdy Nabídka Menu Zobrazení aktuální polohy zařízení Užítí externí navigace Stažení aplikace NAM tracker
3 1. K čemu je aplikace určena? NAM tracker je možné používat ve všech zařízeních s operačním systémem ios 8+. Slouží k zobrazení dat z GPS jednotek společnosti NAM system, a.s. Podporovány jsou všechny typy uživatelů (majitel, správce vozového parku, řidič, operátor). Aplikace je kompatibilní se všemi GPS jednotkami NAM system. Některé možnosti správy, nastavení a zobrazení dat se mohou pro různé typy jednotek mírně lišit. 2. Přihlášení Stávající uživatelé ONI system Při prvním startu aplikace bude trvat několik vteřin, než se spustí přihlašovací obrazovka. Přihlašovací údaje do mobilní aplikace jsou stejné jako přihlášení do ONI system ová adresa a heslo. Zapomenuté heslo Pokud jste zapomněli heslo k účtu, proveďte jeho obnovu přes odkaz ZAPOMNĚLI JSTE HESLO? Postupujte podle pokynů na stránce a vytvořte si nové heslo. K dokončení obnovy bude potřeba přístup do ové schránky, kterou používáte pro přihlašování (např. jan.novak@server.cz) 3
4 Noví uživatelé ONI system Pokud ještě přihlašovací údaje nemáte, vytvořte je přes odkaz NEMÁTE JEŠTĚ PŘIHLÁŠENÍ DO NOVÉ VERZE? Pro vytvoření přihlášení je potřeba znát všechny 4 přihlašovací údaje (ID majitele, pracoviště, jméno uživatele a heslo). Tyto údaje jsou součástí smlouvy o poskytování služeb ONI system. Odkazem budete přesměrování na novou stránku v internetovém prohlížeči. Do jednotlivých polí zadejte současné přihlašovací údaje účtu, který chcete připojit, např.: 100 majitel demo demo1234 Do polí a Heslo zadejte nové údaje, kterými se budete hlásit do aplikace NAM tracker. Klikněte na tlačítko. V případě obtíží s vytvořením přihlášení, obnovou hesla, nebo samotným přihlášením do mobilní aplikace prosím kontaktujte dispečink ONI system na čísle Pro přihlášení vyplňte údaje a Heslo. Ikonou můžete zobrazit heslo. Zatržením pole ZAPAMATOVAT HESLO uložíte heslo do paměti zařízení. Používejte uložení jen u zabezpečených přístrojů (např. heslem, odemykacím gestem, otiskem prstu apod.). V NAM trackeru je možné se rychle přepínat mezi více různými účty, které jsou spojeny ke stejnému u a heslu, viz kapitola
5 2.1. Seznam Objektů Po úspěšném přihlášení následuje vždy výchozí obrazovka se seznamem objektů u zvoleného účtu. V seznamu jsou uvedeny nejdůležitější informace o objektu: název poslední místopisná poloha poslední známá rychlost stav zapalování % nabití záloží baterie V seznamu je možné rychle vyhledávat konkrétní objekt použitím vyhledávacího pole v horní části okna. Ikonou rotující šipky (vpravo) lze ihned spustit aktualizaci dat o všech vozidlech. Každá dlaždice objektu v seznamu podporuje 2 typy akcí: 1. Otevření okna konkrétního objektu (klepnutím na řádek Objektu) 2. Rychlé volby (tažení prstem po dlaždici zprava doleva) Symbol vozidla s vypnutým zapalováním (parkování) Symbol vozidla se zapnutým zapalováním (jízda) 5
6 Okno konkrétního Objektu (klepnutím) Přepínání mezi zobrazením mapy, detailu Objektu a Příkazy pro přepínání režimů Rychlé volby (tažením) Zelené tlačítko Mapa otevře zobrazení mapy u daného Objektu. Viz kapitola Tmavě šedé tlačítko Jízdy otevře nabídku pro výběr data pro zobrazení tras. Výchozí datum bude aktuální den. Viz kapitola 2.4. Přepínání mapy, nastavení přiblížení mapy a Google traffic Lišta stavu Objektu Centrování Objektu do středu obrazovky, zobrazení polohy mobilního zařízení vůči poloze Objektu, spuštění externí navigace k Objektu 6
7 2.2. Detail Objektu V záložce Detail jsou přehledně vypsány všechny stavy Objektu. Některé řádky mohou zůstat trvale prázdné, podle konkrétního zapojení vstupů a konfigurace jednotky. Všechny informace jsou platné k datu poslední změny. Jednotky jsou nastaveny tak, aby minimálně 1 za 12 hodin odesílaly základní informace o svém stavu (tzv. technické zprávy). Výjimkou jsou některé režimy (viz kapitola 2.3.), ve kterých jsou zařízení v úsporném režimu a technické zprávy posílají méně často, nebo vůbec Příkazy Záložka se zobrazuje u některých typů jednotek (trackerů), které podporují používání rychlých příkazů pro přepínání režimů komunikace jednotky. U každého jednotlivého příkazu je zobrazena ilustrační ikona, název příkazu a podrobný popis funkčnosti. Ikona satelitu znamená, že se v daném režimu sbírají GPS polohy. 7
8 Nabídka Zjistit aktuální režim trackeru (ikona oka) slouží k získání informace, který režim je aktuálně nastaven Zobrazení trasy jízd Nabídku Jízdy otevřete tažením na řádku Objektu v seznamu na výchozí obrazovce (viz kapitola 2.1.2). Výchozím dnem pro seznam jízd je vždy aktuální den. Výběr jiného data provedete klepnutím do zeleného řádku VYBERTE DEN, kde zvolíte požadovaný den a potvrdíte tlačítkem. Některé režimy mohou při výběru vyžadovat ještě další volbu zadání časového intervalu. Výběrem některé z přednastavených voleb nastavíte interval. Tlačíkem ZRUŠIT nabídku zavřete bez uložení. 8
9 Klepnutím na řádek jízdy se otevře okno se zobrazením konkrétní trasy vybrané jízdy na mapovém podkladu (viz kapitola 2.4.1). Přes rychlé volby (tažením po řádku zprava doleva) lze zobrazit vybranou jízdu na mapě nebo zobrazit detailní přehled informací o jízdě (viz kapitola 2.4.2). Volba ZOBRAZIT VŠE otevře okno s mapovým podkladem, zobrazujícím všechny jízdy vybraného dne Zobrazení trasy na mapě Ikony vlajek označují počáteční (zelená) a konečnou (červená) polohu. Kliknutím na libovolný bod barevně zvýrazněné trasy zobrazíte detaily jízdy v blízkosti vybraného bodu. Ikonou otazníku otevřete nápovědu k barevnému rozlišení rychlostí jízdy. 9
10 Zobrazení detailu jízdy Tažením po řádku zprava doleva a klepnutím na šedé pole Detail s ikonou oka zobrazíte detailní přehled informací o dané jízdě. Na stránce detailu jízdy jsou zobrazeny nejdůležitější informace k jízdě, a to zvlášť k počátečnímu a ke koncovému bodu. Pro jednotlivé jízdy na této stránce zjistíte také: stavy tachometru hladinu paliva v nádrži teploty z integrovaného teploměru uživatelské místo startu a konce jízdy 2.5. Nabídka Menu Ze seznamu Objektů se ikonou v levém horním rohu otevírá Menu aplikace. V této nabídce je možné: 1. přepínat se mezi jednotlivými spojenými účty, (aktuálně zobrazený účet má vedle názvu ikonu fajfky), 2. měnit základní nastavení aplikace, 3. odeslat zprávu vývojářům, 4. provést úplné odhlášení z aplikace. Všechna nastavení se ukládají do paměti zařízení. Nemusíte tak jejich zapínání nebo vypínání provádět opakovaně. Nastavení zobrazení jízdy může mít významný vliv na rychlost a přesnost zobrazení. Doporučujeme neměnit výchozí nastavení (zobrazení jízd delších než 100 metrů). 10
11 2.6. Zobrazení aktuální polohy zařízení Při kliknutí na tlačítko NAJDI MĚ zobrazí aplikace aktuální GPS polohu vozidla i polohu mobilního zařízení v mapovém podkladu. Volbou NAPIŠTE NÁM je možné přímo ze zařízení odeslat ovou zprávu s podrobnými informacemi o verzi aplikace a modelu zařízení. Kontaktování přes tuto volbu doporučujeme používat např. pro hlášení chyb a zasílání připomínek k aplikaci. Volba ODHLÁSIT SE provede okamžité ukončení přihlášení a vrátí vás zpět na přihlašovací obrazovku. V přihlášení zůstane uložena ová adresa posledního přihlášeného uživatele. Při pouhém opuštění aplikace bez odhlášení se zůstane aplikace aktivní a při dalším otevření do 24 hodin vás automaticky přihlásí. Po více než 24 hodinách bude vyžadovat opětovné zadání správného hesla. Toto chování je možné změnit Výběrem volby Zapamatovat heslo (viz kap. 2), čímž si aplikace trvale zapamatuje i heslo. Nedoporučujeme tuto volbu používat v případech, kdy přístroj nemáte dostatečně zabezpečený proti zneužití. 11
12 2.7. Užití externí navigace Kliknutím na tlačítko NAVIGOVAT na mapovém zobrazení Objektu se otevře aplikace pro navigování k aktuální poloze Objektu. DŮLEŽITÉ! Pro správnou funkčnost je potřeba na mobilním zařízení aktivovat příjem GPS. Zachycení platné GPS polohy může trvat několik minut. Bez funkční GPS nebude možné získat platnou polohu a aplikace bude hlásit opakovaně chybu příjmu GPS. Při spouštění nabídky NAVIGOVAT můžete zvolit libovolnou aplikaci, která je v zařízení nainstalovaná (výchozí aplikace je Apple Mapy). Vaši volbu aplikace pro navigování lze trvale uložit Stažení aplikace NAM tracker Aplikaci NAM tracker si můžete stáhnout na itunes zde: Verze: 1.1.0/říjen 2016 VÝROBCE: NAM system, a.s. U Pošty 1163/ Havířov Prostřední Suchá Česká republika Tel.: (+420) info@nam.cz 12
Aplikace NAM tracker
 Obsah: 1. K čemu je aplikace určena?....................................3 2. Přihlášení.............................................3 2.1. Seznam Objektů (výchozí obrazovka)..............................
Obsah: 1. K čemu je aplikace určena?....................................3 2. Přihlášení.............................................3 2.1. Seznam Objektů (výchozí obrazovka)..............................
Aplikace ONI system pro Android a ios. Tato příručka popisuje funkce aplikace ONI system ve verzi 1.6.0
 Tato příručka popisuje funkce aplikace ONI system ve verzi 1.6.0 Obsah: K jakému účelu je aplikace určena?.................................... 3 Stažení aplikace ONI system.......................................3
Tato příručka popisuje funkce aplikace ONI system ve verzi 1.6.0 Obsah: K jakému účelu je aplikace určena?.................................... 3 Stažení aplikace ONI system.......................................3
Aplikace TICK tracker pro Android a ios. Tato příručka popisuje funkce aplikace TICK tracker ve verzi 1.6.0
 Tato příručka popisuje funkce aplikace TICK tracker ve verzi 1.6.0 Obsah: K jakému účelu je aplikace určena?.................................... 3 Stažení aplikace TICK tracker.......................................
Tato příručka popisuje funkce aplikace TICK tracker ve verzi 1.6.0 Obsah: K jakému účelu je aplikace určena?.................................... 3 Stažení aplikace TICK tracker.......................................
Aplikace ONI system pro Android a ios. Tato příručka popisuje funkce aplikace ONI system ve verzi 1.7.0
 Tato příručka popisuje funkce aplikace ONI system ve verzi 1.7.0 Obsah: K jakému účelu je aplikace určena?.................................... 3 Stažení aplikace ONI system.......................................3
Tato příručka popisuje funkce aplikace ONI system ve verzi 1.7.0 Obsah: K jakému účelu je aplikace určena?.................................... 3 Stažení aplikace ONI system.......................................3
GPS Loc. Uživatelský manuál. mobilní aplikace. pro online přístup do systému GPS Loc pomocí mobilní aplikace
 GPS Loc mobilní aplikace Uživatelský manuál pro online přístup do systému GPS Loc pomocí mobilní aplikace Mobilní aplikace GPS Loc je určena na sledování aktuální polohy vozidla nebo sledovaného objektu,
GPS Loc mobilní aplikace Uživatelský manuál pro online přístup do systému GPS Loc pomocí mobilní aplikace Mobilní aplikace GPS Loc je určena na sledování aktuální polohy vozidla nebo sledovaného objektu,
Přihlášení uživatele do aplikace
 Informační systém GRANTY modul hodnocení Vypracováno pro MHMP Přihlášení uživatele do aplikace GRANTY modul Hodnocení vypracovala společnost ASD Software, s.r.o. Dokument ze dne: 23. 8. 2016, verze 1.03
Informační systém GRANTY modul hodnocení Vypracováno pro MHMP Přihlášení uživatele do aplikace GRANTY modul Hodnocení vypracovala společnost ASD Software, s.r.o. Dokument ze dne: 23. 8. 2016, verze 1.03
Průvodce aplikací dálkového přístupu ExeNET
 Průvodce aplikací dálkového přístupu ExeNET Aktivace dálkového přístupu Uživatelské jméno a heslo pro vstup do aplikace Vám bude přiděleno na základě Vaší žádosti. Tyto údaje jsou vždy doručovány poštou
Průvodce aplikací dálkového přístupu ExeNET Aktivace dálkového přístupu Uživatelské jméno a heslo pro vstup do aplikace Vám bude přiděleno na základě Vaší žádosti. Tyto údaje jsou vždy doručovány poštou
Mobilní aplikace. Uživatelský manuál
 Uživatelský manuál Obsah Základní informace a nastavení... 3 Nastavení přístupu... 4 Registrace docházky... 5 Editace vlastní docházky... 5 Ovládaní z mobilní aplikace... 6 Konfigurace mobilní aplikace...
Uživatelský manuál Obsah Základní informace a nastavení... 3 Nastavení přístupu... 4 Registrace docházky... 5 Editace vlastní docházky... 5 Ovládaní z mobilní aplikace... 6 Konfigurace mobilní aplikace...
Manuál. Dynafleet Android a iphone App
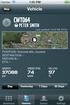 k Aplikaci Dynafleet Android a iphone, ipad App 1.0 1 (18) Issuer (name, phone) Sign Date Info class Vit Jurajda, vit.jurajda@volvo.com 2014-04-29 Approved by (name, phone) Sign Date Valid Receiver (name)
k Aplikaci Dynafleet Android a iphone, ipad App 1.0 1 (18) Issuer (name, phone) Sign Date Info class Vit Jurajda, vit.jurajda@volvo.com 2014-04-29 Approved by (name, phone) Sign Date Valid Receiver (name)
Tabletová aplikace. Uživatelský manuál
 Uživatelský manuál Obsah Základní informace... 4 Instalace a přihlášení... 5 Verze CLOUD... 5 Verze SERVER... 8 Verze DEMO... 10 Nastavení displeje, tlačítek... 11 Obecná konfigurace... 11 GPS pozice...
Uživatelský manuál Obsah Základní informace... 4 Instalace a přihlášení... 5 Verze CLOUD... 5 Verze SERVER... 8 Verze DEMO... 10 Nastavení displeje, tlačítek... 11 Obecná konfigurace... 11 GPS pozice...
Uživatelská příručka
 Uživatelská příručka k registraci a zpracování elektronické žádosti o dotaci v prostředí aplikace Komunikace s občany (RAP) Obsah: 1. Úvod... 1 2. Než začnete vyplňovat elektronickou žádost o dotaci...
Uživatelská příručka k registraci a zpracování elektronické žádosti o dotaci v prostředí aplikace Komunikace s občany (RAP) Obsah: 1. Úvod... 1 2. Než začnete vyplňovat elektronickou žádost o dotaci...
Měření fyzické aktivity přes mobilní aplikaci DIANI PA
 Měření fyzické aktivity přes mobilní aplikaci DIANI PA Pro automatizovaný přenos dat z Xiaomi MiBand 2 krokoměru do mobilní aplikace Diani PA je třeba nejprve nainstalovat tuto aplikaci na Váš chytrý telefon
Měření fyzické aktivity přes mobilní aplikaci DIANI PA Pro automatizovaný přenos dat z Xiaomi MiBand 2 krokoměru do mobilní aplikace Diani PA je třeba nejprve nainstalovat tuto aplikaci na Váš chytrý telefon
MetaTrader Mobile Uživatelský manuál Operační systém Andorid HIGHSKY.CZ
 MetaTrader Mobile Uživatelský manuál Operační systém Andorid HIGHSKY.CZ 1 OBSAH Instalace 3 Přihlášení 4 Trh 5 Symboly 4 Graf 6 Vlastnosti grafu 7 Nový pokyn okamžitá realizace 7 Nový pokyn čekající 8
MetaTrader Mobile Uživatelský manuál Operační systém Andorid HIGHSKY.CZ 1 OBSAH Instalace 3 Přihlášení 4 Trh 5 Symboly 4 Graf 6 Vlastnosti grafu 7 Nový pokyn okamžitá realizace 7 Nový pokyn čekající 8
RYCHLÝ PRŮVODCE INSTALACÍ
 RYCHLÝ PRŮVODCE INSTALACÍ RYCHLÝ PRŮVODCE INSTALACÍ Celý manuál a záruční podmínky je možné nalézt na: http://consumer.inosat.com/manualmy_cz.pdf 1 NABÍJENÍ BATERIE Uživatel bude automaticky informován
RYCHLÝ PRŮVODCE INSTALACÍ RYCHLÝ PRŮVODCE INSTALACÍ Celý manuál a záruční podmínky je možné nalézt na: http://consumer.inosat.com/manualmy_cz.pdf 1 NABÍJENÍ BATERIE Uživatel bude automaticky informován
Vzdělávejte se v Learnis Cloud 5.5
 PŘÍRUČKA STUDENTA Pro responzivní téma Vzdělávejte se v Learnis Cloud 5.5 Čeština 1 / 15 Poslední aktualizace 2019-03-16, 16:58:33 2 / 15 Poslední aktualizace 2019-03-16, 16:58:33 Obsah Účet Learnis...4
PŘÍRUČKA STUDENTA Pro responzivní téma Vzdělávejte se v Learnis Cloud 5.5 Čeština 1 / 15 Poslední aktualizace 2019-03-16, 16:58:33 2 / 15 Poslední aktualizace 2019-03-16, 16:58:33 Obsah Účet Learnis...4
Mobilní aplikace. Uživatelský manuál
 Uživatelský manuál Obsah Základní informace a nastavení... 3 Nastavení přístupu... 4 Registrace docházky... 5 Editace vlastní docházky... 5 Ovládaní z mobilní aplikace... 6 Konfigurace mobilní aplikace...
Uživatelský manuál Obsah Základní informace a nastavení... 3 Nastavení přístupu... 4 Registrace docházky... 5 Editace vlastní docházky... 5 Ovládaní z mobilní aplikace... 6 Konfigurace mobilní aplikace...
MONITOROVACÍ SYSTÉM. Návod na obsluhu webového rozhraní. Truck Data Technology, s.r.o. 2015 oficiální verze
 MONITOROVACÍ SYSTÉM Návod na obsluhu webového rozhraní 2015 oficiální verze 1 Obsah Obsah... 1 Přihlášení do webového rozhraní... 3 Ovládací prvky webového rozhraní... 4 Základní obrazovka... 4 a) pole
MONITOROVACÍ SYSTÉM Návod na obsluhu webového rozhraní 2015 oficiální verze 1 Obsah Obsah... 1 Přihlášení do webového rozhraní... 3 Ovládací prvky webového rozhraní... 4 Základní obrazovka... 4 a) pole
Registr práv a povinností
 Registr práv a povinností Doporučené postupy a nastavení internetového prohlížeče pro práci v aplikaci AIS RPP list č.1/20 OBSAH 1 Úvod... 3 2 Doporučené nastavení prohlížeče... 4 2.1 Problém s certifikátem...
Registr práv a povinností Doporučené postupy a nastavení internetového prohlížeče pro práci v aplikaci AIS RPP list č.1/20 OBSAH 1 Úvod... 3 2 Doporučené nastavení prohlížeče... 4 2.1 Problém s certifikátem...
JAK AKTUALIZOVAT APLIKACI E-PAY BY EDENRED
 JAK AKTUALIZOVAT APLIKACI E-PAY BY EDENRED Postup aktualizace E-Pay by Edenred závisí na tom, zda máte zařízení, na kterém již byla aplikace předinstalována (pokračujete v návodu na kapitolu 2) nebo zda
JAK AKTUALIZOVAT APLIKACI E-PAY BY EDENRED Postup aktualizace E-Pay by Edenred závisí na tom, zda máte zařízení, na kterém již byla aplikace předinstalována (pokračujete v návodu na kapitolu 2) nebo zda
MANUÁL K MOBILNÍ APLIKACE
 MANUÁL K MOBILNÍ APLIKACI APLIKACE 00 OBSAH 01 PŘIHLÁŠENÍ UŽIVATELE 02 SYNCHRONIZACE SENZORŮ 03 MĚŘIDLA 04 ODEČTY 05 ODEČTY 06 ODESÍLÁNÍ DAT 07 NASTAVENÍ - hlavní 08 NASTAVENÍ - poznámky 09 NASTAVENÍ -
MANUÁL K MOBILNÍ APLIKACI APLIKACE 00 OBSAH 01 PŘIHLÁŠENÍ UŽIVATELE 02 SYNCHRONIZACE SENZORŮ 03 MĚŘIDLA 04 ODEČTY 05 ODEČTY 06 ODESÍLÁNÍ DAT 07 NASTAVENÍ - hlavní 08 NASTAVENÍ - poznámky 09 NASTAVENÍ -
Konvertibilní Tablet STRUČNÁ PŘÍRUČKA 8085 LKB001X CJB1FH002ASA
 V Konvertibilní Tablet STRUČNÁ PŘÍRUČKA 8085 LKB001X CJB1FH002ASA Obsah 1 Začínáme... 1 1.1 Vzhled... 1 1.2 Nabíjení tabletu a klávesnice... 3 1.3 Vložení karet microsd a SIM... 4 1.4 Připojení k přístupovému
V Konvertibilní Tablet STRUČNÁ PŘÍRUČKA 8085 LKB001X CJB1FH002ASA Obsah 1 Začínáme... 1 1.1 Vzhled... 1 1.2 Nabíjení tabletu a klávesnice... 3 1.3 Vložení karet microsd a SIM... 4 1.4 Připojení k přístupovému
Zahájit skenování ze skla tiskárny nebo z automatického podavače dokumentů (ADF). Přistupovat k souborům se skeny uloženým v poštovní schránce.
 Fiery Remote Scan Program Fiery Remote Scan umožňuje spravovat skenování na Fiery server a na tiskárně ze vzdáleného počítače. Prostřednictvím programu Fiery Remote Scan můžete provádět tyto akce: Zahájit
Fiery Remote Scan Program Fiery Remote Scan umožňuje spravovat skenování na Fiery server a na tiskárně ze vzdáleného počítače. Prostřednictvím programu Fiery Remote Scan můžete provádět tyto akce: Zahájit
Postup instalace síťové verze Mount Blue
 Postup instalace síťové verze Mount Blue Instalace na serveru 1. Stáhněte si instalační balíček pro server ze stránek Mount Blue na adrese: http://www.mountblue.cz/download/mountblue-server-setup.exe 2.
Postup instalace síťové verze Mount Blue Instalace na serveru 1. Stáhněte si instalační balíček pro server ze stránek Mount Blue na adrese: http://www.mountblue.cz/download/mountblue-server-setup.exe 2.
Po prvním spuštění Chrome Vás prohlížeč vyzve, aby jste zadali své přihlašovací údaje do účtu Google. Proč to udělat? Máte několik výhod:
 Internetový prohlížeč CHROME Pro správné fungování veškerých funkcionalit, které nám nástroje společnosti Google nabízí, je dobré používat prohlížeč Chrome. Jeho instalaci je možné provést z webové adresy:
Internetový prohlížeč CHROME Pro správné fungování veškerých funkcionalit, které nám nástroje společnosti Google nabízí, je dobré používat prohlížeč Chrome. Jeho instalaci je možné provést z webové adresy:
Registr práv a povinností
 Registr práv a povinností Doporučené postupy a nastavení internetového prohlížeče pro práci v aplikaci AIS RPP Doporučené postupy a nastavení internetového prohlížeče pro práci v aplikaci AIS RPP v4.0
Registr práv a povinností Doporučené postupy a nastavení internetového prohlížeče pro práci v aplikaci AIS RPP Doporučené postupy a nastavení internetového prohlížeče pro práci v aplikaci AIS RPP v4.0
ČSOB Business Connector
 ČSOB Business Connector Instalační příručka Člen skupiny KBC Obsah 1 Úvod... 3 2 Instalace aplikace ČSOB Business Connector... 3 3 Získání komunikačního certifikátu... 3 3.1 Vytvoření žádosti o certifikát
ČSOB Business Connector Instalační příručka Člen skupiny KBC Obsah 1 Úvod... 3 2 Instalace aplikace ČSOB Business Connector... 3 3 Získání komunikačního certifikátu... 3 3.1 Vytvoření žádosti o certifikát
Nastavení telefonu T-Mobile MDA II
 Nastavení telefonu T-Mobile MDA II Telefon s integrovaným kapesním počítačem T-Mobile MDA II, zakoupený v prodejní síti společnosti T-Mobile Czech Republic a.s., má potřebné parametry pro použití T-Mobile
Nastavení telefonu T-Mobile MDA II Telefon s integrovaným kapesním počítačem T-Mobile MDA II, zakoupený v prodejní síti společnosti T-Mobile Czech Republic a.s., má potřebné parametry pro použití T-Mobile
První seznámení s mobilní aplikací PATRIOT GPS
 První seznámení s mobilní aplikací PATRIOT GPS 1 Obsah 1 Získání aplikace... 3 2 První spuštění... 3 2.1 Založení uživatelského účtu... 3 2.2 Založení vozidla... 4 3 Ovládání vozidla... 5 3.1 Menu vozidla...
První seznámení s mobilní aplikací PATRIOT GPS 1 Obsah 1 Získání aplikace... 3 2 První spuštění... 3 2.1 Založení uživatelského účtu... 3 2.2 Založení vozidla... 4 3 Ovládání vozidla... 5 3.1 Menu vozidla...
Aplikace insportline incondi
 Aplikace insportline incondi návod k obsluze Minimální požadavky aplikace Apple ios: verze OS 9.3+, kompatibilní se zařízeními iphone a ipad Android: verze OS 5.0+ (Lollipop), rozlišení minimálně 1280x720
Aplikace insportline incondi návod k obsluze Minimální požadavky aplikace Apple ios: verze OS 9.3+, kompatibilní se zařízeními iphone a ipad Android: verze OS 5.0+ (Lollipop), rozlišení minimálně 1280x720
Doporučené nastavení prohlížeče MS Internet Explorer 7 a vyšší pro Max Homebanking PS s využitím čipové karty
 Doporučené nastavení prohlížeče MS Internet Explorer 7 a vyšší pro Max Homebanking PS s využitím čipové karty Obsah 1. Instalace SecureStore... 2 2. Nastavení Internet Exploreru... 3 3. První přihlášení...
Doporučené nastavení prohlížeče MS Internet Explorer 7 a vyšší pro Max Homebanking PS s využitím čipové karty Obsah 1. Instalace SecureStore... 2 2. Nastavení Internet Exploreru... 3 3. První přihlášení...
Váš první webinář aneb jak na to?
 Váš první webinář aneb jak na to? 1. Po registraci k účasti na online-schůzce (webináři), obdržíte do své e-mailové schránky zprávu s instrukcemi a přístupovým odkazem pro připojení do vybraného webináře.
Váš první webinář aneb jak na to? 1. Po registraci k účasti na online-schůzce (webináři), obdržíte do své e-mailové schránky zprávu s instrukcemi a přístupovým odkazem pro připojení do vybraného webináře.
RYCHLÝ PRŮVODCE INSTALACÍ
 RYCHLÝ PRŮVODCE INSTALACÍ 1 RYCHLÝ PRŮVODCE INSTALACÍ Celý manuál a záruční podmínky je možné nalézt na: http://consumer.inosat.com/manualcar_cz.pdf INSTALACE JEDNOTKY 3 Budete automaticky informován o
RYCHLÝ PRŮVODCE INSTALACÍ 1 RYCHLÝ PRŮVODCE INSTALACÍ Celý manuál a záruční podmínky je možné nalézt na: http://consumer.inosat.com/manualcar_cz.pdf INSTALACE JEDNOTKY 3 Budete automaticky informován o
GPS Loc. Uživatelský manuál. webové rozhraní. pro online přístup do systému GPS Loc přes webové uživatelské rozhraní app.gpsloc.eu
 GPS Loc webové rozhraní Uživatelský manuál pro online přístup do systému GPS Loc přes webové uživatelské rozhraní app.gpsloc.eu Webové rozhraní GPS Loc je virtuální místo na internetu, kde můžete sledovat
GPS Loc webové rozhraní Uživatelský manuál pro online přístup do systému GPS Loc přes webové uživatelské rozhraní app.gpsloc.eu Webové rozhraní GPS Loc je virtuální místo na internetu, kde můžete sledovat
gdmss Lite Android DVR Mobile Client Návod k obsluze aplikace
 gdmss Lite Android DVR Mobile Client Návod k obsluze aplikace Pouze pro telefony se systémem Android Obsah 1. VŠEOBECNÉ INFORMACE... 3 1.1 Úvod... 3 1.2 Funkce... 3 1.3 Technické požadavky na provoz aplikace...
gdmss Lite Android DVR Mobile Client Návod k obsluze aplikace Pouze pro telefony se systémem Android Obsah 1. VŠEOBECNÉ INFORMACE... 3 1.1 Úvod... 3 1.2 Funkce... 3 1.3 Technické požadavky na provoz aplikace...
Nejsnazší cesta k půjčení firemního vozu
 Novinky Aplikace O 2 Car Control dostala nový, vylepšený design Nejsnazší cesta k půjčení firemního vozu Návody Co je Dispečerské okno? Kde Dispečerské okno najdete? Nová funkce Autopůjčovna Novinky Autopůjčovna
Novinky Aplikace O 2 Car Control dostala nový, vylepšený design Nejsnazší cesta k půjčení firemního vozu Návody Co je Dispečerské okno? Kde Dispečerské okno najdete? Nová funkce Autopůjčovna Novinky Autopůjčovna
DOSTUPNÝ. SNADNÝ. ONLINE NÁVOD JE TO JEDNODUCHÉ, ZAČNĚTE UŽ DNES!
 DOSTUPNÝ. SNADNÝ. ONLINE NÁVOD JE TO JEDNODUCHÉ, ZAČNĚTE UŽ DNES! www.cleerio.cz PŘIHLÁŠENÍ DO MAPOVÉHO INFORMAČNÍHO SYSTÉMU Mapová aplikace je přístupná na vašem počítači i tabletu. Stačí být připojen
DOSTUPNÝ. SNADNÝ. ONLINE NÁVOD JE TO JEDNODUCHÉ, ZAČNĚTE UŽ DNES! www.cleerio.cz PŘIHLÁŠENÍ DO MAPOVÉHO INFORMAČNÍHO SYSTÉMU Mapová aplikace je přístupná na vašem počítači i tabletu. Stačí být připojen
Zahájit skenování ze skla tiskárny nebo z automatického podavače dokumentů (ADF). Přistupovat k souborům se skeny uloženým v poštovní schránce.
 Fiery Remote Scan Program Fiery Remote Scan umožňuje spravovat skenování na serveru Fiery server a na tiskárně ze vzdáleného počítače. Prostřednictvím programu Fiery Remote Scan můžete provádět tyto akce:
Fiery Remote Scan Program Fiery Remote Scan umožňuje spravovat skenování na serveru Fiery server a na tiskárně ze vzdáleného počítače. Prostřednictvím programu Fiery Remote Scan můžete provádět tyto akce:
Návod na nastavení připojení k drátové síti na kolejích Jana Opletala pro operační systém MS Windows 10
 Návod na nastavení připojení k drátové síti na kolejích Jana Opletala pro operační systém MS Windows 10 1 Úvodem Přístup k internetu prostřednictvím drátového připojení na pokojích kolejí Jana Opletala
Návod na nastavení připojení k drátové síti na kolejích Jana Opletala pro operační systém MS Windows 10 1 Úvodem Přístup k internetu prostřednictvím drátového připojení na pokojích kolejí Jana Opletala
Vítejte v aplikaci Objednejse-online.
 Vítejte v aplikaci Objednejse-online. 1. První přihlášení do aplikace Objednejse-online 2. Můj účet 2.1 osobní údaje 2.2 Moje rezervace 2.2.1 Detail rezervace 2.2.2 Řazení rezervací 2.3 Moje stránka 3.
Vítejte v aplikaci Objednejse-online. 1. První přihlášení do aplikace Objednejse-online 2. Můj účet 2.1 osobní údaje 2.2 Moje rezervace 2.2.1 Detail rezervace 2.2.2 Řazení rezervací 2.3 Moje stránka 3.
2. Kontakty. 1. Základní nastavení tabletu Vložení SIM karty Vložení paměťové karty Zapnutí tabletu a PIN. 3. Volání
 Základní nastavení tabletu Vložení SIM karty Vložení paměťové karty Zapnutí tabletu a PIN Kontakty Kopírování ze SIM karty do tabletu Založení nového kontaktu Upravení kontaktu včetně fotky Volání Nastavení
Základní nastavení tabletu Vložení SIM karty Vložení paměťové karty Zapnutí tabletu a PIN Kontakty Kopírování ze SIM karty do tabletu Založení nového kontaktu Upravení kontaktu včetně fotky Volání Nastavení
Nielsen Admosphere, a.s. Vážená domácnosti,
 Vážená domácnosti, nejprve Vám chceme poděkovat za Vaši účast v projektu Elektronického měření sledovanosti televize metodou TV metrů. Pouze díky Vašemu přesnému zaznamenávání přítomnosti u televizní obrazovky
Vážená domácnosti, nejprve Vám chceme poděkovat za Vaši účast v projektu Elektronického měření sledovanosti televize metodou TV metrů. Pouze díky Vašemu přesnému zaznamenávání přítomnosti u televizní obrazovky
TMEGadget. by TMESolutions
 TMEGadget by TMESolutions Obsah 1 Instalace... 1 2 Prvotní přihlášení do gadgetu... 6 2.1 Registrace uživatele... 6 2.2 Přihlášení uživatele... 7 2.3 Zapomenuté heslo... 7 3 Popis funkcí... 9 3.1 Banner...
TMEGadget by TMESolutions Obsah 1 Instalace... 1 2 Prvotní přihlášení do gadgetu... 6 2.1 Registrace uživatele... 6 2.2 Přihlášení uživatele... 7 2.3 Zapomenuté heslo... 7 3 Popis funkcí... 9 3.1 Banner...
Dynafleet online Balíček Mapa a sledování (aktuální a historické polohy)
 Dynafleet online Balíček Mapa a sledování (aktuální a historické polohy) Verze 2013.1.1 www.dynafleetonline.com strana 1 / 11 Obsah dokumentu (kliknutím myši na téma z obsahu vás dokument automaticky posune
Dynafleet online Balíček Mapa a sledování (aktuální a historické polohy) Verze 2013.1.1 www.dynafleetonline.com strana 1 / 11 Obsah dokumentu (kliknutím myši na téma z obsahu vás dokument automaticky posune
Naším cílem je Vaše spokojenost...
 Vážení zákazníci, Naším cílem je Vaše spokojenost... blahopřejeme Vám, že jste se rozhodli pro nákup nové telefonní ústředny řady ATEUS - NETSTAR od českého výrobce 2N TELEKOMUNIKACE a.s. Současně Vás
Vážení zákazníci, Naším cílem je Vaše spokojenost... blahopřejeme Vám, že jste se rozhodli pro nákup nové telefonní ústředny řady ATEUS - NETSTAR od českého výrobce 2N TELEKOMUNIKACE a.s. Současně Vás
NÁVOD NA PRÁCI S E-LEARNINGOVÝMI OPORAMI
 NÁVOD NA PRÁCI S E-LEARNINGOVÝMI OPORAMI určený pro moduly: Další vzdělávání mistrů ve výrobě Další vzdělávání manažerů logistiky Další vzdělávání podnikových lektorů Další vzdělávání personalistů v rámci
NÁVOD NA PRÁCI S E-LEARNINGOVÝMI OPORAMI určený pro moduly: Další vzdělávání mistrů ve výrobě Další vzdělávání manažerů logistiky Další vzdělávání podnikových lektorů Další vzdělávání personalistů v rámci
Mobilní aplikace pro ARVAL ON BOARD. Podrobný manuál
 Mobilní aplikace pro ARVAL ON BOARD Podrobný manuál Úvod ARVAL ON BOARD (AOB) Mobile je mobilní verze klasického ARVAL ON BOARD, který je určen pro chytré telefony a tablety. Je k dispozici pro platformy
Mobilní aplikace pro ARVAL ON BOARD Podrobný manuál Úvod ARVAL ON BOARD (AOB) Mobile je mobilní verze klasického ARVAL ON BOARD, který je určen pro chytré telefony a tablety. Je k dispozici pro platformy
Aktualizace softwaru Uživatelská příručka
 Aktualizace softwaru Uživatelská příručka Copyright 2008, 2009 Hewlett-Packard Development Company, L.P. Windows je registrovaná ochranná známka společnosti Microsoft Corporation v USA. Informace uvedené
Aktualizace softwaru Uživatelská příručka Copyright 2008, 2009 Hewlett-Packard Development Company, L.P. Windows je registrovaná ochranná známka společnosti Microsoft Corporation v USA. Informace uvedené
Uživatelský manuál mobilní aplikace My Connected Car
 Zákaznická linka: +420 840 181 181 Uživatelský manuál mobilní aplikace My Connected Car Datum: 1.11.2015 Verze: 1.00 1. OBSAH 1. OBSAH...2 2. APLIKACE MY CONNECTED CAR...3 3. OVLÁDÁNÍ APLIKACE...4 3.1
Zákaznická linka: +420 840 181 181 Uživatelský manuál mobilní aplikace My Connected Car Datum: 1.11.2015 Verze: 1.00 1. OBSAH 1. OBSAH...2 2. APLIKACE MY CONNECTED CAR...3 3. OVLÁDÁNÍ APLIKACE...4 3.1
NÁVOD K OBSLUZE SW CDS
 NÁVOD K OBSLUZE SW CDS 1 OBSAH 1. Přihlášení do systému... 3 2. Uživatelské prostředí... 4 a) Ikonky na horní liště... 4 b) Výběr mapových podkladů... 5 c) ONLINE PANEL... 6 d) OFFLINE PANEL... 8 3. Tiskové
NÁVOD K OBSLUZE SW CDS 1 OBSAH 1. Přihlášení do systému... 3 2. Uživatelské prostředí... 4 a) Ikonky na horní liště... 4 b) Výběr mapových podkladů... 5 c) ONLINE PANEL... 6 d) OFFLINE PANEL... 8 3. Tiskové
Aplikace Vyhledání a stažení aplikace Založení BlackBerry ID Internet Nastavení e-mailu Zap./Vyp. přístupového bodu Přihlášení do Wi-Fi sítě
 1 7. 8. Aplikace Vyhledání a stažení aplikace Založení BlackBerry ID Internet Nastavení e-mailu Zap./Vyp. přístupového bodu Přihlášení do Wi-Fi sítě Zap./Vyp. internetu v zahraničí Nastavení internetu
1 7. 8. Aplikace Vyhledání a stažení aplikace Založení BlackBerry ID Internet Nastavení e-mailu Zap./Vyp. přístupového bodu Přihlášení do Wi-Fi sítě Zap./Vyp. internetu v zahraničí Nastavení internetu
Zároveň jsme velice rádi, že jste se rozhodli tyto data zpřesnit doplnit o data z nového projektu SimStream.
 Vážená domácnosti, nejprve Vám chceme poděkovat za Vaši účast v projektu Elektronického měření sledovanosti televize metodou TV metrů. Pouze díky Vašemu přesnému zaznamenávání přítomnosti u televizní obrazovky
Vážená domácnosti, nejprve Vám chceme poděkovat za Vaši účast v projektu Elektronického měření sledovanosti televize metodou TV metrů. Pouze díky Vašemu přesnému zaznamenávání přítomnosti u televizní obrazovky
REGISTRACE UŽIVATELE
 OBCHODOVÁNÍ S POVOLENKAMI REJSTŘÍK UNIE REGISTRACE UŽIVATELE Stručná uživatelská příručka Obsah Spuštění aplikace... 2 Přihlášení a odhlášení... 3 Vytvoření uživatelského účtu EU Login a přidání čísla
OBCHODOVÁNÍ S POVOLENKAMI REJSTŘÍK UNIE REGISTRACE UŽIVATELE Stručná uživatelská příručka Obsah Spuštění aplikace... 2 Přihlášení a odhlášení... 3 Vytvoření uživatelského účtu EU Login a přidání čísla
2. Kontakty. 1. Základní nastavení telefonu Vložení SIM a paměťové karty Zapnutí telefonu a PIN. 3. Volání
 Základní nastavení telefonu Vložení SIM a paměťové karty Zapnutí telefonu a PIN Kontakty Kopírování ze SIM karty do telefonu Založení nového kontaktu Upravení kontaktu včetně fotky 3. Volání Nastavení
Základní nastavení telefonu Vložení SIM a paměťové karty Zapnutí telefonu a PIN Kontakty Kopírování ze SIM karty do telefonu Založení nového kontaktu Upravení kontaktu včetně fotky 3. Volání Nastavení
1. Základní nastavení tabletu Vložení SIM karty Vložení paměťové karty Zapnutí tabletu a PIN. 2. Kontakty. 3. Volání
 1. Základní nastavení tabletu Vložení SIM karty Vložení paměťové karty Zapnutí tabletu a PIN 2. Kontakty Kopírování ze SIM karty do tabletu Založení nového kontaktu Upravení kontaktu včetně fotky 3. Volání
1. Základní nastavení tabletu Vložení SIM karty Vložení paměťové karty Zapnutí tabletu a PIN 2. Kontakty Kopírování ze SIM karty do tabletu Založení nového kontaktu Upravení kontaktu včetně fotky 3. Volání
xmobile Operační systém Andorid Uživatelský manuál X-Trade Brokers DM S.A., organizační složka 1/12
 xmobile Operační systém Andorid Uživatelský manuál 1/12 Návod xmobile OS Android Přihlášení... 3 Trh... 3 Symboly... 4 Graf... 5 Vlastnosti grafu... 6 Obchod... 6 Nový pokyn okamžitá realizace... 7 Nový
xmobile Operační systém Andorid Uživatelský manuál 1/12 Návod xmobile OS Android Přihlášení... 3 Trh... 3 Symboly... 4 Graf... 5 Vlastnosti grafu... 6 Obchod... 6 Nový pokyn okamžitá realizace... 7 Nový
VYTVOŘENÍ ÚČTU LG SMART WORLD
 VYTVOŘENÍ ÚČTU LG SMART WORLD Přihlášení a Registrace Copyright 2012 LG Electronics. All Rights Reserved. 01. Stlačením tlačítka Home na dálkovém ovladači spustíte úvodní obrazovku LG Smart TV. 01A. V
VYTVOŘENÍ ÚČTU LG SMART WORLD Přihlášení a Registrace Copyright 2012 LG Electronics. All Rights Reserved. 01. Stlačením tlačítka Home na dálkovém ovladači spustíte úvodní obrazovku LG Smart TV. 01A. V
Nastavení e-mailu. Co je potřeba: Platné pro připojení k serveru Exchange. Microsoft Outlook. Apple Mail. Windows Phone. iphone.
 Nastavení e-mailu Platné pro připojení k serveru Exchange iphone Windows Phone Android Apple Mail Microsoft Outlook Co je potřeba: Mít v telefonu nastaven přístup k Internetu Znát svou e-mailovou adresu
Nastavení e-mailu Platné pro připojení k serveru Exchange iphone Windows Phone Android Apple Mail Microsoft Outlook Co je potřeba: Mít v telefonu nastaven přístup k Internetu Znát svou e-mailovou adresu
NIBE Uplink Uživatelská příručka
 NIBE Uplink Uživatelská příručka Obsah 1 Všeobecné Úrovně služby Požadavky 2 Registrace služby NIBE Uplink 3 Navigace na stránkách Moje systémy Software Nastavení účtu Odhlášení 1. Všeobecné Aplikace NIBE
NIBE Uplink Uživatelská příručka Obsah 1 Všeobecné Úrovně služby Požadavky 2 Registrace služby NIBE Uplink 3 Navigace na stránkách Moje systémy Software Nastavení účtu Odhlášení 1. Všeobecné Aplikace NIBE
Základní popis obsluhy lokalizačního serveru systému REX
 Základní popis obsluhy lokalizačního serveru systému REX 1. Přihlášení do systému 2. Hlášení o nedůvěryhodném připojení: - instalace certifikátu pro prohlížeč Mozilla Firefox - instalace certifikátu pro
Základní popis obsluhy lokalizačního serveru systému REX 1. Přihlášení do systému 2. Hlášení o nedůvěryhodném připojení: - instalace certifikátu pro prohlížeč Mozilla Firefox - instalace certifikátu pro
Evidence přítomnosti dětí a pečovatelek. Uživatelský manuál
 Evidence přítomnosti dětí a pečovatelek Uživatelský manuál Obsah První spuštění, přihlašování... 3 První spuštění... 3 Přihlášení... 5 Agenda Osoby... 6 Vytvoření nové osoby... 6 Tabletová aplikace...
Evidence přítomnosti dětí a pečovatelek Uživatelský manuál Obsah První spuštění, přihlašování... 3 První spuštění... 3 Přihlášení... 5 Agenda Osoby... 6 Vytvoření nové osoby... 6 Tabletová aplikace...
IRISPen Air 7. Stručná uživatelská příručka. (ios)
 IRISPen Air 7 Stručná uživatelská příručka (ios) Tato stručná uživatelská příručka vám pomůže začít používat produkt IRISPen TM Air 7. Přečtěte si tuto příručku před zahájením práce s tímto skenerem a
IRISPen Air 7 Stručná uživatelská příručka (ios) Tato stručná uživatelská příručka vám pomůže začít používat produkt IRISPen TM Air 7. Přečtěte si tuto příručku před zahájením práce s tímto skenerem a
František Hudek. únor ročník
 VY_32_INOVACE_FH03_WIN Jméno autora výukového materiálu Datum (období), ve kterém byl VM vytvořen Ročník, pro který je VM určen Vzdělávací oblast, obor, okruh, téma Anotace František Hudek únor 2013 6.
VY_32_INOVACE_FH03_WIN Jméno autora výukového materiálu Datum (období), ve kterém byl VM vytvořen Ročník, pro který je VM určen Vzdělávací oblast, obor, okruh, téma Anotace František Hudek únor 2013 6.
PŘIPOJENÍ KE VZDÁLENÉ PLOŠE Z POČÍTAČE APPLE
 PŘIPOJENÍ KE VZDÁLENÉ PLOŠE Z POČÍTAČE APPLE Windows Server 2008 Windows Server 2012 ipodnik cloud ipodnik pro Vás provozuje: BIZ-ONE EU s.r.o. Jiráskova 306 252 25 Jinočany, Praha Západ Web: www.ipodnik.cz
PŘIPOJENÍ KE VZDÁLENÉ PLOŠE Z POČÍTAČE APPLE Windows Server 2008 Windows Server 2012 ipodnik cloud ipodnik pro Vás provozuje: BIZ-ONE EU s.r.o. Jiráskova 306 252 25 Jinočany, Praha Západ Web: www.ipodnik.cz
Software602 FormApps Server
 Software602 FormApps Server Instalace pluginů pro elektronické formuláře Aktualizováno: 13. 1. 2017 Software602 a.s. Hornokrčská 15 140 00 Praha 4 tel: 222 011 602 web: www.602.cz e-mail: info@602.cz ID
Software602 FormApps Server Instalace pluginů pro elektronické formuláře Aktualizováno: 13. 1. 2017 Software602 a.s. Hornokrčská 15 140 00 Praha 4 tel: 222 011 602 web: www.602.cz e-mail: info@602.cz ID
Univerzální rezervační systém. Uživatelská příručka
 Univerzální rezervační systém Uživatelská příručka Obsah I. Instalace... 3 II. První spuštění aplikace... 4 III. Hlavní okno aplikace... 5 IV. Nastavení aplikace... 6 1. Přidání místností... 6 2. Uživatelské
Univerzální rezervační systém Uživatelská příručka Obsah I. Instalace... 3 II. První spuštění aplikace... 4 III. Hlavní okno aplikace... 5 IV. Nastavení aplikace... 6 1. Přidání místností... 6 2. Uživatelské
VYTVOŘENÍ / EDITACE RDP SOUBORU
 VYTVOŘENÍ / EDITACE RDP SOUBORU Windows Server 2008 Windows Server 2012 ipodnik cloud ipodnik pro Vás provozuje: BIZ-ONE EU s.r.o. Jiráskova 306 252 25 Jinočany, Praha Západ Web: www.ipodnik.cz Tel.: 605
VYTVOŘENÍ / EDITACE RDP SOUBORU Windows Server 2008 Windows Server 2012 ipodnik cloud ipodnik pro Vás provozuje: BIZ-ONE EU s.r.o. Jiráskova 306 252 25 Jinočany, Praha Západ Web: www.ipodnik.cz Tel.: 605
SMiS Občan. verze 1.3
 SMiS Občan verze 1.3 SMiS Občan uživatelská příručka k aplikaci Copyright 2004 Triada, spol. s r. o. Triada, spol. s r. o. U svobodárny 1110/12 190 00 Praha 9-Libeň tel.: 284 001 284 fax: 284 818 027 e-mail:
SMiS Občan verze 1.3 SMiS Občan uživatelská příručka k aplikaci Copyright 2004 Triada, spol. s r. o. Triada, spol. s r. o. U svobodárny 1110/12 190 00 Praha 9-Libeň tel.: 284 001 284 fax: 284 818 027 e-mail:
Návod pro Samsung Galaxy S6 edge+ (G928F)
 Návod pro Samsung Galaxy S6 edge+ (G928F) 1. Základní nastavení telefonu Vložení SIM karty Zapnutí telefonu a PIN 2. Kontakty Kopírování ze SIM karty do telefonu Založení nového kontaktu Upravení kontaktu
Návod pro Samsung Galaxy S6 edge+ (G928F) 1. Základní nastavení telefonu Vložení SIM karty Zapnutí telefonu a PIN 2. Kontakty Kopírování ze SIM karty do telefonu Založení nového kontaktu Upravení kontaktu
Předpoklady správného fungování formulářů
 Předpoklady správného fungování formulářů Uživatelská příručka Aktualizováno: 19. 2. 2018 Obsah 1 Úvod... 3 2 Systémové požadavky... 3 3 Práce s přílohami... 3 4 MS Internet Explorer... 3 4.1 Instalace
Předpoklady správného fungování formulářů Uživatelská příručka Aktualizováno: 19. 2. 2018 Obsah 1 Úvod... 3 2 Systémové požadavky... 3 3 Práce s přílohami... 3 4 MS Internet Explorer... 3 4.1 Instalace
Příručka. pro uživatele
 Příručka pro uživatele Příručka pro uživatele Autoři: Jože Mohorko, Marko Malajner, Žarko Čučej Tento projekt byl realizován za finanční podpory Evropské unie. Za obsah publikací (sdělení) odpovídá výlučně
Příručka pro uživatele Příručka pro uživatele Autoři: Jože Mohorko, Marko Malajner, Žarko Čučej Tento projekt byl realizován za finanční podpory Evropské unie. Za obsah publikací (sdělení) odpovídá výlučně
1. Základní nastavení telefonu Vložení SIM karty Vložení paměťové karty Zapnutí telefonu a PIN. 2. Kontakty. 3. Volání
 1 z 40 Základní nastavení telefonu Vložení SIM karty Vložení paměťové karty Zapnutí telefonu a PIN Kontakty Kopírování ze SIM karty do telefonu Založení nového kontaktu Upravení kontaktu včetně fotky 3.
1 z 40 Základní nastavení telefonu Vložení SIM karty Vložení paměťové karty Zapnutí telefonu a PIN Kontakty Kopírování ze SIM karty do telefonu Založení nového kontaktu Upravení kontaktu včetně fotky 3.
Instalace pluginů pro formuláře na eportálu ČSSZ
 Instalace pluginů pro formuláře na eportálu ČSSZ Uživatelská příručka Aktualizováno: 10. 8. 2017 Obsah Instalace pluginů pro formuláře na eportálu ČSSZ... 1 Obsah... 2 1 Přehled změn v tomto dokumentu...
Instalace pluginů pro formuláře na eportálu ČSSZ Uživatelská příručka Aktualizováno: 10. 8. 2017 Obsah Instalace pluginů pro formuláře na eportálu ČSSZ... 1 Obsah... 2 1 Přehled změn v tomto dokumentu...
Konfigurace PPPoE připojení v OS Microsoft Windows Vista
 Konfigurace PPPoE připojení v OS Microsoft Windows Vista Předmluva Tento návod slouží k nastavení připojení k síti Internet prostřednictvím služby Internet ONE, která využívá připojování pomocí protokolu
Konfigurace PPPoE připojení v OS Microsoft Windows Vista Předmluva Tento návod slouží k nastavení připojení k síti Internet prostřednictvím služby Internet ONE, která využívá připojování pomocí protokolu
Průvodce pro přenos dat
 Průvodce pro přenos dat (pro tonometr OMRON M6 Comfort IT a OMRON M3 IT) 1)Před prvním použití se musíte nejdříve zaregistrovat. 2)Přejděte na webovou stránku: http://bi-link.omron.com/home/landing 3)Zde
Průvodce pro přenos dat (pro tonometr OMRON M6 Comfort IT a OMRON M3 IT) 1)Před prvním použití se musíte nejdříve zaregistrovat. 2)Přejděte na webovou stránku: http://bi-link.omron.com/home/landing 3)Zde
Výplatní pásky. Obsah. 1. Přihlášení do aplikace. Uživatelská dokumentace (poslední aktualizace )
 Výplatní pásky Uživatelská dokumentace (poslední aktualizace 26.8.2013) Obsah Výplatní pásky... 1 1. Přihlášení do aplikace... 1 2. Zobrazit detail osoby... 2 3. Výplatní pásky... 3 4. Nastavení hesla
Výplatní pásky Uživatelská dokumentace (poslední aktualizace 26.8.2013) Obsah Výplatní pásky... 1 1. Přihlášení do aplikace... 1 2. Zobrazit detail osoby... 2 3. Výplatní pásky... 3 4. Nastavení hesla
NÁVOD K AKTIVACI A POUŽÍVÁNÍ E-MAILOVÉHO ÚČTU V DOMÉNĚ PACR.EU
 NÁVOD K AKTIVACI A POUŽÍVÁNÍ E-MAILOVÉHO ÚČTU V DOMÉNĚ PACR.EU PŘIHLÁŠENÍ K E-MAILOVÉMU ÚČTU Pro přihlášení k účtu je třeba do internetového vyhledávače napsat internetovou adresu http://hotmail.com. Po
NÁVOD K AKTIVACI A POUŽÍVÁNÍ E-MAILOVÉHO ÚČTU V DOMÉNĚ PACR.EU PŘIHLÁŠENÍ K E-MAILOVÉMU ÚČTU Pro přihlášení k účtu je třeba do internetového vyhledávače napsat internetovou adresu http://hotmail.com. Po
Manuál pro žadatele OBSAH
 Manuál pro žadatele OBSAH 1. Úvod... 2 2. Registrace žadatele do systému... 3 3. Přihlášení... 5 4. Změna hesla... 6 5. Obnova zapomenutého hesla... 7 6. Vyplňování formuláře žádosti o dotaci... 8 6.1.
Manuál pro žadatele OBSAH 1. Úvod... 2 2. Registrace žadatele do systému... 3 3. Přihlášení... 5 4. Změna hesla... 6 5. Obnova zapomenutého hesla... 7 6. Vyplňování formuláře žádosti o dotaci... 8 6.1.
Přidání Edookitu na plochu (v 1.0)
 Přidání Edookitu na plochu (v 1.0) Obsah : Progresivní aplikace 2 1. Operační systém Android v prohlížeči Chrome 3 2. Operační systém ios v prohlížeči Safari 6 3. Operační systém Windows (desktopová aplikace)
Přidání Edookitu na plochu (v 1.0) Obsah : Progresivní aplikace 2 1. Operační systém Android v prohlížeči Chrome 3 2. Operační systém ios v prohlížeči Safari 6 3. Operační systém Windows (desktopová aplikace)
2. Kontakty. 1. Základní nastavení telefonu Vložení SIM a paměťové karty Zapnutí telefonu a PIN. 3. Volání
 Základní nastavení telefonu Vložení SIM a paměťové karty Zapnutí telefonu a PIN Kontakty Kopírování ze SIM karty do telefonu Založení nového kontaktu Upravení kontaktu včetně fotky 3. Volání Nastavení
Základní nastavení telefonu Vložení SIM a paměťové karty Zapnutí telefonu a PIN Kontakty Kopírování ze SIM karty do telefonu Založení nového kontaktu Upravení kontaktu včetně fotky 3. Volání Nastavení
Návod na půjčování e-knih
 Návod na půjčování e-knih Knihy půjčené zdarma prostřednictvím knihovny nelze číst na libovolné čtečce ani v počítači, POUZE na čtečkách ereadingu a v aplikaci pro chytré telefony a tablety se systémem
Návod na půjčování e-knih Knihy půjčené zdarma prostřednictvím knihovny nelze číst na libovolné čtečce ani v počítači, POUZE na čtečkách ereadingu a v aplikaci pro chytré telefony a tablety se systémem
Kontakty Upravení kontaktu - změna údájů Přidání fotky ke kontaktu Založení nového kontaktu Kopírování ze SIM karty do telefonu Základní nastavení
 1 5. 6. 7. 8. Kontakty Upravení kontaktu - změna údájů Přidání fotky ke kontaktu Založení nového kontaktu Kopírování ze SIM karty do telefonu Základní nastavení telefonu Zapnutí telefonu a PIN Vložení
1 5. 6. 7. 8. Kontakty Upravení kontaktu - změna údájů Přidání fotky ke kontaktu Založení nového kontaktu Kopírování ze SIM karty do telefonu Základní nastavení telefonu Zapnutí telefonu a PIN Vložení
Nastavení telefonu HTC HD2
 Nastavení telefonu HTC HD2 Telefon HTC HD2, zakoupený v prodejní síti společnosti T-Mobile Czech Republic a.s., má potřebné parametry pro použití T-Mobile služeb již přednastaveny. Pokud je potřeba nastavení
Nastavení telefonu HTC HD2 Telefon HTC HD2, zakoupený v prodejní síti společnosti T-Mobile Czech Republic a.s., má potřebné parametry pro použití T-Mobile služeb již přednastaveny. Pokud je potřeba nastavení
Provozní dokumentace. Seznam orgánů veřejné moci. Příručka pro administrátora zřizované organizace
 Provozní dokumentace Seznam orgánů veřejné moci Příručka pro administrátora zřizované organizace Vytvořeno dne: 30. 6. 2011 Aktualizováno: 17. 10. 2014 Verze: 2.1 2014 MVČR Obsah Příručka pro administrátora
Provozní dokumentace Seznam orgánů veřejné moci Příručka pro administrátora zřizované organizace Vytvořeno dne: 30. 6. 2011 Aktualizováno: 17. 10. 2014 Verze: 2.1 2014 MVČR Obsah Příručka pro administrátora
Mobilní aplikace NÁVOD
 NÁVOD www.aktion.cz NASTAVENÍ V APLIKACI AKTION.NEXT je zjednodušená varianta webové aplikace a slouží pro evidenci docházky uživatel může ručně zadávat průchody, prohlížet svůj osobní výkaz, vzdáleně
NÁVOD www.aktion.cz NASTAVENÍ V APLIKACI AKTION.NEXT je zjednodušená varianta webové aplikace a slouží pro evidenci docházky uživatel může ručně zadávat průchody, prohlížet svůj osobní výkaz, vzdáleně
Návod k obsluze rozhraní RealTimeGPSLocator.com
 Návod k obsluze rozhraní RealTimeGPSLocator.com 1 Přihlášení do rozhraní...1 1.1 Registrace nového uživatele...1 1.2 Přihlášení uživatele...2 2 Práce s rozhraním...2 2.1 Volba Úvod...3 2.2 Volba Nastavení...3
Návod k obsluze rozhraní RealTimeGPSLocator.com 1 Přihlášení do rozhraní...1 1.1 Registrace nového uživatele...1 1.2 Přihlášení uživatele...2 2 Práce s rozhraním...2 2.1 Volba Úvod...3 2.2 Volba Nastavení...3
Zóny a pravidla UŽIVATELSKÁ PŘÍRUČKA
 Zóny a pravidla UŽIVATELSKÁ PŘÍRUČKA Verze 4.1.30 10/2014 Obsah Zóny... 2 Omezení modulu Zóny a pravidla... 2 Vstup do modulu Zóny a pravidla... 3 Karta zóny... 3 Vytvoření nové zóny... 3 Editace zóny...
Zóny a pravidla UŽIVATELSKÁ PŘÍRUČKA Verze 4.1.30 10/2014 Obsah Zóny... 2 Omezení modulu Zóny a pravidla... 2 Vstup do modulu Zóny a pravidla... 3 Karta zóny... 3 Vytvoření nové zóny... 3 Editace zóny...
Mapová aplikace HZS Ústeckého kraje
 Mapová aplikace HZS Ústeckého kraje Stručný návod Tato aplikace vznikla z důvodu potřeby prezentace geografických dat HZS Ústeckého kraje a dalších poskytovatelů dat v jednotné mapové aplikaci. Dalším
Mapová aplikace HZS Ústeckého kraje Stručný návod Tato aplikace vznikla z důvodu potřeby prezentace geografických dat HZS Ústeckého kraje a dalších poskytovatelů dat v jednotné mapové aplikaci. Dalším
Nastavení telefonu T-Mobile MDA II
 Nastavení telefonu T-Mobile MDA II Telefon s integrovaným kapesním počítačem T-Mobile MDA II, zakoupený v prodejní síti společnosti T-Mobile Czech Republic a.s., má potřebné parametry pro použití T-Mobile
Nastavení telefonu T-Mobile MDA II Telefon s integrovaným kapesním počítačem T-Mobile MDA II, zakoupený v prodejní síti společnosti T-Mobile Czech Republic a.s., má potřebné parametry pro použití T-Mobile
Volání Hlasitý hovor Zobrazení kontaktů při volání Nastavení hlasitosti hovoru Zobrazení klávesnice při volání Přidržení hovoru Číslo hlasové
 1 5. 6. 7. 8. Volání Hlasitý hovor Zobrazení kontaktů při volání Nastavení hlasitosti hovoru Zobrazení klávesnice při volání Přidržení hovoru Číslo hlasové schránky Nastavení vyzvánění SMS a MMS Nastavení
1 5. 6. 7. 8. Volání Hlasitý hovor Zobrazení kontaktů při volání Nastavení hlasitosti hovoru Zobrazení klávesnice při volání Přidržení hovoru Číslo hlasové schránky Nastavení vyzvánění SMS a MMS Nastavení
Průvodce instalací modulu Offline VetShop verze 3.4
 Průvodce instalací modulu Offline VetShop verze 3.4 Úvod k instalaci Tato instalační příručka je určena uživatelům objednávkového modulu Offline VetShop verze 3.4. Obsah 1. Instalace modulu Offline VetShop...
Průvodce instalací modulu Offline VetShop verze 3.4 Úvod k instalaci Tato instalační příručka je určena uživatelům objednávkového modulu Offline VetShop verze 3.4. Obsah 1. Instalace modulu Offline VetShop...
REGISTRACE UŽIVATELE
 OBCHODOVÁNÍ S POVOLENKAMI REJSTŘÍK UNIE REGISTRACE UŽIVATELE Stručná uživatelská příručka Obsah Spuštění aplikace... 2 Přihlášení a odhlášení... 3 Vytvoření uživatelského účtu ECAS a přidání čísla mobilního
OBCHODOVÁNÍ S POVOLENKAMI REJSTŘÍK UNIE REGISTRACE UŽIVATELE Stručná uživatelská příručka Obsah Spuštění aplikace... 2 Přihlášení a odhlášení... 3 Vytvoření uživatelského účtu ECAS a přidání čísla mobilního
1. Základní nastavení telefonu Vložení SIM a paměťové karty Zapnutí telefonu a PIN. 2. Kontakty. 3. Volání
 1. Základní nastavení telefonu Vložení SIM a paměťové karty Zapnutí telefonu a PIN 2. Kontakty Kopírování ze SIM karty do telefonu Založení nového kontaktu Upravení kontaktu včetně fotky 3. Volání Nastavení
1. Základní nastavení telefonu Vložení SIM a paměťové karty Zapnutí telefonu a PIN 2. Kontakty Kopírování ze SIM karty do telefonu Založení nového kontaktu Upravení kontaktu včetně fotky 3. Volání Nastavení
2. Kontakty. 1. Základní nastavení telefonu Vložení SIM karty a baterky Vložení paměťové karty Zapnutí telefonu a PIN. 3. Volání
 Základní nastavení telefonu Vložení SIM karty a baterky Vložení paměťové karty Zapnutí telefonu a PIN 2. Kontakty Kopírování ze SIM karty do telefonu Založení nového kontaktu Upravení kontaktu včetně fotky
Základní nastavení telefonu Vložení SIM karty a baterky Vložení paměťové karty Zapnutí telefonu a PIN 2. Kontakty Kopírování ze SIM karty do telefonu Založení nového kontaktu Upravení kontaktu včetně fotky
BonusDrive. Obrazový návod mobilní aplikace
 BonusDrive Obrazový návod mobilní aplikace verze 1.1 5/2018 Úvod Mobilní aplikace BonusDrive je zdarma ke stažení v Google Play nebo App Store. Přihlášení Vítáme Vás v mobilní aplikaci pro klienty BonusDrive.
BonusDrive Obrazový návod mobilní aplikace verze 1.1 5/2018 Úvod Mobilní aplikace BonusDrive je zdarma ke stažení v Google Play nebo App Store. Přihlášení Vítáme Vás v mobilní aplikaci pro klienty BonusDrive.
Obsah. 1. Instalace... 2
 NÁVOD K INSTALACI MULTIMEDIÁLNÍCH MATERIÁLŮ A PROGRAMU MEDIA CREATOR verze 1.4 aktualizovaná ke dni 10. 9. 2012 Obsah 1. Instalace... 2 1.1. Před spuštěním instalace... 2 1.2. Spuštění instalace... 2 1.3.
NÁVOD K INSTALACI MULTIMEDIÁLNÍCH MATERIÁLŮ A PROGRAMU MEDIA CREATOR verze 1.4 aktualizovaná ke dni 10. 9. 2012 Obsah 1. Instalace... 2 1.1. Před spuštěním instalace... 2 1.2. Spuštění instalace... 2 1.3.
Přístup k poště MS Office 365 mají pouze studenti 1. a 2. ročníku EkF prezenčního studia. Přístup k ostatním službám mají všichni studenti.
 Obsah Přihlášení k Office 365... 1 Nastavení přeposílání (předávání) doručené pošty... 2 Instalace plného balíku aplikací Office 365 Pro Plus pro studenty... 3 Přihlášení v plné verzi Office 365 Pro Plus
Obsah Přihlášení k Office 365... 1 Nastavení přeposílání (předávání) doručené pošty... 2 Instalace plného balíku aplikací Office 365 Pro Plus pro studenty... 3 Přihlášení v plné verzi Office 365 Pro Plus
Webová verze Selfnet TV
 Webová verze Selfnet TV Uživatelská příručka Přihlášení... 2 Uživatelské prostředí... 3 Živé vysílání a volba programu... 5 Procházení programové nabídky... 8 Informace o pořadu, podobné pořady...11 Vyhledávání
Webová verze Selfnet TV Uživatelská příručka Přihlášení... 2 Uživatelské prostředí... 3 Živé vysílání a volba programu... 5 Procházení programové nabídky... 8 Informace o pořadu, podobné pořady...11 Vyhledávání
UŽIVATELSKÝ MANUÁL. pro nákup pneumatik a pneuservisních služeb.
 UŽIVATELSKÝ MANUÁL pro nákup pneumatik a pneuservisních služeb http://lesycr.bestdrive.cz/ Tento manuál je určen pracovníkům, kteří jsou pověřeni nákupem pneumatik a pneuservisních služeb pro svou OJ.
UŽIVATELSKÝ MANUÁL pro nákup pneumatik a pneuservisních služeb http://lesycr.bestdrive.cz/ Tento manuál je určen pracovníkům, kteří jsou pověřeni nákupem pneumatik a pneuservisních služeb pro svou OJ.
Stránky technické podpory programu TDS-TECHNIK
 Stránky technické podpory programu TDS-TECHNIK Stránky slouží uživatelům programu TDS-TECHNIK a také i ostatním zájemcům pro zadávání dotazů souvisejících s používáním programu TDS-TECHNIK. Pro uživatele
Stránky technické podpory programu TDS-TECHNIK Stránky slouží uživatelům programu TDS-TECHNIK a také i ostatním zájemcům pro zadávání dotazů souvisejících s používáním programu TDS-TECHNIK. Pro uživatele
