Obsah. 1. Instalace... 2
|
|
|
- Alžběta Vlasta Urbanová
- před 6 lety
- Počet zobrazení:
Transkript
1 NÁVOD K INSTALACI MULTIMEDIÁLNÍCH MATERIÁLŮ A PROGRAMU MEDIA CREATOR verze 1.4 aktualizovaná ke dni Obsah 1. Instalace Před spuštěním instalace Spuštění instalace Průběh instalace Registrace nebo přihlášení Instalace Adobe Flash Player Spuštění Aktualizace Založení podúčtů Odinstalace
2 1. Instalace 1.1. Před spuštěním instalace Multimediální materiály pro výuku anglického jazyka pro 1. ročník, 1. a 2. díl, pro 2. ročník, 1. a 2. díl a 3. ročník, 1. a 2. díl (dále jen multimediální materiály) byly vytvořeny společností NOVÁ ŠKOLA, s.r.o. v rámci projektu: Tvorba nových interaktivních materiálů pro potřeby výuky anglického jazyka v třídách ZŠ Každý je oprávněn užívat multimediální materiály bezplatně v rozsahu obdobném neomezené školní licenci MIUč+ (viz licenční smlouva a bod instalace), zejména instalovat je na neomezené množství jím vlastněných nebo užívaných počítačů. V rozsahu potřebném pro využití této licence je možné užívat i přiložený program Media Creator, který multimediální materiály spouští Důležité první instalace! Je třeba, aby první instalaci multimediálních materiálů prováděl administrátor, protože je třeba školu (jednotlivce) zaregistrovat pod administrátorským účtem. Další instalace již mohou být prováděny buď přihlášením pod administrátorským účtem, nebo přihlášením pod podúčty (jejich založení viz bod 1.8.). Multimediální materiály využívají systém pro registraci MIUč+, proto pokud jste libovolnou MIUč+ již instalovali, použijte takto získané přihlašovací údaje Pro provedení každé instalace je potřebné připojení k internetu (proběhne registrace nebo přihlášení). Pro užívání multimediálních materiálů již připojení není nutné, přesto je výhodné např. pro provádění aktualizací. Možný problém: Nastavení brány firewall může provedení registrace a aktualizací blokovat, tuto komunikaci je třeba pro správnou funkci programu povolit, pokud to neumožňují vaše uživatelská práva, je třeba požádat administrátora Pro optimální průběh instalace doporučujeme být na počítači přihlášený jako uživatel s plnými administrátorskými právy Instalaci je možné provést na lokální umístění, nebo na umístění v síti. Umístění v síti může ovlivnit rychlost reakcí programu, proto nedoporučujeme instalaci v síti pro pomalejší bezdrátová připojení Důležité opětovná instalace! Pokud nainstalujete znovu stejný multimediální materiál do stejné složky počítače, dojde k návratu k publikované verzi a všechna data z uživatelských vrstev budou nenávratně ztracena. Data můžete zálohovat předchozím exportem vybrané vrstvy před provedením opětovné instalace Spuštění instalace Po vložení DVD do mechaniky PC se obvykle spustí okno Přehrát automaticky, instalaci pak spustíte kliknutím na Spustit setup.exe. Pokud se toto okno nezobrazí, otevřete okno Počítač a instalaci spusťte dvojklikem na ikonu odpovídající vloženému DVD. 2
3 1.3. Průběh instalace Okno ČTI mě : Okno obsahuje odkaz na aktuální znění návodu k instalaci a obsluze programu, doporučujeme vložit si tento odkaz do záložek Vašeho prohlížeče tak, abyste měli aktuální návod vždy po ruce. Okno níže obsahuje praktické informace, prosíme o jejich důkladné přečtení Okno Potvrzení licence : Pro pokračování v instalaci a užívání programu je nutný Váš souhlas s Licenční smlouvou. Po pozorném přečtení potvrďte prosím souhlas kliknutím na políčko Souhlasím a poté klikněte na políčko Další Okno Cílový adresář : Dané multimediální materiály se budou instalovat do předvoleného adresáře. Chcete-li jej změnit, klikněte na tlačítko Procházet a vyberte si vlastní umístění pro instalaci multimediálních materiálů. Umístění vyberte pokud možno tak, aby na disku byl dostatek volného místa i pro instalace dalších dílů multimediálních materiálů. Upozornění: Pokud jste již některý díl multimediálních materiálů nebo MIUč+ na tento počítač instalovali, doporučujeme zvolit původní adresář (zobrazí se automaticky). Pokud přesto zvolíte jiný adresář než při předchozí instalaci, vzniknou dvě na sobě nezávislé instalace programu, kdy jednotlivé díly multimediálních materiálů budou zobrazeny jen v té z nich, do které jsou nainstalované. 3
4 Okno Vybrat adresář ve Start menu : Instalace je přednastavena tak, aby vytvořila zástupce ve start menu do vybrané složky, pokud chcete, můžete název složky změnit. (Na některých operačních systémech se toto nastavení nemusí projevit, je tak případně možné provést změnu adresáře start menu po instalaci ručně.) Okno Instaluji soubory : Probíhá vlastní instalace multimediálních materiálů. Pokud stisknete tlačítko Storno, ještě nedojde k ukončení instalace, ale jen k jejímu pozastavení. Zobrazí se pak volba, zda opravdu chcete přerušit instalaci. Pokud vyberete ne instalace bude pokračovat Okno Angličtina byl úspěšně nainstalován : Toto okno se zobrazí, pokud instalace proběhla v pořádku. Po kliknutí na tlačítko Dokončit přejdete do systému registrace uživatele. 4
5 1.4. Registrace nebo přihlášení Multimediální materiály jsou založeny na principu registrace a automatického přidělování licencí registrovaným uživatelům Okno Registrace : Pokud jste již dříve při instalaci multimediálních materiálů nebo MIUč+ registraci provedli, neprovádějte ji znovu. V následujícím okně klikněte na políčko Ano a poté vyplňte své přihlašovací údaje. Postačí vyplnit přihlašovací údaje libovolného uživatele (podúčtu). Pokud jste zapomněli přihlašovací údaje, lze je obnovit kontaktováním nás na licence@nns.cz Důležité!: Pokud je toto Vaše první instalace multimediálních materiálů (neinstalovali jste ani MIUč+), je nutné provést registraci. Je třeba, aby registraci programu Media Creator Multimediální materiály provedl administrátor (volba konkrétní osoby záleží zcela na Vašem rozhodnutí, administrátor je následně oprávněn zakládat a spravovat podúčty všech Vašich uživatelů). Vlastní registraci spustíte zakliknutím volby Ne a kliknutím na Pokračovat. Zobrazí se tak následující okno: Okno Registrace nového uživatele : Pro provedení registrace je třeba vyplnit veškerá pole označená hvězdičkou a pak kliknout na tlačítko Založit. 5
6 Pokud instalujete pro školu nebo jinou organizaci, postupujte následovně: a) Přihlašovací jméno: Vyplňte Váš platný . Pod tímto em se budete do programu přihlašovat jako administrátor. Dále tento bude sloužit pro evidenci Vašich licencí. Tento bude zároveň sloužit jako základní kontaktní nástroj pro uživatelskou podporu. b) Heslo a kontrola hesla: Zvolte si své heslo. Heslo nesdělujte nepovolaným osobám ani ostatním uživatelům. (Uživatelé se mohou přihlašovat jako anonym, nebo pomocí Vámi založených podúčtů založení podúčtů doporučujeme provést po spuštění multimediálních materiálů viz bod 1.9.) c) Jméno, Organizace/Příjmení: Ponechte kolonku Jméno prázdnou a vyplňte název školy do kolonky Organizace/Příjmení. Adresa: Do dalších kolonek vyplňte adresu školy. PSČ pište bez mezer. d) Telefon: Vyplňte telefon, na který Vás můžeme kontaktovat např. v případě problémů s licencí. e) IČO: Vyplňte správné IČO školy Pokud instalujete jako fyzická osoba postupujte následovně: a) Přihlašovací jméno: Vyplňte Váš platný . Pod tímto em se budete do programu přihlašovat jako administrátor. Dále tento bude sloužit pro evidenci vašich licencí. Tento bude zároveň sloužit jako základní kontaktní nástroj pro uživatelskou podporu. b) Heslo a kontrola hesla: Zvolte si své heslo. Heslo nesdělujte nepovolaným osobám ani ostatním uživatelům. (Uživatelé se mohou přihlašovat jako anonym, nebo pomocí Vámi založených podúčtů založení podúčtů doporučujeme provést po spuštění multimediálních materiálů viz bod 1.9.) c) Jméno, Organizace/Příjmení: Do kolonky Jméno vyplňte své jméno a do kolonky Organizace/Příjmení vyplňte své příjmení. d) Adresa: Do dalších kolonek vyplňte svou adresu, aby mohla být licence jednoznačně přiřazena. e) Telefon: Vyplňte telefon, na který Vás můžeme kontaktovat např. v případě problémů s licencí. f) IČO: Pokud IČO nemáte, vyplňte (osm nul) Instalace Adobe Flash Player Následně dojde ke spuštění instalace programu Adobe Flash Player. Je možné, že bude třeba spuštění instalace povolit kliknutím na blikající ikonu na panelu Start a potvrzením následujícího požadavku systému: Máte-li daný program nainstalován v aktuální verzi, není třeba instalaci opakovaně provádět Spuštění Po samotné instalaci se Vám zobrazí na ploše Vašeho počítače nové ikony: ikona MC, která spustí program Media Creator, po jeho spuštění pak vyberete konkrétní multimediální materiály. Jako alternativa i ikony pro spuštění konkrétních multimediálních materiálů a průvodce programem MC Je možné, že vlivem lokálního nastavení nedojde k přiřazení souborů *.mc k programu mc.bat, v takovém případě je třeba vyhledat libovolný soubor s koncovkou *.mc, kliknout 6
7 na něj pravým tlačítkem z možností vybrat vlastnosti, na záložce obecné pak u volby otevřít v programu, kliknout na tlačítko změnit a pomocí tlačítka Procházet vyberte program mc.bat v umístění instalace Spuštěním Průvodce programem MC se můžete seznámit s některými základními funkcemi programu Pro práci s programem není vhodné používat administrátorský účet, přihlaste se jako anonym, nebo jako jiný podúčet (jako administrátor nejprve vytvořte podúčet viz bod 1.8.) Aktualizace Multimediální materiály a program Media Creator mohou být vylepšovány pomocí aktualizací. Program je nastaven tak, aby Vás na dostupnost aktualizací při spuštění upozornil a nabídl její instalaci: Po každé instalaci multimediálních materiálů je vhodné program spustit pro ověření dostupných aktualizací. Pokud je aktualizace k dispozici, bude Vám při spuštění nabídnuta. Pokud zvolíte ano, začne stahování aktualizací (přitom bude možné multimediální materiály běžně užívat). Jakmile dojde ke stažení aktualizace, v oznámení se dozvíte, že instalace bude spuštěna až program ukončíte. Při instalaci aktualizace postupujte obdobně jako při instalaci programu. Po dokončení instalace aktualizace se program znovu spustí Pro administrátora: Aktualizace programu Media Creator jsou jako soubor update.exe stahovány do složky, kam byl program naposledy nainstalován. Pomocí tohoto souboru můžete provést ručně aktualizaci ve všech instalacích Media Creatoru Možný problém: Pokud se dialog o dostupnosti aktualizací objeví po provedení aktualizace opětovně, došlo k tomu, že systém neumožnil přepsání potřebných souborů. Problém lze vyřešit restartováním počítače a následným spuštěním update.exe přímo z cílového adresáře ručně. 7
8 1.8. Založení podúčtů Oprávnění zakládat uživatele (podúčty) má pouze administrátor uživatel, jehož údaje byly uvedeny při registraci. (Administrátor je v menu Přihlášení označen červeně.) Pro zakládání podúčtů je třeba být připojen k internetu, protože údaje se ukládají na server a jsou sdíleny do všech instalací multimediálních materiálů a MIUč+ uživatele. Postupujte následovně: a) Přihlášení uživatele: Ověřte zda jste přihlášen pod administrátorským účtem, pokud ne, přihlaste se: klikněte na Uživatel > Přihlásit se a vyberte svůj administrátorský účet. b) Přihlášení na síť: Přihlaste se na síť pomocí Uživatel > Síť > Přihlásit se. c) Založení uživatele: Klikněte na Uživatel > Administrace > Založit účet. Poté zadejte platnou ovou adresu, která bude sloužit jako přihlašovací jméno. Vytvořte nové heslo, potvrďte jej a stiskněte Založit. Nyní je vytvořen nový uživatel, který je evidován jako podúčet hlavního administrátorského účtu Vaší školy. Login a heslo sdělte oprávněnému uživateli, od této chvíle bude moci tento účet používat pro práci s programem Media Creator a multimediálními materiály nebo MIUč+. d) Zobrazení uživatelů: Zobrazení nových uživatelů i v ostatních instalacích Multimediální materiály proběhne automaticky, je pouze třeba alespoň jednorázově umožnit programu připojení k internetu i v ostatních instalacích. e) Implementaci administrace podúčtů připravujeme, v případě potřeby změnit heslo podúčtu, nebo deaktivaci podúčtů nás prosím prozatím kontaktujte na licence@nns.cz Odinstalace POZOR: Odinstalací se z Vašeho PC smažou všechny nainstalované MIUč+ a multimediální materiály včetně uživatelských vrstev, pokud chcete některou vrstvu v některém materiálu zachovat, proveďte před odinstalací její export. Odinstalaci provedete následovně: Klikněte na tlačítko Start, vyberte Programy, Media Creator Multimediální materiály a zvolte uninstall. Otevře se okno odinstalace. Odinstalaci potvrdíte stiskem tlačítka Další Alternativní odinstalace: Pokud zástupce uninstall v nabídce start nenajdete, otevřete na disku umístění, které jste pro instalaci zvolili. Uvnitř této složky (obvykle složky MC ) najdete soubor s názvem uninstall. Spusťte jej, otevře se okno odinstalace. Odinstalaci potvrdíte stiskem tlačítka Další. 8
Návod k instalaci ve verzi 1.11 je aktualizován ke dni
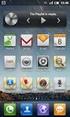 Návod k instalaci ve verzi 1.11 je aktualizován ke dni 17. 10. 2013 Obsah 1. Instalace...2 1.1. Před spuštěním instalace...2 1.2. Spuštění instalace...2 1.3. Průběh instalace...3 1.4. Registrace nebo přihlášení...5
Návod k instalaci ve verzi 1.11 je aktualizován ke dni 17. 10. 2013 Obsah 1. Instalace...2 1.1. Před spuštěním instalace...2 1.2. Spuštění instalace...2 1.3. Průběh instalace...3 1.4. Registrace nebo přihlášení...5
eliška 3.04 Průvodce instalací (verze pro Windows 7) w w w. n e s s. c o m
 eliška 3.04 Průvodce instalací (verze pro Windows 7) Příprava Při instalaci elišky doporučujeme nemít spuštěné žádné další programy. Pro instalaci elišky je třeba mít administrátorská práva na daném počítači.
eliška 3.04 Průvodce instalací (verze pro Windows 7) Příprava Při instalaci elišky doporučujeme nemít spuštěné žádné další programy. Pro instalaci elišky je třeba mít administrátorská práva na daném počítači.
Průvodce instalací modulu Offline VetShop verze 3.4
 Průvodce instalací modulu Offline VetShop verze 3.4 Úvod k instalaci Tato instalační příručka je určena uživatelům objednávkového modulu Offline VetShop verze 3.4. Obsah 1. Instalace modulu Offline VetShop...
Průvodce instalací modulu Offline VetShop verze 3.4 Úvod k instalaci Tato instalační příručka je určena uživatelům objednávkového modulu Offline VetShop verze 3.4. Obsah 1. Instalace modulu Offline VetShop...
Postup přechodu na podporované prostředí. Přechod aplikace BankKlient na nový operační systém formou reinstalace ze zálohy
 Postup přechodu na podporované prostředí Přechod aplikace BankKlient na nový operační systém formou reinstalace ze zálohy Obsah Zálohování BankKlienta... 3 Přihlášení do BankKlienta... 3 Kontrola verze
Postup přechodu na podporované prostředí Přechod aplikace BankKlient na nový operační systém formou reinstalace ze zálohy Obsah Zálohování BankKlienta... 3 Přihlášení do BankKlienta... 3 Kontrola verze
INSTALAČNÍ POSTUP PRO APLIKACI ELIŠKA 4
 INSTALAČNÍ POSTUP PRO APLIKACI ELIŠKA 4 1. Dříve než spustíte instalaci Vítáme Vás při instalaci nové verze aplikace eliška. Před samotnou instalací, prosím, ověřte, že jsou splněné následující podmínky:
INSTALAČNÍ POSTUP PRO APLIKACI ELIŠKA 4 1. Dříve než spustíte instalaci Vítáme Vás při instalaci nové verze aplikace eliška. Před samotnou instalací, prosím, ověřte, že jsou splněné následující podmínky:
Stránky technické podpory programu TDS-TECHNIK
 Stránky technické podpory programu TDS-TECHNIK Stránky slouží uživatelům programu TDS-TECHNIK a také i ostatním zájemcům pro zadávání dotazů souvisejících s používáním programu TDS-TECHNIK. Pro uživatele
Stránky technické podpory programu TDS-TECHNIK Stránky slouží uživatelům programu TDS-TECHNIK a také i ostatním zájemcům pro zadávání dotazů souvisejících s používáním programu TDS-TECHNIK. Pro uživatele
INSTALAČNÍ MANUÁL. TME gadget
 INSTALAČNÍ MANUÁL TME gadget OBSAH 1 KROKY PŘED INSTALACÍ... 2 1.1 Kontrola operačního systému a internetového připojení... 2 1.2 Příprava instalačního souboru TMEgadget.exe... 2 2 INSTALACE... 2 2.1 Spuštění
INSTALAČNÍ MANUÁL TME gadget OBSAH 1 KROKY PŘED INSTALACÍ... 2 1.1 Kontrola operačního systému a internetového připojení... 2 1.2 Příprava instalačního souboru TMEgadget.exe... 2 2 INSTALACE... 2 2.1 Spuštění
Podrobný návod na instalaci programu HiddenSMS
 Podrobný návod na instalaci programu HiddenSMS Poslední aktualizace: 9. 6. 2009 Samotná instalace programu HiddenSMS se skládá ze dvou kroků: I. PŘIPOJENÍ TELEFONU S POČÍTAČEM - podrobný popis najdete
Podrobný návod na instalaci programu HiddenSMS Poslední aktualizace: 9. 6. 2009 Samotná instalace programu HiddenSMS se skládá ze dvou kroků: I. PŘIPOJENÍ TELEFONU S POČÍTAČEM - podrobný popis najdete
Postup instalace síťové verze Mount Blue
 Postup instalace síťové verze Mount Blue Instalace na serveru 1. Stáhněte si instalační balíček pro server ze stránek Mount Blue na adrese: http://www.mountblue.cz/download/mountblue-server-setup.exe 2.
Postup instalace síťové verze Mount Blue Instalace na serveru 1. Stáhněte si instalační balíček pro server ze stránek Mount Blue na adrese: http://www.mountblue.cz/download/mountblue-server-setup.exe 2.
Průvodce aplikací dálkového přístupu ExeNET
 Průvodce aplikací dálkového přístupu ExeNET Aktivace dálkového přístupu Uživatelské jméno a heslo pro vstup do aplikace Vám bude přiděleno na základě Vaší žádosti. Tyto údaje jsou vždy doručovány poštou
Průvodce aplikací dálkového přístupu ExeNET Aktivace dálkového přístupu Uživatelské jméno a heslo pro vstup do aplikace Vám bude přiděleno na základě Vaší žádosti. Tyto údaje jsou vždy doručovány poštou
Návod na instalaci HW certifikátu aplikace PARTNER24
 Návod na instalaci HW certifikátu aplikace PARTNER24 Verze: 2.13 (19. 8. 2015) Vlastník: CEN7350_03 Jméno souboru: P24_manual_certifikat_hw Obsah Návod na instalaci HW certifikátu aplikace PARTNER24...
Návod na instalaci HW certifikátu aplikace PARTNER24 Verze: 2.13 (19. 8. 2015) Vlastník: CEN7350_03 Jméno souboru: P24_manual_certifikat_hw Obsah Návod na instalaci HW certifikátu aplikace PARTNER24...
Připojení ke vzdálené aplikaci Target 2100
 Připojení ke vzdálené aplikaci Target 2100 Pro úspěšné připojení ke vzdálené aplikaci Target 2100 je nutné připojovat se ze stanice s Windows XP SP3, Windows Vista SP1 nebo Windows 7. Žádná VPN není potřeba,
Připojení ke vzdálené aplikaci Target 2100 Pro úspěšné připojení ke vzdálené aplikaci Target 2100 je nutné připojovat se ze stanice s Windows XP SP3, Windows Vista SP1 nebo Windows 7. Žádná VPN není potřeba,
Registr práv a povinností
 Registr práv a povinností Doporučené postupy a nastavení internetového prohlížeče pro práci v aplikaci AIS RPP Doporučené postupy a nastavení internetového prohlížeče pro práci v aplikaci AIS RPP v4.0
Registr práv a povinností Doporučené postupy a nastavení internetového prohlížeče pro práci v aplikaci AIS RPP Doporučené postupy a nastavení internetového prohlížeče pro práci v aplikaci AIS RPP v4.0
MATLAB: Automatická instalace a aktivace Campus-Wide licence (TAH Total Academic Headcount)
 MATLAB: Automatická instalace a aktivace Campus-Wide licence (TAH Total Academic Headcount) Tento postup je určen pro instalaci individuálních licencí. V případě, že potřebujete jiný typ licence (Designated
MATLAB: Automatická instalace a aktivace Campus-Wide licence (TAH Total Academic Headcount) Tento postup je určen pro instalaci individuálních licencí. V případě, že potřebujete jiný typ licence (Designated
Postup instalace přídavného modulu pro Aktuální zůstatky (CBA) v programu MultiCash KB (MCC)
 Postup instalace přídavného modulu pro Aktuální zůstatky (CBA) v programu MultiCash KB (MCC) 1/6 1. Instalace modulu Na internetových stránkách KB na adrese http://www.mojebanka.cz v sekci Stáhněte si
Postup instalace přídavného modulu pro Aktuální zůstatky (CBA) v programu MultiCash KB (MCC) 1/6 1. Instalace modulu Na internetových stránkách KB na adrese http://www.mojebanka.cz v sekci Stáhněte si
Návod pro použití Plug-in SMS Operátor
 Verze: 1.06 Strana: 1 / 17 Návod pro použití Plug-in SMS Operátor 1. Co to je Plug-in modul SMS Operátor? Plug-in modul (zásuvkový modul) do aplikace MS Outlook slouží k rozšíření možností aplikace MS
Verze: 1.06 Strana: 1 / 17 Návod pro použití Plug-in SMS Operátor 1. Co to je Plug-in modul SMS Operátor? Plug-in modul (zásuvkový modul) do aplikace MS Outlook slouží k rozšíření možností aplikace MS
ČSOB Business Connector
 ČSOB Business Connector Instalační příručka Člen skupiny KBC Obsah 1 Úvod... 3 2 Instalace aplikace ČSOB Business Connector... 3 3 Získání komunikačního certifikátu... 3 3.1 Vytvoření žádosti o certifikát
ČSOB Business Connector Instalační příručka Člen skupiny KBC Obsah 1 Úvod... 3 2 Instalace aplikace ČSOB Business Connector... 3 3 Získání komunikačního certifikátu... 3 3.1 Vytvoření žádosti o certifikát
STATISTICA 10 Postup instalace plovoucí síťové verze s odpojováním licencí (BNET)
 STATISTICA 10 Postup instalace plovoucí síťové verze s odpojováním licencí (BNET) 1. Instalace plovoucí síťové verze zahrnuje dvě části: a) instalace serveru a b) lokální instalace na připojených pracovních
STATISTICA 10 Postup instalace plovoucí síťové verze s odpojováním licencí (BNET) 1. Instalace plovoucí síťové verze zahrnuje dvě části: a) instalace serveru a b) lokální instalace na připojených pracovních
STATISTICA 9 Postup instalace plovoucí síťové verze na terminálovém serveru a Citrixu
 STATISTICA 9 Postup instalace plovoucí síťové verze na terminálovém serveru a Citrixu 1. Tento návod se soustředí na instalaci na terminálová server a Citrix, ale je použitelný pro jakoukoli instalaci,
STATISTICA 9 Postup instalace plovoucí síťové verze na terminálovém serveru a Citrixu 1. Tento návod se soustředí na instalaci na terminálová server a Citrix, ale je použitelný pro jakoukoli instalaci,
Instalace a aktivace 3E pluginů pro SketchUp 2015 Rychlý průvodce instalací a aktivací pluginů: 3E Parametrické tvary, 3E Doors&Windows a 3E Katalog.
 Instalace a aktivace 3E pluginů pro SketchUp 2015 Rychlý průvodce instalací a aktivací pluginů: 3E Parametrické tvary, 3E Doors&Windows a 3E Katalog. 1. Stáhněte instalační soubor vybraného 3E pluginu
Instalace a aktivace 3E pluginů pro SketchUp 2015 Rychlý průvodce instalací a aktivací pluginů: 3E Parametrické tvary, 3E Doors&Windows a 3E Katalog. 1. Stáhněte instalační soubor vybraného 3E pluginu
Univerzální rezervační systém. Uživatelská příručka
 Univerzální rezervační systém Uživatelská příručka Obsah I. Instalace... 3 II. První spuštění aplikace... 4 III. Hlavní okno aplikace... 5 IV. Nastavení aplikace... 6 1. Přidání místností... 6 2. Uživatelské
Univerzální rezervační systém Uživatelská příručka Obsah I. Instalace... 3 II. První spuštění aplikace... 4 III. Hlavní okno aplikace... 5 IV. Nastavení aplikace... 6 1. Přidání místností... 6 2. Uživatelské
ČSOB Business Connector instalační příručka
 ČSOB Business Connector instalační příručka Obsah 1 Úvod... 2 2 Získání komerčního serverového certifikátu... 2 2.1 Vytvoření žádosti o certifikát v počítači... 2 2.2 Instalace certifikátu na počítač...
ČSOB Business Connector instalační příručka Obsah 1 Úvod... 2 2 Získání komerčního serverového certifikátu... 2 2.1 Vytvoření žádosti o certifikát v počítači... 2 2.2 Instalace certifikátu na počítač...
Nastavení telefonu T-Mobile MDA Vario
 Nastavení telefonu T-Mobile MDA Vario Telefon T-Mobile MDA Vario, zakoupený v prodejní síti společnosti T-Mobile Czech Republic a.s., má potřebné parametry pro použití T-Mobile služeb již přednastaveny.
Nastavení telefonu T-Mobile MDA Vario Telefon T-Mobile MDA Vario, zakoupený v prodejní síti společnosti T-Mobile Czech Republic a.s., má potřebné parametry pro použití T-Mobile služeb již přednastaveny.
Systémová příručka Autor: Roman Macura, Jakub Buzáš Verze dokumentu: 1/2017 Datum poslední aktualizace:
 Autor: Roman Macura, Jakub Buzáš Verze dokumentu: 1/2017 Datum poslední aktualizace: 5.10.2017 Kapitola 1 - První pohled Obsah 1 Nároky na systém, změny systémových součástí při instalaci 3 1.1 Co je potřeba
Autor: Roman Macura, Jakub Buzáš Verze dokumentu: 1/2017 Datum poslední aktualizace: 5.10.2017 Kapitola 1 - První pohled Obsah 1 Nároky na systém, změny systémových součástí při instalaci 3 1.1 Co je potřeba
INSTALACE SOFTWARE A AKTIVACE PRODUKTU NÁVOD
 INSTALACE SOFTWARE A AKTIVACE PRODUKTU NÁVOD www.aktion.cz Obsah: Kompletní instalace (serverová část) str. 03 Aktivace produktu první spuštění str. 10 Instalace Windows klienta na jiný počítač v síti
INSTALACE SOFTWARE A AKTIVACE PRODUKTU NÁVOD www.aktion.cz Obsah: Kompletní instalace (serverová část) str. 03 Aktivace produktu první spuštění str. 10 Instalace Windows klienta na jiný počítač v síti
Fides Software Storage Administrator
 Trade FIDES, a.s. Fides Software Storage Administrator 1.0.2.0 (aktualizace - 7/2014) Popis programu Manuál správce systému 2 Fides Software Storage Administrator manuál správce Obsah 1 Úvod... 3 1.1 Popis
Trade FIDES, a.s. Fides Software Storage Administrator 1.0.2.0 (aktualizace - 7/2014) Popis programu Manuál správce systému 2 Fides Software Storage Administrator manuál správce Obsah 1 Úvod... 3 1.1 Popis
Nastavení lokálního úložiště certifikátů v OSx
 Nastavení lokálního úložiště certifikátů v OSx Aby bylo možné používat lokální úložiště, je nezbytné vytvořit zálohu privátní části elektronického podpisu, tj. soubor s koncovou *.pfx, nebo *.p12. Soubor
Nastavení lokálního úložiště certifikátů v OSx Aby bylo možné používat lokální úložiště, je nezbytné vytvořit zálohu privátní části elektronického podpisu, tj. soubor s koncovou *.pfx, nebo *.p12. Soubor
MATLAB: Automatická instalace a aktivace licence TAH
 MATLAB: Automatická instalace a aktivace licence TAH 1. VYTVOŘENÍ UŽIVATELSKÉHO ÚČTU NA STRÁNKÁCH MATHWORKS: Na odkazu níže si vytvořte účet na stránkách MathWorks s použitím Vaší školní emailové adresy
MATLAB: Automatická instalace a aktivace licence TAH 1. VYTVOŘENÍ UŽIVATELSKÉHO ÚČTU NA STRÁNKÁCH MATHWORKS: Na odkazu níže si vytvořte účet na stránkách MathWorks s použitím Vaší školní emailové adresy
Vystavení certifikátu PostSignum v operačním systému MAC OSx
 Vystavení certifikátu PostSignum v operačním systému MAC OSx Návod popisuje kroky od vystavení certifikátu až po odeslání a podepsání dat v obchodním systému CS OTE v prostředí operačního systému Apple
Vystavení certifikátu PostSignum v operačním systému MAC OSx Návod popisuje kroky od vystavení certifikátu až po odeslání a podepsání dat v obchodním systému CS OTE v prostředí operačního systému Apple
TMEGadget. by TMESolutions
 TMEGadget by TMESolutions Obsah 1 Instalace... 1 2 Prvotní přihlášení do gadgetu... 6 2.1 Registrace uživatele... 6 2.2 Přihlášení uživatele... 7 2.3 Zapomenuté heslo... 7 3 Popis funkcí... 9 3.1 Banner...
TMEGadget by TMESolutions Obsah 1 Instalace... 1 2 Prvotní přihlášení do gadgetu... 6 2.1 Registrace uživatele... 6 2.2 Přihlášení uživatele... 7 2.3 Zapomenuté heslo... 7 3 Popis funkcí... 9 3.1 Banner...
Reinstalace programu
 Reinstalace programu 0 Reinstalace programu AMICUS Před reinstalací programu AMICUS si připravte licenční list programu, zálohovací médium odpovídající kapacity (nejlépe flash disk nebo externí disk) a
Reinstalace programu 0 Reinstalace programu AMICUS Před reinstalací programu AMICUS si připravte licenční list programu, zálohovací médium odpovídající kapacity (nejlépe flash disk nebo externí disk) a
JAK AKTUALIZOVAT APLIKACI E-PAY BY EDENRED
 JAK AKTUALIZOVAT APLIKACI E-PAY BY EDENRED Postup aktualizace E-Pay by Edenred závisí na tom, zda máte zařízení, na kterém již byla aplikace předinstalována (pokračujete v návodu na kapitolu 2) nebo zda
JAK AKTUALIZOVAT APLIKACI E-PAY BY EDENRED Postup aktualizace E-Pay by Edenred závisí na tom, zda máte zařízení, na kterém již byla aplikace předinstalována (pokračujete v návodu na kapitolu 2) nebo zda
Konfigurace pracovní stanice pro ISOP-Centrum verze 1.21.32
 Informační systém ISOP 7-13 Vypracováno pro CzechInvest Konfigurace pracovní stanice pro ISOP-Centrum verze 1.21.32 vypracovala společnost ASD Software, s.r.o. Dokument ze dne 20.2.2015, verze 1.00 Konfigurace
Informační systém ISOP 7-13 Vypracováno pro CzechInvest Konfigurace pracovní stanice pro ISOP-Centrum verze 1.21.32 vypracovala společnost ASD Software, s.r.o. Dokument ze dne 20.2.2015, verze 1.00 Konfigurace
ČSOB Business Connector Instalační příručka
 ČSOB Business Connector Instalační příručka Obsah 1 Úvod... 2 2 Získání komerčního serverového certifikátu... 2 2.1 Vytvoření žádosti o certifikát v počítači... 2 2.2 Instalace certifikátu do počítače...
ČSOB Business Connector Instalační příručka Obsah 1 Úvod... 2 2 Získání komerčního serverového certifikátu... 2 2.1 Vytvoření žádosti o certifikát v počítači... 2 2.2 Instalace certifikátu do počítače...
Software602 FormApps Server
 Software602 FormApps Server Instalace pluginů pro elektronické formuláře Aktualizováno: 13. 1. 2017 Software602 a.s. Hornokrčská 15 140 00 Praha 4 tel: 222 011 602 web: www.602.cz e-mail: info@602.cz ID
Software602 FormApps Server Instalace pluginů pro elektronické formuláře Aktualizováno: 13. 1. 2017 Software602 a.s. Hornokrčská 15 140 00 Praha 4 tel: 222 011 602 web: www.602.cz e-mail: info@602.cz ID
Téma 1 - řešení s obrázky
 Téma 1 - řešení s obrázky 1. Instalace Windows Server 2008 R2 1.1. Spusťte Správce serveru ( Start -> Nástroje pro správu -> Správce serveru) 1.2. Rozbalte možnost Role a dále pak Hyper-V -> Správce technologie
Téma 1 - řešení s obrázky 1. Instalace Windows Server 2008 R2 1.1. Spusťte Správce serveru ( Start -> Nástroje pro správu -> Správce serveru) 1.2. Rozbalte možnost Role a dále pak Hyper-V -> Správce technologie
NÁVOD K PŘIHLÁŠENÍ NA WEB CHO PRO STUDENTY. 1. Nejsem registrován na webu ChO
 NÁVOD K PŘIHLÁŠENÍ NA WEB CHO PRO STUDENTY 1. Nejsem registrován na webu ChO... 1 1.1. Přihlášení e-mailem... 2 1.2. Přihlášení přes Google... 7 1.3. Přihlášení přes Facebook... 11 2. Jsem registrován
NÁVOD K PŘIHLÁŠENÍ NA WEB CHO PRO STUDENTY 1. Nejsem registrován na webu ChO... 1 1.1. Přihlášení e-mailem... 2 1.2. Přihlášení přes Google... 7 1.3. Přihlášení přes Facebook... 11 2. Jsem registrován
Fides Software Storage Client
 Trade FIDES, a.s. Fides Software Storage Client 1.0.2.0 (aktualizace - 4/2014) Popis programu Manuál správce systému 2 Fides Software Storage Client manuál správce Obsah 1 Úvod...3 1.1 Popis software...3
Trade FIDES, a.s. Fides Software Storage Client 1.0.2.0 (aktualizace - 4/2014) Popis programu Manuál správce systému 2 Fides Software Storage Client manuál správce Obsah 1 Úvod...3 1.1 Popis software...3
Certifikační autorita PostSignum
 Certifikační autorita PostSignum Generování klíčů pomocí programu PostSignum Tool Plus verze 2.0.1 Uživatelská dokumentace Červenec 2011 Strana 1 (celkem 21) 1 Obsah 1 Obsah...2 2 Úvod...3 2.1 Informace
Certifikační autorita PostSignum Generování klíčů pomocí programu PostSignum Tool Plus verze 2.0.1 Uživatelská dokumentace Červenec 2011 Strana 1 (celkem 21) 1 Obsah 1 Obsah...2 2 Úvod...3 2.1 Informace
EPLAN Electric P8 2.7 s databázemi na SQL serveru
 EPLAN Electric P8 2.7 s databázemi na SQL serveru EPLAN Electric P8 2.7 k dispozici pouze ve verzi 64bit. EPLAN Electric P8 využívá k ukládání některých dat databáze. Artikly, překladový slovník 1 ) a
EPLAN Electric P8 2.7 s databázemi na SQL serveru EPLAN Electric P8 2.7 k dispozici pouze ve verzi 64bit. EPLAN Electric P8 využívá k ukládání některých dat databáze. Artikly, překladový slovník 1 ) a
ABRA Software a.s. ABRA on- line
 ABRA Software a.s. ABRA online ÚVOD 2 2.1 ABRA on-line - úvod 1 ČÁST 1 2 1.1 ABRA on-line - připojení do vzdálené aplikace z prostředí OS MS Windows 1 ČÁST 2 11 2.1 ABRA on-line - připojení do vzdálené
ABRA Software a.s. ABRA online ÚVOD 2 2.1 ABRA on-line - úvod 1 ČÁST 1 2 1.1 ABRA on-line - připojení do vzdálené aplikace z prostředí OS MS Windows 1 ČÁST 2 11 2.1 ABRA on-line - připojení do vzdálené
Doporučený návod na síťovou instalaci programu Aconto SQL 11.5
 Doporučený návod na síťovou instalaci programu Aconto SQL 11.5 Instalace programu Aconto sestává z instalace databázového SQL serveru a samotného ekonomického systému Aconto. Instalace se otevře spuštěním
Doporučený návod na síťovou instalaci programu Aconto SQL 11.5 Instalace programu Aconto sestává z instalace databázového SQL serveru a samotného ekonomického systému Aconto. Instalace se otevře spuštěním
SKYLA Pro II. Popis instalace programu
 SKYLA Pro II Popis instalace programu Rev. 30.07.2014 O manuálu Dokument popisuje celý proces instalace programu Skyla Pro II, který se v některých ohledech liší od instalace předchozích verzí a upozorňuje
SKYLA Pro II Popis instalace programu Rev. 30.07.2014 O manuálu Dokument popisuje celý proces instalace programu Skyla Pro II, který se v některých ohledech liší od instalace předchozích verzí a upozorňuje
Instalace a první spuštění programu. www.zoner.cz
 Instalace a první spuštění programu www.zoner.cz CZ Průvodce instalací Z nabídky instalačního CD vyberte Zoner Photo Studio 13 v požadované jazykové verzi * a klikněte na položku Instalace programu. Pokud
Instalace a první spuštění programu www.zoner.cz CZ Průvodce instalací Z nabídky instalačního CD vyberte Zoner Photo Studio 13 v požadované jazykové verzi * a klikněte na položku Instalace programu. Pokud
Instalace SMART Board Software
 Instalace SMART Board Software 1. Nepřipojujte hardwarové zařízení SMART Board k počítači před instalací software. Odinstalujte případnou předchozí verzi software, galerií a českého jazykového rozšíření
Instalace SMART Board Software 1. Nepřipojujte hardwarové zařízení SMART Board k počítači před instalací software. Odinstalujte případnou předchozí verzi software, galerií a českého jazykového rozšíření
1. Instalace MySQL Serveru...2. 2. Konfigurace MySql Serveru...2. 3. Vytvoření struktury databáze...3
 Obsah 1. Instalace MySQL Serveru...2 2. Konfigurace MySql Serveru...2 3. Vytvoření struktury databáze...3 4. Instalace Watchdog na klientských stanicích...4 5. Watchdog Viewer...6 Nastavení připojení k
Obsah 1. Instalace MySQL Serveru...2 2. Konfigurace MySql Serveru...2 3. Vytvoření struktury databáze...3 4. Instalace Watchdog na klientských stanicích...4 5. Watchdog Viewer...6 Nastavení připojení k
X-TRADE BROKERS DOM MAKLERSKI SPÓŁKA AKCYJNA,
 Profil investora Založení Profilu investora Profil investora, jehož prostřednictvím můžete spravovat své účty, registrovat se na semináře, stahovat obchodní aplikace a školící materiály, si můžete založit
Profil investora Založení Profilu investora Profil investora, jehož prostřednictvím můžete spravovat své účty, registrovat se na semináře, stahovat obchodní aplikace a školící materiály, si můžete založit
Instalační manuál pixel-fox
 Instalační manuál pixel-fox Verze 01/2011 V5 (CZ) - Subject to change without notice! Systémové požadavky: Aktuální minimální systémové požadavky pro používání software pixel-fox na vašem PC jsou: - IBM
Instalační manuál pixel-fox Verze 01/2011 V5 (CZ) - Subject to change without notice! Systémové požadavky: Aktuální minimální systémové požadavky pro používání software pixel-fox na vašem PC jsou: - IBM
Návod pro aktualizaci multimediálních interaktivních materiálů pro výuku angličtiny v 1. 3. ročníku ZŠ
 Návod pro aktualizaci multimediálních interaktivních materiálů pro výuku angličtiny v 1. 3. ročníku ZŠ Pokud jste tak ještě neučinili, máte možnost si bezplatně aktualizovat jednotlivé díly multimediálních
Návod pro aktualizaci multimediálních interaktivních materiálů pro výuku angličtiny v 1. 3. ročníku ZŠ Pokud jste tak ještě neučinili, máte možnost si bezplatně aktualizovat jednotlivé díly multimediálních
SYSTÉMOVÁ PŘÍRUČKA Verze dokumentu: 2.01 Platnost od:
 SYSTÉMOVÁ PŘÍRUČKA Verze dokumentu: 2.01 Platnost od: 30.08.2018 Obsah 1. Nároky na systém 3 1.1 Co je potřeba k provozu aplikace? 3 1.2 Co všechno se bude při instalaci dít? 3 2. Instalace 4 2.1 Stažení
SYSTÉMOVÁ PŘÍRUČKA Verze dokumentu: 2.01 Platnost od: 30.08.2018 Obsah 1. Nároky na systém 3 1.1 Co je potřeba k provozu aplikace? 3 1.2 Co všechno se bude při instalaci dít? 3 2. Instalace 4 2.1 Stažení
Návod na zprovoznění studentské verze. aplikací firmy Autodesk
 Návod na zprovoznění studentské verze aplikací firmy Autodesk upraveno dne 10. 9. 2017 pro verzi 2018 Obsah Poznámky... 1 1 Vytvoření účtu na stránkách Autodesk pokud ho už nemáte... 2 2 Výběr aplikace...
Návod na zprovoznění studentské verze aplikací firmy Autodesk upraveno dne 10. 9. 2017 pro verzi 2018 Obsah Poznámky... 1 1 Vytvoření účtu na stránkách Autodesk pokud ho už nemáte... 2 2 Výběr aplikace...
Certifikační autorita PostSignum
 Certifikační autorita PostSignum Generování klíčů a instalace certifikátu pomocí programu PostSignum Tool Plus na čipové kartě, USB tokenu verze 1.0.0 Uživatelská dokumentace Březen 2010 Strana 1 (celkem
Certifikační autorita PostSignum Generování klíčů a instalace certifikátu pomocí programu PostSignum Tool Plus na čipové kartě, USB tokenu verze 1.0.0 Uživatelská dokumentace Březen 2010 Strana 1 (celkem
Nastavení telefonu T-Mobile MDA Compact III
 Nastavení telefonu T-Mobile MDA Compact III Telefon s integrovaným kapesním počítačem T-Mobile MDA Compact III, zakoupený v prodejní síti společnosti T-Mobile Czech Republic a.s., má potřebné parametry
Nastavení telefonu T-Mobile MDA Compact III Telefon s integrovaným kapesním počítačem T-Mobile MDA Compact III, zakoupený v prodejní síti společnosti T-Mobile Czech Republic a.s., má potřebné parametry
Poté je možné se Přihlásit prostřednictvím údajů zadaných při Registraci nového účtu.
 Jak se přihlásit do činnosti DDM Jihlava on-line Do kroužků, na tábory a vybrané akce DDM Jihlava je možné se přihlásit přes přihlašovací portál Klientské centrum na webové adrese: https://ddmjihlava.iddm.cz.
Jak se přihlásit do činnosti DDM Jihlava on-line Do kroužků, na tábory a vybrané akce DDM Jihlava je možné se přihlásit přes přihlašovací portál Klientské centrum na webové adrese: https://ddmjihlava.iddm.cz.
Manuál pro používání systému Responsible Care
 Manuál pro používání systému Responsible Care OBSAH Úvodní pokyny (registrace a přihlášení)... 3 Podání hlášení... 4 Správá odeslaných hlášení (prohlížení, opravy, mazání)... 5 Správa údajů společnosti...
Manuál pro používání systému Responsible Care OBSAH Úvodní pokyny (registrace a přihlášení)... 3 Podání hlášení... 4 Správá odeslaných hlášení (prohlížení, opravy, mazání)... 5 Správa údajů společnosti...
Nastavení lokálního úložiště certifikátů
 Nastavení lokálního úložiště certifikátů Aby bylo možné používat lokální úložiště, je nezbytné vytvořit zálohu privátní části elektronického podpisu, tj. soubor s koncovou *.pfx, nebo *.p12. Soubor je
Nastavení lokálního úložiště certifikátů Aby bylo možné používat lokální úložiště, je nezbytné vytvořit zálohu privátní části elektronického podpisu, tj. soubor s koncovou *.pfx, nebo *.p12. Soubor je
Manuál pro vytvoření účtu a práci v systému FLEGIT na rozhraní TRACES NT (pro roli hospodářského subjektu)
 Manuál pro vytvoření účtu a práci v systému FLEGIT na rozhraní TRACES NT (pro roli hospodářského subjektu) Listopad 2018 Kapitola 1. - Vytvoření účtu Pokud ještě nemáte vytvořen osobní účet EU Login (nebo
Manuál pro vytvoření účtu a práci v systému FLEGIT na rozhraní TRACES NT (pro roli hospodářského subjektu) Listopad 2018 Kapitola 1. - Vytvoření účtu Pokud ještě nemáte vytvořen osobní účet EU Login (nebo
Instalační příručka Command WorkStation 5.6 se sadou Fiery Extended Applications 4.2
 Instalační příručka Command WorkStation 5.6 se sadou Fiery Extended Applications 4.2 Sada Fiery Extended Applications Package (FEA) v4.2 obsahuje aplikace Fiery pro provádění úloh souvisejících se serverem
Instalační příručka Command WorkStation 5.6 se sadou Fiery Extended Applications 4.2 Sada Fiery Extended Applications Package (FEA) v4.2 obsahuje aplikace Fiery pro provádění úloh souvisejících se serverem
Zpracoval Datum Verze Popis změn
 Uživatelský manuál Zpracoval Datum Verze Popis změn Grant Avakjan 29.09.2010 1.0 Vytvoření manuálu Grant Avakjan 14.10.2010 2.0 Aktualizace dokumentu Aleš Danda 2. 8. 2011 2.1 Aktualizace dokumentu popis
Uživatelský manuál Zpracoval Datum Verze Popis změn Grant Avakjan 29.09.2010 1.0 Vytvoření manuálu Grant Avakjan 14.10.2010 2.0 Aktualizace dokumentu Aleš Danda 2. 8. 2011 2.1 Aktualizace dokumentu popis
NÁVOD PŘIHLÁŠENÍ NA WEB CHO PRO GARANTY A UČITELE
 NÁVOD PŘIHLÁŠENÍ NA WEB CHO PRO GARANTY A UČITELE 1. Registrace na webu ChO... 2 1.1. Výběr způsobu přihlašování... 3 1.1.1. Přihlášení e-mailem... 3 1.1.2. Přihlášení přes Google... 6 1.1.3. Přihlášení
NÁVOD PŘIHLÁŠENÍ NA WEB CHO PRO GARANTY A UČITELE 1. Registrace na webu ChO... 2 1.1. Výběr způsobu přihlašování... 3 1.1.1. Přihlášení e-mailem... 3 1.1.2. Přihlášení přes Google... 6 1.1.3. Přihlášení
Nastavení telefonu T-Mobile MDA Vario III
 Nastavení telefonu T-Mobile MDA Vario III Telefon s integrovaným kapesním počítačem T-Mobile MDA Vario III, zakoupený v prodejní síti společnosti T-Mobile Czech Republic a.s., má potřebné parametry pro
Nastavení telefonu T-Mobile MDA Vario III Telefon s integrovaným kapesním počítačem T-Mobile MDA Vario III, zakoupený v prodejní síti společnosti T-Mobile Czech Republic a.s., má potřebné parametry pro
Už ivatelska dokumentace
 Už ivatelska dokumentace Aplikace Portál úspěšných projektů je určena k publikování informací o projektech realizovaných za přispění některého z Operačních programů v gesci Ministerstva vnitra České republiky.
Už ivatelska dokumentace Aplikace Portál úspěšných projektů je určena k publikování informací o projektech realizovaných za přispění některého z Operačních programů v gesci Ministerstva vnitra České republiky.
UŽIVATELSKÁ PŘÍRUČKA PROTECTION SOFTWARE PRO EXTERNÍ PEVNÉ DISKY FREECOM. Rev. 024
 UŽIVATELSKÁ PŘÍRUČKA PROTECTION SOFTWARE PRO EXTERNÍ PEVNÉ DISKY FREECOM Rev. 024 Potřebujete pomoc? Máte otázky? Máte otázky k používání tohoto výrobku? Hledáte informace o jiných produktech Freecom,
UŽIVATELSKÁ PŘÍRUČKA PROTECTION SOFTWARE PRO EXTERNÍ PEVNÉ DISKY FREECOM Rev. 024 Potřebujete pomoc? Máte otázky? Máte otázky k používání tohoto výrobku? Hledáte informace o jiných produktech Freecom,
Přechod na síťovou verzi programu
 Přechod na síťovou verzi programu Poslední aktualizace 25.10.2013 Přechod na síťovou verzi programu 1 Realizace počítačové sítě 3 2 Původní počítač bude provozován jako server 3 2.1 Průběh... nové síťové
Přechod na síťovou verzi programu Poslední aktualizace 25.10.2013 Přechod na síťovou verzi programu 1 Realizace počítačové sítě 3 2 Původní počítač bude provozován jako server 3 2.1 Průběh... nové síťové
SYSTEM EDUBASE INSTALAČNÍ PŘÍRUČKA
 SYSTEM EDUBASE INSTALAČNÍ PŘÍRUČKA Tento dokument byl kompletně napsán, sestaven a vytištěn v programu dosystem - EduBase. Více informací o programu dosystem - EduBase naleznete na www.dosli.cz. VARIACE
SYSTEM EDUBASE INSTALAČNÍ PŘÍRUČKA Tento dokument byl kompletně napsán, sestaven a vytištěn v programu dosystem - EduBase. Více informací o programu dosystem - EduBase naleznete na www.dosli.cz. VARIACE
Manuál pro školy PORTÁL ČŠI
 Manuál pro školy PORTÁL ČŠI Obsah: Kapitola 1) Přihlášení a změna hesla str. 2 2) Vytvoření účtu pro pracovníka školy str. 3 3) Založení akce str. 4 4) Vyplňování formulářů str. 6 5) Přístup do Portálu
Manuál pro školy PORTÁL ČŠI Obsah: Kapitola 1) Přihlášení a změna hesla str. 2 2) Vytvoření účtu pro pracovníka školy str. 3 3) Založení akce str. 4 4) Vyplňování formulářů str. 6 5) Přístup do Portálu
Předpoklady správného fungování formulářů
 Předpoklady správného fungování formulářů Uživatelská příručka Aktualizováno: 19. 2. 2018 Obsah 1 Úvod... 3 2 Systémové požadavky... 3 3 Práce s přílohami... 3 4 MS Internet Explorer... 3 4.1 Instalace
Předpoklady správného fungování formulářů Uživatelská příručka Aktualizováno: 19. 2. 2018 Obsah 1 Úvod... 3 2 Systémové požadavky... 3 3 Práce s přílohami... 3 4 MS Internet Explorer... 3 4.1 Instalace
Podrobný návod pro administraci zákaznických účtů na portálu Czechiatour.eu
 2013 Podrobný návod pro administraci zákaznických účtů na portálu Czechiatour.eu Czechiatour.eu 1.2.2013 Vážení zákazníci portálu Czechiatour.eu. Abychom Vám co nejvíce usnadnili orientaci v administraci
2013 Podrobný návod pro administraci zákaznických účtů na portálu Czechiatour.eu Czechiatour.eu 1.2.2013 Vážení zákazníci portálu Czechiatour.eu. Abychom Vám co nejvíce usnadnili orientaci v administraci
Uživatelská příručka k portálu WWW.DIAGNOSTIK.CZ. Společnost pro kvalitu školy, o.s. část druhá. administrace testování na portálu
 Uživatelská příručka k portálu WWW.DIAGNOSTIK.CZ Společnost pro kvalitu školy, o.s. část druhá administrace testování na portálu Ostrava 2012 1 Obsah Úvod:... 3 1. Výběr kampaně výběr Termínu testování...
Uživatelská příručka k portálu WWW.DIAGNOSTIK.CZ Společnost pro kvalitu školy, o.s. část druhá administrace testování na portálu Ostrava 2012 1 Obsah Úvod:... 3 1. Výběr kampaně výběr Termínu testování...
Nastavení programu pro práci v síti
 Nastavení programu pro práci v síti Upozornění: následující text nelze chápat jako kompletní instalační instrukce - jedná se pouze stručný návod, který z principu nemůže popsat všechny možné stavy ve vašem
Nastavení programu pro práci v síti Upozornění: následující text nelze chápat jako kompletní instalační instrukce - jedná se pouze stručný návod, který z principu nemůže popsat všechny možné stavy ve vašem
Manuál pro školy PORTÁL ČŠI
 Manuál pro školy PORTÁL ČŠI Obsah: Kapitola 1) Přihlášení a změna hesla str. 2 2) Vytvoření účtu pro pracovníka školy str. 3 3) Založení akce str. 4 4) Vyplnění formulářů str. 6 5) Přístup a vyhledání
Manuál pro školy PORTÁL ČŠI Obsah: Kapitola 1) Přihlášení a změna hesla str. 2 2) Vytvoření účtu pro pracovníka školy str. 3 3) Založení akce str. 4 4) Vyplnění formulářů str. 6 5) Přístup a vyhledání
OBSAH... 2 ÚVOD... 3 TYPY INSTALACE... 4
 OBSAH OBSAH... 2 ÚVOD... 3 O této příručce...3 Téma 3 Určení 3 Potřebný software...3 Systémové požadavky...3 Požadavky na server 3 TYPY INSTALACE... 4 Instalace na samostatná PC (Typická)...4 Typická instalace
OBSAH OBSAH... 2 ÚVOD... 3 O této příručce...3 Téma 3 Určení 3 Potřebný software...3 Systémové požadavky...3 Požadavky na server 3 TYPY INSTALACE... 4 Instalace na samostatná PC (Typická)...4 Typická instalace
Nastavení telefonu T-Mobile MDA II
 Nastavení telefonu T-Mobile MDA II Telefon s integrovaným kapesním počítačem T-Mobile MDA II, zakoupený v prodejní síti společnosti T-Mobile Czech Republic a.s., má potřebné parametry pro použití T-Mobile
Nastavení telefonu T-Mobile MDA II Telefon s integrovaným kapesním počítačem T-Mobile MDA II, zakoupený v prodejní síti společnosti T-Mobile Czech Republic a.s., má potřebné parametry pro použití T-Mobile
Manuál k elektronickému podávání přihlášek a žádostí u ÚPV
 Manuál k elektronickému podávání přihlášek a žádostí u ÚPV Úvod Elektronické podávání nabízí uživatelům kvalitní a bezpečnou formu komunikace s Úřadem při současné úspoře finančních nákladů a času. Je
Manuál k elektronickému podávání přihlášek a žádostí u ÚPV Úvod Elektronické podávání nabízí uživatelům kvalitní a bezpečnou formu komunikace s Úřadem při současné úspoře finančních nákladů a času. Je
Školící dokumentace administrátorů IS KRIZKOM (úroveň KRAJ) (role manager, administrátor )
 Školící dokumentace administrátorů IS KRIZKOM (úroveň KRAJ) (role manager, administrátor ) DATASYS s.r.o., Jeseniova 2829/20, 130 00 Praha 3 tel.: +420225308111, fax: +420225308110 www.datasys.cz Obsah
Školící dokumentace administrátorů IS KRIZKOM (úroveň KRAJ) (role manager, administrátor ) DATASYS s.r.o., Jeseniova 2829/20, 130 00 Praha 3 tel.: +420225308111, fax: +420225308110 www.datasys.cz Obsah
Přihlášení uživatele do aplikace
 Informační systém GRANTY modul hodnocení Vypracováno pro MHMP Přihlášení uživatele do aplikace GRANTY modul Hodnocení vypracovala společnost ASD Software, s.r.o. Dokument ze dne: 23. 8. 2016, verze 1.03
Informační systém GRANTY modul hodnocení Vypracováno pro MHMP Přihlášení uživatele do aplikace GRANTY modul Hodnocení vypracovala společnost ASD Software, s.r.o. Dokument ze dne: 23. 8. 2016, verze 1.03
Program SeleCAD. pro AutoCAD LT a FULL. Instalace a registrace programu
 Program SeleCAD pro AutoCAD LT a FULL Instalace a registrace programu Obsah : Instalace programu SeleCAD 3 AutoCAD plná verze AutoCAD LT Uvolnění aplikace s programu AutoCAD 5 Zobrazení panelu nástrojů
Program SeleCAD pro AutoCAD LT a FULL Instalace a registrace programu Obsah : Instalace programu SeleCAD 3 AutoCAD plná verze AutoCAD LT Uvolnění aplikace s programu AutoCAD 5 Zobrazení panelu nástrojů
Doporučené nastavení prohlížeče MS Internet Explorer 7 a vyšší pro Max Homebanking PS s využitím čipové karty
 Doporučené nastavení prohlížeče MS Internet Explorer 7 a vyšší pro Max Homebanking PS s využitím čipové karty Obsah 1. Instalace SecureStore... 2 2. Nastavení Internet Exploreru... 3 3. První přihlášení...
Doporučené nastavení prohlížeče MS Internet Explorer 7 a vyšší pro Max Homebanking PS s využitím čipové karty Obsah 1. Instalace SecureStore... 2 2. Nastavení Internet Exploreru... 3 3. První přihlášení...
Návod na nastavení připojení k drátové síti na kolejích Jana Opletala pro operační systém MS Windows 10
 Návod na nastavení připojení k drátové síti na kolejích Jana Opletala pro operační systém MS Windows 10 1 Úvodem Přístup k internetu prostřednictvím drátového připojení na pokojích kolejí Jana Opletala
Návod na nastavení připojení k drátové síti na kolejích Jana Opletala pro operační systém MS Windows 10 1 Úvodem Přístup k internetu prostřednictvím drátového připojení na pokojích kolejí Jana Opletala
Uživatelská příručka Dynavix Manager
 Uživatelská příručka Dynavix Manager 1. O aplikaci Dynavix Manager je bezplatný synchronizační software určený pro správu a aktualizaci zařízení vybavených navigačním softwarem Dynavix. Aplikace Dynavix
Uživatelská příručka Dynavix Manager 1. O aplikaci Dynavix Manager je bezplatný synchronizační software určený pro správu a aktualizaci zařízení vybavených navigačním softwarem Dynavix. Aplikace Dynavix
Návod na půjčování e-knih
 Návod na půjčování e-knih Knihy půjčené zdarma prostřednictvím knihovny nelze číst na libovolné čtečce ani v počítači, POUZE na čtečkách ereadingu a v aplikaci pro chytré telefony a tablety se systémem
Návod na půjčování e-knih Knihy půjčené zdarma prostřednictvím knihovny nelze číst na libovolné čtečce ani v počítači, POUZE na čtečkách ereadingu a v aplikaci pro chytré telefony a tablety se systémem
Příručka pro klientský certifikát
 Příručka pro klientský certifikát OBSAH 1) Instalace programového vybavení do systému Microsoft Windows 2 1. krok - Průvodce instalací 4 2. krok - Dokončení instalace 5 3. krok - Instalace na PC, který
Příručka pro klientský certifikát OBSAH 1) Instalace programového vybavení do systému Microsoft Windows 2 1. krok - Průvodce instalací 4 2. krok - Dokončení instalace 5 3. krok - Instalace na PC, který
Instalace programu ProGEO
 Instalace programu ProGEO Obsah dokumentu: 1. Požadavky na systém 2. Průběh instalace 3. Aktivace zakoupené licence 4. Automatické aktualizace Updater 1. Požadavky na systém Softwarové požadavky: MicroStation
Instalace programu ProGEO Obsah dokumentu: 1. Požadavky na systém 2. Průběh instalace 3. Aktivace zakoupené licence 4. Automatické aktualizace Updater 1. Požadavky na systém Softwarové požadavky: MicroStation
Po přihlášení do Osobní administrativy v Technologie a jejich správa vybereme položku Certifikáty bezdrátové sítě (Eduroam).
 IMPORT CERTIFIKÁTŮ Prvním krokem je vygenerování a import kořenového a uživatelského certifikátu obdobně jako u sítě Eduroam. Pokud již máte certifikáty importované z Eduroam, tuto část návodu vynechte.
IMPORT CERTIFIKÁTŮ Prvním krokem je vygenerování a import kořenového a uživatelského certifikátu obdobně jako u sítě Eduroam. Pokud již máte certifikáty importované z Eduroam, tuto část návodu vynechte.
Registr práv a povinností
 Registr práv a povinností Doporučené postupy a nastavení internetového prohlížeče pro práci v aplikaci AIS RPP list č.1/20 OBSAH 1 Úvod... 3 2 Doporučené nastavení prohlížeče... 4 2.1 Problém s certifikátem...
Registr práv a povinností Doporučené postupy a nastavení internetového prohlížeče pro práci v aplikaci AIS RPP list č.1/20 OBSAH 1 Úvod... 3 2 Doporučené nastavení prohlížeče... 4 2.1 Problém s certifikátem...
Instalace a první spuštění Programu Job Abacus Pro
 Instalace a první spuštění Programu Job Abacus Pro Pro chod programu je nutné mít nainstalované databázové úložiště, které je připraveno v instalačním balíčku GAMP, který si stáhnete z našich webových
Instalace a první spuštění Programu Job Abacus Pro Pro chod programu je nutné mít nainstalované databázové úložiště, které je připraveno v instalačním balíčku GAMP, který si stáhnete z našich webových
TecGo Online Local. Váš vstup do TecCom. Instalace, nastavení a použití objednávkového softwaru verze 3.0
 TecGo Online Local Váš vstup do TecCom Instalace, nastavení a použití objednávkového softwaru verze 3.0 OBSAH I. Druh instalace II. III. Instalace programu TecLocal Nastavení online-připojení a. Online-připojení
TecGo Online Local Váš vstup do TecCom Instalace, nastavení a použití objednávkového softwaru verze 3.0 OBSAH I. Druh instalace II. III. Instalace programu TecLocal Nastavení online-připojení a. Online-připojení
Certifikát. První kroky s certifikátem
 Certifikát První kroky s certifikátem Vážená klientko, vážený kliente, děkujeme Vám za projevení důvěry a blahopřejeme k získání Vašeho certifikátu. Co je to osobní certifikát Osobní certifikát je soubor,
Certifikát První kroky s certifikátem Vážená klientko, vážený kliente, děkujeme Vám za projevení důvěry a blahopřejeme k získání Vašeho certifikátu. Co je to osobní certifikát Osobní certifikát je soubor,
Návod na zprovoznění studentské verze. aplikací firmy Autodesk
 Návod na zprovoznění studentské verze aplikací firmy Autodesk upraveno dne 29. 10. 2016 pro verzi 2017 Obsah Poznámky... 1 1 Vytvoření účtu na stránkách Autodesk pokud ho už nemáte... 2 2 Výběr aplikace...
Návod na zprovoznění studentské verze aplikací firmy Autodesk upraveno dne 29. 10. 2016 pro verzi 2017 Obsah Poznámky... 1 1 Vytvoření účtu na stránkách Autodesk pokud ho už nemáte... 2 2 Výběr aplikace...
IFTER-EQU Instalační manuál
 IFTER-EQU Instalační manuál Revize: Únor 2016 1 / 30 Obsah: 1 IFTER EQU Instalace softwaru 1.1 Rychlá instalace 1.1.1 Instalace na jeden počítač 1.1.2 Instalace na více počítačů 1.2 Pokročilá instalace
IFTER-EQU Instalační manuál Revize: Únor 2016 1 / 30 Obsah: 1 IFTER EQU Instalace softwaru 1.1 Rychlá instalace 1.1.1 Instalace na jeden počítač 1.1.2 Instalace na více počítačů 1.2 Pokročilá instalace
Příručka pro uživatele ČSOB InternetBanking 24 a ČSOB BusinessBanking 24 Online s čipovou kartou v operačním systému Mac OS X
 Příručka pro uživatele ČSOB InternetBanking 24 a ČSOB BusinessBanking 24 Online s čipovou kartou v operačním systému Mac OS X Obsah 1 Úvod podmínky pro úspěšné přihlášení do služby... 2 2 Instalace SecureStore
Příručka pro uživatele ČSOB InternetBanking 24 a ČSOB BusinessBanking 24 Online s čipovou kartou v operačním systému Mac OS X Obsah 1 Úvod podmínky pro úspěšné přihlášení do služby... 2 2 Instalace SecureStore
DLS V v1.2. Nové funkce. Používání programu DLS V
 DLS V v1.2 Nové funkce Nahrazuje SW DLS IV stáhne se sám přes DLS IV Updater, nebo ho lze nainstalovat ručně Existuje DLS V pro instalační firmy a DLS V SA pro uživatele Databáze místo MS SQL serveru se
DLS V v1.2 Nové funkce Nahrazuje SW DLS IV stáhne se sám přes DLS IV Updater, nebo ho lze nainstalovat ručně Existuje DLS V pro instalační firmy a DLS V SA pro uživatele Databáze místo MS SQL serveru se
Instalační manuál pixel-fox
 Instalační manuál pixel-fox Verze 11/2011 V6 (CZ) - Subject to change without notice! Systémové požadavky: Aktuální minimální systémové požadavky pro používání software pixel-fox na vašem PC jsou: - IBM
Instalační manuál pixel-fox Verze 11/2011 V6 (CZ) - Subject to change without notice! Systémové požadavky: Aktuální minimální systémové požadavky pro používání software pixel-fox na vašem PC jsou: - IBM
Školící dokumentace administrátorů IS KRIZKOM (úroveň ÚSÚ) role ( administrátor )
 Školící dokumentace administrátorů IS KRIZKOM (úroveň ÚSÚ) role ( administrátor ) DATASYS s.r.o., Jeseniova 2829/20, 130 00 Praha 3 tel.: +420225308111, fax: +420225308110 www.datasys.cz Obsah 1.1 Historie
Školící dokumentace administrátorů IS KRIZKOM (úroveň ÚSÚ) role ( administrátor ) DATASYS s.r.o., Jeseniova 2829/20, 130 00 Praha 3 tel.: +420225308111, fax: +420225308110 www.datasys.cz Obsah 1.1 Historie
MyEcodial L 3.4. Instalace a registrace programu. Listopad 2008
 MyEcodial L 3.4 Instalace a registrace programu Listopad 2008 Obsah Instalace programu...3 Registrace programu...5 Registrace během spouštění programu...5 Registrace z hlavního menu programu...9 MyEcodial
MyEcodial L 3.4 Instalace a registrace programu Listopad 2008 Obsah Instalace programu...3 Registrace programu...5 Registrace během spouštění programu...5 Registrace z hlavního menu programu...9 MyEcodial
Nedaří se mi přihlásit
 Tato příručka vám pomůže ve vytvoření vašeho osobního certifikátu v souboru/prohlížeči nebo na čipové kartě. Pokud již vlastníte osobní certifikát v souboru, který je uložen v počítači, dozvíte se, jak
Tato příručka vám pomůže ve vytvoření vašeho osobního certifikátu v souboru/prohlížeči nebo na čipové kartě. Pokud již vlastníte osobní certifikát v souboru, který je uložen v počítači, dozvíte se, jak
AGROKONZULTA ŽAMBERK S. R. O. Popis instalace. Optimalizace krmivové základny
 AGROKONZULTA ŽAMBERK S. R. O. Popis instalace Optimalizace krmivové základny POPIS INSTALACE Optimalizace krmivové základny AgroKonzulta Žamberk spol. s r.o. Klostermanova 1258 564 01 Žamberk Česká republika
AGROKONZULTA ŽAMBERK S. R. O. Popis instalace Optimalizace krmivové základny POPIS INSTALACE Optimalizace krmivové základny AgroKonzulta Žamberk spol. s r.o. Klostermanova 1258 564 01 Žamberk Česká republika
