FAQ PROID+ 1. JAK A KDE ZÍSKÁM OVLÁDACÍ SOFTWARE KARTY PROID+?
|
|
|
- Miloslava Hájková
- před 10 lety
- Počet zobrazení:
Transkript
1 FAQ PROID+ A. ZPROVOZNĚNÍ 1. JAK A KDE ZÍSKÁM OVLÁDACÍ SOFTWARE KARTY PROID+? Instalační balíček je dostupný ke stažení z adresy: Na této adrese je dostupný kompletní instalační balíček ve formátu ZIP, který v sobě obsahuje instalační průvodce pro všechny podporované platformy operačních systémů. Obsahuje také instalaci ovladačů čteček. Kromě kompletního balíčku jsou ke stažení dostupné také samostatné instalační balíčky pro jednotlivé operační systémy. Pokud uživatel zná verzi operačního systému, na který chce ProID+ instalovat, může si stáhnout pouze (menší) balíček pro daný operační systém. 2. CO POTŘEBUJI PRO PROVOZ PROID+? Ke zprovoznění produktu ProID+ je potřeba: - Počítač se systémem MS Windows XP SP3 nebo novějším (verze pro Linux a MacOS jsou dostupné na vyžádání) - Čtečku čipových karet, která odpovídá standardu PC/SC - Čipovou kartu ProID+ - Alespoň jeden pár klíčů s certifikátem, uloženými v čipu karty - Ovládací software karty ProID+ 3. JAKÉ ČTEČKY ČIPOVÝCH KARET JSOU PODPOROVÁNY? Obecně lze použít libovolnou čtečku karet, která podporuje standard PC/SC (většina čteček na trhu jej podporuje) a umožňuje vložení karty v podporovaném formátu. Čipové karty ProID+ jsou dodávány v těchto standardizovaných formátech: MONET+, A.S., ZA DVOREM 505, ZLÍN - ŠTÍPA, TEL.: , 1 z 37
2 a) Klasický formát ID-1 o rozměru 85,60 x 53,98 mm b) Zmenšený formát ID-000 (SIM) o rozměru 25 x 15 mm 3.1 Je z bezpečnostního hlediska vhodnější klasická karta se čtečkou nebo token (SIM)? Z hlediska poskytované úrovně zabezpečení jsou obě dodávané varianty srovnatelné. Rozdíl je pouze v komfortu manipulace s kartou, kdy při použití čtečky s kartou běžného formátu, může uživatel snadno používat více karet, zatímco token poskytuje větší mobilitu. 4. JAK SI OPATŘÍM CERTIFIKÁT? Způsob získání certifikátu závisí na účelu použití certifikátu: a) Pro (osobní) komunikaci s veřejnými institucemi je vhodné nakoupit certifikát od komerční certifikační autority. Některé veřejně dostupné certifikační autority vydávají kvalifikované certifikáty, vhodné pro elektronickou komunikaci se státní správou ČR. (Kvalifikované certifikáty mohou být s kryptografickými klíči bezpečně uloženy na v čipu ProID+.) b) Pro zabezpečení dat a komunikace v rámci organizace je asi nejčastějším řešením zprovoznění vlastní (interní) certifikační autority, která je součástí serverového operačního systému Microsoft Windows. Tuto certifikační autoritu lze snadno integrovat do doménového prostředí s Active Directory viz např.: MONET+, A.S., ZA DVOREM 505, ZLÍN - ŠTÍPA, TEL.: , 2 z 37
3 4.1 Musím před získáním certifikátu instalovat ProID+? Pokud má být certifikát uložen na čipové kartě ProID+, je z bezpečnostních (viz. bod 10.)důvodů doporučeno generovat kryptografické klíče v čipu karty. Klíče se generují společně se žádostí o certifikát. Proto je třeba před započetím generování žádosti instalovat a zprovoznit ProID Jak získám certifikát od komerční certifikační autority? Certifikační autority mají obvykle na svých webových stránkách postupy, které musí žadatel o certifikát provést. Některé z těchto postupů uvádí i zmínky o podpoře uložení certifikátů na čipové karty. Obecně lze postup získání certifikátu na kartu ProID+ popsat v těchto krocích: Prostudování podmínek získání certifikátu (na stránkách zvolené certifikační autority) Vygenerování žádosti o certifikát. Pro generování žádosti se obvykle používají webové stránky dané certifikační autority. V průběhu generování žádosti jsou generovány kryptografické klíče, pro generování klíčů na kartě ProID+ je nutno zvolit kryptografického poskytovatele Microsoft Base Smart Card Crypto Provider Doručení vygenerované žádosti do certifikační autority. Tento krok obvykle zajistí webové stránky certifikační autority automaticky. Návštěva kontaktního místa certifikační autority, kontrola osobních dokladů žadatele a vydání certifikátu. (Některé certifikační autority ukládají žadateli certifikát na výměnné médium, jiné zasílají certifikát em anebo umožní stažení souboru s certifikátem z webových stránek.) Import certifikátu na kartu ProID+. Pokud certifikační autorita nepodporuje instalaci certifikátu ze své webové stránky, je třeba certifikát importovat na kartu pomocí Správce karty (který je součástí instalace ProID+). Importem certifikátu na kartu proces končí; kartu s certifikátem je možno ihned používat. 5. JAK ZPROVOZNÍM PROID+ V DOMÉNĚ MS WINDOWS? Správcové organizace, která využívá doménu s Active Directory, mohou velmi jednoduše zprovoznit např. přihlašování do počítačů pomocí karty ProID+. Stačí provést následující kroky: na serverovém operačním systému aktivovat certifikační službu (je součástí operačního systému) připravit šablony pro vydání certifikátů (jsou ukládány do Active Directory) distribuovat software ProID+ na doménové počítače, např. instalace MSI balíčku ProID+ prostřednictvím doménových politik MONET+, A.S., ZA DVOREM 505, ZLÍN - ŠTÍPA, TEL.: , 3 z 37
4 nastavit doménové politiky, spojené s provozem karet (např. zamknutí uživatelské stanice po vyjmutí karty) distribuovat karty a vydat na ně certifikáty; buď pomocí nástrojů operačního systému anebo user-friendly aplikace RAlite Pracovníci Monet+ mají se zprovozněním certifikačních služeb v doméně dlouholeté zkušenosti a jsou připraveni poskytnout konzultace či pomoc s tímto tématem. 6. JAK NAINSTALUJI ČTEČKU ČIPOVÝCH KARET? Moderní operační systémy Windows (Windows Vista a novější) s přístupem ke službě Windows Update jsou schopny v řadě případů provést instalaci ovladače čtečky automaticky po připojení zařízení do příslušného portu počítače (USB). Pokud tento postup z různých příčin není funkční, je nutné provést instalační postup doporučovaný výrobcem čtečky. Instalační postup je uveden na stránkách výrobce čtečky. Zákazníci, kteří zakoupí čtečky jako součást dodávky karet ProID+ naleznou ovladače čteček a jednoduchý postup instalace na instalačním médiu ProID+ v dokumentu Install_Guide_Readers.docx. 7. JAK NAINSTALUJI OVLÁDACÍ SOFTWARE KARTY PROID+? Software ProID+ je dodáván ve formě grafického instalačního průvodce, který je spolu s instrukcemi součástí instalačního média ProID+. Instrukce k instalaci obsahuje dokument InstalaceProID+.docx. Obraz instalačního média lze stáhnout z webových stránek ProID+. Pro hromadnou a bezobslužnou instalaci mohou správcové informačních systémů použít instalační balíčky ve formátu MSI viz: 8. PROČ UKLÁDAT CERTIFIKÁTY NA KARTU? Ke každému certifikátu patří, mimo jiné, také soukromý klíč. Soukromý klíč reprezentuje elektronickou identitu držitele v elektronických systémech. Držitel certifikátu musí mít svůj soukromý klíč pod svou výhradní kontrolou. MONET+, A.S., ZA DVOREM 505, ZLÍN - ŠTÍPA, TEL.: , 4 z 37
5 Zcizení (zkopírování) klíče umožní jinému subjektu vydávat se za držitele certifikátu, např. přihlašování do systémů na cizí účet (účet držitele certifikátu), elektronické podepisování podvržených ů a dokumentů jménem držitele certifikátu dešifrování dat držitele certifikátu Při běžném uložení certifikátu a soukromého klíče v souborovém systému počítače je klíč vystaven vysokému riziku zkopírování a následnému zneužití. Čip karty ProID+ je vybaven výkonným kryptografickým koprocesorem. Díky němu může provádět veškeré operace se soukromým klíčem uvnitř čipu. Soukromý klíč, uložený na kartě, nikdy neopustí bezpečné prostředí čipu. Karta nedisponuje funkcemi, které by umožnily exportovat či kopírovat soukromé klíče.navíc je vybavena bezpečnostními mechanismy, odolnými před sofistikovanými mechanickými či elektromagnetickými útoky na obsah čipu. Použití soukromého klíče je podmíněno zadáním platné hodnoty PIN. Po třech po sobě jdoucích nesprávných zadání PIN se operace se soukromými klíči zablokují. Tento mechanismus chrání obsah karty před zcizením (bez znalosti PIN nelze klíče zneužít). Další obrovskou výhodou čipové karty je mobilita; držitel karty si může své klíče vzít kamkoli (a bezpečně) s sebou. Může je používat v různých počítačích a přitom má své klíče (fyzicky) pod kontrolou neboť neexistuje žádná kopie klíče, pouze originál, uložený v čipu. Klíče, které jsou chráněné jen (softwarovými) prostředky operačního systému, sice lze exportovat a přenést jinam, ale: Pro běžného uživatele je provedení exportu a následného klíčů dosti komplikovanou záležitostí Klíče pak existují v několika kopiích, držitel je nemá pod kontrolou a musí navíc chránit všechny kopie klíčů. 9. JE MOŽNÉ UKLÁDAT NA KARTU PROID+ CERTIFIKÁTY RŮZNÝCH CERTIFIKAČNÍCH AUTORIT? Na kartu lze ukládat certifikáty různých certifikačních autorit, kvalifikované certifikáty nevyjímaje. V jednom čipu mohou být uloženy i certifikáty různého typu, např. šifrovací certifikát vedle kvalifikovaného certifikátu. Kapacita karty ProID+ je dostatečná, takže držitel může mít na své kartě uloženy všechny své klíče s certifikáty. Všechny klíče jsou chráněny stejnou hodnotou PIN 10. KOLIK CERTIFIKÁTŮ JE MOŽNÉ NA KARTU ULOŽIT? 6 certifikátů s klíči o velikosti 1024 bitů 10 certifikátů s klíči o velikosti 2048 bitů tedy celkem až 16 certifikátů. MONET+, A.S., ZA DVOREM 505, ZLÍN - ŠTÍPA, TEL.: , 5 z 37
6 Detailní informace o zaplnění karty lze zobrazit pomocí aplikace Správce karty, kde se po označení karty ve stromové struktuře levého panelu zobrazí v pravém panelu příslušné informace: 11. CO JE TO EXPERTNÍ MÓD APLIKACE SPRÁVCE KARTY? Některé operace s kartou nejsou po spuštění aplikace Správce karty přímo k dispozici. Jedná se například o výmaz objektu. Provádění takových operací je podmíněno aktivací tzv. Expertního módu, což provedete v hlavní nabídce Soubor zatržením položky Expertní mód: MONET+, A.S., ZA DVOREM 505, ZLÍN - ŠTÍPA, TEL.: , 6 z 37
7 12. JE MOŽNÉ CERTIFIKÁT Z KARTY VYMAZAT? Smazání certifikátu z karty je možné provést pomocí aplikace Správce karty. Výmaz objektů z karty vyžaduje aktivaci Expertního módu Správce karty. Smazání certifikátu neznamená smazání soukromého klíče, spojeného s daným certifikátem. Smazaný certifikát lze na kartu opět importovat (pokud na kartě existuje soukromý klíč certifikátu). Pro smazání certifikátu je třeba v levém panelu Správce karty označit certifikát, určený ke smazání a poté použít tlačítko Smazání certifikátu. Smazání certifikátu z karty je podmíněno zadáním platné hodnoty PIN karty. 13. LZE Z KARTY EXPORTOVAT KLÍČ S CERTIFIKÁTEM? Soukromý klíč nelze z karty exportovat ani kopírovat; to je základní bezpečnostní vlastnost karty ProID+. Certifikát (s veřejným klíčem) lze z karty exportovat pomocí aplikace Správce karty. V levé části okna se zvolí certifikát k exportu a v pravé části se použije volba Export do souboru. MONET+, A.S., ZA DVOREM 505, ZLÍN - ŠTÍPA, TEL.: , 7 z 37
8 V dalším kroku se zvolí umístění a název souboru a export se provede použitím tlačítka Uložit. 14. JE MOŽNÉ Z KARTY VYMAZAT KLÍČ S CERTIFIKÁTEM? Soukromý klíč lze smazat z karty pomocí aplikace Správce karty. Spolu s klíčem se z karty automaticky smaže i příslušný certifikát. MONET+, A.S., ZA DVOREM 505, ZLÍN - ŠTÍPA, TEL.: , 8 z 37
9 Výmaz klíče vyžaduje aktivaci Expertního módu Správce karty a je podmíněn zadáním platné hodnoty PIN karty. Je třeba upozornit, že smazání klíče je nevratná operace. Z karty by měly být mazány pouze klíče a certifikáty, které jsou určeny pro autentizaci a elektronické podepisování. Smazání klíče by mělo následovat až po nahrazení klíče a certifikátu nově vydanou sadou. Před smazáním klíče šifrovacích certifikátů je potřeba důkladně zvážit, zda existují data, která byla tímto certifikátem zašifrována. Pro dešifrování těchto dat je nutné mít k dispozici daný soukromý klíč. Pokud se šifrovací klíč z karty smaže (a neexistuje záloha) nebude možno data dešifrovat a proto zůstanou navždy nečitelná. Pro smazání klíče je třeba v levém panelu Správce karty označit klíč a poté použít tlačítko Smazání klíče. 15. JE MOŽNÉ NA KARTU IMPORTOVAT CERTIFIKÁT ULOŽENÝ V SOUBORU? Pomocí aplikace Správce karty je možné na kartu ProID+ importovat certifikát společně s jeho soukromým klíčem ze souboru PFX (standardizovaný formát PKCS#12). V levém panelu Správce karty je třeba označit objekt karty a v pravém panelu zvolit možnost Import pfx: MONET+, A.S., ZA DVOREM 505, ZLÍN - ŠTÍPA, TEL.: , 9 z 37
10 Zobrazí se okno pro vyhledání souboru s klíčem. Po otevření souboru s klíčem se zobrazí výzva k vložení hesla, kterým je zašifrován soubor s klíčem: Po vložení hesla k souboru a potvrzení tlačítkem OK dojde k zobrazení výzvy pro zadání kódu PIN ke kartě a následně uložení klíče s certifikátem na kartu. 16. JE MOŽNÉ ZMĚNIT KÓD PIN A PUK KARTY 16.1 Změna kódu PIN/PUK pomocí aplikace Správce Karty Změnu kódu PIN nebo PUK je možné provést pomocí aplikace Správce karty. Změna PINu/PUKu je podmíněna znalostí současné (původní) hodnoty. V levém panelu se zvolí objekt karty a v pravém panelu se použije tlačítko Změna PINu, popř. Změna PUKu. MONET+, A.S., ZA DVOREM 505, ZLÍN - ŠTÍPA, TEL.: , 10 z 37
11 Do pole PIN se zadá původní hodnota PINu, do pole Nový PIN se zadá nová hodnota PINu. Novou hodnotu je nutné pro kontrolu - zopakovat v poli Nový PIN zopakovaný. Obr. Změna kódu PIN 16.2 Změna kódu PIN pomocí konzole OS Windows Změnu kódu PIN lze provést i pomocí prostředků samotného operačního systému MS Windows. Postup se liší pro Windows XP a pro novější verze MS Windows. Ve Windows XP se spustí aplikace PinTool.exe: MONET+, A.S., ZA DVOREM 505, ZLÍN - ŠTÍPA, TEL.: , 11 z 37
12 Na záložce Změnit kód PIN se vloží hodnota původního PIN-u a poté nová hodnota kódu PIN, kterou je potřeba ještě jednou potvrdit: Použitím tlačítka Změnit kód PIN dojde k provedení změny: Ve Windows Vista a novějších je možnost změny kódu PIN pomocí systémových prostředků podmíněna následujícím nastavením registru: V sekci: MONET+, A.S., ZA DVOREM 505, ZLÍN - ŠTÍPA, TEL.: , 12 z 37
13 HKEY_LOCAL_MACHINE\SOFTWARE\Policies\Microsoft\Windows\SmartCardCredentialProvider Musí být zaveden klíč AllowIntegratedUnblock typu DWORD a jeho hodnota nastavena na 1. AllowIntegratedUnblock=dword: Proces změny kódu PIN se aktivuje stiskem kláves CTRL+ALT+DELETE, kdy dojde k zobrazení obrazovky tzv. citlivých operací; zde se vybere položka Změnit heslo/change a password: Dále se zvolí položka Jiná pověření: MONET+, A.S., ZA DVOREM 505, ZLÍN - ŠTÍPA, TEL.: , 13 z 37
14 A následně volba čipové karty pro změnu kódu PIN: Vybere se volba Změnit PIN/Change PIN: MONET+, A.S., ZA DVOREM 505, ZLÍN - ŠTÍPA, TEL.: , 14 z 37
15 V dialogu pro změnu kódu PIN se nejprve vloží původní kód PIN a poté se zadá nový kód PIN, který je potřeba pro kontrolu vložit ještě jednou. Změna se potvrdí zvolením ikony se šipkou: Provedení změny je potvrzeno oznámením: MONET+, A.S., ZA DVOREM 505, ZLÍN - ŠTÍPA, TEL.: , 15 z 37
16 17. JAK MOHU ZJISTIT, CO JE NA KARTĚ ULOŽENO? Obsah karty ProID+ lze zobrazit pomocí aplikace Správce karty. Po spuštění aplikace je třeba načíst obsah karty tlačítkem Obnovit, popř. funkční klávesou F5. Karta musí být po celou dobu načítání informací zasunuta ve čtečce. V levém panelu Správce karty se zobrazí v přehledné stromové struktuře důležité objekty: Čtečka čipových karet identifikovaná jejím názvem a pořadovým číslem Karta ProID+ identifikovaná číselným označením karty Uživatelské objekty na kartě klíč a k němu se vážící certifikát MONET+, A.S., ZA DVOREM 505, ZLÍN - ŠTÍPA, TEL.: , 16 z 37
17 Jednotlivé objekty lze zvolit pomocí myši a získat tak detailnější informace, které jsou zobrazeny v pravém panelu aplikace. 18. JE MOŽNÉ POUŽÍT KARTU PROID+ I PRO BEZKONTAKTNÍ OPERACE? Funkce ProID+ jsou implementovány nad kontaktním čipem karty. V případě zájmu však lze kartu ProID+ dodat jako duální, tzn. že kromě kontaktního nese také bezkontaktní čip. Nad bezkontaktním čipem karty ProID+ pak lze provozovat obvyklé bezkontaktní systémy, jako jsou např. docházkové, stravovací systémy anebo ochrana fyzického přístupu do prostor organizace. 19. K ČEMU SLOUŽÍ ADMINISTRAČNÍ KARTA PROID+? Jedná se o čipovou kartu ProID+, na které je, na rozdíl od uživatelských karet, uložen specifický autorizační klíč. Pomocí tohoto administračního klíče lze autorizovat správcovské operace, jako například odblokování PINči recyklaci karty. MONET+, A.S., ZA DVOREM 505, ZLÍN - ŠTÍPA, TEL.: , 17 z 37
18 B. PROBLÉMY A JEJICH ŘEŠENÍ 1. ČTEČKA ČIPOVÝCH KARET NEFUNGUJE A NENÍ UVEDENA VE SPRÁVCI ZAŘÍZENÍ Běžně dodávané čtečky jsou zařízení typu Plug and Play, které se po připojení k portu počítače zobrazí v seznamu Správce zařízení Windows. V případě, že je v systému instalován vhodný ovladač, je tento přiřazen tomuto zařízení a čtečka je uvedena v sekci Čtečky karet Smart Card. V případě nenalezení vhodného ovladače je zařízení uvedeno s výstražným symbolem v sekci Jiná zařízení a čeká na instalaci vhodného ovladače. Pokud je tedy čtečka v pořádku a je instalován kompatibilní ovladač, je uvedena ve Správci zařízení Windows ve dvou sekcích: - Řadiče USB jako hardwarové zařízení na USB rozbočovači - Čtečky karet Smart Card jako zařízení podporující standard PC/SC Obr. Správce zařízení korektně instalovaná čtečka V případě, že systém Windows nenalezne vhodný ovladač čtečky, je nutné jej instalovat ručně. Ruční instalace ovladače čtečky je popsána v dokumentu InstalaceCteckyGemaltoIDBridge.docx. Pokud čtečka po připojení k portu PC není uvedena ve Správci zařízení, doporučuje se provést následující kroky: zapojit čtečku do jiného USB portu při zapojení vynechat jakékoli další prvky, jako například USB HUB nebo prodlužovací kabel USB vyměnit čtečku za jiný kus MONET+, A.S., ZA DVOREM 505, ZLÍN - ŠTÍPA, TEL.: , 18 z 37
19 2. DIODA ČTEČKY ČIPOVÝCH KARET PO PŘIPOJENÍ NESVÍTÍ Většina dostupných čteček je vybavena diodou, která signalizuje stav čtečky. Pokud se tato dioda po připojení čtečky k portu počítače nerozsvítí, jsou pravděpodobně čtečka nebo její kabel fyzicky poškozeny. V takovém případě je vhodné kontaktovat dodavatele zařízení a konzultovat s ním další postup. 3. SPRÁVCE KARTY HLÁSÍ, ŽE NENÍ DOSTUPNÁ ŽÁDNÁ ČTEČKA ČIPOVÝCH KARET Předpoklady pro správné fungování čtečky ve Správci zařízení jsou: Čtečka je viditelná ve Správci zařízení v sekci Čtečky karet Smart Card (viz. bod č.1) V počítači je funkční PC/SC rozhraní ProID+ využívá ke komunikaci s čtečkami čipových karet standardizované rozhraní PC/SC (Personal Computer/Smart Card). Toto rozhraní je již ve všech podporovaných verzích Windows dostupné. Aby mohl ovládací software ProID+ se čtečkou pracovat, musí být čtečka přes toto rozhraní dostupná. Registraci zařízení na PC/SC zprostředkovává ovladač čtečky. Pro správné fungování PC/SC musí být spuštěna systémová služba Čipová karta (Karta Smart Card, Smart Card). MONET+, A.S., ZA DVOREM 505, ZLÍN - ŠTÍPA, TEL.: , 19 z 37
20 Obr. Systémová služba Čipová karta ve stavu Zastaveno Obr. Služba Čipová karta v korektním stavu 4. MÁM PROBLÉM SE ZOBRAZENÍM OBSAHU KARTY V APLIKACI SPRÁVCE KARTY V případě, že lze vyloučit chybu hardware viz. body č. 1-3, je nutné prověřit softwarovou část instalace. MONET+, A.S., ZA DVOREM 505, ZLÍN - ŠTÍPA, TEL.: , 20 z 37
21 a) Software ProID+ Pro vyloučení možnosti, že příčinou problémů je nefunkční software ProID+, je doporučeno provést jeho re-instalaci následovně: odinstalace software ProID+ restart počítače nová instalace software ProID+ b) Konfliktní stav V případě, že je již na počítači nainstalován jiný PKI klientský software a současně ještě není nainstalován software ProID+, může nastat situace, kdy při vložení karty ProID+ dojde při pokusu o přečtení karty k mylnému užití dříve nainstalovaného (nesprávného) software, což skončí chybou. Příkladem takového konfliktního PKI klienta je ActivIdentity Client předinstalovaný na noteboocích HP. Pro sjednání nápravy je k dispozici opravný nástroj, který najdete na následující adrese: Pokud výše odkazovaný nástroj nepomůže, je třeba provést následující kroky: odinstalace software ProID+ odinstalace software jiného (kolidujícího) PKI klienta restart počítače instalace software ProID+ vložení karty ProID+, spuštění Správce karty a načtení obsahu karty instalace software jiného PKI klienta 5. MÁM PROBLÉM S POUŽITÍM CERTIFIKÁTU (PŘIHLÁŠENÍ, PODPIS, ŠIFROVÁNÍ VLASTNÍCH DAT) 5.1 Podmínky pro přihlášení do systému Možnost přihlášení čipovou kartou do systému Windows je podmíněna následujícími body: - počítač i uživatel jsou součástí Active Directory (domény) - řadič domény (server) má vystaven certifikát s účelem Řadič domény (většinou proběhne automaticky do několika hodin po zprovoznění CA) - uživatelský certifikát je vystaven doménovou certifikační autoritou a je vystaven dle šablony, která ve svých vlastnostech podporuje použití certifikátu pro Přihlášení čipovou kartou - Při použití komerční certifikační autority je nutné zavést její certifikát jako důvěryhodný v celé doméně, viz. - MONET+, A.S., ZA DVOREM 505, ZLÍN - ŠTÍPA, TEL.: , 21 z 37
22 5.2 Podmínky pro podpis dokumentu Pro podepsání dokumentu certifikátem je vyžadováno následující: - uživatel vlastní certifikát, mezi jehož účely použití patří, mimo jiné, elektronický podpis; tento certifikát by měl být uložen na kartě ProID+. - aplikace, ve které se bude podepisovat dokument, má v úložišti certifikátů k dispozici certifikát vydávající certifikační autority a důvěřuje mu pro dané účely. U aplikací Microsoft (MS Office) se jedná o systémové úložiště certifikátů viz. bod č. 6., zatímco aplikace jiných výrobců, např. Mozilla nebo Adobe, požívají svá vlastní úložiště viz. bod č Podmínky pro šifrování dokumentu Podmínky pro schopnost zašifrování dokumentu jsou identické s podmínkami pro podpis dokumentu: - uživatel vlastní certifikát, mezi jehož účely použití patří, mimo jiné, šifrování dat; tento certifikát by měl být uložen na kartě ProID+. - aplikace, pomocí které bude dokument šifrován, má v úložišti certifikátů k dispozici certifikát vydávající certifikační autority a důvěřuje mu pro dané účely. U aplikací Microsoft (MS Office) se jedná o systémové úložiště certifikátů viz. bod č. 6., zatímco aplikace jiných výrobců, např. Mozilla nebo Adobe, požívají svá vlastní úložiště viz. bod č Ověření účelu použití, platnosti a cesty certifikátu V případě potíží s použitím certifikátu je doporučeno provést následující: - přihlášení do systému běžným způsobem a zobrazení obsahu karty v aplikaci Správce karty: MONET+, A.S., ZA DVOREM 505, ZLÍN - ŠTÍPA, TEL.: , 22 z 37
23 - zobrazení vlastností uživatelského certifikátu, který slouží pro daný účel (přihlášení čipovou kartou, digitální podpis nebo šifrování); - ověření platnosti jeho cesty (1), registrace v systému (2), účelu použití (4) a zobrazení detailních informací (4): MONET+, A.S., ZA DVOREM 505, ZLÍN - ŠTÍPA, TEL.: , 23 z 37
24 Pokud v zobrazených informacích není všechno v pořádku, problémy mohou být následující: 5.5 Nelze ověřit cestu certifikátu Nejčastější příčinou je v systému nepřítomný (nezaregistrovaný) certifikát certifikační autority, která daný certifikát uživateli vydala; v detailech certifikátu se tato skutečnost projeví následovně: V doménovém prostředí Active Directory je distribuce certifikátu certifikační autority automatická a mohlo by pomoci restartování počítače, jinak je nutné provést import certifikátu ručně viz. bod č.3. MONET+, A.S., ZA DVOREM 505, ZLÍN - ŠTÍPA, TEL.: , 24 z 37
25 5.6 Certifikát není zaregistrován v systému Pro použití službami operačního systému musí být certifikát registrován. Pro registraci certifikátu lze použít funkci Registrace certifikátu přímo ve Správci karty 5.7 Certifikát nesplňuje požadovaný účel použití V seznamu Rozšíření certifikátu chybí požadovaný účel (přihlášení čipovou kartou, digitální podpis, šifrování). V případě, že organizace využívá vlastní certifikační autoritu v doméně MS Windows, je možno definovat účely, pro které lze certifikát použít, pomocí šablon certifikátů; bližší informace naleznete zde: U komerčních certifikačních autorit je nutné účely (např. digitální podpis, šifrování, řadič domény), pro které bude možné vystavený certifikát použít, prověřit ve fázi výběru vhodné certifikační autority. 5.8 Certifikátu vypršela platnost Každý certifikát má časově omezenou platnost. Certifikát, jemuž vypršela platnost, nelze použít k provádění aktivních elektronických operací. V tomto případě je nutné zažádat o vystavení nového certifikátu. MONET+, A.S., ZA DVOREM 505, ZLÍN - ŠTÍPA, TEL.: , 25 z 37
26 6. JAK NAIMPORTUJI CERTIFIKÁT KOŘENOVÉ CERTIFIKAČNÍ AUTORITY DO SYSTÉMOVÉHO ÚLOŽIŠTĚ WINDOWS? K importu certifikátu kořenové CA je potřebný soubor s certifikátem ten lze získat na tzv. distribučních místech certifikační autority; u komerčních autorit je to přímo na jejich webových stránkách. Import zahájíte poklikáním na soubor s certifikátem a v následně otevřeném okně použitím tlačítka Nainstalovat certifikát. Dojde ke spuštění Průvodce importem certifikátu, kde se na první obrazovce zvolí úložiště Tento počítač, na druhé obrazovce se zatrhne možnost Všechny certifikáty umístit v následujícím úložišti a stiskne se tlačítko Procházet. V následně zobrazeném seznamu úložišť se zvolí úložiště Důvěryhodné kořenové certifikační autority, potvrdí OK a pokračuje stiskem tlačítka Další a Dokončit. Obsluha je vyzvána k potvrzení importu, (potvrdit tlačítkem Ano); na závěr se zobrazí informace o úspěšném importu. MONET+, A.S., ZA DVOREM 505, ZLÍN - ŠTÍPA, TEL.: , 26 z 37
27 7. JAK NASTAVÍM MS OUTLOOK PRO POSÍLÁNÍ ŠIFROVANÝCH ZPRÁV Posílání šifrovaných zpráv je dvoustranný proces. Na straně odesílatele dojde k zašifrování zprávy veřejným klíčem příjemce uvedeným v jeho certifikátu. Příjemce po obdržení takové zprávy zjistí, jakým certifikátem byla tato zpráva zašifrována. V případě, že vlastní příslušný privátní klíč, je schopen zprávu dešifrovat. Zpráva je však zároveň zašifrována veřejným klíčem odesílatele, aby mohl odesílatel tuto zprávu později dešifrovat ve složce Odeslaná pošta. Aby bylo možné odeslat zašifrovanou zprávu, je tedy nutné vlastnit šifrovací certifikát příjemce (certifikát disponuje rozšířením Šifrování klíče a Ochrana ů) a zároveň disponovat vlastním šifrovacím certifikátem (certifikátem odesílatele). MS Outlook používá šifrovací certifikáty příjemců z úložiště certifikátů Windows ze sekce Ostatní uživatelé. Úložiště certifikátů je dostupné pomocí nástroje MMC konzole (Start -> Spustit -> certmgr.msc). Programy jiných výrobců, než Microsoft (např. Mozilla Thuderbird ), většinou používají své vlastní úložiště certifikátů, do kterého je nutné naimportovat potřebné certifikáty ještě před jejich použitím. Bližší informace k nastavení poštovního programu MS Outlook obsahuje článek: 8. ZTRATIL/ZAPOMNĚL JSEM PIN K ČIPOVÉ KARTĚ PROID+? PIN (Personal Identification Number) je sada alfanumerických znaků, která autorizuje přístup k chráněným objektům na kartě (soukromých klíčů). Bez znalosti PINu nelze kartu použít (ani zneužít). V případě ztráty nebo zablokování PINu lze na kartě nastavit PIN nový. Tuto operaci je však nutné autorizovat. Autorizaci lze provést: 1. Kódem PUK (Pin Unblocked Key) dodaným uživateli spolu s kartou ProID+ 2. Administračním klíčem, uloženým na administrační kartě. (Administrační klíč se používá jen na kartách ProID+, určeným pro použití v rámci organizace. Pro odblokování PIN administračním klíčem je nezbytná aplikace.) MONET+, A.S., ZA DVOREM 505, ZLÍN - ŠTÍPA, TEL.: , 27 z 37
28 Nový PIN lze nastavit např. v aplikaci Správce karty. Nastavení nového PIN-u pomocí kódu PUK ve Správci karty Po načtení karty ve Správci karty (tlačítko Obnovit/F5)se v levém panelu označí karta. V pravém panelu se stiskne tlačítko Odblokování PINu. Do pole PUK se zadá hodnota kódu PUK, dodaného k čipové kartě. Do pole Nový PIN se zadá nová hodnota kódu PIN. Novou hodnotu je nutné pro kontrolu zopakovat v poli Nový PIN zopakovaný. MONET+, A.S., ZA DVOREM 505, ZLÍN - ŠTÍPA, TEL.: , 28 z 37
29 9. JAK MOHU POUŽÍT KARTU PROID+ V APLIKACÍCH MOZILLA FIREFOX NEBO THUNDERBIRD Webový prohlížeč Mozilla Firefox i poštovní klient Thunderbird mají zabudovanou podporu pro práci s bezpečnostními certifikáty. Jako úložiště klíčů a certifikátů umožňují použít čipovou kartu ProID+ prostřednictvím standardizovaného modulu PKCS#11 (též nazývaný Cryptoki). Tento modul je součástí standardního instalačního balíčku a má formu dynamicky linkované knihovny (DLL). Jeho jméno je proidcm11.dll a je instalován do systémového adresáře. Modul přidaný v aplikaci Mozilla Firefox není automaticky dostupný v Thunderbird a naopak. Pro každou aplikaci je nutné registrovat modul samostatně. Před použitím je nutné modul zaregistrovat. To lze provést v menu příslušné aplikace. Firefox: Nástroje Možnosti Rozšířené Bezpečnostní zařízení Thunderbird: Úpravy Předvolby Rozšířené Certifikáty Bezpečnostní zařízení Správce bezpečnostních zařízení zobrazuje seznam všech registrovaných modulů. Další modul lze přidat stiskem tlačítka Načíst. Do pole Jméno modulu se vyplní libovolný název (např. ProID+). Do pole Název souboru modulu se zapíše proidcm11.dll. MONET+, A.S., ZA DVOREM 505, ZLÍN - ŠTÍPA, TEL.: , 29 z 37
30 Alternativně lze modul vybrat pomocí tlačítka Procházet v systémovém adresáři (standardně C:\Windows\System32). Po stisku tlačítka OK aplikace zobrazí modul ProID+ P11 ve stromuinformuje o výsledku přidání modulu. Použitím volby Přihlásit a vložením kódu PIN se stav modulu změní na Přihlášen. Správce bezpečnostních zařízení se uzavře stiskem tlačítka OK. Tímto je aplikace připravena k používání karty ProID+. MONET+, A.S., ZA DVOREM 505, ZLÍN - ŠTÍPA, TEL.: , 30 z 37
31 10. FIREFOX/THUNDERBIRD HLÁSÍ, ŽE CERTIFIKÁT NENÍ DŮVĚRYHODNÝ Zjednodušeně lze říci, že certifikát je pro danou aplikaci důvěryhodný, pokud je certifikát certifikační autority uveden v seznamu důvěryhodných certifikátů a nastaven příznak důvěryhodnosti pro danou množinu použití. Mozilla Firefox ani Thunderbird nepoužívají úložiště certifikátů Windows, proto je nutné importovat certifikáty certifikačních autorit do jejich lokálních úložišť. Každá z aplikací si spravuje tato úložiště samostatně. Import certifikátu do úložiště Firefox neovlivní obsah úložiště Thunderbird a naopak. 11. JAK NAIMPORTUJI CERTIFIKÁT CERTIFIKAČNÍ AUTORITY DO ÚLOŽIŠTĚ APLIKACÍ MOZILLA FIREFOX NEBO THUNDERBIRD? Import certifikátů CA lze provést v menu příslušné aplikace: Firefox: Nabídka Nástroje Možnosti Rozšířené Certifikáty Thunderbird: Nabídka Úpravy Předvolby Rozšířené Certifikáty Certifikáty Zobrazí se okno s názvem Správce certifikátů. Vybere se záložka Autority a stiskněte tlačítko Importovat. V počítači vyhledejte soubor obsahující certifikát vydávající certifikační autority, označte jej a stiskněte tlačítko Otevřít. MONET+, A.S., ZA DVOREM 505, ZLÍN - ŠTÍPA, TEL.: , 31 z 37
32 Před potvrzením importu certifikátu se současně zvolí účel, pro který je certifikát důvěryhodný. Import se dokončí stiskem tlačítka OK a opět OK. Pokud se používají certifikáty více certifikačních autorit, je nutné postup opakovat pro každou certifikační autoritu zvlášť. 12. CHCI POUŽÍT KARTU PROID+ V APLIKACI ADOBE READER Koncepce použití karty ProID+ a bezpečnostních certifikátů v Adobe Reader do značné míry kopíruje koncept použití ve Firefox nebo Thunderbird. MONET+, A.S., ZA DVOREM 505, ZLÍN - ŠTÍPA, TEL.: , 32 z 37
33 Jednotlivé kroky vedoucí ke zprovoznění podpory ProID+ v Adobe Readeru jsou však mírně odlišné. Ve výchozím nastavení má Adobe Reader zapnut tzv. Chráněný režim. Tento režim omezuje přístup souborů PDF do systému, čímž chrání Windows před škodlivými kódy, které by mohly modifikovat součásti operačního systému. Toto omezení však znemožňuje přístup aplikace k modulu PKCS#11. Pro správnou funkčnost modulu je tedy nutné Chráněný režim deaktivovat. Deaktivace Chráněného režimu může zvýšit riziko infikace systému škodlivým kódem! V hlavní nabídce se zvolí menu Úpravy Předvolby Zabezpečení (Rozšířené) a zruší se zatržení u pole Zapnout po spuštění chráněný režim. Deaktivace se potvrdí stiskem tlačítka Ano. Proces se dokončí stiskem tlačítka OK a restartem aplikace. Po opětovném spuštění se zvolí v hlavní nabídce Úpravy Předvolby Podpisy Identity a důvěryhodné certifikáty tl. Další. Zobrazí se okno Nastavení digitálních identifikátorů a důvěryhodných certifikátů. Označí se položka Moduly a tokeny PKCS#11 a stiskne se tlačítko Připojit modul. MONET+, A.S., ZA DVOREM 505, ZLÍN - ŠTÍPA, TEL.: , 33 z 37
34 V počítači se vyhledá soubor proidcm11.dll (instaluje se do systémového adresáře, standardně v C:\Windows\System32\) a stiskne se tlačítko Otevřít. Po uzavření okna Nastavení digitálních identifikátorů se stiskne tlačítko OK. Restartuje se aplikace Adobe Reader a poté je třeba znovu otevřít okno Nastavení digitálních identifikátorů, zvolit modul Monet+ MiniDriver PKCS#11 a použít tlačítko Přihlásit se. MONET+, A.S., ZA DVOREM 505, ZLÍN - ŠTÍPA, TEL.: , 34 z 37
35 Na vyžádání je třeba přihlásit se k čipové kartě: zadat PIN. Stav tokenu ProID+ by se pak měl změnit na Přihlášený. Stejně jako v aplikacích Firefox a Thunderbird je nutné provést import certifikátu CA; ve stejném okně je třeba zvolit položku Důvěryhodné certifikáty a provést import certifikátu CA tlačítkem Importovat. 13. CHCI PRACOVAT V TERMINÁLOVÉM SEZENÍ VZDÁLENÉ PLOCHY S LOKÁLNĚ PŘIPOJENOU ČTEČKOU? Systém Windows umožňuje zpřístupnit lokálně připojenou čtečku/kartu vzdálenému počítači pomocí terminálového připojení Vzdálená plocha. Toto zpřístupnění (propagace) je ve výchozím nastavení vypnuto. Použití čtečky na vzdáleném počítači je podmíněno instalací ovladače čtečky a spuštěnou službou Čipová karta na lokálním počítači (počítač s fyzicky připojenou čtečkou). Na vzdáleném počítači musí být instalován software ProID+. Pokud se karta ProID+ používá pouze v sezení Vzdálené plochy, není nutná instalace software ProID+ na lokálním PC. Po spuštění klienta Vzdálené plochy (mstsc.exe) se stiskne tlačítko Možnosti. MONET+, A.S., ZA DVOREM 505, ZLÍN - ŠTÍPA, TEL.: , 35 z 37
36 Následně se zvolí záložka Místní prostředky a stiskne se tlačítko Další. V sekci Místní zařízení a prostředky se zatrhne/ověří zatržení položky Karty Smart Card. MONET+, A.S., ZA DVOREM 505, ZLÍN - ŠTÍPA, TEL.: , 36 z 37
37 Po připojení se na vzdálenou plochu lze ověřit správnou funkčnost načtením obsahu karty ve Správci karty(tlačítko Obnovit). Chci pracovat v terminálovém sezení Vzdálené plochy se čtečkou připojenou ke vzdálenému PC Tento způsob použití není v aplikaci Vzdálená plocha podporován. Čipová karta slouží k uložení bezpečnostně citlivých dat, které mají být ve zvýšené míře chráněna. Jako s takovou musí být s kartou i nakládáno. Není vhodné ponechávat kartu bez dozoru. Což je mj. důvod, proč není tento koncept podporován. MONET+, A.S., ZA DVOREM 505, ZLÍN - ŠTÍPA, TEL.: , 37 z 37
ZÁKLADNÍ POKYNY PRO INSTALACI PROID+ Z INSTALAČNÍHO MÉDIA
 ZÁKLADNÍ POKYNY PRO INSTALACI PROID+ Z INSTALAČNÍHO MÉDIA Vážený zákazníku, máte k dispozici médium, s jehož pomocí můžete na svém systému zprovoznit funkce čipové karty ProID+. Pro správnou funkčnost
ZÁKLADNÍ POKYNY PRO INSTALACI PROID+ Z INSTALAČNÍHO MÉDIA Vážený zákazníku, máte k dispozici médium, s jehož pomocí můžete na svém systému zprovoznit funkce čipové karty ProID+. Pro správnou funkčnost
INSTALACE SOFTWARE PROID+ NA MS WINDOWS
 INSTALACE SOFTWARE PROID+ NA MS WINDOWS Pro správnou funkčnost ProID+ je třeba na daný počítač instalovat ovládací software ProID+. Instalace ovládacího software ProID+ se provádí pomocí instalačního balíčku.
INSTALACE SOFTWARE PROID+ NA MS WINDOWS Pro správnou funkčnost ProID+ je třeba na daný počítač instalovat ovládací software ProID+. Instalace ovládacího software ProID+ se provádí pomocí instalačního balíčku.
ProID+Q Uživatelská příručka
 ProID+Q Uživatelská příručka Verze 1.2 Dokument je řízen správcem řídicích dokumentů PKNU a platná verze je dostupná na dok. serveru PKNU, po vytištění se výtisk stává neřízeným dokumentem. Česká pošta,
ProID+Q Uživatelská příručka Verze 1.2 Dokument je řízen správcem řídicích dokumentů PKNU a platná verze je dostupná na dok. serveru PKNU, po vytištění se výtisk stává neřízeným dokumentem. Česká pošta,
INSTALACE ČTEČKY ČIPOVÝCH KARET GEMALTO IDBRIDGE CT30 A K30
 INSTALACE ČTEČKY ČIPOVÝCH KARET GEMALTO IDBRIDGE CT30 A K30 Pro správnou funkčnost ProID+ je třeba mít k počítači připojenou čtečku čipových karet a ve čtečce vloženou kartu. S ProID+ jsou běžně dodávané
INSTALACE ČTEČKY ČIPOVÝCH KARET GEMALTO IDBRIDGE CT30 A K30 Pro správnou funkčnost ProID+ je třeba mít k počítači připojenou čtečku čipových karet a ve čtečce vloženou kartu. S ProID+ jsou běžně dodávané
ProID+Q Uživatelská příručka
 ProID+Q Uživatelská příručka Verze 1.0 Dokument je řízen správcem řídicích dokumentů PKNU a platná verze je dostupná na dok. serveru PKNU, po vytištění se výtisk stává neřízeným dokumentem. Česká pošta,
ProID+Q Uživatelská příručka Verze 1.0 Dokument je řízen správcem řídicích dokumentů PKNU a platná verze je dostupná na dok. serveru PKNU, po vytištění se výtisk stává neřízeným dokumentem. Česká pošta,
INSTALACE SW PROID+ V OS WINDOWS
 TECHNICKÝ POPIS INSTALACE SW PROID+ V OS WINDOWS ZPRACOVAL MONET+, a. s. Za Dvorem 505, Zlín Štípa DATUM ZPRACOVÁNÍ 13.06.2019 VERZE ČÍSLO 1.0 Tento dokument zůstává vlastnictvím firmy MONET+, a. s. Duplikace
TECHNICKÝ POPIS INSTALACE SW PROID+ V OS WINDOWS ZPRACOVAL MONET+, a. s. Za Dvorem 505, Zlín Štípa DATUM ZPRACOVÁNÍ 13.06.2019 VERZE ČÍSLO 1.0 Tento dokument zůstává vlastnictvím firmy MONET+, a. s. Duplikace
Middleware eop. Instalační příručka pro práci s eop v prostředí MS Windows
 Middleware eop Instalační příručka pro práci s eop v prostředí MS Windows 1 Obsah: 1 Co byste měli vědět před zahájením instalace... 3 2 Karta eop na MS Windows XP/Vista/7... 4 2.1 Instalace software...
Middleware eop Instalační příručka pro práci s eop v prostředí MS Windows 1 Obsah: 1 Co byste měli vědět před zahájením instalace... 3 2 Karta eop na MS Windows XP/Vista/7... 4 2.1 Instalace software...
Middleware eop. Instalační příručka pro práci s eop v prostředí MS Windows
 Middleware eop Instalační příručka pro práci s eop v prostředí MS Windows 1 Obsah: 1. Co byste měli vědět před zahájením instalace... 3 2. Instalace software... 4 Průběh instalace... 4 3. Odinstalování,
Middleware eop Instalační příručka pro práci s eop v prostředí MS Windows 1 Obsah: 1. Co byste měli vědět před zahájením instalace... 3 2. Instalace software... 4 Průběh instalace... 4 3. Odinstalování,
Manuál pro práci s kontaktním čipem karty ČVUT
 Stránka 1 z 28 Manuál pro práci s kontaktním čipem Stránka 2 z 28 Obsah 1 Instalace... 3 1.1 Postup instalace minidriveru pro Windows (totožný pro PKCS#11 knihovny)... 4 2 Práce s PIN a PUK... 5 3 Správa
Stránka 1 z 28 Manuál pro práci s kontaktním čipem Stránka 2 z 28 Obsah 1 Instalace... 3 1.1 Postup instalace minidriveru pro Windows (totožný pro PKCS#11 knihovny)... 4 2 Práce s PIN a PUK... 5 3 Správa
ProID+Q Uživatelská příručka
 ProID+Q Uživatelská příručka Verze 1.1 Dokument je řízen správcem řídicích dokumentů PKNU a platná verze je dostupná na dok. serveru PKNU, po vytištění se výtisk stává neřízeným dokumentem. Česká pošta,
ProID+Q Uživatelská příručka Verze 1.1 Dokument je řízen správcem řídicích dokumentů PKNU a platná verze je dostupná na dok. serveru PKNU, po vytištění se výtisk stává neřízeným dokumentem. Česká pošta,
INSTALACE SW PROID+ V OS LINUX
 TECHNICKÝ POPIS INSTALACE SW PROID+ V OS LINUX ZPRACOVAL MONET+, a. s. Za Dvorem 505, Zlín Štípa DATUM ZPRACOVÁNÍ 13.06.2019 VERZE ČÍSLO 1.0 Tento dokument zůstává vlastnictvím firmy MONET+, a. s. Duplikace
TECHNICKÝ POPIS INSTALACE SW PROID+ V OS LINUX ZPRACOVAL MONET+, a. s. Za Dvorem 505, Zlín Štípa DATUM ZPRACOVÁNÍ 13.06.2019 VERZE ČÍSLO 1.0 Tento dokument zůstává vlastnictvím firmy MONET+, a. s. Duplikace
Certifikační autorita PostSignum
 Certifikační autorita PostSignum Generování klíčů pomocí programu PostSignum Tool Plus verze 2.0.1 Uživatelská dokumentace Červenec 2011 Strana 1 (celkem 21) 1 Obsah 1 Obsah...2 2 Úvod...3 2.1 Informace
Certifikační autorita PostSignum Generování klíčů pomocí programu PostSignum Tool Plus verze 2.0.1 Uživatelská dokumentace Červenec 2011 Strana 1 (celkem 21) 1 Obsah 1 Obsah...2 2 Úvod...3 2.1 Informace
I.CA SecureStore Uživatelská příručka
 I.CA SecureStore Uživatelská příručka Verze 4.1 a vyšší První certifikační autorita, a.s. Verze 4.17 1 Obsah 1. Úvod... 3 2. Přístupové údaje ke kartě... 3 2.1. Inicializace karty... 3 3. Základní obrazovka...
I.CA SecureStore Uživatelská příručka Verze 4.1 a vyšší První certifikační autorita, a.s. Verze 4.17 1 Obsah 1. Úvod... 3 2. Přístupové údaje ke kartě... 3 2.1. Inicializace karty... 3 3. Základní obrazovka...
Obnova certifikátu. Úvod. Proč obnovit certifikát? Kdy obnovit certifikát? Které certifikáty obnovit? Jak obnovit certifikát na kartě ProID+ esign?
 Obnova certifikátu Před vypršením platnosti certifikátů si musí uživatelé ProID+ esign požádat o nový certifikát. Otázky, spojené s obnovou, a postup obnovy certifikátu na kartě ProID+ esign jsou uvedeny
Obnova certifikátu Před vypršením platnosti certifikátů si musí uživatelé ProID+ esign požádat o nový certifikát. Otázky, spojené s obnovou, a postup obnovy certifikátu na kartě ProID+ esign jsou uvedeny
Příručka pro klientský certifikát
 Příručka pro klientský certifikát OBSAH 1) Instalace programového vybavení do systému Microsoft Windows 2 1. krok - Průvodce instalací 4 2. krok - Dokončení instalace 5 3. krok - Instalace na PC, který
Příručka pro klientský certifikát OBSAH 1) Instalace programového vybavení do systému Microsoft Windows 2 1. krok - Průvodce instalací 4 2. krok - Dokončení instalace 5 3. krok - Instalace na PC, který
Návod na instalaci HW certifikátu aplikace PARTNER24
 Návod na instalaci HW certifikátu aplikace PARTNER24 Verze: 2.13 (19. 8. 2015) Vlastník: CEN7350_03 Jméno souboru: P24_manual_certifikat_hw Obsah Návod na instalaci HW certifikátu aplikace PARTNER24...
Návod na instalaci HW certifikátu aplikace PARTNER24 Verze: 2.13 (19. 8. 2015) Vlastník: CEN7350_03 Jméno souboru: P24_manual_certifikat_hw Obsah Návod na instalaci HW certifikátu aplikace PARTNER24...
Testovací protokol USB token etoken PRO 32K
 Testovací protokol USB token etoken PRO 32K 1 Úvod 1.1 Testovaný produkt Hardware: USB token Aladdin etoken PRO 32K Software: etoken PKI Client 4.5.52 Datum testování: 17. 11. 2009 1.2 Konfigurace testovacího
Testovací protokol USB token etoken PRO 32K 1 Úvod 1.1 Testovaný produkt Hardware: USB token Aladdin etoken PRO 32K Software: etoken PKI Client 4.5.52 Datum testování: 17. 11. 2009 1.2 Konfigurace testovacího
Testovací protokol USB Token Cryptomate
 Testovací protokol USB Token Cryptomate 1 Úvod 1.1 Testovaný produkt Hardware: ACS CryptoMate Software: ACS Admin Tool 2.4 Datum testování: 24. 12. 2009 1.2 Konfigurace testovacího počítače Příloha č.
Testovací protokol USB Token Cryptomate 1 Úvod 1.1 Testovaný produkt Hardware: ACS CryptoMate Software: ACS Admin Tool 2.4 Datum testování: 24. 12. 2009 1.2 Konfigurace testovacího počítače Příloha č.
etoken 5110CC IDPrime MD3840 IDPrime MD840 (MD841)
 Uživatelská příručka Uživatelská příručka etoken 5110CC IDPrime MD3840 IDPrime MD840 (MD841) Verze 1.1 Česká pošta, s.p., se sídlem Politických vězňů 909/4, 225 99 Praha 1, IČ: 471 14 983, zapsaný v Obchodním
Uživatelská příručka Uživatelská příručka etoken 5110CC IDPrime MD3840 IDPrime MD840 (MD841) Verze 1.1 Česká pošta, s.p., se sídlem Politických vězňů 909/4, 225 99 Praha 1, IČ: 471 14 983, zapsaný v Obchodním
Registr práv a povinností
 Registr práv a povinností Doporučené postupy a nastavení internetového prohlížeče pro práci v aplikaci AIS RPP Doporučené postupy a nastavení internetového prohlížeče pro práci v aplikaci AIS RPP v4.0
Registr práv a povinností Doporučené postupy a nastavení internetového prohlížeče pro práci v aplikaci AIS RPP Doporučené postupy a nastavení internetového prohlížeče pro práci v aplikaci AIS RPP v4.0
SecureStore I.CA. Uživatelská příručka. Verze 2.16 a vyšší
 Uživatelská příručka Verze 2.16 a vyšší Obsah SecureStore I.CA 1. ÚVOD... 3 2. PŘÍSTUPOVÉ ÚDAJE KE KARTĚ... 3 2.1 Inicializace karty... 3 3. ZÁKLADNÍ OBRAZOVKA... 3 4. ZOBRAZENÍ INFORMACÍ O PÁRU KLÍČŮ...
Uživatelská příručka Verze 2.16 a vyšší Obsah SecureStore I.CA 1. ÚVOD... 3 2. PŘÍSTUPOVÉ ÚDAJE KE KARTĚ... 3 2.1 Inicializace karty... 3 3. ZÁKLADNÍ OBRAZOVKA... 3 4. ZOBRAZENÍ INFORMACÍ O PÁRU KLÍČŮ...
ČSOB Business Connector instalační příručka
 ČSOB Business Connector instalační příručka Obsah 1 Úvod... 2 2 Získání komerčního serverového certifikátu... 2 2.1 Vytvoření žádosti o certifikát v počítači... 2 2.2 Instalace certifikátu na počítač...
ČSOB Business Connector instalační příručka Obsah 1 Úvod... 2 2 Získání komerčního serverového certifikátu... 2 2.1 Vytvoření žádosti o certifikát v počítači... 2 2.2 Instalace certifikátu na počítač...
I.CA SecureStore Uživatelská příručka
 I.CA SecureStore Uživatelská příručka Verze 4.1 a vyšší První certifikační autorita, a.s. Verze 4.17 1 Obsah 1. Úvod... 3 2. Přístupové údaje ke kartě... 3 2.1. Inicializace karty... 3 3. Základní obrazovka...
I.CA SecureStore Uživatelská příručka Verze 4.1 a vyšší První certifikační autorita, a.s. Verze 4.17 1 Obsah 1. Úvod... 3 2. Přístupové údaje ke kartě... 3 2.1. Inicializace karty... 3 3. Základní obrazovka...
4.2. Odhlásit se Šifrování hesla Sepnutí výstupních relé Antipassback Zobrazení všech dat...
 Obsah 1. ÚVOD...3 2. EDITOVÁNÍ DAT V PAMĚTI ŘÍDÍCÍ JEDNOTKY...3 3. PRVNÍ SPUŠTĚNÍ PROGRAMU...3 4. POPIS MENU PŘIHLÁŠENÍ...5 4.1. Přihlásit se...6 4.2. Odhlásit se...6 4.3. Změna hesla...6 4.4. Šifrování
Obsah 1. ÚVOD...3 2. EDITOVÁNÍ DAT V PAMĚTI ŘÍDÍCÍ JEDNOTKY...3 3. PRVNÍ SPUŠTĚNÍ PROGRAMU...3 4. POPIS MENU PŘIHLÁŠENÍ...5 4.1. Přihlásit se...6 4.2. Odhlásit se...6 4.3. Změna hesla...6 4.4. Šifrování
Příručka pro klientský certifikát
 MPV 1/04/2019/170 Příručka pro klientský certifikát Obsah 1) Instalace programového vybavení do systému Microsoft Windows 2 1. krok Průvodce instalací 3 2. krok Dokončení instalace 4 3. krok Instalace
MPV 1/04/2019/170 Příručka pro klientský certifikát Obsah 1) Instalace programového vybavení do systému Microsoft Windows 2 1. krok Průvodce instalací 3 2. krok Dokončení instalace 4 3. krok Instalace
Nastavení lokálního úložiště certifikátů
 Nastavení lokálního úložiště certifikátů Aby bylo možné používat lokální úložiště, je nezbytné vytvořit zálohu privátní části elektronického podpisu, tj. soubor s koncovou *.pfx, nebo *.p12. Soubor je
Nastavení lokálního úložiště certifikátů Aby bylo možné používat lokální úložiště, je nezbytné vytvořit zálohu privátní části elektronického podpisu, tj. soubor s koncovou *.pfx, nebo *.p12. Soubor je
Uživatelská příručka. TokenME Crypto Java Card
 Uživatelská příručka TokenME Crypto Java Card Dokument je řízen správcem řídicích dokumentů PKNU a platná verze je dostupná na dok. serveru PKNU, po vytištění se výtisk stává neřízeným dokumentem. Česká
Uživatelská příručka TokenME Crypto Java Card Dokument je řízen správcem řídicích dokumentů PKNU a platná verze je dostupná na dok. serveru PKNU, po vytištění se výtisk stává neřízeným dokumentem. Česká
Uživatelská dokumentace
 Uživatelská dokumentace k projektu CZECH POINT Popis použití komerčního a kvalifikovaného certifikátu Vytvořeno dne: 20.5.2008 Aktualizováno: 23.5.2008 Verze: 1.3 Obsah Uživatelská dokumentace...1 Obsah...2
Uživatelská dokumentace k projektu CZECH POINT Popis použití komerčního a kvalifikovaného certifikátu Vytvořeno dne: 20.5.2008 Aktualizováno: 23.5.2008 Verze: 1.3 Obsah Uživatelská dokumentace...1 Obsah...2
Nastavení lokálního úložiště certifikátů v OSx
 Nastavení lokálního úložiště certifikátů v OSx Aby bylo možné používat lokální úložiště, je nezbytné vytvořit zálohu privátní části elektronického podpisu, tj. soubor s koncovou *.pfx, nebo *.p12. Soubor
Nastavení lokálního úložiště certifikátů v OSx Aby bylo možné používat lokální úložiště, je nezbytné vytvořit zálohu privátní části elektronického podpisu, tj. soubor s koncovou *.pfx, nebo *.p12. Soubor
Vystavení certifikátu PostSignum v operačním systému MAC OSx
 Vystavení certifikátu PostSignum v operačním systému MAC OSx Návod popisuje kroky od vystavení certifikátu až po odeslání a podepsání dat v obchodním systému CS OTE v prostředí operačního systému Apple
Vystavení certifikátu PostSignum v operačním systému MAC OSx Návod popisuje kroky od vystavení certifikátu až po odeslání a podepsání dat v obchodním systému CS OTE v prostředí operačního systému Apple
Testovací protokol čipová karta Oberthur Id-One Cosmo V5.4
 Testovací protokol čipová karta Oberthur Id-One Cosmo V5.4 1 Úvod 1.1 Testovaný produkt Hardware: čipová karta Oberthur Id-One Cosmo V5.4 Software: smart 1.05.07 Datum testování: 25. 12. 2009 1.2 Konfigurace
Testovací protokol čipová karta Oberthur Id-One Cosmo V5.4 1 Úvod 1.1 Testovaný produkt Hardware: čipová karta Oberthur Id-One Cosmo V5.4 Software: smart 1.05.07 Datum testování: 25. 12. 2009 1.2 Konfigurace
Připojení ke vzdálené aplikaci Target 2100
 Připojení ke vzdálené aplikaci Target 2100 Pro úspěšné připojení ke vzdálené aplikaci Target 2100 je nutné připojovat se ze stanice s Windows XP SP3, Windows Vista SP1 nebo Windows 7. Žádná VPN není potřeba,
Připojení ke vzdálené aplikaci Target 2100 Pro úspěšné připojení ke vzdálené aplikaci Target 2100 je nutné připojovat se ze stanice s Windows XP SP3, Windows Vista SP1 nebo Windows 7. Žádná VPN není potřeba,
Informace k přihlášení do aplikace REGIS Obsah
 Informace k přihlášení do aplikace REGIS Obsah 1. Kvalifikovaný certifikát... 2 1.1. Základní informace... 2 1.2. Instalace kvalifikovaného certifikátu... 2 2. Podpůrné certifikáty... 5 2.1. Stažení podpůrných
Informace k přihlášení do aplikace REGIS Obsah 1. Kvalifikovaný certifikát... 2 1.1. Základní informace... 2 1.2. Instalace kvalifikovaného certifikátu... 2 2. Podpůrné certifikáty... 5 2.1. Stažení podpůrných
ČSOB Business Connector Instalační příručka
 ČSOB Business Connector Instalační příručka Obsah 1 Úvod... 2 2 Získání komerčního serverového certifikátu... 2 2.1 Vytvoření žádosti o certifikát v počítači... 2 2.2 Instalace certifikátu do počítače...
ČSOB Business Connector Instalační příručka Obsah 1 Úvod... 2 2 Získání komerčního serverového certifikátu... 2 2.1 Vytvoření žádosti o certifikát v počítači... 2 2.2 Instalace certifikátu do počítače...
Testovací protokol čipová karta etoken PRO SmartCard 32K
 Testovací protokol čipová karta etoken PRO SmartCard 32K 1 Úvod 1.1 Testovaný produkt Hardware: Software: etoken PKI Client 4.5.52 Datum testování: 17. 11. 2009 čipová karta Aladdin etoken PRO Smart Card
Testovací protokol čipová karta etoken PRO SmartCard 32K 1 Úvod 1.1 Testovaný produkt Hardware: Software: etoken PKI Client 4.5.52 Datum testování: 17. 11. 2009 čipová karta Aladdin etoken PRO Smart Card
Certifikační autorita EET Modelové postupy vytvoření souboru žádosti o certifikát
 Certifikační autorita EET Modelové postupy vytvoření souboru žádosti o certifikát verze 1.0, 1.9.2016 OBSAH 1 Úvod... 3 2 Sestavení souboru žádosti o certifikát ve Windows 7... 4 Přidání modulu snap-in
Certifikační autorita EET Modelové postupy vytvoření souboru žádosti o certifikát verze 1.0, 1.9.2016 OBSAH 1 Úvod... 3 2 Sestavení souboru žádosti o certifikát ve Windows 7... 4 Přidání modulu snap-in
informačního systému Uživatelská příručka Konfigurace klientských statnic
 informačního systému Uživatelská příručka Konfigurace klientských statnic Tento dokument a jeho obsah je důvěrný. Dokument nesmí být reprodukován celý ani částečně, ani ukazován třetím stranám nebo používán
informačního systému Uživatelská příručka Konfigurace klientských statnic Tento dokument a jeho obsah je důvěrný. Dokument nesmí být reprodukován celý ani částečně, ani ukazován třetím stranám nebo používán
Testovací protokol čipová karta ACOS5
 Testovací protokol čipová karta ACOS5 1 Úvod 1.1 Testovaný produkt Hardware: čipová karta ACS ACOS5-32-G Software: ACS Admin Tool 2.4 Datum testování: 24. 12. 2009 1.2 Konfigurace testovacího počítače
Testovací protokol čipová karta ACOS5 1 Úvod 1.1 Testovaný produkt Hardware: čipová karta ACS ACOS5-32-G Software: ACS Admin Tool 2.4 Datum testování: 24. 12. 2009 1.2 Konfigurace testovacího počítače
Generování žádosti o certifikát Uživatelská příručka
 Generování žádosti o certifikát Uživatelská příručka První certifikační autorita, a.s. Verze 1.0 Obsah 1. Úvod... 3 2. Požadavky na software... 3 3. Kontrola softwarového vybavení... 4 4. Vyplnění údajů
Generování žádosti o certifikát Uživatelská příručka První certifikační autorita, a.s. Verze 1.0 Obsah 1. Úvod... 3 2. Požadavky na software... 3 3. Kontrola softwarového vybavení... 4 4. Vyplnění údajů
Konfigurace pracovní stanice pro ISOP-Centrum verze 1.21.32
 Informační systém ISOP 7-13 Vypracováno pro CzechInvest Konfigurace pracovní stanice pro ISOP-Centrum verze 1.21.32 vypracovala společnost ASD Software, s.r.o. Dokument ze dne 20.2.2015, verze 1.00 Konfigurace
Informační systém ISOP 7-13 Vypracováno pro CzechInvest Konfigurace pracovní stanice pro ISOP-Centrum verze 1.21.32 vypracovala společnost ASD Software, s.r.o. Dokument ze dne 20.2.2015, verze 1.00 Konfigurace
TokenME Uživatelská příručka
 TokenME Uživatelská příručka Verze 1.1 Dokument je řízen správcem řídicích dokumentů PKNU a platná verze je dostupná na dok. serveru PKNU, po vytištění se výtisk stává neřízeným dokumentem. Česká pošta,
TokenME Uživatelská příručka Verze 1.1 Dokument je řízen správcem řídicích dokumentů PKNU a platná verze je dostupná na dok. serveru PKNU, po vytištění se výtisk stává neřízeným dokumentem. Česká pošta,
Technologické postupy práce s aktovkou IS MPP
 Technologické postupy práce s aktovkou IS MPP Modul plánování a přezkoumávání, verze 1.20 vypracovala společnost ASD Software, s.r.o. dokument ze dne 27. 3. 2013, verze 1.01 Technologické postupy práce
Technologické postupy práce s aktovkou IS MPP Modul plánování a přezkoumávání, verze 1.20 vypracovala společnost ASD Software, s.r.o. dokument ze dne 27. 3. 2013, verze 1.01 Technologické postupy práce
SCS - Manuál. Obsah. Strana 1 (celkem 14) Verze 1.1
 Obsah SCS - Manuál... 1 Referenční příručka... 2 Záložka Výběr klíče... 2 Záložka Výběr zakázky... 3 Záložka Vtvoření nabídky... 4 Záložka O aplikaci SCS Klient... 5 SCS instalační příručka... 6 Systémové
Obsah SCS - Manuál... 1 Referenční příručka... 2 Záložka Výběr klíče... 2 Záložka Výběr zakázky... 3 Záložka Vtvoření nabídky... 4 Záložka O aplikaci SCS Klient... 5 SCS instalační příručka... 6 Systémové
1. Obsah 2. Úvod Zdarma poštovní klient od společnosti Microsoft přímo v PC
 1. Obsah 1. Obsah... 1 2. Úvod... 1 3. Instalace... 2 4. Vytvoření účtu... 5 5. Pošta... 7 6. Kontakty... 11 7. Informační kanály... 11 8. Nastavení zobrazení... 12 2. Úvod Zdarma poštovní klient od společnosti
1. Obsah 1. Obsah... 1 2. Úvod... 1 3. Instalace... 2 4. Vytvoření účtu... 5 5. Pošta... 7 6. Kontakty... 11 7. Informační kanály... 11 8. Nastavení zobrazení... 12 2. Úvod Zdarma poštovní klient od společnosti
Instalace a první spuštění Programu Job Abacus Pro
 Instalace a první spuštění Programu Job Abacus Pro Pro chod programu je nutné mít nainstalované databázové úložiště, které je připraveno v instalačním balíčku GAMP, který si stáhnete z našich webových
Instalace a první spuštění Programu Job Abacus Pro Pro chod programu je nutné mít nainstalované databázové úložiště, které je připraveno v instalačním balíčku GAMP, který si stáhnete z našich webových
ČSOB Business Connector
 ČSOB Business Connector Instalační příručka Člen skupiny KBC Obsah 1 Úvod... 3 2 Instalace aplikace ČSOB Business Connector... 3 3 Získání komunikačního certifikátu... 3 3.1 Vytvoření žádosti o certifikát
ČSOB Business Connector Instalační příručka Člen skupiny KBC Obsah 1 Úvod... 3 2 Instalace aplikace ČSOB Business Connector... 3 3 Získání komunikačního certifikátu... 3 3.1 Vytvoření žádosti o certifikát
TokenME Uživatelská příručka
 TokenME Uživatelská příručka Verze 1.0 Dokument je řízen správcem řídicích dokumentů PKNU a platná verze je dostupná na dok. serveru PKNU, po vytištění se výtisk stává neřízeným dokumentem. Česká pošta,
TokenME Uživatelská příručka Verze 1.0 Dokument je řízen správcem řídicích dokumentů PKNU a platná verze je dostupná na dok. serveru PKNU, po vytištění se výtisk stává neřízeným dokumentem. Česká pošta,
Předpoklady správného fungování formulářů
 Předpoklady správného fungování formulářů Uživatelská příručka Aktualizováno: 19. 2. 2018 Obsah 1 Úvod... 3 2 Systémové požadavky... 3 3 Práce s přílohami... 3 4 MS Internet Explorer... 3 4.1 Instalace
Předpoklady správného fungování formulářů Uživatelská příručka Aktualizováno: 19. 2. 2018 Obsah 1 Úvod... 3 2 Systémové požadavky... 3 3 Práce s přílohami... 3 4 MS Internet Explorer... 3 4.1 Instalace
1. Úvod. 2. CryptoPlus jak začít. 2.1 HW a SW předpoklady. 2.2 Licenční ujednání a omezení. 2.3 Jazyková podpora. Požadavky na HW.
 CryptoPlus KB verze 2.1.2 UŽIVATELSKÁ PŘÍRUČKA říjen 2013 Obsah Obsah 2 1. Úvod 3 2. CryptoPlus jak začít... 3 2.1 HW a SW předpoklady... 3 2.2 Licenční ujednání a omezení... 3 2.3 Jazyková podpora...
CryptoPlus KB verze 2.1.2 UŽIVATELSKÁ PŘÍRUČKA říjen 2013 Obsah Obsah 2 1. Úvod 3 2. CryptoPlus jak začít... 3 2.1 HW a SW předpoklady... 3 2.2 Licenční ujednání a omezení... 3 2.3 Jazyková podpora...
Generování žádosti o certifikát Uživatelská příručka pro prohlížeč Opera
 Generování žádosti o certifikát Uživatelská příručka pro prohlížeč Opera První certifikační autorita, a.s. Verze 8.15 1 Obsah 1. Úvod... 3 2. Požadavky na software... 3 3. Instalace kořenového certifikátu
Generování žádosti o certifikát Uživatelská příručka pro prohlížeč Opera První certifikační autorita, a.s. Verze 8.15 1 Obsah 1. Úvod... 3 2. Požadavky na software... 3 3. Instalace kořenového certifikátu
Nastavení klientských stanic pro webové aplikace PilsCom s.r.o.
 Nastavení klientských stanic pro webové aplikace PilsCom s.r.o. Obsah 1. Obecné informace...1 2. Internetový prohlížeč...1 3. Nastavení kompatibilního zobrazení...1 4. Nastavení důvěryhodných serverů...2
Nastavení klientských stanic pro webové aplikace PilsCom s.r.o. Obsah 1. Obecné informace...1 2. Internetový prohlížeč...1 3. Nastavení kompatibilního zobrazení...1 4. Nastavení důvěryhodných serverů...2
Odesílání citlivých dat prostřednictvím šifrovaného emailu s elektronickým podpisem standardem S/MIME
 Odesílání citlivých dat prostřednictvím šifrovaného emailu s elektronickým podpisem standardem S/MIME Je dostupnou možností, jak lze zaslat lékařskou dokumentaci elektronicky. Co je třeba k odeslání šifrovaného
Odesílání citlivých dat prostřednictvím šifrovaného emailu s elektronickým podpisem standardem S/MIME Je dostupnou možností, jak lze zaslat lékařskou dokumentaci elektronicky. Co je třeba k odeslání šifrovaného
Certifikační autorita PostSignum
 Certifikační autorita PostSignum Generování klíčů a instalace certifikátu pomocí programu PostSignum Tool Plus na čipové kartě, USB tokenu verze 1.0.0 Uživatelská dokumentace Březen 2010 Strana 1 (celkem
Certifikační autorita PostSignum Generování klíčů a instalace certifikátu pomocí programu PostSignum Tool Plus na čipové kartě, USB tokenu verze 1.0.0 Uživatelská dokumentace Březen 2010 Strana 1 (celkem
Návod pro Windows 7. http://tarantula.ruk.cuni.cz/uvt-416.html
 Návod pro Windows 7 http://tarantula.ruk.cuni.cz/uvt-416.html Návod pro Windows 7 a Vista Tento návod popisuje nastavení operačního systému Windows 7 a Vista pro připojení do bezdrátové sítě eduroam. Předpokládá
Návod pro Windows 7 http://tarantula.ruk.cuni.cz/uvt-416.html Návod pro Windows 7 a Vista Tento návod popisuje nastavení operačního systému Windows 7 a Vista pro připojení do bezdrátové sítě eduroam. Předpokládá
Po přihlášení do Osobní administrativy v Technologie a jejich správa vybereme položku Certifikáty bezdrátové sítě (Eduroam).
 Import certifikátů Prvním krokem je vygenerování a import kořenového a uživatelského certifikátu obdobně jako u sítě Eduroam. Pokud již máte certifikáty importované z Eduroam, tuto část návodu vynechte.
Import certifikátů Prvním krokem je vygenerování a import kořenového a uživatelského certifikátu obdobně jako u sítě Eduroam. Pokud již máte certifikáty importované z Eduroam, tuto část návodu vynechte.
Instalace pluginů pro formuláře na eportálu ČSSZ
 Instalace pluginů pro formuláře na eportálu ČSSZ Uživatelská příručka Aktualizováno: 10. 8. 2017 Obsah Instalace pluginů pro formuláře na eportálu ČSSZ... 1 Obsah... 2 1 Přehled změn v tomto dokumentu...
Instalace pluginů pro formuláře na eportálu ČSSZ Uživatelská příručka Aktualizováno: 10. 8. 2017 Obsah Instalace pluginů pro formuláře na eportálu ČSSZ... 1 Obsah... 2 1 Přehled změn v tomto dokumentu...
Obsah. Nastavení elektronické komunikace v IS PREMIER
 Nastavení elektronické komunikace v IS PREMIER Obsah Elektronický podpis... 2 Další možnosti... 4 Registrace knihoven... 6 Modul epodání... 7 Komunikace s ČSSZ přes rozhraní VREP... 8 Komunikace s MFCR
Nastavení elektronické komunikace v IS PREMIER Obsah Elektronický podpis... 2 Další možnosti... 4 Registrace knihoven... 6 Modul epodání... 7 Komunikace s ČSSZ přes rozhraní VREP... 8 Komunikace s MFCR
Obsah. Úroveň I - Přehled. Úroveň II - Principy. Kapitola 1. Kapitola 2
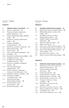 Úroveň I - Přehled Úroveň II - Principy Kapitola 1 Kapitola 2 1. Základní pojmy a souvislosti 27 1.1 Zpráva vs. dokument 27 1.2 Písemná, listinná a elektronická podoba dokumentu 27 1.3 Podpis, elektronický
Úroveň I - Přehled Úroveň II - Principy Kapitola 1 Kapitola 2 1. Základní pojmy a souvislosti 27 1.1 Zpráva vs. dokument 27 1.2 Písemná, listinná a elektronická podoba dokumentu 27 1.3 Podpis, elektronický
Po přihlášení do Osobní administrativy v Technologie a jejich správa vybereme položku Certifikáty bezdrátové sítě (Eduroam).
 IMPORT CERTIFIKÁTŮ Prvním krokem je vygenerování a import kořenového a uživatelského certifikátu obdobně jako u sítě Eduroam. Pokud již máte certifikáty importované z Eduroam, tuto část návodu vynechte.
IMPORT CERTIFIKÁTŮ Prvním krokem je vygenerování a import kořenového a uživatelského certifikátu obdobně jako u sítě Eduroam. Pokud již máte certifikáty importované z Eduroam, tuto část návodu vynechte.
OKsmart a správa karet v systému OKbase
 OKsmart a správa karet v systému OKbase Od personalizace a sledování životního cyklu karet až k bezkontaktní autentizaci a elektronickému podpisu Spojujeme software, technologie a služby Martin Primas
OKsmart a správa karet v systému OKbase Od personalizace a sledování životního cyklu karet až k bezkontaktní autentizaci a elektronickému podpisu Spojujeme software, technologie a služby Martin Primas
Šachmatky Resortní část
 Instalační manuál Šachmatky Resortní část název dokumentu: autor: DATA SOLUTIONS s.r.o. verze: 1.0 datum: 11.05.11 stádium: důvěrnost: Finální verze Určeno správcům sítě název souboru: SM_Instalacni Manual_Resort_110511.doc
Instalační manuál Šachmatky Resortní část název dokumentu: autor: DATA SOLUTIONS s.r.o. verze: 1.0 datum: 11.05.11 stádium: důvěrnost: Finální verze Určeno správcům sítě název souboru: SM_Instalacni Manual_Resort_110511.doc
Příručka pro uživatele ČSOB InternetBanking 24 a ČSOB BusinessBanking 24 Online s čipovou kartou v operačním systému Mac OS X
 Příručka pro uživatele ČSOB InternetBanking 24 a ČSOB BusinessBanking 24 Online s čipovou kartou v operačním systému Mac OS X Obsah 1 Úvod podmínky pro úspěšné přihlášení do služby... 2 2 Instalace SecureStore
Příručka pro uživatele ČSOB InternetBanking 24 a ČSOB BusinessBanking 24 Online s čipovou kartou v operačním systému Mac OS X Obsah 1 Úvod podmínky pro úspěšné přihlášení do služby... 2 2 Instalace SecureStore
TACHOTel manuál 2015 AURIS CZ
 TACHOTel manuál 2 TACHOTel Obsah Foreword I Úvod 0 3 1 Popis systému... 3 2 Systémové... požadavky 4 3 Přihlášení... do aplikace 5 II Nastavení aplikace 6 1 Instalace... a konfigurace služby ATR 6 2 Vytvoření...
TACHOTel manuál 2 TACHOTel Obsah Foreword I Úvod 0 3 1 Popis systému... 3 2 Systémové... požadavky 4 3 Přihlášení... do aplikace 5 II Nastavení aplikace 6 1 Instalace... a konfigurace služby ATR 6 2 Vytvoření...
1. Terminálová aplikace. 2. Instalace. 3. Nastavení. HARRACHOV CARD Instalace, nastavení a používání terminálové aplikace
 1. Terminálová aplikace Kartový systém Harrachov Card sestává ze 3 částí: - Veřejných webových stránek na adrese www.harrachovcard.cz, kde mohou zákazníci i poskytovatelé najít informace o systému, zobrazit
1. Terminálová aplikace Kartový systém Harrachov Card sestává ze 3 částí: - Veřejných webových stránek na adrese www.harrachovcard.cz, kde mohou zákazníci i poskytovatelé najít informace o systému, zobrazit
Úvod...1 Instalace...1 Popis funkcí...2 Hlavní obrazovka...2 Menu...3 Práce s aplikací - příklad...5
 Rejstřík Úvod...1 Instalace...1 Popis funkcí...2 Hlavní obrazovka...2 Menu...3 Práce s aplikací - příklad...5 Úvod Správcovská aplikace slouží k vytvoření vstupního a zašifrovaného souboru pro odečtovou
Rejstřík Úvod...1 Instalace...1 Popis funkcí...2 Hlavní obrazovka...2 Menu...3 Práce s aplikací - příklad...5 Úvod Správcovská aplikace slouží k vytvoření vstupního a zašifrovaného souboru pro odečtovou
eobčanka Správce karty pro MS Windows příručka uživatele
 eobčanka Správce karty pro MS Windows příručka uživatele verze 1.10 ze dne 29.7.2018 1 OBSAH 1 OBSAH... 2 2 ÚVOD... 5 2.1 SPRÁVA CERTIFIKÁTŮ A KLÍČŮ... 5 2.2 SPRÁVA PŘÍSTUPOVÝCH KÓDŮ... 6 2.3 DETEKCE A
eobčanka Správce karty pro MS Windows příručka uživatele verze 1.10 ze dne 29.7.2018 1 OBSAH 1 OBSAH... 2 2 ÚVOD... 5 2.1 SPRÁVA CERTIFIKÁTŮ A KLÍČŮ... 5 2.2 SPRÁVA PŘÍSTUPOVÝCH KÓDŮ... 6 2.3 DETEKCE A
Software602 FormApps Server
 Software602 FormApps Server Instalace pluginů pro elektronické formuláře Aktualizováno: 13. 1. 2017 Software602 a.s. Hornokrčská 15 140 00 Praha 4 tel: 222 011 602 web: www.602.cz e-mail: info@602.cz ID
Software602 FormApps Server Instalace pluginů pro elektronické formuláře Aktualizováno: 13. 1. 2017 Software602 a.s. Hornokrčská 15 140 00 Praha 4 tel: 222 011 602 web: www.602.cz e-mail: info@602.cz ID
Nastavení klientských stanic pro webové aplikace PilsCom s.r.o.
 Nastavení klientských stanic pro webové aplikace PilsCom s.r.o. Obsah 1. Obecné informace... 1 2. Internetový prohlížeč... 1 3. Nastavení kompatibilního zobrazení... 1 4. Nastavení důvěryhodných serverů...
Nastavení klientských stanic pro webové aplikace PilsCom s.r.o. Obsah 1. Obecné informace... 1 2. Internetový prohlížeč... 1 3. Nastavení kompatibilního zobrazení... 1 4. Nastavení důvěryhodných serverů...
Sběr informačních povinností regulovaných subjektů. Návod na instalaci certifikátů a nastavení prohlížeče. Verze: 2.1
 Sběr informačních povinností regulovaných subjektů. Návod na instalaci certifikátů a nastavení prohlížeče Verze: 2.1 Vytvořil: Milan Horák Poslední aktualizace: 1. 4. 2016 1 Obsah 1. Úvod... 1 1.1 Úvodní
Sběr informačních povinností regulovaných subjektů. Návod na instalaci certifikátů a nastavení prohlížeče Verze: 2.1 Vytvořil: Milan Horák Poslední aktualizace: 1. 4. 2016 1 Obsah 1. Úvod... 1 1.1 Úvodní
NÁVOD K INSTALACI B2B SYSTEMU GROW
 NÁVOD K INSTALACI B2B SYSTEMU GROW TYP DOKUMENTU: NÁVOD VYHOTOVIL: PETR VONDRÁČEK DATUM VYHOTOVENÍ: 23. 11. 2012 PLATNOST OD: 23. 11. 2012 CÍLOVÁ SKUPINA: DODAVATELÉ VERZE DOKUMENTU: 1 DATUM POSLEDNÍ ZMĚNY:
NÁVOD K INSTALACI B2B SYSTEMU GROW TYP DOKUMENTU: NÁVOD VYHOTOVIL: PETR VONDRÁČEK DATUM VYHOTOVENÍ: 23. 11. 2012 PLATNOST OD: 23. 11. 2012 CÍLOVÁ SKUPINA: DODAVATELÉ VERZE DOKUMENTU: 1 DATUM POSLEDNÍ ZMĚNY:
Nastavení Internet Exploreru pro vstup do IS ARGIS
 Nastavení Internet Exploreru pro vstup do IS ARGIS Obsah: 1. Nastavení Internet Exploreru pro vstup do IS ARGIS... 3 1.1. Postup uživatele při umístění IS ARGIS do zóny důvěryhodných serverů... 3 1.2.
Nastavení Internet Exploreru pro vstup do IS ARGIS Obsah: 1. Nastavení Internet Exploreru pro vstup do IS ARGIS... 3 1.1. Postup uživatele při umístění IS ARGIS do zóny důvěryhodných serverů... 3 1.2.
Národní elektronický nástroj. Principy práce s certifikáty v NEN
 Národní elektronický nástroj Principy práce s certifikáty v NEN 9.2.2017 Obsah 1 Úvod... 3 2 Podporované certifikáty... 4 3 Práce s privátními klíči importovanými v úložišti certifikátů nebo na čipové
Národní elektronický nástroj Principy práce s certifikáty v NEN 9.2.2017 Obsah 1 Úvod... 3 2 Podporované certifikáty... 4 3 Práce s privátními klíči importovanými v úložišti certifikátů nebo na čipové
Nápověda pro možnosti Fiery 1.3 (klient)
 2015 Electronics For Imaging. Informace obsažené v této publikaci jsou zahrnuty v Právním upozornění pro tento produkt. 5. února 2015 Obsah 3 Obsah...5 Aktivace možnosti Fiery...6 Automatická aktivace
2015 Electronics For Imaging. Informace obsažené v této publikaci jsou zahrnuty v Právním upozornění pro tento produkt. 5. února 2015 Obsah 3 Obsah...5 Aktivace možnosti Fiery...6 Automatická aktivace
B2B GROW SYSTEM Postup instalace
 B2B GROW SYSTEM Postup instalace GemPC USB-SL ComfortChip SecureStore I.CA certifikáty Komerční certifikát Kvalifikovaný certifikát Povolení ActiveX Instalace knihovny capicom OBSAH Instalace čtečky GemPC
B2B GROW SYSTEM Postup instalace GemPC USB-SL ComfortChip SecureStore I.CA certifikáty Komerční certifikát Kvalifikovaný certifikát Povolení ActiveX Instalace knihovny capicom OBSAH Instalace čtečky GemPC
Přihlášení uživatele do aplikace
 Informační systém GRANTY modul hodnocení Vypracováno pro MHMP Přihlášení uživatele do aplikace GRANTY modul Hodnocení vypracovala společnost ASD Software, s.r.o. Dokument ze dne: 23. 8. 2016, verze 1.03
Informační systém GRANTY modul hodnocení Vypracováno pro MHMP Přihlášení uživatele do aplikace GRANTY modul Hodnocení vypracovala společnost ASD Software, s.r.o. Dokument ze dne: 23. 8. 2016, verze 1.03
eobčanka Správce karty pro macos příručka uživatele
 eobčanka Správce karty pro macos příručka uživatele verze 1.00 ze dne 16. 11. 2018 Obsah 1 Úvod... 7 1.1 Správa certifikátů a klíčů... 8 1.2 Správa přístupových kódů... 8 1.3 Detekce a řešení problémů...
eobčanka Správce karty pro macos příručka uživatele verze 1.00 ze dne 16. 11. 2018 Obsah 1 Úvod... 7 1.1 Správa certifikátů a klíčů... 8 1.2 Správa přístupových kódů... 8 1.3 Detekce a řešení problémů...
Dokumentace. k projektu Czech POINT. Popis použití komerčního a kvalifikovaného certifikátu
 Dokumentace k projektu Czech POINT Popis použití komerčního a kvalifikovaného certifikátu Vytvořeno dne: 11.4.2007 Aktualizováno: 19.2.2009 Verze: 3.3 2009 MVČR Obsah 1. Vysvětleme si pár pojmů...3 1.1.
Dokumentace k projektu Czech POINT Popis použití komerčního a kvalifikovaného certifikátu Vytvořeno dne: 11.4.2007 Aktualizováno: 19.2.2009 Verze: 3.3 2009 MVČR Obsah 1. Vysvětleme si pár pojmů...3 1.1.
PKI a čipové karty. Poskytovatel certifikačních služeb MPSV
 PKI a čipové karty Poskytovatel certifikačních služeb MPSV Návod k použití aplikace (verze dokumentu 1.4, verze aplikace 3.2.x) Vytvořil: Ondřej Vondra V Praze dne: 18. 4. 2011 OKsystem s. r. o. Na Pankráci
PKI a čipové karty Poskytovatel certifikačních služeb MPSV Návod k použití aplikace (verze dokumentu 1.4, verze aplikace 3.2.x) Vytvořil: Ondřej Vondra V Praze dne: 18. 4. 2011 OKsystem s. r. o. Na Pankráci
Uživatelská dokumentace
 Uživatelská dokumentace Verze 01-04 - 2010 Stahování DTMM (v rámci služby Geodata Distribution) OBSAH OBSAH...2 1. O MAPOVÉM SERVERU...3 2. NASTAVENÍ PROSTŘEDÍ...3 2.1 Hardwarové požadavky...3 2.2 Softwarové
Uživatelská dokumentace Verze 01-04 - 2010 Stahování DTMM (v rámci služby Geodata Distribution) OBSAH OBSAH...2 1. O MAPOVÉM SERVERU...3 2. NASTAVENÍ PROSTŘEDÍ...3 2.1 Hardwarové požadavky...3 2.2 Softwarové
Uživatelská dokumentace
 Uživatelská dokumentace k projektu Czech POINT Provozní řád Žádost o výpis nebo opis z Rejstříku trestů podle zákona č. 124/2008 Sb. Vytvořeno dne: 11.4.2007 Aktualizováno: 25.5.2010 Verze: 4.3 2009 MVČR
Uživatelská dokumentace k projektu Czech POINT Provozní řád Žádost o výpis nebo opis z Rejstříku trestů podle zákona č. 124/2008 Sb. Vytvořeno dne: 11.4.2007 Aktualizováno: 25.5.2010 Verze: 4.3 2009 MVČR
Nápověda pro možnosti Fiery 1.3 (server)
 2015 Electronics For Imaging. Informace obsažené v této publikaci jsou zahrnuty v Právním upozornění pro tento produkt. 5. února 2015 Obsah 3 Obsah...5 Aktivace možnosti Fiery...5 Automatická aktivace
2015 Electronics For Imaging. Informace obsažené v této publikaci jsou zahrnuty v Právním upozornění pro tento produkt. 5. února 2015 Obsah 3 Obsah...5 Aktivace možnosti Fiery...5 Automatická aktivace
Generování žádosti o kvalifikovaný certifikát pro uložení na eop Uživatelská příručka pro Internet Explorer
 Generování žádosti o kvalifikovaný certifikát pro uložení na eop Uživatelská příručka pro Internet Explorer První certifikační autorita, a.s. Verze 8.15 1 Obsah 1. Úvod... 3 2. Požadavky na software...
Generování žádosti o kvalifikovaný certifikát pro uložení na eop Uživatelská příručka pro Internet Explorer První certifikační autorita, a.s. Verze 8.15 1 Obsah 1. Úvod... 3 2. Požadavky na software...
Instalace a připojení čtečky čipových karet v systému CryptoPlus Eval
 Instalace a připojení čtečky čipových karet v systému CryptoPlus Eval Uživatelská příručka MONET+, a.s., Zámecká 365, 763 14 Zlín Štípa kontakty: tel: +420 577110411, fax: 577914557, e-mail: mail@monetplus.cz
Instalace a připojení čtečky čipových karet v systému CryptoPlus Eval Uživatelská příručka MONET+, a.s., Zámecká 365, 763 14 Zlín Štípa kontakty: tel: +420 577110411, fax: 577914557, e-mail: mail@monetplus.cz
CS OTE. Dokumentace pro externí uživatele
 CS OTE OTE-COM Launcher Manager aplikace vnitrodenního trhu s plynem 1/19 Obsah Použité zkratky... 2 1 Úvod... 3 2 Nastavení systému uživatele... 3 2.1 Konfigurace stanice... 3 2.2 Distribuce aplikace
CS OTE OTE-COM Launcher Manager aplikace vnitrodenního trhu s plynem 1/19 Obsah Použité zkratky... 2 1 Úvod... 3 2 Nastavení systému uživatele... 3 2.1 Konfigurace stanice... 3 2.2 Distribuce aplikace
Instalace a první spuštění programu. www.zoner.cz
 Instalace a první spuštění programu www.zoner.cz CZ Průvodce instalací Z nabídky instalačního CD vyberte Zoner Photo Studio 13 v požadované jazykové verzi * a klikněte na položku Instalace programu. Pokud
Instalace a první spuštění programu www.zoner.cz CZ Průvodce instalací Z nabídky instalačního CD vyberte Zoner Photo Studio 13 v požadované jazykové verzi * a klikněte na položku Instalace programu. Pokud
ABRA Software a.s. ABRA on- line
 ABRA Software a.s. ABRA online ÚVOD 2 2.1 ABRA on-line - úvod 1 ČÁST 1 2 1.1 ABRA on-line - připojení do vzdálené aplikace z prostředí OS MS Windows 1 ČÁST 2 11 2.1 ABRA on-line - připojení do vzdálené
ABRA Software a.s. ABRA online ÚVOD 2 2.1 ABRA on-line - úvod 1 ČÁST 1 2 1.1 ABRA on-line - připojení do vzdálené aplikace z prostředí OS MS Windows 1 ČÁST 2 11 2.1 ABRA on-line - připojení do vzdálené
Přístup do cloudu ESO9 z OS Windows
 Přístup do cloudu ESO9 z OS Windows E S O 9 i n t e r n a t i o n a l a. s. U M l ý n a 2 2 1 4 1 0 0, P r a h a Strana 1 (celkem 9) Úvod... 3 Vystavení žádosti o vydání klientského certifikátu... 3 Stažení
Přístup do cloudu ESO9 z OS Windows E S O 9 i n t e r n a t i o n a l a. s. U M l ý n a 2 2 1 4 1 0 0, P r a h a Strana 1 (celkem 9) Úvod... 3 Vystavení žádosti o vydání klientského certifikátu... 3 Stažení
Příručka pro dodavatele. Systém EZVR 1.1 Verze dokumentu 1.3 Datum vydání:
 Příručka pro dodavatele Systém EZVR 1.1 Verze dokumentu 1.3 Datum vydání: 1.10.2017 1 2 1. Úvod do systému...3 2. Technické požadavky a zabezpečení systému...3 3. Registrace nového dodavatele...4 4. Přihlášení
Příručka pro dodavatele Systém EZVR 1.1 Verze dokumentu 1.3 Datum vydání: 1.10.2017 1 2 1. Úvod do systému...3 2. Technické požadavky a zabezpečení systému...3 3. Registrace nového dodavatele...4 4. Přihlášení
ELEKTRONICKÉ PODÁNÍ OBČANA
 Strana č. 1 ELEKTRONICKÉ PODÁNÍ OBČANA NÁVOD NA VYPLŇOVÁNÍ A ODESLÁNÍ FORMULÁŘŮ IČ: 63078236, DIČ: CZ63078236, OR: MS v Praze, oddíl B, vložka 3044 Strana 1 / 13 Strana č. 2 1 Obsah 1 Obsah... 2 2 Úvod...
Strana č. 1 ELEKTRONICKÉ PODÁNÍ OBČANA NÁVOD NA VYPLŇOVÁNÍ A ODESLÁNÍ FORMULÁŘŮ IČ: 63078236, DIČ: CZ63078236, OR: MS v Praze, oddíl B, vložka 3044 Strana 1 / 13 Strana č. 2 1 Obsah 1 Obsah... 2 2 Úvod...
Certifikační autority PostSignum
 Certifikační autority PostSignum Instalace a použití aplikace SafeNet Borderless Security USB token ikey 4000 verze 1.0.2 Uživatelská dokumentace Srpen 2008 Strana 1 (celkem 27) Verze Datum Autor Poznámka
Certifikační autority PostSignum Instalace a použití aplikace SafeNet Borderless Security USB token ikey 4000 verze 1.0.2 Uživatelská dokumentace Srpen 2008 Strana 1 (celkem 27) Verze Datum Autor Poznámka
Postup instalace umožňující el. podpis v IS KP14+ pro Internet Explorer 11 přes novou podpisovou komponentu.
 Pořízení aplikace MS2014+ a zajištění jejího provozu a rozvoje Registrační číslo projektu: CZ.1.08/2.1.00/12.00147 Postup instalace umožňující el. podpis v IS KP14+ pro Internet Explorer 11 přes novou
Pořízení aplikace MS2014+ a zajištění jejího provozu a rozvoje Registrační číslo projektu: CZ.1.08/2.1.00/12.00147 Postup instalace umožňující el. podpis v IS KP14+ pro Internet Explorer 11 přes novou
Certifikační autorita EET Modelové postupy instalace certifikátu
 Certifikační autorita EET Modelové postupy instalace certifikátu Verze 1.0, 1.9.2016 OBSAH 1 Úvod... 3 2 Instalace certifikátu ve Windows 7... 4 2.1 Instalace ze souboru.p12 (formát PKCS#12)... 4 2.2 Instalace
Certifikační autorita EET Modelové postupy instalace certifikátu Verze 1.0, 1.9.2016 OBSAH 1 Úvod... 3 2 Instalace certifikátu ve Windows 7... 4 2.1 Instalace ze souboru.p12 (formát PKCS#12)... 4 2.2 Instalace
Obsah. 1. Co byste měli vědět před spuštěním instalace Spuštění instalace Průběh instalace Odinstalování, změna instalace...
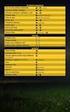 Middleware eop pro MS Windows Instalační PŘÍRUČKA Obsah 1. Co byste měli vědět před spuštěním instalace... 3 2. Spuštění instalace... 3 3. Průběh instalace... 4 4. Odinstalování, změna instalace... 8 1.
Middleware eop pro MS Windows Instalační PŘÍRUČKA Obsah 1. Co byste měli vědět před spuštěním instalace... 3 2. Spuštění instalace... 3 3. Průběh instalace... 4 4. Odinstalování, změna instalace... 8 1.
Použití čipových karet v IT úřadu
 Použití čipových karet v IT úřadu Software pro personalizaci, správu a použití čipových karet Ing. Ivo Rosol, CSc. Ing. Pavel Rous 9. 10. 6. 2011 1 Použití bezkontaktních čipových karet Přístupové systémy
Použití čipových karet v IT úřadu Software pro personalizaci, správu a použití čipových karet Ing. Ivo Rosol, CSc. Ing. Pavel Rous 9. 10. 6. 2011 1 Použití bezkontaktních čipových karet Přístupové systémy
Provozní dokumentace. Seznam orgánů veřejné moci. Příručka pro běžného uživatele
 Provozní dokumentace Seznam orgánů veřejné moci Příručka pro běžného uživatele Vytvořeno dne: 7. 7. 2011 Aktualizováno: 11. 2. 2015 Verze: 2.2 2015 MVČR Obsah Příručka pro běžného uživatele 1 Úvod...3
Provozní dokumentace Seznam orgánů veřejné moci Příručka pro běžného uživatele Vytvořeno dne: 7. 7. 2011 Aktualizováno: 11. 2. 2015 Verze: 2.2 2015 MVČR Obsah Příručka pro běžného uživatele 1 Úvod...3
Testovací protokol. webový generátor PostSignum. sada PIIX3; 1 GB RAM; harddisk 20 GB IDE OS: Windows Vista Service Pack 2 SW: Internet Explorer 9
 Příloha č. 4 1 Informace o testování estovaný generátor: 2 estovací prostředí estovací stroj č. 1: estovací stroj č. 2: estovací stroj č. 3: Certifikáty vydány autoritou: estovací protokol webový generátor
Příloha č. 4 1 Informace o testování estovaný generátor: 2 estovací prostředí estovací stroj č. 1: estovací stroj č. 2: estovací stroj č. 3: Certifikáty vydány autoritou: estovací protokol webový generátor
Registr práv a povinností
 Registr práv a povinností Doporučené postupy a nastavení internetového prohlížeče pro práci v aplikaci AIS RPP list č.1/20 OBSAH 1 Úvod... 3 2 Doporučené nastavení prohlížeče... 4 2.1 Problém s certifikátem...
Registr práv a povinností Doporučené postupy a nastavení internetového prohlížeče pro práci v aplikaci AIS RPP list č.1/20 OBSAH 1 Úvod... 3 2 Doporučené nastavení prohlížeče... 4 2.1 Problém s certifikátem...
Programové vybavení OKsmart pro využití čipových karet
 Spojujeme software, technologie a služby Programové vybavení OKsmart pro využití čipových karet Ukázky biometrické autentizace Ing. Vítězslav Vacek vedoucí oddělení bezpečnosti a čipových karet SmartCard
Spojujeme software, technologie a služby Programové vybavení OKsmart pro využití čipových karet Ukázky biometrické autentizace Ing. Vítězslav Vacek vedoucí oddělení bezpečnosti a čipových karet SmartCard
Správa licencí pro možnosti Fiery v klientském počítači
 Správa licencí pro možnosti Fiery v klientském počítači Chcete-li využít možnost Fiery, která je nainstalována v klientském počítači, musíte aktivovat její licenci. Možnost Fiery vyžaduje jedinečný aktivační
Správa licencí pro možnosti Fiery v klientském počítači Chcete-li využít možnost Fiery, která je nainstalována v klientském počítači, musíte aktivovat její licenci. Možnost Fiery vyžaduje jedinečný aktivační
