I.CA SecureStore Uživatelská příručka
|
|
|
- Jindřich Neduchal
- před 6 lety
- Počet zobrazení:
Transkript
1 I.CA SecureStore Uživatelská příručka Verze 4.1 a vyšší První certifikační autorita, a.s. Verze
2 Obsah 1. Úvod Přístupové údaje ke kartě Inicializace karty Základní obrazovka Změna jazyku aplikace Zobrazení informací o páru klíčů Certifikáty Zobrazení certifikátu Práce s osobním certifikátem Práce s kořenovým certifikátem CA Registrace osobního certifikátu do Windows Osobní úložiště Ovládání aplikace Nástrojová lišta pro Informace o kartě Nástrojová pro složku Osobní certifikáty Vytvořit žádost o certifikát Import osobního certifikátu Import páru klíčů ze zálohy (PKCS#8) Import páru klíčů (PKCS#12) Označit certifikát jako výchozí pro přihlášení do Windows Pojmy
3 1. Úvod Uživatelská příručka je platná pro aplikaci I.CA SecureStore verze Uvedené verze mají stejnou funkčnost a totožné uživatelské rozhraní. 2. Přístupové údaje ke kartě STARCOS 3.0 Přístup k čipové kartě je chráněn pomocí PINu, podobně jako je tomu např. u platebních karet. PIN je 4-8 místné číslo. Pokud při zadávání PINu 3krát za sebou uživatel zadá chybnou hodnotu PINu, bude PIN automaticky zablokován. K odblokování PINu je určena hodnota PUK. PUK je 4-8 místné číslo. Pokud při zadávání PUKu 5krát za sebou uživatel zadá chybnou hodnotu PUKu, dojde k zablokování PUKu a tím i celé čipové karty. STARCOS 3.5 Přístup k čipové kartě je chráněn pomocí PINu, podobně jako je tomu např. u platebních karet. PIN je 6-8 místné číslo. Pokud při zadávání PINu 3krát za sebou uživatel zadá chybnou hodnotu PINu, bude PIN automaticky zablokován. PUK je 6-8 místné číslo. Pokud při zadávání PUKu 5krát za sebou uživatel zadá chybnou hodnotu PUKu, dojde k zablokování PUKu a tím i celé čipové karty. Odblokování PINu pomocí PUKu je omezeno na 6 pokusů. Část karty nazvaná Zabezpečená osobní úložiště je určena pro uložení libovolných dat. Tato oblast je chráněna zvláštním PINem tzv. PINem pro zabezpečené úložiště. K odblokování PINu pro zabezpečená úložiště použijte PUK uvedený v předchozím odstavci. PIN pro zabezpečená úložiště je 4-8 místné číslo Inicializace karty Inicializace karty spočívá v nastavení PINu a PUKu. Pokud uživatel spolu s kartou obdrželi tzv. Pinovou obálku, pak byla již inicializace karty provedena a hodnoty PINu a PUKu jsou uvedeny v Pinové obálce. 3
4 Pokud uživatel Pinovou obálku neobdržel, pak musí při prvním použití nové karty nastavit hodnotu PINu a PUKu. Dialog pro inicializaci karty se zobrazí automaticky zpravidla při prvním spuštění aplikace s novou čipovou kartou. PIN a PUK si pečlivě zapamatujte. 3. Základní obrazovka Obr. 1 - Základní obrazovka Základní obrazovka je rozdělená do dvou částí. V levé části obrazovky se zobrazuje seznam objektů uložených na čipové kartě. V pravé části obrazovky se zobrazují jednotlivé detaily objektů na čipové kartě. V horní liště jsou uvedeny následující volby, viz obr Změna jazyku aplikace Změnu uživatel může provést v pravém dolním rohu aplikace kliknutím na příslušnou vlajku. 4
5 Obr. 2 - Hlavní lišta Verze aplikace I.CA SecureStore Informace o verzi aplikace uživatel zjistí kliknutím na ikonu Obr. 3 - Verze aplikace Volba Nastavení slouží pro: 1) Upravení klávesnice pro zadávání PIN Obr. 4 - Klávesnice pro zadávání PIN 5
6 Defaultně je aplikace nastavená na hodnotu Náhodné rozmístění tlačítek na virtuální klávesnici. Uživatel poté zadává PIN na virtuální klávesnici kurzorem myši. Obr. 5 - Klávesnice pro zadávání PIN Klávesnici pro zadávání PIN lze nastavit na Virtuální klávesnici pro PIN, kde poté uživatel zadává PIN na numerické klávesnici. Obr. 6 - Klávesnice pro zadávání PIN 6
7 2) Povolení logování povolení logování aplikace, pro případnou analýzu technického problému při používání čipové karty a aplikace. Cestu k uloženému log souboru může uživatel změnit pomocí tlačítka Obr. 7 - Log Diagnostika Součástí aplikace I.CA SecureStore je diagnostika, která zjistí stav CSP providerů (poskytovatelů kryptografických služeb) zaregistrovaných v MS Windows. Obr. 8 - Diagnostika V případě, že má uživatel k PC připojeno více čteček čipových karet, zobrazuje se okno Výběr čteček čipových karet i po spuštění aplikace. Výběr čtečky čipových karet 7
8 Obr. 9 - Výběr čtečky čipových karet V případě, že má uživatel k PC připojenu pouze jednu čtečku čipových karet, není okno zobrazováno. V nástrojové liště, viz obr. 10, se volby mění dle zvoleného objektu v levé části obrazovky. Nástrojová lišta Obr Nástrojová lišta Příklad nástrojové lišty zobrazuje volby platné pro objekt Informace o kartě. Volba Obnovit data z karty opakovaně načte data z čipové karty. Stejnou funkci má klávesa F5. 8
9 Volbou Změnit PIN uživatel provede změnu PINu ke kartě. Do dialogového okna pro změnu PINu uživatel zadá stávající PIN a 2x PIN nový. Změna PINu Obr Změna PINu Volba Odblokovat PIN umožňuje nastavit novou hodnotu PIN v případě, že si uživatel PIN zablokuje. K odblokování PINu je vyžadováno zadání PUKu. POZN.: Odblokování PINu pomocí PUKu je omezeno na 5 pokusů. 4. Zobrazení informací o páru klíčů Informace o páru klíčů uživatel nalezne v objektu Osobní certifikáty. Obr. 12 Zobrazení informací o páru klíčů 9
10 V úložišti je uložen jeden pár klíčů pro certifikát, dva páry klíčů pro certifikáty typu Twins. Čas vytvoření veřejného/privátního klíče udává přesný čas, kdy byl klíč vygenerován na kartě, nebo na kartu importován. Způsob vzniku klíče na kartě zobrazuje položka Původ klíče. V položce Účel klíče je uvedeno, zda se jedná o klíč šifrovací nebo podpisový. Dále je uveden Typ klíče, v příkladu jde o klíč pro RSA algoritmus s délkou 2048 bitů. Pár klíčů je možné z karty odstranit, pomocí tlačítka Odstranit. 4.1 Odstranění klíčového páru Obr Odstranění klíčového páru Volbu uživatel nalezne v objektu Osobní certifikáty, vybere požadovaný klíčový pár a tlačítkem Odstranit provede odstranění. Pokud uživatel odstraní privátní klíč k osobnímu certifikátu je tato relace nenávratná a nepůjde již certifikátem podepisovat / dešifrovat!!! 10
11 Obr. 14 Privátní klíč Po kliknutí na volbu Odstranit je uživatel vyzván k zadání PIN, po zadání PIN bude označený klíč odstraněn. Obr. 15 Zadání PINu pro odstranění klíčového páru 5. Certifikáty 5.1. Zobrazení certifikátu Zobrazení certifikátu uživatel nalezne v objektu Osobní certifikáty, kde vybere požadovaný certifikát k zobrazení. Detail certifikátu se zobrazí v pravé obrazovce aplikace v Detailu osobního certifikátu. 11
12 Obr Zobrazení certifikátu 5.2. Práce s osobním certifikátem Volby pro práci s certifikátem uloženým na kartě jsou dostupné v nástrojové liště ve spodní části aplikace. Volbu uživatel nalezne v objektu Osobní certifikáty a vybere požadovaný certifikát pro operaci pomocí nástrojové lišty. Obr Volby pro práci s osobním certifikátem v nástrojové liště 12
13 Volby pro import certifikátu na čipovou kartu jsou dostupné po kliknutí na objekt Osobní certifikáty. Obr Volby pro import certifikátu 13
14 Osobní certifikát je importován do úložiště, ve kterém je uložen odpovídající pár klíčů. Pokud takový objek na kartě neexistuje, bude certifikát importován do samostatné složky bez privátního klíče. Jako partnerské certifikáty mohou být importovány certifikáty komunikačních partnerů. Zobrazení holých dat certifikátu slouží pouze pro odborníky pro vizuální kontrolu dat certifikátu Práce s kořenovým certifikátem CA Nová karta obsahuje potřebné kořenové certifikáty certifikační autority, které jsou uloženy v části Certifikáty certifikačních autorit. Importovat certifikát jako certifikát CA lze pouze tehdy, jedná-li se o certifikát povolené CA pro danou čipovou kartu. Certifikáty dalších CA nebo nově vydané certifikáty CA je možné importovat ve formátu.cmf. Certifikáty I.CA ve formátu.cmf jsou ke stažení na Obr Import certifikátu certifikační autority 14
15 Kořenové certifikáty se používají pro ověření důvěryhodnosti osobních certifikátů. Pro práci s certifikáty je potřeba, aby kořenové certifikáty byly registrovány ve Windows a systém Windows tak mohl ověřit důvěryhodnost certifikátů použitých pro podpis nebo šifrování. Pokud uživatel používá starší verzi Windows a kořenové certifikáty I.CA nejsou součástí Windows, registrujte si kořenový certifikát z čipové karty. K registraci použijte volbu Přidat mezi důvěryhodné, viz obrázek obr. 12. Registrace kořenového certifikátu do Windows vyžaduje souhlas uživatele, následně je kořenový certifikát registrován do MS Windows jako důvěryhodný kořenový certifikát. Obr Registrace certifikátu certifikační autority do Windows 15
16 5.4. Registrace osobního certifikátu do Windows Většina aplikací vyžaduje, aby byl osobní certifikát, se kterým požaduje uživatel pracovat, registrovaný ve Windows. Registraci certifikátů je možno provést jednotlivě pro každý certifikát pomocí volby Registrovat do Windows. Volba zaregistruje osobní certifikát z čipové karty do osobního úložiště ve Windows. Funkci uživatel naleznete v objektu Osobní certifikáty, v objektu vybere požadovaný certifikát k zaregistrování. Obr. 21 Registrace Osobního certifikátu do Windows 16
17 6. Osobní úložiště Obr Osobní úložiště Do části karty nazvané Osobních úložiště resp. Zabezpečená osobní úložiště si může uživatel ukládat malé soubory (několik málo kb). Na kartu lze uložit jak textový, tak binární soubor. 17
18 Čtení a export souboru v zabezpečeném úložišti je chráněn PINem pro zabezpečené úložiště, viz. kapitola 2. Obr Import souboru do osobního úložiště Funkci uživatel nalezne v objektu Osobní úložiště a v detailu objektu Import souboru. Obr Import souboru do zabezpečeného úložiště Funkci uživatel nalezne v objektu Zabezpečené Osobní úložiště a v detailu objektu Import souboru. Obr Export souboru z osobního úložiště Funkci uživatel naleznete v objektu Osobní úložiště, po výběru souboru pro export v Detailu souboru z osobního úložiště provede tlačítkem Export. 18
19 Pro odstranění souboru v zabezpečeném úložišti je zapotřebí zadat PIN karty. 7. Ovládání aplikace Jednotlivé funkce aplikace jsou realizovány pomocí nástrojové lišty. Nástrojová lišta se zobrazí po kliknutí na příslušný objekt v aplikaci v levé části obrazovky Nástrojová lišta pro Informace o kartě Nástrojová lišta objektu Informace o kartě obsahuje základní administrativní operace s kartou související se správou PINu a PUKu a opakovaným načtením dat z karty. Obr Nástrojová lišta pro objekt Informace o kartě 19
20 7.2. Nástrojová pro složku Osobní certifikáty Obr Nástrojová lišta pro objekt Osobní certifikáty Vytvořit žádost o certifikát Volba Vytvořit žádost o certifikát přesměruje uživatele na webové stránky I.CA a zvolí požadovaný typ žádosti o certifikát pro generování páru klíčů pomocí online generátoru. 20
21 Obr Volba typu žádosti pro generování páru klíčů pomocí online generátoru Po zvolení typu žádosti o certifikát budete uživatel přesměrován na I.CA online generátor, kde je potřebné projít testem systému (mít nainstalované potřebné komponenty pro spuštění online generátoru). Obr Volba typu žádosti o certifikát 21
22 Obr Test systému online generátor Obr Zadání údajů - online generátor 22
23 Obr Kontrola údajů online generátor Obr. 33 Generování párů klíčů a podpis žádosti online generátor Pokud má uživatel v PC připojeno více čipových karet v dialogovém okně zvolí, na kterou má být klíčový pár generován. Po výběru čipové karty systém vyzve uživatele k zadání PIN. 23
24 Obr Zadání PIN pro vytvoření klíčového páru a podpis žádosti Obr Uložení žádosti online generátor Výběr způsobu uložení žádosti o certifikát Při volbě Uložení na server I.CA bude uživateli zaslán na kontaktní uvedený v žádosti o certifikát šestimístný číselný kód uložené žádosti na serveru I.CA. Při volbě Uložení na lokální disk nebo externí úložiště se uloží soubor s vygenerovanou žádosti s názvem cert****.req. Obr Dokončení online generátor S šestimístným číselným kódem k uložené žádosti na serveru I.CA nebo se souborem req. na přenosném USB médiu následně uživatel navštíví registrační autoritu, kterou případně lze vyhledat tlačítkem Vyhledat registrační autoritu. 24
25 Import osobního certifikátu Funkce umožňuje import osobního certifikátu z disku na čipovou kartu. Certifikát se importuje ve formátu cer. /.der. Funkci uživatel nalezne v objektu Osobní certifikáty. Obr.37 Import osobního certifikátu Importovaný certifikát se uloží do toho úložiště na čipové kartě, které obsahuje klíče k certifikátu. Pokud na čipové kartě neexistuje úložiště obsahující odpovídající klíče, bude certifikát uložen do části karty označené jako Partnerské certifikáty. Obr. 38 Výběr souboru s certifikátem pro import na kartu 25
26 Import páru klíčů ze zálohy (PKCS#8) Volba importuje na kartu klíče, které byly během procesu generování žádosti o šifrovací certifikát uloženy na disk. Funkci uživatel nalezne v objektu Osobní certifikáty. Obr. 39 Import páru klíčů ze zálohy (PKCS#8) 26
27 Import páru klíčů (PKCS#12) Volba importuje na kartu klíče s certifikátem, které jsou uložena ve formátu PKCS#12 na disku. Funkci uživatel nalezne v objektu Osobní certifikáty. Obr. 40 Import páru klíčů (PKCS#12) Označit certifikát jako výchozí pro přihlášení do Windows Volba umožňuje označit vybraný certifikát jako výchozí pro přihlášení do Windows. Zvolený certifikát a bude použit při přihlašování do Windows. Funkci uživatel nalezne v objektu Osobní certifikáty, kde zvolí certifikát určený k této funkci a tlačítkem Označit jako výchozí potvrdí. Obr. 41 Označit certifikát jako výchozí pro přihlášení do Windows 27
28 8. Pojmy Certifikační autorita - nezávislý důvěryhodný subjekt, který klientovi vydává certifikát. Certifikační autorita garantuje jednoznačnou vazbu mezi klientem a jeho certifikátem. Registrační autorita - kontaktní pracoviště sloužící ke komunikaci s klienty. Zajišťuje zejména přijímání žádostí o certifikáty a jejich následné předávání klientům. Tato pracoviště provádějí ověřování totožnosti žadatele o certifikát a shodu žádosti s předloženými doklady. Registrační autority nevydávají certifikáty, pouze o ně žádají na centrálním pracovišti I.CA. Kryptografické operace - operace využívající klíče k šifrování a dešifrování. V případě čipové karty je využívaná tzv. asymetrická kryptografie, tj. pomocí dvojice klíčů je prováděno šifrování, dešifrování a je vytvářen a ověřován elektronický podpis. Elektronický podpis - údaje v elektronické podobě, které jsou připojené k datové zprávě nebo jsou s ní logicky spojené a umožňují ověření totožnosti podepsané osoby ve vztahu k podepsané zprávě. 28
29 Data pro tvorbu elektronického podpisu - jedinečná data, která podepisující osoba používá k vytváření elektronického podpisu (ve smyslu zákona o elektronickém podpisu); jedná se o soukromý klíč příslušného asymetrického kryptografického algoritmu (zde RSA). Čipová karta - prostředek pro bezpečné uložení soukromého klíče uživatele a prostředek na vytváření elektronického podpisu. Na čipové kartě jsou uloženy vedle soukromých klíčů i certifikáty klienta, certifikáty certifikačních autorit a mohou zde být další data. PIN a PUK - slouží jako ochrana přístupu ke kartě, tj. při zápisu na kartu nebo při používání soukromých klíčů z karty. Ochranné kódy mohou být na kartě předem nastaveny a uživatel dostane tyto hodnoty v tzv. pinové obálce nebo si klient sám hodnoty PIN a PUK na kartě nastavuje. Pinová obálka - dopis, který klient může obdržet spolu s kartou. Pinová obálka přísluší ke konkrétní kartě, obsahuje jednoznačnou identifikaci karty a hodnoty PIN a PUK. Pinová obálka není dodávaná ke každé kartě. Úložiště - paměťový prostor na médiu (disku, čipové kartě), kde je uložen pár klíčů spolu s certifikátem. Na čipové kartě může existovat najednou až 8 různých úložišť. Úložiště na čipové kartě má své jednoznačné jméno. Úložiště typu PODPIS nepovolují vytváření zálohy klíčů při generování žádosti o certifikát. Všechny certifikáty, u kterých je vytvářena záloha klíčů, jsou proto ukládány do úložišť typu OSTATNÍ. Žádost o certifikát - vzniká na základě vyplnění formuláře, který obsahuje údaje o žadateli. K informacím, které žadatel vyplní do formuláře žádosti je připojen vygenerovaný veřejný klíč žadatele a celá tato struktura je podepsána soukromým klíčem žadatele. Žádost o certifikát jsou digitální data, která obsahují veškeré informace, potřebné pro vydání certifikátu. Certifikát - obdoba průkazu totožnosti, klient se jím prokazuje při elektronické komunikaci. Získání certifikátu se velice blíží standardním postupům získání občanského průkazu. I.CA tyto služby zajišťuje prostřednictvím sítě kontaktních pracovišť - registračních autorit, které realizují požadavky svých klientů. Certifikát je jednoznačně svázán s párem klíčů, který uživatel používá v elektronické komunikaci. Pár klíčů je tvořen tzv. veřejným klíčem a soukromým klíčem. Veřejný klíč - veřejná část páru klíčů uživatele, je určena pro ověřování elektronického podpisu a případně pro šifrování. 29
30 Soukromý klíč - tajná část páru klíčů uživatele, je určena pro vytváření elektronického podpisu a případně pro dešifrování. Vzhledem k použití soukromého klíče je pro něj třeba zajistit co nejvyšší bezpečnost. Z tohoto důvodu je pro uchování klíče využita čipová karta. Soukromý klíč, používaný pro dešifrování, je potřeba uchovávat po celou dobu existence šifrovaných dokumentů a zpráv. Tento klíč si může uživatel uchovat na kartě a doporučujeme současně i na záložním médiu. Doba platnosti certifikátu - každý certifikát je vydáván na dobu určitou (1 rok). Doba platnosti je uvedena v každém certifikátu. Certifikát, používaný pro elektronický podpis, je po skončení doby platnosti nepotřebný. Certifikát, používaný pro šifrování, je nutno uchovat i po skončení doby platnosti pro dešifrování starších zpráv. Komerční certifikát - vydáván fyzickým nebo právnickým osobám, vhodný pro běžné využití. Je poskytován ve dvou variantách Standard (privátní klíč uložen v MS Windows) a Comfort (privátní klíč uložen v čipové kartě). Kvalifikovaný certifikát - striktně řízen nařízením EU č. 910/2014 a slouží výhradně pro oblast elektronického podpisu. Vytváření, správa a použití kvalifikovaného certifikátu se řídí příslušnými certifikačními politikami. Je poskytován ve dvou variantách Standard (privátní klíč uložen v MS Windows) a Comfort (privátní klíč uložen v čipové kartě). Certifikát certifikační autority - používán k ověřování správnosti a důvěryhodnosti klientských certifikátů. Jeho instalací na své PC uživatel deklaruje operačnímu systému svou důvěru v takovou certifikační autoritu. V praxi to znamená, že pokud uživateli přijde zpráva, která je elektronicky podepsána certifikátem vydaným právě touto certifikační autoritou, je systémem chápán jako důvěryhodný. V ostatních případech se zpráva jeví jako nedůvěryhodná. Certifikát pro přihlášení do Windows - musí obsahovat specifické údaje. Pro přihlášení do Windows není proto možné použít jakýkoli certifikát. Registrační autorita I.CA na požádání zajistí vydání správného certifikátu pro přihlašování. Úložiště na kartě obsahující certifikát pro přihlášení musí být označeno pro autentizaci. Označeno pro autentizaci může být na kartě právě jedno úložiště. Seznam veřejných certifikátů I.CA (komerčních) - seznam certifikátů vydaných I.CA, u kterých jejich majitelé souhlasili se zveřejněním. Nejsou zde certifikáty typu "testovací" a certifikáty, u kterých jejich majitel se zveřejněním nesouhlasil. Seznam veřejných komerčních a kvalifikovaných certifikátů I.CA naleznete zde: 30
31 Certifikační autority podporované kartou - každá čipová karta vydaná I.CA má definovaný seznam tzv. podporovaných certifikačních autorit, jejichž certifikáty je možné na kartu uložit. Následný certifikát je vydán klientovi na základě zaslané elektronické žádosti v době platnosti certifikátu prvotního. Následný certifikát je vydán pouze v případě, že klient nepožaduje změnu položek předchozího certifikátu. Pokud ji požaduje, nejedná se o certifikát následný, ale další prvotní. Při vydávání následného certifikátu před vypršením platnosti prvotního certifikátu není již nutná přítomnost zákazníka na registrační autoritě I.CA. Klient pouze zašle s využitím platného certifikátu elektronicky podepsanou žádost o vydání následného certifikátu ve standardizované elektronické podobě. Použití klíče o DigitalSignature (digitální podpis) - primárně se tento příznak (bit) nastavuje, pokud certifikát má být použit v souvislosti s digitálním podpisem s výjimkou zajištění nepopiratelnosti, podpisů certifikátů a seznamů zneplatněných certifikátů certifikační autoritou. Použití: tento bit je nutno v současné době nastavit v případech, kdy uživatel zamýšlí používat svůj soukromý klíč spojený s vydaným certifikátem obecně pro vytváření digitálního podpisu (např. při použití certifikátu v rámci bezpečné elektronické pošty). o NonRepudiation (nepopiratelnost) - tento příznak se nastavuje, pokud má být veřejný klíč (prostřednictvím ověření digitálního podpisu) použit k prokázání odpovědnosti za určitou akci podepisující osoby. Použití: tento bit je nutno v současné době nastavit zejména v případech kvalifikovaných certifikátů, kdy uživatel zamýšlí používat svůj soukromý klíč spojený s vydaným certifikátem pro vytváření elektronického podpisu. o KeyEncipherment (šifrování klíče) - tento příznak se nastavuje, pokud má být veřejný klíč použit k přenosu kryptografických klíčů. Použití: tento bit je nutno nastavit, pokud uživatel zamýšlí použít certifikát pro účely šifrování v rámci bezpečné elektronické pošty. V prostředí MS Outlook je rovněž nutno tento bit nastavit v případě, že uživatel nemá jiný certifikát, který lze použít k šifrování. Formát PKCS#12 RSA klíče a certifikát lze uložit do jednoho souboru v tzv. formátu PKCS#12, který je definovaný normou PKCS#12. V tomto formátu je možno např. exportovat RSA klíče certifikát z úložiště Windows, pokud je povolen export soukromého klíče. Obsah souboru je chráněn heslem. Soubor má příponu pfx nebo p12. 31
I.CA SecureStore Uživatelská příručka
 I.CA SecureStore Uživatelská příručka Verze 4.1 a vyšší První certifikační autorita, a.s. Verze 4.17 1 Obsah 1. Úvod... 3 2. Přístupové údaje ke kartě... 3 2.1. Inicializace karty... 3 3. Základní obrazovka...
I.CA SecureStore Uživatelská příručka Verze 4.1 a vyšší První certifikační autorita, a.s. Verze 4.17 1 Obsah 1. Úvod... 3 2. Přístupové údaje ke kartě... 3 2.1. Inicializace karty... 3 3. Základní obrazovka...
SecureStore I.CA. Uživatelská příručka. Verze 2.16 a vyšší
 Uživatelská příručka Verze 2.16 a vyšší Obsah SecureStore I.CA 1. ÚVOD... 3 2. PŘÍSTUPOVÉ ÚDAJE KE KARTĚ... 3 2.1 Inicializace karty... 3 3. ZÁKLADNÍ OBRAZOVKA... 3 4. ZOBRAZENÍ INFORMACÍ O PÁRU KLÍČŮ...
Uživatelská příručka Verze 2.16 a vyšší Obsah SecureStore I.CA 1. ÚVOD... 3 2. PŘÍSTUPOVÉ ÚDAJE KE KARTĚ... 3 2.1 Inicializace karty... 3 3. ZÁKLADNÍ OBRAZOVKA... 3 4. ZOBRAZENÍ INFORMACÍ O PÁRU KLÍČŮ...
Generování žádosti o certifikát Uživatelská příručka pro prohlížeč Opera
 Generování žádosti o certifikát Uživatelská příručka pro prohlížeč Opera První certifikační autorita, a.s. Verze 8.15 1 Obsah 1. Úvod... 3 2. Požadavky na software... 3 3. Instalace kořenového certifikátu
Generování žádosti o certifikát Uživatelská příručka pro prohlížeč Opera První certifikační autorita, a.s. Verze 8.15 1 Obsah 1. Úvod... 3 2. Požadavky na software... 3 3. Instalace kořenového certifikátu
Testovací protokol. webový generátor PostSignum. sada PIIX3; 1 GB RAM; harddisk 20 GB IDE OS: Windows Vista Service Pack 2 SW: Internet Explorer 9
 Příloha č. 4 1 Informace o testování estovaný generátor: 2 estovací prostředí estovací stroj č. 1: estovací stroj č. 2: estovací stroj č. 3: Certifikáty vydány autoritou: estovací protokol webový generátor
Příloha č. 4 1 Informace o testování estovaný generátor: 2 estovací prostředí estovací stroj č. 1: estovací stroj č. 2: estovací stroj č. 3: Certifikáty vydány autoritou: estovací protokol webový generátor
Generování žádosti o kvalifikovaný certifikát pro uložení na eop Uživatelská příručka pro Internet Explorer
 Generování žádosti o kvalifikovaný certifikát pro uložení na eop Uživatelská příručka pro Internet Explorer První certifikační autorita, a.s. Verze 8.15 1 Obsah 1. Úvod... 3 2. Požadavky na software...
Generování žádosti o kvalifikovaný certifikát pro uložení na eop Uživatelská příručka pro Internet Explorer První certifikační autorita, a.s. Verze 8.15 1 Obsah 1. Úvod... 3 2. Požadavky na software...
[1] ICAReNewZEP v1.2 Uživatelská příručka
![[1] ICAReNewZEP v1.2 Uživatelská příručka [1] ICAReNewZEP v1.2 Uživatelská příručka](/thumbs/26/7382173.jpg) [1] ICAReNewZEP v1.2 Uživatelská příručka 06.10.2011 [2] Obsah 1 - ÚVOD... 3 2 - POUŽITÉ ZKRATKY... 3 3 POŽADAVKY... 4 3.1 POŽADAVKY PRO SPRÁVNÝ CHOD APLIKACE... 4 3.2 POŽADAVKY NA OBNOVOVANÝ CERTIFIKÁT...
[1] ICAReNewZEP v1.2 Uživatelská příručka 06.10.2011 [2] Obsah 1 - ÚVOD... 3 2 - POUŽITÉ ZKRATKY... 3 3 POŽADAVKY... 4 3.1 POŽADAVKY PRO SPRÁVNÝ CHOD APLIKACE... 4 3.2 POŽADAVKY NA OBNOVOVANÝ CERTIFIKÁT...
Generování žádosti o certifikát Uživatelská příručka
 Generování žádosti o certifikát Uživatelská příručka První certifikační autorita, a.s. Verze 1.0 Obsah 1. Úvod... 3 2. Požadavky na software... 3 3. Kontrola softwarového vybavení... 4 4. Vyplnění údajů
Generování žádosti o certifikát Uživatelská příručka První certifikační autorita, a.s. Verze 1.0 Obsah 1. Úvod... 3 2. Požadavky na software... 3 3. Kontrola softwarového vybavení... 4 4. Vyplnění údajů
Manuál pro práci s kontaktním čipem karty ČVUT
 Stránka 1 z 28 Manuál pro práci s kontaktním čipem Stránka 2 z 28 Obsah 1 Instalace... 3 1.1 Postup instalace minidriveru pro Windows (totožný pro PKCS#11 knihovny)... 4 2 Práce s PIN a PUK... 5 3 Správa
Stránka 1 z 28 Manuál pro práci s kontaktním čipem Stránka 2 z 28 Obsah 1 Instalace... 3 1.1 Postup instalace minidriveru pro Windows (totožný pro PKCS#11 knihovny)... 4 2 Práce s PIN a PUK... 5 3 Správa
Vystavení certifikátu PostSignum v operačním systému MAC OSx
 Vystavení certifikátu PostSignum v operačním systému MAC OSx Návod popisuje kroky od vystavení certifikátu až po odeslání a podepsání dat v obchodním systému CS OTE v prostředí operačního systému Apple
Vystavení certifikátu PostSignum v operačním systému MAC OSx Návod popisuje kroky od vystavení certifikátu až po odeslání a podepsání dat v obchodním systému CS OTE v prostředí operačního systému Apple
ProID+Q Uživatelská příručka
 ProID+Q Uživatelská příručka Verze 1.0 Dokument je řízen správcem řídicích dokumentů PKNU a platná verze je dostupná na dok. serveru PKNU, po vytištění se výtisk stává neřízeným dokumentem. Česká pošta,
ProID+Q Uživatelská příručka Verze 1.0 Dokument je řízen správcem řídicích dokumentů PKNU a platná verze je dostupná na dok. serveru PKNU, po vytištění se výtisk stává neřízeným dokumentem. Česká pošta,
ProID+Q Uživatelská příručka
 ProID+Q Uživatelská příručka Verze 1.2 Dokument je řízen správcem řídicích dokumentů PKNU a platná verze je dostupná na dok. serveru PKNU, po vytištění se výtisk stává neřízeným dokumentem. Česká pošta,
ProID+Q Uživatelská příručka Verze 1.2 Dokument je řízen správcem řídicích dokumentů PKNU a platná verze je dostupná na dok. serveru PKNU, po vytištění se výtisk stává neřízeným dokumentem. Česká pošta,
eobčanka Správce karty pro MS Windows příručka uživatele
 eobčanka Správce karty pro MS Windows příručka uživatele verze 1.10 ze dne 29.7.2018 1 OBSAH 1 OBSAH... 2 2 ÚVOD... 5 2.1 SPRÁVA CERTIFIKÁTŮ A KLÍČŮ... 5 2.2 SPRÁVA PŘÍSTUPOVÝCH KÓDŮ... 6 2.3 DETEKCE A
eobčanka Správce karty pro MS Windows příručka uživatele verze 1.10 ze dne 29.7.2018 1 OBSAH 1 OBSAH... 2 2 ÚVOD... 5 2.1 SPRÁVA CERTIFIKÁTŮ A KLÍČŮ... 5 2.2 SPRÁVA PŘÍSTUPOVÝCH KÓDŮ... 6 2.3 DETEKCE A
etoken 5110CC IDPrime MD3840 IDPrime MD840 (MD841)
 Uživatelská příručka Uživatelská příručka etoken 5110CC IDPrime MD3840 IDPrime MD840 (MD841) Verze 1.1 Česká pošta, s.p., se sídlem Politických vězňů 909/4, 225 99 Praha 1, IČ: 471 14 983, zapsaný v Obchodním
Uživatelská příručka Uživatelská příručka etoken 5110CC IDPrime MD3840 IDPrime MD840 (MD841) Verze 1.1 Česká pošta, s.p., se sídlem Politických vězňů 909/4, 225 99 Praha 1, IČ: 471 14 983, zapsaný v Obchodním
Generování žádostí o kvalifikovaný a komerční certifikát (TWINS) Uživatelská příručka pro prohlížeč Internet Explorer
 Generování žádostí o kvalifikovaný a komerční certifikát (TWINS) Uživatelská příručka pro prohlížeč Internet Explorer První certifikační autorita, a.s. 22.3.2012 Verze 7.06 Obsah 1. Úvod... 3 2. Požadavky
Generování žádostí o kvalifikovaný a komerční certifikát (TWINS) Uživatelská příručka pro prohlížeč Internet Explorer První certifikační autorita, a.s. 22.3.2012 Verze 7.06 Obsah 1. Úvod... 3 2. Požadavky
Národní elektronický nástroj. Principy práce s certifikáty v NEN
 Národní elektronický nástroj Principy práce s certifikáty v NEN 9.2.2017 Obsah 1 Úvod... 3 2 Podporované certifikáty... 4 3 Práce s privátními klíči importovanými v úložišti certifikátů nebo na čipové
Národní elektronický nástroj Principy práce s certifikáty v NEN 9.2.2017 Obsah 1 Úvod... 3 2 Podporované certifikáty... 4 3 Práce s privátními klíči importovanými v úložišti certifikátů nebo na čipové
ProID+Q Uživatelská příručka
 ProID+Q Uživatelská příručka Verze 1.1 Dokument je řízen správcem řídicích dokumentů PKNU a platná verze je dostupná na dok. serveru PKNU, po vytištění se výtisk stává neřízeným dokumentem. Česká pošta,
ProID+Q Uživatelská příručka Verze 1.1 Dokument je řízen správcem řídicích dokumentů PKNU a platná verze je dostupná na dok. serveru PKNU, po vytištění se výtisk stává neřízeným dokumentem. Česká pošta,
Doporučené nastavení prohlížeče MS Internet Explorer 7 a vyšší pro Max Homebanking PS s využitím čipové karty
 Doporučené nastavení prohlížeče MS Internet Explorer 7 a vyšší pro Max Homebanking PS s využitím čipové karty Obsah 1. Instalace SecureStore... 2 2. Nastavení Internet Exploreru... 3 3. První přihlášení...
Doporučené nastavení prohlížeče MS Internet Explorer 7 a vyšší pro Max Homebanking PS s využitím čipové karty Obsah 1. Instalace SecureStore... 2 2. Nastavení Internet Exploreru... 3 3. První přihlášení...
Testovací protokol čipová karta Oberthur Id-One Cosmo V5.4
 Testovací protokol čipová karta Oberthur Id-One Cosmo V5.4 1 Úvod 1.1 Testovaný produkt Hardware: čipová karta Oberthur Id-One Cosmo V5.4 Software: smart 1.05.07 Datum testování: 25. 12. 2009 1.2 Konfigurace
Testovací protokol čipová karta Oberthur Id-One Cosmo V5.4 1 Úvod 1.1 Testovaný produkt Hardware: čipová karta Oberthur Id-One Cosmo V5.4 Software: smart 1.05.07 Datum testování: 25. 12. 2009 1.2 Konfigurace
Česká pošta, s.p. Certifikační autorita PostSignum
 Česká pošta, s.p. Certifikační autorita PostSignum 6. 12. 2012 Ing. Miroslav Trávníček Služby certifikační autority Kvalifikované certifikáty komunikace s úřady státní správy Komerční certifikáty bezpečný
Česká pošta, s.p. Certifikační autorita PostSignum 6. 12. 2012 Ing. Miroslav Trávníček Služby certifikační autority Kvalifikované certifikáty komunikace s úřady státní správy Komerční certifikáty bezpečný
Uživatelská příručka pro práci s Portálem VZP. Obnova certifikátu
 Uživatelská příručka pro práci s Portálem VZP Obnova certifikátu Obsah Obsah... 2 1. Úvodní stránka... 3 2. Správa certifikátů... 3 2.1. Seznam certifikátů... 3 2.2 Registrace certifikátů OBNOVA certifikátu
Uživatelská příručka pro práci s Portálem VZP Obnova certifikátu Obsah Obsah... 2 1. Úvodní stránka... 3 2. Správa certifikátů... 3 2.1. Seznam certifikátů... 3 2.2 Registrace certifikátů OBNOVA certifikátu
TokenME Uživatelská příručka
 TokenME Uživatelská příručka Verze 1.0 Dokument je řízen správcem řídicích dokumentů PKNU a platná verze je dostupná na dok. serveru PKNU, po vytištění se výtisk stává neřízeným dokumentem. Česká pošta,
TokenME Uživatelská příručka Verze 1.0 Dokument je řízen správcem řídicích dokumentů PKNU a platná verze je dostupná na dok. serveru PKNU, po vytištění se výtisk stává neřízeným dokumentem. Česká pošta,
eobčanka Správce karty pro macos příručka uživatele
 eobčanka Správce karty pro macos příručka uživatele verze 1.00 ze dne 16. 11. 2018 Obsah 1 Úvod... 7 1.1 Správa certifikátů a klíčů... 8 1.2 Správa přístupových kódů... 8 1.3 Detekce a řešení problémů...
eobčanka Správce karty pro macos příručka uživatele verze 1.00 ze dne 16. 11. 2018 Obsah 1 Úvod... 7 1.1 Správa certifikátů a klíčů... 8 1.2 Správa přístupových kódů... 8 1.3 Detekce a řešení problémů...
Obsah. Úroveň I - Přehled. Úroveň II - Principy. Kapitola 1. Kapitola 2
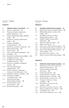 Úroveň I - Přehled Úroveň II - Principy Kapitola 1 Kapitola 2 1. Základní pojmy a souvislosti 27 1.1 Zpráva vs. dokument 27 1.2 Písemná, listinná a elektronická podoba dokumentu 27 1.3 Podpis, elektronický
Úroveň I - Přehled Úroveň II - Principy Kapitola 1 Kapitola 2 1. Základní pojmy a souvislosti 27 1.1 Zpráva vs. dokument 27 1.2 Písemná, listinná a elektronická podoba dokumentu 27 1.3 Podpis, elektronický
Příručka pro uživatele ČSOB CEB s čipovou kartou v operačním systému Mac OS X
 Příručka pro uživatele ČSOB CEB s čipovou kartou v operačním systému Mac OS X Člen skupiny KBC Obsah 1 Úvod podmínky pro úspěšné používání čipových karet ve službě ČSOB CEB... 3 2 Instalace SecureStore
Příručka pro uživatele ČSOB CEB s čipovou kartou v operačním systému Mac OS X Člen skupiny KBC Obsah 1 Úvod podmínky pro úspěšné používání čipových karet ve službě ČSOB CEB... 3 2 Instalace SecureStore
Postup získání certifikátu pro uživatele WEB aplikací určených pro Sběry dat pro IS VaV
 Postup získání certifikátu pro uživatele WEB aplikací určených pro Sběry dat pro IS VaV verze 1.2 Praha 18.12.2002 Obsah WEB aplikace určené pro sběry dat do CEP, CEZ a RIV plně podporují práci s certifikáty.
Postup získání certifikátu pro uživatele WEB aplikací určených pro Sběry dat pro IS VaV verze 1.2 Praha 18.12.2002 Obsah WEB aplikace určené pro sběry dat do CEP, CEZ a RIV plně podporují práci s certifikáty.
Nastavení lokálního úložiště certifikátů v OSx
 Nastavení lokálního úložiště certifikátů v OSx Aby bylo možné používat lokální úložiště, je nezbytné vytvořit zálohu privátní části elektronického podpisu, tj. soubor s koncovou *.pfx, nebo *.p12. Soubor
Nastavení lokálního úložiště certifikátů v OSx Aby bylo možné používat lokální úložiště, je nezbytné vytvořit zálohu privátní části elektronického podpisu, tj. soubor s koncovou *.pfx, nebo *.p12. Soubor
OKsmart a správa karet v systému OKbase
 OKsmart a správa karet v systému OKbase Od personalizace a sledování životního cyklu karet až k bezkontaktní autentizaci a elektronickému podpisu Spojujeme software, technologie a služby Martin Primas
OKsmart a správa karet v systému OKbase Od personalizace a sledování životního cyklu karet až k bezkontaktní autentizaci a elektronickému podpisu Spojujeme software, technologie a služby Martin Primas
SCS - Manuál. Obsah. Strana 1 (celkem 14) Verze 1.1
 Obsah SCS - Manuál... 1 Referenční příručka... 2 Záložka Výběr klíče... 2 Záložka Výběr zakázky... 3 Záložka Vtvoření nabídky... 4 Záložka O aplikaci SCS Klient... 5 SCS instalační příručka... 6 Systémové
Obsah SCS - Manuál... 1 Referenční příručka... 2 Záložka Výběr klíče... 2 Záložka Výběr zakázky... 3 Záložka Vtvoření nabídky... 4 Záložka O aplikaci SCS Klient... 5 SCS instalační příručka... 6 Systémové
Generování žádostí o kvalifikovaný certifikát pro uložení na eop Uživatelská příručka pro prohlížeč Internet Explorer
 Generování žádostí o kvalifikovaný certifikát pro uložení na eop Uživatelská příručka pro prohlížeč Internet Explorer 1 První certifikační autorita, a.s. 5. 1. 2011 Obsah 1. Kvalifikované a komerční certifikáty...
Generování žádostí o kvalifikovaný certifikát pro uložení na eop Uživatelská příručka pro prohlížeč Internet Explorer 1 První certifikační autorita, a.s. 5. 1. 2011 Obsah 1. Kvalifikované a komerční certifikáty...
Certifikační autorita PostSignum
 Certifikační autorita PostSignum Generování klíčů pomocí programu PostSignum Tool Plus verze 2.0.1 Uživatelská dokumentace Červenec 2011 Strana 1 (celkem 21) 1 Obsah 1 Obsah...2 2 Úvod...3 2.1 Informace
Certifikační autorita PostSignum Generování klíčů pomocí programu PostSignum Tool Plus verze 2.0.1 Uživatelská dokumentace Červenec 2011 Strana 1 (celkem 21) 1 Obsah 1 Obsah...2 2 Úvod...3 2.1 Informace
PKI a čipové karty. Poskytovatel certifikačních služeb MPSV
 PKI a čipové karty Poskytovatel certifikačních služeb MPSV Návod k použití aplikace (verze dokumentu 1.4, verze aplikace 3.2.x) Vytvořil: Ondřej Vondra V Praze dne: 18. 4. 2011 OKsystem s. r. o. Na Pankráci
PKI a čipové karty Poskytovatel certifikačních služeb MPSV Návod k použití aplikace (verze dokumentu 1.4, verze aplikace 3.2.x) Vytvořil: Ondřej Vondra V Praze dne: 18. 4. 2011 OKsystem s. r. o. Na Pankráci
Vystavení osobního komerčního certifikátu PostSignum v operačním systému MAC OSx
 Vystavení osobního komerčního certifikátu PostSignum v operačním systému MAC OSx Tento návod popisuje všechny kroky od vystavení certifikátu až po odeslání a podepsání dat v obchodním systému CS OTE v
Vystavení osobního komerčního certifikátu PostSignum v operačním systému MAC OSx Tento návod popisuje všechny kroky od vystavení certifikátu až po odeslání a podepsání dat v obchodním systému CS OTE v
Certifikační autorita EET Modelové postupy vytvoření souboru žádosti o certifikát
 Certifikační autorita EET Modelové postupy vytvoření souboru žádosti o certifikát verze 1.0, 1.9.2016 OBSAH 1 Úvod... 3 2 Sestavení souboru žádosti o certifikát ve Windows 7... 4 Přidání modulu snap-in
Certifikační autorita EET Modelové postupy vytvoření souboru žádosti o certifikát verze 1.0, 1.9.2016 OBSAH 1 Úvod... 3 2 Sestavení souboru žádosti o certifikát ve Windows 7... 4 Přidání modulu snap-in
Příručka pro uživatele ČSOB InternetBanking 24 a ČSOB BusinessBanking 24 Online s čipovou kartou v operačním systému Mac OS X
 Příručka pro uživatele ČSOB InternetBanking 24 a ČSOB BusinessBanking 24 Online s čipovou kartou v operačním systému Mac OS X Obsah 1 Úvod podmínky pro úspěšné přihlášení do služby... 2 2 Instalace SecureStore
Příručka pro uživatele ČSOB InternetBanking 24 a ČSOB BusinessBanking 24 Online s čipovou kartou v operačním systému Mac OS X Obsah 1 Úvod podmínky pro úspěšné přihlášení do služby... 2 2 Instalace SecureStore
TokenME Uživatelská příručka
 TokenME Uživatelská příručka Verze 1.1 Dokument je řízen správcem řídicích dokumentů PKNU a platná verze je dostupná na dok. serveru PKNU, po vytištění se výtisk stává neřízeným dokumentem. Česká pošta,
TokenME Uživatelská příručka Verze 1.1 Dokument je řízen správcem řídicích dokumentů PKNU a platná verze je dostupná na dok. serveru PKNU, po vytištění se výtisk stává neřízeným dokumentem. Česká pošta,
Konfigurace pracovní stanice pro ISOP-Centrum verze 1.21.32
 Informační systém ISOP 7-13 Vypracováno pro CzechInvest Konfigurace pracovní stanice pro ISOP-Centrum verze 1.21.32 vypracovala společnost ASD Software, s.r.o. Dokument ze dne 20.2.2015, verze 1.00 Konfigurace
Informační systém ISOP 7-13 Vypracováno pro CzechInvest Konfigurace pracovní stanice pro ISOP-Centrum verze 1.21.32 vypracovala společnost ASD Software, s.r.o. Dokument ze dne 20.2.2015, verze 1.00 Konfigurace
Zpracoval Datum Verze Popis změn
 Uživatelský manuál Zpracoval Datum Verze Popis změn Grant Avakjan 29.09.2010 1.0 Vytvoření manuálu Grant Avakjan 14.10.2010 2.0 Aktualizace dokumentu Aleš Danda 2. 8. 2011 2.1 Aktualizace dokumentu popis
Uživatelský manuál Zpracoval Datum Verze Popis změn Grant Avakjan 29.09.2010 1.0 Vytvoření manuálu Grant Avakjan 14.10.2010 2.0 Aktualizace dokumentu Aleš Danda 2. 8. 2011 2.1 Aktualizace dokumentu popis
REGIS Informační systém pro registrační a licenční činnosti ČNB. Žádost o obnovu oprávnění k činnosti
 REGIS Informační systém pro registrační a licenční činnosti ČNB Žádost o obnovu oprávnění k činnosti Vytvořeno dne: 1. července 2014 Strana 2 Obsah 1 Úvod... 4 2 Proces podání žádosti... 4 2.1 Přihlášení
REGIS Informační systém pro registrační a licenční činnosti ČNB Žádost o obnovu oprávnění k činnosti Vytvořeno dne: 1. července 2014 Strana 2 Obsah 1 Úvod... 4 2 Proces podání žádosti... 4 2.1 Přihlášení
Po přihlášení do Osobní administrativy v Technologie a jejich správa vybereme položku Certifikáty bezdrátové sítě (Eduroam).
 Import certifikátů Prvním krokem je vygenerování a import kořenového a uživatelského certifikátu obdobně jako u sítě Eduroam. Pokud již máte certifikáty importované z Eduroam, tuto část návodu vynechte.
Import certifikátů Prvním krokem je vygenerování a import kořenového a uživatelského certifikátu obdobně jako u sítě Eduroam. Pokud již máte certifikáty importované z Eduroam, tuto část návodu vynechte.
Uživatelská příručka. TokenME Crypto Java Card
 Uživatelská příručka TokenME Crypto Java Card Dokument je řízen správcem řídicích dokumentů PKNU a platná verze je dostupná na dok. serveru PKNU, po vytištění se výtisk stává neřízeným dokumentem. Česká
Uživatelská příručka TokenME Crypto Java Card Dokument je řízen správcem řídicích dokumentů PKNU a platná verze je dostupná na dok. serveru PKNU, po vytištění se výtisk stává neřízeným dokumentem. Česká
Testovací protokol USB token etoken PRO 32K
 Testovací protokol USB token etoken PRO 32K 1 Úvod 1.1 Testovaný produkt Hardware: USB token Aladdin etoken PRO 32K Software: etoken PKI Client 4.5.52 Datum testování: 17. 11. 2009 1.2 Konfigurace testovacího
Testovací protokol USB token etoken PRO 32K 1 Úvod 1.1 Testovaný produkt Hardware: USB token Aladdin etoken PRO 32K Software: etoken PKI Client 4.5.52 Datum testování: 17. 11. 2009 1.2 Konfigurace testovacího
Certifikační autorita PostSignum
 Certifikační autorita PostSignum Generování klíčů a instalace certifikátu pomocí programu PostSignum Tool Plus na čipové kartě, USB tokenu verze 1.0.0 Uživatelská dokumentace Březen 2010 Strana 1 (celkem
Certifikační autorita PostSignum Generování klíčů a instalace certifikátu pomocí programu PostSignum Tool Plus na čipové kartě, USB tokenu verze 1.0.0 Uživatelská dokumentace Březen 2010 Strana 1 (celkem
Po přihlášení do Osobní administrativy v Technologie a jejich správa vybereme položku Certifikáty bezdrátové sítě (Eduroam).
 IMPORT CERTIFIKÁTŮ Prvním krokem je vygenerování a import kořenového a uživatelského certifikátu obdobně jako u sítě Eduroam. Pokud již máte certifikáty importované z Eduroam, tuto část návodu vynechte.
IMPORT CERTIFIKÁTŮ Prvním krokem je vygenerování a import kořenového a uživatelského certifikátu obdobně jako u sítě Eduroam. Pokud již máte certifikáty importované z Eduroam, tuto část návodu vynechte.
Příručka pro dodavatele. Systém EZVR 1.1 Verze dokumentu 1.3 Datum vydání:
 Příručka pro dodavatele Systém EZVR 1.1 Verze dokumentu 1.3 Datum vydání: 1.10.2017 1 2 1. Úvod do systému...3 2. Technické požadavky a zabezpečení systému...3 3. Registrace nového dodavatele...4 4. Přihlášení
Příručka pro dodavatele Systém EZVR 1.1 Verze dokumentu 1.3 Datum vydání: 1.10.2017 1 2 1. Úvod do systému...3 2. Technické požadavky a zabezpečení systému...3 3. Registrace nového dodavatele...4 4. Přihlášení
Testovací protokol čipová karta etoken PRO SmartCard 32K
 Testovací protokol čipová karta etoken PRO SmartCard 32K 1 Úvod 1.1 Testovaný produkt Hardware: Software: etoken PKI Client 4.5.52 Datum testování: 17. 11. 2009 čipová karta Aladdin etoken PRO Smart Card
Testovací protokol čipová karta etoken PRO SmartCard 32K 1 Úvod 1.1 Testovaný produkt Hardware: Software: etoken PKI Client 4.5.52 Datum testování: 17. 11. 2009 čipová karta Aladdin etoken PRO Smart Card
Provozní dokumentace. Seznam orgánů veřejné moci. Příručka pro administrátora zřizované organizace
 Provozní dokumentace Seznam orgánů veřejné moci Příručka pro administrátora zřizované organizace Vytvořeno dne: 30. 6. 2011 Aktualizováno: 17. 10. 2014 Verze: 2.1 2014 MVČR Obsah Příručka pro administrátora
Provozní dokumentace Seznam orgánů veřejné moci Příručka pro administrátora zřizované organizace Vytvořeno dne: 30. 6. 2011 Aktualizováno: 17. 10. 2014 Verze: 2.1 2014 MVČR Obsah Příručka pro administrátora
CS OTE. Dokumentace pro externí uživatele
 CS OTE OTE-COM Launcher Manager aplikace vnitrodenního trhu s plynem 1/19 Obsah Použité zkratky... 2 1 Úvod... 3 2 Nastavení systému uživatele... 3 2.1 Konfigurace stanice... 3 2.2 Distribuce aplikace
CS OTE OTE-COM Launcher Manager aplikace vnitrodenního trhu s plynem 1/19 Obsah Použité zkratky... 2 1 Úvod... 3 2 Nastavení systému uživatele... 3 2.1 Konfigurace stanice... 3 2.2 Distribuce aplikace
Manuál pro majitele Korporátní karty. Manuál pro majitele Korporátní karty
 Manuál pro majitele Korporátní karty Obsah příručky 1 MojeBanka Business...3 1.1 Přihlášení do aplikace MojeBanka Business...3 1.2 Elektronické výpisy v sekci evýpisy...3 1.3 Výpisy v sekci Výpisy transakcí...4
Manuál pro majitele Korporátní karty Obsah příručky 1 MojeBanka Business...3 1.1 Přihlášení do aplikace MojeBanka Business...3 1.2 Elektronické výpisy v sekci evýpisy...3 1.3 Výpisy v sekci Výpisy transakcí...4
Generování žádostí o kvalifikovaný certifikát a instalace certifikátu Uživatelská příručka pro prohlížeč Internet Explorer
 Generování žádostí o kvalifikovaný certifikát a instalace certifikátu Uživatelská příručka pro prohlížeč Internet Explorer 1 První certifikační autorita, a.s. 8.9.2011 Obsah 1. Úvod... 3 2. Požadavky na
Generování žádostí o kvalifikovaný certifikát a instalace certifikátu Uživatelská příručka pro prohlížeč Internet Explorer 1 První certifikační autorita, a.s. 8.9.2011 Obsah 1. Úvod... 3 2. Požadavky na
B2B GROW SYSTEM Postup instalace
 B2B GROW SYSTEM Postup instalace GemPC USB-SL ComfortChip SecureStore I.CA certifikáty Komerční certifikát Kvalifikovaný certifikát Povolení ActiveX Instalace knihovny capicom OBSAH Instalace čtečky GemPC
B2B GROW SYSTEM Postup instalace GemPC USB-SL ComfortChip SecureStore I.CA certifikáty Komerční certifikát Kvalifikovaný certifikát Povolení ActiveX Instalace knihovny capicom OBSAH Instalace čtečky GemPC
Registr práv a povinností
 Registr práv a povinností Doporučené postupy a nastavení internetového prohlížeče pro práci v aplikaci AIS RPP Doporučené postupy a nastavení internetového prohlížeče pro práci v aplikaci AIS RPP v4.0
Registr práv a povinností Doporučené postupy a nastavení internetového prohlížeče pro práci v aplikaci AIS RPP Doporučené postupy a nastavení internetového prohlížeče pro práci v aplikaci AIS RPP v4.0
Variace. Elektronický podpis
 Variace 1 Elektronický podpis Autor: Mgr. Jaromír JUŘEK Kopírování a jakékoliv další využití výukového materiálu je povoleno pouze s uvedením odkazu na www.jarjurek.cz. 1. Elektronický podpis Elektronický
Variace 1 Elektronický podpis Autor: Mgr. Jaromír JUŘEK Kopírování a jakékoliv další využití výukového materiálu je povoleno pouze s uvedením odkazu na www.jarjurek.cz. 1. Elektronický podpis Elektronický
1.1. Základní informace o aplikacích pro pacienta
 Registrace a aktivace uživatelského profilu k přístupu do aplikace systému erecept pro pacienta, přihlášení do aplikace systému erecept pro pacienta na základě registrovaného profilu v NIA nebo elektronického
Registrace a aktivace uživatelského profilu k přístupu do aplikace systému erecept pro pacienta, přihlášení do aplikace systému erecept pro pacienta na základě registrovaného profilu v NIA nebo elektronického
UŽIVATELSKÁ PŘÍRUČKA PRO HOMEBANKING PPF banky a.s.
 UŽIVATELSKÁ PŘÍRUČKA PRO HOMEBANKING PPF banky a.s. PPF banka a.s., Evropská 2690/17, P.O. Box 177, 160 41 Praha 6 1/15 Obsah: 1. Úvod... 3 2. Vygenerování Podpisového klíče a žádost o vygenerování Podpisového
UŽIVATELSKÁ PŘÍRUČKA PRO HOMEBANKING PPF banky a.s. PPF banka a.s., Evropská 2690/17, P.O. Box 177, 160 41 Praha 6 1/15 Obsah: 1. Úvod... 3 2. Vygenerování Podpisového klíče a žádost o vygenerování Podpisového
Nápověda Webové aplikace CA EET. Verze 1.0,
 Nápověda Webové aplikace CA EET Verze 1.0, 1.9.2016 OBSAH NÁPOVĚDY 1. Úvod... 3 2. Přihlášení do webové aplikace CA EET... 4 3. Vydání nového certifikátu - vytvoření žádosti v prohlížeči... 5 1.1 Vysvětlení
Nápověda Webové aplikace CA EET Verze 1.0, 1.9.2016 OBSAH NÁPOVĚDY 1. Úvod... 3 2. Přihlášení do webové aplikace CA EET... 4 3. Vydání nového certifikátu - vytvoření žádosti v prohlížeči... 5 1.1 Vysvětlení
Uživatelská dokumentace
 Uživatelská dokumentace Verze 14-06 2010 Stahování DTMM (v rámci služby Geodata Distribution) OBSAH OBSAH...2 1. O MAPOVÉM SERVERU...3 2. NASTAVENÍ PROSTŘEDÍ...3 2.1 Hardwarové požadavky...3 2.2 Softwarové
Uživatelská dokumentace Verze 14-06 2010 Stahování DTMM (v rámci služby Geodata Distribution) OBSAH OBSAH...2 1. O MAPOVÉM SERVERU...3 2. NASTAVENÍ PROSTŘEDÍ...3 2.1 Hardwarové požadavky...3 2.2 Softwarové
Odesílání citlivých dat prostřednictvím šifrovaného emailu s elektronickým podpisem standardem S/MIME
 Odesílání citlivých dat prostřednictvím šifrovaného emailu s elektronickým podpisem standardem S/MIME Je dostupnou možností, jak lze zaslat lékařskou dokumentaci elektronicky. Co je třeba k odeslání šifrovaného
Odesílání citlivých dat prostřednictvím šifrovaného emailu s elektronickým podpisem standardem S/MIME Je dostupnou možností, jak lze zaslat lékařskou dokumentaci elektronicky. Co je třeba k odeslání šifrovaného
Návod na instalaci HW certifikátu aplikace PARTNER24
 Návod na instalaci HW certifikátu aplikace PARTNER24 Verze: 2.13 (19. 8. 2015) Vlastník: CEN7350_03 Jméno souboru: P24_manual_certifikat_hw Obsah Návod na instalaci HW certifikátu aplikace PARTNER24...
Návod na instalaci HW certifikátu aplikace PARTNER24 Verze: 2.13 (19. 8. 2015) Vlastník: CEN7350_03 Jméno souboru: P24_manual_certifikat_hw Obsah Návod na instalaci HW certifikátu aplikace PARTNER24...
Příručka pro uživatele CEB s čipovou kartou
 Příručka pro uživatele CEB s čipovou kartou Člen skupiny KBC Obsah 1 Úvod podmínky pro úspěšné přihlášení do služby... 3 2 Instalace SecureStore a registrace certifikátů do OS... 3 3 První přihlášení do
Příručka pro uživatele CEB s čipovou kartou Člen skupiny KBC Obsah 1 Úvod podmínky pro úspěšné přihlášení do služby... 3 2 Instalace SecureStore a registrace certifikátů do OS... 3 3 První přihlášení do
Přihlášení uživatele do aplikace
 Informační systém GRANTY modul hodnocení Vypracováno pro MHMP Přihlášení uživatele do aplikace GRANTY modul Hodnocení vypracovala společnost ASD Software, s.r.o. Dokument ze dne: 23. 8. 2016, verze 1.03
Informační systém GRANTY modul hodnocení Vypracováno pro MHMP Přihlášení uživatele do aplikace GRANTY modul Hodnocení vypracovala společnost ASD Software, s.r.o. Dokument ze dne: 23. 8. 2016, verze 1.03
Co je Czech Point? Podací Ověřovací Informační Národní Terminál, zredukovat přílišnou byrokracii ve vztahu
 Czech Point Co je Czech Point? Podací Ověřovací Informační Národní Terminál, tedy Czech POINT je projektem, který by měl zredukovat přílišnou byrokracii ve vztahu občan veřejná správa. Czech POINT bude
Czech Point Co je Czech Point? Podací Ověřovací Informační Národní Terminál, tedy Czech POINT je projektem, který by měl zredukovat přílišnou byrokracii ve vztahu občan veřejná správa. Czech POINT bude
- PC musí být připojené v lokální síti - je bezpodmínečně nutné, aby aplikace Outlook nebyla aktivní)
 (CETIN) INSTALACE nové verze aplikace Entrust (ESP Entrust Security Provider) (určeno k šifrování souborů a podepisování souborů a zabezpečení e-mailu (šifrování, podpis), aplikace umožňuje současné použití
(CETIN) INSTALACE nové verze aplikace Entrust (ESP Entrust Security Provider) (určeno k šifrování souborů a podepisování souborů a zabezpečení e-mailu (šifrování, podpis), aplikace umožňuje současné použití
Manuál k elektronickému podávání přihlášek a žádostí u ÚPV
 Manuál k elektronickému podávání přihlášek a žádostí u ÚPV Úvod Elektronické podávání nabízí uživatelům kvalitní a bezpečnou formu komunikace s Úřadem při současné úspoře finančních nákladů a času. Je
Manuál k elektronickému podávání přihlášek a žádostí u ÚPV Úvod Elektronické podávání nabízí uživatelům kvalitní a bezpečnou formu komunikace s Úřadem při současné úspoře finančních nákladů a času. Je
Nastavení lokálního úložiště certifikátů
 Nastavení lokálního úložiště certifikátů Aby bylo možné používat lokální úložiště, je nezbytné vytvořit zálohu privátní části elektronického podpisu, tj. soubor s koncovou *.pfx, nebo *.p12. Soubor je
Nastavení lokálního úložiště certifikátů Aby bylo možné používat lokální úložiště, je nezbytné vytvořit zálohu privátní části elektronického podpisu, tj. soubor s koncovou *.pfx, nebo *.p12. Soubor je
CS OTE. Dokumentace pro externí uživatele
 CS OTE OTE Launcher Manager 1/20 Obsah Použité zkratky... 2 1 Úvod... 3 2 Nastavení systému uživatele... 3 2.1 Konfigurace stanice... 3 2.2 Distribuce aplikace OTE Launcher Manager... 3 2.3 Download aplikace
CS OTE OTE Launcher Manager 1/20 Obsah Použité zkratky... 2 1 Úvod... 3 2 Nastavení systému uživatele... 3 2.1 Konfigurace stanice... 3 2.2 Distribuce aplikace OTE Launcher Manager... 3 2.3 Download aplikace
INSTALAČNÍ MANUÁL. TME gadget
 INSTALAČNÍ MANUÁL TME gadget OBSAH 1 KROKY PŘED INSTALACÍ... 2 1.1 Kontrola operačního systému a internetového připojení... 2 1.2 Příprava instalačního souboru TMEgadget.exe... 2 2 INSTALACE... 2 2.1 Spuštění
INSTALAČNÍ MANUÁL TME gadget OBSAH 1 KROKY PŘED INSTALACÍ... 2 1.1 Kontrola operačního systému a internetového připojení... 2 1.2 Příprava instalačního souboru TMEgadget.exe... 2 2 INSTALACE... 2 2.1 Spuštění
Testovací protokol. 1 Informace o testování. 2 Testovací prostředí. 3 Vlastnosti generátoru klíčů. Příloha č. 13
 estovací protokol Příloha č. 13 1 Informace o testování estovaný generátor: CertReq 6.1.7600.16385 1 CertReq 6.0.6002.18005 2 1 Verze generátoru ve Windows 7 Service Pack 1 2 Verze generátoru ve Windows
estovací protokol Příloha č. 13 1 Informace o testování estovaný generátor: CertReq 6.1.7600.16385 1 CertReq 6.0.6002.18005 2 1 Verze generátoru ve Windows 7 Service Pack 1 2 Verze generátoru ve Windows
POKYNY K REGISTRACI PROFILU ZADAVATELE
 POKYNY K REGISTRACI PROFILU ZADAVATELE Stav ke dni 4. 12. 2012 Obsah: 1 Úvod... 3 1.1 Podmínky provozu... 3 1.2 Pokyny k užívání dokumentu... 3 2 Registrace profilu zadavatele... 4 2.1 Přihlášení uživatele...
POKYNY K REGISTRACI PROFILU ZADAVATELE Stav ke dni 4. 12. 2012 Obsah: 1 Úvod... 3 1.1 Podmínky provozu... 3 1.2 Pokyny k užívání dokumentu... 3 2 Registrace profilu zadavatele... 4 2.1 Přihlášení uživatele...
REGISTRACE A SPRÁVA UŽIVATELSKÉHO ÚČTU
 REGISTRACE A SPRÁVA UŽIVATELSKÉHO ÚČTU Obsah 1 Registrace nového uživatele... 3 1.1 Právnická osoba... 3 1.2 Fyzická osoba... 4 1.3 Fyzická osoba podnikající... 5 1.4 Dokončení registrace prostřednictvím
REGISTRACE A SPRÁVA UŽIVATELSKÉHO ÚČTU Obsah 1 Registrace nového uživatele... 3 1.1 Právnická osoba... 3 1.2 Fyzická osoba... 4 1.3 Fyzická osoba podnikající... 5 1.4 Dokončení registrace prostřednictvím
Provozní dokumentace. Seznam orgánů veřejné moci. Příručka pro běžného uživatele
 Provozní dokumentace Seznam orgánů veřejné moci Příručka pro běžného uživatele Vytvořeno dne: 7. 7. 2011 Aktualizováno: 11. 2. 2015 Verze: 2.2 2015 MVČR Obsah Příručka pro běžného uživatele 1 Úvod...3
Provozní dokumentace Seznam orgánů veřejné moci Příručka pro běžného uživatele Vytvořeno dne: 7. 7. 2011 Aktualizováno: 11. 2. 2015 Verze: 2.2 2015 MVČR Obsah Příručka pro běžného uživatele 1 Úvod...3
Programové vybavení OKsmart pro využití čipových karet
 Spojujeme software, technologie a služby Programové vybavení OKsmart pro využití čipových karet Ukázky biometrické autentizace Ing. Vítězslav Vacek vedoucí oddělení bezpečnosti a čipových karet SmartCard
Spojujeme software, technologie a služby Programové vybavení OKsmart pro využití čipových karet Ukázky biometrické autentizace Ing. Vítězslav Vacek vedoucí oddělení bezpečnosti a čipových karet SmartCard
UŽIVATELSKÁ PŘÍRUČKA PRO HOMEBANKING PPF banky a.s.
 UŽIVATELSKÁ PŘÍRUČKA PRO HOMEBANKING PPF banky a.s. PPF banka a.s., Evropská 2690/17, P.O. Box 177, 160 41 Praha 6 1/13 Obsah: 1. Úvod... 3 2. Vygenerování Transportního klíče a žádost o vygenerování Transportního
UŽIVATELSKÁ PŘÍRUČKA PRO HOMEBANKING PPF banky a.s. PPF banka a.s., Evropská 2690/17, P.O. Box 177, 160 41 Praha 6 1/13 Obsah: 1. Úvod... 3 2. Vygenerování Transportního klíče a žádost o vygenerování Transportního
Provozní dokumentace. Seznam orgánů veřejné moci. Příručka pro běžného uživatele
 Provozní dokumentace Seznam orgánů veřejné moci Příručka pro běžného uživatele Vytvořeno dne: 7. 7. 2011 Aktualizováno: 7. 6. 2017 Verze: 2.4 2017 MVČR Obsah Příručka pro běžného uživatele 1 Úvod...3 1.1
Provozní dokumentace Seznam orgánů veřejné moci Příručka pro běžného uživatele Vytvořeno dne: 7. 7. 2011 Aktualizováno: 7. 6. 2017 Verze: 2.4 2017 MVČR Obsah Příručka pro běžného uživatele 1 Úvod...3 1.1
Certifikáty pro autentizaci PKI-SILNA-AUTENTIZACE (např. vzdálený přístup, MNP, P2000 ) Aktivace a obnova uživatelem
 Certifikáty pro autentizaci PKI-SILNA-AUTENTIZACE (např. vzdálený přístup, MNP, P2000 ) Aktivace a obnova uživatelem Interní certifikační autorita CA - postupy Předání aktivačních kódů Žadatel o certifikát
Certifikáty pro autentizaci PKI-SILNA-AUTENTIZACE (např. vzdálený přístup, MNP, P2000 ) Aktivace a obnova uživatelem Interní certifikační autorita CA - postupy Předání aktivačních kódů Žadatel o certifikát
Využívání čipových karet na MPSV. Mgr. Karel Lux, vedoucí odd. koncepce informatiky
 Využívání čipových karet na MPSV Mgr. Karel Lux, vedoucí odd. koncepce informatiky Smart Card Forum OKsystem 22. května 2008 Krátký pohled do historie - proč právě MPSV? zvažovalo možnosti využití čipových
Využívání čipových karet na MPSV Mgr. Karel Lux, vedoucí odd. koncepce informatiky Smart Card Forum OKsystem 22. května 2008 Krátký pohled do historie - proč právě MPSV? zvažovalo možnosti využití čipových
Obnova certifikátu Uživatelská příručka pro prohlížeč Internet Explorer
 Obnova certifikátu Uživatelská příručka pro prohlížeč Internet Explorer První certifikační autorita, a.s. 1.8.2011 Verze 7.07 Obsah 1. Úvod... 3 2. Požadavky na software... 4 2.1. Nastavení prohlížeče
Obnova certifikátu Uživatelská příručka pro prohlížeč Internet Explorer První certifikační autorita, a.s. 1.8.2011 Verze 7.07 Obsah 1. Úvod... 3 2. Požadavky na software... 4 2.1. Nastavení prohlížeče
Návod pro Windows 7. http://tarantula.ruk.cuni.cz/uvt-416.html
 Návod pro Windows 7 http://tarantula.ruk.cuni.cz/uvt-416.html Návod pro Windows 7 a Vista Tento návod popisuje nastavení operačního systému Windows 7 a Vista pro připojení do bezdrátové sítě eduroam. Předpokládá
Návod pro Windows 7 http://tarantula.ruk.cuni.cz/uvt-416.html Návod pro Windows 7 a Vista Tento návod popisuje nastavení operačního systému Windows 7 a Vista pro připojení do bezdrátové sítě eduroam. Předpokládá
Obnova certifikátu. Úvod. Proč obnovit certifikát? Kdy obnovit certifikát? Které certifikáty obnovit? Jak obnovit certifikát na kartě ProID+ esign?
 Obnova certifikátu Před vypršením platnosti certifikátů si musí uživatelé ProID+ esign požádat o nový certifikát. Otázky, spojené s obnovou, a postup obnovy certifikátu na kartě ProID+ esign jsou uvedeny
Obnova certifikátu Před vypršením platnosti certifikátů si musí uživatelé ProID+ esign požádat o nový certifikát. Otázky, spojené s obnovou, a postup obnovy certifikátu na kartě ProID+ esign jsou uvedeny
Certifikáty a jejich použití
 Certifikáty a jejich použití Verze 1.0 Vydání certifikátu pro AIS Aby mohl AIS volat egon služby ISZR, musí mít povolen přístup k vnějšímu rozhraní ISZR. Přístup povoluje SZR na žádost OVM, který je správcem
Certifikáty a jejich použití Verze 1.0 Vydání certifikátu pro AIS Aby mohl AIS volat egon služby ISZR, musí mít povolen přístup k vnějšímu rozhraní ISZR. Přístup povoluje SZR na žádost OVM, který je správcem
Elektronický podpis význam pro komunikaci. elektronickými prostředky
 MASARYKOVA UNIVERZITA V BRNĚ PRÁVNICKÁ FAKULTA Elektronický podpis význam pro komunikaci elektronickými prostředky (seminární práce) Lýdia Regéciová, UČO: 108551 Brno 2005 Úvod Snad každý z nás se v životě
MASARYKOVA UNIVERZITA V BRNĚ PRÁVNICKÁ FAKULTA Elektronický podpis význam pro komunikaci elektronickými prostředky (seminární práce) Lýdia Regéciová, UČO: 108551 Brno 2005 Úvod Snad každý z nás se v životě
Příručka pro klientský certifikát
 Příručka pro klientský certifikát OBSAH 1) Instalace programového vybavení do systému Microsoft Windows 2 1. krok - Průvodce instalací 4 2. krok - Dokončení instalace 5 3. krok - Instalace na PC, který
Příručka pro klientský certifikát OBSAH 1) Instalace programového vybavení do systému Microsoft Windows 2 1. krok - Průvodce instalací 4 2. krok - Dokončení instalace 5 3. krok - Instalace na PC, který
Testovací protokol USB Token Cryptomate
 Testovací protokol USB Token Cryptomate 1 Úvod 1.1 Testovaný produkt Hardware: ACS CryptoMate Software: ACS Admin Tool 2.4 Datum testování: 24. 12. 2009 1.2 Konfigurace testovacího počítače Příloha č.
Testovací protokol USB Token Cryptomate 1 Úvod 1.1 Testovaný produkt Hardware: ACS CryptoMate Software: ACS Admin Tool 2.4 Datum testování: 24. 12. 2009 1.2 Konfigurace testovacího počítače Příloha č.
Technologické postupy práce s aktovkou IS MPP
 Technologické postupy práce s aktovkou IS MPP Modul plánování a přezkoumávání, verze 1.20 vypracovala společnost ASD Software, s.r.o. dokument ze dne 27. 3. 2013, verze 1.01 Technologické postupy práce
Technologické postupy práce s aktovkou IS MPP Modul plánování a přezkoumávání, verze 1.20 vypracovala společnost ASD Software, s.r.o. dokument ze dne 27. 3. 2013, verze 1.01 Technologické postupy práce
Nastavení Internet Exploreru pro vstup do IS ARGIS
 Nastavení Internet Exploreru pro vstup do IS ARGIS Obsah: 1. Nastavení Internet Exploreru pro vstup do IS ARGIS... 3 1.1. Postup uživatele při umístění IS ARGIS do zóny důvěryhodných serverů... 3 1.2.
Nastavení Internet Exploreru pro vstup do IS ARGIS Obsah: 1. Nastavení Internet Exploreru pro vstup do IS ARGIS... 3 1.1. Postup uživatele při umístění IS ARGIS do zóny důvěryhodných serverů... 3 1.2.
Použití čipových karet v IT úřadu
 Použití čipových karet v IT úřadu Software pro personalizaci, správu a použití čipových karet Ing. Ivo Rosol, CSc. Ing. Pavel Rous 9. 10. 6. 2011 1 Použití bezkontaktních čipových karet Přístupové systémy
Použití čipových karet v IT úřadu Software pro personalizaci, správu a použití čipových karet Ing. Ivo Rosol, CSc. Ing. Pavel Rous 9. 10. 6. 2011 1 Použití bezkontaktních čipových karet Přístupové systémy
TACHOTel manuál 2015 AURIS CZ
 TACHOTel manuál 2 TACHOTel Obsah Foreword I Úvod 0 3 1 Popis systému... 3 2 Systémové... požadavky 4 3 Přihlášení... do aplikace 5 II Nastavení aplikace 6 1 Instalace... a konfigurace služby ATR 6 2 Vytvoření...
TACHOTel manuál 2 TACHOTel Obsah Foreword I Úvod 0 3 1 Popis systému... 3 2 Systémové... požadavky 4 3 Přihlášení... do aplikace 5 II Nastavení aplikace 6 1 Instalace... a konfigurace služby ATR 6 2 Vytvoření...
1. Obsah 2. Úvod Zdarma poštovní klient od společnosti Microsoft přímo v PC
 1. Obsah 1. Obsah... 1 2. Úvod... 1 3. Instalace... 2 4. Vytvoření účtu... 5 5. Pošta... 7 6. Kontakty... 11 7. Informační kanály... 11 8. Nastavení zobrazení... 12 2. Úvod Zdarma poštovní klient od společnosti
1. Obsah 1. Obsah... 1 2. Úvod... 1 3. Instalace... 2 4. Vytvoření účtu... 5 5. Pošta... 7 6. Kontakty... 11 7. Informační kanály... 11 8. Nastavení zobrazení... 12 2. Úvod Zdarma poštovní klient od společnosti
Postup pro přihlášení k EET
 Postup pro přihlášení k EET Krok 1. autentizační údaje Žádost o autentizační údaje neboli přihlašovací jméno a heslo. Přihlásit se o ně můžete na daňovém portálu MF http://adisspr.mfcr.cz/adistc/adis/idpr_pub/eet/eet_sluzby.faces,
Postup pro přihlášení k EET Krok 1. autentizační údaje Žádost o autentizační údaje neboli přihlašovací jméno a heslo. Přihlásit se o ně můžete na daňovém portálu MF http://adisspr.mfcr.cz/adistc/adis/idpr_pub/eet/eet_sluzby.faces,
Envis LIMS Klient distribučního portálu
 LIMS - Klient distribučního portálu Stručný návod k obsluze Envis LIMS Klient distribučního portálu Stručný návod k obsluze Tento stručný návod k obsluze je zkrácenou verzí návodu k obsluze Klienta distribučního
LIMS - Klient distribučního portálu Stručný návod k obsluze Envis LIMS Klient distribučního portálu Stručný návod k obsluze Tento stručný návod k obsluze je zkrácenou verzí návodu k obsluze Klienta distribučního
Přístup do cloudu ESO9 z OS Windows
 Přístup do cloudu ESO9 z OS Windows E S O 9 i n t e r n a t i o n a l a. s. U M l ý n a 2 2 1 4 1 0 0, P r a h a Strana 1 (celkem 9) Úvod... 3 Vystavení žádosti o vydání klientského certifikátu... 3 Stažení
Přístup do cloudu ESO9 z OS Windows E S O 9 i n t e r n a t i o n a l a. s. U M l ý n a 2 2 1 4 1 0 0, P r a h a Strana 1 (celkem 9) Úvod... 3 Vystavení žádosti o vydání klientského certifikátu... 3 Stažení
43 HTML šablony. Záložka Šablony v systému
 43 HTML šablony Modul HTML šablony slouží ke správě šablon pro výstupy z informačního systému modularis ve formátu HTML. Modul umožňuje k šablonám doplňovat patičku, dokumentaci a vázat šablony na konkrétní
43 HTML šablony Modul HTML šablony slouží ke správě šablon pro výstupy z informačního systému modularis ve formátu HTML. Modul umožňuje k šablonám doplňovat patičku, dokumentaci a vázat šablony na konkrétní
Nová áplikáce etesty Př í přává PC ž ádátele
 Nová áplikáce etesty Př í přává PC ž ádátele Verze 0.6 Datum aktualizace 20. 12. 2014 Obsah 1 Příprava PC žadatele... 2 1.1 Splnění technických požadavků... 2 1.2 Prostředí PC pro žadatele... 2 1.3 Příprava
Nová áplikáce etesty Př í přává PC ž ádátele Verze 0.6 Datum aktualizace 20. 12. 2014 Obsah 1 Příprava PC žadatele... 2 1.1 Splnění technických požadavků... 2 1.2 Prostředí PC pro žadatele... 2 1.3 Příprava
Uživatelská dokumentace
 Uživatelská dokumentace k projektu CZECH POINT Popis použití komerčního a kvalifikovaného certifikátu Vytvořeno dne: 20.5.2008 Aktualizováno: 23.5.2008 Verze: 1.3 Obsah Uživatelská dokumentace...1 Obsah...2
Uživatelská dokumentace k projektu CZECH POINT Popis použití komerčního a kvalifikovaného certifikátu Vytvořeno dne: 20.5.2008 Aktualizováno: 23.5.2008 Verze: 1.3 Obsah Uživatelská dokumentace...1 Obsah...2
Elektronizace obchodních dokumentů Jak na to s využitím služeb I.CA
 Elektronizace obchodních dokumentů Jak na to s využitím služeb I.CA Mgr. Dagmar Bosáková, Jan Doubek MBA První certifikační autorita, a.s. 30. 5. 2019 Evropské nařízení a český zákon Nařízení Evropského
Elektronizace obchodních dokumentů Jak na to s využitím služeb I.CA Mgr. Dagmar Bosáková, Jan Doubek MBA První certifikační autorita, a.s. 30. 5. 2019 Evropské nařízení a český zákon Nařízení Evropského
CertReview Uživatelská příručka
 CertReview Uživatelská příručka Služba CertReview slouží k on-line ověření elektronických podpisů a kvalifikovaných certifikátů. Je založena na vyhodnocení platnosti proti seznamům zneplatněných certifikátů
CertReview Uživatelská příručka Služba CertReview slouží k on-line ověření elektronických podpisů a kvalifikovaných certifikátů. Je založena na vyhodnocení platnosti proti seznamům zneplatněných certifikátů
NÁVOD K INSTALACI B2B SYSTEMU GROW
 NÁVOD K INSTALACI B2B SYSTEMU GROW TYP DOKUMENTU: NÁVOD VYHOTOVIL: PETR VONDRÁČEK DATUM VYHOTOVENÍ: 23. 11. 2012 PLATNOST OD: 23. 11. 2012 CÍLOVÁ SKUPINA: DODAVATELÉ VERZE DOKUMENTU: 1 DATUM POSLEDNÍ ZMĚNY:
NÁVOD K INSTALACI B2B SYSTEMU GROW TYP DOKUMENTU: NÁVOD VYHOTOVIL: PETR VONDRÁČEK DATUM VYHOTOVENÍ: 23. 11. 2012 PLATNOST OD: 23. 11. 2012 CÍLOVÁ SKUPINA: DODAVATELÉ VERZE DOKUMENTU: 1 DATUM POSLEDNÍ ZMĚNY:
INSTALACE SOFTWARE PROID+ NA MS WINDOWS
 INSTALACE SOFTWARE PROID+ NA MS WINDOWS Pro správnou funkčnost ProID+ je třeba na daný počítač instalovat ovládací software ProID+. Instalace ovládacího software ProID+ se provádí pomocí instalačního balíčku.
INSTALACE SOFTWARE PROID+ NA MS WINDOWS Pro správnou funkčnost ProID+ je třeba na daný počítač instalovat ovládací software ProID+. Instalace ovládacího software ProID+ se provádí pomocí instalačního balíčku.
