HP LaserJet M9040/M9050 MFP Uživatelská příručka
|
|
|
- Jana Svobodová
- před 8 lety
- Počet zobrazení:
Transkript
1
2
3 HP LaserJet M9040/M9050 MFP Uživatelská příručka
4 Informace o autorských právech 2008 Copyright Hewlett-Packard Development Company, L.P. Reprodukce, úpravy nebo překlady nejsou povoleny bez předchozího písemného souhlasu, pokud to není povoleno autorským právem. Změna informací obsažených v tomto dokumentu je vyhrazena. Jediné záruky na výrobky HP a služby jsou uvedeny ve výslovných prohlášeních o záruce dodaných s těmito výrobky a službami. Žádnou část tohoto dokumentu nelze považovat za dodatečnou záruku. Společnost HP nenese žádnou zodpovědnost za technické nebo věcné chyby nebo chybějící informace, které se mohou v tomto dokumentu vyskytnout. Číslo dílu: CC Edition 1, 04/2008 Ochranné známky Microsoft a Windows jsou registrované ochranné známky společnosti Microsoft Corporation v USA. PostScript je registrovaná ochranná známka společnosti Adobe Systems, Incorporated. ENERGY STAR a logo ENERGY STAR jsou registrované ochranné známky sdružení United States Environmental Protection Agency v USA
5 Obsah 1 Základní informace o produktu Seznámení s produktem... 2 Údaje o produktu... 3 Přehled produktu... 7 Výstupní zařízení... 8 Odkládací zásobník na listů... 8 Jednotka sešívačky/odkládacího zásobníku na listů... 8 Funkce pro manipulaci s papírem... 8 Informace o sešívání... 8 Multifunkční dokončovací zařízení... 8 Funkce pro manipulaci s papírem... 8 Informace o sešívání... 9 Brožury... 9 Schránka s 8 přihrádkami Ovládací panel Používání ovládacího panelu Uspořádání ovládacího panelu Úvodní obrazovka Tlačítka na dotykové obrazovce Systém nápovědy na ovládacím panelu Použití nabídky Správa Navigace v nabídce Správa Nabídka Informace Nabídka Výchozí možnosti úlohy Výchozí možnosti předloh Výchozí možnosti kopie Výchozí možnosti faxu Výchozí možnosti u Výchozí možnosti Odeslání do složky Výchozí možnosti tisku Nabídka Čas/plánování Nabídka Správa Nabídka Počáteční nastavení Použití sítě a V/V Nastavení faxu Nastavení u Nabídka Nastavení odesílání Nabídka Chování zařízení CSWW iii
6 Nabídka Kvalita tisku Nabídka Řešení potíží Nabídka Obnovení nastavení Nabídka Servis Software pro systém Windows Podporované operační systémy Windows Podporované tiskové ovladače pro systém Windows Univerzální tiskový ovladač HP (UPD) Režimy instalace UPD Výběr správného ovladače tiskárny pro systém Windows Priorita nastavení tisku Změna nastavení ovladače tiskárny v systému Windows Instalace softwaru pro systém Windows Instalace softwaru pro systém Windows pro přímé připojení Instalace softwaru pro sítě v počítači se systémem Windows Odebrání softwaru pro systém Windows Podporované nástroje HP Web Jetadmin Implementovaný webový server HP Easy Printer Care Software pro jiné operační systémy Použití výrobku s počítači Macintosh Software pro počítače Macintosh Operační systémy Macintosh podporované zařízením Ovladače tiskárny podporované systémem Macintosh Typy instalace softwaru v počítači Macintosh Instalace softwaru pro přímé připojení (USB) v počítači Macintosh Instalace softwaru pro sítě v počítači Macintosh Software pro počítače Macintosh Nástroj HP Printer Utility Spuštění nástroje HP Printer Utility Funkce nástroje HP Printer Utility Priorita nastavení tisku v systému Macintosh Změna nastavení ovladače tiskárny v systému Macintosh Odinstalace softwaru z operačních systémů Macintosh Podporované nástroje pro počítače Macintosh Implementovaný webový server Používání funkcí v ovladači tiskárny v počítači Macintosh Vytváření a používání předvoleb tisku v systému Macintosh Změna velikosti dokumentů nebo tisk na vlastní formát papíru Tisk obálky Používání vodoznaku Tisk více stránek na jeden list papíru v systému Macintosh Tisk na obě strany stránky (oboustranný tisk) Nastavení možností sešívání Ukládání úloh Použití nabídky Services (Služby) iv CSWW
7 5 Připojení Připojení USB Pomocné připojení Konfigurace sítě Konfigurace parametrů protokolu TCP/IPv Změna adresy IP Nastavení masky podsítě Nastavení výchozí brány Konfigurace parametrů protokolu TCP/IPv Zakázání síťových protokolů (volitelné) Zakázání protokolu IPX/SPX Zakázání protokolu AppleTalk Zakázání protokolu DLC/LLC Tiskové servery HP Jetdirect EIO Papír a tisková média Principy používání papíru a tiskových médií Podporované formáty papíru a tiskových médií Vlastní formáty papíru Pokyny pro speciální papír nebo tisková média Vložení papíru a tiskových médií Naplnění zásobníku Vkládání médií do zásobníku 2, 3 a Konfigurace zásobníků Konfigurace zásobníku při vkládání média Konfigurace zásobníku pomocí tlačítka na dotykové obrazovce Stav spotř. materiálu Výběr média podle zdroje, typu nebo formátu Zdroj Typ a formát Výběr výstupní přihrádky Výběr místa výstupu Tisk Kopírování Tiskové úlohy Typy médií a vkládání do zásobníku Používání funkcí v ovladači tiskárny systému Windows Spuštění ovladače tiskárny Použití zkratek pro tisk Nastavení možností papíru a kvality Nastavení efektů dokumentu Nastavení možností úprav dokumentu Nastavení možností výstupu u zařízení Nastavení možností uložení úlohy Získání informací o podpoře a stavu zařízení Nastavení pokročilých možností tisku Sešívání dokumentů Nastavení sešívačky pro tiskové úlohy na ovládacím panelu Nastavení sešívačky pro všechny úlohy kopírování pomocí ovládacího panelu Nastavení sešívačky pro jednu úlohu kopírování pomocí ovládacího panelu CSWW v
8 Konfigurace zařízení na přerušení činnosti nebo pokračování při prázdném zásobníku svorek Doplnění svorek Zrušení tiskové úlohy Zastavení aktuální tiskové úlohy z ovládacího panelu Zastavení aktuální tiskové úlohu z aplikace Tisk na obálky Funkce ukládání úloh pro tisk Získání přístupu k funkcím uchování úlohy pro tisk Použití funkce kontroly a podržení Vytvoření úlohy ověření a podržení Tisk zbývajících kopií úlohy ověření a podržení Odstranění úlohy ověření a podržení Použití funkce osobní úlohy Vytvoření osobní úlohy Tisk osobní úlohy Odstranění osobní úlohy Použití funkce rychlého kopírování Vytvoření úlohy rychlého kopírování Tisk dalších kopií úlohy rychlého kopírování Odstranění úlohy rychlého kopírování Použití funkce uložení úlohy Vytvoření uložené tiskové úlohy Tisk uložené tiskové úlohy Odstranění uložené tiskové úlohy Kopírování Použití obrazovky kopírování Nastavení výchozích možností kopírování Základní pokyny pro kopírování Kopírování ze skenovací plochy Kopírování z podavače dokumentů Úpravy nastavení kopírování Kopírování oboustranných dokumentů Ruční kopírování oboustranných dokumentů Automatické kopírování oboustranných dokumentů Kopírování předloh různých formátů Změna nastavení řazení kopií Kopírování fotografií a knih Kombinace úloh kopírování pomocí funkce Vytvoření úlohy Zrušení úlohy kopírování Funkce ukládání úloh pro kopírování Vytvoření uložené úlohy kopírování Tisk uložené úlohy kopírování Odstranění uložené úlohy kopírování Skenování a odeslání na ovou adresu Konfigurace zařízení pro odesílání ů Podporované protokoly Konfigurace nastavení serveru elektronické pošty vi CSWW
9 Používání obrazovky Odeslat Provádění základních funkcí elektronické pošty Vkládání dokumentů Odesílání dokumentů Odeslání dokumentu Používání funkce automatického dokončování Použití adresáře Vytvoření seznamu příjemců Použití místního adresáře Přidání ových adres do místního adresáře Odstranění ových adres z místního adresáře Změna nastavení u pro aktuální úlohu Skenování do složky Skenování do cílového místa ve sledu prací Fax Analogový fax Připojení faxu k telefonní lince Konfigurace a používání funkcí faxu Digitální fax Správa a údržba zařízení Informační stránky Implementovaný webový server Pomocí síového připojení spuste implementovaný webový server Části implementovaného webového serveru HP Easy Printer Care Podporované operační systémy Spuštění softwaru HP Easy Printer Care Oddíly softwaru HP Easy Printer Care Používání softwaru HP Web Jetadmin Nástroj HP Printer Utility pro počítače Macintosh Spuštění nástroje Nástroj HP Printer Utility Tisk čisticí stránky Tisk konfigurační stránky Zobrazení stavu spotřebního materiálu Objednání spotřebního materiálu online a použití dalších funkcí podpory Nahrání souboru do tiskárny Aktualizace firmwaru Aktivace režimu oboustranného tisku Zamknutí nebo odemknutí paměťových zařízení tiskárny Uložení nebo tisk uložených úloh Konfigurace zásobníků Změna nastavení sítě Spuštění implementovaného webového serveru Nastavení ových upozornění Funkce zabezpečení Zabezpečení implementovaného webového serveru Rozhraní FIH (Foreign Interface Harness) Požadavky CSWW vii
10 Použití rozhraní FIH Povolení připojení rozhraní FIH Zakázání připojení rozhraní FIH Funkce Secure Disk Erase Dotčená data Přístup k funkci Secure Disk Erase Další informace Bezpečnostní zámek Ověřování Uzamčení nabídek ovládacího panelu Nastavení hodin reálného času Čištění zařízení MFP Tisk čisticí stránky Čištění hardwaru zařízení MFP Čištění ukládacího systému automatického podavače dokumentů Kalibrace skeneru Konfigurace upozornění Správa spotřebního materiálu Tiskové kazety HP Tiskové kazety jiného výrobce než HP Ověření pravosti tiskové kazety Horká linka společnosti HP pro nahlášení podvodu Skladování tiskové kazety Předpokládaná životnost tiskové kazety Kontrola životnosti tiskové kazety Kontrola pomocí ovládacího panelu zařízení MFP Použití implementovaného webového serveru Pomocí softwaru HP Easy Printer Care Pomocí nástroje HP Web Jetadmin Sada údržby tiskárny Správa paměti Zjištění požadavků na paměť Instalace paměti Kontrola instalace paměti Úsporná nastavení Spánek a probuzení Řešení problémů Řešení problémů Kontrolní seznam pro řešení potíží Řešení problémů se zařízením MFP Typy hlášení ovládacího panelu Hlášení ovládacího panelu Odstranění uvíznutého média Odstranění uvíznutého média z jednotky pro oboustranný tisk Odstranění uvíznutého média z oblastí výstupních zásobníků Odstranění uvíznutého média z oblastí výstupu Odstranění opakovaných uvíznutí médií Problémy při manipulaci s médii Tiskárna podává více listů viii CSWW
11 Do tiskárny je podávána stránka nesprávné velikosti Tiskárna zavádí papír z nesprávného zásobníku Média nejsou automaticky podávána Nedochází k podávání média ze zásobníku 2, 3 nebo Fólie nejsou podávány Obálky se zasekávají a nejsou podávány do zařízení MFP Výstup je zvlněný nebo pomačkaný Tiskárna netiskne oboustranně, případně je oboustranný tisk nesprávný Řešení problémů s kvalitou tisku Problémy s kvalitou tisku související s médiem Problémy s kvalitou tisku související s prostředím Problémy s kvalitou tisku související s uvíznutím papíru Světlý tisk (část stránky) Světlý tisk (celá stránka) Skvrny Vynechání Čáry Šedé pozadí Toner se rozmazává Uvolněný toner Opakované vady Opakující se obrazec Deformované znaky Zkosená stránka Kroucení nebo vlnění Pomačkání nebo ohyby Svislé bílé čáry Stopy pneumatik Bílé body na černém pozadí Rozptýlené čáry Rozmazaný tisk Náhodně opakované zobrazení Řešení problémů s faxováním Řešení problémů s kopírováním Předcházení potížím pří kopírování Problémy s obrazem Problémy při manipulaci s médií Problémy s výkonem Řešení problémů s em Ověření adresy brány SMTP Ověření adresy brány LDAP Řešení potíží s připojením k síti Řešení potíží s tiskem v síti Ověření síťové komunikace Řešení běžných problémů v počítačích Macintosh Dodatek A Spotřební materiál a příslušenství Objednávání náhradních dílů, příslušenství a spotřebního materiálu Objednávání přímo od společnosti HP Objednávání prostřednictvím poskytovatelů služeb nebo podpory CSWW ix
12 Objednávání přímo pomocí implementovaného webového serveru (platí pro tiskárny připojené k síti) Objednávání přímo prostřednictvím software HP Easy Printer Care Výrobní čísla Dodatek B Servis a podpora Prohlášení společnosti Hewlett-Packard o omezené záruce Oprava provedená zákazníkem záruční servis Prohlášení o omezené záruce na tiskovou kazetu Služby zákazníkům HP Služby online Telefonická podpora Softwarové nástroje, ovladače a elektronické informace Objednávání příslušenství a spotřebního materiálu pomocí služby HP Direct Servisní informace HP Servisní smlouvy HP HP Easy Printer Care Podpora HP a informace pro počítače Macintosh Dodatek C Technické údaje Rozměry Elektrické údaje Hlučnost Provozní prostředí Dodatek D Informace o předpisech Předpisy FCC Ohleduplnost výrobku k životnímu prostředí Ochrana životního prostředí Vytváření ozonu Spotřeba energie Spotřeba toneru Spotřeba papíru Plasty Spotřební materiál HP LaserJet Pokyny pro vracení a recyklaci Spojené státy americké a Portoriko Vracení více kazet (dvě kazety a osm kazet) Vracení jednoho kusu Odeslání Vracení mimo USA Papír Omezení materiálu Likvidace odpadů původci odpadů v domácnostech Evropské unie Bezpečnostní list MSDS (Material Safety Data Sheet) Další informace Prohlášení pro danou zemi/oblast Prohlášení o shodě Bezpečnost laseru x CSWW
13 Kanadské předpisy DOC Prohlášení VCCI (Japonsko) Prohlášení o napájecím kabelu (Japonsko) Prohlášení EMI (Korea) Prohlášení o elektromagnetickém rušení (Tchaj-wan) Prohlášení o laseru pro Finsko Rejstřík CSWW xi
14 xii CSWW
15 1 Základní informace o produktu Seznámení s produktem Údaje o produktu Přehled produktu Výstupní zařízení CSWW 1
16 Seznámení s produktem Obrázek 1-1 HP LaserJet M9040 MFP a HP LaserJet M9050 MFP Zařízení HP Color LaserJet CM4730 MFP a HP LaserJet M9050 MFP jsou standardně dodávána s následujícím vybavením: víceúčelový zásobník na 100 listů (zásobník 1), dva vstupní zásobníky na 500 listů, jeden vstupní zásobník na listů, automatický podavač dokumentů (ADF), implementovaný tiskový server HP Jetdirect pro připojení k síti typu 10/100/1000Base-TX (podporuje síť Gigabit), 384 MB paměti RAM, jednotka oboustranného tisku, pevný disk, výstupní zařízení. 2 Kapitola 1 Základní informace o produktu CSWW
17 Údaje o produktu Funkce Zařízení HP LaserJet M9040 MFP a HP LaserJet M9050 MFP jsou určena ke sdílení pracovní skupinou. Zařízení MFP je samostatný kopírovací přístroj, který nevyžaduje připojení k počítači. S výjimkou síťového tisku můžete zvolit všechny funkce z ovládacího panelu zařízení MFP. Oboustranné kopírování a tisk Úprava obrázků Barevné digitální odesílání Černobílý tisk a kopírování Tisk na velké formáty Dokončování dokumentů Rychlost a propustnost Rozlišení Paměť 50 obrázků za minutu (ipm) při skenování a tisku na papír formátu Letter nebo ISO A4 (pouze model HP LaserJet M9050 MFP) 40 obrázků za minutu při skenování a tisku na papír formátu Letter nebo ISO A4 (pouze model HP LaserJet M9040 MFP) Možnost změny měřítka od 25 % do 400 % při skenování z pracovní plochy Možnost změny měřítka od 25 % do 200 % při použití automatického podavače dokumentů (ADF) Technologie Transmit Once, Raster Image Processing (RIP) ONCE Tisk první stránky za 8 sekund Pracovní využití až obrázků za měsíc Mikroprocesor 533 MHz 600 bodů na palec (dpi) s technologií zvýšeného rozlišení REt (Resolution Enhancement Technology) Technologie FastRes poskytuje kvalitu dpi při plné rychlosti Až 220 odstínů šedé 384 MB paměti RAM, možnost rozšíření na 512 MB pomocí standardních duálních lineárních paměťových modulů s dvojnásobnou rychlostí přenosu dat a 100 vývody (DIMM DDR) Technologie MEt (Memory Enhancement Technology) automaticky komprimující data pro efektivnější využití paměti RAM CSWW Údaje o produktu 3
18 Uživatelské rozhraní Jazyk a písma Grafický displej na ovládacím panelu Vestavěný internetový server, který umožňuje přístup k technické podpoře a k objednávání spotřebního materiálu (u zařízení připojených k síti) Software HPToolbox, který poskytuje informace o stavu zařízení MFP a upozornění a umožňuje tisk interních informačních stránek HP PCL 6 (Printer Command Language) HP PCL 5e pro zajištění kompatibility Jazyk Printer Management Language (jazyk řízení tiskárny) 80 písem TrueType s plynule proměnnou velikostí Emulace HP PostScript 3 Kopírování a odeslání Tisková kazeta Režimy pro textové, grafické a smíšené textové a grafické formáty Funkce prerušení úlohy (na hranici úlohy kopírování) Více stran na jeden list Animace obsluhy operátorem (například odstranění uvíznutého papíru) Schopnost kopírovat knihy Kompatibilita s em Funkce úsporného režimu, který šetří elektrickou energii Oboustranné skenování na jeden průchod Konstrukce kazety nevyžadující protřepání Detekce originálních tiskových kazet společnosti HP Automatické odstranění krycí pásky Manipulace s papírem Vstup Zásobník 1 (víceúčelový zásobník): Víceúčelový zásobník na papír, transparentní fólie, štítky a obálky. Pojme až 100 listů papíru nebo 10 obálek. Zásobníky 2 a 3: Dva zásobníky na 500 listů papíru. Tyto zásobníky automaticky rozpoznávají standardní formáty papíru až do formátu 11 x 17 palců/a3 a umožňují tisk na vlastní formáty papíru. 4 Kapitola 1 Základní informace o produktu CSWW
19 Zásobník 4 (vstupní zásobník na listů papíru): Tento zásobník automaticky rozpozná standardní formáty papíru až do formátu 11 x 17 palců/a3 a umožňuje tisk na vlastní formáty papíru. Automatický podavač dokumentů (ADF): Pojme až 100 listů papíru formátu Letter nebo A4 nebo až 50 listů papíru formátu 11 x 17 palců nebo A3. Oboustranný tisk: Umožňuje oboustranný tisk (tisk na obě strany papíru). Výstup Zařízení MFP obsahuje jednu z následujících možností výstupu. Odkládací zásobník na listů: Pojme až listů papíru. Horní přihádka (lícem nahoru): Pojme až 100 listů papíru. Dolní přihrádka (lícem dolů): Pojme až listů papíru. Výstupní přihrádky jsou součástí výstupního zařízení. Odkládací zásobník/sešívačka na listů: Umožňuje sešívání na více místech až 50 listů papíru v rámci jedné úlohy nebo sešívání vytištěné úlohy vysoké až 5 mm. Horní přihádka (lícem nahoru): Pojme až 100 listů papíru. Dolní přihrádka (lícem dolů): Pojme až listů papíru. Výstupní přihrádky jsou součástí výstupního zařízení. Multifunkční dokončovací jednotka: Umožňuje stohovat až listů, sešívat až 50 listů papíru v rámci jednoho dokumentu a překládat a sešívat na stříšku brožury tvořené až 10 listy papíru. Horní přihrádka (na listy lícem nahoru a lícem dolů): Pojme až listů papíru. Doplní přihrádka na brožury: Pojme až 50 brožur. Schránka s 8 přihrádkami: Odkládací zásobník, řadič nebo oddělovač úloh. Osm přihrádek, které mohou sloužit i jako poštovní schránky. Po přiřazení jednotlivým uživatelům nebo pracovním skupinám usnadňují vyhledání a převzetí dokončených tiskových úloh. Schránka s osmi přihrádkami pojme celkem ve všech přihrádkách až listů papíru formátu A4 nebo Letter. Horní přihádka (lícem nahoru): Pojme až 125 listů papíru. Přihrádky 1 až 8 (na listy lícem dolů): Každá pojme až 250 listů papíru. Připojení Vysokorychlostní port USB 2.0 Připojení AUX typu FIH (Foreign Interface Harness) pro připojení řešení jiných výrobců pro ovládání kopírování. Tiskový server HP JetDirect 635n IPv6/IPSecKonektor RJ-45 místní sítě (LAN) pro vestavěný tiskový server CSWW Údaje o produktu 5
20 Volitelná karta analogového faxu Doplňkové karty EIO tiskového serveru HP Jetdirect Ekologické vlastnosti Tiskový server HP JetDirect 625n pro síť Gigabit Ethernet IPV6/IPSec Nastavení režimu spánku šetří energii (odpovídá standardu EnergyStar verze pouze model HPLaserJet M9050 MFP). Aktualizace firmwaru poskytují možnost aktualizovat firmware zařízení MFP. Chcete-li stáhnout nejnovější firmware, navštivte webovou stránku nebo a postupujte podle pokynů na obrazovce. K jednoduchému odeslání aktualizací firmwaru na více zařízení slouží software HP Web Jetadmin (navštivte webovou stránku Vnitřní pevný disk je možné použít pro uložení zvolených tiskových úloh. Může podporovat technologii RIP ONCE a mohou na něm být trvale uložena zavedená písma a formuláře pro zařízení MFP. Na rozdíl od standardní paměti zařízení zůstane na pevném disku uloženo mnoho položek i po vypnutí zařízení MFP. Písma zavedená na pevný disk jsou k dispozici všem uživatelům zařízení MFP. Volitelné příslušenství pevného disku EIO poskytuje další kapacitu pro uložení písem a formulářů. Zařízení MFP nepoužívá pevný disk EIO pro takové úlohy, jako jsou RIP ONCE nebo ukládání úloh. Pro tyto úlohy používá zařízení MFP vnitřní pevný disk. V zájmu vyššího zabezpečení je možné oba disky softwarově chránit proti zápisu. Funkce zabezpečení Foreign Interface Harness Funkce Secure Disk Erase Bezpečnostní zámek Uchování úlohy Ověřování pomocí předního panelu 6 Kapitola 1 Základní informace o produktu CSWW
21 Přehled produktu Obrázek 1-2 Přehled produktu 1 Kryt podavače dokumentů 2 Podavač dokumentů (ADF) 3 Ovládací panel s dotykovým grafickým displejem 4 Zásobník 1 5 Pravá dvířka 6 Dvířka oblasti svislého posunu 7 Zásobník 4 8 Zásobník 3 9 Zásobník 2 10 Levá dvířka (za výstupním zařízením) 11 výstupní zařízení. 12 Přední dvířka 13 Příslušenství pro oboustranný tisk (uvnitř zařízení MFP) 14 Výstupní přihrádka automatického podavače dokumentů 15 Levá dvířka 16 Napájecí kabel tiskárny 17 Napájecí kabel zásobníku 4 18 EIO zásuvka 1 19 Karta EIO procesoru kopírování CSWW Přehled produktu 7
22 Výstupní zařízení Toto zařízení MFP je vybaveno odkládacím zásobníkem na listů, odkládacím zásobníkem/ sešívačkou na listů, multifunkčním dokončovacím zařízením nebo schránkou s 8 přihrádkami. Odkládací zásobník na listů Umožňuje stohovat až listů papíru formátů A4 nebo Letter. Umožňuje stohovat až listů papíru formátů A3 nebo Ledger. Umožňuje odsazení tiskových úloh nebo první stránky úloh. Spodní přihrádka (na listy lícem dolů) slouží jako výchozí přihrádka pro všechny výstupní úlohy. Jednotka sešívačky/odkládacího zásobníku na listů Funkce pro manipulaci s papírem Umožňuje stohovat až listů papíru formátů A4 nebo Letter. Umožňuje stohovat až listů papíru formátu A3 nebo Leger. Umožňuje odsazení tiskových úloh nebo první stránky úloh. Horní přihrádka (na listy lícem nahoru) slouží jako výchozí přihrádka pro všechny výstupní úlohy. Informace o sešívání Pomocí sešívačky/odkládacího zásobníku na listů lze sešívat dokumenty, které obsahují od dvou do 50 stran papíru gramáže 75 g/m2 nebo jejich ekvivalent do výšky 5 mm. Stránky musí být vytištěny na papíru gramáže 64 až 199 g/m 2. Toto omezení platí pro všechny formáty podporované zařízením MFP. Při použití těžších médií může dojít ke snížení limitu sešívání na méně než 50 stránek. Sešití nebude provedeno, pokud má úloha méně než méně 2 dva nebo více než 50 listů. Zařízení MFP však úlohu zkopíruje nebo vytiskne. Sešívání je obvykle třeba vybrat v programu nebo v ovladači tiskárny. Další informace naleznete v části Změna nastavení ovladače tiskárny. Kde a jak výběr provádíte, závisí na vašem programu nebo ovladači tiskárny. Pokud nelze sešívačku vybrat v aplikaci ani v ovladači tiskárny, lze ji vybrat na ovládacím panelu zařízení MFP. Pokyny naleznete v části Sešívání dokumentů na stránce 108. Multifunkční dokončovací zařízení Funkce pro manipulaci s papírem Stohuje až tisíc listů papíru formátu A4 a Letter nebo až 500 listů papíru formátu A3 a 11 x 17 palců. Stohuje až 40 brožur po pěti listech papíru formátu A3 a Ledger. Umožňuje odsazení tiskových úloh. 8 Kapitola 1 Základní informace o produktu CSWW
23 Sešívá až 50 listů papíru v rámci jednoho dokumentu ve formátu papíru A4 a Letter. Sešívá až 25 listů papíru v rámci jednoho dokumentu ve formátu papíru A3 a Ledger. Překládá jednotlivé stránky. Sešívá na stříšku a překládá až 40 brožur po 5 listech narovnaných na sebe, nebo 20 brožur po 10 listech narovnaných na sebe. Informace o sešívání Brožury Dokončovací zařízení umožňuje sešívat dokumenty, které obsahují mezi dvěma a 50 stránkami papíru formátu A4 nebo Letter gramáže 75 g/m2, nebo 25 stránek papíru ve formátu A3 nebo 11 x 17 nebo odpovídající až do výšky stohu papíru 5,5 mm. Stránky musí být vytištěny na papíru gramáže 64 až 199 g/m 2. Toto omezení platí pro všechny formáty podporované zařízením MFP. V úvahu vezměte i následující faktory: Horní přihrádka (přihrádka stohovače) pojme maximálně stohovaných listů (nesešitých). Multifunkční dokončovací zařízení může do horní přihrádky ukládat výstupní úlohy lícem nahoru nebo dolů. Při použití těžších médií může dojít ke snížení limitu sešívání na méně než 50 stránek. Pokud úloha pro sešívání obsahuje pouze jeden list nebo obsahuje více než 50 listů, multifunkční dokončovací zařízení úlohu zpracuje bez sešití. Obvykle můžete sešívačku zvolit pomocí programu nebo ovladače tiskárny, některé možnosti však mohou být k dispozici pouze pomocí ovladače tiskárny. Další informace naleznete v části Změna nastavení ovladače tiskárny v systému Windows na stránce 55. Kde a jak výběr provádíte, závisí na vašem programu nebo ovladači tiskárny. Pokud nelze sešívačku vybrat v aplikaci ani v ovladači tiskárny, lze ji vybrat na ovládacím panelu zařízení MFP. Pokyny naleznete v části Sešívání dokumentů na stránce 108. K funkci tisku brožur lze získat přístup prostřednictvím některých programů, např. programů pro DTP. Informace o vytváření brožur naleznete v uživatelské příručce dodané s příslušným programem. Pokud používáte program, který tvorbu brožur nepodporuje, můžete brožury vytvářet pomocí ovladačů tiskáren společnosti HP. POZNÁMKA: Společnost HP doporučuje používat programy k přípravě dokumentů k tisku a k zobrazení jejich náhledu před tiskem. Poté lze pomocí ovladače tiskárny HP brožuru vytisknout a sešít na stříšku. CSWW Výstupní zařízení 9
24 Pomocí ovladače tiskárny můžete brožuru vytvořit následujícím postupem: Příprava brožury: Rozvrhněte strany na list tak, aby z nich bylo možno vytvořit brožuru. Rozvržení brožury lze provést z programu nebo lze použít funkci pro tisk brožur v ovladači tiskárny. Přidání desek: Přidejte k brožuře desky výběrem odlišné první stránky s odlišným typem papíru. Desky lze tisknout i na papír stejného typu, na který se tiskne brožura. Desky brožury musí mít shodný formát s formátem ostatních listů brožury. Desky však lze vytisknout na papír odlišné gramáže. Použití sešívání na stříšku: Papír je do zařízení MFP nutné zavádět kratší hranou. Zařízení MFP vyzve k otočení papíru. Multifunkční dokončovací zařízení sešije brožuru ve středu (tj. na stříšku). Pokud se brožura skládá z jediného listu papíru, multifunkční dokončovací zařízení list přehne, ale nesešije. Pokud brožura obsahuje více listů papíru, multifunkční dokončovací zařízení listy sešije a poté přehne až 10 listů na jednu brožuru. Funkce tisku brožur, kterou zajišťuje multifunkční dokončovací zařízení, umožňuje překládat a sešívat na stříšku následující formáty papíru: A3 A4 otočený (A4-R)* Letter otočený (Letter-R)* Legal Ledger Další informace vytváření brožur naleznete v Uživatelské příručce multifunkčního dokončovacího zařízení HP na adrese nebo * A4-R a Letter-R jsou papíry formátů A4 a Letter, které jsou ve vstupním zásobníku otočeny o 90. Schránka s 8 přihrádkami Zajišťuje manipulaci s velkými objemy vytištěných úloh. Výstupní kapacita zařízení MFP se zvyšuje na listů standardního média. Horní přihrádka zajišťuje stohování 125 listů lícem nahoru. Tiskové úlohy vystupují z tiskárny lícem dolů do osmi přihrádek. V každé přihrádce lze stohovat 250 listů. Poskytuje možnosti stohování v různých provozních režimech: schránka, odkládací zásobník, oddělovač tiskových úloh a třídič/řadič. Další informace o schránce s osmi přihrádkami jsou uvedeny v uživatelské příručce dodané se schránkou. 10 Kapitola 1 Základní informace o produktu CSWW
25 2 Ovládací panel Používání ovládacího panelu Použití nabídky Správa CSWW 11
26 Používání ovládacího panelu Ovládací panel obsahuje dotykovou obrazovku VGA umožňující přístup ke všem funkcím zařízení. Pomocí tlačítek a číselné klávesnice lze ovládat úlohy a stav zařízení. Diody LED signalizují celkový stav zařízení. Uspořádání ovládacího panelu Na ovládacím panelu je umístěn dotykový grafický displej, ovládací tlačítka, číselná klávesnice a tři kontrolky stavu (diody LED). Obrázek 2-1 Ovládací panel 1 Kontrolka Pozor Kontrolka Pozor označuje, že stav zařízení vyžaduje zásah obsluhy. Jde například o stav, kdy je prázdný zásobník papíru nebo se na dotykové obrazovce zobrazí chybová zpráva. 2 Kontrolka Data Kontrolka Data označuje, že zařízení přijímá data. 3 Kontrolka Připraveno Kontrolka Připraveno označuje, že zařízení může zahájit zpracování úlohy. 4 Číselník pro nastavení jasu Otáčením číselníku lze ovládat jas dotykové obrazovky. 5 Dotyková grafická obrazovka Pomocí dotykové obrazovky spustíte a nastavíte všechny funkce zařízení. 6 Číselná klávesnice Umožňuje zadávat požadovaný počet kopií a další číselné hodnoty. 7 Tlačítko Úsporný režim Není-li zařízení delší dobu v provozu, automaticky se přepne do režimu spánku. Chcete-li zařízení přepnout do režimu spánku nebo je znovu aktivovat, stiskněte tlačítko Úsporný režim. 8 Tlačítko Reset Obnovuje nastavení úlohy na výchozí hodnoty definované výrobcem nebo uživatelem. 9 Tlačítko Zastavit Zastaví aktivní úlohu. Po přerušení akce zobrazí ovládací panel možnosti pro zrušenou úlohu (například po stisknutí tlačítka Zastavit při zpracovávání tiskové úlohy se zobrazí výzva s dotazem, zda má být tisková úloha zrušena nebo zda má její zpracování pokračovat). 10 Tlačítko Spustit Spustí úlohu kopírování, digitálního odesílání nebo zajistí pokračování přerušené úlohy. 12 Kapitola 2 Ovládací panel CSWW
27 Úvodní obrazovka Úvodní obrazovka zpřístupňuje funkce zařízení a informuje o jeho aktuálním stavu. POZNÁMKA: V závislosti na tom, jak zařízení nastavil správce sítě, se mohou funkce zobrazované na úvodní obrazovce lišit. Obrázek 2-2 Úvodní obrazovka 1 Funkce V závislosti na tom, jak zařízení nastavil správce sítě, mohou funkce, které se v této oblasti zobrazují, zahrnovat následující položky: Kopírování Fax (volitelné) Sekundární Síťová složka Ukládání úloh Sled prací Stav spotřebního materiálu Správa 2 Stavový řádek zařízení Stavový řádek poskytuje informace o celkovém stavu zařízení. V této oblasti se zobrazují různá tlačítka v závislosti na aktuálním stavu. Popis každého tlačítka, které se zobrazí na stavovém řádku, naleznete v části Tlačítka na dotykové obrazovce na stránce Počet kopií Okno s počtem kopií označuje počet kopií, které má zařízení vytvořit. 4 Tlačítko Nápověda Stisknutím tlačítka Nápověda otevřete integrovaný systém nápovědy. 5 Posuvník Stisknutím šipek nahoru a dolů na posuvníku zobrazíte úplný seznam dostupných funkcí. 6 Odhlásit Stisknutím tlačítka Odhlásit se ze zařízení odhlásíte, pokud jste se předtím přihlásili pro přístup k omezeným funkcím. Po odhlášení se všechny možnosti zařízení obnoví na výchozí nastavení. 7 Síťová adresa Stisknutím tlačítka Síťová adresa vyhledáte informace o síťovém připojení. 8 Datum a čas Zde se zobrazí aktuální datum a čas. Správce systému může vybrat formát, ve kterém bude zařízení zobrazovat datum a čas, například 12hodinový nebo 24hodinový. CSWW Používání ovládacího panelu 13
28 Tlačítka na dotykové obrazovce Stavový řádek na dotykové obrazovce poskytuje informace o stavu zařízení. V této oblasti se mohou objevit různá tlačítka. Jednotlivá tlačítka jsou popsána v následující tabulce. Tlačítko Domů. Stisknutím tlačítka Domů přejdete z každé obrazovky na úvodní obrazovku. Tlačítko Spustit. Stisknutím tlačítka Spustit spustíte akci pro právě používanou funkci. POZNÁMKA: Název tohoto tlačítka se u každé funkce mění. Například u funkce Kopírování se tlačítko nazývá Spustit kopírování. Tlačítko Chyba. Tlačítko Chyba se objeví, kdykoli dojde k chybě zařízení, která před pokračováním akce vyžaduje pozornost. Stisknutím tlačítka Chyba zobrazíte zprávu, která chybu popisuje. Zpráva také obsahuje pokyny pro řešení problému. Tlačítko Upozornění. Tlačítko Upozornění se objeví, kdykoli má zařízení potíže, ale může i nadále fungovat. Stisknutím tlačítka Upozornění zobrazíte zprávu, která problém popisuje. Zpráva také obsahuje pokyny pro řešení problému. Tlačítko Nápověda. Stisknutím tlačítka Nápověda otevřete integrovaný systém nápovědy online. Další informace naleznete v části Systém nápovědy na ovládacím panelu na stránce 14. Systém nápovědy na ovládacím panelu Zařízení obsahuje integrovaný systém nápovědy, který vysvětluje použití každé obrazovky. Systém nápovědy otevřete stisknutím tlačítka Nápověda ( ) v pravém horním rohu obrazovky. Na některých obrazovkách nápověda otevře globální nabídku, v níž lze hledat konkrétní témata. Strukturou nabídky lze procházet stisknutím tlačítek v nabídce. Na obrazovkách obsahujících nastavení jednotlivých úloh otevře nápověda téma, které vysvětluje možnosti pro danou obrazovku. Pokud zařízení zobrazí chybu nebo varování, stisknutím tlačítka Chyba ( ) nebo Upozornění ( ) otevřete zprávu, která problém popisuje. Zpráva také obsahuje pokyny pro řešení problému. 14 Kapitola 2 Ovládací panel CSWW
29 Použití nabídky Správa Nabídka Správa slouží k nastavení výchozího chování zařízení a dalších globálních nastavení, například jazyka a formátu data a času. POZNÁMKA: Správce zařízení může nabídky uzamknout. V případě, že není některá nabídka nebo položka nabídky dostupná, obraťte se na správce zařízení. Navigace v nabídce Správa Strukturu nabídky otevřete stisknutím tlačítka Správa na úvodní obrazovce. Možná bude třeba zobrazení úvodní stránky posunout směrem dolů, aby byla tato funkce zobrazena. Nabídka Správa obsahuje několik dílčích nabídek, které jsou uvedeny na levé straně obrazovky. Stisknutím názvu nabídky rozbalíte její strukturu. Znak plus (+) vedle názvu nabídky znamená, že nabídka obsahuje dílčí nabídky. Otevřete další úrovně struktury, až se dostanete k možnosti, kterou chcete nakonfigurovat. Do předcházející úrovně se vraťte stisknutím tlačítka Zpět. Chcete-li opustit nabídku Správa, stiskněte tlačítko Domů ( ) v levém horním rohu obrazovky. Zařízení obsahuje vestavěnou nápovědu, která vysvětluje všechny funkce dostupné z nápovědy. V mnoha nabídkách je nápověda dostupná na pravé straně dotykové obrazovky. Také lze spustit globální systém nápovědy stisknutím tlačítka Nápověda ( ) v pravém horním rohu obrazovky. Tabulky v následujících částech ukazují strukturu jednotlivých nabídek. CSWW Použití nabídky Správa 15
30 Nabídka Informace Správa > Informace Tato nabídka se používá k tisku informačních stránek a zpráv, které jsou uloženy interně v zařízení. Tabulka 2-1 Nabídka Informace Položka nabídky Položka dílčí nabídky Položka dílčí nabídky Hodnoty Popis Stránka konfigurace Mapa nabídky pro správu Tisk Zobrazuje základní strukturu v nabídce Správa a současná nastavení správce. Stránka konfigurace Tisk Sada stránek konfigurace ukazujících platná nastavení zařízení. Stránka stavu spotřebního materiálu Tisk Zobrazuje stav spotřebního materiálu, např. tiskových kazet, sady údržby a svorek. Stránka využití Tisk Zobrazuje informace o počtu stránek, které byly vytištěny na jednotlivé typy a formáty papíru. Adresář souboru Tisk Stránka adresáře obsahující informace pro všechna velkokapacitní paměťová zařízení, jako jsou paměti flash, paměťové karty nebo pevné disky, které jsou v zařízení nainstalovány. Hlášení faxu (dostupné pouze je-li instalován Doplňkový analogový fax HP LaserJet 300) Protokol činnosti faxu Tisk Obsahuje seznam faxů, které byly odeslány nebo přijaty v tomto zařízení. Hlášení o faxovém volání Hlášení o faxovém volání Miniatura na hlášení Tisk Podrobná zpráva o poslední operaci faxu odeslání nebo přijetí faxu. Ano Ne (výchozí) Zvolte, zda chcete do hlášení zahrnout miniaturu první stránky faxu. Kdy tisknout protokol Nikdy automatický tisk Tisknout po všech faxových úlohách Tisknout po všech úlohách odesílání faxu Tisknout po všech chybách faxu (výchozí) Tisknout pouze po chybách odesílání Tisknout pouze po chybách příjmu Sestava účtovacích kódů Seznam blokovaných faxů Seznam rychlých voleb Tisk Tisk Tisk Seznam účtovacích kódů, které byly použity pro odesílané faxy. Toto hlášení zobrazuje, kolik z odeslaných faxů bylo naúčtováno na který kód. Seznam telefonních čísel, pro která je zablokováno zasílání faxů do tohoto zařízení. Zobrazuje rychlé volby, které byly nastaveny pro toto zařízení. 16 Kapitola 2 Ovládací panel CSWW
31 Tabulka 2-1 Nabídka Informace (pokračování) Položka nabídky Položka dílčí nabídky Položka dílčí nabídky Hodnoty Popis Ukázkové stránky/ písma Seznam písem PCL Tisk Seznam písem PCL (Printer Control Language), která jsou v zařízení v současnosti dostupná. Seznam písem PS Tisk Seznam písem PostScript, která jsou v zařízení v současnosti dostupná. Nabídka Výchozí možnosti úlohy Správa > Výchozí možnosti úlohy Pomocí této nabídky lze pro každou funkci definovat výchozí možnosti úlohy. Pokud uživatel nezadá možnosti úlohy při jejím vytvoření, použijí se tyto výchozí možnosti. Nabídka Výchozí možnosti úlohy obsahuje následující dílčí nabídky: Výchozí možnosti předloh Výchozí možnosti kopie Výchozí možnosti faxu Výchozí možnosti u Výchozí možnosti Odeslání do složky Výchozí možnosti tisku Výchozí možnosti předloh Správa > Výchozí možnosti úlohy > Výchozí možnosti předloh POZNÁMKA: Hodnoty zobrazené s označením (výchozí) představují hodnoty nastavené od výrobce. Některé položky nabídky nemají výchozí nastavení. Tabulka 2-2 Nabídka Výchozí možnosti předloh Položka nabídky Hodnoty Popis Formát papíru Vyberte formát papíru ze seznamu. Vyberte formát papíru, který je pro kopírování nebo skenování předloh používán nejčastěji. Počet stran 1 (výchozí) Vyberte, zda jsou kopírované nebo skenované předlohy častěji jednostranné nebo oboustranné. 2 Orientace Na výšku (výchozí) Vyberte orientaci, která je při kopírování nebo skenování předloh používána nejčastěji. Je-li horní okraj kratší, vyberte možnost Na Na šířku výšku, je-li horní okraj delší, vyberte možnost Na šířku. Optimalizace textu/obrázku Ručně nastavit (výchozí) Text Vytištěný obrázek Toto nastavení slouží k optimalizaci výstupu pro určitý typ předlohy. Výstup je možné optimalizovat pro text, obrázky nebo kombinaci. Pokud vyberete možnost Ručně nastavit, můžete určit takovou kombinaci textu a obrázků, která bude používána nejčastěji. CSWW Použití nabídky Správa 17
32 Tabulka 2-2 Nabídka Výchozí možnosti předloh (pokračování) Položka nabídky Hodnoty Popis Úprava obrazu Jas Pomocí tohoto nastavení lze optimalizovat výstup pro tmavší nebo světlejší skenované nebo kopírované předlohy. Silné předlohy Vyčištění pozadí Ostrost Normální Silný papír Zvýšením hodnoty v nastavení Vyčištění pozadí můžete odstranit vybledlé obrázky z pozadí nebo odstranit světlou barvu pozadí. Úpravou nastavení Ostrost můžete vyčistit nebo zjemnit strukturu obrazu. Toto nastavení je důležité pro úlohy, které používají podavač ADF. Pomocí tohoto nastavení lze upravit tlak na silný papír, aby se mohl pohybovat po skenovací ploše. To může ovlivnit výstupní kvalitu pro papíry, jejichž hmotnost přesahuje 100 g/m Kapitola 2 Ovládací panel CSWW
33 Výchozí možnosti kopie Správa > Výchozí možnosti úlohy > Výchozí možnosti kopie POZNÁMKA: Hodnoty zobrazené s označením (výchozí) představují hodnoty nastavené od výrobce. Některé položky nabídky nemají výchozí nastavení. Tabulka 2-3 Nabídka Výchozí možnosti kopie Položka nabídky Položka dílčí nabídky Hodnoty Popis Počet kopií Zadejte počet kopií. Výchozí nastavení výrobce je 1. Počet stran 1 (výchozí) Nastavte výchozí počet kopií pro úlohu kopírování. Nastavte výchozí počet stran pro kopírování. 2 Sešívání a řazení Sešívání Žádné (výchozí) Možnosti sešívání Řadit Vypnuto Nastavte možnosti pro sešívání a řazení sad kopií. Když vytváříte více kopií dokumentu, slouží slučování k tomu, že jsou stránky uspořádány ve správném pořadí po jednotlivých sadách, a nikoli tak, aby stejné stránky šly za sebou. Zapnuto (výchozí) Výstupní přihrádka Čísla a názvy přihrádek Zvolte výchozí výstupní přihrádku pro kopie, pokud je jí zařízení vybaveno. Od okraje k okraji Normální (doporučeno) (výchozí) Výstup od okraje k okraji Je-li původní dokument vytištěn až k hranám, můžete použitím funkce Od okraje k okraji zamezit vytváření stínů, které vznikají podél hran. Kombinací této funkce s funkcí Zmenšit/Zvětšit zajistíte, aby vytištěné kopie obsahovaly celou stranu. Automaticky zahrnout okraje Vypnuto (výchozí) Zapnuto Pomocí této funkce je na kopii přenesen celý obraz včetně obsahu blízko u okrajů. Zařízení v případě potřeby mírně zmenší obraz v závislosti na velikosti plochy tisku pro daný formát. CSWW Použití nabídky Správa 19
34 Výchozí možnosti faxu Správa > Výchozí možnosti úlohy > Výchozí možnosti faxu POZNÁMKA: Tato nabídka je dostupná pouze je-li nainstalován Doplňkový analogový fax HP LaserJet 300. Tabulka 2-4 Nabídka Odeslat fax Položka nabídky Položka dílčí nabídky Hodnoty Popis Rozlišení Standardní (100x200 dpi) (výchozí) Jemné (200x200 dpi) Velmi jemné (300x300 dpi) Hlavička faxu Přidat na začátek (výchozí) Překrýt Nastavte rozlišení odesílaných dokumentů. Obrazy s vyšším rozlišením obsahují více bodů na palec (dpi), takže zobrazují více podrobností. Obrazy s nižším rozlišením obsahují méně bodů na palec (dpi), takže zobrazují méně podrobností, ale velikost souboru je menší. Vyberte polohu záhlaví faxu na stránce. Výběrem možnosti Přidat na začátek vytisknete záhlaví faxu nad obsah faxu, který se posune do spodní části stránky. Výběrem možnosti Překrýt vytisknete záhlaví faxu přes horní část obsahu faxu, aniž by se obsah faxu posunul dolů. Použitím možnosti Překrýt lze zabránit tomu, aby se jednostránkové faxy posunuly na další stránku. Tabulka 2-5 Nabídka Příjem faxu Položka nabídky Hodnoty Popis Předání faxu Razítkovat přijaté faxy Přizpůsobit na stránku Zásobník papíru faxu Předání faxu Změnit PIN Povoleno Zakázáno (výchozí) Povoleno (výchozí) Zakázáno Vyberte hodnotu Automaticky nebo konkrétní zásobník. Chcete-li přijaté faxy předat dál jinému faxovému zařízení, vyberte možnost Předání faxu a Vlastní formát. Poté do pole Předat na číslo zadejte číslo dalšího faxového zařízení. Při prvním výběru této položky nabídky budete vyzváni k nastavení kódu PIN. Tento kód PIN zadejte při každém použití této nabídky. Jedná se o stejný kód PIN, který se používá pro přístup do nabídky Tisk faxu. Kód PIN musí obsahovat přesně čtyři číslice. Přidá na každou stránku faxu přijatého tímto zařízení datum, čas, telefonní číslo odesílatele a číslo stránky. Zmenší faxy většího formátu než Letter nebo A4 tak, aby se vešly na stránku formátu Letter nebo A4. Je-li tato funkce nastavena na hodnotu Zakázáno, vytisknou se faxy větší než Letter nebo A4 na několik stránek. Vyberte zásobník, který obsahuje formát a typ papíru, který chcete použít pro příchozí faxy. Výstupní přihrádka <Název přihrádky> Pokud je to možné, vyberte výchozí výstupní přihrádku, která bude použita pro faxy. 20 Kapitola 2 Ovládací panel CSWW
35 Výchozí možnosti u Správa > Výchozí možnosti úlohy > Výchozí možnosti u Tato nabídka slouží k nastavení výchozích možností pro y, které jsou odeslány z tohoto zařízení. POZNÁMKA: Hodnoty zobrazené s označením (výchozí) představují hodnoty nastavené od výrobce. Některé položky nabídky nemají výchozí nastavení. Položka nabídky Hodnoty Popis Typ souboru dokumentu Kvalita výstupu Rozlišení Barevně/Černobíle Verze souboru TIFF PDF (výchozí) JPEG TIFF M-TIFF Vysoká (velký soubor) Střední (výchozí) Nízká (malý soubor) 300 DPI 200 DPI 150 DPI (výchozí) 75 DPI Barevné skenování (výchozí) Černobílé skenování TIFF 6.0 (výchozí) TIFF (novější než 6.0) Vyberte formát souboru pro . Výběrem vyšší kvality výstupu zvětšíte velikost výstupního souboru. Tato funkce slouží k výběru rozlišení. Použitím nižší hodnoty nastavení vytvoříte menší soubory. Určete, zda bude černobílý nebo barevný. Použitím této funkce lze určit, aby při ukládání naskenovaných souborů byla použita verze TIFF. CSWW Použití nabídky Správa 21
36 Výchozí možnosti Odeslání do složky Správa > Výchozí možnosti úlohy > Výchozí možnosti Odeslání do složky Tato nabídka slouží k nastavení výchozích možností pro skenování úloh odesílaných do počítače. POZNÁMKA: Hodnoty zobrazené s označením (výchozí) představují hodnoty nastavené od výrobce. Některé položky nabídky nemají výchozí nastavení. Položka nabídky Hodnoty Popis Barevně/Černobíle Typ souboru dokumentu Verze souboru TIFF Kvalita výstupu Rozlišení Barevné skenování Černobílé skenování (výchozí) PDF (výchozí) M-TIFF TIFF JPEG TIFF 6.0 (výchozí) TIFF (6.0 a novější) Vysoká (velký soubor) Střední (výchozí) Nízká (malý soubor) 75 DPI 150 DPI (výchozí) 200 DPI 300 DPI 400 DPI 600 DPI Určete, zda bude soubor černobílý nebo barevný. Vyberte formát souboru. Použitím této funkce lze určit, aby při ukládání naskenovaných souborů byla použita verze TIFF. Výběrem vyšší kvality výstupu zvětšíte velikost výstupního souboru. Tato funkce slouží k výběru rozlišení. Použitím nižší hodnoty nastavení vytvoříte menší soubory. 22 Kapitola 2 Ovládací panel CSWW
37 Výchozí možnosti tisku Správa > Výchozí možnosti úlohy > Výchozí možnosti tisku Tato nabídka slouží k nastavení výchozích voleb pro úlohy, které jsou odesílány z počítače. POZNÁMKA: Hodnoty zobrazené s označením (výchozí) představují hodnoty nastavené od výrobce. Některé položky nabídky nemají výchozí nastavení. Tabulka 2-6 Nabídka Výchozí možnosti tisku Položka nabídky Položka dílčí nabídky Hodnoty Popis Počet kopií na úlohu Zadejte hodnotu. Tato funkce slouží k nastavení výchozího počtu kopií pro tiskové úlohy. Výchozí formát papíru (Seznam podporovaných formátů.) Vyberte formát papíru. Výchozí vlastní formát papíru Jednotky Milimetry Palce Proveďte konfiguraci výchozího formátu papíru, který bude použit v případě, kdy uživatel vybere jako formát papíru pro tiskovou úlohu možnost Vlastní formát. Rozměr X Konfigurujte velikost šířky pro hodnotu Výchozí vlastní formát papíru. Rozměr Y Konfigurujte velikost výšky pro hodnotu Výchozí vlastní formát papíru. Výstupní přihrádka <Název přihrádky> Vyberte výchozí výstupní přihrádku pro tiskové úlohy. Tisk na strany 1stranná (výchozí) 2stranná Oboustranný formát Dlouhá hrana Krátká hrana Tato funkce slouží k výběru nastavení, zda mají být tiskové úlohy při výchozím nastavení tisknuty z jedné nebo z obou stran. Tato funkce slouží ke konfiguraci výchozího stylu pro oboustranné tiskové úlohy. Je-li vybrána možnost Dlouhá hrana, bude zadní strana vytištěna ve správné orientaci. Tato možnost je určena pro tiskové úlohy, které jsou vázány podél levého okraje. Je-li vybrána možnost Krátká hrana, bude zadní strana vytištěna obráceně. Tato možnost je určena pro tiskové úlohy, které jsou vázány podél horního okraje. CSWW Použití nabídky Správa 23
38 Nabídka Čas/plánování Správa > Čas/plánování Tato nabídka se používá k nastavení času a možností pro přechod zařízení do režimu spánku. POZNÁMKA: Hodnoty zobrazené s označením (výchozí) představují hodnoty nastavené od výrobce. Některé položky nabídky nemají výchozí nastavení. Tabulka 2-7 Nabídka Čas/plánování Položka nabídky Položka dílčí nabídky Položka dílčí nabídky Hodnoty Popis Datum a čas Formát data RRRR/MMM/DD (výchozí) MMM/DD/RRRR Tato funkce se používá k nastavení platného data a času a k nastavení formátu data a času, který se použije pro časové razítko na odesílaných faxech. DD/MMM/RRRR Datum Měsíc Den Rok Formát času 12 hodinový (dopoledne/ odpoledne) (výchozí) 24 hodinový Čas Hodina Minuta dopoledne odpoledne Časové pásmo Tato funkce slouží k nastavení časového pásma pro dané umístění a k nastavení automatické změny letního času. Zpoždění úsporného režimu 1 minuta 20 minut Tato funkce slouží k nastavení časového intervalu, po který musí být zařízení neaktivní před tím, než přejde do režimu spánku. 30 minut 45 minut (výchozí) 1 hodina (60 minut) 90 minut 2 hodiny 4 hodiny Čas probuzení Pondělí Úterý Středa Vypnuto (výchozí) Vlastní formát Vyberte možnost Vlastní formát a poté nastavte čas probuzení pro jednotlivé dny v týdnu. Zařízení ukončí režim spánku v naplánovaných časech. Naplánování spánku může pomoci ušetřit energii a připraví 24 Kapitola 2 Ovládací panel CSWW
39 Tabulka 2-7 Nabídka Čas/plánování (pokračování) Položka nabídky Položka dílčí nabídky Položka dílčí nabídky Hodnoty Popis Čtvrtek Pátek zařízení pro používání, takže uživatelé nemusejí čekat na jeho zahřátí. Sobota Neděle Doba spánku Pondělí Úterý Středa Vypnuto (výchozí) Vlastní formát Vyberte možnost Vlastní formát a poté nastavte čas spánku pro jednotlivé dny v týdnu. Zařízení přejde do režimu spánku v naplánovaných časech. Použití plánování spánku pomáhá šetřit energii. Čtvrtek Pátek Sobota Neděle Tisk faxu (dostupné pouze je-li instalován Doplňkový analogový fax HP LaserJet 300) Režim tisku faxu Uložit všechny přijaté faxy Vytisknout všechny přijaté faxy (výchozí) Pokud chcete zajistit zabezpečení soukromých faxů, použijte tuto funkci k ukládání faxů místo jejich automatického vytištění. Lze také naplánovat dobu tisku faxů. Změnit PIN Použít plán tisku faxů Pro naplánování tisku faxů se na ovládacím panelu zobrazí výzva se žádostí o výběr dní a časů tisku faxů. Vyberte možnost Změnit PIN a poté změňte kód PIN, který musejí uživatelé zadat pro přístup do nabídek Tisk faxu a Předání faxu. Kód PIN musí obsahovat přesně čtyři číslice. CSWW Použití nabídky Správa 25
40 Nabídka Správa Správa > Správa Tato nabídka se používá k nastavení možností celkové správy zařízení. POZNÁMKA: Hodnoty zobrazené s označením (výchozí) představují hodnoty nastavené od výrobce. Některé položky nabídky nemají výchozí nastavení. Tabulka 2-8 Nabídka Správa Položka nabídky Položka dílčí nabídky Hodnoty Popis Tlačítko Síťová adresa Zobrazit (výchozí) Skrýt Pomocí této nabídky zobrazte tlačítko Síťová adresa na úvodní obrazovce ovládacího panelu. Správa uložených úloh Limit úložiště pro úlohu rychlého kopírování Výběr maximálního počtu uložených úloh Tato nabídka slouží k prohlížení a správě všech úloh, které jsou v zařízení uloženy. Limit pozastavení úlohy rychlého kopírování Vypnuto (výchozí) 1 hodina 4 hodiny 1 den 1 týden Úsporný režim Zakázat Použít zpoždění úsporného režimu (výchozí) Tato funkce se používá k přizpůsobení nastavení režimu spánku pro toto zařízení. Vyberte možnost Použít zpoždění úsporného režimu, aby zařízení přešlo do režimu spánku po době zpoždění, určené v nabídce Čas/plánování. Spravovat spotřební materiál Vyměňte černou kazetu Zastavit, když dochází Zastavit po vyčerpání Pomocí této nabídky se provádějí úlohy řízení správy spotřebního materiálu, například změna hranice, kdy je třeba objednat nový spotřební materiál. Nahradit po vyčerpání (výchozí) Mezní hodnota pro objednání docházejícího materiálu Vyberte hodnotu z rozsahu. 26 Kapitola 2 Ovládací panel CSWW
41 Nabídka Počáteční nastavení Správa > Počáteční nastavení Nabídka Počáteční nastavení obsahuje dílčí nabídky: Nabídka Použití sítě a V/V Nabídka Nastavení faxu Nabídka Nastavení u POZNÁMKA: Hodnoty zobrazené s označením (výchozí) představují hodnoty nastavené od výrobce. Některé položky nabídky nemají výchozí nastavení. Použití sítě a V/V Správa > Počáteční nastavení > Možnosti sítě a V/V Tabulka 2-9 Použití sítě a V/V Položka nabídky Položka dílčí nabídky Hodnoty Popis Časový limit V/V Vyberte hodnotu z rozsahu. Výchozí tovární nastavení je 15 sekund. Časový limit V/V představuje dobu, která uplyne před nahlášením neúspěšné tiskové úlohy. Je-li přerušen tok dat, který zařízení obdrží pro tiskovou úlohu, toto nastavení určuje, jak dlouho zařízení počká, než ohlásí neúspěšnou tiskovou úlohu. Integrovaný server Jetdirect Seznam možností naleznete v části Tabulka 2-10 Nabídky serveru Jetdirect na stránce 27. EIO <X> Jetdirect Tabulka 2-10 Nabídky serveru Jetdirect Položka nabídky Položka dílčí nabídky Položka dílčí nabídky Hodnoty a popis TCP/IP Povolit Vypnuto: Deaktivuje protokol TCP/IP. Zapnuto (výchozí): Aktivuje protokol TCP/IP. Název hostitele Alfanumerický řetězec o délce až 32 znaků použitý k identifikaci zařízení. Tento název je uveden v seznamu na stránce konfigurace serveru HP Jetdirect. Výchozí název hostitele je NPIxxxxxx, kde xxxxxx je posledních šest znaků adresy hardwaru v síti LAN (adresy MAC). Nastavení IPV4 Metoda konfigurace Určuje metodu konfigurace parametrů TCP/IPv4 pro tiskový server HP Jetdirect. Bootp: Pomocí protokolu BootP (Bootstrap Protocol) lze provést automatickou konfiguraci ze serveru BootP. DHCP (výchozí): Pomocí protokolu DHCP (Dynamic Host Configuration Protocol) lze provést automatickou konfiguraci ze serveru DHCPv4. Pokud je vybrán protokol DHCP a pokud existuje zapůjčení DHCP, jsou pro nastavení zapůjčení DHCP k dispozici nabídky Verze DHCP a Obnovit DHCP. CSWW Použití nabídky Správa 27
42 Tabulka 2-10 Nabídky serveru Jetdirect (pokračování) Položka nabídky Položka dílčí nabídky Položka dílčí nabídky Hodnoty a popis Automatická adresa IP: Použijte automatické místní připojení a adresování IPv4. Automaticky bude přidělena adresa ve tvaru x.x. Ruční: Pomocí nabídky Ruční nastavení lze konfigurovat parametry protokolu TCP/IPv4. Verze DHCP Tato nabídka je zobrazena v případě, že byla pro volbu Metoda konfigurace zadána hodnota DHCP a existuje zapůjčení DHCP pro tiskový server. Ne (výchozí): Aktuální zapůjčení DHCP je zachováno. Ano: Uvolněte aktuální adresu IP. Poznámka: Tiskárna bude odpojena ze sítě do následujícího restartování, kdy může získat novou adresu. Obnovit DHCP Tato nabídka je zobrazena v případě, že byla pro volbu Metoda konfigurace zadána hodnota DHCP a existuje zapůjčení DHCP pro tiskový server. Ne (výchozí): Tiskový server nepožaduje obnovení zapůjčení DHCP. Ano: Tiskový server obnovuje zapůjčení své adresy IP. Ruční nastavení (Tato volba je k dispozici pouze v případě, že je pro volbu Metoda konfigurace vybrána hodnota Ruční.) Konfigurace parametrů přímo z ovládacího panelu tiskového serveru: Adresa IP: Jedinečná adresa IP tiskárny (n.n.n.n), kdy n je hodnota od 0 do 255. Maska podsítě: Maska podsítě pro tiskárnu (m.m.m.m), kdy m je hodnota od 0 do 255. Server Syslog: Adresa IP serveru syslog se používá pro příjem a záznam hlášení systémového protokolu. Výchozí brána: Adresa IP brány nebo směrovače používaných ke komunikaci s ostatními sítěmi. Časový limit nečinnosti: Časová lhůta v sekundách, po jejímž vypršení bude ukončeno nečinné tiskové připojení TCP (výchozí hodnota je 270 sekund, hodnota 0 časový limit vypne). Výchozí adresa IP Pokud tiskový server nemůže získat adresu IP ze sítě během nucené rekonfigurace TCP/IP (například při ručním nastavení použití protokolu BootP nebo DHCP, zadejte výchozí nastavení adresy IP. Automatická adresa IP: Bude nastavena místní adresa IP x.x. Starší: Nastaví se adresa , která odpovídá starším zařízením HP Jetdirect. Primární server DNS Sekundární server DNS Zadejte adresu IP (n.n.n.n) primárního serveru DNS. Zadejte adresu IP (n.n.n.n) sekundárního serveru DNS. 28 Kapitola 2 Ovládací panel CSWW
43 Tabulka 2-10 Nabídky serveru Jetdirect (pokračování) Položka nabídky Položka dílčí nabídky Položka dílčí nabídky Hodnoty a popis Nastavení IPV6 Povolit Pomocí této položky zapnete nebo vypnete provoz IPv6 na tiskovém serveru. Vypnuto (výchozí): Protokol IPv6 je vypnutý. Zapnuto: Protokol IPv6 je zapnutý. Adresa Pomocí této položky ručně nakonfigurujete adresu IPv6. Ruční nastavení: Pomocí nabídky Ruční nastavení zapnete a ručně nakonfigurujete adresu TCP/ IPv6. Zásady pro DHCPv6 Určené směrovačem (výchozí): Způsob automatické konfigurace stavu používaný tiskovým serverem určuje směrovač. Směrovač určuje, zda tiskový server obdrží od serveru DHCPv6 svou adresu, informace o konfiguraci nebo obojí. Směrovač není k dispozici: Není-li směrovač k dispozici, tiskový server by se měl pokusit získat konfiguraci stavu ze serveru DHCPv6. Vždy: Tiskový server se pokusí získat konfiguraci stavu ze serveru DHCPv6 bez ohledu na to, zda je směrovač k dispozici, či nikoli. Primární server DNS Ruční nastavení Pomocí této položky zadáte adresu IPv6 pro primární server DNS, který by měl používat tiskový server. Pomocí této položky lze adresy IPv6 na tiskovém serveru nastavit ručně. Povolit: Vyberte tuto položku a zvolte možnost Zapnuto, chcete-li povolit ruční konfiguraci, nebo Vypnuto, chcete-li ruční konfiguraci zakázat. Adresa: Pomocí této položky lze zadat adresu uzlu IPv6 skládající se z 32 číslic v šestnáctkové soustavě, která používá šestnáctkovou syntaxi s dvojtečkami. Server proxy Určuje, který server proxy budou využívat integrované aplikace v zařízení. Server proxy obvykle slouží uživatelům (klientům) sítě k přístupu na Internet. Tento server slouží jako rychlá vyrovnávací paměť pro ukládání webových stránek a poskytuje síťovým klientům při přístupu na Internet i určitý stupeň zabezpečení. Server proxy lze určit zadáním jeho adresy IPv4 nebo úplného názvu domény. Maximální délka tohoto názvu je 255 oktetů. U některých sítí je třeba nejdříve vyžádat adresu serveru proxy u nezávislého poskytovatele služeb Internetu (ISP). Port serveru proxy Zadejte číslo portu, který server proxy používá k podpoře klientů. Číslo portu označuje port vyhrazený pro síťové aktivity serveru proxy. Hodnota tohoto čísla může být 0 až CSWW Použití nabídky Správa 29
44 Tabulka 2-10 Nabídky serveru Jetdirect (pokračování) Položka nabídky Položka dílčí nabídky Položka dílčí nabídky Hodnoty a popis IPX/SPX Povolit Vypnuto: Deaktivuje protokol IPX/SPX. Zapnuto (výchozí): Aktivuje protokol IPX/SPX. Typ rámečku Vyberte nastavení typu rámce pro svou síť. Auto (výchozí): Automaticky nastavuje a omezuje typ rámce na první zjištěnou hodnotu. EN_8023, EN_II, EN_8022 a EN_SNAP: Volby typu rámce pro sítě Ethernet. AppleTalk Povolit Vypnuto : Deaktivuje protokol AppleTalk. Zapnuto (výchozí): Aktivuje protokol AppleTalk. DLC/LLC Povolit Vypnuto : Deaktivuje protokol DLC/LLC. Zapnuto (výchozí): Aktivuje protokol DLC/LLC. Zabezpečení Tisk stránky zabezpečení Ano: Vytiskne stránku obsahující aktuální nastavení zabezpečení na tiskovém serveru HP Jetdirect. Ne (výchozí): Stránka s nastavením zabezpečení se nevytiskne. Zabezpečený web Pro správu konfigurace určete, zda vestavěný webový server přijme komunikaci pouze pomocí protokolu HTTPS (Secure HTTP) nebo HTTP i HTTPS. HTTPS Vyžadováno (výchozí): Pro bezpečnou, zašifrovanou komunikaci je přijatelný pouze přístup pomocí protokolu HTTPS. Tiskový server se zobrazí jako zabezpečený web. HTTP/HTTPS (volitelné): Je povolen přístup pomocí protokolu HTTP nebo HTTPS. IPsec nebo firewall Zadejte stav protokolu IPsec nebo brány firewall na tiskovém serveru. Podržet: Stav protokolu IPsec nebo brány firewall zůstává takový, jaký je nakonfigurován. Zakázat (výchozí): Operace týkající se protokolu IPsec nebo brány firewall na tiskovém serveru je zakázána. Obnovit zabezpečení Určuje, zda bude aktuální nastavení zabezpečení na tiskovém serveru uloženo nebo obnoveno na výchozí nastavení od výrobce. Ne (výchozí): Zachovají se aktuální nastavení. Ano: Nastavení zabezpečení se vrátí na hodnoty od výrobce. Diagnostika Vestavěný test Testy v této nabídce pomáhají při zjišťování potíží se síťovým hardwarem nebo s připojením v síti TCP/IP. Vestavěné testy pomáhají zjistit, zda je chyba sítě interní nebo externí. Pomocí vestavěného testu zkontrolujete hardware a komunikační cesty na tiskovém serveru. Po výběru, zapnutí a nastavení doby provádění testu je třeba vybrat položku Provést, a tím spustit test. 30 Kapitola 2 Ovládací panel CSWW
45 Tabulka 2-10 Nabídky serveru Jetdirect (pokračování) Položka nabídky Položka dílčí nabídky Položka dílčí nabídky Hodnoty a popis V závislosti na době provádění test plynule poběží, dokud se zařízení nevypne nebo nedojde k chybě a nevytiskne se stránka diagnostiky. Test hardwaru LAN UPOZORNĚNÍ: Spuštěním vestavěného testu smažete konfiguraci protokolu TCP/IP. Tento test provádí interní test interní smyčky portů. Test interní smyčky portů bude odesílat a přijímat pakety pouze na interním síťovém hardwaru. Ve vaší síti nedojde k žádným externím přenosům. Zvolte položku Ano, chcete-li tento test vybrat, nebo naopak Ne, pokud jej vybrat nechcete. Test HTTP Tento test zkontroluje funkčnost protokolu HTTP získáním předem definovaných stránek ze zařízení. Kontroluje také vestavěný webový server. Zvolte položku Ano, chcete-li tento test vybrat, nebo naopak Ne, pokud jej vybrat nechcete. Test SNMP Tento test kontroluje funkčnost komunikace SNMP prostřednictvím předem definovaných objektů SNMP v zařízení. Zvolte položku Ano, chcete-li tento test vybrat, nebo naopak Ne, pokud jej vybrat nechcete. Vybrat všechny testy Touto položkou vyberete všechny dostupné vestavěné testy. Volbou položky Ano vyberete všechny testy. Volbou položky Ne vyberete jednotlivé testy. Test dráhy papíru Tento test pomáhá určit tok dat a problémy s jejich porušením v zařízení s emulací HP PostScript 3. Odesílá předem definovaný soubor PS do zařízení. Test však proběhne bez papíru a soubor se nevytiskne. Zvolte položku Ano, chcete-li tento test vybrat, nebo naopak Ne, pokud jej vybrat nechcete. Čas provedení [H] Pomocí této položky zadáte dobu (v hodinách), po kterou bude vestavěný test probíhat. Můžete zvolit hodnotu 1 až 60 hodin. Zvolíte-li hodnotu nula (0), test bude probíhat neomezeně, dokud nedojde k chybě nebo se nevypne zařízení. Data získaná z testů HTTP, SNMP a testu datového toku se po skončení testů vytisknou. Provést Ne*: Nespustí se vybrané testy. Ano: Spustí se vybrané testy. CSWW Použití nabídky Správa 31
46 Tabulka 2-10 Nabídky serveru Jetdirect (pokračování) Položka nabídky Položka dílčí nabídky Položka dílčí nabídky Hodnoty a popis Testování spojení (ping) Tento test se používá ke kontrole síťové komunikace. Tento test odesílá spojovací pakety vzdálenému síťovému hostiteli a pak čeká na příslušnou odpověď. Chcete-li spustit test ping, nastavte následující položky: Typ cíle Cílová adresa IP Určete, zda je cílové zařízení uzlem protokolu IPv4 nebo IPv6. IPV4: Zadejte adresu IPv6. IPV6: Zadejte adresu IPv6. Velikost paketu Časová prodleva Počet Výsledky tisku Provést Zadejte v bajtech velikost každého paketu odesílaného vzdálenému hostiteli. Minimální hodnota je 64 (výchozí) a maximální Zadejte v sekundách dobu, kterou se bude čekat na odpověď od vzdáleného hostitele. Výchozí hodnota je 1 a maximální 100. Zadejte počet paketů testu ping, které se pro tento test mají odeslat. Zvolte hodnotu od 1 do 100. Chcete-li zadat nepřetržitý průběh testu, zvolte hodnotu 0. Nebyl-li test ping nastaven na nepřetržitý provoz, můžete zvolit tisk výsledků testu. Zvolte položku Ano, chcete-li výsledky vytisknout. Při výběru položky Ne (výchozí) se výsledky nevytisknou. Určete, zda se má test ping spustit. Výběrem položky Ano test spustíte, výběrem položky Ne jej nespustíte. 32 Kapitola 2 Ovládací panel CSWW
47 Tabulka 2-10 Nabídky serveru Jetdirect (pokračování) Položka nabídky Položka dílčí nabídky Položka dílčí nabídky Hodnoty a popis Výsledky testování spojení (ping) Pomocí této položky zobrazíte stav testu ping a pomocí displeje ovládacího panelu jeho výsledky. Lze vybrat následující položky: Odeslané pakety Přijaté pakety Procenta ztracených Min. čas vrácení Max. čas vrácení Zobrazení počtu paketů ( ) odeslaných vzdálenému hostiteli od spuštění nebo dokončení posledního testu. Zobrazení počtu paketů ( ) přijatých od vzdáleného hostitele od spuštění nebo dokončení posledního testu. Zobrazení procent paketů testu ping odeslaných bez odezvy od vzdáleného hostitele od spuštění nebo dokončení posledního testu. Zobrazení minimálního zjištěné doby cyklu RTT (0 až 4096 milisekund) pro přenos paketů a odezvu. Zobrazení maximálního zjištěné doby cyklu RTT (0 až 4096 milisekund) pro přenos paketů a odezvu. Průměrný čas vrácení Zobrazení průběrné doby cyklu RTT (0 až 4096 milisekund) pro přenos paketů a odezvu. Probíhá testování spojení (ping) Obnovit Zobrazení průběhu testu ping. Hodnota Ano znamená, že test probíhá, a Ne znamená, že test skončil nebo nebyl spuštěn. Při zobrazení výsledků testu ping tato položka aktualizuje data testu ping o aktuální výsledky. Zvolte položku Ano pro aktualizaci dat, nebo položku Ne pro zachování stávajících dat. Po vypršení časového limitu nabídky nebo po návratu do hlavní nabídky však dojde k automatické aktualizaci. CSWW Použití nabídky Správa 33
48 Tabulka 2-10 Nabídky serveru Jetdirect (pokračování) Položka nabídky Položka dílčí nabídky Položka dílčí nabídky Hodnoty a popis Rychlost připojení Rychlost připojení a komunikace tiskového serveru musí odpovídat síti. Dostupná nastavení závisí na zařízení a nainstalovaném tiskovém serveru. Vyberte jedno z následujících nastavení připojení: UPOZORNĚNÍ: Pokud změníte nastavení připojení, může dojít ke ztrátě síťové komunikace s tiskovým serverem a síťovým zařízením. Auto (výchozí): Tiskový server používá pro konfiguraci nejvyšší rychlosti připojení a povoleného režimu komunikace automatické nastavení. Pokud se automatické nastavení nezdaří, pro zjištěnou rychlost připojení konektoru/přepínacího portu je nastavena hodnota 100TX HALF nebo 10TX HALF. (Volba poloduplexního provozu 1000T není podporována.) 10T Half: 10 Mb/s, poloduplexní provoz. 10T Full: 10 Mb/s, duplexní provoz. 100TX Half: 100 Mb/s, poloduplexní provoz. 100TX Full: 100 Mb/s, duplexní provoz. 100TX Auto: Omezuje automatické nastavení na maximální rychlost připojení 100 Mb/s. 1000TX Full: 1000 Mb/s, duplexní provoz. Tisk protokolů Pomocí této položky vytisknete stránku s konfigurací následujících protokolů: IPX/SPX, Novell NetWare, AppleTalk, DLC/LLC. 34 Kapitola 2 Ovládací panel CSWW
49 Nastavení faxu Správa > Počáteční nastavení > Nastavení faxu POZNÁMKA: Tato nabídka je dostupná pouze je-li nainstalován Doplňkový analogový fax HP LaserJet 300. Tabulka 2-11 Nabídka Nastavení faxu Položka nabídky Položka dílčí nabídky Položka dílčí nabídky Hodnoty Popis Požadované nastavení Země/oblast (Seznam zemí/ oblastí) Datum a čas Konfigurace požadovaných nastavení pro odchozí faxy. Informace v hlavičce faxu Telefonní číslo Název společnosti Odesílání faxů z počítače Zakázáno Povoleno (výchozí) Pomocí této funkce zapnete nebo vypnete funkci Odesílání faxů z počítače. Uživatelům, kteří mají nainstalován ovladač Send Fax, funkce Odesílání faxů z počítače umožňuje odesílat z počítače faxy prostřednictvím zařízení. CSWW Použití nabídky Správa 35
50 Tabulka 2-11 Nabídka Nastavení faxu (pokračování) Položka nabídky Položka dílčí nabídky Položka dílčí nabídky Hodnoty Popis Nastavení odesílání faxu Hlasitost volby faxu Vypnuto Nízká (výchozí) Vysoká Režim opravy chyb Povoleno (výchozí) Zakázáno Komprese JBIG Povoleno (výchozí) Zakázáno Pomocí této funkce nastavíte hlasitost tónů, které slyšíte při vytáčení faxového čísla. Je-li zapnuta funkce Režim opravy chyb a při přenosu faxu dojde k chybě, zařízení znovu odešle nebo přijme chybnou část. Komprese JBIG snižuje dobu přenosu faxu, což může snížit platby za telefon. Používání komprese JBIG však někdy způsobuje potíže s kompatibilitou u starých faxových přístrojů. Pokud k tomu dojde, kompresi JBIG vypněte. Maximální přenosová rychlost Časovač zpoždění TCF T.30 Zvolte hodnotu ze seznamu. Výchozí nastavení je 33,6k. Výchozí (výchozí) Vlastní formát Pomocí této funkce nastavíte maximální přenosovou rychlost pro příjem faxů. Lze ji použít jako diagnostický nástroj pro řešení potíží s faxem. Toto nastavení by mělo být ponecháno na výchozí hodnotě a změněno pouze na pokyn zástupce technické podpory společnosti HP. Postupy úprav spojených s tímto nastavením překračují rámec této příručky. Rozšíření TCF Výchozí (výchozí) Vlastní formát Režim volby Tónová (výchozí) Impulsně Toto nastavení by mělo být ponecháno na výchozí hodnotě a změněno pouze na pokyn zástupce technické podpory společnosti HP. Postupy úprav spojených s tímto nastavením překračují rámec této příručky. Určete, zda bude zařízení používat tónovou nebo impulzní volbu. Opakovaná volba obsazeného čísla Opakovaná volba čísla, které neodpovídá Rozsah je 0 až 9. Výchozí nastavení od výrobce je třikrát. Nikdy (výchozí) Jednou Dvakrát Zadejte, kolikrát se má zařízení pokusit o vytáčení, pokud je linka obsazená. Pomocí toto funkce lze zadat, kolikrát se má zařízení pokusit o nové vytáčení, pokud faxové číslo příjemce neodpovídá. POZNÁMKA: Možnost Dvakrát je k dispozici v zemích/oblastech mimo USA a Kanadu. 36 Kapitola 2 Ovládací panel CSWW
51 Tabulka 2-11 Nabídka Nastavení faxu (pokračování) Položka nabídky Položka dílčí nabídky Položka dílčí nabídky Hodnoty Popis Interval opakování volby Rozsah je 1 až 5 minut. Výchozí nastavení od výrobce je 5 minut. Pomocí této funkce lze zadat počet minut mezi pokusy o vytáčení, pokud je číslo příjemce obsazeno nebo neodpovídá. Detekovat oznamovací tón Povoleno Zakázáno (výchozí) Pomocí této funkce lze zadat, zda má zařízení před odesláním faxu zkontrolovat tón volby. Směrové číslo Vypnuto (výchozí) Vlastní formát Účtovací kódy Vypnuto (výchozí) Vlastní formát Pomocí této funkce lze zadat předčíslí, které se musí vytočit při odesílání faxů ze zařízení. Jsou-li zapnuty účtovací kódy, zobrazí se výzva pro zadání účtovacího kódu odchozího faxu. Rozsah je 1 až 16 číslic. Výchozí hodnota je 1 číslice. Nastavení příjmu faxu Počet zazvonění před odpovědí Rozsah se liší podle oblasti. Výchozí nastavení výrobce je 2 vyzvánění. Pomocí této funkce lze zadat počet vyzvánění, který zazní před odpovědí faxového modemu. Interval zvonění Výchozí (výchozí) Vlastní formát Frekvence zvonění Výchozí (výchozí) Vlastní formát Hlasitost zvonění Vypnuto Toto nastavení umožňuje přizpůsobit fax některým vyzváněcím tónům pobočkové ústředny. Toto nastavení změňte pouze na pokyn zástupce technické podpory společnosti HP. Toto nastavení by mělo být ponecháno na výchozí hodnotě a změněno pouze na pokyn zástupce technické podpory společnosti HP. Postupy úprav spojených s tímto nastavením překračují rámec této příručky. Nastavte hlasitost vyzváněcího tónu faxu. Nízká (výchozí) Vysoká Blokovaná faxová čísla Přidat blokovaná čísla Odstranit blokovaná čísla Smazat všechna blokovaná čísla Zadejte faxové číslo, které chcete přidat. Zvolte faxové číslo, které chcete odstranit. Ne (výchozí) Ano Pomocí této funkce přidáte nebo odstraníte čísla ze seznamu zakázaných faxových čísel. Seznam blokovaných faxových čísel může obsahovat až 30 položek. Po obdržení hovoru z blokovaného faxového čísla dojde k odstranění příchozího faxu. Blokovaný fax se také zapíše do protokolu činnosti spolu s informacemi o úloze. CSWW Použití nabídky Správa 37
52 Nastavení u Správa > Počáteční nastavení > Nastavení u Pomocí této nabídky lze zapnout funkci a konfigurovat základní nastavení u. POZNÁMKA: Pro konfiguraci pokročilých nastavení u použijte vestavěný webový server. Další informace naleznete v části Implementovaný webový server na stránce 156. Tabulka 2-12 Nabídka Nastavení u Položka nabídky Hodnoty Popis Ověření adresy Zapnuto (výchozí) Vypnuto Tato volba umožňuje zařízení zkontrolovat syntaxi u při zadání ové adresy. Platná ová adresa musí obsahovat a.. Najít brány pro odesílání Vyhledejte v síti brány SMTP, které může zařízení použít pro odesílání ů. Brána SMTP Zadejte hodnotu. Zadejte adresu IP brány SMTP, která se používá pro odesílání e- mailů ze zařízení. Testovat bránu pro odesílání Vyzkoušejte funkčnost nakonfigurované brány SMTP. Nabídka Nastavení odesílání Správa > Počáteční nastavení > Nastavení odesílání Tabulka 2-13 nabídka Nastavení odesílání Položka nabídky Hodnoty Popis Replikovat MFP Zadejte hodnotu (Adresa IP). Zkopírujte nastavení z jednoho zařízení do jiného. Umožnit přenos do nové služby DSS Povolit používání služby digitálního odesílání Potvrzení faxového čísla Faxové číslo rychlé volby se shoduje Vypnuto Zapnuto (výchozí) Vypnuto Zapnuto (výchozí) Zakázat (výchozí) Povolit Zakázat (výchozí) Povolit Pomocí této funkce umožníte přenos zařízení z jednoho serveru HP DSS na druhý. HP DSS je softwarový balík pro digitální odesílání úloh, například faxů, ů a naskenovaných dokumentů do síťové složky. Tato funkce umožňuje konfiguraci zařízení pro používání serveru HP DSS. Povolte potvrzení faxového čísla pro čísla zadaná pomocí ovládacího panelu. Je-li povoleno potvrzení faxového čísla, faxové číslo je třeba zadat dvakrát, aby bylo ověřeno, že bylo zadáno správně. Je-li tato funkce povolena, zařízení MFP se pokusí porovnat zadané faxové číslo s existujícími položkami v seznamu rychlé volby. Je-li nalezena shoda, lze ji potvrdit. Zařízení MFP poté dokončí faxování automaticky. 38 Kapitola 2 Ovládací panel CSWW
53 Nabídka Chování zařízení Správa > Chování zařízení POZNÁMKA: Hodnoty zobrazené s označením (výchozí) představují hodnoty nastavené od výrobce. Některé položky nabídky nemají výchozí nastavení. Tabulka 2-14 Nabídka Chování zařízení Položka nabídky Položka dílčí nabídky Položka dílčí nabídky Hodnoty Popis Jazyk Ze seznamu vyberte jazyk. Tato funkce slouží k výběru jiného jazyka pro zprávy ovládacího panelu. Pokud vyberete nový jazyk, může se také změnit rozložení klávesnice. Zvuk při stisknutí klávesy Zapnuto (výchozí) Vypnuto Tato funkce slouží k zadání nastavení, zda zazní zvuk, když se dotknete obrazovky nebo stisknete tlačítko na ovládacím panelu. Časový limit nečinnosti Zadejte hodnotu mezi 10 a 300 sekundami. Výchozí nastavení výrobce je 60 sekund. Tato funkce slouží k zadání doby, která uplyne mezi nečinností na ovládacím panelu a obnovením výchozího nastavení zařízení. Chování při varování/ chybě Smazatelná upozornění Zapnuto Úloha (výchozí) Tato funkce umožňuje nastavit dobu, po kterou budou varování, která lze smazat, zobrazena na ovládacím panelu. Události s možností pokračování Automaticky pokračovat (po 10 sekundách) (výchozí) Tato možnost slouží ke konfiguraci chování zařízení, když dojde v zařízení k určitým chybám. Pokračujte stisknutím tlačítka OK Obnovení po uvíznutí Auto (výchozí) Zapnuto Vypnuto Tato funkce slouží ke konfiguraci způsobu, jak zařízení zpracovává stránky, o které přijdete v důsledku uvíznutí papíru v zařízení. CSWW Použití nabídky Správa 39
54 Tabulka 2-14 Nabídka Chování zařízení (pokračování) Položka nabídky Položka dílčí nabídky Položka dílčí nabídky Hodnoty Popis Chování zásobníku Použít požadovaný zásobník Výhradně (výchozí) První Tato funkce slouží ke kontrole způsobu, jakým zařízení zpracovává úlohy, které mají zadán určitý vstupní zásobník. Výzva k ručnímu vložení Vždy (výchozí) Pokud není naplněn Tato funkce slouží k určení toho, zda se má zobrazit výzva, když se typ nebo velikost úlohy neshoduje se zadaným zásobníkem a zařízení namísto toho podává média z víceúčelového zásobníku. Odložit média PS Povoleno (výchozí) Zakázáno Použít jiný zásobník Povoleno (výchozí) Zakázáno Tato funkce slouží k výběru modelu pro zpracování papíru PostScript (PS) nebo HP. Tato funkce slouží k zapnutí nebo vypnutí výzvy k výběru jiného zásobníku na ovládacím panelu, když je zásobník prázdný. Výzva k nastavení formátu/typu Oboustranné prázdné stránky Zobrazit Nezobrazovat (výchozí) Auto (výchozí) Ano Tato funkce slouží k řízení toho, zda se při každém otevření a zavření zásobníku zobrazí zpráva konfigurace zásobníku. Tato funkce slouží k řízení toho, jak zařízení zpracovává oboustranné úlohy (oboustranný tisk). [nabídka výstupního zařízení] POZNÁMKA: Tato nabídka se mění podle nainstalovaného výstupního zařízení. Pomocí této nabídky lze nastavit možnosti dokončování pro nainstalované výstupní zařízení. Obecné chování při kopírování Zrušit podržení tiskové úlohy Zapnuto Vypnuto Brání spuštění tiskových úloh v době, kdy nastavuje úlohu uživatel přímo u zařízení. Omezení zrušení podržení Po zadanou dobu po dokončení úlohy kopírování zabraňuje spuštění tiskových úloh nesouvisejících s kopírováním. Skenovat ihned Povoleno (výchozí) Zakázáno Tato funkce slouží k zapnutí okamžitého skenování. Pokud je povolena možnost Skenovat ihned, budou naskenované stránky původního dokumentu uloženy na disk a uchovány do chvíle, než bude zařízení dostupné. Automatický tisk přerušen Povoleno Zakázáno (výchozí) Když je tato funkce povolena, mohou úlohy kopírování přerušit tiskové úlohy, které jsou nastaveny pro tisk více kopií. Úloha kopírování bude vložena do tiskové fronty na konec jedné kopie tiskové úlohy. Po dokončení úlohy kopírování bude zařízení pokračovat v tisku zbývajících kopií tiskové úlohy. Přerušení kopírování Povoleno Zakázáno (výchozí) Když je funkce povolena, úloha kopírování, která se aktuálně tiskne, může být při zahájení nové úlohy kopírování přerušena. 40 Kapitola 2 Ovládací panel CSWW
55 Tabulka 2-14 Nabídka Chování zařízení (pokračování) Položka nabídky Položka dílčí nabídky Položka dílčí nabídky Hodnoty Popis Zobrazí se výzva se žádostí o potvrzení přerušení aktuální úlohy. Alternativní režim hlavičkového papíru Vypnuto (výchozí) Zapnuto Pokud povolíte tuto funkci, budete moci vkládat hlavičkový nebo předtištěný papír do zásobníku stejně u všech úloh kopírování, ať kopírujete na jednu stranu listu nebo na obě. Při výběru této možnosti vložte papír stejným způsobem jako při oboustranném tisku. Rychlost zařízení se zpomalí tak, aby vyhovovala rychlosti požadované pro oboustranný tisk. Obecné chování při tisku Nahradit A4/Letter Ne Ano (výchozí) Ruční podávání Povoleno Zakázáno (výchozí) Tato funkce slouží k tisku na papír formátu Letter, když je do zařízení odeslána tisková úloha pro formát papíru A4, ale v zařízení není vložen žádný papír formátu A4 (nebo k tisku na papír formátu A4, když je odeslána úloha pro formát papíru Letter, ale není vložen žádný papír formátu Letter). Tato možnost také nahradí formát A3 papírem formátu Ledger a formát Ledger papírem formátu A3. Když je povolena tato funkce, může uživatel vybrat na ovládacím panelu jako zdroj papíru pro úlohu ruční podávání. Přepis od okraje k okraji Povoleno Zakázáno (výchozí) Aktivuje nebo deaktivuje režim tisku od okraje k okraji pro všechny tiskové úlohy. Tento režim lze v rámci tiskové úlohy potlačit proměnnou PJL pro režim tisku od okraje k okraji. Písmo Courier Běžný (výchozí) Tmavý Široký A4 Povoleno Zakázáno (výchozí) Tisk chyb PS Povoleno Zakázáno (výchozí) Tisk chyb PDF Povoleno (výchozí) Zakázáno Jazyk Auto (výchozí) PCL PDF PS Tato funkce slouží k výběru verze písma Courier, kterou chcete použít. Tato funkce slouží ke změně oblasti tisku na papíru formátu A4. Pokud povolíte tuto možnost, bude možné na jeden řádek papíru formátu A4 vytisknout 80 znaků s roztečí 10. Tato funkce slouží k výběru nastavení, zda se má vytisknout chybová stránka PostScript (PS), když u zařízení dojde k chybě PS. Tato funkce slouží k výběru nastavení, zda se má vytisknout chybová stránka PDF, když u zařízení dojde k chybě PDF. Vyberte jazyk tiskárny, který má zařízení použít. Obvykle není třeba jazyk měnit. Pokud nastavení změníte na konkrétní jazyk, zařízení se automaticky přepne z jednoho jazyka do druhého až po odeslání specifických softwarových příkazů do zařízení. CSWW Použití nabídky Správa 41
56 Tabulka 2-14 Nabídka Chování zařízení (pokračování) Položka nabídky Položka dílčí nabídky Položka dílčí nabídky Hodnoty Popis PCL Délka formuláře Zadejte hodnotu mezi 5 a 128 řádky. Výchozí nastavení výrobce je 60 řádků. PCL je sada příkazů tiskárny, kterou vyvinula společnost Hewlett-Packard pro přístup k funkcím tiskárny. Orientace Zdroj písma Číslo písma Rozteč písma Velikost bodu písma Sada symbolů Připojit CR k LF Potlačit prázdné stránky Mapování zdroje média Na výšku (výchozí) Na šířku Ze seznamu vyberte zdroj. Zadejte číslo písma. Rozsah je mezi 0 a 999. Nastavení výrobce je 0. Zadejte hodnotu mezi 0,44 a 99,99. Nastavení výrobce je 10,00. Zadejte hodnotu mezi 4,00 a 999,75. Nastavení výrobce je 12,00. PC-8 (výchozí) (dalších 50 znakových sad pro výběr) Ne (výchozí) Ano Ne (výchozí) Ano Standardní (výchozí) Klasické Vyberte orientaci, kterou nejčastěji používáte k tisku úloh. Je-li horní okraj kratší, vyberte možnost Na výšku, je-li horní okraj delší, vyberte možnost Na šířku. Pomocí této funkce lze vybrat zdroj písma pro výchozí uživatelské písmo softwaru. Použitím této funkce můžete určit číslo výchozího písma uživatelského softwaru pomocí zdroje, který je určen v položce nabídky Zdroj písma. Zařízení přiřazuje číslo každému písmu a uvádí jej na seznamu písem PCL (dostupný v nabídce Správa). Je-li v nastaveních Zdroj písma a Číslo písma označeno obrysové písmo, potom lze tuto funkci použít k výběru výchozí rozteče (u písma s pevnou mezerou). Je-li v nastaveních Zdroj písma a Číslo písma označeno obrysové písmo, potom lze tuto funkci použít k výběru výchozí velikosti bodu (u písma s proporcionální mezerou). Tato funkce slouží k výběru některé z několika dostupných znakových sad na ovládacím panelu. Sada symbolů je specifická skupina se všemi znaky písma. Tato funkce slouží ke konfiguraci nastavení, zda je ke každému posunu řádku, ke kterému dochází u zpětně kompatibilních úloh PCL (platí pouze pro text, nikoli pro řízení úlohy), přidán znak přechodu na začátek řádku. Tato možnost je určena pro uživatele, kteří generují vlastní kód PCL, který by mohl zahrnovat zvláštní znaky pro odstránkování, které by měly za následek vytisknutí jedné nebo více prázdných stránek. Je-li vybrána možnost Ano, budou znaky pro posun strany ignorovány v případě, když je stránka prázdná. Tato funkce slouží k výběru a správě vstupních zásobníků podle čísel v případě, že nepoužíváte ovladač zařízení, nebo v případě, že softwarový program neumožňuje výběr zásobníku. 42 Kapitola 2 Ovládací panel CSWW
57 Nabídka Kvalita tisku Správa > Kvalita tisku POZNÁMKA: Hodnoty zobrazené s označením (výchozí) představují hodnoty nastavené od výrobce. Některé položky nabídky nemají výchozí nastavení. Tabulka 2-15 Nabídka Kvalita tisku Položka nabídky Položka dílčí nabídky Hodnoty Popis Nastavit registraci Testovací stránka Tisk (tlačítko) Vytiskne testovací stránku pro nastavení soutisku. Nastavte jednotlivé zásobníky podle pokynů vytištěných na této stránce. Zdroj Všechny zásobníky Zásobník <X>: <Obsah> Zásobník <X>: <obsah> (vyberte zásobník) Pomocí možnosti Nastavit registraci lze posunout zarovnání okrajů tak, aby byl obraz umístěn na střed stránky shora dolů a zleva doprava. Můžete také zarovnat obraz na přední straně s obrazem vytištěným na zadní stranu. Vyberte zdrojový vstupní zásobník pro tisk stránky Nastavit registraci. Nastavit zásobník <X> Posun od -20 do +20 podél osy X nebo Y. Výchozí hodnota je 0. Zarovnání proveďte pro každý zásobník. Pokud je list do zařízení podáván ve směru shora dolů, potom zařízení při vytváření obrazu skenuje stránku od jedné strany k druhé. Režimy fixační jednotky Pohotovostní režim fixní jednotky 125 Celsia Vypnuto Nastavte teplotu fixační jednotky, pokud je tiskárna v pohotovostním režimu. <Typ papíru> Konfigurace režimu fixační jednotky pro jednotlivé typy médií. Obnovit režimy Obnovit (tlačítko) Obnoví režimy fixační jednotky na výchozí nastavení. Rozlišení 300 Pomocí této funkce vyberte rozlišení tisku. 600 FastRes 1200 (výchozí) ProRes 1200 REt Vypnuto Světlý Střední (výchozí) Nastavení pro technologii REt (Resolution Enhancement technology) slouží k dosažení tisku s hladkými úhly, křivkami a okraji. Technologie REt zlepší tisk při jakémkoli rozlišení, včetně rozlišení FastRes Tmavý Ekonomický režim Povoleno Zakázáno (výchozí) Pokud je ekonomický režim zapnutý, zařízení použije k vytištění stránky méně toneru, ale kvalita tisku stránky se sníží. Hustota toneru Vyberte hodnotu v rozsahu 1 až 5. Výchozí hodnota je 3. Zesvětlí nebo ztmaví tisk na stránce. 1 je nejsvětlejší a 5 je nejtmavší. Režim pro malé papíry Normální (výchozí) Pomalý Pokud má zařízení MFP tisknout na úzká média, vyberte nastavení Pomalý. CSWW Použití nabídky Správa 43
58 Tabulka 2-15 Nabídka Kvalita tisku (pokračování) Položka nabídky Položka dílčí nabídky Hodnoty Popis Kalibrace/čištění Vytvořit čisticí stránku Vytvořit (tlačítko) Vygeneruje stránku pro vyčištění přebytečného toneru z přítlačného válečku ve fixační jednotce. Stránka obsahuje pokyny, které vás provedou procesem čištění. Zpracovat čisticí stránku Zpracování (tlačítko) Zpracuje čisticí stránku vytvořenou pomocí položky nabídky Vytvořit čisticí stránku. Tento proces může trvat až 2,5 minuty. 44 Kapitola 2 Ovládací panel CSWW
59 Nabídka Řešení potíží Správa > Řešení potíží POZNÁMKA: Mnoho položek v nabídce Řešení potíží slouží k pokročilému řešení potíží. Tabulka 2-16 Nabídka Řešení potíží Položka nabídky Položka dílčí nabídky Položka dílčí nabídky Hodnoty Popis Protokol událostí Tisk Tato funkce zobrazuje na displeji ovládacího panelu kódy událostí a odpovídající cykly zařízení. T.30 trasování faxu (dostupné pouze je-li instalován Doplňkový analogový fax HP LaserJet 300) Tisk protokolu T.30 Kdy tisknout protokol Nikdy automatický tisk (výchozí) Vytiskne nebo nastaví sestavu trasování protokolu T.30. T.30 je standard určující navázání spojení, protokoly a opravu chyb mezi faxovými přístroji. Tisknout po všech faxových úlohách Tisknout po všech úlohách odesílání faxu Tisknout po všech chybách faxu Tisknout pouze po chybách odesílání Tisknout pouze po chybách příjmu Ztráta signálu při přenosu faxu (dostupné pouze je-li instalován Doplňkový analogový fax HP LaserJet 300) Hodnota mezi 0 a 30 (výchozí nastavení je 0). Nastavte úrovně ztrátovosti pro kompenzaci ztráty signálu na telefonní lince. Toto nastavení byste neměli měnit, pokud vás k tomu nevyzve autorizovaný servis společnosti HP, protože by to mohlo způsobit nefunkčnost faxu. Fax V.34 (dostupné pouze je-li instalován Doplňkový analogový fax HP LaserJet 300) Režim reproduktoru faxu (dostupné pouze je-li instalován Doplňkový analogový fax HP LaserJet 300) Normální (výchozí) Vypnuto Normální (výchozí) Diagnostika Pokud došlo k několika chybám faxu nebo pokud to vyžadují podmínky na telefonní lince, vypne modulaci V.34. Tuto funkci použijte pro vyhodnocení a diagnostiku problémů s faxem nasloucháním zvukům faxových modulací. CSWW Použití nabídky Správa 45
60 Tabulka 2-16 Nabídka Řešení potíží (pokračování) Položka nabídky Položka dílčí nabídky Položka dílčí nabídky Hodnoty Popis Test dráhy papíru Tisk zkušební stránky Tisk Vygeneruje testovací stránku pro testování možností manipulace s papírem. Nadefinujte dráhu papíru, která se při testu použije, abyste otestovali určité dráhy papíru. Zdroj Všechny zásobníky Zásobník 1 Určete, zda se testovací stránka vytiskne ze všech zásobníků nebo pouze z určitého zásobníku. Zásobník 2 (Zobrazí se i přídavné zásobníky, pokud jsou nainstalovány.) Cíl Všechny přihrádky Odkládací zásobník Standardní výstupní přihrádka Oboustranné Vypnuto (výchozí) Zapnuto Kopie 1,10,50,100,500 Výchozí hodnota: 1 Servisní test Postupujte podle pokynů na obrazovce. Vyberte možnost výstupu pro zkušební stránku. Lze zvolit odeslání zkušební stránky do všech výstupních přihrádek nebo pouze do konkrétní přihrádky. Vyberte, zda se při testu použije také jednotka pro oboustranný tisk. Vyberte, kolik stránek se má při testu dráhy papíru odeslat z určeného zdroje. Zobrazí posloupnost pokynů, které pomohou uživateli zjistit, zda tiskárna pracuje správně. Také zjistí, zda v dráze papíru není žádný papír. Test tisku a zastavení Souvislá hodnota od 0 do milisekund. Výchozí nastavení: 0 Chyby lze zjistit zastavením zařízení během tiskového cyklu a zjištěním, ve které části procesu dochází ke snížení kvality obrazu. Pro spuštění testu zadejte čas zastavení. Následující úloha odeslaná do zařízení se v zadaný čas zastaví. Testy skeneru Servisní technik může pomocí této položky nabídky zjistit potenciální problémy se skenerem zařízení. Ovládací panel Diody LED Umožňuje ověřit, zda správně fungují součásti ovládacího panelu. Zobrazit Tlačítka Dotyková obrazovka 46 Kapitola 2 Ovládací panel CSWW
61 Nabídka Obnovení nastavení Správa > Obnovení nastavení Tabulka 2-17 Nabídka Reset Položka nabídky Hodnoty Popis Smazat místní adresář Smazat (tlačítko) Tato funkce slouží k vymazání všech adres z adresářů, které jsou uloženy v zařízení. Smazat protokol činnosti faxu Obnovit telekomunikační nastavení z výroby Ano Ne (výchozí) Obnovit (tlačítko) Tato funkce slouží k vymazání všech událostí z protokolu činnost faxu. Tato možnost slouží k obnovení nastavení týkajících se telefonu v nabídce Počáteční nastavení na výchozí hodnoty výrobce. Obnovit výrobní nastavení Obnovit (tlačítko) Tato možnost slouží k obnovení všech nastavení zařízení na výchozí hodnoty výrobce. Smazat zprávu údržby Smazat (tlačítko) Odstraňte upozornění Objednejte sadu údržby a Vyměňte sadu údržby. Obnovit spotřební materiál Nová sada údržby (Ano/Ne) Slouží k předání informace o instalaci nové sady pro údržbu zařízení. Zamknout vozík Zamknout (tlačítko) Pomocí této funkce lze zamknout vozík. Chcete-li vozík odemknout, zařízení MFP vypněte a opět zapněte. Nabídka Servis Správa > Servis Přístup do nabídky Servis je chráněn a vyžaduje zadání kódu PIN. Tato nabídka je určena pro použití autorizovaným servisním pracovníkem. CSWW Použití nabídky Správa 47
62 48 Kapitola 2 Ovládací panel CSWW
63 3 Software pro systém Windows Podporované operační systémy Windows Podporované tiskové ovladače pro systém Windows Univerzální tiskový ovladač HP (UPD) Výběr správného ovladače tiskárny pro systém Windows Priorita nastavení tisku Změna nastavení ovladače tiskárny v systému Windows Instalace softwaru pro systém Windows Podporované nástroje Software pro jiné operační systémy CSWW 49
64 Podporované operační systémy Windows Zařízení podporuje následující operační systémy Windows: Windows XP (32bitová a 64bitová verze) Windows Server 2003 (32bitová a 64bitová verze) Windows 2000 Windows Vista 50 Kapitola 3 Software pro systém Windows CSWW
65 Podporované tiskové ovladače pro systém Windows PCL 6 PCL 5 Ovladač pro konkrétní zařízení založený na univerzálním tiskovém ovladači HP. PS Ovladač pro konkrétní zařízení založený na univerzálním tiskovém ovladači HP. Ovladače tiskárny obsahují nápovědu online s pokyny pro běžné úlohy spojené s tiskem a popisem tlačítek, zaškrtávacích políček a rozevíracích seznamů nacházejících se v ovladači tiskárny. CSWW Podporované tiskové ovladače pro systém Windows 51
66 Univerzální tiskový ovladač HP (UPD) Univerzální tiskový ovladač (UPD) společnosti HP pro systém Windows je ovladač, díky kterému získáte z libovolného místa a bez stahování samostatných ovladačů okamžitý přístup téměř k jakémukoli zařízení HP LaserJet. Je založen na osvědčené technologii tiskových ovladačů společnosti HP, byl důkladně testován a používán s mnoha programy. Jedná se o stabilně výkonné řešení. Ovladač HP UPD komunikuje přímo s každým zařízením společnosti HP, sbírá informace o nastavení a poté přizpůsobí uživatelské rozhraní tak, aby zobrazilo jedinečné funkce dostupné u daného zařízení. Automaticky povoluje dostupné funkce zařízení, např. oboustranný tisk a sešívání, takže je nemusíte zapínat ručně. Další informace najdete na stránce Režimy instalace UPD Tradiční režim Tento režim použijte, pokud ovladač instalujete z disku CD do jednoho počítače. Po instalaci v tomto režimu funguje ovladač UPD jako tradiční ovladač tiskárny. Pokud použijete tento režim, musíte nainstalovat ovladač UPD zvlášť do každého počítače. Dynamický režim Tento režim použijte, pokud ovladač instalujete do přenosného počítače. Bude tak možné zařízení HP vyhledat a tisknout na něm z jakéhokoli místa. Tento režim použijte, pokud instalujete ovladač UPD pro pracovní skupinu. Chcete-li použít tento režim, stáhněte ovladač UPD z Internetu. Informace najdete na stránce 52 Kapitola 3 Software pro systém Windows CSWW
67 Výběr správného ovladače tiskárny pro systém Windows Ovladače tiskáren poskytují přístup k funkcím zařízení a umožňují počítači komunikaci se zařízením prostřednictvím jazyka tiskárny. Informace o dalším softwaru a podporovaných jazycích naleznete v pokynech pro instalaci a v souborech Readme na disku CD zařízení. Popis ovladače HP PCL 6. Doporučuje se pro tisk ve všech prostředích systému Windows. Většině uživatelů poskytuje nejlepší celkovou rychlost, kvalitu tisku a podporu funkcí zařízení. Je vyvinut tak, aby se shodoval s rozhraním GDI (Graphic Device Interface) systému Windows a poskytoval tak v prostředích systému Windows nejlepší rychlost. Nemusí být zcela kompatibilní s vlastními programy a programy jiných výrobců založenými na jazyku PCL 5. Emulace HP postscript Ovladač pro konkrétní zařízení založený na popisu univerzálního tiskového ovladače HP. Doporučuje se pro tisk v programech společnosti Adobe nebo v jiných programech s vysokými nároky na grafiku. Poskytuje podporu pro tisk v případě potřeby emulace jazyka postscript 3 nebo podporu písem postscript flash. Při použití programů společnosti Adobe poskytuje o trochu vyšší rychlost než ovladač PCL 6. HP PCL 5 Ovladač pro konkrétní zařízení založený na popisu univerzálního tiskového ovladače HP. Doporučuje se pro běžný kancelářský tisk v prostředích systému Windows. Je kompatibilní s předešlými verzemi jazyka PCL a staršími zařízeními HP LaserJet. Je to nejlepší volba pro tisk z programů jiných výrobců nebo vlastních programů. Jedná se o nejlepší volbu pro provoz ve smíšených prostředích, které vyžadují nastavení zařízení na PCL 5 (UNIX, Linux, mainframe) Je navržen pro použití v podnikových prostředích systému Windows tak, aby bylo možno použít jeden ovladač pro více modelů tiskáren. Je preferován v případě tisku na více modelů tiskáren z mobilního počítače se systémem Windows. CSWW Výběr správného ovladače tiskárny pro systém Windows 53
68 Priorita nastavení tisku Změny v nastavení tisku mají různou prioritu v závislosti na tom, kde byly provedeny: POZNÁMKA: Názvy příkazů a dialogových oken se mohou lišit v závislosti na použitém programu. Dialogové okno Vzhled stránky: Toto dialogové okno otevřete klepnutím na příkaz Vzhled stránky nebo podobný v nabídce Soubor používaného programu. Změny nastavení provedené zde potlačí změny nastavení provedené kdekoliv jinde. Dialogové okno Tisk: Toto dialogové okno otevřete klepnutím na příkaz Tisk, Nastavení tisku nebo podobný v nabídce Soubor používaného programu. Změny nastavení provedené v dialogovém okně Tisk mají nižší prioritu a nepotlačí změny provedené v dialogovém okně Vzhled stránky. Dialogové okno Vlastnosti tiskárny (ovladač tiskárny): Dialogové okno ovladače tiskárny otevřete klepnutím na tlačítko Vlastnosti v dialogovém okně Tisk. Změny nastavení provedené v dialogovém okně Vlastnosti tiskárny nepotlačí nastavení zvolená kdekoliv jinde v programu. Výchozí nastavení ovladače tiskárny: Výchozí nastavení ovladače tiskárny určuje nastavení použitá ve všech tiskových úlohách kromě nastavení, která byla změněna v dialogových oknech Vzhled stránky, Tisk a Vlastnosti tiskárny. Nastavení na ovládacím panelu tiskárny: Změny nastavení provedené na ovládacím panelu tiskárny mají nižší prioritu než změny provedené kdekoliv jinde. 54 Kapitola 3 Software pro systém Windows CSWW
69 Změna nastavení ovladače tiskárny v systému Windows Změna nastavení pro všechny tiskové úlohy až do ukončení programu 1. V nabídce Soubor používaného programu klepněte na položku Tisk. 2. Vyberte ovladač a klepněte na položku Vlastnosti nebo Předvolby. Jednotlivé kroky se mohou lišit. Následuje nejčastější postup. Změna výchozího nastavení pro všechny tiskové úlohy 1. Windows XP a Windows Server 2003 (pomocí výchozího zobrazení nabídky Start): Klepněte na tlačítko Start a pak na možnost Tiskárny a faxy. Windows 2000, Windows XP a Windows Server 2003 (pomocí klasického zobrazení nabídky Start): Klepněte na tlačítko Start, na položku Nastavení a na možnost Tiskárny. Windows Vista: Klepněte na tlačítko Start, na položku Ovládací panely a v oblasti Hardware a zvuk klepněte na možnost Tiskárna. 2. Pravým tlačítkem myši klepněte na ikonu ovladače a pak klepněte na položku Předvolby tisku. Změna nastavení konfigurace zařízení 1. Windows XP a Windows Server 2003 (pomocí výchozího zobrazení nabídky Start): Klepněte na tlačítko Start a pak na možnost Tiskárny a faxy. Windows 2000, Windows XP a Windows Server 2003 (pomocí klasického zobrazení nabídky Start): Klepněte na tlačítko Start, na položku Nastavení a na možnost Tiskárny. -nebo- -nebo- -nebo- -nebo- Windows Vista: Klepněte na tlačítko Start, na položku Ovládací panely a v oblasti Hardware a zvuk klepněte na možnost Tiskárna. 2. Pravým tlačítkem myši klepněte na ikonu ovladače a pak klepněte na položku Vlastnosti. 3. Klepněte na kartu Nastavení zařízení. CSWW Změna nastavení ovladače tiskárny v systému Windows 55
70 Instalace softwaru pro systém Windows Instalace softwaru pro systém Windows pro přímé připojení Při instalaci softwaru zařízení v prostředí s přímým připojením vždy instalujte software před připojením kabelu USB. Dále se přesvědčte, že používáte standardní kabel USB o délce 2 metry. 1. Ukončete všechny otevřené nebo spuštěné programy. 2. Do jednotky CD-ROM vložte disk CD-ROM k zařízení. Pokud se nezobrazí úvodní obrazovka, zobrazte ji pomocí následujícího postupu: a. V nabídce Start klepněte na příkaz Spustit. b. Zadejte následující příkaz: X:\setup (kde X je označení jednotky CD-ROM). c. Klepněte na tlačítko OK. 3. Po zobrazení výzvy klepněte na tlačítko klepněte na tlačítko Instalovat. Zobrazí se obrazovka tiskového ovladače. 4. Vyberte ovladač, který se má nainstalovat, a postupujte podle pokynů na obrazovce počítače. 5. Po dokončení instalace klepněte na tlačítko Dokončit. 6. Na obrazovce Další kroky vyberte možnosti Přidat, Možnosti tónování nebo ovladač (v případě potřeby). 7. Výběrem možnosti Konec ukončíte instalační program. 8. Pravděpodobně bude nutné restartovat počítač. 9. Vytiskněte zkušební stránku nebo stránku z libovolného programu, abyste zkontrolovali, zda je software správně nainstalován. Pokud instalace selže, proveďte instalaci znovu. Pokud se instalace znovu nezdaří, přečtěte si pokyny pro instalaci a soubory Readme na disku CD-ROM zařízení nebo leták, který byl přibalen k zařízení. Více informací naleznete také na adrese nebo ljm9050mfp. Instalace softwaru pro sítě v počítači se systémem Windows Software na disku CD-ROM k zařízení podporuje síťovou instalaci v sítích Microsoft. Informace o síťové instalaci v ostatních operačních systémech naleznete na adrese nebo Tento instalační program nepodporuje instalaci zařízení nebo vytvoření objektu na serverech Novell. Podporuje pouze přímé síťové instalace mezi počítači se systémem Windows a zařízením. Chcete-li 56 Kapitola 3 Software pro systém Windows CSWW
71 nainstalovat zařízení a vytvořit objekty na serveru Novell, použijte nástroj společnosti HP (například HP Web Jetadmin) nebo nástroj společnosti Novell (například NWAdmin). 1. Pokud tento software instalujete v operačním systému Windows 2000, Windows XP, Windows Server 2003 nebo Windows Vista, ujistěte se, zda máte oprávnění správce. 2. Zkontrolujte, zda jsou tiskový server HP Jetdirect i tiskárna správně připojeny k počítači. Vytiskněte stránku konfigurace a najděte stránku HP Jetdirect. Na stránce HP Jetdirect najděte adresu IP, která je aktuálně nakonfigurována. Tuto adresu budete pravděpodobně potřebovat k identifikaci zařízení v síti a k dokončení instalace. 3. Ukončete všechny otevřené nebo spuštěné programy. 4. Do jednotky CD-ROM vložte disk CD-ROM k zařízení. Pokud se nezobrazí úvodní obrazovka, zobrazte ji pomocí následujícího postupu: a. V nabídce Start klepněte na příkaz Spustit. b. Zadejte následující příkaz: X:\setup (kde X je označení jednotky CD-ROM). c. Klepněte na tlačítko OK. 5. Po zobrazení výzvy klepněte na tlačítko klepněte na tlačítko Instalovat. Zobrazí se obrazovka tiskového ovladače. 6. Vyberte ovladač, který se má nainstalovat, a postupujte podle pokynů na obrazovce počítače. 7. Po dokončení instalace klepněte na tlačítko Dokončit. 8. Na obrazovce Další kroky vyberte možnosti Přidat, Možnosti tónování nebo ovladač (v případě potřeby). 9. Výběrem možnosti Konec ukončíte instalační program. 10. Pravděpodobně bude nutné restartovat počítač. 11. Vytiskněte zkušební stránku nebo stránku z libovolného programu, abyste zkontrolovali, zda je software správně nainstalován. Odebrání softwaru pro systém Windows 1. Klepněte na tlačítko Start a poté klepněte na příkaz Všechny programy. 2. Klepněte na položku HP a potom na možnost HP LaserJet M9040 a HP LaserJet M9050 MFP. 3. Klepněte na položku OdinstalovatHP LaserJet M9040 a HP LaserJet M9050 MFP a odeberte software podle pokynů na obrazovce. CSWW Instalace softwaru pro systém Windows 57
72 Podporované nástroje Toto zařízení MFP je vybaveno několika nástroji, které usnadňují sledování a správu zařízení MFP připojeného k síti. HP Web Jetadmin HP Web Jetadmin je nástroj pro správu prostřednictvím prohlížeče určený pro tiskárny ve vaší vnitřní síti připojené k tiskovému serveru HP Jetdirect. HP Web Jetadmin by měl být instalován pouze v počítači správce sítě. Chcete-li stáhnout aktuální verzi programu HP Web Jetadmin nebo aktuální seznam podporovaných hostitelských systémů, přejděte na stránku Je-li program HP Web Jetadmin nainstalován na hostitelském serveru, může k němu klient systému Windows získat přístup tak, že pomocí podporovaného webového prohlížeče (jako je Microsoft Internet Explorer 4.x nebo Netscape Navigator 4.x nebo novější) přejde na hostitele nástroje HP Web Jetadmin. Implementovaný webový server Zařízení je vybaveno implementovaným webovým serverem, který poskytuje přístup k informacím o zařízení a o síťovém provozu. Tyto informace se zobrazují ve webovém prohlížeči, jako je Microsoft Internet Explorer, Netscape Navigator, Apple Safari nebo Firefox. Implementovaný webový server je umístěn v zařízení. Nezatěžuje síťový server. Implementovaný webový server poskytuje rozhraní zařízení, jež může používat kdokoli s počítačem připojeným do sítě a standardním webovým prohlížečem. Není třeba instalovat nebo konfigurovat žádný zvláštní software, je však nutné používat v počítači podporovaný webový prohlížeč. Chcete-li získat přístup k implementovanému webovému serveru, zadejte do řádku adresy v prohlížeči adresu IP zařízení. (Chcete-li zjistit tuto adresu IP, vytiskněte stránku konfigurace. Pokyny pro tisk stránky konfigurace naleznete v části Informační stránky na stránce 154.) Úplné vysvětlení vlastností a funkcí implementovaného serveru naleznete v části Implementovaný webový server na stránce 156. HP Easy Printer Care HP Easy Printer Care je program, který lze použít k následujícím úlohám: Kontrola stavu zařízení Kontrola stavu spotřebního materiálu a nakupování spotřebního materiálu online pomocí služby HP SureSupply Nastavení upozornění Zobrazení zpráv o využití tiskárny Zobrazení dokumentace k zařízení Přístup k řešení potíží a nástrojům údržby Pomocí služby HP Proactive Support můžete provádět rutinní kontrolu tiskového systému a zabránit tak potenciálním problémům. Službu HP Proactive Support lze využít k aktualizaci softwaru, firmwaru a ovladačů tiskárny HP. 58 Kapitola 3 Software pro systém Windows CSWW
73 Software HP Easy Printer Care můžete zobrazit, když je zařízení připojeno přímo k počítači nebo je připojeno k síti. Podporované operační systémy Microsoft Windows 2000 Microsoft Windows XP Service Pack 2 (vydání Home a Professional) Microsoft Windows Server 2003 Microsoft Windows Vista Podporované prohlížeče Microsoft Internet Explorer 6.0 nebo 7.0 Chcete-li software HP Easy Printer Care stáhnout, naleznete jej na adrese easyprintercare. Tato webová stránka obsahuje také aktualizované informace o podporovaných prohlížečích a seznam produktů společnosti HP podporujících software HP Easy Printer Care. Další informace o používání softwaru HP Easy Printer Care najdete v části Spuštění softwaru HP Easy Printer Care na stránce 160. CSWW Podporované nástroje 59
74 Software pro jiné operační systémy Operační systém UNIX Linux Software Pokud používáte síť HP-UX nebo Solaris, přejděte na webové stránky support/net_printing a stáhněte si instalační program tiskárny HP Jetdirect pro systém UNIX. Další informace naleznete na webových stránkách 60 Kapitola 3 Software pro systém Windows CSWW
75 4 Použití výrobku s počítači Macintosh Software pro počítače Macintosh Používání funkcí v ovladači tiskárny v počítači Macintosh CSWW 61
76 Software pro počítače Macintosh Operační systémy Macintosh podporované zařízením Zařízení podporuje tyto operační systémy Macintosh: Mac OS X V10.2.8, V10.3, V10.4 a vyšší POZNÁMKA: U systému Mac OS V10.4 a vyšších verzí jsou podporované procesory PPC a Intel Core Processor Macs. Ovladače tiskárny podporované systémem Macintosh Instalační služba HP Installer poskytuje soubory PostScript Printer Description (PPD), přípony dialogového okna Tiskárny (PDE) a obslužný program tiskárny HP Printer Utility pro použití v počítačích Macintosh. Soubory PPD v kombinaci s ovladači tiskárny Apple PostScript poskytují přístup k funkcím zařízení. Použijte ovladač tiskárny Apple PostScript, který se dodává s počítačem. Typy instalace softwaru v počítači Macintosh Instalace softwaru pro přímé připojení (USB) v počítači Macintosh Mac OS X V Ujistěte se, že je zařízení zapnuto. 2. Vložte disk CD do jednotky CD-ROM. Pokud se disk CD nespustí automaticky, poklepejte na ikonu disku CD na ploše. 3. Poklepejte na ikonu instalačního programu ve složce HP LaserJet Installer (Instalační program HP LaserJet). 4. Postupujte podle pokynů na obrazovce počítače. 5. Propojte kabel USB s portem USB zařízení a portem USB počítače. Použijte standardní 2metrový kabel USB. POZNÁMKA: Tiskové fronty USB se začnou automaticky vytvářet poté, co je zařízení připojeno k počítači. V případě, že k instalaci došlo po připojení kabelu USB, bude fronta používat obecný soubor PPD. 6. Na pevném disku počítače otevřete položku Applications (Aplikace), Utilities (Obslužné programy) a Print Center (Tiskové centrum). 7. Pokud se název zařízení objeví v přehledu tiskáren, je instalace dokončena. Pokud se název produktu v seznamu tiskáren neobjeví, pokračujte dalším krokem. 8. Klepněte na příkaz Add (Přidat) nebo tlačítko + a potom z rozevíracího seznamu vyberte položku USB. V seznamu tiskáren vyberte název zařízení. 9. Klepněte na příkaz Add (Přidat). Objeví se dialogové okno Installable Options (Možnosti instalace). Vyberte možnosti zařízení, které používáte. 10. Vytištěním testovací stránky z libovolné aplikace ověřte, zda je software správně nainstalován. 62 Kapitola 4 Použití výrobku s počítači Macintosh CSWW
77 Mac OS X V10.3 a vyšší Pokud se instalace nezdaří, nainstalujte software znovu. V případě nezdaru si přečtěte poznámky k instalaci, na instalačním disku CD otevřete soubory určené ke čtení (readme) obsahující nejaktuálnější informace nebo si přečtěte informativní leták, který je součástí balení. 1. Ujistěte se, že je zařízení zapnuto. 2. Vložte disk CD do jednotky CD-ROM. Pokud se disk CD nespustí automaticky, poklepejte na ikonu disku CD na ploše. 3. Poklepejte na ikonu Installer (Instalační program) v instalační složce tiskárny HP LaserJet. 4. Postupujte podle pokynů na obrazovce počítače. 5. Propojte kabel USB s portem USB zařízení a portem USB počítače. Použijte standardní 2metrový kabel USB. POZNÁMKA: Tiskové fronty USB se začnou automaticky vytvářet poté, co je zařízení připojeno k počítači. V případě, že k instalaci došlo po připojení kabelu USB, bude fronta používat obecný soubor PPD. 6. V nabídce Apple klepněte na položku System Preferences (Předvolby systému) a Print & Fax (Tisk a fax). 7. Pokud se název produktu objeví v přehledu tiskáren, je instalace dokončena. Pokud se název produktu v seznamu tiskáren neobjeví, pokračujte dalším krokem. 8. Klepněte na příkaz Add (Přidat) nebo tlačítko +, a potom vyberte položku Default Browser (Výchozí prohlížeč) nebo Default (Výchozí). V prohlížeči tiskáren vyberte název produktu. 9. Klepněte na příkaz Add (Přidat). Objeví se dialogové okno Installable Options (Možnosti instalace). Vyberte možnosti zařízení, které používáte. 10. Vytištěním zkušební stránky z libovolného softwarového programu se přesvědčte, zda je software správně nainstalován. Pokud se instalace nezdaří, nainstalujte software znovu. V případě nezdaru vyhledejte informace v poznámkách k instalaci, souborech Readme na disku CD obsahujících aktuální informace nebo v letáku, který je součástí balení. Instalace softwaru pro sítě v počítači Macintosh Mac OS X V Zapojte síťový kabel mezi tiskovým serverem HP Jetdirect a síťovým portem. 2. Vložte disk CD do jednotky CD-ROM. Pokud se disk CD nespustí automaticky, poklepejte na ikonu disku CD na ploše. 3. Poklepejte na ikonu instalačního programu ve složce HP LaserJet Installer (Instalační program HP LaserJet). 4. Postupujte podle pokynů na obrazovce počítače. 5. Na pevném disku počítače otevřete položku Applications (Aplikace), Utilities (Obslužné programy) a Print Center (Tiskové centrum). 6. Klepněte na příkaz Add (Přidat). CSWW Software pro počítače Macintosh 63
78 7. Z rozevíracího seznamu vyberte typ připojení. Rendezvous a. Ze seznamu vyberte zařízení. b. Vyberte model tiskárny, pokud ještě není vybrán. IP Printing a. Zadejte adresu IP zařízení. b. Vyberte model tiskárny, pokud ještě není vybrán. 8. Klepněte na příkaz Add (Přidat). Objeví se dialogové okno Installable Options (Možnosti instalace). Vyberte možnosti zařízení, které používáte. 9. Vytištěním zkušební stránky z libovolného softwarového programu se přesvědčte, zda je software správně nainstalován. Mac OS X V10.3 a vyšší Pokud se instalace nezdaří, nainstalujte software znovu. V případě nezdaru vyhledejte informace v poznámkách k instalaci, souborech Readme na disku CD obsahujících aktuální informace nebo v letáku, který je součástí balení. 1. Propojte síťový kabel s tiskovým serverem HP Jetdirect a síťovým portem. 2. Do jednotky CD-ROM vložte disk CD. Pokud se disk CD nespustí automaticky, poklepejte na ikonu disku CD na ploše. 3. Poklepejte na ikonu Installer (Instalační program) v instalační složce tiskárny HP LaserJet. 4. Postupujte podle pokynů na obrazovce počítače. 5. V nabídce Apple klepněte na položku System Preferences (Předvolby systému) a Print & Fax (Tisk a fax). 6. Klepněte na příkaz Add (Přidat) nebo tlačítko Vyberte typ připojení. Default Browser (Výchozí prohlížeč) a. Ze seznamu vyberte zařízení. b. Z rozevíracího seznamu Print Using (Tisk pomocí) vyberte model tiskárny, pokud ještě není vybrán. IP Printer a. Z rozevíracího seznamu protokolu vyberte zařízení HP Jetdirect Socket. b. Zadejte adresu IP zařízení. c. Z rozevíracího seznamu Print Using (Tisk pomocí) vyberte model tiskárny, pokud ještě není vybrán. 64 Kapitola 4 Použití výrobku s počítači Macintosh CSWW
79 8. Klepněte na příkaz Add (Přidat). Objeví se dialogové okno Installable Options (Možnosti instalace). Vyberte možnosti zařízení, které používáte. 9. Vytištěním zkušební stránky z libovolného softwarového programu se přesvědčte, zda je software správně nainstalován. Pokud se instalace nezdaří, nainstalujte software znovu. V případě nezdaru vyhledejte informace v poznámkách k instalaci, souborech Readme na disku CD obsahujících aktuální informace nebo v letáku, který je součástí balení. Software pro počítače Macintosh Nástroj HP Printer Utility Tento nástroj zajišťuje přístup k funkcím zařízení, které nejsou k dispozici v ovladači tiskárny. Nástroj HP Printer Utility můžete použít v případě, že produkt používá kabel USB nebo je připojen k síti založené na protokolu TCP/IP. Spuštění nástroje HP Printer Utility Spuštění nástroje HP Printer Utility v systému Mac OS X V Ve vyhledávači klepněte na položku Applications (Aplikace). 2. Klepněte na možnost Library (Knihovna) a potom na položku Printers (Tiskárny). 3. Klepněte na položku hp a potom na možnost Utilities (Obslužné programy). 4. Poklepáním na možnost HP Printer Selector (Výběr tiskárny HP) otevřete nástroj HP Printer Selector. 5. Zvolte produkt, který chcete konfigurovat, a klepněte na položku Utility (Obslužný program). Spuštění nástroje HP Printer Utility v systému Mac OS X V10.3 a V Spusťte aplikaci Finder, klepněte na položku Applications (Aplikace), Utilities (Obslužné programy) a poklepejte na položku Printer Setup Utility (Obslužný program nastavení tiskárny). 2. Zvolte produkt, který chcete konfigurovat, a klepněte na položku Utility (Obslužný program). Spuštění nástroje HP Printer Utility v systému Mac OS X V10.5 V nabídce Printer (Tiskárna) klepněte na položku Printer Utility (Obslužný program tiskárny). -nebo- V nabídce Print Queue (Tisková fronta) klepněte na ikonu Utility (Obslužný program). Funkce nástroje HP Printer Utility Nástroj HP Printer Utility obsahuje stránky, které se otevírají klepnutím na seznam Configuration Settings (Nastavení konfigurace). Následující tabulka popisuje úlohy, které lze z těchto stránek provádět. Položka Konfigurační stránka Popis Vytištění konfigurační stránky. CSWW Software pro počítače Macintosh 65
80 Položka Stav spotřebního materiálu Podpora HP Načtení souborů Načtení písem Aktualizace firmwaru Duplexní režim Režim Economode a hustota toneru Rozlišení Zamknutí zdrojů Uložené úlohy Konfigurace zásobníků Nastavení adresy IP Nastavení funkce Bonjour Další nastavení Upozornění zasílané elektronickou poštou Popis Zobrazuje stav spotřebního materiálu zařízení a poskytuje odkazy pro objednávání spotřebního materiálu online. Poskytuje přístup k technické podpoře, objednávání spotřebního materiálu online, registraci online a informacím o recyklaci a vrácení. Přenáší soubory z počítače do zařízení. Přenáší soubory písem z počítače do zařízení. Přenáší aktualizační soubory firmwaru z počítače do zařízení. Zapíná automatický režim oboustranného tisku. Zapíná nastavení Economode za účelem šetření tonerem nebo upravuje sytost toneru. Mění nastavení rozlišení včetně nastavení REt. Zamyká nebo odemyká úložiště, například pevný disk. Správa tiskových úloh uložených na pevném disku zařízení. Změna nastavení výchozího zásobníku. Změní nastavení sítě zařízení a poskytuje přístup k implementovanému webovému serveru. Umožňuje zapnout nebo vypnout podporu funkce Bonjour nebo změnit název služby zařízení uvedený v síti. Poskytnutí přístupu k implementovanému webovému serveru. Konfiguruje zařízení na odesílání ových oznámení určitých událostí. Priorita nastavení tisku v systému Macintosh Změny v nastavení tisku mají různou prioritu v závislosti na tom, kde byly provedeny: POZNÁMKA: Názvy příkazů a dialogových oken se mohou lišit v závislosti na použitém programu. Dialogové okno Page Setup (Vzhled stránky): Toto dialogové okno otevřete klepnutím na položku Page Setup (Vzhled stránky) nebo podobný příkaz v nabídce File (Soubor) programu, v němž pracujete. Nastavení změněná v tomto okně mohou zrušit nastavení změněná na jiném místě. Dialogové okno Tisk: Toto dialogové okno otevřete klepnutím na příkaz Tisk, Nastavení tisku nebo podobný v nabídce Soubor používaného programu. Změny nastavení provedené v dialogovém okně Tisk mají nižší prioritu a nepotlačí změny provedené v dialogovém okně Vzhled stránky. Výchozí nastavení ovladače tiskárny: Výchozí nastavení ovladače tiskárny určuje nastavení použitá ve všech tiskových úlohách kromě nastavení, která byla změněna v dialogových oknech Vzhled stránky, Tisk a Vlastnosti tiskárny. Nastavení na ovládacím panelu tiskárny: Změny nastavení provedené na ovládacím panelu tiskárny mají nižší prioritu než změny provedené kdekoliv jinde. 66 Kapitola 4 Použití výrobku s počítači Macintosh CSWW
81 Změna nastavení ovladače tiskárny v systému Macintosh Změna nastavení pro všechny tiskové úlohy až do ukončení programu 1. V nabídce File (Soubor) vyberte příkaz Print (Tisk). 2. Změňte nastavení v různých nabídkách. Změna výchozího nastavení pro všechny tiskové úlohy 1. V nabídce File (Soubor) vyberte příkaz Print (Tisk). 2. Změňte nastavení v různých nabídkách. 3. V nabídce Presets (Předvolby) klepněte na položku Save as (Uložit jako) a zadejte název předvolby. Tato nastavení se uloží v nabídce Presets (Předvolby). Pokud chcete nové nastavení použít, musíte vybrat uloženou předvolbu při každém spuštění programu a tisku. Změna nastavení konfigurace produktu Mac OS X V V aplikaci Finder klepněte v nabídce Go (Spustit) na položku Applications (Aplikace). 2. Otevřete složku Utilities (Obslužné programy) a potom Print Center (Tiskové centrum). 3. Klepněte na tiskovou frontu. 4. V nabídce Printers (Tiskárny) klepněte na položku Configure (Konfigurovat). 5. Klepněte na nabídku Installable Options (Možnosti instalace). POZNÁMKA: V režimu Classic mohou být nastavení konfigurace nedostupná. Mac OS X V10.3 nebo Mac OS X V V nabídce Apple klepněte na položku System Preferences (Předvolby systému) a Print & Fax (Tisk a fax). 2. Klepněte na položku Printer Setup (Nastavení tiskárny). 3. Klepněte na nabídku Installable Options (Možnosti instalace). Mac OS X V V nabídce Apple klepněte na položku System Preferences (Předvolby systému) a Print & Fax (Tisk a fax). 2. Klepněte na položku Options & Supplies (Možnosti a spotřební materiál). 3. Klepněte na nabídku Driver (Ovladač). 4. Vyberte ovladač ze seznamu a nakonfigurujte nainstalované možnosti. Odinstalace softwaru z operačních systémů Macintosh Chcete-li software odebrat z počítače Macintosh, přetáhněte soubory PPD do koše. CSWW Software pro počítače Macintosh 67
82 Podporované nástroje pro počítače Macintosh Implementovaný webový server Zařízení je vybaveno implementovaným webovým serverem, který poskytuje přístup k informacím o zařízení a o síťovém provozu. Tyto informace se zobrazují ve webovém prohlížeči, jako je Microsoft Internet Explorer, Netscape Navigator, Apple Safari nebo Firefox. Implementovaný webový server je umístěn v zařízení. Nezatěžuje síťový server. Implementovaný webový server poskytuje rozhraní zařízení, jež může používat kdokoli s počítačem připojeným do sítě a standardním webovým prohlížečem. Není třeba instalovat nebo konfigurovat žádný zvláštní software, je však nutné používat v počítači podporovaný webový prohlížeč. Chcete-li získat přístup k implementovanému webovému serveru, zadejte do řádku adresy v prohlížeči adresu IP zařízení. (Chcete-li zjistit tuto adresu IP, vytiskněte stránku konfigurace. Pokyny pro tisk stránky konfigurace naleznete v části Informační stránky na stránce 154.) Úplné vysvětlení vlastností a funkcí implementovaného serveru naleznete v části Implementovaný webový server na stránce Kapitola 4 Použití výrobku s počítači Macintosh CSWW
83 Používání funkcí v ovladači tiskárny v počítači Macintosh Vytváření a používání předvoleb tisku v systému Macintosh Předvolby tisku můžete použít, chcete-li uložit aktuální nastavení ovladače tiskárny pro budoucí použití. Tvorba předvolby tisku 1. V nabídce File (Soubor) klepněte na příkaz Print (Tisk). 2. Vyberte ovladač. 3. Vyberte nastavení tisku. 4. V poli Presets (Předvolby) klepněte na položku Save as... (Uložit jako...) a zadejte název předvolby. 5. Klepněte na tlačítko OK. Použití předvoleb tisku 1. V nabídce File (Soubor) klepněte na příkaz Print (Tisk). 2. Vyberte ovladač. 3. V poli Presets (Předvolby) vyberte předvolbu tisku, kterou chcete použít. POZNÁMKA: (Standardní). Chcete-li použít výchozí nastavení ovladače tiskárny, vyberte možnost Standard Změna velikosti dokumentů nebo tisk na vlastní formát papíru Tisk obálky Velikost dokumentu můžete měnit tak, aby odpovídal formátu jiného papíru. 1. V nabídce File (Soubor) klepněte na příkaz Print (Tisk). 2. Otevřete nabídku Paper Handling (Manipulace s papírem). 3. Ve skupině Destination Paper Size (Výstupní formát papíru) vyberte možnost Scale to fit paper size (Přizpůsobit velikost formátu papíru) a potom v rozevíracím seznamu vyberte formát. 4. Chcete-li použít pouze menší papír, než je velikost dokumentu, vyberte možnost Scale down only (Pouze zmenšit). Pro dokument můžete vytisknout samostatnou úvodní stránku, která obsahuje určité sdělení (například Důvěrné). 1. V nabídce File (Soubor) klepněte na příkaz Print (Tisk). 2. Vyberte ovladač. CSWW Používání funkcí v ovladači tiskárny v počítači Macintosh 69
84 3. Otevřete nabídku Cover Page (Úvodní stránka) a vyberte, zda chcete vytisknout úvodní stránku před dokumentem, nebo za ním. Podle toho zvolte možnost Before Document (Před dokumentem) nebo After Document (Za dokumentem). 4. V nabídce Cover Page Type (Typ úvodní stránky) vyberte sdělení, které se má na úvodní stránce vytisknout. POZNÁMKA: Pokud chcete vytisknout prázdnou úvodní stánku, vyberte jako typ úvodní stránky typ Standard (Standardní). Používání vodoznaku Vodoznak je upozornění, například Důvěrné, které je vytištěno na pozadí každé stránky dokumentu. 1. V nabídce File (Soubor) klepněte na příkaz Print (Tisk). 2. Otevřete nabídku Watermarks (Vodoznaky). 3. Vedle nabídky Mode (Režim) vyberte typ vodoznaku, který chcete použít. Vyberte možnost Watermark (Vodoznak), který se bude tisknout jako poloprůhledná zpráva. V případě, že si přejete tisk neprůhledné zprávy, zvolte možnost Overlay (Překrytí). 4. Vedle nabídky Pages (Stránky) určete, zda se má vodoznak tisknout na všechny stránky nebo pouze na první stránku. 5. Vedle nabídky Text můžete vybrat jednu ze standardních zpráv nebo zvolte možnost Custom (Vlastní) a do příslušného pole zadejte novou zprávu. 6. Zvolte možnosti zbývajících nastavení. Tisk více stránek na jeden list papíru v systému Macintosh Na jeden list papíru lze vytisknout více stránek. Tato funkce snižuje náklady na tisk stránek konceptu. 1. V nabídce File (Soubor) klepněte na příkaz Print (Tisk). 2. Vyberte ovladač. 3. Otevřete nabídku Layout (Rozložení). 4. Vedle položky Pages per Sheet (Počet stránek na list) vyberte počet stránek, který chcete na jednotlivých listech vytisknout (1, 2, 4, 6, 9 nebo 16). 5. Vedle položky Layout Direction (Směr rozložení) vyberte pořadí a umístění stránek na listu. 6. Vedle možnosti Borders (Okraje) vyberte typ okrajů, které se mají kolem jednotlivých stránek listu vytisknout. 70 Kapitola 4 Použití výrobku s počítači Macintosh CSWW
85 Tisk na obě strany stránky (oboustranný tisk) Použití automatického oboustranného tisku 1. Vložte dostatek papíru do jednoho ze tří zásobníků. Při použití speciálního papíru, např. hlavičkového papíru, vložte papír jedním z následujících způsobů: Používáte-li zásobník 1, vložte nejprve do tiskárny hlavičkový papír přední stranou nahoru a podáváním z dolní strany. Do všech ostatních zásobníků vložte hlavičkový papír přední stranou dolů a horním okrajem směrem k zadní části zásobníku. 2. V nabídce File (Soubor) klepněte na příkaz Print (Tisk). 3. Otevřete nabídku Layout (Rozložení). 4. Vedle možnosti Two-Sided (Oboustranně) zvolte buď možnost Long-Edge Binding (Vázání po delší straně) nebo Short-Edge Binding (Vázání po kratší straně). 5. Klepněte na tlačítko Print (Tisk). Ruční oboustranný tisk 1. Vložte dostatek papíru do jednoho ze tří zásobníků. Při použití speciálního papíru, např. hlavičkového papíru, vložte papír jedním z následujících způsobů: Používáte-li zásobník 1, vložte nejprve do tiskárny hlavičkový papír přední stranou nahoru a podáváním spodní hranou. Do všech ostatních zásobníků vložte hlavičkový papír přední stranou dolů a horním okrajem směrem k zadní části zásobníku. UPOZORNĚNÍ: Nevkládejte papír, který je těžší než 105 g/m 2. Mohlo by dojít k uvíznutí papíru. 2. V nabídce File (Soubor) klepněte na příkaz Print (Tisk). 3. V nabídce Finishing (Úpravy) zvolte možnost Manually Print on 2nd Side (Ruční tisk na druhou stranu). 4. Klepněte na tlačítko Print (Tisk). Postupujte podle pokynů v místním okně, které se zobrazí na obrazovce počítače před výměnou výstupního stohu v zásobníku 1 pro tisk druhé strany. 5. Přejděte k tiskárně a vyjměte jakýkoli prázdný papír ze zásobníku Vložte stoh papíru potištěnou stranou nahoru a podáváním z dolní strany do zásobníku 1. Druhou stranu je nutné tisknout ze zásobníku Budete-li vyzváni, pokračujte stisknutím příslušného tlačítka na ovládacím panelu. CSWW Používání funkcí v ovladači tiskárny v počítači Macintosh 71
86 Nastavení možností sešívání Ukládání úloh Pokud je dokončovací zařízení obsahující sešívací modul nainstalováno, můžete dokumenty sešívat. 1. V nabídce File (Soubor) klepněte na příkaz Print (Tisk). 2. Otevřete nabídku Finishing (Úpravy). 3. V rozevíracím seznamu Stapling Options (Možnosti sešívání) vyberte takovou možnost sešívání, kterou chcete použít. Úlohy lze v zařízení ukládat, takže je můžete kdykoli vytisknout. Uložené úlohy můžete sdílet s dalšími uživateli, nebo je můžete využívat sami. 1. V nabídce File (Soubor) klepněte na příkaz Print (Tisk). 2. Otevřete nabídku Job Storage (Ukládání úloh). 3. V rozevíracím seznamu Job Storage (Úložiště úlohy) vyberte typ uložené úlohy. 4. U druhů uložené úlohy Stored Job (Uložená úloha) Private Job (Soukromá úloha) a Private Stored Job (Uložená soukromá úloha) zadejte název uložené úlohy do pole vedle položky Job Name: (Název úlohy). Vyberte, která možnost se má použít v případě, že některá jiná uložená úloha již má stejný název. Možnost Use Job Name + (1-99) [Použít název úlohy + (1-99)] přidává jedinečné číslo za název úlohy. Možnost Replace Existing File (Nahradit stávající soubor) přepíše stávající uloženou úlohu novou úlohou. 5. Pokud jste v kroku 3 vybrali možnost Stored Job (Uložená úloha) nebo Private Job (Soukromá úloha), zadejte do rámečku vedle pole PIN To Print ( ) 4místný kód PIN. Pokud se o tisk této úlohy pokusí další lidé, zařízení je vyzve k zadání tohoto čísla PIN. Použití nabídky Services (Služby) Je-li produkt připojen k síti, použijte nabídku Services (Služby) k získání informací o stavu produktu a spotřebního materiálu. 1. V nabídce File (Soubor) klepněte na příkaz Print (Tisk). 2. Otevřete nabídku Services (Služby). 72 Kapitola 4 Použití výrobku s počítači Macintosh CSWW
87 3. Pokud chcete spustit implementovaný webový server a provést úlohu údržby, proveďte následující úkony: a. Vyberte možnost Device Maintenance (Údržba zařízení). b. Z rozevíracího seznamu vyberte úlohu. c. Klepněte na příkaz Launch (Spustit). 4. Chcete-li přejít na různé webové stránky podpory pro toto zařízení, proveďte následující úkony: a. Vyberte možnost Services on the Web (Služby na webu). b. Vyberte položku Internet Services (Služby Internetu) a v rozevíracím seznamu vyberte některou z možností. c. Klepněte na tlačítko Přejít. CSWW Používání funkcí v ovladači tiskárny v počítači Macintosh 73
88 74 Kapitola 4 Použití výrobku s počítači Macintosh CSWW
89 5 Připojení Připojení USB Pomocné připojení Konfigurace sítě CSWW 75
90 Připojení USB Toto zařízení MFP podporuje vysokorychlostní připojení USB 2.0 typu B pro tisk. Obrázek 5-1 Připojení USB 76 Kapitola 5 Připojení CSWW
91 Pomocné připojení Toto zařízení MFP podporuje pomocné připojení pro výstupní zařízení pro manipulaci s papírem. Port je umístěn na zadní straně zařízení MFP. Obrázek 5-2 Pomocné připojení 1 Port pomocného připojení (Jetlink) CSWW Pomocné připojení 77
92 Konfigurace sítě U zařízení bude pravděpodobně nutné nakonfigurovat určité síťové parametry. Tyto parametry můžete nakonfigurovat na těchto místech: Instalační software Ovládací panel zařízení Implementovaný webový server Software pro správu (HP Web Jetadmin nebo HP LaserJet Utility pro počítače Macintosh) POZNÁMKA: Další informace o používání implementovaného webového serveru naleznete v části Implementovaný webový server na stránce 156. Další informace o podporovaných sítích a nástrojích pro konfiguraci sítě lze najít v příručce správce tiskového serveru (HP Jetdirect Print Server Administrator s Guide). Tato příručka se dodává k tiskárnám, ve kterých je nainstalován tiskový server HP Jetdirect. Tato část obsahuje následující informace o konfiguraci síťových parametrů: Konfigurace parametrů protokolu TCP/IPv4 Konfigurace parametrů protokolu TCP/IPv6 Zakázání síťových protokolů (volitelné) Tiskové servery HP Jetdirect EIO Konfigurace parametrů protokolu TCP/IPv4 Pokud příslušná síť neposkytuje automatické přiřazování adresování IP prostřednictvím protokolů DHCP, BOOTP, RARP nebo jiné metody, pravděpodobně budete muset před tiskem prostřednictvím sítě ručně zadat následující parametry: adresa IP (4 bajty), maska podsítě (4 bajty), výchozí brána (4 bajty). Změna adresy IP Aktuální adresu IP zařízení zobrazíte po stisknutí tlačítka Síťová adresa na hlavní obrazovce ovládacího panelu. K ruční změně adresy IP použijte následující postup. 1. Přejděte na položku Správa a stiskněte ji. 2. Přejděte na položku Počáteční nastavení a stiskněte ji. 3. Stiskněte tlačítko Použití sítě a V/V. 4. Stiskněte tlačítko Integrovaný server Jetdirect. 5. Stiskněte tlačítko TCP/IP. 78 Kapitola 5 Připojení CSWW
93 6. Stiskněte tlačítko Nastavení IPV4. 7. Stiskněte tlačítko Metoda konfigurace. 8. Stiskněte tlačítko Ruční. 9. Stiskněte tlačítko Uložit. 10. Stiskněte tlačítko Ruční nastavení. 11. Stiskněte tlačítko Adresa IP. 12. Dotkněte se textového pole Adresa IP. 13. Pomocí dotykové klávesnice zadejte adresu IP. 14. Stiskněte tlačítko OK. 15. Stiskněte tlačítko Uložit. Nastavení masky podsítě 1. Přejděte na položku Správa a stiskněte ji. 2. Přejděte na položku Počáteční nastavení a stiskněte ji. 3. Stiskněte tlačítko Použití sítě a V/V. 4. Stiskněte tlačítko Integrovaný server Jetdirect. 5. Stiskněte tlačítko TCP/IP. 6. Stiskněte tlačítko Nastavení IPV4. 7. Stiskněte tlačítko Metoda konfigurace. 8. Stiskněte tlačítko Ruční. 9. Stiskněte tlačítko Uložit. 10. Stiskněte tlačítko Ruční nastavení. 11. Stiskněte tlačítko Maska podsítě. 12. Dotkněte se textového pole Maska podsítě. 13. Pomocí dotykové klávesnice zadejte masku podsítě. 14. Stiskněte tlačítko OK. 15. Stiskněte tlačítko Uložit. Nastavení výchozí brány 1. Přejděte na položku Správa a stiskněte ji. 2. Přejděte na položku Počáteční nastavení a stiskněte ji. 3. Stiskněte tlačítko Použití sítě a V/V. 4. Stiskněte tlačítko Integrovaný server Jetdirect. CSWW Konfigurace sítě 79
94 5. Stiskněte tlačítko TCP/IP. 6. Stiskněte tlačítko Nastavení IPV4. 7. Stiskněte tlačítko Metoda konfigurace. 8. Stiskněte tlačítko Ruční. 9. Stiskněte tlačítko Uložit. 10. Stiskněte tlačítko Ruční nastavení. 11. Stiskněte tlačítko Výchozí brána. 12. Dotkněte se textového pole Výchozí brána. 13. Pomocí dotykové klávesnice zadejte výchozí bránu. 14. Stiskněte tlačítko OK. 15. Stiskněte tlačítko Uložit. Konfigurace parametrů protokolu TCP/IPv6 Další informace o konfiguraci zařízení v síti TCP/IPv6 naleznete v části Příručka pro správce implementovaného tiskového serveru HP Jetdirect Print Server Administrator s Guide. Zakázání síťových protokolů (volitelné) Ve výchozím nastavení od výrobce jsou povoleny všechny podporované síťové protokoly. Zakázáním nepoužívaných protokolů získáte tyto výhody: Sníží se zatížení sítě vytvářené zařízením. Zabráníte neoprávněným uživatelům tisknout na tomto zařízení. Na konfigurační stránce naleznete pouze relevantní informace. Umožníte, aby se na displeji ovládacího panelu zařízení zobrazovaly chybové a varovné zprávy pro příslušný protokol. Zakázání protokolu IPX/SPX POZNÁMKA: Nevypínejte tento protokol v systémech Windows, které používají k tisku na tiskárně protokol IPX/SPX. 1. Přejděte na položku Správa a stiskněte ji. 2. Přejděte na položku Počáteční nastavení a stiskněte ji. 3. Stiskněte tlačítko Použití sítě a V/V. 4. Stiskněte tlačítko Integrovaný server Jetdirect. 5. Stiskněte tlačítko IPX/SPX. 6. Stiskněte tlačítko Povolit. 80 Kapitola 5 Připojení CSWW
95 7. Stiskněte tlačítko Vypnuto. 8. Stiskněte tlačítko Uložit. Zakázání protokolu AppleTalk 1. Přejděte na položku Správa a stiskněte ji. 2. Přejděte na položku Počáteční nastavení a stiskněte ji. 3. Stiskněte tlačítko Použití sítě a V/V. 4. Stiskněte tlačítko Integrovaný server Jetdirect. 5. Stiskněte tlačítko AppleTalk. 6. Stiskněte tlačítko Povolit. 7. Stiskněte tlačítko Vypnuto. 8. Stiskněte tlačítko Uložit. Zakázání protokolu DLC/LLC 1. Přejděte na položku Správa a stiskněte ji. 2. Přejděte na položku Počáteční nastavení a stiskněte ji. 3. Stiskněte tlačítko Použití sítě a V/V. 4. Stiskněte tlačítko Integrovaný server Jetdirect. 5. Stiskněte tlačítko DLC/LLC. 6. Stiskněte tlačítko Povolit. 7. Stiskněte tlačítko Vypnuto. 8. Stiskněte tlačítko Uložit. Tiskové servery HP Jetdirect EIO Tiskové servery (síťové karty) HP Jetdirect lze nainstalovat do slotu EIO. Podporované síťové funkce závisí na modelu tiskového serveru. Seznam dostupných modelů tiskových serveru EIO HP Jetdirect naleznete na webu POZNÁMKA: Kartu lze konfigurovat prostřednictvím ovládacího panelu, instalačního softwaru tiskárny nebo nástroje HP Web Jetadmin. Další informace naleznete v dokumentaci k tiskovému serveru HP Jetdirect. CSWW Konfigurace sítě 81
96 82 Kapitola 5 Připojení CSWW
97 6 Papír a tisková média Principy používání papíru a tiskových médií Podporované formáty papíru a tiskových médií Vlastní formáty papíru Pokyny pro speciální papír nebo tisková média Vložení papíru a tiskových médií Konfigurace zásobníků Výběr výstupní přihrádky CSWW 83
98 Principy používání papíru a tiskových médií Toto zařízení podporuje různé druhy papíru a dalších tiskových médií podle zásad uvedených v této příručce. Papír nebo média neodpovídající těmto pokynům mohou způsobit následující problémy: nízkou kvalitu tisku, častější uvíznutí papíru, předčasné opotřebení zařízení vyžadující opravu. Nejlepších výsledků dosáhnete výhradním používáním značkového papíru a tiskových médií společnosti HP určených pro laserové tiskárny nebo multifunkční zařízení. Nepoužívejte papír nebo tisková média určená pro inkoustové tiskárny. Společnost Hewlett-Packard nedoporučuje používat jiné značky médií, protože jejich kvalitu nemůže kontrolovat. Může se stát, že papír nebo média vyhovují všem zásadám uvedeným v této příručce, a přesto nebudou přinášet uspokojivé výsledky. Příčinou může být nesprávná manipulace, nepřijatelná úroveň teploty a vlhkosti nebo jiné proměnné, na které nemá společnost Hewlett-Packard vliv. UPOZORNĚNÍ: Budou-li použita média nebo papír nevyhovující technickým požadavkům zařízení Hewlett-Packard, může dojít k problémům se zařízením, které budou vyžadovat opravu. Na takovou opravu neposkytuje společnost Hewlett-Packard záruku ani servisní smlouvu. 84 Kapitola 6 Papír a tisková média CSWW
99 Podporované formáty papíru a tiskových médií Tento produkt podporuje mnoho formátů papíru a přizpůsobí se různým médiím. POZNÁMKA: Chcete-li při tisku dosáhnout nejlepších výsledků, vyberte před tiskem v ovladači tiskárny příslušný formát papíru. Tabulka 6-1 Podporované formáty papíru a tiskových médií Formát Rozměry Zásobník 1, Letter-R, A4 Zásobníky 2 a 3, Letter-R, A4 Zásobník 4, Letter-R, A4 Výstupní přihrádka sešívačky/ odkládacího zásobníku Letter Legal A4 Executive Executive (JIS) 216 x 279 mm 216 x 356 mm 210 x 297 mm 184 x 267 mm 216 x 330 mm A3 297 x 420 mm A5 148 x 210 mm A6 105 x 148 mm Statement 140 x 216 mm 11 x x 432 mm 12 x x 457 mm B4 (JIS) 257 x 364 mm RA3 305 x 430 mm B5 (JIS) 182 x 257 mm 8k 270 x390 mm 16k 197 x 273 mm Tabulka 6-2 Podporované obálky a pohlednice Formát Rozměry Zásobník 1, schránka, odkládací zásobník Obálka č x 241 mm Obálka DL 110 x 220 mm Obálka C5 162 x 229 mm Obálka B5 176 x 250 mm Zásobníky 2, 3, 4 Sešívačka Obálka Monarch 98 x 191 mm CSWW Podporované formáty papíru a tiskových médií 85
100 Tabulka 6-2 Podporované obálky a pohlednice (pokračování) Formát Rozměry Zásobník 1, schránka, odkládací zásobník Pohlednice 100 x 148 mm Zásobníky 2, 3, 4 Sešívačka Dvojitá pohlednice Pohlednice (US) Pohlednice (Evropa) 148 x 200 mm 88,9 x 139,7 mm 105 x 148 mm 86 Kapitola 6 Papír a tisková média CSWW
101 Vlastní formáty papíru Toto zařízení podporuje nejrůznější vlastní formáty papíru. Podporovány jsou vlastní formáty, které jsou v intencích minimálního a maximálního formátu papíru zařízení, ale nejsou uvedeny v tabulce podporovaných formátů. V případě použití vlastního formátu určete velikost vlastního formátu v ovladači tiskárny a vložte papír do zásobníku, který podporuje vlastní formáty. CSWW Vlastní formáty papíru 87
102 Pokyny pro speciální papír nebo tisková média Toto zařízení podporuje tisk na speciální média. Chcete-li dosáhnout uspokojivých výsledků, postupujte podle následujících pokynů. V případě použití speciálního papíru nebo tiskových médií zkontrolujte, zda je v ovladači tiskárny nastaven typ a velikost papíru. Správným nastavením dosáhnete nejlepších výsledků tisku. UPOZORNĚNÍ: Tiskárny HP LaserJet používají fixační jednotku k přilepení suchých částeček toneru na papír do velmi přesných bodů. Papír pro laserové tiskárny HP je navržen tak, aby vydržel toto extrémní teplo z fixační jednotky. Použití papíru pro inkoustové tiskárny, který není pro tuto technologii určen, může poškodit vaši tiskárnu. Typ média Správné použití Chybné použití Obálky Skladujte obálky na plocho. Používejte obálky, u nichž se šev táhne po celé délce až do rohu obálky Používejte samolepící proužky schválené pro laserové tiskárny Štítky Používejte pouze štítky, které jsou na podkladu těsně vedle sebe Používejte štítky položené na plocho Nepoužívejte pomačkané, proříznuté, slepené nebo jinak poškozené obálky. Nepoužívejte obálky se sponkami, drátky, průhlednými okénky nebo obálky s vnitřní výstelkou Nepoužívejte samolepivá lepidla a jiné syntetické materiály Nepoužívejte štítky se záhyby, bublinkami nebo jinak poškozené. Netiskněte na neúplné listy štítků. Používejte pouze plné listy štítků Průhledné fólie Používejte pouze fólie schválené pro laserové tiskárny. Po vyjmutí z tiskárny umístěte fólie na rovnou plochu. Nepoužívejte průhledná tisková média neschválená pro laserové tiskárny. Hlavičkové papíry a předtištěné formuláře Používejte pouze hlavičkové papíry a formuláře schválené pro laserové tiskárny. Nepoužívejte vyvýšené nebo metalické hlavičkové papíry Těžký papír Používejte pouze těžký papír, který je schválený pro laserové tiskárny a odpovídá váhovým specifikacím produktu. Lesklý nebo potažený papír Používejte pouze lesklý nebo potažený papír schválený pro laserové tiskárny. Nepoužívejte těžší papír, než uvádějí doporučené specifikace médií, pokud se nejedná o papír HP schválený pro tento produkt. Nepoužívejte lesklý nebo potažený papír určený pro inkoustové tiskárny. 88 Kapitola 6 Papír a tisková média CSWW
103 Vložení papíru a tiskových médií Tato část obsahuje informace o vložení médií standardního nebo vlastního formátu do čtyř vstupních zásobníků. UPOZORNĚNÍ: Chcete-li předejít uvíznutí papíru, nikdy nepřidávejte ani nevyjímejte papír ze zásobníku 1 ani neotevírejte zásobník 2, 3 nebo 4, pokud z tohoto zásobníku právě probíhá tisk nebo kopírování. Na štítky, obálky a transparentní fólie tiskněte pouze ze zásobníku 1, jinak může dojít k poškození zařízení MFP. Štítky, obálky a průhledné fólie odesílejte do horní přihrádky. Tiskněte pouze na jednu stranu štítků, obálek a průhledných fólií. Naplnění zásobníku 1 Zásobník 1 pojme až 100 listů papíru nebo 10 obálek. Další informace o podporovaných médiích naleznete v části Podporované formáty papíru a tiskových médií na stránce Otevřete zásobník 1. Obrázek 6-1 Naplnění zásobníku 1 (1 ze 3) 2. Vložte papír podle příslušného formátu a možností úprav. Obrázek 6-2 Naplnění zásobníku 1 (2 ze 3) UPOZORNĚNÍ: Archy se štítky tiskněte po jednom, abyste předešli uvíznutí. 3. Vodicí lišty papíru nastavte tak, aby se zlehka dotýkaly stran svazku papírů, ale aby jej neprohýbaly. Obrázek 6-3 Naplnění zásobníku 1 (3 ze 3) 4. Zkontrolujte, zda papír zapadá pod zarážky na vodítcích a pod ukazatele naplnění. CSWW Vložení papíru a tiskových médií 89
104 POZNÁMKA: Při tisku na formát A3 nebo 11 x 17 palců a další dlouhá média zcela vysuňte rozšiřující podpěru zásobníku. Vkládání médií do zásobníku 2, 3 a 4 Zásobníky 2 a 3 pojmou až 500 listů standardního média. Zásobník 4 pojme až listů standardního média. Informace o specifikacích papíru naleznete v části Podporované formáty papíru a tiskových médií na stránce 85. Vkládání papíru rozpoznatelného standardního formátu do zásobníků 2, 3 a 4 Následující postup popisuje vkládání papíru standardního formátu s možností automatického rozpoznávání. Formáty s možností automatického rozpoznávání, které jsou vyznačeny uvnitř zásobníku: A4 Letter A3 Legal Executive 11 x 17 B4 (JIS) B5 (JIS) A4 - otočený Letter - otočený UPOZORNĚNÍ: Papír nikdy nepřidávejte nebo nevyjímejte, pokud z daného zásobníku právě probíhá tisk, abyste předešli uvíznutí. 1. Zcela otevřete zásobník. Obrázek 6-4 Vkládání médií do zásobníku 2, 3 a 4 (1 ze 6) 90 Kapitola 6 Papír a tisková média CSWW
105 2. Stiskněte tlačítko na levé vodicí liště (Y) a nastavte lištu na odpovídající formát papíru. Obrázek 6-5 Vkládání médií do zásobníku 2, 3 a 4 (2 ze 6) 3. Stiskněte tlačítko na přední vodicí liště (X) a nastavte lištu na odpovídající formát papíru. Obrázek 6-6 Vkládání médií do zásobníku 2, 3 a 4 (3 ze 6) 4. Vložte (otočte) papír podle formátu. Obrázek 6-7 Vkládání médií do zásobníku 2, 3 a 4 (4 ze 6) 5. Přepínač Custom/Standard (Vlastní/Standardní) přepněte do polohy Standard. Obrázek 6-8 Vkládání médií do zásobníku 2, 3 a 4 (5 ze 6) CSWW Vložení papíru a tiskových médií 91
106 6. Zavřete zásobník. Na ovládacím panelu zařízení MFP se může zobrazit typ a formát média. Pokud tato konfigurace není správná, stiskněte na ovládacím panelu tlačítko Upravit. Je-li konfigurace správná, stiskněte tlačítko OK. Obrázek 6-9 Vkládání médií do zásobníku 2, 3 a 4 (6 ze 6) Vkládání papíru nerozpoznatelných standardních formátů do zásobníků 2, 3 a 4 Následující postup popisuje vkládání papíru standardního formátu bez možnosti automatického rozpoznávání do zásobníku. Formáty bez možnosti automatického rozpoznání: 8K 16K Statement Executive (JIS) 8,5 x 13 palců (216 x 330 mm) UPOZORNĚNÍ: Papír nikdy nepřidávejte nebo nevyjímejte, pokud z daného zásobníku právě probíhá tisk, abyste předešli uvíznutí. 1. Zcela otevřete zásobník. Obrázek 6-10 Vkládání papíru nerozpoznatelných standardních formátů do zásobníků 2, 3 a 4 (1 ze 6) 2. Stiskněte tlačítko na přední vodicí liště papíru a vodicí lištu zcela vysuňte. 3. Stiskněte tlačítko na levé vodicí liště papíru a vodicí lištu zcela vysuňte. 92 Kapitola 6 Papír a tisková média CSWW
107 4. Vložte (otočte) papír podle formátu. Obrázek 6-11 Vkládání papíru nerozpoznatelných standardních formátů do zásobníků 2, 3 a 4 (2 ze 6) 5. Stiskněte tlačítko na levé vodicí liště papíru a lištu posuňte tak, aby se zlehka dotýkala papíru. Obrázek 6-12 Vkládání papíru nerozpoznatelných standardních formátů do zásobníků 2, 3 a 4 (3 ze 6) 6. Stiskněte tlačítko na přední vodicí liště papíru a lištu posuňte tak, aby se zlehka dotýkala papíru. Obrázek 6-13 Vkládání papíru nerozpoznatelných standardních formátů do zásobníků 2, 3 a 4 (4 ze 6) POZNÁMKA: poloze. Při vkládání papíru do zásobníku 4 dbejte, aby byl zámek vodicí lišty papíru v horní 7. Přepínač Custom/Standard (Vlastní/Standardní) přepněte do polohy Custom. Obrázek 6-14 Vkládání papíru nerozpoznatelných standardních formátů do zásobníků 2, 3 a 4 (5 ze 6) CSWW Vložení papíru a tiskových médií 93
108 8. Zavřete zásobník. Na ovládacím panelu zařízení MFP se může zobrazit typ a formát média. Pokud tato konfigurace není správná, stiskněte na ovládacím panelu tlačítko Upravit. Je-li konfigurace správná, stiskněte tlačítko OK. Obrázek 6-15 Vkládání papíru nerozpoznatelných standardních formátů do zásobníků 2, 3 a 4 (6 ze 6) Vkládání médií vlastního formátu do zásobníků 2, 3 a 4 Následující postup popisuje vkládání papíru vlastního formátu do zásobníku. UPOZORNĚNÍ: Papír nikdy nepřidávejte nebo nevyjímejte, pokud z daného zásobníku právě probíhá tisk, abyste předešli uvíznutí. 1. Zcela otevřete zásobník. Obrázek 6-16 Vkládání médií vlastního formátu do zásobníků 2, 3 a 4 (1 ze 6) 2. Stiskněte tlačítko na přední vodicí liště papíru (X) a vodicí lištu zcela vysuňte. 3. Stiskněte tlačítko na levé vodicí liště papíru (Y) a vodicí lištu zcela vysuňte. 4. Vložte (otočte) papír podle formátu. Obrázek 6-17 Vkládání médií vlastního formátu do zásobníků 2, 3 a 4 (2 ze 6) 94 Kapitola 6 Papír a tisková média CSWW
109 5. Přepínač Custom/Standard (Vlastní/Standardní) přepněte do polohy Custom. Obrázek 6-18 Vkládání médií vlastního formátu do zásobníků 2, 3 a 4 (3 ze 6) 6. Stiskněte tlačítko na levé vodicí liště papíru (Y) a lištu posuňte tak, aby se zlehka dotýkala papíru. Obrázek 6-19 Vkládání médií vlastního formátu do zásobníků 2, 3 a 4 (4 ze 6) 7. Stiskněte tlačítko na přední vodicí liště papíru (X) a lištu posuňte tak, aby se zlehka dotýkala papíru. Obrázek 6-20 Vkládání médií vlastního formátu do zásobníků 2, 3 a 4 (5 ze 6) 8. Poznamenejte si orientaci papíru a rozměry X a Y. Rozměry X a Y jsou vyznačeny na zásobníku. Tyto údaje budete potřebovat při provádění dalších kroků. POZNÁMKA: poloze. Při vkládání papíru do zásobníku 4 dbejte, aby byl zámek vodicí lišty papíru v horní 9. Zavřete zásobník. Na ovládacím panelu zařízení MFP se může zobrazit typ a formát média. Pokud tato konfigurace není správná, stiskněte na ovládacím panelu tlačítko Upravit. Je-li konfigurace správná, stiskněte tlačítko OK. Obrázek 6-21 Vkládání médií vlastního formátu do zásobníků 2, 3 a 4 (6 ze 6) CSWW Vložení papíru a tiskových médií 95
110 Konfigurace zásobníků Při vložení média do zásobníku může zařízení MFP automaticky zobrazit výzvu ke konfiguraci zásobníku na určitý typ a velikost. Na ovládacím panelu se zobrazí následující zpráva: Zásobník <X> [typ] [formát] Chcete-li změnit formát nebo typ, stiskněte tlačítko Upravit. Aktuální nastavení potvrdíte stisknutím tlačítka OK.. POZNÁMKA: Výzva se nezobrazí, pokud tisknete ze zásobníku 1 a je pro něj nakonfigurováno nastavení Lib. formát a Libovolný typ. POZNÁMKA: Pokud jste již používali jiné modely tiskáren HP LaserJet, jste pravděpodobně zvyklí konfigurovat zásobník 1 na režim První nebo Kazeta. U zařízení řady HP LaserJet M9040/M9050 MFP je nastavení velikosti a typu pro zásobník 1 na hodnotu Lib. formát ekvivalentní režimu První. Nastavení velikosti nebo typu pro zásobník 1 na jinou hodnotu než Lib. formát je ekvivalentní režimu Kazeta. Konfigurace zásobníku při vkládání média 1. Vložte do zásobníku médium. Pokud používáte zásobník 2, 3 nebo 4, zavřete ho. 2. Pokud se zobrazí zpráva o konfiguraci, potvrďte zjištěný formát stisknutím tlačítka OK nebo stiskněte tlačítko Upravit, chcete-li vybrat jiný formát papíru. 3. Upravujete-li konfiguraci zásobníku, vyberte formát. POZNÁMKA: Zařízení MFP detekuje v zásobnících 2, 3 a 4 většinu formátů médií automaticky. 4. Upravujete-li konfiguraci zásobníku, vyberte typ papíru. 5. Stiskněte tlačítko Konec. Konfigurace zásobníku pomocí tlačítka na dotykové obrazovce Stav spotř. materiálu Typ a velikost papíru v zásobnících lze konfigurovat i bez zobrazení výzvy zařízení MFP. 1. Přejděte na tlačítko Stav spotřebního materiálu a stiskněte je. 2. Stiskněte požadovaný zásobník. 3. Stiskněte tlačítko Upravit. 4. Vyberte formát a typ. Pokud jste vybrali vlastní typ, zadejte pomocí numerické klávesnice rozměr X a Y a poté stiskněte tlačítko OK. 5. Stiskněte tlačítko OK. 6. Znovu stiskněte tlačítko OK. Výběr média podle zdroje, typu nebo formátu V operačním systému Microsoft Windows je způsob, jakým tiskový ovladač při odeslání tiskové úlohy zavádí papír, ovlivněn třemi možnostmi nastavení. Možnosti nastavení Zdroj, Typ a Formát se nacházejí v dialogových oknech Vzhled stránky, Tisk nebo Vlastnosti tisku většiny softwarových programů. 96 Kapitola 6 Papír a tisková média CSWW
111 Pokud tyto možnosti nastavení nezměníte, zařízení MFP zvolí zásobník automaticky na základě výchozího nastavení. Zdroj Typ a formát Chcete-li tisknout podle Zdroje, vyberte konkrétní zásobník, ze kterého zařízení MFP zavede médium. Zařízení MFP se pokusí tisknout z určeného zásobníku bez ohledu na formát a typ vložených médií. Pokud zvolíte zásobník, který byl nakonfigurován pro typ nebo velikost neodpovídající tiskové úloze, zařízení MFP nebude tisknout automaticky. Místo toho bude čekat, dokud do daného zásobníku nevložíte médium, které svým typem nebo velikostí odpovídá tiskové úloze. Jakmile zásobník naplníte, zařízení MFP začne tisknout. Tisk podle Typu nebo Formátu znamená, že zařízení MFP bude zavádět média ze zásobníku, který obsahuje médium správného typu a formátu. Výběr média podle typu místo zdroje je podobný uzamčení zásobníků a napomáhá ochraně zvláštních médií před náhodným použitím. Pokud je například zásobník konfigurován pro hlavičkový papír a nastavíte ovladač pro tisk na obyčejný papír, zařízení MFP nepoužije hlavičkový papír z daného zásobníku. Místo toho zavede papír ze zásobníku, ve kterém je vložen obyčejný papír a který je na ovládacím panelu nakonfigurován jako zásobník pro obyčejný papír. Výběr média podle typu a formátu poskytuje podstatně lepší kvalitu tisku pro silný papír, lesklý papír a průhledné fólie. Použití nesprávného nastavení může vést k neuspokojivé kvalitě tisku. Na speciální média, například štítky nebo průhledné fólie, tiskněte vždy podle typu. Je-li to možné, tiskněte na obálky vždy podle formátu. Chcete-li tisknout podle typu nebo formátu, vyberte možnost Typ nebo Formát v dialogovém okně Vzhled stránky, v dialogovém okně Tisk nebo v dialogovém okně Vlastnosti tisku (v závislosti na použité aplikaci). Tisknete-li často na médium určitého typu nebo formátu, nakonfigurujte pro tento typ nebo formát zásobník. Jestliže poté pro tiskovou úlohu vyberete tento typ nebo formát, zařízení MFP zavede médium ze zásobníku, který je pro tento typ či formát nakonfigurován. CSWW Konfigurace zásobníků 97
112 Výběr výstupní přihrádky Zařízení MFP je vybaveno alespoň dvěma výstupními přihrádkami: výstupní přihrádkou automatického podavače dokumentů (ADF) (1) a výstupní přihrádkou na výstupním zařízení. Obrázek 6-22 Výstupní přihrádky Výstupní umístění doporučujeme zvolit v softwarovém programu nebo v ovladači tiskárny. Výstupní přihrádky odkládacího zásobníku nebo sešívačky/odkládacího zásobníku Pokud zvolíte odkládací zásobník na listů nebo sešívačku/odkládací zásobník na listů, budou k dispozici horní přihrádka (2) (na listy lícem nahoru) a spodní přihrádka (3) (na listy lícem dolů). Horní přihrádka (na listy lícem nahoru) (2) je umístěna v horní části odkládacího zásobníku nebo sešívačky/odkládacího zásobníku. Tato přihrádka pojme až 100 listů papíru lícem nahoru v pořadí, v jakém vystupují ze zařízení MFP. Pokud dojde k naplnění přihrádky, vyšle čidlo signál k zastavení činnosti tiskárny. Provoz tiskárny bude pokračovat po odebrání všech nebo části papírů z přihrádky. Spodní přihrádka (na listy lícem dolů) (3) je umístěna v dolní části odkládacího zásobníku nebo sešívačky/odkládacího zásobníku. Tato přihrádka pojme až listů papíru a slouží ke shromažďování a sešívání tiskových úloh. Tato přihrádka je výchozí výstupní přihrádkou. Výstupní přihrádky schránky s osmi přihrádkami Pokud zvolíte schránku s osmi přihrádkami, budou k dispozici výstupní horní přihrádka a osm přihrádek na listy lícem dolů. Horní přihrádka (4) pojme až 125 listů papíru. Správce sítě může těchto osm přihrádek (5) přiřadit jednotlivým uživatelům a pracovním skupinám. Každá přihrádka může stohovat až 250 listů papíru. Výstupní přihrádky multifunkční dokončovací jednotky Pokud zvolíte multifunkční dokončovací jednotku, budou k dispozici výstupní horní přihrádka (6) a spodní přihrádka na brožury (7). Horní přihrádka (6) je vrchní přihrádka na multifunkční dokončovací jednotce. Tato přihrádka umožňuje stohovat až listů. Každou tiskovou úlohu lze při stohování odsadit. Výstupem jsou nesešité tiskové úlohy lícem nahoru nebo dolů. Tato přihrádka umožňuje sešít až 50 listů papíru v rámci jednoho 98 Kapitola 6 Papír a tisková média CSWW
113 dokumentu. Pokud je k tiskárně připojeno multifunkční dokončovací zařízení, je horní přihrádka výchozí výstupní přihrádkou. Spodní přihrádka na brožury (7) je dolní přihrádka na multifunkční dokončovací jednotce. Tato přihrádka slouží ke skládání a sešívání brožur na stříšku z maximálně 10 listů papíru. Výběr místa výstupu Tisk Kopírování Výstupní umístění (přihrádku) doporučujeme zvolit v programu nebo v ovladači. Umístění a způsob výběru závisí na programu nebo ovladači, nastavte výchozí výstupní umístění zařízení na ovládacím panelu zařízení MFP. 1. Přejděte na tlačítko Správa a stiskněte je. 2. Stiskněte tlačítko Výchozí možnosti úlohy. 3. Stiskněte tlačítko Výchozí možnosti tisku. 4. Stiskněte tlačítko Výstupní přihrádka. 5. Stiskněte možnost požadované výstupní přihrádky. Při kopírování lze na ovládacím panelu zařízení MFP nastavit a změnit aktuální výchozí výstupní umístění (přihrádku). 1. Přejděte na tlačítko Kopírování a stiskněte je. 2. Stiskněte tlačítko Další možnosti. 3. Stiskněte tlačítko Výstupní přihrádka. 4. Stiskněte možnost požadované výstupní přihrádky. Nastavení výchozí výstupní přihrádky pro úlohy kopírování: 1. Přejděte na tlačítko Správa a stiskněte je. 2. Stiskněte tlačítko Výchozí možnosti úlohy. 3. Stiskněte tlačítko Výchozí možnosti kopie. 4. Stiskněte tlačítko Výstupní přihrádka. 5. Stiskněte možnost požadované výstupní přihrádky. CSWW Výběr výstupní přihrádky 99
114 100 Kapitola 6 Papír a tisková média CSWW
115 7 Tiskové úlohy Typy médií a vkládání do zásobníku Používání funkcí v ovladači tiskárny systému Windows Sešívání dokumentů Zrušení tiskové úlohy Tisk na obálky Funkce ukládání úloh pro tisk CSWW 101
116 Typy médií a vkládání do zásobníku Minimální rozměry média jsou 98 x 191 mm. Maximální rozměry média jsou 312 x 470 mm. Tabulka 7-1 Informace o médiích pro zásobník 1 Typ média Technické údaje média Množství média Nastavení ovladače Orientace stránky Papír a kartón, standardní formáty 64 g/m 2 až 216 g/m 2 Oboustranný tisk: 64 g/ m 2 až 199 g/m 2 Maximální výška zásoby médií: 10 mm Ekvivalent 100 listů papíru s gramáží 75 g/ m 2. Obyčejný nebo neurčený Není k dispozici Obálky 64 g/m 2 až 216 g/m 2 Až 10 obálek Obálka Podávání kratší hranou s chlopní napravo nahoru Štítky 64 g/m 2 až 216 g/m 2 Maximální výška zásoby médií: 10 mm Průhledné fólie 64 g/m 2 až 216 g/m 2 Maximální výška zásoby médií: 10 mm Štítky Průhledné fólie Stranou určenou k tisku nahoru Stranou určenou k tisku nahoru Silný 64 g/m 2 až 216 g/m 2 Oboustranný tisk: 64 g/ m 2 až 199 g/m 2 Maximální výška zásoby médií: 10 mm Lehký lesklý, lesklý nebo těžký lesklý Stranou určenou k tisku nahoru Lesklý papír 64 g/m 2 až 216 g/m 2 Oboustranný tisk: 64 g/ m 2 až 199 g/m 2 Maximální výška zásoby médií: 10 mm Lehký lesklý, lesklý nebo těžký lesklý Stranou určenou k tisku nahoru Tabulka 7-2 Informace o médiích pro zásobník 2 a 3 Typ média Technické údaje média Množství média Nastavení ovladače Orientace stránky Papír a kartón 64 g/m 2 až 199 g/m 2 Až 500 listů Obyčejný nebo neurčený Není k dispozici Lehký lesklý, lesklý nebo těžký lesklý Silný 64 g/m 2 až 199 g/m 2 Až 500 listů Lehký lesklý, lesklý nebo těžký lesklý Lesklý papír 64 g/m 2 až 199 g/m 2 Až 500 listů Lehký lesklý, lesklý nebo těžký lesklý Stranou určenou k tisku nahoru Stranou určenou k tisku nahoru Tabulka 7-3 Informace o médiích pro zásobník 4 Typ média Technické údaje média Množství média Nastavení ovladače Orientace stránky Papír a kartón 64 g/m 2 až 199 g/m 2 Až listů Obyčejný nebo neurčený Není k dispozici 102 Kapitola 7 Tiskové úlohy CSWW
117 Tabulka 7-3 Informace o médiích pro zásobník 4 (pokračování) Typ média Technické údaje média Množství média Nastavení ovladače Orientace stránky Silný 64 g/m 2 až 199 g/m 2 Až listů Lehký lesklý, lesklý nebo těžký lesklý Lesklý papír 64 g/m 2 až 199 g/m 2 Až listů Lehký lesklý, lesklý nebo těžký lesklý Stranou určenou k tisku nahoru Stranou určenou k tisku nahoru CSWW Typy médií a vkládání do zásobníku 103
118 Používání funkcí v ovladači tiskárny systému Windows Spuštění ovladače tiskárny Postup Spuštění ovladače tiskárny Získání nápovědy k možnosti tisku Jednotlivé kroky V nabídce Soubor používaného programu klepněte na položku Tisk. Vyberte tiskárnu a klepněte na položku Vlastnosti nebo Předvolby. Klepněte na symbol? v pravém horním rohu ovladače tiskárny a poté klepněte na jakoukoli položku v ovladači tiskárny. Zobrazí se zpráva v místním okně, která obsahuje informace o dané položce. Můžete také otevřít nápovědu online klepnutím na tlačítko Nápověda. Použití zkratek pro tisk Chcete-li provést tyto úlohy, otevřete ovladač tiskárny a klepněte na kartu Zkratky pro tisk. POZNÁMKA: U starších ovladačů tiskáren HP se tato funkce nazývala Rychlá nastavení. Postup Jednotlivé kroky Použití zkratky pro tisk Tvorba vlastní zkratky pro tisk Vyberte některou zkratku a klepnutím na tlačítko OK vytiskněte úlohu s definovaným nastavením. a) Jako základ vyberte stávající zkratku. b) Vyberte tiskové možnosti pro novou zkratku. c) Klepněte na tlačítko Uložit jako, zadejte název zkratky a klepněte na tlačítko OK. Nastavení možností papíru a kvality Následující úkoly lze provádět po otevření okna ovladače tiskárny a klepnutí na kartu Papír/Kvalita. Úkol Výběr formátu stránky Výběr vlastního formátu stránky Výběr zdroje papíru Výběr typu papíru Tisk obálek na jiný papír Tisk první nebo poslední stránky na jiný papír Postup provedení Formát vyberte v rozevíracím seznamu Formát papíru. a) Klepněte na tlačítko Vlastní. Otevře se dialogové okno Vlastní formát papíru. b) Zadejte název vlastního formátu, určete jeho rozměry a klepněte na tlačítko OK. Zásobník vyberte v rozevíracím seznamu Zdroj papíru. Typ vyberte v rozevíracím seznamu Typ papíru. a) V oblasti Speciální stránky zaškrtněte políčko Obálky nebo Tisknout stránky na různý papír a poté klepněte na tlačítko Nastavení. b) Vyberte možnost tisku na prázdnou nebo předtištěnou přední obálku, zadní obálku nebo na obě. Nebo vyberte možnost tisku první nebo poslední stránky na odlišný papír. c) Vyberte příslušné možnosti v rozevíracích seznamech Zdroj papíru a Typ papíru a poté klepněte na tlačítko Přidat. d) Klepněte na tlačítko OK. 104 Kapitola 7 Tiskové úlohy CSWW
119 Úkol Úprava rozlišení tištěných obrázků Výběr kvality tisku konceptu Postup provedení V oblasti Kvalita tisku vyberte příslušnou možnost v prvním rozevíracím seznamu. Informace o každé z dostupných možností získáte v nápovědě online. V oblasti Kvalita tisku zaškrtněte políčko Ekonomický režim. Nastavení efektů dokumentu Chcete-li provést tyto úlohy, otevřete ovladač tiskárny a klepněte na kartu Efekty. Postup Změna velikosti stránky podle vybraného formátu papíru Změna velikosti stránky na procenta skutečné velikosti Tisk vodoznaku Přidání nebo úprava vodoznaků POZNÁMKA: Tuto akci lze provést pouze v případě, že je ovladač tiskárny uložen v počítači. Jednotlivé kroky Klepněte na možnost Vytisknout dokument na a z rozbalovacího seznamu vyberte formát. Klepněte na možnost % skutečné velikosti a zadejte procenta nebo posuňte jezdec. a) Z rozbalovacího seznamu Vodoznaky vyberte vodoznak. b) Chcete-li vodoznak vytisknout pouze na první stránku, klepněte na možnost Jen na první stránku. Jinak se vodoznak vytiskne na každou stránku. a) V oblasti Vodoznaky klepněte na možnost Upravit. Otevře se dialogové okno Nastavení vodoznaku. b) Zadejte nastavení vodoznaku a klepněte na tlačítko OK. Nastavení možností úprav dokumentu Chcete-li provést tyto úlohy, otevřete ovladač tiskárny a klepněte na kartu Úpravy. Postup Tisk na obě strany (duplexní) Tisk brožury Tisk více stránek na list Výběr orientace stránky Jednotlivé kroky Klepněte na tlačítko Tisk na obě strany. Pokud budete dokument vázat podél horního okraje, klepněte na možnost Obracet stránky. a) Klepněte na tlačítko Tisk na obě strany. b) V rozbalovacím seznamu Rozvržení brožury klepněte na možnost Vazba vlevo nebo Vazba vpravo. Možnost Počet stránek na list se automaticky změní na hodnotu 2 stránky na list. a) Vyberte počet stránek na list z rozbalovacího seznamu Počet stránek na list. b) Vyberte možnost pro funkci Tisknout okraje stránky, Pořadí stránek a Orientace. a) V oblasti Orientace klepněte na možnost Na výšku nebo Na šířku. b) Chcete-li obraz tisknout vzhůru nohama, klepněte na tlačítko Otočit o 180. Nastavení možností výstupu u zařízení Chcete-li provést tyto úlohy, otevřete ovladač tiskárny a klepněte na kartu Výstup. CSWW Používání funkcí v ovladači tiskárny systému Windows 105
120 POZNÁMKA: Dostupnost možností na této kartě závisí na používaném dokončovacím zařízení. Postup Jednotlivé kroky Výběr možností sešívání Tisk oddělovací stránky mezi kopiemi Výběr výstupní přihrádky Z rozbalovacího seznamu Sešití vyberte možnost sešívání. a) Klepněte na tlačítko Oddělovač úloh. Otevře se dialogové okno Údaje na oddělovací stránce. b) V rozbalovacím seznamu Údaje na oddělovací stránce klepněte na možnost Oddělovací stránka a vyberte zdroj a typ papíru. c) Chcete-li na oddělovací stránce tisknout údaje související s úlohou, zaškrtněte příslušná políčka. Klepněte na tlačítko OK. Z rozbalovacího seznamu Přihrádka vyberte výstupní přihrádku. Nastavení možností uložení úlohy Chcete-li provést tyto akce, otevřete ovladač tiskárny a klepněte na kartu Uložení úlohy. Postup Tisk jedné kopie pro kontrolu před vytištěním všech kopií Dočasné uložení soukromé úlohy pro pozdější tisk v zařízení Dočasné uložení úlohy v zařízení POZNÁMKA: vymazány. Trvalé uložení úlohy v zařízení Tyto úlohy budou po vypnutí zařízení Změna trvale uložené úlohy na soukromou (lze ji vytisknout pouze po zadání kódu PIN) Obdržení oznámení, pokud někdo provádí tisk uložené úlohy Nastavení uživatelského jména pro uloženou úlohu Zadání názvu uložené úlohy Jednotlivé kroky V oblasti Režim uložení úlohy klepněte na položku Kontrola a přidržení. Zařízení vytiskne pouze první kopii. Na ovládacím panelu zařízení se objeví zpráva vyzývající k vytištění zbývajících kopií. a) V oblasti Režim uložení úlohy klepněte na položku Osobní úloha. b) V oblasti Označit úlohu za soukromou zadejte 4místné osobní identifikační číslo (PIN). V oblasti Režim uložení úlohy klepněte na položku Rychlá kopie. Jedna kopie úlohy se vytiskne okamžitě, ale další kopie je možné vytisknout z ovládacího panelu. V oblasti Režim uložení úlohy klepněte na položku Uložená úloha. a) V oblasti Režim uložení úlohy klepněte na položku Uložená úloha. b) V oblasti Označit úlohu za soukromou klepněte na položku Kód PIN pro tisk a poté zadejte 4místné osobní identifikační číslo (PIN). V oblasti Možnosti oznámení úlohy klepněte na položku Zobrazit ID úlohy při tisku. Chcete-li použít výchozí jméno uživatele systému Windows, v oblasti Jméno uživatele klepněte na položku Uživatelské jméno. Chcete-li zadat jiné jméno uživatele, klepněte na možnost Vlastní a zadejte jméno. a) Chcete-li použít výchozí název úlohy, v oblasti Název úlohy klepněte na položku Automaticky. Chcete-li název úlohy zadat, klepněte na položku Vlastní a zadejte jej. b) Vyberte možnost z rozbalovacího seznamu Pokud název úlohy existuje. Chcete-li k již vytvořenému názvu přidat číslo, zvolte položku Použít název úlohy + (1-99), nebo zvolte možnost Přepsat stávající soubor, chcete-li přepsat dříve vytvořený soubor se stejným názvem. 106 Kapitola 7 Tiskové úlohy CSWW
121 Získání informací o podpoře a stavu zařízení Chcete-li provést tyto úlohy, otevřete ovladač tiskárny a klepněte na kartu Služby. Postup Získání informací o podpoře k zařízení a objednání spotřebního materiálu online Kontrola stavu zařízení včetně úrovně spotřebního materiálu Jednotlivé kroky V rozbalovacím seznamu Služby Internetu vyberte možnost podpory a klepněte na tlačítko Přejít. Klepněte na tlačítko Stav zařízení a spotřebního materiálu. Otevřete stránku Stav zařízení implementovaného webového serveru HP. Nastavení pokročilých možností tisku Chcete-li provést tyto úlohy, otevřete ovladač tiskárny a klepněte na kartu Upřesnit. Postup Výběr pokročilých možností tisku Změna počtu tištěných kopií POZNÁMKA: Pokud v používaném programu nemáte možnost tisknout určitý počet kopií, můžete počet kopií změnit v ovladači. Jednotlivé kroky V jakékoli části můžete klepnutím na aktuální nastavení aktivovat rozbalovací seznam a poté nastavení změnit. Otevřete nabídku Papír/výstup a zadejte počet kopií, který chcete vytisknout. Vyberete-li 2 nebo více kopií, můžete vybrat možnost řazení stránek. Změna tohoto nastavení má vliv na počet kopií všech tiskových úloh. Po vytištění úlohy vraťte nastavení na původní hodnotu. Tisk barevného textu v černé namísto ve stupních šedi Vkládání hlavičkového nebo předtištěného papíru stejným způsobem u každé úlohy, ať už jednostranné či oboustranné Změna pořadí tisku stránek a) Otevřete nabídku Volby dokumentu a část Funkce tiskárny. b) V rozbalovacím seznamu Tisknout veškerý text černě vyberte možnost Zapnuto. a) Otevřete nabídku Volby dokumentu a část Funkce tiskárny. b) V části Změnit režim hlavičkového papíru vyberte možnost Zapnuto. c) Papír vložte do zařízení stejným způsobem jako při oboustranném tisku. a) Otevřete nabídku Volby dokumentu a část Možnosti rozložení. b) V rozbalovacím seznamu Pořadí stránek vyberte možnost Zepředu dozadu, chcete-li stránky tisknout ve stejném pořadí, jako jsou zahrnuty v dokumentu, nebo možnost Zezadu dopředu, chcete-li stránky tisknout v obráceném pořadí. CSWW Používání funkcí v ovladači tiskárny systému Windows 107
122 Sešívání dokumentů POZNÁMKA: Funkce sešívání jsou k dispozici pouze v případě, že je k zařízení MFP připojena sešívačka se stohovačem nebo multifunkční dokončovací jednotka. Nastavení sešívačky pro tiskové úlohy na ovládacím panelu Obvykle můžete sešívačku zvolit pomocí programu nebo ovladače tiskárny, některé možnosti však mohou být k dispozici pouze pomocí ovladače tiskárny. Další informace naleznete v části Změna nastavení ovladače tiskárny v systému Windows na stránce 55. Kde a jak výběr provádíte, závisí na vašem programu nebo ovladači tiskárny. Pokud nelze sešívačku vybrat v aplikaci ani v ovladači tiskárny, lze ji vybrat na ovládacím panelu zařízení MFP. 1. Přejděte na tlačítko Správa a stiskněte je. 2. Přejděte na tlačítko Chování zařízení a stiskněte je. 3. Přejděte na tlačítko Sešívačka se stohovačem nebo Multifunkční dokončovací zařízení a stiskněte je. 4. Stiskněte tlačítko Sešívání. 5. Stiskněte možnost sešívačky, kterou chcete použít. POZNÁMKA: Výběrem sešívačky pomocí ovládacího panelu tiskárny dojde ke změně výchozího nastavení na hodnotu Sešívání. Pravděpodobně budou sešívány všechny tiskové úlohy. Nastavení změněná v ovladači tiskárny však přepíší nastavení změněná pomocí ovládacího panelu. Nastavení sešívačky pro všechny úlohy kopírování pomocí ovládacího panelu POZNÁMKA: Následující postup změní výchozí nastavení všech úloh kopírování na sešívání. 1. Přejděte na tlačítko Správa a stiskněte je. 2. Stiskněte tlačítko Výchozí možnosti úlohy. 3. Stiskněte tlačítko Výchozí možnosti kopie. 4. Stiskněte tlačítko Sešívání a řazení. 5. Stiskněte tlačítko Sešívání. 6. Stiskněte možnost sešívačky, kterou chcete použít. Nastavení sešívačky pro jednu úlohu kopírování pomocí ovládacího panelu POZNÁMKA: Tímto postupem nastavíte sešívačku pouze pro aktuální kopírování. 1. Stiskněte tlačítko Kopírování. 2. Stiskněte tlačítko Sešívání a řazení. 3. Stiskněte možnost sešívačky, kterou chcete použít. 108 Kapitola 7 Tiskové úlohy CSWW
123 Konfigurace zařízení na přerušení činnosti nebo pokračování při prázdném zásobníku svorek Zařízení MFP lze nastavit tak, aby při prázdném zásobníku svorek buď přestalo tisknout, nebo pokračovalo v tisku bez sešívání úloh. 1. Přejděte na tlačítko Správa a stiskněte je. 2. Přejděte na tlačítko Chování zařízení a stiskněte je. 3. Přejděte na tlačítko Sešívačka se stohovačem nebo Multifunkční dokončovací zařízení a stiskněte je. 4. Stiskněte tlačítko Došly svorky. 5. Stiskněte vybranou možnost, kterou chcete nastavit: Doplnění svorek Vyberete-li volbu Zastavit, bude tisk zastaven, dokud nebude vyměněn zásobník svorek. Vyberete-li volbu Pokračovat, úlohy budou pokračovat bez sešívání. Vložte svorky, pokud displej na ovládacím panelu zařízení MFP zobrazí výzvu V sešívačce dochází svorky. či Objednejte zásobník svorek. (v sešívačce zbývá méně než 20 použitelných svorek) nebo výzvu Vyměňte zásobník svorek či V SEŠÍVAČCE DOŠLY SVORKY (sešívačka je prázdná nebo zbývající svorky nelze použít). Sešívačka přijímá tiskové úlohy i v případě, že svorky došly, stránky ale nesešívá. V ovladači tiskárny lze nastavit, aby zakázal funkci sešívání v případě, že je zásobník svorek prázdný. Vložení svorek do sešívačky se stohovačem 1. Odpojte sešívačku se stohovačem od zařízení MFP. Obrázek 7-1 Vložení svorek do sešívačky se stohovačem (1 z 5) 2. Otevřete dvířka sešívací jednotky. Obrázek 7-2 Vložení svorek do sešívačky se stohovačem (2 z 5) CSWW Sešívání dokumentů 109
124 3. Pokud je zásobník svorek prázdný, zatáhněte za zelenou páčku a vyjměte jej. Obrázek 7-3 Vložení svorek do sešívačky se stohovačem (3 z 5) 4. Vložte nový zásobník se svorkami a stiskněte zelenou páčku, aby zásobník zaklapl na své místo. Obrázek 7-4 Vložení svorek do sešívačky se stohovačem (4 z 5) 5. Zavřete dvířka sešívací jednotky a zasuňte sešívačku se stohovačem zpět na své místo. Obrázek 7-5 Vložení svorek do sešívačky se stohovačem (5 z 5) Vložení svorek do multifunkční dokončovací jednotky 1. Otevřete dvířka sešívací jednotky. Obrázek 7-6 Vložení svorek do multifunkční dokončovací jednotky (1 z 8) 110 Kapitola 7 Tiskové úlohy CSWW
125 2. Vysuňte sešívací jednotku ze zařízení směrem k sobě. Obrázek 7-7 Vložení svorek do multifunkční dokončovací jednotky (2 z 8) 3. Otočte velkým zeleným ovladačem tak, aby se v okénku sešívací jednotky objevil modrý bod. Obrázek 7-8 Vložení svorek do multifunkční dokončovací jednotky (3 z 8) 4. Otáčejte malým zeleným ovladačem v horní části sešívací jednotky ve směru hodinových ručiček tak dlouho, dokud se zásobník svorek nepřesune do levé části sešívací jednotky. Obrázek 7-9 Vložení svorek do multifunkční dokončovací jednotky (4 z 8) UPOZORNĚNÍ: Modrý bod se před vyjmutím zásobníku svorek musí objevit v okénku sešívací jednotky. Pokud byste se pokusili zásobník svorek vyjmout dříve, než se modrý bod objeví v okénku, mohlo by dojít k poškození dokončovací jednotky. 5. Pokud je zásobník prázdný, stiskněte pojistky směrem k sobě a zásobník vyjměte. Obrázek 7-10 Vložení svorek do multifunkční dokončovací jednotky (5 z 8) CSWW Sešívání dokumentů 111
126 6. Nový zásobník se svorkami zasuňte tak, aby zaklapl na své místo. Obrázek 7-11 Vložení svorek do multifunkční dokončovací jednotky (6 z 8) 7. Zasuňte sešívací jednotku do dokončovací jednotky. Obrázek 7-12 Vložení svorek do multifunkční dokončovací jednotky (7 z 8) 8. Zavřete dvířka sešívací jednotky a znovu připojte multifunkční dokončovací jednotku k zařízení MFP. Obrázek 7-13 Vložení svorek do multifunkční dokončovací jednotky (8 z 8) 112 Kapitola 7 Tiskové úlohy CSWW
127 Zrušení tiskové úlohy Požadavek na tisk můžete zastavit pomocí ovládacího panelu nebo aplikace. Informace o zastavení požadavku na tisk z počítače v síti naleznete v nápovědě online daného síťového softwaru. POZNÁMKA: Po zrušení tiskové úlohy může ukončení tisku nějakou dobu trvat. Zastavení aktuální tiskové úlohy z ovládacího panelu 1. Na ovládacím panelu tiskárny stiskněte tlačítko Zastavit. 2. Na dotykové obrazovce v okně Zařízení bylo pozastaveno stiskněte tlačítko Zrušit aktuální úlohu. POZNÁMKA: Tiskovou úlohu, která je již z velké části vytištěna, nemusí být možné zrušit. Zastavení aktuální tiskové úlohu z aplikace Na obrazovce se krátce objeví dialogové okno s možností zrušit tiskovou úlohu. Pokud bylo do zařízení odesláno několik požadavků pomocí softwaru, je možné, že čekají v tiskové frontě (například v programu Správce tisku systému Windows). Konkrétní pokyny k odstranění tiskového požadavku z počítače najdete v dokumentaci k softwaru. Čeká-li tisková úloha v tiskové frontě (paměti počítače) nebo zařazovací službě tisku (Windows 2000 nebo XP), odstraňte ji v tomto umístění. Klepněte na možnost Start a potom na položku Tiskárny. Poklepáním na ikonu zařízení spusťte zařazovací službu tisku. Vyberte tiskovou úlohu, kterou chcete zrušit, a stiskněte klávesu Delete. Pokud se tisková úloha nezruší, budete muset restartovat počítač. CSWW Zrušení tiskové úlohy 113
128 Tisk na obálky Na obálky lze tisknout pouze ze zásobníku 1, který pojme až 10obálek. Tiskový výkon závisí na provedení obálky. Před zakoupením většího množství obálek si tisk vždy vyzkoušejte na jejich vzorku. Specifikace obálek naleznete v části Podporované formáty papíru a tiskových médií na stránce 85 nebo na webu nebo ljm9050mfp. UPOZORNĚNÍ: Obálky se sponkami, patentky, okénky, nalepeným lemováním, samolepkami nebo jinými syntetickými materiály mohou vážně poškodit zařízení MFP. Nepoužívejte obálky s lepidlem citlivým na tlak. Při tisku na obálky postupujte podle následujících základních pokynů. 1. Vložte obálky do zásobníku Změňte polohu páček fixační jednotky. 3. Odešlete tiskovou úlohu. Vložení obálek do zásobníku 1 1. Otevřete zásobník 1, ale nevytahujte nástavec. (Podávání většiny typů obálek probíhá lépe bez nástavce. V případě větších obálek však může být nástavec potřeba.) Obrázek 7-14 Vložení obálek do zásobníku 1 (1 ze 3) 2. Do středu zásobníku 1 vložte maximálně 10 obálek se stranou určenou k tisku směrem nahoru a koncem se zpáteční adresou směřujícím do zařízení MFP. Obálky zasuňte co nejdále do zařízení MFP, aniž byste na ně příliš tlačili. Obrázek 7-15 Vložení obálek do zásobníku 1 (2 ze 3) 114 Kapitola 7 Tiskové úlohy CSWW
129 3. Nastavte vodítka tak, aby se dotýkala obálek, ale neohýbala je. Zkontrolujte, zda obálky nepřesahují zarážky na vodítkách. Obrázek 7-16 Vložení obálek do zásobníku 1 (3 ze 3) 4. Změňte polohu páček fixační jednotky (viz část Změna polohy páček fixační jednotky na stránce 115). Změna polohy páček fixační jednotky 1. Odsuňte výstupní zařízení od zařízení MFP, abyste získali přístup k levým dvířkům. Obrázek 7-17 Změna polohy páček fixační jednotky (1 ze 4) 2. Otevřete levá dvířka. Obrázek 7-18 Změna polohy páček fixační jednotky (2 ze 4) VAROVÁNÍ! Nedotýkejte se oblasti fixační jednotky. Může být horká. CSWW Tisk na obálky 115
130 3. Najděte dvě modré páčky a zvedněte je. POZNÁMKA: Po dokončení tisku na obálky vraťte páčky fixační jednotky do spodní polohy. UPOZORNĚNÍ: Jestliže před tiskem na standardní typy papíru nevrátíte páčky do dolní polohy, může to způsobit špatnou kvalitu tisku. Obrázek 7-19 Změna polohy páček fixační jednotky (3 ze 4) 4. Zavřete levá dvířka. Obrázek 7-20 Změna polohy páček fixační jednotky (4 ze 4) 5. Zasuňte výstupní zařízení zpět na místo. Tisk na obálky z programu 1. Vložte obálky do zásobníku V programu nebo v ovladači tiskárny zvolte jako zdroj zásobník Nastavte správnou velikost a typ obálek. Specifikace obálek naleznete v části Podporované formáty papíru a tiskových médií na stránce Pokud program automaticky neurčí formát obálek, vyberte možnost orientace stránky Na výšku. UPOZORNĚNÍ: tisku. Chcete-li předejít uvíznutí obálek, neodebírejte je ani je nevkládejte po zahájení 5. Nastavte okraje v rozmezí do 15 mm od hran obálky. Nejlepší kvality tisku dosáhnete, nastavíteli okraje pro zpáteční adresu a adresu příjemce (uvádíme typické okraje pro adresy na obálkách typu Commercial č. 10 a DL). Vyvarujte se tisku přes oblast, kde jsou na zadní straně obálky slepeny tři chlopně. 6. Jako výstupní umístění zvolte levou přihrádku. 7. Po dokončení tisku na obálky vraťte páčky fixační jednotky do spodní polohy. UPOZORNĚNÍ: Jestliže před tiskem na standardní typy papíru nevrátíte páčky do dolní polohy, může to způsobit špatnou kvalitu tisku. 116 Kapitola 7 Tiskové úlohy CSWW
131 Funkce ukládání úloh pro tisk Následující funkce ukládání úloh jsou k dispozici pro tiskové úlohy: Ověření a podržení úloh: Tato funkce nabízí rychlý a snadný způsob, jak vytisknout jednu kopii úlohy, provést korekturu a potom vytisknout další kopie. Osobní úlohy: Pokud do zařízení pošlete soukromou úlohu, úloha nebude vytištěna, dokud na ovládacím panelu zařízení nezadáte požadovaný kód PIN. Uložené úlohy: Úlohu, například personální formulář, časový rozvrh nebo kalendář, lze v zařízení uložit a umožnit dalším uživatelům její tisk v libovolný čas. Uložené úlohy lze také chránit kódem PIN. Pokud chcete zpřístupnit funkce pro ukládání úloh v počítači, postupujte podle pokynů v této části. Přečtěte si příslušnou část věnovanou typu úlohy, kterou chcete vytvořit. UPOZORNĚNÍ: odstraněny. Pokud zařízení vypnete, všechny úlohy ověření a podržení a osobní úlohy budou Získání přístupu k funkcím uchování úlohy pro tisk V systému Windows 1. V nabídce Soubor klepněte na příkaz Tisk. 2. Klepněte na tlačítko Vlastnosti a na kartu Ukládání úloh. 3. Vyberte požadovaný režim ukládání úloh. V systému Macintosh Novější ovladače: V rozevírací nabídce dialogového okna Print (Tisk) vyberte položku Job Storage (Ukládání úloh). V případě starších ovladačů vyberte položku Printer Specific Options (Speciální možnosti tiskárny). CSWW Funkce ukládání úloh pro tisk 117
132 Použití funkce kontroly a podržení Funkce kontroly a podržení nabízí rychlý a snadný způsob tisku a korektury jedné kopie úlohy. Pokud chcete úlohu uložit trvale a zabránit zařízení, aby ji odstranilo v případě nedostatku místa potřebného pro jiné úlohy, vyberte v ovladači možnost Uložená úloha. Vytvoření úlohy ověření a podržení UPOZORNĚNÍ: Pokud zařízení potřebuje další místo pro uložení novějších úloh ověření a podržení, odstraní jiné uložené úlohy ověření a podržení počínaje od nejstarší. Chcete-li úlohu trvale uložit, a zabránit tak jejímu odstranění v případě, že zařízení bude potřebovat více místa, vyberte v ovladači možnost Uložená úloha místo možnosti Ověřit a podržet. V ovladači vyberte možnost Ověřit a podržet a zadejte uživatelské jméno a název úlohy. Zařízení vytiskne jednu kopii úlohy pro ověření. Tisk zbývajících kopií úlohy ověření a podržení Zbývající kopie úlohy uložené na pevném disku vytiskněte z ovládacího panelu zařízení následujícím postupem. 1. Na hlavní obrazovce stiskněte tlačítko Ukládání úloh. 2. Stiskněte kartu Obnovit. 3. Vyhledejte a stiskněte složku, ve které je úloha uložena. 4. Vyhledejte a stiskněte úlohu, kterou chcete vytisknout. 5. Stisknutím pole Kopie změňte počet kopií, které se vytisknou. Vytiskněte dokument stisknutím příkazu Obnovit uloženou úlohu ( ). Odstranění úlohy ověření a podržení Po odeslání úlohy ověření a podržení odstraní zařízení automaticky předcházející úlohu tohoto typu. 1. Na hlavní obrazovce stiskněte tlačítko Ukládání úloh. 2. Stiskněte kartu Obnovit. 3. Vyhledejte a stiskněte složku, ve které je úloha uložena. 4. Vyhledejte a stiskněte úlohu, kterou chcete odstranit. 5. Stiskněte tlačítko Odstranit. 6. Stiskněte tlačítko Ano. Použití funkce osobní úlohy Pokud použijete funkci osobní úloha, úloha nebude vytištěna, dokud ji neuvolníte. Nejprve je třeba v ovladači tiskárny nastavit čtyřmístný kód PIN. Kód PIN je odeslán do zařízení jako součást tiskové úlohy. Po odeslání tiskové úlohy do zařízení je třeba pro její vytištění použít kód PIN. 118 Kapitola 7 Tiskové úlohy CSWW
133 Vytvoření osobní úlohy Chcete-li určit, že se jedná o osobní úlohu, vyberte v ovladači možnost Osobní úloha, zadejte jméno uživatele a název úlohy a poté zadejte do pole Označit úlohu jako soukromou čtyřmístný kód PIN. Úloha se nevytiskne, dokud na ovládacím panelu zařízení nezadáte tento kód PIN. Tisk osobní úlohy Osobní úlohu můžete po odeslání do zařízení vytisknout z ovládacího panelu. 1. Na hlavní obrazovce stiskněte tlačítko Ukládání úloh. 2. Stiskněte kartu Obnovit. 3. Vyhledejte a stiskněte složku, ve které je osobní úloha uložena. 4. Vyhledejte a stiskněte osobní úlohu, kterou chcete vytisknout. POZNÁMKA: Vedle osobní úlohy bude zobrazen [symbol zámku]. 5. Stiskněte pole PIN. 6. Pomocí číselné klávesnice zadejte kód PIN a stiskněte tlačítko OK. 7. Stisknutím pole Kopie změňte počet kopií, které se vytisknou. 8. Vytiskněte dokument stisknutím příkazu Obnovit uloženou úlohu ( ). Odstranění osobní úlohy Osobní úloha se automaticky odstraní z pevného disku zařízení, jakmile ji uvolníte k tisku. Pokud úlohu nechcete vytisknout, ale pouze odstranit, postupujte takto. 1. Na hlavní obrazovce stiskněte tlačítko Ukládání úloh. 2. Stiskněte kartu Obnovit. 3. Vyhledejte a stiskněte složku, ve které je osobní úloha uložena. 4. Vyhledejte a stiskněte osobní úlohu, kterou chcete odstranit. POZNÁMKA: Vedle osobní úlohy bude zobrazen [symbol zámku].) 5. Stiskněte pole PIN. 6. Pomocí číselné klávesnice zadejte kód PIN a stiskněte tlačítko OK. 7. Stiskněte tlačítko Odstranit. Použití funkce rychlého kopírování Funkce rychlého kopírování slouží k tisku požadovaného počtu kopií a uložení kopie na pevný disk zařízení. Další kopie úlohy lze vytisknout později. Tuto funkci lze vypnout v ovladači tiskárny. Ve výchozím nastavení lze do zařízení uložit 32 úloh rychlého kopírování. Pomocí ovládacího panelu lze nastavit jiný výchozí počet. Viz část Navigace v nabídce Správa na stránce 15. CSWW Funkce ukládání úloh pro tisk 119
134 Vytvoření úlohy rychlého kopírování UPOZORNĚNÍ: Pokud zařízení potřebuje dodatečný prostor pro uložení novějších úloh rychlého kopírování, odstraní jiné uložené úlohy rychlého kopírování počínaje od nejstarší. Chcete-li úlohu trvale uložit, a zabránit tak jejímu odstranění v případě, že zařízení bude potřebovat více místa, vyberte v ovladači možnost Ukládání úloh místo možnosti Rychlá kopie. V ovladači vyberte možnost Rychlá kopie a pak zadejte jméno uživatele a název úlohy. Po odeslání úlohy k tisku vytiskne zařízení počet kopií nastavený v ovladači. Informace o tisku většího počtu rychlých kopií z ovládacího panelu zařízení najdete v části Tisk dalších kopií úlohy rychlého kopírování na stránce 120. Tisk dalších kopií úlohy rychlého kopírování Tato část popisuje, jak z ovládacího panelu vytisknout další kopie úlohy uložené na pevném disku zařízení. 1. Na úvodní obrazovce stiskněte tlačítko Ukládání úloh. 2. Stiskněte kartu Obnovit. 3. Vyhledejte a stiskněte složku, ve které je úloha uložena. 4. Vyhledejte a stiskněte úlohu, kterou chcete vytisknout. 5. Stisknutím pole Kopie změňte počet kopií, které se vytisknou. 6. Vytiskněte dokument stisknutím příkazu Obnovit uloženou úlohu ( ). Odstranění úlohy rychlého kopírování Pokud nebudete úlohu rychlého kopírování již potřebovat, odstraňte ji z ovládacího panelu zařízení. Pokud zařízení potřebuje další místo pro uložení novějších úloh rychlého kopírování, automaticky odstraní jiné uložené úlohy rychlého kopírování počínaje od nejstarší. POZNÁMKA: Uložené úlohy rychlého kopírování lze odstranit na ovládacím panelu nebo pomocí nástroje HP Web Jetadmin. 1. Na úvodní obrazovce stiskněte tlačítko Ukládání úloh. 2. Stiskněte kartu Obnovit. 3. Vyhledejte a stiskněte složku pro ukládání úloh, ve které je úloha uložena. 4. Vyhledejte a stiskněte úlohu, kterou chcete odstranit. 5. Stiskněte tlačítko Odstranit. 6. Stiskněte tlačítko Ano. Použití funkce uložení úlohy Tiskovou úlohu lze uložit na pevný disk zařízení bez vytištění. Úlohu pak lze kdykoli vytisknout pomocí ovládacího panelu zařízení. Lze tak například uložit personální formulář, kalendář, časový rozvrh nebo účetní formulář, který si pak mohou podle potřeby vytisknout další uživatelé. 120 Kapitola 7 Tiskové úlohy CSWW
135 Vytvoření uložené tiskové úlohy V ovladači tiskárny vyberte možnost Uložená úloha a poté zadejte jméno uživatele a název úlohy. Úloha se nevytiskne, dokud si její tisk někdo nevyžádá na ovládacím panelu zařízení. Tisk uložené tiskové úlohy Z ovládacího panelu zařízení můžete vytisknout úlohu, která je uložena na jeho pevném disku. 1. Na hlavní obrazovce stiskněte tlačítko Ukládání úloh. 2. Stiskněte kartu Obnovit. 3. Vyhledejte a stiskněte složku, ve které je uložená úloha. 4. Vyhledejte a stiskněte uloženou úlohu, kterou chcete vytisknout. 5. Vytiskněte dokument stisknutím příkazu Obnovit uloženou úlohu ( ). 6. Stisknutím pole Kopie změňte počet kopií, které se vytisknou. 7. Vytiskněte dokument stisknutím příkazu Obnovit uloženou úlohu ( ). Pokud je vedle souboru zobrazen PIN. (symbol zámku), jedná se o soukromou úlohu, která vyžaduje kód Odstranění uložené tiskové úlohy Úlohy uložené na pevném disku zařízení lze odstranit z jeho ovládacího panelu. 1. Na hlavní obrazovce stiskněte tlačítko Ukládání úloh. 2. Stiskněte kartu Obnovit. 3. Vyhledejte a stiskněte složku, ve které je uložená úloha. 4. Vyhledejte a stiskněte uloženou úlohu, kterou chcete odstranit. 5. Stiskněte tlačítko Odstranit. 6. Stiskněte tlačítko Ano. Pokud je vedle souboru zobrazen (symbol zámku), je pro odstranění úlohy vyžadován kód PIN. CSWW Funkce ukládání úloh pro tisk 121
136 122 Kapitola 7 Tiskové úlohy CSWW
137 8 Kopírování Toto zařízení může fungovat jako samostatná kopírka. Není třeba instalovat do počítače software tiskového serveru, nastavení kopírování lze upravit na ovládacím panelu. Předlohy lze kopírovat buď pomocí podavače dokumentů, nebo ze skenovací plochy. Tato kapitola obsahuje informace o postupech při kopírování a změně nastavení kopírování včetně následujících témat: Použití obrazovky kopírování Nastavení výchozích možností kopírování Základní pokyny pro kopírování Úpravy nastavení kopírování Kopírování oboustranných dokumentů Kopírování předloh různých formátů Změna nastavení řazení kopií Kopírování fotografií a knih Kombinace úloh kopírování pomocí funkce Vytvoření úlohy Zrušení úlohy kopírování Funkce ukládání úloh pro kopírování Před použitím funkcí kopírování je doporučeno na zařízení zkontrolovat informace zobrazené prostřednictvím ovládacího-panelu. Další informace naleznete v části Používání ovládacího panelu na stránce 12. CSWW 123
138 Použití obrazovky kopírování Stisknutím tlačítka Kopírování na hlavní obrazovce zobrazte obrazovku kopírování. Mějte na paměti, že na obrazovce je viditelných pouze prvních šest funkcí. Další funkce kopírování zobrazte stisknutím tlačítka Další možnosti. Obrázek 8-1 Obrazovka kopírování 124 Kapitola 8 Kopírování CSWW
139 Nastavení výchozích možností kopírování Pomocí nabídky pro správu lze určit výchozí nastavení, která budou použita pro všechny úlohy kopírování. V případě potřeby lze u jednotlivé úlohy potlačit většinu nastavení. Po dokončení této úlohy se zařízení vrátí k výchozím nastavení. 1. Z úvodní obrazovky přejděte na tlačítko Správa a stiskněte je. 2. Stiskněte tlačítko Výchozí možnosti úlohy a poté stiskněte tlačítko Výchozí možnosti kopie. 3. K dispozici je několik možností. Výchozí hodnoty lze nakonfigurovat pro všechny nebo pouze pro některé možnosti. Více informací o každé možnosti naleznete v části Úpravy nastavení kopírování na stránce 127. Vysvětlení každé možnosti poskytuje také integrovaný systém nápovědy. Stiskněte tlačítko Nápověda ( ) v pravém horním rohu obrazovky. 4. Chcete-li opustit nabídku pro správu, stiskněte tlačítko Hlavní ( ) v levém horním rohu obrazovky. CSWW Nastavení výchozích možností kopírování 125
140 Základní pokyny pro kopírování Tato část obsahuje základní pokyny pro kopírování. Kopírování ze skenovací plochy Pomocí skenovací plochy lze vytvořit až 999 kopií malých lehkých médií nebo těžkých médií. Mezi tato média patří účtenky, výstřižky z novin, fotografie, staré dokumenty, opotřebované dokumenty nebo knihy. Původní dokument položte lícem dolů na skenovací plochu. Roh předlohy zarovnejte podél levého horního rohu skenovací plochy. Chcete-li k vytvoření kopií použít výchozí možnosti kopírování, vyberte počet kopií pomocí číselné klávesnice ovládacího panelu a stiskněte tlačítko Spustit. Chcete-li použít vlastní nastavení, stiskněte tlačítko Kopírování. Určete nastavení a poté stiskněte tlačítko Spustit. Další informace o používání vlastních nastavení naleznete v části Úpravy nastavení kopírování na stránce 127. Kopírování z podavače dokumentů K vytvoření až 999 kopií dokumentu, který nemá více než 50 stran (v závislosti na tloušťce listů), lze použít podavač dokumentů. Dokument umístěte do podavače dokumentů tak, aby stránky směřovaly lícem dolů. Chcete-li k vytvoření kopií použít výchozí možnosti kopírování, vyberte počet kopií pomocí číselné klávesnice ovládacího panelu a stiskněte tlačítko Spustit. Chcete-li použít vlastní nastavení, stiskněte tlačítko Kopírování. Určete nastavení a poté stiskněte tlačítko Spustit. Další informace o používání vlastních nastavení naleznete v části Úpravy nastavení kopírování na stránce Kapitola 8 Kopírování CSWW
141 Úpravy nastavení kopírování Zařízení poskytuje několik funkcí, které umožňují optimalizovat výstup kopírování. Všechny tyto funkce jsou dostupné na obrazovce Kopírování Obrazovka Kopírování obsahuje několik stránek. Na další stránku přejděte stisknutím tlačítka Další možnosti na první stránce. Poté stisknutím tlačítka se šipkou nahoru nebo dolů přejděte na další stránky. Podrobné informace o způsobu použití možnosti získáte po stisknutí možnosti a následném stisknutí tlačítka nápovědy ( ) v pravém horním rohu obrazovky. V následující tabulce je uveden přehled možností kopírování. POZNÁMKA: V závislosti na konfiguraci zařízení provedené správcem systému nemusí být některé z těchto možností zobrazeny. Možnosti jsou v tabulce uvedeny v pořadí, v jakém jsou zobrazeny. Název možnosti Strany Zmenšit/Zvětšit Sešívání a řazení nebo Řadit Popis Pomocí této funkce určete, zda je původní dokument vytištěn na jednu nebo na obě strany a zda mají být kopie vytištěny na jednu nebo na obě strany. Pomocí této funkce lze kopírovaný obraz na stránce zmenšit nebo zvětšit. Pokud je nainstalována volitelná sešívačka se stohovačem nebo multifunkční dokončovací jednotka HP, je dostupná možnost Sešívání a řazení. Tuto funkci použijte k nastavení možností sešívání a sdružování stránek do sady kopií. Pokud není nainstalována volitelná sešívačka se stohovačem nebo multifunkční dokončovací jednotka HP, je dostupná možnost Řadit. Tuto funkci použijte k seřazení všech sad kopírovaných stránek ve stejném pořadí jako u původního dokumentu. Výběr papíru Úprava obrazu Orientace obsahu Výstupní přihrádka Optimalizace textu/obrázku Počet stránek na list Formát předlohy Formát brožury Od okraje k okraji Vytvoření úlohy Tuto funkci použijte k výběru zásobníku, který pojme požadovaný formát a typ papíru. Tuto funkci použijte ke zlepšení celkové kvality dané kopie. Například lze upravit jas a ostrost. Zvýšením hodnoty v nastavení Vyčištění pozadí lze odstranit vybledlé obrázky z pozadí nebo odstranit světlou barvu pozadí. Tuto funkci použijte k určení způsobu, jakým bude obsah původní stránky umístěn na stránku: na výšku nebo na šířku. Tuto funkci použijte k výběry výstupní přihrádky pro kopie. Tuto funkci použijte k optimalizaci výstupu určitého typu obsahu. Výstup lze optimalizovat pro text nebo vytištěné obrázky. Dané hodnoty lze také upravit ručně. Tuto funkci použijte při kopírování více stránek na jeden list papíru. Tuto funkci použijte k určení formátu stran původního dokumentu. Tuto funkci použijte při kopírování dvou nebo více stran na jeden list papíru, abyste mohli přeložením listů vytvořit brožuru. Tuto funkci použijte k zamezení vytváření stínů, které vznikají podél hran kopií v případě, že je původní dokument vytištěn až k okrajům. Kombinací této funkce s funkcí Zmenšit/Zvětšit zajistíte, aby vytištěné kopie obsahovaly celou stranu. Tuto funkci použijte ke kombinaci několika sad původních dokumentů do jedné úlohy kopírování. Tuto funkci lze také použít při kopírování původních dokumentů, které obsahují více stran, než kolik najednou pojme podavač dokumentů. CSWW Úpravy nastavení kopírování 127
142 Kopírování oboustranných dokumentů Oboustranné dokumenty lze kopírovat ručně nebo automaticky. Ruční kopírování oboustranných dokumentů Kopie vytvořené tímto postupem se vytisknou na jednu stranu papíru a je třeba je seřadit ručně. 1. Dokumenty, které mají být zkopírovány, vložte do vstupního zásobníku podavače dokumentů tak, aby byla první strana lícem dolů a horní okraj stránky směřoval do podavače dokumentů. 2. Stiskněte tlačítko Spustit kopírování. Zkopírují a vytisknou se liché stránky. 3. Vyjměte svazek z výstupního zásobníku podavače dokumentů a znovu jej vložte do podavače tak, aby byla poslední strana lícem dolů a horní okraj stránky směřoval do podavače dokumentů. 4. Stiskněte tlačítko Spustit kopírování. Zkopírují a vytisknou se sudé stránky. 5. Seřaďte vytištěné kopie se sudými a lichými čísly stran. Obrázek 8-2 Řazení kopií Automatické kopírování oboustranných dokumentů Ve výchozím nastavení probíhá kopírování jednostranně. Pomocí následujícího postupu lze změnit nastavení tak, aby bylo možno kopírovat oboustranné dokumenty nebo vytvářet oboustranné kopie. Vytvoření oboustranných kopií jednostranných dokumentů 1. Dokumenty, které mají být okopírovány, vložte do podavače dokumentů tak, aby byla první strana lícem dolů a horní okraj stránky směřoval do zařízení. 2. Na ovládacím panelu stiskněte tlačítko Kopírování. 3. Stiskněte tlačítko Strany. 4. Stiskněte tlačítko Jednostranná předloha, oboustranný výstup. 5. Stiskněte tlačítko OK. 6. Stiskněte tlačítko Spustit kopírování. Vytvoření oboustranných kopií oboustranných dokumentů 1. Dokumenty, které mají být zkopírovány, vložte do podavače dokumentů tak, aby byla první strana lícem dolů a horní okraj stránky směřoval do zařízení. 2. Na ovládacím panelu stiskněte tlačítko Kopírování. 3. Stiskněte tlačítko Strany. 128 Kapitola 8 Kopírování CSWW
143 4. Stiskněte tlačítko Oboustranná předloha, oboustranný výstup. 5. Stiskněte tlačítko OK. 6. Stiskněte tlačítko Spustit kopírování. Vytvoření jednostranných kopií oboustranných dokumentů 1. Dokumenty, které mají být zkopírovány, vložte do podavače dokumentů tak, aby byla první strana lícem dolů a horní okraj stránky směřoval do zařízení. 2. Na ovládacím panelu stiskněte tlačítko Kopírování. 3. Stiskněte tlačítko Strany. 4. Stiskněte tlačítko Oboustranná předloha, jednostranný výstup. 5. Stiskněte tlačítko OK. 6. Stiskněte tlačítko Spustit kopírování. CSWW Kopírování oboustranných dokumentů 129
144 Kopírování předloh různých formátů Původní dokumenty, které jsou vytištěny na různých formátech papíru, lze kopírovat v případě, že listy papíru mají jeden společný rozměr. Lze například kombinovat formáty Letter a Legal nebo formáty A4 a A5. 1. Listy původního dokumentu uspořádejte tak, aby měly všechny shodnou šířku. 2. Vložte listy do podavače dokumentů lícem dolů a upravte polohu vodítek papíru podle dokumentu. 3. Na hlavní obrazovce stiskněte tlačítko Kopírování. 4. Stiskněte tlačítko Formát předlohy. POZNÁMKA: Pokud tato možnost není zobrazena na první obrazovce, opakovaně tiskněte tlačítko Další možnosti, dokud se tato možnost nezobrazí. 5. Vyberte možnost Kombin. Ltr/Lgl a poté stiskněte tlačítko OK. 6. Stiskněte tlačítko Spustit kopírování. 130 Kapitola 8 Kopírování CSWW
145 Změna nastavení řazení kopií Zařízení lze nastavit tak, aby automaticky řadilo vícenásobné kopie do sad. Pokud například vytváříte dvě kopie tří stran a je zapnuto automatické řazení, vytisknou se stránky v tomto pořadí: 1,2,3,1,2,3. Je-li automatické řazení vypnuto, vytisknou se stránky v tomto pořadí: 1,1,2,2,3,3. Chcete-li použít automatické řazení, musí se původní dokument vejít do paměti. Pokud se nevejde, zařízení vytiskne jen jednu kopii a zobrazí se zpráva s oznámením změny. V takovém případě použijte k dokončení úlohy některou z následujících metod: Rozdělte úlohu na více částí s menším počtem stran. Vytvořte pokaždé pouze jednu kopii dokumentu. Vypněte automatické řazení. Zvolené nastavení řazení zůstává v platnosti pro všechny kopie až do další změny nastavení. Výchozí nastavená hodnota automatického řazení kopií je Zapnuto. 1. Na ovládacím panelu stiskněte tlačítko Kopírování. 2. Stiskněte tlačítko Sešívání a řazení nebo Řadit. 3. Stiskněte tlačítko Vypnuto. 4. Stiskněte tlačítko OK. CSWW Změna nastavení řazení kopií 131
146 Kopírování fotografií a knih Kopírování fotografie POZNÁMKA: Fotografie je vhodné kopírovat ze skenovací plochy, nikoli z podavače dokumentů. Kopírování knihy 1. Zvedněte víko skeneru a položte fotografii lícem dolů na skenovací plochu tak, že levý horní roh fotografie umístíte do levého horního rohu plochy. 2. Opatrně zavřete víko. 3. Stiskněte tlačítko Spustit kopírování. 1. Položte knihu lícem dolů na skenovací plochu horním okrajem směrem k zadní části plochy. Zarovnejte hřbet knihy s ikonou knihy u horního okraje plochy. 2. Stiskněte tlačítko Kopírování. 3. Přejděte na možnost Kopírování knihy a stiskněte ji. 4. Stiskněte tlačítko Kopírování knihy zap. a poté tlačítko OK. 5. Vyberte počet kopií a proveďte další nastavení podle potřeby. 6. Stiskněte tlačítko Spustit kopírování nebo stiskněte tlačítko Start na ovládacím panelu. 7. Vyberte, které stránky knihy mají být zkopírovány. možnost Zkopírovat obě stránky zkopíruje obrazy stránek vpravo i vlevo od hřbetu, možnost Přeskočit levou stránku zkopíruje pouze obraz stránky vpravo od hřbetu, možnost Přeskočit pravou stránku zkopíruje pouze obraz stránky vlevo od hřbetu. 8. Stiskněte tlačítko Skenování. 9. Po naskenování poslední stránky dokončete úlohu stisknutím tlačítka Dokončit. 132 Kapitola 8 Kopírování CSWW
147 Kombinace úloh kopírování pomocí funkce Vytvoření úlohy Pomocí funkce Vytvoření úlohy lze vytvořit jedinou tiskovou úlohu z více skenovaných položek. Lze použít podavač dokumentů nebo skenovací plochu. Nastavení použité pro první skenování je použito také při následujících skenováních. 1. Stiskněte tlačítko Kopírování. 2. Přejděte na tlačítko Vytvoření úlohy a stiskněte je. 3. Stiskněte tlačítko Vytvoření úlohy zapnuto. 4. Stiskněte tlačítko OK. 5. V případě potřeby vyberte požadované možnosti kopírování. 6. Stiskněte tlačítko Spustit kopírování. Po naskenování každé stránky zobrazí ovládací panel výzvu ke vložení dalších stránek. 7. Pokud úloha obsahuje více stránek, vložte další stránku a stiskněte tlačítko Skenování. Zařízení dočasně uloží všechny naskenované obrazy. Zařízení zahájí tisk kopií, jakmile má dostatek informací. Tisk kopií dokončete stisknutím tlačítka Dokončeno. POZNÁMKA: Pokud pomocí funkce Vytvoření úlohy skenujete první stránku dokumentu prostřednictvím podavače dokumentů, je třeba prostřednictvím podavače dokumentů skenovat všechny stránky daného dokumentu. Skenujete-li první stránku dokumentu pomocí skenovací plochy, je třeba pomocí plochy skenovat všechny stránky daného dokumentu. CSWW Kombinace úloh kopírování pomocí funkce Vytvoření úlohy 133
148 Zrušení úlohy kopírování Chcete-li zrušit aktuálně zpracovávanou úlohu kopírování, stiskněte tlačítko Zastavit na ovládacím panelu. Tím pozastavíte zařízení. Poté stiskněte tlačítko Zrušení aktuální úlohy. POZNÁMKA: Pokud zrušíte úlohu kopírování, odstraňte dokument ze skenovací plochy nebo z automatického podavače dokumentů. 134 Kapitola 8 Kopírování CSWW
149 Funkce ukládání úloh pro kopírování Na ovládacím panelu zařízení lze vytvořit uloženou úlohu kopírování, kterou lze vytisknout později. Vytvoření uložené úlohy kopírování 1. Položte předlohu lícem dolů na skenovací plochu nebo lícem dolů do podavače ADF. 2. Na hlavní obrazovce stiskněte tlačítko Ukládání úloh. 3. Stiskněte kartu Vytvořit. 4. Jedním z následujících dvou způsobů zadejte název uložené úlohy: Ze seznamu vyberte stávající složku. Stiskněte tlačítko Nová úloha a zadejte název úlohy. Stiskněte pole pod existující složkou Název složky: nebo Název úlohy: na pravé straně obrazovky a upravte text. 5. Soukromá uložená úloha má vedle názvu ikonu zámku a před načtením vyžaduje zadání kódu PIN. Pokud chcete označit úlohu jako soukromou, vyberte možnost PIN pro tisk a poté zadejte kód PIN pro danou úlohu. Stiskněte tlačítko OK. 6. Chcete-li zobrazit a změnit další možnosti ukládání úloh, stiskněte možnost Další možnosti. 7. Chcete-li po nastavení všech možností naskenovat dokument a uložit tuto úlohu, stiskněte Vytvořit uloženou úlohu ( ) v levém horním rohu obrazovky. Úloha bude uložena v zařízení, dokud ji nesmažete, takže ji bude možno tisknout tak často, jak bude nutné. Tisk uložené úlohy kopírování Z ovládacího panelu zařízení lze vytisknout úlohu, která je uložena na jeho pevném disku. 1. Na hlavní obrazovce stiskněte tlačítko Ukládání úloh. 2. Stiskněte kartu Obnovit. 3. Vyhledejte a stiskněte složku, ve které je uložená úloha. 4. Vyhledejte a stiskněte uloženou úlohu, kterou chcete vytisknout. 5. Vytiskněte dokument stisknutím příkazu Obnovit uloženou úlohu ( ). 6. Stisknutím pole Kopie změňte počet kopií, které se vytisknou. 7. Vytiskněte dokument stisknutím příkazu Obnovit uloženou úlohu ( ). Pokud je vedle souboru zobrazen PIN. (symbol zámku), jedná se o soukromou úlohu, která vyžaduje kód Odstranění uložené úlohy kopírování Úlohy uložené na pevném disku zařízení lze odstranit z jeho ovládacího panelu. 1. Na hlavní obrazovce stiskněte tlačítko Ukládání úloh. 2. Stiskněte kartu Obnovit. CSWW Funkce ukládání úloh pro kopírování 135
150 3. Vyhledejte a stiskněte složku, ve které je uložená úloha. 4. Vyhledejte a stiskněte uloženou úlohu, kterou chcete odstranit. 5. Stiskněte tlačítko Odstranit. 6. Stiskněte tlačítko Ano. Pokud je vedle souboru zobrazen (symbol zámku), je pro odstranění úlohy vyžadován kód PIN. 136 Kapitola 8 Kopírování CSWW
151 9 Skenování a odeslání na ovou adresu Zařízení MFP umožňuje barevné skenování a digitální odesílání. Pomocí ovládacího panelu můžete skenovat černobílé nebo barevné dokumenty a posílat je na ovou adresu jako ovou přílohu. Pokud chcete využívat funkci digitálního odesílání, zařízení musí být připojeno do místní sítě (LAN). POZNÁMKA: Ikona u je na ovládacím panelu zobrazena pouze v případě, že je nakonfigurován. Konfigurace zařízení pro odesílání ů Používání obrazovky Odeslat Provádění základních funkcí elektronické pošty Použití adresáře Změna nastavení u pro aktuální úlohu Skenování do složky Skenování do cílového místa ve sledu prací CSWW 137
152 Konfigurace zařízení pro odesílání ů Předtím, než lze odeslat dokument do elektronické pošty, je třeba nakonfigurovat zařízení pro odesílání ů. POZNÁMKA: Následující pokyny slouží ke konfiguraci zařízení pomocí ovládacího panelu. Tyto postupy lze provést i pomocí implementovaného webového serveru. Další informace naleznete v části Implementovaný webový server na stránce 156. Podporované protokoly Zařízení HP LaserJet M9040 a HP LaserJet M9050 MFP podporují protokol SMTP (Simple Mail Transfer Protocol) a LDAP (Lightweight Directory Access Protocol). SMTP (brána elektronické pošty) Protokol LDAP Protokol SMTP je sada pravidel, která definují vzájemnou komunikaci mezi programy, které přijímají a odesílají y. Aby mohlo zařízení odesílat dokumenty em, musí být připojené k síti LAN, která má přístup na ový server podporující protokol SMTP. Server SMTP musí mít k dispozici také přístup k síti Internet. Používáte-li připojení k síti LAN, sdělí vám název hostitele nebo adresu IP serveru SMTP správce systému. Používáte-li připojení pomocí linky DSL nebo kabelového modemu, sdělí vám adresu IP serveru SMTP poskytovatel služeb Internetu. LDAP se používá pro získání přístupu k databázi informací. Zařízení používá protokol LDAP, když vyhledává v globálním seznamu ových adres. Když začnete psát ovou adresu, protokol LDAP použije funkci automatického dokončování a nabídne vám seznam ových adres, které odpovídají již zadaným znakům. S dalšími zadanými znaky se seznam nabízených ových adres zkracuje. Zařízení podporuje protokol LDAP, ale k odesílání ů nepotřebuje připojení k serveru LDAP. POZNÁMKA: Pokud potřebujete změnit nastavení LDAP, musíte je změnit pomocí implementovaného webového serveru. Další informace najdete v části Implementovaný webový server na stránce 156 nebo se podívejte do příručky Embedded Web Server User Guide na disku CD zařízení. Konfigurace nastavení serveru elektronické pošty Adresu IP serveru SMTP zjistíte stisknutím tlačítka Síťová adresa na ovládacím panelu nebo vám jej sdělí správce systému. Potom adresu IP následujícím postupem ručně nakonfigurujte a vyzkoušejte. Konfigurace adresy brány SMTP 1. Na hlavní obrazovce stiskněte tlačítko Správa. 2. Stiskněte tlačítko Počáteční nastavení. 3. Stiskněte tlačítko Nastavení u a potom stiskněte tlačítko Brána SMTP. 4. Zadejte adresu brány SMTP, buď jako adresu IP nebo jako úplný název domény. Pokud neznáte adresu IP ani název domény, obraťte se na správce sítě. 5. Stiskněte tlačítko OK. 138 Kapitola 9 Skenování a odeslání na ovou adresu CSWW
153 Testování nastavení SMTP 1. Na hlavní obrazovce stiskněte tlačítko Správa. 2. Stiskněte tlačítko Počáteční nastavení. 3. Stiskněte tlačítko Nastavení u a potom stiskněte tlačítko Testovat bránu pro odesílání. Pokud je konfigurace správná, zobrazí se na displeji ovládacího panelu zpráva Brány OK. Pokud první test proběhl úspěšně, odešlete na svou adresu pomocí funkce digitálního odesílání. Pokud obdržíte, konfigurace funkce digitálního odesílání proběhla úspěšně. Pokud neobdržíte, pokuste se problémy se softwarem pro digitální odesílání vyřešit takto: Zkontrolujte informace SMTP a adresu a zjistěte, zda byly hodnoty zadány správně. Vytiskněte konfigurační stránku. Zkontrolujte, zda je správně nastavena adresa brány SMTP. Zkontrolujte, zda síť funguje správně. Odešlete z počítače ovou zprávu na svou adresu. Pokud je ová zpráva doručena, síť funguje správně. Pokud ová zpráva nebude doručena, obraťte se na správce sítě nebo na poskytovatele připojení k Internetu (ISP). Spusťte soubor DISCOVER.EXE. Tento program se pokusí nalézt bránu. Soubor můžete stáhnout z webu společnosti HP nebo ljm9050mfp. CSWW Konfigurace zařízení pro odesílání ů 139
154 Používání obrazovky Odeslat K procházení možností na obrazovce Odeslat použijte dotykovou obrazovku. 1 Tlačítko Odeslat e- mail Stisknutím tohoto tlačítka se naskenuje dokument a soubor se odešle em na zadané e- mailové adresy. 2 Tlačítko Domů Stisknutím tohoto tlačítka se otevře úvodní obrazovka. 3 Pole Od: Stisknutím tohoto tlačítka otevřete obrazovku s klávesnicí. Pak zadejte svou ovou adresu. Pokud správce systému zařízení příslušným způsobem nakonfiguroval, může se do tohoto pole automaticky vložit výchozí adresa. 4 Pole Komu: Stisknutím tohoto tlačítka otevřete obrazovku s klávesnicí. Pak zadejte ové adresy, na které chcete odeslat naskenovaný dokument. 5 Pole Předmět: Stisknutím tohoto tlačítka otevřete obrazovku s klávesnicí. Pak zadejte název předmětu. 6 Tlačítko Další možnosti Stiskněte toto tlačítko, chcete-li změnit určitá nastavení u pro současnou úlohu skenování. 7 Posuvník Pomocí posuvníku můžete zobrazit a nastavit pole Kopie:, Skrytá kopie:, Zpráva a Název souboru. Stisknutím jednoho z těchto tlačítek otevřete obrazovku s klávesnicí. Pak zadejte požadované informace. 8 Tlačítka Adresáře Po stisknutí těchto tlačítek můžete použít adresář k vyplnění polí Komu:, Kopie: nebo Skrytá kopie:.. Další informace naleznete v části Použití adresáře na stránce Tlačítko Nápověda Stisknutím tohoto tlačítka otevřete nápovědu pro ovládací panel. Další informace naleznete v části Používání ovládacího panelu na stránce Tlačítku Chyba/ varování Toto tlačítko se objeví pouze v případě, že v oblasti stavového řádku je chyba nebo varování. Stisknutím tohoto tlačítka otevřete překryvné okno, které vám pomůže vyřešit tuto chybu nebo varování. 140 Kapitola 9 Skenování a odeslání na ovou adresu CSWW
155 Provádění základních funkcí elektronické pošty Funkce elektronické pošty zařízení nabízí následující výhody: Odesílá dokumenty na více ových adres, šetří čas a náklady na doručení. Vytváří černobílé nebo barevné soubory. Soubory lze odesílat v několika formátech, s nimiž může příjemce dále pracovat. Při použití elektronické pošty se dokumenty skenují do paměti zařízení a odesílají na jednu nebo více adres elektronické pošty jako příloha elektronické pošty. Digitální dokumenty lze odesílat v několika grafických formátech, například TFF a JPG. Umožňuje to příjemcům upravit soubor dokumentu pomocí různých programu tak, aby odpovídal jejich potřebám. Dokumenty jsou doručovány ve velmi podobné kvalitě jako předloha a lze je vytisknout, uložit nebo předat dál. Aby bylo možné využívat funkce elektronické pošty, musí být zařízení připojeno k platné místní síti SMTP s přístupem k Internetu. Vkládání dokumentů Dokument lze kopírovat z pracovní plochy skeneru nebo z automatického podavače dokumentů (ADF). Na pracovní plochu i do podavače lze umístit předlohy ve formátu Executive, A5 až Ledger (LDR, 11 x 17), A3. Menší předlohy, účtenky, nepravidelně tvarované a opotřebované dokumenty, sešité dokumenty, dokumenty, které byly složeny, a fotografie je vhodné skenovat z pracovní plochy. Vícestránkové dokumenty lze snadno skenovat s použitím automatického podavače dokumentů (ADF). Odesílání dokumentů Zařízení skenuje černobílé i barevné předlohy. Můžete použít výchozí nastavení nebo změnit předvolby skenování a formáty souborů. Následuje přehled výchozích nastavení: Barevný PDF (příjemce musí k zobrazení přílohy ové zprávy použít prohlížeč Adobe Acrobat) Informace o změně nastavení pro aktuální úlohu naleznete v části Změna nastavení u pro aktuální úlohu na stránce 145. Odeslání dokumentu 1. Položte dokument lícem dolů na pracovní plochu skeneru nebo do automatického podavače dokumentů. 2. Na hlavní obrazovce stiskněte tlačítko Po zobrazení výzvy zadejte své uživatelské jméno a heslo. 4. Vyplňte pole Od:, Komu: a Předmět:. V případě potřeby přejděte níže a vyplňte pole Kopie:, Skrytá: a Zpráva. V poli Od: může již být uvedeno vaše uživatelské jméno nebo jiné výchozí informace. Pokud ano, pravděpodobně je nebudete moci změnit. 5. (Volitelně) Chcete-li změnit nastavení odesílaného dokumentu (například původní velikost dokumentu), stiskněte tlačítko Další možnosti. Pokud odesíláte oboustranný dokument, měli byste vybrat možnost Strany a nastavit volbu pro oboustrannou předlohu. CSWW Provádění základních funkcí elektronické pošty 141
156 6. Stisknutím tlačítka Spustit zahájíte odesílání. 7. Po dokončení sejměte dokument z pracovní plochy skeneru nebo jej vyjměte z automatického podavače nebo výstupní přihrádky. Používání funkce automatického dokončování Když na obrazovce Odeslat zadáváte znaky do polí Komu:, Kopie: nebo Od:, je aktivovaná funkce automatického dokončování. Při zadávání požadované adresy nebo jména pomocí klávesnice na obrazovce zařízení automaticky prohledává adresář a doplní první jméno nebo ovou adresu odpovídající již zadaným znakům. Zobrazené jméno lze pak vybrat stisknutím tlačítka Enter. Případně můžete pokračovat ve psaní, dokud funkce automatického dokončování nenalezne správnou položku. Pokud zadáte znak, který neodpovídá žádné položce v adresáři, automaticky doplněný text z obrazovky zmizí. Znamená to, že zadáváte adresu, která není obsažena v adresáři. 142 Kapitola 9 Skenování a odeslání na ovou adresu CSWW
157 Použití adresáře Elektronickou poštu lze odeslat příjemcům uvedeným v seznamu pomocí funkce adresáře, kterou je zařízení vybaveno. Informace o konfiguraci seznamů adres poskytne správce systému. POZNÁMKA: ový adresář můžete také vytvořit a spravovat pomocí implementovaného webového serveru. ový adresář implementovaného webového serveru je možné použít k přidání, úpravě nebo odstranění jednotlivých ových adres nebo ových distribučních seznamů. Další informace naleznete v části Implementovaný webový server na stránce 156. Vytvoření seznamu příjemců 1. Na úvodní obrazovce stiskněte tlačítko Proveďte jeden z následujících kroků: Stisknutím tlačítka Komu: zobrazte obrazovku s klávesnicí a pak zadejte ové adresy příjemců. Jednotlivé ové adresy oddělte středníkem nebo stisknutím klávesy Enter na dotykové obrazovce. Použijte adresář. a. V obrazovce Odeslat stisknutím tlačítka adresáře ( ) otevřete adresář. b. Položky v adresáři můžete procházet pomocí posuvníku. Přidržením šipky můžete seznam rychle projít. c. Zvýrazněte jméno, které chcete vybrat jako příjemce, a pak stiskněte tlačítko pro přidání. Můžete také vybrat distribuční seznam stisknutím rozbalovacího seznamu nahoře na obrazovce a pak stisknutím možnosti Vše nebo přidat příjemce z místního seznamu stisknutím v Místní v rozbalovací nabídce. Zvýrazněte příslušná jména a pak stiskněte tlačítko, abyste přidali tato jména do seznamu příjemců. Chcete-li příjemce odebrat ze seznamu, zvýrazněte jméno a pak stiskněte tlačítko pro odebrání ( ). 3. Jména v seznamu příjemců jsou uvedena na textovém řádku obrazovky klávesnice. Pokud chcete, můžete přidat příjemce, který není v adresáři, zadáním jeho ové adresy na klávesnici. Po vytvoření seznamu příjemců stiskněte tlačítko OK. 4. Stiskněte tlačítko OK. 5. Případně můžete dokončit zadávání údajů do polí Kopie: a Předmět: na obrazovce Odeslat . Seznam příjemců můžete zkontrolovat stisknutím šipky dolů na textovém řádku Komu:. 6. Stiskněte tlačítko Start. Použití místního adresáře Místní adresář slouží k ukládání často používaných ových adres. Místní adresář lze sdílet mezi zařízeními, která používají stejný server pro přístup k softwaru HP Digital Sending. Adresář lze používat při zadávání ových adres do polí Od:, Komu:, Kopie: a Skrytá kopie. Lze také přidávat adresy do adresáře nebo je z adresáře odstraňovat. CSWW Použití adresáře 143
158 Chcete-li otevřít adresář, stiskněte tlačítko adresáře ( ). Přidání ových adres do místního adresáře 1. Stiskněte tlačítko Místní. 2. Stiskněte. 3. (Volitelně) Stiskněte pole Jméno a pomocí klávesnice, která se objeví, zadejte jméno pro nový záznam. Stiskněte tlačítko OK. Jméno slouží jako zástupce pro ovou adresu. Pokud zástupné jméno nezadáte, použije se jako zástupce samotná ová adresa. 4. Stiskněte pole Adresa a pomocí klávesnice, která se objeví, zadejte ovou adresu pro nový záznam. Stiskněte tlačítko OK. Odstranění ových adres z místního adresáře ové adresy, které již nepoužíváte, můžete odstranit. POZNÁMKA: Chcete-li ovou adresu změnit, je nutné adresu odstranit a poté přidat opravenou adresu do místního adresáře jako novou. 1. Stiskněte tlačítko Místní. 2. Stiskněte ovou adresu, kterou chcete odstranit. 3. Stiskněte. Zobrazí se následující potvrzující zpráva: Chcete odstranit vybrané adresy? 4. Stiskněte tlačítko Ano, chcete-li ové adresy odstranit, nebo stiskněte tlačítko Ne, abyste se vrátili do obrazovky Adresář. 144 Kapitola 9 Skenování a odeslání na ovou adresu CSWW
159 Změna nastavení u pro aktuální úlohu Stiskněte tlačítko Další možnosti a změňte následující nastavení u pro aktuální tiskovou úlohu: Tlačítko Typ souboru dokumentu Kvalita výstupu Rozlišení Barevně/Černobíle Strany předlohy Orientace obsahu Formát předlohy Optimalizace textu/ obrázku Vytvoření úlohy Úprava obrazu Popis Stiskněte toto tlačítko, chcete-li změnit typ souboru, který zařízení vytvoří po naskenování dokumentu. Stiskněte toto tlačítko, chcete-li zvýšit nebo snížit tiskovou kvalitu skenovaného souboru. S vyšším nastavením kvality se vytvoří větší soubor. Stiskněte toto tlačítko, chcete-li změnit rozlišení skenování. S vyšším nastavením rozlišení se vytvoří větší soubor. Stiskněte toto tlačítko, chcete-li určit, zda budete skenovat dokument barevně nebo černobíle. Stiskněte toto tlačítko, chcete-li vyznačit, zda je původní dokument jednostranný nebo oboustranný. Stiskněte toto tlačítko, chcete-li vybrat orientaci předlohy na výšku nebo na šířku. Stiskněte toto tlačítko, chcete-li vybrat velikost dokumentu: Letter, A4, Legal nebo smíšené Letter/Legal. Stiskněte toto tlačítko, chcete-li změnit proces skenování na základě typu dokumentu, který skenujete. Stiskněte toto tlačítko, chcete-li aktivovat nebo deaktivovat režim Vytvoření úlohy, který umožňuje naskenovat několik malých úloh skenování a odeslat je jako jeden soubor. Stiskněte toto tlačítko, chcete-li změnit nastavení tmavosti a ostrosti nebo vyčistit rušivé pozadí na předloze. CSWW Změna nastavení u pro aktuální úlohu 145
160 Skenování do složky Pokud správce systému umožnil používat tuto funkci, zařízení může naskenovat soubor a odeslat ho do složky v síti. Složky mohou být umístěny v podporovaných operačních systémech, k nimž patří: Windows 2000, Windows XP, Windows Server 2003 a Windows Vista. POZNÁMKA: Při používání této funkce nebo odesílání do určitých složek můžete být požádáni, abyste zadali jméno uživatele a heslo. Požádejte správce systému o další informace. 1. Položte dokument lícem dolů na pracovní plochu skeneru nebo do automatického podavače dokumentů. 2. Na úvodní obrazovce stiskněte tlačítko Síťová složka. 3. V seznamu složek s rychlým přístupem vyberte složku, do které chcete dokument uložit. 4. Stisknutím pole Název souboru otevřete okno s klávesnicí a pak zadejte název souboru. 5. Stiskněte tlačítko Odeslání do síťové složky. 146 Kapitola 9 Skenování a odeslání na ovou adresu CSWW
161 Skenování do cílového místa ve sledu prací POZNÁMKA: Tuto funkci zařízení poskytuje volitelný software pro digitální odesílání. Pokud správce systému povolil funkci odeslání k dalšímu zpracování, můžete naskenovat dokument a odeslat ho na vlastní cíl k dalšímu zpracování. Cíl dalšího zpracování umožňuje odeslat spolu s naskenovaným dokumentem i další informace do vybrané sítě nebo na server pomocí protokolu FTP. Výzvy k zadání specifických informací se zobrazují na displeji ovládacího panelu. Správce systému může také zadat tiskárnu jako jeden z cílů v pracovním postupu, což umožňuje naskenovat dokument a pak ho poslat přímo k tisku na síťové tiskárně. 1. Položte dokument lícem dolů na pracovní plochu skeneru nebo do automatického podavače dokumentů. 2. Na úvodní obrazovce stiskněte tlačítko Sled prací. 3. Vyberte cílové místo, do kterého chcete skenovat. 4. Do textového pole zadejte údaje, které budou soubor doprovázet, a pak stiskněte příkaz Odeslat sled prací. CSWW Skenování do cílového místa ve sledu prací 147
162 148 Kapitola 9 Skenování a odeslání na ovou adresu CSWW
163 10 Fax Analogový fax Digitální fax CSWW 149
164 Analogový fax Chcete-li k zařízení MFP přidat funkce faxu, zakupte a nainstalujte analogovou faxovou jednotku Analog Fax Accessory 300. Pokud je instalován analogová faxová jednotka, může zařízení MFP pracovat jako samostatný fax. Informace o objednávání analogového faxu najdete v části Objednávání náhradních dílů, příslušenství a spotřebního materiálu na stránce 246. Příručky Uživatelská příručka analogového faxového příslušenství 300 a Příručka ovladače pro odesílaní analogového faxového příslušenství 300 naleznete na webu Připojení faxu k telefonní lince Před připojením faxu k telefonní lince zkontrolujte, zda se jedná o vyhrazenou telefonní linku, kterou nepoužívá žádné jiné zařízení. Tato linka by měla být analogová, protože fax nefunguje správně, je-li připojen k některým digitálním pobočkovým ústřednám. Pokud si nejste jisti, zda je telefonní linka analogová nebo digitální, obraťte se na poskytovatele telefonních služeb. POZNÁMKA: Společnost HP doporučuje použití telefonního kabelu dodávaného spolu s faxem, které zajistí správné fungování zařízení. Připojte fax k telefonnímu konektoru podle následujícího návodu. 1. Vyhledejte telefonní kabel dodaný s faxem. Jeden konec telefonního kabelu zapojte do zdířky faxu, která je na formátovače. Zatlačte konektor tak, až zaklapne na místo. Obrázek 10-1 Připojení faxu k telefonní lince UPOZORNĚNÍ: formátovače. Telefonní linku je nutné připojit do portu faxu umístěného ve spodní části 2. Druhý konec telefonního kabelu připojte do telefonní zdířky na zdi. Zatlačte konektor tak, až zaklapne na místo. Protože se v různých zemích/oblastech používají různé typy konektorů, nemusí se při zasunutí konektoru ozvat zaklapnutí. Konfigurace a používání funkcí faxu Funkce faxu je před prvním použitím třeba nastavit pomocí nabídek na ovládacím panelu. Úplné informace o konfiguraci a používání faxu a informace o řešení potíží s faxem najdete v příručce Uživatelská příručka analogového faxového příslušenství HP LaserJet 300. Tato příručka je dodávána s faxem. 150 Kapitola 10 Fax CSWW
165 Pomocí ovladače Send Fax lze odeslat fax z počítače, aniž by bylo třeba dojít k ovládacímu panelu zařízení MFP. Další informace naleznete v příručce Příručka ovladače pro odesílaní analogového faxového příslušenství HP LaserJet MFP 300. CSWW Analogový fax 151
166 Digitální fax Digitální faxování je k dispozici po instalaci volitelného softwaru HP Digital Sending Software. Informace o objednání tohoto softwaru najdete na webové adrese Při digitálním faxování nemusí být zařízení MFP připojeno k telefonní lince. Zařízení MFP může odeslat fax jedním ze tří uvedených způsobů: Fax v síti LAN odesílá faxy prostřednictvím jiných poskytovatelů faxových služeb. Fax v systému Microsoft Windows 2000 využívá faxový modem a modul digitálního odesílání v počítači, které umožňují, aby počítač fungoval jako brána pro faxování. Internetový fax používá ke zpracování faxů poskytovatele služby internetového faxu. Fax se doručuje buď na tradiční faxový přístroj, nebo na ovou adresu. Úplné informace o používání digitálního faxování najdete v dokumentaci dodávané se softwarem HP Digital Sending Software. 152 Kapitola 10 Fax CSWW
167 11 Správa a údržba zařízení Informační stránky Implementovaný webový server HP Easy Printer Care Používání softwaru HP Web Jetadmin Nástroj HP Printer Utility pro počítače Macintosh Funkce zabezpečení Nastavení hodin reálného času Čištění zařízení MFP Kalibrace skeneru Konfigurace upozornění Správa spotřebního materiálu Sada údržby tiskárny Správa paměti Úsporná nastavení CSWW 153
168 Informační stránky Informační stránky poskytují informace o zařízení a jeho aktuální konfiguraci. Následující tabulka obsahuje pokyny pro vytištění těchto informačních stránek. Popis stránky Mapa nabídek Obsahuje nabídky ovládacího panelu a dostupná nastavení. Jak stránku vytisknout pomocí ovládacího panelu zařízení MFP 1. Na hlavní obrazovce stiskněte tlačítko Správa. 2. Stiskněte tlačítko Informace. 3. Stiskněte tlačítko Stránky konfigurace/stavu. 4. Stiskněte tlačítko Mapa nabídky pro správu. 5. Stiskněte tlačítko Tisk. Obsah mapy nabídek se mění podle doplňků, které jsou v zařízení aktuálně nainstalovány. Kompletní seznam nabídek ovládacího panelu a možných hodnot najdete v části Používání ovládacího panelu na stránce 12. Stránka konfigurace Zobrazí nastavení zařízení a nainstalované příslušenství. 1. Na hlavní obrazovce stiskněte tlačítko Správa. 2. Stiskněte tlačítko Informace. 3. Stiskněte tlačítko Stránky konfigurace/stavu. 4. Stiskněte tlačítko Stránka konfigurace. 5. Stiskněte tlačítko Tisk. POZNÁMKA: Pokud zařízení obsahuje tiskový server HP Jetdirect nebo volitelnou jednotku pevného disku, vytisknou se další stránky konfigurace s informacemi o těchto zařízeních. Stránka stavu spotřebních materiálů Zobrazuje stav životnosti tiskových kazet a sady údržby. 1. Na hlavní obrazovce stiskněte tlačítko Správa. 2. Stiskněte tlačítko Informace. 3. Stiskněte tlačítko Stránky konfigurace/stavu. 4. Stiskněte tlačítko Stránka stavu spotřebního materiálu. 5. Stiskněte tlačítko Tisk. POZNÁMKA: Používáte-li jiný spotřební materiál než HP, na stránce stavu spotřebního materiálu možná nebude uvedena zbývající životnost příslušné položky spotřebního materiálu. Stránka využití Obsahuje počet vytištěných stránek jednotlivých formátů papíru, počet jednostranně nebo oboustranně potištěných stránek a průměrné krytí stránek vyjádřené v procentech. 1. Na hlavní obrazovce stiskněte tlačítko Správa. 2. Stiskněte tlačítko Informace. 3. Stiskněte tlačítko Stránky konfigurace/stavu. 4. Stiskněte tlačítko Stránka využití. 5. Stiskněte tlačítko Tisk. Seznam souborů Obsahuje informace o všech velkokapacitních paměťových zařízeních, jako jsou paměti flash, 1. Na hlavní obrazovce stiskněte tlačítko Správa. 2. Stiskněte tlačítko Informace. 3. Stiskněte tlačítko Stránky konfigurace/stavu. 154 Kapitola 11 Správa a údržba zařízení CSWW
169 Popis stránky paměťové karty nebo pevné disky, které jsou v zařízení nainstalované. Hlášení faxu Pět různých hlášení obsahuje činnost faxu, faxová volání, účtovací kódy, blokovaná faxová čísla a čísla rychlé volby. POZNÁMKA: Hlášení faxu jsou k dispozici pouze na modelech zařízení s instalovanou faxovou jednotkou. Jak stránku vytisknout pomocí ovládacího panelu zařízení MFP 4. Stiskněte tlačítko Adresář souboru. 5. Stiskněte tlačítko Tisk. 1. Na hlavní obrazovce stiskněte tlačítko Správa. 2. Stiskněte tlačítko Informace. 3. Stiskněte tlačítko Hlášení faxu. 4. Stisknutím jednoho z následujících tlačítek vytiskněte odpovídající hlášení: Protokol činnosti faxu Hlášení o faxovém volání Sestava účtovacích kódů Seznam blokovaných faxů Seznam rychlých voleb 5. Stiskněte tlačítko Tisk. Další informace najdete v příručce k faxu, dodané se zařízením. Seznamy písem Ukazuje, která písma jsou právě nainstalovaná v zařízení. 1. Na hlavní obrazovce stiskněte tlačítko Správa. 2. Stiskněte tlačítko Informace. 3. Stiskněte tlačítko Ukázkové stránky/písma. 4. Stiskněte položku Seznam písem PCL nebo Seznam písem PS. 5. Stiskněte tlačítko Tisk. POZNÁMKA: V seznamech písem je také uvedeno, která písma jsou rezidentní v přídavném pevném disku nebo v paměti DIMM. CSWW Informační stránky 155
170 Implementovaný webový server Implementovaný webový server používejte, chcete-li zobrazit stav zařízení MFP a sítě a spravovat tiskové funkce z počítače místo z ovládacího panelu zařízení MFP. Následují příklady činností, které umožňuje implementovaný webový server: POZNÁMKA: Pokud je tiskárna připojena přímo k počítači, můžete pomocí služby HP Easy Printer Care zobrazit stav tiskárny. zobrazit informace o stavu zařízení MFP, nastavit typ média vloženého v každém zásobníku, určit zbývající životnost spotřebního materiálu a objednat nový, zobrazit a změnit konfiguraci zásobníků, zobrazit a změnit konfiguraci nabídek ovládacího panelu zařízení MFP, zobrazit a vytisknout interní stránky, přijmout upozornění na události týkající se zařízení MFP a spotřebního materiálu, zobrazit a změnit síťovou konfiguraci. Chcete-li používat implementovaný webový server, musí být v počítači nainstalován prohlížeč Microsoft Internet Explorer 5.01 nebo novější nebo Netscape 6.2 nebo novější pro operační systém Windows, Mac OS nebo Linux (pouze Netscape). V systémech HP-UX 10 a HP-UX 11 je vyžadován prohlížeč Netscape Navigator 4.7. Podmínkou činnosti implementovaného webového serveru je připojení zařízení MFP k síti založené na protokolu IP. Implementovaný webový server nepodporuje síťové připojení typu IPX. Použití implementovaného webového serveru není podmíněno přístupem na Internet. Je-li zařízení MFP připojeno k síti, je implementovaný webový server automaticky dostupný. POZNÁMKA: Úplné informace o použití implementovaného webového serveru najdete v příručce Uživatelská příručka implementovaného webového serveru HP, kterou najdete na disku CD se softwarem k zařízení HP LaserJet M9040 MFP a HP LaserJet M9050 MFP. Pomocí síového připojení spuste implementovaný webový server 1. V podporovaném webovém prohlížeči ve vašem počítači zadejte adresu IP zařízení nebo název hostitele do pole adresy/url. Chcete-li zjistit adresu IP nebo název hostitele, vytiskněte stránku konfigurace. Další informace naleznete v části Informační stránky na stránce 154. POZNÁMKA: Po otevření adresy URL můžete vytvořit záložku, která umožní rychlý návrat na tuto adresu v budoucnosti. 2. Implementovaný webový server obsahuje čtyři karty zahrnující nastavení a informace o zařízení: kartu Informace, Nastavení, Připojení do sítě a Digitální odesílání. Klepněte na kartu, kterou chcete zobrazit. Více informací o jednotlivých kartách naleznete zde Části implementovaného webového serveru na stránce Kapitola 11 Správa a údržba zařízení CSWW
171 Části implementovaného webového serveru Karta nebo část Karta Informace Poskytuje informace o zařízení, stavu a konfiguraci. Možnosti Stav zařízení: Zobrazuje stav zařízení a zbývající životnost spotřebního materiálu HP, přičemž stav 0% označuje prázdný zásobník spotřebního materiálu. Stránka rovněž zobrazuje typ a formát tiskového papíru nastavený pro jednotlivé zásobníky. Chcete-li změnit výchozí nastavení, klepněte na položku Změnit nastavení. Stránka konfigurace: Zobrazuje informace stránky konfigurace. Stav spotřebního materiálu: Zobrazuje zbývající životnost spotřebního materiálu HP, přičemž stav 0 procent označuje prázdný zásobník spotřebního materiálu. Na této stránce jsou také k dispozici výrobní čísla spotřebního materiálu. Chcete-li objednat nový spotřební materiál, klepněte na možnost Obchod se spotřebním materiálem ve skupině Další odkazy v levé části okna. Protokol událostí: Zobrazuje seznam všech událostí a chyb zařízení. Stránka využití: Zobrazuje přehled počtu stránek vytištěných zařízením podle formátu a typu. Informace o zařízení: Zobrazuje název zařízení v síti, adresu a informace o modelu. Chcete-li tyto údaje změnit, klepněte na položku Informace o zařízení na kartě Nastavení. Ovládací panel: Zobrazuje hlášení ovládacího panelu, například Připraveno nebo Režim spánku zapnutý. Tisk: Umožňuje odesílat tiskové úlohy do zařízení. Karta Nastavení Umožňuje konfigurovat zařízení z počítače. Konfigurace zařízení: Umožňuje konfigurovat nastavení zařízení. Tato stránka obsahuje tradiční nabídky nacházející se v zařízeních prostřednictvím displeje ovládacího panelu. Formáty a typy zásobníků: Umožňuje přiřadit formát a typ papíru pro každý zásobník produktu. ový server: Pouze při použití v síti. Používá se společně se stránkou Upozornění a slouží k nastavení příchozích a odchozích elektronických zpráv a k nastavení upozornění zasílaných elektronickou poštou. Upozornění: Pouze při použití v síti. Umožňuje nastavení ových upozornění pro různé události týkající se zařízení a spotřebního materiálu. Automatické odesílání: Umožňuje konfigurovat zařízení tak, aby odesílalo automatické ové zprávy týkající se konfigurace zařízení a spotřebního materiálu na určené ové adresy. Zabezpečení: Umožňuje nastavit heslo, které je nutné zadat pro získání přístupu ke kartám Nastavení a Připojení do sítě. Slouží k zapnutí a vypnutí určitých vlastností implementovaného webového serveru. Správce ověřování: Umožňuje určit funkce zařízení, při jejichž použití budou od uživatele požadovány přihlašovací informace. Ověřování LDAP: Umožňuje konfigurovat server LDAP (Lightweight Directory Access Protocol) tak, aby určití uživatelé měli omezený přístup k zařízení. Server LDAP bude pro přístup k zařízení vyžadovat od uživatele přihlašovací informace. Ověřování Kerberos: Pomocí stránky Ověřování Kerberos můžete zařízení nakonfigurovat, aby uživatelele ověřovalo do domény Kerberos. Pokud je pro jednu nebo více funkcí zařízení jako způsob přihlášení vybráno ověřování Kerberos, musí uživatel k získání přístupu k těmto funkcím u zařízení zadat platné přihlašovací údaje (uživatelské jméno, heslo a doménu). CSWW Implementovaný webový server 157
172 Karta nebo část Možnosti Kód PIN zařízení: Umožňuje omezit přístup k jedné nebo více funkcím zařízení pomocí kódu PIN. Kód PIN uživatele: Umožňuje přidat do zařízení záznamy kódů PIN uživatelů a upravit nebo odstranit záznamy kódů PIN uživatelů, které již byly do zařízení uloženy. Zařízení můžete nastavit tak, aby od každého uživatele při přístupu k zařízení požadovalo kód PIN. Upravit další odkazy: Umožňuje přidat nebo upravit odkaz na jiné webové stránky. Tento odkaz se zobrazí v oblasti Další odkazy na všech stránkách webového implementovaného serveru. Informace o zařízení: Umožňuje přidělit zařízení název a inventární číslo. Zadejte jméno a ovou adresu hlavní kontaktní osoby, která obdrží informace o zařízení. Jazyk: Umožňuje určit jazyk, ve kterém se zobrazují informace implementovaného webového serveru. Datum a čas: Umožňují časovou synchronizaci s časovým serverem sítě. Čas probuzení: Umožňuje nastavit nebo upravit čas probuzení zařízení. POZNÁMKA: Karta Nastavení může být chráněna heslem. Je-li zařízení zapojeno v síti, před změnou nastavení této karty vždy kontaktujte správce systému. Karta Digitální odesílání Umožňuje změnit z počítače nastavení digitálního odesílání. Obecná nastavení: Umožňuje nastavit informace o správci digitálního odesílání. Odeslání do složky: Umožňuje odeslat naskenované dokumenty do sdílených složek nebo na servery FTP. Nastavení u: Umožňuje nakonfigurovat nastavení SMTP, nastavit maximální velikost přílohy u a výchozí ovou adresu produktu. Také můžete nastavit výchozí předmět pro všechny ové zprávy odeslané produktem. Adresář u: Umožňuje přidat do zařízení ové adresy a upravit ové adresy, které již byly do zařízení uloženy. Adresář faxu: Umožňuje přidat do zařízení faxová čísla a upravit faxová čísla, která již do zařízení byla uložena. Import/Export: Umožňuje importovat a exportovat adresář a informace o uživatelích z a do zařízení. Nastavení serveru LDAP: Umožňuje konfigurovat server LDAP (Lightweight Directory Access Protocol) pro vyhledávání ových adres. Protokol: Umožňuje zobrazit informace o úlohách digitálního odesílání a chyby, ke kterým došlo. Předvolby: Umožňuje konfigurovat obecná nastavení pro funkce digitálního odesílání. 158 Kapitola 11 Správa a údržba zařízení CSWW
173 Karta nebo část Karta Síť Umožňuje změnit síťová nastavení z počítače. Možnosti Správci sítě používají tuto kartu k ovládání síťového nastavení zařízení, pokud je připojeno do sítě používající protokol IP. Je-li zařízení připojeno přímo k počítači nebo je připojeno k síti jiným způsobem než pomocí tiskového serveru HP Jetdirect, tato karta není zobrazena. POZNÁMKA: Karta Síť může být chráněna heslem. Další odkazy Obsahuje odkazy pro připojení k Internetu. HP Instant Support : Spojení s webovou stránkou společnosti HP umožňující vyhledat řešení potíží. Tato služba analyzuje chybový protokol vašeho zařízení a informace o konfiguraci, aby bylo možné získat konkrétní informace vašeho zařízení pro diagnostiku a podporu. Objednání spotřebního materiálu: Spojení s webovou stránkou HP SureSupply, kde jsou k dispozici informace o možnostech nákupu originálního spotřebního materiálu, například tiskových kazet a papíru. Podpora produktu: Spojení se stránkou podpory zařízení, kde lze vyhledávat nápovědu týkající se obecných témat. POZNÁMKA: Aby bylo možno tyto odkazy použít, musí být k dispozici připojení k Internetu. Jestliže používáte telefonické připojení a při prvním otevření implementovaného webového serveru nebylo připojení navázáno, je nutné se připojit před navštívením těchto webových stránek. Připojení může vyžadovat ukončení a opětovné spuštění implementovaného webového serveru. CSWW Implementovaný webový server 159
174 HP Easy Printer Care Aplikace HP Easy Printer Care je softwarový program, který umožňuje provádět následující úlohy: kontrola stavu zařízení, kontrola stavu spotřebního materiálu, nastavení upozornění, zobrazení dokumentace k zařízení, zpřístupnění nástrojů pro odstraňování problémů a provedení údržby, tisk sestav použití, odstraňování problémů s ovladači HP, softwarem a firmwarem zařízení. Službu HP Easy Printer Care lze použít, pokud je tiskárna připojena k počítači nebo k síti. Program HP Easy Printer Care můžete používat pouze tehdy, je-li provedena úplná instalace softwaru. POZNÁMKA: Použití služby HP Easy Printer Care není podmíněno přístupem na Internet. Pokud však klepnete na některý webový odkaz, přístup k Internetu je nutný, jinak se příslušné stránky nezobrazí. Další informace o aplikaci HP Easy Printer Care naleznete na stránce easyprintercare. Podporované operační systémy Aplikace HP Easy Printer Care podporuje systémy Windows 2000, Windows XP Service Pack 2 (Professional nebo Home) a Windows Vista. Spuštění softwaru HP Easy Printer Care Software HP Easy Printer Care lze otevřít některým z následujících způsobů: V nabídce Start vyberte možnost Programy, položku Hewlett-Packard, možnost HP Easy Printer Care a klepněte na položku Spustit software HP Easy Printer Care. Poklepejte na ikonu softwaru HP Easy Printer Care na hlavním panelu systému Windows (v pravém dolním rohu plochy). Poklepejte na ikonu na ploše. Oddíly softwaru HP Easy Printer Care Software HP Easy Printer Care může podávat informace o více zařízeních HP, která jsou připojena k síti, i o zařízeních připojených přímo k počítači. Některé z položek uvedených v následující tabulce nemusí být dostupné pro každé zařízení. Tlačítko Nápověda (?) v pravém horním rohu každé stránky poskytuje podrobnější informace o možnostech dané stránky. 160 Kapitola 11 Správa a údržba zařízení CSWW
175 Část Karta Seznam zařízení Toto je první stránka, která se objeví po spuštění softwaru. POZNÁMKA: Na tuto stránku se z libovolné karty vrátíte klepnutím na odkaz Moje tiskárny HP v levé části okna. Kompatibilní tiskárny Okno Najít další tiskárny Přidání dalších zařízení do seznamu Moje tiskárny HP Karta Přehled Obsahuje základní informace o stavu zařízení. Možnosti Seznam Zařízení: Zobrazuje zařízení, která lze vybrat. POZNÁMKA: Podle nastavení možnosti Zobrazit jako se informace o zařízení zobrazí buď ve formě seznamu, nebo jako ikony. Informace na této kartě obsahují aktuální upozornění týkající se zařízení. Pokud klepnete v seznamu na zařízení, HP Easy Printer Care zobrazí kartu Přehled pro toto zařízení. Poskytuje seznam všech produktů HP, které podporují software HP Easy Printer Care. Klepnutím na odkaz Najít další tiskárny v seznamu Zařízení otevřete okno Najít další tiskárny. Okno Najít další tiskárny poskytuje nástroj ke zjištění dalších síových tiskáren tak, aby mohly být přidány do seznamu Moje tiskárny HP a pak sledovány z počítače. Část Stav zařízení: Tato část obsahuje informace sloužící k identifikaci zařízení a uvádí stav zařízení. Také jsou zde uvedena aktuální upozornění, například je-li prázdná tisková kazeta. Po napravení problému se zařízením aktualizujte stav tak, že klepnete na tlačítko Obnovit v pravém horním rohu okna. Část Stav spotřebního materiálu: Zobrazuje podrobně stav spotřebního materiálu, jako je zbývající množství toneru v tiskových kazetách vyjádřené v procentech a stav papíru vloženého do jednotlivých zásobníků. Odkaz Podrobnosti o spotřebním materiálu: Otevře stránku spotřebního materiálu zobrazující podrobnější informace o spotřebním materiálu pro zařízení a informace o jeho objednávání a recyklaci. Karta Podpora Poskytuje odkazy na informace o podpoře Část Stav zařízení: Tato část obsahuje informace sloužící k identifikaci zařízení a uvádí stav zařízení. Také jsou zde uvedena aktuální upozornění, například je-li prázdná tisková kazeta. Po napravení problému se zařízením aktualizujte stav tak, že klepnete na tlačítko Obnovit v pravém horním rohu okna. Část Správa zařízení: Poskytuje odkazy na informace o softwaru HP Easy Printer Care, na pokročilá nastavení zařízení a na zprávy o využití zařízení. Odstraňování potíží a nápověda: Poskytuje odkazy na nástroje, které je možné využít k řešení problémů, na online informace o podpoře a na online odborníky společnosti HP. Karta Nastavení Slouží ke konfiguraci nastavení zařízení, úpravě nastavení kvality tisku a vyhledání informací o specifických vlastnostech zařízení. POZNÁMKA: Tato karta je pro některá zařízení nedostupná. O aplikaci: Poskytuje všeobecné informace o této kartě. Obecné: Poskytuje informace o zařízení, například číslo modelu, sériové číslo, případně nastavení data a času. Informační stránky: Poskytuje odkazy na vytištění informačních stránek, které jsou pro zařízení dostupné. Schopnosti: Poskytuje informace o vlastnostech zařízení, jako je oboustranný tisk, volná pamě a dostupné provozní jazyky. Po klepnutí na tlačítko Změnit lze upravit nastavení. Kvalita tisku: Poskytuje informace o nastavení kvality tisku. Po klepnutí na tlačítko Změnit lze upravit nastavení. CSWW HP Easy Printer Care 161
176 Část Možnosti Zásobníky a papír: Poskytuje informace o zásobnících a jejich konfiguraci. Po klepnutí na tlačítko Změnit lze upravit nastavení. Obnovit výchozí hodnoty: Slouží k obnovení výchozích továrních nastavení u zařízení. Klepnutím na tlačítko Obnovit obnovíte výchozí nastavení. HP Proactive Support POZNÁMKA: Tato položka je dostupná z karet Přehled a Podpora. Tlačítko Objednání spotřebního materiálu Klepnutím na tlačítko Objednání spotřebního materiálu na libovolné kartě otevřete okno Objednání spotřebního materiálu, které poskytuje přístup k online objednání spotřebního materiálu. POZNÁMKA: Tato položka je dostupná z karet Přehled a Podpora. Je-li aktivována, služba HP Proactive Support pravidelně kontroluje tiskový systém a identifikuje možné problémy. Po klepnutí na odkaz Další informace lze nastavit, jak často se má vyhledávání provádět. Tato stránka také poskytuje informace o dostupných aktualizacích softwaru a firmwaru zařízení a ovladačů tiskáren HP. Každou doporučenou aktualizaci můžete přijmout nebo odmítnout. Seznam Objednání: Zobrazuje spotřební materiál, který lze objednat k jednotlivým zařízením. Chcete-li objednat určitou položku, zaškrtněte políčko Objednat u dané položky v seznamu spotřebního materiálu. Seznam můžete třídit podle zařízení nebo podle toho, jaký spotřební materiál potřebujete objednat nejdříve. Seznam obsahuje informace o spotřebním materiálu pro každé zařízení, které se nachází v seznamu Moje tiskárny HP. Tlačítko Prodej spotřebního materiálu online: Otevře v novém okně prohlížeče webové stránky služby HP SureSupply pro objednání spotřebního materiálu. Pokud jste u některých položek zaškrtli políčko Objednat, informace o těchto položkách lze přenést na webovou stránku, kde obdržíte informace o možnostech nákupu vybraného spotřebního materiálu. Tlačítko Print Shopping List (Tisk seznamu nákupu): Vytiskne informace o spotřebním materiálu, který má zatrženo políčko Order (Objednat). Odkaz Nastavení upozornění POZNÁMKA: Tato položka je dostupná z karet Přehled a Podpora. Klepnutím na tlačítko Nastavení upozornění otevřete okno Nastavení upozornění, ve kterém můžete konfigurovat upozornění pro každé zařízení. Upozornění je zapnuté nebo vypnuté: Aktivuje nebo deaktivuje funkci upozornění. Upozornění tiskárny: Zvolte, zda chcete dostávat upozornění pouze v případě kritických chyb, nebo jakékoli chyby. Upozornění úlohy: U zařízení, která to podporují, můžete dostávat upozornění týkající se určitých tiskových úloh. Řízení přístupu k barvám Pomocí této funkce lze povolit či zakázat barevný tisk. POZNÁMKA: Tato možnost je dostupná pouze pro barevná zařízení HP, která podporují řízení přístupu k barvám. POZNÁMKA: Tato položka je dostupná z karet Přehled a Podpora. 162 Kapitola 11 Správa a údržba zařízení CSWW
177 Používání softwaru HP Web Jetadmin HP Web Jetadmin je webové softwarové řešení pro vzdálenou instalaci, sledování a odstraňování problémů síově připojených periférií. Intuitivní rozhraní prohlížeče zjednodušuje multiplatformní správu široké řady zařízení včetně zařízení společnosti HP i jiných výrobců. Správa má zpětnou vazbu a umožňuje správcům sítě odstraňovat problémy zařízení bez negativního vlivu na uživatele. Tento bezplatný rozšířený software pro správu si můžete stáhnout na adrese webjetadmin_software. Chcete-li získat moduly plug-in pro nástroj HP Web Jetadmin, klepněte na odkaz moduly plug-in a dále na odkaz stáhnout vedle názvu požadovaného modulu. Program HP Web Jetadmin může automaticky upozorňovat na dostupnost nových modulů plug-in. Postupem podle pokynů na kartě Aktualizace produktu se automaticky připojíte na webové stránky společnosti HP. Nástroj HP Web JetAdmin nainstalovaný v hostitelském serveru lze používat z libovolného klientského počítače prostřednictvím podporovaného webového prohlížeče, jako je například Microsoft Internet Explorer 6.0 pro Windows nebo Netscape Navigator 7.1 pro Linux. Stačí jen zadat adresu hostitelského počítače nástroje HP Web Jetadmin. POZNÁMKA: podporován. Prohlížeče musí podporovat skripty Java. Přístup z počítačů Apple PC není CSWW Používání softwaru HP Web Jetadmin 163
178 Nástroj HP Printer Utility pro počítače Macintosh Pomocí volitelného nástroje Nástroj HP Printer Utility lze tiskárnu konfigurovat a spravovat z počítače se systémem Mac OS X V10.2, V10.3 nebo V10.4. Tato část popisuje několik funkcí, které je možné provádět pomocí nástroje Nástroj HP Printer Utility. Spuštění nástroje Nástroj HP Printer Utility Postup spuštění nástroje Nástroj HP Printer Utility záleží na používaném operačním systému Macintosh. Spuštění nástroje Nástroj HP Printer Utility v systému Mac OS X V Ve vyhledávači klepněte na položku Applications (Aplikace). 2. Klepněte na možnost Library (Knihovna) a potom na položku Printers (Tiskárny). 3. Klepněte na položku hp a potom na možnost Utilities (Obslužné programy). 4. Poklepáním na položku HP Printer Selector spusťte program HP Printer Selector. 5. Vyberte zařízení, které chcete konfigurovat, a pak klepněte na tlačítko Utilities (Nástroje). Spuštění nástroje Nástroj HP Printer Utility v systému Mac OS X V10.3 nebo Mac OS X V Na panelu Dock klepněte na ikonu Printer Setup Utility. POZNÁMKA: Pokud ikona Printer Setup Utility není na panelu Dock zobrazena, spusťte nástroj Finder (Vyhledávač), klepněte na položku Applications (Aplikace), klepněte na položku Utilities (Nástroje) a poté poklepejte na nástroj Printer Setup Utility. 2. Vyberte zařízení, které chcete konfigurovat, a pak klepněte na tlačítko Utilities (Nástroje). Tisk čisticí stránky Čisticí stránku vytiskněte, pokud tiskárna úlohy netiskne s očekávanou kvalitou. 1. Spusťte software Nástroj HP Printer Utility. 2. V seznamu Nastavení konfigurace vyberte možnost Čištění. 3. Vytiskněte čisticí stránku klepnutím na položku Vytisknout čisticí stránku. Tisk konfigurační stránky Konfigurační stránku vytiskněte, chcete-li zobrazit nastavení tiskárny. 1. Spusťte software Nástroj HP Printer Utility. 2. V seznamu Nastavení konfigurace vyberte možnost Konfigurační stránka. 3. Klepnutím na položku Vytisknout konfigurační stránku vytiskněte konfigurační stránku. 164 Kapitola 11 Správa a údržba zařízení CSWW
179 Zobrazení stavu spotřebního materiálu Umožňuje zobrazit z počítače stav spotřebního materiálu tiskárny (jako jsou tiskové kazety, obrazový válec nebo tisková média). 1. Spusťte software Nástroj HP Printer Utility. 2. V seznamu Nastavení konfigurace vyberte možnost Stav spotřebního materiálu. 3. Klepnutím na kartu Spotřební materiál zobrazíte stav různého vyměnitelného spotřebního materiálu a klepnutím na kartu Média zobrazíte stav tiskového média. Chcete-li zobrazit podrobnější informace o stavu, klepněte na položku Podrobné informace o spotřebním materiálu. Zobrazí se dialogové okno Informace o spotřebním materiálu. Chcete-li objednat spotřební materiál online, klepněte na tlačítko Objednání spotřebního materiálu HP. Použití webové stránky pro objednání online vyžaduje připojení k Internetu. Další informace o objednávání online naleznete na webu Objednání spotřebního materiálu online a použití dalších funkcí podpory na stránce 165. Objednání spotřebního materiálu online a použití dalších funkcí podpory Chcete-li objednat spotřební materiál do tiskárny, zaregistrovat tiskárnu, získat zákaznickou podporu nebo se dozvědět o recyklaci spotřebního materiálu, použijte webové stránky společnosti HP. Použití webových stránek pro objednání spotřebního materiálu a podporu vyžaduje připojení k Internetu. 1. Spusťte software Nástroj HP Printer Utility. 2. V seznamu Nastavení konfigurace vyberte možnost Podpora společnosti HP. 3. Klepněte na jedno z následujících tlačítek: Instant Support: Otevře webovou stránku, pomocí které můžete vyhledat technickou pomoc. Objednat spotřební materiál online: Otevře webovou stránku, na které můžete objednat spotřební materiál do tiskárny. Registrace online: Otevře webovou stránku, na které můžete tiskárnu zaregistrovat. Vrácení a recyklace: Otevře webovou stránku, na které můžete vyhledat informace o recyklaci použitého spotřebního materiálu. Nahrání souboru do tiskárny Odešle soubor z počítače do tiskárny. Akce, kterou tiskárna provede, záleží na typu odeslaného souboru. Pokud je do tiskárny například odeslán soubor připravený k tisku (jako jsou soubory.ps nebo.pcl), tiskárna ho vytiskne. 1. Spusťte software Nástroj HP Printer Utility. 2. V seznamu Nastavení konfigurace vyberte možnost Nahrání souboru. 3. Klepněte na tlačítko Vybrat, přejděte na soubor, který chcete nahrát, a klepněte na tlačítko OK. 4. Nahrajte soubor klepnutím na tlačítko Nahrát. CSWW Nástroj HP Printer Utility pro počítače Macintosh 165
180 Aktualizace firmwaru Firmware tiskárny aktualizujte nahráním nového souboru firmwaru z počítače. Soubory s novým firmwarem pro vaši tiskárnu naleznete na webu nebo 1. Spusťte software Nástroj HP Printer Utility. 2. V seznamu Nastavení konfigurace vyberte možnost Aktualizovat firmware. 3. Klepněte na tlačítko Vybrat, přejděte na soubor firmwaru, který chcete nahrát, a klepněte na tlačítko OK. 4. Nahrajte soubor firmwaru klepnutím na tlačítko Nahrát. Aktivace režimu oboustranného tisku Zapnutí funkce oboustranného tisku na tiskárnách vybavených automatickými jednotkami pro oboustranný tisk. 1. Spusťte software Nástroj HP Printer Utility. 2. V seznamu Nastavení konfigurace vyberte možnost Oboustranný režim. 3. Aktivujte režim oboustranného tisku výběrem možnosti Povolit režim oboustranného tisku a klepněte na tlačítko Použít. Zamknutí nebo odemknutí paměťových zařízení tiskárny Spravujte z počítače přístup k úložným zařízením tiskárny. 1. Spusťte software Nástroj HP Printer Utility. 2. V seznamu Nastavení konfigurace vyberte možnost Zamknutí zdrojů. 3. V místní nabídce Úroveň přístupu z ovládacího panelu nastavte požadovanou úroveň přístupu z ovládacího panelu tiskárny. 4. Vyberte zařízení, která chcete zamknout, a zrušte výběr všech zařízení, která chcete odemknout. 5. Klepněte na tlačítko Použít. 166 Kapitola 11 Správa a údržba zařízení CSWW
181 Uložení nebo tisk uložených úloh Z počítače můžete zapnout funkci ukládání úloh tiskárny nebo vytisknout uloženou úlohu. Také můžete odstranit uloženou tiskovou úlohu. 1. Spusťte software Nástroj HP Printer Utility. 2. V seznamu Nastavení konfigurace vyberte možnost Uložené úlohy. 3. Proveďte některou z následujících akcí: Chcete-li zapnout funkci ukládání úloh, vyberte možnost Povolit ukládání úloh a poté klepněte na tlačítko Použít. Chcete-li vytisknout uloženou úlohu, vyberte ji v seznamu, do pole Zadejte číslo PIN zabezpečené úlohy zadejte potřebné osobní identifikační číslo (PIN), do pole Počet kopií zadejte požadovaný počet kopií a klepněte na tlačítko Tisk. Chcete-li uloženou úlohu odstranit, vyberte ji v seznamu a klepněte na tlačítko Odstranit. Konfigurace zásobníků Z počítače můžete změnit výchozí nastavení zásobníků tiskárny. 1. Spusťte software Nástroj HP Printer Utility. 2. V seznamu Nastavení konfigurace vyberte možnost Konfigurace zásobníků. 3. V seznamu Zásobníky vyberte zásobník, který chcete nakonfigurovat. POZNÁMKA: Chcete-li vybraný zásobník použít pro tisk jako výchozí, klepněte na možnost Použít jako výchozí. 4. V místní nabídce Výchozí formát média vyberte pro zásobník výchozí formát média. 5. V místní nabídce Výchozí typ média vyberte pro zásobník výchozí typ média. 6. Klepněte na tlačítko Použít. Změna nastavení sítě Umožňuje z počítače změnit nastavení síťového protokolu IP. Chcete-li změnit další nastavení, můžete také spustit implementovaný webový server. Další informace naleznete v části Implementovaný webový server na stránce Spusťte software Nástroj HP Printer Utility. 2. V seznamu Nastavení konfigurace vyberte možnost Nastavení adresy IP. 3. Změňte libovolná nastavení v následujících místních nabídkách nebo polích: Konfigurace Název hostitele Adresa IP Maska podsítě Výchozí brána CSWW Nástroj HP Printer Utility pro počítače Macintosh 167
182 Chcete-li změnit více nastavení implementovaného webového serveru, klepněte na položku Další nastavení sítě. Otevře se implementovaný webový server s vybranou kartou Práce v síti. 4. Klepněte na tlačítko Použít. Spuštění implementovaného webového serveru 1. Spusťte software Nástroj HP Printer Utility. 2. V seznamu Nastavení konfigurace vyberte možnost Další nastavení. 3. Klepněte na položku Otevřít implementovaný webový server. Nastavení ových upozornění Nastavte ové zprávy, které vás upozorní, pokud v tiskárně dojde k určitým událostem, jako je nízká hladina toneru v tiskové kazetě. 1. Spusťte software Nástroj HP Printer Utility. 2. V seznamu Nastavení konfigurace vyberte možnost ová upozornění. 3. Klepněte na kartu Server a do pole Server SMTP zadejte název serveru. 4. Klepněte na kartu Cíl, klepněte na tlačítko pro přidání (+) a poté zadejte ové adresy, čísla mobilních telefonů nebo adresy URL webových stránek, na které chcete ová upozornění zasílat. POZNÁMKA: Pokud tiskárna podporuje seznamy ů, můžete pro konkrétní události vytvořit seznamy upozornění stejným způsobem, jako jste přidali ové adresy. 5. Klepněte na kartu Události a v seznamu definujte události, při kterých chcete odeslat ové upozornění. 6. Chcete-li nastavení upozornění vyzkoušet, klepněte na kartu Server a poté na položku Test. Jeli nastavení správné, odešle se na definované ové adresy ukázková zpráva. 7. Klepněte na tlačítko Použít. 168 Kapitola 11 Správa a údržba zařízení CSWW
183 Funkce zabezpečení V této části jsou popsány důležité funkce zabezpečení, které jsou k dispozici pro zařízení MFP: Zabezpečení implementovaného webového serveru Rozhraní FIH (Foreign Interface Harness) Funkce Secure Disk Erase Bezpečnostní zámek Ověřování Uzamčení nabídek ovládacího panelu Zabezpečení implementovaného webového serveru Přístup k implementovanému webového serveru lze omezit pomocí hesla. Neoprávněným uživatelům lze tímto způsobem zakázat přístup k nastavení parametrů zařízení MFP. 1. Spusťte implementovaný webový server. Viz část Implementovaný webový server na stránce Klepněte na kartu Nastavení. 3. Klepněte na tlačítko Zabezpečení v levé části okna. 4. Do pole Nové heslo zadejte heslo a zadejte je znovu do pole Ověřit heslo. 5. Klepněte na tlačítko Apply. Heslo si zaznamenejte a uložte ho na bezpečné místo. Rozhraní FIH (Foreign Interface Harness) Požadavky Rozhraní FIH (Foreign Interface Harness) poskytuje připojení zařízení MFP. Pomocí rozhraní FIH a dalších zařízení jiných výrobců lze sledovat údaje o kopiích vytvořených v zařízení MFP. Windows 9X, Windows Me, Windows 2000 nebo Windows XP Přístup k účtovacím hardwarovým řešením jiných dodavatelů, jako jsou například zařízení Equitrac nebo Copitrak Použití rozhraní FIH Chcete-li použít rozhraní FIH, je nutné stáhnout a nainstalovat software FIH. Software je k dispozici na webu nebo Software umožňuje povolit nebo zakázat připojení rozhraní FIH. V softwaru lze také nastavit nebo změnit osobní identifikační číslo správce (PIN). Správce může použít možnosti PIN a nastavit rozhraní FIH tak, aby bránilo všem neoprávněným změnám. Změny lze provádět pouze po ověření správnosti čísla PIN. POZNÁMKA: Číslo PIN, které je přiřazeno softwaru pro správu rozhraní FIH, je důležité si pamatovat. Číslo PIN je nutné zadávat při každé změně rozhraní FIH. CSWW Funkce zabezpečení 169
184 Povolení připojení rozhraní FIH 1. Poklepejte na soubor FIH.EXE. Zobrazí se dialogové okno Foreign Interface Harness. 2. Klepněte na tlačítko OK. 3. Klepněte na tlačítko Povolit. 4. Pokud jste ještě nezadali číslo PIN, klepněte na možnost Ne. Pokud jste již číslo PIN zadali, klepněte na možnost Ano. Pokud jste zvolili možnost Ne, zadejte a potvrďte číslo PIN a klepněte na tlačítko OK. Jestliže jste zvolili možnost Ano, zadejte kód PIN a klepněte na tlačítko OK. POZNÁMKA: Kód PIN musí obsahovat výhradně číslice. 5. Klepněte na tlačítko, které odpovídá vybranému typu připojení: Přímé nebo Síť. Pokud je vybrná možnost Přímé zadejte port zařízení MFP. Jestliže je vybraná možnost Síť, zadejte adresu IP a port zařízení MFP. POZNÁMKA: Adresu IP zařízení MFP lze zjistit na konfigurační stránce. Pokud jste zadali nesprávnou adresu IP, zobrazí se chybová zpráva. V opačném případě je připojení povoleno. Zakázání připojení rozhraní FIH 1. Poklepejte na soubor FIH.EXE. Zobrazí se dialogové okno Foreign Interface Harness. 2. Klepněte na tlačítko OK. 3. Klepněte na tlačítko Zakázat. 4. Zadejte číslo PIN a klepněte na tlačítko OK. 5. Klepněte na tlačítko, které odpovídá vybranému typu připojení: Přímé nebo Síť. Jestliže jste klepli na možnost Přímé, zadejte port zařízení MFP a klepněte na tlačítko OK. Jestliže jste vybrali možnost Síť, zadejte adresu IP a port zařízení MFP a klepněte na tlačítko OK. Připojení je zakázáno. POZNÁMKA: Pokud ztratíte číslo PIN a je nutné připojení zakázat, pokuste se použít uvedené výchozí číslo PIN a zakázat je. Pomoc najdete na webu služby HP Instant Support, která je dostupná z implementovaného webového serveru nebo na webu Viz část Implementovaný webový server na stránce 156. Funkce Secure Disk Erase Chcete-li odstraněná data na pevném disku zařízení MFP chránit před neoprávněným přístupem, použijte funkci Secure Disk Erase. Tato funkce umožňuje bezpečné vymazání úloh tisku a kopírování z pevného disku. 170 Kapitola 11 Správa a údržba zařízení CSWW
185 Dotčená data Funkce Secure Disk Erase poskytuje následující úrovně zabezpečení disku: Non-Secure Fast Erase (Rychlé vymazání bez zabezpečení). Jedná se o jednoduchou funkci, která odstraňuje data z tabulky souborů. Funkce odstraňuje možnost přístupu k souboru, data ale zůstávají na disku, dokud nejsou přepsána při dalším ukládání. Tento režim je nejrychlejší. Režim rychlého vymazání bez zabezpečení (Non-Secure Fast Erase) je výchozí režim. Secure Fast Erase (Bezpečné rychlé vymazání). Funkce odstraňuje možnost přístupu k souboru. Data jsou přepsána pevným řetězcem shodných znaků. Tato funkce je pomalejší než rychlé vymazání bez zabezpečení (Non-Secure Fast Erase), ale všechna data jsou přepsána. Funkce bezpečného rychlého vymazání (Secure Fast Erase) odpovídá požadavkům amerického Ministerstva obrany M na odstraňování dat z diskových paměťových médií. Secure Sanitizing Erase (Bezpečné sterilní vymazání). Tato úroveň zabezpečení se podobá režimu bezpečného rychlého vymazání. Data jsou navíc opakovaně přepisována pomocí algoritmu, který zabraňuje přetrvávání zbývajících původních dat. Tento režim negativně ovlivňuje výkon. Funkce bezpečného sterilního vymazání (Secure Sanitizing Erase) odpovídá požadavkům amerického Ministerstva obrany M na sterilizaci diskových paměťových médií. Mezi data dotčená (pokrytá) funkcí bezpečného vymazání patří dočasné soubory vytvářené během tisku nebo kopírování, uložené úlohy, úlohy ověření a podržení, písma a makra (formuláře) uložená na disku, uložené soubory faxu, adresáře a aplikace společnosti HP i jiných výrobců. POZNÁMKA: Uložené úlohy budou bezpečně přepsány pouze tehdy, jsou-li vymazány pomocí nabídky Načíst úlohu na zařízení MFP a je-li nastaven příslušný režim mazání. Tato funkce nemá vliv na data uložená v paměti typu flash (NVRAM). V této paměti je uloženo výchozí nastavení, počty vytištěných stran a podobné údaje. Tato funkce nemá vliv na data uložená na disku paměti RAM (pokud se tento disk používá). Tato funkce nemá vliv na data v paměti RAM typu flash, která se používá při spouštění systému. Změnou režimu bezpečného vymazání nedochází k přepsání dříve uložených dat ani k okamžité sterilizaci celého disku. Změnou režimu bezpečného vymazání se mění pouze způsob, jakým zařízení MFP odstraňuje dočasná data úloh po provedení změny režimu bezpečného vymazání. Přístup k funkci Secure Disk Erase Další informace Přístup k funkci Secure Disk Erase a jejímu nastavení poskytuje nástroj HP Web Jetadmin. Další informace o funkci HP Secure Disk Erase naleznete na letáku technické podpory společnosti HP nebo na webové adrese CSWW Funkce zabezpečení 171
186 Bezpečnostní zámek Bezpečnostní zámek je mechanický zámek, pomocí kterého lze zabránit vyjmutí vnitřních počítačových součástí. Volitelná příslušenství EIO však chráněna nejsou. Sestavu bezpečnostního zámku kupte zvlášť a nainstalujte ji do zařízení MFP. Obrázek 11-1 Bezpečnostní zámek Ověřování Toto zařízení MFP nabízí několik implementovaných metod ověřování. Tyto metody zahrnují ověřování Kerberos, LDAP, LDAP se šifrováním SSL a PIN. Volitelný software HP Digital Send podporuje ověřování Windows SPNEGO, LDAP, LDAP se šifrováním SSL, a Novell. Uzamčení nabídek ovládacího panelu Aby nikdo nemohl neoprávněně změnit konfiguraci zařízení MFP, můžete nabídky ovládacího panelu uzamknout. Tím zabráníte uživatelům bez oprávnění, aby změnili nastavení konfigurace, například serveru SMTP. Následující pokyny popisují postup při nastavení omezení přístupu k nabídkám ovládacího panelu v softwaru HP Web Jetadmin. (Viz část Používání softwaru HP Web Jetadmin na stránce 163.) 1. Spusťte program HP Web Jetadmin. 2. Vyberte složku SPRÁVA ZAŘÍZENÍ ze seznamu na panelu Navigace a otevřete ji. Přejděte ke složce SEZNAMY ZAŘÍZENÍ. 3. Vyberte zařízení MFP. 4. V rozevíracím seznamu Nástroje zařízení vyberte možnost Konfigurace. 5. Ze seznamu Kategorie konfigurace vyberte možnost Zabezpečení. 6. Zadejte Heslo zařízení. 7. V části Přístup k ovládacímu panelu vyberte možnost Maximální uzamčení. Tím zabráníte neoprávněným uživatelům v přístupu k nastavení konfigurace. 172 Kapitola 11 Správa a údržba zařízení CSWW
187 Nastavení hodin reálného času Pro nastavení data a času použijte funkci hodin reálného času. Údaje o datu a čase jsou připojovány k uloženým úlohám tisku, faxování a digitálního odesílání. Tím je uživatelům usnadněna identifikace nejnovější uložené úlohy. 1. Na ovládacím panelu přejděte k položce Správa a stiskněte ji. 2. Stiskněte tlačítko Čas/plánování. 3. Stiskněte tlačítko Datum a čas. 4. Zvolte formát data. 5. Zvolte formát času. 6. Klepněte na pole Datum a zadejte datum. 7. Klepněte na pole Čas a zadejte čas. 8. Stiskněte tlačítko Uložit. CSWW Nastavení hodin reálného času 173
188 Čištění zařízení MFP Tisk čisticí stránky 1. Na hlavní obrazovce stiskněte tlačítko Správa. 2. Stiskněte tlačítko Kvalita tisku. 3. Stiskněte tlačítko Kalibrace/čištění. 4. Stiskněte tlačítko Vytvořit čisticí stránku. Zařízení vytiskne čisticí stránku. 5. Postupujte podle pokynů vytištěných na čisticí stránce. Čištění hardwaru zařízení MFP Chcete-li udržet vysokou kvalitu tisku, důkladně zařízení MFP vyčistěte: po každé výměně tiskové kazety, kdykoli dojde k problémům s kvalitou tisku. Vnější části zařízení MFP čistěte lehce navlhčeným hadříkem. Vnitřní části čistěte suchou utěrkou, která nepouští vlákna. Při čištění se řiďte všemi upozorněními a varováními. VAROVÁNÍ! VAROVÁNÍ! Při čištění zařízení MFP se nedotýkejte oblasti kolem fixační jednotky. Může být horká. Při čištění zařízení MFP se nedotýkejte přenosového válce. UPOZORNĚNÍ: Chcete-li zabránit trvalému poškození tiskové kazety, nepoužívejte v blízkosti zařízení MFP čistidla na bázi čpavku. Vyčištění dráhy papíru 1. Před zahájením následujícího postupu zařízení MFP vypněte (tlačítko je venku) a odpojte všechny kabely včetně napájecí šňůry. Obrázek 11-2 Čištění cesty papíru (1 ze 6) 174 Kapitola 11 Správa a údržba zařízení CSWW
189 2. Otevřete přední kryt zařízení MFP, otočte zelenou páčku směrem dolů do polohy odemknuto a vyjměte tiskovou kazetu. Obrázek 11-3 Čištění cesty papíru (2 ze 6) UPOZORNĚNÍ: Tiskovou kazetu vyjímejte oběma rukama, abyste předešli jejímu poškození. Tiskovou kazetu nevystavujte světlu na dobu delší než několik minut. Tiskovou kazetu po vyjmutí ze zařízení MFP přikryjte. POZNÁMKA: Pokud se vám toner dostane na oblečení, oprašte jej suchým hadříkem a oblečení vyperte ve studené vodě. Horká voda by způsobila zapuštění toneru do tkaniny. 3. Utěrkou, která nepouští vlákna, odstraňte nečistoty z oblasti cesty papíru, registračního válečku a otvoru pro tiskovou kazetu. Obrázek 11-4 Čištění cesty papíru (3 ze 6) 4. Vyměňte tiskovou kazetu. Obrázek 11-5 Čištění cesty papíru (4 ze 6) 5. Zelenou páčku otočte do polohy zamknuto. Obrázek 11-6 Čištění cesty papíru (5 ze 6) CSWW Čištění zařízení MFP 175
190 6. Uzavřete přední kryt, připojte všechny kabely a zařízení MFP zapněte (tlačítko je uvnitř). Obrázek 11-7 Čištění cesty papíru (6 ze 6) Čištění povrchu zařízení MFP Povrch zařízení MFP čistěte při viditelném znečistění. Použijte čistý hadřík, který nepouští vlákna, navlhčený ve vodě. Čištění dotykové obrazovky Dotykovou obrazovku čistěte v případě potřeby (otisky prstů, nahromaděný prach). Dotykovou obrazovku lehce otřete čistým navlhčeným hadříkem, který nepouští vlákna. UPOZORNĚNÍ: Použijte pouze vodu. Rozpouštědla nebo čisticí prostředky mohou dotykovou obrazovku poškodit. Nelijte ani nerozprašujte vodu přímo na dotykovou obrazovku. Čištění pracovní plochy Pracovní plochu čistěte pouze v případech, že je viditelně znečistěná, nebo pokud se snižuje kvalita kopií (například při vzniku pruhů). Povrch pracovní plochy lehce otřete čistým, mírně navlhčeným hadříkem, který nepouští vlákna. UPOZORNĚNÍ: Nelijte ani nerozprašujte kapalinu přímo na pracovní plochu. Na povrch pracovní plochy netlačte silou. (Mohli byste sklo rozbít.) Čištění ukládacího systému automatického podavače dokumentů Automatický podavač dokumentů (ADF) čistěte pouze při viditelném znečištění nebo při zhoršení kvality kopírování (jako je například výskyt pruhů). 1. Zvedněte horní kryt. Obrázek 11-8 Čištění ukládacího systému automatického podavače dokumentů (1 z 5) 176 Kapitola 11 Správa a údržba zařízení CSWW
191 2. Vyhledejte horní a dolní skleněné proužky podavače ADF. Obrázek 11-9 Čištění ukládacího systému automatického podavače dokumentů (2 z 5) 3. Skleněné proužky lehce otřete čistým, navlhčeným hadříkem, který nepouští vlákna. 4. Vyhledejte bílou vinylovou podložku. Obrázek Čištění ukládacího systému automatického podavače dokumentů (3 z 5) 5. Vyhledejte bílé vinylové kalibrační proužky. Obrázek Čištění ukládacího systému automatického podavače dokumentů (4 z 5) 6. Podložku a kalibrační proužky podavače ADF otřete čistým, navlhčeným hadříkem, který nepouští vlákna. 7. Zavřete horní kryt. Obrázek Čištění ukládacího systému automatického podavače dokumentů (5 z 5) CSWW Čištění zařízení MFP 177
192 Čištění skleněných proužků podavače ADF Pokud je kvalita kopií nadále nedostatečná, můžete se pokusit vyčistit horní skleněný proužek podavače ADF. UPOZORNĚNÍ: Vyčistěte tuto oblast pouze tehdy, pokud zjistíte vady kopírování, jako například pruhy, a všimnete si prachu uvnitř skleněného proužku. Při častém čištění této oblasti se může prach dostat dovnitř zařízení MFP. 1. Otevřete kryt automatického podavače dokumentů. Obrázek Čištění skleněných proužků podavače ADF (1 z 4) 2. Vyhledejte západku, která uvolňuje horní skleněný proužek podavače ADF. Posuňte západku doleva a zatáhněte směrem dolů, abyste zpřístupnili vnitřní části skleněného proužku. Obrázek Čištění skleněných proužků podavače ADF (2 z 4) 3. Sklo lehce otřete suchým hadříkem, který nepouští vlákna. UPOZORNĚNÍ: V této oblasti používejte pouze suchý hadřík. Nepoužívejte rozpouštědla, čisticí prostředky, vodu ani stlačený vzduch. V opačném případě může dojít k vážnému poškození zařízení MFP. 4. Potáhněte západku doleva a vraťte skleněný proužek do normální polohy. Obrázek Čištění skleněných proužků podavače ADF (3 z 4) 178 Kapitola 11 Správa a údržba zařízení CSWW
193 5. Zavřete kryt podavače ADF. Obrázek Čištění skleněných proužků podavače ADF (4 z 4) Čištění válečků automatického podavače dokumentů Válečky podavače ADF je vhodné vyčistit, pokud dochází k chybnému podávání nebo jsou na předlohách stopy po výstupu z podavače ADF. 1. Otevřete horní kryt. UPOZORNĚNÍ: Čistěte válečky pouze tehdy, pokud dochází k chybám podávání dokumentů nebo k otiskům na předlohách a na válečcích je usazený prach. Při častém čištění válečků se může prach dostat dovnitř zařízení MFP. Obrázek Čištění válečků automatického podavače dokumentů (1 z 6) 2. Vyhledejte válečky blízko skleněných proužků. Obrázek Čištění válečků automatického podavače dokumentů (2 z 6) 3. Válečky lehce otřete čistým navlhčeným hadříkem, který nepouští vlákna. UPOZORNĚNÍ: Nelijte vodu přímo na válečky. Mohli byste poškodit zařízení MFP. CSWW Čištění zařízení MFP 179
194 4. Zavřete horní kryt. Obrázek Čištění válečků automatického podavače dokumentů (3 z 6) 5. Otevřete kryt podavače ADF. Obrázek Čištění válečků automatického podavače dokumentů (4 z 6) 6. Vyhledejte válečky. Obrázek Čištění válečků automatického podavače dokumentů (5 z 6) 7. Válečky otřete čistým navlhčeným hadříkem, který nepouští vlákna. UPOZORNĚNÍ: Nelijte vodu přímo na válečky. Mohli byste poškodit zařízení MFP. 8. Zavřete kryt podavače ADF. Obrázek Čištění válečků automatického podavače dokumentů (6 z 6) 9. Zavřete vodicí lištu podávání a otřete její vnější povrch hadříkem. 180 Kapitola 11 Správa a údržba zařízení CSWW
195 Kalibrace skeneru Kalibrace skeneru se provádí pro vyrovnání posunů v systému obrazu skeneru (hlava vozíku) při skenování dokumentů z pracovní plochy nebo z automatického podavače dokumentů. Mechanické odchylky způsobí, že hlava vozíku skeneru nemusí polohu obrazu rozlišovat přesně. Při kalibraci se spočítají hodnoty posunu skeneru a uloží se. Hodnoty posunu se poté používají k zachycení správné části obrazu při skenování. Kalibraci skeneru provádějte pouze v případě, že dojde k potížím s posunem naskenovaných obrazů. Před expedicí z výroby je skener zkalibrován. Jen výjimečně je nutné provést kalibraci znovu. 1. Z úvodní obrazovky přejděte na tlačítko Správa a stiskněte je. 2. Stiskněte tlačítko Řešení potíží. 3. Stiskněte tlačítko Kalibrovat skener. 4. Stiskněte tlačítko Kalibrovat a pak postupujte podle pokynů na obrazovce. CSWW Kalibrace skeneru 181
196 Konfigurace upozornění Ke konfiguraci systému pro hlášení problémů se zařízením MFP můžete použít program HP Web Jetadmin nebo implementovaný webový server zařízení MFP. Upozornění mají podobu ové zprávy odeslané na vámi určený ový účet nebo více účtů. Lze konfigurovat následující položky: tiskárny, které chcete sledovat, jaká upozornění chcete přijímat (například upozornění týkající se zaseknutí papíru, vypotřebování papíru, stavu zásob a otevření krytu), ový účet, na který mají být upozornění přeposílány. Software HP Web Jetadmin Implementovaný webový server Kde hledat informace Podrobné informace o upozorněních a jejich nastavení naleznete v systému nápovědy aplikace HP Web Jetadmin. Obecné informace o implementovaném webovém serveru naleznete v části Implementovaný webový server na stránce 58. Podrobné informace o upozorněních a jejich nastavení naleznete v systému nápovědy implementovaného webového serveru. 182 Kapitola 11 Správa a údržba zařízení CSWW
197 Správa spotřebního materiálu Nejlepší kvality tisku dosáhnete použitím originálních tiskových kazet HP. Tiskové kazety HP Když použijete novou originální tiskovou kazetu HP, můžete získat následující informace o spotřebním materiálu: Zbývající množství spotřebního materiálu v procentech Předpokládaný počet zbývajících stránek Počet vytištěných stránek POZNÁMKA: Informace o objednání kazety naleznete v části Spotřební materiál a příslušenství na stránce 245. Tiskové kazety jiného výrobce než HP Společnost Hewlett-Packard nemůže doporučit používání jiných tiskových kazet než HP, ať už nových, nebo repasovaných. Záruka na zařízení MFP se nevztahuje na servis ani opravy vyžadované z důvodu použití tiskové kazety jiného výrobce než HP. Pokud vám byla jako originální výrobek HP prodána tisková kazeta jiného výrobce než HP, přečtěte si pokyny v části Horká linka společnosti HP pro nahlášení podvodu na stránce 183. Ověření pravosti tiskové kazety Zařízení HP LaserJet M9040 MFP a HP LaserJet M9050 MFP automaticky ověří při vložení tiskové kazety do zařízení její pravost. Během ověřování zařízení MFP oznámí, zda je tisková kazeta originální tiskovou kazetou HP. Pokud zpráva na ovládacím panelu zařízení MFP oznamuje, že tisková kazeta není originálním výrobkem HP, přestože jste zakoupili tiskovou kazetu HP, volejte horkou linku společnosti HP pro nahlášení podvodu. Chcete-li potlačit chybovou zprávu informující o kazetě jiného výrobce, stiskněte tlačítko OK. Horká linka společnosti HP pro nahlášení podvodu Pokud nainstalujete tiskovou kazetu HP a na ovládacím panelu se zobrazí zpráva, že se jedná o kazetu jiného výrobce než HP, kontaktujte horkou linku společnosti HP pro nahlášení podvodu. Společnost HP vám pomůže určit, zda je produkt originální, a podnikne kroky vedoucí k vyřešení problému. Následující problémy naznačují, že tisková kazeta nemusí být pravou tiskovou kazetou HP: Vyskytuje se příliš velký počet problémů s tiskovou kazetou. Kazeta nevypadá jako obvykle (balení kazety se například liší od balení výrobků HP). Další informace naleznete na webu Skladování tiskové kazety Nevyjímejte tiskovou kazetu z obalu dříve, než budete připraveni ji použít. CSWW Správa spotřebního materiálu 183
198 UPOZORNĚNÍ: několik minut. Pokud chcete zabránit poškození tiskové kazety, nevystavujte ji světlu déle než na Tabulka 11-1 Teplotní specifikace tiskové kazety Podmínky prostředí Doporučeno Povoleno Uskladnění/pohotovostní stav Teplota (tisková kazeta) 17 až 25 C 15 až 30 C -20 až 40 C Předpokládaná životnost tiskové kazety Průměrná životnost je stránek podle standardu ISO/IEC Skutečná životnost závisí na konkrétním používání. Kontrola životnosti tiskové kazety Kontrolu životnosti tiskové kazety lze provést pomocí ovládacího panelu zařízení MFP, implementovaného webového serveru, softwaru zařízení MFP nebo softwaru HP Easy Printer CareHP Web Jetadmin. Kontrola pomocí ovládacího panelu zařízení MFP 1. Na hlavní obrazovce stiskněte tlačítko Správa. 2. Stiskněte tlačítko Informace. 3. Stiskněte tlačítko Stránka konfigurace. 4. Stiskněte tlačítko Stránka stavu spotřebního materiálu. 5. Stiskněte tlačítko Tisk. POZNÁMKA: Používáte-li jiný spotřební materiál než HP, na stránce stavu spotřebního materiálu možná nebude uvedena zbývající životnost příslušné položky spotřebního materiálu. Použití implementovaného webového serveru 1. V internetovém prohlížeči zadejte adresu IP nebo název hostitele domovské stránky tiskárny. Zobrazí se stránka stavu tiskárny. 2. Klepněte na tlačítko Supplies Status (Stav spotřebního materiálu) v levé části obrazovky. Zobrazí se stránka stavu zásob poskytující informace o tiskové kazetě. Pomocí softwaru HP Easy Printer Care Klepnutím na tlačítko Supplies Details (Podrobnosti o spotřebním materiálu) na kartě Overview (Přehled) v části Supplies Status (Stav spotřebního materiálu) otevřete stránku stavu spotřebního materiálu. Pomocí nástroje HP Web Jetadmin V programu HP Web Jetadmin vyberte tiskárnu. Informace o tiskové kazetě se zobrazí na stránce stavu zařízení. 184 Kapitola 11 Správa a údržba zařízení CSWW
199 Sada údržby tiskárny POZNÁMKA: Sada údržby tiskárny je spotřební položka a není zahrnuta do záruky. Společnost HP doporučuje instalovat novou sadu údržby tiskárny po vytištění každých zhruba stran, aby byla zajištěna optimální kvalita tisku. V závislosti na způsobu používání zařízení MFP může být nutné sadu vyměňovat častěji. Máte-li dotazy týkající se frekvence výměny sady údržby tiskárny, obraťte se na středisko podpory na adrese nebo support/ljm9050mfp. Po zobrazení zprávy Vyměňte sadu údržby na ovládacím panelu bude nutno zakoupit sadu údržby tiskárny a nainstalovat nové díly. Číslo dílu sady určené pro tiskárnu s napájecím napětím 110 V je C9152A. Číslo dílu sady určené pro tiskárnu s napájecím napětím 220 V je C9153A. Tato sada údržby tiskárny obsahuje dva válce Typ 1, sedm válců Typ 2, jednu sestavu přenosového válce a jednu sestavu fixační jednotky. K sadě jsou přibaleny úplné pokyny pro instalaci jednotlivých součástí. CSWW Sada údržby tiskárny 185
200 Správa paměti Zařízení MFP je vybaveno dvěma zásuvkami pro paměťové moduly s dvojnásobnou rychlostí přenosu dat DIMM DDR, které umožňují rozšířit paměť zařízení MFP. K dispozici jsou moduly DIMM DDR s kapacitou 64, 128 a 256 MB, paměť lze rozšířit maximálně na 512 MB. Zařízení MFP je vybaveno dvěma zásuvkami pro kompaktní paměti flash, které poskytují následující funkce: Doplňková písma, makra a vzory uložené v paměti flash lze přidávat pomocí odpovídajícího paměťového modulu DIMM DDR. Další jazyky tiskárny a možnosti zařízení MFP uložené v paměti flash lze přidávat pomocí příslušného paměťového modulu DIMM DDR. POZNÁMKA: Moduly SIMM používané u předcházejících zařízení HP LaserJet nejsou s tímto zařízením MFP kompatibilní. Informace o objednání naleznete na webu nebo support/ljm9050mfp. Zjištění požadavků na paměť Potřebná velikost paměti závisí na typu dokumentů, které tisknete. Zařízení MFP může bez přídavné paměti tisknout většinu textů a grafiky při rozlišení 1200 dpi FastRes. Rozšíření paměti zařízení MFP je vhodné, pokud často tisknete složitou grafiku nebo PostScriptové dokumenty, tisknete oboustranné dokumenty (oboustranný tisk), používáte mnoho zavedených písem nebo tisknete na velké formáty papíru (jako například A3, B4 nebo 11 x 17 palců). Instalace paměti Přídavné paměťové moduly DDR DIMM nainstalujte pomocí následujícího postupu. Předtím, než začnete, vytiskněte konfigurační stránku, abyste zjistili velikost paměti nainstalované v zařízení MFP. V následující tabulce je uvedena maximální velikost paměti povolená pro jednotlivé zásuvky DIMM: Popisek zásuvky na konfigurační stránce Popisek zásuvky na desce formátoru Popis Zásuvka 1 J1 256 MB Zásuvka 2 J2 128 MB Celkem 384 MB UPOZORNĚNÍ: Statická elektřina může poškodit moduly DIMM DDR. Před manipulací s moduly DIMM DDR si navlékněte antistatický pásek nebo se opakovaně dotkněte povrchu antistatického obalu modulů DIMM a potom se dotkněte odkryté kovové části zařízení MFP. 1. Pokud jste to ještě neprovedli, vytiskněte konfigurační stránku, abyste zjistili velikost paměti nainstalované v zařízení MFP. 186 Kapitola 11 Správa a údržba zařízení CSWW
201 2. Vyjměte z tiskárny volitelné výstupní zařízení. Obrázek Instalace paměťových modulů DDR DIMM (1 z 8) 3. Vypněte zařízení MFP. Odpojte napájecí šňůru a všechny kabely. Obrázek Instalace paměťových modulů DDR DIMM (2 z 8) 4. Uvolněte dva upevňovací křídlové šrouby na zadní straně zařízení MFP. Obrázek Instalace paměťových modulů DDR DIMM (3 z 8) 5. Uchopte šrouby a vytáhněte desku formátoru ze zařízení MFP. Položte ji na rovnou nevodivou plochu. Obrázek Instalace paměťových modulů DDR DIMM (4 z 8) CSWW Správa paměti 187
202 6. Vyjměte modul DIMM z antistatického obalu a uchopte jej tak, jak je znázorněno na obrázku (přidržujte jej z bočních stran ukazováčky a zadní hranu podpírejte palci). Drážky na modulu DIMM srovnejte se zásuvkou DIMM. (Zkontrolujte, zda jsou západky na každé straně zásuvky DIMM otevřené nebo zda směřují ven.) Obrázek Instalace paměťových modulů DDR DIMM (5 z 8) 7. Přiměřeným tlakem zasuňte modul DIMM do zásuvky až nadoraz. Zkontrolujte, zda jsou západky na každé straně modulu DIMM v uzamčené pozici. (Chcete-li modul DIMM vyjmout, musíte západky uvolnit.) Obrázek Instalace paměťových modulů DDR DIMM (6 z 8) 8. Zasuňte desku formátoru zpět do zařízení MFP a utáhněte oba šrouby. Obrázek Instalace paměťových modulů DDR DIMM (7 z 8) 188 Kapitola 11 Správa a údržba zařízení CSWW
203 9. Zapojte napájecí šňůru a připojte všechny kabely. Zapněte zařízení MFP. Obrázek Instalace paměťových modulů DDR DIMM (8 z 8) 10. Připojte do zařízení MFP volitelné výstupní zařízení. Kontrola instalace paměti Provedením následujícího postupu ověřte, zda jsou moduly DIMM DDR správně nainstalovány: 1. Zkontrolujte, zda se po zapnutí zařízení MFP zobrazí na jeho ovládacím panelu hlášení Připraveno. Zobrazí-li se chybové hlášení, důvodem může být nesprávná instalace modulu DIMM. 2. Vytiskněte konfigurační stránku. 3. Na konfigurační stránce zkontrolujte část obsahující informace o paměti a porovnejte ji s konfigurační stránkou vytištěnou před instalací modulu DIMM. Pokud je velikost paměti stejná, mohlo dojít k některé z následujících situací: Modul DIMM je možná nesprávně nainstalován. Zopakujte instalační postup. Modul DIMM je možná vadný. Zkuste nainstalovat jiný modul DIMM nebo zkuste tentýž modul DIMM nainstalovat do jiné zásuvky. POZNÁMKA: Pokud jste nainstalovali jazyk tiskárny (osobnost), zkontrolujte na konfigurační stránce část Installed Personalities and Options (Instalovaná místní nastavení a volby). Mezi uvedenými jazyky by měl být i nový jazyk tiskárny. CSWW Správa paměti 189
204 Úsporná nastavení Spánek a probuzení Nastavení doby pro přechod do úsporného režimu Chcete-li, aby zařízení MFP bylo po uplynutí určité doby nečinnosti přepnuto do úsporného režimu, použijte funkci prodlevy pro přechod do úsporného režimu. Výchozí nastavení je 45 minut. 1. Přejděte na tlačítko Správa a stiskněte ho. 2. Stiskněte tlačítko Čas/plánování. 3. Stiskněte tlačítko Zpoždění úsporného režimu. 4. Stiskněte požadované nastavení doby pro přechod do úsporného režimu. Nastavení času přechodu do úsporného režimu Pomocí funkce času přechodu do režimu spánku můžete zařízení MFP přepnout do režimu spánku každý den v zadaném čase. 1. Přejděte na tlačítko Správa a stiskněte ho. 2. Stiskněte tlačítko Čas/plánování. 3. Stiskněte tlačítko Doba spánku. 4. Stiskněte den v týdnu pro čas spánku. 5. Stiskněte tlačítko Vlastní formát. 6. Stiskněte tlačítko Uložit. 7. Na dotykovém displeji vyberte aktuální hodinu, minuty a nastavení AM (dopoledne) nebo PM (odpoledne). 8. Chcete-li zařízení MFP přepnout do režimu spánku ve stejný čas každý den (včetně víkendů), stiskněte na obrazovce Použít u všech dnů položku Ano. Chcete-li pro každý den nastavit jiný čas, stiskněte možnost Ne a postup zopakujte pro jednotlivé dny. Nastavení času probuzení Pomocí funkce Čas probuzení se může zařízení MFP automaticky zapnout každý den v zadaném čase. 1. Přejděte na tlačítko Správa a stiskněte ho. 2. Stiskněte tlačítko Čas/plánování. 3. Stiskněte tlačítko Čas probuzení. 4. Stiskněte den v týdnu pro čas probuzení. 5. Stiskněte tlačítko Vlastní formát. 6. Stiskněte tlačítko Uložit. 190 Kapitola 11 Správa a údržba zařízení CSWW
205 7. Na dotykovém displeji vyberte aktuální hodinu, minuty a nastavení AM (dopoledne) nebo PM (odpoledne). 8. Chcete-li, aby se zařízení probudilo každý den ve stejnou dobu, stiskněte na obrazovce Použít u všech dnů položku Ano. Chcete-li pro každý den nastavit jiný čas, stiskněte možnost Ne a postup zopakujte pro jednotlivé dny. CSWW Úsporná nastavení 191
206 192 Kapitola 11 Správa a údržba zařízení CSWW
207 12 Řešení problémů Řešení problémů Řešení problémů se zařízením MFP Typy hlášení ovládacího panelu Hlášení ovládacího panelu Odstranění uvíznutého média Problémy při manipulaci s médii Řešení problémů s kvalitou tisku Řešení problémů s faxováním Řešení problémů s kopírováním Řešení problémů s em Řešení potíží s připojením k síti Řešení běžných problémů v počítačích Macintosh CSWW 193
208 Řešení problémů Pokud zařízení MFP nereaguje správně, proveďte následující kroky v pořadí, v jakém jsou uvedeny. Pokud zařízení MFP v některém kroku nevyhoví, postupujte podle příslušných doporučení. Pokud určitý krok problém vyřeší, zbývající část postupu již dokončit nemusíte. Kontrolní seznam pro řešení potíží 1. Zkontrolujte, zda na zařízení MFP svítí kontrolka Připraveno. Pokud žádné kontrolky nesvítí, proveďte následující kroky: a. Zkontrolujte zapojení napájecího kabelu. b. Zkontrolujte, zda je hlavní vypínač tiskárny zapnutý. c. Zkontrolujte zdroj napájení zapojením tiskárny přímo do elektrické zásuvky ve zdi nebo do jiné zásuvky. d. Pokud ani jeden z těchto kroků nepomůže, kontaktujte Středisko služeb zákazníkům společnosti HP. 2. Zkontrolujte kabely. a. Zkontrolujte spojení mezi zařízením MFP a počítačem nebo síťovým portem. Zkontrolujte, zda je připojení v pořádku. b. Pokud je to možné, použitím jiného kabelu zkontrolujte, zda není kabel vadný. c. Zkontrolujte připojení k síti. Viz část Řešení potíží s připojením k síti na stránce Zkontrolujte, zda používané tiskové médium odpovídá uvedeným specifikacím. 4. Vytiskněte konfigurační stránku (viz část Informační stránky na stránce 154). Je-li zařízení MFP připojeno k síti, vytiskne se také stránka HP Jetdirect. a. Pokud tisk nezačne, ujistěte se, že alespoň v jednom zásobníku je tiskové médium. b. Pokud stránka v zařízení MFP uvízne, přejděte k části Odstranění uvíznutého média na stránce Pokud se konfigurační stránka vytiskne, zkontrolujte následující položky. a. Pokud se stránka vytiskla správně, hardware zařízení MFP je v pořádku. Problém je v počítači, použitém ovladači tiskárny nebo v softwarové aplikaci. b. Pokud se stránka nevytiskla správně, problém je v hardwaru zařízení MFP. Kontaktujte Středisko služeb zákazníkům společnosti HP. 6. Ověřte, zda byl instalován tiskový ovladač pro zařízení HP LaserJet M9040/M9050 MFP. 7. Vytiskněte krátký dokument z aplikace, o které víte, že dříve fungovala. Pokud se dokument vytiskne, problém je v použité aplikaci. Zkuste úlohu vytisknout z jiného počítače, na kterém je nainstalován software zařízení MFP. 8. Pokud problém stále trvá, přejděte k části Řešení problémů se zařízením MFP na stránce Kapitola 12 Řešení problémů CSWW
209 Řešení problémů se zařízením MFP Situace nebo zpráva Displej ovládacího panelu je prázdný a vnitřní ventilátory nefungují. Zařízení MFP je zapnuté, ale vnitřní ventilátory nefungují. Napětí zařízení MFP není správné. Řešení Zkontrolujte, zda je zařízení MFP zapnuto. Stiskněte všechna tlačítka, abyste zjistili, zda některé není zaseknuté. Pokud tento postup potíže nevyřeší, obraťte se na autorizovaný servis společnosti HP. Zkontrolujte, zda parametry zdroje napětí odpovídají požadavkům na napájení zařízení MFP. (Informace o požadavcích na napětí naleznete na štítku na zadní části zařízení MFP.) Pokud používáte prodlužovací šňůru, která neodpovídá požadavkům na napájení, zapojte zařízení MFP přímo do napájecí zásuvky. Zkontrolujte, zda je napětí sítě ve správném rozsahu. (Informace o požadavcích na napětí naleznete na štítku na zadní části zařízení MFP.) Zprávy se zobrazují na displeji ovládacího panelu. Viz část Hlášení ovládacího panelu na stránce 197. V zařízení MFP uvízlo tiskové médium. Na displeji ovládacího panelu je zobrazen nesprávný jazyk nebo neznámé znaky. Zkontrolujte, zda v zařízení neuvízlo médium. Další informace naleznete v části Odstranění uvíznutého média na stránce 198. Změňte nastavení jazyka na displeji ovládacího panelu Vypněte a zapněte zařízení MFP. Správa > Chování zařízení > Jazyk Došlo k chybě při úloze digitálního odesílání. Úloha se nezdařila. Brána u úlohu nepřijala, protože příloha je příliš velká. Během úlohy digitálního odesílání došlo k chybě zařízení MFP. Správce by měl zkontrolovat stav serveru SMTP. Viz část Řešení problémů s em na stránce 238. Nastavte menší maximální povolenou velikost přílohy u. Maximální velikost přílohy u lze nastavit na kartě Digitální odesílání v implementovaném webovém serveru. Viz část Implementovaný webový server na stránce 156. Pokuste se použít jiný formát souboru nebo odeslat dokument postupně po několika stránkách. K tomu, aby digitální odesílání fungovalo, je nutné připojení k síti. Zařízení MFP nemůže najít síťové připojení. Správce by měl zkontrolovat, zda je zařízení MFP připojeno k síti. Viz část Řešení potíží s připojením k síti na stránce 239. CSWW Řešení problémů se zařízením MFP 195
210 Typy hlášení ovládacího panelu Stav zařízení nebo problémy se zařízením jsou označovány čtyřmi typy hlášení na ovládacím panelu. Typ hlášení Stavová hlášení Varovná hlášení Chybová hlášení Popis Hlášení o stavu označují aktuální stav zařízení. Informují o normálním provozu zařízení a nevyžadují žádnou reakci za účelem vymazání. Mění se spolu se změnou stavu zařízení. Kdykoliv je zařízení připraveno, není zaneprázdněno, nezobrazuje žádné varovné zprávy a je v režimu online, zobrazí se stavová zpráva Připraveno. Varovná hlášení informují o chybách dat a tisku. Tyto zprávy se obvykle střídají se zprávami Připraveno nebo se stavovými zprávami. Zůstanou zobrazeny, dokud nestisknete tlačítko OK. Některá varovná hlášení lze smazat. Pokud je nastavení Smazatelná upozornění v nabídce Chování zařízení zařízení nastaveno na hodnotu Úloha, tisková úloha tyto zprávy vymaže. Chybová hlášení informují o nutnosti provést určité opatření, například doplnit papír nebo odstranit uvíznutý papír. Po některých chybových hlášeních lze automaticky pokračovat. Pokud je v nabídkách nastavena hodnota Automatické pokračování, zařízení bude pokračovat v normální funkci poté, co bude zpráva s automatickým pokračováním zobrazena po dobu 10 sekund. POZNÁMKA: Stisknutím libovolného tlačítka během 10 sekund po zobrazení chybového hlášení, které umožňuje automatické pokračování, se potlačí funkce automatického pokračování a bude upřednostněna funkce stisknutého tlačítka. Například po stisknutí tlačítka Zastavit se pozastaví tisk a bude nabídnuto zrušení tiskové úlohy. Kritická chybová hlášení Kritická chybová hlášení informují o selhání zařízení. Některé z těchto zpráv lze vymazat vypnutím a opětovným zapnutím zařízení. Nastavení Automatické pokračování tato hlášení neovlivňuje. Pokud kritická chyba stále trvá, je nutný servisní zákrok. 196 Kapitola 12 Řešení problémů CSWW
211 Hlášení ovládacího panelu Produkt poskytuje robustní hlášení ovládacího panelu. Pokud se na ovládacím panelu zobrazí hlášení, vyřešte problém podle pokynů na obrazovce. Pokud se zobrazí hlášení Chyba nebo Pozor a nejsou zobrazeny žádné kroky k vyřešení problému, vypněte produkt a potom ho znovu zapněte. Pokud k problémům s produktem dochází i nadále, obraťte se na podporu společnosti HP. Chcete-li získat další informace o varováních zobrazených na stavovém řádku, stiskněte tlačítko Varování. Stisknutím tlačítka Nápověda mnoha různých tématech. v pravém horním rohu úvodní obrazovky získáte další informace o CSWW Hlášení ovládacího panelu 197
212 Odstranění uvíznutého média Pokud se na displeji ovládacího panelu zobrazí zpráva o uvíznutí média, zkuste médium najít na místech vyznačených na následujícím obrázku. Někdy je uvíznutá média nutné hledat i na místech, která nejsou uvedena ve zprávě o uvíznutí papíru. Pokud ze zprávy nelze zjistit, na kterém místě došlo k uvíznutí, prohledejte nejprve oblast předních dvířek. Po prostudování obrázku přikročte k vlastnímu odstranění uvíznutého papíru. Při této činnosti dávejte pozor zejména na to, abyste média neroztrhli. Pokud v zařízení MFP zůstane jen malý kousek média, může se stát příčinou dalších uvíznutí. Pokud k uvíznutí papíru dochází opakovaně, přečtěte si část Odstranění opakovaných uvíznutí médií na stránce 217. POZNÁMKA: Někdy po uvíznutí papíru v zařízení MFP zůstane uvolněný toner, který může zhoršovat kvalitu tisku. Po vytištění několika stran by se kvalita tisku měla opět zlepšit. VAROVÁNÍ! Povrchy uvnitř zařízení MFP a okolo něho mohou být horké. Před pokusem o odstranění uvíznutého papíru zařízení MFP vypněte a nechte vychladnout. Místa uvíznutého papíru Obrázek 12-1 Zařízení HP LaserJet M9040 MFP nebo HP LaserJet M9050 MFP se stohovací jednotkou/sešívačkou na 3000 listů 1 Podavač ADF 2 Zásobník 1 3 Pravá dvířka 4 Dvířka oblasti svislého posunu 5 Zásobník 4 6 Zásobníky 2 a 3 7 Levá dvířka (za výstupním zařízením) 8 Jednotka oboustranného tisku (uvnitř zařízení MFP) 9 Výstupní zařízení 198 Kapitola 12 Řešení problémů CSWW
213 10 Spodní přihrádka 11 Přední dvířka a okolí tiskové kazety 12 Horní přihrádka Odstranění uvíznutého média z jednotky pro oboustranný tisk 1. Odsuňte výstupní zařízení od zařízení MFP, abyste získali přístup k levým dvířkům. Obrázek 12-2 Odstranění uvíznutého papíru z jednotky oboustranného tisku (1 z 6) 2. Otevřete levá dvířka a odstraňte veškerý papír z této oblasti. VAROVÁNÍ! Nedotýkejte se oblasti fixační jednotky. Může být horká. Obrázek 12-3 Odstranění uvíznutého papíru z jednotky oboustranného tisku (2 z 6) 3. Zatlačte na zelenou páčku, zcela vytáhněte jednotku oboustranného tisku a vyjměte ji. Obrázek 12-4 Odstranění uvíznutého papíru z jednotky oboustranného tisku (3 z 6) 4. Zvedněte dvě zelené páčky a odstraňte z jednotky oboustranného tisku veškerý papír. CSWW Odstranění uvíznutého média 199
214 5. Otevřete přední dvířka. Obrázek 12-5 Odstranění uvíznutého papíru z jednotky oboustranného tisku (4 z 6) 6. Prohlédněte oblast jednotky oboustranného tisku a odstraňte z ní veškerý uvíznutý papír odpojením od zařízení MFP. Dejte pozor, aby se papír neroztrhl. Obrázek 12-6 Odstranění uvíznutého papíru z jednotky oboustranného tisku (5 z 6) 7. Zcela zasuňte jednotku oboustranného tisku do určené zásuvky. Obrázek 12-7 Odstranění uvíznutého papíru z jednotky oboustranného tisku (6 z 6) 8. Zavřete všechna dvířka. Zasuňte výstupní zařízení zpět na místo. Odstranění uvíznutého média z oblastí výstupních zásobníků Odstranění uvíznutého papíru ze zásobníku 1 1. Prohlédněte oblast zásobníku 1 a odstraňte z ní veškerá média. Pokud dojde k roztržení média, odstraňte všechny útržky. Obrázek 12-8 Odstranění uvíznutého papíru ze zásobníku 1 (1 z 2) 200 Kapitola 12 Řešení problémů CSWW
215 2. Otevřením a zavřením pravých dvířek resetujte zařízení MFP. Obrázek 12-9 Odstranění uvíznutého papíru ze zásobníku 1 (2 z 2) Odstranění papíru uvíznutého pod pravými dvířky 1. Otevřete pravá dvířka. Obrázek Odstranění papíru uvíznutého pod pravými dvířky (1 z 3) 2. Prohlédněte oblast pravých dvířek a odstraňte z ní veškerá média. Pokud dojde k roztržení média, odstraňte všechny útržky. 3. Otevřete kryt tiskárny. a povytáhněte malou zelenou úchytku. Obrázek Odstranění papíru uvíznutého pod pravými dvířky (2 z 3) 4. Vytáhněte z této oblasti zařízení MFP veškerá uvíznutá média. 5. Zatlačte zelenou páčku do původní pozice. Obrázek Odstranění papíru uvíznutého pod pravými dvířky (3 z 3) 6. Zavřete pravá dvířka. CSWW Odstranění uvíznutého média 201
216 Odstranění uvíznutého papíru ze zásobníků 2 a 3 1. Zcela otevřete zásobník. Obrázek Odstranění uvíznutého papíru ze zásobníků 2 a 3 (1 z 3) 2. Prohlédněte oblast zásobníku a odstraňte z ní veškerá média. Pokud dojde k roztržení média, odstraňte všechny útržky. 3. Zavřete zásobník. Obrázek Odstranění uvíznutého papíru ze zásobníků 2 a 3 (2 z 3) 4. Otevřete pravá dvířka, vyjměte všechna média, která vidíte, a zavřete pravá dvířka. Tím uvedete zařízení MFP opět do funkce. Obrázek Odstranění uvíznutého papíru ze zásobníků 2 a 3 (3 z 3) 202 Kapitola 12 Řešení problémů CSWW
217 Odstranění uvíznutého papíru ze zásobníku 4 1. Otevřete dvířka oblasti svislého posunu na zásobníku 4. Obrázek Odstranění uvíznutého papíru ze zásobníku 4 (1 z 4) 2. Prohlédněte oblast zásobníku a odstraňte z ní veškerý papír. Pokud dojde k roztržení papíru, pečlivě odstraňte všechny útržky. 3. Pokud v dvířkách svislého posunu není vidět žádný papír, otevřete zásobník 4. Obrázek Odstranění uvíznutého papíru ze zásobníku 4 (2 z 4) 4. Prohlédněte oblast zásobníku a odstraňte z ní veškerý papír. Pokud dojde k roztržení papíru, odstraňte všechny útržky. 5. Zavřete zásobník 4. Obrázek Odstranění uvíznutého papíru ze zásobníku 4 (3 z 4) 6. Zavřete dvířka oblasti svislého posunu. Obrázek Odstranění uvíznutého papíru ze zásobníku 4 (4 z 4) CSWW Odstranění uvíznutého média 203
218 Odstranění uvíznutého média z oblastí výstupu Odstranění uvíznutého papíru z odkládacího zásobníku/sešívačky 1. Pokud uvíznutý papír zasahuje do výstupních přihrádek, pomalu a opatrně média vytáhněte ze zařízení MFP a dejte pozor, aby se neroztrhla. Obrázek Odstranění uvíznutého papíru z odkládacího zásobníku/sešívačky (1 z 7) 2. Vyjměte výstupní zařízení ze zařízení MFP. Obrázek Odstranění uvíznutého papíru z odkládacího zásobníku/sešívačky (2 z 7) 3. Na odkládacím zásobníku zvedněte drát ve spodní přihrádce zařízení a opatrně vytáhněte případná média z této oblasti. Na odkládacím zásobníku/sešívačce opatrně vytáhněte případná média, která mohou vyčnívat ze shromažďovací oblasti. POZNÁMKA: Pouze odkládací zásobník obsahuje drát ve spodní přihrádce. Obrázek Odstranění uvíznutého papíru z odkládacího zásobníku/sešívačky (3 z 7) 204 Kapitola 12 Řešení problémů CSWW
219 4. Vyhledejte zelenou páčku v oblasti přepínače a zvedněte ji. Obrázek Odstranění uvíznutého papíru z odkládacího zásobníku/sešívačky (4 z 7) 5. Z oblasti přepínače opatrně vyjměte veškerá média. Obrázek Odstranění uvíznutého papíru z odkládacího zásobníku/sešívačky (5 z 7) VAROVÁNÍ! Nedotýkejte se oblasti přepínače. Může být horká. 6. Vyhledejte zelenou páčku v modulu cesty papíru a stiskněte ji. Obrázek Odstranění uvíznutého papíru z odkládacího zásobníku/sešívačky (6 z 7) 7. Z oblasti modulu cesty papíru opatrně vyjměte veškerá média. 8. Zavřete všechna dvířka. Zasuňte výstupní zařízení zpět na místo. Obrázek Odstranění uvíznutého papíru z odkládacího zásobníku/sešívačky (7 z 7) CSWW Odstranění uvíznutého média 205
220 Odstranění papíru uvíznutého v oblasti dráhy papíru v multifunkční dokončovací jednotce 1. Otevřete horní kryt. Obrázek Odstranění papíru uvíznutého v oblasti dráhy papíru v multifunkční dokončovací jednotce (1 z 3) 2. Pomalu a opatrně vytáhněte z dokončovacího zařízení papír. Papír vytahujte rovně a dbejte, aby se neroztrhl. Obrázek Odstranění papíru uvíznutého v oblasti dráhy papíru v multifunkční dokončovací jednotce (2 z 3) 3. Zavřete kryt dokončovacího zařízení. Obrázek Odstranění papíru uvíznutého v oblasti dráhy papíru v multifunkční dokončovací jednotce (3 z 3) Odstranění papíru uvíznutého mezi multifunkční dokončovací jednotkou a zařízením MFP 1. Dokončovací zařízení odsuňte od zařízení MFP. Obrázek Odstranění papíru uvíznutého mezi multifunkční dokončovací jednotkou a zařízením MFP (1 z 4) 206 Kapitola 12 Řešení problémů CSWW
221 2. Z výstupní oblasti zařízení MFP opatrně vyjměte veškerý papír. Obrázek Odstranění papíru uvíznutého mezi multifunkční dokončovací jednotkou a zařízením MFP (2 z 4) 3. Ze vstupní oblasti dokončovacího zařízení opatrně vyjměte veškerý papír. Obrázek Odstranění papíru uvíznutého mezi multifunkční dokončovací jednotkou a zařízením MFP (3 z 4) 4. Zasuňte multifunkční dokončovací zařízení zpět na místo. Obrázek Odstranění papíru uvíznutého mezi multifunkční dokončovací jednotkou a zařízením MFP (4 z 4) Odstraňování zaseknutých brožur z multifunkčního dokončovacího zařízení 1. Dokončovací zařízení odsuňte od zařízení MFP. Obrázek Odstraňování zaseknutých brožur z multifunkčního dokončovacího zařízení (1 z 7) CSWW Odstranění uvíznutého média 207
222 2. Pokud je papír zaseknutý ve vstupní oblasti dokončovací jednotky, ale nevstoupil ještě do skládacích válců, opatrně ho vyjměte ze vstupní oblasti a pak přejděte na krok 7. Obrázek Odstraňování zaseknutých brožur z multifunkčního dokončovacího zařízení (2 z 7) 3. Otevřete zadní dvířka dokončovacího zařízení. Pokud papír zaseknutý v dokončovací jednotce ještě nevstoupil mezi skládací válce, vyjměte papír a pak přejděte na krok 7. Pokud papír vstoupil mezi skládací válce, pokračujte krokem 4. Obrázek Odstraňování zaseknutých brožur z multifunkčního dokončovacího zařízení (3 z 7) 4. Otevřete dvířka sešívačky. Obrázek Odstraňování zaseknutých brožur z multifunkčního dokončovacího zařízení (4 z 7) 5. Otočte zeleným knoflíkem dole, abyste zaseknutý papír posunuli skrz skládací válce a do přihrádky na brožury. Obrázek Odstraňování zaseknutých brožur z multifunkčního dokončovacího zařízení (5 z 7) 208 Kapitola 12 Řešení problémů CSWW
223 6. Zavřete dvířka sešívací jednotky. Obrázek Odstraňování zaseknutých brožur z multifunkčního dokončovacího zařízení (6 z 7) 7. Zasuňte multifunkční dokončovací zařízení zpět na místo. Obrázek Odstraňování zaseknutých brožur z multifunkčního dokončovacího zařízení (7 z 7) Odstranění zaseknutých svorek z multifunkčního dokončovacího zařízení 1. Otevřete dvířka sešívačky. Obrázek Odstranění zaseknutých svorek z multifunkčního dokončovacího zařízení (1 z 11) 2. Vysuňte sešívací jednotku ze zařízení směrem k sobě. Obrázek Odstranění zaseknutých svorek z multifunkčního dokončovacího zařízení (2 z 11) CSWW Odstranění uvíznutého média 209
224 3. Otočte velkým zeleným knoflíkem, až uvidíte modrý bod. (To ukazuje, že je sešívací jednotka úplně otevřená.) Obrázek Odstranění zaseknutých svorek z multifunkčního dokončovacího zařízení (3 z 11) 4. Otáčejte malým zeleným ovladačem v horní části sešívací jednotky ve směru hodinových ručiček tak dlouho, dokud se zásobník svorek nepřesune do levé části sešívací jednotky. Obrázek Odstranění zaseknutých svorek z multifunkčního dokončovacího zařízení (4 z 11) UPOZORNĚNÍ: Modrý bod se před vyjmutím zásobníku svorek musí objevit v okénku sešívací jednotky. Pokud byste se pokusili zásobník svorek vyjmout dříve, než se modrý bod objeví v okénku, mohlo by dojít k poškození zařízení. 5. Vyjměte zásobník svorek. Obrázek Odstranění zaseknutých svorek z multifunkčního dokončovacího zařízení (5 z 11) 6. Zatáhněte za páčku označenou zeleným bodem. Obrázek Odstranění zaseknutých svorek z multifunkčního dokončovacího zařízení (6 z 11) 210 Kapitola 12 Řešení problémů CSWW
225 7. Odstraňte poškozenou svorku. Obrázek Odstranění zaseknutých svorek z multifunkčního dokončovacího zařízení (7 z 11) 8. Stiskněte páčku označenou zeleným bodem. Obrázek Odstranění zaseknutých svorek z multifunkčního dokončovacího zařízení (8 z 11) 9. Zásobník svorek vložte zpět. Obrázek Odstranění zaseknutých svorek z multifunkčního dokončovacího zařízení (9 z 11) 10. Zasuňte sešívací jednotku do zařízení. Obrázek Odstranění zaseknutých svorek z multifunkčního dokončovacího zařízení (10 z 11) CSWW Odstranění uvíznutého média 211
226 11. Zavřete dvířka sešívací jednotky. Obrázek Odstranění zaseknutých svorek z multifunkčního dokončovacího zařízení (11 z 11) Odstranění svorky zaseknuté v horní polovině sešívací hlavy v multifunkční dokončovací jednotce. 1. Postupujte podle kroků 1 až 4 postupu k odstranění zaseknuté svorky z multifunkční dokončovací jednotky. 2. Na zadní straně sešívací hlavy vyhledejte poškozenou svorku a odstraňte ji. Obrázek Odstranění svorky zaseknuté v horní polovině sešívací hlavy v multifunkční dokončovací jednotce. 3. Postupujte podle kroků 10 až 11 postupu k odstranění zaseknuté svorky z multifunkční dokončovací jednotky. Odstranění zaseknutých svorek z odkládacího zásobníku/sešívačky 1. Odpojte sešívačku se stohovačem od zařízení MFP. Obrázek Odstranění zaseknutých svorek z odkládacího zásobníku/sešívačky (1 z 9) 212 Kapitola 12 Řešení problémů CSWW
227 2. Otevřete dvířka sešívací jednotky. Obrázek Odstranění zaseknutých svorek z odkládacího zásobníku/sešívačky (2 z 9) 3. Vytáhněte kazetu ven. Obrázek Odstranění zaseknutých svorek z odkládacího zásobníku/sešívačky (3 z 9) 4. Zatáhněte za páčku označenou zeleným bodem. Obrázek Odstranění zaseknutých svorek z odkládacího zásobníku/sešívačky (4 z 9) 5. Odstraňte poškozenou svorku. Obrázek Odstranění zaseknutých svorek z odkládacího zásobníku/sešívačky (5 z 9) CSWW Odstranění uvíznutého média 213
228 6. Stiskněte páčku označenou zeleným bodem. Obrázek Odstranění zaseknutých svorek z odkládacího zásobníku/sešívačky (6 z 9) 7. Zásobník svorek vložte zpět. Obrázek Odstranění zaseknutých svorek z odkládacího zásobníku/sešívačky (7 z 9) 8. Zavřete dvířka sešívací jednotky. Obrázek Odstranění zaseknutých svorek z odkládacího zásobníku/sešívačky (8 z 9) 9. Zasuňte odkládací zásobník/sešívačku zpět na místo. Obrázek Odstranění zaseknutých svorek z odkládacího zásobníku/sešívačky (9 z 9) POZNÁMKA: Po odstranění zaseknuté svorky je nutno opět zavést svorky do sešívačky; několik prvních dokumentů (ne více než pět) se však možná nesešije. Dojde-li k odeslání tiskové úlohy při zaseknutí svorky nebo při prázdném zásobníku, tisk úlohy bude pokračovat, dokud nedojde k zablokování cesty na výstupní přihrádku. 214 Kapitola 12 Řešení problémů CSWW
229 Odstranění uvíznutého papíru z oblasti levých dvířek (z oblasti fixační jednotky) 1. Odsuňte výstupní zařízení od zařízení MFP, abyste získali přístup k levým dvířkům. Obrázek Odstranění papíru uvíznutého pod levými dvířky (1 z 4) 2. Otevřete levá dvířka. VAROVÁNÍ! Nedotýkejte se oblasti fixační jednotky. Může být horká. Obrázek Odstranění papíru uvíznutého pod levými dvířky (2 z 4) 3. Vytáhněte z této oblasti veškerá poškozená média. 4. Zatlačte na zelenou páčku a zkontrolujte, zda v této oblasti nezůstala uvíznutá média. Odstraňte všechny útržky média. Obrázek Odstranění papíru uvíznutého pod levými dvířky (3 z 4) 5. Zavřete levá dvířka. Zasuňte výstupní zařízení zpět na místo. Obrázek Odstranění papíru uvíznutého pod levými dvířky (4 z 4) CSWW Odstranění uvíznutého média 215
230 Odstranění uvíznutého papíru ze schránky s osmi přihrádkami 1. Schránku s osmi přihrádkami odsuňte od zařízení MFP. Postavte se k levé straně zařízení MFP a zatáhněte za schránku s osmi přihrádkami rovně směrem k sobě. Obrázek Odstranění uvíznutého papíru ze schránky s osmi přihrádkami (1 z 3) 2. Opatrně sejměte horní výstupní přihrádku (lícem nahoru). 3. Stiskněte páku na výstupním modulu dolů a odstraňte z této oblasti veškerý uvíznutý papír. Obrázek Odstranění uvíznutého papíru ze schránky s osmi přihrádkami (2 z 3) 4. Zatlačte schránku s osmi přihrádkami zpět a vraťte na původní místo horní přihrádku. Obrázek Odstranění uvíznutého papíru ze schránky s osmi přihrádkami (3 z 3) POZNÁMKA: Zkontrolujte, zda použitý papír není silnější než papír podporovaný schránkou s osmi přihrádkami. Viz část Podporované formáty papíru a tiskových médií na stránce Kapitola 12 Řešení problémů CSWW
231 Odstranění opakovaných uvíznutí médií Situace Všeobecné potíže s opakovaným uvíznutím Řešení 1. Ujistěte se, zda jsou média v zásobnících vložena správně a zda jsou všechna vodítka šířky nastavena správně (další informace naleznete v části Tiskové úlohy na stránce 101). 2. Zkontrolujte, zda nastavení zásobníku papíru odpovídá formátu vloženého média a zda zásobník není přeplněn. 3. Zkuste stoh média v zásobníku obrátit. Používáte-li děrovaný nebo hlavičkový papír, zkuste tisknout ze zásobníku Nepoužívejte již potištěná nebo natržená či jinak poškozená média ani média nepravidelných tvarů. Doporučená média pro zařízení MFP naleznete v části Podporované formáty papíru a tiskových médií na stránce Zkontrolujte technické údaje týkající se médií. (Viz část Podporované formáty papíru a tiskových médií na stránce 85.) Pokud média nesplňují doporučené specifikace, mohou nastat problémy. 6. Zařízení MFP může být znečištěné. Vyčistěte zařízení MFP podle návodu v části Čištění zařízení MFP na stránce Odstraňte ze zařízení MFP veškerá poškozená nebo uvíznutá média. Opakovaná uvíznutí v podavači ADF 1. Podavač ADF může být znečištěný. Vyčistěte podavač ADF podle návodu v části Čištění ukládacího systému automatického podavače dokumentů na stránce 176. POZNÁMKA: Pokud stále dochází k uvíznutí papíru, obraťte se na autorizovaný servis společnosti HP. (Další informace naleznete na letáku podpory společnosti HP nebo na webové adrese support/ljm9040mfp nebo CSWW Odstranění uvíznutého média 217
232 Problémy při manipulaci s médii Používejte pouze média splňující specifikace uvedené v příručce HP LaserJet Printer Family Print Media Guide. Tato příručka je k dispozici na adrese Tiskárna podává více listů Tiskárna podává více listů Příčina Vstupní zásobník je přeplněn. Tisková média se navzájem slepují. Řešení Vyjměte ze vstupního zásobníku nadbytečná média. Vyjměte médium, ohněte ho, otočte o 180 stupňů nebo převraťte a pak ho vložte zpět do zásobníku. POZNÁMKA: Neprovzdušňujte média. Vzniká tím statická elektřina, která může být příčinou zmačkání médií. Médium nesplňuje specifikace pro toto zařízení MFP. Zásobníky nejsou správně nastaveny. Používejte pouze média splňující specifikace médií HP pro toto zařízení MFP. Přesvědčte se, zda zadní vymezovače délky papíru odpovídají délce použitého média. Do tiskárny je podávána stránka nesprávné velikosti Do tiskárny je podávána stránka nesprávné velikosti Příčina V zásobníku není vloženo médium správné velikosti. V softwarové aplikaci nebo v ovladači tiskárny není zvolen správný formát média. Na ovládacím panelu zařízení MFP není zvolena správná velikost média pro zásobník 1. Pro vstupní zásobník není správně nakonfigurována velikost média. Vymezovače v zásobníku nejsou přiloženy k papíru. Řešení Vložte do vstupního zásobníku správný formát média. Ověřte, zda je nastavení v aplikaci a ovladači tiskárny správné, protože nastavení v aplikaci potlačí nastavení ovladače tiskárny a ovládacího panelu a nastavení v ovladači tiskárny potlačí nastavení ovládacího panelu. Další informace naleznete v části Změna nastavení ovladače tiskárny v systému Windows na stránce 55. Na ovládacím panelu nastavte správnou velikost média pro zásobník 1. Vytiskněte konfigurační stránku nebo pomocí ovládacího panelu určete formát média, pro který je zásobník nakonfigurován. Zkontrolujte, zda se vymezovače délky a šířky dotýkají papíru. Tiskárna zavádí papír z nesprávného zásobníku Tiskárna zavádí papír z nesprávného zásobníku Příčina Používáte ovladač pro jinou tiskárnu. Další informace Určený zásobník je prázdný. Řešení Použijte ovladač pro tuto tiskárnu. Vložte médium do určeného zásobníku. 218 Kapitola 12 Řešení problémů CSWW
233 Tiskárna zavádí papír z nesprávného zásobníku Příčina Možnost Použít požadovaný zásobník je nastavena na hodnotu První (v podnabídce Chování zásobníku nabídky Chování zařízení). Pro vstupní zásobník není správně nakonfigurována velikost média. Vymezovače v zásobníku nejsou přiloženy k papíru. Řešení Změňte nastavení na Výhradně. Vytiskněte konfigurační stránku nebo pomocí ovládacího panelu určete formát média, pro který je zásobník nakonfigurován. Zkontrolujte, zda se vymezovače dotýkají papíru. Média nejsou automaticky podávána Média nejsou automaticky podávána Příčina V programu je zvoleno ruční podávání. Není vloženo médium správné velikosti. Vstupní zásobník je prázdný. Nebyla zcela odstraněna média po předchozím uvíznutí. Pro vstupní zásobník není správně nakonfigurována velikost média. Vymezovače v zásobníku nejsou přiloženy k papíru. Řešení Vložte média do zásobníku 1. Pokud jsou média do zásobníku již vložena, stiskněte tlačítko OK. Vložte médium správné velikosti. Vložte do vstupního zásobníku médium. Otevřete zařízení MFP a odstraňte všechna média v dráze papíru. Pečlivě zkontrolujte, zda nedošlo k uvíznutí ve fixační jednotce. Vytiskněte konfigurační stránku nebo pomocí ovládacího panelu určete formát média, pro který je zásobník nakonfigurován. Zkontrolujte, zda se vymezovače délky a šířky dotýkají papíru. Nedochází k podávání média ze zásobníku 2, 3 nebo 4 Nedochází k podávání média ze zásobníku 2, 3 nebo 4 Příčina Není vloženo médium správné velikosti. Vstupní zásobník je prázdný. Na ovládacím panelu zařízení MFP není zvolena správná velikost média pro tento vstupní zásobník. Nebyla zcela odstraněna média po předchozím uvíznutí. Žádné z volitelných zásobníků se nezobrazují jako možnosti vstupních zásobníků. Řešení Vložte médium správného formátu a zkontrolujte, zda je přepínač vlastních médií ve správné pozici. Vložte do vstupního zásobníku médium. Na ovládacím panelu zařízení MFP nastavte pro vstupní zásobník správný typ média. Otevřete zařízení MFP a odstraňte všechna média v dráze papíru. Pečlivě zkontrolujte, zda nedošlo k uvíznutí ve fixační jednotce. Volitelné zásobníky se zobrazují jako dostupné pouze v případě, že jsou nainstalovány. Ověřte, zda jsou všechny volitelné zásobníky správně nainstalovány. Zkontrolujte, zda je tiskový ovladač nakonfigurován tak, aby rozpoznal volitelné zásobníky. CSWW Problémy při manipulaci s médii 219
234 Nedochází k podávání média ze zásobníku 2, 3 nebo 4 Příčina Volitelný zásobník je nesprávně nainstalován. Pro vstupní zásobník není správně nakonfigurována velikost média. Vymezovače v zásobníku nejsou přiloženy k papíru. Řešení Vytiskněte konfigurační stránku a zkontrolujte, zda je volitelný zásobník nainstalován. Pokud ne, ověřte, zda je zásobník správně připojen k zařízení MFP. Vytiskněte konfigurační stránku nebo pomocí ovládacího panelu určete formát média, pro který je zásobník nakonfigurován. Zkontrolujte, zda se vymezovače dotýkají papíru. Fólie nejsou podávány Fólie nejsou podávány Příčina V programu nebo v ovladači tiskárny není zvolen správný typ média. Zásobník 1 je přeplněn. Média v jiném vstupním zásobníku mají stejnou velikost jako fólie a zařízení MFP má tento zásobník nastaven jako výchozí. Pro zásobník 1 není správně nakonfigurován typ média. Fólie možná nesplňují specifikace podporovaných médií. Řešení Zkontrolujte, zda je v softwaru nebo v tiskovém ovladači zvolen správný typ média. Odstraňte ze zásobníku 1 přebytečné fólie. Nepřekračujte maximální výšku stohu zásobníku 1. Zkontrolujte, zda je v programu nebo v ovladači tiskárny vybrán zásobník 1. Konfiguraci typu vloženého média pro zásobník lze provést na ovládacím panelu zařízení MFP. Zkontrolujte, zda je v programu nebo v ovladači tiskárny vybrán zásobník 1. Konfiguraci typu vloženého média pro zásobník lze provést na ovládacím panelu zařízení MFP. Používejte pouze média splňující specifikace médií HP pro toto zařízení MFP. Obálky se zasekávají a nejsou podávány do zařízení MFP POZNÁMKA: Po dokončení tisku na obálky vraťte páčky fixační jednotky do spodní polohy. Jestliže před tiskem na standardní typy papíru nevrátíte páčky do dolní polohy, může to způsobit špatnou kvalitu tisku. Obálky se zasekávají a nejsou podávány do zařízení MFP Příčina Obálky jsou vloženy v nepodporovaném zásobníku. Obálky je možné podávat pouze ze zásobníku 1. Obálky jsou zvlněné nebo poškozené. Obálky se lepí z důvodu vysokého obsahu vlhkosti. Orientace obálek je nesprávná. Řešení Vložte obálky do zásobníku 1. Zkontrolujte, zda jsou páčky fixační jednotky ve správné poloze. Zkuste použít jiné obálky. Skladujte obálky v kontrolovaných podmínkách. Zkuste použít jiné obálky. Skladujte obálky v kontrolovaných podmínkách. Zkontrolujte, zda jsou obálky vloženy správně. 220 Kapitola 12 Řešení problémů CSWW
235 Obálky se zasekávají a nejsou podávány do zařízení MFP Příčina Zařízení MFP nepodporuje použité obálky. Zásobník 1 je nakonfigurován pro velikost jinou, než je velikost obálek. Řešení Další informace naleznete v příručce HP LaserJet Printer Family Print Media Guide. Nakonfigurujte formát pro zásobník 1 podle obálek. Výstup je zvlněný nebo pomačkaný Výstup je zvlněný nebo pomačkaný Příčina Médium nesplňuje specifikace pro toto zařízení MFP. Médium je poškozené nebo ve špatném stavu. Tiskárna je provozována v nadměrně vlhkém prostředí. Tisknete velké, plně vybarvené oblasti. Použité médium nebylo uskladněno správně a pravděpodobně pohlcovalo vlhkost. Médium má špatně oříznuté okraje. Příslušný typ média není nastaven pro zásobník ani zvolen v programu. Řešení Používejte pouze média splňující specifikace médií HP pro toto zařízení MFP. Vyjměte médium ze vstupního zásobníku a vložte nepoškozené médium. Ověřte, zda prostředí tisku splňuje specifikace vlhkosti. Velké vybarvené oblasti mohou způsobit nadměrné zvlnění. Zkuste použít jiný typ výplně. Vyjměte médium a nahraďte je médiem z nového neotevřeného balení. Vyjměte médium, ohněte je, otočte o 180 stupňů nebo převraťte a vložte je zpět do vstupního zásobníku. Neprovzdušňujte média. Pokud problém přetrvává, médium vyměňte. Nastavte médium v programu (pokyny naleznete v dokumentaci k programu). Informace o konfiguraci média pro zásobník naleznete v části Konfigurace zásobníků na stránce 96. Tiskárna netiskne oboustranně, případně je oboustranný tisk nesprávný Tiskárna netiskne oboustranně, případně je oboustranný tisk nesprávný Příčina Snažíte se tisknout oboustranně na nepodporované médium. Tiskový ovladač není nakonfigurován pro oboustranný tisk. První stránka se tiskne na zadní stranu předtištěných formulářů nebo hlavičkových papírů. Řešení Ověřte, zda je použité médium podporováno pro oboustranný tisk. Nastavte tiskový ovladač pro oboustranný tisk. Do zásobníku 1 vložte předtištěné formuláře a hlavičkové papíry hlavičkou nebo potištěnou stranou nahoru a spodní hranou stránky směrem do zařízení MFP. Do zásobníku 2, 3 a 4 vložte tato média potištěnou stranou směrem dolů a horní hranou stránky směrem k zadní části zařízení MFP. CSWW Problémy při manipulaci s médii 221
236 Řešení problémů s kvalitou tisku Tato část příručky pomáhá identifikovat problémy s kvalitou tisku a nabízí jejich řešení. Problémy s kvalitou tisku lze často vyřešit provedením řádné údržby zařízení, používáním médií specifikovaných společností HP nebo vytištěním čistící stránky. Problémy s kvalitou tisku související s médiem Některé problémy s kvalitou tisku jsou důsledkem použití nevhodného média. Použijte médium, které vyhovuje specifikacím stanoveným společností HP. Další informace naleznete v části Podporované formáty papíru a tiskových médií na stránce 85 nebo v příručce HP LaserJet Printer Family Print Media Guide, kterou naleznete na adrese ljpaperguide. Povrch média je příliš hladký. Použijte médium, které vyhovuje specifikacím stanoveným společností HP. Viz část Podporované formáty papíru a tiskových médií na stránce 85. Vlhkost je nerovnoměrná, příliš vysoká nebo příliš nízká. Použijte médium z jiného zdroje nebo z neotevřeného balíku. Na některé oblasti média nemůže přilnout toner. Použijte médium z jiného zdroje nebo z neotevřeného balíku. Použitá hlavička je vytištěna na příliš hrubém médiu. Použijte hladší xerografické médium. Podaříli se problém tímto způsobem vyřešit, požádejte dodavatele hlavičkového papíru, aby používal média, která vyhovují specifikacím pro toto zařízení. Viz část Podporované formáty papíru a tiskových médií na stránce 85. Médium je příliš hrubé. Použijte hladší xerografické médium. Ovladač není nastaven správně. Informace o změně nastavení typu média najdete v části Změna nastavení ovladače tiskárny v systému Windows na stránce 55. Použité médium je příliš silné pro vybrané nastavení typu média a nelze na něm fixovat toner. Viz část Výchozí možnosti předloh na stránce 17. Problémy s kvalitou tisku související s prostředím Pokud je zařízení používáno v nadměrně vlhkých nebo suchých podmínkách, ověřte, zda prostředí tiskárny splňuje příslušné specifikace. Viz část Provozní prostředí na stránce 258. Problémy s kvalitou tisku související s uvíznutím papíru Zkontrolujte, zda jsou z dráhy papíru odstraněny všechny listy. Viz část Odstranění uvíznutého média na stránce 198. Pokud nedávno došlo k uvíznutí papíru, vyčistěte zařízení vytištěním dvou až tří stránek. Pokud listy neprojdou fixační jednotkou a způsobí chyby tisku následujících dokumentů, vyčistěte zařízení vytištěním tří stránek. Pokud potíže přetrvávají, vytiskněte a použijte čistící stránku. Viz část Čištění zařízení MFP na stránce Kapitola 12 Řešení problémů CSWW
237 Světlý tisk (část stránky) Obrázek Světlý tisk (část stránky) 1. Zkontrolujte, zda je tisková kazeta správně nainstalována. 2. Tisková kazeta může být vadná. Vyměňte tiskovou kazetu. 3. Médium pravděpodobně nesplňuje specifikace HP (je například příliš vlhké nebo hrubé). Viz část Podporované formáty papíru a tiskových médií na stránce 85. Světlý tisk (celá stránka) Obrázek Světlý tisk (celá stránka) 1. Zkontrolujte, zda je tisková kazeta správně nainstalována. 2. Zkontrolujte, zda je na ovládacím panelu a v ovladači tiskárny vypnuto nastavení Economode. 3. Na ovládacím panelu zařízení otevřete nabídku Správa. Otevřete nabídku Kvalita tisku a zvyšte hodnotu nastavení Hustota toneru. Viz část Nabídka Kvalita tisku na stránce Zkuste použít jiný typ média. 5. Tisková kazeta může být vadná. Vyměňte tiskovou kazetu. CSWW Řešení problémů s kvalitou tisku 223
238 Skvrny Obrázek Skvrny Vynechání Skvrny se na stránce mohou objevit po odstranění uvíznutého papíru. 1. Zkuste vytisknout několik dalších stránek, vada možná pomine. 2. Vyčistěte vnitřek zařízení a vytiskněte čisticí stránku. Viz část Čištění zařízení MFP na stránce Zkuste použít jiný typ média. 4. Zjistěte, zda nedochází k úniku toneru z tiskové kazety. Pokud je tomu tak, kazetu vyměňte. Obrázek Vynechání 1. Zkontrolujte, zda prostředí, ve kterém zařízení pracuje, vyhovuje jeho specifikacím. Viz část Provozní prostředí na stránce Pokud používáte hrubý typ média a lze z něj toner snadno setřít, otevřete na ovládacím panelu tiskárny nabídku Správa. Otevřete nabídku Kvalita tisku, vyberte položku Režimy fixační jednotky a potom zvolte typ média, které používáte. Viz část Nabídka Kvalita tisku na stránce Zkuste použít hladší média. 224 Kapitola 12 Řešení problémů CSWW
239 Čáry Obrázek Čáry Aa BbC c Aa BbC c Aa BbC c Aa BbC c Aa BbC c Aa BbC c Aa BbC c Aa BbC c Aa BbC c Aa BbC c Šedé pozadí 1. Zkuste vytisknout několik dalších stránek, vada možná pomine. 2. Vyčistěte vnitřek zařízení a vytiskněte čisticí stránku. Viz část Čištění zařízení MFP na stránce Vyměňte tiskovou kazetu. Obrázek Šedé pozadí 1. Nepoužívejte média, která již jednou prošla zařízením. 2. Zkuste použít jiný typ média. 3. Zkuste vytisknout několik dalších stránek, vada možná pomine. 4. Otočte stoh médií v zásobníku. Zkuste také stoh otocit o Na ovládacím panelu zařízení otevřete nabídku Správa. V nabídce Kvalita tisku zvyšte hodnotu nastavení Hustota toneru. Viz část Nabídka Kvalita tisku na stránce Zkontrolujte, zda prostředí, ve kterém zařízení pracuje, vyhovuje jeho specifikacím. Viz část Provozní prostředí na stránce Vyměňte tiskovou kazetu. CSWW Řešení problémů s kvalitou tisku 225
240 Toner se rozmazává. Obrázek Toner se rozmazává. 1. Zkuste vytisknout několik dalších stránek, vada možná pomine. 2. Zkontrolujte, zda jsou páčky fixační jednotky v poloze směrem dolů (pokud netisknete na obálky). 3. Zkuste použít jiný typ média. 4. Zkontrolujte, zda prostředí, ve kterém zařízení pracuje, vyhovuje jeho specifikacím. Viz část Provozní prostředí na stránce Vyčistěte vnitřek zařízení a vytiskněte čisticí stránku. Viz část Čištění zařízení MFP na stránce Vyměňte tiskovou kazetu. Viz také část Uvolněný toner na stránce 226. Uvolněný toner Obrázek Uvolněný toner Uvolněný toner je v tomto kontextu toner, který lze ze stránky setřít. 1. Zkontrolujte, zda jsou páčky fixační jednotky v poloze směrem dolů (pokud netisknete na obálky). 2. Používáte-li silné nebo hrubé médium, otevřete na ovládacím panelu zařízení nabídku Správa. V podnabídce Kvalita tisku vyberte položku Režimy fixační jednotky a zvolte typ média, které používáte. 3. Má-li médium z jedné strany hrubší strukturu, zkuste tisknout na hladší stranu. 4. Zkontrolujte, zda prostředí, ve kterém zařízení pracuje, vyhovuje jeho specifikacím. Viz část Provozní prostředí na stránce Zkontrolujte, zda typ a kvalita používaného média odpovídá specifikacím stanoveným společností HP. Viz část Podporované formáty papíru a tiskových médií na stránce Kapitola 12 Řešení problémů CSWW
HP LaserJet M9059 MFP. Uživatelská příručka
 HP LaserJet M9059 MFP Uživatelská příručka HP LaserJet M9059 MFP Uživatelská příručka Informace o autorských právech 2009 Copyright Hewlett-Packard Development Company, L.P. Reprodukce, úpravy nebo překlady
HP LaserJet M9059 MFP Uživatelská příručka HP LaserJet M9059 MFP Uživatelská příručka Informace o autorských právech 2009 Copyright Hewlett-Packard Development Company, L.P. Reprodukce, úpravy nebo překlady
LASERJET PRO 500 COLOR MFP. Stručná referenční příručka M570
 LASERJET PRO 500 COLOR MFP Stručná referenční příručka M570 Použití přímého tisku z jednotky USB 1. Připojte jednotku USB flash k portu USB na přední straně zařízení. 2. Otevře se nabídka Flash disk USB.
LASERJET PRO 500 COLOR MFP Stručná referenční příručka M570 Použití přímého tisku z jednotky USB 1. Připojte jednotku USB flash k portu USB na přední straně zařízení. 2. Otevře se nabídka Flash disk USB.
HP Color LaserJet CP3505
 HP Color LaserJet CP3505 Uživatelská příručka Autorská práva a licence 2007 Copyright Hewlett-Packard Development Company, L.P. Reprodukce, úpravy nebo překlad jsou bez předchozího písemného souhlasu zakázány
HP Color LaserJet CP3505 Uživatelská příručka Autorská práva a licence 2007 Copyright Hewlett-Packard Development Company, L.P. Reprodukce, úpravy nebo překlad jsou bez předchozího písemného souhlasu zakázány
LASERJET ENTERPRISE COLOR FLOW MFP. Stručná referenční příručka M575
 LASERJET ENTERPRISE COLOR FLOW MFP Stručná referenční příručka M575 Tisk uložené úlohy Chcete-li vytisknout úlohu uloženou v paměti zařízení, použijte následující postup. 1. Na hlavní obrazovce ovládacího
LASERJET ENTERPRISE COLOR FLOW MFP Stručná referenční příručka M575 Tisk uložené úlohy Chcete-li vytisknout úlohu uloženou v paměti zařízení, použijte následující postup. 1. Na hlavní obrazovce ovládacího
HP LaserJet M5039xs MFP. Uživatelská příručka
 HP LaserJet M5039xs MFP Uživatelská příručka HP LaserJet M5039XS MFP Uživatelská příručka Autorská práva a licence 2010 Copyright Hewlett-Packard Development Company, L.P. Reprodukce, úpravy nebo překlad
HP LaserJet M5039xs MFP Uživatelská příručka HP LaserJet M5039XS MFP Uživatelská příručka Autorská práva a licence 2010 Copyright Hewlett-Packard Development Company, L.P. Reprodukce, úpravy nebo překlad
CP6015dn CP6015de. CP6015xh
 CP6015n CP6015dn CP6015de CP6015x CP6015xh HP Color LaserJet CP6015 Uživatelská příručka Autorská práva a licence 2008 Copyright Hewlett-Packard Development Company, L.P. Reprodukce, úpravy nebo překlad
CP6015n CP6015dn CP6015de CP6015x CP6015xh HP Color LaserJet CP6015 Uživatelská příručka Autorská práva a licence 2008 Copyright Hewlett-Packard Development Company, L.P. Reprodukce, úpravy nebo překlad
LASERJET PROFESSIONAL M1130/M1210 ŘADA MFP. Stručná referenční příručka
 LASERJET PROFESSIONAL M1130/M1210 ŘADA MFP Stručná referenční příručka Tisk na speciální papír, štítky nebo fólie v systému Windows 1. V nabídce Soubor v softwarovém programu klikněte na položku Tisk.
LASERJET PROFESSIONAL M1130/M1210 ŘADA MFP Stručná referenční příručka Tisk na speciální papír, štítky nebo fólie v systému Windows 1. V nabídce Soubor v softwarovém programu klikněte na položku Tisk.
Ovládací panel. Barevná multifunkční tiskárna Xerox WorkCentre 6655 Technologie Xerox ConnectKey 2.0
 Ovládací panel Služby dostupné na vaší sestavě tiskárny se mohou lišit. Podrobnosti týkající se služeb a nastavení najdete v uživatelské příručce. 4 5 Dotyková obrazovka Nabídky 6 8 Alfanumerická klávesnice
Ovládací panel Služby dostupné na vaší sestavě tiskárny se mohou lišit. Podrobnosti týkající se služeb a nastavení najdete v uživatelské příručce. 4 5 Dotyková obrazovka Nabídky 6 8 Alfanumerická klávesnice
Jak: Kopírovat. Digitálně odesílat. Faxovat. Ukládat úlohy. Řada HP Color LaserJet CM6030/6040 MFP Stručná referenční příručka
 Řada HP Color LaserJet CM6030/6040 MFP Stručná referenční příručka Jak: Kopírovat Digitálně odesílat Faxovat Ukládat úlohy www.hp.com/support/cljcm6030mfp www.hp.com/support/cljcm6040mfp www.hp.com/go/usemymfp
Řada HP Color LaserJet CM6030/6040 MFP Stručná referenční příručka Jak: Kopírovat Digitálně odesílat Faxovat Ukládat úlohy www.hp.com/support/cljcm6030mfp www.hp.com/support/cljcm6040mfp www.hp.com/go/usemymfp
LASERJET PRO 400 MFP. Stručná referenční příručka M425
 LASERJET PRO 400 MFP Stručná referenční příručka M425 Optimalizace kvality kopírování K dispozici jsou následující možnosti nastavení kvality kopírování: Autom. výběr: Toto nastavení použijte, pokud nemáte
LASERJET PRO 400 MFP Stručná referenční příručka M425 Optimalizace kvality kopírování K dispozici jsou následující možnosti nastavení kvality kopírování: Autom. výběr: Toto nastavení použijte, pokud nemáte
Ovládací panel. Barevná multifunkční tiskárna Xerox AltaLink C8030/C8035/C8045/C8055/C8070
 Ovládací panel Dostupné aplikace se mohou v různých sestavách tiskárny lišit. Podrobnosti o aplikacích a funkcích najdete v uživatelské příručce. 5 9 8 7 6 0 5 6 7 8 9 0 Stisknutím tlačítka Domovská obrazovka
Ovládací panel Dostupné aplikace se mohou v různých sestavách tiskárny lišit. Podrobnosti o aplikacích a funkcích najdete v uživatelské příručce. 5 9 8 7 6 0 5 6 7 8 9 0 Stisknutím tlačítka Domovská obrazovka
COLOR LASERJET ENTERPRISE CM4540 MFP SERIES. Průvodce instalací softwaru
 COLOR LASERJET ENTERPRISE CM4540 MFP SERIES Průvodce instalací softwaru HP Color LaserJet Enterprise CM4540 MFP Series Průvodce instalací softwaru Autorská práva a licence 2010 Copyright Hewlett-Packard
COLOR LASERJET ENTERPRISE CM4540 MFP SERIES Průvodce instalací softwaru HP Color LaserJet Enterprise CM4540 MFP Series Průvodce instalací softwaru Autorská práva a licence 2010 Copyright Hewlett-Packard
HP LaserJet M9040/9050 MFP Stručná referenční příručka
 HP LaserJet M9040/9050 MFP Stručná referenční příručka Jak: Kopírovat Digitálně odesílat Faxovat Ukládat úlohy www.hp.com/support/ljm9040mfp www.hp.com/support/ljm9050mfp www.hp.com/go/usemymfp Stručný
HP LaserJet M9040/9050 MFP Stručná referenční příručka Jak: Kopírovat Digitálně odesílat Faxovat Ukládat úlohy www.hp.com/support/ljm9040mfp www.hp.com/support/ljm9050mfp www.hp.com/go/usemymfp Stručný
Implementovaný webový server HP LaserJet M9040/M9050 MFP Uživatelská příručka
 Implementovaný webový server HP LaserJet M9040/M9050 MFP Uživatelská příručka Implementovaný webový server HP LaserJet M9040/M9050 MFP Uživatelská příručka Autorská práva a záruka 2007 Copyright Hewlett-Packard
Implementovaný webový server HP LaserJet M9040/M9050 MFP Uživatelská příručka Implementovaný webový server HP LaserJet M9040/M9050 MFP Uživatelská příručka Autorská práva a záruka 2007 Copyright Hewlett-Packard
STRUč Ná Př íruč KA pro Windows Vista
 STRUč Ná Př íruč KA pro Windows Vista OBSAH Kapitola 1: SYSTéMOVé POžADAVKY...1 Kapitola 2: INSTALACE SOFTWARU TISKáRNY V SYSTéMU WINDOWS...2 Instalace softwaru pro lokální tisk... 2 Instalace softwaru
STRUč Ná Př íruč KA pro Windows Vista OBSAH Kapitola 1: SYSTéMOVé POžADAVKY...1 Kapitola 2: INSTALACE SOFTWARU TISKáRNY V SYSTéMU WINDOWS...2 Instalace softwaru pro lokální tisk... 2 Instalace softwaru
ŘADA LASERJET ENTERPRISE M4555 MFP. Průvodce instalací softwaru
 ŘADA LASERJET ENTERPRISE M4555 MFP Průvodce instalací softwaru Řada HP LaserJet Enterprise M4555 MFP Průvodce instalací softwaru Autorská práva a licence 2011 Copyright Hewlett-Packard Development Company,
ŘADA LASERJET ENTERPRISE M4555 MFP Průvodce instalací softwaru Řada HP LaserJet Enterprise M4555 MFP Průvodce instalací softwaru Autorská práva a licence 2011 Copyright Hewlett-Packard Development Company,
Uživatelská příručka. Čeština
 Uživatelská příručka 1 Práce se skenerem Tato příručka popisuje používání plochého skeneru dokumentů HP Scanjet 8270 a jeho příslušenství, řešení problémů při instalaci a kontaktování oddělení podpory
Uživatelská příručka 1 Práce se skenerem Tato příručka popisuje používání plochého skeneru dokumentů HP Scanjet 8270 a jeho příslušenství, řešení problémů při instalaci a kontaktování oddělení podpory
HP Color LaserJet CM3530 MFP Series Uživatelská příručka
 HP Color LaserJet CM3530 MFP Series Uživatelská příručka Použití produktu Správa produktu Údržba produktu Řešení problémů Další informace o produktu: www.hp.com/support/cljcm3530mfp www.hp.com/go/usemymfp
HP Color LaserJet CM3530 MFP Series Uživatelská příručka Použití produktu Správa produktu Údržba produktu Řešení problémů Další informace o produktu: www.hp.com/support/cljcm3530mfp www.hp.com/go/usemymfp
Návod k nastavení uvolnění tisku
 Návod k nastavení uvolnění tisku OBSAH O TOMTO NÁVODU.................................................................................... 2 FUNKCE UVOLNĚNÍ TISKU.............................................................................
Návod k nastavení uvolnění tisku OBSAH O TOMTO NÁVODU.................................................................................... 2 FUNKCE UVOLNĚNÍ TISKU.............................................................................
Xerox ColorQube 8700 / 8900 Ovládací panel
 Ovládací panel Služby dostupné na vaší sestavě tiskárny se mohou lišit. Podrobnosti týkající se služeb a nastavení najdete v uživatelské příručce. 3 5 Uvolnění přístupových dvířek k inkoustu Nabídky 7
Ovládací panel Služby dostupné na vaší sestavě tiskárny se mohou lišit. Podrobnosti týkající se služeb a nastavení najdete v uživatelské příručce. 3 5 Uvolnění přístupových dvířek k inkoustu Nabídky 7
HP LaserJet M5025 a HP LaserJet M5035 Series MFP
 HP LaserJet M5025 a HP LaserJet M5035 Series MFP Uživatelská příručka Autorská práva a licence 2006 Copyright Hewlett-Packard Development Company, L.P. Reprodukce, úpravy nebo překlad jsou bez předchozího
HP LaserJet M5025 a HP LaserJet M5035 Series MFP Uživatelská příručka Autorská práva a licence 2006 Copyright Hewlett-Packard Development Company, L.P. Reprodukce, úpravy nebo překlad jsou bez předchozího
5210n / 5310n Stručná příručka
 5210n / 5310n Stručná příručka 1 2 3 4 VÝSTRAHA: Před instalací a spuštěním tiskárny Dell je třeba se seznámit s bezpečnostními pokyny v Příručce majitele a řídit se jimi. 5 6 7 8 1 Volitelný výstupní
5210n / 5310n Stručná příručka 1 2 3 4 VÝSTRAHA: Před instalací a spuštěním tiskárny Dell je třeba se seznámit s bezpečnostními pokyny v Příručce majitele a řídit se jimi. 5 6 7 8 1 Volitelný výstupní
Xerox WorkCentre 5845 / 5855 / 5865 / 5875 / 5890 Ovládací panel
 8 / 8 / 86 / 87 / 890 Ovládací panel Služby dostupné na vaší sestavě tiskárny se mohou lišit. Podrobnosti týkající se služeb a nastavení najdete v uživatelské příručce. ABC DEF Nabídky GHI PQRS 7 JKL TUV
8 / 8 / 86 / 87 / 890 Ovládací panel Služby dostupné na vaší sestavě tiskárny se mohou lišit. Podrobnosti týkající se služeb a nastavení najdete v uživatelské příručce. ABC DEF Nabídky GHI PQRS 7 JKL TUV
Xerox WorkCentre 7220 / 7225 Ovládací panel
 Xerox WorkCentre 70 / 7 Ovládací panel Služby dostupné na vaší sestavě tiskárny se mohou lišit. Podrobnosti týkající se služeb a nastavení najdete v uživatelské příručce. ABC DEF Nabídky GHI PQRS 7 JKL
Xerox WorkCentre 70 / 7 Ovládací panel Služby dostupné na vaší sestavě tiskárny se mohou lišit. Podrobnosti týkající se služeb a nastavení najdete v uživatelské příručce. ABC DEF Nabídky GHI PQRS 7 JKL
Color LaserJet Pro MFP M253-M254. Průvodce technickými údaji
 Color LaserJet Pro MFP M253-M254 Průvodce technickými údaji Autorská práva a licence Copyright 2017 HP Development Company, L.P. Reprodukce, úpravy nebo překlad jsou bez předchozího písemného souhlasu
Color LaserJet Pro MFP M253-M254 Průvodce technickými údaji Autorská práva a licence Copyright 2017 HP Development Company, L.P. Reprodukce, úpravy nebo překlad jsou bez předchozího písemného souhlasu
Poznámky k instalaci tiskového systému HP LaserJet P2015 Series
 Poznámky k instalaci tiskového systému HP LaserJet P2015 Series Autorská práva a licence 2006 Copyright Hewlett-Packard Development Company, L.P. Reprodukce, úpravy nebo překlad jsou bez předchozího písemného
Poznámky k instalaci tiskového systému HP LaserJet P2015 Series Autorská práva a licence 2006 Copyright Hewlett-Packard Development Company, L.P. Reprodukce, úpravy nebo překlad jsou bez předchozího písemného
HP Color LaserJet CM2320 MFP Series Příručka pro papír a tisková média
 HP Color LaserJet CM2320 MFP Series Příručka pro papír a tisková média Autorská práva a licence 2008 Copyright Hewlett-Packard Development Company, L.P. Reprodukce, úpravy nebo překlad jsou bez předchozího
HP Color LaserJet CM2320 MFP Series Příručka pro papír a tisková média Autorská práva a licence 2008 Copyright Hewlett-Packard Development Company, L.P. Reprodukce, úpravy nebo překlad jsou bez předchozího
Xerox ColorQube 9301 / 9302 / 9303 Ovládací panel
 Xerox ColorQube 90 / 90 / 90 Ovládací panel Služby dostupné na vaší sestavě tiskárny se mohou lišit. Podrobnosti týkající se služeb a nastavení najdete v uživatelské příručce.? Nabídky GHI PRS ABC JKL
Xerox ColorQube 90 / 90 / 90 Ovládací panel Služby dostupné na vaší sestavě tiskárny se mohou lišit. Podrobnosti týkající se služeb a nastavení najdete v uživatelské příručce.? Nabídky GHI PRS ABC JKL
Zásobník 5 (volitelný) Zásobník 6 (vkladač) (volitelný) Ovládací panel. Vysokoobjemový finišer (volitelný) Ovládací panel
 Xerox ColorQube 90/90/90 Základní informace o přístroji Základní informace o přístroji Funkce V závislosti na konfiguraci může přístroj poskytovat následující funkce: 8 Kopírování E-mail Internetový fax
Xerox ColorQube 90/90/90 Základní informace o přístroji Základní informace o přístroji Funkce V závislosti na konfiguraci může přístroj poskytovat následující funkce: 8 Kopírování E-mail Internetový fax
HP Color LaserJet CP2020 Series Příručka pro papír a tisková média
 HP Color LaserJet CP2020 Series Příručka pro papír a tisková média Autorská práva a licence 2008 Copyright Hewlett-Packard Development Company, L.P. Reprodukce, úpravy nebo překlad jsou bez předchozího
HP Color LaserJet CP2020 Series Příručka pro papír a tisková média Autorská práva a licence 2008 Copyright Hewlett-Packard Development Company, L.P. Reprodukce, úpravy nebo překlad jsou bez předchozího
Tiskárny HP LaserJet P4010 a P4510 Series. Uživatelská příručka
 Tiskárny HP LaserJet P4010 a P4510 Series Uživatelská příručka Syst strat Tiskárny HP LaserJet P4010 a P4510 Series Uživatelská příručka Autorská práva a licence 2008 Copyright Hewlett-Packard Development
Tiskárny HP LaserJet P4010 a P4510 Series Uživatelská příručka Syst strat Tiskárny HP LaserJet P4010 a P4510 Series Uživatelská příručka Autorská práva a licence 2008 Copyright Hewlett-Packard Development
Použití ovládacího panelu. nebo na skleněnou plochu skeneru. 2 Na domovské obrazovce stiskněte možnost Faxování a poté zadejte potřebné údaje.
 Stručná příručka Kopírování Kopírování Poznámky: Zkontrolujte, zda je velikost originálního dokumentu shodná s velikostí výstupu, aby nedošlo k oříznutí obrazu. Chcete-li rychle kopírovat, na ovládacím
Stručná příručka Kopírování Kopírování Poznámky: Zkontrolujte, zda je velikost originálního dokumentu shodná s velikostí výstupu, aby nedošlo k oříznutí obrazu. Chcete-li rychle kopírovat, na ovládacím
Tiskárna HP LaserJet P2050 Series Specifikace papíru a tiskových médií
 Tiskárna HP LaserJet P2050 Series Specifikace papíru a tiskových médií Autorská práva a licence 2008 Copyright Hewlett-Packard Development Company, L.P. Reprodukce, úpravy nebo překlad jsou bez předchozího
Tiskárna HP LaserJet P2050 Series Specifikace papíru a tiskových médií Autorská práva a licence 2008 Copyright Hewlett-Packard Development Company, L.P. Reprodukce, úpravy nebo překlad jsou bez předchozího
Elektrostatický laserový tandemový. Simitri HD polymerovaný toner. asi 30 s, úplný restart systému 45 s
 Kopírování Zobrazovací proces Elektrostatický laserový tandemový Tonerový systém Simitri HD polymerovaný toner Rychlost kopírování/tisku A4: Barevně až 45 str/min, černobíle až 45 str/min A3: Barevně až
Kopírování Zobrazovací proces Elektrostatický laserový tandemový Tonerový systém Simitri HD polymerovaný toner Rychlost kopírování/tisku A4: Barevně až 45 str/min, černobíle až 45 str/min A3: Barevně až
Jak stroj používat. Přehledný návod 1/5
 Jak stroj používat Přehledný návod 1/5 PODPORA Potřebuji poradit s ovládáním stroje Jak systém používat panel Zobrazení Přepínač režimu Nápovědy zvětšeného zobrazení Přihlášení/odhlášení Přerušení kopírovací
Jak stroj používat Přehledný návod 1/5 PODPORA Potřebuji poradit s ovládáním stroje Jak systém používat panel Zobrazení Přepínač režimu Nápovědy zvětšeného zobrazení Přihlášení/odhlášení Přerušení kopírovací
Provozní pokyny Průvodce Mopria
 Provozní pokyny Průvodce Mopria Pro bezpečné a správné použití si před použitím tohoto zařízení přečtěte "Bezpečnostní informace". OBSAH Úvod... 2 Význam symbolů... 2 Vyloučení odpovědnosti... 2 Přípravy...
Provozní pokyny Průvodce Mopria Pro bezpečné a správné použití si před použitím tohoto zařízení přečtěte "Bezpečnostní informace". OBSAH Úvod... 2 Význam symbolů... 2 Vyloučení odpovědnosti... 2 Přípravy...
Rychlost tisku min. A4: 23 str./min barevně/černobíle; A3: 13 str./min barevně/černobíle
 Záměr na nákup Multifunkčního barevného tiskového stroje A3/A4 Požadovaná specifikace Tisk Rychlost tisku min. A4: 23 str./min barevně/černobíle; A3: 13 str./min barevně/černobíle Doba tisku 1. stránky
Záměr na nákup Multifunkčního barevného tiskového stroje A3/A4 Požadovaná specifikace Tisk Rychlost tisku min. A4: 23 str./min barevně/černobíle; A3: 13 str./min barevně/černobíle Doba tisku 1. stránky
CopyCentre TM C32/C40
 Podrobné specifikace CopyCentre C32 Colour. CopyCentre C32 Colour na obrázku s oboustranným automatickým podavačem dokumentů a volitelným dvouzásobníkovým modulem. RYCHLOST KOPÍROVÁNÍ Digitální kopírka
Podrobné specifikace CopyCentre C32 Colour. CopyCentre C32 Colour na obrázku s oboustranným automatickým podavačem dokumentů a volitelným dvouzásobníkovým modulem. RYCHLOST KOPÍROVÁNÍ Digitální kopírka
PŘEHLEDNÝ NÁVOD 1/4 - JAK STROJ POUŽÍVAT
 PŘEHLEDNÝ NÁVOD 1/4 - JAK STROJ POUŽÍVAT Jak systém používat Panel Práce s dotykovým panelem* Přepnutí do hlavní nabídky Oblast mobilního přístupu (funkce NFC) 1. Klepnutím zvolíte nebo určíte nabídku.
PŘEHLEDNÝ NÁVOD 1/4 - JAK STROJ POUŽÍVAT Jak systém používat Panel Práce s dotykovým panelem* Přepnutí do hlavní nabídky Oblast mobilního přístupu (funkce NFC) 1. Klepnutím zvolíte nebo určíte nabídku.
Řada tiskáren HP Color LaserJet Professional CP5225
 Datový list Řada tiskáren HP Color LaserJet Professional S touto všestrannou a cenově dostupnou stolní tiskárnou ve formátu A3 pokryjete všechny své potřeby barevného pracovního tisku od pohlednic po dokumenty
Datový list Řada tiskáren HP Color LaserJet Professional S touto všestrannou a cenově dostupnou stolní tiskárnou ve formátu A3 pokryjete všechny své potřeby barevného pracovního tisku od pohlednic po dokumenty
Tiskárna hp LaserJet 4250/4350 series. Příručka uživatele
 Tiskárna hp LaserJet 4250/4350 series Příručka uživatele Tiskárna HP LaserJet 4250 a 4350 series Uživatelská příručka Autorská práva a licence 2004 Copyright Hewlett-Packard Development Company, L.P.
Tiskárna hp LaserJet 4250/4350 series Příručka uživatele Tiskárna HP LaserJet 4250 a 4350 series Uživatelská příručka Autorská práva a licence 2004 Copyright Hewlett-Packard Development Company, L.P.
Nástroj Setup. Uživatelská příručka
 Nástroj Setup Uživatelská příručka Copyright 2007 Hewlett-Packard Development Company, L.P. Windows je registrovaná ochranná známka Microsoft Corporation v USA. Informace uvedené v této příručce se mohou
Nástroj Setup Uživatelská příručka Copyright 2007 Hewlett-Packard Development Company, L.P. Windows je registrovaná ochranná známka Microsoft Corporation v USA. Informace uvedené v této příručce se mohou
Verze 1.0 12/09. Xerox WorkCentre 5735/5740/5745/5755/5765/5775/ 5790 Začínáme
 Verze 1.0 12/09 Xerox WorkCentre 5735/5740/5745/5755/5765/5775/ 5790 2009 Xerox Corporation. Všechna práva vyhrazena. Nepublikovaná práva jsou vyhrazena v rámci autorských práv platných v USA. Obsah této
Verze 1.0 12/09 Xerox WorkCentre 5735/5740/5745/5755/5765/5775/ 5790 2009 Xerox Corporation. Všechna práva vyhrazena. Nepublikovaná práva jsou vyhrazena v rámci autorských práv platných v USA. Obsah této
Tiskárna HP LaserJet P2030 Series. Specifikace papíru a tiskových médií
 Tiskárna HP LaserJet P2030 Series Specifikace papíru a tiskových médií Tiskárna HP LaserJet P2030 Series Průvodce papírem a tiskovými médii Autorská práva a licence 2008 Copyright Hewlett-Packard Development
Tiskárna HP LaserJet P2030 Series Specifikace papíru a tiskových médií Tiskárna HP LaserJet P2030 Series Průvodce papírem a tiskovými médii Autorská práva a licence 2008 Copyright Hewlett-Packard Development
HP Color LaserJet 2820/2830/2840. Uživatelská příručka
 HP Color LaserJet 2820/2830/2840 Uživatelská příručka HP Color LaserJet 2820/2830/2840 vše v jednom Uživatelská příručka Autorská práva a licence 2004 Copyright Hewlett-Packard Development Company, LP
HP Color LaserJet 2820/2830/2840 Uživatelská příručka HP Color LaserJet 2820/2830/2840 vše v jednom Uživatelská příručka Autorská práva a licence 2004 Copyright Hewlett-Packard Development Company, LP
Příručka nastavení funkcí snímání
 Příručka nastavení funkcí snímání WorkCentre M123/M128 WorkCentre Pro 123/128 701P42171_CS 2004. Všechna práva vyhrazena. Uplatňovaná ochrana autorských práv se vztahuje na všechny formy a záležitosti
Příručka nastavení funkcí snímání WorkCentre M123/M128 WorkCentre Pro 123/128 701P42171_CS 2004. Všechna práva vyhrazena. Uplatňovaná ochrana autorských práv se vztahuje na všechny formy a záležitosti
LASERJET PRO 400. Uživatelská příručka M401
 LASERJET PRO 400 Uživatelská příručka M401 Řada Tiskárna HP LaserJet Pro 400 M401 Uživatelská příručka Autorská práva a licence 2014 Copyright Hewlett-Packard Development Company, L.P. Reprodukce, úpravy
LASERJET PRO 400 Uživatelská příručka M401 Řada Tiskárna HP LaserJet Pro 400 M401 Uživatelská příručka Autorská práva a licence 2014 Copyright Hewlett-Packard Development Company, L.P. Reprodukce, úpravy
Aktualizace softwaru Uživatelská příručka
 Aktualizace softwaru Uživatelská příručka Copyright 2007 Hewlett-Packard Development Company, L.P. Windows je ochranná známka Microsoft Corporation registrovaná v USA. Informace uvedené v této příručce
Aktualizace softwaru Uživatelská příručka Copyright 2007 Hewlett-Packard Development Company, L.P. Windows je ochranná známka Microsoft Corporation registrovaná v USA. Informace uvedené v této příručce
Možnost skla pro předlohy
 Xerox WorkCentre 8/8/8/8/890 Vytvoření kopie Domovská stránka služeb Stav úloh Doteková obrazovka Start Vymazat vše Stop. Vložte předlohy do vstupní přihrádky podavače předloh lícem nahoru. Nastavte vodítka
Xerox WorkCentre 8/8/8/8/890 Vytvoření kopie Domovská stránka služeb Stav úloh Doteková obrazovka Start Vymazat vše Stop. Vložte předlohy do vstupní přihrádky podavače předloh lícem nahoru. Nastavte vodítka
DOCUMENT CONSULTING XC Velkoformátové kopírovací zařízení Plot systém
 DOCUMENT CONSULTING XC 9124 9148 Velkoformátové kopírovací zařízení Plot systém XC 9124 9148 XC 9124 9148 Velký profesionál v oblasti velkoformátových strojů Potřebujete tisknout technické výkresy, zemní
DOCUMENT CONSULTING XC 9124 9148 Velkoformátové kopírovací zařízení Plot systém XC 9124 9148 XC 9124 9148 Velký profesionál v oblasti velkoformátových strojů Potřebujete tisknout technické výkresy, zemní
Tiskárna HP Color LaserJet CP1510 Series Průvodce papírem a tiskovými médii
 Tiskárna HP Color LaserJet CP1510 Series Průvodce papírem a tiskovými médii Autorská práva a licence 2007 Copyright Hewlett-Packard Development Company, L.P. Reprodukce, úpravy nebo překlad jsou bez předchozího
Tiskárna HP Color LaserJet CP1510 Series Průvodce papírem a tiskovými médii Autorská práva a licence 2007 Copyright Hewlett-Packard Development Company, L.P. Reprodukce, úpravy nebo překlad jsou bez předchozího
Tiskárna HP Color LaserJet CP1210 Series
 Tiskárna HP Color LaserJet CP1210 Series Průvodce papírem a tiskovými médii Autorská práva a licence 2007 Copyright Hewlett-Packard Development Company, L.P. Reprodukce, úpravy nebo překlad jsou bez předchozího
Tiskárna HP Color LaserJet CP1210 Series Průvodce papírem a tiskovými médii Autorská práva a licence 2007 Copyright Hewlett-Packard Development Company, L.P. Reprodukce, úpravy nebo překlad jsou bez předchozího
Zahájit skenování ze skla tiskárny nebo z automatického podavače dokumentů (ADF). Přistupovat k souborům se skeny uloženým v poštovní schránce.
 Fiery Remote Scan Program Fiery Remote Scan umožňuje spravovat skenování na serveru Fiery server a na tiskárně ze vzdáleného počítače. Prostřednictvím programu Fiery Remote Scan můžete provádět tyto akce:
Fiery Remote Scan Program Fiery Remote Scan umožňuje spravovat skenování na serveru Fiery server a na tiskárně ze vzdáleného počítače. Prostřednictvím programu Fiery Remote Scan můžete provádět tyto akce:
Příručka Univerzálního tiskového ovladače
 Příručka Univerzálního tiskového ovladače Brother Universal Printer Driver (BR-Script3) Brother Mono Universal Printer Driver (PCL) Brother Universal Printer Driver (Inkjet) Verze B CZE 1 Souhrn 1 Brother
Příručka Univerzálního tiskového ovladače Brother Universal Printer Driver (BR-Script3) Brother Mono Universal Printer Driver (PCL) Brother Universal Printer Driver (Inkjet) Verze B CZE 1 Souhrn 1 Brother
Karty externích médií
 Karty externích médií Uživatelská příručka Copyright 2007 Hewlett-Packard Development Company, L.P. Logo SD je obchodní známka příslušného vlastníka. Java je ochranná známka společnosti Sun Microsystems,
Karty externích médií Uživatelská příručka Copyright 2007 Hewlett-Packard Development Company, L.P. Logo SD je obchodní známka příslušného vlastníka. Java je ochranná známka společnosti Sun Microsystems,
LASERJET PRO M1530 MFP SERIES. Stručná referenční příručka
 LASERJET PRO M1530 MFP SERIES Stručná referenční příručka Tisk na zvláštní papír, štítky a průhledné fólie 1. V nabídce Soubor používaného programu klikněte na položku Tisk. 2. Vyberte produkt a pak klikněte
LASERJET PRO M1530 MFP SERIES Stručná referenční příručka Tisk na zvláštní papír, štítky a průhledné fólie 1. V nabídce Soubor používaného programu klikněte na položku Tisk. 2. Vyberte produkt a pak klikněte
Externí za ízení. Číslo dokumentu: Tato příručka popisuje použití volitelných externích zařízení. Leden 2007
 Externí za ízení Číslo dokumentu: 430221-221 Leden 2007 Tato příručka popisuje použití volitelných externích zařízení. Obsah 1 Použití za ízení USB Připojení zařízení USB........................... 1 2
Externí za ízení Číslo dokumentu: 430221-221 Leden 2007 Tato příručka popisuje použití volitelných externích zařízení. Obsah 1 Použití za ízení USB Připojení zařízení USB........................... 1 2
Externí zařízení. Uživatelská příručka
 Externí zařízení Uživatelská příručka Copyright 2007 Hewlett-Packard Development Company, L.P. Windows je v USA registrovaná ochranná známka společnosti Microsoft Corporation. Informace obsažené v tomto
Externí zařízení Uživatelská příručka Copyright 2007 Hewlett-Packard Development Company, L.P. Windows je v USA registrovaná ochranná známka společnosti Microsoft Corporation. Informace obsažené v tomto
Kompaktní mono laserová tiskárna
 Kompaktní mono laserová tiskárna HL-L2312D TISK www.brother.eu Kompaktní mono laserová tiskárna Brother HL-L2312D je tichá, kompaktní mono laserová tiskárna určená pro použití v domácnosti a malých kancelářích.
Kompaktní mono laserová tiskárna HL-L2312D TISK www.brother.eu Kompaktní mono laserová tiskárna Brother HL-L2312D je tichá, kompaktní mono laserová tiskárna určená pro použití v domácnosti a malých kancelářích.
LASERJET PRO 300 COLOR MFP LASERJET PRO 400 COLOR MFP. Stručná referenční příručka M375 M475
 LASERJET PRO 300 COLOR MFP LASERJET PRO 400 COLOR MFP Stručná referenční příručka M375 M475 Použití nástroje HP Smart Install pro připojení k počítači, kabelové síti nebo bezdrátové síti Instalační soubory
LASERJET PRO 300 COLOR MFP LASERJET PRO 400 COLOR MFP Stručná referenční příručka M375 M475 Použití nástroje HP Smart Install pro připojení k počítači, kabelové síti nebo bezdrátové síti Instalační soubory
duplexní tisk, kopírování i skenování, fax Rychlost kopírování (počet stránek za minutu)
 A. Technická specifikace a konfigurace tiskárny typ A Parametr Samsung SL-M4070FR Technologie tisku Laser, černobílý Formát tisku A4 Gramáž papíru 60-220 Funkce duplexní tisk, kopírování i skenování, fax
A. Technická specifikace a konfigurace tiskárny typ A Parametr Samsung SL-M4070FR Technologie tisku Laser, černobílý Formát tisku A4 Gramáž papíru 60-220 Funkce duplexní tisk, kopírování i skenování, fax
Dynamická rovnováha. www.develop.cz. ineo 161/210. multifunkční modulární ekonomický snadný. černobílý
 Dynamická rovnováha www.develop.cz ineo 161/210 multifunkční modulární ekonomický snadný černobílý Překvapivě velký počet uživatelů z malých nebo domácích kanceláří je vybaven stolní tiskárnou, faxem a
Dynamická rovnováha www.develop.cz ineo 161/210 multifunkční modulární ekonomický snadný černobílý Překvapivě velký počet uživatelů z malých nebo domácích kanceláří je vybaven stolní tiskárnou, faxem a
Dálkové ovládání (pouze u vybraných modelů) Uživatelská příručka
 Dálkové ovládání (pouze u vybraných modelů) Uživatelská příručka Copyright 2007 Hewlett-Packard Development Company, L.P. Windows a Windows Vista jsou ochranné známky nebo registrované ochranné známky
Dálkové ovládání (pouze u vybraných modelů) Uživatelská příručka Copyright 2007 Hewlett-Packard Development Company, L.P. Windows a Windows Vista jsou ochranné známky nebo registrované ochranné známky
Karty externích médií Uživatelská příručka
 Karty externích médií Uživatelská příručka Copyright 2009 Hewlett-Packard Development Company, L.P. Java je ochranná známka Sun Microsystems USA, Inc. Logo SD je ochranná známka svého vlastníka. Důležité
Karty externích médií Uživatelská příručka Copyright 2009 Hewlett-Packard Development Company, L.P. Java je ochranná známka Sun Microsystems USA, Inc. Logo SD je ochranná známka svého vlastníka. Důležité
series Uživatelská příručka Přehled Verze pro Windows RICOH Printer Verze pro Mac Odstraňování potíží
 series Uživatelská příručka k aplikaci RICOH Printer Přehled Verze pro Windows Verze pro Mac Odstraňování potíží OBSAH Jak číst tuto příručku... 2 1. Přehled Úvod k softwarovému programu RICOH Printer...
series Uživatelská příručka k aplikaci RICOH Printer Přehled Verze pro Windows Verze pro Mac Odstraňování potíží OBSAH Jak číst tuto příručku... 2 1. Přehled Úvod k softwarovému programu RICOH Printer...
TECHNICKÁ DOKUMENTACE
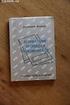 TECHNICKÁ DOKUMENTACE Dle ustanovení 44 a násl. zákona č. 137/2006 Sb., o veřejných zakázkách (dále jen zákon ) Název veřejné zakázky: Druh veřejné zakázky: Druh zadávacího řízení Obchodní společnost nebo
TECHNICKÁ DOKUMENTACE Dle ustanovení 44 a násl. zákona č. 137/2006 Sb., o veřejných zakázkách (dále jen zákon ) Název veřejné zakázky: Druh veřejné zakázky: Druh zadávacího řízení Obchodní společnost nebo
2014 Electronics For Imaging. Informace obsažené v této publikaci jsou zahrnuty v Právním upozornění pro tento produkt.
 2014 Electronics For Imaging. Informace obsažené v této publikaci jsou zahrnuty v Právním upozornění pro tento produkt. 23 června 2014 Obsah 3 Obsah...5 Přístup k programu...5 Poštovní schránky...5 Připojování
2014 Electronics For Imaging. Informace obsažené v této publikaci jsou zahrnuty v Právním upozornění pro tento produkt. 23 června 2014 Obsah 3 Obsah...5 Přístup k programu...5 Poštovní schránky...5 Připojování
Evropa, Střední východ a Afrika (s výjimkou Izraele, Saúdské Arábie, Jižní Afriky)
 HP Officejet Pro 8730 All-in-One(D9L20A#A80) HP Officejet Pro 8730 All-in-One - Multifunkční tiskárna - barva - tryskový - Legal (216 x 356 mm) (originální) - A4/Legal (média) - až 37 stran/min. (kopírování)
HP Officejet Pro 8730 All-in-One(D9L20A#A80) HP Officejet Pro 8730 All-in-One - Multifunkční tiskárna - barva - tryskový - Legal (216 x 356 mm) (originální) - A4/Legal (média) - až 37 stran/min. (kopírování)
CopyCentre TM C35/C45/C55
 Podrobné specifikace CopyCentre C35 - na obrázku s volitelným deskovým krytem, podstavcem a výstupním stranovým třídičem. CopyCentre C45 - na obrázku s volitelným oboustranným automatickým podavačem dokumentů,
Podrobné specifikace CopyCentre C35 - na obrázku s volitelným deskovým krytem, podstavcem a výstupním stranovým třídičem. CopyCentre C45 - na obrázku s volitelným oboustranným automatickým podavačem dokumentů,
Aktualizace softwaru Uživatelská příručka
 Aktualizace softwaru Uživatelská příručka Copyright 2008, 2009 Hewlett-Packard Development Company, L.P. Windows je registrovaná ochranná známka společnosti Microsoft Corporation v USA. Informace uvedené
Aktualizace softwaru Uživatelská příručka Copyright 2008, 2009 Hewlett-Packard Development Company, L.P. Windows je registrovaná ochranná známka společnosti Microsoft Corporation v USA. Informace uvedené
uživatelská p íručka výrobky hp LaserJet ady 1200
 uživatelská p íručka výrobky hp LaserJet ady 1200 HP LaserJet řady 1200 Tiskárna a výrobky Print Copy Scan Uživatelská příručka Copyright Hewlett-Packard Company 2001 Všechna práva vyhrazena. Reprodukce,úpravy
uživatelská p íručka výrobky hp LaserJet ady 1200 HP LaserJet řady 1200 Tiskárna a výrobky Print Copy Scan Uživatelská příručka Copyright Hewlett-Packard Company 2001 Všechna práva vyhrazena. Reprodukce,úpravy
Aktualizace softwaru Uživatelská příručka
 Aktualizace softwaru Uživatelská příručka Copyright 2008 Hewlett-Packard Development Company, L.P. Windows je ochranná známka Microsoft Corporation registrovaná v USA. Informace uvedené v této příručce
Aktualizace softwaru Uživatelská příručka Copyright 2008 Hewlett-Packard Development Company, L.P. Windows je ochranná známka Microsoft Corporation registrovaná v USA. Informace uvedené v této příručce
Ovladač Fiery Driver pro systém Mac OS
 2016 Electronics For Imaging, Inc. Informace obsažené v této publikaci jsou zahrnuty v Právní oznámení pro tento produkt. 30. května 2016 Obsah Ovladač Fiery Driver pro systém Mac OS Obsah 3...5 Fiery
2016 Electronics For Imaging, Inc. Informace obsažené v této publikaci jsou zahrnuty v Právní oznámení pro tento produkt. 30. května 2016 Obsah Ovladač Fiery Driver pro systém Mac OS Obsah 3...5 Fiery
HP OfficeJet 200 Mobile Printer series. Instalační příručka Bluetooth
 HP OfficeJet 200 Mobile Printer series Instalační příručka Bluetooth Informace o autorských právech Copyright 2017 HP Development Company, L.P 1. vydání, 4/2017 Upozornění společnosti HP Informace obsažené
HP OfficeJet 200 Mobile Printer series Instalační příručka Bluetooth Informace o autorských právech Copyright 2017 HP Development Company, L.P 1. vydání, 4/2017 Upozornění společnosti HP Informace obsažené
Zahájit skenování ze skla tiskárny nebo z automatického podavače dokumentů (ADF). Přistupovat k souborům se skeny uloženým v poštovní schránce.
 Fiery Remote Scan Program Fiery Remote Scan umožňuje spravovat skenování na Fiery server a na tiskárně ze vzdáleného počítače. Prostřednictvím programu Fiery Remote Scan můžete provádět tyto akce: Zahájit
Fiery Remote Scan Program Fiery Remote Scan umožňuje spravovat skenování na Fiery server a na tiskárně ze vzdáleného počítače. Prostřednictvím programu Fiery Remote Scan můžete provádět tyto akce: Zahájit
AR-5316E/5320E Online Manuál. Start Klepněte na tlačítko "Start".
 AR-56E/50E Online Manuál Start Klepněte na tlačítko "Start". Úvod Tento návod popisuje funkce digitálního multifunkčního systému AR-56E/50E v roli tiskárny. Informace o následujících tématech naleznete
AR-56E/50E Online Manuál Start Klepněte na tlačítko "Start". Úvod Tento návod popisuje funkce digitálního multifunkčního systému AR-56E/50E v roli tiskárny. Informace o následujících tématech naleznete
www.hp.com/support/cljcp3525
 www.hp.com/support/cljcp3525 Tiskárna HP Color LaserJet CP3525 Series Uživatelská příručka Autorská práva a licence 2008 Copyright Hewlett-Packard Development Company, L.P. Reprodukce, úpravy nebo překlad
www.hp.com/support/cljcp3525 Tiskárna HP Color LaserJet CP3525 Series Uživatelská příručka Autorská práva a licence 2008 Copyright Hewlett-Packard Development Company, L.P. Reprodukce, úpravy nebo překlad
Dynamická rovnováha. www.develop.cz. ineo 250/350. přívětivý přesný všestranný. černobílý
 Dynamická rovnováha www.develop.cz ineo 250/350 přívětivý přesný všestranný černobílý Zprávy, obchodní dopisy, finanční tabulky, korespondence se zákazníky - jak zhotovujete tyto obchodní dokumenty? Pokud
Dynamická rovnováha www.develop.cz ineo 250/350 přívětivý přesný všestranný černobílý Zprávy, obchodní dopisy, finanční tabulky, korespondence se zákazníky - jak zhotovujete tyto obchodní dokumenty? Pokud
LaserJet Pro M501. Uživatelská příručka. M501n M501dn. www.hp.com/support/ljm501
 LaserJet Pro M501 Uživatelská příručka M501n M501dn www.hp.com/support/ljm501 HP LaserJet Pro M501 Uživatelská příručka Autorská práva a licence Copyright 2016 HP Development Company, L.P. Reprodukce,
LaserJet Pro M501 Uživatelská příručka M501n M501dn www.hp.com/support/ljm501 HP LaserJet Pro M501 Uživatelská příručka Autorská práva a licence Copyright 2016 HP Development Company, L.P. Reprodukce,
Karty externích médií Uživatelská příručka
 Karty externích médií Uživatelská příručka Copyright 2007 Hewlett-Packard Development Company, L.P. Logo SD je obchodní známka příslušného vlastníka. Java je ochranná známka společnosti Sun Microsystems,
Karty externích médií Uživatelská příručka Copyright 2007 Hewlett-Packard Development Company, L.P. Logo SD je obchodní známka příslušného vlastníka. Java je ochranná známka společnosti Sun Microsystems,
Příručka AirPrint. Tato příručka uživatele platí pro následující modely: MFC-J6520DW/J6720DW/J6920DW. Verze 0 CZE
 Příručka AirPrint Tato příručka uživatele platí pro následující modely: MFC-J650DW/J670DW/J690DW Verze 0 CZE Definice poznámek V celé příručce uživatele používáme následující styl poznámek: Poznámky uvádějí,
Příručka AirPrint Tato příručka uživatele platí pro následující modely: MFC-J650DW/J670DW/J690DW Verze 0 CZE Definice poznámek V celé příručce uživatele používáme následující styl poznámek: Poznámky uvádějí,
HP Color LaserJet 4730mfp. Uživatelská p íručka
 HP Color LaserJet 4730mfp Uživatelská p íručka Řada produktů HP Color LaserJet 4730mfp Uživatelská příručka Autorská práva a licence 2005 Copyright Hewlett-Packard Development Company, L.P. Reprodukce,
HP Color LaserJet 4730mfp Uživatelská p íručka Řada produktů HP Color LaserJet 4730mfp Uživatelská příručka Autorská práva a licence 2005 Copyright Hewlett-Packard Development Company, L.P. Reprodukce,
Vaše uživatelský manuál HP COLOR LASERJET 9500MFP http://cs.yourpdfguides.com/dref/908946
 Můžete si přečíst doporučení v uživatelské příručce, technickém průvodci, nebo průvodci instalací pro HP COLOR LASERJET 9500MFP. Zjistíte si odpovědi na všechny vaše otázky, týkající se HP COLOR LASERJET
Můžete si přečíst doporučení v uživatelské příručce, technickém průvodci, nebo průvodci instalací pro HP COLOR LASERJET 9500MFP. Zjistíte si odpovědi na všechny vaše otázky, týkající se HP COLOR LASERJET
hp LaserJet 2400 series příručka uživatele
 hp LaserJet 2400 series příručka uživatele Tiskárna HP LaserJet 2400 series Uživatelská příručka Autorská práva a licence 2004 Copyright Hewlett-Packard Development Company, L.P. Reprodukce, úpravy nebo
hp LaserJet 2400 series příručka uživatele Tiskárna HP LaserJet 2400 series Uživatelská příručka Autorská práva a licence 2004 Copyright Hewlett-Packard Development Company, L.P. Reprodukce, úpravy nebo
TISKÁRNY ŘAD HP LASERJET ENTERPRISE 600 M601, M602 A M603. Uživatelská příručka
 TISKÁRNY ŘAD HP LASERJET ENTERPRISE 600 M601, M602 A M603 Uživatelská příručka Tiskárny řad HP LaserJet Enterprise 600 M601, M602 a M603 Uživatelská příručka Autorská práva a licence 2011 Copyright Hewlett-Packard
TISKÁRNY ŘAD HP LASERJET ENTERPRISE 600 M601, M602 A M603 Uživatelská příručka Tiskárny řad HP LaserJet Enterprise 600 M601, M602 a M603 Uživatelská příručka Autorská práva a licence 2011 Copyright Hewlett-Packard
Uzivatelská pr rucka D 16G. Twain Ovladac
 Uzivatelská pr rucka D 16G Twain Ovladac Obsah Obsah 1 Nastavení skenování s PC 2 Připojení k počítači 2.1 Typy připojení... 2-1 Připojení k paralelnímu portu...2-1 Připojení k portu USB...2-1 2.2 Připojení
Uzivatelská pr rucka D 16G Twain Ovladac Obsah Obsah 1 Nastavení skenování s PC 2 Připojení k počítači 2.1 Typy připojení... 2-1 Připojení k paralelnímu portu...2-1 Připojení k portu USB...2-1 2.2 Připojení
Zařízení HP 9250C Digital Sender
 Zařízení HP 9250C Digital Sender Uživatelská příručka Informace o autorských právech 2007 Copyright Hewlett-Packard Development Company, L.P. Reprodukce, úpravy nebo překlad jsou bez předchozího písemného
Zařízení HP 9250C Digital Sender Uživatelská příručka Informace o autorských právech 2007 Copyright Hewlett-Packard Development Company, L.P. Reprodukce, úpravy nebo překlad jsou bez předchozího písemného
WorkCentre 3550 Černobílá multifunkční tiskárna
 Černobílá multifunkční tiskárna Rychlost výstupu WorkCentre 3550 Výkonné hodnotné zařízení, které nabízí tisk, kopírování, faxování a skenování. WorkCentre 3550 Jednostranný Automatický oboustranný Až
Černobílá multifunkční tiskárna Rychlost výstupu WorkCentre 3550 Výkonné hodnotné zařízení, které nabízí tisk, kopírování, faxování a skenování. WorkCentre 3550 Jednostranný Automatický oboustranný Až
Kompaktní multifunkční mono laserová tiskárna DCP-L2512D. TISK KOPIE SKEN
 Kompaktní multifunkční mono laserová tiskárna DCP-L212D TISK KOPIE SKEN www.brother.eu Kompaktní multifunkční mono laserová tiskárna Tisk, skenování a kopírování rychle a tiše s DCP-L212D. Tento multifunkční
Kompaktní multifunkční mono laserová tiskárna DCP-L212D TISK KOPIE SKEN www.brother.eu Kompaktní multifunkční mono laserová tiskárna Tisk, skenování a kopírování rychle a tiše s DCP-L212D. Tento multifunkční
Jak používat program P-touch Transfer Manager
 Jak používat program P-touch Transfer Manager Verze 0 CZE Úvod Důležité upozornění Obsah tohoto dokumentu a technické parametry příslušného výrobku podléhají změnám bez předchozího upozornění. Společnost
Jak používat program P-touch Transfer Manager Verze 0 CZE Úvod Důležité upozornění Obsah tohoto dokumentu a technické parametry příslušného výrobku podléhají změnám bez předchozího upozornění. Společnost
Tiskárny řady HP LaserJet P3010 Uživatelská příručka
 Tiskárny řady HP LaserJet P3010 Uživatelská příručka Použití produktu Správa produktu Údržba produktu Řešení problémů Další informace o produktu: www.hp.com/support/ljp3010series Tiskárny řady HP LaserJet
Tiskárny řady HP LaserJet P3010 Uživatelská příručka Použití produktu Správa produktu Údržba produktu Řešení problémů Další informace o produktu: www.hp.com/support/ljp3010series Tiskárny řady HP LaserJet
Instalační příručka Command WorkStation 5.6 se sadou Fiery Extended Applications 4.2
 Instalační příručka Command WorkStation 5.6 se sadou Fiery Extended Applications 4.2 Sada Fiery Extended Applications Package (FEA) v4.2 obsahuje aplikace Fiery pro provádění úloh souvisejících se serverem
Instalační příručka Command WorkStation 5.6 se sadou Fiery Extended Applications 4.2 Sada Fiery Extended Applications Package (FEA) v4.2 obsahuje aplikace Fiery pro provádění úloh souvisejících se serverem
Color LaserJet Enterprise MFP M680
 Color LaserJet Enterprise MFP M680 Uživatelská příručka M680dn M680f M680z www.hp.com/support/colorljmfpm680 HP Color LaserJet Enterprise MFP M680 Uživatelská příručka Autorská práva a licence 2014 Copyright
Color LaserJet Enterprise MFP M680 Uživatelská příručka M680dn M680f M680z www.hp.com/support/colorljmfpm680 HP Color LaserJet Enterprise MFP M680 Uživatelská příručka Autorská práva a licence 2014 Copyright
Modem a síť LAN. Uživatelská příručka
 Modem a síť LAN Uživatelská příručka Copyright 2006 Hewlett-Packard Development Company, L.P. Informace uvedené v této příručce se mohou změnit bez předchozího upozornění. Jediné záruky na produkty a služby
Modem a síť LAN Uživatelská příručka Copyright 2006 Hewlett-Packard Development Company, L.P. Informace uvedené v této příručce se mohou změnit bez předchozího upozornění. Jediné záruky na produkty a služby
WorkCentre print copy scan fax . Multifunkční jednoduchost. právě pro Vás. nyní barevná
 print copy scan fax email Multifunkční jednoduchost právě pro Vás nyní barevná Multifunkční zařízení Xerox WorkCentre 7132 představuje cenově přijatelný posun produktivity Vaší kanceláře na vyšší úroveň.
print copy scan fax email Multifunkční jednoduchost právě pro Vás nyní barevná Multifunkční zařízení Xerox WorkCentre 7132 představuje cenově přijatelný posun produktivity Vaší kanceláře na vyšší úroveň.
HP LaserJet M2727 mfp Uživatelská příručka
 HP LaserJet M2727 mfp Uživatelská příručka Autorská práva a licence 2007 Copyright Hewlett-Packard Development Company, L.P. Reprodukce, úpravy nebo překlad jsou bez předchozího písemného souhlasu zakázány
HP LaserJet M2727 mfp Uživatelská příručka Autorská práva a licence 2007 Copyright Hewlett-Packard Development Company, L.P. Reprodukce, úpravy nebo překlad jsou bez předchozího písemného souhlasu zakázány
Dokonalá organizace kanceláře se síťovými skenery NetDeliver
 Dokonalá organizace kanceláře se síťovými skenery NetDeliver Nejdůležitější přednosti: multifunkční zařízení tvořící vstup do digitální kanceláře snadná digitalizace různorodých tiskovin vícenásobné rozesílání
Dokonalá organizace kanceláře se síťovými skenery NetDeliver Nejdůležitější přednosti: multifunkční zařízení tvořící vstup do digitální kanceláře snadná digitalizace různorodých tiskovin vícenásobné rozesílání
hp LaserJet 3300mfp použití
 hp LaserJet 3300mfp použití hp LaserJet 3300mfp Uživatelská příručka Informace o autorských právech Copyright 2002 Hewlett-Packard Company Všechna práva vyhrazena. Kopírování, úpravy a překlad jsou zakázány
hp LaserJet 3300mfp použití hp LaserJet 3300mfp Uživatelská příručka Informace o autorských právech Copyright 2002 Hewlett-Packard Company Všechna práva vyhrazena. Kopírování, úpravy a překlad jsou zakázány
Modem a síť LAN Uživatelská příručka
 Modem a síť LAN Uživatelská příručka Copyright 2007 Hewlett-Packard Development Company, L.P. Informace uvedené v této příručce se mohou změnit bez předchozího upozornění. Jediné záruky na produkty a služby
Modem a síť LAN Uživatelská příručka Copyright 2007 Hewlett-Packard Development Company, L.P. Informace uvedené v této příručce se mohou změnit bez předchozího upozornění. Jediné záruky na produkty a služby
Externí za ízení. Číslo dokumentu: Tato příručka popisuje použití volitelných externích zařízení. Kv ten 2006
 Externí za ízení Číslo dokumentu: 405762-221 Kv ten 2006 Tato příručka popisuje použití volitelných externích zařízení. Obsah 1 Použití za ízení USB Připojení zařízení USB........................... 1
Externí za ízení Číslo dokumentu: 405762-221 Kv ten 2006 Tato příručka popisuje použití volitelných externích zařízení. Obsah 1 Použití za ízení USB Připojení zařízení USB........................... 1
