Ekonomska šola Kidričeva Kranj. FrontPage 2003 ZA INTERNO UPORABO. Pripravil: Tomo Grahek. Kranj, maj 07
|
|
|
- Viktor Sedláček
- před 8 lety
- Počet zobrazení:
Transkript
1 Ekonomska šola Kidričeva Kranj FrontPage 2003 ZA INTERNO UPORABO Pripravil: Tomo Grahek Kranj, maj 07
2 KAZALO 1. Osnovni pojmi Splet in spletno mesto O izdelavi spleta Uporaba čarovnika za izdelavo spleta Preurejanje spleta Brisanje strani Dodajanje strani Preimenovanje strani in datotek Poslovenimo povezave Oblikovanje besedila Oblikovanje s slogi Sprememba pisave Sprememba velikosti pisave Dodajmo nadpovezave v našo spletno stran Nadpovezava na novo stran Izdelava nadpovezav na obstoječe strani nadpovezava Izdelava nadpovezave na zaznamek Izdelava spleta brez pomoči čarovnika Določitev lokacije in odpiranje spletnih strani Struktura spletnih strani Struktura strani v oknu Folder List Izdelava uvodne strani Vstavljanje naslova strani Vstavljanje usmerjevalnega pasu - gumbov za povezavo Ozadje Vstavljanje in nameščanje slik, besedila Vstavljanje okvirja za pošiljanje sporočil Vstavljanje števca obiskov in datuma spremembe Shranjevanje strani Preizkus delovanja spleta Interaktivni gumbi Usmerjevalni pas Prikaz galerije fotografij Vstavljanje video posnetkov Izdelovanje strani z okvirji Shranimo spletno stran Vrinjeni okvirji Kako vstaviti tabelo na spletno stran Kako oblikovati tabelo Dodajmo spletu sliko Dodajanje posebnih učinkov Izdelava vročih mest Izdelava potujočih napisov Vstavljanje zvočnih posnetkov Prehodi med stranmi Preglejmo nadpovezave Vaja... 34
3 1. Osnovni pojmi FrontPage je eno od najbolj priljubljenih orodij za izdelavo spletnih strani. Delo temelji na standardnih postopkih oblikovanja, kot so vam poznani iz ostalih Microsoftovih programov (Word, Excel ) Splet in spletno mesto SPLET - web, je zbirka med seboj povezanih strani. Ko ga shranimo v spletni strežnik, postane to SPLETNO MESTO O izdelavi spleta Splet je sestavljen iz glavne (uvodne) strani in več podstrani, na katerih je vsebina razvrščena po temah. Pred pričetkom izdelave spleta moramo razmisliti, kaj naj se prikaže na vsaki strani. To ne pomeni, da moramo načrtovati vsako podrobnost, vedeti pa moramo katere podatke bomo predstavili in na kateri strani. Delo si bomo močno olajšali, če se že na začetku odločimo, kako bomo posamezne strani med seboj povezali. Pri tem moramo paziti na naslednje zahteve: Opredelitev vsebine Kateri podatki so nujni Kateri podatki naj bodo najbolj dostopni - informacija, ki je najbolj zanimiva ne sme biti dalj kot en klik od domače strani Ko zaženemo program FrontPage, vidimo na zaslonu naslednjo sliko: Stran 1
4 V spodnjem levem delu okna imamo tri jezičke: DESIGN- v tem pogledu pišemo besedilo spletne strani, ga oblikujemo, vstavljamo slike, tabele, vnosne obrazce,.. PREVIEW- vnaprejšnji pogled, tu vidimo svojo stran takšno kakršna bo videti s spletnim brskalnikom. CODE- svojo spletno stran vidimo zapisano s kodo HTML jezika. Najbolj pogosto uporabljeni gumbi v orodni vrstici: Poleg menijske vrstice, nam je na voljo za izbiranje ukazov še orodna vrstica. V orodni vrstici so razvrščeni gumbi v dve glavni vrstici: v Standard in Formatting vrstico. Spodaj so na kratko opisani najpomembnejši gumbi iz orodne vrstice Standard: Seznam map Novo spletno mesto ali nova stran Shrani stran Odpri obstoječ splet ali stran Vrstica pogledov: Vrstica pogledov se nahaja na dnu ekrana in nam omogoča hitri preklop na želeni pogled (npr. v pogled Navigation vidimo organizacijo spleta v grafični obliki, v tem pogledu pa lahko organizacijo spremenimo, brišemo in dodajamo strani ). Seznam map in datotek v spletu Prikaz spleta v obliki grafa Seznam opravil Poročila o spletu Prikaz povezav Stran 2
5 Pogled Navigation, v katerem so strani predstavljene kot»listki z zavihkom«(v nadaljevanju listki): 2. Uporaba čarovnika za izdelavo spleta Splet lahko izdelamo s pomočjo čarovnika, ki ga aktiviramo z ukazom File/New in izbiro More Web site templates. V desnem delu okna Web Site Template vpišemo v okvirček lokacijo naše spletne strani naslov oz. lokacijo določimo po kliku na gumb Browse. Kliknimo ikono Corporate Presence Wizard, ki je namenjena predstavitvi podjetij. Čarovnik nam sam predlaga lokacijo našega spleta ( c:\moji dokumenti\my web\). Pri tem je treba vedeti, da bo vse strani spleta v tem primeru shranil v mapo Myweb. Lahko pa naredimo novo mapo, npr. Moj prvi splet. Stran 3
6 Odpre se nam prvo pogovorno okno čarovnika. S klikom v polje pritrdimo ali zanikamo posamezne zahteve. V tem pogovornem oknu izbiramo, katere glavne strani želimo imeti v našem spletnem mestu. Ko izberemo ustrezne strani, kliknemo Next. Stran 4
7 V naslednjem pogovornem oknu izbiramo, ali hočemo imeti predstavitev podjetja, uvod in ostale informacije. Ko se odločimo, kliknemo Next(naprej). V polje Products vnesemo število izdelkov in v Services število storitev, ki jih bomo opisali. Kliknemo Next. Stran 5
8 Določimo vsebino strani, ki bodo predstavljale naše storitve in kliknemo Next. Določimo vsebino obrazca, v katerega bodo obiskovalci našega spleta vpisovali predloge, pripombe Stran 6
9 V spodnjem oknu določimo vsebino, ki bo na vrhu ali na dnu naše strani. V tem koraku vnesemo ustrezne podatke, polno ime podjetja/šole, skrajšano ime podjetja/šole in naslov podjetja/šole. Kliknemo Next. Stran 7
10 V naslednjem koraku vnesemo telefonsko številko podjetja/šole, faks podjetja/šole, skrbnikov in podjetja/šole. Kliknemo Next. Prispeli smo do zadnjega pogovornega okna. Če smo zadovoljni z našim delom, lahko kliknemo Finish. Stran 8
11 Čarovnik za izdelavo spleta se zapre, znajdemo se v drugem pogledu in sicer v Tasks view (pregled opravil). Če kliknemo ikono Navigation v vrstici Views za prikaz spleta, dobimo prikaz spleta v obliki grafikona. 3. Preurejanje spleta Če hočemo preurejati splet moramo preklopiti v pogled Navigation. To storimo tako, da izvedemo ukaz View/Navigation oz. kliknemo jeziček Navigation. V tem pogledu vidimo naš splet v obliki grafikona. Na levi strani se nam odpre seznam map. Listki z zavihki na desni strani predstavljajo strani spleta. Domača stran je označena s hišico. Folder List vklopimo/izklopimo z gumbom standardne orodne vrstice Toggle pane Brisanje strani Z miško označimo listek, ki ga hočemo zbrisati in na tipkovnici pritisnemo tipko Delete ali pa na listku izvedemo desni klik in ukaz Delete Dodajanje strani Novo stran dodamo z desnim klikom na listku in ukazom New/page. Tako dobimo novo podrejeno stran (»podstran«) z imenom New page 1. Stran 9
12 Če pa v menuju File izbereno New /Page, lahko stran izdelamo s pomočjo predlog, ki jih bomo dobili z izbiro More Page Templates, ki jo bomo našli v oknu na desni strani ekrana. Če želimo v navigatorjevo strukturo vključiti že izdelano stran, na nadrejeni strani izvedemo desni klik in izvedemo ukaz Add Existing Page ter izberemo ime datoteke Preimenovanje strani in datotek Z desnim klikom na izbranem listku z zavihkom lahko z ukazom Rename (ali klikom v imenu listka) strani določimo novo ime, ki se bo izpisalo tudi na vrhu te strani na mestu, ki je predvideno za naslov. S tem pa ne preimenujemo datotek, ki jih moramo preimenovati na podoben način. Pri tem moramo paziti, da: bo ime datoteke uvodne strani ostalo nespremenjeno (index.htm), da bodo imela vsa imena končnico.htm, da v imenih datotek ne uporabljamo šumnikov, matematičnih znakov, ki bi povzročali težave na spletnem strežniku, ne prekinemo obstoječih nadpovezav, zato na vprašanje o»update«odgovorimo z Yes Poslovenimo povezave Napisi na navigacijskih gumbkih so v angleščini (Up, Home ), zato jih moramo posloveniti. V meniju Tools izberemo Site Settings, nato pa kliknite na jeziček kartice Navigation. V okvirčku Parent page pobrišemo Up in napišemo Navzgor itd. ter potrdimo z OK. Stran 10
13 4. Oblikovanje besedila Ko zapišemo stvari, katere želimo imeti na spletni strani, se posvetimo še obliki besedila. Način oblikovanja besedila je enak kakor pri vseh drugih Microsoftovih programih Oblikovanje s slogi Če za oblikovanje naše strani uporabimo že pripravljeno temo, oblikovanje besedila nadzoruje določena vrsta sloga. Slog je kombinacija oblikovanja (pisava, velikost, barve, razmik med znaki), ki velja le za posamezen element strani. Če želimo zamenjati slog pisave kliknemo na puščico ob besedi Normal in izberemo ustrezni slog Sprememba pisave Če želimo zamenjati vrsto pisave, kliknemo puščico na desni strani seznama s pisavami in izberemo ustrezno pisavo Sprememba velikosti pisave Velikost pisave spremenimo tako, da kliknemo puščico na desni strani seznama velikosti in izberemo ustrezno velikost ali pa gumba za povečevanje oz. zmanjševanje pisave. Stran 11
14 Krepko Ležeče Podčrtano Velikost pisave 5. Dodajmo nadpovezave v našo spletno stran Če se želimo hitro premikati iz ene spletne strani na drugo in nazaj moramo uporabiti nadpovezave. Nadpovezave nam omogočijo hitri skok na drugo spletno mesto, ki je lahko tudi v drugem spletu, ali pa pridemo do slike, zvoka ter animacij. Nadpovezave so lahko: na novo stran, na že obstoječo stran, na naš naslov, na začetek strani ali še kam drugam. Če želimo dodati katerokoli nadpovezavo, izberemo objekt oz. besedilo kliknemo Insert/Hyperlink (ali desni klik ter Hyperlink oz gumb). Prikaže se okno za izdelavo nadpovezav Stran 12
15 5.1. Nadpovezava na novo stran Če želimo narediti nadpovezavo na novo stran, si moramo najprej izbrati besedilo ali objekt, ki bo predstavljala nadpovezavo na novo stran. Iz menija Insert kliknimo izbiro Hyperlink. Odpre se pogovorno okno Insert Hyperlink. V pogovornem oknu Insert Hyperlink izberemo ikono za novo stran Create New Document. Na novo stran, ki se prikaže, vnesemo tekst, ki ga želimo na tej strani predstaviti. Novo stran shranimo Izdelava nadpovezav na obstoječe strani Za izdelavo nadpovezave na obstoječo stran najprej izbremo besedo ali objekt, ki bo predstavljal nadpovezavo na obstoječo stran. Iz menija Insert kliknimo izbiro Hyperlink (ali desni klik in Hyperlink). Odpre se pogovorno okno Insert Hyperlink. V pogovornem oknu Create Hyperlink izberemo v okvirju s kazalom vsebine ime datoteke, na katero delamo nadpovezavo. Dvakrat kliknemo datoteko, da naredimo nadpovezavo do nje. Postopek ponovimo za vse ostale nadpovezave nadpovezava Da bodo obiskovalci naše strani čim lažje vzpostavili stik z nami, je najprimernejše narediti nadpovezavo na naš elektronski naslov. Takšna nadpovezava se naredi tako, da: Stran 13
16 na svoji spletni strani izberemo besedo, ki bo predstavljala nadpovezavo na . Iz menija Insert (oz. uporabo desnega klika) kliknemo izbiro Hyperlink. Odpre se pogovorno okno Insert Hyperlink. Izberemo Address in nato v okno vnesemo potrebne podatke, ki jih kasneje spremenimo tako, da na e-naslovu izvedemo desni klik in ukaz Hyperlink Properties. Podatke nato popravimo v oknu Edit Hyperlink. Ko zaključimo z naslovom, shranimo spremembe, beseda, ki smo jo izbrali za nadpovezavo, pa postane drugače obarvana in podčrtana. Elektronski naslov lahko napišemo tudi kot običajen tekst, saj ga bo program Front Page (kot tudi drugi Microsoft Office programi) prepoznal in izdelal v enaki obliki, kot po opisanem postopku Izdelava nadpovezave na zaznamek Z zaznamkom (Bookmark) označimo mesto, na katerega lahko nato naredimo nadpovezavo. Če imamo zelo dolgo stran, je zelo neugodno da moramo dolgo potovati na začetek strani. Da bi se temu dolgočasnemu potovanju navzgor izognili, uporabimo zaznamek (Bookmark), na dnu strani pa si izberemo besedo, ki bo predstavljala nadpovezavo na vrh naše strani. Najprej moramo zaznamovati mesto, zato kliknemo tja, kamor nas bo nadpovezava pripeljala npr. na začetek besedila odprte strani. Iz menija Insert izberemo Bookmark in odpre se nam pogovorno okno, kamor vpišemo ime zaznamka in kliknemo OK. Stran 14
17 Na mestu, kjer smo prej kliknili, se sedaj prikaže modra zastavica. Ko smo zaznamek naredili, moramo narediti še nadpovezavo nanj. Na dnu naše spletne strani napišemo besedo, ki bo naša nadpovezava na zaznamek (v našem primeru Na vrh strani). Omenjeno besedo izberemo in kliknemo gumb za nadpovezave. S klikom na gumb Bookmark dobimo okno, v katerem izberemo naš zaznamek in kliknemo OK. Izbrano besedo, ki je naša nadpovezava na zaznamek, program podčrta. Vse spremembe shranimo in v pogledu Preview preverimo delovenje povezav. Stran 15
18 6. Izdelava spleta brez pomoči čarovnika 6.1. Določitev lokacije in odpiranje spletnih strani Spletu najprej določimo ime mape, v katero bomo shranjevali vse njegove elemente, ter lokacijo te mape. Poženimo FrontPage 2003 (kliknite Start, Programi, Microsoft Office ) Če FrontPage odpre strani, ki jih jo nekdo že izdeloval, jih zapremo z ukazoma File in Close Site. Naslov odprtih spletnih strani se prikaže zgoraj v modri naslovni vrstici FrontPage-a. V meniju File izberemo New, v podoknu opravil na desni strani pa kliknemo na povezavo More Web site templates. Odprlo se je okno Web Site Templates, na kartici General izberemo One Page Web Site. V desnem delu okna Web Site Template vpišemo v okvirček lokacijo vaše spletnih strani naslov oz. lokacijo določimo po kliku na gumb Browse. V meniju View izberemo pogled Navigation, in nato še pogled Folder List, ki se prikaže na levem delu okna (če je kateri od omenjenih pogledov že vključen, ga ni treba klikniti v meniju, ker ga bomo s tem zaprli). Stran 16
19 V oknu Web Site, v pogledu Navigation bomo zgradili strukturo strani (glavna stran in podstrani), kot jo vidimo na sliki Struktura spletnih strani V oknu Web Site naredimo desni klik, v priročnem meniju izberite ukaz New in nato še Top Page. S tem dobimo novo prazno stran, ki se bo nahajala na vrhu strukture spleta (Home Page). Če ta stran že obstaja, delo začnemo na drugem koraku. Na ikono strani Home Page naredimo desni klik, v meniju izberite New in nato še Page. S tem smo odprli novo stran, ki je podrejena glavni (index) strani. Podobno odpremo še ostale strani. V strukturi naredimo desni klik na stran Home page, v meniju izberemo Rename in jo preimenujemo, po istem postopku pa preimenujemo še druge strani Struktura strani v oknu Folder List V primeru, da se v oknu Folder List po izdanem ukazu Refresh (ali F5) katera od strani ni preimenovala, jo lahko sami preimenujete enako kot v Raziskovalcu, torej desni klik na ime strani v oknu Folder List, v meniju izberete ukaz Rename, vpišete pravo ime s piko in podaljškom htm ter kliknete izven imena za potrditev vpisa. Ime strani mora imeti podaljšek htm, sicer stran ne bo delovala. Pri tem seveda pazimo, da ne prekinemo narejene povezave Izdelava uvodne strani Če stran začnemo izdelovat na prazni površini, je posamezne elemente strani najbolj enostavno razporediti s pomočjo tabele, kateri naredimo črte»nevidne«. Stran 17
20 V meniju Table izberemo ukaz Insert in nato Table. V oknu Insert Table nastavimo število vrstic in stolpcev (npr. na 2) in Border Size na 0 (črta tabele ne bo vidna). Meje tabele ustrezno premaknemo, nekatere celice lahko spojimo z ukazom Merge Cells ali razdelimo z ukazom Split Cells. Pri nadaljnjem delu s tabelo nam bo pomagala orodna vrstica Tables. Stran 18
21 Vstavljanje naslova strani Naslov vstavimo z ukazom Insert/Page Banner. S tem ukazom pravzaprav na tem mestu izpišemo besedilo, s kateri smo poimenovali zavihan list, ki predstavlja to stran v pogledu Navigation. Napis moramo še oblikovati (velikost, oblika pisave, poravnava ), lahko pa mu določimo obliko tudi ob oblikovanju celotne strani z ukazom Format/Theme Vstavljanje usmerjevalnega pasu - gumbov za povezavo V vrstico pod naslovom bomo vstavili tri gumbe za odpiranje podstrani. V meniju Insert kliknimo na Navigation ali Web Component, nato pa v levem okvirju izberemo Link bars, v desnem pa Bar based on navigation structure; kliknite na gumb Next in v oknu izbermo primerno obliko gumbov; izbor potrdite z gumbom Finish. V kolikor z usmerjevalnim pasom nismo zadovoljni, na njem naredimo desni klik in izvedemo ukaz Link Bar Properties. Odprlo se bo okno Link Bar Properties, v katerem izberemo Child level in Parent page, lahko kliknemo na kartico Style ter izberemo izbor Horizontal Ozadje Če nimamo uporabljenega že v naprej pripravljenega ozadja - teme, spremenimo ozadje naši spletni strani na naslednji način: Iz menija Format izberemo Background (ozadje). Odpre se pogovorno okno Page Properties (Lastnosti strani). Stran 19
22 Kliknemo zavihek Formating. Za ozadje si lahko izberemo: o slikovno datoteko (Background Picture) o barvo s seznama (Colors / Background) Določimo barve nadpovezav (hyperlink), obiskanih nadpovezav (visited hyperlink) in trenutno delujočih nadpovezav (active hyperlink). Če se odločimo za slikovno datoteko kot ozadje, jo moramo poiskati. To storimo tako, da kliknemo na gumb Browse (preglej) še v istem pogovornem oknu Page Properties. Odpre se nam novo pogovorno okno Select Background Picture (izberi sliko za ozadje). Tu izberemo ustrezno datoteko. Spletno stran lahko opremimo tudi z zvokom, katerega vstavimo na kartici General. Lokacijo zvočne datoteke določimo v rubriki Background Sound. V FrontPagu pa imamo že izdelane grafične oblike (Theme), kjer ni izdelano samo ozadje, ampak so določene tudi druge oblike grafičnih elementov, besedila, barvne kompozicije Stran 20
23 Do Theme pridemo v meniju Format. Pojavijo se nam ob desnem robu okna, kjer lahko enostavno eno izberemo ali pa jo nekoliko predelamo, preden jo uporabimo. To naredimo z desnim klikom na ustrezno grafični obliki in ukazom Customize. V oknu Customize Theme lahko dodamo še dodatno pisanost s klikom v potrditveni kvadratek Vivid color, spremenimo barvne kombinacije (Colors), grafične nastavitve (Graphichs) in oblike pisav (Text). S tem smo izdelali novo grafično obliko, ki jo lahko shranimo s klikom na Save As. Temo lahko uporabimo za izbrano stran (Apply to selected page(s) ali cel splet (Apply as default theme) Vstavljanje in nameščanje slik, besedila Z novo tabelo oz. delitvijo celic lahko razdelimo stran na dodatne celice, ki nam omogočijo precizno postavljanje slik ali drugih predmetov ob besedilo. Postavimo se na mesto vnosa pod usmerjevalni pas (pod črtkano črto) in v to celico tabele vstavimo novo tabelo (Table/Insert dimenzije 2x2; Border Size nastavmo na 0, da bo tabela brez okvirja) ali pa celico razdelimo z ukazom Split Cells. V meniju View kliknimo na Toolbars in odpremo orodno vrstico Tables in s pomočjo gumba na orodni vrstici Table določimo poravnavo na vrh celice (pri majhni višini celice se učinka poravnave ne vidi). Sliko vstavimo po lastni izbiri tako, da v meniju Insert izberemo Picture in nato Clip Art, zatem pa na desnem robu okna poiščemo izrezek in ga s klikom nanj vključimo na izbrano mesto. Poljubno sliko lahko vključimo iz drugih dokumentov ali Interneta z desnim klikom na sliki in ukazom Kopiraj oz. Copy, nato naredimo desni klik v celici tabele in vstavimo sliko z ukazom Paste. Sliko lahko pomanjšmo, povečamo, lahko pa jo tudi obrežemo s pomočjo orodne vrstice Pictures (meni View /Toolbars). Stran 21
24 Vstavljanje okvirja za pošiljanje sporočil Izdelali bomo okvir, v katerega bodo obiskovalci neše spletne strani lahko vpisovali sporočila in mnenja, ki se bodo zapisovala v datoteko form_results.csv v mapi _private na spletnem strežniku. Sporočilo, ki je vpisano v okvirček, se pošlje v datoteko s klikom na gumb Pošlji, če se pa pošiljatelj premisli, pa lahko prekliče pošiljanje s klikom na gumb Izniči. V sledeči vaji bomo zgradili tak okvir s pripadajočima gumboma. Postavimo mesto vnosa v celico tabele in v meniju Insert izberite Form in nato Text Area; pritisnemo Shift+Enter, da se bo vrstica prelomila in se bosta gumba pomaknila pod okvir. Naredimo desni klik v okvir za besedilo in v meniju izberemo Form Field Properties. Ureditev lastnosti Okvirja za pošiljanje besedil V polje Width in Characters vpišite 40, kar pomeni da bo v okvirju v eni vrstici lahko 40 znakov, v polje Number of lines pa vpišite 5, kar pomeni, da bo v okvirju naenkrat vidnih 5 vrstic. Kliknite na gumb Validate in v okvirčku Data type izberite Text; potrdite z OK. Na gumbih boste poslovenili napise naredite desni klik na gumb Submit in izberite Form Field Properties; v okvirju Value/label namesto Submit vpišite Pošlji. Lahko spremenite tudi obliko in velikost pisave z gumbom Style/Format/Font in izberete pisavo na primer Arial 10pt. Podobno naredite z drugim gumbom; napis Reset zamenjajte z Izniči Vstavljanje števca obiskov in datuma spremembe N strani bomo vstavili še števec obiskov in datum zadnje spremembe spletnih strani. Oba podatka sta zanimiva za obiskovalce, zlasti pomemben je datum zadnje spremembe spletnih strani, saj obiskovalec takoj vidi ali se strani dopolnjujejo in so tako zanj zanimive ter ga bodo pritegnile k ogledu ali pa ga bo več mesecev ali celo več let star datum odvrnil od ogleda. Postavimo se na dno strani in v meniju Insert izberemo Web component, v oknu v levem okvirju izberemo Hit Counter, v desnem pa izberemo obliko števca in potrdimo z gumbom Finish. V naslednjem oknu Hit Counter Properties potrdimo izbor s kljukico, da se bo števec postavil na nič in pa dolžino števca npr. 5 mest in potrdimo z OK. Vstavljenega števca še ne bosmo videli, ker bo viden šele, ko bosmo stran pogledali z brskalnikom. Postavimo mesto vnosa pod števec in v meniju Insert izberemo Date and Time, v oknu potrdimo Date this page was last edited izberemo Date format in potrdimo z OK. Stran 22
25 6.3. Shranjevanje strani Pri prvem shranjevanju strani nas bo orodje vprašalo, kam naj shrani slike. Izbrali bomo pripravljeno mapo images. Kliknimo na gumb za shranjevanje strani, odprlo se bo okno za shranjevanje slik, in če ni izbrana mapa images, kliknemo na gumb Change Folder, izberemo images in potrdimo z OK Preizkus delovanja spleta Popoln izgled in delovanje strani vidimo lahko, če jo pogledamo z brskalnikom. Brskalnik lahko poženemo kar iz FrontPagea. V meniju File izberite Preview/Browser/Microsoft Internet Explorer ali pa kliknemo v orodni vrstici Standard na osmi gumb (Preview in Microsoft Internet Explorer). V okvir za pošiljanje sporočil vpišimo neko sporočilo in kliknemo na gumb Izniči, da preverimo brisanje, nato ponovno napišemo sporočilo in ga pošljemo z gumbom Pošlji. Vpisano sporočilo lahko pogledate z Beležnico v FrontPageu, v levem podoknu Folder List odprite mapo _private, nato pa naredite desni klik na datoteko form_results.csv, izberite Open With in še Notepad; v beležnici vidimo poleg sporočila tudi ime okvirja z besedilom in gumbov Interaktivni gumbi Interaktivne gumbe vstavimo z ukazom Insert/Interactive Button. V okvirju Interactive/Buttons nato pregledamo oblike gumbov in enega izberemo. Stran 23
26 Na kartici Button sta spodaj dva okvirja, Text in Link. V okvir Text vpišemo besedilo, ki bo na gumbu, v okvir Link pa vpišemo naslov spletne strani, ki jo bomo poklicali s klikom na gumb. Na kartici Font lahko spremenimo pisavo, na kartici Image pa širino in višino gumba. Izgotovljen gumb lahko kopiramo na ostala mesta ter jim spremenimo besedilo na gumbu in hiperpovezavo (naredimo desni klik na gumb, v meniju izbermo Copy; prilepimo kopiran gumb z desnim klikom in izborom ukaza Paste, nato na novem gumbu z ukazom Button Properties spremenimo tekst in povezavo) Usmerjevalni pas 1. Odprite stran Spletne strani, ji dodajte usmerjevalni pas (Format Shared borders) zgoraj (Top), potrjena naj bo izbira Current page, izberite ji ozadje (Format Theme); pod usmerjevalni pas vpišite, oblikujte in poravnajte naslov Spletne strani. 2. Nekje na strani naredite desni klik, v meniju izberite Page Properties, na kartici Advances postavite vrednost Left Margin na 40 pik (odmik besedila od levega roba). 3. Pod naslov vstavite tabelo, ki naj ima 1 vrstico in 5 stolpcev oziroma celic. 4. Pod tabelo boste vstavili wordov dokument Namestitev.doc v levem podoknu Folder List (če je podokno zaprto, ga odprite v meniju View) odprite mapo seminarske, dvokliknite na Namestitev.doc in počakajte, da se dokument odpre v Wordu Prikaz galerije fotografij Na svojo spletno stran lahko dodamo zbirko fotografij ali drugih slik v obliki vizualnega kataloga. Galerija fotografij je zelo uporabna za obiskovalce strani, ker jim omogoča, da hitro preletijo zbirko slik, tako da pregledajo manjše sličice. Ko si obiskovalci v oknu brskalnika ogledujejo galerijo fotografij, lahko izberejo, katere slike želijo videti, tako da kliknejo sličico. Slika, ki jo sličica predstavlja, se bo prikazala v polni velikosti. Z uporabo ukaza Web Component (meni Insert) lahko v programu FrontPage 2003 po potrebi ustvarite galerijo fotografij, ki je sestavljena iz sličic s podnapisi in opisi. Privzeta velikost sličic je 100 pik krat 100 pik (kvadrat, velikosti malo več kot 2,5 cm krat 2,5 cm). Postavitve galerije fotografij V programu FrontPage 2003 so na voljo štiri različne vrste postavitev: vodoravna (Horizontal), navpična (Vertical), sestavljena (Montage) in diaprojekcija (Slide Show). Če želimo, da so slike razvrščene v preprosti postavitvi, kot v albumu, uporabimo vodoravno postavitev (Horizontal layout). Stran 24
27 Navpična postavitev (Vertical layout) prav tako predstavi slike v preprosti postavitvi, kot v albumu, le da si uporabniki ogledujejo slike od zgoraj navzdol. Z uporabo sestavljene postavitve (Montage layout) predstavimo svoje slike kot kolaž. Z uporabo diaprojekcije (Slide Show layout) lahko ustvarimo katalog menjajočih se slik. Ko izberemo sličico, se slika v polni velikosti pojavi pod vrstico Vstavljanje video posnetkov Z video posnetki lahko prikažemo obiskovalcu kratek film o kakšnem laboratorijskem poiskusu, postopku v medicini, košarkaške igre ali dodamo kratko risanko. Tudi pri dodajanju video datotek se moramo zavedati, da morajo imeti obiskovalci za ogled videa potrebno opremo. Posnetek vključimo tako, da Iz menija Insert izberemo Picture (slika) in nato Video... Odpre se pogovorno okno Video, kjer naj bi izbrali ustrezno datoteko Izdelovanje strani z okvirji Stran z okvirji uporabimo takrat, kadar hočemo prikazati na ekranu več različnih podatkov. Iz menija File izberemo ukaz New. Nato v pogovornem oknu na desnem robu izberemo More Page Templates in kliknemo na zavihek Frames Pages. Med ikonami, ki predstavljajo različne vrste okvirjev, izberemo ustrezno. Če izberite ikono Banner and Contents in nato kliknemo OK, program razdelil novo stran na tri dele. Za vsak okvir lahko kliknemo Set Initial Page in izberemo že obstoječo stran, če pa kliknemo gumb New Page, pa izdelamo novo stran (novo datoteko). Stran 25
28 Levi okvir vedno prikazuje isto vsebino, in sicer vsebino spleta oz. povezave na druge strani. Prikaz vsebine vsebuje nadpovezave na druge strani. Zgornji okvir je namenjen naslovu, desni pa vsebini, katero menjamo s klikanjem na ustrezne povezave iz levega okvirja. Stran 26
29 Shranimo spletno stran Izberemo novo stran in izberemo izbiro Save As iz menija File. Izberemo ime datoteke in kliknemo gumb OK. Kliknemo gumb Change. Prikaže se pogovorno okno Set Page Title. Tu napišemo naslov, ki ga bodo naši obiskovalci strani videli v naslovni vrstici brskalnika. Spet se prikaže pogovorno okno Save As in zahteva da shranimo stran z okvirji. Za celoten okvir izberemo novo ime in potrdimo z OK. Kliknemo gumb Save. Stran 27
30 6.8. Vrinjeni okvirji V spletno stran lahko vstavimo okvir (Inline Frame), ki nam bo prikazoval vsebino druge spletne strani, vsebino neke druge datoteke ali pa strani iz Intreneta. To storimo z izvedbo ukaza Insert/ Inline Frame. Po izvedbi ukaza s klikom na Set Initial Page naredimo ustrezno povezavo ali pa z New Page izdelamo novo stran, ki se bo prikazovala v tem oknu Kako vstaviti tabelo na spletno stran Včasih nam podatki, urejeni v tabeli veliko hitreje povedo kakšna so razmerja med njimi. Na svoji strani kliknimo na mesto, kjer želimo imeti tabelo V orodni vrstici kliknemo na gumb za vstavljanje tabele. Program nam prikaže mrežo vrstic in stolpcev. Z miško kliknemo v zgornjo levo celico in potegnemo navzdol ter desno, dokler ne potemnimo toliko celic kot želimo. Ko spustimo miško, se tabela vstavi na našo stran. Podatke, katere želimo imeti v tabeli, enostavno vnesemo. Med posameznimi celicami se premikamo z miško ali s tipko TAB ali puščicami. Stran 28
31 Kako oblikovati tabelo Tabelo, ki smo jo vstavili in zapolnili s podatki, bi radi še malo preoblikovali. Radi bi dodali še en stolpec ali vrstico, mogoče obarvali mrežo, ali pa samo poravnali besedilo znotraj celic. Torej, če nam je zmanjkal en stolpec, bomo naredili naslednje, da ga vrinemo: Označimo stolpec, pred katerim želimo da se vrine novi stolpec. Iz menija Table izberemo ukaz Insert in potem Rows or Columns. Odpre se pogovorno okno Insert Rows or Columns, kjer lahko izbiramo ali naj se vrine stolpec ali vrstica. Tu določimo tudi število stolpcev ali vrstic, ki jih želimo vriniti v našo tabelo. Poleg tega pa moramo določiti prostor, kamor se bo stolpec ali vrstica vrinil. Vrinemo jih lahko nad ali pod izbranimi celicami. Z desnim klikom na izbranem mestu v tabeli pridemo do priročnega menija, kjer bomo dobili večino pomembnejših ukazov. Stran 29
32 Eden takih je tudi Table Properties, ki nam omogoča spremeniti obliko tabele. Pogovorno okno Table properties izgleda tako: V tem oknu določamo poravnavo besedila (alignment), debelino in barvo mreže tabele (borders), barvo celic tabele (background color), velikost celic in tabele. Če želimo, da se mreže tabele ne vidi, določimo vrednost debeline mreže 0 (border size 0). Pri oblikovanju tabele lahko uporabljamo tudi orodno vrstico Tables. Besedilo znotraj tabele oblikujemo tako kot navadno besedilo Dodajmo spletu sliko Našo spletno stran želimo narediti privlačnejšo, zato bomo vstavili nekaj slik ali mogoče animacijo. Slike, ki so primerne za vstavljanje najdemo lahko na internetu, v zbirki sličic (Clip Art Gallery) ali pa naredimo digitalno fotografijo in potem fotografijo vstavimo na spletno stran. Stran 30
33 Slike vstavimo iz že pripravljene zbirke sličic Clip Art Gallery z ukazom Insert/Picture (slika) in nato izberemo Clip Art. Na desnem delu okna poiščemo ustrezno sliko, s klikom nanjo pa se ta vključi na izbrano mesto. Druga možnost vstavljanja slik je vstavljanje slik iz datotek. Iz menija Insert izberemo Picture (slika) in nato From File (iz datoteke). Odpre se nam pogovorno okno Picture, v katerem izberemo grafično datoteko, katero želimo vstaviti Dodajanje posebnih učinkov Izdelava vročih mest Če želimo, da le del slike ali drugega grafičnega elementa predstavlja nadpovezavo, uporabimo vroča mesta. Ta del slike, na katerega je narejena nadpovezava, se imenuje vroče mesto. Obiskovalec takoj ne vidi vročega mesta, ko pa z miško potuje po sliki, se nad vročim mestom oblika miške spremeni v belo roko z iztegnjenim kazalcem. To je znak, da je na tem mestu narejena nadpovezava. Če imamo več vročih mest na eni sliki, to poimenujemo slikovna karta. Gumb za izdelavo vročega mesta je v orodni vrstici Pictures (slike). Izberemo sliko in kliknemo na gumb za vroče mesto (Hotspot). Stran 31
34 Postavimo kazalec na izbrano mesto na sliki in ga povlečemo, da nastane pravokotnik, elipsa ali pa po kliku na gumb Polygonal Hotspot področje na sliki obdamo z nepravilnim likom. Ko spustimo gumb (pri Polygonal Hotspot pa po dvojnem kliku) se nam odpre pogovorno okno Insert Hyperlink (naredimo nadpovezavo), kakor kaže naslednja slika Izdelava potujočih napisov Potujoči napisi so premikajoče se besedilo, ki naj bi pritegnilo obiskovalčevo pozornost. Takšni napisi so največkrat uporabljeni v propagandne namene, da opozarjajo na ugodne nakupe, cene in podobno. Iz menija Insert izberemo Web Component in nato Marquee (potujoči napis). Odpre se pogovorno okno Marquee Properties (Lastnosti potujočega napisa). V polje Text (besedilo) vpišimo besedilo, ki naj bi bilo potujoči napis. Določamo še hitrost in način potovanja napisa, velikost napisa, z gumbom Style pa tudi obliko. Z gumbom OK potrdimo nastavitve, kliknemo na jeziček Preview in si ogledamo učinek. Stran 32
35 Če nam hitrost ali način potujočega napisa ni všeč, kliknemo na desni gumb miške, da se nam odpre priročni meni. Iz njega izberemo Marquee Properties in tam spremenimo lastnosti potujočega napisa Vstavljanje zvočnih posnetkov Zvočne posnetke lahko vstavimo z ukazom Insert/Picture/Video. Drugi način za vstavljanje zvočnih učinkov je še bolj enostaven, saj ga poznamo že iz postopka vstavljanja grafike v spletno stran. Torej, postopek je enak, le da v tem primeru iz Clip Art izbiramo Sounds - zvočne datoteke Prehodi med stranmi Z ukazom Format/Page Transition vsaki strani določimo način (učinek), kako se bo le ta prikazala. V oknu, ki se nam prikaže, nastavimo trenutek in čas izvedbe ter obliko učinka. 7. Preglejmo nadpovezave Pregledati moramo ali nadpovezave vodijo na prava mesta. To lahko storimo v dveh pogledih programa: v pogledu Hyperlinks in pogledu Reports. Kliknimo na ikono Hyperlinks v vrstici Views. Na ekranu bomo dobili sliko, ki prikazuje povezave strani v spletu in je seveda odvisna od sestave spletnih strani in nadpovezav med njimi. Puščice nam kažejo, kako so strani povezane. Stran 33
36 Diagram lahko zmanjšamo, če kliknemo na znak -, ali pa ga razširimo z znakom +. Naše nadpovezave pa lahko preverimo še v pogledu Reports. V tem pogledu preverjamo, ali nadpovezave delujejo pravilno ali ne. Če nam pogled na takšno poročilo ne zadošča in bi radi zares preverili pravilnost nadpovezav, potem.. Kliknimo na gumb Verify Hyperlinks, ki je v orodni vrstici. Kliknimo Start gumb in FrontPage preveri vse nadpovezave. Če imamo v stolpcu Status znak za Broken Links (nadpovezave, ki ne delujejo), moramo nadpovezavo preveriti in urediti. Z desno tipko miške kliknemo na nadpovezavo, ki ne deluje. Iz priročnega menija izberemo Edit Hyperlink. Odpre se pogovorno okno Edit Hyperlink, V polje Replace hyperlink with (zamenjaj nadpovezavo z..), vpišemo ime datoteke, kamor naj bi nadpovezava peljala. Če kliknemo na gumb Edit Page (urejanje strani), lahko vidimo želeno stran in tako preverimo ali je prava ali ne. V tem pogovornem oknu imate možnost določanja, ali naj bo povezava zamenjana na vseh straneh ( Change in all pages) ali na samo izbranih ( Change in selected pages ) Vaja Naredimo spletno mesto in znotraj njega spletne strani, ki bodo vsebovale naslednje elemente: spletno mesto mora imeti najmanj 15 spletnih strani, od tega mora biti vsaj 5 strani z okvirji, strani naj bodo vsaj v treh nivojih, vključeno mora biti najmanj 8 slik, uporabi vsaj 3 vrinjene okvirje (Inline Frame), Stran 34
37 vključeni naj bosta vsaj 2 animaciji in 2 zvočna posnetka, naredi nadpovezave na drugo spletno stran, na internet, na začetek strani, na začetno (index) stran, na naslov, naredi nadpovezavo na sliko, izdelaj vsaj 3 vroča mesta, vstavi 1 tabelo, dimenzije 4 X 5 ali več, uporabi gumbe, povezave na zaznamke (bookmark). Stran 35
Zahtevnejši nivo Kazalo:
 Microsoft Word / Skupinsko delo Zahtevnejši nivo Kazalo: Skupinsko delo 1 Dodajanje komentarjev 1 Sledenje spremembam 2 Shranjevanje različic 2 Razno 2 Zaščita dokumenta 2 Primerjava dokumenta 3 Obrazci
Microsoft Word / Skupinsko delo Zahtevnejši nivo Kazalo: Skupinsko delo 1 Dodajanje komentarjev 1 Sledenje spremembam 2 Shranjevanje različic 2 Razno 2 Zaščita dokumenta 2 Primerjava dokumenta 3 Obrazci
PRIROČNIK ZA NADALJEVALNI TEČAJ MICROSOFT WORD-A
 PRIROČNIK ZA NADALJEVALNI TEČAJ MICROSOFT WORD-A Avtor: Drago Perc 1 KAZALO: 1. POLJA V WORDU... 3 2. PREDLOGE IN SLOGI... 5 2.1. PREDLOGE... 5 2.2. SLOGI... 7 2.3. ČAROVNIKI... 8 3. PRESLIKOVALNIK OBLIK...
PRIROČNIK ZA NADALJEVALNI TEČAJ MICROSOFT WORD-A Avtor: Drago Perc 1 KAZALO: 1. POLJA V WORDU... 3 2. PREDLOGE IN SLOGI... 5 2.1. PREDLOGE... 5 2.2. SLOGI... 7 2.3. ČAROVNIKI... 8 3. PRESLIKOVALNIK OBLIK...
INFORMATIKA. Uvod v HTML - 2. del
 1. Povezave Uvod v HTML - 2. del Del besedila lahko naredimo aktivnega. To pomeni, da se bo uporabniku, če bo kliknil nanj, odprla neka druga datoteka ali pa drug del istega dokumenta. Ta druga datoteka
1. Povezave Uvod v HTML - 2. del Del besedila lahko naredimo aktivnega. To pomeni, da se bo uporabniku, če bo kliknil nanj, odprla neka druga datoteka ali pa drug del istega dokumenta. Ta druga datoteka
Navodila za uporabo Garmin Nüvi 1200
 Navodila za uporabo Garmin Nüvi 1200 Kratek povzetek navodil in uporabniški priročnik ste dobili zraven aparata. Tukaj bomo še enkrat omenili pomembnejše postopke uporabe. 1. Predpriprava Prižgite aparat
Navodila za uporabo Garmin Nüvi 1200 Kratek povzetek navodil in uporabniški priročnik ste dobili zraven aparata. Tukaj bomo še enkrat omenili pomembnejše postopke uporabe. 1. Predpriprava Prižgite aparat
Inventura v osnovnih sredstvih
 Inventura v osnovnih sredstvih SAOP računalništvo Cesta Goriške fronte 46 5290 Šempeter pri Gorici Slovenija Tel.: 05 393 40 00 Fax: 05 393 81 36 Spletna stran: http://www.saop.si 1. 2. 2 0 1 3 I n v e
Inventura v osnovnih sredstvih SAOP računalništvo Cesta Goriške fronte 46 5290 Šempeter pri Gorici Slovenija Tel.: 05 393 40 00 Fax: 05 393 81 36 Spletna stran: http://www.saop.si 1. 2. 2 0 1 3 I n v e
1 GIF Animator. 1.1 Opis programa Lastnosti zmogljivosti programa. Active GIF Creator 2.18 je program za obdelavo GIF datotek.
 1 GIF Animator 1.1 Opis programa Active GIF Creator 2.18 je program za obdelavo GIF datotek. 1.1.1 Lastnosti zmogljivosti programa Izdelava animiranih GIFov iz niza datotek BMP, JPEG, ICO, PCX, Adobe Photoshop
1 GIF Animator 1.1 Opis programa Active GIF Creator 2.18 je program za obdelavo GIF datotek. 1.1.1 Lastnosti zmogljivosti programa Izdelava animiranih GIFov iz niza datotek BMP, JPEG, ICO, PCX, Adobe Photoshop
Računalništvo in informatika (vaje)
 EKONOMSKA GIMNAZIJA Komenskega 4, Kranj 04-20 10 600 SREDNJA POKLICNA IN STROKOVNA ŠOLA C. Staneta Žagarja 33, Kranj 04-20 10 620 Računalništvo in informatika (vaje) Pripravila: Tomo Grahek, Marjeta Barbo
EKONOMSKA GIMNAZIJA Komenskega 4, Kranj 04-20 10 600 SREDNJA POKLICNA IN STROKOVNA ŠOLA C. Staneta Žagarja 33, Kranj 04-20 10 620 Računalništvo in informatika (vaje) Pripravila: Tomo Grahek, Marjeta Barbo
Okolje Okna 2000NT (Windows 2000NT) se pri običajnih nastavitvah računalnika aktivira ob vklopu računalnika.
 UVOD: Okolje Okna 2000NT UVOD: Okolje Okna 2000NT Novi pojmi: okno program Raziskovalec (Windows Explorer) datoteka mapa nastavitve v programu Nadzorna plošča 0.1 Uvod v okolje Okna 2000NT Okolje Okna
UVOD: Okolje Okna 2000NT UVOD: Okolje Okna 2000NT Novi pojmi: okno program Raziskovalec (Windows Explorer) datoteka mapa nastavitve v programu Nadzorna plošča 0.1 Uvod v okolje Okna 2000NT Okolje Okna
NiceForm uporabniški priročnik
 www.nicelabel.com, info@nicelabel.com NiceForm uporabniški priročnik Slovenska izdaja Rev-0809 2008 Euro Plus d.o.o. Pravice pridržane Euro Plus d.o.o. Ulica Lojzeta Hrovata 4c SI-4000 Kranj, Slovenia
www.nicelabel.com, info@nicelabel.com NiceForm uporabniški priročnik Slovenska izdaja Rev-0809 2008 Euro Plus d.o.o. Pravice pridržane Euro Plus d.o.o. Ulica Lojzeta Hrovata 4c SI-4000 Kranj, Slovenia
IZDELAVA FOTOKNJIGE. ali pa na
 Na spletni strani Hoferjeve foto storitve http://www.hoferfoto.si lahko najljubše slike obdelate, shranite, naročite Izbirate lahko med množico različnih izdelkov kot so slikarska platna, koledarji, fotoknjige,
Na spletni strani Hoferjeve foto storitve http://www.hoferfoto.si lahko najljubše slike obdelate, shranite, naročite Izbirate lahko med množico različnih izdelkov kot so slikarska platna, koledarji, fotoknjige,
Matija Lokar: PODATKOVNE STRUKTURE VRSTA. List za mlade matematike, fizike, astronome in računalnikarje
 List za mlade matematike, fizike, astronome in računalnikarje ISSN 0351-6652 Letnik 15 (1987/1988) Številka 5 Strani 275 279 Matija Lokar: PODATKOVNE STRUKTURE VRSTA Ključne besede: matematika, računalništvo,
List za mlade matematike, fizike, astronome in računalnikarje ISSN 0351-6652 Letnik 15 (1987/1988) Številka 5 Strani 275 279 Matija Lokar: PODATKOVNE STRUKTURE VRSTA Ključne besede: matematika, računalništvo,
BREZ ELEKTRONSKE POŠTE NE GRE!
 BREZ ELEKTRONSKE POŠTE NE GRE! Priročnik za prostovoljce Simbioza 2013 Užitek je srečati pogled tistega, kateremu si pred kratkim storil kaj dobrega. (La BRUYERE) Naj ti bo priročnik v pomoč pri poučevanju
BREZ ELEKTRONSKE POŠTE NE GRE! Priročnik za prostovoljce Simbioza 2013 Užitek je srečati pogled tistega, kateremu si pred kratkim storil kaj dobrega. (La BRUYERE) Naj ti bo priročnik v pomoč pri poučevanju
13.6 CIR9XX OSTALI IZPISI
 13.6 CIR9XX OSTALI IZPISI Skupina izpisov CIR9XX vključuje različna obvestila, ki jih knjižnice pošiljajo svojim članom. Obvestila lahko pošiljamo po klasični ali elektronski pošti in s SMS-sporočili.
13.6 CIR9XX OSTALI IZPISI Skupina izpisov CIR9XX vključuje različna obvestila, ki jih knjižnice pošiljajo svojim članom. Obvestila lahko pošiljamo po klasični ali elektronski pošti in s SMS-sporočili.
evropskega emblema v povezavi s programi EU
 Uporaba evropskega emblema v povezavi s programi EU Smernice za upravičence in ostale tretje strani Oktobre 2012 Corporate Communication Uporaba evropskega emblema v povezavi s programi EU - smernice za
Uporaba evropskega emblema v povezavi s programi EU Smernice za upravičence in ostale tretje strani Oktobre 2012 Corporate Communication Uporaba evropskega emblema v povezavi s programi EU - smernice za
Navodila za vnos in kontrolo podatkov iz letnih poročil na poenotenih obrazcih gospodarskih družb v Excelovo preglednico
 AJPES Agencija Republike Slovenije za javnopravne evidence in storitve Navodila za vnos in kontrolo podatkov iz letnih poročil na poenotenih obrazcih gospodarskih družb v Excelovo preglednico Uvod Excelova
AJPES Agencija Republike Slovenije za javnopravne evidence in storitve Navodila za vnos in kontrolo podatkov iz letnih poročil na poenotenih obrazcih gospodarskih družb v Excelovo preglednico Uvod Excelova
Vaja 2 Iskanje z razvijanjem v širino
 Vaja 2 Iskanje z razvijanjem v širino 1. Splošna predstavitev problema Preden se lotimo samega algoritma moramo definirati nov pojem graf. Graf G je v teoriji grafov definiran kot dvojica G={V, P}. V je
Vaja 2 Iskanje z razvijanjem v širino 1. Splošna predstavitev problema Preden se lotimo samega algoritma moramo definirati nov pojem graf. Graf G je v teoriji grafov definiran kot dvojica G={V, P}. V je
Osnovna sredstva in drobni inventar
 Osnovna sredstva in drobni inventar SAOP računalništvo Cesta Goriške fronte 46 5290 Šempeter pri Gorici Slovenija Tel.: 05 393 40 00 Fax: 05 393 81 36 Spletna stran: http://www.saop.si 2 0. 1 1. 2 0 1
Osnovna sredstva in drobni inventar SAOP računalništvo Cesta Goriške fronte 46 5290 Šempeter pri Gorici Slovenija Tel.: 05 393 40 00 Fax: 05 393 81 36 Spletna stran: http://www.saop.si 2 0. 1 1. 2 0 1
Uporabniški priročnik. Kosovni management. Hermes d.o.o. Prušnikova Ljubljana-Šentvid.
 Uporabniški priročnik Hermes d.o.o. Prušnikova 2 1210 LjubljanaŠentvid www.hermes2.net info@hermes2.net 1. Opis 3 1.1 Kosovni Management... 3 1.2 Odklepanje... 3 2. Razširitveni moduli 3 3. Nastavitve
Uporabniški priročnik Hermes d.o.o. Prušnikova 2 1210 LjubljanaŠentvid www.hermes2.net info@hermes2.net 1. Opis 3 1.1 Kosovni Management... 3 1.2 Odklepanje... 3 2. Razširitveni moduli 3 3. Nastavitve
Računalništvo in informatika Računalniška omrežja. Računalniška omrežja. Osnovni pojmi. prof. Andrej Krajnc univ. dipl.inž.
 Konec 1 Računalništvo in informatika Računalniška omrežja prof. univ. dipl.inž. Računalniška omrežja Konec 2 Osnovni pojmi Konec 3 komuniciranje pomeni prenos sporočila iz izvora v ponor preko prenosnega
Konec 1 Računalništvo in informatika Računalniška omrežja prof. univ. dipl.inž. Računalniška omrežja Konec 2 Osnovni pojmi Konec 3 komuniciranje pomeni prenos sporočila iz izvora v ponor preko prenosnega
PRILOGA ŠT. 1: Gasilski znak
 PRILOGA ŠT. 1: Gasilski znak STATUT GASILSKE ZVEZE SLOVENIJE Gasilski znak je gasilska elada. Za elado sta prekrižani z leve bakla, z desne gasilska sekirica. PRILOGA ŠT. 2: Gasilski grb Gasilski grb je
PRILOGA ŠT. 1: Gasilski znak STATUT GASILSKE ZVEZE SLOVENIJE Gasilski znak je gasilska elada. Za elado sta prekrižani z leve bakla, z desne gasilska sekirica. PRILOGA ŠT. 2: Gasilski grb Gasilski grb je
Spajanje dokumentov v Word-u 2007
 Spajanje dokumentov v Word-u 2007 Matjaž Prtenjak 2/40 Spajanje dokumentov v Word-u 2007 / O E-knjigi O E-knjigi E-knjiga je nastala na podlagi avtorjevih izkušenj s problematiko spajanja dokumentov v
Spajanje dokumentov v Word-u 2007 Matjaž Prtenjak 2/40 Spajanje dokumentov v Word-u 2007 / O E-knjigi O E-knjigi E-knjiga je nastala na podlagi avtorjevih izkušenj s problematiko spajanja dokumentov v
Delo z datotekami v C#
 Delo z datotekami v C# Srečo Uranič 2 KAZALO Datoteke... 3 Kaj je datoteka... 3 Branje in pisanje na tekstovne datoteke... 4 Ustvarimo datoteko... 4 Pisanje na datoteko... 8 Branje tekstovnih datotek...
Delo z datotekami v C# Srečo Uranič 2 KAZALO Datoteke... 3 Kaj je datoteka... 3 Branje in pisanje na tekstovne datoteke... 4 Ustvarimo datoteko... 4 Pisanje na datoteko... 8 Branje tekstovnih datotek...
zlatarna E.LECLERC Po ok Od 1O. januarja do 31. decembra 2O18
 zlatarna E.LECLERC Po ok Od 1O. januarja do 31. decembra 2O18 KREATORJI Alice Varini 2 1 3 4 5 7 KREATORJI 9 6 8 10 Renato Bertuzzo NAŠ NAKIT IMA DVELETNO GARANCIJO ZA VSE OKVARE IN PRIKRITE NAPAKE 11
zlatarna E.LECLERC Po ok Od 1O. januarja do 31. decembra 2O18 KREATORJI Alice Varini 2 1 3 4 5 7 KREATORJI 9 6 8 10 Renato Bertuzzo NAŠ NAKIT IMA DVELETNO GARANCIJO ZA VSE OKVARE IN PRIKRITE NAPAKE 11
POSEBNI POGOJI ZA PROMOCIJE PAKETOV KOMBO FEBRUAR (v nadaljevanju: Posebni pogoji promocije Kombo Februar)
 POSEBNI POGOJI ZA PROMOCIJE PAKETOV KOMBO FEBRUAR (v nadaljevanju: Posebni pogoji promocije Kombo Februar) Družba A1 Slovenija, d. d., Šmartinska cesta 134B, 1000 Ljubljana (v nadaljevanju: A1), je gospodarska
POSEBNI POGOJI ZA PROMOCIJE PAKETOV KOMBO FEBRUAR (v nadaljevanju: Posebni pogoji promocije Kombo Februar) Družba A1 Slovenija, d. d., Šmartinska cesta 134B, 1000 Ljubljana (v nadaljevanju: A1), je gospodarska
NEKAJ MALEGA O GIMPU
 NEKAJ MALEGA O GIMPU 21. maj 2007 Splošni nasveti Nameščanje programa 2 Izrezovanje večanje, manjšanje in rotacija slike 14 Korekcija barv 24 Ostrina slike 28 Spreminjanje barvne fotografije v črno belo
NEKAJ MALEGA O GIMPU 21. maj 2007 Splošni nasveti Nameščanje programa 2 Izrezovanje večanje, manjšanje in rotacija slike 14 Korekcija barv 24 Ostrina slike 28 Spreminjanje barvne fotografije v črno belo
POROČILO PRAKTIČNEGA IZOBRAŽEVANJA
 UNIVERZA V MARIBORU FAKULTETA ZA ELEKTROTEHNIKO, RAČUNALNIŠTVO IN INFORMATIKO VISOKOŠOLSKI STROKOVNI ŠTUDIJ Računalništvo in informacijske tehnologije POROČILO PRAKTIČNEGA IZOBRAŽEVANJA v Tom88 d.o.o.
UNIVERZA V MARIBORU FAKULTETA ZA ELEKTROTEHNIKO, RAČUNALNIŠTVO IN INFORMATIKO VISOKOŠOLSKI STROKOVNI ŠTUDIJ Računalništvo in informacijske tehnologije POROČILO PRAKTIČNEGA IZOBRAŽEVANJA v Tom88 d.o.o.
Uporabniški priročnik
 P7 Uporabniški priročnik Vsebina Uvod Prvi koraki 2 Hiter pregled telefona 3 Polnjenje baterije 5 Vklop ali izklop telefona 5 Zaklepanje in odklepanje zaslona 7 Spoznajte začetni zaslon 8 Uporaba okna
P7 Uporabniški priročnik Vsebina Uvod Prvi koraki 2 Hiter pregled telefona 3 Polnjenje baterije 5 Vklop ali izklop telefona 5 Zaklepanje in odklepanje zaslona 7 Spoznajte začetni zaslon 8 Uporaba okna
Uporabniški priročnik
 Merilnik dolžine kablov SeeSnake CountPlus Tools For The Professional Splošne varnostne informacije OPOZORILO Pred uporabo naprave pozorno preberite ta uporabniški priročnik. Nerazumevanje in neupoštevanje
Merilnik dolžine kablov SeeSnake CountPlus Tools For The Professional Splošne varnostne informacije OPOZORILO Pred uporabo naprave pozorno preberite ta uporabniški priročnik. Nerazumevanje in neupoštevanje
Analiza naravne svetlobe
 Analiza naravne svetlobe Analizirana je naravna svetloba v treh prostorih: bivalni prostor v kleti (1), bivalni prostor v pritličju (2) ter otroška soba v mansardi (3). Analize so narejene s programom
Analiza naravne svetlobe Analizirana je naravna svetloba v treh prostorih: bivalni prostor v kleti (1), bivalni prostor v pritličju (2) ter otroška soba v mansardi (3). Analize so narejene s programom
B-panel. C-panel. S-panel. Osnovni enobarvni paneli. Zasteklitve. strani strani strani
 Zgodba vaše hiše B-panel strani 8-11 Osnovni enobarvni 3020 3021 3023 paneli 3040 3041 Zasteklitve C-panel strani 12-20 S-panel strani 26-33 1012 1010 1013 2090 2091 1022 1023 1021 2020 1040 1041 1042
Zgodba vaše hiše B-panel strani 8-11 Osnovni enobarvni 3020 3021 3023 paneli 3040 3041 Zasteklitve C-panel strani 12-20 S-panel strani 26-33 1012 1010 1013 2090 2091 1022 1023 1021 2020 1040 1041 1042
Intervalna ocena parametra
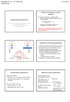 Psihologija UL,. st., Statistično 5.. Ocenjevanje araetrov Univerza v Ljubljani, ilozofska fakulteta, Oddelek za sihologijo Študij rve stonje Psihologija. seester, redet Statistično Izr. rof. dr. Anja
Psihologija UL,. st., Statistično 5.. Ocenjevanje araetrov Univerza v Ljubljani, ilozofska fakulteta, Oddelek za sihologijo Študij rve stonje Psihologija. seester, redet Statistično Izr. rof. dr. Anja
Navodilo za uporabo 1. del digitalnega prenosnega telefona
 Navodilo za uporabo 1. del digitalnega prenosnega telefona Prenosni telefon Preden začnete uporabljati to opremo, pozorno in v celoti preberite to navodilo (1. in 2. del). Vsebina Prvi koraki... 1 Vaš
Navodilo za uporabo 1. del digitalnega prenosnega telefona Prenosni telefon Preden začnete uporabljati to opremo, pozorno in v celoti preberite to navodilo (1. in 2. del). Vsebina Prvi koraki... 1 Vaš
PRIROČNIK CELOSTNE GRAFIČNE PODOBE
 PRIROČNIK CELOSTNE GRAFIČNE PODOBE IZDAJATELJ: Državna volilna komisija, zanjo Dušan Vučko AVTORICA: Tanja Užmah, Akademija za likovno umetnost in oblikovanje, Univerza v Ljubljani MENTOR: izr. prof. Boštjan
PRIROČNIK CELOSTNE GRAFIČNE PODOBE IZDAJATELJ: Državna volilna komisija, zanjo Dušan Vučko AVTORICA: Tanja Užmah, Akademija za likovno umetnost in oblikovanje, Univerza v Ljubljani MENTOR: izr. prof. Boštjan
POŠTA SLOVENIJE d. o. o MARIBOR NAVODILA ZA DELO Z APLIKACIJO. espremnica
 POŠTA SLOVENIJE d. o. o. 2500 MARIBOR NAVODILA ZA DELO Z APLIKACIJO espremnica Maribor, 12. september 2018 1. UVOD... 4 2. NAMESTITEV APLIKACIJE... 4 2.1 Zahteve za strojno in programsko opremo... 4 2.2
POŠTA SLOVENIJE d. o. o. 2500 MARIBOR NAVODILA ZA DELO Z APLIKACIJO espremnica Maribor, 12. september 2018 1. UVOD... 4 2. NAMESTITEV APLIKACIJE... 4 2.1 Zahteve za strojno in programsko opremo... 4 2.2
Knjiga prejetih računov
 Navodila za uporabo SAOPprac Knjiga prejetih računov SAOP d.o.o. PRAC 1 Vsebina SAOP knjiga prejetih računov 8 O programu 8 Glavno programsko okno 9 Zagon programa 9 Nastavitve 11 Nastavitve programa (Alt
Navodila za uporabo SAOPprac Knjiga prejetih računov SAOP d.o.o. PRAC 1 Vsebina SAOP knjiga prejetih računov 8 O programu 8 Glavno programsko okno 9 Zagon programa 9 Nastavitve 11 Nastavitve programa (Alt
HP DeskJet 2130 All-in-One series
 HP DeskJet 2130 All-in-One series Kazalo 1 HP DeskJet 2130 series Pomoč... 1 2 Začetek... 3 Deli tiskalnika... 4 Funkcije nadzorne plošče... 5 Lučke stanja... 6 Nalaganje medijev... 10 Polaganje izvirnika
HP DeskJet 2130 All-in-One series Kazalo 1 HP DeskJet 2130 series Pomoč... 1 2 Začetek... 3 Deli tiskalnika... 4 Funkcije nadzorne plošče... 5 Lučke stanja... 6 Nalaganje medijev... 10 Polaganje izvirnika
AccountingBox / spremembe in dodatki
 06.09.2018 AccountingBox / spremembe in dodatki KNJIGA POŠTE 1. Za uporabnike SAOP icenter/minimax se lahko po novem zbirnik obdelanih računov pošlje dvakrat dnevno (ob 7:00 in 14:00) Pozor! Zahtevek za
06.09.2018 AccountingBox / spremembe in dodatki KNJIGA POŠTE 1. Za uporabnike SAOP icenter/minimax se lahko po novem zbirnik obdelanih računov pošlje dvakrat dnevno (ob 7:00 in 14:00) Pozor! Zahtevek za
KP500 Navodila za uporabo
 Del vsebine v tem priročniku se lahko razlikuje od vašega telefona, odvisno od programske opreme telefona ali ponudnika storitev. KP500 Navodila za uporabo Čestitamo vam ob nakupu naprednega in kompaktnega
Del vsebine v tem priročniku se lahko razlikuje od vašega telefona, odvisno od programske opreme telefona ali ponudnika storitev. KP500 Navodila za uporabo Čestitamo vam ob nakupu naprednega in kompaktnega
Cone 1 & 2, 21 & 7 Razsvetljava
 7 Razsvetljava Kompaktne svetilke v kovinskem ohišju Z elektronsko vžigno napravo Izvedba z eno, dvema ali tremi sjalkami Način montaže viseča svetilka stenska svetilka vgradna svetilka Ohišje iz kvalitetne
7 Razsvetljava Kompaktne svetilke v kovinskem ohišju Z elektronsko vžigno napravo Izvedba z eno, dvema ali tremi sjalkami Način montaže viseča svetilka stenska svetilka vgradna svetilka Ohišje iz kvalitetne
COBISS3/Elektronski viri V
 COBISS3/Elektronski viri V6.12-00 Priročnik za uporabnike IZUM, 2017 COBISS, COMARC, COBIB, COLIB, IZUM so zaščitene znamke v lasti javnega zavoda IZUM. Oracle in Java sta zaščiteni blagovni znamki družbe
COBISS3/Elektronski viri V6.12-00 Priročnik za uporabnike IZUM, 2017 COBISS, COMARC, COBIB, COLIB, IZUM so zaščitene znamke v lasti javnega zavoda IZUM. Oracle in Java sta zaščiteni blagovni znamki družbe
Državni izpitni center. Osnovna raven MATEMATIKA. Izpitna pola 1. Torek, 26. avgust 2008 / 120 minut
 Š i f r a k a n d i d a t a : Državni izpitni center *M0840* JESENSKI IZPITNI ROK Osnovna raven MATEMATIKA Izpitna pola Torek, 6. avgust 008 / 0 minut Dovoljeno gradivo in pripomočki: Kandidat prinese
Š i f r a k a n d i d a t a : Državni izpitni center *M0840* JESENSKI IZPITNI ROK Osnovna raven MATEMATIKA Izpitna pola Torek, 6. avgust 008 / 0 minut Dovoljeno gradivo in pripomočki: Kandidat prinese
Računalniške delavnice FMF: Delavnica MPI
 Računalniške delavnice FMF: Delavnica MPI Matevž Jekovec matevz.jekovec@fri.uni-lj.si Laboratorij za vseprisotne sisteme UL FRI lusy.fri.uni-lj.si 18. april 2014 22. maj 2014 Motivacija Moorov zakon: število
Računalniške delavnice FMF: Delavnica MPI Matevž Jekovec matevz.jekovec@fri.uni-lj.si Laboratorij za vseprisotne sisteme UL FRI lusy.fri.uni-lj.si 18. april 2014 22. maj 2014 Motivacija Moorov zakon: število
GT-I8260. Navodila za uporabo.
 GT-I8260 Navodila za uporabo www.samsung.com Več o teh navodilih Ta naprava ponuja visoko kakovostno mobilno komunikacijo in zabavo s pomočjo visokih standardov in tehnološkega znanja družbe Samsung. Ta
GT-I8260 Navodila za uporabo www.samsung.com Več o teh navodilih Ta naprava ponuja visoko kakovostno mobilno komunikacijo in zabavo s pomočjo visokih standardov in tehnološkega znanja družbe Samsung. Ta
RPT Vodnik za organizacijo registracije
 RPT Vodnik za organizacijo registracije IBLCE RPT Vodnik za organizacijo registracije je namenjen tistim ki se morajo dogovoriti za svoj termin računalniško podprtega testiranja Kazalo Kako se registrirati
RPT Vodnik za organizacijo registracije IBLCE RPT Vodnik za organizacijo registracije je namenjen tistim ki se morajo dogovoriti za svoj termin računalniško podprtega testiranja Kazalo Kako se registrirati
SM-G361F. Navodila za uporabo. Slovenian. 08/2015. Rev.1.0.
 SM-G361F Navodila za uporabo Slovenian. 08/2015. Rev.1.0 www.samsung.com Vsebina Preberi najprej Uvod 6 Vsebina paketa 7 Postavitev naprave 9 Uporaba kartice SIM ali USIM in baterije 14 Uporaba pomnilniške
SM-G361F Navodila za uporabo Slovenian. 08/2015. Rev.1.0 www.samsung.com Vsebina Preberi najprej Uvod 6 Vsebina paketa 7 Postavitev naprave 9 Uporaba kartice SIM ali USIM in baterije 14 Uporaba pomnilniške
Analiza informacijsko-komunikacijskih storitev za komunikacijo in trženje z elektronsko pošto in kratkimi sporočili SMS
 Univerza v Ljubljani Fakulteta za računalništvo in informatiko VISOKOŠOLSKI STROKOVNI ŠTUDIJ Diplomsko delo Analiza informacijsko-komunikacijskih storitev za komunikacijo in trženje z elektronsko pošto
Univerza v Ljubljani Fakulteta za računalništvo in informatiko VISOKOŠOLSKI STROKOVNI ŠTUDIJ Diplomsko delo Analiza informacijsko-komunikacijskih storitev za komunikacijo in trženje z elektronsko pošto
HP DeskJet 1110 series
 HP DeskJet 1110 series Kazalo 1 HP DeskJet 1110 series Pomoč... 1 2 Začetek... 3 Deli tiskalnika... 4 Lučka gumba Power (Vklop/izklop)... 5 Nalaganje medijev... 6 Osnove papirja... 11 Odprite programsko
HP DeskJet 1110 series Kazalo 1 HP DeskJet 1110 series Pomoč... 1 2 Začetek... 3 Deli tiskalnika... 4 Lučka gumba Power (Vklop/izklop)... 5 Nalaganje medijev... 6 Osnove papirja... 11 Odprite programsko
Češki izdelek. Zložljive stopnice ARISTO, LUSSO, KOMBO in VERTICALE
 Češki izdelek Zložljive stopnice RISTO, LUSSO, KOMO in VERTICLE Protipožarne zložljive stopnice risto PP Za pasivne hiše Protipožarne zložljive stopnice Kombo PP Za pasivne hiše Protipožarne zložljive
Češki izdelek Zložljive stopnice RISTO, LUSSO, KOMO in VERTICLE Protipožarne zložljive stopnice risto PP Za pasivne hiše Protipožarne zložljive stopnice Kombo PP Za pasivne hiše Protipožarne zložljive
Firmar 14. Uporabniški priročnik. ArtSoft Ljubo Brglez s.p. Poslovna programska oprema
 Firmar 14 Poslovna programska oprema Uporabniški priročnik www.firmar.si ArtSoft Ljubo Brglez s.p. www.artsoft.si info@artsoft.si Kazalo Licenčna pogodba... 9 O poslovnem programu Firmar... 13 1. Osnovna
Firmar 14 Poslovna programska oprema Uporabniški priročnik www.firmar.si ArtSoft Ljubo Brglez s.p. www.artsoft.si info@artsoft.si Kazalo Licenčna pogodba... 9 O poslovnem programu Firmar... 13 1. Osnovna
MS Excel Uporaba IKT pri poslovanju. 1 MS Excel
 1 MS Excel Microsoft Excel je program za urejanje preglednic. Najdemo ga v paketu Microsoft Office. Microsoft Excel omogoča: - pripravo preglednic - urejanje in računanje s podatki - priprava grafikonov
1 MS Excel Microsoft Excel je program za urejanje preglednic. Najdemo ga v paketu Microsoft Office. Microsoft Excel omogoča: - pripravo preglednic - urejanje in računanje s podatki - priprava grafikonov
SM-A300FU. Navodila za uporabo. Slovenian. 12/2014. Rev.1.0.
 SM-A300FU Navodila za uporabo Slovenian. 12/2014. Rev.1.0 www.samsung.com Vsebina Preberi najprej Uvod 7 Vsebina paketa 8 Postavitev naprave 10 Uporaba kartice SIM ali USIM in baterije 15 Uporaba pomnilniške
SM-A300FU Navodila za uporabo Slovenian. 12/2014. Rev.1.0 www.samsung.com Vsebina Preberi najprej Uvod 7 Vsebina paketa 8 Postavitev naprave 10 Uporaba kartice SIM ali USIM in baterije 15 Uporaba pomnilniške
Tiskalnik nalepk Brother P-touch 1005FB
 SLO - NAVODILO ZA NAMESTITEV IN UPORABO Št. izd. : 884700 www.conrad.si Tiskalnik nalepk Brother P-touch 1005FB 1 Uvod Z vašim tiskalnikom nalepk imate možnost ustvariti vrsto različnih nalepk za vsako
SLO - NAVODILO ZA NAMESTITEV IN UPORABO Št. izd. : 884700 www.conrad.si Tiskalnik nalepk Brother P-touch 1005FB 1 Uvod Z vašim tiskalnikom nalepk imate možnost ustvariti vrsto različnih nalepk za vsako
POŠTA SLOVENIJE d. o. o MARIBOR NAVODILA ZA DELO Z WEB APLIKACIJO POŠTNO OKENCE PRI VAS
 POŠTA SLOVENIJE d. o. o. 2500 MARIBOR NAVODILA ZA DELO Z WEB APLIKACIJO POŠTNO OKENCE PRI VAS Maribor, 28. marec 2014 1. UVOD... 4 2. NAMESTITEV APLIKACIJE... 4 2.1 Zahteve za strojno in programsko opremo...
POŠTA SLOVENIJE d. o. o. 2500 MARIBOR NAVODILA ZA DELO Z WEB APLIKACIJO POŠTNO OKENCE PRI VAS Maribor, 28. marec 2014 1. UVOD... 4 2. NAMESTITEV APLIKACIJE... 4 2.1 Zahteve za strojno in programsko opremo...
SM-G928F. Navodila za uporabo
 SM-G928F Navodila za uporabo Slovenian. 08/2015. Rev.1.0 www.samsung.com Vsebina Osnove 4 Preberi najprej 5 Vsebina paketa 6 Postavitev naprave 8 Baterija 14 Kartica SIM ali USIM 16 Vklop ali izklop naprave
SM-G928F Navodila za uporabo Slovenian. 08/2015. Rev.1.0 www.samsung.com Vsebina Osnove 4 Preberi najprej 5 Vsebina paketa 6 Postavitev naprave 8 Baterija 14 Kartica SIM ali USIM 16 Vklop ali izklop naprave
3D SKENIRANJE in 3D TISKANJE
 3D SKENIRANJE in 3D TISKANJE Tehnologija 3D skeniranja 3D skeniranje je postopek digitalnega zajemanja oblike modela, na osnovi katerih se izrišejo površine modela, kar znatno prispeva k hitrejšemu modeliranju.
3D SKENIRANJE in 3D TISKANJE Tehnologija 3D skeniranja 3D skeniranje je postopek digitalnega zajemanja oblike modela, na osnovi katerih se izrišejo površine modela, kar znatno prispeva k hitrejšemu modeliranju.
SPALNICE.
 SPALNICE www.iles.si SPALNICE LUNA. MIREN SPANEC POD ZVEZDAMI. ZAKAJ IZBRATI ILES? SLOVENSKA KAKOVOST TRADICIJA ODLIČEN SERVIS SODOBNOST FUNKCIONALNOST PRILAGODLJIVOST 01/ LARIX Že 60 let ustvarjamo z
SPALNICE www.iles.si SPALNICE LUNA. MIREN SPANEC POD ZVEZDAMI. ZAKAJ IZBRATI ILES? SLOVENSKA KAKOVOST TRADICIJA ODLIČEN SERVIS SODOBNOST FUNKCIONALNOST PRILAGODLJIVOST 01/ LARIX Že 60 let ustvarjamo z
Prodaja, servis, svetovanje za KRIO SAVNO in izvajanje KRIO TERAPIJE CRYO SAUNA SPACE CABIN BY CRYOMED
 Prodaja, servis, svetovanje za KRIO SAVNO in izvajanje KRIO TERAPIJE CRYO SAUNA SPACE CABIN BY CRYOMED Zakaj naše Krio savne? Cryomed je vodilni proizvajalec Krio savn na svetu. Krio savne proizvajajo
Prodaja, servis, svetovanje za KRIO SAVNO in izvajanje KRIO TERAPIJE CRYO SAUNA SPACE CABIN BY CRYOMED Zakaj naše Krio savne? Cryomed je vodilni proizvajalec Krio savn na svetu. Krio savne proizvajajo
Datotečni (zbirčni) sistem - File Management System
 1 Datotečni (zbirčni) sistem - File Management System OS upravlja tudi z datotekami (file management) - datotečni sistem omogoča, da uporabnik oz. program dela z datotekami kot z logičnimi bloki, namesto
1 Datotečni (zbirčni) sistem - File Management System OS upravlja tudi z datotekami (file management) - datotečni sistem omogoča, da uporabnik oz. program dela z datotekami kot z logičnimi bloki, namesto
 Jaroslav SIVÁK Prùvodce nástroji kreslicího programu 1997 Podrobný popis nástrojù a funkcí vyspìlého objektovì orientovaného kreslicího programu Na nìkolika podrobnì øešených pøíkladech jsou názornì demonstrovány
Jaroslav SIVÁK Prùvodce nástroji kreslicího programu 1997 Podrobný popis nástrojù a funkcí vyspìlého objektovì orientovaného kreslicího programu Na nìkolika podrobnì øešených pøíkladech jsou názornì demonstrovány
PRENOSNI DIGITALNI TELEVIZOR Z VISOKO LOČLJIVOSTJO TV STAR T7 HD LCD UPORABNIŠKA NAVODILA SLO
 PRENOSNI DIGITALNI TELEVIZOR Z VISOKO LOČLJIVOSTJO TV STAR T7 HD LCD UPORABNIŠKA NAVODILA SLO KAZALO Pomembna varnostna opozorila...3 Operacijski vmesnik...4 Daljinski upravljalnik...5 Priključitev sistema...5
PRENOSNI DIGITALNI TELEVIZOR Z VISOKO LOČLJIVOSTJO TV STAR T7 HD LCD UPORABNIŠKA NAVODILA SLO KAZALO Pomembna varnostna opozorila...3 Operacijski vmesnik...4 Daljinski upravljalnik...5 Priključitev sistema...5
Temno modra barva GZS, barvana. Vrednosti L*a*b* ΔE* so naslednje: L* = 12,13, a* = - 0,11, b* = - 4,95. Odstopanje mora biti v skladu z ΔE* 2.
 GASILSKA ZVEZA SLOVENIJE DOKOLENKE Standard kakovosti: GZS Datum: 13.4.2016 1. PREDMET STANDARDA Ta standard se nanaša na dokolenke, ki so sestavni del gasilske delovne obleke. Sestavni del standarda je
GASILSKA ZVEZA SLOVENIJE DOKOLENKE Standard kakovosti: GZS Datum: 13.4.2016 1. PREDMET STANDARDA Ta standard se nanaša na dokolenke, ki so sestavni del gasilske delovne obleke. Sestavni del standarda je
ŠABLONSKI TISK PEDAGOŠKA FAKULTETA. Oddelek za Razredni pouk. Pri predmetu Didaktika likovne umetnosti II. Mentorica:
 PEDAGOŠKA FAKULTETA Oddelek za Razredni pouk ŠABLONSKI TISK Pri predmetu Didaktika likovne umetnosti II Mentorica: Študentki: Amira Bavrk in Mateja Bombek Študijsko leto: 2014/2015 Maribor, november 2014
PEDAGOŠKA FAKULTETA Oddelek za Razredni pouk ŠABLONSKI TISK Pri predmetu Didaktika likovne umetnosti II Mentorica: Študentki: Amira Bavrk in Mateja Bombek Študijsko leto: 2014/2015 Maribor, november 2014
KRONOTERM Navodila za uporabo spletnega vmesnika. Spletni vmesnik. Navodila za uporabo. 1 S tran
 Spletni vmesnik Navodila za uporabo 1 S tran 1 KAZALO Kazalo 1 KAZALO... 2 2 PRVI KORAKI... 3 2.1 Navodila za pridobitev unikatne kode na črpalki... 3 2.2 Registracija novega uporabniškega računa... 3
Spletni vmesnik Navodila za uporabo 1 S tran 1 KAZALO Kazalo 1 KAZALO... 2 2 PRVI KORAKI... 3 2.1 Navodila za pridobitev unikatne kode na črpalki... 3 2.2 Registracija novega uporabniškega računa... 3
H3 Join UŽIVATELSKÁ PŘÍRUČKA...3 NAVODILA ZA UPORABO... 22
 H3 Join UŽIVATELSKÁ PŘÍRUČKA...3 NAVODILA ZA UPORABO....... 22 1 CZ SLO Tlačítko pro vytvoření / Tipka za 1 přijetí hovoru 1 vzpostavitev/prevzem klica Tipka za vklop/izklop, 2 On/Off tlačítko 2 prekinitev/zavrnitev
H3 Join UŽIVATELSKÁ PŘÍRUČKA...3 NAVODILA ZA UPORABO....... 22 1 CZ SLO Tlačítko pro vytvoření / Tipka za 1 přijetí hovoru 1 vzpostavitev/prevzem klica Tipka za vklop/izklop, 2 On/Off tlačítko 2 prekinitev/zavrnitev
GT-I9195. Navodila za uporabo.
 GT-I9195 Navodila za uporabo www.samsung.com Več o teh navodilih Ta naprava ponuja visoko kakovostno mobilno komunikacijo in zabavo s pomočjo visokih standardov in tehnološkega znanja družbe Samsung. Ta
GT-I9195 Navodila za uporabo www.samsung.com Več o teh navodilih Ta naprava ponuja visoko kakovostno mobilno komunikacijo in zabavo s pomočjo visokih standardov in tehnološkega znanja družbe Samsung. Ta
 R NAGRADNA Igra KUPI IZDELKE ZA ŠOLO V VREDNOSTI 10 IN SODELUJ V NAGRADNI IGRI. POŠLJI SMS S KODO NA 4080 OD 3. 8. DO 3. 9. 2017 GLAVNA NAGRADA: DRUŽINSKI IZLET V GARDALAND 2. NAGRADA: 2 X ROLLJET NAHRBTNIK
R NAGRADNA Igra KUPI IZDELKE ZA ŠOLO V VREDNOSTI 10 IN SODELUJ V NAGRADNI IGRI. POŠLJI SMS S KODO NA 4080 OD 3. 8. DO 3. 9. 2017 GLAVNA NAGRADA: DRUŽINSKI IZLET V GARDALAND 2. NAGRADA: 2 X ROLLJET NAHRBTNIK
Ocena požarnih nevarnosti, tveganj, ogroženosti in obremenitev. Ciril Tomše VKGČ II. stopnje
 Ocena požarnih nevarnosti, tveganj, ogroženosti in obremenitev Ciril Tomše VKGČ II. stopnje Vsebina Vsebina predavanja Uvod Ocena požarne obremenitve Metodologija za ugotavljanje ocene požarne ogroženosti
Ocena požarnih nevarnosti, tveganj, ogroženosti in obremenitev Ciril Tomše VKGČ II. stopnje Vsebina Vsebina predavanja Uvod Ocena požarne obremenitve Metodologija za ugotavljanje ocene požarne ogroženosti
WayteQ x950bt-hd GPS Navigacija
 WayteQ x950bt-hd GPS Navigacija Navodila za uporabo Slovakian verzija Zahvaljujemo se vam za izkazano zaupanje z uporabo WAYTEQ izdelkov! WAYTEQ si pridružuje pravico do končne verzije navodil za uporabo.
WayteQ x950bt-hd GPS Navigacija Navodila za uporabo Slovakian verzija Zahvaljujemo se vam za izkazano zaupanje z uporabo WAYTEQ izdelkov! WAYTEQ si pridružuje pravico do končne verzije navodil za uporabo.
Edge. Touring Priročnik za uporabo. Junij _0B Natisnjeno na Tajvanu
 Edge Touring Priročnik za uporabo Junij 2013 190-01605-43_0B Natisnjeno na Tajvanu Vse pravice pridržane. V skladu z zakoni o avtorskih pravicah tega priročnika ni dovoljeno kopirati, v celoti ali delno,
Edge Touring Priročnik za uporabo Junij 2013 190-01605-43_0B Natisnjeno na Tajvanu Vse pravice pridržane. V skladu z zakoni o avtorskih pravicah tega priročnika ni dovoljeno kopirati, v celoti ali delno,
LEKSIKOGRAFOVI ZAPISKI O KORPUSNEM SLOVARJU
 František Čermák Filozofska fakulteta Karlove univerze v Pragi Inštitut za češki nacionalni korpus UDK 811.162.3 374.81 LEKSIKOGRAFOVI ZAPISKI O KORPUSNEM SLOVARJU V prispevku skušamo izpostaviti nekatere
František Čermák Filozofska fakulteta Karlove univerze v Pragi Inštitut za češki nacionalni korpus UDK 811.162.3 374.81 LEKSIKOGRAFOVI ZAPISKI O KORPUSNEM SLOVARJU V prispevku skušamo izpostaviti nekatere
Skripta za Programiranje 2 Rekurzija Delo z datotekami
 Gregor Jerše Matija Lokar Skripta za Programiranje 2 Rekurzija Delo z datotekami Višja šola Program Informatika 2 kazalo KAZALO... 2 REKURZIJA... 3 REKURZIJA... 3 Kaj rekurzija je... 3 ZGLEDI... 8 Vsota
Gregor Jerše Matija Lokar Skripta za Programiranje 2 Rekurzija Delo z datotekami Višja šola Program Informatika 2 kazalo KAZALO... 2 REKURZIJA... 3 REKURZIJA... 3 Kaj rekurzija je... 3 ZGLEDI... 8 Vsota
Nokia E Priročnik za uporabo Izdaja
 Nokia E5 00 - Priročnik za uporabo 1.1. Izdaja 2 Vsebina Vsebina Varnost 6 O vaši napravi 6 Omrežne storitve 8 O digitalnih pravicah 8 Odstranjevanje baterije 9 Hitri začetek 10 Tipke in deli 10 Vstavljanje
Nokia E5 00 - Priročnik za uporabo 1.1. Izdaja 2 Vsebina Vsebina Varnost 6 O vaši napravi 6 Omrežne storitve 8 O digitalnih pravicah 8 Odstranjevanje baterije 9 Hitri začetek 10 Tipke in deli 10 Vstavljanje
110PAX4/R110PAX4 Kratka navodila
 110PAX4/R110PAX4 Kratka navodila V tem priročniku so osnovna navodila za nalaganje in upravljanje tiskalnega mehanizma. Dodatne informacije najdete v Uporabniškem priročniku. Vsebina Zunanjost tiskalnega
110PAX4/R110PAX4 Kratka navodila V tem priročniku so osnovna navodila za nalaganje in upravljanje tiskalnega mehanizma. Dodatne informacije najdete v Uporabniškem priročniku. Vsebina Zunanjost tiskalnega
V naši mešalnici barv mešamo barve sledečih proizvajalcev: JUB
 Pred več kot 25 leti smo uredili prvo mešalnico barv. To je bila prva mešalnica barv v Mariboru, kjer si je lahko vsakdo naročil mešanje barve po svoji želji. Proizvajalci barv takrat za barvanje notranjih
Pred več kot 25 leti smo uredili prvo mešalnico barv. To je bila prva mešalnica barv v Mariboru, kjer si je lahko vsakdo naročil mešanje barve po svoji želji. Proizvajalci barv takrat za barvanje notranjih
Napačna uporaba lahko povzroči trajne poškodbe.
 1 Napačna uporaba lahko povzroči trajne poškodbe. - Priključni pretvornik uporabljajte samo skupaj s to napravo. Ne uporabljajte ga skupaj z drugimi napravami, ker jih lahko poškoduje - Z napravo rokujte
1 Napačna uporaba lahko povzroči trajne poškodbe. - Priključni pretvornik uporabljajte samo skupaj s to napravo. Ne uporabljajte ga skupaj z drugimi napravami, ker jih lahko poškoduje - Z napravo rokujte
Vytvoření pokročilé Fotogalerie v Drupalu - Views
 Vytvoření pokročilé Fotogalerie v Drupalu - Views Views Máme tři pohledy: gallery_photos, all_galeries, admin_gallery Buď je můžete vytvořit podle návodu níže, nebo importovat z přiložených txt souborů
Vytvoření pokročilé Fotogalerie v Drupalu - Views Views Máme tři pohledy: gallery_photos, all_galeries, admin_gallery Buď je můžete vytvořit podle návodu níže, nebo importovat z přiložených txt souborů
Sigma števec za kolo BC 2209 MHR Targa
 SLO NAVODILA ZA UPORABO IN MONTAŽO Kat. št.: 86 02 85 www.conrad.si NAVODILA ZA UPORABO Sigma števec za kolo BC 2209 MHR Targa Kataloška št.: 86 02 85 KAZALO 1. UVOD IN VSEBINA PAKETA...3 2. NAMESTITEV
SLO NAVODILA ZA UPORABO IN MONTAŽO Kat. št.: 86 02 85 www.conrad.si NAVODILA ZA UPORABO Sigma števec za kolo BC 2209 MHR Targa Kataloška št.: 86 02 85 KAZALO 1. UVOD IN VSEBINA PAKETA...3 2. NAMESTITEV
Nikola Tesla ( ) Pripravil : Samo Podlesek,
 Nikola Tesla (1856 1943) Pripravil : Samo Podlesek, 1. Kdo je bil nikola tesla? Nikola Tesla je bil srbsko ameriški znanstvenik, izumitelj, fizik, elektroinženir in matematik. Rodil se je 10. julija 1856
Nikola Tesla (1856 1943) Pripravil : Samo Podlesek, 1. Kdo je bil nikola tesla? Nikola Tesla je bil srbsko ameriški znanstvenik, izumitelj, fizik, elektroinženir in matematik. Rodil se je 10. julija 1856
only Service Digitalni tahograf DTCO 1381 Release Navodila za uporabo podjetje & voznik DTCO SmartLink (Opcija)
 Digitalni tahograf DTCO 1381 Release 2.0 2.1 Navodila za uporabo podjetje & voznik only www.dtco.vdo.com DTCO SmartLink (Opcija) Service Imprint Spoštovani uporabnik, digitalni tahograf DTCO 1381 je s
Digitalni tahograf DTCO 1381 Release 2.0 2.1 Navodila za uporabo podjetje & voznik only www.dtco.vdo.com DTCO SmartLink (Opcija) Service Imprint Spoštovani uporabnik, digitalni tahograf DTCO 1381 je s
MIFID_FORMS_LIST_SLV
 MIFID_FORMS_LIST_SLV Obrazec: Nalog za dvig finančnih sredstev Obrazec: Nalog za prenos denarja Obrazec: Naročilo za prevod denarja v okviru družbe Obrazec: Dopolnitve in spremembe kontaktnih podatkov
MIFID_FORMS_LIST_SLV Obrazec: Nalog za dvig finančnih sredstev Obrazec: Nalog za prenos denarja Obrazec: Naročilo za prevod denarja v okviru družbe Obrazec: Dopolnitve in spremembe kontaktnih podatkov
Navodila za vgradnjo in nastavitve SOMFY-pogonski motorji Altus 50 RTS / 60 RTS
 Navodila za vgradnjo in nastavitve SOMFY-pogonski motorji Altus 50 RTS / 60 RTS Altus RTS motorji so primerni za pogon rolet, rolojev garažnih vrat in tend. Altus RTS motorji so enofazni kondenzatorski
Navodila za vgradnjo in nastavitve SOMFY-pogonski motorji Altus 50 RTS / 60 RTS Altus RTS motorji so primerni za pogon rolet, rolojev garažnih vrat in tend. Altus RTS motorji so enofazni kondenzatorski
Po vrsti z leve proti desni so obrazi Blaž, Erik, Dane, Andrej, Andraž, Bor.
 Rešitve 8. in 9. razred 1. naloga Po vrsti z leve proti desni so obrazi Blaž, Erik, Dane, Andrej, Andraž, Bor. Zadnja izjava nam pove, da sta plešasta Dane in Erik. Predzadnja pa, da imata Dane in Bor
Rešitve 8. in 9. razred 1. naloga Po vrsti z leve proti desni so obrazi Blaž, Erik, Dane, Andrej, Andraž, Bor. Zadnja izjava nam pove, da sta plešasta Dane in Erik. Predzadnja pa, da imata Dane in Bor
Online návod. Start Klikněte na toto tlačítko "Start".
 Online návod Start Klikněte na toto tlačítko "Start". Úvod Tento návod popisuje tiskové funkce multifunkčních digitálních systémů e-studio161. Informace o následujících tématech vyhledejte v návodu k obsluze
Online návod Start Klikněte na toto tlačítko "Start". Úvod Tento návod popisuje tiskové funkce multifunkčních digitálních systémů e-studio161. Informace o následujících tématech vyhledejte v návodu k obsluze
Razvoj seminarske naloge
 Razvoj sistemov RIS VAJA 6 Podatkovni pogled: E-R model (model entiteta-povezava) Razvoj seminarske naloge 1. Predstavitev organizacije 1.1 Organiziranost organizacije Organigram 1.2 Predstavitev obravnavanega
Razvoj sistemov RIS VAJA 6 Podatkovni pogled: E-R model (model entiteta-povezava) Razvoj seminarske naloge 1. Predstavitev organizacije 1.1 Organiziranost organizacije Organigram 1.2 Predstavitev obravnavanega
RAČUNALNIŠKA PODPORA ROBOTSKI SENZORIKI
 UNIVERZA V MARIBORU FAKULTETA ZA ELEKTROTEHNIKO, RAČUNALNIŠTVO IN INFORMATIKO Urban Vidovič RAČUNALNIŠKA PODPORA ROBOTSKI SENZORIKI Diplomska naloga Maribor, junij 2009 I UNIVERZA V MARIBORU FAKULTETA
UNIVERZA V MARIBORU FAKULTETA ZA ELEKTROTEHNIKO, RAČUNALNIŠTVO IN INFORMATIKO Urban Vidovič RAČUNALNIŠKA PODPORA ROBOTSKI SENZORIKI Diplomska naloga Maribor, junij 2009 I UNIVERZA V MARIBORU FAKULTETA
DVD predvajalnik z dvema zaslonoma
 SLO NAVODILA ZA UPORABO IN MONTAŽO Kat. št.: 37 38 56 www.conrad.si NAVODILA ZA UPORABO DVD predvajalnik z dvema zaslonoma Kataloška št.: 37 38 56 Kazalo 1. Sestavni deli naprave... 3 Fig. 1 (DVD zaslon)...
SLO NAVODILA ZA UPORABO IN MONTAŽO Kat. št.: 37 38 56 www.conrad.si NAVODILA ZA UPORABO DVD predvajalnik z dvema zaslonoma Kataloška št.: 37 38 56 Kazalo 1. Sestavni deli naprave... 3 Fig. 1 (DVD zaslon)...
Navodila za uporabo. Za upravljavca. Navodila za uporabo. calormatic 370. Sobni regulator temperature
 Navodila za uporabo Za upravljavca Navodila za uporabo calormatic 370 Sobni regulator temperature SI Kazalo Kazalo 1 Napotki k navodilom za uporabo... 3 1.1 Upoštevajte pripadajočo dokumentacijo... 3 1.2
Navodila za uporabo Za upravljavca Navodila za uporabo calormatic 370 Sobni regulator temperature SI Kazalo Kazalo 1 Napotki k navodilom za uporabo... 3 1.1 Upoštevajte pripadajočo dokumentacijo... 3 1.2
NAŠ RAZRED SE PREDSTAVI
 NAŠ RAZRED SE PREDSTAVI SMO UČENCI 1. RAZREDA OSEMLETKE PODRUŽNIČNE OSNOVNE ŠOLE NA OLŠEVKU. NAŠA MATIČNA ŠOLA JE ŠOLA ŠENČUR, KI IMA TRI PODRUŽNIČNE ŠOLE. ENA IZMED NJIH JE NAŠA. NAŠO ŠOLO OBISKUJEJO
NAŠ RAZRED SE PREDSTAVI SMO UČENCI 1. RAZREDA OSEMLETKE PODRUŽNIČNE OSNOVNE ŠOLE NA OLŠEVKU. NAŠA MATIČNA ŠOLA JE ŠOLA ŠENČUR, KI IMA TRI PODRUŽNIČNE ŠOLE. ENA IZMED NJIH JE NAŠA. NAŠO ŠOLO OBISKUJEJO
Microsoft FrontPage 2000. učební texty. Miroslava Černohlávková Základní škola Vrchlického 5, Ostrava-Radvanice
 Microsoft FrontPage 2000 učební texty Miroslava Černohlávková Základní škola Vrchlického 5, Ostrava-Radvanice Obsah Web... 3 Vytvoření nového webu... 3 Otevření webu... 4 Grafické prostředí programu...
Microsoft FrontPage 2000 učební texty Miroslava Černohlávková Základní škola Vrchlického 5, Ostrava-Radvanice Obsah Web... 3 Vytvoření nového webu... 3 Otevření webu... 4 Grafické prostředí programu...
Digital Photo Navigator
 Digital Photo Navigator Návod k použití Obsah OBSAH... 2 ÚVOD... 3 Jak manipulovat s CD-ROM... 3 OBSAH TOHOTO NÁVODU... 3 VÝZNAM SYMBOLŮ... 4 AUTORSKÁ PRÁVA... 4 MOŽNOSTI... 5 Poslání Vašich oblíbených
Digital Photo Navigator Návod k použití Obsah OBSAH... 2 ÚVOD... 3 Jak manipulovat s CD-ROM... 3 OBSAH TOHOTO NÁVODU... 3 VÝZNAM SYMBOLŮ... 4 AUTORSKÁ PRÁVA... 4 MOŽNOSTI... 5 Poslání Vašich oblíbených
IBAN plačnika. Referenca plačnika. Janez Novak Maribor. Znesek ***14,71 Datum plačila EUR. Namen plačila SI
 TEHNIČNI STANDARD UNIVERZALNI PLAČILNI NALOG Obrazec Lepa cesta 10 2000 Maribor - potrdilo Ravn. z odpadki 04/2016 0040098579, 25.06.2016 Lepa cesta 10 ***14,71 2000 Maribor SI12 1084257451 Snaga d.o.o.
TEHNIČNI STANDARD UNIVERZALNI PLAČILNI NALOG Obrazec Lepa cesta 10 2000 Maribor - potrdilo Ravn. z odpadki 04/2016 0040098579, 25.06.2016 Lepa cesta 10 ***14,71 2000 Maribor SI12 1084257451 Snaga d.o.o.
CAD library. Spuštění aplikace. Práce s aplikací. Popis okna
 CAD library Aplikace CAD library je určena pro zobrazení schémat a pohledů na přístroje firmy Schneider Electric (obsahuje také knihovnu elektrotechnických značek pro všeobecné použití). Zobrazené výkresy
CAD library Aplikace CAD library je určena pro zobrazení schémat a pohledů na přístroje firmy Schneider Electric (obsahuje také knihovnu elektrotechnických značek pro všeobecné použití). Zobrazené výkresy
PONUDBA. 22,00 /kos. 5,20 /kos. KOŠARICA NA KOLESIH 38l. NAKUPOVALNA KOŠARICA 28l. NAKUPOVALNA KOŠARICA 20l
 Stranje pri Škocjanu 12 8275 Škocjan, Slovenija Tel.: +386 07 3081 812 www.topika.si PONUDBA Pripravil: Borut Zoran GSM: +386 41 696 270 Email: borut@topika.si KOŠARICA NA KOLESIH 38l Standardne barve
Stranje pri Škocjanu 12 8275 Škocjan, Slovenija Tel.: +386 07 3081 812 www.topika.si PONUDBA Pripravil: Borut Zoran GSM: +386 41 696 270 Email: borut@topika.si KOŠARICA NA KOLESIH 38l Standardne barve
KERAMIČNO VEZANI BRUSI s CBN in DIAMANTNIMI ZRNI
 KERAMIČNO VEZANI BRUSI s CBN in DIAMANTNIMI ZRNI Naraščajoča uporaba težko obdelovalnih materialov, kot so hitrorezna jekla, orodna jekla, visoko legirana kromova, titanova in nikljeva jekla ter karbidne
KERAMIČNO VEZANI BRUSI s CBN in DIAMANTNIMI ZRNI Naraščajoča uporaba težko obdelovalnih materialov, kot so hitrorezna jekla, orodna jekla, visoko legirana kromova, titanova in nikljeva jekla ter karbidne
Cena / mesec Mesečna naročnina za paket Rumeni 92 digitalnih tv programov 18,90
 Cenik storitev KRS Analogna televizija * Osnovna zelena KTV naročnina 13,53 Osnovna zelena KTV naročnina-nekodiran rumen paket DTV brez opreme 16,90 Naročnina osnovna analogna in digitalna TV-nekodiran
Cenik storitev KRS Analogna televizija * Osnovna zelena KTV naročnina 13,53 Osnovna zelena KTV naročnina-nekodiran rumen paket DTV brez opreme 16,90 Naročnina osnovna analogna in digitalna TV-nekodiran
Avtoradio JVC KD DB65
 SLO NAVODILA ZA UPORABO IN MONTAŽO Kat. št.: 108 66 03 www.conrad.si NAVODILA ZA UPORABO Avtoradio JVC KD DB65 Kataloška št.: 108 66 03 KAZALO OKOLJU PRIJAZNO ODSTRANJEVANJE...3 IZDELEK Z LASERJEM...3
SLO NAVODILA ZA UPORABO IN MONTAŽO Kat. št.: 108 66 03 www.conrad.si NAVODILA ZA UPORABO Avtoradio JVC KD DB65 Kataloška št.: 108 66 03 KAZALO OKOLJU PRIJAZNO ODSTRANJEVANJE...3 IZDELEK Z LASERJEM...3
FM52 - AD208 - AD278 - AD297
 FM52 - AD208 - AD278 - AD297 Dálkové ovládání s prostorovým čidlem Upravljalna enota s sobnim tipalom 94863103-04 1 Přehled 1 Opis Připojení dálkového ovládání umožňuje z místa jeho instalace řídit následující
FM52 - AD208 - AD278 - AD297 Dálkové ovládání s prostorovým čidlem Upravljalna enota s sobnim tipalom 94863103-04 1 Přehled 1 Opis Připojení dálkového ovládání umožňuje z místa jeho instalace řídit následující
Digitální kartografie 5
 Digitální kartografie 5 strana 2 Zadání atributů pro jednotlivé plochy při vytvoření nového souboru shapefile se nám automaticky vytvoří také databázový soubor *.dbf, který obsahuje atributovou tabulku
Digitální kartografie 5 strana 2 Zadání atributů pro jednotlivé plochy při vytvoření nového souboru shapefile se nám automaticky vytvoří také databázový soubor *.dbf, který obsahuje atributovou tabulku
Manuál k aplikaci FieldGIS v.2.27
 Manuál k aplikaci FieldGIS v.2.27 Petr Pala Copyright 2008 CENIA, laboratoř GIS 1. Úvod 1. Systémové požadavky 2. Části základního okna aplikace 1. Menu 1.1. File 1.2. Tools 1.3. Hlavní lišta 2. Editor
Manuál k aplikaci FieldGIS v.2.27 Petr Pala Copyright 2008 CENIA, laboratoř GIS 1. Úvod 1. Systémové požadavky 2. Části základního okna aplikace 1. Menu 1.1. File 1.2. Tools 1.3. Hlavní lišta 2. Editor
OBR. 4-1: REŽIM ZOBRAZENÍ STRÁNEK
 Kapitola 4: Zobrazit (View) 31! kap04 Stránkové zobrazení 4. Zobrazit (View) 4.1 Page FrontPage nabízí několik druhů zobrazení informací našeho webu. Dosud jsme pracovali se zobrazením stránek. K tomuto
Kapitola 4: Zobrazit (View) 31! kap04 Stránkové zobrazení 4. Zobrazit (View) 4.1 Page FrontPage nabízí několik druhů zobrazení informací našeho webu. Dosud jsme pracovali se zobrazením stránek. K tomuto
