PŘÍLOHA Č. 3 NÁVOD K VYPLNĚNÍ ELEKTRONICKÉ PROJEKTOVÉ ŽÁDOSTI BENEFIT7. Řízená kopie elektronická Vydání: 1 Revize: 0 Strana 1 z 93
|
|
|
- Hynek Král
- před 9 lety
- Počet zobrazení:
Transkript
1 PŘÍLOHA Č. 3 NÁVOD K VYPLNĚNÍ ELEKTRONICKÉ PROJEKTOVÉ ŽÁDOSTI BENEFIT7 Řízená kopie elektronická Vydání: 1 Revize: 0 Strana 1 z 93
2 Obsah Kde získat formulář žádosti... 4 Registrace a přihlášení uživatele Obecná pravidla používání aplikace Benefit Typy datových polí a jejich vyplňování Vytvoření nové žádosti Stručný návod pro vyplnění údajů o projektu v jednotlivých datových oblastech žádosti Identifikace žádosti Projekt Podporované aktivity Území dopadu a realizace Popis projektu Harmonogram Marketingový mix Personální zajištění projektu Žadatel projektu Adresa žadatele Osoby žadatele Zkušenosti žadatele Partner projektu Adresa partnera/osoby partnera Další podpory projektu Indikátory projektu Parametry akce Environmentální kritéria Potřeby Přehled financování Zdroje Etapy Finanční plán Prioritní téma Dodavatel pro VŘ Výběrové řízení Horizontální témata Publicita Řízená kopie elektronická Vydání: 1 Revize: 0 Strana 2 z 93
3 Čestná prohlášení Přílohy projektu Finalizace projektu Možné příčiny a chyby vyskytující se při vyplňování žádosti Řešení možných problémů s adresou žadatele v Benefit Řízená kopie elektronická Vydání: 1 Revize: 0 Strana 3 z 93
4 Kde získat formulář žádosti Žadatel podává žádost prostřednictvím aplikace Benefit7. Formulář projektové žádosti včetně seznamu povinných příloh je k dispozici v elektronické formě na centrálním serveru systému Benefit7 na webové adrese Požadavky na softwarové vybavení Aplikaci Benefit7 je možné bezproblémově spustit pomocí standardních internetových prohlížečů a při splnění dalších náležitých parametrů. Internet Explorer Minimální verze : 5.5 Hardware Operační systém Minimální rozlišení : Procesor: 486/66 MHz nebo vyšší; RAM: 32MB ; Místo na disku: 12,0 MB : Windows 98 Druhé vydání nebo vyšší : 1024 x 768 (max. 96 dpi) Firefox Minimální verze : Hardware : Procesor: Pentium 233 Mhz nebo vyšší; RAM: 64 MB; Místo na disku: 50 MB Operační systém : Windows 95 nebo vyšší; Linux (od verze jádra ) Minimální rozlišení : 1024 x 768 (96 dpi) Netscape Minimální verze : 8.0 Hardware Operační systém Minimální rozlišení : Procesor: Pentium 233 Mhz nebo vyšší; RAM: 64 MB; Místo na disku: 50 MB : Windows 98 Druhé vydání nebo vyšší : 1024 x 768 (96 dpi) Mozilla Minimální verze : 1.5 Hardware Operační systém Minimální rozlišení : Procesor: Pentium 233 MHz nebo vyšší; RAM: 64 MB; Místo na disku: 52 MB : Windows 98 Druhé vydání nebo vyšší : 1024 x 768 (96 dpi) Řízená kopie elektronická Vydání: 1 Revize: 0 Strana 4 z 93
5 Další požadavky: Pro správnou funkci aplikace Benefit7 musí být v internetovém prohlížeči zapnut JavaScript. Prohlížeče, které nepodporují JavaScript, lze použít pouze pro prohlížení žádostí, nelze však vyloučit problémy s grafikou a formátem webových stránek. V internetovém prohlížeči nesmí být nastavené vlastní styly vzhledu stránek ani nesmí být zapnutá žádná nastavení, která jakýmkoliv způsobem mění vzhled nebo styly písma. V opačném případě nelze vyloučit problémy s grafikou a vzhledem webových stránek. Pro tisk žádostí musí být na počítači nainstalovaný Adobe Acrobat Reader verze 6 nebo vyšší. UPOZORNĚNÍ: Při zadání webové stránky s žádostí o finanční podporu se může uživateli objevit na obrazovce upozornění na nebezpečný web. V tomto případě je třeba toto hlášení ignorovat a pokračovat dále přes klik na Pokračovat na tento web (nedoporučujeme). Řízená kopie elektronická Vydání: 1 Revize: 0 Strana 5 z 93
6 Instalace certifikátů Při problémech se zabezpečením v některých prohlížečích je vhodné mít nainstalovány certifikáty. Na úvodní obrazovce naleznete odkaz Certifikáty, kde po kliknutí na tento link naleznete odkazy na dané certifikáty: PostSignum Root PostSignum Sub Postup instalace certifikátů pro Windows XP/2000 Stáhněte si a na lokální disk uložte soubor postsignum_qca_root.cer. Na stažený soubor poklikejte myší, v okně, které se otevře, klikněte na tlačítko Nainstalovat certifikát a dále postupujte podle pokynů průvodce instalací certifikátu. Stáhněte si a na lokální disk uložte soubor postsignum_vca_sub.cer. Na stažený soubor poklikejte myší, v okně, které se otevře, klikněte na tlačítko Nainstalovat certifikát a dále postupujte podle pokynů průvodce instalací certifikátu. Zavřete a znovu otevřete internetový prohlížeč. Průvodce instalací certifikátů PostSignum Root a PostSignum Sub pro Windows XP/ Kliknutím na soubor s certifikátem se Vám objeví okno Certifikát (viz obrázek), kde zvolte volbu Nainstalovat certifikát Řízená kopie elektronická Vydání: 1 Revize: 0 Strana 6 z 93
7 2. Poté se Vám objeví okno Průvodce importem certifikátu (viz obrázek). Zde zvolte Další. 3. V okně Úložiště certifikátů ponechte volbu Automaticky vybrat úložiště certifikátů na základě typu certifikátu a klikněte na tlačítko Další. 4. Po kontrole nastavených údajů instalaci dokončete kliknutím na tlačítko Dokončit. (V případě zobrazení Upozornění zabezpečení pokračujte kliknutím na tlačítko Ano) 5. Import certifikátu proběhl úspěšně! Řízená kopie elektronická Vydání: 1 Revize: 0 Strana 7 z 93
8 Postup instalace certifikátů pro Windows Vista Stáhněte si a na lokální disk uložte soubor postsignum_qca_root.cer. Postupujte podle pokynů průvodce instalací certifikátů. Stáhněte si a na lokální disk uložte soubor postsignum_vca_sub.cer. Postupujte podle pokynů průvodce instalací certifikátů. Zavřete a znovu otevřete internetový prohlížeč. Průvodce instalací certifikátů PostSignum Root a PostSignum Sub pro Windows Vista 1. Klikněte na tlačítko Start a zde do řádku Zahájit hledání napište MMC a potvrďte klávesou Enter. (V případě zobrazení hlášení Kontroly uživatelských účtů zvolte volbu Pokračovat) 2. Po otevření Konzoly zvolte menu Soubor a zde položku Přidat nebo odebrat modul snap-in Z nabídky Moduly snap-in k dispozici: vyberte položku Certifikáty a klikněte na tlačítko Přidat. Řízená kopie elektronická Vydání: 1 Revize: 0 Strana 8 z 93
9 4. V následujícím okně vyberte položku Můj uživatelský účet (viz obrázek) a potvrďte tlačítkem Dokončit. 5. Na pravé straně v nabídce Vybrané moduly snap-in: by nyní měla být položka Certifikáty - aktuální uživatel. Pokud tomu tak je, pokračujte kliknutím na tlačítko OK. 6. Nyní před sebou máte otevřenou konzolu s certifikáty. Z nabídky složek prosím vyberte Certifikáty - aktuální uživatel, poté Důvěryhodné kořenové certifikační úřady a nakonec Certifikáty. Jakmile bude složka otevřena, tak byste měli na pravé straně vidět seznam certifikátů (viz obrázek). Pokud tomu tak je, zvolte nabídku Akce, zde podnabídku Všechny úkoly a klikněte na Importovat Nyní se spustil Průvodce importem certifikátu. Pokračujte tlačítkem Další. Řízená kopie elektronická Vydání: 1 Revize: 0 Strana 9 z 93
10 8. V následujícím okně klikněte na tlačítko Procházet Vyberte Vámi stažený certifikát z plochy a klikněte na tlačítko Otevřít. 10. V položce Název souboru je nyní vyplněna cesta k certifikátu. Pokračujte tlačítkem Další. Řízená kopie elektronická Vydání: 1 Revize: 0 Strana 10 z 93
11 11. Ponechte volbu Všechny certifikáty umístit v následujícím úložišti (Úložiště certifikátů by mělo být Důvěryhodné certifikační úřady) a pokračujte tlačítkem Další. 12. V případě zobrazení okna Upozornění zabezpečení pokračujte kliknutím na tlačítko ANO. 13. Po kontrole všech nastavení můžete import dokončit kliknutím na tlačítko Dokončit. Řízená kopie elektronická Vydání: 1 Revize: 0 Strana 11 z 93
12 14. Import certifikátu proběhl úspěšně! Řízená kopie elektronická Vydání: 1 Revize: 0 Strana 12 z 93
13 Úvodní stránka Po spuštění aplikace pomocí webové adresy se otevře nabídka Úvod. Na této stránce jsou pravidelné aktuální provozní informace, které je nutno sledovat. V levém uživatelském panelu jsou k dispozici základní nabídky: Registrace, Seznam formulářů, Informace o provozování, Pravidla dostupnosti, Certifikáty a Systémové požadavky. Registrace proces registrace uživatele je podrobně popsán v kapitole Registrace a přihlášení uživatele. Seznam formulářů odkaz dovoluje uživateli nahlížet bez přihlášení do formulářů jednotlivých operačních programů, ale bez možnosti tyto formuláře vyplňovat. K návratu do úvodní nabídky slouží tlačítko Úvod na modrém panelu. Informace o provozování v tomto okně jsou uvedeny pravidla a pokyny, kterými je nutno se řídit při provozování aplikace Benefit7. Řízená kopie elektronická Vydání: 1 Revize: 0 Strana 13 z 93
14 Pravidla dostupnosti v tomto okně jsou uvedeny termíny pravidelných odstávek aplikace Benefit7. Certifikáty v tomto okně naleznete postup instalace certifikátů a potřebné soubory k instalaci. Systémové požadavky v tomto okně jsou uvedeny parametry hardwarového a softwarového vybavení, se kterými je možné aplikaci bez problémů používat. Registrace a přihlášení uživatele Před podáním první projektové žádosti je nutné provést registraci uživatele v aplikaci Benefit7. Registraci nového uživatele je možné provádět po otevření webové aplikace Benefit7 na záložce Registrace, kde je nutné vyplnit základní kontaktní údaje o uživateli. Základním údajem a prostředkem pro komunikaci s aplikací je (Přihlašovací řetězec) a Heslo uživatele. Řízená kopie elektronická Vydání: 1 Revize: 0 Strana 14 z 93
15 existující ová adresa žadatele, jejímž prostřednictvím se bude uživatel přihlašovat do aplikace a současně komunikovat s Řídícím orgánem IOP nebo se zprostředkujícím subjektem Řídícího orgánu Integrovaného operačního programu (ŘO IOP). Je tedy nutné, aby uživatel zadal takový , prostřednictvím něhož bude komunikovat po celou dobu od přípravy žádosti po dobu případné realizace projektu a po dobu povinné udržitelnosti projektu. Heslo aplikace vyžaduje zadání hesla nejméně s 8 znaky. Při zadání je nutné dbát na rozlišování velkých a malých písmen. Aplikace tyto rozdíly rozeznává a v případě zadání hesla v jiné formě nebude heslo akceptováno. Kontrolní kód řada písmen či čísel, které uživatel opíše z přiloženého obrázku. Tento kód slouží k potvrzení, že zadané údaje uživatel opravdu požaduje zaregistrovat (vlastní autorizace údajů). Kontaktní údaje údaje o uživateli, které budou použity zejména pro komunikaci s aplikací Benefit7, např. pro ověření Vaší identity při zapomenutí hesla. Zde uživatel vyplní úplné a pravdivé kontaktní údaje fyzické osoby (osoby, která žádost vyplňuje a podává) nikoliv údaje o obci, kraji, který při vyplňování zastupuje. Vyplněné údaje se mohou lišit od kontaktních údajů na osoby žadatele, které jsou vyplňovány v Žádosti (záložka Osoby žadatele). V případě změny uživatele lze kontaktní údaje i přihlašovací měnit. Mobilní telefon číslo telefonu se zadává bez mezer. Na tento telefon bude uživateli zasláno zapomenuté heslo formou SMS. Kontrolní otázka a Odpověď na kontrolní otázku v případě zapomenutí hesla je kontrolní otázka a odpověď na ni nejdůležitějším prvkem k ověření identity žadatele. Vhodná je taková otázka, jejíž odpověď je známa pouze uživateli. Na této záložce je také umístěno poučení k registraci o zadání pravdivých údajů a zejména o nesdělování hesla a kontrolní otázky třetím osobám. V závěru záložky Registrace je umístěno prohlášení uživatele o souhlasu k využívání osobních údajů pro vlastní identifikaci v případě, že uživatel bude po administrátoru aplikace žádat změnu klíčových údajů důležitých pro přístup do aplikace. Po vyplnění všech údajů, dá uživatel pokyn k registraci kliknutím na tlačítko Odeslat registrační údaje. Řízená kopie elektronická Vydání: 1 Revize: 0 Strana 15 z 93
16 V tento okamžik proběhne automatická kontrola správnosti. V případě, že údaje nejsou vyplněny správně, objeví se červené upozornění na všechny tyto nedostatky. Uživatel nemůže pokračovat dál, dokud je neodstraní. Po odstranění nedostatků uživatel opět pokračuje kliknutím na tlačítko Odeslat registrační údaje. Ve chvíli, kdy jsou registrační údaje úspěšně odeslány, dojde k vytvoření registračního účtu uživatele. Na obrazovce se zobrazí výzvy k aktivaci tohoto účtu uživatelem a také výzva k vytištění formuláře. Na základě této výzvy uživatel ve své ové schránce otevře zaslanou zprávu s názvem Potvrzení registrace, která obsahuje aktivační klíč. Kliknutím na tento klíč aktivuje svůj učet. Tuto aktivaci je nutné provést v den registrace, jelikož aktivační klíč je platný pouze do 6:00 hod následujícího dne. Upozornění: V případě, že aktivační klíč zaslaný na Vaši ovou adresu včas nepotvrdíte, nebude Váš přístup do systému aktivován! Po aktivaci účtu se otevře nové okno aplikace s oznámením o úspěšné aktivaci a výzvou uživatele k přihlášení do systému. Vyplněním přihlašovacích údajů a kliknutím na tlačítko Přihlásit, se uživatel přihlásí do aplikace Benefit7. V případě špatného přihlášení se zobrazí popisek Nejste přihlášen/a. V okamžiku, kdy se uživatel úspěšně přihlásí, zobrazí se v pravém horním rohu obrazovky jeho přihlašovací jméno: ová adresa. Vedle přihlašovacího jména se zobrazí tlačítko Odhlásit. Kliknutím na tento odkaz dojde k odhlášení a k návratu na úvodní stránku aplikace Benefit7. Opětovné přihlášení uživatele do aplikace Benefit7 je možné po zadání ové adresy a hesla v části Přihlášení. Řízená kopie elektronická Vydání: 1 Revize: 0 Strana 16 z 93
17 Ztráta hesla V případě zapomenutí hesla lze heslo obnovit následujícím postupem: 1. Na úvodní stránce je pod přihlašovacím formulářem odkaz Zapomenuté heslo. Kliknutím se zobrazí okno Zapomenuté heslo. 2. Uživatel vyplní dle pokynů příslušná pole (svůj a číslo mobilního telefonu, které zadal při registraci) a opíše znaky kontrolního kódu z uvedeného obrázku. 3. Po stisknutí tlačítka Odeslat se objeví kontrolní otázka, kterou tento uživatel zadal při registraci. Řízená kopie elektronická Vydání: 1 Revize: 0 Strana 17 z 93
18 Pokud uživatel na kontrolní otázku správně odpoví, vygeneruje se nové heslo a odešle se formou SMS na uvedené mobilní číslo ve tvaru např.: Vaše nové heslo do Benefit7 je: 2mnlo48a. Zaslání hesla je zdarma. Po obdržení hesla se přihlaste do aplikace Benefit7 a heslo si změňte. Po úspěšném přihlášení do aplikace Benefit7 se zobrazí okno Konto žádostí. Na této stránce můžete vidět všechny založené/nasdílené žádosti. Řízená kopie elektronická Vydání: 1 Revize: 0 Strana 18 z 93
19 V levém uživatelském panelu jsou k dispozici základní nabídky: Nápověda, Nová žádost, Osobní údaje, Konto projektů. Nápověda stisknutím tlačítka se zobrazí popis konta žádostí. Nová žádost tlačítko slouží pro vytvoření nové žádosti. Osobní údaje tlačítko slouží ke změně osobních údajů (heslo, jméno, příjmení atd). Konto projektů slouží k podávání zjednodušené žádosti o platbu. Pokud Vaše projektová žádost dosáhne stavu Vydáno Rozhodnutí o poskytnutí dotace/stanovení výdajů, najdete ji v této záložce. Řízená kopie elektronická Vydání: 1 Revize: 0 Strana 19 z 93
20 Obecná pravidla používání aplikace Benefit7 Pro práci se všemi datovými oblastmi a zároveň s aplikací jako celkem jsou uživateli k dispozici nástroje a funkce uvedené na modrém panelu, který je umístěn v levé části obrazovky v každém okně žádosti. Navigace Konto žádostí - po úspěšném přihlášení se zobrazí nabídka Konto žádostí, která slouží jako seznam/přehled všech vytvořených žádostí, které uživatel vytvořil či k nim má přístup a současně jako výchozí záložka pro novou žádost. Na tento seznam se lze kdykoliv vrátit kliknutím na záložku Konto v modrém panelu. V tabulce jsou přehledně uvedeny údaje ke každé žádosti: Název žádosti, Číslo operačního programu, ke kterému se žádost vztahuje, Název projektu, kterého se žádost týká, Stav - v případě, že žádost ještě není finálně uložená, uvádí se jako stav žádosti Založený. V případě, že žádost je finálně uložená, změní se stav žádosti na Finalizovaný. Pokud je žádost již předána a je pracovníkem nahrána do informačního systému Monit7+, uvádí se stav Předaný. Řízená kopie elektronická Vydání: 1 Revize: 0 Strana 20 z 93
21 Registrační číslo před přijetím žádosti zprostředkujícím subjektem je zde uváděn klíč žádosti (hash kód), po přijetí žádosti registrační číslo projektu ve tvaru CZ.1.06/3.1.00/03.xxxxx, které bude žadatel/příjemce užívat při komunikaci se zprostředkujícím subjektem. Stav zpracování zobrazuje se stav administrace projektu, např. projekt splnil kritéria přijatelnosti. V případě, že Vám uživatel nasdílí svou žádost, objeví se pod kontem žádostí Konto nepřijatých žádostí. V případě, že souhlasíte se sdílením, je nutné přijmout žádost stisknutím tlačítka. Stisknutím tlačítka Odmítnout žádost Vám žádost nebude nasdílena. Nápověda - kdykoli v průběhu vyplňování projektové žádosti může uživatel kliknout na odkaz Nápověda. Pro každou jednotlivou stránku (záložku) žádosti se zobrazí podrobný popis významu datových polí. Alternativně se nápověda zobrazuje i po najetí kurzoru na konkrétní datové pole. Pokyny řídícího orgánu Na záložce naleznete dokumenty a postupy k vyplnění Benefit7. Řízená kopie elektronická Vydání: 1 Revize: 0 Strana 21 z 93
22 Operace se žádostí Přístup k žádosti na této záložce je možné nastavit přístupová práva dalším osobám. Otevřením záložky je zobrazena tabulka osob s přístupem k žádosti. V tabulce je uveden Název žádosti, Název projektu, Kód uživatele ( uživatele), který má k žádosti přístup, Vlastník (zaškrtnutí u osoby, která je vlastníkem, tzn. má editační práva k žádosti) a Sdílení určeno jen pro čtení (zelené zaškrtnutí u osoby, která má právo pouze žádost prohlížet). Chce-li uživatel nastavit přístupová práva k žádosti dalším osobám, musí nejprve prostřednictvím tlačítka Nový záznam přidat prázdný formulář. V tomto formuláři zadá nového dalšího uživatele do pole: Zadejte Kód uživatele, kterému chce přidělit přístup k žádosti. Pozor! Tato osoba musí již být v aplikaci Benefit7 zaregistrována. Pokud není, nebude možné údaje o osobě uložit. Důležitou součástí povolení přístupu další osoby jsou editační práva této osobě (zaškrtávání pole Vlastník a Sdílení určeno jen pro čtení). Nový uživatel může mít buď editační právo či jen povolení ke čtení žádosti. Po zadání u neboli kódu nového uživatele a editačních práv je nutné celou záložku uložit (tlačítko Uložit ). V případě, že žádost potřebuje editovat více než jeden uživatel, tak současný uživatel nezaškrtne ani jedno z polí (Vlastník, Sdílení určeno jen pro čtení), pouze zadá kód uživatele, kterému chce přidělit editační práva k žádosti. V tomto případě je však nutné, aby jednotliví uživatelé needitovali ve stejné době stejnou žádost, neboť systém by pak nemusel uložit všechna naposledy změněná data. V případě, že vlastník žádosti chce svá práva předat na jiného uživatele, zaškrtne pole Vlastník, zadá kód uživatele a tím původní vlastník se stává uživatelem žádosti Řízená kopie elektronická Vydání: 1 Revize: 0 Strana 22 z 93
23 a nemůže již nastavovat přístup k žádosti dalším osobám. Nový vlastník se přihlásí do aplikace a vybere již existující žádost v nabídce Konto. Nový vlastník pak může v záložce Přístup k žádosti nastavit zaškrtnutím pole Sdílení určeno jen pro čtení povolení pouze k náhledu žádosti, nebo zcela vymazat původního uživatele (tlačítko Smazat záznam), tzn. původní uživatel nebude k této žádosti mít již žádný přístup, nebo také předat práva zpátky původnímu nebo jinému uživateli pomocí stejného postupu. Doporučujeme však, aby vlastníkem (zpracovatelem) žádosti byla pověřena osoba, která bude v projektu vykonávat roli hlavní kontaktní osoby. Upozornění: Při předání vlastnictví k žádosti musí původní vlastník předat vlastnictví k žádosti na jiného uživatele, nesmí zrušit osobu vlastníka bez předání. Po zadání každé osoby je nutné kliknout na tlačítko Uložit. V případě, že nasdílíte svou žádost, je nutné, aby uživatel, kterému jste žádost nasdíleli, potvrdil, že žádost přijímá. V okně Přístup k žádosti ve sloupci Odmítnutá žádost vidíte stav nasdílené žádosti. V případě, že uživatel se sdílením souhlasil, je ve sloupci zobrazeno A, v opačném případě je zobrazeno X. Kopírovat tímto tlačítkem je možné kopírovat žádost v rámci stejné výzvy. Finalizovanou nebo předanou žádost ale nelze kopírovat po ukončení výzvy. Tato funkce usnadňuje práci při vyplňování nové žádosti, kdy původní žádost je zkopírována do nového formuláře a je pak možné provést úpravy pro podání nové žádosti. Zrušit tímto tlačítkem vymaže uživatel celou žádost včetně všech dat v záložkách. Řízená kopie elektronická Vydání: 1 Revize: 0 Strana 23 z 93
24 Kontrola - žlutě podbarvená pole jsou povinná. Bez jejich vyplnění není možné provést finální uložení žádosti. Kdykoli během vyplňování žádosti lze prostřednictvím odkazu Kontrola v menu Operace se žádostí vyvolat kontrolu, po jejímž spuštění dojde ke zkontrolování všech povinných údajů v žádosti a následného upozornění na nedostatky žádosti. Kontrola automaticky proběhne i při spuštění Finalizace. Bez doplnění všech nedostatků, na které Kontrola upozorní, nelze Finalizaci žádosti provést. Finalizace - po zadání všech povinných údajů žádost finalizujte prostřednictvím odkazu Finalizace v menu Operace se žádostí. Dojde k finálnímu uzavření žádosti a přidělení Čísla verze (při Finalizaci proběhne i Kontrola žádosti). Storno finalizace záložka se objeví po provedené finalizaci žádosti. V případě, že žádost ještě není odevzdána v listinné podobě, je možno provést storno finalizace a opravit již zadané údaje. Po provedené opravě a opětovné finalizaci je nutné žádost znovu vytisknout, aby obsahovala aktuální údaje, protože bude vygenerován nový klíč verze. Zpráva - zobrazuje zprávy, které k žádosti o projekt, k platbě nebo monitorovací zprávě poslal některý z pracovníků Zprostředkujícího subjektu (ZS). Modul komunikace je jednosměrnný. Pro zprávy od žadatele / příjemce pomoci k ZS je nutné využít způsoby definované v Příručce pro žadatele a příjemce. Tisk žádosti - projektovou žádost je možné kdykoli v průběhu vyplňování vytisknout kliknutím na odkaz Tisk v menu Operace se žádostí. Dokument se otevře v programu Adobe Akrobat Reader (ve formátu PDF) s tiskovou sestavou žádosti. Dokument je možné přímo z okna prohlížeče vytisknout nebo uložit jako soubor. Pokud dojde k zobrazení tiskové sestavy ještě před vyplněním všech povinných polí a před finalizací žádosti, obsahuje tisková sestava ve svém záhlaví text pracovní verze žádosti před odevzdáním nutno finálně uložit. Tisková sestava, kterou bude podepisovat statutární zástupce žadatele, musí být vytvořena jako finální verze žádosti. Automatické odhlášení - po spuštění aplikace Benefit7 se na černém řádku pod záhlavím okna zobrazí informace o čase, po jehož uplynutí bude uživatel automaticky z aplikace odhlášen (Odhlášení za ), včetně grafického znázornění odpočítávání času. Automatické bezpečnostní odhlášení slouží zejména k ochraně vložených dat. Toto odhlášení probíhá po 60 minutách nečinnosti uživatele, tzn. tento čas se opět obnovuje každou aktivitou ze strany uživatele (kliknutím na některou záložku nebo vyplnění a uložení pole). Pět minut před automatickým odhlášením se objeví upozornění. Pokud uživatel klikne na tlačítko OK, uloží se všechna dosud neuložená data a uživatel se vrátí do aplikace. Časový limit se opět vrátí na 60 minut do automatického Řízená kopie elektronická Vydání: 1 Revize: 0 Strana 24 z 93
25 odhlášení. V případě, že uživatel nereaguje, do pěti minut dojde k automatickému odhlášení a návratu na úvodní stránku. Uživatel se pak musí znovu přihlásit. Při odhlášení uživatele se automaticky uloží všechny změny. Ve vyplňování lze pokračovat po opětovném přihlášení, pokud již výzva pro podávání projektů nebyla ukončena. Změna osobních údajů uživatele - změnu osobních údajů, které uživatel uvedl při registraci do aplikace Benefit7, lze provést prostřednictvím záložky Osobní údaje v nabídce Konto v menu Navigace. V této nabídce lze na záložce Osobní údaje změnit přístupové heslo uživatele a kontaktní údaje. Po zadání změn je nutné kliknout na tlačítko Uložit. Po uložení se uživatel vrátí do hlavní nabídky kliknutím na tlačítko konto. Řízená kopie elektronická Vydání: 1 Revize: 0 Strana 25 z 93
26 Typy datových polí a jejich vyplňování Needitovatelná pole: Neorámovaná pole, žadatel je nevyplňuje. Editovatelná pole: - hodnoty se doplňují automaticky, na základě vyplnění jiných údajů. - povinné pole, tučně zvýrazněné a podbarvené žlutou barvou. Bez jejich vyplnění není možné provést finální uložení žádosti. - nepovinné pole, šedivé, slabě orámované. - povinné pole, kliknutím na modrou ikonu se otevře nabídka/číselník a uživatel zvolí vhodnou variantu. - nepovinné pole, kliknutím na modrou ikonu se otevře nabídka/číselník a uživatel zvolí vhodnou variantu. Dále jsou k dispozici textová pole, která jsou určena zejména pro zadání popisu. U každého popisového okna je k dispozici údaj o počtu napsaných znaků a o maximálním možném počtu znaků (např. 35/500). Uživatel si celé pole může zobrazit ve velkém formátu v novém okně pomocí tlačítka Otevřít v novém okně. Povinné pole, tučně zvýrazněné a podbarvené žlutou barvou. V případě zobrazení napsaného textu v novém okně může uživatel využít nabídku Kontrola pravopisu. Tlačítkem Zpět se okno zavře. Nepovinné pole, šedivé slabě orámované. Řízená kopie elektronická Vydání: 1 Revize: 0 Strana 26 z 93
27 Uživatelská tlačítka aplikace Tato tlačítka jsou hlavním nástrojem pro editaci polí. Nový záznam slouží k přidání další osoby, adresy, indikátoru apod. Tlačítko je nutné použít vždy, když uživatel potřebuje přidat další záznam, bez jeho použití hrozí přepis původních údajů. Kopírovat záznam tato funkce se používá pro případ, že zadávané údaje jsou totožné či se mírně liší a lze je pouze jednoduše upravit. Smazat záznam toto tlačítko použije uživatel, když chce odstranit již uložený záznam. Klikne na daný záznam v tabulce a poté na tlačítko Smazat záznam. Údaje budou nenávratně smazány. Uložit toto tlačítko je nutné používat po každém zadání údajů. Po jeho použití se údaje načítají např. do tabulek apod. Naposledy editované údaje se ukládají i při přechodu mezi jednotlivými záložkami. Storno toto tlačítko použije uživatel, když chce zrušit zadané údaje. Storno lze použít pouze v případě, že zadané údaje nejsou ještě uložené. Upozornění: Doporučujeme používat tlačítko Uložit v maximální možné míře. V případě výpadku nebo nečekané technické chyby máte jistotu, že se zachovají všechna dosud zadaná a uložená data. Řízená kopie elektronická Vydání: 1 Revize: 0 Strana 27 z 93
28 Vyhledávání Většina záložek obsahuje souhrnné tabulky či číselníky. Tabulky zobrazí všechny zadané údaje v dané záložce a číselníky slouží pro výběr údaje a jsou k dispozici v polích s nabídkou. V číselníku se listuje pomocí tlačítka. Pro jednoduché a rychlé vyhledávání konkrétního záznamu použijte filtrovací pole (světle modrý řádek pod hlavičkou seznamu). FILTROVACÍ POLE Postup 1. Klikněte myší do filtrovacího pole v příslušném sloupci. 2. Vepište hledaný výraz (kritérium) či jeho část a stiskněte Enter. Jako výsledek se Vám zobrazí pouze záznamy, které odpovídají textu (kritériu) ve filtrovacím poli. Zrušení zadaného filtru a návrat k původnímu zobrazení všech položek provede uživatel tak, že znaky ve filtrovacím řádku smaže a stiskne Enter. Možnosti filtrování Filtr nerozlišuje použití velkých a malých písmen, výsledek filtrování je vždy stejný. Řízená kopie elektronická Vydání: 1 Revize: 0 Strana 28 z 93
29 K filtrování lze využít hvězdičkovou notaci. Symbol * nahrazuji libovolnou část (text) hledaného záznamu. Filtrování je možné v každém sloupci. Kritéria lze zadat i v několika sloupcích najednou. K filtrování je možné využít matematické znaky. = vybere záznamy shodné se zadaným kritériem > vybere záznamy vyšší hodnoty, než je zadané kritérium < vybere záznamy nižší hodnoty, než je zadané kritérium Řízená kopie elektronická Vydání: 1 Revize: 0 Strana 29 z 93
30 Všechny možnosti filtrování lze vzájemně kombinovat. Řazení záznamů pomocí šipek v každém sloupci. Řazení vzestupně (řazení podle abecedy od A do Z) Řazení sestupně (řazení podle abecedy od Z do A) Řízená kopie elektronická Vydání: 1 Revize: 0 Strana 30 z 93
31 Přesun vybraných záznamů se provede tak, že se kliknutím označí daný záznam v levé tabulce a pomocí šipky vedle tabulky se záznam přesune do pravé tabulky. Stisknutím šipky se provede vrácení záznamu zpět do levé tabulky. Pole pro zápis delších textů Řízená kopie elektronická Vydání: 1 Revize: 0 Strana 31 z 93
32 Pole s odpovědí ANO-NE - platnost záznamu ANO - platnost záznamu NE Např. při otázkách: Kalendář: Pomocí komponenty kalendář lze zadat libovolné datum; datum lze vložit ručně bez použití kalendáře nebo s použitím kalendáře kliknutím na modrou ikonu. Pomocí šipky lze listovat mezi měsíci, pomocí lze listovat mezi roky. Datum se vloží kliknutím. Řízená kopie elektronická Vydání: 1 Revize: 0 Strana 32 z 93
33 Vytvoření nové žádosti Novou projektovou žádost žadatel vytvoří tak, že se nejprve přihlásí do aplikace Benefit7 a potom klikne na záložku Nová žádost v nabídce Navigace. Tímto se otevře Seznam formulářů, kde jsou vypsány jednotlivé Operační programy pro období , které se realizují na území České republiky. Po výběru programu IOP Integrovaný operační program se zobrazí nabídka veškerých aktuálně vyhlášených výzev pro předkládání projektů v rámci IOP. Výběrem konkrétní výzvy se zobrazí přehled jednotlivých datových oblastí projektové žádosti, která obsahuje základní údaje o předkládaném projektu a kterou musí uživatel aplikace vyplnit. Řízená kopie elektronická Vydání: 1 Revize: 0 Strana 33 z 93
34 Stručný návod pro vyplnění údajů o projektu v jednotlivých datových oblastech žádosti Identifikace žádosti Identifikace žádosti v BENEFIT7 uživatel vyplní vlastní uživatelské označení žádosti, které se nebude nikam předávat, slouží pro Vaši lepší orientaci při práci s žádostmi. Tento identifikační název může mít délku max. 50 znaků. Následující pole se doplní automaticky: Název projektu - název projektu, který žadatel vyplnil na záložce Projekt. Klíč žádosti - generovaný textový řetězec, kterým je žádost opatřena při založení žádosti o projekt, prokazuje jednotnost elektronických a vytištěných dat. Klíč verze - založí se po vyplnění žádosti a její finalizaci. Po stornu a nové finalizaci se textový řetězec změní. Registrační číslo - dokud není žádost o projekt přetažena projektovým manažerem do vyššího informačního systému, zobrazuje se v poli registrační číslo klíč žádosti. Po přetažení žádosti se v poli zobrazí registrační číslo, které bylo žádosti přiděleno. Datum založení žádosti - datum a čas založení žádosti. Datum finalizace - datum a čas, kdy došlo k finalizaci Žádosti o podporu projektu. Řízená kopie elektronická Vydání: 1 Revize: 0 Strana 34 z 93
35 Stav - informace o tom, v jaké části zpracování se projekt právě nachází. Stav zpracování - textové pole, do kterého aplikace MONIT7+ zapisuje názvy stavů, do kterých projekt v aplikaci MONIT7+ postoupil. Pokud je pole prázdné, není projekt do MONIT7+ nahraný a lze ho smazat. Pokud je hodnota naplněna, je Žádost v MONIT7+, nelze projekt zrušit. Vlastník - uživatelské jméno vlastníka žádosti o projekt. Poslední změna žádosti - datum a čas, kdy byl záznam žádosti o projekt naposledy změněn. Naposledy změnil - uživatel, který poslední změnil záznam. Řízená kopie elektronická Vydání: 1 Revize: 0 Strana 35 z 93
36 Projekt Do záložky Projekt se doplňují informace o projektu, ke kterému se žádost vztahuje. Číslo OP údaj se doplní automaticky dle předchozího zadání žadatelem. Číslo operačního programu, do kterého je projektová žádost podána. Název OP - údaj se doplní automaticky dle předchozího zadání žadatelem. Název operačního programu, do kterého je projektová žádost podána. Číslo výzvy - údaj se doplní automaticky dle předchozího zadání žadatelem. Číslo výzvy operačního programu, ve které je projektová žádost předkládána. Název výzvy - údaj se doplní automaticky. Název výzvy operačního programu, do které patří projektová žádost. Prioritní osa z nabízeného seznamu vyberte prioritní osu, do které spadá Váš projekt. V tomto případě se bude jednat o prioritní osu 6.3 Zvýšení kvality a dostupnosti veřejných služeb - Cíl Konvergence. Název prioritní osy - údaj se doplní automaticky po vybrání prioritní osy. Oblast podpory vyberte oblast podpory, do které spadá Váš projekt. V tomto případě se bude jednat o oblast podpory Služby v oblasti sociální integrace. Po označení oblasti se zaktivní další zaškrtávací pole níže na této záložce. Název oblasti podpory - údaj se doplní automaticky po vybrání oblasti podpory, do které patří projekt. Typ účetní jednotky vyberte typ účetní jednotky. Účetní osnova doplní se automaticky po vybrání typu účetní jednotky. Řízená kopie elektronická Vydání: 1 Revize: 0 Strana 36 z 93
37 Název IPRM - vyberte název IPRM, do které je žadatel zařazen. Kód IPRM doplní se automaticky po vybrání názvu IPRM. Název aktivity IPRM vyberte název aktivity IPRM, do které je žadatel zařazen. Číslo aktivity - doplní se automaticky po vybrání názvu aktivity IPRM. Název projektu uveďte název projektu v délce max. 100 znaků. Název projektu by měl být stručný a výstižný. Název projektu anglicky vyplnění údaje je povinné. V případě zájmu uveďte překlad názvu projektu v anglickém jazyce. Stručný obsah projektu popište obsah projektu, jeho cíle, aktivity, předpoklady a rizika, případně vazby na jiné projekty; v délce maximálně 1000 znaků. Tlačítko Otevřít v novém okně umožňuje toto pole otevřít ve větším měřítku pro lepší práci s textem. Harmonogram projektu Vyplňte prosím povinná data dle plánovaného zahájení/ukončení projektu, případně skutečné datum zahájení projektu, pokud je vám tento termín znám. Doba trvání v měsících - údaj se doplní automaticky po vyplnění data zahájení a data ukončení projektu. Doba je vyjádřená počtem měsíců, po kterou bude projekt realizován. Plánované zahájení projektu uveďte den, kdy bude zahájena realizace projektu. Realizace projektu může začít podáním žádosti (registrací projektu v IS MONIT7+), doporučujeme ovšem zahájit projekt až po vydání Registrace akce, kdy je již projekt schválen a doporučen k poskytnutí dotace. Projekt, resp. Etapy projektu mohou být zahájeny před vydáním rozhodnutí o poskytnutí dotace, realizace projektu však nesmí být ukončena před vydáním rozhodnutí o poskytnutí dotace. Samotná realizace aktivit (aktivity spojené s realizací zakázek na dodávky, služby či stavební práce, administraci probíhajícího projektu atd.) bude probíhat po vydání Rozhodnutí o poskytnutí dotace dle stanoveného časového harmonogramu na záložce Harmonogram. Plánované ukončení projektu vyplňte den, kdy budou dokončeny všechny aktivity projektu. Skutečné datum zahájení realizace projektu den, ve kterém je realizace projektu skutečně zahájena. Je-li toto datum vyplněno, musí se shodovat s datem plánovaného zahájení projektu. Dále je nutné se vyjádřit k zaškrtávaným polím. Uživatel zaškrtne pole, která se vztahují k jeho projektu: Projekt počítá s výběrovým řízením uživatel políčko zaškrtne v případě, že v rámci projektu budou uskutečněna výběrová řízení. Výběrová řízení upravuje příloha č. 9 Příručky pro žadatele a příjemce Metodika zadávání zakázek, Integrovaný operační program, oblasti intervence 3.1. Bylo požádáno nebo byly poskytnuty další podpory ve vztahu k projektu z jiných veřejných zdrojů - žadatel toto pole zaškrtne v případě, že mu byla poskytnuta podpora z jiných veřejných zdrojů na realizaci některé fáze projektu (přípravné, realizační, provozní), případně o takovou podporu žádal. Řízená kopie elektronická Vydání: 1 Revize: 0 Strana 37 z 93
38 Projekt má pozitivní vliv na environmentální kritéria žadatel toto pole zaškrtněte v případě, že má projekt pozitivní vliv na environmentální kritéria. Projekt má partnera uživatel políčko zaškrtne v případě, že v projektu počítá se zapojením partnerů. Za partnery projektu jsou považovány subjekty, které jsou zapojeny do přípravné či realizační fáze projektu. Za partnera projektu nelze považovat dodavatelskou firmu, která vstupuje do projektu na základě běžného smluvního vztahu a kalkuluje se ziskem. Za činnosti sjednané v partnerské smlouvě nesmí být v rámci projektu poskytnuty žádné finanční prostředky. Žadatel má zkušenosti s přípravou a realizací obdobných typů projektů/akcí - uživatel políčko zaškrtne v případě, že již má zkušenosti s realizací projektů. Žadateli byly poskytnuty v posledních 3 letech veřejné prostředky v režimu podpory de minimis - políčko nevyplňujte. Pro aktivitu a), oblasti intervence 3.1 IOP není relevantní. Řízená kopie elektronická Vydání: 1 Revize: 0 Strana 38 z 93
39 Podporované aktivity Název aktivity projektu - vyberte z nabídky příslušnou aktivitu projektu. Aktivita se musí vztahovat k příslušné oblasti intervence. Procentní podíl uveďte procentní podíl aktivity projektu na realizaci projektu. Součet za všechny aktivity musí být roven 100%. (V případě oblasti intervence 3.1 se jedná vždy jen o jeden druh aktivity.) Po vyplnění všech povinných polí k aktivitě projektu, je nezbytné údaje uložit prostřednictvím tlačítka Uložit. Chcete-li zadat údaje pro další aktivitu projektu, použijte tlačítko Nový záznam. Řízená kopie elektronická Vydání: 1 Revize: 0 Strana 39 z 93
40 Území dopadu a realizace K filtrování použijte filtrovací pole (světle modrý řádek): 1. Klikněte myší do filtrovacího pole v příslušném sloupci. 2. Vepište hledaný výraz (kritérium) či jeho část a stiskněte Enter. Území dopadu V této záložce uživatel specifikuje konkrétní místa, na která bude mít projekt dopad (území, jehož se dotknou přínosy případně negativa projektu). Z nabízeného seznamu vyberte jednu nebo více jednotek NUTS, na jejichž území bude mít realizovaný projekt dopad. Tj. označte příslušnou jednotku v levé tabulce a prostřednictvím šipek ji přesuňte do pravé tabulky (šipkou doleva je možné záznam z tabulky zase odstranit). NUTS - údaj se doplní automaticky po vybrání území dopadu. Kód příslušného NUTS. Název (Kraj, okres, obec) - údaj se doplní automaticky po vybrání území dopadu. Spadá pod - údaj se doplní automaticky po vybrání území dopadu. Řízená kopie elektronická Vydání: 1 Revize: 0 Strana 40 z 93
41 Místo realizace NUTS5 (tj. úroveň obce) Kód NUTS5 vyberte kód NUTS5, tj. obce, kde bude projekt realizován. Název NUTS5 - údaj se doplní automaticky po vybrání kódu NUTS5. Spadá pod - údaj se doplní automaticky po vybrání kódu NUTS5. Specifické území vyplnění údaje není povinné. Uveďte bližší místo realizace. Po vybrání kódu je nezbytné údaje uložit prostřednictvím tlačítka Uložit. Chcete-li vybrat další místo realizace NUTS5, použijte tlačítko Nový záznam. Realizované investice NUTS3 (tj. úroveň kraje) Kód NUTS3 - údaj se doplní automaticky po vybrání příslušného NUTS5 ze seznamu. Název NUTS3 - údaj se doplní automaticky po vybrání příslušného NUTS5 ze seznamu. Procentní podíl - jestliže jste vybrali v předchozím kroku více NUTS5 a některé z nich nespadají pod stejný NUTS3, musíte u každého NUTS3 v tabulce uvést procentní podíl na realizované investici. Součet za všechny kraje musí být 100. Pro výběr položky, ke které má být záznam přidán, je nutné v tabulce kliknout na příslušný řádek. Po zadání každé hodnoty je vždy nutné záznam uložit prostřednictvím tlačítka Uložit. Řízená kopie elektronická Vydání: 1 Revize: 0 Strana 41 z 93
42 Popis projektu Řízená kopie elektronická Vydání: 1 Revize: 0 Strana 42 z 93
43 Tlačítko Otevřít v novém okně umožňuje toto pole otevřít v novém okně a pracovat s textem na celé obrazovce. Současně je v tomto okně možnost kontroly pravopisu. Záložku je nutné po vyplnění zavřít (tlačítko Zavřít ). Zdůvodnění potřebnosti projektu včetně popisu výchozího stavu uveďte základní charakteristiky projektu. Popište, proč je potřebné projekt realizovat, vymezte cílovou skupinu a uveďte přínos projektu pro cílovou skupinu. Jaký je význam projektu. Uveďte výchozí stav. Cíle projektu - uveďte cíle projektu. U aktivity a), oblasti intervence 3.1 IOP zde uveďte také oblasti služeb dle Kritérií transformace, humanizace a deinstitucionalizace vybraných služeb sociální péče a druhy služeb sociální péče včetně specifikace jejich umístění a plánované kapacity služby v jednotlivých objektech (viz Monitorovací indikátory, Příručka pro žadatele a příjemce). Soulad s cíli programu, prioritní osy a oblasti podpory - zdůvodněte vazby projektu na cíle programu, příslušné prioritní osy a oblasti podpory. Vždy uveďte odkaz na konkrétní specifický cíl programu/prioritní osy/oblasti podpory, k jejichž naplnění projekt přispěje. Popis aktivit v přípravné fázi projektu uveďte, jaké aktivity budou/byly realizovány při přípravě projektu, tj. před zahájením jeho fyzické realizace. (Např. Řízená kopie elektronická Vydání: 1 Revize: 0 Strana 43 z 93
44 příprava a provádění výběrových řízení, příprava podkladů pro vydání Rozhodnutí o poskytnutí dotace, včetně přípravy projektové dokumentace, provedení stavebních a obdobných řízení). Popis aktivit v realizační fázi projektu - uveďte, jaké aktivity budou uskutečněny v průběhu realizace projektu. (Fáze začíná realizací dodávek, služeb či stavebních prací, které byly již vysoutěžené.) Popis aktivit v provozní fázi projektu a způsob udržení výsledků projektu uveďte, jaké budou provozovány aktivity po skončení podpory z IOP a jakým způsobem bude zajištěno udržení výsledků projektu po dobu 5 let po ukončení projektu. Jedná se o samotné poskytování sociálních služeb v objektu, využívání pořízeného vybavení pro účely sociálních služeb, případně dalších činností. Připravenost projektu k realizaci uveďte veškeré informace o připravenosti projektu k realizaci (př. datum uzavření smlouvy s dodavateli). Vazba na jiné aktivity a projekty uveďte, jaké má Váš projekt vazby na jiné realizované nebo připravované projekty/aktivity. Předpoklady a rizika realizace projektu uveďte, jaké jsou předpoklady pro realizaci projektu a jaká rizika. Popis v čem je projekt inovativní Uveďte, jaké přináší projekt nové přístupy, metody, apod. Řízená kopie elektronická Vydání: 1 Revize: 0 Strana 44 z 93
45 Harmonogram V rámci vymezení jednotlivých aktivit projektu uveďte ke každé aktivitě název aktivity, popř. věcný Popis aktivity. Z popisu by mělo být zřejmé, co je předmětem dané aktivity, jak bude aktivita probíhat, jaký je její cíl a jakého stavu má být aktivitou dosaženo. Po identifikaci aktivity údaje uložte prostřednictvím tlačítka Uložit. Po uložení přibudou na stránce buňky rok a měsíce určené římskými číslicemi. Každé aktivitě přiřaďte časový údaj, tj. rok a měsíc, ve kterém předpokládáte, že se daná aktivita bude realizovat. Údaje o harmonogramu daný rok uložte. V případě, že stejná aktivita bude pokračovat i následující rok, otevřete pomocí tlačítka Nový záznam prázdné buňky k identifikaci dalšího roku a měsíců, ve kterých bude aktivita realizována. Marketingový mix Tato záložka není pro oblast intervence 3.1 aktivní Řízená kopie elektronická Vydání: 1 Revize: 0 Strana 45 z 93
46 Personální zajištění projektu Do této záložky zanese uživatel informace o jednotlivých členech v projektovém týmu a o jejich konkrétním zapojení v jednotlivých fázích projektu. Členy projektového týmu mohou být zaměstnanci žadatele, externí spolupracovníci/organizace, partneři projektu atd. Na prvním místě uvádějte manažera projektu. Po vyplnění všech povinných polí k danému členu týmu, je nezbytné uvedené údaje uložit prostřednictvím tlačítka Uložit. Chcete-li zadat údaje pro dalšího člena týmu, použijte tlačítko Nový záznam. Pořadí člena týmu - údaj se doplní automaticky po uložení vyplněných údajů. Vyplňte údaje o členu projektového týmu: Příjmení Jméno Funkce v rámci projektového týmu - vedle funkce zde uveďte i druh pracovního poměru (PS=pracovní smlouva, DPČ=dohoda o pracovní činnosti, DPP= dohoda o provedení práce) a úvazek či předpokládaný počet odpracovaných hodin za celé období projektu. Název organizace vyplnění tohoto údaje není povinné. Řízená kopie elektronická Vydání: 1 Revize: 0 Strana 46 z 93
47 Funkce v rámci organizace vyplnění tohoto údaje není povinné. Zapojení člena při přípravě projektu Zapojení člena při realizaci projektu Zapojení člena při udržitelnosti projektu Popis zkušeností s relevantními projekty a aktivitami Popisová okna lze opět zobrazit v novém okně pro lepší přehlednost a využít kontroly pravopisu. Pokud se osoba do některé fáze nezapojí, zadává se nezapojen. Po vyplnění všech povinných polí k danému členu týmu údaje uložte prostřednictvím tlačítka Uložit. Chcete-li zadat údaje pro dalšího člena týmu, použijte tlačítko Nový záznam. Řízená kopie elektronická Vydání: 1 Revize: 0 Strana 47 z 93
48 Žadatel projektu Tato záložka slouží k identifikaci subjektu, který o podporu žádá. IČ uveďte identifikační číslo žadatele. DIČ - údaj se doplní automaticky. Poté prostřednictvím tlačítka Validace ARES proveďte validaci. Po úspěšné validaci se uživateli objeví potvrzení, že se podařilo úspěšně převzít data ze systému ARES. Toto okno je třeba uzavřít přes tlačítko Zpět. Automaticky se pak doplní následující pole: Zvalidováno na ARES - údaj se doplní automaticky. Objeví se datum a čas, kdy byla validace provedena. Název organizace - údaj se doplní automaticky. Právní forma - údaj se doplní automaticky. Následující údaje vyplňuje uživatel: Je plátcem DPH ve vztahu k aktivitám projektu systém vyplňuje toto políčko automaticky, zkontrolujte však správnost podle následujícího pokynu. Zaškrtněte, jestliže nebudete uplatňovat nárok na odpočet DPH na vstupu jako způsobilý výdaj. V případě, že políčko nebude zaškrtnuto, znamená to, že žadatel není plátce DPH ve vztahu k aktivitám projektu nebo že žadatel je plátcem DPH, ale nemá nárok na odpočet DPH na vstupu, nebude tedy požadovat vrácení DPH z těchto aktivit po státu finančním úřadu (DPH je v tomto případě způsobilým výdajem). Je žadatel malý/střední podnik pro IOP, oblast intervence 3.1 aktivitu a) nerelevantní. Typ žadatele - vyberte typ organizace žadatele. Řízená kopie elektronická Vydání: 1 Revize: 0 Strana 48 z 93
49 Adresa žadatele Aplikace vyžaduje zadání oficiální adresy žadatele (sídlo), adresu pro doručení a adresu statutárního zástupce. Oficiální adresa žadatele je načtena automaticky při správném zadání žadatele a jeho úspěšné validaci v ARES na záložce Žadatel projektu. Adresu pro doručení a adresu statutárního zástupce je třeba doplnit prostřednictvím tlačítka Nový záznam. Upozornění: Důsledně kontrolujte správnost adresy. Pokud systém vyhledá chybnou adresu, případně nevyhledá žádnou, je nutné se v prvé řadě obrátit na příslušnou pobočku Českého statistického úřadu (ČSÚ) a požádat o změnu údajů v informačním systému ARES. Jestliže i po změně adresy v ARES budou potíže nadále přetrvávat, obraťte se na CRR. Příčinou může být neshoda adres v systému ARES (spravuje ČSÚ) a databázi UIR-ADR (spravuje Ministerstvo práce a sociálních věcí ČR). Typ adresy vyberte, zda se zadané údaje vztahují k adrese pro doručování, adrese statutárního zástupce (osoby oprávněné jednat jménem žadatele) nebo k oficiální adrese. Výběr obce vyberte název obce. Výběr adresa (PSČ) vyberte adresu. Kraj - údaj se doplní automaticky po vybrání názvu obce. Řízená kopie elektronická Vydání: 1 Revize: 0 Strana 49 z 93
50 Okres - údaj se doplní automaticky po vybrání názvu obce. Část obce - údaj se doplní automaticky po vybrání adresy v poli Výběr adresa (PSČ). Městská část - údaj se doplní automaticky po vybrání adresy v poli Výběr adresa (PSČ). Ulice - údaj se doplní automaticky po vybrání adresy v poli Výběr adresa (PSČ). Číslo orientační údaj se doplní automaticky po vybrání adresy v poli Výběr adresa (PSČ). Číslo popisné - údaj se doplní automaticky po vybrání adresy v poli Výběr adresa (PSČ). Zvalidováno na UIR-ADR - údaj se doplní automaticky. Objeví se datum a čas, kdy byla validace provedena. www vyplnění údaje není povinné. Uveďte internetové stránky žadatele., Po vyplnění všech povinných polí k určité adrese, je nezbytné údaje uložit prostřednictvím tlačítka Uložit. Chcete-li zadat údaje pro další adresu, použijte tlačítko Nový záznam. Jsou-li adresy stejné, je vhodné použit tlačítko Kopírovat záznam a v provedené kopii pouze změnit typ adresy. Zadané informace se načítají do tabulky. Řízená kopie elektronická Vydání: 1 Revize: 0 Strana 50 z 93
PŘÍRUČKA PRO ŽADATELE A PŘÍJEMCE
 PŘÍRUČKA PRO ŽADATELE A PŘÍJEMCE Zlepšení prostředí v problémových sídlištích PŘÍLOHA Č. 5 POKYNY PRO VYPLNĚNÍ ELEKTRONICKÉ PROJEKTOVÉ ŽÁDOSTI BENEFIT7 Vydání 01, platnost od 22. května 2009 OBSAH: 1.
PŘÍRUČKA PRO ŽADATELE A PŘÍJEMCE Zlepšení prostředí v problémových sídlištích PŘÍLOHA Č. 5 POKYNY PRO VYPLNĚNÍ ELEKTRONICKÉ PROJEKTOVÉ ŽÁDOSTI BENEFIT7 Vydání 01, platnost od 22. května 2009 OBSAH: 1.
Příloha č. 2 a) BENEFIT 7. - Obecná pravidla používání aplikace Benefit 7. - Kde získat formulář žádosti. - Registrace - přihlášení uživatele
 Příloha č. 2 a) BENEFIT 7 - Obecná pravidla používání aplikace Benefit 7 - Kde získat formulář žádosti - Registrace - přihlášení uživatele Strana 1 (celkem 36) Kde získat formulář žádosti ostrá verze Žadatel
Příloha č. 2 a) BENEFIT 7 - Obecná pravidla používání aplikace Benefit 7 - Kde získat formulář žádosti - Registrace - přihlášení uživatele Strana 1 (celkem 36) Kde získat formulář žádosti ostrá verze Žadatel
PŘÍLOHA Č. 11 NÁVOD K VYPLNĚNÍ ELEKTRONICKÉ PROJEKTOVÉ ŽÁDOSTI BENEFIT7
 PŘÍLOHA Č. 11 NÁVOD K VYPLNĚNÍ ELEKTRONICKÉ PROJEKTOVÉ ŽÁDOSTI BENEFIT7 Řízená kopie elektronická Vydání: 1 Revize: 1 Strana 1 z 95 Obsah Kde získat formulář žádosti...4 Registrace a přihlášení uživatele...
PŘÍLOHA Č. 11 NÁVOD K VYPLNĚNÍ ELEKTRONICKÉ PROJEKTOVÉ ŽÁDOSTI BENEFIT7 Řízená kopie elektronická Vydání: 1 Revize: 1 Strana 1 z 95 Obsah Kde získat formulář žádosti...4 Registrace a přihlášení uživatele...
PŘÍLOHA Č. 4 NÁVOD K VYPLNĚNÍ ELEKTRONICKÉ PROJEKTOVÉ ŽÁDOSTI BENEFIT7
 PŘÍLOHA Č. 4 NÁVOD K VYPLNĚNÍ ELEKTRONICKÉ PROJEKTOVÉ ŽÁDOSTI BENEFIT7 Řízená kopie elektronická Vydání: 1 Revize: 0 Strana 1 z 94 Obsah Kde získat formulář žádosti... 3 Registrace a přihlášení uživatele...
PŘÍLOHA Č. 4 NÁVOD K VYPLNĚNÍ ELEKTRONICKÉ PROJEKTOVÉ ŽÁDOSTI BENEFIT7 Řízená kopie elektronická Vydání: 1 Revize: 0 Strana 1 z 94 Obsah Kde získat formulář žádosti... 3 Registrace a přihlášení uživatele...
PŘÍLOHA Č. 11 POKYNY PRO VYPLNĚNÍ ELEKTRONICKÉ PROJEKTOVÉ ŽÁDOSTI BENEFIT7. Řízená kopie elektronická Číslo vydání: 1.
 PŘÍLOHA Č. 11 POKYNY PRO VYPLNĚNÍ ELEKTRONICKÉ PROJEKTOVÉ ŽÁDOSTI BENEFIT7 Řízená kopie elektronická Číslo vydání: 1.0 Strana 1 z 90 Obsah Kde získat formulář žádosti... 4 Registrace a přihlášení uživatele...
PŘÍLOHA Č. 11 POKYNY PRO VYPLNĚNÍ ELEKTRONICKÉ PROJEKTOVÉ ŽÁDOSTI BENEFIT7 Řízená kopie elektronická Číslo vydání: 1.0 Strana 1 z 90 Obsah Kde získat formulář žádosti... 4 Registrace a přihlášení uživatele...
PŘÍLOHA Č. 4 NÁVOD K VYPLNĚNÍ ELEKTRONICKÉ PROJEKTOVÉ ŽÁDOSTI BENEFIT7. Řízená kopie elektronická Vydání: 1 Revize: 2 Strana 1 z 93
 PŘÍLOHA Č. 4 NÁVOD K VYPLNĚNÍ ELEKTRONICKÉ PROJEKTOVÉ ŽÁDOSTI BENEFIT7 Řízená kopie elektronická Vydání: 1 Revize: 2 Strana 1 z 93 Obsah Kde získat formulář žádosti... 4 Registrace a přihlášení uživatele...
PŘÍLOHA Č. 4 NÁVOD K VYPLNĚNÍ ELEKTRONICKÉ PROJEKTOVÉ ŽÁDOSTI BENEFIT7 Řízená kopie elektronická Vydání: 1 Revize: 2 Strana 1 z 93 Obsah Kde získat formulář žádosti... 4 Registrace a přihlášení uživatele...
PŘÍLOHA Č. 2 NÁVOD K VYPLNĚNÍ ELEKTRONICKÉ PROJEKTOVÉ ŽÁDOSTI BENEFIT7. Řízená kopie elektronická Vydání: 1 Revize: 0 Strana 1 z 95
 PŘÍLOHA Č. 2 NÁVOD K VYPLNĚNÍ ELEKTRONICKÉ PROJEKTOVÉ ŽÁDOSTI BENEFIT7 Řízená kopie elektronická Vydání: 1 Revize: 0 Strana 1 z 95 Obsah 1. Kde získat formulář žádosti... 4 Úvodní stránka... 13 Registrace
PŘÍLOHA Č. 2 NÁVOD K VYPLNĚNÍ ELEKTRONICKÉ PROJEKTOVÉ ŽÁDOSTI BENEFIT7 Řízená kopie elektronická Vydání: 1 Revize: 0 Strana 1 z 95 Obsah 1. Kde získat formulář žádosti... 4 Úvodní stránka... 13 Registrace
PŘÍLOHA Č. 11 NÁVOD K VYPLNĚNÍ ELEKTRONICKÉ PROJEKTOVÉ ŽÁDOSTI BENEFIT7
 PŘÍLOHA Č. 11 NÁVOD K VYPLNĚNÍ ELEKTRONICKÉ PROJEKTOVÉ ŽÁDOSTI BENEFIT7 Řízená kopie elektronická Vydání: 1 Revize: 0 Strana 1 z 94 Obsah Kde získat formulář žádosti... 4 Registrace a přihlášení uživatele...
PŘÍLOHA Č. 11 NÁVOD K VYPLNĚNÍ ELEKTRONICKÉ PROJEKTOVÉ ŽÁDOSTI BENEFIT7 Řízená kopie elektronická Vydání: 1 Revize: 0 Strana 1 z 94 Obsah Kde získat formulář žádosti... 4 Registrace a přihlášení uživatele...
PŘÍLOHA Č. 3 NÁVOD K VYPLNĚNÍ ELEKTRONICKÉ (PLATNÉ OD ) PROJEKTOVÉ ŽÁDOSTI BENEFIT7
 PŘÍLOHA Č. 3 NÁVOD K VYPLNĚNÍ ELEKTRONICKÉ PROJEKTOVÉ ŽÁDOSTI BENEFIT7 (PLATNÉ OD 26. 8. 2013) Vydání: 1 Revize: 1 Strana 1 z 102 Obsah Kde získat formulář žádosti... 4 Registrace a přihlášení uživatele...
PŘÍLOHA Č. 3 NÁVOD K VYPLNĚNÍ ELEKTRONICKÉ PROJEKTOVÉ ŽÁDOSTI BENEFIT7 (PLATNÉ OD 26. 8. 2013) Vydání: 1 Revize: 1 Strana 1 z 102 Obsah Kde získat formulář žádosti... 4 Registrace a přihlášení uživatele...
PŘÍLOHA Č. 4 NÁVOD K VYPLNĚNÍ ELEKTRONICKÉ PROJEKTOVÉ ŽÁDOSTI BENEFIT7
 PŘÍLOHA Č. 4 NÁVOD K VYPLNĚNÍ ELEKTRONICKÉ PROJEKTOVÉ ŽÁDOSTI BENEFIT7 Řízená kopie elektronická Vydání: 1 Revize: 1 Strana 1 z 93 Obsah Kde získat formulář žádosti... 4 Registrace a přihlášení uživatele...
PŘÍLOHA Č. 4 NÁVOD K VYPLNĚNÍ ELEKTRONICKÉ PROJEKTOVÉ ŽÁDOSTI BENEFIT7 Řízená kopie elektronická Vydání: 1 Revize: 1 Strana 1 z 93 Obsah Kde získat formulář žádosti... 4 Registrace a přihlášení uživatele...
PŘÍLOHA Č. 2 NÁVOD K VYPLNĚNÍ ELEKTRONICKÉ PROJEKTOVÉ ŽÁDOSTI BENEFIT7. Řízená kopie elektronická Vydání: 1.3 Revize: 3 Strana 1 z 103
 PŘÍLOHA Č. 2 NÁVOD K VYPLNĚNÍ ELEKTRONICKÉ PROJEKTOVÉ ŽÁDOSTI BENEFIT7 Řízená kopie elektronická Vydání: 1.3 Revize: 3 Strana 1 z 103 Obsah Kde získat formulář žádosti...4 Registrace a přihlášení uživatele...
PŘÍLOHA Č. 2 NÁVOD K VYPLNĚNÍ ELEKTRONICKÉ PROJEKTOVÉ ŽÁDOSTI BENEFIT7 Řízená kopie elektronická Vydání: 1.3 Revize: 3 Strana 1 z 103 Obsah Kde získat formulář žádosti...4 Registrace a přihlášení uživatele...
Pokyny pro vyplnění elektronické projektové žádosti Benefit7. Příloha č. 6 Příručky pro žadatele a příjemce
 Pokyny pro vyplnění elektronické projektové žádosti Benefit7 Příloha č. 6 Příručky pro žadatele a příjemce vydání dokumentu 1.1 datum 15. 01. 2009 Obsah 1. Pokyny pro vyplnění elektronické projektové žádosti
Pokyny pro vyplnění elektronické projektové žádosti Benefit7 Příloha č. 6 Příručky pro žadatele a příjemce vydání dokumentu 1.1 datum 15. 01. 2009 Obsah 1. Pokyny pro vyplnění elektronické projektové žádosti
PRŮVODCE VYPLNĚNÍM PROJEKTOVÉ ŽÁDOSTI OP LIDSKÉ ZDROJE A ZAMĚSTNANOST
 PRŮVODCE VYPLNĚNÍM PROJEKTOVÉ ŽÁDOSTI OP LIDSKÉ ZDROJE A ZAMĚSTNANOST PODPORUJEME VAŠI BUDOUCNOST www.esfcr.cz Identifikační číslo: MAD 96 Příloha OM OP LZZ: D6 Číslo revize: 3 Číslo vydání: 1.3 Stránka:
PRŮVODCE VYPLNĚNÍM PROJEKTOVÉ ŽÁDOSTI OP LIDSKÉ ZDROJE A ZAMĚSTNANOST PODPORUJEME VAŠI BUDOUCNOST www.esfcr.cz Identifikační číslo: MAD 96 Příloha OM OP LZZ: D6 Číslo revize: 3 Číslo vydání: 1.3 Stránka:
PŘÍRUČKA PRO ŽADATELE A PŘÍJEMCE. Národní podpora cestovního ruchu PŘÍLOHA Č. 5 POKYNY PRO VYPLNĚNÍ ELEKTRONICKÉ PROJEKTOVÉ ŽÁDOSTI BENEFIT7
 PŘÍRUČKA PRO ŽADATELE A PŘÍJEMCE Národní podpora cestovního ruchu PŘÍLOHA Č. 5 POKYNY PRO VYPLNĚNÍ ELEKTRONICKÉ PROJEKTOVÉ ŽÁDOSTI BENEFIT7 Vydání 01, platnost od 10. dubna 2009 Pokyny pro vyplnění elektronické
PŘÍRUČKA PRO ŽADATELE A PŘÍJEMCE Národní podpora cestovního ruchu PŘÍLOHA Č. 5 POKYNY PRO VYPLNĚNÍ ELEKTRONICKÉ PROJEKTOVÉ ŽÁDOSTI BENEFIT7 Vydání 01, platnost od 10. dubna 2009 Pokyny pro vyplnění elektronické
Vyplnění projektové žádosti
 Vyplnění projektové žádosti Projektová přihláška Benefit7 www.eu-zadost.cz www.eu-zadost.eu Projektová přihláška Benefit7 Registrace Přihlášení Registrační formulář Potvrzení registrace, aktivace Přihlášení
Vyplnění projektové žádosti Projektová přihláška Benefit7 www.eu-zadost.cz www.eu-zadost.eu Projektová přihláška Benefit7 Registrace Přihlášení Registrační formulář Potvrzení registrace, aktivace Přihlášení
PŘÍLOHA Č. 5 PŘÍRUČKA PRO ŽADATELE A PŘÍJEMCE. Zlepšení prostředí v problémových sídlištích POKYNY PRO VYPLNĚNÍ
 PŘÍRUČKA PRO ŽADATELE A PŘÍJEMCE Zlepšení prostředí v problémových sídlištích PŘÍLOHA Č. 5 POKYNY PRO VYPLNĚNÍ ELEKTRONICKÉ PROJEKTOVÉ ŽÁDOSTI BENEFIT7 Vydání 01, platnost od 22. května 2009 OBSAH: 1.
PŘÍRUČKA PRO ŽADATELE A PŘÍJEMCE Zlepšení prostředí v problémových sídlištích PŘÍLOHA Č. 5 POKYNY PRO VYPLNĚNÍ ELEKTRONICKÉ PROJEKTOVÉ ŽÁDOSTI BENEFIT7 Vydání 01, platnost od 22. května 2009 OBSAH: 1.
PŘÍRUČKA PRO ŽADATELE A PŘÍJEMCE
 PŘÍRUČKA PRO ŽADATELE A PŘÍJEMCE PRO OBLAST INTERVENCE 5.2: ZLEPŠENÍ PROSTŘEDÍ V PROBLÉMOVÝCH SÍDLIŠTÍCH 7. kontinuální výzva datum vyhlášení: 22. května 2009 Příloha č. 5 POKYNY PRO VYPLNĚNÍ ELEKTRONICKÉ
PŘÍRUČKA PRO ŽADATELE A PŘÍJEMCE PRO OBLAST INTERVENCE 5.2: ZLEPŠENÍ PROSTŘEDÍ V PROBLÉMOVÝCH SÍDLIŠTÍCH 7. kontinuální výzva datum vyhlášení: 22. května 2009 Příloha č. 5 POKYNY PRO VYPLNĚNÍ ELEKTRONICKÉ
PŘÍLOHA Č. 12B POSTUP PRO VYPLNĚNÍ MONITOROVACÍ ZPRÁVY/ HLÁŠENÍ O POKROKU. Řízená kopie elektronická Vydání: 1 Revize: 1 Strana 1 z 18
 PŘÍLOHA Č. 12B POSTUP PRO VYPLNĚNÍ MONITOROVACÍ ZPRÁVY/ HLÁŠENÍ O POKROKU Řízená kopie elektronická Vydání: 1 Revize: 1 Strana 1 z 18 OBSAH: Konto žádostí... 3 Konto projektů... 3 Záložka Monitorovací
PŘÍLOHA Č. 12B POSTUP PRO VYPLNĚNÍ MONITOROVACÍ ZPRÁVY/ HLÁŠENÍ O POKROKU Řízená kopie elektronická Vydání: 1 Revize: 1 Strana 1 z 18 OBSAH: Konto žádostí... 3 Konto projektů... 3 Záložka Monitorovací
Elektronická monitorovací zpráva 1.4 ZLEPŠENÍ PODMÍNEK PRO VZDĚLÁVÁNÍ NA ZÁKLADNÍCH ŠKOLÁCH OPERAČNÍHO PROGRAMU VZDĚLÁVÁNÍ PRO KONKURENCESCHOPNOST
 Elektronická monitorovací zpráva 1.4 ZLEPŠENÍ PODMÍNEK PRO VZDĚLÁVÁNÍ NA ZÁKLADNÍCH ŠKOLÁCH OPERAČNÍHO PROGRAMU VZDĚLÁVÁNÍ PRO KONKURENCESCHOPNOST 1. Obecná pravidla aplikace Benefit7... 3 1.1 Přístup
Elektronická monitorovací zpráva 1.4 ZLEPŠENÍ PODMÍNEK PRO VZDĚLÁVÁNÍ NA ZÁKLADNÍCH ŠKOLÁCH OPERAČNÍHO PROGRAMU VZDĚLÁVÁNÍ PRO KONKURENCESCHOPNOST 1. Obecná pravidla aplikace Benefit7... 3 1.1 Přístup
elektronická MONITOROVACÍ ZPRÁVA výzva č. 56 a č. 57
 elektronická MONITOROVACÍ ZPRÁVA výzva č. 56 a č. 57 1. Obecná pravidla aplikace Benefit7... 4 1.1 Přístup a spuštění Benefit7... 4 1.2 Požadavky na softwarové vybavení... 4 1.3 Další požadavky pro bezproblémové
elektronická MONITOROVACÍ ZPRÁVA výzva č. 56 a č. 57 1. Obecná pravidla aplikace Benefit7... 4 1.1 Přístup a spuštění Benefit7... 4 1.2 Požadavky na softwarové vybavení... 4 1.3 Další požadavky pro bezproblémové
POSTUP PRO VYPLNĚNÍ ŽÁDOSTI O POSKYTNUTÍ DOTACE
 POSTUP PRO VYPLNĚNÍ ŽÁDOSTI O POSKYTNUTÍ DOTACE Integrovaný operační program Oblast intervence: 1.1.A) a 1.1.B) Rozvoj informační společnosti ve veřejné správě cíl Konvergence, Regionální konkurence schopnost
POSTUP PRO VYPLNĚNÍ ŽÁDOSTI O POSKYTNUTÍ DOTACE Integrovaný operační program Oblast intervence: 1.1.A) a 1.1.B) Rozvoj informační společnosti ve veřejné správě cíl Konvergence, Regionální konkurence schopnost
PŘÍLOHA Č. 5 PŘÍRUČKA PRO ŽADATELE A PŘÍJEMCE. Zlepšení prostředí v problémových sídlištích POKYNY PRO VYPLNĚNÍ ELEKTRONICKÉ
 PŘÍRUČKA PRO ŽADATELE A PŘÍJEMCE Zlepšení prostředí v problémových sídlištích PŘÍLOHA Č. 5 POKYNY PRO VYPLNĚNÍ ELEKTRONICKÉ PROJEKTOVÉ ŽÁDOSTI V IS BENEFIT7 Vydání 02, platnost od 7. srpna 2009 OBSAH:
PŘÍRUČKA PRO ŽADATELE A PŘÍJEMCE Zlepšení prostředí v problémových sídlištích PŘÍLOHA Č. 5 POKYNY PRO VYPLNĚNÍ ELEKTRONICKÉ PROJEKTOVÉ ŽÁDOSTI V IS BENEFIT7 Vydání 02, platnost od 7. srpna 2009 OBSAH:
PŘÍLOHA Č. 12A POSTUP PRO VYPLNĚNÍ MONITOROVACÍ ZPRÁVY/ HLÁŠENÍ O POKROKU. Řízená kopie elektronická Vydání: 1 Revize: 2 Strana 1 z 16
 PŘÍLOHA Č. 12A POSTUP PRO VYPLNĚNÍ MONITOROVACÍ ZPRÁVY/ HLÁŠENÍ O POKROKU Řízená kopie elektronická Vydání: 1 Revize: 2 Strana 1 z 16 OBSAH: Konto žádostí... 3 Konto projektů... 3 Záložka Monitorovací
PŘÍLOHA Č. 12A POSTUP PRO VYPLNĚNÍ MONITOROVACÍ ZPRÁVY/ HLÁŠENÍ O POKROKU Řízená kopie elektronická Vydání: 1 Revize: 2 Strana 1 z 16 OBSAH: Konto žádostí... 3 Konto projektů... 3 Záložka Monitorovací
IS BENEFIT7 PŘÍRUČKA PRO ŽADATELE IOP ČÁST A OBECNÉ POSTUPY
 IS BENEFIT7 PŘÍRUČKA PRO ŽADATELE IOP ČÁST A OBECNÉ POSTUPY Integrovaný operační program Verze příručky 1.0 Číslo verze: 1.0 Platnost od: 27. 10. 2009 ÚVOD Webová aplikace BENEFIT7 je určena pro podávání
IS BENEFIT7 PŘÍRUČKA PRO ŽADATELE IOP ČÁST A OBECNÉ POSTUPY Integrovaný operační program Verze příručky 1.0 Číslo verze: 1.0 Platnost od: 27. 10. 2009 ÚVOD Webová aplikace BENEFIT7 je určena pro podávání
PŘÍRUČKA PRO ŢADATELE A PŘÍJEMCE
 PŘÍRUČKA PRO ŢADATELE A PŘÍJEMCE Zlepšení prostředí v problémových sídlištích PŘÍLOHA Č. 5 POKYNY PRO VYPLNĚNÍ ELEKTRONICKÉ PROJEKTOVÉ ŢÁDOSTI V IS BENEFIT7 Vydání 02, platnost od 7. srpna 2009 OBSAH:
PŘÍRUČKA PRO ŢADATELE A PŘÍJEMCE Zlepšení prostředí v problémových sídlištích PŘÍLOHA Č. 5 POKYNY PRO VYPLNĚNÍ ELEKTRONICKÉ PROJEKTOVÉ ŢÁDOSTI V IS BENEFIT7 Vydání 02, platnost od 7. srpna 2009 OBSAH:
Královéhradecký kraj odbor školství, oddělení primárního a zájmového vzdělávání BENEFIT7. stručný manuál. listopad 2008 verze 1.0. Mgr.
 Královéhradecký kraj odbor školství, oddělení primárního a zájmového vzdělávání BENEFIT7 stručný manuál listopad 2008 verze 1.0. Mgr. Tomáš Záviský Obsah ADRESA... 3 REGISTRACE... 3 PŘIHLÁŠENÍ A ZTRÁTA
Královéhradecký kraj odbor školství, oddělení primárního a zájmového vzdělávání BENEFIT7 stručný manuál listopad 2008 verze 1.0. Mgr. Tomáš Záviský Obsah ADRESA... 3 REGISTRACE... 3 PŘIHLÁŠENÍ A ZTRÁTA
IS Benefit7. Příručka pro žadatele. pro. podání žádosti o udělení dotace. Czech POINT kontaktní místa
 Příručka pro žadatele pro podání žádosti o udělení dotace IS Benefit7 Czech POINT kontaktní místa Příručka Benefit7 Czech POINT kontaktní místo 1 z 16 1) Registrace / Přihlášení Žádost o udělení dotace
Příručka pro žadatele pro podání žádosti o udělení dotace IS Benefit7 Czech POINT kontaktní místa Příručka Benefit7 Czech POINT kontaktní místo 1 z 16 1) Registrace / Přihlášení Žádost o udělení dotace
FAQ BENEFIT7. BRNO Květen 2013 verze 3
 FAQ BENEFIT7 BRNO Květen 2013 verze 3 Frequently Asked Questions Frequently Asked Questions... 1 1. Po provedení kontroly/finalizace BENEFIT7 hlásí, že: Součet částek za všechny platby na záložce Finanční
FAQ BENEFIT7 BRNO Květen 2013 verze 3 Frequently Asked Questions Frequently Asked Questions... 1 1. Po provedení kontroly/finalizace BENEFIT7 hlásí, že: Součet částek za všechny platby na záložce Finanční
OPERAČNÍ PROGRAM DOPRAVA 2007 2013
 ČESKÁ REPUBLIKA MINISTERSTVO DOPRAVY OPERAČNÍ PROGRAM DOPRAVA 2007 2013 Pokyny pro vyplnění projektové žádosti OP Doprava červenec 2008 Úvod Pokyny pro vyplnění projektové žádosti (dále jen Pokyny ) jsou
ČESKÁ REPUBLIKA MINISTERSTVO DOPRAVY OPERAČNÍ PROGRAM DOPRAVA 2007 2013 Pokyny pro vyplnění projektové žádosti OP Doprava červenec 2008 Úvod Pokyny pro vyplnění projektové žádosti (dále jen Pokyny ) jsou
PŘÍLOHA č. 14 b) POSTUP PRO VYPLŇOVÁNÍ MONITOROVACÍ ZPRÁVY/HLÁŠENÍ O POKROKU V IS BENEFIT7
 PŘÍLOHA č. 14 b) POSTUP PRO VYPLŇOVÁNÍ MONITOROVACÍ ZPRÁVY/HLÁŠENÍ O POKROKU V IS BENEFIT7 Řízená kopie elektronická Vydání: 1.2 Revize: 2 Strana 1 z 24 Monitorovací zprávy (MZ) - Etapová monitorovací
PŘÍLOHA č. 14 b) POSTUP PRO VYPLŇOVÁNÍ MONITOROVACÍ ZPRÁVY/HLÁŠENÍ O POKROKU V IS BENEFIT7 Řízená kopie elektronická Vydání: 1.2 Revize: 2 Strana 1 z 24 Monitorovací zprávy (MZ) - Etapová monitorovací
PŘÍLOHA Č. 18 POSTUP PRO VYPLNĚNÍ MONITOROVACÍ ZPRÁVY/ HLÁŠENÍ O POKROKU. Řízená kopie elektronická Vydání: 1 Revize: 0 Strana 1 z 16
 PŘÍLOHA Č. 18 POSTUP PRO VYPLNĚNÍ MONITOROVACÍ ZPRÁVY/ HLÁŠENÍ O POKROKU Řízená kopie elektronická Vydání: 1 Revize: 0 Strana 1 z 16 OBSAH: Konto žádostí... 2 Konto projektů... 3 Záložka Monitorovací zprávy
PŘÍLOHA Č. 18 POSTUP PRO VYPLNĚNÍ MONITOROVACÍ ZPRÁVY/ HLÁŠENÍ O POKROKU Řízená kopie elektronická Vydání: 1 Revize: 0 Strana 1 z 16 OBSAH: Konto žádostí... 2 Konto projektů... 3 Záložka Monitorovací zprávy
Doplňující pokyny pro vyplnění žádosti o podporu v rámci výzvy 04_16_010
 Doplňující pokyny pro vyplnění žádosti o podporu v rámci výzvy 04_16_010 (výzva č. 10 Podpora modernizace a výstavby překladišť kombinované dopravy) verze 1 7. 8. 2017 Níže uvedené informace doplňují základní
Doplňující pokyny pro vyplnění žádosti o podporu v rámci výzvy 04_16_010 (výzva č. 10 Podpora modernizace a výstavby překladišť kombinované dopravy) verze 1 7. 8. 2017 Níže uvedené informace doplňují základní
Doplňující pokyny pro vyplnění žádosti o podporu v rámci výzvy 04_16_028
 Doplňující pokyny pro vyplnění žádosti o podporu v rámci výzvy 04_16_028 (výzva č. 28 železniční kolejová vozidla pro regionální dopravu) verze 1-17.7.2017 Níže uvedené informace doplňují základní příručku
Doplňující pokyny pro vyplnění žádosti o podporu v rámci výzvy 04_16_028 (výzva č. 28 železniční kolejová vozidla pro regionální dopravu) verze 1-17.7.2017 Níže uvedené informace doplňují základní příručku
Žádost Benefit. Žádost Benefit MPSV, září 2005
 Žádost Benefit Žádost Benefit MPSV, září 2005 Instalace 4 kroky: 1) Stáhněte žádost (instalační soubor) z určeného místa na internetu na disk C:/. 2) Klikněte na žádost (instalační soubor) a postupujte
Žádost Benefit Žádost Benefit MPSV, září 2005 Instalace 4 kroky: 1) Stáhněte žádost (instalační soubor) z určeného místa na internetu na disk C:/. 2) Klikněte na žádost (instalační soubor) a postupujte
ČNHP. Příručka pro pacienty. Institut biostatistiky a analýz. Vytvořil:
 ČNHP Vytvořil: Institut biostatistiky a analýz OBSAH. VSTUP DO REGISTRU... 3. ZAPOMENUTÉ HESLO... 3 2. ZÁKLADNÍ OKNO REGISTRU... 4 3. VYHLEDÁVÁNÍ PACIENTA... 5 3. NAPOSLEDY OTEVŘENÍ PACIENTI... 5 4. PRÁCE
ČNHP Vytvořil: Institut biostatistiky a analýz OBSAH. VSTUP DO REGISTRU... 3. ZAPOMENUTÉ HESLO... 3 2. ZÁKLADNÍ OKNO REGISTRU... 4 3. VYHLEDÁVÁNÍ PACIENTA... 5 3. NAPOSLEDY OTEVŘENÍ PACIENTI... 5 4. PRÁCE
Základy práce s aplikací ecba / ESOP
 Základy práce s aplikací ecba / ESOP Obsah 1. SYSTÉMOVÉ POŽADAVKY A REGISTRACE... 2 Nová registrace... 2 2. SPRÁVA PROJEKTŮ... 3 Horní lišta... 3 Levé menu... 4 Operace s projekty... 4 3. PRÁCE S PROJEKTEM...
Základy práce s aplikací ecba / ESOP Obsah 1. SYSTÉMOVÉ POŽADAVKY A REGISTRACE... 2 Nová registrace... 2 2. SPRÁVA PROJEKTŮ... 3 Horní lišta... 3 Levé menu... 4 Operace s projekty... 4 3. PRÁCE S PROJEKTEM...
Úvod. Kde žádost získat. Registrace a přihlášení uživatele. Ztráta hesla
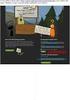 ČESKÁ REPUBLIKA MINISTERSTVO DOPRAVY OPERAČNÍ PROGRAM DOPRAVA 2007 2013 Pokyny pro vyplnění projektové žádosti OP Doprava pro oblast podpory 6.3 září 2008 Úvod Pokyny pro vyplnění projektové žádosti pro
ČESKÁ REPUBLIKA MINISTERSTVO DOPRAVY OPERAČNÍ PROGRAM DOPRAVA 2007 2013 Pokyny pro vyplnění projektové žádosti OP Doprava pro oblast podpory 6.3 září 2008 Úvod Pokyny pro vyplnění projektové žádosti pro
PŘÍRUČKA PRO VYTVÁŘENÍ MONITOROVACÍ ZPRÁVY O ZAJIŠTĚNÍ UDRŽITELNOSTI PROJEKTU V APLIKACI BENEFIT7. Příloha č. 6 Příručky pro příjemce
 PŘÍRUČKA PRO VYTVÁŘENÍ MONITOROVACÍ ZPRÁVY O ZAJIŠTĚNÍ UDRŽITELNOSTI PROJEKTU V APLIKACI BENEFIT7 v2 28. března 2017 Vyplnění a podání Monitorovací zprávy o zajištění udržitelnosti projektu Monitorovací
PŘÍRUČKA PRO VYTVÁŘENÍ MONITOROVACÍ ZPRÁVY O ZAJIŠTĚNÍ UDRŽITELNOSTI PROJEKTU V APLIKACI BENEFIT7 v2 28. března 2017 Vyplnění a podání Monitorovací zprávy o zajištění udržitelnosti projektu Monitorovací
Pracovní výkazy. návod k použití. Internetová aplikace Pracovní výkazy slouží k zadávání pracovních výkazů od zaměstnanců a externích pracovníků.
 1 Popis aplikace Pracovní výkazy návod k použití Internetová aplikace Pracovní výkazy slouží k zadávání pracovních výkazů od zaměstnanců a externích pracovníků. 2 Technické požadavky klienta Internetový
1 Popis aplikace Pracovní výkazy návod k použití Internetová aplikace Pracovní výkazy slouží k zadávání pracovních výkazů od zaměstnanců a externích pracovníků. 2 Technické požadavky klienta Internetový
Doplňující pokyny pro vyplnění žádosti o podporu v rámci výzvy 04_17_040
 Doplňující pokyny pro vyplnění žádosti o podporu v rámci výzvy 04_17_040 (výzva č. 40 ITS ve městech projekty v rámci ITI a IPRÚ verze 1 9. 8. 2017 Níže uvedené informace doplňují základní příručku Uživatelská
Doplňující pokyny pro vyplnění žádosti o podporu v rámci výzvy 04_17_040 (výzva č. 40 ITS ve městech projekty v rámci ITI a IPRÚ verze 1 9. 8. 2017 Níže uvedené informace doplňují základní příručku Uživatelská
Manuál pro žadatele OBSAH
 Manuál pro žadatele OBSAH 1. Úvod... 2 2. Registrace žadatele do systému... 3 3. Přihlášení... 5 4. Změna hesla... 6 5. Obnova zapomenutého hesla... 7 6. Vyplňování formuláře žádosti o dotaci... 8 6.1.
Manuál pro žadatele OBSAH 1. Úvod... 2 2. Registrace žadatele do systému... 3 3. Přihlášení... 5 4. Změna hesla... 6 5. Obnova zapomenutého hesla... 7 6. Vyplňování formuláře žádosti o dotaci... 8 6.1.
Uživatelská příručka
 Uživatelská příručka k registraci a zpracování elektronické žádosti o dotaci v prostředí aplikace Komunikace s občany (RAP) Obsah: 1. Úvod... 1 2. Než začnete vyplňovat elektronickou žádost o dotaci...
Uživatelská příručka k registraci a zpracování elektronické žádosti o dotaci v prostředí aplikace Komunikace s občany (RAP) Obsah: 1. Úvod... 1 2. Než začnete vyplňovat elektronickou žádost o dotaci...
FAQ BENEFIT7. BRNO BŘEZEN 2013 verze 2
 FAQ BENEFIT7 BRNO BŘEZEN 2013 verze 2 Frequently Asked Questions 1. Po provedení kontroly/finalizace BENEFIT7 hlásí, že: Součet částek za všechny platby na záložce Finanční plán se musí rovnat celkové
FAQ BENEFIT7 BRNO BŘEZEN 2013 verze 2 Frequently Asked Questions 1. Po provedení kontroly/finalizace BENEFIT7 hlásí, že: Součet částek za všechny platby na záložce Finanční plán se musí rovnat celkové
Doplňující pokyny pro vyplnění žádosti o podporu v rámci výzvy 04_16_034
 Doplňující pokyny pro vyplnění žádosti o podporu v rámci výzvy 04_16_034 (výzva č. 34 Modernizace plavidel vnitrozemské vodní dopravy zvýšení bezpečnosti plavby) verze 1 24. 8. 2017 Níže uvedené informace
Doplňující pokyny pro vyplnění žádosti o podporu v rámci výzvy 04_16_034 (výzva č. 34 Modernizace plavidel vnitrozemské vodní dopravy zvýšení bezpečnosti plavby) verze 1 24. 8. 2017 Níže uvedené informace
Elektronická MONITOROVACÍ ZPRÁVA v BENEFIT7 platnost k 3. 9. 2012
 Elektronická MONITOROVACÍ ZPRÁVA v BENEFIT7 platnost k 3. 9. 2012 Obsah 1. Obecná pravidla aplikace Benefit7... 4 1.1. Přístup a spuštění Benefit7... 4 1.2. Požadavky na softwarové vybavení... 4 1.3. Další
Elektronická MONITOROVACÍ ZPRÁVA v BENEFIT7 platnost k 3. 9. 2012 Obsah 1. Obecná pravidla aplikace Benefit7... 4 1.1. Přístup a spuštění Benefit7... 4 1.2. Požadavky na softwarové vybavení... 4 1.3. Další
Příručka k webové žádosti BENEFIT7
 BENEFIT7 pro podávání Žádostí o podporu projektů v rámci Regionálního operačního programu regionu soudržnosti Jihovýchod Pro období 2007-2013 Verze 01 prosinec 2007 Obsah Úvod... 3 1 Přístup k Benefitu7
BENEFIT7 pro podávání Žádostí o podporu projektů v rámci Regionálního operačního programu regionu soudržnosti Jihovýchod Pro období 2007-2013 Verze 01 prosinec 2007 Obsah Úvod... 3 1 Přístup k Benefitu7
Představení portálu ISKP14+
 OP PMP 2014-2020 Specifický cíl I výzva 30_16_003 Představení portálu ISKP14+ Ing. Janka Kopečná administrátorka monitorovacího sytému OP Zaměstnanost Footer Text 1 Přihlášení, podpora, příručky, výzvy
OP PMP 2014-2020 Specifický cíl I výzva 30_16_003 Představení portálu ISKP14+ Ing. Janka Kopečná administrátorka monitorovacího sytému OP Zaměstnanost Footer Text 1 Přihlášení, podpora, příručky, výzvy
PŘÍLOHA č. 13 a) POSTUP PRO VYPLŇOVÁNÍ ZJEDNODUŠENÉ ŽÁDOSTI O PLATBU V IS BENEFIT7. Řízená kopie elektronická Vydání: 1.3 Revize: 3 Strana 1 z 15
 PŘÍLOHA č. 13 a) POSTUP PRO VYPLŇOVÁNÍ ZJEDNODUŠENÉ ŽÁDOSTI O PLATBU V IS BENEFIT7 Řízená kopie elektronická Vydání: 1.3 Revize: 3 Strana 1 z 15 Postup při vyplňování žádosti o platbu v IS Benefit 7 Žádost
PŘÍLOHA č. 13 a) POSTUP PRO VYPLŇOVÁNÍ ZJEDNODUŠENÉ ŽÁDOSTI O PLATBU V IS BENEFIT7 Řízená kopie elektronická Vydání: 1.3 Revize: 3 Strana 1 z 15 Postup při vyplňování žádosti o platbu v IS Benefit 7 Žádost
Postup pro doplnění Žádosti o dotaci přes Portál farmáře v operaci
 Postup pro doplnění Žádosti o dotaci přes Portál farmáře v operaci 19.2.1 V tomto dokumentu je uveden postup doplnění Žádosti o dotaci prostřednictvím Portálu farmáře (dále také jen PF) v operaci 19.2.1.
Postup pro doplnění Žádosti o dotaci přes Portál farmáře v operaci 19.2.1 V tomto dokumentu je uveden postup doplnění Žádosti o dotaci prostřednictvím Portálu farmáře (dále také jen PF) v operaci 19.2.1.
Připojení ke vzdálené aplikaci Target 2100
 Připojení ke vzdálené aplikaci Target 2100 Pro úspěšné připojení ke vzdálené aplikaci Target 2100 je nutné připojovat se ze stanice s Windows XP SP3, Windows Vista SP1 nebo Windows 7. Žádná VPN není potřeba,
Připojení ke vzdálené aplikaci Target 2100 Pro úspěšné připojení ke vzdálené aplikaci Target 2100 je nutné připojovat se ze stanice s Windows XP SP3, Windows Vista SP1 nebo Windows 7. Žádná VPN není potřeba,
PŘÍLOHA Č. 22 A POSTUP PRO VYPLŇOVÁNÍ ZJEDNODUŠENÉ ŽÁDOSTI O PLATBU V IS BENEFIT7. Řízená kopie elektronická Vydání: 1 Revize: 0 Strana 1 z 13
 PŘÍLOHA Č. 22 A POSTUP PRO VYPLŇOVÁNÍ ZJEDNODUŠENÉ ŽÁDOSTI O PLATBU V IS BENEFIT7 Řízená kopie elektronická Vydání: 1 Revize: 0 Strana 1 z 13 Postup při vyplňování žádosti o platbu v IS Benefit7 (EX-ANTE)
PŘÍLOHA Č. 22 A POSTUP PRO VYPLŇOVÁNÍ ZJEDNODUŠENÉ ŽÁDOSTI O PLATBU V IS BENEFIT7 Řízená kopie elektronická Vydání: 1 Revize: 0 Strana 1 z 13 Postup při vyplňování žádosti o platbu v IS Benefit7 (EX-ANTE)
PŘÍLOHA č. 13 a) POSTUP PRO VYPLŇOVÁNÍ ZJEDNODUŠENÉ ŽÁDOSTI O PLATBU V IS BENEFIT7. Řízená kopie elektronická Vydání: 1.2 Revize: 2 Strana 1 z 17
 PŘÍLOHA č. 13 a) POSTUP PRO VYPLŇOVÁNÍ ZJEDNODUŠENÉ ŽÁDOSTI O PLATBU V IS BENEFIT7 Řízená kopie elektronická Vydání: 1.2 Revize: 2 Strana 1 z 17 Zjednodušenou žádost o platbu (ZŽoP) včetně Monitorovací
PŘÍLOHA č. 13 a) POSTUP PRO VYPLŇOVÁNÍ ZJEDNODUŠENÉ ŽÁDOSTI O PLATBU V IS BENEFIT7 Řízená kopie elektronická Vydání: 1.2 Revize: 2 Strana 1 z 17 Zjednodušenou žádost o platbu (ZŽoP) včetně Monitorovací
pro podávání Žádostí o podporu projektů v rámci Regionálního operačního programu regionu soudržnosti Jihovýchod Pro období
 BENEFIT7 pro podávání Žádostí o podporu projektů v rámci Regionálního operačního programu regionu soudržnosti Jihovýchod Pro období 2007-2013 Verze 10 červen 2010 Obsah Úvod... 6 1 Přístup k Benefitu7
BENEFIT7 pro podávání Žádostí o podporu projektů v rámci Regionálního operačního programu regionu soudržnosti Jihovýchod Pro období 2007-2013 Verze 10 červen 2010 Obsah Úvod... 6 1 Přístup k Benefitu7
Příručka pro příjemce Podrobný postup podání Hlášení o změnách přes Portál farmáře Operačního programu Rybářství
 Příručka pro příjemce Podrobný postup podání Hlášení o změnách přes Portál farmáře Operačního programu Rybářství 2014-2020 1 V následujícím dokumentu je uveden podrobný postup pro podání Hlášení o změnách
Příručka pro příjemce Podrobný postup podání Hlášení o změnách přes Portál farmáře Operačního programu Rybářství 2014-2020 1 V následujícím dokumentu je uveden podrobný postup pro podání Hlášení o změnách
PŘÍLOHA Č. 13 A POSTUP PRO VYPLŇOVÁNÍ ZJEDNODUŠENÉ ŽÁDOSTI O PLATBU V IS BENEFIT7
 PŘÍLOHA Č. 13 A POSTUP PRO VYPLŇOVÁNÍ ZJEDNODUŠENÉ ŽÁDOSTI O PLATBU V IS BENEFIT7 Vydání: 1 Revize: 1 Strana 1 z 17 OBSAH: Postup při vyplňování žádosti o platbu v IS Benefit7... 3 Konto žádostí... 3 Žádost
PŘÍLOHA Č. 13 A POSTUP PRO VYPLŇOVÁNÍ ZJEDNODUŠENÉ ŽÁDOSTI O PLATBU V IS BENEFIT7 Vydání: 1 Revize: 1 Strana 1 z 17 OBSAH: Postup při vyplňování žádosti o platbu v IS Benefit7... 3 Konto žádostí... 3 Žádost
Vystavení certifikátu PostSignum v operačním systému MAC OSx
 Vystavení certifikátu PostSignum v operačním systému MAC OSx Návod popisuje kroky od vystavení certifikátu až po odeslání a podepsání dat v obchodním systému CS OTE v prostředí operačního systému Apple
Vystavení certifikátu PostSignum v operačním systému MAC OSx Návod popisuje kroky od vystavení certifikátu až po odeslání a podepsání dat v obchodním systému CS OTE v prostředí operačního systému Apple
Základní informace o aplikaci MS2014+ Ing. Kamil Jiránek
 Základní informace o aplikaci MS2014+ Ing. Kamil Jiránek IROP 79. a 80. výzva; 16.5.2018, Praha Portál MS2014+ Na adrese https://www.mssf.cz/ 2 Portál ISKP14+ (Informační systém konečného příjemce) Na
Základní informace o aplikaci MS2014+ Ing. Kamil Jiránek IROP 79. a 80. výzva; 16.5.2018, Praha Portál MS2014+ Na adrese https://www.mssf.cz/ 2 Portál ISKP14+ (Informační systém konečného příjemce) Na
Příloha č. 2 b) BENEFIT 7. Ukázka vyplnění Benefitové žádosti. v oblasti intervence 3.3 c) vybudování a podpora informačně vzdělávacích středisek
 Příloha č. 2 b) BENEFIT 7 Ukázka vyplnění Benefitové žádosti v oblasti intervence 3.3 c) vybudování a podpora informačně vzdělávacích středisek Strana 1 (celkem 58) ZADÁNÍ NOVÉ ŽÁDOSTI Seznam formulářů
Příloha č. 2 b) BENEFIT 7 Ukázka vyplnění Benefitové žádosti v oblasti intervence 3.3 c) vybudování a podpora informačně vzdělávacích středisek Strana 1 (celkem 58) ZADÁNÍ NOVÉ ŽÁDOSTI Seznam formulářů
PŘÍLOHA Č. 13A POSTUP PRO VYPLŇOVÁNÍ ZJEDNODUŠENÉ ŽÁDOSTI O PLATBU V IS BENEFIT7. Řízená kopie elektronická Vydání: 1 Revize: 0 Strana 1 z 17
 PŘÍLOHA Č. 13A POSTUP PRO VYPLŇOVÁNÍ ZJEDNODUŠENÉ ŽÁDOSTI O PLATBU V IS BENEFIT7 Řízená kopie elektronická Vydání: 1 Revize: 0 Strana 1 z 17 OBSAH: Postup při vyplňování žádosti o platbu v IS Benefit7...
PŘÍLOHA Č. 13A POSTUP PRO VYPLŇOVÁNÍ ZJEDNODUŠENÉ ŽÁDOSTI O PLATBU V IS BENEFIT7 Řízená kopie elektronická Vydání: 1 Revize: 0 Strana 1 z 17 OBSAH: Postup při vyplňování žádosti o platbu v IS Benefit7...
Registr IKTA. Příručka pro uživatele. Institut biostatistiky a analýz. Lékařské a Přírodovědecké fakulty Masarykovy univerzity.
 Registr IKTA Příručka pro uživatele Vytvořil: Lékařské a Přírodovědecké fakulty Masarykovy univerzity Obsah Práce s Registrem IKTA 3 1 Vstup do registru 3 2 Základní okno registru 4 3 Registrace nového
Registr IKTA Příručka pro uživatele Vytvořil: Lékařské a Přírodovědecké fakulty Masarykovy univerzity Obsah Práce s Registrem IKTA 3 1 Vstup do registru 3 2 Základní okno registru 4 3 Registrace nového
V. Projektová žádost v Benefit 7+
 V. Projektová žádost v Benefit 7+ Obecné podmínky pro práci s aplikací Benefit7 webová aplikace BENEFIT7 OPVK je všem uživatelům přístupná na internetové adrese: www.eu-zadost.cz nebo www.eu-zadost.eu;
V. Projektová žádost v Benefit 7+ Obecné podmínky pro práci s aplikací Benefit7 webová aplikace BENEFIT7 OPVK je všem uživatelům přístupná na internetové adrese: www.eu-zadost.cz nebo www.eu-zadost.eu;
Podrobný postup pro doplnění Žádosti o dotaci prostřednictvím Portálu Farmáře. 2. kolo příjmu žádostí Programu rozvoje venkova ( )
 Podrobný postup pro doplnění Žádosti o dotaci prostřednictvím Portálu Farmáře 2. kolo příjmu žádostí Programu rozvoje venkova (2014 2020) V tomto dokumentu je uveden podrobný postup doplnění Žádosti o
Podrobný postup pro doplnění Žádosti o dotaci prostřednictvím Portálu Farmáře 2. kolo příjmu žádostí Programu rozvoje venkova (2014 2020) V tomto dokumentu je uveden podrobný postup doplnění Žádosti o
Podání projektové žádosti v ISKP14+ Mgr. Tomáš Rec
 Podání projektové žádosti v ISKP14+ Mgr. Tomáš Rec tomas.rec@crr.cz IROP 78. výzva; 15. 5. 2018, Liberec Portál MS2014+ Na adrese https://www.mssf.cz/ 2 Portál ISKP14+ (Informační systém konečného příjemce)
Podání projektové žádosti v ISKP14+ Mgr. Tomáš Rec tomas.rec@crr.cz IROP 78. výzva; 15. 5. 2018, Liberec Portál MS2014+ Na adrese https://www.mssf.cz/ 2 Portál ISKP14+ (Informační systém konečného příjemce)
UKÁZKA PORTÁLU IS KP14+
 UKÁZKA PORTÁLU IS KP14+ INFORMAČNÍ SYSTÉM KONEČNÉHO PŘÍJEMCE 1. Jak vypadá a funguje IS KP14+ 2. Založení a vyplnění žádosti KDE HLEDAT INFORMACE Příručky OPZ Pokyny k vyplnění žádosti v IS KP14+: http://www.esfcr.cz/file/9143/
UKÁZKA PORTÁLU IS KP14+ INFORMAČNÍ SYSTÉM KONEČNÉHO PŘÍJEMCE 1. Jak vypadá a funguje IS KP14+ 2. Založení a vyplnění žádosti KDE HLEDAT INFORMACE Příručky OPZ Pokyny k vyplnění žádosti v IS KP14+: http://www.esfcr.cz/file/9143/
Podrobný postup pro vyplnění, odeslání a stažení žádosti o poskytnutí dotace prostřednictvím veřejnoprávní smlouvy v elektronickém systému dle
 Podrobný postup pro vyplnění, odeslání a stažení žádosti o poskytnutí dotace prostřednictvím veřejnoprávní smlouvy v elektronickém systému dle Programu Výměna zdrojů tepla na pevná paliva v rodinných domech
Podrobný postup pro vyplnění, odeslání a stažení žádosti o poskytnutí dotace prostřednictvím veřejnoprávní smlouvy v elektronickém systému dle Programu Výměna zdrojů tepla na pevná paliva v rodinných domech
Návod pro použití Plug-in SMS Operátor
 Verze: 1.06 Strana: 1 / 17 Návod pro použití Plug-in SMS Operátor 1. Co to je Plug-in modul SMS Operátor? Plug-in modul (zásuvkový modul) do aplikace MS Outlook slouží k rozšíření možností aplikace MS
Verze: 1.06 Strana: 1 / 17 Návod pro použití Plug-in SMS Operátor 1. Co to je Plug-in modul SMS Operátor? Plug-in modul (zásuvkový modul) do aplikace MS Outlook slouží k rozšíření možností aplikace MS
Podrobný návod pro administraci zákaznických účtů na portálu Czechiatour.eu
 2013 Podrobný návod pro administraci zákaznických účtů na portálu Czechiatour.eu Czechiatour.eu 1.2.2013 Vážení zákazníci portálu Czechiatour.eu. Abychom Vám co nejvíce usnadnili orientaci v administraci
2013 Podrobný návod pro administraci zákaznických účtů na portálu Czechiatour.eu Czechiatour.eu 1.2.2013 Vážení zákazníci portálu Czechiatour.eu. Abychom Vám co nejvíce usnadnili orientaci v administraci
pro podávání Žádostí o podporu projektů v rámci Regionálního operačního programu regionu soudržnosti Jihovýchod Pro období
 Příručka k webové žádosti BENEFIT7 pro podávání Žádostí o podporu projektů v rámci Regionálního operačního programu regionu soudržnosti ihovýchod Pro období 2007-2013 Verze 15 srpen 2011 ROP V Příručka
Příručka k webové žádosti BENEFIT7 pro podávání Žádostí o podporu projektů v rámci Regionálního operačního programu regionu soudržnosti ihovýchod Pro období 2007-2013 Verze 15 srpen 2011 ROP V Příručka
Podrobný postup pro doložení příloh k Finančnímu zdraví žadatele prostřednictvím Portálu Farmáře
 Podrobný postup pro doložení příloh k Finančnímu zdraví žadatele prostřednictvím Portálu Farmáře 2. kolo příjmu žádostí Programu rozvoje venkova (2014 2020) Finanční zdraví se vyhodnocuje, pokud kritéria
Podrobný postup pro doložení příloh k Finančnímu zdraví žadatele prostřednictvím Portálu Farmáře 2. kolo příjmu žádostí Programu rozvoje venkova (2014 2020) Finanční zdraví se vyhodnocuje, pokud kritéria
Objednávkový portál DODÁVKY PROVOZNÍHO MATERIÁLU DO TISKÁREN.
 Objednávkový portál DODÁVKY PROVOZNÍHO MATERIÁLU DO TISKÁREN http://lcr.csystem.cz/ 1 1. Přihlášení do objednávkového portálu Po přihlášení se objeví úvodní stránka. Vpravo nahoře je uvedeno Jméno a příjmení
Objednávkový portál DODÁVKY PROVOZNÍHO MATERIÁLU DO TISKÁREN http://lcr.csystem.cz/ 1 1. Přihlášení do objednávkového portálu Po přihlášení se objeví úvodní stránka. Vpravo nahoře je uvedeno Jméno a příjmení
Podrobný postup podání Žádosti o platbu OP Rybářství přes Portál farmáře. Operačního programu Rybářství ( )
 Podrobný postup podání Žádosti o platbu OP Rybářství přes Portál farmáře V následujícím dokumentu je uveden podrobný postup pro podání Žádosti o platbu OPR prostřednictvím Portálu farmáře. Při podání Žádosti
Podrobný postup podání Žádosti o platbu OP Rybářství přes Portál farmáře V následujícím dokumentu je uveden podrobný postup pro podání Žádosti o platbu OPR prostřednictvím Portálu farmáře. Při podání Žádosti
Podrobný postup pro doložení příloh k Finančnímu zdraví žadatele prostřednictvím Portálu Farmáře
 Podrobný postup pro doložení příloh k Finančnímu zdraví žadatele prostřednictvím Portálu Farmáře 1. kolo příjmu žádostí Programu rozvoje venkova (2014 2020) Finanční zdraví se vyhodnocuje, pokud kritéria
Podrobný postup pro doložení příloh k Finančnímu zdraví žadatele prostřednictvím Portálu Farmáře 1. kolo příjmu žádostí Programu rozvoje venkova (2014 2020) Finanční zdraví se vyhodnocuje, pokud kritéria
PRŮVODCE VYPLNĚNÍM PROJEKTOVÉ ŽÁDOSTI OP LIDSKÉ ZDROJE A ZAMĚSTNANOST
 PRŮVODCE VYPLNĚNÍM PROJEKTOVÉ ŽÁDOSTI OP LIDSKÉ ZDROJE A ZAMĚSTNANOST Identifikační číslo: MAD 96 Příloha OM OP LZZ: D6 Typ: Řízená kopie elektronická Datum: 11.2.2008 Vydal: ŘO OP LZZ Číslo revize: 0
PRŮVODCE VYPLNĚNÍM PROJEKTOVÉ ŽÁDOSTI OP LIDSKÉ ZDROJE A ZAMĚSTNANOST Identifikační číslo: MAD 96 Příloha OM OP LZZ: D6 Typ: Řízená kopie elektronická Datum: 11.2.2008 Vydal: ŘO OP LZZ Číslo revize: 0
Postup pro vyplnění Monitorovací zprávy/hlášení o pokroku
 Postup pro vyplnění Monitorovací zprávy/hlášení o pokroku Příručka pro ţadatele a příjemce finanční podpory v rámci IOP Strana 1 (celkem 15) OBSAH: Konto žádostí... 2 Konto projektů... 3 Záložka Monitorovací
Postup pro vyplnění Monitorovací zprávy/hlášení o pokroku Příručka pro ţadatele a příjemce finanční podpory v rámci IOP Strana 1 (celkem 15) OBSAH: Konto žádostí... 2 Konto projektů... 3 Záložka Monitorovací
Návod na instalaci HW certifikátu aplikace PARTNER24
 Návod na instalaci HW certifikátu aplikace PARTNER24 Verze: 2.13 (19. 8. 2015) Vlastník: CEN7350_03 Jméno souboru: P24_manual_certifikat_hw Obsah Návod na instalaci HW certifikátu aplikace PARTNER24...
Návod na instalaci HW certifikátu aplikace PARTNER24 Verze: 2.13 (19. 8. 2015) Vlastník: CEN7350_03 Jméno souboru: P24_manual_certifikat_hw Obsah Návod na instalaci HW certifikátu aplikace PARTNER24...
Podání projektové žádosti v ISKP14+ Ing. Pavel Hrubša
 Podání projektové žádosti v ISKP14+ Ing. Pavel Hrubša pavel.hrubsa@crr.cz IROP 78. výzva Portál ISKP14+ (Informační systém konečného příjemce) Na adrese https://mseu.mssf.cz/ 2 SW a HW požadavky pro ISKP14+
Podání projektové žádosti v ISKP14+ Ing. Pavel Hrubša pavel.hrubsa@crr.cz IROP 78. výzva Portál ISKP14+ (Informační systém konečného příjemce) Na adrese https://mseu.mssf.cz/ 2 SW a HW požadavky pro ISKP14+
Pokyny pro vyplnění elektronické žádosti
 Pokyny pro vyplnění elektronické žádosti Program Podpora bydlení Podprogram 117D06300 Podporované byty Elektronická žádost je umístěna na internetové adrese http://www3.mmr.cz/zad. Uživatel (žadatel o
Pokyny pro vyplnění elektronické žádosti Program Podpora bydlení Podprogram 117D06300 Podporované byty Elektronická žádost je umístěna na internetové adrese http://www3.mmr.cz/zad. Uživatel (žadatel o
Už ivatelska dokumentace
 Už ivatelska dokumentace Aplikace Portál úspěšných projektů je určena k publikování informací o projektech realizovaných za přispění některého z Operačních programů v gesci Ministerstva vnitra České republiky.
Už ivatelska dokumentace Aplikace Portál úspěšných projektů je určena k publikování informací o projektech realizovaných za přispění některého z Operačních programů v gesci Ministerstva vnitra České republiky.
Uživatelská příručka IS KP14+ pro Integrované nástroje: Žádost o podporu Strategie CLLD
 Uživatelská příručka IS KP14+ pro Integrované nástroje: Žádost o podporu Strategie CLLD Verze: 2.0 Červen 2016 1 Obsah Přehled provedených změn... 2 1. Žádost o integrovanou strategii... 4 1.1. 1.1. 1.2.
Uživatelská příručka IS KP14+ pro Integrované nástroje: Žádost o podporu Strategie CLLD Verze: 2.0 Červen 2016 1 Obsah Přehled provedených změn... 2 1. Žádost o integrovanou strategii... 4 1.1. 1.1. 1.2.
UKÁZKA PORTÁLU IS KP14+
 UKÁZKA PORTÁLU IS KP14+ PŘIHLÁŠENÍ A PODPORA UŽIVATELŮ Produkční (ostré) prostředí (slouží pro realizaci OP, zadávají se pouze ostrá data) https://mseu.mssf.cz Technická podpora IS KP14+ v rámci OPZ iskp@mpsv.cz
UKÁZKA PORTÁLU IS KP14+ PŘIHLÁŠENÍ A PODPORA UŽIVATELŮ Produkční (ostré) prostředí (slouží pro realizaci OP, zadávají se pouze ostrá data) https://mseu.mssf.cz Technická podpora IS KP14+ v rámci OPZ iskp@mpsv.cz
Postup pro vyplnění Zprávy o udržitelnosti projektu v IS KP
 Postup pro vyplnění Zprávy o udržitelnosti projektu v IS KP Obsah 1. Harmonogram Zpráv... 3 2. Postup vyplnění zprávy o udržitelnosti projektu... 3 2.1. Záložka Informace o zprávě... 3 2.2. Záložka Plnění
Postup pro vyplnění Zprávy o udržitelnosti projektu v IS KP Obsah 1. Harmonogram Zpráv... 3 2. Postup vyplnění zprávy o udržitelnosti projektu... 3 2.1. Záložka Informace o zprávě... 3 2.2. Záložka Plnění
Podání projektové žádosti v ISKP14+ Ing. Pavel Hrubša
 Podání projektové žádosti v ISKP14+ Ing. Pavel Hrubša pavel.hrubsa@crr.cz IROP 78. výzva; 6.3.2018, Jihlava Portál ISKP14+ (Informační systém konečného příjemce) Na adrese https://mseu.mssf.cz/ 2 SW a
Podání projektové žádosti v ISKP14+ Ing. Pavel Hrubša pavel.hrubsa@crr.cz IROP 78. výzva; 6.3.2018, Jihlava Portál ISKP14+ (Informační systém konečného příjemce) Na adrese https://mseu.mssf.cz/ 2 SW a
Uživatelská příručka
 B2B CENTRUM a.s. 3.2011 Obsah Začínáme... 3 Přihlášení a zapomenuté heslo... 3 Vytvoření uživatele... 3 Editace osobních údajů... 5 Vkládání souborů... 6 Elektronický podpis... 8 Stavební deník... 11 Identifikační
B2B CENTRUM a.s. 3.2011 Obsah Začínáme... 3 Přihlášení a zapomenuté heslo... 3 Vytvoření uživatele... 3 Editace osobních údajů... 5 Vkládání souborů... 6 Elektronický podpis... 8 Stavební deník... 11 Identifikační
Příručka pro žadatele ver. 1.0
 Příručka pro žadatele ver. 1.0 Zpracoval: Bc. Marcel Zadrobílek, odbor EZ 28. srpna 2008 Obsah 1. Úvod... 4 1.1. Přístup a spuštění aplikace BENEFIT7... 4 1.2. Poţadavky na softwarové vybavení... 5 1.3.
Příručka pro žadatele ver. 1.0 Zpracoval: Bc. Marcel Zadrobílek, odbor EZ 28. srpna 2008 Obsah 1. Úvod... 4 1.1. Přístup a spuštění aplikace BENEFIT7... 4 1.2. Poţadavky na softwarové vybavení... 5 1.3.
Postup pro vyplnění Monitorovací zprávy/hlášení o pokroku
 Postup pro vyplnění Monitorovací zprávy/hlášení o pokroku Strana 1 (celkem 14) OBSAH: Konto žádostí... 2 Konto projektů... 3 Záložka Monitorovací zprávy-hlášení... 3 Hlášení/Monitorování... 3 Vliv na rovné
Postup pro vyplnění Monitorovací zprávy/hlášení o pokroku Strana 1 (celkem 14) OBSAH: Konto žádostí... 2 Konto projektů... 3 Záložka Monitorovací zprávy-hlášení... 3 Hlášení/Monitorování... 3 Vliv na rovné
Podrobný postup pro vygenerování a zaslání Žádosti o dotaci přes Portál Farmáře. v Operaci
 Podrobný postup pro vygenerování a zaslání Žádosti o dotaci přes Portál Farmáře v Operaci 19.2.1 V tomto dokumentu je uveden podrobný postup vygenerování Žádosti o dotaci v Operaci 19.2.1 a následné podání
Podrobný postup pro vygenerování a zaslání Žádosti o dotaci přes Portál Farmáře v Operaci 19.2.1 V tomto dokumentu je uveden podrobný postup vygenerování Žádosti o dotaci v Operaci 19.2.1 a následné podání
Postup pro přihlášení k EET
 Postup pro přihlášení k EET Krok 1. autentizační údaje Žádost o autentizační údaje neboli přihlašovací jméno a heslo. Přihlásit se o ně můžete na daňovém portálu MF http://adisspr.mfcr.cz/adistc/adis/idpr_pub/eet/eet_sluzby.faces,
Postup pro přihlášení k EET Krok 1. autentizační údaje Žádost o autentizační údaje neboli přihlašovací jméno a heslo. Přihlásit se o ně můžete na daňovém portálu MF http://adisspr.mfcr.cz/adistc/adis/idpr_pub/eet/eet_sluzby.faces,
Postup při vyplňování žádosti o platbu v Benefit7 EX-ANTE
 Postup při vyplňování žádosti o platbu v Benefit7 EX-ANTE Po přihlášení do aplikace Benefit7 se ocitnete na záložce Konto žádostí. Z nabídky vlevo vyberte možnost Konto projektů. V tabulce Konto projektů
Postup při vyplňování žádosti o platbu v Benefit7 EX-ANTE Po přihlášení do aplikace Benefit7 se ocitnete na záložce Konto žádostí. Z nabídky vlevo vyberte možnost Konto projektů. V tabulce Konto projektů
Manuál pro zasílání záznamů o úrazech
 Obsah: Manuál pro zasílání záznamů o úrazech Kapitola 1) Získání přihlašovacích údajů str. 3 2) Přihlášení a změna hesla str. 3 3) Vytvoření účtu pro pracovníka školy str. 4 4) Založení akce str. 5 5)
Obsah: Manuál pro zasílání záznamů o úrazech Kapitola 1) Získání přihlašovacích údajů str. 3 2) Přihlášení a změna hesla str. 3 3) Vytvoření účtu pro pracovníka školy str. 4 4) Založení akce str. 5 5)
Registrace do portálu MS2014+
 2016 Registrace do portálu MS2014+ Lenka Juklová Místní akční skupina Hlinecko, z.s. 7.4.2016 Obsah: Úvod... 1 1 Instalace a aktualizace internetového prohlížeče... 2 2 Ověření HW a SW požadavků aplikace...
2016 Registrace do portálu MS2014+ Lenka Juklová Místní akční skupina Hlinecko, z.s. 7.4.2016 Obsah: Úvod... 1 1 Instalace a aktualizace internetového prohlížeče... 2 2 Ověření HW a SW požadavků aplikace...
Certifikační autorita PostSignum
 Certifikační autorita PostSignum Generování klíčů pomocí programu PostSignum Tool Plus verze 2.0.1 Uživatelská dokumentace Červenec 2011 Strana 1 (celkem 21) 1 Obsah 1 Obsah...2 2 Úvod...3 2.1 Informace
Certifikační autorita PostSignum Generování klíčů pomocí programu PostSignum Tool Plus verze 2.0.1 Uživatelská dokumentace Červenec 2011 Strana 1 (celkem 21) 1 Obsah 1 Obsah...2 2 Úvod...3 2.1 Informace
Manuál k elektronickému podávání přihlášek a žádostí u ÚPV
 Manuál k elektronickému podávání přihlášek a žádostí u ÚPV Úvod Elektronické podávání nabízí uživatelům kvalitní a bezpečnou formu komunikace s Úřadem při současné úspoře finančních nákladů a času. Je
Manuál k elektronickému podávání přihlášek a žádostí u ÚPV Úvod Elektronické podávání nabízí uživatelům kvalitní a bezpečnou formu komunikace s Úřadem při současné úspoře finančních nákladů a času. Je
PŘÍLOHA Č. 14A POSTUP PRO VYPLNĚNÍ MONITOROVACÍ ZPRÁVY/ HLÁŠENÍ O POKROKU. Řízená kopie elektronická Vydání: 1 Revize: 0 Strana 1 z 22
 PŘÍLOHA Č. 14A POSTUP PRO VYPLNĚNÍ MONITOROVACÍ ZPRÁVY/ HLÁŠENÍ O POKROKU Řízená kopie elektronická Vydání: 1 Revize: 0 Strana 1 z 22 OBSAH: Konto žádostí...3 Monitorovací zpráva...4 Hlášení Monitorování...5
PŘÍLOHA Č. 14A POSTUP PRO VYPLNĚNÍ MONITOROVACÍ ZPRÁVY/ HLÁŠENÍ O POKROKU Řízená kopie elektronická Vydání: 1 Revize: 0 Strana 1 z 22 OBSAH: Konto žádostí...3 Monitorovací zpráva...4 Hlášení Monitorování...5
Postup podání žádosti o podporu v systému MS2014+
 Postup podání žádosti o podporu v systému MS2014+ 1 Systém MS2014+ Slouží pro podání a správu celého projektu a komunikaci jak s MAS, tak se ŘO IROP (monitorovací zprávy, žádosti o platbu, žádosti o změnu
Postup podání žádosti o podporu v systému MS2014+ 1 Systém MS2014+ Slouží pro podání a správu celého projektu a komunikaci jak s MAS, tak se ŘO IROP (monitorovací zprávy, žádosti o platbu, žádosti o změnu
Elektronický výpis v Internet Bance
 Elektronický výpis v Internet Bance Obsah Elektronický výpis...3 Jak si nastavíte elektronický výpis...3 Jak si prohlédnete elektronický výpis...5 Jak si nastavíte upozornění na nový elektronický výpis...7
Elektronický výpis v Internet Bance Obsah Elektronický výpis...3 Jak si nastavíte elektronický výpis...3 Jak si prohlédnete elektronický výpis...5 Jak si nastavíte upozornění na nový elektronický výpis...7
Pokyny pro vyplnění elektronické žádosti
 Pokyny pro vyplnění elektronické žádosti Program Podpora bydlení Podprogram 117D06400 Podporované byty Elektronická žádost je umístěna na internetové adrese http://www3.mmr.cz/zad. Uživatel (žadatel o
Pokyny pro vyplnění elektronické žádosti Program Podpora bydlení Podprogram 117D06400 Podporované byty Elektronická žádost je umístěna na internetové adrese http://www3.mmr.cz/zad. Uživatel (žadatel o
Manuál pro zasílání záznamů o úrazech
 Obsah: Manuál pro zasílání záznamů o úrazech Kapitola 1) Získání přihlašovacích údajů str. 3 2) Přihlášení a změna hesla str. 3 3) Vytvoření účtu pro pracovníka školy str. 4 4) Založení akce str. 5 5)
Obsah: Manuál pro zasílání záznamů o úrazech Kapitola 1) Získání přihlašovacích údajů str. 3 2) Přihlášení a změna hesla str. 3 3) Vytvoření účtu pro pracovníka školy str. 4 4) Založení akce str. 5 5)
Konfigurace pracovní stanice pro ISOP-Centrum verze 1.21.32
 Informační systém ISOP 7-13 Vypracováno pro CzechInvest Konfigurace pracovní stanice pro ISOP-Centrum verze 1.21.32 vypracovala společnost ASD Software, s.r.o. Dokument ze dne 20.2.2015, verze 1.00 Konfigurace
Informační systém ISOP 7-13 Vypracováno pro CzechInvest Konfigurace pracovní stanice pro ISOP-Centrum verze 1.21.32 vypracovala společnost ASD Software, s.r.o. Dokument ze dne 20.2.2015, verze 1.00 Konfigurace
