Uživatelská příručka
|
|
|
- Marek Jaroš
- před 10 lety
- Počet zobrazení:
Transkript
1 B2B CENTRUM a.s
2 Obsah Začínáme... 3 Přihlášení a zapomenuté heslo... 3 Vytvoření uživatele... 3 Editace osobních údajů... 5 Vkládání souborů... 6 Elektronický podpis... 8 Stavební deník Identifikační údaje stavby Smlouvy a dodatky Autorizace účastníků, otisky razítek Projektová a jiná technická dokumentace Dokladová část Položkový rozpočet Časový harmonogram Kontroly dozorových orgánů, zápisy z kontrolních dnů Denní záznam stavby Předání a převzetí staveniště Záznam o vytýčení sítí, kontrole před zásypem Změny a odchylky Průzkumy, zkoušky, měření Kniha BOZP Evidence odevzdaných odpadů Zakrývání konstrukcí Přejímky, odstranění vad Přítomnost zaměstnanců na staveništi Administrace Práva Elektronické podepisování Části stavby Statistika deníku
3 Začínáme Tato kapitola popisuje přihlášení do aplikace, postup při zapomenutí hesla, vytvoření nového uživatele a editaci jeho osobních údajů. V další části kapitoly naleznete návod pro vkládání souborů a elektronické podepisování vložených PDF souborů. Přihlášení a zapomenuté heslo Pro přihlášení do aplikace vyplňte pole Účet a Heslo a klikněte na tlačítko Přihlásit se. Obrázek 1 - Přihlašovací obrazovka Pokud zapomenete heslo pro přihlášení do aplikace, můžete si nechat vygenerovat nové. Pod přihlašovacím oknem klikněte na odkaz Zapomenuté heslo (Obrázek 1), v následně v zobrazené tabulce vyplňte pole Účet a a klikněte na tlačítko Odeslat heslo (Obrázek 2). Obrázek 2 - Žádost o nové heslo Vytvoření uživatele Pro využívání produktu Stavební deník je nutné být přihlášen do aplikace a s tím souvisí vytváření uživatelských účtů. Právo na vytvoření nového uživatele má pouze administrátor. Postup vytvoření nového účtu: klikněte na své uživatelské jméno viz Obrázek 3 vyberte záložku Seznam uživatelů 3
4 klikněte na odkaz Nový uživatel (Obrázek 4) Obrázek 3 - Odkaz na uživatelské jméno Obrázek 4 - Vytvoření nového uživatele Vyplňte požadované údaje o uživateli a dokončete vytváření kliknutím na tlačítko Uložit (Obrázek 5). Vytvořeného uživatele máte možnost editovat, zrušit, nebo mu vygenerovat nové heslo (Obrázek 4). Obrázek 5 - Editace uživatele 4
5 Editace osobních údajů Osobní údaje si může uživatel editovat sám, nebo mu mohou být změněny administrátorem. Změna osobních údajů uživatelem: klikněte na své přihlašovací jméno viz Obrázek 6 vyberte požadovanou záložku; Změnit heslo (pokud chcete změnit heslo), nebo Změnit osobní údaje (pokud dojde ke změně např. jména, příjmení, apod.) editaci dokončíte kliknutím na tlačítko Odeslat v případě změněného hesla, nebo kliknutím na tlačítko Uložit v případě změněných osobních údajů Obrázek 6 - Odkaz na uživatelské jméno Obrázek 7 - Změna hesla Změna osobních údajů administrátorem je stejná jako u běžného uživatele, na rozdíl od něj má však administrátor možnost editovat jak svůj účet, tak i účty jiných uživatelů. Mimo jiné může administrátor generovat uživatelům nová hesla. 5
6 Obrázek 8 - Editace uživatele administrátorem Jestliže chcete editovat konkrétního uživatele a seznam uživatelů je příliš dlouhý, máte možnost využít filtru. Ten se nachází nad seznamem uživatelů. Do pole filtru zadáte příslušné jméno uživatele a kliknete na tlačítko Vyhledat. Výsledek filtru zrušíte kliknutím na tlačítko Zrušit filtr. Obrázek 9 - Filtr Vkládání souborů Vkládání souborů probíhá na více místech v aplikaci (Identifikační údaje stavby, Denní záznam stavby, apod.). Je možné vkládat neomezené množství odkazů na základní typy souborů - PDF, DOC, XLS, JPG, DWG, apod. Maximální velikost souboru však nesmí přesáhnout 50 MB. Obrázek 10 - Vkládání souborů (záložka Identifikační údaje stavby) Při vkládání souboru vyplňte nejprve všechna povinná pole (označená hvězdičkou), poté klikněte na tlačítko Procházet, na disku počítače vyberte žádaný soubor a klikněte na tlačítko Uložit (Obrázek 11). 6
7 Obrázek 11 - Vkládání souborů (záložka Smlouvy a dodatky) Máte možnost vložit do jednoho záznamu i několik souborů za sebou. Postupujete jako u vkládání jednoho souboru, pouze po načtení souboru (tlačítko Procházet ) klikněte na tlačítko Vložit soubor (Obrázek 12). Takto si připravte všechny vkládané soubory, které pak najednou vložíte kliknutím na tlačítko Uložit. Obrázek 12 - Vkládání více souborů Vložený soubor se uloží do tabulky viz Obrázek 13 7
8 Obrázek 13 - Vložený soubor Elektronický podpis Elektronicky podepisovat se mohou pouze soubory formátu PDF. Jde tedy o vytvořené záznamy, reporty a vložené PDF soubory. Podepisování souboru zahájíte kliknutím na ikonu Podepsat (Obrázek 14). Obrázek 14 - Ikona elektronického podpisu Následně vyberte certifikát (tlačítko Procházet ) a potvrďte jej tlačítkem OK (Obrázek 15). Obrázek 15 - Volba certifikátu 8
9 Poté se zobrazí okno s informací o zvoleném certifikátu - kde se nachází, pro koho je certifikát určen, kdo certifikát vystavil a jeho platnost od do (Obrázek 16). Jestliže chcete pokračovat, zvolte tlačítko Podepsat. Pokud chcete podepisování zrušit, zvolte tlačítko Storno. Obrázek 16 - Detail certifikátu V následně zobrazeném okně je informace o úspěšném podepsání dokumentu (Obrázek 17). Podepsaný dokument můžete uložit. Pokud kliknete na tlačítko Storno, dojde k podepsání souboru pouze lokálně (na vašem počítači). Po kliknutí na tlačítko Uložit se soubor odešle na server a vytvoří se nová ikona Detail podpisů (Obrázek 18), která obsahuje historii podepisování daného souboru - kdo soubor podepsal, kdy byl podepsán, jméno vlastníka certifikátu, apod. (Obrázek 19). Při opakovaném podepisování souboru stejným certifikátem se zde informace o certifikátu zobrazí pouze jednou. Obrázek 17 - Dotaz na uložení podepsaného dokumentu 9
10 Obrázek 18 - Ikona Detail podpisů Obrázek 19 - Detail podpisů 10
11 Stavební deník V této kapitole jsou popsány jednotlivé části stavebního deníku, jejich funkčnost a použití. Identifikační údaje stavby Na záložce Identifikační údaje stavby se nachází formulář sloužící k evidenci firem pracujících na stavbě. Obrázek 20 - Záložka Identifikační údaje stavby K jednotlivým funkcím můžete vytvářet oprávněné osoby. Existují dvě možnosti, jak vytvořit konkrétní oprávněné osoby. Můžete přiřazovat konkrétní osoby z adresáře existujících účtů pomocí tlačítka Přiřadit oprávněnou osobu. Těm dále nastavujete, případně odebíráte práva. 11
12 Obrázek 21 - Přidat oprávněnou osobu Obrázek 22 - Výběr oprávněné osoby ze seznamu uživatelů 12
13 Obrázek 23 - Odkaz na nastavení práv Obrázek 24 - Nastavení práv Druhá varianta je ruční vyplnění jednotlivých polí konkrétní oprávněné osoby. Té už však práva nastavovat nemůže, smíte je pouze odebírat. Další změny týkající se identifikace jsou vkládány pomocí Změn a doplňků. Ve spodní části formuláře lze přidávat typy organizací pomocí roletky Přidat organizaci a následným kliknutím na tlačítko Přidej (Obrázek 25). 13
14 Obrázek 25 - Přidání nové organizace V bloku Uložení / Editace formuláře máte možnost vkládat přílohy. Děje se tak za pomoci tlačítka Procházet v poli Přidat dokument, kde si vyberete konkrétní soubor a nahrajete jej kliknutím na tlačítko Uložit (Obrázek 26). Obrázek 26 - Vkládání dokumentu Na této záložce můžete vytvářet záznam o identifikačních údajích stavby, které můžete také podepisovat (viz. kapitola Elektronický podpis). Po vytvoření záznamu se vygeneruje PDF soubor s aktuálními informacemi z této stránky, včetně uložených příloh (Obrázek 27). 14
15 Obrázek 27 - Vytvořený záznam 15
16 Smlouvy a dodatky Na záložce Smlouvy a dodatky jsou vloženy kompletní smlouvy vzešlé z výběrových řízení. Další smlouvy a dodatky, které budou vznikat a měnit se, se vkládají do Změn a doplňků. Vyplňte povinná pole (označená hvězdičkou) - Smlouva číslo a Předmět smlouvy, vložte dokument(y) (viz kapitola Vkládání souborů) a dokončete vytváření záznamu kliknutím na tlačítko Uložit (Obrázek 28). Vytvořený záznam se uloží nad formulář s jedinečným pořadovým číslem. Obrázek 28 - Záložka Smlouvy a dodatky 16
17 Autorizace účastníků, otisky razítek Na záložce Autorizace účastníků jsou vloženy doklady o autorizaci jednotlivých účastníků výstavby. Vyplňte povinná pole (označená hvězdičkou) - Datum a Předmět / obsah, vložte dokument(y) (viz kapitola Vkládání souborů) a dokončete vytváření záznamu kliknutím na tlačítko Uložit (Obrázek 29). Vytvořený záznam se uloží nad formulář s jedinečným pořadovým číslem. Obrázek 29 - Záložka Autorizace účastníků, otisky razítek Projektová a jiná technická dokumentace Na záložce Projektová a jiná technická dokumentace je vložena kompletní projektová a jiná technická dokumentace (ze zadávacího řízení). Vyplňte povinná pole (označená hvězdičkou). Z roletky Kód zvolíte, zda jde o Nový záznam nebo Změnu či doplněk, vložte dokument(y) (viz kapitola Vkládání souborů) a dokončete vytváření záznamu kliknutím na tlačítko Uložit (Obrázek 30). Vytvořený záznam se uloží nad formulář s jedinečným pořadovým číslem. 17
18 Obrázek 30 - Záložka Projektová a jiná technická dokumentace Dokladová část Na záložce Dokladová část jsou vloženy kompletní doklady, týkající se stavby, resp. stavebních řízení - vyjádření správců sítí, povolení apod. Vyplňte povinná pole (označená hvězdičkou). Z roletky Kód zvolíte, zda jde o Nový záznam nebo Změnu či doplněk, vložte dokument(y) (viz kapitola Vkládání souborů) a dokončete vytváření záznamu kliknutím na tlačítko Uložit. Vytvořený záznam se uloží nad formulář s jedinečným pořadovým číslem. Obrázek 31 - Záložka Dokladová část 18
19 Položkový rozpočet Na záložce Položkový rozpočet je vložen kompletní výkaz (rozpočet) ze zadávacího řízení. Další doklady týkající se položkového rozpočtu jsou vkládány do Změn a doplňků. Vyplňte povinná pole (označená hvězdičkou). Z roletky Kód zvolíte, zda jde o Nový záznam nebo Změnu či doplněk, vložte dokument(y) (viz kapitola Vkládání souborů) a dokončete vytváření záznamu kliknutím na tlačítko Uložit (Obrázek 32). Vytvořený záznam se uloží nad formulář s jedinečným pořadovým číslem. Obrázek 32 - Záložka Položkový rozpočet Časový harmonogram Na záložce Časový harmonogram jsou vloženy harmonogramy, vzešlé jednak ze zadávacího řízení, jednak upravené na základě dodatků a průběžných změn vyplývajících z průběhu výstavby. Další smlouvy a dodatky, které budou vznikat a měnit se, se vkládají do Změny. Vyplňte povinná pole (označená hvězdičkou) - Datum a Číslo schvalovacího dokumentu, vložte dokument(y) (viz kapitola Vkládání souborů) a dokončete vytváření záznamu kliknutím na tlačítko Uložit (Obrázek 33). Vytvořený záznam se uloží nad formulář s jedinečným pořadovým číslem. 19
20 Obrázek 33 - Záložka Časový harmonogram Kontroly dozorových orgánů, zápisy z kontrolních dnů Na záložce Kontroly dozorových orgánů, zápisy z kontrolních dnů se postupně vkládají doklady (protokoly, zápisy apod.) o kontrolách dozorových orgánů a zápisy z kontrolních dnů tak, jak jsou postupně prováděny. Vyplňte povinná pole (označená hvězdičkou) - Č.j. / p.č. a Předmět / obsah, vložte dokument(y) (viz kapitola Vkládání souborů) a dokončete vytváření záznamu kliknutím na tlačítko Uložit (Obrázek 34). Vytvořený záznam se uloží nad formulář s jedinečným pořadovým číslem. Obrázek 34 - Záložka Kontroly dozorových orgánů, zápisy z kontrolních dnů 20
21 Denní záznam stavby Na záložce Denní záznam stavby se postupně vkládají denní záznamy stavby tak, jak jsou postupně prováděny. Záznam mohou vytvářet pouze ti uživatelé, kterým bylo přiřazeno právo alespoň na jednu část stavby. Nový Denní záznam stavby vytvoříte kliknutím na tlačítko Nový denní záznam stavby (Obrázek 35). Nejprve vyberete typ denního záznamu (Obrázek 36), dále vyplňujete jednotlivá pole, můžete vkládat dokumenty určitého typu. Obrázek 35 - Záložka Denní záznam stavby Obrázek 36 - Výběr typu nového denního záznamu stavby 21
22 Na konci stránky pak můžete zadat oprávněné osoby, kterým bude odeslána notifikace (oznámení) o vytvoření denního záznamu. Klikněte na tlačítko Výběr oprávněných osob pro notifikaci o vytvoření (Obrázek 37 modrá šipka) a v následně zobrazené tabulce vyberte požadované uživatele. Obrázek 37 - Vytvoření nového denního záznamu stavby Kliknutím na tlačítko Uložit (Obrázek 37) vytvoříte denní záznam, který se ukládá v tabulce Rozpracované denní záznamy. V tomto stavu můžete záznam dále upravovat. Klikněte na ikonku lupy u požadovaného záznamu (Obrázek 38). Provedené změny uložíte kliknutím na tlačítko Uložit. Obrázek 38 - Ikona lupy 22
23 Jakmile u rozpracovaného denního záznamu kliknete na tlačítko Vytvořit záznam (Obrázek 37 červená šipka), přesune se denní záznam stavby do Uzavřených denních záznamů (Obrázek 39). V tomto stavu již nemůžete záznam editovat. Obrázek 39 - Uzavřené denní záznamy Na této záložce máte možnost stáhnout si a vytisknout report záznamů, a to kliknutím na tlačítko Vytvořit celkový report (Obrázek 39 zelená šipka). Ten je řazen chronologicky za sebou jako jeden dokument. Při použití filtru se daný report upraví a Vy si tak můžete vytisknout Vámi vybranou část denního záznamu. Během vyplňování záznamu se formulář automaticky ukládá při přesunu mezi jednotlivými poli. Jestliže je formulář uživatelem needitovatelný (např. denní záznam vytvořený jiným uživatelem), dochází k aktualizaci stránky každých 30 sekund. 23
24 Předání a převzetí staveniště Na této záložce se postupně vkládají dokumenty o provedeném předání a převzetí staveniště tak, jak jsou předávány resp. přebírány. Obrázek 40 - Záložka Předání a převzetí staveniště Záznam o vytýčení sítí, kontrole před zásypem Na této záložce se postupně vkládají dokumenty, resp. záznamy o vytýčení sítí, kontrole před zásypem tak, jak jsou postupně prováděny. Obrázek 41 - Záložka Záznam o vytýčení sítí, kontrole před zásypem 24
25 Změny a odchylky Na této záložce se postupně vkládají doklady o odsouhlasených změnách a odchylkách od schválené projektové dokumentace tak, jak postupně vznikají. Obrázek 42 - Záložka Změny a odchylky Průzkumy, zkoušky, měření Na této záložce se postupně vkládají dokumenty o provedených zkouškách a měření tak, jak jsou prováděny. Obrázek 43 - Záložka Průzkumy, zkoušky, měření 25
26 Kniha BOZP Na této záložce se postupně vkládají dokumenty o provedeném školení, kontrole, připomínkách apod. v rámci BOZP tak, jak jsou prováděny. Obrázek 44 - Záložka Kniha BOZP Evidence odevzdaných odpadů Na této záložce se postupně vkládají doklady o odpadech odevzdaných na skládku či jiné oprávněné osobě, s údaji jak s nimi nakládat (v souladu s platnou legislativou) tak, jak postupně vznikají. Obrázek 45 - Záložka Evidence odevzdaných odpadů 26
27 Zakrývání konstrukcí Na této záložce se postupně vkládají výzvy ke kontrole a souhlasy se zakrytím konstrukcí tak, jak jsou postupně prováděny. Obrázek 46 - Záložka Zakrývání konstrukcí Přejímky, odstranění vad Na této záložce se postupně vkládají doklady (protokoly) o přejímkách a odstranění vad tak, jak je dílo postupně předáváno. Obrázek 47 - Záložka Přejímky, odstranění vad 27
28 Přítomnost zaměstnanců na staveništi Na této záložce se postupně vkládají doklady (protokoly) o přítomnosti zaměstnanců na staveništi. Obrázek 48 - Záložka Přítomnost zaměstnanců na staveništi 28
29 Administrace V této záložce se nastavují práva pro jednotlivé uživatele, možnosti elektronického podepisování dokumentů; zadávají se části stavby. Práva Práva slouží k zapínání a vypínání přístupu jednotlivých uživatelů - oprávněných osob, k určitým částem stavby (na určité záložky, apod.). Nastavují se v pravém menu Administrace/Práva (Obrázek 49). Zde uživatel s oprávněním Práva administrátora deníku nastaví práva pro čtení nebo zápis konkrétní osobě na konkrétní stránku. Obrázek 49 - Záložka Práva Administrátor vybere uživatele, kterému chce nastavit práva (Obrázek 49 - červená šipka). Nastavení práv administrátor potvrdí kliknutím na tlačítko Uložit. (Obrázek 50 šipka) 29
30 Obrázek 50 - Uložení nastavení práv Právo na čtení - uživatel má možnost dané dokumenty a úseky číst, ale nemůže je editovat Právo na zápis - uživatel může danou stránku editovat Právo administrátora deníku získává zakladatel deníku a může toto právo přidělit ostatním oprávněným osobám. Administrátor může přidělovat práva a editovat elektronické podepisování a části stavby. 30
31 Elektronické podepisování K administraci elektronického podepisování má přístup pouze administrátor deníku, tedy osoba, která deník vytvořila, nebo osoba s patřičnými právy (konkrétně Právo administrátora deníku). Administrátor může nastavit, ve kterých částech stavby bude možno soubory PDF elektronicky podepisovat, nebo naopak pro dané části podepisování zakázat. Nastavení se potvrdí kliknutím na tlačítko Uložit (Obrázek 51 červená šipka). Obrázek 51 - Záložka Elektronické podepisování 31
32 Části stavby Části stavby slouží k rozdělení stavby mezi více lidí. Nastavují se v pravém menu Administrace/Části stavby. Pro každou část stavby se nastavují práva jednotlivým uživatelům. Zakladateli deníku, nebo také administrátorovi, se části stavby zobrazí v záložce Práva. Každý uživatel může mít právo na několik částí stavby! Novou Část stavby vytvoříte zadáním názvu do pole Název části stavby a kliknutím na tlačítko Přidej (Obrázek 52). Existující části stavby můžete smazat, kliknutím na ikonku koše u dané části stavby. Obrázek 52 - Vytvoření nové části stavby Po vytvoření části se musí uživatelům na dané části povolit práva v Administraci/Práva (Obrázek 53). 32
33 Obrázek 53 - Nastavení práv pro novou část stavby Jakmile jsou části stavby založeny, musíte při zakládání denního záznamu stavby vybrat i odpovídající část stavby (Obrázek 54). Obrázek 54 - Výběr části stavby u denního záznamu 33
34 Statistika deníku Na této záložce jsou přehledně evidovány všechny vkládané dokumenty. Obrázek 55 - Záložka Statistika deníku 34
Manuál PVU zadavatel Platnost pro elektronický nástroj X-EN verze 3 a novější
 Manuál PVU zadavatel Platnost pro elektronický nástroj X-EN verze 3 a novější 1 Vytvoření profilu zadavatele... 2 1.1 Doplnění identifikátoru profilu zadavatele ve VVZ... 2 2 Správa profilu... 3 2.1 Vytvoření
Manuál PVU zadavatel Platnost pro elektronický nástroj X-EN verze 3 a novější 1 Vytvoření profilu zadavatele... 2 1.1 Doplnění identifikátoru profilu zadavatele ve VVZ... 2 2 Správa profilu... 3 2.1 Vytvoření
Manuál PVU zadavatel Platnost pro elektronický nástroj X-EN verze 4 a novější
 Manuál PVU zadavatel Platnost pro elektronický nástroj X-EN verze 4 a novější 1 Vytvoření profilu zadavatele... 2 1.1 Doplnění identifikátoru profilu zadavatele ve VVZ... 2 2 Správa profilu... 3 2.1 Vytvoření
Manuál PVU zadavatel Platnost pro elektronický nástroj X-EN verze 4 a novější 1 Vytvoření profilu zadavatele... 2 1.1 Doplnění identifikátoru profilu zadavatele ve VVZ... 2 2 Správa profilu... 3 2.1 Vytvoření
PRO PRÁCI S APLIKACÍ SKV - VÝBĚR KVALITNÍCH VÝSLEDKŮ
 MANUÁL PRO PRÁCI S APLIKACÍ SKV - VÝBĚR KVALITNÍCH VÝSLEDKŮ Verze 1.0 (170714) 1 Obsah 1. Základní informace o používání SKV - aplikace pro výběr kvalitních výsledků...3 1.1 Příhlášení do SKV...3 2.1 Změna
MANUÁL PRO PRÁCI S APLIKACÍ SKV - VÝBĚR KVALITNÍCH VÝSLEDKŮ Verze 1.0 (170714) 1 Obsah 1. Základní informace o používání SKV - aplikace pro výběr kvalitních výsledků...3 1.1 Příhlášení do SKV...3 2.1 Změna
Pracovní výkazy. návod k použití. Internetová aplikace Pracovní výkazy slouží k zadávání pracovních výkazů od zaměstnanců a externích pracovníků.
 1 Popis aplikace Pracovní výkazy návod k použití Internetová aplikace Pracovní výkazy slouží k zadávání pracovních výkazů od zaměstnanců a externích pracovníků. 2 Technické požadavky klienta Internetový
1 Popis aplikace Pracovní výkazy návod k použití Internetová aplikace Pracovní výkazy slouží k zadávání pracovních výkazů od zaměstnanců a externích pracovníků. 2 Technické požadavky klienta Internetový
Výtisk č.: Počet listů 19. Přílohy: 0 ÚZIS ČR. Role žadatel - postup
 ÚZIS ČR Palackého nám. 4 128 01 Praha 2 - Nové Město Výtisk č.: Počet listů 19 Přílohy: 0 ÚZIS ČR Role žadatel - postup Projekt - ereg - Úprava rezortních registrů a konsolidace rezortních dat v návaznosti
ÚZIS ČR Palackého nám. 4 128 01 Praha 2 - Nové Město Výtisk č.: Počet listů 19 Přílohy: 0 ÚZIS ČR Role žadatel - postup Projekt - ereg - Úprava rezortních registrů a konsolidace rezortních dat v návaznosti
CzechAdvisor.cz. Návod pro členy AHR
 CzechAdvisor.cz Návod pro členy AHR Obsah 1. Práce s portálem... 2 2. Registrace... 3 1.1. Základní údaje... 4 1.2. Informace o zařízení... 5 1.3. Fotografie... 5 1.4. Platba a podmínky... 6 1.5. Smlouva...
CzechAdvisor.cz Návod pro členy AHR Obsah 1. Práce s portálem... 2 2. Registrace... 3 1.1. Základní údaje... 4 1.2. Informace o zařízení... 5 1.3. Fotografie... 5 1.4. Platba a podmínky... 6 1.5. Smlouva...
Uživatelská příručka pro respondenty
 Uživatelská příručka pro respondenty Statistický informační systém Českého statistického úřadu Subsystém DANTE WEB Funkční blok Objednavatel: Český statistický úřad Na padesátém 81, 100 82 Praha 10 Dodavatel:
Uživatelská příručka pro respondenty Statistický informační systém Českého statistického úřadu Subsystém DANTE WEB Funkční blok Objednavatel: Český statistický úřad Na padesátém 81, 100 82 Praha 10 Dodavatel:
ČSOB Business Connector
 ČSOB Business Connector Instalační příručka Člen skupiny KBC Obsah 1 Úvod... 3 2 Instalace aplikace ČSOB Business Connector... 3 3 Získání komunikačního certifikátu... 3 3.1 Vytvoření žádosti o certifikát
ČSOB Business Connector Instalační příručka Člen skupiny KBC Obsah 1 Úvod... 3 2 Instalace aplikace ČSOB Business Connector... 3 3 Získání komunikačního certifikátu... 3 3.1 Vytvoření žádosti o certifikát
Dokumentace pro správu zlínských DUM
 Dokumentace pro správu zlínských DUM Obsah 1 Správa administrátorů... 3 1.1 Přidávání administrátorů... 3 1.2 Nastavování práv administrátorů... 3 1.3 Upravení detailů administrátora... 5 1.4 Aktivování,
Dokumentace pro správu zlínských DUM Obsah 1 Správa administrátorů... 3 1.1 Přidávání administrátorů... 3 1.2 Nastavování práv administrátorů... 3 1.3 Upravení detailů administrátora... 5 1.4 Aktivování,
CzechAdvisor.cz. Návod pro členy AHR
 CzechAdvisor.cz Návod pro členy AHR Obsah 1. Registrace... 2 1.1. Základní údaje... 3 1.2. Informace o zařízení... 4 1.3. Fotografie... 4 1.4. Platba a podmínky... 5 1.5. Smlouva... 6 2. Přihlášení do
CzechAdvisor.cz Návod pro členy AHR Obsah 1. Registrace... 2 1.1. Základní údaje... 3 1.2. Informace o zařízení... 4 1.3. Fotografie... 4 1.4. Platba a podmínky... 5 1.5. Smlouva... 6 2. Přihlášení do
Elektronická komunikace s ČSSZ
 Elektronická komunikace s ČSSZ Elektronická komunikace není ani v roce 2017 povinná. Nicméně je dobré být připraven a na elektronickou komunikaci se připravit. Elektronická komunikace v DUNA MZDY se týká
Elektronická komunikace s ČSSZ Elektronická komunikace není ani v roce 2017 povinná. Nicméně je dobré být připraven a na elektronickou komunikaci se připravit. Elektronická komunikace v DUNA MZDY se týká
Zpracoval Datum Verze Popis změn
 Uživatelský manuál Zpracoval Datum Verze Popis změn Grant Avakjan 29.09.2010 1.0 Vytvoření manuálu Grant Avakjan 14.10.2010 2.0 Aktualizace dokumentu Aleš Danda 2. 8. 2011 2.1 Aktualizace dokumentu popis
Uživatelský manuál Zpracoval Datum Verze Popis změn Grant Avakjan 29.09.2010 1.0 Vytvoření manuálu Grant Avakjan 14.10.2010 2.0 Aktualizace dokumentu Aleš Danda 2. 8. 2011 2.1 Aktualizace dokumentu popis
ipodatelna Uživatelská příručka
 Uživatelská příručka 1 Obsah Obsah 1 I Úvod 2 II Práce s aplikací 3 III Podání 4 1 Nové podání... 5 IV Informace o Uživateli 11 V Podatelna 13 1 Přijmout... a odmítnout podání 13 2 Seznam... došlých podání
Uživatelská příručka 1 Obsah Obsah 1 I Úvod 2 II Práce s aplikací 3 III Podání 4 1 Nové podání... 5 IV Informace o Uživateli 11 V Podatelna 13 1 Přijmout... a odmítnout podání 13 2 Seznam... došlých podání
PRO PRÁCI S APLIKACÍ SKV - SYSTÉM KVALITNÍCH VÝSLEDKŮ
 MANUÁL PRO PRÁCI S APLIKACÍ SKV - SYSTÉM KVALITNÍCH VÝSLEDKŮ Verze 6.0 (130818) 1 OBSAH 1. ZÁKLADNÍ INFORMACE O POUŽÍVÁNÍ SKV - SYSTÉM PRO VÝBĚR KVALITNÍCH VÝSLEDKŮ... 3 1.1 PŘIHLÁŠENÍ DO SKV... 3 2.1
MANUÁL PRO PRÁCI S APLIKACÍ SKV - SYSTÉM KVALITNÍCH VÝSLEDKŮ Verze 6.0 (130818) 1 OBSAH 1. ZÁKLADNÍ INFORMACE O POUŽÍVÁNÍ SKV - SYSTÉM PRO VÝBĚR KVALITNÍCH VÝSLEDKŮ... 3 1.1 PŘIHLÁŠENÍ DO SKV... 3 2.1
Informační systém Národní soustavy kvalifikací (IS NSK) Návod na obsluhu interního webu - tvorba kvalifikačního a hodnoticího standardu
 Informační systém Národní soustavy kvalifikací (IS NSK) Návod na obsluhu interního webu - tvorba kvalifikačního a hodnoticího standardu 28.5.2013 Obsah Interní web IS NSK tvorba standardu Obsah... 2 Návod
Informační systém Národní soustavy kvalifikací (IS NSK) Návod na obsluhu interního webu - tvorba kvalifikačního a hodnoticího standardu 28.5.2013 Obsah Interní web IS NSK tvorba standardu Obsah... 2 Návod
Profesis on-line 20.1.2015. Obrázky v prezentaci byly upraveny pro potřeby prezentace.
 Profesis on-line 20.1.2015 Obrázky v prezentaci byly upraveny pro potřeby prezentace. Adresa systému: www.profesis.cz Údaje nutné pro přihlášení: - přihlašovací jméno: sedmimístné číslo autorizace (včetně
Profesis on-line 20.1.2015 Obrázky v prezentaci byly upraveny pro potřeby prezentace. Adresa systému: www.profesis.cz Údaje nutné pro přihlášení: - přihlašovací jméno: sedmimístné číslo autorizace (včetně
Uživatelská příručka
 Uživatelská příručka fakultního informačního systému NETFEI, určeného pro evidenci odborných praxí studentů FEI VŠB - TU Ostrava pro roli Garant OBSAH Obecné informace... 2 Firmy... 3 Témata praxí... 4
Uživatelská příručka fakultního informačního systému NETFEI, určeného pro evidenci odborných praxí studentů FEI VŠB - TU Ostrava pro roli Garant OBSAH Obecné informace... 2 Firmy... 3 Témata praxí... 4
SEKCE NÁVOD K OBSLUZE A ÚDRŽBĚ. Návody k obsluze a údržbě jsou uloženy ve formátu.pdf, lze je vytisknout.
 OBSAH Úvodní obrazovka... 2 Sekce návod k obsluze a údržbě... 3 Sekce katalog náhradních dílů... 4 Sekce dílenská příručka... 5 Sekce Zetor service... 6 Vyhledávání souborů... 7 Správa uživatelů a hesel
OBSAH Úvodní obrazovka... 2 Sekce návod k obsluze a údržbě... 3 Sekce katalog náhradních dílů... 4 Sekce dílenská příručka... 5 Sekce Zetor service... 6 Vyhledávání souborů... 7 Správa uživatelů a hesel
ROK V OBCI. Uživatelská příručka
 Uživatelská příručka Hlavní obrazovka Menu pro správu uživatele Hlavní nabídka Kalendář akcí Přihlášený uživatel Odkazy na hlavní moduly aplikace Aktuální zprávy Seznam aktualit Přihlášení, uživatelský
Uživatelská příručka Hlavní obrazovka Menu pro správu uživatele Hlavní nabídka Kalendář akcí Přihlášený uživatel Odkazy na hlavní moduly aplikace Aktuální zprávy Seznam aktualit Přihlášení, uživatelský
Jednoduchý uživatelský manuál k programu Cat s Paradise
 Jednoduchý uživatelský manuál k programu Cat s Paradise Program spustíte pomocí souboru CatsParadise.jar ze složky kam jste jej nainstalovali. V úvodním okně naleznete 7 tlačítek. Klepnutím na jakékoliv
Jednoduchý uživatelský manuál k programu Cat s Paradise Program spustíte pomocí souboru CatsParadise.jar ze složky kam jste jej nainstalovali. V úvodním okně naleznete 7 tlačítek. Klepnutím na jakékoliv
Uživatelská příručka
 Uživatelská příručka k registraci a zpracování elektronické žádosti o dotaci v prostředí aplikace Komunikace s občany (RAP) Obsah: 1. Úvod... 1 2. Než začnete vyplňovat elektronickou žádost o dotaci...
Uživatelská příručka k registraci a zpracování elektronické žádosti o dotaci v prostředí aplikace Komunikace s občany (RAP) Obsah: 1. Úvod... 1 2. Než začnete vyplňovat elektronickou žádost o dotaci...
Manuál pro používání systému Responsible Care
 Manuál pro používání systému Responsible Care OBSAH Úvodní pokyny (registrace a přihlášení)... 3 Podání hlášení... 4 Správá odeslaných hlášení (prohlížení, opravy, mazání)... 5 Správa údajů společnosti...
Manuál pro používání systému Responsible Care OBSAH Úvodní pokyny (registrace a přihlášení)... 3 Podání hlášení... 4 Správá odeslaných hlášení (prohlížení, opravy, mazání)... 5 Správa údajů společnosti...
ISPOP 2019 MANUÁL PRO PRÁCI V REGISTRU ODBORNĚ ZPŮSOBILÝCH OSOB
 ISPOP 2019 MANUÁL PRO PRÁCI V REGISTRU ODBORNĚ ZPŮSOBILÝCH OSOB Odborně způsobilá osoba verze 1.0 1 z 19 Obsah 1. Seznam zkratek...3 2. Přehled změn manuálu...3 3. Úvod...4 4. Popis Registru OZO...5 4.1.
ISPOP 2019 MANUÁL PRO PRÁCI V REGISTRU ODBORNĚ ZPŮSOBILÝCH OSOB Odborně způsobilá osoba verze 1.0 1 z 19 Obsah 1. Seznam zkratek...3 2. Přehled změn manuálu...3 3. Úvod...4 4. Popis Registru OZO...5 4.1.
Elektronická evidence činnosti studentů DSP na FLD Česká zemědělská univerzita v Praze
 Elektronická evidence činnosti studentů DSP na FLD Česká zemědělská univerzita v Praze 1 Návod pro studenty DSP 1.1 Vyplnění tabulky v Excelu Vzorovou tabulku ke stažení naleznete na webu www.fld.czu.cz
Elektronická evidence činnosti studentů DSP na FLD Česká zemědělská univerzita v Praze 1 Návod pro studenty DSP 1.1 Vyplnění tabulky v Excelu Vzorovou tabulku ke stažení naleznete na webu www.fld.czu.cz
Popis aplikace Portál práce pro oblast bezpečnostních služeb
 Adresa portálu: http://www.sbsportalprace.cz/ (http://www.sbsportalprace.eu) Stručný popis: Aplikace je určená pro zaměstnavatele, uchazeče a vzdělavatele pro oblast bezpečnostních služeb. Aplikace zajišťuje
Adresa portálu: http://www.sbsportalprace.cz/ (http://www.sbsportalprace.eu) Stručný popis: Aplikace je určená pro zaměstnavatele, uchazeče a vzdělavatele pro oblast bezpečnostních služeb. Aplikace zajišťuje
Evidence přítomnosti dětí a pečovatelek. Uživatelský manuál
 Evidence přítomnosti dětí a pečovatelek Uživatelský manuál Obsah První spuštění, přihlašování... 3 První spuštění... 3 Přihlášení... 5 Agenda Osoby... 6 Vytvoření nové osoby... 6 Tabletová aplikace...
Evidence přítomnosti dětí a pečovatelek Uživatelský manuál Obsah První spuštění, přihlašování... 3 První spuštění... 3 Přihlášení... 5 Agenda Osoby... 6 Vytvoření nové osoby... 6 Tabletová aplikace...
Manuál pro InspIS HELPDESK
 Česká školní inspekce Manuál pro zasílání záznamů o úrazech Manuál pro InspIS HELPDESK Obsah: 1) Přihlášení do systému 2) Vytvoření účtu pro pracovníka školy 3) InspIS HELPDESK str. 2 str. 2 str. 3 až
Česká školní inspekce Manuál pro zasílání záznamů o úrazech Manuál pro InspIS HELPDESK Obsah: 1) Přihlášení do systému 2) Vytvoření účtu pro pracovníka školy 3) InspIS HELPDESK str. 2 str. 2 str. 3 až
Aplikace objednávání svozů
 GE MONEY Aplikace objednávání svozů Uživatelská dokumentace IMP spol. s r.o. 14.1.2011 Uživatelská dokumentace k systému pro objednávání a evidenci svozů z poboček GE Money. 1 Přihlášení do aplikace K
GE MONEY Aplikace objednávání svozů Uživatelská dokumentace IMP spol. s r.o. 14.1.2011 Uživatelská dokumentace k systému pro objednávání a evidenci svozů z poboček GE Money. 1 Přihlášení do aplikace K
Uživatelský manuál pro Registr klinických standardů
 Uživatelský manuál pro Registr klinických standardů Příloha 7c Závěrečné zprávy projektu č. NS 10650-3/2009 podpořeného Interní grantovou agenturou MZ ČR, Výzkum metod standardizace zdravotní péče zaměřený
Uživatelský manuál pro Registr klinických standardů Příloha 7c Závěrečné zprávy projektu č. NS 10650-3/2009 podpořeného Interní grantovou agenturou MZ ČR, Výzkum metod standardizace zdravotní péče zaměřený
Nastavení lokálního úložiště certifikátů v OSx
 Nastavení lokálního úložiště certifikátů v OSx Aby bylo možné používat lokální úložiště, je nezbytné vytvořit zálohu privátní části elektronického podpisu, tj. soubor s koncovou *.pfx, nebo *.p12. Soubor
Nastavení lokálního úložiště certifikátů v OSx Aby bylo možné používat lokální úložiště, je nezbytné vytvořit zálohu privátní části elektronického podpisu, tj. soubor s koncovou *.pfx, nebo *.p12. Soubor
Příručka ke zřízení a užívání profilu zadavatele. Příručka určená pro uživatele elektronického nástroje E-ZAKAZKY společnosti OTIDEA CZ s.r.o.
 Příručka ke zřízení a užívání profilu zadavatele Příručka určená pro uživatele elektronického nástroje E-ZAKAZKY společnosti OTIDEA CZ s.r.o. 1. Zřízení profilu zadavatele.2 1.1. Registrace a přihlášení.2
Příručka ke zřízení a užívání profilu zadavatele Příručka určená pro uživatele elektronického nástroje E-ZAKAZKY společnosti OTIDEA CZ s.r.o. 1. Zřízení profilu zadavatele.2 1.1. Registrace a přihlášení.2
Návod pro použití Plug-in SMS Operátor
 Verze: 1.06 Strana: 1 / 17 Návod pro použití Plug-in SMS Operátor 1. Co to je Plug-in modul SMS Operátor? Plug-in modul (zásuvkový modul) do aplikace MS Outlook slouží k rozšíření možností aplikace MS
Verze: 1.06 Strana: 1 / 17 Návod pro použití Plug-in SMS Operátor 1. Co to je Plug-in modul SMS Operátor? Plug-in modul (zásuvkový modul) do aplikace MS Outlook slouží k rozšíření možností aplikace MS
Už ivatelska dokumentace
 Už ivatelska dokumentace Aplikace Portál úspěšných projektů je určena k publikování informací o projektech realizovaných za přispění některého z Operačních programů v gesci Ministerstva vnitra České republiky.
Už ivatelska dokumentace Aplikace Portál úspěšných projektů je určena k publikování informací o projektech realizovaných za přispění některého z Operačních programů v gesci Ministerstva vnitra České republiky.
BALÍKONOŠ.CZ NÁVOD. 1. Obsah. 2. Aktivace účtu
 BALÍKONOŠ.CZ NÁVOD 1. Obsah 1. Obsah... 1 2. Aktivace účtu... 1 3. První přihlášení... 2 4. Práce se zásilkami... 2 4.1. Vkládání zásilek... 2 4.2. Editace zásilek... 3 4.3. Uzavírání dávek... 4 4.4. Tisk
BALÍKONOŠ.CZ NÁVOD 1. Obsah 1. Obsah... 1 2. Aktivace účtu... 1 3. První přihlášení... 2 4. Práce se zásilkami... 2 4.1. Vkládání zásilek... 2 4.2. Editace zásilek... 3 4.3. Uzavírání dávek... 4 4.4. Tisk
Car Control. Rychlý průvodce nastavením aplikace pro Administrátora Telefónica O 2 Czech Republic, a.s. Obsah I
 Car Control Rychlý průvodce nastavením aplikace pro Administrátora 2013 Telefónica O 2 Czech Republic, a.s. Obsah I Obsah RYCHLÝ PRŮVODCE NASTAVENÍM APLIKACE O 2 CAR CONTROL PRO ADMINISTRÁTORA 3 1. Přihlášení
Car Control Rychlý průvodce nastavením aplikace pro Administrátora 2013 Telefónica O 2 Czech Republic, a.s. Obsah I Obsah RYCHLÝ PRŮVODCE NASTAVENÍM APLIKACE O 2 CAR CONTROL PRO ADMINISTRÁTORA 3 1. Přihlášení
ACTIVATE HERE - FAQ. Zakoupením této položky získáte do 60 minut do požadovaného emailu aktivační klíče k vybranému produktu.
 ACTIVATE HERE - FAQ Co je to Activate-Here produkt? Zakoupením této položky získáte do 60 minut do požadovaného emailu aktivační klíče k vybranému produktu. Součástí emailu je i odkaz, kde si můžete vybraný
ACTIVATE HERE - FAQ Co je to Activate-Here produkt? Zakoupením této položky získáte do 60 minut do požadovaného emailu aktivační klíče k vybranému produktu. Součástí emailu je i odkaz, kde si můžete vybraný
Návod - jak žádat o dotace na opravy a údržbu staveb
 Návod - jak žádat o dotace na opravy a údržbu staveb Založit a podat žádost o dotaci na opravy a údržbu je v současné době umožněno pouze v roli vedoucí/admin dané organizační jednotky. Pokud tuto roli
Návod - jak žádat o dotace na opravy a údržbu staveb Založit a podat žádost o dotaci na opravy a údržbu je v současné době umožněno pouze v roli vedoucí/admin dané organizační jednotky. Pokud tuto roli
Novinky verze 2.3.0 systému Spisové služby (SpS) e-spis LITE
 ICZ a.s. Správa a řízení dokumentů Na hřebenech II 1718/10 147 00 Praha 4 Tel.: +420-222 271 111 Fax: +420-222 271 112 Internet: www.i.cz Novinky verze 2.3.0 systému Spisové služby (SpS) e-spis LITE Vypracoval
ICZ a.s. Správa a řízení dokumentů Na hřebenech II 1718/10 147 00 Praha 4 Tel.: +420-222 271 111 Fax: +420-222 271 112 Internet: www.i.cz Novinky verze 2.3.0 systému Spisové služby (SpS) e-spis LITE Vypracoval
Postup k obsluze portálu O2 Delivery Desk
 Postup k obsluze portálu O2 Delivery Desk 1 Obecné informace... 3 1.1 Koncový uživatel... 3 1.2 Založení koncového uživatele... 3 2 Často kladené dotazy... 5 3 Zvýhodněné nabídky tarifů a služeb... 5 4
Postup k obsluze portálu O2 Delivery Desk 1 Obecné informace... 3 1.1 Koncový uživatel... 3 1.2 Založení koncového uživatele... 3 2 Často kladené dotazy... 5 3 Zvýhodněné nabídky tarifů a služeb... 5 4
Manuál aplikace Projektový záměr
 Manuál aplikace Projektový záměr Registrace a přihlášení 1. Registrace a přihlášení probíhá na titulní stránce aplikace, která je na adrese pz-iti.brno.cz. Pro jistotu Vám na zadanou adresu přijde e-mail
Manuál aplikace Projektový záměr Registrace a přihlášení 1. Registrace a přihlášení probíhá na titulní stránce aplikace, která je na adrese pz-iti.brno.cz. Pro jistotu Vám na zadanou adresu přijde e-mail
Uživatelská příručka pro respondenty
 Uživatelská příručka pro respondenty Statistický informační systém Českého statistického úřadu Subsystém DANTE WEB Funkční blok Objednavatel: Český statistický úřad Na padesátém 81, 100 82 Praha 10 Dodavatel:
Uživatelská příručka pro respondenty Statistický informační systém Českého statistického úřadu Subsystém DANTE WEB Funkční blok Objednavatel: Český statistický úřad Na padesátém 81, 100 82 Praha 10 Dodavatel:
Návod pro práci s aplikací
 Návod pro práci s aplikací NASTAVENÍ FAKTURACÍ...1 NASTAVENÍ FAKTURAČNÍCH ÚDA JŮ...1 Texty - doklady...1 Fakturační řady Ostatní volby...1 Logo Razítko dokladu...2 NASTAVENÍ DALŠÍCH ÚDA JŮ (SEZNAMŮ HODNOT)...2
Návod pro práci s aplikací NASTAVENÍ FAKTURACÍ...1 NASTAVENÍ FAKTURAČNÍCH ÚDA JŮ...1 Texty - doklady...1 Fakturační řady Ostatní volby...1 Logo Razítko dokladu...2 NASTAVENÍ DALŠÍCH ÚDA JŮ (SEZNAMŮ HODNOT)...2
Uživatelské účty k modulům APV OKnouze/Okslužby pro kraje
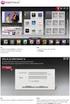 OKsystem a.s. Na Pankráci 125, 140 21 Praha 4, IČ 27373665 Projekt Dokument Odpovědná osoba Klasifikace: Ing. Radomír Martinka CHRÁNĚNÉ APV OKnouze/OKslužby Uživatelské účty k modulům APV OKnouze/Okslužby
OKsystem a.s. Na Pankráci 125, 140 21 Praha 4, IČ 27373665 Projekt Dokument Odpovědná osoba Klasifikace: Ing. Radomír Martinka CHRÁNĚNÉ APV OKnouze/OKslužby Uživatelské účty k modulům APV OKnouze/Okslužby
Podrobný návod pro administraci zákaznických účtů na portálu Czechiatour.eu
 2013 Podrobný návod pro administraci zákaznických účtů na portálu Czechiatour.eu Czechiatour.eu 1.2.2013 Vážení zákazníci portálu Czechiatour.eu. Abychom Vám co nejvíce usnadnili orientaci v administraci
2013 Podrobný návod pro administraci zákaznických účtů na portálu Czechiatour.eu Czechiatour.eu 1.2.2013 Vážení zákazníci portálu Czechiatour.eu. Abychom Vám co nejvíce usnadnili orientaci v administraci
Uživatelská příručka pro administraci nabídek práce. na personálním webu Atraktivni-prace.cz. Verze 8.01/2013. Autor: Petr Kliment
 Uživatelská příručka pro administraci nabídek práce na personálním webu Atraktivni-prace.cz Verze 8.01/2013 Autor: Petr Kliment Obsah: 1. Úvod 2. Registrace uživatelského účtu 3. Přihlášení na uživatelský
Uživatelská příručka pro administraci nabídek práce na personálním webu Atraktivni-prace.cz Verze 8.01/2013 Autor: Petr Kliment Obsah: 1. Úvod 2. Registrace uživatelského účtu 3. Přihlášení na uživatelský
Dotace na podporu sociální práce
 Dotace na podporu sociální práce Uživatelská příručka Verze 1.1 15. 6. 2015 Copyright 2015 OKsystem a.s. OBSAH 1 SPOLEČNÉ PRVKY VŠECH FORMULÁŘŮ... 3 2 SPUŠTĚNÍ APLIKACE... 5 3 MENU APLIKACE... 6 4 POSTUP
Dotace na podporu sociální práce Uživatelská příručka Verze 1.1 15. 6. 2015 Copyright 2015 OKsystem a.s. OBSAH 1 SPOLEČNÉ PRVKY VŠECH FORMULÁŘŮ... 3 2 SPUŠTĚNÍ APLIKACE... 5 3 MENU APLIKACE... 6 4 POSTUP
Manuál pro školy PORTÁL ČŠI
 Manuál pro školy PORTÁL ČŠI Obsah: Kapitola 1) Přihlášení a změna hesla str. 2 2) Vytvoření účtu pro pracovníka školy str. 3 3) Založení akce str. 4 4) Vyplnění formulářů str. 6 5) Přístup a vyhledání
Manuál pro školy PORTÁL ČŠI Obsah: Kapitola 1) Přihlášení a změna hesla str. 2 2) Vytvoření účtu pro pracovníka školy str. 3 3) Založení akce str. 4 4) Vyplnění formulářů str. 6 5) Přístup a vyhledání
Manuál aplikace Projektový záměr
 Manuál aplikace Projektový záměr Registrace a přihlášení 1. Registrace a přihlášení probíhá na titulní stránce aplikace, která je na adrese www.pz.olomoucka-aglomerace.eu. Pro jistotu Vám na zadanou adresu
Manuál aplikace Projektový záměr Registrace a přihlášení 1. Registrace a přihlášení probíhá na titulní stránce aplikace, která je na adrese www.pz.olomoucka-aglomerace.eu. Pro jistotu Vám na zadanou adresu
ZAMĚSTNANECKÝ PORTÁL uživatelská příručka
 ZAMĚSTNANECKÝ PORTÁL uživatelská příručka Zpracoval: Zavadilová Marcela U Mlýna 2305/22, 141 00Praha 4 Záběhlice Dne: 5.9.2017 tel.: +420 228 809 000 e-mail: info@eso9.cz Revize: Jitka Geršlová www.eso9.cz
ZAMĚSTNANECKÝ PORTÁL uživatelská příručka Zpracoval: Zavadilová Marcela U Mlýna 2305/22, 141 00Praha 4 Záběhlice Dne: 5.9.2017 tel.: +420 228 809 000 e-mail: info@eso9.cz Revize: Jitka Geršlová www.eso9.cz
TERMÍNY ZKOUŠEK VYPISOVÁNÍ (verze 2)
 TERMÍNY ZKOUŠEK VYPISOVÁNÍ (verze 2) K práci s termíny zkoušek slouží modul Termíny zkoušek vypisování, přístupný na hlavní stránce SIS po přihlášení. I. VYPSÁNÍ NOVÉHO TERMÍNU Termín zápočtu nebo zkoušky
TERMÍNY ZKOUŠEK VYPISOVÁNÍ (verze 2) K práci s termíny zkoušek slouží modul Termíny zkoušek vypisování, přístupný na hlavní stránce SIS po přihlášení. I. VYPSÁNÍ NOVÉHO TERMÍNU Termín zápočtu nebo zkoušky
Nastavení lokálního úložiště certifikátů
 Nastavení lokálního úložiště certifikátů Aby bylo možné používat lokální úložiště, je nezbytné vytvořit zálohu privátní části elektronického podpisu, tj. soubor s koncovou *.pfx, nebo *.p12. Soubor je
Nastavení lokálního úložiště certifikátů Aby bylo možné používat lokální úložiště, je nezbytné vytvořit zálohu privátní části elektronického podpisu, tj. soubor s koncovou *.pfx, nebo *.p12. Soubor je
V tomto manuálu získáte informace o postupu:
 V tomto manuálu získáte informace o postupu: A. Jak se jako dodavatel registrovat B. Jak se jako dodavatel přihlásím C. Jak podat elektronickou nabídku F. Elektronická komunikace 1 A. Jak se jako dodavatel
V tomto manuálu získáte informace o postupu: A. Jak se jako dodavatel registrovat B. Jak se jako dodavatel přihlásím C. Jak podat elektronickou nabídku F. Elektronická komunikace 1 A. Jak se jako dodavatel
Informační systém MŠMT pro elektronické řešení dotačních programů - oblast podpora zabezpečení škol
 Informační systém MŠMT pro elektronické řešení dotačních programů - oblast podpora zabezpečení škol určeno pro žádosti na rok 2017 Mgr. Radek Maca, NIDV Cíle prezentace 1. Seznámit vás s elektronickým
Informační systém MŠMT pro elektronické řešení dotačních programů - oblast podpora zabezpečení škol určeno pro žádosti na rok 2017 Mgr. Radek Maca, NIDV Cíle prezentace 1. Seznámit vás s elektronickým
Registr práv a povinností
 Registr práv a povinností Doporučené postupy a nastavení internetového prohlížeče pro práci v aplikaci AIS RPP Doporučené postupy a nastavení internetového prohlížeče pro práci v aplikaci AIS RPP v4.0
Registr práv a povinností Doporučené postupy a nastavení internetového prohlížeče pro práci v aplikaci AIS RPP Doporučené postupy a nastavení internetového prohlížeče pro práci v aplikaci AIS RPP v4.0
Základní školení pro administrátory
 Základní školení pro administrátory Pozn.: Níže popsaný návod je určen pro uživatele s rolí Administrátor, není-li uvedeno jinak. Obsah : Založení nového žáka 2 Nový stav zápisu do organizace 2 Osobní
Základní školení pro administrátory Pozn.: Níže popsaný návod je určen pro uživatele s rolí Administrátor, není-li uvedeno jinak. Obsah : Založení nového žáka 2 Nový stav zápisu do organizace 2 Osobní
Informační systém pro Ocenění odškodňování újem na zdraví ztížení společenského uplatnění (ZSU)
 Informační systém pro Ocenění odškodňování újem na zdraví ztížení společenského uplatnění (ZSU) Přihlášení do aplikace Pro vstup do aplikace zadejte přihlašovací jméno a heslo, které jste obdrželi. Pokud
Informační systém pro Ocenění odškodňování újem na zdraví ztížení společenského uplatnění (ZSU) Přihlášení do aplikace Pro vstup do aplikace zadejte přihlašovací jméno a heslo, které jste obdrželi. Pokud
OTÁZKY TÝKAJÍCÍ SE PODÁNÍ NÁVRHU PROSTŘEDNICTVÍM ON-LINE PLATFORMY
 OTÁZKY TÝKAJÍCÍ SE PODÁNÍ NÁVRHU PROSTŘEDNICTVÍM ON-LINE PLATFORMY Q1: Jak podat Návrh prostřednictvím on-line platformy? Q1: Jak podat Návrh prostřednictvím on-line platformy? Pro správné pochopení postupu
OTÁZKY TÝKAJÍCÍ SE PODÁNÍ NÁVRHU PROSTŘEDNICTVÍM ON-LINE PLATFORMY Q1: Jak podat Návrh prostřednictvím on-line platformy? Q1: Jak podat Návrh prostřednictvím on-line platformy? Pro správné pochopení postupu
PROFI TDi s.r.o. 696 37, Želetice 40 www.profi-tdi.cz info@profi-tdi.cz. Návod k používání systému OTDI.CZ
 Návod k používání systému OTDI.CZ Vážený kliente. Děkujeme za projevený zájem o náš on-line systém evidence kontrol, určený speciálně pro účely dozorů staveb. Systém OTDI.CZ nabízí svým uživatelům zejména:
Návod k používání systému OTDI.CZ Vážený kliente. Děkujeme za projevený zájem o náš on-line systém evidence kontrol, určený speciálně pro účely dozorů staveb. Systém OTDI.CZ nabízí svým uživatelům zejména:
UKÁZKA PORTÁLU IS KP14+
 UKÁZKA PORTÁLU IS KP14+ INFORMAČNÍ SYSTÉM KONEČNÉHO PŘÍJEMCE 1. Jak vypadá a funguje IS KP14+ 2. Založení a vyplnění žádosti KDE HLEDAT INFORMACE Příručky OPZ Pokyny k vyplnění žádosti v IS KP14+: http://www.esfcr.cz/file/9143/
UKÁZKA PORTÁLU IS KP14+ INFORMAČNÍ SYSTÉM KONEČNÉHO PŘÍJEMCE 1. Jak vypadá a funguje IS KP14+ 2. Založení a vyplnění žádosti KDE HLEDAT INFORMACE Příručky OPZ Pokyny k vyplnění žádosti v IS KP14+: http://www.esfcr.cz/file/9143/
Uživatelská příručka
 Tel.: 558 646 913 Fax: 558 6626 500 Webové stránky města Kolín Uživatelská příručka Vypracovala Kateřina Klichová 28. 4. 2011 Obsah 1 Přílohy... 1 1.1 Vložení přílohy... 1 1.2 Smazání přílohy... 2 1.3
Tel.: 558 646 913 Fax: 558 6626 500 Webové stránky města Kolín Uživatelská příručka Vypracovala Kateřina Klichová 28. 4. 2011 Obsah 1 Přílohy... 1 1.1 Vložení přílohy... 1 1.2 Smazání přílohy... 2 1.3
Návod na používání webmailu
 Návod na používání webmailu Každý student a zaměstnanec UTB má svoji vlastní školní e-mailovou schránku. K té se lze připojit buď pomocí webového klienta http://webmail.utb.cz, nebo libovolného e-mailového
Návod na používání webmailu Každý student a zaměstnanec UTB má svoji vlastní školní e-mailovou schránku. K té se lze připojit buď pomocí webového klienta http://webmail.utb.cz, nebo libovolného e-mailového
GRANTYS online formulář žádosti
 GRANTYS online formulář žádosti Jste tu poprvé? Registrovat Znáte své přihlašovací údaje? Přihlásit (přihlašovací jméno = vaše IČ nebo jiná kombinace písmen a číslic, kterou jste dostali spolu s heslem
GRANTYS online formulář žádosti Jste tu poprvé? Registrovat Znáte své přihlašovací údaje? Přihlásit (přihlašovací jméno = vaše IČ nebo jiná kombinace písmen a číslic, kterou jste dostali spolu s heslem
Manuál pro žadatele OBSAH
 Manuál pro žadatele OBSAH 1. Úvod... 2 2. Registrace žadatele do systému... 3 3. Přihlášení... 5 4. Změna hesla... 6 5. Obnova zapomenutého hesla... 7 6. Vyplňování formuláře žádosti o dotaci... 8 6.1.
Manuál pro žadatele OBSAH 1. Úvod... 2 2. Registrace žadatele do systému... 3 3. Přihlášení... 5 4. Změna hesla... 6 5. Obnova zapomenutého hesla... 7 6. Vyplňování formuláře žádosti o dotaci... 8 6.1.
NÁVOD NA VKLÁDÁNÍ A EDITACI AKCÍ PROJEKTŮ
 NÁVOD NA VKLÁDÁNÍ A EDITACI AKCÍ PROJEKTŮ 1. ÚVOD...2 2. VLOŽENÍ NOVÉ AKCE PROJEKTU...3 3. EDITACE UVEŘEJNĚNÉ AKCE PROJEKTU...7 4. WORKFLOW...9 4.1 Notifikace... 11 4.2 Komunikace k akci projektu... 12
NÁVOD NA VKLÁDÁNÍ A EDITACI AKCÍ PROJEKTŮ 1. ÚVOD...2 2. VLOŽENÍ NOVÉ AKCE PROJEKTU...3 3. EDITACE UVEŘEJNĚNÉ AKCE PROJEKTU...7 4. WORKFLOW...9 4.1 Notifikace... 11 4.2 Komunikace k akci projektu... 12
Návod k obsluze aplikace EKOR 2 Trial
 Návod k obsluze aplikace EKOR 2 Trial Ostrava, leden 2010 Obsah O programu:... 4 Přihlášení do programu:... 5 Nastavení uživatelských údajů:... 7 Vstup do aplikace:... 7 1. Zvolte si firmu... 9 2. Evidence...
Návod k obsluze aplikace EKOR 2 Trial Ostrava, leden 2010 Obsah O programu:... 4 Přihlášení do programu:... 5 Nastavení uživatelských údajů:... 7 Vstup do aplikace:... 7 1. Zvolte si firmu... 9 2. Evidence...
Školící dokumentace administrátorů IS KRIZKOM (úroveň ÚSÚ) role ( administrátor )
 Školící dokumentace administrátorů IS KRIZKOM (úroveň ÚSÚ) role ( administrátor ) DATASYS s.r.o., Jeseniova 2829/20, 130 00 Praha 3 tel.: +420225308111, fax: +420225308110 www.datasys.cz Obsah 1.1 Historie
Školící dokumentace administrátorů IS KRIZKOM (úroveň ÚSÚ) role ( administrátor ) DATASYS s.r.o., Jeseniova 2829/20, 130 00 Praha 3 tel.: +420225308111, fax: +420225308110 www.datasys.cz Obsah 1.1 Historie
Manuál pro školy PORTÁL ČŠI
 Manuál pro školy PORTÁL ČŠI Obsah: Kapitola 1) Přihlášení a změna hesla str. 2 2) Vytvoření účtu pro pracovníka školy str. 3 3) Založení akce str. 4 4) Vyplňování formulářů str. 6 5) Přístup do Portálu
Manuál pro školy PORTÁL ČŠI Obsah: Kapitola 1) Přihlášení a změna hesla str. 2 2) Vytvoření účtu pro pracovníka školy str. 3 3) Založení akce str. 4 4) Vyplňování formulářů str. 6 5) Přístup do Portálu
1 Úvod. 2 Registrace a přihlášení. Registrace). Zobrazí se stránka, kde budete mít na výběr ze dvou možností. Můžete vytvořit nové či.
 1 Úvod Aplikace XPERA Projects, která je určena pro sběr a řešení požadavků, přináší nový rozměr a efektivity mobilního klienta. Aplikace Xpera Projects pro ios znamená mít řešené případy stále s sebou.
1 Úvod Aplikace XPERA Projects, která je určena pro sběr a řešení požadavků, přináší nový rozměr a efektivity mobilního klienta. Aplikace Xpera Projects pro ios znamená mít řešené případy stále s sebou.
Stručný manuál pro webový editor. Ukládáni základních informací, tvorba menu
 Stručný manuál pro webový editor Ukládáni základních informací, tvorba menu Po přihlášení ( zadejte zaslané přihlašovací jméno a heslo ) se Vám zobrazí stránka, kde jsou následující údaje: 1. blok, který
Stručný manuál pro webový editor Ukládáni základních informací, tvorba menu Po přihlášení ( zadejte zaslané přihlašovací jméno a heslo ) se Vám zobrazí stránka, kde jsou následující údaje: 1. blok, který
Představení portálu ISKP14+
 OP PMP 2014-2020 Specifický cíl I výzva 30_16_003 Představení portálu ISKP14+ Ing. Janka Kopečná administrátorka monitorovacího sytému OP Zaměstnanost Footer Text 1 Přihlášení, podpora, příručky, výzvy
OP PMP 2014-2020 Specifický cíl I výzva 30_16_003 Představení portálu ISKP14+ Ing. Janka Kopečná administrátorka monitorovacího sytému OP Zaměstnanost Footer Text 1 Přihlášení, podpora, příručky, výzvy
CUZAK. Uživatelská příručka. Verze 2.0 2014
 CUZAK Uživatelská příručka Verze 2.0 2014 Copyright 2014 Altair Software s.r.o. Všechna práva vyhrazena. Všechna práva vyhrazena. Všechna informace, jež jsou publikována na v tomto dokumentu, jsou chráněna
CUZAK Uživatelská příručka Verze 2.0 2014 Copyright 2014 Altair Software s.r.o. Všechna práva vyhrazena. Všechna práva vyhrazena. Všechna informace, jež jsou publikována na v tomto dokumentu, jsou chráněna
Průvodce aplikací FS Karta
 Průvodce aplikací FS Karta Základní informace k Aplikaci Online aplikace FS Karta slouží k bezpečnému ukládání osobních údajů fyzických osob a k jejich zpracování. Osobní údaje jsou uloženy ve formě karty.
Průvodce aplikací FS Karta Základní informace k Aplikaci Online aplikace FS Karta slouží k bezpečnému ukládání osobních údajů fyzických osob a k jejich zpracování. Osobní údaje jsou uloženy ve formě karty.
Dokumentace pro správu zlínských DUM
 Dokumentace pro správu zlínských DUM Obsah 1 Registrace... 3 1.1 Registrace nové školy... 3 1.2 Registrace uživatele/zaměstnance... 4 2 Kontakt... 5 2.1 Kontakt správců skrze kontaktní formulář... 5 3
Dokumentace pro správu zlínských DUM Obsah 1 Registrace... 3 1.1 Registrace nové školy... 3 1.2 Registrace uživatele/zaměstnance... 4 2 Kontakt... 5 2.1 Kontakt správců skrze kontaktní formulář... 5 3
Uživatelská příručka. FORMULÁŘE (propojení s ISVZ-US)
 Uživatelská příručka FORMULÁŘE (propojení s ISVZ-US) Elektronický nástroj pro zadávání veřejných zakázek verze 1.1.0. 2017 Osigeno s.r.o. Formuláře 1/11 1 OBSAH 1 Obsah...2 2 Seznam zkratek...3 3 Úvod...3
Uživatelská příručka FORMULÁŘE (propojení s ISVZ-US) Elektronický nástroj pro zadávání veřejných zakázek verze 1.1.0. 2017 Osigeno s.r.o. Formuláře 1/11 1 OBSAH 1 Obsah...2 2 Seznam zkratek...3 3 Úvod...3
Školící dokumentace administrátorů IS KRIZKOM (úroveň KRAJ) (role manager, administrátor )
 Školící dokumentace administrátorů IS KRIZKOM (úroveň KRAJ) (role manager, administrátor ) DATASYS s.r.o., Jeseniova 2829/20, 130 00 Praha 3 tel.: +420225308111, fax: +420225308110 www.datasys.cz Obsah
Školící dokumentace administrátorů IS KRIZKOM (úroveň KRAJ) (role manager, administrátor ) DATASYS s.r.o., Jeseniova 2829/20, 130 00 Praha 3 tel.: +420225308111, fax: +420225308110 www.datasys.cz Obsah
Databáze mobility Školení uživatelů. Praha, 30. října 2013
 Databáze mobility Školení uživatelů Praha, 30. října 2013 DATABÁZE MOBILITY (MOBILITY TOOL) CO JE DATABÁZE MOBILITY? Webová platforma pro řízení Projektů mobility a pro vytváření zpráv Určena pro projekty
Databáze mobility Školení uživatelů Praha, 30. října 2013 DATABÁZE MOBILITY (MOBILITY TOOL) CO JE DATABÁZE MOBILITY? Webová platforma pro řízení Projektů mobility a pro vytváření zpráv Určena pro projekty
Popis nejčastějších funkcí aplikace MojeBanka business
 Tento dokument popisuje následující funkčnosti aplikace MojeBanka. Kliknutím na odkaz vyberte příslušnou kapitolu. zadání jednorázového příkazu k úhradě zadání zahraniční platby odeslání dávkového příkazu
Tento dokument popisuje následující funkčnosti aplikace MojeBanka. Kliknutím na odkaz vyberte příslušnou kapitolu. zadání jednorázového příkazu k úhradě zadání zahraniční platby odeslání dávkového příkazu
PRŮVODCE PŘIDÁNÍM UŽIVATELE
 PRŮVODCE PŘIDÁNÍM UŽIVATELE verze 1.1 Datum vydání: 30. 4. 2018 Obsah 1 Nový uživatel pro systém SEPNO... 2 2 Přidání uživatele v ISPOP... 2 3 Přidělení role SEPNO... 5 1 1 Nový uživatel pro systém SEPNO
PRŮVODCE PŘIDÁNÍM UŽIVATELE verze 1.1 Datum vydání: 30. 4. 2018 Obsah 1 Nový uživatel pro systém SEPNO... 2 2 Přidání uživatele v ISPOP... 2 3 Přidělení role SEPNO... 5 1 1 Nový uživatel pro systém SEPNO
Evidence požadavků uživatelů bytů a nebytových prostor
 Evidence požadavků uživatelů bytů a nebytových prostor Úvod Pro zjednodušení a zprůhlednění Vaší komunikace se správní firmou (dále jen SF ), která má na starost objekt, v němž se nachází bytový či nebytový
Evidence požadavků uživatelů bytů a nebytových prostor Úvod Pro zjednodušení a zprůhlednění Vaší komunikace se správní firmou (dále jen SF ), která má na starost objekt, v němž se nachází bytový či nebytový
Postup pro přihlášení k EET
 Postup pro přihlášení k EET Krok 1. autentizační údaje Žádost o autentizační údaje neboli přihlašovací jméno a heslo. Přihlásit se o ně můžete na daňovém portálu MF http://adisspr.mfcr.cz/adistc/adis/idpr_pub/eet/eet_sluzby.faces,
Postup pro přihlášení k EET Krok 1. autentizační údaje Žádost o autentizační údaje neboli přihlašovací jméno a heslo. Přihlásit se o ně můžete na daňovém portálu MF http://adisspr.mfcr.cz/adistc/adis/idpr_pub/eet/eet_sluzby.faces,
Návod na modul Registr oznámení pro obce a města
 Návod na modul Registr oznámení pro obce a města Základní informace Co je "Registr oznámení" Registr oznámení o činnostech, oznámení o majetku a oznámení o příjmech, darech a závazcích, dle zákona č. 159/2006
Návod na modul Registr oznámení pro obce a města Základní informace Co je "Registr oznámení" Registr oznámení o činnostech, oznámení o majetku a oznámení o příjmech, darech a závazcích, dle zákona č. 159/2006
Provozní dokumentace. Seznam orgánů veřejné moci. Příručka pro administrátora zřizované organizace
 Provozní dokumentace Seznam orgánů veřejné moci Příručka pro administrátora zřizované organizace Vytvořeno dne: 30. 6. 2011 Aktualizováno: 17. 10. 2014 Verze: 2.1 2014 MVČR Obsah Příručka pro administrátora
Provozní dokumentace Seznam orgánů veřejné moci Příručka pro administrátora zřizované organizace Vytvořeno dne: 30. 6. 2011 Aktualizováno: 17. 10. 2014 Verze: 2.1 2014 MVČR Obsah Příručka pro administrátora
KSRZIS. Příručka - Role žadatel. Projekt - ereg - Úprava rezortních registrů a konsolidace rezortních. dat v návaznosti na základní registry VS
 Koordinační středisko pro resortní zdravotnické informační systémy Budějovická 15/743 140 00 Praha 4 Počet stran: 18 KSRZIS Příručka - Role žadatel Projekt - ereg - Úprava rezortních registrů a konsolidace
Koordinační středisko pro resortní zdravotnické informační systémy Budějovická 15/743 140 00 Praha 4 Počet stran: 18 KSRZIS Příručka - Role žadatel Projekt - ereg - Úprava rezortních registrů a konsolidace
CUZAK. Uživatelská příručka. Verze 2.0 2015
 CUZAK Uživatelská příručka Verze 2.0 2015 Copyright 2015 Altair CUZAK s.r.o. Všechna práva vyhrazena. Všechna práva vyhrazena. Všechna informace, jež jsou publikována na v tomto dokumentu, jsou chráněna
CUZAK Uživatelská příručka Verze 2.0 2015 Copyright 2015 Altair CUZAK s.r.o. Všechna práva vyhrazena. Všechna práva vyhrazena. Všechna informace, jež jsou publikována na v tomto dokumentu, jsou chráněna
Manuál. Omluvenky online
 Manuál Omluvenky online Jan Čižmár Chlupac.com Brno 2013 Obsah 1 Přihlášení 2 2 Student 2 2.1 Výpis absencí........................... 3 2.2 Nastavení............................. 3 3 Zákonný zástupce
Manuál Omluvenky online Jan Čižmár Chlupac.com Brno 2013 Obsah 1 Přihlášení 2 2 Student 2 2.1 Výpis absencí........................... 3 2.2 Nastavení............................. 3 3 Zákonný zástupce
Návod jak žádat o dotace pro neorganizovanou mládež
 Návod jak žádat o dotace pro neorganizovanou mládež Založit a podat žádost pro neorganizovanou mládež je v současné době umožněno pouze v roli vedoucí/admin dané organizační jednotky. Pokud tuto roli nemáte,
Návod jak žádat o dotace pro neorganizovanou mládež Založit a podat žádost pro neorganizovanou mládež je v současné době umožněno pouze v roli vedoucí/admin dané organizační jednotky. Pokud tuto roli nemáte,
Manuál pro zasílání záznamů o úrazech
 Obsah: Manuál pro zasílání záznamů o úrazech Kapitola 1) Získání přihlašovacích údajů str. 3 2) Přihlášení a změna hesla str. 3 3) Vytvoření účtu pro pracovníka školy str. 4 4) Založení akce str. 5 5)
Obsah: Manuál pro zasílání záznamů o úrazech Kapitola 1) Získání přihlašovacích údajů str. 3 2) Přihlášení a změna hesla str. 3 3) Vytvoření účtu pro pracovníka školy str. 4 4) Založení akce str. 5 5)
Příručka uživatele. Registrace a přihlášení uživatele do portálu IS KP 14+ Aplikace MS2014+
 Pořízení aplikace MS2014+ a zajištění jejího provozu a rozvoje Registrační číslo projektu: CZ.1.08/2.1.00/12.00147 Příručka uživatele Registrace a přihlášení uživatele do portálu IS KP 14+ Aplikace MS2014+
Pořízení aplikace MS2014+ a zajištění jejího provozu a rozvoje Registrační číslo projektu: CZ.1.08/2.1.00/12.00147 Příručka uživatele Registrace a přihlášení uživatele do portálu IS KP 14+ Aplikace MS2014+
INTERNETOVÉ BANKOVNICTVÍ Hromadné platby a stahování výpisů
 INTERNETOVÉ BANKOVNICTVÍ Hromadné platby a stahování výpisů Vážená klientko, vážený kliente, v internetovém bankovnictví Raiffeisenbank máme pro Vás k dispozici funkcionality pro import hromadných plateb
INTERNETOVÉ BANKOVNICTVÍ Hromadné platby a stahování výpisů Vážená klientko, vážený kliente, v internetovém bankovnictví Raiffeisenbank máme pro Vás k dispozici funkcionality pro import hromadných plateb
Stručný návod k elektronickému ohlášení změn v ilpis
 Verze 1, 26. 3. 2015 Tento návod popisuje základní kroky při vytvoření elektronického ohlášení změn v ilpis a podání tohoto ohlášení na Portálu farmáře SZIF. Návod se zaměřuje na dva nejčastější druhy
Verze 1, 26. 3. 2015 Tento návod popisuje základní kroky při vytvoření elektronického ohlášení změn v ilpis a podání tohoto ohlášení na Portálu farmáře SZIF. Návod se zaměřuje na dva nejčastější druhy
Metodika NZIS. Sběr dat výkazů. resortního Programu statistických zjišťování ÚZIS ČR v Centrálním úložišti výkazů
 Metodika NZIS Sběr dat výkazů resortního Programu statistických zjišťování ÚZIS ČR v Centrálním úložišti výkazů Uživatelská příručka verze CUV_20180102 Tuto kompletní metodiku sběru dat vydal, na základě
Metodika NZIS Sběr dat výkazů resortního Programu statistických zjišťování ÚZIS ČR v Centrálním úložišti výkazů Uživatelská příručka verze CUV_20180102 Tuto kompletní metodiku sběru dat vydal, na základě
Návod na elektronické odevzdání ročních statistik na ÚZIS
 Návod na elektronické odevzdání ročních statistik na ÚZIS Nejprve se zaregistrujte do Centrálního úložiště výkazů ÚZIS Pokud již jste registrovaní na ÚZIS 1, pokračujte na Vytvoření statistiky v Praktiku
Návod na elektronické odevzdání ročních statistik na ÚZIS Nejprve se zaregistrujte do Centrálního úložiště výkazů ÚZIS Pokud již jste registrovaní na ÚZIS 1, pokračujte na Vytvoření statistiky v Praktiku
Stránky technické podpory programu TDS-TECHNIK
 Stránky technické podpory programu TDS-TECHNIK Stránky slouží uživatelům programu TDS-TECHNIK a také i ostatním zájemcům pro zadávání dotazů souvisejících s používáním programu TDS-TECHNIK. Pro uživatele
Stránky technické podpory programu TDS-TECHNIK Stránky slouží uživatelům programu TDS-TECHNIK a také i ostatním zájemcům pro zadávání dotazů souvisejících s používáním programu TDS-TECHNIK. Pro uživatele
1. Pro přihlášení k odběru novinek klikněte na tlačítko Registrace nového uživatele.
 1. Vstup do aplikace Na adrese: http://i.statnisprava.cz 2. První stránka aplikace 1. Pro přihlášení k odběru novinek klikněte na tlačítko Registrace nového uživatele. 2. Poté budete přesměrováni na stránku
1. Vstup do aplikace Na adrese: http://i.statnisprava.cz 2. První stránka aplikace 1. Pro přihlášení k odběru novinek klikněte na tlačítko Registrace nového uživatele. 2. Poté budete přesměrováni na stránku
Jak se registrovat. Diagnostika Siemens online. V pravé straně obrazovky klikněte na Registrace
 Jak se registrovat V pravé straně obrazovky klikněte na Registrace Poté se zobrazí další pole, která musíte vyplnit. Všechna pole jsou povinná. Při chybném vyplnění některých polí se jejich seznam zobrazí
Jak se registrovat V pravé straně obrazovky klikněte na Registrace Poté se zobrazí další pole, která musíte vyplnit. Všechna pole jsou povinná. Při chybném vyplnění některých polí se jejich seznam zobrazí
Uživatelské účty k modulům APV OKnouze/Okslužby pro kraje
 OKsystem a.s. Na Pankráci 125, 140 21 Praha 4, IČ 27373665 Projekt Dokument Odpovědná osoba Klasifikace: APV OKnouze/OKslužby Uživatelské účty k modulům APV OKnouze/Okslužby pro kraje Ing. Radomír Martinka
OKsystem a.s. Na Pankráci 125, 140 21 Praha 4, IČ 27373665 Projekt Dokument Odpovědná osoba Klasifikace: APV OKnouze/OKslužby Uživatelské účty k modulům APV OKnouze/Okslužby pro kraje Ing. Radomír Martinka
UŽIVATELSKÁ PŘÍRUČKA K HLÁŠENÍ STAVU VČELSTEV
 UŽIVATELSKÁ PŘÍRUČKA K HLÁŠENÍ STAVU VČELSTEV Autor: SOLITEA Business Solutions s.r.o. Projekt: Integrovaný zemědělský registr Poslední aktualizace: 15.8.2016 Jméno souboru: IZR_PF_VCELARI_v01 Počet stran:
UŽIVATELSKÁ PŘÍRUČKA K HLÁŠENÍ STAVU VČELSTEV Autor: SOLITEA Business Solutions s.r.o. Projekt: Integrovaný zemědělský registr Poslední aktualizace: 15.8.2016 Jméno souboru: IZR_PF_VCELARI_v01 Počet stran:
Návod na práci s katalogem konstrukcí a materiálů Obsah
 Návod na práci s katalogem konstrukcí a materiálů Obsah Vyhledávání údajů o materiálu... 2 Porovnávání materiálů... 4 Tvorba a editace... 5 Vytvoření materiálu... 5 Vytvořit nový materiál... 6 Vytvoř z
Návod na práci s katalogem konstrukcí a materiálů Obsah Vyhledávání údajů o materiálu... 2 Porovnávání materiálů... 4 Tvorba a editace... 5 Vytvoření materiálu... 5 Vytvořit nový materiál... 6 Vytvoř z
