ZAFIRA Příručka k informačnímu systému
|
|
|
- Aneta Burešová
- před 7 lety
- Počet zobrazení:
Transkript
1 ZAFIRA Příručka k informačnímu systému
2
3 Obsah Navi R 4.0 IntelliLink... 75
4
5 Navi 950 Úvod... 6 Základní funkce Rádio Externí zařízení Navigace Rozpoznávání řeči Telefon Časté dotazy Rejstřík... 72
6 6 Úvod Úvod Všeobecné informace... 6 Ochrana proti odcizení... 7 Přehled ovládacích prvků... 8 Používání Všeobecné informace Tento informační a zábavní systém Vám poskytuje nejmodernější informační a zábavní systém zabudovaný uvnitř vozidla. Rádio lze snadno používat tak, že pomocí tlačítek předvolby zaregistrujete rozhlasové stanice FM, AM a DAB (digitální rozhlasové vysílání). K informačnímu systému můžete připojit externí zařízení pro ukládání dat jako další zdroje audia buď pomocí kabelu, nebo Bluetooth. Navigační systém Vás spolehlivě vede k cíli a, pokud si to budete přát, automaticky se vyhne dopravním zácpám a jiným problémům v provozu. Dále je informační systém vybaven aplikací umožňující pohodlné a bezpečné použití mobilního telefonu ve vozidle. Informační systém lze ovládat pomocí ovládacích prvků na přístrojové desce, dotykové obrazovky, ovládacích prvků na volantu nebo pomocí funkce rozpoznávání řeči. Důmyslný design ovládacích prvků a zřetelné displeje umožňují ovládat systém snadno a intuitivně. Informace o provozních podrobnostech a zprávy o aktualizacích softwaru lze obdržet na naší webové stránce. Tato příručka popisuje všechny možnosti a funkce, které jsou dostupné v různých informačních systémech. Některé popisy, včetně popisů funkcí displeje a nabídek, nemusí z důvodu varianty modelu, specifikací země, speciálního zařízení nebo příslušenství platit pro váš vůz.
7 Důležité informace ohledně ovládání a bezpečnosti dopravního provozu 9 Varování Informační systém se musí používat tak, aby mohlo být vozidlo vždy řízeno bezpečně. Pokud jste na pochybách, zastavte vozidlo a ovládejte informační systém ve stojícím vozidle. 9 Varování Používání navigačního systému nezbavuje řidiče odpovědnosti za správné, obezřelé chování v dopravním provozu. Musí být vždy dodržovány související dopravní předpisy. Vkládání údajů (např. adresy) provádějte pouze, když vozidlo stojí. Pokud navigační pokyny odporují dopravním předpisům, vždy platí dopravní předpisy. 9 Varování V mapě v navigačním systému nejsou vyznačeny např. jednosměrné ulice a pěší zóny. V takových oblastech vydá informační systém výstrahu, která musí být akceptována. Věnujte proto zvýšenou pozornost jednosměrným ulicím a jiným cestám a vjezdům, do kterých se nesmí jezdit. Příjem rádia Příjem rádia může být přerušován atmosférickými poruchami, šumem, zkreslením nebo ztrátou příjmu z důvodů: změny vzdálenosti od vysílače příjmu z několika směrů v důsledku odrazu stínění Ochrana proti odcizení K odrazení zlodějů je informační systém vybaven elektronickým zabezpečovacím systémem. Úvod 7 Informační a zábavní systém tudíž funguje pouze ve vašem vozidle a pro zloděje je bezcenný.
8 8 Úvod Přehled ovládacích prvků Navi 950
9 1 m VOL Stisknutí: zapnutí/vypnutí informačního a zábavního systému Otočení: nastavení hlasitosti MENU SELECT Otočení: označení možností nabídky nebo nastavení alfanumerických hodnot Stisknutí: výběr/aktivace označené volby, potvrzení nastavené hodnoty, zapnutí/vypnutí funkce, otevření nabídky audia nebo navigace BACK Nabídka: o jednu úroveň zpět Zadávání: vymazání posledního znaku nebo celého zápisu HOME Přístup k domovské stránce H Rádio: vyhledávání směrem vpřed Externí zařízení: přeskočení skladby směrem dopředu I Rádio: vyhledávání směrem vzad Externí zařízení: přeskočení skladby směrem dozadu SRC (zdroj) Stisknutím přepínejte mezi různými audiozdroji USB Bluetooth AM FM DAB AUPEO q Úvod 9 Převzetí telefonního hovoru nebo aktivace/ deaktivace ztišení DEST Otevření nabídky cíle navigace NAV Zobrazení mapy... 35
10 10 Úvod Ovládací prvky zvukového systému na volantu 1 qw Krátký stisk: přijmutí telefonního hovoru nebo vytočení čísla v seznamu hovorů nebo aktivace rozpoznávání hlasu Dlouhý stisk: zobrazení seznamu hovorů nebo aktivace přenosové aplikace rozpoznávání řeči (pokud je podporována telefonem) SRC (zdroj) Stisknutí: zvolení zdroje zvukového signálu Při zapnutém rádiu: otočením nahoru/dolů vyberete následující/ předchozí předvolenou rozhlasovou stanici Při aktivním externím zařízení: otočením nahoru/dolů vyberete další/předchozí stopu Při zapnutém telefonu: otočením nahoru/dolů vyberete následující/ předchozí záznam v seznamu volání Při aktivním telefonu a čekajících hovorech: otočením nahoru/dolů přepínáte mezi hovory w Zvyšování hlasitosti Snižování hlasitosti xn Krátký stisk: ukončení/ odmítnutí hovoru nebo zavření seznamu hovorů nebo aktivování/ deaktivování funkce ztlumení zvuku nebo deaktivace rozpoznávání hlasu... 50
11 Používání Ovládací prvky Informační systém lze ovládat různými způsoby. Vstupy se provádějí prostřednictvím: Centrální ovládací jednotky na přístrojové desce 3 8 Dotykové obrazovky 3 13 Ovládacích prvků na volantu 3 8 Systémem rozpoznávání řeči 3 50 V následujících kapitolách jsou popsány pouze nejméně komplikované způsoby ovládání nabídky. V některých případech existují další možnosti. Zapnutí nebo vypnutí informačního a zábavního systému Krátce stiskněte X VOL. Po zapnutí informačního systému bude aktivní naposledy zvolený zdroj. Automatické vypnutí Pokud byl informační systém zapnut stisknutím X VOL při vypnutém zapalování, znovu se automaticky vypne po 10 minutách. Nastavení hlasitosti Otáčejte ovladačem X VOL. Aktuální nastavení se zobrazí ve vyskakovacím okně dole na obrazovce. Při zapnutí informačního systému se nastaví naposledy zvolená hlasitost, pokud je tato hlasitost menší než maximální hlasitost při spuštění. Následující nastavení hlasitosti je možné nastavit samostatně: Maximální hlasitost při spuštění 3 17 Hlasitost dopravních hlášení 3 17 Hlasitost navigačních zpráv 3 35 Automatická hlasitost Pokud je aktivována automatická hlasitost v závislosti na rychlosti 3 17, hlasitost se automaticky Úvod 11 upravuje tak, aby nahradila ztrátu v důsledku hluku z vozovky a větru, který doprovází jízdu. Funkce ztlumení zvuku Stisknutím q ztlumíte zdroje zvuku. Opětovné zrušení funkce ztlumení zvuku: otočte X VOL nebo jej znovu stiskněte q. Provozní režimy Audiopřehrávače Opakovaným tisknutím SRC přepínejte mezi hlavními nabídkami AM, FM, AUPEO, USB, Bluetooth nebo DAB. Podrobný popis následujících zařízení: USB port 3 26 Bluetooth audio 3 26 Rádio AM 3 21 Rádio FM 3 21 Rádio DAB 3 25 AUPEO 3 29
12 12 Úvod Navigace Stisknutím NAV zobrazíte mapu navigační aplikace. Stisknutím MENU SELECT otevřete podnabídku s možnostmi zadání cílů a strukturování trasy. Podrobný popis funkcí navigace, viz Telefon Pro zobrazení hlavní nabídky telefonu s možnostmi vstupu a výběru čísel stiskněte q. Podrobný popis funkcí mobilního telefonu, viz 3 59.
13 Základní funkce Základní funkce Nastavení zvuku Nastavení hlasitosti Systémová nastavení Základní funkce MENU SELECT ovladač Otočte ovladač MENU SELECT: Označení volby v nabídce. Nastavení alfanumerické hodnoty. Stiskněte ovladač MENU SELECT: Zvolení nebo aktivování označené volby. Potvrzení nastavené hodnoty. Otevření aplikace nebo podnabídky. Dotyková obrazovka Klepnutí na tlačítko obrazovky: Aktivace příslušné možnosti nebo funkce. Otevření aplikace nebo podnabídky. Klepnutí na obrazovku a posunutí prstu: Procházení seznamu. Posouvání mapy. Základní funkce 13 HOME tlačítko Stisknutím HOME vstoupíte do Domovská stránka. Pro zobrazení další výchozí stránky vyberte Více ve spodní části obrazovky.
14 14 Základní funkce Potom můžete vstupovat do různých aplikací. Tlačítko BACK nebo tlačítko na obrazovce Zpět Stisknutí tlačítka BACK nebo klepnutí na tlačítko Zpět na obrazovce: Opuštění nabídky nebo obrazovky. Návrat z podnabídky do následující vyšší úrovně nabídky. Vymazání posledního znaku ve skupině znaků. Stisknutím a podržením tlačítka BACK klepnutím a podržením Zpět na několik sekund vymažete celý zápis. Příklady ovládání nabídky Výběr prvku na obrazovce Výběr tlačítka obrazovky nebo položky nabídky můžete volitelně provést následovně: Klepněte na příslušné tlačítko na obrazovce nebo položku nabídky. Otáčením ovladače MENU SELECT přesuňte kurzor na požadovanou volitelnou položku a stisknutím MENU SELECT proveďte výběr označené položky. Aktivuje se příslušná funkce systému, zobrazí se zpráva nebo dílčí nabídka s dalšími možnostmi. V následujících kapitolách budou operační kroky pro výběr a aktivaci obrazovkového tlačítka nebo položky nabídky popisovány jako "...vyberte <název tlačítka>/<název položky>". Procházení seznamů Pokud je v nabídce v seznamu k dispozici více položek, než se vejde na obrazovku, zobrazí se posouvací lišta.
15 Procházení seznamem položek nabídky můžete volitelně provádět následovně: Umístěte prst kamkoli na obrazovku a posouvejte jej nahoru a dolů. Stiskněte tlačítko I nebo H na horním a dolním okraji posuvníku na obrazovce. Otočením MENU SELECT ve směru hodinových ručiček procházejte položky dolů, proti směru hodinových ručiček nahoru. V následujících kapitolách budou ovládací kroky pro posouvání se seznamem k položce seznamu popisovány jako...posuňte se seznamem k položce <název položky>. Úprava nastavení Úpravy nastavení můžete volitelně provádět následovně: Klepněte na tlačítka w nebo na obrazovce. Otáčením MENU SELECT změňte hodnotu nastavení a nastavenou hodnotu potvrďte stisknutím MENU SELECT. V následujících kapitolách budou ovládací kroky pro úpravu nastavení popisovány jako...upravte <název nastavení> na.... Základní funkce 15 Aktivace položky v nabídce Aktivaci položky nabídky můžete volitelně provádět následovně: Klepněte na příslušnou položku seznamu. Otáčením ovladače MENU SELECT přesuňte kurzor na požadovanou volitelnou položku a stisknutím MENU SELECT aktivujte označenou položku. U políčka nebo kroužku vedle příslušné položky nabídky se zobrazí zaškrtnutí nebo tečka.
16 16 Základní funkce V následujících kapitolách budou ovládací kroky pro aktivaci položky v nabídce popisovány jako...aktivujte <název položky>. Zadání sledu znaků Zadání sekvence znaků můžete volitelně provádět následovně: Klepněte na tlačítko příslušného znaku na obrazovce. Otáčením ovladače MENU SELECT přesuňte kurzor na požadovaný znak a stisknutím MENU SELECT zadejte označený znak. Poslední znak v sekvenci znaků může být vymazán výběrem Vymazat nebo Mazat na obrazovce. V následujících kapitolách bude zadávání znaků popisováno slovy...zadejte požadované znaky.... Nastavení zvuku Stiskněte HOME a dole na obrazovce zvolte Více. Na druhé Domovská stránka zvolte Tón. Zobrazí se nabídka nastavení zvuku. Bass Pomocí tohoto nastavení zvyšte nebo snižte hluboké frekvence audio zdrojů. Nastavení upravte podle potřeby. Mid Pomocí tohoto nastavení zvyšte nebo snižte střední frekvence zdrojů audia. Nastavení upravte podle potřeby. Treble Pomocí tohoto nastavení zvyšte nebo snižte vysoké frekvence audio zdrojů. Nastavení upravte podle potřeby.
17 Režim EQ (EQ: ekvalizér) Nastavení použijte k optimalizaci stylu hudby, např. Rock nebo Vážná hudba. Zvolte EQ. Zobrazí se vnořená nabídka s předem nadefinovanými styly zvuku. Vyberte požadovaný styl. Pokud zvolíte jeden z předem nadefinovaných stylů, systém upraví Basy, Středy a Výšky. Pokud manuálně upravíte jedno z výše popsaných nastavení, EQ se nastaví na Ručně. Vyvážení vpředu/vzadu a vpravo/ vlevo Pokud zvolíte Vpředu/vzadu nebo Vyvážení, zobrazí se na pravé straně obrazovky schéma. Chcete-li upravit rozdělení hlasitosti mezi přední a zadní reproduktory ve vozidle, zvolte Vpředu/vzadu. Nastavení upravte podle potřeby. Chcete-li upravit rozdělení hlasitosti mezi levé a pravé reproduktory ve vozidle, zvolte Vyvážení. Nastavení upravte podle potřeby. Nastavení hlasitosti Nastavení automatické hlasitosti Stiskněte HOME a pak vyberte Konfigurace a zobrazte nabídku nastavení. Základní funkce 17 Zvolte Nastavení rádia a poté Automatická hlasitost. Pro nastavení stupně přizpůsobení hlasitosti nastavte Automatická hlasitost na Vyp, Nízká, Střední nebo Vysoká. Vyp: při zvyšování rychlosti vozidla se hlasitost nezvýší. Vysoká: při zvyšování rychlosti vozidla se hlasitost zvýší na maximum. Nastavení hlasitosti při spuštění Stiskněte HOME a pak vyberte Konfigurace a zobrazte nabídku nastavení. Zvolte Nastavení rádia a poté Hlasitost při spuštění. Nastavení upravte podle potřeby. Nastavení hlasitosti dopravních hlášení Hlasitost dopravních hlášení může být nastavena nezávisle na úrovni "normální" hlasitosti.
18 18 Základní funkce Stiskněte HOME a pak vyberte Konfigurace a zobrazte nabídku nastavení. Vyberte Nastavení rádia, Možnosti RDS a poté Hlasitost dopravních hlášení. Nastavení upravte podle potřeby. Během vysílání hlášení lze hlasitost nastavit otočením m VOL. Nastavení hlasitosti zvukového upozornění Při použití ovládacích prvků ve vozidle potvrdí akci zvukový signál. Hlasitost zvukových signálů lze upravit. Stiskněte HOME a pak vyberte Konfigurace a zobrazte nabídku nastavení. Vyberte Nastavení vozidla, Komfort a pohodlí a poté Hlasitost zvukového upozornění. Zvolte Nízká nebo Vysoká. Nastavení hlasitosti navigace Stiskněte HOME a pak vyberte Konfigurace a zobrazte nabídku nastavení. Vyberte Nastavení Navigace, Hlasová výzva a poté Hlasitost navigace. Chcete-li upravit hlasitost hlášení, zvolte Hlášení a potom podle potřeby upravte nastavení. Chcete-li upravit hlasitost audiozdroje, který může hrát v pozadí, zvolte Pozadí a potom upravte nastavení podle potřeby. Pokud zvolíte Test hlasitosti, aktivuje se audio ukázka nastavení. Během vysílání hlášení lze hlasitost nastavit otočením m VOL. Systémová nastavení Jednotlivá nastavení informačního systému lze upravovat pomocí aplikace Konfigurace. Nastavení jazyka Stiskněte HOME, zvolte Konfigurace a potom Jazyky (Language). Zobrazí se seznam všech dostupných jazyků. Zvolte požadovaný jazyk. Nastavení času a data Stiskněte HOME, zvolte Konfigurace a potom Čas a datum. Automatické nastavení času Systém průběžně přijímá informace o aktuálně nastaveném čase a datu.
19 Pokud chcete, aby nastavení času a data bylo aktualizováno automaticky, aktivujte Automatické nastavení času. Pokud chcete datum a čas nastavovat manuálně, deaktivujte Automatické nastavení času. Nastavení času Pro úpravu nastavení vyberte Nastavení času. Nastavení upravte podle potřeby. Nastavení data Pro úpravu nastavení zvolte Nastavení data. Nastavení upravte podle potřeby. Formát času Pro výběr požadovaného formátu času zvolte Formát 12h/24h. Zobrazí se podnabídka. Aktivujte 12 hodin nebo 24 hodin. Informace o softwaru Stiskněte HOME, zvolte Konfigurace a potom Nastavení rádia. Procházejte seznamem a vyberte Nabídka verzí softwaru, zobrazí se příslušná podnabídka. Informace o verzi softwaru Chcete-li zobrazit seznam všech verzí nainstalovaného softwaru, zvolte Informace o verzi softwaru. Ve výchozím nastavení jsou aktivovány všechny verze. Aktualizace softwaru Chcete-li aktualizovat systémový software, kontaktujte servisní dílnu. Soubor protokolů Chcete-li vygenerovat soubor protokolů pro aktuální verzi softwaru, zvolte Vytvořit soubor protokolu. Základní funkce 19 Informace o licenci Chcete-li zobrazit informace o výrobci informačního systému, zvolte Licenční informace. Tovární nastavení Pro nastavení výrobního nastavení všech hodnot informačního systému vyberte Vymazat a resetovat rádio. Nastavení displeje Stiskněte HOME, zvolte Konfigurace a potom Nastavení displeje. Výchozí stránka Chcete-li zobrazit nabídku nastavení domovské stránky, zvoltenabídka úvodní stránky. Chcete-li zpřístupnit nabídku z Domovská stránka, stiskněte dole na obrazovce Nabídka. Domovská stránka lze upravit podle osobních preferencí. Vlastní úprava Ikony aplikací zobrazené na první domovské stránce si lze vybrat.
20 20 Základní funkce Chcete-li zobrazit seznam všech aplikací nainstalovaných ve vašem systému, zvolte Přizpůsobit. Aktivujte položky nabídky aplikací, které chcete zobrazit na první domovské stránce. Ostatní aplikace se potom uspořádají na dalších stránkách. Uspořádat Na každé domovské stránce lze uspořádat ikony až osmi aplikací. Umístění ikon lze měnit podle potřeby. Chcete-li zobrazit domovské stránky v editačním režimu, zvolte Setřídit. Stiskněte a podržte ikonu, kterou chcete přesunout. Pro záměnu této ikony s ikonou v nové poloze vyberte ikonu v požadované poloze na výchozí stránce. Pro potvrzení změny vyberte Hotovo. Tyto dvě ikony budou zaměněny. Výchozí nastavení domovské stránky Chcete-li obnovit výrobní nastavení funkce Domovská stránka, zvolte Obnovit výchozí nastavení úvodní stránky. Vypnutí displeje Chcete-li vypnout displej, zvolte Vypnutí displeje. Chcete-li displej znovu zapnout, stiskněte libovolné tlačítko na informačním systému (kromě ovladače m VOL).
21 Rádio Používání Hledání stanice Seznamy oblíbených stanic Rádiový informační systém (RDS) Digitální rozhlasové vysílání Používání Zapnutí rádia Stiskněte HOME a potom vyberte AM, FM nebo DAB. Přehrává se naposledy zvolená stanice. Stisknutím SRC nebo výběrem Zdroj můžete přepínat mezi různými zdroji audia. Hledání stanice Automatické hledání stanic Pro přehrávání následující stanice v paměti stanic stiskněte krátce I nebo H. Manuální hledání stanic Stiskněte a podržte I nebo H. Uvolněte tlačítko v okamžiku, kdy je na displeji frekvencí téměř dosaženo požadované frekvence. Ruční ladění stanice Frekvenci nastavte otáčením MENU SELECT. Rádio 21 Frekvenci upravte podle potřeby. Seznamy stanic Pro zobrazení příslušné nabídky rádia vyberte Nabídka na obrazovce. Vyberte položku nabídky Seznam stanic. Zobrazí se seznam všech stanic příslušného vlnového pásma, které lze v aktuální oblasti přijímat. Pokud nebyl předem vytvořen žádný seznam stanic, provede informační a zábavní systém automatické vyhledávání stanic. Zvolte požadovanou stanici.
22 22 Rádio Právě přijímaná stanice je označena i. Seznam kategorií Řada stanic vysílá kód PTY, který specifikuje typ vysílaného programu (například zprávy). Některé stanice také mění kód PTY v závislosti na právě vysílaném obsahu. V informačním systému jsou tyto stanice uloženy v seznamu příslušné kategorie a jsou uspořádány podle typu programu. Položka podnabídky seznamu kategorií je k dispozici pouze pro vlnová pasme FM a DAB. Pro vyhledání typu programu určeného stanicemi vyberte volbu kategorie seznamu stanic pro určité vlnové pásmo. Zobrazí se seznam aktuálně dostupných typů programu. Zvolte požadovaný typ programu. Zobrazí se seznam stanic, které vysílají program zvoleného typu. Zvolte požadovanou stanici. Právě přijímaná stanice je označena i. Aktualizování seznamů stanic Pokud již nelze přijímat stanice uložené v seznamu stanic pro konkrétní vlnové pásmo, musí se seznam stanic AM a DAB aktualizovat. Seznam stanic FM se aktualizuje automaticky. Chcete-li seznam stanic aktualizovat, zvolte v nabídce pro dané vlnové pásmo příslušnou položku seznamu. Spustí se vyhledávání stanice. Jakmile je hledání dokončeno, bude se přehrávat dříve zvolená stanice. Pro zrušení vyhledávání stanic stiskněte MENU SELECT. Pokud je aktualizován seznam stanic pro určité vlnové pásmo, je také aktualizován odpovídající seznam kategorií. Seznamy oblíbených stanic Do seznamů oblíbených stanic lze manuálně ukládat stanice všech vlnových pásem. Do každého seznamu oblíbených stanic lze uložit 6 stanic. Počet dostupných seznamů oblíbených stanic je možné nastavit (viz níže). Právě přijímaná stanice je zvýrazněna. Uložení stanice Nastavte stanici, kterou hodláte uložit.
23 Krátkým stisknutím Oblíb v horní části obrazovky otevřete seznam oblíbených nebo přepnete na další seznam oblíbených. Uložení stanice na pozici v seznamu: stiskněte a podržte příslušné tlačítko stanice na obrazovce, dokud se nezobrazí potvrzovací zpráva. Vyvolání stanice Pokud je to nutné, krátkým stiskem Oblíb otevřete seznam oblíbených stanic nebo přepněte na další seznam oblíbených stanic. Výběrem jednoho z tlačítek stanice na obrazovce aktivujete stanici uloženou v příslušném místě. Určení počtu stránek oblíbených stanic Stiskněte HOME a pak vyberte Konfigurace a otevřete nabídku nastavení. Zvolte Nastavení rádia a poté Počet oblíbených stránek. Zvolte počet oblíbených stránek, které chcete zobrazit. Rádiový informační systém (RDS) RDS je služba stanic FM, která výrazně usnadňuje nalezení požadované stanice a její bezproblémový příjem. Výhody RDS Na displeji se objeví název programu nastavené stanice namísto její frekvence. Při vyhledávání stanice se informační systém naladí pouze na stanice RDS. Informační systém vždy naladí vysílací frekvenci nastavené stanice, která vykazuje nejlepší příjem, a to prostřednictvím AF (alternativní frekvence). V závislosti na přijímané stanici zobrazí informační systém text rádia, který může obsahovat například informace o aktuálním programu. Nabídka Možnosti RDS Rádio 23 Pro otevření nabídky konfigurace RDS stiskněte HOME a potom vyberte Konfigurace a otevřete nabídku nastavení. Zvolte Nastavení rádia a poté Možnosti RDS. Aktivace funkce RDS Aktivujte RDS. Pokud je funkce RDS deaktivována, nezobrazí se všechny položky v nabídce Možnosti RDS.
24 24 Rádio Regionální Občas stanice RDS vysílají na různých frekvencích různé regionální programy. Je-li funkce Regionální aktivována, lze zvolit pouze alternativní frekvence (AF) se stejnými regionálními programy. Je-li funkce Regionální deaktivována, jsou alternativní frekvence stanic voleny bez ohledu na regionální programy. Zastavení posuvu textu Některé RDS stanice neuvádějí na displeji pouze název programové služby, ale také zobrazují doplňkové informace o aktuálním programu. Pokud se zobrazují doplňkové informace je název programu skrytý. Pro potlačení zobrazování doplňkových informací aktivujte Zastavení posuvu textu. Text rádia Pokud jsou funkce RDS a příjem stanice RDS aktivovány, zobrazí se pod názvem programu informace o programu, který je právě aktivní, a o právě přehrávané hudební skladbě. Chcete-li informace zobrazit nebo skrýt, aktivujte nebo deaktivujte Text rádia. Rádiová dopravní služba (TP = dopravní program) Stanice rádiové dopravní služby jsou stanice RDS, které vysílají zprávy o dopravním provozu. Pokud je rádiová dopravní služba zapnuta, bude po dobu dopravního hlášení přerušeno přehrávání médií/ rádia. Zapnutí a vypnutí rádiové dopravní služby Stiskněte HOME a pak vyberte Konfigurace a otevřete nabídku nastavení. Zvolte Nastavení rádia a poté Možnosti RDS. Pro zapnutí a vypnutí pohotovostní služby dopravních hlášení v informačním systému aktivujte TP. Pokud je rozhlasová dopravní služba zapnuta, rozsvítí se na displeji [ ]. Jestliže aktuální stanice není stanice rádiové dopravní služby, automaticky se spustí vyhledávání následující stanice rádiové dopravní služby. Jakmile je stanice rádiové dopravní služby nalezena, na displeji se zobrazí [TP]. Hlasitost dopravních hlášení Pro nastavení hlasitosti dopravních hlášení zvolte Hlasitost dopravních hlášení. Zobrazí se příslušná vnořená nabídka. Nastavení upravte podle potřeby. Poslouchání pouze dopravních hlášení Zapněte rádiovou dopravní službu a zcela ztlumte hlasitost informačního a zábavního systému.
25 Zablokování dopravních hlášení VyberteZrušit ve zprávě TP na obrazovce. Dopravní hlášení se ukončí, ale rozhlasová dopravní služba zůstane zapnutá. Digitální rozhlasové vysílání DAB je digitální vysílání rozhlasových stanic. Všeobecné informace Stanice DAB jsou namísto vysílacích frekvencí uváděné názvem programu. Pomocí DAB je možné vysílat několik rozhlasových programů (služeb) v jediném souboru. Kromě vysoce kvalitních služeb digitálního rozhlasového vysílání je DAB také schopen vysílat data související s programem a velké množství dalších datových služeb, včetně informací o cestování a dopravním provozu. Dokud může daný přijímač DAB snímat signál odesílaný rozhlasovou stanicí (i v případě, že je tento signál velmi slabý), je zaručena reprodukce zvuku. V případě špatného příjmu se automaticky sníží hlasitost za účelem omezení nechtěného rušení. V případě DAB nedochází k rušení stanicemi, které jsou na sousedních frekvencích (jev, který je typický pro příjem AM a FM). Je-li signál DAB pro přijímač příliš slabý, systém přepne na stejný program nebo na jinou stanici DAB nebo FM. Pokud je signál DAB odrážen přírodními překážkami nebo budovami, kvalita příjmu DAB se zlepší, zatímco příjem AM nebo FM se v takových případech výrazně zhorší. Pokud je aktivován příjem DAB, tuner FM informačního systému zůstane aktivní na pozadí a průběžně vyhledává stanice FM s nejlepším příjmem. Pokud Rádio 25 je aktivní funkce TP 3 23, jsou vysílána dopravní hlášení stanice FM, která má nejlepší příjem signálu. Pokud nechcete, aby byl příjem DAB přerušován dopravními hlášeními stanice FM deaktivujte funkci TP. Hlášení DAB Kromě hudebních programů vysílá mnoho stanic DAB také hlášení různých kategorií. V hlavní nabídce DAB Nabídka, otevře se Nabídka DAB a potom vyberte Hlášení. Pokud aktivujte některé nebo všechny kategorie, aktuálně přijímaná služba DAB se při hlášení těchto kategorií přeruší. Aktivujte požadované kategorie.
26 26 Externí zařízení Externí zařízení Všeobecné informace Poslech rádia Zobrazení obrázků Použití aplikací apps Všeobecné informace Konektory USB pro připojení externích zařízení jsou umístěny ve středové konzole. Tyto zásuvky se musí udržovat čisté a suché. USB port K USB portu lze připojit MP3 přehrávač, paměťové zařízení USB nebo chytrý telefon. Informační systém dokáže přehrávat hudební soubory a zobrazovat obrázky z pomocných zařízení. Při připojení k USB portu lze uvedená zařízení ovládat pomocí ovládacích prvků a nabídek informačního systému. Informační systém nepodporuje všechna přídavná zařízení. Připojení/odpojení zařízení Zařízení USB připojte do USB portu. Pokud je připojeno USB zařízení, které nelze načíst, zobrazí se příslušná chybová zpráva a informační systém automaticky přepne na předchozí funkci. Pro odpojení USB zařízení vyberte jinou funkci a potom vyjměte paměťové USB zařízení. Výstraha Zařízení neodpojujte během přehrávání. Mohlo by dojít k poškození zařízení nebo informačního systému. Bluetooth Zařízení, která podporují hudební profily Bluetooth A2DP a AVRCP, lze připojit k informačnímu systému bezdrátově. Informační systém dokáže přehrávat hudební soubory z těchto zařízení. Připojení zařízení Podrobný popis připojení Bluetooth, viz 3 60.
27 Formáty souborů Audio soubory Podporována jsou pouze zařízení, která jsou naformátována v systémech souborů FAT32, NTFS a HFS+. Některé soubory nemusí být přehrávány správně. To může být způsobeno rozdílným formátem záznamu nebo poškozením souboru. Soubory z internetových obchodů, u kterých byla uplatněna správa digitálních práv DRM (Digital Rights Management), nelze přehrávat. Přehrávat lze formáty audio souborů.mp3,.wma,.aac a.m4a. Při přehrávání souboru s informacemi s příznakem ID3 může informační systém zobrazit například informace o názvu stopy a interpretovi. Soubory obrázků Zobrazit lze formáty souborů obrázků.jpg,.jpeg,.bmp,.png a.gif. Maximální přípustná velikost souborů je 2048 pixelů na šířku a 2048 pixelů na výšku (4MP). Gracenote Databáze Gracenote obsahuje informace o datech médií, které jsou momentálně na trhu k dispozici. Při připojování externích zařízení jsou stopy nebo soubory rozpoznávány funkcí Gracenote. Je-li aktivována normalizační funkce Gracenote, automaticky se opraví pravopisné chyby v datech s tagy MP3. Tím se mohou zlepšit výsledky vyhledávání na médiu. Stiskněte tlačítko HOME a poté vyberte položku Konfigurace. Vyberte Nastavení rádia a potom Možnosti Gracenote. Aktivujte normalizační funkci Gracenote. Externí zařízení 27 Poslech rádia Spuštění přehrávání Pokud není zařízení připojeno, připojte je Stiskněte HOME a potom vyberte USB nebo Bluetooth. Příklad: hlavní nabídka USB Funkční tlačítka Mediální soubory na zařízení USB a Bluetooth lze ovládat pomocí tlačítek na informačním systému.
28 28 Externí zařízení Přeskočení na předchozí nebo další stopu Pokud jednou nebo vícekrát stisknete I nebo H, přeskočíte na předchozí nebo následující stopu. Rychlé přehrávání dopředu nebo dozadu Pokud chcete aktuální stopu rychle přesunout dopředu nebo dozadu, stiskněte a podržte I nebo H. Nabídky audio Pro zobrazení příslušné nabídky audia vyberte Konfigurace. V některých nabídkách audio nejsou některé položky nabídky k dispozici. Funkce náhodného výběru Pro otevření nabídky USB nebo Bluetooth vyberte Nabídka. Chcete-li stopy na příslušném zařízení přehrávat v náhodném pořadí, aktivujte Náhodné přehrávání. Pro návrat do normálního pořadí přehrávání deaktivujte Náhodné přehrávání. Procházení (k dispozici pouze v nabídkách USB) Chcete-li v rámci struktury hledat stopu, zvolte jednu z položek v nabídce, např. Složky, Seznamy skladeb nebo Alba. Procházejte strukturou, dokud nenajdete požadovanou stopu. Zvolte stopu, kterou chcete začít přehrávat. Konkrétní playlisty Systém umožňuje vytvářet nové playlisty pomocí funkce Gracenote. Podobné stopy jsou společně vloženy do seznamu, který automaticky vygeneruje systém. Zvolte stopu, kolem které chcete vytvořit nový playlist. V příslušné nabídce zvolte Přehrát více podobných. Vytvoří se nový seznam skladeb a uloží se do Seznamy skladeb. Chcete-li vymazat seznam skladeb vygenerovaný systémem, zvolte Vymazat seznam skladeb. Zobrazí se seznam všech vygenerovaných playlistů. Vyberte playlist, které chcete vymazat. Playlist se vymaže.
29 Zobrazení obrázků Prohlížení obrázků Připojte zařízení USB Pro otevření nabídky Prohl. obrázků USB stiskněte HOME a pak vyberte Obrázky. Zobrazí se seznam všech obrázků a složek s obrázky na USB zařízení. Procházejte jednotlivé obrázky a složky, dokud nenajdete a nevyberete příslušný obrázek. Zobrazí se nákres. Funkční tlačítka Tlačítko Info Dole na obrazovce stiskněte Info. Zobrazí se informace o obrázku uloženém na USB zařízení, např. název nebo číslo obrázku. Na obrazovce s obrázkem se zobrazí příslušné informace. Přeskočení na předchozí nebo následující obrázek Chcete-li zobrazit předchozí nebo následující obrázek, stiskněte dole na obrazovce < nebo >. Slideshow Chcete-li spustit prezentaci všech obrázků uložených v příslušné složce, stiskněte dole na obrazovce 6. Spustí se slideshow. Po zahájení prezentace se 6 změní na Q. Pro pozastavení prezentace zvolte Q. Otáčení obrázku Pokud chcete obrázek otočit, stiskněte dole na obrazovce R. Externí zařízení 29 Nabídka obrázku Chcete-li zpřístupnit nabídku obrázku, stiskněte dole na obrazovce Nabídka. Hlavní nabídka Picture Viewer Chcete-li zobrazit seznam všech složek s obrázky, zvolte Hlavní prohlížeč obrázků, viz výše. Časovač Slideshow Chcete-li upravit časovou posloupnost, ve které se jednotlivé obrázky zobrazují během prezentace, zvolte Časovač prezentace. Zobrazí se příslušná vnořená nabídka. Zvolte požadovanou volbu. Náhodné pořadí obrázků Chcete-li obrázky v prezentaci zobrazovat v náhodném pořadí, stiskněte na obrazovce Náhodné obr.. Použití aplikací apps Aplikace internetového rádia AUPEO je k dispozici prostřednictvím chytrého telefonu.
30 30 Externí zařízení V závislosti na zvoleném účtu jsou k dispozici různé možnosti a funkce: Normální účet, zdarma Účet Premium s doplňkovými funkcemi, platí se poplatek společnosti Aupeo Připojení chytrého telefonu Pokud není chytrý telefon dosud připojen, připojte jej k informačnímu systému: ipod /iphone : zařízení připojte do USB portu Telefon Android : připojte pomocí Bluetooth Stáhnutí aplikace Aby bylo možné aplikaci ovládat pomocí ovládacích prvků informačního systému, musí být tato aplikace nejdříve nainstalována do chytrého telefonu. Z příslušného obchodu s aplikacemi stáhněte Aplikaci AUPEO do svého chytrého telefonu. Spusťte aplikaci Na úvodní obrazovce stiskněte tlačítko HOME a pak vyberte možnost AUPEO. Spojení s aplikací nainstalovanou v chytrém telefonu je navázáno a hlavní nabídka aplikace se zobrazuje na displeji informačního systému. Funkční tlačítka Pro vytvoření vlastních verzí rádia použijte funkční tlačítka. Pro přeskočení na další skladbu vyberte v. Pro ohodnocení skladeb pro osobní přizpůsobení vyberte (líbí) nebo (odmítnout). Pro přidání skladby do seznamu oblíbených vyberte f. Seznam stanic AUPEO Stiskněte HOME a vyberte položku AUPEO. Pro zobrazení AUPEO Seznam stanic vyberte MENU SELECT. Oblíbené Pro přístup k osobně přizpůsobeným stanicím, hudebním směsím a internetovým rádiím, které jste dříve vybrali jako oblíbené, vyberte položku Oblíbené. Ze seznamu vyberte požadovanou oblíbenou položku. Výběr hudby V dalších podnabídkách jsou k dispozici různé kategorie pro výběr hudby.
31 Externí zařízení 31 Obsah seznamu funkcí podléhá změnám. Pro výběr hudby, kterou chcete poslouchat, vyberte požadované kategorie. Nabídka Aupeo Pro otevření nabídky Aupeo vyberte Nabídka. Funkce dostupné pomocí funkčních tlačítek lze také provádět výběrem položek různých nabídek. Pro zobrazení AUPEO Seznam stanic vyberte Seznam stanic.
32 32 Navigace Navigace Všeobecné informace Použití Zadání cílového místa Navádění Všeobecné informace Navigační aplikace Vás bude spolehlivě navádět do cílového místa, aniž byste museli nahlížet do mapy. Při výpočtu trasy se bere v úvahu aktuální dopravní situace. Z tohoto důvodu dostává informační systém v aktuální příjmové oblasti dopravní hlášení prostřednictvím RDS-TMC. Navigační aplikace však nemůže brát v úvahu dopravní nehody, teprve nedávno změněné dopravní předpisy a rizika nebo problémy, které vzniknou náhle (např. práce na silnici). Výstraha Používání navigačního systému nezbavuje řidiče odpovědnosti za správné, obezřelé chování v dopravním provozu. Musí být vždy dodržovány příslušné dopravní předpisy. Pokud navigační pokyny odporují dopravním předpisům, vždy platí dopravní předpisy. Fungování navigačního aplikace Poloha a pohyb vozidla jsou detekovány navigační aplikací pomocí snímačů. Ujetá vzdálenost je zjišťována pomocí signálu rychloměru vozidla a pohyb v zatáčkách prostřednictvím gyroskopického snímače. Poloha je zjišťována pomocí družic GPS (Global Positioning System). Na základě porovnání signálů ze snímačů s digitálními mapami lze polohu určit s přesností cca. 10 metrů. Systém funguje rovněž v místech se špatným příjmem GPS. Snižuje se tím však přesnost stanovení polohy. Po zadání adresy cíle nebo bodu zájmu (nejbližší čerpací stanice, hotel apod.) se vypočítá trasa z aktuálního místa do zvoleného cíle. K navádění během trasy se používají hlasové povely, směrová šipka a informace na displeji s barevnou mapou.
33 Informace na displeji mapy Pro zobrazení mapy okolo aktuální polohy stiskněte NAV. Navádění po trase není aktivní Pokud navádění po trase není aktivní, zobrazí se následující informace: V levém horním rohu: kompas, který ukazuje na sever. Zobrazení mapy pro místo s aktuální polohou. Aktuální poloha: označuje ji červený trojúhelník v šedém kruhu. Body zájmu (POI), např. čerpací stanice, parkoviště nebo restaurace, označené příslušnými symboly (je-li tato funkce aktivována). Navádění po trase je aktivní Navigace 33 Pokud navádění po trase je aktivní, zobrazí se následující informace: Na horním řádku: informace o čase a momentálně aktivním zdroji audia. V levém horním rohu: symbol kompasu, který ukazuje na sever. Zobrazení mapy pro místo s aktuální polohou. Aktuální poloha: označuje ji červený trojúhelník v šedém kruhu. Trasa: označená modrou čárou. Konečný cíl: označený černým kostkovaným praporkem. Waypoint (vložený cíl): označený červeným kosočtvercem. Body zájmu (POI), např. čerpací stanice, parkoviště nebo restaurace, označené příslušnými symboly (je-li tato funkce aktivována). Dopravní incidenty, např. dopravní zácpa: označeny příslušnými symboly (pokud jsou aktivovány).
34 34 Navigace Na levé straně: směrová šipka a vzdálenost do dalšího manévru. Na levé straně: vzdálenost zbývající do konečného cíle nebo dalšího vloženého cíle. Na levé straně: odhadovaná doba příjezdu nebo zbývající doba jízdy. Na spodním řádku: název ulice pro aktuální polohu. Simulace trasy Informační systém je vybaven simulačním režimem, který je určen k testování. Pro spuštění režimu simulace stiskněte HOME, vyberte Konfigurace a potom Nastavení Navigace. Procházejte seznamem a vyberte Simulace trasy, zobrazí se příslušná podnabídka. Výchozí poloha Jelikož simulační režim nevychází při stanového signálu GPS z aktuální polohy vozidla, výchozí poloha se musí zadat manuálně. Použijte poslední známou polohu Chcete-li jako výchozí bod nastavit poslední polohu, kterou poskytl systém GPS, zvolte Použít poslední známou polohu. Použijte předchozí cíl Chcete-li použít jako výchozí bod jeden z posledních cílů, zvolte Použít předchozí cíl. Zobrazí se seznam předchozích cílů. Zvolte požadovanou adresu. Použijte konkrétní polohu Chcete-li použít určitou polohu jako výchozí bod, zvolte Použít určité místo. Zadejte adresu. Podrobný popis, viz Spustí se simulační režim. Používání režimu simulace Zadejte adresu a spusťte navádění. Podrobný popis, viz Zrušení režimu simulace Pro opuštění režimu simulace stiskněte HOME, vyberte Konfigurace a potom Nastavení Navigace. Procházejte seznamem a vyberte Simulace trasy, zobrazí se příslušná podnabídka. Zvolte Zrušit simulaci trasy. Doplňková nabídka režimu simulace Je-li navádění po trase aktivní v režimu simulace, v Nabídka navigace se zobrazí doplňková nabídka. Pro zobrazení Nabídka navigace zvolte Nabídka. Procházejte seznamem a vyberte Simulace trasy, zobrazí se příslušná podnabídka. Chcete-li zobrazit další simulované odbočení na mapě, zvolte Příští manévr. Pro zastavení simulovaného navádění po trase zvolte Zastavit simulaci. Navádění se zastaví a režim navádění po trase zůstane aktivní.
35 Alternativně použijte tlačítka obrazovky na mapě. Použití Práce s mapou Viditelný úsek mapy můžete na zobrazení mapy volně posunovat ve všech směrech. Pohybem prstu po obrazovce posuňte mapu. Pro opětovné zobrazení mapy okolo aktuální polohy vyberte Zpět na obrazovce. Měřítko mapy Ve zobrazení mapy vyberte G v levém spodním rohu mapy. Ve spodní části obrazovky se zobrazí lišta stupnice. Nastavení upravte podle potřeby. Režim mapy Mapa může být zobrazena buď ve třech (navádění po trase není aktivní), nebo pěti (navádění po trase je aktivní) různých režimech. Opakovaným výběrem F nebo stisknutím NAV můžete přepínat mezi různými režimy mapy. Tato funkce může být také přístupná prostřednictvím Nabídka navigace. K dispozici jsou následující možnosti: Celá mapa ("normální" zobrazení, jež je popsáno výše): zobrazení mapy na celé obrazovce, zobrazeny jsou všechny funkce a indikační obrazovková tlačítka. Pouze mapa: zobrazení na celé obrazovce, je skryta většina funkčních tlačítek a indikačních tlačítek obrazovky. Rozdělení se seznamem odboček: obrazovka je rozdělená: mapa je vlevo a seznam odboček je vpravo. Navigace 35 Rozdělení se šipkou odbočky: obrazovka je rozdělená: mapa je vlevo a šipka pro další odbočku je vpravo. Rozdělení s medii: obrazovka je rozdělená: mapa je vlevo a momentálně aktivní audio zdroj je vpravo. Ukazatel směru Pro zobrazení Nabídka navigace zvolte Nabídka. Vyberte Směrový kurzor pro zobrazení příslušné podnabídky. Zvolte požadovanou volbu. K dispozici jsou následující možnosti: 2D sever nahoře: 2D zobrazení, nahoře je sever. 2D směr jízdy nahoře: 2D zobrazení, nahoře je směr jízdy. 3D směr jízdy nahoře: 3D zobrazení, nahoře je směr jízdy. Zobrazení mapy Pro zobrazení Nabídka navigace zvolte Nabídka. Výběrem Nastavení mapy a Zobrazení mapy zobrazíte příslušnou vnořenou nabídku.
36 36 Navigace V závislosti na podmínkách externího osvětlení, aktivujte Den nebo Noc. Pokud chcete, aby systém reagoval automaticky, aktivujte Automaticky. Body zájmu POI na mapě Pro zobrazení Nabídka navigace zvolte Nabídka. Vyberte Zobrazit POI pro zobrazení příslušné podnabídky. Pokud chcete na mapě zobrazit všechny body zájmů, které jsou v systému k dispozici, aktivujte Zobrazit všechny POI. Pokud nechcete na mapě zobrazovat body zájmů, aktivujte Skrýt všechny POI. Chcete-li zobrazit pouze některé body zájmů, aktivujte Definováno uživatelem a potom aktivujte kategorie bodů zájmů, které chcete zobrazit. Informace na obrazovce Informace o trase, které se během aktivního navádění po trase zobrazují na obrazovce, lze upravit. Výběrem D zobrazte nabídku Přepnout čas/cíl trasy. Tato nabídka může být také přístupná prostřednictvím Nabídka navigace. Informace o čase Pokud chcete změnit zobrazované informace o čase, zvolte Přepnout čas příjezdu/doba jízdy. Zobrazí se příslušná vnořená nabídka. Aktivujte nastavení informací, které chcete zobrazit. Informace o cíli Pokud se nacházíte na cestě s vloženými cíli, můžete místo informací o konečném cíli zobrazit informace o vloženém cíli. Chcete-li změnit nastavení, zvolte Přepnout průjezdový bod/cíl trasy. Zobrazí se seznam všech cílů na trase s vloženými cíli, které jsou momentálně aktivní. Aktivujte nastavení informací, které chcete zobrazit. Provoz Systém dopravních informací TMC přijímá všechny aktuální dopravní informace z rádiových stanic TMC. Tyto informace jsou součástí výpočtu trasy. V závislosti na zemi, ve které se nacházíte, je služba TMC posílena funkcí PayTMC, která integrována do informačního systému. Dopravní incidenty Pro zobrazení Doprava vyberte E na obrazovce. Tato nabídka může být také přístupná prostřednictvím Nabídka navigace. Chcete-li zobrazit seznam všech dopravních informací, které jsou známy pro oblast kolem aktuální polohy vozidla, zvolte Všechny dopravní události. Chcete-li zobrazit seznam dopravních událostí týkajících se aktuální trasy, zvolte Dopravní události na trase.
37 Dopravní nastavení Vyberte Nastavení dopravy pro zobrazení příslušné podnabídky. Tato nabídka může být také přístupná prostřednictvím nabídky Nastavení Navigace. Dopravní události Ve výchozím nastavení je aktivována funkce Dopravní události. Pokud chcete deaktivovat systém dopravních informací TMC, zrušte výběr Dopravní události. Nový výpočet aktivní trasy Pokud během navádění po aktivní trase nastane dopravní problém, trasu lze změnit. Vyberte Upozornění na lepší dostupnou trasu pro zobrazení příslušné podnabídky. Chcete-li, aby trasa byla průběžně upravována podle aktuální dopravní situace, aktivujte Upozornění na lepší dostupnou trasu. Zvolte u příslušné zprávy mezi Automatické přepočítání a Přepočítání po potvrzení. Uspořádání dopravních nehod Seznamy dopravních incidentů mohou být uspořádány různě. Zvolte Nastavení dopravy v nabídce Doprava a potom Způsob třídění. Zobrazí se příslušná vnořená nabídka. Aktivujte požadovanou volbu. Dopravní incidenty na mapě Dopravní incidenty na mapě lze zobrazovat pomocí příslušných symbolů. Vyberte Zobrazit dopravní události na mapě pro zobrazení příslušné podnabídky. Zvolte požadovanou volbu. Navigace 37 Pokud chcete, aby se na mapě zobrazovaly pouze některé nehody, aktivujte Definováno uživatelem. Procházejte seznam a aktivujte požadované kategorie dopravních nehod. Stanice TMC Stanice TMC které vysílají dopravní informace mohou být nastaveny automaticky nebo manuálně. Pro zobrazení výběrové masky zvolte Dopravní stanice. Chcete-li zobrazit příslušnou vnořenou nabídku, zvolte pole pro zadání režimu. Zvolte požadovanou volbu. Pokud zvolíte Manuální výběr stanice, musí se nastavit stanice TMC. Chcete-li zobrazit Seznam dopravních stanic, zvolte pole pro zadání stanice. Zvolte požadovanou stanici.
38 38 Navigace Informace o poloze Aktuální poloha Pro zobrazení Nabídka navigace zvolte Nabídka. Zvolte možnost Info o aktuální poloze. Na pravé straně obrazovky se zobrazuje aktuální poloha na mapě. Na levé straně se zobrazují souřadnice GPS pro aktuální polohu. Poloha cíle Je-li navádění po trase aktivní, můžete zobrazit informace o zadaném cíli. Pro zobrazení Nabídka navigace zvolte Nabídka. Zvolte možnost Info o poloze cíle. Na pravé straně obrazovky se zobrazuje aktuální cíl. Na levé straně se zobrazuje adresa a souřadnice GPS pro cíl. Uložení polohy Aktuální polohu nebo polohu cíle lze uložit do adresáře. Zvolte Uložit. Podrobný popis ukládání adres do adresáře Zadání cílového místa Aplikace Cíl nabízí různé možnosti nastavení cíle při navádění po trase. Stisknutím tlačítka DEST (když navádění po trase není aktivní) zobrazíte nabídku Zadání cíle. Manuální zadání cíle Nabídka Zadání adresy Stisknutím DEST zobrazte nabídku Zadání cíle a potom stiskněte Zadání adresy, zobrazí se maska pro zadání adresy. Zvolte pole Zadání země. Zobrazí se seznam. Zvolte požadovanou zemi. Zvolte pole Zadání města/psč. Zobrazí se klávesnice. Zadejte požadovaný název města nebo PSČ (viz dole). Pokud chcete znovu zobrazit klávesnici, zvolte pole Zadání ulice. Zadejte požadovaný název ulice (viz dole). Potom můžete zadat číslo domu nebo křižovatky. Zvolte pole Zadání čísla domu nebo Zadání křižovatky. Znovu se zobrazí klávesnice. Zadejte požadované číslo nebo název ulice (viz dole).
39 Pokud číslo domu není uloženo v databázi systému, použije se pro výpočet trasy číslo domu nejbližší zadanému cíli. V případě potřeby zadání potvrďte. Zobrazí se nabídka potvrzení. Zvolte Zahájit navigaci trasy a spustí se navádění po trase. Klávesnice V závislosti na zvolené funkci se zobrazení klávesnic může lišit. Chcete-li změnit uspořádání písmen na klávesnici, stiskněte ABC na levé straně klávesnice. Písmena se nyní zobrazí v abecedním pořadí. Chcete-li zadat sekvenci znaků, postupně volte požadované znaky. Při zadávání adresy využívá klávesnice inteligentní funkci pravopisu, která automaticky blokuje znaky, které se v dané sekvenci znaků nemohou vyskytnout. Chcete-li zadat speciální znaky, které na klávesnici s písmeny nejsou k dispozici, stiskněte ÄÖ na pravé straně klávesnice s písmeny. Zobrazí se klávesnice se speciálními znaky. Zvolte požadovaný znak. Chcete-li zadat čísla nebo symboly, stiskněte Sym na pravé straně klávesnice se speciálními znaky. Zobrazí se klávesnice se symboly. Zvolte požadovaný znak. Navigace 39 Chcete-li znovu zobrazit klávesnici s písmeny, stiskněte ABC na pravé straně klávesnice se speciálními znaky. Takto lze přepínat mezi třemi klávesnicemi. Pro vymazání již zadaného znaku zvolte Mazat na pravé straně příslušné klávesnice. Při zadávání adresy se seznam odpovídajících záznamů zobrazí automaticky, jakmile se v adresáři najde maximálně šest odpovídajících záznamů. Pro zobrazení pěti posledních záznamů zvolte Posledních 5 na spodní straně klávesnice. Ze seznamu vyberte požadovaný záznam. Vyberte tlačítko Hotovo zobrazené ve spodní části klávesnice. Body zájmu Bod zájmu představuje konkrétní místo, které může být obecně zajímavé, např. čerpací stanici, parkoviště nebo restauraci.
40 40 Navigace Data uložená v informačním systému obsahují celou řadu předem nadefinovaných bodů zájmů, které jsou na mapě označeny symboly. Tyto body zájmů lze volit jako cíle pro navádění na trase. Nabídka hledání Bod zájmů lze vybírat pomocí různých masek hledání. Stisknutím tlačítka DEST zobrazíte nabídku Zadání cíle, poté vyberte položku Důležitá místa (POI), čímž zobrazíte nabídku Seznam POI. Zvolte Kategorie, Jméno nebo Číslo telefonu. Zobrazí se příslušná maska hledání. V příslušné masce hledání se zobrazí zadávací pole. Maska hledání kategorie Chcete-li zobrazit seznam, zvolte pole Zadání místa. Zvolte požadovanou volbu. Chcete-li zobrazit seznam kategorií bodů zájmů, zvolte pole Zadání kategorie. Zvolte požadovanou kategorii a potom vyberte v seznamu dílčí kategorii. Chcete-li zobrazit příslušnou vnořenou nabídku, zvolte pole pro zadání způsobu uspořádání. Zvolte Podle vzdálenosti nebo Podle názvu. Dole na obrazovce zvolte Hledat. Podle zadaných kritérií se zobrazí seznam bodů zájmů nebo kategorií bodů zájmů. Zvolte v nabídce požadovanou položku. Maska hledání názvu Pokud chcete zobrazit seznam všech dostupných zemí, zvolte pole Zadání země. Zvolte požadovanou zemi. Chcete-li specifikovat místo, zvolte pole zadání města nebo PSČ. Zobrazí se klávesnice. Zadejte požadovaný název nebo číslo. Chcete-li zobrazit příslušnou vnořenou nabídku, zvolte pole pro zadání způsobu uspořádání. Zvolte Podle vzdálenosti nebo Podle názvu. Dole na obrazovce zvolte Hledat. Znovu se zobrazí klávesnice. Zadejte název požadovaného bodu zájmu. Maska hledání čísla telefonu Pokud chcete zobrazit seznam všech dostupných zemí, zvolte pole Zadání země. Zvolte požadovanou zemi. Chcete-li zobrazit příslušnou vnořenou nabídku, zvolte pole pro zadání způsobu uspořádání. Zvolte Podle vzdálenosti nebo Podle názvu. Chcete-li zobrazit klávesnici, zvolte pole Zadání čísla. Zadejte požadované číslo. Po vyplnění příslušné masky hledání se zobrazí potvrzovací nabídka. Zvolte Zahájit navigaci trasy a spustí se navádění po trase.
41 Seznamy kategorií Stiskněte NAV a potom multifunkční ovladač, zobrazí se Nabídka navigace. Zvolte Blízké POI nebo POI podél trasy. Zobrazí se seznam kategorií bodů zájmů. Zvolte požadovanou kategorii, vnořenou kategorii a bod zájmu. Zobrazí se nabídka potvrzení. Zvolte Zahájit navigaci trasy a spustí se navádění po trase. Předchozí cíle V systému jsou uloženy poslední cíle, které byly vybrány resp. zadány pro navádění po trase. Stisknutím tlačítka DEST zobrazíte nabídku Zadání cíle, poté vyberte položku Předchozí cíle. Zobrazí se seznam posledních cílů uspořádaný v opačném chronologickém pořadí. Ze seznamu vyberte požadovanou adresu. Zobrazí se nabídka potvrzení. Zvolte Zahájit navigaci trasy a spustí se navádění po trase. Adresář Adresář představuje lokální úložiště pro adresy zadané do navigační aplikace. Ukládání adres do adresáře Chcete-li uložit adresu do adresáře, stiskněte tlačítko DEST, čímž zobrazíte nabídku Zadání cíle. Zadejte nebo zvolte požadovanou adresu. Zobrazí se nabídka potvrzení. Zvolte Uložit. Zobrazí se maska Položka adresáře. Navigace 41 Podle dostupných informací budou již některá pole vyplněna. Chcete-li zadat nebo upravit název příslušného místa, zvolte pole Zadání názvu. Zobrazí se klávesnice. Zadejte požadovaný název a zadání potvrďte. Chcete-li upravit adresu, zvolte pole Zadání adresy. Zobrazí se maska pro zadání adresy. Proveďte změny a zadání potvrďte. Chcete-li zadat nebo upravit číslo telefonu, zvolte pole Zadání čísla. Zobrazí se klávesnice. Zadejte požadované číslo.
42 42 Navigace Je-li aktivována funkce 3 35, záznamy v adresáři se zobrazí na mapě jako ikony bodů zájmů. Chceteli změnit ikonu označující zadání adresy, zvolte pole Zadání ikony. Zobrazí se seznam všech ikon bodů zájmů, které jsou dostupné v systému. Procházejte seznam a vyberte požadovanou položku. Dole na masce zadání zvolte Hotovo. Adresa se uloží. Výběr adres z adresáře Stisknutím tlačítka DEST zobrazíte nabídku Zadání cíle, poté vyberte položku Adresář. Zobrazí se seznam všech záznamů s adresami. Zvolte požadovaný záznam. Zobrazí se nabídka potvrzení. Zvolte Zahájit navigaci trasy a spustí se navádění po trase. Upravování adres v adresáři Stisknutím tlačítka DEST zobrazíte nabídku Zadání cíle, poté vyberte položku Adresář. Zobrazí se seznam všech záznamů s adresami. Zvolte požadovaný záznam. Zobrazí se nabídka potvrzení. Pro zobrazení masky Položka adresáře zvolte Upr.. Proveďte změny a zadání potvrďte. Změny se uloží do adresáře. Telefonní seznam Adresy uložené v adresáři připojeného mobilního telefonu lze zvolit jako cíle. Stisknutím tlačítka DEST zobrazíte nabídku Zadání cíle, poté vyberte položku Telefonní seznam. Zobrazí se nabídka Prohledávání tel. seznamu. Chcete-li zobrazit předběžný výběr záznamů z telefonního seznamu, který chcete zobrazovat, zvolte první číslo z požadovaného rozsahu. Telefonní seznam skočí na místo zvoleného písmene v rozsahu.
43 Zvolte požadovaný záznam v telefonním seznamu a zobrazíte tak adresu uloženou pod tímto záznamem. Zvolte adresu. Pokud informační systém nedokáže najít platnou adresu, objeví se zpráva. Zobrazí se nabídka potvrzení. Zvolte Zahájit navigaci trasy a spustí se navádění po trase. Výběr cíle z mapy Cíle (adresy nebo body zájmů) lze nastavit také na mapě. Pro zobrazení mapy stiskněte NAV. Pomocí dotykové obrazovky vystřeďte mapu kolem požadovaného cíle. Na mapě se červeně zobrazí v a na štítku se zobrazí příslušná adresa. Zvolte Jet. Zobrazí se nabídka potvrzení. Zvolte Zahájit navigaci trasy a spustí se navádění po trase. Pokud se ve zvoleném místě na mapě nachází více než jeden bod zájmu, označí se na štítku. Aktivováním položky Jet se potom otevře seznam pro výběr. Domů Do systému můžete trvale uložit svou domovskou adresu. Navigace 43 Uložení domovské adresy Stisknutím tlačítka DEST zobrazíte nabídku Zadání cíle. Zadejte svou domovskou adresu. Zobrazí se nabídka potvrzení. Zvolte Uložit jako dom. adr.. Zobrazí se zpráva. Svou domovskou adresu uložte tak, že zprávu potvrdíte. Domovská adresa je rovněž uložena v adresáři. Výběr domovské adresy Stisknutím tlačítka DEST zobrazíte nabídku Zadání cíle, poté vyberte položku Domů. Okamžitě se spustí navádění na domovskou adresu. Trasy s vloženými cíli Je-li zadán cíl a je aktivní navádění po trase, mohou se přidat na trasu vložené cíle (waypointy). Chcete-li během aktivního navádění po trase nastavit trasu s vloženými cíli ("waypoint"), stiskněte tlačítko DEST,
44 44 Navigace čímž otevřete položku Nabídka trasy, a poté vyberte položku Seznam cílů. Zobrazí se podnabídka. Přidávání waypointů Pro vložení vloženého cíle zvolte Přidat bod trasy. Zobrazí se seznam vložených cílů. V místě, kam chcete přidat vložený cíl, stiskněte Přidat. Zobrazí se nabídka nastavení systému Zadání cíle. Zadejte nebo zvolte požadovaný cíl. Zobrazí se nabídka potvrzení. Zvolte Přidat. Trase se přepočítá a znovu se zobrazí seznam vložených cílů. Bude obsahovat vložený cíl ve zvoleném místě. Do seznamu vložených cílů (waypointů) lze uložit až čtyři vložené cíle. Mazání vložených cílů Pro vymazání vloženého cíle zvolte Odstranit bod trasy. Zobrazí se seznam vložených cílů. Zvolte Mazat vedle vloženého cíle, který chcete vymazat. Vložený cíl se vymaže a znovu se zobrazí mapa. Chcete-li vymazat celý seznam a navádění po trase ukončit, stiskněte Vymazat všechny cíle. Přesunutí vložených cílů Chcete-li změnit pořadí vložených cílů na trase, stiskněte Setřídit průjezdové body. Zvolte Přesunout vedle vloženého cíle, který chcete přesunout. Zobrazí se nabídka nastavení systému Přidat bod trasy. V místě, kam chcete vložit příslušný vložený cíl, stiskněte Přidat. Trasa se přepočítá a změní se pořadí vložených cílů v seznamu vložených cílů.
45 Oblíbené trasy Uložení tras s vloženými cíli Vytvořenou trasu s vloženými cíli (viz nahoře) lze uložit jako oblíbenou trasu. Když je trasa s vloženými cíli ("waypoint") aktivní, stisknutím tlačítka DEST otevřete položku Nabídka trasy, poté vyberte položku Seznam cílů. Zobrazí se podnabídka. Zvolte Uložit jako oblíbenou trasu. Zobrazí se klávesnice. Zadejte název oblíbené trasy a potvrďte zadání. Trasa s vloženými cíli se uloží. Vytvoření nových oblíbených tras Stisknutím tlačítka DEST zobrazíte nabídku Zadání cíle, poté vyberte položku Oblíbené trasy, čímž zobrazíte nabídku Oblíbená trasa. Zvolte Nová oblíbená trasa. Zobrazí se klávesnice. Zadejte název oblíbené trasy a potvrďte zadání. Znovu se zobrazí nabídka Oblíbená trasa. Zvolte požadovanou oblíbenou trasu. Zobrazí se nabídka. Navigace 45 Vytvořte trasu s vloženými cíli (viz nahoře). Chcete-li změnit název příslušné oblíbené trasy, zvolte Upr. název. Zobrazí se klávesnice pro zadání názvu. Zadejte požadovaný název a zadání potvrďte Pro vymazání příslušné oblíbené trasy zvolte Vymazat oblíb.. Oblíbená trasa se vymaže a znovu se zobrazí nabídka Oblíbená trasa. Výběr oblíbené trasy Stisknutím tlačítka DEST zobrazíte nabídku Zadání cíle, poté vyberte položku Oblíbené trasy, čímž zobrazíte seznam uložených oblíbených tras. Ze seznamu vyberte požadovanou trasu. Zobrazí se nabídka potvrzení trasy. Pro spuštění navádění po trase zvolte Zahájit navigaci trasy. Zeměpisná šířka/délka K nastavení cíle lze použít souřadnice GPS požadovaného místa.
46 46 Navigace Stisknutím tlačítka DEST zobrazíte nabídku Zadání cíle, poté vyberte položku Zeměpisná šířka. Chcete-li zobrazit nabídku Zadání geografické polohy, zvolte pole pro zadání zeměpisné šířky. Hodnoty upravte podle potřeby. Stisknutím BACK se vrátíte na nejbližší vyšší úroveň nabídky. Podle výše uvedeného popisu upravte hodnoty zeměpisné délky a pro návrat do vyšší úrovně nabídky znovu vyberte BACK. Zvolte Hledat. Zobrazí se nabídka potvrzení. Pro spuštění navádění po trase zvolte Zahájit navigaci trasy. Mazání uložených cílů Pro vymazání cílů uložených v systému stiskněte HOME a potom Konfigurace. Vyberte Nastavení Navigace a poté Vymazat uložené cíle. Aktivujte v nabídce úložiště, které chcete vymazat. Zvolte Mazat. Zvolená úložiště se vymažou. Navádění Spuštění a zrušení navádění po trase Spuštění navádění po trase Zadejte nebo zvolte požadovanou adresu. Zobrazí se nabídka potvrzení. Zvolte Zahájit navigaci trasy a spustí se navádění po trase. Zrušení navádění po trase Když je navádění po trase aktivní, stisknutím tlačítka DEST zobrazíte položku Nabídka trasy. Pro zrušení aktuální relace navigace zvolte Zrušit trasu. Pokyny k navádění Navádění po trase je vydáváno pomocí hlasových pokynů a vizuálních instrukcí na mapě (je-li tato funkce aktivována). Hlasové pokyny Před křižovatkou, na které máte zabočit, informují hlasové povely navigace o směru, kam máte zabočit.
47 Stiskněte HOME, zvolte Konfigurace a potom Nastavení Navigace. Vyberte Hlasová výzva pro zobrazení příslušné podnabídky. Pokud chcete, aby systém zvukově upozornil na další zatočení, aktivujte Hlasová nápověda navigace. Pokud chcete, aby dopravní výstrahy byly čteny, aktivujte Dopravní upozornění. Pro nastavení hlasitosti během hlasové nápovědy zvolte Hlasitost navigace. Zobrazí se příslušná vnořená nabídka. Chcete-li upravit hlasitost hlasových povelů, zvolte Hlášení a potom podle potřeby upravte nastavení. Chcete-li upravit hlasitost audiozdroje, který může hrát v pozadí, zvolte Pozadí a potom upravte nastavení podle potřeby. Pokud zvolíte Test hlasitosti, aktivuje se audio ukázka nastavení. V případě potřeby aktivujte funkci Ztlumení hlasové nápovědy během hovorů. Výstrahy při navádění Výstrahy při navádění zobrazují v přiblíženém konkrétním úseku mapy, v jakém směru jedete, když se přibližujete ke křižovatce, na které máte otočit. Stiskněte HOME, zvolte Konfigurace a potom Nastavení Navigace. Vyberte Navigační upozornění pro zobrazení příslušné podnabídky. Pokud chcete, aby se automaticky zobrazila mapa, jakmile se přiblížíte k místu dalšího odbočení, aktivujte Přednostní upozornění při navádění. Pokud chcete, aby se odbočení zobrazilo v přiblíženém zobrazení, aktivujte Navigační upozornění na mapě. Sledování trasy Funkce sypání drobečků vám umožní sledovat cesty, po kterých jste již jeli. Práce s trasou Stiskněte HOME, vyberte Konfigurace a zobrazte nabídku nastavení. Vyberte Nastavení Navigace a poté Pomocné značky na trase. Navigace 47 Pro zahájení relace sledování aktivujte Záznam. Trasa se zaznamená a na mapě se zobrazí jako tečkovaná čára. Pokud chcete v aktivní relaci sledování vymazat již zobrazené tečky, zvolte na obrazovce Mazat. Zobrazí se zpráva. Potvrzením zprávy vymažete všechny nasypané drobečky. Pro ukončení relace sledování deaktivujte Záznam. Zobrazí se klávesnice. Zadejte název příslušné relace sledování a potom zvolte Hotovo. Relace se uloží do seznamu Uloženo.
48 48 Navigace Nabídka Detaily pomocných značek na trase Stiskněte HOME, vyberte Konfigurace a zobrazte nabídku nastavení. Vyberte Nastavení Navigace a poté Pomocné značky na trase. Pro zobrazení seznamu všech relací sledování zvolte Uloženo. Chcete-li zobrazit nabídku Detaily pomocných značek na trase, zvolte požadovanou relaci sledování. Chcete-li změnit název příslušné relace sledování, zvolte Upr. název. Zobrazí se klávesnice. Zadejte požadovaný název a zvolte Hotovo. Chcete-li v příslušném úseku mapy přímo zobrazit celou relaci sledování, zvolte Zobrazit na mapě. Pro zobrazení hlavní nabídky sypání drobečků zvolte Nahrát. Chcete-li, aby příslušná relace sledování byla neustále zobrazena na mapě, aktivujte Displej. Pro vymazání příslušné relace sledování zvolte Mazat. Manipulace s trasou Po vypočítání trasy můžete některé části trasy manuálně změnit nebo můžete celou trasu vypočítat znovu. Seznam odboček Seznam odboček zobrazí všechny ulice a odbočky na vypočítané trase, a to od aktuální polohy. Stiskněte tlačítko DEST a poté vyberte položku Seznam odboček. Zobrazí se seznam odboček. Chcete-li některé ulice z trasy vyloučit, stiskněte na obrazovce Vyloučit vedle příslušné ulice. Trasa se vypočítá znovu a nebude obsahovat příslušnou ulici. Seznam zakázaných úseků Pokud byly ulice z původní trasy vyloučeny, zobrazí se v Seznam vyloučených. Stisknutím tlačítka DEST a poté vybráním položky Seznam vyloučených zobrazíte příslušnou podnabídku. Pro zobrazení všech vyloučených ulic vyberte Zobrazit seznam. Pro vymazání všech zakázaných úseků a návrat k původní trase zvolte Smazat všechny položky. Objížďka Stiskněte tlačítko DEST a poté vyberte položku Objížďka. Chcete-li změnit trasu pro určitou vzdálenost, zvolte Objížďky dle vzdálenosti. Zobrazí se seznam jednotlivých vzdáleností. Zvolte požadovanou vzdálenost. Trasa se vypočítá znovu.
49 Navigace 49 Pro zablokování celé trasy zvolte Kompletní trasa objížďky. Původní trasa se zablokuje a vypočítá se nová trasa do požadovaného cíle. Zrušení všech blokování Pro vymazání všech blokování nastavených pro trasu vyberte položku Zrušit všechna blokování. času), Nejkratší pro nejkratší trasu (z hlediska vzdálenosti) nebo Eco pro trasu s nejmenší spotřebou paliva. Chcete-li nadefinovat druhy cest, které lze zahrnout do výpočtu trasy, aktivujte požadované možnosti: dálnice, cesty s mýtným, trajekty apod. Seznam sjezdů Chcete-li během jízdy po dálnici zobrazit seznam dalších sjezdů a míst na dálnici, stiskněte NAV a výběrem Nabídka zobrazte Nabídka navigace. Procházejte seznamem a vyberte Seznam sjezdů. Možnosti trasy Když je navádění po trase aktivní, stiskněte tlačítko DEST a poté vyberte položku Možnosti trasy. Zobrazí se seznam možností výpočtů trasy a druhů cest. Pokud chcete definovat kritéria výpočtu trasy, aktivujte jednu z následujících možností: Nejrychl. pro nejrychlejší trasu (z hlediska
50 50 Rozpoznávání řeči Rozpoznávání řeči Všeobecné informace Použití Přehled hlasových povelů Všeobecné informace Integrované rozpoznávání hlasu Rozpoznávání řeči prostřednictvím informačního systému umožňuje ovládat různé funkce informačního systému prostřednictvím hlasového vstupu. Rozpoznává příkazy a číselné sekvence nezávisle na případné mluvící osobě. Příkazy a číselné sekvence je možné vyslovovat bez pauzy mezi jednotlivými slovy. V případě nesprávného ovládání nebo povelů systém rozpoznávání řeči vizuálně nebo akusticky zareaguje a požádá vás o opětovné zadání požadovaného příkazu. Jinak toto rozpoznávání řeči potvrdí důležité příkazy a bude se dotazovat, pokud je to třeba. Obecně existuje několik možností jak vyslovovat povely pro jednotlivé úkoly. Většinu úkolů, s výjimkou cíle a hlasové klávesnice, lze zadat pomocí jediného povelu. Pokud je zapotřebí více než jeden povel, pokračujte následovně: V prvním povelu uveďte typ akce, jakou chcete provést, např. "Zadání cíle navigace". Systém reaguje pokyny a otázkami a provede vás dialogem, při kterém zadáte nezbytné informace. Pokud, například, potřebujete cíl pro navádění po trase, řekněte "Navigace" nebo "Zadání cíle". Aby hovor uvnitř vozidla nevedl k nechtěnému spuštění funkcí systému, rozpoznávání řeči se nespustí, dokud nebude aktivováno. Podpora jazyka Systém rozpoznávání řeči nedokáže pracovat se všemi jazyky, které jsou k dispozici pro displej informačního systému. Pokud momentálně zvolený jazyk displeje systém rozpoznávání řeči nepodporuje, nelze rozpoznávání řeči použít. V takovémto případě musíte pro displej zvolit jiný jazyk, pokud chcete informační systém ovládat prostřednictvím hlasového vstupu. Změna jazyka
51 displeje - viz "Jazyk" v kapitole "Nastavení systému" Zadávání adresy jako cíle v zahraničí V případě, že budete chtít zadat adresu cíle nacházejícího se v cizí zemi prostřednictvím hlasového vstupu, musíte změnit jazyk displeje informačního systému na jazyk této cizí země. Jestliže displej je aktuálně nastaven například na angličtinu a chcete zadat jméno města nacházejícího se ve Francii, musíte jazyk displeje změnit na franštinu. Výjimky: Pokud chcete zadat adresu v Belgii, jazyk displeje můžete nastavit na francouzštinu nebo nizozemštinu. U adres ve Švýcarsku můžete jazyk displeje nastavit na francouzštinu, němčinu nebo italštinu. Změna jazyka displeje - viz "Jazyk" v kapitole "Nastavení systému" Pořadí zadání adres cíle Pořadí, v němž se části adresy musejí zadávat systémem pro rozpoznávání hlasu, závisí na zemi, v níž se cíl nachází. Systém uvede příklad příslušného pořadí vstupu. Přenosová hlasová aplikace Přenosová hlasová aplikace informačního systému umožňuje přístup k příkazům rozpoznávání hlasu ve vašem smartphonu. Zda váš telefon podporuje tuto funkci, zjistíte v návodu k obsluze vašeho chytrého telefonu. Použití Integrované rozpoznávání hlasu Zapnutí rozpoznávání řeči Rozpoznávání řeči není během aktivního telefonního hovoru k dispozici. Stiskněte tlačítko w na pravé straně volantu. Rozpoznávání řeči 51 Audiosystém se ztiší, na displeji se zvýrazní w a zpráva vás vyzve k zadání povelu. Jakmile je rozpoznávání řeči připraveno na hlasové zadání, ozve se pípnutí. Nyní můžete pomocí hlasového povelu spustit funkci systému (např. přehrávání rozhlasové stanice) resp. můžete spustit dialogovou sekvenci s několika kroky (např. zadání adresy cíle). Viz dále "Ovládání pomocí hlasových povelů". Po dokončení dialogové sekvence se rozpoznávání řeči automaticky vypne. Chcete-li spustit další dialogovou sekvenci, musíte rozpoznávání řeči aktivovat znovu. Nastavení hlasitosti hlasových pokynů Stiskněte tlačítko w nebo na pravé straně volantu. Přerušení hlasového pokynu Jako zkušený uživatel můžete přerušit příslušný hlasový pokyn krátkým stisknutím w na volantu.
52 52 Rozpoznávání řeči Okamžitě se ozve pípnutí a povel lze vyslovit bez čekání. Zrušení dialogové sekvence Existuje několik možností, jak zrušit dialogovou sekvenci a deaktivovat rozpoznávání řeči: Řekněte "Zrušit" nebo "Konec". Stiskněte tlačítko n na pravé straně volantu. V následujících situacích se dialogová sekvence automaticky zruší: Pokud po jistou dobu nevydáte žádné povely (ve výchozím nastavení budete třikrát požádáni o vydání povelu). Pokud vydáte povely, které systém nerozpozná (ve výchozím nastavení budete třikrát požádáni, abyste vydali správný povel). Ovládání pomocí hlasových povelů Systém rozpoznávání řeči dokáže porozumět povelům, které jsou vysloveny přirozeně jako věta, nebo přímým povelům, které uvádějí úkol a využití. Aby výsledky byly optimální: Vyslechněte si pokyn a řekněte povel resp. odpovězte až po pípnutí. Pokud chcete znovu poslechnout pokyn s nápovědou pro daný krok dialogu, řekněte "Nápověda". Pokyn lze přerušit opětovným stisknutím w. Pokud chcete rovnou vyslovit příkaz, stiskněte w dvakrát. Počkejte pípnutí a potom přirozeně vyslovte příkaz. Ve většině případů se úroveň rozpoznávání zvýší, pokud budou prodlevy minimální. Používejte krátké a přímé povely. Obvyklé povely pro telefon a audiosystém lze vyslovit v jediném povelu. Například, Volat - David Smith nebo Přehrát a poté název umělce nebo skladby, nebo Naladit a rozhlasová frekvence a vlnové pásmo. Pokyny k navigaci jsou však pro jediný povel příliš složité. Nejdříve řekněte Navigace a potom např. Adresa nebo Bod zájmu. Systém odpoví požadavkem dalších informací. Po vyslovení povelu "Bod zájmu" lze podle názvu vybrat pouze větší řetězce. Řetězce představují podniky s více než 20 pobočkami. U ostatních bodu zájmů vyslovte název kategorie, např. "Restaurace", "Nákupní centra" nebo "Nemocnice". Systém lépe porozumí přímým pokynům, např. "Volat ". Pokud řeknete Telefon, systém vyhodnotí, že chcete telefonovat a reaguje příslušnými dotazy, dokud nezjistí dostatečné podrobnosti. Pokud bylo číslo telefonu uloženo společně s názvem a místem, přímý povel by měl obsahovat obě tyto informace, např. "Volat - David Smith, práce" Jméno osoby, kterou chcete volat, vyslovte v pořadí uspořádání telefonního seznamu, například David Smith nebo Smith, David.
53 Rozpoznávání řeči 53 Výběr položek v seznamu Pokud se zobrazí seznam, systém vás požádá o potvrzení nebo o výběr položky ze seznamu. Položku v seznamu můžete zvolit manuálně nebo tak, že vyslovíte číslo řádku pro danou položku. Seznam u funkcí obrazovky rozpoznávání řeči je stejný jako seznam u ostatních obrazovek. Manuálním přetáčením seznamu na obrazovce během relace rozpoznávání řeči pozastavíte momentálně probíhající rozpoznávání řeči a ozve se povel "Proveďte výběr ze seznamu pomocí manuálního ovládání nebo pro další pokus stiskněte na čelním panelu tlačítko Zpět". Pokud do 15 sekund neprovedete manuální výběr, relace rozpoznávání řeči skončí, objeví se příslušná zpráva a znovu se zobrazí původní obrazovka. Povel "Zpět" Pro návrat do předchozího kroku dialogu, můžete vyslovit Zpět nebo stisknout BACK na informačním systému. Povel "Nápověda" Po vyslovení povelu "Nápověda" systém nahlas přečte nápovědu pro daný krok dialogu. Chcete-li nápovědu přerušit, znovu stiskněte w. Ozve se pípnutí. Můžete vyslovit povel. Přenosová hlasová aplikace Aktivace přenosové aplikace rozpoznávání řeči Stiskněte a podržte w na pravé straně volantu. Další informace najdete v návodu k obsluze pro Váš chytrý telefon. Nastavení hlasitosti hlasových pokynů Stiskněte tlačítko w nebo na pravé straně volantu. Deaktivace přenosové aplikace rozpoznávání řeči Stiskněte tlačítko n na pravé straně volantu. Relace rozpoznávání řeči se ukončí.
54 54 Rozpoznávání řeči Přehled hlasových povelů V níže uvedené tabulce je uveden přehled nejdůležitějších hlasových povelů. Nabídka Akce Hlasové povely Všechny nabídky Potvrzení otázky systému Negování otázky systému Zrušení relace Návrat k předchozímu kroku Žádost o pomoc Aktivace nebo deaktivace režimu "Verbose" ("Podrobný") Vyžádání aktuálního zdroje hudby "(Ano Ok Dobře Správně Možná Jasně Jo Výborně)" "(Ne Né Špatně Ani náhodou) Ne ne" "(Zrušit Storno Ruším)" "(Zpět Předchozí nabídka Jdi zpět Zpátky Vrať se) Do předchozí nabídky" "(Pomoc Nápověda)" "(Další příkazy Více příkazů)" "Zapnout popis " "Vypnout popis " "Co (hraje se přehrává je puštěno)"
55 Rozpoznávání řeči 55 Nabídka Akce Hlasové povely Nabídka Rádio Nabídka médií Výběr vlnového pásma Výběr stanice Výběr mediálního zdroje Výběr kategorie vyhledávání Výběr skladby "F M [rádio] Naladit F M [rádio] Naladit na F M [rádio]" "A M [rádio] Naladit A M [rádio] Naladit na A M [rádio]" "[Naladit] digitální rádio Naladit na D A B [rádio] [Naladit] D A B" "Naladit F M " "Naladit A M " "Naladit D A B " "[(Hrát Pustit Přehrát)] C D" "[(Hrát Pustit Přehrát)] U S B" "(Hrát Pustit) bluetooth audio [Přehrát] Bluetooth audio" "(Hrát Pustit Přehrát) interpreta " "Hrát album... od " "(Hrát Pustit) žánr... Pustit (žánr styl)... Hrát styl... (Pustit Hrát) styl " "(Hrát Pustit Přehrát) složku " "(Hrát Pustit Přehrát) seznam... Pustit (seznam playlist)... Přehrát (seznam playlist)... (Pustit Hrát) playlist " "(Hrát Pustit) skladatele " "(Hrát Přehrát Pustit) audioknihu " "Hrát skladbu... od... Pustit skladbu... od... Přehrát skladbu... od "
56 56 Rozpoznávání řeči Nabídka Akce Hlasové povely Nabídka navigace Zadání cíle Zadání bodu POI (pozoruhodný bod) Zadání domovské adresy Požádání o aktuální pozici "Cílová adresa Zadat adresu (Navigovat Jet) na adresu Navigovat do cíle" "(Navi Navigace Místo určení)", "(Místo určení Adresa) (Navigovat Jet) na adresu Navigovat do cíle" "(Navi Navigace Místo určení)", "Křižovatka " "(Navi Navigace Místo určení)", "(Místo Bod) zájmu P O I" "(Navi Navigace Místo určení)", "(( Místo Bod ) zájmu P O I) (poblíž blízko mě)" "(Navi Navigace Místo určení)", "(( Místo Bod ) zájmu P O I) okolo cíle" "(Navi Navigace Místo určení)", "(( Místo Bod ) zájmu P O I) podél trasy" "(Navi Navigace Místo určení)", "[Navigovat] domů" "(Navi Navigace Místo určení)", "(Kde jsem Aktuální poloha)"
57 Rozpoznávání řeči 57 Nabídka Akce Hlasové povely Nabídka navigace Přidání traťového bodu Odstranění bodu cesty Zrušení navádění po trase Aktivování/ deaktivování hlasového navádění "(Navi Navigace Místo určení)", "Přidat přímou adresu bodu trasy" "(Navi Navigace Místo určení)", "Přidat bod trasy ([Cíl] Adresa [zadání] (zadat jet na navigovat na) [Cíl] Adresa)" "(Navi Navigace Místo určení)", "Přidat bod trasy ((Místo Bod) zájmu P O I)" "(Navi Navigace Místo určení)", "Přidat bod trasy (Křižovatku)" "(Navi Navigace Místo určení)", "Přidat bod trasy [(Jet Navigovat) na] kontakt" "(Navi Navigace Místo určení)", "Přidat bod trasy [(Jet Navigovat) [na položku]] domů" "(Navi Navigace Místo určení)", "Odstranit bod trasy" "(Navi Navigace Místo určení)", "(stop cancel) (directions route [guidance] driving instructions)" "Zapnout hlasovou navigaci" "Vypnout hlasovou navigaci"
58 58 Rozpoznávání řeči Nabídka Akce Hlasové povely Nabídka telefonu Párování zařízení "(Připojit Spárovat) [zařízení]" Vytočení čísla "Číselné vytáčení " "(Vytočit Volat) " Opětovné zvolení posledního čísla Vymazání číslic Přečtení textové zprávy "Opakovat volání (Znovu Znova) volat poslední číslo Poslední číslo volat znovu (Znovu Znova) (vytočit volat) poslední číslo Znovu (vytočit volat) (Znovu Znova) volat" "(Smazat Vymazat Vynulovat)" "(Smazat Vymazat Vynulovat) vše" "Přečíst S M S (Číst Přečíst) textové zprávy Číst (SMS zprávy) Přečíst (zprávy esemesku)"... : Dynamická mezera zastupuje specifické názvy, jež je třeba na této pozici vložit. : Vertikální čára odděluje alternativy. ( ) : V kulatých závorkách jsou uvedeny alternativy. [ ] : Hranatými závorkami jsou vyznačeny volitelné části v povelu., : Čárkou jsou odděleny nezbytné kroky v posloupnosti.
59 Telefon Všeobecné informace Připojení Bluetooth Tísňové volání Použití Textové zprávy Mobilní telefony a občanské radiostanice (CB)...67 Všeobecné informace Portál telefonu Vám poskytuje možnost realizovat konverzaci mobilním telefonem prostřednictvím mikrofonu a reproduktorů vozidla a také ovládat nejdůležitější funkce mobilního telefonu prostřednictvím informačního a zábavního systému ve vozidle. Aby jste mohli používat portál telefonu, musí být mobilní telefon s portálem propojen prostřednictvím Bluetooth. Portál telefonu lze volitelně ovládat pomocí systému rozpoznávání hlasu. Ne každý mobilní telefon podporuje všechny funkce portálu telefonu. Možné funkce telefonu závisejí na příslušném mobilním telefonu a poskytovateli sítě. Další informace na toto téma najdete v návodu k obsluze Vašeho mobilního telefonu nebo se na ně můžete zeptat svého provozovatele sítě. Telefon 59 Důležité informace ohledně ovládání a bezpečnosti silničního provozu 9 Varování Mobilní telefony mají vliv na Vaše okolí. Z tohoto důvodu byly připraveny bezpečnostní nařízení a pokyny. Měli byste se seznámit s těmito pokyny před použitím telefonní funkce. 9 Varování Používání zařízení náhlavní soupravy při jízdě může být nebezpečné, protože během telefonování je snížena Vaše pozornost. Před použitím zařízení náhlavní soupravy Vaše vozidlo zaparkujte. Dodržujte podmínky země, ve které se právě nacházíte. Nezapomeňte dodržovat zvláštní nařízení, která platí ve zvláštních oblastech a vždy vypněte mobilní telefon pokud je používání
60 60 Telefon mobilního telefonu zakázáno, pokud způsobuje mobilní telefon rušení nebo pokud mohou nastat nebezpečné situace. Bluetooth Portál telefonu je certifikován skupinou Bluetooth Special Interest Group (SIG). Další informace o specifikaci naleznete na internetu na adrese Připojení Bluetooth Bluetooth je rádiový standard pro bezdrátové připojení například mobilních telefonů nebo jiných zařízení. Abyste mohli nastavit připojení Bluetooth k informačnímu systému, musí být v zařízení Bluetooth aktivována funkce Bluetooth. Další informace naleznete v uživatelské příručce k zařízení Bluetooth. Pomocí nabídky Bluetooth se provádí párování (výměna PIN kódu mezi zařízením Bluetooth a informačním systémem) a připojení zařízení Bluetooth k informačnímu systému. Důležité informace Se systémem lze spárovat až pět zařízení. K informačnímu systému může být v daný okamžik připojeno pouze jedno spárované zařízení. Párování se zpravidla musí provést pouze jednou. To neplatí v případě, že se zařízení vymaže ze seznamu spárovaných zařízení. Pokud bylo zařízení spárování již dříve, naváže informační systém spojení automaticky. Při provozu Bluetooth je odebíráno velké množství energie z baterie ve vozidle. Proto připojte zařízení k napájecí zásuvce, kde se bude nabíjet. Nabídka Bluetooth Pro otevření nabídky Bluetooth stiskněte HOME a potom Konfigurace. Vyberte Nastavení telefonu a potom Bluetooth. Zobrazí se položky nabídky Seznam zařízení a Spárovat zařízení. Párování zařízení Pro zahájení procesu párování v informačním systému zvolte Spárovat zařízení. Zobrazí se zpráva s čtyřčíslicovým kódem informačního systému. Spusťte párování zařízení Bluetooth. V případě potřeby zadejte do zařízení Bluetooth kód informačního systému. Na informačním systému se zobrazí šestičíslicový PIN kód pro párování. Potvrzení párování: Pokud je podporováno SSP (bezpečné jednoduché párování): Porovnejte PIN kód na informačním systému a na zařízení Bluetooth (pokud budete
61 k němu vyzváni) a potvrďte zprávu na zařízení Bluetooth. Pokud není podporováno SSP (bezpečné jednoduché párování): Zadejte PIN kód do zařízení Bluetooth a zadání potvrďte. Zařízení jsou spárována a zobrazí se hlavní nabídka telefonu. Telefonní seznam a seznam volání (pokud jsou k dispozici) se stahují ze zařízení Bluetooth. V případě potřeby potvrďte příslušnou zprávu na zařízení Bluetooth. Seznam zařízení Seznam zařízení obsahuje veškerá zařízení Bluetooth, která jsou spárována s informačním systémem. Pokud se spáruje nové zařízení, zobrazí se v seznamu zařízení. Připojení zařízení Vyberte zařízení, které chcete připojit. Zobrazí se podnabídka. Zvolte Zvolit. Odpojí se původně připojené zařízení a připojí se toto zařízení. Vymazání zařízení Vyberte zařízení, které chcete vymazat. Zobrazí se podnabídka. Zvolte Mazat. Zařízení se vymaže. Tísňové volání Telefon 61 9 Varování Ustanovení spojení nelze zaručit ve všech situacích. Z tohoto důvodu byste se neměli výhradně spoléhat na mobilní telefon, pokud se jedná o životně důležitou komunikaci (např. lékařská pomoc). V některých sítích může být nezbytné mít v mobilním telefonu správně vloženou platnou SIM kartu. 9 Varování Pamatujte na to, že můžete volat nebo přijmout hovor pomocí mobilního telefonu pouze pokud je v oblasti pokrytí s dostatečně silným signálem. Za určitých podmínek nelze uskutečnit nouzová volání ve všech telefonních sítích; je možné, že je nelze uskutečnit pokud jsou aktivovány určité služby
62 62 Telefon poskytované sítí a/nebo určité telefonní funkce. Můžete se na to zeptat místních provozovatelů sítě. Číslo nouzového volání se může lišit v závislosti na oblasti a zemi. Prosím zeptejte se předem na správné číslo nouzového volání příslušné oblasti. Realizace nouzového volání Vytočte číslo nouzového volání (např. 112). Je realizováno propojení telefonu s centrálou nouzových volání. Odpovězte na dotazy servisního personálu ohledně nouzové situace. 9 Varování Hovor neukončujte dokud k tomu nejste vyzváni centrálou nouzových volání. Použití Jakmile je prostřednictvím Bluetooth realizováno propojení mezi Vaším mobilním telefonem a informačním a zábavním systémem, můžete také ovládat mnoho funkcí Vašeho mobilního telefonu prostřednictvím informačního a zábavního systému. Po navázání připojení mezi mobilním telefonem a informačním systémem jsou data mobilního telefonu přenášena do informačního systému. V závislosti na modelu telefonu to může nějakou dobu trvat. Během této doby je ovládání mobilního telefonu prostřednictvím informačního a zábavního systému možné pouze v omezené míře. Ne každý telefon podporuje všechny funkce aplikace telefonu. Proto se funkce mohou lišit od popisu. Hlavní nabídka telefonu Pro zobrazení hlavní nabídky telefonu stiskněte q. Zobrazí se následující obrazovka (pokud je připojen telefon). Zahájení telefonního hovoru Zadání čísla Stiskněte q a potom vyberte Zadejte číslo. Zobrazí se klávesnice.
63 Zadejte požadované číslo. Pro vymazání naposledy zadané číslice vyberte Vymazat na obrazovce. Chcete-li posunout kurzor na již zadané číslo, stiskněte l nebo k na obrazovce. Pro zahájení vytáčení zvolte OK. K telefonnímu seznamu lze přejít z klávesnice, stisknutím tlačítka Tel. seznam. Telefonní seznam Stiskněte q a potom vyberte Telefonní seznam. Zobrazí se nabídka nastavení systému Prohledávání tel. seznamu. Chcete-li zobrazit předběžný výběr záznamů z telefonního seznamu, který chcete zobrazovat, zvolte první číslo z požadovaného rozsahu. Telefonní seznam skočí na místo zvoleného písmene v rozsahu. Telefon 63 Zvolte požadovaný záznam v telefonním seznamu a zobrazíte tak čísla uložená pod tímto zápisem. Zvolením požadovaného čísla zahájíte vytáčení. Uspořádání telefonního seznamu Telefonní seznam lze uspořádat podle prvního nebo posledního jména. Chcete-li změnit pořadí třídění, zvolte q a potom Nastavení telefonu. Vyberte Tříděno dle pro zobrazení příslušné podnabídky. Aktivujte požadovanou volbu.
64 64 Telefon Při použití rozpoznávání řeči se musí vzít v úvahu pořadí uspořádání telefonního seznamu, například volat David Smith nebo volat Smith, David. Příchozí hovory V případě příchozího hovoru se na obrazovce zobrazí zpráva. Seznamy volání Stiskněte q a potom vyberte Seznamy hovorů. Zobrazí se nabídka nastavení systému Seznamy hovorů. Vyberte požadovaný seznam hovorů. V závislosti na zvoleném seznamu se zobrazí příchozí hovory, odchozí hovory nebo zmeškané hovory. Vytáčení spusťte tak, že v seznamu hovorů zvolíte příslušný záznam. Pro přijetí hovoru zvolte Odpověď. Pro odmítnutí hovoru zvolte Odmítnout. Funkce během telefonního hovoru Je-li hovor aktivní, zobrazí se zobrazení příchozího hovoru. Ukončení telefonního hovoru Pro ukončení hovoru zvolte Zavěsit. Ztlumení hlasitosti hovoru Pro dočasné vypnutí telefonu aktivujte Ztlumit hovor. Pro opětovné zapnutí mikrofonu deaktivujte Ztlumit hovor. Převedení na handsfree Chcete-li převést hovor na mobilní telefon, zvolte Do mobilního telefonu. Zobrazí se nabídka nastavení systému Soukromý hovor. Chcete-li převést hovor zpět do informačního systému, zvolte Převést hovor v Soukromý hovor.
65 Druhý hovor Zahájení druhého telefonního hovoru Je-li hovor aktivní, zvolte v zobrazení příchozích hovorů Zadejte číslo. Zobrazí se klávesnice. Číslo můžete zadat nebo zvolit z telefonního seznamu. Viz výše. Druhý příchozí hovor V případě druhého příchozího hovoru se dole na obrazovce zobrazí zpráva. Zvolte požadovanou volbu. Pokud hovor převezmete, první hovor se přidrží a druhý hovor se stane aktivním. Oba hovory se zobrazí v zobrazení příchozího hovoru. Pro přepnutí mezi hovory zvolte Přepnout hovory. Konferenční hovor Chcete-li aktivovat oba hovory současně, stiskněte Propojit hovory. Propojit hovory se změní na Odpojit hovor. Pro ukončení konferenčního hovoru zvolte Odpojit hovor. Ukončení telefonních hovorů Pokud během konferenčního hovoru stisknete Zavěsit, oba telefonní hovory se ukončí. Telefon 65 Textové zprávy Jakmile je prostřednictvím Bluetooth navázáno propojení mezi vaším mobilním telefonem a informačním systémem, můžete ovládat schránku příchozích zpráv svého mobilního telefonu prostřednictvím informačního systému. Některé telefony nepodporují funkcí textových zpráv v informačním systému. Aktivace aplikace pro zprávy u mobilního telefonu Na mobilním telefonu musí být aktivován přenos dat s textovými zprávami do informačního systému. Po připojení k informačnímu systému můžete být dotázáni zprávou na svém mobilním telefonu se žádostí o povolení přístupu k textovým zprávám v mobilním telefonu prostřednictvím informačního systému. Potvrďte zprávu.
66 66 Telefon Jestliže se žádní zpráva nezobrazí, přejděte k nabídce Bluetooth na svém mobilním telefonu, vyberte název informačního systému a a aktivujte odpovídající přístupovou funkci. Podrobné informace ohledně udělení přístupu u různých mobilních telefonů najdete na naší webové stránce. Potom lze v informačním systému zvolit ikonu Zprávy v nabídce Domů. Příchozí textová zpráva Po obdržení nové textové zprávy se objeví zpráva se jménem nebo čísel odesílatele. Zvolte u zprávy jednu z možností. Poslechnout Pokud chcete, aby systém zprávu přečetl, vyberte položku Poslouchat. Zobrazení Chcete-li zobrazit zprávu na obrazovce, stiskněte na obrazovce příslušné tlačítko. Zprávy se zobrazují na obrazovce pouze, když je vozidlo zaparkováno. Ignorovat Chcete-li zprávu ignorovat, stiskněte na obrazovce příslušné tlačítko. Odpovědět Chcete-li na zprávu přímo odpovědět, vyberte položku Odpovědět. Zobrazí se seznam předem nadefinovaných zpráv. Zvolte požadovanou zprávu a zadání potvrďte. Zpráva se odešle. V nabídce nastavení lze vytvářet nově nadefinované zprávy. Volat Chcete-li odesílateli textové zprávy zatelefonovat, vyberte položku Hovor. Příchozí zprávy Stisknutím tlačítka HOME a poté vybráním položky Zprávy zobrazíte příslušnou nabídku. Výběrem položky Přijaté zobrazíte seznam všech zpráv doručené pošty.
67 Zvolte požadovanou zprávu. Na obrazovce se zobrazí zpráva. Zprávy se zobrazují na obrazovce pouze, když je vozidlo zaparkováno. V případě potřeby zvolte dole na obrazovce jednu z možností (viz dole). Nastavení textových zpráv Správa šablon Stisknutím tlačítka HOME a poté vybráním položky Zprávy zobrazíte příslušnou nabídku. Vyberte Nastavení pro zobrazení příslušné podnabídky. Pro přidání nové předdefinované zprávy vyberte Správa šablon a potom Přidejte novou šablonu. Zobrazí se klávesnice. Zadejte požadovanou zprávu a potvrďte zadání. Zpráva se zobrazí v seznamu Šablony. Textová upozornění Stisknutím tlačítka HOME a poté vybráním položky Zprávy zobrazíte příslušnou nabídku. Zvolte Nastavení a poté Textová upozornění. Aktivací požadované volby definujte způsob, jakým bude signalizována příchozí textová zpráva. Mobilní telefony a občanské radiostanice (CB) Pokyny k montáži a použití Při montáži a používání mobilního telefonu se musí dodržovat pokyny k montáži a používání od výrobce mobilního telefonu a handsfree sady pro dané vozidlo. V opačném případě Telefon 67 může dojít ke zrušení platnosti homologace vozu (Směrnice EU 95/54/ES). Doporučení k používání bez poruch: Pro dosažení co možná největšího dosahu musí být montáž vnější antény provedena odborně. Maximální přenosový výkon: 10 W. Mobilní telefon musí být nainstalován na vhodném místě. Vezměte v úvahu příslušné upozornění v uživatelské příručce, kapitola Systém airbagů. Informujte se o umístění vnější antény, držáku zařízení a způsobu použití zařízení s vysílacím výkonem nad 10 W. Používání nástavce handsfree bez vnější antény se standardy mobilního telefonu GSM 900/1800/1900 a UMTS je povoleno pouze v případě, že je maximální vysílací výkon mobilního telefonu 2 W pro GSM 900 nebo 1 W pro ostatní typy.
68 68 Telefon Z bezpečnostních důvodů nepoužívejte telefon během jízdy. Dokonce i použití handsfree sady může během jízdy rozptylovat. 9 Varování Vysílačky a mobilní telefony, které nesplňují výše zmíněné standardy pro mobilní telefony, používejte pouze spolu s anténou umístěnou vně vozidla. Výstraha Pokud nejsou dodrženy výše zmíněné předpisy a uvnitř vozidla bez vnější antény jsou používány mobilní telefony a vysílačky, může to vést k poruchám v elektronice vozidla.
69 Časté dotazy Časté dotazy Časté dotazy Rozpoznávání řeči?rozpoznávání řeči nefunguje příliš dobře. Jak zlepšit jeho činnost?! Počkejte pípnutí a potom se pokuste přirozeně vyslovit příkaz. Vyhněte se dlouhým pauzám, používejte malé zdůrazňování a mluvte mírně hlasitě. Podrobný popis 3 51.?Hlasová nápověda systému rozpoznávání řeči je příliš dlouhá. Jak ji mohu přerušit a zadávat příkazy přímo?! Chcete-li přerušit hlasovou nápovědu systému rozpoznávání řeči, stiskněte w na volantu. Počkejte na pípnutí a potom vyslovte příkaz. Podrobný popis Časté dotazy 69?Nemohu vybrat telefonní kontakt pomocí rozpoznávání řeči. Co dělám špatně?! Informační systém přistupuje k položkám telefonního seznamu v pořadí, ve kterém jsou uloženy. Pokud je nastaveno pořadí třídění na "příjmení, křestní jméno", je správné pořadí příkazu pro volání Johna Smithe "Smith, John". Podrobný popis 3 50.?Nemohu zadat adresu nacházející se v jiné zemi pomocí rozpoznávání řeči. Co dělám špatně?! Pomocí rozpoznávání řeči můžete zadávat pouze adresy pro cíle nacházející se v zemi, jejíž jazyk je nastaven jako jazyk systému, např. pokud je jazyk systému nastaven na němčinu, nemůžete zadávat cíle ve Francii. Podrobný popis 3 50.
70 70 Časté dotazy Telefon?Jak mohu spárovat telefon s informačním systémem?! Pokud chcete spárovat telefon, stiskněte O, zvolte Nastavení telefonu a potom Bluetooth. Vyberte možnost Spárovat zařízení a postupujte podle pokynů zobrazených informačním systémem a vaším mobilním telefonem. Ujistěte se, že je zapnuta funkce Bluetooth. Podrobný popis 3 60.?Jak mohu pomocí informačního systému vstoupit do mého telefonního seznamu nebo seznamu posledních hovorů?! V závislosti na telefonu musíte v nastavení vašeho mobilního telefonu povolit přístup příslušným údajům. Všeobecně platí, že stažení telefonního seznamu a seznamu posledních hovorů není všemi mobilními telefony podporováno. Podrobný popis 3 60.?Přestože byl přístup do mého telefonního seznamu povolen, nejsou v informačním systému k dispozici všechny kontakty. Proč?! V závislosti na telefonu, kontakty uložené na SIM kartě nemohou být načteny informačním systémem. Podrobný popis Navigace?Jak mohu přepínat mezi zobrazením celkové nebo zbývající doby jízdy a zobrazením celkové nebo zbývající vzdálenosti?! Při aktivní aplikaci navigace stiskněte multifunkční ovladač a zobrazte Nabídka navigace. Vyberte možnost Přepnout čas/cíl trasy a nastavte požadované nastavení. Podrobný popis 3 35.?Při stisknutí CÍL/NAVIGACE se občas zobrazí různé nabídky. Proč?! Pokud je aktivní navádění po trase, zobrazí se aplikace pro výběr cíle. Podrobný popis Pokud navádění po trase není aktivní, zobrazí se Nabídka trasy. Podrobný popis Audio?Při přehrávání mediálních souborů ze zařízení připojeného pomoci Bluetooth se v informačním systému nezobrazuje název stopy ani jméno interpreta a není k dispozici funkce procházení. Proč?! Při připojení zařízení pomocí Bluetooth jsou z důvodu podporovaného protokolu Bluetooth k dispozici pouze omezené funkce. Podrobný popis 3 27.
71 ?Informační systém nemá na čelním panelu tlačítko tónu. Jak mohu změnit nastavení zvuku?! Nabídka nastavení zvuku je přístupná pomocí nabídky Domovská stránka. Pro zobrazení druhé Domovská stránka stiskněte ; a potom zvolte Více. Pro přístup do nabídky nastavení zvuku zvolte Tón. Podrobný popis Časté dotazy 71
72 72 Rejstřík A Adresář Aktivace audia USB Aktivace funkce Bluetooth Music.. 27 Aktivace informačního systému Aktivace prohlížení obrázků USB. 29 Aktivace telefonního portálu Aktualizace softwaru Aplikace Audio soubory AUPEO Automatická hlasitost B Balance Bass C Cesta s vloženými cíli Č Čas Časté dotazy D DAB Datum Digitální rozhlasové vysílání Displej Domovská adresa Dopravní incidenty E Ekvalizér EQ (ekvalizér) F Fader Formát času Formáty souborů Audio soubory Soubory obrázků Funkce ztlumení zvuku G Gracenote H Hlasitost Automatická hlasitost Funkce vypnutí zvuku Hlasitost dopravních hlášení Hlasitost navigace Hlasitost zvonkohry Hlasitost zvukových pokynů Maximální hlasitost při spouštění Hlasitost navigace Hlasitost zvonkohry Hlasitost zvukových pokynů Hledání stanice Hudba Bluetooth... 26
73 CH Chytrý telefon J Jazyk K Klávesnice M Mapy Maximální hlasitost při spouštění. 17 Mobilní telefony a občanské radiostanice (CB) Multifunkční ovladač N Nastavení hlasitosti Nastavení zvuku Navádění Navádění trasy Navigace Adresář Aktuální poloha Cesta s vloženými cíli Domovská adresa Dopravní incidenty Hlasové pokyny Klávesnice Možnosti trasy Navádění trasy Nedávné cíle Obecná nastavení Oblíbené trasy POIs (body zájmů) Práce s mapou Seznam odboček Simulace trasy Sledování trasy Souřadnice Stanice TMC Sypání drobečků Výstrahy při navádění Zadání cílového místa Zobrazení mapy Navigační systém O Obrázky Obsluha Hudba Bluetooth Informační systém Nabídka Navigační systém Rádio Telefon USB... 27, 29 Ochrana proti odcizení... 7 Ovládací panel informačního systému Ovládací prvky Informační systém... 8 Volant... 8 Ovládání nabídky P Párování POIs (body zájmů) Poslech rádia Použití... 35, 51, 62 Hudba Bluetooth Informační systém Navigační systém Telefon USB... 27, 29 Použití aplikací apps Používání... 11, 21 Přehled hlasových povelů Přehled ovládacích prvků... 8 Připojení Bluetooth R Rádio DAB Digitální rozhlasové vysílání Hlášení DAB Nabídka Možnosti RDS Rádiový informační systém RDS Regionální... 23
74 74 Rozhlasové informace o dopravní situaci Seznam kategorií Seznam vysílačů Seznamy oblíbených stanic TP Ukládání stanic Výběr vlnového pásma Vyhledávání stanice Vyvolávání stanic Rádiový informační systém (RDS) 23 Regionální vysílání Rozhlasové informace o dopravní situaci Rozpoznávání hlasu Rozpoznávání řeči S Seznam kategorií Seznam odboček Seznam vysílačů Seznamy oblíbených stanic Ukládání stanic Vyvolávání stanic Simulace trasy Soubory obrázků Střední rozsah Sypání drobečků Systémová nastavení Čas a datum Displej Jazyk Software Výchozí stránka T TA TA volume (hlasitost TA) Telefon Bluetooth Funkce během hovoru Konferenční hovor Nouzová volání Poslední hovory Připojení Bluetooth Telefonní seznam Textové zprávy Telefonní hovor Převzetí Spuštění Telefonní seznam... 38, 62 Textové zprávy Tísňové volání Tlačítko BACK TMC Tovární nastavení TP Treble U USB V Všeobecné informace. 26, 32, 50, 59 Hudba Bluetooth Informační systém... 6 Navigace Portál telefonu Rádio USB Výběr vlnového pásma Výchozí stránka... 13, 18 Z Zadání cílového místa Základní funkce Zapínání navigačního systému Zapnutí informačního systému Zapnutí rádia Zobrazení obrázků Zprávy... 13
75 R 4.0 IntelliLink Úvod Základní funkce Rádio Externí zařízení Rozpoznávání řeči Telefon Rejstřík
76 76 Úvod Úvod Všeobecné informace Ochrana proti odcizení Přehled ovládacích prvků Používání Všeobecné informace Tento informační a zábavní systém Vám poskytuje nejmodernější informační a zábavní systém zabudovaný uvnitř vozidla. Pomocí funkcí tuneru rádia můžete uložit až 25 stanic na pět stránek oblíbených položek. K informačnímu systému můžete připojit externí zařízení pro ukládání dat jako další zdroje audia buď pomocí kabelu, nebo Bluetooth. Dále je informační systém vybaven portálem umožňujícím pohodlné a bezpečné použití mobilního telefonu ve vozidle. Pomocí informačního systému můžete ovládat určité aplikace chytrých telefonů. Volitelně může být informační systém ovládán pomocí dotykové obrazovky a tlačítek na ovládacím panelu, ovládacích prvků na volantu, nebo funkce rozpoznávání řeči v případě, že ji telefon nabízí. Důmyslný design ovládacích prvků, dotyková obrazovka a zřetelné displeje umožňují ovládat systém snadno a intuitivně. Tato příručka popisuje všechny možnosti a funkce, které jsou dostupné v různých informačních systémech. Některé popisy, včetně popisů funkcí displeje a nabídek, nemusí z důvodu varianty modelu, specifikací země, speciálního zařízení nebo příslušenství platit pro váš vůz. Důležité informace ohledně ovládání a bezpečnosti dopravního provozu 9 Varování Informační systém se musí používat tak, aby mohlo být vozidlo vždy řízeno bezpečně. Pokud jste na pochybách, zastavte vozidlo a ovládejte informační systém ve stojícím vozidle.
77 Úvod 77 Příjem rádia Příjem rádia může být přerušován atmosférickými poruchami, šumem, zkreslením nebo ztrátou příjmu z důvodů: změny vzdálenosti od vysílače příjmu z několika směrů následkem odrazu stínění Ochrana proti odcizení K odrazení zlodějů je informační systém vybaven elektronickým zabezpečovacím systémem. Informační a zábavní systém tudíž funguje pouze ve vašem vozidle a pro zloděje je bezcenný.
78 78 Úvod Přehled ovládacích prvků Ovládací panel
79 1 Displej/dotyková obrazovka Úvodní nabídka Přístupová tlačítka obrazovky: AUDIO: funkce audia GALERIE: funkce prohlížení obrázků a videa TELEFON: funkce mobilního telefonu PROJEKCE: promítání telefonu NAV: aplikace BringGo NASTAVENÍ: systémová nastavení OnStar: Nastavení Wi-Fi systému OnStar Ukazatele času, data a teploty g Krátké stisknutí: otevření nabídky telefonu nebo otevření nabídky funkce promítání telefonu (je-li aktivovaná) Dlouhé stisknutí: aktivace rozpoznávání řeči v Krátké stisknutí: přeskočení k další stanici, když je rádio aktivní nebo přeskočení k další stopě, když jsou aktivní externí zařízení Dlouhé stisknutí: vyhledávání směrem vzhůru, když je rádio aktivní. 90 nebo rychlé posunutí vpřed, když jsou aktivní externí zařízení m Krátké stisknutí: zapnutí informačního systému, pokud je vypnutý nebo potlačení systému, pokud je zapnutý Úvod 79 Dlouhé stisknutí: vypnutí informačního systému Otočení: nastavení hlasitosti t Krátké stisknutí: přeskočení k předchozí stanici, když je rádio aktivní.. 90 nebo přeskočení k předchozí stopě, když jsou aktivní externí zařízení..99 Dlouhé stisknutí: vyhledávání směrem dolů, když je rádio aktivní nebo rychlé převinutí, když jsou aktivní externí zařízení ; Krátké stisknutí: otevření úvodní nabídky Dlouhé stisknutí: otevření nabídky funkce promítání telefonu (je-li aktivovaná)...103
80 80 Úvod Ovládací prvky na volantu 1 qw Krátké stisknutí: otevření nabídky OnStar, pokud není připojen žádný telefon nebo příjem hovoru, pokud je připojen telefon nebo navolení posledního čísla v seznamu volání, když je zobrazena nabídka pro telefon nebo přepnutí mezi hovory, když hovory čekají. 110 Dlouhé stisknutí: aktivace rozpoznávání řeči SRC (zdroj)...81 Stisknutí: zvolení zdroje zvukového signálu Otočení směrem vzhůru/ dolů: volba další/ předchozí předem nastavené rozhlasové stanice, když je rádio aktivní nebo volba další/ předchozí stopy/kapitoly/ obrázku, když jsou externí zařízení aktivní nebo volba dalšího/ předchozího záznamu v seznamu volání, když je portál pro telefon aktivní a seznam volání je otevřen. 110 Otočení směrem vzhůru/ dolů a přidržení: rychlé rolování záznamy v seznamu volání Stisknutí: zvýšení hlasitosti 4 Stisknutí: snížení hlasitosti 5 xn Stisk: ukončení/odmítnutí hovoru nebo deaktivace rozpoznávání hlasu nebo aktivace/deaktivace funkce ztlumení zvuku... 81
81 Používání Ovládací prvky Informační systém se ovládá prostřednictvím funkčních tlačítek, dotykové obrazovky a nabídek, které jsou zobrazeny na displeji. Vstupy se provádějí volitelně prostřednictvím: centrální ovládací jednotky na ovládacím panelu 3 78 dotykové obrazovky 3 84 ovládacích prvků audia na volantu 3 78 rozpoznávání řeči Zapnutí nebo vypnutí informačního a zábavního systému Stiskněte X. Po zapnutí informačního systému bude aktivní naposledy zvolený zdroj. Automatické vypnutí Pokud byl informační systém zapnut stisknutím tlačítka X při vypnutém zapalování, znovu se automaticky vypne po uplynutí 10 minut od posledního zadání vstupu uživatelem. Nastavení hlasitosti Otočte X. Na displeji se zobrazí aktuální nastavení. Při zapnutí informačního systému se nastaví naposledy zvolená hlasitost, pokud je nižší než maximální hlasitost při spuštění. Podrobný popis, viz Kompenzace hlasitosti v závislosti na rychlosti Pokud je aktivována kompenzace hlasitosti v závislosti na rychlosti 3 87, přizpůsobí se hlasitost automaticky tak, aby kompenzovala hluk vozovky a větru při jízdě. Funkce ztlumení zvuku Stiskněte tlačítko X a vypněte zvuk informačního systému. Chcete-li zrušit funkci vypnutí zvuku: stiskněte tlačítko znovu X. Nastaví se naposledy nastavená hlasitost. Provozní režimy Úvod 81 Stisknutím tlačítka ; zobrazíte úvodní nabídku. Podrobné informace o ovládání nabídky prostřednictvím dotykové obrazovky AUDIO Pro otevření hlavní nabídky naposledy vybraného režimu audia stiskněte tlačítko AUDIO. Vyberte možnost Zdroj na obrazovce a zobrazte interaktivní panel.
82 82 Úvod Chcete-li přepnout do jiného režimu zvuku: stiskněte jednu z položek v interaktivním panelu. Podrobný popis, viz: Funkce rádia 3 90 Externí zařízení (USB, Bluetooth) 3 99 Chcete-li se snadno vrátit na právě aktivní obrazovku audia, stiskněte tlačítko A v horní řádce jakékoliv obrazovky. GALERIE Vyberte možnost GALERIE a otevřete nabídku obrázků a filmů pro soubory uložené na externím zařízení, například disku USB nebo v chytrém telefonu. Vyberte možnost l nebo m a zobrazte nabídku obrázků nebo filmů. Vyberte požadovaný soubor s obrázkem nebo filmem a zobrazte odpovídající položku na displeji. Podrobný popis, viz: Funkce prohlížení obrázků Funkce videa TELEFON Než budete moci používat telefonní portál, musíte sestavit spojení mezi informačním systémem a mobilním telefonem. Podrobný popis přípravy a navázání spojení prostřednictvím Bluetooth mezi informačním systémem a mobilním telefonem viz Pokud je připojen mobilní telefon, vyberte možnost TELEFON a zobrazte hlavní nabídku telefonního portálu. Podrobný popis ovládání mobilního telefonu prostřednictvím informačního systému, viz
83 Úvod 83 PROJEKCE Chcete-li zobrazit specifické aplikace displeje chytrého telefonu na informačním systému, telefon připojte. Vyberte možnost PROJEKCE a spusťte funkci promítání. V závislosti na připojeném chytrém telefonu bude zobrazena hlavní nabídka s různými volitelnými aplikacemi. Podrobný popis, viz NAV Pro spuštění navigace BringGo vyberte NAV. Podrobný popis, viz NASTAVENÍ Vyberte možnost NASTAVENÍ a otevřete nabídku pro různá systémová nastavení, například deaktivaci Zvuková odezva dotykového tlačítka. OnStar Chcete-li zobrazit nabídku s nastaveními Wi-Fi OnStar, vyberte možnost OnStar. Podrobný popis naleznete v uživatelské příručce.
84 84 Základní funkce Základní funkce Základní funkce Nastavení zvuku Nastavení hlasitosti Systémová nastavení Základní funkce Displej informačního systému je vybaven povrchem citlivým na dotyk, který umožňuje přímé ovládání zobrazených ovládacích prvků. Výstraha Nedotýkejte se obrazovky ostrými nebo tvrdými předměty, jako jsou kuličková pera, tužky nebo podobné předměty. Tlačítko 9 na obrazovce Při ovládání nabídek se můžete stisknutím tlačítka 9 z dílčí nabídky vrátit do nabídky vyšší úrovně. Pokud není zobrazeno žádné tlačítko 9, nacházíte se v horní úrovni odpovídající nabídky. Stisknutím ; zobrazíte Úvodní obrazovku. Výběr nebo aktivace tlačítka na obrazovce nebo položky v nabídce Stiskněte tlačítko na obrazovce nebo položku v nabídce. Aktivuje se příslušná funkce systému, zobrazí se zpráva nebo dílčí nabídka s dalšími možnostmi.
85 V následujících kapitolách bude výběr a aktivace tlačítka na obrazovce nebo položky nabídky pomocí dotykové obrazovky popisovány...zvolte <název tlačítka>/<název položky>. Přesunutí položek v úvodní nabídce Stiskněte a podržte prvek, který chcete přesunout, dokud se okolo ikon nezobrazí červené značky rámečku. Posuňte prst na požadované místo a prvek uvolněte. Musí působit stálý tlak a prst se musí pohybovat stálou rychlostí. Všechny ostatní položky se nově uspořádají. Stiskněte jedno z tlačítek na ovládacím panelu a opusťte režim úprav. Režim pro úpravu je ukončen automaticky po 30 sekundách nečinnosti. Procházení seznamů Základní funkce 85 Pokud je na obrazovce více položek, než se na ni vejde, musíte se seznamem posouvat. Chcete-li se posouvat seznamem položek nabídky, můžete volitelně provést následující: Přesuňte prst kdekoliv na obrazovce a přesuňte jej nahoru nebo dolů. Musí působit stálý tlak a prst se musí pohybovat stálou rychlostí. Stiskněte tlačítko S nebo R na horním a dolním okraji posuvníku. Prstem přesuňte jezdec posuvníku nahoru a dolů. Chcete-li se vrátit nahoru v seznamu, stiskněte název seznamu. V následujících kapitolách jsou kroky ovládání při procházení v seznamu položek pomocí dotykové obrazovky popsány jako...přesuňte se na <název položky>.
86 86 Základní funkce Posouvání stránek Stránky lze posouvat pouze v případě, že je dostupná více než jedna strana. Přesouvání mezi jednotlivými stránkami: Umístěte prst na libovolné místo na obrazovce a přesuňte jej vlevo, chcete-li se přemístit na následující stranu, nebo vpravo, chcete-li se přemístit na stranu předchozí. Musí působit stálý tlak a prst se musí pohybovat stálou rychlostí. Stiskněte tlačítko q nebo p na obrazovce. V následujících kapitolách jsou kroky obsluhy procházení stránek pomocí dotykové obrazovky popsány jako...přesuňte se... na stránku.... Nastavení zvuku V nabídce nastavení tónů lze nastavit vlastnosti zvuku. Do nabídky je možné vstoupit z hlavních nabídek audia. Pro otevření nabídky nastavení zvuku vyberte Nabídka ve spodní části příslušné hlavní nabídky audia. Pokud je to nutné, rolujte seznamem nabídky a vyberte Nastavení zvuku. Zobrazí se příslušná nabídka. Režim ekvalizéru Nastavení použijte k optimalizaci stylu hudby, např. Rock nebo Vážná hud.. Vyberte požadovaný zvukový styl v interaktivním panelu na dolním okraji obrazovky. Pokud vyberete Vlastní, můžete ručně upravovat následující nastavení. Basy Pomocí tohoto nastavení zvyšte nebo snižte hluboké frekvence audio zdrojů. Stisknutím + nebo - upravte nastavení.
87 Střed Pomocí tohoto nastavení zvyšte nebo snižte střední frekvence zdrojů audia. Stisknutím + nebo - upravte nastavení. Výšky Pomocí tohoto nastavení zvyšte nebo snižte vysoké frekvence audio zdrojů. Stisknutím + nebo - upravte nastavení. Nastavení vyvážení a rozložení hlasitosti dopředu a dozadu Pro nastavení vyvážení a rozložení hlasitosti použijte obrázek napravo od nabídky. Pro zadání bodu s nejvyšší úrovní zvuku v prostoru pro cestující stiskněte příslušný bod na obrázku. Alternativně můžete posunout červenou značku do požadovaného bodu. Nastavení vyvážení a prolínání platí pro všechny zdroje audia. Nelze je nastavit individuálně pro jednotlivé zdroje audia. Nastavení hlasitosti Nastavení maximální hlasitost při spouštění Stiskněte ; a potom vyberte Nastavení. Vyberte možnost Rádio, procházejte seznamem a pak vyberte Max. hlas. při zap.. Stisknutím + nebo - upravte nastavení. Nastavení kompenzace hlasitosti v závislosti na rychlosti Stiskněte ; a potom vyberte Nastavení. Vyberte možnost Rádio, procházejte seznamem a pak vyberte Auto. hlasitost. Chcete-li nastavit stupeň přizpůsobení hlasitosti, vyberte jednu z položek v seznamu. Vypnuto: při zvyšování rychlosti vozidla se hlasitost nezvýší. Vysoká: při zvyšování rychlosti vozidla se hlasitost zvýší na maximum. Základní funkce 87 Aktivace nebo deaktivace funkce zvukové zpětné vazby při stisknutí Pokud je funkce zvukové zpětné vazby při stisknutí zapnuta, je každé stisknutí tlačítka nebo položky nabídky indikováno pípnutím. Stiskněte ; a potom vyberte Nastavení. Vyberte možnost Rádio a přesuňte se seznamem k Zvuková odezva dotykového tlačítka.
88 88 Základní funkce Stiskněte tlačítko na obrazovce vedle Zvuková odezva dotykového tlačítka a aktivujte nebo deaktivujte příslušnou funkci. Hlasitost dopravních hlášení Chcete-li nastavit hlasitost dopravních oznámení, nastavte požadovanou hlasitost během oznámení ohlašovaného systémem. Odpovídající nastavení je pak uloženo systémem. Systémová nastavení Následující nastavení se týkají celého systému. Všechna ostatní nastavení jsou popsána v tématech v příslušných kapitolách této příručky. Nastavení času a data Stiskněte ; a potom vyberte Nastavení. Vyberte Čas a datum pro zobrazení příslušné podnabídky. Nastavit formát času Pro výběr požadovaného formátu času stiskněte tlačítko obrazovky 12 h nebo 24 h. Nastavit formát data Pro výběr požadovaného formátu data vyberte Nastavit formát data a v podnabídce proveďte výběr z dostupných možností. Automatické Nastavení Pro výběr automatického nebo manuálního nastavení času a data vyberte Automatické Nastavení. Pro automatické nastavení času a data vyberte Zapnuto - RDS. Pro manuální nastavení času a data vyberte Vypnuto - manuální. Pokud je možnost Automatické Nastavení nastavena na Vypnuto - manuální, budou k dispozici položky podnabídky Nastavit čas a Nastavit datum. Nastavení času a data Pro nastavení času a data vyberte Nastavit čas nebo Nastavit datum. Nastavení proveďte klepnutím na + a -. Nastavení jazyka Stiskněte ; a potom vyberte Nastavení. Pro otevření příslušné nabídky vyberte Jazyk(Language). Pro nastavení jazyka textu nabídek stiskněte požadovaný jazyk. Funkce posouvání textu Pokud se na obrazovce zobrazuje dlouhý text, například názvy skladeb nebo stanic, může se buď plynule posouvat, nebo se může posouvat pouze jednou a potom bude zobrazen ve zkrácené formě.
89 Stiskněte ; a potom vyberte Nastavení. Zvolte Rádio. Pokud chcete, aby se text posouval nepřetržitě, zapněte funkci Rolování textu. Pokud chcete, aby text roloval v blocích, nastavení vypněte. Funkce Tmavý displej Jestliže nechcete, aby byl vidět osvětlený displej, např. v noci, lze displej vypnout. Stiskněte ; a potom vyberte Nastavení. Procházejte seznamem a vyberte položku Vypnutí displeje. Displej je vypnut, audio funkce zůstávají aktivní. Tovární nastavení Stiskněte ; a potom vyberte Nastavení. Procházejte seznamem a vyberte Návrat do výrobního nastavení. Chcete-li uložit všechna přizpůsobená nastavení, vyberte možnost Obnovit nastavení vozidla. Chcete-li odstranit spárovaná zařízení Bluetooth, seznam uložených kontaktů a čísla hlasové pošty, vyberte možnost Smazat všechna soukromá data. Chcete-li resetovat nastavení tónové clony a hlasitosti, odstranit všechny oblíbené položky a zvolená vyzvánění, vyberte možnost Obnovit nastavení rádia. V každém případě se zobrazí výstražná zpráva. Vyberte možnost Pokračovat a resetujte nastavení. Základní funkce 89 Verze systému Stiskněte ; a potom vyberte Nastavení. Procházejte seznamem a vyberte Informace o softwaru. Pokud je připojeno zařízení USB, můžete uložit informace o vozidle v tomto zařízení USB. Zvolte Aktualizace systému a poté Uložit info. vozidla na USB. Chcete-li provést aktualizaci systému, kontaktujte servisní dílnu. Nastavení vozidla Nastavení vozidla je popsáno v uživatelské příručce vozidla.
90 90 Rádio Rádio Používání Hledání stanice Seznamy oblíbených stanic Rádiový informační systém (RDS) Digitální rozhlasové vysílání Používání Zapnutí rádia Stiskněte ; a potom vyberte AUDIO. Zobrazí se naposledy vybraná hlavní nabídka audia. Chcete-li otevřít interaktivní panel, vyberte možnost Zdroj na dolní řádce aktivní hlavní nabídky rádia. Hledání stanice Automatické hledání stanic Zvolte požadované vlnové pásmo. Bude přijímána naposledy vybraná stanice v tomto vlnovém pásmu. Krátce stiskněte t nebo v na ovládacím panelu nebo obrazovce a přehrajte předchozí nebo následující stanici v paměti. Manuální hledání stanic Stiskněte a podržte t nebo v na ovládacím panelu. Těsně před dosažením požadované frekvence tlačítko uvolněte. Provede se vyhledávání následující stanice, kterou lze přijímat, a ta se začne automaticky přehrávat.
91 Vlnové pásmo FM: pokud je aktivovaná funkce RDS, jsou vyhledávány pouze stanice RDS 3 93, a pokud je aktivovaná rádiová dopravní služba (TP), jsou vyhledávány pouze stanice dopravní služby Naladění stanice Stiskněte tlačítko B na obrazovce. Zobrazí se Přímé ladění. Zadejte požadovanou frekvenci. Pomocí r odstraňte zadané číslice. V případě potřeby stiskněte d nebo c a poté nastavte vstup. Potvrďte zadání a začněte přehrávání vysílání stanice. Seznamy stanic Pro otevření určité dílčí nabídky příslušného vlnového pásma vyberte možnost Nabídka ve spodní hlavní nabídky aktivního rádia. Vyberte Seznam stanic specifický podle stanic. Zobrazí se všechny stanice příslušného vlnového pásma, které lze aktuální oblasti přijímat. Zvolte požadovanou stanici. Rádio 91 Aktuálně přijímaná rozhlasová stanice je indikována symbolem l vedle názvu stanice. Seznamy kategorií Řada rozhlasových stanic vysílá kód PTY, který specifikuje typ vysílaného programu (např. zprávy). Některé stanice také mění kód PTY v závislosti na právě vysílaném obsahu. Informační systém ukládá tyto stanice roztříděné podle typu programu do seznamu příslušné kategorie. Položka seznamu Kategorie je k dispozici pouze pro vlnová pasme FM a DAB. Chcete-li vyhledat typ programu stanovený stanicemi, vyberte možnost Kategorie. Zobrazí se seznam aktuálně dostupných typů programu. Zvolte požadovaný typ programu. Zobrazí se seznam stanic, které vysílají program zvoleného typu. Zvolte požadovanou stanici.
92 92 Rádio Aktuálně přijímaná rozhlasová stanice je indikována symbolem l vedle názvu stanice. Aktualizace seznamů stanic Pokud stanice uložené ve specifickém seznamu stanic nelze již nadále přijímat, vyberte možnost Nabídka v dolní řádce aktivní hlavní nabídky rádia a pak vyberte odpovídající položku nabídky a aktualizujte seznam stanic, například Aktualizovat seznam stanic. Pokud je aktualizován seznam stanic pro určité vlnové pásmo, je také aktualizován odpovídající seznam kategorií. Zahájí se vyhledávání stanic a zobrazí se příslušná zpráva. Po dokončení vyhledávání se zobrazí příslušný seznam. Aktuálně přijímaná rozhlasová stanice je indikována symbolem l vedle názvu stanice. Seznamy oblíbených stanic Do seznamů oblíbených stanic lze manuálně ukládat stanice všech vlnových pásem. K dispozici je pět seznamů oblíbených a do každého z nich lze uložit 5 stanic. Právě přijímaná stanice je zvýrazněna. Uložení stanice V případě potřeby stiskněte možnost < nebo > a přesouvejte se stránkami oblíbených položek. Pro uložení aktuálně aktivní rozhlasové stanice pod tlačítko předvolby na obrazovce stiskněte a na několik sekund podržte požadované tlačítko na obrazovce. V tlačítku se zobrazuje odpovídající frekvence nebo název stanice. Vyvolávání stanic V případě potřeby stiskněte možnost < nebo > a přesuňte se na požadovanou stránku oblíbených položek. Na obrazovce vyberte tlačítko, pod kterým je uložena požadovaná rozhlasová stanice. Definování počtu dostupných stránek oblíbených položek Chcete-li definovat počet stránek oblíbených položek zobrazený na jeden výběr, stiskněte tlačítko HOME a pak vyberte NASTAVENÍ na obrazovce. Výběrem Rádio a Spravovat oblíbené zobrazíte příslušnou vnořenou nabídku.
93 V závislosti na tom, jaké stránky oblíbených položek chcete zobrazit, aktivujte nebo deaktivujte jednotlivé stránky. Rádiový informační systém (RDS) RDS je služba stanic FM, která výrazně usnadňuje nalezení požadované stanice a její bezproblémový příjem. Výhody RDS Na displeji se zobrazí název programu nastavené stanice namísto její frekvence. Během vyhledávání stanice se informační systém naladí pouze na stanice RDS. Informační systém vždy naladí vysílací frekvenci nastavené stanice, která vykazuje nejlepší příjem, a to prostřednictvím AF (alternativní frekvence). V závislosti na přijímané stanici zobrazí informační systém text rádia, který může obsahovat informace o aktuálním programu. Konfigurace RDS Pro otevření určité dílčí nabídky příslušného vlnového pásma stiskněte tlačítko Nabídka ve spodní hlavní nabídky rádia FM. Přesuňte se k RDS. Aktivování nebo deaktivování funkce RDS. Rozhlasové informace o dopravní situaci Stanice rádiové dopravní služby jsou stanice RDS, které vysílají zprávy o dopravním provozu. Pokud je rozhlasová dopravní služba zapnuta, bude aktuálně přehrávaný zdroj zvuku po dobu dopravního hlášení přerušen. Aktivace funkce dopravního programu Pro otevření určité dílčí nabídky příslušného vlnového pásma vyberte možnost Nabídka ve spodní hlavní nabídky rádia FM. Stiskněte tlačítko na obrazovce vedle Dopravní zpravodajství a aktivujte nebo deaktivujte příslušnou funkci. Rádio 93 V seznamu stanice je funkce TP zobrazena vedle stanic poskytujících dopravní program. Pokud je rozhlasová dopravní služba aktivní, zobrazí se v horní liště hlavních nabídek [TP]. Pokud aktuální stanice není stanice rozhlasové dopravní služby, zruší se zvýraznění symbolu a automaticky se zahájí vyhledávání následující stanice rozhlasové dopravní služby. Po nalezení stanice rozhlasové dopravní služby se symbol TP zvýrazní. Pokud není nalezena žádná stanice rozhlasové dopravní služby, zůstane symbol TP nezvýrazněný. Pokud se na příslušné stanici vysílá dopravní hlášení, zobrazí se zpráva. Chcete-li oznámení přerušit a vrátit se k předchozí aktivované funkci, stiskněte obrazovku nebo m. Regionální vysílání Občas stanice RDS vysílají na různých frekvencích různé regionální programy.
94 94 Rádio Pro otevření určité dílčí nabídky příslušného vlnového pásma vyberte možnost Nabídka ve spodní hlavní nabídky rádia FM a přesuňte se k Region Aktivování nebo deaktivování funkce Region. Pokud je aktivované regionální vysílání, jsou podle potřeby vybírány alternativní frekvence se stejnými regionálními programy. Pokud je regionálního vysílání vypnuté, jsou alternativní frekvence stanic voleny bez ohledu na regionální programy. Digitální rozhlasové vysílání DAB je digitální vysílání rozhlasových stanic. Stanice DAB jsou namísto vysílacích frekvencí uváděné názvem programu. Všeobecné informace Pomocí DAB je možné vysílat několik rozhlasových programů (služeb) v jediném souboru. Kromě vysoce kvalitních služeb digitálního rozhlasového vysílání je DAB také schopen vysílat data související s programem a velké množství dalších datových služeb, včetně informací o cestování a dopravním provozu. Dokud může daný přijímač DAB snímat signál odesílaný rozhlasovou stanicí (i v případě, že je tento signál velmi slabý), je zaručena reprodukce zvuku. V případě špatného příjmu se automaticky sníží hlasitost za účelem omezení nechtěného rušení. Pokud je signál DAB příliš slabý a nemůže být přijímačem snímán, příjem se zcela přeruší. Tato událost může být vyloučena aktivací Propojení DAB-DAB nebo Propojení DAB-FM v nabídce DAB (viz níže). V případě DAB nedochází k rušení stanicemi, které jsou na sousedních frekvencích (jev, který je typický pro příjem AM a FM). Pokud je signál DAB odrážen přírodními překážkami nebo budovami, kvalita příjmu DAB se zlepší, zatímco příjem AM nebo FM se v takových případech výrazně zhorší. Pokud je aktivován příjem DAB, tuner FM informačního systému zůstane aktivní na pozadí a průběžně vyhledává stanice FM s nejlepším příjmem. Pokud je aktivní funkce TP 3 93, jsou vysílána dopravní hlášení stanice, která má nejlepší příjem signálu. Pokud nechcete aby byl příjem DAB přerušován dopravními hlášeními stanice FM deaktivujte funkci TP. Hlášení DAB Kromě hudebních programů vysílá mnoho stanic DAB také hlášení různých kategorií. Pokud aktivujte některé nebo všechny kategorie, aktuálně přijímaná služba DAB se při hlášení těchto kategorií přeruší.
95 Pro otevření určité dílčí nabídky příslušného vlnového pásma vyberte možnost Nabídka ve spodní hlavní nabídky rádia DAB. Posouvejte se seznamem a vybráním možnosti Hlášení DAB zobrazte seznam dostupných kategorií. Aktivujte všechny nebo pouze požadované kategorie hlášení. Je možné vybrat různé kategorie hlášení současně. Propojení DAB-DAB Pokud je tato funkce aktivovaná, zařízení se přepne na stejnou službu (program) na jiném souboru DAB (jeli k dispozici) v případě, že je signál DAB příliš slabý, aby mohl být přijímačem zachycen. Pro otevření určité dílčí nabídky příslušného vlnového pásma vyberte možnost Nabídka ve spodní hlavní nabídky rádia DAB. Procházejte seznamem a aktivujte nebo deaktivujte možnost Propojení DAB-DAB. Propojení DAB-FM Pokud je tato funkce aktivovaná, zařízení se přepne na odpovídající stanici aktivní služby DAB (je-li k dispozici) v případě, že je signál DAB příliš slabý, aby mohl být přijímačem zachycen. Procházejte seznamem a aktivujte nebo deaktivujte možnost Propojení DAB-FM. Pásmo L Pomocí této funkce můžete definovat, která vlnová pásma DAB budou přijímána informačním systémem. Pásmo L (pozemní a družicové rozhlasové stanice) představuje další vysílací rozhlasové pásmo, které lze přijímat. Pro otevření určité dílčí nabídky příslušného vlnového pásma vyberte možnost Nabídka ve spodní hlavní nabídky rádia DAB. Procházejte seznamem a aktivujte nebo deaktivujte možnost Pásmo L. Intellitext Rádio 95 Funkce Intellitext umožňuje příjem doplňkových informací, například finančních informací, sportu, zpráv atd. Dostupný obsah závisí na stanici a oblasti. Pro otevření určité dílčí nabídky příslušného vlnového pásma vyberte možnost Nabídka ve spodní hlavní nabídky rádia DAB. Procházejte seznamem a vyberte Intellitext. Pro zobrazení podrobných informací vyberete jednu z kategorií a určitou položku. EPG Elektronický průvodce programem poskytuje informace o aktuálních a nadcházejících pořadech odpovídající stanice DAB. Vyberte možnost Nabídka v dolním řádku hlavní nabídky rádia DAB a pak vyberte možnost Seznam stanic.
96 96 Rádio Chcete-li zobrazit program požadované stanice, stiskněte ikonu vedle jejího názvu.
97 Externí zařízení Všeobecné informace Poslech rádia Zobrazení obrázků Přehrávání videa Použití aplikací chytrého telefonu Všeobecné informace Konektor USB pro připojení externích zařízení jsou umístěn ve středové konzole. Tyto zásuvky se musí udržovat čisté a suché. USB port K USB portu lze připojit přehrávač MP3, paměťové USB zařízení, kartu SD (pomocí USB konektoru nebo adaptéru) nebo chytrý telefon. K informačnímu systému je možné připojit až dvě zařízení USB. Pro připojení dvou USB zařízení je nutné použít externí USB rozbočovač. Informační systém může přehrávat zvukové soubory, zobrazovat obrazové soubory nebo přehrávat filmy obsažené v paměťových zařízeních USB. Externí zařízení 97 Při připojení k USB portu, lze pomocí ovládacích prvků a nabídek informačního systému ovládat různé funkce výše uvedených zařízení. Informační systém nepodporuje všechna přídavná zařízení. Prostudujte si seznam kompatibility na našem webu. Připojení/odpojení zařízení Připojte jedno ze zařízení uvedených výše do portu USB. V případě potřeby použijte vhodný připojovací kabel. Hudební funkce se spustí automaticky. Pokud je připojeno USB zařízení, které nelze načíst, zobrazí se příslušná chybová zpráva a informační systém automaticky přepne na předchozí funkci. Pro odpojení USB zařízení vyberte jinou funkci a potom vyjměte paměťové USB zařízení.
98 98 Externí zařízení Výstraha Zařízení neodpojujte během přehrávání. Mohlo by dojít k poškození zařízení nebo informačního systému. Automatické spouštění USB Standardně je nabídka audia USB zobrazena automaticky po připojení zařízení USB. V případě potřeby lze tuto funkci deaktivovat. Stiskněte ; a pak vyberte Nastavení a otevřete nabídku nastavení. Vyberte možnost Rádio, přesuňte se k Automatické spuštění USB a pak stiskněte tlačítko vedle funkce na obrazovce. Opětovné aktivování funkce: na obrazovce znovu stiskněte tlačítko. Bluetooth Zařízení, která podporují hudební profily Bluetooth A2DP a AVRCP, lze připojit k informačnímu systému bezdrátově. Informační systém dokáže přehrávat hudební soubory z těchto zařízení. Připojení zařízení Podrobný popis sestavení připojení Bluetooth Formáty souborů a složky Maximální kapacita zařízení podporovaného informačním systémem je 2500 hudebních souborů, 2500 obrázkových souborů, 250 video souborů, 2500 složek a 10 úrovní struktury složek. Podporována jsou pouze zařízení naformátovaná v systému souborů FAT16/FAT32. Pokud jsou v metadatech audia obrazové soubory, jsou tyto soubory zobrazeny na obrazovce. Některé soubory nemusí být přehrávány správně. To může být způsobeno rozdílným formátem záznamu nebo poškozením souboru. Soubory z internetových obchodů, u kterých byla uplatněna správa digitálních práv DRM (Digital Rights Management), nelze přehrávat. Informační systém je schopen přehrávat následující audio, obrázkové a video soubory uložené v externích zařízeních. Audio soubory Lze přehrávat formáty audiosouborů MP3 (MPEG-1 Layer 3, MPEG-2 Layer 3), WMA, AAC, AAC+, ALAC OGG WAF (PCM), AIFF, 3GPP (pouze audio), audioknihy a LPCM. Na zařízeních ipod a iphone lze přehrávat ALAC, AIFF, audioknihy a LPCM. Při přehrávání souboru s informacemi s příznakem ID3 může informační systém zobrazit například informace o názvu stopy a interpretovi.
99 Soubory obrázků Zobrazit lze formáty souborů obrázků JPG, JPEG, BMP, PNG a GIF. Soubory JPG musí mít šířku 64 až 5000 pixelů a výšku 64 až 5000 pixelů. Soubory BMP, PNG a GIF musí mít šířku 64 až 1024 pixelů a výšku 64 až 1024 pixelů. Velikost souboru obrázků nesmí překročit 1 MB. Video soubory Lze přehrávat formáty videosouborů AVI a MP4. Maximální rozlišení je 1280 x 720 pixelů. Počet snímků musí být nižší než 30 snímků za sekundu. Použitelný kodek je H.264/MPEG-4 AVC. Lze přehrávat formáty audio souborů MP3, AC3, AAC a WMA. Lze zobrazovat titulky formátu SMI. Poslech rádia Aktivace funkce hudby Pokud není zařízení připojeno k informačnímu systému, připojte zařízení Obvykle se automaticky zobrazí odpovídající hlavní nabídka audia. Pokud se přehrávání nespustí automaticky, například pokud se Automatické spuštění USB deaktivuje, 3 97, postupujte takto: Stiskněte ; a pak vyberte AUDIO a otevřete poslední vybranou hlavní nabídku audia. Vyberte možnost Zdroj v interaktivním panelu a pak vyberte požadovaný zdroj zvuku, čímž otevřete odpovídající hlavní nabídku audia. Přehrávání zvukových stop se zahájí automaticky. Externí zařízení 99 Funkční tlačítka Přerušení a obnovení přehrávání Stiskněte tlačítko = a přerušte přehrávání. Tlačítko na obrazovce se změní na l. Stiskněte tlačítko l a obnovte přehrávání. Přehrávání následující nebo předchozí stopy Stiskněte tlačítko v a přehrajte následující skladbu. Pro návrat na předcházející skladbu stiskněte během prvních 2 sekund přehrávání skladby tlačítko t.
100 100 Externí zařízení Návrat na začátek aktuálně přehrávané stopy Po 2 sekundách přehrávání skladby stiskněte tlačítko t. Rychlé přehrávání dopředu a dozadu Stiskněte a podržte t nebo v. Pro návrat do normálního režimu přehrávání tlačítko uvolněte. Alternativně můžete posunout posuvník udávající polohu aktuálně přehrávané stopy doleva nebo doprava. Náhodné přehrávání stop Stiskněte tlačítko n a přehrajte skladby v náhodném pořadí. Tlačítko na obrazovce se změní na o. Stiskněte tlačítko o znovu a vypněte funkci náhodného přehrávání a vraťte se zpět do normálního režimu přehrávání. Funkce Prohledávat hudbu Chcete-li zobrazit obrazovku procházení, stiskněte obrazovku. Alternativně vyberte možnost Nabídka v dolní řádce hlavní obrazovky audia a zobrazte odpovídající nabídku audia, pak vyberte možnost Prohledávat hudbu. Zobrazí se různé kategorie, ve kterých jsou stopy uloženy, např, Playlisty, Interpreti nebo Alba. Vyberte požadovanou kategorii, podkategorii (pokud je k dispozici) a potom stopu. Zvolte stopu, kterou chcete začít přehrávat. Zobrazení obrázků Můžete prohlížet obrázky z USB zařízení. Z důvodu vaší bezpečnosti jsou některé funkce za jízdy deaktivovány. Aktivace funkce obrázků Pokud není zařízení připojeno k informačnímu systému, připojte zařízení Stiskněte ; a pak vyberte GALERIE, čímž otevřete hlavní nabídku média. Stiskněte tlačítko l, otevřete hlavní nabídku obrázků a zobrazte seznam položek uložených na zařízení USB. Zvolte požadovaný obrázek.
101 Dotknutím se obrazovky skryjete nabídkový panel. Opětovným dotknutím se obrazovky nabídkový panel opět zobrazíte. Funkční tlačítka Celoobrazovkový režim Vyberte možnost x a zobrazte obrázek v celoobrazovkovém režimu. Stiskněte obrazovku a celoobrazovkový režim ukončete. Zobrazení následujícího nebo předchozího obrázku Stiskněte j nebo přejeďte prstem vlevo a zobrazte následující obrázek. Stiskněte i nebo přejeďte prstem vpravo a zobrazte předchozí obrázek. Otočení obrázku Vyberte možnost v a obrázek otočte. Zvětšení obrázku Pro zvětšení obrázku nebo vrácení do původní velikosti stiskněte jednou nebo vícekrát w. Prohlížení prezentace Pro prohlížení obrázků uložených na USB zařízení formou prezentace stiskněte t. Stiskněte obrazovku a ukončete prezentaci. Nabídka obrázku Vyberte možnost Nabídka v dolní řádce obrazovky a zobrazte Nabídka obrázků. Čas prezentace Vyberte možnost Časování prezentace a zobrazte seznam možných časových sekvencí. Aktivujte požadovanou časovou Externí zařízení 101 posloupnost, v níž mají být zobrazovány jednotlivé obrázky v prezentaci. Zobrazení hodin a teploty Zobrazení času a teploty v celoobrazovkovém režimu, aktivace Zobrazení hodin a teploty. Nastavení displeje Vyberte možnost Nastavení displeje a otevřete podnabídku pro nastavení jasu a kontrastu. Stisknutím + nebo - upravte nastavení. Přehrávání videa Můžete si pouštět filmy z USB zařízení připojeného do portu USB. Z důvodu vaší bezpečnosti není funkce videa během jízdy k dispozici. Aktivace funkce filmů Pokud není zařízení připojeno k informačnímu systému, připojte zařízení 3 97.
102 102 Externí zařízení Stiskněte ; a pak vyberte GALERIE, čímž otevřete hlavní nabídku média. Stiskněte tlačítko m a otevřete hlavní nabídku filmů, pak vyberte potřebnou složku nebo film. Zobrazí se film. Funkční tlačítka Celá obrazovka Vyberte možnost x a zobrazte film v celoobrazovkovém režimu. Stiskněte obrazovku a celoobrazovkový režim ukončete. Přerušení a obnovení přehrávání Stiskněte tlačítko = a přerušte přehrávání. Tlačítko na obrazovce se změní na l. Stiskněte tlačítko l a obnovte přehrávání. Přehrávání následující nebo předchozí stopy Pro přehrávání následujícího video souboru stiskněte c. Pro návrat na předcházející video soubor stiskněte během prvních 5 sekund přehrávání videa tlačítko d. Návrat na začátek aktuálně přehrávaného videa Po 5 sekundách přehrávání videa stiskněte tlačítko d. Rychlé přehrávání dopředu a dozadu Stiskněte a podržte d nebo c. Pro návrat do normálního režimu přehrávání tlačítko uvolněte. Nabídka filmů Vyberte možnost Nabídka v dolní řádce obrazovky a zobrazte Nabídka videa. Zobrazení hodin a teploty Zobrazení času a teploty v celoobrazovkovém režimu, aktivace Zobrazení hodin a teploty. Nastavení displeje Vyberte možnost Nastavení displeje a otevřete podnabídku pro nastavení jasu a kontrastu. Stisknutím + a - upravte nastavení.
103 Použití aplikací chytrého telefonu Promítání telefonu Aplikace promítání telefonu Apple CarPlay a Android Auto zobrazují vybrané aplikace z vašeho chytrého telefonu na obrazovce informačního systému a umožňují je ovládat přímo pomocí ovládacích prvků informačního systému. Informujte se u výrobce zařízení, zda je tato funkce kompatibilní s vaším chytrým telefonem a zda je aplikace dostupná ve vaší zemi, kde žijete. Příprava chytrého telefonu Telefon se systémem Android: Stáhněte si aplikaci Android Auto do svého chytrého telefonu z obchodu Google Play. iphone: Ujistěte se, že je v chytrém telefonu aktivována funkce SIRI. Aktivování promítání telefonu v nabídce nastavení Stiskněte ; a zobrazte úvodní obrazovku, potom vyberte ikonu NASTAVENÍ. Procházejte seznam na položku Apple CarPlay nebo Android Auto. Zkontrolujte zda je aktivována příslušná aplikace. Připojení mobilního telefonu Chytrý telefon připojte do portu USB Spuštění promítání telefonu Chcete-li spustit funkci promítání telefonu, stiskněte tlačítko ; a pak vyberte možnost PROJEKCE. Pokud je aplikace rozpoznána informačním systémem, ikona aplikace se může změnit na Apple CarPlay nebo Android Auto. Chcete-li spustit funkci, můžete případně stisknout a podržet tlačítko ; několik sekund. Zobrazená obrazovka promítání telefonu závisí na vašem chytrém telefonu a verzi softwaru. Návrat na obrazovku informačního systému Stiskněte ;. BringGo Externí zařízení 103 BringGo je navigační aplikace, která poskytuje vyhledávání polohy, zobrazení mapy a navádění po trase. Stáhnutí aplikace Před tím než lze aplikaci BringGo ovládat pomocí ovládacích prvků informačního systému musí být tato aplikace nainstalována do chytrého telefonu. Aplikaci si stáhněte z obchodu App Store nebo Google Play Store. Aktivování promítání telefonu v nabídce nastavení Stiskněte ; a zobrazte úvodní obrazovku, potom vyberte ikonu NASTAVENÍ. Procházejte seznam na položku BringGo. Zkontrolujte, zda je aktivována aplikace. Připojení mobilního telefonu Chytrý telefon připojte do portu USB 3 97.
104 104 Externí zařízení Spuštění aplikace BringGo Pro spuštění aplikace stiskněte ; a pak vyberte ikonu aplikace. Na displeji informačního systému se zobrazí hlavní nabídka aplikace. Další informace o ovládání aplikace, viz informace na webových stránkách výrobce.
105 Rozpoznávání řeči Všeobecné informace Použití Všeobecné informace Přenosová hlasová aplikace informačního systému umožňuje přístup k příkazům rozpoznávání hlasu ve vašem smartphonu. Viz také uživatelská příručka výrobce vašeho smartphonu, kde naleznete informace, zda telefon tuto funkci podporuje. Chcete-li používat přenosovou hlasovou aplikaci, musí být chytrý telefon připojen k informačnímu systému prostřednictvím kabelu USB 3 97 nebo Bluetooth Použití Zapnutí rozpoznávání řeči Stiskněte a podržte tlačítko g na ovládacím panelu, nebo tlačítko 7w na volantu, a spusťte tak funkci rozpoznávání řeči. Na obrazovce zobrazí zpráva hlasových příkazů. Jakmile se ozve zvukový signál, můžete vyslovit příkaz. Informace o podporovaných příkazech, viz návod k obsluze vašeho chytrého telefonu. Rozpoznávání řeči 105 Nastavení hlasitosti hlasových pokynů Pro zvýšení nebo snížení hlasitosti hlasové nápovědy zapněte m na ovládacím panelu nebo stiskněte tlačítko + / - na pravé straně volantu. Vypnutí rozpoznávání hlasu Stiskněte xn na volantu. Zpráva hlasových příkazů zmizí a relace rozpoznávání řeči je ukončena.
106 106 Telefon Telefon Všeobecné informace Připojení Bluetooth Tísňové volání Použití Mobilní telefony a občanské radiostanice (CB) Všeobecné informace Portál telefonu Vám poskytuje možnost realizovat konverzaci mobilním telefonem prostřednictvím mikrofonu a reproduktorů vozidla a také ovládat nejdůležitější funkce mobilního telefonu prostřednictvím informačního a zábavního systému ve vozidle. Abyste mohli používat portál telefonu, musí být mobilní telefon s informačním systémem prostřednictvím Bluetooth. Ne každý mobilní telefon podporuje všechny funkce telefonu. Použitelné funkce telefonu závisejí na příslušném mobilním telefonu a poskytovateli sítě. Další informace na toto téma naleznete v návodu k obsluze vašeho mobilního telefonu nebo si je můžete vyžádat od svého provozovatele sítě. Důležité informace ohledně ovládání a bezpečnosti silničního provozu 9 Varování Mobilní telefony mají vliv na Vaše okolí. Z tohoto důvodu byly připraveny bezpečnostní nařízení a pokyny. Měli byste se seznámit s těmito pokyny před použitím telefonní funkce. 9 Varování Používání zařízení náhlavní soupravy při jízdě může být nebezpečné, protože během telefonování je snížena Vaše pozornost. Před použitím zařízení náhlavní soupravy Vaše vozidlo zaparkujte. Dodržujte podmínky země, ve které se právě nacházíte. Nezapomeňte dodržovat zvláštní nařízení, která platí ve zvláštních oblastech a vždy vypněte mobilní telefon pokud je používání
107 mobilního telefonu zakázáno, pokud způsobuje mobilní telefon rušení nebo pokud mohou nastat nebezpečné situace. Bluetooth Portál telefonu je certifikován skupinou Bluetooth Special Interest Group (SIG). Další informace o specifikaci naleznete na internetových stránkách Připojení Bluetooth Bluetooth je rádiový standard pro bezdrátové připojení například mobilních telefonů, chytrých telefonů nebo jiných zařízení. Párování (změna PIN kódu mezi zařízením Bluetooth a informačním systémem) a připojení zařízení Bluetooth k informačnímu systému se provádí pomocí nabídky Bluetooth Nabídka Bluetooth Stiskněte ; a potom vyberte NASTAVENÍ. Pro otevření nabídky Bluetooth vyberte Bluetooth. Párování zařízení Důležité informace Se systémem lze spárovat až deset zařízení. K informačnímu systému může být v daný okamžik připojeno pouze jedno spárované zařízení. Párování se zpravidla musí provést pouze jednou. To neplatí v případě, že se zařízení vymaže ze seznamu spárovaných zařízení. Pokud bylo zařízení Telefon 107 spárování již dříve, naváže informační systém spojení automaticky. Při provozu Bluetooth je odebíráno velké množství energie z baterie ve vozidle. Proto připojte zařízení k portu USB, kde se bude nabíjet. Párování nového zařízení 1. Aktivujte funkci Bluetooth daného zařízení. Další informace naleznete v uživatelské příručce k zařízení Bluetooth. 2. Stiskněte tlačítko ; a pak vyberte NASTAVENÍ na informačním displeji. Výběrem Bluetooth a Správa zařízení zobrazíte příslušnou nabídku.
108 108 Telefon Pokud není připojen žádný telefon, nabídka Správa zařízení je přístupná prostřednictvím nabídky telefonu: Stiskněte ; a potom vyberte TELEFON. 3. Stiskněte Vyhledat zařízení. V novém seznamu hledání se zobrazí všechna viditelná Bluetooth zařízení v dosahu. 4. Stiskněte Bluetooth zařízení, které chcete spárovat. 5. Potvrzení postupu párování: Pokud je podporováno SSP (bezpečné jednoduché párování): Potvrďte zprávy informačního systému i Bluetooth zařízení. Pokud není podporováno SSP (bezpečné jednoduché párování): Informační systém zobrazí zprávu Info s požadavkem na zadání PIN kódu na vašem Bluetooth zařízení. Zadejte PIN kód na Bluetooth zařízení a potvrďte zadání. 6. Informační systém a Bluetooth zařízení se spárují. Po úspěšném spárování zařízení Bluetooth se vedle zařízení Bluetooth zobrazí symbol h, který indikuje aktivaci funkce telefonu, a symbol y, který indikuje aktivaci funkce Hudba Bluetooth. 7. Do informačního systému se automaticky stáhne telefonní seznam. V závislosti na telefonu musí mít informační systém přístup k telefonnímu seznamu. V případě potřeby potvrďte zprávy zobrazené na zařízení Bluetooth. Pokud tato funkce není podporována Bluetooth zařízením, zobrazí se příslušná zpráva. Změna PIN kódu Bluetooth Stiskněte ; a potom vyberte NASTAVENÍ. Výběrem Bluetooth a Změnit párovací PIN zobrazíte příslušnou vnořenou nabídku. Zobrazí se klávesnice. Zadejte požadovaný čtyřmístný PIN kód. Pro vymazání zadaného čísla vyberte. Zadání potvrďte stisknutím Enter. Připojení spárovaného zařízení Stiskněte ; a potom vyberte NASTAVENÍ. Výběrem Bluetooth a Správa zařízení zobrazíte příslušnou nabídku. Vyberte Bluetooth zařízení, které chcete připojit. Zařízení se připojí.
109 Připojené zařízení dostupné možnosti jsou zvýrazněny. Odpojení zařízení Stiskněte ; a potom vyberte NASTAVENÍ. Výběrem Bluetooth a Správa zařízení zobrazíte příslušnou nabídku. Vyberte aktuálně připojené Bluetooth zařízení. Zobrazí se zpráva. Pro odpojení zařízení vyberte Ano. Vymazání zařízení Stiskněte ; a potom vyberte NASTAVENÍ. Výběrem Bluetooth a Správa zařízení zobrazíte příslušnou nabídku. Vyberte VYM vedle zařízení Bluetooth. Zobrazí se zpráva. Pro vymazání zařízení vyberte Ano. Informace o zařízení Stiskněte ; a potom vyberte NASTAVENÍ. Výběrem Bluetooth a Informace o zařízení zobrazíte příslušnou nabídku. Zobrazované informace zahrnují Název zařízení, Adresa a PIN kód. Tísňové volání 9 Varování Ustanovení spojení nelze zaručit ve všech situacích. Z tohoto důvodu byste se neměli výhradně spoléhat na mobilní telefon, pokud se jedná o životně důležitou komunikaci (např. lékařská pomoc). V některých sítích může být nezbytné mít v mobilním telefonu správně vloženou platnou SIM kartu. 9 Varování Pamatujte na to, že můžete volat nebo přijmout hovor pomocí mobilního telefonu pouze pokud je Telefon 109 v oblasti pokrytí s dostatečně silným signálem. Za určitých podmínek nelze uskutečnit nouzová volání ve všech telefonních sítích; je možné, že je nelze uskutečnit pokud jsou aktivovány určité služby poskytované sítí a/nebo určité telefonní funkce. Můžete se na to zeptat místních provozovatelů sítě. Číslo nouzového volání se může lišit v závislosti na oblasti a zemi. Prosím zeptejte se předem na správné číslo nouzového volání příslušné oblasti. Realizace nouzového volání Vytočte číslo nouzového volání (např. 112). Je realizováno propojení telefonu s centrálou nouzových volání. Odpovězte na dotazy servisního personálu ohledně nouzové situace.
110 110 Telefon 9 Varování Hovor neukončujte dokud k tomu nejste vyzváni centrálou nouzových volání. Použití Jakmile je prostřednictvím Bluetooth realizováno propojení mezi vaším mobilním telefonem a informačním systémem, můžete také ovládat celou řadu funkcí vašeho mobilního telefonu prostřednictvím informačního systému. V režimu handsfree je ovládání mobilního telefonu stále možné, např. přijímání hovoru nebo nastavování hlasitosti. Po připojení mobilního telefonu k informačnímu systému jsou data mobilního telefonu přenášena do informačního systému. V závislosti na typu mobilního telefonu a množství přenášených dat to může trvat jistou dobu. Během této doby je ovládání mobilního telefonu prostřednictvím informačního a systému možné pouze v omezené míře. Některé mobilní telefony nepodporují všechny funkce portálu telefonu. Proto s těmito specifickými mobilními telefony mohou nastat odchylky od popsaného rozsahu funkcí. Hlavní nabídka telefonu Stisknutím tlačítka ; a poté vybráním položky TELEFON zobrazíte příslušnou nabídku. Hlavní nabídka TELEFON je k dispozici pouze pokud je mobilní telefon připojen k informačnímu systému prostřednictvím Bluetooth. Podrobný popis, viz Nyní lze mnoho funkcí mobilního telefonu ovládat pomocí hlavní nabídky telefonu (a přidružených podnabídek) a prostřednictvím příslušných ovládacích prvků na volantu. Zahájení telefonního hovoru Zadání telefonního čísla Stiskněte ; a potom vyberte TELEFON. Pomocí klávesnice v hlavní nabídce telefonu zadejte telefonní číslo. Chcete-li odstranit jeden nebo několik znaků, stiskněte nebo stiskněte a podržte. Stiskněte tlačítko v na obrazovce nebo tlačítko qw na volantu a začněte vytáčet.
111 Používání telefonního seznamu Při párování mobilního telefonu s informačním systémem pomocí Bluetooth se automaticky stáhne telefonní seznam mobilního telefonu Stiskněte ; a potom vyberte TELEFON. Zvolte Kontakty v hlavní nabídce telefonu. Rychlé vyhledání 1. Výběrem položky u zobrazíte seznam všech kontaktů. 2. Procházejte seznam kontaktů. 3. Stiskněte kontakt, který chcete volat. Zobrazí se nabídka se všemi čísly telefonu uloženými pro zvolený kontakt. 4. Pro zahájení hovoru vyberte požadované telefonní číslo. Nabídka hledání Pokud telefonní seznam obsahuje mnoho položek, můžete požadovaný kontakt vyhledat pomocí nabídky hledání. Vyberte tlačítko o v nabídce Kontakty, zobrazí se záložka vyhledávání. Telefon 111 Písmena jsou na tlačítkách obrazovky zorganizovaná do abecedních skupin: abc, def, ghi, jkl, mno, pqrs, tuv a wxyz. Pro vymazání zadané skupiny znaků použijte. 1. Vyberte tlačítko obsahující první písmeno kontaktu, který chcete vyhledat. Například: Pokud hledaný kontakt začíná písmenem "g", vyberte na obrazovce tlačítko ghi. Zobrazí se všechny kontakty obsahující jedno z písmen na tomto tlačítku, například se zobrazí "g", "h", a "i". 2. Vyberte tlačítko obsahující druhé písmeno kontaktu, který chcete vyhledat. 3. Pokračujte v zadávání dalších písmen hledaného kontaktu, dokud požadovaný kontakt nezobrazí.
OPEL MOKKA. Infotainment System
 OPEL MOKKA Infotainment System Obsah Navi 950/650 / CD 600... 5 Navi 600... 77 Audio systém... 169 Navi 950/650 / CD 600 Úvod... 6 Základní funkce... 17 Rádio... 25 CD přehrávač... 32 Externí zařízení...
OPEL MOKKA Infotainment System Obsah Navi 950/650 / CD 600... 5 Navi 600... 77 Audio systém... 169 Navi 950/650 / CD 600 Úvod... 6 Základní funkce... 17 Rádio... 25 CD přehrávač... 32 Externí zařízení...
OPEL INSIGNIA. Infotainment System
 OPEL INSIGNIA Infotainment System Obsah Úvod... 4 Rádio... 30 CD přehrávač... 47 Vstup AUX... 53 USB port... 55 Rámeček digitálního obrazu... 59 Navigace... 62 Rozpoznávání řeči... 107 Telefon... 122
OPEL INSIGNIA Infotainment System Obsah Úvod... 4 Rádio... 30 CD přehrávač... 47 Vstup AUX... 53 USB port... 55 Rámeček digitálního obrazu... 59 Navigace... 62 Rozpoznávání řeči... 107 Telefon... 122
OPEL MERIVA. Infotainment System
 OPEL MERIVA Infotainment System Obsah Úvod... 4 Rádio... 29 Přehrávač CD disků... 45 Vstup AUX... 51 USB port... 53 Rámeček digitálního obrazu... 57 Navigace... 60 Rozpoznávání řeči... 106 Telefon...
OPEL MERIVA Infotainment System Obsah Úvod... 4 Rádio... 29 Přehrávač CD disků... 45 Vstup AUX... 51 USB port... 53 Rámeček digitálního obrazu... 57 Navigace... 60 Rozpoznávání řeči... 106 Telefon...
OPEL ASTRA Příručka k informačnímu systému
 OPEL ASTRA Příručka k informačnímu systému Obsah Navi 900 IntelliLink... 5 R 4.0 IntelliLink... 87 R300 BT... 131 Držák telefonu... 163 Navi 900 IntelliLink Úvod... 6 Základní funkce... 13 Rádio... 31
OPEL ASTRA Příručka k informačnímu systému Obsah Navi 900 IntelliLink... 5 R 4.0 IntelliLink... 87 R300 BT... 131 Držák telefonu... 163 Navi 900 IntelliLink Úvod... 6 Základní funkce... 13 Rádio... 31
OPEL ZAFIRA TOURER Příručka k informačnímu systému
 OPEL ZAFIRA TOURER Příručka k informačnímu systému Obsah Navi 950/650 / CD 600... 5 CD 400plus (1)/400/300... 83 CD 400plus (2)... 139 Navi 950/650 / CD 600 Úvod... 6 Základní funkce... 17 Rádio... 24
OPEL ZAFIRA TOURER Příručka k informačnímu systému Obsah Navi 950/650 / CD 600... 5 CD 400plus (1)/400/300... 83 CD 400plus (2)... 139 Navi 950/650 / CD 600 Úvod... 6 Základní funkce... 17 Rádio... 24
Příručka k informačnímu systému
 Příručka k informačnímu systému Obsah Navi 950/650 / CD 600... 5 CD 400/300... 83 CD 400plus... 119 FlexDock... 163 Navi 950/650 / CD 600 Úvod... 6 Základní funkce... 17 Rádio... 24 CD přehrávač... 31
Příručka k informačnímu systému Obsah Navi 950/650 / CD 600... 5 CD 400/300... 83 CD 400plus... 119 FlexDock... 163 Navi 950/650 / CD 600 Úvod... 6 Základní funkce... 17 Rádio... 24 CD přehrávač... 31
OPEL CASCADA Příručka k informačnímu systému
 OPEL CASCADA Příručka k informačnímu systému Obsah Navi 950/650 / CD 600... 5 CD 400plus/400/300... 85 Navi 950/650 / CD 600 Úvod... 6 Základní funkce... 17 Rádio... 25 CD přehrávač... 32 Externí zařízení...
OPEL CASCADA Příručka k informačnímu systému Obsah Navi 950/650 / CD 600... 5 CD 400plus/400/300... 85 Navi 950/650 / CD 600 Úvod... 6 Základní funkce... 17 Rádio... 25 CD přehrávač... 32 Externí zařízení...
OPEL ASTRA Příručka k informačnímu systému
 OPEL ASTRA Příručka k informačnímu systému Obsah Navi 950/650 / CD 600... 5 CD 400plus (1)/400/300... 85 CD 400plus (2)... 141 FlexDock... 183 Navi 950/650 / CD 600 Úvod... 6 Základní funkce... 17 Rádio...
OPEL ASTRA Příručka k informačnímu systému Obsah Navi 950/650 / CD 600... 5 CD 400plus (1)/400/300... 85 CD 400plus (2)... 141 FlexDock... 183 Navi 950/650 / CD 600 Úvod... 6 Základní funkce... 17 Rádio...
OPEL MERIVA Příručka k informačnímu systému
 OPEL MERIVA Příručka k informačnímu systému Obsah Navi 950/650 / CD 600... 5 CD 400plus (1)/400/300... 83 CD 400plus (2)... 139 Navi 950/650 / CD 600 Úvod... 6 Základní funkce... 17 Rádio... 25 CD přehrávač...
OPEL MERIVA Příručka k informačnímu systému Obsah Navi 950/650 / CD 600... 5 CD 400plus (1)/400/300... 83 CD 400plus (2)... 139 Navi 950/650 / CD 600 Úvod... 6 Základní funkce... 17 Rádio... 25 CD přehrávač...
OPEL MOKKA Příručka k informačnímu systému
 OPEL MOKKA Příručka k informačnímu systému Obsah Navi 950 / CD 600... 5 CD 450 / 400... 85 Navi 950 / CD 600 Úvod... 6 Základní funkce... 17 Rádio... 25 CD přehrávač... 32 Externí zařízení... 35 Navigace...
OPEL MOKKA Příručka k informačnímu systému Obsah Navi 950 / CD 600... 5 CD 450 / 400... 85 Navi 950 / CD 600 Úvod... 6 Základní funkce... 17 Rádio... 25 CD přehrávač... 32 Externí zařízení... 35 Navigace...
OPEL MERIVA Příručka k informačnímu systému
 OPEL MERIVA Příručka k informačnímu systému Obsah Navi 950/650 / CD 600... 5 CD 400plus/400/300... 85 Navi 950/650 / CD 600 Úvod... 6 Základní funkce... 17 Rádio... 25 CD přehrávač... 32 Externí zařízení...
OPEL MERIVA Příručka k informačnímu systému Obsah Navi 950/650 / CD 600... 5 CD 400plus/400/300... 85 Navi 950/650 / CD 600 Úvod... 6 Základní funkce... 17 Rádio... 25 CD přehrávač... 32 Externí zařízení...
OPEL INSIGNIA. Infotainment System
 OPEL INSIGNIA Infotainment System Obsah Touch R700 / Navi 900... 5 R300 Color / R400 Color... 107 Touch R700 / Navi 900 Úvod... 6 Základní funkce... 15 Rádio... 49 CD přehrávač... 55 Externí zařízení...
OPEL INSIGNIA Infotainment System Obsah Touch R700 / Navi 900... 5 R300 Color / R400 Color... 107 Touch R700 / Navi 900 Úvod... 6 Základní funkce... 15 Rádio... 49 CD přehrávač... 55 Externí zařízení...
NAvigaCE. Quick Start Guide X-302MH. Čeština. Rev 1.0
 NAvigaCE Quick Start Guide X-302MH Čeština Rev 1.0 Začínáme Při prvním použití navigačního softwaru se automaticky spustí proces počátečního nastavení. Postupujte následovně: Přečtěte si licenční ujednání
NAvigaCE Quick Start Guide X-302MH Čeština Rev 1.0 Začínáme Při prvním použití navigačního softwaru se automaticky spustí proces počátečního nastavení. Postupujte následovně: Přečtěte si licenční ujednání
GPS NAVIGATION SYSTEM QUICK START USER MANUAL
 GPS NAVIGATION SYSTEM QUICK START USER MANUAL CZECH Začínáme Při prvním použití navigačního softwaru se automaticky spustí proces počátečního nastavení. Postupujte následovně: Zvolte jazyk programu. Pokud
GPS NAVIGATION SYSTEM QUICK START USER MANUAL CZECH Začínáme Při prvním použití navigačního softwaru se automaticky spustí proces počátečního nastavení. Postupujte následovně: Zvolte jazyk programu. Pokud
Z-E3756 NAVIGATION RYCHLÝ NÁVOD CZ
 Z-E3756 NAVIGATION RYCHLÝ NÁVOD CZ Počáteční nastavení 1. Vyberte preferovaný jazyk a poté klepněte na tlačítko, abyste výběr potvrdili. Později ho lze kdykoli změnit v nabídce Místní nastavení. 2. Přečtěte
Z-E3756 NAVIGATION RYCHLÝ NÁVOD CZ Počáteční nastavení 1. Vyberte preferovaný jazyk a poté klepněte na tlačítko, abyste výběr potvrdili. Později ho lze kdykoli změnit v nabídce Místní nastavení. 2. Přečtěte
OPEL ADAM Příručka k informačnímu systému
 OPEL ADAM Příručka k informačnímu systému Obsah IntelliLink... 5 CD 3.0 BT / R 3.0... 63 FlexDock... 107 IntelliLink Úvod... 6 Rádio... 21 Externí zařízení... 31 Rozpoznávání řeči... 44 Telefon... 46
OPEL ADAM Příručka k informačnímu systému Obsah IntelliLink... 5 CD 3.0 BT / R 3.0... 63 FlexDock... 107 IntelliLink Úvod... 6 Rádio... 21 Externí zařízení... 31 Rozpoznávání řeči... 44 Telefon... 46
OPEL ADAM. Infotainment System
 OPEL ADAM Infotainment System Obsah IntelliLink... 5 CD 3.0 BT / R 3.0... 59 FlexDock... 103 IntelliLink Úvod... 6 Rádio... 21 Externí zařízení... 32 Telefon... 45 Rejstřík... 56 6 Úvod Úvod Všeobecné
OPEL ADAM Infotainment System Obsah IntelliLink... 5 CD 3.0 BT / R 3.0... 59 FlexDock... 103 IntelliLink Úvod... 6 Rádio... 21 Externí zařízení... 32 Telefon... 45 Rejstřík... 56 6 Úvod Úvod Všeobecné
NA2750. Automobilový přehrávač DVD a CD disků a souborů MP3
 NA2750 Automobilový přehrávač DVD a CD disků a souborů MP3 Dotykový displej 6,8 USB konektor Vstup pro SD kartu Vstup pro externí zařízení Uživatelská příručka 1 Obsah Ukázka základního ovládání Demo...
NA2750 Automobilový přehrávač DVD a CD disků a souborů MP3 Dotykový displej 6,8 USB konektor Vstup pro SD kartu Vstup pro externí zařízení Uživatelská příručka 1 Obsah Ukázka základního ovládání Demo...
Používání přehrávače ipod
 Používání přehrávače ipod Používání přehrávače ipod Po připojení ipodu můžete přehrávat hudební nebo video soubory. Tento přijímač umožňuje provádět různé operace, jako např. výběr souboru ze seznamu nebo
Používání přehrávače ipod Používání přehrávače ipod Po připojení ipodu můžete přehrávat hudební nebo video soubory. Tento přijímač umožňuje provádět různé operace, jako např. výběr souboru ze seznamu nebo
Příručka k informačnímu systému
 Příručka k informačnímu systému Obsah R 4.0 / Navi 4.0 IntelliLink... 5 CD 3.0 BT / R 3.0... 65 FlexDock... 107 R 4.0 / Navi 4.0 IntelliLink Úvod... 6 Základní funkce... 14 Rádio... 22 Externí zařízení...
Příručka k informačnímu systému Obsah R 4.0 / Navi 4.0 IntelliLink... 5 CD 3.0 BT / R 3.0... 65 FlexDock... 107 R 4.0 / Navi 4.0 IntelliLink Úvod... 6 Základní funkce... 14 Rádio... 22 Externí zařízení...
SENSUS Web edition. Infotainment guide VÍTÁ VÁS SYSTÉM SENSUS INFOTAINMENT
 Infotainment guide SENSUS Web edition VÍTÁ VÁS SYSTÉM SENSUS INFOTAINMENT Tento dodatek obsahuje stručný přehled nejčastěji používaných funkcí systému Sensus Infotainment a má vám usnadnit ovládání tohoto
Infotainment guide SENSUS Web edition VÍTÁ VÁS SYSTÉM SENSUS INFOTAINMENT Tento dodatek obsahuje stručný přehled nejčastěji používaných funkcí systému Sensus Infotainment a má vám usnadnit ovládání tohoto
Konvertibilní Tablet STRUČNÁ PŘÍRUČKA 8085 LKB001X CJB1FH002ASA
 V Konvertibilní Tablet STRUČNÁ PŘÍRUČKA 8085 LKB001X CJB1FH002ASA Obsah 1 Začínáme... 1 1.1 Vzhled... 1 1.2 Nabíjení tabletu a klávesnice... 3 1.3 Vložení karet microsd a SIM... 4 1.4 Připojení k přístupovému
V Konvertibilní Tablet STRUČNÁ PŘÍRUČKA 8085 LKB001X CJB1FH002ASA Obsah 1 Začínáme... 1 1.1 Vzhled... 1 1.2 Nabíjení tabletu a klávesnice... 3 1.3 Vložení karet microsd a SIM... 4 1.4 Připojení k přístupovému
Uživatelská příručka
 WATCH ME Uživatelská příručka DIGITÁLNÍ PŘEHRÁVAČ MÉDIÍ Přehled funkcí Watch me je hodinkový Bluetooth přehrávač formátu MP3 s kapacitním dotykovým displejem, uživatel se může prsty dotknout ikony na obrazovce
WATCH ME Uživatelská příručka DIGITÁLNÍ PŘEHRÁVAČ MÉDIÍ Přehled funkcí Watch me je hodinkový Bluetooth přehrávač formátu MP3 s kapacitním dotykovým displejem, uživatel se může prsty dotknout ikony na obrazovce
Příručka k informačnímu systému
 Příručka k informačnímu systému Obsah Navi 900 IntelliLink... 5 R 4.0 IntelliLink... 87 Navi 900 IntelliLink Úvod... 6 Základní funkce... 14 Rádio... 32 Externí zařízení... 37 Navigace... 43 Rozpoznávání
Příručka k informačnímu systému Obsah Navi 900 IntelliLink... 5 R 4.0 IntelliLink... 87 Navi 900 IntelliLink Úvod... 6 Základní funkce... 14 Rádio... 32 Externí zařízení... 37 Navigace... 43 Rozpoznávání
Z-N326 Z-N426 2DIN DEVICE NAVIGATION QUICK START GUIDE
 Z-N326 Z-N426 2DIN DEVICE NAVIGATION QUICK START GUIDE CZ Počáteční nastavení 1. Vyberte preferovaný jazyk a poté klepněte na tlačítko, abyste výběr potvrdili. Později jej lze kdykoli změnit v menu Místní
Z-N326 Z-N426 2DIN DEVICE NAVIGATION QUICK START GUIDE CZ Počáteční nastavení 1. Vyberte preferovaný jazyk a poté klepněte na tlačítko, abyste výběr potvrdili. Později jej lze kdykoli změnit v menu Místní
Bezpečnostní opatření pro používání
 Následující symboly jsou uvedeny jak v tomto návodu k použití, tak i na samotném přístroji. Jejich smyslem je zajistit správné a bezpečné používání zařízení a zabránit případnému poranění nebo škodám na
Následující symboly jsou uvedeny jak v tomto návodu k použití, tak i na samotném přístroji. Jejich smyslem je zajistit správné a bezpečné používání zařízení a zabránit případnému poranění nebo škodám na
VÁŠ PEUGEOT 307 PODROBNĚ AUTORÁDIO RD3
 38 VÁŠ PEUGEOT 307 PODROBNĚ AUTORÁDIO RD3 Akce Provedený povel 1 - Stlačení (dozadu) Zvýšení hlasitosti. 2 - Stlačení (dozadu) Snížení hlasitosti. 1 + 2 - Současné stlačení Vypnutí zvuku (mute), obnovení
38 VÁŠ PEUGEOT 307 PODROBNĚ AUTORÁDIO RD3 Akce Provedený povel 1 - Stlačení (dozadu) Zvýšení hlasitosti. 2 - Stlačení (dozadu) Snížení hlasitosti. 1 + 2 - Současné stlačení Vypnutí zvuku (mute), obnovení
uživatelská příručka ZÁKLADNÍ VLASTNOSTI INFOTAINMENT
 uživatelská příručka infotainment Web Edition ZÁKLADNÍ VLASTNOSTI INFOTAINMENT Tento dodatek obsahuje stručný přehled nejčastěji používaných funkcí infotainment a má vám usnadnit ovládání tohoto propracovaného
uživatelská příručka infotainment Web Edition ZÁKLADNÍ VLASTNOSTI INFOTAINMENT Tento dodatek obsahuje stručný přehled nejčastěji používaných funkcí infotainment a má vám usnadnit ovládání tohoto propracovaného
Česky. BT-02N uživatelská příručka
 Česky BT-02N uživatelská příručka 1 Česky Rejstřík 1. Přehled......3 2. Začínáme....5 3. Připojení náhlavní sady headset Bluetooth.....5 4. Používání náhlavní sady headset Bluetooth... 9 5. Technické specifikace...
Česky BT-02N uživatelská příručka 1 Česky Rejstřík 1. Přehled......3 2. Začínáme....5 3. Připojení náhlavní sady headset Bluetooth.....5 4. Používání náhlavní sady headset Bluetooth... 9 5. Technické specifikace...
GPS NAVIGAC NÍ SYSTÉM
 GPS NAVIGAC NÍ SYSTÉM PRU VODCE RYCHLÝM SPUŠTE NÍM NAVIGACE ÚVODNÍ STRANA C ESKY Začínáme Při prvním použití navigace se automaticky spustí počáteční nastavení. Postupujte následovně: Vyberte jazyk programu.
GPS NAVIGAC NÍ SYSTÉM PRU VODCE RYCHLÝM SPUŠTE NÍM NAVIGACE ÚVODNÍ STRANA C ESKY Začínáme Při prvním použití navigace se automaticky spustí počáteční nastavení. Postupujte následovně: Vyberte jazyk programu.
OPEL CORSA Příručka k informačnímu systému
 OPEL CORSA Příručka k informačnímu systému Obsah IntelliLink... 5 CD 3.0 BT / R 3.0... 59 FlexDock... 101 IntelliLink Úvod... 6 Rádio... 21 Externí zařízení... 31 Rozpoznávání řeči... 43 Telefon... 44
OPEL CORSA Příručka k informačnímu systému Obsah IntelliLink... 5 CD 3.0 BT / R 3.0... 59 FlexDock... 101 IntelliLink Úvod... 6 Rádio... 21 Externí zařízení... 31 Rozpoznávání řeči... 43 Telefon... 44
Příručka k informačnímu systému
 Příručka k informačnímu systému Obsah Navi 900 IntelliLink... 5 R 4.0 IntelliLink... 91 R300 BT... 135 Držák telefonu... 167 Navi 900 IntelliLink Úvod... 6 Základní funkce... 15 Rádio... 33 CD přehrávač...
Příručka k informačnímu systému Obsah Navi 900 IntelliLink... 5 R 4.0 IntelliLink... 91 R300 BT... 135 Držák telefonu... 167 Navi 900 IntelliLink Úvod... 6 Základní funkce... 15 Rádio... 33 CD přehrávač...
ASTRA Příručka k informačnímu systému
 ASTRA Příručka k informačnímu systému Obsah Navi 900 IntelliLink... 5 R 4.0 IntelliLink... 91 R300 BT... 135 Držák telefonu... 167 Navi 900 IntelliLink Úvod... 6 Základní funkce... 15 Rádio... 33 CD
ASTRA Příručka k informačnímu systému Obsah Navi 900 IntelliLink... 5 R 4.0 IntelliLink... 91 R300 BT... 135 Držák telefonu... 167 Navi 900 IntelliLink Úvod... 6 Základní funkce... 15 Rádio... 33 CD
PRIME/ESSENTIAL NAVIGATION QUICK START GUIDE
 PRIME/ESSENTIAL NAVIGATION QUICK START GUIDE CZ Počáteční nastavení 1. Vyberte preferovaný jazyk a poté klepněte na tlačítko, abyste výběr potvrdili. Později je lze kdykoli změnit v menu Místní nastavení.
PRIME/ESSENTIAL NAVIGATION QUICK START GUIDE CZ Počáteční nastavení 1. Vyberte preferovaný jazyk a poté klepněte na tlačítko, abyste výběr potvrdili. Později je lze kdykoli změnit v menu Místní nastavení.
Začínáme. Při prvním použití navigačního softwaru se spustí inicializační procedura. Proveďte následující kroky:
 Začínáme Při prvním použití navigačního softwaru se spustí inicializační procedura. Proveďte následující kroky: Zvolte jazyk programu. Pokud se Váš jazyk neobjeví na obrazovce, přejděte na jinou stránku
Začínáme Při prvním použití navigačního softwaru se spustí inicializační procedura. Proveďte následující kroky: Zvolte jazyk programu. Pokud se Váš jazyk neobjeví na obrazovce, přejděte na jinou stránku
Příručka k informačnímu systému
 Příručka k informačnímu systému Obsah Navi 5.0 IntelliLink... 5 R 4.0 IntelliLink... 57 R 4.0... 99 Navi 5.0 IntelliLink Úvod... 6 Základní funkce... 14 Rádio... 21 CD přehrávač... 25 Externí zařízení...
Příručka k informačnímu systému Obsah Navi 5.0 IntelliLink... 5 R 4.0 IntelliLink... 57 R 4.0... 99 Navi 5.0 IntelliLink Úvod... 6 Základní funkce... 14 Rádio... 21 CD přehrávač... 25 Externí zařízení...
Nej.cz. Uživatelská příručka k interaktivní televizi
 Nej.cz Uživatelská příručka k interaktivní televizi 1 Obsah Označení interaktivních funkcí... 4 Zobrazení TV nabídky... 5 Nabídka EPG... 6 Hledání v TV archivu změna dne... 7 TV archiv / přetáčení / pozastavení...
Nej.cz Uživatelská příručka k interaktivní televizi 1 Obsah Označení interaktivních funkcí... 4 Zobrazení TV nabídky... 5 Nabídka EPG... 6 Hledání v TV archivu změna dne... 7 TV archiv / přetáčení / pozastavení...
Opel Antara Infotainment System
 Opel Antara Infotainment System Obsah Touch & Connect... 5 CD 30/CD 30 MP3 Typ 1... 93 Mobile Phone Portal... 121 Touch & Connect Úvod... 6 Rádio... 22 CD přehrávač... 27 Vstup AUX... 32 USB port...
Opel Antara Infotainment System Obsah Touch & Connect... 5 CD 30/CD 30 MP3 Typ 1... 93 Mobile Phone Portal... 121 Touch & Connect Úvod... 6 Rádio... 22 CD přehrávač... 27 Vstup AUX... 32 USB port...
Diktafon s pamětí 4GB, FM rádiem a LCD displejem DVR-126
 Diktafon s pamětí 4GB, FM rádiem a LCD displejem DVR-126 Přečtěte si laskavě tento Návod k použití před prvním použitím přístroje. Obsah návodu Diktafon s pamětí 4GB, FM rádiem a LCD displejem DVR-126...
Diktafon s pamětí 4GB, FM rádiem a LCD displejem DVR-126 Přečtěte si laskavě tento Návod k použití před prvním použitím přístroje. Obsah návodu Diktafon s pamětí 4GB, FM rádiem a LCD displejem DVR-126...
Cardio 60 ( / ) V nabídce stisknutím procházíte směrem nahoru. Stisknutím a podržením rychle procházíte nabídku směrem nahoru.
 60 Návod na použití Cardio 60 1 2 3 1 Světlo / napájení ( / ) Stisknutím a podržením zapněte přístroj. Chcete-li přístroj vypnout, stisknutím a podržením přejděte do dílčí nabídky a pomocí tlačítka nahoru
60 Návod na použití Cardio 60 1 2 3 1 Světlo / napájení ( / ) Stisknutím a podržením zapněte přístroj. Chcete-li přístroj vypnout, stisknutím a podržením přejděte do dílčí nabídky a pomocí tlačítka nahoru
Přístroj podporuje 16 druhů formátů souborů, mezi které patří PDF, CHM, EPUB, TXT, HTM, HTML, RTF, PDB, DJVU, DJV, iw44, iw4, FB2, PRC, MOBI, a TCR.
 Základní ovládání Chcete-li zapnout přístroj, stiskněte a podržte tlačítko napájení. Po úvodní obrazovce se automaticky se otevře hlavní nabídka na obrazovce Domů. Hlavní nabídka obsahuje položky Knihy,
Základní ovládání Chcete-li zapnout přístroj, stiskněte a podržte tlačítko napájení. Po úvodní obrazovce se automaticky se otevře hlavní nabídka na obrazovce Domů. Hlavní nabídka obsahuje položky Knihy,
BeoSound Příručka
 BeoSound 9000 Příručka BeoVision Avant Guide BeoVision Avant Reference book Obsah příručky 3 Pro tento produkt Bang & Olufsen jsou k dispozici dvě příručky. Základy používání systému BeoSound 9000 4 Koncept
BeoSound 9000 Příručka BeoVision Avant Guide BeoVision Avant Reference book Obsah příručky 3 Pro tento produkt Bang & Olufsen jsou k dispozici dvě příručky. Základy používání systému BeoSound 9000 4 Koncept
viagps 3.0 Black edition Uživatelská příručka
 viagps 3.0 Black edition Uživatelská příručka Obsah 1. Úvod..... 4 2. Navigace k cíli... 6 3. Navigace... 8 4. Náhled a editace trasy... 9 4.1. Jak změnit cíl cesty nebo přidat průjezdové body... 9 4.2.
viagps 3.0 Black edition Uživatelská příručka Obsah 1. Úvod..... 4 2. Navigace k cíli... 6 3. Navigace... 8 4. Náhled a editace trasy... 9 4.1. Jak změnit cíl cesty nebo přidat průjezdové body... 9 4.2.
ADAM Příručka k informačnímu systému
 ADAM Příručka k informačnímu systému Obsah R 4.0 IntelliLink... 5 CD 3.0 BT / R 3.0... 49 FlexDock... 91 R 4.0 IntelliLink Úvod... 6 Rádio... 20 Externí zařízení... 27 Rozpoznávání řeči... 35 Telefon...
ADAM Příručka k informačnímu systému Obsah R 4.0 IntelliLink... 5 CD 3.0 BT / R 3.0... 49 FlexDock... 91 R 4.0 IntelliLink Úvod... 6 Rádio... 20 Externí zařízení... 27 Rozpoznávání řeči... 35 Telefon...
EVOLVEO StrongPhone Accu
 Manuál k telefonu 1. Popis telefonu 2. Před zapnutím telefonu Vložte SIM kartu jako na obrázku - uživatelská příručka Stránka 1 z 5 Verze 1.1 3. Připojte USB kabel (připojený k nabíječce nebo k PC) a před
Manuál k telefonu 1. Popis telefonu 2. Před zapnutím telefonu Vložte SIM kartu jako na obrázku - uživatelská příručka Stránka 1 z 5 Verze 1.1 3. Připojte USB kabel (připojený k nabíječce nebo k PC) a před
Struèný pøehled... 9 Všeobecné informace... 12 Obsluha... 15 Hlavní zobrazení... 21 Nastavení zvuku... 22 Rádio... 29 Pøehrávaè CD/MP3 3...
 Struèný pøehled... 9 Všeobecné informace... 12 Obsluha... 15 Hlavní zobrazení... 21 Nastavení zvuku... 22 Rádio... 29 Pøehrávaè CD/MP3 3... 36 Vstup AUX 3... 41 Hledání závad... 42 Všeobecná upozornìní...
Struèný pøehled... 9 Všeobecné informace... 12 Obsluha... 15 Hlavní zobrazení... 21 Nastavení zvuku... 22 Rádio... 29 Pøehrávaè CD/MP3 3... 36 Vstup AUX 3... 41 Hledání závad... 42 Všeobecná upozornìní...
GoClever Map 2.5 manuál
 GoClever Map 2.5 manuál Obsah 1. Na dotyku záleží... 4 2. Navádění k lokaci... 5 3. Navigační okno... 7 3.1. Změna nastavení systému navigačního okna... 7 4. Hlavní vlastnosti GoClever Map 2.5... 8 5.
GoClever Map 2.5 manuál Obsah 1. Na dotyku záleží... 4 2. Navádění k lokaci... 5 3. Navigační okno... 7 3.1. Změna nastavení systému navigačního okna... 7 4. Hlavní vlastnosti GoClever Map 2.5... 8 5.
OPEL MOKKA. Infotainment System
 OPEL MOKKA Infotainment System Obsah Navi 600... 5 CD 400... 97 Navi 600 Úvod... 6 Rádio... 18 CD přehrávač... 28 Vstup AUX... 32 USB port... 33 Rámeček digitálního obrazu... 36 Navigace... 39 Rozpoznávání
OPEL MOKKA Infotainment System Obsah Navi 600... 5 CD 400... 97 Navi 600 Úvod... 6 Rádio... 18 CD přehrávač... 28 Vstup AUX... 32 USB port... 33 Rámeček digitálního obrazu... 36 Navigace... 39 Rozpoznávání
Kapitola 1: Úvod. 1.1 Obsah balení. 1.2 Požadavky na systém. Česky
 Kapitola 1: Úvod 1.1 Obsah balení Po obdržení televizního adaptéru TVGo A03 zkontrolujte, zda balení USB TV Super Mini obsahuje následující položky. Adaptér TVGo A03 Disk CD s ovladači Dálkový ovladač
Kapitola 1: Úvod 1.1 Obsah balení Po obdržení televizního adaptéru TVGo A03 zkontrolujte, zda balení USB TV Super Mini obsahuje následující položky. Adaptér TVGo A03 Disk CD s ovladači Dálkový ovladač
Ovládání TV platformy a funkce Chytrá TV
 Ovládání TV platformy a funkce Chytrá TV 1/11 Obsah Popis dálkového ovladače...3 Ovládání TV služby...4 Informace o pořadu...4 Seznam TV kanálů...5 Možnosti kanálu...5 Programový průvodce...6 Změna pořadí
Ovládání TV platformy a funkce Chytrá TV 1/11 Obsah Popis dálkového ovladače...3 Ovládání TV služby...4 Informace o pořadu...4 Seznam TV kanálů...5 Možnosti kanálu...5 Programový průvodce...6 Změna pořadí
Bluetooth handsfree sada bluelogic
 Bluetooth handsfree sada bluelogic BT-MB01 Pro vozidla Mercedes Benz vybavená rozhraním MOST a bez zabudovaného telefonu Tuto HF sadu lze plně začlenit do multimediálního systému vozidla Úvodní informace
Bluetooth handsfree sada bluelogic BT-MB01 Pro vozidla Mercedes Benz vybavená rozhraním MOST a bez zabudovaného telefonu Tuto HF sadu lze plně začlenit do multimediálního systému vozidla Úvodní informace
Uživatelský manuál. Dynavix Navigace. pro zařízení s OS Android
 Uživatelský manuál Dynavix Navigace pro zařízení s OS Android Obsah: Spuštění Nastavení první trasy Pohled řidiče (náhled) Trasa Zobrazení celé trasy Objížďka a přepočet trasy Simulace a plánování trasy
Uživatelský manuál Dynavix Navigace pro zařízení s OS Android Obsah: Spuštění Nastavení první trasy Pohled řidiče (náhled) Trasa Zobrazení celé trasy Objížďka a přepočet trasy Simulace a plánování trasy
OPEL INSIGNIA Příručka k informačnímu systému
 OPEL INSIGNIA Příručka k informačnímu systému Obsah Touch R700 / Navi 900... 5 R300 Color / R400 Color... 105 Touch R700 / Navi 900 Úvod... 6 Základní funkce... 15 Rádio... 46 CD přehrávač... 52 Externí
OPEL INSIGNIA Příručka k informačnímu systému Obsah Touch R700 / Navi 900... 5 R300 Color / R400 Color... 105 Touch R700 / Navi 900 Úvod... 6 Základní funkce... 15 Rádio... 46 CD přehrávač... 52 Externí
UŽIVATELSKÁ PŘÍRUČKA Prestigio Nobile PER3464B. Základní ovládání. Přehled zařízení CS 1
 Základní ovládání Přehled zařízení CS 1 1 2 3 4 5 6 7 8 9 10 11 Předchozí Zpět NAHORU DOLŮ Nabídka Další Hlavní vypínač Konektor sluchátek USB port Slot pro kartu Micro SD Reset UŽIVATELSKÁ PŘÍRUČKA Slouží
Základní ovládání Přehled zařízení CS 1 1 2 3 4 5 6 7 8 9 10 11 Předchozí Zpět NAHORU DOLŮ Nabídka Další Hlavní vypínač Konektor sluchátek USB port Slot pro kartu Micro SD Reset UŽIVATELSKÁ PŘÍRUČKA Slouží
Instrukce pro instalaci digitálního satelitního přijímače
 Instrukce pro instalaci digitálního satelitního přijímače INSTALACE Přední panel Zadní panel LNB IN: PŘIPOJENÍ K SATELITNÍ ANTÉNĚ LNB OUT: PŘIPOJENÍ K JINÉMU PŘIJÍMAČI KOMPOZITNÍ VÝSTUP VIDEO SIGNÁLU ZAPNUTÍ/VYPNUTÍ
Instrukce pro instalaci digitálního satelitního přijímače INSTALACE Přední panel Zadní panel LNB IN: PŘIPOJENÍ K SATELITNÍ ANTÉNĚ LNB OUT: PŘIPOJENÍ K JINÉMU PŘIJÍMAČI KOMPOZITNÍ VÝSTUP VIDEO SIGNÁLU ZAPNUTÍ/VYPNUTÍ
Návod k obsluze Bluetooth FM transmiter DFS-BC26
 Návod k obsluze Bluetooth FM transmiter DFS-BC26 2018-10-01 Děkujeme, že jste si vybrali tento LCD bluetooth transmiter! Před použitím si pozorně přečtěte návod k obsluze! I. Představení produktu Zařízení
Návod k obsluze Bluetooth FM transmiter DFS-BC26 2018-10-01 Děkujeme, že jste si vybrali tento LCD bluetooth transmiter! Před použitím si pozorně přečtěte návod k obsluze! I. Představení produktu Zařízení
SCC124. Autorádio s přehrávačem medií USB/MMC/SD napájení 24V. Uživatelská příručka
 SCC124 Autorádio s přehrávačem medií USB/MMC/SD napájení 24V Uživatelská příručka Před prvním použitím si přečtěte tuto uživatelskou příručku a ponechte si ji pro případ potřeby Obsah Funkce tlačítek na
SCC124 Autorádio s přehrávačem medií USB/MMC/SD napájení 24V Uživatelská příručka Před prvním použitím si přečtěte tuto uživatelskou příručku a ponechte si ji pro případ potřeby Obsah Funkce tlačítek na
ADAPTÉR ROZHRANÍ PŘEHRÁVAČE D. KS-PD500 Než začnete používat tento adaptér
 ADAPTÉR ROZHRANÍ PŘEHRÁVAČE D. KS-PD500 Než začnete používat tento adaptér Poslední aktualizace: 1. března 006 1 Podporované přijímače JVC Tento adaptér podporuje následující přijímače JVC* 1 : Přijímače
ADAPTÉR ROZHRANÍ PŘEHRÁVAČE D. KS-PD500 Než začnete používat tento adaptér Poslední aktualizace: 1. března 006 1 Podporované přijímače JVC Tento adaptér podporuje následující přijímače JVC* 1 : Přijímače
F-FREEQALL SKYPE. Brána pro Skype a telefonní linku
 F-FREEQALL SKYPE Brána pro Skype a telefonní linku Nainstalujte si software Skype verze 1.3 nebo vyšší pro IBM kompatibilní PC s Windows. (viz obr. v originálním návodu str. 2-4) Stáhněte si Skype ze stránek
F-FREEQALL SKYPE Brána pro Skype a telefonní linku Nainstalujte si software Skype verze 1.3 nebo vyšší pro IBM kompatibilní PC s Windows. (viz obr. v originálním návodu str. 2-4) Stáhněte si Skype ze stránek
Navádění na cíl napřímo, mimo cesty a pěšiny. Použijte zejména při orientaci ve volném terénu.
 2019/02/15 03:22 1/14 na bod na cíl napřímo, mimo cesty a pěšiny. Použijte zejména při orientaci ve volném terénu. Typicky se vyžívá při geocachingu nebo navádění na uživatelské body zájmu a body v LoMapách
2019/02/15 03:22 1/14 na bod na cíl napřímo, mimo cesty a pěšiny. Použijte zejména při orientaci ve volném terénu. Typicky se vyžívá při geocachingu nebo navádění na uživatelské body zájmu a body v LoMapách
PŘENOSNÝ RADIO CD/MP3 PŘEHRÁVAČ
 PŘENOSNÝ RADIO CD/MP3 PŘEHRÁVAČ RCD 1410 RCD 1420 MP3 ČESKY Přehled ovládacích prvků CD OFF RADIO ON VOLUME UBS 0 AC ~ Přepíná mezi přehráváním disků CD a příjmem rozhlasových stanic. Rovněž slouží k
PŘENOSNÝ RADIO CD/MP3 PŘEHRÁVAČ RCD 1410 RCD 1420 MP3 ČESKY Přehled ovládacích prvků CD OFF RADIO ON VOLUME UBS 0 AC ~ Přepíná mezi přehráváním disků CD a příjmem rozhlasových stanic. Rovněž slouží k
Návod na použití portálu 802
 Návod na použití portálu 802 Použití nápovědy Nápovědu aktivujete stiskem zeleného tlačítka v dolní části ovladače (Aplikace) a zeleného tlačítka (Help). Rolování v textu provedete pomocí rolovacích tlačítek.
Návod na použití portálu 802 Použití nápovědy Nápovědu aktivujete stiskem zeleného tlačítka v dolní části ovladače (Aplikace) a zeleného tlačítka (Help). Rolování v textu provedete pomocí rolovacích tlačítek.
OPEL VIVARO / MOVANO. Infotainment System
 OPEL VIVARO / MOVANO Infotainment System Obsah Úvod... 4 Rádio... 31 CD přehrávač... 43 Vstup AUX... 50 USB port... 52 Hudba Bluetooth... 55 Navigace... 61 Rozpoznávání hlasu... 78 Telefon... 80 Rejstřík...
OPEL VIVARO / MOVANO Infotainment System Obsah Úvod... 4 Rádio... 31 CD přehrávač... 43 Vstup AUX... 50 USB port... 52 Hudba Bluetooth... 55 Navigace... 61 Rozpoznávání hlasu... 78 Telefon... 80 Rejstřík...
AU231 Digitální audio přehrávač*1 USB propojovací kabel*1 (mini USB na standard USB) Stereo sluchátka*1 Uživatelská příručka *1 Baterie AAA *1
 www.apacer.com Důležité upozornění Pokud kupujete přehrávač s interním flash diskem, tak i když jsou jeho funkce téměř stejné jako u těch bez disku, měli byste vědět toto: 1. V případě, že karta SD/MMC
www.apacer.com Důležité upozornění Pokud kupujete přehrávač s interním flash diskem, tak i když jsou jeho funkce téměř stejné jako u těch bez disku, měli byste vědět toto: 1. V případě, že karta SD/MMC
Děkujeme, že jste si vybrali PURE ONE Mi Series 2. Tento návod k použití vám pomůže přístroj zprovoznit v minimálním čase a vysvětlí Vám, jak nejvíce
 1 Děkujeme, že jste si vybrali PURE ONE Mi Series 2. Tento návod k použití vám pomůže přístroj zprovoznit v minimálním čase a vysvětlí Vám, jak nejvíce využít všechny jeho skvělé vlastnosti. Pokud budete
1 Děkujeme, že jste si vybrali PURE ONE Mi Series 2. Tento návod k použití vám pomůže přístroj zprovoznit v minimálním čase a vysvětlí Vám, jak nejvíce využít všechny jeho skvělé vlastnosti. Pokud budete
Ovládání IP telefonu Gigaset C470 IP
 Ovládání IP telefonu Gigaset C470 IP Výrobce: Typ zařízení: Siemens Gigaset C470 IP Firmware: 02223 Služba: VoIP CTX / Voice Connect (Virtuální ústředna / Neomezená linka) Datum: 11.05.2010 Gigaset C470IP
Ovládání IP telefonu Gigaset C470 IP Výrobce: Typ zařízení: Siemens Gigaset C470 IP Firmware: 02223 Služba: VoIP CTX / Voice Connect (Virtuální ústředna / Neomezená linka) Datum: 11.05.2010 Gigaset C470IP
NÁVOD KE SLUŽBĚ IPTV
 NÁVOD KE SLUŽBĚ IPTV 1 Obsah Popis dálkového ovladače...3 Ovládání TV služby...4 1. Informace o pořadu...4 2. Seznam TV kanálů...5 3. Možnosti kanálu...5 4. Programový průvodce...6 5. Změna pořadí TV kanálů...7
NÁVOD KE SLUŽBĚ IPTV 1 Obsah Popis dálkového ovladače...3 Ovládání TV služby...4 1. Informace o pořadu...4 2. Seznam TV kanálů...5 3. Možnosti kanálu...5 4. Programový průvodce...6 5. Změna pořadí TV kanálů...7
OBSAH. Úvod. Bezpečnostní pokyny. Varování. Stručný průvodce. Navigační systém. CZ_NAVIBOX_OWNERMANUAL_v0.5.indd 1 29/05/ :26
 CZ OBSAH Úvod Bezpečnostní pokyny Varování Stručný průvodce Navigační systém CZ_NAVIBOX_OWNERMANUAL_v0.5.indd 1 29/05/2014 09:26 CZ_NAVIBOX_OWNERMANUAL_v0.5.indd 2 29/05/2014 09:26 Úvod NÁVOD K OBSLUZE
CZ OBSAH Úvod Bezpečnostní pokyny Varování Stručný průvodce Navigační systém CZ_NAVIBOX_OWNERMANUAL_v0.5.indd 1 29/05/2014 09:26 CZ_NAVIBOX_OWNERMANUAL_v0.5.indd 2 29/05/2014 09:26 Úvod NÁVOD K OBSLUZE
PŘENOSNÉ RÁDIO DAB+ Art.-Nr Příručka
 PŘENOSNÉ RÁDIO DAB+ Art.-Nr. 5985452 Příručka Děkujeme, že jste se rozhodli ke koupi tohoto produktu. Přečtěte si prosím pozorně a pečlivě tuto příručku před tím, než uvedete přístroj do provozu. Návod
PŘENOSNÉ RÁDIO DAB+ Art.-Nr. 5985452 Příručka Děkujeme, že jste se rozhodli ke koupi tohoto produktu. Přečtěte si prosím pozorně a pečlivě tuto příručku před tím, než uvedete přístroj do provozu. Návod
Diktafon vhodný pro nahrávání hovorů na smartphonech včetně iphone
 Diktafon vhodný pro nahrávání hovorů na smartphonech včetně iphone Návod k obsluze Hlavní výhody produktu: Přístroj lze použít jako běžný diktafon Velmi jednoduché nahrávání probíhajících hovorů Nahrávání
Diktafon vhodný pro nahrávání hovorů na smartphonech včetně iphone Návod k obsluze Hlavní výhody produktu: Přístroj lze použít jako běžný diktafon Velmi jednoduché nahrávání probíhajících hovorů Nahrávání
T-Mobile Internet. Manager. pro Mac OS X NÁVOD PRO UŽIVATELE
 T-Mobile Internet Manager pro Mac OS X NÁVOD PRO UŽIVATELE Obsah 03 Úvod 04 Podporovaná zařízení 04 Požadavky na HW a SW 05 Instalace SW a nastavení přístupu 05 Hlavní okno 06 SMS 06 Nastavení 07 Přidání
T-Mobile Internet Manager pro Mac OS X NÁVOD PRO UŽIVATELE Obsah 03 Úvod 04 Podporovaná zařízení 04 Požadavky na HW a SW 05 Instalace SW a nastavení přístupu 05 Hlavní okno 06 SMS 06 Nastavení 07 Přidání
Jak začít s osobním zvukovým systémem PSS
 QSG_cze 29/12/04 15:19 Page 61 Jak začít s osobním zvukovým systémem PSS Než začnete systém používat, prostudujte si tyto informace. Přejeme vám skvělé zážitky se zařízením osobní zvukový systém (pss)
QSG_cze 29/12/04 15:19 Page 61 Jak začít s osobním zvukovým systémem PSS Než začnete systém používat, prostudujte si tyto informace. Přejeme vám skvělé zážitky se zařízením osobní zvukový systém (pss)
Rollei 2.4GHz bezdrátová spoušť pro fotoaparáty Canon, Nikon a Sony
 Rollei 2.4GHz bezdrátová spoušť pro fotoaparáty Canon, Nikon a Sony Uživatelská příručka www.rollei.cz Tento produkt je bezdrátové dálkové ovládání, které umožňuje uživateli uvolnit závěrku fotoaparátu
Rollei 2.4GHz bezdrátová spoušť pro fotoaparáty Canon, Nikon a Sony Uživatelská příručka www.rollei.cz Tento produkt je bezdrátové dálkové ovládání, které umožňuje uživateli uvolnit závěrku fotoaparátu
Meeting Asistent. Manuál pro instalaci a ovládání aplikace. Nokia + Sony Ericsson telefony s OS Symbian
 Meeting Asistent Manuál pro instalaci a ovládání aplikace Nokia + Sony Ericsson telefony s OS Symbian 1 Úvodem 2 Podporované přístroje 3 Start 3.1 Potřebné vybavení 3.2 Instalace aplikace do telefonu 4
Meeting Asistent Manuál pro instalaci a ovládání aplikace Nokia + Sony Ericsson telefony s OS Symbian 1 Úvodem 2 Podporované přístroje 3 Start 3.1 Potřebné vybavení 3.2 Instalace aplikace do telefonu 4
OPEL MOVANO / VIVARO. Infotainment System
 OPEL MOVANO / VIVARO Infotainment System Obsah Úvod... 4 Rádio... 24 CD přehrávač... 33 Vstup AUX... 38 USB port... 40 Hudba Bluetooth... 43 Navigace... 49 Rozpoznávání hlasu... 66 Telefon... 68 Rejstřík...
OPEL MOVANO / VIVARO Infotainment System Obsah Úvod... 4 Rádio... 24 CD přehrávač... 33 Vstup AUX... 38 USB port... 40 Hudba Bluetooth... 43 Navigace... 49 Rozpoznávání hlasu... 66 Telefon... 68 Rejstřík...
Connection Manager - Uživatelská příručka
 Connection Manager - Uživatelská příručka 1.0. vydání 2 Obsah Aplikace Správce připojení 3 Začínáme 3 Spuštění Správce připojení 3 Zobrazení stavu aktuálního připojení 3 Připojení k internetu 3 Připojení
Connection Manager - Uživatelská příručka 1.0. vydání 2 Obsah Aplikace Správce připojení 3 Začínáme 3 Spuštění Správce připojení 3 Zobrazení stavu aktuálního připojení 3 Připojení k internetu 3 Připojení
Podrobný návod k použití igo9 - Primo
 Podrobný návod k použití igo9 - Primo Toto je úvodní obrazovka - hlavní menu navigace. Odtud můžeme přistupovat ke všem částem aplikace. Cíl cesty se zadává klepnutím na tlačítko "Hledat". Zadání cíle
Podrobný návod k použití igo9 - Primo Toto je úvodní obrazovka - hlavní menu navigace. Odtud můžeme přistupovat ke všem částem aplikace. Cíl cesty se zadává klepnutím na tlačítko "Hledat". Zadání cíle
Popis navigačního sw igo PRIMO
 Popis navigačního sw igo PRIMO Toto je úvodní obrazovka - hlavní menu navigace. Odtud můžeme přistupovat ke všem částem aplikace. Cíl cesty se zadává klepnutím na tlačítko "Hledat". Zadání cíle cesty (tzn.
Popis navigačního sw igo PRIMO Toto je úvodní obrazovka - hlavní menu navigace. Odtud můžeme přistupovat ke všem částem aplikace. Cíl cesty se zadává klepnutím na tlačítko "Hledat". Zadání cíle cesty (tzn.
Lenovo VIBE P1m 8åLYDWHOVNi SĜtUXþND 9
 Lenovo VIBE P1m Základy Regulatorní prohlášení Na webových stránkách http://support.lenovo.com je k dispozici aktualizovaná a dokument Regulatorní prohlášení. Technické údaje V této sekci jsou uvedeny
Lenovo VIBE P1m Základy Regulatorní prohlášení Na webových stránkách http://support.lenovo.com je k dispozici aktualizovaná a dokument Regulatorní prohlášení. Technické údaje V této sekci jsou uvedeny
Návod na obsluhu. President BILL ASC
 Návod na obsluhu President BILL ASC 1) ZAPNOUT/VYPNOUT ~ HLASITOST (VOLUME) Zapněte radiostanici: otočit knoflíkem VOL (1). Je li aktivní funkce KEY BEEP,vydá stanice pípnutí. Stanice je zapnuta Vypněte
Návod na obsluhu President BILL ASC 1) ZAPNOUT/VYPNOUT ~ HLASITOST (VOLUME) Zapněte radiostanici: otočit knoflíkem VOL (1). Je li aktivní funkce KEY BEEP,vydá stanice pípnutí. Stanice je zapnuta Vypněte
POSTUP ODSTRAŇOVÁNÍ ZÁVAD SSD-NAVI (verze 3.00)
 1 - OBSAH Stížnost zákazníka Diagnostika Přehled a popis kolíků Kap 2 Obecný funkční problém Kap 3 Nefunguje nebo bez napájení (černý displej): Kap 3-1 Nefunkční tlačítko Kap 3-2 Dotykový displej nefunguje
1 - OBSAH Stížnost zákazníka Diagnostika Přehled a popis kolíků Kap 2 Obecný funkční problém Kap 3 Nefunguje nebo bez napájení (černý displej): Kap 3-1 Nefunkční tlačítko Kap 3-2 Dotykový displej nefunguje
BlindShell uživatelský manuál
 Datum: 1.6.2015 BlindShell uživatelský manuál BlindShell je chytrý telefon pro nevidomé a zrakově postižené uživatele. Ovládá se jednoduchými dotykovými gesty. Hlasová zpětná vazba používá výstup s převodem
Datum: 1.6.2015 BlindShell uživatelský manuál BlindShell je chytrý telefon pro nevidomé a zrakově postižené uživatele. Ovládá se jednoduchými dotykovými gesty. Hlasová zpětná vazba používá výstup s převodem
NÁVOD K POUŽITÍ WT 500 Rádio s hodinami a budícím světlem
 NÁVOD K POUŽITÍ WT 500 Rádio s hodinami a budícím světlem P. 1 Popis obrázku: Figure 1: ENGLISH ČESKY Front View LED DISPLAY SET / MEMORY DIMMER DOWN MODE SNOOZE / LIGHT UP / NAP VOLUME SLEEP Pohled zepředu
NÁVOD K POUŽITÍ WT 500 Rádio s hodinami a budícím světlem P. 1 Popis obrázku: Figure 1: ENGLISH ČESKY Front View LED DISPLAY SET / MEMORY DIMMER DOWN MODE SNOOZE / LIGHT UP / NAP VOLUME SLEEP Pohled zepředu
Citlivý diktafon s aktivací hlasem
 Citlivý diktafon s aktivací hlasem Návod k obsluze Hlavní výhody VOR/AVR nastavitelná citlivost u aktivace hlasem Čtyři úrovně kvality nahrávání Doba nepřetržitého nahrávání až 12 hodin na jedno nabití
Citlivý diktafon s aktivací hlasem Návod k obsluze Hlavní výhody VOR/AVR nastavitelná citlivost u aktivace hlasem Čtyři úrovně kvality nahrávání Doba nepřetržitého nahrávání až 12 hodin na jedno nabití
Automobilový Bluetooth FM transmiter DFS-T10. Uživatelská příručka
 Automobilový Bluetooth FM transmiter DFS-T10 Uživatelská příručka 2018-10-01 Představení produktu Tento Bluetooth MP3 přehrávač je vyvinutý pro použití v automobilu a je vybaven profesionálním a vysoce
Automobilový Bluetooth FM transmiter DFS-T10 Uživatelská příručka 2018-10-01 Představení produktu Tento Bluetooth MP3 přehrávač je vyvinutý pro použití v automobilu a je vybaven profesionálním a vysoce
Volání Hlasitý hovor Zobrazení kontaktů při volání Nastavení hlasitosti hovoru Zobrazení klávesnice při volání Přidržení hovoru Číslo hlasové
 1 5. 6. 7. 8. Volání Hlasitý hovor Zobrazení kontaktů při volání Nastavení hlasitosti hovoru Zobrazení klávesnice při volání Přidržení hovoru Číslo hlasové schránky Nastavení vyzvánění SMS a MMS Nastavení
1 5. 6. 7. 8. Volání Hlasitý hovor Zobrazení kontaktů při volání Nastavení hlasitosti hovoru Zobrazení klávesnice při volání Přidržení hovoru Číslo hlasové schránky Nastavení vyzvánění SMS a MMS Nastavení
WWW.ADAPTIV-MULTIMEDIA.COM
 WWW.ADAPTIV-MULTIMEDIA.COM 1 Obsah Obsah O produktu 3 Schéma zapojení 4 Stručný návod k obsluze 6 Systém 8 Nastavení zvuku 10 Navigace 11 DAB 12 HDMI 14 TV 15 AV vstup 17 USB / SD 18 Přenos souborů 24
WWW.ADAPTIV-MULTIMEDIA.COM 1 Obsah Obsah O produktu 3 Schéma zapojení 4 Stručný návod k obsluze 6 Systém 8 Nastavení zvuku 10 Navigace 11 DAB 12 HDMI 14 TV 15 AV vstup 17 USB / SD 18 Přenos souborů 24
Uživatelská příručka Kamera do auta DFS-V1
 Uživatelská příručka Kamera do auta DFS-V1 2018-09-18 Představení produktu 1)TF Slot 2)nahoru 3)MENU 4)dolů 5)mikrofon 6)Reset 7)Vypínač 8)zámek videa 9)Volba režimu 10)OK 11)USB port 12) port zadního
Uživatelská příručka Kamera do auta DFS-V1 2018-09-18 Představení produktu 1)TF Slot 2)nahoru 3)MENU 4)dolů 5)mikrofon 6)Reset 7)Vypínač 8)zámek videa 9)Volba režimu 10)OK 11)USB port 12) port zadního
Stručný návod k rychlému použití
 Audiopřehrávač Philips GoGear CZ SA1MXX02B SA1MXX02K SA1MXX02KN SA1MXX02W SA1MXX04B SA1MXX04K SA1MXX04KN SA1MXX04P SA1MXX04W SA1MXX04WS SA1MXX08K Stručný návod k rychlému použití Začínáme Celkový pohled
Audiopřehrávač Philips GoGear CZ SA1MXX02B SA1MXX02K SA1MXX02KN SA1MXX02W SA1MXX04B SA1MXX04K SA1MXX04KN SA1MXX04P SA1MXX04W SA1MXX04WS SA1MXX08K Stručný návod k rychlému použití Začínáme Celkový pohled
Uživatelská příručka. BlackBerry 8700 Smartphone
 Uživatelská příručka BlackBerry 8700 Smartphone SWD-280428-0212105034-010 Obsah Základní informace o řadě BlackBerry...9 Přepínání aplikací...9 Přiřazení aplikace tlačítku Komfort...9 Nastavení informací
Uživatelská příručka BlackBerry 8700 Smartphone SWD-280428-0212105034-010 Obsah Základní informace o řadě BlackBerry...9 Přepínání aplikací...9 Přiřazení aplikace tlačítku Komfort...9 Nastavení informací
DS-450dvrGPS Displej s navigací a kamerou (černou skříňkou) ve zpětném zrcátku
 DS-450dvrGPS Displej s navigací a kamerou (černou skříňkou) ve zpětném zrcátku Uživatelská příručka Před prvním použitím výrobku si přečtěte tuto uživatelskou příručku a ponechte si ji pro případ potřeby
DS-450dvrGPS Displej s navigací a kamerou (černou skříňkou) ve zpětném zrcátku Uživatelská příručka Před prvním použitím výrobku si přečtěte tuto uživatelskou příručku a ponechte si ji pro případ potřeby
Funkce jednotlivých tlačítek se mohou měnit podle toho, na jaké úrovni menu se právě nacházíte; vysvětlení viz následující tabulka.
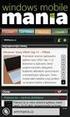 5. Přehled použití Snímač a vysílač průtoku FlowX3 F9.02 je jako všechny ostatní přístroje řady X3 vybaven digitálním displejem a klávesnicí s pěti tlačítky, které slouží k nastavení, kalibraci a ovládání
5. Přehled použití Snímač a vysílač průtoku FlowX3 F9.02 je jako všechny ostatní přístroje řady X3 vybaven digitálním displejem a klávesnicí s pěti tlačítky, které slouží k nastavení, kalibraci a ovládání
Návod na použití prezentační techniky
 Laboratorní centrum Fakulty technologické Návod na použití prezentační techniky Velká posluchárna Před použitím prezentační techniky pročtěte tento návod ApS Brno s.r.o., divize projekční techniky Purkyňova
Laboratorní centrum Fakulty technologické Návod na použití prezentační techniky Velká posluchárna Před použitím prezentační techniky pročtěte tento návod ApS Brno s.r.o., divize projekční techniky Purkyňova
Uživatelská příručka
 Uživatelská příručka Důležitá bezpečnostní upozornění 1. Přečtěte si tyto pokyny a dodržujte je. 2. Nepoužívejte toto zařízení v blízkosti vody. Přístroj nesmí být vystaven kapající nebo stříkající kapalině.
Uživatelská příručka Důležitá bezpečnostní upozornění 1. Přečtěte si tyto pokyny a dodržujte je. 2. Nepoužívejte toto zařízení v blízkosti vody. Přístroj nesmí být vystaven kapající nebo stříkající kapalině.
Vestavěný hudební system
 Vestavěný hudební system 10031947 10031948 Vážený zákazníku, gratulujeme Vám k zakoupení produktu. Prosím, důkladně si pozorně manuál a dbejte na následující pokyny, aby se zabránilo škodám na zařízení.
Vestavěný hudební system 10031947 10031948 Vážený zákazníku, gratulujeme Vám k zakoupení produktu. Prosím, důkladně si pozorně manuál a dbejte na následující pokyny, aby se zabránilo škodám na zařízení.
Začínáme NSZ-GS7. Síťový multimediální přehrávač. Obsah obrazovek, způsob ovládání a technické parametry se mohou změnit bez předchozího upozornění.
 Začínáme CZ Síťový multimediální přehrávač NSZ-GS7 Obsah obrazovek, způsob ovládání a technické parametry se mohou změnit bez předchozího upozornění. První kroky: ON/STANDBY Zapne nebo vypne přehrávač.
Začínáme CZ Síťový multimediální přehrávač NSZ-GS7 Obsah obrazovek, způsob ovládání a technické parametry se mohou změnit bez předchozího upozornění. První kroky: ON/STANDBY Zapne nebo vypne přehrávač.
PARTYBOX BT. User Manual. Návod k obsluze MT3150
 PARTYBOX BT MT3150 Návod k obsluze User Manual 1 Úvod Pohled shora Děkujeme za koupi tohoto multifunkčního mobilního audio zařízení s funkcí karaoke. Věnujte chvíli čtení tohoto návodu před použitím zařízení.
PARTYBOX BT MT3150 Návod k obsluze User Manual 1 Úvod Pohled shora Děkujeme za koupi tohoto multifunkčního mobilního audio zařízení s funkcí karaoke. Věnujte chvíli čtení tohoto návodu před použitím zařízení.
Řada zūmo. 300 Stručný návod k obsluze. Srpen _0D Vytištěno na Tchaj-wanu
 Řada zūmo 300 Stručný návod k obsluze Srpen 2013 190-01457-61_0D Vytištěno na Tchaj-wanu Začínáme VAROVÁNÍ Přečtěte si leták Důležité bezpečnostní informace a informace o produktu vložený v obalu s výrobkem.
Řada zūmo 300 Stručný návod k obsluze Srpen 2013 190-01457-61_0D Vytištěno na Tchaj-wanu Začínáme VAROVÁNÍ Přečtěte si leták Důležité bezpečnostní informace a informace o produktu vložený v obalu s výrobkem.
Autorádio s USB/SD/MMC slotem a RDS CR100GP
 Autorádio s USB/SD/MMC slotem a RDS CR100GP OBSAH Poznámky k instalaci 4 Kabelové zapojení 5 Instalace 6 Ovládací prvky autorádia 8 Přehrávání z SD/MMC/USB paměť. karet 9 Základní ovládání 10 Ovládání
Autorádio s USB/SD/MMC slotem a RDS CR100GP OBSAH Poznámky k instalaci 4 Kabelové zapojení 5 Instalace 6 Ovládací prvky autorádia 8 Přehrávání z SD/MMC/USB paměť. karet 9 Základní ovládání 10 Ovládání
Návod k softwaru ELECTREASURE. Software Electreasure pro měření plochy ran
 Návod k softwaru ELECTREASURE Software Electreasure pro měření plochy ran Obsah 1. Výběr pacienta 1.1 Vytvoření nového pacienta 1.2 Výběr již zadaného pacienta 1.3 Vyhledání pacienta 1.4 Ukončení programu
Návod k softwaru ELECTREASURE Software Electreasure pro měření plochy ran Obsah 1. Výběr pacienta 1.1 Vytvoření nového pacienta 1.2 Výběr již zadaného pacienta 1.3 Vyhledání pacienta 1.4 Ukončení programu
