OVBT, OVBTGSM, Oview Software Suite
|
|
|
- Marek Kubíček
- před 9 lety
- Počet zobrazení:
Transkript
1 OVBT,, Oview Software Suite Instalační instrukce Optimálního výkonu lze dosáhnout pouze při dodržování pokynů v návodech, výrobce si vyhrazuje právo na změny a dodatky v návodu bez předešlé domluvy. verze 1.0
2 Obsah Informace o značkách 3 Licence a použití softwaru 3 Všeobecné podmínky pro používání modulu 3 Vyloučení záruky na služby zajišťovgané modulem 4 Všeobecná upozornění a bezpečnostní opatření Popis výrobku a jeho použití 5 Instalace komponentů výrobku 6 3 Jak nainstalovat komunikační modul Modul OVBT (Bluetooth ) Modul (Bluetooth /GSM /GPRS ) 7 4 Jak nainstalovat alova software "Oview Software Suite" Minimální softwarové požadavky pro instalaci softwaru Instalace softwaru do počítače nebo jiného zařízení 12 5 Jak navázat spojení mezi programovací jednotkou oview a počítačem 12 6 Struktura a položky softwaru: jak se v něm orientovat Jak zahájit práci Sekce "ZAŘÍZENÍ" Sekce "SYSTÉMY" Sekce "NASTAVENÍ" Sekce "UŽIVATELSKÉ ROZHRANÍ" Sekce "PŘÍSTUP NA DÁLKU" 23 Likvidace výrobku 23 Důležité upozornění Tento manuál je určen pouze pro technický personál, který má příslušnou kvalifikaci pro instalaci. Žádná z informací, kterou obsahuje tento materiál není určena pro finálního uživatele. Tento manuál je určen pro programovací jednotku a nesmí být použit pro jiné výrobky. Jednotka slouží jako programovací, případně ovládací prvek k automatizační technice, každé jiné použití je nevhodné a tudíž je zakázáno podle platných předpisů. Výrobce doporučuje přečíst si pozorně alespoň jednou veškeré instrukce předtím, než přistoupíte k vlastní instalaci. Je Vaší povinností provést vše tak bezpečně, jak to jen jde. Instalace a údržba musí být prováděna výhradně kvalifikovaným a zkušeným personálem, a to dle následujících českých norem a vládních nařízení: - Zákon č. 22/1997 Sb. o technických požadavcích na výrobky a o změně a doplnění některých zákonů, v platném znění. - Nařízení vlády č. 378/2001 Sb., kterým se stanoví bližší požadavky na bezpečný provoz a používání strojů, technických zařízení, přístrojů a nářadí, v platném znění. - Nařízení vlády č. 17/2003 Sb., kterým se stanoví technické požadavky na elektrická zařízení nízkého napětí. - Nařízení vlády č. 616/2006 Sb. o technických požadavcích na výrobky z hlediska jejich elektromagnetické kompatibility, v platném znění. - Nařízení vlády č. 426/2000 Sb., kterým se stanoví technické požadavky na rádiová a na telekomunikační koncová zařízení, v platném znění. Nekvalifikovaný personál nebo ti, kteří neznají aplikované normy v kategorii Automatizace, se musí zdržet instalace. Pokud někdo provozuje tento systém, aniž by respektoval aplikované normy, je plně zodpovědný za případné škody, které by zařízení mohlo způsobit! TECHNOPARK
3 Informace o značkách Značky AMD, INTEL, BLUETOOTH, GPRS, GSM, WINDOWS, MICROSOFT jsou registrované značky a jsou duševním vlastnictvím majitelů těchto značek; názvy výrobků uvedených v tomto manuálu můžou být zaregistrovány majiteli jednotlivých obchodních značek. Licence na používání softwaru Programy Oview Software Desktop a Oview Software Mobile jsou chráněné zákonem o autorských právech a o duševním vlastnictvím; tento software se neprodává, ale je poskytovaný v rámci licence bez nároku na výhradní práva. Společnost Nice s.p.a. je i nadále vlastníkem každé kopie programu. Programy Oview Software Desktop a Oview Software Mobile jsou poskytované v rámci licence, jako doplňkový produkt k výrobkům společnosti sti Nice OVBT, a Oview. Tyto programy a software jsou poskytované bez záruky týkající se způsobu jejich používání a spolehlivosti. Společnost Nice s.p.a. kromě jiného není odpovědná za přímé nebo nepřímé škody, včetně škod způsobených ztrátou zisku, přerušením pracovní činnosti a za podobné škody, vyplývající z chybného používání tohoto softwaru. Všeobecné podmínky pro používání modulu Popis funkcí a služeb poskytovaných modulem Ovládání automatizační techniky prostřednictvím telefonátu: Tato funkce umožňuje posílat příkazy pro "otevření" automatizační techniky prostřednictvím běžného telefonátu provedeného z telefonu, jehož číslo je autorizované v systému. Pro tuto funkci jsou využívané běžné "hlasové služby", které poskytuje telefonní operátor a jedinou podmínkou k provedení této operace je mít k dispozici telefonní číslo volajícího. V naprosté většině případů není tato služba zpoplatněná ze strany telefonního operátora, protože modul telefonát nepřijme. Ovládání automatizační techniky prostřednictvím SMS: Tato funkce umožňuje posílat konkrétní příkazy automatizační technice prostřednictvím SMS zpráv. Pokud je to po přijetí SMS zprávy požadováno, modul může odeslat odpovědní SMS zprávu. Pro tuto funkci jsou využívané běžné služby pro posílání SMS zpráv, které poskytuje telefonní operátor. Posílání SMS zpráv je telefonním operátorem zpoplatněno podle příslušného tarifu. Spojení na dálku a servisní dohled na dálku: Tato funkce umožňuje navázat spojení mezi modulem a softwarem Nice Oview Software Suite, aby bylo možné na automatizační technice provádět servisní operace i na dálku. Pro tuto funkci je využívané spojení GPRS poskytované mobilními operátory a poskytovateli internetového připojení. Přenos dat prostřednictvím sítě GPRS a internetové spojení jsou zpoplatněné příslušnými mobilními operátory a poskytovateli internetového připojení na základě platných tarifů. Za všechny tyto výše popsané služby nepožaduje společnost Nice žádný poplatek ekas stejně tak nedostává žádnou provizi od telefonních a mobilních operátorů. Klauzule o vyloučení odpovědnosti Všechny funkce popsané v předchozím oddílu pracují v plném nebo částečném rozsahu s využitím technologie, infrastruktury a služeb poskytovanými příslušnými telefonními a mobilními operátory, kteří jsou vůči společnosti Nice nezávislými subjekty. Při aktivaci těchto služeb bude nutné podepsat patřičné smlouvy s dodavateli a poskytovateli těchto služeb; například při zakoupení a aktivaci Vaší SIM karty. Pouze pro funkci spojení a servisní operace na dálku poskytuje společnost Nice prostřednictvím vlastního serveru část služeb, nutných pro navázání spojení mezi modulem a softwarem Nice Oview Software Suite. Tato funkce je pak uskutečňována prostřednictvím internetu a využívá spojení GPRS, poskytované mobilními operátory. Z těchto důvodů společnost Nice vylučuje jakoukoli vlastní odpovědnost týkající se funkcí zajišťovaných modulem a zejména zdůrazňuje následující: Uživatel modulu je povinen se pečlivě seznámit s uvedenými Všeobecnými podmínkami pro používání modulu ještě předtím, než jej začne používat a než začne využívat služeb poskytovaných společností Nice S.p.a. Používání nebo aktivace služeb je současně vyjádřením explicitního souhlasu se všemi podmínkami. Společnost Nice prodává modul a nabízí uživateli své služby na základě zde uvedených všeobecných podmínek pro používání modulu ; tyto podmínky jsou současně závazným vyjádřením souhlasu a stvrzením dohody uzavřené mezi společností Nice a uživatelem. Společnost Nice si vyhrazuje právo kdykoli upravovat zde uvedené Všeobecné podmínky pro používání modulu. 3
4 Uživatel bere na vědomí, že služby nabízené společností Nice jsou poskytované zdarma a proto souhlasí s uvedenými podmínkami a přijímá služby TAK JAK JSOU a JAK JSOU POSKYTOVANÉ a proto společnost Nice nenese žádnou odpovědnost za jejich využití a dostupnost. Společnost Nice si trvale vyhrazuje právo kdykoli upravovat, případně dočasně nebo trvale deaktivovat služby, které poskytuje, a to i bez předchozího upozornění uživatele. Uživatel bere na vědomí a souhlasí s tím, že společnost Nice nemůže být žádným způsobem považovaná za odpovědnou za důsledky způsobené uživateli nebo třetím subjektům z důvodu úpravy, přerušení nebo deaktivace poskytovaných služeb. Uživatel bere na vědomí, že společnost Nice bude moci určovat pravidla a omezení týkající se používání této služby; například počet přístupů nebo maximální dobu trvání každé operace. Aby bylo možné některé služby používat, je nutné mít přístup k internetu (World Wide Web), a to buď přímý nebo nepřímý s využitím příslušných zařízení, která zajišťují přístup k obsahu uloženému na webu, a dále je nutné platit poskytovatelům internetového připojení za služby související s přístupem k internetu. Uživatel se zavazuje, že nebude dále prodávat nebo jinak zneužívat pro obchodní účely žádné služby poskytované společností Nice nebo kteroukoli část takových služeb. Vyloučení záruky na služby zajišťované modulem Uživatel výslovně bere na vědomí, prohlašuje a souhlasí s tím, že: Používání služeb zajišťovaných modulem probíhá na jeho vlastní riziko. Služby jsou poskytované TAK JAK JSOU a proto společnost Nice nenese žádnou odpovědnost za jejich používání, í, kvalitu nebo dostupnost a vhodnost pro zvláštní účely. Společnost Nice nezaručuje, že služby budou splňovat požadavky uživatele; dále nezaručuje, že služby budou poskytované bez výpadků, s naprostou přesností, spolehlivostí a zcela bez chyb. Uživatel uznává a souhlasí s tím, že společnost Nice nebude v žádném případě odpovědná za případné přímé nebo nepřímé škody jakékoli povahy a druhu, a to ani za škody týkající se ušlého zisku vyplývajícího z používání nebo nemožnosti používat předmětné služby. Všeobecná upozornění a bezpečnostní opatření PRACUJTE BEZPEČNĚ Dodržujte následující upozornění: Neprovádějte žádné úpravy na žádné části výrobku s výjimkou úprav uvedených ených v tomto manuálu. Neautorizované práce a činnosti můžou být příčinou pozdějšího nebezpečného nebo poruchového ového provozu. Výrobce se zříká veškeré odpovědnosti za škody způsobené svévolně upravenými výrobky. Modul OVBT nebo musí být nainstalovaný a používaný v interiérech rech budov. Jeho krabička totiž nechrání vnitřní součástky před proniknutím vody nebo jiných kapalin. Při čištění povrchu modulu používejte jemný hadřík, lehce navlhčený ve vodě (ne mokrý). Důležité upozornění: Nepoužívejte kapaliny obsahující alkohol, benzen, rozpouštědla ouštěd nebo jiné hořlavé látky. Použití takových látek by mohlo výrobek poškodit. Nenechávejte výrobek v dosahu dětí. Dobře si tento návod uschovejte, abyste si v budoucnu usnadnili případně prováděné programovací operace a abyste věděli, jak provádět údržbu výrobku. Obalové materiály, v nichž je výrobek dodávaný, zlikvidujte v naprostém souladu s místně platnými směrnicemi. Zacházejte šetrně s CD, které je součástí balení, aby nedošlo k jeho poškození pádem, k poškrabání a aby nebylo vystaveno zdrojům tepla atd. 4
5 Použití modulů OVBT, a softwaru s programovací jednotkou Oview Použití samotné programovací jednotky Oview (BusT4) Použití modulu OVBT a softwaru (Oview Software Suite) (Bluetooth) (Bluetooth) (Bluetooth) max m modul OVBT (BusT4) (Bluetooth) Použití modulu a mobilního telefonu SMS (GSM) Použití modulu a softwaru 1 (Oview Software Suite) (GPRS) modul (Adsl) (Internet) (GPRS) (BusT4) (BusT4) 1. Popis výrobku a možnosti jeho použití Tento výrobek společně vytvářejí software a modul, určené pro navázání bezdrátového spojení mezi programovací jednotkou Oview a počítačem (nebo jiným informačně-technologickým zařízením) snainstalovaným softwarem. Podle modelu, který jste si zakoupili, bude balení obsahovat modul OVBT nebo. Software je dodáván ve dvou verzích, první je určená pro osobní počítače, druhá pro palmtopy (PDA) nebo smartphony; oba softwary nabízejí stejné operace, které jsou pak prováděné pomocí programovací jednotky Oview: a) konfigurace síťové adresy jednotlivých zařízení (řídicí jednotka a přijímač), která jsou součástí sítě BusT4 ; b) naprogramování funkcí a nastavení parametrů jednotlivých zařízení, která jsou součástí automatizační techniky; c) kompletní diagnostika provozního stavu a funkčnosti automatizační techniky a jednotlivých zařízení, která ji tvoří; d) ovládání automatizační techniky nebo několika automatizačních technik prostřednictvím rozsáhlé škály pokročilých příkazů. Kromě výše uvedených operací zahrnuje tento výrobek i další výjimečné a sofistikované funkce, které značně rozšiřují možnosti programovací jednotky Oview. Konkrétně se jedná o tyto funkce: Možnost připojení k programovací jednotce Oview (a tedy k automatizační technice) prostřednictvím modulu a softwaru s využitím bezdrátové komunikace, kterou je možné aktivovat v programovací jednotce Oview, a to na libovolnou vzdálenost, podle typu a parametrů zakoupeného modulu (viz obr. 1). Podrobné a intuitivní grafické rozhraní zajištěné díky monitoru nebo displeji, kterým je vybavený použitý počítač (nebo jiné zařízení). Snadnější vyhledávání položek, orientace v menu a zadávání dat díky počítačové klávesnici nebo klávesnici na palmtopu. Možnost vytvářet archiv s daty pro správu a ukládání změn provedených v naprogramovaných zařízeních. Možnost provádět diagnostiku s plně grafickým zpracováním informací, které jsou tak okamžitě k dispozici. Možnost aktualizovat zařízení po vydání nových firmwarů, funkcí, jazykových verzí a dalších aktualizací poskytovaných společností Nice. 5
6 Aby bylo možné software používat, je nejprve nutné jej nainstalovat do osobního počítače, palmtopu nebo smartphonu, které musí být vybavené operačním systémem Windows (viz minimální systémové požadavky uvedené v kapitole 4.1) a dále musí mít tato zařízení možnost připojení, jehož typ závisí na modelu dodaného d modulu: Bluetooth, GSM, GPRS. Společnost Nice nenese žádnou odpovědnost za škody plynoucí z nevhodného používání výrobku, které by bylo v rozporu s instrukcemi uvedenými v tomto návodu. 2. Instalace komponentů výrobku Aby bylo možné software používat, je nutné jej nejprve nainstalovat a pak nakonfigurovat některé komponenty; postupujte podle níže uvedeného pořadí: 1 Instalace komunikačního modulu na zadní stranu programovací jednotky Oview. 2 Instalace softwaru do osobního počítače (nebo jiného vybraného zařízení: palmtop, smartphone atd.). 3 Lonfigurace programovací jednotky Oview a osobního počítače, aby mohlo být mezi nimi navázáno spojení. 4 Používání softwaru Jak nainstalovat komunikační modul 3.1 Modul OVBT (Bluetooth ) Tento modul využívá technologii Bluetooth pro navázání bezdrátového spojení mezi programovací jednotkou Oview a počítačem (nebo jiným zařízením) s nainstalovaným softwarem. Počítač (nebo jiné vhodné zařízení) musí být vybavený operačním systémem m Windows (viz minimální systémové požadavky uvedené v kapitole 4.1) a spojením bluetooth. Většinou jsou v tomto případě používané osobní počítače (stolní počítač nebo notebook), palmtopy, smartphony (tj. palmtop s mobilním telefonem) anebo další podobná zařízení. Navázání spojení je možné přibližně na maximální vzdálenost m, pokud nejsou přítomné nežádoucí překážky. Při instalaci modulu na programovací jednotku Oview postupujte podle obr. 2. Při navazování spojení mezi programovací jednotkou Oview a informačně-technologickým n zařízením postupujte následujícím způsobem: 01. V informačně-technologickém zařízení aktivujte spojení přes bluetooth. Pozor! Pokud toto zařízení není vybaveno technologií pro navázání spojení prostřednictvím bluetooth, je nutné použít vhodný externí bluetooth adaptér s USB konektorem, který musí být nakonfigurovaný podle instrukcí uvedených v instalačním ním a uživatelském návodu přiloženému k tomuto zařízení. Doporučujeme používat bluetooth adaptéry s USB, které používají ovladače Microsoft, anebo Widcomm /Broadcomm. 02. V programovací jednotce Oview vyberte ve výchozí obrazovce položku menu a v následující obrazovce vyberte položku nastavení: objeví se seznam parametrů, které je možné upravovat. 03. Vyberte parametr spojení a pak parametr bluetooth ; 6
7 04. Potom do jednotlivých položek, které se zobrazí, zadejte požadovaná data: Passkey bluetooth - je heslo modulu bluetooth, jehož tovární nastavení je Doporučujeme změnit toto číslo a nahradit je vlastním, tajným číslem, aby byl neautorizovaným osobám znemožněn přístup k modulu a tedy i k programovací jednotce během navázaného spojení mezi programovací jednotkou Oview a počítačem. Pozor: Nové heslo nezapomeňte, pokud by k tomu došlo, nebude už pak umožněn přístup k programovací jednotce Oview! Pairing list - do tohoto seznamu je zaznamenáno heslo, kterým je zabezpečený ečený počítač v době, kdy dojde poprvé k navázání spojení s modulem. Proto je kdykoli možné vymazat z tohoto seznamu hesla zařízení, která už nemají oprávnění pro navázání přímého spojení s modulem bez zadání příslušného hesla. 05. Nainstalujte software do počítače a přitom postupujte podle instrukcí uvedených v kapitole 4, po dokončení instalace software spusťte. Důležité upozornění: Pokud navazujete spojení poprvé, přečtěte si body 06 a 07; pokud však bylo spojení již někdy dříve navázáno, přečtěte si pouze bod 07! 06. Zobrazí se okno uvedené na obr. 3. V něm vyberte název programovací jednotky Oview, zadejte stejné passkey, které jste zadali v bodě 04 a stiskněte OK. 07. Na programovací jednotce Oview se objeví obrazovka režim na dálku, která potvrzuje probíhající spojení, zatímco v počítači software automaticky otevře výchozí obrazovku, která je okamžitě připravená praven k použití. 3.2 Modul (Bluetooth / GSM / GPRS ) Tento modul umožňuje navázat spojení mezi programovací jednotkou Oview a počítačem (ve kterém je nainstalovaný software), přičemž jsou využívané dvě komunikační technologie: technologie Bluetooth, pro navázání spojení na krátkou vzdálenost (maximálně m), a technologie GSM /GPRS (internet), pro onavázání spojení na velké vzdálenosti v oblastech, které jsou pokryté internetovým signálem (signálem sítě GSM/GPRS). S) Je třeba mít na paměti, že zařízení musí být vybavené operačním systémem m Windows (viz minimální systémové požadavky uvedené v kapitole 4.1), musí mít přístup k internetu a možnost navázat spojení prostřednictvím technologie bluetooth. Takovými zařízení jsou obvykle osobní počítač (stolní PC nebo notebook), palmtopy (PDA), smartphony (tj. palmtop s mobilním telefonem) a další podobná zařízení. Navíc je možné mobilní telefon používat i pro základní ovládání automatizační techniky prostřednictvím telefonátu nebo odesláním SMS zprávy. Poznámka k obr. 3: Názvy, které se objeví v okně na obr. 3, závisí na připojených pojen zařízeních. Vybrat O-View. 3 A 7
8 3.2.1 Instalace a konfigurace modulu pro navázání spojení prostřednictvím GSM/GPRS 01. Obstarejte si u mobilního operátora dle vlastního výběru jednu SIM kartu pro mobilní telefony. 02. Vložte SIM kartu do mobilního telefonu a nastavte: a) středisko SMS zpráv; b) název přístupového bodu APN (pro komunikaci GPRS) je nutné vyhledat na internetu anebo kontaktovat přímo mobilního operátora, jehož SIM kartu budete používat (někteří mobilní operátoři můžou požadovat registraci). Pozor: Tento název si dobře uschovejte! 03. Zkontrolujte, jestli se telefon připojuje na internet a pak zkompletujte modul a programovací jednotku Oview podle obr Připojte programovací jednotku Oview do zástrčky BusT4 na libovolné řídicí jednotce, napájené elektrickou energií a zkontrolujte jestli je správně nastavené datum a čas. 05. Ve výchozí obrazovce programovací jednotky Oview, vyberte položku menu a v následující obrazovce vyberte položku nastavení : objeví se seznam parametrů, které můžete upravit. 06. Pak vyberte parametr spojení a potom GPRS. 07. Do položek, které se objeví, zadejte následující data: SIM PIN zadejte číslo PIN SIM karty, která je vložená do modulu (pokud SIM karta nevyžaduje PIN, nezadávejte žádné číslo). Poznámka: Pokud je PIN zadané špatně, zařízení po zapnutí vydá zvukovou u signalizaci dlouhou 10 sekund a pak se objeví chybové hlášení. Telefonní číslo zadejte telefonní číslo SIM karty vložené do modulu. Poznámka: Mezinárodní předčíslí není povinné. Password SMS zadejte vlastní heslo (maximálně 6 znaků), které bude programovací jednotka Oview používat při ověření platnosti SMS zpráv, které uživatel pošle automatizační technice. APN GPRS zadejte stejný název APN jako ten, který jste uložili v bodě 02 (někteří mobilní operátoři můžou požadovat registraci); Uživatelské jméno GPRS pokud je to nutné, zadejte jméno uživatele pro navázání spojení přes GPRS, poskytnuté mobilním operátorem, který dodal SIM kartu. Password GPRS pokud je to nutné, zadejte heslo pro navázání spojení přes GPRS, poskytnuté mobilním operátorem, který dodal SIM kartu. Zavolat po GPRS Po ukončení spojení GPRS programovací jednotka Oview aktivuje zavolání na číslo, ze kterého byla předtím odeslaná spojovací SMS zpráva. Tato zpráva upozorňuje na skutečnost, že spojení GPRS bylo ukončeno. Telefonát je pouze upozornění a proto není nutné na něj odpovídat. 08. Ukončete napájení programovací jednotky Oview odpojením kabelu; potom vyjměte SIM kartu z mobilního telefonu a vložte ji do modulu, do otvoru v přední části zařízení (obr. A). Nastavení popsaná až do bodu 08 umožňují: ovládat automatizační techniku prostřednictvím odeslání SMS zprávy do programovací ramova jednotky Oview prostřednictvím sítě GSM; nastavovat automatizační techniku prostřednictvím programovací jednotky Oview a programu "Software Suite ; programovací jednotka Oview musí být připojená prostřednictvím GSM/GPRS (internet). Pokud chcete používat modul pro vysílání příkazů pro "otevření" do automatizační ati techniky prostřednictvím telefonátu, provedeného pomocí autorizovaného telefonního zařízení, pokračujte v postupu následujícím způsobem: 09. Ujistěte se, že je programovací jednotka Oview připojená k nějaké řídicí jednotce, e která je napájená elektrickou energií. 10. Pomocí tlačítek a vyberte automatizační techniku, kterou chcete ovládat prostřednictvím telefonátu; potom vyberte položku příkazy. 11. V následujíc obrazovce vyberte položku Aktivovaná tel. čísla a stiskněte vybrat ; t; 12. V obrazovce, která se objeví, zadejte telefonní číslo zařízení, které chcete v budoucnu používat pro odesílání příkazu pro "otevření" automatizační techniky. Pak vyberte položku nové a stiskněte výběr. Po zadání čísla vyberte pomocí tlačítek a možnost on nebo off, abyste aktivovali nebo deaktivovali toto telefonní číslo (číslo zůstane i nadále uložené v paměti) a nakonec stiskněte OK, aby došlo k uložení tohoto čísla do paměti. Při ukládání dalších telefonních čísel do paměti (maximálně 255) opakujte postup podle pokynů uvedených v bodě 12. Při úpravě nebo vymazání některého čísla z paměti, které jste do ní dříve uložili, stiskněte vybrat a pak postupujte podle pokynů uvedených v bodě 12. 8
9 3.2.2 Služby, které jsou k dispozici při spojení GSM/GPRS Ovládání automatizační techniky prostřednictvím telefonátu Tento provozní režim umožňuje poslat automatizační technice příkaz pro "otevření". K odeslání tohoto příkazu stačí z autorizovaného telefonu (tj. uloženého do paměti podle bodu 12 v kapitole 3.2.1) vytočit číslo SIM karty, která je vložená do modulu programovací jednotky Oview, a pak nechat telefonát několikrát zazvonit. V okamžiku, kdy zařízení přijme nějaký hovor, vydá zvukový signál a číslo volajícího se zobrazí pouze v první obrazovce. Pokud by se jednalo o skryté číslo, objeví se nápis ID?. Jestliže je číslo autorizované, dojde k ukončení telefonátu přibližně po dvou zazvoněních, v opačném případě nebude mít telefonát vliv na provoz automatizační techniky. Ovládání automatizační techniky prostřednictvím SMS zprávy: Tento provozní režim umožňuje poslat automatizační technice libovolný příkaz, uvedený v seznamu příkazů, které jsou k dispozici pro danou automatizační techniku. V tomto případě se počítá i s odesláním odpovědní SMS zprávy s diagnostickou funkcí, přičemž tuto možnost může uživatel aktivovat, pokud při psaní SMS zprávy použije znak?, uvedený za příkazem anebo rovnou místo příkazu. V okamžiku, kdy je SMS zpráva doručena programovací jednotce Oview, vydá jednotka akustický signál. Kromě toho je k dispozici i pomocný příkaz pro navázání spojení s programovací jednotkou Oview ze vzdáleného místa s využitím GPRS signálu. Možné znění používaných SMS zpráv je uvedené v následujícím textu. Pozor: Při psaní zprávy musí být příkazy napsané přesně tak, jak jsou uvedené v seznamu příkazů, uloženém v programovací jednotce Oview! Příkazy musí být napsané ve stejném jazyce a ve stejném formátu, v jakém jsou uvedené v seznamu příkazů uloženém v programovací jednotce Oview (například: Chiude, v italštině; Close v angličtině atd.), kromě příkazu GPRS, který zůstává stejný ve všech jazycích! Čárky vkládejte stejným způsobem, jak je to uvedeno v následujících příkladech! Mezery musí být do textu vložené pouze v tom případě, že jsou vložené i do příkazů, které právě opisujete! Příklad 1: ovládání automatizační techniky,[heslo SMS],[celek automatizační techniky],[adresa automatizační techniky],[požadovaný příkaz], Příklad:,1234,1,3,Zavřít, Příklad 2: zjištění stavu automatizační techniky,[heslo SMS],[celek automatizační techniky],[adresa automatizační techniky],? Příklad 3: ovládání automatizační techniky a zjištění jejího stavu,[heslo SMS],[celek automatizační techniky],[adresa automatizační techniky],[požadovaný příkaz],? Příklad 4: změna parametrů datum a čas v programovací jednotce Oview,[heslo SMS],[celek jednotky Oview],[adresa jednotky Oview],datum/čas,10:31: /02/09 (datum a čas jsou uvedené pouze jako příklad) je první datum nebo čas? Příklad 5: změna parametrů datum a čas v programovací jednotce Oview a vyžádání potvrzení o provedené operaci,[heslo SMS],[celek jednotky Oview],[adresa jednotky Oview],datum/čas,10:31: /02/09,? (datum a čas jsou uvedené pouze jako příklad) Příklad 6: žádost o stav parametrů datum a čas v programovací jednotce Oview, [heslo SMS],[celek jednotky Oview],[adresa jednotky Oview],? Příklad 7: připojení k programovací jednotce Oview ze vzdáleného místa,[heslo SMS],[celek jednotky Oview],[adresa jednotky Oview],gprs Poznámky: Heslo SMS je vlastní heslo zadané během provádění konfigurace (kapitola 3.2.1, 321 bod 07); Celek a adresa jsou dvě hodnoty, které definují automatizační techniku, která má být ovládána; Příkaz je skutečným příkazem, který chcete poslat automatizační technice. Při použití příkazu GPRS postupujte podle pokynů a postupu uvedeného v této kapitole pod názvem Navázání spojení s programovací jednotkou Oview ze vzdáleného místa. V okamžiku, kdy se programovací jednotka Oview připojí k serveru, vydá zvukový signál a odešle potvrzovací SMS s tímto textem: GPRS CONNECT. 9
10 Pokud by nastala nějaká chyba, bude odeslaná SMS zpráva s příslušným chybovým kódem. Zpráva muže být odeslána v těchto tvarech: Chyba GPRS 1 - význam: navázání spojení se sítí se nepodařilo (zkontrolujte nastavení GPRS a zkuste to ještě jednou). Chyba GPRS 2 - význam: spojení selhalo (zkontrolujte nastavení GPRS a zkuste to ještě jednou). Chyba GPRS 3 - význam: spojení zamítnuto (zkontrolujte nastavení GPRS a zkuste to ještě jednou). Chyba GPRS 4 - význam: spojení se serverem provedeno, ale přístup byl zamítnut (zkuste to ještě jednou za několik minut). Chyba GPRS 5 - význam: server neodpověděl správně (zkuste to ještě jednou uza několik minut). Pokud chcete upravit pouze hodiny, můžete odeslat SMS zprávu bez data a bez minut. Znaky : nebo / můžou být nahrazeny mezerami. Kromě toho je možné psát číslici 09 ve tvaru 9, tedy vynechat číslici 0. Protože SMS zprávy nejsou běžně doručované ve stejném okamžiku, kdy byly y odeslané, je z bezpečnostních důvodů zamítnutá SMS zpráva, která je doručená programovací jednotce Oview po 20 minutách od jejího odeslán; jednotka v takovém případě odešle výstražnou SMS zprávu. Z tohoto důvodu je vhodné kontrolovat pravidelně správné nastavení přesného času v programovací jednotce Oview. V případě, že si nepřejete provádět kontrolu popsanou v předchozím bodě, stačí přidat symbol #, uvedený za znakem? anebo rovnou místo tohoto symbolu, pokud si nepřejete poslat odpověď. Pozor: Taková SMS zpráva může být doručená i dlouhou dobu potom, co byla odeslána! Správa automatizační techniky pomocí Oview Software Suite Pokud máte k dispozici informačně-technologické zařízení s operačním systémem Windows Mobile a přístup k telefonní mobilní síti, můžete při navázání spojení s programovací jednotkou Oview prostřednictvím sítě GPRS používat Oview Mobile. Jestliže máte k dispozici počítač s operačním systémem Windows a přístup k pevné telefonní lince, můžete při navázání spojení s programovací jednotkou Oview prostřednictvím internetu používat Oview Desktop. V obou případech budete mít k dispozici všechny funkce, které software nabízí, svýjimkou funkcí Aktualizace firmwaru a Aktualizace textů. Pozor: Pracovní cykly spuštěné na automatizační technice, která je mimo mo dohled obsluhy, budou provedené na výlučnou a přímou odpovědnost obsluhy, která vydala takový příkaz! Registrace na webových stránkách Nice Pokud není uživatel ještě zaregistrovaný na webových stránkách tak dříve než naváže první spojení, je zapotřebí provést registraci následujícím způsobem: 01. S programovací jednotkou Oview připojenou k řídicí jednotce napájené elektrickou energií a s nainstalovaným a nakonfigurovaným modulem, spusťte program Oview Software Suite. 02. Ve výchozí obrazovce stiskněte ikonu Přístup na dálku ; 03. V obrazovce, která se objeví stiskněte položku Registrace Nice Service a zaregistrujte se jako uživatel. Pozor: Dobře si zapište použité uživatelské jméno a heslo! Navázání spojení s programovací jednotkou Oview ze vzdáleného místa Aby bylo možné navázat spojení s programovací jednotkou Oview, je nutné, aby byl uživatel už zaregistrovaný na webových stránkách Při prvním navazování spojení s programovací jednotkou Oview: proveďte v plném rozsahu následující postup. Při každém dalším navazování spojení s programovací jednotkou Oview: proveďte následující postup s tím, že začnete až od bodu Postavte se na místo, kde má být nainstalovaná programovací jednotka Oview a vložte SIM kartu do palmtopu, abyste se ujistili, že se v tomto místě programovací jednotka Oview připojí k internetu prostřednictvím sítě GPRS. Pak zkuste otevřít libovolné internetové stránky, abyste ověřili bezproblémové navázání spojení. Nakonec z palmtopu vyjměte SIM kartu a vložte ji do programovací jednotky Oview. 10
11 B 02. Použijte libovolný mobilní telefon, ze které jdou odesílat SMS zprávy a pošlete jednu SMS na číslo SIM karty, která je vložená do modulu připojeného k programovací jednotce Oview. Zpráva musí obsahovat příkaz gprs, celek programovací jednotky Oview a adresu programovací jednotky Oview (instrukce týkající se složení SMS zprávy jsou uvedené v kapitole 3.2.2). Pozor: následující bod musíte provést během 2 minut anebo po doručení SMS zprávy s informací o úspěšném navázání spojení! V opačném případě počkejte 5 minut od odeslání zprávy a celý postup zopakujte znovu od bodu 01! 03. Spusťte Oview Software Suite a ve výchozí obrazovce stiskněte ikonu Přístup na dálku. 04. (obr. B) V obrazovce, která se objeví, zadejte uživatelské jméno a heslo použité při registraci na webových stránkách Do pole telefon zadejte číslo SIM karty vložené do modulu programovací jednotky Oview, se kterou chcete navázat spojení. 06. Nakonec stiskněte připojit : za chvilku se spustí software a objeví se výchozí stránka a bude připravená k použití Instalace e konfigurace modulu pro navázání spojení přes Bluetooth Při instalaci a navazování spojení přes bluetooth mezi programovací jednotkou ou Oview a počítačem, postupujte podle instrukcí uvedených v kapitole Jak nainstalovat software Oview Software Suite 4.1 Minimální systémové požadavky pro instalaci softwaru Abyste mohli používat tento software, musíte jej nainstalovat do počítače anebo v případě potřeby do palmtopu libovolné značky a modelu, které mají níže uvedené minimální systémové vybavení: VERZE PRO PC Procesor: typ AMD /Intel (500 MHz). Nice doporučuje: typ AMD /Intel (1 GHz). Paměť RAM: 128 MB. Nice doporučuje: 256 MB. Volné místo na pevném disku: 280 MB. Nice doporučuje: 512 MB. Operační systém: Windows 98 SE nebo pozdější. Nice doporučuje: Windows 2000 nebo pozdější. Spojení: Bluetooth (pouze pro O-View Software Suite ) Rozlišení monitoru: , 256 barev Mechanika: CD-ROM (nutná pro instalaci). Poznámka: Instalace softwaru zahrnuje i instalaci programu Microsoft.NET Framework Redistributable 2.0. VERZE PRO PALMTOP Procesor: (300 MHz). Nice doporučuje: (vyšší než 300 MHz). Paměť RAM: 64 MB. Nice doporučuje: 128 MB. Volné místo v paměti: 5 MB. Nice doporučuje: 20 MB Operační systém: Windows Mobile Nice doporučuje: Windows 5.0 nebo pozdější. Spojení: Bluetooth Rozlišení displeje: , 256 barev. PC výbava: CD-ROM mechanika (nutná pro instalaci softwaru do palmtopu). Poznámka: Instalace softwaru zahrnuje i instalaci programu Microsoft.NET Framework Redistributable
12 Důležité upozornění: Doporučujeme používat zařízení s nainstalovanými originálními ovladači Microsoft! 4.2 Instalace softwaru do počítače nebo jiného zařízení Poznámka: Doporučujeme nainstalovat software během instalace komunikačního o modulu v okamžiku, kdy je tato operace požadována. Instalační CD se softwarem obsahuje dvě verze tohoto softwaru: Oview Desktop určený k instalaci do osobního počítače (PC). Oview Mobile určený k instalaci do palmtopu (PDA) nebo smartphonu. Instalace softwaru do PC je stejná jako v případě jakékoli jiné instalace programu do počítače. Po vložení instalačního CD do mechaniky počítače se software automaticky spustí. Poznámka: Pokud nedojde k automatickému spuštění, klikněte dvakrát na ikonu programu Index.htm a postupujte podle instrukcí uváděných v rámci řízené instalace. Při instalaci softwaru do palmtopu nebo do smartphonu postupujte podle pokynů uvedených v návodu přiloženému k vašemu zařízení. 5. Jak navázat spojení mezi programovací jednotkou oview a počítačem Po dokončení instalace softwaru postupujte při navazovaní spojení mezi programovací ovací jednotkou Oview a počítačem podle instrukcí uvedených v kapitole 3 a zejména podle informací uvedených v kapitole věnované modulu, nainstalovanému do vaší programovací jednotky Oview. Velmi důležité upozornění Když začnete programovací jednotku Oview napájet elektrickou energií, nedojde de k přerušení všech provozních funkcí Bluetooth. Na displeji se objeví, vpravo nahoře (obr. C), jeden z následujících symbolů, které uvádí stav signálu GSM: N W nebo ))))) (úroveň signálu). Význam těchto symbolů je následující: - N - modul není připojený anebo není aktivní. - W - zařízení GSM/GPRS čeká na navázání spojení. Poznámka: Pokud se přibližně po 10 minutách neobjeví úroveň signálu, znamená ná to, že jste mimo dosahu signálu nebo je poškozená anténa anebo není do zařízení vložená SIM karta. - ))))) (úroveň signálu) udává úroveň signálu GSM (minimální úroveň = 1 bod; maximální úroveň = 6 čárek). run 2 N 02 00:01: Commands Menu C 12
13 6. Struktura a položky softwaru: jak se v něm orientovat Software, jak v případě verze pro PC, tak i v případě verze pro PDA nebo smartphone, obsahuje stejné položky, které jsou však odlišně organizované graficky. Poznámka: Všechny obrazovky uvedené v tomto návodu platí pro verzi pro PC; shodné obrazovky platné pro verzi pro PDA jsou uvedené v příloze. Abyste mohli software používat, je nutné, aby byl nainstalovaný do osobního počítače, aby byl modul pro navázání bezdrátového spojení nainstalovaný do programovací jednotky a aby byly nastavené parametry potřebné pro navázání spojení jak v počítači, tak i v programovací jednotce Oview Jak zahájit práci Při zahájení práce je nutné nejprve spustit software; po jeho naběhnutí se objeví výchozí obrazovka Home page (obr. 4). Tato obrazovka obsahuje různé ikony, díky kterým můžete vstupovat do různých sekcí: 1. Zařízení (kapitola 6.2) Sekce věnovaná příslušným funkcím řídicí jednotky a přijímačů připojených k síti BusT4. 2. Systém (kapitola 6.3) Sekce věnovaná správě jednotlivých systémů 3. Uživatelské rozhraní (kapitola 6.5) Funkce určená pro ovládání všech automatizačních technik, které společně tvoří systém. 4. Přístup na dálku (kapitola 6.6) Sekce věnovaná aktivaci spojení na dálku typu GSM/GPRS, navázaného mezi softwarem a programovací jednotkou Oview (pokud je jednotka vybavená modulem ). 5. Nastavení (kapitola 6.4) Sekce věnovaná správě příslušných parametrů a nastavení softwaru. 6. Ukončení Ukončení práce a zavření softwaru. Abyste mohli vstoupit do požadované sekce, musíte kliknou na odpovídající ikonu a pak postupovat podle instrukcí uvedených v příslušných oddílech. 13
14 Níže uvedené obrazovky, které jsou přidané ke každé sekci, jsou rozdělené do čtyř zón (obr. 5): (a) (b) (c) 5 (d) (a) Kontrolní panel : zóna se základními daty o připojeném zařízení a ovládací tlačítka. (b) Menu s funkcemi : zóna se seznamem funkcí využívaných konkrétním připojeným zařízením. (c) Všeobecná zóna s detailními informacemi o příslušných funkcích. (d) Ovládací lišta. 6.2 Sekce ZAŘÍZENÍ Tato tematická sekce slouží ke správě (ovládání, programování, diagnostika, údržba atd.) řídicích jednotek a přijímačů. Pokud chcete vstoupit do této sekce, postupujte následujícím způsobem: 01. Ve výchozí obrazovce Home page (obr. 4) klikněte na ikonu Zařízení. 02. Objeví se první obrazovka Seznam zařízení (obr. 6), ve které jsou zobrazena všechna připojená zařízení, včetně programovací jednotky Oview, kterou je možné spravovat jako každé jiné zařízení. Zařízení jsou zobrazená jako ikony, každá s vlastním symbolem, různým podle typu zařízení. Pod každou ikonou je uvedený název zařízení. V obrazovce Seznam zařízení (obr. 6) můžete nechat zařízení zobrazovat ve třech různých režimech. 6 Když použijete tlačítko se šipkou, umístěné v pravém dolním rohu obrazovky, můžete si vybrat jednu z následujících položek (obr. 7): Všechno : v tomto režimu se zobrazují bez rozdílu všechna zařízení připojená k programovací jednotce Oview. Jeden celek : v tomto režimu se zobrazují zařízení připojená k programovací jednotce Oview, která společně tvoří jeden definovaný celek. Řídicí jednotky : v tomto režimu se zobrazují pouze řídicí jednotky připojené k programovací jednotce Oview. Zařízení v bootovací fázi : tzn. některá zařízení jsou ve fázi aktualizace firmwaru. Jakmile si vyberete požadovaný režim, můžete pro přesun od jednoho celku k druhému u používat tlačítka se šipkami, která jsou umístěná buď napravo nebo nalevo, v horní části obrazovky. 14
15 03. Když teď kliknete na ikonu zařízení, se kterým chcete pracovat, dostanete se do další obrazovky (obr. 8), ve které jsou umístěné zóny Kontrolní panel, Menu s funkcemi a na ovládací liště dole jsou umístěné položky Zpět, Soubor a Systém, tato poslední položka je aktivovaná pouze v tom případě, že je používaný nějaký systém. V zóně Kontrolní panel jsou obvykle uvedené tyto položky (obr. 9, 10 a 10a platí pouze pro přijímač OX4T): 7 Obr. 9 Popis zařízení: Název - Adresa - Stav - Poslední událost. Obr. 10 Tlačítka pro ovládání zobrazeného zařízení: Otevřít - Stop - Zavřít - Částečné otevření a Další příkazy, když kliknete na tuto položku, zobrazí se seznam dalších příkazů. Obr. 10a (platí pouze pro přijímač OX4T) Tlačítka pro aktivaci (nebo deaktivaci) 4 kanálů zobrazeného zařízení: Výstup 1, možnost naprogramovat Timer 1 - Výstup 2 - Výstup 3, možnost naprogramovat Timer 2 - Výstup 4 a Další příkazy, když kliknete na tuto položku, můžete naprogramovat zařízení ve 2 ovládacích režimech, buď trubkové pohony nebo benátské žaluzie
16 V zóně Menu s funkcemi se můžou zobrazit následující položky (obr. 11): Společné funkce (obsahuje funkce, které jsou k dispozici u všech zařízení). Funkce řídicí jednotky (obsahuje všechny funkce řídicí jednotky). Funkce radiosignál (obsahuje všechny funkce přijímačů). Pokročilé funkce (obsahuje všechny speciální funkce, které jsou k dispozici u jednotlivých zařízení). (a tak dále...). 04. Nyní můžete pracovat s požadovaným zařízením a vybírat jednotlivé položky, uvedené v Menu s funkcemi, a především speciální funkce zahrnuté v těchto položkách, které slouží ke konfiguraci a vlastnímu přizpůsobení funkčnosti a provozu zařízení (obr. 12). Velmi důležité upozornění Seznamy a popisy funkcí u každého zařízení jsou kromě jiného k dispozici i na webových stránkách a 11 16
17 Sekce SYSTÉMY Tato sekce je vlastně kartotéka, která slouží k vytvoření a následné archivaci analytické karty pro každý systém. Taková karta pak obsahuje základní údaje o zákazníkovi, konfiguraci nainstalovaných zařízení, která jsou součástí zákazníkova systému. Navíc je zde možné systém upravovat, zobrazovat kódy, nastavení a ukládat data týkající se nainstalovaných zařízení. Archivace dat slouží ke snadné obnově provozu nainstalovaných zařízení v případě jejich poruchy nebo jiných provozních problémů. Tato sekce je tvořena dvěma obrazovkami: První obrazovka je vyhrazená pro výběr archivovaných systémů s funkcí rychlého vyhledávání. Druhá obrazovka obsahuje všechna data, platná pro jeden konkrétní systém. Abyste mohli vstoupit do tematické zóny Systémy postupujte následujícím způsobem: 01. Ve výchozí obrazovce Home page (obr. 4) klikněte na ikonu Systémy. 02. Otevře se první obrazovka (obr. 13), vyhrazená pro správu archivovaných systémů, a tato obrazovka obsahuje následující prvky: Zóna Filtry vyhledávání, které umožňují snadným a rychlým způsobem vyhledat archivované systémy. Zadejte jméno zákazníka, obec a klikněte na položku Vyhledat. Zóna Seznam systémů, ve které se zobrazují všechny dříve archivované systémy. Ovládací lišta, umístěná dole, obsahuje následující položky: Nový systém : slouží k vytváření nových systémů. Kopírovat : umožňuje kopírovat data z jednoho existujícího systému a pak s jejich využitím vytvořit stejný nový systém. Odstranit : umožňuje odstranit jeden nebo několik systémů. Zpět : slouží k návratu do předchozí obrazovky. 17
18 Při práci postupujte následujícím způsobem: Pokud chcete otevřít existující systém, vyberte jej ze seznamu (případně použijte i filtry vyhledávání ) a dvakrát na něj klikněte. Při vytváření nové karty, do které chcete archivovat data konkrétního systému, klikněte přímo na tlačítko Nový systém. Při vytváření nové karty, která bude obsahovat data z již existující karty/systému, vyberte požadovanou kartu a stiskněte tlačítko Kopírovat. Když chcete smazat jednu nebo několik archivovaných karet, vyberte požadované ané karty a stiskněte tlačítko Odstranit. Na základě vybrané funkce otevře software druhou obrazovku s kartou vybraného systému. V této obrazovce jsou v sekci Systém uvedené základní údaje o systému a v sekci Zařízení jsou umístěné ikony jednotlivých zařízení patřících do tohoto systému. Ovládací lišta umístěná v této obrazovce obsahuje následující položky: Odebrat ze systému : slouží k vymazání jednoho vybraného zařízení z karty. Zobrazit konfiguraci : umožňuje zobrazit všechny parametry, se kterými je zařízení nakonfigurované. Pracovat se systémem : slouží k práci s novým nebo existujícím systémem (viz kapitola 6.3.1). Načíst ze souboru : slouží k načtení souboru s daty vybraného zařízení. Uložit : umožňuje uložit provedené změny. Zpět : slouží k návratu do předchozí obrazovky Přidaní zařízení na kartu / do systému Při přidávání jednoho nebo několika zařízení na jednu kartu se systémem je v podstatě možné postupovat dvěma různými způsoby: Přímý způsob: tento způsob předpokládá, že data ze zařízení, které chcete e přidat do systému, jsou už uložená do nějakého souboru. Potom v obrazovce, ve které se objeví karta se systémem, klikněte na položku Načíst ze souboru (na ovládací liště) a vyberte soubor, který vás zajímá. Nepřímý způsob: tento způsob zahrnuje následující operace: a) Spusťte software a ve výchozí obrazovce Home page klikněte na ikonu Systémy. b) V obrazovce, která se objeví (obrazovka pro správu archivovaných systémů - obr. 13), vyberte systém, do kterého chcete přidat zařízení (existující systém nebo nový, právě vytvářený systém). c) Poté, co jste potvrdili volbu, klikněte na ikonu Pracovat s tímto systémem software zobrazí výchozí obrazovku Home page (obr. 4) a označí systém, se kterým se právě pracuje. d) V tomto okamžiku aktivujte tematickou sekci Zařízení a vyberte zařízení, které chcete programovat. e) Nakonec v obrazovce, která se objeví, klikněte na ikonu Systém a v rolovacím menu(*) vyberte na položku Přidat toto zařízení (obr. 14). 18
19 Poznámka: Rolovací menu obsahuje různé položky; jsou to: První řádek: uvádí kurzívou název aktivního systému; tj. systému, do kterého můžete uložit řídicí jednotku a přijímač, které právě programujete. Druhý řádek: uvádí příkaz Přidat toto zařízení, který je určený pro uložení (nového) zařízení, které jste právě naprogramovali. Další řádky: uvádí název všech již existujících zařízení v systému. Abyste mohli některé z nich upravit, stačí kliknout na název požadovaného zařízení a dostanete se do obrazovky Konfigurace zařízení ; tady můžete zobrazit a použít na vybrané zařízení uložené hodnoty Sekce NASTAVENÍ V této sekci můžete kontrolovat a případně upravovat základní parametry softwaru. Abyste mohli vstoupit do této sekce, klikněte ve výchozí obrazovce Home page na ikonu Nastavení ; objeví se obrazovka, ve kterou jsou umístěné položky Základní nastavení a Spojení (obr. 15): Základní nastavení Slouží k zobrazení a úpravě jazykové verze programu. Důležité upozornění: Tento parametr je možné upravovat pouze ve verzi softwaru určené pro PC. U verze pro palmtopy můžete pouze zobrazit aktuální jazykovou verzi používanou operačním systémem! m! Spojení Tato položka je určená pro konfiguraci spojení mezi PC a zařízením bluetooth anebo pro navázání sériového spojení. K dispozici jsou dva typy konfigurace: Přímé spojení a Sériové é spojení. Přímé spojení Tovární nastavení. Používá se pro spojení přes bluetooth. Když použijete tento typ spojení během spouštění softwaru anebo když připojíte nějaké zařízení s bluetooth a software je už spuštěný, objeví se okno, které obsahuje seznam připojených zařízení s bluetooth (obr. 16). 19
20 15 Abyste mohli pokračovat, je v tomto okně nutné vybrat požadované zařízení, zadat Passkey (*) a pak potvrdit stisknutím OK. Sériové spojení používá se v případech, kdy není možné používat Přímé spojení a je proto nutné provést ruční konfiguraci spojení přes bluetooth. Abyste mohli použít tento typ spojení, musíte znát číslo sériového portu bluetooth adapteru, který chcete používat. Toto číslo je dodávané společně s konfigurací adapteru apter (viz návod přiložený k zařízení). Nastavení Proxy Jedná se o parametry, které je třeba nastavit, protože umožňují přístup na dálku přes PC, které je součástí sítě, jejíž součástí je i proxy server, který zajišťuje přístup k internetu. Požádejte správce sítě, aby vám sdělil příslušná data, potřebná pro nastavení. Pokud daná síť nemá proxy server, nechejte ejte příslušná pole prázdná. Pod položkou Spojení je uvedená i funkce Vyhledat Oview. Tato funkce je určená ke spuštění vynuceného hledání všech přítomných programovacích jednotek Oview. Abyste spustili toto vyhledávání, musíte vybrat položku Vyhledat Oview, když je požadované zařízení nalezeno, objeví se okno (obr. 16) se seznamem nalezených zařízení s bluetooth. Abyste mohli pokračovat, musíte vybrat požadované zařízení a zadat Passkey(*), aby byl umožněn přístup k tomuto zařízení. (*) Poznámka: Passkey je heslo programovací jednotky Oview, které zabezpečuje přístup k jednotce po celou dobu, kdy je navázané spojení s PC, palmtopem nebo smartphonem přes bluetooth. Doporučujeme oručuj nastavit vlastní Passkey (hodnota nastavená z výroby je 0000), abyste zabránili neoprávněnému přístupu k programovací jednotce Oview. Pozor: Nové heslo Passkey nezapomeňte, jinak už nebudete mít přístup k programovací jednotce Oview! 16 20
21 6.5 Sekce UŽIVATELSKÉ ROZHRANÍ Poznámka: Funkce Uživatelské rozhraní je k dispozici pouze u verze softwaru pro PC (O-View Desktop). Tato funkce je určená pro uživatele a slouží k ovládání a sledování provozního stavu automatizačních technik, které jsou součástí celého systému, přičemž celý systém je zobrazený na jediné obrazovce. Pro přístup k této funkci postupujte následujícím způsobem: 01. Ve výchozí obrazovce Home page (obr. 4) klikněte na ikonu Uživatelské rozhraní. 02. Objeví se prázdná obrazovka; abyste mohli pokračovat, musíte stisknout a podržet stisknuté pravé tlačítko na myši a vybrat právě zobrazenou položku Nový (obr. 17). 03. V obrazovce, která se objeví Uživatelské rozhraní Konfigurace zařízení (obr. 18), můžete nakonfigurovat zařízení; například pokud chcete změnit jeho název a zjednodušit tak následnou práci uživatele se systémem anebo pokud chcete aktivovat jiný příkaz, než byl původní, nastavený z výroby. Tato obrazovka přináší několik položek: Vybrat zařízení : seznam připojených zařízení. Název : pole pro změnu názvu vybraného zařízení. Ikona : můžete zařízení přiřadit jinou ikonu. Dostupné příkazy : seznam příkazů, které jsou k dispozici, zde můžete vybrat, který z nich bude aktivovaný. Uložit : tato položka je určená pro ukládání a upravování provedených změn. Zrušit : slouží ke zrušení prováděné operace. Zpět : umožňuje návrat do předchozí obrazovky. 04. Po provedení potřebných změn je nutné program připravit pro uživatele následujícím způsobem: a) Vyberte tlačítko se šipkou, umístěné v pravém dolním rohu obrazovky, ze kterého se rozbalí rolovací menu (obr. 19) a pak vyberte položku Uložit do souboru, aby se nastavené parametry zařízení í uložily do zvoleného souboru/archivu. b) pak vyberte položku Načíst při dalším spuštění, aby měl uživatel přímý přístup z výchozí obrazovky Home page rovnou do obrazovky s Uživatelským rozhraním, přes které pak bude ovládat svůj systém. Rolovací menu (obr. 19) obsahuje další položky: Načíst ze souboru: slouží k importování parametrů z některého archivovaného zařízení. Otevřít okno s událostí: pokud je tato funkce aktivovaná, tak v okamžiku, kdy je okno programu zmenšené do ikony umístěné na spodní nástrojové liště počítače a dojde ke spuštění některé automatizační techniky, která je součástí systému, okno programu se znovu aktivuje, aby bylo možné sledovat provozní stav systému
Programovací software ConfigTool. Základní obsluha a postup připojení k zařízení přes USB a GPRS. Verze 2.00
 Programovací software ConfigTool Základní obsluha a postup připojení k zařízení přes USB a GPRS Verze 2.00 Vážený zákazníku. Tento stručný uživatelský manuál Vás přehlednou a jednoduchou formou seznámí
Programovací software ConfigTool Základní obsluha a postup připojení k zařízení přes USB a GPRS Verze 2.00 Vážený zákazníku. Tento stručný uživatelský manuál Vás přehlednou a jednoduchou formou seznámí
STRUČNÁ PŘÍRUČKA. Instalace ovladačů Nokia Connectivity Cable Drivers
 STRUČNÁ PŘÍRUČKA Instalace ovladačů Nokia Connectivity Cable Drivers Obsah 1. Úvod...1 2. Nutné podmínky...1 3. Instalace Ovladačů Nokia Connectivity Cable Drivers...2 3.1 Před začátkem instalace...2 3.2
STRUČNÁ PŘÍRUČKA Instalace ovladačů Nokia Connectivity Cable Drivers Obsah 1. Úvod...1 2. Nutné podmínky...1 3. Instalace Ovladačů Nokia Connectivity Cable Drivers...2 3.1 Před začátkem instalace...2 3.2
MODEM OPTIONS PRO TELEFON NOKIA 3650 ÚVODNÍ PŘÍRUČKA PROGRAMU
 ÚVODNÍ PŘÍRUČKA PROGRAMU MODEM OPTIONS PRO TELEFON NOKIA 3650 Copyright 2003 Nokia. Všechna práva vyhrazena 9355538 Issue 1 Vydaná elektronická příručka odpovídá "Podmínkám a ustanovením uživatelských
ÚVODNÍ PŘÍRUČKA PROGRAMU MODEM OPTIONS PRO TELEFON NOKIA 3650 Copyright 2003 Nokia. Všechna práva vyhrazena 9355538 Issue 1 Vydaná elektronická příručka odpovídá "Podmínkám a ustanovením uživatelských
Connection Manager - Uživatelská příručka
 Connection Manager - Uživatelská příručka 1.0. vydání 2 Obsah Aplikace Správce připojení 3 Začínáme 3 Spuštění Správce připojení 3 Zobrazení stavu aktuálního připojení 3 Připojení k internetu 3 Připojení
Connection Manager - Uživatelská příručka 1.0. vydání 2 Obsah Aplikace Správce připojení 3 Začínáme 3 Spuštění Správce připojení 3 Zobrazení stavu aktuálního připojení 3 Připojení k internetu 3 Připojení
Motorola Phone Tools. Začínáme
 Motorola Phone Tools Začínáme Obsah Minimální požadavky... 2 Před instalací aplikace Motorola Phone Tools... 3 Instalace aplikace Motorola Phone Tools... 4 Instalace a konfigurace mobilního zařízení...
Motorola Phone Tools Začínáme Obsah Minimální požadavky... 2 Před instalací aplikace Motorola Phone Tools... 3 Instalace aplikace Motorola Phone Tools... 4 Instalace a konfigurace mobilního zařízení...
VA024. Externí rádiový přijímač VARIO
 Externí rádiový přijímač VARIO Optimálního výkonu lze dosáhnout pouze při dodržování pokynů v návodech, výrobce si vyhrazuje právo na změny a dodatky v návodu bez předešlé domluvy. verze 1.0 www.technopark.cz
Externí rádiový přijímač VARIO Optimálního výkonu lze dosáhnout pouze při dodržování pokynů v návodech, výrobce si vyhrazuje právo na změny a dodatky v návodu bez předešlé domluvy. verze 1.0 www.technopark.cz
Uživatelská příručka
 Uživatelská příručka Aplikace VERIA Manager pro EZS Model: VERIA - 8995 Panther Před instalací software si prosím pečlivě prostudujte tuto příručku a uchovejte ji pro případ další potřeby. Děkujeme, že
Uživatelská příručka Aplikace VERIA Manager pro EZS Model: VERIA - 8995 Panther Před instalací software si prosím pečlivě prostudujte tuto příručku a uchovejte ji pro případ další potřeby. Děkujeme, že
Provozní pokyny Aplikační stránky
 Před použitím tohoto zařízení si důkladně přečtěte tento manuál a mějte jej po ruce pro budoucí použití. Provozní pokyny Aplikační stránky OBSAH Jak číst tuto příručku...2 Použité symboly...2 Vyloučení
Před použitím tohoto zařízení si důkladně přečtěte tento manuál a mějte jej po ruce pro budoucí použití. Provozní pokyny Aplikační stránky OBSAH Jak číst tuto příručku...2 Použité symboly...2 Vyloučení
NiceOne. OX family, OXI family Funkce programovatelné pomocí programovací jednotky Oview
 NiceOne OX family, OXI family Funkce programovatelné pomocí programovací jednotky Oview Optimálního výkonu lze dosáhnout pouze při dodržování pokynů v návodech, výrobce si vyhrazuje právo na změny a dodatky
NiceOne OX family, OXI family Funkce programovatelné pomocí programovací jednotky Oview Optimálního výkonu lze dosáhnout pouze při dodržování pokynů v návodech, výrobce si vyhrazuje právo na změny a dodatky
STRUČNÁ PŘÍRUČKA. Instalace ovladačů Nokia Connectivity Cable Drivers
 STRUČNÁ PŘÍRUČKA Instalace ovladačů Nokia Connectivity Cable Drivers Obsah 1. Úvod...1 2. Nutné podmínky...1 3. Instalace Ovladačů Nokia Connectivity Cable Drivers...2 3.1 Před začátkem instalace...2 3.2
STRUČNÁ PŘÍRUČKA Instalace ovladačů Nokia Connectivity Cable Drivers Obsah 1. Úvod...1 2. Nutné podmínky...1 3. Instalace Ovladačů Nokia Connectivity Cable Drivers...2 3.1 Před začátkem instalace...2 3.2
Oview. Programovací jednotka s displejem
 Programovací jednotka s displejem Optimálního výkonu lze dosáhnout pouze při dodržování pokynů v návodech, výrobce si vyhrazuje právo na změny a dodatky v návodu bez předešlé domluvy. verze 1.0 www.technopark.cz
Programovací jednotka s displejem Optimálního výkonu lze dosáhnout pouze při dodržování pokynů v návodech, výrobce si vyhrazuje právo na změny a dodatky v návodu bez předešlé domluvy. verze 1.0 www.technopark.cz
Návod pro uživatele DS150E. Dangerfield May 2009 V3.0 Delphi PSS
 Návod pro uživatele DS150E 1 OBSAH Hlavní součásti...3 Zápis do elektronické řídicí jednotky (OBD)...86 Pokyny k instalaci......5 Skenování... 89 Konfigurace technologie Bluetooth...26 Diagnostický program...39
Návod pro uživatele DS150E 1 OBSAH Hlavní součásti...3 Zápis do elektronické řídicí jednotky (OBD)...86 Pokyny k instalaci......5 Skenování... 89 Konfigurace technologie Bluetooth...26 Diagnostický program...39
Průvodce instalací modulu Offline VetShop verze 3.4
 Průvodce instalací modulu Offline VetShop verze 3.4 Úvod k instalaci Tato instalační příručka je určena uživatelům objednávkového modulu Offline VetShop verze 3.4. Obsah 1. Instalace modulu Offline VetShop...
Průvodce instalací modulu Offline VetShop verze 3.4 Úvod k instalaci Tato instalační příručka je určena uživatelům objednávkového modulu Offline VetShop verze 3.4. Obsah 1. Instalace modulu Offline VetShop...
T-Mobile Internet. Manager. pro Mac OS X NÁVOD PRO UŽIVATELE
 T-Mobile Internet Manager pro Mac OS X NÁVOD PRO UŽIVATELE Obsah 03 Úvod 04 Podporovaná zařízení 04 Požadavky na HW a SW 05 Instalace SW a nastavení přístupu 05 Hlavní okno 06 SMS 06 Nastavení 07 Přidání
T-Mobile Internet Manager pro Mac OS X NÁVOD PRO UŽIVATELE Obsah 03 Úvod 04 Podporovaná zařízení 04 Požadavky na HW a SW 05 Instalace SW a nastavení přístupu 05 Hlavní okno 06 SMS 06 Nastavení 07 Přidání
T-Mobile Internet. Manager. pro Windows NÁVOD PRO UŽIVATELE
 T-Mobile Internet Manager pro Windows NÁVOD PRO UŽIVATELE Obsah 03 Úvod 04 Požadavky na hardware a software 04 Připojení zařízení k počítači 05 Uživatelské rozhraní 05 Výběr sítě 06 Připojení k internetu
T-Mobile Internet Manager pro Windows NÁVOD PRO UŽIVATELE Obsah 03 Úvod 04 Požadavky na hardware a software 04 Připojení zařízení k počítači 05 Uživatelské rozhraní 05 Výběr sítě 06 Připojení k internetu
Uživatelský manuál A4000BDL
 Uživatelský manuál Aplikace : Jednoduchý program umožňující přenos souboru s pochůzkou k měření z programu DDS 2000 do přístroje řady Adash 4100/4200 Jednoduchý program umožňující přenos naměřených dat
Uživatelský manuál Aplikace : Jednoduchý program umožňující přenos souboru s pochůzkou k měření z programu DDS 2000 do přístroje řady Adash 4100/4200 Jednoduchý program umožňující přenos naměřených dat
A4300BDL. Ref: JC
 # Uživatelský manuál A4300BDL Aplikace :! Jednoduchý program umožňující přenos souboru s pochůzkou k měření z programu DDS 2000 do přístroje řady Adash 4300! Jednoduchý program umožňující přenos naměřených
# Uživatelský manuál A4300BDL Aplikace :! Jednoduchý program umožňující přenos souboru s pochůzkou k měření z programu DDS 2000 do přístroje řady Adash 4300! Jednoduchý program umožňující přenos naměřených
Děkujeme Vám za zakoupení HSPA USB modemu Huawei E1750. Pomocí něj se můžete připojit k vysokorychlostnímu internetu.
 Děkujeme Vám za zakoupení HSPA USB modemu Huawei E1750. Pomocí něj se můžete připojit k vysokorychlostnímu internetu. Poznámka: Tento manuál popisuje vzhled USB modemu a postup přípravy modemu, instalace
Děkujeme Vám za zakoupení HSPA USB modemu Huawei E1750. Pomocí něj se můžete připojit k vysokorychlostnímu internetu. Poznámka: Tento manuál popisuje vzhled USB modemu a postup přípravy modemu, instalace
F-FREEQALL SKYPE. Brána pro Skype a telefonní linku
 F-FREEQALL SKYPE Brána pro Skype a telefonní linku Nainstalujte si software Skype verze 1.3 nebo vyšší pro IBM kompatibilní PC s Windows. (viz obr. v originálním návodu str. 2-4) Stáhněte si Skype ze stránek
F-FREEQALL SKYPE Brána pro Skype a telefonní linku Nainstalujte si software Skype verze 1.3 nebo vyšší pro IBM kompatibilní PC s Windows. (viz obr. v originálním návodu str. 2-4) Stáhněte si Skype ze stránek
Share online 3.1. 1. vydání
 Share online 3.1 1. vydání 2008 Nokia. Všechna práva vyhrazena. Nokia, Nokia Connecting People a Nseries jsou ochranné známky nebo registrované ochranné známky společnosti Nokia Corporation. Nokia tune
Share online 3.1 1. vydání 2008 Nokia. Všechna práva vyhrazena. Nokia, Nokia Connecting People a Nseries jsou ochranné známky nebo registrované ochranné známky společnosti Nokia Corporation. Nokia tune
2. Kontakty. 1. Základní nastavení telefonu Vložení SIM karty Vložení paměťové karty Zapnutí telefonu a PIN. 3. Volání
 Základní nastavení telefonu Vložení SIM karty Vložení paměťové karty Zapnutí telefonu a PIN Kontakty Kopírování ze SIM karty do telefonu Založení nového kontaktu Upravení kontaktu včetně fotky 3. Volání
Základní nastavení telefonu Vložení SIM karty Vložení paměťové karty Zapnutí telefonu a PIN Kontakty Kopírování ze SIM karty do telefonu Založení nového kontaktu Upravení kontaktu včetně fotky 3. Volání
Stručná instalační příručka SUSE Linux Enterprise Server 11
 Stručná instalační příručka SUSE Linux Enterprise Server 11 RYCHLÝ ÚVODNÍ LIST NOVELL Při instalaci nové verze systému SUSE Linux Enterprise 11 postupujte podle následujících pokynů. Tento dokument obsahuje
Stručná instalační příručka SUSE Linux Enterprise Server 11 RYCHLÝ ÚVODNÍ LIST NOVELL Při instalaci nové verze systému SUSE Linux Enterprise 11 postupujte podle následujících pokynů. Tento dokument obsahuje
ZMODO NVR KIT. Instalační příručka
 ZMODO NVR KIT Instalační příručka KROK 1 1. Zkontrolujte si obsah balení ZMODO NVR Kitu: NVR server 4 x IP kamera Napájecí adaptéry pro IP kamery LAN kabel CD se softwarem Příručka ( ke stažení na www.umax.cz)
ZMODO NVR KIT Instalační příručka KROK 1 1. Zkontrolujte si obsah balení ZMODO NVR Kitu: NVR server 4 x IP kamera Napájecí adaptéry pro IP kamery LAN kabel CD se softwarem Příručka ( ke stažení na www.umax.cz)
P D S - 5 P. Psychologický diagnostický systém. Instalační manuál. Popis instalace a odinstalace programu Popis instalace USB driverů
 P D S - 5 P Psychologický diagnostický systém Instalační manuál Popis instalace a odinstalace programu Popis instalace USB driverů GETA Centrum s.r.o. 04 / 2012 GETA Centrum s.r.o. Nad Spádem 9/206, 147
P D S - 5 P Psychologický diagnostický systém Instalační manuál Popis instalace a odinstalace programu Popis instalace USB driverů GETA Centrum s.r.o. 04 / 2012 GETA Centrum s.r.o. Nad Spádem 9/206, 147
LN2300. Výstražná lampa
 Výstražná lampa Optimálního výkonu lze dosáhnout pouze při dodržování pokynů v návodech, výrobce si vyhrazuje právo na změny a dodatky v návodu bez předešlé domluvy. verze 1.0 www.technopark.cz Obsah 1
Výstražná lampa Optimálního výkonu lze dosáhnout pouze při dodržování pokynů v návodech, výrobce si vyhrazuje právo na změny a dodatky v návodu bez předešlé domluvy. verze 1.0 www.technopark.cz Obsah 1
Share online 3.1. 1. vydání
 Share online 3.1 1. vydání 2008 Nokia. Všechna práva vyhrazena. Nokia, Nokia Connecting People a Nseries jsou ochranné známky nebo registrované ochranné známky společnosti Nokia Corporation. Nokia tune
Share online 3.1 1. vydání 2008 Nokia. Všechna práva vyhrazena. Nokia, Nokia Connecting People a Nseries jsou ochranné známky nebo registrované ochranné známky společnosti Nokia Corporation. Nokia tune
STRUč Ná Př íruč KA pro Windows Vista
 STRUč Ná Př íruč KA pro Windows Vista OBSAH Kapitola 1: SYSTéMOVé POžADAVKY...1 Kapitola 2: INSTALACE SOFTWARU TISKáRNY V SYSTéMU WINDOWS...2 Instalace softwaru pro lokální tisk... 2 Instalace softwaru
STRUč Ná Př íruč KA pro Windows Vista OBSAH Kapitola 1: SYSTéMOVé POžADAVKY...1 Kapitola 2: INSTALACE SOFTWARU TISKáRNY V SYSTéMU WINDOWS...2 Instalace softwaru pro lokální tisk... 2 Instalace softwaru
Návod na obsluhu a programování kódové klávesnice Comelit 3348B
 Návod na obsluhu a programování kódové klávesnice Comelit 3348B Blahopřejeme, koupili jste vysoce kvalitní produkt firmy Comelit. Tento produkt odpovídá všem právním úpravám a normám evropské unie. Děkujeme
Návod na obsluhu a programování kódové klávesnice Comelit 3348B Blahopřejeme, koupili jste vysoce kvalitní produkt firmy Comelit. Tento produkt odpovídá všem právním úpravám a normám evropské unie. Děkujeme
GSV5 MODUL GSV5. Kompletní uživatelský manuál. Verze SW 2.01b. Seco
 MODUL Kompletní uživatelský manuál Verze SW 2.01b Seco-9409-2 Tento manuál se skládá z 2 manuálů Mobilní aplikace Secolink Pro a cloud ALARMSERVER.NET Obsah Ovládání systému hlasovým průvodcem... 3 Ovládání
MODUL Kompletní uživatelský manuál Verze SW 2.01b Seco-9409-2 Tento manuál se skládá z 2 manuálů Mobilní aplikace Secolink Pro a cloud ALARMSERVER.NET Obsah Ovládání systému hlasovým průvodcem... 3 Ovládání
Nastavení telefonu HTC HD2
 Nastavení telefonu HTC HD2 Telefon HTC HD2, zakoupený v prodejní síti společnosti T-Mobile Czech Republic a.s., má potřebné parametry pro použití T-Mobile služeb již přednastaveny. Pokud je potřeba nastavení
Nastavení telefonu HTC HD2 Telefon HTC HD2, zakoupený v prodejní síti společnosti T-Mobile Czech Republic a.s., má potřebné parametry pro použití T-Mobile služeb již přednastaveny. Pokud je potřeba nastavení
Online tisk 4.0. 1. vydání
 Online tisk 4.0 1. vydání 2008 Nokia. Všechna práva vyhrazena. Nokia, Nokia Connecting People a Nseries jsou ochranné známky nebo registrované ochranné známky společnosti Nokia Corporation. Nokia tune
Online tisk 4.0 1. vydání 2008 Nokia. Všechna práva vyhrazena. Nokia, Nokia Connecting People a Nseries jsou ochranné známky nebo registrované ochranné známky společnosti Nokia Corporation. Nokia tune
ÚVODNÍ PŘÍRUČKA PROGRAMU NOKIA MODEM OPTIONS. Copyright 2003 Nokia. Všechna práva vyhrazena 9356501 Issue 1
 ÚVODNÍ PŘÍRUČKA PROGRAMU NOKIA MODEM OPTIONS Copyright 2003 Nokia. Všechna práva vyhrazena 9356501 Issue 1 Obsah 1. ÚVOD...1 2. INSTALACE PROGRAMU NOKIA MODEM OPTIONS...1 3. PŘIPOJENÍ TELEFONU NOKIA 6600
ÚVODNÍ PŘÍRUČKA PROGRAMU NOKIA MODEM OPTIONS Copyright 2003 Nokia. Všechna práva vyhrazena 9356501 Issue 1 Obsah 1. ÚVOD...1 2. INSTALACE PROGRAMU NOKIA MODEM OPTIONS...1 3. PŘIPOJENÍ TELEFONU NOKIA 6600
Návod pro použití Plug-in SMS Operátor
 Verze: 1.06 Strana: 1 / 17 Návod pro použití Plug-in SMS Operátor 1. Co to je Plug-in modul SMS Operátor? Plug-in modul (zásuvkový modul) do aplikace MS Outlook slouží k rozšíření možností aplikace MS
Verze: 1.06 Strana: 1 / 17 Návod pro použití Plug-in SMS Operátor 1. Co to je Plug-in modul SMS Operátor? Plug-in modul (zásuvkový modul) do aplikace MS Outlook slouží k rozšíření možností aplikace MS
GPS lokátor s online sledováním
 GPS lokátor s online sledováním Návod k obsluze Hlavní výhody produktu: Malé rozměry Snadné ovládání Online sledování v mapovém podkladu www.spionazni-technika.cz Stránka 1 1. Specifikace Tento tracker
GPS lokátor s online sledováním Návod k obsluze Hlavní výhody produktu: Malé rozměry Snadné ovládání Online sledování v mapovém podkladu www.spionazni-technika.cz Stránka 1 1. Specifikace Tento tracker
Síťová instalace a registrace pro progecad
 Síťová instalace a registrace pro 1 Obsah 1 Obsah... 1 2 Úvod... 1 3 Jak začít... 2 3.1 Instalace NLM Serveru pro... 2 3.2 Registrace NLM Serveru pro... 2 3.3 Přidávání a aktivace licencí... 2 3.4 Instalace
Síťová instalace a registrace pro 1 Obsah 1 Obsah... 1 2 Úvod... 1 3 Jak začít... 2 3.1 Instalace NLM Serveru pro... 2 3.2 Registrace NLM Serveru pro... 2 3.3 Přidávání a aktivace licencí... 2 3.4 Instalace
Manuál snadné instalace Lenovo IdeaPad S100
 Manuál snadné instalace Lenovo IdeaPad S100 1 2 Vážený zákazníku, gratulujeme vám k pořízení netbooku Lenovo IdeaPad S100. Manuál, který právě držíte v rukou, se může stát vaším užitečným poradcem. Poradí
Manuál snadné instalace Lenovo IdeaPad S100 1 2 Vážený zákazníku, gratulujeme vám k pořízení netbooku Lenovo IdeaPad S100. Manuál, který právě držíte v rukou, se může stát vaším užitečným poradcem. Poradí
Kontakty Upravení kontaktu - změna údájů Přidání fotky ke kontaktu Založení nového kontaktu Kopírování ze SIM karty do telefonu Základní nastavení
 1 5. 6. 7. 8. Kontakty Upravení kontaktu - změna údájů Přidání fotky ke kontaktu Založení nového kontaktu Kopírování ze SIM karty do telefonu Základní nastavení telefonu Zapnutí telefonu a PIN Vložení
1 5. 6. 7. 8. Kontakty Upravení kontaktu - změna údájů Přidání fotky ke kontaktu Založení nového kontaktu Kopírování ze SIM karty do telefonu Základní nastavení telefonu Zapnutí telefonu a PIN Vložení
HP OfficeJet 200 Mobile Printer series. Instalační příručka Bluetooth
 HP OfficeJet 200 Mobile Printer series Instalační příručka Bluetooth Informace o autorských právech Copyright 2017 HP Development Company, L.P 1. vydání, 4/2017 Upozornění společnosti HP Informace obsažené
HP OfficeJet 200 Mobile Printer series Instalační příručka Bluetooth Informace o autorských právech Copyright 2017 HP Development Company, L.P 1. vydání, 4/2017 Upozornění společnosti HP Informace obsažené
Převodník PRE 10/20/30
 Převodník PRE 10/20/30 PRE10/20/30 slouží pro připojení zařízení Elektrobock (centrální jednotka PocketHome, termostatu PT41 aj.) do sítě Ethernet. Připojené zařízení je tak možno ovládat z libovolného
Převodník PRE 10/20/30 PRE10/20/30 slouží pro připojení zařízení Elektrobock (centrální jednotka PocketHome, termostatu PT41 aj.) do sítě Ethernet. Připojené zařízení je tak možno ovládat z libovolného
Nastavení telefonu T-Mobile MDA Vario III
 Nastavení telefonu T-Mobile MDA Vario III Telefon s integrovaným kapesním počítačem T-Mobile MDA Vario III, zakoupený v prodejní síti společnosti T-Mobile Czech Republic a.s., má potřebné parametry pro
Nastavení telefonu T-Mobile MDA Vario III Telefon s integrovaným kapesním počítačem T-Mobile MDA Vario III, zakoupený v prodejní síti společnosti T-Mobile Czech Republic a.s., má potřebné parametry pro
LN1224. Výstražná lampa
 Výstražná lampa Optimálního výkonu lze dosáhnout pouze při dodržování pokynů v návodech, výrobce si vyhrazuje právo na změny a dodatky v návodu bez předešlé domluvy. verze 2.0 www.technopark.cz Obsah 1
Výstražná lampa Optimálního výkonu lze dosáhnout pouze při dodržování pokynů v návodech, výrobce si vyhrazuje právo na změny a dodatky v návodu bez předešlé domluvy. verze 2.0 www.technopark.cz Obsah 1
Instalační průvodce pro EasyGate UMTS Data
 Instalační průvodce pro EasyGate UMTS Data Tento instalační průvodce slouží pro rychlé nainstalování ovladačů pro EasyGate UMTS Data a zprovoznění internetového připojení pomocí HSDPA/GPRS. Vložené screenshoty
Instalační průvodce pro EasyGate UMTS Data Tento instalační průvodce slouží pro rychlé nainstalování ovladačů pro EasyGate UMTS Data a zprovoznění internetového připojení pomocí HSDPA/GPRS. Vložené screenshoty
C20 TANDEM. Elektrické zapojení pohonu
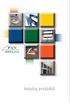 Elektrické zapojení pohonu Optimálního výkonu lze dosáhnout pouze při dodržování pokynů v návodech, výrobce si vyhrazuje právo na změny a dodatky v návodu bez předešlé domluvy. verze 3.0 www.technopark.cz
Elektrické zapojení pohonu Optimálního výkonu lze dosáhnout pouze při dodržování pokynů v návodech, výrobce si vyhrazuje právo na změny a dodatky v návodu bez předešlé domluvy. verze 3.0 www.technopark.cz
Connect Genius V2. Instalace programu.
 Connect Genius V2 Program připojíte k PC přes RS 232. Instalace programu. Vložte CD do PC a automaticky se nabídne instalační program. Otevřete instalační program a klikněte dvojklikem na setup.exe a program
Connect Genius V2 Program připojíte k PC přes RS 232. Instalace programu. Vložte CD do PC a automaticky se nabídne instalační program. Otevřete instalační program a klikněte dvojklikem na setup.exe a program
B 300/B 600. Návod k použití a obsluze. Elektromechanický pohon pro křídlové brány
 Automatizační technika pro brány, vrata a vjezdy Návod k použití a obsluze Elektromechanický pohon pro křídlové brány Optimálního výkonu lze dosáhnout pouze při dodržování pokynů v návodech, výrobce si
Automatizační technika pro brány, vrata a vjezdy Návod k použití a obsluze Elektromechanický pohon pro křídlové brány Optimálního výkonu lze dosáhnout pouze při dodržování pokynů v návodech, výrobce si
Nastavení telefonu T-Mobile MDA Compact III
 Nastavení telefonu T-Mobile MDA Compact III Telefon s integrovaným kapesním počítačem T-Mobile MDA Compact III, zakoupený v prodejní síti společnosti T-Mobile Czech Republic a.s., má potřebné parametry
Nastavení telefonu T-Mobile MDA Compact III Telefon s integrovaným kapesním počítačem T-Mobile MDA Compact III, zakoupený v prodejní síti společnosti T-Mobile Czech Republic a.s., má potřebné parametry
Provozní pokyny. Aplikační stránky
 Provozní pokyny Aplikační stránky OBSAH Jak číst tuto příručku...2 Použité symboly...2 Vyloučení odpovědnosti...3 Poznámky...3 Co lze na aplikačních stránkách dělat...4 Před použitím aplikačních stránek...5
Provozní pokyny Aplikační stránky OBSAH Jak číst tuto příručku...2 Použité symboly...2 Vyloučení odpovědnosti...3 Poznámky...3 Co lze na aplikačních stránkách dělat...4 Před použitím aplikačních stránek...5
Aplikace Vyhledání a stažení aplikace Založení BlackBerry ID Internet Nastavení e-mailu Zap./Vyp. přístupového bodu Přihlášení do Wi-Fi sítě
 1 7. 8. Aplikace Vyhledání a stažení aplikace Založení BlackBerry ID Internet Nastavení e-mailu Zap./Vyp. přístupového bodu Přihlášení do Wi-Fi sítě Zap./Vyp. internetu v zahraničí Nastavení internetu
1 7. 8. Aplikace Vyhledání a stažení aplikace Založení BlackBerry ID Internet Nastavení e-mailu Zap./Vyp. přístupového bodu Přihlášení do Wi-Fi sítě Zap./Vyp. internetu v zahraničí Nastavení internetu
Uživatelský manuál. A4000 Download
 Uživatelský manuál Aplikace: Jednoduchý program pro přenášení dat z přístrojů řady A4000 Export měřených dat do souboru Zobrazení grafů naměřených dat Tisk grafů naměřených dat Vlastnosti: Hardwarové požadavky:
Uživatelský manuál Aplikace: Jednoduchý program pro přenášení dat z přístrojů řady A4000 Export měřených dat do souboru Zobrazení grafů naměřených dat Tisk grafů naměřených dat Vlastnosti: Hardwarové požadavky:
Zálohování v MS Windows 10
 Zálohování v MS Windows 10 Historie souborů Způsob zálohování jako v MS Windows 8.1 Nastavení Aktualizace a zabezpečení Zálohování nebo Ovládací panely Systém a zabezpečení - Historie souborů Přidat jednotku
Zálohování v MS Windows 10 Historie souborů Způsob zálohování jako v MS Windows 8.1 Nastavení Aktualizace a zabezpečení Zálohování nebo Ovládací panely Systém a zabezpečení - Historie souborů Přidat jednotku
DSM-320 bezdrátový přehrávač médií. Ethernetový kabel (CAT 5 UTP/nepřekřížený) Dálkový ovladač s bateriemi
 Toto zařízení pracuje s následujícími operačními systémy: Windows XP, 2000, Me a 98SE Než začnete DSM-320 Bezdrátový přehrávač médií Budete potřebovat následující vybavení: Počítač s procesorem min. 500
Toto zařízení pracuje s následujícími operačními systémy: Windows XP, 2000, Me a 98SE Než začnete DSM-320 Bezdrátový přehrávač médií Budete potřebovat následující vybavení: Počítač s procesorem min. 500
Provozní pokyny Průvodce Mopria
 Provozní pokyny Průvodce Mopria Pro bezpečné a správné použití si před použitím tohoto zařízení přečtěte "Bezpečnostní informace". OBSAH Úvod... 2 Význam symbolů... 2 Vyloučení odpovědnosti... 2 Přípravy...
Provozní pokyny Průvodce Mopria Pro bezpečné a správné použití si před použitím tohoto zařízení přečtěte "Bezpečnostní informace". OBSAH Úvod... 2 Význam symbolů... 2 Vyloučení odpovědnosti... 2 Přípravy...
Nápověda pro možnosti Fiery 1.3 (klient)
 2015 Electronics For Imaging. Informace obsažené v této publikaci jsou zahrnuty v Právním upozornění pro tento produkt. 5. února 2015 Obsah 3 Obsah...5 Aktivace možnosti Fiery...6 Automatická aktivace
2015 Electronics For Imaging. Informace obsažené v této publikaci jsou zahrnuty v Právním upozornění pro tento produkt. 5. února 2015 Obsah 3 Obsah...5 Aktivace možnosti Fiery...6 Automatická aktivace
1. Základní nastavení tabletu Vložení SIM karty Vložení paměťové karty Zapnutí tabletu a PIN. 2. Kontakty. 3. Volání
 1. Základní nastavení tabletu Vložení SIM karty Vložení paměťové karty Zapnutí tabletu a PIN 2. Kontakty Kopírování ze SIM karty do tabletu Založení nového kontaktu Upravení kontaktu včetně fotky 3. Volání
1. Základní nastavení tabletu Vložení SIM karty Vložení paměťové karty Zapnutí tabletu a PIN 2. Kontakty Kopírování ze SIM karty do tabletu Založení nového kontaktu Upravení kontaktu včetně fotky 3. Volání
Obslužný software. PAP ISO 9001
 Obslužný software PAP www.apoelmos.cz ISO 9001 červen 2008, TD-U-19-20 OBSAH 1 Úvod... 4 2 Pokyny pro instalaci... 4 2.1 Požadavky na hardware...4 2.2 Postup při instalaci...4 3 Popis software... 5 3.1
Obslužný software PAP www.apoelmos.cz ISO 9001 červen 2008, TD-U-19-20 OBSAH 1 Úvod... 4 2 Pokyny pro instalaci... 4 2.1 Požadavky na hardware...4 2.2 Postup při instalaci...4 3 Popis software... 5 3.1
2. Kontakty. 1. Základní nastavení tabletu Vložení SIM karty Vložení paměťové karty Zapnutí tabletu a PIN. 3. Volání
 Základní nastavení tabletu Vložení SIM karty Vložení paměťové karty Zapnutí tabletu a PIN Kontakty Kopírování ze SIM karty do tabletu Založení nového kontaktu Upravení kontaktu včetně fotky Volání Nastavení
Základní nastavení tabletu Vložení SIM karty Vložení paměťové karty Zapnutí tabletu a PIN Kontakty Kopírování ze SIM karty do tabletu Založení nového kontaktu Upravení kontaktu včetně fotky Volání Nastavení
1. Základní nastavení telefonu Vložení SIM karty Vložení paměťové karty Zapnutí telefonu a PIN. 2. Kontakty. 3. Volání
 1 z 32 Základní nastavení telefonu Vložení SIM karty Vložení paměťové karty Zapnutí telefonu a PIN Kontakty Kopírování ze SIM karty do telefonu Založení nového kontaktu Upravení kontaktu včetně fotky Volání
1 z 32 Základní nastavení telefonu Vložení SIM karty Vložení paměťové karty Zapnutí telefonu a PIN Kontakty Kopírování ze SIM karty do telefonu Založení nového kontaktu Upravení kontaktu včetně fotky Volání
1. Základní nastavení telefonu Vložení SIM a paměťové karty Zapnutí telefonu a PIN. 2. Kontakty. 3. Volání
 1. Základní nastavení telefonu Vložení SIM a paměťové karty Zapnutí telefonu a PIN 2. Kontakty Kopírování ze SIM karty do telefonu Založení nového kontaktu Upravení kontaktu včetně fotky 3. Volání Zap./Vyp.
1. Základní nastavení telefonu Vložení SIM a paměťové karty Zapnutí telefonu a PIN 2. Kontakty Kopírování ze SIM karty do telefonu Založení nového kontaktu Upravení kontaktu včetně fotky 3. Volání Zap./Vyp.
Zahájit skenování ze skla tiskárny nebo z automatického podavače dokumentů (ADF). Přistupovat k souborům se skeny uloženým v poštovní schránce.
 Fiery Remote Scan Program Fiery Remote Scan umožňuje spravovat skenování na serveru Fiery server a na tiskárně ze vzdáleného počítače. Prostřednictvím programu Fiery Remote Scan můžete provádět tyto akce:
Fiery Remote Scan Program Fiery Remote Scan umožňuje spravovat skenování na serveru Fiery server a na tiskárně ze vzdáleného počítače. Prostřednictvím programu Fiery Remote Scan můžete provádět tyto akce:
Externí zařízení. Uživatelská příručka
 Externí zařízení Uživatelská příručka Copyright 2007 Hewlett-Packard Development Company, L.P. Windows je v USA registrovaná ochranná známka společnosti Microsoft Corporation. Informace obsažené v tomto
Externí zařízení Uživatelská příručka Copyright 2007 Hewlett-Packard Development Company, L.P. Windows je v USA registrovaná ochranná známka společnosti Microsoft Corporation. Informace obsažené v tomto
Nápověda pro možnosti Fiery 1.3 (server)
 2015 Electronics For Imaging. Informace obsažené v této publikaci jsou zahrnuty v Právním upozornění pro tento produkt. 5. února 2015 Obsah 3 Obsah...5 Aktivace možnosti Fiery...5 Automatická aktivace
2015 Electronics For Imaging. Informace obsažené v této publikaci jsou zahrnuty v Právním upozornění pro tento produkt. 5. února 2015 Obsah 3 Obsah...5 Aktivace možnosti Fiery...5 Automatická aktivace
Návod pro aktualizaci software. telefonu ALIGATOR A311
 Návod pro aktualizaci software telefonu ALIGATOR A311 Obsah Návod pro aktualizaci SW telefonu ALIGATOR A311... 1 Než začnete... 2 Stažení a příprava programu pro aktualizaci... 2 Instalace USB ovladačů...
Návod pro aktualizaci software telefonu ALIGATOR A311 Obsah Návod pro aktualizaci SW telefonu ALIGATOR A311... 1 Než začnete... 2 Stažení a příprava programu pro aktualizaci... 2 Instalace USB ovladačů...
Easy, Reliable & Secure. Bezdrátový router N150 (N150R)
 Easy, Reliable & Secure Bezdrátový router N150 (N150R) Ochranné známky Značky a názvy výrobků jsou ochranné známky nebo registrované ochranné známky příslušných vlastníků. Informace mohou být změněny bez
Easy, Reliable & Secure Bezdrátový router N150 (N150R) Ochranné známky Značky a názvy výrobků jsou ochranné známky nebo registrované ochranné známky příslušných vlastníků. Informace mohou být změněny bez
2. Kontakty. 1. Základní nastavení telefonu Vložení SIM karty a baterky Vložení paměťové karty Zapnutí telefonu a PIN. 3. Volání
 Základní nastavení telefonu Vložení SIM karty a baterky Vložení paměťové karty Zapnutí telefonu a PIN 2. Kontakty Kopírování ze SIM karty do telefonu Založení nového kontaktu Upravení kontaktu včetně fotky
Základní nastavení telefonu Vložení SIM karty a baterky Vložení paměťové karty Zapnutí telefonu a PIN 2. Kontakty Kopírování ze SIM karty do telefonu Založení nového kontaktu Upravení kontaktu včetně fotky
Návod pro Samsung Galaxy S6 edge+ (G928F)
 Návod pro Samsung Galaxy S6 edge+ (G928F) 1. Základní nastavení telefonu Vložení SIM karty Zapnutí telefonu a PIN 2. Kontakty Kopírování ze SIM karty do telefonu Založení nového kontaktu Upravení kontaktu
Návod pro Samsung Galaxy S6 edge+ (G928F) 1. Základní nastavení telefonu Vložení SIM karty Zapnutí telefonu a PIN 2. Kontakty Kopírování ze SIM karty do telefonu Založení nového kontaktu Upravení kontaktu
Párování zařízení Bluetooth. Uživatelská příručka
 Párování zařízení Bluetooth Uživatelská příručka Copyright 2012, 2016 HP Development Company, L.P. Microsoft, Windows a Windows Vista jsou ochranné známky společnosti Microsoft Corporation registrované
Párování zařízení Bluetooth Uživatelská příručka Copyright 2012, 2016 HP Development Company, L.P. Microsoft, Windows a Windows Vista jsou ochranné známky společnosti Microsoft Corporation registrované
1. Základní nastavení telefonu Vložení SIM a paměťové karty Zapnutí telefonu a PIN. 2. Kontakty. 3. Volání
 1 z 42 Základní nastavení telefonu Vložení SIM a paměťové karty Zapnutí telefonu a PIN Kontakty Kopírování ze SIM karty do telefonu Založení nového kontaktu Upravení kontaktu včetně fotky 3. Volání Zap./Vyp.
1 z 42 Základní nastavení telefonu Vložení SIM a paměťové karty Zapnutí telefonu a PIN Kontakty Kopírování ze SIM karty do telefonu Založení nového kontaktu Upravení kontaktu včetně fotky 3. Volání Zap./Vyp.
Dětské hodinky s GPS. Návod k obsluze. Hlavní výhody přístroje: Jednoduché ovládání Malé rozměry Online mapový podklad
 Dětské hodinky s GPS Návod k obsluze Hlavní výhody přístroje: Jednoduché ovládání Malé rozměry Online mapový podklad www.spionazni-technika.cz Stránka 1 1 Specifikace a obsah balení 1.1 Specifikace Popis
Dětské hodinky s GPS Návod k obsluze Hlavní výhody přístroje: Jednoduché ovládání Malé rozměry Online mapový podklad www.spionazni-technika.cz Stránka 1 1 Specifikace a obsah balení 1.1 Specifikace Popis
2. Kontakty. 1. Základní nastavení telefonu Vložení SIM karty Vložení paměťové karty Zapnutí telefonu a PIN. 3. Volání
 Základní nastavení telefonu Vložení SIM karty Vložení paměťové karty Zapnutí telefonu a PIN Kontakty Kopírování ze SIM karty do telefonu Založení nového kontaktu Upravení kontaktu včetně fotky Volání Nastavení
Základní nastavení telefonu Vložení SIM karty Vložení paměťové karty Zapnutí telefonu a PIN Kontakty Kopírování ze SIM karty do telefonu Založení nového kontaktu Upravení kontaktu včetně fotky Volání Nastavení
Návod pro Samsung Galaxy Tab S2 9.7 LTE (T815)
 Návod pro Samsung Galaxy Tab S2 9.7 LTE (T815) Základní nastavení tabletu Vložení SIM karty Vložení paměťové karty Zapnutí tabletu a PIN 2. Kontakty Kopírování ze SIM karty do tabletu Založení nového kontaktu
Návod pro Samsung Galaxy Tab S2 9.7 LTE (T815) Základní nastavení tabletu Vložení SIM karty Vložení paměťové karty Zapnutí tabletu a PIN 2. Kontakty Kopírování ze SIM karty do tabletu Založení nového kontaktu
DWL-G122 bezdrátový USB adaptér. Pokud některá z výše uvedených položek chybí, kontaktujte prodejce.
 Tento výrobek pracuje s následujícími operačními systémy: Windows XP, Windows 2000, Windows Me, Windows 98SE DWL-G122 AirPlus G TM Vysokorychlostní 802.11g USB bezdrátový adaptér Než začnete Musíte mít
Tento výrobek pracuje s následujícími operačními systémy: Windows XP, Windows 2000, Windows Me, Windows 98SE DWL-G122 AirPlus G TM Vysokorychlostní 802.11g USB bezdrátový adaptér Než začnete Musíte mít
Návod pro připojení telefonu Nokia 6230 přes infračervený port pro Windows XP instalace programu PC Suite - GPRS
 Návod pro připojení telefonu Nokia 6230 přes infračervený port pro Windows XP instalace programu PC Suite - GPRS 1. Instalace kabelu Do počítače vložte instalační CD Nokia 6230 CD-ROM, které je obsažené
Návod pro připojení telefonu Nokia 6230 přes infračervený port pro Windows XP instalace programu PC Suite - GPRS 1. Instalace kabelu Do počítače vložte instalační CD Nokia 6230 CD-ROM, které je obsažené
XENGO. nová definice mobility UŽIVATELSKÁ PŘÍRUČKA
 XENGO nová definice mobility UŽIVATELSKÁ PŘÍRUČKA Obsah 1. Jak zapnout/vypnout terminál XENGO? 3 2. Jak nabíjet terminál XENGO? 4 3. Jak uskutečnit prodej s čipovou platební kartou? 5 4. Jak zrušit prodej
XENGO nová definice mobility UŽIVATELSKÁ PŘÍRUČKA Obsah 1. Jak zapnout/vypnout terminál XENGO? 3 2. Jak nabíjet terminál XENGO? 4 3. Jak uskutečnit prodej s čipovou platební kartou? 5 4. Jak zrušit prodej
1. Základní nastavení telefonu Vložení SIM karty Vložení paměťové karty Zapnutí telefonu a PIN. 2. Kontakty. 3. Volání
 Základní nastavení telefonu Vložení SIM karty Vložení paměťové karty Zapnutí telefonu a PIN 2. Kontakty Kopírování ze SIM karty do telefonu Založení nového kontaktu Upravení kontaktu včetně fotky 3. Volání
Základní nastavení telefonu Vložení SIM karty Vložení paměťové karty Zapnutí telefonu a PIN 2. Kontakty Kopírování ze SIM karty do telefonu Založení nového kontaktu Upravení kontaktu včetně fotky 3. Volání
2. SMS a MMS. 3. Základní nastavení telefonu. Nastavení střediska zpráv Nastavení MMS Nastavení tónů Upozornění o doručení SMS. 4.
 1 z 34 Volání Hlasitý hovor Zobrazení kontaktů při volání Nastavení hlasitosti hovoru Zobrazení klávesnice při volání Přidržení hovoru Číslo hlasové schránky Nastavení vyzvánění SMS a MMS Nastavení střediska
1 z 34 Volání Hlasitý hovor Zobrazení kontaktů při volání Nastavení hlasitosti hovoru Zobrazení klávesnice při volání Přidržení hovoru Číslo hlasové schránky Nastavení vyzvánění SMS a MMS Nastavení střediska
Nastavení tabletu Samsung P5100 Galaxy Tab 2 10.1
 Nastavení tabletu Samsung P5100 Galaxy Tab 2 10.1 Tablet Samsung P5100 Galaxy Tab 2 10.1, zakoupený v prodejní síti společnosti T-Mobile Czech Republic a.s., má potřebné parametry pro použití T-Mobile
Nastavení tabletu Samsung P5100 Galaxy Tab 2 10.1 Tablet Samsung P5100 Galaxy Tab 2 10.1, zakoupený v prodejní síti společnosti T-Mobile Czech Republic a.s., má potřebné parametry pro použití T-Mobile
s anténou a podstavcem CD-ROM obsahující návod a informace o záruce Ethernetový kabel (CAT5 UTP nekřížený) ADSL kabel (standardní telefonní kabel)
 ČESKY Toto zařízení lze nastavit pomocí libovolného aktuálního webového prohlížeče, např. Internet Explorer 6 nebo Netscape Navigator 6.2.3. DSL-G664T Bezdrátový ADSL směrovač Než začnete 1. Pokud jste
ČESKY Toto zařízení lze nastavit pomocí libovolného aktuálního webového prohlížeče, např. Internet Explorer 6 nebo Netscape Navigator 6.2.3. DSL-G664T Bezdrátový ADSL směrovač Než začnete 1. Pokud jste
Mini PC ITV26. Návod k použití
 Návod k použití Poslední revize: 13. 6. 2013 Obsah Spuštění... 3 Připojení napájení... 3 Připojení příslušenství... 3 Připojení televize... 3 Připojení myši... 4 Způsob použití... 4 Připojení k internetu...
Návod k použití Poslední revize: 13. 6. 2013 Obsah Spuštění... 3 Připojení napájení... 3 Připojení příslušenství... 3 Připojení televize... 3 Připojení myši... 4 Způsob použití... 4 Připojení k internetu...
1. Základní nastavení telefonu Vložení SIM a paměťové karty Zapnutí telefonu a PIN. 2. Kontakty. 3. Volání
 1 z 39 Základní nastavení telefonu Vložení SIM a paměťové karty Zapnutí telefonu a PIN Kontakty Kopírování ze SIM karty do telefonu Založení nového kontaktu Upravení kontaktu včetně fotky 3. Volání Zap./Vyp.
1 z 39 Základní nastavení telefonu Vložení SIM a paměťové karty Zapnutí telefonu a PIN Kontakty Kopírování ze SIM karty do telefonu Založení nového kontaktu Upravení kontaktu včetně fotky 3. Volání Zap./Vyp.
1. Aplikace Vyhledání a stažení aplikace Založení BlackBerry ID. 2. Internet. 3. Zabezpečení
 1 z 23 Aplikace Vyhledání a stažení aplikace Založení BlackBerry ID Internet Nastavení e-mailu Zap./Vyp. přístupového bodu Přihlášení do Wi-Fi sítě Zap./Vyp. internetu v zahraničí Nastavení internetu Zap./Vyp.
1 z 23 Aplikace Vyhledání a stažení aplikace Založení BlackBerry ID Internet Nastavení e-mailu Zap./Vyp. přístupového bodu Přihlášení do Wi-Fi sítě Zap./Vyp. internetu v zahraničí Nastavení internetu Zap./Vyp.
VIZUÁLNÍ PØÍRUÈKA K APLIKACI PRO MOBILNÍ TELEFONY SE SYSTÉMEM ANDROID
 PocketHome VIZUÁLNÍ PØÍRUÈKA K APLIKACI PRO MOBILNÍ TELEFONY SE SYSTÉMEM ANDROID ÚVOD Tato aplikace umožňuje pohodlné ovládání centrální jednotky systému PocketHome prostřednictvím Vašeho mobilního zařízení.
PocketHome VIZUÁLNÍ PØÍRUÈKA K APLIKACI PRO MOBILNÍ TELEFONY SE SYSTÉMEM ANDROID ÚVOD Tato aplikace umožňuje pohodlné ovládání centrální jednotky systému PocketHome prostřednictvím Vašeho mobilního zařízení.
Síťová instalace a registrace pro progecad
 1 Obsah Síťová instalace a registrace pro 1 Obsah... 1 2 Úvod... 1 3 Jak začít... 2 3.1 Instalace NLM Serveru pro... 2 3.2 Registrace NLM Serveru pro... 2 3.3 Přidávání a aktivace licencí... 2 3.4 Instalace
1 Obsah Síťová instalace a registrace pro 1 Obsah... 1 2 Úvod... 1 3 Jak začít... 2 3.1 Instalace NLM Serveru pro... 2 3.2 Registrace NLM Serveru pro... 2 3.3 Přidávání a aktivace licencí... 2 3.4 Instalace
Nastavení telefonu Samsung I9300 Galaxy S III
 Nastavení telefonu Samsung I9300 Galaxy S III Telefon Samsung I9300 Galaxy S III, zakoupený v prodejní síti společnosti T-Mobile Czech Republic a.s., má potřebné parametry pro použití T-Mobile služeb již
Nastavení telefonu Samsung I9300 Galaxy S III Telefon Samsung I9300 Galaxy S III, zakoupený v prodejní síti společnosti T-Mobile Czech Republic a.s., má potřebné parametry pro použití T-Mobile služeb již
4.2. Odhlásit se Šifrování hesla Sepnutí výstupních relé Antipassback Zobrazení všech dat...
 Obsah 1. ÚVOD...3 2. EDITOVÁNÍ DAT V PAMĚTI ŘÍDÍCÍ JEDNOTKY...3 3. PRVNÍ SPUŠTĚNÍ PROGRAMU...3 4. POPIS MENU PŘIHLÁŠENÍ...5 4.1. Přihlásit se...6 4.2. Odhlásit se...6 4.3. Změna hesla...6 4.4. Šifrování
Obsah 1. ÚVOD...3 2. EDITOVÁNÍ DAT V PAMĚTI ŘÍDÍCÍ JEDNOTKY...3 3. PRVNÍ SPUŠTĚNÍ PROGRAMU...3 4. POPIS MENU PŘIHLÁŠENÍ...5 4.1. Přihlásit se...6 4.2. Odhlásit se...6 4.3. Změna hesla...6 4.4. Šifrování
1. Základní nastavení telefonu Vložení SIM a paměťové karty Zapnutí telefonu a PIN. 2. Kontakty. 3. Volání
 1. Základní nastavení telefonu Vložení SIM a paměťové karty Zapnutí telefonu a PIN 2. Kontakty Kopírování ze SIM karty do telefonu Založení nového kontaktu Upravení kontaktu včetně fotky 3. Volání Nastavení
1. Základní nastavení telefonu Vložení SIM a paměťové karty Zapnutí telefonu a PIN 2. Kontakty Kopírování ze SIM karty do telefonu Založení nového kontaktu Upravení kontaktu včetně fotky 3. Volání Nastavení
1. Základní nastavení telefonu Vložení SIM karty Vložení paměťové karty Zapnutí telefonu a PIN. 2. Kontakty. 3. Volání
 1 z 31 Základní nastavení telefonu Vložení SIM karty Vložení paměťové karty Zapnutí telefonu a PIN Kontakty Kopírování ze SIM karty do telefonu Založení nového kontaktu Upravení kontaktu včetně fotky Volání
1 z 31 Základní nastavení telefonu Vložení SIM karty Vložení paměťové karty Zapnutí telefonu a PIN Kontakty Kopírování ze SIM karty do telefonu Založení nového kontaktu Upravení kontaktu včetně fotky Volání
Nastavení telefonu Samsung N9005 Galaxy Note 3
 Nastavení telefonu Samsung N9005 Galaxy Note 3 Telefon Samsung N9005 Galaxy Note 3, zakoupený v prodejní síti společnosti T-Mobile Czech Republic a.s., má potřebné parametry pro použití T-Mobile služeb
Nastavení telefonu Samsung N9005 Galaxy Note 3 Telefon Samsung N9005 Galaxy Note 3, zakoupený v prodejní síti společnosti T-Mobile Czech Republic a.s., má potřebné parametry pro použití T-Mobile služeb
Sentech AL 7000 C. Instalace a ovládání programu BREATH
 Sentech AL 7000 C Instalace a ovládání programu BREATH Program BREATH slouží k ovládání detektoru alkoholu AL 7000C pomocí počítače. Umožňuje provádět měření, zaznamenávat je a exportovat do Excelu. Instalace
Sentech AL 7000 C Instalace a ovládání programu BREATH Program BREATH slouží k ovládání detektoru alkoholu AL 7000C pomocí počítače. Umožňuje provádět měření, zaznamenávat je a exportovat do Excelu. Instalace
Web n walk Manager. Návod pro uživatele
 Web n walk Manager Návod pro uživatele Obsah 1. Úvod 3 2. Požadavky na HW a SW 4 3. Instalace SW a nastavení přístupu prostřednictvím služby Internet 4G 5 4. Instalace SW a nastavení přístupu prostřednictvím
Web n walk Manager Návod pro uživatele Obsah 1. Úvod 3 2. Požadavky na HW a SW 4 3. Instalace SW a nastavení přístupu prostřednictvím služby Internet 4G 5 4. Instalace SW a nastavení přístupu prostřednictvím
1. Základní nastavení telefonu Vložení SIM karty Vložení paměťové karty Zapnutí telefonu a PIN. 2. Kontakty. 3. Volání
 1 z 37 Základní nastavení telefonu Vložení SIM karty Vložení paměťové karty Zapnutí telefonu a PIN Kontakty Kopírování ze SIM karty do telefonu Založení nového kontaktu Upravení kontaktu včetně fotky 3.
1 z 37 Základní nastavení telefonu Vložení SIM karty Vložení paměťové karty Zapnutí telefonu a PIN Kontakty Kopírování ze SIM karty do telefonu Založení nového kontaktu Upravení kontaktu včetně fotky 3.
ŘÍZENÍ AUTOMATICKÉ KOTELNY ESRAK 02.3
 ŘÍZENÍ AUTOMATICKÉ KOTELNY ESRAK 02.3 Program Vývojové prostředí RJK Řízení automatické kotelny počítač ESRAK 02.3 je určen k řízení oběhových čerpadel, směšovacích ventilů, zónových ventilů, bojlerů,
ŘÍZENÍ AUTOMATICKÉ KOTELNY ESRAK 02.3 Program Vývojové prostředí RJK Řízení automatické kotelny počítač ESRAK 02.3 je určen k řízení oběhových čerpadel, směšovacích ventilů, zónových ventilů, bojlerů,
HC-CENTER 340. Záznamník teploty
 /. Bezpečnostní informace: HC-CENTER 340 Záznamník teploty Dříve než začnete používat nebo opravovat měřič, prostudujte pečlivě následující informace. Opravy a údržbu nepopsané v tomto návodu smí provádět
/. Bezpečnostní informace: HC-CENTER 340 Záznamník teploty Dříve než začnete používat nebo opravovat měřič, prostudujte pečlivě následující informace. Opravy a údržbu nepopsané v tomto návodu smí provádět
Automatická zavlažovací řídící jednotka. Pokyny pro instalaci a použití
 Automatická zavlažovací řídící jednotka Pokyny pro instalaci a použití J + J závlahové systémy, s.r.o., Senice 24, 290 01 Poděbrady, tel./fax: 325 652 064, 325 652 365-6, mobil: 602 248 366, e-mail: jerabek@zavlahy-jerabek.cz,
Automatická zavlažovací řídící jednotka Pokyny pro instalaci a použití J + J závlahové systémy, s.r.o., Senice 24, 290 01 Poděbrady, tel./fax: 325 652 064, 325 652 365-6, mobil: 602 248 366, e-mail: jerabek@zavlahy-jerabek.cz,
FLOW 33 BT Setup. Manuál k užívání nastavovacího softwaru FLOW 33 BT Setup prostřednictvím komunikace Bluetooth.
 FLOW 33 BT Setup Manuál k užívání nastavovacího softwaru FLOW 33 BT Setup prostřednictvím komunikace Bluetooth. d.v. 31/08/2015 Návod FLOW 33 BT Setup Strana 1 (celkem 8) COMAC CAL s.r.o. Základní popis
FLOW 33 BT Setup Manuál k užívání nastavovacího softwaru FLOW 33 BT Setup prostřednictvím komunikace Bluetooth. d.v. 31/08/2015 Návod FLOW 33 BT Setup Strana 1 (celkem 8) COMAC CAL s.r.o. Základní popis
COLOR LASERJET ENTERPRISE CM4540 MFP SERIES. Průvodce instalací softwaru
 COLOR LASERJET ENTERPRISE CM4540 MFP SERIES Průvodce instalací softwaru HP Color LaserJet Enterprise CM4540 MFP Series Průvodce instalací softwaru Autorská práva a licence 2010 Copyright Hewlett-Packard
COLOR LASERJET ENTERPRISE CM4540 MFP SERIES Průvodce instalací softwaru HP Color LaserJet Enterprise CM4540 MFP Series Průvodce instalací softwaru Autorská práva a licence 2010 Copyright Hewlett-Packard
1. Základní nastavení telefonu Vložení SIM karty Vložení paměťové karty Zapnutí telefonu a PIN. 2. Kontakty. 3. Volání
 1 z 46 Základní nastavení telefonu Vložení SIM karty Vložení paměťové karty Zapnutí telefonu a PIN Kontakty Kopírování ze SIM karty do telefonu Založení nového kontaktu Upravení kontaktu včetně fotky 3.
1 z 46 Základní nastavení telefonu Vložení SIM karty Vložení paměťové karty Zapnutí telefonu a PIN Kontakty Kopírování ze SIM karty do telefonu Založení nového kontaktu Upravení kontaktu včetně fotky 3.
1. Základní nastavení telefonu Vložení SIM a paměťové karty Zapnutí telefonu a PIN. 2. Kontakty. 3. Volání
 1 z 37 Základní nastavení telefonu Vložení SIM a paměťové karty Zapnutí telefonu a PIN Kontakty Kopírování ze SIM karty do telefonu Založení nového kontaktu Upravení kontaktu včetně fotky Volání Zap./Vyp.
1 z 37 Základní nastavení telefonu Vložení SIM a paměťové karty Zapnutí telefonu a PIN Kontakty Kopírování ze SIM karty do telefonu Založení nového kontaktu Upravení kontaktu včetně fotky Volání Zap./Vyp.
SBM 261.U. Přístupový systém s GSM modulem
 Přístupový systém s GSM modulem Optimálního výkonu lze dosáhnout pouze při dodržování pokynů v návodech, výrobce si vyhrazuje právo na změny a dodatky v návodu bez předešlé domluvy. verze 1.0 www.technopark.cz
Přístupový systém s GSM modulem Optimálního výkonu lze dosáhnout pouze při dodržování pokynů v návodech, výrobce si vyhrazuje právo na změny a dodatky v návodu bez předešlé domluvy. verze 1.0 www.technopark.cz
Volání Hlasitý hovor Zobrazení kontaktů při volání Nastavení hlasitosti hovoru Zobrazení klávesnice při volání Přidržení hovoru Číslo hlasové
 1 5. 6. 7. 8. Volání Hlasitý hovor Zobrazení kontaktů při volání Nastavení hlasitosti hovoru Zobrazení klávesnice při volání Přidržení hovoru Číslo hlasové schránky Nastavení vyzvánění SMS a MMS Nastavení
1 5. 6. 7. 8. Volání Hlasitý hovor Zobrazení kontaktů při volání Nastavení hlasitosti hovoru Zobrazení klávesnice při volání Přidržení hovoru Číslo hlasové schránky Nastavení vyzvánění SMS a MMS Nastavení
Základní nastavení telefonu Vložení SIM karty a baterky Vložení paměťové karty Zapnutí telefonu a PIN Kontakty Kopírování ze SIM karty do telefonu
 1 6. 7. 8. Základní nastavení telefonu Vložení SIM karty a baterky Vložení paměťové karty Zapnutí telefonu a PIN Kontakty Kopírování ze SIM karty do telefonu Založení nového kontaktu Upravení kontaktu
1 6. 7. 8. Základní nastavení telefonu Vložení SIM karty a baterky Vložení paměťové karty Zapnutí telefonu a PIN Kontakty Kopírování ze SIM karty do telefonu Založení nového kontaktu Upravení kontaktu
