INSTALAČNÍ MANUÁL pro aplikaci ihc-marf
|
|
|
- Radomír Kolář
- před 8 lety
- Počet zobrazení:
Transkript
1 INSTALAČNÍ MANUÁL pro aplikaci ihc-marf MŮJ DŮM /apps
2 Obsah Úvod 3 Instalace aplikace do mobilního telefonu s OS Android přes službu Google Play 3 Instalace aplikace do mobilního telefonu s OS Android ze souboru. 3 Nastavení 4 Ovládání 11
3 Úvod Aplikace ihc-marf (pro mobilní telefony s OS Android) jsou určeny k pohodlnému ovládání elektroinstalace RF Control pomocí Vašeho mobilního telefonu. Jedná se o doplněk systému RF Control, a v rámci řešení inels Smart Home Solution splyne svou elegancí s každou moderní domácností. Menu je rozděleno do přehledných sekcí, ve kterých jsou ikonami znázorněny jednotlivé funkce. Najdete zde také zrychlený přístup ke svým oblíbeným funkcím a stále máte přehled o tom, co se děje i v okolí Vašeho domu. Díky ihc-marf (dále jen aplikace ) dokonale ovládáte funkce Vaší bezdrátové elektroinstalace RF Control. Máte tak pod kontrolou osvětlení domu, spínání spotřebičů, kontrolu vytápění. Funkčnost aplikace je možná pouze ze zařízením elan- RF-003 nebo elan- RF-Wi-003. Ve Vaší bezdrátové instalaci musí být tento prvek použit. Je určena pro zařízení s OS Android 2.4 a výše. Optimalizováno pro zařízení s obrazovkou o rozlišení 800x480. Jazyk aplikace jde dle jazyka nastaveného v OS Android. Implementovaná komunikace s kamerami Axis, díky nimž můžete sledovat co se děje v okolí vašeho domu. Umožňuje také ovládání několika uživatelů zároveň (zadáním více IP adres). Umožňuje tvořit týdenní programování a komunikovat s teplotními prvky. Stažení: Na Google Play (pod názvem ihc-marf) stáhnete aktuální verzi. Instalace aplikace do mobilního telefonu s OS Android přes službu Google Play - Pomocí mobilního telefonu se připojte k internetu. - Aktivujte službu Google Play. - Do vyhledávacího řádku zadejte heslo inels a dejte vyhledat. - V seznamu vyberte aplikaci pod označením inels Home Control RF Mobile a otevřete dialog s informacemi o aplikaci. - Klikněte na tlačítko Instalovat. Zobrazí se hlášení o povolení přístupu aplikace ke službám telefonu. Jsou podmínkou instalace aplikace - klikněte na tlačítko Přijmout. - Na obrazovce se objeví bargraf stahování aplikace do telefonu a poté oznámení o instalování aplikace do telefonu. - Po ukončení instalace aplikace do telefonu se objeví tlačítka Otevřít a Odinstalovat. INSTALOVAT - Klikněte na ikonu v záložce Aplikace. Instalace aplikace do mobilního telefonu s OS Android ze souboru. - Instalovat aplikaci do mobilního telefonu můžete i ze souboru. Aplikaci si můžete stáhnout do PC popř. telefonu do souborového systému. - Pomocí mobilního telefonu a nástroje Správce souborů vyhledejte v adresáři souborového systému uloženou aplikaci ihc-marf. - Kliknutím na soubor s aplikací ihc-marf.apk zahájíte instalaci aplikace ze souboru. - OS se ještě dotáže na přístup k poskytovaným službám potřebným pro chod aplikace. Stisknutím tlačítka Instalovat instalaci spustíte. - Po dokončení instalace OS informuje o úspěšném dokončení instalace. Tlačítkem Otevřít můžete nainstalovanou aplikace ihc-marf přímo otevřít. 3 / 14
4 Nastavení Cílem aplikace ihc-marf pro ovládání instalace je, aby se po jejím spuštění ihned nabízelo požadované ovládání elektroinstalace. Abychom toho docílili s co nejmenší početem kliků je nutné aplikaci nejprve nastavit a nakonfigurovat. Úvodní obrazovka po spuštění aplikace: Tlačítkem Nastavení zobrazíte základní menu nastavení aplikace. Základní horní lišta telefonu Záložka Scény Základní pracovní plocha aplikace. Po konfiguraci jsou zde zobrazeny základní dlaždice ovládání systému. Záložka Kamery Záložka Oblíbené Nastavení IP adresy komunikačního rozhraní, prostřednictvím kterého telefon komunikuje s bezdrátovými prvky elan-rf Volba pro nastavení záložky Topení Volba pro nastavení záložky Kamery Volba pro základní konfiguraci aplikace a zařízení, nastavení zařízení elan-rf. Konfigurace projektu instalace, přiřazování adres, párování prvků, přiřazování ikon apod. Volba pro nastavení záložky Oblíbené Volba pro nastavení záložky Scény Volba pro nastavení záložky Jiné Tlačítko Nápověda Tlačítko Nastavení Záložka - elan Nastavení Ruční přidání elan-rf: Pokud znáte IP adresu eln-rf, ke kterému se chcete připojit, můžete kliknout na tlačítko Přidat. Zadejte jeho (libovolný) název a IP adresu. Automatické vyhledávání: Klikněte na ikonu Vyhledávání. Zobrazí se nalezené elan-rf, které se nachází ve Vaší síti, ke které jste telefonem právě připojeni (domácí síť). Ikona Vyhledávání Vyhledané elan-rf Tlačítko pro ruční přidání elan-rf Tlačítkem Obnovit můžete spustit opětovné vyhledávání elan-rf ve Vaší síti Stiskem na požadovaný elan-rf se Vám otevře okno pro jeho pojmenování. Po zadání názvu potvrdíte tlačítkem OK (při ručním zadávání se elan-rf pojmenuje při jeho přidávání). V tomto seznamu zařízení je možné mít nakonfigurovaných několik zařízení elan-rf a IP adres. Může zde být uveden jeden elan-rf i se dvěma IP adresami (s vnitřní IP adresou pro domácí síť a s veřejnou IP adresou pro vzdálenou komunikaci). Pro správný chod aplikace je nutné v seznamu označit elan-rf, se kterým má aplikace primárně komunikovat. Tlačítkem Zpět se vrátíte do menu nastavení. Pokud máte elan-rf již nastavený tak se tlačítkem Zpět dostanete na plochu s nastavenými prvky. Nastavujete-li elan-rf poprvé pokračujte v nastavování dle návodu. Libovolné pojmenování Výběr požadovaného elan-rf 4 / 14
5 Záložka - Konfigurace Po kliknutí na záložku Konfigurace se dostanete základního menu nastavení. Pozadí Kliknutím na tlačítko Přidat můžete přidat jakýkoliv obrázek (floorplan) ze svého telefonu, který chcete, aby se později zobrazoval v aplikaci. I když se floorplan, který si zvolíte, nebude později v aplikaci Vašeho telefonu zobrazovat, je nutný při vytváření místnosti. Tlačítko pro přidání Pozadí Místnosti Do pole Název místnosti můžete uvést libovolný název (i s diakritikou). V poli Vyberte typ místnosti si volíte ikonu místnosti. Pokud vytvoříte pouze jednu místnost, zařízení se zobrazí přímo na ploše. Okno pro volbu ikony místnosti Okno pro zobrazení zvoleného floorplanu Okno pro název místnosti Okno pro přidání předem uloženého floorplanu Tlačítko pro uložení zvolené místnosti Prvky Pro přidání prvku, který chcete aplikací ovládat, musíte vyplnit pole: 1. Název prvku libovolný název 2. Vložte adresu prvku adresa je šestimístný kód uvedený na krabičce prvku. 3. Typ prvku volba typu prvku. 4. Vyberte ikonu vyberete typ ikony, která se bude zobrazovat. Zadání libovolného názvu prvku Zadání adresy přidávaného prvku Okno pro výběr typu prvku Odstranění prvku dlouhým stiskem na požadovaný prvek. Úprava / přejmenování krátkým stiskem na požadovaný prvek otevřete nabídku nastavení. Okno pro výběr typu ikony Tlačítko pro uložení přidávaného zařízení Přidané prvky 5 / 14
6 Přidat prvky Po přidání místností a všech požadovaných prvků je pro lepší přehlednost vhodné přiřadit prvky k jednotlivým místnostem, ve kterých se nachází (není podmínkou). V menu Přidat prvky vyberete místnost. Tlačítkem přiřadíte prvek ke zvolené místnosti. Tlačítkem Další můžete zvolit další místnost a pokračovat v přiřazování. Při změně přiřazených prvků postupujte stejně stiskem tlačítka změníte stav výběru zařízení. Výběr místnosti pro přidání prvků Potvrzovací tlačítko při výběru prvku Tlačítko Další pro pokračování a následné uložení Záložka - Topení Aplikací lze ovládat vytápění a to od centrálního zdroje až po ovládání např. termohlavice RFATV-1 na ventilu topení. Přímé ovládání termohlavice RFATV-1. Termohlavici můžete přidat do místnosti jako samostatný prvek, aniž by musela být přiřazena k topné oblasti. Termohlavice má integrovaný teploměr. Pomocí aplikace tak můžete přímo regulovat topení, na kterém je připevněna. Zadání termohlavice Adresa termohlavice Okno pro výběr typu prvku Ovládání pomocí časového plánu. Prvním krokem je zvolení centrálního zdroje vytápění (pokud je třeba jej ovládat), např. spínání elektrického kotle. Okno pro výběr typu ikony Tlačítko pro uložení přidávaného zařízení Potvrzovací tlačítko při výběru prvku Dalším krokem je umístění prvků pro regulaci teploty (topné prvky, spínače, termohlavice) v požadovaném prostoru (místnosti). V požadovaném prostoru můžete mít umístěny prvky pro regulaci teploty i bez ovládání centrálního zdroje prvkem elan-rf. Přiřazení režimů: Záložka Topení 1. Časový plán topení, který chcete využívat. V poli Název zadejte název topného programu V poli Hystereze zvolte požadovanou hysterezi v rozmezí C. Nastavení teplotních režimů -kliknutím na okénka vedle časových režimů si upravíte teploty pro jednotlivé režimy. V pravém dolním rohu stiskněte tlačítko Další. Pojmenování časového plánu Volitelná Hystereze Nastavitelné teploty pro jednotlivé režimy Po rozkliknutí zvolíte teplotu pomocí pickerů 6 / 14
7 Zobrazí se Graf, kde si nastavíte Časový plán topných režimů. Defaultně je nastaven Topný režim Minimum po v celém týdnu po dobu 24 hodinové časové ose. Při vytváření časového plánu se Vám zobrazí Topný režim pro Pondělí. Kliknutím na tlačítko (+) Nový můžete nastavovat časové intervaly (v hodinách a minutách) a volit u nich Topný režim. Můžete si vytvořit až 8 časových intervalů pro jeden den, které lze kdykoli v průběhu používání měnit. Nastavený časový rozvrh můžete pomocí tlačítka (+) Kopírujte do nakopírovat i do jiných dnů. Stiskem tlačítka Vše překopírujete časový rozvrh do všech dnů v týdnu. Stiskem tlačítka Uložit uložte nastavení. Nastavení začátku časového intervalu Nastavení konce časového intervalu Nastavení Topného režimu v časovém intervalu Teplotní režimy s nastavenou teplotou Název Tlačítko pro uložení Časový interval Tlačítko pro přidání časového intervalu Tlačítko pro kopírování denního plánu Nastavovaný den Posun pro nastavení dalších dnů Úprava / vymazání časového intervalu. V požadovaném časovém plánu stiskněte tlačítko Další. Dlouhým stiskem přímo na časový interval otevřete tabulku pro úpravu času popřípadě smazání intervalu. Úpravu časového intervalu uložíte stiskem na tlačítka Uložit a poté potvrzení tlačítkem Uložit nastavení. Možnost změny času intervalu Možnost změny teplotního režimu Tlačítko pro vymazání časového intervalu Rychlá úprava časového intervalu. Krátce stiskněte časový interval, ten se ohraničí posuvníky. Jednoduchým pohybem posuvníky do stran upravíte časový interval dle potřeby. Svislý posuvník časového intervalu Upravovaný časový Tlačítko pro uložení upraveného časového intervalu 7 / 14
8 2. Topné okruhy (otopné místnosti) ke kterým časové plány můžete přiřadit. Stiskněte tlačítko Topný okruh, vpravo dole tlačítkem Přidat vytvoříte nový Topný okruh. Název zadejte název Topného okruhu (např.: Pokoj 1) Vyberete teplotní senzor - vyberte požadovaný prvek s teplotním čidlem (například RFATV-1). Některé prvky mají dva teplotní senzory - interní a externí vyberte požadovaný. Zvolíte Název topného okruhu Výběr teplotního Senzoru Teplotní offset - nastavte offset (pokud se teplota z čidla hlavice liší od skutečné okolní teploty). Vyberete teplotní plán z nastaveného menu. Vyberte topení - zde si označte prvky, které se v dané oblasti nachází a které chcete, aby regulovaly vytápění místnosti. Pokud máte ovládaný centrální zdroj vytápění, můžete ho přiřadit k vybranému topení. Úprava Offsetu Výběr Teplotního plánu Vyberete topení, které místnost obsahuje Stiskem zobrazíte Výběr topení Pro snadnější ovládání doporučujeme pro Topné okruhy vytvořit samostatnou místnost, do které si všechny topné okruhy přiřadíte. Volba centrálního zdroje vytápění 3. Centrální zdroj Stiskněte tlačítko Centrální zdroj, vpravo dole tlačítkem Přidat vytvoříte nový centrální zdroj. Název zadejte název Centrálního zdroje vytápění. Prvek zvolte prvek, kterým spouštíte Centrální zdroj. Topný okruh označte topné okruhy, které chcete, aby byly svázané s centrálním zdrojem. Uložíte stiskem tlačítko Uložit. Název centrálního zdroje vytápění Výběr prvku pro centrální zdroj vytápění Přiřazení centrálního zdroje vytápění k topnému okruhu Tlačítko pro uložení centrálního zdroje vytápění Záložka - Oblíbené Po stisku záložky se zobrazí pracovní plocha aplikace s tlačítky Nápověda a Přidat. Stisk tlačítka Přidat otevře seznam nakonfigurovaných zařízení, které si označíte. Po stisku tlačítka Uložit se přiřadí do seznamu v záložce Oblíbené. Políčko pro výběr zařízení do záložky Oblíbené Seznam všech zařízení nakonfigurovaných v elan-rf Tlačítko pro uložení konfigurace záložky Oblíbené 8 / 14
9 Záložka - Scény Seznam scén slouží k aktivování uživatelem předdefinovaných scén, jako jsou např.: all off - všechny žaluzie nahoru, all on - všechny žaluzie dolů atd. Po stisku záložky Scény stiskněte tlačítko Přidat. Název zadejte název scény. Označením vyberete prvky, které chcete do scény přiřadit. Po ukončení výběru stiskněte tlačítko Další. Vyberte funkce, které chcete, aby požadovaná scéna provedla. Pojmenování Scény Políčko pro výběr z použitých prvků pro konfiguraci do záložky Scény Rolovací lišta vybraných prvků ve vytvářené Scéně. Primárně jsou vybrané prvky na prostřední pozici rolovací lišty pod názvem scény. Tlačítko Další po výběru prvků, přepne na obrazovku pro nastavení funkcí vybraných prvků U nastavení funkce stmívače zde nastavíte požadovaný jas, který prvek nastaví v případě aktivace scény. Záložka - Kamery Pokud si přejete mít kamery vždy po ruce, můžete si je přidat do rychlého zobrazení Dlaždic. V aplikacích ihc můžete nahlížení na aktuální obraz (stream) z domácích bezpečnostních IP kamer. Doporučené kamery: Axis, inels Cam. Stiskem tlačítka Přidat otevřete nabídku s nastavením k IP kamerám. Pozn.: Při použití jiné než doporučené IP kamery do pole Zadejte adresu kamery zadávejte stream ve formátu mjpg. Stream se získá např. na webovém rozhraní nebo v manuálu kamery. Pokud stream není ve formátu mjpg nelze k aplikaci připojit. Pole pro uvedení IP adresy instalované kamery Pole Typ kamery výběr s nabídkou kamer: Axis, inels Cam a jiné Pole pro volitelný název pojmenování IP kamery Pole pro zadání přihlašovacího jméno k přidávané IP kameře Pole pro zadání přihlašovacího hesla k přidávané IP kameře Příklad: formát adresy: ip adersa:port/mjpg/video.mjpg příklad adresy: :80/mjpg/video.mjpg Po vyplnění položek na obrazovce stiskněte tlačítko Uložit. Aplikace provede uložení nastavení a automaticky přidá kameru do seznamu zařízení v záložce Kamery. Odstranění kamery ze seznamu dlouhým stiskem na dané položce v seznamu. Aplikace umožnuje zobrazení kamery na celou obrazovku, otevření panelu PTZ pro její ovládání se provádí podržením prstu na příslušném náhledu kamery. Záložka Kamery s nadefinovanými kamerami a náhledem na kameru v pozici dlaždice na pracovní ploše Otevřená dlaždice nadefinované IP kamery v aplikaci ihc. Obraz videa (streamu) z kamery se již automaticky převrací dle povolených služeb na telefonu PTZ ovládací prvky 9 / 14
10 Záložka - Jiné 1. Výběrovým políčkem Zobrazit panel Oblíbené položky po spuštění, nastavíte výpis oblíbených položek na úvodní stránce po startu aplikace. 2. Výběrovým políčkem Dostávat upozornění o novém firmwaru - nastavíte automatickou kontrolu dostupnosti nejnovější verze firmwaru Vašeho elan-rf a tak budete dostávat upozornění do mobilního telefonu. Po obdržení upozornění se Vám v aplikaci zobrazí výzva k aktualizaci v podobě červeného kolečka s vykřičníkem, Stisk tlačítka s výzvou Vás navede do menu Jiné. Stiskem Aktualizovat elan dojde k automatické aktualizaci firmwaru ve Vašem zařízení elan-rf. Pro využití funkce Dostávat upozornění o novém firmwaru musíte mít internetové připojení prostřednictvím sítě Wi-Fi nebo mobilních dat. Tlačítko pro stažení nejnovější verze firmwaru do mobilního telefonu Potvrzovací tlačítko pro zobrazení panelu Oblíbené po spuštění Potvrzovací tlačítko pro obdržení upozornění o dostupnosti nové verze firmwaru elan-rf Tlačítko pro zahájení aktualizace Výzva k aktualizaci 3. Položka Stáhnout nejnovější firmware slouží ke stažení nejnovější verze firmwaru do Vašeho mobilního telefonu. V případě, že aktuální firmware již v mobilním telefonu máte, nabídne se Vám možnost jeho vymazání. K využití funkce Stáhnout nejnovější firmware musíte mít internetové připojení prostřednictvím sítě Wi-Fi nebo mobilních dat. Po připojení vašeho telefonu k zařízení elan-rf můžete stiskem Aktualizovat elan (v menu Jiné), aktualizovat firmwar v elan-rf. Díky tomu máte možnost aktualizovat firmware v zařízení elan-rf i v místech kde není k dispozici internetové připojení. Tlačítko pro zahájení stahování Tlačítko pro vymazání 10 / 14
11 Ovládání Hlavní zobrazení v aplikacích ihc jsou takzvané Dlaždice. Jedná se o obecný přehled místností v inteligentní elektroinstalaci inels Home Control. Na základě předchozích kroků nastavení se Vám na úvodní obrazovce zobrazí výchozí dlaždice aplikace: podle prvků po místnostech (např. rooms jako living room ) podle skupin (např. Lights nebo All ). Pokud si přejete ovládat jednotlivá zařízení, stiskněte požadovanou místnost, ke které jste požadovaný prvek přiřadili. Je-li konfigurace uspořádána tak, že je na úvodní obrazovce více než 6 dlaždic, pohyb mezi nimi se provádí tahem prstu nahoru / dolů po obrazovce tzv. rolování. Základní přehled nakonfigurovaných dlaždic v menu aplikace. Dlaždice (místnost) Po zobrazení seznamu prvků v určité místnosti můžete ovládat jednotlivá zařízení. Indikátory stavu výstupu se aktualizují automaticky při jakékoli změně stavu prvku, režimu, teploty či jiné veličiny. Manuální aktualizaci indikátorů stavu výstupu (v případě režimu spánku telefonu apod.) můžete aktivovat tahem prstu po obrazovce směrem dolů (tzv. rolováním). Zobrazí se aktualizační symbol a upozornění na aktualizaci dat. Tím se stavy výstupů aktualizují. Stavový řádek sledovaných místností Symbol, ikona přiřazená k danému aktoru / zařízení Tlačítko pro konfiguraci systému a nastavení z aplikace Aktualizační symbol Šipky pro přepínání jednotlivých místností Ovládání Stmívačů a Spínačů Krátkým klikem na dlaždici aktoru provedeme změnu stavu aktoru z ON/OFF. V případě žaluzií UP/ DOWN Tahem po obrazovce lze rolovat v dlaždicích nahoru a dolů Indikátor stavu výstupu aktoru, popř. zařízení zapnuto, vypnuto Indikátor stavu výstupu aktoru, popř. zařízení zapnuto jas na 50%. Pro vyvolání nastavení jasu, slideru je nutné provést přidržení na dlaždici aktoru Pokud přidržíte prst na zařízení, zobrazí se Vám, například u stmívaného světla, bargraf pro nastavení jasu stmívaného světla. Pod ním se zobrazí dvě tlačítka - Náběh a Doběh, která umožňují plynulé rozsvícení / vypínání světla. U tlačítek Náběh a Doběh stiskem šipky rozbalíte nabídku s možností nastavení času funkcí náběhu / doběhu. Při stisku na stmívači s možností RGB ovládání se Vám zobrazí menu pro nastavení barvy, jasu a režimu rozsvěcování. Nastavení barvy RGB světla Bargraf pro nastavení jasu Tlačítka pro nastavení času Tlačítko pro nastavení času dané funkce Stiskem tlačítka spustíte pozvolné rozsvěcování Stiskem tlačítka spustíte pozvolné zhasínání Nastavený čas minuty : sekundy Nastavení jasu RGB světla Režim Cirkus automatická změna barev Vypnutí / zapnutí RGB světla Aktuálně zvolená barva 11 / 14
12 U spínačů můžete spustit funkci Zpožděné zapnutí / Zpožděné vypnutí. Nastavení času zpožděného zapnutí / vypnutí se nastavuje stiskem šipky u tlačítek. U spínačů pro ovládání žaluzií se čas přejezdu rolet nastavuje stejným způsobem jako u předchozích. Nastavení času platí pro oba směry. U zpožděného sepnutí / vypnutí lze čas prodloužit až na 1 hodinu Tlačítko pro vytáhnutí žaluzií Tlačítko pro zatáhnutí žaluzií Zastavení chodu žaluzií Nastavení času přejezdu žaluzií Ovládání termohlavic Dlouhým stiskem na ikonu přidané termohlavice v místnosti zobrazíme její nastavení: Ruční nastavení teploty 0-32 C Zobrazuje se zde nastavená/naměřená teplota Zobrazení stavů baterie, otevření hlavice, stav okna Nastavená teplota Tlačítka pro rychlou regulaci teploty Ruční úprava teploty Nastavení citlivosti otevřeného okna Zobrazení stavu baterií Čas vypnutí funkce otevřeného okna Zobrazení aktuální teploty Zobrazení stavu otevření hlavice Zobrazení stavu funkce otevřeného okna Nastavení citlivosti otevřeného okna Nastavení doby funkce otevřeného okna Ovládání Regulace teploty Topné okruhy lze ovládat přímo z místností, do kterých byly přiřazeny. U topných okruhů v místnosti se zobrazuje: 1. Aktuální topný režim k danému Topnému okruhu. 2. Aktuální teplota čidla u prvku přiřazeného k topnému okruhu. 3. Stav Topného okruhu prosvětlení ikona okruh je aktivní - topí. Stav Topného okruhu Dlouhým stiskem na Topný okruh otevřete nastavení Signalizace vybité baterie u prvku Aktuální teplota teplotního okruhu Zobrazení aktuálního režimu topného okruhu Signalizace prvku, který je již přiřazen v topné oblasti 12 / 14
13 Funkce Topného okruhu Topný okruh hlídá teplotu pomocí zvoleného čidla v místnosti. Jakmile teplota klesne pod nastavenou úroveň +/- hystereze tak prvky k místnosti určené k vytápění začnou topit, (otevře se termohlavice na ventilu topení, sepne relé u přímotopu a jiné...) Změna topného režimu v okruhu dlouhým stiskem otevřete požadovaný okruh a podle aktuálního požadavku můžete: 1. změnit topný režim 2. provést ruční úpravu teploty 0,5-5 C 3. vypnout/zapnout celý okruh (bez ohledu na jeho časový plán) 4. nastavit funkci - citlivost otevřeného okna 5. informovat se o stavu baterií 6. informovat se o aktuální a nastavené teplotě Po ruční úpravě topného režimu se Topný okruh v následujícím nastaveném Časovém intervalu vrátí a bude dál pracovat dle nastaveného časového plánu Tlačítka pro rychlou korekci teploty Aktuální teplota topného okruhu Signalizace stavu baterií Vypnutí / zapnutí topného okruhu Ruční úprava teploty Nastavená teplota Nastavená korekce teploty Tlačítko pro nastavení funkce otevřeného okna Možnost změny teplotního režimu Teplotu si můžete kdykoli ručně upravit o ± 5 C. Upravená teplota je pouze pro aktuální časový interval. Tlačítkem vypnete/zapnete celý topný okruh bez ohledu na jeho časový plán. Tlačítkem pro nastavení funkce citlivost okna můžete nastavit citlivost a čas vypnutí topení při otevřeném okně. Naleznete zde informaci o aktuálním stavu funkce. Pokud topný okruh obsahuje prvky, které jsou napájeny bateriemi a aplikace zjistí, že některý z prvků má baterie slabé / vybité, v levé části obrazovky se zobrazí ikona baterie. Stiskem ikony baterie se zobrazí seznam prvků, u kterých je potřeba baterie vyměnit. Další způsob zobrazení vybité baterie se signalizuje přímo na hlavní obrazovce u konkrétních prvků, (místností). Ikona je pouze informativní. V korekčním kolečku se zobrazuje Nastavená a Aktuální teplota. Nastavená teplota - nastavená v topném režimu +/- korekce teploty upravené uživatelem. Aktuální teplota naměřená teplotním senzorem některého z připojených prvků. Pokud se u některého prvku zobrazuje ikona v podobě zámku, znamená to, že je prvek již přiřazen do některého topného okruhu. Prvek nelze ovládat proto, abyste si nechtěným stiskem nezapnuli topení, které máte nastavené v jiném, předem zvoleném časovém plánu. 13 / 14
14 14 / 14
INSTALAČNÍ MANUÁL pro aplikaci ihc-mirf
 INSTALAČNÍ MANUÁL pro aplikaci ihc-mirf /apps Obsah Úvod 3 Instalace aplikace do mobilního telefonu s IOS 3 Nastavení 4 Ovládání 10 Úvod Aplikace ihc-mirf (pro mobilní telefony s IOS) jsou určeny k pohodlnému
INSTALAČNÍ MANUÁL pro aplikaci ihc-mirf /apps Obsah Úvod 3 Instalace aplikace do mobilního telefonu s IOS 3 Nastavení 4 Ovládání 10 Úvod Aplikace ihc-mirf (pro mobilní telefony s IOS) jsou určeny k pohodlnému
INSTALAČNÍ MANUÁL pro aplikaci ihc-mirf
 INSTALAČNÍ MANUÁL pro aplikaci ihc-mirf /apps Obsah Úvod 3 Instalace aplikace do mobilního telefonu s IOS 3 Nastavení 4 Ovládání 12 Úvod Aplikace ihc-mirf (pro mobilní telefony s IOS) jsou určeny k pohodlnému
INSTALAČNÍ MANUÁL pro aplikaci ihc-mirf /apps Obsah Úvod 3 Instalace aplikace do mobilního telefonu s IOS 3 Nastavení 4 Ovládání 12 Úvod Aplikace ihc-mirf (pro mobilní telefony s IOS) jsou určeny k pohodlnému
INSTALAČNÍ MANUÁL pro aplikaci ihc-marf
 INSTALAČNÍ MANUÁL pro aplikaci ihc-marf MŮJ DŮM /apps Obsah Úvod 3 Instalace aplikace do mobilního telefonu s OS Android přes službu Google Play 3 Instalace aplikace do mobilního telefonu s OS Android
INSTALAČNÍ MANUÁL pro aplikaci ihc-marf MŮJ DŮM /apps Obsah Úvod 3 Instalace aplikace do mobilního telefonu s OS Android přes službu Google Play 3 Instalace aplikace do mobilního telefonu s OS Android
Instalační manuál ihc-marf Instalační manuál k aplikaci ihc-marf
 Instalační manuál k aplikaci ihc-marf Rev.:160113 Strana 1 z 15 Obsah 1. Úvod... 3 2. Instalace aplikace na mobilní telefon s OS Android přes službu Google Play... 3 3. Instalace aplikace na mobilní telefon
Instalační manuál k aplikaci ihc-marf Rev.:160113 Strana 1 z 15 Obsah 1. Úvod... 3 2. Instalace aplikace na mobilní telefon s OS Android přes službu Google Play... 3 3. Instalace aplikace na mobilní telefon
Instalační manuál ihc-mirf Instalační manuál k aplikaci ihc-mirf
 Instalační manuál k aplikaci ihc-mirf Rev.:160113 Strana 1 z 13 Obsah 1. Úvod... 3 2. Instalace aplikace na mobilní telefon... 3 3. Základní nastavení... 4 4. Ovládání... 11 Rev.:160113 Strana 2 z 13 1.
Instalační manuál k aplikaci ihc-mirf Rev.:160113 Strana 1 z 13 Obsah 1. Úvod... 3 2. Instalace aplikace na mobilní telefon... 3 3. Základní nastavení... 4 4. Ovládání... 11 Rev.:160113 Strana 2 z 13 1.
Instalační manuál k aplikaci LARA Dio pro Android
 Instalační manuál k aplikaci LARA Dio pro Android 1 z 9 Obsah 1. Úvod... 3 2. Instalace aplikace do mobilního telefonu s OS Android přes službu Google Play... 3 3. Základní nastavení... 4 4. Ovládání aplikace...
Instalační manuál k aplikaci LARA Dio pro Android 1 z 9 Obsah 1. Úvod... 3 2. Instalace aplikace do mobilního telefonu s OS Android přes službu Google Play... 3 3. Základní nastavení... 4 4. Ovládání aplikace...
VIZUÁLNÍ PØÍRUÈKA K APLIKACI PRO MOBILNÍ TELEFONY SE SYSTÉMEM ANDROID
 PT41 VIZUÁLNÍ PØÍRUÈKA K APLIKACI PRO MOBILNÍ TELEFONY SE SYSTÉMEM ANDROID ÚVOD Tato aplikace umožňuje pohodlné ovládání systému PT41 prostřednictvím Vašeho mobilního zařízení. Aplikace usnadňuje konfi
PT41 VIZUÁLNÍ PØÍRUÈKA K APLIKACI PRO MOBILNÍ TELEFONY SE SYSTÉMEM ANDROID ÚVOD Tato aplikace umožňuje pohodlné ovládání systému PT41 prostřednictvím Vašeho mobilního zařízení. Aplikace usnadňuje konfi
VIZUÁLNÍ PØÍRUÈKA K APLIKACI PRO MOBILNÍ TELEFONY SE SYSTÉMEM ANDROID
 PocketHome VIZUÁLNÍ PØÍRUÈKA K APLIKACI PRO MOBILNÍ TELEFONY SE SYSTÉMEM ANDROID ÚVOD Tato aplikace umožňuje pohodlné ovládání centrální jednotky systému PocketHome prostřednictvím Vašeho mobilního zařízení.
PocketHome VIZUÁLNÍ PØÍRUÈKA K APLIKACI PRO MOBILNÍ TELEFONY SE SYSTÉMEM ANDROID ÚVOD Tato aplikace umožňuje pohodlné ovládání centrální jednotky systému PocketHome prostřednictvím Vašeho mobilního zařízení.
INSTALAČNÍ MANUÁL pro aplikaci ihc-wtrf
 INSTALAČNÍ MANUÁL pro aplikaci ihc-wtrf /apps Obsah Úvod 3 Zřízení potřebná k nastavení aplikace 3 Základní ovládání Chytrých hodinek Samsung Gear S2 3 Hlaní menu aplikace ihc-wtrf 3 Připojení Chytrých
INSTALAČNÍ MANUÁL pro aplikaci ihc-wtrf /apps Obsah Úvod 3 Zřízení potřebná k nastavení aplikace 3 Základní ovládání Chytrých hodinek Samsung Gear S2 3 Hlaní menu aplikace ihc-wtrf 3 Připojení Chytrých
Instalační manuál ihc-mairf
 rev.: 3 02-215/2016 Strana 1 z 45 Obsah Obsah...1 1. Úvod...3 2. Instalace aplikace do mobilního telefonu s OS Android přes službu Google Play...4 3. Instalace aplikace do mobilního telefonu s OS Android
rev.: 3 02-215/2016 Strana 1 z 45 Obsah Obsah...1 1. Úvod...3 2. Instalace aplikace do mobilního telefonu s OS Android přes službu Google Play...4 3. Instalace aplikace do mobilního telefonu s OS Android
Instalační manuál ihc-marf
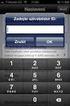 rev.: 1 02-215/2016 Strana 1 z 42 Obsah 1. Úvod...3 2. Instalace aplikace do mobilního telefonu s OS Android přes službu Google Play...4 3. Instalace aplikace do mobilního telefonu s OS Android ze souboru...5
rev.: 1 02-215/2016 Strana 1 z 42 Obsah 1. Úvod...3 2. Instalace aplikace do mobilního telefonu s OS Android přes službu Google Play...4 3. Instalace aplikace do mobilního telefonu s OS Android ze souboru...5
2 ZAPOJENÍ, OŽIVENÍ A PROGRAMOVÁNÍ SYSTÉMOVÉ
 2 ZAPOJENÍ, OŽIVENÍ A PROGRAMOVÁNÍ SYSTÉMOVÉ INSTALACE EGO-N 2.1 Úvod Studenti by se měli seznámit s funkcemi na přípravku charakterizující jednoduché inteligentní sběrnicový systém Ego-n firmy ABB. Úkolem
2 ZAPOJENÍ, OŽIVENÍ A PROGRAMOVÁNÍ SYSTÉMOVÉ INSTALACE EGO-N 2.1 Úvod Studenti by se měli seznámit s funkcemi na přípravku charakterizující jednoduché inteligentní sběrnicový systém Ego-n firmy ABB. Úkolem
gdmss Lite Android DVR Mobile Client Návod k obsluze aplikace
 gdmss Lite Android DVR Mobile Client Návod k obsluze aplikace Pouze pro telefony se systémem Android Obsah 1. VŠEOBECNÉ INFORMACE... 3 1.1 Úvod... 3 1.2 Funkce... 3 1.3 Technické požadavky na provoz aplikace...
gdmss Lite Android DVR Mobile Client Návod k obsluze aplikace Pouze pro telefony se systémem Android Obsah 1. VŠEOBECNÉ INFORMACE... 3 1.1 Úvod... 3 1.2 Funkce... 3 1.3 Technické požadavky na provoz aplikace...
Mobilní aplikace. Uživatelský manuál
 Uživatelský manuál Obsah Základní informace a nastavení... 3 Nastavení přístupu... 4 Registrace docházky... 5 Editace vlastní docházky... 5 Ovládaní z mobilní aplikace... 6 Konfigurace mobilní aplikace...
Uživatelský manuál Obsah Základní informace a nastavení... 3 Nastavení přístupu... 4 Registrace docházky... 5 Editace vlastní docházky... 5 Ovládaní z mobilní aplikace... 6 Konfigurace mobilní aplikace...
Instalační manuál ihc-mairf
 rev.: 7 02-215 / 2016 1 / 51 1. Úvod..3 2. Instalace aplikace do mobilního telefonu s OS Android přes službu Google Play 4 3. Instalace aplikace do mobilního telefonu s OS Android ze souboru.5 4. První
rev.: 7 02-215 / 2016 1 / 51 1. Úvod..3 2. Instalace aplikace do mobilního telefonu s OS Android přes službu Google Play 4 3. Instalace aplikace do mobilního telefonu s OS Android ze souboru.5 4. První
Instalační manuál ihc-mairf
 rev.: 6 02-215 / 2016 1 / 46 1. Úvod... 3 2. Instalace aplikace do mobilního telefonu s OS Android přes službu Google Play...4 3. Instalace aplikace do mobilního telefonu s OS Android ze souboru...5 4.
rev.: 6 02-215 / 2016 1 / 46 1. Úvod... 3 2. Instalace aplikace do mobilního telefonu s OS Android přes službu Google Play...4 3. Instalace aplikace do mobilního telefonu s OS Android ze souboru...5 4.
Mobilní aplikace. Uživatelský manuál
 Uživatelský manuál Obsah Základní informace a nastavení... 3 Nastavení přístupu... 4 Registrace docházky... 5 Editace vlastní docházky... 5 Ovládaní z mobilní aplikace... 6 Konfigurace mobilní aplikace...
Uživatelský manuál Obsah Základní informace a nastavení... 3 Nastavení přístupu... 4 Registrace docházky... 5 Editace vlastní docházky... 5 Ovládaní z mobilní aplikace... 6 Konfigurace mobilní aplikace...
Instalační manuál ihc-miirf
 1. rev.: 5 02-1/2017 Strana 1 z 43 Obsah 1. Úvod...3 2. Instalace aplikace do mobilního telefonu s ios přes službu App store...4 3. První spuštění aplikace Průvodce nastavením...5 3.1. elan...6 3.2. Místnosti...7
1. rev.: 5 02-1/2017 Strana 1 z 43 Obsah 1. Úvod...3 2. Instalace aplikace do mobilního telefonu s ios přes službu App store...4 3. První spuštění aplikace Průvodce nastavením...5 3.1. elan...6 3.2. Místnosti...7
Instalace a první spuštění Programu Job Abacus Pro
 Instalace a první spuštění Programu Job Abacus Pro Pro chod programu je nutné mít nainstalované databázové úložiště, které je připraveno v instalačním balíčku GAMP, který si stáhnete z našich webových
Instalace a první spuštění Programu Job Abacus Pro Pro chod programu je nutné mít nainstalované databázové úložiště, které je připraveno v instalačním balíčku GAMP, který si stáhnete z našich webových
Vzdálené připojení do sítě ČEZ VPN Cisco AnyConnect
 Vzdálené připojení do sítě ČEZ VPN Cisco AnyConnect Návod pro instalaci potřebných komponent a jejich nastavení pro vzdálené připojení pomocí VPN Cisco Any Connect v prostředí OS Android ( chytré mobilní
Vzdálené připojení do sítě ČEZ VPN Cisco AnyConnect Návod pro instalaci potřebných komponent a jejich nastavení pro vzdálené připojení pomocí VPN Cisco Any Connect v prostředí OS Android ( chytré mobilní
LAN se používá k prvnímu nastavení Vašeho DVR a když potřebujete nastavit síť na Vašem DVR pro používání po internetu.
 Návod Video Viewer 1.9.9 1 Dodávaný licencovaný software Následující stránky popisují nejpoužívanější funkce software Video Viewer. Podrobnosti o softwaru a jeho nastavení, najdete v rozšířené příručce,
Návod Video Viewer 1.9.9 1 Dodávaný licencovaný software Následující stránky popisují nejpoužívanější funkce software Video Viewer. Podrobnosti o softwaru a jeho nastavení, najdete v rozšířené příručce,
Aplikace NAM tracker pro ios. Příručka platí pro verzi NAM trackeru 1.1.0
 Příručka platí pro verzi NAM trackeru 1.1.0 Obsah: 1. K čemu je aplikace určena?....................................3 2. Přihlášení.............................................3 2.1. Seznam Objektů.........................................
Příručka platí pro verzi NAM trackeru 1.1.0 Obsah: 1. K čemu je aplikace určena?....................................3 2. Přihlášení.............................................3 2.1. Seznam Objektů.........................................
Postup instalace síťové verze Mount Blue
 Postup instalace síťové verze Mount Blue Instalace na serveru 1. Stáhněte si instalační balíček pro server ze stránek Mount Blue na adrese: http://www.mountblue.cz/download/mountblue-server-setup.exe 2.
Postup instalace síťové verze Mount Blue Instalace na serveru 1. Stáhněte si instalační balíček pro server ze stránek Mount Blue na adrese: http://www.mountblue.cz/download/mountblue-server-setup.exe 2.
Tabletová aplikace. Uživatelský manuál
 Uživatelský manuál Obsah Základní informace... 4 Instalace a přihlášení... 5 Verze CLOUD... 5 Verze SERVER... 8 Verze DEMO... 10 Nastavení displeje, tlačítek... 11 Obecná konfigurace... 11 GPS pozice...
Uživatelský manuál Obsah Základní informace... 4 Instalace a přihlášení... 5 Verze CLOUD... 5 Verze SERVER... 8 Verze DEMO... 10 Nastavení displeje, tlačítek... 11 Obecná konfigurace... 11 GPS pozice...
Návod ke službě IPTV
 Návod ke službě IPTV Služba Dragon TV vám prostřednictvím technologie IPTV zprostředkuje jedinečný zážitek ze sledování televizních pořadů ve vaší domácnosti. Díky připojení k internetu můžete využívat
Návod ke službě IPTV Služba Dragon TV vám prostřednictvím technologie IPTV zprostředkuje jedinečný zážitek ze sledování televizních pořadů ve vaší domácnosti. Díky připojení k internetu můžete využívat
ČSOB Business Connector instalační příručka
 ČSOB Business Connector instalační příručka Obsah 1 Úvod... 2 2 Získání komerčního serverového certifikátu... 2 2.1 Vytvoření žádosti o certifikát v počítači... 2 2.2 Instalace certifikátu na počítač...
ČSOB Business Connector instalační příručka Obsah 1 Úvod... 2 2 Získání komerčního serverového certifikátu... 2 2.1 Vytvoření žádosti o certifikát v počítači... 2 2.2 Instalace certifikátu na počítač...
GPS Loc. Uživatelský manuál. mobilní aplikace. pro online přístup do systému GPS Loc pomocí mobilní aplikace
 GPS Loc mobilní aplikace Uživatelský manuál pro online přístup do systému GPS Loc pomocí mobilní aplikace Mobilní aplikace GPS Loc je určena na sledování aktuální polohy vozidla nebo sledovaného objektu,
GPS Loc mobilní aplikace Uživatelský manuál pro online přístup do systému GPS Loc pomocí mobilní aplikace Mobilní aplikace GPS Loc je určena na sledování aktuální polohy vozidla nebo sledovaného objektu,
iviewer pro iphone & ipad & ipod touch Rychlý uživatelský návod
 iviewer pro iphone & ipad & ipod touch Rychlý uživatelský návod iviewer lze použít na iphone a ipad pro zobrazení živého obrazu z DVR vzdálený server. I. Použití iphone pro přístup ke vzdálenému DVR Použití
iviewer pro iphone & ipad & ipod touch Rychlý uživatelský návod iviewer lze použít na iphone a ipad pro zobrazení živého obrazu z DVR vzdálený server. I. Použití iphone pro přístup ke vzdálenému DVR Použití
Jak na Bakaláře z mobilního telefonu
 Jak na Bakaláře z mobilního telefonu Elektronickou žákovskou knížku je možné ovládat, případně dostávat notifikace i na mobilní telefon nebo tablet. Rodiče a žáci tak mají online přístup ke klasifikaci
Jak na Bakaláře z mobilního telefonu Elektronickou žákovskou knížku je možné ovládat, případně dostávat notifikace i na mobilní telefon nebo tablet. Rodiče a žáci tak mají online přístup ke klasifikaci
Návod ke službě IPTV
 Návod ke službě IPTV Služba 4NET.TV vám prostřednictvím technologie IPTV zprostředkuje jedinečný zážitek ze sledování televizních pořadů ve vaší domácnosti. Díky připojení k internetu můžete využívat služby
Návod ke službě IPTV Služba 4NET.TV vám prostřednictvím technologie IPTV zprostředkuje jedinečný zážitek ze sledování televizních pořadů ve vaší domácnosti. Díky připojení k internetu můžete využívat služby
Mobilní aplikace NÁVOD
 NÁVOD www.aktion.cz NASTAVENÍ V APLIKACI AKTION.NEXT je zjednodušená varianta webové aplikace a slouží pro evidenci docházky uživatel může ručně zadávat průchody, prohlížet svůj osobní výkaz, vzdáleně
NÁVOD www.aktion.cz NASTAVENÍ V APLIKACI AKTION.NEXT je zjednodušená varianta webové aplikace a slouží pro evidenci docházky uživatel může ručně zadávat průchody, prohlížet svůj osobní výkaz, vzdáleně
T-Mobile Internet. Manager. pro Mac OS X NÁVOD PRO UŽIVATELE
 T-Mobile Internet Manager pro Mac OS X NÁVOD PRO UŽIVATELE Obsah 03 Úvod 04 Podporovaná zařízení 04 Požadavky na HW a SW 05 Instalace SW a nastavení přístupu 05 Hlavní okno 06 SMS 06 Nastavení 07 Přidání
T-Mobile Internet Manager pro Mac OS X NÁVOD PRO UŽIVATELE Obsah 03 Úvod 04 Podporovaná zařízení 04 Požadavky na HW a SW 05 Instalace SW a nastavení přístupu 05 Hlavní okno 06 SMS 06 Nastavení 07 Přidání
Připojení ke vzdálené aplikaci Target 2100
 Připojení ke vzdálené aplikaci Target 2100 Pro úspěšné připojení ke vzdálené aplikaci Target 2100 je nutné připojovat se ze stanice s Windows XP SP3, Windows Vista SP1 nebo Windows 7. Žádná VPN není potřeba,
Připojení ke vzdálené aplikaci Target 2100 Pro úspěšné připojení ke vzdálené aplikaci Target 2100 je nutné připojovat se ze stanice s Windows XP SP3, Windows Vista SP1 nebo Windows 7. Žádná VPN není potřeba,
Návod na webové rozhraní
 Návod na webové rozhraní elan-rf-wi-003 Strana 1 z 14 1. Přihlášení do webového rozhraní elan-rf-wi-003... 3 2. Nastavení... 4 Konfigurační panel... 5 Popis konfiguračního panelu a funkcí... 6 Přidání
Návod na webové rozhraní elan-rf-wi-003 Strana 1 z 14 1. Přihlášení do webového rozhraní elan-rf-wi-003... 3 2. Nastavení... 4 Konfigurační panel... 5 Popis konfiguračního panelu a funkcí... 6 Přidání
JAK AKTUALIZOVAT APLIKACI E-PAY BY EDENRED
 JAK AKTUALIZOVAT APLIKACI E-PAY BY EDENRED Postup aktualizace E-Pay by Edenred závisí na tom, zda máte zařízení, na kterém již byla aplikace předinstalována (pokračujete v návodu na kapitolu 2) nebo zda
JAK AKTUALIZOVAT APLIKACI E-PAY BY EDENRED Postup aktualizace E-Pay by Edenred závisí na tom, zda máte zařízení, na kterém již byla aplikace předinstalována (pokračujete v návodu na kapitolu 2) nebo zda
Manuál k programu KaraokeEditor
 Manuál k programu KaraokeEditor Co je KaraokeEditor? Program slouží pro editaci tagů v hudebních souborech formátu mp3. Tagy jsou doprovodné informace o písni, uložené přímo v mp3. Aplikace umí pracovat
Manuál k programu KaraokeEditor Co je KaraokeEditor? Program slouží pro editaci tagů v hudebních souborech formátu mp3. Tagy jsou doprovodné informace o písni, uložené přímo v mp3. Aplikace umí pracovat
elan-rf-003 Návod / rev.3 Strana 1 z 13
 Strana 1 z 13 1. Úvod... 3 2. Instalace elan-rf-003, IP adresa... 4 3. Přihlášení do webového rozhraní elan-rf-003... 4 4. Nastavení... 5 Konfigurační panel... 6 Popis konfiguračního panelu a funkcí...
Strana 1 z 13 1. Úvod... 3 2. Instalace elan-rf-003, IP adresa... 4 3. Přihlášení do webového rozhraní elan-rf-003... 4 4. Nastavení... 5 Konfigurační panel... 6 Popis konfiguračního panelu a funkcí...
Rollei Historyline 98. Používání funkce Wi-FI
 Rollei Historyline 98 Používání funkce Wi-FI Používání funkce Wi-Fi Pomocí funkce Wi-Fi můžete ihned přenést fotografie a videa z fotoaparátu do jiných chytrých zařízení (Telefony, tablety s Android či
Rollei Historyline 98 Používání funkce Wi-FI Používání funkce Wi-Fi Pomocí funkce Wi-Fi můžete ihned přenést fotografie a videa z fotoaparátu do jiných chytrých zařízení (Telefony, tablety s Android či
Provozní pokyny Aplikační stránky
 Před použitím tohoto zařízení si důkladně přečtěte tento manuál a mějte jej po ruce pro budoucí použití. Provozní pokyny Aplikační stránky OBSAH Jak číst tuto příručku...2 Použité symboly...2 Vyloučení
Před použitím tohoto zařízení si důkladně přečtěte tento manuál a mějte jej po ruce pro budoucí použití. Provozní pokyny Aplikační stránky OBSAH Jak číst tuto příručku...2 Použité symboly...2 Vyloučení
Základní nastavení telefonu Vložení paměťové karty Zapnutí telefonu a PIN Vložení SIM karty SMS a MMS Nastavení střediska zpráv Nastavení MMS
 1 5. 6. 7. 8. Základní nastavení telefonu Vložení paměťové karty Zapnutí telefonu a PIN Vložení SIM karty SMS a MMS Nastavení střediska zpráv Nastavení MMS Nastavení tónů Upozornění o doručení SMS Volání
1 5. 6. 7. 8. Základní nastavení telefonu Vložení paměťové karty Zapnutí telefonu a PIN Vložení SIM karty SMS a MMS Nastavení střediska zpráv Nastavení MMS Nastavení tónů Upozornění o doručení SMS Volání
ČSOB Business Connector
 ČSOB Business Connector Instalační příručka Člen skupiny KBC Obsah 1 Úvod... 3 2 Instalace aplikace ČSOB Business Connector... 3 3 Získání komunikačního certifikátu... 3 3.1 Vytvoření žádosti o certifikát
ČSOB Business Connector Instalační příručka Člen skupiny KBC Obsah 1 Úvod... 3 2 Instalace aplikace ČSOB Business Connector... 3 3 Získání komunikačního certifikátu... 3 3.1 Vytvoření žádosti o certifikát
Základní nastavení telefonu Vložení paměťové karty Zapnutí telefonu a PIN Vložení SIM karty SMS a MMS Nastavení střediska zpráv Nastavení MMS
 1 6. 7. 8. Základní nastavení telefonu Vložení paměťové karty Zapnutí telefonu a PIN Vložení SIM karty SMS a MMS Nastavení střediska zpráv Nastavení MMS Nastavení tónů Upozornění o doručení SMS Volání
1 6. 7. 8. Základní nastavení telefonu Vložení paměťové karty Zapnutí telefonu a PIN Vložení SIM karty SMS a MMS Nastavení střediska zpráv Nastavení MMS Nastavení tónů Upozornění o doručení SMS Volání
Návod k použití aplikace Reliview
 Návod k použití aplikace Reliview 1. Představení funkcí aplikace Tato aplikace je určena k připojení mobilních telefonů Android a Iphone na kamery a rekordéry Relicam. 1. Zajišťuje příjem obrazu z kamer
Návod k použití aplikace Reliview 1. Představení funkcí aplikace Tato aplikace je určena k připojení mobilních telefonů Android a Iphone na kamery a rekordéry Relicam. 1. Zajišťuje příjem obrazu z kamer
1. Základní nastavení telefonu Vložení SIM karty a baterky Vložení paměťové karty Zapnutí telefonu a PIN. 2. Kontakty. 3.
 1 z 33 Základní nastavení telefonu Vložení SIM karty a baterky Vložení paměťové karty Zapnutí telefonu a PIN Kontakty Kopírování ze SIM karty do telefonu Založení nového kontaktu Upravení kontaktu včetně
1 z 33 Základní nastavení telefonu Vložení SIM karty a baterky Vložení paměťové karty Zapnutí telefonu a PIN Kontakty Kopírování ze SIM karty do telefonu Založení nového kontaktu Upravení kontaktu včetně
1. Základní nastavení telefonu Vložení SIM karty a baterky Vložení paměťové karty Zapnutí telefonu a PIN. 2. Kontakty. 3.
 1 z 35 Základní nastavení telefonu Vložení SIM karty a baterky Vložení paměťové karty Zapnutí telefonu a PIN Kontakty Kopírování ze SIM karty do telefonu Založení nového kontaktu Upravení kontaktu včetně
1 z 35 Základní nastavení telefonu Vložení SIM karty a baterky Vložení paměťové karty Zapnutí telefonu a PIN Kontakty Kopírování ze SIM karty do telefonu Založení nového kontaktu Upravení kontaktu včetně
NÁVOD K POUŽITÍ. IP kamerový systém.
 NÁVOD K POUŽITÍ IP kamerový systém www.slkamery.cz 1 1. Práce se systémem CMS 1. Instalace aplikace Aplikaci CMS nainstalujeme z přiloženého CD. Pokud není CD součástí balení, stáhneme instalační soubory
NÁVOD K POUŽITÍ IP kamerový systém www.slkamery.cz 1 1. Práce se systémem CMS 1. Instalace aplikace Aplikaci CMS nainstalujeme z přiloženého CD. Pokud není CD součástí balení, stáhneme instalační soubory
Aplikace NAM tracker
 Obsah: 1. K čemu je aplikace určena?....................................3 2. Přihlášení.............................................3 2.1. Seznam Objektů (výchozí obrazovka)..............................
Obsah: 1. K čemu je aplikace určena?....................................3 2. Přihlášení.............................................3 2.1. Seznam Objektů (výchozí obrazovka)..............................
Postup přechodu na podporované prostředí. Přechod aplikace BankKlient na nový operační systém formou reinstalace ze zálohy
 Postup přechodu na podporované prostředí Přechod aplikace BankKlient na nový operační systém formou reinstalace ze zálohy Obsah Zálohování BankKlienta... 3 Přihlášení do BankKlienta... 3 Kontrola verze
Postup přechodu na podporované prostředí Přechod aplikace BankKlient na nový operační systém formou reinstalace ze zálohy Obsah Zálohování BankKlienta... 3 Přihlášení do BankKlienta... 3 Kontrola verze
elan-rf-wi-003 Webové rozhraní / rev.3 Strana 1 z 15
 Strana 1 z 15 1. Úvod... 3 2. Přihlášení do webového rozhraní elan-rf-wi-003... 4 3. Nastavení... 5 Konfigurační panel... 6 Popis konfiguračního panelu a funkcí... 7 Přidání RF prvků do floorplanu...15
Strana 1 z 15 1. Úvod... 3 2. Přihlášení do webového rozhraní elan-rf-wi-003... 4 3. Nastavení... 5 Konfigurační panel... 6 Popis konfiguračního panelu a funkcí... 7 Přidání RF prvků do floorplanu...15
3. Vložíte baterku. 4.
 1 z 34 6. 7. 8. Aplikace Vyhledání a stažení aplikace Založení účtu v Google Play Internet Nastavení e-mailu Zap./Vyp. přístupového bodu Přihlášení do Wi-Fi sítě Zap./Vyp. internetu v zahraničí Nastavení
1 z 34 6. 7. 8. Aplikace Vyhledání a stažení aplikace Založení účtu v Google Play Internet Nastavení e-mailu Zap./Vyp. přístupového bodu Přihlášení do Wi-Fi sítě Zap./Vyp. internetu v zahraničí Nastavení
Aplikace Vyhledání a stažení aplikace Založení BlackBerry ID Internet Nastavení e-mailu Zap./Vyp. přístupového bodu Přihlášení do Wi-Fi sítě
 1 7. 8. Aplikace Vyhledání a stažení aplikace Založení BlackBerry ID Internet Nastavení e-mailu Zap./Vyp. přístupového bodu Přihlášení do Wi-Fi sítě Zap./Vyp. internetu v zahraničí Nastavení internetu
1 7. 8. Aplikace Vyhledání a stažení aplikace Založení BlackBerry ID Internet Nastavení e-mailu Zap./Vyp. přístupového bodu Přihlášení do Wi-Fi sítě Zap./Vyp. internetu v zahraničí Nastavení internetu
MetaTrader Mobile Uživatelský manuál Operační systém Andorid HIGHSKY.CZ
 MetaTrader Mobile Uživatelský manuál Operační systém Andorid HIGHSKY.CZ 1 OBSAH Instalace 3 Přihlášení 4 Trh 5 Symboly 4 Graf 6 Vlastnosti grafu 7 Nový pokyn okamžitá realizace 7 Nový pokyn čekající 8
MetaTrader Mobile Uživatelský manuál Operační systém Andorid HIGHSKY.CZ 1 OBSAH Instalace 3 Přihlášení 4 Trh 5 Symboly 4 Graf 6 Vlastnosti grafu 7 Nový pokyn okamžitá realizace 7 Nový pokyn čekající 8
Naším cílem je Vaše spokojenost...
 Vážení zákazníci, Naším cílem je Vaše spokojenost... blahopřejeme Vám, že jste se rozhodli pro nákup nové telefonní ústředny řady ATEUS - NETSTAR od českého výrobce 2N TELEKOMUNIKACE a.s. Současně Vás
Vážení zákazníci, Naším cílem je Vaše spokojenost... blahopřejeme Vám, že jste se rozhodli pro nákup nové telefonní ústředny řady ATEUS - NETSTAR od českého výrobce 2N TELEKOMUNIKACE a.s. Současně Vás
HOME CONTROL HC-PH-TS20 SET4 HC-PH-HD01 SET4
 HOME CONTROL Nový bezdrátový systém určený k regulaci teplovodního nebo elektrického vytápění. Nabízí obdobné funkce jako systém Pocket Home za velmi příznivou cenu. V sestavě získáte plnohodnotnou startovací
HOME CONTROL Nový bezdrátový systém určený k regulaci teplovodního nebo elektrického vytápění. Nabízí obdobné funkce jako systém Pocket Home za velmi příznivou cenu. V sestavě získáte plnohodnotnou startovací
Kontakty Upravení kontaktu - změna údájů Přidání fotky ke kontaktu Založení nového kontaktu Kopírování ze SIM karty do telefonu Základní nastavení
 1 5. 6. 7. 8. Kontakty Upravení kontaktu - změna údájů Přidání fotky ke kontaktu Založení nového kontaktu Kopírování ze SIM karty do telefonu Základní nastavení telefonu Zapnutí telefonu a PIN Vložení
1 5. 6. 7. 8. Kontakty Upravení kontaktu - změna údájů Přidání fotky ke kontaktu Založení nového kontaktu Kopírování ze SIM karty do telefonu Základní nastavení telefonu Zapnutí telefonu a PIN Vložení
Volání Hlasitý hovor Zobrazení kontaktů při volání Nastavení hlasitosti hovoru Zobrazení klávesnice při volání Přidržení hovoru Číslo hlasové
 1 5. 6. 7. 8. Volání Hlasitý hovor Zobrazení kontaktů při volání Nastavení hlasitosti hovoru Zobrazení klávesnice při volání Přidržení hovoru Číslo hlasové schránky Nastavení vyzvánění SMS a MMS Nastavení
1 5. 6. 7. 8. Volání Hlasitý hovor Zobrazení kontaktů při volání Nastavení hlasitosti hovoru Zobrazení klávesnice při volání Přidržení hovoru Číslo hlasové schránky Nastavení vyzvánění SMS a MMS Nastavení
POZOR!!! INSTALACE POD WINDOWS 200 / XP / VISTA PROBÍHÁ VE DVOU ETAPÁCH A JE NUTNÉ DOKON
 Program SK2 Připojení adaptérusk2 k počítači Propojte svůj počítač pomocí přiloženého propojovacího USB kabelu s adaptérem SK2. SK2 v prostředí Windows 2000 - XP - Vista - po propojení počítače s adaptérem
Program SK2 Připojení adaptérusk2 k počítači Propojte svůj počítač pomocí přiloženého propojovacího USB kabelu s adaptérem SK2. SK2 v prostředí Windows 2000 - XP - Vista - po propojení počítače s adaptérem
Konfigurace PPPoE připojení v OS Microsoft Windows 98, ME
 Konfigurace PPPoE připojení v OS Microsoft Windows 98, ME Předmluva Tento návod slouží k nastavení připojení k síti Internet prostřednictvím služby Internet ONE, která využívá připojování pomocí protokolu
Konfigurace PPPoE připojení v OS Microsoft Windows 98, ME Předmluva Tento návod slouží k nastavení připojení k síti Internet prostřednictvím služby Internet ONE, která využívá připojování pomocí protokolu
VIZUÁLNÍ PØÍRUÈKA K APLIKACI PRO WIN10, ANDROID A ios
 PT41 VIZUÁLNÍ PØÍRUÈKA K APLIKACI PRO WIN10, ANDROID A ios ÚVOD Tato aplikace umožňuje pohodlné ovládání systému PT41 prostřednictvím Vašeho PC nebo mobilního zařízení. Aplikace usnadňuje konfi guraci
PT41 VIZUÁLNÍ PØÍRUÈKA K APLIKACI PRO WIN10, ANDROID A ios ÚVOD Tato aplikace umožňuje pohodlné ovládání systému PT41 prostřednictvím Vašeho PC nebo mobilního zařízení. Aplikace usnadňuje konfi guraci
Předpoklady správného fungování formulářů
 Předpoklady správného fungování formulářů Uživatelská příručka Aktualizováno: 19. 2. 2018 Obsah 1 Úvod... 3 2 Systémové požadavky... 3 3 Práce s přílohami... 3 4 MS Internet Explorer... 3 4.1 Instalace
Předpoklady správného fungování formulářů Uživatelská příručka Aktualizováno: 19. 2. 2018 Obsah 1 Úvod... 3 2 Systémové požadavky... 3 3 Práce s přílohami... 3 4 MS Internet Explorer... 3 4.1 Instalace
Konfigurátor Duo. Manuál pro konfiguraci systémů DUO Standard / Basic. Obsah + vybraná nastavení: - 1 -
 Konfigurátor Duo SW konfigurátor DuoSB Manuál pro konfiguraci systémů DUO Standard / Basic Obr. 1: Konfigurátor DUO Obsah + vybraná nastavení: Připojení k systému a spuštění programu DuoSB Konfigurace
Konfigurátor Duo SW konfigurátor DuoSB Manuál pro konfiguraci systémů DUO Standard / Basic Obr. 1: Konfigurátor DUO Obsah + vybraná nastavení: Připojení k systému a spuštění programu DuoSB Konfigurace
DEKRA Emise CIS instalační příručka
 DEKRA Emise CIS instalační příručka (datum vydání: 19.10.2017) DEKRA Automobil a.s. Stránka 1 Obsah Instalace programu MEKamery na mobilní zařízení...3 Stažení aplikace...3 Konfigurace aplikace a její
DEKRA Emise CIS instalační příručka (datum vydání: 19.10.2017) DEKRA Automobil a.s. Stránka 1 Obsah Instalace programu MEKamery na mobilní zařízení...3 Stažení aplikace...3 Konfigurace aplikace a její
2. Internet. 1. Aplikace Vyhledání a stažení aplikace Založení účtu v Google Play. 3. Zabezpečení
 Aplikace Vyhledání a stažení aplikace Založení účtu v Google Play Internet Nastavení e-mailu Zap./Vyp. přístupového bodu Přihlášení do Wi-Fi sítě Zap./Vyp. internetu v zahraničí Nastavení internetu Zap./Vyp.
Aplikace Vyhledání a stažení aplikace Založení účtu v Google Play Internet Nastavení e-mailu Zap./Vyp. přístupového bodu Přihlášení do Wi-Fi sítě Zap./Vyp. internetu v zahraničí Nastavení internetu Zap./Vyp.
NVR (IP). Popis Setup Wizardu.
 NVR (IP). 1. Po instalaci kamery připojte napájecí kabel s typem konektoru RG-45 LAN k příslušné zdířce kamery (pokud kamera podporuje POE technologii, připojení není nezbytné). 2. Opačná strana napájecího
NVR (IP). 1. Po instalaci kamery připojte napájecí kabel s typem konektoru RG-45 LAN k příslušné zdířce kamery (pokud kamera podporuje POE technologii, připojení není nezbytné). 2. Opačná strana napájecího
ČSOB Business Connector Instalační příručka
 ČSOB Business Connector Instalační příručka Obsah 1 Úvod... 2 2 Získání komerčního serverového certifikátu... 2 2.1 Vytvoření žádosti o certifikát v počítači... 2 2.2 Instalace certifikátu do počítače...
ČSOB Business Connector Instalační příručka Obsah 1 Úvod... 2 2 Získání komerčního serverového certifikátu... 2 2.1 Vytvoření žádosti o certifikát v počítači... 2 2.2 Instalace certifikátu do počítače...
NÁVOD KE SLUŽBĚ IPTV
 NÁVOD KE SLUŽBĚ IPTV Obsah: 1. Úvod... 3 2. Pojmy... 3 3. Registrace zařízení... 4 3.1. Generování párovacího kódu pro Set-Top box... 4 3.2. Autorizace webového prohlížeče... 6 3.3. Instalace a autorizace
NÁVOD KE SLUŽBĚ IPTV Obsah: 1. Úvod... 3 2. Pojmy... 3 3. Registrace zařízení... 4 3.1. Generování párovacího kódu pro Set-Top box... 4 3.2. Autorizace webového prohlížeče... 6 3.3. Instalace a autorizace
PocketHome R CENTRÁLNÍ OVLÁDÁNÍ VYTÁPĚNÍ VAŠEHO DOMU VIZUÁLNÍ PŘÍRUČKA K SW PRO PDA
 ph_sw_pda_v1002:layout 1 10.12.2007 20:15 Page 1 PocketHome R CENTRÁLNÍ OVLÁDÁNÍ VYTÁPĚNÍ VAŠEHO DOMU VIZUÁLNÍ PŘÍRUČKA K SW PRO PDA Příslušenství k systému PocketHome Snadnější programování Komunikace
ph_sw_pda_v1002:layout 1 10.12.2007 20:15 Page 1 PocketHome R CENTRÁLNÍ OVLÁDÁNÍ VYTÁPĚNÍ VAŠEHO DOMU VIZUÁLNÍ PŘÍRUČKA K SW PRO PDA Příslušenství k systému PocketHome Snadnější programování Komunikace
3. Vložíte baterku. 4.
 1 z 34 6. 7. 8. Volání Hlasitý hovor Zobrazení kontaktů při volání Nastavení hlasitosti hovoru Zobrazení klávesnice při volání Přidržení hovoru Číslo hlasové schránky Nastavení vyzvánění SMS a MMS Nastavení
1 z 34 6. 7. 8. Volání Hlasitý hovor Zobrazení kontaktů při volání Nastavení hlasitosti hovoru Zobrazení klávesnice při volání Přidržení hovoru Číslo hlasové schránky Nastavení vyzvánění SMS a MMS Nastavení
2. SMS a MMS. 3. Základní nastavení tabletu. Nastavení střediska zpráv Nastavení MMS Nastavení tónů Upozornění o doručení SMS. 4.
 1 z 29 Volání Hlasitý hovor Zobrazení kontaktů při volání Nastavení hlasitosti hovoru Zobrazení klávesnice při volání Přidržení hovoru Číslo hlasové schránky Nastavení vyzvánění SMS a MMS Nastavení střediska
1 z 29 Volání Hlasitý hovor Zobrazení kontaktů při volání Nastavení hlasitosti hovoru Zobrazení klávesnice při volání Přidržení hovoru Číslo hlasové schránky Nastavení vyzvánění SMS a MMS Nastavení střediska
Návod na instalaci a použití programu
 Návod na instalaci a použití programu Minimální konfigurace: Pro zajištění funkčnosti a správné činnosti SW E-mentor je potřeba software požívat na PC s následujícími minimálními parametry: procesor Core
Návod na instalaci a použití programu Minimální konfigurace: Pro zajištění funkčnosti a správné činnosti SW E-mentor je potřeba software požívat na PC s následujícími minimálními parametry: procesor Core
Registr práv a povinností
 Registr práv a povinností Doporučené postupy a nastavení internetového prohlížeče pro práci v aplikaci AIS RPP Doporučené postupy a nastavení internetového prohlížeče pro práci v aplikaci AIS RPP v4.0
Registr práv a povinností Doporučené postupy a nastavení internetového prohlížeče pro práci v aplikaci AIS RPP Doporučené postupy a nastavení internetového prohlížeče pro práci v aplikaci AIS RPP v4.0
SONOFF TH10 / TH Stáhněte aplikaci "ewelink". Vyhledejte "ewelink" v aplikaci APP Store pro verzi ios nebo verzi Google Play pro Android.
 SONOFF TH10 / TH16 Ahoj, vítám používání TH10 / TH16! Sono TH10 / TH16 dokáže sledovat teplotu a vlhkost v reálném čase pomocí ewelink. Existují dva parametry napájení: 10A nebo 16A. Podporuje přednastavení
SONOFF TH10 / TH16 Ahoj, vítám používání TH10 / TH16! Sono TH10 / TH16 dokáže sledovat teplotu a vlhkost v reálném čase pomocí ewelink. Existují dva parametry napájení: 10A nebo 16A. Podporuje přednastavení
Průvodce instalací modulu Offline VetShop verze 3.4
 Průvodce instalací modulu Offline VetShop verze 3.4 Úvod k instalaci Tato instalační příručka je určena uživatelům objednávkového modulu Offline VetShop verze 3.4. Obsah 1. Instalace modulu Offline VetShop...
Průvodce instalací modulu Offline VetShop verze 3.4 Úvod k instalaci Tato instalační příručka je určena uživatelům objednávkového modulu Offline VetShop verze 3.4. Obsah 1. Instalace modulu Offline VetShop...
3. Vložíte baterku. 4.
 1 z 36 5. 6. 7. 8. Volání Hlasitý hovor Zobrazení kontaktů při volání Nastavení hlasitosti hovoru Zobrazení klávesnice při volání Přidržení hovoru Číslo hlasové schránky Nastavení vyzvánění SMS a MMS Nastavení
1 z 36 5. 6. 7. 8. Volání Hlasitý hovor Zobrazení kontaktů při volání Nastavení hlasitosti hovoru Zobrazení klávesnice při volání Přidržení hovoru Číslo hlasové schránky Nastavení vyzvánění SMS a MMS Nastavení
Instalace pluginů pro formuláře na eportálu ČSSZ
 Instalace pluginů pro formuláře na eportálu ČSSZ Uživatelská příručka Aktualizováno: 10. 8. 2017 Obsah Instalace pluginů pro formuláře na eportálu ČSSZ... 1 Obsah... 2 1 Přehled změn v tomto dokumentu...
Instalace pluginů pro formuláře na eportálu ČSSZ Uživatelská příručka Aktualizováno: 10. 8. 2017 Obsah Instalace pluginů pro formuláře na eportálu ČSSZ... 1 Obsah... 2 1 Přehled změn v tomto dokumentu...
1. Základní nastavení telefonu Vložení SIM karty a baterky Zapnutí telefonu a PIN Vložení paměťové karty. 2. Kontakty. 3. Volání
 1 z 35 Základní nastavení telefonu Vložení SIM karty a baterky Zapnutí telefonu a PIN Vložení paměťové karty Kontakty Kopírování ze SIM karty do telefonu Založení nového kontaktu Upravení kontaktu včetně
1 z 35 Základní nastavení telefonu Vložení SIM karty a baterky Zapnutí telefonu a PIN Vložení paměťové karty Kontakty Kopírování ze SIM karty do telefonu Založení nového kontaktu Upravení kontaktu včetně
Ovládání TV platformy a funkce Chytrá TV. RETE tv
 Ovládání TV platformy a funkce Chytrá TV RETE tv Obsah: 1. Úvod... 2 2. Pojmy... 2 3. Registrace zařízení... 3 3.1. Generování párovacího kódu pro Set-Top box... 3 3.2. Autorizace webového prohlížeče...
Ovládání TV platformy a funkce Chytrá TV RETE tv Obsah: 1. Úvod... 2 2. Pojmy... 2 3. Registrace zařízení... 3 3.1. Generování párovacího kódu pro Set-Top box... 3 3.2. Autorizace webového prohlížeče...
ESET NOD32 Antivirus 4 pro Linux Desktop. Stručná příručka
 ESET NOD32 Antivirus 4 pro Linux Desktop Stručná příručka ESET NOD32 Antivirus 4 poskytuje špičkovou ochranu vašeho počítače před počítačovými hrozbami. Produkt využívá skenovací jádro ThreatSense, které
ESET NOD32 Antivirus 4 pro Linux Desktop Stručná příručka ESET NOD32 Antivirus 4 poskytuje špičkovou ochranu vašeho počítače před počítačovými hrozbami. Produkt využívá skenovací jádro ThreatSense, které
UniLog-D. v1.01 návod k obsluze software. Strana 1
 UniLog-D v1.01 návod k obsluze software Strana 1 UniLog-D je PC program, který slouží k přípravě karty pro záznam událostí aplikací přístroje M-BOX, dále pak k prohlížení, vyhodnocení a exportům zaznamenaných
UniLog-D v1.01 návod k obsluze software Strana 1 UniLog-D je PC program, který slouží k přípravě karty pro záznam událostí aplikací přístroje M-BOX, dále pak k prohlížení, vyhodnocení a exportům zaznamenaných
DŮLEŽITÉ INFORMACE, PROSÍM ČTĚTE!
 DŮLEŽITÉ INFORMACE, PROSÍM ČTĚTE! Tento dodatek k uživatelské příručce obsahuje postup nastavení USB portu pro ADSL modem CellPipe 22A-BX-CZ Verze 1.0 01/2004 Úvod Vážený zákazníku, tento text popisuje
DŮLEŽITÉ INFORMACE, PROSÍM ČTĚTE! Tento dodatek k uživatelské příručce obsahuje postup nastavení USB portu pro ADSL modem CellPipe 22A-BX-CZ Verze 1.0 01/2004 Úvod Vážený zákazníku, tento text popisuje
Základní nastavení telefonu Vložení SIM karty Vložení paměťové karty Zapnutí tabletu a PIN Kontakty Kopírování ze SIM karty do tabletu Založení
 1 6. 7. Základní nastavení telefonu Vložení SIM karty Vložení paměťové karty Zapnutí tabletu a PIN Kontakty Kopírování ze SIM karty do tabletu Založení nového kontaktu Upravení kontaktu včetně fotky SMS
1 6. 7. Základní nastavení telefonu Vložení SIM karty Vložení paměťové karty Zapnutí tabletu a PIN Kontakty Kopírování ze SIM karty do tabletu Založení nového kontaktu Upravení kontaktu včetně fotky SMS
1. Základní nastavení telefonu Vložení SIM karty Vložení paměťové karty Zapnutí telefonu a PIN. 2. Kontakty. 3. Volání
 1 z 32 Základní nastavení telefonu Vložení SIM karty Vložení paměťové karty Zapnutí telefonu a PIN Kontakty Kopírování ze SIM karty do telefonu Založení nového kontaktu Upravení kontaktu včetně fotky Volání
1 z 32 Základní nastavení telefonu Vložení SIM karty Vložení paměťové karty Zapnutí telefonu a PIN Kontakty Kopírování ze SIM karty do telefonu Založení nového kontaktu Upravení kontaktu včetně fotky Volání
Obsah. Moje menu 4. Ovladač 6. Ovládání sledovaného pořadu 8. Zpětné zhlédnutí 10. Nahrávání 12. Můj seznam kanálů 13.
 Obsah Moje menu 4 Ovladač 6 Ovládání sledovaného pořadu 8 Zpětné zhlédnutí 10 Nahrávání 12 Můj seznam kanálů 13 Multidimenze 14 Výběr ze zápasů 15 O 2 Videotéka 16 Aplikace 17 4 zařízení 18 MOJE MENU Ovládání
Obsah Moje menu 4 Ovladač 6 Ovládání sledovaného pořadu 8 Zpětné zhlédnutí 10 Nahrávání 12 Můj seznam kanálů 13 Multidimenze 14 Výběr ze zápasů 15 O 2 Videotéka 16 Aplikace 17 4 zařízení 18 MOJE MENU Ovládání
NÁVOD KE SLUŽBĚ IPTV M.NET TV
 NÁVOD KE SLUŽBĚ IPTV M.NET TV Obsah: 1. Úvod... 3 2. Pojmy... 3 3. Registrace zařízení... 4 3.1. Autorizace webového prohlížeče... 4 3.2. Instalace a autorizace mobilní aplikace...5 4. Popis funkcí Set-Top
NÁVOD KE SLUŽBĚ IPTV M.NET TV Obsah: 1. Úvod... 3 2. Pojmy... 3 3. Registrace zařízení... 4 3.1. Autorizace webového prohlížeče... 4 3.2. Instalace a autorizace mobilní aplikace...5 4. Popis funkcí Set-Top
Aplikace Vyhledání a stažení aplikace Založení účtu v Google Play Internet Nastavení e-mailu Zap./Vyp. přístupového bodu Připojení a odpojení wi-fi
 1 6. 7. 8. Aplikace Vyhledání a stažení aplikace Založení účtu v Google Play Internet Nastavení e-mailu Zap./Vyp. přístupového bodu Připojení a odpojení wi-fi sítě Nastavení internetu v zahraničí Nastavení
1 6. 7. 8. Aplikace Vyhledání a stažení aplikace Založení účtu v Google Play Internet Nastavení e-mailu Zap./Vyp. přístupového bodu Připojení a odpojení wi-fi sítě Nastavení internetu v zahraničí Nastavení
Síťová instalace a registrace pro progecad
 Síťová instalace a registrace pro 1 Obsah 1 Obsah... 1 2 Úvod... 1 3 Jak začít... 2 3.1 Instalace NLM Serveru pro... 2 3.2 Registrace NLM Serveru pro... 2 3.3 Přidávání a aktivace licencí... 2 3.4 Instalace
Síťová instalace a registrace pro 1 Obsah 1 Obsah... 1 2 Úvod... 1 3 Jak začít... 2 3.1 Instalace NLM Serveru pro... 2 3.2 Registrace NLM Serveru pro... 2 3.3 Přidávání a aktivace licencí... 2 3.4 Instalace
4x standardní vstupy
 Uvedení do provozu Toto DVR je speciálně vyrobeno pro USB rozhraní, USB3104 převádí videosignál pomocí USB do počítače. Má vkusný černý design a malou velikost, umožňuje jednoduché připojení k počítači.
Uvedení do provozu Toto DVR je speciálně vyrobeno pro USB rozhraní, USB3104 převádí videosignál pomocí USB do počítače. Má vkusný černý design a malou velikost, umožňuje jednoduché připojení k počítači.
Návod na používání aplikace TV DIGITAL OnGuide(EPG)
 Návod na používání aplikace TV DIGITAL OnGuide(EPG) I. Instalace TV DIGITAL OnGuide Pokud máte aplikaci TVCenter 6 nainstalovanou z originálního CD, vložte tento disk do mechaniky Vašeho PC a počkejte
Návod na používání aplikace TV DIGITAL OnGuide(EPG) I. Instalace TV DIGITAL OnGuide Pokud máte aplikaci TVCenter 6 nainstalovanou z originálního CD, vložte tento disk do mechaniky Vašeho PC a počkejte
Up & Down opce. Manuál. Obsah
 Up & Down opce Manuál Obsah 1 Přihlášení do platformy... 2 2 Rozhraní platformy... 4 2.1 Změna modulu z Forex na Opce... 4 2.2 Market Watch... 5 2.3 Up-Down Opce... 9 2.4 Okno Obchodního portfólia... 11
Up & Down opce Manuál Obsah 1 Přihlášení do platformy... 2 2 Rozhraní platformy... 4 2.1 Změna modulu z Forex na Opce... 4 2.2 Market Watch... 5 2.3 Up-Down Opce... 9 2.4 Okno Obchodního portfólia... 11
ZMODO NVR KIT. Instalační příručka
 ZMODO NVR KIT Instalační příručka KROK 1 1. Zkontrolujte si obsah balení ZMODO NVR Kitu: NVR server 4 x IP kamera Napájecí adaptéry pro IP kamery LAN kabel CD se softwarem Příručka ( ke stažení na www.umax.cz)
ZMODO NVR KIT Instalační příručka KROK 1 1. Zkontrolujte si obsah balení ZMODO NVR Kitu: NVR server 4 x IP kamera Napájecí adaptéry pro IP kamery LAN kabel CD se softwarem Příručka ( ke stažení na www.umax.cz)
Záznamník teploty a vlhkosti AX-DT100. Návod k obsluze
 Záznamník teploty a vlhkosti AX-DT100 Návod k obsluze Úvod Záznamník teploty a vlhkosti je opatřen velmi přesným teplotním a vlhkostním čidlem. Hlavními přednostmi záznamníku jsou vysoká přesnost, krátká
Záznamník teploty a vlhkosti AX-DT100 Návod k obsluze Úvod Záznamník teploty a vlhkosti je opatřen velmi přesným teplotním a vlhkostním čidlem. Hlavními přednostmi záznamníku jsou vysoká přesnost, krátká
Doporučené nastavení prohlížeče MS Internet Explorer 7 a vyšší pro Max Homebanking PS s využitím čipové karty
 Doporučené nastavení prohlížeče MS Internet Explorer 7 a vyšší pro Max Homebanking PS s využitím čipové karty Obsah 1. Instalace SecureStore... 2 2. Nastavení Internet Exploreru... 3 3. První přihlášení...
Doporučené nastavení prohlížeče MS Internet Explorer 7 a vyšší pro Max Homebanking PS s využitím čipové karty Obsah 1. Instalace SecureStore... 2 2. Nastavení Internet Exploreru... 3 3. První přihlášení...
Meeting Asistent. Manuál pro instalaci a ovládání aplikace. Nokia + Sony Ericsson telefony s OS Symbian
 Meeting Asistent Manuál pro instalaci a ovládání aplikace Nokia + Sony Ericsson telefony s OS Symbian 1 Úvodem 2 Podporované přístroje 3 Start 3.1 Potřebné vybavení 3.2 Instalace aplikace do telefonu 4
Meeting Asistent Manuál pro instalaci a ovládání aplikace Nokia + Sony Ericsson telefony s OS Symbian 1 Úvodem 2 Podporované přístroje 3 Start 3.1 Potřebné vybavení 3.2 Instalace aplikace do telefonu 4
Instalační návod a Návod k obsluze
 Instalační návod a Návod k obsluze EKRUCBS Instalační návod a Návod k obsluze čeština Obsah Obsah Pro uživatele 2 1 Tlačítka 2 2 Stavové ikony 2 Pro instalačního technika 3 3 Přehled: Instalace a konfigurace
Instalační návod a Návod k obsluze EKRUCBS Instalační návod a Návod k obsluze čeština Obsah Obsah Pro uživatele 2 1 Tlačítka 2 2 Stavové ikony 2 Pro instalačního technika 3 3 Přehled: Instalace a konfigurace
Synco living. Ovládání Centrální jednotka. Srpen 2008 Strana1/12 Michal Bassy - Srpen 2008
 Synco living Ovládání Centrální jednotka Srpen 2008 Strana1/12 Michal Bassy - Srpen 2008 Menu - navigační tlačítka Tlačítko šipka nahoru Pro pohyb vzhůru v úrovních menu, pro pohyb zpět v infostránkách
Synco living Ovládání Centrální jednotka Srpen 2008 Strana1/12 Michal Bassy - Srpen 2008 Menu - navigační tlačítka Tlačítko šipka nahoru Pro pohyb vzhůru v úrovních menu, pro pohyb zpět v infostránkách
Nastavení a ovládání aplikace ifoxtrot
 Nastavení a ovládání aplikace ifoxtrot A - obrazovka po spuštění a/nebo při neaktivním připojení Úvodní obrazovka s nakonfigurovaným a vybraným připojením s názvem Chata. Při prvním spuštění je v seznamu
Nastavení a ovládání aplikace ifoxtrot A - obrazovka po spuštění a/nebo při neaktivním připojení Úvodní obrazovka s nakonfigurovaným a vybraným připojením s názvem Chata. Při prvním spuštění je v seznamu
2. Internet. 1. Aplikace Vyhledání a stažení aplikace Založení účtu v Google Play. 3. Zabezpečení
 Aplikace Vyhledání a stažení aplikace Založení účtu v Google Play Internet Nastavení e-mailu Zap./Vyp. přístupového bodu Přihlášení do Wi-Fi sítě Zap./Vyp. internetu v zahraničí Nastavení internetu Zap./Vyp.
Aplikace Vyhledání a stažení aplikace Založení účtu v Google Play Internet Nastavení e-mailu Zap./Vyp. přístupového bodu Přihlášení do Wi-Fi sítě Zap./Vyp. internetu v zahraničí Nastavení internetu Zap./Vyp.
Postup instalace přídavného modulu pro Aktuální zůstatky (CBA) v programu MultiCash KB (MCC)
 Postup instalace přídavného modulu pro Aktuální zůstatky (CBA) v programu MultiCash KB (MCC) 1/6 1. Instalace modulu Na internetových stránkách KB na adrese http://www.mojebanka.cz v sekci Stáhněte si
Postup instalace přídavného modulu pro Aktuální zůstatky (CBA) v programu MultiCash KB (MCC) 1/6 1. Instalace modulu Na internetových stránkách KB na adrese http://www.mojebanka.cz v sekci Stáhněte si
Základní nastavení telefonu Vložení SIM karty a baterky Zapnutí telefonu a PIN Vložení paměťové karty Kontakty Kopírování ze SIM karty do telefonu
 1 5. 6. 7. 8. Základní nastavení telefonu Vložení SIM karty a baterky Zapnutí telefonu a PIN Vložení paměťové karty Kontakty Kopírování ze SIM karty do telefonu Založení nového kontaktu Upravení kontaktu
1 5. 6. 7. 8. Základní nastavení telefonu Vložení SIM karty a baterky Zapnutí telefonu a PIN Vložení paměťové karty Kontakty Kopírování ze SIM karty do telefonu Založení nového kontaktu Upravení kontaktu
Aplikace Založení účtu v Google Play Vyhledání a stažení aplikace Internet Nastavení internetu v ČR Nastavení internetu v zahraničí Přihlášení a
 1 6. 7. 8. Aplikace Založení účtu v Google Play Vyhledání a stažení aplikace Internet Nastavení internetu v ČR Nastavení internetu v zahraničí Přihlášení a odhlášení Wi-Fi sítě Zapnutí / Vypnutí přístupového
1 6. 7. 8. Aplikace Založení účtu v Google Play Vyhledání a stažení aplikace Internet Nastavení internetu v ČR Nastavení internetu v zahraničí Přihlášení a odhlášení Wi-Fi sítě Zapnutí / Vypnutí přístupového
