Uživatelská příručka. Osobní počítač Řada VPCF2
|
|
|
- Vlasta Drahomíra Marková
- před 6 lety
- Počet zobrazení:
Transkript
1 Uživatelská příručka Osobní počítač Řada VPCF2
2 n 2 Obsah Před zahájením práce... 4 Informace o počítači VAIO... 5 Ergonomická pravidla... 8 Začínáme Umístění ovládacích prvků a konektorů Kontrolky Připojení zdroje napájení Používání akumulátoru Bezpečné vypnutí počítače Používání úsporných režimů Udržování počítače v optimálním stavu Práce s počítačem VAIO Používání klávesnice Používání dotykové podložky Používání tlačítek se speciálními funkcemi Používání funkce Rychlý přístup k webu Používání integrované kamery Používání optické jednotky Používání trojrozměrných funkcí Používání médií Memory Stick Používání ostatních modulů / paměťových karet Používání sítě Internet Používání sítí (LA)...65 Používání bezdrátových sítí WLA...66 Používání funkce BLUETOOTH...71 Práce s periferními zařízeními...77 Připojení externích reproduktorů nebo sluchátek...78 Připojení externího zobrazovacího zařízení...79 Výběr režimu zobrazení...86 Používání funkce více monitorů...87 Připojení externího mikrofonu...89 Připojení zařízení USB...90 Připojení zařízení s rozhraním i.lik...92 Přizpůsobení počítače VAIO...94 astavení hesla...95 Práce s nástrojem VAIO Control Center Práce s nástrojem Řízení napájení VAIO Změna jazyka zobrazení Inovování počítače VAIO Přidávání a odebírání paměti...106
3 n 3 Bezpečnostní zásady Bezpečnostní informace Informace o péči a údržbě Manipulace s počítačem Manipulace s displejem Používání zdroje napájení Manipulace s integrovanou kamerou Manipulace s disky Používání akumulátoru Práce s médii Memory Stick Manipulace s integrovaným paměťovým zařízením Řešení potíží Provoz počítače Aktualizace a zabezpečení systému Obnovení / Média pro obnovení Oddíl Akumulátor Integrovaná kamera Práce v síti (sítě LA/bezdrátové sítě WLA) Technologie BLUETOOTH Optické disky Displej Tisk Mikrofon Reproduktory Dotyková podložka Klávesnice Diskety Zvuk a video Memory Stick Periferní zařízení Mezinárodní program EERGY STAR(R) Ochranné známky Upozornění...174
4 Před zahájením práce > n 4 Před zahájením práce Blahopřejeme vám k zakoupení tohoto počítače VAIO a vítáme vás v elektronické uživatelské příručce. Společnost Sony využila špičkových technologií v oblasti zvuku, obrazu, výpočetní techniky a komunikací, aby vám poskytla nejmodernější osobní počítač.! Pohledy zvenku uvedené v této příručce se mohou mírně lišit od exteriéru počítače. Hledání specifikací ěkteré funkce, volitelné prvky a dodávané položky nemusejí být ve vašem počítači k dispozici. Chcete-li zjistit konfiguraci svého počítače, navštivte webový server VAIO Support na adrese
5 Před zahájením práce > Informace o počítači VAIO n 5 Informace o počítači VAIO Tato část nabízí informace o podpoře počítače VAIO. 1. Tištěná dokumentace Stručná příručka Přehled připojení součástí, informace o nastavení atd. Průvodce k zotavení, zálohování a odstraňování potíží Enjoying 3D: Informační příručka (pouze u vybraných modelů) Bezpečnostní informace, předpisy a podpora Před zapnutím bezdrátových funkcí, například bezdrátové sítě WLA nebo technologie BLUETOOTH, si podrobně přečtěte příručku Bezpečnostní informace, předpisy a podpora.
6 Před zahájením práce > Informace o počítači VAIO n 6 2. Dokumentace na obrazovce Uživatelská příručka VAIO obecné informace o počítači VAIO a informace o podpoře a řešení potíží. Uživatelskou příručku VAIO zobrazíte klepnutím na možnost Start příručka., Všechny programy a VAIO uživatelská ápověda a podpora pro systém Windows vyčerpávající zdroj praktických rad, kurzů a prezentací výuky práce s počítačem. Chcete-li otevřít okno ápověda a podpora pro systém Windows, klepněte na tlačítko Start a na možnost ápověda a podpora. Můžete také podržet stisknuté tlačítko Microsoft Windows a stisknout tlačítko F1.
7 Před zahájením práce > Informace o počítači VAIO n 7 3. Webové stránky podpory Pokud dojde k jakýmkoli potížím s počítačem VAIO, spusťte aplikaci VAIO Care, která vám nabízí různé možnosti řešení většiny potíží. Podrobné informace najdete v části Práce s nástrojem VAIO Care (str. 33). Potřebujete-li další pomoc, navštivte webový server VAIO Support na adrese Při komunikaci na serveru VAIO Support budete požádáni o sériové číslo počítače. Sériové číslo je 15místné číslo uvedené ve spodní části okna VAIO Care, na spodním nebo zadním panelu počítače nebo v prostoru pro akumulátor. Informace o počítači VAIO najdete i na těchto místech: Fórum VAIO na adrese nabízí možnost komunikovat s ostatními uživateli notebooků VAIO. Web VAIO na adrese nabízí informace o výrobcích. Online obchod Sony na adrese
8 Před zahájením práce > Ergonomická pravidla n 8 Ergonomická pravidla Tento počítač budete používat jako přenosné zařízení v různých prostředích. Při používání počítače v kanceláři i v terénu v co největší míře dodržujte následující ergonomická pravidla: Poloha počítače postavte počítač přímo před sebe. Při používání klávesnice nebo polohovacího zařízení udržujte předloktí vodorovně a mějte zápěstí v neutrální, uvolněné poloze. Paže nechejte volně splývat podél těla. Při práci s počítačem dělejte často přestávky. adměrně dlouhé používání počítače může způsobit přetížení očí, svalů nebo šlach. Kancelářské vybavení a poloha použijte židli s dobrou opěrou zad. astavte výšku židle tak, aby celá plocha chodidel spočívala na podlaze. Pro zvýšení pohodlí lze použít opěrku chodidel. Seďte volně a vzpřímeně. eohýbejte se dopředu ani se nezaklánějte příliš dozadu.
9 Před zahájením práce > Ergonomická pravidla n 9 Úhel pohledu na displej počítače pomocí funkce naklánění nastavte optimální polohu displeje. Správným nastavením polohy displeje lze snížit namáhání zraku a svalovou únavu. astavte také jas zobrazení displeje. Osvětlení umístěte počítač tak, aby se na displeji neodráželo světlo nebo záblesky z oken nebo osvětlení. Používejte nepřímé osvětlení, světlo, které nevytváří na displeji jasná místa. Správné osvětlení zvyšuje pohodlí a efektivitu práce. Umístění externího monitoru při používání externího monitoru jej umístěte do vzdálenosti umožňující pohodlné sledování. Sedíte-li před monitorem, musí se obrazovka nacházet v rovině očí nebo o něco níže.
10 Začínáme > n 10 Začínáme Tato část popisuje zahájení práce s počítačem VAIO.! Před prvním spuštěním počítače nepřipojujte žádný hardware, který nebyl dodán s počítačem. Po dokončení připojujte zařízení po jednom (například tiskárnu, externí pevný disk, skener atd.) a postupujte přitom podle pokynů výrobce. Umístění ovládacích prvků a konektorů (str. 11) Kontrolky (str. 17) Připojení zdroje napájení (str. 18) Používání akumulátoru (str. 20) Bezpečné vypnutí počítače (str. 27) Používání úsporných režimů (str. 28) Udržování počítače v optimálním stavu (str. 31)
11 Začínáme > Umístění ovládacích prvků a konektorů n 11 Umístění ovládacích prvků a konektorů Podle následujících stránek si osvojte umístění ovládacích prvků a konektorů.! Vzhled vašeho počítače se může od vyobrazení v této příručce kvůli odchylkám ve specifikaci lišit.
12 Začínáme > Umístění ovládacích prvků a konektorů n 12 Pohled zepředu A Integrovaná kamera (str. 43) B Kontrolka integrované kamery (str. 17) C Integrovaný mikrofon (mono) D Obrazovka LCD (str. 118) E Vypínač/Kontrolka napájení (str. 17) F umerická klávesnice umerická klávesnice slouží k zadávání čísel a provádění základních matematických výpočtů. G Klávesnice (str. 35) H Kontrolky dotykového čidla (str. 17) I Tlačítko Přehrát/Pozastavit (str. 39) J Tlačítko Zastavit (str. 39) K Tlačítko Předchozí skladba (str. 39) L Tlačítko Další skladba (str. 39) M Konektor i.lik (4 vývody, S400) (str. 92) Přepínač WIRELESS (str. 66), (str. 71) O Kombinovaná patice pro paměťové karty Memory Stick Duo / SD * (str. 53), (str. 60) * Podporuje média Memory Stick o velikosti Duo a paměťové karty SD. Tato média však nemůžete používat současně.
13 Začínáme > Umístění ovládacích prvků a konektorů n 13 A Kontrolka nabíjení (str. 17) B Kontrolka diskové jednotky (str. 17) C Kontrolka WIRELESS (str. 17) D Kontrolka Memory Stick Duo (str. 17) E Kontrolka paměťové karty SD (str. 17) F Vysílač synchronizačních signálů 3D *1 G Integrované reproduktory (stereo) H Kontrolka um lock (str. 17) I Kontrolka Caps lock (str. 17) J Kontrolka Scroll lock (str. 17) K Tlačítko dotykové podložky (str. 38) L Dotyková podložka (str. 38) M Kontrolka 3D *1 (str. 17) Čidlo okolního osvětlení (str. 37), (str. 157) Měří intenzitu okolního osvětlení pro automatické přizpůsobení jasu obrazovky LCD na optimální úroveň. O Tlačítko ASSIST (str. 40) P Tlačítko 3D *2 (str. 40) Q Tlačítko VAIO (str. 40) R Tlačítko WEB *2 (str. 40) *1 Pouze u modelů vybavených trojrozměrným displejem LCD. *2 Počítač je vybaven jedním z těchto tlačítek.
14 Začínáme > Umístění ovládacích prvků a konektorů n 14 Pohled zprava A Konektor sluchátek/optical OUT (str. 78) (Vzorkovací kmitočet optického výstupu: 44,1 khz/48,0 khz/96,0 khz) B Konektor mikrofonu (str. 89) C Konektor USB * (str. 90) D Optická jednotka (str. 44) E Tlačítko pro vysunutí jednotky (str. 44) F Otvor pro ruční vysunutí (str. 148) * Kompatibilní s normou USB 2.0.
15 Začínáme > Umístění ovládacích prvků a konektorů n 15 Pohled zleva A Bezpečnostní otvor B Konektor DC I (str. 18) C Větrací otvor D Konektor monitoru (str. 79) E Výstupní konektor HDMI *1 (str. 81) F Konektor LA (str. 65) G Konektory USB *2 (str. 90) *1 Během prvních několika sekund po zahájení přehrávání nemusí z výstupního zařízení připojeného k výstupnímu konektoru HDMI vycházet žádný zvuk. ejedná se o poruchu. *2 Kompatibilní s normami USB 2.0/3.0. Konektory kompatibilní s normou USB 3.0 jsou označeny modrou barvou.
16 Začínáme > Umístění ovládacích prvků a konektorů n 16 Pohled zezadu/zespodu A Větrací otvory B Kryt prostoru paměťového modulu (str. 106) C Konektor akumulátoru (str. 20)
17 Začínáme > Kontrolky n 17 Kontrolky Počítač je vybaven těmito kontrolkami: Kontrolka Funkce apájení 1 Svítí zeleně, když je počítač v normálním režimu, pomalu oranžově bliká, když je počítač v úsporném režimu a zhasne při vypínání počítače nebo při přechodu do režimu spánku. abíjení Svítí, když probíhá nabíjení akumulátoru. Další informace najdete v části abíjení akumulátoru (str. 23). Integrovaná kamera Svítí při práci s integrovanou kamerou. Memory Stick Duo Svítí, když počítač přistupuje k datům na médiu Memory Stick. (Když tato kontrolka svítí, nepřecházejte do úsporného režimu ani počítač nevypínejte.) Když kontrolka nesvítí, počítač médium Memory Stick nepoužívá. Paměťová karta SD Svítí, když počítač přistupuje k datům na paměťové kartě SD. (Když tato kontrolka svítí, nepřecházejte do úsporného režimu ani počítač nevypínejte.) Když kontrolka nesvítí, počítač paměťovou kartu SD nepoužívá. Disková jednotka Svítí, když integrované paměťové zařízení nebo optická jednotka čte nebo zapisuje data. Když tato kontrolka svítí, nepřecházejte do úsporného režimu ani počítač nevypínejte. um lock Stisknutím klávesy um Lk aktivujete numerickou klávesnici. Dalším stisknutím této klávesy numerickou klávesnici deaktivujete. Když kontrolka nesvítí, není numerická klávesnice aktivní. Caps lock Po stisknutí klávesy Caps Lock budete psát velká písmena. Pokud svítí tato kontrolka a stisknete klávesu Shift, budete psát malá písmena. Dalším stisknutím klávesy Caps lock kontrolku zhasnete. Když kontrolka Caps lock nesvítí, můžete pokračovat v normálním psaní. Scroll lock Stisknutím kláves Fn+Scr Lk měníte způsob rolování displeje. Když kontrolka Scroll lock nesvítí, můžete pokračovat v normálním posouvání. Funkce klávesy Scr Lk se liší podle programu, který právě používáte, a klávesa nepracuje ve všech programech. WIRELESS Svítí, když je zapnuta jedna nebo více možností bezdrátové sítě. 3D * Svítí, když na obrazovce přehráváte trojrozměrný obsah. Dotykové čidlo Když se dotknete tlačítka dotykového čidla, rozsvítí se odpovídající kontrolka (str. 39). * Pouze u modelů vybavených trojrozměrným displejem LCD.
18 Začínáme > Připojení zdroje napájení n 18 Připojení zdroje napájení Jako zdroj napájení počítače lze používat adaptér střídavého napětí nebo akumulátor. Používání adaptéru střídavého napětí Když je počítač s vloženým akumulátorem přímo připojen ke zdroji střídavého napětí, používá napětí ze sítě. Používejte pouze adaptér střídavého napětí dodaný s počítačem. Používání adaptéru střídavého napětí 1 Připojte jeden konec napájecího kabelu (1) k adaptéru střídavého napětí (3). 2 Připojte druhý konec napájecího kabelu k síťové zásuvce (2). 3 Připojte kabel adaptéru střídavého napětí (3) ke konektoru DC I (4) v počítači.! Tvar konektoru DC In pro přívod stejnosměrného napájení se liší podle adaptéru střídavého napětí.
19 Začínáme > Připojení zdroje napájení n 19 Chcete-li počítač zcela odpojit od napájení ze sítě, odpojte adaptér střídavého napětí ze zásuvky. Síťová zásuvka musí být snadno přístupná. Pokud počítač nebudete po delší dobu používat, uveďte počítač do režimu spánku. Viz část Používání režimu spánku (str. 30).
20 Začínáme > Používání akumulátoru n 20 Používání akumulátoru Akumulátor dodaný s počítačem není při dodání zcela nabitý. Vložení a vyjmutí akumulátoru Vložení akumulátoru 1 Vypněte počítač a zavřete displej LCD. 2 Posuňte zámek akumulátoru LOCK (1) ke středu.
21 Začínáme > Používání akumulátoru n 21 3 Zasuňte akumulátor šikmo do prostoru pro akumulátor, až výstupky (2) na obou stranách prostoru pro akumulátor zapadnou do výřezů ve tvaru písmene U (3) na obou stranách akumulátoru. 4 Zatlačte akumulátor do prostoru pro akumulátor, až uslyšíte zacvaknutí. 5 Pro zabezpečí akumulátoru v počítači posuňte zámek akumulátoru LOCK směrem ven.
22 Začínáme > Používání akumulátoru n 22 Vyjmutí akumulátoru! Při vyjmutí akumulátoru ze zapnutého počítače, který není připojen k adaptéru střídavého napětí, ztratíte všechna neuložená data. 1 Vypněte počítač a zavřete displej LCD. 2 Posuňte zámek akumulátoru LOCK (1) ke středu. 3 Posuňte západku RELEASE (2) akumulátoru ke středu a podržte ji, vsuňte konec prstu pod výčnělek (3) akumulátoru, zvedněte akumulátor ve směru šipky a poté ho vytáhněte z počítače.! Pro zachování bezpečnosti doporučujeme používat pouze pravé akumulátory a adaptéry střídavého napětí Sony, které splňují příslušné kvalitativní požadavky. Společnost Sony je dodává s počítačem VAIO. ěkteré počítače VAIO mohou pracovat pouze s pravými akumulátory Sony.
23 Začínáme > Používání akumulátoru n 23 abíjení akumulátoru Akumulátor dodaný s počítačem není při dodání zcela nabitý. abíjení akumulátoru 1 Vložte akumulátor. 2 Pomocí adaptéru střídavého napájení připojte počítač ke zdroji. Kontrolka nabíjení svítí, když probíhá nabíjení akumulátoru. Jakmile se nabití akumulátoru přiblíží maximální vybrané kapacitě, kontrolka akumulátoru zhasne. Stav kontrolky nabíjení Svítí oranžově Bliká současně se zelenou kontrolkou napájení Bliká současně s oranžovou kontrolkou napájení Rychle bliká oranžově Význam Probíhá nabíjení akumulátoru. apětí akumulátoru je nedostatečné. (normální režim) apětí akumulátoru je nedostatečné. (úsporný režim) Došlo k chybě akumulátoru - vadný nebo neuzamčený.! Akumulátor můžete již od prvního nabíjení nabíjet způsobem popsaným v této příručce.
24 Začínáme > Používání akumulátoru n 24 Při napájení ze sítě nechávejte akumulátor vložený v počítači. Během používání počítače se bude akumulátor nabíjet. Pokud se snižuje nabití akumulátoru a blikají kontrolky nabíjení i napájení, připojte adaptér střídavého napětí a nechejte akumulátor nabít nebo vypněte počítač a vložte plně nabitý akumulátor. Akumulátor dodaný s počítačem je lithium iontový akumulátor, který lze nabíjet kdykoli. abíjení částečně vybitého akumulátoru nemá vliv na jeho životnost. Při používání některých aplikací nebo periferních zařízení počítač pravděpodobně nepřejde do režimu spánku ani v případě, kdy se akumulátor téměř vybije. Chcete-li při napájení počítače z akumulátoru zabránit ztrátě dat, je třeba data často ukládat a ručně aktivovat režim řízení spotřeby, jako například úsporný režim nebo režim spánku. Pokud se akumulátor vybije, když je počítač v úsporném režimu, ztratíte všechna neuložená data. ávrat do předchozího pracovního stavu je nemožný. Ztrátě dat předejdete častým ukládáním.
25 Začínáme > Používání akumulátoru n 25 Kontrola kapacity akumulátoru Kapacita akumulátoru se s rostoucím počtem nabití a délkou používání postupně zmenšuje. Chcete-li akumulátor využívat co nejlépe, kontrolujte jeho kapacitu a měňte jeho nastavení. Kontrola kapacity akumulátoru 1 Klepněte na tlačítko Start, na položku Všechny programy a na položku VAIO Control Center. 2 Klepněte na možnost Řízení spotřeby (Power Management) a Baterie (Battery). Životnost akumulátoru můžete prodloužit také tak, že v oblasti zapnete funkci péče o akumulátor.
26 Začínáme > Používání akumulátoru n 26 Prodloužení výdrže akumulátoru Když je počítač napájen z akumulátoru, můžete jeho výdrž prodloužit následujícími způsoby. Snižte jas displeje počítače. Používejte úsporný režim. Další informace najdete v části Používání úsporných režimů (str. 28). Změňte nastavení pro úspory energie v okně Možnosti napájení. Další informace najdete v části Práce s nástrojem Řízení napájení VAIO (str. 103). Další informace o prodloužení výdrže akumulátoru najdete v souboru nápovědy po provedení kroků postupu Kontrola kapacity akumulátoru (str. 25).
27 Začínáme > Bezpečné vypnutí počítače n 27 Bezpečné vypnutí počítače Chcete-li zabránit ztrátě neuložených dat, vypínejte počítač řádným postupem popsaným níže. Vypínání počítače 1 Vypněte všechna periferní zařízení připojená k počítači. 2 Uložte data a ukončete všechny spuštěné aplikace. 3 Klepněte na tlačítko Start a na tlačítko Vypnout. Po krátké chvíli se počítač automaticky vypne. Zkontrolujte, zda zhasla kontrolka napájení.
28 Začínáme > Používání úsporných režimů n 28 Používání úsporných režimů Díky nastavení úsporného režimu můžete prodloužit výdrž akumulátoru. Kromě normálního provozního režimu nabízí počítač dva zvláštní úsporné režimy, které můžete používat podle svých potřeb: úsporný režim a režim spánku.! Pokud počítač po delší dobu nebudete používat a bude odpojen od napájení, uveďte počítač do režimu spánku nebo ho vypněte. Pokud se akumulátor vybije, když je počítač v úsporném režimu, ztratíte všechna neuložená data. ávrat do předchozího pracovního stavu je nemožný. Ztrátě dat předejdete častým ukládáním. Režim ormální režim Úsporný režim Režim spánku Popis V tomto režimu se počítač nachází při běžném používání. Když je počítač v tomto režimu, svítí zelená kontrolka napájení. V úsporném režimu počítač vypne displej a nastaví integrovaná paměťová zařízení a procesor do režimu nízké spotřeby. Když je počítač v tomto režimu, pomalu bliká oranžová kontrolka napájení. Z úsporného režimu se počítač zapíná rychleji než z režimu spánku. V úsporném režimu je však spotřeba energie větší než v režimu spánku. Když je počítač v režimu spánku, je stav systému uložen na integrovaná paměťová zařízení a je vypnuto napájení. I když se akumulátor vybije, data nebudou ztracena. Když je počítač v tomto režimu, kontrolka napájení nesvítí.
29 Začínáme > Používání úsporných režimů n 29 Používání úsporného režimu Zapnutí úsporného režimu Klepněte na tlačítko Start, klepněte na šipku ávrat do normálního režimu Stiskněte libovolnou klávesu. Stiskněte vypínač počítače. u tlačítka Vypnout a na možnost Režim spánku.! Pokud stisknete a podržíte tlačítko napájení na déle než čtyři sekundy, počítač se automaticky vypne. Ztratíte všechna neuložená data.
30 Začínáme > Používání úsporných režimů n 30 Používání režimu spánku Zapnutí režimu spánku Stiskněte klávesy Fn+F12. Můžete také klepnout na tlačítko Start, na šipku u tlačítka Vypnout a na možnost Režim hibernace.! Dokud nezhasne kontrolka napájení, počítač nepřemísťujte. ávrat do normálního režimu Stiskněte vypínač.! Pokud stisknete a podržíte tlačítko napájení na déle než čtyři sekundy, počítač se automaticky vypne.
31 Začínáme > Udržování počítače v optimálním stavu n 31 Udržování počítače v optimálním stavu Aktualizace počítače Pomocí následujících aplikací aktualizujte počítač VAIO, aby pracoval co nejefektivněji a nejbezpečněji. Aplikace VAIO Update vás automaticky upozorňuje na nové aktualizace, zlepšující výkon počítače, stahuje je z Internetu a instaluje je do počítače. Windows Update Klepněte na možnost Start, Všechny programy a Windows Update a postupujte podle pokynů na obrazovce. VAIO Update 5 Klepněte na možnost Start, Všechny programy a VAIO Update a postupujte podle pokynů na obrazovce.! Pro stahování aktualizací musí být počítač připojen k Internetu.
32 Začínáme > Udržování počítače v optimálním stavu n 32 Práce s antivirovým softwarem v počítači Pomocí antivirového softwaru můžete počítač ochránit proti virům. Předinstalovaný antivirový software je možné pravidelně aktualizovat stahováním a instalací aktualizací z webu výrobce. Chcete-li antivirový software aktualizovat, zjistěte, která z následujících antivirových softwarových sad je nainstalována v počítači, a použijte následující postup.! Pro stahování aktualizací musí být počítač připojen k Internetu. Trend Micro: 1 Klepněte na možnost Start, Všechny programy, Trend Micro Titanium Maximum Security a Trend Micro Titanium Maximum Security. 2 Postupujte podle pokynů na obrazovce. McAfee: 1 Klepněte na možnost Start, Všechny programy, McAfee a McAfee Internet Security nebo McAfee Total Protection. 2 Postupujte podle pokynů na obrazovce. orton Internet Security: 1 Klepněte na možnost Start, Všechny programy, orton Internet Security a LiveUpdate nebo orton Internet Security. 2 Postupujte podle pokynů na obrazovce. Další informace najdete v souboru nápovědy k softwaru.! Skutečný postup se může lišit podle verze softwaru nainstalované v počítači. V takovém případě postupujte podle pokynů na obrazovce.
33 Začínáme > Udržování počítače v optimálním stavu n 33 Práce s nástrojem VAIO Care ástroj VAIO Care slouží k pravidelným kontrolám výkonu a ladění počítače pro optimální provoz. ástroj VAIO Care spusťte vždy, když se vyskytnou potíže s počítačem. ástroj VAIO Care nabízí potřebné kroky k vyřešení potíží. Spuštění nástroje VAIO Care Modely s tlačítkem ASSIST Při zapnutém počítači tiskněte tlačítko ASSIST. Modely bez tlačítka ASSIST Klepněte na tlačítko Start, na možnost Všechny programy a na možnost VAIO Care.! Když je počítač v režimu spánku, tlačítko ASSIST nepoužívejte. Další informace najdete v souboru nápovědy k aplikaci VAIO Care. Když je počítač s tlačítkem ASSIST vypnutý, spustí tlačítko ASSIST nástroj Záchrana VAIO Care (VAIO Care Rescue). ástroj Záchrana VAIO Care (VAIO Care Rescue) slouží k obnovení počítače v nouzových případech, například když nelze spustit systém Windows.
34 Práce s počítačem VAIO > n 34 Práce s počítačem VAIO Tato část popisuje, jak využívat všech možností tohoto počítače VAIO. Používání klávesnice (str. 35) Používání dotykové podložky (str. 38) Používání tlačítek se speciálními funkcemi (str. 39) Používání funkce Rychlý přístup k webu (str. 41) Používání integrované kamery (str. 43) Používání optické jednotky (str. 44) Používání trojrozměrných funkcí (str. 52) Používání médií Memory Stick (str. 53) Používání ostatních modulů / paměťových karet (str. 60) Používání sítě Internet (str. 64) Používání sítí (LA) (str. 65) Používání bezdrátových sítí WLA (str. 66) Používání funkce BLUETOOTH (str. 71)
35 Práce s počítačem VAIO > Používání klávesnice n 35 Používání klávesnice Klávesnice tohoto počítače obsahuje dodatečné klávesy, které zpřístupňují speciální funkce tohoto modelu. Klávesové zkratky a funkce s klávesou Fn ěkteré funkce klávesnice lze využívat teprve po úplném spuštění operačního systému. Kombinace a funkce Funkce Fn + (F1): práce s dotykovou podložkou Vypíná a zapíná dotykovou podložku. Fn + % (F2): vypnutí zvuku Fn + 2 (F3/F4): ovládání hlasitosti Fn + 8 (F5/F6): ovládání jasu Zapíná a vypíná integrované reproduktory nebo sluchátka. astavuje hlasitost. Chcete-li zvýšit hlasitost, stiskněte opakovaně klávesy Fn+F4 nebo stiskněte klávesy Fn+F4 a poté klávesu M nebo,. Chcete-li snížit hlasitost, stiskněte opakovaně klávesy Fn+F3 nebo stiskněte klávesy Fn+F3 a poté klávesu m nebo <. Slouží k nastavení jasu displeje počítače. Chcete-li zvýšit intenzitu jasu, stiskněte opakovaně klávesy Fn+F6 nebo stiskněte klávesy Fn+F6 a poté klávesu M nebo,. Chcete-li snížit intenzitu jasu, stiskněte opakovaně klávesy Fn+F5 nebo stiskněte klávesy Fn+F5 a poté klávesu m nebo <.
36 Práce s počítačem VAIO > Používání klávesnice n 36 Kombinace a funkce Funkce Fn + /T (F7): výstup zobrazení Přepíná výstup displeje mezi obrazovkou počítače a externím monitorem. Stisknutím klávesy Enter vyberte výstup zobrazení.! Pokud v době, kdy je vybrán výstup na externí displej, odpojíte od počítače kabel displeje, obrazovka počítače zčerná. V takovém případě podržte stisknutou klávesu Fn a dvakrát stiskněte klávesu F7. Poté stiskněte klávesu Enter a výstup zobrazení bude přepnut na obrazovku počítače. U některých externích monitorů nemusí být podporována práce s více monitory. Fn + / (F9/F10): přiblížení Změní velikost obrázku nebo dokumentu zobrazeného v některých softwarech. Chcete-li obraz oddálit (menší a vzdálenější), stiskněte kombinaci kláves Fn+F9. Chcete-li obraz přiblížit (větší a bližší), stiskněte kombinaci kláves Fn+F10. Další informace najdete v souboru nápovědy k aplikaci VAIO Control Center. Fn + (F12): režim spánku V tomto režimu má počítač nejnižší spotřebu energie. Po použití tohoto příkazu bude stav systému a připojených periferních zařízení uložen na integrované paměťové zařízení a napájení systému bude vypnuto. Chcete-li obnovit původní stav, stiskněte vypínač. Podrobnosti o systému řízení spotřeby najdete v části Používání úsporných režimů (str. 28).
37 Práce s počítačem VAIO > Používání klávesnice n 37 Změna nastavení podsvícení klávesnice ěkteré funkce nebo volitelné prvky nemusejí být ve vašem počítači k dispozici. Pokud je počítač vybaven podsvícenou klávesnicí, můžete podsvícení nastavit tak, aby se automaticky zapínalo a vypínalo podle intenzity okolního osvětlení. avíc můžete nastavit dobu neaktivity klávesnice, po které se podsvícení automaticky vypne. Změna nastavení podsvícení klávesnice 1 Klepněte na tlačítko Start, na položku Všechny programy a na položku VAIO Control Center. 2 Klepněte na možnost Klávesnice a myš (Keyboard and Mouse) a Podsvícená klávesnice (Backlit Keyboard). Intenzitu okolního osvětlení měří čidlo okolního osvětlení. Když zakryjete čidlo okolního osvětlení, může systém zapnout podsvícení klávesnice.
38 Práce s počítačem VAIO > Používání dotykové podložky n 38 Používání dotykové podložky Pomocí dotykové podložky můžete kurzorem ukazovat na objekty na obrazovce, vybírat je, přetahovat a posouvat. Akce Popis Ukázání Posunutím prstu po dotykové podložce (1) umístěte kurzor (2) na položku nebo objekt. Klepnutí Jednou stiskněte levou stranu tlačítka dotykové podložky (3). Poklepání Dvakrát po sobě stiskněte levou stranu tlačítka dotykové podložky. Klepnutí pravým tlačítkem myši Přetáhnutí Posouvání Přejetí Změna přiblížení dvěma prsty Jednou stiskněte pravou stranu tlačítka dotykové podložky (4). V mnoha aplikacích se při této operaci zobrazí místní kontextová nabídka (pokud existuje). Posouvejte prst po dotykové podložce a současně držte stisknutou levou stranu tlačítka dotykové podložky. Posouváním prstu podél pravého okraje dotykové podložky posunete zobrazení svisle. Posouváním prstu podél spodního okraje dotykové podložky posunete zobrazení vodorovně. Pokud je zapnuto svislé i vodorovné posouvání, můžete prstem pohybovat po dotykové podložce v kruzích a posouvání bude pokračovat, aniž byste zvedli prst z dotykové podložky (funkce posouvání je k dispozici pouze u aplikací, které podporují používání této funkce prostřednictvím dotykové podložky). Rychlým rovným pohybem posuňte dva prsty po dotykové položce. Ve webovém prohlížeči nebo programu pro zobrazování obrázků se můžete přejetím vlevo posunout vzad a přejetím vpravo posunout vpřed. V některých aplikacích můžete změnou polohy dvou prstů na dotykové podložce změnit přiblížení. Roztažením prstů zobrazení přiblížíte, spojením prstů oddálíte. Dotykovou podložku můžete vypnout nebo zapnout stisknutím kláves Fn+F1. astavení dotykové podložky můžete změnit také v aplikaci VAIO Control Center.! Před vypnutím dotykové podložky připojte myš. Pokud dotykovou podložku vypnete, aniž byste předtím připojili myš, budete moci ukazatel ovládat pouze klávesnicí.
39 Práce s počítačem VAIO > Používání tlačítek se speciálními funkcemi n 39 Používání tlačítek se speciálními funkcemi Počítač je vybaven speciálními tlačítky, která usnadňují používání zvláštních funkcí počítače. ěkteré funkce a volitelné prvky uvedené v této části nemusejí být ve vašem počítači k dispozici. Informace o konfiguraci počítače najdete v příručce Specifikace. Tlačítka dotykového čidla ad každým tlačítkem dotykového čidla je kontrolka. Když se tlačítka dotknete, rozsvítí se odpovídající kontrolka. Tlačítko speciální funkce u Tlačítko Přehrát/Pozastavit x Tlačítko Zastavit Funkce Zahájí nebo pozastaví přehrávání disku CD nebo DVD nebo média Blu-ray Disc * nebo hudebního souboru či videosouboru uloženého na integrovaném paměťovém zařízení. Zastaví přehrávání disku CD nebo DVD nebo média Blu-ray Disc * nebo hudebního souboru či videosouboru uloženého na integrovaném paměťovém zařízení.. Tlačítko Předchozí skladba Přehraje předchozí kapitolu nebo soubor při přehrávání videa nebo předchozí skladbu či soubor při přehrávání zvuku. > Tlačítko Další skladba Přehraje další kapitolu nebo soubor při přehrávání videa nebo další skladbu či soubor při přehrávání zvuku. * Pro přehrávání použijte software WinDVD BD.
40 Práce s počítačem VAIO > Používání tlačítek se speciálními funkcemi n 40 Funkční tlačítka Tlačítko speciální funkce Tlačítko ASSIST Funkce Když je počítač zapnut, spustí program VAIO Care. Když je počítač vypnutý, spustí tlačítko ASSIST program Záchrana VAIO Care (VAIO Care Rescue). ástroj Záchrana VAIO Care (VAIO Care Rescue) slouží k obnovení počítače v nouzových případech, například když nelze spustit systém Windows. Další informace najdete v části Práce s nástrojem VAIO Care (str. 33).! Když je počítač v režimu spánku, tlačítko ASSIST nepoužívejte. Tlačítko 3D * Tlačítko WEB * Když na obrazovce počítače přehráváte trojrozměrný obsah, zapne nebo vypne trojrozměrné funkce. Informace o trojrozměrných funkcích najdete v části Používání trojrozměrných funkcí (str. 52).! Tlačítko 3D nefunguje během přehrávání trojrozměrného obsahu na trojrozměrném monitoru připojeném k počítači kabelem HDMI. Když je počítač v normálním režimu, spustí tlačítko WEB webový prohlížeč, který je tlačítku přiřazen jako výchozí. Když je počítač vypnutý, spustí tlačítko WEB funkci Rychlý přístup k webu a spustí webový prohlížeč přiřazený této funkci. Další informace najdete v části Používání funkce Rychlý přístup k webu (str. 41).! Tlačítko WEB nefunguje, když je počítač v úsporném režimu nebo v režimu spánku. Tlačítko VAIO Spustí úkol, který je tlačítku přiřazen ve výchozím nastavení. Výchozí přiřazení můžete změnit v aplikaci VAIO Control Center. * Počítač je vybaven jedním z těchto tlačítek.
41 Práce s počítačem VAIO > Používání funkce Rychlý přístup k webu n 41 Používání funkce Rychlý přístup k webu Funkce Rychlý přístup k webu slouží k okamžitému přístupu k Internetu bez spouštění operačního systému Windows. ěkteré funkce a volitelné prvky uvedené v této části nemusejí být ve vašem počítači k dispozici. Spuštění funkce Rychlý přístup k webu Chcete-li spustit funkci Rychlý přístup k webu, musí být počítač vypnut. Spuštění funkce Rychlý přístup k webu 1 Stiskněte tlačítko WEB na počítači. 2 Postupujte podle pokynů průvodce úvodním nastavením. Po dokončení úvodního nastavení stačí pro příští spuštění funkce Rychlý přístup k webu stisknout tlačítko WEB.
42 Práce s počítačem VAIO > Používání funkce Rychlý přístup k webu n 42 Ukončení funkce Rychlý přístup k webu! Chcete-li spustit operační systém Windows, musíte nejprve ukončit funkci Rychlý přístup k webu. Chcete-li ukončit funkci Rychlý přístup k webu, použijte kteroukoli z následujících metod: Klepněte na ikonu v levém spodním rohu obrazovky. Stiskněte tlačítko WEB. Stiskněte vypínač počítače. Podrobné informace o práci s funkcí Rychlý přístup k webu a o jejích omezeních zobrazíte klepnutím na ikonu spodním rohu obrazovky. Poznámky k používání funkce Rychlý přístup k webu Když je spuštěna funkce Rychlý přístup k webu, nemůžete používat: tlačítko ASSIST, tlačítko Scr Lk v kombinaci s tlačítkem Fn, konektory s výjimkou konektoru DC I, síťového konektoru (LA), konektorů USB a konektoru sluchátek, patici Memory Stick Duo, patici pro paměťovou kartu SD a patici ExpressCard. v levém
43 Práce s počítačem VAIO > Používání integrované kamery n 43 Používání integrované kamery Počítač je vybaven integrovanou kamerou. S pomocí komunikačního softwaru, například Windows Live Messenger, můžete uskutečnit videohovor přes Internet. Podrobné pokyny k práci s programem najdete v souboru nápovědy dodaném se softwarem. Kontrolka integrované kamery svítí při práci s integrovanou kamerou. Software nainstalovaný v počítači se liší podle konfigurace počítače. Uskutečnění videohovoru pomocí softwaru Windows Live Messenger 1 Klepněte na možnost Start, Všechny programy a Windows Live Messenger. Před zahájením videohovoru se musíte přihlásit ke službě Windows Live Messenger. Zobrazování snímků z integrované kamery 1 Klepněte na možnost Start, Všechny programy, ArcSoft Webcam Suite a WebCam Companion 4. 2 Klepněte na tlačítko Capture. Pokud se vám nedaří fotografovat dobře, například když snímky nejsou zobrazovány hladce, klepněte na aktuální rozlišení snímaného obrazu v pravé horní části hlavního okna a snižte rozlišení.
44 Práce s počítačem VAIO > Používání optické jednotky n 44 Používání optické jednotky Počítač VAIO je vybaven optickou jednotkou. ěkteré funkce a volitelné prvky uvedené v této části nemusejí být ve vašem počítači k dispozici. Informace o konfiguraci počítače najdete v příručce Specifikace. Vložení disku 1 Zapněte počítač. 2 Stisknutím tlačítka vysunutí (1) otevřete jednotku. Systém vysune přihrádku na disk.
45 Práce s počítačem VAIO > Používání optické jednotky n 45 3 Umístěte disk na střed přihrádky štítkem nahoru a jemně na něj zatlačte dolů tak, aby zaklapl na místo.! a přihrádku jednotky netlačte. Při vkládání a vyjímání disku držte spodní část přihrádky. 4 Lehce na přihrádku zatlačte. Přihrádka se zasune.! Když se počítač nachází v některém úsporném režimu (úsporný režim nebo režim spánku), nepokoušejte se optický disk vyjmout. Před vyjmutím disku přepněte počítač zpět do normálního režimu.
46 Práce s počítačem VAIO > Používání optické jednotky n 46 Podporované disky Podle zakoupeného modelu může počítač přehrávat i zapisovat disky CD, DVD a Blu-ray Disc. V následující tabulce zjistíte, které typy médií která optická jednotka podporuje. PZ: lze přehrávat i zapisovat P: lze přehrávat; zápis není možný : nelze přehrávat ani zapisovat Jednotka DVD SuperMulti Jednotka Blu-ray Disc s funkcí DVD SuperMulti Jednotka Blu-ray Disc ROM s funkcí DVD SuperMulti CD-ROM CD-R/RW DVD-ROM DVD-R/ RW DVD+R/ RW DVD+R DL (dvouvrstvé) DVD-R DL (dvouvrstvé) DVD- BD-ROM BD-R/RE *3 *4 RAM *1 *2 P PZ *6 P PZ PZ PZ PZ PZ P PZ *6 P PZ PZ PZ PZ PZ P PZ *5 P PZ *6 P PZ PZ PZ PZ PZ P P *1 Jednotka DVD SuperMulti v počítači nepodporuje kazety DVD-RAM. Používejte disky bez kazet nebo s odstranitelnými kazetami. *2 Zápis dat na jednostranné disky DVD-RAM (2,6 GB) kompatibilní s normou DVD-RAM verze 1.0 není podporován. Disky DVD-RAM verze 2.2/12X-SPEED DVD-RAM revize 5.0 nejsou podporovány. *3 Jednotka Blu-ray Disc v počítači nepodporuje disky BD-RE ve formátu verze 1.0 a disky Blu-ray Disc s kazetami. *4 Média BDXL Disc nejsou podporována. *5 Podporuje zápis dat na disky BD-R Part1 verze 1.1/1.2/1.3 (jednovrstvé disky o kapacitě 25 GB, dvouvrstvé disky o kapacitě 50 GB) a disky BD-RE Part1 verze 2.1 (jednovrstvé disky o kapacitě 25 GB, dvouvrstvé disky o kapacitě 50 GB). *6 Zápis dat na disky Ultra Speed CD-RW není podporován.
47 Práce s počítačem VAIO > Používání optické jednotky n 47! Tato jednotka je určena k přehrávání disků standardu Compact Disc (CD). Disky DualDisc a některé hudební disky šifrované technologiemi pro ochranu autorských práv neodpovídají standardu Compact Disc (CD). Takové disky proto nemusejí být s touto jednotkou kompatibilní. Před nákupem nahraných nebo prázdných disků pro počítač VAIO si pečlivě přečtěte údaje na obalu a zkontrolujte, zda jsou s optickou jednotkou počítače kompatibilní pro čtení i zápis. Společnost Sony EZARUČUJE kompatibilitu optických jednotek VAIO s disky, které neodpovídají oficiálnímu standardnímu formátu CD, DVD nebo Blu-ray Disc. POUŽÍVÁÍ EODPOVÍDAJÍCÍCH DISKŮ MŮŽE TRVALE POŠKODIT POČÍTAČ VAIO EBO ZPŮSOBIT SOFTWAROVÉ KOFLIKTY A HAVÁRIE POČÍTAČE. Údaje o formátu disků zjistíte u vydavatele nahraného disku nebo u výrobce prázdných disků pro záznam. Zápis na disky o průměru 8 cm není podporován.! Pro plynulé přehrávání chráněných disků Blu-ray Disc musíte aktualizovat klíč AACS. Aktualizace klíče AACS vyžaduje přístup k Internetu. Stejně jako u ostatních optických zařízení může být za některých okolností omezena kompatibilita nebo znemožněno přehrávání disků Blu-ray Disc. Počítače VAIO nemusejí podporovat přehrávání filmů na komprimovaných médiích nahraných ve formátech AVC nebo VC1 s vysokými přenosovými rychlostmi. U některého obsahu disků DVD a BD-ROM je nutné nastavení regionu. Pokud nastavení regionu optické jednotky neodpovídá regionu disku, není přehrávání možné. Pokud externí zobrazovací zařízení není kompatibilní se standardem HDCP (High-bandwidth Digital Content Protection), není možné přehrávat ani zobrazovat obsah chráněných disků Blu-ray Disc. ěkterý obsah může omezovat videovýstup na standardní hodnoty nebo zcela znemožňovat analogový videovýstup. Když videosignál přivedete na digitální výstup, například HDMI nebo DVI, důrazně doporučujeme, abyste pro optimální kompatibilitu a kvalitu zobrazení používali digitální prostředí kompatibilní se standardem HDCP. Před přehráváním nebo zapisováním disku ukončete veškerý rezidentní software, protože by mohl způsobit selhání počítače.
48 Práce s počítačem VAIO > Používání optické jednotky n 48 Poznámky k používání optické jednotky Poznámky k zápisu dat na disky Používejte pouze kulaté disky. epoužívejte disky jiných tvarů (hvězda, srdce, karta atd.), které mohou optickou jednotku poškodit. Během zapisování dat na disk v optické jednotce počítačem nehýbejte a chraňte ho před otřesy. Během zapisování dat na disk v optické jednotce nepřipojujte ani neodpojujte napájecí kabel ani adaptér střídavého napětí. Poznámky k přehrávání disků Pro dosažení optimálního výkonu při přehrávání disků je třeba dodržovat následující doporučení: a některých přehrávačích disků CD a optických jednotkách v počítačích nemusí být možné přehrávat zvukové disky CD vytvořené na médiích CD-R nebo CD-RW. a některých přehrávačích disků DVD a optických jednotkách v počítačích nemusí být možné přehrávat disky DVD vytvořené na médiích DVD+R DL, DVD-R DL, DVD+R, DVD+RW, DVD-R, DVD-RW nebo DVD-RAM. Když je počítač vybaven jednotkou Blu-ray Disc, umožňuje počítač přehrávání disků Blu-ray Disc. ěkterý obsah disků Blu-ray Disc však nemusí být možné v počítači přehrávat nebo přehrávání může vést ke ztrátě stability počítače. Chcete-li obsah normálně přehrávat, stáhněte a nainstalujte pomocí softwaru VAIO Update nejnovější aktualizace softwaru pro přehrávání disků Blu-ray Disc. Informace o práci se službou VAIO Update najdete v části Aktualizace počítače (str. 31). Při přehrávání v kvalitě AVC HD může v některých počítačích docházet k přerušením zvuku nebo vynechávání snímků. Při přehrávání disku nepřecházejte do žádného z úsporných režimů.
49 Práce s počítačem VAIO > Používání optické jednotky n 49 Poznámky ke kódům regionů a discích nebo balení je uveden kód regionu označující, ve kterém regionu a v jakém typu přehrávače lze disk přehrát. Pokud je uveden kód all, lze disk přehrát ve většině světových regionů. Pokud bydlíte v jiném regionu, než je uvedeno na štítku, nelze disk v počítači přehrát. Chcete-li zjistit kód oblasti, ve které bydlíte, prohlédněte si následující tabulku. Místo pobytu Kód regionu Místo pobytu Kód regionu Místo pobytu Kód regionu Afrika 5 Austrálie* 4 Čína 6 Evropa 2 Filipíny* 3 Hongkong* 3 Indie* 5 Indonésie* 3 Japonsko* 2 Jižní Afrika* 2 Korea 3 Kuvajt* 2 Malajsie* 3 ový Zéland* 4 Rusko 5 Saúdská Arábie* 2 Singapur* 3 Spojené arabské emiráty* 2 Tchaj-wan 3 Thajsko* 3 Vietnam 3 * Při výchozím nastavení není optické jednotce počítače přiřazen žádný kód regionu.
50 Práce s počítačem VAIO > Používání optické jednotky n 50 Pokud v počítači přehráváte disk DVD poprvé, postupujte před vložením disku takto: 1 Klepněte na tlačítko Start a na příkaz Počítač. 2 Klepněte pravým tlačítkem myši na ikonu optické jednotky a zvolte možnost Vlastnosti. 3 Klepněte na kartu Hardware. 4 V seznamu Všechny diskové jednotky vyberte optickou jednotku a klepněte na možnost Vlastnosti. 5 Klepněte na kartu Region disku DVD. 6 Vyberte v seznamu odpovídající region a klepněte na možnost OK.! Kód regionu můžete měnit pouze v omezeném počtu případů. Po překročení tohoto počtu bude kód nastaven trvale a další změny již nebudou možné. Změna konfigurace počítače tento počet nemění. a žádné potíže způsobené změnou kódu regionu jednotky se nevztahuje záruka.
51 Práce s počítačem VAIO > Používání optické jednotky n 51 Přehrávání disků Přehrání disku 1 Vložte disk do optické jednotky.! Před přehráváním disku připojte k počítači adaptér síťového napětí a ukončete všechny spuštěné aplikace. 2 Pokud se na obrazovce neobjeví okno, klepněte na možnost Start, Všechny programy a klepnutím otevřete požadovaný program pro přehrávání disků. Pokyny k práci s programem najdete v souboru nápovědy dodaném se softwarem. Kopírování souborů na disky Kopírování souborů na disk 1 Vložte do optické jednotky disk určený pro zápis.! Před kopírováním souborů na disk připojte k počítači adaptér síťového napětí a ukončete všechny spuštěné aplikace. 2 Pokud se na obrazovce neobjeví okno, klepněte na možnost Start, Všechny programy a klepnutím otevřete požadovaný program pro vypalování na disky. Pokyny k práci s programem najdete v souboru nápovědy dodaném se softwarem.
52 Práce s počítačem VAIO > Používání trojrozměrných funkcí n 52 Používání trojrozměrných funkcí Pokud je váš počítač vybaven trojrozměrným displejem LCD, můžete používat trojrozměrné funkce, které vám pomocí nejnovějších trojrozměrných technologií umožní sledovat různé typy trojrozměrného obsahu na obrazovce počítače nebo na externích trojrozměrných zařízeních, například trojrozměrných televizorech. S počítačem jsou dodávány trojrozměrné brýle speciální konstrukce. asaďte si je a užívejte si nových trojrozměrných zážitků. Podrobnější informace o přehrávání trojrozměrného obsahu a používání trojrozměrných brýlí najdete v příručce Enjoying 3D: Informační příručka. ěkteré funkce a volitelné prvky uvedené v této části nemusejí být ve vašem počítači k dispozici. Informace o konfiguraci počítače najdete v příručce Specifikace.! Pokud váš počítač není vybaven trojrozměrným displejem LCD, můžete trojrozměrný obsah sledovat pouze na externím trojrozměrném monitoru připojeném k počítači kabelem HDMI. Další informace najdete v části Přehrávání médií Blu-ray 3D Disc (str. 83). Co vám trojrozměrné funkce umožňují Modely vybavené trojrozměrným displejem LCD Přehrávání médií Blu-ray 3D Disc v počítači Využívání simulovaného trojrozměrného zobrazení (funkce převodu dvojrozměrného obsahu na trojrozměrný) při přehrávání trojrozměrného obsahu na obrazovce počítače Tato funkce umožňuje sledovat dvojrozměrný obsah (například média DVD či videa) v simulovaném trojrozměrném provedení. Sledování trojrozměrného obrazu na trojrozměrném televizoru připojenému k počítači kabelem HDMI (str. 84) Modely nevybavené trojrozměrným displejem LCD Sledování trojrozměrného obrazu na trojrozměrném televizoru připojenému k počítači kabelem HDMI (str. 84)
53 Práce s počítačem VAIO > Používání médií Memory Stick n 53 Používání médií Memory Stick Médium Memory Stick je kompaktní, přenositelné a víceúčelové záznamové médium, které bylo navrženo zejména pro výměnu a sdílení dat mezi kompatibilními produkty, jako jsou digitální fotoaparáty, mobilní telefony a další zařízení. Protože se jedná o vyměnitelné zařízení, lze jej použít pro externí ukládání dat. ež začnete používat média Memory Stick Do patice Memory Stick Duo v počítači můžete vkládat následující typy a velikosti médií: Memory Stick Duo Memory Stick PRO Duo Memory Stick PRO-HG Duo! Tento počítač podporuje pouze média Memory Stick o velikosti Duo; média Memory Stick standardní velikosti nepodporuje. Patice Memory Stick Duo slouží také jako patice pro paměťovou kartu SD. ejnovější informace o médiích Memory Stick najdete na serveru
54 Práce s počítačem VAIO > Používání médií Memory Stick n 54 Vkládání a vyjímání médií Memory Stick Vložení média Memory Stick 1 ajděte patici pro média Memory Stick Duo. 2 asměrujte médium Memory Stick šipkou směrem do patice. 3 Opatrně zasuňte médium Memory Stick do patice tak, aby zaklaplo na místo. ezatlačujte médium do patice silou.
55 Práce s počítačem VAIO > Používání médií Memory Stick n 55 Pokud médium Memory Stick nelze do patice snadno vsunout, jemně ho vyjměte a zkontrolujte, zda ho vkládáte ve správném směru. Při prvním vložení média Memory Stick do patice vás může systém vyzvat k instalaci ovladače. Pokud vás k ní vyzve, postupujte při instalaci podle pokynů na obrazovce. Systém médium Memory Stick automaticky rozpozná a zobrazí jeho obsah. Pokud obsah nezobrazí, klepněte na možnost Start, Počítač a poklepejte na ikonu média Memory Stick. Po vložení média Memory Stick do patice bude v okně Počítač zobrazena ikona Memory Stick.! ež vložíte médium Memory Stick Micro ( M2 ) do patice, vložte je nejprve do adaptéru M2 Duo. Pokud byste médium vložili bez adaptéru přímo do patice Memory Stick Duo, nemuseli byste ho dokázat vyjmout.
56 Práce s počítačem VAIO > Používání médií Memory Stick n 56 Vyjmutí média Memory Stick! Když svítí kontrolka Memory Stick Duo, médium Memory Stick nevyjímejte. Pokud to uděláte, může dojít ke ztrátě dat. Velké objemy dat se mohou zaznamenávat dlouho, proto před vyjmutím média Memory Stick kontrolujte, zda kontrolka zhasla. 1 ajděte patici pro média Memory Stick Duo. 2 Zkontrolujte, zda nesvítí kontrolka Memory Stick Duo. 3 Zatlačte médium Memory Stick směrem do počítače a uvolněte ho. Patice médium Memory Stick vysune. 4 Vytáhněte médium Memory Stick z patice.! Při vyjímání média Memory Stick postupujte opatrně, aby nečekaně nevyskočilo.
57 Práce s počítačem VAIO > Používání médií Memory Stick n 57 Formátování médií Memory Stick Formátování média Memory Stick Média Memory Stick jsou naformátována z výroby a jsou připravena k použití. Pokud média chcete přeformátovat v počítači, použijte tento postup.! Použijte zařízení, které je určeno k formátování médií a při formátování podporuje média Memory Stick. Formátování média Memory Stick vymaže veškerá na něm uložená data. Před formátováním zkontrolujte, zda médium neobsahuje cenná data. Během formátování nevyjímejte médium Memory Stick z patice. Hrozí jeho selhání. 1 ajděte patici pro média Memory Stick Duo. 2 Opatrně zasuňte médium Memory Stick do patice tak, aby zaklaplo na místo. 3 Klepněte na tlačítko Start a na příkaz Počítač. 4 Klepněte pravým tlačítkem myši na ikonu média Memory Stick a zvolte možnost Formátovat. 5 Klepněte na tlačítko Obnovit výchozí nastavení zařízení.! Velikost alokační jednotky a systém souborů se mohou měnit. V rozevíracím seznamu Systém souborů nevybírejte možnost TFS. Mohlo by dojít k poruše. Proces formátování proběhne rychleji, když v seznamu Možnosti formátování vyberete možnost Rychlé formátování.
58 Práce s počítačem VAIO > Používání médií Memory Stick n 58 6 Klepněte na tlačítko Spustit. 7 Postupujte podle pokynů na obrazovce.! V závislosti na typu média může formátování média Memory Stick určitou dobu trvat.
59 Práce s počítačem VAIO > Používání médií Memory Stick n 59 Poznámky k používání médií Memory Stick Tento počítač byl vyzkoušen s médii Memory Stick značky Sony o kapacitě až 32 GB, dostupnými v červnu 2011, a je s nimi kompatibilní. Kompatibilita však není zaručena pro všechna média Memory Stick. Při instalaci do patice uchopte médium Memory Stick tak, aby šipka směřovala správným směrem. Vyvarujte se poškození počítače nebo média Memory Stick - pokud médium nelze do patice zasunout lehce, nepoužívejte nadměrnou sílu. Při vkládání a vyjímání média Memory Stick z patice postupujte opatrně. esnažte se ho vkládat nebo vyjímat silou. Při vložení média Memory Stick s více adaptéry není zaručena kompatibilita. MagicGate je obecný název technologie pro ochranu autorských práv vyvinuté společností Sony. Chcete-li tuto funkci využívat, používejte média Memory Stick s logem MagicGate. S výjimkou osobního užívání je jakékoli používání nahraných zvukových nebo obrazových dat bez svolení vlastníka autorských práv protizákonné. Média Memory Stick s daty chráněnými autorským právem tedy lze používat pouze v souladu se zákonem. Do patice nevkládejte více než jednu paměťovou kartu. esprávné vložení média může poškodit počítač i médium.
60 Práce s počítačem VAIO > Používání ostatních modulů / paměťových karet n 60 Používání ostatních modulů / paměťových karet Používání paměťových karet SD Tento počítač je vybaven paticí pro paměťovou kartu SD. Tato patice slouží pro přenos dat mezi digitálními fotoaparáty, videokamerami, přehrávači a jinými audio/video zařízeními. ež začnete používat paměťové karty SD Patice pro paměťovou kartu SD slouží pro následující paměťové karty: Paměťová karta SD Paměťová karta SDHC Paměťová karta SDXC Patice pro paměťovou kartu SD slouží také jako patice Memory Stick Duo. ejnovější informace o kompatibilních paměťových kartách najdete na webovém serveru podpory. Jeho adresa je uvedena v části Informace o počítači VAIO (str. 5).
61 Práce s počítačem VAIO > Používání ostatních modulů / paměťových karet n 61 Vložení paměťové karty SD 1 ajděte patici pro paměťovou kartu SD. 2 asměrujte paměťovou kartu SD šipkou směrem do patice. 3 Opatrně zasuňte paměťovou kartu SD do patice tak, aby zaklapla na místo. ezatlačujte kartu do patice silou. Při prvním vložení paměťové karty SD do patice vás systém může vyzvat k instalaci ovladače. Pokud vás k ní vyzve, postupujte při instalaci podle pokynů na obrazovce. Po vložení paměťové karty SD do patice bude v okně Počítač zobrazena ikona karty.
62 Práce s počítačem VAIO > Používání ostatních modulů / paměťových karet n 62 Vyjmutí paměťové karty SD 1 ajděte patici pro paměťovou kartu SD. 2 Zkontrolujte, zda nesvítí kontrolka paměťové karty SD. 3 Zatlačte paměťovou kartu SD směrem do počítače a uvolněte ji. Patice paměťovou kartu SD vysune. 4 Vytáhněte paměťovou kartu SD z patice.
63 Práce s počítačem VAIO > Používání ostatních modulů / paměťových karet n 63 Poznámky k používání paměťových karet Obecné poznámky k používání paměťových karet Používejte paměťové karty kompatibilní se standardy podporovanými počítačem. Při vkládání do patice uchopte paměťovou kartu tak, aby šipka směřovala správným směrem. Vyvarujte se poškození počítače nebo média - pokud paměťovou kartu nelze do patice zasunout lehce, nepoužívejte nadměrnou sílu. Při vkládání a vyjímání paměťové karty z patice postupujte opatrně. esnažte se ho vkládat nebo vyjímat silou. Když svítí kontrolka Memory Stick Duo / paměťové karty SD, nevyjímejte paměťovou kartu. Pokud to uděláte, může dojít ke ztrátě dat. epokoušejte se do patice pro paměťovou kartu vložit paměťovou kartu nebo adaptér karty jiného typu. ekompatibilní paměťovou kartu nebo adaptér paměťových karet může být obtížné z patice vyjmout a může dojít k poškození počítače. Do patice nevkládejte více než jednu paměťovou kartu. esprávné vložení média může poškodit počítač i médium. Poznámky k používání paměťových karet SD Váš počítač byl vyzkoušen a je kompatibilní pouze s nejrozšířenějšími paměťovými kartami dostupnými v červnu Kompatibilita se všemi paměťovými kartami však není zaručena. Váš počítač byl vyzkoušen s paměťovými kartami SD (o kapacitě až 2 GB), s paměťovými kartami SDHC (o kapacitě až 32 GB) a s paměťovými kartami SDXC (o kapacitě až 64 GB) a je s nimi kompatibilní. ěkteré typy paměťových karet SD, například typy s funkcí UHS (přenos dat Ultra High Speed), mohou být kvůli neustálému přístupu k paměťovým kartám velmi horké. V takovém případě před vyjmutím paměťové karty vyčkejte, než vychladne.
64 Práce s počítačem VAIO > Používání sítě Internet n 64 Používání sítě Internet Před zahájením práce v síti Internet musíte mít účet u poskytovatele služeb Internetu (ISP) a nastavit zařízení nutná pro připojení počítače k Internetu. Poskytovatel služeb (ISP) může nabízet následující služby připojení k Internetu: FTTH (Fiber to the Home) DSL (Digital Subscriber Line) Kabelový modem Družicový příjem Vytáčené připojení Podrobnější informace o potřebných zařízeních a způsobech připojení k Internetu zjistíte u poskytovatele služeb. Chcete-li počítač připojit k Internetu pomocí funkce bezdrátové sítě WLA, musíte nastavit bezdrátovou síť WLA. Další informace najdete v části Používání bezdrátových sítí WLA (str. 66).! Při připojování počítače k Internetu podnikněte vhodná bezpečnostní opatření chránící počítač proti hrozbám z Internetu. Podle smlouvy s poskytovatelem připojení k Internetu může být pro připojení počítače k Internetu nutné připojit k počítači externí modem, například telefonní modem USB, modem DSL nebo kabelový modem. Podrobné pokyny k nastavení spojení a konfiguraci modemu najdete v příručce dodané s modemem.
65 Práce s počítačem VAIO > Používání sítí (LA) n 65 Používání sítí (LA) Tento počítač lze síťovým kabelem LA připojit k sítím typu 1000BASE-T/100BASE-TX/10BASE-T. Připojte jeden konec síťového kabelu (není součástí dodávky) k síťovému konektoru (LA) v počítači a druhý konec k síti. Podrobné informace o nastavení a zařízeních potřebných pro připojení k síti LA získáte od správce sítě. Počítač lze připojit k libovolné síti bez nutnosti změny výchozího nastavení.! K síťovému konektoru (LA) počítače nepřipojujte telefonní kabel. Je-li síťový konektor (LA) připojen k telefonním linkám zmíněným dále, může vysoký elektrický proud do konektoru způsobit poškození, přehřátí nebo vznícení. - Domácí telefony (interkom) nebo pracovní telefonní linky (pobočkové ústředny) - Veřejné telefonní linky - Pobočkové telefonní ústředny (PBX)
66 Práce s počítačem VAIO > Používání bezdrátových sítí WLA n 66 Používání bezdrátových sítí WLA Funkce bezdrátové sítě WLA umožňuje bezdrátové připojení počítače k síti. Funkce WLA používá následující standard IEEE a/b/g/n, který popisuje typ použité technologie. Informace o konfiguraci počítače najdete v příručce Specifikace. Standard WLA Frekvenční pásmo Poznámky IEEE a 5 GHz Pouze u modelů kompatibilních se standardem IEEE a/b/g/n. IEEE b/g 2,4 GHz Standard IEEE g popisuje vysokorychlostní komunikaci, rychlejší než standard IEEE b. IEEE n 5 GHz/2,4 GHz U modelů kompatibilních se standardem IEEE b/g/n lze použít pouze pásmo 2,4 GHz.
67 Práce s počítačem VAIO > Používání bezdrátových sítí WLA n 67 Poznámky k práci s funkcí WLA Obecné poznámky k práci s funkcí WLA V některých zemích nebo oblastech může být používání produktů s funkcí WLA omezeno místními zákony (například omezený počet kanálů). Standardy IEEE a a IEEE n nejsou k dispozici pro sítě ad hoc. Pásmo 2,4 GHz, ve kterém pracují zařízení bezdrátových sítí WLA, používají různá zařízení. Ačkoli zařízení bezdrátových sítí WLA využívají technologií pro minimalizaci rádiového rušení z jiných zařízení, která používají stejné pásmo, může rušení snižovat rychlost nebo dosah komunikace nebo bezdrátové spojení přerušovat. Rychlost a dosah komunikace se může lišit v závislosti na následujících podmínkách: vzdálenost mezi komunikujícími zařízeními, existence překážek mezi zařízeními, konfigurace zařízení, podmínky pro přenos rádiového signálu, okolní prostředí, například přítomnost stěn a materiál, ze kterého jsou postaveny, používaný software. Vlivem podmínek přenosu radiových vln může dojít k přerušení komunikace. Skutečná rychlost komunikace nemusí být tak vysoká, jak ukazuje počítač. Používání zařízení WLA využívajících různé standardy ve stejném pásmu stejné bezdrátové sítě může snížit rychlost komunikace vlivem rádiového rušení. Výrobky WLA jsou proto navrhovány tak, aby v případě, že potřebují zajistit komunikaci s jiným výrobkem WLA kompatibilním s jiným standardem ve stejném pásmu snížily rychlost. Pokud rychlost komunikace není tak vysoká, jak jste očekávali, může pomoci změna bezdrátového kanálu na přístupovém bodu.
68 Práce s počítačem VAIO > Používání bezdrátových sítí WLA n 68 Poznámka k šifrování dat Standard WLA obsahuje tyto metody šifrování: Wired Equivalent Privacy (WEP - protokol zabezpečení), Wi-Fi Protected Access 2 (WPA2) a Wi-Fi Protected Access (WPA). Protokoly WPA2 a WPA, které byly společně navrženy sdruženími IEEE a Wi-Fi Alliance, představují specifikaci standardních, spolupracujících bezpečnostních prvků zvyšujících úroveň ochrany dat a řízení přístupu pro stávající sítě Wi-Fi. Specifikace WPA je navržena tak, aby zajišťovala dopřednou kompatibilitu se specifikací normy IEEE i. Využívá protokol zdokonaleného šifrování dat TKIP (Temporal Key Integrity Protocol) a ověřování uživatele protokoly 802.1X a EAP (Extensible Authentication Protocol). Šifrování dat chrání zranitelná bezdrátová spojení mezi klientskými počítači a přístupovými body. Kromě toho existují další používané mechanismy zabezpečení místních sítí LA pro zajištění soukromí, ke kterým patří: zabezpečení heslem, šifrování mezi koncovými body, virtuální privátní sítě a ověřování. WPA2, druhá generace specifikace WPA, zajišťuje silnější ochranu dat a řízení přístupu k síti a je navržena i s ohledem na zabezpečování všech verzí zařízení včetně verzí b, a, g a n, a verzí vícepásmových a vícerežimových. Specifikace WPA2 kromě toho vychází z ratifikovaného standardu IEEE i, a proto zajišťuje zabezpečení na úrovni vládních požadavků (implementuje šifrovací algoritmus AES kompatibilní s dokumentem ational Institute of Standards and Technology (IST) FIPS a ověřování 802.1X). Specifikace WPA2 je zpětně kompatibilní se specifikací WPA.
69 Práce s počítačem VAIO > Používání bezdrátových sítí WLA n 69 Zahájení komunikace s bezdrátovou sítí WLA ejprve musíte navázat komunikaci WLA mezi počítačem a přístupovým bodem (není součástí dodávky). Další informace obsahuje nástroj ápověda a podpora pro systém Windows. Chcete-li zobrazit nápovědu k nastavení bezdrátové sítě, klepněte na možnost Start, Všechny programy a VAIO snadné připojení a postupujte podle pokynů astavení jednoduchého připojení k internetu na obrazovce.! Podrobnosti o volbě kanálu používaného přístupovým bodem najdete v příručce k přístupovému bodu. Zahájení komunikace s bezdrátovou sítí WLA 1 Zkontrolujte, zda je nastaven přístupový bod. Další informace najdete v příručce dodané s přístupovým bodem. 2 Zapněte přepínač bezdrátové komunikace WIRELESS. 3 Klepněte na možnost Start, Všechny programy a VAIO Smart etwork nebo klepněte na ikonu VAIO Smart etwork na hlavním panelu. 4 V okně VAIO Smart etwork klepněte na přepínač u možnosti Wireless LA a zapněte ho na hodnotu On. Zkontrolujte, zda se rozsvítí kontrolka WIRELESS. 5 Klepněte na ikonu nebo na hlavním panelu. 6 Vyberte požadovaný přístupový bod a klepněte na tlačítko Připojit.
70 Práce s počítačem VAIO > Používání bezdrátových sítí WLA n 70 Ukončení komunikace s bezdrátovou sítí WLA Ukončení komunikace s bezdrátovou sítí WLA V okně VAIO Smart etwork klepněte na přepínač u možnosti Wireless LA a vypněte ho na hodnotu Off.! Vypnutí funkce bezdrátové sítě WLA během přístupu ke vzdáleným dokumentům, souborům nebo prostředkům může způsobit ztrátu dat.
71 Práce s počítačem VAIO > Používání funkce BLUETOOTH n 71 Používání funkce BLUETOOTH Pomocí technologie BLUETOOTH můžete navázat komunikaci mezi počítačem a jinými zařízeními BLUETOOTH, například jiným počítačem nebo mobilním telefonem. Data mezi těmito zařízeními můžete v otevřeném prostoru přenášet bez kabelů až do vzdálenosti 10 metrů. Zabezpečení technologie BLUETOOTH Bezdrátová technologie BLUETOOTH obsahuje funkci ověřování, která dovoluje ověření partnera, se kterým komunikujete. Funkce ověřování zabraňuje anonymním zařízením BLUETOOTH v přístupu k počítači. Při první komunikaci mezi dvěma zařízeními BLUETOOTH je třeba stanovit a zaregistrovat společný klíč (passkey). Jakmile je zařízení zaregistrováno, nemusíte již klíč (passkey) znovu zadávat. Klíč se může pokaždé lišit, ale musí být vždy shodný na obou koncích komunikace. Pro určitá zařízení, jako například myš, klíč zadat nelze.
72 Práce s počítačem VAIO > Používání funkce BLUETOOTH n 72 Komunikace s jiným zařízením BLUETOOTH Počítač můžete bez kabelů propojit s jiným zařízením BLUETOOTH, například dalším počítačem, mobilním telefonem, organizátorem PDA, náhlavní soupravou, myší nebo digitálním fotoaparátem.
73 Práce s počítačem VAIO > Používání funkce BLUETOOTH n 73 Komunikace s jiným zařízením BLUETOOTH Pro komunikaci s jiným zařízením BLUETOOTH musíte nejprve nastavit funkci BLUETOOTH. Informace o nastavení a používání funkce BLUETOOTH najdete v nápovědě ápověda a podpora pro systém Windows. 1 Zapněte přepínač bezdrátové komunikace WIRELESS. 2 Klepněte na možnost Start, Všechny programy a VAIO Smart etwork nebo klepněte na ikonu VAIO Smart etwork na hlavním panelu. 3 V okně VAIO Smart etwork klepněte na přepínač u možnosti BLUETOOTH a zapněte ho na hodnotu On. Zkontrolujte, zda se rozsvítí kontrolka WIRELESS.
74 Práce s počítačem VAIO > Používání funkce BLUETOOTH n 74 Ukončení spojení BLUETOOTH Ukončení komunikace BLUETOOTH 1 Vypněte zařízení BLUETOOTH komunikující s počítačem. 2 V okně VAIO Smart etwork klepněte na přepínač u možnosti BLUETOOTH a vypněte ho na hodnotu Off.
75 Práce s počítačem VAIO > Používání funkce BLUETOOTH n 75 Poznámky k práci s funkcí BLUETOOTH Rychlost přenosu dat se může lišit v závislosti na následujících podmínkách: překážky, např. zdi, které se nacházejí mezi zařízeními, vzdálenost mezi zařízeními, materiál použitý na stavbu zdí, blízká přítomnost mikrovlnných trub a bezdrátových telefonů, vysokofrekvenční rušení a další překážky dané prostředím, konfigurace zařízení, typ softwaru, typ operačního systému, současné použití technologií bezdrátových sítí WLA a BLUETOOTH v počítači, velikost přenášeného souboru. Vzhledem k omezením standardu BLUETOOTH může při nepřetržitém přenosu velkých souborů čas od času dojít k jejich poškození vlivem elektromagnetického rušení okolního prostředí. Všechna zařízení BLUETOOTH musí být certifikována, aby bylo zajištěno dodržení požadavků platného standardu. I když jsou podmínky standardu splněny, může se výkon jednotlivých zařízení, jejich technické údaje a provozní postupy lišit. Přenos dat nemusí být možný za všech situací. Při přehrávání videa v počítači s výstupem zvuku na připojené zařízení BLUETOOTH může dojít k rozsynchronizování obrazu a zvuku. V technologii BLUETOOTH k tomu dochází často a nejedná se o poruchu. Pásmo 2,4 GHz, ve kterém pracují zařízení BLUETOOTH a bezdrátové sítě WLA, používají různá zařízení. Ačkoli zařízení BLUETOOTH využívají technologií pro minimalizaci rádiového rušení z jiných zařízení, která používají stejné pásmo, může rušení snižovat rychlost nebo dosah komunikace nebo bezdrátové spojení přerušovat.
76 Práce s počítačem VAIO > Používání funkce BLUETOOTH n 76 Funkce BLUETOOTH nemusí pracovat, pokud si nevyhovují zařízení nebo verze softwaru jiných výrobců. Připojení více zařízení BLUETOOTH k počítači může způsobit zahlcení kanálu a snížení výkonu zařízení. V technologii BLUETOOTH je to běžné a nejedná se o poruchu. Vysokorychlostní komunikace mezi počítačem a zařízeními BLUETOOTH je možná v případě, že jde o zařízení kompatibilní s vysokorychlostní technologií BLUETOOTH. Při vysokorychlostní komunikaci musíte v počítači povolit bezdrátovou síť WLA i komunikaci BLUETOOTH. Informace o konfiguraci počítače najdete v příručce Specifikace.
77 Práce s periferními zařízeními > n 77 Práce s periferními zařízeními Funkčnost počítače VAIO lze rozšířit pomocí různých konektorů, kterými je vybaven. Připojení externích reproduktorů nebo sluchátek (str. 78) Připojení externího zobrazovacího zařízení (str. 79) Výběr režimu zobrazení (str. 86) Používání funkce více monitorů (str. 87) Připojení externího mikrofonu (str. 89) Připojení zařízení USB (str. 90) Připojení zařízení s rozhraním i.lik (str. 92)
78 Práce s periferními zařízeními > Připojení externích reproduktorů nebo sluchátek n 78 Připojení externích reproduktorů nebo sluchátek K počítači můžete připojit externí zvuková výstupní zařízení (nejsou součástí dodávky), například reproduktory nebo sluchátka. Počítač dokáže přenášet přes konektor sluchátek/optical OUT jak analogové, tak i digitální signály, a proto k tomuto konektoru můžete připojit zařízení S/PDIF (např. digitální sluchátka) nebo AV zesilovač, a zvýšit tak kvalitu zvuku počítače. Další informace najdete v příručce dodané se zařízením S/PDIF.! Chcete-li poslouchat zvuk ze zařízení S/PDIF připojeného ke konektoru sluchátek/optical OUT, musíte změnit výstupní zařízení zvuku. Podrobné pokyny najdete v části Jak změnit výstupní zařízení zvuku? (str. 166). Připojení externích reproduktorů Používejte pouze reproduktory, které jsou určeny pro připojení k počítači.! Před zapnutím reproduktorů snižte jejich hlasitost. Kabelem reproduktorů (3) (není součástí dodávky) připojte ke konektoru sluchátek/optical OUT (2) i externí reproduktory (1).
79 Práce s periferními zařízeními > Připojení externího zobrazovacího zařízení n 79 Připojení externího zobrazovacího zařízení ěkteré funkce a volitelné prvky uvedené v této části nemusejí být ve vašem počítači k dispozici. Připojení počítačového monitoru nebo projektoru K počítači můžete připojit externí zobrazovací zařízení, například počítačový monitor nebo projektor. Připojení počítačového monitoru nebo projektoru 1 Zapojte napájecí kabel (1) externího monitoru nebo projektoru do síťové zásuvky. 2 Kabelem monitoru (3) připojte externí monitor nebo projektor ke konektoru monitoru (2) v počítači.
80 Práce s periferními zařízeními > Připojení externího zobrazovacího zařízení n 80 Je-li to třeba, propojte kabelem reproduktorů (5) konektor sluchátek na projektoru a konektor sluchátek/optical OUT (4) i v počítači.! Tento počítač je kompatibilní se standardem HDCP a dokáže přenosový kanál digitálního videosignálu šifrovat kvůli ochraně autorských práv. To vám umožňuje přehrávat a sledovat širokou škálu obsahu chráněného proti porušování autorských práv. Pro sledování chráněného obsahu musíte k počítači připojit monitor kompatibilní se systémem HDCP. Pokud je k počítači připojen nekompatibilní monitor, nebudete moci chráněný obsah přehrávat ani sledovat. Pokud je v externím monitoru vstupní konektor HDMI, připojte jeden konec kabelu HDMI do výstupního konektoru HDMI v počítači a druhý konec do vstupního konektoru HDMI v monitoru. Chcete-li připojit monitor TFT/DVI, použijte adaptér HDMI na DVI-D a připojte ho k výstupnímu portu HDMI v počítači. Kabel HDMI přenáší obrazový i zvukový signál.
81 Práce s periferními zařízeními > Připojení externího zobrazovacího zařízení n 81 Připojení televizoru se vstupním konektorem HDMI K počítači lze připojit televizor se vstupním konektorem HDMI. Připojení televizoru k počítači! Chcete-li poslouchat zvuk ze zařízení připojeného k výstupnímu konektoru HDMI, musíte změnit výstupní zařízení zvuku. Podrobné pokyny najdete v části Jak změnit výstupní zařízení zvuku? (str. 166). 1 Připojte napájecí kabel televizoru (1) do síťové zásuvky. 2 Připojte jeden konec kabelu HDMI (2) do výstupního konektoru HDMI (3) v počítači a druhý konec do televizoru. 3 Přepněte vstupní kanál televizoru na externí vstup. 4 astavte systém konfigurace televizoru.! Pokud použijete jiný ovladač než ovladač dodaný společností Sony, nebude zobrazen obraz ani přehráván zvuk. Při aktualizaci vždy používejte ovladač zařízení dodaný společností Sony.
82 Práce s periferními zařízeními > Připojení externího zobrazovacího zařízení n 82 Další informace o instalaci a používání najdete v příručce dodané s televizorem. Kabel HDMI přenáší obrazový i zvukový signál.
83 Práce s periferními zařízeními > Připojení externího zobrazovacího zařízení n 83 Přehrávání médií Blu-ray 3D Disc ěkteré funkce nebo volitelné prvky nemusejí být ve vašem počítači k dispozici. Informace o konfiguraci počítače najdete v příručce Specifikace. V počítačích s jednotkou Blu-ray Disc můžete přehrávat média Blu-ray 3D Disc a prohlížet na trojrozměrném displeji připojeném k počítači kabelem HDMI (například na trojrozměrném televizoru) trojrozměrné obrázky.! Při sledování trojrozměrného obrazu se řiďte pokyny uvedenými v příručkách dodaných s počítačem VAIO. Při prohlížení trojrozměrných obrázků musíte mít nasazeny trojrozměrné brýle požadované výrobcem televizoru. Podrobnější informace o trojrozměrné funkci najdete v příručce dodané s trojrozměrným televizorem. ež si na trojrozměrném displeji budete prohlížet trojrozměrné fotografie, musíte provést úvodní nastavení. Pokud je váš počítač vybaven trojrozměrným displejem LCD, inicializujte podle příručky Enjoying 3D: Informační příručka systém VIDIA 3D Vision. Pokud váš počítač není vybaven trojrozměrným displejem LCD, inicializujte systém VIDIA 3D Vision následujícím postupem. 1 Při připojování trojrozměrného televizoru k počítači kabelem HDMI a konfiguraci televizoru použijte postup uvedený v části Připojení televizoru k počítači (str. 81). 2 Stisknutím kláves Fn+F7 změňte výstup zobrazení na externí monitor. 3 Klepněte pravým tlačítkem myši na pracovní plochu a zvolte možnost VIDIA Control Panel. 4 Vyberte položku pro nastavení trojrozměrné funkce. 5 Klepnutím zaškrtněte políčko povolující trojrozměrnou funkci. 6 Postupujte podle pokynů průvodce instalací. Po dokončení nastavení bude automaticky spuštěna videoukázka. Chcete-li přehrávání zastavit, stiskněte klávesu Esc.
84 Práce s periferními zařízeními > Připojení externího zobrazovacího zařízení n 84 Přehrávání médií Blu-ray 3D Disc 1 Při připojování trojrozměrného televizoru k počítači kabelem HDMI a konfiguraci televizoru použijte postup uvedený v části Připojení televizoru k počítači (str. 81). 2 Stisknutím kláves Fn+F7 změňte výstup zobrazení na externí monitor. Pokud je váš počítač vybaven trojrozměrným displejem LCD, musíte změnit nastavení rozlišení obrazovky. Pokračujte následujícím krokem. Pokud váš počítač není vybaven trojrozměrným displejem LCD, vynechejte kroky 3 až 5. 3 Klepněte na tlačítko Start, na položku Všechny programy a na položku VAIO Control Center. 4 Klepněte na možnost Zobrazení a astavení rozlišení HDMI (HDMI Resolution Setting Configuration). 5 Zvolte možnost 1080 (3D) nebo 720 (3D).! Chcete-li přehrávat dvojrozměrný obsah, zvolte možnost 1080 (2D) nebo 720 (2D). 6 Klepněte na možnost Start, Všechny programy, Corel a Corel WinDVD BD. 7 Vložte médium Blu-ray 3D Disc do optické jednotky.
85 Práce s periferními zařízeními > Připojení externího zobrazovacího zařízení n 85 Připojení kvalitního zvukového výstupního zařízení mezi počítač a televizor Mezi počítač a televizor můžete přes konektory HDMI připojit kvalitní přijímač domácího kina nebo jiné zvukové zařízení.! Před připojením zařízení k počítači nejprve zkontrolujte, zda funguje spojení HDMI mezi televizorem a přijímačem domácího kina nebo zvukovým zařízením. Chcete-li poslouchat zvuk ze zařízení připojeného k výstupnímu konektoru HDMI, musíte změnit výstupní zařízení zvuku. Podrobné pokyny najdete v části Jak změnit výstupní zařízení zvuku? (str. 166). 1 Zapněte televizor a nastavte vstup HDMI. 2 Zapněte přijímač domácího kina nebo zvukové zařízení a nastavte vstup HDMI. 3 Připojte jeden konec kabelu HDMI do vstupního konektoru HDMI v přijímači domácího kina nebo zvukového zařízení a druhý konec do výstupního konektoru HDMI v počítači. Rozlišení obrazu připojeného televizoru můžete změnit z počítače. Další informace najdete v části Proč obrazovka nepřehrává video? (str. 157). Při připojení HDMI můžete hlasitost měnit pouze na připojeném zvukovém zařízení. Počítač neovládá výstupní hlasitost žádného z připojených zařízení.
86 Práce s periferními zařízeními > Výběr režimu zobrazení n 86 Výběr režimu zobrazení Je-li k počítači připojeno externí zobrazovací zařízení, můžete si vybrat, zda chcete jako primární používat obrazovku počítače nebo připojený displej. Podle typu externího monitoru nebo projektoru nemusí být možné zobrazení stejného obsahu na displeji počítače a monitoru či projektoru. Před zapnutím počítače zapněte externí monitor. Volba režimu zobrazení tlačítky Fn+F7 Režim zobrazení můžete vybrat tlačítky Fn+F7. Další informace najdete v části Klávesové zkratky a funkce s klávesou Fn (str. 35). Volba režimu zobrazení v nastavení 1 Klepněte pravým tlačítkem myši na pracovní plochu a zvolte možnost Rozlišení obrazovky. 2 Klepněte na rozevírací seznam u možnosti Více monitorů, vyberte požadované nastavení a klepněte na možnost OK.
87 Práce s periferními zařízeními > Používání funkce více monitorů n 87 Používání funkce více monitorů Funkce práce s více monitory umožňuje zobrazit části pracovní plochy na několika samostatných zobrazovacích zařízeních. Je-li například k počítači připojen externí monitor, může displej počítače a externí monitor fungovat jako jedna pracovní plocha. Kurzor můžete přesouvat z jednoho monitoru na druhý. Tato funkce umožňuje přetahovat objekty, například otevřená okna aplikací nebo panely nástrojů, z jednoho monitoru na druhý.
88 Práce s periferními zařízeními > Používání funkce více monitorů n 88 Používání funkce více monitorů Je možné, že externí monitor nebo televizor funkci více monitorů nepodporuje. ěkteré aplikace možná nebudou s nastavením více monitorů kompatibilní. Při používání funkce více monitorů dbejte na to, aby počítač nepřešel do úsporného režimu nebo do režimu spánku. V opačném případě není zaručen řádný návrat do normálního režimu. Pokud každý monitor používá jiné barevné nastavení, nerozšiřujte jedno okno tak, aby bylo zobrazeno na obou monitorech. V opačném případě software pravděpodobně nebude pracovat správně. 1 Klepněte pravým tlačítkem myši na pracovní plochu a zvolte možnost Rozlišení obrazovky. 2 Klepněte na rozevírací seznam u možnosti Více monitorů, vyberte možnost Rozšířit tato zobrazení a klepněte na možnost OK. Pro každý monitor můžete nastavit barvy zobrazení a rozlišení a přizpůsobit funkci více monitorů. astavte u obou monitorů méně barev a nižší rozlišení.
89 Práce s periferními zařízeními > Připojení externího mikrofonu n 89 Připojení externího mikrofonu K počítači lze připojit externí mikrofon (není součástí dodávky). Připojení externího mikrofonu Připojte kabel mikrofonu (1) ke konektoru mikrofonu (2) m. Používejte pouze mikrofon, který je určen pro připojení k počítači.
90 Práce s periferními zařízeními > Připojení zařízení USB n 90 Připojení zařízení USB K tomuto počítači můžete připojit zařízení s rozhraním USB, například myš, disketovou jednotku, reproduktor nebo tiskárnu. Připojení zařízení USB 1 Vyberte požadovaný konektor USB (1). 2 Připojte kabel zařízení USB (2) ke konektoru tohoto rozhraní.
91 Práce s periferními zařízeními > Připojení zařízení USB n 91 Poznámky k připojování zařízení USB Možná bude nutné nejprve nainstalovat software ovladače dodaný se zařízením USB. Další informace najdete v příručce dodané se zařízením USB. Používejte tiskárnu s rozhraním USB, která je kompatibilní s použitou verzí operačního systému Windows. Informace o odpojení zařízení USB najdete v příručce dodané se zařízením USB. Chcete-li chránit počítač a zařízení USB před poškozením, dodržujte tyto pokyny: Při přesunování počítače s připojeným zařízením USB se vyvarujte nárazů nebo působení síly na konektory USB. evkládejte počítač s připojenými zařízeními USB do tašky nebo kufříku.
92 Práce s periferními zařízeními > Připojení zařízení s rozhraním i.lik n 92 Připojení zařízení s rozhraním i.lik Tento počítač je vybaven konektorem i.lik, ke kterému lze připojit zařízení s tímto rozhraním, například digitální videokameru. i.lik je ochranná známka společnosti Sony Corporation, která označuje pouze produkty vybavené připojením IEEE Postup připojení přes rozhraní i.lik se může lišit podle aplikací, operačního systému a použitého kompatibilního zařízení i.lik. ěkteré výrobky s připojením i.lik nemusejí komunikovat s jinými. Další informace o provozních podmínkách a správném připojení najdete v příručce dodané se zařízením i.lik. Před připojováním kompatibilních periferních zařízení i.lik (například jednotka CD-RW nebo pevný disk) k počítači zkontrolujte, zda jsou kompatibilní s operačním systémem a jaké jsou jejich provozní podmínky. Poznámky k připojování zařízení s rozhraním i.lik Konektor i.lik v tomto počítači neposkytuje napájení pro externí zařízení. Pokud externí zařízení vyžaduje externí napájení, zkontrolujte, zda je připojeno k vlastnímu napájení. Konektor rozhraní i.lik podporuje přenosové rychlosti maximálně do 400 Mb/s. Skutečná přenosová rychlost ovšem závisí na rychlosti externího zařízení. Volitelné kabely i.lik nemusejí být v některých zemích nebo oblastech k dispozici. Připojení k jiným kompatibilním zařízením přes rozhraní i.lik není zcela zaručeno. Připojení přes rozhraní i.lik nemusí být k dispozici závisí na aplikacích, operačním systému a použitých kompatibilních zařízeních. Další informace najdete v příručce dodané se softwarem. Před připojením k tomuto počítači zkontrolujte provozní podmínky periferních zařízení kompatibilních s rozhraním i.lik (například pevný disk nebo jednotka CD-RW) a jejich kompatibilitu s operačním systémem.
93 Práce s periferními zařízeními > Připojení zařízení s rozhraním i.lik n 93 Připojení digitální videokamery Připojení digitální videokamery Připojte jeden konec kabelu i.lik (1) (není součástí dodávky) ke konektoru i.lik (2) v počítači a druhý konec ke konektoru DV In/Out (3) na digitální videokameře. Postup připojení se liší podle kompatibilního zařízení i.lik. Další informace najdete v příručce dodané se zařízením. Přes připojení i.lik nelze přistupovat k obsahu média Memory Stick v digitální videokameře.
94 Přizpůsobení počítače VAIO > n 94 Přizpůsobení počítače VAIO Tato část stručně popisuje, jak lze změnit hlavní nastavení počítače VAIO. Kromě jiného se naučíte, jak používat a upravovat vzhled softwaru Sony i jiných nástrojů. astavení hesla (str. 95) Práce s nástrojem VAIO Control Center (str. 101) Práce s nástrojem Řízení napájení VAIO (str. 103) Změna jazyka zobrazení (str. 104)
95 Přizpůsobení počítače VAIO > astavení hesla n 95 astavení hesla Po nastavení hesla budete moci počítač chránit před neoprávněným přístupem. Uživatel musí při zapnutí počítače a při návratu z úsporného režimu nebo z režimu spánku do normálního režimu zadat heslo.! Heslo nezapomeňte. Zapište si ho a uschovejte na bezpečném místě. Typ hesla Heslo pro zapnutí Popis Pomocí funkcí systému BIOS můžete nastavit dva typy hesel: - Heslo počítače: Slouží uživatelům s právy správce a umožňuje měnit všechny možnosti nastavení na obrazovce systému BIOS i spouštět počítač. - Heslo uživatele: Slouží standardním uživatelům a umožňuje změnu některých nastavení systému BIOS a spouštět počítač. Chcete-li nastavit heslo uživatele, musíte nejprve nastavit heslo správce. K zadání hesla pro zapnutí budete vyzváni po zobrazení loga VAIO.! Pokud zapomenete heslo počítače, bude nutné heslo odstranit a bude vám účtován poplatek. Chcete-li heslo odstranit, obraťte se na autorizované servisní středisko společnosti Sony. ejbližší středisko nebo zástupce najdete v části Informace o počítači VAIO (str. 5). Heslo uživatele můžete odstranit na obrazovce systému BIOS po zadání hesla počítače. Heslo systému Windows Umožňuje uživatelům přihlásit se k počítači. Účet každého uživatele chrání vlastní heslo. O zadání hesla systému Windows budete požádáni po vybrání účtu uživatele.
96 Přizpůsobení počítače VAIO > astavení hesla n 96 astavení hesla pro zapnutí Zadání hesla pro zapnutí (hesla počítače) 1 Zapněte počítač a opakovaně stiskněte klávesu F2, dokud nezmizí logo VAIO. Počítač zobrazí obrazovku nastavení systému BIOS. Pokud tuto obrazovku nezobrazí, restartujte počítač a opakujte akci. 2 Klávesami < nebo, vyberte možnost Security a obrazovku Security, vyberte možnost Set Machine Password a stiskněte klávesu Enter. 3 a obrazovce zadání hesla dvakrát zadejte heslo a stiskněte klávesu Enter. Heslo může mít maximálně 32 znaků (včetně mezer). 4 V oblasti Security vyberte možnost Password when Power On a stiskněte klávesu Enter. 5 Změňte nastavení z Disabled na Enabled. 6 Klávesami < nebo, vyberte možnost Exit, vyberte možnost Exit Setup a stiskněte klávesu Enter. Po zobrazení výzvy k potvrzení stiskněte klávesu Enter.
97 Přizpůsobení počítače VAIO > astavení hesla n 97 Zadání hesla pro zapnutí (hesla uživatele)! Heslo počítače musíte nastavit před heslem uživatele. 1 Zapněte počítač a opakovaně stiskněte klávesu F2, dokud nezmizí logo VAIO. Počítač zobrazí obrazovku nastavení systému BIOS. Pokud tuto obrazovku nezobrazí, restartujte počítač a opakujte akci. 2 Zadejte heslo počítače a stiskněte klávesu Enter. 3 Klávesami < nebo, vyberte možnost Security a obrazovku Security, vyberte možnost Set User Password a stiskněte klávesu Enter. 4 a obrazovce zadání hesla dvakrát zadejte heslo a stiskněte klávesu Enter. Heslo může mít maximálně 32 znaků (včetně mezer). 5 Klávesami < nebo, vyberte možnost Exit, vyberte možnost Exit Setup a stiskněte klávesu Enter. Po zobrazení výzvy k potvrzení stiskněte klávesu Enter. Změna nebo odstranění hesla pro zapnutí (hesla počítače) 1 Zapněte počítač a opakovaně stiskněte klávesu F2, dokud nezmizí logo VAIO. Počítač zobrazí obrazovku nastavení systému BIOS. Pokud tuto obrazovku nezobrazí, restartujte počítač a opakujte akci. 2 Zadejte heslo počítače a stiskněte klávesu Enter. 3 Klávesami < nebo, vyberte možnost Security a obrazovku Security, vyberte možnost Set Machine Password a stiskněte klávesu Enter. 4 a obrazovce pro zadání hesla zadejte jednou platné heslo a poté dvakrát nové heslo a stiskněte klávesu Enter. Chcete-li heslo odstranit, ponechejte pole Enter ew Password a Confirm ew Password prázdná a stiskněte klávesu Enter. 5 Klávesami < nebo, vyberte možnost Exit, vyberte možnost Exit Setup a stiskněte klávesu Enter. Po zobrazení výzvy k potvrzení stiskněte klávesu Enter.
98 Přizpůsobení počítače VAIO > astavení hesla n 98 Změna nebo odstranění hesla pro zapnutí (hesla uživatele) 1 Zapněte počítač a opakovaně stiskněte klávesu F2, dokud nezmizí logo VAIO. Počítač zobrazí obrazovku nastavení systému BIOS. Pokud tuto obrazovku nezobrazí, restartujte počítač a opakujte akci. 2 Zadejte heslo uživatele a stiskněte klávesu Enter. 3 Klávesami < nebo, vyberte možnost Security a obrazovku Security, vyberte možnost Set User Password a stiskněte klávesu Enter. 4 a obrazovce pro zadání hesla zadejte jednou platné heslo a poté dvakrát nové heslo a stiskněte klávesu Enter. Chcete-li heslo odstranit, ponechejte pole Enter ew Password a Confirm ew Password prázdná a stiskněte klávesu Enter. 5 Klávesami < nebo, vyberte možnost Exit, vyberte možnost Exit Setup a stiskněte klávesu Enter. Po zobrazení výzvy k potvrzení stiskněte klávesu Enter.
99 Přizpůsobení počítače VAIO > astavení hesla n 99 astavení hesla systému Windows Zadání hesla Windows 1 Klepněte na tlačítko Start a na příkaz Ovládací panely. 2 Klepněte na možnost Uživatelské účty a zabezpečení rodiny nebo Uživatelské účty. 3 Klepněte na možnost Uživatelské účty. 4 V části Provést změny uživatelského účtu klepněte na možnost Vytvořit heslo pro vlastní účet. 5 Do polí ové heslo a Potvrďte nové heslo zadejte heslo pro účet. 6 Klepněte na tlačítko Vytvořit heslo. Další informace o heslech systému Windows obsahuje nástroj ápověda a podpora pro systém Windows. Změna hesla systému Windows 1 Klepněte na tlačítko Start a na příkaz Ovládací panely. 2 Klepněte na možnost Uživatelské účty a zabezpečení rodiny nebo Uživatelské účty. 3 Klepněte na možnost Uživatelské účty. 4 Klepněte na možnost Změnit heslo. 5 Do pole Aktuální heslo zadejte platné heslo. 6 Do polí ové heslo a Potvrďte nové heslo zadejte nové heslo. 7 Klepněte na tlačítko Změnit heslo.
100 Přizpůsobení počítače VAIO > astavení hesla n100 Odstranění hesla systému Windows 1 Klepněte na tlačítko Start a na příkaz Ovládací panely. 2 Klepněte na možnost Uživatelské účty a zabezpečení rodiny nebo Uživatelské účty. 3 Klepněte na možnost Uživatelské účty. 4 Klepněte na tlačítko Odebrat heslo. 5 Do pole Aktuální heslo zadejte platné heslo, které chcete odstranit. 6 Klepněte na tlačítko Odebrat heslo.
101 Přizpůsobení počítače VAIO > Práce s nástrojem VAIO Control Center n101 Práce s nástrojem VAIO Control Center ástroj VAIO Control Center zajišťuje přístup k informacím o systému a zadávání preferencí chování systému. Práce s programem VAIO Control Center 1 Klepněte na tlačítko Start, na položku Všechny programy a na položku VAIO Control Center. 2 Vyberte požadovanou položku a změňte nastavení. 3 Po dokončení klepněte na tlačítko OK. Změna nastavení požadované položky bude dokončena. Další informace o každé možnosti najdete v nápovědě k aplikaci VAIO Control Center. Když okno VAIO Control Center otevřete jako uživatel se standardními právy, nebudou některé z položek zobrazeny.
102 Přizpůsobení počítače VAIO > Práce s nástrojem VAIO Control Center n102 Práce s funkcí S-FORCE Front Surround 3D S-FORCE Front Surround 3D je virtuální technologie pro efekt surround, který vám umožní poslouchat z integrovaných reproduktorů výkonný a realistický zvuk. Tohoto efektu si všimnete především při sledování filmů. Zapnutí funkce S-FORCE Front Surround 3D 1 Klepněte na tlačítko Start, na položku Všechny programy a na položku VAIO Control Center. 2 Klepněte na možnost Zvuk a astavení zvukových efektu (Sound Effect Settings). 3 Klepněte na možnost Použít funkci S-FORCE Front Surround 3D (Use S-FORCE Front Surround 3D) a na možnost OK.! Funkce S-FORCE Front Surround 3D ovlivňuje pouze výstup z integrovaných reproduktorů. Funkce S-FORCE Front Surround 3D a Dolby Home Theater v4 nelze používat současně. Chcete-li funkci S-FORCE Front Surround 3D využívat co nejlépe, umístěte počítač přímo proti sobě a zachovávejte optimální vzdálenost: přibližně do 1 m od počítače.
103 Přizpůsobení počítače VAIO > Práce s nástrojem Řízení napájení VAIO n103 Práce s nástrojem Řízení napájení VAIO Systém řízení spotřeby pomáhá nastavit schémata napájení počítače napájeného ze sítě nebo z akumulátoru tak, aby odpovídala vašim požadavkům na spotřebu. Funkce Řízení napájení VAIO (VAIO Power Management) jsou přidány do okna Možnosti napájení systému Windows. Tato aplikace umožňuje vylepšit funkce řízení spotřeby systému Windows pro lepší provoz počítače a delší výdrž akumulátoru. Volba režimu napájení Při spuštění počítače zobrazí systém na hlavním panelu ikonu stavu napájení. Tato ikona udává druh právě používaného napájení. Pokud na tuto ikonu klepnete, zobrazí počítač okno s aktuálním stavem napájení. Volba režimu napájení 1 Pravým tlačítkem myši klepněte na ikonu stavu režimu napájení na hlavním panelu a vyberte možnost Možnosti napájení. 2 Vyberte požadovaný režim napájení. Změna nastavení režimu napájení 1 V okně Možnosti napájení klepněte na možnost Změnit nastavení schématu vpravo od aktuálního režimu napájení. Podle potřeby změňte nastavení úsporného režimu a displeje. 2 Chcete-li změnit upřesněná nastavení, klepněte na možnost Změnit pokročilé nastavení napájení a přejděte ke kroku 3. V opačném případě klepněte na možnost Uložit změny. 3 Klepněte na kartu Řízení napájení VAIO (VAIO Power Management). Změňte požadovaná nastavení. 4 Klepněte na tlačítko OK.
104 Přizpůsobení počítače VAIO > Změna jazyka zobrazení n104 Změna jazyka zobrazení U modelů se systémem Windows 7 Ultimate nebo Windows 7 Enterprise si můžete stáhnout a nainstalovat požadovanou jazykovou sadu. Informace o konfiguraci počítače najdete v příručce Specifikace.! Chcete-li si stáhnout jazykovou sadu, počítač musí být připojen k Internetu. Informace o připojení počítače k Internetu najdete v části Používání sítě Internet (str. 64). Instalace jazykové sady 1 Klepněte na tlačítko Start, na možnost Všechny programy a na možnost Windows Update. 2 Klepněte na možnost Volitelné aktualizace k dispozici: xx (počet). 3 Vyberte v seznamu požadovanou jazykovou sadu. 4 Klepnutím na možnost OK zahajte stahování a instalaci vybrané jazykové sady. Změna jazyka zobrazení 1 Klepněte na možnost Start, Ovládací panely a Hodiny, jazyk a oblast. 2 Klepněte na možnost Oblast a jazyk. 3 Vyberte kartu Klávesnice a jazyky. 4 V rozevíracím seznamu vyberte jazyk zobrazení. 5 Klepněte na tlačítko OK.
105 Inovování počítače VAIO > n105 Inovování počítače VAIO Tento počítač VAIO a paměťové moduly obsahují velice přesné součástky a elektronické konektory. Aby nedošlo k propadnutí záruky, doporučujeme dodržovat následující zásady: S instalací nového paměťového modulu se obraťte na prodejce. Pokud nejste důkladně obeznámeni s postupem při rozšíření paměti počítače, neprovádějte instalaci sami. edotýkejte se konektorů ani neotevírejte kryt prostoru paměťového modulu. Chcete-li získat pomoc, obraťte se na autorizované servisní středisko společnosti Sony. ejbližší středisko nebo zástupce najdete v části Informace o počítači VAIO (str. 5). Typ modulu a velikost paměti instalované v počítači se může lišit podle zakoupeného modelu. Informace o konfiguraci počítače najdete v příručce Specifikace.
106 Inovování počítače VAIO > Přidávání a odebírání paměti n106 Přidávání a odebírání paměti Pokud chcete rozšířit možnosti počítače, můžete instalací volitelných modulů rozšířit kapacitu paměti. Před rozšířením kapacity paměti počítače si přečtěte upozornění a postupy na následujících stránkách. Poznámky k přidávání a odebírání paměťových modulů Při přidávání a odebírání paměťových modulů umístěte počítač na rovnou podložku. Při výměně paměti postupujte opatrně. esprávná instalace paměťových modulů může poškodit systém. Takové poškození má za následek neplatnost záruky výrobce. Používejte pouze paměťové moduly kompatibilní s tímto počítačem. Pokud počítač paměťový modul nerozpozná nebo se operační systém Windows chová nestabilně, obraťte se na prodejce nebo výrobce paměťového modulu. Elektronické součásti mohou být poškozeny výbojem statické elektřiny (ESD). ež se dotknete paměťového modulu, zajistěte dodržení následujících pokynů: Postupy popsané v tomto dokumentu předpokládají, že je uživatel seznámen s obecnou terminologií používanou v oblasti osobních počítačů, bezpečnostními postupy a předpisy, které jsou nezbytné pro používání a upravování elektronického zařízení. Před otevřením kteréhokoli krytu nebo panelu počítač vypněte a odpojte od zdrojů napájení (akumulátoru a adaptéru střídavého napětí) a od všech telekomunikačních linek, sítí a modemů. Při zanedbání této zásady hrozí nebezpečí zranění osob nebo poškození zařízení. Paměťové moduly i jiné součásti může poškodit výboj statické elektřiny. Paměťové moduly instalujte pouze na pracovišti s ochranou proti elektrostatickým výbojům. ení-li takové pracoviště k dispozici, nepracujte v prostoru s kobercem a nedotýkejte se materiálů, které vytvářejí nebo udržují statickou elektřinu (například celofánové obaly). Během postupu uzemňujte statickou elektřinu ze svého těla opakovaným dotýkáním nenatřené kovové části rámu. Obal paměťového modulu otevřete až bezprostředně před výměnou. Obal chrání modul před statickou elektřinou.
107 Inovování počítače VAIO > Přidávání a odebírání paměti n107 Pro ochranu před statickými výboji použijte speciální sáček dodaný s modulem nebo modul zabalte do hliníkové fólie. Pokud do patic pro paměťové moduly nebo do jiných vnitřních součástí počítače vniknou tekutiny, cizí látky nebo předměty, hrozí nebezpečí poškození počítače. a náklady oprav takového poškození se nevztahuje záruka. eumísťujte paměťové moduly na místa, kde by byly vystaveny: zdroji tepla (radiátory nebo vzduchové kanály), přímému slunečnímu záření, nadměrné prašnosti, mechanickým otřesům nebo nárazům, silným magnetům nebo reproduktorům bez magnetického stínění, okolní teplotě nad 35 C nebo pod 5 C, vysoké vlhkosti. S paměťovým modulem zacházejte opatrně. edotýkejte se hran součástek a desek s integrovanými obvody uvnitř počítače, aby nedošlo ke zranění.
108 Inovování počítače VAIO > Přidávání a odebírání paměti n108 Vyjmutí a instalace paměťového modulu Výměna nebo přidání paměťového modulu 1 Vypněte počítač a odpojte všechna periferní zařízení. 2 Odpojte počítač a vyjměte akumulátor. 3 echejte počítač přibližně jednu hodinu vychladnout. 4 Odšroubujte šroub na spodní straně počítače (označený na obrázku šipkou) a odstraňte kryt prostoru paměťového modulu.! Vyjmutý šroub neztraťte. 5 Dotkněte se kovového předmětu, abyste vybili statickou elektřinu.
109 Inovování počítače VAIO > Přidávání a odebírání paměti n109 6 ásledujícím postupem vyjměte nainstalovaný paměťový modul: Vytáhněte západky ve směru šipek (1). Paměťový modul je uvolněn. Zkontrolujte, že je paměťový modul vykloněn směrem vzhůru, a pak jej vytáhněte ve směru šipky (2). 7 Vyjměte nový paměťový modul z obalu.
110 Inovování počítače VAIO > Přidávání a odebírání paměti n110 8 Zasuňte paměťový modul do patice a zatlačte jej tak, aby zaklapl na místo.! edotýkejte se na základní desce žádných jiných součástí než paměťového modulu. Pokud chcete instalovat pouze jeden paměťový modul, vložte ho do spodní patice. Srovnejte výřez v modulu s výstupkem v otevřené patici a stranou s konektory zasuňte paměťový modul do patice. etlačte nesprávně orientovaný paměťový modul do patice silou, mohlo by dojít k poškození patice i modulu. 9 Vraťte na místo kryt prostoru paměťového modulu. 10 Utáhněte šroub na spodní straně počítače. 11 Znovu vložte akumulátor a zapněte počítač.
111 Inovování počítače VAIO > Přidávání a odebírání paměti n111 Zobrazení velikosti paměti Zobrazení velikosti paměti 1 Zapněte počítač. 2 Klepněte na tlačítko Start, na položku Všechny programy a na položku VAIO Control Center. 3 Klepněte na možnost Systémové informace (System Information) a Systémové informace (System Information). yní si můžete v pravém podokně prohlédnout velikost systémové paměti. Pokud se po rozšíření paměti údaje nezmění, zopakujte postup instalace a restartujte počítač.
112 Bezpečnostní zásady > n112 Bezpečnostní zásady V této části jsou uvedena bezpečnostní pravidla a zásady, které je třeba dodržovat, chcete-li zabránit možnému poškození počítače VAIO. ěkteré funkce a volitelné prvky uvedené v této části nemusejí být ve vašem počítači k dispozici. Bezpečnostní informace (str. 113) Informace o péči a údržbě (str. 115) Manipulace s počítačem (str. 116) Manipulace s displejem (str. 118) Používání zdroje napájení (str. 119) Manipulace s integrovanou kamerou (str. 120) Manipulace s disky (str. 121) Používání akumulátoru (str. 122) Práce s médii Memory Stick (str. 123) Manipulace s integrovaným paměťovým zařízením (str. 124)
113 Bezpečnostní zásady > Bezpečnostní informace n113 Bezpečnostní informace Počítač Počítač používejte na pevné a stabilní podložce. Používání počítače přímo na klíně není doporučeno. Teplota hlavní části počítače může během běžného provozu vzrůst a po delším působení může způsobit nepohodlí nebo popálení. Používejte pouze periferní zařízení a kabely rozhraní uvedené v technických údajích. Malé součásti jako jsou média a adaptéry Memory Stick ukládejte mimo dosah dětí. Vyhýbejte se riziku spolknutí. apájení Adaptér střídavého napětí nepokládejte na pokožku. Pokud je adaptér střídavého napětí teplý nebo způsobuje nepohodlí, umístěte ho mimo tělo. epokládejte na napájecí kabel těžké předměty. Mohlo by dojít k požáru. Při odpojování uchopte napájecí kabel za zástrčku. ikdy netahejte za samotný kabel. ebudete-li počítač delší dobu používat, odpojte jej ze zásuvky. Pokud nepoužíváte adaptér střídavého napětí, odpojte jej ze síťové zásuvky. Síťová zásuvka musí být snadno přístupná.
114 Bezpečnostní zásady > Bezpečnostní informace n114 Akumulátor evystavujte akumulátory teplotám nad 60 C, například na přímém slunečním záření nebo v autě zaparkovaném na slunci. Pro zachování bezpečnosti doporučujeme používat pouze pravé akumulátory a adaptéry střídavého napětí Sony, které splňují příslušné kvalitativní požadavky. Společnost Sony je dodává s počítačem VAIO. ěkteré počítače VAIO mohou pracovat pouze s pravými akumulátory Sony. Uchovávejte akumulátor mimo dosah všech zdrojů tepla. Udržujte akumulátor v suchu. Akumulátor neotevírejte ani nezkoušejte demontovat. evystavujte akumulátor mechanickým nárazům, například při pádu na pevnou podložku. ebudete-li počítač delší dobu používat, vyjměte akumulátor z počítače, abyste zabránili poškození akumulátoru. Pokud jste akumulátor delší dobu nepoužívali, může být zbývající kapacita příliš malá. To je normální a nejedná se o poruchu. Akumulátor se časem postupně vybíjí, i když není používán. Připojte k počítači adaptér střídavého napětí a akumulátor před dalším používáním počítače dobijte. Sluchátka Bezpečnost silničního provozu nepoužívejte sluchátka při řízení automobilu, při jízdě na kole ani při řízení jakéhokoli motorového vozidla. Může dojít k ohrožení bezpečnosti silničního provozu. Takové jednání je v některých oblastech nezákonné. Poslech hlasité hudby může rovněž znamenat nebezpečí při chůzi, zejména na přechodech pro chodce. Ochrana před poškozením sluchu při používání sluchátek nepoužívejte příliš vysokou hlasitost. Odborníci na sluch varují před nepřetržitým a příliš dlouhým poslechem hlasitého zvuku. Začne-li vám zvonit v uších, snižte hlasitost nebo přestaňte sluchátka používat.
115 Bezpečnostní zásady > Informace o péči a údržbě n115 Informace o péči a údržbě Počítač K čištění skříně použijte suchý měkký hadřík nebo měkký hadřík lehce navlhčený v roztoku přípravku na mytí nádobí. epoužívejte abrazivní utěrky, čisticí prášky nebo rozpouštědla jako líh nebo benzín, která mohou poškodit povrchovou úpravu počítače. Před čištěním počítače je třeba odpojit adaptér střídavého napětí a vyjmout akumulátor. Displej K otření používejte měkký a suchý hadřík. Otírání displeje silou by mohlo displej poškodit. Integrovaná kamera Vyčistěte integrovanou kameru a její okolí měkkým, suchým hadříkem. ečistěte příliš silně, protože byste mohli kameru snadno poškrábat. Disky Správná péče o disk je základní podmínkou dlouhodobé spolehlivosti. epoužívejte rozpouštědla jako benzín, ředidla, komerční čisticí prostředky ani antistatické spreje. Tyto látky mohou disk poškodit. Při běžném čištění uchopte disk za okraje a měkkým hadříkem otírejte povrch disku směrem od středu k okrajům. Pokud je disk silně znečištěn, navlhčete měkký hadřík ve vodě, dobře jej vyždímejte a otírejte povrch disku směrem od středu k okrajům. Veškerou zbývající vlhkost otřete suchým měkkým hadříkem.
116 Bezpečnostní zásady > Manipulace s počítačem n116 Manipulace s počítačem Pokud na počítač spadne pevný předmět nebo do něho vyteče kapalina, vypněte počítač, odpojte jej ze zásuvky a vyjměte akumulátor. ež budete počítač znovu používat, nechejte jej zkontrolovat kvalifikovaným odborníkem. Zabraňte pádu počítače a nepokládejte na něj žádné předměty. eumísťujte počítač na místa vystavená: zdroji tepla (radiátory nebo vzduchové kanály), přímému slunečnímu záření, nadměrné prašnosti, vlhkosti nebo dešti, mechanickým otřesům nebo nárazům, silným magnetům nebo reproduktorům bez magnetického stínění, okolní teplotě nad 35 C nebo pod 5 C, vysoké vlhkosti. Do blízkosti počítače neumísťujte jiná elektronická zařízení. Elektromagnetické pole zařízení může způsobit selhání počítače. Počítač využívá vysokofrekvenční rádiové signály a může rušit příjem rozhlasového nebo televizního signálu. V takovém případě přemístěte počítač do dostatečné vzdálenosti od rozhlasového nebo televizního přijímače. epoužívejte porušené nebo poškozené propojovací kabely. Při rychlém přemístění počítače z chladného do teplého prostředí může uvnitř počítače dojít ke kondenzování vlhkosti. V takovém případě vyčkejte před spuštěním počítače alespoň jednu hodinu. Dojde-li k potížím, odpojte počítač ze síťové zásuvky a obraťte se na autorizovaný servis Sony. ejbližší středisko nebo zástupce najdete v části Informace o počítači VAIO (str. 5).
117 Bezpečnostní zásady > Manipulace s počítačem n117 Abyste při poškození počítače nepřišli o data, pravidelně je zálohujte. Při otevírání displeje netlačte na displej ani jeho okraje. Displej LCD může být citlivý na tlak nebo další namáhání a tlak může poškodit obrazovku nebo její funkci. Při otevírání držte počítač jednou rukou za základnu a druhou rukou opatrně otevřete displej. Při přenášení počítače s otevřeným displejem držte počítač v obou rukou. Používejte přepravní tašku určenou pro přenášení tohoto počítače.
118 Bezpečnostní zásady > Manipulace s displejem n118 Manipulace s displejem evystavujte displej přímému slunečnímu záření. Mohlo by to displej poškodit. Při práci s počítačem u okna odstiňte přímé sluneční světlo. Zabraňte poškrábání nebo nadměrnému tlaku na povrch displeje. Hrozí jeho poškození. Při používání počítače při nízkých teplotách může na displeji zůstávat zbytkový obraz. ejedná se o poruchu. Po obnovení normální teploty počítače se obrazovka vrátí k normální funkci. Když je na displeji delší dobu zobrazen stejný obraz, může dojít k výskytu zbytkového obrazu. Tento obraz za několik okamžiků zmizí. Chcete-li zabránit výskytu zbytkového obrazu, používejte spořič obrazovky. Displej se během používání zahřívá. To je normální a nejedná se o poruchu. Displej byl vyroben pomocí velice přesné technologie. Přesto se mohou na displeji trvale zobrazovat malé černé nebo svítící body (červené, modré nebo zelené). Jde o normální výsledek výrobního postupu a nikoli o poruchu. eměňte nastavení orientace displeje LCD v okně astavení počítače Tablet PC ani v případě, kdy je k dispozici jiná volba. Počítač by mohl ztratit stabilitu. Společnost Sony nepřijímá žádnou zodpovědnost za jakékoli selhání v důsledku změny nastavení. Při zavřeném displeji netlačte na kryt displeje, abyste nepoškrábali a neznečistili obrazovku.
119 Bezpečnostní zásady > Používání zdroje napájení n119 Používání zdroje napájení epoužívejte jednu napájecí zásuvku společně s dalšími elektrickými zařízeními s vysokým příkonem, například s kopírkou nebo skartovačkou. Můžete si zakoupit prodlužovací kabel s přepěťovou ochranou. Tento doplněk pomáhá zabránit poškození počítače náhlým přepětím (například za bouřky). Používejte adaptér střídavého napětí dodaný s počítačem nebo originální výrobky Sony. epoužívejte žádný jiný adaptér střídavého napětí, aby nedošlo k poruše.
120 Bezpečnostní zásady > Manipulace s integrovanou kamerou n120 Manipulace s integrovanou kamerou Integrovanou kameru a její okolí nepoškrábejte ani neznečistěte, mohli byste snížit kvalitu snímků. Bez ohledu na to, zda je počítač zapnut či nikoli, nenechejte na objektiv integrované kamery dopadat přímé sluneční světlo, protože by mohlo způsobit poruchu kamery.
121 Bezpečnostní zásady > Manipulace s disky n121 Manipulace s disky Otisky prstů a prach na povrchu disku mohou způsobit chyby při načítání. Disk vždy uchopte za okraje a středový otvor (podle obrázku): a disky nikdy nelepte nálepky. álepky nevratně omezí použitelnost disku a mohou způsobit nevratné potíže.
122 Bezpečnostní zásady > Používání akumulátoru n122 Používání akumulátoru V chladném prostředí se výdrž akumulátoru zkracuje. Příčinou je snížená výkonnost při nízkých teplotách. Akumulátory nabíjejte při teplotě od 10 C do 30 C. Při nižších teplotách bude nabíjení trvat déle. Akumulátory nenabíjejte žádným jiným způsobem, než je popsán v této uživatelské příručce nebo v písemných materiálech společnosti Sony. Během používání a nabíjení se akumulátor zahřívá. To je normální a není třeba se znepokojovat. Před dobíjením není třeba akumulátor vybíjet. Pokud je po úplném nabití napětí akumulátoru brzy opět nízké, pravděpodobně končí jeho životnost a bude třeba ho vyměnit.
123 Bezpečnostní zásady > Práce s médii Memory Stick n123 Práce s médii Memory Stick edotýkejte se konektoru médií Memory Stick prsty nebo kovovými předměty. Používejte pouze štítky dodané s médiem Memory Stick. Média Memory Stick neohýbejte, neupusťte ani je nevystavujte silným nárazům. Média Memory Stick nedemontujte ani neupravujte. Média Memory Stick uchovávejte v suchu. eumísťujte média Memory Stick na místa vystavená: statické elektřině, elektrickému rušení, extrémně vysokým teplotám, například v automobilu zaparkovaném na slunci, přímému slunečnímu záření, vysoké vlhkosti, korozívním látkám. Používejte úložná pouzdra dodávaná s médii Memory Stick. Vytvářejte záložní kopie cenných dat. a štítek připevněný k médiu Memory Stick Duo nepište perem s jemným hrotem. Tlak působící na médium by mohl poškodit vnitřní součásti.
124 Bezpečnostní zásady > Manipulace s integrovaným paměťovým zařízením n124 Manipulace s integrovaným paměťovým zařízením Data jsou na integrovaném paměťovém zařízení (pevném disku nebo disku SSD) uložena ve vysoké hustotě a jejich načítání a zápis jsou velmi rychlé. Při nesprávném používání však lze médium snadno poškodit. Při poškození integrovaného paměťového zařízení nebude možné data obnovit. Chcete-li data chránit, zacházejte s počítačem opatrně. Ochrana integrovaného paměťového zařízení proti poškození eprovádějte s počítačem náhlé pohyby. Udržujte počítač v bezpečné vzdálenosti od magnetů. eumísťujte počítač na místa, která jsou vystavena mechanickým otřesům, ani jej neumísťujte do nestabilní polohy. evypínejte ani nerestartujte počítač v okamžiku, kdy načítá nebo zapisuje data na paměťové zařízení. epoužívejte počítač v místech vystavených prudkým změnám teploty. evyjímejte paměťové zařízení z počítače.
125 Řešení potíží > n125 Řešení potíží Tato část popisuje řešení běžných potíží, se kterými se můžete při práci s počítačem VAIO setkat. Mnohé potíže mají jednoduchá řešení. Pokud tato řešení vaše potíže nevyřeší, použijte nástroj VAIO Care. Chcete-li tento software spustit, přečtěte si část Práce s nástrojem VAIO Care (str. 33). Pokud potíže stále nelze vyřešit a potřebujete pomoc, obraťte se na weby podpory uvedené v části Informace o počítači VAIO (str. 5). ěkteré funkce a volitelné prvky uvedené v této části nemusejí být ve vašem počítači k dispozici. Provoz počítače (str. 127) Aktualizace a zabezpečení systému (str. 133) Obnovení / Média pro obnovení (str. 134) Oddíl (str. 136) Akumulátor (str. 137) Integrovaná kamera (str. 139) Práce v síti (sítě LA/bezdrátové sítě WLA) (str. 141) Technologie BLUETOOTH (str. 145) Optické disky (str. 148) Displej (str. 153) Tisk (str. 159) Mikrofon (str. 160) Reproduktory (str. 161)
126 Řešení potíží > n126 Dotyková podložka (str. 163) Klávesnice (str. 164) Diskety (str. 165) Zvuk a video (str. 166) Memory Stick (str. 169) Periferní zařízení (str. 170)
127 Řešení potíží > Provoz počítače n127 Provoz počítače Co udělat, pokud se počítač nespouští? Zkontrolujte, zda je počítač řádně připojen ke zdroji napájení, zda je zapnut a zda svítí kontrolka napájení. Zkontrolujte, zda je správně nainstalován a nabit akumulátor. Pokud jsou připojena zařízení USB, odpojte je a restartujte počítač. Vyjměte všechny doplňkové paměťové moduly, které jste případně vložili od zakoupení počítače, a restartujte počítač. Pokud je počítač připojen do prodlužovacího kabelu nebo zálohovaného zdroje napájení (UPS), zkontrolujte, zda je prodlužovací kabel nebo zdroj UPS připojen k napájení a zapnut. Pokud používáte externí monitor, zkontrolujte, zda je řádně připojen ke zdroji napájení a zda je zapnut. Zkontrolujte, zda jsou správně nastaveny ovládací prvky jasu a kontrastu. Další informace najdete v příručce dodané s monitorem. Odpojte adaptér střídavého napětí a vyjměte akumulátor. Vyčkejte tři až pět minut. Vraťte akumulátor, znovu připojte adaptér a stisknutím vypínače zapněte počítač. Mohlo by dojít k poruše počítače způsobené kondenzací. V takovém případě počítač nejméně hodinu nepoužívejte. Zkontrolujte, zda používáte dodaný adaptér střídavého napětí Sony. Pro zachování bezpečnosti používejte pouze pravé akumulátory a adaptér střídavého napětí Sony, které společnost Sony dodává k počítači VAIO.
128 Řešení potíží > Provoz počítače n128 Co udělat, pokud zelená kontrolka napájení svítí, ale displej počítače je prázdný? ěkolika stisknutími kombinace kláves Alt+F4 zavřete okno aplikace. Mohlo dojít k chybě aplikace. Pokud kombinace kláves Alt+F4 nepomůže, klepněte na tlačítko Start, na šipku u tlačítka Vypnout a možností Restartovat počítač restartujte. Pokud se počítač nerestartuje, stiskněte současně klávesy Ctrl+Alt+Delete, klepněte na šipku u tlačítka Vypnout a zvolte možnost Restartovat. Pokud počítač zobrazí okno Zabezpečení systému Windows, klepněte na tlačítko Restartovat. Pokud tento postup nepomůže, vypněte počítač stisknutím a podržením vypínače na déle než čtyři sekundy. Odpojte adaptér střídavého napětí a nechejte počítač asi pět minut v klidu. Poté připojte adaptér a počítač znovu zapněte.! Vypnutí počítače stisknutím kláves Ctrl+Alt+Delete nebo vypínačem může způsobit ztrátu dat.
129 Řešení potíží > Provoz počítače n129 Co udělat, pokud počítač nebo software přestane reagovat? Pokud počítač přestane reagovat během práce některé aplikace, zavřete současným stisknutím kláves Alt+F4 okno aplikace. Pokud kombinace kláves Alt+F4 nepomůže, klepněte na tlačítko Start a tlačítkem Vypnout počítač vypněte. Pokud se počítač nevypne, stiskněte současně klávesy Ctrl+Alt+Delete a klepněte na tlačítko Vypnout. Pokud počítač zobrazí okno Zabezpečení systému Windows, klepněte na tlačítko Vypnout. Pokud tento postup nefunguje, stiskněte a podržte vypínač až do vypnutí počítače.! Vypnutí počítače stisknutím kláves Ctrl+Alt+Delete nebo vypínačem může způsobit ztrátu dat. Odpojte adaptér střídavého napětí a vyjměte akumulátor. Vyčkejte tři až pět minut. Vraťte akumulátor, znovu připojte adaptér a stisknutím vypínače zapněte počítač. Zkuste přeinstalovat software. Požádejte o technickou podporu výrobce softwaru nebo autorizovaného prodejce.
130 Řešení potíží > Provoz počítače n130 Proč počítač nepřechází do úsporného režimu nebo do režimu spánku? Pokud se před dokončením přechodu do úsporného režimu nebo režimu spánku změní provozní režim počítače, může počítač ztratit stabilitu. Obnovení počítače do normálního režimu 1 Ukončete všechny spuštěné programy. 2 Klepněte na tlačítko Start, klepněte na šipku u tlačítka Vypnout a na možnost Restartovat. 3 Pokud se počítač nerestartuje, stiskněte současně klávesy Ctrl+Alt+Delete, klepněte na šipku u tlačítka Vypnout a zvolte možnost Restartovat. Pokud počítač zobrazí okno Zabezpečení systému Windows, klepněte na tlačítko Restartovat. 4 Pokud tento postup nefunguje, stiskněte a podržte vypínač až do vypnutí počítače.! Vypnutí počítače stisknutím kláves Ctrl+Alt+Delete nebo vypínačem může způsobit ztrátu dat. Co udělat, pokud kontrolka nabíjení rychle bliká a počítač se nespouští? Může to znamenat, že akumulátor není správně nainstalován. Situaci vyřešíte tak, že vypnete počítač a vyjmete akumulátor. Poté akumulátor vložte do počítače. Podrobné informace najdete v části Vložení a vyjmutí akumulátoru (str. 20). Pokud potíže přetrvávají, není nainstalovaný akumulátor kompatibilní. Vyjměte akumulátor a obraťte se na autorizované servisní středisko společnosti Sony. ejbližší středisko nebo zástupce najdete v části Informace o počítači VAIO (str. 5).
131 Řešení potíží > Provoz počítače n131 Proč je v okně Vlastnosti systému zobrazena nižší rychlost procesoru než maximální? To je běžný stav. Procesor počítače používá pro úspory energie technologii řízení rychlosti procesoru, a proto může být v okně Vlastnosti systému zobrazena aktuální a nikoli maximální rychlost procesoru. Co udělat, když počítač nepřijme mé heslo a zobrazí zprávu Enter Onetime Password? Pokud třikrát po sobě zadáte nesprávné heslo pro zapnutí, zobrazí systém zprávu Enter Onetime Password a nespustí operační systém Windows. Stiskněte a podržte vypínač na déle než čtyři sekundy a zkontrolujte, zda zhasne kontrolka napájení. Počkejte 10 až 15 sekund, restartujte počítač a zadejte správné heslo. V hesle se rozlišují malá a velká písmena, proto před zadáváním hesla zkontrolujte, zda píšete malá nebo velká písmena. Co udělat, pokud nefunguje nebo stále havaruje herní software? Zkontrolujte, zda na webovém serveru hry není k dispozici oprava nebo aktualizace. Zkontrolujte, zda máte nainstalován nejnovější videoovladač. U některých modelů VAIO je grafická paměť sdílena se systémovou. V takovém případě nelze zaručit optimální grafický výkon. Proč displej nezhasne, když uběhne čas pro automatické vypnutí? ěkteré aplikace nebo spořiče obrazovky jsou vytvořeny tak, aby dočasně vypnuly funkce operačního systému pro vypnutí obrazovky nebo přepnutí počítače do úsporného režimu po určité době nečinnosti. Chcete-li tento problém vyřešit, ukončete spuštěné aplikace nebo změňte spořič obrazovky.
132 Řešení potíží > Provoz počítače n132 Jak mohu změnit pořadí zařízení při spouštění? Pořadí zařízení při spouštění můžete změnit jednou z funkcí systému BIOS. Použijte tento postup: 1 Zapněte počítač a opakovaně stiskněte klávesu F2, dokud nezmizí logo VAIO. Počítač zobrazí obrazovku nastavení systému BIOS. Pokud tuto obrazovku nezobrazí, restartujte počítač a opakujte akci. 2 Klávesou < nebo, zvolte položku Boot. 3 Klávesou M nebo m vyberte v seznamu Boot Priority požadovanou prioritu a stiskněte klávesu Enter. 4 Klávesou M nebo m vyberte zařízení, kterému chcete přiřadit danou prioritu, a stiskněte klávesu Enter. 5 Klávesami < nebo, vyberte možnost Exit, vyberte možnost Exit Setup a stiskněte klávesu Enter. Po zobrazení výzvy k potvrzení stiskněte klávesu Enter. Co udělat, pokud počítač nelze spustit z disketové jednotky USB připojené k počítači? Pro spuštění počítače z disketové jednotky USB musíte změnit zařízení pro spouštění. Zapněte počítač a opakovaně stiskněte klávesu F11, dokud nezmizí logo VAIO. Proč je počítač při provozu na baterie pomalejší a má nízkou frekvenci procesoru? Při provozu na baterie je frekvence procesoru snížena kvůli šetření energií. Proto počítač pracuje pomaleji. To je normální a nejedná se o poruchu.
133 Řešení potíží > Aktualizace a zabezpečení systému n133 Aktualizace a zabezpečení systému Jak mám hledat důležité aktualizace počítače? ejnovější aktualizace pro počítač najdete a můžete nainstalovat pomocí těchto aplikací: Windows Update a VAIO Update. Další informace najdete v části Aktualizace počítače (str. 31). Jak mohu naplánovat instalaci aktualizací systému Windows do počítače? V počítači je předinstalován operační systém Microsoft Windows. ejlepším způsobem, jak ochránit počítač proti bezpečnostním rizikům, například virům, je pravidelné stahování a instalace nejnovějších aktualizací operačního systému Windows. Důležité aktualizace systému Windows můžete získat takto:! Pro stahování aktualizací musí být počítač připojen k Internetu. 1 Klepněte na tlačítko Start a na příkaz Ovládací panely. 2 Klepněte na tlačítko Systém a zabezpečení. 3 Klepněte na možnost Centrum akcí. 4 Podle pokynů na obrazovce nastavte automatické nebo plánované aktualizace.
134 Řešení potíží > Obnovení / Média pro obnovení n134 Obnovení / Média pro obnovení Jak vytvořit média pro obnovení? Média pro obnovení můžete vytvořit nástrojem VAIO Care (str. 33). Tato média slouží k obnovení systému počítače do výchozího stavu z výroby.! Pokud v počítači není integrovaná optická jednotka, musíte připojit externí optickou jednotku (není součástí dodávky). Další informace najdete v dokumentu Průvodce k zotavení, zálohování a odstraňování potíží. Jak mohu obnovit výchozí nastavení systému počítače z výroby? Systém počítače můžete obnovit dvěma způsoby: z médií pro obnovení a z oblasti pro obnovení. Další informace najdete v dokumentu Průvodce k zotavení, zálohování a odstraňování potíží. Jak mohu znovu nainstalovat původní software a ovladače? Předinstalovaný software a ovladače můžete obnovit nástrojem VAIO Care (str. 33). Další informace najdete v souboru nápovědy k aplikaci VAIO Care. Jak mohu zjistit velikost oblasti pro obnovení? a integrovaném paměťovém zařízení je oblast pro obnovení, kde jsou uložena data pro obnovení systému. Chcete-li zjistit velikost oblasti pro obnovení, použijte tento postup: 1 Klepněte na tlačítko Start, klepněte pravým tlačítkem myši na možnost Počítač a zvolte možnost Spravovat. 2 V oblasti úložiště v levém podokně klepněte na možnost Správa disků. a řádku Disk 0 v prostředním podokně je zobrazena velikost oblasti pro obnovení a celková velikost jednotky C.
135 Řešení potíží > Obnovení / Média pro obnovení n135 Jak mohu zmenšit velikost oblasti pro obnovení? a integrovaném paměťovém zařízení je oblast pro obnovení, kde jsou uložena data pro obnovení systému. Pokud je v počítači integrovaný disk SSD, může být vhodné odebrat tato data a zmenšit velikost oblasti pro obnovení na minimum. 1 Když chcete z médií pro obnovení systému (optických disků) obnovovat systém počítače, který nemá integrovanou optickou jednotku, připojte k počítači a ke zdroji střídavého napájení externí optickou jednotku (není součástí dodávky). 2 Vložte do optické jednotky disk nebo připojte k portu USB v počítači v normálním režimu velkokapacitní paměť USB Flash (není součástí dodávky).! Použijte média pro obnovení systému vytvořená po dodání počítače. 3 Vypněte počítač a znovu ho zapněte. Pokud používáte externí optickou jednotku nebo velkokapacitní paměť USB Flash, stiskněte několikrát klávesu F11, odkud nezmizí logo VAIO. 4 Klávesou M nebo m vyberte možnost Záchrana VAIO Care (VAIO Care Rescue) a stiskněte klávesu Enter. 5 Klepněte na tlačítko ástroje (Tools) a na příkaz Spusťte pokročilého průvodce obnovením (Start advanced recovery wizard). Po zobrazení zprávy Potřebujete zachránit svá data? (Do you need to rescue data?) zálohujte data (je-li to třeba). 6 Postupujte podle pokynů na obrazovce, dokud systém nezobrazí okno Vyberte typ obnovení (Select recovery type). 7 Zvolte možnost Vlastní obnovení - Odebrat obsah obnovení (Custom recovery - Remove recovery contents). 8 Postupujte podle pokynů na obrazovce.! Uvedený proces zahrnuje obnovení systému. Všechny aplikace a data přidané na paměťovou jednotku před odebráním dat pro obnovení systému budou ztraceny. Po odstranění dat pro obnovení systému budete k dalšímu obnovování systému potřebovat média pro obnovení.
136 Řešení potíží > Oddíl n136 Oddíl Jak vytvořit oddíl na pevném disku? Funkce systému Windows umožňuje vytvoření oddílu bez obnovování systému počítače. 1 Klepněte na možnost Start, Ovládací panely, Systém a zabezpečení a v části ástroje pro správu zvolte možnost Vytvořit a formátovat oddíly na pevném disku. 2 Pokud počítač zobrazí okno Řízení uživatelských účtů, klepněte na tlačítko Ano. Pokud jste k počítači přihlášeni jako standardní uživatel, může vás systém vyzvat k zadání uživatelského jména a hesla správce. 3 Klepněte pravým tlačítkem myši na jednotku C a zvolte možnost Zmenšit svazek. 4 Do pole Zadejte velikost zmenšení (MB) zadejte velikost oddílu, který chcete vytvořit, a klepněte na možnost Zmenšit. 5 Klepněte pravým tlačítkem myši na možnost epřiřazeno a zvolte možnost ový jednoduchý svazek. 6 Postupujte podle pokynů na obrazovce. Pokud používáte nástroj Záchrana VAIO Care (VAIO Care Rescue), můžete oddíl vytvořit během obnovování. Další informace najdete v části Práce s nástrojem VAIO Care (str. 33).
137 Řešení potíží > Akumulátor n137 Akumulátor Jak poznám stav nabíjení akumulátoru? Stav nabíjení akumulátoru zjistíte na indikátoru nabíjení. Další informace najdete v části abíjení akumulátoru (str. 23). Kdy je počítač napájen z elektrické sítě? Když je počítač přes adaptér střídavého napětí připojen k zásuvce střídavého napětí, používá napájení ze sítě, a to i v případě, že je vložen akumulátor. Kdy mám akumulátor dobít? Akumulátor dobíjejte v následujících případech: apětí akumulátoru klesá a blikají kontrolky nabíjení i napájení. Akumulátor jste delší dobu nepoužívali. Kdy mám akumulátor vyměnit? Když se přiblíží konec životnosti akumulátoru, zobrazí počítač výzvu k jeho výměně. Aktuální kapacitu baterie můžete zkontrolovat funkcí Baterie (Battery) programu VAIO Control Center. Mám si dělat starosti, když je nainstalovaný akumulátor horký? e, akumulátor napájející počítač je běžně horký.
138 Řešení potíží > Akumulátor n138 Může počítač při napájení z akumulátoru přejít do režimu spánku? Počítač může do režimu spánku přejít i při napájení z akumulátoru, ale některé programy a periferní zařízení mohou v přechodu bránit. Pokud používáte program, který brání systému v přechodu do režimu spánku, ukládejte často data, abyste je neztratili. Informace o ruční aktivaci režimu spánku najdete v části Používání režimu spánku (str. 30). Proč nelze akumulátor plně nabít? V programu VAIO Control Center je zapnuta funkce péče o akumulátor prodlužující jeho životnost. Zkontrolujte nastavení v programu VAIO Control Center. Co udělat, pokud počítač zobrazí zprávu o nekompatibilitě nebo nesprávném vložení akumulátoru a přejde do režimu spánku? Může to znamenat, že akumulátor není správně nainstalován. Situaci vyřešíte tak, že vypnete počítač a vyjmete akumulátor. Poté akumulátor vložte do počítače. Podrobné informace najdete v části Vložení a vyjmutí akumulátoru (str. 20). Pokud potíže přetrvávají, není nainstalovaný akumulátor kompatibilní. Vyjměte akumulátor a obraťte se na autorizované servisní středisko společnosti Sony. ejbližší středisko nebo zástupce najdete v části Informace o počítači VAIO (str. 5).
139 Řešení potíží > Integrovaná kamera n139 Integrovaná kamera Proč není v hledáčku obraz nebo je v něm obraz nízké kvality? Integrovanou kameru nelze sdílet mezi více než jednu aplikaci. ež spustíte další aplikaci, ukončete aktuální. V počítačích s aplikací Media Gallery nemůžete během práce s gesty v aplikaci Media Gallery používat jinou aplikaci využívající integrovanou kameru. Při zobrazování rychle se pohybujícího objektu může být v hledáčku šum, například vodorovné čáry. To je normální a nejedná se o poruchu. Pokud potíže potrvají, restartujte počítač. Proč je vstup videa z integrované kamery na několik sekund pozastaven? Vstup videa může být na několik sekund pozastaven v těchto případech: je použita klávesová zkratka s klávesou Fn, zvýší se vytížení procesoru. To je normální a nejedná se o poruchu. Proč má snímaný obraz nízkou kvalitu? a snímcích pořízených při zářivkovém osvětlení mohou být odrazy světla. Tmavá část snímků může obsahovat šum. Je ušpiněna integrovaná kamera nebo její okolí. Vyčistěte kameru. Viz část Informace o péči a údržbě (str. 115).
140 Řešení potíží > Integrovaná kamera n140 Co udělat, když v pořízených nahrávkách chybí snímky a zvuk je přerušovaný? Chybějící snímky může způsobovat nastavení efektů v aplikaci. Další informace najdete v souboru nápovědy k softwaru. Možná pracuje více aplikací, než může počítač zvládnout. Ukončete aplikace, které v tuto chvíli nepoužíváte. Tyto potíže mohou nastat, když počítač pracuje v úsporném režimu, který snižuje výkon procesoru. Aktuální režim zjistíte podle popisu v části Volba režimu napájení (str. 103). Co udělat, když jsou ve filmu při přehrávání na počítači napájeném z akumulátoru vynechané snímky? apětí akumulátoru je nedostatečné. Připojte počítač ke zdroji střídavého napětí. Co udělat, když pořízené snímky blikají? K blikání dochází, když kameru používáte při zářivkovém osvětlení. Příčinou je konflikt mezi výstupní frekvencí osvětlení a časem závěrky. Vzniklý šum můžete omezit tak, že změníte směr snímání kamery nebo jas obrazu. V některém softwaru můžete blikání omezit nastavením vhodné hodnoty blikání ve vlastnostech kamery (např. zdroj světla, blikání atd.).
141 Řešení potíží > Práce v síti (sítě LA/bezdrátové sítě WLA) n141 Práce v síti (sítě LA/bezdrátové sítě WLA) Co udělat, když na hlavním panelu není zobrazena ikona VAIO Smart etwork? a hlavním panelu klepněte na ikonu a zkontrolujte, zda je zobrazena ikona VAIO Smart etwork. Pokud ikona VAIO Smart etwork na hlavním panelu není, klepněte na možnost Start, Všechny programy a VAIO Smart etwork a změňte nastavení tak, aby byla ikona zobrazena na hlavním panelu.
142 Řešení potíží > Práce v síti (sítě LA/bezdrátové sítě WLA) n142 Co udělat, když se počítač nedaří připojit k přístupovému bodu bezdrátové sítě WLA? a dostupnost připojení má vliv vzdálenost a překážky. Pravděpodobně bude třeba přemístit počítač dále od překážek nebo blíže k používanému přístupovému bodu. Zkontrolujte, zda je zapnut přepínač WIRELESS a zda svítí kontrolka WIRELESS na počítači. Zkontrolujte, zda je přístupový bod zapnut. Podle následujících pokynů zkontrolujte nastavení: 1 Klepněte na tlačítko Start a na příkaz Ovládací panely. 2 V části Síť a Internet klepněte na možnost Zobrazit úlohy a stav sítě. 3 Klepnutím na možnost Připojit k síti zkontrolujte, zda je vybrán přístupový bod. Zkontrolujte, zda je použit správný šifrovací klíč. Zkontrolujte, zda je v poli astavení bezdrátového adaptéru v okně Možnosti napájení vybrána hodnota Maximální výkon. Kterákoli jiná možnost může způsobit selhání komunikace. Pro změnu nastavení použijte tento postup: 1 Klepněte na tlačítko Start a na příkaz Ovládací panely. 2 Klepněte na možnost Systém a zabezpečení a Možnosti napájení. 3 Klepněte na tlačítko Změnit nastavení schématu u aktuálního režimu. 4 Klepněte na možnost Změnit pokročilé nastavení napájení. 5 Poklepejte na možnost astavení bezdrátového adaptéru a Režim snížené spotřeby. 6 V rozevíracím seznamu vyberte možnost Maximální výkon.
143 Řešení potíží > Práce v síti (sítě LA/bezdrátové sítě WLA) n143 Co udělat, pokud nelze přistupovat k Internetu? Zkontrolujte nastavení přístupového bodu. Další informace najdete v příručce dodané s přístupovým bodem. Zkontrolujte, zda je počítač připojen k přístupovému bodu. Přemístěte počítač dále od překážek nebo blíže k používanému přístupovému bodu. Zkontrolujte, zda je počítač správně nakonfigurován pro přístup k Internetu. Zkontrolujte, zda je v poli astavení bezdrátového adaptéru v okně Možnosti napájení vybrána hodnota Maximální výkon. Kterákoli jiná možnost může způsobit selhání komunikace. Chcete-li nastavení změnit, použijte postup Co udělat, když se počítač nedaří připojit k přístupovému bodu bezdrátové sítě WLA? (str. 142). Proč je rychlost přenosu dat nízká? Rychlost přenosu dat v bezdrátové síti WLA ovlivňují vzdálenost a překážky mezi zařízeními a přístupovými body. K dalším faktorům patří konfigurace zařízení, podmínky pro rádiové přenosy a kompatibilita softwaru. Pro dosažení maximální rychlosti přenosu dat přemístěte počítač dále od překážek nebo blíže k používanému přístupovému bodu. Pokud používáte přístupový bod bezdrátové sítě WLA, může být zařízení dočasně přetíženo. Závisí na tom, kolik jiných zařízení přes přístupový bod komunikuje. Pokud se přístupový bod ruší s jinými přístupovými body, změňte kanál přístupového bodu. Další informace najdete v příručce dodané s přístupovým bodem. Zkontrolujte, zda je v poli astavení bezdrátového adaptéru v okně Možnosti napájení vybrána hodnota Maximální výkon. Kterákoli jiná možnost může způsobit selhání komunikace. Chcete-li nastavení změnit, použijte postup Co udělat, když se počítač nedaří připojit k přístupovému bodu bezdrátové sítě WLA? (str. 142).
144 Řešení potíží > Práce v síti (sítě LA/bezdrátové sítě WLA) n144 Jak se lze vyhnout přerušením v přenosu dat? Když je počítač připojen k přístupovému bodu, může docházet k přerušením přenosu dat, pokud používáte velké soubory nebo pokud je počítač příliš blízko mikrovlnných zařízení nebo bezdrátových telefonů. Přemístěte počítač blíže k přístupovému bodu. Zkontrolujte, zda přístupový bod není poškozen. Změňte kanál přístupového bodu. Další informace najdete v příručce dodané s přístupovým bodem. Zkontrolujte, zda je v poli astavení bezdrátového adaptéru v okně Možnosti napájení vybrána hodnota Maximální výkon. Kterákoli jiná možnost může způsobit selhání komunikace. Chcete-li nastavení změnit, použijte postup Co udělat, když se počítač nedaří připojit k přístupovému bodu bezdrátové sítě WLA? (str. 142). Co jsou kanály? Komunikace v bezdrátových sítích WLA probíhá v oddělených frekvenčních pásmech, které nazýváme kanály. Kanály přístupových bodů jiných výrobců mohou být nastaveny na jiné kanály než zařízení Sony. Pokud používáte přístupový bod bezdrátové sítě WLA, přečtěte si informace o spojení uvedené v příručce dodané s přístupovým bodem. Proč se spojení v síti zastaví, když změním šifrovací klíč? Dva počítače s funkcemi bezdrátových sítí WLA mohou při změně šifrovacího klíče ztratit vzájemné spojení. Můžete vrátit původní hodnotu šifrovacího klíče nebo znovu zadat do obou počítačů stejný klíč.
145 Řešení potíží > Technologie BLUETOOTH n145 Technologie BLUETOOTH Co udělat, pokud jiná zařízení BLUETOOTH nevidí můj počítač? Obě zařízení musí mít zapnutou funkci BLUETOOTH. Zkontrolujte, zda je zapnut přepínač WIRELESS a zda svítí kontrolka WIRELESS na počítači. Funkci BLUETOOTH nelze používat v případě, že se počítač nachází v úsporném režimu. Obnovte normální režim počítače a zapněte přepínač WIRELESS. Zařízení může být příliš daleko od počítače. Bezdrátová technologie BLUETOOTH pracuje nejlépe v případě, kdy jsou zařízení vzdálena do 10 metrů od sebe. Co udělat, pokud není možné najít zařízení BLUETOOTH, se kterým chci komunikovat? Ověřte, zda má zařízení, se kterým chcete komunikovat, zapnutou funkci BLUETOOTH. Další informace najdete v příručce k zařízení. Pokud je zařízení, se kterým chcete komunikovat, již ve spojení s jiným zařízením BLUETOOTH, nemusí být nalezeno nebo nemusí být schopno s počítačem navázat spojení. Chcete-li povolit jiným zařízením BLUETOOTH komunikovat s počítačem, použijte tento postup: 1 Klepněte na tlačítko Start a na možnost Zařízení a tiskárny. 2 Klepněte pravým tlačítkem myši na ikonu zařízení BLUETOOTH a zvolte možnost astavení rozhraní Bluetooth. 3 Klepněte na kartu Možnosti a zaškrtněte políčko Povolit zařízením Bluetooth vyhledání tohoto počítače.
146 Řešení potíží > Technologie BLUETOOTH n146 Co udělat, pokud se jiná zařízení BLUETOOTH nemohou spojit s tímto počítačem? Projděte si tipy v části Co udělat, pokud není možné najít zařízení BLUETOOTH, se kterým chci komunikovat? (str. 145). Zkontrolujte, zda jsou ostatní zařízení ověřena. Vzdálenost postačující pro přenos dat může být kratší než 10 metrů. Závisí to na existujících překážkách mezi oběma zařízeními, na kvalitě rádiových vln a na operačním systému nebo použitém softwaru. Přisuňte zařízení BLUETOOTH blíže k počítači. Proč je spojení BLUETOOTH pomalé? Rychlost přenosu dat závisí na překážkách a na vzdálenosti mezi oběma zařízeními. Dále závisí na kvalitě rádiových vln a na operačním systému a použitém softwaru. Přisuňte zařízení BLUETOOTH blíže k počítači. Pásmo 2,4 GHz, ve kterém pracují zařízení BLUETOOTH a bezdrátové sítě WLA, používají různá zařízení. Ačkoli zařízení BLUETOOTH využívají technologií pro minimalizaci rádiového rušení z jiných zařízení, která používají stejné pásmo, může rušení snižovat rychlost nebo dosah komunikace nebo bezdrátové spojení přerušovat. Pokud se verze technologie BLUETOOTH používaná zařízením BLUETOOTH, se kterým chcete komunikovat, liší od verze používané v počítači, bude komunikace pomalejší. Vysokorychlostní komunikace mezi počítačem a zařízeními BLUETOOTH je možná v případě, že jde o zařízení kompatibilní s vysokorychlostní technologií BLUETOOTH. Při vysokorychlostní komunikaci musíte v počítači povolit bezdrátovou síť WLA i komunikaci BLUETOOTH.! ěkteré profily BLUETOOTH vysokorychlostní komunikaci nepodporují.
147 Řešení potíží > Technologie BLUETOOTH n147 Mohu zařízení s technologií BLUETOOTH používat v letadlech? Při zapnuté technologii BLUETOOTH počítač přenáší radiové frekvence v pásmu 2,4 GHz. a citlivých místech, například v nemocnicích nebo letadlech, mohou platit omezení pro používání zařízení BLUETOOTH z důvodu rádiového rušení. Možnost používání funkcí BLUETOOTH v počítači konzultujte s personálem. Proč nelze funkci BLUETOOTH používat při přihlášení k počítači jako uživatel se standardním účtem? Funkce BLUETOOTH nemusí být uživatelům počítače se standardním účtem dostupná. Přihlaste se k počítači jako uživatel s právy správce. Proč po přepnutí uživatele nemohu používat zařízení BLUETOOTH? Pokud přepnete uživatele bez odhlášení od systému, nemůže zařízení BLUETOOTH pracovat. Před přepnutím uživatele se odhlaste. Chcete-li se odhlásit, klepněte na tlačítko Start, klepněte na šipku u tlačítka Vypnout a na možnost Odhlásit se. Proč nelze vyměňovat kontaktní údaje s mobilním telefonem? Funkce pro výměnu kontaktních údajů není podporována. Co udělat, když na hlavním panelu není zobrazena ikona BLUETOOTH? Zkontrolujte, zda je přepínač u možnosti BLUETOOTH v okně VAIO Smart etwork nastaven na hodnotu On. Chcete-li zobrazit ikonu BLUETOOTH na hlavním panelu, použijte tento postup: 1 Klepněte na tlačítko Start a na možnost Zařízení a tiskárny. 2 Klepněte pravým tlačítkem myši na ikonu zařízení BLUETOOTH a zvolte možnost astavení rozhraní Bluetooth. 3 Klepněte na kartu Možnosti a zaškrtněte políčko Zobrazit ikonu Bluetooth v oznamovací oblasti.
148 Řešení potíží > Optické disky n148 Optické disky Proč počítač při pokusu o přečtení disku havaruje? Disk, který se počítač pokouší přečíst, může být znečištěn nebo poškozen. Použijte tento postup: 1 Stiskněte klávesy Ctrl+Alt+Delete, klepněte na šipku u tlačítka Vypnout a zvolte možnost Restartovat pro restartování počítače.! Vypnutí počítače stisknutím kláves Ctrl+Alt+Delete může způsobit ztrátu neuložených dat. 2 Vyjměte disk z optické jednotky. 3 Zjistěte, zda není znečištěný nebo poškozený. Je-li disk znečištěný, vyčistěte ho podle pokynů v části Disky (str. 115). Co udělat, pokud se neotevírá přihrádka na disk? Zkontrolujte, zda je počítač v normálním režimu. Stiskněte tlačítko vysunutí jednotky. Pokud tlačítko vysunutí jednotky nepracuje, klepněte na tlačítko Start, klepněte na možnost Počítač, klepněte pravým tlačítkem myši na ikonu optické jednotky a vyberte příkaz Vysunout. Pokud nepomůže žádná z uvedených možností, vsuňte do otvoru pro ruční vysunutí jednotky tenký a rovný předmět (například sponku na papíry). Zkuste znovu spustit počítač.
149 Řešení potíží > Optické disky n149 Co udělat, pokud počítač nepřehrává disk správně? Zkontrolujte, zda je disk vložen do jednotky štítkem nahoru. Zkontrolujte, zda jsou podle pokynů výrobce nainstalovány nutné programy. Pokud je disk znečištěn nebo poškozen, přestane počítač reagovat. Použijte tento postup: 1 Stiskněte klávesy Ctrl+Alt+Delete, klepněte na šipku u tlačítka Vypnout a zvolte možnost Restartovat pro restartování počítače.! Vypnutí počítače stisknutím kláves Ctrl+Alt+Delete může způsobit ztrátu neuložených dat. 2 Vyjměte disk z optické jednotky. 3 Zjistěte, zda není znečištěný nebo poškozený. Je-li disk znečištěný, vyčistěte ho podle pokynů v části Disky (str. 115). Pokud přehráváte disk a neslyšíte zvuk, použijte některý z těchto kroků: Možná je pomocí kláves Fn+F2 vypnut zvuk. Stiskněte je ještě jednou. Možná je pomocí kláves Fn+F3 minimalizována hlasitost. Stisknutím a podržením kombinace kláves Fn+F4 hlasitost zesilte tak, abyste slyšeli zvuk. Pravým tlačítkem myši klepněte na ikonu hlasitosti na hlavním panelu a po klepněte na možnost Otevřít směšovač hlasitosti zkontrolujte nastavení. Zkontrolujte ovládání hlasitosti ve směšovači zvuku. Pokud používáte externí reproduktory, zkontrolujte nastavení hlasitosti na reproduktorech a spojení mezi reproduktory a počítačem.
150 Řešení potíží > Optické disky n150 Zkontrolujte, zda je nainstalován správný ovladač. Použijte tento postup: 1 Klepněte na tlačítko Start a na příkaz Ovládací panely. 2 Klepněte na tlačítko Systém a zabezpečení. 3 Klepněte na tlačítko Systém. 4 V levém podokně klepněte na možnost Správce zařízení. Počítač zobrazí okno Správce zařízení se seznamem hardwarových zařízení počítače. Pokud je u uvedeného zařízení znak X nebo vykřičník, je možná nutné zařízení povolit nebo znovu nainstalovat ovladače. 5 Poklepáním na zařízení optické jednotky otevřete seznam optických jednotek v počítači. 6 Poklepejte na požadovanou jednotku. Software ovladače můžete potvrdit, když vyberete kartu Ovladač a klepnete na možnost Podrobnosti o ovladači. 7 Klepnutím na tlačítko OK zavřete okno. Zkontrolujte, zda na disku není přilepen samolepící štítek. Samolepící štítky se mohou z disku v jednotce uvolnit a poškodit ji nebo zhoršit její funkci. Pokud počítač zobrazí upozornění na kód regionu, může bát disk nekompatibilní s optickou jednotkou. Zkontrolujte na balení, zda je kód regionu kompatibilní s optickou jednotkou. Pokud si na počítači všimnete kondenzace, počítač nejméně hodinu nepoužívejte. Mohlo by dojít k poruše počítače způsobené kondenzací. Zkontrolujte, zda je počítač napájen ze síťové zásuvky, a zkuste disk znovu načíst.
151 Řešení potíží > Optické disky n151 Co udělat, pokud počítač nepřehrává média Blu-ray Disc nebo při jejich přehrávání ztrácí stabilitu? Zkontrolujte, zda optická jednotka podporuje média Blu-ray Disc. Pro plynulé přehrávání chráněných disků Blu-ray Disc musíte aktualizovat klíč AACS. Pokud vás zpráva vyzve k aktualizaci klíče AACS, postupujte podle uvedených pokynů.! Při aktualizaci klíče AACS musí být počítač připojen k Internetu. ěkterý obsah disků Blu-ray Disc nemusí být možné v počítači přehrávat nebo přehrávání může vést ke ztrátě stability. Chcete-li obsah normálně přehrávat, stáhněte a nainstalujte pomocí softwaru VAIO Update nejnovější aktualizace softwaru pro přehrávání disků Blu-ray Disc. Informace o práci se službou VAIO Update najdete v části Aktualizace počítače (str. 31). Co udělat, pokud nelze zapisovat na disk CD? espouštějte žádné aplikace ani nenechejte aplikace spouštět samostatně, a to ani spořič obrazovky. Pokud používáte disk CD-R/RW s nalepeným samolepicím štítkem, vyměňte ho za disk bez nalepeného štítku. Použití disku s nalepeným samolepicím štítkem může vést k chybě zápisu nebo k jinému poškození. Co udělat, pokud nelze zapisovat na disk DVD? Zkontrolujte, zda pro záznam používáte správné médium DVD. Zkontrolujte, který formát disků DVD pro záznam je kompatibilní s optickou jednotkou. ěkteré značky nahrávacích médií DVD nebudou pracovat.
152 Řešení potíží > Optické disky n152 Proč nelze na disky Blu-ray Disc zapisovat data? Zkontrolujte, zda optická jednotka podporuje funkci zápisu na disky Blu-ray Disc. Média BD-R nejsou přepisovatelná. elze na ně přidávat data ani je z něj mazat. Co udělat, pokud řádně nepracuje externí optická jednotka? Zkontrolujte, zda je externí optická jednotka připojena ke zdroji střídavého napájení a ke konektoru USB v počítači. Pokud externí optická jednotka není připojena, nemusí pracovat správně.
153 Řešení potíží > Displej n153 Displej Proč je obrazovka náhle prázdná? Obrazovka počítače může zhasnout, pokud počítač ztratí napájení nebo přejde do úsporného režimu nebo režimu spánku. Pokud je počítač v úsporném režimu LCD (Video), vraťte ho do normálního režimu stisknutím libovolné klávesy. Další informace najdete v části Používání úsporných režimů (str. 28). Zkontrolujte, zda je počítač řádně připojen ke zdroji napájení, zda je zapnut a zda svítí kontrolka napájení. Je-li počítač napájen z akumulátoru, zkontrolujte, zda je akumulátor správně vložen a nabit. Další informace najdete v části Používání akumulátoru (str. 20). Pokud je obrazový výstup nastaven na externí displej, stiskněte klávesy Fn+F7. Další informace najdete v části Klávesové zkratky a funkce s klávesou Fn (str. 35).
154 Řešení potíží > Displej n154 Co udělat, pokud nevidím správné obrázky nebo videa? Před použitím softwaru pro video/obrázky nebo zahájením přehrávání disku DVD zvolte možnost barev zobrazení True Color (32 bitů). Pokud zvolíte kteroukoli jinou možnost, nemusí software zobrazovat obraz správně. Pro změnu barev zobrazení použijte tento postup: 1 Klepněte pravým tlačítkem myši na pracovní plochu a zvolte možnost Rozlišení obrazovky. 2 Klepněte na tlačítko Upřesnit nastavení. 3 Klepněte na kartu Monitor. 4 V části Barvy zvolte možnost True Color (32 bitů). Rozlišení zobrazení ani barvy neměňte v okamžiku, kdy používáte software pro práci s videem nebo obrázky nebo přehráváte disky DVD. Přehrávání nebo zobrazení by mohlo být neúspěšné nebo by systém mohl ztratit stabilitu. Před přehráváním disků DVD je také doporučeno vypnout spořič obrazovky. Pokud je spořič obrazovky zapnut, může být během přehrávání disku DVD aktivován a bránit úspěšnému přehrávání. ěkteré spořiče obrazovky dokonce mění rozlišení zobrazení a barvy. Pokud je váš počítač vybaven trojrozměrným displejem LCD, zkontrolujte nastavení obnovovací frekvenci obrazovky. Pokud není nastavena na hodnotu 75 Hz nebo 120 Hz, může obrazovka počítače blikat. V takovém případě změňte v poli astavení obnovovací frekvence v programu VAIO Control Center obnovovací frekvenci na 75 Hz nebo 120 Hz. Pokud přehráváte média DVD a obraz sledujete současně na obrazovce počítače a na připojeném externím monitoru, může obraz blikat. V takovém případě klepněte pravým tlačítkem myši na pracovní plochu a zvolte možnost VIDIA Control Panel. Poté v nastavení více monitorů vyberte jako primární monitor obrazovku počítače nebo připojený externí monitor.
155 Řešení potíží > Displej n155 Co udělat, pokud nejsou videa přehrávána plynule? Pokud je váš počítač vybaven trojrozměrným displejem LCD, zkontrolujte nastavení obnovovací frekvenci obrazovky. Pokud je nastavena hodnota 75 Hz, nemusí být videa přehrávána hladce. V takovém případě změňte v poli astavení obnovovací frekvence v programu VAIO Control Center obnovovací frekvenci na 120 Hz.! Změna obnovovací frekvence na 120 Hz zlepší výkon přehrávání; na druhou stranu sníží jas displeje LCD počítače. Co udělat, když se některé položky nevejdou na obrazovku počítače? Zkontrolujte, zda je nastavena velikost textu 100 %. Pokud tomu tak není, mohou být některé položky, například menu v některém softwaru, zobrazeny nesprávně. Další informace o změně nastavení velikosti najdete v nápovědě ápověda a podpora pro systém Windows. Co udělat, pokud na televizoru nebo externím monitoru připojeném k výstupnímu konektoru HDMI není žádný obraz? Zkontrolujte, zda používáte zobrazovací zařízení kompatibilní s normou HDCP. a zařízeních, která neodpovídají normě HDCP, nelze přehrávat chráněný obsah. Další informace najdete v části Připojení televizoru se vstupním konektorem HDMI (str. 81) nebo Připojení počítačového monitoru nebo projektoru (str. 79). Co udělat, pokud na obrazovce počítače není zobrazen trojrozměrný obraz nebo je trojrozměrný efekt méně zřetelný? Pokud je váš počítač vybaven trojrozměrným displejem LCD, přečtěte si v příručce Enjoying 3D: Informační příručka podrobné informace o trojrozměrném přehrávání.
156 Řešení potíží > Displej n156 Co udělat, pokud v trojrozměrném televizoru připojeném k výstupnímu konektoru HDMI nejsou zobrazeny trojrozměrné obrázky? Změňte nastavení trojrozměrného přehrávání. Chcete-li změnit nastavení, klepněte na možnost ástroje v pravém horním rohu okna WinDVD BD a zvolte možnost. Další informace najdete v souboru nápovědy k aplikaci WinDVD BD. Pokud je počítač ke trojrozměrnému televizoru připojen přes zesilovač, zkontrolujte, zda zesilovač podporuje trojrozměrné přehrávání. Zkontrolujte nastavení rozlišení výstupu HDMI v počítači. Pokud není nastaveno rozlišení 1920 x 1080 nebo 1280 x 720, nelze zobrazovat trojrozměrné obrázky. ávod k nastavení rozlišení najdete v části Přehrávání médií Blu-ray 3D Disc (str. 84). Další informace o trojrozměrném přehrávání najdete v příručce dodané s trojrozměrným televizorem.
Uživatelská příručka. Osobní počítač Řada VPCF2
 Uživatelská příručka Osobní počítač Řada VPCF2 n 2 Obsah Před zahájením práce... 4 Informace o počítači VAIO... 5 Ergonomická pravidla... 8 Začínáme... 10 Umístění ovládacích prvků a konektorů... 11 Kontrolky...
Uživatelská příručka Osobní počítač Řada VPCF2 n 2 Obsah Před zahájením práce... 4 Informace o počítači VAIO... 5 Ergonomická pravidla... 8 Začínáme... 10 Umístění ovládacích prvků a konektorů... 11 Kontrolky...
Uživatelská příručka. Osobní počítač Řada VPCCW1
 Uživatelská příručka Osobní počítač Řada VPCCW1 n 2 Obsah Před zahájením práce... 4 Informace o počítači VAIO... 5 Ergonomická pravidla... 7 Začínáme... 9 Umístění ovládacích prvků a konektorů... 10 Kontrolky...
Uživatelská příručka Osobní počítač Řada VPCCW1 n 2 Obsah Před zahájením práce... 4 Informace o počítači VAIO... 5 Ergonomická pravidla... 7 Začínáme... 9 Umístění ovládacích prvků a konektorů... 10 Kontrolky...
Uživatelská příručka. Osobní počítač Řada VPCC
 Uživatelská příručka Osobní počítač Řada VPCC n 2 Obsah Před zahájením práce... 4 Informace o počítači VAIO... 5 Ergonomická pravidla... 8 Začínáme... 10 Umístění ovládacích prvků a konektorů... 11 Kontrolky...
Uživatelská příručka Osobní počítač Řada VPCC n 2 Obsah Před zahájením práce... 4 Informace o počítači VAIO... 5 Ergonomická pravidla... 8 Začínáme... 10 Umístění ovládacích prvků a konektorů... 11 Kontrolky...
Uživatelská příručka. Osobní počítač Řada VPCYB
 Uživatelská příručka Osobní počítač Řada VPCYB n 2 Obsah Před zahájením práce... 4 Vyhledání podrobností o vašem počítači VAIO... 5 Ergonomická pravidla... 8 Začínáme... 10 Umístění ovládacích prvků a
Uživatelská příručka Osobní počítač Řada VPCYB n 2 Obsah Před zahájením práce... 4 Vyhledání podrobností o vašem počítači VAIO... 5 Ergonomická pravidla... 8 Začínáme... 10 Umístění ovládacích prvků a
Uživatelská příručka. Osobní počítač Řada VPCM1
 Uživatelská příručka Osobní počítač Řada VPCM1 n 2 Obsah Před zahájením práce... 4 Informace o počítači VAIO... 5 Ergonomická pravidla... 7 Začínáme... 9 Umístění ovládacích prvků a konektorů... 10 Kontrolky...
Uživatelská příručka Osobní počítač Řada VPCM1 n 2 Obsah Před zahájením práce... 4 Informace o počítači VAIO... 5 Ergonomická pravidla... 7 Začínáme... 9 Umístění ovládacích prvků a konektorů... 10 Kontrolky...
Uživatelská příručka. Osobní počítač Řada VPCF13
 Uživatelská příručka Osobní počítač Řada VPCF13 n 2 Obsah Před zahájením práce... 4 Informace o počítači VAIO... 5 Ergonomická pravidla... 8 Začínáme... 10 Umístění ovládacích prvků a konektorů... 11 Kontrolky...
Uživatelská příručka Osobní počítač Řada VPCF13 n 2 Obsah Před zahájením práce... 4 Informace o počítači VAIO... 5 Ergonomická pravidla... 8 Začínáme... 10 Umístění ovládacích prvků a konektorů... 11 Kontrolky...
Uživatelská příručka. Osobní počítač Řada VGN-C
 Uživatelská příručka Osobní počítač Řada VG-C n 2 Obsah Před zahájením práce...6 Upozornění...6 EERGY STAR...7 Dokumentace...8 Ergonomická pravidla...12 Začínáme...14 Umístění ovládacích prvků a konektorů...15
Uživatelská příručka Osobní počítač Řada VG-C n 2 Obsah Před zahájením práce...6 Upozornění...6 EERGY STAR...7 Dokumentace...8 Ergonomická pravidla...12 Začínáme...14 Umístění ovládacích prvků a konektorů...15
Uživatelská příručka. Osobní počítač Řada VPCF12
 Uživatelská příručka Osobní počítač Řada VPCF12 n 2 Obsah Před zahájením práce... 4 Informace o počítači VAIO... 5 Ergonomická pravidla... 8 Začínáme... 10 Umístění ovládacích prvků a konektorů... 11 Kontrolky...
Uživatelská příručka Osobní počítač Řada VPCF12 n 2 Obsah Před zahájením práce... 4 Informace o počítači VAIO... 5 Ergonomická pravidla... 8 Začínáme... 10 Umístění ovládacích prvků a konektorů... 11 Kontrolky...
Uživatelská příručka. Osobní počítač Řada VGN-TX
 Uživatelská příručka Osobní počítač Řada VG-TX n 2 Obsah Před zahájením práce...6 Upozornění...6 EERGY STAR...7 Dokumentace...8 Ergonomická pravidla...12 Začínáme...14 Umístění ovládacích prvků a konektorů...15
Uživatelská příručka Osobní počítač Řada VG-TX n 2 Obsah Před zahájením práce...6 Upozornění...6 EERGY STAR...7 Dokumentace...8 Ergonomická pravidla...12 Začínáme...14 Umístění ovládacích prvků a konektorů...15
Uživatelská příručka. Osobní počítač Řada VGN-FJ
 Uživatelská příručka Osobní počítač Řada VG-FJ n 2 Obsah Před zahájením práce...5 Upozornění...5 EERGY STAR...6 Dokumentace...7 Ergonomická pravidla...10 Začínáme...12 Umístění ovládacích prvků a portů...13
Uživatelská příručka Osobní počítač Řada VG-FJ n 2 Obsah Před zahájením práce...5 Upozornění...5 EERGY STAR...6 Dokumentace...7 Ergonomická pravidla...10 Začínáme...12 Umístění ovládacích prvků a portů...13
Uživatelská příručka. Osobní počítač Řada VPCYA
 Uživatelská příručka Osobní počítač Řada VPCYA n 2 Obsah Před zahájením práce... 4 Informace o počítači VAIO... 5 Ergonomická pravidla... 8 Začínáme... 10 Umístění ovládacích prvků a konektorů... 11 Kontrolky...
Uživatelská příručka Osobní počítač Řada VPCYA n 2 Obsah Před zahájením práce... 4 Informace o počítači VAIO... 5 Ergonomická pravidla... 8 Začínáme... 10 Umístění ovládacích prvků a konektorů... 11 Kontrolky...
Uživatelská příručka. Osobní počítač Řada VGN-AW
 Uživatelská příručka Osobní počítač Řada VG-AW n 2 Obsah Před zahájením práce...6 Upozornění...7 Dokumentace...8 Ergonomická pravidla...12 Začínáme...14 Umístění ovládacích prvků a konektorů...15 Kontrolky...22
Uživatelská příručka Osobní počítač Řada VG-AW n 2 Obsah Před zahájením práce...6 Upozornění...7 Dokumentace...8 Ergonomická pravidla...12 Začínáme...14 Umístění ovládacích prvků a konektorů...15 Kontrolky...22
Uživatelská příručka. Osobní počítač Řada VPCS12
 Uživatelská příručka Osobní počítač Řada VPCS12 n 2 Obsah Před zahájením práce... 4 Informace o počítači VAIO... 5 Ergonomická pravidla... 8 Začínáme... 10 Umístění ovládacích prvků a konektorů... 11 Kontrolky...
Uživatelská příručka Osobní počítač Řada VPCS12 n 2 Obsah Před zahájením práce... 4 Informace o počítači VAIO... 5 Ergonomická pravidla... 8 Začínáme... 10 Umístění ovládacích prvků a konektorů... 11 Kontrolky...
Uživatelská příručka. Osobní počítač Řada VGN-FW
 Uživatelská příručka Osobní počítač Řada VG-FW n 2 Obsah Před zahájením práce... 4 Informace o počítači VAIO... 5 Ergonomická pravidla... 7 Začínáme... 9 Umístění ovládacích prvků a konektorů... 10 Kontrolky...
Uživatelská příručka Osobní počítač Řada VG-FW n 2 Obsah Před zahájením práce... 4 Informace o počítači VAIO... 5 Ergonomická pravidla... 7 Začínáme... 9 Umístění ovládacích prvků a konektorů... 10 Kontrolky...
Uživatelská příručka. Osobní počítač Řada VPCCW2
 Uživatelská příručka Osobní počítač Řada VPCCW2 n 2 Obsah Před zahájením práce... 4 Informace o počítači VAIO... 5 Ergonomická pravidla... 7 Začínáme... 9 Umístění ovládacích prvků a konektorů... 10 Kontrolky...
Uživatelská příručka Osobní počítač Řada VPCCW2 n 2 Obsah Před zahájením práce... 4 Informace o počítači VAIO... 5 Ergonomická pravidla... 7 Začínáme... 9 Umístění ovládacích prvků a konektorů... 10 Kontrolky...
Uživatelská příručka. Osobní počítač Řada VPCF11
 Uživatelská příručka Osobní počítač Řada VPCF11 n 2 Obsah Před zahájením práce... 4 Informace o počítači VAIO... 5 Ergonomická pravidla... 7 Začínáme... 9 Umístění ovládacích prvků a konektorů... 10 Kontrolky...
Uživatelská příručka Osobní počítač Řada VPCF11 n 2 Obsah Před zahájením práce... 4 Informace o počítači VAIO... 5 Ergonomická pravidla... 7 Začínáme... 9 Umístění ovládacích prvků a konektorů... 10 Kontrolky...
Uživatelská příručka. Osobní počítač Řada VGN-NS
 Uživatelská příručka Osobní počítač Řada VG-S n 2 Obsah Před zahájením práce...6 Upozornění...7 Dokumentace...8 Ergonomická pravidla...11 Začínáme...13 Umístění ovládacích prvků a konektorů...14 Indikátory...20
Uživatelská příručka Osobní počítač Řada VG-S n 2 Obsah Před zahájením práce...6 Upozornění...7 Dokumentace...8 Ergonomická pravidla...11 Začínáme...13 Umístění ovládacích prvků a konektorů...14 Indikátory...20
Uživatelská příručka. Osobní počítač Řada VGN-AW
 Uživatelská příručka Osobní počítač Řada VG-AW n 2 Obsah Před zahájením práce... 4 Informace o počítači VAIO... 5 Ergonomická pravidla... 7 Začínáme... 9 Umístění ovládacích prvků a konektorů... 10 Kontrolky...
Uživatelská příručka Osobní počítač Řada VG-AW n 2 Obsah Před zahájením práce... 4 Informace o počítači VAIO... 5 Ergonomická pravidla... 7 Začínáme... 9 Umístění ovládacích prvků a konektorů... 10 Kontrolky...
Kapitola 1: Úvod. 1.1 Obsah balení. 1.2 Požadavky na systém. Česky
 Kapitola 1: Úvod 1.1 Obsah balení Po obdržení televizního adaptéru TVGo A03 zkontrolujte, zda balení USB TV Super Mini obsahuje následující položky. Adaptér TVGo A03 Disk CD s ovladači Dálkový ovladač
Kapitola 1: Úvod 1.1 Obsah balení Po obdržení televizního adaptéru TVGo A03 zkontrolujte, zda balení USB TV Super Mini obsahuje následující položky. Adaptér TVGo A03 Disk CD s ovladači Dálkový ovladač
Řada notebooků TravelMate. Stručné pokyny
 Řada notebooků TravelMate Stručné pokyny 2011 Všechna práva vyhrazena. Stručné pokyny pro řadu notebooků TravelMate Původní vydání: 02/2011 Číslo modelu: Sériové číslo: Datum zakoupení: Místo zakoupení:
Řada notebooků TravelMate Stručné pokyny 2011 Všechna práva vyhrazena. Stručné pokyny pro řadu notebooků TravelMate Původní vydání: 02/2011 Číslo modelu: Sériové číslo: Datum zakoupení: Místo zakoupení:
Uživatelská příručka. Osobní počítač Řada VGN-CS
 Uživatelská příručka Osobní počítač Řada VG-CS n 2 Obsah Před zahájením práce...6 Upozornění...7 Dokumentace...8 Ergonomická pravidla...11 Začínáme...13 Umístění ovládacích prvků a konektorů...14 Kontrolky...20
Uživatelská příručka Osobní počítač Řada VG-CS n 2 Obsah Před zahájením práce...6 Upozornění...7 Dokumentace...8 Ergonomická pravidla...11 Začínáme...13 Umístění ovládacích prvků a konektorů...14 Kontrolky...20
Konvertibilní Tablet STRUČNÁ PŘÍRUČKA 8085 LKB001X CJB1FH002ASA
 V Konvertibilní Tablet STRUČNÁ PŘÍRUČKA 8085 LKB001X CJB1FH002ASA Obsah 1 Začínáme... 1 1.1 Vzhled... 1 1.2 Nabíjení tabletu a klávesnice... 3 1.3 Vložení karet microsd a SIM... 4 1.4 Připojení k přístupovému
V Konvertibilní Tablet STRUČNÁ PŘÍRUČKA 8085 LKB001X CJB1FH002ASA Obsah 1 Začínáme... 1 1.1 Vzhled... 1 1.2 Nabíjení tabletu a klávesnice... 3 1.3 Vložení karet microsd a SIM... 4 1.4 Připojení k přístupovému
Uživatelská příručka. Osobní počítač Řada VGN-AW
 Uživatelská příručka Osobní počítač Řada VG-AW n 2 Obsah Před zahájením práce... 4 Informace o počítači VAIO... 5 Ergonomická pravidla... 7 Začínáme... 9 Umístění ovládacích prvků a konektorů... 10 Kontrolky...
Uživatelská příručka Osobní počítač Řada VG-AW n 2 Obsah Před zahájením práce... 4 Informace o počítači VAIO... 5 Ergonomická pravidla... 7 Začínáme... 9 Umístění ovládacích prvků a konektorů... 10 Kontrolky...
Uživatelská příručka. Osobní počítač Řada VPCE
 Uživatelská příručka Osobní počítač Řada VPCE n 2 Obsah Před zahájením práce... 4 Informace o počítači VAIO... 5 Ergonomická pravidla... 7 Začínáme... 9 Umístění ovládacích prvků a konektorů... 10 Kontrolky...
Uživatelská příručka Osobní počítač Řada VPCE n 2 Obsah Před zahájením práce... 4 Informace o počítači VAIO... 5 Ergonomická pravidla... 7 Začínáme... 9 Umístění ovládacích prvků a konektorů... 10 Kontrolky...
Karty externích médií Uživatelská příručka
 Karty externích médií Uživatelská příručka Copyright 2007 Hewlett-Packard Development Company, L.P. Logo SD je obchodní známka příslušného vlastníka. Java je ochranná známka společnosti Sun Microsystems,
Karty externích médií Uživatelská příručka Copyright 2007 Hewlett-Packard Development Company, L.P. Logo SD je obchodní známka příslušného vlastníka. Java je ochranná známka společnosti Sun Microsystems,
Uživatelská příručka. Osobní počítač Řada VGN-CS
 Uživatelská příručka Osobní počítač Řada VG-CS n 2 Obsah Před zahájením práce...6 Upozornění...7 EERGY STAR...8 Dokumentace...9 Ergonomická pravidla...12 Začínáme...14 Umístění ovládacích prvků a konektorů...15
Uživatelská příručka Osobní počítač Řada VG-CS n 2 Obsah Před zahájením práce...6 Upozornění...7 EERGY STAR...8 Dokumentace...9 Ergonomická pravidla...12 Začínáme...14 Umístění ovládacích prvků a konektorů...15
Polohovací zařízení a klávesnice Uživatelská příručka
 Polohovací zařízení a klávesnice Uživatelská příručka Copyright 2007 Hewlett-Packard Development Company, L.P. Microsoft a Windows jsou registrované ochranné známky společnosti Microsoft Corporation. Informace
Polohovací zařízení a klávesnice Uživatelská příručka Copyright 2007 Hewlett-Packard Development Company, L.P. Microsoft a Windows jsou registrované ochranné známky společnosti Microsoft Corporation. Informace
Uživatelská příručka. Osobní počítač Řada VGN-Z
 Uživatelská příručka Osobní počítač Řada VG-Z n 2 Obsah Před zahájením práce... 4 Informace o počítači VAIO... 5 Ergonomická pravidla... 7 Začínáme... 9 Umístění ovládacích prvků a konektorů... 10 Kontrolky...
Uživatelská příručka Osobní počítač Řada VG-Z n 2 Obsah Před zahájením práce... 4 Informace o počítači VAIO... 5 Ergonomická pravidla... 7 Začínáme... 9 Umístění ovládacích prvků a konektorů... 10 Kontrolky...
Uživatelská příručka. Osobní počítač Řada VGN-Z
 Uživatelská příručka Osobní počítač Řada VG-Z n 2 Obsah Před zahájením práce... 4 Informace o počítači VAIO... 5 Ergonomická pravidla... 7 Začínáme... 9 Umístění ovládacích prvků a konektorů... 10 Kontrolky...
Uživatelská příručka Osobní počítač Řada VG-Z n 2 Obsah Před zahájením práce... 4 Informace o počítači VAIO... 5 Ergonomická pravidla... 7 Začínáme... 9 Umístění ovládacích prvků a konektorů... 10 Kontrolky...
Karty externích médií Uživatelská příručka
 Karty externích médií Uživatelská příručka Copyright 2009 Hewlett-Packard Development Company, L.P. Java je ochranná známka Sun Microsystems USA, Inc. Logo SD je ochranná známka svého vlastníka. Důležité
Karty externích médií Uživatelská příručka Copyright 2009 Hewlett-Packard Development Company, L.P. Java je ochranná známka Sun Microsystems USA, Inc. Logo SD je ochranná známka svého vlastníka. Důležité
Uživatelská příručka. Osobní počítač Řada VGN-FW
 Uživatelská příručka Osobní počítač Řada VG-FW n 2 Obsah Před zahájením práce...6 Upozornění...7 Dokumentace...8 Ergonomická pravidla...11 Začínáme...13 Umístění ovládacích prvků a konektorů...14 Kontrolky...20
Uživatelská příručka Osobní počítač Řada VG-FW n 2 Obsah Před zahájením práce...6 Upozornění...7 Dokumentace...8 Ergonomická pravidla...11 Začínáme...13 Umístění ovládacích prvků a konektorů...14 Kontrolky...20
Ukazovací zařízení a klávesnice Uživatelská příručka
 Ukazovací zařízení a klávesnice Uživatelská příručka Copyright 2009 Hewlett-Packard Development Company, L.P. Informace uvedené v této příručce se mohou změnit bez předchozího upozornění. Jediné záruky
Ukazovací zařízení a klávesnice Uživatelská příručka Copyright 2009 Hewlett-Packard Development Company, L.P. Informace uvedené v této příručce se mohou změnit bez předchozího upozornění. Jediné záruky
Uživatelská příručka. Osobní počítač Řada VPCW21
 Uživatelská příručka Osobní počítač Řada VPCW21 n 2 Obsah Před zahájením práce... 4 Informace o počítači VAIO... 5 Ergonomická pravidla... 7 Začínáme... 9 Umístění ovládacích prvků a konektorů... 10 Kontrolky...
Uživatelská příručka Osobní počítač Řada VPCW21 n 2 Obsah Před zahájením práce... 4 Informace o počítači VAIO... 5 Ergonomická pravidla... 7 Začínáme... 9 Umístění ovládacích prvků a konektorů... 10 Kontrolky...
První použití notebooku GIGABYTE
 Čeština Gratulujeme Vám ke koupi notebooku GIGABYTE! Tato příručka vás provede nastavením Vašeho notebooku při jeho prvním spuštění. Konečná konfigurace produktu závisí na daném modelu zakoupeném v prodejně.
Čeština Gratulujeme Vám ke koupi notebooku GIGABYTE! Tato příručka vás provede nastavením Vašeho notebooku při jeho prvním spuštění. Konečná konfigurace produktu závisí na daném modelu zakoupeném v prodejně.
Uživatelská příručka. Osobní počítač Řada VPCW12
 Uživatelská příručka Osobní počítač Řada VPCW12 n 2 Obsah Před zahájením práce... 4 Informace o počítači VAIO... 5 Ergonomická pravidla... 7 Začínáme... 9 Umístění ovládacích prvků a konektorů... 10 Kontrolky...
Uživatelská příručka Osobní počítač Řada VPCW12 n 2 Obsah Před zahájením práce... 4 Informace o počítači VAIO... 5 Ergonomická pravidla... 7 Začínáme... 9 Umístění ovládacích prvků a konektorů... 10 Kontrolky...
Karty externích médií
 Karty externích médií Uživatelská příručka Copyright 2007 Hewlett-Packard Development Company, L.P. Logo SD je obchodní známka příslušného vlastníka. Informace uvedené v této příručce se mohou změnit bez
Karty externích médií Uživatelská příručka Copyright 2007 Hewlett-Packard Development Company, L.P. Logo SD je obchodní známka příslušného vlastníka. Informace uvedené v této příručce se mohou změnit bez
Uživatelská příručka. Osobní počítač Řada VGN-FW
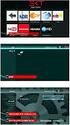 Uživatelská příručka Osobní počítač Řada VG-FW n 2 Obsah Před zahájením práce...6 Upozornění...7 Dokumentace...8 Ergonomická pravidla...12 Začínáme...14 Umístění ovládacích prvků a konektorů...15 Kontrolky...21
Uživatelská příručka Osobní počítač Řada VG-FW n 2 Obsah Před zahájením práce...6 Upozornění...7 Dokumentace...8 Ergonomická pravidla...12 Začínáme...14 Umístění ovládacích prvků a konektorů...15 Kontrolky...21
Rollei 2.4GHz bezdrátová spoušť pro fotoaparáty Canon, Nikon a Sony
 Rollei 2.4GHz bezdrátová spoušť pro fotoaparáty Canon, Nikon a Sony Uživatelská příručka www.rollei.cz Tento produkt je bezdrátové dálkové ovládání, které umožňuje uživateli uvolnit závěrku fotoaparátu
Rollei 2.4GHz bezdrátová spoušť pro fotoaparáty Canon, Nikon a Sony Uživatelská příručka www.rollei.cz Tento produkt je bezdrátové dálkové ovládání, které umožňuje uživateli uvolnit závěrku fotoaparátu
První použití notebooku GIGABYTE
 Gratulujeme Vám ke koupi notebooku GIGABYTE! Tato příručka vás provede nastavením Vašeho notebooku při jeho prvním spuštění. Konečná konfigurace produktu závisí na daném modelu zakoupeném v prodejně. GIGABYTE
Gratulujeme Vám ke koupi notebooku GIGABYTE! Tato příručka vás provede nastavením Vašeho notebooku při jeho prvním spuštění. Konečná konfigurace produktu závisí na daném modelu zakoupeném v prodejně. GIGABYTE
TouchPad a klávesnice
 TouchPad a klávesnice Uživatelská příručka Copyright 2007 Hewlett-Packard Development Company, L.P. Windows je registrovaná ochranná známka společnosti Microsoft Corporation v USA. Informace uvedené v
TouchPad a klávesnice Uživatelská příručka Copyright 2007 Hewlett-Packard Development Company, L.P. Windows je registrovaná ochranná známka společnosti Microsoft Corporation v USA. Informace uvedené v
Uživatelská příručka. Osobní počítač Řada VGN-BX
 Uživatelská příručka Osobní počítač Řada VG-BX n 2 Obsah Před zahájením práce...6 Upozornění...6 EERGY STAR...7 Dokumentace...8 Ergonomická pravidla...9 Začínáme...11 Umístění ovládacích prvků a portů...12
Uživatelská příručka Osobní počítač Řada VG-BX n 2 Obsah Před zahájením práce...6 Upozornění...6 EERGY STAR...7 Dokumentace...8 Ergonomická pravidla...9 Začínáme...11 Umístění ovládacích prvků a portů...12
Uživatelská příručka. Osobní počítač Řada VGN-Z
 Uživatelská příručka Osobní počítač Řada VG-Z n 2 Obsah Před zahájením práce...6 Upozornění...7 EERGY STAR...8 Dokumentace...9 Ergonomická pravidla...12 Začínáme...14 Umístění ovládacích prvků a konektorů...15
Uživatelská příručka Osobní počítač Řada VG-Z n 2 Obsah Před zahájením práce...6 Upozornění...7 EERGY STAR...8 Dokumentace...9 Ergonomická pravidla...12 Začínáme...14 Umístění ovládacích prvků a konektorů...15
Aktualizace softwaru Uživatelská příručka
 Aktualizace softwaru Uživatelská příručka Copyright 2008 Hewlett-Packard Development Company, L.P. Windows je ochranná známka Microsoft Corporation registrovaná v USA. Informace uvedené v této příručce
Aktualizace softwaru Uživatelská příručka Copyright 2008 Hewlett-Packard Development Company, L.P. Windows je ochranná známka Microsoft Corporation registrovaná v USA. Informace uvedené v této příručce
Ukazovací zařízení a klávesnice Uživatelská příručka
 Ukazovací zařízení a klávesnice Uživatelská příručka Copyright 2007 Hewlett-Packard Development Company, L.P. Microsoft a Windows jsou registrované ochranné známky společnosti Microsoft Corporation. Informace
Ukazovací zařízení a klávesnice Uživatelská příručka Copyright 2007 Hewlett-Packard Development Company, L.P. Microsoft a Windows jsou registrované ochranné známky společnosti Microsoft Corporation. Informace
Karty externích médií
 Karty externích médií Uživatelská příručka Copyright 2007 Hewlett-Packard Development Company, L.P. Logo SD je obchodní známka příslušného vlastníka. Java je ochranná známka společnosti Sun Microsystems,
Karty externích médií Uživatelská příručka Copyright 2007 Hewlett-Packard Development Company, L.P. Logo SD je obchodní známka příslušného vlastníka. Java je ochranná známka společnosti Sun Microsystems,
h Počítač h Baterie h Napájecí šňůra h Knihy:
 Číslo dílu: 92P1924 Děkujeme, že jste si zakoupili počítač IBM ThinkPad X Series. Porovnejte položky tohoto seznamu s položkami v krabici. Pokud některá z těchto položek chybí, obraťte se na svého prodejce.
Číslo dílu: 92P1924 Děkujeme, že jste si zakoupili počítač IBM ThinkPad X Series. Porovnejte položky tohoto seznamu s položkami v krabici. Pokud některá z těchto položek chybí, obraťte se na svého prodejce.
Představení notebooku Uživatelská příručka
 Představení notebooku Uživatelská příručka Copyright 2007 Hewlett-Packard Development Company, L.P. Windows je registrovaná ochranná známka společnosti Microsoft Corporation v USA. Bluetooth je ochranná
Představení notebooku Uživatelská příručka Copyright 2007 Hewlett-Packard Development Company, L.P. Windows je registrovaná ochranná známka společnosti Microsoft Corporation v USA. Bluetooth je ochranná
Uživatelská příručka. Osobní počítač Řada VPCY11
 Uživatelská příručka Osobní počítač Řada VPCY11 n 2 Obsah Před zahájením práce... 4 Informace o počítači VAIO... 5 Ergonomická pravidla... 7 Začínáme... 9 Umístění ovládacích prvků a konektorů... 10 Kontrolky...
Uživatelská příručka Osobní počítač Řada VPCY11 n 2 Obsah Před zahájením práce... 4 Informace o počítači VAIO... 5 Ergonomická pravidla... 7 Začínáme... 9 Umístění ovládacích prvků a konektorů... 10 Kontrolky...
Karty externích médií Uživatelská příručka
 Karty externích médií Uživatelská příručka Copyright 2009 Hewlett-Packard Development Company, L.P. Logo SD je obchodní známka příslušného vlastníka. Informace uvedené v této příručce se mohou změnit bez
Karty externích médií Uživatelská příručka Copyright 2009 Hewlett-Packard Development Company, L.P. Logo SD je obchodní známka příslušného vlastníka. Informace uvedené v této příručce se mohou změnit bez
Uživatelská příručka. Osobní počítač Řada VGN-CS
 Uživatelská příručka Osobní počítač Řada VG-CS n 2 Obsah Před zahájením práce... 4 Informace o počítači VAIO... 5 Ergonomická pravidla... 7 Začínáme... 9 Umístění ovládacích prvků a konektorů... 10 Kontrolky...
Uživatelská příručka Osobní počítač Řada VG-CS n 2 Obsah Před zahájením práce... 4 Informace o počítači VAIO... 5 Ergonomická pravidla... 7 Začínáme... 9 Umístění ovládacích prvků a konektorů... 10 Kontrolky...
Kontrola obsahu balení
 Gratulujeme Vám ke koupi notebooku GIGABYTE! Tato příručka vás provede nastavením Vašeho notebooku při jeho prvním spuštění. Konečná konfigurace produktu závisí na daném modelu zakoupeném v prodejně. GIGABYTE
Gratulujeme Vám ke koupi notebooku GIGABYTE! Tato příručka vás provede nastavením Vašeho notebooku při jeho prvním spuštění. Konečná konfigurace produktu závisí na daném modelu zakoupeném v prodejně. GIGABYTE
Uživatelská příručka. Osobní počítač Řada VGN-BX
 Uživatelská příručka Osobní počítač Řada VG-BX n 2 Obsah Před zahájením práce...6 Upozornění...6 Dokumentace...7 Ergonomická pravidla...11 Začínáme...13 Umístění ovládacích prvků a konektorů...14 Kontrolky...21
Uživatelská příručka Osobní počítač Řada VG-BX n 2 Obsah Před zahájením práce...6 Upozornění...6 Dokumentace...7 Ergonomická pravidla...11 Začínáme...13 Umístění ovládacích prvků a konektorů...14 Kontrolky...21
Uživatelská příručka. Osobní počítač Řada VPCSA / Řada VPCSB / Řada VPCSE
 Uživatelská příručka Osobní počítač Řada VPCSA / Řada VPCSB / Řada VPCSE n 2 Obsah Před zahájením práce... 4 Vyhledání podrobností o vašem počítači VAIO... 5 Ergonomická pravidla... 8 Začínáme... 10 Umístění
Uživatelská příručka Osobní počítač Řada VPCSA / Řada VPCSB / Řada VPCSE n 2 Obsah Před zahájením práce... 4 Vyhledání podrobností o vašem počítači VAIO... 5 Ergonomická pravidla... 8 Začínáme... 10 Umístění
2011 Všechna práva vyhrazena. Stručné pokyny k zařízení Acer ICONIA TAB Model: A500/A501 Původní vydání: 4/2011. Acer ICONIA TAB.
 2011 Všechna práva vyhrazena Stručné pokyny k zařízení Acer ICONIA TAB Model: A500/A501 Původní vydání: 4/2011 Acer ICONIA TAB Číslo modelu: Sériové číslo: Datum zakoupení: Místo zakoupení: Informace o
2011 Všechna práva vyhrazena Stručné pokyny k zařízení Acer ICONIA TAB Model: A500/A501 Původní vydání: 4/2011 Acer ICONIA TAB Číslo modelu: Sériové číslo: Datum zakoupení: Místo zakoupení: Informace o
Představení notebooku Uživatelská příručka
 Představení notebooku Uživatelská příručka Copyright 2007 Hewlett-Packard Development Company, L.P. Windows je ochranná známka Microsoft Corporation registrovaná v USA. Bluetooth je ochranná známka příslušného
Představení notebooku Uživatelská příručka Copyright 2007 Hewlett-Packard Development Company, L.P. Windows je ochranná známka Microsoft Corporation registrovaná v USA. Bluetooth je ochranná známka příslušného
Karty externích médií Uživatelská příručka
 Karty externích médií Uživatelská příručka Copyright 2008 Hewlett-Packard Development Company, L.P. Logo SD je obchodní známka příslušného vlastníka. Informace uvedené v této příručce se mohou změnit bez
Karty externích médií Uživatelská příručka Copyright 2008 Hewlett-Packard Development Company, L.P. Logo SD je obchodní známka příslušného vlastníka. Informace uvedené v této příručce se mohou změnit bez
Uživatelská příručka. Osobní počítač Řada VPCSA / Řada VPCSB
 Uživatelská příručka Osobní počítač Řada VPCSA / Řada VPCSB n 2 Obsah Před zahájením práce... 4 Vyhledání podrobností o vašem počítači VAIO... 5 Ergonomická pravidla... 8 Začínáme... 10 Umístění ovládacích
Uživatelská příručka Osobní počítač Řada VPCSA / Řada VPCSB n 2 Obsah Před zahájením práce... 4 Vyhledání podrobností o vašem počítači VAIO... 5 Ergonomická pravidla... 8 Začínáme... 10 Umístění ovládacích
Důležité informace o produktu
 Začněte zde Copyright 2013 Hewlett-Packard Development Company, L.P. Windows je ochranná známka společnosti Microsoft Corporation registrovaná v USA. Informace uvedené v této příručce se mohou změnit bez
Začněte zde Copyright 2013 Hewlett-Packard Development Company, L.P. Windows je ochranná známka společnosti Microsoft Corporation registrovaná v USA. Informace uvedené v této příručce se mohou změnit bez
QCZ2631 A639. Průvodce 15G06A2451Z0
 QCZ63 A639 Průvodce 5G06A45Z0 SD SD Seznámení s MyPal Přední část Boční část Indikátor napájení/oznámení Činnost Oznámení MyPal A636: Bluetooth / Wi-Fi / GPS dioda MyPal A63: Bluetooth/GPS dioda Bluetooth
QCZ63 A639 Průvodce 5G06A45Z0 SD SD Seznámení s MyPal Přední část Boční část Indikátor napájení/oznámení Činnost Oznámení MyPal A636: Bluetooth / Wi-Fi / GPS dioda MyPal A63: Bluetooth/GPS dioda Bluetooth
Řada notebooků Aspire
 Řada notebooků Aspire Stručné pokyny Registrace produktu Doporučujeme vám, abyste si při prvním použití produkt zaregistrovali. Získáte tak přístup k některým užitečným výhodám, například: Rychlejší služby
Řada notebooků Aspire Stručné pokyny Registrace produktu Doporučujeme vám, abyste si při prvním použití produkt zaregistrovali. Získáte tak přístup k některým užitečným výhodám, například: Rychlejší služby
Polohovací zařízení a klávesnice Uživatelská příručka
 Polohovací zařízení a klávesnice Uživatelská příručka Copyright 2008 Hewlett-Packard Development Company, L.P. Windows je ochranná známka společnosti Microsoft Corporation registrovaná v USA. Informace
Polohovací zařízení a klávesnice Uživatelská příručka Copyright 2008 Hewlett-Packard Development Company, L.P. Windows je ochranná známka společnosti Microsoft Corporation registrovaná v USA. Informace
Uživatelská příručka. Osobní počítač Řada VPCZ13
 Uživatelská příručka Osobní počítač Řada VPCZ13 n 2 Obsah Před zahájením práce... 4 Vyhledání podrobností o vašem počítači VAIO... 5 Ergonomická pravidla... 8 Začínáme... 10 Umístění ovládacích prvků a
Uživatelská příručka Osobní počítač Řada VPCZ13 n 2 Obsah Před zahájením práce... 4 Vyhledání podrobností o vašem počítači VAIO... 5 Ergonomická pravidla... 8 Začínáme... 10 Umístění ovládacích prvků a
Aktualizace softwaru Uživatelská příručka
 Aktualizace softwaru Uživatelská příručka Copyright 2007 Hewlett-Packard Development Company, L.P. Windows je ochranná známka Microsoft Corporation registrovaná v USA. Informace uvedené v této příručce
Aktualizace softwaru Uživatelská příručka Copyright 2007 Hewlett-Packard Development Company, L.P. Windows je ochranná známka Microsoft Corporation registrovaná v USA. Informace uvedené v této příručce
Uživatelská příručka. Osobní počítač Řada VGN-FW
 Uživatelská příručka Osobní počítač Řada VG-FW n 2 Obsah Před zahájením práce... 4 Informace o počítači VAIO... 5 Ergonomická pravidla... 7 Začínáme... 9 Umístění ovládacích prvků a konektorů... 10 Kontrolky...
Uživatelská příručka Osobní počítač Řada VG-FW n 2 Obsah Před zahájením práce... 4 Informace o počítači VAIO... 5 Ergonomická pravidla... 7 Začínáme... 9 Umístění ovládacích prvků a konektorů... 10 Kontrolky...
Česky. BT-02N uživatelská příručka
 Česky BT-02N uživatelská příručka 1 Česky Rejstřík 1. Přehled......3 2. Začínáme....5 3. Připojení náhlavní sady headset Bluetooth.....5 4. Používání náhlavní sady headset Bluetooth... 9 5. Technické specifikace...
Česky BT-02N uživatelská příručka 1 Česky Rejstřík 1. Přehled......3 2. Začínáme....5 3. Připojení náhlavní sady headset Bluetooth.....5 4. Používání náhlavní sady headset Bluetooth... 9 5. Technické specifikace...
Karty externích médií
 Karty externích médií Copyright 2006 Hewlett-Packard Development Company, L.P. Logo SD logo je obchodní známka příslušného vlastníka. Informace uvedené v této příručce se mohou změnit bez předchozího upozornění.
Karty externích médií Copyright 2006 Hewlett-Packard Development Company, L.P. Logo SD logo je obchodní známka příslušného vlastníka. Informace uvedené v této příručce se mohou změnit bez předchozího upozornění.
Napájení. Číslo dokumentu: 396855-221. V této příručce je popsán způsob napájení počítače. B ezen 2006
 Napájení Číslo dokumentu: 396855-221 B ezen 2006 V této příručce je popsán způsob napájení počítače. Obsah 1 Umíst ní ovládacích prvk a indikátor napájení 2 Zdroje napájení Připojení adaptéru střídavého
Napájení Číslo dokumentu: 396855-221 B ezen 2006 V této příručce je popsán způsob napájení počítače. Obsah 1 Umíst ní ovládacích prvk a indikátor napájení 2 Zdroje napájení Připojení adaptéru střídavého
Karty externích médií Uživatelská příručka
 Karty externích médií Uživatelská příručka Copyright 2009 Hewlett-Packard Development Company, L.P. Logo SD je obchodní známka příslušného vlastníka. Informace uvedené v této příručce se mohou změnit bez
Karty externích médií Uživatelská příručka Copyright 2009 Hewlett-Packard Development Company, L.P. Logo SD je obchodní známka příslušného vlastníka. Informace uvedené v této příručce se mohou změnit bez
Polohovací zařízení a klávesnice Uživatelská příručka
 Polohovací zařízení a klávesnice Uživatelská příručka Copyright 2009 Hewlett-Packard Development Company, L.P. Windows je registrovaná ochranná známka společnosti Microsoft Corporation v USA. Informace
Polohovací zařízení a klávesnice Uživatelská příručka Copyright 2009 Hewlett-Packard Development Company, L.P. Windows je registrovaná ochranná známka společnosti Microsoft Corporation v USA. Informace
Uživatelská příručka. Osobní počítač Řada VGN-Z
 Uživatelská příručka Osobní počítač Řada VG-Z n 2 Obsah Před zahájením práce...6 Upozornění...7 EERGY STAR...8 Dokumentace...9 Ergonomická pravidla...12 Začínáme...14 Umístění ovládacích prvků a konektorů...15
Uživatelská příručka Osobní počítač Řada VG-Z n 2 Obsah Před zahájením práce...6 Upozornění...7 EERGY STAR...8 Dokumentace...9 Ergonomická pravidla...12 Začínáme...14 Umístění ovládacích prvků a konektorů...15
Uživatelská příručka. Osobní počítač Řada VPCS13
 Uživatelská příručka Osobní počítač Řada VPCS13 n 2 Obsah Před zahájením práce... 4 Vyhledání podrobností o vašem počítači VAIO... 5 Ergonomická pravidla... 8 Začínáme... 10 Umístění ovládacích prvků a
Uživatelská příručka Osobní počítač Řada VPCS13 n 2 Obsah Před zahájením práce... 4 Vyhledání podrobností o vašem počítači VAIO... 5 Ergonomická pravidla... 8 Začínáme... 10 Umístění ovládacích prvků a
Ukazovací zařízení a klávesnice Uživatelská příručka
 Ukazovací zařízení a klávesnice Uživatelská příručka Copyright 2009 Hewlett-Packard Development Company, L.P. Windows je registrovaná ochranná známka společnosti Microsoft Corporation v USA. Informace
Ukazovací zařízení a klávesnice Uživatelská příručka Copyright 2009 Hewlett-Packard Development Company, L.P. Windows je registrovaná ochranná známka společnosti Microsoft Corporation v USA. Informace
Ukazovací zařízení a klávesnice Uživatelská příručka
 Ukazovací zařízení a klávesnice Uživatelská příručka Copyright 2008 Hewlett-Packard Development Company, L.P. Microsoft a Windows jsou registrované ochranné známky společnosti Microsoft Corporation v USA.
Ukazovací zařízení a klávesnice Uživatelská příručka Copyright 2008 Hewlett-Packard Development Company, L.P. Microsoft a Windows jsou registrované ochranné známky společnosti Microsoft Corporation v USA.
1. Klávesy a funkce. KynectTAB 32013G
 Rychlý průvodce 1. Klávesy a funkce 1. Přední fotoaparát 2. Klávesa Volume + 3. Klávesa Volume - 4. Zadní fotoaparát 5. Zdířka pro sluchátka 6. Slot pro SIM kartu 7. Klávesa pro zapnutí a zámek 8. Pack
Rychlý průvodce 1. Klávesy a funkce 1. Přední fotoaparát 2. Klávesa Volume + 3. Klávesa Volume - 4. Zadní fotoaparát 5. Zdířka pro sluchátka 6. Slot pro SIM kartu 7. Klávesa pro zapnutí a zámek 8. Pack
Řízení spotřeby Uživatelská příručka
 Řízení spotřeby Uživatelská příručka Copyright 2009 Hewlett-Packard Development Company, L.P. Windows je registrovaná ochranná známka společnosti Microsoft Corporation v USA. Informace uvedené v této příručce
Řízení spotřeby Uživatelská příručka Copyright 2009 Hewlett-Packard Development Company, L.P. Windows je registrovaná ochranná známka společnosti Microsoft Corporation v USA. Informace uvedené v této příručce
Řada notebooků TravelMate
 Řada notebooků TravelMate Stručné pokyny Registrace produktu Doporučujeme vám, abyste si při prvním použití produkt zaregistrovali. Získáte tak přístup k některým užitečným výhodám, například: Rychlejší
Řada notebooků TravelMate Stručné pokyny Registrace produktu Doporučujeme vám, abyste si při prvním použití produkt zaregistrovali. Získáte tak přístup k některým užitečným výhodám, například: Rychlejší
Příručka Začínáme ČESKY CEL-SV7EA2H1
 Příručka Začínáme ČESKY CEL-SV7EA2H1 Obsah balení Před použitím fotoaparátu zkontrolujte, zda balení obsahuje následující položky. Pokud některá z položek chybí, kontaktujte prodejce fotoaparátu. Fotoaparát
Příručka Začínáme ČESKY CEL-SV7EA2H1 Obsah balení Před použitím fotoaparátu zkontrolujte, zda balení obsahuje následující položky. Pokud některá z položek chybí, kontaktujte prodejce fotoaparátu. Fotoaparát
Aktualizace softwaru Uživatelská příručka
 Aktualizace softwaru Uživatelská příručka Copyright 2008, 2009 Hewlett-Packard Development Company, L.P. Windows je registrovaná ochranná známka společnosti Microsoft Corporation v USA. Informace uvedené
Aktualizace softwaru Uživatelská příručka Copyright 2008, 2009 Hewlett-Packard Development Company, L.P. Windows je registrovaná ochranná známka společnosti Microsoft Corporation v USA. Informace uvedené
Aspire One. Stručné pokyny
 Aspire One Stručné pokyny Registrace produktu Doporučujeme vám, abyste si při prvním použití produkt zaregistrovali. Získáte tak přístup k některým užitečným výhodám, například: Rychlejší služby našich
Aspire One Stručné pokyny Registrace produktu Doporučujeme vám, abyste si při prvním použití produkt zaregistrovali. Získáte tak přístup k některým užitečným výhodám, například: Rychlejší služby našich
Uživatelská příručka. Osobní počítač Řada VPCZ2
 Uživatelská příručka Osobní počítač Řada VPCZ2 n 2 Obsah Před zahájením práce... 4 Vyhledání podrobností o vašem počítači VAIO... 5 Ergonomická pravidla... 8 Začínáme... 10 Umístění ovládacích prvků a
Uživatelská příručka Osobní počítač Řada VPCZ2 n 2 Obsah Před zahájením práce... 4 Vyhledání podrobností o vašem počítači VAIO... 5 Ergonomická pravidla... 8 Začínáme... 10 Umístění ovládacích prvků a
Řízení spotřeby Uživatelská příručka
 Řízení spotřeby Uživatelská příručka Copyright 2008 Hewlett-Packard Development Company, L.P. Windows je ochranná známka společnosti Microsoft Corporation registrovaná v USA. Informace uvedené v této příručce
Řízení spotřeby Uživatelská příručka Copyright 2008 Hewlett-Packard Development Company, L.P. Windows je ochranná známka společnosti Microsoft Corporation registrovaná v USA. Informace uvedené v této příručce
Ukazovací zařízení a klávesnice Uživatelská příručka
 Ukazovací zařízení a klávesnice Uživatelská příručka Copyright 2008 Hewlett-Packard Development Company, L.P. Microsoft a Windows jsou registrované ochranné známky společnosti Microsoft Corporation v USA.
Ukazovací zařízení a klávesnice Uživatelská příručka Copyright 2008 Hewlett-Packard Development Company, L.P. Microsoft a Windows jsou registrované ochranné známky společnosti Microsoft Corporation v USA.
Velmi lehká dokovací stanice HP 2400/2500 Uživatelská příručka
 Velmi lehká dokovací stanice HP 2400/2500 Uživatelská příručka Copyright 2007 Hewlett-Packard Development Company, L.P. Microsoft je registrovaná ochranná známka Microsoft Corporation v USA. Informace
Velmi lehká dokovací stanice HP 2400/2500 Uživatelská příručka Copyright 2007 Hewlett-Packard Development Company, L.P. Microsoft je registrovaná ochranná známka Microsoft Corporation v USA. Informace
Příručka Začínáme ČESKY CEL-SV7CA2H1
 Příručka Začínáme ČESKY CEL-SV7CA2H1 Obsah balení Před použitím fotoaparátu zkontrolujte, zda balení obsahuje následující položky. Pokud některá z položek chybí, kontaktujte prodejce fotoaparátu. Fotoaparát
Příručka Začínáme ČESKY CEL-SV7CA2H1 Obsah balení Před použitím fotoaparátu zkontrolujte, zda balení obsahuje následující položky. Pokud některá z položek chybí, kontaktujte prodejce fotoaparátu. Fotoaparát
F: Tlačítko pro připojení G: Prostor pro baterie H: Připojení nabíječky I: Čidlo a indikátor pohybu. 12 h
 TRUST MI5400X BLUETOOTH OPTICAL MOUSE Informace o výrobku Myš Nabíjecka F A B D G I E C H J A: Pravé tlačítko myši B: Kolečko Intelli/indikátor stavu baterie vyprázdnění a nabíjení C: Levé tlačítko myši
TRUST MI5400X BLUETOOTH OPTICAL MOUSE Informace o výrobku Myš Nabíjecka F A B D G I E C H J A: Pravé tlačítko myši B: Kolečko Intelli/indikátor stavu baterie vyprázdnění a nabíjení C: Levé tlačítko myši
G1362. Rychlý průvodce 2QM02-00011-200S
 G1362 Rychlý průvodce 2QM02-00011-200S Váš telefon Tato část představuje hardwarovou výbavu zařízení. 1 2 3 4 5 6 7 8 Č. Položky Funkce 1 Konektor sluchátek Použijte soupravu hands-free pro volání nebo
G1362 Rychlý průvodce 2QM02-00011-200S Váš telefon Tato část představuje hardwarovou výbavu zařízení. 1 2 3 4 5 6 7 8 Č. Položky Funkce 1 Konektor sluchátek Použijte soupravu hands-free pro volání nebo
O varováních. Dell Latitude E4200 Informace o instalaci a funkcích technické údaje. Čelní pohled
 O varováních VAROVÁNÍ: VAROVÁNÍ upozorňuje na možné poškození majetku a riziko úrazu nebo smrti. Dell Latitude E4200 Informace o instalaci a funkcích technické údaje Čelní pohled 19 18 1 17 16 15 2 3 14
O varováních VAROVÁNÍ: VAROVÁNÍ upozorňuje na možné poškození majetku a riziko úrazu nebo smrti. Dell Latitude E4200 Informace o instalaci a funkcích technické údaje Čelní pohled 19 18 1 17 16 15 2 3 14
Řada notebooků Aspire
 Řada notebooků Aspire Stručné pokyny Registrace produktu Doporučujeme vám, abyste si při prvním použití produkt zaregistrovali. Získáte tak přístup k některým užitečným výhodám, například: Rychlejší služby
Řada notebooků Aspire Stručné pokyny Registrace produktu Doporučujeme vám, abyste si při prvním použití produkt zaregistrovali. Získáte tak přístup k některým užitečným výhodám, například: Rychlejší služby
Uživatelská příručka. Osobní počítač Řada VPCZ11
 Uživatelská příručka Osobní počítač Řada VPCZ11 n 2 Obsah Před zahájením práce... 4 Vyhledání podrobností o vašem počítači VAIO... 5 Ergonomická pravidla... 7 Začínáme... 9 Umístění ovládacích prvků a
Uživatelská příručka Osobní počítač Řada VPCZ11 n 2 Obsah Před zahájením práce... 4 Vyhledání podrobností o vašem počítači VAIO... 5 Ergonomická pravidla... 7 Začínáme... 9 Umístění ovládacích prvků a
TouchPad a klávesnice
 TouchPad a klávesnice Uživatelská příručka Copyright 2007 Hewlett-Packard Development Company, L.P. Windows je registrovaná ochranná známka společnosti Microsoft Corporation v USA. Informace uvedené v
TouchPad a klávesnice Uživatelská příručka Copyright 2007 Hewlett-Packard Development Company, L.P. Windows je registrovaná ochranná známka společnosti Microsoft Corporation v USA. Informace uvedené v
Řízení spotřeby Uživatelská příručka
 Řízení spotřeby Uživatelská příručka Copyright 2009 Hewlett-Packard Development Company, L.P. Windows je registrovaná ochranná známka společnosti Microsoft Corporation v USA. Informace uvedené v této příručce
Řízení spotřeby Uživatelská příručka Copyright 2009 Hewlett-Packard Development Company, L.P. Windows je registrovaná ochranná známka společnosti Microsoft Corporation v USA. Informace uvedené v této příručce
Karty externích médií
 Karty externích médií Uživatelská příručka Copyright 2006 Hewlett-Packard Development Company, L.P. Logo SD je obchodní známka příslušného vlastníka. Informace uvedené v této příručce se mohou změnit bez
Karty externích médií Uživatelská příručka Copyright 2006 Hewlett-Packard Development Company, L.P. Logo SD je obchodní známka příslušného vlastníka. Informace uvedené v této příručce se mohou změnit bez
Uživatelská příručka. Osobní počítač Řada VGN-NW
 Uživatelská příručka Osobní počítač Řada VG-W n 2 Obsah Před zahájením práce... 4 Vyhledání podrobností o vašem počítači VAIO... 5 Ergonomická pravidla... 7 Začínáme... 9 Umístění ovládacích prvků a konektorů...
Uživatelská příručka Osobní počítač Řada VG-W n 2 Obsah Před zahájením práce... 4 Vyhledání podrobností o vašem počítači VAIO... 5 Ergonomická pravidla... 7 Začínáme... 9 Umístění ovládacích prvků a konektorů...
Uživatelská příručka. Osobní počítač Řada VGC-LA
 Uživatelská příručka Osobní počítač Řada VGC-LA n 2 Obsah Před zahájením práce...5 Upozornění...6 Dokumentace...7 Ergonomická pravidla...11 Začínáme...13 Umístění ovládacích prvků a konektorů...14 Kontrolky...19
Uživatelská příručka Osobní počítač Řada VGC-LA n 2 Obsah Před zahájením práce...5 Upozornění...6 Dokumentace...7 Ergonomická pravidla...11 Začínáme...13 Umístění ovládacích prvků a konektorů...14 Kontrolky...19
Úvod. Děkujeme vám za zakoupení tohoto výrobku Rollei! Před použitím zařízení, přečtěte si prosím pozorně tento návod.
 Úvod Děkujeme vám za zakoupení tohoto výrobku Rollei! Před použitím zařízení, přečtěte si prosím pozorně tento návod. Pozor! 1.Tento výrobek je citlivé zařízení, zacházejte s ním opatrně. Chcete-li ochránit
Úvod Děkujeme vám za zakoupení tohoto výrobku Rollei! Před použitím zařízení, přečtěte si prosím pozorně tento návod. Pozor! 1.Tento výrobek je citlivé zařízení, zacházejte s ním opatrně. Chcete-li ochránit
Uživatelská příručka. Osobní počítač Řada VGN-FZ
 Uživatelská příručka Osobní počítač Řada VG-FZ n 2 Obsah Před zahájením práce...6 Upozornění...7 Dokumentace...8 Ergonomická pravidla...11 Začínáme...13 Umístění ovládacích prvků a konektorů...14 Kontrolky...20
Uživatelská příručka Osobní počítač Řada VG-FZ n 2 Obsah Před zahájením práce...6 Upozornění...7 Dokumentace...8 Ergonomická pravidla...11 Začínáme...13 Umístění ovládacích prvků a konektorů...14 Kontrolky...20
Představení notebooku Uživatelská příručka
 Představení notebooku Uživatelská příručka Copyright 2008 Hewlett-Packard Development Company, L.P. Bluetooth je ochranná známka příslušného vlastníka a je užívaná společností Hewlett- Packard Company
Představení notebooku Uživatelská příručka Copyright 2008 Hewlett-Packard Development Company, L.P. Bluetooth je ochranná známka příslušného vlastníka a je užívaná společností Hewlett- Packard Company
Polohovací zařízení a klávesnice Uživatelská příručka
 Polohovací zařízení a klávesnice Uživatelská příručka Copyright 2008 Hewlett-Packard Development Company, L.P. Windows je registrovaná ochranná známka společnosti Microsoft Corporation v USA. Informace
Polohovací zařízení a klávesnice Uživatelská příručka Copyright 2008 Hewlett-Packard Development Company, L.P. Windows je registrovaná ochranná známka společnosti Microsoft Corporation v USA. Informace
Karty externích médií
 Karty externích médií Číslo dokumentu: 405763-221 Kv ten 2006 Tato příručka popisuje použití karet externích médií. Obsah 1 Karty pro slot Digital Media Vložení digitální paměťové karty...................
Karty externích médií Číslo dokumentu: 405763-221 Kv ten 2006 Tato příručka popisuje použití karet externích médií. Obsah 1 Karty pro slot Digital Media Vložení digitální paměťové karty...................
Karty externích médií Uživatelská příručka
 Karty externích médií Uživatelská příručka Copyright 2007 Hewlett-Packard Development Company, L.P. Logo SD je obchodní známka příslušného vlastníka. Informace uvedené v této příručce se mohou změnit bez
Karty externích médií Uživatelská příručka Copyright 2007 Hewlett-Packard Development Company, L.P. Logo SD je obchodní známka příslušného vlastníka. Informace uvedené v této příručce se mohou změnit bez
