Uživatelská příručka. Osobní počítač Řada VPCZ11
|
|
|
- Jitka Stanislava Vítková
- před 6 lety
- Počet zobrazení:
Transkript
1 Uživatelská příručka Osobní počítač Řada VPCZ11
2 n 2 Obsah Před zahájením práce... 4 Vyhledání podrobností o vašem počítači VAIO... 5 Ergonomická pravidla... 7 Začínáme... 9 Umístění ovládacích prvků a konektorů Indikátory Připojení zdroje napájení Používání akumulátoru Bezpečné vypnutí počítače Používání režimů snížené spotřeby Aktualizace počítače Práce s počítačem VAIO Používání klávesnice Používání dotykové podložky Používání tlačítek se speciálními funkcemi Používání vestavěné kamery Používání optické jednotky Používání média Memory Stick Používání jiných modulů/pamět ových karet Používání sítě Internet Používání sítě (LA) Používání bezdrátové komunikace Používání bezdrátové sítě...67 Používání funkce Bluetooth...71 Ověřování otisků prstů...77 Používání modulu TPM...84 Práce s periferními zařízeními...94 Používání sluchátek s potlačením hluku...95 Připojení replikátoru portů Připojení optické jednotky Připojení externích sluchátek nebo reproduktorů Připojení externího zobrazovacího zařízení Výběr režimu zobrazení Používání funkce více monitorů Připojení externího mikrofonu Připojení zařízení USB Připojení zařízení s rozhraním i.lik Přizpůsobení počítače VAIO Volba režimu výkonu astavení hesla Používání Intel(R) VT Používání programu VAIO Control Center Používání systému řízení spotřeby VAIO Power Management Změna jazyka zobrazení...142
3 n 3 Inovování počítače VAIO Přidávání a odebírání paměti Bezpečnostní zásady Bezpečnostní informace Informace o péči a údržbě Manipulace s počítačem Manipulace s LCD displejem Používání zdroje napájení Manipulace s vestavěnou kamerou Manipulace s disky Používání akumulátoru Manipulace s médii Memory Stick Manipulace s vestavěným zařízením k ukládání dat Ověřování otisků prstů Používání modulu TPM Řešení potíží Provoz počítače Aktualizace/Zabezpečení systému Obnovení Akumulátor Vestavěná kamera Připojení k síti (LA/WLA) Bezdrátová sít Technologie Bluetooth Optické disky Displej Tisk Mikrofon Reproduktory Dotyková podložka Klávesnice Diskety Zvuk a video Memory Stick Periferní zařízení Replikátor portů Ochranné známky Upozornění...218
4 Před zahájením práce > n 4 Před zahájením práce Blahopřejeme vám k zakoupení tohoto počítače Sony VAIO a vítáme vás v elektronické Uživatelská příručka. Společnost Sony využila špičkových technologií v oblasti zvuku, obrazu, výpočetní techniky a komunikací, aby vám poskytla nejmodernější osobní počítač.! Vnější zobrazení zachycená v této příručce se od vyobrazení na vašem počítači mohou mírně lišit. Jakým způsobem vyhledat technické údaje ěkteré funkce, možnosti a dodávané položky nemusí být u vašeho počítače dostupné. Pokud chcete znát konfiguraci svého počítače, navštivte webový server VAIO Link
5 Před zahájením práce > Vyhledání podrobností o vašem počítači VAIO n 5 Vyhledání podrobností o vašem počítači VAIO V této části jsou uvedeny informace o vašem počítači VAIO. 1. Tištěná dokumentace Stručná příručka Přehled týkající se zapojení komponentů, nastavení informací apod. Příručka k zotavení a řešení potíží Předpisy, záruka a servisní podpora 2. Zobrazená dokumentace Uživatelská příručka (tato příručka) Vlastnosti počítače a informace o řešení běžných problémů. Prohlížení této elektronické příručky: 1 Klikněte na tlačítko Start, Všechny programy a VAIO Documentation. 2 Otevřete složku vašeho jazyka. 3 Vyberte příručku, kterou si chcete přečíst. Ručně se můžete k příručkám dostat procházením položek Počítač > VAIO (C:) (jednotka C) > Documentation > Documentation a otevřením složky ve vašem jazyce. ápověda a podpora pro systém Windows Vyčerpávající zdroj praktických rad, kurzů a prezentací, jež vám pomohou při využití vašeho počítače. Chcete-li otevřít nabídku ápověda a podpora pro systém Windows, klikněte na tlačítko Start a na položku ápověda a podpora nebo stiskněte a přidržte klávesu Microsoft Windows a stiskněte klávesu F1.
6 Před zahájením práce > Vyhledání podrobností o vašem počítači VAIO n 6 3. Webové servery podpory Pokud máte s počítačem jakýkoli problém, můžete navštívit webový server VAIO-Link a vyhledat pokyny k řešení potíží. K dispozici jsou také další zdroje informací: V komunitě Club VAIO na adrese lze pokládat dotazy dalším uživatelům VAIO. Informace o produktu můžete získat na webových stránkách našich produktů nebo v našem obchodě online Pokud se budete potřebovat obrátit na službu VAIO-Link, mějte připravené výrobní číslo svého počítače VAIO. Je uvedeno na spodní straně počítače, na zadním panelu nebo uvnitř prostoru pro akumulátor. Pokud máte s vyhledáním výrobního čísla problém, další pokyny naleznete na webovém serveru VAIO-Link.
7 Před zahájením práce > Ergonomická pravidla n 7 Ergonomická pravidla Tento počítač budete používat jako přenosné zařízení v různých prostředích. Při používání počítače v kanceláři i v terénu v co největší míře dodržujte následující ergonomická pravidla: Poloha počítače Počítač postavte přímo před sebe. Při používání klávesnice, dotykové podložky nebo polohovacího zařízení udržujte předloktí vodorovně a mějte zápěstí v neutrální, uvolněné poloze. Paže nechejte volně splývat podél těla. Během práce s počítačem dělejte časté přestávky. adměrně dlouhé používání počítače může způsobit přetížení svalů nebo šlach. Kancelářské vybavení a poloha Použijte židli s dobrou opěrou zad. astavte výšku židle tak, aby celá plocha chodidel spočívala na podlaze. Pro zvýšení pohodlí lze použít opěrku chodidel. Seďte volně a vzpřímeně. eohýbejte se dopředu a nezaklánějte se příliš dozadu.
8 Před zahájením práce > Ergonomická pravidla n 8 Úhel pohledu na displej počítače Pomocí funkce naklánění nastavte optimální polohu displeje. Správným nastavením polohy displeje lze snížit namáhání zraku a svalovou únavu. Rovněž nastavte úroveň jasu zobrazení. Osvětlení Počítač umístěte tak, aby se na displeji neodráželo světlo nebo nevytvářely odrazy z oken nebo osvětlení. Používejte nepřímé osvětlení, světlo, které na displeji nevytváří jasná místa. Správné osvětlení zvyšuje pohodlí a efektivitu práce. Umístění externího monitoru Pokud používáte externí monitor, umístěte jej do vzdálenosti umožňující pohodlné sledování. Sedíte-li před monitorem, obrazovka se musí nacházet v úrovni očí nebo o něco níže.
9 Začínáme > n 9 Začínáme Tato část popisuje zahájení práce s počítačem VAIO. Umístění ovládacích prvků a konektorů (str. 10) Indikátory (str. 17) Připojení zdroje napájení (str. 18) Používání akumulátoru (str. 20) Bezpečné vypnutí počítače (str. 27) Používání režimů snížené spotřeby (str. 28) Aktualizace počítače (str. 30)
10 Začínáme > Umístění ovládacích prvků a konektorů n 10 Umístění ovládacích prvků a konektorů Podle následujících stránek si osvojte umístění ovládacích prvků a konektorů.! Vzhled vašeho počítače se může od vyobrazení v této příručce kvůli odchylkám ve specifikaci lišit. Může se lišit i v některých zemích nebo místech.
11 Začínáme > Umístění ovládacích prvků a konektorů n 11 Pohled zepředu A Obrazovka LCD (str. 157) B Klávesnice (str. 32) C Vestavěná kamera MOTIO EYE (str. 37) D Indikátor vestavěné kamery MOTIO EYE (str. 17) E Vestavěné reproduktory (stereo) F Čidlo intenzity osvětlení prostoru (str. 34), (str. 201) Změří intenzitu osvětlení prostředí umožňující automatické nastavení optimální úrovně jasu LCD. G Indikátor um Lock (str. 17) H Indikátor Caps Lock (str. 17) I Indikátor Scroll Lock (str. 17) J Indikátor WIRELESS (str. 17) K Indikátor nabíjení (str. 17) L Indikátor diskové jednotky (str. 17) M Dotyková podložka (str. 35) Levé tlačítko (str. 35) O Čidlo otisků prstů * (str. 77) P Pravé tlačítko (str. 35) * Pouze u vybraných modelů.
12 Začínáme > Umístění ovládacích prvků a konektorů n 12 A Tlačítko ASSIST (str. 36) B Tlačítko uspořádání oken (str. 36) C Tlačítko VAIO (str. 36) D Tlačítko k vysunutí jednotky *1 (str. 36), (str. 38) E Prezentační tlačítko *2 (str. 36) F Indikátor režimu SPEED (str. 17), (str. 129) G Přepínač režimu výkonu (str. 129) H Indikátor režimu AUTO (str. 17), (str. 129) I Indikátor režimu STAMIA (str. 17), (str. 129) J Patice Memory Stick Duo *3 (str. 45) K Indikátor přístupu k médiím (str. 17) L Patice pro pamět ovou kartu SD (str. 56) M Přepínač WIRELESS (str. 62), (str. 67), (str. 71) Vestavěný mikrofon (mono) O Konektor k připojení sluchátek (str. 112), (str. 95) P Konektor k připojení mikrofonu (str. 123) *1 *2 *3 U modelů vybavených vestavěnou optickou jednotkou. U modelů bez vestavěné optické jednotky. Počítač podporuje pouze média Memory Stick velikosti Duo.
13 Začínáme > Umístění ovládacích prvků a konektorů n 13 Pohled zezadu A Konektor akumulátoru (str. 20) B Patice pro kartu SIM * (str. 67) * Pouze u vybraných modelů.
14 Začínáme > Umístění ovládacích prvků a konektorů n 14 Pohled zprava A Konektor USB *1 (str. 124) B Optická jednotka *2 (str. 38) C Otvor pro ruční vysunutí *2 (str. 194) D Konektor monitoru *3 (str. 114) E Vypínač/Indikátor napájení (str. 17) *1 *2 *3 Je kompatibilní se standardem USB 2.0 a podporuje vysokou, plnou i nízkou rychlost. Pouze u vybraných modelů. Při připojení počítače k replikátoru portů není přístupný.
15 Začínáme > Umístění ovládacích prvků a konektorů n 15 Pohled zleva A Konektor DC I (str. 18) B Větrací otvor C Bezpečnostní otvor D Sít ový konektor (LA) *1 (str. 61) E Výstupní konektor HDMI *2 (str. 117) F Porty USB *3 (str. 124) G Patice ExpressCard/34 (str. 52) H 4pólový konektor i.lik (S400) *4 (str. 126) *1 Při připojení počítače k replikátoru portů není přístupný. *2 Ze zařízení připojeného do výstupního konektoru HDMI se několik prvních sekund po zahájení přehrávání nemusí ozývat žádný zvuk. ejedná se o poruchu. *3 *4 Je kompatibilní se standardem USB 2.0 a podporuje vysokou, plnou i nízkou rychlost. Pouze u vybraných modelů.
16 Začínáme > Umístění ovládacích prvků a konektorů n 16 Pohled zespodu A Větrací otvory B Kryt konektoru replikátoru portů (str. 103) C Kryt prostoru pamět ového modulu (str. 144)
17 Začínáme > Indikátory n 17 Indikátory Počítač je vybaven těmito indikátory: Indikátor Funkce apájení 1 Svítí zeleně, když je počítač zapnut, bliká pomalu oranžově, když je počítač v režimu spánku a nesvítí, když je počítač vypnut nebo v režimu Hibernace. abíjení Svítí během nabíjení akumulátoru. Další informace najdete v kapitole abíjení akumulátoru (str. 24). Vestavěná kamera MOTIO EYE Svítí, pokud vestavěná kamera pracuje. Přístupu k médiím Rozsvěcuje se během přístupu k datům na pamět ové kartě (např. Memory Stick a SD). (Pokud tento indikátor svítí, nepřepínejte počítač do režimu spánku ani jej nevypínejte.) Pokud indikátor nesvítí, pamět ová karta se nepoužívá. Režim AUTO Svítí, pokud je počítač v režimu AUTO, který slouží k zajištění optimálního výkonu. Režim STAMIA Svítí, pokud je počítač v režimu STAMIA, který slouží k úspoře energie akumulátoru. Režim SPEED Svítí, pokud je počítač v režimu SPEED, který slouží k dosažení vyššího výkonu. Disková jednotka um Lock Caps Lock Scroll Lock WIRELESS * Pouze u vybraných modelů. Svítí, jestliže vestavěné zařízení k ukládání dat nebo optická jednotka * přistupuje k datům. Pokud tento indikátor svítí, nepřepínejte počítač do režimu spánku ani jej nevypínejte. Chcete-li aktivovat numerickou klávesnici, stiskněte klávesu um Lk. Dalším stiskem této klávesy numerickou klávesnici deaktivujete. Pokud indikátor nesvítí, numerická klávesnice není aktivní. Chcete-li psát velká písmena, stiskněte klávesu Caps Lock. Pokud tento indikátor svítí a stisknete klávesu Shift, budete psát malá písmena. Dalším stiskem klávesy indikátor zhasnete. Pokud indikátor Caps Lock nesvítí, můžete pokračovat v normálním psaní. Stiskem kláves Fn+Scr Lk změníte způsob rolování displeje. Pokud indikátor Scroll Lock nesvítí, můžete pokračovat v normálním rolování. Funkce klávesy Scr Lk se liší podle programu, který právě používáte. Klávesa nepracuje ve všech programech. Svítí, jestliže je zapnuta jedna nebo více bezdrátových voleb.
18 Začínáme > Připojení zdroje napájení n 18 Připojení zdroje napájení Jako zdroj k napájení počítače lze používat sít ový adaptér nebo akumulátor. Používání sít ového adaptéru Pokud je počítač s vloženým akumulátorem přímo připojen ke zdroji střídavého napětí, používá napětí ze sítě. Používejte pouze sít ový adaptér dodaný k počítači. Používání sít ového adaptéru 1 Jeden konec napájecího kabelu (1) zapojte do sít ového adaptéru (3). 2 Druhý konec napájecího kabelu zapojte do sít ové zásuvky (2). 3 Kabel ze sít ového adaptéru (3) zapojte do konektoru DC I (4) v počítači nebo ve volitelném replikátoru portů.! Tvar konektoru pro přívod stejnosměrného napájení se liší podle sít ového adaptéru.
19 Začínáme > Připojení zdroje napájení n 19 Chcete-li počítač zcela odpojit od napájení ze sítě, sít ový adaptér odpojte od sít ové zásuvky. Sít ová zásuvka musí být snadno přístupná. Pokud počítač nehodláte delší dobu používat, uveďte jej do režimu Hibernace. Viz Používání režimu Hibernace (str. 29).
20 Začínáme > Používání akumulátoru n 20 Používání akumulátoru Akumulátor, který jej již nainstalován v počítači, není v době dodání zcela nabitý.! Počítač nepoužívejte bez nainstalovaného akumulátoru, protože by mohlo dojít k poruše počítače. Vložení/Vyjmutí akumulátoru Vložení akumulátoru 1 Vypněte počítač a zavřete víko LCD monitoru. 2 Zámek akumulátoru LOCK (1) přepněte směrem ven.
21 Začínáme > Používání akumulátoru n 21 3 Akumulátor zasuňte šikmo do prostoru pro akumulátor, až výstupek (2) na obou stranách prostoru pro akumulátor zapadne do výřezu ve tvaru písmene U (3) na obou stranách akumulátoru.
22 Začínáme > Používání akumulátoru n 22 4 Akumulátor zasuňte do určeného prostoru, dokud neuslyšíte zacvaknutí. 5 Zajištění akumulátoru v počítači proveďte posunutím zámku akumulátoru LOCK směrem dovnitř.
23 Začínáme > Používání akumulátoru n 23 Vyjmutí akumulátoru! Při vyjmutí akumulátoru ze zapnutého počítače, který není připojen k sít ovému adaptéru, nebo při vyjmutí akumulátoru z počítače, který se nachází v režimu spánku, může dojít ke ztrátě dat. 1 Vypněte počítač a zavřete víko LCD monitoru. 2 Zámek akumulátoru LOCK (1) přepněte směrem ven. 3 Západku RELEASE (2) akumulátoru posuňte směrem dovnitř a přidržte ji, konec prstu zasuňte pod výčnělek (3) akumulátoru, akumulátor zvedněte ve směru šipky a poté ho vytáhněte z počítače.! ěkteré akumulátory nesplňují kvalitativní a bezpečnostní požadavky společnosti Sony. Počítač může z bezpečnostních důvodů pracovat pouze s originálními akumulátory Sony určenými pro tento model. Při instalaci neschváleného akumulátoru nebude akumulátor nabíjen a počítač nebude pracovat.
24 Začínáme > Používání akumulátoru n 24 abíjení akumulátoru Akumulátor dodaný s počítačem není v době dodání zcela nabitý. abíjení akumulátoru 1 Vložte akumulátor. 2 Prostřednictvím sít ového adaptéru připojte počítač ke zdroji napájení. Indikátor nabíjení svítí při nabíjení akumulátoru. Až se akumulátor dobije zhruba na maximální úroveň, kterou jste zvolili, indikátor nabíjení zhasne. Stav indikátoru nabíjení Svítí oranžově Bliká spolu s indikátorem napájení rozsvíceným zeleně Bliká spolu s indikátorem napájení rozsvíceným oranžově Rychle bliká oranžově Význam Probíhá nabíjení akumulátoru. apětí akumulátoru je nedostatečné. (ormální režim) apětí akumulátoru je nedostatečné. (Režim spánku) V důsledku závady akumulátoru nebo jeho odpojení došlo k chybě akumulátoru.! Akumulátor od začátku dobíjejte způsobem popsaným v této příručce.
25 Začínáme > Používání akumulátoru n 25 Při napájení ze sítě ponechte akumulátor vložený v počítači. Během používání počítače se bude akumulátor nabíjet. Pokud je úroveň nabití akumulátoru nedostatečná a indikátor nabíjení i napájení bliká, musíte připojit sít ový adaptér a nechat akumulátor nabít nebo počítač vypnout a vložit plně nabitý akumulátor. K vašemu počítači je dodáván lithium iontový akumulátor, který lze nabíjet kdykoli. abíjení částečně vybitého akumulátoru nemá vliv na jeho životnost. Při používání některých softwarových aplikací nebo periferních zařízení počítač nemusí přejít do režimu Hibernace ani v případě, kdy se zbývající energie akumulátoru snižuje. Chcete-li při napájení počítače z akumulátoru zabránit ztrátě dat, musíte data často ukládat a ručně aktivovat režim řízení spotřeby, například režim spánku nebo režim Hibernace. Pokud se akumulátor během přepnutí počítače do režimu spánku vybije, veškerá neuložená data ztratíte. ávrat do předchozího pracovního stavu je nemožný. Ztrátě dat předejdete častým ukládáním.
26 Začínáme > Používání akumulátoru n 26 Kontrola úrovně nabití akumulátoru Kapacita akumulátoru se postupně snižuje, tak jak zvyšuje počet nabíjení nebo se prodlužuje doba používání akumulátoru. Abyste získali z akumulátoru maximum, zkontrolujte jeho kapacitu a změňte nastavení. Kontrola úrovně nabití akumulátoru 1 Klikněte na tlačítko Start, Všechny programy a VAIO Control Center. 2 Klikněte na položku Power Management a Battery. Aby se životnost akumulátoru prodloužila, můžete také aktivovat funkci péče o akumulátor. Prodloužení životnosti akumulátoru Při napájení počítače z akumulátoru můžete životnost akumulátoru prodloužit následujícími způsoby. Snižte jas displeje počítače. Použijte režim snížené spotřeby. Další informace najdete v kapitole Používání režimů snížené spotřeby (str. 28). Pod položkou Možnosti napájení změňte nastavení režimu snížené spotřeby. Další informace najdete v kapitole Používání systému řízení spotřeby VAIO Power Management (str. 141). Pod položkou Long Battery Life Wallpaper Setting v prostředí VAIO Control Center si nastavte tapetu pro pozadí plochy.
27 Začínáme > Bezpečné vypnutí počítače n 27 Bezpečné vypnutí počítače Chcete-li zabránit ztrátě neuložených dat, vypínejte počítač řádným postupem popsaným níže. Vypínání počítače 1 Vypněte všechna periferní zařízení připojená k počítači. 2 Klikněte na tlačítko Start a Vypnout. 3 Dodržujte všechna upozornění na nutnost uložit dokumenty nebo možnost, že jsou přihlášeni další uživatelé, a počkejte, dokud se počítač nevypne automaticky. Indikátor napájení zhasne.
28 Začínáme > Používání režimů snížené spotřeby n 28 Používání režimů snížené spotřeby Výhodu nastavení řízení spotřeby lze využít k prodloužení životnosti akumulátoru. Kromě normálního provozního režimu počítač disponuje dvěma rozdílnými režimy snížené spotřeby, které můžete podle svých požadavků použít: Spánek a Hibernace.! Pokud počítač nehodláte delší dobu používat a je odpojen od střídavého sít ového napájení, uveďte jej do režimu Hibernace nebo jej vypněte. Pokud se akumulátor během přepnutí počítače do režimu spánku vybije, veškerá neuložená data ztratíte. ávrat do předchozího pracovního stavu je nemožný. Ztrátě dat předejdete častým ukládáním. Režim ormální režim Režim spánku Režim Hibernace Popis Jedná se o normální režim počítače při používání. Je-li počítač v tomto režimu, svítí zelený indikátor napájení. V režimu spánku počítač vypne displej a uvede zařízení k ukládání dat a procesor do režimu snížené spotřeby. Je-li počítač v tomto režimu, oranžový indikátor napájení pomalu bliká. Z režimu spánku se počítač zapíná rychleji než z režimu Hibernace. V režimu spánku je však spotřeba energie vyšší než v režimu Hibernace. Pokud je počítač v režimu Hibernace, stav systému bude uložen na vestavěné zařízení k ukládání dat a vypnuto napájení. I když se akumulátor vybije, data nebudou ztracena. Pokud je počítač v tomto režimu, indikátor napájení nesvítí.
29 Začínáme > Používání režimů snížené spotřeby n 29 Používání režimu spánku Zapnutí režimu spánku Klepněte na tlačítko Start, na šipku ávrat do normálního režimu Stiskněte libovolnou klávesu. Stiskněte vypínač počítače. vedle tlačítka Vypnout a použijte příkaz Režim spánku.! Pokud stisknete a podržíte tlačítko napájení na déle než čtyři sekundy, počítač se automaticky vypne. Ztratíte veškerá neuložená data. Používání režimu Hibernace Zapnutí režimu Hibernace Stiskněte klávesy Fn+F12. Klikněte na tlačítko Start, na šipku vedle tlačítka Vypnout a použijte příkaz Režim hibernace.! Dokud indikátor napájení nezhasne, počítač nepřemíst ujte. ávrat do normálního režimu Stiskněte vypínač.! Pokud stisknete a podržíte tlačítko napájení na déle než čtyři sekundy, počítač se automaticky vypne.
30 Začínáme > Aktualizace počítače n 30 Aktualizace počítače a svůj počítač VAIO si nezapomeňte nainstalovat tyto softwarové aplikace, které umožňují mnohem efektivnější a bezpečnější provoz. VAIO Update vás automaticky upozorní na nové aktualizace dostupné na internetu určené ke zvýšení výkonu počítače, stáhne je a nainstaluje. Windows Update Klikněte na tlačítko Start, Všechny programy a Windows Update a pokračujte podle zobrazených pokynů. VAIO Update 5 Klikněte na tlačítko Start, Všechny programy a VAIO Update 5 a poté pokračujte podle zobrazených pokynů.! Podmínkou stahování aktualizací je připojení počítače k Internetu.
31 Práce s počítačem VAIO > n 31 Práce s počítačem VAIO Tato část popisuje, jak maximálně využít všech možností vašeho počítače VAIO. Používání klávesnice (str. 32) Používání dotykové podložky (str. 35) Používání tlačítek se speciálními funkcemi (str. 36) Používání vestavěné kamery (str. 37) Používání optické jednotky (str. 38) Používání média Memory Stick (str. 45) Používání jiných modulů/pamět ových karet (str. 52) Používání sítě Internet (str. 60) Používání sítě (LA) (str. 61) Používání bezdrátové komunikace (str. 62) Používání bezdrátové sítě (str. 67) Používání funkce Bluetooth (str. 71) Ověřování otisků prstů (str. 77) Používání modulu TPM (str. 84)
32 Práce s počítačem VAIO > Používání klávesnice n 32 Používání klávesnice Klávesnice tohoto počítače má přídavné klávesy, které zpřístupňují speciální funkce tohoto modelu. Klávesové zkratky a funkce s klávesou Fn ěkteré klávesové funkce lze používat až po dokončení spuštění operačního systému. Klávesová zkratka a funkce Fn + % (F2): vypnutí zvuku Fn + 2 (F3/F4): ovládání hlasitosti Fn + 8 (F5/F6): ovládání jasu Funkce Zapíná a vypíná integrované reproduktory nebo sluchátka. Slouží ke změně hlasitosti. Chcete-li hlasitost zvýšit, stiskněte klávesy Fn+F4 a poté M nebo, nebo přidržte klávesy Fn+F4. Chcete-li hlasitost snížit, stiskněte klávesy Fn+F3 a poté m nebo < nebo přidržte klávesy Fn+F3. Slouží ke změně nastavení jasu displeje počítače. Chcete-li intenzitu jasu zvýšit, přidržte klávesy Fn+F6 nebo stiskněte Fn+F6 a poté M nebo,. Chcete-li intenzitu jasu snížit, přidržte klávesy Fn+F5 nebo stiskněte Fn+F5 a poté m nebo <. Fn + /T (F7): výstup zobrazení Přepíná výstup zobrazení mezi obrazovkou počítače, externím monitorem, současným zobrazením na obou zařízeních a kombinovaným zobrazením, které funguje jako jedna pracovní plocha. Tlačítkem Enter vyberte výstup zobrazení.! Pokud od počítače odpojíte datový kabel monitoru v době, kdy je jako výstup zobrazení zvolen externí monitor, obrazovka počítače zhasne. V tomto případě dvakrát stiskněte klávesu F7, přitom přidržte klávesu Fn a poté stiskem Enter přepněte výstup zobrazení na obrazovku počítače. Funkce práce s více monitory nemusí být podporována, závisí na operačním systému vašeho počítače.
33 Práce s počítačem VAIO > Používání klávesnice n 33 Klávesová zkratka a funkce Fn + / (F9/F10): přiblížení Funkce V některém softwaru změní velikost obrázku nebo zobrazeného dokumentu. Chcete-li zobrazení zmenšit a oddálit (zoom out), stiskněte klávesy Fn+F9. Chcete-li zobrazení zvětšit a přiblížit (zoom in), stiskněte klávesy Fn+F10. Další informace najdete v souboru nápovědy přiloženém k VAIO Control Center. Fn + (F12): hibernace V tomto režimu má počítač nejnižší spotřebu energie. Po použití tohoto příkazu bude stav systému a připojených periferních zařízení uložen na vestavěné zařízení k ukládání dat a napájení systému bude vypnuto. Chcete-li obnovit původní stav, stiskněte vypínač. Podrobnosti o systému řízení spotřeby najdete v části Používání režimů snížené spotřeby (str. 28).
34 Práce s počítačem VAIO > Používání klávesnice n 34 Změna nastavení podsvícení klávesnice ěkteré funkce a možnosti nemusí být u vašeho počítače dostupné. Pokud je váš počítač vybaven podsvícenou klávesnicí, můžete si nastavit světlo klávesnice tak, aby se automaticky zapínalo a vypínalo podle intenzity osvětlení prostředí. avíc lze nastavit časový interval vypnutí podsvícení po nečinnosti klávesnice. Změna nastavení podsvícení klávesnice 1 Klikněte na tlačítko Start, Všechny programy a VAIO Control Center. 2 Klikněte na Keyboard and Mouse a Backlit KB. Intenzita osvětlení prostředí se měří čidlem intenzity osvětlení prostoru. Při zablokování čidla intenzity osvětlení prostoru se zapne podsvícení klávesnice.
35 Práce s počítačem VAIO > Používání dotykové podložky n 35 Používání dotykové podložky Pomocí dotykové podložky můžete kurzorem ukazovat na objekty na obrazovce, vybírat je, přetahovat a posouvat. Akce Popis Ukázání Pohybem prstu po dotykové podložce (1) umístěte kurzor (2) na položku nebo objekt. Kliknutí Jednou stiskněte levé tlačítko (3). Dvojité kliknutí Stiskněte levé tlačítko dvakrát za sebou. Kliknutí pravým tlačítkem myši Jednou stiskněte pravé tlačítko (4). U mnoha aplikací se tímto způsobem vyvolá místní nabídka (pokud je dostupná). Přetáhnutí Pohybujte prstem po podložce a současně držte stisknuté levé tlačítko. Posouvání Pohybem prstu podél pravého okraje dotykové podložky posunete zobrazení svisle. Pohybem prstu podél spodního okraje posunete zobrazení vodorovně. Jestliže se používá svislé nebo vodorovné posouvání, můžete pohybovat prsty po podložce v kruzích a pokračovat v posouvání bez sundání prstu z podložky (funkce posouvání je k dispozici pouze u aplikací, které podporují používání této funkce prostřednictvím dotykové podložky). Pokud je k počítači připojena myš, můžete dotykovou podložku vypínat a zapínat. Chcete-li nastavení dotykové podložky změnit, použijte VAIO Control Center.! Před zákazem dotykové podložky nezapomeňte připojit myš. Pokud dotykovou podložku zakážete před připojením myši, budete moci použít pro operace ukazatele pouze klávesnici.
36 Práce s počítačem VAIO > Používání tlačítek se speciálními funkcemi n 36 Používání tlačítek se speciálními funkcemi Počítač je vybaven speciálními tlačítky, která usnadňují používání zvláštních funkcí. ěkteré funkce a možnosti uvedené v této části nemusí být na vašem počítači dostupné. Informace o konfiguraci svého počítače naleznete ve specifikacích. Tlačítko speciální funkce Tlačítko ASSIST Tlačítko uspořádání oken Tlačítko VAIO Tlačítko k vysunutí jednotky *1 Prezentační tlačítko *2 Funkce Pokud je počítač v normálním režimu nebo v režimu spánku, spustí aplikaci VAIO Care. Pokud je počítač vypnutý nebo je v režimu Hibernace, tlačítko ASSIST spustí VAIO Recovery Center. Ve výchozím stavu zobrazí toto tlačítko všechny otevřená okna jejich velikost upraví tak, aby se všechny vešly na pracovní plochu. Chcete-li obnovit předchozí stav, stiskněte toto tlačítko ještě jednou. Výchozí přiřazení můžete změnit v programu VAIO Control Center. Spustí aplikaci Media Gallery nebo zapne či vypne zvuk (závisí na modelu). Vysune přihrádku optické jednotky. Provádí úkoly přiřazené tlačítku ve výchozím nastavení. Výchozí přiřazení můžete změnit v programu VAIO Control Center. *1 U modelů vybavených vestavěnou optickou jednotkou. *2 U modelů bez vestavěné optické jednotky.
37 Práce s počítačem VAIO > Používání vestavěné kamery n 37 Používání vestavěné kamery Počítač je vybaven vestavěnou kamerou MOTIO EYE. Prostřednictvím předinstalovaného softwaru ke snímání obrazu lze provádět následující operace: Snímat statické snímky a videosekvence Detekovat a snímat pohyby objektu za účelem monitorování Upravovat sejmutá data Vestavěná kamera se zapíná při spuštění počítače. S odpovídajícím softwarem lze pořádat videokonference.! Při spuštění nebo ukončení softwaru pro interaktivní komunikaci nebo úpravy videozáznamu se vestavěná kameru neaktivuje ani nedeaktivuje. Během používání vestavěné kamery nepřepínejte počítač do režimu spánku nebo Hibernace. Použití předinstalovaného softwaru ke snímání obrazu 1 Klikněte na Start, Všechny programy, ArcSoft WebCam Companion 3 a WebCam Companion 3. 2 Klikněte na požadovanou ikonu v hlavním okně. Podrobné pokyny k používání softwaru najdete v souboru nápovědy dodaném k softwaru. Při pořizování snímku nebo videosekvence na tmavém místě klikněte na ikonu Capture v hlavním okně. Poté klikněte na ikonu WebCam Settings a v okně vlastností vyberte možnost slabé osvětlení nebo kompenzace slabého osvětlení.
38 Práce s počítačem VAIO > Používání optické jednotky n 38 Používání optické jednotky Počítač může být vybaven vestavěnou optickou jednotkou. ěkteré funkce a možnosti uvedené v této části nemusí být na vašem počítači dostupné. Informace o konfiguraci svého počítače naleznete ve specifikacích. Vložení disku 1 Zapněte počítač. 2 Stiskem tlačítka k vysunutí (1) otevřete jednotku. Vysune se zásuvka na disk. 3 Disk umístěte do středu zásuvky štítkem nahoru a jemně jej zatlačte tak, aby zaklapl na místo.! Přihrádku nevystavujte tlaku. Při vkládání/vyjímání disku do zásuvky a z ní spodek přihrádky přidržujte.
39 Práce s počítačem VAIO > Používání optické jednotky n 39 4 Lehce na zásuvku zatlačte.! Pokud se počítač nachází v režimu snížené spotřeby (Spánek nebo Hibernace), optický disk nevyjímejte. Před vyjmutím disku nezapomeňte počítač vrátit do normálního režimu.
40 Práce s počítačem VAIO > Používání optické jednotky n 40 Podporovaná média Počítač přehrává i zapisuje média CD, DVD a Blu-ray Disc, záleží na modelu, který jste zakoupili. V níže uvedené tabulce se dozvíte, jaké typy médií jednotlivé optické jednotky podporují. DVD±RW/ ±R DL/RAM Jednotka Blu-ray Disc Kombo Blu-ray Disc *1 CD- ROM Video CD Hudební CD CD Extra CD-R/ RW DVD- ROM DVD- Video DVD-R/ RW DVD+R/ RW DVD+R DL (Double Layer) PZ: lze přehrávat i zapisovat P: lze přehrávat; zápis není možný : ani přehrávání, ani záznam DVD-R DL (Dual Layer) DVD- RAM *1 *2 BD- ROM P P P P PZ *5 P P PZ PZ PZ PZ PZ P P P P PZ *5 P P PZ PZ PZ PZ PZ P PZ *4 P P P P PZ *5 P P PZ PZ PZ PZ PZ P P Jednotka DVD±RW/RAM v počítači nepodporuje kazety DVD-RAM. Používejte disky bez kazet nebo disky s vyjímatelnou kazetou. *2 Zápis dat na jednostranné disky DVD-RAM (2,6 GB) kompatibilní s normou DVD-RAM verze 1.0 není podporován. Disky DVD-RAM verze 2.2/12X-SPEED DVD-RAM Revision 5.0 nejsou podporovány. *3 Jednotka Blu-ray v počítači nepodporuje disky BD-RE ve formátu verze 1.0 a média Blu-ray Disc s kazetou. *4 Podporuje zápis dat na disky BD-R Part1 verze 1.1/1.2/1.3 (jednovrstvé disky s kapacitou 25 GB, dvouvrstvé disky s kapacitou 50 GB) a disky BD-RE Part1 verze 2.1 (jednovrstvé disky s kapacitou 25 GB, dvouvrstvé disky s kapacitou 50 GB). *5 Zápis dat na disky Ultra Speed CD-RW není podporován. BD-R/ RE *3
41 Práce s počítačem VAIO > Používání optické jednotky n 41! Tento výrobek je určen k přehrávání disků splňujících specifikace normy Compact Disc (CD). Disky DualDiscs a některé kódované hudební disky obsahující technologii na ochranu autorských práv neodpovídají normě Compact Disc (CD). Proto nemusí být s touto jednotkou kompatibilní. Před nákupem nahraných nebo prázdných disků pro svůj počítač VAIO si pečlivě přečtěte údaje na obalech disků a zkontrolujte, zda jsou s optickou jednotkou vašeho počítače kompatibilní pro čtení i zápis. Společnost Sony nezaručuje kompatibilitu optických jednotek VAIO s disky, které neodpovídají oficiálnímu standardu CD, DVD nebo Blu-ray Disc. POUŽÍVÁÍ EODPOVÍDAJÍCÍCH DISKŮ MŮŽE TRVALE POŠKODIT POČÍTAČ VAIO EBO ZPŮSOBIT SOFTWAROVÉ KOFLIKTY A HAVÁRIE POČÍTAČE. Údaje o formátu disků zjistíte u vydavatele nahraného disku nebo u výrobce prázdných disků pro záznam. Zápis na disky o průměru 8 cm není podporován.! Chcete-li si trvale přehrávat média Blu-ray Disc opatřené ochranou proti kopírování, aktualizujte si klíč AACS. Aktualizace klíče AACS vyžaduje přístup k Internetu. Podobně jako u ostatních optických jednotek mohou jisté okolnosti omezit kompatibilitu nebo zabránit přehrávání médií Blu-ray Disc. Počítače VAIO nemusí podporovat přehrávání filmů na balených médiích nahraných ve formátu AVC nebo VC1 s vysokými rychlostmi datového toku. ěkterý obsah disků DVD a BD-ROM vyžaduje nastavení regionu. Pokud nastavení regionu diskové jednotky neodpovídá regionu disku, přehrávání nebude možné. Pokud váš externí monitor není kompatibilní se systémem ochrany digitálního obsahu HDCP (High-Bandwith Digital Content Protection), přehrávání nebo prohlížení obsahu médií Blu-ray Disc opatřených ochranou proti kopírování není možné. ěkterý obsah může omezit videovýstup na standardní rozlišení nebo analogový videovýstup zakázat. Pokud k připojení výstupního videosignálu používáte digitální připojení (např. HDMI nebo DVI), kvůli optimalizaci kompatibility a kvality sledování velmi doporučujeme implementaci prostředí kompatibilního s digitálním HDCP. Před přehrávání nebo zápisem dat na disk ukončete veškerý rezidentní software. Mohlo by dojít k poruše počítače.
42 Práce s počítačem VAIO > Používání optické jednotky n 42 Poznámky k používání optické jednotky Poznámky k zápisu dat na disky Používejte pouze kulaté disky. epoužívejte disky jiných tvarů (hvězda, srdce, karta, atd.), které mohou optickou jednotku poškodit. Po dobu, během níž optická jednotka zapisuje data na disk, počítačem nehýbejte a chraňte ho před otřesy. Po dobu, během níž optická jednotka zapisuje data na disk, nezapojujte ani neodpojujte sít ový kabel nebo adaptér. Po dobu, během níž optická jednotka zapisuje data na disk, počítač nepřipojujte ani neodpojujte od replikátoru portů (volitelná položka). Poznámky k přehrávání disků K dosažení optimálního výkonu při přehrávání disků je třeba dodržovat následující doporučení: ěkteré CD přehrávače a optické jednotky počítačů nemusí přehrávat disky CD audio vytvořené na médiích CD-R nebo CD-RW. ěkteré DVD přehrávače a optické jednotky počítačů nemusí přehrávat disky DVD vytvořené na médiích DVD+R DL, DVD-R DL, DVD+R, DVD+RW, DVD-R, DVD-RW nebo DVD-RAM. Přehrávání obsahu některých médií Blu-ray Disc na vašem počítači nemusí být možné nebo se počítač může během přehrávání chovat nestabilně. Chcete-li tento obsah normálně přehrát, prostřednictvím VAIO Update si stáhněte a nainstalujte nejnovější aktualizace pro WinDVD BD. Informace týkající se použití funkce VAIO Update naleznete v části Aktualizace počítače (str. 30). Přehrávání videa může být přerušeno, závisí na jeho formátu nebo datovém toku. Během přehrávání AVC HD se můžete setkat s přerušováním zvuku nebo vynecháváním snímků. Během přehrávání disku počítač nepřepínejte do žádného z režimů snížené spotřeby.
43 Práce s počítačem VAIO > Používání optické jednotky n 43 Poznámky týkající se regionálních kódů a discích nebo na jejich obalech je uveden kód regionu, jenž označuje, ve kterém regionu a v jakém typu přehrávače lze disk přehrát. Pokud je uveden jiný kód než 2 (Evropa je součástí regionu 2 ), 5 (do regionu 5 patří Rusko) nebo all (toto označení znamená, že disk lze přehrát ve většině světových regionů), disk nelze v tomto počítači přehrát.! Pokud změníte kód regionu v době, kdy je spuštěn program WinDVD nebo WinDVD BD, nové nastavení začne platit, až program restartujete nebo vysunete a znovu zasunete disk. astavení kódu regionu jednotky se nepokoušejte změnit. a žádné potíže způsobené změnou kódu regionu jednotky se nevztahuje záruka.
44 Práce s počítačem VAIO > Používání optické jednotky n 44 Přehrávání disků Jak přehrát disk 1 Do optické jednotky vložte disk.! K počítači připojte sít ový adaptér a před přehráváním disku ukončete všechny spuštěné aplikace. 2 Pokud se na obrazovce neobjeví okno, klikněte na tlačítko Start, Všechny programy a na svůj požadovaný program k přehrávání disků. Pokyny k používání programu najdete v souboru nápovědy dodaném k softwaru. Kopírování souborů na disky Kopírování souborů na disk 1 Do optické jednotky vložte nahrávatelný disk.! K počítači připojte sít ový adaptér a před kopírováním souborů na disk ukončete všechny spuštěné aplikace. 2 Pokud se na obrazovce neobjeví okno, klepněte na tlačítko Start, Všechny programy a na svůj požadovaný vypalovací program ke kopírování souborů na disk. Pokyny k používání programu najdete v souboru nápovědy dodaném k softwaru.
45 Práce s počítačem VAIO > Používání média Memory Stick n 45 Používání média Memory Stick Memory Stick je kompaktní, přenositelné a víceúčelové záznamové médium, které bylo navrženo zejména pro výměnu a sdílení dat mezi kompatibilními produkty, jakými jsou digitální fotoaparáty, mobilní telefony a další zařízení. Protože se jedná o výměnné zařízení, lze jej použít k externímu ukládání dat. ež začnete média Memory Stick používat Do patice Memory Stick Duo na vašem počítači lze vložit média těchto velikostí a typů: Memory Stick Duo Memory Stick PRO Duo Memory Stick PRO-HG Duo! Váš počítač podporuje pouze média Memory Stick velikosti Duo, nepodporuje standardní média Memory Stick. ejnovější informace o médiích Memory Stick najdete na webových stránkách [memorystick.com] na adrese
46 Práce s počítačem VAIO > Používání média Memory Stick n 46 Vkládání a vyjímání média Memory Stick Vložení média Memory Stick 1 Vyhledejte patici Memory Stick Duo. 2 Médium Memory Stick nasměrujte šipkou nahoru a směrem do patice. 3 Médium Memory Stick opatrně zasuňte do patice tak, aby zaklaplo na místo. Médium nezatlačujte do patice silou. Pokud nelze médium Memory Stick do patice snadno vsunout, zlehka jej vyjměte a zkontrolujte, zda jej vkládáte ve správném směru. Operační systém počítače automaticky rozpozná médium Memory Stick a zobrazí jeho obsah. Pokud se na obrazovce nic neobjeví, klikněte na tlačítko Start, Počítač a dvakrát klikněte na ikonu Memory Stick. Po vložení média Memory Stick do patice se v okně Počítač objeví ikona Memory Stick.
47 Práce s počítačem VAIO > Používání média Memory Stick n 47! Před použitím média Memory Stick Micro ( M2 ) jej nezapomeňte vložit do adaptéru M2 Duo. Pokud vložíte médium do patice Memory Stick Duo přímo bez adaptéru, jeho vyjmutí z patice nemusí být možné.
48 Práce s počítačem VAIO > Používání média Memory Stick n 48 Vyjmutí média Memory Stick! Pokud indikátor indikátor přístupu k médiím svítí, médium Memory Stick nevyjímejte. Pokud to uděláte, může dojít ke ztrátě dat. Velké objemy dat se mohou zaznamenávat dlouho, proto před vyjmutím média Memory Stick zkontrolujte, zda indikátor nesvítí. 1 Vyhledejte patici Memory Stick Duo. 2 Ověřte, zda indikátor přístupu k médiím nesvítí. 3 Médium Memory Stick zatlačte směrem do počítače a uvolněte. Médium Memory Stick se vysune. 4 Vytáhněte jej z patice.! Při vyjímání média Memory Stick postupujte vždy opatrně, aby nečekaně nevyskočilo.
49 Práce s počítačem VAIO > Používání média Memory Stick n 49 Formátování média Memory Stick Jak naformátovat médium Memory Stick Médium Memory Stick již bylo ve výchozím nastavení naformátováno a je připraveno k použití. Pokud chcete médium naformátovat na svém počítači, použijte tento postup:! Ověřte si, zda používáte zařízení, které je určeno k formátování médií a podporuje médium Memory Stick. Při formátování média Memory Stick dojde k vymazání všech dat uložených na médiu. Před naformátováním média si ověřte, zda neobsahuje vaše cenná data. Během formátování nevyjímejte médium Memory Stick z patice. Hrozí jeho selhání. 1 Vyhledejte patici Memory Stick Duo. 2 Médium Memory Stick opatrně zasuňte do patice tak, aby zaklaplo na místo. 3 Klikněte na tlačítko Start a na položku Počítač. 4 Pravým tlačítkem klikněte na ikonu Memory Stick a vyberte Formátovat. 5 Klikněte na Obnovit výchozí nastavení zařízení.! Velikost alokační jednotky a systém souborů se může změnit. Z rozevíracího seznamu Systém souborů nevybírejte TFS, aby nedošlo k poruše. Formátování bude dokončeno mnohem rychleji, pokud z nabídky Možnosti formátování zvolíte Rychlé formátování.
50 Práce s počítačem VAIO > Používání média Memory Stick n 50 6 Klikněte na Spustit. 7 Postupujte podle pokynů na obrazovce.! Formátování média Memory Stick může trvat jistou dobu (s ohledem na typ média).
51 Práce s počítačem VAIO > Používání média Memory Stick n 51 Poznámky k formátování média Memory Stick Váš počítač byl vyzkoušen s médii Memory Stick značky Sony s kapacitou až 32 GB, dostupnými od září 2009, a je s nimi kompatibilní. Všechna média Memory Stick však nemají zaručenou kompatibilitu. Při instalaci do patice uchopte médium Memory Stick tak, aby šipka směřovala správným směrem. Vyvarujte se poškození počítače nebo pamět ové karty pokud nelze médium Memory Stick do patice zasunout lehce, nepoužívejte nadměrnou sílu. Při vkládání a vyjímání média Memory Stick z patice postupujte opatrně. esnažte se ho vkládat nebo vyjímat silou. Při vložení média Memory Stick s několika konverzními adaptéry není zaručena kompatibilita. MagicGate je obecný název technologie na ochranu autorských práv vyvinuté společností Sony. Chcete-li výhody této technologie využívat, používejte média Memory Stick opatřená logem MagicGate. Kromě vašeho osobního využití je použití jakýchkoli zvukových nebo obrazových dat, která jste pořídili bez předchozího souhlasu držitelů autorských práv, porušením autorského zákona. Proto lze média Memory Stick s daty chráněnými autorským zákonem používat pouze v rozsahu zákona. Do patice nevkládejte více než jedno médium Memory Stick. Při nesprávném vložení média může dojít k poškození počítače a média.
52 Práce s počítačem VAIO > Používání jiných modulů/pamět ových karet n 52 Používání jiných modulů/pamět ových karet Používání modulu ExpressCard Tento počítač je vybaven paticí ExpressCard/34 * pro přenos dat mezi digitálními fotoaparáty, videokamerami, přehrávači a jinými audio/video zařízeními. Tato patice je určena pouze pro moduly ExpressCard/34 (šířka 34 mm) *. * Dále jsou uváděny jako patice ExpressCard a modul ExpressCard.
53 Práce s počítačem VAIO > Používání jiných modulů/pamět ových karet n 53 Vložení modulu ExpressCard! Počítač je vybaven krytem patice ExpressCard. Před použitím patice její kryt odstraňte. 1 Vyhledejte patici ExpressCard. 2 Zatlačte na kryt patice ExpressCard tak, aby vyskočil. 3 Kryt patice ExpressCard opatrně uchopte a vyjměte z patice. 4 Modul ExpressCard nasměrujte šipkou nahoru a směrem do patice. 5 Modul ExpressCard opatrně zasuňte do patice, až zaklapne na místo. ezatlačujte ho do patice silou.
54 Práce s počítačem VAIO > Používání jiných modulů/pamět ových karet n 54 Pokud nelze modul do patice snadno vsunout, zlehka jej vyjměte a zkontrolujte, zda jej vkládáte ve správném směru. Používejte nejaktuálnější software ovladače od výrobce modulu ExpressCard.
55 Práce s počítačem VAIO > Používání jiných modulů/pamět ových karet n 55 Vyjmutí modulu ExpressCard! Pokud modul ExpressCard nepoužíváte, vložte do jeho patice kryt, který ji chrání proti vniknutí nečistot. Před přemíst ováním počítače nezapomeňte vložit do patice ExpressCard ochranný kryt. Kroky 1 až 4 můžete vynechat, pokud: - je váš počítač vypnutý. - na hlavním panelu není zobrazena ikona Bezpečně odebrat hardware a vysunout médium. - hardware, který chcete odpojit, není zobrazen v okně Bezpečně odebrat hardware a vysunout médium. 1 Vyhledejte patici ExpressCard. 2 a hlavním panelu systému Windows klikněte na ikonu Bezpečně odebrat hardware a vysunout médium. 3 Vyberte hardware, který chcete odpojit. 4 Při vyjímání modulu ExpressCard postupujte podle zobrazených pokynů. 5 Modul ExpressCard zatlačte směrem do počítače tak, až vyskočí. 6 Opatrně jej uchopte a vytáhněte z patice.
56 Práce s počítačem VAIO > Používání jiných modulů/pamět ových karet n 56 Používání pamět ové karty SD Váš počítač je vybaven paticí pro pro pamět ovou kartu SD. Tato patice slouží k přenosu dat mezi digitálními fotoaparáty, videokamerami, přehrávači a jinými audio/video zařízeními. ež začnete používat pamět ové karty SD Do patice pro pamět ovou kartu SD lze vložit následující pamět ové karty: Pamět ová karta SD Pamět ová karta SDHC ejnovější informace o kompatibilních pamět ových kartách naleznete na příslušném webovém serveru (viz Vyhledání podrobností o vašem počítači VAIO (str. 5)).
57 Práce s počítačem VAIO > Používání jiných modulů/pamět ových karet n 57 Vložení pamět ové karty SD 1 ajděte patici pro pamět ovou kartu SD. 2 Pamět ovou kartu SD nasměrujte šipkou nahoru a směrem do patice. 3 Pamět ovou kartu SD zasuňte opatrně do patice tak, aby zaklapla na místo. ezatlačujte kartu do patice silou. Po vložení karty do patice se v okně Počítač objeví ikona pamět ové karty SD.
58 Práce s počítačem VAIO > Používání jiných modulů/pamět ových karet n 58 Vyjmutí pamět ové karty SD 1 ajděte patici pro pamět ovou kartu SD. 2 Ověřte, zda indikátor přístupu k médiím nesvítí. 3 Pamět ovou kartu SD zatlačte směrem do počítače a uvolněte. Pamět ová karta SD se vysune. 4 Vytáhněte ji z patice.
59 Práce s počítačem VAIO > Používání jiných modulů/pamět ových karet n 59 Poznámky k používání pamět ových karet Všeobecné poznámky týkající se používání pamět ových karet Ujistěte se, že používáte pamět ové karty, které jsou kompatibilní se standardy podporovanými vaším počítačem. Při instalaci do patice uchopte pamět ovou kartu tak, aby šipka směřovala správným směrem. Vyvarujte se poškození počítače nebo pamět ové karty pokud nelze pamět ovou kartu do patice zasunout lehce, nepoužívejte nadměrnou sílu. Při vkládání a vyjímání pamět ové karty z patice postupujte opatrně. esnažte se ho vkládat nebo vyjímat silou. Pokud indikátor přístupu k médiím svítí, pamět ovou kartu nevyjímejte. Pokud to uděláte, může dojít ke ztrátě dat. Do patice pro pamět ovou kartu se nepokoušejte vložit pamět ovou kartu nebo adaptér jiného typu. Vyjmutí nekompatibilní pamět ové karty (nebo adaptéru pamět ových karet) z patice může být obtížné a může dojít k poškození počítače. Poznámky týkající se pamět ových karet SD Váš počítač byl vyzkoušen a je kompatibilní pouze s nejrozšířenějšími pamět ovými kartami dostupnými od září Všechny pamět ové karty však nemají zaručenou kompatibilitu. Váš počítač byl vyzkoušen a je kompatibilní s pamět ovými kartami SD s kapacitou až 2 GB a kartami SDHC s kapacitou až 32 GB.
60 Práce s počítačem VAIO > Používání sítě Internet n 60 Používání sítě Internet Před použitím sítě Internet musíte uzavřít smlouvu s poskytovatelem služeb Internetu (ISP) a nastavit zařízení potřebná k připojení vašeho počítače do Internetu. Váš poskytovatel služeb Internetu (ISP) může nabízet tyto typy připojení: Optické připojení (FTTH) Digitální účastnická linka (DSL) Kabelový modem Satelitní připojení Telefonické připojení O podrobné informace o zařízeních potřebných pro přístup do sítě Internet a připojení počítače požádejte svého poskytovatele (ISP). Chcete-li počítač připojit k Internetu pomocí bezdrátového připojení LA, musíte nastavit bezdrátovou sít LA. Další informace najdete v kapitole Používání bezdrátové komunikace (str. 62).! Při připojení počítače k Internetu nezapomeňte podniknout odpovídající zabezpečení před útoky ze sítě. Vzhledem ke smlouvě uzavřené s poskytovatelem připojení budete možná potřebovat externí modem (např. telefonní modem USB), modem DSL nebo kabelový modem umožňující připojení vašeho počítače k internetu. Podrobnosti týkající se připojení a konfigurace modemu naleznete v příručce dodané s modemem.
61 Práce s počítačem VAIO > Používání sítě (LA) n 61 Používání sítě (LA) Tento počítač lze prostřednictvím kabelu LA připojit k sítím typu 1000BASE-T/100BASE-TX/10BASE-T. Jeden konec kabelu LA (není součástí dodávky) zapojte do sít ového konektoru (LA) v počítači nebo ve volitelném replikátoru portů a druhý konec do sítě. O podrobné informace o nastavení a zařízeních potřebných pro připojení k síti požádejte správce sítě.! Pokud je počítač připojen k volitelnému replikátoru portů, sít ový konektor (LA) na počítači nebude přístupný. Počítač lze připojit k libovolné síti beze změny výchozího nastavení.! Telefonní kabel nezapojujte do sít ového konektoru (LA) na počítači. Pokud k sít ovému konektoru (LA) připojíte dále uvedené telefonní linky, vysoký elektrický proud přicházející do konektoru může způsobit poškození, přehřátí nebo vznícení. - Domácí telefony (interkom) nebo pracovní telefonní linky (pobočkové ústředny) - Veřejné telefonní linky - Pobočkové telefonní ústředny (PBX)
62 Práce s počítačem VAIO > Používání bezdrátové komunikace n 62 Používání bezdrátové komunikace Bezdrátová sít (WLA) umožňuje připojení počítače k síti prostřednictvím bezdrátového připojení. Funkce WLA využívá standard IEEE a/b/g/n, který popisuje použitou technologii. Informace o konfiguraci svého počítače naleznete ve specifikacích. Standard WLA Kmitočtové pásmo Poznámky IEEE a 5 GHz - IEEE b/g 2,4 GHz Standard IEEE g umožňuje komunikaci s vyšší rychlostí než standard IEEE b. IEEE n 5 GHz/2,4 GHz U modelů kompatibilních se standardem IEEE b/g/n lze použít pouze pásmo 2,4 GHz.
63 Práce s počítačem VAIO > Používání bezdrátové komunikace n 63 Poznámky k používání funkce bezdrátové sítě LA Všeobecné poznámky k používání funkce bezdrátové sítě LA V některých zemích může být používání produktů s funkcí WLA omezeno místními zákony (například omezený počet kanálů). Před aktivací funkce WLA si pečlivě pročtěte průvodce předpisy bezdrátové sítě LA. Standardy IEEE a a IEEE n nejsou v sítích ad hoc dostupné. Pásmo 2,4 GHz používané zařízeními kompatibilními se systémem bezdrátových sítí LA je využíváno i různými dalšími zařízeními. I když zařízení kompatibilní s bezdrátovými sítěmi LA využívají technologie sloužící k minimalizaci rušení z jiných zařízení, která používají stejné pásmo, rušení může snižovat rychlost nebo dosah komunikace nebo bezdrátové spojení přerušovat. Rychlost a pásmo komunikace se může v závislosti na následujících podmínkách lišit: Vzdálenost mezi komunikačními zařízeními Existence překážek mezi zařízeními Konfigurace zařízení Podmínky pro rádiové přenosy Okolní prostředí včetně existence zdí a materiálů těchto zdí Použitý software Vlivem podmínek přenosu radiových vln může dojít k přerušení komunikace. Skutečná rychlost komunikace nemusí dosahovat hodnot zobrazených na počítači. Při používání zařízení WLA s odlišnými standardy využívajícími stejné pásmo ve stejné bezdrátové síti se může rychlost komunikace vlivem rádiového rušení snížit. Proto jsou zařízení WLA navržena s funkcí snižování komunikační rychlosti, aby byla zajištěna komunikace s jiným produktem standardu WLA, pokud je kompatibilní s odlišným standardem využívajícím stejné pásmo. Pokud není rychlost komunikace tak vysoká, jak jste očekávali, může pomoci změna bezdrátového kanálu na přístupovém bodu.
64 Práce s počítačem VAIO > Používání bezdrátové komunikace n 64 Poznámky k šifrování dat Standard WLA obsahuje tyto metody šifrování: Wired Equivalent Privacy (WEP protokol zabezpečení), Wi-Fi Protected Access 2 (WPA2) a Wi-Fi Protected Access (WPA). Protokoly WPA2 a WPA, které byly společně navrženy sdruženími IEEE a Wi-Fi Alliance, představují specifikaci standardních, spolupracujících bezpečnostních prvků zvyšujících úroveň ochrany dat a řízení přístupu pro stávající sítě Wi-Fi. Specifikace WPA je navržena tak, aby zajišt ovala dopřednou kompatibilitu se specifikací normy IEEE i. Využívá protokol zdokonaleného šifrování dat Temporal Key Integrity Protocol (TKIP) a ověřování uživatele využívajícího protokoly 802.1X a rozšiřitelný autentizační protokol (EAP). Šifrování dat chrání zranitelná bezdrátová spojení mezi klientskými počítači a přístupovými body. Kromě toho existují další používané mechanismy zabezpečení místních sítí LA pro zajištění soukromí, ke kterým patří: zabezpečení heslem, šifrování mezi koncovými body, virtuální privátní sítě a ověřování. WPA2, druhá generace specifikace WPA, poskytuje silnější ochranu dat a řízení přístupu k síti a je navržena i s ohledem na zabezpečení všech verzí zařízení včetně standardů b, a, g a n, vícepásmových a vícerežimových. Specifikace WPA2 kromě toho vychází z ratifikovaného standardu IEEE i, a proto zajišt uje zabezpečení na úrovni vládních požadavků (implementuje šifrovací algoritmus AES kompatibilní s dokumentem ational Institute of Standards and Technology (IST) FIPS a ověřování 802.1X). Specifikace WPA2 je zpětně kompatibilní se specifikací WPA.
65 Práce s počítačem VAIO > Používání bezdrátové komunikace n 65 Zahájení komunikace v bezdrátových sítích LA ejprve je nutno vytvořit bezdrátové spojení mezi vaším počítačem a přístupovým bodem (není součástí dodávky). Další informace naleznete v části ápověda a podpora pro systém Windows.! Podrobnosti o volbě kanálu používaného přístupovým bodem najdete v příručce k přístupovému bodu. Jak zahájit bezdrátovou komunikaci v sítích LA 1 Zkontrolujte, zda je nastaven přístupový bod. Další informace najdete v příručce dodané s přístupovým bodem. 2 Zapněte přepínač bezdrátové komunikace WIRELESS. 3 Klikněte na ikonu VAIO Smart etwork na hlavním panelu. 4 Kliknutím na tlačítko vedle požadované bezdrátové volby (voleb) přepněte nastavení v okně VAIO Smart etwork na On. Ujistěte se, že je indikátor WIRELESS rozsvícen.! Komunikace v bezdrátových sítích LA využívající pásmo 5 GHz, a dostupná pouze u vybraných modelů, je ve výchozím nastavení vypnuta. Chcete-li aktivovat komunikaci v pásmu 5 GHz, musíte z rozbalovacího seznamu na kartě Wireless LA Settings v okně nastavení VAIO Smart etwork zvolit pásmo 5 GHz nebo obě pásma 2,4 GHz a 5 GHz. 5 Klikněte na nebo na hlavním panelu. 6 Vyberte požadovaný přístupový bod a klikněte na Připojit. Pro ověření WPA-PSK nebo WPA2-PSK musíte zadat heslo. Heslo rozlišuje velká a malá písmena. Musí se jednat o textový řetězec s délkou 8 až 63 alfanumerických znaků nebo 64 hexadecimálních znaků.
66 Práce s počítačem VAIO > Používání bezdrátové komunikace n 66 Zastavení komunikace v bezdrátových sítích Zastavení komunikace v bezdrátové síti Kliknutím na tlačítko vedle Wireless LA jej v okně VAIO Smart etwork přepněte na Off.! Vypnutí funkce bezdrátové sítě během přístupu ke vzdáleným dokumentům, souborům nebo prostředkům může způsobit ztrátu dat.
67 Práce s počítačem VAIO > Používání bezdrátové sítě n 67 Používání bezdrátové sítě Prostřednictvím bezdrátové sítě WA (WWA) lze počítač připojit k internetu všude tam, kde je k dispozici pokrytí signálem mobilních telefonů. Bezdrátová sít WWA nemusí být v některých zemích nebo oblastech k dispozici. Seznam zemí nebo oblastí, v nichž je sít WWA k dispozici, naleznete v části Průvodce předpisy pro bezdrátové sítě WWA v příručce Předpisy, záruka a servisní podpora. ěkteré funkce a možnosti uvedené v této části nemusí být na vašem počítači dostupné. Informace o konfiguraci svého počítače naleznete ve specifikacích.
68 Práce s počítačem VAIO > Používání bezdrátové sítě n 68 Vložení karty SIM Abyste mohli používat funkce bezdrátové sítě WA, musíte do patice pro kartu SIM svého počítače vložit kartu SIM. Karta SIM je umístěna ve štítku zhruba ve velikosti kreditní karty. Podle země a modelu můžete dostat nabídku od telekomunikačního operátora vybraného společností VAIO. V tomto případě bude karta SIM umístěna v balíčku operátora uvnitř krabice nebo již bude vložena do patice. Pokud není karta SIM dodána s počítačem, můžete si ji zakoupit u preferovaného telekomunikačního operátora. Vložení karty SIM 1 Vypněte počítač. 2 Vyjměte z počítače akumulátor. Podrobnosti viz Vyjmutí akumulátoru (str. 23). 3 Kartu SIM (1) vylomte ze štítku.
69 Práce s počítačem VAIO > Používání bezdrátové sítě n 69 4 Kartu vložte do patice SIM tak, aby strana s tištěným spojem směřovala dolů.! Tištěného obvodu na kartě se nedotýkejte. Před vložením nebo vyjmutím karty nezapomeňte počítač pevně držet. Kartu SIM neohýbejte ani na ni nevyvíjejte tlak, aby nedošlo k jejímu poškození. 5 Vložte nazpět akumulátor.! Zkontrolujte, zda je akumulátor správně nainstalován.
70 Práce s počítačem VAIO > Používání bezdrátové sítě n 70 Zahájení bezdrátové komunikace Jak zahájit bezdrátovou komunikaci 1 Zapněte přepínač bezdrátové komunikace WIRELESS. 2 Klikněte na ikonu VAIO Smart etwork na hlavním panelu. 3 Kliknutím na tlačítko vedle Wireless WA jej v okně VAIO Smart etwork přepněte na On. 4 Po vyzvání zadejte kód PI. 5 V případě dotazu zadejte údaje AP od svého telekomunikačního operátora. Podrobnější informace týkající se používání bezdrátové sítě naleznete v souboru nápovědy dodávaném k softwaru VAIO Smart etwork nebo v dokumentaci vašeho telekomunikačního operátora.
71 Práce s počítačem VAIO > Používání funkce Bluetooth n 71 Používání funkce Bluetooth Pomocí technologie Bluetooth můžete navázat komunikaci mezi počítačem a jinými zařízeními Bluetooth, například mezi jiným počítačem nebo mobilním telefonem. Data mezi těmito zařízeními můžete v otevřeném prostoru přenášet bez kabelů až do vzdálenosti 10 metrů. Zabezpečení technologie Bluetooth Bezdrátová technologie Bluetooth obsahuje funkci ověřování, která dovoluje ověření partnera, s nímž komunikujete. Prostřednictvím funkce ověřování lze zabránit každému anonymnímu zařízení Bluetooth v přístupu k vašemu počítači. Při první komunikaci mezi dvěma zařízeními Bluetooth je třeba stanovit a zaregistrovat společný klíč (passkey). Jakmile je zařízení zaregistrováno, nemusíte již klíč (passkey) znovu zadávat. Klíč se může pokaždé lišit, ale musí být vždy shodný na obou koncích komunikace. Pro určitá zařízení, jako například myš, klíč zadat nelze.
72 Práce s počítačem VAIO > Používání funkce Bluetooth n 72 Komunikace s jiným zařízením Bluetooth Počítač můžete bez kabelů propojit s jiným zařízením Bluetooth, například dalším počítačem, mobilním telefonem, organizátorem PDA, náhlavní soupravou, myší nebo digitálním fotoaparátem.
73 Práce s počítačem VAIO > Používání funkce Bluetooth n 73 Komunikace s jiným zařízením Bluetooth Abyste mohli komunikovat s jiným zařízením Bluetooth, musíte funkci Bluetooth nejprve nainstalovat. Informace týkající se nastavení a používání funkce Bluetooth vyhledejte v části ápověda a podpora pro systém Windows věnované Bluetooth. 1 Zapněte přepínač bezdrátové komunikace WIRELESS. 2 Klikněte na ikonu VAIO Smart etwork na hlavním panelu. 3 Kliknutím na tlačítko vedle Bluetooth jej v okně VAIO Smart etwork přepněte na On. Ujistěte se, že je indikátor WIRELESS rozsvícen.
74 Práce s počítačem VAIO > Používání funkce Bluetooth n 74 Ukončení komunikace Bluetooth Jak ukončit komunikaci pomocí Bluetooth 1 Vypněte zařízení Bluetooth, které komunikuje s vaším počítačem. 2 Kliknutím na tlačítko vedle Bluetooth jej v okně VAIO Smart etwork přepněte na Off.
75 Práce s počítačem VAIO > Používání funkce Bluetooth n 75 Poznámky k používání funkce Bluetooth Rychlost přenosu dat se může lišit v závislosti na následujících podmínkách: překážky, např. zdi, které se nacházejí mezi zařízeními, vzdálenost mezi zařízeními, materiál použitý na stavbu zdí, blízká přítomnost mikrovlnných trub a bezdrátových telefonů, vysokofrekvenční rušení a další překážky dané prostředím, konfigurace zařízení, typ softwaru, typ operačního systému, současné použití funkcí bezdrátová sít a Bluetooth v počítači, velikost přenášeného souboru. Vzhledem k omezením standardu Bluetooth a vlivu elektromagnetického rušení v okolním prostředí může při nepřetržitém přenosu velkých souborů čas od času dojít k jejich poškození. Všechna zařízení Bluetooth musí být certifikována, aby bylo zajištěno dodržení požadavků platného standardu. I když jsou podmínky standardu splněny, může se výkon jednotlivých zařízení, jejich technické údaje a provozní postupy lišit. Přenos dat nemusí být možný za všech situací. Při přehrávání videozáznamu v počítači s výstupem zvuku na připojené zařízení Bluetooth může dojít ke ztrátě obrazové a zvukové synchronizace. Jedná se o častý jev související s technologií Bluetooth a nejedná se o poruchu.
76 Práce s počítačem VAIO > Používání funkce Bluetooth n 76 Pásmo 2,4 GHz, v němž pracují zařízení Bluetooth a bezdrátové sítě LA, používají různá zařízení. Zařízení Bluetooth využívají technologii, která minimalizuje vzájemné rušení s jinými zařízeními používajícími stejnou vlnovou délku. Současné používání funkce Bluetooth a zařízení s bezdrátovou komunikací však může způsobovat rušení rádiových frekvencí a znamenat nižší komunikační rychlosti a dosah než udávají standardní hodnoty. Dříve než začnete využívat funkce bezdrátové technologie Bluetooth, seznamte se s dokumentem Průvodce předpisy pro Bluetooth. Funkce Bluetooth nemusí pracovat s jiným zařízením, závisí na výrobci nebo na verzi použitého softwaru. Připojení několika zařízení Bluetooth k počítači může způsobit zahlcení kanálu vedoucí ke snížení výkonu zařízení. Jedná se o běžnou záležitost související s technologií Bluetooth a nejedná se o poruchu.
77 Práce s počítačem VAIO > Ověřování otisků prstů n 77 Ověřování otisků prstů Tento počítač může být vybaven snímačem otisků prstů usnadňujícím ověřování uživatelů. ěkteré funkce a možnosti uvedené v této části nemusí být na vašem počítači dostupné. Informace o konfiguraci svého počítače naleznete ve specifikacích. Po zaregistrování otisku prstu(ů) nabízí funkce ověřování otisků prstů tyto výhody: ahrazení zadávání hesel Přihlášení do systému Windows (str. 82) Pokud máte pro svůj uživatelský účet zaregistrovány své otisky prstů, můžete se při přihlašování do systému Windows místo zadávání hesla identifikovat otiskem prstu. Funkce Power-on Security (str. 82) Pokud jste nastavili heslo pro zapnutí (str. 133), můžete se při zapínání počítače místo zadávání hesla identifikovat otiskem prstu. Databáze hesel Password Bank pro rychlý přístup k webovým stránkám Po zaregistrování údajů (uživatelské účty, hesla atd.) pro webové servery do databáze hesel Password Bank můžete k přístupu na webové servery chráněné heslem použít místo zadávání požadovaných údajů funkci ověřování otisků prstů. Podrobnější informace naleznete v souboru nápovědy k softwaru Protector Suite.! Používání funkce Password Bank nemusí být možné, závisí na webovém serveru, na který přistupujete.
78 Práce s počítačem VAIO > Ověřování otisků prstů n 78 Šifrování archivů Funkce File Safe slouží k šifrování/dešifrování dat Pomocí funkce File Safe můžete vytvářet šifrované archivy obsahující soubor nebo složku s ochranou proti neoprávněnému přístupu. Přejetím prstu přes čidlo nebo zadáním záložního hesla, které jste použili pro šifrování, lze šifrované archivy dešifrovat nebo odemknout přístup k uloženému souboru nebo složce. Funkce Personal Safe Pomocí funkce Personal Safe lze zašifrovat obsah libovolné chráněné složky na ploše nebo vestavěné zařízení k ukládání dat. Zašifrovaná složka bude před ostatními uživateli počítače skryta. Funkce spouštění aplikací pro rychlý přístup k aplikacím Funkce pro spouštění aplikací slouží ke spouštění oblíbené aplikace (spustitelného souboru) přiřazené některému zaregistrovanému prstu. Jakmile některému prstu přiřadíte aplikaci, budete ji moci spustit pouhým přejetím prstu přes čidlo otisků. Funkce Strong Password Generator Funkce Strong Password Generator umožňuje zdokonalit zabezpečení počítače vygenerováním silného hesla odolného vůči slovníkovým útokům. Vygenerované heslo lze zaregistrovat v databázi Password Bank.
79 Práce s počítačem VAIO > Ověřování otisků prstů n 79 Zaregistrování otisku prstu Chcete-li pracovat s funkcí ověřování otisků prstů, musíte do počítače zaregistrovat své otisky. Před registrací nastavte heslo systému Windows. Podrobné pokyny naleznete v části astavení hesla systému Windows (str. 137). Registrace otisku prstu 1 Klikněte na tlačítko Start, Všechny programy, Protector Suite a Control Center. 2 Pozorně si přečtěte licenční smlouvu na software s koncovým uživatelem a klikněte na Accept. 3 Postupujte podle pokynů na obrazovce. Podrobnější informace najdete v souboru nápovědy.
80 Práce s počítačem VAIO > Ověřování otisků prstů n 80 Pokud jste při zaregistrování otisku prstu udělali chybu, postupujte znovu podle následujících pokynů. 1 Poslední kloub prstu umístěte na čidlo (1). 2 Pohybujte prstem kolmo k čidlu otisků prstů.
81 Práce s počítačem VAIO > Ověřování otisků prstů n 81! Špičku prstu položte do středu čidla otisků prstů. Otisk snímejte od posledního kloubu ke špičce prstu. Během pohybu musí prst zůstat v kontaktu s čidlem. Registrace otisku prstu se nemusí zdařit, pokud prstem pohybujete příliš rychle nebo příliš pomalu. Čidlo nechejte snímat otisk po dobu asi jedné sekundy. Zaregistrování nebo identifikace otisku (otisků) prstu nemusí být možné, pokud je prst příliš suchý nebo mokrý, zvrásněný, poraněný, znečištěný apod. Zaregistrujte více než jeden otisk prstu pro případ, že by snímač při rozpoznání otisku selhal. Před přejetím prstu nezapomeňte špičku prstu (prstů) a čidlo otisků očistit, aby bylo při rozpoznávání dosaženo dobrých výsledků. Pro přihlašování do systému pomocí funkce Power-on Security (str. 82) můžete zaregistrovat pouze omezený počet otisků prstů. Maximální počet otisků prstů, který můžete zaregistrovat, závisí na datovém objemu každého otisku. Později budete moci zvolit také otisk prstu, který budete chtít později použít pro funkci Power-on Security.
82 Práce s počítačem VAIO > Ověřování otisků prstů n 82 Přihlašování do systému Chcete-li funkci ověřování otisků prstů použít místo zadávání hesla při přihlášení do systému, musíte nastavit heslo pro zapnutí a heslo systému Windows a nakonfigurovat počítač pro ověřování otisků prstů. Pokyny pro nastavení hesla pro zapnutí a hesla systému Windows najdete v části astavení hesla (str. 132). Podrobnější informace naleznete v souboru nápovědy k softwaru Protector Suite. Přihlášení do systému Windows Pokud máte pro svůj uživatelský účet zaregistrovány otisky prstů, můžete se místo zadávání hesla pro Windows identifikovat prstem. Chcete-li se přihlásit do Windows, přejeďte při zobrazení přihlašovací stránky Windows zaregistrovaným prstem přes čidlo otisků prstů. Funkce Power-on Security Pokud jste nastavili heslo pro zapnutí (str. 133), můžete se při zapínání počítače místo zadávání hesla identifikovat otiskem prstu.
83 Práce s počítačem VAIO > Ověřování otisků prstů n 83 Mazání zaregistrovaných otisků prstů ež budete počítač likvidovat nebo předávat jiné osobě, důrazně doporučujeme, abyste po smazání dat uložených ve vestavěném zařízení k ukládání dat smazali i data o otiscích prstů, které jste zaregistrovali pro čidlo otisků prstů. Mazání zaregistrovaných prstů 1 Zapněte počítač. 2 Jakmile počítač zobrazí logo VAIO, stiskněte klávesu F2. Počítač zobrazí obrazovku nastavení systému BIOS. Pokud se tak nestane, počítač restartujte a po zobrazení loga VAIO několikrát stiskněte klávesu F2. 3 Klávesou < nebo, vyberte možnost Security a zobrazte kartu Security. 4 Klávesou m vyberte možnost Clear Fingerprint Data a stiskněte klávesu Enter. 5 Po zobrazení výzvy k potvrzení vyberte Continue a stiskněte klávesu Enter. Data o otiscích prstů zaregistrovaná pro čidlo otisků prstů budou po restartování počítače automaticky vymazána.
84 Práce s počítačem VAIO > Používání modulu TPM n 84 Používání modulu TPM Ve vašem počítači může být integrován modul Trusted Platform Module (TPM), který zajišt uje základní bezpečnostní funkce počítače. V součinnosti s modulem TPM můžete šifrovat a dešifrovat data pro posílení zabezpečení počítače před neoprávněným přístupem. ěkteré funkce a možnosti uvedené v této části nemusí být na vašem počítači dostupné. Informace o konfiguraci svého počítače naleznete ve specifikacích. Moduly TPM jsou definovány skupinou Trusted Computing Group (TCG) a říká se jim také bezpečnostní obvody.
85 Práce s počítačem VAIO > Používání modulu TPM n 85 Důležité upozornění Poznámky týkající se zašifrování operačního systému nebo programových souborů Šifrování souborů používaných operačním systémem nebo jinou softwarovou aplikací pomocí Encrypting File System (EFS) s TPM vám znemožní spuštění nebo činnost tohoto softwaru. Abyste těmto problémům předešli, před použitím EFS dodržujte následující zásady: Data, která chcete zašifrovat, uložte do následujících umístění: Složka Encrypted Data vytvořená výchozím nastavením při uživatelské inicializaci ová zašifrovaná složka vytvořená ve složce Dokumenty nebo ve složce Dokumenty ve vašem účtu Jednotka Personal Secure Drive Personal Secure Drive je virtuální jednotkou, která byla vytvořena prostřednictvím funkce Personal Secure Drive, a automaticky zašifruje data, která jsou do ní uložena. a záložce Zobrazení v okně Možnosti složky zobrazeném po kliknutí na Možnosti složky a hledání pod položkou Uspořádat v nabídce Windows Explorer neměňte tato nastavení. ezobrazovat skryté soubory, složky nebo jednotky Skrýt chráněné soubory operačního systému (doporučeno) U souborů v následujících složkách neměňte systémové atributy. eprovádějte šifrování složky Windows, Program Files a všech souborů v každé složce. eprovádějte šifrování složky Users a složky všech účtů v ní.
86 Práce s počítačem VAIO > Používání modulu TPM n 86 Poznámky týkající se zašifrování souborů klíče nebo jednotky Personal Secure Drive Šifrování souborů vytvořených v následujících složkách po inicializaci vašeho uživatelského účtu a aktivaci EFS vám znemožní spuštění softwaru TPM a dešifrování zašifrovaných dat. Při výchozím nastavení nelze soubory v následujících složkách šifrovat, protože mají nastaven atribut systémový. Atribut systémový u souborů v následujících složkách neměňte.! ásledující složky jsou při výchozím nastavení skryty. Složky obsahující soubory klíče C:\ProgramData\Infineon C:\Users\All Users\Infineon (C:\Users\All Users je odkazem na složku C:\ProgramData.) C:\Users\<účet>\AppData\Roaming\Infineon Soubory na jednotce Personal Secure Drive C:\Security Platform\Personal Secure Drive\System Data\xxx.FSF
87 Práce s počítačem VAIO > Používání modulu TPM n 87 Poznámky týkající se zašifrování záložních nebo jiných souborů Při zašifrování záložních archivních souborů nebo souborů tokenu pro nouzové obnovení nebude v nouzi možno obnovit systém počítače a při zašifrování souborů tokenu pro obnovení hesla nebo tajných souborů znemožní obnovení hesla. eprovádějte šifrování následujících souborů či složek: Výchozí cesta pro níže uvedené soubory nebo zobrazená kliknutím na Browse je Dokumenty (nebo Dokumenty)\Security Platform nebo Security Platform na výměnných médiích. Archivní soubor automatické zálohy Výchozí název souboru: SPSystemBackup.xml nebo SPSystemBackup_<jméno vašeho počítače>.xml Složka pro ukládání dat archivních souborů automatické zálohy ázev složky (Upravená): SPSystemBackup (Složka je vytvořena jako podsložka pro soubor SPSystemBackup.xml.) SPSystemBackup_<jméno vašeho počítače> (Složka je vytvořena jako podsložka pro soubor SPSystemBackup_<jméno vašeho počítače>.xml.) Souboru tokenu pro nouzové obnovení Výchozí název souboru: SPEmRecToken.xml Soubor tokenu pro obnovení hesla Výchozí název souboru: SPPwResetToken.xml Soubor tokenu pro nouzové obnovení/obnovení hesla Výchozí název souboru: SPToken_<jméno vašeho počítače>.xml Tajný soubor pro obnovení hesla Výchozí název souboru: SPPwdResetSecret.xml nebo SPPwdResetSecret_<jméno vašeho počítače>_ <jméno uživatele>.<název domény>.xml
88 Práce s počítačem VAIO > Používání modulu TPM n 88 Záložní soubor klíčů a certifikátů Výchozí název souboru: SpBackupArchive.xml Soubor zálohy PSD Výchozí název souboru: <ázev jednotky>-personal Secure Drive.fsb Soubor pro zálohování hesla vlastníka Výchozí název souboru: SpOwner_<jméno vašeho počítače>.tpm Soubor protokolu Výchozí název souboru: SpProtocol_<jméno vašeho počítače>_<jméno uživatele>.<název domény>.txt
89 Práce s počítačem VAIO > Používání modulu TPM n 89 Konfigurace modulu TPM Chcete-li používat integrovaný modul TPM: 1 Zapněte funkci TPM na obrazovce nastavení systému BIOS. 2 ainstalujte sadu Infineon TPM Professional Package. 3 Inicializujte a nakonfigurujte modul TPM. Zapnutí modulu TPM na obrazovce nastavení systému BIOS 1 Zapněte počítač. 2 Jakmile počítač zobrazí logo VAIO, stiskněte klávesu F2. Počítač zobrazí obrazovku nastavení systému BIOS. Pokud se tak nestane, počítač restartujte a po zobrazení loga VAIO několikrát stiskněte klávesu F2. 3 Klávesou < nebo, vyberte záložku Security, klávesou M nebo m vyberte položku Change TPM State a poté stiskněte klávesu Enter. 4 Klávesou M nebo m vyberte možnost Enable a poté stiskněte klávesu Enter. 5 Klávesami < nebo, vyberte možnost Exit, vyberte možnost Exit Setup a stiskněte klávesu Enter. 6 Po restartu systému vyberte v okně pro potvrzení příkaz Execute a poté stiskněte klávesu Enter. Funkci TPM můžete i vypnout a na obrazovce nastavení systému BIOS změnit její konfiguraci.! Před zapnutím funkce TPM nezapomeňte nastavit heslo pro zapnutí, aby nebylo možné konfiguraci funkce TPM neoprávněně změnit. Je-li zapnut modul TPM, systém zobrazí logo VAIO až po bezpečnostních kontrolách při spuštění, které trvají určitou dobu. Po odstranění osvědčení TPM nebudete mít přístup k datům chráněným modulem TPM. Před smazáním konfigurace modulu TPM se ujistěte, že jste vytvořili záložní kopie dat chráněných modulem TPM.
90 Práce s počítačem VAIO > Používání modulu TPM n 90 Instalace sady Infineon TPM Professional Package Přečtěte si soubor Readme.txt ve složce C:\Infineon\Readme. Chcete-li sadu nainstalovat, dvakrát klikněte na soubor setup.exe ve složce C:\Infineon. K instalaci této sady musíte mít oprávnění správce počítače.! Během instalace sady Infineon TPM Professional Package musíte v počítači nastavit několik hesel. Bez těchto hesel není možno obnovit žádná data chráněná modulem TPM ani záložní soubory. Hesla si zapište a uložte je na bezpečném místě, kde se k nim nedostanou jiné lidé. Inicializace a konfigurace modulu TPM Podrobné informace najdete v zobrazené dokumentaci. Chcete-li dokumentaci otevřít, klikněte na tlačítko Start, Všechny programy a Infineon Security Platform Solution a klikněte na Help.! Údržba a správa dat chráněných modulem TPM je na vaše riziko. Společnost Sony nepřijímá žádnou zodpovědnost za jakékoli závady vzniklé údržbou a správou dat.
91 Práce s počítačem VAIO > Používání modulu TPM n 91 Využití nástroje BitLocker Drive Encryption s TPM ástroj BitLocker Drive Encryption je nástroj k šifrování dat, který je dostupný u modelů s operačním systémem Windows 7 Ultimate. Aktivací ástroj BitLocker Drive Encryption ve spojení se šifrováním TPM dojde k zašifrování všech dat ve vestavěném zařízení k ukládání dat. Podrobné informace o použití a konfiguraci ástroj BitLocker Drive Encryption naleznete v souboru ápověda a podpora pro systém Windows. Informace o konfiguraci svého počítače naleznete ve specifikacích. Poznámky k použití ástroj BitLocker Drive Encryption Před zapnutím ástroj BitLocker Drive Encryption nezapomeňte pomocí sady Infineon TPM Professional Package inicializovat TPM. Pokud funkci zapnete bez inicializace TPM, nevytvoří se heslo vlastníka TPM, takže nebudete moci sadu Infineon TPM Professional Package konfigurovat. Sada Infineon TPM Professional Package nevytváří záložní kopii souboru (heslo k obnovení) pro ástroj BitLocker Drive Encryption. Byl nakonfigurován další systémový oddíl BitLocker. Tento systémový oddíl používá na vašem vestavěném zařízení k ukládání dat 100 MB. Kvůli zapnutí ástroj BitLocker Drive Encryption musíte na obrazovce nastavení systému BIOS zapnout TPM. Pomocí ástroj BitLocker Drive Encryption nešifrujte data na zařízení k ukládání dat (např. pamět ová jednotka USB flash), na němž je uložen klíč k obnovení.
92 Práce s počítačem VAIO > Používání modulu TPM n 92 Odemknutí zašifrovaných dat pomocí klíče k obnovení uloženého na paměti USB flash Chcete-li odemknout zašifrovaná data pomocí klíče k obnovení uloženého na pamět ové jednotce USB flash, systém musí mít přístup k jednotce USB flash při spouštění počítače. Při konfiguraci pořadí spouštění na obrazovce nastavení systému BIOS postupujte takto: 1 Zapněte počítač. 2 Jakmile počítač zobrazí logo VAIO, stiskněte klávesu F2. Počítač zobrazí obrazovku nastavení systému BIOS. Pokud se tak nestane, počítač restartujte a po zobrazení loga VAIO několikrát stiskněte klávesu F2. 3 Klávesou < nebo, vyberte záložku Security, klávesou M nebo m vyberte položku Change TPM State a poté stiskněte klávesu Enter. 4 Klávesou M nebo m vyberte možnost Enable a poté stiskněte klávesu Enter. 5 Klávesou < nebo, vyberte možnost Boot a poté pro External Device Boot vyberte Enabled. 6 Klávesou M nebo m vyberte možnost Boot Priority a poté stiskněte klávesu Enter. 7 Pořadí zařízení při spouštění změňte klávesou F5 nebo F6 tak, aby byla jednotka Internal Hard Disk uvedena výše než External Device.! Internal Optical Drive budete muset přesunout na první místo, aby bylo možno obnovit systém počítače pomocí disků pro obnovení. 8 Klávesami < nebo, vyberte možnost Exit, vyberte možnost Exit Setup a stiskněte klávesu Enter. 9 Po restartu systému vyberte v okně pro potvrzení příkaz Execute a poté stiskněte klávesu Enter. 10 Při aktivaci ástroj BitLocker Drive Encryption postupujte podle pokynů souboru ápověda a podpora pro systém Windows. 11 V okně pro ukládání hesla k obnovení uložte heslo k obnovení na pamět ovou jednotku USB flash. 12 Postupujte podle pokynů na obrazovce. Bude zahájeno šifrování.
93 Práce s počítačem VAIO > Používání modulu TPM n 93! Při aktualizaci BIOS, např. pomocí VAIO Update se obnoví výchozí hodnoty nastavení BIOS. Výše uvedené kroky budete muset znovu opakovat. Dokončení šifrování potrvá několik hodin.
94 Práce s periferními zařízeními > n 94 Práce s periferními zařízeními Funkčnost počítače VAIO lze rozšířit využitím různých konektorů, jimiž je vybaven. Používání sluchátek s potlačením hluku (str. 95) Připojení replikátoru portů (str. 102) Připojení optické jednotky (str. 110) Připojení externích sluchátek nebo reproduktorů (str. 112) Připojení externího zobrazovacího zařízení (str. 113) Výběr režimu zobrazení (str. 120) Používání funkce více monitorů (str. 121) Připojení externího mikrofonu (str. 123) Připojení zařízení USB (str. 124) Připojení zařízení s rozhraním i.lik (str. 126)
95 Práce s periferními zařízeními > Používání sluchátek s potlačením hluku n 95 Používání sluchátek s potlačením hluku K počítači mohou být dodávána sluchátka umožňující potlačení hluku. ěkteré funkce a možnosti uvedené v této části nemusí být na vašem počítači dostupné. Informace o konfiguraci svého počítače naleznete ve specifikacích. Sluchátka s potlačením hluku jsou osazena mikrofonem, který snímá hluk prostředí a vyzařuje jej v protifázi, čímž dochází k jeho potlačení.
96 Práce s periferními zařízeními > Používání sluchátek s potlačením hluku n 96 Před použitím sluchátek s potlačením hluku Funkci potlačení hluku lze aktivovat pouze v případě, že jsou sluchátka s potlačením hluku připojena do konektoru, který tuto funkci podporuje. Funkce potlačení hluku nepracuje u zvukového výstupu s tímto zařízením: Externí reproduktory Sluchátka bez potlačení hluku Zvuková zařízení připojená k počítači prostřednictvím připojení Bluetooth Plný efekt funkce potlačení hluku je podmíněn správným nošením sluchátek. Přesvědčte se, že máte sluchátka zasazena pevně v uchu. Pokud máte dojem, že je efekt funkce potlačení hluku malý, upravte si ve sluchátkách polohu mušlí nebo mušle vyměňte za pár jiných rozměrů. Do sluchátek je standardně vsazen pár mušlí střední velikosti a navíc by měl být dodáván také pár malých a velkých rozměrů. Funkce potlačuje hluk okolního prostředí v oblasti hlubokých kmitočtů, ale ne v pásmu výšek. emusí se používat ve 100 % bezhlučném prostředí.
97 Práce s periferními zařízeními > Používání sluchátek s potlačením hluku n 97 Pokud vám připadá, že funkce potlačení hluku nepracuje, dodávaná sluchátka s potlačením hluku odpojte a poté je znovu zapojte. Abyste využili efekt funkce potlačení hluku v plném rozsahu, dbejte na to, aby nebyl vestavěný mikrofon (1) funkce potlačení hluku zablokován. Při aktivaci funkce potlačení hluku můžete zaslechnout měkké syčení. Jedná se doprovodný šum, který funkce vytváří, a nikoli o poruchu. S ohledem na typ hluku nebo úrovně ticha v prostředí můžete získat dojem, že je efekt funkce potlačení hluku malý, nebo je hluk okolního prostředí dokonce hlasitější. V takovém případě funkci potlačení hluku vypněte. Při používání mobilního telefonu může docházet k rušení sluchátek s potlačením hluku. Při používání sluchátek ponechte mobilní telefon dále. Při zapojování a odpojování sluchátek s potlačením hluku dochází k praskání. To je normální a nejedná se o poruchu. Před zapojením nebo odpojením si nezapomeňte sluchátka sundat. Při zapnutí/vypnutí funkce potlačení hluku nebo zapnutí/vypnutí zvuku pomocí ovladačů hlasitosti systému Windows dochází k praskání. Jedná se o hluk způsobený zapínáním obvodu pro potlačení hluku a nikoli o poruchu. Dodávaná sluchátka s potlačením hluku nezapomínejte používat. Do počítače lze zapojit také sluchátka dodávaná k přístrojům typu Walkman, ale funkce potlačení hluku počítače nebude s těmito sluchátky pracovat příliš dobře. Pokud nakonfigurujete sluchátka s funkcí potlačení hluku tak, aby snímala hluk z vestavěného mikrofonu a vyzařovala jej z mušlí, zvuky budou zesíleny. Při změně konfigurace dávejte pozor na hlasitost.
98 Práce s periferními zařízeními > Používání sluchátek s potlačením hluku n 98 Připojení sluchátek s potlačením hluku Jak připojit sluchátka s potlačením hluku Kabel sluchátek zapojte do konektoru sluchátek i. a hlavním panelu se zobrazí ikona, která bude indikovat aktivaci funkce potlačení hluku, a nad ní bublinová zpráva. Pokud se na panelu zobrazí ikona, funkce potlačení hluku je vypnuta. Pravým tlačítkem klepněte na ikonu a z nabídky vyberte položku Enable oise Canceling Function. Pokud se žádná ikona na panelu nezobrazí, nastavení upravte podle pokynů odstavce Co udělat, pokud se ikona a bublinová zpráva nezobrazí (str. 101).
99 Práce s periferními zařízeními > Používání sluchátek s potlačením hluku n 99 astavení efektu funkce potlačení hluku Sluchátka s potlačením hluku dodávaná k vašemu počítači jsou nakonfigurována na dosažení optimálního efektu. Pokud máte dojem, že je potlačení hluku neúčinné, malý, můžete si efekt upravit prostřednictvím posuvníku oise Canceling Control v okně oise Canceling Headphones. astavení efektu funkce potlačení hluku 1 Pravým tlačítkem myši klepněte na ikonu na hlavním panelu a vyberte astavení. Pokud se žádná ikona na panelu nezobrazí, nastavení upravte podle pokynů odstavce Co udělat, pokud se ikona a bublinová zpráva nezobrazí (str. 101). 2 Pohybem posuvníku oise Canceling Control směrem k Mic+ nebo Mic- vyberte požadovanou úroveň potlačení hluku. Pro dosažení optimální úrovně by měl být posuvník uprostřed rozsahu. Přetažením posuvníku do krajní polohy Mic+ se efekt funkce potlačení hluku neprojeví v plné úrovni. 3 Klepněte na tlačítko Použít. 4 Potvrďte, že je efekt potlačení hluku uspokojivý a poté klepněte na OK.
100 Práce s periferními zařízeními > Používání sluchátek s potlačením hluku n100 Použití funkce směrovost mikrofonu Vestavěný mikrofon snímá (stejně jako běžný mikrofon) zvuk prostředí ze všech směrů. Funkce směrovost mikrofonu (formování svazku) však může potlačit hluk prostředí a sejmout především váš hlas a zvuky přicházející z míst před a za vámi. Funkce směrovost mikrofonu se hodí, pokud budete chtít. aby zněl váš hlas čistě během rozhovoru, nebo pokud budete chtít použít sluchátka jako mikrofon k nahrávce svého hlasu nebo zvuků přicházejících z místa před vámi. Aktivace funkce směrovost mikrofonu 1 Pravým tlačítkem myši klepněte na ikonu na hlavním panelu a vyberte astavení. Pokud se žádná ikona na panelu nezobrazí, nastavení upravte podle pokynů odstavce Co udělat, pokud se ikona a bublinová zpráva nezobrazí (str. 101). 2 Klikněte na záložku Microphone directivity a vyberte políčko Enable the microphone directivity function. 3 Klikněte na tlačítko OK.! Pokud je hluk prostředí mimořádně hlasitý, efekt funkce směrovost mikrofonu se plně neprojeví nebo může úroveň hluku v krátkých intervalech kolísat.
101 Práce s periferními zařízeními > Používání sluchátek s potlačením hluku n101 Co udělat, pokud se ikona a bublinová zpráva nezobrazí Pokud se ikona funkce potlačení hluku ( / ) a bublinová zpráva na hlavním panelu nezobrazí, nastavení funkce upravte. Jak zobrazit ikonu a a bublinovou zprávu 1 Klikněte na tlačítko Start a vyberte příkaz Ovládací panely. 2 Klikněte na Hardware a zvuk. 3 V nabídce Zvuk klikněte na položku Spravovat zvuková zařízení. 4 a záložce Přehrávání poklepejte na ikonu reproduktorů nebo sluchátek. 5 Klepněte na záložku Rozšíření. 6 Klepnutím zaškrtněte políčko oise Canceling Function a klepněte na Modify Settings. Pokud je zaškrtnuto políčko Zakázat všechna rozšíření, klepnutím zaškrtnutí zrušte. 7 Klepnutím zaškrtněte políčko Display an icon for the noise canceling headphones in the task tray nebo Display a message when noise canceling headphones are connected. 8 Klikněte na tlačítko OK.
102 Práce s periferními zařízeními > Připojení replikátoru portů n102 Připojení replikátoru portů Připojení volitelného replikátoru portů dovoluje k počítači připojovat periferní zařízení, např. tiskárnu a externí zobrazovací zařízení. Umístění konektorů na replikátoru! Současné použití následujících portů není možné. - Výstupní konektor HDMI na počítači - Konektor DVI-D na replikátoru portů - Konektor MOITOR na replikátoru portů A Indikátor DC I Svítí, jestliže je k replikátoru portů připojeno napájení. B Konektor DC I (str. 18) C Porty USB *1 (str. 124) D Konektor DVI-D (str. 114) E Konektor MOITOR (str. 114) F Sít ové konektory (LA) *2 (str. 61) G Bezpečnostní otvor *1 *2 Je kompatibilní se standardem USB 2.0 a podporuje vysokou, plnou i nízkou rychlost. Každý sít ový port (LA) na replikátoru portů je opatřen ochrannou nálepkou. Do sít ového portu (LA) zapojte kabel 10BASE-T, 100BASE-TX, 1000BASE-T. V případě použití nesprávného kabelu (např. telefonního) může dojít k elektrickému přepětí, které může způsobit poruchu, přehřátí nebo vznícení sít ového portu (LA).
Uživatelská příručka. Osobní počítač Řada VPCYB
 Uživatelská příručka Osobní počítač Řada VPCYB n 2 Obsah Před zahájením práce... 4 Vyhledání podrobností o vašem počítači VAIO... 5 Ergonomická pravidla... 8 Začínáme... 10 Umístění ovládacích prvků a
Uživatelská příručka Osobní počítač Řada VPCYB n 2 Obsah Před zahájením práce... 4 Vyhledání podrobností o vašem počítači VAIO... 5 Ergonomická pravidla... 8 Začínáme... 10 Umístění ovládacích prvků a
Uživatelská příručka. Osobní počítač Řada VPCCW1
 Uživatelská příručka Osobní počítač Řada VPCCW1 n 2 Obsah Před zahájením práce... 4 Informace o počítači VAIO... 5 Ergonomická pravidla... 7 Začínáme... 9 Umístění ovládacích prvků a konektorů... 10 Kontrolky...
Uživatelská příručka Osobní počítač Řada VPCCW1 n 2 Obsah Před zahájením práce... 4 Informace o počítači VAIO... 5 Ergonomická pravidla... 7 Začínáme... 9 Umístění ovládacích prvků a konektorů... 10 Kontrolky...
Uživatelská příručka. Osobní počítač Řada VPCM1
 Uživatelská příručka Osobní počítač Řada VPCM1 n 2 Obsah Před zahájením práce... 4 Informace o počítači VAIO... 5 Ergonomická pravidla... 7 Začínáme... 9 Umístění ovládacích prvků a konektorů... 10 Kontrolky...
Uživatelská příručka Osobní počítač Řada VPCM1 n 2 Obsah Před zahájením práce... 4 Informace o počítači VAIO... 5 Ergonomická pravidla... 7 Začínáme... 9 Umístění ovládacích prvků a konektorů... 10 Kontrolky...
Uživatelská příručka. Osobní počítač Řada VGN-NS
 Uživatelská příručka Osobní počítač Řada VG-S n 2 Obsah Před zahájením práce...6 Upozornění...7 Dokumentace...8 Ergonomická pravidla...11 Začínáme...13 Umístění ovládacích prvků a konektorů...14 Indikátory...20
Uživatelská příručka Osobní počítač Řada VG-S n 2 Obsah Před zahájením práce...6 Upozornění...7 Dokumentace...8 Ergonomická pravidla...11 Začínáme...13 Umístění ovládacích prvků a konektorů...14 Indikátory...20
Uživatelská příručka. Osobní počítač Řada VPCZ12
 Uživatelská příručka Osobní počítač Řada VPCZ12 n 2 Obsah Před zahájením práce... 4 Vyhledání podrobností o vašem počítači VAIO... 5 Ergonomická pravidla... 8 Začínáme... 10 Umístění ovládacích prvků a
Uživatelská příručka Osobní počítač Řada VPCZ12 n 2 Obsah Před zahájením práce... 4 Vyhledání podrobností o vašem počítači VAIO... 5 Ergonomická pravidla... 8 Začínáme... 10 Umístění ovládacích prvků a
Uživatelská příručka. Osobní počítač Řada VGN-NW
 Uživatelská příručka Osobní počítač Řada VG-W n 2 Obsah Před zahájením práce... 4 Vyhledání podrobností o vašem počítači VAIO... 5 Ergonomická pravidla... 7 Začínáme... 9 Umístění ovládacích prvků a konektorů...
Uživatelská příručka Osobní počítač Řada VG-W n 2 Obsah Před zahájením práce... 4 Vyhledání podrobností o vašem počítači VAIO... 5 Ergonomická pravidla... 7 Začínáme... 9 Umístění ovládacích prvků a konektorů...
Uživatelská příručka. Osobní počítač Řada VGN-C
 Uživatelská příručka Osobní počítač Řada VG-C n 2 Obsah Před zahájením práce...6 Upozornění...6 EERGY STAR...7 Dokumentace...8 Ergonomická pravidla...12 Začínáme...14 Umístění ovládacích prvků a konektorů...15
Uživatelská příručka Osobní počítač Řada VG-C n 2 Obsah Před zahájením práce...6 Upozornění...6 EERGY STAR...7 Dokumentace...8 Ergonomická pravidla...12 Začínáme...14 Umístění ovládacích prvků a konektorů...15
Uživatelská příručka. Osobní počítač Řada VGN-SR
 Uživatelská příručka Osobní počítač Řada VG-SR n 2 Obsah Před zahájením práce... 4 Vyhledání podrobností o vašem počítači VAIO... 5 Ergonomická pravidla... 7 Začínáme... 9 Umístění ovládacích prvků a konektorů...
Uživatelská příručka Osobní počítač Řada VG-SR n 2 Obsah Před zahájením práce... 4 Vyhledání podrobností o vašem počítači VAIO... 5 Ergonomická pravidla... 7 Začínáme... 9 Umístění ovládacích prvků a konektorů...
Uživatelská příručka. Osobní počítač Řada VGN-TX
 Uživatelská příručka Osobní počítač Řada VG-TX n 2 Obsah Před zahájením práce...6 Upozornění...6 EERGY STAR...7 Dokumentace...8 Ergonomická pravidla...12 Začínáme...14 Umístění ovládacích prvků a konektorů...15
Uživatelská příručka Osobní počítač Řada VG-TX n 2 Obsah Před zahájením práce...6 Upozornění...6 EERGY STAR...7 Dokumentace...8 Ergonomická pravidla...12 Začínáme...14 Umístění ovládacích prvků a konektorů...15
Uživatelská příručka. Osobní počítač Řada VPCF2
 Uživatelská příručka Osobní počítač Řada VPCF2 n 2 Obsah Před zahájením práce... 4 Informace o počítači VAIO... 5 Ergonomická pravidla... 8 Začínáme... 10 Umístění ovládacích prvků a konektorů... 11 Kontrolky...
Uživatelská příručka Osobní počítač Řada VPCF2 n 2 Obsah Před zahájením práce... 4 Informace o počítači VAIO... 5 Ergonomická pravidla... 8 Začínáme... 10 Umístění ovládacích prvků a konektorů... 11 Kontrolky...
Uživatelská příručka. Osobní počítač Řada VGN-FJ
 Uživatelská příručka Osobní počítač Řada VG-FJ n 2 Obsah Před zahájením práce...5 Upozornění...5 EERGY STAR...6 Dokumentace...7 Ergonomická pravidla...10 Začínáme...12 Umístění ovládacích prvků a portů...13
Uživatelská příručka Osobní počítač Řada VG-FJ n 2 Obsah Před zahájením práce...5 Upozornění...5 EERGY STAR...6 Dokumentace...7 Ergonomická pravidla...10 Začínáme...12 Umístění ovládacích prvků a portů...13
Uživatelská příručka. Osobní počítač Řada VPCY21
 Uživatelská příručka Osobní počítač Řada VPCY21 n 2 Obsah Před zahájením práce... 4 Vyhledání podrobností o vašem počítači VAIO... 5 Ergonomická pravidla... 8 Začínáme... 10 Umístění ovládacích prvků a
Uživatelská příručka Osobní počítač Řada VPCY21 n 2 Obsah Před zahájením práce... 4 Vyhledání podrobností o vašem počítači VAIO... 5 Ergonomická pravidla... 8 Začínáme... 10 Umístění ovládacích prvků a
Uživatelská příručka. Osobní počítač Řada VPCZ13
 Uživatelská příručka Osobní počítač Řada VPCZ13 n 2 Obsah Před zahájením práce... 4 Vyhledání podrobností o vašem počítači VAIO... 5 Ergonomická pravidla... 8 Začínáme... 10 Umístění ovládacích prvků a
Uživatelská příručka Osobní počítač Řada VPCZ13 n 2 Obsah Před zahájením práce... 4 Vyhledání podrobností o vašem počítači VAIO... 5 Ergonomická pravidla... 8 Začínáme... 10 Umístění ovládacích prvků a
Uživatelská příručka. Osobní počítač Řada VPCS11
 Uživatelská příručka Osobní počítač Řada VPCS11 n 2 Obsah Před zahájením práce... 4 Vyhledání podrobností o vašem počítači VAIO... 5 Ergonomická pravidla... 7 Začínáme... 9 Umístění ovládacích prvků a
Uživatelská příručka Osobní počítač Řada VPCS11 n 2 Obsah Před zahájením práce... 4 Vyhledání podrobností o vašem počítači VAIO... 5 Ergonomická pravidla... 7 Začínáme... 9 Umístění ovládacích prvků a
Uživatelská příručka. Osobní počítač Řada VPCS13
 Uživatelská příručka Osobní počítač Řada VPCS13 n 2 Obsah Před zahájením práce... 4 Vyhledání podrobností o vašem počítači VAIO... 5 Ergonomická pravidla... 8 Začínáme... 10 Umístění ovládacích prvků a
Uživatelská příručka Osobní počítač Řada VPCS13 n 2 Obsah Před zahájením práce... 4 Vyhledání podrobností o vašem počítači VAIO... 5 Ergonomická pravidla... 8 Začínáme... 10 Umístění ovládacích prvků a
Uživatelská příručka. Osobní počítač Řada VGN-TT
 Uživatelská příručka Osobní počítač Řada VG-TT n 2 Obsah Před zahájením práce...6 Upozornění...7 Dokumentace...8 Ergonomická pravidla...12 Začínáme...14 Umístění ovládacích prvků a konektorů...15 Indikátory...22
Uživatelská příručka Osobní počítač Řada VG-TT n 2 Obsah Před zahájením práce...6 Upozornění...7 Dokumentace...8 Ergonomická pravidla...12 Začínáme...14 Umístění ovládacích prvků a konektorů...15 Indikátory...22
Uživatelská příručka. Osobní počítač Řada VPCY11
 Uživatelská příručka Osobní počítač Řada VPCY11 n 2 Obsah Před zahájením práce... 4 Informace o počítači VAIO... 5 Ergonomická pravidla... 7 Začínáme... 9 Umístění ovládacích prvků a konektorů... 10 Kontrolky...
Uživatelská příručka Osobní počítač Řada VPCY11 n 2 Obsah Před zahájením práce... 4 Informace o počítači VAIO... 5 Ergonomická pravidla... 7 Začínáme... 9 Umístění ovládacích prvků a konektorů... 10 Kontrolky...
První použití notebooku GIGABYTE
 Gratulujeme Vám ke koupi notebooku GIGABYTE! Tato příručka vás provede nastavením Vašeho notebooku při jeho prvním spuštění. Konečná konfigurace produktu závisí na daném modelu zakoupeném v prodejně. GIGABYTE
Gratulujeme Vám ke koupi notebooku GIGABYTE! Tato příručka vás provede nastavením Vašeho notebooku při jeho prvním spuštění. Konečná konfigurace produktu závisí na daném modelu zakoupeném v prodejně. GIGABYTE
První použití notebooku GIGABYTE
 Čeština Gratulujeme Vám ke koupi notebooku GIGABYTE! Tato příručka vás provede nastavením Vašeho notebooku při jeho prvním spuštění. Konečná konfigurace produktu závisí na daném modelu zakoupeném v prodejně.
Čeština Gratulujeme Vám ke koupi notebooku GIGABYTE! Tato příručka vás provede nastavením Vašeho notebooku při jeho prvním spuštění. Konečná konfigurace produktu závisí na daném modelu zakoupeném v prodejně.
Uživatelská příručka. Osobní počítač Řada VPCSA / Řada VPCSB
 Uživatelská příručka Osobní počítač Řada VPCSA / Řada VPCSB n 2 Obsah Před zahájením práce... 4 Vyhledání podrobností o vašem počítači VAIO... 5 Ergonomická pravidla... 8 Začínáme... 10 Umístění ovládacích
Uživatelská příručka Osobní počítač Řada VPCSA / Řada VPCSB n 2 Obsah Před zahájením práce... 4 Vyhledání podrobností o vašem počítači VAIO... 5 Ergonomická pravidla... 8 Začínáme... 10 Umístění ovládacích
Uživatelská příručka. Osobní počítač Řada VGN-BX
 Uživatelská příručka Osobní počítač Řada VG-BX n 2 Obsah Před zahájením práce...6 Upozornění...6 Dokumentace...7 Ergonomická pravidla...11 Začínáme...13 Umístění ovládacích prvků a konektorů...14 Kontrolky...21
Uživatelská příručka Osobní počítač Řada VG-BX n 2 Obsah Před zahájením práce...6 Upozornění...6 Dokumentace...7 Ergonomická pravidla...11 Začínáme...13 Umístění ovládacích prvků a konektorů...14 Kontrolky...21
Kontrola obsahu balení
 Gratulujeme Vám ke koupi notebooku GIGABYTE! Tato příručka vás provede nastavením Vašeho notebooku při jeho prvním spuštění. Konečná konfigurace produktu závisí na daném modelu zakoupeném v prodejně. GIGABYTE
Gratulujeme Vám ke koupi notebooku GIGABYTE! Tato příručka vás provede nastavením Vašeho notebooku při jeho prvním spuštění. Konečná konfigurace produktu závisí na daném modelu zakoupeném v prodejně. GIGABYTE
Uživatelská příručka. Osobní počítač Řada VPCSA / Řada VPCSB / Řada VPCSE
 Uživatelská příručka Osobní počítač Řada VPCSA / Řada VPCSB / Řada VPCSE n 2 Obsah Před zahájením práce... 4 Vyhledání podrobností o vašem počítači VAIO... 5 Ergonomická pravidla... 8 Začínáme... 10 Umístění
Uživatelská příručka Osobní počítač Řada VPCSA / Řada VPCSB / Řada VPCSE n 2 Obsah Před zahájením práce... 4 Vyhledání podrobností o vašem počítači VAIO... 5 Ergonomická pravidla... 8 Začínáme... 10 Umístění
Uživatelská příručka. Osobní počítač Řada VGN-NS
 Uživatelská příručka Osobní počítač Řada VG-S n 2 Obsah Před zahájením práce...6 Upozornění...7 Dokumentace...8 Ergonomická pravidla...11 Začínáme...13 Umístění ovládacích prvků a konektorů...14 Indikátory...20
Uživatelská příručka Osobní počítač Řada VG-S n 2 Obsah Před zahájením práce...6 Upozornění...7 Dokumentace...8 Ergonomická pravidla...11 Začínáme...13 Umístění ovládacích prvků a konektorů...14 Indikátory...20
Uživatelská příručka. Osobní počítač Řada VPCW12
 Uživatelská příručka Osobní počítač Řada VPCW12 n 2 Obsah Před zahájením práce... 4 Informace o počítači VAIO... 5 Ergonomická pravidla... 7 Začínáme... 9 Umístění ovládacích prvků a konektorů... 10 Kontrolky...
Uživatelská příručka Osobní počítač Řada VPCW12 n 2 Obsah Před zahájením práce... 4 Informace o počítači VAIO... 5 Ergonomická pravidla... 7 Začínáme... 9 Umístění ovládacích prvků a konektorů... 10 Kontrolky...
Karty externích médií Uživatelská příručka
 Karty externích médií Uživatelská příručka Copyright 2009 Hewlett-Packard Development Company, L.P. Java je ochranná známka Sun Microsystems USA, Inc. Logo SD je ochranná známka svého vlastníka. Důležité
Karty externích médií Uživatelská příručka Copyright 2009 Hewlett-Packard Development Company, L.P. Java je ochranná známka Sun Microsystems USA, Inc. Logo SD je ochranná známka svého vlastníka. Důležité
Uživatelská příručka. Osobní počítač Řada VPCW21
 Uživatelská příručka Osobní počítač Řada VPCW21 n 2 Obsah Před zahájením práce... 4 Informace o počítači VAIO... 5 Ergonomická pravidla... 7 Začínáme... 9 Umístění ovládacích prvků a konektorů... 10 Kontrolky...
Uživatelská příručka Osobní počítač Řada VPCW21 n 2 Obsah Před zahájením práce... 4 Informace o počítači VAIO... 5 Ergonomická pravidla... 7 Začínáme... 9 Umístění ovládacích prvků a konektorů... 10 Kontrolky...
Uživatelská příručka. Osobní počítač Řada VGN-TT
 Uživatelská příručka Osobní počítač Řada VG-TT n 2 Obsah Před zahájením práce...6 Upozornění...7 EERGY STAR...8 Dokumentace...9 Ergonomická pravidla...13 Začínáme...15 Umístění ovládacích prvků a konektorů...16
Uživatelská příručka Osobní počítač Řada VG-TT n 2 Obsah Před zahájením práce...6 Upozornění...7 EERGY STAR...8 Dokumentace...9 Ergonomická pravidla...13 Začínáme...15 Umístění ovládacích prvků a konektorů...16
Uživatelská příručka. Osobní počítač Řada VGN-FW
 Uživatelská příručka Osobní počítač Řada VG-FW n 2 Obsah Před zahájením práce... 4 Informace o počítači VAIO... 5 Ergonomická pravidla... 7 Začínáme... 9 Umístění ovládacích prvků a konektorů... 10 Kontrolky...
Uživatelská příručka Osobní počítač Řada VG-FW n 2 Obsah Před zahájením práce... 4 Informace o počítači VAIO... 5 Ergonomická pravidla... 7 Začínáme... 9 Umístění ovládacích prvků a konektorů... 10 Kontrolky...
Uživatelská příručka. Osobní počítač Řada VPCF12
 Uživatelská příručka Osobní počítač Řada VPCF12 n 2 Obsah Před zahájením práce... 4 Informace o počítači VAIO... 5 Ergonomická pravidla... 8 Začínáme... 10 Umístění ovládacích prvků a konektorů... 11 Kontrolky...
Uživatelská příručka Osobní počítač Řada VPCF12 n 2 Obsah Před zahájením práce... 4 Informace o počítači VAIO... 5 Ergonomická pravidla... 8 Začínáme... 10 Umístění ovládacích prvků a konektorů... 11 Kontrolky...
Konvertibilní Tablet STRUČNÁ PŘÍRUČKA 8085 LKB001X CJB1FH002ASA
 V Konvertibilní Tablet STRUČNÁ PŘÍRUČKA 8085 LKB001X CJB1FH002ASA Obsah 1 Začínáme... 1 1.1 Vzhled... 1 1.2 Nabíjení tabletu a klávesnice... 3 1.3 Vložení karet microsd a SIM... 4 1.4 Připojení k přístupovému
V Konvertibilní Tablet STRUČNÁ PŘÍRUČKA 8085 LKB001X CJB1FH002ASA Obsah 1 Začínáme... 1 1.1 Vzhled... 1 1.2 Nabíjení tabletu a klávesnice... 3 1.3 Vložení karet microsd a SIM... 4 1.4 Připojení k přístupovému
Uživatelská příručka. Osobní počítač Řada VGN-AW
 Uživatelská příručka Osobní počítač Řada VG-AW n 2 Obsah Před zahájením práce...6 Upozornění...7 Dokumentace...8 Ergonomická pravidla...12 Začínáme...14 Umístění ovládacích prvků a konektorů...15 Kontrolky...22
Uživatelská příručka Osobní počítač Řada VG-AW n 2 Obsah Před zahájením práce...6 Upozornění...7 Dokumentace...8 Ergonomická pravidla...12 Začínáme...14 Umístění ovládacích prvků a konektorů...15 Kontrolky...22
Uživatelská příručka. Osobní počítač Řada VPCZ2
 Uživatelská příručka Osobní počítač Řada VPCZ2 n 2 Obsah Před zahájením práce... 4 Vyhledání podrobností o vašem počítači VAIO... 5 Ergonomická pravidla... 8 Začínáme... 10 Umístění ovládacích prvků a
Uživatelská příručka Osobní počítač Řada VPCZ2 n 2 Obsah Před zahájením práce... 4 Vyhledání podrobností o vašem počítači VAIO... 5 Ergonomická pravidla... 8 Začínáme... 10 Umístění ovládacích prvků a
Uživatelská příručka. Osobní počítač Řada VPCCW2
 Uživatelská příručka Osobní počítač Řada VPCCW2 n 2 Obsah Před zahájením práce... 4 Informace o počítači VAIO... 5 Ergonomická pravidla... 7 Začínáme... 9 Umístění ovládacích prvků a konektorů... 10 Kontrolky...
Uživatelská příručka Osobní počítač Řada VPCCW2 n 2 Obsah Před zahájením práce... 4 Informace o počítači VAIO... 5 Ergonomická pravidla... 7 Začínáme... 9 Umístění ovládacích prvků a konektorů... 10 Kontrolky...
Uživatelská příručka. Osobní počítač Řada VPCYA
 Uživatelská příručka Osobní počítač Řada VPCYA n 2 Obsah Před zahájením práce... 4 Informace o počítači VAIO... 5 Ergonomická pravidla... 8 Začínáme... 10 Umístění ovládacích prvků a konektorů... 11 Kontrolky...
Uživatelská příručka Osobní počítač Řada VPCYA n 2 Obsah Před zahájením práce... 4 Informace o počítači VAIO... 5 Ergonomická pravidla... 8 Začínáme... 10 Umístění ovládacích prvků a konektorů... 11 Kontrolky...
Uživatelská příručka. Osobní počítač Řada VGN-Z
 Uživatelská příručka Osobní počítač Řada VG-Z n 2 Obsah Před zahájením práce... 4 Informace o počítači VAIO... 5 Ergonomická pravidla... 7 Začínáme... 9 Umístění ovládacích prvků a konektorů... 10 Kontrolky...
Uživatelská příručka Osobní počítač Řada VG-Z n 2 Obsah Před zahájením práce... 4 Informace o počítači VAIO... 5 Ergonomická pravidla... 7 Začínáme... 9 Umístění ovládacích prvků a konektorů... 10 Kontrolky...
O varováních. Dell Latitude E4200 Informace o instalaci a funkcích technické údaje. Čelní pohled
 O varováních VAROVÁNÍ: VAROVÁNÍ upozorňuje na možné poškození majetku a riziko úrazu nebo smrti. Dell Latitude E4200 Informace o instalaci a funkcích technické údaje Čelní pohled 19 18 1 17 16 15 2 3 14
O varováních VAROVÁNÍ: VAROVÁNÍ upozorňuje na možné poškození majetku a riziko úrazu nebo smrti. Dell Latitude E4200 Informace o instalaci a funkcích technické údaje Čelní pohled 19 18 1 17 16 15 2 3 14
Uživatelská příručka. Osobní počítač Řada VGN-SR
 Uživatelská příručka Osobní počítač Řada VG-SR n 2 Obsah Před zahájením práce...6 Upozornění...7 EERGY STAR...8 Dokumentace...9 Ergonomická pravidla...12 Začínáme...14 Umístění ovládacích prvků a konektorů...15
Uživatelská příručka Osobní počítač Řada VG-SR n 2 Obsah Před zahájením práce...6 Upozornění...7 EERGY STAR...8 Dokumentace...9 Ergonomická pravidla...12 Začínáme...14 Umístění ovládacích prvků a konektorů...15
Ukazovací zařízení a klávesnice Uživatelská příručka
 Ukazovací zařízení a klávesnice Uživatelská příručka Copyright 2009 Hewlett-Packard Development Company, L.P. Informace uvedené v této příručce se mohou změnit bez předchozího upozornění. Jediné záruky
Ukazovací zařízení a klávesnice Uživatelská příručka Copyright 2009 Hewlett-Packard Development Company, L.P. Informace uvedené v této příručce se mohou změnit bez předchozího upozornění. Jediné záruky
Řada notebooků TravelMate. Stručné pokyny
 Řada notebooků TravelMate Stručné pokyny 2011 Všechna práva vyhrazena. Stručné pokyny pro řadu notebooků TravelMate Původní vydání: 02/2011 Číslo modelu: Sériové číslo: Datum zakoupení: Místo zakoupení:
Řada notebooků TravelMate Stručné pokyny 2011 Všechna práva vyhrazena. Stručné pokyny pro řadu notebooků TravelMate Původní vydání: 02/2011 Číslo modelu: Sériové číslo: Datum zakoupení: Místo zakoupení:
Uživatelská příručka. Osobní počítač Řada VGN-Z
 Uživatelská příručka Osobní počítač Řada VG-Z n 2 Obsah Před zahájením práce... 4 Informace o počítači VAIO... 5 Ergonomická pravidla... 7 Začínáme... 9 Umístění ovládacích prvků a konektorů... 10 Kontrolky...
Uživatelská příručka Osobní počítač Řada VG-Z n 2 Obsah Před zahájením práce... 4 Informace o počítači VAIO... 5 Ergonomická pravidla... 7 Začínáme... 9 Umístění ovládacích prvků a konektorů... 10 Kontrolky...
Uživatelská příručka. Osobní počítač Řada VPCE
 Uživatelská příručka Osobní počítač Řada VPCE n 2 Obsah Před zahájením práce... 4 Informace o počítači VAIO... 5 Ergonomická pravidla... 7 Začínáme... 9 Umístění ovládacích prvků a konektorů... 10 Kontrolky...
Uživatelská příručka Osobní počítač Řada VPCE n 2 Obsah Před zahájením práce... 4 Informace o počítači VAIO... 5 Ergonomická pravidla... 7 Začínáme... 9 Umístění ovládacích prvků a konektorů... 10 Kontrolky...
Uživatelská příručka. Osobní počítač Řada VGN-BX
 Uživatelská příručka Osobní počítač Řada VG-BX n 2 Obsah Před zahájením práce...6 Upozornění...6 EERGY STAR...7 Dokumentace...8 Ergonomická pravidla...9 Začínáme...11 Umístění ovládacích prvků a portů...12
Uživatelská příručka Osobní počítač Řada VG-BX n 2 Obsah Před zahájením práce...6 Upozornění...6 EERGY STAR...7 Dokumentace...8 Ergonomická pravidla...9 Začínáme...11 Umístění ovládacích prvků a portů...12
Uživatelská příručka. Osobní počítač Řada VPCF13
 Uživatelská příručka Osobní počítač Řada VPCF13 n 2 Obsah Před zahájením práce... 4 Informace o počítači VAIO... 5 Ergonomická pravidla... 8 Začínáme... 10 Umístění ovládacích prvků a konektorů... 11 Kontrolky...
Uživatelská příručka Osobní počítač Řada VPCF13 n 2 Obsah Před zahájením práce... 4 Informace o počítači VAIO... 5 Ergonomická pravidla... 8 Začínáme... 10 Umístění ovládacích prvků a konektorů... 11 Kontrolky...
Uživatelská příručka. Osobní počítač Řada VGN-CS
 Uživatelská příručka Osobní počítač Řada VG-CS n 2 Obsah Před zahájením práce...6 Upozornění...7 Dokumentace...8 Ergonomická pravidla...11 Začínáme...13 Umístění ovládacích prvků a konektorů...14 Kontrolky...20
Uživatelská příručka Osobní počítač Řada VG-CS n 2 Obsah Před zahájením práce...6 Upozornění...7 Dokumentace...8 Ergonomická pravidla...11 Začínáme...13 Umístění ovládacích prvků a konektorů...14 Kontrolky...20
Uživatelská příručka. Osobní počítač Řada VGN-NR
 Uživatelská příručka Osobní počítač Řada VG-R n 2 Obsah Před zahájením práce...6 Upozornění...7 Dokumentace...8 Ergonomická pravidla...11 Začínáme...13 Umístění ovládacích prvků a konektorů...14 Indikátory...19
Uživatelská příručka Osobní počítač Řada VG-R n 2 Obsah Před zahájením práce...6 Upozornění...7 Dokumentace...8 Ergonomická pravidla...11 Začínáme...13 Umístění ovládacích prvků a konektorů...14 Indikátory...19
Kapitola 1: Úvod. 1.1 Obsah balení. 1.2 Požadavky na systém. Česky
 Kapitola 1: Úvod 1.1 Obsah balení Po obdržení televizního adaptéru TVGo A03 zkontrolujte, zda balení USB TV Super Mini obsahuje následující položky. Adaptér TVGo A03 Disk CD s ovladači Dálkový ovladač
Kapitola 1: Úvod 1.1 Obsah balení Po obdržení televizního adaptéru TVGo A03 zkontrolujte, zda balení USB TV Super Mini obsahuje následující položky. Adaptér TVGo A03 Disk CD s ovladači Dálkový ovladač
Uživatelská příručka. Osobní počítač Řada VPCS12
 Uživatelská příručka Osobní počítač Řada VPCS12 n 2 Obsah Před zahájením práce... 4 Informace o počítači VAIO... 5 Ergonomická pravidla... 8 Začínáme... 10 Umístění ovládacích prvků a konektorů... 11 Kontrolky...
Uživatelská příručka Osobní počítač Řada VPCS12 n 2 Obsah Před zahájením práce... 4 Informace o počítači VAIO... 5 Ergonomická pravidla... 8 Začínáme... 10 Umístění ovládacích prvků a konektorů... 11 Kontrolky...
Uživatelská příručka. Osobní počítač Řada VPCF11
 Uživatelská příručka Osobní počítač Řada VPCF11 n 2 Obsah Před zahájením práce... 4 Informace o počítači VAIO... 5 Ergonomická pravidla... 7 Začínáme... 9 Umístění ovládacích prvků a konektorů... 10 Kontrolky...
Uživatelská příručka Osobní počítač Řada VPCF11 n 2 Obsah Před zahájením práce... 4 Informace o počítači VAIO... 5 Ergonomická pravidla... 7 Začínáme... 9 Umístění ovládacích prvků a konektorů... 10 Kontrolky...
Uživatelská příručka. Osobní počítač Řada VGN-SR
 Uživatelská příručka Osobní počítač Řada VG-SR n 2 Obsah Před zahájením práce...6 Upozornění...7 EERGY STAR...8 Dokumentace...9 Ergonomická pravidla...12 Začínáme...14 Umístění ovládacích prvků a konektorů...15
Uživatelská příručka Osobní počítač Řada VG-SR n 2 Obsah Před zahájením práce...6 Upozornění...7 EERGY STAR...8 Dokumentace...9 Ergonomická pravidla...12 Začínáme...14 Umístění ovládacích prvků a konektorů...15
Uživatelská příručka. Osobní počítač Řada VGN-AW
 Uživatelská příručka Osobní počítač Řada VG-AW n 2 Obsah Před zahájením práce... 4 Informace o počítači VAIO... 5 Ergonomická pravidla... 7 Začínáme... 9 Umístění ovládacích prvků a konektorů... 10 Kontrolky...
Uživatelská příručka Osobní počítač Řada VG-AW n 2 Obsah Před zahájením práce... 4 Informace o počítači VAIO... 5 Ergonomická pravidla... 7 Začínáme... 9 Umístění ovládacích prvků a konektorů... 10 Kontrolky...
Karty externích médií Uživatelská příručka
 Karty externích médií Uživatelská příručka Copyright 2009 Hewlett-Packard Development Company, L.P. Logo SD je obchodní známka příslušného vlastníka. Informace uvedené v této příručce se mohou změnit bez
Karty externích médií Uživatelská příručka Copyright 2009 Hewlett-Packard Development Company, L.P. Logo SD je obchodní známka příslušného vlastníka. Informace uvedené v této příručce se mohou změnit bez
Uživatelská příručka. Osobní počítač Řada VPCC
 Uživatelská příručka Osobní počítač Řada VPCC n 2 Obsah Před zahájením práce... 4 Informace o počítači VAIO... 5 Ergonomická pravidla... 8 Začínáme... 10 Umístění ovládacích prvků a konektorů... 11 Kontrolky...
Uživatelská příručka Osobní počítač Řada VPCC n 2 Obsah Před zahájením práce... 4 Informace o počítači VAIO... 5 Ergonomická pravidla... 8 Začínáme... 10 Umístění ovládacích prvků a konektorů... 11 Kontrolky...
2011 Všechna práva vyhrazena. Stručné pokyny k zařízení Acer ICONIA TAB Model: A500/A501 Původní vydání: 4/2011. Acer ICONIA TAB.
 2011 Všechna práva vyhrazena Stručné pokyny k zařízení Acer ICONIA TAB Model: A500/A501 Původní vydání: 4/2011 Acer ICONIA TAB Číslo modelu: Sériové číslo: Datum zakoupení: Místo zakoupení: Informace o
2011 Všechna práva vyhrazena Stručné pokyny k zařízení Acer ICONIA TAB Model: A500/A501 Původní vydání: 4/2011 Acer ICONIA TAB Číslo modelu: Sériové číslo: Datum zakoupení: Místo zakoupení: Informace o
Uživatelská příručka. Osobní počítač Řada VPCF2
 Uživatelská příručka Osobní počítač Řada VPCF2 n 2 Obsah Před zahájením práce... 4 Informace o počítači VAIO... 5 Ergonomická pravidla... 8 Začínáme... 10 Umístění ovládacích prvků a konektorů... 11 Kontrolky...
Uživatelská příručka Osobní počítač Řada VPCF2 n 2 Obsah Před zahájením práce... 4 Informace o počítači VAIO... 5 Ergonomická pravidla... 8 Začínáme... 10 Umístění ovládacích prvků a konektorů... 11 Kontrolky...
Uživatelská příručka. Osobní počítač Řada VGN-CS
 Uživatelská příručka Osobní počítač Řada VG-CS n 2 Obsah Před zahájením práce...6 Upozornění...7 EERGY STAR...8 Dokumentace...9 Ergonomická pravidla...12 Začínáme...14 Umístění ovládacích prvků a konektorů...15
Uživatelská příručka Osobní počítač Řada VG-CS n 2 Obsah Před zahájením práce...6 Upozornění...7 EERGY STAR...8 Dokumentace...9 Ergonomická pravidla...12 Začínáme...14 Umístění ovládacích prvků a konektorů...15
Funkce. Stiskněte pro rychlý přístup k naposledy používaným aplikacím nebo naposledy prohlížené stránky. Pro záznam zvuku. 4.
 Funkce Funkce Vlastnosti Držením tlačítko tablet zapnete nebo vypnete. 1. Tlačítko Power (zapnutí/vypnutí) Stisknutím tlačítka vypnete nebo zapnete displej. 2. Tlačítko nastavení hlasitosti Stisknutím
Funkce Funkce Vlastnosti Držením tlačítko tablet zapnete nebo vypnete. 1. Tlačítko Power (zapnutí/vypnutí) Stisknutím tlačítka vypnete nebo zapnete displej. 2. Tlačítko nastavení hlasitosti Stisknutím
Uživatelská příručka. Osobní počítač Řada VGN-SZ
 Uživatelská příručka Osobní počítač Řada VG-SZ n 2 Obsah Před zahájením práce...6 Upozornění...7 Dokumentace...8 Ergonomická pravidla...12 Začínáme...14 Umístění ovládacích prvků a konektorů...15 Indikátory...21
Uživatelská příručka Osobní počítač Řada VG-SZ n 2 Obsah Před zahájením práce...6 Upozornění...7 Dokumentace...8 Ergonomická pravidla...12 Začínáme...14 Umístění ovládacích prvků a konektorů...15 Indikátory...21
Uživatelská příručka. Osobní počítač Řada VGN-AW
 Uživatelská příručka Osobní počítač Řada VG-AW n 2 Obsah Před zahájením práce... 4 Informace o počítači VAIO... 5 Ergonomická pravidla... 7 Začínáme... 9 Umístění ovládacích prvků a konektorů... 10 Kontrolky...
Uživatelská příručka Osobní počítač Řada VG-AW n 2 Obsah Před zahájením práce... 4 Informace o počítači VAIO... 5 Ergonomická pravidla... 7 Začínáme... 9 Umístění ovládacích prvků a konektorů... 10 Kontrolky...
Uživatelská příručka. Osobní počítač Řada VGC-LA
 Uživatelská příručka Osobní počítač Řada VGC-LA n 2 Obsah Před zahájením práce...5 Upozornění...6 Dokumentace...7 Ergonomická pravidla...11 Začínáme...13 Umístění ovládacích prvků a konektorů...14 Kontrolky...19
Uživatelská příručka Osobní počítač Řada VGC-LA n 2 Obsah Před zahájením práce...5 Upozornění...6 Dokumentace...7 Ergonomická pravidla...11 Začínáme...13 Umístění ovládacích prvků a konektorů...14 Kontrolky...19
Karty externích médií Uživatelská příručka
 Karty externích médií Uživatelská příručka Copyright 2009 Hewlett-Packard Development Company, L.P. Logo SD je obchodní známka příslušného vlastníka. Informace uvedené v této příručce se mohou změnit bez
Karty externích médií Uživatelská příručka Copyright 2009 Hewlett-Packard Development Company, L.P. Logo SD je obchodní známka příslušného vlastníka. Informace uvedené v této příručce se mohou změnit bez
Uživatelská příručka. Osobní počítač Řada VGN-TZ
 Uživatelská příručka Osobní počítač Řada VG-TZ n 2 Obsah Před zahájením práce...6 Upozornění...7 EERGY STAR...8 Dokumentace...9 Ergonomická pravidla...13 Začínáme...15 Umístění ovládacích prvků a konektorů...16
Uživatelská příručka Osobní počítač Řada VG-TZ n 2 Obsah Před zahájením práce...6 Upozornění...7 EERGY STAR...8 Dokumentace...9 Ergonomická pravidla...13 Začínáme...15 Umístění ovládacích prvků a konektorů...16
První použití notebooku GIGABYTE
 Gratulujeme Vám ke koupi notebooku GIGABYTE! Tato příručka vás provede nastavením Vašeho notebooku při jeho prvním spuštění. Konečná konfigurace produktu závisí na daném modelu zakoupeném v prodejně. GIGABYTE
Gratulujeme Vám ke koupi notebooku GIGABYTE! Tato příručka vás provede nastavením Vašeho notebooku při jeho prvním spuštění. Konečná konfigurace produktu závisí na daném modelu zakoupeném v prodejně. GIGABYTE
Řízení spotřeby Uživatelská příručka
 Řízení spotřeby Uživatelská příručka Copyright 2008 Hewlett-Packard Development Company, L.P. Windows je ochranná známka společnosti Microsoft Corporation registrovaná v USA. Informace uvedené v této příručce
Řízení spotřeby Uživatelská příručka Copyright 2008 Hewlett-Packard Development Company, L.P. Windows je ochranná známka společnosti Microsoft Corporation registrovaná v USA. Informace uvedené v této příručce
Karty externích médií Uživatelská příručka
 Karty externích médií Uživatelská příručka Copyright 2007 Hewlett-Packard Development Company, L.P. Logo SD je obchodní známka příslušného vlastníka. Java je ochranná známka společnosti Sun Microsystems,
Karty externích médií Uživatelská příručka Copyright 2007 Hewlett-Packard Development Company, L.P. Logo SD je obchodní známka příslušného vlastníka. Java je ochranná známka společnosti Sun Microsystems,
Uživatelská příručka. Osobní počítač Řada VGN-N
 Uživatelská příručka Osobní počítač Řada VG- n 2 Obsah Před zahájením práce...6 Upozornění...6 Dokumentace...7 Ergonomická pravidla...11 Začínáme...13 Umístění ovládacích prvků a konektorů...14 Indikátory...19
Uživatelská příručka Osobní počítač Řada VG- n 2 Obsah Před zahájením práce...6 Upozornění...6 Dokumentace...7 Ergonomická pravidla...11 Začínáme...13 Umístění ovládacích prvků a konektorů...14 Indikátory...19
Uživatelská příručka. Osobní počítač Řada VGN-SR
 Uživatelská příručka Osobní počítač Řada VG-SR n 2 Obsah Před zahájením práce...6 Upozornění...7 Dokumentace...8 Ergonomická pravidla...11 Začínáme...13 Umístění ovládacích prvků a konektorů...14 Indikátory...21
Uživatelská příručka Osobní počítač Řada VG-SR n 2 Obsah Před zahájením práce...6 Upozornění...7 Dokumentace...8 Ergonomická pravidla...11 Začínáme...13 Umístění ovládacích prvků a konektorů...14 Indikátory...21
Uživatelská příručka. Osobní počítač Řada VGN-FW
 Uživatelská příručka Osobní počítač Řada VG-FW n 2 Obsah Před zahájením práce...6 Upozornění...7 Dokumentace...8 Ergonomická pravidla...11 Začínáme...13 Umístění ovládacích prvků a konektorů...14 Kontrolky...20
Uživatelská příručka Osobní počítač Řada VG-FW n 2 Obsah Před zahájením práce...6 Upozornění...7 Dokumentace...8 Ergonomická pravidla...11 Začínáme...13 Umístění ovládacích prvků a konektorů...14 Kontrolky...20
Polohovací zařízení a klávesnice Uživatelská příručka
 Polohovací zařízení a klávesnice Uživatelská příručka Copyright 2007 Hewlett-Packard Development Company, L.P. Microsoft a Windows jsou registrované ochranné známky společnosti Microsoft Corporation. Informace
Polohovací zařízení a klávesnice Uživatelská příručka Copyright 2007 Hewlett-Packard Development Company, L.P. Microsoft a Windows jsou registrované ochranné známky společnosti Microsoft Corporation. Informace
Dell Latitude E4310. O varováních. Informace o instalaci a funkcích
 Dell Latitude E4310 Informace o instalaci a funkcích O varováních VAROVÁNÍ: VAROVÁNÍ upozorňuje na možné poškození majetku a riziko úrazu nebo smrti. Čelní pohled 1 snímač okolního světla 19 18 20 17 23
Dell Latitude E4310 Informace o instalaci a funkcích O varováních VAROVÁNÍ: VAROVÁNÍ upozorňuje na možné poškození majetku a riziko úrazu nebo smrti. Čelní pohled 1 snímač okolního světla 19 18 20 17 23
1. Klávesy a funkce. KynectTAB 32013G
 Rychlý průvodce 1. Klávesy a funkce 1. Přední fotoaparát 2. Klávesa Volume + 3. Klávesa Volume - 4. Zadní fotoaparát 5. Zdířka pro sluchátka 6. Slot pro SIM kartu 7. Klávesa pro zapnutí a zámek 8. Pack
Rychlý průvodce 1. Klávesy a funkce 1. Přední fotoaparát 2. Klávesa Volume + 3. Klávesa Volume - 4. Zadní fotoaparát 5. Zdířka pro sluchátka 6. Slot pro SIM kartu 7. Klávesa pro zapnutí a zámek 8. Pack
Uživatelská příručka. Osobní počítač Řada VGN-FW
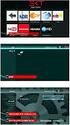 Uživatelská příručka Osobní počítač Řada VG-FW n 2 Obsah Před zahájením práce...6 Upozornění...7 Dokumentace...8 Ergonomická pravidla...12 Začínáme...14 Umístění ovládacích prvků a konektorů...15 Kontrolky...21
Uživatelská příručka Osobní počítač Řada VG-FW n 2 Obsah Před zahájením práce...6 Upozornění...7 Dokumentace...8 Ergonomická pravidla...12 Začínáme...14 Umístění ovládacích prvků a konektorů...15 Kontrolky...21
Polohovací zařízení a klávesnice Uživatelská příručka
 Polohovací zařízení a klávesnice Uživatelská příručka Copyright 2008 Hewlett-Packard Development Company, L.P. Windows je ochranná známka společnosti Microsoft Corporation registrovaná v USA. Informace
Polohovací zařízení a klávesnice Uživatelská příručka Copyright 2008 Hewlett-Packard Development Company, L.P. Windows je ochranná známka společnosti Microsoft Corporation registrovaná v USA. Informace
Karty externích médií
 Karty externích médií Uživatelská příručka Copyright 2007 Hewlett-Packard Development Company, L.P. Logo SD je obchodní známka příslušného vlastníka. Java je ochranná známka společnosti Sun Microsystems,
Karty externích médií Uživatelská příručka Copyright 2007 Hewlett-Packard Development Company, L.P. Logo SD je obchodní známka příslušného vlastníka. Java je ochranná známka společnosti Sun Microsystems,
Uživatelská příručka. Osobní počítač Řada VGN-NR
 Uživatelská příručka Osobní počítač Řada VG-R n 2 Obsah Před zahájením práce...6 Upozornění...7 Dokumentace...8 Ergonomická pravidla...11 Začínáme...13 Umístění ovládacích prvků a konektorů...14 Indikátory...19
Uživatelská příručka Osobní počítač Řada VG-R n 2 Obsah Před zahájením práce...6 Upozornění...7 Dokumentace...8 Ergonomická pravidla...11 Začínáme...13 Umístění ovládacích prvků a konektorů...14 Indikátory...19
Uživatelská příručka. Osobní počítač Řada VGN-CS
 Uživatelská příručka Osobní počítač Řada VG-CS n 2 Obsah Před zahájením práce... 4 Informace o počítači VAIO... 5 Ergonomická pravidla... 7 Začínáme... 9 Umístění ovládacích prvků a konektorů... 10 Kontrolky...
Uživatelská příručka Osobní počítač Řada VG-CS n 2 Obsah Před zahájením práce... 4 Informace o počítači VAIO... 5 Ergonomická pravidla... 7 Začínáme... 9 Umístění ovládacích prvků a konektorů... 10 Kontrolky...
Polohovací zařízení a klávesnice Uživatelská příručka
 Polohovací zařízení a klávesnice Uživatelská příručka Copyright 2009 Hewlett-Packard Development Company, L.P. Windows je registrovaná ochranná známka společnosti Microsoft Corporation v USA. Informace
Polohovací zařízení a klávesnice Uživatelská příručka Copyright 2009 Hewlett-Packard Development Company, L.P. Windows je registrovaná ochranná známka společnosti Microsoft Corporation v USA. Informace
Karty externích médií
 Karty externích médií Copyright 2006 Hewlett-Packard Development Company, L.P. Logo SD logo je obchodní známka příslušného vlastníka. Informace uvedené v této příručce se mohou změnit bez předchozího upozornění.
Karty externích médií Copyright 2006 Hewlett-Packard Development Company, L.P. Logo SD logo je obchodní známka příslušného vlastníka. Informace uvedené v této příručce se mohou změnit bez předchozího upozornění.
Uživatelská příručka. Osobní počítač Řada VGN-Z
 Uživatelská příručka Osobní počítač Řada VG-Z n 2 Obsah Před zahájením práce...6 Upozornění...7 EERGY STAR...8 Dokumentace...9 Ergonomická pravidla...12 Začínáme...14 Umístění ovládacích prvků a konektorů...15
Uživatelská příručka Osobní počítač Řada VG-Z n 2 Obsah Před zahájením práce...6 Upozornění...7 EERGY STAR...8 Dokumentace...9 Ergonomická pravidla...12 Začínáme...14 Umístění ovládacích prvků a konektorů...15
Uživatelská příručka. Osobní počítač Řada VGN-N
 Uživatelská příručka Osobní počítač Řada VG- n 2 Obsah Před zahájením práce...6 Upozornění...6 EERGY STAR...7 Dokumentace...8 Ergonomická pravidla...12 Začínáme...14 Umístění ovládacích prvků a konektorů...15
Uživatelská příručka Osobní počítač Řada VG- n 2 Obsah Před zahájením práce...6 Upozornění...6 EERGY STAR...7 Dokumentace...8 Ergonomická pravidla...12 Začínáme...14 Umístění ovládacích prvků a konektorů...15
h Počítač h Baterie h Napájecí šňůra h Knihy:
 Číslo dílu: 92P1924 Děkujeme, že jste si zakoupili počítač IBM ThinkPad X Series. Porovnejte položky tohoto seznamu s položkami v krabici. Pokud některá z těchto položek chybí, obraťte se na svého prodejce.
Číslo dílu: 92P1924 Děkujeme, že jste si zakoupili počítač IBM ThinkPad X Series. Porovnejte položky tohoto seznamu s položkami v krabici. Pokud některá z těchto položek chybí, obraťte se na svého prodejce.
Představení notebooku Uživatelská příručka
 Představení notebooku Uživatelská příručka Copyright 2007 Hewlett-Packard Development Company, L.P. Windows je registrovaná ochranná známka společnosti Microsoft Corporation v USA. Bluetooth je ochranná
Představení notebooku Uživatelská příručka Copyright 2007 Hewlett-Packard Development Company, L.P. Windows je registrovaná ochranná známka společnosti Microsoft Corporation v USA. Bluetooth je ochranná
Karty externích médií
 Karty externích médií Číslo dokumentu: 405763-221 Kv ten 2006 Tato příručka popisuje použití karet externích médií. Obsah 1 Karty pro slot Digital Media Vložení digitální paměťové karty...................
Karty externích médií Číslo dokumentu: 405763-221 Kv ten 2006 Tato příručka popisuje použití karet externích médií. Obsah 1 Karty pro slot Digital Media Vložení digitální paměťové karty...................
Uživatelská příručka. Osobní počítač Řada VGN-FW
 Uživatelská příručka Osobní počítač Řada VG-FW n 2 Obsah Před zahájením práce... 4 Informace o počítači VAIO... 5 Ergonomická pravidla... 7 Začínáme... 9 Umístění ovládacích prvků a konektorů... 10 Kontrolky...
Uživatelská příručka Osobní počítač Řada VG-FW n 2 Obsah Před zahájením práce... 4 Informace o počítači VAIO... 5 Ergonomická pravidla... 7 Začínáme... 9 Umístění ovládacích prvků a konektorů... 10 Kontrolky...
Řízení spotřeby Uživatelská příručka
 Řízení spotřeby Uživatelská příručka Copyright 2009 Hewlett-Packard Development Company, L.P. Windows je registrovaná ochranná známka společnosti Microsoft Corporation v USA. Informace uvedené v této příručce
Řízení spotřeby Uživatelská příručka Copyright 2009 Hewlett-Packard Development Company, L.P. Windows je registrovaná ochranná známka společnosti Microsoft Corporation v USA. Informace uvedené v této příručce
Rollei 2.4GHz bezdrátová spoušť pro fotoaparáty Canon, Nikon a Sony
 Rollei 2.4GHz bezdrátová spoušť pro fotoaparáty Canon, Nikon a Sony Uživatelská příručka www.rollei.cz Tento produkt je bezdrátové dálkové ovládání, které umožňuje uživateli uvolnit závěrku fotoaparátu
Rollei 2.4GHz bezdrátová spoušť pro fotoaparáty Canon, Nikon a Sony Uživatelská příručka www.rollei.cz Tento produkt je bezdrátové dálkové ovládání, které umožňuje uživateli uvolnit závěrku fotoaparátu
Důležité informace o produktu
 Začněte zde Copyright 2013 Hewlett-Packard Development Company, L.P. Windows je ochranná známka společnosti Microsoft Corporation registrovaná v USA. Informace uvedené v této příručce se mohou změnit bez
Začněte zde Copyright 2013 Hewlett-Packard Development Company, L.P. Windows je ochranná známka společnosti Microsoft Corporation registrovaná v USA. Informace uvedené v této příručce se mohou změnit bez
Příručka Začínáme ČESKY CEL-SV7EA2H1
 Příručka Začínáme ČESKY CEL-SV7EA2H1 Obsah balení Před použitím fotoaparátu zkontrolujte, zda balení obsahuje následující položky. Pokud některá z položek chybí, kontaktujte prodejce fotoaparátu. Fotoaparát
Příručka Začínáme ČESKY CEL-SV7EA2H1 Obsah balení Před použitím fotoaparátu zkontrolujte, zda balení obsahuje následující položky. Pokud některá z položek chybí, kontaktujte prodejce fotoaparátu. Fotoaparát
Uživatelská příručka. Osobní počítač Řada VGN-SZ
 Uživatelská příručka Osobní počítač Řada VG-SZ n 2 Obsah Před zahájením práce...6 Upozornění...6 EERGY STAR...7 Dokumentace...8 Ergonomická pravidla...12 Začínáme...14 Umístění ovládacích prvků a konektorů...15
Uživatelská příručka Osobní počítač Řada VG-SZ n 2 Obsah Před zahájením práce...6 Upozornění...6 EERGY STAR...7 Dokumentace...8 Ergonomická pravidla...12 Začínáme...14 Umístění ovládacích prvků a konektorů...15
Uživatelská příručka. Osobní počítač Řada VGN-SZ
 Uživatelská příručka Osobní počítač Řada VG-SZ n 2 Obsah Před zahájením práce...6 Upozornění...7 Dokumentace...8 Ergonomická pravidla...11 Začínáme...13 Umístění ovládacích prvků a konektorů...14 Indikátory...20
Uživatelská příručka Osobní počítač Řada VG-SZ n 2 Obsah Před zahájením práce...6 Upozornění...7 Dokumentace...8 Ergonomická pravidla...11 Začínáme...13 Umístění ovládacích prvků a konektorů...14 Indikátory...20
Příručka Začínáme ČESKY CEL-SV7CA2H1
 Příručka Začínáme ČESKY CEL-SV7CA2H1 Obsah balení Před použitím fotoaparátu zkontrolujte, zda balení obsahuje následující položky. Pokud některá z položek chybí, kontaktujte prodejce fotoaparátu. Fotoaparát
Příručka Začínáme ČESKY CEL-SV7CA2H1 Obsah balení Před použitím fotoaparátu zkontrolujte, zda balení obsahuje následující položky. Pokud některá z položek chybí, kontaktujte prodejce fotoaparátu. Fotoaparát
Polohovací zařízení a klávesnice Uživatelská příručka
 Polohovací zařízení a klávesnice Uživatelská příručka Copyright 2008 Hewlett-Packard Development Company, L.P. Windows je registrovaná ochranná známka společnosti Microsoft Corporation v USA. Informace
Polohovací zařízení a klávesnice Uživatelská příručka Copyright 2008 Hewlett-Packard Development Company, L.P. Windows je registrovaná ochranná známka společnosti Microsoft Corporation v USA. Informace
Velmi lehká dokovací stanice HP 2400/2500 Uživatelská příručka
 Velmi lehká dokovací stanice HP 2400/2500 Uživatelská příručka Copyright 2007 Hewlett-Packard Development Company, L.P. Microsoft je registrovaná ochranná známka Microsoft Corporation v USA. Informace
Velmi lehká dokovací stanice HP 2400/2500 Uživatelská příručka Copyright 2007 Hewlett-Packard Development Company, L.P. Microsoft je registrovaná ochranná známka Microsoft Corporation v USA. Informace
Uživatelská příručka. Osobní počítač Řada VGN-NR
 Uživatelská příručka Osobní počítač Řada VG-R n 2 Obsah Před zahájením práce...6 Upozornění...7 Dokumentace...8 Ergonomická pravidla...11 Začínáme...13 Umístění ovládacích prvků a konektorů...14 Indikátory...19
Uživatelská příručka Osobní počítač Řada VG-R n 2 Obsah Před zahájením práce...6 Upozornění...7 Dokumentace...8 Ergonomická pravidla...11 Začínáme...13 Umístění ovládacích prvků a konektorů...14 Indikátory...19
Ukazovací zařízení a klávesnice Uživatelská příručka
 Ukazovací zařízení a klávesnice Uživatelská příručka Copyright 2007 Hewlett-Packard Development Company, L.P. Microsoft a Windows jsou registrované ochranné známky společnosti Microsoft Corporation. Informace
Ukazovací zařízení a klávesnice Uživatelská příručka Copyright 2007 Hewlett-Packard Development Company, L.P. Microsoft a Windows jsou registrované ochranné známky společnosti Microsoft Corporation. Informace
F: Tlačítko pro připojení G: Prostor pro baterie H: Připojení nabíječky I: Čidlo a indikátor pohybu. 12 h
 TRUST MI5400X BLUETOOTH OPTICAL MOUSE Informace o výrobku Myš Nabíjecka F A B D G I E C H J A: Pravé tlačítko myši B: Kolečko Intelli/indikátor stavu baterie vyprázdnění a nabíjení C: Levé tlačítko myši
TRUST MI5400X BLUETOOTH OPTICAL MOUSE Informace o výrobku Myš Nabíjecka F A B D G I E C H J A: Pravé tlačítko myši B: Kolečko Intelli/indikátor stavu baterie vyprázdnění a nabíjení C: Levé tlačítko myši
Øízení spotøeby. Uživatelská příručka
 Øízení spotøeby Uživatelská příručka Copyright 2007 Hewlett-Packard Development Company, L.P. Windows a Windows Vista jsou ochranné známky nebo registrované ochranné známky spoleènosti Microsoft Corporation
Øízení spotøeby Uživatelská příručka Copyright 2007 Hewlett-Packard Development Company, L.P. Windows a Windows Vista jsou ochranné známky nebo registrované ochranné známky spoleènosti Microsoft Corporation
Řízení spotřeby Uživatelská příručka
 Řízení spotřeby Uživatelská příručka Copyright 2009 Hewlett-Packard Development Company, L.P. Windows je registrovaná ochranná známka společnosti Microsoft Corporation v USA. Informace uvedené v této příručce
Řízení spotřeby Uživatelská příručka Copyright 2009 Hewlett-Packard Development Company, L.P. Windows je registrovaná ochranná známka společnosti Microsoft Corporation v USA. Informace uvedené v této příručce
Karty externích médií Uživatelská příručka
 Karty externích médií Uživatelská příručka Copyright 2008 Hewlett-Packard Development Company, L.P. Logo SD je obchodní známka příslušného vlastníka. Informace uvedené v této příručce se mohou změnit bez
Karty externích médií Uživatelská příručka Copyright 2008 Hewlett-Packard Development Company, L.P. Logo SD je obchodní známka příslušného vlastníka. Informace uvedené v této příručce se mohou změnit bez
Karty externích médií
 Karty externích médií Číslo dokumentu: 404158-221 B ezen 2006 Tato příručka popisuje použití karet externích médií. Obsah 1 Karty pro slot Digital Media (pouze u vybraných model ) Vložení digitální paměťové
Karty externích médií Číslo dokumentu: 404158-221 B ezen 2006 Tato příručka popisuje použití karet externích médií. Obsah 1 Karty pro slot Digital Media (pouze u vybraných model ) Vložení digitální paměťové
