Web Signer Používateľská príručka. Verzia 1.10
|
|
|
- Dana Dvořáková
- před 5 lety
- Počet zobrazení:
Transkript
1 Web Signer Používateľská príručka Verzia 1.10
2 Disig, a.s. Záhradnícka 151, Bratislava tel , IČO: , IČ DPH: SK Spoločnosť je zapísaná v OR Okresného súdu Bratislava I, oddiel: Sa vložka číslo: 3794/B Všetky práva vyhradené. Publikované v Bratislave, Slovenská republika. Informácie v tomto dokumente nesmú byť menené bez písomného súhlasu Disig, a.s. Tento dokument neprešiel jazykovou úpravou. Ochranné známky Mená produktov uvádzané v tomto dokumente môžu byť registrované ochranné známky príslušných firiem. Verzia 1.10 zo dňa Strana 2 z 38
3 Obsah 1. Úvod Skratky 5 2. Popis produktu Systémové požiadavky Microsoft Internet Explorer Microsoft Edge Mozilla Firefox 51 alebo starší Mozilla Firefox 52 alebo novší Safari Google Chrome 7 3. Popis grafického rozhrania Hlavné okno aplikácie Okno pre výber podpisového certifikátu Inštalácia aplikácie Microsoft Windows Linux Mac OS X Microsoft Internet Explorer Inštalácia aplikácie Podpísanie dokumentu Zber diagnostických hlásení Microsoft Edge Inštalácia aplikácie Inštalácia rozšírenia do prehliadača Podpísanie dokumentu Zber diagnostických hlásení Mozilla Firefox 51 alebo starší a Safari Inštalácia aplikácie Podpísanie dokumentu Zber diagnostických hlásení Mozilla Firefox 52 alebo novší Inštalácia aplikácie Inštalácia rozšírenia do prehliadača Podpísanie dokumentu 28 Verzia 1.10 zo dňa Strana 3 z 38
4 8.4. Zber diagnostických hlásení Google Chrome Inštalácia aplikácie Inštalácia rozšírenia do prehliadača Podpísanie dokumentu Zber diagnostických hlásení Zber diagnostických hlásení Aplikácia Web Signer ActiveX komponent Web Signer JAVA applet Web Signer Známe obmedzenia a nedostatky Safari 12 nespustí podpisovú aplikáciu Automatické vypínanie rozšírenia v Microsoft Edge Chyba pri výbere podpisového certifikátu v Safari Technická podpora 38 Verzia 1.10 zo dňa Strana 4 z 38
5 1. Úvod Tento dokument je používateľskou príručkou pre aplikáciu Web Signer (ďalej len Web Signer), pomocou ktorej je možné vo webovom prehliadači vytvárať kvalifikovaný elektronický podpis v zmysle platnej legislatívy SR Skratky API - Application Programming Interface OS - Operačný systém PKCS - Public Key Cryptography Standard QSCD - Qualified Signature Creation Device Verzia 1.10 zo dňa Strana 5 z 38
6 2. Popis produktu Aplikácia Web Signer umožňuje koncovým používateľom vo webovom prehliadači podpisovať elektronické dokumenty kvalifikovaným elektronickým podpisom. Je dostupná vo viacerých technologických variantoch prispôsobených pre najrozšírenejšie webové prehliadače Systémové požiadavky Základným predpokladom pre úspešné používanie aplikácie je použitie podporovaného operačného systému spolu s podporovaným webovým prehliadačom. Na platforme Microsoft Windows bola funkčnosť aplikácie potvrdená s operačnými systémami Windows 7, Windows 8.1 a Windows 10 v prehliadačoch Microsoft Internet Explorer 11, Microsoft Edge 42, Mozilla Firefox 63 a Google Chrome 70. Na platforme Linux bola funkčnosť aplikácie potvrdená s distribúciami Debian 8 a 9, Ubuntu a 18.04, Mint 18 a 19 v prehliadačoch Mozilla Firefox a Google Chrome 70. Na platforme Mac OS X bola funkčnosť aplikácie potvrdená s operačnými systémom Mac OS X v prehliadačoch Mozilla Firefox 63 a Google Chrome 70 a s operačným systémom Mac OS X v prehliadači Safari 8. Aplikácia môže byť funkčná aj s tu neuvedenými verziami operačných systémov a prehliadačov Microsoft Internet Explorer V prehliadači Microsoft Internet Explorer na operačnom systéme Microsoft Windows sa zvyčajne využíva aplikácia Web Signer vo forme ActiveX komponentu, ktorý je pred prvým použitím potrebné nainštalovať. Pre spustenie ActiveX komponentu Web Signer sa vyžaduje.net Framework 2.0 alebo vyšší. Komponent spolupracuje s QSCD zariadeniami, ktoré komunikujú cez rozhranie Microsoft CryptoAPI alebo cez rozhranie PKCS# Microsoft Edge V prehliadači Microsoft Edge na operačnom systéme Microsoft Windows 10 sa využíva samostatná aplikácia Web Signer spolu so špecializovaným rozšírením prehliadača. Aplikáciu spolu s rozšírením je potrebné pred prvým použitím nainštalovať. Prehliadač Microsoft Edge musí byť minimálne vo verzii 40, ktorá je dostupná vo Windows 10 od verzie 1703 označovanej tiež ako Creators Update. Verzia 1.10 zo dňa Strana 6 z 38
7 Pre spustenie aplikácie na platforme Microsoft Windows sa vyžaduje.net Framework 2.0 alebo vyšší. Aplikácia spolupracuje s QSCD zariadeniami, ktoré komunikujú cez rozhranie Microsoft CryptoAPI alebo cez rozhranie PKCS# Mozilla Firefox 51 alebo starší V prehliadači Mozilla Firefox 51 alebo starších na operačných systémoch Microsoft Windows, Linux a Mac OS X sa využíva aplikácia Web Signer vo forme JAVA appletu, ktorý nie je potrebné inštalovať. Pre spustenie JAVA appletu sa vyžaduje JAVA Runtime Environment verzie 1.6 (JAVA 6) alebo novší (JAVA 7 alebo JAVA 8). Applet spolupracuje s QSCD zariadeniami, ktoré komunikujú cez rozhranie PKCS# Mozilla Firefox 52 alebo novší V prehliadači Mozilla Firefox 52 alebo novších na operačných systémoch Microsoft Windows, Linux a Mac OS X sa využíva samostatná aplikácia Web Signer spolu so špecializovaným rozšírením prehliadača. Aplikáciu spolu s rozšírením je potrebné pred prvým použitím nainštalovať. Pre spustenie aplikácie na platforme Microsoft Windows sa vyžaduje.net Framework 2.0 alebo vyšší. Aplikácia na platforme Microsoft Windows spolupracuje s QSCD zariadeniami, ktoré komunikujú cez rozhranie Microsoft CryptoAPI alebo cez rozhranie PKCS#11. Na ostatných platformách aplikácia spolupracuje s QSCD zariadeniami, ktoré komunikujú cez rozhranie PKCS# Safari V prehliadači Safari na operačnom systéme Mac OS X sa využíva aplikácia Web Signer vo forme JAVA appletu, ktorý nie je potrebné inštalovať. Podrobnejšie informácie o podporovaných verziách prehliadača Safari je možné nájsť v kapitole Pre spustenie JAVA appletu sa vyžaduje JAVA Runtime Environment verzie 1.6 (JAVA 6) alebo novší (JAVA 7 alebo JAVA 8). Applet spolupracuje s QSCD zariadeniami, ktoré komunikujú cez rozhranie PKCS# Google Chrome V prehliadači Google Chrome na operačných systémoch Microsoft Windows, Linux a Mac OS X sa využíva samostatná aplikácia Web Signer spolu so Verzia 1.10 zo dňa Strana 7 z 38
8 špecializovaným rozšírením prehliadača. Aplikáciu spolu s rozšírením je potrebné pred prvým použitím nainštalovať. V prípade potreby je možné samotné rozšírenie získať aj z obchodu Chrome Web Store. Pre spustenie aplikácie na platforme Microsoft Windows sa vyžaduje.net Framework 2.0 alebo vyšší. Aplikácia na platforme Microsoft Windows spolupracuje s QSCD zariadeniami, ktoré komunikujú cez rozhranie Microsoft CryptoAPI alebo cez rozhranie PKCS#11. Na ostatných platformách aplikácia spolupracuje s QSCD zariadeniami, ktoré komunikujú cez rozhranie PKCS#11. Verzia 1.10 zo dňa Strana 8 z 38
9 3. Popis grafického rozhrania Grafické rozhranie aplikácie pozostáva z jedného hlavného okna a z okna pre výber podpisového certifikátu Hlavné okno aplikácie Grafické rozhranie hlavného okna aplikácie obsahuje vo svojej hornej i dolnej časti nástrojovú lištu. Aplikácia môže byť spustená v podpisovom alebo v zobrazovacom režime. Obrázok 3-1 Hlavné okno aplikácie v podpisovom režime Verzia 1.10 zo dňa Strana 9 z 38
10 Obrázok 3-2 Hlavné okno aplikácie v zobrazovacom režime Nasledujúca tabuľka obsahuje popis ovládacích prvkov hlavného okna: Číslo prvku Popis prvku 1 Tlačidlo Predchádzajúca strana Kliknutím na tlačidlo je možné zobraziť predchádzajúcu stranu dokumentu. 2 Tlačidlo Nasledujúca strana Kliknutím na tlačidlo je možné zobraziť nasledujúcu stranu dokumentu. 3 Pole Aktuálna strana Toto pole obsahuje číslo aktuálne zobrazenej strany dokumentu. Do tohto poľa je tiež možné manuálne zadať stranu, ktorú chceme zobraziť a zadanie potvrdiť stlačením klávesy Enter. 4 Pole Celkový počet strán Toto pole obsahuje číslo predstavujúce celkový počet strán dokumentu. 5 Tlačidlo Priblížiť Kliknutím na tlačidlo je možné priblížiť zobrazenú stranu. 6 Tlačidlo Oddialiť Kliknutím na tlačidlo je možné oddialiť zobrazenú stranu. 7 Pole Aktuálne priblíženie Toto pole obsahuje aktuálnu hodnotu priblíženia zobrazenej strany dokumentu a umožňuje ju zmeniť manuálnym výberom z prednastavených hodnôt. 8 Tlačidlo Zobraziť šírku strany Kliknutím na tlačidlo sa upraví priblíženie zobrazenej strany tak, aby bola zobrazená celá jej šírka. 9 Tlačidlo Zobraziť celú stranu Kliknutím na tlačidlo sa upraví priblíženie zobrazenej strany tak, aby bola zobrazená celá strana. 10 Tlačidlo Zobraziť pôvodnú veľkosť Kliknutím na tlačidlo sa upraví priblíženie zobrazenej strany tak, aby bola zobrazená v jej skutočnej veľkosti (100%). Verzia 1.10 zo dňa Strana 10 z 38
11 11 Tlačidlo O aplikácii Kliknutím na tlačidlo je možné zobraziť informácie o verzii aplikácie. 12 Pole Názov servera V názve hlavného okna je vždy zobrazené meno servera, s ktorým aplikácia komunikuje. Vykonať overenie, či komunikácia prebieha so správnym serverom je úlohou používateľa aplikácie. 13 Tlačidlo Výber certifikátu Tlačidlo je dostupné iba v podpisovom režime. Kliknutím na tlačidlo je možné vybrať podpisový certifikát. Ak je názov tlačidla Kliknite pre výber podpisového certifikátu, tak podpisový certifikát ešte nebol zvolený a možnosť podpísania dokumentu nie je sprístupnená. Po výbere podpisového certifikátu sa text tlačidla zmení na text popisujúci aktuálne zvolený certifikát a tlačidlo na potvrdenie podpísania je aktívne. 14 Tlačidlo Podpísať Tlačidlo je dostupné iba v podpisovom režime. Kliknutím na tlačidlo je možné podpísať aktuálne zobrazený dokument. 15 Tlačidlo Zatvoriť Tlačidlo je dostupné iba v zobrazovacom režime. Kliknutím na tlačidlo je možné zatvoriť aplikáciu Okno pre výber podpisového certifikátu Grafické rozhranie okna prehľadným spôsobom prezentuje dostupné úložiská podpisových certifikátov a ich obsah. Požívateľovi umožňuje vybrať jeden konkrétny certifikát, ktorý bude používať na podpisovanie dokumentov. Obrázok 3-3 Okno pre výber podpisového certifikátu Nasledujúca tabuľka obsahuje popis ovládacích prvkov hlavného okna: Číslo prvku Popis prvku 1 Pole Úložisko Pole obsahuje zoznam aktuálne dostupných úložísk podpisových certifikátov preddefinovaných prevádzkovateľom portálu. Po výbere konkrétnej položky sa Verzia 1.10 zo dňa Strana 11 z 38
12 v poli č.4 zobrazia certifikáty nachádzajúce sa vo zvolenom úložisku. V závislosti od typu zvoleného úložiska môže aplikácia zobraziť dialógové okno s výzvou na zadanie PIN kódu potrebného pre prístup k úložisku. 2 Tlačidlo Vybrať Po kliknutí na tlačidlo je možné zvoliť ľubovoľnú knižnicu implementujúcu rozhranie PKCS#11, ktorá aplikácii sprístupní alternatívne úložisko podpisových certifikátov. Poznámka: Táto funkcionalita nemusí byť dostupná na všetkých portáloch. 3 Tlačidlo Obnoviť Kliknutím na tlačidlo je možné vynútiť opätovné načítanie certifikátov zo zvoleného úložiska. 4 Pole Zoznam certifikátov Toto pole obsahuje zoznam certifikátov dostupných vo zvolenom úložisku. 5 Pole Vlastnosti certifikátu Toto pole obsahuje detailné informácie o certifikáte zvolenom v poli č.4. 6 Tlačidlo OK Kliknutím na tlačidlo je možné potvrdiť výber certifikátu zvoleného v poli č.4. 7 Tlačidlo Zrušiť Kliknutím na tlačidlo je možné zavrieť okno bez zmeny podpisového certifikátu. Verzia 1.10 zo dňa Strana 12 z 38
13 4. Inštalácia aplikácie 4.1. Microsoft Windows Spustite inštaláciu z inštalačného balíka s názvom Disig_Web_Signer_1.0.7_*.msi. Obrázok 4-1 Prvý krok inštalácie Pokračujte kliknutím na tlačidlo Ďalej >. Obrázok 4-2 Druhý krok inštalácie Vyberte cieľový adresár, do ktorého bude aplikácia nainštalovaná a pokračujte kliknutím na tlačidlo Ďalej >. Verzia 1.10 zo dňa Strana 13 z 38
14 Obrázok 4-3 Tretí krok inštalácie Pokračujte kliknutím na tlačidlo Inštalovať. Obrázok 4-4 Štvrtý krok inštalácie Inštaláciu ukončite kliknutím na tlačidlo Dokončiť Linux Táto kapitola obsahuje popis inštalácie pre distribúciu Ubuntu vo verzii Na iných verziách alebo iných distribúciách môže byť postup odlišný. V grafickom používateľskom rozhraní spustite inštaláciu dvojklikom na inštalačný balík s názvom disig-web-signer-1-0-7_*.deb. Verzia 1.10 zo dňa Strana 14 z 38
15 Obrázok 4-5 Inštalácia balíka cez aplikáciu Ubuntu Software V aplikácii Ubuntu Software pokračujte kliknutím na tlačidlo Install. Aplikácia následne môže pre potvrdenie oprávnenia inštalovať softvér vyžiadať zadanie hesla používateľa. Po úspešnej inštalácii aplikácie Web Signer je možné aplikáciu Ubuntu Software zatvoriť Mac OS X Táto kapitola obsahuje popis inštalácie na operačnom systéme Mac OS X Na iných verziách operačného systému môže byť postup odlišný. Verzia 1.10 zo dňa Strana 15 z 38
16 V grafickom používateľskom rozhraní spustite inštaláciu dvojklikom na archív s názvom Disig_Web_Signer_1.0.7_*.dmg. Obrázok 4-6 Obsah inštalačného archívu Pokračujte kliknutím na inštalačný balík Disig_Web_Signer.pkg. Obrázok 4-7 Prvý krok inštalácie Pokračujte kliknutím na tlačidlo Continue. Verzia 1.10 zo dňa Strana 16 z 38
17 Pokračujte kliknutím na tlačidlo Install. Obrázok 4-8 Druhý krok inštalácie Obrázok 4-9 Tretí krok inštalácie Operačný systém môže vyžiadať zadanie hesla používateľa pre potvrdenie oprávnenia inštalovať softvér. Zadajte heslo a pokračujte kliknutím na tlačidlo Install Software. Verzia 1.10 zo dňa Strana 17 z 38
18 Obrázok 4-10 Štvrtý krok inštalácie Inštaláciu ukončite kliknutím na tlačidlo Close. Verzia 1.10 zo dňa Strana 18 z 38
19 5. Microsoft Internet Explorer V prehliadači Microsoft Internet Explorer na operačnom systéme Microsoft Windows sa zvyčajne využíva aplikácia Web Signer vo forme ActiveX komponentu, ktorý je pred prvým použitím potrebné nainštalovať Inštalácia aplikácie Aplikáciu je potrebné nainštalovať postupom popísaným v kapitole Podpísanie dokumentu Po spustení aplikácia zobrazuje prvú stranu zvoleného dokumentu. Obrázok 5-1 Hlavné okno aplikácie po spustení Podpisový certifikát je možné vyberať tlačidlom Kliknite pre výber podpisového certifikátu v spodnej časti obrazovky. Zobrazí sa okno na výber certifikátu z úložiska operačného systému Microsoft Windows alebo z úložiska, ku ktorému je dostupná knižnica s implementáciou rozhrania PKCS#11. Na výber sú dostupné preddefinované úložiská alebo je možné definovať vlastné úložisko výberom konkrétnej PKCS#11 knižnice. Pred výberom certifikátu sa môže zobraziť dialógové okno s výzvou na zadanie PIN kódu. Verzia 1.10 zo dňa Strana 19 z 38
20 Obrázok 5-2 Výber podpisového certifikátu Zvolený certifikát je potrebné označiť a výber potvrdiť kliknutím na tlačidlo OK. Po výbere sa text tlačidla zmení na názov vybraného certifikátu. Certifikát sa dá kedykoľvek znovu zmeniť stlačením tohto tlačidla. Obrázok 5-3 Hlavné okno aplikácie po výbere podpisového certifikátu Po oboznámení sa s obsahom dokumentu a kliknutí na tlačidlo Podpísať sa zobrazí dialógové okno na zadanie PIN kódu ku QSCD zariadeniu. Verzia 1.10 zo dňa Strana 20 z 38
21 Obrázok 5-4 Zadanie PIN kódu Po zadaní platného PIN kódu pokračuje proces podpísania. V závislosti od použitého QSCD zariadenia je možné, že pre prístup ku privátnemu kľúču bude potrebné zadať aj ďalší PIN kód. Po podpísaní dokumentu sa zobrazí hlásenie o jeho úspešnosti. Po jeho potvrdení sa okno aplikácie Web Signer zavrie a webový portál má k dispozícii podpísaný dokument. Obrázok 5-5 Hlásenie o úspešnom podpísaní dokumentu 5.3. Zber diagnostických hlásení Postup pre zachytávanie diagnostických hlásení je totožný s postupom popísaným v kapitole Verzia 1.10 zo dňa Strana 21 z 38
22 6. Microsoft Edge V prehliadači Microsoft Edge na operačnom systéme Microsoft Windows 10 sa využíva samostatná aplikácia Web Signer spolu so špecializovaným rozšírením prehliadača. Aplikáciu spolu s rozšírením je potrebné pred prvým použitím nainštalovať Inštalácia aplikácie Aplikáciu je potrebné nainštalovať postupom popísaným v kapitole Inštalácia rozšírenia do prehliadača Po úspešnom nainštalovaní podpisového komponentu je potrebné nainštalovať rozšírenie do prehliadača Microsoft Edge. Táto kapitola obsahuje popis inštalácie pre Windows 10 vo verzii Na iných verziách môže byť postup odlišný. Počas inštalácie rozšírenia je potrebné v operačnom systéme povoliť inštaláciu aplikácií z iných dôveryhodných zdrojov než Windows Store. Pokiaľ túto možnosť z ľubovoľných príčin nemôžete povoliť, musíte použiť aplikáciu Web Signer v inom prehliadači. Cez štart menu spustite aplikáciu Nastavenie. Obrázok 6-1 Spustenie aplikácie Nastavenie Verzia 1.10 zo dňa Strana 22 z 38
23 Zvoľte možnosť Aktualizácia a zabezpečenie. Obrázok 6-2 Úprava nastavení v aplikácii Nastavenie V ľavom menu vyberte položku Pre vývojárov a v strednej časti okna zvoľte možnosť Inštalácia aplikácií lokálne. Spustite inštaláciu rozšírenia z inštalačného balíka s názvom Edge extension for Disig Web Signer appxbundle, ktorý sa nachádza v adresári "C:\Program Files (x86)\disig\disig Web Signer 1.0.7\Extension\Edge\ ". Obrázok 6-3 Prvý krok inštalácie Pokračujte kliknutím na tlačidlo Inštalovať. Verzia 1.10 zo dňa Strana 23 z 38
24 Obrázok 6-4 Druhý krok inštalácie Inštaláciu ukončite zatvorením okna alebo kliknutím na tlačidlo OK. Po úspešnom nainštalovaní rozšírenia je potrebné vrátiť nastavenie operačného systému týkajúce sa inštalácie aplikácií z iných dôveryhodných zdrojov než Windows Store späť do pôvodného stavu Podpísanie dokumentu Postup pre podpísanie dokumentu v prehliadači Microsoft Edge je totožný s postupom popísaným v kapitole 5.2. Ak sa podpisová aplikácia náhodou nespustí, tak je potrebné postupom popísaným v kapitole 11.2 overiť, že rozšírenie Disig Web Signer je v prehliadači nielen nainštalované ale aj zapnuté Zber diagnostických hlásení Postup pre zachytávanie diagnostických hlásení je totožný s postupom popísaným v kapitole Verzia 1.10 zo dňa Strana 24 z 38
25 7. Mozilla Firefox 51 alebo starší a Safari V prehliadačoch Mozilla Firefox 51 alebo starších na platformách Microsoft Windows, Linux a Mac OS X a v prehliadači Safari vo verzii staršej než 12 na platforme Mac OS X sa využíva aplikácia Web Signer vo forme JAVA appletu, ktorý nie je potrebné inštalovať Inštalácia aplikácie JAVA applet nie je potrebné inštalovať. Pre overenie schopnosti webového prehliadača pracovať s JAVA appletmi je možné navštíviť stránku: Podpísanie dokumentu Pri inicializácii JAVA appletu sa môže zobraziť dialógové okno informujúce o tom, že bol podpísaný dôveryhodným vydavateľom. Obrázok 7-1 Potvrdenie dôveryhodnosti JAVA appletu Po povolení spustenia appletu kliknutím na tlačidlo Run sa zobrazí druhé dialógové okno pre povolenie komunikácie aplikácie s portálom. Verzia 1.10 zo dňa Strana 25 z 38
26 Obrázok 7-2 Povolenie komunikácie aplikácie s portálom Po povolení komunikácie kliknutím na tlačidlo Allow aplikácia zobrazí obsah zvoleného dokumentu. Ďalší postup je totožný s postupom popísaným v kapitole Zber diagnostických hlásení Postup pre zachytávanie diagnostických hlásení je totožný s postupom popísaným v kapitole Verzia 1.10 zo dňa Strana 26 z 38
27 8. Mozilla Firefox 52 alebo novší V prehliadači Mozilla Firefox 52 alebo novších na operačných systémoch Microsoft Windows, Linux a Mac OS X sa využíva samostatná aplikácia Web Signer spolu so špecializovaným rozšírením prehliadača. Aplikáciu spolu s rozšírením je potrebné pred prvým použitím nainštalovať Inštalácia aplikácie Aplikáciu je potrebné nainštalovať postupom popísaným v kapitole Inštalácia rozšírenia do prehliadača Po úspešnom nainštalovaní podpisového komponentu je potrebné do prehliadača nainštalovať rozšírenie zo súboru websigner selfdist@disig.sk.xpi, ktorý sa nachádza: na platforme Microsoft Windows v adresári C:\Program Files (x86)\disig\disig Web Signer 1.0.7\Extension\Firefox na platforme Linux v adresári /opt/disig/websigner/firefox na platforme Mac OS X v adresári /Applications/Disig Web Signer.app/Contents/SharedSupport/Firefox Obrázok 8-1 Prvý krok inštalácie rozšírenia V prehliadači je potrebné stlačiť klávesovú skratku Ctrl + O alebo Cmd + O a vybrať uvedený XPI súbor. Verzia 1.10 zo dňa Strana 27 z 38
28 Obrázok 8-2 Druhý krok inštalácie rozšírenia Inštaláciu rozšírenia je potrebné potvrdiť kliknutím na tlačidlo Pridať. Obrázok 8-3 Tretí krok inštalácie rozšírenia Informáciu o úspešnej inštalácii rozšírenia do prehliadača je potrebné potvrdiť kliknutím na tlačidlo OK Podpísanie dokumentu Postup pre podpísanie dokumentu v prehliadači Mozilla Firefox je totožný s postupom popísaným v kapitole Zber diagnostických hlásení Postup pre zachytávanie diagnostických hlásení na platforme Microsoft Windows je totožný s postupom popísaným v kapitole Postup pre zachytávanie diagnostických hlásení na platforme Linux a Mac OS X je totožný s postupom popísaným v kapitole Verzia 1.10 zo dňa Strana 28 z 38
29 9. Google Chrome V prehliadači Google Chrome na operačných systémoch Microsoft Windows, Linux a Mac OS X sa využíva samostatná aplikácia Web Signer spolu so špecializovaným rozšírením prehliadača. Aplikáciu spolu s rozšírením je potrebné pred prvým použitím nainštalovať. V prípade potreby je možné samotné rozšírenie získať aj z obchodu Chrome Web Store Inštalácia aplikácie Aplikáciu je potrebné nainštalovať postupom popísaným v kapitole Inštalácia rozšírenia do prehliadača Po úspešnom nainštalovaní podpisového komponentu by mal prehliadač Google Chrome pri svojom nasledujúcom spustení zobraziť informáciu o dostupnosti nového rozšírenia s názvom Disig Web Signer Obrázok 9-1 Inštalácia rozšírenia Rozšírenie prehliadača je potrebné zapnúť kliknutím na tlačidlo Povoliť rozšírenie. V prípade potreby je možné rozšírenie nainštalovať aj manuálne z obchodu Chrome Web Store, kde je dostupné na nasledujúcej adrese: 107/odbdbcaekkgabdfaabepfjgiooilmaoe 9.3. Podpísanie dokumentu Postup pre podpísanie dokumentu v prehliadači Google Chrome je totožný s postupom popísaným v kapitole 5.2. Verzia 1.10 zo dňa Strana 29 z 38
30 9.4. Zber diagnostických hlásení Postup pre zachytávanie diagnostických hlásení na platforme Microsoft Windows je totožný s postupom popísaným v kapitole Postup pre zachytávanie diagnostických hlásení na platforme Linux a Mac OS X je totožný s postupom popísaným v kapitole Verzia 1.10 zo dňa Strana 30 z 38
31 10. Zber diagnostických hlásení Aplikácia Web Signer V prípade výskytu problémov s aplikáciou Web Signer je možné zapnúť zber diagnostických hlásení (zapnúť logovanie). Logovanie sa zapína kliknutím pravým tlačidlom myši na ikonu aplikácie Web Signer zobrazenú na paneli úloh v oblasti oznámení (angl. system tray). Zo zobrazeného kontextového menu je potrebné vybrať voľbu Diagnostika > Zapnúť logovanie - Obrázok 10-1 Zapnutie logovania Logy sú zaznamenávané do súborov v adresári WebSignerLogs, ktorý je automaticky vytvorený v adresári s dokumentami práve prihláseného používateľa. Obsah adresára WebSignerLogs je možné zobraziť cez kontextové menu Diagnostika > Zobraziť logy. Logovanie je možné vypnúť cez kontextové menu Diagnostika > Vypnúť logovanie ActiveX komponent Web Signer V prípade výskytu problémov s ActiveX komponentom Web Signer je možné zachytávať diagnostické hlásenia pomocou nástroja Sysinternals DebugView, ktorý je možné získať z adresy: Nástroj DebugView je potrebné spustiť skôr, než sa zobrazí hlavné okno ActiveX komponentu Web Signer. Diagnostické hlásenia sa v aplikácii DebugView budú zobrazovať automaticky bez potreby ďalšej konfigurácie. Verzia 1.10 zo dňa Strana 31 z 38
32 Obrázok 10-2 Diagnostické hlásenia v nástroji DebugView JAVA applet Web Signer V prípade výskytu problémov s JAVA appletom Web Signer je možné zachytávať diagnostické hlásenia pomocou štandardného logovacieho subsystému platformy JAVA. V nasledovnom texte sa predpokladá logovanie do súboru C:\logs\WebSigner.log. Ako prvý krok, je potrebné vytvoriť súbor C:\logs\logging.properties s nasledovným obsahom: handlers=java.util.logging.consolehandler, java.util.logging.filehandler sk.disig.level=all java.util.logging.consolehandler.level=all java.util.logging.filehandler.level=all java.util.logging.filehandler.formatter=java.util.logging.simpleformatter java.util.logging.filehandler.pattern=c:\\logs\\websigner.log java.util.logging.filehandler.append=true Následne je potrebné spustiť aplikáciu Java Control Panel cez štart menu Start > Settings > Control Panel > Java. Verzia 1.10 zo dňa Strana 32 z 38
33 Obrázok 10-3 Java Control Panel Kliknutím na tlačidlo View na záložke Java je potrebné zobraziť nastavenia Java Runtime Environment Settings. Obrázok 10-4 Java Runtime Environment Settings Do časti Runtime Parameters je potrebné vložiť text: -Djava.util.logging.config.file=C:\\logs\\logging.properties Zmeny je vo všetkých oknách potrebné potvrdiť kliknutím na tlačidlo OK. Pri ďalšom spustení JAVA appletu Web Signer by mali byť diagnostické hlásenia zaznamenávané do súboru C:\logs\WebSigner.log. Verzia 1.10 zo dňa Strana 33 z 38
34 11. Známe obmedzenia a nedostatky Safari 12 nespustí podpisovú aplikáciu Prehliadač Safari vo verzii 12 prestal podporovať zásuvné moduly využívajúce technológiu NPAPI, medzi ktoré patrí aj JAVA modul potrebný pre aplikáciu Web Signer. V prehliadači Safari 12 teda v súčasnosti nie je možné aplikáciu používať a používateľom operačného systému Mac OS X sa až do vyriešenia problému odporúča používať aplikáciu Web Signer v prehliadači Mozilla Firefox alebo Google Chrome Automatické vypínanie rozšírenia v Microsoft Edge V závislosti od použitej verzie operačného systému Windows 10 môže prehliadač Microsoft Edge automaticky vypínať rozšírenie Disig Web Signer O tejto udalosti zvyčajne informuje používateľa pri svojom nasledujúcom spustení zobrazením informačného panelu v spodnej časti okna. Obrázok 11-1 Informácia o vypnutí rozšírenia Rozšírenie je možné pred podpisovaním manuálne zapnúť cez menu prehliadača... > Rozšírenia. Obrázok 11-2 Zapnutie rozšírenia v nastaveniach prehliadača Chyba pri výbere podpisového certifikátu v Safari Na operačnom systéme Mac OS X v prehliadači Safari sa môže pri výbere podpisového certifikátu zobraziť chybové hlásenie, kde v prvom riadku detailného popisu hlásenia budú prítomné texty dlopen a no suitable image found. Verzia 1.10 zo dňa Strana 34 z 38
35 Obrázok 11-3 Chyba pri výbere podpisového certifikátu Táto chyba zvyčajne znamená, že aplikácii Web Signer je potrebné manuálne udeliť dodatočné oprávnenia pre prístup k PKCS#11 knižniciam umiestneným na lokálnom disku. Túto akciu je možné vykonať v nastaveniach prehliadača Safari, ktoré sú dostupné cez aplikačné menu Safari > Preferences. Obrázok 11-4 Nastavenia prehliadača Safari Na záložke Security je potrebné kliknúť na tlačidlo Plug-in Settings.... Verzia 1.10 zo dňa Strana 35 z 38
36 Obrázok 11-5 Pridelenie dodatočných oprávnení Spomedzi plugin-ov je potrebné vybrať plugin Java, v zozname zobrazenom v pravej časti okna zvoliť webový portál používajúci aplikáciu Web Signer (napr. zep.disig.sk) a kliknúť na možnosť On spolu so stlačenou klávesov ALT. Verzia 1.10 zo dňa Strana 36 z 38
37 Obrázok 11-6 Nastavenie práv pre webový portál Zobrazí sa menu, v ktorom je potrebné zrušiť možnosť Run in Safe Mode. Obrázok 11-7 Nastavenie práv pre webový portál Voľbu je potrebné potvrdiť kliknutím na tlačidlo Trust a vykonané zmeny uložiť kliknutím na tlačidlo Done. Verzia 1.10 zo dňa Strana 37 z 38
38 12. Technická podpora Pre aplikáciu Web Signer platia všeobecné podmienky poskytovania technickej podpory. Tieto podmienky môžu byť spresnené alebo rozšírené osobitnou servisnou zmluvou medzi výrobcom aplikácie a používateľom. Odporúčaný postup pre kontaktovanie technickej podpory: technickú podporu kontaktovať prostredníctvom u : podpora@disig.sk uviesť presný popis problému priložiť snímku obrazovky aplikácie a/alebo chybového hlásenia uviesť svoje kontaktné údaje Verzia 1.10 zo dňa Strana 38 z 38
Návod na používanie aplikácie D.Signer/Xades v OS pre Linux
 Návod na používanie aplikácie D.Signer/Xades v OS pre Linux Dátum zverejnenia: 9. 9. 2014 Verzia: 2 Dátum aktualizácie: 6. 10. 2015 Popis: Tento dokument je určený pre všetkých používateľov Ústredného
Návod na používanie aplikácie D.Signer/Xades v OS pre Linux Dátum zverejnenia: 9. 9. 2014 Verzia: 2 Dátum aktualizácie: 6. 10. 2015 Popis: Tento dokument je určený pre všetkých používateľov Ústredného
Externý klient Inštalácia
 Externý klient Inštalácia Obsah Obsah... 2 1. Úvod... 3 2. Externý klient... 4 3. Inštalácia... 7 3.1.NET Framework 3.5... 7 3.2 D.Signer/XAdES... 10 3.3 Externý klient... 14 4. Odinštalovanie... 16 1.
Externý klient Inštalácia Obsah Obsah... 2 1. Úvod... 3 2. Externý klient... 4 3. Inštalácia... 7 3.1.NET Framework 3.5... 7 3.2 D.Signer/XAdES... 10 3.3 Externý klient... 14 4. Odinštalovanie... 16 1.
D.Viewer2 Používateľská príručka
 D.Viewer2 Používateľská príručka Obsah 1. Úvod... 3 2. Inštalácia... 4 Inštalačné predpoklady... 4 3. Práca s aplikáciou... 8 3.1. Práca s podpísanou zložkou... 9 3.2. Menu aplikácie... 11 2 1. Úvod D.Viewer2
D.Viewer2 Používateľská príručka Obsah 1. Úvod... 3 2. Inštalácia... 4 Inštalačné predpoklady... 4 3. Práca s aplikáciou... 8 3.1. Práca s podpísanou zložkou... 9 3.2. Menu aplikácie... 11 2 1. Úvod D.Viewer2
Zoznam zmien: Dátum zverejnenia: Verzia dokumentu: 8. Dátum aktualizácie:
 Návod na vytvorenie kvalifikovaného elektronického podpisu prostredníctvom občianskeho preukazu s čipom s použitím aplikácie D.Suite/eIDAS alebo D.Launcher a D.Signer/XAdES Zoznam zmien: Dátum vydania
Návod na vytvorenie kvalifikovaného elektronického podpisu prostredníctvom občianskeho preukazu s čipom s použitím aplikácie D.Suite/eIDAS alebo D.Launcher a D.Signer/XAdES Zoznam zmien: Dátum vydania
1. Inštalácia D.Signer (predpoklady) - Windows
 D.Signer prostriedok na vytváranie zaručeného elektronického podpisu D.Viewer prostriedok na otváranie príloh podpísaných aplikáciou D.Signer Inštalačná príručka 2 Obsah 1. Inštalácia D.Signer (predpoklady)
D.Signer prostriedok na vytváranie zaručeného elektronického podpisu D.Viewer prostriedok na otváranie príloh podpísaných aplikáciou D.Signer Inštalačná príručka 2 Obsah 1. Inštalácia D.Signer (predpoklady)
Čipová karta Siemens HiPath Sicurity Inštalácia ovládačov a zmena PIN kódov
 Čipová karta Siemens HiPath Sicurity Inštalácia ovládačov a zmena PIN kódov Pre prácu s čipovou kartou Siemens HiPath Sicurity je potrebné nainštalovať príslušný klientsky softvér. Inštalácia ovládacích
Čipová karta Siemens HiPath Sicurity Inštalácia ovládačov a zmena PIN kódov Pre prácu s čipovou kartou Siemens HiPath Sicurity je potrebné nainštalovať príslušný klientsky softvér. Inštalácia ovládacích
Postup pre firmy s licenciou Profesionál účtovná firma
 Postup pre firmy s licenciou Profesionál účtovná firma Vážený používateľ programu Olymp. Tento postup je určený pre všetky firmy, ktoré majú zakúpený program Olymp s licenciou Profesionál účtovná firma.
Postup pre firmy s licenciou Profesionál účtovná firma Vážený používateľ programu Olymp. Tento postup je určený pre všetky firmy, ktoré majú zakúpený program Olymp s licenciou Profesionál účtovná firma.
Elektronická značka je k dispozícii na stránke etax v záložke Úvod, položka menu Správa Certifikátov.
 OBSAH: 1. ÚVOD 2. Inštalácia klientskej elektronickej značky EP DR SR 3. Inštalácia serverovskej elektronickej značky EP DR SR 4. Kontrola výsledkov inštalácie 5. Používanie elektronickej značky pri podávaní
OBSAH: 1. ÚVOD 2. Inštalácia klientskej elektronickej značky EP DR SR 3. Inštalácia serverovskej elektronickej značky EP DR SR 4. Kontrola výsledkov inštalácie 5. Používanie elektronickej značky pri podávaní
Postup registrácie certifikátov do Windows
 Postup registrácie certifikátov do Windows Obsah Registrácia certifikátu do Windows... 2 1. Správa čipovej karty SecureStore... 2 1.1 Zmena PINu na čipovej karte... 5 2. Odregistrovanie certifikátu...
Postup registrácie certifikátov do Windows Obsah Registrácia certifikátu do Windows... 2 1. Správa čipovej karty SecureStore... 2 1.1 Zmena PINu na čipovej karte... 5 2. Odregistrovanie certifikátu...
Používanie webových služieb na sieťové skenovanie (Windows Vista SP2 alebo novší, Windows 7 a Windows 8)
 Používanie webových služieb na sieťové skenovanie (Windows Vista SP2 alebo novší, Windows 7 a Windows 8) Protokol webových služieb umožňuje používateľom systému Windows Vista (SP2 alebo novší), Windows
Používanie webových služieb na sieťové skenovanie (Windows Vista SP2 alebo novší, Windows 7 a Windows 8) Protokol webových služieb umožňuje používateľom systému Windows Vista (SP2 alebo novší), Windows
[1] ICAReNewZEP v1.2 Užívateľská príručka
![[1] ICAReNewZEP v1.2 Užívateľská príručka [1] ICAReNewZEP v1.2 Užívateľská príručka](/thumbs/91/106527156.jpg) [1] ICAReNewZEP v1.2 Užívateľská príručka 19.7.2011 [2] Obsah 1 ÚVOD... 3 2 - POUŽITÉ SKRATKY... 3 3 POŽIADAVKY... 4 3.1 POŽIADAVKY PRE SPRÁVNY CHOD APLIKÁCIE... 4 3.2 POŽIADAVKY NA OBNOVOVANÝ CERTIFIKÁT...
[1] ICAReNewZEP v1.2 Užívateľská príručka 19.7.2011 [2] Obsah 1 ÚVOD... 3 2 - POUŽITÉ SKRATKY... 3 3 POŽIADAVKY... 4 3.1 POŽIADAVKY PRE SPRÁVNY CHOD APLIKÁCIE... 4 3.2 POŽIADAVKY NA OBNOVOVANÝ CERTIFIKÁT...
Vypracovalo: oddelenie redakcie ÚPVS, Národná agentúra pre sieťové a elektronické služby
 Návod na vytvorenie kvalifikovaného elektronického podpisu 1 prostredníctvom občianskeho preukazu s čipom (eid karta) s použitím aplikácie D.Signer/XAdES Dátum zverejnenia: 9. 9. 2014 Verzia dokumentu:
Návod na vytvorenie kvalifikovaného elektronického podpisu 1 prostredníctvom občianskeho preukazu s čipom (eid karta) s použitím aplikácie D.Signer/XAdES Dátum zverejnenia: 9. 9. 2014 Verzia dokumentu:
I.CA Securestore. Inštalačná príručka. Verzia 2.16 a vyššia
 I.CA Securestore Inštalačná príručka Verzia 2.16 a vyššia Úvod Táto verzia inštalačnej príručky je platná pre verziu aplikácie SecureStore 2.16 a vyššie. Inštalačné balíčky sú pripravené podľa verzie Windows.
I.CA Securestore Inštalačná príručka Verzia 2.16 a vyššia Úvod Táto verzia inštalačnej príručky je platná pre verziu aplikácie SecureStore 2.16 a vyššie. Inštalačné balíčky sú pripravené podľa verzie Windows.
NÁVOD NA INŠTALÁCIU A OBSLUHU SAMOOBSLUŽNÉHO AKTIVAČNÉHO PORTÁLU
 NÁVOD NA INŠTALÁCIU A OBSLUHU SAMOOBSLUŽNÉHO AKTIVAČNÉHO PORTÁLU 30.10.2017 Dokument v Users\civan\AppData\Local\Microsoft\Windows\INetCache\Content.Outlook\FBXHIAGL\ins tala cia c i tac ky_v07_dd.docx
NÁVOD NA INŠTALÁCIU A OBSLUHU SAMOOBSLUŽNÉHO AKTIVAČNÉHO PORTÁLU 30.10.2017 Dokument v Users\civan\AppData\Local\Microsoft\Windows\INetCache\Content.Outlook\FBXHIAGL\ins tala cia c i tac ky_v07_dd.docx
Inštalačná príručka aplikácie D.Signer na vytváranie zaručeného elektronického podpisu a aplikácie D.Viewer na otváranie podpísaných príloh
 Inštalačná príručka aplikácie D.Signer na vytváranie zaručeného elektronického podpisu a aplikácie D.Viewer na otváranie podpísaných príloh Dátum zverejnenia: 16. 6. 2015 Verzia dokumentu: 3 Dátum aktualizácie:
Inštalačná príručka aplikácie D.Signer na vytváranie zaručeného elektronického podpisu a aplikácie D.Viewer na otváranie podpísaných príloh Dátum zverejnenia: 16. 6. 2015 Verzia dokumentu: 3 Dátum aktualizácie:
sféra, a.s. Továrenská Bratislava
 Autentifikácia certifikátom občianskeho preukazu s elektronickým čipom (eid) Informačného systému operátora meraní a centrálnej fakturácie XMtrade /ISOM/ISCF sféra, a.s. Továrenská 14 811 09 Bratislava
Autentifikácia certifikátom občianskeho preukazu s elektronickým čipom (eid) Informačného systému operátora meraní a centrálnej fakturácie XMtrade /ISOM/ISCF sféra, a.s. Továrenská 14 811 09 Bratislava
Nastavenie Internet Explorera
 Nastavenie Internet Explorera MUNTech, s.r.o. Bezručova 9 811 09 Bratislava muntech@muntech.sk www.muntech.sk 2 Obsah Úvod 3 Internet Explorer 7 - Slovenská verzia 4 Internet Explorer 7 - Anglická verzia
Nastavenie Internet Explorera MUNTech, s.r.o. Bezručova 9 811 09 Bratislava muntech@muntech.sk www.muntech.sk 2 Obsah Úvod 3 Internet Explorer 7 - Slovenská verzia 4 Internet Explorer 7 - Anglická verzia
Aktualizácia operačného systému Android tabletu Samsung Note 10.1 model N8010
 Aktualizácia operačného systému Android tabletu Samsung Note 10.1 model N8010 Verzia 1.0 Úvod. Pre skvalitnenie používania tabletov Samsung Note 10.1 model N8010 dodávaných v rámci projektu EVSRŠ (DIGIškola)
Aktualizácia operačného systému Android tabletu Samsung Note 10.1 model N8010 Verzia 1.0 Úvod. Pre skvalitnenie používania tabletov Samsung Note 10.1 model N8010 dodávaných v rámci projektu EVSRŠ (DIGIškola)
SWAN a.s., Borská 6, Bratislava, Tel.: 0650 / , Návod na inštaláciu
 Návod na inštaláciu Inštalácia LTE USB modemu Huawei E3372 a mobilného internetového pripojenia 1 Dôležité upozornenie: pred inštaláciou zariadenia a internetového pripojenia sa oboznámte so zariadením
Návod na inštaláciu Inštalácia LTE USB modemu Huawei E3372 a mobilného internetového pripojenia 1 Dôležité upozornenie: pred inštaláciou zariadenia a internetového pripojenia sa oboznámte so zariadením
Návod na viacnásobné podpisovanie dokumentov prostredníctvom aplikácie D.Signer/XAdES v prostredí elektronickej schránky
 Návod na viacnásobné podpisovanie dokumentov prostredníctvom aplikácie D.Signer/XAdES v prostredí elektronickej schránky Dátum platnosti: 9. 9. 2014 Verzia: 4 Dátum aktualizácie: 21. 8. 2017 Popis: Tento
Návod na viacnásobné podpisovanie dokumentov prostredníctvom aplikácie D.Signer/XAdES v prostredí elektronickej schránky Dátum platnosti: 9. 9. 2014 Verzia: 4 Dátum aktualizácie: 21. 8. 2017 Popis: Tento
D.Signer prostriedok na vytváranie zaručeného elektronického podpisu D.Viewer prostriedok na otváranie príloh podpísaných aplikáciou D.
 D.Signer prostriedok na vytváranie zaručeného elektronického podpisu D.Viewer prostriedok na otváranie príloh podpísaných aplikáciou D.Signer Inštalačná príručka Obsah 1 Predpoklady na inštaláciu D.Signer...
D.Signer prostriedok na vytváranie zaručeného elektronického podpisu D.Viewer prostriedok na otváranie príloh podpísaných aplikáciou D.Signer Inštalačná príručka Obsah 1 Predpoklady na inštaláciu D.Signer...
Virtuálna Registračná Pokladnica
 Používateľská príručka Virtuálna Registračná Pokladnica Modul OPD web Strana 2 / 12 Obsah OBSAH 2 1 VIRTUÁLNA REGISTRAČNÁ POKLADNICA MODUL OPD WEB 3 1.1 O APLIKÁCII OPD 3 1.2 PREDPOKLADY PRE POUŽÍVANIE
Používateľská príručka Virtuálna Registračná Pokladnica Modul OPD web Strana 2 / 12 Obsah OBSAH 2 1 VIRTUÁLNA REGISTRAČNÁ POKLADNICA MODUL OPD WEB 3 1.1 O APLIKÁCII OPD 3 1.2 PREDPOKLADY PRE POUŽÍVANIE
Externý klient. Inštalácia
 Externý klient Inštalácia Obsah Obsah... 2 1. Úvod... 3 2. Externý klient... 4 3. Inštalácia... 7 3.1.NET Framework 2.0/3.5... 8 3.2 Koreňový certifikát I.CA... 14 3.3 D.Signer/XAdES... 18 3.4 Externý
Externý klient Inštalácia Obsah Obsah... 2 1. Úvod... 3 2. Externý klient... 4 3. Inštalácia... 7 3.1.NET Framework 2.0/3.5... 8 3.2 Koreňový certifikát I.CA... 14 3.3 D.Signer/XAdES... 18 3.4 Externý
Po zadaní a potvrdení nového hesla a po oprave mailovej adresy systém odošle na uvedenú mailovú adresu mail s prístupovým kódom a heslom.
 UŽÍVATEĽSKÝ MANUÁL PRE PORTÁL ČSOB LEASING, A.S. 1. PRVÉ PRIHLÁSENIE Od spoločnosti ČSOB Leasing ste dostali informáciu o užívateľskom mene a hesle. Po kliku na možnosť Prihlásiť a zadaní užívateľského
UŽÍVATEĽSKÝ MANUÁL PRE PORTÁL ČSOB LEASING, A.S. 1. PRVÉ PRIHLÁSENIE Od spoločnosti ČSOB Leasing ste dostali informáciu o užívateľskom mene a hesle. Po kliku na možnosť Prihlásiť a zadaní užívateľského
ezakazky Manuál uchádzača
 ezakazky Manuál uchádzača Document creation date: 04.05.2018 Version: Author(s) 9.5.0 slovenský Matej Marcin, Stanislava Marošiová Tel.: +421 910 977 071, +421 901 739 853 E-mail: podpora@ebiz.sk - 1 -
ezakazky Manuál uchádzača Document creation date: 04.05.2018 Version: Author(s) 9.5.0 slovenský Matej Marcin, Stanislava Marošiová Tel.: +421 910 977 071, +421 901 739 853 E-mail: podpora@ebiz.sk - 1 -
ONLINE PORTÁL COPY OFFICE SERVICE ACCENT REMOTE CUSTOMER
 ONLINE PORTÁL COPY OFFICE SERVICE ACCENT REMOTE CUSTOMER UŽÍVATEĽSKÝ MANUÁL OBSAH 1. Úvod...3 2. Prihlásenie...3 3. Vybrať lokáciu...4 4. Zmluvy...5 5. Zariadenia...5 6. Stav počítadla...7 7. Objednávka
ONLINE PORTÁL COPY OFFICE SERVICE ACCENT REMOTE CUSTOMER UŽÍVATEĽSKÝ MANUÁL OBSAH 1. Úvod...3 2. Prihlásenie...3 3. Vybrať lokáciu...4 4. Zmluvy...5 5. Zariadenia...5 6. Stav počítadla...7 7. Objednávka
Inštalácia modemu Huawei E220 pre OS MAC
 Inštalácia modemu Huawei E220 pre OS MAC Obsah I. Úvod...- 3 - II. Inštalácia ovládačov USB modemu Huawei E220...- 3 - III. Nastavenia parametrov spojenia pre USB modem Huawei E220...- 8 - IV. Konfigurácia
Inštalácia modemu Huawei E220 pre OS MAC Obsah I. Úvod...- 3 - II. Inštalácia ovládačov USB modemu Huawei E220...- 3 - III. Nastavenia parametrov spojenia pre USB modem Huawei E220...- 8 - IV. Konfigurácia
Certifikát. Prvé kroky s certifikátom na čipovej karte
 Certifikát Prvé kroky s certifikátom na čipovej karte Vážená klientka, vážený klient, ďakujeme Vám za prejavenie dôvery a blahoprajeme k získaniu certifikátu. Čo je to osobný certifikát Certifikát uložený
Certifikát Prvé kroky s certifikátom na čipovej karte Vážená klientka, vážený klient, ďakujeme Vám za prejavenie dôvery a blahoprajeme k získaniu certifikátu. Čo je to osobný certifikát Certifikát uložený
Virtuálna Registračná Pokladnica. Modul OPD pre ios
 Virtuálna Registračná Pokladnica Modul OPD pre ios Strana 2 / 10 Obsah OBSAH 2 1 VIRTUÁLNA REGISTRAČNÁ POKLADNICA MODUL OPD IOS 3 1.1 O APLIKÁCII OPD 3 1.2 PREDPOKLADY PRE POUŽÍVANIE OPD 3 2 PRÁCA S APLIKÁCIOU
Virtuálna Registračná Pokladnica Modul OPD pre ios Strana 2 / 10 Obsah OBSAH 2 1 VIRTUÁLNA REGISTRAČNÁ POKLADNICA MODUL OPD IOS 3 1.1 O APLIKÁCII OPD 3 1.2 PREDPOKLADY PRE POUŽÍVANIE OPD 3 2 PRÁCA S APLIKÁCIOU
Forerunner 310XT - vytvorenie konta na Garmin Connect Forerunner 310XT - nahratie slovenčiny do prístroja
 Forerunner 310XT - vytvorenie konta na Garmin Connect Forerunner 310XT - nahratie slovenčiny do prístroja Aby ste mohli nahrať slovenčinu do prístroja Forerunner 310XT, je potrebné si vytvoriť konto na
Forerunner 310XT - vytvorenie konta na Garmin Connect Forerunner 310XT - nahratie slovenčiny do prístroja Aby ste mohli nahrať slovenčinu do prístroja Forerunner 310XT, je potrebné si vytvoriť konto na
Dell S2718H/S2718HX/S2718HN/ S2718NX Dell Display Manager Návod na obsluhu
 Dell S2718H/S2718HX/S2718HN/ S2718NX Dell Display Manager Návod na obsluhu Model: S2718H/S2718HX/S2718HN/S2718NX Regulačný model: S2718Hx/S2718Nx POZNÁMKA: POZNÁMKA označuje dôležité informácie, ktoré
Dell S2718H/S2718HX/S2718HN/ S2718NX Dell Display Manager Návod na obsluhu Model: S2718H/S2718HX/S2718HN/S2718NX Regulačný model: S2718Hx/S2718Nx POZNÁMKA: POZNÁMKA označuje dôležité informácie, ktoré
Aktualizácia firmvéru a aplikácie USB modemu Huawei E220 pre operačný systém Windows Vista
 Aktualizácia firmvéru a aplikácie USB modemu Huawei E220 pre operačný systém Windows Vista Krok 1: Aktualizácia firmvéru Pred aktualizáciou, prosím, najskôr skontrolujte: 1. Aktualizácia musí byť vykonávaná
Aktualizácia firmvéru a aplikácie USB modemu Huawei E220 pre operačný systém Windows Vista Krok 1: Aktualizácia firmvéru Pred aktualizáciou, prosím, najskôr skontrolujte: 1. Aktualizácia musí byť vykonávaná
Postup inštalácie aplikácie Blackberry Connect pre Sony Ericsson P990.
 Postup inštalácie aplikácie Blackberry Connect pre Sony Ericsson P990. Tento manuál vám pomôže správne nastaviť mobilný telefón Sony Ericsson P990 na používanie služby BlackBerry prostredníctvom aplikácie
Postup inštalácie aplikácie Blackberry Connect pre Sony Ericsson P990. Tento manuál vám pomôže správne nastaviť mobilný telefón Sony Ericsson P990 na používanie služby BlackBerry prostredníctvom aplikácie
Používateľská príručka pre autorov Prihlásenie
 Používateľská príručka pre autorov Prihlásenie 1. Spustite internetový prehliadač (napr. Mozilla Firefox, MS Internet Explorer...). 2. Do adresového riadku prehliadača napíšte: ezp.vssvalzbety.sk 3. Zobrazí
Používateľská príručka pre autorov Prihlásenie 1. Spustite internetový prehliadač (napr. Mozilla Firefox, MS Internet Explorer...). 2. Do adresového riadku prehliadača napíšte: ezp.vssvalzbety.sk 3. Zobrazí
Návod na aplikáciu Mobile Pay pre Orange
 Návod na aplikáciu Mobile Pay pre Orange Aktivácia bezkontaktných mobilných platieb Keď máte stiahnutú aplikáciu, môžete si aktivovať bezkontaktné mobilné platby. V menu uvítacej obrazovky zvoľte tlačidlo
Návod na aplikáciu Mobile Pay pre Orange Aktivácia bezkontaktných mobilných platieb Keď máte stiahnutú aplikáciu, môžete si aktivovať bezkontaktné mobilné platby. V menu uvítacej obrazovky zvoľte tlačidlo
Evidencia hrobov. Inštalácia programu
 Inštalácia programu copyright (c) 2012 KEO s.r.o. Ing. Tibor Čáky Aktualizované dňa 23.02.2012 Obsah Na úvod... 3 Charakteristika inštalovaného programu... 3 Základné podmienky pre úspešnú inštaláciu...
Inštalácia programu copyright (c) 2012 KEO s.r.o. Ing. Tibor Čáky Aktualizované dňa 23.02.2012 Obsah Na úvod... 3 Charakteristika inštalovaného programu... 3 Základné podmienky pre úspešnú inštaláciu...
Cez tlačidlo Vyhľadať zvolíte miesto v PC, kde sa HW kľúč nainštaluje. Štandardne je prednastavená inštalácia do priečinka, kde je nainštalovaný progr
 Inštalácia hardvérového kľúča Hardvérový kľúč (ďalej HW kľúč) je určený pre firmy, ktoré majú zakúpenú licenciu Profesionál účtovná firma. POZOR! Pri používaní hardvérového kľúča je potrebné, aby všetky
Inštalácia hardvérového kľúča Hardvérový kľúč (ďalej HW kľúč) je určený pre firmy, ktoré majú zakúpenú licenciu Profesionál účtovná firma. POZOR! Pri používaní hardvérového kľúča je potrebné, aby všetky
SWAN a.s., Borská 6, Bratislava, tel.: , Návod na inštaláciu. 4G WiFi routra Huawei B310
 SWAN a.s., Borská 6, 841 04 Bratislava, tel.: 0650 123 456, www.swan.sk Návod na inštaláciu 4G WiFi routra Huawei B310 a mobilného internetového pripojenia Dôležité upozornenie: Pred inštaláciou sa oboznámte
SWAN a.s., Borská 6, 841 04 Bratislava, tel.: 0650 123 456, www.swan.sk Návod na inštaláciu 4G WiFi routra Huawei B310 a mobilného internetového pripojenia Dôležité upozornenie: Pred inštaláciou sa oboznámte
Užívateľská príručka. Vytvorte 1 medzi stránkami v niekoľkých jednoduchých krokoch
 Užívateľská príručka Vytvorte 1 medzi stránkami v niekoľkých jednoduchých krokoch EXO TECHNOLOGIES spol. s r.o. Garbiarska 3 Stará Ľubovňa 064 01 IČO: 36 485 161 IČ DPH: SK2020004503 support@exohosting.sk
Užívateľská príručka Vytvorte 1 medzi stránkami v niekoľkých jednoduchých krokoch EXO TECHNOLOGIES spol. s r.o. Garbiarska 3 Stará Ľubovňa 064 01 IČO: 36 485 161 IČ DPH: SK2020004503 support@exohosting.sk
POSTUP GENEROVANIA ŽIADOSTI O KVALIFIKOVANÝ CERTIFIKÁT POMOCOU PROGRAMU COMFORTCHIP.
 POSTUP GENEROVANIA ŽIADOSTI O KVALIFIKOVANÝ CERTIFIKÁT POMOCOU PROGRAMU COMFORTCHIP. V prípade, že sa rozhodnete použiť ako úložisko kvalifikovaného certifikátu čipovú kartu StarCos2.3, musíte si žiadosť
POSTUP GENEROVANIA ŽIADOSTI O KVALIFIKOVANÝ CERTIFIKÁT POMOCOU PROGRAMU COMFORTCHIP. V prípade, že sa rozhodnete použiť ako úložisko kvalifikovaného certifikátu čipovú kartu StarCos2.3, musíte si žiadosť
Návod na nastavenie ovej schránky v poštovom programe. Outlook Volajte na našu Zákaznícku linku: 02/
 Návod na nastavenie e-mailovej schránky v poštovom programe Outlook 2010 Volajte na našu Zákaznícku linku: 02/208 28 208 Návod na nastavenie e-mailovej schránky v poštovom programe Outlook 2010 cez protokol
Návod na nastavenie e-mailovej schránky v poštovom programe Outlook 2010 Volajte na našu Zákaznícku linku: 02/208 28 208 Návod na nastavenie e-mailovej schránky v poštovom programe Outlook 2010 cez protokol
POKYNY PRE IT ADMINISTRÁTORA
 POKYNY PRE IT ADMINISTRÁTORA Zvyšovanie kvality vzdelávania na základných a stredných školách s využitím elektronického testovania SKÚŠOBNÉ TESTOVANIE NOVEMBER 2013 Moderné vzdelávanie pre vedomostnú spoločnosť/projekt
POKYNY PRE IT ADMINISTRÁTORA Zvyšovanie kvality vzdelávania na základných a stredných školách s využitím elektronického testovania SKÚŠOBNÉ TESTOVANIE NOVEMBER 2013 Moderné vzdelávanie pre vedomostnú spoločnosť/projekt
Používateľská príručka pre autorov
 Používateľská príručka pre autorov Prihlásenie 1. Do internetového vyhľadávača zadajte: http://ezp.vssvalzbety.sk/login 2. Po zobrazení obrázku č. 1 kliknite na Prihlásiť sa pomocou Google" Obr. 1 - Prihlasovanie
Používateľská príručka pre autorov Prihlásenie 1. Do internetového vyhľadávača zadajte: http://ezp.vssvalzbety.sk/login 2. Po zobrazení obrázku č. 1 kliknite na Prihlásiť sa pomocou Google" Obr. 1 - Prihlasovanie
GPS Loc. Užívateľský manuál. mobilné aplikácie. pre online prístup do systému GPS Loc cez mobilnú aplikáciu
 GPS Loc mobilné aplikácie Užívateľský manuál pre online prístup do systému GPS Loc cez mobilnú aplikáciu Mobilná aplikácia GPS Loc je určená na sledovanie aktuálnej polohy vozidla alebo sledovaného objektu,
GPS Loc mobilné aplikácie Užívateľský manuál pre online prístup do systému GPS Loc cez mobilnú aplikáciu Mobilná aplikácia GPS Loc je určená na sledovanie aktuálnej polohy vozidla alebo sledovaného objektu,
7 krokov pre úspešné používanie ZEP pri komunikácii s finančnou správou SR
 7 krokov pre úspešné používanie ZEP pri komunikácii s finančnou správou SR 1. Vyplnenie registračného formulára na drsr.sk (FS SR Vám v rámci registrácie pridelí ID). http://www.drsr.sk/wps/portal/registracia
7 krokov pre úspešné používanie ZEP pri komunikácii s finančnou správou SR 1. Vyplnenie registračného formulára na drsr.sk (FS SR Vám v rámci registrácie pridelí ID). http://www.drsr.sk/wps/portal/registracia
Návod na aktualizáciu firmvéru pre 4G router TP-Link MR200
 Návod na aktualizáciu firmvéru pre 4G router TP-Link MR200 Vážený zákazník, Čo budete potrebovať? každý z nás potrebuje z času na čas niečo nové a lepšie. Platí to aj pre zariadenia, ktoré spracúvajú dôležité
Návod na aktualizáciu firmvéru pre 4G router TP-Link MR200 Vážený zákazník, Čo budete potrebovať? každý z nás potrebuje z času na čas niečo nové a lepšie. Platí to aj pre zariadenia, ktoré spracúvajú dôležité
NÁVOD PRE AKTUALIZÁCIU FIRMVÉRU Glitel GT-318RI
 1/9 NÁVOD PRE AKTUALIZÁCIU FIRMVÉRU Glitel GT-318RI Pri problémoch s inštaláciou kontaktujte GLITEL Stropkov, s.r.o. na tel. čísle 054/7181037 od 8:00 do 16:00 (Po-Pi). Volanie je spoplatňované podľa štandardných
1/9 NÁVOD PRE AKTUALIZÁCIU FIRMVÉRU Glitel GT-318RI Pri problémoch s inštaláciou kontaktujte GLITEL Stropkov, s.r.o. na tel. čísle 054/7181037 od 8:00 do 16:00 (Po-Pi). Volanie je spoplatňované podľa štandardných
Podrobný sprievodca aktualizáciou na systém Windows 8.1
 Podrobný sprievodca aktualizáciou na systém Windows 8.1 Inštalácia a aktualizácia systému Windows 8.1 Aktualizácia systému BIOS, aplikácií a ovládačov, spustenie služby Windows Update Výber typu inštalácie
Podrobný sprievodca aktualizáciou na systém Windows 8.1 Inštalácia a aktualizácia systému Windows 8.1 Aktualizácia systému BIOS, aplikácií a ovládačov, spustenie služby Windows Update Výber typu inštalácie
Inštalácia a prvé spustenie programu.
 Inštalácia a prvé spustenie programu www.zoner.sk SK Sprievodca inštaláciou Z ponuky inštalačného CD vyberte Zoner Photo Studio 13 v požadovanej jazykovej verzii a kliknite na položku Inštalácia programu.
Inštalácia a prvé spustenie programu www.zoner.sk SK Sprievodca inštaláciou Z ponuky inštalačného CD vyberte Zoner Photo Studio 13 v požadovanej jazykovej verzii a kliknite na položku Inštalácia programu.
Elektronické odosielanie výplatných pások
 Elektronické odosielanie výplatných pások Od verzie 11.50 pribudla v programe Olymp možnosť hromadného odosielania zaheslovaných výplatných pások na e-maily jednotlivých pracovníkov. V evidencii Personalistika
Elektronické odosielanie výplatných pások Od verzie 11.50 pribudla v programe Olymp možnosť hromadného odosielania zaheslovaných výplatných pások na e-maily jednotlivých pracovníkov. V evidencii Personalistika
Tlač do PDF a odosielanie dokladov cez . OBSAH
 Tlač do PDF a odosielanie dokladov cez e-mail. OBSAH Úvod... 2 Základné podmienky:... 2 Kde nájdem inštalačný program pre PDF tlačiarne?... 2 Pre aký operačný systém ho môžem použiť?... 2 Inštalácia PDF
Tlač do PDF a odosielanie dokladov cez e-mail. OBSAH Úvod... 2 Základné podmienky:... 2 Kde nájdem inštalačný program pre PDF tlačiarne?... 2 Pre aký operačný systém ho môžem použiť?... 2 Inštalácia PDF
UŽÍVATEĽSKÁ PRÍRUČKA. TCP Optimizátor
 UŽÍVATEĽSKÁ PRÍRUČKA TCP Optimizátor OBSAH OBSAH...2 1. ÚVOD...3 2. OBRAZOVKY...4 2.1. Obrazovka licenčných podmienok...4 2.2. Hlavná obrazovka...5 3. ODPORÚČANÝ POSTUP...8 3.1. Spustenie programu...8
UŽÍVATEĽSKÁ PRÍRUČKA TCP Optimizátor OBSAH OBSAH...2 1. ÚVOD...3 2. OBRAZOVKY...4 2.1. Obrazovka licenčných podmienok...4 2.2. Hlavná obrazovka...5 3. ODPORÚČANÝ POSTUP...8 3.1. Spustenie programu...8
PosAm spol. s r. o. Odborárska 21, Bratislava. Postup inštalácie klientov KTI pre NSK
 PosAm spol. s r. o. Odborárska 21, 831 02 Bratislava Tel: 02/ 49239 111 Fax: 02/ 49239 888 Postup inštalácie klientov KTI pre NSK Verzia 1.0 pre Nitriansky Samosprávny Kraj (NSK) Bratislava, 18.12.07 PosAm,
PosAm spol. s r. o. Odborárska 21, 831 02 Bratislava Tel: 02/ 49239 111 Fax: 02/ 49239 888 Postup inštalácie klientov KTI pre NSK Verzia 1.0 pre Nitriansky Samosprávny Kraj (NSK) Bratislava, 18.12.07 PosAm,
Návod na udelenie oprávnenia na prístup a disponovanie s elektronickou schránkou a jeho zneplatnenie
 Návod na udelenie oprávnenia na prístup a disponovanie s elektronickou schránkou a jeho zneplatnenie Dátum zverejnenia: 1. 2. 2014 Verzia: 7 Dátum aktualizácie: 23. 8. 2016 Popis: Tento dokument je určený
Návod na udelenie oprávnenia na prístup a disponovanie s elektronickou schránkou a jeho zneplatnenie Dátum zverejnenia: 1. 2. 2014 Verzia: 7 Dátum aktualizácie: 23. 8. 2016 Popis: Tento dokument je určený
Stručný návod na inštaláciu Wi-Fi routra pre T-Mobile mobilný internet
 Stručný návod na inštaláciu Wi-Fi routra pre T-Mobile mobilný internet 1. Postup inštalácie Pripojenie Wi-Fi routra k vašej sieti Upozornenie: NEPRIPÁJAJTE Wi-Fi router k zdroju napájania skôr, ako dokončíte
Stručný návod na inštaláciu Wi-Fi routra pre T-Mobile mobilný internet 1. Postup inštalácie Pripojenie Wi-Fi routra k vašej sieti Upozornenie: NEPRIPÁJAJTE Wi-Fi router k zdroju napájania skôr, ako dokončíte
INŠTALAČNÝ MANUÁL. TMEgadget
 INŠTALAČNÝ MANUÁL TMEgadget OBSAH 1 KROKY PRED INŠTALÁCIOU... 2 1.1 Kontrola operačného systému a internetového pripojenia... 2 1.2 Príprava inštalačného súboru TMEgadget.exe... 2 2 INŠTALÁCIA... 2 2.1
INŠTALAČNÝ MANUÁL TMEgadget OBSAH 1 KROKY PRED INŠTALÁCIOU... 2 1.1 Kontrola operačného systému a internetového pripojenia... 2 1.2 Príprava inštalačného súboru TMEgadget.exe... 2 2 INŠTALÁCIA... 2 2.1
s.r.o. HelpLine:
 1. Úvod Tento stručný manuál je určený bežnému užívateľovi využívajúcemu služby portálu www.burzabrigad.sk. 1.1 Technické požiadavky na prostredie Technické požiadavky sú nezávislé od operačného systému,
1. Úvod Tento stručný manuál je určený bežnému užívateľovi využívajúcemu služby portálu www.burzabrigad.sk. 1.1 Technické požiadavky na prostredie Technické požiadavky sú nezávislé od operačného systému,
Návod Môj Slovanet Krátky sprievodca registráciou a obnovou hesla
 Návod Môj Slovanet Krátky sprievodca registráciou a obnovou hesla Obsah O portáli Môj Slovanet... 2 1. Ako sa zaregistrovať do portálu Môj Slovanet... 3 2. Zabudnuté heslo... 7 3. Kontakty... 10 O portáli
Návod Môj Slovanet Krátky sprievodca registráciou a obnovou hesla Obsah O portáli Môj Slovanet... 2 1. Ako sa zaregistrovať do portálu Môj Slovanet... 3 2. Zabudnuté heslo... 7 3. Kontakty... 10 O portáli
Postup pri aktivácii elektronickej schránky na doručovanie pre fyzické osoby
 Postup pri aktivácii elektronickej schránky na doručovanie pre fyzické osoby Dátum zverejnenia: 1. 2. 2014 Verzia: 7 Dátum aktualizácie: 23. 8. 2017 Popis: Tento dokument je určený pre občanov a fyzické
Postup pri aktivácii elektronickej schránky na doručovanie pre fyzické osoby Dátum zverejnenia: 1. 2. 2014 Verzia: 7 Dátum aktualizácie: 23. 8. 2017 Popis: Tento dokument je určený pre občanov a fyzické
Postup overenia elektronického podpisu na faktúrach. spoločnosti Natur-Pack a.s.
 1 Postup overenia elektronického podpisu na faktúrach spoločnosti Natur-Pack a.s. Správne overovanie zaručených elektronických podpisov a certifikačnej cesty na základe podpisovej politiky je kľúčovým
1 Postup overenia elektronického podpisu na faktúrach spoločnosti Natur-Pack a.s. Správne overovanie zaručených elektronických podpisov a certifikačnej cesty na základe podpisovej politiky je kľúčovým
Sprievodca prvým nastavením Huawei B525s
 1. Prihlásenie sa do brány rozhrania Huawei B525s 2. Zadanie PIN SIM karty 3. Rýchle nastavenie 4. Správa profilov 5. Detailné nastavenie siete WLAN 6. Zapnutie mobilného dátového pripojenia v domácej
1. Prihlásenie sa do brány rozhrania Huawei B525s 2. Zadanie PIN SIM karty 3. Rýchle nastavenie 4. Správa profilov 5. Detailné nastavenie siete WLAN 6. Zapnutie mobilného dátového pripojenia v domácej
ELEKTRONICKÝ PORTÁ L KÁTEGORIZÁ CIÁ
 ELEKTRONICKÝ PORTÁ L KÁTEGORIZÁ CIÁ Návod na vydanie následného certifikátu (získanie a inštalácia následného prístupového a podpisového certifikátu) Obsah 1. Úvod... 3 2. Vydania následného certifikátu
ELEKTRONICKÝ PORTÁ L KÁTEGORIZÁ CIÁ Návod na vydanie následného certifikátu (získanie a inštalácia následného prístupového a podpisového certifikátu) Obsah 1. Úvod... 3 2. Vydania následného certifikátu
Mobilná aplikácia ekolok SP, a.s.
 Strana: 1/16 Mobilná aplikácia ekolok SP, a.s. Príručka k aplikácii Účel: Príručka k Mobilnej aplikácii SP, a.s. Určené pre: používateľov Mobilnej aplikácie Slovenskej pošty, a.s.: ekolok. 2015 Slovenská
Strana: 1/16 Mobilná aplikácia ekolok SP, a.s. Príručka k aplikácii Účel: Príručka k Mobilnej aplikácii SP, a.s. Určené pre: používateľov Mobilnej aplikácie Slovenskej pošty, a.s.: ekolok. 2015 Slovenská
Ekvia s.r.o EKVIA PREMIUMPRO. Užívateľský manuál
 Ekvia s.r.o EKVIA PREMIUMPRO Užívateľský manuál 1. Prihlásenie sa Pre prihlásenia sa do portálu Ekvia PremiumPro prejdite na adresu: www.ekviapremiumpro.sk Kde po kliknutí na tlačidlo Prihlásenie v pravom
Ekvia s.r.o EKVIA PREMIUMPRO Užívateľský manuál 1. Prihlásenie sa Pre prihlásenia sa do portálu Ekvia PremiumPro prejdite na adresu: www.ekviapremiumpro.sk Kde po kliknutí na tlačidlo Prihlásenie v pravom
Návod na udelenie oprávnenia na prístup a disponovanie s elektronickou schránkou orgánu verejnej moci
 Návod na udelenie oprávnenia na prístup a disponovanie s elektronickou schránkou orgánu verejnej moci Dátum zverejnenia: 1. 2. 2014 Verzia dokumentu: 7 Dátum aktualizácie: 21. 8. 2017 Popis: Tento dokument
Návod na udelenie oprávnenia na prístup a disponovanie s elektronickou schránkou orgánu verejnej moci Dátum zverejnenia: 1. 2. 2014 Verzia dokumentu: 7 Dátum aktualizácie: 21. 8. 2017 Popis: Tento dokument
UŽÍVATEĽSKÁ PRÍRUČKA K DIGIPASS MOBILE
 Slovenská záručná a rozvojová banka, a. s. Štefánikova 27, 814 99 Bratislava, IČO: 00 682 420, IČ DPH: SK2020804478 zapísaná v obchodnom registri Okresného súdu Bratislava I, oddiel Sa, vložka č. 3010/B
Slovenská záručná a rozvojová banka, a. s. Štefánikova 27, 814 99 Bratislava, IČO: 00 682 420, IČ DPH: SK2020804478 zapísaná v obchodnom registri Okresného súdu Bratislava I, oddiel Sa, vložka č. 3010/B
Postup inštalácie ovládača pre systém Windows 7
 Inštalácia ovládača (driver) pre prevodník JA-80T / PC-60B / GD-04P / CA-340PRG Tento návod platí pre prevodníky JA-80T / PC-60B / GD-04P a CA-340PRG, ktoré umožňujú konfiguráciu a ovládania zariadení
Inštalácia ovládača (driver) pre prevodník JA-80T / PC-60B / GD-04P / CA-340PRG Tento návod platí pre prevodníky JA-80T / PC-60B / GD-04P a CA-340PRG, ktoré umožňujú konfiguráciu a ovládania zariadení
Postup inštalácie aplikácie BlackBerry Connect pre mobilný telefón Nokia E61.
 Postup inštalácie aplikácie BlackBerry Connect pre mobilný telefón Nokia E61. Tento manuál vám pomôže správne nastaviť mobilný telefón Nokia E61 na používanie služby BlackBerry prostredníctvom aplikácie
Postup inštalácie aplikácie BlackBerry Connect pre mobilný telefón Nokia E61. Tento manuál vám pomôže správne nastaviť mobilný telefón Nokia E61 na používanie služby BlackBerry prostredníctvom aplikácie
Vytvorenie používateľov a nastavenie prístupov
 Vytvorenie používateľov a nastavenie prístupov 1. Vytvorenie používateľov Spustite modul Správa systému, prihláste sa ako používateľ sa, z ponuky vyberte Evidencie Používatelia - Zoznam. Pomocou tlačidla
Vytvorenie používateľov a nastavenie prístupov 1. Vytvorenie používateľov Spustite modul Správa systému, prihláste sa ako používateľ sa, z ponuky vyberte Evidencie Používatelia - Zoznam. Pomocou tlačidla
Hromadná korešpondencia v programe Word Lektor: Ing. Jaroslav Mišovych
 Hromadná korešpondencia v programe Word 2010 Lektor: Ing. Jaroslav Mišovych Obsah Čo je hromadná korešpondencia Spustenie hromadnej korešpondencie Nastavenie menoviek Pripojenie menoviek k zoznamu adries
Hromadná korešpondencia v programe Word 2010 Lektor: Ing. Jaroslav Mišovych Obsah Čo je hromadná korešpondencia Spustenie hromadnej korešpondencie Nastavenie menoviek Pripojenie menoviek k zoznamu adries
NA POUŽITIE ŠABLÓNY PRE PÍSANIE ZÁVEREČNEJ PRÁCE
 NA POUŽITIE ŠABLÓNY PRE PÍSANIE ZÁVEREČNEJ PRÁCE OKTÓBER 2016 UNIVERZITA VETERINÁRSKEHO LEKÁRSTVA A FARMÁCIE V KOŠICIACH Oddelenie informačných a komunikačných technológií Obsah 1. Vypísanie titulnej strany...2
NA POUŽITIE ŠABLÓNY PRE PÍSANIE ZÁVEREČNEJ PRÁCE OKTÓBER 2016 UNIVERZITA VETERINÁRSKEHO LEKÁRSTVA A FARMÁCIE V KOŠICIACH Oddelenie informačných a komunikačných technológií Obsah 1. Vypísanie titulnej strany...2
EW-7438APn Príručka rýchlou inštaláciou
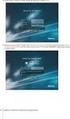 EW-7438APn Príručka rýchlou inštaláciou 07-2013 / v1.0 I. Informácie o produkte I-1. Obsah balenia - Prístupový bod EW-7438APn - Disk CD s viacjazyčnou rýchlou inštalačnou príručkou a používateľskou príruč
EW-7438APn Príručka rýchlou inštaláciou 07-2013 / v1.0 I. Informácie o produkte I-1. Obsah balenia - Prístupový bod EW-7438APn - Disk CD s viacjazyčnou rýchlou inštalačnou príručkou a používateľskou príruč
Informácie z Technického preukazu za pár sekúnd na Audanete.
 Informácie z Technického preukazu za pár sekúnd na Audanete. Až doposiaľ museli byť údaje o vozidle zadávané do prípadu ručne, čo predstavuje časovo náročný proces. S AudaCard sú informácie z Technického
Informácie z Technického preukazu za pár sekúnd na Audanete. Až doposiaľ museli byť údaje o vozidle zadávané do prípadu ručne, čo predstavuje časovo náročný proces. S AudaCard sú informácie z Technického
Návod na používanie Centrálnej úradnej elektronickej tabule (CUET)
 Návod na používanie Centrálnej úradnej elektronickej tabule (CUET) Zoznam zmien: Dátum zmeny Verzia Popis zmien 15.12.2017 7 Str. 9: úprava Obr. 10 a popisu k nemu Dátum zverejnenia: 1. 2. 2014 Verzia
Návod na používanie Centrálnej úradnej elektronickej tabule (CUET) Zoznam zmien: Dátum zmeny Verzia Popis zmien 15.12.2017 7 Str. 9: úprava Obr. 10 a popisu k nemu Dátum zverejnenia: 1. 2. 2014 Verzia
InnoDV TVideo-650 Sprievodca inštaláciou ovládačov a aplikácií
 InnoDV TVideo-650 Sprievodca inštaláciou ovládačov a aplikácií Hardvérová inštalácia: Video vstup pre S-Video alebo kompozitný video kábel Audio vstup Kompozitný video kábel: Prijímač diaľkového ovládania
InnoDV TVideo-650 Sprievodca inštaláciou ovládačov a aplikácií Hardvérová inštalácia: Video vstup pre S-Video alebo kompozitný video kábel Audio vstup Kompozitný video kábel: Prijímač diaľkového ovládania
Program pre prípravu hromadných príkazov na import do e-banky Prima banka Slovensko, a.s. (ďalej len Prima banka ) Užívateľská príručka
 Program pre prípravu hromadných príkazov na import do e-banky Prima banka Slovensko, a.s. (ďalej len Prima banka ) Užívateľská príručka Program pre prípravu hromadných príkazov na import do e-banky Program
Program pre prípravu hromadných príkazov na import do e-banky Prima banka Slovensko, a.s. (ďalej len Prima banka ) Užívateľská príručka Program pre prípravu hromadných príkazov na import do e-banky Program
Informácia k odoslaniu Hlásenia DEV-MES(NBS)1-12 cez informačný systém Štatistický zberový portál
 Informácia k odoslaniu Hlásenia DEV-MES(NBS)1-12 cez informačný systém Štatistický zberový portál Prístup cez internetový portál: https://szp.nbs.sk Obrazovka po prihlásení sa do IS ŠZP Časový pohľad (pravý
Informácia k odoslaniu Hlásenia DEV-MES(NBS)1-12 cez informačný systém Štatistický zberový portál Prístup cez internetový portál: https://szp.nbs.sk Obrazovka po prihlásení sa do IS ŠZP Časový pohľad (pravý
KEO - Register obyvateľov Prevod údajov
 2013 Ing. Imrich Rados, KEO s.r.o. Posledná úprava: 29.5.2013 Obsah Úvod... 4 Vytvorenie spojovacích súborov... 4 Načítanie súborov... 5 Úvod KEO Register obyvateľov pre Windows je nástupcom rovnomenného
2013 Ing. Imrich Rados, KEO s.r.o. Posledná úprava: 29.5.2013 Obsah Úvod... 4 Vytvorenie spojovacích súborov... 4 Načítanie súborov... 5 Úvod KEO Register obyvateľov pre Windows je nástupcom rovnomenného
Vytvorenie bootovacieho CD
 Vytvorenie bootovacieho CD Obnova Image pomocou bootovacieho CD Image for Linux Je to program, ktorý je kompatibilný s C-Image zálohovaním zakomponovaným v C-Monitor klientovi. Vznikajúce využitie má pri
Vytvorenie bootovacieho CD Obnova Image pomocou bootovacieho CD Image for Linux Je to program, ktorý je kompatibilný s C-Image zálohovaním zakomponovaným v C-Monitor klientovi. Vznikajúce využitie má pri
Pomôcka Setup Používateľská príručka
 Pomôcka Setup Používateľská príručka Copyright 2007 Hewlett-Packard Development Company, L.P. Windows je obchodná známka spoločnosti Microsoft Corporation registrovaná v USA. Informácie obsiahnuté v tomto
Pomôcka Setup Používateľská príručka Copyright 2007 Hewlett-Packard Development Company, L.P. Windows je obchodná známka spoločnosti Microsoft Corporation registrovaná v USA. Informácie obsiahnuté v tomto
Dealer Extranet 3. Cenové ponuky
 Dealer Extranet 3 Cenové ponuky Obsah Vytvorenie cenovej ponuky so zľavou Velux 3 Vytvorenie klientskej cenovej ponuky zo súčasnej cenovej ponuky 10 Vytvorenie klientskej cenovej ponuky pomocou Konfigurátora
Dealer Extranet 3 Cenové ponuky Obsah Vytvorenie cenovej ponuky so zľavou Velux 3 Vytvorenie klientskej cenovej ponuky zo súčasnej cenovej ponuky 10 Vytvorenie klientskej cenovej ponuky pomocou Konfigurátora
Návod na použite plaftormy ELMARK E- Business obsahuje popis hlavných možností a funkcií programu. Príručka je štruktúrovaná podľa poradia možností.
 Návod na použite PLATFORMA ELMARK E-BUSINESS ÚVOD Návod na použite plaftormy ELMARK E- Business obsahuje popis hlavných možností a funkcií programu. Príručka je štruktúrovaná podľa poradia možností. Platforma
Návod na použite PLATFORMA ELMARK E-BUSINESS ÚVOD Návod na použite plaftormy ELMARK E- Business obsahuje popis hlavných možností a funkcií programu. Príručka je štruktúrovaná podľa poradia možností. Platforma
Hodnotenie záverečnej práce
 Hodnotenie záverečnej práce K hodnoteniu záverečnej práce sa dostanete v AIS z časti subsystému Evidencia štúdia cez aplikáciu VSES057 Evidencia záverečných prác. Pre vyhľadanie záverečnej práce, ktorú
Hodnotenie záverečnej práce K hodnoteniu záverečnej práce sa dostanete v AIS z časti subsystému Evidencia štúdia cez aplikáciu VSES057 Evidencia záverečných prác. Pre vyhľadanie záverečnej práce, ktorú
Príručka k programu WinSCP
 Príručka k programu WinSCP EXO TECHNOLOGIES spol. s.r.o. Garbiarska 3 Stará Ľubovňa 064 01 IČO: 36 485 161 IČ DPH: SK2020004503 support@exohosting.sk www.exohosting.sk 1 Úvod EXO HOSTING tím pre Vás pripravil
Príručka k programu WinSCP EXO TECHNOLOGIES spol. s.r.o. Garbiarska 3 Stará Ľubovňa 064 01 IČO: 36 485 161 IČ DPH: SK2020004503 support@exohosting.sk www.exohosting.sk 1 Úvod EXO HOSTING tím pre Vás pripravil
HikVision DDNS. Pripojenie zariadenia pomocou HikVision DDNS servera
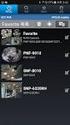 HikVision DDNS Pripojenie zariadenia pomocou HikVision DDNS servera 1. kopírovanie sériového čísla zariadenia - V klientskom softvéri ivms4200 postupujte podľa obrázka - V zobrazenom zozname vyberte vami
HikVision DDNS Pripojenie zariadenia pomocou HikVision DDNS servera 1. kopírovanie sériového čísla zariadenia - V klientskom softvéri ivms4200 postupujte podľa obrázka - V zobrazenom zozname vyberte vami
TomTom Referenčná príručka
 TomTom Referenčná príručka Obsah Rizikové zóny 3 Rizikové zóny vo Francúzsku... 3 Upozornenia na rizikové zóny... 3 Zmena spôsobu upozornenia... 4 tlačidlo Ohlásiť... 4 Nahlásenie novej rizikovej zóny
TomTom Referenčná príručka Obsah Rizikové zóny 3 Rizikové zóny vo Francúzsku... 3 Upozornenia na rizikové zóny... 3 Zmena spôsobu upozornenia... 4 tlačidlo Ohlásiť... 4 Nahlásenie novej rizikovej zóny
MANUÁL K TVORBE CVIČENÍ NA ÚLOHY S POROZUMENÍM
 MANUÁL K TVORBE CVIČENÍ NA ÚLOHY S POROZUMENÍM Cvičenia na úlohy s porozumením si vieme pre žiakov vytvoriť v programe, ktorý stiahneme zo stránky http://www.education.vic.gov.au/languagesonline/games/comprehension/index.htm.
MANUÁL K TVORBE CVIČENÍ NA ÚLOHY S POROZUMENÍM Cvičenia na úlohy s porozumením si vieme pre žiakov vytvoriť v programe, ktorý stiahneme zo stránky http://www.education.vic.gov.au/languagesonline/games/comprehension/index.htm.
F akulta B aníctva, E kológie, R iadenia a G eotechnológií. Mozilla Firefox. Ing. Anna Grejtáková SPP D FBERG 2011
 F akulta B aníctva, E kológie, R iadenia a G eotechnológií Mozilla Firefox Ing. Anna Grejtáková SPP D FBERG 2011 Na prehľadávanie internetu sa používajú rôzne prehliadače (Internet Explorer, Mozilla, Opera,
F akulta B aníctva, E kológie, R iadenia a G eotechnológií Mozilla Firefox Ing. Anna Grejtáková SPP D FBERG 2011 Na prehľadávanie internetu sa používajú rôzne prehliadače (Internet Explorer, Mozilla, Opera,
Návod na postúpenie podania orgánom verejnej moci
 Návod na postúpenie podania orgánom verejnej moci Dátum zverejnenia: 1. 6. 2015 Verzia dokumentu: 3 Dátum aktualizácie: 22. 8. 2017 Popis: Tento dokument je určený pre vedúcich orgánov verejnej moci (štatutárnych
Návod na postúpenie podania orgánom verejnej moci Dátum zverejnenia: 1. 6. 2015 Verzia dokumentu: 3 Dátum aktualizácie: 22. 8. 2017 Popis: Tento dokument je určený pre vedúcich orgánov verejnej moci (štatutárnych
Uživatelská příručka pro práci s Portálem VZP. Test kompatibility nastavení prohlížeče
 Uživatelská příručka pro práci s Portálem VZP Test kompatibility nastavení prohlížeče Obsah 1. Podporované operační systémy a prohlížeče... 3 1.1 Seznam podporovaných operačních systémů... 3 1.2 Seznam
Uživatelská příručka pro práci s Portálem VZP Test kompatibility nastavení prohlížeče Obsah 1. Podporované operační systémy a prohlížeče... 3 1.1 Seznam podporovaných operačních systémů... 3 1.2 Seznam
Aplikácia pre osobitnú úpravu Mini One Stop Shop (MOSS)
 SLOVENSKEJ REPUBLIKY Aplikácia pre osobitnú úpravu (MOSS) Používateľská príručka Verzia 1.0 Obsah: 1. Práca v aplikácii MOSS 2. Technické podmienky 3. Kontakt Strana 2 1. Práca v aplikácii Aplikácia pre
SLOVENSKEJ REPUBLIKY Aplikácia pre osobitnú úpravu (MOSS) Používateľská príručka Verzia 1.0 Obsah: 1. Práca v aplikácii MOSS 2. Technické podmienky 3. Kontakt Strana 2 1. Práca v aplikácii Aplikácia pre
P R O L U C. POZNÁMKY individuálnej účtovnej závierky pre rok 2014
 P R O L U C POZNÁMKY individuálnej účtovnej závierky pre rok 2014 Spustenie... 2 Doporučená verzia pre otvorenie a uloženie poznámok - Acrobat Reader XI... 2 Prvotné nastavenie a podmienky spracovania....
P R O L U C POZNÁMKY individuálnej účtovnej závierky pre rok 2014 Spustenie... 2 Doporučená verzia pre otvorenie a uloženie poznámok - Acrobat Reader XI... 2 Prvotné nastavenie a podmienky spracovania....
Registrácia a aktivácia e-faktúry pre zákazníka kategórie Malé podnikanie a organizácie na portáli Moje SPP
 1 Registrácia a aktivácia e-faktúry pre zákazníka kategórie Malé podnikanie a organizácie na portáli Moje SPP 2 Na úvodnej stránke webu SPP zvoľte tlačidlo Moje SPP. 3 Na úvodnej stránke portálu Moje SPP
1 Registrácia a aktivácia e-faktúry pre zákazníka kategórie Malé podnikanie a organizácie na portáli Moje SPP 2 Na úvodnej stránke webu SPP zvoľte tlačidlo Moje SPP. 3 Na úvodnej stránke portálu Moje SPP
Návod na riešenie problémov s inštaláciou
 Návod na riešenie problémov s inštaláciou Ak sa nepodarilo aplikáciu ASZ spustiť a zadať prihlasovacie meno a heslo je potrebné zistiť, či sa aplikácia správne nainštalovala. Oboznámte sa s celým dokumentom
Návod na riešenie problémov s inštaláciou Ak sa nepodarilo aplikáciu ASZ spustiť a zadať prihlasovacie meno a heslo je potrebné zistiť, či sa aplikácia správne nainštalovala. Oboznámte sa s celým dokumentom
THESES VYSOKOŠKOLSKÉ KVALIFIKAČNÉ PRÁCE POMÔCKA PRE VYUČUJÚCICH
 THESES VYSOKOŠKOLSKÉ KVALIFIKAČNÉ PRÁCE POMÔCKA PRE VYUČUJÚCICH Spustite internetový prehliadač (Internet Explorer, Mozilla Firefox a pod.) a do riadku s adresou uveďte http://moja.uniba.sk, následne kliknite
THESES VYSOKOŠKOLSKÉ KVALIFIKAČNÉ PRÁCE POMÔCKA PRE VYUČUJÚCICH Spustite internetový prehliadač (Internet Explorer, Mozilla Firefox a pod.) a do riadku s adresou uveďte http://moja.uniba.sk, následne kliknite
Registrácia a aktivácia e-faktúry pre zákazníka kategórie Domácnosť na portáli Moje SPP
 1 Registrácia a aktivácia e-faktúry pre zákazníka kategórie Domácnosť na portáli Moje SPP 2 Na úvodnej stránke webu SPP zvoľte tlačidlo Moje SPP. 3 Na úvodnej stránke portálu Moje SPP si vyberte registráciu
1 Registrácia a aktivácia e-faktúry pre zákazníka kategórie Domácnosť na portáli Moje SPP 2 Na úvodnej stránke webu SPP zvoľte tlačidlo Moje SPP. 3 Na úvodnej stránke portálu Moje SPP si vyberte registráciu
Príručka k inštalácii telefónneho prístroja Gigaset A540 IP
 Príručka k inštalácii telefónneho prístroja Gigaset A540 IP Strana 1 Obsah: 1 Obsah balenia 3 2 Schéma zapojenia prístroja 4 3 Postup pre konfiguráciu služby telefonovania prostredníctvom webového rozhrania
Príručka k inštalácii telefónneho prístroja Gigaset A540 IP Strana 1 Obsah: 1 Obsah balenia 3 2 Schéma zapojenia prístroja 4 3 Postup pre konfiguráciu služby telefonovania prostredníctvom webového rozhrania
Používateľská príručka D.Signer/XAdES.NET, v3.0
 Používateľská príručka D.Signer/XAdES.NET, v3.0 Dátum zverejnenia: 1. 2. 2014 Verzia dokumentu: 2 Dátum aktualizácie: 22. 4.2016 Popis: Tento dokument je určený pre používateľov aplikácie D.Signer/XAdES.NET,
Používateľská príručka D.Signer/XAdES.NET, v3.0 Dátum zverejnenia: 1. 2. 2014 Verzia dokumentu: 2 Dátum aktualizácie: 22. 4.2016 Popis: Tento dokument je určený pre používateľov aplikácie D.Signer/XAdES.NET,
Príručka k elektronickej službe ES06 Poskytovanie poradenstva a vzdelávania pre podnikateľov a záujemcov o podnikanie
 Ministerstvo hospodárstva Slovenskej republiky INTEGROVANÝ INFORMAČNÝ SYSTÉM PRE ZABEZPEČENIE POSKYTOVANIA ELEKTRONICKÝCH SLUŽIEB MH SR Príručka k elektronickej službe ES06 Poskytovanie poradenstva a vzdelávania
Ministerstvo hospodárstva Slovenskej republiky INTEGROVANÝ INFORMAČNÝ SYSTÉM PRE ZABEZPEČENIE POSKYTOVANIA ELEKTRONICKÝCH SLUŽIEB MH SR Príručka k elektronickej službe ES06 Poskytovanie poradenstva a vzdelávania
Zjednodušený manuál pre klientsky softvér ISS
 Zjednodušený manuál pre klientsky softvér ISS Inštalácia softvéru Vložte priložené CD do mechaniky, otvorte priečinok Sofware a následne priečinok 1.ISS. Dvakrát kliknite na inštalačný súbor ISSSetup,
Zjednodušený manuál pre klientsky softvér ISS Inštalácia softvéru Vložte priložené CD do mechaniky, otvorte priečinok Sofware a následne priečinok 1.ISS. Dvakrát kliknite na inštalačný súbor ISSSetup,
