Uživatelská příručka. SmartBand Talk SWR30
|
|
|
- Ludvík Růžička
- před 6 lety
- Počet zobrazení:
Transkript
1 Uživatelská příručka SmartBand Talk SWR30
2 Obsah Základní postupy...3 Úvod... 3 Přehled hardwaru... 3 Zobrazení na displeji...4 Ovládání náramku SmartBand Talk... 4 Nabíjení náramku SmartBand Talk... 4 Sestavení... 5 Zapnutí a vypnutí...6 Klidový režim...6 Příprava náramku SmartBand Talk...7 Příprava náramku SmartBand Talk na použití... 7 Opětovné připojení náramku SmartBand Talk...8 Resetování náramku SmartBand Talk... 8 Nastavení náramku SmartBand Talk...9 Použití náramku Aplikace SmartBand Talk...9 Ovládání aplikací z náramku SmartBand Talk...9 Budík na náramku SmartBand Talk...10 Oznámení...11 Práce s hovory Nerušit...13 Správa napájení...14 Styl nošení Barva zobrazení Sledování spánku Google Fit Hlasové vyhledávání Vyhledání náramku SmartBand Talk...16 Výběr vzhledu hodinek pro náramek SmartBand Talk...16 Zaznamenávání vašich aktivit pomocí aplikace Lifelog Používání aplikace Lifelog...18 Nastavení cílů...20 Zaznamenávání spánku s náramkem SmartBand Talk...20 Synchronizace dat s aplikací Lifelog...20 Důležité informace Používání náramku SmartBand Talk ve vlhkém a prašném prostředí Právní informace
3 Základní postupy Úvod SmartBand Talk je samostatné zařízení, které však můžete pro maximální užitek bezdrátově propojit pomocí funkce Bluetooth se smartphonem nebo tabletem se systémem Android. Budete-li náramek nosit na svém dominantním zápěstí, bude zaznamenávat vaše pohyby a ve spolupráci s připojeným zařízením Android vytvářet přehled o vašem každodenním životě a zvycích. Náramek SmartBand Talk například počítá vaše kroky a zaznamenává váš zdravotní stav při spánku, běhu nebo chůzi. Společně s aplikací Lifelog si můžete stanovit osobní cíle a poté snadno a pohodlně sledovat, jak se vám daří je plnit. S tímto příslušenstvím si také snáze udržíte přehled o běžných denních činnostech. Pomocí náramku můžete vyřizovat telefonní hovory a textové zprávy a používat ho jako budík. Pro váš náramek SmartBand Talk je navíc na Google Play k dispozici celá řada aplikací, další funkce tedy můžete snadno přidávat. Než začnete náramek SmartBand Talk používat, je nutné stažení Aplikace SmartBand Talk a připojení náramku k telefonu nebo tabletu. Podrobnosti najdete v příslušném návodu k nastavení. Také pamatujte, že vaše zařízení musí mít systém Android 4.4 nebo novější a podporovat profil Bluetooth verze 3.0. Přehled hardwaru 1 Displej 2 Řemínek 1 3 Tlačítko hlasitosti 4 Detekční oblast NFC 5 Tlačítko zapnutí/vypnutí / Funkční tlačítko 6 Řemínek 2 7 Mikrofon 8 Port Micro USB 9 Jednotka Core 10 Reproduktory 11 Spony 3
4 Zobrazení na displeji Váš náramek SmartBand Talk obsahuje displej E-Ink, který k zobrazování používá technologii elektronického inkoustu. Displej E-Ink nemá a nepotřebuje žádné podsvícení. Namísto toho využívá odraženého světla z okolí a díky tomu se snadno čte v širokém rozsahu světelných podmínek. Obraz se na displeji E-Ink udrží, i když displej není napájený. Změna obsahu displeje vyžaduje určitou přechodovou dobu. To je u displejů E-Ink normální. Ovládání náramku SmartBand Talk Aplikace můžete ovládat zřetelným poklepáním na náramek SmartBand Talk a mezi jednotlivými obrazovkami se můžete pohybovat pomocí funkčního tlačítka. Po 30 sekundách nečinnosti se na náramku objeví obrazovka režimu nečinnosti. Klepnutí na náramek Ovládání instalovaných aplikací, například uložení záložky. Displej náramku SmartBand Talk není citlivý na dotyk. Na náramek SmartBand Talk je třeba zřetelně klepnout, aby příkaz rozpoznal pomocí senzorů pohybu. Také nezapomeňte, že displej nerozpoznává gesto přejetí. Funkční tlačítko Funkční tlačítko můžete použít k přecházení mezi jednotlivými obrazovkami a aplikacemi. Přecházení mezi obrazovkami Krátce stiskněte funkční tlačítko. Ukončení aplikace Dlouze stiskněte funkční tlačítko. Po ukončení aplikace se na náramku objeví obrazovka režimu nečinnosti. Nabíjení náramku SmartBand Talk Před prvním použitím je třeba náramek SmartBand Talk přibližně 30 minut nabíjet. Doporučujeme používat nabíječky Sony. Pokud náramek SmartBand Talk nebudete během nabíjení používat, trvá úplné nabití 45 až 70 minut podle použité nabíječky. 4
5 Nabíjení náramku SmartBand Talk 1 Jeden konec kabelu USB zapojte do nabíječky nebo do portu USB počítače. 2 Druhý konec kabelu zapojte do portu Micro USB na náramku SmartBand Talk. Při prvním nabíjení nezapomeňte zařízení nabíjet alespoň 30 minut. Kontrola stavu baterie náramku SmartBand Talk Na hlavní obrazovce aplikací v zařízení Android ťukněte na položku SmartBand Talk a vyberte volbu STAV. Oznámení o nízkém stavu baterie Je-li náramek SmartBand Talk zapnutý a stav baterie klesne pod 15 procent, zavibruje a na displeji zobrazí oznámení. Varování se zopakuje při stavu baterie 10 a 5 procent. Po vybití baterie se na náramku SmartBand Talk trvale zobrazí ikona, která informuje o tom, že je náramek třeba nabít. Zavření oznámení o vybité baterii Krátce stiskněte funkční tlačítko. Sestavení Chcete-li náramek SmartBand Talk přizpůsobit svému aktuálnímu stylu, můžete použít řemínek jiné barvy a délky, který lze zakoupit samostatně. Při výměně řemínku můžete také použít sponu odpovídajícího tvaru a velikosti. Sejmutí řemínku 5
6 1 Zasuňte nehet nebo obdobný předmět do mezery poblíž každé spony a poté spony vyjměte a zcela oddělte. 2 Oddělte obě části řemínku od jednotky Core. Zapnutí a vypnutí Zapnutí náramku SmartBand Talk Stiskněte tlačítko pro zapnutí/vypnutí a podržte je, dokud náramek nezavibruje. Vypnutí náramku SmartBand Talk Stiskněte tlačítko pro zapnutí/vypnutí a podržte je, dokud náramek SmartBand Talk nezavibruje a nezmizí obsah displeje. Klidový režim Náramek SmartBand Talk má funkci nazvanou Klidový režim. Pokud je náramek SmartBand Talk v absolutním klidu a nepřijme po 20 minut žádné oznámení ani hovor, přejde do klidového režimu a displej zůstane prázdný. Jakmile se náramek SmartBand Talk pohne nebo přijme oznámení či hovor, klidový režim se automaticky ukončí. Klidový režim je na náramku SmartBand Talk ve výchozím nastavení povolen a nelze ho vypnout. 6
7 Příprava náramku SmartBand Talk Příprava náramku SmartBand Talk na použití Aby náramek SmartBand Talk správně pracoval, je nejprve nutné nainstalovat do vašeho zařízení se systémem Android nejnovější verzi Aplikace SmartBand Talk a poté je s náramkem spárovat a propojit. Bude také třeba nainstalovat aplikaci Lifelog, která rozšiřuje dostupné funkce a umožňuje například zobrazit podrobné informace o vašich denních aktivitách. Náramek SmartBand Talk můžete spojit pomocí funkce NFC, která automaticky provede párování, spojení a nastavení, nebo můžete provést standardní párování pomocí Bluetooth, které však vyžaduje ruční provedení některých kroků, například stažení a instalaci potřebných aplikací. Průvodce nastavením, který je součástí Aplikace SmartBand Talk vás provede úvodním nastavením náramku SmartBand Talk. Všechny aplikace potřebné pro správnou funkci náramku SmartBand Talk jsou k dispozici na Google Play. Nastavení náramku SmartBand Talk pomocí NFC 1 Nechte náramek SmartBand Talk nabíjet alespoň 30 minut. 2 Zařízení Android : Zkontrolujte, zda je zapnutá funkce NFC a zda je obrazovka aktivní a odemčená. 3 Přiložte zařízení Android na náramek SmartBand Talk tak, aby se detekční oblasti NFC obou zařízení dotýkaly. Po připojení náramku SmartBand Talk se ve stavovém řádku dočasně a na oznamovacím panelu trvale (po dobu připojení) objeví ikona. Náramek SmartBand Talk lze k telefonu pomocí funkce NFC připojit i v případě, že je SmartBand Talk vypnutý. Stažením stavového řádku dolů můžete otevřít oznamovací panel a využít možnost rychlého přístupu k aplikacím SmartBand a Lifelog. 7
8 Nastavení náramku SmartBand Talk pomocí Bluetooth 1 Nechte náramek SmartBand Talk nabíjet alespoň 30 minut. 2 Zařízení Android : Zkontrolujte, zda máte nainstalovanou nejnovější verzi Aplikace SmartBand Talk. 3 Zapněte hodinky SmartBand Talk. 4 Zařízení Android : Zapněte funkci Bluetooth, spusťte hledání zařízení Bluetooth a v seznamu dostupných zařízení vyberte položku SWR30. 5 Zařízení Android : Postupujte podle pokynů na obrazovce. Po připojení náramku SmartBand Talk se ve stavovém řádku dočasně a na oznamovacím panelu trvale (po dobu připojení) objeví ikona. Stažením stavového řádku dolů můžete otevřít oznamovací panel a využít možnost rychlého přístupu k aplikacím SmartBand a Lifelog. Instalace aplikace Aplikace SmartBand Talk 1 Na hlavní obrazovce aplikací v zařízení se systémem Android otevřete ťuknutím na položku Obchod Play aplikaci Google Play. 2 Ťukněte na ikonu hledání a zadejte SmartBand Talk. 3 Až se objeví výsledky hledání, ťukněte na položku SmartBand Talk a pokračujte podle pokynů ke stažení a instalaci aplikace. Aplikaci SmartBand Talk je možné nainstalovat pouze na telefon nebo tablet se systémem Android. Opětovné připojení náramku SmartBand Talk Pokud váš náramek SmartBand Talk ztratí spojení, například když se příliš vzdálí od připojeného zařízení Android, provede automaticky několik pokusů o opětovné připojení. Poté můžete pokus o připojení vyvolat stisknutím funkčního tlačítka, nebo můžete obě zařízení znovu propojit pomocí funkce NFC. Vynucené opětovné připojení náramku SmartBand Talk Stiskněte funkční tlačítko. Opětovné připojení náramku SmartBand Talk pomocí funkce NFC 1 Zařízení Android : Zkontrolujte, zda je zapnutá funkce NFC a zda je obrazovka aktivní a odemčená. 2 Přiložte zařízení Android na náramek SmartBand Talk tak, aby se detekční oblasti NFC obou zařízení dotýkaly. Resetování náramku SmartBand Talk Pokud se váš náramek SmartBand Talk začne chovat neočekávaně nebo pokud ho chcete připojit k jinému zařízení, je třeba ho resetovat. Obnovení továrního nastavení 1 Vypněte náramek SmartBand Talk. 2 Stiskněte a podržte současně tlačítka zapnutí/vypnutí a zvýšení a snížení hlasitosti, dokud neucítíte tři krátké vibrace následované jednou delší, poté tlačítka uvolněte. Bude třeba znovu spárovat náramek SmartBand Talk se zařízením Android. Nucené vypnutí náramku SmartBand Talk Dlouze stiskněte tlačítko zapnutí/vypnutí. 8
9 Nastavení náramku SmartBand Talk Použití náramku Aplikace SmartBand Talk Nastavení náramku SmartBand Talk můžete změnit pomocí aplikace Aplikace SmartBand Talk na připojeném zařízení Android. 1 Zapnutí nebo vypnutí chytrých budíků, stejně jako jejich přidání, úpravy a odebrání. 2 Zapnutí nebo vypnutí funkce oznámení. Výběr oznámení, která se mají přeposílat do náramku SmartBand Talk. 3 Určení, zda chcete přijímat hovory pomocí náramku SmartBand Talk. 4 Zapnutí nebo vypnutí funkce nerušit nebo změna nastaveného intervalu. 5 Zapnutí a vypnutí režimu STAMINA. 6 Povolení oznamování budíků ze zařízení Xperia. 7 Nastavení oznámení, pokud se vzdálíte od svého zařízení. 8 Nastavení orientace textu. 9 Nastavení barvy pozadí displeje. 10 Výběr způsobu sledování spánku. 11 Synchronizace náramku SmartBand Talk a aplikací Google Fit. 12 Otevření nastavení hlasového vstupu systému Android, kde lze změnit jazyk a další možnosti. Příslušný posuvník můžete do požadované polohy nastavit ťuknutím nebo přetažením a nastavit tak, zda chcete přijímat oznámení o příchozích hovorech, aktivovat režim nerušit, případně nastavit jiné funkce. Další informace o nastavení jednotlivých funkcí získáte ťuknutím na jejich názvy. Ovládání aplikací z náramku SmartBand Talk Pro používání s náramkem SmartBand Talk můžete vybrat až devět aplikací. Pomocí náramku SmartBand Talk potom můžete ovládat vybrané aplikace běžící na připojeném zařízení Android. Pokud například vyberete přehrávač médií, můžete 9
10 pomocí náramku SmartBand Talk ovládat přehrávání médií na připojeném zařízení Android. Pro každou přidanou aplikaci můžete nastavení změnit kdykoli. Výběr aplikace pro použití s náramkem SmartBand Talk 1 Na hlavní obrazovce aplikací v zařízení Android ťukněte na položky SmartBand Talk > MOJE APLIKACE > Přidat aplikace. 2 Stiskněte a podržte zvolenou aplikaci, přetáhněte ji do prostoru pod textem Přidat aplikace a postupujte podle pokynů na obrazovce. 3 Další aplikace můžete stáhnout ťuknutím na možnost Získat další aplikace a postupováním podle zobrazených pokynů. Změna pořadí seznamu vybraných aplikací SmartBand Talk a vyberte možnost MOJE APLIKACE. 2 Stiskněte a podržte aplikaci, kterou chcete přesunout, a pak ji přetáhněte na nové místo. Úprava nastavení jednotlivých aplikací SmartBand Talk a vyberte možnost MOJE APLIKACE. 2 Vyberte aplikaci a upravte nastavení podle potřeby. Odstranění vybrané aplikace SmartBand Talk a vyberte možnost MOJE APLIKACE. 2 Dotkněte se aplikace, kterou chcete odstranit, podržte ji a přetáhněte ji na položku. Budík na náramku SmartBand Talk Náramek SmartBand Talk má dvě různé funkce budíku. Jedna z nich je běžný budík telefonu Xperia, který funguje pouze pokud je náramek SmartBand Talk připojený k zařízení Xperia. Druhou funkcí je chytrý budík, který vás sice může probudit o něco dříve, ale zato ve fázi lehkého spánku. Díky tomu se po probuzení budete cítit mnohem lépe odpočinutí. Funkce chytrého budíku funguje i bez připojeného zařízení Android. Oznamování budíků ze zařízení Xperia Pokud se spustí budík nastavený v připojeném zařízení Xperia, náramek SmartBand Talk začne vibrovat. Povolení oznamování budíků ze zařízení Xperia 1 Na hlavní obrazovce aplikací v zařízení Xperia ťukněte na položku SmartBand Talk a vyberte volbu NASTAVENÍ. 2 Posuvník Budík v telefonu Xperia přetáhněte doprava. 3 Ťukněte na položky Budík v telefonu Xperia > Zvuk a vibrace budíku a vyberte požadovanou možnost. Odložení budíku na zařízení Xperia, když SmartBand Talk vibruje Krátce stiskněte funkční tlačítko. Vypnutí budíku, když SmartBand Talk vibruje Dlouze stiskněte funkční tlačítko. Budík Smart V aplikaci Aplikace SmartBand Talk můžete nastavit jeden, nebo i více chytrých budíků. Chytrý budík vás probudí v optimální okamžik v závislosti na fázi vašeho spánku. Probudí vás trvalou vibrací. Když nastavíte časový interval, ve kterém 10
11 chcete být probuzeni, náramek SmartBand Talk zjistí, kdy přejdete do fáze lehkého spánku (po období hlubokého spánku) a poté vás probudí. Pokud například nastavíte chytrý budík na 06:30 07:00 ráno, probudí vás budík někdy mezi 06:30 a 07:00, jakmile dosáhnete fáze lehkého spánku. Pokud fáze lehkého spánku nedosáhnete, probudí vás chytrý budík v 07:00. Chcete-li přidat, odebrat nebo změnit chytrý budík, náramek SmartBand Talk musí být připojený k zařízení Android. Přidání chytrého budíku SmartBand Talk a vyberte volbu NASTAVENÍ. 2 Ťukněte na volbu Budík Smart a poté na. 3 Ťukněte na možnost Čas, listováním nahoru a dolů upravte čas a ťukněte na tlačítko Nastavit. 4 Ťukněte na tlačítko Opakovat, vyberte dny, kdy má tento budík zvonit, a ťukněte na tlačítko OK. 5 Ťukněte na volbu Okno budíku a vyberte možnost. 6 Potřebujete-li hlasitý budík, zaškrtněte políčko Zvuk budíku. 7 Až budete hotovi, ťukněte na možnost Hotovo. Je-li zaškrtnuto políčko Zvuk budíku, hlasitost budíku na náramku SmartBand Talk se bude při zvonění postupně zvyšovat. Úprava existujícího chytrého budíku SmartBand Talk a vyberte možnost NASTAVENÍ. 2 Ťukněte na položku Budík Smart a poté na budík, který chcete upravit. 3 Upravte možnosti podle potřeby. 4 Až budete hotovi, ťukněte na možnost Hotovo. Odstranění chytrého budíku SmartBand Talk a vyberte možnost NASTAVENÍ. 2 Ťukněte na možnost Budík Smart a poté dlouze stiskněte budík, který chcete odstranit. 3 Ťukněte na ikonu a pak na možnost Ano. Zapnutí chytrého budíku SmartBand Talk a vyberte možnost NASTAVENÍ. 2 Ťukněte na volbu Budík Smart. 3 Přejděte k budíku, který chcete zapnout, a přetáhněte jeho posuvník doprava. Oznámení Veškerá oznámení, která se objevují na stavovém řádku připojeného zařízení Android, lze přeposílat na náramek SmartBand Talk. Pomocí Aplikace SmartBand Talk můžete určit, která oznámení se budou na náramek přeposílat. V závislosti na typu zprávy si můžete přečíst náhled zprávy nebo celý text tak, že na náramek SmartBand Talk zřetelně ťukněte. Můžete také provést různé akce, například Otevřít v telefonu, Označit jako přečtené, Zablokovat nebo Zavřít. 11
12 Zapnutí funkce oznámení SmartBand Talk a vyberte možnost NASTAVENÍ. 2 Posuvník vedle položky Oznámení přetáhněte doprava. 3 Když zapínáte funkci oznámení poprvé, postupujte podle pokynů na obrazovce a udělte hostitelské aplikaci Aplikace SmartBand Talk oprávnění k přístupu k vašim oznámením. Výběr oznámení, která se mají přeposílat do náramku SmartBand Talk SmartBand Talk a vyberte možnosti NASTAVENÍ > Oznámení. 2 Ťukněte na tlačítko Přidat aplikaci. 3 V zobrazeném seznamu označte nebo zrušte označení u požadovaných možností. Skrytí jména odesilatele v oznámení zobrazeném na náramku SmartBand Talk SmartBand Talk a vyberte možnosti NASTAVENÍ > Oznámení. 2 Zaškrtněte políčko Soukromí. Výběr velikosti textu oznámení na náramku SmartBand Talk SmartBand Talk a vyberte možnosti NASTAVENÍ > Oznámení. 2 Ťukněte na položku Velikost textu oznámení a vyberte požadovanou možnost. Čtení oznámení na displeji náramku SmartBand Talk 1 Zřetelným ťuknutím na oznámení nebo krátkým stisknutím tlačítka snížení hlasitosti oznámení otevřete. 2 Krátkým stisknutím tlačítek zvýšení nebo snížení hlasitosti můžete mezi oznámeními listovat. Čtení oznámení pomocí rozšíření Oznámení na náramku SmartBand Talk 1 Krátce stiskněte funkční tlačítko a přejděte k rozšíření Oznámení. 2 Krátkým stisknutím tlačítek zvýšení nebo snížení hlasitosti zvýrazněte oznámení, které si chcete přečíst. 3 Zřetelným ťuknutím otevřete zvýrazněné oznámení. 4 Krátkým stisknutím tlačítek zvýšení nebo snížení hlasitosti můžete mezi oznámeními listovat. Zavření nebo ukončení oznámení na náramku SmartBand Talk Krátce stiskněte funkční tlačítko. Vymazání všech oznámení z rozšíření Oznámení 1 Krátce stiskněte funkční tlačítko a přejděte k rozšíření Oznámení. 2 Krátkým stisknutím tlačítka snížení hlasitosti zvýrazněte položku Zavřít všechna oznámení. 3 Zřetelným ťuknutím aktivujte příkaz Zavřít všechna oznámení. Akce pro oznámení na náramku SmartBand Talk Po přijetí oznámení na náramek SmartBand Talk můžete provádět určité akce. Akce, které jsou po přijetí oznámení k dispozici, závisí na aplikaci, která oznámení odeslala. V následujícím seznamu jsou uvedeny nejběžnější akce, které můžete použít: Označit jako přečtené: oznámení můžete označit jako přečtené, takže se nebude zobrazovat v seznamu oznámení v náramku SmartBand Talk ani ve stavovém řádku připojeného zařízení se systémem Android. 12
13 Odpovědět: na zprávu můžete přímo z náramku SmartBand Talk odpovědět krátkým textem převedeným z řeči (cca 5 sekund) nebo pomocí předdefinované odpovědi. Otevřít v telefonu: oznámení můžete otevřít v příslušné aplikaci na připojeném zařízení se systémem Android. Blokovat: příslušné aplikaci můžete zakázat další odesílání oznámení do náramku SmartBand Talk. Zavřít: oznámení můžete vyřadit ze seznamu v náramku SmartBand Talk i ve stavovém řádku připojeného zařízení se systémem Android. Provedení akce s otevřeným oznámením pomocí náramku SmartBand Talk 1 Krátkým stisknutím tlačítek zvýšení nebo snížení hlasitosti zvýrazněte akci, kterou chcete provést. 2 Zřetelně ťukněte na zvýrazněnou akci a postupujte podle případných pokynů na obrazovce. Práce s hovory Náramek SmartBand Talk vás na příchozí hovor může upozornit trvalým vibrováním. Můžete si vybrat, zda hovor přijmete na zařízení Android, nebo zda ho vyřídíte přímo pomocí náramku SmartBand Talk. Pomocí náramku SmartBand Talk můžete také příchozí hovor odmítnout a probíhající hovor ukončit. Chcete-li vyřizovat hovory a získávat upozornění pomocí náramku SmartBand Talk, je třeba nejprve provést nastavení v aplikaci Aplikace SmartBand Talk. Použití náramku SmartBand Talk k přijetí příchozích hovorů SmartBand Talk a vyberte možnost NASTAVENÍ. 2 Posuvník vedle položky Příchozí hovor přetáhněte doprava. Přijetí příchozího hovoru pomocí náramku SmartBand Talk 1 Během vyzvánění krátce stiskněte funkční tlačítko. Hlas volajícího uslyšíte z reproduktoru v náramku SmartBand Talk. 2 Při hovoru držte náramek přibližně 20 cm od úst a mluvte směrem k němu. Pokud chcete příchozí hovor přijmout pomocí náhlavní soupravy, můžete vybrat příslušnou možnost na obrazovce příchozího hovoru na zařízení Android, poté bude hovor předán do zvoleného zařízení. Odmítnutí příchozího hovoru pomocí náramku SmartBand Talk Dlouze stiskněte funkční tlačítko. Vypnutí vyzvánění u příchozího hovoru pomocí náramku SmartBand Talk Dlouze stiskněte tlačítko zvýšení nebo snížení hlasitosti. Zavěšení probíhajícího hovoru pomocí náramku SmartBand Talk Krátce stiskněte funkční tlačítko. Ztlumení a obnovení zvuku probíhajícího hovoru pomocí náramku SmartBand Talk Během hovoru dlouze stiskněte funkční tlačítko. Nerušit Zapnutím funkce nerušit můžete vypnout všechna oznámení a zvuky i vibrace událostí. I když je však tato funkce zapnutá, zůstanou aktivní některá upozornění, například chytrý budík, budík v telefonu Xperia a funkce vyhledání náramku SmartBand Talk. 13
14 Zapnutí funkce nerušit SmartBand Talk a vyberte možnost NASTAVENÍ. 2 Posuvník vedle položky Nerušit přetáhněte doprava. Nastavení intervalu funkce nerušit SmartBand Talk a vyberte možnost NASTAVENÍ > Nerušit. 2 Posuvník vedle položky Nerušit přetáhněte doprava. 3 Klepněte na položku Opakovat. 4 Ťukněte na čas začátku, posouváním nahoru a dolů určete čas a ťukněte na volbu Nastavit. 5 Ťukněte na čas konce, posouváním nahoru a dolů určete čas a ťukněte na volbu Nastavit. 6 Klepněte na volbu Hotovo. Správa napájení Chcete-li prodloužit výdrž baterie vašeho náramku SmartBand Talk, můžete v nastavení aktivovat režim STAMINA. Je-li tento režim aktivní, je obrazovka náramku SmartBand Talk překryta úhlopříčnými čarami a v pravém horním rohu se objeví ikona režimu STAMINA. V režimu STAMINA jsou vypnuté některé funkce, není proto možné: Přijímat pomocí náramku SmartBand Talk telefonní hovory, Předávat oznámení na náramek SmartBand Talk, Získat upozornění, když se náramek SmartBand Talk a připojené zařízení Android od sebe příliš vzdálí. Zaznamenávání aktivit a funkce chytrého buzení však budou pracovat normálně. Aktivace režimu STAMINA SmartBand Talk a vyberte volbu NASTAVENÍ. 2 Ťukněte na tlačítko Správa napájení. 3 Posuvník Režim STAMINA přetáhněte doprava. Deaktivace režimu STAMINA SmartBand Talk a vyberte volbu NASTAVENÍ. 2 Ťukněte na tlačítko Správa napájení. 3 Posuvník Režim STAMINA přetáhněte doleva. 4 Krátce stiskněte funkční tlačítko náramku SmartBand Talk. Dočasná deaktivace režimu STAMINA Krátce stiskněte funkční tlačítko. Když dočasně vypnete na náramku SmartBand Talk režim STAMINA, budou všechny funkce dostupné jako obvykle. Pokud na náramku SmartBand Talk neprovedete 20 sekund žádnou akci, zobrazí se obrazovka nečinnosti a opět se aktivuje režim STAMINA. Aktivace režimu slabé baterie SmartBand Talk a vyberte možnost NASTAVENÍ. 2 Ťukněte na tlačítko Správa napájení. 3 Přepínač Režim slabé baterie přetáhněte doprava. Je-li režim slabé baterie aktivní, náramek SmartBand Talk přejde automaticky do režimu STAMINA, je-li stav baterie nízký. 14
15 Styl nošení Orientaci obrazovky náramku SmartBand Talk můžete změnit podle toho, na které ruce náramek nosíte. Výběr orientace displeje SmartBand Talk a vyberte možnost NASTAVENÍ. 2 Ťukněte na volbu Orientace textu a vyberte požadovanou možnost. 3 Ťukněte na tlačítko OK. Barva zobrazení Zobrazení na displeji náramku SmartBand Talk můžete nastavit na bíločerné, nebo černobílé. Změna barvy zobrazení SmartBand Talk a vyberte možnost NASTAVENÍ. 2 Ťukněte na tlačítko Barva zobrazení a vyberte požadovanou možnost. 3 Ťukněte na tlačítko OK. Sledování spánku Náramek SmartBand Talk může sledovat kvalitu vašeho spánku na základě určitých typů neaktivity. Chcete-li zlepšit přesnost sledování spánku, můžete nastavit typ sledování, aby náramek SmartBand Talk omylem nezaznamenal vaši nečinnost jako spánek. Například když v klidu sledujete televizi nebo čtete před spaním knihu. Aktivace automatického sledování spánku SmartBand Talk a vyberte volbu NASTAVENÍ. 2 Ťukněte na možnost Sledování spánku > Automatické sledování spánku. Automatické sledování spánku je výchozím režimem funkce sledování spánku. Přizpůsobení období sledování spánku SmartBand Talk a vyberte volbu NASTAVENÍ. 2 Ťukněte na možnosti Sledování spánku > Vlastní sledování spánku > Sledovat spánek pouze mezi. 3 Ťukněte na čas začátku, posouváním nahoru a dolů určete čas a ťukněte na volbu Nastavit. 4 Ťukněte na čas konce, posouváním nahoru a dolů určete čas a ťukněte na volbu Nastavit. 5 Ťukněte na tlačítko Hotovo. Google Fit Google Fit je platforma pro sledování zdraví vyvinutá společností Google. Synchronizací vašeho náramku SmartBand Talk s funkcí Google Fit můžete snadno zahrnout data o vašem cvičení z různých zdrojů a mít tak lepší přehled o svých pohybových aktivitách. Když v náramku SmartBand Talk aktivujete funkci Google Fit, data zaznamenaná náramkem SmartBand Talk bude moci prohlížet v aplikaci Google Fit, kterou si můžete stáhnout na Google Play. Náramek SmartBand Talk je optimalizovaný pro použití s aplikací Lifelog, takže obě rozhraní uvádějí o vašich aktivitách stejné údaje. Kvůli odlišným algoritmům a synchronizačním 15
16 intervalům se však mohou lišit data zobrazená v aplikaci Google Fit od dat zobrazených na náramku SmartBand Talk a v aplikaci Lifelog. Doporučujeme používat aplikaci, která nejlépe vyhovuje vašim potřebám. Synchronizace náramku SmartBand Talk s aplikací Google Fit 1 Na hlavní obrazovce aplikací v zařízení Android ťukněte na položky SmartBand Talk > NASTAVENÍ > Google Fit. 2 Přepínač Připojit ke Google Fit přetáhněte doprava. Hlasové vyhledávání Pomocí hlasových příkazů můžete odpovídat na zprávy, zjistit svoji polohu nebo předpověď počasí, kontrolovat svůj časový rozvrh apod. Hlasové vyhledávání předává příkaz výchozí aplikaci pro vyhledávání pomocí rozpoznávání hlasu v připojeném zařízení Android. Dostupnost hlasového vyhledávání a podporované jazyky závisí na vyhledávací aplikaci nainstalované v připojeném zařízení Android. Chcete-li v zařízení SmartBand Talk používat hlasové vyhledávání, musíte nejprve do svého zařízení se systémem Android nainstalovat vyhledávací aplikaci s podporou rozpoznávání hlasu, například Chytré karty Google. Nastavení možností hlasového vstupu SmartBand Talk a vyberte možnosti NASTAVENÍ > Hledání hlasovým povelem. 2 Ťukněte na položku Nastavení a postupujte podle pokynů na obrazovce. Pokud změníte jazyk hlasového vyhledávání, měli byste zařízení se systémem Android restartovat. Spuštění hlasového vyhledávání 1 Přejděte na základní obrazovku. 2 Stiskněte a podržte tlačítko zvýšení hlasitosti na 2 sekundy, až se objeví obrázek reproduktoru. 3 Po pípnutí vyslovte příkaz. Náramek SmartBand Talk se po přijetí hlasového příkazu nebo po chybě vrátí na základní obrazovku. Vyhledání náramku SmartBand Talk Pokud zapomenete, kde jste svůj náramek SmartBand Talk odložili, můžete ho vyhledat tím, že na dálku aktivujete jeho vyzvánění. Použití funkce vzdáleného vyzvánění SmartBand Talk a vyberte volbu STAV. 2 Vyberte Vyhledat SmartBand. Váš náramek SmartBand Talk začne hlasitě vyzvánět. 3 Vyzvánění vypnete kterýmkoli tlačítkem na náramku SmartBand Talk nebo ťuknutím na tlačítko Ukončit zvonění na vašem zařízení Android. Výběr vzhledu hodinek pro náramek SmartBand Talk Pro náramek SmartBand Talk můžete vybrat některý z nabízených vzhledů hodinek a navíc jej můžete přizpůsobit. Můžete si vybrat, jaké informace se na každém nastaveném vzhledu hodinek zobrazí. K dispozici jsou informace jako datum, teplota nebo informace o počasí. Navíc můžete na zařízení Android, které je připojené k náramku SmartBand Talk, vybrat z některé galerie obrázek pozadí pro vzhled hodinek. 16
17 Výběr vzhledu hodinek pro náramek SmartBand Talk SmartBand Talk a vyberte možnost MOJE APLIKACE. 2 Ťukněte na ikonu Vybrat vzhled hodinek a vyberte požadovaný vzhled. 3 Chcete-li upravit informace zobrazované na vybraném vzhledu, ťukněte na položku a vyberte požadovanou možnost. Výběr obrázku pro vzhled hodinek SmartBand Talk a vyberte možnost MOJE APLIKACE. 2 Ťukněte na možnosti Vybrat vzhled hodinek > Vlastní obrázek >. 3 Ťukněte na položku VYBERTE OBRÁZEK a vyberte obrázek. 4 Upravte umístění a velikost rámečku oříznutí a ťukněte na možnost Oříznout. Náramek Aplikace SmartBand Talk používá výchozí aplikaci pro výběr a oříznutí obrázků ve vašem zařízení Android, uživatelské rozhraní pro výběr a úpravy se tedy může mezi zařízeními lišit. 17
18 Zaznamenávání vašich aktivit pomocí aplikace Lifelog Používání aplikace Lifelog Aplikace Aplikace Lifelog slouží k záznamu vašich sportovních, společenských a zábavních aktivit. Můžete se například podívat, zda jste dostatečně chodili nebo běhali, nebo jak jste komunikovali s přáteli. Můžete také zjistit, jaké snímky jste vyfotografovali a jakou jste poslouchali hudbu. Chcete-li aplikaci Lifelog používat, stačí ji stáhnout ze služby Google Play a nastavit svůj účet. Statistiky, které aplikace Aplikace Lifelog vytváří z vašich fyzických aktivit, například vzdálenost chůze nebo počet kalorií jsou založeny na údajích o výšce a hmotnosti, které zadáte. Výsledky se mohou pro různé uživatele lišit. Také nezapomeňte, že k synchronizaci dat s aplikací Lifelog musí být vaše zařízení Android připojené k Internetu. 1 Zobrazení všech zaznamenaných aktivit a záložek Life Bookmark 2 Zobrazení podrobných informací o záložce Life Bookmark 3 Zobrazení informací o využití aplikace 4 Zobrazení všech dnešních zaznamenaných aktivit 5 Přidání záložky Life Bookmark 6 Zobrazení možností nabídky 7 Záznam fyzických aktivit 8 Zobrazení všech aktivit zaznamenaných ve vybraný den 9 Přepnutí mezi nástěnkou aktivit a mapou 10 Nástěnka aktivit Nastavení účtu aplikace Lifelog 1 Na obrazovce Plocha na zařízení Android ťukněte na ikonu a potom na položku Lifelog. 2 Podle pokynů, které se objeví na displeji, vyjádřete souhlas se smluvními podmínkami. 3 Vytvořte nový účet nebo zvolte použití již existujícího. Lze rovněž použít účet služby Sony PlayStation Network. 4 Podle pokynů na obrazovce dokončete vytvoření účtu Lifelog. 18
19 Přihlášení do aplikace Lifelog 1 Na obrazovce Plocha na zařízení Android ťukněte na ikonu a potom na položku Lifelog. 2 Podle pokynů, které se objeví na displeji, vyjádřete souhlas se smluvními podmínkami. Nastavení délky kroku pro měření chůze a běhu Aplikace Lifelog využívá zjištěný počet kroků a údaj o délce kroku k výpočtu vzdálenosti, kterou jste uběhli nebo ušli. Výchozí, automaticky nastavená délka kroku je založena na údaji o vaší výšce a pohlaví. Pokud se vám zdá, že vzdálenosti, které Aplikace Lifelog naměří, nejsou dostatečně přesné, můžete nastavit délku svého kroku. Nastavení délky kroku pro měření chůze 1 Na obrazovce Plocha na zařízení Android ťukněte na ikonu a potom na položku Lifelog. 2 Ťukněte na možnosti > Nastavení > Profil. 3 Najděte položku Délka kroku a ťukněte na ni. 4 Zrušte zaškrtnutí políčka Automaticky, pokud je zaškrtnuté, poté listováním nahoru nebo dolů upravte hodnotu a ťukněte na Nastavit. Nastavení délky kroku pro měření běhu 1 Na obrazovce Plocha na zařízení Android ťukněte na ikonu a potom na položku Lifelog. 2 Ťukněte na možnosti > Nastavení > Profil. 3 Najděte položku Délka kroku při běhu a ťukněte na ni. 4 Zrušte zaškrtnutí políčka Automaticky, pokud je zaškrtnuté, poté listováním nahoru nebo dolů upravte hodnotu a ťukněte na Nastavit. Přehled aktivit 1 Zobrazení všech zaznamenaných záložek Life Bookmark 2 Zobrazení doby spánku a jeho kvality, vyhodnocené na základě získaných dat 3 Zobrazení počtu aktivních kalorií, které jste spálili během cvičení, a pasivních kalorií, spálených v době, kdy jste necvičili 4 Zobrazení času stráveného používáním komunikačních aplikací ze služby Google Play a některých dalších aplikací, jako jsou Telefon a Zprávy od společnosti Sony 5 Zobrazení počtu kroků, které jste udělali a které aplikace Lifelog zaznamenala 6 Zobrazení počtu pořízených fotografií 7 Zobrazení celkové doby, kterou jste strávili chůzí delší než několik kroků 8 Zobrazení času stráveného poslechem hudby prostřednictvím aplikací ze služby Google Play a některých dalších, například WALKMAN 9 Zobrazení celkové doby, kterou jste strávili běháním (rozpoznaného podle vyššího počtu kroků za minutu) delším než několik kroků 19
20 10 Zobrazení celkové doby strávené sledováním filmů, TV pořadů a jiných videí prostřednictvím aplikací ze služby Google Play a některých dalších 11 Zobrazení celkové doby strávené procházením Internetu pomocí prohlížečů ze služby Google Play a některých dalších 12 Zobrazení celkové doby strávené čtením knih nebo komiksů pomocí aplikací ze služby Google Play a některých dalších 13 Zobrazení celkové doby strávené hraním her ze služeb Google Play a PlayStation Store Přehled aktivit 1 Zobrazení údajů po dnech, týdnech, měsících nebo letech 2 Zobrazení aktuálního stavu plnění vašich cílů 3 Zobrazení aktuální aktivity v různých jednotkách 4 Zobrazení množství aktivity ve zvolených jednotkách 5 Podrobnosti o aktivitě Nastavení cílů Nastavte si cíle pro své každodenní aktivity, například počet kroků, které chcete každý den ujít, nebo počet kalorií, které chcete spálit. Nastavení cíle 1 V aplikaci Lifelog ťukněte na aktivitu, pro kterou chcete nastavit cíl. 2 Ťukněte na možnost DEN a poté na ikonu. 3 Posouváním nahoru nebo dolů nastavte hodnotu cíle a ťukněte na tlačítko NASTAVIT. Zaznamenávání spánku s náramkem SmartBand Talk Náramek SmartBand Talk může zaznamenávat dobu, kdy spíte, a dokonce i to, zda je váš spánek lehký nebo hluboký. Můžete tak kontrolovat kvalitu a délku svého spánku. Data snímaná náramkem SmartBand Talk jsou zaznamenávána v aplikaci Lifelog. Zobrazení údajů o spánku V aplikaci Lifelog ťukněte na nástěnce Aktivity na možnost Spánek. Synchronizace dat s aplikací Lifelog Je-li náramek SmartBand Talk připojen k zařízení Android, data se s aplikací Lifelog synchronizují automaticky. Když se náramek SmartBand Talk od zařízení Android odpojí, shromažďuje další data až do zaplnění své paměti. Je tedy třeba 20
21 obě zařízení pravidelně připojovat, aby se uvolnila paměť náramku SmartBand Talk. 21
22 Důležité informace Používání náramku SmartBand Talk ve vlhkém a prašném prostředí Náramek SmartBand Talk je vodotěsný a prachotěsný ve shodě se specifikací třídy krytí IP65 a IP68 (viz tabulka níže). Tato konkrétní hodnocení IP znamenají, že je náramek SmartBand Talk odolný vůči prachu, je chráněn před nízkotlakým proudem vody a také před účinky ponoření na dobu 30 minut do vody (neslané) až do hloubky 1,5 metru. Náramek SmartBand Talk tedy můžete používat například: v prašném prostředí, např. na větrné pláži, máte-li mokré ruce, za špatného počasí v dešti nebo při sněžení, ve sladké vodě do hloubky 1,5 m, např. v řece nebo jezeře, v bazénu s chlorovanou vodou. Po použití v chlorované vodě doporučujeme náramek opláchnout v čisté vodě. Po vystavení vodě může být zvukový výstup zařízení omezen, dokud nevyschne reproduktor. Přestože je náramek SmartBand Talk vodotěsný a prachotěsný, neměli byste ho zbytečně vystavovat nadměrné prašnosti, písku, blátu nebo vlhkému prostředí s extrémně vysokými nebo nízkými teplotami. Odolnost vůči vodě portu micro USB nelze zaručit ve všech prostředí nebo za všech podmínek. Nikdy neponořujte náramek SmartBand Talk do slané vody a zabraňte kontaktu portu micro USB se slanou vodou. Jste-li například na mořské pláži, neberte náramek SmartBand Talk s sebou k vodě. Rovněž zabraňte kontaktu náramku SmartBand Talk s jakýmikoli tekutými chemikáliemi. Například při mytí nádobí nevystavujte náramek SmartBand Talk čisticímu prostředku. Pokud se SmartBand Talk dostane do kontaktu se slanou nebo znečištěnou vodou, opláchněte ho v čisté sladké vodě. Běžné opotřebení nebo nesprávné používání, stejně jako poškození náramku SmartBand Talk, může snížit jeho způsobilost odolávat prachu a vlhkosti. Po použití náramku SmartBand Talk ve vodě osušte oblasti okolo krytky portu micro USB. Veškeré kompatibilní příslušenství včetně baterií, nabíječek a kabelů micro USB není samo o sobě odolné vůči vodě a prachu. Záruka na SmartBand Talk se nevztahuje na poškození nebo defekty způsobené nesprávným užíváním (včetně použití v prostředích překračujících dané specifikace IP). Máte-li jakékoli další otázky ohledně použití tohoto příslušenství, obraťte se na naše oddělení zákaznické podpory. Podrobnější informace o vodotěsnosti najdete na stránce support.sonymobile.com. Třída krytí IP Zařízení SmartBand Talk je zařazeno do třídy krytí IP, což znamená, že podstoupilo certifikované testy, které změřily jeho odolnost vůči prachu i vodě. První číslice z dvouciferného hodnocení IP určuje úroveň odolnosti vůči pevným částicím včetně prachu. Druhá číslice určuje, jak je zařízení odolné vůči vodě. Odolnost vůči pevným částicím a prachu IP0X. Žádná speciální ochrana IP1X. Ochrana proti pevným objektům > 50 mm v průměru IP2X. Ochrana proti pevným objektům > 12,5 mm v průměru Odolnost vůči vodě IPX0. Žádná speciální ochrana IPX1. Ochrana proti kapající vodě IPX2. Ochrana proti kapající vodě při naklonění o 15 stupňů vůči normální pozici 22
23 IP3X. Ochrana proti pevným objektům > 2.5 mm v průměru IP4X. Ochrana proti pevným objektům > 1 mm v průměru IP5X. Ochrana proti prachu, omezené vniknutí (bez škodlivých usazenin) IP6X. Odolné vůči prachu IPX3. Ochrana proti rozprášené vodě IPX4. Ochrana proti stříkající vodě IPX5. Ochrana proti tryskající vodě po dobu 3 minut IPX6. Ochrana proti vlnobití po dobu nejméně 3 minut IPX7. Chráněno proti ponoření do vody do hloubky 1 metru po dobu 30 minut IPX8. Chráněno proti trvalému potopení do vody do hloubky větší než 1 metr. Přesné podmínky pro každé zařízení určí výrobce. Právní informace Sony SWR30 Před použitím si přečtěte samostatně dodaný leták Důležité informace. Tuto Uživatelskou příručku vydala společnost Sony Mobile Communications Inc. nebo její místní dceřiná společnost bez jakékoli záruky. Zlepšení a změny této uživatelské příručky z důvodu opravy tiskových chyb, nepřesností v aktuálních informacích nebo zdokonalení programů a vybavení může společnost Sony Mobile Communications Inc. provést kdykoli bez předchozího upozornění. Takové změny však budou zahrnuty v nových vydáních této uživatelské příručky. Všechna práva vyhrazena Sony Mobile Communications Inc. Slučitelnost a kompatibilita zařízení Bluetooth se různí. Zařízení obecně podporuje produkty využívající technologii Bluetooth specifikace 1.2 nebo vyšší a profil náhlavní soupravy nebo soupravy handsfree. Sony je ochranná známka nebo registrovaná ochranná známka společnosti Sony Corporation. Bluetooth je ochranná známka společnosti Bluetooth (SIG) Inc. a je používána v rámci licence. Všechny ostatní známky jsou majetkem příslušných vlastníků. Všechna práva vyhrazena. Všechny zde uvedené názvy produktů a společností jsou ochranné známky nebo registrované ochranné známky příslušných vlastníků. Všechna další zde výslovně neuvedená práva jsou vyhrazena. Všechny ostatní ochranné známky jsou majetkem příslušných vlastníků. Další informace naleznete na webu Všechny obrázky jsou určeny pouze pro ilustraci a nemusí zcela přesně odpovídat skutečnému příslušenství. 23
24 Declaration of Conformity We, Sony Mobile Communications AB of Nya Vattentornet SE Lund, Sweden declare under our sole responsibility that our product Sony type RD-0140 and in combination with our accessories, to which this declaration relates is in conformity with the appropriate standards EN :V1.8.1, EN :V2.2.1, EN :V1.6.1 and EN :2006 +A11:2009 +A1:2010+A12:2011+A12:2011 following the provisions of, Radio Equipment and Telecommunication Terminal Equipment directive 1999/5/EC. Lund, July 2014 Pär Thuresson, Quality Officer, SVP, Quality & Customer Services FCC Statement This device complies with Part 15 of the FCC rules. Operation is subject to the following two conditions: (1) This device may not cause harmful interference, and (2) This device must accept any interference received, including interference that may cause undesired operation. Any change or modification not expressly approved by Sony may void the user's authority to operate the equipment. This equipment has been tested and found to comply with the limits for a Class B digital device, pursuant to Part 15 of the FCC Rules. These limits are designed to provide reasonable protection against harmful interference in a residential installation. This equipment generates, uses and can radiate radio frequency energy and, if not installed and used in accordance with the instructions, may cause harmful interference to radio communications. However, there is no guarantee that interference will not occur in a particular installation. If this equipment does cause harmful interference to radio or television reception, which can be determined by turning the equipment off and on, the user is encouraged to try to correct the interference by one or more of the following measures: Reorient or relocate the receiving antenna. Increase the separation between the equipment and receiver. Connect the equipment into an outlet on a circuit different from that to which the receiver is connected. Consult the dealer or an experienced radio/tv technician for help. AVISO IMPORTANTE PARA MÉXICO La operación de este equipo está sujeta a las siguientes dos condiciones: (1) es posible que este equipo o dispositivo no cause interferencia perjudicial y (2) este equipo o dispositivo debe aceptar cualquier interferencia, incluyendo la que pueda causar su operación no deseada. Para consultar la información relacionada al número del certificado, refiérase a la etiqueta del empaque y/o del producto. Alimentación: 5,0 Vcc Industry Canada Statement This device complies with RSS-210 of Industry Canada. Operation is subject to the following two conditions: (1) this device may not cause interference, and (2) this device must accept any interference, including interference that may cause undesired operation of the device. This Class B digital apparatus complies with Canadian ICES-003. Avis d industrie Canada Le présent appareil est conforme aux CNR d'industrie Canada applicables aux appareils radio exempts de licence. L'exploitation est autorisée aux deux conditions suivantes: (1) l'appareil ne doit pas produire de brouillage, et, and (2) l'utilisateur de l'appareil doit accepter tout brouillage radioélectrique subi, même si le brouillage est susceptible d'en compromettre le fonctionnement. Cet appareil numérique de la classe B est conforme à la norme NMB-003 du Canada. Les dispositifs fonctionnant dans la bande MHz sont réservés uniquement pour une utilisation à l intérieur afin de réduire les risques de brouillage préjudiciable aux systèmes de satellites mobiles utilisant 24
25 les mêmes canaux. Le gain maximal d antenne permis pour les dispositifs utilisant les bandes MHz et MHz doit se conformer à la limite de p.i.r.e. Le gain maximal d antenne permis (pour les dispositifs utilisant la bande MHz) doit se conformer à la limite de p.i.r.e. spécifiée pour l exploitation point à point et non point à point, selon le cas. De plus, les utilisateurs devraient aussi être avisés que les utilisateurs de radars de haute puissance sont désignés utilisateurs principaux (c.-à-d., qu ils ont la priorité) pour les bandes MHz et MHz et que ces radars pourraient causer du brouillage et/ou des dommages aux dispositifs LAN-EL. 25
Uživatelská příručka. USB Charger UCH20
 Uživatelská příručka USB Charger UCH20 Obsah Úvod...3 USB Charger popis... 3 Používání nabíječky USB... 4 Nabíjení zařízení... 4 Právní informace... 5 Declaration of Conformity...6 2 Úvod USB Charger popis
Uživatelská příručka USB Charger UCH20 Obsah Úvod...3 USB Charger popis... 3 Používání nabíječky USB... 4 Nabíjení zařízení... 4 Právní informace... 5 Declaration of Conformity...6 2 Úvod USB Charger popis
Hi-Res Audio/DNC Headset MDR-NC750
 Uživatelská příručka Hi-Res Audio/DNC Headset MDR-NC750 Obsah Začínáme...3 Úvod...3 Přehled... 3 Základy práce...4 Nošení náhlavní soupravy...4 Připojení náhlavní soupravy k vašemu zařízení... 4 Nastavení
Uživatelská příručka Hi-Res Audio/DNC Headset MDR-NC750 Obsah Začínáme...3 Úvod...3 Přehled... 3 Základy práce...4 Nošení náhlavní soupravy...4 Připojení náhlavní soupravy k vašemu zařízení... 4 Nastavení
Rychlá nabíječka do auta AN420
 Uživatelská příručka Rychlá nabíječka do auta AN420 Obsah Úvod...3 Nabíjení bez starostí...3 Rychlá nabíječka do auta použití...4 Nabíjení zařízení...4 Právní informace...5 Declaration of Conformity for
Uživatelská příručka Rychlá nabíječka do auta AN420 Obsah Úvod...3 Nabíjení bez starostí...3 Rychlá nabíječka do auta použití...4 Nabíjení zařízení...4 Právní informace...5 Declaration of Conformity for
Uživatelská příručka. Quick Charger UCH10
 Uživatelská příručka Quick Charger UCH10 Obsah Úvod...3 Nabíjení bez starostí...3 Quick Charger použití...4 Nabíjení zařízení...4 Právní informace...5 Declaration of Conformity for UCH10...5 2 Úvod Nabíjení
Uživatelská příručka Quick Charger UCH10 Obsah Úvod...3 Nabíjení bez starostí...3 Quick Charger použití...4 Nabíjení zařízení...4 Právní informace...5 Declaration of Conformity for UCH10...5 2 Úvod Nabíjení
Uživatelská příručka. Mono Bluetooth Headset MBH10
 Uživatelská příručka Mono Bluetooth Headset MBH10 Obsah Přehled funkcí...3 Přehled příslušenství...4 Základní postupy...5 Nabíjení baterie...5 Zapnutí a vypnutí náhlavní soupravy...5 Párování náhlavní
Uživatelská příručka Mono Bluetooth Headset MBH10 Obsah Přehled funkcí...3 Přehled příslušenství...4 Základní postupy...5 Nabíjení baterie...5 Zapnutí a vypnutí náhlavní soupravy...5 Párování náhlavní
Uživatelská příručka. Xperia P TV Dock DK21
 Uživatelská příručka Xperia P TV Dock DK21 Obsah Úvod...3 Přehled zadní strany stanice TV Dock...3 Začínáme...4 Správce LiveWare...4 Upgradování aplikace Správce LiveWare...4 Použití stanice TV Dock...5
Uživatelská příručka Xperia P TV Dock DK21 Obsah Úvod...3 Přehled zadní strany stanice TV Dock...3 Začínáme...4 Správce LiveWare...4 Upgradování aplikace Správce LiveWare...4 Použití stanice TV Dock...5
Uživatelská příručka. Stereo Bluetooth Headset SBH80
 Uživatelská příručka Stereo Bluetooth Headset SBH80 Obsah Úvod...3 Přehled funkcí...3 Přehled hardwaru...3 Základní postupy...5 Nabíjení baterie...5 Stav baterie...5 Zapnutí a vypnutí náhlavní soupravy...5
Uživatelská příručka Stereo Bluetooth Headset SBH80 Obsah Úvod...3 Přehled funkcí...3 Přehled hardwaru...3 Základní postupy...5 Nabíjení baterie...5 Stav baterie...5 Zapnutí a vypnutí náhlavní soupravy...5
Uživatelská příručka. Bluetooth Keyboard BKB10
 Uživatelská příručka Bluetooth Keyboard BKB10 Obsah Základní postupy...3 Přehled...3 Nabíjení klávesnice...4 Zapnutí klávesnice...5 Nastavení klávesnice...6 Podpora na webu...7 Právní informace...8 Declaration
Uživatelská příručka Bluetooth Keyboard BKB10 Obsah Základní postupy...3 Přehled...3 Nabíjení klávesnice...4 Zapnutí klávesnice...5 Nastavení klávesnice...6 Podpora na webu...7 Právní informace...8 Declaration
Wireless Charging Plate WCH10
 Uživatelská příručka Wireless Charging Plate WCH10 Obsah Úvod...3 Nabíjení bez starostí...3 Použití bezdrátové nabíjecí podložky...4 Nabíjení zařízení...4 Stavy indikátoru oznámení...4 Právní informace...5
Uživatelská příručka Wireless Charging Plate WCH10 Obsah Úvod...3 Nabíjení bez starostí...3 Použití bezdrátové nabíjecí podložky...4 Nabíjení zařízení...4 Stavy indikátoru oznámení...4 Právní informace...5
Uživatelská příručka. Bluetooth Keyboard BKB50
 Uživatelská příručka Bluetooth Keyboard BKB50 Obsah Základní postupy...3 Obecný přehled...3 Přehled klávesnice...3 Nabíjení klávesnice...4 Zapnutí a vypnutí...5 Začínáme...6 Nastavení klávesnice...6 Sestavení...6
Uživatelská příručka Bluetooth Keyboard BKB50 Obsah Základní postupy...3 Obecný přehled...3 Přehled klávesnice...3 Nabíjení klávesnice...4 Zapnutí a vypnutí...5 Začínáme...6 Nastavení klávesnice...6 Sestavení...6
Xperia TX TV Dock DK22 Xperia T TV Dock DK23
 Uživatelská příručka Xperia TX TV Dock DK22 Xperia T TV Dock DK23 Obsah Úvod...3 Přehled stanice TV Dock...3 Začínáme...4 Smart Connect...4 Upgradování aplikace Smart Connect...4 Použití stanice TV Dock...5
Uživatelská příručka Xperia TX TV Dock DK22 Xperia T TV Dock DK23 Obsah Úvod...3 Přehled stanice TV Dock...3 Začínáme...4 Smart Connect...4 Upgradování aplikace Smart Connect...4 Použití stanice TV Dock...5
SmartDock for Xperia ion Uživatelská příručka
 SmartDock for Xperia ion Uživatelská příručka Obsah Úvod...3 Přehled stanice SmartDock...3 Nabíjení stanice SmartDock...3 Začínáme...5 LiveWare Manager...5 Upgradování aplikace LiveWare Manager...5 Výběr
SmartDock for Xperia ion Uživatelská příručka Obsah Úvod...3 Přehled stanice SmartDock...3 Nabíjení stanice SmartDock...3 Začínáme...5 LiveWare Manager...5 Upgradování aplikace LiveWare Manager...5 Výběr
Uživatelská příručka. SmartTags
 Uživatelská příručka SmartTags Obsah Úvod...3 Začínáme...3 Použití značek SmartTags...4 Právní informace...5 2 Úvod Co jsou značky SmartTags? Značky SmartTags využívají funkci NFC vašeho zařízení ke spouštění
Uživatelská příručka SmartTags Obsah Úvod...3 Začínáme...3 Použití značek SmartTags...4 Právní informace...5 2 Úvod Co jsou značky SmartTags? Značky SmartTags využívají funkci NFC vašeho zařízení ke spouštění
Uživatelská příručka. Style Cover Window SCR46
 Uživatelská příručka Style Cover Window SCR46 Obsah Začínáme...3 Úvod...3 Přehled... 3 Nastavení jedním dotykem... 3 Nabíjení...4 Základy práce...5 Interakce s okénkem...5 Ztlumení a probuzení displeje...
Uživatelská příručka Style Cover Window SCR46 Obsah Začínáme...3 Úvod...3 Přehled... 3 Nastavení jedním dotykem... 3 Nabíjení...4 Základy práce...5 Interakce s okénkem...5 Ztlumení a probuzení displeje...
Uživatelská příručka. Bluetooth Speaker BSP10
 Uživatelská příručka Bluetooth Speaker BSP10 Obsah Úvod...3 Přehled funkcí...3 Přehled hardwaru...3 Stavy indikátoru oznámení...3 Nabíjení...4 Nabíjení příslušenství...4 Začínáme...5 Příprava příslušenství
Uživatelská příručka Bluetooth Speaker BSP10 Obsah Úvod...3 Přehled funkcí...3 Přehled hardwaru...3 Stavy indikátoru oznámení...3 Nabíjení...4 Nabíjení příslušenství...4 Začínáme...5 Příprava příslušenství
Uživatelská příručka. SmartBand SWR10
 Uživatelská příručka SmartBand SWR10 Obsah Základní postupy...3 Úvod... 3 Přehled hardwaru... 3 Nabíjení náramku SmartBand...3 Sestavení...4 Zapnutí a vypnutí zařízení SmartBand...4 Příprava náramku SmartBand...6
Uživatelská příručka SmartBand SWR10 Obsah Základní postupy...3 Úvod... 3 Přehled hardwaru... 3 Nabíjení náramku SmartBand...3 Sestavení...4 Zapnutí a vypnutí zařízení SmartBand...4 Příprava náramku SmartBand...6
Magnetic Charging Dock
 Uživatelská příručka Magnetic Charging Dock Obsah Úvod...3 Nabíjení bez starostí...3 Použití magnetické nabíjecí kolébky...4 Použití nástavců...4 Nabíjení telefonu...4 Právní informace...5 Declaration
Uživatelská příručka Magnetic Charging Dock Obsah Úvod...3 Nabíjení bez starostí...3 Použití magnetické nabíjecí kolébky...4 Použití nástavců...4 Nabíjení telefonu...4 Právní informace...5 Declaration
Uživatelská příručka. Stereo Bluetooth Headset SBH20
 Uživatelská příručka Stereo Bluetooth Headset SBH20 Obsah Úvod...3 Přehled příslušenství...3 Základní postupy...4 Volání...6 Poslouchání hudby...6 Technologie vícenásobného připojení...7 Odstraňování potíží...7
Uživatelská příručka Stereo Bluetooth Headset SBH20 Obsah Úvod...3 Přehled příslušenství...3 Základní postupy...4 Volání...6 Poslouchání hudby...6 Technologie vícenásobného připojení...7 Odstraňování potíží...7
Uživatelská příručka. SmartBand Talk SWR30
 Uživatelská příručka SmartBand Talk SWR30 Obsah Základní postupy...3 Úvod...3 Přehled hardwaru...3 Zobrazení na displeji...4 Ovládání náramku SmartBand Talk...4 Nabíjení náramku SmartBand Talk...4 Sestavení...5
Uživatelská příručka SmartBand Talk SWR30 Obsah Základní postupy...3 Úvod...3 Přehled hardwaru...3 Zobrazení na displeji...4 Ovládání náramku SmartBand Talk...4 Nabíjení náramku SmartBand Talk...4 Sestavení...5
Uživatelská příručka. Stereo Bluetooth Headset SBH50
 Uživatelská příručka Stereo Bluetooth Headset SBH50 Obsah Stereo Bluetooth Headset Uživatelská příručka...3 Úvod...4 Přehled funkcí...4 Přehled hardwaru...4 Přehled stavových ikon...5 Základní postupy...6
Uživatelská příručka Stereo Bluetooth Headset SBH50 Obsah Stereo Bluetooth Headset Uživatelská příručka...3 Úvod...4 Přehled funkcí...4 Přehled hardwaru...4 Přehled stavových ikon...5 Základní postupy...6
User guide. SmartBand SWR10
 User guide SmartBand SWR10 Contents Základní postupy...3 Úvod...3 Přehled hardwaru...3 Nabíjení náramku SmartBand...3 Sestavení...4 Zapnutí a vypnutí zařízení SmartBand...5 Příprava náramku SmartBand...6
User guide SmartBand SWR10 Contents Základní postupy...3 Úvod...3 Přehled hardwaru...3 Nabíjení náramku SmartBand...3 Sestavení...4 Zapnutí a vypnutí zařízení SmartBand...5 Příprava náramku SmartBand...6
Uživatelská příručka. Bluetooth Remote with Handset Function BRH10
 Uživatelská příručka Bluetooth Remote with Handset Function BRH10 Obsah Úvod...3 Přehled funkcí...3 Přehled hardwaru...3 Základní postupy...5 Nabíjení dálkového ovládání Bluetooth...5 Zapnutí a vypnutí
Uživatelská příručka Bluetooth Remote with Handset Function BRH10 Obsah Úvod...3 Přehled funkcí...3 Přehled hardwaru...3 Základní postupy...5 Nabíjení dálkového ovládání Bluetooth...5 Zapnutí a vypnutí
Instalace Pokyny pro instalaci v operačním systému Windows XP / Vista / Win7 / Win8
 Instalace Pokyny pro instalaci v operačním systému Windows XP / Vista / Win7 / Win8 1. Stáhněte si instalační program HOST makro engine z oficiálního webu IABYTE. 2. Spusťte instalační program a postupujte
Instalace Pokyny pro instalaci v operačním systému Windows XP / Vista / Win7 / Win8 1. Stáhněte si instalační program HOST makro engine z oficiálního webu IABYTE. 2. Spusťte instalační program a postupujte
Uživatelská příručka. Stereo Bluetooth Headset SBH54
 Uživatelská příručka Stereo Bluetooth Headset SBH54 Obsah Úvod...3 Přehled funkcí... 3 Přehled hardwaru...3 Přehled stavových ikon... 4 Základní postupy...6 Nabíjení...6 Zapnutí a vypnutí...6 Zapnutí displeje...6
Uživatelská příručka Stereo Bluetooth Headset SBH54 Obsah Úvod...3 Přehled funkcí... 3 Přehled hardwaru...3 Přehled stavových ikon... 4 Základní postupy...6 Nabíjení...6 Zapnutí a vypnutí...6 Zapnutí displeje...6
Uživatelská příručka. SmartBand SWR10
 Uživatelská příručka SmartBand SWR10 Obsah Základní postupy...3 Úvod...3 Přehled hardwaru...3 Nabíjení náramku SmartBand...3 Sestavení...4 Zapnutí a vypnutí zařízení SmartBand...4 Příprava náramku SmartBand...6
Uživatelská příručka SmartBand SWR10 Obsah Základní postupy...3 Úvod...3 Přehled hardwaru...3 Nabíjení náramku SmartBand...3 Sestavení...4 Zapnutí a vypnutí zařízení SmartBand...4 Příprava náramku SmartBand...6
Uživatelská příručka. SmartBand Talk SWR30
 Uživatelská příručka SmartBand Talk SWR30 Obsah Základní postupy...3 Úvod...3 Přehled hardwaru...3 Zobrazení na displeji...4 Ovládání náramku SmartBand Talk...4 Nabíjení náramku SmartBand Talk...4 Sestavení...5
Uživatelská příručka SmartBand Talk SWR30 Obsah Základní postupy...3 Úvod...3 Přehled hardwaru...3 Zobrazení na displeji...4 Ovládání náramku SmartBand Talk...4 Nabíjení náramku SmartBand Talk...4 Sestavení...5
Uživatelská příručka. Stereo Bluetooth Headset SBH60
 Uživatelská příručka Stereo Bluetooth Headset SBH60 Obsah Úvod...3 Přehled funkcí...3 Přehled hardwaru...3 Základní postupy...5 Nabíjení baterie...5 Zapnutí a vypnutí náhlavní soupravy...5 Nastavení hlasitosti...5
Uživatelská příručka Stereo Bluetooth Headset SBH60 Obsah Úvod...3 Přehled funkcí...3 Přehled hardwaru...3 Základní postupy...5 Nabíjení baterie...5 Zapnutí a vypnutí náhlavní soupravy...5 Nastavení hlasitosti...5
Uživatelská příručka. Reproduktor Smart Bluetooth BSP60
 Uživatelská příručka Reproduktor Smart Bluetooth BSP60 Obsah Úvod... 3 Přehled funkcí... 3 Přehled hardwaru... 3 Základní postupy... 4 Nabíjení... 4 Zapnutí a vypnutí...4 Obnovení zařízení...4 Začínáme...5
Uživatelská příručka Reproduktor Smart Bluetooth BSP60 Obsah Úvod... 3 Přehled funkcí... 3 Přehled hardwaru... 3 Základní postupy... 4 Nabíjení... 4 Zapnutí a vypnutí...4 Obnovení zařízení...4 Začínáme...5
SmartBand 2 (for ios) SWR12
 Uživatelská příručka SmartBand 2 (for ios) SWR12 Obsah Základní postupy...3 Úvod...3 Přehled hardwaru...3 Nabíjení náramku SmartBand 2...4 Sestavení... 4 Nošení náramku SmartBand 2... 5 Zapnutí a vypnutí...5
Uživatelská příručka SmartBand 2 (for ios) SWR12 Obsah Základní postupy...3 Úvod...3 Přehled hardwaru...3 Nabíjení náramku SmartBand 2...4 Sestavení... 4 Nošení náramku SmartBand 2... 5 Zapnutí a vypnutí...5
Smart Imaging Stand IPT-DS10M
 Uživatelská příručka Smart Imaging Stand IPT-DS10M Obsah Uživatelská příručka k inteligentnímu fotostojánku...3 Úvod...4 Přehled funkcí...4 Přehled hardwaru...4 Základní postupy...5 Sestavení...5 Baterie...5
Uživatelská příručka Smart Imaging Stand IPT-DS10M Obsah Uživatelská příručka k inteligentnímu fotostojánku...3 Úvod...4 Přehled funkcí...4 Přehled hardwaru...4 Základní postupy...5 Sestavení...5 Baterie...5
Uživatelská příručka. SmartWatch 2 SW2
 Uživatelská příručka SmartWatch 2 SW2 Obsah Začínáme...3 Úvod...3 Přehled...3 Nabíjení...3 Zapnutí a vypnutí...4 Nastavení hodinek SmartWatch 2...4 Řemínek...6 Základy práce...8 Používání dotykového displeje...8
Uživatelská příručka SmartWatch 2 SW2 Obsah Začínáme...3 Úvod...3 Přehled...3 Nabíjení...3 Zapnutí a vypnutí...4 Nastavení hodinek SmartWatch 2...4 Řemínek...6 Základy práce...8 Používání dotykového displeje...8
Uživatelská příručka. Smart Bluetooth Handset SBH52
 Uživatelská příručka Smart Bluetooth Handset SBH52 Obsah Smart Bluetooth Handset Uživatelská příručka...3 Úvod...4 Přehled funkcí...4 Přehled hardwaru...4 Přehled stavových ikon...5 Základní postupy...6
Uživatelská příručka Smart Bluetooth Handset SBH52 Obsah Smart Bluetooth Handset Uživatelská příručka...3 Úvod...4 Přehled funkcí...4 Přehled hardwaru...4 Přehled stavových ikon...5 Základní postupy...6
VH110 Uživatelská příručka
 VH110 Uživatelská příručka Obsah Součásti náhlavní soupravy...5 Úvod...6 Nabíjení...7 Zapnutí a vypnutí...8 Spárování náhlavní soupravy...9 Spárování náhlavní soupravy s telefonem...9 Nasazení náhlavní
VH110 Uživatelská příručka Obsah Součásti náhlavní soupravy...5 Úvod...6 Nabíjení...7 Zapnutí a vypnutí...8 Spárování náhlavní soupravy...9 Spárování náhlavní soupravy s telefonem...9 Nasazení náhlavní
Instalace KLÁVESNICE S NŮŽKOVÝMI SPÍNAČI. Stručná příručka
 Instalace 1. Systémové požadavky: PC se zabudovaným US 2. Podpora OS: Windows XP / Vista / 7 / 8 3. Do přihrádky na baterie vložte 6 baterií AAA a dvojité kolečko krátce blikne modře Flexibilita klávesnice
Instalace 1. Systémové požadavky: PC se zabudovaným US 2. Podpora OS: Windows XP / Vista / 7 / 8 3. Do přihrádky na baterie vložte 6 baterií AAA a dvojité kolečko krátce blikne modře Flexibilita klávesnice
UŽIVATELSKÁ PŘÍRUČKA
 UŽIVATELSKÁ PŘÍRUČKA Plni víry a naděje míříme kupředu. S odhodláním zlepšujeme své dovednosti. Zapomeňte na zklamání, ale nikoli na svůj nevyužitý potenciál. Touha překonat sám sebe a dosáhnout hranice
UŽIVATELSKÁ PŘÍRUČKA Plni víry a naděje míříme kupředu. S odhodláním zlepšujeme své dovednosti. Zapomeňte na zklamání, ale nikoli na svůj nevyužitý potenciál. Touha překonat sám sebe a dosáhnout hranice
Uživatelská příručka. Xperia SmartTags NT1/NT2
 Uživatelská příručka Xperia SmartTags NT1/NT2 Obsah Úvod...3 Začínáme...4 Zapnutí funkce NFC...4 Detekční oblast NFC...4 Použití aplikace Smart Connect ke správě značek...4 Použití zařízení Xperia SmartTags...5
Uživatelská příručka Xperia SmartTags NT1/NT2 Obsah Úvod...3 Začínáme...4 Zapnutí funkce NFC...4 Detekční oblast NFC...4 Použití aplikace Smart Connect ke správě značek...4 Použití zařízení Xperia SmartTags...5
Presenter SNP6000. Register your product and get support at CS Příručka pro uživatele
 Register your product and get support at www.philips.com/welcome Presenter SNP6000 CS Příručka pro uživatele 1 a b c d e 2 3 4 Federal Communication Commission Interference Statement This equipment has
Register your product and get support at www.philips.com/welcome Presenter SNP6000 CS Příručka pro uživatele 1 a b c d e 2 3 4 Federal Communication Commission Interference Statement This equipment has
SmartBand 2 (pro ios) SWR12
 Uživatelská příručka SmartBand 2 (pro ios) SWR12 Obsah Základní postupy...3 Úvod...3 Přehled hardwaru...3 Nabíjení náramku SmartBand 2...4 Sestavení... 4 Nošení náramku SmartBand 2... 5 Zapnutí a vypnutí...5
Uživatelská příručka SmartBand 2 (pro ios) SWR12 Obsah Základní postupy...3 Úvod...3 Přehled hardwaru...3 Nabíjení náramku SmartBand 2...4 Sestavení... 4 Nošení náramku SmartBand 2... 5 Zapnutí a vypnutí...5
SmartBand 2 (for Android ) SWR12
 Uživatelská příručka SmartBand 2 (for Android ) SWR12 Obsah Základní postupy...3 Úvod...3 Přehled hardwaru...3 Nabíjení náramku SmartBand 2...4 Sestavení...5 Nošení náramku SmartBand 2...5 Zapnutí a vypnutí...6
Uživatelská příručka SmartBand 2 (for Android ) SWR12 Obsah Základní postupy...3 Úvod...3 Přehled hardwaru...3 Nabíjení náramku SmartBand 2...4 Sestavení...5 Nošení náramku SmartBand 2...5 Zapnutí a vypnutí...6
SmartBand 2 (pro Android ) SWR12
 Uživatelská příručka SmartBand 2 (pro Android ) SWR12 Obsah Základní postupy...3 Úvod...3 Přehled hardwaru...3 Nabíjení náramku SmartBand 2...4 Sestavení... 5 Nošení náramku SmartBand 2... 5 Zapnutí a
Uživatelská příručka SmartBand 2 (pro Android ) SWR12 Obsah Základní postupy...3 Úvod...3 Přehled hardwaru...3 Nabíjení náramku SmartBand 2...4 Sestavení... 5 Nošení náramku SmartBand 2... 5 Zapnutí a
Uživatelská příručka. Stereofonní mikrofon STM10
 Uživatelská příručka Stereofonní mikrofon STM10 Obsah Základní postupy...3 Přehled funkcí...3 Přehled hardwaru...3 Sestavení...4 Použití mikrofonu...5 Záznam zvuku...5 Záznam zvuku pro videa...8 Právní
Uživatelská příručka Stereofonní mikrofon STM10 Obsah Základní postupy...3 Přehled funkcí...3 Přehled hardwaru...3 Sestavení...4 Použití mikrofonu...5 Záznam zvuku...5 Záznam zvuku pro videa...8 Právní
Konvertibilní Tablet STRUČNÁ PŘÍRUČKA 8085 LKB001X CJB1FH002ASA
 V Konvertibilní Tablet STRUČNÁ PŘÍRUČKA 8085 LKB001X CJB1FH002ASA Obsah 1 Začínáme... 1 1.1 Vzhled... 1 1.2 Nabíjení tabletu a klávesnice... 3 1.3 Vložení karet microsd a SIM... 4 1.4 Připojení k přístupovému
V Konvertibilní Tablet STRUČNÁ PŘÍRUČKA 8085 LKB001X CJB1FH002ASA Obsah 1 Začínáme... 1 1.1 Vzhled... 1 1.2 Nabíjení tabletu a klávesnice... 3 1.3 Vložení karet microsd a SIM... 4 1.4 Připojení k přístupovému
Náhlavní souprava Hi-Res Audio MDR-NC750
 Uživatelská příručka Náhlavní souprava Hi-Res Audio MDR-NC750 Obsah Začínáme...3 Úvod...3 Přehled... 3 Základy práce...4 Nošení náhlavní soupravy...4 Připojení náhlavní soupravy k vašemu zařízení... 4
Uživatelská příručka Náhlavní souprava Hi-Res Audio MDR-NC750 Obsah Začínáme...3 Úvod...3 Přehled... 3 Základy práce...4 Nošení náhlavní soupravy...4 Připojení náhlavní soupravy k vašemu zařízení... 4
BEZDRÁTOVÝ REPRODUKT UŽIVATELSKÁ PŘÍRUČKA EASY.B EASY.W
 BEZDRÁTOVÝ REPRODUKT UŽIVATELSKÁ PŘÍRUČKA OR EASY.B EASY.W Obsah CZ Záruka 2 Specifikace 2 Ochrana před vodou a prachem 2 Přehled o produktu 3 Nabíjení baterie 4 LED indikátor stavu 4 Zapnutí/vypnutí 4
BEZDRÁTOVÝ REPRODUKT UŽIVATELSKÁ PŘÍRUČKA OR EASY.B EASY.W Obsah CZ Záruka 2 Specifikace 2 Ochrana před vodou a prachem 2 Přehled o produktu 3 Nabíjení baterie 4 LED indikátor stavu 4 Zapnutí/vypnutí 4
Noste náramek na zápěstí podobně jako hodinky. Při prvním použití se ujistěte, zda je baterie nabitá. Slabá baterie způsobí vypnutí a
 Chytrý náramek Uživatelský manuál Jak náramek nosit Noste náramek na zápěstí podobně jako hodinky. Nabíjení náramku Při prvním použití se ujistěte, zda je baterie nabitá. Slabá baterie způsobí vypnutí
Chytrý náramek Uživatelský manuál Jak náramek nosit Noste náramek na zápěstí podobně jako hodinky. Nabíjení náramku Při prvním použití se ujistěte, zda je baterie nabitá. Slabá baterie způsobí vypnutí
Základní nastavení telefonu Vložení paměťové karty Zapnutí telefonu a PIN Vložení SIM karty SMS a MMS Nastavení střediska zpráv Nastavení MMS
 1 6. 7. 8. Základní nastavení telefonu Vložení paměťové karty Zapnutí telefonu a PIN Vložení SIM karty SMS a MMS Nastavení střediska zpráv Nastavení MMS Nastavení tónů Upozornění o doručení SMS Volání
1 6. 7. 8. Základní nastavení telefonu Vložení paměťové karty Zapnutí telefonu a PIN Vložení SIM karty SMS a MMS Nastavení střediska zpráv Nastavení MMS Nastavení tónů Upozornění o doručení SMS Volání
Class B Radio Frequency. Statement Warning:
 Class B Radio Frequency Federal Communications Commission Radio Frequency Interference Statement Warning: Note: This equipment has been found to comply with the limits for a Class B digital device, pursuant
Class B Radio Frequency Federal Communications Commission Radio Frequency Interference Statement Warning: Note: This equipment has been found to comply with the limits for a Class B digital device, pursuant
Smart Watch Garett GV-08 návod
 Smart Watch Garett GV-08 návod 1 1. Bezpečnost 1.1 Informace obsažené v této příručce mohou být změněny nebo aktualizovány bez oznámení 1.2 Nabíjejte hodinky po dobu nejméně 2 hodiny před použitím 1.3
Smart Watch Garett GV-08 návod 1 1. Bezpečnost 1.1 Informace obsažené v této příručce mohou být změněny nebo aktualizovány bez oznámení 1.2 Nabíjejte hodinky po dobu nejméně 2 hodiny před použitím 1.3
1. Základní nastavení telefonu Vložení SIM karty a baterky Vložení paměťové karty Zapnutí telefonu a PIN. 2. Kontakty. 3.
 1 z 35 Základní nastavení telefonu Vložení SIM karty a baterky Vložení paměťové karty Zapnutí telefonu a PIN Kontakty Kopírování ze SIM karty do telefonu Založení nového kontaktu Upravení kontaktu včetně
1 z 35 Základní nastavení telefonu Vložení SIM karty a baterky Vložení paměťové karty Zapnutí telefonu a PIN Kontakty Kopírování ze SIM karty do telefonu Založení nového kontaktu Upravení kontaktu včetně
Volání Hlasitý hovor Zobrazení kontaktů při volání Nastavení hlasitosti hovoru Zobrazení klávesnice při volání Přidržení hovoru Číslo hlasové
 1 5. 6. 7. 8. Volání Hlasitý hovor Zobrazení kontaktů při volání Nastavení hlasitosti hovoru Zobrazení klávesnice při volání Přidržení hovoru Číslo hlasové schránky Nastavení vyzvánění SMS a MMS Nastavení
1 5. 6. 7. 8. Volání Hlasitý hovor Zobrazení kontaktů při volání Nastavení hlasitosti hovoru Zobrazení klávesnice při volání Přidržení hovoru Číslo hlasové schránky Nastavení vyzvánění SMS a MMS Nastavení
IRISPen Air 7. Stručná uživatelská příručka. (Android)
 IRISPen Air 7 Stručná uživatelská příručka (Android) Tato stručná uživatelská příručka vám pomůže začít používat produkt IRISPen Air TM 7. Přečtěte si tuto příručku před zahájením práce s tímto skenerem
IRISPen Air 7 Stručná uživatelská příručka (Android) Tato stručná uživatelská příručka vám pomůže začít používat produkt IRISPen Air TM 7. Přečtěte si tuto příručku před zahájením práce s tímto skenerem
Základní nastavení telefonu Vložení paměťové karty Zapnutí telefonu a PIN Vložení SIM karty SMS a MMS Nastavení střediska zpráv Nastavení MMS
 1 5. 6. 7. 8. Základní nastavení telefonu Vložení paměťové karty Zapnutí telefonu a PIN Vložení SIM karty SMS a MMS Nastavení střediska zpráv Nastavení MMS Nastavení tónů Upozornění o doručení SMS Volání
1 5. 6. 7. 8. Základní nastavení telefonu Vložení paměťové karty Zapnutí telefonu a PIN Vložení SIM karty SMS a MMS Nastavení střediska zpráv Nastavení MMS Nastavení tónů Upozornění o doručení SMS Volání
Volání Hlasitý hovor Zobrazení kontaktů při volání Nastavení hlasitosti hovoru Zobrazení klávesnice při volání Přidržení hovoru Číslo hlasové
 1 5. 6. 7. 8. Volání Hlasitý hovor Zobrazení kontaktů při volání Nastavení hlasitosti hovoru Zobrazení klávesnice při volání Přidržení hovoru Číslo hlasové schránky Nastavení vyzvánění SMS a MMS Nastavení
1 5. 6. 7. 8. Volání Hlasitý hovor Zobrazení kontaktů při volání Nastavení hlasitosti hovoru Zobrazení klávesnice při volání Přidržení hovoru Číslo hlasové schránky Nastavení vyzvánění SMS a MMS Nastavení
Uživatelská příručka. SmartWatch MN2
 Uživatelská příručka SmartWatch MN2 Obsah Úvod...3 Přehled...3 Nabíjení...3 Začínáme...4 Zapnutí a vypnutí...4 Nastavení...4 Instalace aplikace Smart Connect...4 Párování zařízení SmartWatch...5 Instalace
Uživatelská příručka SmartWatch MN2 Obsah Úvod...3 Přehled...3 Nabíjení...3 Začínáme...4 Zapnutí a vypnutí...4 Nastavení...4 Instalace aplikace Smart Connect...4 Párování zařízení SmartWatch...5 Instalace
2. Kontakty. 1. Základní nastavení tabletu Vložení SIM karty Vložení paměťové karty Zapnutí tabletu a PIN. 3. Volání
 Základní nastavení tabletu Vložení SIM karty Vložení paměťové karty Zapnutí tabletu a PIN Kontakty Kopírování ze SIM karty do tabletu Založení nového kontaktu Upravení kontaktu včetně fotky Volání Nastavení
Základní nastavení tabletu Vložení SIM karty Vložení paměťové karty Zapnutí tabletu a PIN Kontakty Kopírování ze SIM karty do tabletu Založení nového kontaktu Upravení kontaktu včetně fotky Volání Nastavení
Laserová herní myš ASUS GX800
 Laserová herní myš ASUS GX800 1 6 Uživatelská příručka CZ5761 První vydání V1 Duben 2010 Copyright 2010 ASUSTeK Computer Inc. Všechna práva vyhrazena. Žádná část této příručky, včetně popsaných výrobků
Laserová herní myš ASUS GX800 1 6 Uživatelská příručka CZ5761 První vydání V1 Duben 2010 Copyright 2010 ASUSTeK Computer Inc. Všechna práva vyhrazena. Žádná část této příručky, včetně popsaných výrobků
U-BAND 107 Plus HR. Možnost připojení GPS Mobilní aplikace nabízí možnost sledovat sportovní aktivitu / 2 /
 U-BAND Děkujeme Vám za zakoupení chytrého náramku. U-Band 107 Plus HR je náramek se skvělým designem a snadným ovládáním, který nejen motivuje k pohybu, ale v přehledné aplikaci ukazuje kromě aktivit také
U-BAND Děkujeme Vám za zakoupení chytrého náramku. U-Band 107 Plus HR je náramek se skvělým designem a snadným ovládáním, který nejen motivuje k pohybu, ale v přehledné aplikaci ukazuje kromě aktivit také
2. SMS a MMS. 3. Základní nastavení tabletu. Nastavení střediska zpráv Nastavení MMS Nastavení tónů Upozornění o doručení SMS. 4.
 1 z 29 Volání Hlasitý hovor Zobrazení kontaktů při volání Nastavení hlasitosti hovoru Zobrazení klávesnice při volání Přidržení hovoru Číslo hlasové schránky Nastavení vyzvánění SMS a MMS Nastavení střediska
1 z 29 Volání Hlasitý hovor Zobrazení kontaktů při volání Nastavení hlasitosti hovoru Zobrazení klávesnice při volání Přidržení hovoru Číslo hlasové schránky Nastavení vyzvánění SMS a MMS Nastavení střediska
1. Základní nastavení telefonu Vložení SIM karty a baterky Vložení paměťové karty Zapnutí telefonu a PIN. 2. Kontakty. 3.
 1 z 33 Základní nastavení telefonu Vložení SIM karty a baterky Vložení paměťové karty Zapnutí telefonu a PIN Kontakty Kopírování ze SIM karty do telefonu Založení nového kontaktu Upravení kontaktu včetně
1 z 33 Základní nastavení telefonu Vložení SIM karty a baterky Vložení paměťové karty Zapnutí telefonu a PIN Kontakty Kopírování ze SIM karty do telefonu Založení nového kontaktu Upravení kontaktu včetně
2011 Všechna práva vyhrazena. Stručné pokyny k zařízení Acer ICONIA TAB Model: A500/A501 Původní vydání: 4/2011. Acer ICONIA TAB.
 2011 Všechna práva vyhrazena Stručné pokyny k zařízení Acer ICONIA TAB Model: A500/A501 Původní vydání: 4/2011 Acer ICONIA TAB Číslo modelu: Sériové číslo: Datum zakoupení: Místo zakoupení: Informace o
2011 Všechna práva vyhrazena Stručné pokyny k zařízení Acer ICONIA TAB Model: A500/A501 Původní vydání: 4/2011 Acer ICONIA TAB Číslo modelu: Sériové číslo: Datum zakoupení: Místo zakoupení: Informace o
3. Vložíte baterku. 4.
 1 z 36 5. 6. 7. 8. Volání Hlasitý hovor Zobrazení kontaktů při volání Nastavení hlasitosti hovoru Zobrazení klávesnice při volání Přidržení hovoru Číslo hlasové schránky Nastavení vyzvánění SMS a MMS Nastavení
1 z 36 5. 6. 7. 8. Volání Hlasitý hovor Zobrazení kontaktů při volání Nastavení hlasitosti hovoru Zobrazení klávesnice při volání Přidržení hovoru Číslo hlasové schránky Nastavení vyzvánění SMS a MMS Nastavení
2. SMS a MMS. 3. Základní nastavení telefonu. Nastavení střediska zpráv Nastavení MMS Nastavení tónů Upozornění o doručení SMS. 4.
 Volání Hlasitý hovor Zobrazení kontaktů při volání Nastavení hlasitosti hovoru Zobrazení klávesnice při volání Přidržení hovoru Číslo hlasové schránky Nastavení vyzvánění SMS a MMS Nastavení střediska
Volání Hlasitý hovor Zobrazení kontaktů při volání Nastavení hlasitosti hovoru Zobrazení klávesnice při volání Přidržení hovoru Číslo hlasové schránky Nastavení vyzvánění SMS a MMS Nastavení střediska
2. Internet. 1. Aplikace Vyhledání a stažení aplikace Založení účtu v Google Play. 3. Zabezpečení
 Aplikace Vyhledání a stažení aplikace Založení účtu v Google Play Internet Nastavení e-mailu Zap./Vyp. přístupového bodu Přihlášení do Wi-Fi sítě Zap./Vyp. internetu v zahraničí Nastavení internetu Zap./Vyp.
Aplikace Vyhledání a stažení aplikace Založení účtu v Google Play Internet Nastavení e-mailu Zap./Vyp. přístupového bodu Přihlášení do Wi-Fi sítě Zap./Vyp. internetu v zahraničí Nastavení internetu Zap./Vyp.
Vložení SIM karty. Vložení paměťové karty. Zapnutí tabletu a PIN. 2 z 22. SIM kartu vložíte do šuplíku a zasunete ho zpět. Tak a je to!
 1 z 22 6. 7. 8. Volání Hlasitý hovor Zobrazení kontaktů při volání Nastavení hlasitosti hovoru Zobrazení klávesnice při volání Přidržení hovoru Číslo hlasové schránky Nastavení vyzvánění SMS a MMS Nastavení
1 z 22 6. 7. 8. Volání Hlasitý hovor Zobrazení kontaktů při volání Nastavení hlasitosti hovoru Zobrazení klávesnice při volání Přidržení hovoru Číslo hlasové schránky Nastavení vyzvánění SMS a MMS Nastavení
Začínáme NSZ-GS7. Síťový multimediální přehrávač. Obsah obrazovek, způsob ovládání a technické parametry se mohou změnit bez předchozího upozornění.
 Začínáme CZ Síťový multimediální přehrávač NSZ-GS7 Obsah obrazovek, způsob ovládání a technické parametry se mohou změnit bez předchozího upozornění. První kroky: ON/STANDBY Zapne nebo vypne přehrávač.
Začínáme CZ Síťový multimediální přehrávač NSZ-GS7 Obsah obrazovek, způsob ovládání a technické parametry se mohou změnit bez předchozího upozornění. První kroky: ON/STANDBY Zapne nebo vypne přehrávač.
3. Vložíte baterku. 4.
 1 z 34 6. 7. 8. Volání Hlasitý hovor Zobrazení kontaktů při volání Nastavení hlasitosti hovoru Zobrazení klávesnice při volání Přidržení hovoru Číslo hlasové schránky Nastavení vyzvánění SMS a MMS Nastavení
1 z 34 6. 7. 8. Volání Hlasitý hovor Zobrazení kontaktů při volání Nastavení hlasitosti hovoru Zobrazení klávesnice při volání Přidržení hovoru Číslo hlasové schránky Nastavení vyzvánění SMS a MMS Nastavení
Stickit mobilní tiskárna. Návod. The N-Mark is a trademark or registered trademark of NFC Forum, Inc. in the United States and in other countries
 Stickit mobilní tiskárna Návod The N-Mark is a trademark or registered trademark of NFC Forum, Inc. in the United States and in other countries Krok 1: Začínáme dovnitř / ven tiskárna Stickit kartridž
Stickit mobilní tiskárna Návod The N-Mark is a trademark or registered trademark of NFC Forum, Inc. in the United States and in other countries Krok 1: Začínáme dovnitř / ven tiskárna Stickit kartridž
1. Základní nastavení tabletu Vložení SIM karty Vložení paměťové karty Zapnutí tabletu a PIN. 2. Kontakty. 3. Volání
 1 z 60 Základní nastavení tabletu Vložení SIM karty Vložení paměťové karty Zapnutí tabletu a PIN Kontakty Kopírování ze SIM karty do tabletu Založení nového kontaktu Upravení kontaktu včetně fotky 3. Volání
1 z 60 Základní nastavení tabletu Vložení SIM karty Vložení paměťové karty Zapnutí tabletu a PIN Kontakty Kopírování ze SIM karty do tabletu Založení nového kontaktu Upravení kontaktu včetně fotky 3. Volání
Uživatelská příručka W302. This is the Internet version of the User guide. Print only for private use.
 Uživatelská příručka W302 Blahopřejeme vám k zakoupení telefonu Sony Ericsson W302. Další obsah pro telefon naleznete na webové stránce www.sonyericsson.com/fun. Chcete-li získat bezplatný úložný prostor
Uživatelská příručka W302 Blahopřejeme vám k zakoupení telefonu Sony Ericsson W302. Další obsah pro telefon naleznete na webové stránce www.sonyericsson.com/fun. Chcete-li získat bezplatný úložný prostor
3. Vložíte baterku. 4.
 1 z 34 6. 7. 8. Aplikace Vyhledání a stažení aplikace Založení účtu v Google Play Internet Nastavení e-mailu Zap./Vyp. přístupového bodu Přihlášení do Wi-Fi sítě Zap./Vyp. internetu v zahraničí Nastavení
1 z 34 6. 7. 8. Aplikace Vyhledání a stažení aplikace Založení účtu v Google Play Internet Nastavení e-mailu Zap./Vyp. přístupového bodu Přihlášení do Wi-Fi sítě Zap./Vyp. internetu v zahraničí Nastavení
Aplikace Vyhledání a stažení aplikace Založení BlackBerry ID Internet Nastavení e-mailu Zap./Vyp. přístupového bodu Přihlášení do Wi-Fi sítě
 1 7. 8. Aplikace Vyhledání a stažení aplikace Založení BlackBerry ID Internet Nastavení e-mailu Zap./Vyp. přístupového bodu Přihlášení do Wi-Fi sítě Zap./Vyp. internetu v zahraničí Nastavení internetu
1 7. 8. Aplikace Vyhledání a stažení aplikace Založení BlackBerry ID Internet Nastavení e-mailu Zap./Vyp. přístupového bodu Přihlášení do Wi-Fi sítě Zap./Vyp. internetu v zahraničí Nastavení internetu
Smar-Band 107HR. Uživatelská příručka
 Smar-Band 107HR Uživatelská příručka Děkujeme Vám za zakoupení chytrého náramku. Smart 107HR je náramek zcela nové generace, který nabízí kromě měření denních aktivit také nepřetržité měření tepové frekvence
Smar-Band 107HR Uživatelská příručka Děkujeme Vám za zakoupení chytrého náramku. Smart 107HR je náramek zcela nové generace, který nabízí kromě měření denních aktivit také nepřetržité měření tepové frekvence
Uživatelská příručka. T250i. This is the Internet version of the User's guide. Print only for private use.
 Uživatelská příručka T250i Blahopřejeme vám k zakoupení telefonu Sony Ericsson T250i. Další obsah pro telefon naleznete na webu www.sonyericsson.com/fun. Chcete-li získat bezplatný úložný prostor online
Uživatelská příručka T250i Blahopřejeme vám k zakoupení telefonu Sony Ericsson T250i. Další obsah pro telefon naleznete na webu www.sonyericsson.com/fun. Chcete-li získat bezplatný úložný prostor online
1. Základní nastavení tabletu Vložení SIM karty Vložení paměťové karty Zapnutí tabletu a PIN. 2. Kontakty. 3. Volání
 1. Základní nastavení tabletu Vložení SIM karty Vložení paměťové karty Zapnutí tabletu a PIN 2. Kontakty Kopírování ze SIM karty do tabletu Založení nového kontaktu Upravení kontaktu včetně fotky 3. Volání
1. Základní nastavení tabletu Vložení SIM karty Vložení paměťové karty Zapnutí tabletu a PIN 2. Kontakty Kopírování ze SIM karty do tabletu Založení nového kontaktu Upravení kontaktu včetně fotky 3. Volání
2. Kontakty. 1. Základní nastavení telefonu Vložení SIM karty a baterky Vložení paměťové karty Zapnutí telefonu a PIN. 3. Volání
 Základní nastavení telefonu Vložení SIM karty a baterky Vložení paměťové karty Zapnutí telefonu a PIN 2. Kontakty Kopírování ze SIM karty do telefonu Založení nového kontaktu Upravení kontaktu včetně fotky
Základní nastavení telefonu Vložení SIM karty a baterky Vložení paměťové karty Zapnutí telefonu a PIN 2. Kontakty Kopírování ze SIM karty do telefonu Založení nového kontaktu Upravení kontaktu včetně fotky
2. SMS a MMS. 3. Základní nastavení telefonu. Nastavení střediska zpráv Nastavení MMS Nastavení tónů Upozornění o doručení SMS. 4.
 1 z 34 Volání Hlasitý hovor Zobrazení kontaktů při volání Nastavení hlasitosti hovoru Zobrazení klávesnice při volání Přidržení hovoru Číslo hlasové schránky Nastavení vyzvánění SMS a MMS Nastavení střediska
1 z 34 Volání Hlasitý hovor Zobrazení kontaktů při volání Nastavení hlasitosti hovoru Zobrazení klávesnice při volání Přidržení hovoru Číslo hlasové schránky Nastavení vyzvánění SMS a MMS Nastavení střediska
2. SMS a MMS. 3. Základní nastavení telefonu. Nastavení střediska zpráv Nastavení MMS Nastavení tónů Upozornění o doručení SMS. 4.
 1 z 34 Volání Hlasitý hovor Zobrazení kontaktů při volání Nastavení hlasitosti hovoru Zobrazení klávesnice při volání Přidržení hovoru Číslo hlasové schránky Nastavení vyzvánění SMS a MMS Nastavení střediska
1 z 34 Volání Hlasitý hovor Zobrazení kontaktů při volání Nastavení hlasitosti hovoru Zobrazení klávesnice při volání Přidržení hovoru Číslo hlasové schránky Nastavení vyzvánění SMS a MMS Nastavení střediska
2. Internet. 1. Aplikace Vyhledání a stažení aplikace Založení účtu v Google Play. 3. Zabezpečení
 Aplikace Vyhledání a stažení aplikace Založení účtu v Google Play Internet Nastavení e-mailu Zap./Vyp. přístupového bodu Přihlášení do Wi-Fi sítě Zap./Vyp. internetu v zahraničí Nastavení internetu Zap./Vyp.
Aplikace Vyhledání a stažení aplikace Založení účtu v Google Play Internet Nastavení e-mailu Zap./Vyp. přístupového bodu Přihlášení do Wi-Fi sítě Zap./Vyp. internetu v zahraničí Nastavení internetu Zap./Vyp.
Smart Wireless Headset pro Uživatelská příručka
 Smart Wireless Headset pro Uživatelská příručka Obsah Úvod...4 Přehled příslušenství...4 Přehled ikon...5 Základní postupy...7 Nabíjení baterie...7 Paměťová karta...7 Zapnutí a vypnutí...7 Zapnutí displeje...8
Smart Wireless Headset pro Uživatelská příručka Obsah Úvod...4 Přehled příslušenství...4 Přehled ikon...5 Základní postupy...7 Nabíjení baterie...7 Paměťová karta...7 Zapnutí a vypnutí...7 Zapnutí displeje...8
2. SMS a MMS. 3. Základní nastavení telefonu. Nastavení střediska zpráv Nastavení MMS Nastavení tónů Upozornění o doručení SMS. 4.
 1 z 34 Volání Hlasitý hovor Zobrazení kontaktů při volání Nastavení hlasitosti hovoru Zobrazení klávesnice při volání Přidržení hovoru Číslo hlasové schránky Nastavení vyzvánění SMS a MMS Nastavení střediska
1 z 34 Volání Hlasitý hovor Zobrazení kontaktů při volání Nastavení hlasitosti hovoru Zobrazení klávesnice při volání Přidržení hovoru Číslo hlasové schránky Nastavení vyzvánění SMS a MMS Nastavení střediska
2. Kontakty. 1. Základní nastavení tabletu Vložení SIM karty Vložení paměťové karty Zapnutí tabletu a PIN. 3. Volání
 Základní nastavení tabletu Vložení SIM karty Vložení paměťové karty Zapnutí tabletu a PIN Kontakty Kopírování ze SIM karty do tabletu Založení nového kontaktu Upravení kontaktu včetně fotky Volání Nastavení
Základní nastavení tabletu Vložení SIM karty Vložení paměťové karty Zapnutí tabletu a PIN Kontakty Kopírování ze SIM karty do tabletu Založení nového kontaktu Upravení kontaktu včetně fotky Volání Nastavení
1. Základní nastavení tabletu Vložení SIM karty Vložení paměťové karty Zapnutí tabletu a PIN. 2. Kontakty. 3. Volání
 1. Základní nastavení tabletu Vložení SIM karty Vložení paměťové karty Zapnutí tabletu a PIN 2. Kontakty Kopírování ze SIM karty do tabletu Založení nového kontaktu Upravení kontaktu včetně fotky 3. Volání
1. Základní nastavení tabletu Vložení SIM karty Vložení paměťové karty Zapnutí tabletu a PIN 2. Kontakty Kopírování ze SIM karty do tabletu Založení nového kontaktu Upravení kontaktu včetně fotky 3. Volání
Manuál pro uživatele OS Android. *pro aplikaci CONNECTED WATCH
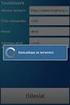 Manuál pro uživatele OS Android *pro aplikaci CONNECTED WATCH Obsah 1. Jak používat hodinky 2. Párování hodinek s telefonem 1. KROK 1: příprava hodinek pro spárování 2. KROK 2: stáhnutí aplikace Connected
Manuál pro uživatele OS Android *pro aplikaci CONNECTED WATCH Obsah 1. Jak používat hodinky 2. Párování hodinek s telefonem 1. KROK 1: příprava hodinek pro spárování 2. KROK 2: stáhnutí aplikace Connected
Jabra. Talk 30. Návod k použití
 Jabra Talk 30 Návod k použití 1. Vítejte...3 2. Přehled Jabra Talk 30...4 2.1 Dodávané příslušenství 3. Způsob nošení...5 3.1 Nasazení gelových nástavců 4. Nabíjení...7 4.1 Význam kontrolních světel 4.2
Jabra Talk 30 Návod k použití 1. Vítejte...3 2. Přehled Jabra Talk 30...4 2.1 Dodávané příslušenství 3. Způsob nošení...5 3.1 Nasazení gelových nástavců 4. Nabíjení...7 4.1 Význam kontrolních světel 4.2
1. Základní nastavení telefonu Vložení SIM karty a baterky Vložení paměťové karty Zapnutí telefonu a PIN. 2. Kontakty. 3. Volání
 1 z 33 Základní nastavení telefonu Vložení SIM karty a baterky Vložení paměťové karty Zapnutí telefonu a PIN Kontakty Kopírování ze SIM karty do telefonu Založení nového kontaktu Upravení kontaktu včetně
1 z 33 Základní nastavení telefonu Vložení SIM karty a baterky Vložení paměťové karty Zapnutí telefonu a PIN Kontakty Kopírování ze SIM karty do telefonu Založení nového kontaktu Upravení kontaktu včetně
Aplikace Vyhledání a stažení aplikace Založení účtu v Google Play Internet Nastavení e-mailu Zap./Vyp. přístupového bodu Přihlášení do Wi-Fi sítě
 1 5. 6. 7. 8. Aplikace Vyhledání a stažení aplikace Založení účtu v Google Play Internet Nastavení e-mailu Zap./Vyp. přístupového bodu Přihlášení do Wi-Fi sítě Zap./Vyp. internetu v zahraničí Nastavení
1 5. 6. 7. 8. Aplikace Vyhledání a stažení aplikace Založení účtu v Google Play Internet Nastavení e-mailu Zap./Vyp. přístupového bodu Přihlášení do Wi-Fi sítě Zap./Vyp. internetu v zahraničí Nastavení
2. Kontakty. 1. Základní nastavení telefonu Vložení SIM karty a baterky Vložení paměťové karty Zapnutí telefonu a PIN. 3. Volání
 Základní nastavení telefonu Vložení SIM karty a baterky Vložení paměťové karty Zapnutí telefonu a PIN 2. Kontakty Kopírování ze SIM karty do telefonu Založení nového kontaktu Upravení kontaktu včetně fotky
Základní nastavení telefonu Vložení SIM karty a baterky Vložení paměťové karty Zapnutí telefonu a PIN 2. Kontakty Kopírování ze SIM karty do telefonu Založení nového kontaktu Upravení kontaktu včetně fotky
1. Základní nastavení telefonu Vložení SIM karty a baterky Vložení paměťové karty Zapnutí telefonu a PIN. 2. Kontakty. 3. Volání
 1 z 36 Základní nastavení telefonu Vložení SIM karty a baterky Vložení paměťové karty Zapnutí telefonu a PIN Kontakty Kopírování ze SIM karty do telefonu Založení nového kontaktu Upravení kontaktu včetně
1 z 36 Základní nastavení telefonu Vložení SIM karty a baterky Vložení paměťové karty Zapnutí telefonu a PIN Kontakty Kopírování ze SIM karty do telefonu Založení nového kontaktu Upravení kontaktu včetně
2. SMS a MMS. 3. Základní nastavení telefonu. Nastavení střediska zpráv Nastavení MMS Nastavení tónů Upozornění o doručení SMS. 4.
 1 z 33 Volání Hlasitý hovor Zobrazení kontaktů při volání Nastavení hlasitosti hovoru Zobrazení klávesnice při volání Přidržení hovoru Číslo hlasové schránky Nastavení vyzvánění SMS a MMS Nastavení střediska
1 z 33 Volání Hlasitý hovor Zobrazení kontaktů při volání Nastavení hlasitosti hovoru Zobrazení klávesnice při volání Přidržení hovoru Číslo hlasové schránky Nastavení vyzvánění SMS a MMS Nastavení střediska
Jabra. Speak 510. Návod k obsluze
 Jabra Speak 510 Návod k obsluze 2015 GN Audio A/S. Veškerá práva vyhrazena. Jabra je registrovaná ochranná známka společnosti GN Audio A/S. Všechny ostatní zde uvedené obchodní značky jsou majetkem příslušných
Jabra Speak 510 Návod k obsluze 2015 GN Audio A/S. Veškerá práva vyhrazena. Jabra je registrovaná ochranná známka společnosti GN Audio A/S. Všechny ostatní zde uvedené obchodní značky jsou majetkem příslušných
IRISPen Air 7. Stručná uživatelská příručka. (ios)
 IRISPen Air 7 Stručná uživatelská příručka (ios) Tato stručná uživatelská příručka vám pomůže začít používat produkt IRISPen TM Air 7. Přečtěte si tuto příručku před zahájením práce s tímto skenerem a
IRISPen Air 7 Stručná uživatelská příručka (ios) Tato stručná uživatelská příručka vám pomůže začít používat produkt IRISPen TM Air 7. Přečtěte si tuto příručku před zahájením práce s tímto skenerem a
Uživatelská příručka. T280i. This is the Internet version of the User's guide. Print only for private use.
 Uživatelská příručka T280i Blahopřejeme vám k zakoupení telefonu Sony Ericsson T280i. Další obsah pro telefon naleznete na webu www.sonyericsson.com/fun. Chcete-li získat bezplatný úložný prostor online
Uživatelská příručka T280i Blahopřejeme vám k zakoupení telefonu Sony Ericsson T280i. Další obsah pro telefon naleznete na webu www.sonyericsson.com/fun. Chcete-li získat bezplatný úložný prostor online
1. Základní nastavení telefonu Vložení SIM karty a baterky Zapnutí telefonu a PIN Vložení paměťové karty. 2. Kontakty. 3. Volání
 1 z 35 Základní nastavení telefonu Vložení SIM karty a baterky Zapnutí telefonu a PIN Vložení paměťové karty Kontakty Kopírování ze SIM karty do telefonu Založení nového kontaktu Upravení kontaktu včetně
1 z 35 Základní nastavení telefonu Vložení SIM karty a baterky Zapnutí telefonu a PIN Vložení paměťové karty Kontakty Kopírování ze SIM karty do telefonu Založení nového kontaktu Upravení kontaktu včetně
FCC Declaration of Conformity Memory Stick Card Family
 August 8, 2016 Micron Consumer Product Group, Inc. 590 Alder Drive Milpitas, CA 95035 t. 669 226 3000 FCC DECLARATION OF CONFORMITY for Memory Stick Duo Pro & M2 Memory Stick Micro cards We, Micron Consumer
August 8, 2016 Micron Consumer Product Group, Inc. 590 Alder Drive Milpitas, CA 95035 t. 669 226 3000 FCC DECLARATION OF CONFORMITY for Memory Stick Duo Pro & M2 Memory Stick Micro cards We, Micron Consumer
Co můžete dělat s náhlavní soupravou: O HTC BH M500
 Co můžete dělat s náhlavní soupravou: přijmout hovor ukončit hovor odmítnout hovor vytočit poslední volané číslo přenos hovoru mezi náhlavní soupravou a telefonem hlasové vytáčení Specifikace Doba hovoru
Co můžete dělat s náhlavní soupravou: přijmout hovor ukončit hovor odmítnout hovor vytočit poslední volané číslo přenos hovoru mezi náhlavní soupravou a telefonem hlasové vytáčení Specifikace Doba hovoru
2. Kontakty. 1. Základní nastavení telefonu Vložení SIM karty a baterky Vložení paměťové karty Zapnutí telefonu a PIN. 3. Volání
 Základní nastavení telefonu Vložení SIM karty a baterky Vložení paměťové karty Zapnutí telefonu a PIN Kontakty Kopírování ze SIM karty do telefonu Založení nového kontaktu Upravení kontaktu včetně fotky
Základní nastavení telefonu Vložení SIM karty a baterky Vložení paměťové karty Zapnutí telefonu a PIN Kontakty Kopírování ze SIM karty do telefonu Založení nového kontaktu Upravení kontaktu včetně fotky
1. Základní nastavení telefonu Vložení SIM a paměťové karty Zapnutí telefonu a PIN. 2. Kontakty. 3. Volání
 1. Základní nastavení telefonu Vložení SIM a paměťové karty Zapnutí telefonu a PIN 2. Kontakty Kopírování ze SIM karty do telefonu Založení nového kontaktu Upravení kontaktu včetně fotky 3. Volání Zap./Vyp.
1. Základní nastavení telefonu Vložení SIM a paměťové karty Zapnutí telefonu a PIN 2. Kontakty Kopírování ze SIM karty do telefonu Založení nového kontaktu Upravení kontaktu včetně fotky 3. Volání Zap./Vyp.
Návod pro Sony Xperia Z5
 Návod pro Sony Xperia Z5 1. Základní nastavení telefonu Vložení SIM a paměťové karty Zapnutí telefonu a PIN 2. Kontakty Kopírování ze SIM karty do telefonu Založení nového kontaktu Upravení kontaktu včetně
Návod pro Sony Xperia Z5 1. Základní nastavení telefonu Vložení SIM a paměťové karty Zapnutí telefonu a PIN 2. Kontakty Kopírování ze SIM karty do telefonu Založení nového kontaktu Upravení kontaktu včetně
1. Aplikace Vyhledání a stažení aplikace Založení účtu v Google Play. 2. Internet. 3. Zabezpečení
 1 z 32 Aplikace Vyhledání a stažení aplikace Založení účtu v Google Play Internet Nastavení e-mailu Zap./Vyp. přístupového bodu Přihlášení do Wi-Fi sítě Zap./Vyp. internetu v zahraničí Nastavení internetu
1 z 32 Aplikace Vyhledání a stažení aplikace Založení účtu v Google Play Internet Nastavení e-mailu Zap./Vyp. přístupového bodu Přihlášení do Wi-Fi sítě Zap./Vyp. internetu v zahraničí Nastavení internetu
Návod pro LG Leon 4G LTE (H340n)
 Návod pro LG Leon 4G LTE (H340n) 1. Základní nastavení telefonu Vložení SIM karty a baterky Vložení paměťové karty Zapnutí telefonu a PIN 2. Kontakty Kopírování ze SIM karty do telefonu Založení nového
Návod pro LG Leon 4G LTE (H340n) 1. Základní nastavení telefonu Vložení SIM karty a baterky Vložení paměťové karty Zapnutí telefonu a PIN 2. Kontakty Kopírování ze SIM karty do telefonu Založení nového
