Bosch Video Management System. User Manual
|
|
|
- Blanka Beránková
- před 5 lety
- Počet zobrazení:
Transkript
1 Bosch Video Management System cs User Manual
2
3 Bosch Video Management System Obsah cs 3 Obsah 1 Použití nápovědy Vyhledání informací Tisk informací z nápovědy 6 2 Úvod 7 3 Přehled systému Hardwarové požadavky Softwarové požadavky Požadavky na licence 8 4 První kroky Instalace systému Bosch VMS Viewer Spuštění aplikace Bosch VMS Viewer Configuration Client Registrace a vlastní licencování Příprava zařízení 15 5 Koncepce Unmanaged site Systém Bosch VMS Viewer 16 6 Zobrazení obrazů z kamer Volba časového pásma Zobrazení obrazu z kamery v Obrazovém panelu Zobrazení panoramatické kamery Přepnutí režimu zobrazení u panoramatické kamery Uspořádání a změna velikosti obrazových panelů Uložení jednoho obrazu Tisk jednoho obrazu Přepnutí do režimu zobrazení na celé obrazovce Zobrazení nebo skrytí panelů Obrazového panelu Povolení analýzy obsahu videa (VCA) Spuštění okamžitého přehrání Připojení k nespravovanému stanovišti 23 7 Použití oblíbených položek a záložek Přidávání položek do Stromu Oblíbených Položek Vytváření a úpravy zobrazení Přidání záložky Úprava záložky Načtení záložky Exportování záložek 28 8 Uspořádání nahraných videodat Volba časového pásma Přehrávání nahraných videodat Použití Časové Osy Změna rychlosti přehrávání Omezení videa Ochrana videodat Odstranění videodat Export videodat Export do jednoho souboru Načtení exportovaného videa Provedení forenzního vyhledávání (pouze nahrávky ze zařízení VRM) 34 Bosch Sicherheitssysteme GmbH User Manual V1 Bosch VMS Viewer Operator Client
4 4 cs Obsah Bosch Video Management System 8.12 Povolení analýzy obsahu videa (VCA) Vyhledání pohybu Připojení k nespravovanému stanovišti 35 9 Uživatelské rozhraní režim Živého Obrazu Režim Přehrávání Použité ikony Příkazy nabídek Dialogové okno Možnosti Karta Řízení Karta Zobrazení Okno Logický Strom Dialogové okno Vyhledat Okno Strom Oblíbených Položek Okno Záložky Dialogové okno Přidat záložku Okno Exporty Okno Ovládání PTZ Obrazové okno obrazový panel Okno Časová Osa Dialogové okno Vyhledávání pohybu Dialogové okno Odstranit videodata Dialogové okno Forenzní vyhledávání Dialogové okno Omezit video Dialogové okno Zrušit omezení videa Dialogové okno Chránit videodata Dialogové okno Zrušit ochranu videodat Dialogové okno Odstranit videodata Dialogové okno Exportovat videodata Dialogové okno Exportovat záložku Dialogové okno Exportovat více záložek Dialogové okno Export Okno Výsledky vyhledávání pohybu Okno Výsledky vyhledávání videodat Klávesové zkratky Všeobecné ovládání Ovládání přehrávání Ovládání Obrazového okna 61 Slovník pojmů 62 Rejstřík V1 Bosch VMS Viewer Operator Client User Manual Bosch Sicherheitssysteme GmbH
5 Bosch Video Management System Použití nápovědy cs 5 1 Použití nápovědy Poznámka! V tomto dokumentu jsou popsány některé funkce, které nejsou u systému Bosch VMS Viewer k dispozici. Chcete-li zjistit více informací o provedení určitého úkonu v systému Bosch VMS, prohlédněte si nápovědu online pomocí některého z následujících postupů. Použití obsahu, rejstříku a vyhledávání: 4 V nabídce Nápověda klepněte na příkaz Nápověda. K procházení nápovědy použijte tlačítka a odkazy. Získání nápovědy k oknu nebo dialogu: 4 Klepněte na tlačítko na panelu nástrojů. NEBO 4 Získejte nápovědu k oknu programu nebo dialogu stisknutím klávesy F Vyhledání informací Informace v nápovědě můžete vyhledat několika způsoby. Vyhledání informací v nápovědě online: 1. V nabídce Nápověda klepněte na příkaz Nápověda. 2. Pokud není zobrazeno levé podokno, klepněte na tlačítko Zobrazit. 3. V okně nápovědy proveďte následující: Položka: Obsah Rejstřík Vyhledat Akce: Zobrazí se obsah nápovědy online. Klepnutím na jednotlivé knihy zobrazíte stránky, které jsou spojeny s určitými tématy. Po klepnutí na jednotlivé stránky se v pravém podokně zobrazí odpovídající témata. Vyhledání určitých slov nebo slovních spojení nebo výběr klíčových slov ze seznamu klíčových slov rejstříku. Poklepáním na klíčové slovo zobrazíte odpovídající téma v pravém podokně. Vyhledání slov nebo slovních spojení, která jsou obsažena v požadovaných tématech. Do textového pole zadejte slovo nebo slovní spojení, stiskněte klávesu ENTER a ze seznamu témat vyberte požadované téma. Textové položky uživatelského rozhraní jsou označeny tučným písmem. 4 Šipka vyzývá ke kliknutí na podtržený text nebo na položku v aplikaci. Související témata 4 Kliknutím zobrazíte téma s informacemi o aktuálně používaném okně aplikace. Toto téma poskytuje informace o ovládacích prvcích okna aplikace. Výstraha! Střední nebezpečí (bez varovného bezpečnostního symbolu): Informuje o potenciálně nebezpečné situaci. Pokud se této situace nevyvarujete, může to vést ke škodám na majetku a nebezpečí poškození jednotky. Věnujte pozornost výstražným zprávám, které vám pomohou se vyvarovat ztrátě dat nebo poškození systému. Bosch Sicherheitssysteme GmbH User Manual V1 Bosch VMS Viewer Operator Client
6 6 cs Použití nápovědy Bosch Video Management System Poznámka! Tento symbol označuje informace nebo zásady společnosti, které se přímo nebo nepřímo vztahují k bezpečnosti osob nebo ochraně majetku. 1.2 Tisk informací z nápovědy Když používáte nápovědu online, můžete si vytisknout témata a informace přímo z okna prohlížeče. Tisk témat nápovědy: 1. Klikněte pravým tlačítkem myši v pravém podokně a vyberte příkaz Tisk. Otevře se dialogové okno Tisk. 2. Klikněte na tlačítko Tisk. Téma se vytiskne na zvolené tiskárně V1 Bosch VMS Viewer Operator Client User Manual Bosch Sicherheitssysteme GmbH
7 Bosch Video Management System Úvod cs 7 2 Úvod Poznámka! V tomto dokumentu jsou popsány některé funkce, které nejsou u systému Bosch VMS Viewer k dispozici. Klepnutím na odkaz otevřete seznam licencí pro software s otevřeným zdrojem používaným v systému Bosch VMS a mobilních aplikacích: Bosch Sicherheitssysteme GmbH User Manual V1 Bosch VMS Viewer Operator Client
8 8 cs Přehled systému Bosch Video Management System 3 Přehled systému Poznámka! V tomto dokumentu jsou popsány některé funkce, které nejsou u systému Bosch VMS Viewer k dispozici. Podporované verze firmwaru a hardwaru a další důležité informace naleznete v dokumentu Poznámky k vydání pro aktuální verzi systému Bosch VMS. Informace o počítačích, do kterých lze nainstalovat systém Bosch VMS, naleznete v katalogových listech pro pracovní stanice a servery Bosch. Všechny softwarové moduly systému Bosch VMS mohou být volitelně nainstalovány v jednom počítači. 3.1 Hardwarové požadavky Viz katalogový list pro systém Bosch VMS. K dispozici jsou také katalogové listy pro platformu počítačů PC. 3.2 Softwarové požadavky Systém Viewer nelze nainstalovat tam, kde je nainstalována jiná komponenta systému Bosch VMS. 3.3 Požadavky na licence Dostupné licence jsou uvedeny v katalogovém listu pro systém Bosch VMS V1 Bosch VMS Viewer Operator Client User Manual Bosch Sicherheitssysteme GmbH
9 Bosch Video Management System První kroky cs 9 4 První kroky 4.1 Instalace systému Bosch VMS Viewer Poznámka! Instalace systému Bosch VMS Viewer je povolena pouze v počítačích, ve kterých není nainstalována jiná komponenta systému Bosch VMS. Instalace systému Bosch VMS Viewer: 1. Spusťte instalaci systému Bosch VMS Viewer poklepáním na ikonu Nastavení. Zobrazí se Průvodce instalací InstallShield pro systém Bosch VMS Viewer. 2. Klepnutím na tlačítko Instalovat zahájíte instalaci rozhraní Microsoft.NET Framework 4.6 Full. 3. Po zobrazení uvítací obrazovky pokračujte klepnutím na tlačítko Další. 4. Potvrďte souhlas s Licenční smlouvou s koncovým uživatelem a pokračujte klepnutím na tlačítko Další. 5. Vyberte požadovanou instalační složku a pokračujte klepnutím na tlačítko Další. Poznámka: Doporučujeme neměnit výchozí složku. 6. Spusťte instalaci klepnutím na tlačítko Instalovat. Průvodce instalací systému Bosch VMS Viewer nainstaluje všechny komponenty a zobrazí ukazatel průběhu. 7. Klepnutím na tlačítko Dokončit dokončete instalaci. 8. Po dokončení instalace restartujte pracovní stanici. 4.2 Spuštění aplikace Bosch VMS Viewer Configuration Client Spuštění aplikace Bosch VMS Viewer Configuration Client: 1. V nabídce Start vyberte možnost Programy > Bosch VMS Viewer > Configuration Client nebo poklepejte na ikonu Configuration Client. Zobrazí se přihlašovací okno aplikace Bosch VMS Configuration Client: 2. Vyplňte následující pole: Bosch Sicherheitssysteme GmbH User Manual V1 Bosch VMS Viewer Operator Client
10 10 cs První kroky Bosch Video Management System Uživ. jméno: zadejte uživatelské jméno. Při prvním spuštění aplikace vyplňte do pole Admin uživatelské jméno; heslo nebude vyžadováno. Heslo: zadejte heslo. Připojení: vyberte možnost Bosch VMS Viewer a přihlaste se do systému Bosch VMS Viewer. Poznámka: V seznamu Připojení: je jako výchozí vybrán místní systém Bosch VMS Viewer. Vyberte možnost Nový, přidejte IP adresu systému Bosch VMS Management Server a přihlaste se přímo k serveru Bosch VMS Management Server. 4.3 Registrace a vlastní licencování Po prvním přihlášení do aplikace Bosch VMS Viewer Configuration Client je nutné provést registraci a aktivaci licence. Upozornění: základní balíček aplikace Bosch VMS Viewer je zdarma. Vyžádání aktivačního klíče: 1. Přihlaste se k webu Bosch Security Systems License Manager. Pokud nemáte na webu Bosch Security Systems License Manager účet, klepněte na možnost Create Account (Vytvořit účet) a vytvořte si nový účet V1 Bosch VMS Viewer Operator Client User Manual Bosch Sicherheitssysteme GmbH
11 Bosch Video Management System První kroky cs Klepněte na možnost Create Demo License (Vytvořit demonstrační licenci). 3. V seznamu demonstračních licencí klepnutím na tlačítko Submit (Odeslat) vytvořte demonstrační licenci k systému Bosch VMS Viewer. 4. V dialogovém okně Licence Aktivace zadejte označení počítače se systémem Bosch VMS Viewer a vyplňte všechna povinná pole. Získání označení počítače: 1. Otevřete nástroj Správce licencí. (Při prvním přihlášení k nástroji Správce licencí se dialogové okno otevře automaticky. Chcete-li dialogové okno Správce licencí otevřít ručně, v aplikaci Bosch VMS Viewer Configuration Client klepněte na možnost Nástroje a poté na možnost Správce licencí...) 2. V dialogovém okně Správce licencí vyberte balíček Bosch VMS Viewer. Bosch Sicherheitssysteme GmbH User Manual V1 Bosch VMS Viewer Operator Client
12 12 cs První kroky Bosch Video Management System 3. Klepněte na tlačítko Aktivovat. 4. Zobrazí se dialogové okno Licence Aktivace V1 Bosch VMS Viewer Operator Client User Manual Bosch Sicherheitssysteme GmbH
13 Bosch Video Management System První kroky cs Zkopírujte označení počítače. Poznámka! Pro licence se využívá označení počítače. Toto označení počítače se může změnit po výměně hardwaru v počítači. Dojde-li ke změně označení počítače, licence pro systém se stane neplatnou. Chcete-li předejít potížím s licencí, dokončete konfiguraci hardwaru a softwaru před generováním označení počítače. Před získáním označení počítače zkontrolujte, zda je počítač připojen k síti. Neplatnost licence pro systém mohou způsobit následující změny hardwaru: výměna síťové karty, přidání rozhraní VMWare nebo virtuální sítě VPN, přidání nebo aktivace rozhraní sítě WLAN. Vytvoření aktivačního klíče: 1. Na webu Bosch Security Systems License Manager vložte označení počítače do pole Computer Signature (Označení počítače) a vyplňte všechna povinná pole. 2. Klepnutím na tlačítko Submit (Odeslat) vygenerujte bezplatnou licenci. Bosch Sicherheitssysteme GmbH User Manual V1 Bosch VMS Viewer Operator Client
14 14 cs První kroky Bosch Video Management System 3. Zobrazí se okno License Activation (Aktivace licence): 4. Zkopírujte aktivační klíč V1 Bosch VMS Viewer Operator Client User Manual Bosch Sicherheitssysteme GmbH
15 Bosch Video Management System První kroky cs 15 Aktivace systému: 1. V dialogovém okně Licence Aktivace vložte aktivační klíč licence. 2. Klepněte na tlačítko Aktivovat. 4.4 Příprava zařízení Videozařízení Bosch přidávaná do systému Bosch VMS Viewer musí mít přiřazenu pevnou IP adresu a musí být předkonfigurována. Chcete-li zařízení přiřadit IP adresu, použijte webovou stránku pro konfiguraci zařízení nebo nástroje Bosch k přiřazení IP adres. Na rekordérech musí být provedena příslušná nastavení nahrávání prostřednictvím nástrojů pro konfiguraci zařízení nebo webových stránek zařízení. Specifické konfigurace zařízení naleznete v konfigurační nebo uživatelské příručce k příslušnému zařízení. Bosch Sicherheitssysteme GmbH User Manual V1 Bosch VMS Viewer Operator Client
16 16 cs Koncepce Bosch Video Management System 5 Koncepce Tato kapitola poskytuje informace o pozadí zvolených problémů. Poznámka! V tomto dokumentu jsou popsány některé funkce, které nejsou u systému Bosch VMS Viewer k dispozici. 5.1 Unmanaged site Operator Client Uživatel aplikace Operator Client v systému A se může připojit k systému B. Systém B je označován jako stanoviště unmanaged site a je označen ikonou. Uživatel může například provádět následující úkony na síťových videozařízeních systému B: Zobrazení živého obrazu a přehrávání. Export videa. Odstranění videa. Zapnutí a zrušení ochrany videa. Vytvoření a tisk snímku. Uživatel aplikace Operator Client může přepnout časové pásmo, pokud má stanoviště unmanaged site nakonfigurováno umístění v jiném časovém pásmu. Pro unmanaged site můžete nakonfigurovat časové pásmo. To se hodí, když chce uživatel aplikace Operator Client přistupovat ke stanovišti unmanaged site pomocí počítače s aplikací Operator Client nacházejícího se v jiném časovém pásmu než toto stanoviště unmanaged site. Omezení Záložky lze uložit a používat, po restartování aplikace Operator Client však nebudou zachovány. Oblíbené položky lze uložit a používat, po restartování aplikace Operator Client však nebudou zachovány. Podporovaná síťová videozařízení a omezení naleznete v katalogovém listu systému Bosch VMS. 5.2 Systém Bosch VMS Viewer Systém Bosch VMS Viewer je bezplatná varianta systému Bosch VMS. Systém Bosch VMS Viewer je řešení vše v jednom systému Bosch VMS pro malé a střední instalace, které poskytuje uživateli aplikace Bosch VMS Viewer Operator Client přístup k datům živého a nahraného videa. Oproti systému Bosch VMS podporuje systém Bosch VMS Viewer pouze část funkcí a zařízení systému Bosch VMS. Software je navržen pro základní operace sledování, jako je sledování živého obrazu, přehrávání videa, prohledávání nahraného videa a export dat videa. Systém Bosch VMS Viewer se skládá z aplikací Bosch VMS Operator Client a Bosch VMS Configuration Client. Obě aplikace zobrazují omezenou sadu funkcí ve srovnání se dvěma aplikacemi systému Bosch VMS. Aplikace Bosch VMS Viewer Configuration Client slouží k přidávání zařízení do systému, určení pořadí zařízení a nastavení uživatelů a uživatelských předvoleb. Konfigurace zařízení Jsou podporována následující zařízení: BRS/Dibos, digitální videorekordéry, V1 Bosch VMS Viewer Operator Client User Manual Bosch Sicherheitssysteme GmbH
17 Bosch Video Management System Koncepce cs 17 monitory/dekodéry (pouze digitální monitorové stěny), zařízení VRM, kamery pouze pro živý obraz a kamery s místním úložištěm. unmanaged sites Systém Bosch VMS Viewer nepřepisuje konfiguraci zařízení; zařízení jsou do systému Bosch VMS Viewer přidána s existující konfigurací. Pokud je změna konfigurace podporována zařízením, lze konfiguraci změnit prostřednictvím systému Bosch VMS Viewer. Logická stromová struktura Kamery, vstupy a relé lze uspořádat do struktury na stránce Mapy a struktura systému Bosch VMS Viewer. Zařízení lze seskupovat ve složkách a pořadí zařízení lze nakonfigurovat. Skupiny uživatelů V nastavení skupiny uživatelů lze nakonfigurovat uživatele, kteří budou mít povolen přístup k systému Bosch VMS Viewer. V závislosti na nastavení skupiny uživatelů mají uživatelé odlišná práva v aplikaci Bosch VMS Viewer Operator Client. Podporované funkce Aplikace Bosch VMS Viewer Operator Client podporuje následující funkce: Sledování živého obrazu: kamery PTZ, oblíbené položky, sekvence, okamžité přehrávání, uložení a tisk snímků, výběr toků, záložky. Přehrávání videa: inteligentní vyhledávání pohybu Smart Motion, forenzní vyhledávání, uložení a tisk snímků, export dat videa, záložky. Bosch Sicherheitssysteme GmbH User Manual V1 Bosch VMS Viewer Operator Client
18 18 cs Zobrazení obrazů z kamer Bosch Video Management System 6 Zobrazení obrazů z kamer Tato kapitola poskytuje informace pro zobrazení obrazů z kamer. Některé z funkcí popsaných v této kapitole mohou být pro vaši skupinu uživatelů deaktivovány. Poznámka! V tomto dokumentu jsou popsány některé funkce, které nejsou u systému Bosch VMS Viewer k dispozici. 6.1 Volba časového pásma Hlavní okno Poznámka! Ve všech počítačích v systému musí být nastaven čas podle časového pásma, v němž se daný počítač nachází. Modul Management Server nebo stanoviště unmanaged site a všechna připojená zařízení (včetně kodérů, dekodérů, počítačů se serverem VRM, zařízení DiBos a digitálních videorekordérů) musí být ve stejném časovém pásmu. Počítače s aplikací Operator Client (včetně sady Client SDK a Cameo SDK) a počítače s aplikací Configuration Client se mohou nacházet v jiném časovém pásmu než modul Management Server nebo stanoviště unmanaged site. Pokud se aplikace Operator Client nachází v jiném časovém pásmu než jeden nebo více modulů Management Server či stanovišť unmanaged site, můžete vybrat jedno z následujících zobrazení času: Váš místní čas Čas UTC Časové pásmo počítače s modulem Management Server nebo stanoviště unmanaged site, ke kterému jste připojeni. Na obrazových panelech, na nichž je zobrazena kamera (živý obraz nebo přehrávání), se vždy zobrazuje čas podle modulu Management Server nebo stanoviště unmanaged site. V logickém stromu se u ikony všech serverů a stanovišť unmanaged site, které nesdílí časové pásmo aktuálně vybrané v aplikaci Operator Client, zobrazuje symbol : Můžete vybrat časové pásmo serveru nebo stanoviště unmanaged site, které se bude zobrazovat v aplikaci Operator Client V1 Bosch VMS Viewer Operator Client User Manual Bosch Sicherheitssysteme GmbH
19 Bosch Video Management System Zobrazení obrazů z kamer cs 19 Výběr časového pásma: 1. V logickém stromu klepněte pravým tlačítkem myši na ikonu serveru. 2. V seznamu časových pásem vyberte požadovanou položku. Čas klienta Operator Client: Operator Client UTC UTC-x: časové pásmo jednotlivých dostupných modulů Management Server Čas vycházející ze zvoleného časového pásma se zobrazuje v panelu nabídek: Okno Logický Strom, Strana Zobrazení obrazu z kamery v Obrazovém panelu Hlavní okno Přiřazení obrazu z kamery k Obrazovému panelu: 4 Přetáhněte kameru z okna Logický Strom na Obrazový panel. V Obrazovém panelu se zobrazí obraz ze zvolené kamery. Nebo: 1. Vyberte Obrazový panel. 2. V okně Logický Strom poklepejte na kameru. V Obrazovém panelu se zobrazí obraz ze zvolené kamery. 3. Opakujte výše uvedené kroky pro všechny kamery, jejichž obraz chcete zobrazit. Do Obrazových panelů můžete přetáhnout také mapy a dokumenty. Nebo: 4 V Logickém stromu klepněte pravým tlačítkem myši na kameru a poté klepněte na možnost v dalším volném Obrazovém panelu. Daná kamera se zobrazí. Přesunutí obrazu z kamery v Obrazovém okně: 4 Přetáhněte obraz z kamery do jiného Obrazového panelu. Digitální přiblížení: 4 Otáčením kolečka dopředu nebo dozadu můžete přibližovat a oddalovat obraz. Okno Logický Strom, Strana 45 Obrazové okno, Strana 48 obrazový panel, Strana Zobrazení panoramatické kamery Hlavní okno Podle potřeby můžete zobrazit panoramatické kamery. U původního úplného kruhového obrazu panoramatické kamery dojde k automatickému odstranění zkreslení při jeho zobrazení v obrazovém panelu. Bosch Sicherheitssysteme GmbH User Manual V1 Bosch VMS Viewer Operator Client
20 20 cs Zobrazení obrazů z kamer Bosch Video Management System Lze zobrazit panoramatické kamery a využívat zobrazení eptz v Režimu živého obrazu a Režimu přehrávání. Můžete také vybrat oblast zájmu na panoramatickém obrazu a zobrazit ji v dalším Obrazovém panelu. Tento obrazový panel bude obsahovat oříznutý obraz. Oříznutí a využití zobrazení eptz u oříznutého obrazu je možné v Režimu živého obrazu a Režimu přehrávání. Obrazové okno nabízí způsob flexibilní změny velikosti Obrazového panelu s obrazem z panoramatické či jiné kamery. Zobrazení panoramatické kamery: 1. Přetáhněte kameru s ikonou na obrazový panel. V obrazovém panelu se zobrazí obraz z panoramatické kamery. 2. K navigaci po obrazu použijte dostupné ovládací prvky z obrazového panelu. Zobrazení oříznutého obrazu: 1. Panoramatické zobrazení obrazu z panoramatické kamery 2. Stiskněte a podržte klávesu CTRL. Ukazatel myši se odpovídajícím způsobem upraví. 3. Klepněte a přidržte kurzor nad oblastí zájmu. 4. Přetáhněte vybraný bod do jiného obrazového panelu, kde jej uvolněte. Uvolněte stisk klávesy CTRL. Zobrazí se část panoramatického zobrazení okolo vybraného bodu. Stejným postupem můžete z tohoto oříznutého obrazu vytvořit další oříznutý obraz. Doporučujeme zobrazit maximálně 10 oříznutých obrazových panelů současně. 5. K navigaci po obrazu použijte dostupné ovládací prvky z obrazového panelu. Přepnutí režimu zobrazení u panoramatické kamery, Strana 20 Uspořádání a změna velikosti obrazových panelů, Strana Přepnutí režimu zobrazení u panoramatické kamery Hlavní okno nebo Hlavní okno > > vyberte obrazový panel panoramatické kamery > Můžete přepnout režim zobrazení u panoramatické kamery zobrazené na obrazovém panelu. K dispozici jsou následující režimy: Kruhové zobrazení Panoramatické zobrazení (výchozí zobrazení) Oříznuté zobrazení Panoramatická kamera musí být nakonfigurována v logickém stromě pro tohoto uživatele. Postup přepnutí: 4 V záhlaví obrazového panelu panoramatické kamery klepněte na ikonu Switch panoramic mode a vyberte požadovanou položku. Pokud obrazový panel pro tuto kameru zavřete a znovu otevřete, zobrazí se režim Panoramatické zobrazení. Zobrazení panoramatické kamery, Strana 19 obrazový panel, Strana V1 Bosch VMS Viewer Operator Client User Manual Bosch Sicherheitssysteme GmbH
21 Bosch Video Management System Zobrazení obrazů z kamer cs Uspořádání a změna velikosti obrazových panelů Hlavní okno Uspořádání obrazových panelů: 1. Přesuňte posuvník pro uspořádání Obrazových panelů. 2. Přetáhněte položku z okna Logický Strom do Obrazového panelu. Opakujte tento krok, dokud nebudou zobrazeny obrazy ze všech požadovaných kamer. Pokud je v cílovém Obrazovém panelu již zobrazen objekt, bude nahrazen. 3. Je-li to nutné, přetáhněte obraz z kamery z jednoho obrazového panelu do jiného. Změna velikosti obrazového panelu: 1. Přesuňte kurzor na okraj nebo roh obrazového panelu. Kurzor se změní na obousměrnou šipku. Velikost můžete měnit vodorovně, svisle nebo v úhlopříčce. Výsledná velikost obrazového panelu je omezena velikostí mřížky u vybraného uspořádání obrazového panelu. Poměr obrazového panelu není omezen pouze na poměry 4 : 3 a 16 : Tažením změníte velikost obrazového panelu. Obrazové okno, Strana Uložení jednoho obrazu Hlavní okno Postup uložení jednoho obrazu: 1. Vyberte Obrazový panel. 2. Klepněte na tlačítko. Zobrazí se dialogové okno pro uložení souboru s obrazem. 3. Zvolte požadovaný adresář, zadejte název souboru a vyberte požadovaný typ souboru. K dispozici jsou typy souboru JPG a BMP. 4. Klepněte na tlačítko OK. Obraz se uloží. Soubor obsahuje další informace o kameře. Pokud jste přihlášeni k modulu Enterprise Management Server, zobrazí se název kamery s předponou tvořenou názvem modulu Management Server náležícího této kameře. obrazový panel, Strana Tisk jednoho obrazu Hlavní okno Postup tisku jednoho obrazu: 1. Vyberte Obrazový panel. 2. Klepněte na tlačítko. Zobrazí se dialogové okno pro výběr tiskárny. 3. Klepněte na tlačítko OK. Obraz se vytiskne. Tiskový výstup obsahuje doplňkové informace o kameře. Pokud jste přihlášeni k modulu Enterprise Management Server, zobrazí se název kamery s předponou tvořenou názvem modulu Management Server náležícího této kameře. Bosch Sicherheitssysteme GmbH User Manual V1 Bosch VMS Viewer Operator Client
22 22 cs Zobrazení obrazů z kamer Bosch Video Management System obrazový panel, Strana Přepnutí do režimu zobrazení na celé obrazovce Hlavní okno V režimu zobrazení na celé obrazovce se skryje mnoho ovládacích prvků, například příkazy nabídek nebo okno Seznam Poplachů, pokud nebyl do režimu zobrazení na celé obrazovce přepnut poplachový monitor. Chcete-li mít přístup k těmto ovládacím prvkům, opusťte režim zobrazení na celé obrazovce. Zobrazení celého Obrazového okna v režimu zobrazení na celé obrazovce: 4 Na panelu nástrojů Obrazové okno klepněte na možnost. Obrazové okno se zobrazí v režimu zobrazení na celé obrazovce. Opuštění režimu zobrazení na celé obrazovce: 4 Klikněte na tlačítko. Maximalizace zvoleného Obrazového panelu: 4 Klepněte pravým tlačítkem myši na obrazový panel a poté na možnost Maximalizovat. Zvolený obrazový panel se zobrazí přes celé obrazové okno. Obrazové okno, Strana Zobrazení nebo skrytí panelů Obrazového panelu Hlavní okno Postup zobrazení/skrytí panelů nástrojů: 4 Chcete-li zobrazit panely nástrojů, klikněte na tlačítko. Chcete-li skrýt panely nástrojů, klepněte na tlačítko. Obrazové okno, Strana Povolení analýzy obsahu videa (VCA) Hlavní okno Postup povolení: 4 Klepněte pravým tlačítkem myši v Obrazovém panelu, jemuž je přiřazena kamera, a klepněte na možnost Aktivovat analýzu obsahu. Zobrazíte tak překrytí VCA. Toto nastavení se zachová i po opětovném spuštění nebo přihlášení ke klientovi Operator Client i po zavření kamery a jejím opětovném zobrazení v Obrazovém panelu. Postup zakázání: 4 Klepněte pravým tlačítkem myši v Obrazovém panelu, jemuž je přiřazena kamera, a klepněte na možnost Zrušit analýzu obsahu. Překrytí VCA tak zavřete V1 Bosch VMS Viewer Operator Client User Manual Bosch Sicherheitssysteme GmbH
23 Bosch Video Management System Zobrazení obrazů z kamer cs Spuštění okamžitého přehrání Hlavní okno > V Obrazovém panelu můžete v Režimu živého obrazu sledovat nahrávky z kamery. Je-li to nakonfigurováno, můžete změnit zdroj nahrávek. Pro okamžité přehrávání se použijí aktuální nastavení digitálního přiblížení a zvolená část obrazu. Počáteční čas (počet uplynulých sekund nebo doba přetáčení) pro okamžité přehrávání se nastavuje v dialogovém okně Možnosti (nabídka Další, příkaz Možnosti...). Spuštění okamžitého přehrání: 1. Vyberte požadovaný Obrazový panel. 2. Klikněte na tlačítko. Přehraje se nahrávka. 3. Zvolte požadovaný zdroj nahrávky (je-li dostupný). Poznámka: Po přepnutí zdroje nahrávky se může doba přetáčení lišit od nakonfigurované hodnoty. 4 Zobrazení živého obrazu obnovíte kliknutím na tlačítko. Poznámka: Okamžité přehrání je možné ve více než jednom Obrazovém panelu, a dokonce lze provést vícenásobné okamžité přehrání obrazu ze stejné kamery. obrazový panel, Strana Připojení k nespravovanému stanovišti Hlavní okno K nespravovanému stanovišti je možné se připojit. Všechna dostupná zařízení všech síťových videozařízení tohoto stanoviště se poté zobrazí v logickém stromu. Po odhlášení nebo ukončení nástroje Operator Client je toto připojení okamžitě ukončeno. Postup připojení: 1. Klepněte pravým tlačítkem myši na ikonu. 2. Klepněte na tlačítko Připojit k webu. Dokud se zařízení připojuje, zobrazuje se symbol. Po úspěšném navázání připojení se zobrazí. Všechna dostupná zařízení tohoto stanoviště se zobrazí v logickém stromu. Pokud se nelze připojit ke všem zařízením, která patří k tomuto stanovišti, zobrazí se. Později se můžete připojit ke zbývajícím zařízením, ke kterým aktuálně připojeni nejste. Tip: Chcete-li se připojit, můžete také poklepat na ikonu. Postup připojení ke zbývajícím zařízením: 1. Klepněte pravým tlačítkem myši na ikonu. 2. Klepněte na ikonu Opakovat pokus o připojení. Bosch Sicherheitssysteme GmbH User Manual V1 Bosch VMS Viewer Operator Client
24 24 cs Zobrazení obrazů z kamer Bosch Video Management System Postup odpojení jednoho stanoviště: 1. Klepněte pravým tlačítkem myši na ikonu nebo. 2. Klepněte na ikonu Odpojit od webu. Vzhled ikony se změní na: Všechny obrazové panely se zařízeními, která patří k tomuto stanovišti, se automaticky zavřou. Postup odpojení všech stanovišť: 4 Klepněte na ikonu. Budou odpojena všechna stanoviště. Částečně připojená stanoviště se neodpojí. Všechny obrazové panely se zařízeními náležícími k tomuto stanovišti se automaticky zavřou. Unmanaged site, Strana V1 Bosch VMS Viewer Operator Client User Manual Bosch Sicherheitssysteme GmbH
25 Bosch Video Management System Použití oblíbených položek a záložek cs 25 7 Použití oblíbených položek a záložek Tato kapitola poskytuje informace pro použití Stromu Oblíbených Položek a Stromu Záložek. Strom oblíbených položek Do zobrazení ve stromu oblíbených položek můžete přidat libovolnou položku z logického stromu, čímž vytvoříte vlastní podmnožinu logického stromu. Zobrazení můžete kdykoli otevřít a stejně tak v něm můžete kdykoli přidat či odstranit zařízení. Při ukládání zobrazení ve stromu oblíbených položek uložíte následující nastavení: přiřazení kamer či jiných objektů k obrazovým panelům, uspořádání obrazových panelů, aktuální nastavení digitálního přiblížení, část snímku, zvolený tok (k dispozici pouze pro živý režim). Strom Záložek Časový úsek živého obrazu nebo nahrávky můžete uložit na záložku. Pro záložku se ukládají počáteční a koncový čas, kamery přiřazené Obrazovému oknu v této době a celé uspořádání Obrazových panelů. Je možné zvolit časový úsek 0 sekund. Záložky se ukládají v panelu. Odstranění záložky nemá vliv na odpovídající nahrávky. Nelze přidávat kamery na záložku ani je ze záložky odebírat. Pokud chcete záložku změnit, načtěte ji, proveďte změny a poté ji uložte. V případě odstranění nahrávky nedojde k synchronizaci odpovídající záložky. Pokud je taková záložka načtena, zobrazí se černý Obrazový panel. Pokud jste přihlášeni k modulu Enterprise Management Server, zobrazí se název kamery s předponou tvořenou názvem modulu Management Server náležícího této kameře. Poznámka: Při načítání záložky nepřidávejte na jednu záložku více než 4 kamery, abyste se vyhnuli potížím s výkonem. Poznámka! V tomto dokumentu jsou popsány některé funkce, které nejsou u systému Bosch VMS Viewer k dispozici. Okno Strom Oblíbených Položek, Strana Přidávání položek do Stromu Oblíbených Položek Hlavní okno > nebo > karta Hlavní okno > > karta Do Stromu Oblíbených Položek můžete přidat libovolnou položku z okna Logický Strom. To vám umožňuje určit vlastní podmnožinu Logického Stromu. Přidání položky: 4 Klikněte pravým tlačítkem myši na položku a pak klikněte na příkaz Přidat k Oblíbeným Položkám. Bosch Sicherheitssysteme GmbH User Manual V1 Bosch VMS Viewer Operator Client
26 26 cs Použití oblíbených položek a záložek Bosch Video Management System Okno Logický Strom, Strana 45 Okno Strom Oblíbených Položek, Strana Vytváření a úpravy zobrazení Hlavní okno > nebo > karta Hlavní okno > > karta Jakmile přiřadíte kamery, mapy a soubory HTML k obrazovým panelům, můžete tato přiřazení společně s uspořádáním obrazových panelů uložit do zobrazení ve stromu oblíbených položek. Postup vytvoření nového zobrazení: 1. Uspořádejte kamery v obrazovém okně v režimu živého obrazu a v režimu přehrávání. 2. Je-li to požadováno, použijte digitální přiblížení a vyberte část obrazu. Je-li aktivováno zobrazení, je živý obraz z kamery zobrazen v režimu živého obrazu a nahraná videodata z kamery jsou zobrazena v režimu přehrávání. 3. Na panelu nástrojů Obrazové okno klepněte na možnost. Bude přidáno nové zobrazení. Zadejte jméno nového pohledu. Postup aktivace zobrazení: 4 Poklepejte na příslušné zobrazení. V obrazovém okně se zobrazí přiřazení uložená v tomto zobrazení. Poznámka: Můžete také klepnout pravým tlačítkem myši na zobrazení a pak je klepnutím na příkaz Načíst zobrazení Obrazového panelu zobrazit. Postup úpravy zobrazení: 1. Poklepejte na zobrazení, které chcete upravit. 2. Proveďte požadované změny, např. přiřaďte kamery k obrazovým panelům. 3. Klepněte pravým tlačítkem myši na požadované zobrazení a pak klepněte na příkaz Aktualizovat zobrazení Obrazového panelu. Postup přejmenování zobrazení: 1. Klepněte pravým tlačítkem myši na požadované zobrazení a pak klepněte na příkaz Přejmenovat. 2. Zadejte název zobrazení a stiskněte klávesu ENTER. Postup odstranění zobrazení: 4 Klepněte pravým tlačítkem myši na zobrazení a pak klepněte na možnost Odebrat. Zobrazení bude odebráno ze stromu oblíbených položek. Okno Strom Oblíbených Položek, Strana Přidání záložky Hlavní okno > > přiřaďte požadované kamery do Obrazových panelů V1 Bosch VMS Viewer Operator Client User Manual Bosch Sicherheitssysteme GmbH
27 Bosch Video Management System Použití oblíbených položek a záložek cs 27 nebo Hlavní okno > > přiřaďte požadované kamery do Obrazových panelů Přidání záložky: 1. Pomocí svislé linky vyberte časový úsek v okně Časová Osa. 2. Klikněte na tlačítko na panelu nástrojů. Zobrazí se dialogové okno Přidat záložku. Pokud jste přihlášeni k modulu Enterprise Management Server, zobrazí se název kamery s předponou tvořenou názvem modulu Management Server náležícího této kameře. 3. Zvolený časový úsek se zkopíruje do příslušných polí. 4. Je-li to vyžadováno, proveďte změny. 5. Klikněte na tlačítko OK. P Záložka se uloží do Stromu Záložek. Dialogové okno Přidat záložku, Strana Úprava záložky Hlavní okno > nebo > karta Hlavní okno > > karta Úprava záložky: 1. Klepněte pravým tlačítkem myši na záložku a poté na příkaz Upravit záložku. Zobrazí se dialogové okno Upravit záložku. 2. Proveďte potřebné změny. 3. Klepněte na tlačítko OK. P Záložka se uloží do stromu záložek. Dialogové okno Přidat záložku, Strana Načtení záložky Hlavní okno > nebo > karta Hlavní okno > > karta Zobrazení záložky: 4 Přetáhněte záložku do Obrazového okna. Celé rozvržení Obrazového okna uložené na záložce se zobrazí v okně Časová osa. Svislá linka se umístí na počáteční čas záložky. P Dojde k přepsání předchozího Obrazového okna. Bosch Sicherheitssysteme GmbH User Manual V1 Bosch VMS Viewer Operator Client
28 28 cs Použití oblíbených položek a záložek Bosch Video Management System Okno Záložky, Strana Exportování záložek Dialogové okno Exportovat záložku, Strana 56 Dialogové okno Exportovat více záložek, Strana 58 Okno Časová Osa, Strana V1 Bosch VMS Viewer Operator Client User Manual Bosch Sicherheitssysteme GmbH
29 Bosch Video Management System Uspořádání nahraných videodat cs 29 8 Uspořádání nahraných videodat Tato kapitola poskytuje informace pro správu nahrávek. Některé z funkcí popsaných v této kapitole mohou být pro vaši skupinu uživatelů deaktivovány. Poznámka! V tomto dokumentu jsou popsány některé funkce, které nejsou u systému Bosch VMS Viewer k dispozici. 8.1 Volba časového pásma Hlavní okno Poznámka! Ve všech počítačích v systému musí být nastaven čas podle časového pásma, v němž se daný počítač nachází. Modul Management Server nebo stanoviště unmanaged site a všechna připojená zařízení (včetně kodérů, dekodérů, počítačů se serverem VRM, zařízení DiBos a digitálních videorekordérů) musí být ve stejném časovém pásmu. Počítače s aplikací Operator Client (včetně sady Client SDK a Cameo SDK) a počítače s aplikací Configuration Client se mohou nacházet v jiném časovém pásmu než modul Management Server nebo stanoviště unmanaged site. Pokud se aplikace Operator Client nachází v jiném časovém pásmu než jeden nebo více modulů Management Server či stanovišť unmanaged site, můžete vybrat jedno z následujících zobrazení času: Váš místní čas Čas UTC Časové pásmo počítače s modulem Management Server nebo stanoviště unmanaged site, ke kterému jste připojeni. Na obrazových panelech, na nichž je zobrazena kamera (živý obraz nebo přehrávání), se vždy zobrazuje čas podle modulu Management Server nebo stanoviště unmanaged site. V logickém stromu se u ikony všech serverů a stanovišť unmanaged site, které nesdílí časové pásmo aktuálně vybrané v aplikaci Operator Client, zobrazuje symbol : Můžete vybrat časové pásmo serveru nebo stanoviště unmanaged site, které se bude zobrazovat v aplikaci Operator Client. Bosch Sicherheitssysteme GmbH User Manual V1 Bosch VMS Viewer Operator Client
30 30 cs Uspořádání nahraných videodat Bosch Video Management System Výběr časového pásma: 1. V logickém stromu klepněte pravým tlačítkem myši na ikonu serveru. 2. V seznamu časových pásem vyberte požadovanou položku. Čas klienta Operator Client: Operator Client UTC UTC-x: časové pásmo jednotlivých dostupných modulů Management Server Čas vycházející ze zvoleného časového pásma se zobrazuje v panelu nabídek: Okno Logický Strom, Strana Přehrávání nahraných videodat Okno Časová Osa, Strana 49 Použití Časové Osy, Strana Použití Časové Osy Konkrétní čas na Časové Ose můžete zpřístupnit pomocí svislé linky. Procházení Časové Osy: 4 Klikněte na libovolné místo v okně Časová Osa. V Obrazovém okně se zobrazí obrazy pro zvolený časový bod. Nebo: 1. Zadejte požadované hodnoty do pole s datem a časem. 2. Klikněte na tlačítko. Svislá linka se přesune na tento čas. V Obrazovém okně se zobrazí obrazy pro zadaný časový bod. Pro požadovanou možnost přehrávání použijte odpovídající ovládací prvek Časové Osy. Pomocí svislé linky můžete zvolit časový úsek na Časové Ose. Tento výběr můžete využít pro další úlohy, jako je export videodat. 4 Přetažením spodních ovládacích prvků svislé linky zvolte časový úsek nebo změňte již vybraný časový úsek. Přetažením horních ovládacích prvků přesuňte linku nebo vybraný časový úsek. Okno Časová Osa, Strana 49 Přehrávání nahraných videodat, Strana Změna rychlosti přehrávání Změna rychlosti přehrávání videodat vpřed nebo vzad: 4 Chcete-li snížit rychlost přehrávání, přesuňte posuvník doleva. Pokud chcete rychlost přehrávání zvýšit, přesuňte posuvník doprava V1 Bosch VMS Viewer Operator Client User Manual Bosch Sicherheitssysteme GmbH
31 Bosch Video Management System Uspořádání nahraných videodat cs 31 Okno Časová Osa, Strana Omezení videa Hlavní okno > > nabídka Časová Osa Je možné omezit nahrávky kamer připojených k následujícím zařízením DIVAR AN: DIVAR AN 3000, DIVAR AN V případě omezení nemůže neoprávněný uživatel zobrazovat nahrávky z těchto kamer. Zařízení DIVAR AN je možné připojit k systému Bosch VMS místně v části nebo jako stanoviště unmanaged site v části. K omezení je potřeba odpovídající oprávnění. Poznámka! Vypnutí omezení či ochrany pro vybraný časový úsek může vést k vypnutí omezení či ochrany celého souvislého omezeného/chráněného časového úseku této kamery, a to dokonce mimo vybraný časový úsek. Postup omezení: 1. Pomocí svislé linky zvolte časový úsek jedné či více kamer DIVAR AN na časové ose. 2. Klepněte pravým tlačítkem na tento časový úsek a klepněte na tlačítko Omezit video. Zobrazí se dialogové okno Omezit video. 3. Klepněte na možnost Omezit. Zobrazí se zpráva s podrobnými informacemi o časovém úseku, který byl omezen. Tento časový úsek je obvykle delší než zvolený časový úsek. Videodata jsou omezena. Na časové ose je omezené video označeno červenými úhlopříčnými proužky: Poznámka: Chcete-li odebrat omezení, vyberte omezené období na časové ose, klepněte na ně pravým tlačítkem myši a pak klepněte na příkaz Zrušit omezení videa. Dialogové okno Omezit video, Strana 51 Dialogové okno Zrušit omezení videa, Strana Ochrana videodat Hlavní okno > > karta Obrazy ze zobrazovaných kamer můžete chránit proti přepsání a smazání. Poznámka! Data uložená v místním úložišti chránit nelze. 1. Pomocí svislé linky vyberte časový úsek v okně Časová osa. Bosch Sicherheitssysteme GmbH User Manual V1 Bosch VMS Viewer Operator Client
32 32 cs Uspořádání nahraných videodat Bosch Video Management System 2. Klepněte pravým tlačítkem myši na tento časový úsek a klepněte na možnost Chránit videodata... Otevře se dialogové okno Chránit videodata. Zvolený časový úsek se zkopíruje do polí Začátek: a Konec:. Hodnoty můžete podle potřeby změnit. 3. Klepněte na možnost Chránit. Videodata budou chráněna. Chráněné video je na časové ose znázorněno bílými úhlopříčnými proužky: Poznámka: Chcete-li odebrat ochranu, vyberte chráněné období na Časové ose, klepněte na ně pravým tlačítkem myši a pak klepněte na příkaz Zrušit ochranu videodat... Dialogové okno Chránit videodata, Strana 53 Okno Časová Osa, Strana Odstranění videodat Hlavní okno > > karta Poznámka: Odstraněná videodata nelze obnovit. Můžete odstranit videodata od začátku nahrávky až do polohy svislé linky. Odstraní se videodata ze všech kamer dostupných na Časové Ose. Nahrávky ze zařízení VRM: Chráněné nahrávky se neodstraní. Nahrávky ze zařízení NVR: Pokud jsou k dispozici chráněné nahrávky, odstraňování se nespustí. Poznámka! Data uložená v místním úložišti nelze odstranit. Odstranění videodat: 1. Přesuňte svislou linku do požadované polohy na Časové ose. V nabídce Časová Osa klepněte na příkaz Odstranit videodata... Otevře se dialogové okno Odstranit videodata. 2. Proveďte příslušná nastavení. Podrobnější informace o různých polích naleznete v nápovědě online pro příslušné okno aplikace. 4 Klikněte na tlačítko Odstranit. Potvrďte varovnou zprávu. Po dokončení odstraňování klikněte na tlačítko Hotovo. Dialogové okno Odstranit videodata, Strana 50 Okno Časová Osa, Strana 49 Dialogové okno Odstranit videodata, Strana V1 Bosch VMS Viewer Operator Client User Manual Bosch Sicherheitssysteme GmbH
33 Bosch Video Management System Uspořádání nahraných videodat cs Export videodat Poznámka! Data uložená v místním úložišti nelze exportovat. Export dat z určitého časového období (k dispozici pouze v režimu přehrávání): 1. Klepněte na kartu. 2. Pomocí svislé linky vyberte časový úsek v okně Časová osa. 3. Klepněte na tlačítko. Otevře se dialogové okno Exportovat videodata. Zvolený časový úsek se zkopíruje do polí Začátek: a Konec:. 4. Proveďte příslušná nastavení. Budete-li chtít exportované soubory zašifrovat, zadejte heslo, které poté znovu potvrďte. 5. Klepněte na tlačítko Export. Provede se odhad velikosti exportovaných nahrávek. Překrývání nahrávek se odečtou. Pokud nebude k dispozici dostatek volného místa, zobrazí se chybová zpráva. Pravost exportu se ověřuje automaticky. Soubory budou exportovány na zvolené datové médium. 6. Pokud je možnost Podrobnosti o ověření k dispozici, klepnutím na ni zobrazíte dialogové okno Výsledek ověření pravosti. Dialogové okno Exportovat záložku, Strana 56 Dialogové okno Exportovat více záložek, Strana 58 Dialogové okno Exportovat videodata, Strana 54 Okno Časová Osa, Strana 49 Okno Výsledky vyhledávání videodat, Strana Export do jednoho souboru Videozáznamy můžete exportovat do jednoho souboru ZIP. Postup exportu: 1. Zadejte požadovaný počáteční a koncový čas. 2. Klepnutím zvolte možnost Exportovat jako jeden soubor ZIP. 3. Proveďte příslušná nastavení. Budete-li chtít exportované soubory zašifrovat, zadejte heslo, které poté znovu potvrďte. 4. Klepněte na tlačítko Export. Provede se odhad velikosti exportovaných nahrávek. Pokud nebude k dispozici dostatek volného místa, zobrazí se chybová zpráva. Pravost exportu se ověřuje automaticky. Nahrávky se exportují a exportovaná data budou vložena do jednoho souboru ZIP. 5. Pokud je možnost Podrobnosti o ověření k dispozici, klepnutím na ni zobrazíte dialogové okno Výsledek ověření pravosti. Bosch Sicherheitssysteme GmbH User Manual V1 Bosch VMS Viewer Operator Client
34 34 cs Uspořádání nahraných videodat Bosch Video Management System Poznámka! Exportovaný soubor ZIP nelze načíst aplikací Operator Client. Dialogové okno Exportovat videodata, Strana Načtení exportovaného videa Poznámka! Exportovaný soubor ZIP nelze načíst aplikací Operator Client. Okno Exporty, Strana 47 Okno Časová Osa, Strana Provedení forenzního vyhledávání (pouze nahrávky ze zařízení VRM) Hlavní okno > > karta > vyberte Obrazový panel Videodata ve zvoleném Obrazovém panelu můžete kontrolovat, zda neobsahují pohyb. Forenzní vyhledávání umožňuje vyhledat specifické vlastnosti. Forenzní vyhledávání je k dispozici pouze pro nahrávky VRM. 1. Vyberte obrazový panel, v němž chcete hledat pohyb. 2. Pomocí svislé linky vyberte časový úsek na časové ose a zvolte odpovídající obrazový panel. 3. Klepněte na možnost. Otevře se dialogové okno Forenzní vyhledávání. Zvolený časový úsek se zkopíruje do polí Počáteční hodnota: a Koncová hodnota:. Hodnoty můžete podle potřeby změnit. Klepněte na tlačítko. 4. V seznamu Algoritmus: vyberte položku Intelligent Video Analytics. 5. V poli Úlohy sledování nakonfigurujte forenzní vyhledávání. Nahlédněte do dokumentace k používané verzi funkce Intelligent Video Analytics. 6. Klepnutím na možnost Hledat spusťte forenzní vyhledávání. Zobrazí se okno s odpovídajícími položkami. 7. Chcete-li přehrát odpovídající video, poklepejte na příslušnou položku. Zobrazí se odpovídající video. Dialogové okno Forenzní vyhledávání, Strana 50 Okno Časová Osa, Strana V1 Bosch VMS Viewer Operator Client User Manual Bosch Sicherheitssysteme GmbH
35 Bosch Video Management System Uspořádání nahraných videodat cs Povolení analýzy obsahu videa (VCA) Hlavní okno Postup povolení: 4 Klepněte pravým tlačítkem myši v Obrazovém panelu, jemuž je přiřazena kamera, a klepněte na možnost Aktivovat analýzu obsahu. Zobrazíte tak překrytí VCA. Toto nastavení se zachová i po opětovném spuštění nebo přihlášení ke klientovi Operator Client i po zavření kamery a jejím opětovném zobrazení v Obrazovém panelu. Postup zakázání: 4 Klepněte pravým tlačítkem myši v Obrazovém panelu, jemuž je přiřazena kamera, a klepněte na možnost Zrušit analýzu obsahu. Překrytí VCA tak zavřete Vyhledání pohybu Hlavní okno > > karta > vyberte Obrazový panel Dialogové okno Vyhledávání pohybu, Strana 50 Okno Výsledky vyhledávání pohybu, Strana 60 Okno Časová Osa, Strana Připojení k nespravovanému stanovišti Hlavní okno K nespravovanému stanovišti je možné se připojit. Všechna dostupná zařízení všech síťových videozařízení tohoto stanoviště se poté zobrazí v logickém stromu. Po odhlášení nebo ukončení nástroje Operator Client je toto připojení okamžitě ukončeno. Postup připojení: 1. Klepněte pravým tlačítkem myši na ikonu. 2. Klepněte na tlačítko Připojit k webu. Dokud se zařízení připojuje, zobrazuje se symbol. Po úspěšném navázání připojení se zobrazí. Všechna dostupná zařízení tohoto stanoviště se zobrazí v logickém stromu. Pokud se nelze připojit ke všem zařízením, která patří k tomuto stanovišti, zobrazí se. Později se můžete připojit ke zbývajícím zařízením, ke kterým aktuálně připojeni nejste. Tip: Chcete-li se připojit, můžete také poklepat na ikonu. Postup připojení ke zbývajícím zařízením: 1. Klepněte pravým tlačítkem myši na ikonu. 2. Klepněte na ikonu Opakovat pokus o připojení. Bosch Sicherheitssysteme GmbH User Manual V1 Bosch VMS Viewer Operator Client
36 36 cs Uspořádání nahraných videodat Bosch Video Management System Postup odpojení jednoho stanoviště: 1. Klepněte pravým tlačítkem myši na ikonu nebo. 2. Klepněte na ikonu Odpojit od webu. Vzhled ikony se změní na: Všechny obrazové panely se zařízeními, která patří k tomuto stanovišti, se automaticky zavřou. Postup odpojení všech stanovišť: 4 Klepněte na ikonu. Budou odpojena všechna stanoviště. Částečně připojená stanoviště se neodpojí. Všechny obrazové panely se zařízeními náležícími k tomuto stanovišti se automaticky zavřou. Unmanaged site, Strana V1 Bosch VMS Viewer Operator Client User Manual Bosch Sicherheitssysteme GmbH
37 Bosch Video Management System Uživatelské rozhraní cs 37 9 Uživatelské rozhraní Poznámka! V tomto dokumentu jsou popsány některé funkce, které nejsou u systému Bosch VMS Viewer k dispozici. režim Živého Obrazu, Strana 37 Režim Přehrávání, Strana režim Živého Obrazu Hlavní okno > Režim Živého Obrazu automaticky zpřístupníte při každém přihlášení. Umožňuje podle potřeby přesouvat a skrývat všechny ovládací prvky nebo měnit jejich velikost. Kliknutím pravým tlačítkem myši můžete zobrazit místní nabídku. 1 Panel nabídek Umožňuje vybrat příkaz nabídky. 2 Panel nástrojů Zobrazuje dostupná tlačítka. Chcete-li zobrazit popis tlačítka, ukažte na jeho ikonu. 3 Ovládání přehrávání Umožňuje ovládat okamžité přehrávání, sekvenci kamer nebo poplachovou sekvenci. 4 Ukazatel využití Zobrazuje využití procesoru a paměti. Bosch Sicherheitssysteme GmbH User Manual V1 Bosch VMS Viewer Operator Client
38 38 cs Uživatelské rozhraní Bosch Video Management System 5 Volič časového pásma Zvolte časové pásmo, které se má zobrazovat ve většině polí souvisejících s časem. Dostupné pouze v případě, že se alespoň jeden modul Management Server nebo stanoviště unmanaged site v logickém stromu nachází v jiném časovém pásmu než počítač s aplikací Operator Client. 6 Ovládání Obrazových panelů Umožňuje zvolit požadovaný počet Obrazových panelů a všechny tyto Obrazové panely zavřít. 7 Obrazové okno Obsahuje Obrazové panely. Umožňuje uspořádat Obrazové panely. 8 Obrazový panel Obsahuje kameru, mapu, obraz a dokument (soubor HTML). 10 Umožňuje ovládat kameru PTZ. 11 Okno Ovládání PTZ Okno Logický Strom Okno Strom Oblíbených Položek Okno Záložky Zobrazuje zařízení, k nimž má skupina uživatelů přístup. Umožňuje vybrat zařízení, které bude přiřazeno Obrazovému panelu. Umožňuje uspořádat zařízení z okna Logický strom podle potřeby. Umožňuje provádět správu záložek. Příkazy nabídek, Strana 42 Okno Logický Strom, Strana 45 Okno Strom Oblíbených Položek, Strana 46 Okno Ovládání PTZ, Strana 48 Obrazové okno, Strana 48 obrazový panel, Strana Režim Přehrávání Příkazy nabídek, Strana 42 Okno Logický Strom, Strana 45 Okno Strom Oblíbených Položek, Strana 46 Okno Exporty, Strana 47 Okno Ovládání PTZ, Strana 48 Obrazové okno, Strana 48 obrazový panel, Strana 49 Okno Časová Osa, Strana 49 Okno Výsledky vyhledávání pohybu, Strana V1 Bosch VMS Viewer Operator Client User Manual Bosch Sicherheitssysteme GmbH
39 Bosch Video Management System Uživatelské rozhraní cs Použité ikony Okno Výsledky vyhledávání videodat, Strana 60 Následující tabulka obsahuje přehled ikon použitých v aplikaci Operator Client. Ikony použité v okně Časová osa jsou uvedeny v kapitole Okno Časová Osa, Strana 49. Některé z následujících ikon nejsou dostupné v aplikaci Bosch VMS Archive Player. : Kořenový uzel logického stromu (uživatelem přiřazený název logického stromu) : Aplikace Operator Client je připojena k modulu Management Server. : Je k dispozici nová konfigurace. Pro přijetí se odhlaste a znovu přihlaste. : Server Management Server využívá předchozí verzi. : Klepnutím zavřete všechny otevřené Obrazové panely. Tato ikona sdílí stejnou funkci se zástupcem a umožňuje zavření všech Obrazových panelů. : Označuje stanoviště unmanaged site, které není připojeno. : Označuje stanoviště unmanaged site v jiném časovém pásmu, než ve kterém se nachází počítač s aplikací Operator Client. : Označuje stanoviště unmanaged site, ke kterému je navazováno připojení. : Označuje stanoviště unmanaged site, které kompletně připojeno. To znamená, že jsou připojena všechna zařízení tohoto stanoviště. : Označuje stanoviště unmanaged site, které je částečně připojeno. To znamená, že nejsou připojena všechna zařízení tohoto stanoviště. : Klepnutím odpojíte všechna stanoviště unmanaged site. Částečně připojená stanoviště nebudou odpojena. : Značí panoramatickou kameru. : Bezpečnostní ústředna. : Oblast nakonfigurovaná v bezpečnostní ústředně. : Oblast je aktivována. : Oblast je deaktivována. : Bod nakonfigurovaný v bezpečnostní ústředně a v připojeném stavu. : Bod je v odpojeném stavu. : Bod je ve stavu poplachu. : Dveře nakonfigurované v bezpečnostní ústředně. Bosch Sicherheitssysteme GmbH User Manual V1 Bosch VMS Viewer Operator Client
40 40 cs Uživatelské rozhraní Bosch Video Management System : Dveře jsou zabezpečeny. : Dveře jsou uzamčeny. : Dveře jsou odemčeny. : Licence není k dispozici. : Nepřipojeno : Primární zařízení VRM : Sekundární zařízení VRM : Sekundární záložní zařízení VRM : Označuje zdroj zobrazené nahrávky: nahrávka primárního zařízení VRM. V panelu nástrojů obrazového panelu můžete změnit zdroj nahrávky (pouze je-li dostupný, tedy je-li nakonfigurováno sekundární zařízení VRM nebo funkce ANR). : Označuje zdroj zobrazené nahrávky: nahrávka sekundárního zařízení VRM. V panelu nástrojů obrazového panelu můžete klepnutím změnit zdroj nahrávky. : Znamená, že je přehrávání zajišťováno funkcí ANR. V panelu nástrojů obrazového panelu můžete klepnutím změnit zdroj nahrávky. : Znamená, že je přehrávání zajišťováno primárním záložním zařízením VRM. V panelu nástrojů obrazového panelu můžete změnit zdroj nahrávky (pouze je-li dostupný, tedy je-li nakonfigurováno sekundární zařízení VRM nebo funkce ANR). : Znamená, že je přehrávání zajišťováno sekundárním záložním zařízením VRM. V panelu nástrojů obrazového panelu můžete klepnutím změnit zdroj nahrávky. : Znamená, že je přehrávání zajišťováno kodérem. V panelu nástrojů obrazového panelu můžete změnit zdroj nahrávky (pouze je-li dostupný, tedy je-li nakonfigurováno sekundární zařízení VRM nebo funkce ANR). : Znamená, že je přehrávání zajišťováno kodérem. V panelu nástrojů obrazového panelu můžete klepnutím změnit zdroj nahrávky. : Textová data jsou dostupná. : Textová data nejsou dostupná. : Nedostupné. Pro modul Management Server: Není k dispozici žádná konfigurace. : Odpojeno : Neověřeno : Režim živého obrazu : Režim přehrávání : Server Management Server se nachází v jiném časovém pásmu V1 Bosch VMS Viewer Operator Client User Manual Bosch Sicherheitssysteme GmbH
41 Bosch Video Management System Uživatelské rozhraní cs 41 : Posuvník k nastavení hlasitosti pro všechny obrazové panely / : Zapnutí/vypnutí zvuku panelů. : Klepnutím na tuto ikonu zobrazíte nebo skryjete panel nástrojů všech obrazových : Klepnutím na tuto ikonu zobrazíte obrazový panel v režimu celé obrazovky. : Klepnutím na tuto ikonu vytisknete obraz ze zvoleného obrazového panelu. : Klepnutím na tuto ikonu uložíte soubor s obrazem ze zvoleného obrazového panelu. : Klepnutím na tuto ikonu přidáte zobrazení oblíbených položek. : Klepnutím na tuto ikonu přidáte záložku. : Po klepnutí a podržení této ikony můžete mluvit s využitím reproduktorů kodéru s nakonfigurovaným zvukem. Tlačítko je aktivní, když je v Obrazovém panelu zvolen kodér se zvukovou funkcí. : Složka obsahující různé položky : Složka obsahující různé položky s přiřazenou mapou : Kamera : Spojení přerušeno : Nahrávání obrazu z kamery : Ztráta videosignálu : Maticová kamera : Kamera s místním úložištěm : Kamera s digitálním videorekordérem : Kamera DiBos : Nahrávání obrazu z kamery DiBos : Neznámý stav : Příliš jasný obraz : Příliš tmavý obraz : Příliš zkreslený obraz Bosch Sicherheitssysteme GmbH User Manual V1 Bosch VMS Viewer Operator Client
42 42 cs Uživatelské rozhraní Bosch Video Management System : Referenční kontrola selhala (například z důvodu přesunutí kamery). : Relé : Vstupy : Příkazový skript : Dokument : Sekvence kamer : Sekvence kamer je přerušena. : Sekvence kamer je přehrávána. : Digitální přiblížení nebo oddálení : Překódování povoleno : Manuální nahrávání poplachu : Okamžité přehrávání : Kořenový uzel stromu oblíbených položek : Klepnutím na tuto ikonu přepnete z okna obraz při poplachu zpět do režimu živého obrazu nebo režimu přehrávání. Okno Časová Osa, Strana Příkazy nabídek Příkazy nabídky Systém Režim Přehrávání / Režim Živého Obrazu Změnit heslo... Odhlásit Konec Přepíná do Režimu přehrávání nebo Režimu živého obrazu v závislosti na aktuálním stavu. Zobrazuje dialogové okno pro zadání nového hesla. Ukončuje program a zobrazuje dialogové okno pro přihlášení. Ukončuje program. Příkazy nabídky Kamera Uložit obraz... Zobrazuje dialogové okno pro uložení obrazu ze zvolené kamery V1 Bosch VMS Viewer Operator Client User Manual Bosch Sicherheitssysteme GmbH
43 Bosch Video Management System Uživatelské rozhraní cs 43 Tisk obrazu... Zapnout zvuk / Vypnout zvuk Nahrávat kameru Okamžité přehrání Referenční obraz... Zavřít Zobrazuje dialogové okno pro tisk obrazu ze zvolené kamery. Zapíná nebo vypíná zvuk pro zvolenou kameru. Spouští nahrávání obrazu ze zvolené kamery. Použije se úroveň kvality nastavená pro Režim nahrávání poplachu. Spouští přehrávání obrazu ze zvolené kamery pro nakonfigurovanou dobu přetáčení. (není dostupný v Režimu přehrávání) Zobrazuje dialogové okno Referenční obraz pro aktuálně zvolený Obrazový panel. (není dostupný v režimu přehrávání) Zavírá zvolený obrazový panel. Příkazy nabídky Nástroje Přepnout panely Obrazových panelů Zobrazit méně Obrazových panelů Zobrazit více Obrazových panelů Skrývá nebo zobrazuje panely obrazových panelů. Snižuje počet zobrazených Obrazových panelů. Zvyšuje počet zobrazených Obrazových panelů. Příkazy nabídky Časová Osa (pouze Režim Přehrávání) První nahrávka Poslední nahrávka Přehrát Pauza Přehrát vzad Chránit videodata... Zrušit ochranu videodat... Omezit video Zrušit omezení videa Odstranit videodata... Exportovat videodata... Přesouvá svislou linku na nejstarší nahrávku. Přesouvá svislou linku na nejnovější nahrávku. Spouští přehrávání vpřed od aktuální polohy svislé linky. Ukončuje přehrávání v aktuálním místě. Přehrávání obnovíte kliknutím na tlačítko Přehrát. Spouští přehrávání vzad od aktuální polohy svislé linky. Zobrazuje dialogové okno Chránit videodata. Zobrazuje dialogové okno Zrušit ochranu videodat. Zobrazuje dialogové okno Omezit video. Zobrazuje dialogové okno Zrušit omezení videa. Zobrazuje dialogové okno Odstranit videodata. Zobrazuje dialogové okno Exportovat videodata. Bosch Sicherheitssysteme GmbH User Manual V1 Bosch VMS Viewer Operator Client
44 44 cs Uživatelské rozhraní Bosch Video Management System Načíst exportovaná videodata... Zobrazuje dialogové okno pro výběr exportovaného souboru. Exportovaný soubor se pak zobrazí ve stromu Exporty. Příkazy nabídky Další Přidat oblíbenou položku Přidat záložku Ztlumit systém Možnosti... Výchozí nastavení Poslední nastavení Ukládá aktuální uspořádání obrazových panelů jako zobrazení v okně Strom Oblíbených Položek. Zobrazuje dialogové okno Přidat záložku. Vypíná zvuk pro dostupné obrazové panely a zvuk poplachů. Zobrazuje dialogové okno Možnosti. Obnovuje výchozí nastavení od výrobce pro uspořádání na monitoru, uživatelské rozhraní a možnosti. Obnovuje naposledy načtené nastavení pro uspořádání na monitoru, uživatelské rozhraní a možnosti. Příkazy nabídky Nápověda Zobrazit nápovědu O programu... Zobrazuje nápovědu online systému Bosch VMS. Zobrazuje dialogové okno obsahující informace o instalovaném systému, např. číslo verze. 9.5 Dialogové okno Možnosti Karta Řízení Hlavní okno > nabídka Další > příkaz Možnosti... Umožňuje konfigurovat parametry pro použití aplikace Operator Client. Karta Ovládání Prodleva pro automatické sekvence [s] Zadejte požadovaný počet sekund, po které bude obraz z kamery zobrazen v Obrazovém panelu. Tento časový interval platí také pro poplachové sekvence. Rychlost ovládání PTZ Přesunutím posuvníku upravíte rychlost ovládání kamer PTZ. Doba přetáčení pro okamžité přehrávání [s] Zadejte dobu přetáčení v sekundách pro okamžité přehrávání V1 Bosch VMS Viewer Operator Client User Manual Bosch Sicherheitssysteme GmbH
45 Bosch Video Management System Uživatelské rozhraní cs Karta Zobrazení Karta Zobrazení Poměr stran obrazu Obrazového panelu Pro každý připojený monitor vyberte požadovaný poměr stran pro Obrazové panely v aplikaci Operator Client. Pro kamery HD použijte poměr stran 16:9. Toto nastavení potlačuje nastavení, které bylo provedeno v aplikaci Configuration Client pro první spuštění aplikace Operator Client. Zobrazit logické číslo Zvolte tuto možnost, chcete-li zobrazit logické číslo kamery v okně Logický Strom. Adresa IP viditelná při tisku a ukládání Volbou této možnosti zapnete zobrazování IP adres zařízení v logickém stromu na tištěných nebo uložených obrazech. Umístění textových dat Zvolte požadované umístění, kde se má po klepnutí na tlačítko dat. zobrazit panel textových 9.6 Okno Logický Strom Hlavní okno > nebo > karta Hlavní okno > > karta Zobrazuje hierarchickou strukturu všech zařízení, k nimž má vaše skupina uživatelů přístup. Pokud jste přihlášeni k modulu Enterprise Management Server, zobrazí se název kamery s předponou tvořenou názvem serveru. Logický strom v aplikaci Configuration Client může vytvořit nebo změnit pouze správce. Umožňuje přetáhnout položku do následujících prvků uživatelského rozhraní: Kameru, mapu nebo dokument do Obrazového panelu Libovolnou položku do okna Strom Oblíbených Položek Mapu do okna Mapa Kameru do okna Monitory Uspořádání a změna velikosti obrazových panelů, Strana 21 Zobrazení obrazu z kamery v Obrazovém panelu, Strana 19 Přidávání položek do Stromu Oblíbených Položek, Strana Dialogové okno Vyhledat Hlavní okno > > karta > klikněte pravým tlačítkem myši na kořenový uzel > klikněte na příkaz Vyhledávání ve Stromu nebo Bosch Sicherheitssysteme GmbH User Manual V1 Bosch VMS Viewer Operator Client
46 46 cs Uživatelské rozhraní Bosch Video Management System Hlavní okno > > karta > klikněte pravým tlačítkem myši na položku > klikněte na příkaz Vyhledávání ve Stromu Umožňuje vyhledat položku v okně Logický Strom. Vyhledat Zadejte vyhledávaný řetězec představující zobrazovaný název položky. Můžete použít zástupné znaky * a?. Předchozí Kliknutím na toto tlačítko označíte předchozí položku, která odpovídá vyhledávanému řetězci. Další Kliknutím na toto tlačítko označíte další položku, která odpovídá vyhledávanému řetězci. Najít Kliknutím na toto tlačítko označíte první položku, která odpovídá vyhledávanému řetězci. Zavřít Kliknutím na toto tlačítko zavřete dialogové okno. 9.8 Okno Strom Oblíbených Položek Hlavní okno > nebo > karta Hlavní okno > > karta Do zobrazení ve stromu oblíbených položek můžete přidat libovolnou položku z logického stromu, čímž vytvoříte vlastní podmnožinu logického stromu. Zobrazení můžete kdykoli otevřít a stejně tak v něm můžete kdykoli přidat či odstranit zařízení. Při ukládání zobrazení ve stromu oblíbených položek uložíte následující nastavení: přiřazení kamer či jiných objektů k obrazovým panelům, uspořádání obrazových panelů, aktuální nastavení digitálního přiblížení, část snímku, zvolený tok (k dispozici pouze pro živý režim). Přidávání položek do Stromu Oblíbených Položek, Strana 25 Vytváření a úpravy zobrazení, Strana Okno Záložky Hlavní okno > nebo > karta Hlavní okno > > karta V1 Bosch VMS Viewer Operator Client User Manual Bosch Sicherheitssysteme GmbH
47 Bosch Video Management System Uživatelské rozhraní cs 47 Časový úsek živého obrazu nebo nahrávky můžete uložit na záložku. Pro záložku se ukládají počáteční a koncový čas, kamery přiřazené Obrazovému oknu v této době a celé uspořádání Obrazových panelů. Je možné zvolit časový úsek 0 sekund. Záložky se ukládají v panelu. Odstranění záložky nemá vliv na odpovídající nahrávky. Nelze přidávat kamery na záložku ani je ze záložky odebírat. Pokud chcete záložku změnit, načtěte ji, proveďte změny a poté ji uložte. V případě odstranění nahrávky nedojde k synchronizaci odpovídající záložky. Pokud je taková záložka načtena, zobrazí se černý Obrazový panel. Pokud jste přihlášeni k modulu Enterprise Management Server, zobrazí se název kamery s předponou tvořenou názvem modulu Management Server náležícího této kameře. Poznámka: Při načítání záložky nepřidávejte na jednu záložku více než 4 kamery, abyste se vyhnuli potížím s výkonem. Úprava záložky, Strana 27 Načtení záložky, Strana Dialogové okno Přidat záložku Hlavní okno > > přiřaďte požadované kamery Obrazovému oknu > nebo Hlavní okno > > přiřaďte požadované kamery Obrazovému oknu > Časový úsek živého obrazu nebo nahrávky můžete uložit na záložku. Pro záložku se ukládají počáteční a koncový čas, kamery přiřazené Obrazovému oknu v této době a celé uspořádání Obrazových panelů. Je možné zvolit časový úsek 0 sekund. Záložky se ukládají v panelu. Odstranění záložky nemá vliv na odpovídající nahrávky. Nelze přidávat kamery na záložku ani je ze záložky odebírat. Pokud chcete záložku změnit, načtěte ji, proveďte změny a poté ji uložte. V případě odstranění nahrávky nedojde k synchronizaci odpovídající záložky. Pokud je taková záložka načtena, zobrazí se černý Obrazový panel. Pokud jste přihlášeni k modulu Enterprise Management Server, zobrazí se název kamery s předponou tvořenou názvem modulu Management Server náležícího této kameře. Poznámka: Při načítání záložky nepřidávejte na jednu záložku více než 4 kamery, abyste se vyhnuli potížím s výkonem. Počáteční čas V seznamech zvolte datum a čas. Koncový čas V seznamech zvolte datum a čas. Zdroje Zobrazuje kamery, které patří k této záložce. Přidání záložky, Strana Okno Exporty Můžete importovat exportovaná videodata, zobrazit je v Obrazovém panelu, vyhledat v nich určitá data a znovu je uvolnit. Bosch Sicherheitssysteme GmbH User Manual V1 Bosch VMS Viewer Operator Client
48 48 cs Uživatelské rozhraní Bosch Video Management System Export videodat, Strana 33 Načtení exportovaného videa, Strana Okno Ovládání PTZ Hlavní okno > > karta Ovládání PTZ Okno se aktivuje, když je ve zvoleném Obrazovém panelu zobrazen obraz z kamery PTZ nebo otočné/nakláněcí kamery. Umožňuje ovládat kameru pomocí odpovídajících funkcí zobrazených ve zvoleném Obrazovém panelu. Kliknutím na tato tlačítka zajistíte digitální přiblížení nebo oddálení. Tyto ovládací prvky jsou aktivní, i když není zvolena kamera PTZ. otočíte kameru libovolným směrem. Kliknutím na šipku nebo tažením pákového ovladače uprostřed úhel záběru (široký úhel). Kliknutím na tato tlačítka zmenšíte úhel záběru (úzký úhel) nebo zvětšíte Kliknutím na tato tlačítka zaostříte na blízko nebo do dálky. Přednastavené polohy Kliknutím na tato tlačítka zavřete nebo otevřete clonu. Výběrem hodnoty určete předdefinovanou polohu, do které se přesune ovládání PTZ. Kliknutím na toto tlačítko uložíte aktuální polohu kamery PTZ jako zvolenou přednastavenou polohu. Pomocné příkazy Zadejte hodnotu pro provedení tohoto příkazu Obrazové okno Hlavní okno V1 Bosch VMS Viewer Operator Client User Manual Bosch Sicherheitssysteme GmbH
49 Bosch Video Management System Uživatelské rozhraní cs 49 Zobrazuje proměnlivý počet Obrazových panelů. Minimálně musí být zobrazen 1 Obrazový panel. Obraz z jedné kamery můžete současně zobrazit v několika Obrazových panelech. Uspořádání a změna velikosti obrazových panelů, Strana obrazový panel Hlavní okno Aplikace Bosch VMS Archive Player nabízí pouze omezenou sadu funkcí. Použité ikony, Strana Okno Časová Osa Umožňuje ovládat přehrávání nahraných videodat. Můžete zobrazit obrazy z několika kamer současně. Zvuk lze přehrávat pouze při přehrávání videodat normální rychlostí. Pokud máte oprávnění k zobrazení nahraných videodat, můžete také poslouchat doprovodnou zvukovou nahrávku. Pokud zvolíte jiné časové pásmo, časová osa se automaticky upraví. Okno Časová Osa umožňuje procházet nahraná videodata. Přehrávání ve všech zobrazených Obrazových panelech je synchronizováno. K dispozici je mnoho funkcí umožňujících přesné nalezení vyhledávaných scén. Časová osa pro nahrávky ze zařízení VRM v aplikacích Operator Client a Bosch VMS Archive Player zobrazuje následující informace vyjádřené pomocí barev nebo šrafování: Bosch Sicherheitssysteme GmbH User Manual V1 Bosch VMS Viewer Operator Client
Bosch Video Management System. User Manual
 Bosch Video Management System cs User Manual Bosch Video Management System Obsah cs 3 Obsah 1 Použití nápovědy 6 1.1 Vyhledání informací 6 1.2 Tisk informací z nápovědy 7 2 Úvod 8 3 Přehled systému 9
Bosch Video Management System cs User Manual Bosch Video Management System Obsah cs 3 Obsah 1 Použití nápovědy 6 1.1 Vyhledání informací 6 1.2 Tisk informací z nápovědy 7 2 Úvod 8 3 Přehled systému 9
Bosch Video Management System
 Bosch Video Management System cs User Manual Bosch Video Management System Obsah cs 3 Obsah 1 Použití nápovědy 6 1.1 Vyhledání informací 6 1.2 Tisk informací z nápovědy 7 2 Úvod 8 3 Přehled systému 9
Bosch Video Management System cs User Manual Bosch Video Management System Obsah cs 3 Obsah 1 Použití nápovědy 6 1.1 Vyhledání informací 6 1.2 Tisk informací z nápovědy 7 2 Úvod 8 3 Přehled systému 9
Bosch Video Management System. Configuration Manual
 Bosch Video Management System cs Configuration Manual Bosch Video Management System Obsah cs 3 Obsah 1 Použití nápovědy 8 1.1 Vyhledání informací 8 1.2 Tisk informací z nápovědy 9 2 Úvod 10 3 Přehled
Bosch Video Management System cs Configuration Manual Bosch Video Management System Obsah cs 3 Obsah 1 Použití nápovědy 8 1.1 Vyhledání informací 8 1.2 Tisk informací z nápovědy 9 2 Úvod 10 3 Přehled
Bosch Video Management System
 Bosch Video Management System cs Configuration Manual Bosch Video Management System Obsah cs 3 Obsah 1 Použití nápovědy 8 1.1 Vyhledání informací 8 1.2 Tisk informací z nápovědy 9 2 Úvod 10 3 Přehled
Bosch Video Management System cs Configuration Manual Bosch Video Management System Obsah cs 3 Obsah 1 Použití nápovědy 8 1.1 Vyhledání informací 8 1.2 Tisk informací z nápovědy 9 2 Úvod 10 3 Přehled
Bosch Video Management System. Configuration Manual
 Bosch Video Management System cs Configuration Manual Bosch Video Management System Obsah cs 3 Obsah 1 Použití nápovědy 8 1.1 Vyhledání informací 8 1.2 Tisk informací z nápovědy 9 2 Úvod 10 3 Přehled
Bosch Video Management System cs Configuration Manual Bosch Video Management System Obsah cs 3 Obsah 1 Použití nápovědy 8 1.1 Vyhledání informací 8 1.2 Tisk informací z nápovědy 9 2 Úvod 10 3 Přehled
Uživatelský manuál k aplikaci VMS Lite 1 Instalace
 Uživatelský manuál k aplikaci VMS Lite 1 Instalace 1.1. Instalace VMS Lite Postup instalace je následující: dvojklikem otevřete aplikaci Systém zobrazí dialogové okno pro výběr jazyka: Klikněte na rozevírací
Uživatelský manuál k aplikaci VMS Lite 1 Instalace 1.1. Instalace VMS Lite Postup instalace je následující: dvojklikem otevřete aplikaci Systém zobrazí dialogové okno pro výběr jazyka: Klikněte na rozevírací
Bosch Video Management System. Konfigurační příručka
 Bosch Video Management System cs Konfigurační příručka Bosch Video Management System Obsah cs 3 Obsah 1 Použití nápovědy 11 1.1 Vyhledání informací 11 1.2 Tisk informací z nápovědy 12 2 Úvod 13 3 Přehled
Bosch Video Management System cs Konfigurační příručka Bosch Video Management System Obsah cs 3 Obsah 1 Použití nápovědy 11 1.1 Vyhledání informací 11 1.2 Tisk informací z nápovědy 12 2 Úvod 13 3 Přehled
Bosch Video Management System
 Bosch Video Management System MBV-BPRO-40 cs Příručka k softwaru Bosch Video Management System Obsah cs 3 Obsah 1 Použití nápovědy 6 1.1 Vyhledání informací 6 1.2 Tisk informací z nápovědy 7 2 Úvod 8
Bosch Video Management System MBV-BPRO-40 cs Příručka k softwaru Bosch Video Management System Obsah cs 3 Obsah 1 Použití nápovědy 6 1.1 Vyhledání informací 6 1.2 Tisk informací z nápovědy 7 2 Úvod 8
Bosch Video Management System. Uživatelská příručka
 Bosch Video Management System cs Uživatelská příručka Bosch Video Management System Obsah cs 3 Obsah 1 Použití nápovědy 6 1.1 Vyhledání informací 6 1.2 Tisk informací z nápovědy 7 2 Úvod 8 3 Přehled systému
Bosch Video Management System cs Uživatelská příručka Bosch Video Management System Obsah cs 3 Obsah 1 Použití nápovědy 6 1.1 Vyhledání informací 6 1.2 Tisk informací z nápovědy 7 2 Úvod 8 3 Přehled systému
Archive Player Divar Series. Návod k obsluze
 Archive Player Divar Series cs Návod k obsluze Archive Player Obsah cs 3 Obsah 1 Úvod 4 2 Použití 5 2.1 Spuštění programu 5 2.2 Popis hlavního okna 6 2.3 Tlačítko Otevřít 6 2.4 Pohledy kamery 6 2.5 Tlačítko
Archive Player Divar Series cs Návod k obsluze Archive Player Obsah cs 3 Obsah 1 Úvod 4 2 Použití 5 2.1 Spuštění programu 5 2.2 Popis hlavního okna 6 2.3 Tlačítko Otevřít 6 2.4 Pohledy kamery 6 2.5 Tlačítko
DINOX VMS Client Software
 DINOX VMS Client Software Uživatelský manuál (V2.0) Děkujeme vám za zakoupení našeho produktu. Pokud máte jakékoli otázky nebo požadavky, prosím neváhejte se obrátit na prodejce. Tato příručka se týká
DINOX VMS Client Software Uživatelský manuál (V2.0) Děkujeme vám za zakoupení našeho produktu. Pokud máte jakékoli otázky nebo požadavky, prosím neváhejte se obrátit na prodejce. Tato příručka se týká
Instalace pluginů pro formuláře na eportálu ČSSZ
 Instalace pluginů pro formuláře na eportálu ČSSZ Uživatelská příručka Aktualizováno: 10. 8. 2017 Obsah Instalace pluginů pro formuláře na eportálu ČSSZ... 1 Obsah... 2 1 Přehled změn v tomto dokumentu...
Instalace pluginů pro formuláře na eportálu ČSSZ Uživatelská příručka Aktualizováno: 10. 8. 2017 Obsah Instalace pluginů pro formuláře na eportálu ČSSZ... 1 Obsah... 2 1 Přehled změn v tomto dokumentu...
LAN se používá k prvnímu nastavení Vašeho DVR a když potřebujete nastavit síť na Vašem DVR pro používání po internetu.
 Návod Video Viewer 1.9.9 1 Dodávaný licencovaný software Následující stránky popisují nejpoužívanější funkce software Video Viewer. Podrobnosti o softwaru a jeho nastavení, najdete v rozšířené příručce,
Návod Video Viewer 1.9.9 1 Dodávaný licencovaný software Následující stránky popisují nejpoužívanější funkce software Video Viewer. Podrobnosti o softwaru a jeho nastavení, najdete v rozšířené příručce,
Zahájit skenování ze skla tiskárny nebo z automatického podavače dokumentů (ADF). Přistupovat k souborům se skeny uloženým v poštovní schránce.
 Fiery Remote Scan Program Fiery Remote Scan umožňuje spravovat skenování na serveru Fiery server a na tiskárně ze vzdáleného počítače. Prostřednictvím programu Fiery Remote Scan můžete provádět tyto akce:
Fiery Remote Scan Program Fiery Remote Scan umožňuje spravovat skenování na serveru Fiery server a na tiskárně ze vzdáleného počítače. Prostřednictvím programu Fiery Remote Scan můžete provádět tyto akce:
Kapitola 1: Úvod. 1.1 Obsah balení. 1.2 Požadavky na systém. Česky
 Kapitola 1: Úvod 1.1 Obsah balení Po obdržení televizního adaptéru TVGo A03 zkontrolujte, zda balení USB TV Super Mini obsahuje následující položky. Adaptér TVGo A03 Disk CD s ovladači Dálkový ovladač
Kapitola 1: Úvod 1.1 Obsah balení Po obdržení televizního adaptéru TVGo A03 zkontrolujte, zda balení USB TV Super Mini obsahuje následující položky. Adaptér TVGo A03 Disk CD s ovladači Dálkový ovladač
Připojení ke vzdálené aplikaci Target 2100
 Připojení ke vzdálené aplikaci Target 2100 Pro úspěšné připojení ke vzdálené aplikaci Target 2100 je nutné připojovat se ze stanice s Windows XP SP3, Windows Vista SP1 nebo Windows 7. Žádná VPN není potřeba,
Připojení ke vzdálené aplikaci Target 2100 Pro úspěšné připojení ke vzdálené aplikaci Target 2100 je nutné připojovat se ze stanice s Windows XP SP3, Windows Vista SP1 nebo Windows 7. Žádná VPN není potřeba,
Bosch Video Management System. Konfigurační příručka
 Bosch Video Management System cs Konfigurační příručka Bosch Video Management System Obsah cs 3 Obsah 1 Použití nápovědy 10 1.1 Vyhledání informací 10 1.2 Tisk informací z nápovědy 11 2 Úvod 12 3 Přehled
Bosch Video Management System cs Konfigurační příručka Bosch Video Management System Obsah cs 3 Obsah 1 Použití nápovědy 10 1.1 Vyhledání informací 10 1.2 Tisk informací z nápovědy 11 2 Úvod 12 3 Přehled
Nápověda pro možnosti Fiery 1.3 (klient)
 2015 Electronics For Imaging. Informace obsažené v této publikaci jsou zahrnuty v Právním upozornění pro tento produkt. 5. února 2015 Obsah 3 Obsah...5 Aktivace možnosti Fiery...6 Automatická aktivace
2015 Electronics For Imaging. Informace obsažené v této publikaci jsou zahrnuty v Právním upozornění pro tento produkt. 5. února 2015 Obsah 3 Obsah...5 Aktivace možnosti Fiery...6 Automatická aktivace
Předpoklady správného fungování formulářů
 Předpoklady správného fungování formulářů Uživatelská příručka Aktualizováno: 19. 2. 2018 Obsah 1 Úvod... 3 2 Systémové požadavky... 3 3 Práce s přílohami... 3 4 MS Internet Explorer... 3 4.1 Instalace
Předpoklady správného fungování formulářů Uživatelská příručka Aktualizováno: 19. 2. 2018 Obsah 1 Úvod... 3 2 Systémové požadavky... 3 3 Práce s přílohami... 3 4 MS Internet Explorer... 3 4.1 Instalace
Návod na instalaci a použití programu
 Návod na instalaci a použití programu Minimální konfigurace: Pro zajištění funkčnosti a správné činnosti SW E-mentor je potřeba software požívat na PC s následujícími minimálními parametry: procesor Core
Návod na instalaci a použití programu Minimální konfigurace: Pro zajištění funkčnosti a správné činnosti SW E-mentor je potřeba software požívat na PC s následujícími minimálními parametry: procesor Core
Průvodce instalací modulu Offline VetShop verze 3.4
 Průvodce instalací modulu Offline VetShop verze 3.4 Úvod k instalaci Tato instalační příručka je určena uživatelům objednávkového modulu Offline VetShop verze 3.4. Obsah 1. Instalace modulu Offline VetShop...
Průvodce instalací modulu Offline VetShop verze 3.4 Úvod k instalaci Tato instalační příručka je určena uživatelům objednávkového modulu Offline VetShop verze 3.4. Obsah 1. Instalace modulu Offline VetShop...
Bosch Video Management System. Konfigurační příručka
 Bosch Video Management System cs Konfigurační příručka Bosch Video Management System Obsah cs 3 Obsah 1 Použití nápovědy 14 1.1 Vyhledání informací 14 1.2 Tisk informací z nápovědy 15 2 Úvod 16 3 Přehled
Bosch Video Management System cs Konfigurační příručka Bosch Video Management System Obsah cs 3 Obsah 1 Použití nápovědy 14 1.1 Vyhledání informací 14 1.2 Tisk informací z nápovědy 15 2 Úvod 16 3 Přehled
Bosch Video Management System. Konfigurační příručka
 Bosch Video Management System cs Konfigurační příručka Bosch Video Management System Obsah cs 3 Obsah 1 Použití nápovědy 15 1.1 Vyhledání informací 15 1.2 Tisk informací z nápovědy 16 2 Úvod 17 3 Přehled
Bosch Video Management System cs Konfigurační příručka Bosch Video Management System Obsah cs 3 Obsah 1 Použití nápovědy 15 1.1 Vyhledání informací 15 1.2 Tisk informací z nápovědy 16 2 Úvod 17 3 Přehled
Bosch Video Management System. Uživatelská příručka
 Bosch Video Management System cs Uživatelská příručka Bosch Video Management System Obsah cs 3 Obsah 1 Použití nápovědy 7 1.1 Vyhledání informací 7 1.2 Tisk informací z nápovědy 8 2 Úvod 9 3 Přehled systému
Bosch Video Management System cs Uživatelská příručka Bosch Video Management System Obsah cs 3 Obsah 1 Použití nápovědy 7 1.1 Vyhledání informací 7 1.2 Tisk informací z nápovědy 8 2 Úvod 9 3 Přehled systému
Quick Installation Guide. Central Management Software
 Quick Installation Guide English 繁 中 簡 中 日 本 語 Français Español Deutsch Português Italiano Türkçe Polski Русский Česky Svenska Central Management Software Obsah balení CD se softwarem Obsah balení Stručná
Quick Installation Guide English 繁 中 簡 中 日 本 語 Français Español Deutsch Português Italiano Türkçe Polski Русский Česky Svenska Central Management Software Obsah balení CD se softwarem Obsah balení Stručná
Software602 FormApps Server
 Software602 FormApps Server Instalace pluginů pro elektronické formuláře Aktualizováno: 13. 1. 2017 Software602 a.s. Hornokrčská 15 140 00 Praha 4 tel: 222 011 602 web: www.602.cz e-mail: info@602.cz ID
Software602 FormApps Server Instalace pluginů pro elektronické formuláře Aktualizováno: 13. 1. 2017 Software602 a.s. Hornokrčská 15 140 00 Praha 4 tel: 222 011 602 web: www.602.cz e-mail: info@602.cz ID
ZMODO NVR KIT. Instalační příručka
 ZMODO NVR KIT Instalační příručka KROK 1 1. Zkontrolujte si obsah balení ZMODO NVR Kitu: NVR server 4 x IP kamera Napájecí adaptéry pro IP kamery LAN kabel CD se softwarem Příručka ( ke stažení na www.umax.cz)
ZMODO NVR KIT Instalační příručka KROK 1 1. Zkontrolujte si obsah balení ZMODO NVR Kitu: NVR server 4 x IP kamera Napájecí adaptéry pro IP kamery LAN kabel CD se softwarem Příručka ( ke stažení na www.umax.cz)
Nápověda pro možnosti Fiery 1.3 (server)
 2015 Electronics For Imaging. Informace obsažené v této publikaci jsou zahrnuty v Právním upozornění pro tento produkt. 5. února 2015 Obsah 3 Obsah...5 Aktivace možnosti Fiery...5 Automatická aktivace
2015 Electronics For Imaging. Informace obsažené v této publikaci jsou zahrnuty v Právním upozornění pro tento produkt. 5. února 2015 Obsah 3 Obsah...5 Aktivace možnosti Fiery...5 Automatická aktivace
Formuláře. Téma 3.2. Řešený příklad č Zadání: V databázi formulare_a_sestavy.accdb vytvořte formulář pro tabulku student.
 Téma 3.2 Formuláře Formuláře usnadňují zadávání, zobrazování, upravování nebo odstraňování dat z tabulky nebo z výsledku dotazu. Do formuláře lze vybrat jen určitá pole z tabulky, která obsahuje mnoho
Téma 3.2 Formuláře Formuláře usnadňují zadávání, zobrazování, upravování nebo odstraňování dat z tabulky nebo z výsledku dotazu. Do formuláře lze vybrat jen určitá pole z tabulky, která obsahuje mnoho
Bosch Video Management System. cs Uživatelská příručka
 Bosch Video Management System cs Uživatelská příručka Bosch Video Management System Obsah cs 3 Obsah 1 Použití nápovědy 7 1.1 Vyhledání informací 7 1.2 Tisk informací z nápovědy 8 2 Úvod 9 3 Přehled systému
Bosch Video Management System cs Uživatelská příručka Bosch Video Management System Obsah cs 3 Obsah 1 Použití nápovědy 7 1.1 Vyhledání informací 7 1.2 Tisk informací z nápovědy 8 2 Úvod 9 3 Přehled systému
Správa licencí pro možnosti Fiery v klientském počítači
 Správa licencí pro možnosti Fiery v klientském počítači Chcete-li využít možnost Fiery, která je nainstalována v klientském počítači, musíte aktivovat její licenci. Možnost Fiery vyžaduje jedinečný aktivační
Správa licencí pro možnosti Fiery v klientském počítači Chcete-li využít možnost Fiery, která je nainstalována v klientském počítači, musíte aktivovat její licenci. Možnost Fiery vyžaduje jedinečný aktivační
Bosch Video Management System. Konfigurační příručka
 Bosch Video Management System cs Konfigurační příručka Bosch Video Management System Obsah cs 3 Obsah 1 Použití nápovědy 16 1.1 Vyhledání informací 16 1.2 Tisk informací z nápovědy 17 2 Úvod 18 3 Přehled
Bosch Video Management System cs Konfigurační příručka Bosch Video Management System Obsah cs 3 Obsah 1 Použití nápovědy 16 1.1 Vyhledání informací 16 1.2 Tisk informací z nápovědy 17 2 Úvod 18 3 Přehled
2014 Electronics For Imaging. Informace obsažené v této publikaci jsou zahrnuty v Právním upozornění pro tento produkt.
 2014 Electronics For Imaging. Informace obsažené v této publikaci jsou zahrnuty v Právním upozornění pro tento produkt. 23 června 2014 Obsah 3 Obsah...5 Přístup k programu...5 Poštovní schránky...5 Připojování
2014 Electronics For Imaging. Informace obsažené v této publikaci jsou zahrnuty v Právním upozornění pro tento produkt. 23 června 2014 Obsah 3 Obsah...5 Přístup k programu...5 Poštovní schránky...5 Připojování
DINOX IP kamery řady: DDC-xxxx DDR-xxxx DDX-xxxx DDB-xxxx
 DINOX IP kamery řady: DDC-xxxx DDR-xxxx DDX-xxxx DDB-xxxx Rychlá uživatelská příručka Obsah Rychlá uživatelská příručka... 1 1. Systémové požadavky... 3 2. Připojení do sítě... 4 3. Přístup pomocí webového
DINOX IP kamery řady: DDC-xxxx DDR-xxxx DDX-xxxx DDB-xxxx Rychlá uživatelská příručka Obsah Rychlá uživatelská příručka... 1 1. Systémové požadavky... 3 2. Připojení do sítě... 4 3. Přístup pomocí webového
Instalační příručka Command WorkStation 5.6 se sadou Fiery Extended Applications 4.2
 Instalační příručka Command WorkStation 5.6 se sadou Fiery Extended Applications 4.2 Sada Fiery Extended Applications Package (FEA) v4.2 obsahuje aplikace Fiery pro provádění úloh souvisejících se serverem
Instalační příručka Command WorkStation 5.6 se sadou Fiery Extended Applications 4.2 Sada Fiery Extended Applications Package (FEA) v4.2 obsahuje aplikace Fiery pro provádění úloh souvisejících se serverem
Migrace na aplikaci Outlook 2010
 V tomto průvodci Microsoft Aplikace Microsoft Outlook 2010 vypadá velmi odlišně od aplikace Outlook 2003, a proto jsme vytvořili tohoto průvodce, který vám pomůže se s ní rychle seznámit. Dozvíte se o
V tomto průvodci Microsoft Aplikace Microsoft Outlook 2010 vypadá velmi odlišně od aplikace Outlook 2003, a proto jsme vytvořili tohoto průvodce, který vám pomůže se s ní rychle seznámit. Dozvíte se o
Správa zařízení Scan Station Pro 550 a Servisní nástroje zařízení Scan Station
 Správa zařízení Scan Station Pro 550 a Servisní nástroje zařízení Scan Station Konfigurační příručka A-61732_cs 7J4367 Správa zařízení Kodak Scan Station Pro 550 Obsah Rozdíly... 1 Instalace... 2 Vytváření
Správa zařízení Scan Station Pro 550 a Servisní nástroje zařízení Scan Station Konfigurační příručka A-61732_cs 7J4367 Správa zařízení Kodak Scan Station Pro 550 Obsah Rozdíly... 1 Instalace... 2 Vytváření
Návod k použití pro uživatele Systému monitoringu návštěvnosti oficiálních turistických informačních center
 Návod k použití pro uživatele Systému monitoringu návštěvnosti oficiálních turistických informačních center Systém monitoringu návštěvnosti a využívání služeb TIC Projekt: Marketingové aktivity ke zvýšení
Návod k použití pro uživatele Systému monitoringu návštěvnosti oficiálních turistických informačních center Systém monitoringu návštěvnosti a využívání služeb TIC Projekt: Marketingové aktivity ke zvýšení
Zahájit skenování ze skla tiskárny nebo z automatického podavače dokumentů (ADF). Přistupovat k souborům se skeny uloženým v poštovní schránce.
 Fiery Remote Scan Program Fiery Remote Scan umožňuje spravovat skenování na Fiery server a na tiskárně ze vzdáleného počítače. Prostřednictvím programu Fiery Remote Scan můžete provádět tyto akce: Zahájit
Fiery Remote Scan Program Fiery Remote Scan umožňuje spravovat skenování na Fiery server a na tiskárně ze vzdáleného počítače. Prostřednictvím programu Fiery Remote Scan můžete provádět tyto akce: Zahájit
Síťová instalace a registrace pro progecad
 Síťová instalace a registrace pro 1 Obsah 1 Obsah... 1 2 Úvod... 1 3 Jak začít... 2 3.1 Instalace NLM Serveru pro... 2 3.2 Registrace NLM Serveru pro... 2 3.3 Přidávání a aktivace licencí... 2 3.4 Instalace
Síťová instalace a registrace pro 1 Obsah 1 Obsah... 1 2 Úvod... 1 3 Jak začít... 2 3.1 Instalace NLM Serveru pro... 2 3.2 Registrace NLM Serveru pro... 2 3.3 Přidávání a aktivace licencí... 2 3.4 Instalace
Používání u a Internetu
 Používání e-mailu a Internetu Je pro vás systém Windows 7 nový? I když má tento systém mnoho společného s verzí systému Windows, kterou jste používali dříve, můžete potřebovat pomoc, než se v něm zorientujete.
Používání e-mailu a Internetu Je pro vás systém Windows 7 nový? I když má tento systém mnoho společného s verzí systému Windows, kterou jste používali dříve, můžete potřebovat pomoc, než se v něm zorientujete.
Instalační manuál pixel-fox
 Instalační manuál pixel-fox Verze 01/2011 V5 (CZ) - Subject to change without notice! Systémové požadavky: Aktuální minimální systémové požadavky pro používání software pixel-fox na vašem PC jsou: - IBM
Instalační manuál pixel-fox Verze 01/2011 V5 (CZ) - Subject to change without notice! Systémové požadavky: Aktuální minimální systémové požadavky pro používání software pixel-fox na vašem PC jsou: - IBM
Bosch Video Management System. Uživatelská příručka
 Bosch Video Management System cs Uživatelská příručka Bosch Video Management System Obsah cs 3 Obsah 1 Použití nápovědy 7 1.1 Vyhledání informací 7 1.2 Tisk informací z nápovědy 8 2 Úvod 9 3 Přehled systému
Bosch Video Management System cs Uživatelská příručka Bosch Video Management System Obsah cs 3 Obsah 1 Použití nápovědy 7 1.1 Vyhledání informací 7 1.2 Tisk informací z nápovědy 8 2 Úvod 9 3 Přehled systému
gdmss Lite Android DVR Mobile Client Návod k obsluze aplikace
 gdmss Lite Android DVR Mobile Client Návod k obsluze aplikace Pouze pro telefony se systémem Android Obsah 1. VŠEOBECNÉ INFORMACE... 3 1.1 Úvod... 3 1.2 Funkce... 3 1.3 Technické požadavky na provoz aplikace...
gdmss Lite Android DVR Mobile Client Návod k obsluze aplikace Pouze pro telefony se systémem Android Obsah 1. VŠEOBECNÉ INFORMACE... 3 1.1 Úvod... 3 1.2 Funkce... 3 1.3 Technické požadavky na provoz aplikace...
CMS. Centrální monitorovací systém. Manuál
 Centrální Monitorovací Systém manuál CMS Centrální monitorovací systém Manuál VARIANT plus, spol. s.r.o., U Obůrky 5, 674 01 TŘEBÍČ, tel.: 565 659 600 technická linka 565 659 630 (pracovní doba 8.00 16:30)
Centrální Monitorovací Systém manuál CMS Centrální monitorovací systém Manuál VARIANT plus, spol. s.r.o., U Obůrky 5, 674 01 TŘEBÍČ, tel.: 565 659 600 technická linka 565 659 630 (pracovní doba 8.00 16:30)
Inteligentní řešení kamerového systému
 Inteligentní řešení kamerového systému Uživatelský manuál Přehrávání a zálohování záznamů Přehrávání Přehrávání pořízených videozáznamů, zobrazení a vyhledávání neobvyklých událostí a informací o systému
Inteligentní řešení kamerového systému Uživatelský manuál Přehrávání a zálohování záznamů Přehrávání Přehrávání pořízených videozáznamů, zobrazení a vyhledávání neobvyklých událostí a informací o systému
Bosch Video Management System
 Bosch Video Management System MBV-BPRO-40 cs Konfigurační příručka Bosch Video Management System Obsah cs 3 Obsah 1 Použití nápovědy 11 1.1 Vyhledání informací 11 1.2 Tisk informací z nápovědy 12 2 Úvod
Bosch Video Management System MBV-BPRO-40 cs Konfigurační příručka Bosch Video Management System Obsah cs 3 Obsah 1 Použití nápovědy 11 1.1 Vyhledání informací 11 1.2 Tisk informací z nápovědy 12 2 Úvod
1. Přidání hostitele. 1. Spusťte GV-Edge Recording Manager
 1. Přidání hostitele Pro připojení GV-DVR / GV-NVR / GV-VMS, ověřte, že jsou zapnuty služby Control Center a Remote ViewLog. Služby zapnete v síťovém nastavení GV-DVR/NVR/VMS. 1. Spusťte GV-Edge Recording
1. Přidání hostitele Pro připojení GV-DVR / GV-NVR / GV-VMS, ověřte, že jsou zapnuty služby Control Center a Remote ViewLog. Služby zapnete v síťovém nastavení GV-DVR/NVR/VMS. 1. Spusťte GV-Edge Recording
Uživatelská příručka k aplikaci Dell Display Manager
 Uživatelská příručka k aplikaci Dell Display Manager Přehled Dell Display Manager je aplikace pro Microsoft Windows, která slouží ke správě monitoru nebo skupiny monitorů. Umožňuje ruční nastavení zobrazeného
Uživatelská příručka k aplikaci Dell Display Manager Přehled Dell Display Manager je aplikace pro Microsoft Windows, která slouží ke správě monitoru nebo skupiny monitorů. Umožňuje ruční nastavení zobrazeného
Uživatelská příručka k aplikaci Dell Display Manager
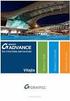 Uživatelská příručka k aplikaci Dell Display Manager Přehled Použití okna pro rychlé nastavení Nastavení základních funkcí zobrazení Přiřazení přednastavených režimů k aplikacím Snadné uspořádání rozvržení
Uživatelská příručka k aplikaci Dell Display Manager Přehled Použití okna pro rychlé nastavení Nastavení základních funkcí zobrazení Přiřazení přednastavených režimů k aplikacím Snadné uspořádání rozvržení
Bosch Video Management System
 Bosch Video Management System cs Konfigurační příručka Bosch Video Management System Obsah cs 3 Obsah 1 Použití nápovědy 16 1.1 Vyhledání informací 16 1.2 Tisk informací z nápovědy 17 2 Úvod 18 3 Přehled
Bosch Video Management System cs Konfigurační příručka Bosch Video Management System Obsah cs 3 Obsah 1 Použití nápovědy 16 1.1 Vyhledání informací 16 1.2 Tisk informací z nápovědy 17 2 Úvod 18 3 Přehled
iviewer pro iphone & ipad & ipod touch Rychlý uživatelský návod
 iviewer pro iphone & ipad & ipod touch Rychlý uživatelský návod iviewer lze použít na iphone a ipad pro zobrazení živého obrazu z DVR vzdálený server. I. Použití iphone pro přístup ke vzdálenému DVR Použití
iviewer pro iphone & ipad & ipod touch Rychlý uživatelský návod iviewer lze použít na iphone a ipad pro zobrazení živého obrazu z DVR vzdálený server. I. Použití iphone pro přístup ke vzdálenému DVR Použití
IP kamera. Uživatelský manuál
 IP kamera Uživatelský manuál Upozornění: Tento manuál nemusí zcela přesně popisovat některé technické detaily nebo může obsahovat tiskařské chyby. Pokud byste nemohli vyřešit některé problémy pomocí tohoto
IP kamera Uživatelský manuál Upozornění: Tento manuál nemusí zcela přesně popisovat některé technické detaily nebo může obsahovat tiskařské chyby. Pokud byste nemohli vyřešit některé problémy pomocí tohoto
Práce se soubory a složkami
 Práce se soubory a složkami Co jsou soubory a složky? Soubor je něco jako vytištěný dokument, jaký můžete najít na svém psacím stole nebo v deskách. Mezi příklady souborů v počítači patří textové dokumenty,
Práce se soubory a složkami Co jsou soubory a složky? Soubor je něco jako vytištěný dokument, jaký můžete najít na svém psacím stole nebo v deskách. Mezi příklady souborů v počítači patří textové dokumenty,
IP kamery DIGITUS Plug&View
 IP kamery DIGITUS Plug&View Stručný průvodce instalací Obsah balení 1 IP kamera Plug&View 1 napájecí zdroj s kabelem 1 kabel s ethernetem 1 stručný průvodce instalací 1 disk CD s nástroji 1 odnímatelná
IP kamery DIGITUS Plug&View Stručný průvodce instalací Obsah balení 1 IP kamera Plug&View 1 napájecí zdroj s kabelem 1 kabel s ethernetem 1 stručný průvodce instalací 1 disk CD s nástroji 1 odnímatelná
Dell UltraSharp U2518D/U2518DX/U2518DR Dell Display Manager Uživatelská příručka
 Dell UltraSharp U2518D/U2518DX/U2518DR Dell Display Manager Uživatelská příručka Model: U2518D/U2518DX/U2518DR Regulatorní model: U2518Dt POZNÁMKA: POZNÁMKA označuje důležité informace, které pomáhají
Dell UltraSharp U2518D/U2518DX/U2518DR Dell Display Manager Uživatelská příručka Model: U2518D/U2518DX/U2518DR Regulatorní model: U2518Dt POZNÁMKA: POZNÁMKA označuje důležité informace, které pomáhají
Aplikace Microsoft Office Outlook 2003 se součástí Business Contact Manager
 Aplikace Microsoft Office Outlook 2003 se součástí Business Contact Manager Tipy a triky Obsah Tento dokument obsahuje tipy a triky, které vám pomohou maximalizovat produktivitu při používání aplikace
Aplikace Microsoft Office Outlook 2003 se součástí Business Contact Manager Tipy a triky Obsah Tento dokument obsahuje tipy a triky, které vám pomohou maximalizovat produktivitu při používání aplikace
Postup instalace síťové verze Mount Blue
 Postup instalace síťové verze Mount Blue Instalace na serveru 1. Stáhněte si instalační balíček pro server ze stránek Mount Blue na adrese: http://www.mountblue.cz/download/mountblue-server-setup.exe 2.
Postup instalace síťové verze Mount Blue Instalace na serveru 1. Stáhněte si instalační balíček pro server ze stránek Mount Blue na adrese: http://www.mountblue.cz/download/mountblue-server-setup.exe 2.
Bosch Video Management System. Uživatelská příručka
 Bosch Video Management System cs Uživatelská příručka Bosch Video Management System Obsah cs 3 Obsah 1 Použití nápovědy 7 1.1 Vyhledání informací 7 1.2 Tisk informací z nápovědy 8 2 Úvod 9 3 Přehled systému
Bosch Video Management System cs Uživatelská příručka Bosch Video Management System Obsah cs 3 Obsah 1 Použití nápovědy 7 1.1 Vyhledání informací 7 1.2 Tisk informací z nápovědy 8 2 Úvod 9 3 Přehled systému
První kroky s aplikací ActivInspire
 První kroky s aplikací ActivInspire Výukový program 1 Otevření předváděcího sešitu 1. Klikněte na tlačítko Hlavní nabídka. 2. Klikněte na položku Soubor. 3. Klikněte na položku Otevřít. 4. Vyhledejte umístění
První kroky s aplikací ActivInspire Výukový program 1 Otevření předváděcího sešitu 1. Klikněte na tlačítko Hlavní nabídka. 2. Klikněte na položku Soubor. 3. Klikněte na položku Otevřít. 4. Vyhledejte umístění
APS Administrator.GS
 APS Administrator.GS Grafická nadstavba pro vizualizaci systémů APS (rozšiřující programový modul pro APS Administrator) Instalační a uživatelská příručka 2004 2015,TECH FASS s.r.o., www.techfass.cz, techfass@techfass.cz
APS Administrator.GS Grafická nadstavba pro vizualizaci systémů APS (rozšiřující programový modul pro APS Administrator) Instalační a uživatelská příručka 2004 2015,TECH FASS s.r.o., www.techfass.cz, techfass@techfass.cz
LuxRiot uživatelský manuál verze 1.6.12. Uživatelský manuál Verze 1.6.12. -1-2008, Stasa s.r.o.,pokorného 14, 190 00, PRAHA
 Uživatelský manuál Verze 1.6.12-1- 2008, Stasa s.r.o.,pokorného 14, 190 00, PRAHA LuxRiot je softwarový balík, určený pro sledování a ukládání dat z kamer. Umožňuje přijímat data z IP kamer a video serverů
Uživatelský manuál Verze 1.6.12-1- 2008, Stasa s.r.o.,pokorného 14, 190 00, PRAHA LuxRiot je softwarový balík, určený pro sledování a ukládání dat z kamer. Umožňuje přijímat data z IP kamer a video serverů
Dell UltraSharp U2917W Dell Display Manager Uživatelská příručka
 Dell UltraSharp U2917W Dell Display Manager Uživatelská příručka Model: U2917W Regulatorní model: U2917Wt POZNÁMKA: POZNÁMKA označuje důležité informace, které pomáhají lépe využít počítač. Copyright 2016
Dell UltraSharp U2917W Dell Display Manager Uživatelská příručka Model: U2917W Regulatorní model: U2917Wt POZNÁMKA: POZNÁMKA označuje důležité informace, které pomáhají lépe využít počítač. Copyright 2016
Bosch Video Management System. Uživatelská příručka
 Bosch Video Management System cs Uživatelská příručka Bosch Video Management System Obsah cs 3 Obsah 1 Použití nápovědy 7 1.1 Vyhledání informací 7 1.2 Tisk informací z nápovědy 8 2 Úvod 9 3 Přehled systému
Bosch Video Management System cs Uživatelská příručka Bosch Video Management System Obsah cs 3 Obsah 1 Použití nápovědy 7 1.1 Vyhledání informací 7 1.2 Tisk informací z nápovědy 8 2 Úvod 9 3 Přehled systému
Ovladač Fiery Driver pro systém Mac OS
 2016 Electronics For Imaging, Inc. Informace obsažené v této publikaci jsou zahrnuty v Právní oznámení pro tento produkt. 30. května 2016 Obsah Ovladač Fiery Driver pro systém Mac OS Obsah 3...5 Fiery
2016 Electronics For Imaging, Inc. Informace obsažené v této publikaci jsou zahrnuty v Právní oznámení pro tento produkt. 30. května 2016 Obsah Ovladač Fiery Driver pro systém Mac OS Obsah 3...5 Fiery
Divar - Archive Player. Návod k obsluze
 Divar - Archive Player CZ Návod k obsluze Divar Archive Player Návod k obsluze CZ 1 Česky Divar Digital Versatile Recorder Divar Archive Player Návod k obsluze Obsah Začínáme...............................................2
Divar - Archive Player CZ Návod k obsluze Divar Archive Player Návod k obsluze CZ 1 Česky Divar Digital Versatile Recorder Divar Archive Player Návod k obsluze Obsah Začínáme...............................................2
Registr práv a povinností
 Registr práv a povinností Doporučené postupy a nastavení internetového prohlížeče pro práci v aplikaci AIS RPP Doporučené postupy a nastavení internetového prohlížeče pro práci v aplikaci AIS RPP v4.0
Registr práv a povinností Doporučené postupy a nastavení internetového prohlížeče pro práci v aplikaci AIS RPP Doporučené postupy a nastavení internetového prohlížeče pro práci v aplikaci AIS RPP v4.0
FLUO+ 3.4. Uživatelská příručka
 FLUO+ 3.4 Uživatelská příručka FLUO+ 3.4 FLUO+ 3.4 Copyright 2014 PROMICRA, s.r.o. Všechna práva vyhrazena. Obsah Úvod... 5 Instalace modulu FLUO+ 3.4... 7 Použití modulu FLUO+ 3.4... 9 Minimální systémové
FLUO+ 3.4 Uživatelská příručka FLUO+ 3.4 FLUO+ 3.4 Copyright 2014 PROMICRA, s.r.o. Všechna práva vyhrazena. Obsah Úvod... 5 Instalace modulu FLUO+ 3.4... 7 Použití modulu FLUO+ 3.4... 9 Minimální systémové
1. Instalace MySQL Serveru...2. 2. Konfigurace MySql Serveru...2. 3. Vytvoření struktury databáze...3
 Obsah 1. Instalace MySQL Serveru...2 2. Konfigurace MySql Serveru...2 3. Vytvoření struktury databáze...3 4. Instalace Watchdog na klientských stanicích...4 5. Watchdog Viewer...6 Nastavení připojení k
Obsah 1. Instalace MySQL Serveru...2 2. Konfigurace MySql Serveru...2 3. Vytvoření struktury databáze...3 4. Instalace Watchdog na klientských stanicích...4 5. Watchdog Viewer...6 Nastavení připojení k
Bosch Video Management System
 Bosch Video Management System cs Uživatelská příručka Bosch Video Management System Obsah cs 3 Obsah 1 Použití nápovědy 8 1.1 Vyhledání informací 8 1.2 Tisk informací z nápovědy 9 2 Úvod 10 3 Přehled
Bosch Video Management System cs Uživatelská příručka Bosch Video Management System Obsah cs 3 Obsah 1 Použití nápovědy 8 1.1 Vyhledání informací 8 1.2 Tisk informací z nápovědy 9 2 Úvod 10 3 Přehled
Stručná instalační příručka SUSE Linux Enterprise Server 11
 Stručná instalační příručka SUSE Linux Enterprise Server 11 RYCHLÝ ÚVODNÍ LIST NOVELL Při instalaci nové verze systému SUSE Linux Enterprise 11 postupujte podle následujících pokynů. Tento dokument obsahuje
Stručná instalační příručka SUSE Linux Enterprise Server 11 RYCHLÝ ÚVODNÍ LIST NOVELL Při instalaci nové verze systému SUSE Linux Enterprise 11 postupujte podle následujících pokynů. Tento dokument obsahuje
Nastavení programu pro práci v síti
 Nastavení programu pro práci v síti Upozornění: následující text nelze chápat jako kompletní instalační instrukce - jedná se pouze stručný návod, který z principu nemůže popsat všechny možné stavy ve vašem
Nastavení programu pro práci v síti Upozornění: následující text nelze chápat jako kompletní instalační instrukce - jedná se pouze stručný návod, který z principu nemůže popsat všechny možné stavy ve vašem
Aplikace Capture Pro. Referenční příručka. A-61640_cs
 Aplikace Capture Pro Referenční příručka A-61640_cs Začínáme s aplikací Kodak Capture Pro Tato příručka obsahuje jednoduché postupy pro rychlé zahájení práce, včetně instalace a spuštění aplikace Kodak
Aplikace Capture Pro Referenční příručka A-61640_cs Začínáme s aplikací Kodak Capture Pro Tato příručka obsahuje jednoduché postupy pro rychlé zahájení práce, včetně instalace a spuštění aplikace Kodak
Messenger. Novell 1.0 UMÍSTĚNÍ DOKUMENTACE K PROGRAMU NOVELL MESSENGER. www.novell.com STRUČ NÁ ÚVODNÍ PŘ ÍRUČ KA
 Novell Messenger 1.0 STRUČ NÁ ÚVODNÍ PŘ ÍRUČ KA www.novell.com Novell Messenger je produkt, který nezávisle na platformě slouží k rychlému zasílání zpráv v podnicích pomocí adresáře Novell e-directory
Novell Messenger 1.0 STRUČ NÁ ÚVODNÍ PŘ ÍRUČ KA www.novell.com Novell Messenger je produkt, který nezávisle na platformě slouží k rychlému zasílání zpráv v podnicích pomocí adresáře Novell e-directory
Provozní pokyny Aplikační stránky
 Před použitím tohoto zařízení si důkladně přečtěte tento manuál a mějte jej po ruce pro budoucí použití. Provozní pokyny Aplikační stránky OBSAH Jak číst tuto příručku...2 Použité symboly...2 Vyloučení
Před použitím tohoto zařízení si důkladně přečtěte tento manuál a mějte jej po ruce pro budoucí použití. Provozní pokyny Aplikační stránky OBSAH Jak číst tuto příručku...2 Použité symboly...2 Vyloučení
ČSOB Business Connector instalační příručka
 ČSOB Business Connector instalační příručka Obsah 1 Úvod... 2 2 Získání komerčního serverového certifikátu... 2 2.1 Vytvoření žádosti o certifikát v počítači... 2 2.2 Instalace certifikátu na počítač...
ČSOB Business Connector instalační příručka Obsah 1 Úvod... 2 2 Získání komerčního serverového certifikátu... 2 2.1 Vytvoření žádosti o certifikát v počítači... 2 2.2 Instalace certifikátu na počítač...
4.2. Odhlásit se Šifrování hesla Sepnutí výstupních relé Antipassback Zobrazení všech dat...
 Obsah 1. ÚVOD...3 2. EDITOVÁNÍ DAT V PAMĚTI ŘÍDÍCÍ JEDNOTKY...3 3. PRVNÍ SPUŠTĚNÍ PROGRAMU...3 4. POPIS MENU PŘIHLÁŠENÍ...5 4.1. Přihlásit se...6 4.2. Odhlásit se...6 4.3. Změna hesla...6 4.4. Šifrování
Obsah 1. ÚVOD...3 2. EDITOVÁNÍ DAT V PAMĚTI ŘÍDÍCÍ JEDNOTKY...3 3. PRVNÍ SPUŠTĚNÍ PROGRAMU...3 4. POPIS MENU PŘIHLÁŠENÍ...5 4.1. Přihlásit se...6 4.2. Odhlásit se...6 4.3. Změna hesla...6 4.4. Šifrování
Průvodce nastavením Wi-Fi
 Průvodce nastavením Wi-Fi Připojení tiskárny prostřednictvím Wi-Fi Připojení k počítači pomocí Wi-Fi routeru Přímé připojení k počítači Připojení k chytrému zařízení pomocí Wi-Fi routeru Přímé připojení
Průvodce nastavením Wi-Fi Připojení tiskárny prostřednictvím Wi-Fi Připojení k počítači pomocí Wi-Fi routeru Přímé připojení k počítači Připojení k chytrému zařízení pomocí Wi-Fi routeru Přímé připojení
Edu-learning pro školy
 Edu-learning pro školy ONLINE VARIANTA Příručka pro instalaci a správu EDU 2000 s.r.o. Počítačové vzdělávání a testování Oldřichova 49 128 00 Praha 2 www.edu2000.cz info@edu2000.cz www.edu-learning.cz
Edu-learning pro školy ONLINE VARIANTA Příručka pro instalaci a správu EDU 2000 s.r.o. Počítačové vzdělávání a testování Oldřichova 49 128 00 Praha 2 www.edu2000.cz info@edu2000.cz www.edu-learning.cz
Fiery Command WorkStation
 2017 Electronics For Imaging, Inc. Informace obsažené v této publikaci jsou zahrnuty v Právní oznámení pro tento produkt. 25. listopadu 2017 Obsah 3 Obsah Přehled aplikace Fiery Command WorkStation...5
2017 Electronics For Imaging, Inc. Informace obsažené v této publikaci jsou zahrnuty v Právní oznámení pro tento produkt. 25. listopadu 2017 Obsah 3 Obsah Přehled aplikace Fiery Command WorkStation...5
STRUč Ná Př íruč KA pro Windows Vista
 STRUč Ná Př íruč KA pro Windows Vista OBSAH Kapitola 1: SYSTéMOVé POžADAVKY...1 Kapitola 2: INSTALACE SOFTWARU TISKáRNY V SYSTéMU WINDOWS...2 Instalace softwaru pro lokální tisk... 2 Instalace softwaru
STRUč Ná Př íruč KA pro Windows Vista OBSAH Kapitola 1: SYSTéMOVé POžADAVKY...1 Kapitola 2: INSTALACE SOFTWARU TISKáRNY V SYSTéMU WINDOWS...2 Instalace softwaru pro lokální tisk... 2 Instalace softwaru
ČSOB Business Connector
 ČSOB Business Connector Instalační příručka Člen skupiny KBC Obsah 1 Úvod... 3 2 Instalace aplikace ČSOB Business Connector... 3 3 Získání komunikačního certifikátu... 3 3.1 Vytvoření žádosti o certifikát
ČSOB Business Connector Instalační příručka Člen skupiny KBC Obsah 1 Úvod... 3 2 Instalace aplikace ČSOB Business Connector... 3 3 Získání komunikačního certifikátu... 3 3.1 Vytvoření žádosti o certifikát
BRICSCAD V15. Licencování
 BRICSCAD V15 Licencování Protea spol. s r.o. Makovského 1339/16 236 00 Praha 6 - Řepy tel.: 235 316 232, 235 316 237 fax: 235 316 038 e-mail: obchod@protea.cz web: www.protea.cz Copyright Protea spol.
BRICSCAD V15 Licencování Protea spol. s r.o. Makovského 1339/16 236 00 Praha 6 - Řepy tel.: 235 316 232, 235 316 237 fax: 235 316 038 e-mail: obchod@protea.cz web: www.protea.cz Copyright Protea spol.
Instalace programu ProGEO
 Instalace programu ProGEO Obsah dokumentu: 1. Požadavky na systém 2. Průběh instalace 3. Aktivace zakoupené licence 4. Automatické aktualizace Updater 1. Požadavky na systém Softwarové požadavky: MicroStation
Instalace programu ProGEO Obsah dokumentu: 1. Požadavky na systém 2. Průběh instalace 3. Aktivace zakoupené licence 4. Automatické aktualizace Updater 1. Požadavky na systém Softwarové požadavky: MicroStation
1820 série NVR Instalační průvodce
 1820 série NVR Instalační průvodce 1. Představení produktu Kedacom NVR série 1820 je komplexní řešení pro video dohled a nahrávání videa. NVR řady 1820 podporují Open Network Video Interface Forum (ONVIF)
1820 série NVR Instalační průvodce 1. Představení produktu Kedacom NVR série 1820 je komplexní řešení pro video dohled a nahrávání videa. NVR řady 1820 podporují Open Network Video Interface Forum (ONVIF)
Aplikace NAM tracker pro ios. Příručka platí pro verzi NAM trackeru 1.1.0
 Příručka platí pro verzi NAM trackeru 1.1.0 Obsah: 1. K čemu je aplikace určena?....................................3 2. Přihlášení.............................................3 2.1. Seznam Objektů.........................................
Příručka platí pro verzi NAM trackeru 1.1.0 Obsah: 1. K čemu je aplikace určena?....................................3 2. Přihlášení.............................................3 2.1. Seznam Objektů.........................................
DŮLEŽITÉ INFORMACE, PROSÍM ČTĚTE!
 DŮLEŽITÉ INFORMACE, PROSÍM ČTĚTE! Tento dodatek k uživatelské příručce obsahuje postup nastavení USB portu pro ADSL modem CellPipe 22A-BX-CZ Verze 1.0 01/2004 Úvod Vážený zákazníku, tento text popisuje
DŮLEŽITÉ INFORMACE, PROSÍM ČTĚTE! Tento dodatek k uživatelské příručce obsahuje postup nastavení USB portu pro ADSL modem CellPipe 22A-BX-CZ Verze 1.0 01/2004 Úvod Vážený zákazníku, tento text popisuje
Návod pro uživatele DS150E. Dangerfield May 2009 V3.0 Delphi PSS
 Návod pro uživatele DS150E 1 OBSAH Hlavní součásti...3 Zápis do elektronické řídicí jednotky (OBD)...86 Pokyny k instalaci......5 Skenování... 89 Konfigurace technologie Bluetooth...26 Diagnostický program...39
Návod pro uživatele DS150E 1 OBSAH Hlavní součásti...3 Zápis do elektronické řídicí jednotky (OBD)...86 Pokyny k instalaci......5 Skenování... 89 Konfigurace technologie Bluetooth...26 Diagnostický program...39
STATISTICA 10 Postup instalace plovoucí síťové verze s odpojováním licencí (BNET)
 STATISTICA 10 Postup instalace plovoucí síťové verze s odpojováním licencí (BNET) 1. Instalace plovoucí síťové verze zahrnuje dvě části: a) instalace serveru a b) lokální instalace na připojených pracovních
STATISTICA 10 Postup instalace plovoucí síťové verze s odpojováním licencí (BNET) 1. Instalace plovoucí síťové verze zahrnuje dvě části: a) instalace serveru a b) lokální instalace na připojených pracovních
Vzdálené připojení do sítě ČEZ VPN Cisco AnyConnect
 Vzdálené připojení do sítě ČEZ VPN Cisco AnyConnect Návod pro instalaci potřebných komponent a jejich nastavení pro vzdálené připojení pomocí VPN Cisco Any Connect v prostředí OS Android ( chytré mobilní
Vzdálené připojení do sítě ČEZ VPN Cisco AnyConnect Návod pro instalaci potřebných komponent a jejich nastavení pro vzdálené připojení pomocí VPN Cisco Any Connect v prostředí OS Android ( chytré mobilní
Instalace a aktivace 3E pluginů pro SketchUp 2015 Rychlý průvodce instalací a aktivací pluginů: 3E Parametrické tvary, 3E Doors&Windows a 3E Katalog.
 Instalace a aktivace 3E pluginů pro SketchUp 2015 Rychlý průvodce instalací a aktivací pluginů: 3E Parametrické tvary, 3E Doors&Windows a 3E Katalog. 1. Stáhněte instalační soubor vybraného 3E pluginu
Instalace a aktivace 3E pluginů pro SketchUp 2015 Rychlý průvodce instalací a aktivací pluginů: 3E Parametrické tvary, 3E Doors&Windows a 3E Katalog. 1. Stáhněte instalační soubor vybraného 3E pluginu
Uživatelská příručka k aplikaci Dell Display Manager
 Uživatelská příručka k aplikaci Dell Display Manager Přehled Dell Display Manager je aplikace pro Microsoft Windows, která slouží ke správě monitoru nebo skupiny monitorů. Umožňuje ruční nastavení zobrazeného
Uživatelská příručka k aplikaci Dell Display Manager Přehled Dell Display Manager je aplikace pro Microsoft Windows, která slouží ke správě monitoru nebo skupiny monitorů. Umožňuje ruční nastavení zobrazeného
Přepínání zobrazení Použijte zobrazení kalendáře, které nejlépe vyhovuje vašemu pracovnímu postupu. Přepínejte tak často, jak chcete.
 Kalendář Úvodní příručka Naplánování schůzky v Lyncu Setkejte se tváří v tvář a ušetřete si cestu díky online schůzce v Lyncu 2013. Přepínání zobrazení Použijte zobrazení kalendáře, které nejlépe vyhovuje
Kalendář Úvodní příručka Naplánování schůzky v Lyncu Setkejte se tváří v tvář a ušetřete si cestu díky online schůzce v Lyncu 2013. Přepínání zobrazení Použijte zobrazení kalendáře, které nejlépe vyhovuje
z aplikace Access 2003
 V tomto průvodci Microsoft Aplikace Microsoft Access 2010 vypadá velmi odlišně od aplikace Access 2003, a proto jsme vytvořili tohoto průvodce, který vám pomůže se s ní rychle seznámit. Dozvíte se o klíčových
V tomto průvodci Microsoft Aplikace Microsoft Access 2010 vypadá velmi odlišně od aplikace Access 2003, a proto jsme vytvořili tohoto průvodce, který vám pomůže se s ní rychle seznámit. Dozvíte se o klíčových
Nintex Workflow 2007 je nutné instalovat na Microsoft Windows Server 2003 nebo 2008.
 Systémové požadavky Operační systém Nintex Workflow 2007 je nutné instalovat na Microsoft Windows Server 2003 nebo 2008. Prohlížeč Microsoft Internet Explorer 6.x, doporučujeme ale Microsoft Internet Explorer
Systémové požadavky Operační systém Nintex Workflow 2007 je nutné instalovat na Microsoft Windows Server 2003 nebo 2008. Prohlížeč Microsoft Internet Explorer 6.x, doporučujeme ale Microsoft Internet Explorer
INSTALAČNÍ POSTUP PRO APLIKACI ELIŠKA 4
 INSTALAČNÍ POSTUP PRO APLIKACI ELIŠKA 4 1. Dříve než spustíte instalaci Vítáme Vás při instalaci nové verze aplikace eliška. Před samotnou instalací, prosím, ověřte, že jsou splněné následující podmínky:
INSTALAČNÍ POSTUP PRO APLIKACI ELIŠKA 4 1. Dříve než spustíte instalaci Vítáme Vás při instalaci nové verze aplikace eliška. Před samotnou instalací, prosím, ověřte, že jsou splněné následující podmínky:
Síťová instalace a registrace pro progecad
 1 Obsah Síťová instalace a registrace pro 1 Obsah... 1 2 Úvod... 1 3 Jak začít... 2 3.1 Instalace NLM Serveru pro... 2 3.2 Registrace NLM Serveru pro... 2 3.3 Přidávání a aktivace licencí... 2 3.4 Instalace
1 Obsah Síťová instalace a registrace pro 1 Obsah... 1 2 Úvod... 1 3 Jak začít... 2 3.1 Instalace NLM Serveru pro... 2 3.2 Registrace NLM Serveru pro... 2 3.3 Přidávání a aktivace licencí... 2 3.4 Instalace
Stránka 1. Webové rozhraní Dahua XVR
 Stránka 1 Webové rozhraní Dahua XVR Obsah Spuštění webového rozhraní XVR...3 Hlavní pracovní plocha...3 Menu Správa...4 Kamera... 4 Síť... 5 Úložiště... 5 Systém... 5 Účet... 6 Menu Ikony...6 Živě... 7
Stránka 1 Webové rozhraní Dahua XVR Obsah Spuštění webového rozhraní XVR...3 Hlavní pracovní plocha...3 Menu Správa...4 Kamera... 4 Síť... 5 Úložiště... 5 Systém... 5 Účet... 6 Menu Ikony...6 Živě... 7
Smart PSS dohledový systém
 Smart PSS dohledový systém Uživatelský manuál OBSAH Spuštění...3 Obecné nastavení...4 Účty...5 Přidat uživatele...5 Úprava a vymazání uživatele...6 Správce zařízení...7 Přidat zařízení...7 Nastavení parametrů...9
Smart PSS dohledový systém Uživatelský manuál OBSAH Spuštění...3 Obecné nastavení...4 Účty...5 Přidat uživatele...5 Úprava a vymazání uživatele...6 Správce zařízení...7 Přidat zařízení...7 Nastavení parametrů...9
Bosch Video Client. Návod k obsluze
 Bosch Video Client cs Návod k obsluze Bosch Video Client Obsah cs 3 Obsah 1 Úvod 6 1.1 Systémové požadavky 6 1.2 Instalace softwaru 6 1.3 Konvence použité v aplikaci 7 2 Spuštění a konfigurace 8 2.1 Přehled
Bosch Video Client cs Návod k obsluze Bosch Video Client Obsah cs 3 Obsah 1 Úvod 6 1.1 Systémové požadavky 6 1.2 Instalace softwaru 6 1.3 Konvence použité v aplikaci 7 2 Spuštění a konfigurace 8 2.1 Přehled
