SMART Education Software 2015 August Release v4: Instalace, aktivace a správa
|
|
|
- Rostislav Rohla
- před 8 lety
- Počet zobrazení:
Transkript
1 SMART Education Software 2015 August Release v4: Instalace, aktivace a správa Obsah: A. Úvod... str. 1 B. Licencování a technická podpora software... str. 2 C. Minimální hardwarové a softwarové požadavky. str. 3 D. Před instalací..... str. 4 E. Instalace str. 4 F. Bezobslužná instalace str. 11 G. Dodatečná instalace českého jazykového balíku.. str. 11 H. Aktivace software... str. 12 I. Vrácení produktového klíče. str. 14 J. Odebrání software... str. 17 K. Instalace nebo aktualizace objektů galerií..... str. 18 L. Nastavení firewallu a bezpečnostního software 3.strany.. str. 19 M. Ověření stavu licence SMART Notebook Advantage.. str. 20 N. Zdroje. str. 21 A. Úvod V tomto dokumentu naleznete informace o licenční politice, způsobu získání produktového klíče, návod na instalaci, aktivaci a základní správu software SMART Education Software 2015 August Release v2 (SESI2015). Software je možné získat z originálního instalačního média SMART, z DVD dodávaného firmou AV MEDIA, a.s., nebo jej lze stáhnout z webového serveru výrobce software SMART Technologies (viz odkaz v kapitole Zdroje). SMART Education Software 2015 August Release v4 vydané obsahuje: SMART Notebook SMART Product Drivers SMART Response SMART Ink D Tools for SMART Notebook software SMART Common Files SMART Notebook Math Tools SMART Notebook 3D Nástroje Některé součásti softwarového balíku mohou být instalovány odděleně (např. lze nainstalovat pouze SMART Notebook nebo pouze SMART Ovladače produktů), jiné vyžadují další sdílené komponenty (např. SMART Response). Software SMART Notebook 15.1 obsahuje následující zásuvné moduly: LAB (Lesson Activity Builder) Concept Mapping (Pojmové mapování) SMART Blocks (Bloky SMART) GeoGebra Lesson Recorder Activity Builder (Tvůrce cvičení) Notebook Tools /21
2 B. Licencování a technická podpora software Spolu s uvedením SMART Education Software 2014 v dubnu 2014 představil výrobce SMART Technologies i nový model licencování software a technické podpory, jenž se výrazně liší od modelu předchozího. 1. SMART Notebook, LAB Shout it Out!, Response, 3D Nástroje Tento software je dostupný pouze zákazníkům s platným členstvím v programu SMART Notebook Advantage, což je placený program údržby software a technické podpory. Členstvím v tomto programu vzniká nárok na produktový klíč pro aktivaci komponent softwarového balíku SESI2015, nárok na bezplatný přístup k aktualizacím software a k technické podpoře software. V programu SMART Notebook Advantage existují v současnosti dvě odlišné úrovně: SMART Notebook Classroom a SMART Notebook Site. Tyto úrovně definují okruh benefitů a způsob použití software. Každá z úrovní má přímý dopad na licenční podmínky software. Základní charakteristiku úrovní naleznete v tabulce: Způsob získání členství v programu SMART Notebook Advantage a produktového klíče k SESI2015: a) Zakoupení kvalifikovaného interaktivního zařízení SMART. Zákazník získává spolu se zařízením bezplatné členství v úrovni SMART Notebook Classroom na 1 rok. Produktový klíč software SESI2015 je uveden na prodejní faktuře vystavené k dodanému zařízení. b) Zakoupení samostatné licence SMART Notebook Classroom nebo SMART Notebook Site. Použití software v mezích určených úrovní programu není limitováno pouze na zařízení SMART, software může být používán i na interaktivních zařízeních jiných výrobců. Produktový klíč software SESI2015 je uveden na prodejní faktuře vystavené k zakoupené licenci. Prodloužení členství v programu SMART Notebook Advantage: Základní délka členství v programu je 1 rok. Po uplynutí této doby může být členství v programu prodlouženo zakoupením licence příslušné úrovně o 1 a více let. V případě zakoupení prodloužení, které plynule nenavazuje na předchozí, je nutné doplatit celé období od skončení předchozího platného členství (tj. platba členství nemůže být přerušena). Omezení plynoucí z ukončení členství v programu SMART Notebook Advantage: Zákazníci bez platného členství v programu (např. z důvodu uplynutí platnosti původní licence) nemají nárok na nové verze software, funkcionalitu některých komponent a na technickou podporu software. Produktové klíče získané během členství v programu zůstávají platné s tím omezením, že je jimi možné aktivovat pouze verzi software vydanou výrobcem v době platnosti členství (tj. např. skončila-li platnost licence v listopadu 2014, je možné původním produktovým klíčem aktivovat pouze software verze 14.2 vydaný v září 2014, ale není 2/21
3 možné aktivovat software 14.3 vydaný v prosinci 2014). Informaci o verzi software, kterou je možné daným klíčem aktivovat, lze získat např. na webové stránce stažení software (viz kapitola Zdroje tohoto návodu) zadáním klíče do příslušného pole obratem je zobrazena informace o produktovém klíči a jsou nabídnuty ke stažení vhodné verze software. Se skončením platnosti SMART Notebook Advantage rovněž zaniká nárok na službu SMART Response VE a aktivitu LAB Shout it Out! (následovník XC Collaboration). Software SMART Response a Response PE je možné používat i bez platného předplatného s podmínkou, že v aplikaci Nástroj pro nastavení SMART Response je vybrána pouze příslušná verze software (Senteo, Response, Response PE). Další informace o programu SMART Notebook Advantage: Další informace o programu můžete získat na webových stránkách výrobce software zde (pouze v anglickém jazyce) nebo v letáku SMART Notebook Software 2014 Licencování software. Pro informace o ceně a způsobu pořízení členství v programu SMART Notebook Advantage prosím kontaktujte obchodní zástupce firmy AV MEDIA, a.s. 2. SMART Notebook Math Tools Tento doplněk software SMART Notebook je aktivován samostatně zakoupenou licencí. Pro informace o ceně a způsobu získání kontaktujte obchodního zástupce firmy AV MEDIA, a.s. 3. SMART Ovladače produktů a SMART Ink Tyto produkty nevyžadují aktivaci produktovým klíčem, ale jsou vázány na kvalifikovaný hardware SMART. Na hardware jiného výrobce není tento software vůbec funkční. C. Minimální hardwarové a softwarové požadavky Výrobcem jsou specifikovány minimální požadavky, při jejichž splnění půjde software nainstalovat a spustit. Pro komfortní používání je doporučen výkonnější hardware. Minimální i doporučenou hardwarovou a softwarovou konfiguraci můžete konzultovat s obchodním zástupcem firmy AV MEDIA, a.s. Procesor Intel Core 2 Duo (vyžadovány 2 fyzická jádra a rozšíření instrukční sady SSE3) operační paměť 2 GB (4 GB doporučeno) volné místo na pevném disku 3.2 GB pro instalaci včetně kompletních galerií objektů grafická karta s nativní podporou Microsoft DirectX 10 aktualizovaný 32-bit (x86) nebo 64-bit (x64) operační systém Windows 7 SP1, 8, 8.1, 10 nainstalovaná systémová záplata KB pro operační systém Windows 7 Adobe Flash Player 18 ActiveX plugin a Firefox plugin (jsou součástí instalátoru) Microsoft.NET Framework Microsoft Visual Studio 2010 Tools for Office (je součástí instalátoru) plně funkční internetové připojení Doporučená konfigurace pro použití se 4K (UHD) displeji: Integrovaný grafický čip (GPU): procesor Intel Core i3 + operační paměť 8 GB Diskrétní (neintegrovaný) grafický čip (GPU): procesor Intel Core 2 Duo + operační paměť 4 GB Doporučeno nastavení DPI na 125% Přestože výrobce ostatní parametry konfigurace explicitně nedefinuje, existují další specifické nároky na konfiguraci počítače (např. přiměřeně dimenzovaný napájecí zdroj pro diskrétní grafický adaptér) a na technologii připojení displeje. 3/21
4 Minimální konfigurace pro klienty používající LAB aktivitu Shout It Out! (Vykřikni to nahlas) prostřednictvím webové stránky classlab.com (uvedeny jsou nejnižší možné verze operačních systémů a webových prohlížečů, na kterých je možné webovou stránku spustit) platforma Windows: operační systém Windows 7 SP1 a novější s webovým prohlížečem Google Chrome verze 45, Mozilla Firefox verze 40, nebo Internet Explorer verze 10 platforma Android: operační systém verze 4.2 (Jelly Bean) a novější s aktuální verzí webového prohlížeče Google Chrome nebo Mozilla Firefox (v Androidu integrovaný webový prohlížeč není možné použít) platforma Apple ios: operační systém verze 8 a novější s aktuální verzí webového prohlížeče Safari nebo Google Chrome platforma Apple Mac OS X: operační systém verze 10.8 (Mountain Lion) a novější s aktuální verzí webového prohlížeče Safari nebo Google Chrome platforma Chrome OS: aktuální verze systému D. Před instalací Tipy před započetím instalace: Předchozí verze software SMART Education Software není třeba před instalací nové verze odstraňovat, během instalace dojde k inovaci původních kompatibilních verzí software. Výrazně starší software obsahující SMART Notebook a Ovladače produktů verzí nižších než 10.8 a software chybně fungující odinstalujte. Automatické bezobslužné odstranění všech produktů SMART a vyčištění systému můžete provést pomocí nástroje SMART Cleanup Tool návod na jeho získání a použití naleznete v dokumentu SMART Education Software 2015: Odpovědi na časté dotazy (odkaz v kapitole Zdroje). Dříve nainstalované galerie objektů není třeba odstraňovat. Během instalace dojde k jejich aktualizaci nebo doplnění. Ujistěte se, že instalátor bude spuštěn pod uživatelským účtem disponujícím oprávněními na úrovni skupiny Administrators nebo Power Users a v doménovém prostředí jejich doménovými ekvivalenty. Ujistěte se, že v průběhu instalace nepoběží žádná jiná instalace a nebude probíhat aktualizace operačního systému a to jak interaktivně, tak i skrytě. Ujistěte se, že váš bezpečnostní software (antivir, antispyware, firewall) v průběhu instalace nebo po jejím dokončení nezablokuje komponenty software SMART, nebo síťovou komunikaci mezi jednotlivými softwarovými komponenty prostřednictvím virtuálního síťového adaptéru localhost, nebo komunikaci software v lokální síti a směrem do Internetu. Software SMART by v takovém případě nebyl plně funkční. Více informací se dozvíte v kapitole Nastavení firewallu a bezpečnostního software 3. strany. Ověřte, že vaše připojení k síti Internet je aktivní. Instalace pomocí webového instalátoru, instalace objektů galerií, instalace jazykových rozšíření a aktivace software vyžadují funkční internetové připojení. E. Instalace Softwarový balík je dostupný ve dvou rozdílných verzích: 4/21
5 a) Web Installer soubor s originálním názvem smartesi2015augweb4.exe a velikostí 28 MB. Všechny vybrané komponenty softwarového balíku jsou ve chvíli instalace stahovány z webového serveru SMART Technologies. Tato forma instalace je velmi náročná na rychlost a kvalitu internetového připojení a je vhodná především pro jednorázovou instalaci, nebo pro instalaci či aktualizaci jediné komponenty softwarového balíku. Tato forma instalace je zcela nevhodná pro instalaci na více počítačů. b) USB Installer soubor s originálním názvem smartesi2015augusb4.exe a velikostí 887 MB. Všechny komponenty softwarového balíku až na objekty galerií a jazyková rozšíření jsou součástí instalátoru. Z webového serveru SMART Technologies jsou ve chvíli instalace stahovány pouze vybrané objekty galerií a jazyková rozšíření. Výchozí metoda při instalaci z datového média nebo síťového úložiště, vhodná pro instalaci na více počítačů. USB Installer lze získat na webové stránce stažení software příslušnou volbou v kroku 4 ve formuláři stažení: Nainstalovány mohou být všechny nebo pouze některé z komponent softwarového balíku SESI2015. Postup instalace je zcela shodný pro obě verze instalátoru: 1. Zvolte nejvhodnější metodu instalace pomocí webového instalátoru (Web Installer) nebo pomocí plného instalátoru (USB Installer). 2. Spusťte příslušný instalátor software. V případě dotazu Správce zabezpečení potvrďte úmysl spustit program. 3. Pokračujte kliknutím na tlačítko Další. 5/21
6 4. Přečtěte si licenční ujednání a v případě, že s ním souhlasíte, označte volbu Souhlasím s podmínkami v licenčním ujednání. Pokračujte v instalaci kliknutím na tlačítko Další. V případě, že s licenčním ujednáním nesouhlasíte, bude instalace ukončena. 5. Kliknutím na tlačítko Další potvrďte vytvoření výchozí složky umístění souborů programů SMART ve vašem počítači. Výchozí nastavení složky neměňte, pokud k tomu nemáte závažný důvod! 6/21
7 6. Zatržením označte produkty, které chcete nainstalovat. Pokračujte kliknutím na tlačítko Další. Některé produkty vyžadují současnou instalaci jiných položek v takovém případě se všechny takové položky samy označí. Instalujete-li inovaci starší verze software SMART, jsou automaticky označeny položky, které budou inovovány. Toto chování není možné změnit. Zvolte galerie objektů, které chcete nainstalovat. Soubor vyučovacích aktivit = Lesson Activity Toolkit, Základní prvky Galerie = Essentials for Educators. Označené galerie se vždy v průběhu instalace stahují z webového serveru SMART Technologies. Pro úspěšnou instalaci galerií objektů je vyžadováno funkční internetové připojení. Velikost kompletních galerií je cca 650 MB a jejich stažení může na pomalém internetovém připojení trvat i několik hodin. Není-li v průběhu instalace dostupné internetové připojení, není možné pro instalaci zvolit žádné objekty galerií. V takovém případě, nebo v případě, že hodláte nainstalovat galerie později (např. z datového média), je možné galerie doinstalovat podle návodu v kapitole Instalace nebo aktualizace objektů galerií. Zůstaly-li z předchozí instalace v počítači původní galerie, dojde v průběhu instalace k aktualizaci nebo doplnění zvolených kolekcí. Tip: Běžná instalace software pro použití s interaktivní tabulí SMART Board by měla zahrnovat produkty SMART Notebook, Ovladače produktů SMART, SMART Ink a SMART Response. 7. Kontrola systémových požadavků v operačním systému Windows 7 může trvat déle, než je obvyklé. Vyčkejte prosím jejího dokončení. 7/21
8 8. Nedetekuje-li instalátor v operačním systému Windows 7 nainstalovanou systémovou záplatu KB , zobrazí upozornění nutnosti instalace této záplaty. Není-li záplata KB v systému přítomna, přerušte instalaci, stáhněte ji z webových stránek společnosti Microsoft, nainstalujte a spusťte instalaci od začátku. Zobrazila-li se informace o chybějící záplatě přestože jste si jisti, že je v operačním systému již nainstalována, označte zatržením položku Chyba a pokračujte v instalaci kliknutím na tlačítko Další. 9. Nenalezne-li instalátor v systému kompatibilní verze software Adobe Flash Player, zobrazí instalační průvodce žádost, aby uživatel zavřel všechna otevřená okna internetových prohlížečů a příslušný software nainstaluje. Po uzavření internetových prohlížečů klikněte na tlačítko Další. Upozornění: Instalátor SMART Education Software 2015 August Release obsahuje zásuvný modul Adobe Flash Player NPAPI verze Bezpečnostní aktualizace zásuvného modulu je možné získat na webových stránkách výrobce zde a je třeba je instalovat ručně. 8/21
9 10. Produkty, které se mají automaticky spouštět po přihlášení uživatele, jsou označeny zatržením. Nechcete-li automaticky spouštět některý program, zatržení zrušte. Pokračujte kliknutím na tlačítko Další. V operačním systému Windows 7 je navíc dostupná možnost stanovit Prohlížeč dokumentů SMART Ink výchozím programem pro otevírání dokumentů PDF. V případě, že již používáte vlastní prohlížeč dokumentů PDF, nedoporučujeme tuto volbu aktivovat. Obsah nabídky produktů Po spuštění závisí na volbě produktů určených k instalaci v předchozích dialozích. V některých případech se tento dialog vůbec nemusí zobrazit. Tip: Běžná instalace software pro použití pouze s interaktivní tabulí SMART Board by měla zahrnovat automatické spuštění položku Nabídka systému SMART. Tip: Běžná instalace software pro použití s interaktivní tabulí SMART Board a hlasovacím systémem Response by měla zahrnovat automatické spuštění položek Nabídka systému SMART a položky Nabídka SMART Response na ploše. 11. Chcete-li poskytnout společnosti SMART Technologies automatickou zpětnou vazbu z používání jejich produktů, ponechte položku Pomozte systému SMART označenou zatržením. Máte-li obavy z porušení soukromí nebo zpětnou vazbu poskytovat nechcete, zrušte zatržení této položky. Pokračujte kliknutím na tlačítko Další. Program zkušeností zákazníků zasílá pomocí Internetu firmě SMART Technologies anonymní informace o používání programů SMART a informace o běhovém prostředí. 9/21
10 12. Pravá části dialogového okna Vybrat jazyky obsahuje automaticky zvolený jazyk dle regionálního nastavení vašeho operačního systému. Z levého okna můžete přidat další jazyky pro rozhraní programů SMART, mezi nimiž bude možné po skončení instalace přepínat. Vyberte požadované jazykové balíky a pokračujte kliknutím na tlačítko Další. Jazykové balíky se vždy stahují z webového serveru SMART Technologies. Není-li v průběhu instalace připojení dostupné, není možné zvolit jazykové balíky k instalaci a některé programy SMART budou v anglickém jazyce. Tip: Jazykové balíky je možné doinstalovat později podle návodu v kapitole Dodatečná instalace českého jazykového balíku. 13. Zkontrolujte rekapitulaci nastavení provedených v instalačním průvodci a zahajte instalaci kliknutím na tlačítko Nainstalovat. V průběhu samotné instalace se mohou zobrazovat dialogy instalace dalšího software (např. Microsoft.NET Framework nebo Adobe Flash Player) a dialogy stažení jazykových rozšíření nebo kolekcí galerií. Neukončujte tyto dialogy, nejste-li k tomu instalátorem přímo vyzváni, software SMART by v takovém případě nemusel správně fungovat. 10/21
11 14. Instalace software SMART je dokončena. Instalační průvodce ukončete kliknutím na tlačítko Dokončit. Máte-li po ruce produktové klíče a počítač má funkční internetové připojení, můžete zatržením volby Aktivovat mé produkty nyní po ukončení instalačního průvodce přejít k průvodci aktivací. Byla-li tato instalace inovací předchozí aktivované verze software SMART, byly zachovány dříve vložené produktové klíče a není třeba je vkládat znovu. Ukončete instalaci kliknutím na tlačítko Dokončit. 15. Po dokončení instalace doporučujeme aktualizovat komponenty Ovladače produktů a Ink pomocí instalátoru, který je dostupný zde. F. Bezobslužná instalace Software SESI2015 je možné instalovat bezobslužně, např. pomocí skriptu nebo systémové politiky v doméně. To je vhodné např. pro hromadné instalace na více počítačů nebo pro automatickou distribuci software. V rámci instalace je možné rovněž bezobslužně provést i aktivaci software (vyžaduje funkční internetové připojení). Návod na bezobslužnou instalaci naleznete v originální příručce pro správce software System Administrator's Guide for Windows, která je součástí dokumentace software a je možné ji získat z webových stránek výrobce software (viz kapitola Zdroje tohoto návodu). G. Dodatečná instalace českého jazykového balíku Plnohodnotná instalace SESI2015 vyžaduje funkční internetové připojení alespoň v průběhu instalace a aktivace software. Není-li internetové připojení dostupné, nedojde v průběhu instalace ke stažení zvolených jazykových balíků a některé části software budou pouze v anglickém jazyce. Chybějící český jazykový balík je možné doplnit dvěma způsoby: a. Online aktualizace po připojení k Internetu 1. Ověřte, že počítač je připojen k Internetu. 2. Spusťte program Nastavení SMART nebo SMART Settings (ve Windows 7 vyhledejte jeho název ve vyhledávacím řádku v menu Start; ve Windows 8/8.1 jej vyhledejte mezi aplikacemi, např. pomocí klávesové zkratky klávesa Windows + Q). 3. V dialogu SMART Settings (Nastavení SMART) klikněte na položku Language Settings (Nastavení jazyka). 4. Pro položku Change the language settings for the following SMART programs (Změnit jazyková nastavení pro následující programy SMART) vyberte All listed applications (Všechny uvedené aplikace), pro položku Select a display language for the program (Vyberte jazyk zobrazení programu) vyberte čeština, potvrďte volby kliknutím na tlačítko OK a vyčkejte stažení a instalace jazykového balíku. 5. Restartujte počítač. 11/21
12 b. Offline instalace z archivu Instalátor jazykového balíku je součástí administrátorské instalace, samostatný instalátor zabalený v archivu zip je možné stáhnout pomocí odkazu uvedeného v kapitole Zdroje. Instalátor spusťte a potvrďte všechny výchozí volby, po dokončení instalace restartujte počítač. H. Aktivace software Software SMART Notebook je třeba po dokončení instalace aktivovat produktovým klíčem licence programu SMART Notebook Classroom nebo SMART Notebook Site. Bez aktivace funguje software po dobu 90-ti dní jako funkčně neomezená zkušební verze. Základní informace o licencování a způsobu získání produktového klíče obsahuje kapitola Licencování a technická podpora software tohoto návodu. Neaktivovaný software po spuštění zobrazuje dialog s informací o zbývajících dnech zkušební lhůty. Zobrazení této informace je potlačeno buď aktivací software, nebo zaškrtnutím volby Toto dialogové okno již nezobrazovat v levé spodní části dialogu. Postup aktivace: 1. Ověřte, že je počítač připojen k síti Internet. Aktivace software vyžaduje funkční internetové připojení. 2. Spusťte program SMART Product Update (ve Windows 7 vyhledejte jeho název ve vyhledávacím řádku v menu Start; ve Windows 8/8.1 jej vyhledejte mezi aplikacemi, např. pomocí klávesové zkratky klávesa Windows + Q). 3. Klikněte na tlačítko Aktivovat nebo Spravovat u libovolného produktu. 12/21
13 4. Vložte váš produktový klíč do pole Produktový klíč, klikněte na tlačítko Přidat. 5. Souhlasíte-li s podmínkami uvedenými v odkazované licenční smlouvě, označte zaškrtnutím položku Souhlasím s podmínkami v této licenční smlouvě a pokračujte v instalaci kliknutím na tlačítko Další. Je-li počítač připojen k Internetu prostřednictvím proxy serveru, nastavte jeho použití v dialogu dostupném po kliknutí na tlačítko Pokročilé a volbou položky Možnosti připojení. 13/21
14 6. Zvolte Odeslat požadavek automaticky a klikněte na tlačítko Další. 7. Úspěšně provedenou aktivaci můžete ukončit kliknutím na tlačítko Dokončit. Ve sloupci Expirace je uvedeno datum ukončení předplatného technické podpory. Po uplynutí tohoto období nebudete mít mimo jiné nárok na nové verze a opravy software. V případě, že se aktivace nezdařila z důvodu nedostupnosti aktivačního serveru, zkontrolujte vaše internetové připojení a pokuste se aktivovat software znovu, případně se můžete pokusit o aktivaci s časovým odstupem např. jedné hodiny. Tip: Máte-li problém s aktivací software a máte-li pochybnost o dostupnosti aktivačních serverů SMART, lze jejich dostupnost a připravenost ověřit po kliknutí na tlačítko Pokročilé a volbou Testovat konektivitu. I. Vrácení produktového klíče Jedna licence programu SMART Notebook Classroom umožňuje instalaci až na 4 počítače. V případě požadavku přesunutí licence na jiný počítač (např. z důvodu upgrade) je nutné licenci z původního počítače odebrat (vrátit) a teprve poté ji aktivovat na novém počítači. Při vrácení produktového klíče dojde v licenční databázi výrobce software ke zrušení vazby mezi produktovým klíčem a hardwarovým identifikátorem původního počítače, takže je možné licenci přiřadit počítači novému. 14/21
15 Postup vrácení licence: 1. Ověřte, že je počítač připojen k síti Internet. Vrácení licence vyžaduje funkční internetové připojení. 2. Spusťte program SMART Product Update (ve Windows 7 vyhledejte jeho název ve vyhledávacím řádku v menu Start; ve Windows 8/8.1 jej vyhledejte mezi aplikacemi, např. pomocí klávesové zkratky klávesa Windows + Q). 3. Klikněte na tlačítko Spravovat u libovolného produktu. 4. Označte produktový klíč, který chcete vrátit a klikněte na tlačítko Spravovat vybraný produktový klíč. 15/21
16 5. Zvolte položku Vraťte produktový klíč, aby mohl být použit pro jiný počítač a klikněte na tlačítko Další. 6. Potvrďte záměr vrácení klíče kliknutím na tlačítko Ano. 7. Zvolte položku Odeslat požadavek automaticky a klikněte na tlačítko Další. Je-li počítač připojen k Internetu prostřednictvím proxy serveru, nastavte jeho použití v dialogu dostupném po kliknutí na tlačítko Pokročilé a volbou položky Možnosti připojení. 16/21
17 8. Potvrďte informaci o provedené akci kliknutím na tlačítko OK. 9. Průvodce aktivací by nyní neměl obsahovat odebraný produktový klíč. Vrácení klíče dokončete kliknutím na tlačítko Dokončit. J. Odebrání software SMART. Všechny komponenty softwarového balíku je možné jednoduše odebrat z počítače pomocí nástroje Deinstalátor Postup odebrání software: 1. Ujistěte se, že odebrání software bude provedeno pod uživatelským účtem disponujícím oprávněními na úrovni skupiny Administrators nebo Power Users a v doménovém prostředí jejich doménovými ekvivalenty. 2. Spusťte program Deinstalátor SMART (ve Windows 7 vyhledejte jeho název ve vyhledávacím řádku v menu Start; ve Windows 8/8.1 jej vyhledejte mezi aplikacemi, např. pomocí klávesové zkratky klávesa Windows + Q). 3. V úvodním dialogu klikněte na tlačítko Další. 17/21
18 4. Zvolte všechny komponenty kliknutím na tlačítko Vybrat vše a pokračujte kliknutím na tlačítko Další. 5. Potvrďte záměr odebrat software kliknutím na tlačítko Odinstalovat. 6. Dokončete odebrání software kliknutím na tlačítko Dokončit. K. Instalace nebo aktualizace objektů galerií Galerie SMART obsahují tisíce objektů pro snadné vytváření prezentací v programu SMART Notebook. Objekty galerií jsou dostupné z nástrojové lišty Galerie v programu SMART Notebook. Chybějící galerie je možné kdykoliv doinstalovat nebo aktualizovat pomocí Správce galerií dvěma způsoby. První možností je online stažení z webového serveru SMART Technologies pomocí Správce galerií tato možnost vyžaduje funkční internetové připojení s dostatečnou rychlostí stahování. a. Online instalace ze serveru SMART Technologies prostřednictvím Internetu V programu SMART Notebook klikněte na nástrojovou lištu Galerie, klikněte na symbol montážního klíče, vyberte položku Zjistit aktualizace a vyberte galerii, kterou chcete aktualizovat. Po dokončení instalace nebo aktualizace můžete postup opakovat pro další galerii. V případě pomalého nebo neexistujícího internetového připojení je možné galerie nainstalovat offline ze souborového systému, např. ze společného síťového disku. Předpokladem je předchozí stažení archivů s galeriemi z webového serveru SMART Technologies (odkaz naleznete v tomto dokumentu v kapitole Zdroje). b. Offline instalace ze souborového systému Archivy s offline instalací galerií jsou umístěny na DVD médiu, které je k produktům SMART dodáváno firmou AV MEDIA. Instalaci nebo aktualizace galerie spusťte dvojklikem levým tlačítkem myši na soubor s příponou.gallerycollection. Tato akce spustí program Správce galerií. Pro galerii SMART Essentials for Educators je to: Pro galerii SMART Lesson Activity Toolkit je to: 18/21
19 Další postup je shodný pro oba postupy (online i offline). V případě instalace více galerií (např. galerií Essentials for Educators a Lesson Activity Toolkit) je třeba postup instalace prostřednictvím Správce galerií zopakovat pro každou galerii zvlášť. 1. Ve Správci galerií zvolte na záložce Obsah všechny položky galerie, které chcete nainstalovat. Na záložce Jazyky označte zaškrtnutím položku čeština. Pokračujte v instalaci objektů galerie kliknutím na tlačítko Další. Přiložený obrázek zobrazuje obsah galerie Základy pro pedagogy (Essentials for Educators). Obsah každé galerie je individuální, proto berte uvedené pouze jako ilustrativní příklad. 2. Nyní se začnou objekty galerie stahovat a instalovat z webového serveru nebo ze souborového systému podle toho, zda byla zvolena online nebo offline instalace. 3. Instalaci nebo aktualizaci objektů galerie dokončíte kliknutím na tlačítko Dokončit. 4. Stejný postup nyní můžete zopakovat i pro další galerie. L. Nastavení firewallu a bezpečnostního software 3. strany Bezpečnostní software 3. strany (antivir, anti-malware, firewall) může blokovat instalaci, spuštění nebo komunikaci programů software SMART. Důsledkem může být plná nebo částečná nefunkčnost software. Požadavky software SMART na zabezpečení a síťovou komunikaci jsou následující: Všechny programy SMART V průběhu instalace musí být umožněna instalace a registrace v operačním systému všech komponent software a žádný z programů nesmí být blokován při automatickém spouštění po startu počítače a přihlášení uživatele. 19/21
20 Všechny programy SMART: odchozí a příchozí komunikace na adrese Jednotlivé komponenty software SMART používají pro vzájemnou komunikaci virtuální síťový adaptér localhost ( ). Je nezbytně nutné, aby v rámci lokálního počítače byla povolena příchozí a odchozí TCP komunikace na libovolných portech z a na IP adresu V naprosté většině případů není tato komunikace bezpečnostním software blokována a její případné povolení nepřináší žádné bezpečnostní riziko. Některé programy SMART: odchozí komunikace na TCP/80 Pro kompletní instalaci software, stažení objektů galerií a jazykových balíků, pro zjištění a stažení aktualizovaných verzí software a pro použití některých programů a zásuvných modulů je vyžadována povolená odchozí komunikace na portu TCP/80 (www). V bezpečnostním software společnosti ESET je třeba nastavit výjimku z filtrování protokolů pro adresu virtuálního síťového adaptéru localhost ( ). Postup je následující: 1. Pro zřízení výjimky je zapotřebí disponovat případným heslem pro úpravu rozšířené konfigurace software ESET a oprávnění správce operačního systému. Před pokračováním v tomto návodu se prosím ujistěte, že těmito oprávněními disponujete. 2. V programu ESET vyvolejte dialog Rozšířená nastavení (menu Nastavení, položka Otevřít rozšířené nastavení programu, nebo klik na ikonu programu v systémové liště a volba položky Rozšířené nastavení). 3. Přejděte na položku Web a mail/filtrování protokolů/vyloučené IP adresy a klikněte na tlačítko Přidat adresu IPv4. 4. Zvolte typ Samostatná adresa, zadejte adresu a klikněte na tlačítko OK. 5. V dialogu Rozšířená nastavení uložte konfiguraci kliknutím na tlačítko OK. M. Ověření stavu licence SMART Notebook Advantage Informaci o stavu licence předplatného technické podpory SMART Notebook Advantage je možné získat prostřednictvím aplikace SMART Product Update (SPU), která je součástí softwarového balíku SESI2015. Postup ověření: 1. Spusťte program SMART Product Update (ve Windows 7 vyhledejte jeho název ve vyhledávacím řádku v menu Start; ve Windows 8/8.1 jej vyhledejte mezi aplikacemi, např. pomocí klávesové zkratky klávesa Windows + Q). 2. Základní informace o stavu licence je uvedena ve sloupci Stav u položky SMART Notebook. Pro získání detailů o datu uplynutí licence rozbalte položku SMART Notebook a klikněte na odkaz Zobrazit licence. 20/21
21 3. V dialogu Produktové klíče je informace o době platnosti licence uvedena ve sloupci Expirace. V uvedeném příkladu již není SMART Notebook Advantage aktivní. Daným produktovým klíčem je možné aktivovat pouze verze vydané před datem expirace (zde tedy maximálně software v14.2 vydaný v září 2014) a není možné používat služby SMART Response VE. N. Zdroje Informace a instalace programů můžete získat z různých zdrojů, níže naleznete několik z nich. Výrobce software a hardware SMART Technologies (v českém jazyce) Distributor SMART pro Českou republiku (v českém jazyce) Informace a články o produktech SMART (v českém jazyce) Informace o licencování SMART Notebook Software 2014 a 2015 (v českém jazyce) Dokumentace a návody k SMART Education Software (v anglickém jazyce) Webová nápověda pro SMART Notebook 15.1 (v anglickém jazyce) Stažení SMART Education Software (v anglickém jazyce) Stažení českého jazykového balíku pro dodatečnou instalaci SMART Education Software 2015 odpovědi na časté dotazy (v českém jazyce) Registrace SMART hardware (v anglickém jazyce) Zjištění informací o produktovém klíči (v anglickém jazyce) Archiv pro offline instalaci galerie Základní prvky galerie 10.8 (přímý odkaz) Archiv pro offline instalaci galerie Lesson Activity Toolkit 2.0 (přímý odkaz) 21/21
1. SMART Notebook 11.1
 SMART Education Software Installer 2013: Instalace, aktivace Obsah: A. Úvod.. str. 1 B. Licence a produktový (aktivační) klíč.. str. 2 C. Minimální hardwarové a softwarové požadavky str. 3 D. Před instalací....
SMART Education Software Installer 2013: Instalace, aktivace Obsah: A. Úvod.. str. 1 B. Licence a produktový (aktivační) klíč.. str. 2 C. Minimální hardwarové a softwarové požadavky str. 3 D. Před instalací....
B. Licencování a technická podpora software
 SMART Education Software 2014: Instalace, aktivace a správa Obsah: A. Úvod... str. 1 B. Licencování a technická podpora software... str. 2 C. Minimální hardwarové a softwarové požadavky. str. 3 D. Před
SMART Education Software 2014: Instalace, aktivace a správa Obsah: A. Úvod... str. 1 B. Licencování a technická podpora software... str. 2 C. Minimální hardwarové a softwarové požadavky. str. 3 D. Před
SMART Education Software 2014 December Update: Instalace, aktivace a správa
 SMART Education Software 2014 December Update: Instalace, aktivace a správa Obsah: A. Úvod... str. 1 B. Licencování a technická podpora software... str. 2 C. Minimální hardwarové a softwarové požadavky.
SMART Education Software 2014 December Update: Instalace, aktivace a správa Obsah: A. Úvod... str. 1 B. Licencování a technická podpora software... str. 2 C. Minimální hardwarové a softwarové požadavky.
SMART Education Software 2012 SP1: Instalace, aktivace
 SMART Education Software 2012 SP1: Instalace, aktivace Obsah: A. Úvod.. str. 1 B. Získání aktivačního (produktového klíče).. str. 2 C. Minimální hardwarové a softwarové požadavky str. 3 D. Instalace na
SMART Education Software 2012 SP1: Instalace, aktivace Obsah: A. Úvod.. str. 1 B. Získání aktivačního (produktového klíče).. str. 2 C. Minimální hardwarové a softwarové požadavky str. 3 D. Instalace na
SMART Notebook Collaborative Learning Software 16.1: Instalace, aktivace a správa
 SMART Notebook Collaborative Learning Software 16.1: Instalace, aktivace a správa Obsah: A. Úvod... str. 1 B. Licencování a technická podpora software... str. 2 C. Minimální hardwarové a softwarové požadavky.
SMART Notebook Collaborative Learning Software 16.1: Instalace, aktivace a správa Obsah: A. Úvod... str. 1 B. Licencování a technická podpora software... str. 2 C. Minimální hardwarové a softwarové požadavky.
SMART Notebook 17 Collaborative Learning Software: Instalace, aktivace a správa
 SMART Notebook 17 Collaborative Learning Software: Instalace, aktivace a správa Obsah: A. Úvod... str. 1 B. Licencování a technická podpora software... str. 2 C. Minimální hardwarové a softwarové požadavky.
SMART Notebook 17 Collaborative Learning Software: Instalace, aktivace a správa Obsah: A. Úvod... str. 1 B. Licencování a technická podpora software... str. 2 C. Minimální hardwarové a softwarové požadavky.
Instalace SMART Board Software
 Instalace SMART Board Software 1. Nepřipojujte hardwarové zařízení SMART Board k počítači před instalací software. Odinstalujte případnou předchozí verzi software, galerií a českého jazykového rozšíření
Instalace SMART Board Software 1. Nepřipojujte hardwarové zařízení SMART Board k počítači před instalací software. Odinstalujte případnou předchozí verzi software, galerií a českého jazykového rozšíření
Instalace pluginů pro formuláře na eportálu ČSSZ
 Instalace pluginů pro formuláře na eportálu ČSSZ Uživatelská příručka Aktualizováno: 10. 8. 2017 Obsah Instalace pluginů pro formuláře na eportálu ČSSZ... 1 Obsah... 2 1 Přehled změn v tomto dokumentu...
Instalace pluginů pro formuláře na eportálu ČSSZ Uživatelská příručka Aktualizováno: 10. 8. 2017 Obsah Instalace pluginů pro formuláře na eportálu ČSSZ... 1 Obsah... 2 1 Přehled změn v tomto dokumentu...
Předpoklady správného fungování formulářů
 Předpoklady správného fungování formulářů Uživatelská příručka Aktualizováno: 19. 2. 2018 Obsah 1 Úvod... 3 2 Systémové požadavky... 3 3 Práce s přílohami... 3 4 MS Internet Explorer... 3 4.1 Instalace
Předpoklady správného fungování formulářů Uživatelská příručka Aktualizováno: 19. 2. 2018 Obsah 1 Úvod... 3 2 Systémové požadavky... 3 3 Práce s přílohami... 3 4 MS Internet Explorer... 3 4.1 Instalace
Software602 FormApps Server
 Software602 FormApps Server Instalace pluginů pro elektronické formuláře Aktualizováno: 13. 1. 2017 Software602 a.s. Hornokrčská 15 140 00 Praha 4 tel: 222 011 602 web: www.602.cz e-mail: info@602.cz ID
Software602 FormApps Server Instalace pluginů pro elektronické formuláře Aktualizováno: 13. 1. 2017 Software602 a.s. Hornokrčská 15 140 00 Praha 4 tel: 222 011 602 web: www.602.cz e-mail: info@602.cz ID
Instalační Příručka. Verze 10
 Instalační Příručka Verze 10 Vytvořeno 30. listopadu 2009 Obsah Instalační příručka 1 Předpoklady... 1 Spuštění instalačního průvodce... 2 Uvítací okno... 4 Licenční ujednání... 5 Údaje o vás... 6 Instalace
Instalační Příručka Verze 10 Vytvořeno 30. listopadu 2009 Obsah Instalační příručka 1 Předpoklady... 1 Spuštění instalačního průvodce... 2 Uvítací okno... 4 Licenční ujednání... 5 Údaje o vás... 6 Instalace
Instalace a první spuštění programu. www.zoner.cz
 Instalace a první spuštění programu www.zoner.cz CZ Průvodce instalací Z nabídky instalačního CD vyberte Zoner Photo Studio 13 v požadované jazykové verzi * a klikněte na položku Instalace programu. Pokud
Instalace a první spuštění programu www.zoner.cz CZ Průvodce instalací Z nabídky instalačního CD vyberte Zoner Photo Studio 13 v požadované jazykové verzi * a klikněte na položku Instalace programu. Pokud
Postup přechodu na podporované prostředí. Přechod aplikace BankKlient na nový operační systém formou reinstalace ze zálohy
 Postup přechodu na podporované prostředí Přechod aplikace BankKlient na nový operační systém formou reinstalace ze zálohy Obsah Zálohování BankKlienta... 3 Přihlášení do BankKlienta... 3 Kontrola verze
Postup přechodu na podporované prostředí Přechod aplikace BankKlient na nový operační systém formou reinstalace ze zálohy Obsah Zálohování BankKlienta... 3 Přihlášení do BankKlienta... 3 Kontrola verze
Instalační příručka Command WorkStation 5.6 se sadou Fiery Extended Applications 4.2
 Instalační příručka Command WorkStation 5.6 se sadou Fiery Extended Applications 4.2 Sada Fiery Extended Applications Package (FEA) v4.2 obsahuje aplikace Fiery pro provádění úloh souvisejících se serverem
Instalační příručka Command WorkStation 5.6 se sadou Fiery Extended Applications 4.2 Sada Fiery Extended Applications Package (FEA) v4.2 obsahuje aplikace Fiery pro provádění úloh souvisejících se serverem
Instalace programu ProGEO
 Instalace programu ProGEO Obsah dokumentu: 1. Požadavky na systém 2. Průběh instalace 3. Aktivace zakoupené licence 4. Automatické aktualizace Updater 1. Požadavky na systém Softwarové požadavky: MicroStation
Instalace programu ProGEO Obsah dokumentu: 1. Požadavky na systém 2. Průběh instalace 3. Aktivace zakoupené licence 4. Automatické aktualizace Updater 1. Požadavky na systém Softwarové požadavky: MicroStation
Návod k instalaci S O L U T I O N S
 Návod k instalaci SOLUTIONS Návod k instalaci Hasičská 53 700 30 Ostrava-Hrabůvka www.techis.eu www.elvac.eu +420 597 407 507 Obchod: +420 597 407 511 obchod@techis.eu Podpora: +420 597 407 507 support@techis.eu
Návod k instalaci SOLUTIONS Návod k instalaci Hasičská 53 700 30 Ostrava-Hrabůvka www.techis.eu www.elvac.eu +420 597 407 507 Obchod: +420 597 407 511 obchod@techis.eu Podpora: +420 597 407 507 support@techis.eu
eliška 3.04 Průvodce instalací (verze pro Windows 7) w w w. n e s s. c o m
 eliška 3.04 Průvodce instalací (verze pro Windows 7) Příprava Při instalaci elišky doporučujeme nemít spuštěné žádné další programy. Pro instalaci elišky je třeba mít administrátorská práva na daném počítači.
eliška 3.04 Průvodce instalací (verze pro Windows 7) Příprava Při instalaci elišky doporučujeme nemít spuštěné žádné další programy. Pro instalaci elišky je třeba mít administrátorská práva na daném počítači.
Základní informace a postup instalace systému IS MPP
 Základní informace a postup instalace systému IS MPP Modul plánování a přezkoumávání, verze 1.20 vypracovala společnost ASD Software, s.r.o. dokument ze dne 27. 3. 2013, verze 1.01 Základní informace a
Základní informace a postup instalace systému IS MPP Modul plánování a přezkoumávání, verze 1.20 vypracovala společnost ASD Software, s.r.o. dokument ze dne 27. 3. 2013, verze 1.01 Základní informace a
Velký křízovkářský slovník 4.0 (VKS) Instalace programu
 Velký křízovkářský slovník 4.0 (VKS) Instalace programu Obsah Technické podmínky pro provoz programu minimální konfigurace... 2 Základní informace... 2 Hlavní nabídka instalačního programu... 2 Instalace
Velký křízovkářský slovník 4.0 (VKS) Instalace programu Obsah Technické podmínky pro provoz programu minimální konfigurace... 2 Základní informace... 2 Hlavní nabídka instalačního programu... 2 Instalace
Instalační příručka. Vlastnoruční digitální podpis. Plugin do webového prohlížeče
 Instalační příručka Vlastnoruční digitální podpis Plugin do webového prohlížeče 1. Úvod Tato příručka obsahuje návod jak nainstalovat a nastavit internetový prohlížeč (Internet Explorer, Mozilla Firefox
Instalační příručka Vlastnoruční digitální podpis Plugin do webového prohlížeče 1. Úvod Tato příručka obsahuje návod jak nainstalovat a nastavit internetový prohlížeč (Internet Explorer, Mozilla Firefox
Podrobný návod na instalaci programu HiddenSMS
 Podrobný návod na instalaci programu HiddenSMS Poslední aktualizace: 9. 6. 2009 Samotná instalace programu HiddenSMS se skládá ze dvou kroků: I. PŘIPOJENÍ TELEFONU S POČÍTAČEM - podrobný popis najdete
Podrobný návod na instalaci programu HiddenSMS Poslední aktualizace: 9. 6. 2009 Samotná instalace programu HiddenSMS se skládá ze dvou kroků: I. PŘIPOJENÍ TELEFONU S POČÍTAČEM - podrobný popis najdete
Začínáme s programem QuarkXPress 10.1
 Začínáme s programem QuarkXPress 10.1 OBSAH Obsah Doplňková dokumentace...3 Požadavky na systém...4 Požadavky na systém: Mac OS X...4 Požadavky na systém: Windows...4 Instalování: Mac OS...5 Přidávání
Začínáme s programem QuarkXPress 10.1 OBSAH Obsah Doplňková dokumentace...3 Požadavky na systém...4 Požadavky na systém: Mac OS X...4 Požadavky na systém: Windows...4 Instalování: Mac OS...5 Přidávání
STATISTICA 10 Postup instalace plovoucí síťové verze s odpojováním licencí (BNET)
 STATISTICA 10 Postup instalace plovoucí síťové verze s odpojováním licencí (BNET) 1. Instalace plovoucí síťové verze zahrnuje dvě části: a) instalace serveru a b) lokální instalace na připojených pracovních
STATISTICA 10 Postup instalace plovoucí síťové verze s odpojováním licencí (BNET) 1. Instalace plovoucí síťové verze zahrnuje dvě části: a) instalace serveru a b) lokální instalace na připojených pracovních
1. Úvod. 2. CryptoPlus jak začít. 2.1 HW a SW předpoklady. 2.2 Licenční ujednání a omezení. 2.3 Jazyková podpora. Požadavky na HW.
 CryptoPlus KB verze 2.1.2 UŽIVATELSKÁ PŘÍRUČKA říjen 2013 Obsah Obsah 2 1. Úvod 3 2. CryptoPlus jak začít... 3 2.1 HW a SW předpoklady... 3 2.2 Licenční ujednání a omezení... 3 2.3 Jazyková podpora...
CryptoPlus KB verze 2.1.2 UŽIVATELSKÁ PŘÍRUČKA říjen 2013 Obsah Obsah 2 1. Úvod 3 2. CryptoPlus jak začít... 3 2.1 HW a SW předpoklady... 3 2.2 Licenční ujednání a omezení... 3 2.3 Jazyková podpora...
Postup instalace síťové verze Mount Blue
 Postup instalace síťové verze Mount Blue Instalace na serveru 1. Stáhněte si instalační balíček pro server ze stránek Mount Blue na adrese: http://www.mountblue.cz/download/mountblue-server-setup.exe 2.
Postup instalace síťové verze Mount Blue Instalace na serveru 1. Stáhněte si instalační balíček pro server ze stránek Mount Blue na adrese: http://www.mountblue.cz/download/mountblue-server-setup.exe 2.
SMART Notebook 10.6: aktivace software a doplňků
 SMART Notebook 10.6: aktivace software a doplňků Software SMART Notebook 10 a jeho doplňky (např. SMART Notebook Math Tools) vyžadují aktivaci. Aktivace software může být buď automatická (v případě funkčního
SMART Notebook 10.6: aktivace software a doplňků Software SMART Notebook 10 a jeho doplňky (např. SMART Notebook Math Tools) vyžadují aktivaci. Aktivace software může být buď automatická (v případě funkčního
CUZAK. Instalační příručka. Verze 2.0 2015
 CUZAK Instalační příručka Verze 2.0 2015 Copyright 2015 Altair CUZAK s.r.o. Všechna práva vyhrazena. Všechna práva vyhrazena. Všechna informace, jež jsou publikována na v tomto dokumentu, jsou chráněna
CUZAK Instalační příručka Verze 2.0 2015 Copyright 2015 Altair CUZAK s.r.o. Všechna práva vyhrazena. Všechna práva vyhrazena. Všechna informace, jež jsou publikována na v tomto dokumentu, jsou chráněna
STATISTICA 9 Postup instalace plovoucí síťové verze na terminálovém serveru a Citrixu
 STATISTICA 9 Postup instalace plovoucí síťové verze na terminálovém serveru a Citrixu 1. Tento návod se soustředí na instalaci na terminálová server a Citrix, ale je použitelný pro jakoukoli instalaci,
STATISTICA 9 Postup instalace plovoucí síťové verze na terminálovém serveru a Citrixu 1. Tento návod se soustředí na instalaci na terminálová server a Citrix, ale je použitelný pro jakoukoli instalaci,
SKYLA Pro II. Popis instalace programu
 SKYLA Pro II Popis instalace programu Rev. 30.07.2014 O manuálu Dokument popisuje celý proces instalace programu Skyla Pro II, který se v některých ohledech liší od instalace předchozích verzí a upozorňuje
SKYLA Pro II Popis instalace programu Rev. 30.07.2014 O manuálu Dokument popisuje celý proces instalace programu Skyla Pro II, který se v některých ohledech liší od instalace předchozích verzí a upozorňuje
Návod na zprovoznění studentské verze. aplikací firmy Autodesk
 Návod na zprovoznění studentské verze aplikací firmy Autodesk upraveno dne 10. 9. 2017 pro verzi 2018 Obsah Poznámky... 1 1 Vytvoření účtu na stránkách Autodesk pokud ho už nemáte... 2 2 Výběr aplikace...
Návod na zprovoznění studentské verze aplikací firmy Autodesk upraveno dne 10. 9. 2017 pro verzi 2018 Obsah Poznámky... 1 1 Vytvoření účtu na stránkách Autodesk pokud ho už nemáte... 2 2 Výběr aplikace...
Návod na zprovoznění studentské verze. aplikací firmy Autodesk
 Návod na zprovoznění studentské verze aplikací firmy Autodesk upraveno dne 29. 10. 2016 pro verzi 2017 Obsah Poznámky... 1 1 Vytvoření účtu na stránkách Autodesk pokud ho už nemáte... 2 2 Výběr aplikace...
Návod na zprovoznění studentské verze aplikací firmy Autodesk upraveno dne 29. 10. 2016 pro verzi 2017 Obsah Poznámky... 1 1 Vytvoření účtu na stránkách Autodesk pokud ho už nemáte... 2 2 Výběr aplikace...
Nápověda a postupy. Instalace a aktivace PDF-XChange Viewer Pro. Instalace a aktivace software. Nápověda a postupy. 1 z 9 27.8.
 Nápověda a postupy Zde najdete návody a tipy pro práci, které Vám mohou usnadnit práci s produkty PDF-XChange. V případě, že si myslíte, že by zde neměl některý dotaz nebo problematika chybět, napište
Nápověda a postupy Zde najdete návody a tipy pro práci, které Vám mohou usnadnit práci s produkty PDF-XChange. V případě, že si myslíte, že by zde neměl některý dotaz nebo problematika chybět, napište
Registr práv a povinností
 Registr práv a povinností Doporučené postupy a nastavení internetového prohlížeče pro práci v aplikaci AIS RPP Doporučené postupy a nastavení internetového prohlížeče pro práci v aplikaci AIS RPP v4.0
Registr práv a povinností Doporučené postupy a nastavení internetového prohlížeče pro práci v aplikaci AIS RPP Doporučené postupy a nastavení internetového prohlížeče pro práci v aplikaci AIS RPP v4.0
ESET NOD32 ANTIVIRUS 8
 ESET NOD32 ANTIVIRUS 8 Microsoft Windows 8.1 / 8 / 7 / Vista / XP / Home Server 2003 / Home Server 2011 Stručná příručka Klikněte sem pro stažení nejnovější verze dokumentu ESET NOD32 Antivirus poskytuje
ESET NOD32 ANTIVIRUS 8 Microsoft Windows 8.1 / 8 / 7 / Vista / XP / Home Server 2003 / Home Server 2011 Stručná příručka Klikněte sem pro stažení nejnovější verze dokumentu ESET NOD32 Antivirus poskytuje
Postup instalace přídavného modulu pro Aktuální zůstatky (CBA) v programu MultiCash KB (MCC)
 Postup instalace přídavného modulu pro Aktuální zůstatky (CBA) v programu MultiCash KB (MCC) 1/6 1. Instalace modulu Na internetových stránkách KB na adrese http://www.mojebanka.cz v sekci Stáhněte si
Postup instalace přídavného modulu pro Aktuální zůstatky (CBA) v programu MultiCash KB (MCC) 1/6 1. Instalace modulu Na internetových stránkách KB na adrese http://www.mojebanka.cz v sekci Stáhněte si
INSTALAČNÍ POSTUP PRO APLIKACI ELIŠKA 4
 INSTALAČNÍ POSTUP PRO APLIKACI ELIŠKA 4 1. Dříve než spustíte instalaci Vítáme Vás při instalaci nové verze aplikace eliška. Před samotnou instalací, prosím, ověřte, že jsou splněné následující podmínky:
INSTALAČNÍ POSTUP PRO APLIKACI ELIŠKA 4 1. Dříve než spustíte instalaci Vítáme Vás při instalaci nové verze aplikace eliška. Před samotnou instalací, prosím, ověřte, že jsou splněné následující podmínky:
TECHNICKÉ POŽADAVKY PRO INSTALACI SW PRO ZÁZNAM VIDEA PRO ZÁZNAM AUDIA (ZVUKU) PRO ZÁZNAM OBRÁZKŮ JAZYKOVÉ MUTACE
 INSTALACE SW EduArt OBSAH: OBSAH: TECHNICKÉ POŽADAVKY PRO INSTALACI SW PRO ZÁZNAM VIDEA PRO ZÁZNAM AUDIA (ZVUKU) PRO ZÁZNAM OBRÁZKŮ JAZYKOVÉ MUTACE POSTUP INSTALACE KDE NAJDETE INSTALAČNÍ SOUBOR JAK SPUSTÍTE
INSTALACE SW EduArt OBSAH: OBSAH: TECHNICKÉ POŽADAVKY PRO INSTALACI SW PRO ZÁZNAM VIDEA PRO ZÁZNAM AUDIA (ZVUKU) PRO ZÁZNAM OBRÁZKŮ JAZYKOVÉ MUTACE POSTUP INSTALACE KDE NAJDETE INSTALAČNÍ SOUBOR JAK SPUSTÍTE
INSTALACE SOFTWARE A AKTIVACE PRODUKTU NÁVOD
 INSTALACE SOFTWARE A AKTIVACE PRODUKTU NÁVOD www.aktion.cz Obsah: Kompletní instalace (serverová část) str. 03 Aktivace produktu první spuštění str. 10 Instalace Windows klienta na jiný počítač v síti
INSTALACE SOFTWARE A AKTIVACE PRODUKTU NÁVOD www.aktion.cz Obsah: Kompletní instalace (serverová část) str. 03 Aktivace produktu první spuštění str. 10 Instalace Windows klienta na jiný počítač v síti
Nastavení programu pro práci v síti
 Nastavení programu pro práci v síti Upozornění: následující text nelze chápat jako kompletní instalační instrukce - jedná se pouze stručný návod, který z principu nemůže popsat všechny možné stavy ve vašem
Nastavení programu pro práci v síti Upozornění: následující text nelze chápat jako kompletní instalační instrukce - jedná se pouze stručný návod, který z principu nemůže popsat všechny možné stavy ve vašem
Edu-learning pro školy
 Edu-learning pro školy ONLINE VARIANTA Příručka pro instalaci a správu EDU 2000 s.r.o. Počítačové vzdělávání a testování Oldřichova 49 128 00 Praha 2 www.edu2000.cz info@edu2000.cz www.edu-learning.cz
Edu-learning pro školy ONLINE VARIANTA Příručka pro instalaci a správu EDU 2000 s.r.o. Počítačové vzdělávání a testování Oldřichova 49 128 00 Praha 2 www.edu2000.cz info@edu2000.cz www.edu-learning.cz
Návod na instalaci a použití programu
 Návod na instalaci a použití programu Minimální konfigurace: Pro zajištění funkčnosti a správné činnosti SW E-mentor je potřeba software požívat na PC s následujícími minimálními parametry: procesor Core
Návod na instalaci a použití programu Minimální konfigurace: Pro zajištění funkčnosti a správné činnosti SW E-mentor je potřeba software požívat na PC s následujícími minimálními parametry: procesor Core
STRUč Ná Př íruč KA pro Windows Vista
 STRUč Ná Př íruč KA pro Windows Vista OBSAH Kapitola 1: SYSTéMOVé POžADAVKY...1 Kapitola 2: INSTALACE SOFTWARU TISKáRNY V SYSTéMU WINDOWS...2 Instalace softwaru pro lokální tisk... 2 Instalace softwaru
STRUč Ná Př íruč KA pro Windows Vista OBSAH Kapitola 1: SYSTéMOVé POžADAVKY...1 Kapitola 2: INSTALACE SOFTWARU TISKáRNY V SYSTéMU WINDOWS...2 Instalace softwaru pro lokální tisk... 2 Instalace softwaru
Konfigurace pracovní stanice pro ISOP-Centrum verze 1.21.32
 Informační systém ISOP 7-13 Vypracováno pro CzechInvest Konfigurace pracovní stanice pro ISOP-Centrum verze 1.21.32 vypracovala společnost ASD Software, s.r.o. Dokument ze dne 20.2.2015, verze 1.00 Konfigurace
Informační systém ISOP 7-13 Vypracováno pro CzechInvest Konfigurace pracovní stanice pro ISOP-Centrum verze 1.21.32 vypracovala společnost ASD Software, s.r.o. Dokument ze dne 20.2.2015, verze 1.00 Konfigurace
IceWarp Outlook Sync Rychlá příručka
 IceWarp Mail server 10 IceWarp Outlook Sync Rychlá příručka Verze 10.4 Printed on 20 September, 2011 Instalace Prostudujte si před instalací Na cílové pracovní stanici musí být nainstalovaný program Microsoft
IceWarp Mail server 10 IceWarp Outlook Sync Rychlá příručka Verze 10.4 Printed on 20 September, 2011 Instalace Prostudujte si před instalací Na cílové pracovní stanici musí být nainstalovaný program Microsoft
Téma 1 - řešení s obrázky
 Téma 1 - řešení s obrázky 1. Instalace Windows Server 2008 R2 1.1. Spusťte Správce serveru ( Start -> Nástroje pro správu -> Správce serveru) 1.2. Rozbalte možnost Role a dále pak Hyper-V -> Správce technologie
Téma 1 - řešení s obrázky 1. Instalace Windows Server 2008 R2 1.1. Spusťte Správce serveru ( Start -> Nástroje pro správu -> Správce serveru) 1.2. Rozbalte možnost Role a dále pak Hyper-V -> Správce technologie
MATLAB: Automatická instalace a aktivace licence TAH
 MATLAB: Automatická instalace a aktivace licence TAH 1. VYTVOŘENÍ UŽIVATELSKÉHO ÚČTU NA STRÁNKÁCH MATHWORKS: Na odkazu níže si vytvořte účet na stránkách MathWorks s použitím Vaší školní emailové adresy
MATLAB: Automatická instalace a aktivace licence TAH 1. VYTVOŘENÍ UŽIVATELSKÉHO ÚČTU NA STRÁNKÁCH MATHWORKS: Na odkazu níže si vytvořte účet na stránkách MathWorks s použitím Vaší školní emailové adresy
ESET NOD32 ANTIVIRUS 9
 ESET NOD32 ANTIVIRUS 9 Microsoft Windows 10 / 8.1 / 8 / 7 / Vista / XP Stručná příručka Klikněte sem pro stažení nejnovější verze příručky ESET NOD32 Antivirus poskytuje nejmodernější ochranu počítače
ESET NOD32 ANTIVIRUS 9 Microsoft Windows 10 / 8.1 / 8 / 7 / Vista / XP Stručná příručka Klikněte sem pro stažení nejnovější verze příručky ESET NOD32 Antivirus poskytuje nejmodernější ochranu počítače
eduroam - nastavení v MS Windows 7/8/8.1/10 1 Konfigurace pomocí asistenta eduroam CAT
 eduroam - nastavení v MS Windows 7/8/8.1/10 1 Konfigurace pomocí asistenta eduroam CAT 1.1 Webová stránka eduroam CAT V libovolném prohlížeči webových stránek (Internet Explorer, Firefox, Chrome apod.)
eduroam - nastavení v MS Windows 7/8/8.1/10 1 Konfigurace pomocí asistenta eduroam CAT 1.1 Webová stránka eduroam CAT V libovolném prohlížeči webových stránek (Internet Explorer, Firefox, Chrome apod.)
CUZAK. Instalační příručka. Verze 2.0 2014
 CUZAK Instalační příručka Verze 2.0 2014 Copyright 2014 Altair Software s.r.o. Všechna práva vyhrazena. Všechna práva vyhrazena. Všechna informace, jež jsou publikována na v tomto dokumentu, jsou chráněna
CUZAK Instalační příručka Verze 2.0 2014 Copyright 2014 Altair Software s.r.o. Všechna práva vyhrazena. Všechna práva vyhrazena. Všechna informace, jež jsou publikována na v tomto dokumentu, jsou chráněna
Přístup k poště MS Office 365 mají pouze studenti 1. a 2. ročníku EkF prezenčního studia. Přístup k ostatním službám mají všichni studenti.
 Obsah Přihlášení k Office 365... 1 Nastavení přeposílání (předávání) doručené pošty... 2 Instalace plného balíku aplikací Office 365 Pro Plus pro studenty... 3 Přihlášení v plné verzi Office 365 Pro Plus
Obsah Přihlášení k Office 365... 1 Nastavení přeposílání (předávání) doručené pošty... 2 Instalace plného balíku aplikací Office 365 Pro Plus pro studenty... 3 Přihlášení v plné verzi Office 365 Pro Plus
Návod pro připojení k síti VŠPJ prostřednictvím VPN Vysoká škola polytechnická Jihlava
 Návod pro připojení k síti VŠPJ prostřednictvím VPN Vysoká škola polytechnická Jihlava autor: OIKT 2015 Obsah Návod pro instalaci VPN... 3 Důležité upozornění... 3 Příprava na instalaci - stažení souborů...
Návod pro připojení k síti VŠPJ prostřednictvím VPN Vysoká škola polytechnická Jihlava autor: OIKT 2015 Obsah Návod pro instalaci VPN... 3 Důležité upozornění... 3 Příprava na instalaci - stažení souborů...
Citrix klient a OneTimePass moje.cpas.cz. Uživatelský návod pro interní uživatele České pojišťovny a.s.
 Citrix klient a OneTimePass moje.cpas.cz Uživatelský návod pro interní uživatele České pojišťovny a.s. 1 WINDOWS 3 1.1 INSTALACE 3 1.2 PŘIHLÁŠENÍ 10 2 MAC 14 2.1 INSTALACE 14 2.2 PŘIHLÁŠENÍ 17 3 IPAD,
Citrix klient a OneTimePass moje.cpas.cz Uživatelský návod pro interní uživatele České pojišťovny a.s. 1 WINDOWS 3 1.1 INSTALACE 3 1.2 PŘIHLÁŠENÍ 10 2 MAC 14 2.1 INSTALACE 14 2.2 PŘIHLÁŠENÍ 17 3 IPAD,
Připojení ke vzdálené aplikaci Target 2100
 Připojení ke vzdálené aplikaci Target 2100 Pro úspěšné připojení ke vzdálené aplikaci Target 2100 je nutné připojovat se ze stanice s Windows XP SP3, Windows Vista SP1 nebo Windows 7. Žádná VPN není potřeba,
Připojení ke vzdálené aplikaci Target 2100 Pro úspěšné připojení ke vzdálené aplikaci Target 2100 je nutné připojovat se ze stanice s Windows XP SP3, Windows Vista SP1 nebo Windows 7. Žádná VPN není potřeba,
Průvodce instalací modulu Offline VetShop verze 3.4
 Průvodce instalací modulu Offline VetShop verze 3.4 Úvod k instalaci Tato instalační příručka je určena uživatelům objednávkového modulu Offline VetShop verze 3.4. Obsah 1. Instalace modulu Offline VetShop...
Průvodce instalací modulu Offline VetShop verze 3.4 Úvod k instalaci Tato instalační příručka je určena uživatelům objednávkového modulu Offline VetShop verze 3.4. Obsah 1. Instalace modulu Offline VetShop...
Příručka pro uživatele ČSOB InternetBanking 24 a ČSOB BusinessBanking 24 Online s čipovou kartou v operačním systému Mac OS X
 Příručka pro uživatele ČSOB InternetBanking 24 a ČSOB BusinessBanking 24 Online s čipovou kartou v operačním systému Mac OS X Obsah 1 Úvod podmínky pro úspěšné přihlášení do služby... 2 2 Instalace SecureStore
Příručka pro uživatele ČSOB InternetBanking 24 a ČSOB BusinessBanking 24 Online s čipovou kartou v operačním systému Mac OS X Obsah 1 Úvod podmínky pro úspěšné přihlášení do služby... 2 2 Instalace SecureStore
Certifikační autorita EET Modelové postupy vytvoření souboru žádosti o certifikát
 Certifikační autorita EET Modelové postupy vytvoření souboru žádosti o certifikát verze 1.0, 1.9.2016 OBSAH 1 Úvod... 3 2 Sestavení souboru žádosti o certifikát ve Windows 7... 4 Přidání modulu snap-in
Certifikační autorita EET Modelové postupy vytvoření souboru žádosti o certifikát verze 1.0, 1.9.2016 OBSAH 1 Úvod... 3 2 Sestavení souboru žádosti o certifikát ve Windows 7... 4 Přidání modulu snap-in
Doporučené nastavení prohlížeče MS Internet Explorer 7 a vyšší pro Max Homebanking PS s využitím čipové karty
 Doporučené nastavení prohlížeče MS Internet Explorer 7 a vyšší pro Max Homebanking PS s využitím čipové karty Obsah 1. Instalace SecureStore... 2 2. Nastavení Internet Exploreru... 3 3. První přihlášení...
Doporučené nastavení prohlížeče MS Internet Explorer 7 a vyšší pro Max Homebanking PS s využitím čipové karty Obsah 1. Instalace SecureStore... 2 2. Nastavení Internet Exploreru... 3 3. První přihlášení...
OBSAH... 2 ÚVOD... 3 TYPY INSTALACE... 4
 OBSAH OBSAH... 2 ÚVOD... 3 O této příručce...3 Téma 3 Určení 3 Potřebný software...3 Systémové požadavky...3 Požadavky na server 3 TYPY INSTALACE... 4 Instalace na samostatná PC (Typická)...4 Typická instalace
OBSAH OBSAH... 2 ÚVOD... 3 O této příručce...3 Téma 3 Určení 3 Potřebný software...3 Systémové požadavky...3 Požadavky na server 3 TYPY INSTALACE... 4 Instalace na samostatná PC (Typická)...4 Typická instalace
ČSOB Business Connector
 ČSOB Business Connector Instalační příručka Člen skupiny KBC Obsah 1 Úvod... 3 2 Instalace aplikace ČSOB Business Connector... 3 3 Získání komunikačního certifikátu... 3 3.1 Vytvoření žádosti o certifikát
ČSOB Business Connector Instalační příručka Člen skupiny KBC Obsah 1 Úvod... 3 2 Instalace aplikace ČSOB Business Connector... 3 3 Získání komunikačního certifikátu... 3 3.1 Vytvoření žádosti o certifikát
Návod pro použití Plug-in SMS Operátor
 Verze: 1.06 Strana: 1 / 17 Návod pro použití Plug-in SMS Operátor 1. Co to je Plug-in modul SMS Operátor? Plug-in modul (zásuvkový modul) do aplikace MS Outlook slouží k rozšíření možností aplikace MS
Verze: 1.06 Strana: 1 / 17 Návod pro použití Plug-in SMS Operátor 1. Co to je Plug-in modul SMS Operátor? Plug-in modul (zásuvkový modul) do aplikace MS Outlook slouží k rozšíření možností aplikace MS
Registr práv a povinností
 Registr práv a povinností Doporučené postupy a nastavení internetového prohlížeče pro práci v aplikaci AIS RPP list č.1/20 OBSAH 1 Úvod... 3 2 Doporučené nastavení prohlížeče... 4 2.1 Problém s certifikátem...
Registr práv a povinností Doporučené postupy a nastavení internetového prohlížeče pro práci v aplikaci AIS RPP list č.1/20 OBSAH 1 Úvod... 3 2 Doporučené nastavení prohlížeče... 4 2.1 Problém s certifikátem...
Motorola Phone Tools. Začínáme
 Motorola Phone Tools Začínáme Obsah Minimální požadavky... 2 Před instalací aplikace Motorola Phone Tools... 3 Instalace aplikace Motorola Phone Tools... 4 Instalace a konfigurace mobilního zařízení...
Motorola Phone Tools Začínáme Obsah Minimální požadavky... 2 Před instalací aplikace Motorola Phone Tools... 3 Instalace aplikace Motorola Phone Tools... 4 Instalace a konfigurace mobilního zařízení...
CS OTE. Dokumentace pro externí uživatele
 CS OTE OTE Launcher Manager 1/13 Obsah Použité zkratky... 2 1 Úvod... 3 2 Nastavení systému uživatele... 3 2.1 Konfigurace stanice... 3 2.2 Distribuce aplikace OTE Launcher Manager... 3 2.3 Download aplikace
CS OTE OTE Launcher Manager 1/13 Obsah Použité zkratky... 2 1 Úvod... 3 2 Nastavení systému uživatele... 3 2.1 Konfigurace stanice... 3 2.2 Distribuce aplikace OTE Launcher Manager... 3 2.3 Download aplikace
Aktivace a aktualizace klíčů
 Aktivace a aktualizace klíčů Obsah 1 Jak začít...2 2 Instalace Prerequisities 15...3 3 Instalace CAD...3 4 Informace o ochranných klíčích...4 5 Jak můžu aktivovat můj klíč?...4 5.1 Instalace Prerequisities...5
Aktivace a aktualizace klíčů Obsah 1 Jak začít...2 2 Instalace Prerequisities 15...3 3 Instalace CAD...3 4 Informace o ochranných klíčích...4 5 Jak můžu aktivovat můj klíč?...4 5.1 Instalace Prerequisities...5
Nastavení provozního prostředí webového prohlížeče pro aplikaci
 Nastavení provozního prostředí webového prohlížeče pro aplikaci IS DP Informační systém o datový prvcích verze 2.00.00 pro uživatele vypracovala společnost ASD Software, s.r.o. dokument ze dne 23. 06.
Nastavení provozního prostředí webového prohlížeče pro aplikaci IS DP Informační systém o datový prvcích verze 2.00.00 pro uživatele vypracovala společnost ASD Software, s.r.o. dokument ze dne 23. 06.
Nápověda pro možnosti Fiery 1.3 (klient)
 2015 Electronics For Imaging. Informace obsažené v této publikaci jsou zahrnuty v Právním upozornění pro tento produkt. 5. února 2015 Obsah 3 Obsah...5 Aktivace možnosti Fiery...6 Automatická aktivace
2015 Electronics For Imaging. Informace obsažené v této publikaci jsou zahrnuty v Právním upozornění pro tento produkt. 5. února 2015 Obsah 3 Obsah...5 Aktivace možnosti Fiery...6 Automatická aktivace
Software Capture Pro. Začínáme. A-61640_cs
 Software Capture Pro Začínáme A-61640_cs Začínáme se softwarem Kodak Capture Pro Software a Capture Pro Limited Edition Instalace softwaru: Kodak Capture Pro Software a Network Edition... 1 Instalace softwaru:
Software Capture Pro Začínáme A-61640_cs Začínáme se softwarem Kodak Capture Pro Software a Capture Pro Limited Edition Instalace softwaru: Kodak Capture Pro Software a Network Edition... 1 Instalace softwaru:
Návod na instalaci esamu v. 4.0
 Návod na instalaci esamu v. 4.0 POŢADAVKY NA HARDWARE POČÍTAČE (PC A NOTEBOOK)HARDWARE REQUIREMENTS FOR PC ( LAPTOP AND DESKTOP PC) Pentium 4 nebo vyšší USB 2.0, min. 2 porty vedle sebe Musí být dostupné
Návod na instalaci esamu v. 4.0 POŢADAVKY NA HARDWARE POČÍTAČE (PC A NOTEBOOK)HARDWARE REQUIREMENTS FOR PC ( LAPTOP AND DESKTOP PC) Pentium 4 nebo vyšší USB 2.0, min. 2 porty vedle sebe Musí být dostupné
Certifikační autorita PostSignum
 Certifikační autorita PostSignum Generování klíčů pomocí programu PostSignum Tool Plus verze 2.0.1 Uživatelská dokumentace Červenec 2011 Strana 1 (celkem 21) 1 Obsah 1 Obsah...2 2 Úvod...3 2.1 Informace
Certifikační autorita PostSignum Generování klíčů pomocí programu PostSignum Tool Plus verze 2.0.1 Uživatelská dokumentace Červenec 2011 Strana 1 (celkem 21) 1 Obsah 1 Obsah...2 2 Úvod...3 2.1 Informace
ESET SMART SECURITY PREMIUM 10. Microsoft Windows 10 / 8.1 / 8 / 7 / Vista
 ESET SMART SECURITY PREMIUM 10 Microsoft Windows 10 / 8.1 / 8 / 7 / Vista ESET Smart Security Premium je komplexní internetové bezpečnostní řešení. Udržuje vás v bezpečí na internetu i na veřejných sítích.
ESET SMART SECURITY PREMIUM 10 Microsoft Windows 10 / 8.1 / 8 / 7 / Vista ESET Smart Security Premium je komplexní internetové bezpečnostní řešení. Udržuje vás v bezpečí na internetu i na veřejných sítích.
P D S - 5 P. Psychologický diagnostický systém. Instalační manuál. Popis instalace a odinstalace programu Popis instalace USB driverů
 P D S - 5 P Psychologický diagnostický systém Instalační manuál Popis instalace a odinstalace programu Popis instalace USB driverů GETA Centrum s.r.o. 04 / 2012 GETA Centrum s.r.o. Nad Spádem 9/206, 147
P D S - 5 P Psychologický diagnostický systém Instalační manuál Popis instalace a odinstalace programu Popis instalace USB driverů GETA Centrum s.r.o. 04 / 2012 GETA Centrum s.r.o. Nad Spádem 9/206, 147
Instalace systému Docházka 3000 na operační systém ReactOS Zdarma dostupné kompatibilní alternativě k systému Windows
 Instalace systému Docházka 3000 na operační systém ReactOS Zdarma dostupné kompatibilní alternativě k systému Windows Tento návod popisuje možnost provozovat Docházku 3000 pod zdarma dostupným operačním
Instalace systému Docházka 3000 na operační systém ReactOS Zdarma dostupné kompatibilní alternativě k systému Windows Tento návod popisuje možnost provozovat Docházku 3000 pod zdarma dostupným operačním
F2 Popis instalace. 1. Obsah. 2. Úvod. 3. Instalace
 F2 Popis instalace 1. Obsah 1. Obsah... 1 2. Úvod... 1 3. Instalace... 1 3.1. Internet Explorer 9 pod Windows 7... 2.NET Framework 3.5 je již nainstalován... 2.NET Framework 3.5 není dosud nainstalován...
F2 Popis instalace 1. Obsah 1. Obsah... 1 2. Úvod... 1 3. Instalace... 1 3.1. Internet Explorer 9 pod Windows 7... 2.NET Framework 3.5 je již nainstalován... 2.NET Framework 3.5 není dosud nainstalován...
Jak nainstalovat Avast?
 Jak nainstalovat Avast? produkty pro malé firmy a domácnosti Tento postup je určen pro produkty: Avast Pro Antivirus, Avast Internet Security, Avast PREMIER. Poznámka: Některá zde zobrazení dialogová okna
Jak nainstalovat Avast? produkty pro malé firmy a domácnosti Tento postup je určen pro produkty: Avast Pro Antivirus, Avast Internet Security, Avast PREMIER. Poznámka: Některá zde zobrazení dialogová okna
Instalace webové služby Mydlinka
 Instalace webové služby Mydlinka Aktualizace dokumentu: 21.10.2014 Obsah 1 Co je to webová služba Mydlinka 2 Požadavky na instalaci a provoz 2.1 SAS 2.2 Databáze 2.3 Operační systém 2.4 Softwarové vybavení
Instalace webové služby Mydlinka Aktualizace dokumentu: 21.10.2014 Obsah 1 Co je to webová služba Mydlinka 2 Požadavky na instalaci a provoz 2.1 SAS 2.2 Databáze 2.3 Operační systém 2.4 Softwarové vybavení
Příručka pro uživatele ČSOB InternetBanking 24 a ČSOB BusinessBanking 24 Online s čipovou kartou
 Příručka pro uživatele ČSOB InternetBanking 24 a ČSOB BusinessBanking 24 Online s čipovou kartou Člen skupiny KBC Obsah 1 Úvod podmínky pro úspěšné přihlášení do služby... 3 2 Instalace SecureStore...
Příručka pro uživatele ČSOB InternetBanking 24 a ČSOB BusinessBanking 24 Online s čipovou kartou Člen skupiny KBC Obsah 1 Úvod podmínky pro úspěšné přihlášení do služby... 3 2 Instalace SecureStore...
Jak nainstalovat Avast?
 Jak nainstalovat Avast? produkty pro malé firmy a domácnosti Tento postup je určen pro produkty: Avast Pro Antivirus, Avast Internet Security, Avast PREMIER. Poznámka: Některá zde zobrazení dialogová okna
Jak nainstalovat Avast? produkty pro malé firmy a domácnosti Tento postup je určen pro produkty: Avast Pro Antivirus, Avast Internet Security, Avast PREMIER. Poznámka: Některá zde zobrazení dialogová okna
TECHNICKÁ PODPORA. Systémové požadavky Instalace Licencování a aktivace Náplň technické podpory Formy předplatného Kontakty
 TECHNICKÁ PODPORA Systémové požadavky Instalace Licencování a aktivace Náplň technické podpory Formy předplatného Kontakty Komu je technická podpora určena? Technická podpora je určená zákazníkům společnosti.
TECHNICKÁ PODPORA Systémové požadavky Instalace Licencování a aktivace Náplň technické podpory Formy předplatného Kontakty Komu je technická podpora určena? Technická podpora je určená zákazníkům společnosti.
Návod k instalaci ve verzi 1.11 je aktualizován ke dni
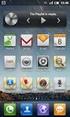 Návod k instalaci ve verzi 1.11 je aktualizován ke dni 17. 10. 2013 Obsah 1. Instalace...2 1.1. Před spuštěním instalace...2 1.2. Spuštění instalace...2 1.3. Průběh instalace...3 1.4. Registrace nebo přihlášení...5
Návod k instalaci ve verzi 1.11 je aktualizován ke dni 17. 10. 2013 Obsah 1. Instalace...2 1.1. Před spuštěním instalace...2 1.2. Spuštění instalace...2 1.3. Průběh instalace...3 1.4. Registrace nebo přihlášení...5
ESET SMART SECURITY 9
 ESET SMART SECURITY 9 Microsoft Windows 10 / 8.1 / 8 / 7 / Vista / XP Stručná příručka Klikněte sem pro stažení nejnovější verze příručky ESET Smart Security poskytuje nejmodernější ochranu počítače před
ESET SMART SECURITY 9 Microsoft Windows 10 / 8.1 / 8 / 7 / Vista / XP Stručná příručka Klikněte sem pro stažení nejnovější verze příručky ESET Smart Security poskytuje nejmodernější ochranu počítače před
Aktualizace softwaru Uživatelská příručka
 Aktualizace softwaru Uživatelská příručka Copyright 2008, 2009 Hewlett-Packard Development Company, L.P. Windows je registrovaná ochranná známka společnosti Microsoft Corporation v USA. Informace uvedené
Aktualizace softwaru Uživatelská příručka Copyright 2008, 2009 Hewlett-Packard Development Company, L.P. Windows je registrovaná ochranná známka společnosti Microsoft Corporation v USA. Informace uvedené
MATLAB: Automatická instalace a aktivace Campus-Wide licence (TAH Total Academic Headcount)
 MATLAB: Automatická instalace a aktivace Campus-Wide licence (TAH Total Academic Headcount) Tento postup je určen pro instalaci individuálních licencí. V případě, že potřebujete jiný typ licence (Designated
MATLAB: Automatická instalace a aktivace Campus-Wide licence (TAH Total Academic Headcount) Tento postup je určen pro instalaci individuálních licencí. V případě, že potřebujete jiný typ licence (Designated
CS OTE. Dokumentace pro externí uživatele
 CS OTE OTE Launcher Manager 1/20 Obsah Použité zkratky... 2 1 Úvod... 3 2 Nastavení systému uživatele... 3 2.1 Konfigurace stanice... 3 2.2 Distribuce aplikace OTE Launcher Manager... 3 2.3 Download aplikace
CS OTE OTE Launcher Manager 1/20 Obsah Použité zkratky... 2 1 Úvod... 3 2 Nastavení systému uživatele... 3 2.1 Konfigurace stanice... 3 2.2 Distribuce aplikace OTE Launcher Manager... 3 2.3 Download aplikace
BRICSCAD V15. Licencování
 BRICSCAD V15 Licencování Protea spol. s r.o. Makovského 1339/16 236 00 Praha 6 - Řepy tel.: 235 316 232, 235 316 237 fax: 235 316 038 e-mail: obchod@protea.cz web: www.protea.cz Copyright Protea spol.
BRICSCAD V15 Licencování Protea spol. s r.o. Makovského 1339/16 236 00 Praha 6 - Řepy tel.: 235 316 232, 235 316 237 fax: 235 316 038 e-mail: obchod@protea.cz web: www.protea.cz Copyright Protea spol.
Příručka pro instalaci, aktivaci, správu a deinstalaci SelectionProfessional
 Příručka pro instalaci, aktivaci, správu a deinstalaci SelectionProfessional Impressum Veškerá autorská práva vyhrazena. Bez našeho písemného schválení není dovoleno žádným způsobem kopírovat tuto příručku
Příručka pro instalaci, aktivaci, správu a deinstalaci SelectionProfessional Impressum Veškerá autorská práva vyhrazena. Bez našeho písemného schválení není dovoleno žádným způsobem kopírovat tuto příručku
Návod na instalaci HW certifikátu aplikace PARTNER24
 Návod na instalaci HW certifikátu aplikace PARTNER24 Verze: 2.13 (19. 8. 2015) Vlastník: CEN7350_03 Jméno souboru: P24_manual_certifikat_hw Obsah Návod na instalaci HW certifikátu aplikace PARTNER24...
Návod na instalaci HW certifikátu aplikace PARTNER24 Verze: 2.13 (19. 8. 2015) Vlastník: CEN7350_03 Jméno souboru: P24_manual_certifikat_hw Obsah Návod na instalaci HW certifikátu aplikace PARTNER24...
2.1.2 V následujícím dialogovém okně zvolte Instalovat ze seznamu či daného umístění. stiskněte tlačítko Další
 Autodiagnostika ROBEKO Diagnostický kabel VAG1 VAGR1 Instalace pro operační systémy Windows 1. Úvod : Před použitím kabelu je nutné nejprve nainstalovat příslušné ovladače v operačním systému Vašeho počítače.
Autodiagnostika ROBEKO Diagnostický kabel VAG1 VAGR1 Instalace pro operační systémy Windows 1. Úvod : Před použitím kabelu je nutné nejprve nainstalovat příslušné ovladače v operačním systému Vašeho počítače.
Stručná instalační příručka SUSE Linux Enterprise Server 11
 Stručná instalační příručka SUSE Linux Enterprise Server 11 RYCHLÝ ÚVODNÍ LIST NOVELL Při instalaci nové verze systému SUSE Linux Enterprise 11 postupujte podle následujících pokynů. Tento dokument obsahuje
Stručná instalační příručka SUSE Linux Enterprise Server 11 RYCHLÝ ÚVODNÍ LIST NOVELL Při instalaci nové verze systému SUSE Linux Enterprise 11 postupujte podle následujících pokynů. Tento dokument obsahuje
Aktivace a aktualizace klíčů
 Aktivace a aktualizace klíčů Obsah 1 2 3 4 5 Jak začít...2 Instalace Prerequisities 15...3 Instalace CAD...3 Informace o ochranných klíčích...4 Jak můžu aktivovat můj klíč?...4 5.1 5.2 5.3 5.4 Instalace
Aktivace a aktualizace klíčů Obsah 1 2 3 4 5 Jak začít...2 Instalace Prerequisities 15...3 Instalace CAD...3 Informace o ochranných klíčích...4 Jak můžu aktivovat můj klíč?...4 5.1 5.2 5.3 5.4 Instalace
ESET INTERNET SECURITY 10
 ESET INTERNET SECURITY 10 Microsoft Windows 10 / 8.1 / 8 / 7 / Vista Stručná příručka Klikněte sem pro stažení nejnovější verze příručky ESET Internet Security je komplexní internetové bezpečnostní řešení.
ESET INTERNET SECURITY 10 Microsoft Windows 10 / 8.1 / 8 / 7 / Vista Stručná příručka Klikněte sem pro stažení nejnovější verze příručky ESET Internet Security je komplexní internetové bezpečnostní řešení.
Postup získání licence programu DesignBuilder v4
 Postup získání licence programu DesignBuilder v4 DesignBuilder je tvořen grafickým prostředím propojeným s několika moduly poskytujícími určitou funkci. Budete potřebovat licenci pro každý z modulů, který
Postup získání licence programu DesignBuilder v4 DesignBuilder je tvořen grafickým prostředím propojeným s několika moduly poskytujícími určitou funkci. Budete potřebovat licenci pro každý z modulů, který
ESET NOD32 ANTIVIRUS 7
 ESET NOD32 ANTIVIRUS 7 Microsoft Windows 8 / 7 / Vista / XP / Home Server 2003 / Home Server 2011 Stručná příručka Klikněte zde pro stáhnutí poslední verze dokumentu ESET NOD32 Antivirus poskytuje nejmodernější
ESET NOD32 ANTIVIRUS 7 Microsoft Windows 8 / 7 / Vista / XP / Home Server 2003 / Home Server 2011 Stručná příručka Klikněte zde pro stáhnutí poslední verze dokumentu ESET NOD32 Antivirus poskytuje nejmodernější
1 Správce licencí Správce licencí Správce licencí Start > Všechny programy > IDEA StatiCa > Správce licencí Soubor > Správce licencí Licence
 1 Správce licencí Programy IDEA jsou chráněny proti neoprávněnému použití. Pro běh programu je vyžadována platná licence. Upozornění: Lokální licence na pracovní stanici a síťová licence Eleckey jsou softwarové
1 Správce licencí Programy IDEA jsou chráněny proti neoprávněnému použití. Pro běh programu je vyžadována platná licence. Upozornění: Lokální licence na pracovní stanici a síťová licence Eleckey jsou softwarové
SYSTÉMOVÁ PŘÍRUČKA Verze dokumentu: 2.01 Platnost od:
 SYSTÉMOVÁ PŘÍRUČKA Verze dokumentu: 2.01 Platnost od: 30.08.2018 Obsah 1. Nároky na systém 3 1.1 Co je potřeba k provozu aplikace? 3 1.2 Co všechno se bude při instalaci dít? 3 2. Instalace 4 2.1 Stažení
SYSTÉMOVÁ PŘÍRUČKA Verze dokumentu: 2.01 Platnost od: 30.08.2018 Obsah 1. Nároky na systém 3 1.1 Co je potřeba k provozu aplikace? 3 1.2 Co všechno se bude při instalaci dít? 3 2. Instalace 4 2.1 Stažení
Návod pro připojení do pevné sítě na učebnách Univerzity Pardubice
 Návod pro připojení do pevné sítě na učebnách Univerzity Pardubice Česká verze Verze 1.0 Únor 2010 Informační centrum Univerzita Pardubice Obsah A. Windows XP... 2 B. Windows Vista... 10 Stránka 1 z 19
Návod pro připojení do pevné sítě na učebnách Univerzity Pardubice Česká verze Verze 1.0 Únor 2010 Informační centrum Univerzita Pardubice Obsah A. Windows XP... 2 B. Windows Vista... 10 Stránka 1 z 19
Aktivace Samostatné Licence Aktivace samostatné licence probíhá přes Internet. Pokud nemáte přístup k Internetu, čtěte na str. 2 jak postupovat.
 Instalace samostatné licence Edgecam Tento dokument popisuje instalaci a aktivaci samostatné licence Edgecam. Obsahem dokumentu je i update licence (více na straně 4). Před aktivací licence si pozorně
Instalace samostatné licence Edgecam Tento dokument popisuje instalaci a aktivaci samostatné licence Edgecam. Obsahem dokumentu je i update licence (více na straně 4). Před aktivací licence si pozorně
1. POSTUP INSTALACE A KONTROLA NASTAVENÍ MICROSOFT SQL SERVERU 2005 EXPRESS:
 1. POSTUP INSTALACE A KONTROLA NASTAVENÍ MICROSOFT SQL SERVERU 2005 EXPRESS: Ověřte prosím následující nastavení (tento postup se může nepatrně lišit podle operačního systému Vašeho pc). Pro lepší viditelnost
1. POSTUP INSTALACE A KONTROLA NASTAVENÍ MICROSOFT SQL SERVERU 2005 EXPRESS: Ověřte prosím následující nastavení (tento postup se může nepatrně lišit podle operačního systému Vašeho pc). Pro lepší viditelnost
