ESET Internet Security
|
|
|
- Lukáš Pravec
- před 5 lety
- Počet zobrazení:
Transkript
1 ESET Internet Security Uživatelská příručka Klikněte sem pro zobrazení online verze tohoto dokumentu
2 Copyright 2019 ESET, spol. s r.o. ESET Internet Security byl vyvinut společností ESET, spol. s r.o. Pro více informací navštivte Všechna práva vyhrazena. Žádná část této publikace nesmí být reprodukována žádným prostředkem, ani distribuována jakýmkoliv způsobem bez předchozího písemného povolení společnosti ESET, spol. s r.o. ESET, spol. s r. o. si vyhrazuje právo změny programových produktů popsaných v této publikaci bez předchozího upozornění. Technická podpora: REV
3 1 ESET Internet Security Co je v této verzi nového?... 2 Jaký produkt si mám vybrat?... 2 Systémové požadavky... 3 Prevence... 3 Nápověda programu Instalace Live installer Offline instalace Aktivace produktu Zadání licenčního klíče během aktivace Použití Správce licencí Aktivace zkušební verze Bezplatný licenční klíč na produkt ESET Známé problémy při instalaci Neúspěšná aktivace Prvotní kontrola počítače po dokončení instalace Aktualizace na novou verzi Doporučení produktu ESET přátelům Začínáme Seznámení s uživatelským prostředím... Aktualizace... Nastavení dalších ESET bezpečnostních nástrojů... Nastavení důvěryhodné zóny... Anti-Theft... Nástroje Rodičovské kontroly... 4 Práce s ESET Internet Security Ochrana počítače Detekční jádro Rezidentní ochrana souborového systému Doplňující parametry skenovacího jádra ThreatSense Úrovně léčení Kdy měnit nastavení rezidentní ochrany Ověření funkčnosti rezidentní ochrany Co dělat, když nefunguje rezidentní ochrana? Vyloučené procesy Přidání nebo úprava výjimek na procesy Kontrola počítače Spuštění volitelné kontroly Průběh kontroly Protokol kontroly Detekce škodlivého kódu Kontrola při nečinnosti Profily kontroly Cíle kontroly Rozšířená nastavení kontroly Kontrola po startu Automatická kontrola souborů spouštěných při startu počítače Výjimky Přidání nebo úprava výjimek Formát výjimky podle cesty Parametry skenovacího jádra ThreatSense Přípony souborů vyloučených z kontroly Zachycení infiltrace Výměnná média... 42
4 Správa zařízení Editor pravidel správy zařízení Skupiny zařízení Vytvoření nového pravidla Editor pravidel ochrany webkamery Host-based Intrusion Prevention System (HIPS) Interaktivní režim HIPS Detekován potenciální ransomware Správa HIPS pravidel Úprava pravidla HIPS Přidat cestu k aplikaci/registru pro HIPS HIPS výjimky Rozšířená nastavení Ovladače, jejichž načtení je vždy povoleno Herní režim Internetová ochrana Filtrování protokolů Weboví a poštovní klienti Vyloučené aplikace Vyloučené IP adresy Přidání IPv4 adresy Přidání IPv6 adresy Kontrola protokolu SSL/TLS Certifikáty Šifrovaná síťová komunikace Seznam známých certifikátů Kontrolovat šifrovanou komunikaci těchto aplikací Ochrana poštovních klientů Poštovní protokoly Upozornění em a oznámení Integrace s poštovními klienty Nastavení ochrany poštovních klientů Kontrola protokolu POP3, POP3s Antispamová ochrana Seznamy adres Seznam důvěryhodných/spamových adres a výjimek Přidat/Upravit adresu Ochrana přístupu na web, Obecné Webové protokoly Správa URL adres Seznam adres Vytvoření nového seznamu URL adres Jak přidat masku URL? Anti-Phishingová ochrana Síťová ochrana Firewall Nastavení učícího režimu Ochrana proti síťovým útokům Profily přiřazené síťovým adaptérům Detekce změn aplikací Aplikace vyloučené z detekce změn aplikací Jak nastavit a používat pravidla Seznam pravidel firewallu Přidání a úprava pravidel firewallu Pravidlo firewallu Lokální strana Pravidlo firewallu Vzdálená strana Ochrana dokumentů
5 Zóny firewallu Ochrana proti síťovým útokům IDS výjimky Povolené služby a rozšířené možnosti Zablokována podezřelá hrozba Průvodce řešením problémů Připojené sítě Síťové adaptéry Jak nastavit zóny Editor známých sítí Autentifikace zóny - nastavení serverové části Seznam dočasně blokovaných IP adres Protokol firewallu Navazování spojení - detekce Řešením problémů s ESET firewallem Průvodce řešením problémů Protokolování a vytváření pravidel nebo výjimek z protokolu Vytvoření pravidla z protokolu Vytváření výjimek z oznámení firewallu Rozšířený PCAP protokol Řešení problémů s filtrováním protokolů Bezpečnostní nástroje Seznámení s ESET Anti-Theft Přihlášení k my.eset.com účtu Název počítače Přidání nového zařízení průběh Asociace zařízení byla úspěšná Přidání nového zařízení selhalo Vypnutí technologie Anti-Theft Ochrana bankovnictví a online plateb Rozšířená nastavení Ochrany bankovnictví a online plateb Chráněné webové stránky Rodičovská kontrola Kategorie Výjimky Aktualizace programu Nastavení aktualizace Obnovení předchozí verze modulů Aktualizace programových komponent Možnosti připojení Jak vytvořit aktualizační úlohu? Nástroje Monitorování domácí sítě Síťové zařízení Ochrana webkamery Nástroje v ESET Internet Security Protokoly Filtrování protokolu Konfigurace protokolování Spuštěné procesy Bezpečnostní přehled Sledování aktivity Síťová spojení ESET SysInspector Plánovač Kontrola systému ESET SysRescue Live Jak nastavit zóny
6 Podezřelé soubory Karanténa Proxy server Oznámení Oznámení na pracovní ploše Oznámení em Odeslání vzorku k analýze Podezřelý soubor Podezřelá stránka Falešně detekovaný soubor Falešně detekovaná stránka Ostatní Aktualizace operačního systému Windows Uživatelské rozhraní Prvky uživatelského rozhraní Upozornění a informační okna Potvrzovací zprávy Přístup k nastavení Heslo pro přístup do Rozšířeného nastavení Ikona v oznamovací oblasti Nápověda a podpora O programu ESET Internet Security ESET Novinky Odeslat konfiguraci systému Profily Klávesové zkratky Diagnostika Import a export nastavení Skener příkazového řádku ESET CMD Detekce stavu nečinnosti Cloudová ochrana 5 Řešení nejčastějších problémů Jak Jak Jak Jak Jak Jak Jak Jak aktualizovat ESET Internet Security?... odstranit vir z počítače?... povolit komunikaci pro určitou aplikaci?... aktivovat rodičovskou kontrolu?... vytvořit novou úlohu v Plánovači?... naplánovat každý týden kontrolu počítače?... vyřešit situaci, kdy vás... obnovit přístup do rozšířeného nastavení? Program zvyšování spokojenosti zákazníků Licenční ujednání s koncovým uživatelem Zásady ochrany osobních údajů
7 ESET Internet Security ESET Internet Security představuje nový přístup k plně integrované počítačové bezpečnosti. Nejnovější verze skenovacího jádra ESET LiveGrid společně s firewallem a antispamovým modulem poskytují rychlou a přesnou ochranu počítače. Výsledkem je inteligentní systém, který neustále kontroluje veškeré dění na počítači na přítomnost škodlivého kódu. ESET Internet Security je komplexní bezpečnostní řešení, které kombinuje maximální ochranu s minimálním dopadem na operační systém. Pokročilé technologie založené na umělé inteligenci jsou schopny proaktivně eliminovat viry, spyware, trojské koně, červy, adware, rootkity a další internetové hrozby bez dopadu na výkon počítače nebo funkčnost operačního systému. Funkce a přednosti Přepracované Uživateské rozhraní produktu bylo kompletně přepracováno. Nyní je čistější, přehlednější uživatelské rozhraní a intuitivnější. Upravili jsme textaci oznámení zobrazených uživateli a přidali také podporu pro jazyky se zápisem zprava doleva jako je Hebrejština a Arabština. Prostřednictvím online nápovědy, integrované do produktu, získáte vždy nejrelevantnější informace k aktuálně zobrazenému dialogovému oknu programu ESET Internet Security. Antivirus a antispyware Proaktivně detekuje a léčí známé i neznámé viry, červy, trojské koně a rootkity. Pokročilá heuristika označí každý dosud neznámý škodlivý kód. Chrání vás před neznámými hrozbami a eliminuje je dříve, než mohou způsobit škodu. Ochrana přístupu na web a modul Anti-Phishing monitoruje komunikaci mezi internetovým prohlížečem a vzdálenými servery (včetně SSL). Ochrana poštovních klientů zajišťuje kontrolu komunikace pomocí POP3(S) a IMAP(S) protokolů. Pravidelné aktualizace Pravidelné aktualizace detekční jádra (dříve známé jako "virové databáze") a programových modulů zajistí maximální ochranu počítače. ESET LiveGrid (založen na cloudové technologii) Můžete zkontrolovat reputaci spuštěných procesů a souborů přímo v ESET Internet Security vůči cloudové databázi. Správa zařízení Produkt automaticky kontroluje všechny USB disky, paměťové karty a CD/DVD. Dále dokáže blokovat výměnná média podle typu, výrobce, velikosti a dalších atributů. HIPS Pomocí tohoto modulu si můžete přizpůsobit detailní chování systému a jeho bezpečnost pomocí pravidel pro systémový registr, aktivní procesy a programy. Herní režim Při hraní her a používání aplikací běžících v režimu celé obrazovky (fullscreen) se nezobrazí upozornění ani vyskakovací okna a program tak uvolní systémové prostředky hry a pro náročné aplikace. Funkce ESET Internet Security Ochrana bankovnictví Tato vrstva se stará o to, aby vaše osobní data (čísla bankovních účtů, kreditních karet a online plateb atp.) nebyla v průběhu online transakcí zneužita, resp. nemohly je získat jiné aplikace. Podpora síťových vzorků Jedná se o doplněk do ochrany proti zapojení do botnetu, díky kterému dokážeme rychleji identifikovat a blokovat škodlivou komunikaci pocházející z napadených počítačů nebo na ně směřující. Inteligentní firewall Modul firewall kontroluje síťovou komunikaci a chrání počítač před neautorizovaným přístupem. ESET Antispam Antispamový modul dokáže filtrovat nevyžádanou poštu (spam), která dnes představuje více než 80 % veškeré ové komunikace. ESET Anti-Theft ESET Anti-Theft zvyšuje bezpečnost dat uživatele ESET Internet Security v případě ztráty nebo odcizení počítače. Po aktivaci této technologie bude monitorována podezřelá aktivita na zařízení. Ve webovém rozhraní můžete zařízení označit za ztracené a vzdáleně jej ovládat. Tím ochráníte data v něm uložená. Rodičovská kontrola Zabrání vašim potomkům v přístupu na stránky s nevhodným obsahem. Pro správnou funkci všech bezpečnostních funkcí ESET Internet Security je třeba mít platnou licenci. Doporučujeme, abyste si prodloužili platnost licence ESET Internet Security v dostatečném předstihu, než před jejím koncem. 1
8 co je nového? Nové verze ESET Internet Security nabízí následující vylepšení: Získání protokolů jedním kliknutím jedním kliknutím vytvoříte diagnostické protokoly. Unified Extensible Firmware Interface (UEFI) skener další úroveň ochrany, která dokáže detekovat škodlivý kód a odstranit hrozby, který by se dokázal spustit ještě před startem samotného operačního systému. Přečtěte si více o této technologii ve slovníku pojmů. Vyšší výkon, nižší dopad na systém nová verze využívá efektivněji systémové prostředky, díky čemuž si můžete vychutnat vyšší výkon svého počítače i během neustálé ochrany před novými hrozbami. Přepracované rozšířené nastavení přejmenovali jsme některé části nastavení a přesunuli adekvátním způsobem nastavení ESET LiveGrid atp. Vylepšena podpora odečítačů obrazovek ESET Internet Security podporuje nejrozšířenější odečítače obrazovek (JAWS, NVDA, Narrator). Podpora drag and drop pro kontrolu souborů pro zkontrolování konkrétních souborů nebo složek je můžete pohodlně přesunout myší do definované části v hlavním okně programu. Doporučení produktu ESET přátelům ESET Internet Security můžete doporučit členům vaší rodiny a přátelům a získat odměnu. Instalace ESET Internet Security je díky tomu rychlejší. Po nainstalování a aktivování produktu se stáhnou nejnovější verze ostatních modulů. ESET Internet Security vás upozorní na připojení k nezabezpečené bezdrátové síti nebo síti se slabým zabezpečením. Další podrobnosti o nových funkcích v ESET Internet Security naleznete v následujícím článku znalostní databáze znalostí společnosti ESET: Co je nového v nové verzi produktu ESET pro domácí uživatele? Jaký produkt si mám vybrat? ESET nabízí více vrstev zabezpečení s novými produkty od výkonného a rychlého antivirového řešení až po komplexní bezpečnostní řešení s minimální systémovou stopou: ESET NOD32 Antivirus ESET Internet Security ESET Smart Security Premium Pro zjištění, jaký produkt máte nainstalován, si otevřete hlavní okno programu (viz článek v Databázi znalostí), a podívejte se do levého horního rohu. V níže uvedené tabulce uvádíme rozdíly mezi jednotlivými produkty. ESET NOD32 Antivirus Antivirus Antispyware Exploit Blocker Script-Based Attack Protection Anti-Phishing Ochrany přístupu na web HIPS (včetně ochrany proti ransomware) 2 ESET Internet Security ESET Smart Security Premium
9 Antispam Firewall Monitorování domácí sítě Ochrana webkamery Ochrana proti síťovým útokům Ochrana proti zapojení do botnetu Ochrana bankovnictví a online plateb Rodičovská kontrola Anti-Theft ESET Password Manager ESET Secure Data Poznámka: Některé výše uvedené produkty nemusí být k dispozici pro váš jazyk / region. Systémové požadavky Pro plynulý běh ESET Internet Security by váš systém měl splňovat následující požadavky: Podporované procesory Intel nebo AMD x86-x64 Podporované operační systémy Microsoft Windows 10 Microsoft Windows 8.1 Microsoft Windows 8 Microsoft Windows 7 SP1 Microsoft Windows Vista SP2 Microsoft Windows Home Server bit Poznámka: ESET Anti-Theft nepodporuje Microsoft Windows Home Server. Prevence Při používání počítače, zejména při práci s internetem, je potřeba mít neustále na paměti, že žádný antivirový systém nedokáže zcela odstranit riziko detekcí a vzdálených útoků. Pro zajištění maximální bezpečnosti a pohodlí je potřeba antivirové řešení správně používat a dodržovat několik užitečných pravidel: Pravidelná aktualizace antivirového systému Podle statistik z ESET LiveGrid vznikají denně tisíce nových unikátních infiltrací, které se snaží obejít zabezpečení počítačů a přinést svým tvůrcům zisk. Viroví analytici společnosti ESET tyto hrozby denně analyzují a vydávají aktualizace, které zvyšují úroveň ochrany uživatelů antivirového systému. Při nesprávném nastavení aktualizace se účinnost antivirového systému dramaticky snižuje. Podrobnější informace, jak správně nastavit aktualizace produktu, naleznete v kapitole Nastavení aktualizace. Stáhněte si aktualizace co nejdříve poté, co byly vydány. Autoři škodlivého softwaru často využívají různé slabiny systému, aby zvýšili efektivitu šíření škodlivého kódu. S ohledem na to softwarové společnosti pečlivě sledují veškeré zranitelnosti ve svých aplikacích, aby vytvořili a distribuovaly aktualizace zabezpečení, které pravidelně odstraňují potenciální hrozby. Je důležité stáhnout aktualizace zabezpečení co nejdříve po jejich vydání. Microsoft Windows a webové prohlížeče, jako např. Internet Explorer, jsou dva příklady programů, pro které jsou vydány aktualizace zabezpečení v pravidelném rozvrhu. Zálohování důležitých dat 3
10 Tvůrci škodlivého kódu většinou neberou ohled na potřeby uživatelů. Infiltrace tak mohou způsobit částečnou nebo úplnou nefunkčnost programů, operačního systému nebo poškození dat, někdy dokonce i záměrně. Pravidelné zálohování citlivých a důležitých dat například na DVD nebo externí disk může výrazně usnadnit a urychlit případnou obnovu po pádu systému. Pravidelná kontrola počítače Detekci známých i neznámých virů, červů, trojských koní a rootkitů zajišťuje rezidentní ochrana souborového systému. To znamená, že při každém přístupu k souboru, dojde k jeho kontrole, zda se v něm nenachází škodlivý kód. Přesto doporučujeme pravidelně spouštět úplnou kontrolu počítače alespoň jednou za měsíc pro zajištění odstranění infiltrací. Databáze se aktualizuje každý den. Dodržování základních bezpečnostních pravidel Jedním z nejužitečnějších a nejúčinnějších bezpečnostních opatření je obezřetnost uživatele. V současnosti vyžaduje většina infiltrací přímé spuštění uživatelem. Proto opatrnost při otevírání souborů vám může ušetřit mnoho problémů a zabránit proniknutí škodlivého kódu do počítače. Omezte návštěvy podezřelých stránek, které uživatele bombardují otevíráním oken s reklamními nabídkami apod. Dbejte zvýšené opatrnosti při stahování a instalaci volně šiřitelných programů, kodeků apod. Doporučujeme používat pouze ověřené programy a navštěvovat bezpečné internetové stránky. Dbejte zvýšené opatrnosti při otevírání příloh ů zvláště u hromadně posílaných zpráv nebo u zpráv od neznámých odesílatelů. Nepoužívejte pro běžnou práci na počítači účet s oprávněním Administrátora. Nápověda programu Vítejte v uživatelském manuálu ESET Internet Security. Věříme, že informace obsažené v této nápovědě vás seznámí s produktem a pomohou vám zabezpečit počítač. Jak začít Před použitím ESET Internet Security vám doporučujeme seznámit se s různými typy infiltrací a útoků na dálku, se kterými se můžete setkat. O nových funkcích v ESET Internet Security si můžete přečíst v samostatné kapitole. Připravili jsme také průvodce, který vám pomůže se základním nastavením. Jak používat nápovědu programu ESET Internet Security Témata nápovědy jsou rozdělena do několika kapitol a podkapitol. Při práci s programem stiskněte klávesu F1 pro zobrazení aktuálních informací k oknu, které máte v programu otevřené. Nápověda umožňuje vyhledávání prostřednictvím klíčových slov nebo pomocí vyhledání slov a slovních spojení. Rozdíl mezi těmito dvěma typy vyhledávání je ten, že klíčová slova se váží ke stránkám nápovědy logicky, přičemž samotné klíčové slovo se vůbec v textu nemusí vyskytovat. Vyhledávání pomocí slov a slovních spojení naopak najde všechny stránky nápovědy, na kterých se hledaná slova nachází přímo v textu. Používáme rovněž jednotnou sadu symbolů na zvýraznění částí kapitol, které jsou zvlášť důležité, případně by neměly uniknout vaší pozornosti. Poznámka: Poznámka je krátký výtah informace. Ačkoli ji můžete vynechat, poznámka poskytuje cenné informace k dané funkci nebo odkaz na související kapitoly. 4
11 Důležité: Tato část vyžaduje vaši pozornost a doporučujeme ji nevynechat. Obvykle obsahuje nekritické, avšak důležité informace. VAROVÁNÍ: Takto označená informace vyžaduje vaši plnou pozornost. Varování jsou umístěna tak, aby vás včas varovala a zároveň vám pomohla vyvarovat se chybám, které by mohly mít negativní následky. Prosím, důkladně si přečtěte text ohraničený tímto označením, protože se týká velmi citlivých systémových nastavení nebo upozorňuje na možná rizika. Příklad: Příklad popisující uživatelský scénář nebo praktickou ukázku pro pochopení fungování nebo používání dané funkce. Konvence Tučné písmo Kurzíva Význam Názvy položek uživatelského rozhraní jako dialogová okna a tlačítka. Zástupné znaky pro informace, které máte zadat. Například název souboru nebo cesta k souboru znamená, že máte zadat skutečnou cestu nebo název souboru. Courier New Příklady kódů nebo příkazů Hypertextový odkazposkytuje rychlý přístup do odkazovaných kapitol nebo externích zdrojů. Hypertextové odkazy jsou zvýrazněny modře a mohou být podtržené. %ProgramFiles% Systémová složka operačního systému Windows, do které se standardně instalují programy a další součásti systému. Online příručka je primárním zdrojem nápovědy. V případě funkčního připojení k internetu se automaticky zobrazí nejnovější verze online příručky. Instalace Instalaci ESET Internet Security můžete na svém počítači provést dvěma způsoby. Způsoby instalace se mohou lišit v závislosti na zemi a způsobu vydání: Live installer si můžete stáhnout z internetových stránek společnosti ESET. Instalační balíček je univerzální pro všechny jazykové varianty (při instalaci vyberete jazykovou verzi). Jedná se o malý soubor. Další potřebné instalace ESET Internet Security se stáhnou automaticky. Offline instalace tento typ instalace je běžný při instalaci z CD/DVD. Používá soubor.exe, který obsahuje všechny instalační soubory, proto je větší než Live installer. Připojení k internetu není potřebné pro dokončení instalace. Důležité: Před spuštěním instalace ESET Internet Security se ujistěte, že na počítači není nainstalován žádný jiný antivirový program. Současný běh dvou a více antivirových programů na jednom počítači může vést k vzájemné nekompatibilitě. Proto doporučujeme odinstalovat všechny ostatní antivirové programy. V ESET Databázi znalostí naleznete nástroje pro odinstalaci nejrozšířenějších antivirových programů (dostupný v angličtině a několika dalších jazycích). Online instalační balíček Po stažení Online instalačního balíčkuspusťte instalaci dvojitým kliknutím myši na stažený soubor a postupujte podle pokynů na obrazovce. Důležité: Pro tento způsob instalace musíte být připojeni k internetu. 5
12 1. Z rozbalovacího menu vyberte požadovanou jazykovou verzi a klikněte na tlačítko Pokračovat. Následně vyčkejte na stažení potřebných souborů. 2. Přečtěte si a potvrďte EULA. 3. Dalším krokem je volba možnosti aktivace. Pokud instalujete novější verzi než předchozí, váš licenční klíč bude zadán automaticky. 4. Vyberte své preference pro systém zpětné vazby ESET LiveGrid a detekci Potenciálně nechtěných aplikací. Grayware (neboli PUA potenciálně nechtěné aplikace) představuje širokou škálu aplikací, které nejsou jednoznačně škodlivé jako malware nebo trojské koně. Mohou však instalovat nechtěný software, měnit chování vašeho zařízení a provádět neočekávané operace či akce bez vašeho vědomí. Další informace naleznete v kapitole Potenciálně nechtěné aplikace ve slovníku pojmů. 5. Zvolte možnosti zapojení do programu zvyšování spokojenosti zákazníků. Zapojením do programu poskytnete společnosti ESET anonymní informace související s používáním našich produktů. Shromážděné údaje nám pomohou zlepšit produkty. Informace nebudou sdíleny se třetími stranami. Jaké sbíráme informace? 6. Kliknutím na tlačítko Instalovat spustíte instalaci. Může to chvíli trvat. 7. Kliknutím na tlačítko Dokončit ukončíte Průvodce instalací. Poznámka: Po dokončení instalace a aktivování produktu se zahájí stahování aktualizací modulů. V tuto chvíli se teprve začnou inicializovat moduly ochrany a některé funkce nemusí být do dokončení aktualizace dostupné. Poznámka: Pokud máte licenci, která vás opravňuje k instalaci více produktů, nainstalujte si ten, který vyhovuje vašim potřebám. Pro více informací o jednotlivých produktech se podívejte do srovnávací tabulky. Offline instalace Po spuštění offline instalačního balíčku (.exe) se zobrazí průvodce, který vás provede celým procesem instalace. 6
13 1. Z rozbalovacího menu vyberte požadovanou jazykovou verzi a klikněte na tlačítko Pokračovat. Následně vyčkejte na stažení potřebných souborů. 2. Přečtěte si a potvrďte EULA. 3. Dalším krokem je volba možnosti aktivace. Pokud instalujete novější verzi než předchozí, váš licenční klíč bude zadán automaticky. 4. Vyberte své preference pro systém zpětné vazby ESET LiveGrid a detekci Potenciálně nechtěných aplikací. Grayware (neboli PUA potenciálně nechtěné aplikace) představuje širokou škálu aplikací, které nejsou jednoznačně škodlivé jako malware nebo trojské koně. Mohou však instalovat nechtěný software, měnit chování vašeho zařízení a provádět neočekávané operace či akce bez vašeho vědomí. Další informace naleznete v kapitole Potenciálně nechtěné aplikace ve slovníku pojmů. 5. Zvolte možnosti zapojení do programu zvyšování spokojenosti zákazníků. Zapojením do programu poskytnete společnosti ESET anonymní informace související s používáním našich produktů. Shromážděné údaje nám pomohou zlepšit produkty. Informace nebudou sdíleny se třetími stranami. Jaké sbíráme informace? 6. Kliknutím na tlačítko Instalovat spustíte instalaci. Může to chvíli trvat. 7. Kliknutím na tlačítko Dokončit ukončíte Průvodce instalací. Poznámka: Po dokončení instalace a aktivování produktu se zahájí stahování aktualizací modulů. V tuto chvíli se teprve začnou inicializovat moduly ochrany a některé funkce nemusí být do dokončení aktualizace dostupné. Poznámka: Pokud máte licenci, která vás opravňuje k instalaci více produktů, nainstalujte si ten, který vyhovuje vašim potřebám. Pro více informací o jednotlivých produktech se podívejte do srovnávací tabulky. Aktivace produktu Produkt můžete aktivovat několika způsoby. Dostupnost jednotlivých metod závisí na zemi a způsobu distribuce (CD/DVD, webové stránky společnosti ESET, apod.): Pokud jste při zakoupení licence obdrželi Licenční klíč, použijte jej pro aktivaci produktu. Licenční klíč se zpravidla nachází uvnitř nebo na zadní straně krabice. Pro úspěšnou aktivaci produktu je nutné licenční klíč 7
14 zadat přesně tak, jak jste jej obdrželi. Licenční klíč unikátní řetězec znaků ve formátu XXXX-XXXX-XXXXXXXX-XXXX nebo XXXX-XXXXXXXX slouží pro identifikaci vlastníka licence a aktivaci produktu. Po vybrání možnosti Použít správce licencí budete vyzváni k zadání přihlašovacích údajů k vašemu my.eset.com účtu. Pokud si chcete produkt ESET Internet Security nejprve vyzkoušet, vyberte možnost Bezplatná zkušební licence. Následně budete vyzváni k zadání ové adresy, na kterou obdržíte zkušební údaje. Každý zákazník si může zkušební licenci aktivovat pouze jednou. Pokud zatím nemáte žádnou licenci, klikněte na možnost Zakoupit licenci. Následně budete přesměrování na webové stránky lokálního distributora ESET. Plné verze ESET produkty pro domácnost na platformu Windows nejsou zdarma! Kdykoli můžete licenci v produktu změnit. Pro přeaktivaci produktu jinou licencí přejděte v hlavním okně programu na záložku Nápověda a podpora a klikněte na tlačítko Změnit licenci. Na této obrazovce zároveň naleznete veřejné ID licence, které se používá pro identifikaci uživatele při komunikaci s technickou podporou společnosti ESET. Pokud máte pouze klasické licenční údaje (uživatelské jméno a heslo k ESET Internet Security), převeďte si je nejprve na licenční klíč. Zadání licenčního klíče během aktivace Pro správný chod bezpečnostního produktu ESET Internet Security je důležité, aby byl automaticky aktualizován. To je možné pouze tehdy, pokud jste jej aktivovali pomocí Licenčního klíče. Pokud jste produkt neaktivovali po dokončení instalace programu, můžete tak učinit nyní. V hlavním okně programu klikněte na záložku Nápověda a podpora, v pravé části klikněte na Aktivovat produkt a do zobrazeného dialogového okna zadejte licenční klíč, které jste obdrželi při nákupu bezpečnostního produktu ESET. Licence ESET domácích produktů pro Windows nejsou zdarma! Licenční klíč zadávejte přesně tak, jak je uvedeno na licenčním certifikátu. 8
15 Licenční klíč je unikátní řetězec znaků ve formátu XXXX-XXXX-XXXX-XXXX-XXXX, který slouží pro identifikaci vlastníka licence a její aktivaci. Údaje z licenčního u doporučujeme zkopírovat (CTRL+C) a vložit do programu (CTRL+V). Při kopírování dejte pozor, abyste navíc nevložili mezeru. Použití Správce licencí Po vybrání možnosti Použít správce licencí budete vyzváni k zadání přihlašovacích údajů k vašemu účtu my.eset.com. Po zadání údajů v my.eset.com a kliknutí na Přihlásit se v ESET License Manager zobrazí seznam licencí, které lze použít k aktivaci produktu. Vyberte požadovanou licenci a klikněte na tlačítko Pokračovat k aktivaci ESET Internet Security. Poznámka: Pokud zatím nemáte my.eset.com účet, klikněte na tlačítko Vytvořit účet. Poznámka: V případě, že si nemůžete vzpomenout na heslo, klikněte na možnost Zapomněl jsem heslo. Následně budete přesměrování na online portál. ESET License Manager vám pomůže spravovat všechny vaše licence ESET. Ty zde můžete snadno obnovit, aktualizovat, prodloužit nebo si o nich zobrazit důležité informace. Nejprve zadejte licenční klíč. Poté uvidíte produkt, přidružená zařízení, počet volných licencí a dobu jejich platnosti. Pomocí ESET License Manager můžete deaktivovat produkt nebo přejmenovat určité zařízení. Po kliknutí na tlačítko Prodloužit budete přesměrováni do e-shopu, kde si můžete zakoupit nebo rozšířit stávající licenci. V případě, že budete chtít licenci například povýšit z ESET NOD32 Antivirus na ESET Smart Security Premium nebo byste rádi instalovali ESET produkt na jiném zařízení, budete po kliknutí na tlačítko Prodloužit přesměrováni na online obchod pro dokončení nákupu. Do ESET License Manager si můžete přidat všechny své licence, stahovat přímo produkty do svého počítače nebo sdílet licence prostřednictvím u. Aktivace zkušební verze Zadejte své jméno a ovou adresu pro aktivaci zkušební verze produktu ESET Internet Security. Zkušební verzi si můžete aktivovat pouze jednou. Z rozbalovacího menu Země vyberte zemi pro registraci produktu ESET Internet Security u lokálního distributora, který vám bude poskytovat technickou podporu. Do pole ová adresa zadejte platnou ovou adresu. Po aktivaci budou vygenerovány licenční údaje vyžadované pro aktualizaci produktu ESET Internet Security zaslány na zadanou adresu. Tato ová adresa bude také použita pro upozornění před ukončením platnosti licence a další komunikaci se společností ESET. Bezplatný licenční klíč na produkt ESET Licence na domácí produkty určené pro ochranu zařízení s Windows nejsou zdarma. Licenční klíč ESET je unikátní sekvence symbolů, písmen, číslic a speciálních znaků poskytovaná společností ESET v souladu s Licenční ujednání s koncovým uživatelem a slouží k legální aktivaci produktu ESET Internet Security. Každý koncový uživatel je oprávněn používat licenční klíč pouze v rozsahu, v jakém má právo používat ESET Internet Security na základě počtu licencí udělených společností ESET. Licenční klíč je považován za důvěrný a není možné jej sdílet. Na internetu můžete nalézt velké množství webových stránek, které vám zaručeně poskytnou licenční klíč ESET "zdarma", ale pamatujte: 9
16 Kliknutím na reklamu "bezplatná ESET licence" může dojít ke kompromitaci vašeho počítače nebo zařízení a riskujete jeho napadení škodlivým kódem. Malware se může skrývat v neoficiálních YouTube videích, webových stránkách slibujících zisk peněz na základě jejich navštívení apod. Jsou to běžné postupy, jak obelhat uživatele. ESET je schopen deaktivovat pirátské licence. Aktivace produktu pirátskou licencí není v souladu s Licenčním ujednáním s koncovým uživatelem, které přijímáte instalací ESET Internet Security. Licenci na produkty ESET kupujte výhradně prostřednictvím oficiálních kanálů, například na webových stránkách distributorů a prodejců ESET. Nikdy nenakupujte licence na neoficiálních webových stránkách, jako je ebay, nebo sdílené licence poskytnuté třetí stranou. Stažení domácích produktů ESET pro Windows je zdarma, ovšem v průběhu instalace je vyžadována jeho aktivace platným licenčním klíčem. Produkt si můžete stáhnout a nainstalovat, nicméně bez aktivace nebude fungovat. Nesdílejte nikdy své licenční údaje prostřednictvím internetu nebo sociálních médií. Mohly by být rozšířeny a zneužity ve váš neprospěch. Jak rozpoznat pirátskou licenci ESET, a jak ji nahlásit, se dovíte v Databázi znalostí. Pokud jste se zatím nerozhodli, že si zakoupíte bezpečnostní produkt ESET, můžete zatím využít zkušební verzi: 1. Aktivujte ESET Internet Security bezplatnou zkušební licencí 2. Zapojte se do ESET Beta programu 3. Pokud používáte zařízení s operačním systémem Android, nainstalujte si ESET Mobile Security. Jedná se o freemium. Pro získání slevy / prodloužení licence: Doporučte ESET Internet Security příteli Prodlužte si platnost licence (pokud jste již v minulosti licenci měli) případně produkt aktivujte licence s delší platností Známé problémy při instalaci Pokud se při instalaci produkt ESET vyskytne problém, zkuste řešení najít v Databázi znalostí. Neúspěšná aktivace V případě, že se produkt ESET Internet Security nepodařilo úspěšně aktivovat, níže uvádíme nejčastější příčiny: Licenční klíč je již používán. Neplatný licenční klíč. Chyba aktivačního formuláře. Chybějící nebo špatně zadané doplňující informace k aktivačnímu klíči. Komunikace s aktivační databází se nezdařila. Prosím, zkuste to za 15 minut. Produkt nemá přístup na aktivační servery ESET. Pro více informací si otevřete v Databázi znalostí článek Jaké adresy a porty je nutné povolit ve firewallu pro produkt ESET. Ujistěte se, že jste správně zadali Licenční klíč a zkuste aktivaci znovu. V případě přetrvávajících potíží si přečtěte článek Řešení ACT a ECP chyb v průběhu aktivace. Prvotní kontrola počítače po dokončení instalace Po nainstalování ESET Internet Security a aktualizování detekčních modulů se spustí automatická kontrola počítače zajišťující ochranu před škodlivým kódem. 10
17 Kontrolu počítače můžete spustit také kdykoli ručně kliknutím v hlavním okně na záložku Kontrola počítače > Provést kontrolu počítače. Více informací naleznete v kapitole Kontrola počítače. Aktualizace na novou verzi Nové verze ESET Internet Security opravují známé chyby a přidávají nové funkce, které není možné distribuovat v rámci automatické aktualizace programových modulů. Existuje několik způsobů, jak aktualizovat produkt na novější verzi: 1. Automaticky prostřednictvím aktualizace programu. Jelikož se aktualizace programu týká všech uživatelů a může mít významný dopad na systém, je vydávána až po dlouhém období testování na všech operačních systémech v různých konfiguracích. Pokud chcete aktualizovat na nejnovější verzi ihned po jejím vydání, použijte některou z níže uvedených metod. Ujistěte se, že máte aktivní možnost Aktualizovat program v Rozšířeném nastavení (F5) > Aktualizace. 2. Ručně v hlavním okně na záložce Aktualizace klikněte na Zkontrolovat aktualizace. 3. Ručně stáhněte si z webových stránek společnosti ESET nejnovější verzi a nainstalujte ji přes stávající. V průběhu instalace dojde k zachování stávající konfigurace programu. Další informace a ilustrované návody: Aktualizovat produkt ESET zkontrolovat poslední moduly produktu Jaké typy produktových aktualizací ESET vydává? Doporučení produktu ESET přátelům Prostřednictvím této verze produktu ESET Internet Security můžete získat odměnu za jeho doporučení svým přátelům a členům rodiny v případě, že jste uživatelem zkušební licence. Za každé doporučení zaslané ze zkušební verze produktu ESET, které úspěšně proměníte v další instalaci, získáte vy a druhá strana navíc ochranu počítače na měsíc zdarma. 11
18 Doporučení na instalaci produktu je nutné zaslat přímo z programu ESET Internet Security. V tabulce níže uvádíme přehled, jaký typ produktu lze v závislosti na nainstalovaném programu doporučit. Nainstalovaný produkt Produkt k doporučení ESET NOD32 Antivirus ESET Internet Security ESET Internet Security ESET Internet Security ESET Smart Security Premium ESET Smart Security Premium Doporučení ESET produktu přátelům Pro odeslání referral odkazu klikněte v hlavním okně programu ESET Internet Security na možnost Doporučit příteli. Po kliknutí na možnost Doporučit prostřednictvím odkazu vygeneruje produkt unikátní odkaz a zobrazí jej v novém okně. Zobrazený odkaz si zkopírujte a zašlete jej přátelům/členům vaší rodiny. Odkaz můžete sdílet přímo z ESET produktu prostřednictvím zvolení možnosti Sdílet na Facebooku, Doporučit kontaktům na Gmailu nebo Sdílet na Twitteru. Poté, co přítel klikne na vámi zaslaný odkaz, bude přesměrován na webovou stránku, na které si může stáhnout produkt ESET (pokud jej zatím nemá nainstalovaný) a využít vaší nabídky na bezplatné prodloužení zkušební doby. Jako uživatel zkušební verze obdržíte po každém úspěšném použití doporučujícího odkazu oznámení, a platnost vaší licence se prodlouží o další měsíc. Tímto způsobem můžete prodloužit platnost zkušební verze až na 5 měsíců. Počet úspěšných použití doporučujících odkazů si můžete kdykoli zobrazit po kliknutí na možnost Doporučit příteli v hlavním okně produktu. Začínáme Tato kapitola poskytuje první seznámení s produktem ESET Internet Security a jeho základním nastavení. Seznámení s uživatelským prostředím Hlavní okno produktu ESET Internet Security je rozděleno na dvě hlavní části. Pravá část slouží k zobrazování informací, přičemž její obsah závisí na vybrané možnosti v levém menu. Následuje popis jednotlivých záložek hlavního menu v levé části okna: Domů v přehledné formě poskytuje informace o stavu ochrany ESET Internet Security. Kontrola počítače umožňuje nastavit a spustit kontrolu počítače nebo výměnných médií. Aktualizace zobrazuje informace o aktualizacích detekčního jádra a programových modulů. Nástroje v této části máte přístup k protokolům, statistikám ochrany, sledování aktivity, spuštěným procesům, přehledu síťových spojení, (Monitorování domácí sítě, Ochraně bankovnictví a online plateb, technologii Anti-Theft), plánovači, nástroji ESET SysInspector a ESET SysRescue. Pro více informací přejděte do kapitoly Nástroje ESET Internet Security. Nastavení v této části naleznete možnosti pro aktivaci jednotlivých bezpečnostních prvků z kategorie Ochrana počítače, Internetová ochrana, Síťová ochrana a Bezpečnostní nástroje. Nápověda a podpora poskytuje přístup k Nápovědě, k ESET Databázi znalostí a webové stránce společnosti ESET. Dále zde můžete přímo vytvořit dotaz na technickou podporu. 12
19 Na záložce Domů jsou zobrazeny důležité informace o aktuální úrovni ochrany vašeho počítače. Dále se zde nachází odkazy na často používané funkce ESET Internet Security společně s informací o poslední aktualizaci a platnosti vaší licence. Zelená ikona a informace Maximální ochrana znamená, že je zajištěna maximální úroveň ochrany. Co dělat, pokud systém nepracuje správně? Při plné funkčnosti ochrany má ikona Stavu ochrany zelenou barvu. V opačném případě je barva stavu ochrany červená nebo žlutá a zobrazuje se informace, že není zajištěna maximální ochrana. Zároveň jsou na záložce Domů zobrazeny bližší informace o stavu jednotlivých modulů a návrh na možné řešení problému pro obnovení maximální ochrany. Stav jednotlivých modulů můžete změnit kliknutím na záložku Nastavení a vybráním požadovaného modulu. 13
20 Červená barva stavu ochrany a informace "Není zajištěna maximální ochrana" signalizují kritické problémy. Ochrana vašeho systému není zajištěna v plné míře. Možné příčiny jsou: Produkt není aktivován ESET Internet Security můžete aktivovat kliknutím na záložku Domů a vybráním možnosti Aktivovat produkt nebo Zakoupit nyní. Detekční jádro není aktuální tato chyba se zobrazí po neúspěšném kontaktování serveru při pokusu o aktualizaci detekčního jádra. V takovém případě doporučujeme zkontrolovat nastavení aktualizací. Mezi nejčastější důvody patří neaktivovaný produkt nebo chybně nastavené připojení k internetu. Antivirová a antispywarová ochrana je vypnutá ochranu zapněte kliknutím na Zapnout antivirovou a antispywarovou ochranu. Firewall je dočasně vypnutý na problém budete upozorněni bezpečnostním oznámením v hlavním okně programu. Znovu zapnout ochranu můžete kliknutím na Zapnout firewall. Platnost licence vypršela ikona ochrany změní barvu na červenou. Program nebude možné od této chvíle aktualizovat. Přečtěte si v okně s upozorněním, jak licenci prodloužit. Žlutá barva stavu ochrany znamená částečné problémy. Bývají to například problémy s aktualizací programu nebo blížící se datum vypršení licence. Ochrana vašeho systému není zajištěna v plné míře. Možné příčiny jsou: Je zapnutý herní režim zapnutí Herního režimu představuje potenciální bezpečnostní riziko. Tato funkce zakáže zobrazování všech oken s upozorněním a pozastaví všechny naplánované úlohy. Blíží se konec platnosti licence ikona produktu vedle systémových hodin bude označena žlutou ikonou stavu ochrany s vykřičníkem. Poté, co licence vyprší, se program přestane aktualizovat a ikona ochrany změní barvu na červenou. 14
21 V případě, že není možné problém vyřešit, klikněte v hlavním okně programu na záložku Nápověda a podpora a zobrazte nápovědu nebo přejděte do ESET Databáze znalostí. Pokud i přesto budete potřebovat pomoc, pošlete dotaz na technickou podporu. Specialisté technické podpory ESET vám odpoví v co nejkratším možném čase a pomohou vám s řešením problému. Aktualizace Aktualizace detekčních modulů databáze a programových komponent je důležitá pro zajištění komplexní ochrany před škodlivým kódem. Jejímu nastavení a funkčnosti je proto potřeba věnovat zvýšenou pozornost. Pro zkontrolování aktualizace detekčního jádra klikněte v hlavním menu na záložku Aktualizace a následně na Zkontrolovat aktualizace. Pokud jste ESET Internet Security do této chvíle neaktivovali, budete k tomu vyzváni. Okno Pokročilé nastavení (klikněte na nabídku Nastavení v hlavním menu a poté na možnost Rozšířené nastavení nebo stiskněte klávesu F5 na klávesnici) obsahuje další možnosti aktualizace. Chcete-li nastavit pokročilé možnosti aktualizace, jako je režim aktualizace, přístup k serveru proxy a připojení LAN, klikněte na konkrétní nabídku v levém menu. Většinu problémů souvisejících s aktualizací modulů vyřešíte vymazáním aktualizační cache po kliknutí na tlačítko Vyčistit. 15
22 Přepněte přepínač do polohy Zobrazovat oznámení o úspěšné aktualizaci pokud chcete zobrazovat upozornění v pravém dolním rohu obrazovky. Nastavení dalších ESET bezpečnostních nástrojů Pro zajištění maximální ochrany doporučujeme aktivovat a nakonfigurovat další bezpečnostní nástroje, které jsou součástí produktu ESET Internet Security. Více informací, jak nastavit bezpečnostní nástroje ESET Internet Security si přečtěte v ESET Databázi znalostí. Nastavení důvěryhodné zóny Pro ochranu počítače v síťovém prostředí je nezbytné nastavit důvěryhodnou zónu. Jejím nakonfigurováním můžete umožnit ostatním uživatelům přístup k vašemu počítači. Kliknutím na Nastavení > Síťová ochrana > Připojené sítě se zobrazí dialogové okno s možností výběru režimu ochrany počítače v síti. Automatická detekce důvěryhodné zóny se provede po nainstalování ESET Internet Security a kdykoli při připojení počítače do nové sítě. Důvěryhodnou zónu není obvykle nutné definovat. Standardně se při detekci nové zóny zobrazí dialogové okno s požadavkem na nastavení úrovně zabezpečení. 16
23 Varování Nesprávným nastavením důvěryhodné zóny může být počítač ohrožen. Poznámka: Standardně je počítačům z důvěryhodné zóny povolen přístup ke sdíleným souborům a tiskárnám. Zároveň je povolena příchozí RPC komunikace a dostupná je i služba sdílení pracovní plochy. Pro více informací o této funkci si přečtěte článek v ESET Databázi znalostí: Změna nastavení brány firewall pro připojení k síti u produktů ESET Windows pro domácnosti Anti-Theft Pro ochranu dat uložených v počítači v případě jeho ztráty nebo odcizení a aktivaci technologie ESET Anti-Theft si vyberte jeden z níže uvedených postupů. 1. Po úspěšné aktivaci produktu ve vašem počítači klikněte v zobrazeném okně na možnost Zapnout Anti- Theft pro aktivování technologie ESET Anti-Theft. 2. Pokud se na záložce Domů v hlavním okně ESET Internet Security zobrazuje informace, že ESET Anti-Theft je dostupný, zvažte aktivaci této funkce pro daný počítač. Klikněte na Zapnout ESET Anti-Theft pro jeho aktivaci. 3. V hlavním okně programu přejděte na záložku Nastavení, přejděte na Bezpečnostní nástroje. Zde klikněte vedle ESET Anti-Theft a postupujte dle pokynů na obrazovce. 17
24 Poznámka: ESET Anti-Theft nepodporuje Microsoft Windows Home Server. Více informací o propojení počítače s modulem ESET Anti-Theft naleznete v online nápovědě v kapitole Jak přidat nové zařízení. Nástroje Rodičovské kontroly Pokud jste aktivovali Rodičovskou kontrolu v ESET Internet Security, musíte také nastavit, pro které účty bude kontrola aktivní. Pokud je Rodičovská kontrola aktivní, ale nevybrali jste žádného uživatele, na záložce Domů hlavního okna se zobrazí informace Rodičovská kontrola není nastavena. Klikněte na Nastavit pravidla a dále postupujte podle kroků na obrazovce. Pro více informací přejděte do kapitoly Rodičovská kontrola, kde zjistíte, jak vytvořit specifické omezení pro ochranu dětí před potenciálně pohoršujícím obsahem. Práce s ESET Internet Security Na záložce Nastavení ESET Internet Security můžete konfigurovat úroveň ochrany počítače. 18
25 Záložka Nastavení obsahuje následující sekce: Ochrana počítače Internetová ochrana Síťová ochrana Bezpečnostní nástroje Kliknutím na jednotlivý modul v nastavení jej můžete zapnout nebo vypnout. V sekci Ochrana počítače můžete zapnout nebo vypnout následující moduly: Rezidentní ochrana souborového systému všechny soubory jsou kontrolovány v momentu, kdy je vytvoříte, otevřete nebo spustíte. Správa zařízení pomocí této součásti můžete uživatelům nastavovat, kontrolovat nebo blokovat přístupy k výměnným médiím (CD/DVD/USB aj.). HIPS systém HIPS monitoruje události uvnitř operačního systému a reaguje na ně na základě předdefinovaných pravidel společností ESET. Herní režim po aktivaci Herního režimu vás ESET nebude obtěžovat bublinovými upozorněními a sníží zátěž na CPU. Obdržíte varovnou zprávu o potenciální bezpečnostní hrozbě a hlavní okno se zbarví dooranžova. Prostřednictvím modulu Ochrana webkamery máte pod kontrolou aplikace, které přistupují k webkameře počítače. Pro více informací klikněte sem. 19
26 V sekci Internetová ochrana můžete zapnout nebo vypnout následující moduly: Ochrana přístupu na web pokud je zapnuta, veškerá komunikace přes HTTP nebo HTTPS je kontrolována na přítomnost škodlivého kódu. Ochrana poštovních klientů zabezpečuje kontrolu poštovní komunikace přijímané prostřednictvím POP3(S) a IMAP(S) protokolu. Antispamová ochrana rozpozná a odstraní nevyžádanou poštu. Anti-Phishingová ochrana chrání uživatele před pokusy o získání hesel, bankovních dat a dalších důvěrných informací z webových stránek. V sekci Síťová ochrana můžete zapnout nebo vypnout Firewall, Ochranu proti síťovým útokům (IDS) a Ochranu proti zapojení do botnetu. V Bezpečnostních nástrojích můžete upravit nastavení následujících modulů: Ochrana bankovnictví a online plateb Rodičovská kontrola Anti-Theft Kromě toho jako rodiče můžete zakázat přístup na 40 předdefinovaných kategorií webových stránek, které jsou dále rozděleny na více než 140 podkategorií. Pro znovu zapnutí ochrany vypnutého bezpečnostního modulu klikněte na červený přepínač zbarví dozelena, čímž se. Poznámka: Pokud vypnete výše uvedeným způsobem některý z bezpečnostních modulů, automaticky se znovu zapne po restartování počítače. Pokud chcete zobrazit detailní nastavení modulů, klikněte na tlačítko Rozšířená nastavení nebo stiskněte klávesu F5. Pro načtení již existující konfigurace z konfiguračního souboru.xml nebo pro uložení aktuálního nastavení do souboru klikněte na Import a export nastavení. Pro více informací přejděte do kapitoly Import a export nastavení. Ochrana počítače V sekci Nastavení > Ochrana počítače naleznete jednotlivé moduly ochrany počítače. Pro dočasné vypnutí jednotlivých modulů použijte přepínač. Mějte na paměti, že tímto můžete snížit úroveň zabezpečení počítače. Detailní nastavení konkrétních modulů se zobrazí po kliknutí na ozubené kolečko Pro vytvoření výjimek klikněte na Upravit výjimky na řádku Rezidentní ochrana souborového systému a vyberte možnost
27 Dočasně vypnout antivirovou a antispywarovou ochranu okamžitě vypne všechny moduly antivirové a antispywarové ochrany. Po kliknutí se zobrazí dialogové okno, ve kterém můžete vybrat z rozbalovacího menu časový interval, po který bude rezidentní ochrana vypnuta. Klikněte na Použít pro potvrzení. Detekční jádro Antivirus a antispyware zajišťuje komplexní ochranu před nebezpečnými programy ohrožujícími systém. Zahrnuje kontrolu souborů, ů a internetové komunikace. V případě zjištění škodlivého kódu jej antivirový modul dokáže eliminovat zablokováním, následným vyléčením, odstraněním nebo přesunutím do karantény. 21
28 V možnostech kontroly, které jsou společné pro všechny moduly (např. Rezidentní ochrana souborového systému, Ochrana přístupu na web atd.), můžete zapnout nebo vypnout následující detekci: Potenciálně nechtěné aplikace Grayware (neboli PUA potenciálně nechtěné aplikace) představuje širokou škálu aplikací, které nejsou jednoznačně škodlivé jako viry nebo trojské koně. Mohou však instalovat nechtěný software, měnit chování vašeho zařízení, provádět neočekávané operace, případně akce bez vědomí uživatele. Více informací o tomto typu aplikací naleznete ve slovníku pojmů. Potenciálně zneužitelné aplikace jsou legitimní komerční aplikace, které mohou být zneužity ke škodlivé činnosti. Příkladem mohou být programy pro vzdálené připojení, aplikace k odšifrování hesel a keyloggery (programy, které zaznamenávají uživatelem zadané znaky na klávesnici). Tato možnost je standardně vypnuta. Více informací o tomto typu aplikací naleznete ve slovníku pojmů. Podezřelé aplikace jsou programy, které používají pro kompresi packery nebo jiné ochranné mechanismy zabraňující detekci. Takové typy ochranných mechanismů jsou velice často zneužívány autory škodlivého kódu. Technologie Anti-Stealth je sofistikovaný systém pro detekci nebezpečných programů například rootkitů, které jsou po svém spuštění neviditelné pro operační systém. Ty jsou imunní vůči standardním detekčním technikám. Výjimky umožňují definovat soubory a složky, které nemají být kontrolovány. Pro zajištění kontroly všech objektů na hrozby doporučujeme výjimky vytvářet pouze v nevyhnutelných případech. Přesto někdy mohou nastat situace, kdy je nutné objekt vyloučit z kontroly, například u velkých databází, jejichž kontrola by zpomalila počítač nebo aplikaci, u kterého dochází ke konfliktu s kontrolou. Pro více informací o vyloučení objektu z kontroly se podívejte do kapitoly Výjimky. Zapnout rozšířenou kontrolu prostřednictvím AMSI nástroj Microsoft Antimalware Scan Interface umožňuje vývojářům aplikací nový způsob ochrany před škodlivým kódem (tato funkce je dostupná od Windows 10). Rezidentní ochrana souborového systému Rezidentní ochrana souborového systému řídí všechny antivirové události v systému. Všechny soubory, které se v 22
29 počítači otevírají, vytvářejí a spouštějí jsou kontrolovány na přítomnost infiltrace. Ve výchozím nastavení se Rezidentní ochrana souborového systému spustí při startu systému a poskytuje nepřetržitou kontrolu. Nedoporučujeme vypínat Zapnout rezidentní ochranu souborového systému v Rozšířeném nastavení > Detekční jádro > Rezidentní ochrana souborového systému > Obecné. Kontrola médií Standardně je nastavena kontrola všech typů médií: Lokální disky kontrola lokálních pevných disků v počítači, Výměnná média kontrola CD, DVD, USB klíčů, Bluetooth zařízení a dalších, Síťové disky kontrola namapovaných síťových disků. Doporučujeme ponechat toto nastavení. Změnu doporučujeme pouze ve zvláštních případech, např. pokud při kontrole určitého média dochází k výraznému zpomalení. Kontrola při událostech Standardně jsou soubory kontrolovány při otevírání, spouštění a vytváření. Tato nastavení doporučujeme ponechat pro zajištění maximální možné ochrany počítače: Otevření souboru zapne nebo vypne kontrolu souborů při přístupu a otevírání, Vytvoření souboru zapne nebo vypne kontrolu vytvářených nebo upravovaných souborů. Spuštění souboru zapne nebo vypne kontrolu souborů při jejich spouštění, Přístup k výměnnému médiu zapne nebo vypne kontrolu souborů, které přistupují k výměnným zařízením. Rezidentní ochrana kontroluje všechny typy médií a kontrola je prováděna při různých událostech jako je přístup k souboru. Při kontrole jsou používány detekční metody technologie ThreatSense (ty jsou popsány v kapitole 23
30 Nastavení skenovacího jádra ThreatSense). Chování rezidentní ochrany může být odlišné u nově vytvářených než existujících souborů. Například, pro nově vytvářené soubory můžete nastavit hlubší úroveň kontroly. Pro zajištění minimálních systémových nároků, nejsou již dříve kontrolované soubory znovu kontrolovány (pokud nebyly změněny). Soubory jsou opět kontrolovány pouze po každé aktualizaci detekčních modulů. Toto chování můžete přizpůsobit pomocí Smart optimalizace. Pokud je tato funkce zakázána, všechny soubory jsou kontrolovány vždy, když se k nim přistupuje. Pokud chcete možnosti kontroly upravit, otevřete Rozšířené nastavení (stisknutím klávesy F5 v hlavním okně programu), přejděte na záložku Detekční jádro > Rezidentní ochrana souborového systému. Dále přejděte na záložku Parametry skenovacího jádra ThreatSense > Ostatní a aktivujte nebo vypněte možnost Používat Smart optimalizaci. Doplňující parametry skenovacího jádra ThreatSense Doplňující parametry ThreatSense parametry pro nově vytvořený nebo upravený soubor. Pravděpodobnost napadení nově vytvořených nebo upravených souborů je vyšší než u existujících souborů. To je důvod, proč program tyto soubory kontroluje s přidanými parametry. Společně s kontrolou založenou na porovnávání vzorků je využívána pokročilá heuristika ESET Internet Security, čímž se výrazně zvyšuje úroveň detekce, i když škodlivý kód ještě není znám před vydáním aktualizace detekčního jádra. Kromě nově vytvářených souborů se kontrolují takésamorozbalovací soubory (.sfx) a runtime archivy (interně komprimované spustitelné soubory). Standardně jsou archivy kontrolovány do 10 úrovní vnoření bez ohledu na jejich velikost. Pro změnu kontroly archivů odškrtněte možnost Standardní nastavení archivů. Doplňující parametry ThreatSense pro spouštěné soubory Rozšířená heuristika pro spouštěné soubory standardně se Rozšířená heuristika používá pro spouštěné soubory. Pokud je aktivní, důrazně doporučujeme ponechat zapnutou také Smart optimalizaci a ESET LiveGrid pro snížení dopadu na výkon systému. Rozšířená heuristika při spuštění souboru z výměnných médií rozšířená heuristika emuluje kód aplikace ve virtuálním prostředí a vyhodnotí chování aplikace ještě předtím, než je povoleno aplikaci spuštění z výměnného média. Úrovně léčení Rezidentní ochrana pracuje ve třech režimech léčení (pro jejich nastavení klikněte na záložku Rezidentní ochrana souborového systému > Parametry skenovacího jádra ThreatSense a následně klikněte na Léčení). Neléčit infikované soubory nebudou automaticky léčeny. Při detekci se zobrazí varovné okno s možností výběru akce, která se má provést. Tato úroveň je navržena pro pokročilé uživatele, kteří vědí, jak postupovat v případě infiltrace. Standardní úroveň léčení program se pokusí infikované soubory automaticky léčit nebo odstranit na základě předdefinované akce (v závislosti na typu infiltrace). Informace o detekci a odstranění infikovaného souboru je zobrazena informační bublinou v pravém dolním rohu obrazovky. Pokud program nedokáže automaticky vybrat správnou akci, zobrazí se okno s možností výběru akce. Možnost výběru akce se zobrazí také v případě, když se předdefinovanou akci nepodaří provést. Přísné léčení program vyléčí nebo odstraní všechny infikované soubory. Výjimku tvoří systémové soubory. Pokud je nelze vyléčit, zobrazí se výběr akce, která se má provést. Varování Při detekci infiltrace v archivu, bude při standardním a přísném léčení odstraněn celý archiv. Při standardním léčení bude archiv odstraněn, pouze pokud obsahuje samotný soubor s infiltrací. Při přísném léčení bude archiv odstraněn i v případě, že kromě infiltrace obsahuje také neškodné soubory. 24
31 Kdy měnit nastavení rezidentní ochrany Rezidentní ochrana je klíčovým modulem zabezpečujícím ochranu počítače. Proto je potřeba být při změnách nastavení obezřetný. Rezidentní ochranu doporučujeme měnit pouze ve specifických případech. Po instalaci ESET Internet Security jsou veškerá nastavení optimalizována pro zajištění maximální bezpečnosti systému. Pro obnovení nastavení na standardní hodnoty klikněte na šipku, která se nachází v pravé části okna Rozšířená nastavení > Detekční jádro > Rezidentní ochrana souborového systému. Ověření funkčnosti rezidentní ochrany Pro ověření, zda je rezidentní ochrana funkční a detekuje malware, je možné použít bezpečný testovací soubor z webových stránek Jedná se o soubor, který je detekován všemi antivirovými programy. Byl vytvořen společností EICAR (European Institute for Computer Antivirus Research) pro testování funkčnosti antivirových programů. Soubor eicar je dostupný na adrese Po zadání této URL adresy do prohlížeče by se měla objevit zpráva, že byla odstraněna hrozba. Poznámka: Před kontrolou rezidentní ochrany je nutné vypnout firewall. Pokud je firewall zapnutý, soubor je detekován již během stahování, předtím než se může uložit do souborového systému kontrolovaného rezidentní ochranou. Co dělat, když nefunguje rezidentní ochrana V této kapitole jsou popsány problémové stavy, které mohou nastat při běhu rezidentní ochrany. Je zde také uvedeno jak postupovat při jejich řešení. Rezidentní ochrana je vypnutá Pokud byla rezidentní ochrana nedopatřením vypnuta uživatelem, je potřeba ji znovu aktivovat. Opětovné zapnutí je možné v hlavním okně programu na záložce Nastavení po kliknutí na Ochrana počítače > Rezidentní ochrana souborového systému. Pokud se rezidentní ochrana nespouští při startu operačního systému, pravděpodobně byla vypnuta možnost Zapnout rezidentní ochranu souborového systému. Pro zapnutí této možnosti přejděte do Rozšířeného nastavení (dostupného po stisknutí klávesy F5 v hlavním okně programu), následně na záložku Detekční jádro > Rezidentní ochrana souborového systému. V části Obecné se ujistěte, že je aktivní možnost Zapnout rezidentní ochranu souborového systému. Rezidentní ochrana nedetekuje a neléčí infiltrace Proto doporučujeme všechny ostatní antivirové programy odinstalovat, před instalací produktu ESET. Rezidentní ochrana se nespouští při startu Pokud se rezidentní ochrana nespouští při startu systému ani po aktivování možnosti Zapnout rezidentní ochranu souborového systému, zřejmě dochází ke konfliktu s jiným programem. V takovém případě doporučujeme kontaktovat technickou podporu společnosti ESET. Vyloučené procesy Pomocí této funkce vyloučíte z rezidentní ochrany činnost konkrétních procesů. V případě obnovy dedikovaných serverů (aplikačních, souborových atd.) ze zálohy do funkčního stavu hraje kritickou roli čas. Protože pro zvýšení rychlosti zálohování, zajištění integrity dat a dostupnosti služeb jsou některé technicky zálohovacích řešení v 25
32 konfliktu s antivirovou ochranou souborového systému, bývá jediným řešením pro zabránění konfliktu deaktivace bezpečnostního řešení. Vyloučením činnosti konkrétních procesů (například zálohovacího agenta) z kontroly je veškerá jejich činnost ignorována a považována za důvěryhodnou, čímž je minimalizován vliv na celý průběh operace (například zálohování). Při vytváření výjimek však buďte obezřetní, při přístupu zálohovacího agenta k infikovanému souboru nedojde k detekci hrozby. Z tohoto důvodu je možné výjimky vytvářet pouze z rezidentní ochrany souborového systému. Poznámka: Nezaměňujte tuto funkci s možností pro vyloučení přípon souborů, tvorbu HIPS výjimek nebo vyloučení souborů/složek. Prostřednictvím těchto výjimek můžete minimalizovat možné konflikty a zvýšit výkon vyloučených aplikací, což povede ke zvýšení celkového výkonu operačního systému a jeho stabilitě. Výjimky na proces/aplikaci je možné vytvářet na spustitelné soubory (.exe). Spustitelný soubor můžete na seznam výjimek přidat v Rozšířeném nastavení (dostupném po stisknutí klávesy F5 v hlavním okně programu v sekci Detekční jádro > Výjimky. Tato funkce byla navržena pro vytvoření výjimek na zálohovací nástroje. Vyloučením zálohovacích nástrojů z kontroly nemá pouze vliv na stabilitu systému, ale také rychlost zálohování. Příklad Kliknutím na Změnit si otevřete správce Výjimek, kde pomocí tlačítka Přidat a použitím průzkumníka vyberete spustitelný soubor (například Backup-tool.exe), který chcete vyloučit z kontroly. Po přidání.exe souboru na seznam výjimek přestane ESET Internet Security monitorovat aktivity tohoto procesu a nebude kontrolovat souborové operace prováděné tímto procesem. Důležité Pokud pro výběr procesu nevyužijete průzkumníka, zadejte absolutní cestu k procesu manuálně. V opačném případě nebude výjimka fungovat správně a HIPS může vytvářet chyby. Kliknutím na Změnit můžete upravit existující výjimku, případně ji z výjimekodstranit. Poznámka Pro vyloučené procesy se vytvoří výjimka pouze v rezidentní ochraně souborového systému. Pokud například vyloučíte spustitelný soubor internetového prohlížeče, soubory stahované z internetu budou nadále kontrolovány ochranou přístupu na web. Tím je zajištěno, že hrozba, která se snaží dostat do počítače touto cestou, bude detekována. Jedná se pouze o příklad, z bezpečnostních důvodů nedoporučujeme vytvářet výjimku na internetový prohlížeč. Přidání nebo úprava výjimek na procesy Kliknutím na tlačítko Přidat můžete v tomto dialogovém okně vyloučit činnost procesu z detekce na přítomnost hrozeb. Vyloučení procesů pomáhá minimalizovat riziko potenciálních konfliktů a zvyšuje výkon vyloučených aplikací, což má pozitivní vliv na celkový výkon a stabilitu operačního systému. Vyloučení procesu / aplikace znamená vytvoření výjimky na spustitelný soubor (.exe). Příklad Kliknutím na vyberte cestu k aplikaci (například C:\Program Files\Firefox\Firefox.exe). Nezadávejte název aplikace. Po přidání.exe souboru na seznam výjimek přestane ESET Internet Security monitorovat aktivity tohoto procesu a nebude kontrolovat souborové operace prováděné tímto procesem. 26
33 Důležité Pokud pro výběr procesu nevyužijete průzkumníka, zadejte absolutní cestu k procesu manuálně. V opačném případě nebude výjimka fungovat korektně a HIPS může generovat chyby. Kliknutím na Změnit můžete upravit existující výjimku, případně ji z výjimekodstranit. Kontrola počítače Důležitou součástí je tzv. volitelná kontrola (On-demand), která umožňuje vlastní kontrolu pevných disků, jednotlivých složek a souborů v počítači. Z bezpečnostního hlediska je žádoucí, aby kontrola počítače byla spouštěna nejen při podezření na infikované soubory, ale v rámci prevence i průběžně. Hloubkovou kontrolu pevného disku doporučujeme provádět v určitých časových intervalech, aby byly detekován případný malware, které v době zápisu na disk nebyly zachyceny Rezidentní ochranou souborového systému. Taková situace může nastat, pokud byla rezidentní ochrana v té době vypnutá nebo program neměl aktuální detekční jádro, případně soubor v době zápisu na disk program nebyl vyhodnocen jako malware. K dispozici jsou dva typy kontroly počítače. Pokud klikněte na možnost Provést kontrolu počítače, spustí se rychlá kontrola systému a předdefinovaným nastavení. V případě, že si chcete upravit parametry kontroly, použijte možnost Volitelná kontrola (po kliku na Pokročilou kontrolu), v rámci níž si můžete přednastavit profil i cíle kontroly. Více informací o procesu kontroly naleznete v kapitole Průběh kontroly. Provést kontrolu počítače Tato možnost slouží pro rychlé spuštění kontroly počítače a automaticky léčí nebo odstraňuje infikované soubory a nevyžaduje interakci uživatele. Výhodou této kontroly je snadná obsluha, kdy není nutné cokoli dalšího konfigurovat. V rámci této kontroly se zkontrolují všechny soubory na lokálních jednotkách a hrozby budou automaticky vyléčeny nebo odstraněny. Úroveň léčení je nastavena na standardní úroveň. Více informací o typech 27
34 léčení se dozvíte v kapitole Léčení. Pro zkontrolování konkrétního souboru nebo složky ji můžete přetáhnout způsobem Drag and drop (nakliknout na soubor levým tlačítkem myši, podržet levé tlačítko, přesunout do zvýrazněné oblasti a tlačítko pustit). Po přesunutí souboru se okno aplikace přesune do popředí. V kontextovém menu tlačítka Pokročilé kontroly jsou dostupné následující možnosti kontroly počítače: Volitelná kontrola Volitelná kontrola umožňuje výběr z předdefinovaných profilů kontroly a cílů kontroly. Výhodou Volitelné kontroly je možnost přizpůsobit parametry kontroly. Nastavenou konfiguraci můžete uložit do uživatelských profilů, které se dají využít při opakované kontrole. Kontrola výměnných médií Podobně jako kontrola počítače spustí rychlou kontrolu výměnných médií (CD/DVD/USB), které jsou aktuálně připojené k počítači. To může být užitečné ve chvíli, když připojíte USB zařízení k počítači a potřebujete zjistit, zda neobsahuje škodlivý kód a další potenciální hrozby. Tuto kontrolu můžete také spustit kliknutím na Volitelná kontrola, kliknutím na ozubené kolo a vybráním možnosti Výměnná média z rozbalovacího menu Cíle kontroly, a klikem na Kontrola. Opakovat poslední kontrolu Pomocí této možnosti spustíte naposledy prováděnou kontrolu se stejnými cíli i parametry. Z rozbalovací nabídky Akce po kontrole vyberte z možností Žádná akce, Vypnout nebo Restartovat. Akce Režim spánku nebo Hibernace jsou k dispozici na základě vašeho počítače. Vybraná akce se spustí po dokončení všech spuštěných prověřování. Pokud je vybráno Vypnout, zobrazí se dialogové okno s potvrzením vypnutí a 30sekundovém odpočítávání (kliknutím na tlačítko Zrušit deaktivujete požadované vypnutí). Další informace naleznete v části Možnosti pokročilé kontroly. Poznámka: Doporučujeme provádět kontrolu počítače alespoň jednou měsíčně. Kontrolu je možné nastavit i jako naplánovanou úlohu pomocí plánované úlohy, jejichž konfiguraci naleznete v sekci Nástroje > Další nástroje > Plánovač. Jak naplánovat týdenní kontrolu počítače? Spuštění volitelné kontroly Pokud chcete zkontrolovat například jen konkrétní disk, vybranou složku atp., můžete k tomu použít volitelnou složku. Spustíte ji tak, že v hlavním menu programu přejdete na záložku Kontrola počítače a klikněte na možnosti Pokročilé kontroly > Volitelná kontrola. Následně si ze stromové struktury vyberte cíle, které chcete zkontrolovat na přítomnost hrozeb. Prostřednictvím rozbalovacího menu Cíle kontroly můžete vybrat ke kontrole předdefinované cíle. Podle nastavení profilu vybere cíle nastavené ve vybraném profilu kontroly. Výměnné disky vybere diskety, USB flash disky, CD/DVD. Lokální disky vybere lokální pevné disky v počítači. Síťové disky vybere namapované síťové disky. Bez výběru zruší výběr cílů. 28
35 Prázdný řádek pod stromovou strukturou slouží pro rychlý přesun ke zvolenému cíli, nebo k přímému zadání požadovaného cíle. Přímé zadání požadovaného cíle je možné pouze v případě, že není ve stromové struktuře proveden žádný výběr (v rozbalovacím menu Cíle kontroly je vybrána možnost Bez výběru). Parametry léčení použitého profilu kontroly můžete změnit v Rozšířeném nastavení (dostupném po stisknutí klávesy F5 v hlavním okně programu) v sekci Detekční jádro > Detekce škodlivého kódu > Volitelná kontrola > Parametry skenovacího jádra ThreatSense > Léčení. V případě, že máte zájem pouze o kontrolu souborů bez jejich následného léčení, vyberte možnost Neléčit. Historie kontrol je zaznamenána a do protokolu kontrol. Vybráním možnosti Ignorovat výjimky nebudou brány v potaz výjimky a dané soubory se zkontrolují. Pro kontrolu můžete použít předdefinované profily v rozbalovacím menu Profil kontroly. Standardním profilem je Smart kontrola počítače. Dále jsou dostupné dva předdefinované profily pojmenované Hloubková kontrola počítače a Kontrola z kontextového menu. Navzájem se liší odlišným nastavením parametrů skenovacího jádra ThreatSense. Profily kontroly můžete definovat v Rozšířeném nastavení v sekci Detekční jádro > Detekce škodlivého kódu > Volitelná kontrola > Seznam profilů (a následně nastavit rozdílně parametry skenování jádra ThreatSense. Kliknutím na tlačítko Kontrolovat spustíte kontrolu počítače s nastavenými parametry. Kliknutím na tlačítko Kontrolovat jako Administrátor spustíte kontrolu po účtem Administrátora. Tuto funkci použijte v případě, že aktuálně přihlášený uživatel nemá dostatečná práva pro kontrolu složek. Mějte na paměti, že tlačítko není dostupné, pokud uživatel nemůže provádět UAC operace jako administrátor. Poznámka: Protokol kontroly po jejím ukončení zobrazíte kliknutím na tlačítko Zobrazit protokol. Průběh kontroly Okno průběhu kontroly zobrazuje aktuální stav kontroly a počet souborů, které obsahují škodlivý kód. 29
36 Poznámka: Je v pořádku, pokud určité typy souborů nemohou být zkontrolovány. Může se jednat o zaheslovaná data nebo soubory využívané operačním systémem (například pagefile.sys a některé soubory protokolů). Více informací naleznete v Databázi znalostí. Průběh kontroly grafická reprezentace procentuálního vyjádření poměru již zkontrolovaných souborů k celkovému množství souborů, které se mají kontrolovat. Rychlost kontrolního procesu je odvozena od celkového počtu objektů zahrnutých do kontroly. Cíl název právě kontrolovaného souboru a jeho umístění. Detekovány objekty celkový počet nalezených hrozeb v průběhu aktuální kontroly. Pauza pozastaví právě probíhající kontrolu. Pokračovat možnost se zobrazí po pozastavení kontroly. Opětovným kliknutím na tlačítko bude kontrola pokračovat. Zastavit ukončí právě probíhající kontrolu. Rolovat výpis protokolu kontroly pokud je tato možnost zapnuta, v dialogovém okně protokolu kontroly uvidíte vždy naposledy zkontrolované soubory. Poznámka: Pro zobrazení detailních informací klikněte na možnost Více informací nebo na Otevřít okno kontroly. Kdykoli můžete spustit další volitelnou kontrolu počítače. Mějte na paměti, že více souběžných kontrol může mít negativní dopad na výkon počítače. Pomocí možnosti Akce po kontrole nastavíte akci (Žádná akce, Vypnout, Restartovat, Uspat), kterou chcete 30
37 provést po dokončení kontroly. Jakmile je kontrola ukončena, zobrazí se dialogové okno s odpočítáváním 30 sekund před vykonáním akce. Protokol kontroly V protokolu kontroly počítače jsou uvedeny obecné informace následujícího typu: Čas dokončení kontroly Doba kontroly Počet nalezených hrozeb Počet zkontrolovaných objektů Informace o kontrolovaných discích, složkách a souborech Datum a čas kontroly Verze použitého detekčního jádra Detekce škodlivého kódu Možnosti pro konfiguraci parametrů detekce škodlivého kódu při volitelné kontrole počítače naleznete v Rozšířeném nastavení (dostupném po stisknutí klávesy F5 v hlavním okně programu) v sekci Detekční jádro > Detekce škodlivého kódu. K dispozici jsou následující možnosti: Aktivní profil určuje název profilu, jehož nastavení se použijí při volitelné kontrole počítače. Nový profil můžete vytvořit po kliknutí na tlačítko Změnit na řádku Seznam profilů. Více si přečtěte v kapitole Profil kontroly Cíle kontroly pokud pouze chcete zkontrolovat konkrétní cíl, po kliknutí na tlačítko Změnit vedle Cíle kontroly vyberete možnost z rozbalovacího menu nebo výběru konkrétních cílů ze stromové struktury. Více naleznete v kapitole Cíle kontroly. Parametry skenovacího jádra ThreatSense detailnější nastavení kontroly, jako např. typy souborů, které si přejete kontrolovat, metody detekce a jiné. Dostupné možnosti zobrazíte po kliknutí na tuto záložku. Kontrola při nečinnosti Kontrolu při nečinnosti můžete nastavit v Rozšířeném nastavení v sekci Detekční jádro > Detekce škodlivého kódu > Kontrola při nečinnosti. Kontrola při nečinnosti Funkci aktivujete pomocí přepínače Zapnout kontrolu při nečinnosti. Tichá kontrola všech lokálních disků v počítači se spouští v případě, že je počítač ve stavu nečinnosti. Standardně se kontrola při nečinnosti nespouští, pokud je počítač (notebook) napájen z baterie. Toto nastavení můžete změnit zaškrtnutím možnosti Spustit také při napájení počítače z baterie v Rozšířeném nastavení. V rozšířeném nastavení vyberte možnost Zapisovat do protokolu, pokud chcete průběh kontroly zapisovat do protokolu a mít k výsledkům přístup v hlavním okně programu na záložce Nástroje > Protokoly > Kontrola počítače. > Další nástroje > Protokoly a z nabídkového menu vyberte Kontrola počítače. Detekce stavu nečinnosti Více informací o možnostech definování akce, při které se spustí kontrola, naleznete v kapitole Detekce nečinnosti. Pro úpravu parametrů prováděné kontroly (například režimu detekce, úrovně léčení atp.) přejděte do sekce parametry skenovacího jádra ThreatSense. Profily kontroly Oblíbená nastavení kontroly počítače si můžete uložit do profilů pro jejich opakované použití v budoucnu. 31
38 Doporučujeme vytvořit několik profilů s různými cíli a metodami kontroly, případně s dalšími parametry. Pro vytvoření nového profilu otevřete Rozšířené nastavení (dostupné po stisknutí klávesy F5 v hlavním okně programu), přejděte na záložku Detekční jádro > Detekce škodlivého kódu > Volitelná kontrola. Kliknutím na Změnit na řádku Seznam profilů se zobrazí seznam existujících profilů kontroly počítače s možností vytvořit nový profil. V kapitole parametry skenovacího jádra ThreatSense naleznete popis jednotlivých parametrů pro nastavení kontroly počítače. Poznámka: Chcete vytvořit vlastní profil Kontroly počítače? Částečně vám vyhovuje nastavení předdefinovaného profilu Smart kontrola počítače? Požadujete Přísné léčení a přitom nechcete kontrolovat runtime archivy nebo potenciálně nechtěné aplikace? V sekci Volitelná kontrola vytvořte nový profil kliknutím na tlačítko Přidat v Seznamu profilů. Následně nově vytvořený profil vyberte z rozbalovacího menu Aktualizační profil nastavte si parametry kontroly podle potřeby, a změny uložte kliknutím na tlačítko OK. Cíle kontroly Prostřednictvím rozbalovacího menu Cíle kontroly můžete vybrat ke kontrole předdefinované cíle. Podle nastavení profilu vybere cíle nastavené ve vybraném profilu kontroly. Výměnné disky vybere diskety, USB flash disky, CD/DVD. Lokální disky vybere lokální pevné disky v počítači. Síťové disky vybere namapované síťové disky. Bez výběru zruší výběr cílů. Rozšířená nastavení kontroly V tomto okně můžete konfigurovat detaily naplánované úlohu kontroly počítače. Z rozbalovacího menu můžete vybrat akci, která se má provést po dokončení kontroly: Vypnout počítač se po dokončení kontroly vypne, Restartovat počítač se po dokončení kontroly restartuje, Upsat aktuální relace se uloží do operační paměti a počítač přejde do úsporného stavu. Následné probuzení počítače je rychlé a můžete ihned pokračovat v rozdělené činnosti. Hibernovat uloží aktuální relaci na pevný disk a počítač se kompletně vypne. Při další spuštění počítače se obnoví poslední stav. Žádná akce po dokončení kontroly se neprovede žádná akce. Poznámka Mějte na paměti, že uspaný počítač je pouze v režimu spánku a stále běží. Stále je napájen ze sítě, případně z baterie. Pro maximální výdrž baterie doporučujeme vybrat možnost Hibernovat. Můžete nastavit automatické vypnutí počítače po dokončení kontroly počítače. Klikněte na možnost Uživatel nemůže zrušit vypnutí, pokud chcete tuto funkci zakázat. Nastavte parametr Uživatel může pozastavit kontrolu o max. (min), pokud chcete umožnit odložení kontroly počítače na později na určitý čas. Pro více informací se podívejte do kapitoly Průběh kontroly. Kontrola po startu Standardně se provádí během startu počítače a po aktualizaci detekčních jádra kontrola souborů zaváděných při startu počítače do operační paměti. Tato kontrola závisí na nastavení úloh v Plánovači. 32
39 Možnosti nastavení kontroly souborů zaváděných při startu počítače jsou součástí naplánované úlohy Kontrola souborů spouštěných po startu. Pro změnu tohoto nastavení klikněte v hlavním okně na záložku Nástroje > Plánovač > Kontrola souborů spouštěných po startu a následně na tlačítko Změnit. V posledním kroku se zobrazí okno Kontrola souborů spouštěných po startu počítače (pro více informací přejděte do další kapitoly). Více informací o tvorbě a správě úloh Plánovače naleznete v kapitole Vytvoření nové úlohy. Automatická kontrola souborů spouštěných při startu počítače Při vytvoření naplánované úlohy zajišťující kontroly souborů spouštěných při startu operačního systému můžete vybírat z níže uvedených parametrů. Rozbalovací menu Hloubka kontroly nabízí možnost přizpůsobit množství souborů kontrolovaných při startu. Možnosti kontroly jsou seřazeny vzestupně podle následujících kritérií: Všechny registrované soubory (nejvíce kontrolovaných souborů) Málo používané soubory Běžně používané soubory Často používané soubory Pouze nejčastěji používané soubory (nejméně kontrolovaných souborů) Mezi tyto možnosti patří také tyto dvě: Soubory spouštěné před přihlášením uživatele zahrnuje soubory z míst, ke kterým může být přistupováno bez toho, aby byl uživatel přihlášen (typicky všechny položky po spuštění jako jsou služby, browser helper objects, winlogon oznámení, záznamy plánovače Windows, známé dll atd.), Soubory spouštěné po přihlášení uživatele zahrnuje soubory z míst, ke kterým může být přistupováno až po přihlášení uživatele (typicky soubory, které jsou spouštěny pro daného uživatele, nejčastěji umístěné v klíči registru HKEY_CURRENT_USER\SOFTWARE\Microsoft\Windows\CurrentVersion\Run). Seznamy souborů ke kontrole jsou pro každou skupinu pevně definovány. Priorita kontroly umožňuje nastavit úroveň priority, při které se spustí kontrola počítače: Normální zatížení systému je běžné, Nižší zatížení systému je nižší, Nejnižší zatížení systému je nejnižší, Při nečinnosti v momentě, kdy nejsou prováděny žádné jiné činnosti. Výjimky Výjimky umožňují definovat soubory a složky, které nemají být kontrolovány. Pro zajištění kontroly všech objektů na hrozby doporučujeme výjimky vytvářet pouze v nevyhnutelných případech. Přesto někdy mohou nastat situace, kdy je nutné objekt vyloučit z kontroly, například u velkých databází, jejichž kontrola by zpomalila počítač, nebo aplikací, u kterých dochází ke konfliktu se skenovacím jádrem. Seznam souborů a složek vyloučených z kontroly můžete definovat v Rozšířeném nastavení (dostupném po stisknutí klávesy F5 v hlavním okně programu) v sekci > Detekční jádro, kde klikněte na Změnit na řádku Seznam objektů vyloučených z kontroly. Poznámka: Nezaměňujte si funkci Typy souborů vyloučených z kontroly, s Vyloučením HIPS nebo s Vyloučením procesů. Pro vyloučení objektu z kontroly (cesta, hrozba, kontrolní součet), klikněte na tlačítko Přidat a zadejte cestu k objektu nebo ji vyberte ručně ze stromové struktury. Existující výjimky můžete upravovat, případně odstranit. 33
40 Typy výjimek Cesta cesta k vyloučenému souboru nebo složce. Detekce (nebo Hrozba) pokud je u vyloučeného souboru uveden i název infiltrace, znamená to, že u souboru je vyloučena pouze detekce této infiltrace. Není však vyloučen soubor jako celek. Pokud by tedy došlo k napadení takto vyloučeného souboru jinou infiltrací, ta bude antivirovým modulem řádně detekována. Tento typ vyloučení je možné použít pouze pro určité typy infiltrací, a zadat je můžete pomocí zobrazeného dialogového okna při výskytu hrozby (po kliknutí na Zobrazit rozšířené nastavení > Vyloučit z detekce), nebo kliknutím na Nástroje > Další nástroje > Karanténa a následně kliknutím pravým tlačítkem na soubor v karanténě a výběrem Obnovit a vyloučit z kontroly v kontextovém menu. Kontrolní součet Vyloučí konkrétní objekt na základě jeho kontrolního součtu (SHA1), bez ohledu na jeho umístění, název nebo příponu. Poznámka: Soubory zařazené do výjimek nebudou kontrolovány Rezidentní ochranou souborového systému, ani naplánovanou či ručně spuštěnou Kontrolou počítače, i když budou napadeny škodlivým kódem. Ovládací prvky Přidat přidá objekt na seznam výjimek. Změnit upraví vybrané pravidlo. Odstranit odstraní vybranou položku (CTRL + klik pro výběr více položek). Přidání nebo úprava výjimek V tomto dialogovém okně můžete přidat nebo upravit existující výjimky. Z rozbalovacího menu vyberte typ výjimky: Vyloučit cestu Pro vyloučení konkrétní cesty (souboru nebo adresáře) pro tento počítač zvolte vhodnou cestu kliknutím na... v poli Cesta. 34
41 Zde čtěte více o příkladech formátu výjimky. Vyloučit hrozbu Je třeba uvést platný název ESET detekce/hrozby. Informace o platném názvu detekce naleznete v části Protokoly a z rozbalovací nabídky vyberte možnost Detekce. To je užitečné, když je v ESET Internet Security detekován false positive vzorek. Výjimky pro skutečné infiltrace jsou velmi nebezpečné. Zvažte vyloučení pouze ovlivněných souborů / adresářů kliknutím na tlačítko... v poli Maska cesty a / nebo pouze na přechodnou dobu. Výjimky platí také pro potenciálně nechtěné aplikace, potenciálně zneužitelné aplikace a podezřelé aplikace. Další informace najdete v článku Příklad vyloučení hrozby. Vyloučit hash Vyloučí konkrétní objekt na základě jeho kontrolního součtu (SHA1), bez ohledu na jeho umístění, název nebo příponu. Pro vyloučení skupiny souborů z kontroly můžete použít zástupné znaky. Otazník (?) reprezentuje jeden znak zatímco hvězdička (*) reprezentuje celý řetězec znaků. 35
42 Formát výjimky Pokud chcete vyloučit ve vybrané složce všechny soubory, zadejte cestu ke složce a použijte masku "*.*".*.* Pro vyloučení celé jednotky včetně všech souborů a složek použijte masku D:\*. Pokud chcete vyloučit všechny.doc soubory, použijte masku "*.doc".*.doc Pokud se název spustitelného souboru skládá z určitého počtu znaků, ale nevíte jakých, přesto znáte počáteční písmeno (řekněme D ), použijte následující formát: D????.exe (otazníky nahrazují chybějící a neznámé znaky) Systémové proměnné ve výjimkách Pomocí systémových proměnných jako %PROGRAMFILES% můžete definovat výjimku kontroly. Chcete-li vyloučit složku Program Files pomocí této systémové proměnné, použijte při přidávání výjimek cestu %PROGRAMFILES%\ (nezapomeňte přidat zpětné lomítko na konci cesty). Pokud chcete vyloučit všechny soubory z podsložky %HOMEDRIVE%, zadejte cestu ke složce a použijte masku %HOMEDRIVE%\Excluded_Directory\*.* Rozbalte seznam podporovaných systémových proměnných Ve formátu formát výjimky podle cesty lze použít následující proměnné: %ALLUSERSPROFILE% %COMMONPROGRAMFILES% %COMMONPROGRAMFILES(X86)% %COMSPEC% %HOMEDRIVE% %HOMEPATH% %PROGRAMFILES% %PROGRAMFILES(X86)% %SystemDrive% %SystemRoot% %WINDIR% %PUBLIC% Systémové proměnné specifické pro uživatele (jako %TEMP% nebo %USERPROFILE%) nebo proměnné prostředí (jako %PATH% nejsou podporovány. Vyloučení pomocí hvězdičky Několik dalších příkladů s použitím hvězdičky: C:\Tools bude automaticky převedeno na C:\Tools\*.* C:\Tools\*.dat vyloučí.dat soubory ve složce Tools C:\Tools\sg.dat vyloučí konkrétní soubor v přesně definované cestě Pokud vyberete možnost Vyloučit cestu, důrazně doporučujeme, abyste nepoužívali zástupné znaky uprostřed cesty (například C:\Tools\*\Data\file.dat), pokud to nevyžaduje infrastruktura systému. Další informace naleznete v následujícím článku Databáze znalostí. Pokud vyberete možnost Vyloučit detekci nebo Vyloučit hrozbu, neexistují žádná omezení pro použití zástupných znaků uprostřed cesty. Pořadí výjimek V této části nejsou dostupná tlačítka (nahoru/dolů) pro ovlivnění priority pravidel vyloučení (jako je tomu v případě pravidel firewallu, kde záleží na jejich pořadí) Když skener použije první platné pravidlo, druhé platné pravidlo nebude vyhodnoceno Čím méně pravidel, tím lepší je výkon kontroly Vyhněte se vytváření souběžných pravidel 36
43 Vyloučení hrozeb Pro vyloučení hrozby zadejte platný název hrozby v následujícím formátu: Win32/Adware.Optmedia Můžete také použít následující formát, pokud vyloučíte detekci z okna výstrahy ESET @NAME=Win32/Bagle.D@TYPE=worm Formát výjimky podle cesty Pro vyloučení skupiny souborů z kontroly můžete použít zástupné znaky. Otazník (?) reprezentuje jeden znak zatímco hvězdička (*) reprezentuje celý řetězec znaků. Formát výjimky Pokud chcete vyloučit ve vybrané složce všechny soubory, zadejte cestu ke složce a použijte masku "*.*".*.* Pro vyloučení celé jednotky včetně všech souborů a složek použijte masku D:\*. Pokud chcete vyloučit všechny.doc soubory, použijte masku "*.doc".*.doc Pokud se název spustitelného souboru skládá z určitého počtu znaků, ale nevíte jakých, přesto znáte počáteční písmeno (řekněme D ), použijte následující formát: D????.exe (otazníky nahrazují chybějící a neznámé znaky) Systémové proměnné ve výjimkách Pomocí systémových proměnných jako %PROGRAMFILES% můžete definovat výjimku kontroly. Chcete-li vyloučit složku Program Files pomocí této systémové proměnné, použijte při přidávání výjimek cestu %PROGRAMFILES%\ (nezapomeňte přidat zpětné lomítko na konci cesty). Pokud chcete vyloučit všechny soubory z podsložky %HOMEDRIVE%, zadejte cestu ke složce a použijte masku %HOMEDRIVE%\Excluded_Directory\*.* Rozbalte seznam podporovaných systémových proměnných Ve formátu formát výjimky podle cesty lze použít následující proměnné: %ALLUSERSPROFILE% %COMMONPROGRAMFILES% %COMMONPROGRAMFILES(X86)% %COMSPEC% %HOMEDRIVE% %HOMEPATH% %PROGRAMFILES% %PROGRAMFILES(X86)% %SystemDrive% %SystemRoot% %WINDIR% %PUBLIC% Systémové proměnné specifické pro uživatele (jako %TEMP% nebo %USERPROFILE%) nebo proměnné prostředí (jako %PATH% nejsou podporovány. Parametry skenovacího jádra ThreatSense ThreatSense je název technologie, kterou tvoří soubor komplexních metod detekce infiltrace. Tato technologie je proaktivní a poskytuje tak ochranu i během prvních hodin šíření nové hrozby. K odhalení hrozeb využívá kombinaci několika metod (analýza kódu, emulace kódu, generické signatury, virové signatury), čímž efektivně spojuje jejich výhody. Detekční jádro je schopné kontrolovat několik datových toků paralelně a maximalizovat tak svůj výkon a účinnost detekce. Technologie ThreatSense dokáže účinně bojovat také s rootkity. V nastavení skenovacího jádra ThreatSense můžete definovat následující parametry: 37
44 Typu souborů a přípon, které se mají kontrolovat, Kombinace různých metod detekce, Úrovně léčení apod. Pro zobrazení nastavení klikněte na záložku Parametry skenovacího jádra ThreatSense v Rozšířeném nastavení jakéhokoli modulu, který používá ThreatSense technologii (viz níže). Pro různé druhy ochrany se používá různá úroveň nastavení. ThreatSense je možné konfigurovat individuálně pro následující moduly: Rezidentní ochrana souborového systému, Kontrola při nečinnosti, Kontrola souborů zaváděných při startu počítače, Ochrana dokumentů, Ochrana poštovních klientů, Ochrana přístupu na web, Kontrola počítače. Parametry ThreatSense jsou optimalizovány speciálně pro každý modul a jejich změna může mít výrazný dopad na výkon systému. Příkladem může být zpomalení systému při povolení kontroly runtime archivů a rozšířené heuristiky pro rezidentní ochranu souborů (standardně jsou kontrolovány pouze nově vytvářené soubory). Proto doporučujeme ponechat původní nastavení ThreatSense pro všechny druhy ochran kromě Kontroly počítače. Kontrolované objekty V této sekci můžete vybrat součásti počítače a soubory, které budou testovány na přítomnost infiltrace. Operační paměť kontrola přítomnosti hrozeb, které mohou být zavedeny v operační paměti počítače, Boot sektory/uefi kontrola přítomnosti virů v hlavním spouštěcím záznamu disků (MBR). Pro více informací o UEFI přejděte do slovníku pojmů. Poštovní soubory podporovány jsou DBX (Outlook Express) a EML soubory. Archivy podporovány jsou formáty ARJ, BZ2, CAB, CHM, DBX, GZIP, ISO/BIN/NRG, LHA, MIME, NSIS, RAR, SIS, TAR, TNEF, UUE, WISE, ZIP, ACE (Outlook Express) a soubory. Samorozbalovací archivy archivy které nepotřebují pro své rozbalení jiné programy. Jedná se o SFX (Selfextracting) archivy. Runtime archivy runtime archivy se na rozdíl od klasických archivů po spuštění rozbalí v paměti počítače. Kromě podpory tradičních statických archivátorů (UPX, yoda, ASPack, FSG aj.) program podporuje díky emulaci kódu i mnoho jiných typů archivátorů. Možnosti kontroly Vyberte metody, které se použijí během kontroly na přítomnost infiltrace. Dostupné jsou následující možnosti: Heuristika heuristika je algoritmus, který analyzuje (nežádoucí) aktivity programů. Výhodou heuristiky je schopnost odhalit i takový škodlivý software, který v době poslední aktualizace antivirového programu ještě neexistoval nebo nebyl znám. Nevýhodou je možný výskyt falešných poplachů. Rozšířená heuristika/dna/smart vzorky rozšířená heuristika se skládá z unikátních heuristických algoritmů vyvinutých společností ESET optimalizovaných pro detekci počítačových červů a trojských koňů napsaných ve vyšších programovacích jazycích. Používání rozšířené heuristiky výrazně zvyšuje detekční schopni produktů ESET. Vzorky zajišťují přesnou detekci virů. S využitím automatického aktualizačního systému mají nové vzorky uživatelé k dispozici do několika hodin od objevení hrozby. Nevýhodou vzorků je detekce pouze známých škodlivých kódů. Léčení Nastavení léčení ovlivňuje chování virové skeneru. K dispozici jsou 3 úrovně léčení detekovaných infikovaných souborů: Neléčit infikované soubory nebudou automaticky léčeny. Při detekci se zobrazí varovné okno s možností výběru akce, která se má provést. Tato úroveň je navržena pro pokročilé uživatele, kteří vědí, jak postupovat v případě 38
45 infiltrace. Standardní úroveň léčení program se pokusí infikované soubory automaticky léčit nebo odstranit na základě předdefinované akce (v závislosti na typu infiltrace). Informace o detekci a odstranění infikovaného souboru je zobrazena informační bublinou v pravém dolním rohu obrazovky. Pokud program nedokáže automaticky vybrat správnou akci, zobrazí se okno s možností výběru akce. Možnost výběru akce se zobrazí také v případě, když se předdefinovanou akci nepodaří provést. Přísné léčení program vyléčí nebo odstraní všechny infikované soubory. Výjimku tvoří systémové soubory. Pokud je nelze vyléčit, zobrazí se výběr akce, která se má provést. Varování Při detekci infiltrace v archivu, bude při standardním a přísném léčení odstraněn celý archiv. Při standardním léčení bude archiv odstraněn, pouze pokud obsahuje samotný soubor s infiltrací. Při přísném léčení bude archiv odstraněn i v případě, že kromě infiltrace obsahuje také neškodné soubory. Výjimky Přípona je část názvu souboru oddělená tečkou. Přípona určuje typ a obsah souboru (například dokument.txt označuje textový dokument). V této části nastavení ThreatSense nastavíte typy souborů, které chcete zkontrolovat. Ostatní Při konfiguraci parametrů skenovacího jádra ThreatSense jsou v sekci Ostatní k dispozici následující možnosti: Kontrolovat alternativní datové proudy (ADS) alternativní datové proudy používané systémem NTFS jsou běžným způsobem neviditelné asociace k souborům a složkám. Mnoho infiltrací je proto využívá jako maskování před případným odhalením. Spustit kontrolu na pozadí s nízkou prioritou každá kontrola počítače využívá určité množství systémových zdrojů. Pokud právě pracujete s programy náročnými na výkon procesoru, přesunutím kontroly na pozadí jí můžete přiřadit nižší prioritu a získat více prostředků pro ostatní aplikace. Zapisovat všechny objekty do protokolu pokud je tato možnost aktivní, do protokolu se zapíší všechny zkontrolované soubory, i když nejsou infikované. Například, při nalezení infiltrace v archivu, se do protokolu zapíší všechny soubory z archivu, i když jsou čisté. Používat Smart optimalizaci při zapnuté Smart optimalizaci je použito nejoptimálnější nastavení pro zajištění maximální efektivity kontroly při současném zachování vysoké rychlosti. Každý modul ochrany kontroluje objekty inteligentně a používá odlišné metody, které aplikuje na specifické typy souborů. Pokud je Smart optimalizace vypnuta, použije se pouze uživatelské nastavení jádra ThreatSense. Zachovat čas přístupu k souborům při kontrole souboru nebude změněn čas přístupu, ale bude ponechán původní (vhodné při používání na zálohovacích systémech). Omezení V sekci Omezení můžete nastavit maximální velikost objektů, archivů a úroveň zanoření, které se budou testovat na přítomnost škodlivého kódu: Nastavení objektů Maximální velikost objektu umožňuje definovat maximální hodnotu velikosti objektu, který bude kontrolován. Daný modul antiviru bude kontrolovat pouze objekty s menší velikostí než je definovaná hodnota. Tyto hodnoty doporučujeme měnit pouze pokročilým uživatelům, kteří chtějí velké objekty vyloučit z kontroly. Standardní hodnota: neomezeno. Maximální čas kontroly objektu (v sekundách) definuje maximální povolený čas na kontrolu objektu. Pokud nastavíte určitou hodnotu, po překročení této hodnoty skončí probíhající antivirová kontrola objektu bez ohledu na to, zda byla dokončena. Objekt může zůstat nezkontrolován. Standardní hodnota: neomezeno. Nastavení kontroly archivů 39
46 Úroveň vnoření archivů specifikuje maximální úroveň vnoření do archivu při kontrole archivu. Standardní hodnota: 10. Maximální velikost souboru v archivu specifikuje maximální velikost rozbaleného souboru v archivu, který je kontrolován. Standardní hodnota: neomezeno. Poznámka: Antivirus standardně používá předdefinované hodnoty, které doporučujeme měnit pouze ve zvláštních případech. Přípony souborů vyloučených z kontroly Přípona je část názvu souboru oddělená tečkou. Přípona určuje typ a obsah souboru (například dokument.txt označuje textový dokument). V této části nastavení ThreatSense můžete definovat typy souborů, které chcete zkontrolovat. Poznámka Nezaměňujte tuto funkci s možností pro vyloučení procesů, tvorbu HIPS výjimek nebo vyloučení souborů/složek. Standardně jsou kontrolovány všechny soubory. Do seznamu souborů vyloučených z kontroly můžete přidávat libovolné přípony. Definovat výjimky je někdy nezbytné, jestliže jsou kontrolovány soubory s určitým rozšířením a kontrola by mohla mít negativní vliv na běh programu. Může být vhodné vyloučit např..edb,.eml a.tmp pro MS Exchange Server). Příklad Pro přidání přípony klikněte na tlačítko Přidat. Do zobrazeného prázdného pole zadejte příponu (například tmp) a akci potvrďte kliknutím na tlačítko OK. Zadat můžete více hodnot oddělené čárkou, středníkem nebo zadejte každou příponu na nový řádek (například po vybrání možnosti Středník můžete zadat edb;eml;tmp). Při definování seznamu výjimek můžete použít jako zástupný znak? (otazník). Otazník reprezentuje jeden znak (například?db). Poznámka Pro zobrazení přípony konkrétního souboru si zobrazte detailní informace o souboru (z kontextového menu vyberte možnost Vlastnosti) nebo si deaktivujte možnost Skrýt přípony souborů známých typů přímo v Průzkumníku Windows (Ovládací panely > Možnosti složky > Zobrazení). Nalezena hrozba Infiltrace se mohou do počítače dostat z různých zdrojů: z webových stránek, ze sdílených složek, prostřednictvím u, z výměnných médií (USB, externí disky, CD a DVD, diskety a jiné). Standardní chování ESET Internet Security dokáže zachytit infiltrace pomocí: Rezidentní ochrany souborového systému, Ochrany přístupu na web, Ochrany poštovních klientů, Volitelná kontrola počítače 40
47 Každý z těchto modulů používá standardní úroveň léčení. Program se pokusí soubor vyléčit a přesunout do Karantény, nebo přeruší spojení. Oznámení se zobrazují v pravé dolní části obrazovky. Pro více informací o jednotlivých úrovních léčení a jejich chování si prosím přečtěte kapitolu Léčení. Léčení a mazání Pokud rezidentní ochrana nemá předdefinovanou akci pro daný typ souboru zobrazí se dialogové okno s výběrem akce. Obvykle jsou dostupné možnosti Léčit, Vymazat a Žádná akce. Výběr možnosti Žádná akce nedoporučujeme, protože v tomto případě zůstane infekce nevyléčena. Výjimku tvoří případy, kdy jste si jisti, že je soubor neškodný a byl detekován chybně. Léčení souboru je možné provést, pokud do zdravého souboru byla zavedena část, která obsahuje škodlivý kód. V tomto případě má smysl pokusit se infikovaný soubor léčit a získat tak původní zdravý soubor. V případě, že infiltrací je soubor, který obsahuje výlučně škodlivý kód, bude odstraněn. Pokud je soubor uzamčen nebo používán systémovým procesem, bude obvykle odstraněn až po svém uvolnění, typicky po restartu počítače. Více hrozeb 41
48 Pokud infikované soubory nebyly vymazány během kontroly počítače (nebo je Úroveň léčení nastavena na Neléčit), zobrazí se dialogové okno s výběrem akce. Vyberte akci, kterou chcete provést (akce se nastavuje individuálně pro každý soubor ze seznamu) a klikněte na Dokončit. Mazání souborů v archivech Pokud je zjištěna infiltrace uvnitř archivu, bude archiv při standardní úrovni léčení odstraněn pouze v případě, že obsahuje pouze infikovaný soubor. Archiv nebude vymazán, pokud kromě infiltrace obsahuje také nezávadné soubory. Opatrnost je potřeba dodržovat při nastavení přísné úrovně léčení, kdy v tomto případě bude archiv vymazán, bez ohledu na to, zda jeho obsah tvoří také zdravé soubory. Pokud se váš počítač chová podezřele nebo máte podezření, že je infikován (zamrzá, je pomalý atp.), postupujte podle následujících kroků: 1. Otevřete ESET Internet Security a přejděte na záložku Kontrola počítače. 2. Klikněte na Provést kontrolu počítače (bližší informace naleznete v kapitole Kontrola počítače). 3. Po dokončení kontroly se zobrazí protokol, ve kterém je uveden počet zkontrolovaných, infikovaných a vyléčených souborů. Pokud chcete zkontrolovat pouze vybranou část disku, klikněte na Volitelná kontrola a vyberte cíle, které chcete ověřit na přítomnost škodlivého kódu. Výměnná média ESET Internet Security dokáže automaticky kontrolovat výměnná média (CD, DVD, USB aj.) po jejich připojení/vložení do počítače. Tuto funkci můžete využít pro zvýšení zabezpečení, kdy chcete zabránit uživatelům v připojování médií s infikovaným obsahem. Akce po vložení výměnného média vyberte výchozí akci, kterou chcete provést při vložení výměnného média (CD/DVD/USB) do počítače. Pokud vyberete Zobrazit možnosti kontroly, po připojení média se zobrazí upozornění s výběrem akcí: Nekontrolovat neprovede se žádná akce a okno Nalezeno nové nařízení bude uzavřeno. Automaticky zkontrolovat médium po vložení média se automaticky spustí volitelná kontra obsahu. Zobrazit možnosti kontroly nabídne možnost otevření sekce Nastavení výměnných médií. Když připojíte výměnné médium, zobrazí se dialogové okno s nabídkou následujících akcí: Zkontrolovat nyní spustí se ruční kontrola výměnného média, Zkontrolovat nyní kontrola výměnného média bude odložena, Nastavení otevře Rozšířená nastavení. Vždy použít vybranou možnost pokud vyberete toto pole, při příštím připojení výměnného média se provede vámi vybraná akce. Kromě toho Správa zařízení ESET Internet Security disponuje pokročilými funkcemi, které vám umožňují definovat pravidla pro zacházení s externími zařízeními připojovanými k vašemu počítači. Více informací naleznete v kapitole Správa zařízení. 42
49 Ochrana dokumentů Modul ochrany dokumentů zajišťuje kontrolu dokumentů Microsoft Office před jejich otevřením a také kontroluje automaticky stahované soubory pomocí Internet Explorer, jako například prvky Microsoft Microsoft ActiveX. Tento modul přidává další bezpečnostní vrstvu do rezidentní ochrany a může být deaktivován pro zvýšení výkonu systému, na kterém neotevíráte velké množství dokumentů Microsoft Office. Zapnutím ochrany dokumentů aktivujete systém jejich ochrany. Tuto možnost naleznete v Rozšířeném nastavení (dostupné po stisknutí klávesy F5 v hlavním okně programu) v sekci Detekční jádro > Detekce škodlivého kódu > Ochrana dokumentů. Zde klikněte na přepínač Integrace do systému. Poznámka: Tento modul pracuje pouze s aplikacemi, které podporují rozhraní Microsoft Antivirus API (například Microsoft Office 2000 a vyššé nebo Microsoft Internet Explorer 5.0 a vyšší). Správa zařízení Správa zařízení Prostřednictvím tohoto modulu dokáže ESET Internet Security omezit přístup k výměnných médií (CD, DVD, USB aj.). Přístup můžete omezit pouze pro čtení nebo úplně zakázat a pravidla lze aplikovat na konkrétního uživatele nebo celé skupiny uživatelů. Tuto funkci můžete použít v případě, kdy chcete uživatelům například zabránit připojování výměnných médií k počítači. Podporovaná externí zařízení: Datové úložiště (HDD, USB výměnné jednotky), CD/DVD, USB tiskárna, FireWire FireWire úložiště, Zařízení Bluetooth, Čtečka čipových karet, Obrazové zařízení, Modem, LPT/COM port, Přenosné zařízení, Všechny typy zařízení. Nastavení správy zařízení můžete upravit v Rozšířeném nastavení (dostupném po stisknutí klávesy F5 v hlavním okně programu) > Správa zařízení. Pomocí přepínače Integrovat do systému aktivujete funkci Správa zařízení v ESET Internet Security. Pro provedení změn bude potřeba restartovat počítač. Po aktivaci funkce se zpřístupní odkaz Pravidla, který vám umožní přejít do okna editoru pravidel. Poznámka: Na každou vytvořenou skupinu zařízení můžete aplikovat rozdílná pravidla. Blokovat všechna neznámá zařízení můžete tak, že si nejprve vytvoříte skupinu důvěryhodných zařízení. Na tuto skupinu aplikujete pravidlo pro čtení a zápis, případně jen pro čtení. Poté vytvořte pomocí Správy zařízení druhé pravidlo, které bude blokovat přístup. Pokud do počítače vložíte externí zařízení, na které se vztahuje blokovací pravidlo, zobrazí se v pravém dolním rohu obrazovky informační okno a přístup k zařízení bude zakázán. 43
50 Ochrana webkamery Pomocí přepínače Integrovat do systému aktivujete funkci Ochrana webkamery ESET Internet Security. Po aktivaci funkce se zpřístupní odkaz Pravidla, který vám umožní přejít do okna editoru pravidel. Editor Pravidla správy zařízení Editor pravidel správy zařízení zobrazuje seznam všech existujících pravidel, které umožňují detailní kontrolu nad zařízeními připojovanými k počítači. Konkrétní zařízení můžete povolit nebo zakázat pro vybraného uživatele nebo skupinu uživatelů na základě parametrů zařízení, které definujete v konfiguraci pravidla. Seznam pravidel obsahuje popis, tedy název pravidla, typ externích zařízení, akci, která se má provést po připojení k počítači a úroveň protokolování. Pro správu pravidel klikněte na Přidat nebo Změnit. Kliknutím na tlačítko Kopírovat vytvoříte nové pravidlo s identickými parametry. XML řetězce zobrazené při kliknutí na pravidlo si můžete zkopírovat do schránky. To usnadní systémovým administrátorům export/import těchto dat a jejich opětovné použití. Stisknutím klávesy CTRL a kliknutím můžete vybrat více pravidel najednou a provést hromadné akce. Pomocí zaškrtávacího pole ve sloupci Zapnuto dané pravidlo zapnete nebo vypnete. To může být vhodné v případě, kdy nechcete pravidlo vymazat, ale ponechat si jej pro případné použití v budoucnu. Ovládání je prováděno na základě pravidel řazených v pořadí dle priority od nejvyššího. Protokoly si můžete prohlédnout v hlavním okně ESET Internet Security na záložce Nástroje > Další nástroje > Protokoly. Do protokolu správy zařízení se zapíší informace o všech připojených zařízeních. Skupina zařízení Varování Zařízení připojená k počítači mohou představovat bezpečnostní riziko. Dialogové okno skupin zařízení je rozděleno na dvě části. V levé části se nachází seznam existujících skupin a v pravé části se zobrazují zařízení, která patří do dané skupiny. 44
51 Přidat zařízení do existující skupiny zařízení můžete po kliknutí na tlačítko Přidat. Seznam zařízení můžete načíst ze souboru získat seznam všech zařízení připojených k počítači získat po kliknutí na tlačítko Načíst. Po kliknutí se zobrazí dialogové okno Detekovaná zařízení, prostřednictvím kterého můžete přidat konkrétní zařízení. Ovládací prvky Přidat vytvoří novou skupinu nebo přidá zařízení do již existující skupiny. Změnit umožní změnit skupinu zařízení a parametry zařízení. Odstranit vymaže vybranou skupinu nebo konkrétní zařízení. Importovat importuje seznam zařízení ze souboru. Kliknutím na tlačítko Načíst se zobrazí informace o všech aktuálně připojených zařízeních, jako je typ zařízení, výrobce, model a sériové číslo (pokud je dostupné). Po dokončení konfigurace klikněte na tlačítko OK. Klikněte na tlačítko Zrušit pro zavření dialogového okna bez uložení změn. Poznámka: Na každou vytvořenou skupinu zařízení můžete aplikovat rozdílná pravidla. Blokovat všechna neznámá zařízení můžete tak, že si nejprve vytvoříte skupinu důvěryhodných zařízení. Na tuto skupinu aplikujete pravidlo pro čtení a zápis, případně jen pro čtení. Poté vytvořte druhé pravidlo, které bude blokovat přístup. Mějte na paměti, že uvedené akce nemusí být dostupné u všech zařízení. Pokud se jedná o úložné zařízení, zobrazí se všechny. V případě zařízení, která neslouží pro ukládání dat, jsou dostupné pouze tři akce (například akce Pouze pro čtení není dostupná pro Bluetooth zařízení. Přístup k takovému zařízení může být pouze povolen, zakázán, resp. můžete vybrat jako akci možnost Upozornit). Vytvoření nového pravidla V tomto okně můžete definovat akce, které se provedou po připojení daného zařízení k počítači. Pro lepší přehlednost do pole Název zadejte jméno pravidla. Zaškrtnutím možnosti Pravidlo je aktivní dané 45
52 pravidlo povolíte. Pokud ponecháte tuto možnost neaktivní, pravidlo se nebude uplatňovat a můžete jej použít v budoucnu. Typ zařízení Z rozbalovacího menu vyberte typ zařízení (diskové úložiště/přenosné zařízení/bluetooth/firewire/ ). Typy zařízení se přebírají ze systému a můžete si je prohlídnout v systémovém Správci zařízení, který poskytuje informace o zařízeních připojených k počítači. Možnost Optická média představuje data uložená na optických médiích jako jsou CD nebo DVD. Úložná média zahrnuje externí disky nebo čtečky paměťových karet připojených pomocí USB nebo FireWire. Čtečky čipových karet zahrnují čtečky karet s integrovanými elektronickými obvody jako jsou SIM karty nebo přístupové karty. Příkladem zobrazovacích zařízení jsou fotoaparáty a kamery, které neposkytují informace o uživateli, pouze vyvolávají akce. To znamená, že tato zařízení mohou být blokována pouze globálně. Akce Přístup na zařízení, která neslouží pro ukládání dat, může být pouze povolen nebo zakázán. Oproti tomu úložným zařízením můžete nastavit následující práva: Čtení/Zápis plný přístup k zařízení, Blokovat přístup k zařízení bude zakázán, Pouze pro čtení uživatel může pouze číst soubory na daném zařízení, Upozornit při každém připojení zařízení se uživateli zobrazí upozornění, že byl přístup na zařízení povolen/zakázán a zároveň se informace zapíše do protokolu. Mějte na paměti, že uvedené akce nemusí být dostupné u všech zařízení. Pokud se jedná o úložné zařízení, zobrazí se všechny. V případě zařízení, která neslouží pro ukládání dat, jsou dostupné pouze tři akce (například akce Pouze pro čtení není dostupná pro Bluetooth zařízení. Přístup k takovému zařízení může být pouze povolen, zakázán, resp. můžete vybrat jako akci možnost Upozornit). Typ kritéria vyberte, zda chcete pravidlo vytvořit pro jednotlivé zařízení nebo skupinu zařízení. Pro přizpůsobení pravidel vztažených pouze na konkrétní zařízení můžete použít další parametry. V parametrech se nerozlišuje velikost písmen: Výrobce filtruje podle názvu výrobce nebo ID, Model filtruje podle názvu zařízení, Sériové číslo filtruje podle sériového čísla, které zpravidla externí zařízení mají. V případě CD/DVD se jedná o sériové číslo média, nikoli mechaniky. Poznámka: Pokud ponecháte výše uvedené údaje prázdné, pravidlo bude tyto hodnoty ignorovat. Filtrování parametrů rozlišuje velikost písmen a nepodporuje zástupné znaky (*,?). Poznámka: Tip: Pro získání parametrů zařízení, pro které chcete vytvořit pravidlo, připojte zařízení k počítači a podívejte se do protokolu správy zařízení. Zaznamenávat do protokolu ESET Internet Security ukládá důležité události do protokolu, který je možné prohlížet přímo v hlavním okně. Protokoly naleznete v sekci Nástroje > Další nástroje > Protokoly po vybráním možnosti Správa zařízení z rozbalovacího menu. Vše zaznamenají se všechny události. Diagnostické do protokolu se zapíší diagnostické informace pro řešení problémů. 46
53 Informační obsahují informační zprávy, například o úspěšné aktualizaci a všechny níže uvedené záznamy. Varování obsahují varovné zprávy a kritické chyby. Žádné nebudou zaznamenávány žádné události nevytvoří se žádné protokoly. Pravidla můžete přiřadit konkrétnímu uživateli nebo celé skupině uživatelů pomocí dialogového okna Seznam uživatelů: Přidat otevře okno Vybrat typ objektu: Uživatelé nebo Skupiny, kde můžete vybrat konkrétní uživatele. Odstranit odebere vybraného uživatele z filtru. Poznámka: Například zobrazovací zařízení neposkytují žádné informace o uživateli, pouze vyvolávají akci. Editor pravidel ochrany webkamery V tomto dialogovém okně naleznete pravidla, která aplikacím a procesům umožňují/zabraňují přistupovat k webkameře. Dostupné jsou následující akce: Blokovat přístup Dotázat se Povolit přístup HIPS VAROVÁNÍ: Pokud nejste zkušený uživatel, nedoporučujeme měnit nastavení systému HIPS. Chybnou úpravou nastavení HIPS se může systém stát nestabilní. HIPS (Host-based Intrusion Prevention System) chrání operační systém před škodlivými kódy a eliminuje aktivity ohrožující bezpečnost počítače. HIPS používá pokročilou analýzu chování kódu, která spolu s detekčními schopnostmi síťového filtru zajišťuje efektivní kontrolu běžících procesů, souborů a záznamů v registru Windows. HIPS je nezávislý na rezidentní ochraně a firewallu a monitoruje pouze běžící procesy v operačním systému. Nastavení HIPS naleznete v Rozšířeném nastavení (dostupném po stisknutí klávesy (F5)) na záložce Detekční jádro > HIPS > Obecné. Stav ochrany HIPS je zobrazen v hlavním okně ESET Internet Security na záložce Nastavení v sekci Ochrana počítače. 47
54 Obecné Zapnout HIPS HIPS je v ESET Internet Security standardně zapnutý. Jeho vypnutím zakážete běh dalších součástí HIPS jako je například Exploit Blocker. Zapnout ochranu součástí produktu ESET (Self-Defense) ESET Internet Security obsahuje vestavěnou technologii Self-Defense, která brání škodlivé aplikaci v narušení nebo zablokování antivirové ochrany. SelfDefense chrání soubory a klíče v registru, které jsou kritické pro správnou funkci produktu ESET a neumožňuje potenciálnímu škodlivému software přístup k těmto záznamům a procesům a jejich úpravu. Spustit službu produktu ESET jako protected service pomocí této možnosti aktivujete ochranu jádra produktu pomocí systémových prostředků. Tato možnost je dostupná ve Windows 8.1 a Windows 10. Zapnout pokročilou kontrolu paměti (Advanced Memory Scanner) tato funkce v kombinaci s blokováním zneužití bezpečnostních děr (Exploit Blocker) poskytuje účinnou ochranu proti škodlivému kódu, který využívá obfuskaci a šifrování pro zabránění detekce. Tato funkce je standardně zapnuta. Pro více informací se podívejte do slovníku pojmů. Blokovat zneužití bezpečnostních děr (Exploit Blocker) tato funkce poskytuje další bezpečnostní vrstvu a chrání známé aplikace se zranitelnými bezpečnostními dírami (například webové prohlížeče, ové klienty, PDF čtečky). Tato funkce je standardně zapnuta. Pro více informací se podívejte do slovník pojmů. Hloubková analýza chování Hloubková analýza chování je další vrstvou ochrany funkce HIPS. Toto rozšíření analyzuje chování běžících programů a varuje vás, jestliže jejich chování bude pro váš počítač škodlivé. HIPS výjimky Hloubkové analýzy chování umožňují vyloučit procesy z kontroly. Pro zajištění všech kontrol na možné hrozby doporučujeme vytvářet vyloučení pouze v případě, že je absolutně nezbytné. Ochrana proti ransomware 48
55 Zapnout ochranu proti ransomware tato součást představuje další vrstvu do modulu HIPS a je plně funkční pouze s aktivní technologií ESET LiveGrid. Více informací o tomto typu ochrany naleznete ve slovníku pojmů. Nastavení HIPS HIPS může běžet v jednom z následujících režimů: Automatický režim operace budou povoleny s výjimkou předdefinovaných pravidel. Smart režim uživatel bude upozorněn pouze na velmi podezřelé události. Interaktivní režim uživatel bude na povolení či zakázání operace dotázán. Administrátorský režim operace jsou zablokované s výjimkou definovaných pravidel. Učící režim operace jsou povoleny a zároveň je vytvořeno pravidlo, které je povoluje. Pravidla vytvořená tímto režimem jsou viditelná v Editoru pravidel, ale mají nižší prioritu než pravidla vytvořená ručně nebo z dotazovacího dialogu v interaktivní režimu. Při zapnutém učícím režimu se zpřístupní možnost Učící režim bude ukončen. Vyberte datum, do kdy bude učící režim aktivní (maximální počet dní je 14). Po uplynutí tohoto času se zobrazí dialog, ve kterém budete vyzváni ke zhodnocení vytvořených pravidel. Následně si vyberte jiný režim filtrování, odložte rozhodnutí na později nebo ponechte učící režim aktivní. Po ukončení učícího režimu nastavit režim pomocí této možnosti vyberte režim filtrování, který se automaticky nastaví po ukončení běhu učícího režimu. Systém HIPS monitoruje události uvnitř operačního systému a reaguje na ně podle pravidel, která jsou strukturou podobná pravidlům firewallu. Kliknutím na Změnit vedle položky Pravidla otevřete Editor pravidel systému HIPS, kde můžete pravidla prohlížet, vytvářet nová, upravovat nebo odstranit stávající. Více detailů o vytváření pravidel a operacích HPS naleznete v kapitole Úprava pravidla HIPS. Interaktivní režim HIPS Přímo z okna HIPS oznámení můžete vytvořit pravidlo na základě akce, které modul HIPS detekoval, a definovat podmínky, za kterých bude tato operace povolena nebo blokována. Pravidla vytvořená z oznámení jsou ekvivalentní ručně vytvořeným. Pravidlo vytvořené z oznámení může být však méně specifické, než pravidlo vytvořené prostřednictvím editoru pravidel. To znamená, že po vytvoření pravidla prostřednictvím editoru může stejná operace vyvolat zobrazení oznámení. Pro více informací si nastudujte prioritu HIPS pravidel. Pokud je jako výchozí akce pro pravidlo nastavena možnost Vždy se dotázat, dialogové okno se zobrazí při každé aktivaci pravidla. V tomto případě budete mít na výběr možnost, zda chcete operaci Blokovat nebo Povolit. Pokud v danou chvíli akci nevyberete, nová akce se vybere na základě pravidel. Aktivovaná možnost Dočasně si zapamatovat akci do ukončení aplikace způsobí, že vybraná akce (Povolit nebo Zakázat) bude použita až do změny pravidla, režimu filtrování, aktualizace modulu HIPS nebo restartu systému. Vybráním možnosti Vytvořit pravidlo a trvale zapamatovat vytvoříte nové HIPS pravidlo, kterém můžete následně modifikovat prostřednictvím Editoru HIPS pravidel (ke změně pravidel je vyžadováno oprávnění administrátora). Kliknutím na Detaily v dolní části okna zjistíte, jaká aplikace operaci vyvolala, jakou má soubor reputaci, případně na jaký typ akce (povolit, blokovat) jste byli dotázání. Nastavení detailních parametrů si zpřístupníte kliknutím na Rozšířená nastavení. Níže uvedené možnosti jsou dostupné v případě, kdy vyberte možnost Vytvořit pravidlo a trvale zapamatovat. Vytvořit pravidlo platné pouze pro tuto aplikaci pokud tuto možnost zrušíte, pravidlo bude platné pro všechny zdrojové aplikace. 49
56 Pouze pro operaci vyberte operaci se souborem/aplikace/registrem. Pro více informací se podívejte na popis všech HIPS operací. Pouze pro cíl vyberte, zda bude pravidlo platné pro soubor/aplikaci/registr. Již nechcete zobrazovat HIPS oznámení? Pro ukončení zobrazování oznámení přepněte režim filtrování na Automatický režim. Nastavení provedete v Rozšířeném nastavení (dostupném po stisknutí klávesy F5 v hlavním okně programu) v sekci Detekční jádro > HIPS > Obecné. Detekován potenciální ransomware Toto dialogové okno se zobrazí, pokud je detekována aplikace, jejíchž chování je velmi podobné ransomware. Následně se rozhodněte, zda další běh aplikace chcete povolit nebo zablokovat. 50
57 Prostřednictvím tohoto dialogového okna můžete odeslat vzorek do virové laboratoře k bližší analýze, případně danou aplikaci vyloučit z detekce. Důležité: Pro fungování ochrany proti ransomware je vyžadována aktivní technologie ESET LiveGrid. Správa HIPS pravidel V tomto dialogovém okně naleznete uživatelsky a automaticky vytvořená pravidla modulu HIPS. Více informací o tvorbě HIPS pravidel naleznete v kapitole Úprava nastavení HIPS. Podívejte se rovněž do kapitoly Obecné principy HIPS. Sloupce Pravidlo uživatelský nebo automaticky zadaný název pravidla. Zapnuto odškrtněte tuto možnost, pokud chcete ponechat pravidlo v seznamu pravidel, ale nepoužívat ho. Akce pravidlo specifikuje (právě jednu) akci Povolit, Zablokovat, Dotázat se která se má provést, pokud jsou všechny podmínky splněny. Zdroje pravidlo se uplatní, pouze pokud událost vyvolají dané aplikace. Cíle pravidlo se použije, pouze pokud se operace týká daného cíle (souboru, aplikace nebo záznamu v registru). Zapsat do protokolu zapisování událostí do protokolu HIPS. Oznámit po každé odpovídající události se v pravém dolním rohu zobrazí upozornění. Ovládací prvky Přidat vytvoří nové pravidlo. Změnit upraví vybrané pravidlo. Odstranit odstraní výjimku. 51
58 Priorita pravidel HIPS V této části nejsou dostupná tlačítka (nahoru/dolů) pro ovlivnění priority pravidel HIPS (jako je tomu v případě pravidel firewallu, kde záleží na jejich pořadí). Všechna pravidla mají stejnou prioritu Specifičtější pravidla mají vyšší prioritu (například pravidlo pro konkrétní aplikaci je nadřazeno pravidlu platnému pro všechny aplikace) Interně HIPS obsahuje několik předdefinovaných pravidel s nejvyšší prioritou, která nemůžete ovlivnit (například nemůžete přepsat Self-Defense pravidla) Vámi vytvořená pravidla, která mohou způsobit zamrznutí systému, se nebudou aplikovat (budou mít nejnižší prioritu) Úprava HIPS pravidla Nejprve si prosím pročtěte kapitolu Správa HIPS pravidel. Název pravidla uživatelský nebo automaticky zadaný název pravidla. Akce pravidlo specifikuje (právě jednu) akci Povolit, Zablokovat, Dotázat se která se má provést, pokud jsou všechny podmínky splněny. Operace ovlivní vyberte typ operace, pro kterou má být pravidlo platné. Konkrétní pravidlo je možné použít pouze pro jeden typ operace nad vybraným cílem. Zapnuto odškrtněte tuto možnost, pokud chcete ponechat pravidlo v seznamu pravidel a nepoužívat ho. Zapsat do protokolu pokud aktivujete tuto možnost, při aplikování pravidla se informace zapíše do protokolu HIPS. Upozornit uživatele při výskytu události se v pravém dolním rohu obrazovky zobrazí oznámení. Pravidlo se skládá z částí, které definují podmínky, za kterých se pravidlo uplatní. Zdrojové aplikace pravidlo se uplatní, pouze pokud událost vyvolají definované aplikace. Pro vybrání konkrétní aplikace klikněte na tlačítkopřidat a vyberte jednotlivé soubory nebo složky aplikace. Pro monitorování všech aplikací vyberte z rozbalovacího menu možnost Všechny aplikace. Soubory pravidlo se uplatní, pouze pokud se operace provádí nad definovanými soubory. Pro vybrání konkrétních souborů klikněte na tlačítko Přidat a vyberte jednotlivé soubory nebo složky. Pro monitorování všech souborů vyberte z rozbalovacího menu možnost Všechny soubory. Aplikace pravidlo se uplatní, pouze pokud se operace provádí nad definovanými aplikacemi. Pro vybrání konkrétní aplikace klikněte na tlačítko Přidat a vyberte jednotlivé soubory nebo složky aplikace. Pro monitorování všech aplikací vyberte z rozbalovacího menu možnost Všechny aplikace. Záznamy registru pravidlo se uplatní, pouze pokud se operace provádí nad definovanými záznamy v registru. Pro vybrání konkrétních záznamů klikněte na tlačítko Přidat a vyberte jednotlivé klíče nebo hodnoty. Pro monitorování celého registru vyberte z rozbalovacího menu možnost Všechny záznamy. Poznámka: Některé operace zvláštních pravidel předefinovaných systémem HIPS nemohou být zablokovány a standardně jsou povoleny. HIPS nemonitoruje všechny systémové operace. HIPS monitoruje operace, které mohou být považovány za nebezpečné. 52
59 Popis důležitých operací: Operace se soubory Vymazat soubor aplikace žádá o povolení vymazat cílový soubor. Zápis do souboru aplikace žádá o povolení zapisovat do cílového souboru. Přímý přístup na disk aplikace se snaží číst nebo zapisovat na disk nestandardním způsobem, který obchází běžné procedury Windows. Výsledkem může být změna souboru bez použití příslušného pravidla. Tato operace může být způsobena škodlivým kódem, který se snaží vyhnout se detekci, zálohovacím programem, který kopíruje celý obsah pevného disku nebo správcem oddílů který reorganizuje diskové oddíly. Nainstalovat globální hook volání funkce SetWindowsHookEx z MSDN knihovny pomocí dané aplikace. Načíst ovladač instalace a načítání ovladače do systému Operace aplikace Ladění jiné aplikace připojení debuggeru k procesu. Při debuggingu můžete sledovat a měnit chování aplikace a přistupovat k jejím datům. Zachytávat události jiné aplikace zdrojová aplikace se pokouší zachytit události cílové aplikace (například pokud se keylogger snaží zachytit aktivitu webového prohlížeče). Ukončit/přerušit jinou aplikaci pozastavení, obnovení nebo ukončení procesu (může být vyvoláno přímo ze Správce úloh nebo ze záložky Procesy). Spustit novou aplikaci spuštění nové aplikace nebo procesu. Změnit stav jiné aplikace zdrojová aplikace se pokouší zapisovat do paměti cílové aplikace, případně se snaží spustit kód pod jejím jménem. Tato funkce je užitečná pro ochranu důležité aplikace, pokud ji nastavíte jako cílovou aplikaci v pravidle, které blokuje tyto operace. Poznámka: Některé operace není možné monitorovat na 64bitové verzi Windows XP. Operace se záznamy registru Úprava nastavení spuštění všechny změny v nastavení, definující, které aplikace budou spouštěny při startu operačního systému Windows. Zobrazíte je například vyhledáním klíče Run v Editoru registru Windows Vymazání z registru vymazání klíče nebo hodnoty. Přejmenování klíče registru přejmenování konkrétního klíče. Úprava registru vytvoření nové hodnoty nebo změna existujících hodnot. Přesouvání dat v rámci datové struktury. Nastavení uživatelských nebo skupinových práv pro dané klíče registru. Poznámka: Při zápisu cíle můžete použít zástupné znaky s jistými omezeními. Místo specifikování klíče můžete použít v cestě k registru * (hvězdičku) ve významu "libovolný jeden klíč". Tedy například HKEY_USERS\*\software může znamenat HKEY_USER\.default\software, ale ne HKEY_USERS\S \.default\software. Kromě toho HKEY_LOCAL_MACHINE\system\ControlSet* není správně zapsaný cíl registru. Cesta registru ukončená \* má speciální význam, znamená "tento klíč nebo libovolný podklíč libovolně hluboko." U souborových cílů se dá používat hvězdička pouze tímto způsobem. U vyhodnocování platí, že vždy se hledá nejprve cíl, který popisuje danou cestu přesně, a až poté cíl, který ji popisuje hvězdičkou (*). Varování Pokud vytvoříte příliš obecné pravidlo, program vás na to upozorní. Na následujícím příkladu si ukážeme, jak omezit nežádoucí chování aplikací: 1. Zadejte název pravidla a z rozbalovacího menu Akce vyberte Blokovat (nebo Dotázat se, pokud se chcete při výskytu akce rozhodnout později). 53
60 2. Zapněte možnost Upozornit uživatele pro zobrazení upozornění při každém aplikování pravidla. 3. V části Operace ovlivní vyberte alespoň jednu operaci, pro kterou má pravidlo platit. 4. Klikněte na tlačítko Další. 5. V dialogovém okně Zdrojové aplikace vyberte možnost Konkrétní aplikace. Tím zajistíte, že vámi vytvářené pravidlo bude platné pouze pro konkrétní aplikace. 6. Klikněte na tlačítko Přidat a. Výběr cesty k aplikaci potvrďte kliknutím na tlačítko OK. V případě potřeby přidejte více aplikací. Příklad: C:\Program Files (x86)\untrusted application\application.exe 7. Jako operaci vyberte Zápis do souboru. 8. V dalším kroku vyberte z rozbalovacího menu Všechny soubory. Tím zablokujete jakýkoli pokus definovaných aplikací o zápis do libovolného souboru. 9. Klikněte na OK pro uložení nového pravidla. Přidat cestu k aplikaci/registru pro HIPS Kliknutím na tlačítko Vybrat soubor vyberte cestu k aplikaci. Pokud vyberete složku, všechny aplikace v této složce budou zahrnuty do daného pravidla. Kliknutím na Spustit RegEdit můžete spustit Editor registru Windows (regedit). To vám usnadní zadávání správné cesty do pole Hodnota. Příklad cesty k souboru nebo v registru: C:\Program Files\Internet Explorer\iexplore.exe HKEY_LOCAL_MACHINE\system\ControlSet HIPS výjimky Výjimky vám umožňují vyloučit procesy z HIPS Hloubkové analýzy chování. 54
61 Poznámka: Nezaměňujte tuto funkci s Typy souborů vyloučených z kontroly, s Vyloučením souborů/složek nebo s Vyloučením procesů. Pro vyloučení objektu z kontroly klikněte na tlačítko Přidat a zadejte cestu k objektu nebo ji vyberte ručně ze stromové struktury. Existující výjimky můžete upravovat, případně odstranit. Rozšířená nastavení Následující možnosti jsou užitečné pro ladění a analýzu chování aplikací: Automaticky povolené ovladače vybrané ovladače budou vždy načteny bez ohledu na nastavený režim filtrování, pokud nejsou blokovány uživatelským pravidlem. Zapisovat všechny zablokované operace do protokolu všechny zablokované operace se zapíší do protokolu HIPS. Upozornit na změny v seznamu aplikací automatický spouštěných při startu při změně počtu aplikací spouštěných po startu operačního systému se zobrazí oznámení. Ovladače, jejichž načtení je vždy povoleno Vybrané ovladače budou vždy načteny bez ohledu na nastavený režim filtrování modulu HIPS, pokud nejsou blokovány uživatelským pravidlem. Přidat přidá nový ovladač. Změnit upraví parametry vybraného ovladače. Odstranit Odstranit ovladač ze seznamu. Reset obnoví seznam na výchozí hodnoty. Poznámka: Po kliknutí na tlačítko Obnovit vymažete všechny ovladače, které jste přidali ručně. V seznamu zůstanou pouze systémové ovladače. Herní režim Herní režim je funkce navržená pro uživatele, kteří nechtějí být nejen v režimu celé obrazovky rušeni vyskakujícími okny a chtějí minimalizovat veškeré nároky na zatížení procesoru (CPU). Herní režim oceníte v průběhu prezentací, kdy nechcete být rušeni aktivitami antiviru. Zapnutím této funkce zakážete zobrazování všech vyskakujících oken a všechny úlohy plánovače budou zastaveny. Samotná ochrana běží dál v pozadí, ale nevyžaduje žádné zásahy uživatele. Herní režim můžete zapnout nebo vypnout v hlavním okně na záložce Nastavení > Ochrana počítače prostřednictvím přepínače resp.. Zapnutí herního režimu může představovat potenciální bezpečnostní riziko, a proto se ikonka ochrany na liště změní na oranžovou a v hlavním okně programu se zobrazí upozornění Herní režim je zapnutý. Vybráním možnosti Automaticky zapnout herní režim při zobrazení aplikací na celou obrazovku se herní režim při takovém zobrazení automaticky zapne a po jejím ukončení se vypne. Tato možnost je užitečná pro okamžité aktivování herního režimu po spuštění hry nebo zahájení prezentace a najdete si v Rozšířeném nastavení (dostupném po stisknutí klávesy F5 v hlavním okně programu) v sekci Nástroje > Herní režim. Můžete také aktivovat možnost Automaticky vypínat herní režim a následně definovat interval, po jehož uplynutí se Herní režim automaticky vypne. 55
62 Poznámka: Pokud je firewall v Interaktivním režimu a zapnete Herní režim, mohou se vyskytnout problémy s připojením k internetu. Toto může představovat problém například pokud spouštíte hru, která se k němu připojuje. Je to způsobeno tím, že za normálních okolností by si firewall vyžádal potvrzení připojení (pokud nejsou definována žádná pravidla nebo výjimky pro spojení), ale v Herním režimu jsou všechna vyskakovací okna vypnuta. Řešením je definovat pravidla nebo výjimky pro každou aplikaci, která by mohla mít konflikt s tímto chováním nebo použít jiný Režim filtrování firewallu. Mějte také na paměti, že pokud při zapnutém Herním režimu pracujete s aplikací nebo stránkou, která představuje potenciální riziko, pak bude tato stránka zablokována, ale nezobrazí se žádné vysvětlení nebo varování, protože jsou vypnuté všechny akce vyžadující zásah uživatele. Internetová ochrana Konfiguraci webu a u naleznete na záložce Nastavení, po kliknutí na část Internetová ochrana. Odtud se také dostanete k detailnímu nastavení programu. Internetové připojení patří do standardní výbavy osobních počítačů a bohužel se stalo i hlavním médiem pro šíření škodlivého kódu. Proto je velmi důležité věnovat zvýšenou pozornost nastavení Ochrany přístupu na web. Klikněte na pro zobrazení webové/ ové/anti-phishingové/antispamové ochrany v Rozšířeném nastavení. Ochrana poštovních klientů zabezpečuje kontrolu poštovní komunikace přijímané prostřednictvím protokolu POP3 a IMAP. Pomocí zásuvných modulů do poštovních klientů zajišťuje ESET Internet Security kontrolu veškeré komunikace těchto programů (POP3, MAPI, IMAP, HTTP). Antispamová ochrana zajišťuje filtrování nevyžádaných ových zpráv. Po kliknutí na ozubené kolečko 56 vedle nabídky Antispamová ochrana můžete vybrat z možností:
63 Nastavit... otevře rozšířené nastavené antispamové ochrany poštovních klientů. Uživatelský seznam důvěryhodných adres, spamových adres, seznam výjimek zobrazí dialogové okno, ve kterém můžete definovat seznam ových adres považovaných za bezpečné a nebezpečné. Na základě těchto pravidel budou ové adresy kontrolovány na přítomnost hrozeb a označovány jako spam, nebo nikoliv. Kliknutím na Uživatelský seznam výjimek můžete přidat, upravovat nebo mazat adresy, které mohou být falešné a zneužívané pro rozesílání nevyžádané pošty. Tyto ové adresy budou vždy kontrolovány na přítomnost spamu. Anti-Phishingová ochrana blokuje webové stránky, na kterých se nachází podvodný obsah. Doporučujeme ponechat anti-phishingovou ochranu zapnutou. Také můžete moduly webové/ ové/anti-phishingové/antispamové ochrany dočasně vypnout pomocí přepínače. Filtrování protokolů Antivirová ochrana aplikačních protokolů je prováděna prostřednictvím skenovacího jádra ThreatSense, které obsahuje všechny pokročilé metody detekce škodlivého kódu. Kontrola pracuje zcela nezávisle na použitém internetovém prohlížeči, nebo poštovním klientovi. Pro kontrolu šifrované komunikace (SSL) přejděte do sekce Web a mail > Kontrola protokolu SSL/TLS. Zapnout kontrolu obsahu aplikačních protokolů pokud tuto možnost vypnete, některé moduly ESET Internet Security, které závisí na této funkci (například Ochrana přístupu na web, Ochrana poštovních klientů, Anti-Phishing, Filtrování obsahu webu), nebudou fungovat. Vyloučené aplikace umožňuje vyloučit konkrétní aplikaci z filtrování protokolů. To může být užitečné při řešení problémů. Vyloučené IP adresy umožňuje vyloučit konkrétní adresu z filtrování protokolů. To může být užitečné při řešení problémů Weboví a poštovní klienti Poznámka: Na systémech Windows Vista s nainstalovaným Service Packem 1, Windows 7 a Windows Server 2008 je použit odlišný způsob kontroly komunikace. Je využita nová architektura WFP (Windows Filtering Platform), než na starších systémech. Z tohoto důvodu není nastavení WFP Weboví a poštovní klienti na těchto systémech dostupné. Bezpečnost při prohlížení webových stránek je vzhledem k velkému množství škodlivého kódu důležitou součástí ochrany počítače. Zranitelnosti prohlížečů a podvodné odkazy dokáží zavést škodlivý kód do systému bez vědomí uživatele. Z tohoto důvodu je v ESET Internet Security věnována pozornost bezpečnosti internetových prohlížečů. Každá aplikace, která přistupuje k síti, může být označena jako internetový prohlížeč. Zaškrtávací políčko nabízí tyto možnosti: Prázdné komunikace této aplikace se sítí je filtrována pouze podle portů. Označeno fajfkou komunikace této aplikace se sítí je filtrována vždy (i v případě, že je nastaven jiný port). Vyloučené aplikace V tomto dialogovém okně vyberte aplikace, které chcete vyloučit z kontroly filtrování protokolů. HTTP, POP3 a IMAP komunikace vybraných aplikací nebude kontrolována na přítomnost hrozeb. Tuto možnost doporučujeme použít pouze ve výjimečných případech, například pokud aplikace v důsledku kontroly komunikace nepracuje správně. Spuštěné aplikace a běžící služby se zobrazí automaticky. Pomocí tlačítka Přidat ručně vyberte cestu k aplikaci, kterou chcete přidat do seznamu výjimek filtrování protokolů. 57
64 Vyloučené IP adresy IP adresy uvedené v tomto seznamu budou vyloučeny z filtrování protokolů. Oboustranná komunikace protokolů HTTP, POP3 a IMAP z těchto IP adres nebude kontrolována na hrozby. Doporučujeme používat tuto možnost pouze v případě důvěryhodných IP adres. Přidat klikněte pro přidání IP adresy/rozsahu adres/podsítě vzdálené strany, kterou chcete vyloučit z filtrování. Odstranit odebere vybrané IP adresy ze seznamu. Přidání adresy IPv4 Umožní přidání IP adresy/rozsahu adres/podsítě vzdáleného zařízení, pro které budou daná pravidla aplikována. Internetový protokol (IP) verze 4 je starší než IPv6, ale v současnosti je stále nejrozšířenější. Samostatná adresa slouží pro zadání samostatné adresy počítače, pro který má pravidlo platit (například 58
65 ). Rozsah adres vytvoří pravidla pro více počítačů po zadání rozsahu IP adres těchto počítačů, pro které má pravidlo platit (například až ). Podsíť umožní zadat podsíť skupiny počítačů pomocí IP adresy a masky. Příklad: je maska podsítě pro prefix /24, což znamená rozsah adres od do Přidání IPv6 adresy Umožní přidání IPv6 adresy/podsítě vzdáleného zařízení, pro které budou daná pravidla aplikována. Tato nejnovější verze Internetového Protokolu (IP) nahrazuje starší verzi 4. Samostatná adresa slouží pro zadání samostatné adresy počítače, pro který má pravidlo platit (například 2001:718:1c01:16:214:22ff:fec9:ca5). Podsíť umožní zadat podsíť skupiny počítačů pomocí IP adresy a masky (například 2002:c0a8:6301:1::1/64). Kontrola protokolu SSL/TLS ESET Internet Security dokáže detekovat hrozby v komunikaci zapouzdřených v protokolu SSL. Kontrolu můžete přizpůsobit podle toho, zda je certifikát využíván danou SSL komunikací důvěryhodný, neznámý, nebo je zařazen na seznamu certifikátů, pro které se nebude vykonávat kontrola obsahu v protokolu SSL. Zapnout filtrování protokolu SSL/TLS pokud je tato možnost vypnutá, nebude se provádět kontrola šifrované komunikace pomocí protokolu SSL. K dispozici jsou následující režimy filtrování protokolussl/tls: Režim filtrování Automatický režim Interaktivní režim Administrátorský režim Popis Výchozí režim, ve kterém je kontrolována pouze komunikace vybraných aplikací jako jsou webové prohlížeče a poštovní klienti. V případě potřeby můžete kdykoli rozšířit seznam aplikací, jejichž šifrovanou komunikaci chcete kontrolovat. Při přístupu k nové stránce zabezpečené protokolem SSL (s neznámým certifikátem) se zobrazí dialogové okno s výběrem akce. V tomto režimu můžete vytvořit seznam SSL certifikátů / aplikací, které chcete vyloučit z kontroly. Tuto možnost vyberte, pokud chcete kontrolovat veškerou komunikaci zabezpečenou protokolem SSL kromě komunikace chráněné certifikáty vyloučených z kontroly. Při navázání komunikace využívající zatím neznámý certifikát, který je důvěryhodně podepsán, nebudete upozorněni a komunikace bude automaticky filtrována. Při přístupu k serveru využívající nedůvěryhodný certifikát označený jako důvěryhodný (v seznamu důvěryhodných certifikátů) bude komunikace povolena a přenášený obsah bude filtrován. Seznam známých certifikátů pomocí této možnosti můžete přizpůsobit chování ESET Internet Security pro konkrétní SSL certifikátů. Nekontrolovat komunikaci s důvěryhodnými doménami pokud je tato možnost aktivní, komunikace s doménami uvedenými na interním seznamu důvěryhodných domén nebude kontrolována. Blokovat šifrovanou komunikaci používající zastaralý protokol v2 komunikace využívající starší verzi protokolu SSL bude automaticky blokována. Kořenový certifikát Kořenový certifikát pro správné fungování kontroly SSL komunikace ve webových prohlížečích a poštovních klientech je potřeba přidat kořenový certifikát společnosti ESET do seznamu známých kořenových certifikátů (vydavatelů). Možnost Přidat kořenový certifikát do známých prohlížečů by měla být zapnuta. Pomocí této možnosti zajistíte automatické přidání kořenového certifikátu ESET Internet Security společnosti 59
66 ESET do známých prohlížečů (například prohlížeče Opera nebo Firefox). Do prohlížečů využívající systémové úložiště kořenových certifikátů se certifikát přidá automaticky (například prohlížeče Internet Explorer). V případě nepodporovaných prohlížečů certifikát exportujte pomocí tlačítka Zobrazit certifikát > Detaily > Kopírovat do souboru a následně jej ručně importujte do prohlížeče. Platnost certifikátu Pokud nelze ověřit platnost certifikátu pomocí systémového úložiště TRCA v některých případech nelze certifikát webové stránky ověřit pomocí Trusted Root Certification Authorities (TRCA). To znamená, že certifikát je někým samostatně podepsán (například administrátorem webového serveru nebo malou firmou) a považování tohoto certifikátu za důvěryhodný nemusí vždy představovat riziko. Většina velkých obchodních společností (například banky) používají certifikát podepsaný certifikační autoritou (TRCA). Pokud vyberete možnost Dotázat se uživatele na platnost certifikátu (tato možnost je nastavena standardně), při navázání šifrované komunikace se zobrazí okno s výběrem akce. Pomocí možnosti Zakázat komunikaci využívající daný certifikát vždy zablokujete komunikaci s webovou stránkou využívající nedůvěryhodný certifikát. Pokud je certifikát neplatný nebo poškozený znamená to, že certifikátu vypršela platnost nebo nebyl správně podepsán. V tomto případě doporučujeme zakázat komunikaci využívající daný certifikát. Názorné příklady Následující články z ESET Databáze znalostí mohou být dostupné pouze v angličtině: Upozornění na certifikát v produktu ESET Při přístupu na webovou stránku se zobrazí informace: "Šifrovaná síťová komunikace: nedůvěryhodný certifikát" Certifikáty Pro správné fungování kontroly SSL komunikace ve webových prohlížečích a poštovních klientech je potřeba přidat kořenový certifikát společnosti ESET do seznamu známých kořenových certifikátů (vydavatelů). Možnost Přidat kořenový certifikát do známých prohlížečů by měla být zapnuta. Pomocí této funkce zajistíte automatické přidání kořenového certifikátu společnosti ESET do známých prohlížečů (například prohlížeče Opera nebo Firefox). Do prohlížečů využívající systémové úložiště kořenových certifikátů se certifikát přidá automaticky (například prohlížeče Internet Explorer). V případě nepodporovaných prohlížečů certifikát exportujte pomocí tlačítka Zobrazit certifikát > Detaily > Kopírovat do souboru a následně jej ručně importujte do prohlížeče. V některých případech nelze certifikát webové stránky ověřit pomocí systémového úložiště kořenových certifikátů (TRCA). To znamená, že certifikát je někým samostatně podepsán (například administrátorem webového serveru nebo malou firmou) a považování tohoto certifikátu za důvěryhodný nemusí vždy představovat riziko. Většina velkých obchodních společností (například banky) používají certifikát podepsaný certifikační autoritou (Trusted Root Certification Authorities). Pokud vyberete možnost Dotázat se uživatele na platnost certifikátu (tato možnost je nastavena standardně), při navázání šifrované komunikace se zobrazí okno s výběrem akce. Pokud se certifikát nenachází v TRCA, zobrazí se červené okno, v opačném případě bude zelené. Pomocí možnosti Zakázat komunikaci využívající daný certifikát vždy zablokujete komunikaci s webovou stránkou využívající nedůvěryhodný certifikát. Pokud je certifikát neplatný nebo poškozený, znamená to, že certifikátu vypršela platnost nebo nebyl správně podepsán. V tomto případě doporučujeme zakázat komunikaci využívající daný certifikát. Šifrovaná síťová komunikace Pokud je aktivní kontrola protokolu SSL/TLS, výstražné okno se seznamem dostupných akcí se zobrazí, pokud: Webová stránka používá neověřený nebo neplatný certifikát a ESET Internet Security je nakonfigurován tak, aby se dotázal uživatele (standardně je tato možnost aktivní pro neověřené certifikáty, nikoli neplatné), zda chcete komunikaci Povolit nebo Zakázat. Pokud se certifikát nenachází v Trusted Root Certification Authorities store (TRCA), je považován za nedůvěryhodný. 60
67 Režim filtrování protokolu SSL/TLS je nastaven na Interaktivní, pro každou webovou stránku se zobrazí dialogové okno s možností Kontrolovat nebo Ignorovat komunikaci. Některé aplikace ověřují, zda nedošlo ke změně SSL komunikace, případě inspekci přenášeného obsahu. V takovém případě je nutné pro zajištění funkčnosti dané aplikace vybrat v produktu ESET Internet Security možnost Ignorovat. Názorné příklady Následující články z ESET Databáze znalostí mohou být dostupné pouze v angličtině: Upozornění na certifikát v produktu ESET Při přístupu na webovou stránku se zobrazí informace: "Šifrovaná síťová komunikace: nedůvěryhodný certifikát" V obou případech je dostupná možnost pro zapamatování vybrané akce. Definovanou a uloženou akci naleznete v seznamu známých certifikátů. Seznam známých certifikátů Pomocí seznamu známých certifikátů můžete přizpůsobit chování ESET Internet Security, při detekci konkrétních SSL certifikátů. V tomto seznamu naleznete certifikáty, pro které jste v Interaktivním režimu nastavili zapamatování vybrané akce. Seznam naleznete v Rozšířeném nastavení (dostupném po stisknutí klávesy F5 v hlavním okně programu) na záložce Web a mail > Kontrola protokolu SSL/TLS > Seznam známých certifikátů. Dialogové okno se seznamem známých certifikátů obsahuje: Sloupce Název název certifikátu. Vydavatel certifikátu jméno autora certifikátu. Předmět certifikátu identifikace entity asociované s veřejným klíčem uloženým v poli předmět veřejného klíče. Akce při přístupu pro povolení nebo zablokování komunikace využívající daný certifikát bez ohledu na to, zda je důvěryhodný, vyberte možnost Povolit nebo Blokovat. V případě možnosti Automaticky budou důvěryhodné certifikáty povoleny, a v nedůvěryhodných bude muset uživatel vybrat akci. Pokud nastavíte Dotázat se, vždy se uživateli zobrazí výzva s výběrem akce. Akce při kontrole pro kontrolu nebo ignorování komunikace využívající daný certifikát vyberte možnost Kontrolovat nebo Ignorovat. V případě možnosti Automaticky se bude komunikace kontrolovat v automatickém režimu filtrování a výzva s výběrem akce se uživateli zobrazí v interaktivním režimu. Pokud nastavíte Dotázat se, vždy se uživateli zobrazí výzva s výběrem akce. Ovládací prvky Přidat certifikát můžete přidat ručně ve formátu.cer,.crt nebo.pem a to buď přímo ze souboru nebo externího zdroje po zadání URL. Změnit vyberte certifikát, který chcete konfigurovat a klikněte na Upravit. Odstranit klikněte pro odebrání vybrané aplikace. OK/Zrušit pro uložení změn klikněte na tlačítko OK, v opačném případě klikněte na tlačítko Zrušit. Seznam SSL/TLS filtrovaných aplikací Kontrolu šifrované (SSL/TLS) komunikace můžete nastavit v ESET Internet Security rozdílně pro jednotlivé aplikace. Do tohoto seznamu se automaticky přidávají také aplikace, pro které jste v interaktivním režimu nastavili zapamatování vybrané akce. Seznam aplikací naleznete v Rozšířeném nastavení (dostupném po stisknutí klávesy F5 v hlavním okně programu) na záložce Web a mail > Kontrola protokolu SSL/TLS > Kontrolovat šifrovanou komunikaci těchto aplikací. 61
68 Dialogové okno se seznamem aplikací, u kterých je kontrolována SSL/TLS komunikace, obsahuje: Sloupce Aplikace název aplikace. Akce při kontrole pro kontrolu nebo ignorování komunikace využívající daný certifikát vyberte možnost Kontrolovat nebo Ignorovat. V případě možnosti Automaticky se bude komunikace kontrolovat v automatickém režimu filtrování a výzva s výběrem akce se uživateli zobrazí v interaktivním režimu. Pokud nastavíte Dotázat se, vždy se uživateli zobrazí výzva s výběrem akce. Ovládací prvky Přidat kliknutím přidáte aplikaci. Změnit klikněte pro úpravu již existující aplikace. Odstranit klikněte pro odebrání vybrané aplikace. OK/Zrušit pro uložení změn klikněte na tlačítko OK, v opačném případě klikněte na tlačítko Zrušit. Ochrana poštovních klientů Začlenění ESET Internet Security do poštovních klientů zvyšuje úroveň ochrany před škodlivým kódem obdrženým prostřednictvím ových zpráv. Pokud používáte poštovního klienta, který ESET Internet Security podporuje, je vhodné integraci povolit. Při integraci dochází k vložení panelu nástrojů programu ESET Internet Security do poštovního klienta (panel nástrojů není dostupný pro nejnovější verze Windows Live Mail), což přispívá k efektivnější kontrole ových zpráv. Konkrétní možnosti začlenění naleznete v Rozšířeném nastavení (dostupném po stisknutí klávesy F5 v hlavním okně programu) na záložce Web a mail > Ochrana poštovních klientů > Poštovní klienti. Integrace s poštovními klienty Modul ochrany poštovních klientů podporuje Microsoft Outlook, Outlook Express Windows Mail a Windows Live Mail. Ochrana je zajišťována pomocí zásuvného doplňku v těchto programech. Hlavní výhodou je nezávislost na použitém protokolu. Pokud jsou zprávy šifrovány, virový skener je dostává ke kontrole již dešifrované. Úplný seznam dostupných poštovních klientů a jejich verzí naleznete v ESET Databázi znalostí. Pokud není nastavena integrace, ová komunikace je stále chráněna modulem ochrany poštovních klientů (POP3, IMAP). Možnost Vypnout kontrolu při změně obsahu složek s doručenou poštou doporučujeme použít v případě, že pociťujete zpomalení při práci s poštovním klientem Microsoft Outlook. Uvedená situace může nastat například, že přijímáte zprávy z úložiště zpráv prostřednictvím Kerio Outlook Connector. Kontrolovat tyto zprávy Zapnout poštovní ochranu prostřednictvím doplňku do poštovního klienta pokud deaktivujete tuto možnost, ochranu poštovních klientů bude nadále zajišťovat modul filtrování protokolů. Příchozí zprávy zapne/vypne kontrolu přijatých zpráv. Odchozí zprávy zapne/vypne kontrolu odesílaných zpráv. Čtené zprávy zapne/vypne kontrolu prohlížených zpráv. S infikovanými zprávami provést následující akci Žádná akce program upozorní na zprávy s infikovanými přílohami, avšak neprovede žádnou akci. Odstranit zprávu program upozorní na infikované přílohy a odstraní celou zprávu. Přesunout zprávu do složky s odstraněnými zprávami program bude přesouvat infikované zprávy do složky s vymazanými zprávami. 62
69 Přesunout zprávu do složky (výchozí akce) program bude přesouvat infikované zprávy do vybrané složky. Složka definujte vlastní složku, do které přesouvat infikované zprávy. Opakovat kontrolu po aktualizaci detekčního jádra pokud aktivujete tuto možnost, po aktualizaci detekčního jádra se provedete opětovná kontrola. Zohlednit výsledky kontroly jiných modulů zapne/vypne zohlednění výsledku kontroly jiným modulem (kontrolou protokolů POP3 a IMAP). Poznámka: Doporučujeme ponechat zapnutou ochranu prostřednictvím doplňku do poštovního klienta i poštovní ochranu prostřednictvím modulu filtrování protokolů.. Nastavení se nachází v Rozšířená nastavení (F5) > Web a mail > Ochrana poštovních klientů > Poštovní protokoly). Poštovní protokoly Protokol POP3 a IMAP je nejrozšířenější protokol určený pro příjem ové komunikace prostřednictvím aplikace poštovního klienta. IMAP (Intennet Message Access Protocol) je další z protokolů pro příjem ů. IMAP má oproti POP3 řadu výhod. Zmiňme např. připojení více klientů k jedné poštovní schránce nebo informace o stavu zprávy, jejím přečtení, o stavu odpovědi či smazání. ESET Internet Security poskytuje ochranu protokolů s ohledem na použití poštovním klientem bez nutnosti přenastavení jeho konfigurací. Ochranný modul provádějící kontrolu je automaticky spuštěn při startu systému a je pak aktivní v paměti. Kontrola protokolu IMAP se provádí automaticky bez nutnosti překonfigurování poštovního klienta. Ve výchozím nastavení je veškerá komunikace kontrolována na portu 143, ale v případě potřeby je možné přidat další komunikační porty. Více portů musí být odděleno čárkou. Konfiguraci kontroly protokolu IMAP/IMAPS a POP3/POP3S naleznete v Rozšířeném nastavení (dostupném po stisknutí klávesy F5 v hlavním okně programu) na záložce Web a mail > Ochrana poštovních klientů > Poštovní protokoly. Zapnout ochranu pošty prostřednictvím modulu filtrování protokolů umožní kontrolu ových protokolů V operačních systémech Windows Vista a novějších je komunikace na protokolech IMAP a POP3 automaticky zjišťována a kontrolována na všech portech. Ve Windows XP jsou kontrolovány pouze definované Porty používané protokolem IMAP/POP3 a aplikace označené jako Weboví a poštovní klienti. ESET Internet Security podporuje kontrolu protokolů IMAPS a POP3S, které používají šifrovaný kanál pro výměnu informací mezi klientem a serverem. ESET Internet Security kontroluje komunikaci využívající protokol SSL (Secure Socket Layer) a TLS (Transport Layer Security). Komunikace bude kontrolována pouze na definovaných Portech používaných protokolem IMAPS/POP3S, bez ohledu na verzi operačního systému. Šifrovaná komunikace (SSL/TLS) je ve výchozím nastavení kontrolována. Pro zobrazení nastavení skeneru přejděte v Rozšířeném nastavení (dostupném po stisknutí klávesy F5 v hlavním okně programu) do sekce Web a mail > SSL/TLS. Po aktivaci přepínače Zapnout filtrování protokolu SSL/TLS můžete nastavit akce při zapnutém filtrovaní. 63
70 Upozornění em a oznámení Možnosti konfigurace pro tuto funkci jsou dostupné v Rozšířeném nastavení (po stisknutí klávesy F5 v hlavním okně) na záložce Web a mail > Ochrana poštovních klientů > Upozornění a oznámení. Do kontrolovaných zpráv je možné přidávat podpis s informacemi o výsledku kontroly. Textové upozornění můžete Přidávat do příchozích a čtených zpráv, Přidávat do předmětu příchozích a čtených infikovaných zpráv nebo pouze Přidávat do odchozích zpráv. Samozřejmě, na tyto podpisy se nelze zcela spoléhat, protože nemusí být doplněny do problematických HTML zpráv a také mohou být zfalšovány malwarem. Přidávání podpisu můžete nastavit zvlášť pro přijaté a čtené zprávy a zvlášť pro odesílané zprávy. Možná nastavení jsou následující: Nikdy program nebude přidávat podpisy, Přidávat pouze do infikovaných zpráv program bude přidávat podpisy pouze do infikovaných zpráv, Přidávat do všech kontrolovat zpráv program bude přidávat podpisy do všech kontrolovaných zpráv. Přidávat do předmětu odchozích infikovaných zpráv vypnutím této funkce se nebude do předmětu infikované zprávy přidávat informace o tom, že obsahuje infiltraci. Tato funkce se dá využít pro snadné filtrování infikovaných zpráv podle předmětu, pokud to poštovní klient umožňuje. Zároveň zvyšuje důvěryhodnost zprávy a v případě výskytu infiltrace nabízí cenné informace o úrovni hrozby pro příjemce i odesílatele. Šablona přidávaná do předmětu infikovaných zpráv upravte tuto šablonu, pokud chcete změnit formát předpony předmětu infikovaného u. Tato funkce přidá k původnímu předmětu zprávy "Ahoj" předponu "[virus NÁZEV DETEKCE]". Proměnná %VIRUSNAME% představuje detekovanou hrozbou. Integrace s poštovními klienty Integrace ESET Internet Security do poštovních klientů zvyšuje úroveň ochrany před škodlivým kódem obdrženým prostřednictvím ových zpráv. Pokud používáte poštovního klienta, který ESET Internet Security podporuje, je vhodné integraci povolit. Při integraci dochází k vložení panelu nástrojů programu ESET Internet Security do poštovního klienta (panel nástrojů není dostupný pro nejnovější verze Windows Live Mail), což přispívá k 64
71 efektivnější kontrole ových zpráv. Konkrétní možnosti integrace naleznete v Nastavení > Rozšířeném nastavení (dostupném po stisknutí klávesy F5 v hlavním okně programu) na záložce Web a mail > Ochrana poštovních klientů > Poštovní klienti. V tomto dialogu je možné aktivovat integraci s podporovanými poštovními klienty, kterými v současné verzi jsou Microsoft Outlook, Outlook Express, Windows Mail a Windows Live Mail. Pro kompletní výpis podporovaných klientů a jejich verzí si přečtěte článek v ESET Databázi znalostí. Možnost Vypnout kontrolu při změně obsahu složek s doručenou poštou doporučujeme použít v případě, že pociťujete zpomalení při práci s poštovním klientem Microsoft Outlook. Uvedená situace může nastat například, že přijímáte zprávy z úložiště zpráv prostřednictvím Kerio Outlook Connector. Pokud není vybrána integrace, ová komunikace bude chráněna modulem ochrany poštovních klientů (POP3, IMAP). Nastavení ochrany poštovních klientů Modul ochrany poštovních klientů podporuje Microsoft Outlook, Outlook Express, Windows Mail a Windows Live Mail. Ochrana je zajišťována pomocí zásuvného doplňku v těchto programech. Hlavní výhodou je nezávislost na použitém protokolu. Pokud jsou zprávy šifrovány, virový skener je dostává ke kontrole již dešifrované. POP3, POP3S filter Protokol POP3 je nejrozšířenější protokol určený pro příjem ové komunikace prostřednictvím poštovního klienta. ESET Internet Security zajišťuje ochranu tohoto protokolu nezávisle na používaném klientovi. Modul zajišťující kontrolu se zavádí při startu operačního systému a po celou dobu je zaveden v paměti. Pro správné fungování ověřte, zda je modul zapnutý. Kontrola protokolu POP3 je prováděna automaticky bez nutnosti konfigurace poštovního klienta. Standardně je kontrolována komunikace na portu 110, v případě potřeby je možné přidat i jiný používaný port. Čísla portů se oddělují čárkou. Šifrovaná komunikace (SSL/TLS) je ve výchozím nastavení kontrolována. Pro zobrazení nastavení skeneru přejděte v Rozšířeném nastavení (dostupném po stisknutí klávesy F5 v hlavním okně programu) do sekce Web a mail > SSL/TLS. Po aktivaci přepínače Zapnout filtrování protokolu SSL/TLS můžete nastavit akce při zapnutém filtrovaní. V této sekci můžete nastavit kontrolu protokolů POP3 a POP3s. Aktivovat kontrolu protokolu POP3 zapne sledování poštovní komunikace přes POP3 na přítomnost škodlivého softwaru. Porty používané protokolem POP3 nastavení kontrolovaných portů poštovní komunikace přes POP3 (standardně 110). ESET Internet Security také podporuje kontrolu protokolu POP3s. Při této komunikaci jsou přenášeny údaje mezi serverem a klientem přes šifrovaný kanál. ESET Internet Security kontroluje komunikaci šifrovanou metodami SSL (Secure Socket Layer) a TLS (Transport Layer Security). Nepoužívat kontrolu protokolu POP3s šifrovaná komunikace nebude kontrolována. Používat kontrolu protokolu POP3s pro vybrané porty kontrolovaná bude pouze POP3s komunikace přes porty definované v nastavení Porty používané protokolem POP3s. Porty používané protokolem POP3s nastavení kontrolovaných portů poštovní komunikace přes POP3s (standardně 995). Antispamová ochrana V současnosti mezi největší problémy ové komunikace patří nevyžádaná pošta spam, který tvoří až 80 % ové komunikace. Antispamová ochrana slouží k ochraně právě před tímto problémem. Obsahuje kombinaci 65
72 několika účinných principů, které zajišťují filtrování příchozí pošty. Základní metodou rozpoznávání nevyžádané pošty je využívání seznamu důvěryhodných (whitelist) a spamových adres (blacklist). Mezi důvěryhodné adresy jsou automaticky zařazeny všechny z adresáře ového klienta a seznam adres se dále rozšiřuje o adresy, které označíte jako důvěryhodné. Hlavním principem je rozpoznávání spamu na základě vlastností ových zpráv. Přijatá zpráva je prověřena na základě pravidel (vzorky zpráv, statistická heuristika, rozpoznávací algoritmy a další jedinečné metody) a podle výsledku se rozhodně, zda se jedná o spam nebo ne. Automatický start ochrany poštovních klientů pokud je tato funkce zapnuta, ochrana bude aktivována automaticky při startu systému. Povolit rozšířenou antispamovou kontrolu pravidelně se budou stahovat další antispamová data pro zajištění přesnějších výsledků filtrování. Antispamová ochrana produktu ESET Internet Security umožňuje nastavit různé parametry pro práci se seznamy adres. Možnosti jsou následující: Zpracování zpráv Přidávat text do předmětu zprávy umožňuje přidávat vlastní text do předmětu ové zprávy klasifikované jako spam. Standardně "[SPAM]". Přesouvat zprávy do spamové složky zapne/vypne přesouvání zpráv do složky s nevyžádanou poštou. Klikem pravým tlačítkem myši na a výběrem ESET Internet Security z kontextového menu můžete rovněž vybrat, jaké povahy pošta je. Použít tuto složku vyberte tuto možnost, pokud chcete spam přesouvat do jiné, než předefinované složky. Označit SPAM zprávy jako přečtené nevyžádanou zprávu označí jako přečtenou, což vám umožní koncentrovat pozornost na legitimní doručené zprávy. 66
73 Přehodnocené zprávy označit jako nepřečtené zprávy, které byly dříve označeny jako spam, budou po novém vyhodnocení jako legitimní označeny jako nepřečtené. Zapisovat skóre antispamové ochrany do protokolu antispamové jádro ESET Internet Security přiřazuje každé zkontrolované zprávě skóre. Zpráva je zároveň zaznamenána do protokolu antispamu, který je dostupný v hlavním okně ESET Internet Security na záložce Nástroje > Protokoly > Antispamová ochrana. Nezapisovat sloupec Skóre bude v protokolu antispamové ochrany prázdný. Zapisovat pouze pro přehodnocené zprávy a zprávy označené jako SPAM vyberte tuto možnost, pokud chcete zapisovat spam skóre pouze pro zprávy označené jako SPAM. Zapisovat pro všechny zprávy všechny zprávy budou mít zaznamenáno spam skóre. Poznámka: Po kliknutí pravým tlačítkem na zprávu umístěnou ve složce spam můžete z kontextového menu vybrat možnost Přehodnotit vybrané zprávy jako NENÍ spam. Poté bude zpráva přesunuta do složky s doručenou poštou. Podobným způsobem můžete přesunout zprávu v doručené poště mezi SPAM vybráním možnosti Přehodnotit vybrané zprávy jako SPAM. Poznámka ESET Internet Security podporuje antispamovou ochranu pro aplikace Microsoft Outlook, Outlook Express, Windows a Windows. Seznamy adres Antispamová ochrana produktu ESET Internet Security umožňuje nastavit různé parametry pro práci se seznamem adres. Seznamy adres Používat uživatelské seznamy adres povolí uživatelům možnost vytvoření vlastního seznamu adres v jejich poštovním klientovi. Používat globální seznamy adres povolí používání globálního seznamu adres, který je společný pro všechny uživatele. Globální seznam adres obsahuje informace o všech ových adresách, skupinách a zdrojích. Uživatelský seznam důvěryhodných adres seznam ových adres, které považujete za důvěryhodné a chcete z nich vždy dostávat y. Uživatelský seznam spamových adres seznam ových adres, které nepovažujete za důvěryhodné a nechcete z nich vždy dostávat y. Uživatelský seznam výjimek seznam ových adres, které jsou považovány za zdroj spamu. Pro více informací přejděte do kapitoly seznam výjimek. Globální seznam důvěryhodných/spamových a výjimek tyto seznamy adres se aplikují jako globální antispamové politiky na všechny uživatele daného zařízení. Automaticky přidávat do seznamu důvěryhodných adres Přidávat adresy z adresáře mezi důvěryhodné adresy budou přidány existující kontakty ze seznamu adres. Přidávat adresy příjemců z odesílaných zpráv mezi důvěryhodné adresy budou přidány všechny adresy příjemců, kterým byla zaslána zpráva. Přidávat adresy odesílatelů ze zpráv klasifikovaných jako NENÍ SPAM mezi důvěryhodné adresy budou přidány adresy odesílatelů zpráv, které byly přehodnocené jako NE SPAM. 67
74 Automaticky přidávat do uživatelského seznamu výjimek Přidávat adresy z vlastních účtů umožní přidání ových adres z poštovního klienta do seznamu výjimek. Seznam důvěryhodných/spamových adres a výjimek Pro zajištění ochrany před nevyžádanými y vám ESET Internet Security umožňuje definovat speciální seznamy ových adres. Uživatelský seznam důvěryhodných adres obsahuje ové adresy, které můžete považovat na bezpečné. Zprávy od uživatelů na seznamu důvěryhodných adres budou přesunuty vždy do složky s doručenými zprávami. Uživatelský seznam spamových adres obsahuje ové adresy, které jsou považovány za zdroj spamu. Seznam výjimek obsahuje ové adresy, které jsou vždy kontrolovány na přítomnost spamu, ale mohou také obsahovat adresy odesílatelů nežádoucích zpráv, které nebyly nejprve označeny jako zdroj spamu. Všechny seznamy ESET Internet Security můžete definovat v Rozšířeném nastavení (dostupném po stisknutí klávesy F5 v hlavním okně programu) na záložce Web a mail > Ochrana poštovních klientů > Seznamy adres. U požadovaného seznamu klikněte na Změnit a poté pro správu seznamu využijte tlačítka Přidat, Změnit a Odstranit. Standardně ESET Internet Security přidává na seznam důvěryhodných adres všechny adresy z adresářů podporovaných poštovních klientů. Seznam výjimek automaticky obsahuje všechny ové účty definované v poštovních klientech. Přidat/Upravit adresu V tomto okně můžete přidat nebo upravit existující položky na seznamu důvěryhodných nebo spamových adres. ová adresa ová adresa, která má být přidána/upravena. Název název položky. Celá doména vybráním této možnosti se do seznamu zařadí celá doména daného kontaktu (ne jen konkrétní ová adresa, ale všechny ové adresy z domény například z adresa.cz). Domény nižších řádů vybráním této možnosti se do seznamu zařadí doména nižších řádů daného kontaktu (adresa.cz reprezentuje doménu, zatímco moje.adresa.cz subdoménu). 68
75 Ochrana přístupu na web Internetové připojení se stalo u počítačů standardem. Bohužel i pro šíření škodlivého kódu. Ochrana přístupu na web monitoruje komunikaci mezi webovým prohlížečem a vzdáleným serverem, kdy filtruje HTTP (Hypertext Transfer Protocol) a HTTPS (šifrovanou komunikaci) na základě pravidel. Přístup na známé webové stránky se škodlivým obsahem je zablokován ještě předtím, než je škodlivý kód stažen do počítače. Všechny ostatní webové stránky budou zkontrolovány skenovacím jádrem ThreatSense při svém načtení a zablokovány při zjištění škodlivého obsahu. K dispozici jsou dva režimy ochrany přístupu na web, blokování na základě seznamu blokovaných adres a blokování na základě obsahu. Důrazně doporučujeme mít funkci Ochrana přístupu na web zapnutou. Možnosti konfigurace ESET Internet Security jsou přístupné z Nastavení > Internetová ochrana > Ochrana přístupu na web. Podrobné možnosti konfigurace naleznete v Rozšířeném nastavení (dostupném po stisknutí klávesy F5 v hlavním okně) na záložce Web a mail > Ochrana přístupu na web. Zde nastavte následující možnosti: Webové protokoly umožňuje konfigurovat monitorování standardních protokolů používaných internetovými prohlížeči, Správa URL adres umožňuje definovat seznamy adres webových stránek, které budou blokovány, povoleny, nebo vyloučeny z kontroly, Parametry skenovacího jádra ThreatSense nabízí pokročilé nastavení kontroly, jako jsou cíle kontroly ( y, archivy aj.), metody detekce ochrany přístupu na web apod. Obecné Zapnout ochranu přístupu na web pokud je tato možnost vypnutá, nebude funkční ochrana přístupu na web ani Anti-Phishingová ochrana. Zapnout rozšířenou kontrolu skriptů v prohlížeči pokud je tato možnost zapnutá, automaticky budou všechny JavaScript programy spuštěné internetovým prohlížečem kontrolovány antivirovým skenerem. Poznámka: V rámci zajištění bezpečnosti nedoporučujeme ochranu přístupu na web vypínat. 69
76 HTTP, HTTPs Standardně je ESET Internet Security nakonfigurován tak, aby monitoroval HTTP protokol používaný nejrozšířenějšími internetovými prohlížeči. Nastavení skeneru HTTP Ve Windows Vista a novějších je HTTP komunikace monitorována na všech portech a ve všech aplikacích. Ve Windows XP nastavit Porty používané protokolem HTTP v Rozšířeném nastavení (dostupném po stisku klávesy F5) > Web a mail > Ochranu přístupu na web > Webové protokoly. Komunikace HTTP, HTTPs je monitorována na konkrétních portech u všech aplikacích označených jako Weboví a poštovní klienti. Nastavení skeneru HTTPS ESET Internet Security podporuje rovněž kontrolu protokolů HTTPS, které používají šifrovaný kanál pro výměnu informací mezi klientem a serverem. ESET Internet Security kontroluje komunikaci využívající protokol SSL (Secure Socket Layer) a TLS (Transport Layer Security). Komunikace bude v závislosti na verzi operačního systému kontrolována pouze na definovaných Portech používaných protokolem HTTPS. Šifrovaná komunikace (SSL/TLS) je ve výchozím nastavení kontrolována. Pro zobrazení nastavení skeneru přejděte v Rozšířeném nastavení (dostupném po stisknutí klávesy F5 v hlavním okně programu) do sekce Web a mail > SSL/TLS. Po aktivaci přepínače Zapnout filtrování protokolu SSL/TLS můžete nastavit akce při zapnutém filtrovaní. Správa URL adres Správa URL adres umožňuje definovat HTTP adresy, které budou blokovány, povoleny, nebo vyloučeny z kontroly. Webové stránky zařazené na Seznamu blokovaných adres nebudou dostupné, na rozdíl od adres na Seznamu povolených adres. Webové stránky zařazené na Seznamu adres vyloučených z kontroly obsahu nebudou kontrolovány na přítomnost škodlivého kódu. Možnost Zapnout filtrování protokolu SSL/TLS musí být aktivní, pokud chcete filtrovat HTTPS adresy současně HTTP. V opačném případě by byl zakázán pouze přístup na nešifrovanou HTTPS verzi webové stránky. Přidáním URL adresy do Seznamu adres vyloučených z kontroly obsahu, bude adresa z kontroly vyloučena. Adresy můžete rovněž povolit nebo zablokovat tak, že je přidáte do Seznam povolených adres nebo Seznam blokovaných adres. Pokud chcete zablokovat všechny HTTP adresy kromě těch definovaných na Seznamu povolených adres, zadejte do již definovaného Seznamu blokovaných adres * (hvězdičku). V seznamech můžete používat speciální znaky * (hvězdička) a? (otazník). Přičemž znak * nahrazuje libovolný řetězec a znak? nahrazuje libovolný znak. Vyloučené adresy se nekontrolují proti hrozbám a proto by měl seznam výjimek obsahovat pouze ověřené a důvěryhodné adresy. Je potřeba dbát opatrnosti při používání speciálních znaků v tomto seznamu. Pro více informací, jak bezpečně přidat celou doménu včetně jejich subdomén, přejděte do kapitoly Přidání masky adresy/domény. Pro aktivování seznamu vyberte možnost Seznam je aktivní. Při aplikování adresy ze seznamu je možné nastavit zobrazení upozornění zaškrtnutím možnosti Upozornit při aplikování adresy ze seznamu. Blokování nebo povolení specifických rozšíření souborů Pomocí seznamů adres můžete blokovat také stahování konkrétních typů souborů. Pokud chcete například zablokovat stahování spustitelných souborů z internetu, přidejte do seznamu blokovaných adres masku "**.exe". 70
77 Ovládací prvky Přidat umožňuje vytvořit nový seznam. To je užitečné, pokud chcete adresy rozdělit do logických skupin. Například jeden seznam blokovaných adres může obsahovat adresy z veřejných blacklistů, a druhý vámi definované adresy. V takovém případě je správa seznamu externích adres mnohem snadnější. Změnit upraví existující seznam adres. Odstranit odebere existující seznam. Toto platí pouze na seznamy vytvořené ručně pomocí volby Přidat, nikoli předdefinované. Seznam adres V této části můžete definovat seznamy adres, které budou blokovány, povoleny, nebo vyloučeny z kontroly na přítomnost škodlivého kódu. Standardně jsou k dispozici tři seznamy: Seznam adres vyloučených z kontroly obsahu adresy uvedené v tomto seznamu nebudou kontrolovány na škodlivý kód. Seznam povolených adres pokud do seznam blokovaných adres vložíte hvězdičku (*), bude uživateli povolen přístup pouze na adresy uvedené v tomto seznamu. Přístup na tyto adresy bude povolen i v případě, že se zároveň nachází na seznamu blokovaných adres. Seznam blokovaných adres na adresy v tomto seznamu nebude povolen přístup, pokud se zároveň nenachází na seznamu povolených adres. Pro vytvoření nového seznamu klikněte na tlačítko Přidat, pro odstranění na tlačítko Odstranit. 71
78 Příklad blokování webové stránky Následující články z Databáze znalostí mohou být dostupné pouze v angličtině: Blokovat webovou stránku za použití produktů ESET pro domácnosti Pro více informací přejděte do kapitoly Správa URL adres. Vytvoření nového seznamu URL adres V této sekci můžete definovat seznamy adres/masek, které budou blokovány, povoleny, nebo vyloučeny z kontroly. Při vytváření nového seznamu jsou dostupné následující možnosti: Typ seznamu adres k dispozici jsou tři typy předdefinovaných seznamů: Vyloučené z kontroly obsahu adresy uvedené v tomto seznamu nebudou kontrolovány na přítomnost škodlivého kódu. Blokované na adresy v tomto seznamu nebude povolen přístup. Povolené pokud do seznam blokovaných adres vložíte hvězdičku (*), bude uživateli povolen přístup pouze na adresy uvedené v tomto seznamu. Přístup na tyto adresy bude povolen i v případě, že se zároveň nachází na seznamu blokovaných adres. Název seznamu zadejte název nového seznamu. Pole bude šedivé, pokud upravujete některý z předdefinovaných seznamů. Popis seznamu zadejte krátký popis pro nově vytvářený seznam (nepovinné). Pro aktivaci seznamu vyberte možnost Seznam je aktivní. Pokud chcete být upozorněni při přístupu k adrese uvedené na seznamu, aktivujte možnost Upozornit při přístupu na adresy ze seznamu. V takovém případě se zobrazí informace o tom, že přistupujete na webovou stránku zařazenou na seznamu například blokovaných nebo povolených stránek. Ovládací prvky Přidat přidá nový seznam adres. Změnit upraví existující seznam adres. Odstranit odebere seznam adres ze seznamu. Odstranit je možné výhradně vámi vytvořené seznamy. 72
79 Importovat naimportuje adresy ze souboru (kdy je každá hodnota na novém řádku a jde například o *.txt v UTF-8 kódování). Jak přidat masku URL? Před zadáním požadované masky adresy/domény se seznamte s instrukcemi. ESET Internet Security umožňuje zablokovat přístup na specifické stránky a dokáže zabránit internetovému prohlížeči v zobrazení jejich obsahu. Dále umožňuje specifikovat adresy, které mají být vyloučeny z kontroly. Pokud neznáte celý název vzdáleného serveru, nebo chcete specifikovat celou skupinu vzdálených serverů, můžete použít tzv. masky. V tomto případě jsou povoleny speciální znaky? a * přičemž: znak? nahrazuje libovolný symbol, znak * nahrazuje libovolný textový řetězec. Například *.c?m bude platit pro všechny adresy jejichž poslední část adresy začíná znakem c, končí znakem m a uprostřed se nachází libovolný znak (.com,.cam apod.). Zástupné znaky ''*.'' můžete použít výhradně na začátku domény. Mějte na paměti, že hvězdička ('*') nenahrazuje lomítko ('/') proto, aby se například pomocí masky *.domena.cz nevyhodnocovala adresa (jako přípona může být připojena k jakékoli URL adrese bez toto, že by došlo k zablokování stahování). Dále hvězdička ('*') představuje prázdný znak, aby jedna maska byla platná pro celou doménu a všechny její subdomény. Například maska *.domena.cz se použije nejen pro vyhodnocení adresy Nicméně použití masky *domena.cz je nesprávné, protože bude použita také pro vyhodnocení adresy Anti-phishingová ochrana Termín phishing definuje kriminální činnost, která využívá sociální inženýrství (manipulace uživatelů za účelem získání citlivých dat). Nejčastěji je vyžadován přístup k bankovnímu účtu nebo PIN. Více informací naleznete v glosáři. ESET Internet Security obsahuje anti-phishingovou ochranu, která blokuje internetové stránky s tímto obsahem. Důrazně doporučujeme aktivovat Anti-Phishingovou ochranu programu ESET Internet Security. To provedete v Rozšířeném nastavení (dostupném po stisknutím klávesy F5 v hlavním okně programu) na záložce Web a mail > Anti-Phishing. Podrobnější informace o fungování Anti-Phishingové ochrany ESET Internet Security naleznete v ESET Databázi znalostí. Přístup na stránky s phishingovým obsahem Pokud otevřete stránku se škodlivým obsahem, zobrazí se v internetovém prohlížeči níže uvedené upozornění. Pokud přesto chcete stránku otevřít, klikněte na tlačítko Ignorovat hrozbu (nedoporučujeme). 73
80 Poznámka: V případě, že budete pokračovat na potenciální phishingovou stránku, na několik hodin se pro ni vytvoří výjimka. Následně bude přístup opět blokován. Pokud chcete trvale povolit přístup na danou stránku, použijte Správce URL adres v Rozšířeném nastavení přejděte na záložku Web a mail > Ochrana přístupu na web > Správa URL adres a v Seznamu adres klikněte na Změnit. Nahlášení phishingové stránky Pokud narazíte na stránku se škodlivým obsahem, zašlete prosím daný odkaz k analýze do virové laboratoře ESET. Poznámka: Předtím, než odešlete stránku do společnosti ESET, se ujistěte, že splňuje alespoň jedno z níže uvedených kritérií: stránka není detekována jako škodlivá, stránka je chybně detekována jako škodlivá. V tomto případě použijte tento odkaz. Případně můžete odkaz na webovou stránku odeslat em na adresu samples@eset.com. Nezapomeňte vyplnit předmět u a přiložte maximální možné množství informací o dané stránce (jak jste se k ní dostali, od koho jste odkaz na ní obdrželi apod.). Síťová ochrana Firewall sleduje veškerou příchozí i odchozí síťovou komunikaci z počítače. Na základě pravidel povoluje nebo blokuje konkrétní komunikaci. Úkolem firewallu je zablokovat příchozí útoky ze vzdálených počítačů a blokovat nežádoucí služby a aplikace. Dále zajišťuje antivirovou ochranu HTTP, POP3 a IMAP protokolů. Jedná se tak o velmi důležitou součást při zabezpečení počítače. ESET Internet Security vás upozorní na připojení k nezabezpečené bezdrátové síti nebo síti se slabým zabezpečením, jejíž šifrování lze snadno prolomit. Nastavení firewallu naleznete na záložce Nastavení v části Síťová ochrana, kde je možné rychle měnit režim filtrování. Detailní nastavení firewallu zpřístupníte kliknutím na ozubené kolečko > Nastavit..., případně jej v Rozšířeném nastavení (dostupném po stisknutí klávesy F5 v hlavním okně programu) naleznete na 74
81 záložce Síťová ochrana > Firewall. Po kliknutí na ozubené kolečko u položky Firewall se zobrazí kontextové menu s následujícími možnostmi: Nastavit... otevře rozšířené nastavení firewallu, kde můžete detailně definovat režimy filtrování. Dočasně vypnout firewall při použití této možnosti je filtrování komunikace firewallem úplně vypnuto a všechna příchozí i odchozí spojení jsou povolena. Pokud je firewall vypnutý, obnovíte jej kliknutím na Zapnout firewall. Blokovat veškerou komunikaci každá příchozí a odchozí komunikace je firewallem bez upozornění uživatele zablokována. Použití této možnosti je vhodné při podezření na možná kritická bezpečnostní rizika, která vyžadují odpojení systému od sítě. Pokud je komunikace zablokována, obnovíte ji po kliknutí na Povolit veškerou komunikaci. Automatický režim (pokud je aktivován jiný režim filtrování) kliknutím provedete změnu režimu filtrování na automatický (za použití vámi nastavených pravidel). Interaktivní režim (pokud je aktivován jiný režim filtrování) kliknutím provedete změnu režimu filtrování na interaktivní. Ochrana proti síťovým útokům (IDS) tato funkce analyzuje obsah síťové komunikace a chrání vás před síťovými útoky. Komunikace, která bude vyhodnocena jako škodlivá, bude blokována. Ochrana proti zapojení do botnetu Rychle a efektivně zaměří škodlivý kód ve vašem systému. Připojené sítě v této části se zobrazí sítě, ke kterým jsou připojeny síťové adaptéry. Po kliknutí na odkaz pod jménem sítě budete vyzvání ke změně režimu ochrany sítě (veřejná, domácí či firemní). Nastavení definuje, jak je váš počítač dostupný pro ostatní počítače. 75
82 Seznam dočasně blokovaných IP adres zobrazí seznam IP adres, ze kterých byl zjištěn útok na tento počítač, a z tohoto důvodu byla dočasně zablokována komunikace z těchto adres. Pro více informací klikněte na tuto možnost a následně stiskněte klávesu F1. Průvodce řešením problémů pomáhá s řešením problémů se síťovou komunikací, kterou ovlivnil ESET firewall. Pro více informací přejděte do kapitoly Průvodce řešením problémů. Firewall Firewall prověřuje veškerou příchozí i odchozí síťovou komunikaci do a z počítače. Na základě pravidel povoluje nebo blokuje konkrétní komunikaci. Úkolem firewallu je zablokovat příchozí útoky ze vzdálených počítačů, nežádoucí služby a aplikace. Dále zajišťuje antivirovou ochranu HTTP(S), POP3(S) a IMAP(S) protokolů. Jedná se tak o velmi důležitou součást při zabezpečení počítače. Obecné Zapnout firewall Pro zajištění bezpečnosti systému doporučujeme ponechat tuto funkci aktivní. Díky zapojení firewallu je síťová komunikace kontrolována obousměrně. Vyhodnotit také pravidla z brány Windows Firewall v automatickém režimu se po aktivování této možnosti budou pro příchozí síťovou komunikaci uplatňovat také pravidla definovaná v bráně Windows Firewall, pokud není výslovně blokovány pravidly ESET firewallu. Režim filtrování Chování firewallu záleží na vybraném režimu a ten také přímo ovlivňuje míru interakce uživatele. Režim filtrování firewallu můžete přepnout do jednoho z následujících režimů. Následujcí režimy filtrování jsou k dispozici v nastavení Firewall ESET Internet Security: Režim filtrování Automatický režim Interaktivní režim Administrátorský režim Učící režim Popis Výchozí režim. Je určen pro uživatele, kteří preferují rychlé a pohodlné fungování firewallu bez nutnosti definování pravidel. Vlastní pravidla vytvářet můžete, ale nejsou pro běh Automatického režimu vyžadována. Tento režim povoluje veškerou komunikaci z daného systému směrem ven a blokuje většinu příchozí komunikace kromě komunikace z Důvěryhodné zóny (definované v IDS a rozšířeném nastavení/povolené služby) odpovídající na nedávnou odchozí komunikaci na stejnou vzdálenou stranu. Představuje komfortní možnost nastavení firewallu na míru podle požadavků uživatele. V případě zjištění jakékoli komunikace, na kterou není možné aplikovat žádné existující pravidlo, se uživateli zobrazí dialogové okno s výběrem akce. Následně je možné tuto komunikaci povolit nebo zamítnout, přičemž z tohoto rozhodnutí můžete vytvořit nové pravidlo. V takovém případě bude každá další komunikace tohoto typu v budoucnu povolena nebo zablokována, podle tohoto pravidla. Blokuje každé spojení, pro které neexistuje povolující pravidlo. Zkušený uživatel tak může povolit pouze požadované bezpečné spojení a firewall bude blokovat veškerou ostatní neznámou komunikaci. Automaticky vytváří pravidla a je vhodný pro prvotní konfiguraci firewallu. Vytvoření pravidel proběhne bez interakce uživatele, protože ESET Internet Security pravidla vytvoří na základě předem definovaných parametrů. Tento režim není bezpečný a doporučujeme jej používat pouze krátkodobě po instalaci, dokud se nevytvoří pravidla pro veškerou nutnou komunikaci. Profily Pomocí profilů můžete ovlivnit chování firewallu produktu ESET Internet Security nastavením rozdílných balíčků 76
83 pravidel pro rozdílné situace. Zapnout monitorování domácí sítě Chrání počítač před útoky na vaši síť (Wi-Fi). Upozornit na nová zařízení připojená do vaší sítě V případě, že se do vaší domácí sítě připojí další zařízení, budete o tom informováni. Rozšířené Pravidla Zde můžete přidávat a upravovat pravidla, jak má firewall přistupovat k síťové komunikaci. Zóny Vytvořte zóny obsahující jednu nebo více zabezpečených IP adres. Poznámka: V případě, že na váš počítač útočí Botnet, můžete si vytvořit výjimku v modulu IDS, aby se vám nezobrazovalo upozornění na danou situaci v sekci Rozšířená nastavení (F5) > Síťová ochrana > Ochrana proti síťovým útokům > IDS výjimky, kliknutím na Změnit. Nastavení učícího režimu Firewall produktu ESET Internet Security obsahuje učící režim, ve kterém je pro každou komunikaci vytvořeno a 77
84 uloženo odpovídající pravidlo. Vytváření pravidel probíhá bez interakce s uživatelem, protože jsou vytvářeny na základě definovaných parametrů. Tento režim není bezpečný a doporučujeme jej používat pouze pro prvotní konfiguraci firewallu. Učící režim vyberte v Rozšířeném nastavení (dostupném po stisknutí klávesy F5 v hlavním okně programu) v sekci Síťová ochrana > Firewall > Obecné > Režim filtrování. Následně se zpřístupní možnost Učící režim. V této sekci naleznete následující položky: Upozornění: V učícím režimu firewall nefiltruje komunikaci. Povolená je veškerá odchozí a příchozí komunikace. Počítač v tomto režimu není plnohodnotně chráněn firewallem. Typ komunikace pro každý typ komunikace můžete vybrat speciální zásady pro vytváření pravidel. Existují čtyři typy komunikace: Příchozí komunikace z důvěryhodné zóny vzdálený počítač z důvěryhodné zóny se pokouší komunikovat s lokální aplikací běžící na počítači. Odchozí komunikace do důvěryhodné zóny lokální aplikace se pokouší komunikovat s jiným počítačem v lokální síti nebo s jinou sítí v důvěryhodné zóně. Příchozí komunikace z internetu vzdálený počítač se pokouší komunikovat s aplikací běžící na počítači. Odchozí komunikace do internetu aplikace běžící na počítači se pokouší komunikovat se vzdáleným počítačem. V každé sekci můžete definovat parametry nově vytvářených pravidel: Přidat lokální port číslo lokálního portu síťového spojení. Protože se většinou pro odchozí spojení generují náhodná čísla portů, je vhodné při vytváření pravidla pro příchozí spojení definovat pouze lokální port. Přidat aplikaci název lokální aplikace. Je doporučeno použít tehdy, pokud chcete do pravidla zahrnout kompletní komunikaci specifikované aplikace. Tedy např. povolit komunikaci pro prohlížeč webových stránek, poštovního klienta apod. Přidat vzdálený port číslo vzdáleného portu síťového spojení. Příkladem může být povolení nebo zakázání konkrétní služby se běžným číslem portu, např. HTTP 80, POP3 110 apod. Přidat vzdálenou IP adresu / důvěryhodnou zónu vzdálená IP adresa nebo celá zóna adres může být použita jako parametr při vytváření nového pravidla, které se použije na všechny síťové spojení mezi lokálním systémem a těmito adresami. Vhodné použít v případě, pokud chcete definovat akce pro konkrétní počítač nebo skupinu počítačů v síti. Maximální počet různých pravidel pro jednu aplikaci pokud aplikace komunikuje více směry (z různých portů, na různé IP adresy a pod.), poté pro ně firewall v učícím režimu vytvoří odpovídající počet pravidel. Tímto je možné omezit počet pravidel, které mohou být vytvořeny pro jednu aplikaci. Profily firewallu Profily jsou účinným nástrojem pro ovlivnění chování firewallu ESET Internet Security. Vytvořené pravidlo je třeba přiřadit konkrétnímu profilu nebo jej přiřadit všem profilům. Pokud není pro pravidlo vybrán žádný profil, platí pravidlo pro každý profil. Můžete si vytvořit několik profilů s odlišnými pravidly, mezi kterými se lze jednoduše přepínat. Kliknutím na tlačítko Změnit vedle položky Seznam profilů zobrazíte dialogové okno Profily firewallu, ve kterém můžete definovat jednotlivé profily. 78
85 Síťový adaptér můžete nastavit tak, že pro každou připojenou síť se použije jiný profil. Rovněž můžete přiřadit konkrétní profil dané síti v sekci Rozšířeném nastavení (F5) > Firewall > Známé sítě. Vyberte síť ze seznamu Známých sítí, klikněte na tlačítko Změnit a z rozbalovacího menu Profil firewallu vyberte profil, který chcete síti přiřadit. Pokud síť nebude mít přiřazen žádný profil, použije se výchozí profil. Jestliže síťový adaptér nemá nastaven žádný síťový profil, použije se výchozí profil podle připojené sítě. A pokud neexistuje žádný síťový profil nebo profil k síťovému adaptéru, použije se globální výchozí profil. Pro přiřazení profilu síťovému adaptéru, klikněte záložku Profily firewallu a dále na nabídku Změnit vedle položky Profily přiřazené síťovým adaptérům. Následně vyberte síťový adaptér, klikněte na tlačítko Změnit a vyberte profil z rozbalovacího menu Výchozí profil firewallu. Při automatickém přepnutí firewallu na nový profil se v pravém dolním rohu obrazovky zobrazí informační bublina. Profily přiřazené síťovým adaptérům Přepínáním profilů můžete rychle měnit chování firewallu. Vlastní pravidla mohou být platná pouze pro některé profily. Všechny síťové adaptéry v počítači se automaticky zobrazí v dialogovém okně Síťové adaptéry. Sloupce Název název síťového adaptéru. Výchozí profil firewallu pokud se připojíte k síti, která nemá definovaný profil, nebo síťový adaptér nemá nastaven profil, použije se výchozí profil. Preferovaný síťový profil pokud je aktivní možnost Preferovaný profil firewallu připojené sítě, na síťový adaptér se použije profil firewallu přiřazený připojené síti. Ovládací prvky Přidat klikněte pro přidání nového síťového adaptéru. Změnit klikněte pro úpravu již existujícího síťového adaptéru. Odstranit vyberte síťový adaptér, který chcete odebrat a klikněte na toto tlačítko. Odstranit. OK/Zrušit klikněte na tlačítko OK pro uložení změn, v opačném případě klikněte na tlačítko Zrušit. Detekce změn aplikací Tato funkce kontroluje aplikace a zobrazuje oznámení ve chvíli, kdy změněná aplikace, pro kterou existuje pravidlo ve firewallu, navazuje komunikaci. To je užitečné pro zabránění tomu, aby pravidlo vytvořené pro konkrétní aplikaci se použilo na aplikaci, která změnila svůj zdrojový kód. V takovém případě by byla aplikaci ovlivněné škodlivým kódem povolena komunikace, ačkoli to není žádoucí. Prosím, mějte na paměti, že tato funkce není určena pro detekci změn všech aplikací. Cílem této funkce je zabránit zneužití existujících pravidel firewallu, proto jsou monitorovány pouze aplikace, pro které existují pravidla. Kontrolovat změnu aplikací pokud je tato možnost aktivní, program bude sledovat, zda se daná aplikace změnila (aktualizovala, infikovala, jinak změnila). Hlášení o změně aplikace se zobrazí ve chvíli, kdy aplikace navazuje komunikaci. Povolit změnu podepsaných (důvěryhodných) aplikací o změně aplikací, které jsou digitálně podepsány nebudete informováni. Seznam aplikací vyloučených z kontroly pomocí tohoto seznamu můžete zajistit, že u konkrétních aplikací nebude sledováno, zda došlo k jejich změně. Aplikace vyloučené z detekce změn aplikací Firewall v produktu ESET Internet Security detekuje změny aplikací, pro které existuje pravidlo, viz kapitolu Detekce změn aplikací. Pokud nechcete aby konkrétní aplikace, pro kterou existuje pravidlo ve firewallu, byla sledována, můžete ji z 79
86 monitorování vyloučit. Přidat přidá aplikaci do seznamu. Změnit upraví existující aplikaci. Odstranit odebere vybranou aplikaci ze seznamu. Jak nastavit a používat pravidla Pravidla představují seznam podmínek, podle kterých jsou testována všechna síťová spojení, a jsou k nim přiřazené akce. Můžete tedy definovat, jaká akce se má provést se spojením, které splňuje podmínky daného pravidla. Nastavení pravidel filtrování se nachází v Rozšířeném nastavení (dostupném po stisknutí klávesy F5 v hlavním okně programu) na záložce Síťová ochrana > Firewall > Rozšířené. Některá předdefinovaná pravidla naleznete v sekci Ochrana proti síťovým útokům pod záložkou v Firewall v levém sloupci. Zvolte Další možnosti (IDS a rozšířené nastavení), kde je můžete deaktivovat. Na rozdíl od předchozí verze ESET Internet Security jsou pravidla nově vyhodnocována ze shora dolů. Pro každou komunikaci se provede první vyhovující pravidlo. To je důležitá změna oproti předchozí verzi, kdy priorita pravidel byla určována automaticky a konkrétní pravidla měla vyšší prioritu než pravidla obecná. Z hlediska směru komunikace je možné provést rozdělení spojení na příchozí a odchozí. Příchozí spojení je iniciováno na vzdálené straně a snaží se navázat spojení s lokální stranou. V případě odchozího spojení je situace opačná, tedy lokální strana navazuje spojení se vzdáleným počítačem. V případě zjištění neznámé komunikace je potřeba zvážit, zda ji povolit nebo zamítnout. Nevyžádané, nezabezpečené nebo zcela neznámé spojení představuje pro systém bezpečnostní riziko. Při takové komunikaci je vhodné věnovat pozornost především vzdálené straně a aplikaci, která se pokouší navázat toto spojení. Mnoho infiltrací odesílá soukromá data nebo stahuje další škodlivé aplikace na počítač. Právě tato skrytá spojení je možné pomocí firewallu odhalit a zakázat. Seznam pravidel firewallu Seznam pravidel firewallu můžete konfigurovat ručně v Rozšířeném nastavením (dostupném po stisknutí klávesy F5 v hlavním okně programu) v sekci Síťová ochrana > Firewall > Rozšířené na řádku Pravidla a Změnit. Sloupce Název název pravidla. Zapnuto informace o tom, zda je dané pravidlo aktivní nebo nikoli. Protokol informace, pro který internetový protokol pravidlo platí. Profil profil, pro který pravidlo platí. Akce akci, která se s komunikací provede (zablokovat/povolit/dotázat se). Směr směr komunikace (příchozí/odchozí/oba). Lokální strana lokální IPv4 nebo IPv6 adresa / rozsah / podsíť a port lokálního počítače. Vzdálená strana vzdálená IPv4 nebo IPv6 adresa / rozsah / podsíť a port vzdáleného počítače. Aplikace název aplikace, pro kterou platí pravidlo. 80
87 Ovládací prvky Přidat vytvoří nové pravidlo. Změnit upraví existující pravidlo. Odstranit odebere existující pravidlo. Kopírovat vytvoří kopii existujícího pravidla. Zobrazit předdefinovaná pravidla po zaškrtnutí této možnosti se zobrazí pravidla předdefinovaná programem ESET Internet Security, která povolují nebo blokují definovanou komunikaci. Pravidla můžete deaktivovat, ale nemůžete je odstranit. Šipky na začátek/výše/dolů/na konec umožní přizpůsobit pořadí vyhodnocování pravidel (vyhodnocovány jsou ze shora dolů). Poznámka: Klikněte na ikonu portu. v pravé horní části pro rychlé vyhledání pravidla podle názvu, protokolu nebo Přidání a úprava pravidel firewallu Změna pravidla je vyžadována vždy, když dojde ke změně sledovaných parametrů spojení. V takovém případě totiž pravidlo již nesplňuje podmínku a není tedy na něj uplatněna definovaná akce. V konečném důsledku to může znamenat zamítnutí spojení a následné problémy s funkčností aplikace. Příkladem je změna síťové adresy vzdálené strany nebo čísla portu. Názorné ukázky Následující články z ESET Databáze znalostí mohou být dostupné pouze v angličtině: Otevření nebo uzavření (povolení nebo zamítnutí) konkrétního portu ve firewallu ESET Vytvoření firewallového pravidla z protokolu ESET Internet Security Vybráním příslušného pravidla a kliknutím na tlačítko Změnit (Přidat) se otevře okno. To obsahuje tři záložky pro změnu pravidla: Obecné část, ve které zadáváte název pravidla, směr spojení, akci (Povolit, Zakázat, Dotázat se), protokol a profil, ve kterém se pravidlo použije, 81
88 Lokální strana zobrazuje informace o lokální straně spojení, včetně lokálního portu, rozsahu portů a komunikující aplikace. Přidat můžete také rozsah adres nebo zónu. Vzdálená strana obsahuje informace o portu, respektive rozsahu vzdálených portů. Kromě toho umožňuje definovat také seznam vzdálených IP adres nebo zón, kterých se dané pravidlo týká. Přidat můžete také rozsah adres nebo zónu. Při vytváření nového pravidla je potřeba zadat Název pravidla. Dále je nutné z rozbalovacího menu vybrat Směr komunikace, pro který bude pravidlo uplatněno a vybrat akci, která se provede při splnění podmínek pravidla. Protokol představuje komunikační protokol, pro který bude pravidlo uplatňováno. Z rozbalovacího menu vyberte protokol, pro který má protokol platit. Kód/Typ ICMP představuje ICMP zprávy identifikované číslem (například 0 reprezentuje "Echo Reply"). Všechna pravidla jsou standardně platná pro Jakýkoli profil. V případě potřeby můžete vybrat z rozbalovacího menu vybrat vlastní firewall Profil. Informovat uživatele zobrazí upozornění, pokud je pravidlo aplikováno. Příklad Vytvoříme nové pravidlo, které povolí webovému prohlížeči Firefox přistupovat k Internetu / lokálním webovým stránkám. V tomto příkladu je nutné: 1. Na záložce Obecné povolit odchozí komunikaci pomocí protokolu TCP a UDP. 2. Přejděte na záložku Lokální strana. 3. Kliknutím na vyberte cestu k aplikaci (například C:\Program Files\Firefox\Firefox.exe). Nezadávejte název aplikace. 4. Na záložce Vzdálená strana je vhodné nastavit číslo portu 80 a 443, pokud chceme povolit přístup pouze k standardním webovým službám. Poznámka: Mějte na paměti, že předefinovaná pravidla není možné měnit, pouze je můžete deaktivovat. 82
89 Pravidlo firewallu Lokální strana Zadejte název lokální aplikace a specifikujte lokální porty, pro které má být pravidlo uplatněno. Lokální port seznam portů komunikace. Pokud není zadán žádný port, pravidlo se použije pro všechny porty. IP adresa seznam IP adres, rozsah adres nebo podsíť. Pokud není zadána žádná adresa, pravidlo se použije pro všechny adresy. Zóny seznam zón. Přidat přidá vybranou zónu do seznamu zón. Pro informace o vytvoření vlastní zóny přejděte do kapitoly Nastavení zóny. Odstranit odebere vybranou zónu ze seznamu. Aplikace vyberte aplikaci, pro kterou bude pravidlo platit. Služba ze seznamu systémových služeb vyberte službu, pro kterou bude pravidlo platit. Poznámka: Pro vytvoření pravidla, které povolí ostatním počítačům přístup k lokálnímu mirroru na portu 2221, stačí ze seznamu služeb vybrat položku EHttpSrv. Pravidlo firewallu Vzdálená strana Port seznam portů komunikace se vzdálenou stranou. Pokud není zadán port, pravidlo se týká veškeré komunikace. Přidejte jeden nebo více komunikačních portů. IP adresa seznam IP adres, rozsah adres nebo podsíť. Pokud není zadána žádná adresa, pravidlo se použije pro všechny adresy. Zóny seznam zón. 83
90 Přidat přidá vybranou zónu do seznamu zón. Pro informace o vytvoření vlastní zóny přejděte do kapitoly Nastavení zóny. Odstranit odebere vybranou zónu ze seznamu. Jak nastavit zóny Zóna představuje soubor síťových adres, které dohromady tvoří skupinu IP adres použitelnou v případě, když potřebujete znovu použít stejný soubor adres pro nastavení více pravidel. Na každou adresu dané skupiny se následně aplikují stejná pravidla definovaná pro celou skupinu. Příkladem může být skupina Důvěryhodná zóna. Zónu můžete spravovat v Rozšířeném nastavení v sekci Síťová ochrana> Firewall > Rozšířené, po kliknutí na tlačítko Změnit vedle položky Zóny. Pro vytvoření nové zóny klikněte na tlačítko Přidat, zadejte její Název, Popis a přidejte vzdálenou IP adresu do pole Vzdálená adresa počítače (IPv4/IPv6, rozsah, maska). V dialogovém okně Zóny firewallu můžete definovat název zóny, její popis a seznam adres. Pro více informace přejděte do kapitoly Editor známých sítí. Zóny firewallu Pro více informací o zónách přejděte do kapitoly Nastavení zón. Sloupce Název název skupiny vzdálených počítačů. IP adresa vzdálená adresa identifikují zónu. Ovládací prvky Pro manipulaci s jednotlivými záznamy použijte tlačítka přidat, změnit nebo odebrat. Název název skupiny vzdálených počítačů. Popis obecný popis zóny. Vzdálená adresa počítače (IPv4, IPv6, rozsah, podsíť) umožní přidat vzdálenou adresu, rozsah adres 84
91 nebo podsíť. Odstranit odebere vybranou zónu ze seznamu. Poznámka: Mějte na paměti, že předdefinované zóny není možné odstranit. Ochrana proti síťovým útokům Ochrana proti síťovým útokům (IDS) tato funkce analyzuje obsah síťové komunikace a chrání vás před síťovými útoky. Komunikace, která bude vyhodnocena jako škodlivá, bude blokována. Zapnout ochranu proti zapojení do botnetu tato funkce analyzuje síťovou komunikaci a protokoly, které využívá škodlivý kód při komunikaci s botnetem. Více informací o této ochraně naleznete ve slovníku pojmů. IDS výjimky pomocí této možnosti můžete detailně přizpůsobit možnosti detekce mnoha typů útoků a zranitelností, které mohou poškodit váš počítač. IDS výjimky Pomocí této možnosti můžete detailně přizpůsobit možnosti detekce mnoha typů útoků a zranitelností, které mohou poškodit váš počítač. Názorné ukázky Následující články z ESET Databáze znalostí mohou být dostupné pouze v angličtině: Vyloučit IP adresu z IDS v ESET Internet Security Sloupce Upozornění typ útoku. Aplikace kliknutím na vyberte cestu k aplikaci (například C:\Program Files\Firefox\Firefox.exe). Nezadávejte název aplikace. Vzdálená IP seznam IPv4, IPv6 adres / rozsahů adres / podsítí. Více záznamů oddělte čárkou. Blokovat každý systémový proces má vlastní přednastavené chování a bude provedena standardní akce (povolit nebo blokovat). Pro změnu výchozího chování ESET Internet Security vyberte z rozbalovacího menu požadovanou akci. Oznámit Zvolte, zda se mají Zobrazovat upozornění na pracovní ploše vašeho počítače. Zvolte z nabídky Ano/Ne. Zapsat do protokolu Protokol události k ESET Internet Security protokolům. Vyberte z možností Výchozí akce/ano/ne. 85
92 Vytvoření IDS výjimky Přidat vytvoří novou IDS výjimku. Změnit upraví existující IDS výjimku. Odstranit Vybere a odebere vybranou IDS výjimku ze seznamu. Šipky Nahoru/Výše/Dolů/Níže umožní přizpůsobit pořadí vyhodnocování pravidel (vyhodnocována jsou ze shora dolů). 86
93 Příklad Pro zobrazení oznámení při výskytu každé události a jejího zaznamenání do protokolu: 1. Klikněte na tlačítko Přidat pro vytvoření nové IDS výjimky. 2. Z rozbalovacího menu Upozornění vyberte vámi požadované. 3. Vyberte cestu aplikace kliknutím na..., pro které chcete toto oznámení použít. 4. V rozbalovacím menu Blokovat ponechte možnost Výchozí akce. Tím se provede výchozí akce produktu ESET Internet Security. 5. V rozbalovacím menu Oznámit a Zapsat do protokolu vyberte možnost Ano. 6. Oznámení uložte kliknutím na tlačítko OK. Příklad Pokud nechcete zobrazovat opakovaná oznámení, nepovažujte za hrozbu určité typy Upozornění: 1. Klikněte na tlačítko Přidat pro vytvoření nové IDS výjimky. 2. Z rozbalovacího menu Upozornění vyberte vámi požadované, například SMB relace bez bezpečnostního rozšíření nebo Útok TCP skenování portů.. 3. Jedná-li se o příchozí komunikaci, jako směr vyberte v rozbalovacím menu možnost Dovnitř. 4. V rozbalovacím menu Oznámit vyberte možnost Ne. 5. V rozbalovacím menu Zapsat do protokolu vyberte možnost Ano. 6. Pole Aplikace ponechte prázdné. 7. Pokud komunikace nepřichází pouze z konkrétní IP adresy, ponechte prázdné pole Vzdálena IP adresa. 8. Oznámení uložte kliknutím na tlačítko OK. Povolené služby a rozšířené možnosti V této sekci můžete konfigurovat přístup z Důvěryhodné zóny k vybraným službám běžícím ve vašem počítači a nastavit detekci různých typů útoků a zranitelností. Poznámka: V některých případech neobdržíte oznámení o hrozbě týkající se blokované komunikace. Informace o tom, jak zobrazit veškerou zablokovanou komunikaci naleznete v kapitole Protokolování a vytváření pravidel nebo výjimek z protokolu. Důležité: Dostupnost konfigurace a jednotlivých možností závisí na typu a verzi produktu ESET, zda je vybaven firewallem a stejně tak na verzi operačního systému. Povolené služby Nastavení v této části souvisí s umožněním přístupu k počítači z důvěryhodné zóny. Některé z nich aktivují/deaktivují předdefinovaná pravidla firewallu. Povolit sdílení souborů a tiskáren v Důvěryhodné zóně zajišťuje, že vzdálené počítače zařazené do důvěryhodné zóny budou moci přistupovat ke sdíleným souborům a tiskárnám. Povolit UPNP v Důvěryhodné zóně pro systémové služby povolí UPnP (Universal Plug and Play), který používají síťová zařízení pro automatickou konfiguraci v síti. UPnP (Universal Plug and Play známý jako Microsoft Network Discovery) používá Windows Vista a novější operační systémy. Povolit příchozí RPC komunikaci v Důvěryhodné zóně povolí TCP komunikaci prostřednictvím systému Microsoft RPC Portmapper a RPC/DCOM, která je navazována v rámci Důvěryhodné zóny. Povolit vzdálenou plochu v Důvěryhodné zóně počítačům v důvěryhodné zóně je povoleno připojení prostřednictvím funkce Připojení ke vzdálené ploše (Remote Desktop Connection - RDP). Povolit přihlašování do multicastových skupin prostřednictvím IGMP povolí příchozí/odchozí IGMP a 87
94 UDP multicastové streamy, například video stream generovaný aplikací, která využívá IGMP protokol (Internet Group Management Protocol). Povolit komunikaci nepatřící danému počítači most po zapnutí této možnosti nebude firewall blokovat komunikaci typu most (bridge). Povolit Metro aplikace povolí komunikaci běžících aplikací v prostředí Metro stažených z Windows Store na základě Metro manifestu (whitelistu). Tato možnost je nadřazená všem pravidlům a výjimkám pro Metro aplikace, které jste nastavili v Interaktivním nebo Administrátorském režimu ESET firewallu. Povolit automatické zjišťování sítě (WSD) v Důvěryhodné zóně povolí příchozí WSD komunikaci z důvěryhodných zón ve firewallu. WSD je protokol pro zjišťování služeb v lokální síti. Povolit překlad multicastových adres v Důvěryhodné síti (LLMNR) LLMNR (Link-local Multicast Name Resolution) je protokol založený na DNS paketech umožňující překlad názvů IPv4 či IPv6 hostitelů ve stejném lokálním segmentu bez nutnosti dotazovat se DNS serveru nebo konfigurace DNS klienta. Vybráním této možnosti povolíte ve firewallu příchozí/odchozí multicastové DNS žádosti z/do důvěryhodné zóny. Podpora pro Windows domácí skupinu zapne podporu pro HomeGroup (domácí skupinu) v operačním systému Windows 7 a novějším. Pomocí HomeGroup můžete sdílet soubory a tiskárny v rámci domácí sítě. Pro konfiguraci klikněte na Start > Ovládací panely > Síť a Internet > Domácí skupina. Detekce útoků Protokol SMB k dispozici jsou možnosti pro detekování a blokování mnoha zranitelností v SMB protokolu: Detekce útoku škodlivého serveru challenge autentifikací tato možnost chrání před útoky, které zneužívají autentifikaci pro získání uživatelských údajů. IDS detekce úniku IDS během otevírání pojmenovaných rour (pipe) detekce známých technik používaných pro navázání MSRPCS pojmenovaných rour v SMB protokolu. Detekce CVE (Common Vulnerabilities and Exposures) detekce známých útoků, zranitelností a bezpečnostních děr pro zabránění útoku pomocí SMB protokolu. Pro více informací přejděte na webové stránky CVE na cve.mitre.org. Protokol RPC detekce a blokování CVE v systémové službě vzdálené volání procedur určené pro Distributed Computing Environment (DCE). Protocol RDP detekce a blokování CVE v RDP protokolu (viz výše). Detekce útoku ARP Poisoning zabraňuje tzv. man-in-the-middle útokům a odhaluje odposlouchávání paketů síťových switchů, tedy stav, kdy útočník předává ostatním zařízením v síti falešné informace. Povolit ARP odpověď mimo Důvěryhodnou síť systém bude odpovídat na ARP žádosti také z IP adres mimo důvěryhodnou síť. Protokol ARP (Address Resolution Protocol) se používá při získávání a přiřazování IP adres zařízením v síti. Detekce útoku DNS Poisoning zabraňuje útokům, které oklamou DNS server tím, že jsou mu podsunuty klamné informace, které DNS server považuje za autentické. Více o tomto typu útoku se můžete dočíst ve slovníku pojmů. Detekce útoku skenování TCP/UDP portů zabraňuje útokům softwaru, který se pokouší zjistit otevřené porty v počítači, které lze zneužít k napadení počítače. Více o tomto typu útoku se můžete dočíst ve slovníku pojmů. Blokovat nebezpečnou adresu po detekci útoku pokud je zjištěn útok z určité adresy, veškerá komunikace z ní bude blokována. Zobrazit upozornění po detekci útoku po detekci útoku se zobrazí upozornění v pravém dolním rohu 88
95 obrazovky. Zobrazit upozornění při pokusu o zneužití bezpečnostních děr upozorní, pokud bude zjištěn pokus o zneužití bezpečností díry případně bude zaznamenán pokus o její využití zranitelnosti k přístupu do systému. Kontrola paketů Povolit příchozí spojení k administrativním sdílením prostřednictvím SMB protokolu administrativní sdílení jsou standardní síťová sdílení, které sdílí celé diskové oddíly (C$, D$, atd.) stejně jako systémové složky (ADMIN$). Zakázáním připojení k administrátorským sdíleným položkám snížíte bezpečnostní riziko. Například červ Conficker provádí slovníkový útok pro získání přístupu k administrátorským sdíleným položkám. Zakázat staré (nepodporované) SMB dialekty zakáže SMB relaci se starým dialektem SMB, který nepodporuje IDS. Nejnovější operační systémy Windows podporují staré dialekty SMB z důvodu zpětné kompatibility s předchozími verzemi, například Windows 95. Útočník může využít starší dialekt SMB záměrně, aby se vyhnul kontrole paketů. Zakažte staré SMB dialekty, pokud nepotřebujete sdílet soubory se staršími verzemi operačního systému Windows. Zakázat zabezpečení SMB bez bezpečnostních rozšíření bezpečnostní rozšíření mohou být využita během navazování SMB relace pro zajištění bezpečnostní autentifikace pomocí mechanismu LAN Manager Challenge/Response (LM). Schéma LM je považované za slabé a nedoporučuje se jej používat. Zakázat otevření spustitelného souboru na serveru mimo Důvěryhodnou zónu pomocí SMB protokolu zabraňuje komunikaci v případe, že se snažíte otevřít spustitelný soubor (exe, dll) ze sdílené složky na serveru, který nepatří do důvěryhodné zóny v firewallu. Kopírování spustitelných souborů ze zdrojů v důvěryhodné zóně je legitimní. Tato funkce by měla minimalizovat nebezpečí otevření nežádoucího souboru na škodlivém serveru, například když omylem kliknete na odkaz vedoucí na spustitelný soubor umístěný na škodlivém serveru. Zakázat NTLM autentifikaci pomocí SMB protokolu při připojení na server v/mimo Důvěryhodnou zónu protokoly využívající autentifikační schéma NTLM (obě verze) jsou ohrožené útoky přeposílajícími přihlašovací údaje (známé jako SMB relay útok v případě SMB protokolů). Zakázáním autentifikace NTLM se servery mimo důvěryhodnou zónu omezíte nebezpečí přeposílání přihlašovacích údajů škodlivým serverem mimo důvěryhodnou zónu. Můžete také zakázat NTLM autentifikaci se servery v důvěryhodné zóně. Povolit komunikaci se službou Security Account Manager pro více informací o této službě přejděte do databáze znalostí společnosti Microsoft, [MS-SAMR]. Povolit komunikaci se službou Local Security Authority pro více informací o této službě přejděte do databáze znalostí společnosti Microsoft, [MS-LSAD] a [MS-LSAT]. Povolit komunikaci se službou Vzdálený registr pro více informací o této službě přejděte do databáze znalostí společnosti Microsoft, [MS-RRP]. Povolit komunikaci se službou Správce řízení služeb pro více informací o této službě přejděte do databáze znalostí společnosti Microsoft, [MS-SCMR]. Povolit komunikaci se službou Server pro více informací o této službě přejděte do databáze znalostí společnosti Microsoft, [MS-SRVS]. Povolit komunikaci s ostatními službami ostatní MSRPC služby. MSRPC je Microsoft implementace DCE RPC mechanismu ve Windows. Kromě toho MSRPC může používat pojmenované roury pro SMB (síťové sdílení souborů) protokol pro transport (ncacn_np transport). Služba MSRPC (Microsoft RPC) poskytuje přístup k rozhraní pro vzdálený přístup a ovládání systému Windows. V systému MSRPC Windows bylo objeveno a zneužito několik chyb v zabezpečení, například červ Conficker, červ Sasser aj). Doporučujeme zakázání komunikace se službami MSRPC. Tuto komunikaci nemusíte poskytovat. Zmírníte tím bezpečnostní rizika (například vzdálené spuštění kódu nebo útoky selhání služby). 89
96 Kontrolovat stav TCP spojení kontroluje, zda všechny TCP pakety patří do některého z existujících spojení. Pokud paket nepatří do existujícího spojení, zahodí se. Zachovat neaktivní TCP spojení určité typy aplikací vyžadují pro své správné fungování stále TCP spojení bez ohledu na aktivitu, která v něm probíhá. Aktivací této volby zajistíte, že delší neaktivní TCP spojení nebudou přerušena. Detekce útoku přetížení TCP spojení zabraňuje útoku, který spočívá ve vyvolání nadměrného množství požadavků na konkrétní počítač/server, též známý jako DOS útok (Denial of Service). kontrola zpráv v protokolu ICMP zabraňuje útokům, které zneužívají slabiny ICMP protokolu, což může vést k tomu, že počítač neodpovídá. Více o tomto typu útoku se můžete dočíst ve slovníku pojmů. Detekce skrytých dat v protokolu ICMP kontroluje, zda ICMP protokol není zneužit pro přenášení dat. Přenášení dat pomocí ICMP protokolu je jedna ze známých technik pro obcházení firewallu. Nejnovější verzi této kapitoly naleznete v ESET Databázi znalostí. Zablokována podezřelá hrozba Tato událost může nastat v případě, kdy se některá aplikace na vašem počítači pokouší nestandardně komunikovat s jiným počítačem v síti, zneužít bezpečnostní díru nebo skenovat porty. Hrozba název hrozby. Vzdálená adresa vzdálená IP adresa. Povolit vytvoří IDS výjimku a pro každý typ akce (blokovat, oznámit, zaznamenat) se nastaví možnost "Ne". Nadále blokovat zablokuje detekovanou hrozbu. Poté již nebudete na výskyt této hrozby upozorněni a ani tato událost nebude zaznamenána do protokolu. Pro vytvoření IDS výjimky pro tuto hrozbu zaškrtněte možnost Znovu neupozorňovat. Poznámka: Zobrazená informace se může lišit podle detekované hrozby. Pro více informací o hrozbách souvisejících pojmech přejděte do kapitoly Typy vzdálených útoků nebo Typy detekcí. Průvodce řešením problémů Tento průvodce vám pomůže při řešení síťových problémů způsobených ESET firewallem. Nejprve z rozbalovacího menu vyberte časové období, ve kterém byla komunikace zablokována. Následně se zobrazí seznam zablokované komunikace konkrétní aplikace nebo zařízení společně s jejich reputací a počet blokování. Pro více informací o konkrétní komunikaci klikněte na možnost Detaily. Pokud se jedná o komunikaci, kterou potřebujete odblokovat, pokračujte dalším krokem. Po kliknutí na tlačítko Odblokovat dojde k odblokování dříve blokované komunikace. Pokud stále komunikace nebude fungovat nebo problémy s aplikací/zařízením přetrvávají, vyberte možnost Aplikace stále nefunguje a veškerá komunikace aplikace/zařízení bude povolena. V případě přetrvávajících problémů doporučujeme před pokračováním restartovat počítač. Některá pravidla se uplatní až při dalším startu systému. Pokročilým uživatelům doporučujeme využít možnost Zobrazit změny, prostřednictvím které se můžete podívat na nově vytvořená pravidla. Jinak pravidla naleznete v Rozšířeném nastavení (dostupném po stisknutí klávesy F5 v hlavním okně programu) v sekci Síťová ochrana > Firewall > Rozšířené > Pravidla. Pokud potřebujete odblokovat komunikaci další aplikace nebo zařízení klikněte na možnost Odblokovat další. 90
97 Připojené sítě Zobrazuje síťové adaptéry a informaci o síti, ke které je počítač aktuálně připojen. Připojené sítě najdete v hlavním menu pod položkou Nastavení > Síťová ochrana. Po kliknutí na odkaz pod názvem sítě budete vyzváni k výběru typu ochrany (veřejná, domácí nebo firemní) pro síť, ke které jste připojeni prostřednictvím síťového adaptéru. Rovněž můžete kliknout na ozubené kolo a změnit tento výběr v nabídce Rozšířené nastavení. Toto nastavení definuje, jak je počítač přístupný ostatním počítačům v síti. Po kliknutí na tlačítko Síťové adaptéry v pravém dolním rohu zobrazíte přehled síťových adaptérů a k nim přiřazeným profilům firewallu společně s důvěryhodnou zónou. Pro více informací přejděte do kapitoly Síťové adaptéry. Síťové adaptéry V této sekci naleznete následující informace o síťových adaptérech: Typ připojení (kabelové, virtuální, bezdrátové...), Název síťového adaptéru, IP adresa společně s MAC adresou, Připojená síť, Podsíť důvěryhodné zóny, Aktivní profil Jak nastavit zóny Pokud počítač často připojujete k veřejným sítím nebo sítím mimo vaši pracovní síť, doporučujeme vám ověřit důvěryhodnost takových sítí. Po prvotním definování sítě ESET Internet Security může rozpoznat důvěryhodnou síť na základě parametrů definovaných v sekci Identifikace sítě. To je užitečné pro počítače, které se připojují často do sítí s IP adresami podobnými důvěryhodné zóně. V některých případech, ESET Internet Security může prohlásit neznámou síť za důvěryhodnou. Pro eliminaci tohoto případu doporučujeme používat možnost Autentifikace sítě. Po připojení počítače k síti nebo změně konfigurace sítě, ESET Internet Security prohledá seznam známých sítí, zda neobsahuje odpovídající záznam pro danou síť. V případě, že Identifikace sítě a Autentifikace sítě (nepovinné) bude vyhovovat záznamu, síť bude označená jako připojená. V případě, že nebude nalezena žádná známá síť, vytvoří se nová na základě zjištěné konfigurace sítě a standardně se pro ni použije přísný režim ochrany. Po připojení k takové síti se zároveň zobrazí dialog Zjištěno připojení k nové síti, pomocí kterého můžete nastavit režim ochrany v síti Domácí nebo firemní síť / Veřejná síť, případně můžete vybrat možnost Převzít nastavení z Windows. Pokud se připojíte k již známé síti, jejíž režim ochrany je nastaven na Domácí nebo firemní síť, všechny podsítě této sítě budou přidány do důvěryhodné zóny. Typ ochrany nové sítě vyberte některou z následujících možností, která se použije automaticky při připojení do nové sítě: Převzít nastavení Windows, Dotázat se uživatele nebo zvolte možnostoznačit síť jako veřejnou, která je nastavena jako výchozí. Známé sítě kliknutím na Změnit si zobrazíte Editor známých sítí, ve kterém můžete definovat název sítě, její identifikaci, způsob ochrany atp. Poznámka: Pokud vyberete možnost Převzít nastavení z Windows, dialogové okno pro výběr typu sítě se nezobrazí a automaticky se převezme nastavení z centra sítí a sdílení ve Windows. V případě nesprávného nastavení sítě ve Windows to může znamenat, že budou běžné síťové funkce (například sdílení souborů nebo vzdálená plocha) dostupné na veřejných sítích, což představuje bezpečnostní riziko. Editor známých sítí Seznam známých sítí můžete konfigurovat ručně po kliknutí na Změnit v Rozšířeném nastavením (dostupném 91
98 po stisknutí klávesy F5 v hlavním okně programu) > Firewall v sekci Známé sítě. Sloupce Název název známé sítě. Typ ochrany vyberte jednu z těchto možností: Domácí nebo firemní síť, Veřejná síť nebo Převzít nastavení z Windows. Profil firewallu zobrazuje profil, jaký bude uplatňován na komunikaci v dané síti. Standardně se nabízí Převzít ze síťového adaptéru. Aktualizační profil zobrazuje aktualizační profil, který se použije při připojení k dané síti. Ovládací prvky Přidat přidá novou známou síť. Změnit upraví existující známou síť. Vymazat vyberte síť a klikněte na Odstranit známou síť ze seznamu. Šipky Nahoru/Výše/Dolů/Níže umožní přizpůsobit pořadí vyhodnocování známých sítí (vyhodnocovány jsou ze shora dolů). Nastavení sítě je rozloženo do následujících záložek. Síť V této sekci můžete definovat název sítě typ její ochrany (Domácí nebo firemní síť, Veřejná síť nebo Převzít nastavení z Windows). Pomocí rozbalovacího menu Profil firewallu vyberte požadovaný profil pro tuto síť. Pokud nastavíte režim ochrany na Domácí nebo firemní síť, všechny připojené podsítě budou považovány za důvěryhodné. Například, pokud je síťový adaptér připojen k sítě s IP adresou a maskou , podsíť /24 bude přidána do důvěryhodné zóny. Pokud má adaptér více adres/podsítí, všechny budou považovány za důvěryhodné, bez ohledu na nastavení Identifikace sítě. Další adresy zadané do pole Další důvěryhodné adresy budou vždy přidány do důvěryhodné zóny adaptéru připojeného do této sítě (bez ohledu na režim ochrany sítě). Upozornit na slabě zabezpečenou Wi-Fi síť po aktivování této možnosti vás ESET Internet Security upozorní při připojení nezabezpečené nebo slabě zabezpečené bezdrátové síti. Profil firewallu vyberte profil, který se použije pro ochranu při připojení k této síti. Aktualizační profil vyberte profil, který se použije pro aktualizaci při připojení k této síti. Následující parametry je nutné splnit, aby mohla být označená jako připojená v seznamu připojených sítí: Identifikace sítě všechny vyplněné parametry musí odpovídat parametrům aktivního připojení. Autentifikace sítě pokud je vybrán autentifikační server, musí dojít k úspěšnému ověření vůči ESET Authentication Serveru. Identifikace sítě Identifikace sítě probíhá na základě parametrů adaptéru lokální sítě. Identifikace je úspěšná, pokud definované parametry odpovídají aktivnímu připojení do sítě. Podporovány jsou IPv4 i IPv6 adresy. 92
99 Autentifikace sítě Autentifikace zóny vyhledává v síti specifický server a pro vlastní autentifikaci vůči serveru používá asymetrické šifrování (RSA). Název autentifikované sítě musí být odpovídat názvu sítě definovaném v nastavení autentifikačního serveru. Zadejte název serveru, naslouchající port a veřejný klíč, který odpovídá soukromému klíči serveru (více v kapitole Autentifikace sítě konfigurace serveru). Název serveru musíte zadat ve formátu IP adresy, DNS nebo NetBios názvu. Za názvem serveru může následovat cesta upřesňující umístění klíče na serveru (např. jméno_serveru/složka1/složka2/autentifikace). Také můžete zadat více serverů, oddělených středníkem. Stáhněte si ESET Authentication Server. Zdroj, ze kterého se bude načítán veřejný klíč, může být soubor typu: PEM kryptovaný veřejný klíč (.pem). Tento klíč je možné vygenerovat prostřednictvím ESET Authentication Serveru (další informace naleznete v kapitole Autentifikace sítě konfigurace serveru). Šifrovaný veřejný klíč Certifikát s veřejným klíčem (.crt) 93
100 Pro ověření nastavení klikněte na tlačítko Otestovat. V případě úspěšné autentizace se zobrazí oznámení Autentifikace proběhla úspěšně. Pokud není konfigurace správně nastavena, zobrazí se některé z následujících chybových hlášení: Autentifikace k serveru nebyla úspěšná. Neplatný nebo neodpovídající podpis. Podpis serveru neodpovídá zadanému veřejnému klíči. Autentifikace k serveru nebyla úspěšná. Název sítě neodpovídá. Název zóny na klientovi se neshoduje s názvem zóny nastavené na autentifikačním serveru. Je nutné, aby zóny byly pojmenovány stejně. Autentifikace k serveru nebyla úspěšná. Neplatná nebo žádná odpověď od serveru. Žádná odpověď, server neběží nebo není dostupný. Neplatnou odpověď můžete obdržet, pokud na dané adrese běží jiný HTTP server. Zadaný veřejný klíč je neplatný. Ověřte, že je veřejný klíč zadán správně. Omezení sítě (pouze na Windows XP) Nové operační systémy (Windows Vista a novější), mohou mít pro každý síťový adaptér definovanou vlastní důvěryhodnou zónu, stejně tak profil firewallu. Bohužel tento koncept není podporován na Windows XP, proto všechny síťové adaptéry sdílejí stejnou důvěryhodnou zónu a aktivní profil firewallu. Jedná se o potenciální bezpečnostní riziko ve chvíli, kdy se počítač připojí zároveň k více sítím. V takovém případě může být komunikace z nedůvěryhodné zóny vyhodnocována důvěryhodnou zónu a profilem firewallu konfigurovaného pro jinou síť. Pro eliminaci tohoto bezpečnostního rizika můžete použít následující omezení a zabránit tak použití globální konfigurace na jinou (potenciálně nedůvěryhodnou) připojenou síť. Na Windows XP se nastavení připojené sítě (důvěryhodná zóna a profil firewallu) aplikuje globálně, pokud je aktivní alespoň jedno z následujících omezení: a.je aktivní pouze jedno připojení b.není navázáno žádné bezdrátové připojení c.není navázáno žádné nezabezpečené bezdrátové připojení Autentifikace zóny nastavení serverové části Autentifikace může být spuštěna na libovolném počítači/serveru připojeném do sítě, která má být autentifikována. 94
101 Aplikace ESET Authentication Server musí být na počítači/serveru nainstalována a běžet, aby bylo možné provést autentifikaci kdykoliv při pokusu o připojení klienta do sítě. Po nainstalování ESET Authentication Server se zobrazí hlavní okno autentifikačního serveru, které je možné později kdykoli vyvolat ručně přes nabídku Start > Programy > ESET > ESET Authentication Server. Konfigurace autentifikačního serveru spočívá v zadání názvu autentifikační zóny, definování portu na kterém bude server naslouchat (standardně 80) a vygenerování soukromého a veřejného klíče, pomocí kterých bude autentifikace probíhat. Soukromý klíč zůstává na autentifikačním serveru, veřejný klíč je potřeba vložit na klientské straně do nastavení zón firewallu. Pro více informací navštivte ESET Databázi znalostí. Seznam dočasně blokovaných IP adres Pro zobrazení seznamu IP adres, ze kterých byly vedeny útoky, a proto byla komunikace z těchto adres dočasně zablokována, naleznete v hlavním okně programu ESET Internet Security na záložce Nastavení > Síťová ochrana > Seznam dočasně blokovaných IP adres. Sloupce IP adresa zablokovaná IP adresa. Důvod blokování typ útoku, kterému bylo zabráněno (například skenování portů). Čas vypršení doba, na jak dlouho bude komunikace z dané adresy blokována. Ovládací prvky Odstranit odebere ze seznamu dočasně blokovanou IP adresu. Odstranit vše odebere ze seznamu všechny dočasně blokované IP adresy. Přidat výjimku přidá pro definovanou IP adresu výjimku do firewallu, aby nedocházelo k jejímu blokování. Protokol firewallu Firewall produktu ESET Internet Security ukládá důležité události do protokolu, který je možné prohlížet přímo v 95
102 hlavním okně po kliknutí na záložku Nástroje > Protokoly a vybráním možnosti Síťová ochrana z rozbalovacího menu. Protokolování představuje účinný nástroj při odhalování chyb a zjišťování průniků do systému. Záznamy v protokolu ESET firewallu obsahují následující údaje: Čas a datum výskytu události Název události Zdroj Cílová síťová adresa Síťový komunikační protokol Název aplikovaného pravidla, resp. název červa, pokud byl identifikován Aplikace Uživatel Analyzováním těchto údajů můžete odhalit pokusy o narušení bezpečnosti systému. Příliš časté spojení z různých neznámých lokalit, hromadné pokusy o navázání spojení, komunikující neznámé aplikace či neobvyklá čísla portů mohou pomoci v odhalení potenciálního bezpečnostního rizika a minimalizaci jeho následků. Navazování spojení detekce Firewall detekuje každé nově vzniklé síťové spojení. Podle nastaveného režimu filtrování závisí, jaké činnosti pro toto nové spojení provede. Pokud je aktivován Automatický nebo Administrátorský režim, firewall provede předem určené akce bez interakce uživatele. V případě Interaktivního režimu je zobrazeno informační okno, které oznamuje detekci nového síťového spojení spolu s informacemi o tomto spojení. Dané spojení můžete povolit nebo zablokovat. Pokud opakovaně povolujete stejné spojení, doporučujeme pro něj vytvořit pravidlo. To lze provést zaškrtnutím možnosti Zapamatovat si akci (vytvořit pravidlo), kdy se akce vytvoří jako nové pravidlo firewallu. Pokud firewall v budoucnu rozpozná stejné spojení, pravidlo se uplatní automaticky bez nutnosti interakce uživatele. Při zjištění neznámého spojení je potřeba postupovat obezřetně a povolovat pouze spojení, které jsou bezpečná. Firewall při povolení všech spojení ztrácí svůj význam. Důležitými parametry spojení jsou zejména: 96
103 Vzdálená strana povolujte pouze spojení na důvěryhodné a známé adresy. Lokální aplikace není vhodné povolit spojení neznámým aplikacím a procesům. Číslo portu komunikace na známých portech (např. HTTP komunikace port číslo 80) je obvykle bezpečná. Počítačové infiltrace pro své šíření ve velké míře využívají internet a skrytá spojení, pomocí kterých jsou schopné infikovat systém. Správnou konfigurací pravidel firewallu je možné ochránit systém před proniknutím škodlivého kódu. Řešením problémů s ESET firewallem Pokud se po instalaci ESET Internet Security potýkáte s problémy s připojením k internetu / síťovým prostředkům, existuje několik způsobů jak zjistit, zda problémy s připojením nezpůsobil ESET firewall. Pokud ano, pomůže vám vytvořit nové pravidlo nebo výjimku pro vyřešení problémů s připojením. V následujících kapitolách naleznete možné řešení problémů způsobené ESET firewallem: Průvodce řešením problémů Protokolování a vytváření pravidel nebo výjimek z protokolu Vytváření výjimek z oznámení firewallu Rozšířený PCAP protokol Řešení problémů s filtrováním protokolů Průvodce řešením problémů Průvodce řešením problémů má přehled o všech zablokovaných spojeních a provede vás výběrem zablokované aplikace nebo zařízení. Následně vám navrhne vytvoření sady pravidel, pro vyřešení problému. Průvodce řešením problémů naleznete v hlavním okně programu na záložce Nastavení > Síťová ochrana. Protokolování a vytváření pravidel nebo výjimek z protokolu Standardně ESET firewall nezaznamenává všechna zablokovaná spojení. Pro zobrazení spojení zablokovaných ESET firewallem je nutné přejít do Rozšířeného nastavení (dostupného po stisknutí klávesy F5 v hlavním menu programu) v sekci Nástroje > Diagnostika > Pokročilé protokolování > a zde kliknete na přepínač Aktivovat diagnostické protokolování síťové ochrany. Pokud v protokolu naleznete spojení, které nechcete blokovat, stačí na něj kliknout pravým tlačítkem myši a z kontextového menu vybráním možnosti Příště neblokovat podobné události vytvořit IDS výjimku. Mějte na paměti, že protokol všech zablokovaných spojení může obsahovat stovky záznamů a může být obtížné v něm najít konkrétní spojení. Po vyřešení problému nezapomeňte protokolování opět deaktivovat. Pro více informací přejděte do kapitoly Protokoly. Poznámka: Protokolování můžete použít pro zjištění pořadí pravidel, ve kterých ESET firewall blokuje konkrétní spojení. Navíc z protokolu je možné vytvořit pravidlo přesně tak, jak jej potřebujete. Vytvoření pravidla z protokolu V nové verzi ESET Internet Security můžete pravidla vytvářet přímo z protokolu. V hlavním okně programu přejděte na záložku Nástroje > Další nástroje > Protokoly a z rozbalovacího menu vyberte možnost Síťová ochrana. Následně klikněte pravým tlačítkem myši na požadovaný záznam a z kontextového menu vyberte možnost Příště neblokovat podobné události. Zobrazí se oznámení s informací, že bylo vytvořeno pravidlo. Abyste mohli vytvářet pravidla z protokolu, je nutné v ESET Internet Security provést následující nastavení: nastavte v Rozšířeném nastavení (dostupném po stisknutí klávesy F5 v hlavním okně programu) > Nástroje > Protokoly úroveň protokolování na získávání diagnostických záznamů rozkliknutím nabídky v 97
104 položce Zaznamenávat události od úrovně, povolte v Rozšířeném nastavení (dostupném po stisknutí klávesy F5 v hlavním okně programu) > Síťová ochrana > Ochrana proti síťovým útokům > Další možnosti > Detekce útoků > možnost Zobrazit upozornění při pokusu o zneužití bezpečnostních děr. Vytváření výjimek z oznámení firewallu Poté, co ESET firewall detekuje škodlivou síťovou aktivitu, zobrazí na pracovní ploše upozornění s popisem události. Toto oznámení obsahuje odkaz, pomocí kterého si můžete zobrazit podrobnější informace o zablokované hrozbě a zároveň umožňuje vytvořit výjimku pro danou událost. Poznámka: Pokud síťová aplikace nebo zařízení nesprávně implementuje síťové standardy, její komunikace může být odchycena modulem IDS. V takovém případě můžete přímo ze zobrazeného oznámení vytvořit v ESET firewallu výjimku pro takovou aplikaci nebo zařízení. Rozšířený PCAP protokol Funkce poskytne technické podpoře společnosti ESET podrobnější informace o síťové komunikaci povolené/zablokované firewallem. Funkci aktivujte pouze na výzvu specialisty ESET technické podpory. Mějte na paměti, že následně se začne generovat velké množství dat a může dojít ke zpomalení počítače. 1. Otevřete Rozšířená nastavení > Nástroje > Diagnostika a zaškrtněte možnost Aktivovat diagnostické protokolování filtrování protokolů. 2. Pokuste se znovu navodit problém. 3. Deaktivujte rozšířené PCAP protokolování. 4. PCAP protokol naleznete ve stejné složce jako diagnostické výpisy: Microsoft Vista a novější C:\ProgramData\ESET\ESET Internet Security\Diagnostics\ Microsoft XP/2003 C:\Documents and Settings\All Users\... Řešení problémů s filtrováním protokolů Pokud pozorujete problémy při používání internetového prohlížeče nebo poštovního klienta, v prvním kroku doporučujeme ověřit, zda problém nezpůsobuje filtrování protokolů. Dočasně tedy v Rozšířeném nastavení deaktivujte filtrování protokolů (pokud se situace nezmění, nezapomeňte filtrování opět zapnout). Pokud problém po vypnutí filtrování zmizí, níže uvádíme seznam nejčastějším problémů a jejich řešení: Problémy s aktualizací nebo zabezpečeným spojením Pokud se aplikace nedokáže aktualizovat nebo komunikační kanál není zabezpečený: Pokud máte aktivní filtrování protokolu SSL, zkuste jej dočasně vypnout. V případě, že to pomůže, ponechte filtrování protokolu SSL aktivní a vytvořte výjimku na problematickou komunikaci: Přepněte filtrování protokolu SSL do interaktivního režimu. Znovu proveďte aktualizaci. Zobrazí se dialogové okno s informací o šifrované komunikaci. Ujistěte se, že komunikující aplikace je skutečně ta, která nefunguje a detailně prozkoumejte certifikát serveru. Následně vyberte možnost zapamatovat akci pro tento certifikát nebo klikněte na tlačítko Ignorovat. Pokud se již nezobrazí žádná další dialogová okna související s filtrování protokolu SSL, přepněte režim filtrování zpět na automatický. Tím by měl být problém vyřešen. Pokud se nejedná o internetový prohlížeč nebo poštovního klienta, můžete danou komunikaci kompletně vyloučit z filtrování protokolu (pokud toto provedete v případě internetového prohlížeče nebo poštovního klienta, 98
105 budete vystaveni riziku). Všechny aplikace, jejichž komunikace již byla v minulosti filtrována by se měly zobrazit v seznamu aplikací, ve kterém je můžete vyloučit z filtrování protokolů. Problémy s přístupem k síti Pokud nejste schopni provádět žádné operace se síťovým zařízením (například zobrazit webovou stránku NAS nebo přehrávat video na domácím přehrávači), zkuste přidat IPv4 a IPv6 adresy na seznam vyloučených adres. Problémy s konkrétní webovou stránkou V tomto případě můžete pomocí správy adres vyloučit konkrétní webovou stránku z filtrování protokolů. Například, pokud nemáte přístup k zkuste přidat *gmail.com* do seznamu adres vyloučených z filtrování. Chyba: "Některé podporované aplikace pro import kořenového certifikátu stále běží Pokud máte aktivní filtrování protokolu SSL, ESET Internet Security musí pro správnou funkci naimportovat certifikát do kořenového umístění aplikací využívajících SSL komunikaci. To není možné za jejich běhu. V tomto případě se jedná o internetový prohlížeč Firefox a Opera. Ujistěte se tedy, že neběží žádný internetový prohlížeč (nejlépe pohledem do Správce procesů, zda se v něm na záložce Procesy nenachází proces firefox.exe, thunderbird.exe nebo opera.exe) a zkuste to znovu. Neplatný vydavatel nebo podpis certifikátu V tomto případě se import certifikátu nezdařil. Nejprve se ujistěte, zda cílová aplikace neběží. Následně deaktivujte filtrování protokolu SSL a znovu jej aktivujte. Poté by již mělo dojít ke korektnímu importování. Bezpečnostní nástroje V Bezpečnostních nástrojích můžete upravit nastavení následujících modulů: Ochrana bankovnictví a online plateb Rodičovská kontrola Anti-Theft Seznámení s ESET Anti-Theft V této kapitole se seznámíte se základními funkcemi ESET Anti-Theft. Při každodenních cestách domů, do práce a na jiná veřejná místa je vaše zařízení vystaveno riziku krádeže nebo ztráty. Pokud zařízení ztratíte nebo vám bude odcizeno, ESET Anti-Theft umožní vzdálené sledování aktivity a lokalizaci polohy zařízení pomocí IP adresy. ESET Anti-Theft je funkce, která výrazně rozšiřuje možnosti zabezpečení zařízení v případě ztráty nebo odcizení. Pomocí moderních technologií, jako je vyhledávání zařízení podle IP adresy, vzdálená aktivace webové kamery nebo uzamknutí uživatelských účtů, ESET Anti-Theft ochrání data uložená ve vašem počítači či jiném zařízení v případě jeho ztráty nebo odcizení a zároveň vám pomůže zjistit jeho polohu. Klikněte v Nastavení na Bezpečnostní nástroje a následně na povolte ESET Anti-Theft pro propojení modulu s daným počítačem. Více informací o modulu ESET Anti-Theft naleznete v těchto kapitolách: Jak přidat nové zařízení? Co udělat v případě krádeže? Nebo navštivte webovou stránku ESET Anti-Theft 99
106 Poznámka: ESET Anti-Theft nepodporuje Microsoft Windows Home Server. Užitečné tipy Při řešení problémů klikněte v hlavním okně programu na záložku Nápověda a podpora odkud přímo přejděte do ESET Databáze znalostí nebo použijte oblíbený vyhledávač. Přihlášení k my.eset.com účtu Nutnou podmínkou propojení ESET Internet Security se systémem ESET Anti-Theft je registrace, která je povinná a nelze jí přeskočit. Pro správnou funkčnost ESET Anti-Theft je potřeba v programu ESET Internet Security zadat přihlašovací údaje ( ovou adresu a heslo) k vašemu my.eset.com účtu. my.eset.com účet si můžete vytvořit dvěma způsoby: na internetových stránkách ESET Anti-Theft, kliknutím na Vytvořit nový účet přímo v programu. Více informací o propojení počítače s modulem ESET Anti-Theft naleznete v online nápovědě v kapitole Jak přidat nové zařízení. Název počítače Pole Název počítače reprezentuje název počítače (zařízení), které bude sloužit jako identifikátor zařízení na portálu ESET Anti-Theft. Automaticky se vyplňuje tzv. hostname (název počítače), ale změnit jej můžete dle svých požadavků. Přidání nového zařízení průběh Přidání nového zařízení může chvíli trvat (v závislosti na rychlosti počítače a internetového připojení). Asociace zařízení byla úspěšná Váš počítač byl úspěšně přidán do systému ESET Anti-Theft. Navštivte stránky ESET Anti-Theft a přihlaste se. Přidání nového zařízení selhalo ESET Internet Security zobrazil chybové hlášení týkající se systému ESET Anti-Theft. Níže uvádíme nejčastější příčiny: Nesprávně zadaná ová adresa nebo heslo zkontrolujte zadané údaje. Pokud jste zapomněli heslo, využijte možnost pro obnovení hesla na webové stránce ESET Anti-Theft. Zařízení není připojeno k internetu (nebo připojení právě nefunguje). V případě přetrvávajících potíží kontaktujte technickou podporu společnosti ESET. Odkaz naleznete v produktu na záložce Nápověda a podpora. Vypnutí technologie Anti-Theft Pokud chcete vypnout ESET Anti-Theft na daném počítači, zadejte přihlašovací údaje k vašemu my.eset.com účtu. Tato akce odstraní všechna data související s daným zařízením z portálu ESET Anti-Theft. 100
107 Ochrana bankovnictví a online plateb Ochrana bankovnictví a plateb je další vrstvou ochrany, která má chránit vaše finanční údaje během online transakcí. Ve většině případů je ochrana bankovnictví a plateb spuštěna ve vašem výchozím prohlížeči po návštěvě známé bankovní stránky. Chcete-li otevřít chráněný prohlížeč přímo, klikněte na Nástroje v ESET Internet Security a poté klikněte na Ochrana bankovnictví a online plateb. Více informací o ochraně bankovnictví a online plateb naleznete v ESET Databázi znalostí: Jak používat ochranu bankovnictví a online plateb? Jak zapnout nebo vypnout ESET Ochranu bankovnictví a online plateb Jak dočasně nebo trvale vypnout ESET Ochranu bankovnictví a online plateb Ochrana bankovnictví a online plateb nejčastější chyby ESET Slovník pojmů Ochrana bankovnictví a online plateb Rozšířená nastavení Ochrany bankovnictví a online plateb Nastavení je dostupné v Rozšířeném nastavení (F5) > Web a mail > Ochrana bankovnictví a online plateb Obecné Zapnout ochranu bankovnictví a online plateb po zapnutí této funkce se zobrazí možnost prokliku odkazem na Chráněné webové stránky. Chráněné webové stránky seznam webových stránek, při jejichž navštívení se zobrazí výzva k otevření zabezpečeného počítače. Případně se tyto stránky rovnou mohou otevřít v zabezpečeném prohlížeči. Rozšířené Povolit přesměrování chráněných webových stránek pokud aktivujete tuto možnost, webové stránky uvedené na seznamu chráněných stránek a interním seznamu bankovních institucí budou automaticky otevřeny v zabezpečeném prohlížeči. Zapnout rozšířenou ochranu paměti po aktivování této možnosti bude paměť zabezpečeného prohlížeče chráněna před inspekcí jinými procesy. Zapnout ochranu klávesnice po aktivování této možnosti budou veškeré informace zadané přes klávesnici do chráněného prohlížeče skryty před dalšími aplikacemi. Zlepšujeme tak ochranu před keyloggery. Chráněné webové stránky ESET Internet Security obsahuje vestavěný předdefinovaný seznam známých stránek internetového bankovnictví, které automaticky otevírá v zabezpečeném prohlížeči. Tento seznam můžete kdykoli rozšířit o internetový portál vaší banky. Chráněné webové stránky zobrazují přehled viditelný a upravitelný v sekcirozšířená nastavení (F5) > Web a mail > Ochrana bankovnictví a online plateb > Obecné > Chráněné webové stránky > Změnit. Okno obsahuje: Sloupce URL adresa stránky. Zabezpečený prohlížeč webová stránka bude otevřena v zabezpečeném prohlížeči. Dotázat se pokud je aktivní tato možnosti, při pokusu o přístup na konkrétní webovou stránku se vás produkt ESET Internet Security zeptá, zda chcete adresu otevřít v zabezpečeném prohlížeči. 101
108 Běžný prohlížeč po vybrání této možnosti se adresa otevře v běžném prohlížeči, který neposkytuje dodatečnou ochranu. Ovládací prvky Přidat přidá novou stránku do seznamu. Změnit umožní změnit již existující záznam. Odstranit odstraní výjimku. Rodičovská kontrola V sekci Rodičovská kontrola můžete konfigurovat nastavení modulu, které pomůže chránit vaše děti a nastavit omezení pro používání zařízení a služeb. Cílem je zabránit dětem, dospívajícím a zaměstnancům přístup na stránky s nevhodným nebo škodlivým obsahem. Kromě toho jako rodiče můžete zakázat přístup na 40 předdefinovaných kategorií webových stránek, které jsou dále rozděleny na více než 140 podkategorií. K aktivaci Rodičovské kontroly ve vybraném uživatelském účtu postupujte dle následujících kroků: 1. Ve výchozím nastavení ESET Internet Security je Rodičovská kontrola vypnuta. Zapnout ji můžete dvěma způsoby: opomocí přepínače v záložce Nastavení > Bezpečnostní nástroje zapněte Rodičovskou kontrolu. ov hlavním okně programu stiskněte klávesu F5 pro zobrazení Rozšířeného nastavení. V levé části klikněte na Web a mail > Rodičovská kontrola a v pravé části zaškrtněte možnost Zapnout rodičovskou kontrolu. 2. Klikněte v hlavním okně okně programu na záložku Nastavení > Bezpečnostní nástroje > Rodičovská kontrola. Přestože je funkce aktivována, je nutné definovat uživatelské účty, pro které se má použít. Klikněte na možnost Ochránit účet dítěte. V případě vašeho uživatelského účtu vyberte možnost Účet rodiče. V nastavení účtu vyberte věk, který odpovídá danému uživateli, podle něhož se stanovuje úroveň filtrování webových stránek. Nyní bude rodičovská kontrola aktivní pro vybraný uživatelský účet. Dále klikněte na možnost Povolený a zakázaný obsah a přejděte na záložku Filtrování obsahu webu pro přizpůsobení kategorií stránek, které chcete povolit nebo blokovat. Pro blokování nebo povolení konkrétních stránek přejděte na záložku Výjimky. 102
109 Na záložce ESET Internet Security Nastavení > Bezpečnostní nástroje > Rodičovská kontrola jsou dostupné tyto možnosti: Účty uživatelů Windows Pokud jste vytvořili roli pro existující účet, bude zobrazena právě zde. Vedle nabídky Rodičovská kontrola klikněte na přepínač tak, aby se zbarvil dozelena. Pod aktivním účtem najdete možnost Nastavení a blokovaný obsah..., která slouží pro konfiguraci seznamu povolených kategorií, blokovaných a povolených stránek. Důležité: Pro vytvoření nového účtu (např. pro dítě) postupujte podle následujících kroků (platí pro Windows 7 nebo Windows Vista): 1. Otevřete si Uživatelské účty kliknutím na nabídku Start v levém dolním rohu. Následně klikněte na Panel nástrojů a poté Uživatelské účty. 2. Klikněte na Přidat nebo odebrat uživatelské účty. Pokud budete vyzváni k zadání uživatelského hesla nebo potvrzení, učiňte tak. 3. Klikněte na Vytvořit nový účet. 4. Pojmenujte účet a klikněte na Vytvořit účet. 5. Otevřete znovu Rodičovskou kontrolu kliknutím na okno ESET Internet Security a přejděte do Nastavení > Bezpečnostní nástroje > Rodičovská kontrola. Odkazy v dolní části okna obsahují Přidat výjimku... po kliknutí přidáte snadno a rychle stránku, kterou chcete povolit nebo naopak blokovat. Zobrazit protokoly zobrazí podrobný protokol o činnosti rodičovské kontroly (blokované stránky, účet pro který byla stránka zablokována, důvod zablokování, atd.). Tento protokol můžete filtrovat na základě nastavených kritérií kliknutím na Filtrování Rodičovská kontrola 103.
110 Při vypnutí Rodičovské kontroly se zobrazí okno s otázkou Vypnout rodičovskou kontrolu? Zde můžete nastavit čas, na jak dlouho chcete kontrolu vypnout. Tuto možnost můžete nastavit dočasně nebo trvale. Je důležité chránit heslem nastavení programu ESET Internet Security. Toto heslo můžete nastavit v sekci Přístup k nastavení. Pokud není nastaveno žádné heslo pro ochranu nastavení, v horní části okna se zobrazí varování Ochraňte nastavení heslem a zabraňte neoprávněným změnám. Omezení nastavené v rodičovské kontrole ovlivní pouze standardní uživatelské účty, protože administrátor může kdykoli tato nastavení obejít. Komunikace HTTPS (SSL) není v základním nastavení filtrována. Proto Rodičovská kontrola nemůže filtrovat stránky, které začínají Zapnout kontrolu SSL můžete v Rozšířeném nastavení > Web a mail > Kontrola protokolu SSL/TLS, kde vyberete možnost Zapnout filtrování protokolu SSL/TLS. Poznámka: Pro správné fungování Rodičovské kontroly je důležité, aby byla zapnutá také Kontrola aplikačních protokolů, Kontrola protokolu HTTP a Integrace firewallu do systému. Všechny tyto funkce jsou standardně zapnuté. Kategorie V tomto dialogovém okně vybíráte kategorie webových stránek, které chcete povolit nebo zakázat. Níže uvádíme příklady kategorií, jejichž obsah nemusí být na první pohled zřejmý: Různé obvykle lokální adresy intranetu, /8, /16, atd. Pokud stránka vrací chybu 403 nebo 404, pak také patří do této kategorie. Nerozhodnuto tato kategorie obsahuje stránky, o kterých nelze rozhodnout z důvodu neúspěšného připojení do databáze rodičovské kontroly. Nezařazeno neznámé stránky nezařazené do databáze rodičovské kontroly. Dynamické stránky, které vás přesměrovávají na jiné stránky. Výjimky Pro přidání výjimky do rodičovské kontroly přejděte v hlavním menu na záložku Nastavení > Bezpečnostní nástroje > Rodičovská kontrola a klikněte na možnost Nastavení a blokovaný obsah u požadovaného uživatelského účtu. 104
111 Přidejte URL výjimku do okna Přidat URL výjimku, vyberte pro povolení nebo uživatelskému účtu. Následně klikněte na OK pro přidání adresy do seznamu. pro zablokování konrétnímu Pro vymazání URL adresy ze seznamu klikněte na Nastavení > Bezpečnostní nástroje > Rodičovská kontrola, klikněte na Nastavení a blokovaný obsah pod názvem účtu uživatele, který chcete měnit. Následně v okně vyberte záložku Výjimky, klikněte na adresu ze seznamu a poté na tlačítko Odstranit pod seznamem. 105
112 V seznamech URL adres není možné používat zástupné znaky ** (hvězdička) a? (otazník). Adresy s více TLD je nutné zadat ručně ((examplepage.com, examplepage.sk, ). Pokud vložíte adresu domény do seznamu, veškerý obsah nacházející se na této doméně a všechny její subdomény (například sub.examplepage.com) budou blokovány nebo povoleny na základě definované akce. Poznámka: Blokování nebo povolení specifické internetové stránky může být přesnější než blokování nebo povolení celé kategorie internetových stránek. Při změně těchto nastavení buďte opatrní. Aktualizace programu Pravidelná aktualizace programu ESET Internet Security je základním předpokladem pro zajištění maximální bezpečnosti systému. Modul Aktualizace se stará o to, aby program používal nejnovější detekční a programové moduly. Informace o aktuálním stavu aktualizace jsou zobrazovány na záložce Aktualizace v hlavním okně programu. Naleznete zde informaci o datu a čase poslední úspěšné aktualizace, zda jsou moduly aktuální, případně jestli není potřeba program aktualizovat. Kromě automatických aktualizací můžete kliknutím na možnost Zkontrolovat aktualizace spustit manuální aktualizaci. Pravidelná aktualizace modulů a komponent je důležitým aspektem pro zachování plné ochrany před škodlivým kódem. Věnujte prosím pozornost konfiguraci a práci modulů. Pro příjem automatických aktualizací je třeba produkt aktivovat pomocí licenčního klíče. Pokud jste tak neprovedli během instalace, je třeba licenční klíč zadat, abyste měli přístup k aktualizačním serverům ESET při aktualizaci. Poznámka: Licenční klíč jste obdrželi po nákupu nebo registraci ESET Internet Security. 106
113 Aktuální verze zobrazuje číslo verze ESET programu, který máte nainstalován. Poslední úspěšná aktualizace zobrazuje datum, kdy se program naposledy aktualizoval. Pokud nevidíte dnešní datum, moduly produktu nemusí být aktuální. Poslední kontrola dostupnosti aktualizace zobrazuje datum, kdy se program naposledy připojil k aktualizačním serverům a ověřil, zda není dostupná nová verze modulů. Zobrazit všechny moduly kliknutím si zobrazíte seznam používaných programových modulů. Kliknutím na tlačítko Zkontrolovat aktualizace vynutíte ruční ověření dostupnosti detekčních a programových modulů ESET Internet Security. Průběh stahování V případě, že jsou na aktualizačních serverech dostupné nové moduly, po kliknutí na tlačítko Zkontrolovat aktualizace se spustí proces stahování. Zároveň se zobrazí průběh stahování souboru aktualizace a zbývající čas do konce. Kliknutím na tlačítko Přerušit aktualizaci aktualizaci zastavíte. 107
114 Důležité: Za normálních okolností, při pravidelné a úspěšném stahování aktualizací, se v okně Aktualizace zobrazuje zelená fajfka. Pokud tomu tak není, program nepoužívá aktuální detekční moduly, čímž se zvyšuje riziko infiltrace. V takovém případě doporučujeme co nejdříve moduly aktualizovat. Poslední úspěšná aktualizace Pokud obdržíte informaci, že aktualizace modulů se nezdařila, může to být z následujících důvodů: 1. Neplatný licenční klíč Licenční klíč nebyl správně zadán během nastavení aktualizace. Doporučujeme vám zkontrolovat, zda jste zadali licenční klíč bezchybně. V hlavním okně programu přejděte na záložku Nápověda a podpora, zde klikněte na tlačítko Změnit licenci. V dialogovém okně klikněte na příslušnou nabídku. Běžně stačí kliknout na nabídku Použít zakoupený licenční klíč a tento do okna zadat. Volbu potrvďte kliknutím na Pokračovat. 2. Při pokusu o stažení souboru aktualizace došlo k chybě. Chyba může souviset s nesprávným nastavením připojení k internetu. Doporučujeme zkontrolovat připojení k internetu (otevřením jakékoliv webové stránky ve webovém prohlížeči). Rovněž doporučujeme zkontrolovat, zda je počítač připojen k internetu, a ověřit, zda poskytovatel internetu nemá výpadek připojení. 108
115 Důležité: Po úspěšné aktualizaci programových modulů ESET Internet Security doporučujeme restartovat počítač, aby se programové moduly aktualizovaly správně. Toto není vyloženě nutné po aktualizaci programových modulů. Poznámka: Pro více informací přejděte do ESET Databáze znalostí. Nastavení aktualizace Pro nastavení aktualizace klikněte na hlavním okně programu na Rozšířená nastavení (nebo stiskněte F5) > Aktualizace > Obecné. Tato sekce vám poskytne informace o aktualizačních serverech a datech pro tyto servery. Obecné Aktuálně používaný aktualizační profil (pokud není nastaven jiný v Rozšířeném nastavení (F5) > Síťová ochrana > Firewall > Známé sítě) se zobrazuje v rozbalovací nabídce Vyberte výchozí profil aktualizace. Pro vytvoření nového profilu přejděte do kapitoly Profily aktualizace. Automatické přepnutí profilu Umožňuje změnit profil pro konkrétní síť. Pokud se při stahování aktualizací detekčních modulů vyskytnou potíže, klikněte na tlačítko Vyčistit k Vyprázdnění aktualizační cache. Zbavíte se tak nepotřebných dočasných souborů. Záloha modulů Pokud máte podezření, že nová verze detekčního jádra je nestabilní nebo poškozená, můžete se vrátit ke starší 109
116 verzi modulů a na stanovený časový interval zakázat její aktualizaci. Pro správné fungování aktualizace je nezbytné zadat veškeré aktualizační informace správně. Pokud používáte firewall, ujistěte se, že má produkt ESET povolenou HTTP komunikaci. Profily Aktualizační profily můžete použít pro různá nastavení aktualizací. Vytvoření aktualizačních profilů pro aktualizaci má význam především pro mobilní uživatele, kteří si mohou vytvořit alternativní profil pro internetové připojení, které se často mění. V rozbalovacím menu Profil se zobrazuje aktuálně vybraný profil. Ve výchozím nastavení je vybrána možnost Můj profil. Pro vytvoření nového klikněte na Změnit vedle položky Seznam profilů, následně klikněte na tlačítko Přidat a zadejte Název profilu. Aktualizace Jako Typ aktualizace je ve výchozím nastavení vybrána možnost Standardní aktualizace. Tím je zajištěno automatické stahování aktualizací ze serverů společnosti ESET. Předběžné aktualizace jsou aktualizace, které prošly důkladným interním testováním a budou brzy dostupné široké veřejnosti. Při vybrání této možnosti získáte v předstihu přístup k novějším opravám a metodám detekce škodlivého kódu. Protože předběžné aktualizace nereprezentují finální kvalitu, neměli byste je instalovat na produkční stroje a pracovní stanice, u kterých je vyžadována stabilita a dostupnost. Dotázat se před stahováním aktualizací zapne zobrazování oznámení, ve kterém lze zvolit, zda aktualizaci chcete přijmout nebo odmítnout. Dotázat se, pokud je aktualizace větší než (kb) program zobrazí oznámení, pokud je velikost souboru aktualizace větší než zadaná hodnota. 110
117 Nezobrazovat upozornění o úspěšné aktualizaci vypne zobrazování oznámení v pravém dolním rohu obrazovky. Použití této možnosti je užitečné v případě, kdy na počítači běží aplikace na celou obrazovku. Stejnou akci můžete nastavit pomocí Herního režimu. Aktualizace modulů Zapnout častější aktualizace detekčních signatur aktivováním této možnosti se budou detekční signatury aktualizovat v kratších intervalech. Deaktivace tohoto nastavení může mít negativní dopad na rychlost detekce. Aktualizace programových komponent Aktualizovat program pokud je potřeba reinstalace, zobrazí se dialogové okno se žádostí o potvrzení. Vrátit předchozí aktualizace Pokud máte podezření, že nová verze detekčního jádra je nestabilní nebo poškozená, můžete se vrátit ke starší verzi a na stanovený časový interval zakázat jejich aktualizaci. Případně můžete povolit dříve zakázané aktualizace, pokud jste je odložili na neomezeně dlouhou dobu. ESET Internet Security zálohuje detekční a programové moduly pro případ obnovení starší verze. Aby se obrazy, tzv. snapshoty modulů, vytvářely, ponechte možnost Vytvářet zálohu aktualizačních souborů aktivní. Počet vytvářených záloh určuje počet obrazů detekčního jádra uložených na lokálním disku počítače. Pokud kliknete na tlačítko Vrátit (v Rozšířeném nastavení (F5) > Aktualizace > Obecné), vyberte z rozbalovacího menu Časový interval, na jak dlouho chcete aktualizaci detekčního jádra a programových modulů pozastavit. Možnost Do odvolání vyberte v případě, kdy chcete aktualizace modulů obnovit ručně. Protože tato možnost představuje potenciální bezpečnostní riziko, její výběr nedoporučujeme. Pokud je návrat modulů nastaven, v Rozšířeném nastavení (F5) > Aktualizace > Obecné, klikněte na tlačítko Vrátit na řádku Vrátit předchozí moduly a vyberte z rozbalovacího menu Pozastavit aktualizace časový interval, na jak dlouho chcete aktualizaci detekčních a programových modulů pozastavit. Detekční moduly budou vráceny do nejstarší dostupné verze a uloženy jako obraz v systému souborů počítače. 111
118 Poznámka: Řekněme, že nejnovější verze detekčního jádra má číslo Na pevném disku počítače jsou uloženy obrazy detekčního jádra 9555 a Všimněte si, že verze 9554 není k dispozici, protože počítač byl například delší dobu vypnut. Proto byla stažena novější verze modulů. Pokud jste jako Počet vytvářených záloh nastavili číslo 2, po kliknutí na Vrátit se obnoví detekční jádro (i programové moduly) s číslem Tento proces může chvíli trvat. Pro ověření, zda se vrátily předchozí moduly přejděte v hlavním okně ESET Internet Security na záložku Aktualizace a zkontrolujte použité detekční jádro. Aktualizace programových komponent Režim aktualizace programových komponent (dostupné v Rozšířeném nastavení v sekci Aktualizace > Profily > Aktualizace) obsahuje možnosti související s aktualizací programových komponent (PCU). V této části můžete nastavit akci, která se má stát, pokud je k dispozici nová verze programových komponent. Aktualizace programových komponent přináší do programu nové funkce, nebo upravuje již existující z předchozích verzích. Může probíhat automaticky bez zásahu a potvrzení uživatele, nebo s potvrzením. Instalace nových programových komponent obvykle vyžaduje restart počítače. Aktualizace aplikací Pokud je tato funkce povolena, provede se každá aktualizace komponenty programu automaticky na pozadí bez úplného upgradu produktu. Možnosti připojení Pro přístup k nastavení proxy serveru pro daný aktualizační profil přejděte v Rozšířeném nastavení (dostupném po stisknutí klávesy F5 v hlavním okně programu) na záložku Aktualizace > Profily > Možnosti připojení. V rozbalovacím menu Režim proxy jsou dostupné následující možnosti: Nepoužívat proxy server, Připojení prostřednictvím proxy serveru, 112
119 Použít globální nastavení proxy serveru. Vybráním možnosti Použít globální nastavení proxy serveru se použijí veškerá nastavení proxy serveru definovaná v Rozšířeném nastavení na záložce Nástroje > Proxy server. Pomocí možnosti Nepoužívat proxy server zajistíte, aby se při aktualizaci ESET Internet Security nepoužíval proxy server. Možnost Připojení prostřednictvím proxy serveru vyberte v případě, že: Pro aktualizaci ESET Internet Security se používá jiný proxy server než ten, který je definován v sekci Nástroje > Proxy server. Při takové konfiguraci definujte nový proxy server zadáním jeho adresy do pole Proxy server, komunikačního portu (standardně 3128), uživatelského jména a hesla pro přístup k proxy serveru, je-li to potřeba. Nastavení proxy serveru není nastaveno globálně, ale ESET Internet Security se připojí k proxy serveru z důvodu aktualizace. Počítač je připojen k internetu pomocí proxy serveru. Nastavení bylo v průběhu instalace programu převzato z Internet Exploreru, ale v průběhu času došlo ke změně nastavení proxy serveru (například z důvodu přechodu k jinému poskytovatel internetu). V tomto případě doporučujeme zkontrolovat nastavení proxy zobrazené v tomto okně a případně jej změnit pro zajištění funkčnosti aktualizací. Standardně je nastavena možnost Použít globální nastavení proxy serveru. Pokud aktivujete možnost Použít přímé spojení, pokud není dostupný proxy server, ESET Internet Security automaticky zkusí připojení k aktualizačním serverům ESET bez použití proxy. Tuto možnost je vhodné nastavit mobilním uživatelům. Poznámka: Autentifikační údaje jako Uživatelské jméno a Heslo pro proxy server vyplňte pouze v případě, že je proxy server vyžaduje. Tyto údaje by měly být vyplněny pouze v případě, jestliže víte, že pro přístup k internetu potřebujete heslo. Jak vytvořit aktualizační úlohu Aktualizaci můžete provést ručně kliknutím na tlačítko Zkontrolovat aktualizace na záložce Aktualizace v hlavním okně programu. Aktualizaci můžete také spouštět jako naplánovanou úlohu. Pro vytvoření naplánované úlohy klikněte v hlavním okně programu na záložku Nástroje > Další nástroje > Plánovač. Standardně jsou v ESET Internet Security již vytvořeny tyto aktualizační úlohy: Pravidelná automatická aktualizace, Automatická aktualizace po modemovém spojení, Automatická aktualizace po přihlášení uživatele. Každou z uvedených aktualizačních úloh můžete upravit podle svých představ. Kromě standardních aktualizačních úloh můžete vytvořit nové aktualizační úlohy s vlastním nastavením. Podrobněji se vytváření a nastavení aktualizačních úloh zabýváme v kapitole Plánovač. Nástroje Záložka Nástroje obsahuje součásti, které usnadňují správu programu a nabízejí rozšířené možnosti pro pokročilé uživatele. 113
120 Monitorování domácí sítě zobrazí zařízení připojená do vaší sítě a ověří zabezpečení vašeho routeru. Pro více informací přejděte do této kapitoly. Ochrana bankovnictví a online plateb ESET Internet Security dokáže ochránit vaše osobní data, čísla bankovních účtů a kreditních karet při používání online plateb prostřednictvím zabezpečeného prohlížeče. Po kliknutí na možnost Další nástroje, si zobrazíte součásti pro zkušené uživatele rozšířené nastavení nástrojů určené pro správu a diagnostiku produktu. Monitorování domácí sítě Funkce pomáhá ve vašem Monitorování domácí sítě najít zranitelnosti, jako jsou otevřené porty, pomůže ověřit, zda není hacknutý router či používá aktuální firmware, nesměruje vás na podvodné DNS servery, neobsahuje bezpečnostní díry a případně, a jestli nepoužíváte výchozí přihlašovací údaje do jeho administrace, což je bezpečnostní riziko. Dále dokáže zobrazit všechna zařízení (počítače, telefony, tiskárny atp.) připojená do vaší domácí sítě. Avšak v žádném případě nemůže ovlivnit konfiguraci vašeho routeru. Veškeré změny v konfiguraci musíte provést osobně prostřednictvím nástrojů dodávaných výrobcem síťového zařízení. Domácí routery se dostávají do hledáčku autorů škodlivých kódů, protože kvůli bezpečnostním zranitelnostem je snadné je ovládnout a následně mohou být zneužitelné pro DDoS útoky, případně vás směrovat na podvodné stránky. Pokud jako uživatel nezměníte přednastavené heslo routeru, stává se snadným terčem pro útok hackerů. Pro hackery je snadné takové heslo uhodnout, následně se přihlásit k vašemu routeru a překonfigurovat nebo kompromitovat vaši síť. VAROVÁNÍ: Pro přístup do administrace routeru byste měli používat silná a dostatečně dlouhá hesla, která by se měla skládat ze znaků, čísel a speciálních symbolů a ideálně kombinovat malá a velká písmena. Jedině tak budete mít jistotu, že heslo bude velmi těžké uhodnout a prolomit. 114
121 Zařízení připojená do sítě se standardně ukáží v sonarovém zobrazení. Kliknutím na ikonu zařízení si zobrazíte detailní informace o zařízení jako je IP adresa, MAC adresa, jeho název atp. Kliknutím na ikonu tužky můžete zařízení přejmenovat, případně změnit jeho kategorii. Pro zobrazení seznamu v přehledné podobě doporučujeme kliknout na ikonu a přepnout se do tabulkového zobrazení. V tomto formátu zobrazení totiž dále můžete aplikovat filtry a zobrazit si: Zařízení připojená do aktuální sítě, ke které jste připojeni, nerozpoznaná zařízení, zařízení připojená do všech sítí, ke kterým jste připojeni. Modul Monitorování domácí sítě vás může upozornit na: Nové zařízení ve vaší síti upozornění se zobrazí v případě, kdy jste připojení do sítě a připojí se do sítě nové zařízení. Nalezené nové zařízení v síti upozornění se zobrazí v případě, když se připojíte do sítě a od vašeho posledního připojení se v síti objevilo nové zařízení. Poznámka: V obou případech vás upozorní na připojení nového zařízení do sítě. Poznámka: Nově připojená zařízení jsou označena hvězdičkou a zobrazena blíže k routeru, abyste je mohli snadno identifikovat. Monitorování domácí sítě vám pomůže identifikovat zranitelnosti ve vašem domácím routeru a zvýší úroveň zabezpečení při připojení do cizích sítí. Kontrolu zabezpečení routeru spustíte kliknutím na tlačítko Zkontrolovat tuto síť. Následně se rozhodněte, co chcete zkontrolovat. K dispozici jsou následující možnosti: Zkontrolovat všechna zařízení, Zkontrolovat pouze router, Zkontrolovat pouze zařízení. Varování Tento typ kontroly spouštějte výhradně na svém domácím routeru! 115
122 Po dokončení kontroly routeru se zobrazí informace s odkazem na zobrazení výsledku kontroly. Případně pro zobrazení detailů klikněte na podezřelé zařízení. Pro zobrazení naposledy blokované komunikace klikněte na Řešení problémů. Pro více informací přejděte do kapitoly Řešení problémů s firewallem. Síťové zařízení V detailech zařízení naleznete níže uvedené informace: Název zařízení, Typ zařízení, Naposledy viděno, Název sítě, IP adresa, MAC adresa. Kliknutím na ikonu tužky můžete zařízení přejmenovat, případně změnit jeho typ. Odebrat zařízení pomocí této možnosti můžete odstranit dříve detekované zařízení připojené do vaší sítě (například z důvodu, že už jej do sítě nepřipojujete). Ochrana webkamery Ochrana webkamery vás informuje o procesech a aplikacích, které přistupují k ke webkameře. Pokud se pokusí nějaká aplikace připojit ke kameře, budete o tom informování. V informačním okně klikněte na možnost povolit nebo nepovolit přístup. Barva okna záleží na úrovni rizika aplikace. Pokud později změníte své rozhodnutí (například z původního blokování chcete aplikaci povolit přístup ke kameře), vytvořené pravidlo můžete změnit v Rozšířeném nastavení (dostupném také po stisknutí klávesy F5) > Správa zařízení > Ochrana webkamery > Pravidla. 116
123 Pro podrobný popis, jak vytvořit a změnit pravidla přístupu k webkameře, prosím, navštivte naši ESET Databázi znalostí. Nástroje v ESET Internet Security Záložka Nástroje obsahuje součásti, které usnadňují správu programu a nabízejí rozšířené možnosti pro pokročilé uživatele. V této sekci naleznete následující nástroje: Protokoly Bezpečnostní přehled Sledování aktivity Spuštěné procesy (pokud je ESET LiveGrid v ESET Internet Securityzapnut) Síťová spojení (pokud je zapnutý firewall v ESET Internet Security) ESET SysInspector ESET SysRescue Live přesměruje vás na webové stránky ESET SysRescue Live, kde si můžete stáhnout přímo.iso obraz ESET SysRescue Live CD/USB. Plánovač Kontrola systému pomůže vám obnovit důležitá nastavení systému do doby před jeho infiltrací. Odeslat soubor k analýze umožní odeslat podezřelý soubor k analýze do virové laboratoře ESET. Po kliknutí se zobrazí dialogové okno, které je popsané v kapitole Odeslání souboru k analýze. Karanténa 117
124 Protokoly Protokoly obsahují informace o všech důležitých událostech programu, které nastaly a poskytují přehled o detekovaných hrozbách. Protokolování představuje silný nástroj při systémové analýze, odhalování problémů a rizik a v neposlední řadě při hledání řešení. Zaznamenávání probíhá aktivně na pozadí bez jakékoli interakce s uživatelem a zaznamenávají se informace na základě nastavení citlivosti protokolování. Prohlížení textových zpráv a protokolů je možné přímo z prostředí ESET Internet Security a stejně tak je tyto protokoly možné archivovat. Protokoly jsou přístupné v hlavním okně po kliknutí na záložku Nástroje > Další nástroje > Protokoly. Následně z rozbalovacího menu Protokoly vyberte požadovaný typ protokolu. Detekce protokol zachycených detekcí a infiltrací poskytuje detailní informace týkající se infiltrací zachycených moduly programu ESET Internet Security. Informace zahrnují čas detekce, název infiltrace, umístění, provedenou činnost a uživatele přihlášeného v době detekce. Dvojklikem na záznam protokolu otevřete detaily v samostatném okně. Nevyléčené infiltrace jsou vždy označeny červeně na světle červeném pozadí, neléčené infiltrace žlutě na bílém pozadí. Neléčené potenciálně nechtěné nebo zneužitelné aplikace jsou označeny žlutě na bílém pozadí. Události protokol událostí obsahuje informace o všech událostech ESET Internet Security a chybách, které se vyskytly. Informace z tohoto protokolu mohou pomoci najít příčiny problémů, případně jejich řešení. Zde nejčastěji najdete informace, které vám pomohou vyřešit problém vyskytující se v programu. Kontrola počítače protokol kontroly počítače obsahuje výsledky dokončené ruční nebo naplánované kontroly. Každý řádek náleží samostatné kontrole. Dvojklikem na záznam protokolu otevřete detaily v samostatném okně. HIPS protokoly obsahují záznamy konkrétních HIPS pravidel, která se mají zaznamenávat. V protokolu je zobrazena aplikace, která danou operaci vyvolala, výsledek (tzn. zda bylo pravidlo povoleno, nebo zakázáno) a název vytvořeného pravidla. Síťová ochrana protokol obsahuje všechny vzdálené útoky zachycené firewallem. Zde naleznete 118
125 informace o jakémkoli útoku na váš počítač. Ve sloupci Událost se zobrazuje seznam útoků na vaše zařízení. Ve sloupci Zdroj se zobrazují podrobnější informace o útočníkovi. Ve sloupci Protokol naleznete komunikační protokol použitý při útoku. Analyzování tohoto protokolu pomůže včas odhalit pokusy o nepovolený průnik do vašeho systému. Pro více informací o síťových útocích přejděte do kapitoly IDS a pokročilé možnosti. Filtrované webové stránky Tento seznam je užitečný v případě, že si chcete prohlédnout stránky blokované modulem Ochrana přístupu na web nebo Rodičovská kontrola. Protokol obsahuje informace o čase, URL adrese, uživateli a aplikaci, která se chtěla na stránky připojit. Antispamová ochrana obsahuje záznamy související s ovými zprávami označenými jako spam. Rodičovská kontrola protokol zobrazuje webové stránky, které byly zablokovány nebo povoleny. Sloupce Typ vyhodnocení a Hodnota vyhodnocení informují o tom, jakým způsobem byla pravidla filtrování aplikována. Správa zařízení obsahuje záznamy o výměnných médiích nebo zařízeních připojených k počítači. V protokolu se zobrazí pouze zařízení, na která byla aplikována pravidla Správce zařízení. Pokud nebylo na zařízení aplikováno žádné pravidlo, záznam v protokolu se nevytvoří. Pro každé zařízení se zobrazí také informace o typu zařízení, sériové číslo, název výrobce a velikost média (pokud jsou dostupné). Ochrana webkamery obsahuje záznamy o aplikacích, kterým byl zablokován přístup k webkameře. Vyberte obsah jakéhokoli protokolu a stiskněte klávesovou zkratku Ctrl + C pro zkopírování). Pro výběr více záznamů podržte zároveň klávesu Ctrl nebo Shift a proveďte výběr zájmových položek. Po kliknutí na přepínač definovat kritéria filtrování. Filtrování k otevření dialogového okna Filtrování protokolu, pomocí kterého můžete V okně Protokoly můžete vyvolat kontextové menu kliknutím pravým tlačítkem myši na konkrétní záznam. Dostupné jsou následující možnosti: Zobrazit zobrazí v novém okně všechny záznamy protokolu. Filtrovat záznamy stejného typu po aktivovaní tohoto filtru se zobrazí pouze záznamy stejného typu (diagnostické, varování,...). Filtrovat... po kliknutí se otevře dialogové okno Filtrování protokolu, ve kterém můžete definovat kritéria pro filtrování záznamů. Zapnout filtr kliknutím aktivujete filtr. Pokud jste dosud žádný filtr nedefinovali, zobrazí se průvodce jeho vytvořením. Při opětovném kliknutí se automaticky aktivuje naposledy použitý filtr. Zrušit filtr vypne filtrování. Kopírovat/Kopírovat vše zkopíruje všechny záznamy z daného okna. Odstranit/Odstranit vše odstraní vybrané/všechny záznamy tato akce vyžaduje administrátorská oprávnění. Exportovat... uloží vybrané záznamy do XML formátu. Exportovat vše... uloží všechny záznamy do XML formátu. Hledat.../Najít další.../najít předchozí... po kliknutí se otevře dialogové Filtrování protokolu, ve kterém můžete definovat kritéria pro filtrování záznamů. Filtrování protokolů Po kliknutí na přepínač kritéria filtrování. Filtrovat... v sekci Nástroje > Další nástroje > Protokoly můžete nastavit Protokoly obsahují různé druhy záznamů o důležitých událostech. Prostřednictvím funkce filtrování můžete zobrazit pouze záznamy určitého druhu. Konkrétní záznamy v protokolech můžete najít také prostřednictvím vyhledávání. To je užitečné v případě, kdy hledáte pouze záznamy určitého druhu, například záznamy, které obsahují určitý řetězec. Zadejte klíčové slovo do pole Hledat text, které chcete vyhledat. Pokud chcete vyhledávat klíčové slovo pouze v konkrétních sloupcích, změňte filtrování v rozbalovacím menu Hledat ve sloupcích. Specifikovat můžete také 119
126 Časové období, ve kterém chcete klíčové slovo vyhledat. Pro získání přesných výsledků můžete aktivovat možnost Hledat pouze celá slova a Rozlišovat velká a malá písmena. Hledat text Zadejte řetězec (slovo nebo jeho část). Následně se zobrazí pouze záznamy obsahující daný řetězec. Ostatní záznamy se přeskočí. Hledat ve sloupcích Tuto možnost použijte, pokud chcete vyhledávat klíčové slovo pouze v konkrétních sloupcích. Vybrat můžete jeden nebo více sloupců. Typy záznamů Z rozbalovacího menu si vyberte typy záznamy, které chcete zobrazit: Diagnostické obsahují informace důležité pro ladění programu a všechny níže uvedené záznamy. Informační obsahují informační zprávy, například o úspěšné aktualizaci a všechny níže uvedené záznamy. Varování obsahují varovné zprávy a kritické chyby. Chyby obsahují chyby typu "Chyba při stahování souboru aktualizace" a kritické chyby. Kritické chyby obsahují pouze kritické chyby (chyba při startu antivirové ochrany). Časové období Definujte časové období, za které chcete zobrazit výsledky: Nedefinováno (výchozí) nebere v potaz datum a čas, prohledává se celý protokol. Poslední den Poslední týden Poslední měsíc Vlastní filtrovány jsou výsledky v období definovaném pomocí možnosti Od: a Do:. Hledat pouze celá slova Vyberte tuto možnost, pokud chcete vyhledávat pouze slova tak, jak jste je zadali, a požadujete přesné výsledky. Rozlišovat velká a malá písmena Tuto možnost zapněte, pokud chcete při vyhledávání rozlišovat velikost písmen. Po dokončení konfigurace filtru pro vyhledávání v protokolu klikněte na tlačítko OK, případně Najít pro zahájení vyhledávání. Protokol se prohledává ze shora dolů a začíná se na aktuální pozici (zvýrazněném záznamu). Vyhledávání se zastaví na prvním vyhovujícím záznamu. Pro zobrazení dalšího výsledku vyhledávání stiskněte klávesu F3, případně v kontextovém menu vyberte možnost Najít a upravte parametry vyhledávání. Konfigurace protokolování Nastavení protokolování produktu ESET Internet Security je přístupné z hlavního okna programu. Přejděte na záložku Nastavení a klikněte na Rozšířená nastavení > Nástroje > Protokoly. V této sekci můžete upravit způsob správy protokolů. Program dokáže automaticky odstraňovat staré protokoly, čímž šetří místo na disku. V nastavení můžete vybrat následující možnosti: Zaznamenávat události od úrovně umožňuje nastavit úroveň, od které se budou zaznamenávat události do protokolu. Diagnostické do protokolu se zapíší diagnostické informace pro řešení problémů a všechny níže uvedené záznamy. Informační obsahují informační zprávy, například o úspěšné aktualizaci a všechny níže uvedené 120
127 záznamy, Varování obsahují varovné zprávy a kritické chyby, Chyby obsahují chyby typu "Chyba při stahování souboru aktualizace" a kritické chyby, Kritické chyby obsahují pouze kritické chyby (chyba při startu antivirové ochrany, firewallu atd.). Poznámka: Všechna zablokovaná spojení se do protokolu zapíší při vybrání diagnostické úrovně. Pomocí možnosti Automaticky vymazat záznamy starší než (dní) můžete nastavit po kolika dnech se záznamy mají vymazat. Automaticky optimalizovat protokoly zajistí automatickou defragmentaci protokolů, pokud počet nevyužitých záznamů překročí zadaný poměr v procentech v poli Při překročení počtu nevyužitých záznamů (v procentech). Kliknutím na Optimalizovat spustíte defragmentaci protokolů. Optimalizace odstraňuje prázdné záznamy v protokolech, čímž zvyšuje rychlost zpracovávání. Viditelné zlepšení práce s protokoly je po optimalizaci znatelné hlavně především u protokolů s velkým množstvím záznamů. Pomocí možnosti Zaznamenávat textové protokoly aktivujete ukládání protokolů do odlišného formátu: Cílová složka složka, do které se uloží protokoly (pouze pro Text/CSV). Každý protokol se ukládá do samostatného souboru (například ve virlog.txt naleznete Zachycené hrozby, pokud protokoly ukládáte jako prostý text). Typ pokud vyberete Text jako formát souborů, protokoly budou uloženy do textového souboru, data budou oddělena tabulátorem. Stejný princip platí pro soubory oddělené čárkou CSVCSV. Pokud vyberete Událost, protokol bude uložen do systémového Protokolu událostí, který si můžete zobrazit v Prohlížeči událostí. Odstranit všechny protokoly po kliknutí vymaže všechny protokoly vybrané v rozbalovacím menu Typ. O úspěšném vymazání protokolů budete informováni. Poznámka: V rámci rychlého vyřešení problémů vás specialisté technické podpory ESET mohou požádat o zaslání protokolů. Pomocí nástroje ESET Log Collector snadno získáte diagnostické informace z počítače včetně protokolů. Pro více informací o používání tohoto nástroje navštivte ESET Databázi znalostí. Spuštěné procesy Tento nástroj zobrazuje spuštěné programy a procesy a umožňuje společnosti ESET získávat informace o nových infiltracích. ESET Internet Security poskytuje detailnější informace o spuštěných procesech díky technologii ESET LiveGrid pro zajištění lepší ochrany uživatelů. 121
128 Úroveň rizika ve většině případů přiřazuje ESET Internet Security objektům (souborům, procesům, klíčům registru apod.) úroveň rizika pomocí technologie ESET LiveGrid na základě heuristických pravidel a kontroly každého objektu na přítomnost škodlivého kódu. Poté na základě těchto výsledků přidělí procesům úroveň rizika od 1 V pořádku (zelený) až po 9 Nebezpečný (červený). Proces název aplikace nebo procesu, který aktuálně běží na počítači. Pro zobrazení všech spuštěných procesů na počítači můžete použít také Správce úloh systému Windows. Správce úloh spustíte kliknutím pravým tlačítkem na Hlavní panel a vybráním možnosti Spustit správce úloh, případně pomocí klávesové zkratky Ctrl+Shift+Esc. Poznámka: Známé aplikace označené zeleně a jsou považovány za důvěryhodné. Proto pro zvýšení výkonu kontroly nebudou kontrolovány. PID ID běžícího procesu v operačním systému Windows. Slouží jako parametr při volání různých funkcí, jako je nastavení priority procesů (pro zkušené uživatele). Počet uživatelů počet uživatelů, kteří používají danou aplikaci. Tyto informace se shromažďují pomocí technologie ESET LiveGrid. První výskyt doba, kdy byl proces poprvé objeven pomocí technologie ESET LiveGrid. Poznámka: V případě, že je aplikace označená jako Neznámá (oranžová), nemusí to nutně znamenat, že obsahuje škodlivý kód. Obvykle se jedná o novou aplikaci. Pokud si nejste jisti, zda je tomu opravdu tak, můžete soubor odeslat k analýze do virové laboratoře společnosti ESET. Pokud se potvrdí, že jde o aplikaci obsahující škodlivý kód, její detekce bude zahrnuta do další aktualizace detekčního jádra. Název aplikace název aplikace nebo procesu. 122
129 Po kliknutí na konkrétní aplikaci a možnosti Zobrazit detaily (v dolní části okna) zobrazíte následující informace: Cesta k souboru umístění aplikace v počítači, Velikost souboru velikost souboru v B (bajtech), Popis souboru charakteristika souboru vycházející z jeho popisu získaného od operačního systému, Název výrobce název výrobce aplikace nebo procesu, Verze produktu tato informace pochází od výrobce aplikace nebo procesu, Název produktu název aplikace, obvykle obchodní název produktu, Vytvořeno/Upraveno datum a čas, kdy byla aplikace vytvořena. Poznámka: Úroveň rizika můžete zjistit také pro soubory, které se nechovají jako spuštěné programy/procesy. Na soubor, který chcete zkontrolovat, klikněte pravým tlačítkem myši a ze zobrazeného kontextového menu vyberte Další možnosti > Zkontrolovat reputaci souboru. Bezpečnostní přehled V této části naleznete statistické údaje o činnosti programu rozdělené do následujících kategorií: Zablokované webové stránky zobrazuje počet zablokovaných webových stránek (seznam blokovaných URL stránek s potenciálně nechtěnými aplikacemi, phishingovým obsahem, stránkami, z nichž hrozí vysoké riziko napadení routeru, IP nebo bezpečnostního certifikátu). Detekované infikované ové objekty zobrazuje počet detekovaných infikovaných poštovních objektů. Webové stránky zablokované Rodičovskou kontrolou zobrazuje počet stránek zablokovaných rodičovskou kontrolou. Detekované PUA zobrazuje počet detekovaných potenciálně nechtěných aplikací (PUA). Detekovaných nevyžádaných ů zobrazuje počet detekovaných spamů. Zablokované přístupy k webové kameře zobrazuje počet zablokovaných přístupu k webové kameře. Chráněná připojení k internetovému bankovnictví - Zobrazuje počet chráněných přístupů k webovým stránkám prostřednictvím funkce Ochrana bankovnictví a online plateb. Zkontrolováno dokumentů zobrazuje počet zkontrolovaných dokumentů. Zkontrolováno aplikací zobrazuje počet zkontrolovaných spustitelných objektů. Ostatní zkontrolované objekty zobrazuje počet dalších zkontrolovaných objektů. Zkontrolované objekty webových stránek zobrazuje počet zkontrolovaných objektů webových stránek. Zkontrolované poštovní objekty zobrazuje počet zkontrolovaných poštovních objektů. Pořadí výše uvedených kategorií se dynamicky mění. Na prvním místě jsou vždy zobrazeny kategorie s nejvyššími hodnotami. Kategorie obsahující nulové hodnoty se nezobrazují. Pro zobrazení dalších a skrytých kategorií klikněte na Zobrazit více. 123
130 Pod těmito kategoriemi je zobrazena mapa světa s aktuální virovou situací. Přítomnost malware v dané zemi je reprezentována barvami, kdy tmavší barva představuje vyšší výskyt. Země, ze kterých nemáme žádná data, jsou šedé. Při najetí myší nad konkrétní zemi se zobrazí přesná data. Jednotlivé kontinenty si můžete pomocí ovládacích prvků přiblížit. Přímo z bezpečnostního přehledu můžete aktivovat také následující funkce: Rodičovská kontrola Anti-Theft Po aktivování některé z výše uvedených funkcí se již nebude zobrazovat v bezpečnostním přehledu jako nefunkční. Kliknutím na ozubené kolečko v pravém horním rohu můžete zapnout/vypnout upozornění na bezpečnostní přehled, případně si zobrazit data ze posledních 30 dní, resp. od aktivace produktu. Pokud jste produkt ESET Internet Security nainstalovali před méně než 30 dny, zobrazí se pouze data od instalace produktu. Výchozí dobou pro zobrazení dat je 30 dní. Pomocí možnosti Vynulovat data odstraníte všechny statistiky a data z bezpečnostního přehledu. Tuto akci je nutné potvrdit, pokud nemáte definováno jinak v rozšířeném nastavení (dostupném po stisknutí klávesy F5) v sekci Uživatelské rozhraní > Upozornění a oznámení > Potvrzovací zprávy. Sledování aktivity Pro přístup do sledování aktivity klikněte v hlavním okně programu na Nástroje > Další nástroje > Sledování aktivity. Zde je k dispozici grafické rozhraní umožňující v reálném čase sledovat aktivitu souborového systému. Ve spodní části se zobrazuje časová osa, jejíž měřítko můžete měnit pomocí rozbalovací nabídky Rychlost aktualizace v dolní části okna. 124
131 K dispozici jsou následující rozlišení měřítka: 1 sekunda graf se obnoví každou sekundu a časová osa zobrazuje posledních 10 minut, 1 minuta (posledních 24 hodin) graf se obnoví každou minutu a časová osa zobrazuje posledních 24 hodin, 1 hodina (poslední měsíc) graf se obnoví každou hodinu a zobrazuje poslední měsíc, 1 hodina (vybraný měsíc...) graf se obnoví každou hodinu a zobrazuje posledních X vybraných měsíců. Vertikální osa grafu probíhající aktivity souborového systému reprezentuje množství přečtených dat (modrá) a zapsaných dat (tyrkysová). Obě tyto hodnoty jsou vyčísleny v KB/MB/GB. Pokud přejedete myší na načtená data nebo na zapsaná data v legendě pod grafem, graf zobrazí pouze data pro daný typ aktivity. V rozbalovacím menu Aktivita sítě je možné přepnout na graf Aktivity souborového systému a Síťové aktivity. Zobrazení je stejné jako při sledování aktivity souborového systému. V grafu se zobrazuje objem přijatých dat (modře) a odeslaných dat (tyrkysovou). Síťová spojení V okně Síťová spojení je zobrazen seznam spojení, která jsou navázána, nebo čekají na navázání spojení. Tím získáte přehled o aplikacích, které komunikují se vzdálenou stranou. 125
132 V řádcích se nachází jméno aplikace, aktuální rychlost přenášených dat a celkové množství přenesených dat. Seznam připojení dané aplikace s podrobnými informacemi rozbalíte kliknutím na +. Údaje s názvem a celkově přenesenými daty zůstanou zapsány v prvním řádku. Sloupce Aplikace/Lokální IP název aplikace, lokální IP adresy a porty, na kterých probíhá komunikace. Vzdálená IP IP adresa a port vzdáleného počítače. Protokol použitý transportní protokol. Rychlost ven/rychlost dovnitř aktuální rychlost odchozích a příchozích dat. Odesláno/Přijato celkový objem přijatých a odeslaných dat. Zobrazit/Skrýt detaily pro zobrazení detailních informací je třeba kliknout na rozbalovací odkaz v dolní části okna. Kliknutím pravým tlačítkem na spojení se zobrazí následující možnosti: Překládat IP adresy na názvy je-li to možné, síťové adresy se uvádějí ve formě názvu DNS, nikoli v číselné podobě IP adresy. Zobrazovat pouze TCP spojení mezi spojení jsou zahrnuta pouze ta, která patří k protokolu TCP. Zobrazit naslouchající spojení zobrazena jsou také spojení, ve kterých neprobíhá komunikace, ale port je v systému otevřený a čeká na spojení. Zobrazit spojení v rámci počítače zobrazí se také spojení, jejichž vzdáleným protějškem je lokální systém. Jedná se o spojení typu localhost. Rychlost aktualizace slouží pro nastavení intervalu, ve kterém se budou automaticky obnovovat informace o aktivních síťových spojeních. 126
133 Aktualizovat nyní znovu načte/aktualizuje obsah okna Síťové spojení. Následující volby jsou k dispozici pouze po kliknutí na aplikaci nebo proces, nikoli na aktivní spojení: Dočasně zablokovat komunikaci pro daný proces aktuální spojení aplikace bude zakázáno. Při vytvoření nového spojení se použije nastavení ze standardního pravidla firewallu. Popis nastavení naleznete v kapitole Pravidla a zóny, Dočasně povolit komunikaci pro daný proces aktuální spojení aplikace bude povoleno. Při vytvoření nového spojení se použije nastavení ze standardního pravidla firewallu. Popis nastavení naleznete v kapitole Pravidla a zóny. ESET SysInspector ESET SysInspector je aplikace, která slouží k získání podrobných informací o systému zahrnující seznam nainstalovaných ovladačů a programů, síťových připojeních a důležitých údajů z registru. Tyto informace mohou být užitečné při zjišťování příčiny podezřelého chování systému ať už vlivem nekompatibility software/hardware nebo infekce škodlivého kódu. Více v Uživatelské příručce pro ESET SysInspector. V okně SysInspector se nachází informace o vytvořených protokolech: Čas čas vytvoření, Komentář stručný komentář k vytvořenému záznamu, Uživatel jméno uživatele, který vytvořil záznam, Stav stav vytvoření. Dostupné jsou následující akce: Zobrazit zobrazí vytvořený protokol. Případně klikněte pravým tlačítkem na vybraný protokol a z kontextového menu vyberte možnost Zobrazit. Porovnat porovná dva vytvořené protokoly. Vytvořit... vytvoří nový protokol. Vyčkejte na dokončení protokolu ESET SysInspector (po dokončení se ve sloupci Stav zobrazí Vytvořen). Odstranit odebere protokol ze seznamu. Po kliknutí pravým tlačítkem myši na konkrétní protokol jsou kromě výše uvedených dostupné další možnosti: Zobrazit otevře vybraný protokol v ESET SysInspector (stejné jako dvojklik na vybraný protokol). Porovnat porovná dva vytvořené protokoly. Vytvořit... vytvoří nový protokol. Vyčkejte na dokončení protokolu ESET SysInspector (po dokončení se ve sloupci Stav zobrazí Vytvořen). Odstranit odebere protokol ze seznamu. Odstranit vše vymaže všechny protokoly, Exportovat... uloží protokol do.xml souboru nebo do zazipovaného.xml souboru. Plánovač Plánovač spravuje a spouští naplánované úlohy s předem nakonfigurovaným nastavením. Plánovač je dostupný v hlavním okně programu ESET Internet Security na záložce Nástroje > Další nástroje > Plánovač. Plánovač obsahuje seznam všech naplánovaných úloh a jejich nastavení jako je datum a čas provedením použitý profil kontroly atp. Plánovač slouží k plánování úloh jako je např. aktualizace modulů, kontrola disku, kontrola souborů spouštěných po startu nebo pravidelná údržba protokolů. Přímo z hlavního okna můžete Přidat nebo Odstranit úlohu kliknutím na příslušné tlačítko. Seznam naplánovaných úloh obnovíte do výchozího stavu kliknutím na tlačítko Výchozí. Kontextové menu, které se otevře po kliknutí pravým tlačítkem myši v okně plánovače, umožňuje následující akce: zobrazení detailních informací o úloze, okamžité provedení úlohy, přidání nové úlohy, úpravu resp. odstranění již 127
134 existující úlohy. Zaškrtávacím tlačítkem vedle úkolu je možné úlohu aktivovat/deaktivovat. Standardně Plánovač zobrazuje následující naplánované úlohy: Údržba protokolů, Pravidelná automatická aktualizace, Automatická aktualizace po modemovém spojení, Automatická aktualizace po přihlášení uživatele, Kontrola souborů spouštěných po startu (při přihlášení uživatele na počítač), Kontrola souborů spouštěných po startu (při úspěšné aktualizaci detekčního jádra). Nastavení existujících naplánovaných úloh (a to jak předdefinovaných, tak nastavených uživatelem) můžete měnit přes kontextové menu kliknutím na možnost Změnit, nebo vybráním požadované úlohy, kterou chcete změnit, a kliknutím na tlačítko Změnit. Přidání nové úlohy 1. Klikněte na tlačítko Přidat ve spodní části okna. 2. Zadejte název úlohy. 3. Vyberte požadovaný typ úlohy: Spuštění externí aplikace poskytne výběr aplikace, kterou má plánovač spustit, Údržba protokolů defragmentace odstraní prázdné záznamy v protokolech. Viditelné zlepšení práce s protokoly po optimalizaci je především při větším množství záznamů v protokolech, Kontrola souborů spouštěných při startu kontroluje soubory, které se spouštějí při startu nebo po přihlášení do systému, Vytvoření záznamu o stavu počítače vytvoří záznam systému pomocí ESET SysInspector, který slouží k důkladné kontrole stavu počítače a umožňuje zobrazit získané údaje v jednoduché a čitelné formě, Volitelná kontrola počítače provede volitelnou kontrolu disků, jednotlivých složek a souborů na počítači, 128
135 Aktualizace zajišťuje aktualizaci detekčních a programových modulů. 4. Pro aktivování úlohy přepněte přepínač do polohy Zapnuto (to můžete udělat kdykoli později přímo v seznamu naplánovaných úloh) a po kliknutí na tlačítko Další vyberte interval opakování: Jednou úloha se provede pouze jednou v naplánovaném čase. Opakovaně úloha se bude provádět opakovaně každých x minut. Denně úloha se provede každý den ve stanový čas. Týdně úloha se bude provádět v určitý den/dny v týdnu ve stanoveném čase. Při události úloha se provede při určité situaci. 5. Pokud chcete minimalizovat dopad na systémové zdroje při běhu notebooku na baterii nebo počítače z UPS, zapněte možnost Nespouštět úlohu, pokud je počítač napájen z baterie. Po kliknutí na tlačítko Další zadejte čas Provedení úlohy. Pokud nebude možné úlohu v daném čase spustit, nastavte alternativní termín pro spuštění úlohy: Při dalším naplánovaném termínu Jakmile je to možné Okamžitě, pokud od posledního provedení uplynul stanovený interval (definovaný v poli Čas od posledního spuštění) Informace o naplánované úloze si můžete kdykoli zobrazit po kliknutí pravým tlačítkem myši na úlohu a vybrání možnosti Zobrazit detaily úlohy. Kontrola systému Kontrola systému je nástroj pomáhající obnovit správný chod počítače po odstranění hrozby. Škodlivý kód může v některých případech zakázat přístup k systémovým součástem jako je například Editor registru, Správce úloh nebo Windows Update. Kontrola systému obnoví přednastavené hodnoty v jednom kliku. Použitím tohoto nástroje obnovíte klíčová nastavení systému na výchozí hodnoty: Nastavení zabezpečení: upozorníme vás na změny, které mohou způsobit vyšší zranitelnost vašeho počítače (například nevhodná konfigurace Windows Update), Nastavení systému: upozorníme vás na změny, které mají dopad na chování operačního systému (například asociace souborů), Vzhled systému: upozorníme vás na změny v nastavení, které ovlivňují vzhled systému (například možnosti 129
136 pro konfiguraci pozadí plochy), Vypnuté funkce: upozorníme vás na funkce a aplikace, které jsou vypnuté, Obnovení systému Windows: upozorníme vás na chybné nastavení funkce, která umožňuje obnovit operační systém Windows do předchozího stavu. Kontrola systému se může spustit: po detekci hrozby pokud uživatel klikne na Obnovit Zkontrolujte změny a případně obnovte nastavení. Poznámka: Tento nástroj může použít pouze uživatel s administrátorským oprávněním. ESET SysRescue Live ESET SysRescue Live je bezplatný nástroj, který umožňuje vytvořit bootovatelný záchranný disk (CD/DVD/ USB). Následně ze záchranného média můžete nabootovat, provést kontrolu připojených disků a vyléčit infikované soubory. Hlavní výhodou ESET SysRescue Live je fakt, že běží zcela nezávisle na aktuálně nainstalovaném operačním systému, přičemž má přímý přístup k disku a celému souborovému systému. Díky tomu je takto možné například odstranit infiltraci, kterou nebylo možné vymazat standardním způsobem při spuštěném operačním systému apod. Online nápověda pro ESET SysRescue Live 130
137 Cloudová ochrana ESET LiveGrid (nová generace systému včasného varování ESET ThreatSense.Net ) využívá data od uživatelů bezpečnostních produktů ESET z celého světa a zasílá je do virových laboratoří společnosti ESET. Díky podezřelým vzorkům a souvisejícím meta informacím dokážeme prostřednictvím tohoto systému okamžitě reagovat na nejnovější hrozby. Uživatelé mají díky tomuto systému možnost ověřit přímo z rozhraní produktu ESET, případně kontextového menu, reputaci souborů a spuštěných procesů a získat o těchto objektech další informace ze systému ESET LiveGrid. Již v průběhu instalace si můžete vybrat jednu z následujících možností: 1. Můžete se rozhodnout, že nechcete zapínat ESET LiveGrid. Nepřijdete tím o žádnou funkci, ale v některých případech může ESET Internet Security reagovat na nové hrozby se zpožděním, dokud nedojde k aktualizaci detekčního jádra. 2. ESET LiveGrid lze nakonfigurovat pro odesílání anonymních informací o nových hrozbách. Takový soubor bude odeslán do virové laboratoře společnosti ESET k analyzování, což zajistí rychlejší vydání aktualizace detekčního jádra. ESET LiveGrid shromažďuje z vašeho počítače pouze informace, které se týkají nové infiltrace. To může zahrnovat vzorek nebo kopii souboru, ve kterém se infiltrace objevila, název složky, kde se soubor nacházel, název souboru, informaci o datu a čase detekce, způsob, jakým se infiltrace dostala do počítače a informaci o používaném operačním systému. Ve výchozí konfiguraci ESET Internet Security odesílá na podrobnou analýzu do virové laboratoře ESET pouze podezřelé soubory. Pokud se infiltrace nachází v souborech s určitými příponami, jako například.doc nebo.xls, nikdy se neodesílá jejich obsah. Mezi výjimky můžete přidat další přípony souborů, jejichž obsah nechcete odesílat. Související informace Více informací o technologii ESET LiveGrid naleznete ve slovníku pojmů. Názorné ukázky, jak zapnout nebo vypnout ESET LiveGrid v produktu ESET Internet Security máme k dispozici v Databázi znalostí v angličtině několika dalších jazycích. Reputační systém ESET LiveGrid zajišťuje třídění cloudových objektů na seznam povolených a zakázaných. Jeho konfiguraci naleznete v rozšířeném nastavení (dostupném po stisknutí klávesy F5 v hlavním okně programu) v sekci Detekční jádro > Cloudová ochrana. Cloudová ochrana v Rozšířeném nastavení produktu Zapnout reputační systém ESET LiveGrid (doporučeno) systém ESET LiveGrid pracující na základě reputace zvyšuje účinnost antivirového řešení ověřováním souborů vůči online databázi povolených a zakázaných souborů. Zapnout systém zpětné vazby ESET LiveGrid po aktivování této možnosti budou data zasílána k bližší analýze do virových laboratoří ESET. Odesílat informace o pádech a diagnostická data po aktivování se budou do společnosti ESET odesílat informace o pádech programu a jednotlivých modulů. Odesílat anonymní statistiky tímto umožníte společnosti ESET shromažďovat informace o nově detekovaných hrozbách, jako je název hrozby, datum a čas detekce, metoda detekce a přidružená metadata, verze produktu a konfigurace včetně informací o vašem systému. Kontaktní (nepovinný údaj) zadaný kontaktní se odešle společně s podezřelým souborem a v případě potřeby může být použit pro vyžádání dalších informací. Prosím, mějte na paměti, že od společnosti ESET neobdržíte žádnou informaci o zaslaném vzorku, pokud nejsou vyžadovány podrobnější informace k jeho 131
138 analyzování. Odesílání vzorků Automatické odesílání infikovaných vzorků Aktivováním této možnosti se budou všechny infikované vzorky odesílat do společnosti ESET k analýze a vylepšení detekce. K dispozici jsou následující možnosti: Všechny infikované vzorky Všechny vzorky kromě dokumentů Neodesílat Automatické odesílání podezřelých souborů Spustitelné soubory zahrnuje následující typy souborů:.exe,.dll,.sys. Archivy zahrnuje následující typy souborů:.zip,.rar,.7z,.arch,.arj,.bzip,.gzip,.ace,.arc,.cab. Skripty zahrnuje následující typy souborů:.bat,.cmd,.hta,.js,.vbs,.ps1. Ostatní zahrnuje následující typy souborů:.jar,.reg,.msi,.sfw,.lnk. Pravděpodobný spam vybráním této možnosti umožníte zasílání částí nebo celých zpráv, včetně příloh, označených jako spam k bližší analýze do společnosti ESET. Tímto krokem přispějete k vylepšení detekce nevyžádaných ů. Dokumenty zahrnuje Microsoft Office dokumenty a PDF s aktivním obsahem. Výjimky Pomocí seznamu výjimek můžete vyloučit složky a konkrétní typy souborů z odeslání k analýze (například soubory obsahující citlivé informace jako dokumenty nebo tabulky). Seznam zobrazených souborů a složek nebude nikdy odeslán do virových laboratoří ESET k další analýze na přítomnost škodlivého kódu. Standardně se neodesílají nejrozšířenější typy souborů (.doc atp.) a v případě potřeby můžete tento seznam kdykoli rozšířit. Pokud jste měli zapnutý ESET LiveGrid a nyní jste jej vypnuli, může se stát, že v počítači jsou již připraveny datové balíčky k odeslání. Tyto balíčky se ještě odešlou při nejbližší příležitosti. Po vypnutí systému se již nové balíčky vytvářet nebudou. Podezřelé soubory V případě, že máte soubor s podezřelým chováním nebo jste narazili na infikovanou stránku, můžete tato data odeslat na analýzu do virové laboratoře ESET. Pokud se ukáže, že se jedná o nebezpečnou aplikaci nebo webovou stránku, její detekce bude přidána v některé z nejbližších aktualizací. Výjimky pomocí seznamu výjimek můžete vyloučit složky a konkrétní typy souborů z odeslání k analýze (například soubory obsahující citlivé informace jako dokumenty nebo tabulky). Seznam zobrazených souborů a složek nebude nikdy odeslán do virových laboratoří ESET k další analýze na přítomnost škodlivého kódu. Standardně se neodesílají nejrozšířenější typy souborů (.doc atp.) a v případě potřeby můžete tento seznam kdykoli rozšířit. Kontaktní (nepovinný údaj) zadaný kontaktní se odešle společně s podezřelým souborem a v případě potřeby může být použit pro vyžádání dalších informací. Prosím, mějte na paměti, že od společnosti ESET neobdržíte žádnou informaci o zaslaném vzorku, pokud nejsou vyžadovány podrobnější informace k jeho analyzování. Po aktivování možnosti Zapisovat do protokolu se budou do protokolu zaznamenávat všechny informace o odeslaných datech. Při odeslání souboru nebo statistických dat se informace zobrazí v Protokolech. 132
139 Karanténa Hlavním úkolem karantény je bezpečné uchovávání infikovaných souborů v šifrované podobě. Ve většině případů se může jednat o soubory, které není možné vyléčit, není jisté, zda je bezpečné jejich odstranění, případně se jedná o chybnou detekci antivirové ochrany ESET Internet Security. Do karantény můžete také ručně přidat libovolný soubor. Využít k tomu můžete tlačítka dostupná v hlavním okně programu nebo techniku Drag and drop. Po přesunutí souboru se okno aplikace přesune do popředí. To je vhodné v případě, kdy soubor vykazuje podezřelou aktivitu, ale není detekován antivirovým skenerem. Soubory umístěné v karanténě můžete následně odeslat na analýzu do virové laboratoře ESET. Soubory uložené v karanténě si můžete prohlédnout v přehledné tabulce včetně informací o datu a čase přidání souboru do karantény, cesty k původnímu umístění souboru, jeho velikosti v bajtech, důvodu, proč byl přidán do karantény (např. objekt přidaný uživatelem), a počtu infiltrací (např. pokud archiv obsahoval více infikovaných souborů). Přidání do karantény ESET Internet Security přidává soubory do karantény automaticky při jejich vymazání (pokud jste tuto možnost v okně s upozorněním nezrušili). Pokud uznáte za vhodné, můžete pomocí tlačítka Přidat do karantény nebo techniky Drag and drop (nakliknout na soubor levým tlačítkem myši, podržet levé tlačítko, přesunout do zvýrazněné oblasti a tlačítko pustit) do karantény přidat podezřelý soubor ručně. V takovém případě se však soubor ze svého původního umístění nesmaže. Tuto akci můžete provést rovněž prostřednictvím kontextového menu, po kliknutím pravým tlačítkem myši na libovolném objekt v okně Karantény a vybráním možnosti Přidat do karantény Stejně v jakékoli složce můžete kliknout pravým tlačítkem, v oddílu kontextového menu ESET vybrat Další možnosti > Přesunout soubory do karantény. Obnovení z karantény Soubory uložené v karanténě můžete vrátit do jejich původního umístění, odkud byly vymazány. Slouží k tomu funkce Obnovit, která je rovněž přístupná také z kontextového menu po kliknutí pravým tlačítkem myši na daný 133
140 soubor v karanténě. V kontextovém menu se dále nachází možnost Obnovit do, která dokáže obnovit soubor na jiné místo, než to, ze kterého byl původně smazán. Pokud se jedná o potenciálně nechtěnou aplikaci, v takovém případě bude v kontextovém menu dostupná možnost Obnovit a vyloučit z kontroly. Pro více informací o tomto typu aplikací přejděte do slovníku pojmů. Odstranění z karantény klikněte pravým tlačítkem na objekt v karanténě z kontextového menu vyberte možnost Odstranit z karantény. Případně vyberte objekt a stiskněte klávesu Delete. Poznámka Pokud program do karantény umístil soubor z důvodu falešného poplachu, vytvořte pro něj výjimku z kontroly a zašlete jej na technickou podporu společnosti ESET. Odeslání souboru z karantény k analýze Pokud máte v karanténě uložen soubor s podezřelým chováním, nebo byl soubor označen jako infikovaný nesprávně (např. heuristickou analýzou kódu), můžete jej odeslat do společnosti ESET k analýze. Vyberte daný soubor, klikněte na něj pravým tlačítkem myši a z kontextového menu vyberte možnost Odeslat k analýze. Proxy server Ve velkých lokálních sítích LAN, může připojení do internetu zajišťovat tzv. proxy server. V takovém případě musí být proxy server správně zadán v nastavení programu, jinak by mohlo dojít k potížím se stahováním aktualizací. Nastavení proxy serveru je možné definovat v ESET Internet Security na dvou odlišných místech v rámci Rozšířeného nastavení. V prvním případě můžete konfigurovat proxy server v části Rozšířená nastavení (F5) > Nástroje > Proxy server a nastavit proxy globálně pro celý produkt ESET Internet Security. Nastavení budou používat všechny moduly vyžadující přístup k internetu. Pro nastavení proxy serveru na této úrovni vyberte možnost Používat proxy server a následně zadejte adresu proxy serveru do pole Proxy server a číslo portu do pole Port. V případě, že komunikace s proxy serverem vyžaduje autentifikaci, je potřeba také zaškrtnout pole Proxy server vyžaduje autorizaci a zadat patřičné údaje do polí Uživatelské jméno a Heslo. Pro získání automatického nastavení proxy serveru můžete kliknout na tlačítko Vyhledat. Tímto se přenese nastavení z programu Internet Explorer nebo Google Chrome. Poznámka: Tímto způsobem není možné získat autentifikační údaje (uživatelské jméno a heslo). Pokud jsou pro přístup k proxy serveru vyžadovány, musíte je zadat ručně. Použít přímé spojení, pokud není dostupný proxy server Je-li ESET Internet Security nastaven pro připojení přes proxy server, ale ten není v dosahu, pokusí se ESET Internet Security automaticky o připojení k aktualizačním serverům ESET bez použití proxy. V druhém případě se nastavení proxy serveru nachází v Rozšířeném nastavení na záložce Aktualizace > Profily > Aktualizace > Možnosti připojení > z Režimu proxy vybráním možnosti Připojení prostřednictvím proxy serveru). Toto nastavení je platné pro konkrétní profil aktualizace a je vhodné jej použít, pokud se jedná o přenosný počítač, který se aktualizuje z různých míst. Bližší popis nastavení naleznete v kapitole Pokročilé nastavení aktualizace. 134
141 Oznámení Způsob, jakým bude produkt ESET Internet Security komunikovat s uživatelem, můžete definovat v Rozšířeném nastavení (dostupném po stisknutí klávesy F5 v hlavním okně programu) do sekce Nástroje > Oznámení. V této části můžete konfigurovat následující typy oznámení: Oznámení na pracovní ploše a bublinové tipy oznámení zobrazující se jako malá okna nad systémovou oblastí. Oznámení em oznámení se zasílají em na konkrétní adresy. V sekci Obecné máte k dispozici následující přepínače: Přepínač Zobrazovat upozornění na pracovní ploše Nezobrazovat oznámení při běhu aplikací zobrazených na celou obrazovku Zobrazovat oznámení z bezpečnostního přehledu Zobrazovat upozornění o úspěšné aktualizaci Odesílat oznámení em 135 Výchozí Popis Vypnutím skryjete zobrazování oznámení v systémové oblasti. Tuto možnost doporučujeme ponechat aktivní, aby vás produkt mohl informovat o nových událostech. Možnost Nezobrazovat oznámení při běhu aplikací zobrazených na celou obrazovku ponechte aktivní pro potlačení všech oznámení, která nevyžadují interakci. Po zapnutí vás produkt upozorní na nově dostupný bezpečnostní přehled. Po zapnutí produkt zobrazí oznámení po úspěšné aktualizaci detekčního jádra a programových modulů. Zapněte, pokud chcete oznámení zasílat em.
142 Oznámení na pracovní ploše Oznámení na pracovní ploše jsou malá pop-up okna zobrazovaná v systémové oblasti. Ve výchozím nastavení se zobrazí po dobu 10 sekund a následně pomalu zmizí. Prostřednictvím nich ESET Internet Security primárně komunikuje s uživatelem a informuje ho o provedených aktualizacích, nově připojených zařízeních, dokončených kontrolách nebo nalezených hrozbách. V sekci Oznámení na pracovní ploše můžete ovlivnit chování pop-up oznámení. Konfigurovat můžete následující atributy: Doba zobrazení nastavte dobu, jak dlouho se má oznámení zobrazit. Hodnota musí být v rozsahu 3 až 30 sekund. Průhlednost nastavte průhlednost zobrazeného oznámení v procentech. Podporovaný rozsah je od 0 (neprůhledné) do 80 (velmi průhledné). V rozbalovacím menu Zobrazovat události od úrovně můžete nastavit bezpečnostní úroveň, od které chcete být informováni: Diagnostické do protokolu se zapíší diagnostické informace pro řešení problémů a všechny níže uvedené záznamy. Informativní em se odešlou informace o nestandardních síťových událostech, informace o úspěšné aktualizaci modulů a všechny níže uvedené záznamy. Varování em se odešlou upozornění na chyby a varovné zprávy (například Anti-stealth není funkční nebo selhala aktualizace modulů. Chyby em se odešlou upozornění na chybové stavy aplikace (například nefunkční ochrana dokumentů). Kritické em se odešlou upozornění na kritické stavy aplikace (například problém s antivirovou ochranou nebo upozornění na infiltraci v systému). 136
143 Do pole Ve víceuživatelském prostředí posílat systémová hlášení tomuto uživateli zadejte úplný název uživatelského účtu, kterému bude produkt zobrazovat oznámení na ploše. Například pokud chcete být informováni i v případě, kdy počítač nepoužíváte pod administrátorským účtem. Upozornění em ESET Internet Security dokáže odesílat y při výskytu události s nastavenou úrovní důležitosti. Pomocí možnosti Odesílat oznámení o událostech em aktivujete tuto funkci a zasílání upozornění em. SMTP server SMTP server adresa SMTP serveru, prostřednictvím kterého budou zprávy odesílány (například smtp.provider.com:587. Pokud nespecifikujete port, použije se výchozí 25). Poznámka: ESET Internet Security podporují SMTP servery s TLS šifrováním. Uživatelské jméno a heslo v případě, že SMTP server vyžaduje autorizaci, musíte vyplnit tato pole pro přístup k SMTP. ová adresa odesílatele specifikuje adresu odesílatele, která se použije v hlavičce ové zprávy. ová adresa příjemce specifikuje adresu příjemce, která se použije v hlavičce ové zprávy. Podporováno je více hodnot jako použijte oddělovač středník. Nastavení ů Odesílat události od úrovně specifikuje, od které úrovně důležitosti se budou upozornění na události odesílat. Diagnostické do protokolu se zapíší diagnostické informace pro řešení problémů a všechny výše uvedené záznamy. 137
144 Informativní em se odešlou informace o nestandardních síťových událostech, informace o úspěšné aktualizaci modulů a všechny níže uvedené záznamy. Varování em se odešlou upozornění na chyby a varovné zprávy (například Anti-stealth není funkční nebo selhala aktualizace modulů. Chyby em se odešlou upozornění na chybové stavy aplikace (například nefunkční ochrana dokumentů). Kritické em se odešlou upozornění na kritické stavy aplikace (například problém s antivirovou ochranou nebo upozornění na infiltraci v systému). PovolitTLS umožní odesílání zpráv prostřednictvím zabezpečeného TLS spojení. Interval, ve kterém se budou nová upozornění odesílat (v min.) interval v minutách, po jehož uplynutí bude odeslán souhrnný se všemi upozorněními na události, které se v daném intervalu vyskytly. Pokud nastavíte hodnotu na 0, upozornění bude odesláno okamžitě po jeho výskytu. Odesílat každé upozornění v samostatném u pokud je tato možnost aktivní, příjemce obdrží při výskytu události nové upozornění. Při výskytu velkého množství událostí v krátkém čase obdrží příjemce velké množství ů. Formát zprávy Komunikace mezi programem a vzdáleným uživatelem nebo systémovým administrátorem probíhá prostřednictvím u nebo LAN zpráv (s využitím služby Windows messaging). Výchozí formát událostí je vhodný pro většinu situací, ale v případě potřeby si jej můžete přizpůsobit. Formát události formát zprávy, která se zobrazí na vzdáleném počítači. Formát zprávy s upozorněním na hrozbu přednastavený formát zpráv je vhodný pro většinu situací. Měnit jej doporučujeme pouze v ojedinělých případech. V některých případech (například pokud máte systém automatického zpracování u), bude pravděpodobně potřeba změnit formát zprávy. Znaková sada převede ovou zprávu do ANSI kódování, které je nastaveno v regionálním nastavení systému Windows (např. windows-1250, Unicode (UTF-8)). Pokud ponecháte tuto možnost nezaškrtnutou, zpráva se převede do ACSII 7-bit (v takovém případě se například znak "á" změní na "a" a neznámý symbol bude nahrazen otazníkem "?") nebo v japonštině (ISO-2022-JP). Použít Quoted-printable kódování ová zpráva bude zakódována do Quoted-printable (QP) formátu, který využívá ASCII znaky, čímž se mohou bezchybně přenášet prostřednictvím u speciální (národní) znaky v 8-bitovém formátu (áéíóú). %TimeStamp% datum a čas události, %Scanner% modul, který zaznamenal událost, %ComputerName% název počítače, na kterém došlo k události, %ProgramName% program, který způsobil událost, %InfectedObject% název škodlivého souboru, ové zprávy apod., %VirusName% název infekce, %Action% provedená akce, %ErrorDescription% popis chyby. Klíčová slova %InfectedObject% a %VirusName% se používají pouze v upozorněních na hrozbu. Klíčové slovo%errordescription% se používá pouze v informačních upozorněních. Odeslání vzorku k analýze V případě, že máte soubor s podezřelým chováním nebo jste narazili na infikovanou stránku, můžete tato data odeslat na analýzu do virové laboratoře ESET. 138
145 Před odesláním vzorku do společnosti ESET Vzorky zasílejte pouze v případě, kdy splňuje jedno z následujících kritérií: Soubor není produktem ESET detekován Vzorek je detekován nesprávně jako hrozba Mějte na paměti, že osobní soubory nepřijímáme jako vzorky (neprovádíme jejich kontrolu za uživatele) Nezapomeňte vyplnit předmět a přiložte maximální možné množství informací o daném vzorku (jak jste se k němu dostali, od koho jste odkaz na ní obdrželi, screenshot apod.) Vzorek k analýze (soubor nebo stránku) můžete do společnosti ESET zaslat jedním z níže uvedených způsobů: 1. Prostřednictvím dialogového okna, které naleznete v hlavním okně produktu na záložce Nástroje > Další nástroje > Odeslat soubor k analýze. 2. Případně můžete soubor zaslat em. Pokud dáváte přednost této možnosti, prosím dbejte na to, abyste soubor přidali do archivu WinRAR/WinZIP a ochránili archiv heslem "infected" předtím, než jej odešlete na adresu samples@eset.com. 3. Pro nahlášení spamu, chybně detekované zprávy jako spam nebo nesprávně zařazené stránky Rodičovskou kontrolou využijte postup uvedený v ESET Databázi znalostí. V zobrazeném dialogovém okně pro odeslání vzorku vyberte z rozbalovacího menu Důvod odeslání vzorku možnost, která nejlépe vystihuje danou situaci: Podezřelý soubor Podezřelá stránka (webová stránka infikovaná škodlivým kódem) Falešně detekovaný soubor (soubor detekovaný jako infikovaný není infikovaný) Falešně detekovaná stránka Ostatní Soubor/Stránka cesta k souboru nebo URL adresa. Kontaktní na tento vás budou pracovníci virové laboratoře ESET kontaktovat, pokud budou potřebovat více informací. Zadání u je nepovinné. V takovém případě vyberte možnost Odeslat anonymně. Pravděpodobně neobdržíte žádnou zpětnou vazbu Na zadanou ovou adresu vás budou pracovníci virové laboratoře ESET kontaktovat pouze v případě, kdy budou potřebovat více informací. Denně do společnosti ESET chodí několik desítek tisíc souborů, a není možné na každý reagovat. Pokud se ukáže, že se jedná o nebezpečnou aplikaci nebo webovou stránku, její detekce bude přidána v některé z nejbližších aktualizací. Podezřelý soubor Pozorované projevy a příznaky infekce uveďte prosím, co nejdetailnější popis chování souboru v systému pro přesnější analýzu souboru. Původ souboru (URL adresa nebo výrobce aplikace) uveďte URL adresu, případně jeho výrobce (pokud je znám) pro lepší identifikaci souboru. Poznámky a doplňující informace veškeré další informace, které by mohly pomoci při identifikaci a zpracování souboru. Poznámka: Pouze první parametr Pozorované projevy a příznaky infekce je povinný, ale poskytnutím doplňujících informací pomůžete významnou měrou při identifikaci a zpracování vzorků. 139
146 Podezřelá stránka Vyberte z rozbalovacího menu Co je špatného na této stránce odpovídající možnost: Infikovaná webová stránka obsahuje viry nebo jiný škodlivý kód, Phishing často využíván pro získání citlivých jako jsou číslo bankovních účtů, PIN kódy a další citlivé informace. Více informací o tomto typu útoku naleznete ve slovníku pojmů, Scam podvodné webové stránky vytvořené za účelem rychlého zisku, Vyberte možnost Ostatní, pokud žádná z výše uvedených neodpovídá obsahu stránky. Poznámky a doplňující informace zadáním dalších informací a popisu pomůžete při analyzování podezřelé stránky. Falešně detekovaný soubor Při odesílání souboru, který je falešně detekován jako infekce, ale není infikován, vyžadujeme zadání dalších informací pro vylepšení detekčního jádra antiviru a antispyware modulu. Falešný poplach (False positive, zkráceně FP) může nastat, když struktury souboru mají stejné charakteristiky jako vzorky obsažené v detekčním jádru. Název a verze aplikace název a verze aplikace pro identifikaci aplikace. Původ souboru (URL adresa nebo výrobce aplikace) uveďte URL adresu, případně výrobce (pokud je znám) pro lepší identifikaci souboru. Účel aplikace charakterizujte účel a typ aplikace (např. prohlížeč, přehrávač médií atd.) pro rychlejší zařazení a identifikaci. Poznámky a doplňující informace zadáním dalších informací a popisu pomůžete při analyzování podezřelého souboru. Poznámka: První tři parametry jsou povinné z důvodu lepší identifikace legitimní aplikace. Poskytnutím doplňujících informací pomůžete významnou měrou při identifikaci a zpracování vzorků. Falešně detekovaná stránka Při odesílání stránky, která je falešně detekována jako infikovaná, scam nebo phishing, ale ve skutečnosti není, vyžadujeme zadání dalších informací. Falešný poplach (False positive, zkráceně FP) může nastat, když struktury souboru mají stejné charakteristiky jako vzorky obsažené v detekčním jádru. Poskytnutím těchto informací pomůžete vylepšit antivirové a anti-phishingové jádro. Poznámky a doplňující informace zadáním dalších informací a popisu pomůžete při analyzování podezřelého souboru. Ostatní Tento formulář použijte v případě, že soubor nevyhovuje definici Podezřelý soubor nebo Falešný poplach. Důvod odesílání souboru uveďte prosím důvod odeslání souboru a co nejpřesnější popis souboru. Aktualizace operačního systému Windows Aktualizace operačního systému Windows představují důležitou součást pro zajištění ochrany uživatelů před zneužitím bezpečnostních děr a tím pádem možným infikováním systému. Z tohoto důvodu je vhodné instalovat aktualizace Microsoft Windows co nejdříve po jejich vydání. V ESET Internet Security můžete nastavit, od jaké úrovně chcete být informováni na chybějících systémové aktualizace. Na výběr jsou následující možnosti: Žádné aktualizace nebudou nabízeny žádné aktualizace, 140
147 Volitelné aktualizace budou nabízeny aktualizace s nízkou prioritou a všechny následující, Doporučené aktualizace budou nabízeny běžné aktualizace a všechny následující, Důležité aktualizace budou nabízeny důležité aktualizace a všechny následující, Kritické aktualizace budou nabízeny pouze kritické aktualizace. Kliknutím na tlačítko OK uložíte změny. Zobrazení okna dostupných aktualizací proběhne po ověření stavu na aktualizačním serveru. Samotné zobrazení dostupných aktualizací proto nemusí nutně proběhnout ihned po uložení změn. Uživatelské rozhraní V sekci Uživatelské rozhraní můžete konfigurovat nastavení uživatelského rozhraní (GUI). V části prvky uživatelského rozhraní upravíte vzhled rozhraní a množství použitých efektů. Nastavením v sekci Upozornění a události a Oznámení změníte chování varování při detekci a chování systémových upozornění. Tato oznámení si můžete nastavit dle svých potřeb. Pro zajištění maximální bezpečnosti a zabránění nežádoucím změnám v nastavení programu použijte sekci Přístup k nastavení a nastavte si heslo. Prvky uživatelského rozhraní Uživatelské rozhraní programu ESET Internet Security si můžete přizpůsobit svým potřebám. Tyto možnosti jsou dostupné v Rozšířeném nastavení (dostupném po stisknutí klávesy F5 v hlavním okně programu) na záložce Uživatelské rozhraní > Prvky uživatelského rozhraní. Pomocí možnosti Zobrazit úvodní obrázek při startu zapnete nebo vypnete zobrazování úvodního obrázku při spouštění ESET Internet Security. Pokud chcete, aby ESET Internet Security přehrával zvuky při důležitých událostech (například při detekci hrozby či dokončené kontrole), zapněte možnost Používat zvuková upozornění. Integrovat do kontextového menu integruje ovládací prvky ESET Internet Security do kontextového menu. Stavy aplikace po kliknutí na Změnit lze zapnout nebo vypnout zobrazování stavů aplikace v hlavním okně na záložce Domů. Další informace: Upozornění a oznámení Přístup k nastavení Program zvyšování spokojenosti zákazníků 141
148 Upozornění a informační okna Hledáte informace o běžných upozorněních a oznámeních? Nalezena hrozba Přístup na adresu byl zablokován Produkt není aktivován Aktualizace je dostupná Řešení problémů pro chybové hlášení "Moduly se nepodařilo aktualizovat" "Soubor je poškozen" nebo "Nepodařilo se přejmenovat soubor" Certifikát webové stránky byl zamítnut Zablokována síťová hrozba Konfigurace Oznámení na ploše a bublinových tipů (formálně nazývaných Upozornění a oznámení) se nachází v sekci Uživatelské rozhraní a poskytuje možnosti pro nastavení výstražných a informačních hlášení produktu ESET Internet Security, například informace o úspěšné aktualizaci. Nastavit můžete dobu zobrazení a průhlednost bubliny s upozorněním (pouze na systémech, které to podporují). 142
149 Výstražná upozornění Zobrazování všech oken s upozorněním vypnete odškrtnutím možnosti Zobrazit výstražná upozornění. Toto doporučujeme nastavit pouze ve specifických situacích. Pro většinu uživatelů doporučujeme ponechat tuto možnost aktivní. Produktové informace Zobrazit marketingové zprávy in-product messaging představuje kanál, prostřednictvím kterého vás můžete informovat o novinkách a ESET akcích. Příjem těchto marketingových informací vyžaduje váš souhlas. Standardně vám žádné zprávy nejsou zasílány a ve výchozím nastavení je u této položky zobrazena ikona otazníku. Zapnutím této možnosti souhlasíte s příjmem marketingových informací. Pokud nemáte zájem o marketingové materiály, tuto možnost vypněte. Oznámení na pracovní ploše Konfigurace Oznámení na ploše a bublinových tipů, které slouží pouze pro zobrazování informací a nenabízejí ani nevyžadují interakci uživatele, byly přesunuty z Rozšířeného nastavení do sekce Nástroje > Oznámení. Informační okna Dobu zobrazení informačních upozornění nastavíte pomocí možnosti Zavírat informační okna automaticky. Po uplynutí nastaveného času se okno s upozorněním zavře, pokud jej dříve nezavřete ručně. Potvrzovací zprávy Pomocí této možnosti můžete spravovat seznam potvrzovacích zpráv, jejichž zobrazování chcete povolit nebo zakázat. Potvrzovací zprávy V tomto dialogovém okně můžete upravit zobrazování zpráv, které ESET Internet Security zobrazí před provedením akce. Pro jejich aktivaci nebo deaktivaci použijte zaškrtávací pole na daném řádku. Přístup k nastavení Správné nastavení ESET Internet Security je velmi důležité pro celkové zabezpečení systému. Neoprávněná změna může vést ke snížení stability a ochrany. Prevencí proti neoprávněným změnám v ESET Internet Security je 143
150 možnost nastavení hesla. Potřebné nastavení naleznete v Rozšířeném nastavení (dostupném po stisknutí klávesy F5 v hlavním okně programu) na záložce Uživatelské rozhraní > Přístup k nastavení. Chránit nastavení heslem zamkne/odemkne nastavení programu. Po kliknutí se zobrazí dialogové okno pro zadání hesla. Pro nastavení nebo změnu hesla k ochraně nastavení klikněte na Nastavit vedle položky Nastavit heslo. Poznámka: Pokud jste si aktivovali ochranu heslem pro zabránění neoprávněným změnám v konfiguraci produktu a nyní jste heslo zapomněli, při pokusu o přístup do rozšířeného nastavení klikněte na možnost Obnovit heslo. Následně zadejte ovou adresu, kterou jste uvedli při nákupu/registraci licence. Na tuto adresu vám ESET zašle ověřovací kód společně s návodem na reset hesla. Jak obnovit přístup do rozšířeného nastavení? Vyžadovat oprávnění administrátora také pro uživatele s omezeným oprávněním pokud přihlášený uživatel nemá administrátorská práva, pak při pokusu o změnu některých nastavení bude vyžadováno přihlášení administrátora (podobně jako je tomu ve Windows Vista, Windows 7 a vyšších při zapnutém UAC). Taková změna zahrnuje vypnutí modulů ochrany nebo firewallu. Vyžádat administrátorská práva (systém bez podpory UAC) V systému Windows XP, kde UAC není spuštěno, budou mít uživatelé na výběr možnost Vyžádat administrátorská práva (systému bez podpory UAC). Heslo pro přístup do Rozšířeného nastavení Neoprávněným změnám v nastavení ESET Internet Security zabráníte nastavením hesla, které ochrání nejen konfiguraci, ale znemožní také vypnutí a odinstalaci produktu. Při změně stávajícího hesla: 144
151 1. Staré heslo zadejte do pole Původní heslo. 2. Nové heslo zadejte dvakrát do polí Nové heslo a Potvrzení hesla. 3. Klikněte na tlačítko OK. Nastavené heslo bude následně vyžadováno při každé změně nastavení produktu ESET Internet Security. Pokud heslo zapomenete, pro obnovení přístupu do nastavení si jej můžete obnovit dle tohoto návodu. Pokud jste ztratili licenční údaje, potřebujete ověřit datum platnosti nebo jakékoli další informace týkající se vaší licence na produkt ESET Internet Security, postupujte podle kroků uvedených v Databázi znalostí. Ikona v oznamovací oblasti Nejdůležitější možnosti a funkce programu jsou dostupné přímo ze systémové oznamovací oblasti. Stačí kliknout pravým tlačítkem myši na ikonu programu. Rychlé odkazy v této části máte dostupné odkazy pro rychlý přístup k nejdůležitějším součástem programu ESET Internet Security. Dočasně vypnout ochranu zobrazí potvrzovací dialog, pomocí kterého vypnete detekční jádro, které chrání systém proti škodlivým útokům tím, že kontroluje soubory, y a komunikaci prostřednictvím internetu. V rozbalovacím menu Časový interval můžete nastavit dobu, po kterou budou všechny součásti ochrany vypnuty. Dočasně vypnout firewall přepne firewall do neaktivního režimu. Pro více informací přejděte do kapitoly Síť. 145
152 Blokovat veškerou komunikaci firewall zablokuje veškerou síťovou komunikaci. Pro obnovení komunikace klikněte na Povolit veškerou komunikaci. Rozšířená nastavení po kliknutí se zobrazí Rozšířené nastavení programu. Jiný způsob, jak otevřít toto okno je stisknout klávesu F5 v hlavním okně programu nebo kliknout na Nastavení > Rozšířená nastavení. Protokoly protokoly obsahují informace o všech systémových událostech a poskytují přehled o nalezených hrozbách. Otevřít ESET Internet Security kliknutím otevřete hlavní okno programu přímo z oznamovací oblasti. Obnovit rozmístění oken obnoví přednastavenou velikost a pozici okna ESET Internet Security na obrazovce. Zkontrolovat aktualizace... spustí se aktualizace detekčního jádra pro zajištění maximální ochrany před škodlivým kódem. O programu poskytuje informace o systému, instalovaném programu ESET Internet Security a všech jeho programovaných modulech. Také zde naleznete datum platnosti licence. Ve spodní části okna se nachází informace o operačním systému a systémových prostředcích. Nápověda a podpora ESET Internet Security obsahuje informace a nástroje pro řešení problémů včetně možnosti přímo kontaktovat technickou podporu společnosti ESET. Nápověda Prohledat ESET Databázi znalostí internetová ESET Databáze znalostí obsahuje odpovědi na často kladené otázky a doporučené způsoby pro řešení problémů. Pravidelná aktualizace z ní dělá nejrychlejší nástroj k řešení mnoha typů problémů. Otevřít nápovědu kliknutím na odkaz zobrazíte nápovědu programu ESET Internet Security. Řešení nejčastějších problémů nápověda obsahuje návody k odstranění nejčastějších problémů. Doporučujeme tato řešení prostudovat předtím, než kontaktujete technickou podporu. Technická podpora Vytvořit dotaz na technickou podporu v případě, že nenaleznete v nápovědě ESET odpověď, můžete kontaktovat pracovníky technické podpory. Základní informace pro technickou podporu tuto možnost použijte, pokud po vás specialisté technické podpory ESET vyžadují informace o vašem počítači (informace o licenci, verze produktu, operační systém atp.) Pro vytvoření rozšířených protokolů s informacemi, které pomohou vývojářům s diagnostikou problému, klikněte na možnost Vytvořit rozšířené protokoly. Úroveň protokolování je v tomto případě nastavena na hodnotu Diagnostické. Rozšířené protokolování se automaticky deaktivuje po dvou hodinách, případně tento režim můžete ručně ukončit kliknutím na Zastavit rozšířené protokolování. Po vytvoření všech protokolů se zobrazí informační okno v němž naleznete odkaz pro zobrazení složky s diagnostickými protokoly. Nástroje Virová encyklopedie po kliknutí budete přesměrování do ESET Virové encyklopedie, kde naleznete informace o jednotlivých hrozbách. Historie aktualizací detekčního jádra po kliknutí budete přesměrování na ESET Virus radar, kde naleznete informace o jednotlivých verzích detekčního jádra. ESET Log Collector po kliknutí budete přesměrování na stránku společnosti ESET pro stažení diagnostického 146
153 nástroje. ESET Log Collector automaticky sesbírá protokoly a informace o systému, které specialistům technické podpory usnadní diagnostiku problému a urychlí přípravu řešení. Pro více informací přejděte do online uživatelské příručky ESET Log Collector. ESET Specializovaný čistič obsahuje nástroje pro odstranění nejznámější infekcí. Pro více informací navštivte Databázi znalostí ESET. Informace o produktu a licenci O programu ESET Internet Security souhrnné informace o ESET Internet Security. Aktivovat produkt/změnit licenci po kliknutí se zobrazí dialogové okno, pomocí kterého můžete produkt aktivovat. Změnit produkt kliknutím na toto tlačítko si můžete nainstalovat jiný produkt ESET Internet Security, který vaše licence umožňuje. O programu ESET Internet Security V tomto okně naleznete informace o programu ESET Internet Security, informace o operačním systému, systémových prostředcích. Pro zobrazení detailních informací o programových modulech klikněte na tlačítko Nainstalované komponenty. Informace o modulech můžete zkopírovat do schránky kliknutím na Kopírovat. To se hodí v případě, že kontaktujete technickou podporou společnosti ESET z důvodu řešení technického problému. ESET Novinky Na této záložce ESET Internet Security vás budeme informovat o novinkách a výhodných akcích produktů ESET. 147
154 Pokud nechcete dostávat marketingové informace, v rozšířeném nastavení (dostupném po stisknutí klávesy F5) v sekci Uživatelské rozhraní > Upozornění a události deaktivujte možnost Zobrazit marketingové zprávy. Odeslat konfiguraci systému Aby mohli specialisté technické podpory rychle a relevantně reagovat na dotazy zákazníků, vyžadují zaslání konfigurace ESET Internet Security, detailních informací o systému včetně spuštěných procesů a záznamů v registru tedy protokolu z nástroje ESET SysInspector. Společnost ESET tato data využívá výhradně při řešení technických problémů s produkty ESET. Pokud nechcete odeslat žádná data, vyberte možnost Neodesílat. Mějte na paměti, že specialisté ESET technické podpory vás v tomto případě mohou následně požádat o dodatečné zaslání těchto dat. Chcete-li naopak odesílat data vždy, a nechcete aby se vás program dotazoval, vyberte možnost Vždy odesílat tyto informace. Možnosti odesílání dat naleznete v Rozšířeném nastavení v sekci Nástroje > Diagnostika > Technická podpora. Poznámka: Pokud se rozhodnete odeslat konfiguraci systému, je nutné vyplnit a odeslat webový formulář se žádostí o technickou podporu. V opačném případě nedojde k vytvoření žádosti a data budou ztracena. Profily Správa profilů se v programu ESET Internet Security používá na dvou místech při Volitelné kontrole počítače a Aktualizaci. Kontrola počítače Oblíbená nastavení kontroly počítače si můžete uložit do profilů pro jejich opakované použití v budoucnu. Doporučujeme vytvořit několik profilů s různými cíli a metodami kontroly, případně s dalšími parametry. Pro vytvoření nového profilu otevřete Rozšířené nastavení (dostupné po stisknutí klávesy F5 v hlavním okně programu), přejděte na záložku Detekční jádro > Detekce škodlivého kódu > Volitelná kontrola. Kliknutím na Změnit na řádku Seznam profilů se zobrazí seznam existujících profilů kontroly počítače s možností vytvořit nový profil. V kapitole parametry skenovacího jádra ThreatSense naleznete popis jednotlivých parametrů pro nastavení kontroly počítače. Poznámka: Chcete vytvořit vlastní profil Kontroly počítače? Částečně vám vyhovuje nastavení předdefinovaného profilu Smart kontrola počítače? Požadujete Přísné léčení a přitom nechcete kontrolovat runtime archivy nebo potenciálně nechtěné aplikace? V sekci Volitelná kontrola vytvořte nový profil kliknutím na tlačítko Přidat v Seznamu profilů. Následně nově vytvořený profil vyberte z rozbalovacího menu Aktualizační profil nastavte si parametry kontroly podle potřeby, a změny uložte kliknutím na tlačítko OK. Aktualizace Editor profilů umožňuje vytvořit nové aktualizační profily odlišné od standardního Můj profil. Ty se používají pouze v případě, že používáte různé způsoby připojení na aktualizační servery. Příkladem může být firemní notebook, který se v interní síti aktualizuje z mirroru, ale mimo firemní síť se aktualizace stahují ze serverů společnosti ESET. Pro zajištění funkční aktualizace modulů vytvoříte dva profily, jeden pro firemní síť a druhý pro aktualizaci mimo firemní síť. Po vytvoření profilů je ještě potřeba odpovídajícím způsobem upravit naplánované úlohy na záložce Nástroje > Plánovač. Jeden profil bude primární, druhý jako sekundární. Aktualizační profil aktuálně používaný profil. Pro jeho změnu vyberte jiný z rozbalovacího menu. 148
155 Seznam profilů správa existujících aktualizačních profilů. Klávesové zkratky Pro rychlejší navigaci v produktu ESET Internet Security můžete použít také následující klávesové zkratky: Klávesové zkratky Akce F1 otevře nápovědu F5 otevře Rozšířená nastavení Up/Down umožní pohyb mezi položkami v produktu TAB přesune se na další položku v rámci okna Esc zavře aktivní dialogové okno Ctrl+U zobrazí dialogové okno se základními informacemi pro technickou podporu ESET, kde mj. najdete identifikátor vaší licence Ctrl+R obnoví pozici a velikost okna na výchozí hodnoty Diagnostika Diagnostika poskytuje výpisy ze selhání běhu procesů programu ESET (například ekrn). Pokud aplikace spadne, vygeneruje se výpis, tzv. dump. Ten může pomoci vývojářům při ladění a opravě různých problémů v ESET Internet Security. Z rozbalovacího menu Typ výpisu vyberte jednu z níže uvedených možností: Vyberte možnost Žádný pro vypnutí této funkce. Minimální (výchozí) zaznamená nejmenší sadu užitečných informací, které mohou pomoci identifikovat důvod, proč se aplikace nečekaně zastavila. Tento typ výpisu může být užitečný, pokud jste omezeni volným místem na disku. Nicméně, kvůli omezenému množství zahrnutých informací, chyby, které nebyly způsobeny přímo vláknem (thread) běžícím v době problému, nemusí být objeveny analýzou tohoto souboru. Úplný zaznamená celý obsah systémové paměti, když se aplikace nečekaně zastaví. Kompletní výpis z paměti může obsahovat data procesů, které běžely v době, kdy byl výpis vytvořen. Cílová složka místo, kam se vygeneruje výpis při pádu. Otevřete složku diagnostiky klikněte na Otevřít k zobrazení obsahu výše uvedené složky v novém okně Průzkumníku Windows. Vytvořit diagnostický dump po kliknutí na tlačítko Vytvořit se do cílové složky vygeneruje soubor s výpisem obsahu paměti. Rozšířené protokolování Aktivovat diagnostické protokolování antispamového jádra po aktivování této možnosti se zaznamenají všechny události v průběhu kontroly zpráv. Toto nám pomůže diagnostikovat a odstranit potíže s antispamovým jádrem. Aktivovat diagnostické protokolování technologie Anti-Theft po aktivování této možnosti se zaznamenají všechny akce související s fungováním technologie Anti-Theft. Aktivovat diagnostické protokolování správy zařízení po aktivování této možnosti se do souboru zapíší detailní informace z běhu správy zařízení. Povolit rozšířené protokolování jádra po aktivování této možnosti se zaznamenají všechny události, které se vyskytují v jádře ESET (ekrn) (k dispozici ve verzi 12.2 a novější). Aktivovat diagnostické protokolování licence po aktivování této možnosti se zaznamená veškerá komunikace produktu s licenčními servery (ESET License Manager). Aktivovat diagnostické protokolování síťové ochrany po aktivování této možnosti se do souboru v PCAP formátu bude zaznamenána veškerá síťová komunikace vyhodnocována firewallem. Toto pomůže vývojářům při 149
156 diagnostice a řešení problémů s modulem firewallu. Aktivovat diagnostické protokolování operačního systému po aktivování se sesbírají informace o operačním systému jako jsou běžící procesy, aktivita CPU a diskové operace. Toto pomůže vývojářům při diagnostice a řešení problémů s chodem programu ve vašem operačním systému (dostupné na Windows 10). Aktivovat diagnostické protokolování rodičovské kontroly po aktivování této možnosti se do souboru zapíší detailní informace z běhu rodičovské kontoly. Aktivovat diagnostické protokolování filtrování protokolů do souboru v PCAP formátu bude zaznamenána veškerá síťová komunikace probíhající po kontrolovaných protokolech. Toto pomůže vývojářům při diagnostice a řešení problémů s modulem filtrování protokolů. Aktivovat rozšířené protokolování skeneru po aktivování této možnosti se zaznamenají všechny události v průběhu kontroly zpráv. Toto nám pomůže diagnostikovat a odstranit potíže s antispamovým jádrem. Povolit pokročilé protokolování aktualizačního modulu po aktivování této možnosti se do souboru zapíší všechny události, ke kterým dojde během procesu aktualizace. To může vývojářům pomoci diagnostikovat a opravit problémy související s aktualizačním modulem. Umístění protokolů Operační systém Složka s protokoly Windows Vista a novější C:\ProgramData\ESET\ESET Security\Diagnostics\ Starší verze Windows C:\Documents and Settings\All Users\... Import a export nastavení Na záložce Nastavení můžete do programu ESET Internet Security importovat nebo z něj naopak exportovat konfiguraci v.xml souboru. Importování a exportování nastavení je užitečné například pokud si potřebujete zálohovat současné nastavení ESET Internet Security a chcete se k němu později vrátit. Export nastavení oceníte také v případě, že chcete stejné nastavení použít na více počítačích, kdy stačí pouze naimportovat daný.xml soubor. Import nastavení je velmi jednoduchý. V hlavním okně programu klikněte na záložku Nastavení > Import a export nastavení, vyberte možnost Import nastavení a kliknutím na tlačítko najděte konfigurační soubor, který chcete importovat. Export nastavení je velmi podobný importování. V případě, že potřebujete uložit aktuální nastavení, na záložce Nastavení klikněte na odkaz Import a export nastavení. Vyberte možnost Export nastavení, zadejte Název souboru (např. export.xml) a následně vyberte, kam chcete soubor s nastavením uložit. 150
157 Poznámka: Pokud nemáte přístup pro zápis do zadané složky, může dojít k chybě při exportování nastavení. Skener příkazového řádku Modul antivirové ochrany produktu ESET Internet Security můžete spustit pomocí příkazového řádku ručně (příkazem "ecls") nebo dávkovým souborem typu "bat". Použití ESET skeneru z příkazového řádku: ecls [MOŽNOSTI..] SOUBORY.. Při spouštění kontroly na vyžádání přes příkazový řádek můžete použít několik parametrů a přepínačů: Možnosti /base-dir=složka načíst moduly ze SLOŽKY /quar-dir=složka soubory ulož do karantény - SLOŽKY /exclude=maska vyloučí soubory odpovídající MASCE z kontroly /subdir kontrolovat podsložky (standardně) /no-subdir nekontrolovat podsložky /max-subdir-level=úroveň podsložky zkontrolovat pouze do hloubky ÚROVNĚ /symlink následovat symbolické odkazy (standardně) /no-symlink přeskočit symbolické odkazy /ads kontrolovat ADS (standardně) /no-ads nekontrolovat ADS /log-file=soubor zapisovat výstup do SOUBORU /log-rewrite přepisovat výstupní soubor (standardně se přidá na konec současného) /log-console zapisovat výstup na konzoli (standardně) /no-log-console nezapisovat výstup na konzoli /log-all vypsat i čisté soubory /no-log-all nevypisovat čisté soubory (standardně) /aind zobrazit indikátor aktivity /auto automaticky zkontrolovat a vyléčit všechny lokální disky Možnosti skeneru /files /no-files 151 kontrolovat soubory (standardně) nekontrolovat soubory
158 /memory /boots /no-boots /arch /no-arch /max-obj-size=velikost kontrolovat paměť kontrolovat zaváděcí sektory nekontrolovat zaváděcí sektory (standardně) kontrolovat archivy (standardně) nekontrolovat archivy kontrolovat pouze soubory menší než VELIKOST megabajtů (standardně 0 = neomezené) /max-arch-level=úroveň archivy kontrolovat do hloubky ÚROVNĚ /scan-timeout=limit archivy kontrolovat nejdéle LIMIT sekund /max-arch-size=velikost kontrolovat pouze soubory v archivech menší než VELIKOST megabajtů (standardně 0 = neomezené) /max-sfx-size=velikost kontrolovat pouze soubory v samorozbalovacích archivech menší než VELIKOST megabajtů (standardně 0 = neomezené) /mail kontrolovat poštovní soubory (standardně) /no-mail nekontrolovat poštovní soubory /mailbox kontrolovat poštovní schránky (standardně) /no-mailbox nekontrolovat poštovní schránky /sfx kontrolovat samorozbalovací archivy (standardně) /no-sfx nekontrolovat samorozbalovací archivy /rtp kontrolovat runtime archivy (standardně) /no-rtp nekontrolovat runtime archivy /unsafe detekovat potenciálně zneužitelné aplikace /no-unsafe nedetekovat potenciálně zneužitelné aplikace (standardně) /unwanted detekovat potenciálně nechtěné aplikace /no-unwanted nedetekovat potenciálně nechtěné aplikace (standardně) /suspicious detekovat podezřelé aplikace (standardně) /no-suspicious nedetekovat podezřelé aplikace /pattern použít vzorky (standardně) /no-pattern nepoužívat vzorky /heur zapnout heuristiku (standardně) /no-heur vypnout heuristiku /adv-heur zapnout rozšířenou heuristiku (standardně) /no-adv-heur vypnout rozšířenou heuristiku /ext-exclude=přípony vyloučit z kontroly dvojtečkou oddělené PŘÍPONY /clean-mode=režim použít REŽIM léčení infikovaných objektů /quarantine /no-quarantine K dispozici jsou následující možnosti: none automaticky se nevyléčí žádné objekty. standard (výchozí) ecls.exe se pokusí infikované objekty automaticky vyléčit nebo odstranit. strict ecls.exe se pokusí infikované objekty automaticky vyléčit nebo odstranit bez interakce uživatele (nebudete dotázáni na vymazání souboru). rigorous ecls.exe automaticky odstraní soubor bez pokusu o jeho vyléčení. vymazatdelete ecls.exe automaticky odstraní soubor bez pokusu o jeho vyléčení, ale neodstraní se důležité systémové soubory Windows. uložit infikované soubory (při léčení) do karantény (doplňková akce při léčení souborů) neukládat infikované soubory do karantény Všeobecné možnosti /help zobrazit tuto nápovědu a ukončit /version zobrazit informaci o verzi a ukončit /preserve-time zachovat čas přístupu k souborům Návratové hodnoty 0 nenalezeny žádné hrozby 152
159 1 hrozba nalezena a vyléčena 10 některé soubory nemohly být zkontrolovány (mohou obsahovat hrozby) 50 nalezena hrozba 100 chyba Poznámka: Návratové hodnoty větší než 100 znamenají, že soubor nebyl zkontrolován a může být infikován. ESET CMD Jedná se o funkci, která povolí používání pokročilých ecmd příkazů. Díky tomu můžete exportovat a importovat nastavení prostřednictvím příkazového řádku (ecmd.exe). Až dosud bylo možné exportovat nastavení pomocí GUI. Export konfigurace ESET Internet Security můžete provést do souboru formátu.xml. Po zapnutí funkce ESET CMD (v Rozšířeném nastavení v sekci Nástroje > ESET CMD) přepněte přepínač do polohy zapnuto a vyberte se způsob ověření: Žádný pokud vyberete tuto možnost, nebudete vyžadována autentifikace. Tuto možnost nedoporučujeme, protože představuje potenciální bezpečnostní riziko a nebude možné importovat nepodepsané konfigurace. Heslo pro přístup do rozšířeného nastavení pro ověření se použije heslo, které chrání přístup do nastavení produktu. V tomto případě při importování konfigurace z.xml souboru dojde k ověření, zda je soubor podepsán (návod na podepsání naleznete níže) a podpis odpovídá heslu pro přístup do nastavení. Konfigurace se neimportuje pokud nemáte nastavenu ochranu heslem, heslo nesouhlasí nebo importovaný.xmlxml soubor není podepsán. Poté co aktivujete funkci ESET CMD, můžete pro importování a exportování konfigurace produktu ESET Internet Security používat příkazový řádek. Příkazy můžete pouštět manuálně, případně si operace v rámci automatizace naskriptovat. Důležité: Pro použití ecmd příkazů musíte mít oprávnění administrátora, resp. je třeba jespustit jako administrátor. V opačném případě se zobrazí chyba Error executing command.. Při exportování konfigurace musí cílová složka existovat. Export je možný i v případě, kdy funkce ESET CMD není v produktu aktivní. Příklad: Konfiguraci z nainstalovaného produktu exportujete příkazem: ecmd /getcfg c:\config\settings.xml Konfiguraci do nainstalovaného produktu naimportujete příkazem: ecmd /setcfg c:\config\settings.xml Poznámka: Pokročilé ecmd příkazy je možné používat pouze lokálně. Jak podepsat.xml konfigurační soubor: 1. Z webových stránek společnosti ESET si stáhněte nástroj XmlSignTool. Jedná se o oficiální nástroj určený pro podepisování konfiguračních souborů. 2. Příkazový řádek Spusťte jako administrator (cmd). 3. Přejděte do složky se staženým nástrojem xmlsigntool.exe. 4. Konfigurační příkaz.xml podepište tímto příkazem: xmlsigntool /version 1 2 <xml_file_path> 153
160 Důležité: Hodnota parametru /version závisí na verzi ESET Internet Security. Pro starší verze použijte /version 1. Pro ESET Internet Security ve verzi 11.1 a novější použijte /version Zadejte heslo, které jste si nastavili pro přístup do nastavení. Následně bude váš.xml soubor s konfigurací programu podepsán a můžete jej prostřednictvím ESET CMD importovat do jiné instalace ESET Internet Security. Příklad: V případě, že změníte heslo pro přístup do nastavení a budete chtít prostřednictvím ESET CMD importovat konfiguraci z.xml souboru podepsaného původním heslem, podepište jej nejprve aktuálním heslem. xmlsigntool /version 2 c:\config\settings.xml Poznámka: V případě, že změníte heslo pro přístup do nastavení a budete chtít prostřednictvím ESET CMD importovat konfiguraci z.xml souboru podepsaného původním heslem, podepište jej nejprve aktuálním heslem. V opačném případě byste museli konfiguraci znovu exportovat z jiné instalace ESET Internet Security. Varování Aktivováním ESET CMD bez nastaveného ověřování představuje bezpečnostní riziko a nedoporučujeme tuto možnost používat v produkčních prostředích. V takovém případě je možné do produktu importovat nepodepsané konfigurace. Pokud dosud nemáte nastaveno heslo pro ochranu produktu, přejděte v rozšířeném nastavení do sekce Uživatelské rozhraní > Přístup k nastavení. Seznam ecmd příkazů Zde uvádíme souhrnný přehled dostupných příkazů: Bezpečnostní funkce Rezidentní ochrany souborového systému Ochrana dokumentů Správa zařízení Herní režim Anti-Stealth ochrana 154 Příkaz pro dočasné pozastavení ecmd /setfeature onaccess pause Příkaz pro zapnutí ecmd /setfeature onaccess enable ecmd /setfeature document pause ecmd /setfeature devcontrol pause ecmd /setfeature gamer pause ecmd /setfeature antistealth pause ecmd /setfeature document enable ecmd /setfeature devcontrol enable ecmd /setfeature gamer enable ecmd /setfeature antistealth enable
ESET NOD32 ANTIVIRUS 8
 ESET NOD32 ANTIVIRUS 8 Microsoft Windows 8.1 / 8 / 7 / Vista / XP / Home Server 2003 / Home Server 2011 Stručná příručka Klikněte sem pro stažení nejnovější verze dokumentu ESET NOD32 Antivirus poskytuje
ESET NOD32 ANTIVIRUS 8 Microsoft Windows 8.1 / 8 / 7 / Vista / XP / Home Server 2003 / Home Server 2011 Stručná příručka Klikněte sem pro stažení nejnovější verze dokumentu ESET NOD32 Antivirus poskytuje
ESET NOD32 ANTIVIRUS 9
 ESET NOD32 ANTIVIRUS 9 Microsoft Windows 10 / 8.1 / 8 / 7 / Vista / XP Stručná příručka Klikněte sem pro stažení nejnovější verze příručky ESET NOD32 Antivirus poskytuje nejmodernější ochranu počítače
ESET NOD32 ANTIVIRUS 9 Microsoft Windows 10 / 8.1 / 8 / 7 / Vista / XP Stručná příručka Klikněte sem pro stažení nejnovější verze příručky ESET NOD32 Antivirus poskytuje nejmodernější ochranu počítače
ESET SMART SECURITY 9
 ESET SMART SECURITY 9 Microsoft Windows 10 / 8.1 / 8 / 7 / Vista / XP Stručná příručka Klikněte sem pro stažení nejnovější verze příručky ESET Smart Security poskytuje nejmodernější ochranu počítače před
ESET SMART SECURITY 9 Microsoft Windows 10 / 8.1 / 8 / 7 / Vista / XP Stručná příručka Klikněte sem pro stažení nejnovější verze příručky ESET Smart Security poskytuje nejmodernější ochranu počítače před
ESET SMART SECURITY PREMIUM 10. Microsoft Windows 10 / 8.1 / 8 / 7 / Vista
 ESET SMART SECURITY PREMIUM 10 Microsoft Windows 10 / 8.1 / 8 / 7 / Vista ESET Smart Security Premium je komplexní internetové bezpečnostní řešení. Udržuje vás v bezpečí na internetu i na veřejných sítích.
ESET SMART SECURITY PREMIUM 10 Microsoft Windows 10 / 8.1 / 8 / 7 / Vista ESET Smart Security Premium je komplexní internetové bezpečnostní řešení. Udržuje vás v bezpečí na internetu i na veřejných sítích.
STRUČNÁ PŘÍRUČKA. Microsoft Windows 10 / 8.1 / 8 / 7 / Vista / Home Server Klikněte sem pro stažení nejnovější verze příručky
 STRUČNÁ PŘÍRUČKA Microsoft Windows 10 / 8.1 / 8 / 7 / Vista / Home Server 2011 Klikněte sem pro stažení nejnovější verze příručky ESET NOD32 Antivirus poskytuje nejmodernější ochranu počítače před škodlivým
STRUČNÁ PŘÍRUČKA Microsoft Windows 10 / 8.1 / 8 / 7 / Vista / Home Server 2011 Klikněte sem pro stažení nejnovější verze příručky ESET NOD32 Antivirus poskytuje nejmodernější ochranu počítače před škodlivým
ESET INTERNET SECURITY 10
 ESET INTERNET SECURITY 10 Microsoft Windows 10 / 8.1 / 8 / 7 / Vista Stručná příručka Klikněte sem pro stažení nejnovější verze příručky ESET Internet Security je komplexní internetové bezpečnostní řešení.
ESET INTERNET SECURITY 10 Microsoft Windows 10 / 8.1 / 8 / 7 / Vista Stručná příručka Klikněte sem pro stažení nejnovější verze příručky ESET Internet Security je komplexní internetové bezpečnostní řešení.
STRUČNÁ PŘÍRUČKA. Microsoft Windows 10 / 8.1 / 8 / 7 / Vista / Home Server Klikněte sem pro stažení nejnovější verze příručky
 STRUČNÁ PŘÍRUČKA Microsoft Windows 10 / 8.1 / 8 / 7 / Vista / Home Server 2011 Klikněte sem pro stažení nejnovější verze příručky ESET Smart Security Premium je komplexní internetové bezpečnostní řešení.
STRUČNÁ PŘÍRUČKA Microsoft Windows 10 / 8.1 / 8 / 7 / Vista / Home Server 2011 Klikněte sem pro stažení nejnovější verze příručky ESET Smart Security Premium je komplexní internetové bezpečnostní řešení.
ESET SMART SECURITY 10
 ESET SMART SECURITY 10 Microsoft Windows 10 / 8.1 / 8 / 7 / Vista Stručná příručka Klikněte sem pro stažení nejnovější verze příručky ESET Smart Security je komplexní internetové bezpečnostní řešení. Udržuje
ESET SMART SECURITY 10 Microsoft Windows 10 / 8.1 / 8 / 7 / Vista Stručná příručka Klikněte sem pro stažení nejnovější verze příručky ESET Smart Security je komplexní internetové bezpečnostní řešení. Udržuje
STRUČNÁ PŘÍRUČKA. Microsoft Windows 10 / 8.1 / 8 / 7 / Vista / Home Server Klikněte sem pro stažení nejnovější verze příručky
 STRUČNÁ PŘÍRUČKA Microsoft Windows 10 / 8.1 / 8 / 7 / Vista / Home Server 2011 Klikněte sem pro stažení nejnovější verze příručky ESET Internet Security je komplexní internetové bezpečnostní řešení. Udržuje
STRUČNÁ PŘÍRUČKA Microsoft Windows 10 / 8.1 / 8 / 7 / Vista / Home Server 2011 Klikněte sem pro stažení nejnovější verze příručky ESET Internet Security je komplexní internetové bezpečnostní řešení. Udržuje
PRO MAC. Rychlá uživatelská příručka. Klikněte sem pro stažení nejnovější verze příručky
 PRO MAC Rychlá uživatelská příručka Klikněte sem pro stažení nejnovější verze příručky ESET Cyber Security poskytuje novou úroveň ochrany před škodlivým kódem. Produkt využívá skenovací jádro ThreatSense,
PRO MAC Rychlá uživatelská příručka Klikněte sem pro stažení nejnovější verze příručky ESET Cyber Security poskytuje novou úroveň ochrany před škodlivým kódem. Produkt využívá skenovací jádro ThreatSense,
ESET NOD32 ANTIVIRUS 7
 ESET NOD32 ANTIVIRUS 7 Microsoft Windows 8 / 7 / Vista / XP / Home Server 2003 / Home Server 2011 Stručná příručka Klikněte zde pro stáhnutí poslední verze dokumentu ESET NOD32 Antivirus poskytuje nejmodernější
ESET NOD32 ANTIVIRUS 7 Microsoft Windows 8 / 7 / Vista / XP / Home Server 2003 / Home Server 2011 Stručná příručka Klikněte zde pro stáhnutí poslední verze dokumentu ESET NOD32 Antivirus poskytuje nejmodernější
ESET SMART SECURITY 7
 ESET SMART SECURITY 7 Microsoft Windows 8.1 / 8 / 7 / Vista / XP / Home Server 2003 / Home Server 2011 Stručná příručka Klikněte zde pro stáhnutí poslední verze dokumentu ESET Smart Security poskytuje
ESET SMART SECURITY 7 Microsoft Windows 8.1 / 8 / 7 / Vista / XP / Home Server 2003 / Home Server 2011 Stručná příručka Klikněte zde pro stáhnutí poslední verze dokumentu ESET Smart Security poskytuje
ESET NOD32 ANTIVIRUS 6
 ESET NOD32 ANTIVIRUS 6 Microsoft Windows 8 / 7 / Vista / XP / Home Server Stručná příručka Klikněte zde pro stáhnutí poslední verze dokumentu ESET NOD32 Antivirus poskytuj e nej moderněj ší ochranu počítače
ESET NOD32 ANTIVIRUS 6 Microsoft Windows 8 / 7 / Vista / XP / Home Server Stručná příručka Klikněte zde pro stáhnutí poslední verze dokumentu ESET NOD32 Antivirus poskytuj e nej moderněj ší ochranu počítače
ESET CYBER SECURITY pro Mac Rychlá příručka. Pro stáhnutí nejnovější verze dokumentu klikněte zde
 ESET CYBER SECURITY pro Mac Rychlá příručka Pro stáhnutí nejnovější verze dokumentu klikněte zde ESET Cyber Security poskytuje novou úroveň ochrany před škodlivým kódem. Produkt využívá skenovací jádro
ESET CYBER SECURITY pro Mac Rychlá příručka Pro stáhnutí nejnovější verze dokumentu klikněte zde ESET Cyber Security poskytuje novou úroveň ochrany před škodlivým kódem. Produkt využívá skenovací jádro
ESET SMART SECURITY 6
 ESET SMART SECURITY 6 Microsoft Windows 8 / 7 / Vista / XP / Home Server Stručná příručka Klikněte zde pro stáhnutí poslední verze dokumentu ESET Smart Security poskytuj e nej moderněj ší ochranu počítače
ESET SMART SECURITY 6 Microsoft Windows 8 / 7 / Vista / XP / Home Server Stručná příručka Klikněte zde pro stáhnutí poslední verze dokumentu ESET Smart Security poskytuj e nej moderněj ší ochranu počítače
Microsoft Windows 7 / Vista / XP / 2000 / Home Server. Stručná příručka
 Microsoft Windows 7 / Vista / XP / 2000 / Home Server Stručná příručka ESET Smart Security poskytuje dokonalou ochranu počítače před škodlivým kódem. Základem je skenovací technologie ThreatSense, která
Microsoft Windows 7 / Vista / XP / 2000 / Home Server Stručná příručka ESET Smart Security poskytuje dokonalou ochranu počítače před škodlivým kódem. Základem je skenovací technologie ThreatSense, která
ESET SMART SECURITY 8
 ESET SMART SECURITY 8 Uživatelská příručka (platná pro produkty verze 8.0 a vyšší) Microsoft Windows 8.1 / 8 / 7 / Vista / XP / Home Server 2003 / Home Server 2011 Klikněte sem pro stažení nejnovější verze
ESET SMART SECURITY 8 Uživatelská příručka (platná pro produkty verze 8.0 a vyšší) Microsoft Windows 8.1 / 8 / 7 / Vista / XP / Home Server 2003 / Home Server 2011 Klikněte sem pro stažení nejnovější verze
ESET NOD32 Antivirus. Uživatelská příručka. Klikněte sem pro zobrazení online verze tohoto dokumentu
 ESET NOD32 Antivirus Uživatelská příručka Klikněte sem pro zobrazení online verze tohoto dokumentu Copyright 2019 ESET, spol. s r.o. ESET NOD32 Antivirus byl vyvinut společností ESET, spol. s r.o. Pro
ESET NOD32 Antivirus Uživatelská příručka Klikněte sem pro zobrazení online verze tohoto dokumentu Copyright 2019 ESET, spol. s r.o. ESET NOD32 Antivirus byl vyvinut společností ESET, spol. s r.o. Pro
Microsoft Windows 7 / Vista / XP / 2000 / Home Server / NT4 (SP6) / Mac OS X 10.5, 10.6 / Linux (RPM, DEB) Stručná příručka
 Microsoft Windows 7 / Vista / XP / 2000 / Home Server / NT4 (SP6) / Mac OS X 10.5, 10.6 / Linux (RPM, DEB) Stručná příručka ESET NOD32 Antivirus poskytuje dokonalou ochranu počítače před škodlivým kódem.
Microsoft Windows 7 / Vista / XP / 2000 / Home Server / NT4 (SP6) / Mac OS X 10.5, 10.6 / Linux (RPM, DEB) Stručná příručka ESET NOD32 Antivirus poskytuje dokonalou ochranu počítače před škodlivým kódem.
ESET INTERNET SECURITY 10
 ESET INTERNET SECURITY 10 Microsoft Windows 10 / 8.1 / 8 / 7 / Vista Stručná příručka Klikně te sem pro stažení nejnově jší verze příručky ESET Internet Security je komplexní internetové bezpečnostní řešení.
ESET INTERNET SECURITY 10 Microsoft Windows 10 / 8.1 / 8 / 7 / Vista Stručná příručka Klikně te sem pro stažení nejnově jší verze příručky ESET Internet Security je komplexní internetové bezpečnostní řešení.
ESET NOD32 Antivirus 4 pro Linux Desktop. Stručná příručka
 ESET NOD32 Antivirus 4 pro Linux Desktop Stručná příručka ESET NOD32 Antivirus 4 poskytuje špičkovou ochranu vašeho počítače před počítačovými hrozbami. Produkt využívá skenovací jádro ThreatSense, které
ESET NOD32 Antivirus 4 pro Linux Desktop Stručná příručka ESET NOD32 Antivirus 4 poskytuje špičkovou ochranu vašeho počítače před počítačovými hrozbami. Produkt využívá skenovací jádro ThreatSense, které
Antivirus: Proaktivně detekuje a likviduje známé i neznámé hrozby lépe než kterýkoliv jiný bezpečnostní produkt.
 Stručná příručka ESET Cybersecurity poskytuje špičkovou ochranu vašeho počítače před počítačovými hrozbami. ESET Cybersecurity využívá skenovací jádro ThreatSense, které bylo poprvé použito v uživateli
Stručná příručka ESET Cybersecurity poskytuje špičkovou ochranu vašeho počítače před počítačovými hrozbami. ESET Cybersecurity využívá skenovací jádro ThreatSense, které bylo poprvé použito v uživateli
UŽIVATELSKÁ PŘÍRUČKA. (platná pro produkty ve verzi 12.0 a vyšší) Microsoft Windows 10 / 8.1 / 8 / 7 / Vista / Home Server 2011
 UŽIVATELSKÁ PŘÍRUČKA (platná pro produkty ve verzi 12.0 a vyšší) Microsoft Windows 10 / 8.1 / 8 / 7 / Vista / Home Server 2011 Klikněte sem pro zobrazení online verze příručky Copyright 2018 ESET, spol.
UŽIVATELSKÁ PŘÍRUČKA (platná pro produkty ve verzi 12.0 a vyšší) Microsoft Windows 10 / 8.1 / 8 / 7 / Vista / Home Server 2011 Klikněte sem pro zobrazení online verze příručky Copyright 2018 ESET, spol.
UŽIVATELSKÁ PŘÍRUČKA. (platná pro produkty ve verzi 12.0 a vyšší) Microsoft Windows 10 / 8.1 / 8 / 7 / Vista / Home Server 2011
 UŽIVATELSKÁ PŘÍRUČKA (platná pro produkty ve verzi 12.0 a vyšší) Microsoft Windows 10 / 8.1 / 8 / 7 / Vista / Home Server 2011 Klikněte sem pro zobrazení online verze příručky Copyright 2018 ESET, spol.
UŽIVATELSKÁ PŘÍRUČKA (platná pro produkty ve verzi 12.0 a vyšší) Microsoft Windows 10 / 8.1 / 8 / 7 / Vista / Home Server 2011 Klikněte sem pro zobrazení online verze příručky Copyright 2018 ESET, spol.
UŽIVATELSKÁ PŘÍRUČKA. (platná pro produkty ve verzi 11.0 a vyšší) Microsoft Windows 10 / 8.1 / 8 / 7 / Vista / Home Server 2011
 UŽIVATELSKÁ PŘÍRUČKA (platná pro produkty ve verzi 11.0 a vyšší) Microsoft Windows 10 / 8.1 / 8 / 7 / Vista / Home Server 2011 Klikněte sem pro zobrazení online verze příručky Klikněte sem pro stažení
UŽIVATELSKÁ PŘÍRUČKA (platná pro produkty ve verzi 11.0 a vyšší) Microsoft Windows 10 / 8.1 / 8 / 7 / Vista / Home Server 2011 Klikněte sem pro zobrazení online verze příručky Klikněte sem pro stažení
UŽIVATELSKÁ PŘÍRUČKA. (platná pro produkty ve verzi 11.0 a vyšší) Microsoft Windows 10 / 8.1 / 8 / 7 / Vista / Home Server 2011
 UŽIVATELSKÁ PŘÍRUČKA (platná pro produkty ve verzi 11.0 a vyšší) Microsoft Windows 10 / 8.1 / 8 / 7 / Vista / Home Server 2011 Copyright 2018 ESET, spol. s r. o. ESET Smart Security Premium byl vyvinut
UŽIVATELSKÁ PŘÍRUČKA (platná pro produkty ve verzi 11.0 a vyšší) Microsoft Windows 10 / 8.1 / 8 / 7 / Vista / Home Server 2011 Copyright 2018 ESET, spol. s r. o. ESET Smart Security Premium byl vyvinut
UŽIVATELSKÁ PŘÍRUČKA. (platná pro produkty ve verzi 11.0 a vyšší) Microsoft Windows 10 / 8.1 / 8 / 7 / Vista / Home Server 2011
 UŽIVATELSKÁ PŘÍRUČKA (platná pro produkty ve verzi 11.0 a vyšší) Microsoft Windows 10 / 8.1 / 8 / 7 / Vista / Home Server 2011 Klikněte sem pro zobrazení online verze příručky Copyright 2018 ESET, spol.
UŽIVATELSKÁ PŘÍRUČKA (platná pro produkty ve verzi 11.0 a vyšší) Microsoft Windows 10 / 8.1 / 8 / 7 / Vista / Home Server 2011 Klikněte sem pro zobrazení online verze příručky Copyright 2018 ESET, spol.
UŽIVATELSKÁ PŘÍRUČKA. (platná pro produkty ve verzi 11.0 a vyšší) Microsoft Windows 10 / 8.1 / 8 / 7 / Vista / Home Server 2011
 UŽIVATELSKÁ PŘÍRUČKA (platná pro produkty ve verzi 11.0 a vyšší) Microsoft Windows 10 / 8.1 / 8 / 7 / Vista / Home Server 2011 Klikněte sem pro stažení nejnovější verze příručky Copyright 2017 ESET, spol.
UŽIVATELSKÁ PŘÍRUČKA (platná pro produkty ve verzi 11.0 a vyšší) Microsoft Windows 10 / 8.1 / 8 / 7 / Vista / Home Server 2011 Klikněte sem pro stažení nejnovější verze příručky Copyright 2017 ESET, spol.
UŽIVATELSKÁ PŘÍRUČKA. (platná pro produkty ve verzi 12.0 a vyšší) Microsoft Windows 10 / 8.1 / 8 / 7 / Vista / Home Server 2011
 UŽIVATELSKÁ PŘÍRUČKA (platná pro produkty ve verzi 12.0 a vyšší) Microsoft Windows 10 / 8.1 / 8 / 7 / Vista / Home Server 2011 Klikněte sem pro zobrazení online verze příručky Copyright 2018 ESET, spol.
UŽIVATELSKÁ PŘÍRUČKA (platná pro produkty ve verzi 12.0 a vyšší) Microsoft Windows 10 / 8.1 / 8 / 7 / Vista / Home Server 2011 Klikněte sem pro zobrazení online verze příručky Copyright 2018 ESET, spol.
UŽIVATELSKÁ PŘÍRUČKA. (platná pro produkty ve verzi 11.0 a vyšší) Microsoft Windows 10 / 8.1 / 8 / 7 / Vista / Home Server 2011
 UŽIVATELSKÁ PŘÍRUČKA (platná pro produkty ve verzi 11.0 a vyšší) Microsoft Windows 10 / 8.1 / 8 / 7 / Vista / Home Server 2011 Klikněte sem pro stažení nejnovější verze příručky Copyright 2017 ESET, spol.
UŽIVATELSKÁ PŘÍRUČKA (platná pro produkty ve verzi 11.0 a vyšší) Microsoft Windows 10 / 8.1 / 8 / 7 / Vista / Home Server 2011 Klikněte sem pro stažení nejnovější verze příručky Copyright 2017 ESET, spol.
UŽIVATELSKÁ PŘÍRUČKA. (platná pro produkty ve verzi 11.0 a vyšší) Microsoft Windows 10 / 8.1 / 8 / 7 / Vista / Home Server 2011
 UŽIVATELSKÁ PŘÍRUČKA (platná pro produkty ve verzi 11.0 a vyšší) Microsoft Windows 10 / 8.1 / 8 / 7 / Vista / Home Server 2011 Klikněte sem pro stažení nejnovější verze příručky Copyright 2017 ESET, spol.
UŽIVATELSKÁ PŘÍRUČKA (platná pro produkty ve verzi 11.0 a vyšší) Microsoft Windows 10 / 8.1 / 8 / 7 / Vista / Home Server 2011 Klikněte sem pro stažení nejnovější verze příručky Copyright 2017 ESET, spol.
ESET NOD32 Antivirus. pro Kerio. Instalace
 ESET NOD32 Antivirus pro Kerio Instalace Obsah 1. Úvod...3 2. Podporované verze...3 ESET NOD32 Antivirus pro Kerio Copyright ESET, spol. s r. o. Eset software spol. s r.o. Classic 7 Business Park Jankovcova
ESET NOD32 Antivirus pro Kerio Instalace Obsah 1. Úvod...3 2. Podporované verze...3 ESET NOD32 Antivirus pro Kerio Copyright ESET, spol. s r. o. Eset software spol. s r.o. Classic 7 Business Park Jankovcova
PRO macos Rychlá uživatelská příručka. Klikně te sem pro stažení nejnově jší verze příručky
 PRO macos Rychlá uživatelská příručka Klikně te sem pro stažení nejnově jší verze příručky ESET Cyber Security Pro poskytuje novou úroveň ochrany před škodlivým kódem. Produkt využívá skenovací jádro ThreatSense,
PRO macos Rychlá uživatelská příručka Klikně te sem pro stažení nejnově jší verze příručky ESET Cyber Security Pro poskytuje novou úroveň ochrany před škodlivým kódem. Produkt využívá skenovací jádro ThreatSense,
Provozní pokyny Aplikační stránky
 Před použitím tohoto zařízení si důkladně přečtěte tento manuál a mějte jej po ruce pro budoucí použití. Provozní pokyny Aplikační stránky OBSAH Jak číst tuto příručku...2 Použité symboly...2 Vyloučení
Před použitím tohoto zařízení si důkladně přečtěte tento manuál a mějte jej po ruce pro budoucí použití. Provozní pokyny Aplikační stránky OBSAH Jak číst tuto příručku...2 Použité symboly...2 Vyloučení
PRO macos Rychlá uživatelská příručka. Klikně te sem pro stažení nejnově jší verze příručky
 PRO macos Rychlá uživatelská příručka Klikně te sem pro stažení nejnově jší verze příručky ESET Cyber Security poskytuje novou úroveň ochrany před škodlivým kódem. Produkt využívá skenovací jádro ThreatSense,
PRO macos Rychlá uživatelská příručka Klikně te sem pro stažení nejnově jší verze příručky ESET Cyber Security poskytuje novou úroveň ochrany před škodlivým kódem. Produkt využívá skenovací jádro ThreatSense,
F-Secure Mobile Security for Windows Mobile
 F-Secure Mobile Security for Windows Mobile 1. Instalace a aktivace Předchozí verze Instalace Aktivace Pokud máte nainstalovanou předchozí verzi aplikace F-Secure Mobile Security, je třeba ji ukončit.
F-Secure Mobile Security for Windows Mobile 1. Instalace a aktivace Předchozí verze Instalace Aktivace Pokud máte nainstalovanou předchozí verzi aplikace F-Secure Mobile Security, je třeba ji ukončit.
Registr práv a povinností
 Registr práv a povinností Doporučené postupy a nastavení internetového prohlížeče pro práci v aplikaci AIS RPP Doporučené postupy a nastavení internetového prohlížeče pro práci v aplikaci AIS RPP v4.0
Registr práv a povinností Doporučené postupy a nastavení internetového prohlížeče pro práci v aplikaci AIS RPP Doporučené postupy a nastavení internetového prohlížeče pro práci v aplikaci AIS RPP v4.0
Návod na instalaci HW certifikátu aplikace PARTNER24
 Návod na instalaci HW certifikátu aplikace PARTNER24 Verze: 2.13 (19. 8. 2015) Vlastník: CEN7350_03 Jméno souboru: P24_manual_certifikat_hw Obsah Návod na instalaci HW certifikátu aplikace PARTNER24...
Návod na instalaci HW certifikátu aplikace PARTNER24 Verze: 2.13 (19. 8. 2015) Vlastník: CEN7350_03 Jméno souboru: P24_manual_certifikat_hw Obsah Návod na instalaci HW certifikátu aplikace PARTNER24...
Internetová ochrana: optimální kombinace rychlosti a detekce
 Internetová ochrana: optimální kombinace rychlosti a detekce 2019 ESET Internet Security je nejen klasickou antivirovou ochranou, ale obsahuje i další bezpečnostní funkce, které chrání před všemi typy
Internetová ochrana: optimální kombinace rychlosti a detekce 2019 ESET Internet Security je nejen klasickou antivirovou ochranou, ale obsahuje i další bezpečnostní funkce, které chrání před všemi typy
Instalační příručka Command WorkStation 5.6 se sadou Fiery Extended Applications 4.2
 Instalační příručka Command WorkStation 5.6 se sadou Fiery Extended Applications 4.2 Sada Fiery Extended Applications Package (FEA) v4.2 obsahuje aplikace Fiery pro provádění úloh souvisejících se serverem
Instalační příručka Command WorkStation 5.6 se sadou Fiery Extended Applications 4.2 Sada Fiery Extended Applications Package (FEA) v4.2 obsahuje aplikace Fiery pro provádění úloh souvisejících se serverem
Připojení ke vzdálené aplikaci Target 2100
 Připojení ke vzdálené aplikaci Target 2100 Pro úspěšné připojení ke vzdálené aplikaci Target 2100 je nutné připojovat se ze stanice s Windows XP SP3, Windows Vista SP1 nebo Windows 7. Žádná VPN není potřeba,
Připojení ke vzdálené aplikaci Target 2100 Pro úspěšné připojení ke vzdálené aplikaci Target 2100 je nutné připojovat se ze stanice s Windows XP SP3, Windows Vista SP1 nebo Windows 7. Žádná VPN není potřeba,
ESET LICENSE ADMINISTRATOR
 ESET LICENSE ADMINISTRATOR Uživatelská příručka Klikněte sem pro stažení nejnovější verze manuálu ESET LICENSE ADMINISTRATOR Copyright 2015 ESET, spol. s r.o. ESET License Administrator byl vyvinut společností
ESET LICENSE ADMINISTRATOR Uživatelská příručka Klikněte sem pro stažení nejnovější verze manuálu ESET LICENSE ADMINISTRATOR Copyright 2015 ESET, spol. s r.o. ESET License Administrator byl vyvinut společností
Instalace a první spuštění programu. www.zoner.cz
 Instalace a první spuštění programu www.zoner.cz CZ Průvodce instalací Z nabídky instalačního CD vyberte Zoner Photo Studio 13 v požadované jazykové verzi * a klikněte na položku Instalace programu. Pokud
Instalace a první spuštění programu www.zoner.cz CZ Průvodce instalací Z nabídky instalačního CD vyberte Zoner Photo Studio 13 v požadované jazykové verzi * a klikněte na položku Instalace programu. Pokud
Pohledem managementu firmy. www.eset.cz
 www.eset.cz Ochrana koncových zařízení FUNKCE Vlastnost popis Antivirus / Antispyware Kontrola výměnných médií HIPS (Host based Intrusion Prevention System) Antispam Odstraňuje všechny typy hrozeb, včetně
www.eset.cz Ochrana koncových zařízení FUNKCE Vlastnost popis Antivirus / Antispyware Kontrola výměnných médií HIPS (Host based Intrusion Prevention System) Antispam Odstraňuje všechny typy hrozeb, včetně
Prémiová internetová ochrana: optimální kombinace rychlosti a detekce
 Prémiová internetová ochrana: optimální kombinace rychlosti a detekce 2019 ESET Smart Security Premium obsahuje kromě klasické antivirové ochrany, i velké množství dalších bezpečnostních funkcí, které
Prémiová internetová ochrana: optimální kombinace rychlosti a detekce 2019 ESET Smart Security Premium obsahuje kromě klasické antivirové ochrany, i velké množství dalších bezpečnostních funkcí, které
Registr práv a povinností
 Registr práv a povinností Doporučené postupy a nastavení internetového prohlížeče pro práci v aplikaci AIS RPP list č.1/20 OBSAH 1 Úvod... 3 2 Doporučené nastavení prohlížeče... 4 2.1 Problém s certifikátem...
Registr práv a povinností Doporučené postupy a nastavení internetového prohlížeče pro práci v aplikaci AIS RPP list č.1/20 OBSAH 1 Úvod... 3 2 Doporučené nastavení prohlížeče... 4 2.1 Problém s certifikátem...
Software602 FormApps Server
 Software602 FormApps Server Instalace pluginů pro elektronické formuláře Aktualizováno: 13. 1. 2017 Software602 a.s. Hornokrčská 15 140 00 Praha 4 tel: 222 011 602 web: www.602.cz e-mail: info@602.cz ID
Software602 FormApps Server Instalace pluginů pro elektronické formuláře Aktualizováno: 13. 1. 2017 Software602 a.s. Hornokrčská 15 140 00 Praha 4 tel: 222 011 602 web: www.602.cz e-mail: info@602.cz ID
Instalace pluginů pro formuláře na eportálu ČSSZ
 Instalace pluginů pro formuláře na eportálu ČSSZ Uživatelská příručka Aktualizováno: 10. 8. 2017 Obsah Instalace pluginů pro formuláře na eportálu ČSSZ... 1 Obsah... 2 1 Přehled změn v tomto dokumentu...
Instalace pluginů pro formuláře na eportálu ČSSZ Uživatelská příručka Aktualizováno: 10. 8. 2017 Obsah Instalace pluginů pro formuláře na eportálu ČSSZ... 1 Obsah... 2 1 Přehled změn v tomto dokumentu...
ESET SMART SECURITY 9
 ESET SMART SECURITY 9 Uživatelská příručka (platná pro produkty verze 9.0 a novější) Microsoft Windows 10 / 8.1 / 8 / 7 / Vista / XP Klikněte sem pro stažení nejnovější verze příručky ESET SMART SECURITY
ESET SMART SECURITY 9 Uživatelská příručka (platná pro produkty verze 9.0 a novější) Microsoft Windows 10 / 8.1 / 8 / 7 / Vista / XP Klikněte sem pro stažení nejnovější verze příručky ESET SMART SECURITY
ESET SMART SECURITY 7
 ESET SMART SECURITY 7 Uživatelská příručka (platná pro produkty verze 6.0 a vyšší) Microsoft Windows 8 / 7 / Vista / XP / Home Server 2003 / Home Server 2011 Kikněte zde pro stáhnutí nejnovější verze manuálu
ESET SMART SECURITY 7 Uživatelská příručka (platná pro produkty verze 6.0 a vyšší) Microsoft Windows 8 / 7 / Vista / XP / Home Server 2003 / Home Server 2011 Kikněte zde pro stáhnutí nejnovější verze manuálu
ESET NOD32 ANTIVIRUS 9
 ESET NOD32 ANTIVIRUS 9 Uživatelská příručka (platná pro produkty verze 9.0 a novější) Microsoft Windows 10 / 8.1 / 8 / 7 / Vista / XP Klikněte sem pro stažení nejnovější verze příručky ESET NOD32 ANTIVIRUS
ESET NOD32 ANTIVIRUS 9 Uživatelská příručka (platná pro produkty verze 9.0 a novější) Microsoft Windows 10 / 8.1 / 8 / 7 / Vista / XP Klikněte sem pro stažení nejnovější verze příručky ESET NOD32 ANTIVIRUS
Nápověda pro možnosti Fiery 1.3 (klient)
 2015 Electronics For Imaging. Informace obsažené v této publikaci jsou zahrnuty v Právním upozornění pro tento produkt. 5. února 2015 Obsah 3 Obsah...5 Aktivace možnosti Fiery...6 Automatická aktivace
2015 Electronics For Imaging. Informace obsažené v této publikaci jsou zahrnuty v Právním upozornění pro tento produkt. 5. února 2015 Obsah 3 Obsah...5 Aktivace možnosti Fiery...6 Automatická aktivace
ČSOB Business Connector
 ČSOB Business Connector Instalační příručka Člen skupiny KBC Obsah 1 Úvod... 3 2 Instalace aplikace ČSOB Business Connector... 3 3 Získání komunikačního certifikátu... 3 3.1 Vytvoření žádosti o certifikát
ČSOB Business Connector Instalační příručka Člen skupiny KBC Obsah 1 Úvod... 3 2 Instalace aplikace ČSOB Business Connector... 3 3 Získání komunikačního certifikátu... 3 3.1 Vytvoření žádosti o certifikát
Instalace programu ProGEO
 Instalace programu ProGEO Obsah dokumentu: 1. Požadavky na systém 2. Průběh instalace 3. Aktivace zakoupené licence 4. Automatické aktualizace Updater 1. Požadavky na systém Softwarové požadavky: MicroStation
Instalace programu ProGEO Obsah dokumentu: 1. Požadavky na systém 2. Průběh instalace 3. Aktivace zakoupené licence 4. Automatické aktualizace Updater 1. Požadavky na systém Softwarové požadavky: MicroStation
Příručka pro uživatele ČSOB InternetBanking 24 a ČSOB BusinessBanking 24 Online s čipovou kartou
 Příručka pro uživatele ČSOB InternetBanking 24 a ČSOB BusinessBanking 24 Online s čipovou kartou Člen skupiny KBC Obsah 1 Úvod podmínky pro úspěšné přihlášení do služby... 3 2 Instalace SecureStore...
Příručka pro uživatele ČSOB InternetBanking 24 a ČSOB BusinessBanking 24 Online s čipovou kartou Člen skupiny KBC Obsah 1 Úvod podmínky pro úspěšné přihlášení do služby... 3 2 Instalace SecureStore...
ESET NOD32 ANTIVIRUS 7
 ESET NOD32 ANTIVIRUS 7 Uživatelská příručka (platná pro produkty verze 7.0 a vyšší) Microsoft Windows 8.1 / 8 / 7 / Vista / XP / Home Server 2003 / Home Server 2011 Klikněte sem pro stažení nejnovější
ESET NOD32 ANTIVIRUS 7 Uživatelská příručka (platná pro produkty verze 7.0 a vyšší) Microsoft Windows 8.1 / 8 / 7 / Vista / XP / Home Server 2003 / Home Server 2011 Klikněte sem pro stažení nejnovější
Postup získání licence programu DesignBuilder v4
 Postup získání licence programu DesignBuilder v4 DesignBuilder je tvořen grafickým prostředím propojeným s několika moduly poskytujícími určitou funkci. Budete potřebovat licenci pro každý z modulů, který
Postup získání licence programu DesignBuilder v4 DesignBuilder je tvořen grafickým prostředím propojeným s několika moduly poskytujícími určitou funkci. Budete potřebovat licenci pro každý z modulů, který
BRICSCAD V15. Licencování
 BRICSCAD V15 Licencování Protea spol. s r.o. Makovského 1339/16 236 00 Praha 6 - Řepy tel.: 235 316 232, 235 316 237 fax: 235 316 038 e-mail: obchod@protea.cz web: www.protea.cz Copyright Protea spol.
BRICSCAD V15 Licencování Protea spol. s r.o. Makovského 1339/16 236 00 Praha 6 - Řepy tel.: 235 316 232, 235 316 237 fax: 235 316 038 e-mail: obchod@protea.cz web: www.protea.cz Copyright Protea spol.
Internet Security Suite with Cloud Security. Instalační manuál
 Internet Security Suite with Cloud Security Instalační manuál Software popsaný v této příručce je poskytován na základě souhlasu s licenční smlouvou a lze jej použít pouze v souladu se smluvními podmínkami.
Internet Security Suite with Cloud Security Instalační manuál Software popsaný v této příručce je poskytován na základě souhlasu s licenční smlouvou a lze jej použít pouze v souladu se smluvními podmínkami.
Průvodce pro přenos dat
 Průvodce pro přenos dat (pro tonometr OMRON M6 Comfort IT a OMRON M3 IT) 1)Před prvním použití se musíte nejdříve zaregistrovat. 2)Přejděte na webovou stránku: http://bi-link.omron.com/home/landing 3)Zde
Průvodce pro přenos dat (pro tonometr OMRON M6 Comfort IT a OMRON M3 IT) 1)Před prvním použití se musíte nejdříve zaregistrovat. 2)Přejděte na webovou stránku: http://bi-link.omron.com/home/landing 3)Zde
Zálohování v MS Windows 10
 Zálohování v MS Windows 10 Historie souborů Způsob zálohování jako v MS Windows 8.1 Nastavení Aktualizace a zabezpečení Zálohování nebo Ovládací panely Systém a zabezpečení - Historie souborů Přidat jednotku
Zálohování v MS Windows 10 Historie souborů Způsob zálohování jako v MS Windows 8.1 Nastavení Aktualizace a zabezpečení Zálohování nebo Ovládací panely Systém a zabezpečení - Historie souborů Přidat jednotku
Příručka pro uživatele CEB s čipovou kartou
 Příručka pro uživatele CEB s čipovou kartou Člen skupiny KBC Obsah 1 Úvod podmínky pro úspěšné přihlášení do služby... 3 2 Instalace SecureStore a registrace certifikátů do OS... 3 3 První přihlášení do
Příručka pro uživatele CEB s čipovou kartou Člen skupiny KBC Obsah 1 Úvod podmínky pro úspěšné přihlášení do služby... 3 2 Instalace SecureStore a registrace certifikátů do OS... 3 3 První přihlášení do
Postup přechodu na podporované prostředí. Přechod aplikace BankKlient na nový operační systém formou reinstalace ze zálohy
 Postup přechodu na podporované prostředí Přechod aplikace BankKlient na nový operační systém formou reinstalace ze zálohy Obsah Zálohování BankKlienta... 3 Přihlášení do BankKlienta... 3 Kontrola verze
Postup přechodu na podporované prostředí Přechod aplikace BankKlient na nový operační systém formou reinstalace ze zálohy Obsah Zálohování BankKlienta... 3 Přihlášení do BankKlienta... 3 Kontrola verze
Příručka pro uživatele ČSOB InternetBanking 24 a ČSOB BusinessBanking 24 Online s čipovou kartou
 Příručka pro uživatele ČSOB InternetBanking 24 a ČSOB BusinessBanking 24 Online s čipovou kartou Člen skupiny KBC Obsah 1 Úvod podmínky pro úspěšné přihlášení do služby... 3 2 Instalace SecureStore...
Příručka pro uživatele ČSOB InternetBanking 24 a ČSOB BusinessBanking 24 Online s čipovou kartou Člen skupiny KBC Obsah 1 Úvod podmínky pro úspěšné přihlášení do služby... 3 2 Instalace SecureStore...
IceWarp Outlook Sync Rychlá příručka
 IceWarp Mail server 10 IceWarp Outlook Sync Rychlá příručka Verze 10.4 Printed on 20 September, 2011 Instalace Prostudujte si před instalací Na cílové pracovní stanici musí být nainstalovaný program Microsoft
IceWarp Mail server 10 IceWarp Outlook Sync Rychlá příručka Verze 10.4 Printed on 20 September, 2011 Instalace Prostudujte si před instalací Na cílové pracovní stanici musí být nainstalovaný program Microsoft
Jak nainstalovat Avast?
 Jak nainstalovat Avast? produkty pro malé firmy a domácnosti Tento postup je určen pro produkty: Avast Pro Antivirus, Avast Internet Security, Avast PREMIER. Poznámka: Některá zde zobrazení dialogová okna
Jak nainstalovat Avast? produkty pro malé firmy a domácnosti Tento postup je určen pro produkty: Avast Pro Antivirus, Avast Internet Security, Avast PREMIER. Poznámka: Některá zde zobrazení dialogová okna
.NET Framework verze 3.5... 4 Program pro připojení ke vzdálené ploše (RDC) verze 7.1... 5
 Obsah Přístup k serveru ČMIS Kancelář Online... 2 Úvod... 2 Uživatelé s operačním systémem Windows XP musí nainstalovat:... 2 Uživatelé s operačním systémem Windows Vista musí nainstalovat:... 4.NET Framework
Obsah Přístup k serveru ČMIS Kancelář Online... 2 Úvod... 2 Uživatelé s operačním systémem Windows XP musí nainstalovat:... 2 Uživatelé s operačním systémem Windows Vista musí nainstalovat:... 4.NET Framework
Connection Manager - Uživatelská příručka
 Connection Manager - Uživatelská příručka 1.0. vydání 2 Obsah Aplikace Správce připojení 3 Začínáme 3 Spuštění Správce připojení 3 Zobrazení stavu aktuálního připojení 3 Připojení k internetu 3 Připojení
Connection Manager - Uživatelská příručka 1.0. vydání 2 Obsah Aplikace Správce připojení 3 Začínáme 3 Spuštění Správce připojení 3 Zobrazení stavu aktuálního připojení 3 Připojení k internetu 3 Připojení
Nápověda pro možnosti Fiery 1.3 (server)
 2015 Electronics For Imaging. Informace obsažené v této publikaci jsou zahrnuty v Právním upozornění pro tento produkt. 5. února 2015 Obsah 3 Obsah...5 Aktivace možnosti Fiery...5 Automatická aktivace
2015 Electronics For Imaging. Informace obsažené v této publikaci jsou zahrnuty v Právním upozornění pro tento produkt. 5. února 2015 Obsah 3 Obsah...5 Aktivace možnosti Fiery...5 Automatická aktivace
STRUč Ná Př íruč KA pro Windows Vista
 STRUč Ná Př íruč KA pro Windows Vista OBSAH Kapitola 1: SYSTéMOVé POžADAVKY...1 Kapitola 2: INSTALACE SOFTWARU TISKáRNY V SYSTéMU WINDOWS...2 Instalace softwaru pro lokální tisk... 2 Instalace softwaru
STRUč Ná Př íruč KA pro Windows Vista OBSAH Kapitola 1: SYSTéMOVé POžADAVKY...1 Kapitola 2: INSTALACE SOFTWARU TISKáRNY V SYSTéMU WINDOWS...2 Instalace softwaru pro lokální tisk... 2 Instalace softwaru
CS OTE. Dokumentace pro externí uživatele
 CS OTE OTE Launcher Manager 1/13 Obsah Použité zkratky... 2 1 Úvod... 3 2 Nastavení systému uživatele... 3 2.1 Konfigurace stanice... 3 2.2 Distribuce aplikace OTE Launcher Manager... 3 2.3 Download aplikace
CS OTE OTE Launcher Manager 1/13 Obsah Použité zkratky... 2 1 Úvod... 3 2 Nastavení systému uživatele... 3 2.1 Konfigurace stanice... 3 2.2 Distribuce aplikace OTE Launcher Manager... 3 2.3 Download aplikace
CS OTE. Dokumentace pro externí uživatele
 CS OTE OTE-COM Launcher Manager aplikace vnitrodenního trhu s plynem 1/19 Obsah Použité zkratky... 2 1 Úvod... 3 2 Nastavení systému uživatele... 3 2.1 Konfigurace stanice... 3 2.2 Distribuce aplikace
CS OTE OTE-COM Launcher Manager aplikace vnitrodenního trhu s plynem 1/19 Obsah Použité zkratky... 2 1 Úvod... 3 2 Nastavení systému uživatele... 3 2.1 Konfigurace stanice... 3 2.2 Distribuce aplikace
Předpoklady správného fungování formulářů
 Předpoklady správného fungování formulářů Uživatelská příručka Aktualizováno: 19. 2. 2018 Obsah 1 Úvod... 3 2 Systémové požadavky... 3 3 Práce s přílohami... 3 4 MS Internet Explorer... 3 4.1 Instalace
Předpoklady správného fungování formulářů Uživatelská příručka Aktualizováno: 19. 2. 2018 Obsah 1 Úvod... 3 2 Systémové požadavky... 3 3 Práce s přílohami... 3 4 MS Internet Explorer... 3 4.1 Instalace
Aktivace a aktualizace klíčů
 Aktivace a aktualizace klíčů Obsah 1 Jak začít...2 2 Instalace Prerequisities 15...3 3 Instalace CAD...3 4 Informace o ochranných klíčích...4 5 Jak můžu aktivovat můj klíč?...4 5.1 Instalace Prerequisities...5
Aktivace a aktualizace klíčů Obsah 1 Jak začít...2 2 Instalace Prerequisities 15...3 3 Instalace CAD...3 4 Informace o ochranných klíčích...4 5 Jak můžu aktivovat můj klíč?...4 5.1 Instalace Prerequisities...5
Návod na miniaplikaci meteostanice WANET pro Windows Vista/7/8
 Návod na miniaplikaci meteostanice WANET pro Windows Vista/7/8 Návod na miniaplikaci meteostanice WANET pro Windows Vista/7/8 Přehledné zobrazení aktuálního počasí Vaší meteostanice na pracovní ploše v
Návod na miniaplikaci meteostanice WANET pro Windows Vista/7/8 Návod na miniaplikaci meteostanice WANET pro Windows Vista/7/8 Přehledné zobrazení aktuálního počasí Vaší meteostanice na pracovní ploše v
Správa licencí pro možnosti Fiery v klientském počítači
 Správa licencí pro možnosti Fiery v klientském počítači Chcete-li využít možnost Fiery, která je nainstalována v klientském počítači, musíte aktivovat její licenci. Možnost Fiery vyžaduje jedinečný aktivační
Správa licencí pro možnosti Fiery v klientském počítači Chcete-li využít možnost Fiery, která je nainstalována v klientském počítači, musíte aktivovat její licenci. Možnost Fiery vyžaduje jedinečný aktivační
Jak nainstalovat Avast?
 Jak nainstalovat Avast? produkty pro malé firmy a domácnosti Tento postup je určen pro produkty: Avast Pro Antivirus, Avast Internet Security, Avast PREMIER. Poznámka: Některá zde zobrazení dialogová okna
Jak nainstalovat Avast? produkty pro malé firmy a domácnosti Tento postup je určen pro produkty: Avast Pro Antivirus, Avast Internet Security, Avast PREMIER. Poznámka: Některá zde zobrazení dialogová okna
Aktivace a aktualizace klíčů
 Aktivace a aktualizace klíčů Obsah 1 2 3 4 5 Jak začít...2 Instalace Prerequisities 15...3 Instalace CAD...3 Informace o ochranných klíčích...4 Jak můžu aktivovat můj klíč?...4 5.1 5.2 5.3 5.4 Instalace
Aktivace a aktualizace klíčů Obsah 1 2 3 4 5 Jak začít...2 Instalace Prerequisities 15...3 Instalace CAD...3 Informace o ochranných klíčích...4 Jak můžu aktivovat můj klíč?...4 5.1 5.2 5.3 5.4 Instalace
Doporučené nastavení prohlížeče MS Internet Explorer 7 a vyšší pro Max Homebanking PS s využitím čipové karty
 Doporučené nastavení prohlížeče MS Internet Explorer 7 a vyšší pro Max Homebanking PS s využitím čipové karty Obsah 1. Instalace SecureStore... 2 2. Nastavení Internet Exploreru... 3 3. První přihlášení...
Doporučené nastavení prohlížeče MS Internet Explorer 7 a vyšší pro Max Homebanking PS s využitím čipové karty Obsah 1. Instalace SecureStore... 2 2. Nastavení Internet Exploreru... 3 3. První přihlášení...
!! UPOZORNĚNÍ!! Po nainstalování programu nezapomeňte instalovat Sestavy a Aktualizaci!! Pokyny k instalaci
 S B N - Start Správa bytů a nemovitostí Pokyny k instalaci!! UPOZORNĚNÍ!! Po nainstalování programu nezapomeňte instalovat Sestavy a Aktualizaci!! VYDAS software s.r.o. Zámostí 16 338 08 Zbiroh tel: 724
S B N - Start Správa bytů a nemovitostí Pokyny k instalaci!! UPOZORNĚNÍ!! Po nainstalování programu nezapomeňte instalovat Sestavy a Aktualizaci!! VYDAS software s.r.o. Zámostí 16 338 08 Zbiroh tel: 724
Práce s e-mailovými schránkami v síti Selfnet
 Práce s e-mailovými schránkami v síti Selfnet Obsah návodu Základní informace k nastavení schránky selfnet.cz...2 Doporučené parametry nastavení e-mailového klienta...2 Základní informace k nastavení e-mailové
Práce s e-mailovými schránkami v síti Selfnet Obsah návodu Základní informace k nastavení schránky selfnet.cz...2 Doporučené parametry nastavení e-mailového klienta...2 Základní informace k nastavení e-mailové
ESET NOD32 ANTIVIRUS 9
 ESET NOD32 ANTIVIRUS 9 Uživatelská příručka (platná pro produkty verze 9.0 a novější) Microsoft Windows 10 / 8.1 / 8 / 7 / Vista / XP Klikněte sem pro stažení nejnovější verze příručky ESET NOD32 ANTIVIRUS
ESET NOD32 ANTIVIRUS 9 Uživatelská příručka (platná pro produkty verze 9.0 a novější) Microsoft Windows 10 / 8.1 / 8 / 7 / Vista / XP Klikněte sem pro stažení nejnovější verze příručky ESET NOD32 ANTIVIRUS
Uživatelská příručka
 Uživatelská příručka Aplikace VERIA Manager pro EZS Model: VERIA - 8995 Panther Před instalací software si prosím pečlivě prostudujte tuto příručku a uchovejte ji pro případ další potřeby. Děkujeme, že
Uživatelská příručka Aplikace VERIA Manager pro EZS Model: VERIA - 8995 Panther Před instalací software si prosím pečlivě prostudujte tuto příručku a uchovejte ji pro případ další potřeby. Děkujeme, že
T-Mobile Internet. Manager. pro Mac OS X NÁVOD PRO UŽIVATELE
 T-Mobile Internet Manager pro Mac OS X NÁVOD PRO UŽIVATELE Obsah 03 Úvod 04 Podporovaná zařízení 04 Požadavky na HW a SW 05 Instalace SW a nastavení přístupu 05 Hlavní okno 06 SMS 06 Nastavení 07 Přidání
T-Mobile Internet Manager pro Mac OS X NÁVOD PRO UŽIVATELE Obsah 03 Úvod 04 Podporovaná zařízení 04 Požadavky na HW a SW 05 Instalace SW a nastavení přístupu 05 Hlavní okno 06 SMS 06 Nastavení 07 Přidání
Motorola Phone Tools. Začínáme
 Motorola Phone Tools Začínáme Obsah Minimální požadavky... 2 Před instalací aplikace Motorola Phone Tools... 3 Instalace aplikace Motorola Phone Tools... 4 Instalace a konfigurace mobilního zařízení...
Motorola Phone Tools Začínáme Obsah Minimální požadavky... 2 Před instalací aplikace Motorola Phone Tools... 3 Instalace aplikace Motorola Phone Tools... 4 Instalace a konfigurace mobilního zařízení...
Provozní pokyny. Aplikační stránky
 Provozní pokyny Aplikační stránky OBSAH Jak číst tuto příručku...2 Použité symboly...2 Vyloučení odpovědnosti...3 Poznámky...3 Co lze na aplikačních stránkách dělat...4 Před použitím aplikačních stránek...5
Provozní pokyny Aplikační stránky OBSAH Jak číst tuto příručku...2 Použité symboly...2 Vyloučení odpovědnosti...3 Poznámky...3 Co lze na aplikačních stránkách dělat...4 Před použitím aplikačních stránek...5
plussystem Příručka k instalaci systému
 plussystem Příručka k instalaci systému Tato příručka je určena zejména prodejcům systému a případně koncovým uživatelům. Poskytuje návod, jak provést potřebná nastavení komponent. ITFutuRe s.r.o. 26.2.2015
plussystem Příručka k instalaci systému Tato příručka je určena zejména prodejcům systému a případně koncovým uživatelům. Poskytuje návod, jak provést potřebná nastavení komponent. ITFutuRe s.r.o. 26.2.2015
ABRA Software a.s. ABRA on- line
 ABRA Software a.s. ABRA online ÚVOD 2 2.1 ABRA on-line - úvod 1 ČÁST 1 2 1.1 ABRA on-line - připojení do vzdálené aplikace z prostředí OS MS Windows 1 ČÁST 2 11 2.1 ABRA on-line - připojení do vzdálené
ABRA Software a.s. ABRA online ÚVOD 2 2.1 ABRA on-line - úvod 1 ČÁST 1 2 1.1 ABRA on-line - připojení do vzdálené aplikace z prostředí OS MS Windows 1 ČÁST 2 11 2.1 ABRA on-line - připojení do vzdálené
Příručka pro klientský certifikát
 Příručka pro klientský certifikát OBSAH 1) Instalace programového vybavení do systému Microsoft Windows 2 1. krok - Průvodce instalací 4 2. krok - Dokončení instalace 5 3. krok - Instalace na PC, který
Příručka pro klientský certifikát OBSAH 1) Instalace programového vybavení do systému Microsoft Windows 2 1. krok - Průvodce instalací 4 2. krok - Dokončení instalace 5 3. krok - Instalace na PC, který
STRUČNÁ PŘÍRUČKA. Instalace ovladačů Nokia Connectivity Cable Drivers
 STRUČNÁ PŘÍRUČKA Instalace ovladačů Nokia Connectivity Cable Drivers Obsah 1. Úvod...1 2. Nutné podmínky...1 3. Instalace Ovladačů Nokia Connectivity Cable Drivers...2 3.1 Před začátkem instalace...2 3.2
STRUČNÁ PŘÍRUČKA Instalace ovladačů Nokia Connectivity Cable Drivers Obsah 1. Úvod...1 2. Nutné podmínky...1 3. Instalace Ovladačů Nokia Connectivity Cable Drivers...2 3.1 Před začátkem instalace...2 3.2
F-Secure Anti-Virus for Mac 2015
 F-Secure Anti-Virus for Mac 2015 2 Obsah F-Secure Anti-Virus for Mac 2015 Obsah Kapitola 1: Začínáme...3 1.1 Správa registrace...4 1.2 Jak se lze ujistit, že je počítač chráněn...4 1.2.1 Ikony stavu ochrany...4
F-Secure Anti-Virus for Mac 2015 2 Obsah F-Secure Anti-Virus for Mac 2015 Obsah Kapitola 1: Začínáme...3 1.1 Správa registrace...4 1.2 Jak se lze ujistit, že je počítač chráněn...4 1.2.1 Ikony stavu ochrany...4
Mobile Security pro Android. Instalační manuál
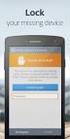 Mobile Security pro Android Instalační manuál Software popsaný v této příručce je poskytován na základě souhlasu s licenční smlouvou a lze jej použít pouze v souladu se smluvními podmínkami. Verze dokumentu:
Mobile Security pro Android Instalační manuál Software popsaný v této příručce je poskytován na základě souhlasu s licenční smlouvou a lze jej použít pouze v souladu se smluvními podmínkami. Verze dokumentu:
Pro přihlášení do aplikace SUS použijte pouze prohlížeč Internet Explorer (IE). Aplikací podporované verze IE jsou 9-11.
 Obsah I. Úvod... 2 II. První přihlášení do aplikace SUS... 2 III. Postup nastavení pro uživatele Windows Vista a Windows 7... 3 IV. Postup nastavení pro uživatele Windows 8 a Windows 10... 5 V. Nastavení
Obsah I. Úvod... 2 II. První přihlášení do aplikace SUS... 2 III. Postup nastavení pro uživatele Windows Vista a Windows 7... 3 IV. Postup nastavení pro uživatele Windows 8 a Windows 10... 5 V. Nastavení
2. Nízké systémové nároky
 FIREMNÍ ŘEŠENÍ ESET firemní řešení 1/6 Při každodenním používání bezpečnostního softwaru jsou nejdůležitější jeho vlastnosti. V ESETu si myslíme, že firemní řešení má být rychlé a snadno spravovatelné.
FIREMNÍ ŘEŠENÍ ESET firemní řešení 1/6 Při každodenním používání bezpečnostního softwaru jsou nejdůležitější jeho vlastnosti. V ESETu si myslíme, že firemní řešení má být rychlé a snadno spravovatelné.
INSTALAČNÍ POSTUP PRO APLIKACI ELIŠKA 4
 INSTALAČNÍ POSTUP PRO APLIKACI ELIŠKA 4 1. Dříve než spustíte instalaci Vítáme Vás při instalaci nové verze aplikace eliška. Před samotnou instalací, prosím, ověřte, že jsou splněné následující podmínky:
INSTALAČNÍ POSTUP PRO APLIKACI ELIŠKA 4 1. Dříve než spustíte instalaci Vítáme Vás při instalaci nové verze aplikace eliška. Před samotnou instalací, prosím, ověřte, že jsou splněné následující podmínky:
Nastavení programu pro práci v síti
 Nastavení programu pro práci v síti Upozornění: následující text nelze chápat jako kompletní instalační instrukce - jedná se pouze stručný návod, který z principu nemůže popsat všechny možné stavy ve vašem
Nastavení programu pro práci v síti Upozornění: následující text nelze chápat jako kompletní instalační instrukce - jedná se pouze stručný návod, který z principu nemůže popsat všechny možné stavy ve vašem
STRUČNÁ PŘÍRUČKA. Instalace ovladačů Nokia Connectivity Cable Drivers
 STRUČNÁ PŘÍRUČKA Instalace ovladačů Nokia Connectivity Cable Drivers Obsah 1. Úvod...1 2. Nutné podmínky...1 3. Instalace Ovladačů Nokia Connectivity Cable Drivers...2 3.1 Před začátkem instalace...2 3.2
STRUČNÁ PŘÍRUČKA Instalace ovladačů Nokia Connectivity Cable Drivers Obsah 1. Úvod...1 2. Nutné podmínky...1 3. Instalace Ovladačů Nokia Connectivity Cable Drivers...2 3.1 Před začátkem instalace...2 3.2
Konfigurace pracovní stanice pro ISOP-Centrum verze 1.21.32
 Informační systém ISOP 7-13 Vypracováno pro CzechInvest Konfigurace pracovní stanice pro ISOP-Centrum verze 1.21.32 vypracovala společnost ASD Software, s.r.o. Dokument ze dne 20.2.2015, verze 1.00 Konfigurace
Informační systém ISOP 7-13 Vypracováno pro CzechInvest Konfigurace pracovní stanice pro ISOP-Centrum verze 1.21.32 vypracovala společnost ASD Software, s.r.o. Dokument ze dne 20.2.2015, verze 1.00 Konfigurace
Stránky technické podpory programu TDS-TECHNIK
 Stránky technické podpory programu TDS-TECHNIK Stránky slouží uživatelům programu TDS-TECHNIK a také i ostatním zájemcům pro zadávání dotazů souvisejících s používáním programu TDS-TECHNIK. Pro uživatele
Stránky technické podpory programu TDS-TECHNIK Stránky slouží uživatelům programu TDS-TECHNIK a také i ostatním zájemcům pro zadávání dotazů souvisejících s používáním programu TDS-TECHNIK. Pro uživatele
